BMC Control-M Workload Automation 9.0.00 Manuel utilisateur
PDF
Download
Document
Control-M Workload Automation 9.0.00 Guide de l'utilisateur Control-M Self Service Juillet 2015 Contacter BMC Software VouS pouvez accéder au site Web de BMC Software à l'adresse http://www.bmc.com. Sur ce site Web, vous pouvez obtenir des informations sur la société, ses produits, bureaux administratifs, événements spéciaux et possibilités de carrière. États-Unis et Canada Adresse BMC SOFTWARE INC Téléphone 2101 CITYWEST BLVD 713 918 8800 800 841 2031 Fax 713 918 8000 HOUSTON TX 77042-2827 É-U En dehors des États-Unis et du Canada Téléphone (01) 713 918 8800 Fax (01) 713 918 8000 © Copyright 1999-2015 BMC Software, Inc. BMC, BMC Software et le logo de BMC Software sont les propriétés exclusives de BMC Software, Inc. Ces marques sont déposées auprès de l'U.S. Patent and Trademark Office (Office américain des brevets), et peuvent être déposées ou en attente de l'être dans les autres pays. Les autres marques de commerce, marques de service et logos BMC peuvent être déposés ou en attente de l'être aux États-Unis ou dans d'autres pays. Toutes les autres marques de commerce ou marques déposées sont la propriété de leurs détenteurs respectifs. IT Infrastructure Library® est une marque déposée de l'Office of Government Commerce (OGC) et est utilisée dans le présent document par la société BMC Software, Inc., sous licence et avec l'aimable autorisation de l'OGC. ITIL® est une marque déposée et une marque de communauté déposée de l'Office of Government Commerce. Elle a été déposée auprès de l'U.S. Patent and Trademark Office et est utilisée dans le présent document par la société BMC Software, Inc., sous licence et avec l'aimable autorisation de l'OGC. IBM® Tivoli® Business Service Manager, IBM Tivoli Workload Scheduler, IBM Cognos, IBM InfoSphere DataStage, IBM iSeries, IBM Websphere et AIX® sont les marques ou les marques déposées de International Business Machines Corporation aux États-Unis, dans d'autres pays, ou les deux. UNIX® est la marque déposée de The Open Group aux États-Unis et dans d'autres pays. Linux est la marque déposée de Linus Torvalds. Oracle et Java sont des marques déposées d'Oracle et/ou de ses sociétés affilées. Les autres marques peuvent être des marques de leurs détenteurs respectifs. SAP® R/2 and SAP R/3, SAP Business Objects et SAP NetWeaver sont des marques ou des marques déposées de SAP AG en Allemagne et dans plusieurs autres pays. BMC Software considère les informations contenues dans cette documentation comme propriétaires et confidentielles. L'utilisation de ces informations est régie par les conditions d'utilisation de l'accord de licence de l'utilisateur final s'appliquant au produit, ainsi que par les avis relatifs à la propriété et aux restrictions de droits inclus dans cette documentation. 2 Légende des droits restreints Droits restreints du Gouvernement des États-Unis sur le logiciel NON PUBLICATION – DROITS RÉSERVÉS EN VERTU DE LA LÉGISLATION DES ÉTATS-UNIS SUR LE COPYRIGHT. L'utilisation, la duplication ou la divulgation de toute donnée ou de tout logiciel par le Gouvernement des États-Unis est soumise aux restrictions énoncées dans les clauses FAR Section 52.227-14, DFARS 252.227-7013, DFARS 252.227-7014, DFARS 252.227-7015 et DFARS 252.227-7025, celles-ci pouvant faire l'objet de modifications ponctuelles. BMC SOFTWARE INC, 2101 CITYWEST BLVD, HOUSTON TX 77042-2827, USA est le fournisseur/fabricant du produit. Tout avis relatif à un contrat doit être envoyé à cette adresse. Service client Vous pouvez obtenir le support technique en utilisant le site web Service client de BMC Software ou en contactant le service client par téléphone ou par courrier électronique. Pour envoyer votre requête, voir « Avant de contacter BMC ». Site Web de l'assistance Vous pouvez accéder à l'assistance technique de BMC 24 heures sur 24 et 7 jours sur 7 à l'adresse http://www.bmc.com/support. Sur ce site Web, vous pouvez effectuer les opérations suivantes : Lire les aperçus sur les services d'assistance et les programmes proposés par BMC Trouver les informations les plus récentes sur les produits BMC Rechercher dans une base de données des problèmes semblables aux vôtres et les solutions possibles Commander ou télécharger la documentation du produit Télécharger des produits et les informations de maintenance Signaler un problème ou poser une question S'abonner pour recevoir des alertes proactives par courrier électronique lorsque de nouvelles notifications de produits sont publiées Trouver dans le monde entier les emplacements de services d'assistance BMC et leurs coordonnées, dont les adresses électroniques, les numéros de fax et les numéros de téléphone Assistance par téléphone ou par courriel Aux États-Unis et au Canada, si vous devez contacter l'assistance technique et que vous n'avez pas accès à Internet, appelez le 800 537 1813 ou envoyez un courrier électronique à [email protected]. (Dans la ligne d'objet, entrez SupID:<yourSupportContractID>, par exemple SupID : 12345). En dehors des États-Unis et du Canada, contactez votre centre d'assistance local pour obtenir de l'aide. Avant de contacter BMC Préparez les informations suivantes pour que le Service client traite immédiatement votre problème : Informations sur le produit • Nom du produit • Version du produit (numéro de publication) • Numéro de licence et mot de passe (d'évaluation ou permanente) Informations relatives au système d'exploitation et à l'environnement • Type d'ordinateur 3 • Type de système d'exploitation, version et service pack ou autre niveau de maintenance tel que PUT ou PTF • Configuration matérielle du système • Numéros de série • Logiciels associés (base de données, application et communication) dont le type, la version et le service pack ou le niveau de maintenance Séquence des événements conduisant au problème Commandes et options utilisées Messages reçus (ainsi que l'heure et la date de leur réception) • Messages d'erreur relatifs au produit • Messages provenant du système d'exploitation, par exemple file system full • Messages provenant des logiciels associés Informations relatives à la clé de licence et au mot de passe Si vous avez des questions sur la clé de licence ou le mot de passe, contactez BMC comme suit : (É-U ou Canada) Contactez Order Services Password Team au 800 841 2031, ou envoyez un message à [email protected]. (Europe, Moyen-Orient et Afrique), envoyez par fax vos questions à Administration des contrats EMEA au +31 20 354 8702, ou envoyez un message électronique à [email protected]. (Asie-Pacifique) Contactez votre représentant commercial de BMC ou votre bureau local de BMC. Logiciels de tiers Pour les dispositions décrites dans BMC License Agreement and Order relatif aux produits ou technologies de tiers inclus dans BMC Product, voir https://docs.bmc.com/docs/display/workloadautomation/Control-M+Workload+Automation+Documentati on et cliquez sur Third-party software (TPS) (Logiciels de tiers). 4 Table des matières Présentation de Control-M Self Service ............................................................................. 6 Définition des préférences de Self Service ........................................................................................6 Navigation dans Control-M Self Service ............................................................................................7 Vue Service ....................................................................................................................................7 Vue Travaux ..................................................................................................................................9 Gestion de service Control-M Self Service ....................................................................... 11 Trouver des services ..................................................................................................................... 11 Suspendre un service ................................................................................................................... 12 Libérer un service ......................................................................................................................... 12 Afficher l'historique des services .................................................................................................... 12 Commander un service ................................................................................................................. 13 Détails du service ......................................................................................................................... 13 Gestion de travail Control-M Self Service ........................................................................ 16 Trouver des travaux ..................................................................................................................... 16 Suspendre un travail ..................................................................................................................... 17 Libérer un travail .......................................................................................................................... 17 Réexécuter un travail .................................................................................................................... 18 Confirmer un travail ...................................................................................................................... 18 Redémarrer un travail ................................................................................................................... 18 Paramètres de redémarrage d'un travail ........................................................................................ 19 Commander un travail maintenant................................................................................................. 20 Définir un travail sur OK ............................................................................................................... 20 Terminer un travail ....................................................................................................................... 20 Mettre à jour un travail ................................................................................................................. 21 Paramètres de mise à jour d'un travail ........................................................................................... 21 Recherche des données archivées ................................................................................................. 22 Paramètres de recherche avancée ................................................................................................. 23 Duplication des résultats de la recherche d'archives ........................................................................ 24 Comparaison des données archivées ............................................................................................. 25 Enregistrement des données archivées .......................................................................................... 25 Détails du travail .......................................................................................................................... 26 5 1 1 Présentation de Control-M Self Service Control-M Self Service est une application Web et mobile qui permet de consulter les services n'importe où et d'analyser les travaux et services problématiques. Après avoir déterminé les problèmes, vous pouvez les résoudre en effectuant des actions diverses de maintenance et de travail, en fonction de vos autorisations. Un service est créé depuis le gestionnaire de services, comme décrit dans la section Définition de service. Control-M Self Service offre les fonctionnalités suivantes : Gestion des services : permet de suspendre, libérer, filtrer, afficher l'historique et commander des services, comme le décrit la section Gestion de service Control-M Self Service (à la page 11). Gestion des travaux : permet de trouver, suspendre, libérer, réexécuter, confirmer, redémarrer, définir sur OK, détruire, commander et mettre à jour des travaux, comme le décrit la section Gestion de travail Control-M Self Service (à la page 16). Pour une description de l'interface utilisateur de Control-M Self Service, consultez la section Navigation dans Control-M Self Service (à la page 6). Définition des préférences de Self Service Cette procédure décrit comment configurer les préférences de visualisation de Self Service. Pour sélectionner les préférences : 1. Sélectionnez l'onglet Préférences situé en haut à droite de l'écran. 2. Sélectionnez vos préférences pour les éléments suivants : • Sélection automatique du travail problématique : met en surbrillance le travail avec le statut le plus critique dans la vue des travaux. • Vue par défaut du service : définit la vue par défaut après la connexion à Self Service. • Langue : définit la langue de l'interface. • Nombre maximum de résultats pour la recherche d'archives : détermine le nombre maximum de résultats de la recherche. 3. Cliquez sur Save (Enregistrer). 6 Control-M Workload Automation Guide de l'utilisateur Control-M Self Service Navigation dans Control-M Self Service Control-M Self Service est divisé en deux vues, décrites ci-après : Vue Service : Les services s'affichent sur la gauche dans la vue Liste ou dans la vue Mosaïque, et les détails du service sélectionné s'affichent sur le volet de droite, comme décrit dans la section Vue Service (à la page 7). Vue Travaux : Les travaux s'affichent sur la gauche lorsque vous double-cliquez sur un service, et affichent les travaux dans la vue Liste ou dans la vue Mosaïque. Les détails du travail sélectionné s'affichent sur le volet de droite, comme décrit dans la section Vue Travaux (à la page 8). Vue Service L'illustration suivante montre les services dans le volet de gauche et les détails relatifs au service sélectionné dans le volet de droite : 7 Control-M Workload Automation Guide de l'utilisateur Control-M Self Service Le tableau suivant décrit les différentes actions que vous pouvez exécuter dans la vue Service : Option Description Permet de gérer vos services de favoris en fonction des filtres de dénomination. Ouvrez la liste déroulante pour ajouter un service sélectionné à votre liste de favoris. Les options supplémentaires permettent de supprimer et de modifier les favoris. Dans Modifier les favoris, vous pouvez rechercher et ajouter des services supplémentaires. Vous permet d'actualiser manuellement la vue Service. Les services sont automatiquement actualisés selon des intervalles définis. Permet d'afficher les détails d'un service à partir d'une date spécifique, comme décrit dans la section Afficher l'historique des services (à la page 12). Permet de suspendre et de libérer le service sélectionné, comme le décrit la section Gestion de service Control-M Self Service (à la page 11). Permet de commander un service, comme le décrit la section Commander un service (à la page 13). Vous permet d'afficher les services dans une vue Mosaïque montrant des détails limités du service. Permet d'afficher les services dans une vue Liste montrant des détails complets du service, comme le décrit la section Détails du service (à la page 13). Vous pouvez également choisir les champs affichés dans la vue Liste, en cliquant avec le bouton droit de la souris sur une colonne et en sélectionnant les éléments souhaités. 8 Control-M Workload Automation Guide de l'utilisateur Control-M Self Service Vue Travaux L'illustration suivante montre les travaux qui appartiennent à un service spécifique dans le volet de gauche et les détails relatifs au travail sélectionné dans le volet de droite : Pour une description détaillée du panneau d'analyse dans le volet de droite, consultez la section Détails du travail (à la page 26). 9 Control-M Workload Automation Guide de l'utilisateur Control-M Self Service Le tableau suivant décrit les différentes actions que vous pouvez exécuter dans la vue Travaux : Option Description Vous permet d'accéder au travail précédent dans votre sélection de travaux. Vous permet d'accéder au travail suivant dans votre sélection de travaux. Vous permet d'actualiser manuellement la vue Travaux. Les travaux sont automatiquement actualisés selon des intervalles définis. Ouvre les travaux voisins dans un nouvel onglet. Les travaux voisins incluent les travaux prérequis correspondant du travail sélectionné, et les travaux dépendants du travail sélectionné. Vous permet d'accéder au prédécesseur ou au successeur d'un travail sélectionné. Vous permet de suspendre, libérer, réexécuter, confirmer, redémarrer, définir sur Ok, détruire, commander ou mettre à jour le travail sélectionné, comme le décrit la section Gestion de service Control-M Self Service (à la page 11). Vous permet d'afficher les travaux dans une vue Mosaïque montrant des détails limités du travail sélectionné. Vous permet d'afficher les travaux dans une vue Liste montrant des détails complets du travail sélectionné, comme le décrit la section Détails du travail (à la page 26). Vous pouvez également choisir les champs affichés dans la vue Liste, en cliquant avec le bouton droit de la souris sur une colonne et en sélectionnant les éléments souhaités. Zoom Vous permet d'effectuer un zoom avant et arrière dans la vue Mosaïque. 10 2 2 Gestion de service Control-M Self Service Control-M Self Service vous permet d'afficher le statut de vos services, de contrôler la présence de problèmes et d'effectuer plusieurs actions de maintenance. Les procédures suivantes décrivent comment filtrer, suspendre, libérer, afficher l'historique et commander des services : Trouver des services (à la page 11) : décrit comment filtrer et trouver des services, ce qui vous permet d'afficher le statut de services spécifiques. Suspendre un service (à la page 11) : décrit comment suspendre un service, ce qui interrompt son traitement dans Control-M et vous permet de résoudre les problèmes qui se sont produits. Libérer un service (à la page 12) : décrit comment libérer un service de l'état « Suspendu », ce qui permet d'exécuter celui-ci. Afficher l'historique des services (à la page 12) : décrit comment afficher l'historique des services, ce qui vous permet d'afficher le statut et les détails de services spécifiques à une date antérieure. Commander un service (à la page 13) : décrit comment commander un service, ce qui vous permet d'exécuter tous les travaux au sein du service en question. Trouver des services Cette procédure décrit comment trouver des services, ce qui vous permet d'afficher le statut de services spécifiques. Pour trouver des services : 1. Dans la liste déroulante Statut, sélectionnez le statut du service à afficher. 2. Dans le champ Rechercher, saisissez le nom ou une partie du nom du ou des services à rechercher. 3. Cliquez sur . Les services correspondant aux critères filtrés s'affichent. 4. Pour afficher les détails du service, cliquez sur un des onglets dans le volet de droite, comme décrit dans la section Détails du service (à la page 13). 5. Pour afficher tous les services, cliquez sur Réinitialiser. 11 Control-M Workload Automation Guide de l'utilisateur Control-M Self Service Suspendre un service Cette procédure décrit comment suspendre un service, ce qui interrompt son traitement par Control-M et vous permet de résoudre les éventuels problèmes. REMARQUE : Vous ne pouvez pas suspendre un service BMC Batch Impact Manager ou tout service qui n'est pas fondé sur un travail ou un dossier SMART. Pour plus d'informations, contactez votre administrateur Control-M. Pour suspendre un service : 1. Sélectionnez le service que vous souhaitez suspendre. 2. Dans la liste déroulante Actions, sélectionnez Suspendre. Control-M Self Service actualise automatiquement les services selon des intervalles définis. Une icône « Suspendu » s'affiche sur le service, et celui-ci n'est plus exécuté. Libérer un service Cette procédure décrit comment libérer un service de l'état « Suspendu », ce qui permet d'exécuter celui-ci. REMARQUE : Vous ne pouvez pas libérer un service qui n'est pas fondé sur un travail ou un dossier SMART. Pour plus d'informations, contactez votre administrateur Control-M. Pour libérer un service : 1. Sélectionnez le service suspendu que vous souhaitez libérer. 2. Dans la liste déroulante Actions, sélectionnez Libérer. Control-M Self Service actualise automatiquement les services selon des intervalles définis. L'icône « Suspendu » disparaît du service, et celui-ci est alors disponible pour être exécuté. Afficher l'historique des services Cette procédure décrit comment afficher l'historique des services, ce qui vous permet d'afficher le statut et les détails de services spécifiques à une date antérieure. Pour afficher l'historique des services : 1. Cliquez sur . La Vue Historique des services s'affiche. 2. Dans le champ Date, cliquez sur et sélectionnez la date que vous souhaitez afficher. Les services correspondant à vos critères s'affichent. 12 Control-M Workload Automation Guide de l'utilisateur Control-M Self Service Commander un service Cette procédure décrit comment commander un service, ce qui vous permet d'exécuter tous les travaux au sein du service en question. Pour commander un service : 1. Cliquez sur Commander un service. La fenêtre Commande des services s'affiche. 2. Sélectionnez le service dans le volet de gauche. REMARQUE : Vous pouvez rechercher un service en tapant son nom dans le champ Rechercher au-dessous de la liste. 3. Pour chaque paramètre, saisissez ou sélectionnez une valeur. 4. Cliquez sur Ordre. Le nouveau service s'affiche indépendamment des critères de recherche ou de filtrage, et restera affiché tant qu'il ne sera pas remplacé par le service ordonnancé. Détails du service Le tableau suivant décrit les détails de chaque onglet dans la vue Service de Control-M Self Service. Onglet Description Général Affiche des détails tels que l'heure de début et de fin, la progression, le nombre de travaux dans le service, le nombre de travaux terminés, l'ID de commande et la description du service sélectionné, comme décrit dans la section Onglet Généralités relatives au service (à la page 14). Paramètres Affiche les paramètres et valeurs définis du service sélectionné. Journal Affiche le journal d'activité du service sélectionné, comme décrit dans la section Onglet Journal de services (à la page 15). 13 Control-M Workload Automation Guide de l'utilisateur Control-M Self Service Onglet Généralités relatives au service Le tableau suivant décrit les paramètres de base du service sélectionné. Paramètre Description Statut Affiche un des statuts suivants : OK Non OK Avertissement Terminé Terminé en retard OK et terminé OK Non OK et terminé en retard Heure de début Affiche l'heure à laquelle l'exécution du service a commencé. Heure de fin Affiche l'heure à laquelle l'exécution du service s'est interrompue. Commandé par Affiche le nom de la personne qui a commandé le service. Échéance Affiche l'heure à laquelle un service Batch Impact Manager doit se terminer pour ne pas être considéré en retard (services Batch Impact Manager uniquement). ID commande Affiche le numéro d'ID de commande. Nombre total de travaux Affiche le nombre de travaux dans le service. Travaux terminés Affiche le nombre de travaux terminés dans le service. Priorité Affiche le niveau de priorité du service (Services Batch Impact Manager uniquement). 14 Control-M Workload Automation Guide de l'utilisateur Control-M Self Service Onglet Journal de services Le tableau suivant décrit les paramètres d'activité du service. Paramètre Description Heure de l'événement Affiche l'heure de l'activité du service. Statut source Affiche le statut précédent du service. Statut cible Affiche le statut actuel du service. ID message Affiche le numéro ID du message d'événement. 15 3 3 Gestion de travail Control-M Self Service Control-M Self Service vous permet d'afficher le statut de vos travaux, de contrôler la présence de problèmes et d'effectuer plusieurs actions de travail. Les procédures suivantes décrivent comment filtrer, suspendre, libérer, réexécuter, confirmer, redémarrer, définir sur OK, détruire, commander et mettre à jour les travaux : Trouver des travaux (à la page 16) : Décrit comment trouver un travail dans Control-M Self Service. Suspendre un travail (à la page 17) : Décrit comment suspendre un travail, ce qui interrompt son traitement par Control-M et vous permet de le mettre à jour. Libérer un travail (à la page 17) : Décrit comment libérer un travail de l'état « Suspendu », ce qui permet d'exécuter celui-ci. Réexécuter un travail (à la page 17) : Décrit comment exécuter un travail dans Control-M Self Service. Confirmer un travail (à la page 18) : Décrit comment confirmer un travail, ce qui permet de poursuivre son exécution. Redémarrer un travail (à la page 18) : Décrit comment réexécuter un travail Control-M for z/OS à partir d'un état spécifique. Définir un travail sur OK (à la page 20) : Décrit comment définir un travail pour qu'il se termine avec le statut OK, ce qui remplace tous les critères d'ordonnancement définis et envoie le travail vers l'environnement de travail actif. Terminer un travail (à la page 20) : Décrit comment terminer un travail depuis Control-M Self Service, ce qui annule son exécution en cours. Commander un travail maintenant (à la page 20) : Décrit comment commander un travail, ce qui exécute celui-ci et remplace les critères de soumission. Mettre à jour un travail (à la page 21) : Décrit comment mettre à jour les propriétés. Recherche des données archivées (à la page 22) : Décrit comment rechercher les données archivées de sortie et du journal des travaux stockées dans le Control-M Workload Archiving Server. Pour activer les Annotations d'audit pour chaque action de travail, contactez votre administrateur Control-M. Trouver des travaux Cette procédure décrit comment trouver des travaux dans Control-M Self Service, ce qui vous permet de contrôler la présence de problèmes et de les résoudre à l'aide de diverses actions de travaux. Pour trouver des travaux : 1. Dans l'onglet travail. , tapez le nom du travail, le nom du fichier du travail ou l'ID commande du 16 Control-M Workload Automation Guide de l'utilisateur Control-M Self Service 2. Cliquez sur Rechercher. La liste des résultats pertinents s'affiche. Vous pouvez cliquer avec le bouton droit pour accéder à des options supplémentaires. Les propriétés supplémentaires s'affichent dans le volet de droite. Suspendre un travail Cette procédure décrit comment suspendre un travail, ce qui interrompt son traitement par Control-M et vous permet de le mettre à jour. Pour suspendre un travail : 1. Dans l'onglet Vue Service, cliquez avec le bouton droit sur le service qui contient les travaux à suspendre, et sélectionnez Parcourir les travaux. 2. Sélectionnez le travail que vous souhaitez suspendre. 3. Dans la liste déroulante Actions, sélectionnez Suspendre. Le travail est suspendu et vous pouvez maintenant le mettre à jour. Control-M Self Service actualise automatiquement les travaux selon des intervalles définis. 4. Pour afficher les détails du travail, cliquez sur un des onglets dans le volet de droite, comme décrit dans la section Détails du travail (à la page 26). Libérer un travail Cette procédure décrit comment libérer un travail de l'état « Suspendu », ce qui permet d'exécuter celui-ci. Pour libérer un travail : 1. Dans l'onglet Vue Service, cliquez avec le bouton droit sur le service qui contient les travaux à libérer, et sélectionnez Parcourir les travaux. 2. Sélectionnez le travail que vous souhaitez libérer. 3. Dans la liste déroulante Actions, sélectionnez Libérer. Le travail est libéré et son traitement peut alors se poursuivre conformément à sa définition. Control-M Self Service actualise automatiquement les travaux selon des intervalles définis. 4. Pour afficher les détails du travail, cliquez sur un des onglets dans le volet de droite, comme décrit dans la section Détails du travail (à la page 26). 17 Control-M Workload Automation Guide de l'utilisateur Control-M Self Service Réexécuter un travail Cette procédure décrit comment réexécuter un travail dans Control-M Self Service. Pour réexécuter un travail : 1. Dans l'onglet Vue Service, cliquez avec le bouton droit sur le service qui contient les travaux à réexécuter, et sélectionnez Parcourir les travaux. 2. Sélectionnez un travail dont l'exécution est terminée et que vous souhaitez réexécuter. 3. Dans la liste déroulante Actions, sélectionnez Réexécuter. Le travail s'exécute. Control-M Self Service actualise automatiquement les travaux selon des intervalles définis. 4. Pour afficher les détails du travail, cliquez sur un des onglets dans le volet de droite, comme décrit dans la section Détails du travail (à la page 26). Confirmer un travail Cette procédure décrit comment confirmer un travail en attente de confirmation, ce qui permet de poursuivre son exécution. REMARQUE : Si le travail n'est pas défini pour demander la confirmation de l'utilisateur, vous n'avez pas besoin de suivre cette procédure. Pour confirmer un travail : 1. Dans l'onglet Vue Service, cliquez avec le bouton droit de la souris sur le service qui contient les travaux que vous souhaitez confirmer, et sélectionnez Parcourir les travaux. 2. Sélectionnez le travail En attente de l'utilisateur que vous souhaitez confirmer. 3. Dans la liste déroulante Actions, sélectionnez Confirmer. Un message de confirmation s'affiche. 4. Cliquez sur Oui. Le travail est confirmé et son exécution se poursuit. Control-M Self Service actualise automatiquement les travaux selon des intervalles définis. 5. Pour afficher les détails du travail, cliquez sur un des onglets dans le volet de droite, comme décrit dans la section Détails du travail (à la page 26). Redémarrer un travail Cette procédure décrit comment redémarrer un travail Control-M for z/OS à partir d'un état spécifique. Pour redémarrer un travail : 1. Dans l'onglet Vue Service, cliquez avec le bouton droit sur le service qui contient le travail Control-M for z/OS à redémarrer, et sélectionnez Parcourir les travaux. 18 Control-M Workload Automation Guide de l'utilisateur Control-M Self Service 2. Sélectionnez le travail Control-M for z/OS que vous souhaitez redémarrer. 3. Dans la liste déroulante Actions, sélectionnez Redémarrer. La boîte de dialogue Redémarrer le travail s'affiche. 4. Pour chaque champ, saisissez la valeur requise, comme décrit dans la section Paramètres de redémarrage d'un travail (à la page 19). 5. Cliquez sur Oui. Le travail Control-M for z/OS redémarre. Control-M Self Service actualise automatiquement les travaux selon des intervalles définis. 6. Pour afficher les détails du travail, cliquez sur un des onglets dans le volet de droite, comme décrit dans la section Détails du travail (à la page 26). Paramètres de redémarrage d'un travail Le tableau suivant décrit les paramètres de redémarrage d'un travail pour les travaux Control-M for z/OS. Pour définir les Paramètres de redémarrage d'un travail, consultez la section Redémarrer un travail (à la page 18). Boîte de dialogue Redémarrer le travail Champ Description Étape/Proc de début Détermine le point de redémarrage du travail des étapes pgmstep et procstep. Étape/Proc de fin Détermine le point de fin du redémarrage du travail des étapes pgmstep et procstep. Si une valeur Étape/proc de début est définie et que le champ Étape/proc de fin est vide, le travail s'exécute à nouveau jusqu'à la dernière étape incluse. Recapturer les codes arrêt anormal Détermine si les codes d'arrêt normal de l'exécution d'origine du travail doivent être enregistrés. Recapturer les codes Cond Détermine si les codes de condition de l'exécution d'origine du travail doivent être enregistrés. Ajustement de l'étape Détermine si l'ajustement automatique de l'étape doit être activé. Pour plus d'informations sur l'ajustement de l'étape, reportez-vous au Guide de l'utilisateur de Control-M/Redémarrage. Nom du membre Param redémarrage Définit le nom du membre qui contient les paramètres de contrôle pour le redémarrage du travail (entre 1 et 8 caractères). La valeur par défaut est le membre qui contient le JCL du travail. 19 Control-M Workload Automation Guide de l'utilisateur Control-M Self Service Commander un travail maintenant Cette procédure décrit comment commander un travail, ce qui exécute celui-ci et remplace les critères de soumission. Pour commander un travail maintenant : 1. Dans l'onglet Vue Service, cliquez avec le bouton droit sur le service qui contient les travaux à commander, et sélectionnez Parcourir les travaux. 2. Sélectionnez le travail que vous souhaitez commander. 3. Dans la liste déroulante Actions, sélectionnez Commander maintenant. Le travail s'exécute et remplace les critères de soumission. Control-M Self Service actualise automatiquement les travaux selon des intervalles définis. 4. Pour afficher les détails du travail, cliquez sur un des onglets dans le volet de droite, comme décrit dans la section Détails du travail (à la page 26). Définir un travail sur OK Cette procédure décrit comment définir un travail pour qu'il se termine avec le statut OK, ce qui remplace tous les critères d'ordonnancement définis et envoie le travail vers l'environnement de travail actif. Pour définir un travail sur OK : 1. Dans l'onglet Vue Service, cliquez avec le bouton droit sur le service qui contient les travaux à définir sur OK, et sélectionnez Parcourir les travaux. 2. Sélectionnez le travail que vous souhaitez définir sur OK. 3. Dans la liste déroulante Actions, sélectionnez Définir sur OK. Le travail se termine avec le statut OK. Control-M Self Service actualise automatiquement les travaux selon des intervalles définis. 4. Pour afficher les détails du travail, cliquez sur un des onglets dans le volet de droite, comme décrit dans la section Détails du travail (à la page 26). Terminer un travail Décrit comment terminer un travail depuis Control-M Self Service, ce qui annule son exécution en cours. Pour terminer un travail : 1. Dans l'onglet Vue Service, cliquez avec le bouton droit sur le service qui contient les travaux à terminer, et sélectionnez Parcourir les travaux. 2. Sélectionnez le travail que vous souhaitez terminer. 3. Dans la liste déroulante Actions, sélectionnez Tuer. Le travail est terminé et son exécution est interrompue. Control-M Self Service actualise automatiquement les travaux selon des intervalles définis. 20 Control-M Workload Automation Guide de l'utilisateur Control-M Self Service 4. Pour afficher les détails du travail, cliquez sur un des onglets dans le volet de droite, comme décrit dans la section Détails du travail (à la page 26). Mettre à jour un travail Cette procédure décrit comment mettre à jour les propriétés d'un travail. Pour mettre à jour un travail : 1. Dans l'onglet Vue Service, cliquez avec le bouton droit sur le service qui contient les travaux à mettre à jour, et sélectionnez Parcourir les travaux. 2. Sélectionnez le travail de ligne de commande à mettre à jour et suspendre, comme décrit dans la section Suspendre un travail (à la page 17). 3. Dans la liste déroulante Actions, sélectionnez Mettre à jour. La boîte de dialogue Mettre à jour le travail s'affiche. 4. Pour chaque champ, saisissez la valeur requise, comme décrit dans la section Paramètres de mise à jour d'un travail (à la page 21). 5. Cliquez sur OK. 6. Pour afficher les détails du travail, cliquez sur un des onglets dans le volet de droite, comme décrit dans la section Détails du travail (à la page 26). Paramètres de mise à jour d'un travail Le tableau suivant décrits les paramètres de mise à jour d'un travail. Pour définir les paramètres de mise à jour d'un travail, consultez la section Mettre à jour un travail (à la page 21). Paramètres de mise à jour d'un travail Paramètre Description Script général Définit le nom du script que le travail utilise pour s'exécuter. Ce champ n'est activé que lorsque le type de tâche du travail est « commande ». Période d'activité soumettre entre Détermine l'heure de début de l'exécution du travail. à Détermine l'heure de fin de l'exécution du travail. Fuseau horaire Détermine le fuseau horaire utilisé par Control-M Self Service pour déterminer quand exécuter le travail. 21 Control-M Workload Automation Guide de l'utilisateur Control-M Self Service Recherche des données archivées Cette procédure décrit comment rechercher les données archivées de sortie et du journal des travaux stockées dans le Control-M Workload Archiving Server. Pour rechercher des données archivées : 1. Dans l'onglet Vue Service, cliquez avec le bouton droit sur le service qui contient les travaux à rechercher, et sélectionnez Parcourir les travaux. 2. Sélectionnez le travail à rechercher, et cliquez avec le bouton droit sur Recherche d'archives. L'onglet Recherche d'archives s'affiche. 3. Effectuez l'une des opérations suivantes : • Pour effectuer une recherche rapide, procédez ainsi : a. Dans le champ Rechercher, saisissez le nom ou une partie du nom des entités Control-M qui contiennent les travaux dans votre recherche. b. Dans la liste déroulante, sélectionnez les entités Control-M qui contiennent les travaux dans votre recherche. c. Dans la liste déroulante Statut des travaux, recherchez les travaux qui se sont terminés par Échec/Erreur, Terminé OK, ou les deux. d. Cliquez sur Rechercher. Les travaux archivés s'affichent. EXEMPLE : Vous voulez rechercher tous les travaux où Nom du travail et Application contiennent le nombre 5. Dans le champ Rechercher, tapez 5 et dans la liste déroulante, sélectionnez Application et Nom du travail. • Pour effectuer une recherche avancée, procédez ainsi : e. Cliquez sur Avancé. La fenêtre Recherche avancée s'ouvre. f. Pour chaque champ, saisissez la valeur requise, comme décrit dans la section Paramètres de recherche avancée (à la page 23). Vous pouvez utiliser les caractères génériques * et ?, comme décrit dans la section Chaînes de reconnaissance de formes. g. Cliquez sur Rechercher. Les travaux archivés s'affichent. 22 Control-M Workload Automation Guide de l'utilisateur Control-M Self Service Paramètres de recherche avancée Le tableau suivant décrit les paramètres de recherche avancée utilisés dans Recherche des données archivées dans Control-M Workload Automation et Recherche des données archivées (à la page 22) dans Control-M Self Service. Paramètre Description Job Name Définit le nom de la définition de traitement des travaux et figure dans la définition des travaux et les affichages de suivi. En outre, cela permet d'identifier le travail, et de le commander. Period Recherche les travaux pendant une des périodes suivantes : Output Contains Toutes La semaine dernière Le mois dernier L'année dernière Entre les dates (Dates de début - Dates de fin) Définit une chaîne à rechercher dans les sorties de travaux. Vous devez remplir le champ Nom du travail ou Application pour rechercher ce champ. Log Contains Définit une chaîne à rechercher dans les journaux des travaux. Vous devez remplir le champ Nom du travail ou Application pour rechercher ce champ. Control-M Server Définit le nom du Control-M/Server (ou Control-M for z/OS) qui traite le travail. Application Contient un nom logique pour trier les groupes de travaux. Ce paramètre permet de fournir un nom descriptif commun à un ensemble de groupes de travaux associés. Il n'est pas nécessaire d'exécuter simultanément les travaux. Sub Application Indique le nom de la sous-application à laquelle le travail appartient logiquement. C'est une sous-catégorie du paramètre Application. Par exemple, l'application est Finances, et la sous-application est Paie. Folder Définit le nom du dossier. Dans le volet Propriétés, ce paramètre indique le dossier auquel le travail appartient. Library Définit le nom de la bibliothèque. Dans z/OS, ce paramètre indique le dossier auquel le travail appartient. 23 Control-M Workload Automation Guide de l'utilisateur Control-M Self Service Paramètre Description Member Name/File Name Indique le nom du fichier qui contient le script du travail, ou pour les travaux z/OS, le nom d'un membre qui contient un des suivants par rapport au travail à exécuter : Le JCL du travail La procédure de tâche commencée Messages d'avertissement Member Library/File Path Pour les travaux non-z/OS, Chemin d'accès au fichier indique l'emplacement du fichier qui contient le script. Pour les travaux z/OS, Bibliothèque de membres indique l'emplacement du membre qui contient le JCL, la procédure de tâche commencée ou le message d'avertissement. Host Définit le nom d'un ordinateur Control-M/Agent, d'un ordinateur hôte distant, ou d'un groupe d'hôtes où le travail est envoyé. Host Group Définit le nom d'un ordinateur Control-M/Agent, d'un ordinateur hôte distant, ou d'un groupe d'hôtes où le travail est envoyé. Run as Identifie le nom d'utilisateur avec l'autorisation d'exécuter le travail. Ce paramètre est utilisé par le mécanisme de sécurité Control-M. Order ID Recherche les travaux avec un ID commande spécifique. Job Status Détermine s'il faut rechercher les travaux qui se sont terminés OK, Non OK, ou les deux. Order Date From-To Recherche les travaux commandés entre une période définie. Duplication des résultats de la recherche d'archives Cette procédure décrit comment dupliquer les résultats de la recherche d'archives depuis l'onglet actuel vers un autre onglet. Ceci permet d'effectuer une autre recherche avec des critères de recherche très semblables dans perdre les résultats de la recherche d'origine. Pour dupliquer des résultats de la recherche d'archives : 1. Dans l'onglet Vue Service, cliquez avec le bouton droit sur le service qui contient les travaux à rechercher, et sélectionnez Parcourir les travaux. 2. Effectuez une recherche, comme décrit dans la section Recherche des données archivées (à la page 22). 24 Control-M Workload Automation Guide de l'utilisateur Control-M Self Service 3. Cliquez sur Dupliquer la recherche. Les résultats de la recherche d'archives dupliquée s'affichent dans un autre onglet. Comparaison des données archivées Cette procédure décrit comment comparer les éléments modifiés, ajoutés ou supprimés entre deux travaux archivés (journal et sortie des travaux). Pour comparer des travaux archivés : 1. Dans l'onglet Vue Service, cliquez avec le bouton droit sur le service qui contient les travaux à rechercher, et sélectionnez Parcourir les travaux. 2. Effectuez une recherche, comme décrit dans la section Recherche des données archivées. 3. Sélectionnez deux travaux à comparer. 4. Dans la liste déroulante Comparer, sélectionnez une des options suivantes : • Journal • Sortie La fenêtre Comparer s'affiche en mettant en surbrillance les différences entre les deux travaux. Enregistrement des données archivées Cette procédure décrit comment enregistrer les données archivées de sortie et du journal des travaux stockées dans un fichier texte. Pour enregistrer des données archivées : 1. Dans l'onglet Vue Service, cliquez avec le bouton droit sur le service qui contient les travaux à rechercher, et sélectionnez Parcourir les travaux. 2. Effectuez une recherche, comme décrit dans la section Recherche des données archivées. 3. Dans l'onglet Propriétés, cliquez sur l'onglet Journal ou Sortie puis cliquez sur Enregistrer. 4. Accédez à un emplacement où enregistrer les données archivées, puis cliquez sur Enregistrer. Les données archivées sont enregistrées dans l'emplacement indiqué. 25 Control-M Workload Automation Guide de l'utilisateur Control-M Self Service Détails du travail Le tableau suivant décrit les détails de chaque onglet dans la vue Travaux de Control-M Self Service. Onglet Description Général Affiche des champs tels que l'heure de début et de fin, l'ID de commande, la date de commande, le statut, les attributs du travail sélectionné, comme décrit dans la section Onglet Généralités relatives au travail (à la page 27). Journal Affiche le journal d'activités du travail sélectionné. Infos en attente Affiche les motifs de non exécution du travail. Sortie Affiche les différentes sorties du travail sélectionné. Pour l'afficher, voir Afficher la sortie du travail (à la page 28). Statistiques Affiche les statistiques du travail sélectionné, comme décrit dans la section Onglet Statistiques (à la page 28). Script Affiche le script du travail sélectionné. Variables Affiche les variables et valeurs définies du travail sélectionné. Applications Affiche les champs et valeurs du formulaire de travail d'application spécifique. Services Affiche les dépendances de travaux correspondantes. 26 Control-M Workload Automation Guide de l'utilisateur Control-M Self Service Onglet Généralités relatives au travail Le tableau suivant décrit les paramètres de base du travail sélectionné. Paramètre Description Exécuter en tant que Affiche le nom d'un utilisateur autorisé à exécuter le travail. Exécuter où Affiche l'ID hôte et le groupe d'hôtes du travail. Statut Affiche un des statuts suivants : Échec/Erreur Terminé OK En cours d'exécution Inconnu Condition en attente Ressource en attente Utilisateur en attente Heure de début Affiche l'heure à laquelle l'exécution du travail a commencé. Heure de fin Affiche l'heure à laquelle l'exécution du travail s'est interrompue. Délai d'exécution Affiche le nombre de secondes nécessaires à l'exécution du travail. ID commande Affiche le numéro d'ID de commande. ODate Affiche la date à laquelle le travail a été commandé. Description Affiche une description du travail. Type de travail Affiche un des types de travail suivants : Sous-application Système d'exploitation z/OS BIM Applications (SAP, Oracle E-Business Suite, AFT, Databases, Web Services, Java and Messaging, PeopleSoft) Affiche la sous-application à laquelle le travail est associé au niveau 3 de la hiérarchie des nœuds dans l'environnement Control-M. 27 Control-M Workload Automation Guide de l'utilisateur Control-M Self Service Paramètre Description Application Affiche l'application à laquelle le travail est associé au niveau 2 de la hiérarchie des nœuds dans l'environnement Control-M. Dossier parent Affiche le conteneur de dossier auquel le travail est associé au niveau 4 de la hiérarchie des nœuds dans l'environnement Control-M. Cyclique Affiche si le travail est exécuté à des intervalles cycliques définis. Afficher la sortie du travail Cette procédure décrit comment afficher la sortie d'un travail dans Control-M Self Service, ce qui vous permet d'étudier les actions d'un travail afin de déterminer si et où le travail n'a pas été traité correctement. Pour afficher la sortie du travail : 1. Sélectionnez un travail et cliquez sur l'onglet Sortie. 2. Dans la liste déroulante, sélectionnez le fichier de sortie que vous souhaitez afficher. 3. Effectuez une ou plusieurs des opérations suivantes : • Pour afficher la dernière version de la sortie, cliquez sur Afficher dernier. • Pour afficher des caractères ou mots spécifiques dans la sortie, dans le champ Rechercher, saisissez les mots ou caractères que vous souhaitez afficher, puis cliquez sur • . Pour afficher la sortie du travail dans une fenêtre distincte, cliquez sur Ouvrir la sortie du travail dans une nouvelle fenêtre. Onglet Statistiques Le tableau suivant décrit l'heure de début, l'heure de fin et les paramètres de projection du travail sélectionné. 28 Control-M Workload Automation Guide de l'utilisateur Control-M Self Service Onglet Statistiques Paramètre Description Heure de début Affiche l'heure de début du travail Heure de fin Affiche l'heure de fin du travail Projection Affiche l'heure de début et de fin estimées du travail 29 ">
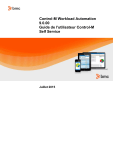
Public link updated
The public link to your chat has been updated.