BMC Control-M for Managed File Transfer 9.0.00 Manuel utilisateur
PDF
Télécharger
Document
Control-M for Managed File Transfer 9.0.00 Guide de configuration Juin 2017 Contacter BMC Software VouS pouvez accéder au site Web de BMC Software à l'adresse http://www.bmc.com. Sur ce site Web, vous pouvez obtenir des informations sur la société, ses produits, bureaux administratifs, événements spéciaux et possibilités de carrière. États-Unis et Canada Adresse BMC SOFTWARE INC Téléphone 2101 CITYWEST BLVD 713 918 8800 800 841 2031 Fax 713 918 8000 HOUSTON TX 77042-2827 É-U En dehors des États-Unis et du Canada Téléphone (01) 713 918 8800 Fax (01) 713 918 8000 © Copyright 1999-2017 BMC Software, Inc. BMC, BMC Software et le logo de BMC Software sont les propriétés exclusives de BMC Software, Inc. Ces marques sont déposées auprès de l'U.S. Patent and Trademark Office (Office américain des brevets), et peuvent être déposées ou en attente de l'être dans les autres pays. Les autres marques de commerce, marques de service et logos BMC peuvent être déposés ou en attente de l'être aux États-Unis ou dans d'autres pays. Toutes les autres marques de commerce ou marques déposées sont la propriété de leurs détenteurs respectifs. IT Infrastructure Library® est une marque déposée de l'Office of Government Commerce (OGC) et est utilisée dans le présent document par la société BMC Software, Inc., sous licence et avec l'aimable autorisation de l'OGC. ITIL® est une marque déposée et une marque de communauté déposée de l'Office of Government Commerce. Elle a été déposée auprès de l'U.S. Patent and Trademark Office et est utilisée dans le présent document par la société BMC Software, Inc., sous licence et avec l'aimable autorisation de l'OGC. IBM® Tivoli® Business Service Manager, IBM Tivoli Workload Scheduler, IBM Cognos, IBM InfoSphere DataStage, IBM iSeries, IBM Websphere et AIX® sont les marques ou les marques déposées de International Business Machines Corporation aux États-Unis, dans d'autres pays, ou les deux. UNIX® est la marque déposée de The Open Group aux États-Unis et dans d'autres pays. Linux est la marque déposée de Linus Torvalds. Oracle et Java sont des marques déposées d'Oracle et/ou de ses sociétés affilées. Les autres marques peuvent être des marques de leurs détenteurs respectifs. SAP® R/2 and SAP R/3, SAP Business Objects et SAP NetWeaver sont des marques ou des marques déposées de SAP AG en Allemagne et dans plusieurs autres pays. BMC Software considère les informations contenues dans cette documentation comme propriétaires et confidentielles. L'utilisation de ces informations est régie par les conditions d'utilisation de l'accord de licence de l'utilisateur final s'appliquant au produit, ainsi que par les avis relatifs à la propriété et aux restrictions de droits inclus dans cette documentation. 2 Légende des droits restreints Droits restreints du Gouvernement des États-Unis sur le logiciel NON PUBLICATION – DROITS RÉSERVÉS EN VERTU DE LA LÉGISLATION DES ÉTATS-UNIS SUR LE COPYRIGHT. L'utilisation, la duplication ou la divulgation de toute donnée ou de tout logiciel par le Gouvernement des États-Unis est soumise aux restrictions énoncées dans les clauses FAR Section 52.227-14, DFARS 252.227-7013, DFARS 252.227-7014, DFARS 252.227-7015 et DFARS 252.227-7025, celles-ci pouvant faire l'objet de modifications ponctuelles. BMC SOFTWARE INC, 2101 CITYWEST BLVD, HOUSTON TX 77042-2827, USA est le fournisseur/fabricant du produit. Tout avis relatif à un contrat doit être envoyé à cette adresse. Service client Vous pouvez obtenir le support technique en utilisant le site web Service client de BMC Software ou en contactant le service client par téléphone ou par courrier électronique. Pour envoyer votre requête, voir « Avant de contacter BMC ». Site Web de l'assistance Vous pouvez accéder à l'assistance technique de BMC 24 heures sur 24 et 7 jours sur 7 à l'adresse (http://www.bmc.com/support). Sur ce site Web, vous pouvez effectuer les opérations suivantes : Lire les aperçus sur les services d'assistance et les programmes proposés par BMC Trouver les informations les plus récentes sur les produits BMC Rechercher dans une base de données des problèmes semblables aux vôtres et les solutions possibles Commander ou télécharger la documentation du produit Télécharger des produits et les informations de maintenance Signaler un problème ou poser une question S'abonner pour recevoir des alertes proactives par courrier électronique lorsque de nouvelles notifications de produits sont publiées Trouver dans le monde entier les emplacements de services d'assistance BMC et leurs coordonnées, dont les adresses électroniques, les numéros de fax et les numéros de téléphone Assistance par téléphone ou par courriel Aux États-Unis et au Canada, si vous devez contacter l'assistance technique et que vous n'avez pas accès à Internet, appelez le 800 537 1813 ou envoyez un courrier électronique à [email protected]. (Dans la ligne d'objet, entrez SupID:<yourSupportContractID>, par exemple SupID : 12345). En dehors des États-Unis et du Canada, contactez votre centre d'assistance local pour obtenir de l'aide. Avant de contacter BMC Préparez les informations suivantes pour que le Service client traite immédiatement votre problème : Informations sur le produit • Nom du produit • Version du produit (numéro de publication) • Numéro de licence et mot de passe (d'évaluation ou permanente) Informations relatives au système d'exploitation et à l'environnement • Type d'ordinateur 3 • Type de système d'exploitation, version et service pack ou autre niveau de maintenance tel que PUT ou PTF • Configuration matérielle du système • Numéros de série • Logiciels associés (base de données, application et communication) dont le type, la version et le service pack ou le niveau de maintenance Séquence des événements conduisant au problème Commandes et options utilisées Messages reçus (ainsi que l'heure et la date de leur réception) • Messages d'erreur relatifs au produit • Messages provenant du système d'exploitation, par exemple file system full • Messages provenant des logiciels associés Informations relatives à la clé de licence et au mot de passe Si vous avez des questions sur la clé de licence ou le mot de passe, contactez BMC comme suit : (É-U ou Canada) Contactez Order Services Password Team au 800 841 2031, ou envoyez un message à [email protected]. (Europe, Moyen-Orient et Afrique), envoyez par fax vos questions à Administration des contrats EMEA au +31 20 354 8702, ou envoyez un message électronique à [email protected]. (Asie-Pacifique) Contactez votre représentant commercial de BMC ou votre bureau local de BMC. Logiciels de tiers Pour les dispositions décrites dans BMC License Agreement and Order relatif aux produits ou technologies de tiers inclus dans BMC Product, voir https://docs.bmc.com/docs/display/workloadautomation/Control-M+Workload+Automation+Documentati on et cliquez sur Third-party software (TPS) (Logiciels de tiers). 4 Table des matières Control-M Managed File Transfer Setup ............................................................................ 6 Installation de Control-M Managed File Transfer ...............................................................................6 Déploiement de Control-M MFT .......................................................................................................8 Restauration de Control-M MFT ..................................................................................................... 10 Configuration de File Transfer Server ............................................................................................. 10 5 1 1 Control-M Managed File Transfer Setup Control-M Managed File Transfer (MFT) is an FTP/SFTP client and server solution that enables you to watch and transfer files from a local host to a remote host, a remote host to a local host, or a remote host to another remote host. You can also monitor and track the traffic load, file status, and active connections of all file transfers in Control-M Workload Automation. To set up Control-M MFT, you need to do the following: Install Control-M/EM 9.0.00.500, as described in Control-M/EM 9.0.00.300 or higher Release Notes. Install Control-M/Server 9.0.00.200, as described in Control-M/Server 9.0.00.200 or higher Release Notes. Install Control-M Managed File Transfer, as described in Installation de Control-M Managed File Transfer (à la page 6). Deploy and update Control-M MFT on your Control-M Agents from the CCM, as described in Déploiement de Control-M MFT (à la page 8). Configure a built-in File Transfer Server that supports FTP/S and SFTP protocols with Windows, PAM or LDAP authentication, as described in Configuration de File Transfer Server (à la page 10). Installation de Control-M Managed File Transfer Les procédures suivantes décrivent comment installer Control-M Managed File Transfer (MFT) sur un Control-M/EM server sous UNIX et sous Microsoft : Installer Control-M MFT sous Windows (à la page 6) Installer Control-M MFT sous UNIX (à la page 7) L'installation copie le référentiel de packages MFT pour chaque OS sur EM_HOME/Client_Updates. Les packages permettent de déployer MFT sur plusieurs Control-M/Agents, comme décrit dans la section Déploiement de Control-M MFT (à la page 8). Installer Control-M MFT sous Windows Cette procédure décrit comment installer Control-M MFT sur un Control-M/EM Server sous Windows. Avant de commencer Assurez-vous que le serveur de base de données qui contient la base de données Control-M/EM est fonctionnel. Téléchargez les fichiers d'installation de MFT (Voir Distribution du produit dans les Notes de publication de Control-M Workload Automation). Pour installer MFT sous Windows : 1. Depuis le CD d'activation de Control-M MFT, double-cliquez sur le fichier setup.exe. 6 Control-M for Managed File Transfer Guide de configuration L'assistant Control-M Managed File Transfer 9.0.00 Installation s'affiche. 2. Effectuez l'une des opérations suivantes : • Installation interactive : Suivez les instructions à l'écran jusqu'à ce que l'installation soit terminée. • Installation automatique : Effectuez les opérations suivantes : a. Suivez les instructions à l'écran jusqu'à ce que la fenêtre Récapitulatif s'affiche. b. Cliquez sur Générer et sélectionnez l'emplacement où créer le fichier de paramètres XML. c. Cliquez sur Oui pour quitter l'installation. Un message de confirmation s'affiche. d. Cliquez sur Oui. e. Copiez le fichier de paramètres d'installation automatique sur un emplacement du réseau accessible à tous les ordinateurs sur lesquels vous souhaitez exécuter une installation automatique. f. Connectez-vous avec un ID utilisateur disposant de privilèges administrateur sur l'ordinateur actuel. g. Assurez-vous que le DVD d'installation est toujours dans le lecteur de DVD, et exécutez le script d'installation, de la façon suivante : <chemin_source>\Setup.exe -silent <nomfichier.xml> Les journaux d'installation se trouvent à l'emplacement suivant : <installFolder>\BMCINSTALL\log\BMC_Control-M_Managed_File_Transfer_Install_ <date-time>.log 3. Cliquez sur Terminé. Installer Control-M MFT sous UNIX Cette procédure décrit comment installer Control-M MFT sur un Control-M/EM Server sous UNIX. Avant de commencer Assurez-vous que le serveur de base de données qui contient la base de données Control-M/EM est fonctionnel. Téléchargez les fichiers d'installation de MFT (Voir Distribution du produit dans les Notes de publication de Control-M Workload Automation). Pour installer MFT sous UNIX : 1. Insérez le CD d'installation en tant qu'utilisateur racine, puis déconnectez l'utilisateur racine avant de poursuivre l'installation. 2. Connectez-vous au compte Control-M/EM. REMARQUE : Si vous utilisez l'interface utilisateur graphique, définissez la variable d'environnement DISPLAY avec la valeur <nomHôte>:0.0. Il n'est pas nécessaire de définir DISPLAY pour le mode console ou le mode silencieux. (Pour plus d'informations, consultez la section Définir des variables d'environnement sous UNIX.) 7 Control-M for Managed File Transfer Guide de configuration 3. Saisissez la commande suivante : <cheminCd>/setup.sh 4. Suivez les instructions à l'écran jusqu'à ce que l'installation soit terminée. Désinstallation de Control-M MFT de Windows Cette procédure décrit comment désinstaller Control-M MFT de Windows. Pour désinstaller MFT de Windows : 1. Dans le menu Démarrer, sélectionnez Panneau de configuration. 2. Double-cliquez sur Programmes et fonctionnalités. 3. Sélectionnez BMC Control-M Managed File Transfer 9.0.00, et cliquez sur Désinstaller. 4. Cliquez sur OK pour continuer. Control-M MFT est correctement supprimé de votre ordinateur. Désinstallation de Control-M MFT d'UNIX Cette procédure décrit comment désinstaller Control-M MFT d'UNIX. Pour désinstaller Control-M MFT d'UNIX : 1. Connectez-vous en tant qu'utilisateur Control-M. 2. Accédez au répertoire suivant : <InstallFolder>/BMCINSTALL/uninstall/DRAFP.9.0.00 3. Tapez une des commandes suivantes : • Désinstallation interactive : ./uninstall.sh • Désinstallation automatique : ./uninstall.sh -silent Control-M MFT est correctement supprimé de votre ordinateur. Déploiement de Control-M MFT Cette procédure décrit comment transférer des packages d'installation MFT vers les Control-M/Agents existants et installer ou mettre à niveau Control-M MFT sous UNIX ou Windows. REMARQUE : Vous ne pouvez pas mettre à niveau plus d'une activité MFT simultanément sur le même ordinateur Windows. Pour déployer Control-M MFT : 1. Dans l'onglet Manage (Gérer), sélectionnez Deployment (Déploiement). La fenêtre Deployment (Déploiement) s'affiche. 2. Cliquez sur New Activity (Nouvelle activité) >Manage File Transfer (Gérer le transfert de fichiers) > Install/Upgrade (Installer/Mettre à niveau). 8 Control-M for Managed File Transfer Guide de configuration La fenêtre MFT Install/Upgrade (Installer/Mettre à niveau) s'affiche. 3. Effectuez les opérations suivantes : a. Dans le champ Nom de l'activité, tapez un nom pour cette activité. b. Dans le champ Description, décrivez l'objectif de l'activité (facultatif). c. Dans le champ E-Mail Notification Address (Adresse de notification par e-mail), tapez la ou les adresses de messagerie souhaitées pour recevoir des notifications sur cette activité (facultatif). Pour recevoir une notification par e-mail, vous devez définir les paramètres du serveur de messagerie, comme décrit dans la rubrique Paramètres SMTP. 4. Sélectionnez l'une des options suivantes : • Transfer Package (Transférer le package) : transfère le package d'installation MFT vers les ordinateurs spécifiques de Control-M/Agent. Après le transfert du package, vous pouvez démarrer manuellement le processus de mise à niveau, à tout moment, depuis la fenêtre Agent Deployment, ou effectuer la mise à niveau avec la CLI, comme décrit dans la rubrique ccmcli. • Transfer and Automatically Install Package (Transférer et installer automatiquement le package) : transfère le package d'installation MFT vers les ordinateurs spécifiques de Control-M/Agent et commence automatiquement le processus de mise à niveau. REMARQUE : le package d'installation de Control-M MFT est supprimé après une mise à niveau réussie. En cas d'échec de la mise à niveau, le package d'installation est conservé sur l'ordinateur Control-M/Server jusqu'à la prochaine mise à niveau réussie. Le package d'installation MFT est conservé sur l'ordinateur Control-M/Server pendant 30 jours. Pour modifier ce paramètre, définissez le paramètre AD_RETAIN_PACKAGES de Control-M/Server, comme décrit dans la section Définition des paramètres système Control-M/Server. 5. Cliquez sur Suivant. 6. Sélectionnez le ou les Control-M/Agents pour déployer Control-M MFT. REMARQUE : Si vous avez sélectionné un Control-M/Agent sous Windows défini sur Ouvrir la session en tant qu'utilisateur, vous devez définir l'option Exécuter en tant qu'utilisateur pour chaque Control-M/Agent. 7. En fonction de la méthode sélectionnée, cliquez sur Transfer (Transférer) ou Upgrade (Mettre niveau). à Le processus de transfert démarre et les messages d'avancement s'affichent dans le volet droit de l'activité de déploiement. Pour afficher et résoudre les problèmes des étapes internes de la mise à niveau, cliquez sur Log (Journal) dans la fenêtre Agent Deployment (Déploiement de l'Agent). Si vous avez choisi de transférer le package d'installation, vous pouvez mettre à niveau ou installer Control-M MFT à tout moment après la fin du transfert. Un travail est exécuté sur le ou les Control-M/Agent(s) pour vérifier qu'il a été mis à niveau correctement. 9 Control-M for Managed File Transfer Guide de configuration Restauration de Control-M MFT Cette procédure décrit comment restaurer Control-M MFT à partir de plusieurs Control-M/Agents. Vous ne pouvez restaurer Control-M MFT que s'il a été mis à niveau avec l'outil Control-M/Agent Deployment. Cette procédure doit être effectuée au cours d'une période définie, selon le paramètre système AD_GA_RETAIN_DAYS, comme décrit dans la rubrique Paramètres de déploiement de Control-M/Agent. Avant de commencer Vérifiez que tous les travaux sur les Control-M/Agents sélectionnés sont terminés. Si certains travaux sont encore en cours d'exécution lors de la restauration, ils risquent d'échouer. Pour restaurer Control-M MFT : 1. Dans l'onglet Manage (Gérer), sélectionnez Deployment (Déploiement). La fenêtre Deployment (Déploiement) s'affiche. 2. Cliquez sur New Activity (Nouvelle activité) >Manage File Transfer (Gérer le transfert de fichiers) > Rollback (Restaurer). La fenêtre Restauration de MFT s'affiche. 3. Effectuez les opérations suivantes : a. Dans le champ Nom de l'activité, tapez un nom pour cette activité. b. Dans le champ Description, décrivez l'objectif de l'activité (facultatif). c. Dans le champ E-Mail Notification Address (Adresse de notification par e-mail), tapez la ou les adresses de messagerie souhaitées pour recevoir des notifications sur cette activité (facultatif). Pour recevoir une notification par e-mail, vous devez définir les paramètres du serveur de messagerie, comme décrit dans la rubrique Paramètres SMTP. 4. Cliquez sur Suivant. 5. Sélectionnez le ou les Control-M/Agents avec Control-M MFT à restaurer. 6. Cliquez sur Restaurer. Le processus de restauration commence immédiatement et Control-M MFT est supprimé du Control-M/Agent. Pour afficher et résoudre les problèmes des étapes internes de la restauration, cliquez sur Journal dans la fenêtre Déploiement. Configuration de File Transfer Server Cette procédure décrit comment configurer File Transfer Server dans CCM. Pour configurer File Transfer Server : 1. Dans CCM, sélectionnez Control-M Managed File Transfer sur l'hôte à gérer, cliquez avec le bouton droit de la souris et sélectionnez File Transfer Server. La fenêtre File Transfer Server s'affiche. 10 Control-M for Managed File Transfer Guide de configuration 2. Configurez les paramètres suivants de File Transfer Server : • Paramètres généraux de File Transfer Server (à la page 11) • Paramètres des serveurs FTP/FTPS (à la page 12) • Paramètres du serveur SFTP (à la page 13) • Paramètres d'authentification de File Transfer Server (à la page 14) 3. Cliquez sur Enregistrer. File Transfer Server redémarre et les modifications sont activées. Paramètres généraux de File Transfer Server Le tableau suivant décrit les paramètres généraux de File Transfer Server. Paramètre Description Hôte Définit le nom d'hôte où File Transfer Server est installé. Répertoire de base Définit le chemin d'accès racine où sont stockés les fichiers transférés. REMARQUE : pour utiliser un répertoire différent pour chaque utilisateur connecté, vous devez ajouter \${userName} au chemin d'accès. EXEMPLE : C:\temp\${userName} Bob se connecte à File Transfer Server, puis charge le fichier a.txt sur le répertoire racine, le fichier est enregistré dans C:\temp\Bob\a.txt. Valeur par défaut : <Agent_Home>/CM/AFT/ftshome/${userName} Plusieurs connexions autorisées Détermine si plusieurs utilisateurs peuvent se connecter simultanément à File Transfer Server. Max. de connexions Détermine le nombre d'utilisateurs qui peuvent se connecter simultanément à File Transfer Server. Max des échecs de connexion Détermine le nombre maximal de tentatives de connexion avant une expiration. Délai entre les tentatives de connexion échouées Détermine le nombre de secondes d'attente après un échec de connexion avant la prochaine tentative. Limitation de bande passante activée Détermine s'il faut limiter le nombre de chargements et de téléchargements simultanés. Max de chargements simultanés Détermine le nombre maximum de chargements simultanés. 11 Control-M for Managed File Transfer Guide de configuration Paramètre Description Max de téléchargements simultanés Détermine le nombre maximum de téléchargements simultanés. Paramètres des serveurs FTP/FTPS Le tableau suivant décrit les paramètres des serveurs FTP/FTPS. Paramètre Description Activer le serveur Détermine si File Transfer Server qui prend en charge la connexion du client avec le protocole FTP/FTPS est activé Port Détermine le numéro de port par lequel le File Transfer Server intégré écoute les connexions FTP/FTPS. REMARQUE : ce port est utilisé par les clients pour se connecter au serveur FTP/FTPS (valeur par défaut : 1221). Authentification Authentifie l'utilisateur FTP à l'aide d'une des méthodes suivantes : Utilisateur local Windows LDAP PAM (UNIX uniquement) Sécurisé Détermine si FTPS est activé ou non. Chemin d'accès au fichier keystore Définit le chemin d'accès au fichier qui contient le certificat du serveur. Mot de passe du fichier keystore Définit le mot de passe du fichier qui contient le certificat du serveur. Chiffres Détermine les paramètres de sécurité de chiffrement FTPS. Écouter les connexions implicites Détermine s'il faut activer automatiquement la sécurité après qu'une connexion est établie entre le client FTPS et le serveur Managed File Transfer. 12 Control-M for Managed File Transfer Guide de configuration Paramètres du serveur SFTP Le tableau suivant décrit les paramètres du serveur SFTP. Paramètre Description Activer le serveur Détermine si File Transfer Server qui prend en charge la connexion du client à l'aide de SFTP est activé. Port Détermine le numéro de port par lequel le File Transfer Server intégré écoute les connexions SFTP. REMARQUE : ce port est utilisé par les clients pour se connecter au serveur SFTP (valeur par défaut : 1222). Chemin d'accès au fichier keystore Définit le chemin d'accès au fichier qui contient le certificat du client. Mot de passe du fichier keystore Définit le mot de passe du fichier qui contient le certificat du serveur. Chiffres Détermine les paramètres de sécurité de chiffrement utilisés pour SFTP. Chemin d'accès au fichier utilisateur connu Définit le chemin d'accès au fichier qui contient les utilisateurs connus par SFTP. Authentification Authentifie l'utilisateur FTP à l'aide d'une des méthodes suivantes : Utilisateur local Windows LDAP PAM (UNIX uniquement) 13 Control-M for Managed File Transfer Guide de configuration Paramètres d'authentification de File Transfer Server Le tableau suivant décrit les paramètres d'authentification de File Transfer Server. Paramètre PAM (UNIX uniquement) Description Authentifie l'utilisateur FTP à l'aide de PAM. Nom de service Définit le nom du service PAM (mot de passe par défaut). LDAP Authentifie l'utilisateur FTP à l'aide de LDAP. Utilisateur Admin Définit l'utilisateur Admin LDAP. Mot de passe Admin Définit le mot de passe de l'administrateur LDAP. URL Définit l'adresse URL et le port d'un serveur d'annuaire, le nom de répertoire (DN) d'une entrée ou les critères d'exécution d'une recherche à l'intérieur de ce serveur. Nom du répertoire (DN) de base Détermine le point à partir duquel un serveur recherche les utilisateurs. Répertoire personnel Définit le répertoire de base de LDAP. Délai d'expiration Détermine le nombre de minutes d'attente avant expiration. 14 ">
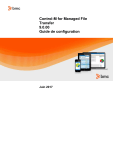
Lien public mis à jour
Le lien public vers votre chat a été mis à jour.