Dell Management Console Version 2.0.2 software Manuel utilisateur
PDF
Télécharger
Document
Dell Management Console Version 2.0.2 Guide d'utilisation Introduction Tâches de configuration du matériel Installation, désinstallation et mise à niveau de Dell Management Console Migration des paramètres de découverte de Dell OpenManage IT Assistant Migration vers Dell Management Console Interface utilisateur de Dell Management Console Configuration des paramètres de découverte et d'inventaire Solution de déploiement de Dell OpenManage Server Administrator Gestion des travaux et des tâches Surveillance de l'alimentation Surveillance et alertes Solution Dell Patch Management Rapports Virtualisation Attributs d'inventaire Remarques et précautions REMARQUE : une REMARQUE indique des informations importantes qui peuvent vous aider à mieux utiliser votre ordinateur. PRÉCAUTION : une PRÉCAUTION indique un risque d'endommagement du matériel ou de perte de données en cas de non respect des instructions. Les informations contenues dans ce document sont sujettes à modification sans préavis. © 2011 Dell Inc. Tous droits réservés. La reproduction de ce document de quelque manière que ce soit sans l'autorisation écrite de Dell Inc. est strictement interdite. Marques utilisées dans ce document : Dell, le logo DELL, PowerEdge™ PowerVault™, PowerConnect™, OpenManage™ et EqualLogic™ sont des marques de Dell Inc. Microsoft®, Windows®, Microsoft® .NET Framework 3.5, Microsoft Internet Explorer® et Windows Server® sont des marques ou des marques déposées de Microsoft Corporation aux États-Unis et/ou dans d'autres pays. Altiris®, Symantec™ et Notification Server™ sont des marques ou des marques déposées de Symantec Inc. Brocade, Itrepid, et McData sont des marques de Brocade Communications Systems, Inc. D'autres marques commerciales et noms de marque peuvent être utilisés dans ce document pour faire référence aux entités se réclamant de ces marques et de ces noms ou de leurs produits. Dell Inc. rejette tout intérêt propriétaire dans les marques et les noms commerciaux autres que les siens. 06 - 2011 Retour à la page Contenu Virtualisation Dell Management Console Version 2.0.2 Guide d'utilisation Systèmes d'exploitation de virtualisation pris en charge Fonctions prises en charge pour les serveurs de virtualisation Configuration d'ESXi Configuration de Dell Management Console Points à noter Dell Management Console peut découvrir des serveurs de virtualisation. Dell Management Console prend également en charge l'inventaire matériel et la surveillance de l'intégrité des serveurs hôtes. Dell Management Console affiche les hôtes physiques et les machines virtuelles sous le nud Servers (Serveurs) dans l'arborescence All Devices (Tous les périphériques). Créez un nouveau groupe pour afficher l'association machine virtuelle/hôte dans l'arborescence All Devices (Tous les périphériques). Chaque machine virtuelle apparaît sous ce nud, et lorsque vous sélectionnez un hôte, toutes les machines virtuelles s'exécutant sur ce serveur s'affichent dans le volet droit. Vous pouvez afficher l'inventaire matériel dans Resource Manager (Gestionnaire de ressources) sous Summary® Hardware Summary (Récapitulatif/Récapitulatif matériel). Systèmes d'exploitation de virtualisation pris en charge l Classic ESX l Embedded ESX l HyperV Fonctions prises en charge pour les serveurs de virtualisation l Découverte l Association hôte/machine virtuelle l Inventaire matériel Découverte Les machines invités et hôtes sont découvertes séparément sur le réseau. REMARQUE : si vous ajoutez une machine virtuelle après avoir découvert le serveur virtuel, Dell Management Console n'associe pas l'invité à l'hôte. Pour résoudre ce problème, effectuez une nouvelle découverte du serveur virtuel. Classic ESX Dell Management Console découvre le périphérique hôte en utilisant l'agent SNMP VMware. Conditions préalables de la découverte de l'hôte : l Activation du service SNMP sur le serveur l Activation de SNMP dans le profil de connexion utilisé dans la tâche de découverte. HyperV Dell Management Console découvre le périphérique hôte à l'aide d'un fournisseur WMI. Conditions préalables de la découverte de l'hôte : l Activation du service WMI sur le serveur l Activation de WMI dans le profil de connexion utilisé dans la tâche de découverte. Embedded ESX Dell Management Console découvre le périphérique hôte à l'aide des fournisseurs CIM fournis par VMware. Conditions préalables de la découverte de l'hôte : l Activation du service WSMAN sur le serveur l Activation de WSMAN dans le profil de connexion utilisé dans la tâche de découverte. Association hôte/machine virtuelle l Le serveur hôte virtuel est identifié sur la base du système d'exploitation hyperviseur qui s'exécute sur ces serveurs hôtes. l Les serveurs hôtes virtuels sont affichés dans l'arborescence All Devices (Tous les périphériques) sous le nœ ud Virtual Host (Hôte virtuel). l Les machines virtuelles s'exécutant sur le serveur sont découvertes indépendamment sur le réseau. l l L'association entre l'hôte et les machines virtuelles s'exécutant sur l'hôte est créée après la découverte en utilisant l'adresse MAC, l'adresse IP et l'UUID des machines virtuelles. Les machines virtuelles associées à un hôte s'affichent dans le volet droit, lorsque vous cliquez sur le serveur hôte dans le volet gauche. Inventaire Classic ESX L'inventaire matériel s'affiche à l'aide de l'agent SNMP Dell OpenManage Server Administrator. Conditions préalables de l'inventaire des serveurs Classic ESX : l Server Administrator est installé sur le serveur l Le service SNMP est activé sur le serveur l SNMP est activé dans le profil de connexion utilisé dans la tâche d'inventaire. HyperV L'inventaire matériel s'affiche à l'aide de l'agent WMI ou SNMP Server Administrator. Conditions préalables de l'inventaire des serveurs HyperV : l Server Administrator est installé sur le serveur l Le service SNMP ou WMI est activé sur le serveur l SNMP ou WMI ou les deux sont activés dans le profil de connexion utilisé dans la tâche d'inventaire. Embedded ESX L'inventaire matériel est affiché à l'aide des fournisseurs CIM fournis par VMware. Les informations sont collectées à l'aide du protocole WSMAN. Conditions préalables de l'inventaire des serveurs Embedded ESX : l Le service WSMAN est activé sur le serveur l WSMAN est activé dans le profil de connexion utilisé dans la tâche d'inventaire. Configuration d'ESXi Activation des fournisseurs OEM CIM Pour recevoir les informations d'intégrité (remontées dans le moniteur de Dell Management Console) depuis le serveur ESXi, activez le paramètre de configuration CimOemProvidersEnabled (le configurer sur la valeur 1), et redémarrez les agents d'administration la première fois après l'installation d'ESXi. Pour activer les fournisseurs CIM OEM : 1. Téléchargez et installez les outils RCLI depuis le site Web de VMware : vmware.com/go/remotecli/). 2. Exécutez la commande RCLI VmWare suivante depuis un serveur distant Windows ou Linux : vicfg-advcfg.pl --server <adresse _ip> --username <nom_utilisateur> --password <mot_de_passe> --set 1 Misc.CimOemProvidersEnabled 3. Redémarrez les agents d'administration depuis le menu DCUI (Direct Console User Interface) du serveur ESXi ou redémarrez le serveur. REMARQUE : vous pouvez également définir la propriété CimOemProvidersEnabled à l'aide du client VI (Configuration® Software® Advanced Settings® Misc® Enable OEM Providers (Configuration/Logiciels/Paramètres avancés/Divers/Activer les fournisseurs OEM)). Configuration de Dell Management Console Mode de déploiement sécurisé - Connexion à WSMAN via HTTPS Les configurations suivantes sont requises dans Dell Management Console pour se connecter à WS-MAN s'exécutant en mode sécurisé sur les serveurs ESXi : 1. Un ensemble d'informations d'identification WS-MAN est créé à l'aide de Credential Manager (Gestionnaire des informations d'identification). Seul un jeu d'informations d'identification est nécessaire, si tous les serveurs ESXi utilisent les mêmes paramètres de nom d'utilisateur et de mot de passe. 2. Un profil de connexion avec le protocole WS-MAN est activé et les paramètres suivants sont appliqués : a. Le jeu d'informations d'identification est créé comme décrit à l'étape 1. b. Le mode Sécurisé est sélectionné. c. La zone de texte Port sécurisé indique le numéro de port défini pour le service HTTPS sur le serveur ESXi. Par défaut, cette valeur est égale à 443. d. Le fichier de certificat SSL pointe vers le certificat SSL (auto-signé) téléchargé depuis le serveur ESXi. Reportez-vous à la procédure de la section pour importer plusieurs certificats SSL dans le profil de connexion de Dell Management Console. REMARQUE : vous pouvez utiliser le même profil de connexion pour découvrir plusieurs serveurs ESXi si les certificats auto-signés (installés par défaut) provenant de plusieurs serveurs ESXi sont combinés en un seul certificat qui est importé dans le profil de connexion et que les informations d'identification sont les mêmes sur tous les serveurs ESXi. REMARQUE : lorsque les serveurs ESXi utilisent les mêmes informations d'identification, vous pouvez utiliser un profil de connexion unique pour découvrir plusieurs serveurs ESXi en activant l'option Site de confiance dans le profil de connexion. Dans ce cas, l'importation d'un certificat ESXi dans le profil de connexion n'est pas nécessaire. Si tous les serveurs ESXi disposent de certificats générés par la même CA, l'importation du certificat pour la CA (au lieu de certificats individuels) dans le profil de connexion de Dell Management Console est suffisant. Procédure d'importation de plusieurs certificats SSL dans le profil de connexion Dell Management Console. Dell Management Console vous permet d'importer un certificat SSL lors de la configuration de WS-MAN (en mode sécurisé) dans le cadre du profil de connexion. Lorsqu'il n'est pas nécessaire de découvrir plusieurs périphériques à l'aide de WS-MAN via https, vous pouvez importer, dans le profil de connexion de Dell Management Console, un fichier unique contenant des certificats auto-signés (installés par défaut) depuis les différents serveurs. Vous pouvez créer un fichier de plusieurs certificats à l'aide des certificats SSL récupérés depuis plusieurs serveurs ESXi. Importez ensuite le fichier de plusieurs certificats dans le profil de connexion pour activer la découverte de plusieurs serveurs ESXi à l'aide d'un seul profil de connexion (hypothèse : les informations d'identification sont identiques sur tous les serveurs ESXi). La procédure suivante donne des explications pour les certificats auto-signés (installés par défaut), mais elle est également valable pour les certificats signés par une CA. Si les certificats sont générés par la même CA sur tous les serveurs ESXi, importer le certificat pour la CA dans le profil de connexion de Dell Management Console est suffisant et vous pouvez ignorer la procédure suivante. Étape 1 : Installation des outils Remote CLI depuis VMware Téléchargez et installez VMware Infrastructure Remote CLI sur un ordinateur Windows. 1. Téléchargez les outils Infrastructure Remote CLI depuis le site Web de VMware : vmware.com/go/remotecli/. Recherchez le lien de téléchargement dans la section VMware Infrastructure Remote CLI de la page. 2. Installez les outils sur l'emplacement par défaut (par exemple, C:\Program Files\VMware\VMware VI Remote CLI). Les étapes ultérieures partent de l'hypothèse que vous utilisez le chemin d'installation par défaut. Si vous modifiez le chemin d'installation, appliquez le changement dans les étapes suivantes. 3. Exécutez la commande suivante dans une fenêtre de commande : Set path=%path%;"C:\Program Files\VMware\VMware VI Remote CLI\Perl\bin" Étape 2 : Création du fichier de plusieurs certificats 1. Créez le fichier de lot DOS combinecerts.bat. 2. Exécutez le fichier combinecerts.bat : combinecerts <nom d'utilisateur> <mot de passe> <fichier de liste d'adresses ip de serveurs> <fichier de certificats de sortie> [create|append] nom d'utilisateur : nom d'utilisateur utilisé pour se connecter au serveur ESXi mot de passe : mot de passe de l'utilisateur fichier de liste d'adresses ip de serveurs : fichier ASCII contenant une adresse IP sur chaque ligne (voir le fichier exemple dans le document) fichier de certificats de sortie :nom du fichier qui contiendra tous les certificats create|append : create : le script crée un nouveau fichier de certificats de sortie append : le script ajoute les nouveaux certificats au fichier de certificats de sortie. La valeur par défaut est append, dans le cas où ce paramètre n'est pas spécifié. Utilisez ce fichier de lot pour importer un certificat unique depuis un serveur ESXi en spécifiant une seule adresse IP dans le fichier de liste des adresses IP de serveurs, avec l'option create. Fichier de lot DOS combinecerts.bat Copiez le texte suivant dans un fichier intitulé combinecerts.bat. ------ DÉBUT du fichier de lot DOS ----@echo off rem Usage : combinecerts <nom d'utilisateur> <mot de passe> <fichier de liste d'adresses ip de serveurs> <fichier de certificats de sortie> [create|append] rem (hypothèse d'un nom d'utilisateur et d'un mot de passe identiques pour tous les serveurs) rem l'option "create" entraîne la création d'un nouveau <fichier de certificats de sortie>. rem l'option "append" entraîne l'ajout de nouveaux certificats au <fichier de certificats de sortie>. if "%5"=="create" (del /F /Q %4 2>NUL) for /f %%X in (%3) do ( echo. echo. echo Importation du certificat depuis le serveur : %%X vifs.pl --server %%X --username %1 --password %2 --get /host/ssl_cert tmpcert.crt if not errorlevel 1 (type tmpcert.crt >> %4) del /F /Q tmpcert.crt 2>NUL ) echo. ------ FIN du fichier de lot DOS ----- Copie du fichier exemple de liste d'adresses IP de serveurs ------ DEBUT du fichier exemple de liste d'adresses IP de serveurs ----192.168.22.243 192.168.11.45 192.168.22.31 192.168.22.65 ------ FIN du fichier exemple de liste d'adresses IP de serveurs ----- Points à noter l Pour supprimer une machine virtuelle affichée dans l'arborescence All Devices (Tous les périphériques), commencez par supprimer les périphériques sous le groupe puis supprimez le groupe. Supprimez également le groupe de la plage de découverte, faute de quoi le groupe continuera de s'afficher après chaque cycle de découverte. l Si vous ajoutez un invité à une machine virtuelle après avoir découvert la machine virtuelle, l'invité n'est pas associé à l'hôte. Pour associer l'invité à l'hôte, redécouvrez l'hôte. Retour à la page Contenu Retour à la page Contenu Attributs d'inventaire Dell Management Console Version 2.0.2 Guide d'utilisation Cette section affiche les attributs utilisés par Dell Management Console pour créer un rapport. Tableau B-1. Attributs d'inventaire des serveurs et du stockage MD1000 pour les rapports Composant Attribut Agent AgentDescription (Description de l'Agent) AgentGlobalStatus ( État global de l'Agent) AgentId (ID de l'Agent) AgentManufacturer (Fabricant de l'Agent) AgentName (Nom de l'Agent) AgentURL (URL de l'Agent) AgentVersion (Version de l'Agent) Contact ContactInformation (Informations de contact) ContactLocation (Emplacement du contact) ContactName (Nom du contact) Périphérique DeviceAssetTag (N° d'inventaire du périphérique) DeviceChassisServiceTag (Identification système du châssis du périphérique) DeviceDescription (Description du périphérique) DeviceLocation (Emplacement des périphériques) DeviceLocationInChassis (Emplacement des périphériques dans le châssis) DeviceManufacturer (Fabricant du périphérique) DeviceName (Nom du périphérique) DeviceSerialNumber (N° de série du périphérique) DeviceServiceTag (Identification système du périphérique) DeviceSystemId (ID système du périphérique) DeviceSystemModelType (Type de modèle du système du périphérique) Micrologiciel FirmwareChassisIndex (Index du micrologiciel de châssis) FirmwareIndex (Index du micrologiciel) FirmwareName (Nom du micrologiciel) FirmwareReleaseDate (Date de distribution du micrologiciel) FirmwareType (Type de micrologiciel) FirmwareVersion (Version du micrologiciel) Réseau NICIPAddress (Adresse IP de la carte réseau) NICMACAddress (Adresse MAC de la carte réseau) NICDescription (Description de la carte réseau) NICManufacturer (Fabricant de la carte réseau) NICNetmask (Masque de la carte réseau) NICPingable (Ping possible sur carte réseau) NICTOECapable (Carte réseau compatible TOE) NICTOEEnable (Activer TOE sur la carte réseau) BIOS BIOSChassisIndex (Index du châssis du BIOS) BIOSReleaseDate (Date de distribution du BIOS) BIOSVersion (Version du BIOS) BIOSName (Nom du BIOS) BIOSType (Type de BIOS) BIOSIndex (Index du BIOS) Système d'exploitation OSTotalPhysicalMemory (Mémoire physique totale de l'OS) OSType (Type d'OS) OSRevision (Révision de l'OS) OSMajorVersion (Version majeure de l'OS) OSMinorVersion (Version mineure de l'OS) OSArchitecture (Architecture de l'OS) OSVendor (Fournisseur de l'OS) OSSPMajorVersion (Version majeure du Service Pack de l'OS) OSSPMinorVersion (Version mineure du Service Pack de l'OS) Mémoire MemoryDeviceSize (Taille du périphérique mémoire) MemoryDeviceFormFactor (Format du périphérique mémoire) MemoryDeviceManufacturerName (Nom du fabricant du périphérique mémoire) MemoryDeviceSerialNumberName (Nom et N° de série du périphérique mémoire) MemoryDeviceAssetTagName (Nom et N° d'inventaire du périphérique mémoire) MemoryDeviceStatus (État du périphérique mémoire) MemoryDeviceType (Type de périphérique mémoire) MemoryDevicePartNumberName (Nom et N° de référence du périphérique mémoire) MemoryDeviceFailureMode (Mode d'échec du périphérique mémoire) MemoryDeviceBankName (Nom de la banque du périphérique mémoire) MemoryDeviceIndex (Index du périphérique mémoire) MemoryDeviceLocationName (Nom de l'emplacement du périphérique mémoire) Alimentation PowerSupplyLocation (Emplacement de l'alimentation) PowerSupplyType (Type d'alimentation) PowerSupplyOutputWatts (Watts de sortie de l'alimentation) PowerSupplyStatus (Statut de l'alimentation) PowerSupplyState (État de l'alimentation) PowerSupplyRedundancyState (État de redondance de l'alimentation) PowerSupplyChassisIndex (Index de châssis d'alimentation) PowerSupplyIndex (Index de l'alimentation) Processeur ProcessorBrandName (Nom de la marque du processeur) ProcessorFamily (Gamme de processeurs) ProcessorSteppingName (Nom du Stepping du processeur) ProcessorCores (Cœ urs de processeur) ProcessorMaxSpeed (Vitesse max du processeur) ProcessorSlotNumber (Nbre d'emplacements du processeur) ProcessorStatus (Statut du processeur) ProcessorCurrentSpeed (Vitesse actuelle du processeur) ProcessorModelName (Nom du modèle de processeur) ProcessorChassisIndex (Index de châssis de processeur) Unité remplaçable sur site (FRU) FruIndex (Index de la FRU) FruStatus (Statut de la FRU) FruState ( État de la FRU) FruDeviceName (Nom du périphérique FRU) FruManufacturer (Fabricant de la FRU) FruSerialNumber (N° de série de la FRU) FruPartNumber (Réf. de la FRU) FruRevision (Révision de la FRU) FruManufacturingDate (Date de fabrication de la FRU) Carte du périphérique DeviceCardAdapterSpeed (Vitesse de l'adaptateur de carte du périphérique) DeviceCardManufacturer (Fabricant de la carte du périphérique) DeviceCardDescription (Description de la carte du périphérique) DeviceCardSlotNumber (Nombre d'emplacements de la carte du périphérique) DeviceCardDataBusWidth (Largeur du bus de données de la carte du périphérique) DeviceCardBusSpeed (Vitesse du bus de la carte du périphérique) DeviceCardSlotLength (Longueur de l'emplacement de la carte du périphérique) ArrayDisk ArrayDiskNumber (N° de la baie de disques) ArrayDiskName (Nom de la baie de disques) ArrayDiskVendorName (Nom du fournisseur de la baie de disques) ArrayDiskState (État de la baie de disques) ArrayDiskStatus (Statut de la baie de disques) ArrayDiskModelNumber (N° de modèle de la baie de disques) ArrayDiskSerialNumber (N° de série de la baie de disques) ArrayDiskRevision (Révision de la baie de disques) ArrayDiskEnclosureId (ID boîtier de la baie de disques) ArrayDiskChannel (Canal de la baie de disques) ArrayDiskLength (Longueur de la baie de disques) ArrayDiskFreeSpace (Espace disponible sur la baie de disques) ArrayDiskUsedSpace (Espace utilisé sur la baie de disques) ArrayDiskBusType (Type de bus de la baie de disques) ArrayDiskSpareState ( État de rechange de la baie de disques) ArrayDiskTargetId (ID de la baie de disques cible) ArrayDiskLUNId (ID des numéros d'unité logique (LUN) de la baie de disques) ArrayDiskPartNumber (Référence de la baie de disques) Contrôleur ControllerNumber (N° du contrôleur) ControllerName (Nom du contrôleur) ControllerVendor (Fournisseur du contrôleur) ControllerType (Type de contrôleur) ControllerState (État du contrôleur) ControllerStatus (Statut du contrôleur) ControllerFWVersion (Version de micrologiciel du contrôleur) ControllerCacheSize (Taille du cache du contrôleur) ControllerPhysicalDeviceCount (Nbre de périphériques physiques du contrôleur) ControllerLogicalDeviceCount (Nbre de périphériques logiques du contrôleur) ControllerPartnerStatus (État du partenaire du contrôleur) ControllerMemorySize (Taille de la mémoire du contrôleur) ControllerDriveChannelCount (Nbre de canaux de lecteur du contrôleur) ControllerChargeCount (Nbre de charges du contrôleur) ControllerDriverVersion (Version du pilote du contrôleur) ControllerPatrolReadState (État Patrol Read du contrôleur) Boîtier EnclosureNumber (N° du boîtier) EnclosureName (Nom du boîtier) EnclosureVendor (Fabricant du boîtier) EnclosureState ( État du boîtier) EnclosureStatus (Statut du boîtier) EnclosureId (ID du boîtier) EnclosureServiceTag (Identification système du boîtier) EnclosureAssetTag (N° d'inventaire du boîtier) EnclosureAssetName (Nom du bien 'boîtier') EnclosureProductId (ID de produit du boîtier) EnclosureType (Type de boîtier) EnclosureChannelNumber (N° de canal du boîtier) EnclosureBackplanePartNum (N° de référence de la carte d'extension du boîtier) EnclosureSCSIId (ID du boîtier SCSI) EnclosurePartNumber (N° de référence du boîtier) EnclosureSerialNumber (N° de série du boîtier) Module EMM EMMNumber (N° du module EMM) EMMName (Nom du module EMM) EMMRevision (Révision du module EMM) EMMVendor (Fabricant du module EMM) EMMState (État du module EMM) EMMPartNumber (Référence du module EMM) EMMFWVersion (Version de micrologiciel du module EMM) EMMStatus (Statut du module EMM) Disque virtuel VirtualDiskNumber (N° du disque virtuel) VirtualDiskName (Nom du disque virtuel) VirtualDiskDeviceName (Nom du périphérique de disque virtuel) VirtualDiskState (État du disque virtuel) VirtualDiskStatus (Statut du disque virtuel) VirtualDiskLength (Longueur du disque virtuel) VirtualDiskWritePolicy (Politique d'écriture du disque virtuel) VirtualDiskReadPolicy (Politique de lecture du disque virtuel) VirtualDiskCachePolicy (Politique de cache du disque virtuel) VirtualDiskLayout (Disposition du disque virtuel) VirtualDiskStripeSize (Taille de la bande de disque virtuel) VirtualDiskTargetId (ID du disque virtuel cible) Propriété PurchaseCost (Coût d'achat) WayBillNumber (N° de bordereau) InstallationDate (Date d'installation) PurchaseOrderNumber (N° de bon de commande) PurchaseDate (Date d'acquisition) SigningAuthorityName (Nom de l'autorité de signature) OriginalMachineConfigurationExpensed (Configuration développée de l'ordinateur d'origine) OriginalMachineConfigurationVendorNmae (Nom du fournisseur de la configuration de l'ordinateur d'origine) CostCenterInformationVendorName (Informations centre de coûts - Nom du fournisseur) UserInformationUserName (Nom d'utilisateur et informations sur l'utilisateur) ExtendedWarrantyStartDate (Début de l'extension de garantie) ExtendedWarrantyEndDate (Fin de l'extension de garantie) ExtendedWarrantyCost (Coût de l'extension de garantie) ExtendedWarrantyProviderName (Nom du fournisseur de l'extension de garantie) OwnershipCode (Code de propriété) CoroporateOwnerName (Nom du propriétaire d'entreprise) HazardousWasteCodeName (Nom de code des déchets dangereux) DeploymentDurationUnitType (Type d'unité de durée de déploiement) TrainingName (Nom de la formation) OutsourcingProblemDescription (Description du problème d'externalisation) OutsourcingServiceFee (Frais du service d'externalisation) OutsourcingSigningAuthority (Autorité de signature pour l'externalisation) OutsourcingProviderFee (Tarif du fournisseur d'externalisation) OutsourcingProviderServiceLevel (Niveau de service du fournisseur d'externalisation) InsuranceCompanyName (Nom de la compagnie d'assurance) BoxAssetTagName (Nom et N° d'inventaire du boîtier) BoxSystemName (Nom du système du boîtier) BoxCPUSerialNumberName (Nom et N° de série du processeur du boîtier) DepreciationDuration (Durée d'amortissement) DepreciationDurationUnitType (Durée d'amortissement - Type d'unité) DepreciationPercentage (Pourcentage d'amortissement) DepreciationMethod (Méthode d'amortissement) RegistrationisRegistered (Enregistrement effectué) Tableau B-2. Attributs d'inventaire du stockage EMC et MD3000 pour les rapports Composant Attribut Baie de disques ArrayDiskNumber (N° de la baie de disques) ArrayDiskName (Nom de la baie de disques) ArrayDiskLength (Longueur de la baie de disques) ArrayDiskBusType (Type de bus de la baie de disques) ArrayDiskLUNId (ID des numéros d'unité logique (LUN) de la baie de disques) ArrayDiskPartNumber (Référence de la baie de disques) ArrayDiskUserCapacity (Capacité utilisateurs de la baie de disques) ArrayDiskVendorName (Nom du fournisseur de la baie de disques) ArrayDiskState ( État de la baie de disques) ArrayDiskModelNumber (N° de modèle de la baie de disques) ArrayDiskSerialNumber (N° de série de la baie de disques) ArrayDiskRevision (Révision de la baie de disques) ArrayDiskChannel (Canal de la baie de disques) ArrayDiskEnclosureId (ID boîtier de la baie de disques) Contrôleur ControllerNumber (N° du contrôleur) ControllerName (Nom du contrôleur) ControllerMemorySize (Taille de la mémoire du contrôleur) ControllerDriveChannelCount (Nbre de canaux de lecteur du contrôleur) ControllerChargeCount (Nbre de charges du contrôleur) ControllerSPAReadCacheSize (Taille du cache de lecture du SPA du contrôleur) ControllerSPAWriteCacheSize (Taille du cache en écriture du SPA du contrôleur) ControllerSPBReadCacheSize (Taille du cache en lecture du SPB du contrôleur) ControllerSPBWriteCacheSize (Taille du cache en écriture du SPB du contrôleur) ControllerCachePageSize (Taille du cache d'échange du contrôleur) ControllerVendor (Fournisseur du contrôleur) ControllerSPAReadCachePolicy (Politique du cache en lecture du SPA du contrôleur) ControllerSPAWriteCachePolicy (Politique du cache en écriture du SPA du contrôleur) ControllerSPBReadCachePolicy (Politique du cache en lecture du SPB du contrôleur) ControllerSPBWriteCachePolicy (Politique du cache en écriture du SPB du contrôleur) ControllerFWVersion (Version de micrologiciel du contrôleur) ControllerCacheSize (Taille du cache du contrôleur) ControllerPhysicalDeviceCount (Nbre de périphériques physiques du contrôleur) ControllerLogicalDeviceCount (Nbre de périphériques logiques du contrôleur) ControllerType (Type de contrôleur) ControllerNumberOfPorts (Nbre de ports du contrôleur) Boîtier EnclosureNumber (N° du boîtier) EnclosureName (Nom du boîtier) EnclosureType (Type de boîtier) EnclosurePartNumber (N° de référence du boîtier) EnclosureSerialNumber (N° de série du boîtier) EnclosureVendor (Fabricant du boîtier) EnclosureLocationOfManufacture (Lieu de fabrication du boîtier) EnclosureServiceTag (Identification système du boîtier) EnclosureProductId (ID de produit du boîtier) EnclosureNumberOfFanPacks (Nbre de packs de ventilateur du boîtier) EnclosureNumberOfControllers (Nbre de contrôleurs du boîtier) EnclosureNumberOfDisks (Nbre de disques du boîtier) EnclosureId (ID du boîtier) EnclosureAssetTag (N° d'inventaire du boîtier) Groupe de stockage StorageGroupIndex Index du groupe de stockage StorageGroupLUNId (ID des numéros d'unité logique (LUN) du groupe de stockage) StorageGroupName (Nom du groupe de stockage) StorageGroupHostName (Nom d'hôte du groupe de stockage) Disque virtuel VirtualDiskNumber (N° du disque virtuel) VirtualDiskName (Nom du disque virtuel) VirtualDiskStripeSize (Taille de la bande de disque virtuel) VirtualDiskTargetId (ID du disque virtuel cible) VirtualDiskStripeElementSize (Taille de l'élément de rangée de disques virtuels) VirtualDiskLUNId (ID des numéros d'unité logique (LUN) du disque virtuel) VirtualDiskDeviceName (Nom du périphérique de disque virtuel) VirtualDiskLength (Longueur du disque virtuel) VirtualDiskWritePolicy (Politique d'écriture du disque virtuel) VirtualDiskReadPolicy (Politique de lecture du disque virtuel) VirtualDiskLayout (Disposition du disque virtuel) Agent logiciel SoftwareType (Type de logiciel) SoftwareVersion (Version du logiciel) SoftwareDescription (Description du logiciel) Tableau B-3. Attributs d'inventaire des bibliothèques de bandes pour les rapports Composant Attribut Contact ContactInformation (Informations du contact) ContactLocation (Emplacement du contact) ContactName (Nom du contact) Périphérique DeviceAssetTag (N° d'inventaire du périphérique) DeviceDescription (Description du périphérique) DeviceManufacturer (Fabricant du périphérique) DeviceName (Nom du périphérique) DeviceSerialNumber (N° de série du périphérique) DeviceServiceTag (Numéro de service du périphérique) DeviceSystemModelType (Type de modèle du système du périphérique) Micrologiciel FirmwareName (Nom du micrologiciel) FirmwareVersion (Version du micrologiciel) Réseau NICIPAddress (Adresse IP de la carte réseau) NICMACAddress (Adresse MAC de la carte réseau) NICDescription (Description de la carte réseau) Lecteur de bandes TapeDriveCleaningRequired (Nettoyage du lecteur de bandes requis) TapeDriveFirmwareVersion (Version du micrologiciel du lecteur de bandes) TapeDriveIndex (Index du lecteur de bandes) TapeDriveModel (Modèle du lecteur de bandes) TapeDriveMotionHrs (Hres de déplacement du lecteur de bandes) TapeDriveSerialNumber (N° de série du lecteur de bandes) TapeDriveType (Type de lecteur de bandes) TapeDriveVendor (Fournisseur du lecteur de bandes) Bibliothèque de bandes TapeLibraryFirmwareVersion (Version du micrologiciel de la bibliothèque de bandes) TapeLibraryScsiId (ID SCSI de la bibliothèque de bandes) TapeLibrarySerialNumber (N° de série de la bibliothèque de bandes) TapeLibrarySlotCount (Nbre de logements de la bibliothèque de bandes) TapeLibraryVendor (Fournisseur de la bibliothèque de bandes) TapeLibraryDriveCount (Nbre de lecteurs de la bibliothèque de bandes) TapeLibraryModel (Modèle de la bibliothèque de bandes) Tableau B-4. Attributs d'inventaire des commutateurs FC et Ethernet pour les rapports Composant Attribut Contact ContactInformation (Informations de contact) ContactLocation (Emplacement du contact) ContactName (Nom du contact) Périphérique DeviceAssetTag (N° d'inventaire du périphérique) DeviceDescription (Description du périphérique) DeviceManufacturer (Fabricant du périphérique) DeviceName (Nom du périphérique) DeviceSerialNumber (N° de série du périphérique) DeviceServiceTag (Numéro de service du périphérique) DeviceSystemModelType (Type de modèle du système du périphérique) Micrologiciel FirmwareName (Nom du micrologiciel) FirmwareVersion (Version du micrologiciel) Réseau NICIPAddress (Adresse IP de la carte réseau) NICMACAddress (Adresse MAC de la carte réseau) NICDescription (Description de la carte réseau) Tableau B-5. Attributs d'inventaire des périphériques KVM pour les rapports Composant Attribut Contact ContactInformation (Informations du contact) ContactLocation (Emplacement du contact) ContactName (Nom du contact) Périphérique DeviceAssetTag (N° d'inventaire du périphérique) DeviceDescription (Description du périphérique) DeviceManufacturer (Fabricant du périphérique) DeviceName (Nom du périphérique) DeviceSerialNumber (N° de série du périphérique) DeviceServiceTag (Numéro de service du périphérique) DeviceSystemModelType (Type de modèle du système du périphérique) Micrologiciel FirmwareName (Nom du micrologiciel) FirmwareVersion (Version du micrologiciel) Réseau NICIPAddress (Adresse IP de la carte réseau) NICMACAddress (Adresse MAC de la carte réseau) NICDescription (Description de la carte réseau) Tableau B-6. Attributs d'inventaire de DRAC pour les rapports Composant Attribut Contact ContactInformation (Informations du contact) ContactLocation (Emplacement du contact) ContactName (Nom du contact) Périphérique DeviceAssetTag (N° d'inventaire du périphérique) DeviceDescription (Description du périphérique) DeviceManufacturer (Fabricant du périphérique) DeviceName (Nom du périphérique) DeviceSerialNumber (N° de série du périphérique) DeviceServiceTag (Numéro de service du périphérique) DeviceSystemModelType (Type de modèle du système du périphérique) Micrologiciel FirmwareName (Nom du micrologiciel) FirmwareVersion (Version du micrologiciel) Réseau NICIPAddress (Adresse IP de la carte réseau) NICMACAddress (Adresse MAC de la carte réseau) NICDescription (Description de la carte réseau) Tableau B-7. Attributs d'inventaire de CMC pour les rapports Composant Attribut Contact ContactInformation (Informations du contact) ContactLocation (Emplacement du contact) ContactName (Nom du contact) Périphérique DeviceAssetTag (N° d'inventaire du périphérique) DeviceDescription (Description du périphérique) DeviceManufacturer (Fabricant du périphérique) DeviceName (Nom du périphérique) DeviceSerialNumber (N° de série du périphérique) DeviceServiceTag (Numéro de service du périphérique) DeviceSystemModelType (Type de modèle du système du périphérique) Micrologiciel FirmwareName (Nom du micrologiciel) FirmwareVersion (Version du micrologiciel) Réseau NICIPAddress (Adresse IP de la carte réseau) NICMACAddress (Adresse MAC de la carte réseau) NICDescription (Description de la carte réseau) Tableau B-8. Attributs d'inventaire des imprimantes pour les rapports Composant Attribut FOURNITURE IMPRIMANTE PrinterSupplyIndex (Index de fourniture imprimante) PrinterSupplyDescription (Description de la fourniture imprimante) PrinterSupplyType (Type de fourniture imprimante) PrinterSupplyLevel (Niveau de fourniture imprimante) PrinterSupplyMaxLevel (Niveau maximum de fourniture imprimante) BAC D'ALIMENTATION IMPRIMANTE PrinterInputIndex (Index de bac d'alimentation de l'imprimante) PrinterInputName (Nom du bac d'alimentation de l'imprimante) PrinterInputVendorName (Nom du fournisseur du bac d'alimentation de l'imprimante) PrinterInputModel (Modèle du bac d'alimentation de l'imprimante) PrinterInputDescription (Description du bac d'alimentation de l'imprimante) PrinterInputMaxCapacity (Capacité maximale du bac d'alimentation de l'imprimante) BAC DE SORTIE DE L'IMPRIMANTE PrinterOutputIndex (Index de bac de sortie de l'imprimante) PrinterOutputName (Nom du bac de sortie de l'imprimante) PrinterOutputVendorName (Nom du fabricant du bac de sortie de l'imprimante) PrinterOutputModel (Modèle du bac de sortie de l'imprimante) PrinterOutputDescription (Description du bac de sortie de l'imprimante) PrinterOutputMaxCapacity (Capacité maximale de sortie de l'imprimante) ENTREE CAPOT IMPRIMANTE PrinterCoverIndex (Index de capot d'imprimante) PrinterCoverDescription (Description du capot d'imprimante) PrinterCoverStatus (Statut du capot d'imprimante) Agent AgentDescription (Description de l'Agent) AgentGlobalStatus (État global de l'Agent) AgentId (ID de l'Agent) AgentManufacturer (Fabricant de l'Agent) AgentName (Nom de l'Agent) AgentVersion (Version de l'Agent) Contact ContactInformation (Informations du contact) ContactLocation (Emplacement du contact) ContactName (Nom du contact) Périphérique DeviceLocation (Emplacement du périphérique) DeviceSystemModelType (Type de modèle du système du périphérique) Micrologiciel FirmwareChassisIndex (Index du micrologiciel du châssis) FirmwareIndex (Index du micrologiciel) FirmwareName (Nom du micrologiciel) FirmwareReleaseDate (Date de distribution du micrologiciel) FirmwareType (Type de micrologiciel) FirmwareVersion (Version du micrologiciel) Réseau NICIPAddress (Adresse IP de la carte réseau) NICMACAddress (Adresse MAC de la carte réseau) NICDescription (Description de la carte réseau) Tableau B-9. Attributs d'inventaire pour l'alimentation Composant Attribut Surveillance de l'alimentation (pour les serveurs xx0x et xx1x) PeakAmperage (Ampérage maximum) PeakPowerWatts (Watts maximum) PeakPowerBTUH (BTU/h maximum) PeakAmperageStartTime (Début de l'heure de pointe de l'ampérage) PeakAmperageTime (Heure de pointe pour l'ampérage) PeakPowerStartTime (Début de l'heure de pointe de l'alimentation) PeakPowerTime (Heure de pointe de l'alimentation) Budget d'alimentation (pour les serveurs xx0x et xx1x) PeakHeadroomWatt (Marge maximum en Watts) IdlePowerWatt (Watts en veille) MaxPotentialPowerWatt (Alimentation potentielle maximum en Watts) CapValueWatt (Valeur plafond en Watts) PeakHeadroomBTUHr (Marge maximum en BTU/hr) IdlePowerBTUHr (Alimentation en veille en BTU/hr) MaxPotentialPowerBTUHr (Alimentation potentielle maximum en BTU/h) CapValueBTUHr (Valeur plafond en BTU/h) Profil d'alimentation Retour à la page Contenu Configuration du profil Retour à la page Contenu Migration des paramètres de découverte de Dell OpenManage IT Assistant Dell Management Console Version 2.0.2 Guide d'utilisation Importation des paramètres de découverte d'IT Assistant Interface utilisateur de migration de base de données Points à noter avant de migrer les paramètres de découverte d'IT Assistant Si vous n'avez pas utilisé Dell OpenManage IT Assistant ou ne souhaitez pas migrer les plages de découverte vers Dell Management Console, passez à la section suivante. Si vous êtes un utilisateur actuel d'IT Assistant, lisez cette section pour savoir comment migrer les plages de découverte vers Dell Management Console. Dell Management Console vous permet de migrer les paramètres de découverte à partir d'IT Assistant version 8.0 et ultérieure. Importation des paramètres de découverte d'IT Assistant Vous pouvez migrer les paramètres de découverte suivants de la base de données IT Assistant vers Dell Management Console: l Plages d'exclusion l Plages d'inclusion l Informations de protocole associées aux plages d'inclusion : ¡ SNMP : tentatives, délai d'attente et chaînes de communauté en lecture REMARQUE : les chaînes de communauté en écriture ne sont pas migrées, car Dell Management Console n'a pas de chaînes de communauté en écriture. l ¡ ICMP : tentatives et délai d'attente ¡ Dell|EMC NaviCLI : nom d'utilisateur et mot de passe ¡ IPMI : tentatives, délai d'attente, nom d'utilisateur, mot de passe et KGkey ¡ CIM : nom de domaine, nom d'utilisateur et mot de passe. Si vous n'indiquez pas de nom de domaine, localhost est utilisé. ¡ Informations d'activation/désactivation du protocole Dell PowerVault MD Storage Array Informations de planification de découverte Interface utilisateur de migration de base de données Vous pouvez accéder au lien de la migration de base de données en cliquant sur Home® Dell Management Console Portal (Accueil/Portail de Dell Management Console). Dans la partie Dell Enterprise Management Quick Start (Guide de démarrage rapide de Dell Enterprise Management), dans l'onglet Getting Started (Mise en route), cliquez sur Migrate Dell OpenManage IT Assistant Discovery Settings (Migrer les paramètres de découverte de Dell OpenManage IT Assistant). Points à noter avant de migrer les paramètres de découverte d'IT Assistant l Vous ne pouvez migrer que les plages de découverte d'IT Assistant version 8.0 et ultérieure vers la base de données de Dell Management Console. l Vous devez d'abord migrer vers Dell Management Console 2.0, puis vous mettre à niveau vers Dell Management Console 2.0.2. l Après avoir démarré le processus de migration de la base de données, vous ne pouvez pas l'annuler ou l'arrêter. l Vous pouvez aussi migrer les données à partir d'une base de données distante d'IT Assistant et à partir d'une instance nommée de la base de données. Vérifiez que la connexion entre le système local et la base de données distante fonctionne bien. l Avant de migrer les plages de découverte, pour réduire la charge sur le système de Dell Management Console, vous pouvez réduire le nombre de threads utilisés par chaque tâche de découverte. Pour modifier la valeur par défaut (égale à 40), allez à Settings® All Settings (Paramètres/Tous les paramètres) Dans le volet droit, sous Settings® Discovery and Inventory® Network Discovery Settings (Paramètres/Découverte et Inventaire/Paramètres de découverte réseau), modifiez la valeur par défaut. Si vous voulez modifier les paramètres de découverte réseau après la migration, vous devrez sélectionner chaque tâche de découverte et la modifier. Pour plus d'informations, voir Performance de la découverte. Base de données distante Pour spécifier la base de données distante, vérifiez que la connexion entre le système local et la base de données distante fonctionne bien. Pour activer la connexion à la base de données distante, voir Activation de la connexion à distance à SQL Server 2005 ou 2008 Express. Entrez l'emplacement de la base de données d'IT Assistant et le mode d'authentification. l l Authentification Microsoft Windows : Vérifiez que le nom d'utilisateur et le mot de passe sont les mêmes pour IT Assistant et Dell Management Console. Authentification mixte/SQL : Entrez les informations d'identification SQL d'administrateur pour la base de données d'IT Assistant. Les informations d'identification SQL fournies doivent être activées et avoir les rôles de serveur et mappage d'utilisateur appropriés pour la base de données distante. IT Assistant crée sa base de données uniquement dans le mode d'authentification Windows. Pour utiliser l'authentification SQL, modifiez le mode d'authentification. Pour plus d'informations, voir Activation de l'authentification SQL Server et Windows. IT Assistant prend en charge l'instance par défaut de la base de données distante. Si vous avez configuré la base de données pour IT Assistant avec l'instance nommée, spécifiez l'instance nommée avec le nom de serveur, par exemple, MonServeur/InstanceNommée. Activation de la connexion à distance à SQL Server 2005 ou 2008 Express Par défaut, SQL Server ne se connecte pas automatiquement à une base de données distante; vous devez l'activer manuellement. Utilisez l'outil ODBC Data Source Administrator (Administrateur de sources de données ODBC) de Microsoft Windows pour vérifier la connexion à la base de données distante. Si vous vous connectez à un serveur SQL distant sans avoir d'abord activé la connexion à distance, une erreur s'affiche. Pour corriger cette erreur, procédez comme suit : l Activez le mode d'authentification Windows et SQL Server sur le serveur SQL. l Activez la connexion à distance via le protocole TCP/IP. Activation de l'authentification SQL Server et Windows Pour activer l'authentification SQL server et Windows : 1. Connectez-vous au serveur SQL via SQL Server Management Studio Express sur le serveur SQL local en utilisant les informations d'identification d'utilisateur associées à l'authentification Windows. Le compte Windows est utilisé pour s'authentifier auprès de SQL Server. 2. Dans Object Explorer (Explorateur d'objets), faites un clic droit sur le nom de l'instance et sélectionnez Properties (Propriétés) 3. Dans le volet gauche, sélectionnez Security (sécurité) et basculez l'authentification serveur vers le mode d'authentification SQL Server et Windows. 4. Faites de nouveau un clic droit sur le nom de l'instance, et sélectionnez Restart (Redémarrer) pour redémarrer le service SQL Server afin d'appliquer les modifications. Activation de la connexion à distance Pour activer une connexion à distance : 1. Ouvrez SQL Server Surface Area Configuration (Configuration de la surface d'exposition SQL Server). 2. Sélectionnez Surface Area Configuration for Services et Connections (Configuration de la surface d'exposition pour les services et connexions). 3. Dans le volet gauche, développez SQL Server instance® Database Engine® Remote Connections (Instance de SQL Server/Moteur de base de données/Connexions à distance). 4. Sur la droite, sélectionnez Local and remote connections® Using both TCP/IP and named pipes (Connexions locales et à distance/Via les canaux nommés et TCP/IP). 5. Sur la gauche, sélectionnez SQL Server Browser® Service (Navigateur SQL Server/Service). 6. Sur la droite, si le type de démarrage est Disable (Désactivé), basculez vers Automatic (Automatique) et cliquez sur Apply (Appliquer). 7. Cliquez sur Start (Démarrer) pour démarrer le service et cliquez sur OK. 8. Connectez-vous au serveur SQL à partir du système distant en utilisant le mode d'authentification SQL Server. Migration des informations de découverte depuis IT Assistant 8.x 1. Installez Dell Management Console. 2. Lancez Dell Management Console. 3. Cliquez sur Home® Dell Management Console Portal (Accueil/Portail de Dell Management Console). 4. Dans la partie Dell Enterprise Management Quick Start (Guide de démarrage rapide de Dell Enterprise Management), sous l'onglet Getting Started (Mise en route), cliquez sur Migrate Dell OpenManage IT Assistant Discovery Settings (Migrer les paramètres de découverte de Dell OpenManage IT Assistant). La page IT Assistant Discovery Settings Migration (Migration des paramètres de découverte d'IT Assistant) s'affiche. 5. 6. Dans la partie Discovery Settings Migration (Migration des paramètres de découverte), cliquez sur Launch Migration Wizard (Lancer l'Assistant Migration). Sur la première page de l'assistant, entrez les paramètres requis pour se connecter à la base de données d'IT Assistant. Vous pouvez spécifier une base de données d'IT Assistant locale ou configurée à distance. Si IT Assistant est configuré sur une instance nommée d'une base de données, spécifiez cette information dans le champ Database Server Name (Nom du serveur de la base de données). Par exemple, MonITAssistant\MonInstanceNommée. Sélectionnez le mode d'authentification requis. Cliquez sur Next. 7. La deuxième page affiche les plages de découverte récupérées à partir de la base de données d'IT Assistant indiquée dans le volet précédent. La liste Include Range (Plage d'inclusion) affiche toutes les plages d'inclusion activées récupérées à partir d'IT Assistant. REMARQUE : si une sous-plage est désactivée à l'intérieur de la plage d'inclusion, elle ne sera pas migrée vers Dell Management Console. La liste Exclude Range (Plage d'exclusion) affiche toutes les plages d'exclusion récupérées à partir d'IT Assistant. Sélectionnez chaque plage d'exclusion dans la liste Include Range pour afficher ses détails (protocoles et paramètres associés). Cliquez sur Next. 8. La troisième page de l'assistant affiche les informations relatives à la planification de la migration d'IT Assistant. Cependant, si vous voulez exécuter immédiatement la tâche de migration, sélectionnez Now (Maintenant) et cliquez sur Next. 9. La page finale de l'assistant est uniquement informative. Cliquez sur Finish (Terminer) pour démarrer la migration. Affichage des données migrées dans Dell Management Console Pour afficher les données migrées dans Dell Management Console : 1. Cliquez sur Home® Discovery et Inventory® Network Discovery. 2. Dans la partie Network Discovery Task Management (Gestion des tâches de découverte réseau), sous l'onglet Available Tasks (Tâches disponibles), vous pouvez voir les divers groupes migrés de recherche (Tâches de découverte.) Les tâches de découverte des données migrées se présentent ainsi : Tâche de découverte des données migrées d'IT Assistant - <plage d'inclusion>. Dans l'onglet Task Runs (Exécutions des tâches), vous pouvez voir l'état des tâches de découverte. 3. Pour afficher les protocoles des tâches de découverte des données migrées, allez à Settings® All Settings® Monitoring et Alerting® Credential Settings® Credentials Management (Paramètres/Tous les paramètres/Surveillance et Alertes/Paramètres d'informations d'identification/Gestion des informations d'identification). Pour afficher les profils de connexion des tâches de découverte des données migrées, allez à Settings® All Settings® Monitoring et Alerting® Protocol Management® Connection profiles® Manage Connection Profiles (Paramètres/Tous les paramètres/Surveillance et Alertes/Gestion de protocoles/Profils de connexion/Gérer les profils de connexion). Pour en savoir plus, voir Exécution de la tâche de découverte et Affichage des résultats de la tâche d'inventaire. Retour à la page Contenu Retour à la page Contenu Configuration des paramètres de découverte et d'inventaire Dell Management Console Version 2.0.2 Guide d'utilisation Interface utilisateur de Découverte Avant de configurer les paramètres de découverte Gestion des profils de connexion et informations d'identification Création d'une tâche de découverte Création d'une nouvelle vue organisationnelle et groupe organisationnel Configuration des paramètres d'inventaire Avec Dell Management Console, vous pouvez découvrir et inventorier les périphériques, alerter les utilisateurs, mettre à jour les pilotes, le BIOS et le micrologiciel, et réaliser diverses tâches pour chaque système de votre enterprise. Les systèmes gérés peuvent inclure les serveurs, imprimantes, périphériques de bande, périphériques de stockage, systèmes dotés de cartes d'accès à distance, commutateurs Dell PowerConnect et commutateurs numériques KVM (clavier/vidéo/souris) utilisés avec les systèmes à grande densité de racks. Cette section illustre la manière dont un administrateur système d'une PME (50 serveurs, plus de 200 systèmes client et 10 commutateurs) peut utiliser les solutions Découverte et Inventaire de Dell Management Console. Les scénarios illustrent la manière dont un administrateur chargé de gérer les environnements réseau peut configurer Dell Management Console. REMARQUE : ces scénarios n'illustrent pas la totalité des capacités de Dell Management Console. Interface utilisateur de Découverte Pour accéder au portail Découverte : cliquez sur Home® Discovery and Inventory® Network Discovery (Accueil/Découverte et inventaire/Découverte réseau). Prise en main de l'interface utilisateur de la découverte Le composant Web Network Discovery Quick Start Actions (Actions de démarrage rapide de la découverte réseau) est un bon endroit pour commencer à configurer la découverte de périphériques réseau. Le composant Web Network Discovery Task Management (Gestion des tâches de découverte réseau), située au bas de l'écran, affiche les tâches de découverte disponibles et les tâches qui ont été exécutées. Le composant Web Discovery Results by Tasks (Résultats de découverte par tâches) affiche les tâches exécutées et le nombre de périphériques découverts par la tâche. Le composant Web Discovered Device Classification (Classification des périphériques découverts) affiche les divers types de périphériques découverts. Par exemple, les serveurs, imprimantes, bandes, commutateurs, etc. Avant de configurer les paramètres de découverte Avant d'utiliser Dell Management Console pour configurer la découverte, vous devez prendre plusieurs décisions en fonction du réseau. Vous devez déterminer ceci : l l l Noms d'hôte, adresses IP, ou plages de sous-réseau IP des systèmes que vous voulez découvrir. Informations d'identification requises pour communiquer avec les périphériques. Par exemple, si vous voulez découvrir des systèmes Microsoft Windows en utilisant le protocole WMI, vous devez fournir les informations d'identification Windows à Dell Management Console. Voir Gestion des informations d'identification. Protocoles de gestion de systèmes requis pour gérer les systèmes et les périphériques sur le réseau. Tableau 6-1 fournit une référence rapide. Pour gérer les protocoles, créez les profils de connexion en fonction des protocoles de gestion de systèmes pris en charge par les périphériques. Pour plus d'informations, voir Profils de connexion. Gestion des profils de connexion et informations d'identification Le Gestionnaire des informations d'identification vous permet de crypter et stocker les données sensibles, à savoir les informations d'identification, qui sont utilisées pour se connecter via les divers protocoles. Un profil de connexion est un ensemble de protocoles et leurs informations d'identification correspondantes que l'on peut configurer et enregistrer comme ensemble logique. Cet ensemble est utilisé comme référence par les solutions de découverte, inventaire et surveillance pour utiliser les protocoles définis. Dell Management Console utilise le profil de connexion pour communiquer avec un périphérique. Identifiez les périphériques qui exigent une authentification et ont une liste établie de leurs informations d'identification. Puis créez les profils de connexions de ces périphériques. Par exemple, si dix serveurs sur le réseau ont différentes informations d'identification, vous devez créer un profil de connexion différent pour chacun de ces systèmes. Gestion des informations d'identification Pour ajouter des périphériques de stockage Dell|EMC au réseau et découvrir ces périphériques, fournissez les informations d'identification pour que la solution de découverte puisse communiquer avec les périphériques Dell|EMC. 1. Dans Dell Management Console, cliquez sur Settings® All Settings (Paramètres/Tous les paramètres). 2. Dans le volet gauche, sous le dossier Settings® Monitoring et Alerting® Credential Settings (Paramètres/Surveillance et alertes/Paramètres d'informations d'identification), sélectionnez Credentials Management (Gestion des informations d'identification). 3. Dans le volet droit, cliquez sur Add Credentials (Ajouter des informations d'identification). 4. Dans la boîte de dialogue Add Credentials, sélectionnez EMC Credentials (Informations d'identification EMC) comme type d'informations d'identification (Credential Type). 5. Indiquez le nom (Name) de ces informations d'identification, par exemple, emc-cred. Entrez le nom d'utilisateur (Username) et le mot de passe (Password) du périphérique Dell|EMC, puis cliquez sur OK. Les nouvelles informations d'identification sont affichées sur la page Credential Management (Gestion des informations d'identification). Profils de connexion Dell Management Console fournit un profil de connexion par défaut. Dans ce profil, les protocoles suivants sont activés : l HTTP l ICMP l SNMP V1 V2 l SNMP Trap Sender l WMI En vous servant du profil de connexion par défaut comme modèle, créez un nouveau profil de connexion avec les protocoles que vous voulez utiliser pour découvrir les périphériques réseau. Affichage du profil de connexion par défaut Pour afficher le profil de connexion par défaut : 1. Cliquez sur Setting® All Settings (Paramètres/Tous les paramètres). 2. Dans le volet gauche, sélectionnez Settings® Monitoring et Alerting® Protocol Management® Connection Profiles® Manage Connection Profiles (Paramètres/Surveillance et alertes/Gestion de protocoles/Profils de connexion/Gérer les profils de connexion). Modifiez le profil de connexion par défaut pour ajouter ou supprimer des protocoles. REMARQUE : bien que le profil de connexion par défaut existe déjà, vous devez quand même configurer les informations d'identification de chaque protocole. Modification du profil de connexion par défaut Vous pouvez modifier le profil de connexion par défaut (Default Connection Profile) ou ajouter un nouveau profil de connexion en cliquant sur Add Settings (Ajouter des paramètres) : 1. Sur la page Manage Connection Profile (Gérer les profils de connexion), sélectionnez Default Connection Profile (Profil de connexion par défaut), puis cliquez sur edit (modifier) (icône de crayon). La page Define Group Settings (Définir les paramètres de groupe) affiche les protocoles préconfigurés dans le profil par défaut. 2. Sur la page Define Group Settings, sélectionnez On pour activer IPMI. 3. Cliquez sur la flèche vers le haut pour ajouter les informations d'identification IPMI du périphérique géré ou d'un groupe de périphériques. REMARQUE : vous devez entrer la clé KGkey du périphérique géré pour que IPMI fonctionne correctement. Entrez la clé KGkey dans le profil des informations d'identification IPMI du périphérique. Pour plus d'informations, voir Gestion des informations d'identification. 4. Désactivez les autres protocoles comme HTTP, ICMP et SNMP Trap Sender si les périphériques réseau n'utilisent pas ces protocoles. Il est vivement conseillé de désactiver les protocoles qui ne sont pas nécessaires à la découverte réseau, car un nombre élevé de protocoles ralentira la découverte des périphériques. 5. Cliquez sur OK. Création d'un nouveau profil de connexion Si vous ajoutez des périphériques Dell|EMC au réseau, vous ne pouvez pas utiliser le profil de connexion par défaut car, dans ce profil de connexion, les protocoles de gestion de systèmes requis ne sont pas activés. Vous devez créer un nouveau profil de connexion dans lequel EMC et SNMP sont activés. (voir Tableau 6-1 pour connaître les profils de connexion requis de divers périphériques.) 1. Voir Affichage du profil de connexion par défaut. 2. Sur la page Manage Connection Profiles (Gérer les profils de connexion), cliquez sur Add Settings (Ajouter des paramètres). 3. Dans le volet Define Group Settings (Définir les paramètres de groupe), activez le protocole EMC, puis cliquez sur la flèche vers le bas pour configurer les informations d'identification EMC. 4. Entrez le nom du profil de connexion, par exemple, EMC_SNMP. 5. Sélectionnez emc-cred dans la liste déroulante ; voir Gestion des informations d'identification. Dell Management Console récupère les informations emc-cred et renseigne tous les champs. 6. Sélectionnez le protocole SNMP V1 V2 et activez-le, puis cliquez sur la flèche vers le bas pour configurer les informations d'identification SNMP et cliquez sur OK. Le nouveau profil de connexion est affiché sur la page Manage Connection Profiles. Tableau 6-1. Protocoles et profils de connexion requis pour divers périphériques Périphériques Protocole de gestion de systèmes pris en Protocoles du profil de connexion charge Serveurs exécutant un système d'exploitation Microsoft Windows pris en charge SNMP, WMI et IPMI SNMP, WMI ou IPMI, ou une combinaison de ceux-ci Serveurs exécutant un système d'exploitation Linux pris en charge SNMP et IPMI SNMP, WMI ou IPMI, ou une combinaison de ceux-ci Systèmes de stockage Dell PowerVault Baie de stockage MD Baie de stockage MD Commutateurs Dell PowerConnect SNMP SNMP Bandes SNMP SNMP Imprimantes SNMP SNMP Dell|EMC SNMP et Navisphere Secure CLI SNMP et EMC Contrôleurs RAC SNMP SNMP KVM numérique SNMP SNMP Serveurs exécutant Lifecycle Controller Web Services for Management (WS-MAN) WS-MAN Dell|EqualLogic SNMP SNMP Création d'une tâche de découverte 1. Cliquez sur Home® Discovery and Inventory® Network Discovery (Accueil/Découverte et inventaire/Découverte réseau). 2. Sur la page Network Discovery Home (Accueil de Découverte réseau), dans le composant Web Network Discovery QuickStart Actions (Actions de démarrage rapide de la découverte réseau), cliquez sur Launch Discovery Wizard (Lancer l'Assistant Découverte). La page Discover network devices (Découvrir les périphériques réseau s'affiche. REMARQUE : sur la page Network Discovery Home, dans l'onglet Available Tasks (Tâches disponibles), cliquez sur New (Nouvelle) pour créer une tâche de découverte. 3. À l'étape 1 : Choose method of device discovery (Choisissez la méthode de découverte des périphériques), sélectionnez Targeted network scan (Analyse réseau ciblée), puis cliquez sur Next (Suivant). REMARQUE : si vous sélectionnez ARP, indiquez l'adresse IP du routeur qui est configuré pour accepter les requêtes SNMP. 4. À l'étape 2 : Enter network IP Ranges (Entrez les plages IP de réseau) et cliquez sur Include® Custom Range (Inclure/Plage personnalisée). Les plages personnalisées sont utilisées pour définir plusieurs sous-réseaux en même temps. Par exemple, une plage personnalisée 10.94.*.* avec un masque de sous-réseau 255.255.255.0 analysera toutes les adresses IP de 10.94.1.1 à 10.94.255.254. Utilisez la plage personnalisée avec prudence, car avec une grande plage personnalisée, le temps de découverte des périphériques peut être très long. 5. Dans la boîte de dialogue Custom Range (plage personnalisée), entrez les informations suivantes, puis cliquez sur Next : Plage personnalisée : 10.94.168.* Masque de sous-réseau : 255.255.255.0 6. 7. À l'étape 3 : Select device communication protocol (Sélectionnez le protocole de communication du périphérique), sélectionnez Default Connection Profile (Profil de connexion par défaut). Ce profil contient des protocoles tels que HTTP, ICMP, SNMP et WMI. Modifiez Default Connection Profile pour inclure le protocole IPMI, puis cliquez sur Next. Voir Modification du profil de connexion par défaut. 8. À l'étape 4 : Enter task name (Entrez le nom de la tâche), entrez Discover_All (Tout découvrir) comme nom de tâche (Task name) et cliquez sur Next. 9. À l'étape 5 : Choose when to run the discovery (Choisissez le moment d'exécution de la découverte), choisissez la planification de la tâche. Planifiez la découverte des périphériques sur le réseau en fonction de vos exigences, par exemple, une fois par semaine. Pour exécuter la tâche une fois par semaine, procédez ainsi : Schedule (Planification) : Shared Schedule (Planification partagée) Select Shared Schedule (Sélectionner la planification partagée) : Weekly (Hebdomadaire) Cliquez sur New (Nouveau). 10. Sur la page Create New Shared Schedule (Créer une nouvelle planification partagée), entrez le nom et la description de la planification. Sélectionnez Add schedule® Scheduled Time (Ajouter la planification/Heure planifiée), et sélectionnez 0600 heure comme heure de début de la tâche de découverte. Cliquez sur No repeat (Ne pas répéter) et sélectionnez Week (Hebdomadaire) et Monday (Lundi) dans l'écran Repeat Schedule (Répéter la planification). Cliquez sur OK. 11. Sur la page Discover network device (Découvrir les périphériques réseau), cliquez sur Finish (Terminer). La tâche Discover_All (Tout découvrir) est affichée dans Task Management Portal (Portail Gestion des tâches), sous le dossier Server Tasks® Network Tasks (Tâches serveur/Tâches réseau). REMARQUE : tous les périphériques/groupes de périphériques dotés d'informations d'identification différentes nécessiteront un nouveau profil de connexion. Pour chaque périphérique ou groupe de périphériques de ce type, vous devez créer une tâche de découverte distincte et l'associer au profil de connexion adéquat. Exécution de la tâche de découverte Après avoir créé la tâche de découverte, vous pouvez exécuter la tâche Discover_All (Tout découvrir) : 1. Cliquez sur Home® Discovery and Inventory® Network Discovery (Accueil/Découverte et inventaire/Découverte réseau). La page Network Discovery Home (Accueil de Découverte réseau) est affichée. 2. Dans le composant WebPart Network Discovery Task Management (Gestion des tâches de découverte réseau), sélectionnez l'onglet Available Tasks (Tâches disponibles). 3. Sélectionnez la tâche Discover_All (Tout découvrir) et cliquez sur Run Now... (Exécuter maintenant...). Vous pouvez exécuter les tâches de découverte migrées depuis Dell OpenManage IT Assistant. Pour plus d'informations sur la migration des tâches de découverte, reportez-vous à Migration des informations de découverte depuis IT Assistant 8.x. Après avoir découvert les périphériques réseau, créez et exécutez une tâche d'inventaire pour afficher les détails des périphériques. Pour plus d'informations, voir Création d'une tâche d'inventaire pour inventorier tous les systèmes. Affichage des périphériques découverts Pour découvrir les membres, pour une tâche de découverte, incluez les adresses IP de chaque membre de cluster dans la liste des adresses à découvrir. Lors de la découverte de clusters à haute disponibilité, le nom du cluster peut remplacer le nom du nud de cluster actif. Afin d'éviter cela, n'incluez pas l'adresse IP du cluster dans la plage de découverte. Si l'adresse IP du cluster est la seule adresse IP dans la tâche de découverte qui est associée au cluster à haute disponibilité, alors le nud de cluster actif actuel est découvert et son nom est le même que celui du cluster. Par conséquent, le nom du cluster apparaît à plusieurs endroits sous la vue organisationnelle All Devices (Tous les périphériques) : l Sous clusters à haute disponibilité comme cluster à haute disponibilité l Dans le volet ressources, comme système découvert, lorsque le groupe organisationnel du cluster est sélectionné. l Dans le volet ressources, comme système découvert, lorsque le groupe organisationnel Serveurs est sélectionné. La découverte d'un serveur de châssis modulaire crée deux entrées : l'une est le groupe du numéro de service du châssis sous Modular Servers (Serveurs modulaires) et l'autre est le serveur groupé sous ce groupe. Si vous supprimez ces deux entrées, l'entrée de châssis modulaire reste disponible sous le diagramme Discovered Device Classification (Classification des périphériques découverts). Pour supprimer l'entrée de châssis modulaire du diagramme Discovered Device Classification, supprimez la tâche de découverte utilisée pour découvrir le châssis modulaire. Pour supprimer l'entrée de châssis modulaire : dans Dell Management Console, sélectionnez Home® Discover and Inventory® Network Discovery® Available Task (Accueil/Découverte et inventaire/Découverte réseau/Tâches disponibles), puis supprimez la tâche de découverte utilisée pour découvrir le châssis modulaire. Cependant, lorsque vous redécouvrez le serveur de châssis modulaire, l'entrée de châssis modulaire n'est plus disponible sous le diagramme Discovered Device Classification. Pour afficher les périphériques réseau découverts : 1. Cliquez sur Manage® All Devices (Gérer/Tous les périphériques). 2. Dans le volet gauche, sélectionnez les serveurs pour afficher les systèmes découverts. Tous les serveurs sur lesquels Dell OpenManage Server Administrator est installé sont découverts comme type de ressource (Resource Type)=Dell Computer (Ordinateur Dell) Pour plus d'informations sur les autres types de ressource, voir le Tableau 5-1. 3. Sélectionnez un système et double-cliquez sur celui-ci pour afficher ses détails. La page Resource Manager (Gestionnaire de ressources) de ce système est affichée. REMARQUE : si l'intégrité du périphérique découvert est normale, le composant WebPart Dell Agent Health Status (État d'intégrité des agents Dell) prend un certain temps pour afficher les mesures principales d'intégrité. Pour plus d'informations sur les mesures d'intégrité, voir le Tableau 11-8. Point à noter l Si vous devez supprimer une machine virtuelle, un système modulaire ou un cluster affiché dans l'arborescence All Devices (Tous les périphériques), supprimez d'abord les périphériques inclus sous le groupe, puis supprimez le groupe. Supprimez également le groupe de la plage de découverte ; sinon, le groupe est affiché après chaque cycle de découverte. Gestionnaire de ressources La page Resource Manager (Gestionnaire de ressources) contient deux parties Web dans le volet droit de l'écran. Le composant WebPart Item Property Summary (Récapitulatif des propriétés de l'élément) contient des informations générales sur le périphérique découvert. Le composant WebPart Dell Agent Health Status (État d'intégrité des agents Dell) affiche tous les agents associés à un périphérique. Cette partie Web indique l'état des agents de gestion, tels que Server Administrator, Storage Management et Remote Access Controller. Le protocole SNMP ou WMI est utilisé pour récupérer ces informations. L'état d'intégrité des agents dépend des événements générés par la solution de surveillance. Pour des informations supplémentaires, voir Surveillance et alertes. Après la découverte, le Gestionnaire de ressources affiche l'état des agents découverts. Si la solution de surveillance génère une alerte provenant d'un ou plusieurs agents surveillés, l'état des agents passe à Critical (Critique), Warning (Avertissement) ou Undetermined (Indéterminé). REMARQUE : certains agents ne sont pas disponibles sur certains périphériques. Par exemple, si les contrôleurs Storage Management Service Remote Access Controller ne sont pas installés sur un système, les informations d'agent relatives aux composants ne sont pas affichées. L'absence d'agents indique que le logiciel approprié n'est pas installé ou que le matériel n'est pas correctement activé. De plus, des types de périphérique différents affichent des agents différents. L'état de l'agent est relié directement aux alertes de type d'intégrité reçues pour le périphérique surveillé. Par exemple, si l'intégrité principale (Primary Health) d'un périphérique est affichée comme warning (avertissement) ou critical (critique), une alerte d'intégrité correspondante est affichée dans le composant Web Event Console (Console des événements). La Console des événements réduit le besoin de maintenir des outils distincts pour surveiller les systèmes, logiciels, imprimantes et autres périphériques. La Console des événements collecte les interruptions SNMP et les autres messages d'état et les affiche au même endroit. Tous les messages d'état sont convertis en un format commun qui relie chaque message reçu à la ressource affectée dans la base de données de Dell Management Console. Ces messages formatés sont appelés alertes. Dans la Console des événements, lorsque des interruptions sont générées par les commutateurs FC, commutateurs Ethernet ou baies de stockage EMC, l'adresse IP du périphérique est affichée ; cependant, le nom du périphérique n'est pas affiché même si le périphérique est déjà découvert dans Dell Management Console. La Console des événements fournit aussi un système de déclenchement basé sur des règles, qui vous permet de traiter les alertes de la façon suivante : l Lancer des tâches serveur en réponse à des alertes spécifiques. Si les tâches de découverte lancées sont disponibles pour certains périphériques : l Prévenir l'enregistrement d'alertes spécifiques dans la base de données des alertes. l Transmettre les alertes à un autre système de gestion. Pour plus d'informations sur la Console des événements, reportez-vous à la documentation de Symantec via Help® Context (Aide/Contexte). Sur la gauche de l'écran Resource Manager (Gestionnaire de ressources), vous pouvez voir des informations de base sur le périphérique ainsi que l'état de connexion du périphérique. L'état de connexion indique si le périphérique est en ligne ou pas. Dans la section Right-click actions (Actions de clic droit), un ensemble d'actions réalisables sur le périphérique est affiché. La liste d'actions dépend du contexte, et les actions affichées dépendent du type de périphérique examiné (système, périphérique hors bande, imprimante, etc.) Dans la Console des événements, un point d'exclamation indique qu'un évènement est reçu plusieurs fois. Cette représentation diffère des versions précédentes ; elle a pour but de mieux représenter les alertes qui sont reçues de manière répétée et requièrent une action immédiate. Si vous ouvrez la Console des événements à partir du composant WebPart Monitored Resources By Status (Ressources surveillées par état) sur la page Monitor portal (Portail de surveillance), alors seules les alertes relatives à la solution de surveillance sont affichées. Pour afficher toutes les alertes SNMP, sélectionnez le lien Manage Event Console (Gérer la Console des événements). Lorsque des événements identiques sont envoyés à la Console des événements de Dell Management Console, dans une certaine séquence et un certain intervalle de temps, au lieu d'actualiser le compteur des événements, l'événement peut être affiché plusieurs fois, même s'il provient de la même source et est du même niveau et de la même catégorie. Journaux de découverte Les journaux de découverte vous permettent d'examiner l'état des tâches de découverte. Les journaux fournissent des données utiles lorsque vous voulez résoudre des problèmes relatifs à la découverte. Par défaut, Dell Management Console n'enregistre pas d'entrées de journaux. Pour activer les journaux de découverte : REMARQUE : si vous découvrez un grand nombre de périphériques, l'activation des journaux de découverte peut affecter les performances de Dell Management Console. 1. Cliquez sur Settings® All Settings (Paramètres/Tous les paramètres). 2. Sur le volet gauche, sélectionnez Discovery and Inventory® Discovery Log Settings (Découverte et inventaire/Paramètres des journaux de découverte). 3. Sur le volet droit, cliquez sur Change Settings (Modifier les paramètres). 4. Sélectionnez Enable discovery logging (Activer les journaux de découverte), entrez le chemin où vous voulez enregistrer les journaux de découverte, puis cliquez sur Save Settings (Enregistrer les paramètres). 5. Fermez la fenêtre du navigateur et redémarrez le service hôte d'objet Altiris. Performance de la découverte Pour gérer la performance de Dell Management Console pour les tâches de découverte, vous pouvez configurer le nombre de threads requis pour chaque tâche de découverte avant de créer les tâches de découverte. 1. Cliquez sur Settings® All Settings (Paramètres/Tous les paramètres). 2. Sur le volet droit, sous Settings® Discovery and Inventory® Network Discovery Settings (Paramètres/Découverte et inventaire/Paramètres de découverte réseau). 3. Sur le volet droit, modifiez le Nombre maximum de threads par tâche de découverte Maximum number of threads per discovery task. Cette valeur est appliquée à toutes les tâches de découverte que vous créez. Pour modifier la valeur par défaut après avoir créé une tâche de découverte : 1. Cliquez sur Home® Discovery and Inventory® Network Discovery (Accueil/Découverte et inventaire/Découverte réseau). La page Network Discovery Home (Accueil de Découverte réseau) est affichée. 2. Sur le composant WebPart Network Discovery Task Management (Gestion des tâches de découverte réseau), sous l'onglet Available Tasks (Tâches disponibles), sélectionnez chaque tâche pour laquelle vous voulez modifier le nombre de threads. Cliquez sur le bouton edit (modifier) (icône de crayon). 3. Sur le volet Edit Discovery Task (Modifier la tâche de découverte), cliquez sur Advanced (Avancé). 4. Modifiez le Nombre maximum de threads par tâche de découverte Maximum number of threads per discovery task, puis cliquez sur OK. Découverte générée par des alertes La découverte générée par des alertes active la découverte de périphériques non gérés par Dell Management Console, via des alertes ou interruptions. Configurez la destination des interruptions des périphériques non-gérés dans le réseau, avec l'adresse IP du système Dell Management Console. Lorsque ces périphériques envoient des interruptions de manière asynchrone au système Dell Management Console, chaque interruption génère un processus individuel de découverte, qui découvre le nud qui a envoyé l'interruption. Cette fonctionnalité est désactivée par défaut. REMARQUE : Dell vous recommande d'activer cette fonctionnalité avec prudence. En cas d'un nombre d'alertes élevé d'un périphérique non géré, Dell Management Console peut cesser de répondre. Dépannage de la découverte Pour résoudre les problèmes de découverte, utilisez les outils suivants : l Outil de dépannage Dell l Journaux de découverte réseau l Visionneuse de journaux Altiris l Autres outils de dépannage L'outil de dépannage Dell est installé avec Dell Management Console et est aussi disponible à l'emplacement suivant : en.community.dell.com/dellgroups/dell-management-console/m/dell_management_console-mediagallery/default.aspx ; avec cet outil, vous pouvez déterminer la cause des problèmes de connectivité. Pour plus d'informations, voir le fichier readme (lisez-moi) disponible dans le lien mentionné. Pour résoudre les problèmes relatifs à la découverte, voir le Guide de dépannage de Dell Management Console à l'emplacement suivant : en.community.dell.com/groups. Journaux de découverte réseau Voir Journaux de découverte. Visionneuse de journaux Altiris Pour afficher la Visionneuse de journaux Altiris : 1. Sur le système où vous avez installé Dell Management Console, cliquez sur le bouton Démarrer. 2. Sélectionnez Programs® Symantec® Diagnostics® Altiris Log Viewer (Programmes/Symantec/Diagnostics/Visionneuse de journaux Altiris). La Visionneuse de journaux Altiris (Altiris Log Viewer) est affichée. Autres outils de dépannage l Outils de connectivité IPMI Par exemple, ipmish.exe, ipmitool.exe l Navigateur de MIB SNMP Par exemple, MG-SOFT MIB Browser l Analyseur de protocoles réseau Par exemple, Wireshark Création d'une nouvelle vue organisationnelle et groupe organisationnel 1. Cliquez sur Manage® Organizational Views et Groups (Gérer/Vues et groupes organisationnels). 2. Sur le volet gauche, faites un clic droit sur New Organizational Views® New® Organizational View (Nouvelles vues organisationnelles/Nouveau/Vue organisationnelle). 3. Faites un clic droit sur la Nouvelle vue organisationnelle et sélectionnez New® Organizational Group (Nouveau/Groupe organisationnel). Vous pouvez ajouter des périphériques à ce groupe et lui attribuer un rôle adéquat. Configuration des paramètres d'inventaire La solution Inventaire de Dell Management Console vous permet de recueillir les informations d'inventaire des périphériques de votre réseau en utilisant différents protocoles. REMARQUE : les systèmes Dell sur lesquels est installé Server Administrator peuvent permettre à la tâche d'inventaire de renvoyer des détails spécifiques sur le système. Dell Management Console vous permet aussi d'importer des MIB pour formater les interruptions SNMP entrantes. Cependant, vous ne pouvez pas importer de MIB et les associer aux classes de données pour étendre l'inventaire sans agent à de nouveaux périphériques. Cette fonctionnalité exige une licence d'utilisation de la solution Inventaire Altiris de Symantec. REMARQUE : dans le contexte de Dell Management Console, basé sur un agent signifie que l'agent Altiris est installé sur les systèmes cibles, tandis que sans agent signifie que l'agent de gestion de systèmes Dell, Dell OpenManage Server Administrator, est installé sur les systèmes cibles. Pour accéder au portail Inventaire : cliquez sur Home® Discovery and Inventory® Agentless Inventory (Accueil/Découverte et inventaire/Inventaire sans agent). Prise en main de l'interface utilisateur d'inventaire Le composant WebPart Agentless Inventory Quick Start (Démarrage rapide de l'inventaire sans agent) est un bon endroit pour commencer à configurer et afficher les informations d'inventaire des périphériques réseau. Le composant WebPart Agentless Inventory Tasks (Tâches d'inventaire sans agent), située au bas de l'écran, affiche les tâches d'inventaire disponibles et les tâches qui ont été exécutées. Création d'une tâche d'inventaire pour inventorier tous les systèmes Pour inventorier les systèmes découverts et afficher les informations dans le Gestionnaire de ressources : 1. Cliquez sur Home® Discovery and Inventory® Agentless Inventory (Accueil/Découverte et inventaire/Inventaire sans agent). La page Agentless Inventory Home (Accueil d'inventaire sans agent) est affichée. 2. Dans le composant Web Agentless Inventory QuickStart (Démarrage rapide de l'inventaire sans agent), cliquez sur Run inventory wizard (Exécuter l'assistant Inventaire). La page Agentless Inventory Task Creation (Création de tâche d'inventaire sans agent) s'affiche. 3. À l'étape 1 : Choose devices to inventory (Choisir les périphériques à inventorier), par exemple, pour inventorier uniquement les systèmes Dell PowerEdge du réseau, sélectionnez Choose devices (Choisir les périphériques) puis sélectionnez Servers (Serveurs) dans la liste déroulante Choose a group package (Choisir un package de groupe), puis cliquez sur Next (Suivant). 4. À l'étape 2 : Inventory network task name (Nom de la tâche réseau d'inventaire), entrez un nom unique, Tâche d'inventaire de serveur Dell, pour aider à distinguer entre les différentes tâches du même type, puis cliquez sur Next. 5. À l'étape 3 : Schedule (Planification), sélectionnez Now (Maintenant) pour exécuter la planification après avoir créé cette tâche, puis cliquez sur Finish (Terminer). Vous pouvez décider de spécifier une date et une heure ultérieure pour exécuter cette tâche et en faire une tâche récurrente. La tâche d'inventaire sans agent est créée et affichée sur la page Agentless Inventory Home (Accueil d'inventaire sans agent) sous la section Agentless Inventory Tasks (Tâches d'inventaire sans agent). Importation de MIB Avec la fonction d'importation de base d'informations de gestion (MIB), vous pouvez faire ce qui suit : l Importer des définitions d'interruptions MIB et classer les interruptions entrantes. l Importer des objets MIB et étendre la capacité d'inventaire. Cependant, l'importation d'objets MIB et l'extension de la capacité d'inventaire exige une licence payante disponible auprès de Symantec. Pour réaliser une importation MIB : 1. Dans Dell Management Console, sélectionnez Settings® All Settings® Monitoring et Alerting® SNMP MIB import Browser® MIB Browser (Paramètres/Tous les paramètres/Surveillance et alertes/Navigateur d'importation MIB SNMP/Navigateur MIB). 2. Dans le volet droit supérieur, sélectionnez Import MIB file® Browse (Importer le fichier MIB/Parcourir), puis sélectionnez le fichier .MIB requis et sélectionnez Apply (Appliquer). 3. Le fichier MIB est disponible à cet endroit : iso® org® dod® internet® private® enterprises. Création d'une tâche d'inventaire pour inventorier les périphériques sélectionnés dans un groupe organisationnel personnalisé Après avoir créé plusieurs groupes organisationnels (voir Création d'une nouvelle vue organisationnelle et groupe organisationnel), vous pouvez inventorier uniquement les périphériques Dell|EMC. 1. Cliquez sur Home® Discovery and Inventory® Agentless Inventory (Accueil/Découverte et inventaire/Inventaire sans agent) pour afficher la page Agentless Inventory Home (Accueil d'inventaire sans agent). 2. Sous le composant Web Agentless Inventory QuickStart (Démarrage rapide de l'inventaire sans agent), cliquez sur Run inventory wizard (Exécuter l'assistant Inventaire). La page Agentless Inventory Task Creation (Création de tâche d'inventaire sans agent) est affichée. 3. À l'étape 1 : Choose devices to inventory (Choisir les périphériques à inventorier), par exemple, pour inventorier uniquement les périphériques Dell PowerEdge du réseau, sélectionnez Choose devices (Choisir les périphériques) puis sélectionnez All Devices (Tous les périphériques) dans la liste déroulante Choose a group package (Choisir un package de groupe). 4. Désélectionnez tous les périphériques sauf les périphériques Dell|EMC, puis cliquez sur Next (Suivant). 5. À l'étape 2 : Inventory network task name (Nom de la tâche réseau d'inventaire), entrez un nom unique, Tâche d'inventaire de serveur Dell, pour aider à distinguer entre les différentes tâches du même type, puis cliquez sur Next. 6. À l'étape 3 : Schedule (Planification), sélectionnez Now (Maintenant) pour exécuter la planification après avoir créé cette tâche, puis cliquez sur Finish (Terminer). Vous pouvez décider de spécifier une date et une heure ultérieure pour exécuter cette tâche et en faire une tâche récurrente. Affichage de la progression et des détails de la tâche Pour afficher la progression de la tâche d'inventaire : 1. 2. Cliquez sur Home® Discovery and Inventory® Agentless Inventory (Accueil/Découverte et inventaire/Inventaire sans agent) pour afficher la page Agentless Inventory Home (Accueil d'inventaire sans agent). Sous le composant Web Agentless Inventory Tasks (Tâches d'inventaire sans agent), sélectionnez l'onglet Tasks Run (Exécution des tâches). L'état et la progression des tâches sont affichés. 3. Sous le composant WebPart Agentless Inventory Tasks (Tâches d'inventaire sans agent), sélectionnez l'onglet Available Tasks (Tâches disponibles). Toutes les tâches d'inventaire disponibles sont affichées. 4. Double-cliquez sur l'instance de la tâche pour afficher les détails supplémentaires de la tâche. Les détails de la tâche sont affichés dans une nouvelle fenêtre. Affichage des résultats de la tâche d'inventaire 1. 2. Cliquez sur Manage® All Devices (Gérer/Tous les périphériques). Dans le volet gauche, développez l'arborescence All Devices (Tous les périphériques) et sélectionnez Servers (Serveurs). Les systèmes découverts sont affichés sur le volet droit avec Dell Computer (Ordinateur Dell) comme type de ressource. 3. Double-cliquez sur le nom du système pour lequel vous voulez afficher les détails d'inventaire. 4. Sur la page Resource Manager Home (Accueil du gestionnaire de ressources), cliquez sur Summaries® Hardware Summary (Récapitulatifs/Récapitulatif du matériel). Les informations d'inventaire du système s'affichent. Pour afficher le Récapitulatif du matériel, installez Server Administrator sur le système cible et classez le système dans la catégorie Ordinateur Dell. Retour à la page Contenu Retour à la page Contenu Tâches de configuration du matériel Dell Management Console Version 2.0.2 Guide d'utilisation À propos des tâches de configuration du matériel Prise en main de l'interface utilisateur des tâches de configuration du matériel Dell Management Console fournit un ensemble de tâches de configuration du matériel que vous pouvez utiliser pour configurer rapidement les paramètres matériels de serveur. Ces tâches vous permettent de configurer les paramètres BMC (Baseboard Management Controller) communs des systèmes Dell PowerEdge. À propos des tâches de configuration du matériel Les tâches de configuration du matériel offrent les mêmes fonctionnalités que la tâche BIOS système. Si vous modifiez des paramètres sur le volet Advanced (Avancé) de Hardware Configuration Tasks (Tâches de configuration du matériel), vous devez réentrer le mot de passe Admin pour exécuter la tâche. Pour plus d'informations sur les paramètres avancés et les paramètres de configuration du matériel, reportez-vous à l'aide en ligne de Dell Management Console. Vous pouvez configurer les paramètres suivants à l'aide des tâches de configuration du matériel : l l l l l l l BIOS Configuration Task (Tâche de configuration du BIOS) : exécutez cette tâche pour configurer les paramètres LCD du panneau avant, les paramètres de redondance de la mémoire, les paramètres de verrouillage du pavé numérique, les paramètres de carte réseau (NIC) et les paramètres de sécurité de système. BMC Configuration (Tâche de configuration du BMC) : cette tâche comprend cinq sous-tâches : ¡ BMC Alert Settings Task (Tâche de paramètres d'alerte du BMC) : permet de configurer les règles d'alerte d'événement de plate-forme et les destinations d'alerte). ¡ BMC Configuration Task (Tâche de configuration du BMC) : permet de configurer les paramètres communs du BMC, tels que l'accès au canal LAN, les paramètres de configuration série, et les paramètres de nud de terminal. ¡ BMC Filter Settings Task (Tâche de paramètres du filtre du BMC) : permet de configurer les paramètres du filtre d'événements de plate-forme (Platform Event Filter – PEF). Pour un événement PEF donné, tel que l'échec de la détection de la température, vous pouvez configurer des actions appropriées, comme une mise hors tension ou un redémarrage du serveur. ¡ BMC LAN Configuration Task (Tâche de configuration du LAN du BMC) : permet de configurer les paramètres LAN et SOL (Serial Over LAN) sur les systèmes Dell PowerEdge. ¡ BMC User Management Task (Tâche de gestion des utilisateurs du BMC) : permet de configurer les paramètres d'utilisateur des utilisateurs spécifiés. Boot Order Task (Tâche d'ordre de démarrage) : permet de modifier la séquence de démarrage des principaux périphériques des systèmes gérés. Central Web Server Configuration Task (Tâche de configuration de serveur Web central) : permet de configurer le point de lancement de l'URL du service Web central sur les systèmes gérés sur lesquels Dell OpenManage Server Administrator est installé. Lifecycle Controller Configuration Task (Tâche de configuration de Lifecycle Controller) : permet de configurer les paramètres de Lifecycle Controller. Server Task (Tâche serveur) : Health Monitor Email Task (Tâche d'e-mail de surveillance de l'intégrité) : permet d'envoyer des alertes e-mail sur l'état de l'intégrité des périphériques présélectionnés. Création d'une nouvelle tâche Prise en main de l'interface utilisateur des tâches de configuration du matériel Pour accéder à la page du portail Travaux et tâches, cliquez sur Manage® Jobs et Tasks (Gérer/Travaux et tâches). Le dossier Hardware Configurationl (Configuration du matériel) est affiché sous le dossier Dell Tasks (Tâches Dell). Création d'une tâche de configuration du matériel Pour créer une tâche de configuration du matériel, voir Utilisation du module de travaux et tâches. Vous pouvez afficher les tâches sur la page de portail de Dell Management Console, dans le composant Web Job and Tasks Status (État des travaux et des tâches). Double-cliquez sur une tâche pour afficher ses propriétés de sortie (Output Properties). Pour plus d'informations, reportez-vous à l'aide en ligne. Retour à la page Contenu Retour à la page Contenu Installation, désinstallation et mise à niveau de Dell Management Console Dell Management Console Version 2.0.2 Guide d'utilisation Configuration requise pour l'installation Désinstallation de Dell Management Console Mise à niveau vers la dernière version de Dell Management Console Activation de HTTPS Dépannage Règlage des performances Dell Management Console utilise l'architecture modulaire Symantec pour vous fournir des solutions adaptées à vos besoins. Dell Management Console s'appuie sur l'infrastructure Symantec et utilise ses principales technologies pour réaliser les tâches, le déploiement logiciel, ainsi que la découverte et l'inventaire des périphériques réseau. Symantec Installation Manager (SIM) est le programme d'installation de Dell Management Console. Le programme d'installation de SIM installe SIM sur la station de gestion et SIM propose Dell Management Console comme option d'installation. Configuration requise pour l'installation Pour plus d'informations sur la configuration matérielle recommandée, voir Configuration minimum recommandée. La station de gestion sur laquelle vous voulez installer Dell Management Console doit contenir les composants logiciels suivants. Composants requis pour Dell Management Console Avant d'installer Dell Management Console, vous devez installer Microsoft .NET Framework 3.5 sur la station de gestion. REMARQUE : si les composants requis ne sont pas installés sur la station de gestion, SIM (présent sur le DVD Dell Management Console) recherche les composants requis et fournit les liens pour les installer. En utilisant ces liens, téléchargez et installez les logiciels requis, puis installez Dell Management Console. Composants requis avant l'installation l Microsoft Windows Server 2008 R2 (64 bits) l Microsoft ASP .NET framework l Microsoft Silverlight 3.0 l Microsoft SQL Express 2008, SQL Express 2005, SQL Server 2005, SQL Server 2008 SP1 ou SQL Server 2008 R2 l Au moins 8 Go d'espace disque disponible. 10 Go d'espace disque disponible est recommandé. l Internet Information Services version 7.0 ou inférieure l Microsoft Internet Explorer version 8.0 ou inférieure l Connexion Internet REMARQUE : si vous n'avez pas accès à Internet, créez un package d'installation en installant SIM sur un système doté de connexion Internet. Lancez SIM, cliquez sur Create installation package (Créer un package d'installation) et sélectionnez la dernière version de Dell Management Console. Cela créera un package d'installation. Copiez le package d'installation sur le serveur où vous souhaitez installer Dell Management Console. Pour plus d'informations sur les composants requis pour l'installation, voir Matrice des informations de prise en charge de Dell Management Console. Autres éléments à prendre en compte l Ne pas configurer la station de gestion comme contrôleur de domaine Windows. l Si vous installez Dell Management Console via le service Terminal, vérifiez que l'installation est effectuée via la session de console. Par exemple, mstsc/console. l (Vivement recommandé) Sur la station de gestion, installez, configurez et activez HyperText Transfer Protocol over Secure Socket Layer (HTTPS). l Si vous effectuez une mise à niveau vers cette version de Dell Management Console, utilisez SIM. SIM doit être connecté à Internet pour obtenir les dernières mises à jour. Il se peut que vous deviez mettre à jour SIM et installer les autres mises à jour critiques. Vous pouvez voir les mises à jour recommandées et optionnelles dans la section Mises à jour. l Un message d'erreur s'affiche lors de l'exécution de la tâche Découverte, si Dell Management Console est installé sans forcer SSL, et que les agents Altiris n'utilisent pas le mode SSL. Pour résoudre de problème, configurez Dell Management Console et les agents Altiris dans le mode SSL ; reportezvous à la section Base de connaissance de la Configuration de Notification Server pour l'utilisation de SSL sur la page Web kb.altiris.com. l Si vous migrez des bases de données de Dell Management Console version 1.1 ou 1.1.x vers cette version de Dell Management Console, voir Migration vers Dell Management Console. Installation de Dell Management Console Vous pouvez installer Dell Management Console à partir du DVD Dell Management Console ou en téléchargeant l'exécutable auto-extractible sur Support.dell.com. Vous pouvez aussi installer les dépendances en ligne à l'aide du lien fourni sur l'écran de bienvenue. 1. Insérez le DVD Dell Management Console dans le lecteur DVD. Si le programme d'installation ne démarre pas automatiquement, naviguez jusqu'au répertoire racine du DVD et double-cliquez sur setup.exe. ou Téléchargez le fichier auto-extractible sur Support.dell.com. Double cliquez et extrayez le fichier sur le chemin requis, puis cliquez sur Ok. Si le programme ne démarre pas, naviguez jusqu'au répertoire du fichier extrait et double-cliquez sur setup.exe. La boîte de dialogue Welcome (Bienvenue) de Dell Management Console s'affiche. REMARQUE : si les composants requis ne sont pas installés, cliquez sur Minimum System Requirement (Configuration système minimum) dans l'écran Welcome. Cliquez sur chaque composant requis pour ouvrir le lien et télécharger le logiciel sur Internet. 2. Sur l'écran Welcome, sélectionnez Install Dell Management Console (Installer Dell Management Console) Le message qui s'affiche vous invite à redémarrer la machine pour augmenter le nombre de ports. Sélectionnez Yes (Oui). Après le redémarrage du système, exécutez le programme d'installation. Le programme d'installation recherche Microsoft .NET Framework dans votre système. Si .NET n'est pas installé, vous êtes invité à l'installer. S'il ne manque pas de dépendances, la boîte de dialogue Symantec Installation Manager Setup (Configuration de Symantec Installation Manager) s'affiche. 3. Cliquez sur Next (Suivant). 4. Acceptez le contrat de licence d'utilisateur final et cliquez sur Next. 5. Dans la boîte de dialogue Destination Folder (Dossier de destination), naviguez jusqu'au dossier où vous voulez installer Dell Management Console et cliquez sur Begin Install (Commencer l'installation). 6. Lorsque l'installation est terminée, sélectionnez Automatically launch Symantec Installation Manager (Lancer automatiquement Symantec Installation Manager), puis cliquez sur Finish (Terminer). Symantec Installation Manager (SIM) démarre automatiquement. REMARQUE : pour télécharger les correctifs et versions d'essai des plug-ins à valeur ajoutée, vous devez disposer d'un accès Internet. REMARQUE : si votre réseau utilise un serveur proxy pour l'accès Internet, fournissez vos données de proxy pour se connecter à Internet, lorsque SIM vous le demande. 7. 8. Dans la boîte de dialogue principale de Symantec Installation Manager, sélectionnez Install new products (Installer de nouveaux produits).Si l'on vous demande de mettre à jour SIM avec la dernière version, sélectionnez Update Now (Mettre à jour maintenant) et cliquez sur OK. Saisissez les données requises dans tous les écrans d'installation affichés. Dans la boîte de dialogue Install New Products, sélectionnez Dell Management Console et cliquez sur Next. Vous pouvez sélectionner divers filtres et sélectionner show all available versions (afficher toutes les versions disponibles) pour afficher et installer d'autres composants. 9. Dans la boîte de dialogue Optional Installs (Installations optionnelles), sélectionnez les fonctions disponibles que vous voulez installer. Si vous migrez des bases de données de Dell Management Console version 1.1 ou 1.1.x vers cette version de Dell Management Console, alors sélectionnez Install Migration Wizard Components for migration Dell Management Console data (Installer l'Assistant Migration pour la migration des données de Dell Management Console). Cliquez sur Next. 10. Acceptez le contrat de licence d'utilisateur final et cliquez sur Next. La boîte de dialogue Install Readiness Check (Vérification de l'état de préparation à l'installation) affiche les dépendances et recommandations. 11. S'il manque des dépendances, installez les composants requis en ligne via le lien fourni. REMARQUE : vérifiez l'état de préparation à l'installation du certificat .Net et de la configuration de mémoire SQL maximum. Cliquez sur Check install readiness again (Vérifier de nouveau l'état de préparation à l'installation) et cliquez sur Next. 12. Dans la boîte de dialogue Dell Management Console Configuration (Configuration de Dell Management Console), entrez les informations d'identification d'administrateur local. Si vous avez configuré les informations d'e-mail, vous pouvez vérifier la configuration en envoyant un e-mail de test. 13. Cliquez sur Next. 14. Dans la boîte de dialogue Database Configuration (Configuration de la base de données), entrez les données de Microsoft SQL Server utilisées par Symantec Management Console. Si vous utilisez Symantec Installation Manager pour migrer, à savoir, si vous utilisez des bases de données restaurées de Dell Management Console version 1.1 ou 1.1.x pour cette version de Dell Management Console, alors dans Database name (Nom de la base de données), sélectionnez Use existing (Utiliser existante) puis sélectionnez la base de données restaurée dans la liste, et cliquez sur Next. Si vous utiliser la méthode de migration de base de données, alors cliquez sur Next. 15. Dans la boîte de dialogue Review Installation Details (Vérifier les données de l'installation), cliquez sur Begin Install (Commencer l'installation). Dell Management Console est installé. La boîte de dialogue Product Licensing (Licence du produit) s'affiche. 16. Dans la boîte de dialogue Product Licensing, cliquez sur Next. La boîte de dialogue Installation Complete (Installation terminée) s'affiche. 17. Dans la boîte de dialogue Installation Complete, cliquez sur Finish (Terminer). Pour plus d'informations sur l'installation de Dell Management Console sur Dell Client Manager, voir le Guide d'installation de Symantec Management Platform. Points à noter après l'installation l Après avoir installé Dell Management Console, si vous voulez modifier les mots de passe du système d'exploitation et de Symantec Management Console, commencez toujours par modifier le mot de passe de Symantec Management Console avant de changer le mot de passe du système d'exploitation. Cependant, si le mot de passe du système d'exploitation est changé avant le mot de passe de Notification Server, utilisez la commande suivante pour modifier le mot de passe du serveur de notifications : aexconfig /svcid user:<nom utilisateur (domaine, machine\user)> password:<mot de passe> REMARQUE : la commande aexconfig est disponible sous le dossier Altiris/Notification server/bin. l Après avoir installé Dell Management Console, si vous modifiez le nom d'hôte du système et essayez de lancer Dell Management Console, une exception serveur s'affiche. Pour plus d'informations sur la résolution de ce problème, voir la section sur Erreur de Symantec Management Server dans l'aide en ligne de Dell Management Console. Désinstallation de Dell Management Console Pour désinstaller Dell Management Console, procédez ainsi : 1. Allez à Add ou Remove Programs (Ajouter ou supprimer des programmes) et exécutez l'assistant Symantec Platform and Solutions. 2. Sélectionnez le composant Symantec Platform and Solutions et cliquez sur Uninstall (Désinstaller). Dell Management Console est désinstallé. Vous pouvez aussi désinstaller Dell Management Console à partir du DVD Dell Management Console. 1. Insérez le DVD Dell Management Console. 2. Dans la boîte de dialogue Dell Management Console, sélectionnez Install Dell Management Console (Installer Dell Management Console). 3. Naviguez dans l'assistant d'installation jusqu'à l'affichage de la boîte de dialogue Install Products (Installer des produits). 4. Sélectionnez l'option Dell Management Console et cliquez sur Uninstall (Désinstaller). Dell Management Console est désinstallé. REMARQUE : lorsque vous désinstallez Dell Management Console, la base de données Dell Management Console n'est pas désinstallée. Mise à niveau vers la dernière version de Dell Management Console Vous ne pouvez pas vous mettre à niveau vers cette version à partir de la version antérieure de Dell Management Console. Vous devez installer cette version sur un système d'exploitation Windows Server 2008 R2 64 bits ou Windows Server 2008 R2 64-bits SP1. Cette version ne prend pas en charge la mise à niveau de la version 32 bits vers la version 64 bits de Dell Management Console. Pour plus d'informations sur la mise à niveau vers la dernière version de Dell Management Console qui s'installe sur un système d'exploitation 32 bits, voir support.dell.com/manuals. Activation de HTTPS Pour utiliser les fonctions Telnet RAC et Remote Desktop (Bureau à distance) après avoir installé Dell Management Console, activez HTTPS. Pour activer HTTPS : 1. Sur Desktop (Bureau), sélectionnez Start® Run (Démarrer-->Exécuter). 2. Dans Run (Exécuter), tapez inetmgr. Internet Information Services Manager s'affiche. 3. Sélectionnez le serveur (nom d'hôte affiché), dans le volet droit (au centre), et double-cliquez sur Server Certificates (Certificats du serveur). 4. Cliquez sur Create Self-Signed Certificate (Créer un certificat auto- signé) dans le volet droit. 5. Dans l'assistant, entrez un nom et cliquez sur OK. 6. Dans le volet gauche sous le nom d'hôte, développez l'arborescence des Sites et cliquez sur Default Web Site (Site Web par défaut). 7. Dans le volet droit sous Actions, cliquez sur Bindings... ® Add (Liaisons- ->Ajouter), et sélectionnez Type HTTPS. 8. Sous SSL Certificate, sélectionnez le certificat qui a été créé. 9. Dans le volet central, double-cliquez sur SSL Settings (Paramètres SSL et sélectionnez Require SSL (SSL requis). REMARQUE : lors de l'installation de Dell Management Console, pour activer HTTPS, sur la page suivant la Vérification de l'état de préparation à l'installation, sélectionnez Use SSL to access the Management Platform (Utiliser SSL pour accéder à la plate-forme de gestion).Lorsque vous ouvrez Dell Management Console, notez que l'URL contient le nom d'hôte du système et non pas LOCALHOST. Si LOCALHOST est présent, alors il se produit une erreur de certificat et les actions de clic droit sont inopérantes. De plus, vérifiez que le fichier de clés de registre relatif aux actions de clic droit figure dans le registre. Dépannage Pour plus d'informations sur le dépannage, voir l'aide en ligne. Règlage des performances Pour optimiser les performances de Dell Management Console lorsque Dell Management Console est configuré avec une base de données à distance, voir le livre blanc disponible sur l'URL suivante : en.community.dell.com/dell-groups/dell-management-console/m/dell_management_consolemediagallery/default.aspx?PageIndex=3 Retour à la page Contenu Retour à la page Contenu Introduction Dell Management Console Version 2.0.2 Guide d'utilisation Nouveautés de cette version Mise en route de Dell Management Console Autres documents utiles Modèle de sécurité 33271 de Symantec Management Platform 7.1 Dell Management Console est une application de gestion de systèmes de type « un-à-plusieurs », qui fournit des fonctions avancées de découverte, inventaire, surveillance, mises à jour de correctifs et rapports. Dell Management Console est une interface graphique Web, dotée d'une console évolutive et modulaire pour la gestion de base du matériel, ainsi que des fonctions avancées, telles que la gestion des actifs, la sécurité optimisée et la conformité. Vous pouvez installer Dell Management Console sur une station de gestion dans un environnement en réseau. Dell Management Console est un logiciel gratuit que vous pouvez télécharger sur le site Web du support Dell : support.dell.com ; cependant, vous devez vous inscrire sur dell.com/openmanage/register pour obtenir une licence permanente gratuite. L'inscription vous permet de continuer d'utiliser Dell Management Console après la période d'essai de 30 jours. Dell Management Console prend en charge également divers plug-ins de Symantec, comme Symantec Server Management Suite. REMARQUE : Étant donné que Symantec Inc. a acquis Altiris Inc., ce document peut contenir des références à Altiris et Symantec. Nouveautés de cette version Cette version comprend les fonctions suivantes : l Système d'exploitation pris en charge : vous pouvez installer Dell Management Console sur le système d'exploitation Windows 2008 R2 (64 bits) et Windows 2008 R2 (64 bits) SP1. l Configuration : vous pouvez accéder à des instructions faciles à utiliser et configurer Dell Management Console pour découvrir et inventorier les périphériques, surveiller la configuration, les alertes SNMP et les correctifs Dell. Vous pouvez aussi accéder à plus d'informations sur les liens vers Dell Tech Center et Dell FAQ. l Modes de console : les modes Console de base et Console standard sont disponibles ; le mode Console de base permet d'accéder rapidement aux fonctions de base, tandis que le mode Console standard fournit toutes les fonctions disponibles dans Dell Management Console. Avec la Console de base, vous pouvez utiliser les fonctions suivantes : Configuration, basculer vers Console standard, Portail de Dell Management Console, Découverte et Inventaire, Événements et Alertes, Tous les périphériques et Aide. l Ouvrir le site de support de la garantie et d'afficher les informations actuelles sur la garantie. l Obtenir un rapport de garantie contenant des informations sur le numéro de modèle du serveur et la date d'expédition du système. l Obtenir des informations sur l'inventaire fournies par LifeCycle Controller 1.4. l Installer Dell Management Console sur une machine virtuelle; VMware ESX 4.1 ou Microsoft Hyper-V 2008. l Utiliser l'outil de dépannage intégré, diagnostiquer les problèmes de découverte avec divers protocoles pris en charge par Dell Management Console. Mise en route de Dell Management Console Pour installer et configurer Dell Management Console, procédez comme suit : 1. Planifiez l'installation de Dell Management Console : planifiez l'installation en fonction des exigences suivantes : l l l l Taille du réseau Périphériques réseau que vous voulez gérer et les protocoles requis pour communiquer avec les périphériques réseau ; par exemple, les protocoles Simple Network Management Protocol (SNMP), Windows Management Interface (WMI), Web Services for Management (WS-MAN) ou Intelligent Platform Management Interface (IPMI), etc. Pour plus d'informations sur les périphériques et les protocoles requis, voir Tableau 6-1. Attributs à surveiller Par exemple, vous pouvez gérer uniquement l'état, ou l'état et les performances de vos périphériques. Déploiements logiciels à plusieurs niveaux sur plusieurs sites. Pour plus d'informations, voir la documentation de Symantec disponible via Help® Documentation Library ou Help® Context. Pour plus d'informations, voir Planification de l'installation de Dell Management Console. 2. Installez Dell Management Console : Vous pouvez installer Dell Management Console à l'aide du DVD de Dell Management Console ou à partir du site Web de Dell : dell.com/openmanage. Pour des informations supplémentaires sur l'installation de Dell Management Console, voir Installation, désinstallation et mise à niveau de Dell Management Console. 3. Préparez la configuration de Dell Management Console : il est très important de planifier la configuration de Dell Management Console et de vos périphériques réseau. Planifiez la configuration des données suivantes : l l Tâches de découverte, par exemple, définition des Plages d'inclusion et Plages d'exclusion, notamment les adresses IP, sous-réseaux, noms d'hôte et plages personnalisées Types des périphériques de votre réseau, Dell et non Dell 4. l Sécurité de vos périphériques l Profils de connexion et informations d'identification. Pour plus d'informations, voir Gestion des profils de connexion et informations d'identification. Configurez Dell Management Console, dans l'ordre suivant (voir Page Configuration pour obtenir les instructions de configuration de Dell Management Console) : a. Tâches de découverte : définissez un groupe de périphériques réseau à découvrir. b. Déploiement des agents : déployez l'agent Altiris, puis déployez l'agent Dell OpenManage (Dell OpenManage Server Administrator (OMSA)) sur les serveurs cibles. c. Inventaire : rassemblez les informations d'inventaire relatives à la mémoire, au processeur, au bloc d'alimentation, aux périphériques intégrés et aux versions du logiciel et du micrologiciel. Pour plus d'informations, voir Configuration des paramètres d'inventaire. d. Organisez les périphériques réseau : vous pouvez organiser les périphériques réseau en fonction de l'organisation ou de l'emplacement géographique. e. Paramètres d'interrogation d'état : Vérifiez l'état de l'alimentation et de la connectivité de tous les périphériques découverts. Cela détermine si un périphérique fonctionne normalement, est dans un état anormal ou est hors tension. Pour des informations supplémentaires, voir Surveillance et alertes. f. g. h. Gestion des événements et alertes : configurez les protocoles. Base d'informations de gestion (Management Information Base — MIB) : si votre réseau a des périphériques non Dell, importez les MIB appropriées pour reconnaître les interruptions reçues de ces périphériques. Pour plus d'informations, voir Importation de MIB. Surveillance des performances et de l'intégrité : surveillez en temps réel les performances et l'intégrité des périphériques réseau. i. Gestion des correctifs : déployez les mises à jour dans un système unique ou un groupe de systèmes à la fois à l'aide de l'agent Altiris ou LC. j. Tâches : configurez les groupes de systèmes. k. Rapports : choisissez les méthodes de rapport des résultats affichés sur Dell Management Console et configurez l'aspect par défaut des rapports. Planification de l'installation de Dell Management Console Cette section répond à certaines des questions que vous pouvez vous poser en planifiant l'installation de Dell Management Console. Quelle est la configuration matérielle de base requise pour installer Dell Management Console ? Selon votre déploiement spécifique de Dell Management Console et votre environnement réseau, il est conseillé de dépasser la configuration recommandée en matière de vitesse du processeur, quantité de mémoire et espace sur le disque dur. Configuration minimum recommandée l Microsoft Windows Server 2008 R2 (64 bits) l Au moins 4 curs de processeur l RAM : 4 Go l Lecteur de DVD l Microsoft .NET Framework version 3.5, 3.5 SP1, ou 4.0 REMARQUE : Microsoft .NET Framework version 4.0 est pris en charge uniquement si le système a la version 3.5 ou 3.5 SP1. l Microsoft Silverlight 3.0 l Windows Internet Information Services version 7.0 l Microsoft SQL Express 2008, SQL Express 2005, SQL Server 2005 SP1, SQL Server 2005 SP2, SQL Server 2005 SP3, SQL Server 2008 SP1 ou SQL Server 2008 R2 l (Recommandé) Une base de données distante, au moins 8 curs de processeur et au moins 8 Go de mémoire disponible pour les environnements plus importants l Windows Internet Explorer version 7.0 ou 8.0 (32 bits uniquement) Pour plus d'informations, voir DellTechCenter.com. Quel ou quels protocoles de gestion de systèmes dois-je prévoir d'installer ou d'activer ? En général, le choix de protocoles est déterminé par les systèmes que vous voulez surveiller et les protocoles d'agent respectifs qu'ils prennent en charge. Si les systèmes que vous voulez surveiller ont des agents qui utilisent les protocoles Simple Network Management Protocol (SNMP), Windows Management Interface (WMI), Web Services for Management (WS-MAN) ou Intelligent Platform Management Interface (IPMI), alors configurez ces protocoles dans Dell Management Console. Dans Dell Management Console, vous pouvez configurer un Profil de connexion pour inclure les protocoles requis. Dell Management Console se connecte au périphérique réseau à l'aide des protocoles que vous définissez dans le Profil de connexion. Comment dois-je organiser les adresses IP de mes systèmes gérés si j'utilise plusieurs protocoles de gestion de systèmes sur un sous-réseau ? Si possible, regroupez les systèmes utilisant le même protocole de gestion de systèmes dans des sous-réseaux contigus. Cette stratégie facilitera la gestion lors de la création des plages de découverte de Dell Management Console. La performance de ma surveillance est-elle déterminée par les attributs à surveiller ? Oui, les attributs des périphériques que vous voulez surveiller déterminent les ressources requises. Par exemple, pour surveiller uniquement l'intégrité de vos systèmes, la configuration matérielle minimum recommandée est suffisante. Cependant, la configuration dépend du nombre de systèmes que vous voulez surveiller. Pour surveiller l'intégrité et les performances de vos systèmes, il est conseillé de dépasser la configuration recommandée. Voir Configuration minimum recommandée. J'ai un réseau à plusieurs niveaux avec des systèmes de gestion répartis dans diverses parties du monde. Quelles sont les implications sur la manière d'installer Dell Management Console ? Le fait d'avoir des stations de gestion réparties dans différentes parties du monde a des implications sur la manière d'installer Dell Management Console. Pour plus d'informations, voir la documentation de Symantec sur l'infrastructure à plusieurs niveaux. Les documents de Symantec sont disponibles via Help® Documentation Library. Planification de la configuration de Dell Management Console Après avoir installé Dell Management Console, vous devez planifier sa configuration. Voir Page Configuration pour obtenir les instructions de configuration de Dell Management Console. Mon réseau a des périphériques Dell et non Dell. Dois-je les configurer séparément ? Oui, vous devez importer les MIB appropriées pour tous les périphériques non Dell que vous voulez surveiller. L'importation des MIB pour les périphériques non Dell vous permettra de recevoir les alertes SNMP les concernant. Quelles sont les options de sécurité à configurer pour utiliser Dell Management Console ? Voir les documents de Symantec disponibles via Help® Documentation Library qui traitent de la sécurité basée sur les rôles. Je migre depuis Dell OpenManage IT Assistant. Comment migrer les plages de découverte vers Dell Management Console ? Pour plus d'informations sur la migration des paramètres de découverte depuis IT Assistant, voir Importation des paramètres de découverte d'IT Assistant. Y a-t-il une configuration spéciale requise pour les fonctions que je souhaite utiliser ? Vous pouvez configurer toutes les fonctions en fonction de vos exigences. Voir Tableau 1-1 pour connaître les agents à déployer sur les périphériques gérés pour que chaque fonction fonctionne correctement. Tableau 1-1. Fonctions prises en charge par les agents Fonction Pas d'agent Dell OpenManage Server Administrator Agent Altiris Découverte Découverte via IPMI, WMI ou SNMP Requis pour un Récapitulatif du matériel détaillé dans le Gestionnaire des ressources Non requis Inventaire Inventaire de base via IPMI, WMI ou SNMP Requis pour un Récapitulatif du matériel détaillé dans le Gestionnaire des ressources Non requis Surveillance de l'intégrité Surveillance de l'intégrité hors bande via IPMI* Requis pour une surveillance de l'intégrité basée sur des agents via SNMP Non requis Évènements et alertes Interruptions d'événements sur plateforme (PET) IPMI de base uniquement Requis pour des évènements matériels complets Non requis Tâches de configuration du matériel S/O Requis Non requis Déploiement de l'agent Dell — Server S/O Administrator S/O Requis Gestion des correctifs (firmware/pilotes/BIOS) S/O S/O Requis Surveillance des performances du système d'exploitation Surveillance sur les systèmes Windows sans agent via WMI/IPMI* Requis si IPMI* n'est pas activé/disponible Requis pour les systèmes fonctionnant sur Linux * IPMI est disponible sur les serveurs Dell PowerEdge version x8xx ou ultérieure. Comment activer mes périphériques gérés pour les gérer via Dell Management Console ? Pour les systèmes Dell PowerEdge qui utilisent les protocoles SNMP et WMI, Dell OpenManage Server Administrator doit être installé sur le système géré pour optimiser la gestion. Vous pouvez gérer d'autres périphériques non-serveur si les protocoles et les informations d'identification ont été bien configurées dans Dell Management Console. Par exemple, si vous voulez gérer une imprimante réseau, elle doit être compatible SNMP et la chaîne de communauté doit être définie dans les paramètres du Profil de connexion de Dell Management Console. Pour plus d'informations, voir Gestion des profils de connexion et informations d'identification. Autres documents utiles Vous pouvez vous référer aux documents suivants. l Les documents de Symantec sont disponibles via Help® Documentation Library. ¡ l l l La documentation de Symantec comprend la documentation de Notification Server 7.1. L'aide en ligne est disponible via Help® Context. Sur le site Web du support Dell, support.dell.com/manuals, vous pouvez accéder à la Matrice des informations de prise en charge de Dell Management Console, au Glossaire et au document Lisez-moi. Sur le support, vous pouvez accéder à ces informations : ¡ Lisez-moi disponible sous forme de lien ¡ Démonstrations de produits disponibles sous forme de lien l Pour plus d'informations sur Dell EqualLogic, reportez-vous à la documentation Dell EqualLogic disponible sur le site Web du support Dell : support.dell.com/manuals. l D'autres documents sont disponibles sur Dell Tech Center, delltechcenter.com/page/Dell+Management+Console et sur en.community.dell.com/groups/. l Pour obtenir la dernière documentation logicielle et utilisateur de Navisphere CLI, voir powerlink.emc.com. Le lien est aussi disponible sur l'assistant d'installation de Dell Management Console. Modèle de sécurité 33271 de Symantec Management Platform 7.1 Le modèle de sécurité de Symantec Management Platform 7.1 a les fonctions suivantes : l Le rôle Symantec est désormais une entité interne de Symantec Management Platform. (pas de création de groupe d'utilisateurs Windows). l L'utilisateur Symantec est une entité interne de Symantec Management Platform. l Un rôle Symantec peut contenir d'autres rôles Symantec et utilisateurs Symantec. l L'utilisateur Symantec est associé à un compte Windows ou à un compte Symantec Management Platform interne. l La connexion à Notification Server Console n'est possible qu'en utilisant des comptes Symantec Management Platform ou des comptes Windows associés. Retour à la page Contenu Retour à la page Contenu Migration vers Dell Management Console Dell Management Console Version 2.0.2 Guide d'utilisation Remarques concernant la migration vers Dell Management Console Migration vers Dell Management Console Version 2.0 Cette section fournit des informations sur la migration de versions de Dell Management Console pour le système d'exploitation Windows 2003 R2 32 bits vers cette version de Dell Management Console pour le système d'exploitation Windows 2008 R2 64 bits. REMARQUE : Vous devez migrer vers Dell Management Console 2.0, puis effectuer une mise à niveau vers Dell Management Console 2.0.2. (la migration directe vers Dell Management Console 2.0.2 n'est pas prise en charge). Vous ne pouvez pas migrer directement vers Windows Server 2008 R2 (64 bits) SP1. Vous devez migrer vers Dell Management Console 2.0.2, puis mettre à niveau le système d'exploitation vers SP1. Remarques concernant la migration vers Dell Management Console l Après avoir migré de Dell Management Console version 1.x vers Dell Management Console version 2.0. Pour une tâche déployer d'OpenManage, si vous utilisez des progiciels existants d'OpenManage Server Administrator, le message d'erreur suivant s'affiche : The installation package could not be modified (Impossible de modifier le progiciel d'installation). Pour résoudre ce problème, utilisez les progiciels d'OpenManage Server Administrator qui sont enregistrés et déployés dans Dell Management Console après la migration. l Lorsque vous migrez de Dell Management Console version 1.x vers Dell Management Console version 2.0 en utilisant Migration à l'aide de Symantec Installation Manager ou la méthode de migration de base de données. Si le processus de migration importe une solution qui n'est pas présente dans Dell Management Console 2.0, le message d'erreur d'importation suivant de l'Assistant Mise à niveau de Notification Server s'affiche dans la Visionneuse du journal Altiris : Unable to get product details for the specified product (Impossible d'obtenir les détails du produit spécifié). Pour résoudre ce problème, assurez-vous que les solutions appropriées sont installées avec Dell Management Console version 2.0. l Si vous travaillez avec Dell Management Console version 2.0 installé sur un serveur Windows 2008 R2. Si vous exécutez l'exécutable de migration pris en charge par la plate-forme 64 bits (Dell_Migration_Package_*_x64.exe) et dans NS Upgrade Setup, (Configuration de la mise à niveau de NS), sélectionnez Repair (Réparer), un message d'erreur s'affiche alors. Pour résoudre ce problème, exécutez l'exécutable de migration 64 bits depuis le dossier Upgrade (Mise à niveau). Migration vers Dell Management Console Version 2.0 Vous pouvez migrer les bases de données de Dell Management Console versions 1.1.0 et 1.1.x vers Dell Management Console version 2.0 en utilisant l'une des méthodes suivantes : l Symantec Installation Manager l Méthode de migration de base de données Configuration requise Pour effectuer une migration à l'aide de Symantec Installation Manager ou la méthode de base de données, vous devez disposer des éléments suivants : l Installation de Dell Management Console version 1.1 l Système doté de la configuration minimale pour installer Dell Management Console version 2.0. Migration à l'aide de Symantec Installation Manager Pour migrer vers Dell Management Console à l'aide de Symantec Installation Manager : 1. Sauvegarde de la base de données de Dell Management Console version 1.1 ou 1.1.x 2. Restauration de la base de données de Dell Management Console version 1.1 ou 1.1.x 3. Configuration du propriétaire de la base de données 4. Installation de Dell Management Console 5. Utilisation d'un serveur SQL local ou distant pour la méthode de migration basée sur Symantec Installation Manager 6. Exportation et importation des clés CM/KMS à l'aide de l'Assistant Mise à niveau de NS Migration à l'aide de la base de données Pour migrer vers Dell Management Console à l'aide de la base de données : 1. Sauvegarde de la base de données de Dell Management Console version 1.1 ou 1.1.x 2. Restauration de la base de données de Dell Management Console version 1.1 ou 1.1.x 3. Configuration du propriétaire de la base de données 4. Installation de Dell Management Console 5. Configuration de la base de données 6. Exportation et importation des clés CM/KMS à l'aide de l'Assistant Mise à niveau de NS Sauvegarde de la base de données de Dell Management Console version 1.1 ou 1.1.x Pour sauvegarder la base de données de Dell Management Console version 1.1 ou 1.1.x : 1. Dans Microsoft SQL Server Management Studio, sélectionnez la base de données de Dell Management Console, faites un clic droit et sélectionnez Tasks® Back Up (Tâches/Sauvegarder). L'écran Back Up Database (Sauvegarder la base de données) s'affiche. 2. Vérifiez l'emplacement du fichier de sauvegarde de la base de données, puis cliquez sur OK. 3. Dans database back-up result (Résultat de la sauvegarde de la base de données), cliquez sur OK. Restauration de la base de données de Dell Management Console version 1.1 ou 1.1.x Pour restaurer la base de données de Dell Management Console version 1.1 ou 1.1.x : 1. Dans Microsoft SQL Server Management Studio, sélectionnez Database (Base de données), faites un clic droit et sélectionnez Restore Database (Restaurer la base de données). L'écran Restore Database s'affiche. 2. Sélectionnez From device (À partir d'un périphérique), puis cliquez sur (...). L'écran Specify Backup (Spécifier la sauvegarde) s'affiche. 3. Dans la liste déroulante Backup media (Support de sauvegarde), sélectionnez File (Fichier), puis cliquez sur Add (Ajouter). 4. Dans Locate Backup File (Localiser le fichier de sauvegarde), sélectionnez le fichier de sauvegarde Dell Management Console version 1.1 ou 1.1.x, puis cliquez sur OK. 5. Dans l'écran Specify Backup, le fichier sélectionné apparaît sous Backup location (Emplacement de la sauvegarde). Cliquez sur OK. 6. Dans Restore Database, (Restaurer la base de données), cliquez sur OK. 7. Dans database back-up restore result (Résultat de la restauration de la sauvegarde de la base de données), cliquez sur OK. Dell Management Console est restauré. Configuration du propriétaire de la base de données Pour configurer le compte administrateur local comme propriétaire de la base de données : 1. Dans Microsoft SQL Server Management Studio, sélectionnez la base de données restaurée de Dell Management Console, faites un clic droit et sélectionnez Properties (Propriétés). L'écran Database Properties (Propriétés de la base de données) s'affiche. 2. Cliquez sur Files (Fichiers), puis sur (...). L'écran Select Database Owner (Sélectionner le propriétaire de la base de données) s'affiche. 3. Cliquez sur Check Names (Vérifier les noms). 4. Dans Multiple Objects Found (Plusieurs objets trouvés), sélectionnez l'utilisateur administrateur, puis cliquez sur OK. 5. Vérifiez l'utilisateur administrateur sous object names (noms d'objets), puis cliquez sur OK. 6. Dans Database Properties (Propriétés de la base de données), cliquez sur OK. Le compte administrateur local est configuré comme propriétaire de la base de données. Utilisation d'un serveur SQL local ou distant pour la méthode de migration basée sur Symantec Installation Manager Utilisez cette méthode si vous utilisez Symantec Installation Manager pour migrer les bases de données Dell Management Console version 1.1 ou 1.1.x. Pour utiliser un serveur SQL pour la méthode de migration basée sur Symantec Installation Manager : Dans Database Configuration (Configuration de la base de données) dans SQL Server name (Nom du serveur SQL), entrez le nom ou l'adresse IP du serveur SQL et sélectionnez Use existing (Utiliser existant), puis dans Database name (Nom de la base de données), choisissez la base de données restaurée. Exportation et importation des clés CM/KMS à l'aide de l'Assistant Mise à niveau de NS Pour exporter les clés CM/KMS à l'aide de l'Assistant Migration d'Altiris Notification Server : 1. Après avoir installé Dell Management Console 2.0. Depuis C:\Program Files\Dell\sysmgt\dmc\Symantec Installation Manager\Migration Package, copiez le progiciel de migration 32 bits vers le système Dell Management Console version 1.1 ou 1.1.x. 2. Installez l'Assistant Migration d'Altiris Notification Server pour exporter les clés CM/KMS vers un fichier de magasin de données (.adb). 3. Exécutez l'Assistant Migration d'Altiris Notification Server. 4. Dans Export / Import Task Selection (Sélection de tâche d'exportation/importation), sélectionnez Export data from an Altiris Notification Server to a file store (Exporter les données d'un serveur Altiris Notification Server vers un fichier), cliquez sur Browse (Parcourir), puis sélectionnez l'emplacement du fichier d'exportation. Cliquez ensuite sur Next (Suivant). 5. Dans Exporter Configuration, cliquez sur Next. Les données sont exportées vers le fichier de magasin de données (.adb) sur le système Dell Management Console 1.x. 6. Copiez le fichier de magasin de données (.adb) exporté du système Dell Management Console 1.x vers le système Dell Management Console 2.0 pour importer les clés CM/KMS. Le fichier est créé à l'emplacement suivant : Program Files\Dell\sysmgt\dmc\Upgrade\Data. Pour importer les clés CM/KMS à l'aide de l'Assistant Migration d'Altiris Notification Server : 1. Dans le système Dell Management Console 2.0 installé, depuis C:\Program Files\Dell\sysmgt\dmc\Symantec Installation Manager\Migration Package, exécutez l'Assistant Migration d'Altiris Notification Server. 2. Dans Export / Import Task Selection, sélectionnez Import data from a file store into an Altiris Notification Server (Importer les données d'un magasin de fichiers dans un serveur Altiris Notification Server), cliquez sur Browse pour sélectionner le fichier copié du système Dell Management Console 1.x vers le système Dell Management Console 2.0, puis cliquez sur Next. 3. Dans Importer Configuration, cliquez sur Next. REMARQUE : N'utilisez pas l'emplacement du fichier de magasin de données par défaut affiché dans l'Assistant Migration de Notification Server. Le fichier de magasin de données (.adb) est importé dans le système Dell Management Console 2.0 installé. Configuration de la base de données Pour configurer la base de données : 1. Dans Dell Management Console, sélectionnez Settings® Notification Server® Database Settings (Paramètres/Notification Server/Paramètres de la base de données). L'écran Database Properties (Propriétés de la base de données) s'affiche. 2. Sélectionnez la base de données de Dell Management Console 1.1 ou 1.1.1 que vous avez sauvegardée et restaurée, puis cliquez sur Reconfigure Database (Reconfigurer la base de données). REMARQUE : La reconfiguration d'une base de données de 500 Mo peut prendre 30 minutes voire plus. 3. Après avoir reconfiguré la base de données, cliquez sur Save Changes (Enregistrer les modifications). Post-migration Après avoir terminé la migration, procédez ainsi : 1. Si l'agent Altiris est installé sur les systèmes gérés, après la migration, l'agent tente d'accéder au serveur Dell Management Console 1.x antérieur. Vous ne pouvez donc pas exécuter des tâches client et mises à jour de matériel (Dell Patch) sur ces nuds gérés. Pour permettre à l'agent d'accéder au serveur actuel, depuis Action® Agents/Plug-ins® Push Altiris Agent (Action/Agents/Plug-ins/Envoyer l'agent Altiris), envoyez l'agent Altiris du système Dell Management Console 2.x vers les nuds gérés respectifs. 2. Configurez les paramètres SNMP. Par exemple, adresse de destination d'interruption SNMP, accepter les progiciels d'un hôte particulier. 3. Après la migration, les nuds gérés qui n'ont pas d'agent Altiris installé sont attribués au serveur de tâches Dell Management Console 1.x antérieur. Vous ne pouvez donc pas exécuter les tâches Dell sur ces nuds gérés. Pour permettre aux nuds gérés d'accéder au serveur de tâches actuel, exécutez la tâche Update Task Service Assignments (Mettre à jour les attributions de service de tâche) dans le menu Settings (Paramètres) et Settings Notification Server Task (Paramètres de tâche de Notification Server). REMARQUE : Si vous n'exécutez pas cette tâche manuellement, elle s'exécute par défaut chaque jour à 2 h du matin. 4. 5. Si un proxy personnalisé est configuré, il se peut que l'agent Altiris ne s'enregistre pas auprès du serveur de tâches. Pour activer l'enregistrement, dans le navigateur Web Internet Explorer, sélectionnez Tools® Internet Options® Connections® LAN settings (Outils/Options Internet/Connexions/Paramètres LAN). Cliquez sur Advanced (Avancé) et ajoutez les éléments suivants sous Exceptions : l http://<localhost>/ l http://<Nom d'hôte du système Dell Management Console> Si DUP Catalog Import et Inventory Collector Import sont exécutés sur le serveur Dell Management Console 1.x, les fichiers connexes ne migrent pas vers le serveur Dell Management Console 2.0. Les tâches de Gestion des correctifs ne fonctionnent alors pas correctement. Exécutez les tâches DUP Catalog Import et Dell Inventory Collector Import sur le serveur Dell Management Console 2.0 après la migration. Retour à la page Contenu Retour à la page Contenu Surveillance et alertes Dell Management Console Version 2.0.2 Guide d'utilisation À propos de la surveillance Visionneuse de performance Interface utilisateur de Surveillance et alertes Surveillance de l'intégrité Dépendances Surveillance à la demande Restrictions en matière de licence de la solution Surveillance et alertes Surveillance des performances Activation des politiques de surveillance Politique d'automatisation des mises à jour client Clonage d'une politique pour surveiller différents périphériques avec des seuils différents Gestion des alertes de surveillance des serveurs Modification des mesures Dell Management Console communique avec les périphériques gérés du réseau pour recueillir les données d'intégrité et de performance. Le module Surveillance et alertes est l'interface principale de surveillance de l'intégrité, des performances et de la consommation d'énergie en temps réel des systèmes. Cette fonction utilise divers protocoles, tels que Simple Network Management Protocol (SNMP), Common Information Model (CIM), et Intelligent Platform Management Interface (IPMI), pour communiquer avec les périphérique gérés. REMARQUE : lorsque vous configurez Surveillance et alertes dans Dell Management Console, le suivi ne commence pas avant que la nouvelle configuration soit active. Remarques relatives à Dell OpenManage Storage Management l Lorsque le microgiciel d'un stockage relié à un serveur est obsolète, dans Dell Management Console, l'état du Composant de contrôleur de stockage affiche un état d'avertissement. Pour plus d'informations sur l'état du Composant de contrôleur de stockage, reportez-vous à OpenManage Server Administrator. l Lorsqu'un disque virtuel est supprimé ou qu'un disque physique est retiré dans OpenManage Storage Management; la modification n'est reflétée dans Dell Management Console que lorsque l'agent de surveillance est redémarré ou que la session de périphérique est actualisée (Par défaut, la session de périphérique est périphérique toutes les heures). l Management Information Base (MIB) prend en charge l'état du composant et l'état cumulatif. L'état du composant est l'état d'un élément traité indépendamment de l'état cumulatif d'un élément enfant. L'état cumulatif est l'état le plus défavorable d'un élément et de ses enfants. OpenManage Storage Management et Dell Management Console ont différentes interfaces et exigences pour afficher cet état : ¡ L'interface utilisateur d'OpenManage Storage Management n'affiche que l'état cumulatif. Cela est requis afin que vous puissiez déterminer un état anormal sans avoir à descendre dans toute la hiérarchie pour déterminer un problème possible. ¡ Dell Management Console affiche l'état du composant. Dell Management Console surveille les périphériques dans une vue plane, où vous pouvez voir à la fois tous les composants qui ont un état anormal. Il est extrêmement important de ne pas élever l'état du composant d'un élément, car cela pourrait faire croire que le composant est mauvais, alors que le changement d'état peut être dû à un état cumulatif. Aussi, Dell Management Console ne correspondra pas toujours à l'interface utilisateur d'OpenManage Server Administrator pour l'état de descente hiérarchique de stockage. l Utilisez la dernière version d'OpenManage prise en charge pour un matériel afin de prévenir les erreurs dues aux différences relatives aux compteurs pris en charge dans différentes versions d'OpenManage. l Toutes les instances d'un même compteur partagent la même alerte et une nouvelle alerte n'est pas générée lorsqu'une autre instance passe à un état anormal. Par exemple, s'il y a quatre capteurs de température et qu'une alerte est reçue parce qu'un capteur est dans un état d'avertissement, alors même si un autre capteur de température passe à un état d'avertissement, une nouvelle alerte n'est pas générée. l Il se peut que le nom d'une instance de capteur dans l'interface utilisateur d'OpenManage Server Administrator ne corresponde pas au nom défini dans l'interface utilisateur de Dell Management Console. À propos de la surveillance La solution de surveillance permet de surveiller en temps réel les périphériques découverts via une interface avec ou sans agent, selon ce qui est défini dans la politique de surveillance. REMARQUE : dans le contexte de Dell Management Console, basé sur un agent signifie que l'agent Altiris est installé sur les systèmes cibles; alors que sans agent signifie que l'agent de gestion de systèmes Dell, Dell OpenManage Server Administrator, est installé sur les systèmes cibles. REMARQUE : Symantec Inc. a acquis Altiris Inc. et ce document peut se référer à Altiris comme à Symantec. Une politique définit un ensemble de règles et un groupe cible sur lequel exécuter ces règles. Les règles définissent les données à surveiller et les conditions de génération d'alertes ou d'actions. Les mesures définissent les données à surveiller et l'intervalle d'interrogation pour récupérer ces données. Les politiques Dell définissent les mesures, règles et politiques pour activer la surveillance de l'intégrité et des performances du matériel Dell. REMARQUE : reportez-vous au Guide d'utilisation de Symantec sur la solution de surveillance pour plus d'informations. Tableau 11-1. Description des politiques Dell Politique Dell Description Basé sur Prise en charge un agent/ Sans agent Comportement par défaut Intervalles d'interrogation par défaut Device Primary Health (Intégrité Surveille l'intégrité principale du périphérique Sans Activé 1 heure Tous les principale du périphérique) (Dell OpenManage Server Administrator agent fournit ces informations pour les serveurs Dell. Pour tous les autres périphériques, l'agent intégré fournit ces informations.) périphériques Dell Device Agent Health–Dell Remote Access Controller in-Band (Intégrité d'agent de périphérique – Contrôleur DRAC intrabande) Surveille l'intégrité du contrôleur DRAC (Dell Remote Access Controller) intrabande Sans agent Serveurs Dell avec DRAC Activé 1 heure Device Agent Health–Dell Surveille l'intégrité de Dell OpenManage OpenManage Storage Storage Management Management (Intégrité d'agent de périphérique – Dell OpenManage Storage Management) Sans agent Serveurs Dell avec Storage Management Activé 1 heure Device Connection State (État de connexion du périphérique) Surveille l'état de connexion du périphérique Sans agent Tous les périphériques Dell Activé 1 heure Performance Monitoring for Microsoft Windows (Surveillance des performances pour Microsoft Windows) Surveille les compteurs de performance Windows Sans agent Serveurs Dell avec système d'exploitation Windows pris en charge Désactivé 2 minutes Performance Monitoring for Linux (Surveillance des performances pour Linux) Surveille les compteurs de performance Linux Basé sur Serveurs Dell avec un agent système d'exploitation Linux pris en charge Désactivé 2 minutes Power Monitoring (Surveillance de l'alimentation) Surveille les serveurs Dell Sans agent Désactivé 1 heure Serveurs Dell avec OpenManage Server Administrator REMARQUE : toutes les politiques d'intégrité sont activées par défaut, mais vous devez activer les politiques de performance et d'alimentation. Les vues historiques et en temps réel n'affichent que les politiques activées. REMARQUE : les temps d'interrogation relatifs à la surveillance sont définis par mesure ; cependant, les temps d'interrogation par défaut de toutes les mesures d'une politique sont les mêmes. Interface utilisateur de Surveillance et alertes Vous pouvez accéder au module Surveillance et alertes en cliquant sur Home® Monitoring and Alerting (Accueil/Surveillance et alertes). Prise en main de l'interface utilisateur de Surveillance et alertes Le volet gauche affiche l'arborescence Monitoring and Alerting (Surveillance et alertes). À partir de cette arborescence, vous pouvez accéder aux politiques, à la bibliothèque de mesures (Metrics Library), à la bibliothèque de règles (Rule Library), aux rapports (Reports) et aux paramètres (Settings). Le volet droit affiche les parties Web de l'interface utilisateur. Depuis ce volet, vous pouvez effectuer les tâches suivantes : l Lancer la visionneuse de performance. l Afficher les politiques activées. l Surveiller les ressources par état. l Afficher la Console d'événements, qui affiche les alertes actuelles reçues. Dépendances La solution Surveillance et alertes dépend de divers facteurs. Tableau 11-2 décrit ces facteurs en détail. Tableau 11-2. Dépendances de la solution de surveillance Dépendance Description Agents de périphérique La surveillance de l'intégrité requiert un agent sur le périphérique surveillé pour fournir les données via un protocole. Par exemple, sur les serveurs Dell, Server Administrator doit être installé pour surveiller le serveur et récupérer son état d'intégrité principale. De même, une imprimante doit avoir un agent intégré qui prend en charge SNMP pour surveiller son intégrité. Prise en charge de protocoles Les mesures de surveillance Dell sont des mesures intelligentes, qui ont des dépendances relatives aux protocoles. Les mesures exigent la prise en charge d'un ou plusieurs des protocoles ou interfaces suivants : SNMP, WMI, WS-MAN, IPMI, NaviCli, Symbol et commandes Linux. Voir Gestion des profils de connexion et informations d'identification. Solution Découverte Les périphériques que vous voulez surveiller doivent être découverts et classés comme périphériques Dell. La solution Découverte recueille les données de version et de fabricant de l'agent, qui sont utilisées lors de l'affichage de l'intégrité de l'agent dans la vue Resource Manager (Gestionnaire de ressources). REMARQUE : un périphérique ne peut être surveillé que par les protocoles via lesquels il a été découvert. REMARQUE : pour qu'un périphérique soit surveillé, il doit être classé comme périphérique Dell. Par exemple, Ordinateur Dell, Imprimante Dell, etc. Solution Événements La Console d'événements affiche toutes les interruptions SNMP et alertes de surveillance reçues par Dell Management Console. Diverses parties Web, dont Managed Resources by Status (Ressources gérées par état), Group View (Vue de groupe) et Resource Manager Health View (Vue de l'intégrité de Gestionnaire de ressources) utilisent les alertes de surveillance pour calculer l'intégrité des périphériques. De plus, les interruptions SNMP déterminent aussi la fonction « Surveillance à la demande ». Solution Rapports La solution Rapports installe les rapports basés sur la surveillance Dell. Page d'accueil de Dell Management Console La page d'accueil contient la vue d'intégrité de groupe (Group Health View), qui est l'interface principale d'affichage de l'état d'intégrité des périphériques. Licence Dell La licence Dell est la licence par défaut ; elle est requise pour surveiller les périphériques Dell. La licence Dell permet aussi une personnalisation limitée des politiques existantes. Cependant, elle ne vous permet pas de créer de nouvelles politiques. Licence non restreinte La licence non restreinte est la licence complète, qui permet de modifier les politiques de surveillance existantes et de créer des politiques définies par l'utilisateur. Vous pouvez acheter ce plug-in auprès de Symantec. Agent Altiris pour Linux Requis pour la surveillance des performances Linux. Agent de surveillance Linux Requis pour la surveillance des performances Linux. Restrictions en matière de licence de la solution Surveillance et alertes Dell Management Console est associé à une licence limitée qui influe sur les fonctions que vous pouvez utiliser dans la solution Surveillance et alertes. Cette licence vous permet d'exécuter les politiques uniquement sur les périphériques Dell et permet un nombre limité de modifications des politiques. Cependant, si vous achetez la licence non restreinte ou des packs de surveillance supplémentaires, vous pouvez accéder à l'ensemble complet de fonctions sur les politiques Dell. Licence Dell limitée Avec cette licence, vous ne pouvez pas effectuer les tâches suivantes : l Créer des mesures. l Créer des règles. l Cloner des mesures. l Modifier des mesures ou des règles en dehors des exceptions suivantes. Vous pouvez réaliser ces actions sur les mesures : l Modifier l'intervalle d'interrogation de mesures. l Modifier le délai d'attente de mesures. l Activer ou désactiver des mesures. Vous pouvez effectuer les tâches suivantes sur les règles : l Modifier une condition de règle. l Modifier un type de valeur de règle. l Modifier une valeur de règle. l Modifier un compteur de répétition de règle. l Modifier une valeur de temps supplémentaire de règle. l Modifier des attributs d'état de règle. l Modifier des attributs d'actions de règle. l Activer ou désactiver des règles, packs et catégories. l Cloner des règles. Vous pouvez effectuer les tâches suivantes sur les politiques : l Modifier des cibles de politique. l Ajouter ou supprimer des règles de politiques. l Cloner des politiques. Surveillance des performances La surveillance des performances vous permet de surveiller un ensemble standard de compteurs de performance parmi les systèmes d'exploitation Microsoft Windows et Linux pris en charge. Dépendances de la surveillance des performances Tableau 11-3. Dépendances de la surveillance des performances Politique Dell Agent/ Sans agent Prise en charge Comportement par défaut Dépendances Performance Monitoring for Windows (Surveillance des performances pour Windows) Sans agent Serveurs Dell avec système d'exploitation Windows pris en charge Désactivé Protocole WMI ; Windows 2003 et version ultérieure Performance Monitoring for Linux (Surveillance des performances pour Linux) Agent Altiris Serveurs Dell avec système d'exploitation Linux pris en charge Désactivé glibc 2.2 ou version ultérieure, systat, agent Linux et agent de surveillance REMARQUE : Pour plus d'informations sur la solution Surveillance, reportez-vous au Guide d'utilisation Symantec. Installation de systat pour la surveillance des performances Linux Confirmez si le rpm de cette bibliothèque est déjà présent sur le serveur Linux en tapant : rpm -qa | grep sysstat Si le rpm est présent, exécutez cette commande pour installer la bibliothèque : rpm -i <nom du package> Si la bibliothèque ou le rpm ne sont pas présents sur le serveur Linux, téléchargez-le depuis : pagesperso-orange.fr/sebastien.godard/ Vous pouvez aussi trouver le rpm sur le support du système d'exploitation Linux. Téléchargez le rpm pour le serveur Linux et installez le rpm comme décrit précédemment. REMARQUE : il est vivement recommandé de ne pas compiler la source sysstat. Mesures de performance Les mesures de performance sont basées sur le même type de compteurs pour les systèmes d'exploitation Windows et Linux. Tableau 11-4. Mesures de performance Mesure (Nombre total = simple+composé) UC Description %Kernel Utilization Time (%Temps d'utilisation du noyau) Pourcentage de temps écoulé que les threads de processus passent pour exécuter le code en mode privilégié. Lorsqu'un service de système Windows est appelé, le service s'exécute souvent en mode privilégié pour obtenir l'accès aux données privées du système. Ces données sont protégées contre l'accès par des threads s'exécutant en mode utilisateur. Les appels du système peuvent être explicites ou implicites, comme les interruptions ou défauts de page. À la différence des systèmes d'exploitation précédents, Windows utilise les limites de processus pour la protection de sous-système en plus de la protection traditionnelle des modes utilisateur et privilégié. Windows effectue un certain travail pour le compte de l'application qui peut apparaître dans d'autres processus de sous-système en plus du temps privilégié dans le processus. %Processor Utilization Time (%Temps d'utilisation du processeur) Pourcentage de temps écoulé que le processeur passe pour exécuter un thread non inactif. Cette valeur est calculée en mesurant la durée d'activité du thread dans l'intervalle d'échantillonnage, et en soustrayant ce temps de la durée de l'intervalle. (Chaque processeur a un thread inactif qui consomme des cycles lorsque aucun autre thread n'est prêt à s'exécuter). Ce compteur est l'indicateur principal de l'activité du processeur. %User Utilization Time (%Temps d'utilisation utilisateur) Pourcentage de temps écoulé que le processeur passe en mode utilisateur. Le mode utilisateur est un mode de traitement restreint destiné aux applications, sous-systèmes d'environnement et sous-systèmes intégraux. L'autre mode, le mode privilégié, est destiné aux composants du système d'exploitation et permet l'accès direct au matériel et à toute la mémoire. Le système d'exploitation bascule les threads de l'application en mode privilégié pour accéder aux services du système d'exploitation. Ce compteur affiche le temps moyen d'activité sous forme de pourcentage du temps d'échantillonnage. Disque logique Logical Disk Free Space (Espace disponible sur le disque logique) Pourcentage de l'espace total utilisable sur le disque logique sélectionné qui était disponible. Logical Disk IO/Sec (ES/s Vitesse des opérations de lecture et écriture sur le disque. du disque logique) Mémoire % Page File Usage (% Utilisation du fichier d'échange) Rapport Mémoire\\Octets alloués - Mémoire\\Limite d'allocation. La mémoire allouée est la mémoire physique utilisée pour laquelle de l'espace a été réservé dans le fichier d'échange, dans le cas où elle devrait être écrite sur le disque. La limite d'allocation est déterminée par la taille du fichier d'échange. Si le fichier d'échange devient plus volumineux, la limite d'allocation s'accroît et le rapport diminue. Ce compteur affiche la valeur de pourcentage actuelle seulement, il ne s'agit pas d'une moyenne. Available Memory (Mémoire disponible) Quantité de mémoire physique disponible pour les processus s'exécutant sur le système, en mégaoctets, plutôt que les octets indiqués dans Mémoire\\Octets disponibles. Cette valeur est calculée en ajoutant la quantité d'espace indiquée dans les listes de mémoire Mise à zéro, Disponible et En veille. La mémoire disponible est la mémoire prête à être utilisée ; la mémoire mise à zéro correspond aux pages de mémoire remplies de zéros pour empêcher les derniers processus de voir les données utilisées par un processus plus ancien ; la mémoire en veille est la mémoire qui a été supprimée de la plage de travail d'un processus (sa mémoire physique) en cours de transfert vers un disque, mais qui est toujours disponible pour être rappelée. Ce compteur affiche la dernière valeur observée seulement, il ne s'agit pas d'une moyenne. Pages IO/Sec (ES/s de pages) Vitesse à laquelle les pages sont lues à partir du disque ou écrites sur le disque pour résoudre des erreurs de pages matérielles. Ce compteur est un indicateur principal du type d'erreurs qui causent des délais au niveau du système. C'est la somme de Mémoire\\Entrées de pages/sec. et Mémoire\\Sorties de pages/sec. Cette somme s'exprime en nombre de pages afin de pouvoir être comparée à d'autres compteurs de pages, par exemple Mémoire\\Erreurs de page/sec., sans conversion. Ce compteur inclut les pages récupérées pour répondre aux erreurs du cache du système de fichiers (en général, demandé par les applications), ainsi que des fichiers de mémoire mappés non mis en cache. Réseau Incoming Bytes/Sec (Octets entrants/sec.) Vitesse à laquelle les octets sont reçus sur chaque carte réseau, y compris les caractères de trame. Interface réseau\\Octets reçus/sec. est un sous-ensemble de Interface réseau\\Nbre total d'octets/sec. Incoming Packets/Sec (Paquets entrants/sec.) Vitesse à laquelle les paquets sont reçus sur l'interface réseau. Outgoing Bytes/Sec (Octets sortants/sec.) Vitesse à laquelle les octets sont envoyés sur chaque carte réseau, y compris les caractères de trame. Interface réseau\\Octets envoyés/sec. est un sous-ensemble de Interface réseau\\Nbre total d'octets/sec. Outgoing Packets/Sec (Paquets sortants/sec.) Vitesse à laquelle les paquets sont envoyés sur l'interface réseau. Disque physique Average Access Time (Temps d'accès moyen) Vitesse, en secondes, du transfert de disque moyen. Physical Disk IO/Sec (ES/s du disque physique) Vitesse des opérations de lecture et écriture sur le disque. Système Context Switches/Sec (Commutateurs de contexte/sec.) Taux combiné auquel tous les processeurs de l'ordinateur passent d'un thread à un autre. Les commutations de contexte se produisent lorsqu'un thread en cours d'exécution abandonne volontairement le processeur, est devancé par un thread de plus haute priorité ou commute du mode utilisateur au mode privilégié (noyau) pour utiliser un service d'exécution ou de sous-système. Ce compteur est la somme de Thread\\Commutations de contexte/sec. pour tous les threads s'exécutant sur tous les processeurs de l'ordinateur et est mesuré en nombres de commutations. Il existe des compteurs de commutations de contexte sur les objets Système et Thread. Ce compteur affiche la différence entre les valeurs observées dans les deux derniers échantillonnages, divisée par la durée de l'intervalle d'échantillonnage. Processor Queue Length Nombre de threads dans la file du processeur. À la différence des compteurs de disque, ce compteur indique uniquement les (Longueur de la file du threads qui sont prêts, et non les threads en cours d'exécution. Il n'y a qu'une seule file pour le temps processeur, même sur les processeur) ordinateurs multi-processeurs. Par conséquent, si un ordinateur a plusieurs processeurs, vous devez diviser cette valeur par le nombre de processeurs s'occupant de cette charge de travail. Une file de processeurs constante de moins de 10 threads par processeur est normalement acceptable, selon la charge de travail. REMARQUE : Ces définitions s'appliquent aux compteurs de surveillance des performances pour Windows. Les définitions pour Linux peuvent varier légèrement. Valeurs de seuil de la surveillance des performances Tous les compteurs de performance ont des valeurs de seuil d'avertissement et critique par défaut. Si ces seuils sont dépassés, une alerte est générée, ce qui affecte l'intégrité cumulative du périphérique. Vous pouvez afficher le changement d'intégrité du périphérique dans la Vue Intégrité de groupe Group Health View (page de portail de Dell Management Console). Tableau 11-5. Valeurs de seuil de la surveillance des performances Mesure (Nombre total (simple+composé)) Unité Seuil d'avertissement Seuil critique Plage UC %Kernel Utilization Time (% Temps d'utilisation du noyau) % 70 80 0-100 %Processor Utilization Time (% Temps d'utilisation du processeur) % 70 80 0-100 %User Utilization Time (% Temps d'utilisation utilisateur) 70 80 0-100 % Disque logique REMARQUE : Ces compteurs ne sont pas disponibles sur les serveurs exécutant les systèmes d'exploitation Linux pris en charge Logical Disk Free Space (Espace disponible sur le disque logique) % 20 10 0-100 Logical Disk IO/Sec (ES/s du disque logique) /sec. 5 10 n'importe quelle valeur % Page File Usage (%Utilisation du fichier d'échange) % 90 95 0-100 Mémoire disponible Mo 50 20 n'importe quelle valeur Pages IO/Sec (ES/s de pages) /sec. 15 20 n'importe quelle valeur Incoming Bytes/Sec (Octets entrants/sec.) Octets/sec. 1250000 1875000 n'importe quelle valeur Incoming Packets/Sec (Paquets entrants/sec.) Paquets/sec. 1250 1875 n'importe quelle valeur Outgoing Bytes/Sec (Octets sortants/sec.) Octets/sec. 1875000 n'importe quelle valeur Outgoing Packets/Sec (Paquets sortants/sec.) Paquets/sec. 1250 1875 n'importe quelle valeur Average Access Time (Temps d'accès moyen) sec. 1 2 n'importe quelle valeur Physical Disk IO/Sec (ES/s du disque physique) /sec. 5 10 n'importe quelle valeur /sec. 100000 200000 n'importe quelle valeur 4 8 n'importe quelle valeur Mémoire Réseau 1250000 Disque physique Système Commutations de contexte/sec.+ Processor Queue Length (Longueur de la file du processeur) +Les commutations de contexte peuvent varier d'un serveur à l'autre. Décidez par vous-même des valeurs les plus adéquates. Activation des politiques de surveillance 1. Sur la page du portail Surveillance et alertes, dans le volet de gauche, sélectionnez Monitor® Policies® Monitor Policies® Dell Policies (Surveillance/Politiques/Politiques de surveillance/Politiques Dell) et cliquez sur la politique à modifier. l Sélectionnez Device Agent Health - Dell Remote Access Controller In-Band (Intégrité d'agent de périphérique/DRAC intrabande) pour surveiller l'intégrité de l'agent des serveurs DRAC installés. l Sélectionnez Device Agent Health - OpenManage Storage Management (Intégrité d'agent de périphérique/OpenManage Storage Management) pour surveiller l'intégrité de l'agent des périphériques OpenManage Storage Management. l Sélectionnez Performance Monitoring for Linux (Surveillance des performances pour Linux) pour activer la surveillance des performances pour les systèmes Linux. l Sélectionnez Performance Monitoring for Linux (Surveillance des performances pour Linux) pour activer la surveillance des performances pour les systèmes Linux. l Sélectionnez Device Primary Health (Intégrité principale de périphérique) pour surveiller l'intégrité d'un périphérique. l Sélectionnez Power Monitoring (Surveillance de l'alimentation) pour activer la surveillance de la consommation d'énergie. 2. Cliquez sur le menu On/Off (Activé/Désactivé) et sélectionnez On (Activé). 3. Cliquez sur Save changes (Enregistrer les modifications). 4. Effectuez une mise à jour forcée de la politique client (ou attendez la période de mise à jour de la politique par défaut) pour appliquer les modifications. Voir Forcer une mise à jour de la politique client. Modification d'un paramètre d'interrogation 1. Sur la page du portail Monitoring and Alerting (Surveillance et alertes), sur le volet gauche, sélectionnez Monitor ® Policies® Metric Library (Surveillance/Politiques/Bibliothèque de mesures). 2. Sélectionnez la mesure dont vous souhaitez modifier l'intervalle et cliquez sur l'icône en forme de crayon pour la modifier. 3. Entrez le temps en secondes de l'intervalle d'interrogation (Polling Interval) et cliquez sur OK. 4. Effectuez une mise à jour forcée de la politique client (ou attendez la période de mise à jour de la politique par défaut) pour appliquer les modifications. Pour en savoir plus, voir Forcer une mise à jour de la politique client. Ajout d'une tâche à une règle 1. Sur la page du portail Monitoring and Alerting (Surveillance et alertes), sur le volet gauche, sélectionnez Monitor ® Policies® Rule Library (Surveillance/Politiques/Bibliothèque de règles). 2. Sélectionnez la règle à laquelle vous voulez ajouter la tâche. Par exemple, Device Primary Health Critical (Intégrité principale du périphérique Critique) et cliquez sur l'icône de crayon pour la modifier. 3. Dans la section Actions de la boîte de dialogue Edit Rule (Modifier la règle), sous Tasks (Tâches), cliquez sur l'étoile jaune pour ajouter une nouvelle tâche. 4. Sélectionnez la tâche à ajouter. Par exemple, Send E-mail (Envoyer un e- mail). 5. Dans le volet droit, entrez les détails appropriés à enregistrer avec la tâche et cliquez sur OK. 6. Vérifie que la tâche est affichée sous la liste Tasks (Tâches) dans le cadre de cette règle. 7. Dans la boîte de dialogue Edit Rule (Modifier la règle), cliquez sur OK. 8. Effectuez une mise à jour forcée de la politique client (ou attendez la période de mise à jour de la politique par défaut) pour appliquer les modifications. Pour en savoir plus, voir Forcer une mise à jour de la politique client. Modification des mesures Vous pouvez modifier les mesures. Pour modifier des mesures : 1. Sur la page du portail Surveillance et alertes, sélectionnez Monitor® Policies® Edit Agentless Metrics (Surveillance/Politiques/Modifier des mesures sans agent). 2. Dans Agentless Metrics (Mesures sans agent), sélectionnez les mesures que vous voulez modifier et cliquez sur l'icône de crayon. 3. Apportez les mises à jour nécessaires à l'intervalle d'interrogation et au délai d'expiration, puis cliquez sur OK. REMARQUE : vous pouvez sélectionner plusieurs mesures et mettre à jour l'intervalle d'interrogation et le délai d'expiration. 4. Effectuez une mise à jour forcée de la politique client (ou attendez la période de mise à jour de la politique par défaut) pour appliquer les modifications. Voir Forcer une mise à jour de la politique client. Pour modifier les règles de mesures : 1. Sur la page du portail Monitoring and Alerting (Surveillance et alertes), sélectionnez Monitor® Policies® Rule Library (Surveillance/Politiques/Bibliothèque de règles). 2. Dans Agentless Metrics (Mesures sans agent), sélectionnez les mesures que vous voulez modifier et cliquez sur l'icône de crayon. 3. Apportez les mises à jour nécessaires aux mesures et actions, puis cliquez sur OK. 4. Effectuez une mise à jour forcée de la politique client (ou attendez la période de mise à jour de la politique par défaut) pour appliquer les modifications. Voir Forcer une mise à jour de la politique client. Pour modifier les mesures intelligentes : 1. Sur la page du portail Surveillance et alertes, sélectionnez Monitor® Policies® Metric Library (Surveillance/Politiques/Bibliothèque de mesures). 2. Dans Agentless Metrics (Mesures sans agent), sélectionnez les mesures que vous voulez modifier, puis cliquez sur l'icône de crayon. 3. Apportez les mises à jour nécessaires aux valeurs de mesure et aux valeurs de clé intelligente, puis cliquez sur OK. 4. Effectuez une mise à jour forcée de la politique client (ou attendez la période de mise à jour de la politique par défaut) pour appliquer les modifications. Voir Forcer une mise à jour de la politique client. Visionneuse de performance La Visionneuse de performance fournit une interface en temps réel pour afficher les compteurs de performance ou d'autres données surveillées. Vous pouvez afficher ces données en temps réel en sélectionnant Actions® Monitor® Real-time... (Actions/Surveillance/Temps réel...) et en sélectionnant le périphérique. Pour afficher les données historiques, cliquez sur Actions® Monitor® Historical... (Actions/Surveillance/Historique...) et sélectionnez le périphérique. Reportez-vous à la documentation Symantec dans Help® Documentation Library (Aide/Bibliothèque de documentation) pour plus d'informations sur le lancement et l'affichage de cette interface. Remarques relatives à Dell OpenManage Server Administrator l l Les fonctions disponibles dans la Visionneuse de performance diffèrent des fonctions disponibles dans OpenManage Server Administrator. Lorsque vous lancez le graphique de la Visionneuse de performance, cela lance les mesures d'OpenManage Server Administrator concernant l'état d'intégrité principale du périphérique et l'état de connexion du périphérique ; les autres mesures d'OpenManage Server Administrator sont aussi lancées avec une valeur configurée à 99. Remarques relatives à Dell OpenManage Storage Management l Lorsqu'un serveur est connecté à un stockage et que deux disques virtuels ont déjà été créés, et que le serveur est découvert dans Dell Management Console. Alors, dans la Visionneuse de performance, vous pouvez voir deux capteurs de composant de disque virtuel de stockage. Si un autre disque virtuel est créé à l'aide d'OpenManage Server Administrator, ces modifications s'affichent dans Dell Management Console uniquement lorsque vous redémarrez le service de surveillance ou que vous redécouvrez le périphérique. Surveillance de l'intégrité La surveillance de l'intégrité fournit une interface commune permettant de surveiller l'état d'intégrité et de connexion de tous les périphériques Dell découverts. La surveillance de l'intégrité comprend l'intégrité principale du périphérique, l'intégrité de l'agent et l'état de connexion du périphérique. L'intégrité du périphérique est communiquée à Symantec Notification Server et affichée dans une vue cumulative dans la page d'accueil de Dell Management Console. Vous pouvez également afficher l'intégrité du périphérique dans une vue hiérarchique sur la page du portail Resource Manager (Gestionnaire de ressources) du périphérique. Lorsque vous affichez l'intégrité du périphérique dans la Visionneuse de performance, des valeurs numériques apparaissent dans le composant Web Metrics (Mesures). Le Tableau 11-6 décrit ces valeurs. Tableau 11-6. Description des dernières valeurs Valeur État 0 Normal 10 Indéterminé 20 Informatif 30 Avertissement 40 Majeur 50 Critique 99 Déconnecté 1 Hors tension REMARQUE : Dans la plupart des cas, vous ne pouvez pas faire la différence entre les états Déconnecté et Hors tension, sauf pour les périphériques tels que les DRAC (Dell Remote Access Controllers) sur lesquels vous pouvez récupérer l'état du périphérique à partir d'une interface hors bande alors que le périphérique est hors tension. Toutes les politiques de surveillance de l'intégrité fonctionnent sans agent (elles n'ont pas besoin que l'agent Altiris soit installé sur les périphériques) et sont activées par défaut. Les règles sont définies de manière à déclencher une alerte en cas de changement de l'état d'intégrité. Dépendances de la surveillance de l'intégrité Tableau 11-7. Dépendances de la surveillance de l'intégrité Dépendance Description Dell OpenManage Server Administrator Server Administrator est requis pour gérer l'intégrité des serveurs Dell. Vous pouvez également décider d'installer Storage Management et Dell Remote Access Controller lors de l'installation de Server Administrator. SNMP SNMP est le seul protocole disponible pour surveiller la plupart des périphériques réseau. Navisphere CLI (NaviCLI) NaviCli est requis pour surveiller l'intégrité des périphériques EMC. Pour accéder aux logiciels et à la documentation utilisateur les plus récents de Navisphere CLI, reportez-vous à powerlink.emc.com. Symbol Symbol est requis pour surveiller l'intégrité des baies Dell PowerVault MD 3000. WMI, IPMI Ces protocoles peuvent être utilisés de manière facultative en plus de SNMP pour récupérer l'intégrité des serveurs. Politiques d'intégrité Tableau 11-8. Politiques d'intégrité Politique d'intégrité Description Device Primary Health (Intégrité principale du périphérique) Intégrité générale du périphérique Device Connection State (État de connexion du périphérique) Indique si le périphérique est connecté au réseau Agent Health–Storage Management (Intégrité d'agent – Gestion de stockage) Intégrité du composant de stockage logiciel Agent Health–DRAC (Intégrité d'agent – DRAC) Intégrité du contrôleur d'accès à distance Vue de groupe La Group View (Vue de groupe) est la principale interface d'affichage de l'intégrité des périphériques. L'intégrité du périphérique est le cumul le plus défavorable de l'intégrité matérielle et de tout critère d'alerte satisfait de la surveillance des performances. Cette Group View (Vue de groupe) est basée sur les valeurs d'intégrité collectées par les politiques de surveillance de l'intégrité Dell et est mise à jour à chaque changement d'état de l'intégrité du périphérique. La commande d'actualisation dans le coin supérieur droit de ce composant Web vous permet de spécifier l'intervalle d'actualisation. Vous pouvez aussi cliquer sur Refresh (Actualiser) pour mettre à jour la vue de l'état d'intégrité. Ce composant Web comprend plusieurs groupes prédéfinis qui affichent l'intégrité cumulative sous forme de diagramme pour chaque classe de périphériques. Elle présente en outre un groupe récapitulatif qui présente l'intégrité cumulative de tous les périphériques Dell. Vous pouvez également ajouter vos propres groupes personnalisés ou supprimer tout groupe existant de cette vue. Cliquez sur un titre de groupe de périphériques ou une section d'un diagramme de groupe de périphériques pour, respectivement, lancer une nouvelle fenêtre comprenant la liste complète des périphériques ou bien les périphériques correspondant à cet état spécifique. Cette fenêtre affiche les contributeurs spécifiques à l'état cumulatif de ce groupe avec des détails supplémentaires. Cliquez sur un périphérique dans la fenêtre All Dell Devices (Tous les périphériques Dell) pour afficher le Resource Manager (Gestionnaire de ressources). Vue de Gestionnaire de ressources pour la surveillance de l'intégrité Le Resource Manager (Gestionnaire de ressources) fournit une vue détaillée de tous les éléments propres à ce périphérique qui contribuent à son intégrité. L'intégrité principale, l'intégrité de l'agent et l'état de connexion se combinent pour définir l'intégrité générale du périphérique, indiquée dans la Vue Intégrité du groupe (Group Health View). La décomposition de l'état d'intégrité est visible dans le Resource Manager (Gestionnaire de ressources) ou numériquement dans la Performance Viewer (Visionneuse de performance) (reportez-vous au Tableau 11-6). Partie Web État d'intégrité d'agent Cette partie Web affiche tous les agents de surveillance d'intégrité ainsi que d'autres informations pertinentes. Indicateur d'état de connexion Cet indicateur situé dans le coin gauche supérieur du Resource Manager (Gestionnaire de ressources) indique l'état de connexion du périphérique (connecté ou déconnecté). Partie Web Console d'événements Le composant WebPart Event Console (Console d'événements) du Resource Manager (Gestionnaire de ressources) affiche toutes les alertes propres à ce périphérique. Toutes les alertes reçues de la solution de surveillance contribuent à l'intégrité générale de ce périphérique. Pour plus d'informations sur la Console d'événements, reportez-vous à l'aide en ligne. Surveillance de l'état de la connexion L'état de la connexion fait partie de la surveillance de l'intégrité et affecte l'intégrité cumulative du périphérique. Si la connexion est perdue, l'intégrité cumulative du périphérique est signalée comme critique. Lorsqu'un périphérique est dans l'état Disconnect (Déconnecté) ou Connection lost (Perte de connexion), Notification Server ne peut pas communiquer avec le périphérique. Cet état comprend les éléments suivants : l Perte d'alimentation physique l Perte de connectivité réseau l Absence de réponse du protocole l Absence de réponse de l'agent Lorsque vous dépannez un périphérique qui ne communique plus, envisagez les possibilités mentionnées ci-dessus. Point à noter l Dell Management Console utilise les mêmes protocoles pour découvrir et surveiller un périphérique. Par exemple, si vous utilisez un profil de connexion personnalisé qui n'inclut pas SNMP, le Resource Manager (Gestionnaire de ressource) et la Performance Viewer (Visionneuse de performance) n'afficheront pas les mesures de performance et certaines mesures d'intégrité, telles que : ¡ Device Agent Health–Dell OpenManage Storage Management (Intégrité d'agent de périphérique, Dell OpenManage Storage Management) ¡ Device Agent Health – Dell Remote Access Controller IB (In Band) (Intégrité d'agent de périphérique – DRAC intrabande) Surveillance à la demande La surveillance à la demande permet à Notification Server de collecter immédiatement un ensemble de mesures après réception d'une alerte SNMP. Cette fonction sert à interroger l'intégrité du périphérique lors de la réception d'une interruption SNMP d'un périphérique, qui peut affecter l'intégrité. De cette façon, une mise à jour précise et efficace de l'intégrité du périphérique est possible en cas de changement de l'intégrité du matériel, au lieu d'attendre le nouvel intervalle d'interrogation pour mettre à jour l'intégrité. Pour rendre cette fonction opérationnelle, entrez l'adresse IP du système Dell Management Console dans la configuration des services SNMP du système géré pour la destination des interruptions SNMP. Pour les autres types de périphériques, reportez-vous à la documentation du périphérique pour connaître les procédures de configuration pour transmettre les interruptions au système Dell Management Console. La fonction À la demande est activée par défaut. REMARQUE : cette fonction exige que le périphérique soit configuré pour la gestion SNMP, puisqu'elle dépend des interruptions SNMP reçues du périphérique. Vous pouvez trouver la tâche À la demande et les règles d'alerte sur la page du portail Monitoring and Alerting (Surveillance et alerte). La règle d'alerte à la demande définit les conditions requises pour déclencher la tâche à la demande et contrôle si cette fonction est activée ou non. Cette règle est affichée sur le volet gauche, sous Monitoring and Alerting® Event Console® Alert Rule Settings (Surveillance et alertes/Console d'événements/Paramètres des règles d'alerte). Sur le volet droit, dans l'onglet Task Rules (Règles de tâche), sélectionnez Dell OnDemand Health Monitor Task (Tâche de surveillance de l'intégrité À la demande Dell). La tâche À la demande définit les mesures à interroger lors du déclenchement de la règle d'alerte À la demande. Cette tâche apparaît lorsque vous doublecliquez sur la tâche dans la règle d'alerte ou directement via le volet gauche, sous Monitoring and Alerting® Event Console® Jobs and Tasks® Dell OnDemand Health Monitor Task (Surveillance et alertes/Console d'événements/Travaux et tâches/Tâche de surveillance de l'intégrité À la demande Dell). Forcer une interrogation à la demande pour un périphérique spécifique 1. Cliquez sur Manage® All Devices (Gérer/Tous les périphériques). 2. Sur le volet droit, effectuez un clic droit sur le périphérique pour lequel vous voulez forcer l'interrogation à la demande, puis sélectionnez Properties (Propriétés). 3. Sur la page Properties (Propriétés), copiez la valeur de GUID. 4. Cliquez sur Home® Monitoring and Alerting (Accueill/Surveillance et alertes). 5. Sur la page du portail Monitoring and Alerting (Surveillance et alertes), cliquez sur Event Console® Jobs and Tasks® Dell OnDemand Health Monitor Task (Console d'événements/Travaux et tâches/Tâche de surveillance de l'intégrité À la demande Dell). 6. Sur le volet droit, dans le composant Web Task Status (État de la tâche), cliquez sur New Schedule (Nouvelle planification). 7. Dans la boîte de dialogue New Schedule (Nouvelle planification), vous pouvez planifier l'exécution immédiate ou ultérieure de l'interrogation. 8. Sous la section Monitored Resource (Ressource surveillée), collez la valeur de GUID que vous avez copiée à l'étape 3. REMARQUE : vérifiez que le GUID ne contient pas de caractères supplémentaires, notamment des espaces. 9. Cliquez sur Schedule (Planification). Une fois la tâche exécutée, vous pouvez voir les mises à jour de l'intégrité dans les vues d'intégrité. Politique d'automatisation des mises à jour client Une mise à jour de la politique client est nécessaire chaque fois qu'un nouveau périphérique est découvert, ou qu'une politique, mesure ou règle de surveillance est mise à jour. Cette fonction entraîne une mise à jour automatique de la politique client chaque fois qu'un nouveau périphérique est découvert, ce qui redémarre l'agent de surveillance et interrompt toute connexion ouverte vers cet agent. Cependant, cette politique provoque une brève interruption du processus de surveillance en cours pendant que l'agent de surveillance à distance effectue la mise à jour. Vous devez quand même forcer manuellement la mise à jour client (voir Forcer une mise à jour de la politique client pour plus d'informations) ou attendre la prochaine mise à jour du client interrogé (par défaut toutes les heures) après tout changement de politique, règle ou mesure. REMARQUE : cette fonction s'applique uniquement à la surveillance sans agent. Vous pouvez trouver la tâche définissant cette fonction en cliquant sur Manage® Automation Policies (Politiques d'automatisation). Sur la page Automation Policies (Politiques d'automatisation), dans l'onglet System Messages (Messages système), sélectionnez Dell NS Client Update Automation Policy (Politique d'automatisation des mises à jour client NS Dell). Forcer une mise à jour de la politique client Une mise à jour de la politique client est effectuée toutes les heures, par défaut. 1. Dans Notification Server, sur la barre d'outils Windows, faites un clic droit sur l'icône Agent Altiris et sélectionnez Altiris Agent Settings (Paramètres de l'agent Altiris). 2. Dans la boîte de dialogue Altiris Agent (Agent Altiris), cliquez sur Send (Envoyer), puis cliquez sur Update (Mettre à jour). 3. Dans la section Configuration, vérifiez que les heures de requested (demande) et de changed (modification) correspondent ou que l'heure de changed (modification) vient peu après la mise à jour. Cela indique que la configuration a changé, mais que l'agent doit toujours être réinitialisé pour que les changements prennent effet. La réinitialisation de l'agent de surveillance peut prendre quelques minutes ou davantage (la durée augmente avec le nombre de périphériques surveillés). Après la réinitialisation, les mesures sont disponibles dans la Performance Viewer (Visionneuse de performance), lorsque les données sont récupérées. REMARQUE : les mesures concernant un même périphérique ne peuvent pas être toutes récupérées simultanément. En outre, selon le profil de connexion utilisé, les mesures affichées peuvent varier. Pour plus d'informations sur les profils de connexion, voir Création d'un nouveau profil de connexion et Modification du profil de connexion par défaut. Clonage d'une politique pour surveiller différents périphériques avec des seuils différents Cette procédure est uniquement nécessaire si vous souhaitez avoir une politique ou un sous-ensemble de politique évaluant simultanément deux groupes de périphériques ou davantage avec des valeurs de seuil différentes. Les mesures et les règles sont définies globalement. Cela signifie que toute modification de ces valeurs affectera toutes les références de la mesure ou de la règle. Pour apporter des modifications propres à un périphérique ou un groupe de périphériques, ou bien conserver les valeurs d'origine sur un autre groupe de périphériques, vous devez cloner la mesure ou la règle, puis créer une nouvelle politique afin de référencer le clone au lieu de la mesure ou règle d'origine. Clonage d'une règle 1. Sur la page du portail Monitoring and Alerting (Surveillance et alertes), sur le volet gauche, sélectionnez Monitor® Policies® Rule Library (Surveillance/Politiques/Bibliothèque de règles). 2. Faites un clic droit sur la règle à modifier et sélectionnez l'icône Clone. La règle est clonée. 3. Sélectionnez la règle clonée. 4. Modifiez la propriété à modifier et cliquez sur Save (Enregistrer). 5. Répétez les étapes 1 à 4 pour toutes les règles que vous voulez modifier. Clonage de la politique d'origine 1. 2. Sur la page du portail Monitoring and Alerting (Surveillance et alerte), sur le volet gauche, sélectionnez la politique à cloner. Faites un clic droit sur la politique et sélectionnez Clone. La politique est clonée. 3. Sélectionnez la politique clonée. 4. Sélectionnez toutes les règles existantes dans la politique et supprimez-les avec le bouton -. 5. Utilisez le bouton + pour ajouter toutes vos nouvelles règles à la politique. 6. Entrez un nouveau nom de politique et cliquez sur le menu Apply to (Appliquer à) pour sélectionner une nouvelle cible pour votre politique. REMARQUE : veillez à sélectionner une cible qui ne recoupe pas la politique d'origine. Vous risquez sinon de gaspiller de la bande passante en surveillant deux fois la mesure sur le même périphérique. 7. Cliquez sur le menu On/Off (Activé/Désactivé) et sélectionnez On (Activé). 8. Cliquez sur Save changes (Enregistrer les modifications). Effectuez une mise à jour forcée de la politique client (ou attendez la période de mise à jour de la politique par défaut) pour appliquer les modifications. Pour en savoir plus, voir Forcer une mise à jour de la politique client. Gestion des alertes de surveillance des serveurs Vous pouvez configurer Dell Management Console de sorte à envoyer à des utilisateurs spécifiques des alertes concernant l'état d'intégrité de périphériques présélectionnés. Vous pouvez planifier l'envoi d'e-mail. Si un périphérique appartenant à une collection prédéfinie est affecté par un changement d'état d'intégrité correspondant à l'état d'intégrité surveillé par la tâche, un e-mail est envoyé aux utilisateurs spécifiés la prochaine fois que l'exécution de la tâche est planifiée. Pour créer une tâche et envoyer une alerte, vous devez préalablement ajouter et configurer un serveur SMTP ; voir Planification des tâches d'e-mail en rapport avec la surveillance de l'intégrité. Affichage des tâches d'envoi d'e-mail en rapport avec la surveillance de l'intégrité Pour afficher la liste des tâches de surveillance de l'intégrité : Sur la page Dell Management Console Portal (Portail de Dell Management Console), sélectionnez Dell Enterprise Management Quick Start® Quick Starts® Health Monitor Email Task (Démarrage rapide de Dell Enterprise Management/Démarrage rapide/Tâche d'envoi d'e-mail en rapport avec la surveillance de l'intégrité). Réception des alertes e-mail en rapport avec la surveillance de l'intégrité Pour recevoir des alertes, vous devez configurer le serveur SMTP, créer et configurer une tâche d'envoi d'e-mail en rapport avec la surveillance de l'intégrité, puis planifier la tâche d'envoi d'e-mail en rapport avec la surveillance de l'intégrité. Une fois que cette tâche est terminée, un rapport s'affiche, et un e-mail est envoyé aux utilisateurs sélectionnés. Le rapport sur la surveillance de l'intégrité répertorie les périphériques qui peuvent être référencés. Dans ce rapport, vous pouvez cliquez sur le périphérique pour afficher la page du gestionnaire de ressources. Configuration du serveur SMTP Pour configurer un serveur SMTP : 1. Dans Dell Management Console, sélectionnez Settings® All Settings® Notification Server® Notification Server Settings (Paramètres/Tous les paramètres/Notification Server/Paramètres de Notification Server). 2. Sur la page Notification Server Settings (Paramètres de Notification Server), sur l'onglet E-mail, procédez ainsi : 3. a. Renseignez le champ SMTP Server Settings (Paramètres du serveur SMTP). b. Renseignez le champ Default E-mail Addresses (Adresses e-mail par défaut). c. Cliquez sur Send test e-mail (Envoyer un e-mail de test) pour tester les paramètres. Cliquez sur OK. Création d'une tâche d'envoi d'e-mail en rapport avec la surveillance de l'intégrité Pour recevoir des alertes concernant l'intégrité des serveurs, configurez la tâche d'envoi d'e-mail en rapport avec la surveillance de l'intégrité : Dans Dell Management console, effectuez l'une des opérations suivantes : l l Sur la page Dell Management Console Portal (Portail de Dell Management Console), procédez ainsi : a. Dans le composant WebPart Dell Enterprise Management Quick Start (Démarrage rapide de Dell Enterprise Management), sélectionnez Quick Starts® New Health Monitor Email Task (Démarrage rapide/Nouvelle tâche d'envoi d'e-mail en rapport avec la surveillance de l'intégrité). b. Dans le composant Web E-mail information (Informations par e- mail), indiquez les informations que vous voulez envoyer aux utilisateurs par email durant une alerte. Vous pouvez modifier les critères d'alerte. Pour modifier les critères d'alerte, reportez-vous à l'aide en ligne de Dell Management Console. Sur la page du portail Jobs and Tasks (Travaux et tâches), procédez ainsi : a. Dans le composant WebPart Quick Start - Jobs and Tasks (Démarrage rapide – Travaux et tâches), sélectionnez Create a new job or task (Créer un nouveau travail ou tâche). b. Sur la page Create New Job or Task (Créer un nouveau travail ou tâche), sélectionnez Server Tasks Health Monitor E-mail Task (Tâche d'email en rapport avec la surveillance de l'intégrité des tâches serveur). c. Sur la page Server Tasks Health Monitor E-mail Task (Tâche d'e-mail en rapport avec la surveillance de l'intégrité des tâches serveur), indiquez les informations d'e-mail. Vous pouvez modifier les critères d'alerte. Pour modifier les critères d'alerte, reportez-vous à l'aide en ligne de Dell Management Console. Planification des tâches d'e-mail en rapport avec la surveillance de l'intégrité Vous pouvez planifier l'exécution d'une tâche d'e-mail en rapport avec la surveillance de l'intégrité sur les périphériques Dell sélectionnés. Vous pouvez aussi planifier la tâche d'alerte depuis la page du portail Jobs and Tasks (Travaux et tâches). Pour planifier une tâche d'e-mail en rapport avec la surveillance de l'intégrité : 1. Sur la page Dell Management Console Portal (Portail de Dell Management Console), sélectionnez Quick Starts® Health Monitor Email Tasks (Démarrage rapide/Tâche d'e-mail en rapport avec la surveillance de l'intégrité). 2. Sur la page Health Monitor Email Task (Tâche d'e-mail en rapport avec la surveillance de l'intégrité), sélectionnez la tâche d'e-mail. 3. Dans Task Status (État de la tâche), cliquez sur New Schedule (Nouvelle planification). 4. Pour planifier la tâche, cliquez sur Now (Maintenant). Pour planifier l'exécution de la tâche à une fréquence donnée, à une date et une heure spécifiques, sélectionnez Schedule (Planification), puis spécifiez les informations requises. 5. Lors de la configuration des critères d'e-mail d'une tâche d'e-mail en rapport avec la surveillance de l'intégrité, si vous avez sélectionné des champs de paramètres de saisie, les champs sélectionnés sont disponibles. Fournissez les informations d'e-mail des destinataires dans les champs disponibles. 6. Cliquez sur Schedule (Planification). 7. Cliquez sur la planification terminée pour afficher les rapports sur la surveillance de l'intégrité. 8. Dans le rapport, cliquez sur les périphériques pour afficher la page Resource Manager (Gestionnaire de ressources). Retour à la page Contenu Retour à la page Contenu Surveillance de l'alimentation Dell Management Console Version 2.0.2 Guide d'utilisation Dépendances du contrôle de l'alimentation Mesures du contrôle de l'alimentation Valeurs de seuil du contrôle de l'alimentation Gestion du contrôle de l'alimentation Mesures de groupe La surveillance de l'alimentation vous permet de surveiller un ensemble standard de compteurs de consommation d'énergie des serveurs Dell ; cependant, ces serveurs doivent prendre en charge la surveillance de l'alimentation. La surveillance de l'alimentation présente les fonctions suivantes : l Réception des données de mesures recueillies par Dell OpenManage. l Affichage des tendances et données de consommation d'énergie des périphériques sous un format graphique. l Accès aux données via les protocoles SNMP et WMI. l La surveillance de l'alimentation est prise en charge dans les serveurs yx0x et yx1x, et uniquement dans les serveurs x9xx suivants avec OpenManage Server Administrator version 5.3 ou ultérieure : ¡ 1950 MLK111 ¡ 2950 MLK111 Pour plus d'informations sur les serveurs pris en charge, reportez-vous à la Matrice des informations de prise en charge de Dell Management Console. Dans le format de nom de serveur yxxx, y représente des lettres, par exemple R ou T, et x représente des chiffres. l Enregistrement de relevés individuels, tels que l'ampérage par bloc d'alimentation (en A), la consommation d'énergie (en KWh), etc. l Enregistrement de relevés agrégés, tels que l'alimentation agrégée. l Affichage de graphiques des données de la consommation d'énergie en temps réel, des données historiques de la consommation d'énergie, etc. l Génération de rapports pour diverses mesures de la consommation d'énergie. Remarques relatives à Dell OpenManage Server Administrator l l Pour certains états cumulatifs, l'état de OpenManage Server Administrator peut différer de l'état affiché dans Dell Management Console. Pour Dell Management Console, l'intégrité cumulative est toujours le cumul le plus défavorable, donc, tout état critique du périphérique fera toujours passer l'intégrité globale, à savoir, la vue de groupe et le diagramme de contrôle, à critique. Par exemple, si l'un des blocs d'alimentation est retiré du serveur. Dans OpenManage Server Administrator, l'état d'intégrité global est affiché sous forme d'avertissement, l'état de redondance de l'alimentation est aussi affiché sous forme d'avertissement et le bloc d'alimentation est affiché comme critique. Les événements corrects (correspondant à l'état d'OpenManage Server Administrator) sont affichés sous forme d'avertissement même dans le Gestionnaire de ressources. Cependant, l'état d'intégrité du serveur Dell Management Console est affiché comme critique (couleur rouge) dans le diagramme Monitored Resource by Status (Ressources surveillées par état). Remarques relatives au contrôle de l'alimentation l L'outil d'affichage des performances ne fournit la consommation d'énergie en temps réel que d'un seul serveur ; pour afficher la consommation d'énergie de plusieurs serveurs, vous devez regarder les rapports. l Vous ne pouvez pas utiliser la surveillance de l'alimentation si vous gérez plus de 500 nuds. Pour gérer jusqu'à 500 nuds, la configuration système de la station de gestion Dell Management Console doit satisfaire les critères suivants : ¡ Systèmes d'exploitation pris en charge, par exemple, Microsoft Windows Server 2008 R2 (64 bits) ¡ Au moins 4 curs de processeur ¡ RAM : 4 Go ¡ Lecteur de DVD ¡ Microsoft .NET Framework version 3.5, 3.5 SP1, ou 4.0 REMARQUE : Microsoft .NET Framework version 4.0 n'est pris en charge que si le système est doté de la version 3.5 ou 3.5 SP1. l ¡ Microsoft Silverlight 3.0 ¡ Windows Internet Information Services version 7.0 ¡ Microsoft Internet Explorer 8.0 ¡ Microsoft SQL Express 2008, SQL Express 2005, SQL Server 2005, SQL Server 2008 SP1, ou SQL Server 2008 R2 ¡ Une base de données distante, au moins 8 curs de processeur et au moins 8 Go de mémoire disponible pour les environnements plus importants. Lorsque vous inventoriez un périphérique découvert via le protocole WMI, sur la page hardware Summary (Récapitulatif du matériel), dans le tableau Power supply information (Informations de bloc d'alimentation), le Power Supply Type (type de bloc d'alimentation) ne contient aucune valeur. Dépendances du contrôle de l'alimentation La surveillance de l'alimentation présente les dépendances suivantes : Tableau 10-1. Dépendances du contrôle de l'alimentation Politique Dell Agent/ Sans agent Prise en charge Contrôle de l'alimentation Sans agent Serveurs Dell avec contrôle de l'alimentation pris en charge activé Comportement par défaut Dépendances Désactivé Protocoles SNMP et WMI Mesures du contrôle de l'alimentation Vous pouvez surveiller les mesures de consommation d'énergie suivantes par serveurs Dell. REMARQUE : pour afficher les mesures indisponibles ou en cours d'initialisation, sélectionnez la case Show unavailable/initializing metrics (Afficher les mesures indisponibles/en cours d'initialisation). Les mesures numériques que vous avez sélectionnées sont disponibles sous Graph and Metrics (Graphiques et mesures) et les mesures de type texte que vous avez sélectionnées sont disponibles sous Text Data (Données de texte). La sélection de cette option vous permet de voir les autres mesures que l'agent de surveillance essaie de recueillir, mais ces mesures ne peuvent pas être sélectionnées et affichées sur le graphique tant que les données n'ont pas été recueillies. Tableau 10-2. Mesures du contrôle de l'alimentation Mesure Description Mesures numériques sans agent Dell Power - Amperage per Power Supply (Alimentation Dell – Ampérage par bloc d'alimentation) (Amps) Permet de surveiller l'ampérage des blocs d'alimentation en Ampères. Dell Power - Energy Consumption (Alimentation Dell – Consommation d'énergie) (KWh) Permet de surveiller la consommation d'énergie en Kilo Watt Heure. Dell Power - Energy Consumption (Alimentation Dell – Consommation d'énergie) (BTU/hr) Permet de surveiller la consommation d'énergie en Unité thermique britannique par heure. Dell Power - Energy Consumption (Alimentation Dell – Consommation d'énergie) (KWh) Permet de surveiller la consommation d'énergie en Watts. Dell Power - Instantaneous Headroom (Alimentation Dell – Marge instantanée) (BTU/hr) Permet de surveiller la marge instantanée disponible en Unité thermique britannique par heure. Dell Power - Instantaneous Headroom (Alimentation Dell – Marge instantanée) (Watts) Permet de surveiller la marge instantanée disponible en Watts. Dell Power - Energy Consumption (Alimentation Dell – Consommation d'énergie) Permet de surveiller la consommation d'énergie en Unité thermique britannique par heure. Dell Power - Energy Consumption (Alimentation Dell – Consommation d'énergie) (Watts) Permet de surveiller la consommation d'énergie en Watts. Mesures de type texte sans agent Dell Power - Energy Consumption Start Time (Alimentation Dell – Heure de début de Permet d'afficher les données texte relatives à l'heure de début de la la consommation d'énergie) consommation d'énergie. Valeurs de seuil du contrôle de l'alimentation La consommation d'énergie est très spécifique au matériel utilisé. Une consommation jugée critique sur un système peut très bien rester dans les limites sur un autre système. Pour des raisons pratiques, des règles ont été définies pour déclencher des alertes sur les mesures de l'alimentation. Cependant, en raison de cette forte dépendance vis-à-vis du matériel, vous devez définir vos propres seuils spécifiques au matériel surveillé afin que ces règles déclenchent des alertes, car les paramètres par défaut sont bien au-dessus des valeurs réelles du matériel. Gestion du contrôle de l'alimentation Pour gérer la surveillance de la consommation d'énergie, activez la politique de surveillance de l'alimentation ; voir Activation des politiques de surveillance. Après avoir confirmé que la surveillance de l'alimentation est activée, vous pouvez surveiller la consommation d'énergie d'un périphérique en utilisant les mesures de consommation d'énergie disponibles. Vous pouvez effectuer l'une des opérations suivantes : l Afficher les données en temps réel ; voir Gestion des mesures de surveillance de l'alimentation. l Afficher les données historiques ; cliquez sur Actions® Monitor® Historical (Actions/Surveillance/Historique) et sélectionnez le périphérique. l Afficher les rapports de diverses mesures de consommation d'énergie ; voir Rapports. Vous pouvez modifier les règles et actions relatives aux mesures de surveillance de la consommation d'énergie ; voir Modification des mesures. Gestion des mesures de surveillance de l'alimentation Vous pouvez surveiller la consommation d'énergie des périphériques en sélectionnant les mesures requises dans une liste de mesures numériques et de type texte sans agent. Vous pouvez modifier les règles et actions définies pour diverses mesures. Pour afficher la consommation d'énergie des périphériques : 1. Effectuez l'une des opérations suivantes : l Dans Dell Management Console, sélectionnez Actions® Monitor® Real-time (Actions/Surveillance/Temps réel). l Sur la page du portail Monitoring and Alerting (Surveillance et alertes), dans Launch Performance Viewer, (Lancer la visionneuse de performance), cliquez sur l'icône du périphérique pour sélectionner le périphérique, puis cliquez sur Launch (Lancer). l Sur la page du portail Monitoring and Alerting (Surveillance et alertes), dans Monitored Resources by Status (Ressources surveillées par état), sélectionnez le périphérique et cliquez sur Performance Viewer (Visionneuse de performance). La page Real-time Performance Viewer (Visionneuse de performance en temps réel) ainsi que la page Registered Metrics (Mesures enregistrées) sont affichées. 2. Sur la page Registered Metrics (Mesures enregistrées), sélectionnez les mesures requises et cliquez sur OK. Pour plus d'informations, voir Mesures du contrôle de l'alimentation. Mesures de groupe Cette fonction sera disponible dans des versions ultérieures de Dell Management Console. Les mesures de groupe fournissent une interface qui permet de recueillir les données de manière efficace. La collecte efficace des données permet de faire des calculs plus rapidement pour établir les rapports, par rapport à l'affichage du même groupe dans le rapport de mesures intelligentes. Cette interface permet aussi de créer des seuils au niveau du groupe. Toutes les mesures de groupe calculent la somme des valeurs de groupe spécifiées. Une mesure de groupe ne peut avoir qu'une cible à la fois et cette cible doit être la même ou contenue dans la cible de la politique, dont la valeur par défaut est All Devices with Power monitoring support, (Tous les périphériques prenant en charge la surveillance de l'alimentation), qui est déterminée automatiquement au moment de la découverte. Tableau 10-3. Mesures de groupe Mesures Description Dell Power - Group Energy Consumption (Alimentation Dell – Consommation d'énergie du groupe) (KWh) Permet de surveiller la consommation d'énergie d'un groupe. Dell Power - Group Instantaneous Headroom (Alimentation Dell – Marge instantanée du groupe) (BTU/hr) Permet de surveiller la marge instantanée disponible d'un groupe en Unité thermique britannique par heure. Dell Power - Group Instantaneous Headroom (Alimentation Dell – Marge instantanée du groupe) (W) Permet de surveiller la marge instantanée disponible d'un groupe en Watts. Dell Power - Group Energy Consumption (Alimentation Dell – Consommation d'énergie du groupe) (BTU/hr) Permet de surveiller l'énergie consommée par le groupe en Unité thermique britannique par heure. Dell Power - Group Power Consumption (Alimentation Dell – Consommation d'énergie du groupe) (W) Permet de surveiller l'énergie consommée par le groupe en Watts. Affichage des rapports de mesures de groupe Les données de mesures de groupe ne sont pas visibles dans la visionneuse des données en temps ou historiques. Ces données ne sont visibles que dans le rapport de mesures de groupe. Pour afficher les mesures de groupe : Dans Dell Management Console, sélectionnez Reports® All Reports® Group Metric Report (Rapports/Tous les rapports/Rapport de mesures de groupe). Gestion des mesures de groupe Les mesures de groupe prédéfinies font toutes partie de la politique de surveillance de l'alimentation. Ces mesures sont les mêmes que les mesures intelligentes et sont modifiées de la même façon, avec une différence importante : elles permettent de spécifier la cible de la mesure de groupe. De même, les règles utilisées pour surveiller les mesures de groupe peuvent être modifiées de la même façon que les règles des mesures intelligentes. Reportez-vous à la section Gestion du contrôle de l'alimentation pour plus d'informations sur la surveillance des mesures et les règles. Retour à la page Contenu Retour à la page Contenu Solution Dell Patch Management Dell Management Console Version 2.0.2 Guide d'utilisation À propos de la solution Dell Patch Management Configuration requise pour la gestion de correctifs compatible avec l'agent Altiris Découverte des serveurs Dell Windows prenant en charge les mises à jour de correctifs Configuration requise pour la gestion des correctifs compatible avec Lifecycle Controller Découverte des serveurs Dell prenant en charge les mises à jour de correctifs compatibles avec Lifecycle Controller Interface utilisateur de la solution Patch Management Accès aux rapports de Dell Patch Management Progiciels DUP et lots système Tâche d'évaluation de la conformité Importation du catalogue de progiciels DUP Gestion des mises à jour matérielles Dell Outil Collecteur d'inventaire Dell Préparation et distribution des progiciels DUP Page de configuration des fournisseurs Dell Travaux de déploiement Téléchargement des progiciels DUP Rapport Restauration Découverte des serveurs Dell Linux prenant en charge les mises à jour de correctifs Dépannage de la solution Patch Management La solution Dell Patch Management vous permet d'analyser votre environnement d'exploitation afin de déterminer si les systèmes Dell PowerEdge répondent aux spécifications minimum de correctifs pour accepter les progiciels de mise à jour Dell (Dell Update Package – DUP) pour le BIOS, les pilotes et le microgiciel. Dell Management Console prend en charge les mises à jour de correctifs pour les serveurs dotés de Lifecycle Controller. Pour plus d'informations sur la version de microgiciel minimum de Lifecycle Controller et Integrated Dell Remote Access Controller (iDRAC) requise pour les mises à jour de correctifs, reportez-vous à la Matrice des informations de prise en charge de Dell Management Console. L'Agent Symantec Management, précédemment appelé Agent Altiris, n'est pas obligatoire pour effectuer la mise à jour serveur de correctifs sur les serveurs dotés de Lifecycle Controller. La mise à jour serveur de correctifs compatible avec Lifecycle Controller vous permet de collecter les informations sur les versions existantes du BIOS, du microgiciel, ou les deux, les progiciels de mise à jour Dell des applications (APAC DUP) tels que le progiciel de pilotes du système d'exploitation, et l'utilitaire Unified Server Configurator (USC), et d'appliquer les mises à jour les plus récentes à différents composants matériels sur les serveurs Dell. Vous pouvez également planifier le déploiement des mises à jour nécessaires. Pour les systèmes nécessitant une mise à jour, utilisez le DVD Dell Server Updates ou téléchargez les progiciels de mises à jour Dell (DUP) appropriés sur le site Web de support de Dell : ftp.dell.com. Remarques relatives à Dell Patch Management l Pour un serveur sélectionné en tant que cible Windows pendant une opération de préparation et distribution (avec profil de connexion par défaut), le travail de déploiement échouera si vous avez sélectionné la priorité Appliquer les mises à jour à l'aide de Lifecycle Controller. Pour résoudre ce problème, pour les mises à jour basées sur LifeCycle Controller, utilisez les cibles basées sur LifeCycle Controller. l Pour un serveur sélectionné en tant que cible compatible avec Lifecycle Controller pendant une opération de préparation et distribution (avec profil de connexion par défaut), le travail de déploiement échouera si vous avez sélectionné la priorité Appliquer les mises à jour à l'aide de l'agent Altiris. Pour résoudre ce problème, pour les mises à jour basées sur l'agent Altiris, utilisez les cibles Windows dans l'Assistant Préparation et Distribution. l Vous devez préparer à nouveau un lot après une mise à niveau. Si vous mettez à niveau vers Dell Management Console version 1.1, les lots préparés sont supprimés. Pour obtenir les lots préparés, vous devez réexécuter la tâche de préparation. Pour exécuter la tâche de préparation : a. a. Dans Dell Management Console, sélectionnez Manage® Jobs and Tasks® System Jobs and Tasks® Software® Patch Management for Dell Servers® Server® Download Software Update Package (Gérer/Travaux et tâches/Travaux et tâches système/Logiciels/Patch Management for Dell Servers/Serveur/Télécharger les progiciels de mises à jour logicielles). b. Sélectionnez la tâche de préparation utilisée pour préparer les lots avant la mise à niveau, effectuez un clic droit sur la tâche de préparation et sélectionnez Start now (Démarrer maintenant). La tâche de nouvelle préparation des lots démarre. Pour qu'un serveur prenne en charge les mises à jour de correctifs compatibles à la fois avec l'agent Altiris et Lifecycle Controller simultanément : Découvrez le serveur et l'iDRAC du serveur en utilisant un profil de connexion incluant le protocole SNMP ou WMI, et le protocole WS-MAN. OpenManage Server Administrator doit être installé sur le serveur avant que vous ne procédiez à la découverte du serveur. Après avoir découvert le serveur, remplissez les conditions préalables du correctif compatible avec l'agent Altiris et Lifecyle Controller. À propos de la solution Dell Patch Management La solution Dell Patch Management fournit les fonctions suivantes : l Prise en charge d'ensembles de mises à jour, de mises à jour individuelles et système. Pour plus de facilité et d'efficacité, il est recommandé de créer des travaux de déploiement de lots. Les travaux de déploiement de lots distribuent des ensembles complets de mises à jour logicielles, ou lots, au lieu d'un seul DUP. l l l l Prise en charge des mises à jour de restauration sur les serveurs dotés de Lifecycle Controller. Vous pouvez uniquement effectuer une restauration à la mise à jour précédente. Prise en charge des systèmes Dell PowerEdge exécutant des systèmes d'exploitation Microsoft Windows et Linux pris en charge. Prise en charge des mises à jour de correctifs compatibles avec les systèmes Dell PowerEdge dotés de Lifecycle Controller indépendamment du système d'exploitation. Prise en charge de travaux serveur uniques pour découvrir un système Dell et mettre à jour le serveur Dell au niveau requis pour recevoir des mises à jour. Configuration requise pour la gestion de correctifs compatible avec l'agent Altiris Les conditions préalables suivantes doivent être remplies : l Installez l'agent Altiris sur les systèmes gérés. l Importez le catalogue des progiciels de mises à jour Dell (DUP) depuis ftp.dell.com ou la version la plus récente de l'utilitaire Dell Server Update. l Téléchargez le collecteur d'inventaire. l Exécutez l'évaluation de conformité indiquée dans la section consacrée à la configuration du composant Web Mise en route. Configuration requise pour la gestion des correctifs compatible avec Lifecycle Controller Les progiciels de mises à jour Dell (DUP) applicables sont limités aux mises à jour du BIOS et du micrologiciel et aux progiciels de mises à jour Dell pour les applications (APAC DUP) pris en charge par Lifecycle Controller. Les progiciels APAC DUP incluent un progiciel de pilotes de système d'exploitation, des diagnostics 32 bits, ainsi que l'utilitaire Unified Server Configurator (USC). Les conditions préalables suivantes doivent être remplies : l Les serveurs pris en charge doivent contenir la version de micrologiciel requise pour iDRAC6 Enterprise et USC. Pour plus d'informations, reportez-vous à la Matrice des informations de prise en charge de Dell Management Console. Si vous avez effectué une mise à niveau vers la version actuelle d'iDRAC, vous devez effectuer une nouvelle découverte d'iDRAC. REMARQUE : iDRAC6 doit être configuré et la découverte automatique n'est pas prise en charge dans Dell Management Console. l l Configurez le protocole WS-MAN dans le profil de connexion. L'iDRAC 6 du serveur compatible avec Lifecycle Controller doit être enregistrée sur le serveur DNS. La communication réseau vers le serveur Dell Management Console et iDRAC6 doit être possible à l'aide de leurs noms d'hôtes. Par exemple, vous devez pouvoir envoyer une requête ping au serveur Dell Management Console et à l'iDRAC6 à l'aide de leurs noms d'hôtes respectifs. l Découvrez l'iDRAC 6 Enterprise en utilisant le profil de connexion WS-MAN. Le périphérique découvert doit être classé comme serveur Dell. l Collectez les informations sur le périphérique découvert en utilisant l'inventaire sans agent. l Téléchargez le catalogue de progiciels DUP. l Exécutez l'évaluation de la conformité des serveurs compatibles avec Lifecycle Controller. Interface utilisateur de la solution Patch Management Pour accéder à l'interface utilisateur (UI) de la solution Patch Management (UI) : Sélectionnez Home® Patch Management for Dell Servers Home (Accueil/Accueil de Patch Management for Dell Servers). Mise en route de Patch Management Le composant Web Getting Started (Mise en route) comporte des liens vers les principaux éléments de configuration et processus de gestion des correctifs tels que : Configuration l Configurer le proxy (cliquez pour afficher la page Notification Server Settings (Paramètres de Notification Server)). l Télécharger le catalogue des mises à jour (cliquez pour afficher la page DUP Catalog Import (Importer le catalogue de progiciels DUP)). l Télécharger le Collecteur d'inventaire (cliquez pour afficher la page Dell Inventory Collector Import (Importer le Collecteur d'inventaire Dell)). REMARQUE : la page Dell Inventory Collector Import (Importer le Collecteur d'inventaire Dell) est nécessaire uniquement pour une mise à jour de correctif compatible avec l'agent Altiris. l Paramètres globaux de la solution (cliquez pour afficher la page Dell Vendor Configuration (Configuration des fournisseurs Dell)). l Installer l'agent Altiris (cliquez pour afficher la page Altiris Agent Install (Installer l'agent Altiris)). REMARQUE : la page Altiris Agent Install (Installer l'agent Altiris) est nécessaire uniquement pour une mise à jour de correctif compatible avec l'agent Altiris. Processus de gestion des correctifs l Exécuter un contrôle de conformité sur : ¡ Serveurs Windows (cliquez pour afficher la page Determine Windows Patchable Dell Servers Job (Travail pour déterminer les serveurs Dell sur lesquels des correctifs Windows peuvent être appliqués)). l l ¡ Serveurs Linux (cliquez pour afficher la page Determine Linux Patchable Dell Servers Job (Travail permettant de déterminer les serveurs Dell sur lesquels des correctifs Linux peuvent être appliqués)). ¡ Serveurs compatibles avec Lifecycle Controller (cliquez pour afficher la page Compliance Assessment Task for Lifecycle Controller enabled Servers (Tâche d'évaluation de la conformité pour les serveurs compatibles avec Lifecycle Controller) ; requis pour l'application de correctifs compatible avec Lifecycle Controller). Vérifier les mises à jour applicables par ordinateurs (cliquez pour afficher la page Hardware Update Compliance report (Rapport de compatibilité de mise à jour matérielle)). Gérer les mises à jour (cliquez pour afficher la page Manage Dell Hardware Updates (Gérer les mises à jour matérielles Dell)). Le composant Web Identify Supported Servers (Identifier les serveurs pris en charge) affiche un rapport contenant les informations suivantes : l l La section Identifier les serveurs prenant en charge la mise à jour automatisée contient les rapports suivants : ¡ Computers scanned (Ordinateurs analysés) : ce rapport est généré une fois le contrôle de conformité terminé. Il fournit un lien vers la page Computers Evaluated for Dell Automated Patching Support (Ordinateurs évalués pour la prise en charge de l'application automatisée de correctifs Dell), qui répertorie les serveurs (dotés de Lifecycle Controller ou de l'agent Symantec Management) découverts par Dell Management Console. Cette liste contient les serveurs prenant en charge les mises à jour. ¡ Computers scanned (Serveurs pris en charge) : ce rapport est généré une fois le contrôle de conformité terminé. Ce rapport fournit un lien vers la page Computers Evaluated for Dell Automated Patching Support (Ordinateurs évalués pour la prise en charge de l'application automatisée de correctifs Dell), qui affiche la liste des serveurs prenant en charge les mises à jour de correctifs compatibles avec l'agent Altiris, Lifecycle Controller, ou les deux. La section Schedule or begin an identification scan (Planifier ou démarrer une analyse d'identification) vous permet de découvrir les systèmes Dell avec les systèmes d'exploitation pris en charge, les modèles de serveurs et l'agent Altiris. Si l'agent Altiris n'est pas installé sur les systèmes gérés, vous pouvez terminer la tâche en cliquant sur Install Altiris Agent (Installer l'agent Altiris). Le composant WebPart Inventory Supported Servers (Inventorier les serveurs pris en charge) affiche un rapport contenant la liste des systèmes Dell sur lesquels l'inventaire s'est déroulé correctement. Les systèmes Dell qui apparaissent sont prêts à recevoir les mises à jour, ou ne remplissent pas les conditions préalables, ou bien n'ont pas renvoyé d'inventaire. Pour planifier ou démarrer une analyse d'inventaire : l Cliquez sur Windows Compliance Assessment Task (Tâche d'évaluation de la conformité Windows) pour déterminer les mises à jour de correctifs prises en charge par les serveurs Dell installés avec le système d'exploitation Windows. l Cliquez sur Linux Compliance Assessment Task (Tâche d'évaluation de la conformité Linux) pour déterminer les mises à jour de correctifs prises en charge par les serveurs Dell installés avec le système d'exploitation Linux. l Cliquez sur la tâche Compliance Assessment Task for Lifecycle Controller enabled Servers (Tâche d'évaluation de la conformité pour les serveurs compatibles avec Lifecycle Controller) pour déterminer les mises à jour de correctifs prises en charge par les serveurs Dell compatibles avec Lifecycle Controller. Le composant Web Review update compliance of servers that are ready to receive updates (Vérifier la conformité des mises à jour des serveurs prêts à recevoir les mises à jour) affiche la conformité des systèmes Dell pris en charge et distribue les mises à jour. Le diagramme répertorie les serveurs qui sont à jour, et ceux auxquels il manque une ou plusieurs mises à jour recommandées, facultatives ou urgentes. Cliquez sur les sections du diagramme pour distribuer les mises à jour applicables. Le composant Web Review Status of update tasks (Vérifier l'état des travaux de mise à jour pour les mises à jour de correctifs compatibles avec l'agent Altiris et Lifecycle Controller) affiche l'état des travaux de déploiement pour des mises à jour individuelles ou en lots des correctifs compatibles avec l'agent Altiris, et affiche l'état des travaux de déploiement pour les serveurs compatibles avec Lifecycle Controller. Progiciels DUP et lots système Un progiciel de mises à jour Dell (DUP) est conçu pour mettre à jour les composants système, tels que le BIOS, les pilotes et le microgiciel d'un système Dell. Une collection de progiciels DUP est distribuée dans un lot en tant qu'ensemble de mises à jour système Dell. Dans l'interface de la solution Patch Management, les ensembles de mises à jour système sont désignés par le terme Bundles (Lots). Il est recommandé de distribuer des ensembles de mises à jour système sur vos systèmes Dell, plutôt que de distribuer des progiciels DUP individuels. Les progiciels DUP sont utilisés pour créer des travaux de déploiement de progiciels DUP, et les ensembles de mises à jour système sont utilisés pour créer des travaux de déploiement de lots. L'agent Symantec Management doit être installé pour mettre à jour les composants système à l'aide des mises à jour de correctifs compatibles avec l'agent Altiris. L'agent n'est pas requis pour les mises à jour compatibles avec Lifecycle Controller ; cependant, Lifecycle Controller doit être disponible pour effectuer les mises à jour des composants système. Pour effectuer une mise à jour par lots, le correctif compatible avec l'agent Altiris est préférable, puisque le correctif compatible avec Lifecycle Controller ne prendra pas en charge toutes les mises à jour prises en charge par la gestion des correctifs compatibles avec l'agent Altiris. REMARQUE : par défaut, Dell Management Console donne la priorité au correctif compatible avec l'agent Altiris par rapport à la mise à jour de correctifs compatible avec Lifecycle Controller. Pour mettre un serveur à l'aide d'un agent Altiris, procédez comme suit : 1. Créez et configurez un profil de connexion. 2. Découvrez un système Dell ayant besoin d'une mise à jour de correctif compatible avec l'agent Altiris. 3. Configurez les connexions réseau ou les paramètres Internet avec Configure Proxy (Configurer le proxy). 4. Importez le catalogue de progiciels DUP à l'aide de l'option DUP Catalog Import (Importer le catalogue de progiciels DUP). Si vous avez effectué une mise à niveau vers cette version de Dell Management Console, vous devez réimporter le catalogue de progiciels DUP. 5. Téléchargez l'outil Dell Inventory Collector (Collecteur d'inventaire Dell) depuis l'URL fourni dans Download Inventory Collector (Télécharger le Collecteur d'inventaire). 6. Configurez les informations sur les fournisseurs à l'aide de Solution Global Settings (Paramètres globaux de la solution). Vous pouvez télécharger des progiciels DUP depuis le site ftp.dell.com ou l'utilitaire Server Update. 7. Installez l'agent avec Altiris Agent Installation (Installation de l'agent Altiris). 8. Evaluez la conformité Windows, Linux, ou les deux, à l'aide du contrôle de conformité. Les informations d'inventaire système sont collectées durant le contrôle de conformité. 9. Affichez les données à l'aide de Reports (Rapports) et lancez la mise à jour de correctif compatible avec l'agent Altiris depuis les rapports Hardware Update Compliance (Conformité de mise à jour matérielle) ou exécutez les mises à jour de correctif compatibles avec l'agent Altiris à l'aide de l'option Manage Updates (Gérer les mises à jour). Pour afficher les rapports, cliquez sur Check applicable updates by computers (Vérifier les mises à jour applicables par ordinateurs). Pour mettre à jour un serveur à l'aide de Lifecycle Controller pour le déploiement de mises à jour ou de lots, procédez comme suit : 1. Créez et configurez un profil de connexion à l'aide du protocole WS- MAN. 2. Découvrez un système Dell ayant besoin d'une mise à jour de correctif compatible avec Lifecycle Controller. (Découvrez iDRAC 6 Enterprise en utilisant le profil de connexion WS-MAN. Le périphérique découvert doit être classé comme ordinateur Dell. Rassemblez les informations sur le périphérique découvert en utilisant l'inventaire sans agent). 3. Configurez les connexions réseau ou les paramètres Internet avec Configure Proxy (Configurer le proxy). 4. Importez le catalogue de progiciels DUP à l'aide de l'option DUP Catalog Import (Importer le catalogue de progiciels DUP). 5. Collectez les informations d'inventaire système en exécutant l'inventaire sans agent sur ces systèmes. 6. Exécutez la tâche d'évaluation de la conformité des serveurs compatibles avec Lifecycle Controller. 7. Affichez les données à l'aide de Reports (Rapports) et lancez la mise à jour de correctif compatible avec Lifecycle Controller depuis les rapports Hardware Update Compliance (Conformité de mise à jour matérielle) ou exécutez les mises à jour de correctif compatibles avec Lifecycle Controller à l'aide de l'option Manage Updates (Gérer les mises à jour). Pour afficher les rapports, cliquez sur Check applicable updates by computers (Vérifier les mises à jour applicables par ordinateurs). Pour utiliser la fonction de restauration pour un serveur mis à jour à l'aide de Lifecycle Controller, procédez comme suit : 1. Pour afficher les rapports, effectuez l'une des opérations suivantes : l Sélectionnez Reports® All Reports® Software® Patch Management for Dell Servers® Hardware Update Compliance (Rapports/Tous les rapports/Logiciels/Patch Management for Dell Servers/Conformité de mise à jour matérielle). l Sur la page du portail Patch Management for Dell Servers Home (Accueil de Patch Management for Dell Servers), dans le composant WebPart Getting Started (Mise en route), cliquez sur Check applicable updates by computers (Vérifier les mises à jour applicables par ordinateurs). 2. Affichez les données dans le rapport Available Updates for Rollback (Mises à jour disponibles pour la restauration). 3. Effectuez une restauration de correctifs compatibles avec Lifecycle Controller à l'aide de l'Assistant Préparation et distribution. Importation du catalogue de progiciels DUP Utilisez la page DUP Catalog Import (Importation du catalogue de progiciels DUP) pour connaître les progiciels de gestion de logiciels Dell disponibles pour un téléchargement. Exécutez l'évaluation de conformité pour une mise à jour de correctif compatible avec l'agent Altiris ou Lifecycle Controller afin de déterminer les progiciels DUP applicables pour les systèmes gérés. En fonction de l'évaluation, les progiciels DUP applicables sont téléchargés sur Dell Management Console uniquement lorsque vous sélectionnez une action de préparation, ou de préparation et distribution. Il est impératif de télécharger le catalogue pour obtenir les tout derniers progiciels DUP recommandés. La tâche Importer le catalogue de progiciels DUP vous permet d'automatiser le téléchargement du catalogue. Pour vous assurer que vous disposez des derniers progiciels DUP publiés par Dell, spécifiez un calendrier d'exécution de cette tâche. Téléchargement du catalogue de mises à jour Dell Vous pouvez télécharger les ressources de gestion logicielle nécessaires pour renseigner la page Manage Dell Hardware Updates (Gérer les mises à jour matérielles Dell) grâce à la tâche Importer le catalogue de progiciels DUP. Pour télécharger le catalogue de mises à jour Dell : 1. Dans le menu Home (Accueil), cliquez sur Patch Management for Dell Servers Home (Accueil de Patch Management for Dell Servers). 2. Dans le composant Web Getting Started (Mise en route), sous Configuration, cliquez sur Download Updates Catalog (Télécharger le catalogue de mises à jour). 3. Dans le volet droit, sélectionnez l'une des options suivantes : l Dell site (Site Dell) l Local storage (Stockage local) (si les progiciels DUP sont stockés localement) l Only if modified (Uniquement si modifié) : Cette option est sélectionnée par défaut afin que seuls les fichiers mis à jour soient téléchargés, ce qui évite les téléchargements inutiles. 4. Cliquez sur Save changes (Enregistrer les modifications). 5. Cliquez sur New Schedule (Nouvelle planification) pour spécifier le calendrier d'exécution de la tâche. Dans la boîte de dialogue Schedule Task (Planifier la tâche), spécifiez un calendrier d'exécution de la tâche, ou bien exécutez la tâche immédiatement en sélectionnant Now (Maintenant). Outil Collecteur d'inventaire Dell L'outil Collecteur d'inventaire Dell permet de rassembler des informations sur le système d'exploitation et le micrologiciel du matériel. La tâche Collecteur d'inventaire Dell est nécessaire uniquement pour les mises à jour de correctifs compatibles avec l'agent Altiris. Cet outil détermine si vos systèmes Dell peuvent recevoir des mises à jour. Dell fournit des outils distincts pour les serveurs Dell exécutant des systèmes d'exploitation Windows et Linux. Les outils sont mis à jour tous les trois mois et vous pouvez les télécharger depuis un portail de téléchargement public Symantec sous la forme de fichiers .cab. La tâche Collecteur d'inventaire Dell vous permet toutefois de télécharger chaque outil automatiquement. Pour télécharger le Collecteur d'inventaire Dell : 1. Dans le menu Home (Accueil), cliquez sur Patch Management for Dell Servers Home (Accueil de Patch Management for Dell Servers). 2. Dans le composant Web Getting Started (Mise en route), sous Configuration, cliquez sur Download Inventory Collector (Télécharger le collecteur de mises à jour). 3. Dans le volet droit, sélectionnez l'une des options suivantes : l l Web URL (URL Web) : Pour télécharger l'outil d'inventaire Dell depuis solutionsam.com/imports/7_0/Patch/Dell/dellinvtool_windows.cab ou solutionsam.com/imports/7_0/Patch/Dell/dellinvtool_linux.cab. Local storage (Stockage local) (si les fichiers .cab sont disponibles localement.) 4. Cliquez sur Save changes (Enregistrer les modifications). 5. Cliquez sur New Schedule (Nouvelle planification) pour spécifier le calendrier d'exécution de la tâche. Dans la boîte de dialogue Schedule Task (Planifier la tâche), spécifiez un calendrier d'exécution de la tâche, ou bien exécutez la tâche immédiatement en sélectionnant Now (Maintenant). Page de configuration des fournisseurs Dell Dans l'option des paramètres de préférences de mise à jour de progiciels DUP, la priorité est donnée aux mises à jour de correctifs compatibles avec l'agent Altiris par rapport aux mises à jour de correctifs compatibles avec Lifecycle Controller. 1. Dans le menu Home (Accueil), cliquez sur Patch Management for Dell Servers Home (Accueil de Patch Management for Dell Servers). 2. Dans le composant Web Getting Started (Mise en route), sous Configuration, cliquez sur Solution Global Settings (Paramètres globaux de la solution). 3. Dans le volet droit, effectuez des modifications sur la page Dell Vendor Configuration (Configuration des fournisseurs Dell). 4. Cliquez sur Apply (Appliquer). Configurez cette page de manière à déterminer la méthode de distribution des progiciels DUP. Certains de ces paramètres sont utilisés comme valeurs par défaut dans l'assistant Rollout Job (Travail de déploiement). Ces paramètres sont renseignés par défaut pour tous les nouveaux progiciels DUP téléchargés. Si vous modifiez les paramètres, les tâches et progiciels de mises à jour logicielles existants ne sont pas mis à jour avec ces valeurs par défaut. Vous pouvez les forcer à se mettre à jour en recréant les progiciels à partir de la page Manage Software Updates (Gérer les mises à jour logicielles). Options de l'onglet General (Général) Option Description DUPs Download Verification (Vérification du téléchargement des progiciels DUP) Vérifie que tous les progiciels DUP sont certifiés Dell. Cette option est sélectionnée par défaut. DUPs Download Location (Emplacement de téléchargement des progiciels DUP) Le site FTP de Dell est sélectionné par défaut afin que les progiciels DUP soient téléchargés directement à partir de ce site Web. Cliquez sur Local storage (Stockage local) pour télécharger les progiciels DUP à partir d'un autre emplacement, à spécifier dans le champ correspondant. DUPs Update Preference Settings (Paramètres de préférence de mises à jour de progiciels DUP) Par défaut, la préférence est configurée sur Apply updates using Altiris Agent (Appliquer les mises à jour à l'aide de l'agent Altiris). Pour configurer Lifecycle Controller comme préférence, sélectionnez Apply updates using Lifecycle Controller (Appliquer les mises à jour à l'aide de Lifecycle Controller). REMARQUE : lorsque vous pouvez mettre à jour un serveur en utilisant à la fois l'agent Altiris et Lifecycle Controller, la mise à jour est exécutée en fonction du paramètre de préférence. DUPs Distribution Options (Options de distribution des progiciels DUP) Spécifiez les serveurs cibles devant recevoir les progiciels DUP pour le système d'exploitation Windows, le système d'exploitation Linux ou Lifecycle Controller. Options de l'onglet Advanced (Avancé) Option Description Package Defaults (Paramètres par défaut des progiciels) Vous permet de déterminer la fréquence de suppression des progiciels de mises à jour logicielles. Package distribution (Distribution de progiciels) Allow Package Server distribution (Autoriser la distribution à partir d'un serveur de progiciels) : Sélectionné par défaut pour garantir qu'un serveur de progiciels traite tous les progiciels de mises à jour logicielles. Pour en savoir plus, voir la documentation de Symantec Management Platform. Use alternate download location on Package Server (Utiliser un autre emplacement de téléchargement sur le serveur de progiciels) : Vous permet de spécifier un emplacement différent pour télécharger les progiciels sur un serveur de progiciels, puis de spécifier les emplacements pour les systèmes Dell exécutant des systèmes d'exploitation Windows et Linux. Use alternate download location on client (Utiliser un autre emplacement de téléchargement sur le client) : Vous permet de spécifier un emplacement différent pour télécharger les progiciels sur un système client, puis de spécifier les emplacements pour les systèmes exécutant des systèmes d'exploitation Windows et Linux. Options de l'onglet Programs (Programmes) Option Description Program Defaults (Paramètres par défaut du programme) Run with rights (Droits d'exécution) : Indique si le programme est exécuté avec le compte système (System Account), l'utilisateur connecté (Logged in User) ou le compte utilisateur spécifié (Specified User). Si vous sélectionnez Specified User (Utilisateur spécifié), spécifiez le domaine utilisateur dans le champ. Cette option n'est disponible que sur les systèmes Windows. Program can run (Le programme peut s'exécuter) : Spécifie les conditions d'exécution du programme. Les options disponibles sont : Only when a user is logged on (Uniquement lorsqu'un utilisateur est connecté), Whether or not a user is logged on (Qu'un utilisateur soit connecté ou non) et Only when no user is logged on (Uniquement lorsqu'aucun utilisateur n'est connecté). Cette option n'est disponible que sur les systèmes Windows. Minimum connection speed (Vitesse de connexion min.) : L'option Use Agent settings (Utiliser les paramètres de l'agent) est sélectionnée par défaut, mais vous pouvez spécifier une vitesse différente. Terminate after (Terminer au bout de) : Spécifiez après combien de temps terminer les tâches de mise à jour logicielle. Agent Events (Événements d'agent) Permet d'envoyer les événements pertinents à partir du système géré vers le système Dell Management Console. Téléchargement des progiciels DUP Vous pouvez télécharger des progiciels DUP depuis le site ftp.dell.com ou l'utilitaire Server Update. Vous pouvez configurer l'emplacement de téléchargement des progiciels DUP sur la Page de configuration des fournisseurs Dell. Découverte des serveurs Dell Linux prenant en charge les mises à jour de correctifs Vous pouvez découvrir tous les systèmes Dell pris en charge fonctionnant sous Linux et prêts à recevoir les progiciels DUP. Pour découvrir les systèmes Dell sous Linux prenant en charge les mises à jour de correctifs : 1. Dans le menu Home (Accueil), cliquez sur Patch Management for Dell Servers Home (Accueil de Patch Management for Dell Servers). 2. Dans le composant WebPart Getting Started (Mise en route), sous Run compliance check on (Exécuter un contrôle de conformité sur), cliquez sur Linux Servers (Serveurs Linux). 3. Sur la page Determine Linux Patchable Dell Servers Job (Travail pour déterminer les serveurs Dell sur lesquels des correctifs Linux peuvent être appliqués), cliquez sur Quick Run (Exécution rapide) et sélectionnez le serveur sur lequel exécuter le travail immédiatement, ou cliquez sur Schedule (Planifier) pour spécifier le calendrier d'exécution périodique du travail. Découverte des serveurs Dell Windows prenant en charge les mises à jour de correctifs Vous pouvez découvrir les systèmes Dell fonctionnant sous Windows, qui sont prêts à recevoir les progiciels DUP. Pour découvrir les systèmes Dell sous Windows prenant en charge les mises à jour de correctifs : 1. Dans le menu Home (Accueil), cliquez sur Patch Management for Dell Servers Home (Accueil de Patch Management for Dell Servers). 2. Dans le composant WebPart Getting Started (Mise en route), sous Run compliance check on (Exécuter un contrôle de conformité sur), cliquez sur Windows Servers (Serveurs Windows). 3. Sur la page Determine Windows Patchable Dell Servers Job (Travail pour déterminer les serveurs Dell sur lesquels des correctifs Windows peuvent être appliqués), cliquez sur Quick Run (Exécution rapide) et sélectionnez le serveur sur lequel exécuter le travail immédiatement, ou cliquez sur Schedule (Planifier) pour spécifier le calendrier d'exécution périodique du travail. Découverte des serveurs Dell prenant en charge les mises à jour de correctifs compatibles avec Lifecycle Controller Vous pouvez découvrir les serveurs Dell prenant en charge les mises à jour de correctifs compatibles avec Lifecycle Controller. Pour découvrir les serveurs Dell prenant en charge les mises à jour de correctifs et sur lesquels Lifecycle Controller est installé : 1. Dans le menu Home (Accueil), cliquez sur Patch Management for Dell Servers Home (Accueil de Patch Management for Dell Servers). 2. Dans Dell Management Console, découvrez un serveur Dell en utilisant l'assistant Découverte des périphériques. 3. Sur le serveur découvert contenant Lifecycle Controller, exécutez un inventaire en utilisant l'Assistant Inventaire sans Agent. 4. Dans le composant WebPart Getting Started (Mise en route), sous Run compliance check on (Exécuter un contrôle de conformité sur), cliquez sur Lifecycle Controller Enabled Servers (Serveurs compatibles avec Lifecycle Controller). 5. Sur la page Compliance Assessment Task for Lifecycle Controller enabled Servers (Tâche d'évaluation de la conformité pour les serveurs compatibles avec Lifecycle Controller), sélectionnez le ou les serveur(s) sur lesquels exécuter le correctif compatible avec Lifecycle Controller et cliquez sur New Schedule (Nouvelle planification) pour définir le calendrier d'exécution périodique du travail. Par défaut, tous les serveurs Dell compatibles avec Lifecycle Controller sont sélectionnés pour cette tâche. Accès aux rapports de Dell Patch Management Vous pouvez afficher et gérer vos données de Patch Management compatibles avec l'agent Altiris et Lifecycle Controller via des rapports. Pour accéder aux rapports de Dell Patch Management : 1. Sur le menu Reports (Rapports), cliquez sur All Reports (Tous les rapports). 2. Dans le volet gauche, cliquez sur Reports® Software® Patch Management for Dell Servers (Rapports/Logiciels/Patch Management for Dell Servers). 3. Sélectionnez le dossier comportant les rapports dont vous avez besoin. Par exemple, les rapports Dell Server Patching Inventory (Inventaire des applications de correctifs Dell Server), les rapports Hardware Update Compliance (Conformité de mise à jour matérielle) et les rapports Update Installation Results (Résultats de l'installation des mises à jour). Tâche d'évaluation de la conformité La tâche d'évaluation de la conformité pour les serveurs compatibles avec Lifecycle Controller compare les mises à jour disponibles dans le catalogue des mises à jour aux mises à jour actuellement installées sur le serveur et détermine les mises à jour applicables pour les différents composants du serveur cible. Cette tâche se base sur les informations collectées lors de l'inventaire et sur les informations qui se trouvent dans le catalogue des mises à jour. Aussi, l'exécution d'une tâche d'inventaire sur le serveur cible et le téléchargement des catalogues sont les conditions requises de la tâche d'évaluation de la conformité. Vous pouvez planifier la tâche d'évaluation de la conformité en cliquant sur le lien dans le composant Web Getting started (Mise en route) et en sélectionnant les informations relatives à la planification et au serveur cible. Une fois la tâche d'évaluation de la conformité terminée, les utilisateurs peuvent consulter les différents rapports de conformité matérielle, qui présentent la version installée ainsi que la version disponible des mises à jour pour les différents composants du serveur. Gestion des mises à jour matérielles Dell La page Manage Dell Hardware Updates (Gérer les mises à jour matérielles Dell) vous permet d'afficher et de préparer tous les ensembles de mises à jour système. Vous pouvez télécharger le fichier du catalogue des progiciels DUP (.cab) depuis le site ftp.dell.com ou le DVD Dell Server Updates dans la tâche Importation du catalogue de progiciels DUP. Lorsque vous préparez un ensemble de mises à jour système, les progiciels DUP associés sont téléchargés sur le système Dell Management Console. Une fois que tous les progiciels DUP de l'ensemble de mises à jour système sont téléchargés, les progiciels DUP sont prêts à être distribués via les travaux de déploiement de lots. La page Manage Dell Hardware Updates (Gérer les mises à jour matérielles Dell) vous permet de créer une tâche Stage and Distribute (Préparer et distribuer). Voir Assistant Préparation et distribution. Options disponibles sur la page Gérer les mises à jour matérielles Dell Option Description Manage Bundles (Gérer les lots) Manage Updates (Gérer les mises à jour) Vous permet de distribuer des lots de progiciels DUP (Gérer les lots) ou des progiciels DUP individuels (Gérer les mises à jour). Filter by (Filtrer par) Vous permet de filtrer par modèle ou nom de système. OS Type (Type de système d'exploitation) Vous permet de filtrer par système d'exploitation Windows, Linux ou tout type de système d'exploitation. Group (Groupe) Vous permet d'effectuer une recherche dans un groupe organisationnel. Updates (Mises à jour) Vous permet d'afficher toutes les mises à jour par défaut, ou d'afficher les mises à jour applicables uniquement. Severity (Gravité) Vous permet de choisir un niveau de gravité pour filtrer les mises à jour. Stage and Distribute All Bundles (Préparer et distribuer tous les lots) Vous permet de préparer et distribuer tous les lots répertoriés. Stage and Distribute Selected Bundles (Préparer et distribuer Vous permet de préparer et distribuer uniquement les lots sélectionnés. les lots sélectionnés) Manage Selected Bundle (Gérer le lot sélectionné) Ouvre un lot puis crée un travail de déploiement pour un progiciel DUP unique. Bundle Name (Nom du lot) Nom de l'ensemble de mises à jour système ou lot. Release Date (Date de publication) Date de publication du lot. Severity (Gravité) Niveau de gravité du lot Par exemple, Urgent. Calendar (Calendrier) Vous permet de spécifier les dates de début (From) et de fin (To) pour afficher les lots publiés dans l'intervalle de dates spécifié. # of Computers (Nbre d'ordinateurs) Nombre de systèmes Dell concernés. # Updates (Nbre de mises à jour) Nombre de progiciels DUP dans un lot. # Downloaded (Nbre de téléchargements) Nombre de progiciels DUP qui ont déjà été téléchargés pour le lot concerné. Préparation et distribution des progiciels DUP Vous pouvez préparer et distribuer des lots depuis la page Manage Dell Hardware Updates (Gérer les mises à jour matérielles Dell), qui affiche la liste de tous les lots disponibles. Lorsque vous préparez (stage) un lot, tous les progiciels DUP associés sont téléchargés dans Dell Management Console à partir du site Web Dell ftp.dell.com et en sélectionnant distribute (distribuer) vous pouvez déployer et mettre à jour les lots sur les systèmes sélectionnés. Vous pouvez également télécharger les progiciels DUP à partir d'un stockage local (par exemple le DVD Dell Server Updates). Vous pouvez filtrer les progiciels DUP par types de système Dell, systèmes d'exploitation, gravité et groupe. Pour préparer et distribuer tous les progiciels DUP affichés : 1. Dans le menu Home (Accueil), cliquez sur Patch Management for Dell Servers Home (Accueil de Patch Management for Dell Servers). 2. Dans le composant WebPart Getting Started (Mise en route), cliquez sur Manage Updates (Gérer les mises à jour). 3. Dans le volet droit, sélectionnez les périphériques auxquels vous souhaitez appliquer la mise à jour et effectuez l'une des opérations suivantes : l Sélectionnez Stage and Distribute All Updates (Préparer et distribuer toutes les mises à jour) : tous les lots applicables pour tous les serveurs sont préparés et les progiciels DUP individuels sont envoyés et installés sur les serveurs, en fonction des besoins des serveurs. l Sélectionnez Stage and Distribute Selected Updates (Préparer et distribuer les mises à jour sélectionnées) : seuls les lots sélectionnés sont préparés et les progiciels DUP individuels sont envoyés et installés sur les serveurs, en fonction des besoins des serveurs. l Sélectionnez Manage Selected Updates (Gérer les mises à jour sélectionnées) : seuls les progiciels DUP que vous avez sélectionnés dans les lots sont préparés et les progiciels DUP sélectionnés sont envoyés et installés sur le serveur. Assistant Préparation et distribution L'assistant Stage and Distribute (Préparation et distribution) crée les travaux de déploiement. Ceux-ci permettent de distribuer les progiciels de mises à jour Dell (DUP) aux systèmes gérés. Cet assistant filtre automatiquement les cibles pour installer les progiciels DUP uniquement sur les systèmes applicables. Sélectionnez le serveur à mettre à jour sous une cible, seulement dans le cas de serveurs Windows prenant en charge à la fois les correctifs compatibles avec l'agent Altiris et Lifecycle Controller. Par exemple, pour appliquer des progiciels DUP ou un lot à l'aide de mises à jour de correctifs compatibles avec l'agent Altiris, le serveur doit être ajouté à la cible Windows uniquement. Les options de mise à jour sont basées sur la cible sélectionnée : l L'option Windows Targets (Cibles Windows) est disponible lorsqu'un progiciel DUP ou un lot Windows est sélectionné dans le rapport. l L'option Linux Targets (Cibles Linux est disponible lorsqu'un progiciel DUP ou un lot Linux est sélectionné dans le rapport. l L'option Lifecycle Controller Enabled Targets (Cibles compatibles avec Lifecycle Controller) est disponible lorsque vous sélectionnez un progiciel DUP ou un lot Windows (ou les deux), ou bien une mise à jour de restauration dans le rapport. Tableau 12-1. Options de l'assistant Préparation et distribution Option Description Reboot Options (Options de redémarrage) Reboot immediately (Redémarrer immédiatement) : sélectionnez cette option pour redémarrer immédiatement après l'installation de progiciels DUP. Pour les serveurs compatibles avec Lifecycle Controller, si l'option Redémarrer immédiatement n'est pas activée, le serveur ne se mettra à jour qu'après le redémarrage du serveur. Do not Reboot (Ne pas redémarrer) : sélectionnez cette option si vous ne souhaitez pas redémarrer après l'installation des progiciels DUP. Installation Options (Options d'installation) Silent (Silencieuse) : sélectionnez cette option pour effectuer une installation silencieuse. Silent, allow downgrade (Autoriser une rétrogradation silencieuse) : sélectionnez cette option pour installer un progiciel DUP ayant déjà été remplacé. Choose Connection Profile for Lifecycle Connection profile (Profil de connexion) : sélectionnez cette option pour choisir et modifier un profil Controller enabled Servers (Choisir un profil de existant. connexion pour les serveurs compatibles avec Lifecycle Controller) New (Nouveau) : sélectionnez cette option pour créer un nouveau profil de connexion. Cela est requis pour les mises à jour basées sur Lifecycle Controller uniquement. Le profil de connexion WS-MAN sélectionné peut différer de celui utilisé pour la découverte du serveur à mettre à jour. Le profil de connexion WS-MAN utilisé pour le correctif doit disposer de privilèges administrateur sur l'iDRAC du serveur cible pour pouvoir appliquer un correctif basé sur Lifecycle Controller. Schedule (Planification) Now (Maintenant) : sélectionnez cette option pour installer immédiatement des progiciels DUP. Schedule (Planifier) : sélectionnez cette option pour planifier l'installation de progiciels DUP. Windows Targets (Cibles Windows) Sélectionnez cette option pour choisir une cible à laquelle appliquer le travail de déploiement. Seuls les ordinateurs applicables dans une cible reçoivent les progiciels DUP du travail de déploiement. Lifecycle Controller Enabled Targets (Cibles compatibles avec Lifecycle Controller) Sélectionnez cette option pour choisir une cible à laquelle appliquer le travail de déploiement. Seules les cibles applicables reçoivent les progiciels DUP du travail de déploiement. Linux Targets (Cibles Linux) Sélectionnez cette option pour choisir une cible à laquelle appliquer le travail de déploiement. Seuls les ordinateurs applicables dans une cible reçoivent les progiciels DUP du travail de déploiement. Distribute Bundles List (Distribuer la liste de lots) Liste des lots de progiciels DUP distribués par le travail de déploiement. Create (Créer) Termine l'assistant et crée un travail de préparation et distribution. Travaux de déploiement Les travaux de déploiement consistent en une séquence de tâches qui vous permettent de distribuer les progiciels de mises à jour Dell (DUP) sur les systèmes gérés. Vous pouvez afficher les travaux de déploiement suivants : l Travaux de déploiement de progiciels DUP Les travaux de déploiement de progiciels DUP contiennent un seul progiciel DUP et sont stockés dans le dossier Jobs and Tasks® System Jobs and Tasks® Software® Patch Management for Dell Servers® Rollout Jobs® DUPs (Travaux et tâches/Travaux et tâches système/Logiciels/Patch Management for Dell Servers/Travaux de déploiement/progiciels DUP). l Travaux de déploiement de lots Les travaux de déploiement de lots contiennent tous les progiciels DUP d'un ensemble de mises à jour système et sont stockés dans le dossier Jobs and Tasks® System Jobs and Tasks® Software® Patch Management for Dell Servers® Rollout Jobs® Bundles (Travaux et tâches/Travaux et tâches système/Logiciels/Patch Management for Dell Servers/Travaux de déploiement/Lots). Les travaux de déploiement mettent seulement à jour les composants serveur à des versions plus récentes. Un travail de déploiement utilisant une mise à jour plus ancienne que celle actuellement installée sur le serveur cible échouera. Vous avez toutefois la possibilité de forcer une rétrogradation. Création d'un travail de déploiement Les travaux de déploiement sont créés pour installer des mises à jour sur les systèmes gérés. Pour créer un travail de déploiement de progiciels DUP : 1. Cliquez sur Manage® Software (Gérer/Logiciels). 2. Dans le volet gauche, cliquez sur Software® Manage Dell Hardware Updates (Logiciels/Gérer les mises à jour matérielles Dell). 3. Dans le volet droit, sélectionnez un lot. 4. Cliquez sur Manage Selected Updates (Gérer les mises à jour sélectionnées). Tous les progiciels DUP du lot sélectionné s'affichent. 5. Effectuez un clic droit sur les mises à jour à distribuer et cliquez sur Stage and Distribute Selected Updates (Préparer et distribuer les mises à jour sélectionnées). REMARQUE : lorsque vous sélectionnez plusieurs progiciels DUP, un seul travail de déploiement est créé lorsque les mises à jour sont exécutées à l'aide de Lifecycle Controller. 6. Après avoir créé les travaux de déploiement de progiciels DUP, sélectionnez le dossier Jobs and Tasks® System Jobs and Tasks® Software® Patch Management for Dell Servers® Rollout Jobs® DUPs (Travaux et tâches/Travaux et tâches système/Logiciels/Patch Management for Dell Servers/Travaux de déploiement/progiciels DUP) pour afficher l'état des travaux de déploiement de progiciels DUP. Pour créer un travail de déploiement de lots : 1. Cliquez sur Manage® Software (Gérer/Logiciels). 2. Dans le volet gauche, cliquez sur Software® Manage Dell Hardware Updates (Logiciels/Gérer les mises à jour matérielles Dell). 3. Dans le volet droit, sélectionnez un lot du tableau. 4. Cliquez sur Stage and Distribute Selected Updates (Préparer et distribuer les mises à jour sélectionnées). 5. La tâche de préparation et distribution apparaît dans le travail Stage and Distribute dans le dossier Jobs and Tasks® System Jobs and Tasks® Software® Patch Management for Dell Servers® Server (Travaux et tâches/Travaux et tâches système/Logiciels/Patch Management for Dell Servers/Serveur). Le travail est en lecture seule et utilisé pour afficher la progression du travail de déploiement. Lorsque la tâche de préparation et distribution est terminée, le travail de déploiement est créé. 6. Après avoir créé les travaux de déploiement de lots, sélectionnez le dossier Jobs and Tasks® System Jobs and Tasks® Software® Patch Management for Dell Servers® Rollout Jobs® Bundles (Travaux et tâches/Travaux et tâches système/Logiciels/Patch Management for Dell Servers/Travaux de déploiement/Lots) pour afficher l'état des travaux de déploiement de lots. Affichage de l'état des travaux de déploiement Le travail Stage and Distribute Updates (Préparer et distribuer les mises à jour) traite les progiciels DUP et crée un travail de déploiement pour les progiciels DUP individuels ou les mises à jour de lots. Pour afficher l'état des travaux de déploiement : Dans Dell Management Console, effectuez l'une des tâches suivantes : l l Cliquez sur Manage® Jobs and Tasks (Gérer/Travaux et tâches). Cliquez sur Patch Management for Dell Servers Home (Accueil de Patch Management for Dell Servers) L'état du travail de déploiement s'affiche dans le composant Web Review status of update tasks (Vérifier l'état des tâches de mise à jour). Pour afficher les travaux de déploiement : sélectionnez Jobs and Tasks® System Jobs and Tasks® Software® Patch Management for Dell Servers® Rollout Jobs® DUPs/Bundles (Travaux et tâches/Travaux et tâches système/Logiciels/Patch Management for Dell Servers/Travaux de déploiement/progiciels DUP ou Lots). Travail de déploiement compatible avec Lifecycle Controller Un travail de déploiement compatible avec Lifecycle Controller est un travail basé sur l'infrastructure des travaux Altiris englobant toutes les tâches d'application des correctifs compatibles avec Lifecycle Controller. Vous pouvez exécuter un travail de déploiement unique pour appliquer de nombreuses mises à jour. Par exemple, si un nombre n de mises à jour est appliqué, le travail de déploiement inclut ce qui suit : l Un nombre n de tâches d'envoi de mises à jour compatibles avec Lifecycle Controller l Une tâche d'exécution de mise à jour compatible avec Lifecycle Controller l Un nombre n de tâches d'interrogation d'état compatibles avec Lifecycle Controller Un travail de déploiement compatible avec Lifecycle Controller est créé lorsque vous choisissez un ou plusieurs progiciels DUP à appliquer à un système géré via l'un des rapports de Conformité de mise à jour matérielle (Hardware Update Compliance). Au sein de ce travail, chaque tâche a une fonction spécifique. La tâche Send Update (Envoi de mise à jour) entraîne le téléchargement du progiciel DUP de Dell Management Console vers Lifecycle Controller sur la cible. La tâche Execute Update (Exécution de la mise à jour) demande à Lifecycle Controller de démarrer l'application du progiciel DUP donné. La tâche Poll status (Interrogation d'état) vérifie l'état de l'application du progiciel DUP : elle vérifie si l'application du progiciel DUP s'est terminée correctement ou non. Une fois la mise à jour terminée, un message d'état s'affiche. Rapport Restauration Le rapport Restauration répertorie la version précédemment installée des mises à jour du BIOS ou du microgiciel sur les serveurs compatibles avec Lifecycle Controller. Seuls le BIOS et le microgiciel peuvent être restaurés. Vous ne pouvez pas restaurer les éléments suivants : l Universal Server Configurator (USC) l Applications de diagnostics Dell l Pilotes pour les installations de système d'exploitation (SE) Affichage du rapport Restauration 1. 2. Pour afficher les rapports, effectuez l'une des opérations suivantes : l Sélectionnez Reports® All Reports® Software® Patch Management for Dell Servers® Hardware Update Compliance (Rapports/Tous les rapports/Logiciels/Patch Management for Dell Servers/Conformité de mise à jour matérielle). l Sur la page du portail Patch Management for Dell Servers Home (Accueil de Patch Management for Dell Servers), dans le composant Web Getting Started (Mise en route), cliquez sur Check applicable updates by computers (Vérifier les mises à jour applicables par ordinateurs). Affichez les données dans le rapport Available Updates for Rollback (Mises à jour disponibles pour la restauration). Dans le rapport Restauration, vous pouvez effectuer les opérations suivantes : l l l Pour restaurer une version précédemment installée du BIOS ou du microgiciel : sélectionnez la mise à jour de restauration à appliquer sur le système et cliquez sur Rollback Selected Updates (Restaurer les mises à jour sélectionnées). Pour appliquer toutes les mises à jour de restauration : cliquez sur Rollback All Updates (Restaurer toutes les mises à jour). Pour comparer la version de la mise à jour restaurée à la version actuellement installée sur le système, comparez les versions dans les champs Installed Version (Version installée) et Available Version (Version disponible). ¡ Server (Serveur) : affiche le nom du serveur pour lequel la mise à jour de restauration est applicable. ¡ Device (Périphérique) : affiche le nom du périphérique pour lequel la mise à jour de restauration est applicable. ¡ Type : affiche le type de composant (BIOS ou microgiciel). Dépannage de la solution Patch Management Pour vous aider à résoudre les problèmes, des codes d'erreur sont générés dans les rapports et informations sur l'instance d'exécution. Codes de sortie des progiciels DUP Des codes de sortie sont générés après l'exécution de progiciels DUP. Ils apparaissent dans le rapport Dell Update Execution Details (Détails de l'exécution de mise à jour). Les codes de sortie vous aident à déterminer et à analyser les résultats après l'exécution de progiciels de mises à jour. Tableau 12-2. Codes de sortie des progiciels DUP Valeur Message Description 0 SUCCESSFUL La mise à jour s'est correctement déroulée. 1 UNSUCCESSFUL Une erreur s'est produite lors du processus de mise à jour. La mise à jour a échoué. 2 REBOOT REQUIRED Redémarrez le système pour appliquer les mises à jour. 3 DEP_SOFT_ERROR Explications possibles de l'erreur : l l Vous avez essayé de mettre à jour le logiciel avec la même version. Vous avez essayé de rétrograder le logiciel à une version précédente. 4 DEP_HARD_ERROR Les logiciels pré-requis sont introuvables sur le système. 5 QUAL_HARD_ERROR Le progiciel de mise à jour ne peut pas être appliqué. Explications possibles de l'erreur : l l 6 Le progiciel de mise à jour ne prend pas en charge le système d'exploitation. Le progiciel de mise à jour n'est pas compatible avec les périphériques détectés sur le système. REBOOTING_SYSTEM Redémarrage du système Codes d'erreur en cas d'échec de la tâche de découverte des serveurs Dell Windows Ces codes d'erreur apparaissent lorsque la tâche de découverte des serveurs Dell Windows échoue. Vous pouvez les trouver dans les informations sur l'instance d'exécution de la tâche. Tableau 12-3. Codes d'erreur en cas d'échec de la tâche de découverte des serveurs Dell Windows Valeur Message Description 10 Err_OK_IsDellServer La tâche s'est correctement déroulée, le système est un serveur Dell. 11 Err_OK_IsNotDellServer La tâche s'est correctement déroulée, le système n'est pas un serveur Dell. 12 Err_OK_IsNotSupportedDellServer La tâche s'est correctement déroulée – le système est un ordinateur Dell, mais il n'est pas un serveur Dell pris en charge ou il n'utilise pas un système d'exploitation pris en charge. -20 Err_EndofScript Err_EndofScript Non utilisé actuellement. -21 Err_FileNotFound Le fichier de liste des serveurs (DellServers.ini) est introuvable. -22 Err_FailedStringSearch Err_FailedStringSearch Non utilisé actuellement. -24 Err_InvalidCmdArgument Les paramètres de ligne de commande ne sont pas valides. Valeurs acceptées : vide, "/model" ou "/omsa". -25 Err_CantAccessWMI Impossible d'exécuter la requête WMI. Elle n'est pas installée ou n'est pas en cours d'exécution. Codes d'erreur en cas d'échec de la tâche de découverte des serveurs Dell Linux Ces codes d'erreur apparaissent lorsque la tâche de découverte des serveurs Dell Linux échoue. Vous pouvez les trouver dans les informations sur l'instance d'exécution de la tâche. Tableau 12-4. Codes d'erreur en cas d'échec de la tâche de découverte des serveurs Dell Linux Valeur Message Description 7 RPM_VERIFY_FAILED La vérification du nombre de tr/min a échoué 10 Err_OK_IsDellServer La tâche s'est correctement déroulée, le système est un serveur Dell. 11 Err_OK_IsNotDellServer La tâche s'est correctement déroulée, le système n'est pas un serveur Dell. 12 Err_OK_IsNotSupportedDellServer La tâche s'est correctement déroulée, le système est un ordinateur Dell, mais il n'est pas un serveur Dell pris en charge ou il n'utilise pas un système d'exploitation pris en charge. 21 Err_FileNotFound Echec. Le fichier de liste des serveurs (DellServers.ini) est introuvable. Le nom de fichier est différent du nom spécifié dans SupportedDellServers.txt. 24 Err_InvalidCmdArgument Echec. Les paramètres de ligne de commande ne sont pas valides. 25 Err_CantAccessDMI Impossible d'exécuter la requête DMI. Retour à la page Contenu Retour à la page Contenu Rapports Dell Management Console Version 2.0.2 Guide d'utilisation À propos du module Rapports Interface utilisateur de Rapports Création d'un rapport SQL Création d'un rapport sur les ordinateurs Dell Modification de rapports Dell Exécution de rapports Enregistrement de rapports Affichage de rapports Rapports sur les mesures Affichage des rapport sur les mesures de groupe Configuration de rapports — Groupe cible personnalisé Le module Rapports de Dell Management Console vous permet d'afficher des rapports prédéfinis et de créer des rapports personnalisés à partir des données collectées sur les divers périphériques découverts et surveillés par Dell Management Console. Les rapports prédéfinis sont spécifiques aux périphériques et peuvent être enregistrés dans les formats CSV (feuille de calcul), XML et HTML. Utilisez le module Rapports pour afficher les rapports. Les rapports traitent les informations collectées et affichent les informations suivantes : l Les tâches ayant été exécutées et qui ont réussi ou échoué. l Les actifs détenus, leur emplacement et leur propriétaire. REMARQUE : les données disponibles dans les rapports ne sont pas des données en temps réel, et il existe un décalage temporel. Remarques relatives aux rapports l Les informations sur le budget d'alimentation et le profil d'alimentation ne sont pas prises en charge pour les plates-formes suivantes : ¡ R805 (Dell OpenManage 5.5, OpenManage 6.1, ou OpenManage 6.2) ¡ R905 (OpenManage 6.1 ou OpenManage 6.2) De ce fait, les informations sur le budget d'alimentation et le profil d'alimentation ne sont pas disponibles dans l'inventaire (découverte SNMP) ni dans le rapport sur le budget d'alimentation. À propos du module Rapports Utilisez le module Rapports pour afficher les informations sur l'inventaire, la surveillance et les performances relatives à un périphérique. Vous pouvez exécuter divers rapports déjà disponibles dans les packs de rapports de Dell Management Console. Vous pouvez également créer des rapports personnalisés à partir d'un processus simple basé sur un assistant. Les rapports personnalisés peuvent être très simples ou inclure des requêtes de type SQL dans le cas de rapports plus complexes. Pour plus d'informations, voir le Guide d'utilisation Symantec. Interface utilisateur de Rapports Pour accéder à la page du portail Reports (Rapports), sélectionnez Reports® All Reports (Rapports/Tous les rapports). Prise en main de l'interface utilisateur de Rapports Le volet de gauche affiche l'arborescence Reports (Rapports). Cette arborescence vous permet d'accéder aux rapports Dell prédéfinis. Cliquez sur Dell Reports (Rapports Dell). Les rapports Dell prédéfinis et leur description s'affichent dans le volet droit. Pour chaque rapport Dell prédéfini, le volet droit affiche une représentation graphique du rapport sélectionné. Depuis ce volet, vous pouvez : l Visualiser le rapport affiché dans un autre format, par exemple XML. l Exporter le rapport affiché. l Enregistrer le rapport affiché, spécifiquement en tant que composant Web. Voir Enregistrement de rapports. l Imprimer le rapport affiché. Cliquez sur n'importe quel point du diagramme pour obtenir des informations sur le rapport. REMARQUE : si vous avez découvert récemment un système, le rapport Resource Connection State (État de connexion de la ressource) n'affiche pas immédiatement les données d'état de connexion. Création d'un rapport SQL Si vous ne trouvez pas un rapport répondant à vos besoins, vous pouvez créer un nouveau rapport et présenter les données à votre convenance. Par exemple, si vous voulez créer un rapport sur les systèmes d'exploitation présents sur les serveurs de votre réseau : 1. Dans le volet gauche, dans l'arborescence Reports (Rapports), effectuez un clic droit sur Reports (Rapports) et sélectionnez New® Report® SQL Report (Nouveau/Rapport/Rapport SQL). 2. Sur la page New SQL Report (Nouveau rapport SQL), dans l'onglet Data Source (Source de données), entrez : select [OS Name] from DiscoveredMachines 3. Cliquez sur Apply (Appliquer). Le rapport affiche les systèmes d'exploitation de chaque système découvert. Création d'un rapport sur les ordinateurs Dell Pour créer un nouveau rapport sur les ordinateurs Dell : 1. Sur la page du portail Reports (Rapports), effectuez un clic droit sur Reports (Rapports) et sélectionnez New® Report® Computer Report (Nouveau/Rapport/Rapport sur les ordinateurs). 2. Dans l'onglet Data Source (Source de données), sous-onglet Query (Requête), sélectionnez Base Query (Requête de base) et choisissez Dell Computer (Ordinateur Dell) dans le menu déroulant Base Resource Type (Type de ressource de base). REMARQUE : vous pouvez également créer d'autres rapports Dell à partir de ce menu déroulant. 3. Dans le sous-onglet Fields (Champs), cliquez sur Add (Ajouter) pour inclure les attributs. Reportez-vous à Attributs d'inventaire pour obtenir la liste de tous les attributs Dell. REMARQUE : tous les attributs Dell portent le préfixe Dell Computer ou Dell Management Console. 4. Cliquez sur Save changes (Enregistrer les modifications). Un rapport sous forme de tableau apparaît avec tous les attributs que vous avez sélectionnés. Pour des informations sur les rapports avancés, voir la documentation Symantec disponible sous Help® Document Library (Aide/Bibliothèque de documentation). Modification de rapports Dell Par défaut, tous les rapports Dell sont en lecture seule. Si vous souhaitez néanmoins modifier ces rapports, vous devez commencer par les cloner. Exécution de rapports Sélectionnez un rapport dans le volet gauche. Le rapport apparaît dans le volet droit. Certains rapports vous permettent d'entrer des paramètres. Ces paramètres de rapport vous permettent de filtrer le rapport sur la base des valeurs que vous choisissez ou saisissez. REMARQUE : le signe '%' est un caractère générique qui correspond à toute chaîne de zéro ou plusieurs caractères. Enregistrement de rapports Vous pouvez enregistrer un rapport dans plusieurs formats. Par exemple, sous forme de fichier HTML, fichier XML, CSV ou composant WebPart. Pour enregistrer le rapport ci-dessus sous forme de composant WebPart : 1. Sur la page New SQL Report (Nouveau rapport SQL), dans le menu déroulant Save As (Enregistrer sous), sélectionnez Web part (Composant Web). 2. Dans la boîte de dialogue Save As Web part (Enregistrer sous forme de composant Web), entrez un nom pour le nouveau rapport. 3. Sélectionnez la taille du composant Web et cliquez sur Save (Enregistrer). Le rapport est enregistré sous le dossier Web Parts (Composants Web) dans le menu Settings® Console Settings Web Parts (Paramètres/Paramètres de la console/Composants Web). Pour ajouter ce composant Web à la page de portail de Dell Management Console, voir Modification de la page de portail de Dell Management Console. Affichage de rapports Les options de clic droit suivantes ne sont pas disponibles pour les rapports, lorsque vous vous connectez avec des rôles utilisateur L1/L2 : l Export (Exporter) l View As XML (Afficher sous forme XML) l Security (Sécurité) Pour afficher les rapports : 1. Dans Dell Management Console, sélectionnez Reports® All Reports® Dell Reports (Rapports/Tous les rapports/Rapports Dell). 2. Cliquez sur le rapport à afficher. Rapports sur les mesures Ces rapports sont disponibles pour surveiller les mesures de groupes de périphériques. l l Peak Power (Alimentation de crête) : Fournit des informations sur les valeurs de consommation d'énergie de crête des périphériques ; contient des détails supplémentaires tels que l'heure, l'unité, etc. Power Budget (Budget d'alimentation) : Fournit des informations sur le budget d'alimentation, la marge, le mode veille, etc., des périphériques. Les rapports Alimentation de crête et Budget d'alimentation s'affichent sous forme de tableaux. l Smart Metric Report (Rapport sur les mesures intelligentes) : cette fonction sera disponible dans des versions ultérieures de Dell Management Console. Fournit des informations sur les tendances des valeurs des mesures des périphériques dans le temps ; en sélectionnant la durée, les périphériques et les mesures, vous pouvez afficher les détails sous forme graphique. En cliquant sur un point sur le graphique, vous pouvez explorer un tableau pour consulter les valeurs de chaque périphérique. Ce graphique est dérivé des données de mesures intelligentes. Lorsque vous utilisez Dell Management Console pour gérer un grand nombre de périphériques, le rapport sur les mesures de groupe fournit une réponse beaucoup plus rapide pour les données de groupe ; il doit être utilisé pour visualiser les groupes le cas échéant. Alternativement, l'option de planification peut être utilisée pour exécuter un rapport durant la nuit de manière à ce que les données soient accessibles le matin. Le rapport sur les mesures intelligentes prend uniquement en charge les mesures suivantes : surveillance de l'alimentation et Moniteur de performance. Le rapport sur les mesures intelligentes prend en charge les mesures du Moniteur de performance pour le profil de connexion WMI pour les serveurs fonctionnant sous les systèmes d'exploitation Windows, et pour le profil de connexion SNMP pour les serveurs fonctionnant sous les systèmes d'exploitation Linux. En revanche, le rapport sur les mesures intelligentes ne prend pas en charge les mesures d'intégrité. l Group Metric Report (Rapport sur les mesures de groupe) : cette fonction sera disponible dans des versions ultérieures de Dell Management Console. Fournit des informations sur les tendances des valeurs des mesures de groupes dans le temps ; en sélectionnant la durée et les mesures de groupes, vous pouvez afficher les détails sous forme graphique. En cliquant sur un point sur le graphique, vous pouvez explorer un tableau pour consulter les valeurs de chaque périphérique concerné. Ce graphique est dérivé des données de mesures de groupe. Affichage des rapport sur les mesures de groupe Pour afficher le graphique d'un rapport sur les mesures de groupe pour un groupe personnalisé, procédez comme suit : 1. Dans Dell Management Console, sélectionnez Manage® Organizational Views and Groups (Gérer/Groupes et vues organisationnels). 2. Sur la page Organizational Views (Vues organisationnelles), créez une nouvelle vue organisationnelle. 3. Créez un groupe sous la vue organisationnelle que vous venez de créer (par exemple group-report). 4. Ajoutez des serveurs à ce nouveau groupe. 5. Activez les politiques de surveillance de l'alimentation. 6. Dans les politiques de surveillance de l'alimentation, sous Monitored Targets (Cibles surveillées), cliquez sur Apply to® Resources (Appliquer/Ressources). 7. Dans l'assistant Ajout de ressources, ajoutez une règle dans les listes déroulantes de critères Then, sélectionnez exclude resources not in (exclure les ressources ne figurant pas dans) Group (Groupe) puis le rapport sur le groupe créé à l'étape 3. 8. Cliquez sur Update results (Mettre à jour les résultats), puis cliquez sur Save as (Enregistrer sous) et entrez un nom (par exemple : GM) puis cliquez sur OK. REMARQUE : si vous n'enregistrez pas les paramètres des règles, le graphique ne s'affiche pas. 9. 10. Sur la page Monitoring and Alerting (Surveillance et alertes), sélectionnez Metric Library (Bibliothèque de mesures). Pour les mesures de groupe présentes dans la Bibliothèque de mesures (Metric Library), sélectionnez Target as (Cibler en tant que), cliquez sur Apply to® Quick apply (Appliquer/Application rapide) et sélectionnez le groupe (GM). Configuration de rapports — Groupe cible personnalisé Vous devez configurer les paramètres de rapport pour afficher les rapports sur les mesures de groupe pour les systèmes cibles contenant des groupes personnalisés. Pour afficher des rapports de groupe cible personnalisé : 1. Dans le portail de Dell Management Console, dans Group View - Aggregate Health by Dell Resource (Vue Groupe - Intégrité agrégée par ressource Dell), cliquez sur Configure (Configurer). 2. Définissez un filtre personnalisé et sélectionnez un groupe. 3. Sélectionnez filter (filtrer) les périphériques Dell, sélectionnez exclude resources not in (exclure les ressources ne figurant pas dans) dans le premier menu déroulant pour les deux filtres, puis cliquez Update result (Mettre à jour le résultat). Le groupe personnalisé et ses périphériques sont affichés. 4. Cliquez sur Save As (Enregistrer sous), enregistrez le fichier, puis cliquez sur OK. 5. Pour écraser un filtre existant, sélectionnez le filtre dans la liste et cliquez sur OK. Vous pouvez maintenant utiliser ce filtre dans le module de surveillance. 6. Dans Home® Monitoring and Alerting (Accueil/Surveillance et alertes), sélectionnez Monitor® Policies® Dell Policies® Power Monitoring (Moniteur/Politiques/Politiques Dell/Surveillance de l'alimentation) (ou toute autre politique spécifique ou clonée à modifier). 7. Dans le composant Web Monitor Targets (Cibles de surveillance), sélectionnez le filtre défini et supprimez le filtre par défaut. L'étape précédente active le recueil de données relatives aux cibles spécifiées par ce filtre. 8. Dans Metric Library (Bibliothèque de mesures), actualisez les cibles de mesures. Les mesures sont utilisées par les politiques précédentes. Modifiez la mesure requise et ajoutez le filtre utilisé dans la politique précédente, puis enregistrez les modifications. 9. Réinitialisez l'agent de surveillance. 10. Exécutez la politique de mise à jour pour recueillir les dernières modifications (enregistrées pour la solution de surveillance) via l'agent de surveillance. Lorsque le cycle d'interrogation est terminé, vous pouvez afficher les graphiques. Retour à la page Contenu Retour à la page Contenu Solution de déploiement de Dell OpenManage Server Administrator Dell Management Console Version 2.0.2 Guide d'utilisation À propos de la solution de déploiement Interface utilisateur du déploiement de Dell OpenManage Server Administrator Dépendance Autre Tâche de déploiement de Server Administrator La solution de déploiement de Dell Management Console fournit des fonctionnalités similaires à la Mise à jour de logiciel de Dell OpenManage IT Assistant. À propos de la solution de déploiement La solution de déploiement facilite l'installation de l'agent Dell OpenManage, Dell OpenManage Server Administrator, sur les systèmes cibles. Dell Management Console communique avec cet agent pour vous fournir l'état et l'intégrité des systèmes cibles. Pour plus d'informations, consultez le Guide d'utilisation de Dell OpenManage Server Administrator disponible sur le site Web du support de Dell à l'adresse dell.support.com. La tâche de déploiement comprend les étapes suivantes : sélection d'un progiciel, spécification d'une planification et spécification du système sur lequel appliquer le progiciel. Il existe des progiciels spécifiques pour les systèmes d'exploitation Windows et Linux. Interface utilisateur du déploiement de Dell OpenManage Server Administrator Vous pouvez accédez au lien Deploy Dell OpenManage Server Administrator (Deployer Dell OpenManage Server Administrator) sur la page de portail de Dell Management Console dans le composant WebPart Dell Enterprise Management Quick Start (Démarrage rapide de Dell Enterprise Management) sous l'onglet Discover Your Network (Découvrez votre réseau). Prise en main de l'interface utilisateur du déploiement de Dell OpenManage Server Administrator Dépendance Pour pouvoir déployer Server Administrator à partir de Dell Management Console, vérifiez que l'agent Altiris est présent sur le système cible et enregistré auprès du système Dell Management Console. Autre Procurez-vous le progiciel Server Administrator (sysmgmt.msi pour Microsoft Windows et .tar.gz et le fichier .sign correspondant pour les systèmes d'exploitation Linux pris en charge) à partir du DVD Systems Management Tools and Documentation (Documentation et outils de gestion de systèmes), du DVD Dell Server Updates (Mises à jour de serveur Dell) ou sur le site Web de support Dell : support.dell.com. Le progiciel Server Administrator est créé dans le dossier de bibliothèque partagé par défaut. Vous pouvez accéder à ce progiciel depuis Manage® All Resources (Gérer/Toutes les ressources). Tâche de déploiement de Server Administrator La mise à jour de logiciel implique la création d'une tâche de mise à jour de logiciel et le déploiement de l'agent Server Administrator sur le système géré. Avant de déployer OpenManage Server Administrator, vous devez vérifier que l'agent Altiris est installé sur le système géré. Pour installer l'agent Altiris sur le système géré, voir Envoi de l'agent Altiris vers les nœ uds gérés. Dell Management Console exige que Server Administrator soit installé sur les systèmes Dell pour les gérer. Utilisez la tâche de mise à jour de logiciel pour installer ou effectuer une mise à niveau vers Server Administrator version 5.3 ou ultérieure. REMARQUE : vous ne pouvez utiliser cette tâche pour effectuer une mise à niveau que si Server Administrator version 4.3 ou ultérieure est déjà installé sur le système cible. REMARQUE : pour désinstaller Server Administrator des systèmes cibles, reportez-vous au Guide d'utilisation de Dell OpenManage Server Administrator sur le site Web du support Dell : support.dell.com. Envoi de l'agent Altiris vers les nœuds gérés Pour envoyer l'agent Altiris vers les nœ uds gérés : 1. Lancez Dell Management Console. 2. Depuis Dell Management Console, effectuez l'une des actions suivantes : l l Naviguez jusqu'à Actions® Agents/Plug-ins® Push Altiris Agent (Actions/Agents/Plug-ins/Envoyer l'agent Altiris). Sur la page Dell Management Console Portal (Portail de Dell Management Console), dans le composant WebPart Dell Enterprise Management Quick Start (Démarrage rapide de Dell Enterprise Management), sélectionnez Discover Your Network® Deploy Dell OpenManage Server Administrator (Découvrez votre réseau/Déployer Dell OpenManage Server Administrator), puis sur la page Dell OpenManage Server Administrator Deployment and Status (Déploiement et État de Dell OpenManage Server Administrator), cliquez sur Install Altiris Agent (Installer l'agent Altiris). 3. Cliquez sur le bouton Select Computers (Sélectionnez les ordinateurs). 4. Sélectionnez les ordinateurs sur lesquels vous voulez envoyer ou installer l'agent Altiris, puis cliquez sur OK. 5. Cliquez sur Install Altiris Agent (Installer l'agent Altiris) et indiquez les informations d'identification requises pour installer l'agent Altiris, puis cliquez sur Proceed avec Install (Procéder à l'installation). Suppression du progiciel Server Administrator de la station de gestion Pour supprimer des progiciels Server Administrator existants du système Dell Management Console : 1. Cliquez sur Manage® All Resources (Gérer/Toutes les ressources). 2. Recherchez les composants Dell OpenManage et supprimez le composant logiciel, la version, le progiciel et le produit ayant la même version que Dell OpenManage. Vous pouvez taper Dell dans le champ de recherche pour afficher les progiciels Dell OpenManage Server Administrator importés. Création d'une tâche de déploiement d'agent Si vous utilisez des systèmes d'exploitation Windows et Linux, vous devez créer deux tâches de déploiement d'agent : l'une pour déployer Server Administrator sur les systèmes Microsoft Windows pris en charge et l'autre pour déployer Server Administrator sur les systèmes d'exploitation Linux pris en charge. 1. Cliquez sur Home® Dell Management Console Portal (Accueil/Portail de Dell Management Console) La page Dell Enterprise Management s'affiche. 2. Dans le composant Web Dell Enterprise Management Quick Start (Démarrage rapide de Dell Enterprise Management), cliquez sur l'onglet Discover Your Network (Découvrez votre réseau). 3. Cliquez sur Deploy Dell OpenManage Server Administrator (Déployer Dell OpenManage Server Administrator). La page Dell OpenManage Server Administrator Deployment and Status (Déploiement et État de Dell OpenManage Server Administrator) s'affiche. REMARQUE : installez l'agent Altiris avant de déployer Server Administrator. Enregistrez l'agent auprès du Symantec Notification Server utilisé pour déployer Server Administrator. Si vous envoyez l'agent depuis un système et Server Administrator depuis un autre, la tâche échoue. Pour plus d'informations sur l'installation de l'agent Altiris, reportez-vous à la documentation Symantec. 4. Cliquez sur Launch Dell OpenManage Server Administrator Deployment Wizard (Lancer l'Assistant Déploiement de Dell OpenManage Server Administrator). 5. À l'étape 1: Sélectionnez un progiciel de la page Dell OpenManage Server Administrator Deployment (Déploiement de Dell OpenManage Server Administrator) ; vous pouvez alors sélectionner l'une des options suivantes et cliquer sur Next (Suivant) : l Créer un nouveau progiciel logiciel depuis un CD. Permet de charger le programme d'installation de Server Administrator depuis le système local, un CD/DVD ou un emplacement réseau. REMARQUE : si vous choisissez cette option, un progiciel est créé dans la bibliothèque de logiciels Symantec. l Sélectionner un progiciel de distribution de logiciel existant. Si vous avez déjà importé le progiciel, vous pouvez le réutiliser. REMARQUE : vous ne pouvez utiliser cette tâche pour effectuer une mise à niveau que si Server Administrator version 4.3 ou ultérieure est déjà installé sur le système cible. Vous pouvez spécifier d'autres paramètres pour déployer Server Administrator. Pour plus d'informations sur les paramètres, reportez-vous au Guide d'utilisation de Dell OpenManage Server Administrator qui se trouve sur le site Web de support Dell : support.dell.com. 6. Sur la seconde page de l'assistant, sélectionnez le progiciel Windows ou Linux qui convient, puis cliquez sur Next (Suivant) : a. Sélectionnez les systèmes cibles en utilisant l'une des options suivantes : l Quick Add (Ajout rapide) : entrez les noms des systèmes dans ce champ. Cette option est utile lorsque le nombre de systèmes cibles est petit. l Add (Ajouter) : ajoutez les ordinateurs à partir d'une liste des systèmes découverts. Cette option est utile lorsque le nombre de systèmes cibles est moyen. La page Select Computer (Sélectionnez les ordinateurs) s'affiche. l b. 7. Add Groups (Ajouter des groupes) : Cette option est utile lorsque le nombre de systèmes cibles est important. Sélectionnez les systèmes sur lesquels vous voulez déployer Server Administrator, puis cliquez sur OK. Sur la troisième page de l'assistant, sélectionnez les options de planification et d'exécution du déploiement. Cliquez sur Now (Maintenant), puis cliquez sur Deploy Dell OpenManage Server Administrator (Déployer Dell OpenManage Server Administrator). REMARQUE : sélectionnez l'option Override Maintenance window on target (Écraser la fenêtre de maintenance sur la cible) pour la tâche à exécuter, même si elle est planifiée en dehors de la fenêtre de maintenance. Pour plus d'informations sur la fenêtre de maintenance, reportezvous à l'aide en ligne. La tâche de mise à jour de logiciel s'exécutera dès que vous aurez terminé la création de la tâche. Si le système cible est doté d'un contrôleur Adaptec, la tâche de déploiement d'agent exige un redémarrage du système. Pour redémarrer le système : sélectionnez l'option Reboot the target system if required (Redémarrer le système cible au besoin). Si vous voulez déployer Server Administrator sur des systèmes dotés de systèmes d'exploitation Linux pris en charge, créez une nouvelle tâche. Pour déployer Server Administrator sur des systèmes Linux, vous devez spécifier le fichier de signature correspondante. Ce fichier se trouve sur le DVD Dell Server Updates (Mises à jour de serveur Dell). Lorsque vous chargez le MSI (pour Windows) ou tar.gz (pour Linux) de Server Administrator pour la première fois, un progiciel de mise à jour de logiciel Server Administrator est créé. Pour les tâches de déploiement d'agent suivantes, vous pouvez réutiliser ce progiciel pour déployer Server Administrator sur différents systèmes Dell. Affichage des détails de la tâche Après l'exécution de la tâche, l'état s'affiche sur la page Dell OpenManage Server Administrator Deployment and Status (Déploiement et État de Dell OpenManage Server Administrator) sous le composant Web Dell OpenManage Server Administrator Task Status (État de tâche Dell OpenManage Server Administrator). Double-cliquez sur l'instance de la tâche pour afficher les détails de celle-ci. Pour les tâches planifiées pour une date ultérieure, double-cliquez sur la tâche dans le composant Web Dell OpenManage Server Administrator Task Status (État de tâche Dell OpenManage Server Administrator) et modifiez la planification. Mofification de l'emplacement par défaut de la bibliothèque de logiciels Si vous voulez modifier l'emplacement du dossier de bibliothèque : 1. Choisissez le dossier où vous voulez enregistrer les progiciels. 2. Partagez le dossier sur le réseau et donnez une autorisation d'écriture uniquement à l'administrateur. 3. Cliquez sur Settings® All Settings (Paramètres/Tous les paramètres). 4. Sur le volet gauche, sélectionnez Settings® Software® Software Catalog and Software Library Settings® Software Library Configuration (Paramètres/Paramètres du catalogue et de la bibliothèque de logiciels/Configuration de la bibliothèque de logiciels). 5. Sur le volet droit, indiquez le nouvel emplacement de la bibliothèque partagée à Dell Management Console. Retour à la page Contenu Retour à la page Contenu Gestion des travaux et des tâches Dell Management Console Version 2.0.2 Guide d'utilisation Interface utilisateur des travaux et des tâches Utilisation du module de travaux et tâches Une tâche est une action que vous voulez réaliser sur un système. Dell Management Console vous permet de réaliser des tâches, telles que configurer le matériel ou réinitialiser l'alimentation d'un périphérique cible. Selon l'endroit où vous voulez exécuter une tâche, ces tâches sont classées ainsi : l Tâches client : les tâches client sont exécutées sur les ordinateurs distants via un serveur de tâches. Les tâches client impliquent toujours une communication entre le serveur et un ensemble de clients. Par exemple, tâches de contrôle de l'alimentation Altiris. l Tâches de serveur de tâches : une tâche de serveur de tâches peut être exécutée sur Symantec Management Console ou sur un système doté d'un serveur de tâches. Tous les serveurs de tâches distants doivent être enregistrés auprès de Symantec Management Console. Par exemple, tâches générateur de ligne de commande. Les tâches de serveur de tâches sont similaires aux tâches client, mais elles peuvent être exécutées sur un système non géré (c'est-à-dire, un système sur lequel l'agent Altiris n'est pas installé). Pour plus d'informations sur le serveur de tâches, reportez-vous à l'aide en ligne ou à la documentation de Symantec. Un serveur de tâches vous permet de réutiliser des tâches dans plusieurs travaux ou de cloner et modifier des tâches au besoin. l Tâches serveur : les tâches serveur sont exécutées sur Symantec Management Console. Une tâche serveur peut aussi impliquer une communication avec un ensemble de clients si le but de la tâche le nécessite. Par exemple, tâches de découverte réseau. Un travail est une tâche qui exécute deux ou plusieurs tâches dans une séquence spécifique. Un scénario complexe peut comporter des contrôles de conditions préalables et des travaux imbriqués pour s'exécuter dans diverses situations. Reportez-vous à l'aide en ligne pour obtenir plus d'informations sur la création de travaux. Il se peut que la tâche de contrôle de l'alimentation ne renvoie pas un état correct, si le tâche est exécutée sur un serveur de stockage Windows 2008 installé sur un système NAS. Cependant, la tâche réalisera vraiment l'opération de contrôle de l'alimentation, ce que l'on peut vérifier en se connectant directement au NAS géré. Interface utilisateur des travaux et des tâches Vous pouvez accéder à la page du portail Travaux et tâches en cliquant sur Manage® Jobs and Tasks (Gérer/Travaux et tâches). Prise en main de l'interface utilisateur des travaux et des tâches Le composant Web Quick Start - Jobs and Tasks (Démarrage rapide – Travaux et tâches) située sur le volet droit est un bon endroit pour démarrer avec la solution Tâches. Vous pouvez utiliser cette partie Web pour créer et planifier de nouveaux travaux et tâches. Le composant Web Task Computer and Devices (Périphériques et ordinateur de tâches) affiche la liste des périphériques attribués à chaque serveur de tâches. Vous pouvez trier les périphériques sur le serveur de tâches ou faire un clic droit sur un périphérique pour afficher les tâches exécutées sur le périphérique. Le composant Web Task Servers (Serveurs de tâches) affiche tous les serveurs de tâches Servers enregistrés auprès de Symantec Management Console. Sur le volet gauche, vous pouvez voir des exemples de travaux et de tâches. REMARQUE : ces tâches sont en lecture seule et vous ne pouvez que les exécuter. Lorsque vous créez votre première tâche Dell, Dell Management Console crée le dossier Dell Task (Tâche Dell) sous le dossier racine Jobs et Tasks (Travaux et tâches). Utilisation du module de travaux et tâches Pour afficher le portail Jobs and Tasks (Travaux et tâches), cliquez sur Manage® Jobs et Tasks (Gérer/Travaux et tâches). La solution de gestion des tâches (page Create New Task (Créer une nouvelle tâche) affiche les tâches dans une structure arborescente et est groupée en dossiers. Les tâches Dell sont groupées sous le dossier Dell Tasks (Tâches Dell). Vous pouvez planifier les tâches pour qu'elles s'exécutent toutes les demi-heures, toutes les heures, durant les heures de bureau, tous les jours, toutes les semaines, tous les mois ou de manière personnalisée. La planification partagée vous permet de spécifier l'heure, la date de début, la date de fin et la répétition de l'exécution, par exemple, une seule fois, tous les jours, toutes les semaines, tous les mois, à la connexion ou au démarrage du système. Vous pouvez exécuter les tâches sur un ou plusieurs périphériques ou une ou plusieurs collections. Pour les tâches qui ne sont pas planifiées, les informations d'identification entrées sont enregistrées afin de pouvoir exécuter la tâche sans l'intervention de l'utilisateur. Dell Management Console a des tâches prédéfinies pour l'arrêt (Contrôle de l'alimentation de périphérique), le réveil (Contrôle de l'alimentation), la ligne de commande (exécution de script) et la ligne de commande à distance (générateur de ligne de commande). Vous pouvez utiliser ces tâches et les modifier en configurant comme il se doit les paramètres de la tâche. REMARQUE : installez l'agent Altiris sur les systèmes gérés avant d'exécuter la tâche Run Script (Exécution de script). Toutes les tâches affichées sous le dossier Dell Tasks (Tâches Dell) de la page Create New Task (Créer une nouvelle tâche), sauf la tâche Associate Dell Devices (Associer des périphériques Dell), peuvent être ajoutées dans le cadre des travaux client et serveur. La tâche Associate Dell Devices (Associer des périphériques Dell) ne peut être ajoutée qu'à un travail serveur. Pour plus d'informations sur toutes les tâches Dell, reportez-vous à l'aide en ligne. Planification d'une tâche Pour planifier une tâche d'arrêt sur un groupe de systèmes, par exemple, chaque troisième samedi du mois à 18 h durant toute l'année, sauf en juin, procédez ainsi : 1. Cliquez sur Manage® Jobs et Tasks (Gérer/Travaux et tâches) pour afficher le portail Travaux et tâches (Jobs and Tasks Portal). 2. Dans le composant Web Jobs and Tasks Quick Start (Démarrage rapide de Travaux et tâches), cliquez sur Create a new job or task (Créer un nouveau travail ou tâche). 3. Sur la page Create New Task (Créer une nouvelle tâche), sélectionnez la tâche Power Control Device (Contrôle de l'alimentation de périphérique). 4. Sélectionnez Shut down (Arrêt), puis cliquez sur OK. La tâche Power Control Device - Shut down (Contrôle de l'alimentation de périphérique – Arrêt) est créée et est affichée sous le dossier Task Server Tasks® Dell Tasks (Tâches de serveur de tâches/ Tâches Dell). 5. Sélectionnez la tâche Power Control Device - Power Off (Contrôle de l'alimentation de périphérique – Mise hors tension) dans l'arborescence Jobs and Tasks (Travaux et tâches) sur le volet gauche. Les détails sont affichés dans le volet droit. 6. Dans le volet Task Status (État de la tâche), sélectionnez New Schedule (Nouvelle planification) et configurez les paramètres suivants dans la page Schedule Task (Planifier la tâche) : Schedule (Planification) : Shared Schedule (Planification partagée) Select Shared Schedule (Sélectionnez la planification partagée) : Monthly (Tous les mois) Cliquez sur New (Nouveau). 7. Sur la page Create New Shared Schedule (Créer une nouvelle planification partagée), entrez le nom et la description de la planification. Sélectionnez Add schedule® Scheduled Time (Ajouter une planification/Heure planifiée) et sélectionnez 1800 heures comme heure de début de la tâche d'arrêt. Cliquez sur No repeat (Ne pas répéter), et sélectionnez le mois (affichage semanal) (Month (week view)), puis sélectionnez Week 3 (3e semaine) et Saturday (samedi) dans l'écran Repeat Schedule (Répéter la planification). Sélectionnez l'année (affichage semanal) (Year (week view)) et sélectionnez tous les mois de l'année sauf juin. 8. Sur la page Create New Shared Schedule (Créer une nouvelle planification partagée), cliquez sur Advanced (Avancé) et sélectionnez les dates de début et de fin (pour toute l'année) de cette tâche et cliquez sur OK. 9. Sur la page New Schedule (Nouvelle planification), cliquez sur Add (Ajouter) pour sélectionnez les ordinateurs ou groupes d'ordinateurs associés à cette tâche. 10. Sur la page de la tâche Power Control Device - Shut down (Contrôle de l'alimentation de périphérique – Arrêt), cliquez sur Save changes (Enregistrer les modifications). La tâche d'arrêt planifiée pour le troisième samedi de chaque mois à 18 h pour toute l'année, sauf en juin, est créée. REMARQUE : pour exécuter immédiatement la tâche Power Control Device - Shut down (Contrôle de l'alimentation de périphérique – Arrêt) sur certains systèmes, dans le volet Task Status (État de la tâche), cliquez sur Quick Run (Exécution rapide) et sélectionnez les systèmes. Création d'une tâche Configurer SNMP REMARQUE : vous ne pouvez configurer cette tâche que pour des systèmes gérés exécutant des systèmes d'exploitation Windows. Vous pouvez configurer les propriétés de service SNMP, telles que la sécurité, les interruptions et les agents via la tâche Configure SNMP (Configurer SNMP). 1. Cliquez sur Manage® Jobs et Tasks (Gérer/Travaux et tâches) pour afficher le portail de gestion des tâches (Task Management Portal). 2. Dans le composant Web Jobs and Tasks Quick Start (Démarrage rapide de Travaux et tâches), cliquez sur Create a new job or task (Créer un nouveau travail ou tâche). 3. Sur la page Create New Task (Créer une nouvelle tâche), sous le dossier Dell Tasks® Other (Tâches Dell/Autre), sélectionnez la tâche Configure SNMP (Configurer SNMP). 4. Dans le volet droit, dans SNMP Task Settings (Paramètres de tâche SNMP), sélectionnez Add ou Modify SNMP Service Properties (Ajouter ou modifier des propriétés de service SNMP). 5. Cliquez sur Security (Sécurité) pour configurer les propriétés de sécurité d'une communauté. 6. Sur la page SNMP Service Security Properties (Propriétés de sécurité de service SNMP), ajoutez les noms de communauté acceptés pour votre organisation et spécifiez si Dell Management Console doit accepter les paquets SNMP d'un hôte. Pour accepter les requêtes SNMP d'un hôte quelconque du réseau, indépendamment de son identité, cliquez sur Accept SNMP packets from any host (Accepter les paquets SNMP d'un hôte quelconque). Pour limiter l'acceptation de paquets SNMP du serveur Dell Management Console, cliquez sur Accept SNMP packets from these hosts (Accepter les paquets SNMP de ces hôtes), cliquez sur Add (Ajouter), puis entrez le nom d'hôte ou adresse IP du serveur Dell Management Console dans la zone Host name, IP ou IPX address. 7. Dans la section SNMP Task Settings (Paramètres de tâche SNMP), cliquez sur Traps (Interruptions) pour spécifier le nom de communauté et configurer les destinations d'interruption. 8. Dans la section SNMP Task Settings (Paramètres de tâche SNMP), cliquez sur Agents pour spécifier l'emplacement physique de l'agent et la personne responsable de cet agent. 9. Cliquez sur OK pour créer la tâche Configurer SNMP. Cette tâche est affichée sur la page du portail Jobs and Tasks (Travaux et tâches) sous Dell Tasks (Taches Dell). REMARQUE : activez le service SNMP sur les systèmes gérés avant d'exécuter cette tâche. 10. Pour exécuter la tâche sur un groupe de systèmes, cliquez sur New Schedule (Nouvelle planification). 11. Sur la page Create New Schedule (Créer une nouvelle planification), sélectionnez Now (Maintenant), 12. Dans la section Selected Devices (Périphériques sélectionnés), cliquez sur Add (Ajouter) pour ajouter les périphériques sur lesquels vous voulez exécuter cette tâche. REMARQUE : redémarrez le service SNMP sur les systèmes gérés pour appliquer les modifications. Création d'une tâche Générateur de ligne de commande pour exécuter les commandes de Server Administrator sur les systèmes gérés Les tâches Générateur de ligne de commande sont des tâches prédéfinies, telles que la tâche Server Administrator à distance, la tâche IPMI, ou une tâche Remote Access Controller, qui vous permettent d'exécuter un exécutable avec un ensemble de paramètres ou commandes définis, pour un système géré ou un ensemble de systèmes gérés. Pour créer une tâche Générateur de ligne de commande qui affiche un récapitulatif des informations système incluant des informations sur le châssis du système, le système d'exploitation, le profil logiciel et le profil matériel d'un groupe de système gérés : REMARQUE : Server Administrator doit être installé sur les systèmes gérés pour que Dell Management Console récupère ces données. 1. Cliquez sur Manage® Jobs et Tasks (Gérer/Travaux et tâches) pour afficher le portail de gestion des tâches (Task Management Portal). 2. Dans le composant Web Jobs and Tasks Quick Start (Démarrage rapide de Travaux et tâches), cliquez sur Create a new job or task (Créer un nouveau travail ou tâche). 3. Sur la page Create New Task (Créer une nouvelle tâche), sous le dossier Dell Tasks® Other (Tâches Dell/Autre), sélectionnez la tâche Command Line Builder (Générateur de ligne de commande). 4. Dans le type de ligne de commande (Command Line Type), sélectionnez Remote Server Administrator (Server Administrator à distance), puis omreport. Cliquez sur Add (Ajouter). Sélectionnez system (système) et cliquez sur Add (Ajouter). Sélectionnez summary (récapitulatif) et cliquez sur Add (Ajouter). Ou, dans Command Syntax (Syntaxe de commande), entrez omreport system summary (récapitulatif système omreport). REMARQUE : vous pouvez sélectionner jusqu'à quatre paramètres dans la liste déroulante ; après cela, les paramètres ne sont pas renseignés dynamiquement. 5. Cliquez sur Advanced (Avancé) et entrez les informations d'identification d'utilisateur et spécifiez le chemin du fichier journal pour enregistrer la sortie, puis cliquez sur OK. REMARQUE : si vous ne spécifiez pas d'informations d'identification, la tâche utilise les informations d'identification de la connexion système pour communiquer avec le périphérique géré. REMARQUE : la tâche utilise les informations d'identification de la connexion système de la station de gestion pour communiquer avec le périphérique géré ; aussi, si vous ne spécifiez pas d'informations d'identification pour les systèmes gérés qui exécutent des systèmes d'exploitation Linux pris en charge, la tâche échoue et affiche plusieurs fois le message « Access Denied » (Accès refusé). REMARQUE : si vous créez cette tâche pour des systèmes gérés fonctionnant sur Linux, sélectionnez l'onglet Task Options (Options de tâche) et spécifiez le numéro de port SSH (SSH port number) et sélectionnez Generate Trusted key for Linux (Générer la clé de confiance pour Linux). La tâche Générateur de ligne de commande est affichée sous le dossier Dell Tasks (Tâches Dell). 6. Pour exécuter la tâche sur un groupe de systèmes, cliquez sur New Schedule (Nouvelle planification). 7. Sur la page Create New Schedule (Créer une nouvelle planification), sélectionnez Now (Maintenant), 8. Dans la section New Schedule (Nouvelle planification), cliquez sur Add (Ajouter) pour ajouter les périphériques sur lesquels vous voulez exécuter cette tâche. Création d'une tâche Générateur de ligne de commande sur les systèmes gérés pour exécuter des commandes Remote Access Controller Pour créer une tâche Générateur de ligne de commande pour exécuter des commandes Remote Access Controller sur les système gérés : REMARQUE : Dell Remote Access Controller doit être présent sur les systèmes gérés pour que Dell Management Console exécute ces commandes. 1. Cliquez sur Manage® Jobs et Tasks (Gérer/Travaux et tâches) pour afficher le portail de gestion des tâches (Task Management Portal). 2. Dans le composant Web Jobs and Tasks Quick Start (Démarrage rapide de Travaux et tâches), cliquez sur Create a new job or task (Créer un nouveau travail ou tâche). 3. Sur la page Create New Task (Créer une nouvelle tâche), sous le dossier Dell Tasks® Other (Tâches Dell/Autre), sélectionnez la tâche Command Line Builder (Générateur de ligne de commande). 4. Dans le type de ligne de commande (Command Line Type), sélectionnez Dell OpenManage Remote Access Controller puis setniccfg. Cliquez sur Add (Ajouter). Sélectionnez -s et entrez la valeur 192.168.0.120 255.255.255.0 192.168.0.1, puis cliquez sur Add (Ajouter). Ou, dans Command Syntax (Syntaxe de commande), entrez setniccfg -s 192.168.0.120 255.255.255.0 192.168.0.1. REMARQUE : vous pouvez sélectionner au maximum quatre paramètres dans la liste déroulante ; après cela, les paramètres ne sont pas renseignés dynamiquement. 5. Cliquez sur Advanced (Avancé) et entrez les informations d'identification d'utilisateur et spécifiez le chemin du fichier journal, puis cliquez sur OK. REMARQUE : si vous ne spécifiez pas d'informations d'identification, la tâche utilise les informations d'identification d'usine par défaut pour communiquer avec le périphérique géré. La tâche Générateur de ligne de commande est affichée sous le dossier Dell Tasks (Tâches Dell). 6. Pour exécuter la tâche sur un groupe de systèmes, cliquez sur New Schedule (Nouvelle planification). 7. Sur la page Create New Schedule (Créer une nouvelle planification), sélectionnez Now (Maintenant), 8. Dans la section New Schedule (Nouvelle planification), cliquez sur Add (Ajouter) pour ajouter les périphériques sur lesquels vous voulez exécuter cette tâche. Création d'une tâche Associer des périphériques Dell Si vous découvrez des périphériques via la tâche Import Microsoft Active Directory (Importer Microsoft Active Directory) ou Import Domain Membership/WINS (Importer l'Appartenance au domaine/WINS) ou en envoyant l'agent Altiris sur les périphériques cibles, les périphériques Dell ne sont pas classés. Pour plus d'informations sur la découverte de périphériques avec l'importation d'Active Directory ou la ressource de domaine, reportez-vous à l'l'aide en ligne de Dell Management Console. Pour associer un profil de connexion à chaque périphérique découvert et classer ces périphériques comme périphériques Dell : Un profil de connexion contient les paramètres de protocole et les informations d'identification requis par les modules de découverte et d'inventaire pour communiquer avec les agents distants sur le périphérique. Il se peut que la découverte et l'inventaire de périphériques ne fonctionnent pas correctement sans cette association. La tâche Associer des périphériques Dell doit être configurée pour s'exécuter périodiquement afin de refléter les modifications de la topologie réseau ou des paramètres de protocole, et créer des associations pour les nouveaux périphériques. Pour créer cette tâche : 1. Cliquez sur Manage® Jobs et Tasks (Gérer/Travaux et tâches) pour afficher le portail de gestion des tâches (Task Management Portal). 2. Dans le composant Web Jobs and Tasks Quick Start (Démarrage rapide de Travaux et tâches), cliquez sur Create a new job or task (Créer un nouveau travail ou tâche). 3. Sur la page Create New Task (Créer une nouvelle tâche), sous le dossier Dell Tasks® Other (Tâches Dell/Autre), sélectionnez la tâche Associate Dell Devices (Associer des périphériques Dell). 4. Sur le volet droit, sélectionnez le profil de connexion par défaut et sous Select the target devices you want to associate with the selected connection profile (Sélectionnez les périphériques cibles que vous voulez associer avec le profil de connexion sélectionné), sélectionnez les périphériques découverts via la tâche Import Microsoft Active Directory ou Import Domain Membership/WINS. 5. Sélectionnez Apply to® Resources (Appliquer/Ressources). 6. Sur la page Select Resources (Sélectionnez les ressources), cliquez sur Add Rule (Ajouter une règle) dans la liste déroulante THEN, sélectionnez exclude resources not in resource list (exclure les ressources ne figurant pas dans la liste de ressources) et cliquez sur les points de suspension (...). 7. Dans le groupe des ressources disponibles (Available Resources), sous Group (Groupe), sélectionnez les périphériques sur lesquels vous voulez exécuter le tâche puis cliquez sur OK. Les périphériques que vous avez sélectionné sont affichés sur la page Create New Task (Créer une nouvelle tâche). 8. Planifiez la tâche pour qu'elle s'exécute immédiatement. REMARQUE : la tâche Associate Dell Devices (Associer des périphériques Dell ) est une tâche serveur, qui ne peut être créée et exécutée que sur Symantec Management Console. Aussi, les options Quick Run (Exécution rapide) et Target Selection (Sélection cible) sous New Schedule (Nouvelle planification) ne sont pas affichées. Pour afficher le résultat de cette tâche : 1. Cliquez sur Manage® All Resources (Gérer/Toutes les ressources). 2. Les périphériques Dell associés sont maintenant affichés sous Organizational Views® All Devices (Vues organisationnelles/Tous les périphériques). Politique de déploiement de tâches Dell Si vous gérez un grand système d'entreprise à plusieurs niveaux (hiérarchique) pour surveiller les périphériques sur votre réseau, vous pouvez installer le serveur de tâches sur plusieurs systèmes pour réduire la charge sur Symantec Management Console. Cela réduit aussi le trafic réseau en permettant à l'agent Altiris d'accéder au serveur de tâches le plus proche pour télécharger les travaux et tâches. Pour plus d'informations sur la création et la gestion de relations hiérarchiques, reportez-vous à l'aide en ligne. Pour prendre en charge une architecture de serveurs de tâches à plusieurs niveaux, les tâches Dell exigent que la politique de déploiement de tâches Dell soit exécutée sur tous les serveurs de tâches enregistrés. Pour exécuter la politique de déploiement de tâches Dell sur tous les serveurs de tâches enregistrés, procédez comme suit : l Activez manuellement la politique de déploiement qui cible tous les serveurs de tâches en utilisant la collection intégrée. l Après avoir activé la politique de déploiement, attendez jusqu'au prochain intervalle d'interrogation que les composants de tâche soient déployés. Enregistrement d'un serveur de site (serveur de tâches) auprès de l'ordinateur de Notification Server 1. Cliquez sur Settings® Notification Server® Site Server Settings (Paramètres/Notification Server/(Paramètres de serveur de site). 2. Sur le volet gauche, développez la liste Site Management (Gestion des sites). 3. Si le serveur de tâches n'est pas affiché, cliquez sur New® Site Server (Nouveau/Serveur de site). 4. Sélectionnez le serveur de site (Site Server) dans la liste des ordinateurs disponibles (Available computers) et cliquez sur OK. 5. Sélectionnez les services souhaités pour ce serveur. Le serveur doit maintenant être configuré correctement comme serveur de site pour les services de tâches. Le composant WebPart Task Server (Serveur de tâches) dans le portail Jobs and Tasks (Travaux et tâches) (Manage® Jobs et Tasks (Gérer/Travaux et tâches)) affiche tous les serveurs de tâches enregistrés auprès de l'ordinateur de Notification Server. Si Notification Server et le serveur de tâches sont sur le même système, le nombre d'ordinateurs affiché est 1. Création d'une tâche de politique de déploiement de tâches Dell 1. Cliquez sur Actions® Agents/Plug-ins® Rollout Agents/Plug-ins (Actions/Agents/Plug-ins/Agents de déploiement/Plug-ins). 2. Sous le dossier Dell Tasks Rollout (Déploiement de tâches Dell), sélectionnez Install Dell Tasks Handlers and Tools (Installer les gestionnaires et outils de tâches Dell). 3. Sur le volet droit, pour Program Name (Nom du programme), sélectionnez Install Dell Tasks Handlers et Tools (Installer les gestionnaires et outils de tâches Dell). 4. Cliquez sur Apply to® Computers (Appliquer/Ordinateurs). REMARQUE : vous ne pouvez appliquer la politique qu'aux tâches qui répondent aux exigences des serveurs de tâches. Pour plus d'informations, reportez-vous à l'aide en ligne. 5. Sur l'écran Select Computers (Sélectionnez les ordinateurs), cliquez sur Add rule (Ajouter une règle). 6. Dans le menu déroulant THEN, sélectionnez exclude computers in (exclure les ordinateurs dans) puis sélectionnez Computer list (Liste d'ordinateurs) et cliquez sur (...). 7. Sélectionnez les ordinateurs que vous ne souhaitez pas inclure comme serveurs de tâches et cliquez sur OK. 8. Sur la page Dell Advanced Tasks Handlers Install (Installation avancée des gestionnaires de tâches Dell), entrez la planification de la tâche et cliquez sur Save changes (Enregistrer les modifications). REMARQUE : vous pouvez créer une tâche Dell Configuration Tasks handlers install (Installation des gestionnaires de tâches de configuration Dell) avec la même procédure. La politique crée une tâche en interne pour déployer les composants de tâche. Jeton de tâches Un jeton est un élément qui n'a de valeur que dans une instance particulière. Dell Management Console vous permet de créer des tâches de ligne de commande avec des jetons prédéfinis. Ces jetons sont remplacés par les valeurs réelles correspondant au périphérique cible lors de l'exécution de la tâche. Dell Management Console a les jetons prédéfinis suivants : l %DELL_BMC_IPADDRESS%, l %DELL_DEVICE_HOSTNAME%, l %DELL_RAC_IPADDRESS%, et l %DELL_DEVICE_IPADDRESS% Pour utiliser les jetons précédents pour créer une tâche : 1. Cliquez sur Manage® Jobs et Tasks (Gérer/Travaux et tâches) pour afficher le portail de gestion des tâches (Task Management Portal). 2. Dans le composant WebPart Jobs and Tasks Quick Start (Démarrage rapide de Travaux et tâches), cliquez sur Create a new job or task (Créer un nouveau travail ou tâche). 3. Sur la page Create New Task (Créer une nouvelle tâche), sélectionnez la tâche Run Script on Task Server (Exécution de script sur le serveur de tâches). 4. Sur le volet droit, sélectionnez le type de script (Script Type). 5. Entrez le texte du script de commandes et sélectionnez un jeton Dell prédéfini. 6. Cliquez sur Insert (Insérer) pour insérer un jeton dans le texte du script et cliquez sur OK. 7. La tâche est créée et affichée sous le dossier Jobs and Tasks (Travaux et tâches) sur le volet gauche. Création d'une tâche Exécution de script avec des jetons de tâche pour exécuter un script ou une commande sur les systèmes de stockage gérés Vous pouvez créer une tâche Run Script on Task Server (Exécution de script sur le serveur de tâches) pour exécuter une commande Naviseccli pour obtenir les valeurs actuelles des propriétés de journal de performance sur un groupe de systèmes de stockage gérés. REMARQUE : vérifiez que les systèmes de stockage gérés prennent en charge les commandes Naviseccli. Configurez la station de gestion pour exécuter les commandes Naviseccli sur les systèmes de stockage distants. 1. Cliquez sur Manage® Jobs et Tasks (Gérer/Travaux et tâches). 2. Dans le composant WebPart Jobs and Tasks Quick Start (Démarrage rapide de Travaux et tâches), cliquez sur Create a new job or task (Créer un nouveau travail ou tâche). 3. Sur la page Create New Task (Créer une nouvelle tâche), sélectionnez la tâche Run Script on Task Server (Exécution de script sur le serveur de tâches). 4. Dans Script Type (Type de script), sélectionnez Command Script (Script de commande). 5. Dans le texte du script, entrez la syntaxe de commande suivante : "C:\NaviCLITool\naviseccli.exe" -h -AddUserSecurity -password mypass -scope 0 -user Tom analyzer -get -narinterval 6. Dans le menu déroulant Insert token (Insérer un jeton), sélectionnez le jeton DELL_DEVICE_IPADDRESS et cliquez sur Insert (Insérer) pour insérer le jeton dans le texte du script après l'option -h, et cliquez sur OK. La commande s'affiche ainsi : "C:\NaviCLITool\naviseccli.exe" -h%DELL_DEVICE_IPADDRESS% -AddUserSecurity -password mypass -scope 0 -user Tom analyzer -get -narinterval 7. La tâche est créée et affichée sous le dossier Jobs and Tasks (Travaux et tâches) sur le volet gauche. 8. Pour exécuter la tâche sur un groupe de systèmes de stockage gérés, cliquez sur New Schedule (Nouvelle planification). 9. Sur la page Create New Schedule (Créer une nouvelle planification), sélectionnez Now (Maintenant), 10. Dans la section New Schedule (Nouvelle planification), cliquez sur Add (Ajouter) pour ajouter les systèmes de stockage gérés sur lesquels vous voulez exécuter cette tâche. 11. Lorsque la tâche s'exécute, le jeton %DELL_DEVICE_IPADDRESS% est remplacé par l'adresse IP réelle de chaque système de stockage cible. Création d'une tâche Extracteur de garantie La tâche Extracteur de garantie est une tâche serveur qui peut être utilisé pour extraire les informations de garantie des périphériques gérés dotés de numéro de service (à savoir, les systèmes Dell PowerEdge, les commutateurs Dell PowerConnect et DRAC/CMC). La tâche récupère les informations de garantie à partir du site Web de support Dell. Pour exécuter correctement la tâche d'extraction des informations de garantie, vérifiez que Dell Management Console peut se connecter au site Web de support Dell. Pour configurer et tester les paramètres de proxy. 1. Cliquez sur Settings® All Settings (Paramètres/Tous les paramètres). 2. Dans le volet gauche, cliquez sur Notification Server® Notification Server Settings (Notification Server/Paramètres de Notification Server). 3. Sur le volet droit, cliquez sur l'onglet Proxy pour configurer les paramètres de proxy. Pour créer la tâche Extracteur de garantie : 1. Cliquez sur Manage® Jobs et Tasks (Gérer/Travaux et tâches) pour afficher le portail de gestion des tâches (Task Management Portal). 2. Dans le composant WebPart Jobs and Tasks Quick Start (Démarrage rapide de Travaux et tâches), cliquez sur Create a new job or task (Créer un nouveau travail ou tâche). 3. Sur la page Create New Task (Créer une nouvelle tâche), sous le dossier Dell Utilities (Utilitaires Dell), sélectionnez la tâche Warranty Extractor (Extracteur de garantie). 4. Sur le volet droit, entrez le nombre de jours durant lesquels vous voulez récupérer les informations de garantie des périphériques venant d'être découverts. REMARQUE : lorsque vous exécutez la tâche Extracteur de garantie pour la première fois, les informations de garantie de tous les périphériques gérés sont récupérées. Lors des exécutions suivantes, les informations des périphériques venant d'êtres découverts sont récupérées (à savoir, les périphériques découverts par Dell Management Console après la première exécution de la tâche). Les informations de garantie obsolètes sont actualisées (à savoir, informations de garantie récupérées il y a plus de 60 jours). Vous pouvez choisir d'actualiser toutes les informations de garantie en sélectionnant Delete all existing warranty information (Supprimer toutes les informations de garantie existantes) ou sélectionner une actualisation sélective en entrant une valeur dans refresh information retrieved n days ago (actualiser les informations récupérées il y a n jours). REMARQUE : si le rapport de garantie n'affiche aucune information récupérée, vérifiez si les paramètres de proxy sont bien activés, et pour tous les rapports suivants, vous devez sélectionner l'option Delete all existing warranty information (Supprimer toutes les informations de garantie existantes). 5. Si Dell Management Console gère un grand nombre de périphériques, la tâche Extracteur de garantie peut prendre un certain temps. Si la tâche s'exécute depuis longtemps, vous pouvez spécifier que la tâche récupère et traite les informations dans des sous-ensembles de taille 'n' (spécifié dans le champ Update information for 'n' devices at un time (Mettre à jour les informations pour 'n' périphériques à la fois)). Vous pouvez cliquez sur Warranty report (Rapport de garantie) pour afficher les information récupérées pour les n périphériques spécifiés. 6. Cliquez sur OK. Cette tâche est affichée sur la page du portail Jobs and Tasks (Travaux et tâches) sous System Jobs and Tasks® Notification Server (Travaux et tâches système/Notification Server). 7. Pour exécuter la tâche sur un groupe de systèmes, cliquez sur New Schedule (Nouvelle planification). 8. Sur la page Create New Schedule (Créer une nouvelle planification), sélectionnez Now (Maintenant), Vous pouvez afficher les informations historiques sur les périphériques qui ne sont plus gérés par Dell Management Console, à savoir, les périphériques qui sont supprimés de la liste de périphériques de Dell Management Console. Ces informations sont mises à jour dans le rapport de garantie à chaque fois que vous exécutez la tâche Extracteur de garantie et sont affichées dans la colonne Device Status (État des périphériques). Mise à jour du micrologiciel de CMC Vous pouvez mettre à jour le micrologiciel sur un contrôleur de gestion de châssis (Chassis Management Controller – CMC) distant ou une console virtuelle intégrée avec la tâche Mise à jour du micrologiciel de CMC. Le micrologiciel peut être mis à jour simultanément sur le CMC actif et en veille. Si CMC actif/en veille et Console virtuelle sont sélectionnés, le CMC actif/en veille est mis à jour en premier, suivi de la console virtuelle. Active Chassis Management Controller (Contrôleur de gestion de châssis actif) Permet de mettre à jour le micrologiciel de contrôleur de gestion de châssis actif. Stand-By Chassis Management Controller (Contrôleur de gestion de châssis en veille). Permet de mettre à jour le micrologiciel de contrôleur de gestion de châssis en veille. CMC Firmware Image File Location (Emplacement du fichier de l'image du micrologiciel de CMC) Spécifiez le chemin et le nom de fichier de l'image du micrologiciel utilisée pour mettre à jour le contrôleur de gestion de châssis actif ou en veille. Integrated KVM (iKVM) (KVM intégré) Permet de mettre à jour le micrologiciel d'iKVM. iKVM Firmware Image File Location (Emplacement du fichier de l'image du micrologiciel d'iKVM) Spécifiez le chemin et nom de fichier de l'image du micrologiciel utilisée pour mettre à jour l'iKVM. Advanced (Avancé) Spécifiez les informations d'identification et activez le journal des commandes. Voir Options de tâche. Options de tâche UserID (ID d'utilisateur) Entrez l'ID d'utilisateur du système géré. Password (Mot de passe) Entrez le mot de passe. KG Key (Clé KG) Entrez la valeur de la clé KG. La clé KG est une clé publique utilisée pour générer une clé de cryptage destinée à être utilisée entre le micrologiciel et l'application. La valeur de la clé KG est un nombre pair de caractères hexadécimaux. La clé KG ne s'affiche que pour les tâches IPMI. Affichage de la valeur de la clé KG Pour vérifier la valeur actuelle de la clé KG : exécutez la commande suivante (à l'aide de la tâche Générateur de ligne de commande) : ipmitool raw 0x18 0x56 <CHAN> 0x00 0x0 Dans la commande, <CHAN> est le numéro de canal LAN respectif. Enregistrez la sortie de la tâche, y compris la clé KG, dans un fichier. Utilisez cette clé KG pour exécuter d'autres tâches de ligne de commande IPMI. Journal Configurez le journal d'informations pour écrire les détails de l'exécution d'une tâche dans un fichier journal. Les fichiers journal ne peuvent être créés que sur le système de fichiers local (serveur de tâches). l Output to file (Sortie vers un fichier) : Permet d'enregistrer les informations dans un fichier. Cette option enregistre la sortie standard de l'application en cours d'exécution et l'écrit dans le fichier journal. Si vous sélectionnez cette option, vous devez entrez le chemin et le nom de fichier du fichier journal. Cette option est désactivée par défaut. Si un fichier journal existe, il est écrasé lorsque vous sélectionnez cette option. l l SSH Append (Ajouter) : permet d'ajouter les informations journal de la commande exécutée au fichier spécifié. Si le fichier n'existe pas, Dell Management Console crée un nouveau fichier. Include Errors (Inclure les erreurs) : Permet d'écrire toutes les erreurs détectées par Dell Management Console dans le fichier journal. Configurez le numéro de port SSH et indiquez les informations requises : L'option SSH n'est disponible que pour la tâche Dell OpenManage Remote Server Administrator. l l Retour à la page Contenu SSH Port Number (Numéro de port SSH) : Configurez le numéro de port SSH sur le système Linux géré. La valeur par défaut est 22. Generate Trusted Key (Générer une clé de confiance) : permet de générer une clé de périphérique de confiance pour communiquer avec les périphériques. Cette option est désactivée par défaut. Activez cette option pour exécuter la tâche pour la première fois sur les systèmes Linux, et à chaque modification des propriétés des systèmes. Retour à la page Contenu Dell Management Console Version 2.0.2 Guide d'utilisation Remarques et précautions REMARQUE : une REMARQUE indique des informations importantes qui peuvent vous aider à mieux utiliser votre ordinateur. PRÉCAUTION : une PRÉCAUTION indique un risque d'endommagement du matériel ou de perte de données en cas de non respect des instructions. Les informations contenues dans ce document sont sujettes à modification sans préavis. © 2011 Dell Inc. Tous droits réservés. La reproduction de ce document de quelque manière que ce soit sans l'autorisation écrite de Dell Inc. est strictement interdite. Marques utilisées dans ce document : Dell, le logo DELL, PowerEdge™ PowerVault™, PowerConnect™, OpenManage™ et EqualLogic™ sont des marques de Dell Inc. Microsoft®, Windows®, Microsoft® .NET Framework 3.5, Microsoft Internet Explorer® et Windows Server® sont des marques ou des marques déposées de Microsoft Corporation aux États-Unis et/ou dans d'autres pays. Altiris®, Symantec™ et Notification Server™ sont des marques ou des marques déposées de Symantec Inc. Brocade, Itrepid, et McData sont des marques de Brocade Communications Systems, Inc. D'autres marques commerciales et noms de marque peuvent être utilisés dans ce document pour faire référence aux entités se réclamant de ces marques et de ces noms ou de leurs produits. Dell Inc. rejette tout intérêt propriétaire dans les marques et les noms commerciaux autres que les siens. 06 - 2011 Retour à la page Contenu Retour à la page Contenu Interface utilisateur de Dell Management Console Dell Management Console Version 2.0.2 Guide d'utilisation Modes de console Menu Accueil — Page de portail de Dell Management Console pour Console de base Menu Accueil — Page de portail de Dell Management Console Portal pour Console standard Basculement entre les modes de console Lancement d'applications Page Configuration Ce chapitre décrit l'interface utilisateur (UI) de Dell Management Console. L'infrastructure sous-jacente de Symantec Notification Server fournit une interface utilisateur dynamique dotée de nombreuses commandes. Dell Management Console se trouve sous C:\Program Files\Dell\Sysmgt\dmc. L'icône de lancement se trouve sous Start® Programs® Dell OpenManage Applications® Dell Management Console® Dell Management Console (Démarrer/Programmes/Applications Dell OpenManage/Dell Management Console/Dell Management Console). REMARQUE : si Secure Socket Layer (SSL) est activé pour Dell Management Console, modifiez le raccourci sur le bureau et le menu Start (Démarrer) pour pointer vers le nouvel emplacement SSL. Par exemple : https://localhost/Dell/CustomConsole. Dell Management Console se compose de six menus principaux : l Home (Accueil) l Manage (Gérer) l Actions l Reports (Rapports) l Settings (Paramètres) l Help (Aide) Modes de console Dell Management Console fournit deux modes de console pour améliorer l'interface utilisateur. l Console de base : Fournit l'accès aux fonctions de base. l Console standard :Fournit l'accès à toutes les fonctions. Le mode Console standard est configuré par défaut. Vous pouvez basculer entre les deux modes de console en fonction de vos exigences et des droits d'accès fournis. Le mode Console standard fournit des fonctions qui étaient disponibles dans les versions antérieures de Dell Management Console. Les sous-menus sont groupés sous chaque menu en fonction de la console. Voici quelques exemples de sous-menus de Dell Management Console dans le mode Console de base : Le menu Home (Accueil) se compose du sous-menu de portails Dell Management Console. À mesure que vous installez des plug-ins comme Dell Client Manager et leurs sous-menus; les portails respectifs apparaissent sous ce menu. Les options de sous-menu suivantes sont disponibles : l Configuration : permet d'accéder aux options de configuration initiales, telles que les informations d'identification, les profils de connexion, etc. l Standard Console (Console standard) : permet d'ouvrir Dell Management Console dans le mode Console standard. l l Dell Management Console Portal (Portail de Dell Management Console) : permet d'ouvrir le mode de portail de Dell Management Console. Selon le mode de console, vous pouvez accéder aux diverses options disponibles, voir Menu Accueil — Page de portail de Dell Management Console pour Console de base ou Menu Accueil — Page de portail de Dell Management Console Portal pour Console standard. Discovery and Inventory (Découverte et inventaire) : permet d'afficher les options suivantes : l Credentials Management (Gestion des informations d'identification) : la fonctionnalité Gestion des informations d'identification est identique au mode Console standard. En utilisant la Gestion des informations d'identification; pour une configuration initiale, vous pouvez créer les informations d'identification de protocole. l Agentless Inventory (Inventaire sans agent) : la fonctionnalité Inventaire est identique au mode Console standard. Vous pouvez créer des tâches d'inventaire en utilisant cette option. l Network Discovery (Découverte réseau) : la fonctionnalité Découverte réseau est identique au mode Console standard. Vous pouvez créer des tâches de découverte en utilisant cette option. l Events et Alerts (Événements et alertes) : permet d'afficher la Console d'événements. l All Devices (Tous les périphériques) : permet d'afficher la page Tous les périphériques. l Le menu Help (Aide) permet d'accéder à l'aide en ligne et aux autres liens vers la documentation. Vous pouvez trouver des informations sur toutes les fonctions dans ce menu. Voici quelques exemples de sous-menus de Dell Management Console dans le mode Console standard : l Le menu Home (Accueil) se compose du sous-menu de portails Dell Management Console. À mesure que vous installez des plug-ins, les portails respectifs apparaissent sous ce menu. l Le menu Manage (Gérer) se compose de tous les composants que vous pouvez gérer (ordinateurs, utilisateur, ressources, tâches, événement, etc.). l Le menu Actions menu se compose des actions que vous pouvez réaliser sur les périphériques réseau, telles que découverte, inventaire, surveillance et déploiement d'agents. l Le menu Reports (Rapports) se compose de tous les rapports disponibles dans Dell Management Console. l Le menu Settings (Paramètres) se compose des sous-menus de configuration de la sécurité, de Symantec Notification Server et de Dell Management Console. l Le menu Help (Aide) permet d'accéder à l'aide en ligne et aux autres liens vers la documentation. Vous pouvez trouver des informations sur toutes les fonctions dans ce menu. La sélection d'un sous-menu entraîne l'affichage d'une page où vous pouvez naviguer via une arborescence sur la gauche. Le côté droit se compose de diverses parties Web, qui représentent graphiquement des données. Par exemple, dans la page du portail Jobs et Tasks (Travaux et tâches), le volet gauche affiche une arborescence. Le volet droit affiche les parties Web Quick Start - Jobs et Tasks (Démarrage rapide – Travaux et tâches), Task Servers (Serveurs de tâches) et Task Computer et Devices (Périphériques et ordinateur de tâches). Menu Accueil — Page de portail de Dell Management Console pour Console de base Dell Management Console a une page de portail qui permet d'accéder rapidement aux tableaux de bord et tâches spécifiques à la gestion et surveillance des périphériques Dell sur le réseau. Vous pouvez accéder à cette page depuis Home® Dell Management Console Portal (Accueil/Portail de Dell Management Console) La page de portail se compose de composants Web relatifs à l'intégrité des périphériques, l'état des tâches, les alertes, etc. Pour plus d'informations sur les composants Web, reportez-vous au Guide d'utilisation de Dell Management Console. Pour démarrer Dell Management Console dans le mode Console de base, sélectionnez le composant Web Dell Enterprise Management Quick Start (Démarrage rapide de Dell Enterprise Management). Les divers onglets disponibles sur ce composant Web vous permettent d'effectuer des configurations de base sur Dell Management Console. Depuis le composant Web Dell Enterprise Management Quick Start, vous pouvez faire ce qui suit : l Accéder à l'URL de Dell Tech Center et à la FAQ de Dell Management Console en ligne. l Modifier des informations d'identification existantes ou en ajouter. l Découvrir les serveurs Dell PowerEdge et inventorier les périphériques. l Vous pouvez configure Dell Management Console afin d'envoyer des alertes par e-mail sur l'état de l'intégrité des périphériques présélectionnés à des utilisateurs spécifiques. Menu Accueil — Page de portail de Dell Management Console Portal pour Console standard Dell Management Console a une page de portail qui permet d'accéder rapidement aux tableaux de bord et tâches spécifiques à la gestion et surveillance des périphériques Dell sur le réseau. Vous pouvez accéder à cette page depuis Home® Dell Management Console Portal (Accueil/Portail de Dell Management Console) La page de portail se compose de parties Web relatives à l'intégrité des périphériques, l'état des tâches, les alertes, etc. Pour démarrer Dell Management Console dans le mode Console de base, sélectionnez le composant Web Dell Enterprise Management Quick Start (Démarrage rapide de Dell Enterprise Management). Les divers onglets disponibles sur ce composant Web vous permettent d'effectuer des configurations de base sur Dell Management Console. Depuis le composant Web Dell Enterprise Management Quick Start, vous pouvez faire ce qui suit : l Migrer les plages de découverte de Dell OpenManage IT Assistant. l Découvrir les périphériques sur le réseau et les surveiller. l Inventorier les périphériques découverts et appliquer les mises à jour. l Utiliser les rapports spécifiques de Dell ou créer de nouveaux rapports. Basculement entre les modes de console Vous pouvez basculer entre le mode Console de base et Console standard. Dans Dell Management Console, le mode par défaut est configuré à Console standard. L'accès à Console de base et Console standard est basé sur l'utilisateur : si vous sélectionnez un mode donné et que vous vous reconnectez, le mode sélectionné précédemment est disponible. l Pour basculer vers le mode Console de base depuis Console standard : Sur la page de portail de Dell Management Console, sélectionnez Home® Basic Console (Accueil/Console de base). La page de portail de Dell Management Console pour le mode Console de base s'affiche. l Pour basculer vers le mode Console standard depuis Console de base : Sur la page de portail de Dell Management Console, sélectionnez Home® Standard Console (Accueil/Console standard). La page de portail de Dell Management Console pour le mode Console standard s'affiche. Modification de la page de portail de Dell Management Console Vous pouvez ajouter ou supprimer des parties Web sur les pages de portail. 1. Dans le coin supérieur droit de la page Dell Management Console Portal, (Portail de Dell Management Console), sélectionnez Edit (Modifier). REMARQUE : le bouton Edit ne s'affiche sur cette page que si vous enregistrez Dell Management Console sur le site Web de Dell : dell.com/openmanage/register. 2. Dans select web part (sélectionner le composant Web), choisissez le composant Web que vous voulez afficher sur la page de portail, puis cliquez sur Add (Ajouter). Le composant Web est ajouté à la page de portail. Vous pouvez glisser-déplacer le composant Web de la page de portail vers la position voulue. 3. Cliquez sur Apply (Appliquer). Lancement d'applications Vous pouvez lancer d'autres applications à partir de Dell Management Console. Selon le type de périphérique découvert, Dell Management Console fournit un point de lancement consolidé des applications de gestion de systèmes pour un périphérique. Pour lancer des applications pour un périphérique, sélectionnez l'une des options suivantes : l Menu Manage (Gérer) l Resource Manager (Gestionnaire de ressources) l Settings menu (Menu Paramètres) ¡ Dell OpenManage Network Manager ¡ Dell OpenManage RAC Console Menu Manage (Gérer) 1. Depuis Dell Management Console, sélectionnez Manage® All Devices (Gérer/Tous les périphériques). 2. Sur la page All Devices, ouvrez un périphérique, par exemple un serveur, faites un clic droit et sélectionnez Management Applications (Applications de gestion). Les options des applications de gestion de systèmes s'affichent ; par ex : Dell OpenManage Server Administrator, SOL Proxy et Telnet. Vous pouvez lancer une application et réaliser les actions requises. Les options disponibles pour un périphérique donné peuvent varier en fonction du profil de connexion. Par exemple, si vous découvrez un périphérique en utilisant le protocole SNMP, les options suivantes sont disponibles : l Dell OpenManage Server Administrator l RAC Console pour les systèmes dotés du DRAC (Dell Remote Access Controller) l RAC Telnet pour les systèmes dotés du DRAC l Remote Desktop (pour les systèmes Microsoft Windows uniquement) l SOL Proxy l Telnet l EqualLogic Cependant, si vous découvrez un périphérique en utilisant le protocole WMI, les options suivantes sont disponibles : l Dell OpenManage Server Administrator l Remote Desktop l SOL Proxy l Telnet Avec IPMI, les options suivantes sont disponibles : l SOL Proxy l Telnet Pour plus d'informations sur les profils de connexion, voir Création d'un nouveau profil de connexion et Modification du profil de connexion par défaut. Resource Manager (Gestionnaire de ressources) 1. Cliquez sur Manage® All Devices (Gérer/Tous les périphériques). 2. Sur la page All Devices, faites un clic droit sur un périphérique, par exemple un serveur, et sélectionnez Resource Manager (Gestionnaire de ressources). Vous pouvez aussi double-cliquer sur le nom du périphérique pour accéder au Gestionnaire de ressources. 3. La page Resource Manager affiche des informations complètes sur le périphérique, y compris des récapitulatifs du matériel, du filtre et des polices, le calendrier des tâches planifiées pour ce périphérique, etc. Les applications de gestion de systèmes pour le périphérique s'affichent dans le volet gauche de la page Resource Manager, sous Right-clic actions (Actions de clic droit). Menu Settings (Paramètres) — Dell OpenManage Network Manager 1. Depuis Dell Management Console, sélectionnez Settings® Console® Right-clic Actions (Paramètres/Console/Actions de clic droit). 2. Dans le volet gauche de la page Management Applications (Applications de gestion), cliquez sur une application, par exemple Dell OpenManage Network Manager. La page Dell OpenManage Network Manager s'affiche. REMARQUE : cette application est une option de clic droit d'un périphérique d'infrastructure, donc le type de ressource (Resource Type) affiché est Dell Infrastructure Device (Périphérique d'infrastructure Dell). Le type de ressource des périphériques réseau est décrit dans le Tableau 5-1. Tableau 5-1. Type de ressource des périphériques Dell Périphérique Dell Type de ressource Système Dell PowerEdge Ordinateur Dell Imprimante Imprimante Dell Dell|EMC Périphérique de stockage réseau Dell Bande Périphérique de sauvegarde réseau Dell Commutateur Fibre Channel/KVM/PowerConnect Dell Périphérique d'infrastructure Dell Dell Remote Access Controller (Contrôleur d'accès distant Dell) Périphérique de gestion hors bande Dell Baies de stockage Dell PowerVault MD Périphérique de stockage réseau Dell Groupes Dell|EqualLogic REMARQUE : nous vous recommandons de ne pas modifier le type de ressource d'un périphérique. 3. Cette application est du type ligne de commande, et son emplacement par défaut est affiché sur Command Line (Ligne de commande). REMARQUE : si vous installez cette application dans un emplacement autre que celui par défaut, veillez à modifier l'emplacement affiché sur Command Line. Menu Settings (Paramètres) — Dell OpenManage RAC Console 1. Depuis Dell Management Console, sélectionnez Settings® Console® Right-clic Actions (Paramètres/Console/Actions de clic droit). 2. Dans le volet gauche de la page Management Applications (Applications de gestion), cliquez sur une application, par exemple RAC Console. La page Dell OpenManage RAC Console s'affiche. 3. Cette application est une option de clic droit pour un périphérique hors bande Dell, donc le type de ressource (Resource Type) affiché est Dell OOB Management Device (Périphérique de gestion hors bande Dell). REMARQUE : nous vous recommandons de ne pas modifier le type de ressource d'un périphérique. 4. Cette application est du type URL, son emplacement par défaut est affiché sur Base URL (URL de base). REMARQUE : si votre URL est différent de celui par défaut ou que vous avez activé SSL, veillez à modifier l'URL pour que le lancement de l'application fonctionne bien. Page Configuration La page Configuration est un guide pas à pas centralisé à travers plusieurs tâches importantes de configuration et des ressources d'aide supplémentaires, dont : l Configuration SNMP pour les clients et le serveur Dell Management Console. l Configuration et exécution de la découverte. l Exécution de l'inventaire. l Configuration de la surveillance. l Configuration de la gestion des correctifs. l Liens vers Dell Tech Center et la FAQ de Dell Management Console. Gestion de la configuration En utilisant les tâches de configuration : 1. Dans Dell Management Console, sélectionnez Home® Configuration (Accueil/Configuration). La page Configuration s'affiche. Dans Configuration, vous pouvez configurer ces domaines : Discovery and Inventory, Monitor Configuration, SNMP Alerts et Patch Configuration. 2. Dans Configuration, sélectionnez l'un de ces domaines configurables et cliquez sur Apply (Appliquer). l Discovery et Inventory (Découverte et inventaire) : permet de configurer et lancer les tâches relatives à la découverte et l'inventaire. l Monitor Configuration (Configuration de la surveillance) : permet de configurer et appliquer les paramètres de surveillance. l SNMP Alerts (Alertes SNMP) : guide de configuration de SNMP pour les clients. l Patch Configuration (Configuration des correctifs) : permet de configurer la Gestion des correctifs basée sur les agents Altiris ou Lifecycle Controller. 3. Cliquez sur les onglets correspondant aux domaines à configurer et suivez les étapes indiquées. 4. Parcourez toutes les étapes pour effectuer les configurations. Retour à la page Contenu ">
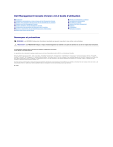
Lien public mis à jour
Le lien public vers votre chat a été mis à jour.