KoiBox-100W Guide de démarrage rapide www.qnap.com Sommaire 2 Appeler un contact 3 Composer un KoiCode 4 Composer un numéro SIP 5 Répondre à des appels entrants 6 Projeter sans fil 7 Ajouter des contacts 9 Importer des contacts à partir d’un fichier 11 Enregistrer les réunions (1) 12 Enregistrer les réunions (2) 13 Lire les enregistrements des réunions 14 Télécharger les enregistrements des réunions 15 Rejoindre des réunions cloud dans un navigateur 17 Rejoindre des réunions Zoom 19 Rejoindre des réunions Skype 21 Héberger et rejoindre des réunions à l’aide de Microsoft Teams 23 Modifier le mot de passe par défaut 25 Modifier le nom de l’appareil 27 Activer la réponse automatique aux appels 29 Désactiver le code PIN 31 Activer l’enregistrement automatique des appels 33 Guide de démarrage rapide KoiBox Appeler un contact 1. Appuyez sur le bouton précédent pour revenir au menu principal. 2. Dans le menu principal, sélectionnez Réunion privée à l’aide des flèches et appuyez sur OK. 3. Sélectionnez Carnet d’adresses à l’aide des flèches et appuyez sur OK. 4. Choisissez un groupe à l’aide des flèches et appuyez sur OK. 5. Choisissez une cible à l’aide des flèches et appuyez sur OK. 6. L’écran d’appel apparaît. Pour annuler l’appel, appuyez sur OK. 3 Composer un KoiCode 1. Appuyez sur le bouton précédent pour revenir au menu principal. 2. Dans le menu principal, sélectionnez Réunion privée à l’aide des flèches et appuyez sur OK. 3. Sélectionnez Clavier numérique à l’aide des flèches et appuyez sur OK. 4. Entrez un numéro KoiCode à l’aide des flèches et appuyez sur OK. 5. Sélectionnez Appeler à l’aide des flèches et appuyez sur OK. 6. L’écran d’appel apparaît. Pour annuler l’appel, appuyez sur OK. 4 Guide de démarrage rapide KoiBox Composer un numéro SIP 1. Appuyez sur le bouton précédent pour revenir au menu principal. 2. Dans le menu principal, sélectionnez Réunion privée à l’aide des flèches et appuyez sur OK. 3. Sélectionnez Clavier numérique à l’aide des flèches et appuyez sur OK. 4. Entrez une IP SIP à l’aide des flèches et appuyez sur OK. 5. Sélectionnez Appeler à l’aide des flèches et appuyez sur OK. 6. L’écran d’appel apparaît. Pour annuler l’appel, appuyez sur OK. 5 5 Répondre à des appels entrants Le KoiCode et le SIP (IP) de votre KoiBox sont affichés sur le menu principal. D’autres parties peuvent vous appeler à l’aide de ces numéros KoiCode / SIP (IP). 1. KoiBox affiche l’écran de réponse aux appels lorsqu’il reçoit un appel. 2. Choisissez de répondre à l’appel à l’aide des flèches et appuyez sur OK. 6 Guide de démarrage rapide KoiBox Projeter sans fil 1. Appuyez sur le bouton précédent pour revenir au menu principal. 2. Notez l’IP de partage d’écran affichée sur votre écran. 3. Entrez l’IP de partage d’écran dans votre navigateur Web, puis connectez-vous à KoiMeeter. Remarque : Seuls Chrome et Firefox prennent en charge la projection sans fil. (Ignorez cette étape si vous n’utilisez pas Chrome avec macOS) 3.1. Entrez « thisisunsafe », puis cliquez sur Suivant. (Ignorez cette étape si vous n’utilisez pas Chrome avec macOS) 3.2 Cliquez sur Avancé et entrez « thisisunsafe » pour vous connecter à KoiMeeter. 7 7 Projeter sans fil 4. Choisissez Projection sans fil. 5. Choisissez ce que vous souhaitez partager, puis cliquez sur Partager. Remarque : Vous pouvez choisir de jouer un son à l’écran avec Tout l’écran ou Onglet Chrome si vous utilisez Chrome avec Windows. 8 Guide de démarrage rapide KoiBox Ajouter des contacts 1. Appuyez sur le bouton précédent pour revenir au menu principal. 2. Notez l’IP de partage d’écran affichée sur votre écran. 3. Entrez l’IP de partage d’écran dans votre navigateur Web, puis connectez-vous à KoiMeeter. Remarque : Seuls Chrome et Firefox prennent en charge la projection sans fil. (Ignorez cette étape si vous n’utilisez pas Chrome avec macOS) 3.1. Entrez « thisisunsafe », puis cliquez sur Suivant. (Ignorez cette étape si vous n’utilisez pas Chrome avec macOS) 3.2 Cliquez sur Avancé et entrez « thisisunsafe » pour vous connecter à KoiMeeter. 9 Ajouter des contacts 4. Cliquez sur l’icône en forme de hamburger en haut à droite, puis cliquez sur Paramètres de réunions et de contacts. 5. Connectez-vous à votre compte. • Nom d’utilisateur par défaut : “user” • Mot de passe par défaut : L’adresse MAC de l’appareil Remarque : Référezvous à l’étiquette du KoiBox pour l’adresse MAC. 6. Choisissez Carnet d’adresses. 7. Cliquez sur +Ajouter > Appareil. Remarque : Sélectionnez Catégorie pour ajouter un groupe. 8. Entrez le Nom d’appareil, la Catégorie, l’IP de l’appareil ou le KoiCode, puis cliquez sur Appliquer. 10 Guide de démarrage rapide KoiBox Importer des contacts à partir d’un fichier 1. Sélectionnez Carnet d’adresses. 2. Cliquez sur Télécharger le modèle de carnet d’adresses pour télécharger un modèle de fichier CSV. 3. Ouvrez le modèle de fichier CSV. Entrez les informations de vos contacts sous les colonnes suivantes : • Catégorie : Le nom du groupe • Nom : Le nom de l’appareil • Paramètres du protocole : Entrez « sip » ou « koicode » • Adresse : Le SIP ou KoiCode. 4. Cliquez sur Importer. 5. Sélectionnez le Fichier CSV et cliquez sur Ouvrir pour importer les contacts contenus dans le fichier. 11 Enregistrer les réunions (1) 1. Appuyez sur le bouton précédent pour revenir au menu principal. 2. Dans le menu principal, sélectionnez Enregistrer à l’aide des flèches et appuyez sur OK. 3. Lisez le message d’avertissement. Cliquez sur OK pour commencer à enregistrer ou sur Annuler pour abandonner. 4. Appuyez sur la flèche vers le bas pour afficher le menu, puis sélectionnez Arrêter l’enregistrement. Appuyez sur OK une fois la réunion terminée. 12 Guide de démarrage rapide KoiBox Enregistrer les réunions (2) 1. Appuyez sur la flèche vers le bas pour afficher le menu. Sélectionnez Enregistrer et appuyez sur OK. 2. Lisez le message d’avertissement. Cliquez sur OK pour commencer à enregistrer ou sur Annuler pour abandonner. 3. Appuyez sur la flèche vers le bas pour afficher le menu, puis sélectionnez Arrêter l’enregistrement. 4. Appuyez sur OK pour sauvegarder l’enregistrement de la réunion. 13 Lire les enregistrements des réunions 1. Appuyez sur le bouton précédent pour revenir au menu principal. 2. Dans le menu principal, sélectionnez Enregistrements à l’aide des flèches et appuyez sur OK. 3. Sélectionnez une vidéo à l’aide des flèches et appuyez sur OK pour lire la vidéo. 4. Appuyez sur la flèche vers le bas pour afficher le menu. Utilisez les symboles de commande multimédia pour contrôler la lecture et lire les vidéos suivantes/précédentes. 14 Guide de démarrage rapide KoiBox Télécharger les enregistrements des réunions 1. Appuyez sur le bouton précédent pour revenir au menu principal. 2. Notez l’IP de partage d’écran affichée sur votre écran. 3. Entrez l’IP de partage d’écran dans votre navigateur Web, puis connectez-vous à KoiMeeter. Remarque : Seuls Chrome et Firefox prennent en charge la projection sans fil. (Ignorez cette étape si vous n’utilisez pas Chrome avec macOS) 3.1. Entrez « thisisunsafe », puis cliquez sur Suivant. (Ignorez cette étape si vous n’utilisez pas Chrome avec macOS) 3.2 Cliquez sur Avancé et entrez « thisisunsafe » pour vous connecter à KoiMeeter. 15 Télécharger les enregistrements des réunions 4. Cliquez sur l’icône en forme de hamburger en haut à droite, puis cliquez sur Paramètres de réunions et de contacts. 5. Connectez-vous à votre compte. • Nom d’utilisateur par défaut : “user” • Mot de passe par défaut : L’adresse MAC de l’appareil Remarque : Référezvous à l’étiquette du KoiBox pour l’adresse MAC. 6. Cliquez sur Comptes-rendus de réunions. 7. Sous Actions, cliquez sur l’icône en forme de hamburger et cliquez sur Télécharger. 8. Cliquez sur Appliquer pour télécharger l’enregistrement de la réunion. Vous pouvez protéger l’enregistrement par mot de passe, le cas échéant. 16 Guide de démarrage rapide KoiBox Rejoindre des réunions cloud dans un navigateur 1. Appuyez sur le bouton précédent pour revenir au menu principal. 2. Dans le menu principal, sélectionnez Réunion en cloud à l’aide des flèches et appuyez sur OK. Remarque : Une souris et un clavier sont requis. 3. Entrez l’adresse IP dans le cercle rouge dans le navigateur du PC. 4. Entrez l’adresse IP à partir de l’étape 3 dans la barre d’adresse du navigateur du PC, puis appuyez sur Entrée. 5. Collez le lien d’invitation dans la colonne vide, puis cliquez sur OK. (Reportez-vous aux étapes 6-1 à 6-4 pour obtenir un lien d’invitation). 17 Rejoindre des réunions cloud dans un navigateur 6.1. Lien d’invitation Teams. Remarque : KoiBox prend en charge la plupart des services de réunion en cloud tels que Teams, Skype, Zoom, Google Meet et Webex. 6.2. Lien d’invitation Skype. 6.3. Lien d’invitation Zoom. 6.4. Lien d’invitation Google Meet. 18 Guide de démarrage rapide KoiBox Rejoindre des réunions Zoom 1. Appuyez sur le bouton précédent pour revenir au menu principal. 2. Dans le menu principal, sélectionnez Réunion en cloud à l’aide des flèches et appuyez sur OK. Remarque : Une souris et un clavier sont requis. 3. Sélectionnez Zoom à l’aide des flèches et appuyez sur OK. 4. Entrez la dernière partie du lien d’invitation. 5. Copiez la dernière partie du lien d’invitation Zoom. (Par ex. https://zoom. us/97741552013) 19 Rejoindre des réunions Zoom 6. Collez la dernière partie du lien d’invitation, puis cliquez sur OK. 7. Rejoindre la réunion Zoom. 20 Guide de démarrage rapide KoiBox Rejoindre des réunions Skype 1. Appuyez sur le bouton précédent pour revenir au menu principal. 2. Dans le menu principal, sélectionnez Réunion cloud à l’aide des flèches et appuyez sur OK. Remarque : Une souris et un clavier sont requis. 3. Sélectionnez Skype à l’aide des flèches et appuyez sur OK. 4. Entrez la dernière partie du lien d’invitation. 5. Copiez la dernière partie du lien d’invitation Skype. (Par ex. join.skype.com/ y6vLEBiWOHv1) 21 Rejoindre des réunions Skype 6. Collez la dernière partie du lien d’invitation, puis sélectionnez sur OK. 7. Rejoindre la réunion Skype. 22 Guide de démarrage rapide KoiBox Héberger et rejoindre des réunions à l’aide de Microsoft Teams 1. Appuyez sur le bouton précédent pour revenir au menu principal. 2. Dans le menu principal, sélectionnez Réunion en cloud à l’aide des flèches et appuyez sur OK. Remarque : Une souris et un clavier sont requis. 3. Sélectionnez Microsoft Teams à l’aide des flèches et appuyez sur OK. 4. Entrez votre compte Microsoft Teams, puis cliquez sur Suivant. 5. Connectez-vous à votre compte Microsoft Teams pour entrer dans Teams. 23 Héberger et rejoindre des réunions à l’aide de Microsoft Teams 6. Choisissez l’appli à utiliser. Cet exemple utilise Continuer sur ce navigateur. 7. Démarrer ou rejoindre une réunion. 8. Dans la réunion, cliquez sur partage d’écran pour partager votre écran. Remarque : KoiBox-100W prend en charge l’affichage des fichiers PowerPoint stockés uniquement sur Microsoft OneDrive. 24 Guide de démarrage rapide KoiBox Modifier le mot de passe par défaut 1. Appuyez sur le bouton précédent pour revenir au menu principal. 2. Notez l’IP de partage d’écran affichée sur votre écran. 3. Entrez l’IP de partage d’écran dans votre navigateur Web, puis connectez-vous à KoiMeeter. Remarque : Seuls Chrome et Firefox prennent en charge la projection sans fil. (Ignorez cette étape si vous n’utilisez pas Chrome avec macOS) 3.1. Entrez « thisisunsafe », puis cliquez sur Suivant. (Ignorez cette étape si vous n’utilisez pas Chrome avec macOS) 3.2 Cliquez sur Avancé et entrez « thisisunsafe » pour vous connecter à KoiMeeter. 25 Modifier le mot de passe par défaut 4. Cliquez sur l’icône en forme de hamburger, puis cliquez sur Paramètres matériels. 5. Connectez-vous à votre compte. • Nom d’utilisateur par défaut : “user” • Mot de passe par défaut : L’adresse MAC de l’appareil Remarque : Référezvous à l’étiquette du KoiBox pour l’adresse MAC. 6. Cliquez sur utilisateur. 7. Sélectionnez Options. 8. Cliquez sur Modifier le mot de passe puis entrez ce qui suit : • Ancien mot de passe • Nouveau mot de passe • Vérifier le nouveau mot de passe 9. Cliquez sur Appliquer. 26 Guide de démarrage rapide KoiBox Modifier le nom de l’appareil 1. Appuyez sur le bouton précédent pour revenir au menu principal. 2. Notez l’IP de partage d’écran affichée sur votre écran. 3. Entrez l’IP de partage d’écran dans votre navigateur Web, puis connectez-vous à KoiMeeter. Remarque : Seuls Chrome et Firefox prennent en charge la projection sans fil. (Ignorez cette étape si vous n’utilisez pas Chrome avec macOS) 3.1. Entrez « thisisunsafe », puis cliquez sur Suivant. (Ignorez cette étape si vous n’utilisez pas Chrome avec macOS) 3.2 Cliquez sur Avancé et entrez « thisisunsafe » pour vous connecter à KoiMeeter. 27 Modifier le nom de l’appareil 4. Cliquez sur l’icône en forme de hamburger en haut à droite, puis cliquez sur Paramètres de réunions et de contacts. 5. Connectez-vous à votre compte. • Nom d’utilisateur par défaut : “user” • Mot de passe par défaut : L’adresse MAC de l’appareil Remarque : Référezvous à l’étiquette du KoiBox pour l’adresse MAC. 6. Choisissez Paramètres. 7. Entrez le nouveau nom de l’appareil dans Nom de la salle. 8. Cliquez sur Appliquer. 28 Guide de démarrage rapide KoiBox Activer la réponse automatique aux appels 1. Appuyez sur le bouton précédent pour revenir au menu principal. 2. Notez l’IP de partage d’écran affichée sur votre écran. 3. Entrez l’IP de partage d’écran dans votre navigateur Web, puis connectez-vous à KoiMeeter. Remarque : Seuls Chrome et Firefox prennent en charge la projection sans fil. (Ignorez cette étape si vous n’utilisez pas Chrome avec macOS) 3.1. Entrez « thisisunsafe », puis cliquez sur Suivant. (Ignorez cette étape si vous n’utilisez pas Chrome avec macOS) 3.2 Cliquez sur Avancé et entrez « thisisunsafe » pour vous connecter à KoiMeeter. 29 Activer la réponse automatique aux appels 4. Cliquez sur l’icône en forme de hamburger en haut à droite, puis cliquez sur Paramètres de réunions et de contacts. 5. Connectez-vous à votre compte. • Nom d’utilisateur par défaut : “user” • Mot de passe par défaut : L’adresse MAC de l’appareil Remarque : Référezvous à l’étiquette du KoiBox pour l’adresse MAC. 6. Choisissez Paramètres. 7. Sélectionnez Activer dans Répondre automatiquement aux appels. 8. Cliquez sur Appliquer. 30 Guide de démarrage rapide KoiBox Désactiver le code PIN Accéder à KoiBox sans devoir entrer un code PIN 1. Appuyez sur le bouton précédent pour revenir au menu principal. 2. Notez l’IP de partage d’écran affichée sur votre écran. 3. Entrez l’IP de partage d’écran dans votre navigateur Web, puis connectez-vous à KoiMeeter. Remarque : Seuls Chrome et Firefox prennent en charge la projection sans fil. (Ignorez cette étape si vous n’utilisez pas Chrome avec macOS) 3.1. Entrez « thisisunsafe », puis cliquez sur Suivant. (Ignorez cette étape si vous n’utilisez pas Chrome avec macOS) 3.2 Cliquez sur Avancé et entrez « thisisunsafe » pour vous connecter à KoiMeeter. 31 Désactiver le code PIN 4. Cliquez sur l’icône en forme de hamburger en haut à droite, puis cliquez sur Paramètres de réunions et de contacts. 5. Connectez-vous à votre compte. • Nom d’utilisateur par défaut : “user” • Mot de passe par défaut : L’adresse MAC de l’appareil Remarque : Référezvous à l’étiquette du KoiBox pour l’adresse MAC. 6. Choisissez Paramètres. 7. Sélectionnez Désactiver sous Code PIN requis. 8. Cliquez sur Appliquer. 32 Guide de démarrage rapide Commencer automatiquement à enregistrer dès le lancement de la réunion KoiBox Activer l’enregistrement automatique des appels 1. Appuyez sur le bouton précédent pour revenir au menu principal. 2. Notez l’IP de partage d’écran affichée sur votre écran. 3. Entrez l’IP de partage d’écran dans votre navigateur Web, puis connectez-vous à KoiMeeter. Remarque : Seuls Chrome et Firefox prennent en charge la projection sans fil. (Ignorez cette étape si vous n’utilisez pas Chrome avec macOS) 3.1. Entrez « thisisunsafe », puis cliquez sur Suivant. (Ignorez cette étape si vous n’utilisez pas Chrome avec macOS) 3.2 Cliquez sur Avancé et entrez « thisisunsafe » pour vous connecter à KoiMeeter. 33 Activer l’enregistrement automatique des appels 4. Cliquez sur l’icône en forme de hamburger en haut à droite, puis cliquez sur Paramètres de réunions et de contacts. 5. Connectez-vous à votre compte. • Nom d’utilisateur par défaut : “user” • Mot de passe par défaut : L’adresse MAC de l’appareil Remarque : Référezvous à l’étiquette du KoiBox pour l’adresse MAC. 6. Choisissez Paramètres. 7. Sélectionnez Activer dans Enregistrer automatiquement les sessions. 8. Cliquez sur Appliquer. 9. Désormais, lorsque des réunions commenceront, elles seront automatiquement enregistrées. 34 install.qnap.com service.qnap.com download.qnap.com ">
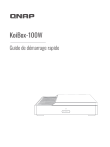
Lien public mis à jour
Le lien public vers votre chat a été mis à jour.