ZD611R
Série ZD
Guide de l'utilisateur
Link-OS®
P1128334-01FR Rév. A
Droits d'auteur
2022/09/05
ZEBRA et l'illustration de la tête de zèbre sont des marques commerciales de Zebra Technologies
Corporation, déposées dans de nombreuses juridictions dans le monde entier. Toutes les autres marques
commerciales appartiennent à leurs propriétaires respectifs. ©2022 Zebra Technologies Corporation et/ou
ses filiales. Tous droits réservés.
Les informations contenues dans ce document peuvent être modifiées sans préavis. Le logiciel décrit dans
ce document est fourni sous accord de licence ou accord de confidentialité. Le logiciel peut être utilisé ou
copié uniquement conformément aux conditions de ces accords.
Pour de plus amples informations concernant les déclarations juridiques et propriétaires, rendez-vous sur :
LOGICIELS :zebra.com/linkoslegal.
COPYRIGHTS ET MARQUES COMMERCIALES: zebra.com/copyright.
GARANTIE: zebra.com/warranty.
CONTRAT DE LICENCE D'UTILISATEUR FINAL: zebra.com/eula.
Conditions d'utilisation
Déclaration de propriété
Ce manuel contient des informations propriétaires de Zebra Technologies Corporation et de ses filiales
(« Zebra Technologies »). Il est fourni uniquement à des fins d'information et d'utilisation par les parties
décrites dans le présent document, chargées de faire fonctionner l'équipement et d'en assurer la
maintenance. Ces informations propriétaires ne peuvent pas être utilisées, reproduites ou divulguées à
d'autres parties pour toute autre fin sans l'autorisation écrite expresse de Zebra Technologies.
Amélioration des produits
L'amélioration continue des produits est une stratégie de Zebra Technologies. Toutes les spécifications et
indications de conception sont susceptibles d'être modifiées sans préavis.
Clause de non-responsabilité
Zebra Technologies met tout en œuvre pour s'assurer de l'exactitude des caractéristiques techniques
et des manuels d'ingénierie publiés. Toutefois, des erreurs peuvent se produire. Zebra Technologies se
réserve le droit de corriger ces erreurs et décline toute responsabilité pour les dommages qui pourraient
en résulter.
Limitation de responsabilité
En aucun cas Zebra Technologies ou toute autre personne impliquée dans la création, la production ou la
livraison du produit joint (y compris le matériel et les logiciels) ne sauraient être tenus pour responsables
des dommages de quelque nature que ce soit (y compris, sans limitation, les dommages consécutifs,
notamment la perte de profits, l'interruption d'activité ou la perte d'informations) découlant de l'utilisation
de, des résultats de l'utilisation de ou de l'impossibilité d'utiliser ce produit, même si Zebra Technologies
a été prévenu de l'éventualité de tels dommages. Certaines juridictions n'autorisant pas l'exclusion
ou la limitation de dommages fortuits ou consécutifs, il se peut que les exclusions ou les limitations
susmentionnées ne s'appliquent pas à votre cas.
Table des matières
À propos de ce guide.................................................................................................................................... 10
Recherche des références d'imprimante ZD611R.........................................................................10
Conventions concernant les icônes.................................................................................................. 11
Présentation de ZD611R................................................................................................................................ 12
Présentation du modèle Zebra ZD611R...........................................................................................12
Solution d'impression d'étiquettes Zebra....................................................................................... 13
Modes de fonctionnement.......................................................................................................... 13
Caractéristiques communes des imprimantes de bureau Link-OS..........................................14
Options de l'imprimante de bureau Link-OS................................................................................. 16
Que contient l'emballage de la Zebra ZD611R ?........................................................................... 17
Déballage et inspection de l'équipement.......................................................................................18
Ouverture de l'imprimante.................................................................................................................. 18
Fermeture de l'imprimante.................................................................................................................20
Caractéristiques de l'ZD611R....................................................................................................................... 22
Distributeur d'étiquettes en option..................................................................................................26
Option de découpe..............................................................................................................................28
Options d'alimentation ZD611r...........................................................................................................29
Option de la base d'alimentation connectée........................................................................29
Option de batterie et de base connectée.............................................................................29
Zebra Print Touch.................................................................................................................................30
Commandes et indicateurs.......................................................................................................................... 32
3
Table des matières
Interface utilisateur............................................................................................................................... 32
ZD611R Commandes de l'interface standard................................................................................ 33
Signification des modes de fonctionnement des voyants.................................................36
Indicateurs et commandes de la batterie.............................................................................. 39
Écran tactile couleur et commandes.............................................................................................. 40
Assistants d'impression............................................................................................................... 44
Menus Utilisateur...........................................................................................................................45
Menus du système....................................................................................................................... 46
Menus de connexion....................................................................................................................57
Menus Impression......................................................................................................................... 77
Menus RFID.................................................................................................................................... 92
Menus de stockage.................................................................................................................... 100
Installation des options matérielles.......................................................................................................... 105
Accessoires et options ZD611R installables sur site..................................................................105
Modules de connectivité de l'imprimante.................................................................................... 106
Cavalier du mode de récupération en cas de panne de courant (désactivé par
défaut)................................................................................................................................................106
Configuration des options de connectivité filaire et du mode de récupération en cas
de panne de courant.................................................................................................................... 106
Installation du module de connectivité sans fil........................................................................... 110
Options de gestion des supports....................................................................................................115
Installation des options de distribution, découpe et détachement des supports...............115
Adaptateurs de taille du mandrin de rouleau de support........................................................ 118
Installation des options de base de batterie connectée...........................................................121
Installation de la batterie dans la base d'alimentation connectée........................................ 122
Configuration de l'imprimante ZD611R.....................................................................................................125
ZD611R Présentation de la configuration de l'imprimante....................................................... 125
Sélection d'un emplacement pour l'imprimante................................................................. 126
Pré-installation des options d'imprimante et des modules de connectivité................ 126
Branchement de l'alimentation de l'imprimante..................................................................127
Préparation à l'impression........................................................................................................ 128
Préparation et manipulation des étiquettes et des supports.......................................... 128
4
Table des matières
Conseils pour le stockage des supports..............................................................................129
Chargement du support en rouleau dans l'imprimante ZD611R..................................... 129
Chargement des supports en rouleau – ZD611R................................................................130
Utilisation du capteur mobile................................................................................................... 135
Réglage du capteur mobile pour les repères noirs ou les encoches........................... 136
Réglage du capteur mobile pour la détection de bande/espace...................................137
Chargement des supports en rouleau - Suite.....................................................................138
Utilisation du ruban de transfert thermique dans l'imprimante.......................................139
Chargement du ruban de transfert Zebra – ZD611R...........................................................141
Exécution d'un étalonnage de support SmartCal...............................................................144
Imprimer un rapport de configuration pour tester l'impression...................................... 145
Détection d'un problème de support épuisé...................................................................... 146
Connexion à l'imprimante..........................................................................................................147
Pré-installation des pilotes d'imprimante Windows............................................................147
Exigences concernant le câble d'interface.......................................................................... 148
Interface USB (périphérique).................................................................................................... 148
Interface série............................................................................................................................... 149
Ethernet (LAN, RJ-45).................................................................................................................150
Configuration pour Windows..................................................................................................................... 153
Configuration de la communication entre Windows et l'imprimante (présentation)..........153
Pré-installation des pilotes d'imprimante Windows................................................................... 153
Configuration de l'option de serveur d'impression Wi-Fi......................................................... 154
Utilisation d'un script de configuration..........................................................................................154
Enregistrement d'un script de configuration............................................................................... 155
Configuration de l'option Bluetooth...............................................................................................155
Windows Vista SP2 ou Windows 7......................................................................................... 157
Windows 8..................................................................................................................................... 162
Windows 10 (version PC)........................................................................................................... 164
Après la connexion de l'imprimante.............................................................................................. 167
Test des communications par impression............................................................................ 167
Opérations d'impression............................................................................................................................. 169
5
Table des matières
Paramètres et opérations de base de l'impression thermique.............................................. 169
Détermination des paramètres de configuration de l'imprimante................................. 169
Envoi de fichiers à l'imprimante.............................................................................................. 169
Sélectionner un mode d'impression pour la gestion des supports............................... 170
Réglage de la qualité d'impression........................................................................................170
Réglage de la largeur d'impression........................................................................................ 171
Remplacement des consommables lors de l'utilisation de l'imprimante....................... 171
Utilisation de l'option de distribution d'étiquettes.......................................................................171
Impression sur un support à pliage............................................................................................... 175
Impression avec un support en rouleau monté en externe.................................................... 177
Impression avec la base de batterie et l'option batterie..........................................................178
Polices de l'imprimante......................................................................................................................179
ZKDU Zebra : accessoire pour imprimante................................................................................. 180
Zebra Basic Interpreter (ZBI) 2.0..................................................................................................... 181
Configuration du cavalier du mode de récupération en cas de coupure de courant....... 182
Exemples d'utilisation du port hôte USB et de Link-OS........................................................................ 183
Hôte USB............................................................................................................................................... 183
Utilisation de l'hôte USB pour les mises à jour du micrologiciel............................................184
Exemples d'utilisation du port hôte USB et de Link-OS...........................................................185
Exemples d'utilisation de l'hôte USB et de l'imprimante..................................................185
Fichiers pour les exercices.......................................................................................................186
Exercice 1 : Copiez des fichiers sur une clé USB et exécutez la mise en miroir USB........187
Exercice 2 : Imprimer un format d'étiquette à partir d'une clé USB...................................... 189
Exercice 3 : Copier des fichiers vers/depuis une clé USB...................................................... 190
Exercice 4 : Saisir les données d'un fichier stocké à l'aide d'un clavier USB et
imprimer une étiquette................................................................................................................. 192
Utilisation de Print Touch et de ses fonctionnalités NFC........................................................ 193
Exercice 5 : Saisissez les données d'un fichier stocké avec un smartphone ou une
tablette et imprimez une étiquette............................................................................................194
Maintenance de l'imprimante.....................................................................................................................197
Fournitures de nettoyage..................................................................................................................197
Programme de nettoyage recommandé...................................................................................... 198
6
Table des matières
Nettoyage de la tête d'impression ZD611R..................................................................................199
Nettoyage du parcours des supports.......................................................................................... 200
Nettoyage de l'option de découpe................................................................................................201
Nettoyage de l'option de distribution d'étiquettes...................................................................202
Nettoyage du capteur.......................................................................................................................203
Nettoyage et remplacement du plateau..................................................................................... 205
Remplacement de la tête d'impression ZD611R........................................................................ 209
Mise à jour du micrologiciel de l'imprimante.............................................................................. 218
Autre maintenance de l'imprimante...............................................................................................219
Dépannage....................................................................................................................................................220
Résolution des alertes et des erreurs..........................................................................................220
Alerte : Tête d'impression/capot ouvert...............................................................................220
Alerte : Support/étiquettes épuisés........................................................................................221
Alerte : Erreur de découpe......................................................................................................222
Alerte : Surchauffe de la tête d'impression.........................................................................223
Alerte : Température de la tête d'impression insuffisante.............................................. 224
Alerte : ARRÊT DE LA TÊTE D'IMPRESSION.......................................................................225
Alerte : Mémoire insuffisante.................................................................................................. 226
Résolution des problèmes d'impression......................................................................................227
Problème : Problèmes généraux de qualité d'impression.............................................. 227
Problème : Aucune impression sur l'étiquette................................................................... 228
Problème : L'image d'impression se déplace ou est déformée.................................... 228
Problèmes de communication........................................................................................................230
Problème : Travail d'étiquetage envoyé, pas de transfert de données.......................230
Problème : Travail d'étiquette envoyé, ignore les étiquettes ou imprime un
contenu incorrect.................................................................................................................. 230
Problème : Travail d'étiquette envoyé, transferts de données, mais aucune
impression.................................................................................................................................231
Problèmes divers................................................................................................................................. 231
Problème : Les paramètres ont été perdus ou ignorés....................................................231
Problème : Les étiquettes non continues fonctionnent comme des étiquettes
continues..................................................................................................................................232
Problème : L'imprimante se verrouille.................................................................................. 232
7
Table des matières
Problème : La batterie présente un voyant rouge............................................................ 233
Outils d'impression intégrés...................................................................................................................... 234
Diagnostics de l'imprimante............................................................................................................ 234
Calibrage du support SmartCal......................................................................................................234
Impression d'un rapport de configuration (auto-test d'ANNULATION)................................235
Rapport de configuration du réseau de l'imprimante (et Bluetooth).................................... 236
Réinitialisation des paramètres d'usine de l'imprimante (PAUSE + auto-test
d'ALIMENTATION)..........................................................................................................................237
Réinitialisation des paramètres d'usine du réseau (PAUSE + auto-test
d'ANNULATION)............................................................................................................................. 237
Génération d'un rapport de qualité d'impression (auto-test d'ALIMENTATION)................237
Activation du mode Avancé............................................................................................................240
Mode de calibrage manuel du support............................................................................... 240
Utilisation du réglage manuel de la largeur d'impression................................................241
Réglage de l'obscurité avec Obscurité d'impression manuelle......................................241
Modes de test d'usine...................................................................................................................... 243
Utilisation du bouton de réinitialisation........................................................................................243
Exécution d'un test de diagnostic de communication............................................................. 244
Rapport de profil de capteur.......................................................................................................... 245
Interface USB............................................................................................................................................... 247
Interface de port série................................................................................................................................ 249
Types de supports thermiques................................................................................................................. 252
Détermination des types de supports thermiques................................................................... 252
Caractéristiques générales sur le support et l'imprimante.....................................................253
Divers types de supports en rouleau et à pliage..................................................................... 255
Dimensions de l'imprimante ZD611R........................................................................................................257
Dimensions de l'imprimante à transfert thermique ZD611R....................................................258
8
Table des matières
Configuration ZPL........................................................................................................................................263
Gestion de la configuration de l'imprimante ZPL......................................................................263
Format du fichier de configuration pour l'impression ZPL......................................................264
Références croisées des paramètres de configuration des commandes.......................... 264
Gestion de la mémoire de l'imprimante et rapports d'état associés....................................267
Programmation ZPL pour la gestion de la mémoire.........................................................267
9
À propos de ce guide
À propos de ce guide
Ce guide s'adresse aux opérateurs et intégrateurs d'imprimantes thermiques de bureau Zebra LinkOS ZD611R. Utilisez ce guide pour installer, modifier la configuration, utiliser et prendre en charge ces
imprimantes.
Recherche des références d'imprimante ZD611R
Des informations, une assistance et des ressources supplémentaires sont disponibles en ligne pour la
prise en charge de cette imprimante :
•
Imprimante d'étiquettes RFID à transfert thermique ZD611R :zebra.com/zd611r-info
Ressources de l'imprimante
Zebra dispose de nombreuses ressources techniques pour votre imprimante Zebra Link-OS, ainsi que des
logiciels et applications gratuits et payants, notamment :
•
Vidéos explicatives
•
Liens vers les accessoires, les fournitures, les pièces et les logiciels de l'imprimante
•
Logiciel de conception d'étiquettes
•
Pilotes d'imprimante (Windows, Apple, OPOS, etc.)
•
Micrologiciel de l'imprimante
•
Outils de gestion des imprimantes
•
Virtual Devices (appareils virtuels) pour les langages existants normalement associés à d'autres
marques d'imprimantes
•
Divers guides d'installation et de configuration
•
Impression et gestion des imprimantes d'entreprise basées sur le Cloud
•
Impression de fichiers au format XML et PDF
•
Manuels du programmateur
•
Polices de l'imprimante
•
Utilitaires
•
Base de connaissances et contacts d'assistance
•
Liens pour la garantie et la réparation de l'imprimante
10
À propos de ce guide
Service et assistance pour l'imprimante Zebra OneCare
Pour une productivité optimale, nous pouvons aider votre entreprise à s'assurer que ses imprimantes
Zebra sont connectées et prêtes à l'emploi. Reportez-vous aux descriptions des options de service et
d'assistance Zebra OneCare disponibles pour votre imprimante à l'adresse zebra.com/zebraonecare.
Conventions concernant les icônes
La documentation a été conçue pour donner des repères visuels au lecteur. Les icônes graphiques
suivantes sont utilisées dans toute la documentation. Ces icônes et leur signification sont décrites cidessous.
REMARQUE : Ce texte indique des informations complémentaires à connaître par l'utilisateur,
mais qui ne sont pas essentielles pour terminer une tâche.
IMPORTANT : Ce texte indique des informations importantes à connaître par l'utilisateur.
ATTENTION—BLESSURE À L'ŒIL : Indique de porter des lunettes de protection pour effectuer
certaines tâches, comme nettoyer l'intérieur d'une imprimante.
ATTENTION—BLESSURE À L'ŒIL : Indique de porter des lunettes de protection pour effectuer
certaines tâches, comme installer ou retirer des anneaux de retenue en E, des anneaux de
serrage en C, des anneaux clipsables, des ressorts et des boutons de montage. Ces pièces
subissent une tension et sont susceptibles de jaillir.
ATTENTION—ENDOMMAGEMENT DU PRODUIT : Le produit pourrait être endommagé si la
précaution n'est pas respectée.
ATTENTION : Le non-respect de cette précaution peut entraîner des blessures mineures ou
modérées pour l'utilisateur.
ATTENTION—SURFACE CHAUDE : Le contact avec cette zone peut provoquer des brûlures.
ATTENTION—ESD : Respectez les précautions de sécurité électrostatique appropriées lorsque
vous manipulez des composants sensibles à l'électricité statique, tels que des cartes de circuit
imprimé et des têtes d'impression.
ATTENTION—CHOC ÉLECTRIQUE : Mettez l'appareil hors tension (O) et débranchez-le de
la source d'alimentation avant d'effectuer cette tâche ou cette étape de tâche pour éviter tout
risque de choc électrique.
AVERTISSEMENT : Si le danger n'est pas évité, l'utilisateur PEUT être gravement blessé ou tué.
DANGER : Si le danger n'est pas évité, l'utilisateur SERA gravement blessé ou tué.
NOTE : Il s'agit d'une icône destinée aux remarques pour la mise en réseau câblée.
NOTE : Cette icône représente des remarques concernant la mise en réseau sans fil.
11
Présentation de ZD611R
Présentation de ZD611R
Cette section présente l'imprimante d'étiquettes thermiques de bureau Zebra Link-OS 4 pouces ZD611R.
Elle détaille les fonctionnalités et options de l'imprimante Link-OS, ainsi que les éléments livrés avec votre
nouvelle imprimante.
Ce document concerne les modèles d'imprimantes de bureau série ZD suivants :
•
Imprimante d'étiquettes RFID à transfert thermique ZD611R :zebra.com/zd611r-info
Présentation du modèle Zebra ZD611R
Cette section présente l'imprimante d'étiquettes à transfert thermique RFID 2 pouces Zebra ZD611R LinkOS.
Les offres d'imprimantes de bureau Zebra Link-OS 2 pouces incluent :
•
Impression thermique directe et par transfert thermique
•
Système d'étiquettes et d'étiquettes RFID intégré
•
Prend en charge les étiquettes compatibles avec les protocoles UHF EPC Gen 2 V2, ISO/IEC
18000-63 et RAIN RFID
•
Technologie de codage adaptatif qui sélectionne automatiquement les paramètres d'encodage
optimaux
•
Prend en charge la sérialisation des puces multi-fournisseurs standard
•
Prend en charge le verrouillage permanent de bloc de la mémoire utilisateur compatible avec
ATA Spec2000
•
Permet aux utilisateurs de suivre les performances avec les outils de surveillance des tâches RFID
•
Écran tactile couleur doté d'une interface intuitive avec une navigation simple, des assistants et une
alerte d'état de l'imprimante
•
Option santé : comprend des matières plastiques qui résistent aux produits chimiques de nettoyage
courants des hôpitaux et une alimentation de qualité médicale.
•
Résolution d'impression standard : densité d'impression de 8 points par millimètre (203 ppp (points par
pouce))
•
Vitesse d'impression jusqu'à 203 millimètres par seconde (8 pouces par seconde)
•
La largeur d'impression est de 56 mm (2,20 po)
12
Présentation de ZD611R
•
Option de résolution supérieure : 12 points par millimètre (300 points par pouce)
•
Vitesse d'impression jusqu'à 152,4 millimètres par seconde (6 pouces par seconde)
•
La largeur d'impression est de 56 mm (2,20 po)
•
Adaptateurs pour rouleaux de supports RFID inclus
•
Impression par transfert thermique : comprend un système de rouleau de ruban de 74 m.
•
Adaptateurs de rouleau de ruban de 300 m autre que Zebra
REMARQUE : Les vitesses d'impression maximales varient en fonction du modèle, de la
résolution d'impression et du type de support utilisé.
Solution d'impression d'étiquettes Zebra
Les nombreuses fonctionnalités et ressources d'imprimante Zebra permettent d'imprimer sans connexion
ou dans le cadre d'un système d'impression plus large.
L'imprimante représente l'une des trois parties d'une solution d'impression. Pour imprimer, vous avez
besoin de votre imprimante Zebra, d'étiquettes compatibles (et d'un ruban si vous utilisez des étiquettes
à transfert thermique) et d'un logiciel (pilote, applications mobiles, programmation, etc.) pour indiquer à
l'imprimante ce qu'il faut faire et imprimer.
Utilisez le logiciel gratuit de conception d'étiquettes et de formulaires de Zebra, ZebraDesigner, pour
concevoir des étiquettes de qualité professionnelle et les imprimer.
Zebra propose une suite complète de logiciels Link-OS gratuits : applications mobiles et informatiques
personnelles, pilotes, utilitaires de configuration, surveillance et contrôle de l'impression, importation
de graphiques et de polices, envoi de commandes de programmation, mise à jour du micrologiciel et
téléchargement de fichiers. La suite Link-OS offre une émulation pour de nombreux autres langages de
contrôle d'imprimante via Link-OS Virtual Devices (appareils virtuels) et inclut une application d'émulation
PDF Direct gratuite.
L'imprimante peut imprimer plusieurs tâches d'impression stockées sans être connectée à d'autres
périphériques ou systèmes, à l'aide de l'écran tactile couleur.
Le site Web de Zebra ou votre revendeur vous aidera à identifier les supports adaptés au cas d'utilisation
souhaité.
Modes de fonctionnement
L'imprimante dispose de nombreuses configurations de fonctionnement et options matérielles. Voici une
liste partielle de certains des modes de fonctionnement que cette imprimante polyvalente peut prendre en
charge.
•
Impression thermique directe (utilisant des supports thermosensibles pour l'impression).
•
Le mode de découpe standard vous permet de détacher chaque étiquette/reçu ou d'imprimer par lots
une bande d'étiquettes et de les détacher après impression.
•
Mode de distribution des étiquettes : Si un distributeur en option est installé, la doublure peut être
décollée de l'étiquette au fur et à mesure de l'impression. Une fois l'étiquette retirée, la suivante est
imprimée.
•
Découpe des supports : Si un système de découpe optionnel est installé, l'imprimante peut couper la
doublure entre les étiquettes, le papier de reçu ou le stock d'étiquettes.
13
Présentation de ZD611R
•
Impression sur supports sans doublure avec options d'étiquettes découpées ou détachables pour une
collecte et une mise en place faciles des étiquettes.
•
Outils de données de l'Internet des objets (IoT) (Savanna)
•
Autonome : l'imprimante peut imprimer sans être directement connectée à un ordinateur.
•
•
Imprimante dotée de l'option écran tactile couleur pouvant utiliser les menus pour accéder à un
format/formulaire d'étiquette et l'imprimer.
•
Application Link-OS se connectant via Bluetooth (option sans fil).
•
Format/formulaire d'étiquette à exécution automatique (basé sur la programmation).
•
Périphérique d'entrée de données connecté au port hôte USB ou au port série de l'imprimante. Il
s'adapte aux périphériques de saisie de données, tels que les scanners, les balances, les claviers,
etc.
•
Utilisez l'imprimante avec une option de batterie connectée et une communication sans fil via des
applications de configuration mobile ou l'ordinateur de bureau (applications, pilotes et programmes).
Impression réseau partagée : les imprimantes configurées avec des options d'interface Ethernet (LAN)
et Wi-Fi incluent un serveur d'impression interne.
Caractéristiques communes des imprimantes de bureau Link-OS
Les imprimantes de bureau Zebra Link-OS partagent un ensemble de caractéristiques communes. Voici
quelques-unes de ces caractéristiques.
•
Conception OpenAccess pour un chargement simplifié des supports.
•
Applications et logiciels Link-OS de Zebra et plate-forme ouverte SDK; qui connecte les systèmes
d'exploitation des appareils connectés Zebra Link-OS à de puissantes applications logicielles, facilitant
ainsi l'intégration, la gestion et la maintenance des appareils depuis n'importe quel emplacement.
•
La suite Link-OS offre une émulation pour de nombreux autres langages de contrôle d'imprimante
via Link-OS Virtual Devices (appareils virtuels) et inclut une application d'émulation PDF Direct
gratuite.
•
Code couleur pour les points de contact pour les commandes opérateur et les guides de support.
•
Interface utilisateur améliorée avec trois boutons et cinq indicateurs d'état.
•
Options de gestion des supports faciles à installer sur site.
•
Prise en charge des rouleaux de support :
•
•
Diamètre extérieur : Jusqu'à 127 mm (5 po)
•
Diamètre intérieur : 12,7 mm (0,5 po), 25,4 mm (1 po) et tailles de mandrin supplémentaires avec
adaptateurs de mandrin de support en option.
Capteur mobile compatible avec une large gamme de types de supports :
•
Diamètre extérieur : Jusqu'à 127 mm (5 po)
•
Compatible avec les supports à encoches ou fentes.
•
Capteur d'opacité de position multi-centre pour une utilisation avec un support à espace/bande
d'étiquettes.
•
Port hôte USB pouvant être utilisé pour faciliter les mises à jour du micrologiciel.
•
Interface USB 2.0
14
Présentation de ZD611R
•
Emplacement de connectivité modulaire pour les options d'interface Ethernet 10/100 (802.3 RJ-45) et
série (RS-232 DB-9) installables sur site.
•
Mise à l'échelle et importation de polices OpenType et TrueType à la volée, standard Unicode, police
évolutive résidente (police Swiss 721 Latin 1) et sélection de polices bitmap résidentes.
•
Technologie axée sur la rétrocompatibilité facilitant le remplacement de l'imprimante :
•
Remplacement direct des anciennes imprimantes de bureau Zebra. L'imprimante accepte les
langages de programmation EPL et ZPL.
•
Prise en charge de Link-OS Virtual Devices (appareils virtuels) pour interpréter les langages de
programmation d'imprimante autres que Zebra.
•
Impression compatible XML : permet les communications XML pour l'impression d'étiquettes à codebarres, supprimant les frais de licence et le matériel de serveur d'impression et réduisant les coûts de
personnalisation et de programmation.
•
Solution d'impression globale Zebra prenant en charge :
•
•
Codage du clavier Microsoft Windows (et ANSI)
•
Unicode UTF-8 et UTF 16 (formats de transformation Unicode)
•
XML
•
ASCII (7 et 8 bits utilisés par les programmes et systèmes hérités)
•
Codage de police simple et double octet de base
•
JIS et Shift-JIS (normes internationales japonaises)
•
Codage hexadécimal
•
Mappage de caractères personnalisés (création de table DAT, liaison de polices et remappage de
caractères)
Prise en charge de la configuration via un utilitaire de configuration exécuté sur des appareils mobiles.
•
Utilisez la fonction Bluetooth à basse consommation en option de l'imprimante pour les
communications à courte portée vers divers appareils mobiles. Le Bluetooth à basse consommation
fonctionne avec les applications de l'utilitaire de configuration mobile Zebra et vous aide à
configurer l'imprimante, à étalonner les supports et à optimiser la qualité d'impression.
•
Bouton tactile Impression (NFC, Near Field Communication) de Zebra pour coupler des appareils,
accéder aux informations de l'imprimante et accéder aux applications mobiles.
•
Horloge en temps réel (RTC) intégrée.
•
Rapports de maintenance des têtes d'impression activés et personnalisables par l'utilisateur.
•
Remplacement facile et sans outil de la tête d'impression et du rouleau du plateau (entraînement).
•
Au moins 64 Mo de mémoire interne de l'imprimante pour stocker les formulaires, les polices et les
graphiques.
Voir aussi
zebra.com/linkos
15
Présentation de ZD611R
Options de l'imprimante de bureau Link-OS
L'imprimante peut être commandée avec une grande variété d'options installées en usine. D'autres options
sont disponibles via les kits de mise à niveau sur site.
•
•
•
•
Options filaires et sans fil (installées en usine ou mises à niveau sur site) :
•
Connectivité sans fil Bluetooth à basse consommation.
•
Connectivité sans fil Wi-Fi (802.11ac, a/b/g/n inclus), Bluetooth 4.2 (compatible 4.1) et Bluetooth basse
consommation 5.0.
•
Serveur d'impression Ethernet interne (LAN, connecteur RJ-45) : prend en charge les réseaux à
commutation automatique 10 Base-T, 100 Base-TX et Fast Ethernet 10/100 pour la connectivité filaire.
Options de gestion des supports (installables sur site) :
•
Distributeur d'étiquettes (film détachable et présentation de l'étiquette à l'opérateur)
•
Système de découpe universel
Les kits d'adaptateur de mandrin de support incluent des adaptateurs pour rouleaux de supports dont
le diamètre extérieur peut atteindre 127 mm (5 po) :
•
mandrin de support de 38,1 mm (1,5 po) de diamètre intérieur
•
mandrin de support de 50,8 mm (2,0 po) de diamètre intérieur
•
mandrin de support de 76,2 mm (3,0 po) de diamètre intérieur
Base de batterie connectée avec une batterie amovible
•
La base de la batterie et la batterie sont vendues séparément
•
La batterie est conçue pour fournir une alimentation régulée constante pour une qualité
d'impression cohérente (contraste/obscurité).
•
Elle inclut un mode Arrêt pour l'expédition et le stockage
•
Elle inclut des indicateurs de charge et d'état de la batterie intégrés.
•
Port hôte USB pouvant être utilisé pour faciliter les mises à jour du micrologiciel.
•
Interface USB 2.0
•
Prise en charge du langage asiatique avec options de configuration de l'imprimante pour les grands
jeux de caractères chinois simplifié et traditionnel, japonais ou coréen.
•
Langage de programmation ZBI 2.0 (interpréteur de base Zebra). L'option ZBI vous permet de créer des
opérations d'impression personnalisées pour automatiser les processus, utiliser des périphériques (par
exemple, des scanners, des balances, des claviers, Zebra ZKDU, etc.) sans être connecté à un PC ou à
un réseau.
16
Présentation de ZD611R
Que contient l'emballage de la Zebra ZD611R ?
L'imprimante est généralement livrée avec les éléments suivants.
Inclus
Printer
USB Cable
Printer Documentation
Power Supply
Power Cord
RFID Roll 3-inch I.D. Adapter Kit and Ribbon Core
17
Présentation de ZD611R
Non inclus
Supports RFID de bureau : étiquettes RFID, rubans,
mandrins de ruban, etc.
Fournitures de nettoyage et de maintenance de
l'imprimante
Déballage et inspection de l'équipement
Conseils pour inspecter et vérifier les éléments de l'imprimante.
Lorsque vous recevez l'imprimante, déballez-la immédiatement et vérifiez qu'elle n'a pas été endommagée
pendant le transport.
•
Conservez tous les matériaux d'emballage.
•
Vérifier qu'aucune surface extérieure n'est endommagée.
•
Ouvrez l'imprimante et vérifiez que les composants du compartiment des supports ne sont pas
endommagés.
Si vous constatez des dommages dus au transport lors de l'inspection :
•
Informez immédiatement la société d'expédition et déposez un rapport de dommages. Zebra
Technologies Corporation n'est pas responsable des dommages subis par l'imprimante pendant
l'expédition et ne couvre pas la réparation de ces dommages dans le cadre de sa politique de garantie.
•
Conservez tous les matériaux d'emballage pour l'inspection de la société d'expédition.
•
Informez votre revendeur Zebra agréé.
Ouverture de l'imprimante
Accès au compartiment des supports de l'imprimante.
ESD CAUTION : La décharge d'énergie électrostatique accumulée sur la surface du corps
humain ou d'autres surfaces peut endommager ou détruire la tête d'impression et les autres
composants électroniques utilisés dans cet appareil. Vous devez respecter les procédures
de sécurité contre l'électricité statique lorsque vous travaillez sur la tête d'impression ou les
composants électroniques sous le capot supérieur.
Ouvrez l'imprimante pour afficher et accéder au compartiment des étiquettes.
1. Ouvrez l'imprimante en tirant sur les deux loquets de dégagement situés de chaque côté de
l'imprimante.
18
Présentation de ZD611R
2. Soulevez le capot lorsque le loquet est dégagé.
3. Retirez toutes les étiquettes de test dans le compartiment des étiquettes.
19
Présentation de ZD611R
4. Vérifiez qu'aucune pièce n'est desserrée ou endommagée dans l'imprimante.
Fermeture de l'imprimante
Fermez l'imprimante après avoir accédé au compartiment à étiquettes pour protéger l'imprimante.
1. Si des étiquettes sont chargées dans l'imprimante, vérifiez qu'elles couvrent entièrement le rouleau à
l'avant de l'imprimante.
REMARQUE : Si l'imprimante n'est pas utilisée, il est recommandé de placer une étiquette (1)
sur l'ensemble du rouleau et de fermer l'imprimante. Procédez ainsi en cas d'expédition et de
stockage. La tête d'impression et le plateau peuvent se bloquer.
1
2. Abaissez doucement le capot.
20
Présentation de ZD611R
3. Appuyez sur l'avant de l'imprimante pour la fermer. Poussez fermement le centre ou les deux coins de
l'imprimante jusqu'à ce que les deux côtés des loquets se verrouillent.
21
Caractéristiques de l'ZD611R
Caractéristiques de l'ZD611R
Cette section décrit les caractéristiques de l'imprimante d'étiquettes thermique de bureau Zebra ZD611R
Link-OS 4 pouces. Une vidéo présentant ces caractéristiques est également disponible sur le site Web de
Zebra.
Les vidéos et la page d'assistance de cette imprimante sont disponibles ici :
•
Imprimante d'étiquettes RFID à transfert thermique ZD611R :zebra.com/zd611r-info
Tableau 1
Caractéristiques externes de l'imprimante - Vue avant
5
1
4
3
2
22
Caractéristiques de l'ZD611R
Tableau 1
Caractéristiques externes de l'imprimante - Vue avant (Continued)
1 – Loquet de déverrouillage (un de chaque côté)
2 – Interface utilisateur
Pour plus d'informations sur les contrôles de l'imprimante, reportez-vous à la section Commandes et
indicateurs à la page 32.
Tableau 2
Caractéristiques externes de l'imprimante - Vue arrière
5
1
4
3
2
1 – Loquet de déverrouillage
2 – Prise d'alimentation CC
4 – Emplacement d'entrée du
support rabattable
5 – Bouton Power (Marche/Arrêt)
23
3 – Accès à l'emplacement
du module d'interface et de
connectivité
Caractéristiques de l'ZD611R
Tableau 3
Caractéristiques internes de l'imprimante
1
2
10
3
4
5
3
4
6
9
7
8
1 – Tête d'impression
2 – Capteur du réseau de
bandes supérieures (espace) (de
l'autre côté)
3 – Porte-rouleau
4 – Guides du support
5 – Réglage du guide de
support/de la butée du rouleau
6 – Capteur mobile (ligne noire
et bande/espace inférieur)
7 – Rouleau d'entraînement du
plateau
8 – Capteur haut (interne)
9 –RFID (dôme de l'antenne de
lecture/écriture)
24
Caractéristiques de l'ZD611R
Tableau 3
Caractéristiques internes de l'imprimante (Continued)
10 – Support d'entraînement du
ruban
Tableau 4
Châssis du ruban – Porte-rouleau du ruban
1
1
2
2
1 – Tiges d'entraînement (avec rouleau vide)
25
2 – Tiges d'alimentation (avec rouleau plein)
Caractéristiques de l'ZD611R
Distributeur d'étiquettes en option
L'option de distribution d'étiquettes est un kit de mise à niveau de l'imprimante Link-OS 4 pouces courant
pour cette gamme d'imprimantes.
Tableau 5
Distributeur d'étiquettes fermé
2
1
1 – Loquet de la porte
2 – Capteur de collecte d'étiquette
26
Caractéristiques de l'ZD611R
Tableau 6
Distributeur d'étiquettes ouvert
4
1
2
3
1 - Barre de décollement des étiquettes
2 - Rouleau de décollement
3 - Porte du distributeur
4 - Zone de sortie de la doublure d'étiquette
Voir aussi
Installation des options de distribution, découpe et détachement des supports
27
Caractéristiques de l'ZD611R
Option de découpe
L'option de découpe est un kit de mise à niveau de l'imprimante Link-OS 4 pouces courant pour cette
gamme d'imprimantes.
Tableau 7
Système de découpe
2
1
1 – Emplacement de sortie du support
2 – Module de découpe
Voir aussi
Installation des options de distribution, découpe et détachement des supports
28
Caractéristiques de l'ZD611R
Options d'alimentation ZD611r
Les imprimantes de la série ZD offrent des options d'alimentation connectées installables sur site : une
base d'alimentation connectée ou une base d'alimentation par batterie. Ces options se fixent facilement à
l'aide de vis et remplacent le bloc d'alimentation fourni avec votre imprimante.
Option de la base d'alimentation connectée
L'option de la base d'alimentation connectée (1) est un kit de mise à niveau d'imprimante Link-OS courant
pour la famille d'imprimantes ZD.
Voir aussi
Installation de la base d'alimentation connectée
Option de batterie et de base connectée
L'option de batterie et de base connectée est un kit de mise à niveau d'imprimante Link-OS à toute la
gamme d'imprimantes.
Tableau 8
Imprimante avec base de batterie et batterie
4
3
2
1
2
1 – Base d'alimentation de la batterie
3 – Batterie
2 – Indicateurs d'état et de charge de la batterie
4 – Interface d'alimentation
29
Caractéristiques de l'ZD611R
Tableau 9
Insertion de la batterie
2
1
1 - Loquet de la batterie
2 - Bouton Battery Control (Commande de la
batterie)
REMARQUE : La batterie peut être chargée, vérifiée et configurée pour le stockage sans
l'imprimante. Une alimentation d'imprimante ou une autre source d'alimentation Zebra approuvée
est nécessaire pour charger la batterie.
Zebra Print Touch
La fonction Print Touch de Zebra vous permet d'utiliser un périphérique compatible NFC (Near Field
communication), tel qu'un smartphone ou une tablette, avec le logo Print Touch de l'imprimante pour
coupler ce périphérique à l'imprimante.
L'option Print Touch est disponible sur les modèles équipés d'un système Bluetooth basse consommation
installé en usine. Cette fonctionnalité vous permet d'utiliser votre appareil pour fournir les informations
demandées, puis d'imprimer une étiquette à l'aide de ces informations.
REMARQUE : Certains appareils mobiles peuvent ne pas prendre en charge la communication
NFC avec l'imprimante si vous n'avez pas configuré les paramètres NFC requis sur votre appareil.
Si vous rencontrez des difficultés, contactez votre fournisseur de services ou le fabricant de votre
smartphone ou tablette pour plus d'informations.
30
Caractéristiques de l'ZD611R
Figure 1
Emplacement d'activation du lecteur NFC Zebra Print Touch
Données incluses dans le tag NFC codé
•
L'URL d'une page Web d'assistance de style Zebra QuickHelp
•
L'adresse MAC Bluetooth basse consommation de l'imprimante
•
L'adresse MAC Bluetooth classique de l'imprimante (le cas échéant)
•
L'adresse MAC Wi-Fi (WLAN) de l'imprimante (le cas échéant)
•
L'adresse MAC Ethernet (LAN) de l'imprimante (le cas échéant)
•
Le SKU de l'imprimante (exemple ZD42122-D01W01EZ)
•
Le numéro de série de l'imprimante
Utilisations de la fonction Print Touch (tag NFC)
•
Faciliter le couplage Bluetooth avec un appareil mobile compatible
•
Lancer une application
•
Ouvrir un navigateur mobile pour accéder à une page Web
31
Commandes et indicateurs
Commandes et indicateurs
Cette section traite des commandes de l'utilisateur et de leurs fonctionnalités.
Interface utilisateur
Les commandes utilisateur principales se trouvent à l'avant de l'imprimante.
Interface utilisateur standard
•
Cette interface fournit le contrôle de base et l'état requis par l'opérateur. L'état de fonctionnement
de l'imprimante est signalé par cinq voyants d'état avec icônes. Les icônes représentent plusieurs
zones de fonctionnement. Les différents voyants fournissent de nombreuses notifications d'état de
l'imprimante lorsqu'ils sont utilisés en combinaison. Ces voyants sont visibles à une distance plus
importante que ceux que vous pouvez voir sur une imprimante avec écran. Voir la section Signification
des modes de fonctionnement des voyants.
•
Cette interface prend en charge les tâches de remplacement des fournitures d'impression
(étiquettes, feuilles de reçu, ruban de transfert, etc.), signalées par deux indicateurs.
•
Les icônes d'indicateur d'état représentent une zone fonctionnelle de l'imprimante.
•
Les voyants d'état utilisent généralement différentes couleurs pour indiquer à l'opérateur l'état de
fonctionnement de l'imprimante. Les voyants d'état peuvent être éteints, rouges, verts ou orange
(orange/jaune). Rouge : l'imprimante requiert votre attention ou n'est pas prête. Vert : l'imprimante
est prête ou en fonctionnement. Orange (orange/jaune) : l'imprimante est occupée ou active
(téléchargement de données, cycle de refroidissement après surchauffe, etc.). Un indicateur d'état
éteint ou arrêté signifie que l'imprimante ne nécessite pas l'attention de l'opérateur.
•
Un voyant d'état peut clignoter, s'estomper (lumineux à éteint), alterner entre les couleurs ou rester
allumé selon divers modes indiquant les diverses activités et l'état opérationnel de l'imprimante.
•
Les boutons de commande sont utilisés dans diverses combinaisons permettant d'accéder aux
utilitaires internes qui étalonnent l'imprimante selon votre support et proposent des paramètres
d'impression limités.
Interface et écran tactile couleur
•
L'interface de l'écran tactile couleur offre un accès facile à la configuration de l'imprimante et est
personnalisable selon les utilisateurs. L'interface inclut les commandes et indicateurs de l'interface
utilisateur standard permettant de fournir les fonctionnalités et comportements communs aux modèles
d'imprimantes Link-OS.
•
L'option d'affichage fournit l'état et les messages de l'imprimante.
•
L'écran prend en charge 19 langues, sélectionnables par l'opérateur ou par programmation.
32
Commandes et indicateurs
•
Il dispose d'un système de menus. Vous pouvez modifier les paramètres d'impression (intensité,
vitesse, etc.), exécuter des utilitaires et définir des interfaces de communication filaires et sans fil (série,
Ethernet, Wi-Fi, etc.) installées sur l'imprimante.
ZD611R Commandes de l'interface standard
ZD611RL'interface de l'imprimante fournit le contrôle de base et l'état des opérations courantes de
l'imprimante.
Figure 2
Identification des commandes et des voyants de l'interface standard
9
8
7
6
5
1
2
3
4
1 – Bouton Power
(Marche/Arrêt)
2 – Bouton Pause
(Pause)
3 – Bouton Feed
(Alimentation)
4 – Bouton Cancel
(Annuler)
5 – Indicateur
Réseau
6 – Indicateur
Fournitures
7 – Indicateur
Données
8 – Indicateur
Pause
9 – Indicateur État
Bouton Power (Marche/Arrêt) : permet de mettre l'imprimante sous tension ou hors tension. Il est
également utilisé pour activer les États de veille et de sortie de veille en mode économie d'énergie.
•
Mise sous tension initiale : appuyez sur le bouton Power (Marche/Arrêt) jusqu'à ce que les voyants
de l'imprimante clignotent. Les voyants clignotent selon différentes combinaisons pendant que
l'imprimante effectue des auto-diagnostics et des vérifications de configuration et intègre des
composants en option, ce qui peut prendre plusieurs secondes. L'indicateur d'état devient vert fixe
pour indiquer que l'imprimante est prête pour effectuer des opérations d'impression normales.
33
Commandes et indicateurs
•
Energy Star (mode économie d'énergie) : appuyez une fois sur le bouton Power (Marche/Arrêt) et
relâchez-le pour que l'imprimante passe en mode économie d'énergie Energy Star. L'imprimante
réduira sa consommation d'énergie. Tous les voyants sont éteints, à l'exception de l'indicateur d'état qui
passe lentement de Marche à Arrêt pour indiquer le mode Energy Star.
•
Mise hors tension avec Energy Star retardé : appuyez sur le bouton Power (Marche/Arrêt) et maintenezle enfoncé pendant 4 à 9 secondes. L'opérateur peut lancer un travail d'impression par lots et mettre
l'imprimante en mode Veille (mode économie d'énergie) une fois le travail terminé.
•
Mise hors tension/Arrêt : appuyez sur le bouton Power (Marche/Arrêt) et maintenez-le enfoncé pendant
4 à 9 secondes. L'imprimante s'éteint.
•
Mode de récupération en cas de panne d'alimentation : cette fonctionnalité de l'imprimante est activée
par la configuration d'une jarretière sur l'un des modules de connectivité d'imprimante en option
installés dans l'imprimante. Reportez-vous à la section Configuration de la jarretière en mode de
récupération en cas de panne d'alimentation.
•
L'imprimante se met automatiquement sous tension lorsqu'elle est branchée à une source
d'alimentation secteur active.
•
Elle prend en charge le mode Veille et la mise hors tension avec le mode Veille retardé.
•
Une mise hors tension/un arrêt réinitialise l'imprimante, puis exécute la séquence de mise sous tension
initiale.
REMARQUE : Le mode de récupération en cas de panne d'alimentation est disponible
uniquement sur les imprimantes équipées d'un module de connectivité d'imprimante.
Bouton Pause (Pause) : il permet de suspendre les actions de déplacement d'impression et de support.
•
Appuyez sur le bouton Pause (Pause) pour arrêter les activités d'impression et mettre l'imprimante en
pause. L'imprimante terminera l'impression de l'étiquette en cours avant de s'arrêter.
•
L'indicateur Pause s'affiche en orange (orange/jaune) pour indiquer l'état de pause.
•
Si vous appuyez sur le bouton Pause alors que l'imprimante est en mode Pause, elle reprend son
fonctionnement normal. Si vous imprimez un travail multi-étiquettes (formulaire/format) ou si un autre
travail d'impression est en attente dans la file d'attente d'impression, alors l'imprimante reprend
l'impression.
Bouton FEED (Alimentation) : permet de faire avancer une étiquette (formulaire/format d'impression).
•
Faire avancer une étiquette : lorsque vous appuyez et relâchez le bouton FEED (Alimentation) lorsque
l'imprimante n'est pas en cours d'impression, l'imprimante fait avancer le support d'une (1) longueur de
formulaire/format vierge (étiquette, reçu, billet, etc.).
•
Faire avancer plusieurs étiquettes : si vous maintenez le bouton FEED (Alimentation) enfoncé, lorsque
l'imprimante n'est pas en cours d'impression, l'imprimante fait avancer les étiquettes jusqu'à ce qu'elles
soient imprimées. L'imprimante se met dans la position de départ de l'étiquette suivante.
•
Réimprimer la dernière étiquette (activée via une commande SGD : ezpl.Reprint_mode) : l'objectif
de cette fonction est de permettre la réimpression d'un support dont l'impression a échoué. Si
l'imprimante est à court de support (papier, étiquettes, ruban de transfert, etc.), elle peut réimprimer la
dernière étiquette (formulaire/format d'impression). La mémoire tampon qui stocke l'image disponible
pour la réimpression est effacé lorsque l'imprimante est mise hors tension ou réinitialisée.
Bouton Cancel (Annuler) : annule les travaux d'impression.
•
Cancel (Annuler) fonctionne uniquement lorsque l'imprimante est en mode Pause.
34
Commandes et indicateurs
•
Si vous appuyez une fois sur le bouton Cancel (Annnuler), l'imprimante annule l'impression du format
suivant dans la mémoire tampon.
•
Appuyez sur le bouton Cancel (Annuler) et maintenez-le enfoncé pendant deux secondes pour annuler
l'impression de TOUS les formats en attente.
Indicateur d'état : indicateur d'état principal de l'état général et l'état de fonctionnement de
l'imprimante. Ce voyant est également appelé voyant d'alimentation.
•
Vert : Imprimante prête pour l'impression et l'activité de données.
•
Vert, passage lent de Marche à Arrêt : L'imprimante est en mode veille.
•
Rouge : Support épuisé, erreur de détection du support, tête d'impression (capot/tête) ouverte, erreur
de découpe, échec d'authentification de la tête d'impression.
•
Jaune : Surchauffe de la tête d'impression, défaillance de l'élément de tête d'impression, mémoire
insuffisante lors du stockage du contenu (formats, graphiques, polices, etc.) et panne d'alimentation de
l'interface pour l'hôte USB ou les ports série.
•
Orange clignotant : Température de la tête d'impression trop basse.
•
Rouge clignotant : Surchauffe de la tête d'impression : cet état est associé à un voyant Pause rouge
clignotant. Un refroidissement et un redémarrage de l'imprimante est nécessaire.
Indicateur Pause : l'imprimante est en mode Pause lorsque le voyant Pause est allumé. Une étiquette
(formulaire d'impression) ou toutes les étiquettes (formulaires d'impression) dans la file d'attente de la
mémoire tampon peuvent être annulées lorsque l'indicateur Pause est activé à l'aide du bouton Cancel
(Annuler).
•
Jaune : L'imprimante est en pause. L'impression, l'alimentation d'étiquettes et les autres actions
habituelles sur les étiquettes sont suspendus jusqu'à ce que l'état de pause soit supprimé en appuyant
sur le bouton Pause (Pause).
•
Rouge clignotant : Surchauffe de la tête d'impression : cet état est associé à un voyant d'état rouge
clignotant. Un refroidissement et un redémarrage de l'imprimante est nécessaire.
Indicateur de données : indique l'état de l'activité de transfert de données.
•
Inactif : Les données ne sont pas en cours de transfert.
•
Vert : L'opération de communication de données n'est pas terminée, mais aucun transfert n'est en
cours.
•
Vert clignotant : Les communications de données sont en cours.
•
Orange clignotant : Mémoire insuffisante lors du stockage du contenu (formats, graphiques, polices,
etc.).
Indicateur de consommables : indique le support (étiquette, reçu, ruban de transfert, cartouche à
ruban, etc.).
•
Rouge : Le support est épuisé.
•
Rouge clignotant : Ruban épuisé.
Indicateur de réseau : indique l'activité et l'état du réseau.
•
Jaune : Connexion Ethernet 10 Base (LAN) détectée.
•
Vert : Connexion Ethernet 10/100 (LAN) détectée ou Wi-Fi (WLAN) à signal fort connecté.
35
Commandes et indicateurs
•
Rouge : défaillance Ethernet (LAN) ou Wi-Fi (WLAN).
•
Rouge clignotant : association Wi-Fi (WLAN).
•
Orange clignotant : authentification Wi-Fi (WLAN).
•
Vert clignotant : Wi-Fi (WLAN) connecté, mais signal faible.
Signification des modes de fonctionnement des voyants
Toutes les imprimantes de bureau Link-OS comprennent cinq indicateurs d'état communs.
Ces cinq indicateurs vous aident à identifier les problèmes. Les indicateurs individuels précisent le
domaine général. Les voyants peuvent être éteints ou allumés et présenter différents modes d'éclairage :
rouge, vert ou orange (orange/jaune). Ces voyants d'état peuvent clignoter, s'estomper (lumineux à
éteint), alterner entre les couleurs ou simplement rester allumés. Les informations d'état que ces modes
d'éclairage représentent sont détaillées dans cette section.
État : problèmes de fonctionnement types
Imprimante prête
L'imprimante est désormais sous tension et prête à imprimer.
Pause
L'imprimante est en pause. L'opérateur doit appuyer sur le bouton Pause (Pause) pour reprendre
les opérations d'impression.
Support épuisé
Le support (étiquettes, reçus, billets, etc.) est absent. L'imprimante ne peut pas continuer sans
l'intervention de l'utilisateur.
Transfert des données
Les communications de données sont en cours.
Transferts de données interrompus
L'opération de communication de données n'est pas terminée, mais aucun transfert n'est en cours.
Mémoire insuffisante
Mémoire insuffisante lors du stockage du contenu (formats, graphiques, polices, etc.).
Capot ouvert/tête d'impression ouverte
36
Commandes et indicateurs
Le capot (tête d'impression) est ouvert. L'imprimante ne peut pas continuer sans l'intervention de
l'utilisateur.
Erreur de découpe (liaison)
La lame de découpe est bloquée et ne se déplace pas correctement.
État : fonctionnement de la tête d'impression
ATTENTION : Surface chaude : la tête d'impression chauffe pendant l'impression. Pour éviter
d'endommager la tête d'impression et de vous blesser, évitez de la toucher. Utilisez uniquement
le stylo de nettoyage pour effectuer la maintenance des têtes d'impression.
Surchauffe de la tête d'impression
Mémoire insuffisante lors du stockage du contenu (formats, graphiques, polices, etc.).
Température insuffisante de la tête d'impression
La température de la tête d'impression est insuffisante. En général, l'environnement d'exploitation
est inférieur à la température de fonctionnement minimale de l'imprimante.
Arrêt de la tête d'impression
La tête d'impression est en surchauffe. Mettez l'imprimante hors tension. Après quelques minutes
de refroidissement, mettez l'imprimante sous tension.
Erreur de résolution de la tête d'impression
L'imprimante ne parvient pas à lire le type de résolution de la tête d'impression (ppp). La tête
d'impression n'a pas été remplacée correctement ou n'est pas une tête d'impression Zebra.
Erreur de la tête d'impression non autorisée
La tête d'impression a été remplacée par une tête d'impression qui n'est pas une tête d'impression
Zebra d'origine. Installez une tête d'impression Zebra d'origine pour continuer.
État : option Bluetooth à basse consommation
Bluetooth à basse consommation couplé
Le Bluetooth à basse consommation est couplé.
37
Commandes et indicateurs
Échec du couplage Bluetooth à basse consommation
Le Bluetooth à basse consommation n'a pas pu être couplé.
État : option Ethernet (LAN)
Pas de liaison Ethernet (LAN)
Aucune liaison Ethernet n'est disponible. Le voyant d'état du RÉSEAU est éteint.
Liaison Ethernet (LAN) 100 Base
Une liaison 100 Base a été trouvée.
Liaison Ethernet (LAN) 10 Base
Une liaison 10 Base a été trouvée.
Erreur de liaison Ethernet (LAN)
Il existe une condition d'erreur. L'imprimante n'est pas connectée à votre réseau.
État : option Wi-Fi (WLAN)
Wi-Fi connecté via WLAN
Le voyant clignote en rouge pendant que l'imprimante s'associe au réseau.
L'imprimante passe en mode d'authentification et un voyant orange clignote.
Le voyant clignote ensuite en jaune pendant que l'imprimante est authentifiée par le réseau.
Liaison forte Wi-Fi (WLAN) 100 Base
L'imprimante est connectée à votre réseau et le signal Wi-Fi est fort.
Liaison faible Wi-Fi (WLAN) 100 Base
L'imprimante est connectée à votre réseau et le signal Wi-Fi est faible.
38
Commandes et indicateurs
Indicateurs et commandes de la batterie
La batterie utilise l'alimentation de l'imprimante et son bouton de commande unique.
L'accessoire de batterie d'imprimante en option est doté d'une interface utilisateur simple à un bouton
et quatre voyants LED permettant de contrôler et d'afficher l'état et l'intégrité de la batterie. La batterie
fait office d'onduleur (UPS) pour l'imprimante. Pour plus d'informations sur l'utilisation de la batterie avec
l'imprimante et les modes d'économie d'énergie (Veille, Arrêt, etc.), reportez-vous à la section Impression
avec la base de batterie et l'option batterie à la page 178.
Figure 3
Commandes de la batterie
4
1
2
3
2
3
1 – Vue arrière de la batterie
2 – Indicateur Battery Health (Intégrité de la
batterie)
3 – Indicateurs Charge Level (Niveau de charge)
4 – Bouton Battery Control (Commande de la
batterie)
39
Commandes et indicateurs
Bouton Battery Control (Commande de la batterie)
Ce bouton vous aide à contrôler la batterie, à l'intérieur et à l'extérieur de l'imprimante.
•
Batterie activée : appuyez brièvement.
•
Cette option permet de sortir la batterie du mode Veille ou Arrêt (activation de l'alimentation).
L'intégrité de la batterie et l'état de la charge sont vérifiés. Les indicateurs de la batterie clignotent
tous 3 fois. L'opérateur dispose maintenant d'une minute pour mettre l'imprimante sous tension
avant que la batterie ne revienne au mode Veille ou Arrêt précédent.
•
La batterie affiche le niveau de charge de la batterie pendant les dix (10) premières secondes après
la fin des contrôles internes de l'intégrité de la batterie.
•
Mode d'arrêt : appuyez sur le bouton et maintenez-le enfoncé pendant 10-11 secondes, puis
relâchez-le. La batterie commence à s'arrêter et environ trois secondes plus tard, tous les voyants
de la batterie clignotent trois fois pour vous indiquer que la batterie s'est arrêtée.
Indicateur Battery Health (Intégrité de la batterie)
Montre l'état de charge et l'intégrité de la batterie.
•
Vert : bonne intégrité, charge terminée et prête à fonctionner.
•
Orange : en cours de chargement (l'imprimante est hors tension).
•
Rouge : la batterie présente une erreur interne. Retirez la batterie et reportez-vous à la
sectionDépannageDépannage.
•
Rouge clignotant : erreur de charge, température excessive ou insuffisante, erreur de surveillance
interne, etc
Indicateur
Charge Level (Niveau de charge) de la batterie
Montre l'état de charge et l'intégrité de la batterie.
•
Trois barres vertes s'affichent, pas de clignotement : la batterie est complètement chargée. La batterie a
arrêté le chargement.
•
Deux barres vertes s'affichent et la barre supérieure clignote. Charge incomplète.
•
Une barre verte clignote : il est temps de charger la batterie.
•
Aucune barre allumée : la batterie doit être chargée, mais l'indicateur Battery Health (Intégrité
de la batterie) clignote lorsque le bouton Battery Control (Commande de la batterie) est enfoncé.
L'imprimante ne peut pas être allumée.
•
Orange : en cours de chargement.
Écran tactile couleur et commandes
L'écran tactile couleur en option de l'imprimante permet d'accéder facilement aux fonctions de
l'imprimante, d'exécuter des tâches d'impression, d'utiliser des assistants et d'afficher un écran interactif
pour faciliter l'exécution des tâches et le dépannage.
Écran d'accueil
L'écran d'accueil de l'imprimante affiche l'état actuel de l'imprimante et vous permet d'accéder aux menus
de l'imprimante. Vous pouvez faire pivoter l'image de l'imprimante de 360 degrés pour l'afficher sous tous
les angles.
40
Commandes et indicateurs
Figure 4
État de l'imprimante
Figure 5
Information sur l'imprimante
41
Commandes et indicateurs
Les imprimantes dotées de l'interface Écran tactile couleur en option incluent les fonctionnalités
suivantes :
•
Les indicateurs d'état et les commandes de l'interface standard de l'imprimante permettent d'accéder
rapidement et facilement aux opérations d'impression courantes.
•
L'écran tactile couleur interactif affiche l'état de fonctionnement normal de la Page d'accueil et permet
l'accès aux éléments suivants :
•
État de l'impression et Informations sur l'imprimante
•
Menu : permet de définir et de contrôler l'impression et les communications
•
Assistants : permettent de modifier les paramètres de l'imprimante via les invites. Voir Assistants
d'impression à la page 44.
•
Raccourcis : permettent d'accéder rapidement aux éléments de menu les plus récents et
d'enregistrer vos favoris. Appuyez sur l'icône Cœur grisée en regard d'un élément de menu pour
l'enregistrer dans votre liste de favoris. Les favoris s'affichent dans l'ordre dans lequel ils ont été
enregistrés.
42
Commandes et indicateurs
Figure 6
Définition des Raccourcis
•
43
Commandes et indicateurs
•
L'écran tactile couleur affiche les messages d'alertes et d'erreurs.
•
Si la couleur d'arrière-plan de l'écran d'accueil est jaune ou rouge, l'imprimante est en état d'alerte
ou d'erreur. Pour de plus amples informations, consultez la section Résolution des alertes et des
erreurs à la page 220.
•
Affiche un lien rapide vers les instructions en ligne et les vidéos pratiques accessibles via les
appareils mobiles.
•
Accès à l'aide intégrée.
Montre le nouveau raccourci défini dans le menu Raccourcis.
Assistants d'impression
Les assistants de l'imprimante peuvent vous aider à configurer les différents paramètres et fonctionnalités
de l'imprimante.
IMPORTANT : Lorsque vous utilisez les assistants, n'envoyez pas de données à l'imprimante
depuis l'hôte. Pour de meilleurs résultats, utilisez un support pleine largeur exécutant l'assistant
Impression ou l'assistant Définir tous les assistants. Si le support est plus court que l'image à
imprimer, celle-ci peut être tronquée ou imprimée sur plusieurs étiquettes.
Les assistants suivants sont disponibles :
•
Assistant Définir tout : exécute tous les assistants dans l'ordre.
•
Assistant Système : configure les paramètres du système d'exploitation non liés à l'impression.
•
Assistant Connexion : configure les options de connectivité de l'imprimante.
•
Assistant Impression : configure les principaux paramètres et fonctions d'impression. Voir les sections
Exécution de l'assistant d'impression et Impression d'une étiquette de test.
•
Assistant RFID : configure les opérations du sous-système RFID.
Sur l'écran d'accueil, appuyez sur Assistants pour afficher les options disponibles. Pour plus d'informations
sur les paramètres individuels définis par l'un des assistants, reportez-vous à Menus Utilisateur à la page
45.
44
Commandes et indicateurs
Menus Utilisateur
Utilisez les menus Utilisateur pour configurer l'imprimante.
Voir les sections de menu suivantes :
•
Système
•
Connexion
•
Imprimer
•
RFID
•
Stockage
45
Commandes et indicateurs
Les descriptions du menu Utilisateur proposent d'autres façons de modifier les mêmes paramètres lorsque
d'autres options existent. Vous pouvez également utiliser les assistants de l'imprimante pour modifier
certains paramètres. (Reportez-vous à la section Assistants d'impression à la page 44.)
Voir aussi
Guide de programmation Zebra à l'adresse zebra.com/manuals
Guide de l'utilisateur des serveurs d'impression filaires et sans fil ZebraNet à l'adresse zebra.com/manuals
Menus du système
Utilisez les options du menu du système pour définir la fonction de l'imprimante, les options
opérationnelles et les langues et restaurer les paramètres par défaut.
Système > Langue
Utilisez ce paramètre pour sélectionner l'une des 19 langues d'affichage et d'impression des informations.
REMARQUE : Les sélections de langue pour ce paramètre sont affichées par nom de langue
dans la langue du nom affiché.
46
Commandes et indicateurs
47
Commandes et indicateurs
Valeurs acceptées :
ANGLAIS, ESPAGNOL, FRANÇAIS, ALLEMAND, ITALIEN, NORVÉGIEN, PORTUGAIS, SUÉDOIS,
DANOIS, NÉERLANDAIS, FINNOIS, TCHÈQUE, JAPONAIS, CORÉEN, ROUMAIN, RUSSE, POLONAIS,
CHINOIS SIMPLIFIÉ, CHINOIS TRADITIONNEL
Commande(s) ZPL associée(s) :
^KL
Page Web de l'imprimante :
Afficher et modifier les paramètres de l'imprimante > Configuration générale > Langue
Système > Langage du programme > Mode Diagnostic
Utilisez le mode Diagnostic des communications pour permettre à l'imprimante de sortir toutes les
communications sous forme de données imprimées à des fins de dépannage avancé.
Valeurs acceptées :
impression, lecteur électronique, hôte USB, désactivé
Commande(s) ZPL associée(s) :
Pour les diagnostics d'impression uniquement : ~JD à activer, ~JE à désactiver
Page Web du serveur d'impression :
Afficher et modifier les paramètres de l'imprimante > Configuration générale > Langage
Touche(s) du panneau de commande :
Pour les diagnostics d'impression uniquement : Maintenez les boutons PAUSE (Pause) + FEED
(Alimentation) enfoncés pendant 2 secondes lorsque l'imprimante est à l'état Prêt.
Voir aussi
Utilisation du mode Test de diagnostic
48
Commandes et indicateurs
Système > Langage de programmation > Appareil virtuel
Si des applications d'appareil virtuel sont installées sur l'imprimante, vous pouvez les afficher ou les
activer/désactiver à partir de ce menu utilisateur.
Valeurs acceptées :
AUCUN ou tous les périphériques virtuels Link-OS sont listés ici.
Système > Langage du programme > ZBI
L'utilitaire Zebra Basic Interpreter (ZBI 2.0) propose une option de programmation disponible pour
l'imprimante.
Si des programmes ZBI ont été téléchargés sur l'imprimante, sélectionnez-en un à exécuter à l'aide de
cette option de menu. Si aucun programme n'existe sur l'imprimante, AUCUN est indiqué.
Lorsque des programmes ZBI ont été téléchargés mais qu'aucun n'est en cours d'exécution, l'imprimante
répertorie tous les programmes disponibles. Pour exécuter l'un d'eux, appuyez sur Exécuter (en
surbrillance blanche) sous le nom du programme.
49
Commandes et indicateurs
Lorsqu'un programme est en cours d'exécution, seul ce programme est répertorié. Appuyez sur Arrêter (en
surbrillance blanche) pour mettre fin au programme.
Commande SGD utilisée :
zbi.key (identifie si l'option ZBI 2.0 est activée ou désactivée sur l'imprimante)
Système > Paramètres > Afficher le format d'heure
Utilisez ce paramètre pour sélectionner le format d'heure utilisé par l'imprimante.
Valeurs acceptées :
12 heures, 24 minutes
Commande SGD utilisée :
device.idle_display_value
50
Commandes et indicateurs
Système > Paramètres > Niveau de mot de passe
Utilisez ce paramètre pour sélectionner le niveau de protection par mot de passe des éléments du menu
utilisateur.
Valeurs acceptées :
Sélectionné, Tous, Aucun
Commande(s) ZPL associée(s) :
^KP (pour modifier le mot de passe de l'imprimante)
Système > Paramètres > Définir le mot de passe
Définissez un nouveau mot de passe pour l'imprimante pour les éléments de menu protégés par le
paramètre précédent.
Valeurs acceptées :
Caractères numériques de 0 à 9
Le mot de passe par défaut de l'imprimante est 1234.
51
Commandes et indicateurs
Commande(s) ZPL associée(s) :
^KP
Système > Paramètres > Action de mise sous tension
Définissez l'action effectuée par l'imprimante pendant la séquence de mise sous tension.
Valeurs acceptées :
CALIBRER : règle les niveaux et les seuils des capteurs, détermine la longueur de l'étiquette et
alimente le support vers la bande suivante.
ALIMENTATION : fait avancer les étiquettes vers le premier point de repérage.
LONGUEUR : détermine la longueur de l'étiquette à l'aide des valeurs de capteur actuelles et
achemine le support vers la bande suivante.
AUCUN MOUVEMENT : indique à l'imprimante de ne pas déplacer le support. Vous devez vous
assurer manuellement que la bande est correctement positionnée ou appuyer sur le bouton FEED
(Alimentation) pour positionner la bande suivante (espace entre étiquettes).
CAL COURT : définit les seuils de support et de bande sans ajuster le gain du capteur, détermine la
longueur de l'étiquette et avance le support vers la bande suivante.
Commande(s) ZPL associée(s) :
^MF
Commande SGD utilisée :
ezpl.power_up_action
Page Web de l'imprimante :
Afficher et modifier les paramètres de l'imprimante > Calibrage
52
Commandes et indicateurs
Système > Paramètres > Action de fermeture de la tête
Définissez l'action à effectuer par l'imprimante lorsque vous fermez la tête d'impression.
Valeurs acceptées :
CALIBRER : règle les niveaux et les seuils des capteurs, détermine la longueur de l'étiquette et
alimente le support vers la bande suivante.
ALIMENTATION : fait avancer les étiquettes vers le premier point de repérage.
LONGUEUR : détermine la longueur de l'étiquette à l'aide des valeurs de capteur actuelles, puis fait
avancer le support vers la bande suivante.
AUCUN MOUVEMENT : indique à l'imprimante de ne pas déplacer le support. Vous devez vous
assurer manuellement que la bande est correctement positionnée ou appuyer sur le bouton FEED
(Alimentation) pour positionner la bande suivante (espace entre étiquettes)
CAL COURT : définit les seuils de support et de bande sans ajuster le gain du capteur, détermine la
longueur de l'étiquette et avance le support vers la bande suivante.
Commande(s) ZPL associée(s) :
^MF
Commande SGD utilisée :
ezpl.head_close_action
Page Web de l'imprimante :
Afficher et modifier les paramètres de l'imprimante > Calibrage
53
Commandes et indicateurs
Système > Paramètres > Calibrage de l'écran
Appuyez sur chaque crois pour déplacer et étalonner la position d'affichage à l'écran.
Système > Paramètres > Restaurer les paramètres par défaut
Restaurez les paramètres par défaut de l'imprimante, du serveur d'impression et du réseau.
IMPORTANT : Soyez prudent lors du chargement des paramètres par défaut, car vous devrez
recharger tous les paramètres que vous avez modifiés manuellement. Cette option de menu est
disponible via deux menus utilisateur, avec des valeurs par défaut différentes pour chacun.
Valeurs acceptées :
IMPRIMANTE : restaure tous les paramètres de l'imprimante, autres que les paramètres réseau, à
la configuration par défaut. Soyez prudent lors du chargement des paramètres par défaut, car vous
devrez recharger tous les paramètres que vous avez modifiés manuellement.
RÉSEAU : réinitialise le serveur d'impression filaire ou sans fil de l'imprimante. Avec un serveur
d'impression sans fil, l'imprimante s'associe de nouveau à votre réseau sans fil.
DERNIER ENREGISTREMENT : charge les paramètres du dernier enregistrement permanent.
54
Commandes et indicateurs
AUCUN MOUVEMENT : indique à l'imprimante de ne pas déplacer le support. Vous devez vous
assurer manuellement que la bande est correctement positionnée ou appuyer sur le bouton FEED
(Alimentation) pour positionner la bande suivante (espace entre étiquettes)
CAL COURT : définit les seuils de support et de bande sans ajuster le gain du capteur, détermine la
longueur de l'étiquette et avance le support vers la bande suivante.
Commande(s) ZPL associée(s) :
IMPRIMANTE – ^JUF
RÉSEAU – ^JUN
DERNIER ENREGISTREMENT – ^JUR
Touche(s) du panneau de commande :
IMPRIMANTE : maintenez les boutons FEED (Alimentation) + PAUSE (Pause) enfoncés pendant
la mise sous tension de l'imprimante pour réinitialiser les paramètres de l'imprimante aux valeurs
d'usine.
Page Web de l'imprimante :
IMPRIMANTE –Afficher et modifier les paramètres de l'imprimante > Restaurer la configuration
par défaut
RÉSEAU –Paramètres du serveur d'impression > Réinitialiser le serveur d'impression
DERNIER ENREGISTREMENT –Afficher et modifier les paramètres de l'imprimante > Restaurer la
configuration enregistrée
Système > Paramètres > Imprimer : Paramètres Système
Imprime un rapport de configuration de l'imprimante.
Commande(s) ZPL associée(s) :
~WC
Touche(s) du panneau de commande :
Maintenez le bouton CANCEL (Annuler) enfoncé pendant 2 secondes pendant la mise sous tension
de l'imprimante.
Maintenez les boutons FEED (Alimentation) + CANCEL (Annuler) enfoncés pendant 2 secondes
lorsque l'imprimante est à l'état prêt.
Page Web de l'imprimante :
Afficher et modifier les paramètres de l'imprimante > Imprimer les listes sur étiquette
55
Commandes et indicateurs
Voir aussi
Utilisation des rapports de configuration ZPL
Système > Économie d'énergie > Energy Star
Lorsque le mode Energy Star est activé, l'imprimante passe en mode Veille après un délai d'attente,
réduisant la consommation d'énergie. Appuyez sur n'importe quel bouton du panneau de commande pour
rétablir l'état actif de l'imprimante.
Valeurs acceptées :
MARCHE, ARRÊT
Commande SGD utilisée :
power.energy_star.enable
power.energy_star_timeout
56
Commandes et indicateurs
Menus de connexion
Utilisez ce menu pour définir les paramètres de connexion pour la communication filaire et sans fil (Wi-Fi et
Bluetooth) de l'imprimante.
Connexion > Réseaux > Réinitialiser le réseau
Cette option réinitialise le serveur d'impression filaire ou sans fil et enregistre toutes les modifications
apportées aux paramètres réseau.
IMPORTANT : Vous devez réinitialiser le serveur d'impression pour que les modifications
apportées aux paramètres réseau soient prises en compte.
Commande(s) ZPL associée(s) :
~WR
Commande SGD utilisée :
device.reset
Page Web de l'imprimante :
Paramètres du serveur d'impression > Réinitialiser le serveur > d'impression
57
Commandes et indicateurs
Connexion > Réseaux > Réseau principal
Affichez ou modifiez le serveur d'impression filaire ou sans fil principal. Vous pouvez sélectionner le
serveur principal.
Valeurs acceptées :
Filaire, WLAN
Commande(s) ZPL associée(s) :
^NC
Commande SGD utilisée :
ip.primary_network
Connexion > Réseaux > Port IP
Ce paramètre d'imprimante fait référence au numéro de port du serveur d'impression filaire interne que le
service d'impression TCP reçoit. Les communications TCP normales de l'hôte doivent être dirigées vers ce
port.
58
Commandes et indicateurs
Commande SGD utilisée :
internal_wired.ip.port
Page Web de l'imprimante :
Afficher et modifier les paramètres de l'imprimante > Configuration des communications réseau >
Paramètres TCP/IP
Connexion > Réseaux > Port IP alternatif
Cette commande définit le numéro de port du port TCP alternatif.
REMARQUE : Les serveurs d'impression prenant en charge cette commande surveillent
simultanément le port principal et le port secondaire pour les connexions.
Commande SGD utilisée :
internal_wired.ip.port_alternate
wlan.ip.port_alternate
Page Web de l'imprimante :
Afficher et modifier les paramètres de l'imprimante > Configuration des communications réseau >
Paramètres TCP/IP
59
Commandes et indicateurs
Connexion > Réseaux > Imprimer : Infos réseau
Imprime les paramètres des serveurs d'impression ou périphériques Bluetooth installés.
60
Commandes et indicateurs
Commande(s) ZPL associée(s) :
~WL
Touche(s) du panneau de commande :
Maintenez le bouton CANCEL (Annuler) enfoncé pendant 2 secondes pendant la mise sous tension
de l'imprimante.
Maintenez les boutons FEED (Alimentation) + CANCEL (Annuler) enfoncés pendant 2 secondes
lorsque l'imprimante est à l'état prêt.
Page Web de l'imprimante :
Afficher et modifier les paramètres de l'imprimante > Imprimer les listes sur étiquette
Voir aussi
Rapport de configuration du réseau de l'imprimante (et Bluetooth)
Connexion > Réseaux > Agent de visibilité
Lorsque l'imprimante est connectée à un réseau filaire ou sans fil, elle tente de se connecter au service
de visibilité des actifs de Zebra (Asset Visibility Service) via le connecteur d'imprimante Zebra basé sur le
cloud à l'aide d'une connexion WebSocket chiffrée et authentifiée par certificat. L'imprimante envoie les
61
Commandes et indicateurs
données de détection, les paramètres et les données d'alertes. Les données imprimées via n'importe quel
format d'étiquette ne sont pas transmises. Pour désactiver cette fonction, désactivez ce paramètre.
Valeurs acceptées :
Marche, arrêt
Commande SGD utilisée :
weblink.zebra_connector.enable
Page Web de l'imprimante :
Afficher et modifier les paramètres de l'imprimante > Configuration du réseau > Paramètres de
connexion au cloud
REMARQUE : Pour plus d'informations, reportez-vous à la note d'application Se désabonner de
l'agent de visibilité des actifs à l'adresse zebra.com.
Connexion > Filaire > Protocole IP filaire
Ce paramètre indique si l'utilisateur (permanent) ou le serveur (dynamique) sélectionne l'adresse IP du
serveur d'impression filaire. Lorsqu'une option dynamique est sélectionnée, ce paramètre indique la ou les
méthodes par lesquelles ce serveur d'impression reçoit l'adresse IP du serveur.
62
Commandes et indicateurs
REMARQUE : Vous devez réinitialiser le serveur d'impression pour que les modifications
apportées aux paramètres réseau soient prises en compte. Voir Connexion > Réseaux >
Réinitialiser le réseau
Valeurs acceptées :
TOUT, ASSEMBLAGE UNIQUEMENT, RARP, BOOTP, DHCP, DHCP ET BOOTP, PERMANENT
Commande(s) ZPL associée(s) :
^ND
Commande SGD utilisée :
internal_wired.ip.protocol
Page Web de l'imprimante :
Afficher et modifier les paramètres de l'imprimante > Configuration des communications réseau >
Paramètres TCP/IP
Connexion > Filaire > Adresse IP filaire
Affichez et modifiez si nécessaire l'adresse IP filaire de l'imprimante.
Pour enregistrer les modifications apportées à ce paramètre, définissez Connexion > Filaire > Protocole IP
filaire sur PERMANENT, puis réinitialisez le serveur d'impression (voir Connexion > Réseaux > Réinitialiser
le réseau).
Valeurs acceptées :
000 à 255 pour chaque champ
Commande(s) ZPL associée(s) :
^ND
Commande SGD utilisée :
internal_wired.ip.addr
Page Web de l'imprimante :
Afficher et modifier les paramètres de l'imprimante > Configuration des communications réseau >
Paramètres TCP/IP
63
Commandes et indicateurs
Connexion > Filaire > Sous-réseau filaire
Affichez et modifiez si nécessaire le masque de sous-réseau filaire.
Pour enregistrer les modifications apportées à ce paramètre, définissez Connexion > Filaire > Protocole IP
filaire sur PERMANENT, puis réinitialisez le serveur d'impression (voir Connexion > Réseaux > Réinitialiser
le réseau).
Valeurs acceptées :
000 à 255 pour chaque champ
Commande(s) ZPL associée(s) :
^ND
Commande SGD utilisée :
internal_wired.ip.netmask
Page Web de l'imprimante :
Afficher et modifier les paramètres de l'imprimante > Configuration des communications réseau >
Paramètres TCP/IP
Connexion > Filaire > Passerelle filaire
Affichez et modifiez si nécessaire la passerelle filaire par défaut.
Pour enregistrer les modifications apportées à ce paramètre, définissez Connexion > Filaire > Protocole IP
filaire sur PERMANENT, puis réinitialisez le serveur d'impression (voir Connexion > Réseaux > Réinitialiser
le réseau).
64
Commandes et indicateurs
Valeurs acceptées :
000 à 255 pour chaque champ
Commande(s) ZPL associée(s) :
^ND
Commande SGD utilisée :
internal_wired.ip.gateway
Page Web de l'imprimante :
Afficher et modifier les paramètres de l'imprimante > Configuration des communications réseau >
Paramètres TCP/IP
Connexion > Filaire > Adresse Mac filaire
Affichez l'adresse MAC (Media Access Control, contrôle d'accès au support) du serveur d'impression filaire.
Il est impossible de modifier cette valeur.
Commande SGD utilisée :
internal_wired.mac_addr
65
Commandes et indicateurs
Page Web de l'imprimante :
Afficher et modifier les paramètres de l'imprimante > Configuration des communications réseau >
Paramètres TCP/IP
Connexion > WLAN > Protocole IP WLAN
Ce paramètre indique si l'utilisateur (permanent) ou le serveur (dynamique) sélectionne l'adresse IP du
serveur d'impression sans fil. Lorsqu'une option dynamique est sélectionnée, ce paramètre indique la ou
les méthodes par lesquelles ce serveur d'impression reçoit l'adresse IP du serveur.
IMPORTANT : Vous devez réinitialiser le serveur d'impression pour que les modifications
apportées aux paramètres réseau soient prises en compte. Voir Connexion > Réseaux >
Réinitialiser le réseau.
Valeurs acceptées :
TOUT, ASSEMBLAGE UNIQUEMENT, RARP, BOOTP, DHCP, DHCP ET BOOTP, PERMANENT
Commande(s) ZPL associée(s) :
^ND
Commande SGD utilisée :
wlan.ip.protocol
Page Web de l'imprimante :
Afficher et modifier les paramètres de l'imprimante > Configuration des communications réseau >
Configuration sans fil
Connexion > WLAN > Adresse IP WLAN
Affichez et modifiez si nécessaire l'adresse IP sans fil de l'imprimante.
Pour enregistrer les modifications apportées à ce paramètre, définissez Connexion > WLAN > Protocole
IP WLAN sur PERMANENT, puis réinitialisez le serveur d'impression (voir Connexion > Réseaux >
Réinitialiser le réseau).
66
Commandes et indicateurs
Connexion > WLAN > Sous-réseau WLAN
Affichez et modifiez si nécessaire le masque de sous-réseau sans fil.
Pour enregistrer les modifications apportées à ce paramètre, définissez Connexion > WLAN > Protocole
IP WLAN sur PERMANENT, puis réinitialisez le serveur d'impression (voir Connexion > Réseaux >
Réinitialiser le réseau).
Valeurs acceptées :
000 à 255 pour chaque champ
Commande(s) ZPL associée(s) :
^ND
Commande SGD utilisée :
wlan.ip.netmask
Page Web de l'imprimante :
Afficher et modifier les paramètres de l'imprimante > Configuration des communications réseau >
Configuration sans fil
67
Commandes et indicateurs
Connexion > WLAN > Passerelle WLAN
Affichez et modifiez si nécessaire la passerelle sans fil par défaut.
Pour enregistrer les modifications apportées à ce paramètre, définissez Connexion > WLAN > Protocole
IP WLAN sur PERMANENT, puis réinitialisez le serveur d'impression (voir Connexion > Réseaux >
Réinitialiser le réseau).
Valeurs acceptées :
000 à 255 pour chaque champ
Commande(s) ZPL associée(s) :
^ND
Commande SGD utilisée :
wlan.ip.gateway
Page Web de l'imprimante :
Afficher et modifier les paramètres de l'imprimante > Configuration des communications réseau >
Configuration sans fil
68
Commandes et indicateurs
Connexion > WLAN > Adresse Mac WLAN
Affichez l'adresse MAC (Media Access Control, contrôle d'accès au support) du serveur d'impression sans
fil. Il est impossible de modifier cette valeur.
Commande SGD utilisée :
wlan.mac_addr
Page Web de l'imprimante :
Afficher et modifier les paramètres de l'imprimante > Configuration des communications réseau >
Configuration sans fil
Connexion > WLAN > ESSID
L'ESSID (Extended Service Set identification, identification de l'ensemble de services étendu) est un
identifiant de votre réseau sans fil. Spécifiez l'ESSID pour la configuration sans fil actuelle.
Valeurs acceptées :
chaîne alphanumérique de 32 caractères (125 par défaut)
69
Commandes et indicateurs
Commande SGD utilisée :
wlan.essid
Page Web de l'imprimante :
Afficher et modifier les paramètres de l'imprimante > Configuration des communications réseau >
Configuration sans fil
Connexion > WLAN > Sécurité WLAN
Sélectionnez le type de sécurité utilisé sur votre réseau WLAN.
Commande(s) ZPL associée(s) :
^WX
Commande SGD utilisée :
wlan.security
Page Web de l'imprimante :
Afficher et modifier les paramètres de l'imprimante > Configuration des communications réseau >
Configuration du chiffrement sans fil
70
Commandes et indicateurs
Connexion > WLAN > Bande WLAN
Définissez une bande préférée pour la connexion Wi-Fi.
Valeurs acceptées :
2,4, 5, Tous, Aucun
Commande SGD utilisée :
wlan.band_preference
Page Web de l'imprimante :
Afficher et modifier les paramètres de l'imprimante > Configuration des communications réseau >
Configuration sans fil
Connexion > WLAN > Code pays WLAN
Le code pays définit le pays réglementaire pour lequel la radio sans fil est actuellement configurée.
REMARQUE :
71
Commandes et indicateurs
La liste des codes pays est spécifique à chaque imprimante et dépend du modèle de
l'imprimante et de sa configuration radio sans fil. Cette liste est susceptible d'être modifiée,
ajoutée ou supprimée avec toute mise à jour du micrologiciel, à tout moment et sans préavis.
Pour déterminer les codes pays disponibles sur l'imprimante, envoyez la commande ! U1
getvar "wlan" pour renvoyer toutes les commandes liées aux paramètres WLAN. Recherchez
la commande wlan.country.code dans les résultats et affichez les codes de pays disponibles
pour l'imprimante.
Commande SGD utilisée :
wlan.country_code
Connexion > Bluetooth > Bluetooth
Sélectionnez cette option si l'imprimante est détectable pour le couplage de périphériques Bluetooth.
Valeurs acceptées :
ACTIVÉ : active la radio Bluetooth.
DÉSACTIVÉ : désactive la radio Bluetooth.
Commande SGD utilisée :
bluetooth.enable
72
Commandes et indicateurs
Connexion > Bluetooth > Détection Bluetooth
Sélectionnez cette option si l'imprimante est détectable pour le couplage de périphériques Bluetooth.
Valeurs acceptées :
ACTIVÉ : active le mode détectable Bluetooth.
DÉSACTIVÉ : désactive le mode détectable Bluetooth.
Commande SGD utilisée :
bluetooth.discoverable
Connexion > Bluetooth > Nom convivial
Cette commande définit le nom convivial, utilisé lors de la découverte des services.
Pour que les modifications prennent effet, vous devez redémarrer l'imprimante ou exécuter la commande
device.reset (voir Connexion > Réseaux > Réinitialiser le réseau).
Si vous ne définissez pas de nom convivial, le numéro de série de l'imprimante sera utilisé par défaut.
Valeurs acceptées :
chaîne de texte de 17 caractères
73
Commandes et indicateurs
Commande SGD utilisée :
bluetooth.friendly_name
Connexion > Bluetooth > Mode de sécurité minimum
Ce paramètre de configuration de l'imprimante définit le mode de sécurité minimum Bluetooth. Le
mode de sécurité minimum fournit différents niveaux de sécurité, en fonction de la version radio et du
micrologiciel de l'imprimante.
Pour plus d'informations, consultez le Guide de programmation Zebra à l'adresse zebra.com/manuals.
Valeurs acceptées :
1, 2, 3, 4
Commande SGD utilisée :
bluetooth.minimum_security_mode
74
Commandes et indicateurs
Connexion > Bluetooth > Version des caractéristiques
Ce paramètre affiche le numéro de version de la bibliothèque Bluetooth.
Commande SGD utilisée :
bluetooth.version
Connexion > Bluetooth > Adresse MAC
Ce paramètre affiche l'adresse du périphérique Bluetooth.
Commande SGD utilisée :
bluetooth.address
75
Commandes et indicateurs
Connexion > Bluetooth > Autorisation Bluetooth PIN
Ce paramètre affiche l'adresse du périphérique Bluetooth.
Commande SGD utilisée :
bluetooth.bluetooth_pin (pour définir le code PIN)
bluetooth.authentication (pour activer l'authentification)
Connexion > Bluetooth > Liaison Bluetooth
Contrôle si la pile Bluetooth lie ou enregistre les clés de liaison pour les périphériques qui se connectent
correctement à l'imprimante.
Valeurs acceptées :
ACTIVÉ : active la liaison Bluetooth.
DÉSACTIVÉ : désactive la liaison Bluetooth.
Commande SGD utilisée :
bluetooth.bonding
76
Commandes et indicateurs
Menus Impression
Utilisez ce menu pour définir le mode d'impression de l'imprimante. Définissez l'obscurité, la vitesse, le
format, la gestion du travail d'impression, etc.
Imprimer > Qualité d'impression > Obscurité
Réglez l'obscurité d'impression sur le paramètre le plus bas pour obtenir une bonne qualité d'impression.
Si vous définissez un niveau d'obscurité trop élevé, l'impression de l'image de l'étiquette risque d'être
imprécise, les codes-barres peuvent ne pas être numérisés correctement, ou la tête d'impression peut
s'user prématurément.
Valeurs acceptées :
0,0 à 30,0
Commande(s) ZPL associée(s) :
^MD, ~SD
Commande SGD utilisée :
print.tone
77
Commandes et indicateurs
Page Web de l'imprimante :
Afficher et modifier les paramètres de l'imprimante > Configuration générale > Obscurité
Imprimer > Qualité d'impression > Vitesse d'impression
Sélectionnez la vitesse, en pouces par seconde (ips), pour l'impression d'une étiquette. Des vitesses
d'impression plus lentes permettent généralement d'obtenir une meilleure qualité d'impression.
Valeurs acceptées :
ZD621 203 ppp = 2 à 8 ips
ZD621 300 ppp = 2 à 6 ips
Commande(s) ZPL associée(s) :
^PR
Commande SGD utilisée :
media.speed
Page Web de l'imprimante :
Afficher et modifier les paramètres de l'imprimante > Configuration générale > Vitesse
d'impression
78
Commandes et indicateurs
Imprimer > Qualité d'impression > Type d'impression
Indiquez si l'imprimante doit utiliser du ruban pour l'impression.
Valeurs acceptées :
Transfert thermique : utilise un ruban et un support de transfert thermique.
Thermique direct : utilise un support thermique direct sans ruban.
Commande(s) ZPL associée(s) :
^MT
Commande SGD utilisée :
ezpl.print_method
Page Web de l'imprimante :
Afficher et modifier les paramètres de l'imprimante > Configuration du support > Méthode
d'impression
Imprimer > Qualité d'impression > Type de support
Sélectionnez le type de support que vous utilisez.
79
Commandes et indicateurs
Si vous sélectionnez Continu, vous devez inclure une longueur d'étiquette (définie via Imprimer > Qualité
d'impression > Longueur d'étiquette) dans la mise en page du format d'étiquette (^LL si vous utilisez ZPL).
Si vous sélectionnez Espace/encoche ou Repère pour différents supports non continus, l'imprimante
achemine les supports pour calculer la longueur de l'étiquette.
Valeurs acceptées :
Continu, Espace/encoche, Repère
Commande(s) ZPL associée(s) :
^MN
Commande SGD utilisée :
ezpl.media_type
Page Web de l'imprimante :
Afficher et modifier les paramètres de l'imprimante > Configuration du support > Type de support
Imprimer > Qualité d'impression > Longueur de l'étiquette
Affichez la longueur de l'étiquette calibrée en points. Il est impossible de modifier cette valeur.
80
Commandes et indicateurs
Imprimer > Qualité d'impression > Largeur d'étiquette (points)
Spécifiez la largeur des étiquettes utilisées, en points. La valeur par défaut est la largeur maximale de
l'imprimante, basée sur la valeur PPP de la tête d'impression.
REMARQUE : Si vous définissez une largeur trop étroite, certaines parties du format d'étiquette
peuvent ne pas être imprimées sur le support. Si la largeur est trop large, la mémoire de
formatage est gaspillée et l'imprimante peut imprimer l'étiquette sur le rouleau du plateau. Ce
paramètre peut affecter la position horizontale du format d'étiquette si l'image a été inversée à
l'aide de la commande ZPL ^POI.
Valeurs acceptées :
ZD621 203 ppp = 0002 à 832 points
ZD621 300 ppp = 0002 à 1280 points
Commande(s) ZPL associée(s) :
^PW
Commande SGD utilisée :
ezpl.print_width
Page Web de l'imprimante :
Afficher et modifier les paramètres de l'imprimante > Configuration du support > Largeur
d'impression
81
Commandes et indicateurs
Imprimer > Position de l'étiquette > Méthode de collecte
Sélectionnez une méthode de collecte compatible avec les options disponibles sur l'imprimante.
Valeurs acceptées :
Support détachable, support décollable, retour arrière, découpe, découpe retardée, décollement
sans doublure, retour arrière sans doublure, support détachable sans doublure, applicateur,
découpe sans doublure, découpe différée sans doublure
Commande(s) ZPL associée(s) :
^MM
Commande SGD utilisée :
media.printmode
Page Web de l'imprimante :
Afficher et modifier les paramètres de l'imprimante > Configuration générale > Mode
d'impression >
Imprimer > Position de l'étiquette > Décalage de la ligne détachable
Définissez la position d'arrêt de l'imprimante pour le retrait des étiquettes détachables.
82
Commandes et indicateurs
Si nécessaire, déplacez le support sur la fonction détachable après l'impression.
•
Les chiffres inférieurs déplacent le support dans l'imprimante selon le nombre de points spécifié (la
ligne détachable se rapproche du bord de l'étiquette qui vient d'être imprimée).
•
Les chiffres les plus élevés déplacent le support hors de l'imprimante (la ligne détachable se rapproche
du bord avant de l'étiquette suivante).
Valeurs acceptées :
-120 à +120
Commande(s) ZPL associée(s) :
~TA
Commande SGD utilisée :
media.printmode
Page Web de l'imprimante :
Afficher et modifier les paramètres de l'imprimante > Configuration générale > Option détachable
désactivée
Imprimer > Position de l'étiquette > Décalage horizontal de l'étiquette
Si nécessaire, déplacez l'image horizontalement sur l'étiquette.
83
Commandes et indicateurs
Si nécessaire, déplacez la position horizontale de l'impression sur le support.
•
Les nombres négatifs déplacent le bord gauche de l'image vers le bord gauche de l'étiquette, selon le
nombre de points sélectionnés.
•
Les nombres positifs déplacent le bord de l'image vers le bord droit de l'étiquette.
Valeurs acceptées :
-9999 à 9999
Commande(s) ZPL associée(s) :
^LS
Commande SGD utilisée :
zpl.left_position
Page Web de l'imprimante :
Affichez et modifiez les paramètres de l'imprimante > Configuration avancée > Position gauche
Imprimer > Position de l'étiquette > Décalage vertical de l'étiquette
Si nécessaire, déplacez l'image verticalement sur l'étiquette.
Si nécessaire, déplacez l'impression horizontalement sur le support.
•
Les chiffres les plus bas déplacent l'image vers le haut de l'étiquette (vers la tête d'impression).
•
Les chiffres les plus élevés déplacent l'image vers le bas de l'étiquette (loin de la tête d'impression),
selon le nombre de points spécifié.
84
Commandes et indicateurs
Valeurs acceptées :
-120 à 120
Commande(s) ZPL associée(s) :
^LT
Commande SGD utilisée :
zpl.top_position
Page Web de l'imprimante :
Afficher et modifier les paramètres de l'imprimante > Configuration avancée > Étiquette supérieure
Imprimer > Capteurs > Calibrage manuel
Calibrez l'imprimante pour régler la sensibilité des capteurs du support et du ruban. Cet assistant vous
guide de manière interactive tout au long du calibrage manuel des paramètres du capteur de support.
Pour obtenir des instructions complètes sur la procédure de calibrage, reportez-vous à la section Calibrage
manuel du support.
Commande(s) ZPL associée(s) :
~JC
Commande SGD utilisée :
ezpl.manual_calibration
Touche(s) du panneau de commande :
Maintenez les boutons PAUSE (Pause) + FEED (Alimentation) + CANCEL (Annuler) enfoncés pendant
2 secondes pour lancer l'étalonnage.
85
Commandes et indicateurs
Imprimer > Capteurs > Capteur d'étiquette
Définissez la sensibilité du capteur d'étiquette.
REMARQUE : Cette valeur est définie pendant l'étalonnage du capteur. Ne modifiez pas ces
paramètres sauf si l'assistance technique Zebra ou si un technicien de maintenance agréé vous
le demande vous le demande.
Valeurs acceptées :
0 à 255
Commande SGD utilisée :
ezpl.label_sensor
Page Web de l'imprimante :
Afficher et modifier les paramètres de l'imprimante > Calibrage
Imprimer > Capteurs > Type de capteur
Sélectionnez entre la détection de support transmissive ou réflective adaptée au type de support que vous
utilisez.
86
Commandes et indicateurs
Transmissive (sur le support et la doublure) : utilisée pour la détection d'espace/de bande pour les
étiquettes courantes et les supports continus. Aucune marque de suivi ni encoche sur ces supports.
Réflective : permet de détecter les repères/lignes noires et les encoches/trous à l'arrière du support. Les
repères et trous noirs ne reflètent pas la même couleur que la doublure ou le papier.
Valeurs acceptées :
TRANSMISSIVE, RÉFLECTIVE
Commande(s) ZPL associée(s) :
^JS
Commande SGD utilisée :
device.sensor_select
Page Web de l'imprimante :
Afficher et modifier les paramètres de l'imprimante > Configuration du support
Imprimer > Capteurs > Imprimer : Profil du capteur
Montre les réglages du capteur par rapport aux relevés réels du capteur. Pour interpréter les résultats,
reportez-vous au profil du capteur.
Transmissive (sur le support et la doublure) : utilisée pour la détection d'espace/de bande pour les
étiquettes de base et les supports continus
Réflective : permet de détecter les repères/lignes noires et les encoches/trous à l'arrière du support. Les
repères et les trous noirs ne sont pas réfléchis.
Commande(s) ZPL associée(s) :
~JG
Touche(s) du panneau de commande :
Maintenez les boutons FEED (Alimentation) + CANCEL (Annuler) enfoncés pendant la mise sous
tension de l'imprimante.
Page Web de l'imprimante :
Afficher et modifier les paramètres de l'imprimante > Imprimer les listes sur étiquette
87
Commandes et indicateurs
Imprimer > Station d'impression
Utilisez cet élément de menu pour remplir des champs variables dans un format d'étiquette et imprimer
l'étiquette à l'aide d'un périphérique à interface humaine, tel qu'un clavier USB, une balance ou un lecteur
de code-barres.
IMPORTANT : Un format d'étiquette approprié doit être stocké sur le lecteur E: de l'imprimante
pour utiliser cette option. Reportez-vous aux exercices des sections Utilisation des ports hôtes
USB et Fonctionnalités NFC pour comprendre l'utilisation de cette fonctionnalité.
Lorsque vous branchez un HID à l'un des ports hôtes USB de l'imprimante, utilisez ce menu utilisateur pour
sélectionner un formulaire sur le lecteur E: de l'imprimante. Après avoir été invité à remplir chaque champ
^FN variable sur le formulaire, vous pouvez spécifier la quantité d'étiquettes à imprimer souhaitée.
Pour plus d'informations sur l'utilisation de la commande ^FN ou des commandes SGD associées à cette
fonction, reportez-vous au Guide de programmation Zebra disponible dans zebra.com/manuals.
Commande SGD utilisée :
usb.host.keyboard_input (doit être ACTIVÉE)
usb.host.template_list
usb.host.fn_field_list
usb.host.fn_field_data
usb.host.fn_last_field
usb.host.template_print_amount
Voir aussi
Pour plus d'informations sur l'utilisation de la commande ^FN ou des commandes SGD associées à cette
fonction, reportez-vous au Guide de programmation Zebra disponible dans zebra.com/manuals
88
Commandes et indicateurs
Imprimer > Applicateur > Mode du port de l'applicateur
Contrôle la façon dont fonctionne le signal Fin d'impression du port de l'applicateur.
Valeurs acceptées :
Désactivé
1 = signal de fin d'impression normalement élevé, et faible uniquement lorsque l'imprimante déplace
l'étiquette vers l'avant.
2 = signal de fin d'impression normalement faible, et élevé uniquement lorsque l'imprimante déplace
l'étiquette vers l'avant.
3 = signal de fin d'impression normalement élevé, et faible pendant 20 ms lorsqu'une étiquette a été
imprimée et positionnée.
4 = signal de fin d'impression normalement faible, et élevé pendant 20 ms lorsqu'une étiquette a été
imprimée et positionnée.
Commande(s) ZPL associée(s) :
^JJ
Commande SGD utilisée :
device.applicator.end_print
89
Commandes et indicateurs
Imprimer > Applicateur > Mode Démarrer l'impression
Détermine si le signal de début d'impression du port de l'applicateur est en mode Niveau ou Impulsion.
Valeurs acceptées :
Impulsion : le signal de début d'impression doit être désactivé avant de pouvoir être appliqué à
l'étiquette suivante.
Niveau : il n'est pas nécessaire de désactiver le signal de début d'impression pour imprimer
l'étiquette suivante. Si le signal de début d'impression est faible et qu'une étiquette est correctement
formatée, l'étiquette est imprimée.
Commande(s) ZPL associée(s) :
^JJ
Commande SGD utilisée :
device.applicator.start_print
Imprimer > Applicateur > Erreur en pause
Détermine la façon dont les erreurs de port de l'applicateur sont traitées par l'imprimante. L'activation de
cette fonction entraîne également la déclaration du code PIN requis pour la maintenance.
90
Commandes et indicateurs
Valeurs acceptées :
ACTIVÉ
DÉSACTIVÉ
Commande SGD utilisée :
device.applicator.error_on_pause
Page Web de l'imprimante :
Afficher et modifier les paramètres de l'imprimante > Configuration
avancée > Erreur en pause
Imprimer > Applicateur > Réimprimer l'applicateur
Indiquez si une valeur haute ou basse est requise pour qu'un applicateur réimprime une étiquette.
Cette option active ou désactive la commande ~PR qui, lorsqu'elle est activée, réimprime la dernière
étiquette imprimée. Elle active également le bouton Réimprimer sur l'écran d'accueil.
Valeurs acceptées :
Faible
Élevée
Commande(s) ZPL associée(s) :
^JJ
~PR
Commande SGD utilisée :
device.applicator.reprint
91
Commandes et indicateurs
Menus RFID
Utilisez ce menu pour configurer, surveiller et tester le fonctionnement du sous-système RFID.
RFID > État RFID
Affiche l'état du sous-système RFID de l'imprimante.
Commande(s) ZPL associée(s) :
^HL
~HL
Commande SGD utilisée :
rfid.error.response
92
Commandes et indicateurs
RFID > Test RFID
Pendant le test RFID, l'imprimante tente de lire et d'écrire sur un transpondeur. Aucun mouvement de
l'imprimante ne se produit avec ce test.
Pour tester une étiquette RFID :
1. Positionnez l'étiquette RFID avec son transpondeur sur la matrice d'antenne RFID.
2. Appuyez sur Démarrer.
Les résultats types sont affichés à l'écran.
Commande SGD utilisée :
rfid.tag.test.content
rfid.tag.test.execute
RFID > Étalonnage RFID
Lancez l'étalonnage de la balise pour les supports RFID. (Différent du calibrage du support et du
ruban.) Pendant le processus, l'imprimante déplace le support, étalonne la position de la balise RFID et
93
Commandes et indicateurs
détermine les paramètres optimaux pour le support RFID utilisé. Ces paramètres incluent la position de
programmation, l'élément d'antenne à utiliser et le niveau de puissance de lecture/écriture à appliquer.
Consultez le Guide 3 de programmation RFID pour plus d'informations.
IMPORTANT :
Avant d'exécuter cette commande, chargez l'imprimante avec un support RFID, étalonnez
l'imprimante, fermez la tête d'impression et insérez au moins une étiquette pour vous assurer
que l'étalonnage commence dans la bonne position.
Laissez tous les transpondeurs avant et après la balise en cours d'étalonnage. Cela permet à
l'imprimante de déterminer les paramètres RFID qui ne codent pas la balise adjacente. Laissez
une partie du support sortir par l'avant de l'imprimante pour permettre le retour arrière pendant la
procédure d'étalonnage de la balise.
Commande(s) ZPL associée(s) :
^HR
Commande SGD utilisée :
rfid.tag.calibrate
94
Commandes et indicateurs
RFID > Puissance de lecture
Si la puissance de lecture souhaitée n'est pas obtenue par l'étalonnage du tag RFID, une valeur peut être
spécifiée.
Valeurs acceptées :
0 à 30
Commande(s) ZPL associée(s) :
^RW
Commande SGD utilisée :
rfid.reader_1.power.read
Page Web de l'imprimante :
Afficher et modifier les paramètres de l'imprimante > RFID > Configuration > Puissance de lecture
RFID
95
Commandes et indicateurs
RFID > Puissance d'écriture
Si la puissance d'écriture souhaitée n'est pas obtenue par l'étalonnage du tag RFID, une valeur peut être
spécifiée.
Valeurs acceptées :
0 à 30
Commande(s) ZPL associée(s) :
^RW
Commande SGD utilisée :
rfid.reader_1.power.write
Page Web de l'imprimante :
Afficher et modifier les paramètres de l'imprimante > Configuration RFID > Puissance d'écriture
RFID
96
Commandes et indicateurs
RFID > Antenne RFID
Si la sélection d'antenne souhaitée n'est pas obtenue par l'étalonnage du tag RFID, une valeur peut être
spécifiée.
Valeurs acceptées :
A1 : paramètre unique et par défaut (pour les antennes alignées au centre utilisées avec cette
imprimante Zebra).
Commande(s) ZPL associée(s) :
^RW
Commande SGD utilisée :
rfid.reader_1.antenna_port
Page Web de l'imprimante :
Afficher et modifier les paramètres de l'imprimante > Configuration RFID > Antenne RFID
RFID > Nombre valide RFID
Remet le compteur d'étiquettes RFID valides à zéro.
97
Commandes et indicateurs
Commande(s) ZPL associée(s) :
~RO
Commande SGD utilisée :
odometer.rfid.valid_resettable
RFID > Nombre non valide RFID
Remet le compteur d'étiquettes RFID non valides à zéro.
Commande(s) ZPL associée(s) :
~RO
Commande SGD utilisée :
odometer.rfid.void_resettable
RFID > Position du programme RFID
Si la position de programmation souhaitée (position de lecture/écriture) n'est pas obtenue par l'étalonnage
du tag RFID, une valeur peut être spécifiée.
98
Commandes et indicateurs
Valeurs acceptées :
F0 à Fxxx (où xxx est la longueur de l'étiquette en millimètres ou 999, selon la valeur la plus faible) :
l'imprimante achemine l'étiquette sur la distance spécifiée, puis commence la programmation.
B0 à B30 : l'imprimante effectue un retour arrière des étiquettes sur la distance spécifiée, puis
commence la programmation. Pour autoriser le retour arrière, laissez la doublure du support vide
sortir par l'avant de l'imprimante lorsque vous utilisez une position de programmation arrière.
Commande(s) ZPL associée(s) :
^RS
Commande SGD utilisée :
rfid.position.program
Page Web de l'imprimante :
Afficher et modifier les paramètres de l'imprimante > Configuration RFID > POSITION DU
PROGRAMME
RFID > Lire les données RFID
Lisez et renvoyez les données d'étiquette spécifiées à partir du tag RFID situé au-dessus de l'antenne
RFID. Aucun mouvement de l'imprimante ne se produit pendant la lecture des données de l'étiquette. La
tête d'impression peut être ouverte ou fermée.
Pour lire et afficher les informations stockées sur un tag RFID :
1. Placez l'étiquette RFID avec son transpondeur sur l'antenne RFID.
2. Appuyez sur Lire les données RFID.
Les résultats du test sont affichés à l'écran.
99
Commandes et indicateurs
Commande(s) ZPL associée(s) :
^RF
Commande SGD utilisée :
rfid.tag.read.content
rfid.tag.read.execute
Menus de stockage
Utilisez ce menu pour gérer les opérations sur les fichiers au sein de l'imprimante, accéder aux fichiers
externes via l'hôte USB et imprimer les formats d'étiquettes.
100
Commandes et indicateurs
Stockage > USB > Copier : Fichiers sur USB
Sélectionnez les fichiers de l'imprimante à stocker sur une clé USB.
1. Insérez une clé USB dans le port hôte USB de l'imprimante. L'imprimante répertorie les fichiers
disponibles.
2. Appuyez sur la case en regard des fichiers souhaités. L'option Sélectionner tout est également
disponible.
3. Appuyez sur la coche pour copier les fichiers sélectionnés.
Commande SGD utilisée :
usb.host.write_list
Stockage > USB > Copier : Fichiers sur l'imprimante
Sélectionnez les fichiers à copier sur l'imprimante à partir d'une clé USB.
1. Insérez une clé USB dans le port hôte USB de l'imprimante. L'imprimante répertorie les fichiers
disponibles.
101
Commandes et indicateurs
2. Appuyez sur la case en regard des fichiers souhaités. L'option Sélectionner tout est également
disponible.
3. Appuyez sur la coche pour copier les fichiers sélectionnés.
Commande SGD utilisée :
usb.host.read_list
Stockage > USB > Copier : Configuration sur USB
Utilisez cette fonction pour copier les informations de configuration de l'imprimante sur un périphérique
de stockage de masse USB, tel qu'une clé USB, connecté à l'un des ports hôtes USB de l'imprimante. Les
informations seront ainsi accessibles sans avoir à imprimer des étiquettes physiques.
Commande(s) ZPL associée(s) :
^HH : renvoie les informations de configuration de l'imprimante renvoyées à l'ordinateur hôte.
Page Web de l'imprimante :
Page d'accueil de l'imprimante > Afficher la configuration de l'imprimante (pour afficher les
informations de configuration de l'imprimante sur votre navigateur Web)
Afficher et modifier les paramètres de l'imprimante > Imprimer les listes sur des étiquettes (pour
imprimer les informations de configuration sur les étiquettes)
102
Commandes et indicateurs
Stockage > USB > Imprimer : Depuis USB
Sélectionnez les fichiers à imprimer à partir d'une clé USB.
1. Insérez une clé USB dans le port hôte USB de l'imprimante. L'imprimante répertorie les fichiers
disponibles.
2. Appuyez sur la case en regard des fichiers souhaités. L'option Sélectionner tout est également
disponible.
3. Appuyez sur la coche pour imprimer les fichiers sélectionnés.
Commande SGD utilisée :
usb.host.read_list
Stockage > Imprimer les listes des ressources
Imprimez les informations spécifiées sur une ou plusieurs étiquettes.
103
Commandes et indicateurs
Valeurs acceptées :
Formats : imprime les formats disponibles stockés dans la mémoire RAM, la mémoire Flash ou la
carte mémoire en option de l'imprimante.
Images : imprime les images disponibles stockées dans la mémoire RAM, la mémoire Flash ou la
carte mémoire en option de l'imprimante.
Polices : imprime les polices disponibles dans l'imprimante, y compris les polices standard et les
polices facultatives. Les polices peuvent être stockées dans la mémoire RAM ou la mémoire Flash.
Codes-barres : imprime les codes-barres disponibles dans l'imprimante. Les codes-barres peuvent
être stockés dans la mémoire RAM ou Flash.
Tous : imprime les étiquettes précédentes, ainsi que l'étiquette de configuration de l'imprimante et
l'étiquette de configuration réseau.
Commande(s) ZPL associée(s) :
^WD
Page Web de l'imprimante :
Afficher et modifier les paramètres de l'imprimante > Imprimer les listes sur étiquette
Stockage > USB > Imprimer à partir de E:
Sélectionnez les fichiers à imprimer à partir des fichiers de la mémoire E: de l'imprimante.
1. Appuyez sur la case en regard des fichiers souhaités. L'option Sélectionner tout est également
disponible.
2. Appuyez sur la coche pour imprimer les fichiers sélectionnés.
Commande SGD utilisée :
usb.host.write_list
104
Installation des options
matérielles
Installation des options matérielles
Cette section vous aide à installer les modules de connectivité d'imprimante et les options de gestion des
supports les plus courants.
IMPORTANT :
Pour simplifier et accélérer le processus de configuration, installez tous les modules de
connectivité et les options de gestion des supports avant de configurer et d'utiliser l'imprimante
pour la première fois.
Il est fortement recommandé de mettre à jour le micrologiciel de l'imprimante une fois le
processus de configuration terminé. La plupart de ces options sont dotées d'un micrologiciel
interne qui nécessite une mise à jour pour fonctionner correctement avec la version du
micrologiciel installée de la carte logique principale de l'imprimante.
Accessoires et options ZD611R installables sur site
L'imprimante prend en charge une grande variété de kits de mise à niveau utilisateur pour la connectivité,
la gestion des supports et les options d'alimentation.
Modules de connectivité de l'imprimante
La porte d'accès au module de connectivité doit être retirée avant d'installer les options suivantes (accès à
l'emplacement du module de connectivité) :
•
Module de connectivité sans fil - Installation du module de connectivité sans fil
•
Wi-Fi 802.11ac, Bluetooth 4.2, BTLE 5 et MFI 3.0
Options de gestion des supports
Le cadre standard de l'imprimante doit être retiré avant d'installer les options suivantes (retrait du cadre
standard) :
•
Distributeur d'étiquettes (décollement de la doublure et distribution des étiquette à l'opérateur) Installation du distributeur d'étiquettes
•
Système de découpe à usage général – Installation du système de découpe standard
•
Adaptateurs de rouleau de support pour mandrins de support de 38,1 mm (1,5 po), 50,8 mm (2,0 po) ou
76,2 mm (3,0 po) de diamètre intérieur - Adaptateurs de taille de mandrin du rouleau de support
•
Kits de mise à niveau de la résolution de l'imprimante (203 et 300 ppp) – Kits de mise à niveau de la
résolution d'impression
105
Installation des options matérielles
Options de base d'alimentation
L'imprimante prend en charge un kit de mise à niveau sur site pour base d'alimentation pour imprimantes.
•
Base d'alimentation connectée (bloc d'alimentation inclus) – Installation des options de la base
d'alimentation connectée
•
Base d'alimentation par batterie (bloc-batterie vendu séparément) – Installation des options de la base
de batterie connectée
•
Bloc-batterie (base d'alimentation de la batterie vendue séparément) – Installation de la batterie dans la
base d'alimentation connectée
Modules de connectivité de l'imprimante
Les modules de connectivité peuvent être facilement installés sans outils.
CAUTION–ESD : La décharge d'énergie électrostatique accumulée sur la surface du corps
humain ou d'autres surfaces peut endommager ou détruire la tête d'impression et les autres
composants électroniques utilisés dans cet appareil. Vous devez respecter les procédures
de sécurité contre l'électricité statique lorsque vous travaillez sur la tête d'impression ou les
composants électroniques sous le capot supérieur.
Cavalier du mode de récupération en cas de panne de courant (désactivé
par défaut)
Tous les modules de connectivité de l'imprimante sont dotés d'un cavalier de récupération en cas
de panne de courant. Il est réglé par défaut sur la position Désactivé. Lorsque le cavalier est activé,
l'imprimante se met automatiquement sous tension lorsqu'elle est branchée à une source d'alimentation
secteur active (et non hors tension).
•
Reportez-vous à la section ZD611R Commandes de l'interface standard à la page 33 - Bouton Power
(Marche/Arrêt) : mode de récupération en cas de panne de courant pour connaître les comportements
de mise sous/hors tension.
•
Reportez-vous à la section Configuration du cavalier du mode de récupération en cas de coupure de
courant à la page 182 pour obtenir des instructions sur l'activation du mode
REMARQUE : Le mode de récupération en cas de panne d'alimentation est disponible
uniquement sur les imprimantes équipées d'un module de connectivité d'imprimante.
Configuration des options de connectivité filaire et du mode de
récupération en cas de panne de courant
Référez-vous à cette section pour mettre à niveau, reconfigurer, dépanner l'imprimante et configurer le
mode de récupération en cas de panne de courant sur les cartes d'option de connectivité.
Accès à la carte du module de connectivité ou à l'emplacement vide
CAUTION–HOT SURFACE : La tête d'impression chauffe pendant l'impression. Pour éviter
d'endommager la tête d'impression et de vous blesser, évitez de la toucher. Utilisez uniquement
le stylo de nettoyage pour effectuer la maintenance des têtes d'impression.
106
Installation des options matérielles
Préparation de l'installation : aucun outil n'est nécessaire pour réaliser cette procédure.
•
Débranchez la fiche d'alimentation CC de l'arrière de l'imprimante.
•
Retirez tous les câbles d'interface et appareils USB de l'imprimante pour vous protéger et protéger
l'imprimante.
•
Cela permet d'éviter les accidents, d'endommager l'imprimante et de vous blesser.
Ouvrez la porte d'accès au module en appuyant sur le haut de la porte avec votre doigt. Cela libère le
loquet. Tirez la porte vers le bas et retirez-la de l'imprimante.
Retrait d'une carte de module de connectivité
Les bords des cartes de module sont dotés d'un trou perforé permettant d'extraire la carte. Utilisez vos
doigts, un connecteur de câble connecté ou un objet pointu pour faire levier sur la carte.
Utilisez vos doigts, une pointe ou un petit tournevis plat pour extraire la carte du module de port série.
Configuration du cavalier du mode de récupération en cas de coupure de courant
REMARQUE :
Le mode de récupération en cas de panne d'alimentation est disponible uniquement sur les
imprimantes équipées d'un module de connectivité d'imprimante.
Les modules de connectivité de l'imprimante sont dotés d'un cavalier de récupération en cas
de panne de courant, qui est désactivé. Lorsque ce cavalier est activé, l'imprimante se met
automatiquement sous tension lorsqu'elle est branchée à une source d'alimentation secteur
active.
107
Installation des options matérielles
Déplacez le cavalier automatique (mode de récupération en cas de coupure de courant) de la position
Arrêt à la position Marche.
1
2
1
1 - Par défaut : le mode de récupération en cas de
panne de courant est désactivé
2
2 – Le mode de récupération en cas de panne de
courant est ACTIVÉ
Installation d'une carte de module de connectivité
Poussez la carte de circuit imprimé lentement mais fermement jusqu'à ce qu'elle dépasse le bord intérieur
de la porte d'accès.
108
Installation des options matérielles
Installation d'une porte du module de connectivité
Alignez le bas de la porte sur le rebord inférieur de l'ouverture d'accès au module. Faites pivoter la porte
vers le haut et fermez le couvercle. Les languettes de verrouillage s'insèrent dans la base sous la carte de
module insérée.
109
Installation des options matérielles
Installation du module de connectivité sans fil
Suivez cette procédure pour installer le module de connectivité sans fil.
CAUTION–ESD : La décharge d'énergie électrostatique accumulée sur la surface du corps
humain ou d'autres surfaces peut endommager ou détruire la tête d'impression et les autres
composants électroniques utilisés dans cet appareil. Vous devez respecter les procédures
de sécurité contre l'électricité statique lorsque vous travaillez sur la tête d'impression ou les
composants électroniques sous le capot supérieur.
Préparation de l'installation
1. Retirez le rouleau de support du porte-rouleau du support.
2. Débranchez la fiche d'alimentation CC à l'arrière de l'imprimante.
3. Retirez tous les câbles d'interface et les appareils USB
Aucun outil n'est nécessaire pour cette procédure.
Accès à la zone de connectivité sans fil
1. Retournez l'imprimante pour accéder à la porte de connectivité sans fil.
110
Installation des options matérielles
2. Ouvrez la porte d'accès au module en appuyant sur le loquet situé en haut de la porte. La base de
l'imprimante est dotée d'une zone renfoncée accessible avec le bout des doigts. Cela libère le loquet.
Soulevez et faites pivoter la porte vers le haut pour la retirer.
111
Installation des options matérielles
3. Rangez le bras de l'antenne (1) dans son encoche. Abaissez et alignez le module sur le connecteur Wi-Fi
de l'imprimante (3). Poussez le module (2) doucement mais fermement jusqu'à ce qu'il soit bien fixé.
1
2
3
REMARQUE : La porte de la connectivité sans fil ne se ferme pas correctement si le module
n'est pas correctement installé.
112
Installation des options matérielles
4. Poussez la porte pour verrouiller le verrou.
1
113
Installation des options matérielles
5. Placez les trois étiquettes incluses sous l'imprimante (1). Ces étiquettes (2 et 3) facilitent la configuration
de l'imprimante (et la reconfiguration ultérieure). Les applications mobiles, l'utilisation de scanners et la
prise en charge des imprimantes sont expliquées sur ces étiquettes de configuration de l'imprimante.
3
1
2
Rebranchez les câbles d'alimentation et d'interface de l'imprimante après avoir ajouté tous les kits de mise
à niveau matérielle à l'imprimante.
REMARQUE : Il est recommandé de mettre à jour le micrologiciel de l'imprimante pour s'assurer
que l'imprimante et le module sans fil possèdent la dernière version. Voir Mise à jour du
micrologiciel de l'imprimante à la page 218.
AVERTISSEMENT :
Le Wi-Fi et le Bluetooth du module de connectivité sans fil doivent être configurés pour être
utilisés pour communiquer avec l'imprimante.
Par défaut, l'imprimante est configurée pour fonctionner sur un réseau Wi-Fi ou un réseau
LAN Ethernet avec un protocole DHCP utilisé pour les réseaux personnels. Le réseau fournit
automatiquement une nouvelle adresse IP réseau à chaque mise sous tension de l'imprimante.
Le pilote d'imprimante Windows utilise une adresse IP statique pour se connecter à l'imprimante
et est généralement utilisé dans les environnements de réseau contrôlé. Reportez-vous à la
section Configuration de l'option de serveur d'impression Wi-Fi.
Consultez les manuels suivants sur le site Web de Zebra à l'adresse zebra.com/manuals.
•
Guide de l'utilisateur du serveur d'impression filaire et sans fil
114
Installation des options matérielles
•
Guide sans fil Bluetooth
Options de gestion des supports
Utilisez ces options de support faciles à ajouter pour modifier l'imprimante en fonction de vos besoins en
supports.
L'imprimante vérifie les modifications matérielles et effectue les configurations nécessaires lors du
redémarrage.
•
L'imprimante ne détecte pas l'ajout ou les changements d'adaptateurs de taille du mandrin de support.
•
Ces options de support ne nécessitent pas de retrait pour un fonctionnement et un nettoyage normaux.
•
Les systèmes de découpes de la série ZD sont conçus pour être autonettoyants et ne nécessitent pas
de nettoyage interne avec l'utilisation de supports et de fournitures Zebra.
REMARQUE : Vous ne devez généralement pas retirer ni remplacer les options de gestion des
supports. Elles seront retirées uniquement en cas de réparations.
CAUTION–ESD : La décharge d'énergie électrostatique accumulée sur la surface du corps
humain ou d'autres surfaces peut endommager ou détruire la tête d'impression et les autres
composants électroniques utilisés dans cet appareil. Vous devez respecter les procédures
de sécurité contre l'électricité statique lorsque vous travaillez sur la tête d'impression ou les
composants électroniques sous le capot supérieur.
Installation des options de distribution, découpe et détachement des
supports
L'imprimante utilise une méthode d'installation et de montage commune pour les kits d'option de
distribution d'étiquettes, de découpe et d'étiquettes détachables.
Suppression des options de gestion des supports
Pour vous protéger et protéger l'imprimante, suivez cette procédure avant d'installer, de reconfigurer ou
de dépanner les options de gestion des supports de votre imprimante.
•
Retirez le rouleau de support du porte-rouleau.
•
Débranchez la fiche d'alimentation CC de l'arrière de l'imprimante.
•
Retirez tous les câbles d'interface et les appareils USB.
Outils requis :
Les kits de mise à niveau sont fournis avec une clé Allen hexalobulaire T10.
IMPORTANT : Vous ne devez généralement pas retirer ni remplacer les modules de
connectivité.
IMPORTANT : L'imprimante vérifie les modifications matérielles et effectue les configurations
nécessaires lors du redémarrage. Pour des performances optimales, mettez à jour le
micrologiciel de l'imprimante immédiatement après sa configuration initiale ou une fois la mise à
niveau de l'imprimante terminée. Voir Mise à jour du micrologiciel de l'imprimante.
Le cadre de l'option de support détachable standard se retire de la même manière que les autres options
de gestion des supports de l'imprimante.
115
Installation des options matérielles
1. Retournez l'imprimante. Retirez les deux vis de montage.
2. Faites glisser le cadre de la partie avant de l'imprimante d'environ 12,5 mm (0,5 po) vers la base de
l'imprimante. Tirez le cadre amovible vers l'avant de l'imprimante.
Installation des options de gestion des supports
Reportez-vous aux illustrations pour voir comment fixer les cadres d'option de support à l'imprimante.
1. Centrez et poussez le module à l'avant de l'imprimante et faites-le glisser dans la partie avant de
l'imprimante.
2. Fixez le module d'option à l'imprimante à l'aide des deux vis.
116
Installation des options matérielles
Installation d'un distributeur d'étiquettes
117
Installation des options matérielles
Installation d'un système de découpe de support
Adaptateurs de taille du mandrin de rouleau de support
Ce kit d'option permet à l'imprimante d'utiliser des rouleaux de support avec un diamètre de mandrin de
rouleau intérieur plus grand.
Le kit d'adaptateurs de rouleau de support en option comprend des vis pour la fixation. Les kits sont
destinés aux mandrins de supports avec les diamètres intérieur suivants :
•
38,1 mm (1,5 po.)
•
50,8 mm (2,0 po)
•
76,2 mm (3,0 po)
•
Clé Allen hexalobulaire T10
Utilisation de l'adaptateur
•
Les adaptateurs sont conçus pour être installés de façon permanente dans l'imprimante.
•
Ils peuvent être changés pour prendre en charge d'autres tailles de rouleau de support.
•
Ils peuvent se desserrer s'ils sont remplacés trop souvent.
118
Installation des options matérielles
•
Retirez tous les débris de la baie des rouleaux de supports avant de placer un nouveau rouleau de
supports.
Installation des adaptateurs de rouleau de support
1. Chaque support de rouleau est fourni avec un adaptateur.
119
Installation des options matérielles
2. Placez l'adaptateur sur le porte-rouleau.
3. Fixez l'adaptateur au porte-rouleau à l'aide d'une vis.
4. Serrez la vis jusqu'à ce qu'il n'y ait plus d'espace entre l'adaptateur et le porte-rouleau. Ne serrez pas
au-delà de ce point. Un serrage excessif risque d'endommager le filetage.
5. Répétez l'opération pour l'autre adaptateur et le porte-rouleau.
120
Installation des options matérielles
Exemple de rouleau d'étiquettes (1) placé sur les adaptateurs.
1
Installation des options de base de batterie connectée
Fixez facilement la base de batterie de l'imprimante à l'imprimante. La batterie est vendue séparément.
•
Retirez tous les rouleaux de support de l'imprimante.
•
Retirez le câble d'alimentation CC à l'arrière de l'imprimante.
•
Retirez tous les câbles d'interface de l'imprimante connectés.
•
Tournevis hexalobulaire n°10 (non inclus)
121
Installation des options matérielles
1. Retournez l'imprimante et alignez la base de la batterie sur le bas de l'imprimante avec la prise
d'alimentation de l'imprimante orientée vers l'arrière de l'imprimante. Les pieds en caoutchouc de
l'imprimante sont alignés avec les encoches situées en haut de la base de la batterie.
2. Utilisez les deux vis fournies pour fixer la base de la batterie à l'imprimante. Serrez les vis à l'aide de la
clé hexalobulaire n°10.
La batterie est maintenant prête à être installée dans la base de batterie connectée.
Installation de la batterie dans la base d'alimentation connectée
Cette section explique comment ajouter la batterie à la base de la batterie connectée à l'imprimante.
IMPORTANT : Une base de batterie doit être correctement installée sur l'imprimante pour éviter
d'endommager l'imprimante ou la batterie.
IMPORTANT : Les batteries sont expédiées en mode Arrêt pour des raisons de sécurité et pour
empêcher leur décharge pendant le stockage et l'expédition. La batterie doit être chargée avant
la première utilisation avec l'imprimante.
1. Débranchez l'alimentation externe de l'imprimante de l'entrée d'alimentation CC située à l'arrière de
l'imprimante.
2. Faites glisser la batterie dans le logement de la base de batterie. Poussez la batterie dans la base
jusqu'à ce qu'elle s'aligne à l'arrière de la base de la batterie et que les connecteurs de la batterie
122
Installation des options matérielles
soient engagés dans les ports situés à l'arrière de l'imprimante. Le loquet de verrouillage de la batterie
(1) maintient la batterie en place.
1
123
Installation des options matérielles
3. Branchez l'alimentation de l'imprimante à la batterie pour sortir la batterie du mode Arrêt et commencer
sa charge initiale.
4. Chargez la batterie. La batterie doit être chargée complètement avant son utilisation.
Reportez-vous à la sectionVoyants et commandes de la batterie pour savoir comment :
•
Mettre la batterie sous tension.
•
Découvrir les fonctions et comportements d'économie de charge de la batterie.
•
Vérifier le niveau de charge et l'état de la batterie.
5. La charge complète de l'imprimante prend environ deux heures. Le voyant d'état de la batterie passe
de orange (en charge) à vert (chargé).
124
Configuration de
l'imprimante ZD611R
Configuration de l'imprimante ZD611R
Cette section vous aide à configurer et à utiliser votre imprimante ZD611R. Le processus de configuration
est divisé en deux phases : la configuration du matériel et la configuration du système hôte (logiciel/pilote).
Cette section traite de la configuration matérielle physique requise pour imprimer votre première étiquette.
ZD611R Présentation de la configuration de l'imprimante
Il s'agit d'une liste d'instructions simplifiée qui vous aide à planifier une configuration de base de
l'imprimante.
Installez d'abord le pilote d'imprimante Zebra
Accédez tout d'abord au site Web de Zebra et installez les utilitaires de configuration de l'imprimante
(Zebra Setup Utilities - ZSU) pour Windows. Ces applications existent également pour Android, iPhone et
iPad. L'utilitaire inclut les derniers pilotes, les assistants d'installation et divers outils pour vous aider.
Accédez ensuite aux utilitaires de configuration de l'imprimante et installez les utilitaires ou les
applications. Recherchez l'utilitaire de configuration de l'imprimante à l'adresse suivante : zebra.com/setup.
IMPORTANT : Vous aurez besoin d'un rouleau de support (étiquettes, reçus, etc.) pour
configurer votre première impression test. Consultez le site Web de Zebra ou contactez votre
revendeur pour vous aider à sélectionner le support adapté à votre utilisation. Recherchez des
supports sur zebra.com/supplies.
1.
Installez d'abord toutes les options matérielles de l'imprimante. Reportez-vous à la section Installation
des options matérielles.
2.
Placez l'imprimante dans un endroit sûr, avec accès à l'alimentation et où vous pouvez brancher les
câbles d'interface ou vous connecter sans fil au système.
3.
Branchez l'imprimante et le bloc d'alimentation à une source d'alimentation CA mise à la terre.
4.
Sélectionnez et préparez le support pour l'imprimante.
5.
Chargez le support.
6.
Mettez l'imprimante sous tension. Calibrez le support à l'aide d'un calibrage de support SmartCal.
7.
Imprimez un rapport de configuration pour vérifier le fonctionnement de base de l'imprimante.
8.
Mettez l'imprimante hors tension.
125
Configuration de l'imprimante ZD611R
9.
Choisissez une méthode de communication avec l'imprimante via une connexion filaire ou sans fil. Les
connexions filaires locales disponibles sont les suivantes :
•
Port USB
•
Port série en option
•
Ethernet (LAN) en option
10. Branchez le câble de l'imprimante au réseau ou au système hôte (imprimante hors tension).
11.
Commencez la deuxième phase de configuration de l'imprimante : Configuration pour le système
d'exploitation Windows®.
Sélection d'un emplacement pour l'imprimante
L'imprimante et le support nécessitent un emplacement propre et sûr, avec des températures modérées,
pour garantir des opérations d'impression optimales.
Sélectionnez un emplacement pour l'imprimante qui répond aux conditions suivantes :
•
Surface : La surface sur laquelle se trouve l'imprimante doit être solide, plane, de taille et de force
suffisantes pour soutenir l'imprimante et les supports.
•
Espace : L'emplacement de l'imprimante doit présenter suffisamment d'espace pour ouvrir l'imprimante
(accès aux supports et nettoyage) et pour accéder aux câbles de connectivité et d'alimentation de
l'imprimante. Pour une ventilation et un refroidissement corrects, prévoyez un espace ouvert sur les
côtés de l'imprimante.
IMPORTANT : Ne placez pas de protection ou rembourrage sous ou autour de la base de
l'imprimante, car cela pourrait limiter la circulation de l'air et provoquer une surchauffe de
l'imprimante.
•
Alimentation : Placez l'imprimante à proximité d'une prise de courant facilement accessible.
•
Interfaces de communication de données : Assurez-vous que le câblage et les radios Wi-Fi
ou Bluetooth ne dépassent pas la distance maximale spécifiée par la norme du protocole de
communication ou la fiche technique de cette imprimante. La puissance du signal radio peut être
réduite par des barrières physiques (objets, murs, etc.).
•
Câble de données : Les câbles ne doivent pas être acheminés avec ou à proximité de cordons ou
conduits d'alimentation, d'éclairage fluorescent, de transformateurs, de fours à micro-ondes, de
moteurs, ou d'autres sources de bruit électrique et d'interférences. Ces sources d'interférences
peuvent entraîner des problèmes de communication, de fonctionnement du système hôte et de
l'imprimante.
•
Conditions de fonctionnement : L'imprimante est conçue pour fonctionner dans différents
environnements.
•
Température de fonctionnement : 0 à 40 °C (32 à 104 °F)
•
Humidité de fonctionnement : 20 à 85 % sans condensation
•
Température hors fonctionnement : -40 à 60 °C (0 à 140 °F)
•
Humidité hors fonctionnement : 5 à 85 % sans condensation
Pré-installation des options d'imprimante et des modules de connectivité
Pré-installez les options d'imprimante suivantes avant de poursuivre la configuration de l'imprimante.
L'imprimante détecte et met à jour automatiquement le matériel en option et la configuration matérielle
126
Configuration de l'imprimante ZD611R
de l'imprimante. Les adaptateurs de taille de rouleau de support ne sont pas détectés. Ils peuvent être
nécessaires en fonction du support choisi.
•
Connectivité sans fil interne : Wi-Fi (802.11ac – inclut a/b/g/n), Bluetooth Classic 4.X (compatible 3.X) et
Bluetooth basse consommation
•
Adaptateurs de taille de mandrin de rouleau de support pour mandrins de support de 38,1 mm (1,5 po),
50,8 mm (2,0 po) ou 76,2 mm (3,0 po) de diamètre intérieur
Branchement de l'alimentation de l'imprimante
Cette procédure vous guide tout au long de la connexion du module d'alimentation à une source
d'alimentation reliée à la terre et à l'imprimante.
ATTENTION : Ne faites jamais fonctionner l'imprimante et l'alimentation dans un endroit humide.
Cela pourrait entraîner des blessures graves !
REMARQUE : Configurez l'imprimante de manière à pouvoir manipuler le cordon d'alimentation
facilement, si nécessaire. Certains processus de configuration ou de dépannage peuvent
nécessiter une coupure de l'alimentation. Séparez le cordon d'alimentation de la prise
d'alimentation ou de la prise secteur pour vous assurer que l'imprimante ne peut pas transporter
de courant électrique.
Branchez l'alimentation dans cet ordre.
1. Raccordez le bloc d'alimentation au socle d'alimentation CC de l'imprimante.
2. Insérez le cordon d'alimentation CA à la source d'alimentation.
IMPORTANT : Assurez-vous de toujours utiliser un cordon d'alimentation approprié avec une
prise à trois (3) broches et un connecteur CEI 60320-C13. Ces cordons d'alimentation doivent
porter la marque de certification correspondante du pays dans lequel le produit est utilisé.
127
Configuration de l'imprimante ZD611R
3. Branchez l'autre extrémité du cordon d'alimentation CA à une prise CA appropriée. Le type de prise CA
du cordon d'alimentation peut varier selon les régions.
REMARQUE : L'extrémité de la prise CA du type de prise du cordon d'alimentation peut
varier selon la région.
Le voyant d'alimentation active s'allume (vert) si la prise CA est sous tension.
Préparation à l'impression
Préparez des étiquettes en suivant quelques pratiques simples et optimisez la qualité d'impression et la
durée de vie de l'imprimante.
IMPORTANT : L'imprimante n'est pas fournie avec des étiquettes ni d'autres supports. Les
supports peuvent être des étiquettes, des tickets, des reçus, des supports pliés, des étiquettes
inviolables, etc. Idéalement, choisissez les mêmes étiquettes ou supports que ceux nécessaires
à l'utilisation prévue de l'imprimante. La configuration de l'imprimante ne peut pas être effectuée
sans support.
Le site Web de Zebra ou votre revendeur peut vous aider à sélectionner le support adapté à l'application
d'impression que vous souhaitez réaliser. Retrouvez toutes les étiquettes et autres types de support
conçus pour être utilisés dans votre imprimante sur zebra.com/supplies.
Préparation et manipulation des étiquettes et des supports
Il est important de manipuler et de stocker soigneusement vos supports, afin d'optimiser la qualité
d'impression.
Le support est fourni dans un emballage de protection. Une fois les étiquettes ou autres supports retirés
de leur emballage, ils amassent généralement la poussière et les particules des surfaces de travail et de
stockage.
128
Configuration de l'imprimante ZD611R
Si le support est contaminé ou sale, il risque d'endommager l'imprimante et de provoquer des défauts sur
l'image imprimée (vides, traînées, décoloration, mauvaise adhérence de l'adhésif, etc.).
IMPORTANT : La longueur extérieure du support peut être salie ou contaminée lors de sa
fabrication, de son emballage, de sa manipulation et de son stockage. Cette action permet
d'éliminer les contaminants qui pourraient se déposer sur la tête d'impression pendant le
fonctionnement de l'imprimante.
Retirez la couche extérieure du rouleau de support ou l'étiquette supérieure de la pile.
Conseils pour le stockage des supports
Le stockage des supports en toute sécurité et la gestion de vos fournitures permettront de garder vos
supports prêts à l'emploi.
•
Conservez-les dans un milieu propre, sec, frais et sombre. Le support thermique direct est traité
chimiquement pour être sensible à la chaleur. La lumière directe du soleil ou de sources de chaleur
peuvent exposer le support.
•
Ne stockez pas les supports avec des produits chimiques ou de nettoyage.
•
Laissez le support dans son emballage de protection jusqu'à ce qu'il soit placé dans l'imprimante.
•
De nombreux types de supports et adhésifs d'étiquettes ont une durée de conservation ou une date
d'expiration. Utilisez toujours d'abord le support viable (non périmé) le plus ancien.
Chargement du support en rouleau dans l'imprimante ZD611R
Toutes les imprimantes Link-OS prennent en charge les étiquettes d'impression comme les supports en
rouleau.
•
Le support d'étiquette utilise le capteur pour examiner le dos du support (doublure), afin de détecter le
début et la fin des étiquettes sur le rouleau
•
Support marqué (lignes noires, repères noirs, encoches ou trous) pour définir la longueur d'impression
•
Continu (reçus, etc.) sans marque pour définir la longueur d'impression
Définition de la détection de support par type de support
•
Pour les supports d'étiquettes à bande/espace, l'imprimante détecte les différences entre l'étiquette et
la doublure, afin de déterminer la longueur du format d'impression.
129
Configuration de l'imprimante ZD611R
•
Pour les supports en rouleau continu, l'imprimante ne détecte que les caractéristiques du support. La
longueur du format d'impression est définie par programmation (pilote ou logiciel) ou par la longueur du
dernier formulaire enregistré.
•
Pour le support à repères noirs, l'imprimante détecte le début du repère et la distance jusqu'au début
du repère noir suivant pour mesurer la longueur du format d'impression.
•
Pour les autres supports et paramètres courants
•
Configurez l'impression avec l'option de distribution d'étiquettes après avoir chargé le support en
suivant cette procédure.
•
Pour charger des supports pliés, reportez-vous à la section Impression sur des supports pliés. Ces
instructions remplacent les étapes 1 à 4 du chargement des supports en rouleau.
Chargement des supports en rouleau – ZD611R
Cette procédure s'applique aux options avec support détachable (cadre standard), distribution d'étiquettes
et de découpe de support de l'imprimante.
1. Faites glisser les loquets de dégagement vers l'avant pour déverrouiller le capot.
130
Configuration de l'imprimante ZD611R
2. Écartez le porte-rouleau et placez le rouleau dans l'imprimante.
3. Vérifiez que le rouleau tourne librement. Le rouleau ne doit pas être placé au fond du compartiment de
supports.
4. Tirez l'extrémité du rouleau au-delà du bord avant de l'imprimante.
131
Configuration de l'imprimante ZD611R
5. Poussez le support sous les deux guides de support.
132
Configuration de l'imprimante ZD611R
6. Retournez le support pour accéder au capteur et à l'arrière du support.
133
Configuration de l'imprimante ZD611R
7. Alignez le capteur de support mobile en fonction du type de support.
1 – Position par défaut du
capteur (détection d'espace/
bande transmissive)
2 – Étiquettes standard
1
134
3 – Reçus standard (rouleau
continu représenté dans
l'imprimante)
Configuration de l'imprimante ZD611R
1
1 – Position décentrée
(réflecteur)
3A – Étiquette à ligne noire
4A – Étiquette à repère noir
(représentée dans l'imprimante)
2 – Support avec encoche
ou trou (étiquette ou support
détachable)
3B – Support détachable
à ligne noire (continu) 4b –
Support détachable à repère
noir (continu)
4B – Support détachable à
repère noir (continu)
Utilisation du capteur mobile
Ce capteur réglable vous permet d'utiliser différentes méthodes de suivi/positionnement des supports et
divers supports.
Le capteur mobile est un capteur à double fonction. Il fournit une détection transmissive (à travers le
support) et réflective du support. L'imprimante peut utiliser l'une ou l'autre méthode de détection, mais pas
les deux en même temps.
Le capteur mobile est doté d'une rangée centrale de capteurs. Ils fournissent une détection transmissive
de bande/espace ajustable pour les positions correspondant aux emplacements des capteurs de
135
Configuration de l'imprimante ZD611R
l'imprimante de bureau Zebra existantes et aux positions intermédiaires. Le capteur permet également
d'utiliser des supports atypiques ou des supports de forme irrégulière.
Le capteur mobile permet à l'imprimante d'utiliser des supports comportant des repères noirs ou des
encoches (trous traversant le support) à l'arrière du support (ou de la doublure). Alignez le capteur sur le
milieu des repères noirs ou des encoches qui ne se trouvent pas au centre du rouleau de support pour
éviter la matrice de détection de bande/espace.
Réglage du capteur mobile pour les repères noirs ou les encoches
La détection des repères noirs et des encoches de l'imprimante se base sur la réflexion. La détection
réflective (de zone) ne fonctionne pas dans la position de détection par défaut.
La détection de repère noir recherche les surfaces non réfléchissantes, telles que les repères noirs, les
lignes noires, les encoches ou les trous à l'arrière du support qui ne reflètent pas le faisceau lumineux
infrarouge proche du capteur vers le détecteur du capteur. La lumière du capteur et son détecteur de
repère noir se trouvent à côté l'un de l'autre sous le capot du capteur.
•
Positionnez la flèche d'alignement du capteur mobile au milieu du repère noir ou de l'encoche située
sous le support.
•
L'alignement du capteur doit être réglé aussi loin que possible du bord du support, mais la totalité de la
fenêtre du capteur doit être couverte par le repère.
•
Lors de l'impression, le support peut se déplacer d'un côté à l'autre de ±1 mm (en raison des variations
du support et des bords endommagés suite à la manipulation). Les encoches découpées sur le côté du
support peuvent également être endommagées par la manipulation.
136
Configuration de l'imprimante ZD611R
Réglage du capteur mobile pour la détection de bande/espace
L'imprimante utilise la détection transmissive pour les supports standard. La détection transmissive (de
zone) ne fonctionne pas en dehors de la position de détection par défaut.
Le capteur mobile pour la détection de bande/espace prend en charge plusieurs positions.
•
La position par défaut du capteur mobile est adaptée à la plupart des types d'étiquettes.
•
La plage de réglage s'étend du centre à la position droite maximale, ce qui est idéal pour imprimer
deux étiquettes côte à côte sur un rouleau.
•
La plage de réglage du capteur mobile couvre les positions du capteur utilisées par les anciennes
imprimantes Zebra.
•
La détection de bande/espace avec le capteur mobile fonctionne uniquement lorsque la flèche
d'alignement du capteur mobile pointe vers n'importe quelle position sur la clé d'alignement.
Figure 7
Positions de détection de bande/espace
3
4
1
CL
2
5
CL
6
CL
7
CL
1 – Ligne centrale
2 – Position de détection des
espaces par défaut
3 – Clé d'alignement
4 – Flèche d'alignement (par
défaut)
5 – Aligné au centre
6 – Par défaut
137
Configuration de l'imprimante ZD611R
7 – Maximum à droite
Position fixe du capteur sur les modèles d'imprimantes Zebra par rapport à une imprimante série ZD
•
Par défaut : modèles Zebra : Capteurs de position fixes série G, LP/TLP 2842, LP/TLP 2844, LP/TLP
2042
•
Aligné au centre : modèle Zebra : LP/TLP 2742
Chargement des supports en rouleau - Suite
Cette procédure s'applique aux options avec support détachable (cadre standard), distribution d'étiquettes
et de découpe de support de l'imprimante.
1. Modèles avec système de découpe : pour les imprimantes équipées du module de découpe en option,
faites passer le support dans l'emplacement de découpe et tirez-le vers l'avant de l'imprimante.
138
Configuration de l'imprimante ZD611R
2. Fermez l'imprimante. Appuyez jusqu'à ce que le capot se referme.
Calibrez l'imprimante pour le nouveau support. Les capteurs de l'imprimante doivent être réglés pour
détecter l'étiquette, la doublure et la distance entre les étiquettes afin de fonctionner correctement.
Lorsque vous rechargez le même support (format, fournisseur et lot), il vous suffit d'appuyer une fois sur
le bouton FEED (Alimentation) pour préparer le support à l'impression.
Utilisation du ruban de transfert thermique dans l'imprimante
L'imprimante peut utiliser une grande variété de rubans de transfert thermique Zebra et non-Zebra.
L'imprimante prend en charge un ruban de transfert thermique de 74 mètres.
139
Configuration de l'imprimante ZD611R
Les rubans de transfert sont disponibles en plusieurs variétés et dans certains cas en différentes couleurs
pour répondre aux besoins de votre application. Les rubans de transfert Zebra sont spécialement conçus
pour l'imprimante et les supports de la marque Zebra. L'utilisation de supports ou de rubans non Zebra non
approuvés pour votre imprimante Zebra peut endommager l'imprimante ou la tête d'impression.
•
Les types de support et de ruban doivent être adaptés pour vous offrir des résultats d'impression
optimaux.
•
Utilisez toujours un ruban plus large que le support pour protéger la tête d'impression de l'usure.
•
Pour l'impression thermique directe, ne chargez pas de ruban dans l'imprimante.
•
Utilisez toujours un mandrin de ruban vide correspondant au diamètre intérieur de votre rouleau de
ruban de transfert. Le ruban peut se froisser et d'autres problèmes d'impression peuvent survenir.
Les rubans Zebra d'origine pour cette imprimante incluent :
•
Une cire haute performance
•
Une cire/résine premium
•
Des résine hautes performances pour matières synthétiques (vitesse max. 6 ips) et papier couché
(vitesse max. 4 ips)
•
Une résine premium pour matières synthétiques (vitesse max. 4 ips)
IMPORTANT : : N'UTILISEZ PAS les anciens mandrins de ruban d'imprimante de bureau. Les
mandrins de ruban plus anciens (et certains rubans non-Zebra) sont identifiables grâce à des
encoches présentes sur un côté. Ces anciens mandrins sont trop grands.
IMPORTANT : N'UTILISEZ PAS de mandrins de ruban présentant des encoches endommagées
pouvant être arrondies, élimées, écrasées, etc. Les encoches de mandrin doivent être carrées
140
Configuration de l'imprimante ZD611R
pour bloquer le mandrin sur l'axe, sinon il pourrait glisser et provoquer un pli du ruban, une
mauvaise détection de l'extrémité du ruban ou d'autres défaillances ponctuelles.
Voir aussi
Rendez-vous sur le site Web de Zebra pour obtenir des rubans à transfert thermique et d'autres fournitures
d'impression.
Chargement du ruban de transfert Zebra – ZD611R
L'imprimante est équipée d'un système de ruban de 74 mètres.
Avant de suivre ces étapes, préparez le ruban en retirant l'emballage et en tirant sur la bande adhésive.
1 - Encoche (requise sur le côté
gauche du ruban de transfert
thermique Zebra)
2 - Bande adhésive
3 - Encoche droite (non utilisable
par le système d'entraînement
du ruban)
Vérifiez que le ruban et le mandrin du ruban vide présentent des encoches sur le côté gauche des
mandrins de ruban, comme illustré ci-dessus.
1. Une fois l'imprimante ouverte, placez un mandrin de ruban vide sur les tiges d'entraînement de
l'imprimante. Poussez le côté droit du mandrin sur la tige à ressort (côté droit). Alignez le mandrin
avec le centre du moyeu de la tige gauche et faites tourner le mandrin jusqu'à ce que les encoches
s'alignent et se verrouillent.
REMARQUE : Vous trouverez le premier mandrin récepteur du ruban dans la boîte
d'emballage. Utilisez ensuite le mandrin d'alimentation vide de la tige d'alimentation pour le
prochain rouleau de ruban.
141
Configuration de l'imprimante ZD611R
2. Placez un nouveau rouleau de ruban sur la tige d'alimentation du ruban inférieur de l'imprimante.
Poussez-le sur la tige droite et fixez le côté gauche comme pour le montage du mandrin récepteur.
142
Configuration de l'imprimante ZD611R
3. Fixez le ruban au mandrin récepteur. Utilisez la bande adhésive sur de nouveaux rouleaux ou une fine
bande de ruban adhésif. Alignez le ruban de manière à ce qu'il soit directement placé sur le mandrin.
4. Tournez le moyeu récepteur du ruban en déplaçant la partie supérieure vers l'arrière pour retendre le
ruban. La rotation du moyeu permet d'ajuster l'alignement de la position du ruban récepteur avec le
rouleau de ruban d'alimentation. Le guide du ruban doit être entièrement recouvert par le ruban.
5. Vérifiez que le support est chargé et prêt à imprimer, puis fermez le capot de l'imprimante.
6. Si l'imprimante est sous tension, appuyez sur le bouton FEED (Alimentation) pour faire avancer
l'imprimante d'au moins 20 cm (8 po) sur le support, afin de tendre et d'éliminer les plis du ruban et
d'aligner le ruban sur les tiges. Sinon, attendez avant de mettre l'imprimante sous tension et suivez les
instructions sur l'imprimante dans ce chapitre.
7. Modifiez le paramètre du mode d'impression, d'impression thermique directe à transfert thermique,
pour définir les profils de température de l'imprimante pour le support de transfert thermique. Cette
opération peut être effectuée à l'aide du pilote d'imprimante, du logiciel de conception d'étiquettes
ZebraDesigner ou des commandes de programmation de l'imprimante.
•
Lors du contrôle des opérations de l'imprimante avec la programmation ZPL, reportez-vous à la
commande ZPL II Type de support (^MT) (suivez les instructions du Guide de programmation ZPL).
•
Lors du contrôle des opérations de l'imprimante avec le mode Page EPL, reportez-vous à la
commande EPL Options (O) (suivez les instructions du Guide du programmateur du mode Page
EPL).
Pour vérifier le changement du mode d'impression thermique directe à impression par transfert
thermique, utilisez l'impression de test avec le rapport de configuration pour imprimer une étiquette de
configuration. La MÉTHODE D'IMPRESSION doit indiquer TRANSFERT THERMIQUE sur l'étiquette d'état
de configuration de l'imprimante.
143
Configuration de l'imprimante ZD611R
Exécution d'un étalonnage de support SmartCal
Pour un fonctionnement optimal, l'imprimante doit définir les paramètres du support avant l'impression.
L'imprimante détermine automatiquement le type de support (bande/espace, repère noir/encoche ou
continu) et mesure les caractéristiques du support.
1. Assurez-vous que le support et la cartouche à ruban (si vous imprimez par transfert thermique) sont
correctement chargés dans l'imprimante et que le capot supérieur de l'imprimante est fermé.
2. Appuyez sur le bouton POWER (Marche/Arrêt) pour mettre l'imprimante sous tension.
3. Une fois que l'imprimante est à l'état prêt (le voyant d'état est vert fixe), appuyez sur les boutons PAUSE
(Pause) et CANCEL (Annuler) et maintenez-les enfoncés pendant deux secondes, puis relâchez-les.
L'imprimante mesure quelques étiquettes et ajuste les niveaux de détection du support.
Lorsque l'imprimante s'arrête, le voyant d'état devient vert fixe.
IMPORTANT :
Une fois le calibrage initial d'un support spécifique terminé, il n'est pas nécessaire d'effectuer
des étalonnages supplémentaires à chaque remplacement du support. L'imprimante mesure
automatiquement le support pour s'adapter aux petites modifications des caractéristiques du
support lors de l'impression.
144
Configuration de l'imprimante ZD611R
Appuyez une ou deux fois sur le bouton FEED (Alimentation) après l'installation d'un nouveau
rouleau de support (même lot) pour synchroniser les étiquettes. L'imprimante est alors prête à
poursuivre l'impression.
Imprimer un rapport de configuration pour tester l'impression
L'impression d'un rapport de configuration est un excellent moyen de tester et de vérifier le
fonctionnement et les paramètres de base de l'imprimante.
Avant de connecter l'imprimante à un ordinateur, assurez-vous qu'elle fonctionne correctement. Pour
ce faire, vous pouvez imprimer un rapport de configuration en suivant cette procédure. Les informations
figurant sur le rapport de configuration peuvent être utiles pour l'installation et le dépannage de
l'imprimante.
1. Assurez-vous que le support et la cartouche à ruban (si vous imprimez par transfert thermique) sont
correctement chargés dans l'imprimante et que le capot supérieur de l'imprimante est fermé.
2. Mettez l'imprimante sous tension.
3. Une fois que l'imprimante est à l'état prêt (le voyant d'état est vert fixe), appuyez sur les boutons FEED
(Alimentation) et CANCEL (Annuler) et maintenez-les enfoncés pendant deux secondes, puis relâchezles.
Si vous ne parvenez pas à imprimer ces rapports, reportez-vous à la section Dépannage.
145
Configuration de l'imprimante ZD611R
Détection d'un problème de support épuisé
Lorsque vous n'avez plus de support, l'imprimante signale un problème de support épuisé via les
indicateurs d'état et de support allumés en rouge. Cela fait partie du cycle normal d'utilisation des
supports.
Figure 8
Support épuisé détecté
Récupération après un problème de support épuisé
1. Ouvrez l'imprimante.
2. Vérifiez que le support se trouve à l'extrémité ou presque à l'extrémité du rouleau et qu'aucune
étiquette n'est présente sur la doublure.
IMPORTANT :
Il arrive qu'une étiquette soit manquante au milieu de votre rouleau d'étiquettes (et non à la
fin du support). Cela entraîne également un problème de support épuisé.
Pour reprendre l'impression, tirez simplement le support au-delà de l'étiquette manquante,
jusqu'à ce que l'étiquette suivante se trouve au-dessus du rouleau du plateau. Fermez
l'imprimante. Appuyez une fois sur le bouton FEED (Alimentation). L'imprimante resynchronise
la position de l'étiquette et est prête à reprendre l'impression.
146
Configuration de l'imprimante ZD611R
3. Retirez le support restant et le mandrin du rouleau.
4. Insérez un nouveau rouleau de support.
Reportez-vous à la section Chargement du support en rouleau.
•
Si vous installez plusieurs supports identiques, il vous suffit de charger le nouveau support et
d'appuyer une fois sur le bouton FEED (Alimentation) pour reprendre l'impression.
•
Si vous chargez un support différent (taille, fournisseur ou même lot différent), il est nécessaire de
recharger le support avec un SmartCal pour garantir un fonctionnement optimal.
REMARQUE : La modification de la taille du support (longueur ou largeur) nécessite
généralement de modifier les dimensions du support programmé ou le format d'étiquette actif
dans l'imprimante.
Connexion à l'imprimante
L'imprimante prend en charge différentes options de communication pour l'imprimante.
L'imprimante prend en charge diverses options et configurations d'interface. Elles incluent :
•
Interface USB (USB 2.0) de série.
•
Série RS232 : installée ou option de mise à niveau sur site
•
Ethernet (LAN) : installé ou option de mise à niveau sur site
•
Option installée en usine ou connexion sans fil de mise à niveau sur site avec Wi-Fi (802.11ac) et
Bluetooth 4.2 (compatible 4.1)
•
Les modèles Wi-Fi incluent l'option Bluetooth basse consommation pour la configuration de
l'imprimante à l'aide d'un logiciel exécuté sur un périphérique Android ou iOS.
Pré-installation des pilotes d'imprimante Windows
L'utilitaire de configuration de l'imprimante installe le pilote sur votre ordinateur pour simplifier la
configuration.
Installez l'utilitaire de configuration de l'imprimante avant de mettre sous tension l'imprimante connectée
à l'ordinateur. L'utilitaire installe d'abord les pilotes Zebra Windows. L'assistant d'installation vous
invite ensuite à mettre l'imprimante sous tension. Suivez les instructions pour effectuer l'installation de
l'imprimante.
L'utilitaire de configuration de l'imprimante est conçu pour vous aider à configurer les opérations de
l'imprimante sous Windows. Effectuez vos choix de configuration, puis mettez l'imprimante sous tension
en suivant les assistants de l'utilitaire. Le câblage et les paramètres de chacune de ces interfaces de
communication d'imprimante physique sont présentés dans les pages suivantes. Les assistants de
l'utilitaire de configuration de l'imprimante vous indiquent le moment approprié pour mettre l'imprimante
sous tension et terminer l'installation de l'imprimante.
Pour plus de détails sur la configuration du réseau (Ethernet ou Wi-Fi) et la communication Bluetooth,
consultez les guides suivants :
•
Guide de l'utilisateur du serveur d'impression filaire et sans fil
•
Guide sans fil Bluetooth
147
Configuration de l'imprimante ZD611R
Exigences concernant le câble d'interface
Le câblage d'interface doit être conforme aux exigences de blindage et de routage pour éviter le bruit et
les interférences des communications de l'imprimante.
Les câbles de données doivent être entièrement blindés et équipés de boîtiers de connecteur métalliques
ou métallisés. Des câbles et des connecteurs blindés sont nécessaires pour empêcher les rayonnements
et la réception de bruit électrique.
Pour minimiser la détection de bruit électrique dans le câble :
•
Veillez à ce que les câbles de données soient aussi courts que possible. (1,83 m (6 pi) de longueur
maximale recommandée).
•
Ne regroupez pas les câbles de données avec des cordons d'alimentation.
•
N'attachez pas les câbles de données aux conduits du câble d'alimentation.
•
Pour minimiser la détection de bruit électrique dans le câble :
IMPORTANT : Cette imprimante est conforme aux règles et réglementations de la FCC partie 15
concernant les équipements de classe B, utilisant des câbles de données entièrement blindés.
L'utilisation de câbles non blindés peut augmenter les émissions de radiations au-delà des limites
de la classe B.
Interface USB (périphérique)
Connectez l'imprimante à l'aide de câbles USB 2.0.
L'option USB (compatible avec la version 2.0) fournit une interface rapide compatible avec votre matériel
PC existant. La conception Plug and Play facilite l'installation. Plusieurs imprimantes peuvent partager un
seul port/concentrateur USB.
Lorsque vous utilisez un câble USB, vérifiez que le câble ou l'emballage porte la marque USB certifié (voir
ci-dessous) pour garantir la conformité USB 2.0.
148
Configuration de l'imprimante ZD611R
Interface série
L'imprimante prend en charge le port série via une configuration en usine ou un kit de mise à niveau sur
site.
IMPORTANT : N'utilisez pas de dongles d'adaptateur de câble RS-232 pour les équipements
terminaux de traitement de données (DTE) et les équipements de communication de données
(DCE) avec cette imprimante. Certains dongles peuvent interférer avec le fonctionnement des
périphériques sur port hôte USB lors de la mise sous tension de l'imprimante.
L'imprimante utilise un câble de simulateur de modem (croisé) pour les communications DTE. Le câble
requis doit être doté d'un connecteur mâle à neuf broches de type D (DB-9P) à une extrémité, qui se
branche dans le port série correspondant (DB-9S) situé à l'arrière de l'imprimante. L'autre extrémité de
ce câble d'interface signal se connecte au port série de l'ordinateur hôte. Pour plus d'informations sur le
branchement, reportez-vous au Schéma de câblage du connecteur d'interface.
Les paramètres de communication du port série entre l'imprimante et l'hôte (généralement un PC) doivent
correspondre pour garantir une communication fiable. Les bits par seconde (ou débit en bauds) et le
contrôle du flux sont les paramètres les plus couramment modifiés.
Les communications série entre l'imprimante et l'ordinateur hôte peuvent être définies comme suit :
•
Commande ^SC de programmation ZPL.
149
Configuration de l'imprimante ZD611R
•
Réinitialisation de la configuration par défaut de l'imprimante.
Les valeurs par défaut des paramètres de communication série sont 9600 bauds, longueur de mot de 8
bits, AUCUNEparité, 1 bit d'arrêt et XON/XOFF (contrôle du flux de données du logiciel dans le système
hôte Windows).
Ethernet (LAN, RJ-45)
Connectez l'imprimante à l'aide d'un câble Ethernet filaire.
L'imprimante nécessite un câble Ethernet UTP RJ45 (1) avec un indice CAT 5 ou supérieur.
L'imprimante dispose d'un serveur d'impression réseau intégré. Pour plus d'informations sur la
configuration de l'imprimante pour qu'elle s'exécute sur un réseau Ethernet compatible, reportez-vous
au Guide de l'utilisateur du serveur d'impression filaire et sans fil. L'imprimante doit être configurée pour
fonctionner sur votre réseau. Le serveur d'impression intégré à l'imprimante est accessible via les pages
Web du serveur d'impression de l'imprimante.
150
Configuration de l'imprimante ZD611R
Voyants d'état/d'activité Ethernet
Le connecteur Ethernet de l'imprimante dispose de deux indicateurs d'état/d'activité qui sont partiellement
visibles et fournissent l'état de l'interface au niveau du connecteur. L'imprimante dispose également de
voyants d'interface utilisateur indiquant l'état de fonctionnement du réseau de l'imprimante. Pour plus de
détails, reportez-vous à la section Signification des modes de fonctionnement des voyants à la page 36.
État de la LED
Description
Tous DÉSACTIVÉS
Aucune liaison Ethernet détectée
Verte
Liaison 100 Mbit/s détectée
Vert et orange clignotant
Activité Ethernet et liaison 100 Mbit/s détectées
Orange
Liaison 10 Mbit/s détectée
Orange et vert clignotant
Activité Ethernet et liaison 10 Mbit/s détectées
Attribution d'une adresse IP pour l'accès réseau
Tous les appareils d'un réseau Ethernet (LAN et WLAN) nécessitent une adresse IP (Internet Protocol)
réseau. L'adresse IP de l'imprimante est nécessaire pour accéder à l'imprimante et à la configuration de
l'imprimante et de l'impression. Les cinq méthodes d'attribution d'une adresse IP sont les suivantes :
•
Protocole DHCP (Dynamic Host Connection Protocol) : paramètre par défaut
151
Configuration de l'imprimante ZD611R
•
Utilitaires de configuration Zebra (inclut le pilote d'imprimante ZebraDesigner Windows)
•
Telnet
•
Applications mobiles
•
ZebraNet Bridge
DHCP pour les réseaux personnels
Par défaut, l'imprimante est configurée pour fonctionner sur un réseau Ethernet LAN ou Wi-Fi avec
protocole DHCP. Ce paramètre est principalement destiné aux réseaux personnels. Le réseau fournit
automatiquement une nouvelle adresse IP réseau à chaque mise sous tension de l'imprimante. Le pilote
d'imprimante Windows utilise une adresse IP statique pour se connecter à l'imprimante. L'adresse IP
définie dans le pilote d'imprimante doit être modifiée pour accéder à l'imprimante si l'adresse IP qui lui a
été attribuée a changé après son installation initiale.
Réseaux gérés
L'utilisation de l'imprimante dans un réseau structuré (LAN ou Wi-Fi) nécessite qu'un administrateur réseau
attribue à l'imprimante une adresse IP statique et d'autres paramètres nécessaires pour qu'elle fonctionne
correctement sur le réseau.
•
ID utilisateur : admin
•
Mots de passe : 1234
152
Configuration pour Windows
Configuration pour Windows
Cette section vous aide à configurer les communications entre votre imprimante et l'environnement du
système d'exploitation Windows.
Configuration de la communication entre Windows et l'imprimante
(présentation)
Pour les systèmes d'exploitation Windows pris en charge (les plus courants) avec une connexion locale
(filaire) :
1. Téléchargez les utilitaires de configuration Zebra sur le site Web de Zebra. Voir zebra.com/setup.
2. Exécutez les utilitaires de configuration Zebra à partir de votre répertoire de téléchargement.
3. Cliquez sur Installer une nouvelle imprimante et exécutez l'assistant d'installation.
4. Sélectionnez Installer l'imprimante.
5. Choisissez le numéro de modèle de l'imprimante dans la liste des imprimantes ZDesigner.
6. Sélectionnez le port USB à connecter au PC. Utilisez l'interface pour faciliter l'installation guidée par
l'assistant de l'option Bluetooth Classic ou en réseau.
7. Mettez l'imprimante sous tension et configurez les communications de l'imprimante pour votre type
d'interface.
8. Utilisez le pilote Windows pour imprimer une page de test, afin de vérifier son fonctionnement avec
Windows. Dans les propriétés de l'imprimante du pilote de l'imprimante, sélectionnez l'onglet Général
dans la fenêtre, puis cliquez sur le bouton Imprimer une page de test.
Pré-installation des pilotes d'imprimante Windows
Installez l'utilitaire de configuration de l'imprimante avant de mettre sous tension l'imprimante connectée
à l'ordinateur (exécutant un système d'exploitation Windows compatible avec le pilote Zebra). L'utilitaire
installe d'abord le pilote. L'assistant d'installation vous invite ensuite à mettre l'imprimante sous tension.
Suivez les instructions pour terminer l'installation de l'imprimante.
L'utilitaire de configuration est conçu pour vous aider à configurer la communication de l'imprimante sur
un PC exécutant le système d'exploitation Windows. Le câblage et les paramètres de chacune de ces
interfaces de communication d'imprimante physique sont présentés dans les pages suivantes, pour vous
aider à effectuer la configuration de votre choix avant de mettre l'imprimante sous tension. L'assistant
de configuration vous indique le moment approprié pour mettre l'imprimante sous tension et terminer
l'installation de l'imprimante.
153
Configuration pour Windows
Pour plus de détails sur l'installation des interfaces Ethernet (réseau) et Bluetooth :
•
Guide de l'utilisateur des serveurs d'impression filaire et sans fil
•
Guide de l'utilisateur Bluetooth
Voir aussi
zebra.com/manuals
Configuration de l'option de serveur d'impression Wi-Fi
Cette section traite de la configuration de base de votre option de serveur d'impression Wi-Fi interne. Pour
plus d'informations, reportez-vous au Guide de l'utilisateur des serveurs d'impression filaires et sans fil. Voir
zebra.com/manuals.
Vous pouvez configurer l'imprimante pour un fonctionnement sans fil de l'une des manières suivantes. Ce
guide de base traite uniquement la première option, l'assistant de connectivité.
•
Via l'assistant de connectivité, qui écrit un script ZPL pour vous. Sur le dernier écran de l'utilitaire, vous
pouvez choisir d'envoyer la commande directement à l'imprimante ou d'enregistrer le script ZPL dans
un fichier. Le fichier ZPL enregistré a plusieurs objectifs :
•
Le fichier peut être envoyé à l'imprimante via n'importe quelle connexion disponible (USB ou serveur
d'impression filaire).
•
Le fichier peut être renvoyé à l'imprimante une fois les paramètres réseau restaurés à leurs valeurs
par défaut.
•
Le fichier peut être envoyé à plusieurs imprimantes qui utiliseront les mêmes paramètres réseau.
•
Via ZPL, un script que vous écrivez vous-même. Utilisez la commande ^WX pour définir les paramètres
de base du type de sécurité. Vous pouvez envoyer la commande via n'importe quelle connexion
disponible (USB ou serveur d'impression filaire). Pour plus d'informations sur cette option, reportez-vous
au Guide de programmation ZPL.
•
Via les commandes Set/Get/Do (SGD) que vous envoyez à l'imprimante. Commencez par
WLAN.security pour définir le type de sécurité sans fil. Selon le type de sécurité sélectionné, d'autres
commandes SGD seront nécessaires pour définir d'autres paramètres. Vous pouvez envoyer les
commandes via n'importe quelle connexion disponible (USB ou serveur d'impression filaire). Pour plus
d'informations sur cette option, reportez-vous au Guide de programmation ZPL.
Utilisation d'un script de configuration
Effectuez la configuration en envoyant le script ZPL à l'imprimante via le port sélectionné au début de cette
procédure.
1. Vérifiez que l'imprimante est connectée à l'ordinateur via la connexion par câble au port USB.
2. Si ce n'est pas déjà fait, mettez l'imprimante sous tension.
3. Dans la fenêtre Vérifier et envoyer la programmation ZPL pour la connexion sans fil, cliquez sur
Terminer.
4. L'imprimante envoie le script ZPL à l'imprimante via le port sélectionné. L'écran Assistant de
configuration sans fil se ferme.
5. Mettez l'imprimante hors tension, puis de nouveau sous tension.
154
Configuration pour Windows
Enregistrement d'un script de configuration
Enregistrez le script ZPL dans un fichier pour l'utiliser ultérieurement ou avec d'autres imprimantes.
REMARQUE : Vous pouvez envoyer le fichier de script ZPL à plusieurs imprimantes qui utilisent
la même configuration, ou envoyer le fichier à une imprimante dont les paramètres réseau
par défaut ont été restaurés. Cela vous évite d'avoir à passer plusieurs fois par l'assistant de
configuration sans fil.
1. Dans la fenêtre Vérifier et envoyer le fichier ZPL pour la connexion sans fil, sélectionnez le script,
cliquez avec le bouton droit de la souris et choisissez Copier.
2. Ouvrez un éditeur de texte, tel que Notepad, et collez le script dans l'application.
3. Enregistrez le script.
4. Dans l'assistant de connectivité, cliquez sur Annuler pour quitter la page sans envoyer le script pour le
moment.
5. Si ce n'est pas déjà fait, mettez l'imprimante sous tension.
6. Envoyez le fichier ZPL à l'imprimante via la connexion de votre choix. Si ce n'est pas déjà fait, mettez
l'imprimante sous tension.
7. Observez les voyants d'état de la connexion sans fil sur l'imprimante et vérifiez que vous avez configuré
l'imprimante pour la connectivité sans fil.
Configuration de l'option Bluetooth
Les utilitaires de configuration Zebra représentent un moyen simple et rapide de configurer une connexion
sans fil Bluetooth avec l'imprimante.
1.
Double-cliquez sur l'icône Utilitaires de configuration Zebra sur votre bureau.
2.
Connectez un câble USB de l'imprimante à l'ordinateur.
3.
Sur le premier écran ZSU, sélectionnez l'imprimante affichée dans la fenêtre et cliquez sur Configurer
la connectivité de l'imprimante à l'endroit indiqué.
4.
Sélectionnez Bluetooth sur l'écran Type de connectivité et cliquez sur le bouton Suivant.
155
Configuration pour Windows
5.
Sur l'écran Paramètres Bluetooth, cochez Activé pour activer la fonctionnalité Bluetooth.
6.
Dans le champ de texte Nom convivial, définissez le nom Bluetooth de l'appareil. Ce nom apparaît
lors de la détection de l'appareil et le système central indique ce nom à l'imprimante.
7.
Définissez l'option Détectable sur Activé ou Désactivé pour définir si l'appareil s'affiche lorsque les
systèmes centraux recherchent de nouveaux appareils à coupler.
8.
Définissez l'option Authentification sur Activée.
REMARQUE : Ce paramètre n'existe pas dans Link-OS, mais vous devez l'activer si
vous souhaitez saisir un code PIN dans ZSU. Le paramètre d'authentification actuel de
l'imprimante est défini dans le Mode sécurité du menu Paramètres avancés.
9.
Les valeurs définies dans le champ Authentification par code PIN varient en fonction de la version
Bluetooth du système central. Si le système utilise la version BT v2.0 ou une version antérieure,
saisissez une valeur numérique dans ce champ. Vous êtes invité à saisir cette même valeur sur
le système central pour vérifier le couplage. Le Mode de sécurité 2 ou 3 dans les Paramètres
avancés doit également être sélectionné pour le couplage par code PIN. Dans Paramètres avancés,
sélectionnez le Mode de sécurité 2 ou 3 pour le couplage par code PIN.
Si le système central utilise la version BT v2.1 ou une version ultérieure, ce paramètre n'aura aucun
effet. Les versions BT v2.1 et ultérieures utilisent le protocole SSP (Secure Simple Pairing), ne
nécessitant pas l'utilisation d'un code PIN.
Cliquez sur le bouton Paramètres avancés pour afficher la fenêtre Paramètres Bluetooth avancés.
Pour plus d'informations sur les Paramètres avancés, reportez-vous au Guide du serveur d'impression
filaire et sans fil.
10. Cliquez sur Suivant pour poursuivre la configuration de l'imprimante.
11.
Les commandes SGD permettant de configurer correctement l'imprimante s'affichent. Cliquez sur
Suivant pour passer à l'écran Envoyer des données.
156
Configuration pour Windows
12. Sur l'écran Envoyer des données, cliquez sur l'icône Imprimante vers laquelle vous souhaitez
envoyer les commandes, ou cliquez sur le bouton Fichier pour enregistrer les commandes dans un
fichier afin de les réutiliser ultérieurement.
13. Pour envoyer les commandes vers l'imprimante, cliquez sur le bouton Terminer. L'imprimante se met
à jour, puis redémarre. Vous pouvez maintenant déconnecter l'interface USB de l'imprimante.
14. Pour terminer le processus de couplage Bluetooth, activez la détection des appareils Bluetooth sur
votre système central et suivez les instructions fournies avec l'appareil maître.
Windows Vista SP2 ou Windows 7
L'installation de l'option Bluetooth sur Windows Vista (version SP2 ou ultérieure) et Windows 7 diffère de
l'installation sur XP.
•
Windows Vista : Ouvrez l'Assistant Ajouter une imprimante en cliquant sur le bouton Démarrer, puis
sur Panneau de configuration, Matériel et audio, Imprimantes et enfin Ajouter une imprimante.
•
Windows 7 : Ouvrez Périphériques et imprimantes en cliquant sur le bouton Démarrer, puis sur
Périphériques et imprimantes dans le menu Démarrer.
•
Certains dongles Bluetooth non Microsoft et appareils Bluetooth intégrés dans le PC hôte prennent en
charge les pilotes marginaux pour l'impression SSP (Secure Simple Pairing, couplage simple sécurisé)
et peuvent ne pas exécuter normalement l'assistant Ajouter une imprimante. Vous devrez peut-être
accéder aux périphériques Bluetooth via le Panneau de configuration ou via Démarrer dans la barre
d'état système Windows et activer le protocole SPP pour l'appareil et l'imprimante Bluetooth que vous
installez. Installez l'imprimante sur un port USB d'imprimante local, puis, une fois l'installation terminée,
remplacez le port COM sélectionné par le port COM SPP (port série virtuel).
1.
Accédez aux Périphériques et imprimantes à partir du menu Démarrer de Windows.
157
Configuration pour Windows
2.
Recherchez des appareils Bluetooth dans la fenêtre Périphériques et imprimantes. Notez l'icône
Bluetooth Windows générique ci-dessous.
3.
Passez le curseur de la souris sur cette icône Bluetooth pour la sélectionner. Cliquez avec le bouton
droit de la souris sur cette icône Bluetooth. Sélectionnez Paramètres Bluetooth dans le menu
contextuel.
4.
Vérifiez que les cases Connexions sont cochées.
5.
Assurez-vous que la case Désactiver l'adaptateur Bluetooth n'est pas cochée.
158
Configuration pour Windows
6.
Cliquez sur le bouton Appliquer.
7.
Cliquez sur le bouton OK pour fermer la fenêtre.
8.
Cliquez sur Ajouter un périphérique dans la barre supérieure de la fenêtre Périphériques et
imprimantes. La fenêtre Ajouter un appareil affiche les appareils Bluetooth à proximité.
9.
Allumez l'imprimante Zebra compatible Bluetooth 4.0 (ou 3.0). Après quelques instants, la fenêtre
Ajouter un périphérique ajoute la nouvelle imprimante.
159
Configuration pour Windows
10. Cliquez sur l'icône Imprimante. Cliquez avec le bouton droit de la souris et sélectionnez Ajouter un
périphérique.
160
Configuration pour Windows
11.
L'imprimante imprime un code de couplage. Vérifiez que les numéros de couplage correspondent à
ceux affichés à l'écran. Si les numéros correspondent, appuyez sur le bouton Suivant dans la fenêtre
Ajouter un périphérique.
161
Configuration pour Windows
12. Une fois le processus de couplage terminé, le message suivant s'affiche.
REMARQUE : Le numéro de port COM s'affiche dans la fenêtre contextuelle de la barre des
tâches. Il ne s'affiche que quelques secondes.
Windows 8
Avant de coupler ou d'ajouter un appareil compatible Bluetooth, assurez-vous qu'il est activé et détectable.
Votre appareil Windows peut nécessiter un adaptateur Bluetooth pour se connecter à un appareil
Bluetooth. Pour plus d'informations, consultez le manuel d'utilisation du fabricant de votre appareil
Bluetooth.
162
Configuration pour Windows
1. Faites glisser votre doigt depuis le bord droit de l'écran ou déplacez votre souris vers le bord droit de
l'écran, sélectionnez Paramètres, puis Modifier les paramètres du PC.
163
Configuration pour Windows
2. Sélectionnez PC et périphériques, puis Bluetooth. Lorsque Windows affiche les appareils compatibles
Bluetooth, sélectionnez votre appareil et cliquez sur Coupler.
REMARQUE : Windows affiche le code de couplage pendant seulement 10 secondes, alors
effectuez cette étape rapidement !
3. Suivez les instructions à l'écran pour terminer le couplage de l'appareil.
Windows 10 (version PC)
Avant de coupler ou d'ajouter un appareil compatible Bluetooth, assurez-vous qu'il est activé et détectable.
Votre appareil Windows peut avoir besoin d'un adaptateur Bluetooth pour se connecter à des appareils
Bluetooth. Pour plus d'informations, consultez le manuel d'utilisation du fabricant de votre appareil.
1. Ouvrez le menu Démarrer de Windows en cliquant sur le bouton Démarrer de Windows et sélectionnez
Paramètres.
164
Configuration pour Windows
2. Cliquez sur la catégorie Périphériques dans la fenêtre Paramètres.
3. Cliquez sur Bluetooth. Si l'option Bluetooth n'est pas installée sur votre PC, la catégorie Bluetooth ne
s'affiche pas dans la liste des catégories de périphériques. L'imprimante est identifiée par le numéro de
série.
165
Configuration pour Windows
4. Cliquez sur l'icône Imprimante, puis sur le bouton Coupler de l'imprimante.
5. L'imprimante imprime un code d'accès. Comparez-le avec le code d'accès affiché à l'écran. Cliquez sur
Oui s'ils correspondent.
166
Configuration pour Windows
6. L'état de l'imprimante passe à l'état connecté lorsque le couplage est terminé.
Après la connexion de l'imprimante
Maintenant que vous disposez d'une communication de base avec l'imprimante, testez les communications
de l'imprimante, puis installez d'autres applications, pilotes ou utilitaires liés à l'imprimante.
Test des communications par impression
La vérification du fonctionnement du système d'impression est un processus relativement simple. Pour
les systèmes d'exploitation Windows, utilisez l'utilitaire de configuration Zebra ou la section Imprimantes
et télécopieurs ou Périphériques et imprimantes de Windows pour accéder à une étiquette de test et
l'imprimer. Pour les systèmes d'exploitation autres que Windows, copiez un fichier texte ASCII de base
avec une commande unique (~WC) pour imprimer une étiquette d'état de configuration.
Test d'impression avec l'utilitaire de configuration Zebra :
1. Ouvrez l'utilitaire de configuration Zebra.
2. Cliquez sur l'icône de l'imprimante nouvellement installée pour la sélectionner et activer les boutons de
configuration de l'imprimante situés en dessous dans la fenêtre.
3. Cliquez sur le bouton Ouvrir les outils de l'imprimante.
4. Dans la fenêtre de l'onglet Imprimer, cliquez sur la ligne Imprimer l'étiquette de configuration.
5. Cliquez sur le bouton Envoyer. L'imprimante doit imprimer un rapport de configuration.
Test d'impression avec le menu Imprimante et périphériques de Windows :
1. Cliquez sur le bouton du menu Démarrer de Windows pour accéder à la section Imprimantes et
télécopieurs ou Périphériques et imprimantes. Vous pouvez également utiliser le Panneau de
configuration pour accéder aux menus. Ouvrez le menu.
167
Configuration pour Windows
2. Sélectionnez l'icône de l'imprimante nouvellement installée pour la sélectionner et cliquez avec le
bouton droit de la souris pour accéder au menu Propriétés de l'imprimante.
3. Dans la fenêtre de l'onglet Général de l'imprimante, cliquez sur le bouton Imprimer une page de test.
L'imprimante doit imprimer une page de test d'impression Windows.
Test d'impression avec une imprimante Ethernet connectée à un réseau :
Effectuez une impression test sur une imprimante Ethernet connectée à un réseau (LAN ou WLAN) via une
Invite de commande (MS-DOS) (ou Exécuter dans le menu Démarrer de Windows XP) :
1. Créez un fichier texte avec les trois caractères ASCII suivants : ~WC
2. Enregistrez le fichier sous : TEST.ZPL (nom de fichier arbitraire et nom de l'extension).
3. Lisez l'adresse IP figurant sur l'impression de l'état du réseau du rapport de configuration de
l'imprimante. Sur un système connecté au même réseau LAN ou WAN que l'imprimante, saisissez ce qui
suit dans la barre d'adresse de la fenêtre du navigateur Web :
ftp (IP address)
(for IP address 123.45.67.01 it would be: ftp 123.45.67.01)
4. Saisissez le mot put suivi du nom du fichier, puis cliquez sur Entrée. Pour ce fichier d'impression test,
ce sera :
put TEST.ZPL
L'imprimante imprime alors un nouveau rapport de configuration.
168
Opérations d'impression
Opérations d'impression
Cette section fournit des informations générales sur la gestion des supports et de l'impression, la prise en
charge des polices et des langues, ainsi que la configuration des imprimantes les moins courantes.
Paramètres et opérations de base de l'impression thermique
Veillez à ne pas toucher la tête d'impression qui chauffe et est sensible aux décharges électrostatiques.
CAUTION–HOT SURFACE : La tête d'impression chauffe pendant l'impression. Pour éviter
d'endommager la tête d'impression et de vous blesser, évitez de la toucher. Utilisez uniquement
le stylo de nettoyage pour effectuer la maintenance des têtes d'impression.
CAUTION–ESD : La décharge d'énergie électrostatique accumulée sur la surface du corps
humain ou d'autres surfaces peut endommager ou détruire la tête d'impression et les autres
composants électroniques utilisés dans cet appareil. Vous devez respecter les procédures
de sécurité contre l'électricité statique lorsque vous travaillez sur la tête d'impression ou les
composants électroniques sous le capot supérieur.
Détermination des paramètres de configuration de l'imprimante
Utilisez le rapport de configuration de l'imprimante pour vérifier l'installation de l'option, la gestion des
supports et les paramètres d'impression.
L'imprimante fournit un rapport de configuration des paramètres et de la configuration matérielle. L'état
opérationnel (obscurité, vitesse, type de support, etc.), les options d'imprimante installées (réseau,
paramètres d'interface, système de découpe, etc.) et les informations de description de l'imprimante
(numéro de série, nom du modèle, version du micrologiciel, etc.) sont inclus dans le rapport de
configuration.
Voir aussi
Impression test avec le rapport de configuration pour imprimer cette étiquette
Configuration ZPL
Envoi de fichiers à l'imprimante
Utilisez les différentes méthodes Zebra pour transférer des fichiers à imprimer et des mises à jour pour
l'imprimante.
Envoyez des graphiques, des polices et des fichiers de programmation à l'imprimante à partir des
systèmes d'exploitation Microsoft Windows, à l'aide du gestionnaire de profils Link-OS, des utilitaires de
169
Opérations d'impression
configuration (et du pilote) Zebra, de ZebraNet Bridge ou de Zebra ZDownloader disponibles sur le site
Web Zebra : zebra.com/software.
Sélectionner un mode d'impression pour la gestion des supports
Utilisez un mode d'impression correspondant au support utilisé et aux options d'imprimante disponibles.
Modes d'impression
•
SUPPORT DÉTACHABLE : ce mode (par défaut) peut être utilisé avec toutes les options d'imprimante
et la plupart des types de support. L'imprimante imprime les formats d'étiquettes au fur et à mesure de
leur réception. L'opérateur de l'imprimante peut détacher les étiquettes imprimées à tout moment après
leur impression.
•
DÉCOLLEMENT : option du distributeur d'étiquettes uniquement. L'imprimante décolle l'étiquette de la
doublure pendant l'impression, puis s'interrompt jusqu'à ce que l'étiquette soit retirée.
•
DÉCOUPE : option de découpe uniquement. L'imprimante coupe entre les étiquettes après chaque
impression.
Commande(s) ZPL associée(s) :
^MM
Commande SGD utilisée :
media.printmode
Page Web de l'imprimante :
Afficher et modifier les paramètres de l'imprimante > Configuration générale > Mode
d'impression
Réglage de la qualité d'impression
La qualité d'impression dépend du paramètre de chaleur (densité) de la tête d'impression, de la vitesse
d'impression et du support utilisé.
Les paramètres d'obscurité et de vitesse par défaut de l'imprimante fonctionnent pour la plupart des
applications utilisant des étiquettes et des supports Zebra. Réglez l'imprimante sur la vitesse maximale
recommandée pour le support utilisé. Testez d'abord le réglage de l'obscurité, puis réduisez la vitesse
pour trouver le mélange optimal pour votre application. La qualité d'impression peut être configurée à
l'aide de la procédure Configurer la qualité d'impression de l'utilitaire de configuration Zebra.
REMARQUE : Les supports (étiquettes, reçus, etc.) présentent des paramètres de vitesse
maximale spécifiques. Commencez par ces paramètres.
Le réglage de l'obscurité (ou de la densité) peut être contrôlé par :
•
La commande ZPL Définir l'obscurité (~SD) (consultez votre Guide de programmation ZPL).
•
Reportez-vous à la procédure Réglage manuel de l'obscurité de l'impression.
Valeurs acceptées :
0,0 à 30,0
Commande(s) ZPL associée(s) :
^MD, ~SD
Commande SGD utilisée :
print.tone
Page Web de l'imprimante :
Afficher et modifier les paramètres de l'imprimante > Configuration générale > Obscurité
170
Opérations d'impression
Réglage de la largeur d'impression
Réglez la largeur d'impression pour placer votre image sur le support.
La largeur d'impression doit être définie :
•
Avant d'utiliser l'imprimante pour la première fois.
•
Chaque fois que vous modifiez la largeur du support utilisé.
La largeur d'impression peut être définie par :
•
Le pilote d'imprimante Windows ou un logiciel d'application tel que ZebraDesigner™.
•
Contrôle des opérations de l'imprimante avec la programmation ZPL : reportez-vous à la commande
Largeur d'impression (^PW) (consultez votre Guide de programmation ZPL).
•
Voir Réglage manuel de la largeur d'impression.
Commande(s) ZPL associée(s) :
^PW
Commande SGD utilisée :
ezpl.print_width
Page Web de l'imprimante :
Afficher et modifier les paramètres de l'imprimante > Configuration du support > Largeur
d'impression
Remplacement des consommables lors de l'utilisation de l'imprimante
Si le support (ruban, étiquettes, reçus, tickets, etc.) est épuisé pendant l'impression, laissez l'imprimante
sous tension pendant le rechargement du support. Après avoir chargé un nouveau rouleau de support ou
de ruban, appuyez sur le bouton FEED (Alimentation) pour resynchroniser et relancer l'impression.
REMARQUE : Ne mettez pas l'imprimante hors tension pour remplacer le support de
l'imprimante. Une perte de données se produira si vous mettez l'imprimante hors tension
pendant l'impression. Si vous maintenez l'imprimante allumée, les tâches d'impression en cours
peuvent reprendre et se terminer si une impression unique ou une impression par lot a été
lancée.
Appuyez une fois sur le bouton FEED (Alimentation) après avoir rechargé le support pour lancer une
resynchronisation du support au début de l'étiquette.
Appuyez sur le bouton PAUSE (Pause) pour reprendre la tâche d'impression dans la plupart des cas.
Appuyez sur le bouton FEED (Alimentation) une fois que le support a été resynchronisé ou calibré si
l'imprimante est configurée par défaut pour réimprimer la dernière image d'étiquette dans l'imprimante.
Utilisation de l'option de distribution d'étiquettes
Utilisez l'option de distribution d'étiquettes pour imprimer une étiquette et retirer automatiquement le
matériau de support (doublure/bande). Lors de l'impression de plusieurs étiquettes, le retrait de l'étiquette
distribuée (décollée) peut déclencher l'impression et la distribution de l'étiquette suivante par l'imprimante.
•
Pour les imprimantes dotées de l'option d'affichage, utilisez l'option Imprimer > Position des étiquettes
> Méthode de collecte
•
Définissez la gestion des supports sur Décollage dans le pilote d'imprimante
171
Opérations d'impression
•
Utilisez l'Assistant Configurer les paramètres de l'imprimante de l'utilitaire de configuration Zebra.
•
Envoyez les commandes de programmation ZPL à l'imprimante.
Lors de la programmation en langage ZPL, vous pouvez utiliser les séquences de commandes indiquées
ci-dessous pour configurer l'imprimante afin qu'elle utilise l'option de distribution :
^XA ^MMP ^XZ
^XA ^JUS ^XZ
1. Chargez vos étiquettes dans l'imprimante. Fermez l'imprimante et appuyez sur le bouton FEED
(Alimentation) jusqu'à ce qu'au moins 100 millimètres ou 4 pouces d'étiquettes sortent de l'imprimante.
Vous pouvez laisser les étiquettes sur la doublure.
172
Opérations d'impression
2. Soulevez la doublure au-dessus l'imprimante. Tirez sur le loquet doré situé au centre de la porte du
distributeur pour l'éloigner de l'imprimante. La porte s'ouvre.
3. Insérez la doublure d'étiquette entre la porte du distributeur et l'imprimante.
173
Opérations d'impression
4. Fermez la porte du distributeur tout en tirant fermement sur l'extrémité de la doublure adhésive.
5. Appuyez sur le bouton FEED (Alimentation) et relâchez-le une ou plusieurs fois jusqu'à ce qu'une
étiquette puisse être retirée.
174
Opérations d'impression
6. Pendant la tâche d'impression, l'imprimante décolle la doublure et présente une seule étiquette. Prenez
l'étiquette dans l'imprimante pour lui permettre d'imprimer l'étiquette suivante.
IMPORTANT : Si vous n'avez pas activé le capteur de prise d'étiquette pour détecter le retrait
de l'étiquette distribuée (décollée et présentée pour retrait) avec des commandes logicielles, les
étiquettes imprimées s'empilent et risquent de bloquer le mécanisme.
Impression sur un support à pliage
L'imprimante peut utiliser des supports à pliage via un slot d'accès aux supports situé à l'arrière de
l'imprimante.
1. Retirez tout support en rouleau de l'imprimante.
2. Ouvrez le capot supérieur.
3. Réglez la position de butée du guide de support à l'aide du verrou coulissant gris. Celui-ci est situé à
l'extérieur du porte-rouleau gauche. Utilisez une partie de votre support plié pour définir la largeur de
175
Opérations d'impression
la position d'arrêt. Poussez le verrou coulissant gris vers l'arrière de l'imprimante pour verrouiller sa
position.
176
Opérations d'impression
4. Insérez le support dans le slot situé à l'arrière de l'imprimante et placez-le entre le guide du support et
les porte-rouleaux.
5. Fermez le capot supérieur.
Après avoir imprimé ou utilisé le bouton FEED (Alimentation) pour faire avancer plusieurs étiquettes : Si le
support ne descend pas au centre (pile déplacée d'un côté à l'autre) ou si les côtés du support (doublure,
étiquette, papier, etc.) sont abîmés ou endommagés lors de la sortie de l'imprimante, la position d'arrêt du
guide de support peut nécessiter un réglage supplémentaire.
Si cela ne résout pas le problème, le support peut être acheminé par-dessus les deux broches de retenue
du rouleau sur le guide de support en fonction de votre support.
Un mandrin de rouleau vide de la même largeur que la pile de supports pliés peut être placé entre les
porte-rouleaux pour fournir un soutien supplémentaire pour les supports fins.
Impression avec un support en rouleau monté en externe
L'imprimante prend en charge les supports en rouleau montés en externe, comme les supports pliés.
Caractéristiques des supports en rouleau montés en externe :
IMPORTANT : L'imprimante nécessite que la combinaison rouleau de support et support ait une
faible inertie initiale pour retirer le support du rouleau.
•
Le support entre directement derrière l'imprimante par le logement de support plié situé à l'arrière de
l'imprimante. Reportez-vous à la section Impression sur un support pliable et chargement des supports.
•
Réduisez la vitesse d'impression pour réduire le risque de blocage du moteur. Le rouleau a
généralement l'inertie la plus élevée lorsqu'il tente de lancer le déplacement du rouleau. Les rouleaux
177
Opérations d'impression
de support de plus grand diamètre nécessitent que l'imprimante applique un couple plus élevé pour
que le rouleau se déplace.
•
Le support doit avancer librement et sans à-coups. Le support ne doit pas glisser, ni sauter, ni être
secoué, ni plier avant de se déplacer, etc. lorsqu'il est monté sur votre support.
•
L'imprimante ne doit pas toucher le rouleau de support.
•
L'imprimante ne doit pas glisser ni se soulever de la surface de fonctionnement.
Impression avec la base de batterie et l'option batterie
Les procédures de fonctionnement de l'imprimante changent légèrement lors de l'utilisation de la bas de
batterie.
La base de batterie est conçue pour optimiser l'autonomie de la batterie, assurer la qualité d'impression
et fonctionner en toute simplicité. Les connexions d'alimentation et les scénarios de perte de puissance
impliquent des différences de fonctionnement.
•
La connexion de l'alimentation externe de l'imprimante à la batterie active la batterie. La batterie
détermine si une charge est nécessaire.
•
La batterie ne commence pas à se charger tant que le niveau de charge de la batterie n'est pas
inférieur à 90 %. Cela prolonge l'autonomie de votre batterie.
•
Une fois le chargement lancé, la batterie se charge à 100 % de sa capacité, puis passe en mode Veille.
•
L'imprimante reçoit l'alimentation externe transmise par les circuits de la batterie de l'imprimante. La
batterie ne se charge pas pendant l'impression ou le déplacement du support.
•
La batterie utilise une très faible quantité d'énergie en mode Veille pour maximiser la charge disponible
stockée.
•
Le chargement d'une batterie complètement déchargée prend environ 2 heures.
Mode UPS
L'imprimante reçoit l'alimentation externe transmise par les circuits de la batterie de l'imprimante.
1. Appuyez sur le bouton Battery Control (Commande de la batterie) pour activer la batterie et vérifier son
niveau de charge. Après 60 secondes, la batterie se met en veille.
2. La batterie est en mode Veille et attend la perte de l'alimentation externe de la batterie (et de
l'imprimante connectée).
L'imprimante peut être mise hors tension et sous tension normalement et ne nécessite pas que la batterie
soit allumée pour fonctionner.
Mode Batterie
L'imprimante est alimentée par une batterie uniquement.
1. Appuyez sur le bouton Battery Control (Commande de la batterie) pour activer la batterie et vérifier
son niveau de charge. Au bout de 60 secondes, la batterie se met en veille si l'imprimante n'est pas
allumée.
2. Mettez l'imprimante sous tension.
3. Utilisez l'imprimante normalement.
4. Vérifiez l'état de charge de la batterie à tout moment en appuyant sur le bouton Battery Control
(Commande de la batterie).
178
Opérations d'impression
5. Changez ou chargez votre batterie lorsque le dernier indicateur de niveau de charge de la batterie
clignote. L'impression peut être interrompue si la batterie est déchargée et que l'imprimante s'éteint.
Polices de l'imprimante
L'imprimante série ZD prend en charge votre langue et vos exigences en matière de police.
Le langage de programmation ZPL fournit une technologie avancée de mappage et de mise à l'échelle
des polices pour prendre en charge les polices vectorielles (TrueType ou OpenType) et le mappage de
caractères Unicode, ainsi que les polices bitmap de base et les pages de code de caractères.
Les fonctionnalités de police de l'imprimante dépendent du langage de programmation. Les guides de
programmation ZPL et EPL existants décrivent et documentent les polices, les pages de code, l'accès aux
caractères, les listes de polices et les limites de leurs langages de programmation d'imprimante respectifs.
Reportez-vous aux guides de programmation de l'imprimante pour plus d'informations sur la prise en
charge du texte, des polices et des caractères.
Zebra propose une variété d'utilitaires et de logiciels d'application prenant en charge le téléchargement de
polices vers l'imprimante pour les langages de programmation d'imprimante ZPL et EPL.
IMPORTANT : Certaines polices ZPL installées en usine dans l'imprimante ne peuvent pas
être copiées, clonées ou restaurées sur l'imprimante en rechargeant ou en mettant à jour le
micrologiciel. Si ces polices ZPL limitées par des licences sont supprimées par une commande
explicite de suppression d'objet ZPL, elles doivent être achetées et réinstallées via un utilitaire
d'activation et d'installation de polices. Les polices EPL n'ont pas cette restriction.
Identification des polices dans l'imprimante
Les polices et la mémoire sont partagées par les langages de programmation de l'imprimante. Les polices
peuvent être chargées dans différents emplacements de stockage de l'imprimante. La programmation
ZPL peut reconnaître les polices EPL et ZPL. La programmation EPL ne peut reconnaître que les polices
EPL. Pour plus d'informations sur les polices et la mémoire de l'imprimante, reportez-vous aux guides du
programmateur correspondants.
•
Pour gérer et télécharger des polices pour l'impression ZPL, utilisez l'utilitaire de configuration Zebra ou
ZebraNet ™ Bridge.
•
Pour afficher toutes les polices chargées dans l'imprimante, envoyez la commande ZPL ^WD. Voir le
Guide du programmeur ZPL pour plus de détails.
•
Les polices bitmap des différentes zones de mémoire de l'imprimante sont identifiées par l'extension
de fichier .FNT dans ZPL.
•
Les polices vectorielles sont identifiées par les extensions de fichier .TTF, .TTE ou .OTF dans ZPL.
EPL ne prend pas en charge ces polices.
Localisation de l'imprimante avec des pages de codes
L'imprimante prend en charge deux jeux de langue, de région et de caractères pour les polices
permanentes chargées dans l'imprimante pour chaque langage de programmation d'imprimante : ZPL et
EPL. L'imprimante prend en charge la localisation avec les pages de codes cartographiques de caractères
internationaux les plus courantes.
Pour la prise en charge de la page de code ZPL, y compris Unicode, voir la commande ^CI dans le guide
du programmateur ZPL.
179
Opérations d'impression
Polices asiatiques et autres grands jeux de polices asiatiques
Les polices idéographiques et pictographiques en langue asiatique comportent de grands jeux de
caractères avec des milliers de caractères qui prennent en charge une seule page de codes de
langue. Afin de prendre en charge les grands jeux de caractères asiatiques, le secteur a adopté un
système de caractères à deux octets (67840 caractères maximum) au lieu des caractères à un seul
octet (256 caractères maximum) utilisés pour les caractères latins pour traiter les larges jeux de polices.
Afin de traiter plusieurs langues avec un seul jeu de polices, le standard Unicode a été inventé. Une
police Unicode prend en charge un ou plusieurs points de code (liés à des cartes de caractères de
page de code) et est accessible via une méthode standard qui résout les conflits de correspondance
de caractères. Le langage de programmation ZPL prend en charge le standard Unicode. Les deux
langages de programmation de l'imprimante prennent en charge les grands jeux de polices asiatiques
pictographiques à caractères à double octet.
Le nombre de polices pouvant être téléchargées dépend de la quantité de mémoire flash disponible non
utilisée et de la taille de la police à télécharger.
Certaines polices Unicode sont volumineuses, comme la police MS (Microsoft) Arial Unicode (23 Mo),
disponible via Microsoft, ou la police Andale (22 Mo) proposée par Zebra. Ces jeux de polices de grande
taille prennent également en charge un grand nombre de langues.
Obtention des polices asiatiques
Les jeux de polices bitmap asiatiques sont téléchargés dans l'imprimante par l'utilisateur ou l'intégrateur.
Les polices ZPL sont achetées séparément de l'imprimante. Les polices de caractères asiatiques EPL sont
disponibles gratuitement au téléchargement sur le site Web de Zebra.
•
Chinois simplifié et traditionnel (la police évolutive SimSun est préchargée sur les imprimantes vendues
avec un cordon d'alimentation chinois.)
•
Japonais : mappages JIS et Shift-JIS
•
Coréen, y compris Johab
•
Thaï
ZKDU Zebra : accessoire pour imprimante
L'unité d'affichage du clavier Zebra (ZKDU, keyboard display unit) est un petit terminal qui communique
avec l'imprimante pour accéder aux formulaires d'étiquettes EPL ou ZPL stockés dans l'imprimante.
Le ZKDU est uniquement un terminal et n'a pas la capacité de stocker des données ou de configurer des
paramètres.
Le ZKDU est utilisé pour les fonctions suivantes :
•
Répertorier les formulaires d'étiquettes stockés dans l'imprimante
•
Récupérer les formulaires d'étiquettes stockés dans l'imprimante
•
Données de variables d'entrée
•
Impression d'étiquettes
•
Basculement entre les langages EPL et ZPL pour prendre en charge les deux types de formulaires/
formats de langage d'imprimante. Ils peuvent être stockés et imprimés sur les modèles d'imprimantes
d'étiquettes Zebra les plus récents.
180
Opérations d'impression
Zebra Basic Interpreter (ZBI) 2.0
Utilisez l'outil ZBI pour créer des contrôles personnalisés et interpréter des données non formatées par
Zebra provenant d'autres applications, systèmes et terminaux d'entrée de données (scanners, claviers,
balances, etc.).
Personnalisez et améliorez l'imprimante à l'aide du langage de programmation ZBI 2.0. L'outil ZBI
2.0 permet aux imprimantes Zebra d'exécuter des applications et de prendre en charge les données
provenant de balances, de scanners et d'autres périphériques, sans connexion PC ou réseau. ZBI 2.0
utilise le langage de commande d'imprimante ZPL, afin que les imprimantes puissent comprendre les
flux de données non ZPL et les convertir en étiquettes. Cela signifie que l'imprimante Zebra peut créer
des codes-barres et du texte à partir de données reçues, de formats d'étiquettes non ZPL, de capteurs,
de claviers et de périphériques. L'imprimante peut également être programmée pour interagir avec les
applications de base de données sur PC, afin de récupérer les informations à utiliser sur les étiquettes
imprimées.
•
ZBI 2.0 peut être activé en commandant un kit de clés ZBI 2.0 ou en achetant une clé auprès de Zebra.
•
Utilisez le Gestionnaire de clés ZBI (également appelé utilitaire ZDownloader) pour appliquer la clé.
•
Un développeur ZBI intuitif est utilisé pour créer, tester et distribuer des applications ZBI 2.0.
L'imprimante virtuelle intégrée vous permet de créer, tester et préparer rapidement des programmes
d'utilisation.
Rendez-vous sur le site Web de Zebra et recherchez Zebra Basic Interpreter 2.0. Voir zebra.com/software.
181
Opérations d'impression
Configuration du cavalier du mode de récupération en cas de coupure de
courant
L'imprimante peut être configurée pour redémarrer elle-même après une coupure de courant, sans
surveillance, avec le mode de récupération en cas de coupure de courant défini.
•
Débranchez le câble d'alimentation à l'arrière de l'imprimante.
•
Retirez tous les câbles d'interface de l'imprimante connectés.
REMARQUE :
Le mode de récupération en cas de panne d'alimentation est disponible uniquement sur les
imprimantes équipées d'un module de connectivité d'imprimante.
Les modules de connectivité de l'imprimante sont dotés d'un cavalier de récupération en cas
de panne de courant, qui est désactivé. Lorsque ce cavalier est activé, l'imprimante se met
automatiquement sous tension lorsqu'elle est branchée à une source d'alimentation secteur
active.
1. Déposez la porte d'accès au module et le module de connectivité. Reportez-vous à la section
Configuration des options de connectivité filaire et du mode de récupération en cas de panne de
courant à la page 106 pour obtenir des instructions sur le retrait d'une carte de module de connectivité.
2. Déplacez le cavalier automatique (mode de récupération en cas de coupure de courant) de la position
Arrêt à la position Marche.
3. Réinstallez le module de connectivité et la porte d'accès au module. Reportez-vous à la section
Configuration des options de connectivité filaire et du mode de récupération en cas de panne
de courant à la page 106 pour obtenir des instructions sur l'installation d'une carte de module de
connectivité.
182
Exemples d'utilisation du
port hôte USB et de Link-OS
Exemples d'utilisation du port hôte USB et de Link-OS
Cette section contient des informations sur l'utilisation du port hôte USB de l'imprimante, ainsi que sur les
fonctionnalités et applications Link-OS.
Hôte USB
Le port hôte USB vous permet de connecter des périphériques USB, tels qu'un clavier, un scanner ou un
lecteur flash USB (mémoire) à l'imprimante.
Le port hôte USB (1) prend en charge :
•
Mises à jour du micrologiciel
•
Transferts et gestion de fichiers à l'aide d'une clé USB
•
Un port pour les périphériques de saisie de données USB à faible consommation (claviers, balances,
scanners et autres périphériques d'émulation).
1
183
Exemples d'utilisation du port hôte USB et de Link-OS
IMPORTANT :
Prend en charge les clés USB jusqu'à 1 téraoctet (To). L'imprimante ne reconnaît pas les disques
de plus de 1 To.
La clé USB doit être formatée avec le système de fichiers FAT. Les noms de fichiers peuvent
contenir entre 1 et 16 caractères alphanumériques (A, a, B, b, C, c, ..., 0, 1, 2, 3, ...) uniquement.
Utilisez uniquement des caractères ASCII. N'utilisez pas de caractères asiatiques, cyrilliques
ni accentués dans les noms de fichiers. Certaines fonctions peuvent ne pas fonctionner
correctement si un nom de fichier comporte des traits de soulignement. Utilisez plutôt des points.
Certaines fonctions peuvent ne pas fonctionner correctement si un nom de fichier comporte des
traits de soulignement. Utilisez plutôt des points.
Utilisation de l'hôte USB pour les mises à jour du micrologiciel
Le port hôte USB vous permet de connecter une clé USB à l'imprimante pour effectuer les mises à jour du
micrologiciel.
Une clé USB est nécessaire.
Récupérez le micrologiciel de l'imprimante à partir de la page d'assistance d'impression Zebra. Vous
devrez le télécharger et le stocker avant de le transférer.
Accédez à la page d'assistance et d'informations de l'imprimante et récupérez une copie de la dernière
version du micrologiciel en le téléchargeant via la section MICROLOGICIEL.
•
Imprimante d'étiquettes RFID à transfert thermique ZD611R :zebra.com/zd611r-info
IMPORTANT :
Prend en charge les clés USB jusqu'à 1 téraoctet (To). L'imprimante ne reconnaît pas les disques
de plus de 1 To.
La clé USB doit être formatée avec le système de fichiers FAT. Les noms de fichiers peuvent
contenir entre 1 et 16 caractères alphanumériques (A, a, B, b, C, c, ..., 0, 1, 2, 3, ...) uniquement.
Utilisez uniquement des caractères ASCII. N'utilisez pas de caractères asiatiques, cyrilliques
ni accentués dans les noms de fichiers. Certaines fonctions peuvent ne pas fonctionner
correctement si un nom de fichier comporte des traits de soulignement. Utilisez plutôt des points.
Certaines fonctions peuvent ne pas fonctionner correctement si un nom de fichier comporte des
traits de soulignement. Utilisez plutôt des points.
Ce processus est un exemple d'utilisation d'une méthode de gestion d'imprimante simple mais efficace,
optimisée par les fonctions de mise en miroir Zebra. Cette option permet une mise en miroir par défaut
pour mettre à jour l'imprimante sans utiliser de smartphone ni de tablette ou d'ordinateur. Voir le manuel
de programmation ZPL de l'imprimante : fonctionnement des commandes de mise en miroir et Set-Get-Do
(SGD) usb.mirror.
1. Sur la clé USB :
a) Créez un dossier :
Zebra
b) Dans ce dossier, créez trois sous-répertoires :
application
commandes
fichiers
184
Exemples d'utilisation du port hôte USB et de Link-OS
2. Dans le dossier /application, placez une copie de la dernière version du micrologiciel de
l'imprimante.
3. Chargez le support dans l'imprimante. Reportez-vous à la section Chargement du support en rouleau.
4. Insérez la clé USB dans le port hôte USB de l'imprimante.
5. Observez l'interface utilisateur et patientez. Les événements suivants doivent se produire :
•
Si le micrologiciel sur la clé USB est différent de celui de l'imprimante, le micrologiciel est téléchargé
sur l'imprimante. L'imprimante redémarre et imprime une étiquette de configuration de l'imprimante.
(S'il n'y a pas de micrologiciel sur la clé USB ou si la version du micrologiciel est la même,
l'imprimante ignore cette action.)
•
L'imprimante télécharge les fichiers dans le dossier /fichiers et affiche brièvement les noms des
fichiers en cours de téléchargement à l'écran.
•
L'imprimante exécute tous les fichiers du dossier /commandes.
•
L'imprimante redémarre, puis affiche le message suivant :
TRAITEMENT DE MISE EN MIROIR TERMINÉ
6. Retirez la clé USB de l'imprimante.
Exemples d'utilisation du port hôte USB et de Link-OS
Cette section contient des informations sur l'utilisation du port hôte USB de l'imprimante, ainsi que sur les
fonctionnalités et applications Link-OS.
Exemples d'utilisation de l'hôte USB et de l'imprimante
Ces exercices montrent comment utiliser l'hôte USB pour mettre à jour et gérer les fichiers nécessaires au
déploiement et à l'utilisation quotidienne de l'imprimante.
Pour effectuer les exercices de ce document, vous aurez besoin des éléments suivants :
•
Clé USB jusqu'à 1 téraoctets (To). L'imprimante ne reconnaît pas les disques de plus de 1 To.
•
Clavier USB.
•
Différents fichiers sont référencés ci-dessous (fichiers joints à ce fichier PDF).
•
Application gratuite Zebra Utility pour votre smartphone (recherchez Zebra Tech dans Google Play
Store).
185
Exemples d'utilisation du port hôte USB et de Link-OS
Fichiers pour les exercices
Ces fichiers d'exemple vous donnent des références pour la programmation ZPL et les graphiques utilisés
dans ces activités.
Fichier 1 :
ZEBRA.BMP
Fichier 2 :
SAMPLELABEL.TXT
^XA
^FO100,75^XGE:zebra.bmp^FS
^FO100,475^A0N,50,50^FDMirror from USB Completed^FS
^XZ
Ce format d'étiquette simple imprime le logo Zebra et une ligne de texte à la fin de l'exercice de
mise en miroir.
Fichier 3 :
LOGO.ZPL
Utilise le fichier bitmap du logo Zebra.
Fichier 4 :
USBSTOREDFILE.ZPL
CT~~CD,~CC^~CT~
^XA~TA012~JSN^LT0^LH0,0^JMA^PR4,4~SD15^LRN^CI0^XZ
~DG000.GRF,07680,024,,[image data]
^XA
^LS0
^SL0
^BY3,3,91^FT35,250^BCN,,Y,N^FC%,{,#^FD%d/%m/%Y^FS
^FT608,325^XG000.GRF,1,1^FS
^FT26,75^A0N,28,28^FH\^FDThis label was printed from a format stored^FS
^FT26,125^A0N,28,28^FH\^FDon a USB Flash Memory drive. ^FS
^BY3,3,90^FT33,425^BCN,,Y,N
^FD>:Zebra Technologies^FS
^PQ1,0,1,Y^XZ
^XA^ID000.GRF^FS^XZ
Ce format d'étiquette imprime une image et du texte. Ce fichier sera stocké sur le périphérique de
stockage USB au niveau racine afin d'être imprimé.
186
Exemples d'utilisation du port hôte USB et de Link-OS
Fichier 5 :
VLS_BONKGRF.ZPL
Fichier 6 :
VLS_EIFFEL.ZPL
Fichier 7 :
USBSTOREDFILE.ZPL
^XA
^CI28
^BY2,3,91^FT38,184^BCN,,Y,N^FC%,{,#^FD%d/%m/%Y^FS
^FO385,75^XGE:zebra.bmp^FS
^FT40,70^A0N,28,28^FH\^FDThis label was printed using a keyboard input.
^FS
^FT35,260^A0N,28,28^FH\^FDThis label was printed by:^FS
^FT33,319^A0N,28,28^FN1"Enter Name"^FS
^XZ
Ce format d'étiquette, utilisé pour l'exercice de saisie au clavier USB, permet les opérations
suivantes :
•
Créer un code-barres avec la date du jour, en fonction de votre paramètre d'horloge en temps
réel (RTC).
•
Imprimer le logo Zebra.
•
Imprimer le texte fixe.
•
Imprimer le texte saisi par un opérateur à l'aide du clavier.
Fichier 8 :
USBSTOREDFILE.ZPL
^XA
^CI28
^BY2,3,91^FT38,184^BCN,,Y,N^FC%,{,#^FD%d/%m/%Y^FS
^FO385,75^XGE:zebra.bmp^FS
^FT40,70^A0N,28,28^FH\^FDThis label was printed using a smart device
input. ^FS
^FT35,260^A0N,28,28^FH\^FDThis label was printed by:^FS
^FT33,319^A0N,28,28^FN1"Enter Name"^FS^XZ
Le même format que l'étiquette précédente, avec une impression de texte différente. Ce format est
utilisé pour l'exercice de saisie par smartphone ou tablette.
Exercice 1 : Copiez des fichiers sur une clé USB et exécutez la mise en
miroir USB
Cet exercice illustre la mise à jour manuelle courante des imprimantes avec la dernière version du
micrologiciel et un nouveau format d'étiquette.
IMPORTANT :
187
Exemples d'utilisation du port hôte USB et de Link-OS
Prend en charge les clés USB jusqu'à 1 téraoctet (To). L'imprimante ne reconnaît pas les disques
de plus de 1 To.
La clé USB doit être formatée avec le système de fichiers FAT. Les noms de fichiers peuvent
contenir entre 1 et 16 caractères alphanumériques (A, a, B, b, C, c, ..., 0, 1, 2, 3, ...) uniquement.
Utilisez uniquement des caractères ASCII. N'utilisez pas de caractères asiatiques, cyrilliques
ni accentués dans les noms de fichiers. Certaines fonctions peuvent ne pas fonctionner
correctement si un nom de fichier comporte des traits de soulignement. Utilisez plutôt des points.
Certaines fonctions peuvent ne pas fonctionner correctement si un nom de fichier comporte des
traits de soulignement. Utilisez plutôt des points.
1. Sur votre clé USB :
a) Créez un dossier :
Zebra
b) Dans ce dossier, créez trois sous-répertoires :
application
commandes
fichiers
2. Dans le dossier /application, placez une copie de la dernière version du micrologiciel de
l'imprimante.
3. Dans le dossier /fichiers, placez le fichier suivant :
Fichier 1 : ZEBRA.BMP
4. Dans le dossier /commandes, placez le fichier suivant :
Fichier 2 : SAMPLELABEL.TXT
Fichier 3 : LOGO.ZPL
5. Chargez le support dans l'imprimante. Reportez-vous à la section Chargement du support en rouleau.
6. Insérez la clé USB dans le port hôte USB de l'imprimante.
7. Observez l'interface utilisateur et patientez.
Si la version du micrologiciel sur la clé USB est différente de la version installée sur l'imprimante,
le micrologiciel est téléchargé sur l'imprimante. Le voyant de données clignote en vert pendant le
téléchargement du micrologiciel. L'imprimante redémarre et tous les voyants clignotent. Une fois la
mise à jour du micrologiciel terminée, l'indicateur ÉTAT s'allume en vert fixe lorsque le micrologiciel est
validé et installé. Un rapport de configuration de l'imprimante est automatiquement imprimé et la mise à
jour du micrologiciel est terminée.
8. Retirez la clé USB de l'imprimante.
Exercice 1 : Informations avancées de l'utilisateur
Activer/désactiver l'option de mise en mémoire :
! U1 setvar "usb.mirror.enable" "value" — Valeurs : "on" ou "off"
Activez/désactivez la mise en miroir automatique qui se produit lorsqu'une clé USB est insérée
dans le port hôte USB :
! U1 setvar "usb.mirror.auto" "value" — Valeurs : "on" ou "off"
188
Exemples d'utilisation du port hôte USB et de Link-OS
Nombre de nouvelle tentative de mise en miroir : indiquez le nombre de fois où l'opération de mise
en miroir sera répétée en cas d'échec :
! U1 setvar "usb.mirror.error_retry" "value" — Valeurs : 0 à 65535
Modifiez le chemin d'accès au fichier à partir d'une clé USB : reprogrammez l'emplacement du
fichier que l'imprimante recherche pour récupérer des fichiers de la mémoire USB pendant les
opérations de mise en miroir.
! U1 setvar "usb.mirror.appl_path" "new_path" — Par défaut : "zebra/appl"
Changez le chemin d'accès au fichier vers une clé USB : reprogrammez l'emplacement du fichier
que l'imprimante place dans la mémoire USB pendant les opérations de mise en miroir.
! U1 setvar "usb.mirror.path" "path" — Par défaut : "zebra"
Activez/désactivez le port hôte USB
! U1 setvar "usb.host.lock_out" "value" — Valeurs : "on" ou "off"
Exercice 2 : Imprimer un format d'étiquette à partir d'une clé USB
Cet exercice utilise le menu Imprimer fichier USB sur une imprimante de la gamme ZD avec l'option écran
tactile couleur, pour vous permettre d'imprimer des fichiers à partir d'un périphérique de stockage de
masse USB, tel qu'une clé USB.
Seuls les fichiers imprimables (.ZPL et .XML) peuvent être imprimés à partir du périphérique de stockage
de masse USB, et les fichiers doivent être situés au niveau racine, et non dans un répertoire.
IMPORTANT :
Prend en charge les clés USB jusqu'à 1 téraoctet (To). L'imprimante ne reconnaît pas les disques
de plus de 1 To.
La clé USB doit être formatée avec le système de fichiers FAT. Les noms de fichiers peuvent
contenir entre 1 et 16 caractères alphanumériques (A, a, B, b, C, c, ..., 0, 1, 2, 3, ...) uniquement.
Utilisez uniquement des caractères ASCII. N'utilisez pas de caractères asiatiques, cyrilliques
ni accentués dans les noms de fichiers. Certaines fonctions peuvent ne pas fonctionner
correctement si un nom de fichier comporte des traits de soulignement. Utilisez plutôt des points.
Certaines fonctions peuvent ne pas fonctionner correctement si un nom de fichier comporte des
traits de soulignement. Utilisez plutôt des points.
Utilisez la clé USB préparée précédemment.
1. Copiez les fichiers suivants dans le répertoire au niveau racine de la clé USB :
Fichier 4 : USBSTOREDFILE.ZPL
Fichier 5 : VLS_BONKGRF.ZPL
Fichier 6 : VLS_EIFFEL.ZPL
2. Chargez le support dans l'imprimante. Reportez-vous à la section Chargement du support en rouleau.
3. Insérez la clé USB dans le port hôte USB de l'imprimante.
189
Exemples d'utilisation du port hôte USB et de Link-OS
4. Sur l'écran de l'imprimante, appuyez sur Menu > Stockage sur l'écran d'accueil de l'imprimante.
5. Appuyez sur Menu > Stockage > USB > Imprimer : À partir de la clé USB.
L'imprimante répertorie les fichiers disponibles.
6. Appuyez sur la case en regard des fichiers souhaités. L'option Sélectionner tout est également
disponible.
7. Appuyez sur la coche pour imprimer les fichiers sélectionnés.
8. Retirez la clé USB de l'imprimante.
Exercice 3 : Copier des fichiers vers/depuis une clé USB
L'option Imprimer un fichier USB vous permet d'imprimer des fichiers à partir d'un périphérique de
stockage de masse USB, tel qu'une clé USB.
Seuls les fichiers imprimables (.ZPL et .XML) peuvent être imprimés à partir du périphérique de stockage
de masse USB, et les fichiers doivent être situés au niveau racine, et non dans un répertoire.
190
Exemples d'utilisation du port hôte USB et de Link-OS
IMPORTANT :
Prend en charge les clés USB jusqu'à 1 téraoctet (To). L'imprimante ne reconnaît pas les disques
de plus de 1 To.
La clé USB doit être formatée avec le système de fichiers FAT. Les noms de fichiers peuvent
contenir entre 1 et 16 caractères alphanumériques (A, a, B, b, C, c, ..., 0, 1, 2, 3, ...) uniquement.
Utilisez uniquement des caractères ASCII. N'utilisez pas de caractères asiatiques, cyrilliques
ni accentués dans les noms de fichiers. Certaines fonctions peuvent ne pas fonctionner
correctement si un nom de fichier comporte des traits de soulignement. Utilisez plutôt des points.
Certaines fonctions peuvent ne pas fonctionner correctement si un nom de fichier comporte des
traits de soulignement. Utilisez plutôt des points.
1. Copiez les fichiers suivants dans le répertoire racine de la clé USB. Ne placez pas ces fichiers dans un
sous-dossier.
Fichier 7 : KEYBOARDINPUT.ZPL
Fichier 8 : SMARTDEVINPUT.ZPL
2. Insérez la clé USB dans le port hôte USB de l'imprimante.
3. Sur l'écran de l'imprimante, appuyez sur Menu > Stockage sur l'écran d'accueil de l'imprimante.
191
Exemples d'utilisation du port hôte USB et de Link-OS
4. Appuyez sur Menu > Stockage > USB > Copier : Fichiers vers l'imprimante.
L'imprimante répertorie les fichiers disponibles.
5. Appuyez sur la case en regard des fichiers souhaités. L'option Sélectionner tout est également
disponible.
6. Appuyez sur la coche pour copier les fichiers sélectionnés.
7. Retirez la clé USB de l'imprimante.
L'imprimante stocke les fichiers dans la mémoire E:.
Vous pouvez désormais copier des fichiers de l'imprimante vers une clé USB à l'aide du menu Stockage >
USB > Copier : Fichiers vers USB.
REMARQUE : Tout fichier .ZPL copié sera post-traité de sorte que le contenu du fichier puisse
être envoyé vers une imprimante pour une exécution normale.
Exercice 4 : Saisir les données d'un fichier stocké à l'aide d'un clavier USB
et imprimer une étiquette
La station d'impression vous permet d'utiliser un périphérique à interface humaine USB, tel qu'un clavier ou
un lecteur de codes-barres, pour saisir les données de champ ^FN dans un fichier de modèle *.ZPL.
REMARQUE : Un ZKDU Zebra peut également être utilisé sur des imprimantes sans écran tactile
couleur, en suivant une procédure légèrement différente décrite dans le guide ZKDU.
1. Après avoir effectué l'exercice précédent, branchez un clavier USB sur un port hôte USB.
192
Exemples d'utilisation du port hôte USB et de Link-OS
2. Appuyez sur Menu > Imprimer .
3. Appuyez sur Menu > Imprimer > Station d'impression.
L'imprimante charge et traite tous les fichiers exécutables. Les fichiers disponibles sont répertoriés.
4. Sélectionnez le fichier KEYBOARDINPUT.ZPL.
L'imprimante accède au fichier et vous invite à saisir les informations dans les champs ^FN du fichier.
Dans ce cas, vous serez invité à saisir votre nom.
5. Saisissez votre nom sur le clavier, puis appuyez sur ENTRÉE.
L'imprimante vous invite à indiquer le nombre d'étiquettes à imprimer.
6. Spécifiez la quantité d'étiquettes souhaitée, puis appuyez de nouveau sur ENTRÉE.
Le nombre spécifié d'étiquettes est imprimé et votre nom est indiqué dans les champs appropriés.
Utilisation de Print Touch et de ses fonctionnalités NFC
La fonction Zebra Print Touch vous permet d'utiliser un appareil Android™ compatible NFC (tel qu'un
smartphone ou une tablette) avec le logo Print Touch (1) du localisateur NFC (Near Field communication) de
193
Exemples d'utilisation du port hôte USB et de Link-OS
l'imprimante pour coupler l'appareil à l'imprimante. Cette fonctionnalité vous permet d'utiliser votre appareil
pour fournir les informations demandées, puis d'imprimer une étiquette à l'aide de ces informations.
IMPORTANT : Certains périphériques peuvent ne pas prendre en charge la communication NFC
avec l'imprimante si vous n'avez pas modifié leurs paramètres. Si vous rencontrez des difficultés,
contactez votre fournisseur de services ou le fabricant de votre smartphone ou tablette pour plus
d'informations.
Figure 9
Emplacement de l'option Print Touch (NFC passive)
Exercice 5 : Saisissez les données d'un fichier stocké avec un smartphone
ou une tablette et imprimez une étiquette
Utilisez les utilitaires Zebra sur un smartphone ou une tablette pour effectuer les opérations de base de
l'imprimante.
Les étapes de cet exercice peuvent varier en fonction de votre smartphone ou votre tablette, de votre
fournisseur de services ou de l'installation ou non de l'application gratuite Zebra Utilities sur votre
smartphone ou tablette.
Reportez-vous au Guide de l'utilisateur Bluetooth Zebra pour obtenir des instructions spécifiques sur la
configuration de l'imprimante pour utiliser une interface Bluetooth. Une copie de ce manuel est disponible
à l'adresse zebra.com/manuals.
1. Si l'application Zebra Utilities n'est pas installée sur votre appareil, accédez à la boutique d'applications
de votre appareil, recherchez l'application Zebra Utilities et installez-la.
194
Exemples d'utilisation du port hôte USB et de Link-OS
2. Pour coupler votre smartphone ou tablette à l'imprimante, posez-le à côté de l'icône NFC de
l'imprimante.
a) Si nécessaire, accédez aux informations Bluetooth sur l'imprimante à l'aide de votre smartphone
ou tablette. Pour obtenir des instructions supplémentaires, reportez-vous à la documentation du
fabricant de votre appareil.
b) Si nécessaire, sélectionnez le numéro de série de l'imprimante Zebra pour la coupler avec l'appareil.
c) Une fois que votre smartphone ou tablette a été détecté par l'imprimante, celle-ci peut vous
demander d'accepter ou de rejeter le couplage. Si vous y êtes invité, appuyez sur ACCEPTER.
Certains appareils intelligents se couplent avec l'imprimante sans que cette invite s'affiche.
3. Démarrez l'application Zebra Utilities sur votre appareil.
Le menu principal de Zebra Utilities s'affiche.
4. Procédez comme suit pour activer la communication avec votre appareil Apple.
a) Appuyez sur l'icône Paramètres (engrenage) dans le coin inférieur droit.
b) Définissez le paramètre Obtenir les étiquettes de l'imprimante sur ACTIVÉ.
c) Appuyez sur Terminé.
5. Appuyez sur Fichiers.
Le smartphone ou la tablette reçoit des données de l'imprimante et les affiche.
REMARQUE : Ce processus de récupération peut prendre quelques minutes.
195
Exemples d'utilisation du port hôte USB et de Link-OS
6. Faites défiler les formats affichés et sélectionnez E:SMARTDEVINPUT.ZPL.
En fonction du champ ^FN dans le format d'étiquette, le smartphone ou la tablette vous invite à saisir
votre nom.
7. Saisissez votre nom si vous y êtes invité.
8. Modifiez la quantité d'étiquettes à imprimer, si vous le souhaitez.
9. Appuyez sur IMPRIMER pour imprimer l'étiquette.
196
Maintenance de
l'imprimante
Maintenance de l'imprimante
Cette section explique comment maintenir l'imprimante dans des conditions de fonctionnement optimales.
L'imprimante peut nécessiter une maintenance périodique pour assurer son bon fonctionnement et
imprimer des étiquettes, reçus, etc. de haute qualité
Fournitures de nettoyage
Utilisez les fournitures de nettoyage recommandées pour garantir le fonctionnement de l'imprimante et
éviter d'endommager l'imprimante à cause de produits de nettoyage non approuvés.
Il est recommandé d'utiliser les fournitures de nettoyage suivantes pour votre imprimante :
•
Stylos de nettoyage des têtes d'impression pour un nettoyage simple des têtes d'impression par
l'opérateur
•
Alcool isopropylique (à 99,7 % minimum). Utilisez un distributeur d'alcool étiqueté. Ne réhumidifiez
jamais les produits de nettoyage utilisés pour nettoyer l'imprimante.
•
Tampons de nettoyage sans fibre pour le parcours du support, les guides et les capteurs.
•
Lingettes de nettoyage pour le parcours du support et l'intérieur (par exemple, lingettes Kimberly-Clark
Kimwipes).
•
Bombe d'air comprimé.
IMPORTANT :
Le système de découpe ne nécessite aucun nettoyage de maintenance. Ne nettoyez pas la
lame ni le mécanisme. La lame est dotée d'un revêtement spécial lui permettant de résister aux
adhésifs et à l'usure.
L'utilisation d'une quantité excessive d'alcool peut entraîner la contamination des composants
électroniques et nécessiter un temps de séchage beaucoup plus long pour que l'imprimante
fonctionne correctement.
N'utilisez pas de compresseur d'air, mais une bombe d'air comprimé. Les compresseurs d'air
contiennent des micro-contaminants et des particules qui peuvent endommager l'imprimante.
ATTENTION—BLESSURE À L'ŒIL : Utilisez des lunettes de protection pour protéger vos yeux
des particules et des objets lorsque vous utilisez de l'air comprimé.
Voir aussi
Procurez-vous les fournitures et accessoires Zebra pour le nettoyage de votre imprimante sur zebra.com/
accessories
197
Maintenance de l'imprimante
Programme de nettoyage recommandé
Suivez les instructions ci-dessous pour imprimer des étiquettes de haute qualité et assurer le bon
fonctionnement de l'imprimante.
Tête d'impression
Intervalle :
Nettoyez la tête d'impression tous les 5 rouleaux imprimés.
Procédure :
Reportez-vous à la section .
Rouleau du plateau standard (entraînement)
Intervalle :
Aussi souvent que nécessaire pour améliorer la qualité d'impression. Les rouleaux du plateau
peuvent glisser, ce qui peut entraîner une distorsion de l'image d'impression et, dans le pire des
cas, le blocage du support (étiquettes, reçus, etc.).
Procédure :
Reportez-vous à la section Nettoyage et remplacement du plateau.
Parcours du support
Intervalle :
Nettoyez si nécessaire.
Méthode :
Nettoyez soigneusement cette zone à l'aide de tampons sans fibre et de chiffons imbibés d'alcool
isopropylique (à 99,7 % minimum). Laissez l'alcool s'évaporer complètement.
Procédure :
Reportez-vous à la section Nettoyage du parcours des supports.
Intérieur
Intervalle :
Nettoyez l'imprimante si nécessaire.
Méthode :
Utilisez un chiffon doux, une brosse ou de l'air comprimé pour essuyer ou éliminer la poussière et
les particules de l'imprimante. Utilisez de l'alcool isopropylique (à 99,7 % minimum) et un chiffon de
nettoyage sans fibre pour éliminer les contaminants tels que les huiles et la saleté.
Procédure : Voir ce qui suit :
Nettoyage du parcours des supports
Nettoyage du capteur
Nettoyage et remplacement du plateau
Extérieur
Intervalle :
Nettoyez si nécessaire.
Méthode :
Utilisez un chiffon doux, une brosse ou de l'air comprimé pour essuyer ou éliminer la poussière et
les particules de l'imprimante. Utilisez de l'alcool isopropylique (à 99,7 % minimum) et un chiffon de
nettoyage sans fibre pour éliminer les contaminants tels que les huiles et la saleté.
198
Maintenance de l'imprimante
Distributeur d'étiquettes en option
Intervalle :
Aussi souvent que nécessaire pour améliorer les opérations de distribution d'étiquettes.
Procédure :
Voir la section Nettoyage de l'option de distribution d'étiquettes.
Option de découpe
Intervalle :
Ce composant ne peut pas être entretenu par l'opérateur. Ne nettoyez pas l'intérieur de la zone de
découpe ni le mécanisme de la lame. Vous pouvez effectuer un nettoyage extérieur du cadre du
système de découpe (boîtier).
Méthode :
Appelez un technicien de maintenance.
Procédure :
Non applicable.
AVERTISSEMENT : L'utilisateur ne peut remplacer aucune pièce lui-même dans l'unité de
découpe. Ne retirez jamais le capot de l'unité de découpe (cadre). N'essayez jamais d'insérer des
objets ou vos doigts dans le mécanisme de découpe.
IMPORTANT :
La lame est dotée d'un revêtement spécial pour résister aux adhésifs et à l'usure. Son nettoyage
risque d'endommager la lame.
L'utilisation d'outils, de tampons, de solvants (y compris l'alcool), etc. non approuvés peut
endommager ou raccourcir la durée de vie de l'outil de découpe ou entraîner son blocage.
Nettoyage de la tête d'impression ZD611R
Nettoyez souvent la tête d'impression de l'imprimante pour optimiser la qualité d'impression et la durée de
vie de l'imprimante.
Utilisez toujours un nouveau stylo de nettoyage sur la tête d'impression (un stylo déjà utilisé contient des
contaminants qui pourraient endommager la tête d'impression).
CAUTION–HOT SURFACE : La tête d'impression chauffe pendant l'impression. Pour éviter
d'endommager la tête d'impression et de vous blesser, évitez de la toucher. Utilisez uniquement
le stylo de nettoyage pour effectuer la maintenance des têtes d'impression.
CAUTION–ESD : La décharge d'énergie électrostatique accumulée sur la surface du corps
humain ou d'autres surfaces peut endommager ou détruire la tête d'impression et les autres
composants électroniques utilisés dans cet appareil. Vous devez respecter les procédures
de sécurité contre l'électricité statique lorsque vous travaillez sur la tête d'impression ou les
composants électroniques sous le capot supérieur.
REMARQUE : Vous pouvez également nettoyer la tête d'impression lorsque vous chargez de
nouveaux supports ou rubans.
L'imprimante doit être ouverte pour effectuer le remplacement du rouleau de support ou une réparation de
l'imprimante.
1. Si un ruban de transfert est installé, retirez-le avant de continuer.
199
Maintenance de l'imprimante
2. Frottez le stylo de nettoyage sur la zone sombre de la tête d'impression. Effectuez le nettoyage du
milieu vers l'extérieur. Cette opération déplace les restes d'adhésif provenant des bords du support
vers la zone située à l'extérieur du parcours du support.
3. Attendez une minute avant de fermer l'imprimante.
Nettoyage du parcours des supports
Utilisez un tampon de nettoyage et/ou un chiffon non pelucheux pour éliminer les débris, la poussière ou
les miettes qui se sont accumulés sur les supports, les guides et les surfaces du parcours du support.
Humidifiez légèrement le tampon ou le chiffon avec de l'alcool isopropylique (à 99,7 % minimum). Dans
les zones difficiles à nettoyer, utilisez un tampon de nettoyage imbibé d'alcool pour éliminer les débris et
retirer l'adhésif qui a pu s'accumuler sur les surfaces du compartiment de supports.
Ne nettoyez pas la tête d'impression, les capteurs ou le plateau dans ce processus.
1. Essuyez les surfaces intérieures des porte-rouleaux et le dessous des guides de support à l'aide de
tampons et de lingettes de nettoyage.
2. Essuyez le canal coulissant du capteur mobile (mais pas le capteur). Déplacez le capteur pour atteindre
toutes les zones.
200
Maintenance de l'imprimante
3. Attendez une minute avant de fermer l'imprimante. Jetez le matériel de nettoyage usagé.
1 — Guides de support
2 — Ne nettoyez pas le capteur
3 — Porte-rouleaux
Nettoyage de l'option de découpe
Cette procédure complète la procédure de nettoyage du parcours du support pour les imprimantes
équipées d'une option de découpe.
Les surfaces du parcours du support en plastique peuvent être nettoyées, mais pas les lames ni le
mécanisme de découpe interne.
IMPORTANT : Le mécanisme de la lame de découpe ne nécessite aucun nettoyage d'entretien.
Ne nettoyez PAS la lame. Cette lame est dotée d'un revêtement spécial lui permettant de résister
aux adhésifs et à l'usure.
AVERTISSEMENT : L'utilisateur ne peut remplacer aucune pièce lui-même dans l'unité de
découpe. Ne retirez jamais le capot de l'unité de découpe (cadre). N'essayez jamais d'insérer des
objets ou vos doigts dans le mécanisme de découpe.
AVERTISSEMENT : L'utilisation d'outils, de tampons, de solvants (y compris l'alcool), etc. non
approuvés peut endommager ou raccourcir la durée de vie de l'outil de découpe ou entraîner
son blocage.
201
Maintenance de l'imprimante
1. Essuyez les bords et les surfaces en plastique de l'entrée du support (à l'intérieur) et de la fente de
sortie (à l'extérieur) du système de découpe. Nettoyez l'intérieur des zones entourées en bleu.
2. Répétez l'opération autant de fois que nécessaire pour retirer tout résidu d'adhésif ou de contaminant
après séchage.
Nettoyage de l'option de distribution d'étiquettes
Cette procédure est la suite du nettoyage du parcours du support pour les imprimantes équipées d'un
distributeur d'étiquettes.
1. Ouvrez la porte et nettoyez la barre de décollement des étiquettes, les surfaces intérieures et les arêtes
de la porte.
2. Essuyez le rouleau tout en le faisant tourner. Jeter le tampon ou le chiffon.
3. Nettoyez à nouveau le rouleau avec un nouveau tampon ou chiffon pour éliminer les résidus dilués.
202
Maintenance de l'imprimante
4. Nettoyez la fenêtre du capteur. La fenêtre doit être exempte de traces et de résidus.
1 — Barre de décollement des
étiquettes
2 — Rouleau de pincement
4 — Capteur de collecte
d'étiquette
5 — Paroi intérieure
3 — Arêtes
Nettoyage du capteur
L'élimination de la poussière permet généralement de nettoyer les capteurs.
De la poussière peut s'accumuler sur les capteurs de support. Soufflez ou époussetez doucement la
poussière à l'aide d'un chiffon doux.
IMPORTANT : N'utilisez pas de compresseur d'air pour éliminer la poussière. Les compresseurs
ajoutent de l'humidité, des particules fines et du lubrifiant qui peuvent contaminer l'imprimante.
Les particules adhésives et les substances en suspension dans l'air peuvent recouvrir les composants
optiques dans des milieux et des environnements d'exploitation non typiques.
203
Maintenance de l'imprimante
1. Nettoyez la fenêtre du capteur mobile (1). Époussetez doucement la surface ou utilisez une bombe d'air
comprimé. Si nécessaire, utilisez un tampon sec pour éliminer la poussière. S'il reste des particules
adhésives ou d'autres contaminants, utilisez un tampon imbibé d'alcool pour les éliminer.
2. Utilisez un tampon sec pour retirer tout résidu qui a pu être laissé lors du premier nettoyage.
3. Répétez les étapes 1 et 2 autant de fois que nécessaire jusqu'à ce que tous les résidus et traces soient
éliminés du capteur.
4. Vaporisez le capteur de l'ensemble bande (espace) supérieur (1) sous la tête d'impression avec une
bombe d'air comprimé. Si nécessaire, utilisez un tampon imbibé d'alcool pour éliminer les particules
204
Maintenance de l'imprimante
adhésives ou d'autres contaminants non poussiéreux. Utilisez un tampon sec pour retirer tout résidu qui
a pu être laissé lors du premier nettoyage.
Nettoyage et remplacement du plateau
Le plateau (rouleau d'entraînement) ne nécessite normalement pas de nettoyage. Généralement, la
poussière de papier et de doublure peut s'accumuler sans affecter les opérations d'impression.
Nettoyez le plateau (et le parcours du support) lorsque les performances, la qualité d'impression ou la
gestion des supports de l'imprimante sont considérablement moins bonnes. Le plateau est la surface
d'impression et le rouleau d'entraînement de votre support. Si le blocage persiste même après le
nettoyage, vous devrez remplacer le plateau.
IMPORTANT : Les saletés présentes sur le rouleau du plateau peuvent endommager la
tête d'impression ou faire glisser ou bloquer le support lors de l'impression. L'adhésif, la
saleté, la poussière, les huiles et autres saletés présents sur le plateau doivent être nettoyés
immédiatement.
Nettoyez le plateau à l'aide d'un tampon sans fibre (tel qu'un tampon Texpad) ou d'un chiffon non
pelucheux, propre et humide, légèrement imbibé d'alcool isopropylique (à 99,7 % minimum).
Retrait du rouleau du plateau
205
Maintenance de l'imprimante
1.
Ouvrez le couvercle (et la porte du distributeur, s'il est installé). Retirez le support de la zone du
plateau.
2.
Tirez les languettes de dégagement du loquet de roulement du plateau (1) sur les côtés droit et
gauche vers l'avant de l'imprimante et faites-les pivoter vers le haut.
206
Maintenance de l'imprimante
3.
Retire le plateau du châssis inférieur de l'imprimante à l'aide des bras de roulement (1).
207
Maintenance de l'imprimante
4.
Faites glisser la roue et les deux roulements en dehors de l'arbre du rouleau du plateau.
5.
Nettoyage uniquement : nettoyez le plateau à l'aide d'un tampon imbibé d'alcool. Nettoyer du centre
vers l'extérieur. Répétez cette procédure jusqu'à ce que toutes les surfaces des rouleaux aient
été nettoyées. En cas d'accumulation importante d'adhésif ou de bourrage d'étiquettes, répétez
l'opération avec un nouveau tampon pour éliminer les poussières résiduelles, car le nettoyage initial
n'est pas toujours suffisant pour éliminer complètement les adhésifs et les huiles.
6.
Jetez les tampons de nettoyage après utilisation, ne les réutilisez pas.
208
Maintenance de l'imprimante
7.
Assurez-vous que les roulements et la roue d'entraînement se trouvent sur l'arbre du rouleau du
plateau.
8.
Alignez le plateau avec la roue gauche et rentrez-le dans le châssis inférieur de l'imprimante.
9.
Abaissez les languettes de dégagement droite et gauche du loquet de roulement du plateau vers
l'arrière de l'imprimante et enclenchez-les.
10. Laissez l'imprimante sécher pendant une minute avant de fermer la porte du distributeur ou le
couvercle du support et de charger les étiquettes.
Remplacement de la tête d'impression ZD611R
Cette procédure détaille le remplacement de la tête d'impression.
Lisez cette procédure avant de commencer la réparation.
•
Mettez l'imprimante hors tension.
•
Ouvrez l'imprimante pour accéder à la tête d'impression (1).
CAUTION–HOT SURFACE : La tête d'impression chauffe pendant l'impression. Pour éviter
d'endommager la tête d'impression et de vous blesser, évitez de la toucher. Utilisez uniquement
le stylo de nettoyage pour effectuer la maintenance des têtes d'impression.
209
Maintenance de l'imprimante
CAUTION–ESD : La décharge d'énergie électrostatique accumulée sur la surface du corps
humain ou d'autres surfaces peut endommager ou détruire la tête d'impression et les autres
composants électroniques utilisés dans cet appareil. Vous devez respecter les procédures
de sécurité contre l'électricité statique lorsque vous travaillez sur la tête d'impression ou les
composants électroniques sous le capot supérieur.
210
Maintenance de l'imprimante
1. Poussez le loquet de dégagement de la tête d'impression vers la tête d'impression (indiquée en vert
pour plus de visibilité). Le côté droit de la tête d'impression se dégage vers le bas et l'extérieur du bras
de verrouillage de la tête d'impression (1).
211
Maintenance de l'imprimante
2. Faites pivoter le côté droit de la tête d'impression pour l'extraire de l'imprimante. Tirez-le légèrement
vers la droite pour dégager le côté gauche de la tête d'impression. Appuyez sur la tête d'impression
pour la dégager du support du ruban afin d'accéder aux câbles reliés.
212
Maintenance de l'imprimante
3. Tirez doucement mais fermement sur les deux connecteurs du faisceau de câbles de la tête
d'impression pour les retirer de la tête d'impression.
1 – Connecteurs
2 – Tête d'impression
4. Alignez la tête d'impression sur l'imprimante. Poussez le connecteur du câble de la tête d'impression de
droite dans la tête d'impression. Le connecteur ne peut être installé que dans un seul sens.
213
Maintenance de l'imprimante
5. Poussez le connecteur du câble de la tête d'impression gauche sur la tête d'impression.
214
Maintenance de l'imprimante
6. Insérez l'attache centrale de la tête d'impression dans le logement central du support de montage de la
tête d'impression du support du ruban.
215
Maintenance de l'imprimante
7. Insérez l'attache latérale gauche de la tête d'impression dans le logement encastré sur le côté gauche
du support du ruban.
216
Maintenance de l'imprimante
8. Poussez le côté droit de la tête d'impression dans l'imprimante jusqu'à ce que le loquet fixe le côté droit
de la tête d'impression dans l'imprimante.
217
Maintenance de l'imprimante
9. Vérifiez que la tête d'impression se déplace librement vers le haut et vers le bas lorsqu'une pression est
appliquée et qu'elle reste fixe lorsque la pression est relâchée.
1. Nettoyez la tête d'impression. Utilisez un nouveau stylo pour essuyer les traces de doigts et les débris
sur la tête d'impression. Nettoyez du centre vers l'extérieur de la tête d'impression. Voir Nettoyage de
la tête d'impression ZD611R à la page 199.
2. Branchez l'imprimante si elle est déconnectée.
3. Chargez le rouleau de papier de reçus ou d'étiquettes pleine largeur. L'impression avec un rouleau
pleine largeur permet de vérifier le fonctionnement de tous les éléments de la tête d'impression.
4. Imprimez un rapport de configuration Voir Imprimer un rapport de configuration pour tester l'impression
à la page 145.
Mise à jour du micrologiciel de l'imprimante
Il peut être nécessaire de mettre à jour régulièrement le micrologiciel de l'imprimante pour obtenir de
nouvelles fonctionnalités, améliorations et mises à niveau de l'imprimante pour la gestion des supports et
les communications.
Utilisez les utilitaires de configuration Zebra pour charger le nouveau micrologiciel.
1. Ouvrez les utilitaires de configuration Zebra.
218
Maintenance de l'imprimante
2. Sélectionnez votre imprimante installée.
3. Cliquez sur le bouton Ouvrir les outils de l'imprimante pour ouvrir une fenêtre Outils.
4. Cliquez sur l'onglet Action.
5. Chargez le support dans l'imprimante. Voir Chargement du support en rouleau dans l'imprimante
ZD611R à la page 129.
6. Observez l'interface utilisateur et patientez.
Si la version du micrologiciel est différente de la version installée sur l'imprimante, le micrologiciel est
téléchargé sur l'imprimante.
Le voyant de données clignote en vert pendant le téléchargement du micrologiciel. Ensuite, l'imprimante
redémarre et tous les voyants clignotent.
Une fois la mise à jour du micrologiciel terminée, l'indicateur d'ÉTAT s'allume en vert fixe lorsque le
micrologiciel est validé et que l'installation est terminée.
Un rapport de configuration de l'imprimante est automatiquement imprimé et la mise à jour du micrologiciel
est terminée.
Autre maintenance de l'imprimante
Il n'existe pas d'autres procédures de maintenance de niveau utilisateur que celles détaillées dans
cette section. La batterie de l'horloge en temps réel (RTC), les fusibles de l'imprimante ou les fusibles
d'alimentation ne peuvent pas être remplacés par l'utilisateur sur cette imprimante.
Batterie RTC
Une horloge en temps réel (RTC) est comprise avec l'imprimante. La batterie de l'horloge est conçue pour
fournir environ dix (10) ans de service et n'est pas remplaçable par l'utilisateur. Contactez un technicien de
maintenance agréé Zebra pour remplacer la carte électronique.
Vous pouvez constater que la batterie est faible si l'imprimante indique un horodatage systématiquement
retardé. Le remplacement de la batterie doit être effectué par un technicien de maintenance qualifié.
Utilisez uniquement une batterie de rechange approuvée par Zebra.
IMPORTANT :
Recyclez les batteries conformément aux directives et réglementations locales. Enveloppez la
batterie lors de sa mise au rebut (ou de son stockage) pour éviter tout court-circuit.
Ne jetez pas les batteries ou des éléments de batteries au feu.
Ne cour-circuitez pas la batterie. Un court-circuit de la batterie peut entraîner une génération de
chaleur, un incendie ou une explosion.
Fusibles
Les fusibles de l'imprimante ou du bloc d'alimentation ne sont pas remplaçables.
219
Dépannage
Dépannage
Cette section fournit des informations et des procédures de dépannage.
Résolution des alertes et des erreurs
L'imprimante utilise les alertes pour avertir l'opérateur que l'imprimante nécessite son attention.
Alerte : Tête d'impression/capot ouvert
Vous avez appuyé sur une commande d'impression ou un bouton FEED (Alimentation) et l'imprimante a
détecté que la tête d'impression (ou le capot) n'est pas fermée.
Cause : Capot ouvert
Une commande d'impression a été envoyée ou le bouton FEED (Alimentation) a été enfoncé et
l'imprimante indique que le capot est ouvert.
Solution : Fermez le capot
1. Fermez le capot/la tête d'impression.
2. Appuyez sur les coins supérieurs avant du capot de l'imprimante. Vous devez normalement entendre et
observer l'enclenchement des loquets du couvercle qui maintiennent le couvercle fermé.
220
Dépannage
Solution : Commutateur d'ouverture de la tête
Appelez un technicien de maintenance.
Alerte : Support/étiquettes épuisés
Une commande d'impression a été émise, vous avez appuyé sur le bouton FEED (Alimentation) ou vous
avez lancé une impression et l'imprimante ne peut pas détecter le support à imprimer dans le chemin
d'impression.
Cause : Supports/étiquettes épuisés
Il n'y a plus d'étiquette ou de support sur le rouleau de l'imprimante. Reportez-vous à la section Détection
d'un problème de support épuisé.
Solution : Installer un nouveau support
Action de l'opérateur
Chargez le support dans l'imprimante. Reportez-vous à la section Chargement du support.
Cause : Étiquette manquante sur le rouleau
Il manque une étiquette au milieu du rouleau ou dans la pile de supports pliés.
REMARQUE : Certains fournisseurs d'étiquettes enlèvent une étiquette manquante à la fin du
rouleau de support pour avertir l'imprimante qu'il n'y a plus de support. N'utilisez pas les autres
étiquettes. Elles peuvent transférer les adhésifs utilisés pour fixer le support au rouleau.
Solution : Faites avancer le rouleau
Action de l'opérateur
1. Ouvrez l'imprimante et tirez le rouleau vers l'avant de l'imprimante jusqu'à l'étiquette suivante.
2. Fermez l'imprimante. Appuyez sur PAUSE pour permettre à l'imprimante de reprendre l'impression.
3. Si l'imprimante est en pause et ne fait pas avancer les étiquettes, appuyez une à deux fois sur FEED
(Alimentation).
221
Dépannage
Cause : Capteur de support mal aligné
Le capteur de support mobile n'est pas réglé correctement pour votre type de support.
Solution : Réglez le capteur de support
Action de l'opérateur
Voir Utilisation du capteur mobile.
Cause : L'imprimante est configurée pour un support non continu et un support continu est installé
L'imprimante est configurée pour un support non continu (bande/espace ou repère noir), mais un support
continu est chargé.
Solution : Chargez le type d'étiquette correct.
Action de l'opérateur
Chargez le support dans l'imprimante. Reportez-vous à la section Chargement du support.
Solution : Calibrez l'imprimante pour des supports en rouleau continus.
Action de l'opérateur
1. Réglez le capteur de support pour un support continu. Voir Utilisation du capteur mobile.
2. Terminez le chargement de votre rouleau de support.
3. Calibrez le support. Voir Exécuter un étalonnage de support SmartCal.
Cause : Capteur de support sale
De l'adhésif, de la poussière ou d'autres éléments polluants bloquent le bon fonctionnement du capteur.
Solution : Nettoyez le capteur de support mobile
Action de l'opérateur
Nettoyez le capteur de support mobile. Voir Nettoyage du capteur.
L'imprimante peut nécessiter un nettoyage supplémentaire du parcours du support. Inspectez le
compartiment des supports ou autres zones du parcours des supports et des porte-rouleaux susceptibles
d'être sales. Reportez-vous à la section Nettoyage du parcours des supports.
Cause : Le capteur de support ne fonctionne pas
Corruption possible des données de la mémoire ou composants défectueux.
Solution : Mise à jour du micrologiciel
Prise en charge de l'imprimante interne
Voir la section Mise à jour du micrologiciel de l'imprimante.
Solution : Défaillance du composant du capteur
Appelez un technicien de maintenance.
Alerte : Erreur de découpe
Condition
L'imprimante a détecté que la lame de découpe est bloquée et qu'elle ne se déplace pas correctement
222
Dépannage
IMPORTANT : Entretien du dispositif de découpe : l'utilisateur ne peut remplacer aucune pièce
lui-même dans l'unité de découpe. Ne retirez jamais le capot de l'unité de découpe (cadre).
N'essayez jamais d'insérer des objets ou vos doigts dans le mécanisme de découpe.
IMPORTANT : L'utilisation d'outils, de tampons, de solvants (y compris l'alcool), etc. non
approuvés peut endommager ou raccourcir la durée de vie de l'outil de découpe ou entraîner
son blocage.
Cause
Des particules de papier et d'adhésif peuvent se coincer dans la lame.
Solution
Action de l'opérateur
1. Mettez l'imprimante hors tension en maintenant enfoncé le bouton ALIMENTATION pendant
5 secondes. Attendez que l'imprimante s'éteigne complètement. Mettez l'imprimante sous tension.
2. Si l'imprimante ne parvient pas à résoudre cette erreur, appelez un technicien de maintenance. Cet
élément n'est pas réparable par l'opérateur.
Alerte : Surchauffe de la tête d'impression
Condition
La tête d'impression est en surchauffe et en pause pour lui permettre de refroidir.
223
Dépannage
Cause : Travaux d'impression denses et volumineux
L'imprimante imprime un travail par lots volumineux, généralement avec de grandes quantités
d'impression.
Solution : L'imprimante s'arrête et s'éteint avant de reprendre
Support d'imprimante interne : action de l'opérateur
L'impression reprend une fois que la tête d'impression a suffisamment refroidi.
Cause : L'environnement d'exploitation est trop chaud
La température ambiante à l'emplacement de l'imprimante dépasse la plage de fonctionnement spécifiée.
Parfois, la température ambiante dans l'imprimante peut être plus élevée si elle est exposée à la lumière
directe du soleil.
Solution : L'imprimante s'arrête et s'éteint avant de reprendre
Support d'imprimante interne : action de l'opérateur
Déplacez l'emplacement de l'imprimante ou laissez-la refroidir à température ambiante à son
emplacement.
Alerte : Température de la tête d'impression insuffisante
Condition
224
Dépannage
Cause : L'environnement de fonctionnement est trop froid
La température ambiante à l'emplacement de l'imprimante est inférieure à la plage de fonctionnement
spécifiée.
Solution : Augmentez la température de l'environnement d'exploitation ou déplacez l'imprimante
Support d'imprimante interne : action de l'opérateur
La tête d'impression subit une température critique (ou une panne de courant).
1. Éteignez l'imprimante. Déplacez l'emplacement de l'imprimante et attendez qu'elle chauffe
naturellement. L'humidité peut se condenser à l'intérieur et sur l'imprimante si la température change
trop rapidement.
2. Configurez l'imprimante pour les opérations souhaitées et mettez-la sous tension pour continuer à
l'utiliser. Voir Sélection d'un emplacement pour l'imprimante à la page 126.
Cause : Défaillance de la tête d'impression
La tête d'impression est en dessous de la température de fonctionnement nécessaire pour une impression
correcte.
Solution : Remplacez la tête d'impression
Prise en charge de l'imprimante interne
Remplacez la tête d'impression. Voir Remplacement de la tête d'impression ZD611R à la page 209.
Alerte : ARRÊT DE LA TÊTE D'IMPRESSION
Condition
La tête d'impression est en dessous de la température de fonctionnement nécessaire pour une impression
correcte.
225
Dépannage
Cause
La tête d'impression a subi un courant critique ou une panne de courant.
Solution
1. Mettez l'imprimante hors tension en maintenant le bouton POWER (Marche/Arrêt) enfoncé pendant
5 secondes. Attendez que l'imprimante s'éteigne complètement. Patientez quelques minutes et mettez
l'imprimante sous tension.
2. Si l'imprimante ne parvient pas à résoudre cette erreur, appelez un technicien de maintenance. Cet
élément n'est pas réparable par l'opérateur.
Alerte : Mémoire insuffisante
Condition
L'imprimante ne peut pas stocker de données dans l'emplacement mémoire spécifié. Il existe quatre types
de mémoire de stockage : graphique, format, Bitmap et police. La mémoire est insuffisante pour exécuter
la fonction spécifiée sur la deuxième ligne du message d'erreur.
Cause : Mémoire insuffisante pour stocker un fichier
La mémoire est insuffisante pour exécuter la fonction spécifiée sur la deuxième ligne du message d'erreur.
Solution : Libérez de la mémoire
Prise en charge de l'imprimante interne
1. Libérez une partie de la mémoire de l'imprimante en ajustant les paramètres du format d'étiquette ou
de l'imprimante pour réduire la zone d'impression.
2. Supprimez les graphiques, les polices ou les formats inutilisés.
3. Assurez-vous que les données ne sont pas dirigées vers un périphérique qui n'est pas installé ou qui
n'est pas disponible.
226
Dépannage
Résolution des problèmes d'impression
Cette section vous aide à identifier les problèmes de qualité d'impression, les causes possibles et les
solutions recommandées.
Problème : Problèmes généraux de qualité d'impression
Condition
L'image imprimée ne semble pas correcte.
Cause : Les paramètres d'obscurité et de vitesse doivent être ajustés
Le niveau d'obscurité et/ou la vitesse d'impression de l'imprimante est incorrect pour votre support.
Solution : Exécutez le rapport de qualité d'impression
Prise en charge de l'imprimante interne
Effectuez le rapport de qualité d'impression (auto-test d'ALIMENTATION) pour déterminer les paramètres
d'obscurité et de vitesse adaptés à votre application. Ne réglez pas les vitesses d'impression au-dessus
de la vitesse nominale maximale du fabricant pour votre support (rubans et matériau d'impression). Voir
Génération d'un rapport de qualité d'impression (auto-test d'ALIMENTATION) à la page 237 et Réglage
de la qualité d'impression à la page 170.
Cause : Tête d'impression sale
La tête d'impression est sale et déforme l'image ou réalise des vides sur l'impression.
Solution : Nettoyez la tête d'impression
Action de l'opérateur
Nettoyez la tête d'impression. Voir la section Nettoyage de la tête d'impression ZD611R à la page 199.
Cause : Rouleau du plateau (entraînement) sale ou endommagé
Le rouleau du plateau est sale ou endommagé.
Solution : Nettoyez ou remplacez le plateau
Support d'imprimante interne : action de l'opérateur
Nettoyez ou remplacez le plateau. Les plateaux peuvent s'user ou être endommagés. Voir Nettoyage et
remplacement du plateau à la page 205.
Cause : La tête d'impression est usée
La tête d'impression est usée.
Solution : Remplacez la tête d'impression
Support d'imprimante interne : action de l'opérateur
Remplacez la tête d'impression. La tête d'impression peut s'user et être endommagée. Voir la section
Remplacement de la tête d'impression ZD611R à la page 209.
Cause : L'impression par transfert thermique semble déformée
Impression par transfert thermique : l'impression semble floue, présente des traces de bavures, des vides
ou des trous dans l'impression sans motif particulier.
227
Dépannage
Solution : Vérifiez que les types de support et de ruban correspondent
Support d'imprimante interne : action de l'opérateur
•
Le matériau d'impression (cire, cire-résine ou résine) peut ne pas correspondre au matériau utilisé
(papier, revêtement du support ou matières synthétiques). Ne définissez pas l'imprimante sur une
vitesse d'impression supérieure à la vitesse d'impression maximale recommandée pour le ruban.
•
Effectuez le rapport de qualité d'impression (auto-test d'ALIMENTATION) pour déterminer les
paramètres d'obscurité et de vitesse adaptés à votre application. Ne réglez pas les vitesses
d'impression au-dessus de la vitesse nominale maximale du fabricant pour votre support (rubans
et matériau d'impression). Voir Génération d'un rapport de qualité d'impression (auto-test
d'ALIMENTATION) à la page 237 et Réglage de la qualité d'impression à la page 170.
Cause : Utilisation d'une alimentation incorrecte
L'alimentation est dotée d'une tension ou d'une puissance nominale trop faible. L'impression est un
processus nécessitant une forte puissance.
Solution : Utilisez le module d'alimentation approprié
Action de l'opérateur
•
Recherchez le module d'alimentation adapté à l'imprimante.
Problème : Aucune impression sur l'étiquette
Support incorrect installé pour le paramètre de type de support
Aucune impression sur les étiquettes.
Cause : Utilisation d'un support thermique pour l'impression thermique directe
Reportez-vous à la procédure de test , Détermination des types de supports thermiques.
Solution : Installez un support thermique direct
Action de l'opérateur
•
Chargez le support thermique direct de votre choix dans l'imprimante.
Cause : Support mal chargé
Solution : Rechargez votre support
•
La surface imprimable du support doit être orientée vers le haut, vers la tête d'impression. Reportezvous à la section Préparation de l'impression, puis Chargement du support en rouleau.
Problème : L'image d'impression se déplace ou est déformée
Condition
Problèmes de déformation de l'image d'impression ou de positionnement de l'impression.
Cause : Le support doit être rechargé
Il n'a pas été chargé correctement, le capteur de support mobile n'est pas bien réglé ou le support doit
être calibré.
228
Dépannage
Solution : Inspecter la zone et recharger le support
Support d'imprimante interne - Action de l'opérateur
1. Laissez l'imprimante sous tension et retirez le support.
2. Vérifiez visuellement le parcours du support, les porte-rouleaux et les guides de support pour
vérifier l'absence de poussière de papier et d'adhésif. Inspectez visuellement le rouleau du plateau
(entraînement) pour vérifier qu'il n'est pas endommagé et garantir l'absence de poussière ou d'adhésif.
Voir la cause suivante : L'imprimante doit être nettoyée pour résoudre ce problème.
3. Vérifiez que le capteur est réglé et positionné correctement en fonction du type de support et de
l'emplacement du capteur. Vérifiez que la fenêtre des capteurs mobiles est propre.
Voir Utilisation du capteur mobile à la page 135.
4. Rechargez le support.
Voir Chargement du support en rouleau dans l'imprimante ZD611R à la page 129.
Cause : L'imprimante doit être nettoyée
Solution : Nettoyez l'intérieur de l'imprimante
Support d'imprimante interne - Action de l'opérateur
1. Nettoyez le parcours du support, le rouleau et les capteurs de support de l'imprimante.
Voir Nettoyage du parcours des supports à la page 200.
2. Nettoyez les capteurs de l'imprimante.
Voir Nettoyage du capteur à la page 203.
3. Nettoyez le rouleau du plateau (entraînement)
Voir Nettoyage et remplacement du plateau à la page 205.
4. Nettoyez la tête d'impression en dernier.
Nettoyez la tête d'impression. Voir .
5. Rechargez le support de l'imprimante et exécutez un calibrage de support SmartCal.
Le rouleau du plateau est endommagé ou usé
Avec le temps, le rouleau du plateau peut s'user ou être endommagé. Lorsque le rouleau du plateau vieillit,
il devient plus lisse et saisit moins bien le support, il est moins souple et présente des marques d'usure.
Remplacez le rouleau du plateau
Prise en charge de l'imprimante interne
Retirez et remplacez le rouleau du plateau.
Voir Nettoyage et remplacement du plateau à la page 205.
229
Dépannage
Problèmes de communication
Cette section identifie les problèmes de communication, les causes possibles et les solutions
recommandées.
Problème : Travail d'étiquetage envoyé, pas de transfert de données
Condition
Un format d'étiquette a été envoyé à l'imprimante, mais n'a pas été reconnu. L'indicateur DONNÉES ne
clignote pas.
Cause
Les paramètres de communication sont incorrects pour les communications d'interface série.
Solution
Prise en charge de l'imprimante interne
•
Vérifiez les paramètres de communication du pilote d'imprimante ou du logiciel (le cas échéant).
•
Port série uniquement : vérifiez le protocole d'établissement de liaison et les paramètres du port série
de l'imprimante. Le paramètre utilisé doit correspondre à celui utilisé par l'ordinateur hôte.
•
Le câble série que vous essayez d'utiliser n'est peut-être pas de type DTE ou DCE standard, est
endommagé ou est trop long selon les spécifications des ports série RS-232.
•
Le câble d'interface est peut-être trop long, ne répond pas aux spécifications de l'interface, n'est
pas correctement blindé ou acheminé par des sources de bruit électroniques (lampes fluorescentes,
transformateurs, moteurs, etc.).
•
Voir Interface série (configuration), Exigences relatives au câble d'interface et Interface de port série
(câblage du connecteur).
Problème : Travail d'étiquette envoyé, ignore les étiquettes ou imprime un
contenu incorrect
Condition
Un format d'étiquette a été envoyé à l'imprimante. Plusieurs étiquettes s'impriment, puis l'imprimante saute,
déplace, supprime ou déforme l'image sur l'étiquette.
Cause : Non-concordance des communications série
Les paramètres de communication série sont incorrects pour l'imprimante ou le système de l'ordinateur
hôte et le logiciel du système d'exploitation.
Solution : Définir les communications série
Prise en charge de l'imprimante interne
Vérifiez les paramètres de communication du pilote d'imprimante ou du logiciel (le cas échéant). Assurezvous que les paramètres de contrôle de flux et les autres paramètres d'établissement de liaison du port
série correspondent au système hôte.
Voir Interface série (configuration).
230
Dépannage
Problème : Travail d'étiquette envoyé, transferts de données, mais aucune
impression
Condition
Un format d'étiquette a été envoyé à l'imprimante. Plusieurs étiquettes s'impriment, puis l'imprimante saute,
déplace, supprime ou déforme l'image sur l'étiquette.
Cause : Non-correspondance des caractères d'analyse des données
Les caractères de préfixe et de délimiteur définis dans l'imprimante ne correspondent pas à ceux du format
d'étiquette.
Solution : Définissez les caractères d'analyse des données.
•
Vérifiez le préfixe de programmation ZPL (COMMAND CHAR) et le délimiteur (DELIM./CHAR). Voir les
Référence croisée des paramètres de configuration des commandes.
Cause : Données incorrectes
Des données incorrectes sont envoyées à l'imprimante.
Solution : Programmation correcte du format d'étiquette
Prise en charge de l'imprimante interne
•
Vérifiez les paramètres de communication sur l'ordinateur. Assurez-vous qu'ils correspondent aux
paramètres de l'imprimante.
•
Vérifiez la syntaxe du format d'étiquette.
Pour plus d'informations sur la programmation des imprimantes et des étiquettes, voir les
programmeurs ZPL à l'adresse zebra.com/manuals.
Problèmes divers
Cette section identifie divers problèmes liés à l'imprimante, les causes possibles et les solutions
recommandées pour ces problèmes.
Problème : Les paramètres ont été perdus ou ignorés
Condition
Certains paramètres de programmation ne sont pas définis correctement.
Cause : Paramètres d'imprimante/format non enregistrés perdus
Les paramètres de l'imprimante ont été modifiés sans avoir été enregistrés.
Solution : Enregistrer les paramètres de l'imprimante/du format
Prise en charge de l'imprimante interne
La commande ZPL ^JU n'a pas été utilisée pour enregistrer votre configuration avant la mise hors tension
de l'imprimante. Éteignez puis rallumez l'imprimante pour vérifier que les paramètres ont été enregistrés.
231
Dépannage
Cause : Syntaxe d'étiquette incorrecte
Les commandes de format/formulaire d'étiquette ou les commandes envoyées directement à l'imprimante
comportent des erreurs de syntaxe ou ont été utilisées de manière incorrecte.
•
Une commande interne ou une autre action a désactivé la possibilité de modifier le paramètre.
•
Une commande interne ou une autre action a redéfini le paramètre sur sa valeur par défaut.
Solution : Enregistrer les paramètres de l'imprimante/du format
Prise en charge de l'imprimante interne
•
Réinitialisez les paramètres de l'imprimante. Il est parfois utile de rétablir les paramètres par défaut de
l'imprimante.
•
Mettez à jour le micrologiciel de l'imprimante en cas de mémoire corrompue.
Voir Mise à jour du micrologiciel de l'imprimante.
•
Vérifiez la syntaxe du format d'étiquette.
Pour plus d'informations sur la programmation de l'imprimante et des étiquettes, voir les programmeurs
ZPL à l'adresse zebra.com/manuals.
Problème : Les étiquettes non continues fonctionnent comme des étiquettes
continues.
Condition
Un format d'étiquette non continu avec un support d'étiquette correspondant chargé dans l'imprimante a
été envoyé, mais il s'imprime comme s'il s'agissait d'un support en rouleau continu.
Cause
L'imprimante est configurée pour un support continu.
Solution
Prise en charge de l'imprimante interne
•
Réglez l'imprimante sur le type de support approprié (espace/encoche, continu ou repère).
•
Étalonnez l'imprimante à l'aide de l'option Exécuter un calibrage de support SmartCal.
•
Si nécessaire, utilisez le Calibrage manuel des supports pour les types de supports difficiles à calibrer.
Problème : L'imprimante se verrouille
Condition
L'imprimante ne répond pas aux actions de l'opérateur ni aux commandes envoyées. L'état peut être Tous
activés ou des états inconnus.
Cause : Corruption ou défaillance de la mémoire
La mémoire de l'imprimante a été corrompue par un événement inconnu.
Solution : Recharger et tester le micrologiciel de l'imprimante
Prise en charge de l'imprimante interne
232
Dépannage
1. Réinitialisez l'imprimante sur les paramètres par défaut.
Utilisez l'une des méthodes suivantes pour réinitialiser les paramètres par défaut.
•
Reportez-vous à la section Réinitialisation des paramètres d'usine de l'imprimante (PAUSE + autotest d'ALIMENTATION).
•
Utilisez l'utilitaire de configuration Zebra et accédez à Ouvrir les outils de l'imprimante > Action >
Charger les valeurs par défaut de l'imprimante.
2. Rechargez le micrologiciel de l'imprimante. Voir Mise à jour du micrologiciel de l'imprimante.
3. Si l'imprimante ne parvient pas à résoudre cette erreur, appelez un technicien de maintenance. Cet
élément n'est pas réparable par l'utilisateur.
Problème : La batterie présente un voyant rouge
Condition
La batterie a détecté une anomalie.
Cause : Défaillance de la batterie
La batterie a atteint sa durée de vie utile ou présente une défaillance générale des composants.
Cause : La température de la batterie est trop élevée ou trop basse.
Solution : Testez et remplacez la batterie, si nécessaire.
Support d'imprimante interne - Action de l'opérateur
1. Retirez la batterie de l'imprimante et vérifiez son état de charge en la chargeant.
2. Laissez la batterie refroidir ou chauffer à température ambiante et vérifiez à nouveau la charge de la
batterie.
3. Insérez une nouvelle batterie entièrement chargée dans l'imprimante et mettez l'autre batterie au rebut
en toute sécurité, en respectant les exigences locales.
233
Outils d'impression intégrés
Outils d'impression intégrés
Cette section fournit différents outils et d'utilitaires intégrés à l'imprimante. Ils sont conçus pour vous aider
dans l'installation, la configuration et le débogage de l'imprimante (programmation d'imprimante et de
commande).
Diagnostics de l'imprimante
Les rapports de diagnostic, les procédures d'étalonnage, la restauration des paramètres d'usine par défaut
et d'autres diagnostics fournissent des informations spécifiques sur l'état de l'imprimante.
Conseils pour les tests de diagnostic
IMPORTANT : Utilisez un support pleine largeur lors de l'exécution des auto-tests. Si votre
support n'est pas assez large, les étiquettes de test peuvent s'imprimer sur le rouleau
d'entraînement.
Chaque auto-test est activé en appuyant sur un bouton spécifique de l'interface utilisateur ou sur une
combinaison de boutons lors de la mise sous tension de l'imprimante. Maintenez le ou les boutons
enfoncés jusqu'à ce que le premier voyant s'éteigne. L'auto-test sélectionné démarre automatiquement à
la fin de la mise sous tension normale.
•
Lorsque vous effectuez ces autotests, n'envoyez pas de données à l'imprimante depuis l'hôte. Si votre
support est plus court que l'étiquette à imprimer, l'impression de l'étiquette de test se poursuit sur
l'étiquette suivante.
•
Lorsque vous annulez un autotest avant la fin, réinitialisez toujours l'imprimante en la mettant hors
tension, puis sous tension.
•
Si l'imprimante est en mode de distribution et que la doublure est retiré par l'applicateur, l'opérateur
doit collecter manuellement les étiquettes dès qu'elles se présentent.
Calibrage du support SmartCal
L'option SmartCal permet de calibrer rapidement l'imprimante sur le support chargé.
Pendant l'opération SmartCal, l'imprimante détermine automatiquement le type de détection du support
(espace, repère noir ou encoche), puis mesure la longueur du support.
1. Assurez-vous que le support est correctement chargé, que le capot de l'imprimante est fermé et que
l'imprimante est sous tension.
2. Appuyez sur les boutons PAUSE (Pause) + CANCEL (Annuler) et maintenez-les enfoncés pendant deux
secondes.
234
Outils d'impression intégrés
3. L'imprimante acheminera et mesurera plusieurs étiquettes. Lorsqu'elle a terminé, l'imprimante revient à
l'état PRÊT.
Si l'imprimante ne parvient pas à reconnaître et à étalonner correctement le support, reportez-vous à la
procédure Calibrage manuel du support dans cette section.
Impression d'un rapport de configuration (auto-test d'ANNULATION)
Le diagnostic de rapport de configuration imprime un ensemble de rapports de configuration de
l'imprimante et du réseau.
1. Assurez-vous que le support est chargé et que le capot de l'imprimante est fermé.
2. Il existe deux options pour imprimer le rapport.
•
Si l'imprimante est hors tension, appuyez sur le bouton CANCEL (Annuler) et maintenez-le enfoncé
tout en mettant l'imprimante sous tension.
•
Si l'imprimante est sous tension, appuyez sur les boutons FEED (Alimentation) + CANCEL (Annuler)
pendant deux secondes.
3. Les rapports de configuration de l'imprimante et du réseau (ci-dessous) sont imprimés et l'imprimante
revient à l'état PRÊT.
Exemple de configuration de l'imprimante
235
Exemple de configuration du réseau
Outils d'impression intégrés
Rapport de configuration du réseau de l'imprimante (et Bluetooth)
Pour les imprimantes équipées d'options de connectivité filaire ou sans fil, imprimez un rapport de
configuration d'imprimante supplémentaire.
Ces informations sont nécessaires pour établir et dépanner l'impression réseau Ethernet (LAN et WLAN),
Bluetooth 4.2 et Bluetooth LE. L'impression suivante est imprimée avec la commande ZPL ~WL.
Prise en charge Bluetooth iOS
•
Les périphériques iOS sont équipés du Bluetooth Classic 4.X (avec compatibilité 3.0) lorsque l'option
de connectivité sans fil Wi-Fi et Bluetooth Classic est installée dans l'imprimante et est indiquée comme
étant prise en charge en bas du rapport de configuration Bluetooth.
•
Le paramètre iOS est indiqué en bas du rapport de configuration Bluetooth comme non pris en charge
lorsque l'option de connectivité sans fil est détectée comme étant non installée.
•
Reportez-vous à la section Impression du rapport de configuration (auto-test d'ANNULATION) pour
obtenir un exemple d'impression du rapport de configuration réseau.
236
Outils d'impression intégrés
Réinitialisation des paramètres d'usine de l'imprimante (PAUSE + auto-test
d'ALIMENTATION)
Cette opération réinitialise la configuration de l'imprimante aux valeurs par défaut pour les paramètres de
l'imprimante non réseau.
REMARQUE : Le bouton de réinitialisation est situé sous l'imprimante. Reportez-vous à la
section Bouton de réinitialisation.
1. Éteignez l'imprimante.
2. Appuyez sur les boutons PAUSE (Pause) + FEED (Alimentation) et maintenez-les enfoncés tout en
mettant l'imprimante sous tension.
3. Continuez à maintenir les boutons PAUSE (Pause) + FEED (Annuler) enfoncés jusqu'à ce que le voyant
d'ÉTAT soit le seul allumé.
4. Calibrez l'imprimante pour le support utilisé. Voir Étalonnage du support SmartCal.
Réinitialisation des paramètres d'usine du réseau (PAUSE + auto-test
d'ANNULATION)
Cette procédure réinitialise les paramètres de configuration du réseau aux valeurs d'usine par défaut.
1. Éteignez l'imprimante.
2. Appuyez sur les boutons PAUSE (Pause) + CANCEL (Annuler) et maintenez-les enfoncés tout en
mettant l'imprimante sous tension.
3. Continuez à maintenir les boutons PAUSE (Pause) + CANCEL (Annuler) enfoncés jusqu'à ce que le
voyant d'ÉTAT soit le seul allumé.
Génération d'un rapport de qualité d'impression (auto-test
d'ALIMENTATION)
Différents types de supports peuvent nécessiter des paramètres d'obscurité différents. Cette section
contient une méthode simple mais efficace pour déterminer l'obscurité idéale pour l'impression de codesbarres conformes aux spécifications.
Chargez le support pleine largeur dans l'imprimante.
Pendant le rapport de qualité d'impression (auto-test d'ALIMENTATION), une série d'étiquettes est
imprimée selon des paramètres d'obscurité différents et à deux vitesses d'impression différentes.
L'obscurité relative et la vitesse d'impression sont indiqués sur chaque étiquette. Les codes-barres de
ces étiquettes peuvent être classés ANSI pour vérifier la qualité d'impression. La vitesse à laquelle les
étiquettes sont imprimées pendant ce test de qualité d'impression dépend de la densité de points de la
tête d'impression.
Au cours de ce test, un jeu d'étiquettes est imprimé à faible vitesse et un autre jeu est imprimé à haute
vitesse. La valeur d'obscurité commence est définie sur trois points inférieurs à la valeur d'obscurité
actuelle de l'imprimante (obscurité relative de –3) et augmente jusqu'à trois points supérieurs à la valeur
d'obscurité actuelle (intensité relative de +3).
237
Outils d'impression intégrés
La vitesse à laquelle les étiquettes sont imprimées pendant ce test de qualité d'impression dépend de la
densité de points de la tête d'impression.
•
Imprimantes de 300 ppp : impriment 7 étiquettes à des vitesses d'impression de 51 mm/s (2 ips) et
102 mm/s (4 ips).
•
Imprimantes de 203 ppp : impriment 7 étiquettes à des vitesses d'impression de 51 mm/s (2 ips) et
152 mm/s (6 ips).
1. Imprimez un rapport de configuration pour afficher les paramètres actuels de l'imprimante. Appuyez
sur les boutons FEED (Alimentation) et CANCEL (Annuler) et maintenez-les enfoncés pendant deux (2)
secondes pour imprimer le rapport.
2. Éteignez l'imprimante.
3. Maintenez le bouton FEED (Alimentation) enfoncé tout en mettant l'imprimante sous tension. Maintenez
le bouton FEED (Alimentation) enfoncé jusqu'à ce que le voyant d'état soit le seul allumé.
L'imprimante imprime une série d'étiquettes à différentes vitesses et selon des paramètres d'obscurité
supérieurs et inférieurs à la valeur d'obscurité indiquée sur le rapport de configuration de l'imprimante.
Figure 10
Impression test d'un échantillon de qualité d'impression
Tableau 10
Descriptions de l'obscurité visuelle
Qualité
d'impression
Trop sombres
Légèrement
sombres
Description
•
Les étiquettes trop sombres sont facilement identifiables. Elles sont lisibles,
mais ne respectent pas les spécifications.
•
La taille des barres des code-barres normales augmente.
•
Les ouvertures entre les petits caractères alphanumériques peuvent
apparaître remplies.
•
Les codes-barres pivotés présentent des barres et des espaces reliés.
•
Les étiquettes légèrement sombres ne sont pas aussi faciles à identifier.
•
Le code-barres normal respectent les spécifications.
•
Les petits caractères alphanumériques sont en gras et peuvent être
légèrement remplis.
•
Les espaces entre les code-barres pivotés sont petits par rapport au code de
spécification, ce qui peut rendre le code illisible.
238
Outils d'impression intégrés
Tableau 10
Descriptions de l'obscurité visuelle (Continued)
Qualité
d'impression
Conformes aux
spécifications
Légèrement
claires
Trop claires
Description
Les code-barres conformes aux spécifications ne peuvent être confirmés que
par un vérificateur, mais ils doivent présenter les caractéristiques visibles
suivantes.
•
Le code-barres normal présente des barres complètes et uniformes et des
espaces clairs et distincts.
•
Le code-barres pivoté comprend des barres complètes et uniformes et des
espaces clairs et distincts. Même s'il n'est pas aussi net qu'un code-barres
légèrement sombre, ce code-barres est conforme aux spécifications.
•
Dans les styles normal et pivoté, les petits caractères alphanumériques
semblent complets.
•
Dans certains cas, les étiquettes légèrement claires sont préférables aux
étiquettes légèrement sombres pour les codes-barres conformes aux
spécifications.
•
Les codes-barres normaux et pivotés sont conformes aux spécifications, mais
les petits caractères alphanumériques peuvent ne pas être complets.
•
Les étiquettes trop claires faciles à identifier.
•
Les codes-barres normaux et pivotés présentent des barres et des espaces
incomplets.
•
Les petits caractères alphanumériques sont illisibles.
4. Vérifiez les étiquettes de test et déterminez celle qui offre la meilleure qualité d'impression pour votre
application.
•
Si vous disposez d'un vérificateur de code-barres, utilisez-le pour mesurer les barres/espaces et
calculer le contraste d'impression.
•
Si vous ne disposez pas d'un vérificateur de code-barres, effectuez une vérifications visuelle
ou utilisez le lecteur du système pour choisir le paramètre d'obscurité optimale en fonction des
étiquettes imprimées lors de cet auto-test.
5. Notez la valeur d'obscurité relative et la vitesse d'impression indiquées sur la meilleure étiquette de
test.
6. Ajoutez ou soustrayez la valeur d'obscurité relative de la valeur d'obscurité spécifiée sur l'étiquette de
configuration. La valeur numérique obtenue est la meilleure valeur d'obscurité pour cette combinaison
étiquette/ruban spécifique et pour cette vitesse d'impression.
7. Si nécessaire, remplacez la valeur d'obscurité actuelle par la valeur d'obscurité sur l'étiquette de test la
plus appropriée.
8. Si nécessaire, remplacez la vitesse d'impression actuelle par la valeur de vitesse indiquée sur l'étiquette
de test la plus appropriée.
239
Outils d'impression intégrés
Activation du mode Avancé
Le mode Avancé permet d'accéder à plusieurs modes de réglage manuel dans l'imprimante. Chaque mode
de réglage manuel est décrit en détail dans les sections suivantes.
1. Assurez-vous que le support est chargé et que l'imprimante est sous tension.
2. Appuyez sur le bouton PAUSE (Pause) pendant deux secondes, tous les voyants clignotent en jaune.
3. L'indicateur d'ÉTAT s'allume en jaune fixe, indiquant que le mode actuellement sélectionné est :
Calibrage manuel du support.
•
Appuyez sur le bouton FEED (Alimentation) pour parcourir successivement tous les modes
disponibles.
•
Appuyez sur le bouton PAUSE (Pause) pour activer le mode sélectionné.
•
Appuyez sur le bouton CANCEL (Annuler) pour quitter le mode Avancé.
Mode de calibrage manuel du support
L'étalonnage manuel du support permet de définir des paramètres de capteur précis et optimisés pour les
supports difficiles à détecter.
En mode Avancé, si vous appuyez sur le bouton PAUSE (Pause) alors que le voyant État est jaune,
l'étalonnage manuel du support démarre.
1. Le voyant SUPPORT clignote en jaune et le voyant Pause clignote.
2. Ouvrez l'imprimante et vérifiez que le capteur de support est en position centrale pour la détection de
l'espace entre les étiquettes (transmissive).
REMARQUE :
Si votre support utilise la détection des repères noirs ou des encoches, assurez-vous que le
capteur de support est au bon emplacement pour repérer le repère ou l'encoche.
Si votre support est préimprimé, sur le recto de l'étiquette ou au dos de la doublure,
positionnez le capteur de manière à ce qu'il soit dans une position avec le minimum
d'impression. Vous devrez peut-être effectuer plusieurs fois le calibrage manuel du support,
en déplaçant le capteur de support, jusqu'à ce que l'imprimante effectue le processus de
calibrage et revienne à l'état PRÊT.
3. Retirez 80 mm (3 po) d'étiquettes de la doublure.
4. Placez la zone sans étiquette de la doublure sur le rouleau d'entraînement, le bord avant de la première
étiquette étant positionné sous les guides de support.
5. Fermez l'imprimante et appuyez une fois sur le bouton PAUSE (Pause).
Le voyant SUPPORT clignote pendant la mesure de la doublure du support. Une fois l'opération
terminée, le voyant Pause se met à clignoter.
6. Ouvrez l'imprimante et repositionnez le support, afin qu'une étiquette soit placée directement audessus du capteur mobile. Fermez l'imprimante.
7. Appuyez une fois sur le bouton PAUSE (Pause).
L'imprimante acheminera et mesurera plusieurs étiquettes. Si l'imprimante est en mesure de déterminer
le type de support correct (espace, repère noir ou encoche) et de mesurer la longueur du support,
l'imprimante revient à l'état PRÊT et le voyant d'état s'allume en vert.
240
Outils d'impression intégrés
Utilisation du réglage manuel de la largeur d'impression
Utilisez cette procédure pour définir la largeur d'impression maximale sans programmation.
REMARQUE : Ne réglez pas la largeur d'impression sur une largeur supérieure à la largeur
du support. La tête d'impression et le rouleau (d'entraînement) du plateau peuvent être
endommagés ou dégrader la durée de vie des composants.
1. Appuyez sur le bouton PAUSE (Pause) lorsque le voyant Pause est allumé en jaune.
2. L'imprimante imprime une zone de 16 mm (0,63 po) et s'interrompt momentanément.
3. L'imprimante imprime alors un cadre légèrement plus grand et s'interrompt à nouveau.
CONSEIL : Pour revenir au paramètre de largeur d'impression maximale, laissez l'imprimante
continuer sans appuyer sur le bouton FEED (Alimentation).
4. Lorsque l'imprimante imprime une zone correspondant à la largeur de votre support, appuyez sur le
bouton FEED (Alimentation) pour définir la largeur d'impression et revenir à l'état PRÊT.
Réglage de l'obscurité avec Obscurité d'impression manuelle
Suivez cette procédure pour définir l'intensité d'impression à l'aide de pseudo codes-barres sans
programmation.
1. Appuyez sur le bouton PAUSE (Pause) lorsque l'indicateur DONNÉES est allumé en jaune.
2. L'imprimante imprime un motif de test indiquant le niveau d'obscurité actuel avec plusieurs motifs de
code-barres, puis s'interrompt momentanément.
3. L'imprimante répète ensuite le motif avec le niveau d'obscurité suivant.
4. Lorsque l'imprimante imprime un motif avec des lignes noires uniformes et continues, appuyez sur le
bouton FEED (Alimentation) pour définir la valeur d'obscurité et remettez l'imprimante à l'état PRÊT.
241
Outils d'impression intégrés
242
Outils d'impression intégrés
Modes de test d'usine
L'imprimante inclut des modes d'impression destinés aux tests en usine uniquement.
Mode de test 1
Lorsqu'elle est activée, l'imprimante commence à imprimer différents motifs de test utilisés pour évaluer les
performances de l'imprimante.
REMARQUE : Ces deux modes de test consommeront une quantité considérable de supports au
fur et à mesure de l'exécution des tests.
Activé en maintenant enfoncé le bouton PAUSE (Pause) pendant la mise sous tension de l'imprimante.
Mode de test 2
Activé en maintenant enfoncés les boutons PAUSE (Pause) + FEED (Alimentation) + CANCEL (Annuler)
pendant deux secondes alors que l'imprimante est sous tension.
Utilisation du bouton de réinitialisation
L'imprimante est dotée d'un bouton Réinitialiser dédié situé au bas de l'imprimante.
Appuyez sur le bouton Réinitialiser (1) de l'imprimante avec un trombone ou un petit objet similaire.
1
243
Outils d'impression intégrés
Une pression sur le bouton déclenche les résultats suivants, en fonction de la durée de la pression sur le
bouton :
0 à 1 seconde
Aucune action
1 à 5 secondes
Réinitialisation de l'imprimante : l'imprimante réinitialise les paramètres
d'usine et imprime automatiquement une étiquette de configuration (et une
étiquette réseau, le cas échéant)
6 à 10 secondes
Réinitialisation du réseau : l'imprimante interrompt la connexion au réseau et
effectue une réinitialisation des paramètres par défaut du réseau. Une fois la
réinitialisation terminée, une étiquette de configuration et de configuration
réseau est automatiquement imprimée.
Plus de 10 secondes
Pour quitter la fonction de réinitialisation sans réinitialiser l'imprimante ni
effectuer de modifications
Exécution d'un test de diagnostic de communication
Le test de diagnostic de communication est un outil de dépannage permettant de vérifier la connexion
entre l'imprimante et l'ordinateur hôte.
Lorsque l'imprimante est en mode diagnostic, elle imprime toutes les données reçues de l'ordinateur hôte
sous forme de caractères ASCII droits, avec des valeurs hexadécimales sous le texte ASCII. L'imprimante
imprime tous les caractères reçus, y compris les codes de contrôle tels que les retours à la ligne.
1. Assurez-vous que le support est chargé et que l'imprimante est sous tension.
2. Définissez la largeur d'impression sur une valeur inférieure ou égale à la largeur de l'étiquette utilisée
pour le test.
3. Maintenez enfoncés les boutons PAUSE (Pause) + FEED (Alimentation) pendant deux secondes.
Lorsque le mode est actif, l'indicateur d'ÉTAT alterne entre le vert et le jaune.
L'imprimante passe en mode diagnostic et imprime toutes les données reçues de l'ordinateur hôte sur
une étiquette de test.
4. Vérifiez la présence de codes d'erreur sur l'étiquette de test. En cas d'erreur, vérifiez que vos
paramètres de communication sont corrects.
Les erreurs s'affichent sur l'étiquette de test comme suit :
•
FE indique une erreur de cadrage.
•
OE indique une erreur de dépassement.
•
PE indique une erreur de parité.
•
NE indique un bruit.
244
Outils d'impression intégrés
Maintenez les boutons PAUSE (Pause) + FEED (Alimentation) enfoncés pendant deux secondes ou
mettez l'imprimante hors tension (O), puis de nouveau sous tension pour quitter cet auto-test et revenir au
fonctionnement normal.
Rapport de profil de capteur
Utilisez ce rapport pour identifier l'emplacement du capteur et les problèmes de détection.
Identification des éléments de profil du capteur
Reportez-vous à l'image du profil du capteur (qui s'étend sur plusieurs étiquettes) pour résoudre les
problèmes suivants :
•
L'imprimante rencontre des difficultés pour déterminer les espaces entre les étiquettes.
•
L'imprimante identifie de manière incorrecte les zones préimprimées sur l'étiquette comme des
espaces.
Utilisation des boutons
de l'interface utilisateur
1. Éteignez l'imprimante.
2. Maintenez les boutons FEED (Alimentation) + CANCEL (Annuler) enfoncés
pendant la mise sous tension de l'imprimante.
3. Maintenez les boutons FEED (Alimentation) + CANCEL (Annuler) enfoncés
jusqu'à ce que le voyant d'ÉTAT soit le seul allumé.
Utilisation de la
connexion ZPL
Envoyez la commande ~JG à l'imprimante. Reportez-vous au Guide de
programmation Zebra pour plus d'informations sur cette commande.
Comparez vos résultats aux exemples présentés dans cette section. Si la sensibilité des capteurs doit être
réglée, étalonnez l'imprimante (voir la section Étalonnage manuel des supports).
•
La ligne intitulée SUPPORT (1) sur le profil du capteur indique les relevés du capteur de support.
•
Les paramètres de seuil du capteur de support sont indiqués par BANDE (2).
•
Le seuil de sortie du support est indiqué par SORTIE (3).
•
Les pics vers le haut (4) indiquent les espaces entre les étiquettes (bande/espace).
•
Les lignes entre les pics (5) indiquent l'emplacement des étiquettes.
•
La ligne numérotée en haut (6) fournit la mesure en points depuis le début de l'impression.
Si vous comparez l'impression du profil du capteur à la longueur de votre support, les pics doivent être à la
même distance que les espaces sur le support. Si les distances ne sont pas les mêmes, l'imprimante peut
avoir des difficultés à déterminer l'emplacement des espaces.
Figure 11
Profil du capteur (support espace/bande)
245
Outils d'impression intégrés
Figure 12
Profil de capteur (repère noir, support d'étiquette)
246
Interface USB
Interface USB
Cette section explique le câblage du connecteur USB pour les types de clés USB A et B utilisés par
l'imprimante.
IMPORTANT : En cas d'utilisation de câbles tiers, assurez de choisir des câbles USB ou des
câbles dont l'emballage porte la marque Certified USB pour garantir la conformité USB 2.0.
Figure 13
1
USB-A
2
3
4
Câblage - Type de connecteur USB A pour une connexion de l'imprimante ou du périphérique
Broche 1 — Vbus (+5 V CC).
Broche 2 — D- (signal de données, côté négatif)
Broche 3 — D+ (signal de données, côté positif)
Broche 4 — Coque (blindage/fil de masse)
247
Interface USB
Figure 14
USB-B
2
1
3
4
Câblage - Type de connecteur USB A pour une connexion de l'imprimante ou du périphérique
Broche 1 — Vbus (non connecté)
Broche 2 — D- (signal de données, côté négatif)
Broche 3 — D+ (signal de données, côté positif)
Broche 4 — Coque (blindage/fil de masse)
IMPORTANT : La source d'alimentation +5 V CC de l'hôte USB est partagée avec l'alimentation
fantôme du port série. Elle est limitée à 0,5 mA selon la spécification USB, avec une limitation de
courant intégrée. Le courant maximum disponible via le port série et le port USB ne dépasse pas
un total de 0,75 A.
Voir aussi
usb.org
248
Interface de port série
Interface de port série
Cette section explique le câblage du connecteur USB du terminal Zebra de traitement de données (DTE) et
de communication de données (DCE) à détection automatique pour l'interface RS-232 à 9 broches.
Tableau 11
Interface RS-232 à 9 broches
Broche
DTE
DCE
Description (DTE)
1
—
5V
Non utilisé
2
RXD
TXD
Entrée RXD (réception
de données) vers
l'imprimante
3
TXD
RXD
Sortie TXD (transmission
de données) de
l'imprimante
4
DTR
DSR
Sortie DTR (données
du terminal prêt) de
l'imprimante : contrôle
le moment où l'hôte
peut envoyer des
données
5
GND
GND
Masse du circuit
6
DSR
DTR
Entrée DSR (ensemble
de données prêt) vers
l'imprimante
7
RTS
CTS
Sortie RTS (demande
d'envoi) de
l'imprimante : toujours
active lorsque
l'imprimante est sous
tension
8
CTS
RTS
CTS (prêt à envoyer) :
non utilisé par
l'imprimante
5V
—
+5 V à 0,75 A : courant
du circuit FET limité
IMPORTANT : Le courant maximum disponible via le port série, le port USB ou les deux ne
dépasse pas un total de 0,75 A.
249
Interface de port série
Lorsque la synchronisation XON/XOFF est sélectionné dans le pilote d'imprimante, le flux de données est
contrôlé par les codes de contrôle ASCII DC1 (XON) et DC3 (XOFF). Le câble de commande DTR n'a aucun
effet.
Figure 15
Connexion de l'imprimante à un périphérique DTE
Interconnexion avec les périphériques DTE : l'imprimante est configurée en tant que terminal de traitement
de données (DTE). Pour connecter l'imprimante à d'autres périphériques DTE (tels que le port série d'un
ordinateur personnel), utilisez un câble de simulateur de modem RS-232 (croisé).
250
Interface de port série
Figure 16
Connexion de l'imprimante à un périphérique DCE
Interconnexion aux périphériques DCE : lorsque l'imprimante est connectée via son interface RS-232 à un
terminal de communication de données (DCE) tel qu'un modem, un câble d'interface RS-232 STANDARD
(direct) doit être utilisé.
251
Types de supports
thermiques
Types de supports thermiques
L'imprimante peut utiliser une large variété de supports d'impression thermique, décrits ici.
IMPORTANT : Pour une qualité d'impression optimale et des performances d'impression
correctes sur l'ensemble de notre gamme de produits, Zebra recommande vivement l'utilisation
de fournitures certifiées Zebra dans le cadre d'une solution complète. La large gamme de
papiers, polypropylène, polyester et vinyle a été spécialement conçue pour améliorer les
capacités d'impression de l'imprimante et éviter l'usure prématurée des têtes d'impression.
Les imprimantes de la série ZD utilisent la chaleur et la pression pour exposer les supports thermiques
directs ou faire fondre et transférer l'encre sur les supports.
L'imprimante peut utiliser différents types de supports :
•
Support standard : la plupart des supports standard (non continus) utilisent une doublure adhésive
maintenant des étiquettes individuelles ou une longueur continue d'étiquettes sur une doublure.
•
Support en rouleau continu : la plupart des supports en rouleau continu sont des supports thermiques
directs (similaires au papier FAX) et sont utilisés pour l'impression de reçu ou ticket.
•
Stock d'étiquettes : les étiquettes sont généralement fabriquées à partir de papier épais allant jusqu'à
0,19 mm (0,0075 po.) d'épaisseur. Le stock d'étiquettes ne comprend pas d'adhésif ou de doublure, et il
présente généralement des perforations entre les étiquettes.
•
Pliage : support non continu plié dans une pile rectangulaire. Le support plié comporte soit des
encoches, soit des repères noirs.
Détermination des types de supports thermiques
Les supports à transfert thermique nécessitent un ruban pour l'impression, contrairement aux supports
thermiques directs. Pour déterminer si le ruban doit être utilisé avec un support particulier, effectuez un
test de rayure du support.
Pour effectuer un test de rayure du support, procédez comme suit :
1. Grattez la surface d'impression du support à l'aide d'un ongle ou d'un capuchon de stylo. Appuyez
fermement et rapidement en le faisant glisser sur la surface du support. Le support thermique direct est
traité chimiquement pour prendre en charge l'impression (exposition) sous l'application de la chaleur.
Cette méthode de test utilise la chaleur de friction pour exposer le support.
2. Un repère noir est-il visible sur le support ?
252
Types de supports thermiques
Tableau 12
Résultats du test de rayure du support
Si un repère noir...
Alors le support est...
Apparaît sur le support
Thermique direct. Aucun ruban n'est requis.
N'apparaît pas sur le support
Transfert thermique. Un ruban est requis.
Caractéristiques générales sur le support et l'imprimante
L'imprimante offre une grande variété de supports et d'options de gestion de l'impression. La gamme de
support de base est détaillée ici.
•
Thermique direct : largeur max. du support : 108 mm (4,25 po.)
•
Transfert thermique : largeur max. du support : 118 mm (4,65 po.)
•
Toutes les imprimantes : largeur min. du support : 15 mm (0,585 po.)
•
Longueur du support :
•
•
990 mm (39 pouces) max.
•
6,35 mm (0,25 po) min. – Étiquette ou support détachable
•
12,7 mm (0,50 po) min. – Support décollable
•
25,4 mm (1,0 po) min. – Découpe
Épaisseur du support :
•
0,06 mm (0,0024 po) min. – Toutes les exigences
•
0,1905 mm (0,0075 po) max – Toutes les exigences
•
Diamètre extérieur du rouleau de support (D.E.) max. – 127 mm (5,0 po)
•
Diamètre intérieur du mandrin du rouleau de support (D.I.) :
•
•
•
12,7 mm (0,5 po.) D.I. – Configuration de rouleau standard
•
25,4 mm (1 po.) D.I. – Configuration de rouleau standard
•
38,1 mm (1,5 po.) D.I. – Avec adaptateur de rouleau de support en option
•
50,8 mm (2,0 po.) D.I. – Avec adaptateur de rouleau de support en option
•
76,2 mm (3,0 po.) D.I. – Avec adaptateur de rouleau de support en option
Rouleaux de ruban : 74 mètres
•
Longueur du ruban : 74 m (243 pieds)
•
Largeur max. du ruban : 110 mm (4,33 po)
•
Largeur min. du ruban : 33 mm (1,3 po)
•
D.I. du mandrin du ruban – 12,7 mm (0,5 po.)
•
Cire, cire/résine et matériaux de transfert en résine
Pitch :
•
203 ppp : 0,125 mm (0,0049 po.)
•
300 ppp : 0,085 mm (0,0033 po.)
253
Types de supports thermiques
•
Module de code-barres x-dim :
•
203 ppp : 0,005 à 0,050 po.
•
300 ppp : 0,00327 à 0,03267 po.
Distributeur d'étiquettes (décollables)
L'imprimante prend en charge une option de distribution d'étiquettes sur site avec un capteur d'entrée
d'étiquettes pour le traitement des étiquettes par lots.
•
•
•
Épaisseur du papier :
•
Min. : 0,06 mm (0,0024 po)
•
Max. : 0,1905 mm (0,0075 po)
Largeur du support :
•
Min. : 15 mm (0,585 po)
•
Imprimantes à transfert thermique : max. 118 mm (4,65 po)
•
Imprimantes thermiques directes : max. 108 mm (4,25 po)
Longueur de l'étiquette :
•
Toutes les imprimantes (théoriques) : max. 990 mm (39 po)
•
Imprimantes à transfert thermique (testées) : max. 279,4 mm (11 po)
•
Imprimantes thermiques directes (testées) : max. 330 mm (13 po).
•
Toutes les imprimantes : min. 12,7 mm (0,5 po)
Découpe (de support) standard
L'imprimante prend en charge une option de découpe de support sur site pour la découpe pleine largeur
de doublures d'étiquettes ou de reçus.
•
Un système de découpe pour usage modéré pour la découpe de doublures d'étiquettes et de supports
d'étiquettes légers (DOUBLURES/ÉTIQUETTES). Ne coupe pas les étiquettes, les adhésifs ou les circuits
intégrés.
•
Épaisseur du papier :
•
•
•
Min. : 0,06 mm (0,0024 po)
•
Max. : 0,1905 mm (0,0075 po)
Largeur de découpe :
•
Min. : 15 mm (0,585 po)
•
Imprimantes à transfert thermique : max. 118 mm (4,65 po)
Distance min. entre les découpes (longueur de l'étiquette) : 25,4 mm (1 po.).
•
La découpe de supports plus courts entre les découpes peut entraîner des bourrages ou des
erreurs.
REMARQUE : De par sa conception, le système de découpe est autonettoyant et le mécanisme
de lame interne ne nécessite aucune maintenance préventive.
254
Types de supports thermiques
Divers types de supports en rouleau et à pliage
Le tableau suivant permet d'identifier le type de support à utiliser pour imprimer des étiquettes.
Type de
support
Support en
rouleau non
continu
Apparence
Présentation
Les étiquettes sont dotées d'un dos adhésif apposé sur une
doublure.
Les étiquettes (ou tickets) sont séparées par des
perforations.
Les étiquettes individuelles sont suivies et leur position est
contrôlée par une ou plusieurs des méthodes suivantes :
•
Le support en rouleau sépare les étiquettes par des
espaces, des trous ou des encoches.
•
Les supports à repère noir ou à ligne noire utilisent des
repères noirs pré-imprimés sur le verso du support pour
indiquer les séparations des étiquettes. Les supports
perforés sont dotés de perforations permettant de
séparer facilement les étiquettes les unes des autres, en
plus des marques de contrôle de position, des encoches
ou des espaces entre les étiquettes.
•
Les supports perforés sont dotés de perforations
permettant de séparer facilement les étiquettes les
unes des autres, en plus des marques de contrôle
de position, des encoches ou des espaces entre les
étiquettes.
255
Types de supports thermiques
Type de
support
Support à
pliage non
continu
Apparence
Présentation
Les supports à pliage sont pliés en zigzag. Ces supports
peuvent avoir les mêmes séparations d'étiquettes que les
supports en rouleau non continu. Les séparations sont
indiquées sur ou à proximité des plis.
Ce type de support utilise des repères ou des encoches
noires pour suivre le positionnement du format du support.
Support
en rouleau
continu
Le support en rouleau continu ne présente pas d'espaces
ou de trous, d'encoches ou de repères noirs pour indiquer
les séparations des étiquettes. Cela permet d'imprimer
l'image n'importe où sur l'étiquette. Un système de
découpe peut être utilisé pour couper des étiquettes
individuelles.
Utilisez le capteur transmissif (espace) sur un support
continu, afin que l'imprimante puisse repérer quand le
support est épuisé.
256
Dimensions de l'imprimante
ZD611R
Dimensions de l'imprimante ZD611R
Cette section présente les dimensions externes de l'imprimante et la plupart des accessoires disponibles
pour le modèle ZD611R.
257
Dimensions de l'imprimante ZD611R
Dimensions de l'imprimante à transfert thermique ZD611R
Cette section fournit les dimensions externes de l'imprimante et de l'imprimante avec les options ou
accessoires courants installés.
Figure 17
Imprimante standard ZD611R
138.8
242.9
169.2
339.7
336.7
324.4
258
Dimensions de l'imprimante ZD611R
Figure 18
Imprimante avec option de distribution d'étiquettes ZD611R
252.7
277.3
294.2
318.8
259
Dimensions de l'imprimante ZD611R
Figure 19
Imprimante avec option de découpe ZD611R
262.8
355.9
260
Dimensions de l'imprimante ZD611R
Figure 20
Imprimante avec option de base d'alimentation connectée ZD611R
224.8
392.6
395.3
255.5
000.0
261
Dimensions de l'imprimante ZD611R
Figure 21
Montage standard ZD611R
74.0
31.5
67.0
121.5
121.5
60.0
7.0
49.5
81.0
IMPORTANT : Utilisez des vis autotaraudeuses M3 pour installer l'imprimante. La profondeur
maximale du trou est de 8,5 mm.
262
Configuration ZPL
Configuration ZPL
Cette section présente la gestion de la configuration de l'imprimante, la configuration du rapport d'état et
les impressions de l'imprimante et de la mémoire.
Gestion de la configuration de l'imprimante ZPL
Cette section décrit l'enregistrement et la mise à jour des paramètres.
L'imprimante ZPL est conçue pour vous permettre de modifier les paramètres de l'imprimante de manière
dynamique pour une première impression d'étiquette rapide. Les paramètres d'imprimante persistants
seront conservés pour une utilisation ultérieure du format. Ces paramètres restent actifs jusqu'à ce qu'ils
soient modifiés par des commandes ultérieures, que l'imprimante soit réinitialisée, que l'alimentation
soit relancée ou que vous restauriez un paramètre par défaut en rétablissant les paramètres d'usine par
défaut de l'imprimante. La commande de mise à jour de la configuration ZPL (^JU) enregistre et restaure
les configurations de l'imprimante pour initialiser (ou réinitialiser) l'imprimante avec des paramètres
préconfigurés.
•
Pour conserver les paramètres après un cycle d'alimentation ou une réinitialisation de l'imprimante, une
commande ^JUS peut être envoyée à l'imprimante pour enregistrer tous les paramètres persistants
actuels.
•
Les valeurs sont rappelées via une commande ^JUR pour restaurer les dernières valeurs enregistrées
sur l'imprimante.
Le langage ZPL stocke tous les paramètres en même temps à l'aide d'une seule commande mentionnée
ci-dessus. Le langage de programmation EPL hérité (pris en charge par cette imprimante) change et
enregistre immédiatement les commandes individuelles. La plupart des paramètres de l'imprimante
sont partagés entre les langages ZPL et EPL. Par exemple, la modification du réglage de la vitesse
avec EPL modifie également la vitesse définie pour les opérations ZPL. Le paramètre EPL modifié reste
inchangé même après un cycle d'alimentation ou une réinitialisation émise dans l'un ou l'autre langage de
l'imprimante.
Un rapport de configuration de l'imprimante est disponible pour aider le développeur. Le rapport de
configuration répertorie les paramètres de fonctionnement, les paramètres du capteur et l'état de
l'imprimante. L'utilitaire de configuration Zebra et le pilote Windows ZebraDesigner impriment également
ce rapport et d'autres rapports d'imprimante pour vous aider à gérer l'imprimante.
Voir aussi
Accédez au rapport de configuration à l'aide de la procédure impression de test avec le rapport de
configuration.
263
Configuration ZPL
Format du fichier de configuration pour l'impression ZPL
L'imprimante est facilement mise à jour à l'aide d'un fichier de configuration de programmation ZPL.
La gestion de plusieurs imprimantes peut être effectuée en créant un fichier de programmation de
configuration d'imprimante. Le fichier de configuration est envoyé ou chargé automatiquement à partir d'un
périphérique de stockage USB préparé. Une clé USB peut être utilisée pour cloner la configuration d'une
imprimante. Montre la structure de base d'un fichier de configuration de programmation ZPL.
Tableau 13
Gestion de l'imprimante et structure du programme de formatage
Commande
Description
^XA
Démarrer la commande de formatage
Placez vos commandes
ici.
Les commandes de format sont classées dans l'ordre.
•
Paramètres généraux d'impression et de commande
•
Manipulation et comportements des supports
•
Format et position d'impression du support
Commande ^JUS pour enregistrer les paramètres
^XZ
Commande de fin de format
Voir le guide du programmateur ZPL et la configuration de la référence croisée de la commande pour
créer un fichier de programmation.
L'utilitaire de configuration Zebra (ZSU) peut être utilisé pour envoyer des fichiers de programmation à
l'imprimante. L'application Notepad de Windows (éditeur de texte) peut être utilisée pour créer des fichiers
de programmation.
Voir aussi
Pour plus d'informations, reportez-vous au Guide du programmateur ZPL.
Références croisées des paramètres de configuration des commandes
Utilisez le rapport de configuration de l'imprimante pour vous guider dans la modification des
comportements de l'imprimante et des commandes de programmation ZPL ou SGD associées.
Le rapport de configuration de l'imprimante fournit une liste de la plupart des paramètres de configuration
pouvant être définis par les commandes ZPL ou SGD. Certaines valeurs de capteur au milieu du rapport (1)
sont principalement utilisées à des fins d'entretien.
Références croisées des légendes des rapports de configuration et des commandes ZPL
Commande
Nom de la liste
Description
~SD
OBSCURITÉ :
Par défaut : 10.0
—
COMMUTATEUR
D'OBSCURITÉ
FAIBLE (par défaut), MOYEN ou ÉLEVÉ
^PR
VITESSE D'IMPRESSION
Par défaut : 152,4 mm/s / 6 IPS (max.) - 203 ppp
101,6 mm/s / 4 IPS (max.) - 300 ppp
264
Configuration ZPL
Commande
Nom de la liste
Description
~TA
SUPPORT DÉTACHABLE
Par défaut : +000
^MN
TYPE DE MÉDIA
Par défaut : ESPACE/ENCOCHE
SÉLECTION DU CAPTEUR
Par défaut : AUTO (^MNA - Détection automatique)
^MT
MÉTHODE D'IMPRESSION
TRANSFERT THERMIQUE OU THERMIQUE DIRECTE
^PW
LARGEUR D'IMPRESSION
Par défaut : 448 (points pour 203 ppp) ou 640 (points
pour 300 ppp)
^LL
LONGUEUR DE L'ÉTIQUETTE
Par défaut : 1225 (points) (mise à jour dynamique
pendant l'impression)
^ML
LONGUEUR MAXIMALE
Par défaut : 16,50 po 419,1 mm
—
COMMUNICATION USB
État de connexion : Connecté/non connecté
^SCa
BAUD
Par défaut : 9600
^SC,b
BITS DE DONNÉES
Par défaut : 8 BITS
^SC,,c
PARITÉ
Par défaut : AUCUN
^SC,,,,e
ÉTABLISSEMENT DE LIAISON
AVEC L'HÔTE
Par défaut : AUTO ^SC,,,,
^SC,,,,,f
PROTOCOLE
Par défaut : AUCUN
— SGD —**
COMMUNICATIONS
Par défaut : MODE NORMAL
COMMUNICATION SÉRIE
MODE
Par défaut : AUTO
^CT / ~CT
CARACTÈRE DE CONTRÔLE
Par défaut : <~> 7EH
^CC / ~CC
CARACTÈRE DE COMMANDE
Par défaut : ^> 5EH
^CD / ~CD
DÉLIMITATION/CARACTÈRE
Par défaut : <,> 2CH
^SZ
MODE ZPL
Par défaut : ZPL II
— SGD —**
REMPLACEMENT DE
COMMANDE
Par défaut : INACTIF
^MFa
SUPPORT À LA MISE SOUS
TENSION
Par défaut : AUCUN MOUVEMENT
^MF,b
TÊTE FERMÉE
Par défaut : ALIMENTATION
~JS
RETOUR ARRIÈRE
Par défaut : PAR DÉFAUT
^LT
HAUT DE L'ÉTIQUETTE
Par défaut : +000
^LS
POSITION GAUCHE
Par défaut : +0000
~JD / ~JE
VIDAGE HEXAGONAL
Par défaut : NON (~JE)
Par défaut : DÉSACTIVÉ
Par défaut : DÉSACTIVÉ
À ce stade, dans la liste Reçu de configuration, les paramètres et valeurs du capteur sont affichés sur
l'impression pour dépanner les opérations du capteur et du support. Ces données sont généralement
utilisées par le support technique Zebra pour diagnostiquer les problèmes d'imprimante.
** : non pris en charge avec une commande ZPL, utilise la commande Set Get Do du manuel ZPL. Voir la
section device.command_override.xxxxx dans le manuel du programmateur ZPL.
265
Configuration ZPL
Les paramètres de configuration répertoriés ici reprennent après la valeur du capteur ENTRÉE ÉTIQUETTE.
Ces listes contiennent des fonctionnalités d'imprimante rarement modifiées par défaut ou fournissent des
informations d'état.
Commande
Nom de la liste
Description
MODES ACTIVÉS
Par défaut : CWF (Voir commande ^MP)
MODES DÉSACTIVÉS
Par défaut : (aucun réglage)
^JM
RÉSOLUTION
Par défaut : 448 8/mm (203 ppp) ; 640 12/mm
(300 ppp)
—
MICROLOGICIEL
Répertorie la version du micrologiciel ZPL
—
SCHÉMA XML
1,3
—
ID DE MATÉRIEL
Répertorie la version du bloc de démarrage du
micrologiciel
^MP
VERSION DE LINK-OS
—
CONFIGURATION
PERSONNALISÉ (après la première utilisation)
—
RAM
2104 k...... R :
—
FLASH INTÉGRÉ
6144 k............... E :
^MU
CONVERSION DE FORMAT
AUCUN
DATE RTC
Date affichée
HEURE RTC
Heure affichée
^JI / ~JI
ZBI
DÉSACTIVÉ (nécessite une clé pour l'activation)
—
VERSION ZBI
2.1 (s'affiche si installé)
—
ÉTAT ZBI
PRÊT
^JH ^MA ~RO
DERNIER NETTOYAGE
X,XXX PO
UTILISATION DE LA TÊTE
X,XXX PO
UTILISATION TOTALE
X,XXX PO
RÉINITIALISER CMPTR2
X,XXX PO
RÉINITIALISER CMPTR1
X,XXX PO
NE PAS RÉINITIALISER
CMPTR0 (1, 2)
X,XXX PO
RÉINITIALISER CMPTR1
X,XXX PO
RÉINITIALISER CMPTR2
X,XXX PO
SLOT1
VIDE / SÉRIE / CÂBLÉ
NOMBRE DE STOCKAGE DE
MASSE
0
NOMBRE DE HID
0
VERROUILLAGE DE L'HÔTE
USB
ARRÊT/MARCHE
—
NUMÉRO DE SÉRIE
XXXXXXXXXXX
^JH
AVERTISSEMENT AVANCÉ
MAINT. Désactivé
266
Configuration ZPL
REMARQUE : L'imprimante peut définir une commande ou un groupe de commandes une
seule fois pour tous les reçus (ou étiquettes) suivants. Ces paramètres restent actifs jusqu'à leur
modification par les commandes suivantes, la réinitialisation de l'imprimante ou la restauration
des paramètres d'usine par défaut.
Gestion de la mémoire de l'imprimante et rapports d'état associés
L'imprimante dispose de diverses ressources mémoire et de divers espaces de stockage pour la création
et l'impression.
Pour vous aider à gérer les ressources de l'imprimante, l'imprimante prend en charge plusieurs
commandes de format permettant de gérer la mémoire, de transférer des objets (entre les zones de
mémoire, l'importation et l'exportation), de nommer des objets, de tester des imprimantes et de fournir
divers rapports d'état de fonctionnement. Ces commandes sont très similaires aux anciennes commandes
DOS, telles que DIR (liste des répertoires) et DEL (supprimer le fichier). Les rapports les plus courants sont
également intégrés à l'utilitaire de configuration Zebra et au pilote Windows ZebraDesigner ™.
Il est recommandé de traiter une seule commande avec ce type de format (formulaire). Une seule
commande peut être facilement réutilisée comme outil de maintenance et de développement.
Tableau 14
Gestion de l'imprimante et structure du programme de formatage
Commande
Description
^XA
Démarrer la commande de formatage
Placez vos commandes
ici
Utilisez une seule commande pour gérer l'imprimante, les fonctions de test et
les rapports.
^XZ
Commande de fin de format
La plupart des commandes qui transfèrent des objets, gèrent et effectuent des rapports de la mémoire
sont des commandes de contrôle (~). Il n'est pas nécessaire qu'elles soient dans un format (formulaire)
spécifique. Elles seront traitées immédiatement dès réception par l'imprimante, sous un format (formulaire)
ou non.
Programmation ZPL pour la gestion de la mémoire
La programmation pour la gestion de la mémoire et la dénomination des fichiers est décrite ci-après.
ZPL dispose de plusieurs emplacements de mémoire d'imprimante qui sont utilisés pour lancer
l'imprimante, assembler l'image d'impression, stocker les formats (formulaires), les graphiques, les polices
et les paramètres de configuration.
Exigences relatives à la dénomination des fichiers de l'imprimante :
•
•
ZPL traite les formats (formulaires), les polices et les graphiques comme des fichiers, et les
emplacements de mémoire comme des lecteurs de disque dans l'environnement du système
d'exploitation DOS :
•
Dénomination des objets de la mémoire : Jusqu'à 16 caractères alphanumériques suivis d'une
extension de fichier à trois caractères alphanumériques, par exemple 123456789ABCDEF.TTF.
•
Les anciennes imprimantes ZPL dotées du micrologiciel v60.13 ou versions antérieures peuvent
uniquement utiliser le format de nom de fichier 8.3, et non le format de nom de fichier 16.3 actuel.
Permet de déplacer des objets entre des emplacements de mémoire et de supprimer des objets.
267
Configuration ZPL
•
Prend en charge les rapports de liste de fichiers de type répertoire DOS sous forme d'impressions ou
d'états pour l'hôte.
•
Permet l'utilisation de caractères génériques (*) pour l'accès aux fichiers.
Commandes relatives à la gestion des objets et au rapport d'état
Commande
Nom
Description
^WD
Imprimer l'étiquette du
répertoire
Imprime une liste d'objets, de polices et de codesbarres résidents dans tous les emplacements de
mémoire adressables.
~WC
Imprimer l'étiquette de
configuration
Imprime un reçu d'état de configuration (étiquette)
identique à la routine instantanée du mode un du
bouton FEED (Alimentation).
^ID
Suppression d'objet
Supprime des objets de la mémoire de l'imprimante.
^TO
Objet de transfert
Permet de copier un objet ou un groupe d'objets d'une
zone de mémoire à une autre.
^CM
Modifier la désignation de
lettre de la mémoire
Réattribue une désignation de lettre à une zone de
mémoire de l'imprimante.
^JB
Initialiser la mémoire Flash
Similaire au formatage d'un disque : efface tous les
objets des emplacements de mémoire spécifiés B: Ou
E:.
~JB
Réinitialiser la mémoire
optionnelle
Similaire au formatage d'un disque : efface tous les
objets de la mémoire B: (option d'usine).
~DY
Télécharger des objets
Télécharge et installe une grande variété d'objets de
programmation utilisables par l'imprimante : polices
(OpenType et TrueType), graphiques et autres types
de données d'objet. Recommandation : Utilisez
ZebraNet Bridge pour télécharger des graphiques et
des polices dans l'imprimante.
~DG
Télécharger un graphique
Télécharge la représentation ASCII Hex d'une image
graphique. Cette option est utilisée par ZebraDesigner
(application de création d'étiquettes) pour les
graphiques.
^FL
Liaison de polices
Ajoute une ou plusieurs polices TrueType secondaires
à la police TrueType principale pour ajouter des
glyphes (caractères).
^LF
Liaisons de police de liste
Imprime une liste des polices liées.
^CW
Identifiant de police
Attribue un caractère alphanumérique unique comme
alias d'une police stockée en mémoire.
IMPORTANT : Certaines polices ZPL installées en usine dans l'imprimante ne peuvent pas
être copiées, clonées ou restaurées sur l'imprimante en rechargeant ou en mettant à jour le
micrologiciel. Si ces polices ZPL limitées par des licences sont supprimées par une commande
explicite de suppression d'objet ZPL, elles doivent être achetées et réinstallées via un utilitaire
d'activation et d'installation de polices. Les polices EPL n'ont pas cette restriction.
268
www.zebra.com
">
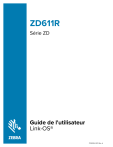
Lien public mis à jour
Le lien public vers votre chat a été mis à jour.

