Séries ZD421 et
ZD621
Imprimantes Link-OS®
Guide d'utilisation
P1123730-02FR
ZEBRA et le logo Zebra sont des marques commerciales de Zebra Technologies Corporation, déposées
dans de nombreuses juridictions à travers le monde. Toutes les autres marques sont la propriété de leurs
détenteurs respectifs.
© 2021 Zebra Technologies Corporation et/ou ses sociétés affiliées. Tous droits réservés.
Les informations contenues dans ce document sont susceptibles d'être modifiées sans préavis. Le logiciel
décrit dans ce document est fourni dans le cadre d’un accord de licence ou d’un accord de nondivulgation. Le logiciel peut être utilisé ou copié uniquement selon les conditions de ces accords.
Pour plus d'informations concernant les déclarations légales, consultez les pages suivantes :
LOGICIELS : zebra.com/linkoslegal
DROITS D'AUTEUR : zebra.com/copyright
GARANTIE : zebra.com/warranty
LICENCE UTILISATEUR FINAL : zebra.com/eula
Conditions d'utilisation
Déclaration d'exclusivité
Ce manuel contient des informations exclusives appartenant à Zebra Technologies Corporation et à ses
filiales (« Zebra Technologies »). Il est destiné exclusivement à informer le personnel chargé du
fonctionnement et de la maintenance de l'équipement décrit ici. Ces informations exclusives ne doivent
être utilisées, reproduites ou divulguées à aucun tiers, et pour quelque but que ce soit, sans l'autorisation
écrite explicite de Zebra Technologies.
Amélioration du produit
L'amélioration constante des produits fait partie de la politique de Zebra Technologies. Tous les designs et
spécifications sont soumis à des modifications sans préavis.
Exclusion de responsabilité
Zebra Technologies s'efforce de publier des spécifications et des manuels techniques exacts. Toutefois,
des erreurs peuvent se produire. Zebra Technologies se réserve le droit de corriger ces erreurs et décline
toute responsabilité en la matière.
Limitation de responsabilité
Zebra Technologies ou toute autre partie impliquée dans la création, la production ou la fourniture du
produit joint (y compris matériel et logiciel) ne peut en aucun cas être tenue pour responsable de
dommages quels qu'ils soient (y compris, mais sans s'y limiter, les dommages consécutifs, notamment la
perte de bénéfices ou de données et l'interruption d'activité) résultant de, ou liés à l'utilisation du produit ou
à l'impossibilité de l'utiliser, même si Zebra Technologies a eu connaissance de la possibilité de tels
dommages. Certaines juridictions n'acceptent pas l'exclusion ou la limitation des dommages accidentels
ou consécutifs, par conséquent, la limitation ou l'exclusion ci-dessus peut ne pas s'appliquer à votre
situation.
Date de publication
4 juin 2021
2
Table des matières
Présentation ...................................................................................................................................... 11
Ressources de l'imprimante........................................................................................... 11
Services et assistance Zebra OneCare pour les imprimantes ....................................... 12
Conventions relatives aux icônes................................................................................... 12
Introduction....................................................................................................................................... 13
Imprimantes thermiques de bureau 4 pouces Link-OS.................................................. 13
Caractéristiques courantes des imprimantes de bureau Link-OS .......................... 14
Options des imprimantes de bureau 4 pouces Link-OS ......................................... 15
Solution d'impression d'étiquettes Zebra ...................................................................... 17
Modes d'impression................................................................................................ 17
Contenu......................................................................................................................... 18
Déballage et inspection de l'imprimante ................................................................. 18
Caractéristiques de l'imprimante ....................................................................................................
Intérieur de l'imprimante à rouleau de ruban double capacité ZD421 ....................
Intérieur de l'imprimante à rouleau de ruban double capacité ZD621 ....................
Intérieur des imprimantes thermiques directes ZD421 ...........................................
Intérieur des imprimantes thermiques directes ZD621 ...........................................
Intérieur de l'imprimante à rouleaux ZD421............................................................
Option distributeur d'étiquettes (installable sur site) - Tous les modèles................
Option trancheuse (installable sur site) - Tous les modèles...................................
Option de déchirement du papier sans support (imprimantes thermiques
directes uniquement) ..............................................................................................
Option trancheuse sans support (imprimantes thermiques directes
uniquement)............................................................................................................
Identification des types de contre-rouleaux ............................................................
Options du bloc d'alimentation de l'imprimante ......................................................
Fonctionnalités de verrouillage de l'imprimante thermique directe ZD621 .............
Zebra Print Touch .........................................................................................................
3
20
22
23
26
27
28
30
30
31
31
32
33
35
36
Table des matières
Voyants et commandes.................................................................................................................... 37
Interface utilisateur......................................................................................................... 37
Commandes de l'interface standard ....................................................................... 38
Signification des témoins lumineux ............................................................................... 42
État - Conditions normales d'utilisation................................................................... 42
État - Fonctionnement de la tête d'impression ....................................................... 44
État - Option Bluetooth à faible consommation ...................................................... 45
État - Option Ethernet (LAN) .................................................................................. 45
État - Option Wi-Fi (WLAN) .................................................................................... 46
Voyants et contrôles de la batterie................................................................................. 46
Installation des options matérielles................................................................................................ 48
Accessoires et options installables sur site.................................................................... 48
Modules de connectivité de l'imprimante ...................................................................... 50
Accès à la fente du module de connectivité ........................................................... 50
Installation du module port série............................................................................. 51
Installation du module Ethernet interne (LAN)........................................................ 52
Installation du module de connectivité sans fil ....................................................... 54
Options de gestion du papier ........................................................................................ 57
Retrait du panneau à fente standard ...................................................................... 57
Installation du distributeur d'étiquettes ................................................................... 58
Installation de la trancheuse standard.................................................................... 59
Adaptateurs de tailles de rouleau de papier ........................................................... 60
Installation des options du socle d'alimentation rattaché........................................ 62
Installation des options du socle de batterie rattaché............................................. 64
Installation de la batterie dans le socle d'alimentation rattaché.............................. 65
Écran à contact couleur et commandes......................................................................................... 66
Commandes de l'imprimante à écran à contact couleur ................................................ 67
Écran Accueil ................................................................................................................. 68
État de l'imprimante ................................................................................................ 68
Informations sur l'imprimante.................................................................................. 69
Assistants de l'imprimante ...................................................................................... 70
Menus utilisateur .................................................................................................... 72
Menu Système .............................................................................................................. 73
Système > Langue.................................................................................................. 74
Système > Langue du programme > Mode Diagnostic .......................................... 75
Système > Langue du programme > Périphérique virtuel ...................................... 76
Système > Langue du programme > ZBI ............................................................... 77
Système > Paramètres > Format affich heure........................................................ 78
Système > Paramètres > Niv. mot de passe .......................................................... 79
4
Table des matières
Système > Paramètres > Entrer nouveau mot de passe........................................ 80
Système > Paramètres > Mise ss tens................................................................... 81
Système > Paramètres > Action ferme tête............................................................ 82
Système > Paramètres > Calibrage de l'écran ....................................................... 83
Système > Paramètres > Valeurs par défaut ......................................................... 84
Système > Paramètres > Imprimer : Param. système............................................ 86
Système > Économie d'énergie > Energy Star....................................................... 87
Menu Connexion ........................................................................................................... 88
Connexion > Réseaux > Réinitialiser le réseau...................................................... 89
Connexion > Réseaux > Réseau principal ............................................................. 90
Connexion > Réseaux > Port IP ............................................................................. 91
Connexion > Réseaux > Port IP secondaire .......................................................... 92
Connexion > Réseaux > Imprimer : Infos réseau ................................................... 93
Connexion > Réseaux > Agent de visibilité ............................................................ 94
Connexion > Câblé > Protocole IP câblé................................................................ 95
Connexion > Câblé > Adresse IP câblée................................................................ 96
Connexion > Câblé > Passerelle câblée ................................................................ 97
Connexion > Câblé > Adresse Mac câblée ............................................................ 98
Connexion > Wi-Fi > Protocole IP WLAN............................................................... 99
Connexion > Wi-Fi > Adresse IP WLAN............................................................... 100
Connexion > Wi-Fi > Sous-réseau WLAN ............................................................ 101
Connexion > Wi-Fi > Passerelle WLAN................................................................ 102
Connexion > Wi-Fi > Adresse MAC WLAN .......................................................... 103
Connexion > Wi-Fi > ID SERV PROL................................................................... 104
Connexion > Wi-Fi > Sécurité WLAN ................................................................... 105
Connexion > Wi-Fi > Bande WLAN ...................................................................... 106
Connexion > Wi-Fi > Code pays WLAN ............................................................... 107
Connexion > Bluetooth > Bluetooth...................................................................... 108
Connexion > Bluetooth > Détection Bluetooth...................................................... 109
Connexion > Bluetooth > Nom convivial............................................................... 110
Connexion > Bluetooth > Mode sécurité mini....................................................... 111
Connexion > Bluetooth > Version des normes ..................................................... 112
Connexion > Bluetooth > Adresse MAC Bluetooth............................................... 113
Connexion > Bluetooth > Auth. Bluetooth PIN ..................................................... 114
Connexion > Bluetooth > Liaison Bluetooth ......................................................... 115
Menu Imprimer ............................................................................................................ 116
Imprimer > Qualité d'impression > Contraste ....................................................... 117
Imprimer > Qualité d'impression > Vitesse d'impression ...................................... 118
Imprimer > Qualité d'impression > Type d'impression.......................................... 119
Imprimer > Qualité d'impression > Type d'étiquettes ........................................... 120
Imprimer > Qualité d'impression > Longueur étiqu. (points)................................. 121
Imprimer > Qualité d'impression > Largeur étiquette (points)............................... 122
5
Table des matières
Imprimer > Position de l'étiquette > Méthode de collecte .....................................
Imprimer > Position de l'étiquette > Décal lig déchir.............................................
Imprimer > Position de l'étiquette > Décalage horizontal de l'étiquette ................
Imprimer > Position de l'étiquette > Décalage vertical de l'étiquette ....................
Imprimer > Cellules > Calibrage manuel ..............................................................
Imprimer > Cellules > Cellule étiquette.................................................................
Imprimer > Cellules > Type de cellule ..................................................................
Imprimer > Cellules > Imprimer : Profil de cellule .................................................
Imprimer > Poste d'impression .............................................................................
Imprimer > Applicateur > Mode port applicateur ..................................................
Imprimer > Applicateur > Lancer mode impr. .......................................................
Imprimer > Applicateur > Erreur lors de la pause .................................................
Imprimer > Applicateur > Réimpr. applicateur ......................................................
Menu RFID..................................................................................................................
RFID > État RFID .................................................................................................
RFID > Test RFID.................................................................................................
RFID > Calibrage RFID ........................................................................................
RFID > Puissance de lecture................................................................................
RFID > Puissance d'écriture .................................................................................
RFID > Antenne RFID ..........................................................................................
RFID > Compteur RFID valide..............................................................................
RFID > Compteur RFID nul ..................................................................................
RFID > Position de program. RFID.......................................................................
RFID > Lect. données RFID .................................................................................
Menu Stockage ...........................................................................................................
Stockage > USB > Copier : Fichiers vers USB.....................................................
Stockage > USB > Copier : Fichiers vers imprimante ..........................................
Stockage > USB > Copier : Config. vers USB......................................................
Stockage > USB > Imprimer : Depuis USB ..........................................................
Stockage > Listes éléments à imprimer................................................................
Stockage > USB > Imprimer depuis E:.................................................................
123
124
125
126
127
128
129
130
131
132
133
134
135
136
137
138
139
140
141
142
143
144
145
146
147
148
149
150
151
152
153
Configuration .................................................................................................................................. 154
Présentation de la configuration de l'imprimante ......................................................... 154
Choix d'un emplacement pour l'imprimante ................................................................. 154
Installation des options et modules de connectivité de l'imprimante............................ 155
Branchement électrique .............................................................................................. 156
Préparation à l'impression........................................................................................... 157
Préparation et manipulation du papier.................................................................. 157
Conseils pour le stockage du papier .................................................................... 157
6
Table des matières
Chargement du rouleau de papier .............................................................................. 158
Réglage de la cellule selon le type de papier ....................................................... 158
Instructions relatives au chargement du papier.................................................... 159
Chargement du rouleau de ruban à transfert thermique .............................................. 165
Chargement du rouleau de ruban à transfert Zebra ............................................. 166
Chargement du rouleau de ruban ZD421 ................................................................... 176
Calibrage de papier à l'aide du calibrage intelligent.................................................... 177
Procédure de calibrage intelligent ........................................................................ 177
Test d'impression avec rapport de configuration ......................................................... 178
Détection d'absence de papier.................................................................................... 179
Détection d'absence de ruban .................................................................................... 180
Connexion de l'imprimante à l'ordinateur .................................................................... 181
Conditions requises pour les câbles d'interface ................................................... 181
Modes de connexion sans fil Wi-Fi et Bluetooth classique .......................................... 185
Configuration sous le système d'exploitation Windows® .......................................................... 186
Configuration des communications entre Windows et l'imprimante (présentation)...... 186
Installation préalable des pilotes d'impression Windows® ........................................... 186
Configuration du serveur d'impression Wi-Fi ............................................................... 187
Configuration à l'aide de l'Assistant de connectivité de ZebraNet Bridge .................... 187
Utilisation d'un script de configuration .................................................................. 194
Configuration de l'option Bluetooth .............................................................................. 195
Connexion à un périphérique central exécutant Windows XP® SP2.................... 197
Connexion à un périphérique central Windows Vista® SP2 ou Windows 7® ....... 198
Connexion de l'imprimante à un PC Windows 8................................................... 201
Connexion de l'imprimante à un PC Windows 10................................................. 202
Après la connexion de l'imprimante ............................................................................. 205
Opérations d'impression ............................................................................................................... 207
Impression thermique................................................................................................... 207
Détermination des paramètres de configuration de votre imprimante .................. 207
Sélection du mode d'impression ou du mode de collecte ............................................ 207
Réglage de la qualité d'impression .............................................................................. 208
Réglage de la largeur d'impression.............................................................................. 209
Remplacement des consommables pendant l'utilisation de l'imprimante............. 209
Impression sur du papier à pliage paravent ................................................................. 209
Impression avec un rouleau de papier monté en externe ............................................ 212
Remarques concernant le rouleau de papier monté en externe : ........................ 212
Utilisation de l'option de distributeur d'étiquettes ......................................................... 213
Utilisation des options sans support............................................................................. 216
Impression sans support ...................................................................................... 217
7
Table des matières
Envoi de fichiers à l'imprimante ................................................................................... 217
Commandes de programmation du rouleau de ruban ................................................. 217
Impression avec le socle de batterie rattaché et la batterie ......................................... 218
Polices de l'imprimante ............................................................................................... 219
Identification des polices sur l'imprimante ............................................................ 219
Localisation de l'imprimante au moyen de pages de codes ................................. 219
Polices asiatiques et autres jeux de polices de grande taille ............................... 220
Mode Ligne EPL - Imprimantes thermiques directes uniquement .............................. 221
Option de verrouillage des imprimantes ZD621 et ZD421 ........................................... 221
ZKDU Zebra® - Accessoire imprimante...................................................................... 222
ZBI 2.0 ™ - Zebra Basic Interpreter (Interpréteur BASIC Zebra)................................. 222
Configuration du cavalier du mode de récupération après coupure d'alimentation ..... 223
Exemples d'utilisation de port hôte USB et Link-OS .................................................................. 224
Hôte USB ..................................................................................................................... 224
Utilisation de l'hôte USB pour les mises à jour du microprogramme.................... 225
Exemples d'utilisation de l'hôte USB et de l'imprimante ............................................. 226
Éléments requis pour les exercices sur l'hôte USB .............................................. 226
Fichiers pour les exercices ................................................................................... 226
Exercice 1 : Copie de fichiers sur une clé USB et duplication USB ..................... 229
Exercice 2 : Impression d'un format d'étiquette à partir d'une clé USB ................ 231
Exercice 3 : Copie de fichiers vers/à partir d'une clé USB ................................... 233
Exercice 4 : Saisie de données pour un fichier stocké avec un clavier USB et
impression d'une étiquette.................................................................................... 235
Utilisation du port Hôte USB et de la technologie NFC................................................ 236
Exercice 5 : Saisie de données pour un fichier stocké avec un
périphérique intelligent et impression d'une étiquette........................................... 237
Maintenance .................................................................................................................................... 239
Nettoyage..................................................................................................................... 239
Consommables de nettoyage............................................................................... 239
Programme de nettoyage recommandé ............................................................... 240
Nettoyage de la tête d'impression ........................................................................ 242
Nettoyage du passage de papier.......................................................................... 245
Nettoyage des cellules ......................................................................................... 250
Nettoyage et remplacement du contre-rouleau .................................................... 254
Remplacement de la tête d'impression ....................................................................... 258
Imprimantes thermiques directes ZD621 et ZD421.............................................. 259
Imprimantes à rouleau de ruban à transfert thermique ZD621 et ZD421 ............. 263
Imprimantes à cartouche de ruban à transfert thermique ZD421......................... 268
Mise à jour du microprogramme de l'imprimante ........................................................ 272
8
Table des matières
Autres opérations de maintenance .............................................................................. 272
Pile de l'horloge............................................................................................................ 272
Fusibles........................................................................................................................ 273
Dépannage ...................................................................................................................................... 274
Résolution des alertes et des erreurs .......................................................................... 274
Alerte : Tête d'impression ouverte ........................................................................ 274
Alerte : Papier épuisé ........................................................................................... 275
Alerte : Présence ruban (imprimante à rouleau ZD421 uniquement) ................... 277
Alerte : Fin de ruban ............................................................................................. 278
Alerte : Fin de ruban (imprimante à rouleau ZD421 uniquement) ........................ 279
Alerte : Erreur de coupe ....................................................................................... 280
Alerte : PRINTHEAD OVER TEMP (TÊTE D'IMPRESSION EN
SURCHAUFFE).................................................................................................... 281
Alerte : PRINTHEAD SHUTDOWN (ARRÊT DE LA TÊTE D'IMPRESSION) ...... 282
Alerte : PRINTHEAD UNDER TEMP (TÊTE D'IMPRESSION EN
SOUS-CHAUFFE) ................................................................................................ 283
Alerte : OUT OF MEMORY (MÉM. SATURÉE).................................................... 284
Résolution des problèmes d'impression ..................................................................... 285
Problème : Problèmes généraux de qualité d'impression .................................... 285
Problème : Absence d'impression sur l'étiquette .................................................. 286
Problème : Les étiquettes présentent des distorsions de taille ou la position
de début d'impression varie.................................................................................. 287
Problèmes de communication..................................................................................... 288
Problème : Tâche d'impression d'étiquettes envoyée, aucun transfert
de donnés............................................................................................................. 288
Problème : Tâche d'impression d'étiquettes envoyée, étiquettes non
imprimées ou contenu incorrect ........................................................................... 288
Problème : Tâche d'impression d'étiquettes envoyée, transfert de données,
mais absence d'impression .................................................................................. 289
Problèmes divers ........................................................................................................ 290
Problème : Paramètres perdus ou ignorés........................................................... 290
Problème : Les étiquettes non continues sont traitées comme des étiquettes
continues .............................................................................................................. 291
Problème : Blocage de l'imprimante ..................................................................... 291
Problème : Fausses erreurs relatives au rouleau de ruban.................................. 292
Problème : La batterie comporte un voyant rouge ............................................... 292
Outils................................................................................................................................................ 293
Diagnostics de l'imprimante ......................................................................................... 293
Test automatique à la mise sous tension ............................................................. 293
Calibrage intelligent du papier .............................................................................. 293
9
Table des matières
Rapport de configuration - Test automatique ANNULER ..................................... 294
Rapport de configuration réseau (et Bluetooth) de l'imprimante .......................... 295
Rapport de qualité d'impression - Test automatique AVANCE ............................ 296
Restauration des valeurs par défaut définies en usine de l'imprimante Test automatique PAUSE + AVANCE.................................................................. 299
Restauration des valeurs par défaut définies en usine - Test automatique
PAUSE + ANNULER ............................................................................................ 299
Bouton de réinitialisation ...................................................................................... 300
Test de diagnostic des communications............................................................... 301
Profil de cellule ..................................................................................................... 302
Mode avancé................................................................................................................ 303
Calibrage manuel du papier ................................................................................. 303
Réglage manuel de la largeur d'impression ......................................................... 304
Réglage manuel du contraste d'impression.......................................................... 305
Modes de test d'usine .................................................................................................. 306
Câblage de l'interface..................................................................................................................... 307
Interface USB (Universal Serial Bus) ........................................................................... 307
Interface de port série .................................................................................................. 308
Connexion de l'imprimante à un périphérique DTE .............................................. 308
Connexion de l'imprimante à un périphérique DCE.............................................. 309
Dimensions ..................................................................................................................................... 310
Imprimantes à transfert thermique ZD621 / ZD421...................................................... 311
Imprimantes à rouleaux à transfert thermique ZD421.................................................. 319
Imprimantes thermiques directes ZD621 / ZD421 ....................................................... 327
Support ............................................................................................................................................ 334
Types de papier thermique .......................................................................................... 334
Détermination des types de papier thermique...................................................... 334
Spécifications générales relatives au papier et à l'imprimante ............................. 335
Configuration ZPL .......................................................................................................................... 339
Gestion de la configuration de l'imprimante ZPL ......................................................... 339
Paramètre de configuration à la référence croisée des commandes.......................... 341
Gestion de la mémoire de l'imprimante et rapports d'état connexes ........................... 344
Programmation ZPL de gestion de la mémoire .................................................... 344
10
Présentation
Ce guide est destiné aux intégrateurs et opérateurs des imprimantes de bureau ZD421 Link-OS Zebra. Il
leur permet d'installer ces imprimantes, de modifier leur configuration, de les faire fonctionner et de les
prendre en charge physiquement.
Pour obtenir une assistance sur cette imprimante, des informations et des ressources supplémentaires
sont disponibles en ligne :
•
Imprimante à transfert thermique ZD621 : zebra.com/ZD621t-info
•
Imprimante thermique directe ZD621 : zebra.com/ZD621d-info
•
Imprimante à rouleaux à transfert thermique ZD421 : zebra.com/ZD421c-info
•
Imprimante à transfert thermique ZD421 : zebra.com/ZD421t-info
•
Imprimante thermique directe ZD421 : zebra.com/ZD421d-info
•
Imprimante à transfert thermique ZD621R : zebra.com/ZD621r-info
Ressources de l'imprimante
Zebra met à votre disposition une suite complète de ressources techniques pour votre imprimante Link-OS
Zebra, ainsi que des logiciels et applications gratuits ou payants, notamment :
•
Tutoriels
•
Liens relatifs aux accessoires, aux consommables, aux pièces détachées et aux logiciels
•
Divers guides d'installation et de configuration
•
Guides de programmation
•
Pilotes d'impression (Windows, Apple, OPOS, etc.)
•
Microprogramme de l’imprimante
•
Polices de l'imprimante
•
Utilitaires
•
Base de connaissances et coordonnées du service d'assistance
•
Garantie et liens vers le service de réparation
•
Logiciel de création d'étiquettes
•
Outils de gestion des imprimantes
•
Périphériques virtuels pour les anciens langages habituellement associés à d'autres marques
d'imprimantes
•
Gestion des imprimantes et impression basées sur le cloud pour les entreprises
•
Impression de fichiers aux formats XML et PDF
•
Prise en charge d'Oracle et de SAP
11
Présentation
•
Plateforme d'analyse des données Zebra Savanna ™ : convertit les données brutes extraites des
appareils (IoT) et capteurs en données exploitables pour la stratégie de votre entreprise
•
Suite d'applications mobiles Link-OS (applications pour téléphones, tablettes, etc.)
•
Kit de développement de logiciels Link-OS (SDK)
•
Autres systèmes d'exploitation (OS) et plateformes de services
Pour plus d'informations sur ZebraLink, Zebra Link-OS et Zebra Savanna, visitez la page
zebra.com/software.
Services et assistance Zebra OneCare pour les imprimantes
Pour une productivité optimale, nous pouvons vous aider à connecter et à préparer les imprimantes Zebra
de votre entreprise. Pour consulter la description des services et de l'assistance Zebra OneCare
disponibles pour vos imprimantes, utilisez le lien suivant : zebra.com/zebraonecare.
Conventions relatives aux icônes
L'ensemble de la documentation est conçu pour offrir au lecteur davantage de repères visuels. Les icônes
suivantes sont utilisées dans l'ensemble de la documentation. Leur signification est détaillée ci-dessous.
REMARQUE : ce texte signale des informations complémentaires pour l'utilisateur et qui ne sont pas
indispensables à l'exécution d'une tâche.
IMPORTANT : ce texte signale des informations importantes pour l'utilisateur.
ATTENTION - RISQUE POUR LES YEUX : portez des lunettes protectrices lorsque vous effectuez
certaines tâches.
ATTENTION - RISQUE D'ENDOMMAGEMENT DU PRODUIT : si cet avertissement n'est pas pris en
compte, le produit risque d'être endommagé.
ATTENTION : si cet avertissement n'est pas pris en compte, il existe un risque de blessure légère ou
modérée.
ATTENTION - SURFACE CHAUDE : tout contact avec cette zone peut entraîner des brûlures.
ATTENTION - DÉCHARGES ÉLECTROSTATIQUES : observez les précautions de sécurité
électrostatique appropriées.
ATTENTION - RISQUE DE CHOC ÉLECTRIQUE : mettez l'imprimante hors tension avant de réaliser
certaines procédures pour éviter tout risque de choc électrique.
AVERTISSEMENT : si le danger n'est pas évité, l'utilisateur PEUT être gravement ou mortellement
blessé.
DANGER : si le danger n'est pas évité, l'utilisateur SERA gravement ou mortellement blessé.
REMARQUE : cette icône indique des remarques liées au réseau câblé.
REMARQUE : cette icône indique des remarques liées au réseau sans fil.
12
Introduction
Cette section présente les imprimantes d'étiquettes thermiques de bureau Link-OS Zebra 4 pouces ZD621
et ZD421. Elle propose une vue d'ensemble des caractéristiques et des options des imprimantes Link-OS,
ainsi que des éléments livrés avec votre nouvelle imprimante.
Ce document décrit les imprimantes de bureau de la série ZD suivantes :
•
Imprimante à transfert thermique ZD621 : zebra.com/ZD621t-info
•
Imprimante thermique directe ZD621 : zebra.com/ZD621d-info
•
Imprimante à rouleaux à transfert thermique ZD421 : zebra.com/ZD421c-info
•
Imprimante à transfert thermique ZD421 : zebra.com/ZD421t-info
•
Imprimante thermique directe ZD421 : zebra.com/ZD421d-info
•
Imprimante à transfert thermique ZD621R — zebra.com/ZD621r-info
Imprimantes thermiques de bureau 4 pouces Link-OS
Les imprimantes de bureau 4 pouces Link-OS Zebra sont des imprimantes d'étiquettes compactes qui
proposent un grand choix de fonctionnalités et d'options.
•
Des imprimantes thermiques directes et des imprimantes à transfert thermique sont disponibles.
•
Des configurations de modèle d'imprimante Healthcare existent avec un plastique résistant aux
produits de nettoyage généralement utilisés dans les hôpitaux, et leur alimentation est à l'épreuve
des exigences médicales.
•
Les imprimantes ZD621 prennent en charge des vitesses d'impression* allant jusqu'à 203 mm par
seconde (8 pps ou pouces par seconde) pour les imprimantes 203 ppp (densité d'impression en
points par pouce) et jusqu'à 152 mm/s (6 pps) pour les imprimantes 300 ppp.
•
Les imprimantes ZD421 prennent en charge des vitesses d'impression* allant jusqu'à 152 mm par
seconde (6 pps) pour les imprimantes 203 ppp et jusqu'à 102 mm/s (4 pps) pour les imprimantes
300 ppp.
•
Ces imprimantes prennent en charge les langages de programmation Zebra ZPL™ et EPL, ainsi
qu'un large éventail d'autres langages de commande via les périphériques virtuels Link-OS.
REMARQUE : la vitesse maximale d'impression varie selon les modèles, la résolution d'impression et le
type de support utilisé.
13
Introduction
Caractéristiques courantes des imprimantes de bureau Link-OS
•
Conception OpenAccess™ facilitant le chargement du papier.
•
« Points de contact » codés en couleur pour les commandes opérateur et guides de papier.
•
Interface utilisateur améliorée contenant trois boutons et cinq indicateurs d'état.
•
Options de gestion du papier simples et installables sur site.
•
Porte-rouleau de papier :
•
•
Diamètre extérieur : jusqu'à 127 mm (5 pouces) et
•
Diamètre intérieur : 12,7 mm (0,5 pouce), 25,4 mm (1 pouce) ; d'autres tailles de mandrin
peuvent être utilisées avec des adaptateurs en option.
Cellule mobile compatible avec un grand nombre de types de papier :
•
Papier avec marque noire en largeur complète ou partielle.
•
Papier à encoches ou à fentes.
•
Papier à étiquettes avec des espaces/bandes, grâce à la cellule à transmission à position
multicentrique.
•
Port hôte Universal Serial Bus (USB) pour les mises à jour du microprogramme.
•
Interface USB 2.0.
•
ZD621 - La fente du module de connectivité inclut un port série (RS-232 DB-9) et une connexion
Ethernet (LAN, connecteur RJ-45) avec un serveur d'impression interne installé en usine compatible
avec les réseaux à commutation automatique 10Base-T, 100Base-TX et Ethernet 10/100.
•
ZD421 — La fente du module de connectivité est disponible pour l'installation sur site du ZD421
avec une connexion Ethernet 10/100 (802.3 RJ-45) avec un serveur d'impression interne ou une
interface série (RS-232 DB-9).
•
Mise à l'échelle et importation des polices On-The-Fly OpenType et TrueType, Unicode, police
vectorielle résidente (police Swiss 721 Latin 1) et sélection de polices bitmap résidentes.
•
Technologies rétrocompatibles pour faciliter le remplacement de l'imprimante :
•
Remplacement d'anciennes imprimantes de bureau Zebra. L'imprimante est compatible avec les
langages de programmation EPL et ZPL.
•
Compatibilité avec les appareils virtuels Link-OS pour interpréter les langages de programmation
des imprimantes tierces.
•
Impression XML permettant d'établir des communications XML en cas d'impression d'étiquettes à
code à barres, ce qui élimine les frais de licence et la nécessité de posséder un serveur
d'impression, et abaisse les coûts de programmation et de personnalisation.
•
Solution d'impression globale Zebra™ : prise en charge du codage clavier Microsoft Windows (et
ANSI), des formats Unicode UTF-8 et UTF-16 (Unicode Transformation Formats), XML et ASCII (7
et 8 bits utilisés par les anciens programmes et systèmes), des codages de polices à caractères
simples et doubles de base, de JIS et Shift-JIS (Japanese International Standards), du codage
hexadécimal et du mappage de caractères personnalisés (création de tables DAT, liaison des
polices et remappage de caractères).
14
Introduction
•
Configuration de l'imprimante possible via un utilitaire de configuration exécuté sur un appareil
mobile.
•
Utilisez la fonctionnalité de l'imprimante Bluetooth à faible consommation d'énergie (BTLE)
exclusivement pour les applications de configuration de Link-OS Zebra utilisées pour
communiquer avec des appareils mobiles à proximité. Les applications mobiles de configuration
Zebra utilisent cette connexion Bluetooth pour vous guider lors de la configuration de
l'imprimante, calibrer le papier et optimiser la qualité d'impression.
•
La fonction Print Touch de Zebra repose sur la technologie Near Field Communication (NFC) qui
permet d'associer les appareils par simple contact, de consulter les informations sur l'imprimante
et d'accéder aux applications mobiles.
•
Plateforme libre Link-OS de Zebra qui connecte les systèmes d'exploitation pour les appareils
intelligents Zebra avec des applications logicielles puissantes, afin de faciliter l'intégration, la
gestion et l'entretien des appareils depuis n'importe quel emplacement.
•
Horloge temps réel (RTC) embarquée.
•
Rapports de maintenance de la tête d'impression activés et personnalisables par l'utilisateur.
•
Remplacement de la tête d'impression et du contre-rouleau (rouleau d'entraînement), sans outil.
•
64 Mo de mémoire interne (E:\) au minimum sur l'imprimante pour le stockage des formulaires, des
polices et des graphiques.
Options des imprimantes de bureau 4 pouces Link-OS
•
Interface utilisateur à contact couleur pour l'installation, la configuration de l'impression, les tâches
d'impression, et diverses fonctionnalités Link-OS.
•
Prise en charge de l'identification RFID installée en usine avec l'écran à contact couleur de
l'imprimante à transfert thermique ZD621R.
•
Modèle d'imprimante Healthcare :
•
•
Plastique conçu pour l'environnement médical résistant aux désinfections et nettoyages
fréquents.
•
Alimentation certifiée CEI 60601-1.
Options câblées et sans fil installées en usine et installables sur site :
•
Connexions sans fil Wi-Fi (802.11ac – inclut a/b/g/n), Bluetooth Classic 4.1 et Bluetooth Low
Energy (LE) 5.0.
•
Serveur d'impression interne Ethernet (LAN, connecteur RJ-45) compatible avec les réseaux à
commutation automatique 10Base-T, 100Base-TX et Ethernet 10/100 pour des connexions
câblées. Cela comprend les connexions sans fil Bluetooth Low Energy (LE).
•
Les imprimantes ZD621 incluent un serveur d'impression interne Ethernet (LAN, connecteur
RJ-45) compatible avec les réseaux à commutation automatique 10Base-T, 100Base-TX et
Ethernet 10/100, et un port série (RS-232 DB-9).
•
Impression à transfert thermique : sélection de modèles à rouleau de ruban à transfert thermique ou
de modèles à rouleau de ruban double capacité (rubans de 74 m et de 300 m).
•
L'imprimante possède une horloge en temps réel embarquée (RTC) installée en usine.
•
Modules de connectivité pour l'imprimante ZD421 installables sur site :
•
Serveur d'impression interne Ethernet (LAN, connecteur RJ-45) compatible avec les réseaux à
commutation automatique 10Base-T, 100Base-TX et Ethernet 10/100.
•
Port série (RS-232 DB-9)
15
Introduction
•
•
Options de gestion du papier installables sur site :
•
Distribution de l'étiquette (prédécollage du support et présentation à l'opérateur).
•
Trancheuse à usage général.
Kit adaptateur pour rouleau de papier incluant des adaptateurs pour les rouleaux dont le diamètre
extérieur peut atteindre jusqu'à 127 mm (5 pouces) :
•
38,1 mm (1,5 pouce) de diamètre intérieur.
•
50,8 mm (2 pouces) de diamètre intérieur.
•
76,2 mm (3 pouces) de diamètre intérieur.
•
Socle d'alimentation rattaché avec bloc d'alimentation interne.
•
Socle de batterie rattaché avec batterie amovible.
•
•
Le socle de batterie rattaché et la batterie sont vendus séparément.
•
La batterie fournit une alimentation 24 V c.c. régulée jusqu'à l'arrêt de la batterie pour charge
afin de maintenir la qualité de l'impression. Ceci permet d'éviter toute modification de
l'impression lorsque la batterie se décharge au cours de l'utilisation.
•
Comprend un mode arrêt pour l'expédition et le stockage.
•
Comprend des indicateurs de charge et d'état de la batterie intégrés à la batterie.
Prise en charge des langues asiatiques, avec options de configuration pour les jeux de caractères
étendus chinois simplifié et traditionnel, japonais ou coréen.
•
Sur les imprimantes vendues en Chine, la police de chinois simplifié SimSun est pré-installée.
•
Langage de programmation ZBI (Zebra BASIC Interpreter) 2.0™ de Zebra®. Le langage ZBI vous
permet de mettre au point des opérations d'impression personnalisées en vue de l'automatisation
de processus et de l'utilisation de périphériques (scanners, balances, claviers, ZKDU™ Zebra®,
etc.) sans connexion à un PC ou un réseau.
•
Dispositif de verrouillage du logement à papier pour les imprimantes Healthcare thermiques directes
ZD621. Pour une sécurité renforcée, ce modèle Healthcare spécial comporte une encoche
Kensington™ pour les appareils dotés d'un système de verrouillage Kensignton.
16
Introduction
Solution d'impression d'étiquettes Zebra
Cette imprimante constitue l'un des trois composants d'une solution d'impression. Pour pouvoir imprimer,
vous avez besoin d'une imprimante (ZD621 ou ZD421), d'un support compatible (rouleau de ruban ou
rouleaux à transfert thermique et papier à transfert thermique, ou papier thermique direct seulement) et de
logiciels (pilote, applications ou programmation) pour indiquer à l'imprimante ce qu'elle doit faire et
imprimer. L'imprimante peut imprimer sans être connectée à d'autres périphériques ou systèmes.
L'impression peut se faire sur des étiquettes classiques ou épaisses, des tickets, du papier pour reçus, des
dépliants, du ruban adhésif de sécurité, etc.
Zebra vous aide à concevoir vos étiquettes et à les imprimer avec le logiciel gratuit de création de
formulaires et d'étiquettes : ZebraDesigner™ pour les systèmes d'exploitation PC Windows.
Zebra fournit une suite complète d'applications et de pilotes Link-OS gratuits pour définir les paramètres
de l'imprimante, déterminer son état, imprimer des étiquettes et des tickets, importer des graphiques et
des polices, envoyer des commandes de programmation, mettre à jour des microprogrammes et
télécharger des fichiers.
Consultez le site Web de Zebra ou contactez votre revendeur pour obtenir des conseils et choisir le papier
le plus adapté à votre application.
Modes d'impression
Vous pouvez utiliser cette imprimante dans un grand nombre de modes et de configurations papier
différents :
•
Impression thermique directe : utilise du papier thermique pour imprimer.
•
Impression à transfert thermique : utilise un rouleau de ruban à transfert thermique ou des rouleaux
de ruban (la chaleur et la pression entraînent le transfert de l'encre du ruban sur le support.
•
Mode déchirement standard : vous permet de détacher chaque étiquette/reçu, ou d'imprimer par
lots une bande d'étiquettes et de les détacher après l'impression.
•
Mode distribution d'étiquettes : si un distributeur en option est installé, les étiquettes peuvent être
décollées de leur support à mesure qu'elles sont imprimées. Après que l'étiquette en cours a été
retirée, la suivante s'imprime.
•
Découpe du papier : si une unité de coupe du papier en option a été installée, l'imprimante peut
couper le support entre les étiquettes, le papier pour tickets ou le carton pour étiquettes.
•
Impression sur papier sans support avec options de découpe ou de déchirement des étiquettes :
permet la collecte et l'insertion des étiquettes.
•
Autonome : l'imprimante peut imprimer sans être directement connectée à un ordinateur.
•
•
Une imprimante avec écran à contact couleur propose des menus permettant d'accéder à un
format/formulaire d'étiquette et de l'imprimer.
•
Une application Link-OS se connectant via le Bluetooth (option sans fil).
•
Un format/formulaire d'exécution automatique d'étiquette (via un programme).
•
Un périphérique d'entrée de données connecté au port hôte USB ou au port série de
l'imprimante. Ce mode accepte les périphériques d'entrée tels que les scanners, les balances,
les KDU (Keyboard Display Unit) Zebra, etc.
Impression réseau partagée : les imprimantes configurées avec les options d'interface Ethernet
(LAN) et Wi-Fi comportent un serveur d'impression interne.
17
Introduction
Contenu
Déballez le contenu et vérifiez qu'il ne vous manque aucune pièce indiquée ci-dessous. Suivez les
procédures indiquées pour inspecter l'imprimante afin de vous familiariser avec ses composants ; vous
pourrez ainsi suivre plus facilement les instructions figurant dans ce manuel.
.
Imprimante
Bloc d'alimentation
Câble USB
Documentation sur les imprimantes
Cordon d'alimentation (variable selon le pays)
Inclus avec l'imprimante à transfert thermique (utilisant des rouleaux de ruban)
Bobines de ruban de démarrage vides
Adaptateurs pour rubans de 300 m autres
que Zebra
Déballage et inspection de l'imprimante
Lorsque vous recevez l'imprimante, déballez-la immédiatement et inspectez-la afin de détecter les
éventuels dommages d'expédition.
•
Conservez tous les éléments d'emballage.
•
Vérifiez toutes les surfaces extérieures.
•
Ouvrez l'imprimante et inspectez tous les composants du compartiment papier.
Si, à l'issue de cette inspection, vous détectez des dommages, procédez comme suit :
•
Avertissez immédiatement la société de transport et soumettez un signalement de dommage. Zebra
Technologies Corporation décline toute responsabilité quant aux éventuels dommages survenus lors
du transport de l'imprimante et ne prend pas en charge ces dommages dans le cadre de la garantie.
•
Conservez la totalité de l'emballage afin qu'il puisse être inspecté par la société de transport.
•
Prévenez votre revendeur Zebra® agréé.
Consultez le site Web de Zebra pour regarder des vidéos de démonstration expliquant comment emballer
et déballer votre imprimante. Pour obtenir des liens vers des informations sur les cinq imprimantes
Link-OS de base, reportez-vous à la section Présentation à la page 11.
18
Introduction
Ouverture de l'imprimante
Pour accéder au compartiment papier, tirez les loquets de blocage vers vous et levez le couvercle.
Assurez-vous qu'aucun composant ne s'est détaché ou n'est endommagé dans le compartiment de
papier.
ATTENTION : observez les précautions de sécurité électrostatique appropriées lors de la manipulation de
tout composant sensible à l'électricité statique, par exemple les cartes de circuits imprimés et les têtes
d'impression. Les décharges d'électricité statique qui s'accumulent sur la surface du corps humain ou
d'autres surfaces risquent d'endommager, voire de détruire la tête d'impression et d'autres composants
électroniques utilisés dans l'appareil. Vous devez observer des procédures de protection contre l'électricité
statique lorsque vous travaillez sur la tête d'impression ou les composants électroniques situés sous le
couvercle.
Fermeture de l'imprimante
Abaissez le couvercle supérieur. Appuyez sur l'avant de l’imprimante pour le fermer. Appuyez fermement
sur le milieu ou les deux coins de l'imprimante jusqu'à ce que les loquets latéraux se verrouillent.
19
Caractéristiques de
l'imprimante
Cette section présente les caractéristiques des imprimantes d'étiquettes à transfert thermique de bureau
Link-OS Zebra® 4 pouces ZD621 et ZD421. Le site Web de Zebra contient des vidéos de démonstration
relatives à ces imprimantes, notamment sur leurs caractéristiques, leur configuration et certaines tâches
spécifiques. Vous trouverez ci-dessous des liens vers cinq (5) imprimantes de bureau Link-OS 4 pouces :
•
Imprimante à transfert thermique ZD621 : zebra.com/ZD621t-info
•
Imprimante thermique directe ZD621 : zebra.com/ZD621d-info
•
Imprimante à rouleaux à transfert thermique ZD421 : zebra.com/ZD421c-info
•
Imprimante à transfert thermique ZD421 : zebra.com/ZD421t-info
•
Imprimante thermique directe ZD421 : zebra.com/ZD421d-info
•
Imprimante à transfert thermique ZD621R : zebra.com/ZD621r-info
20
Caractéristiques de l'imprimante
Interface utilisateur
Loquet de
blocage
Pour plus de détails sur commandes de l'imprimante, consultez la section Voyants et commandes
à la page 37.
Bouton Marche/Arrêt
Fente du papier à
pliage paravent
Loquet
de blocage
Prise d'alimentation
en courant continu
21
Accès à la fente du module de
connectivité et d'interface
Caractéristiques de l'imprimante
Intérieur de l'imprimante à rouleau de ruban double capacité ZD421
Tête d'impression
Matrice de cellule
supérieure (bande/espace)
(autre côté)
Porterouleaux
Guides
de papier
Chariot
du ruban
Arrêt du guide
de papier
Capteur de tête relevée
(intérieur)
Cellule mobile
Contre-rouleau (rouleau
d'entraînement)
(marque noire et bande inférieure)
22
Caractéristiques de l'imprimante
Intérieur de l'imprimante à rouleau de ruban double capacité ZD621
Tête d'impression
Matrice de cellule
supérieure (bande/espace)
(autre côté)
Porte-rouleaux
Guides de papier
Réglage d'arrêt du
guide de papier
Chariot du ruban
Capteur de tête relevée
(intérieur)
Cellule mobile
Contre-rouleau
(rouleau d'entraînement)
(marque noire et bande inférieure)
23
Caractéristiques de l'imprimante
Emplacement de l'antenne RFID dans les imprimantes ZD621R
L'antenne des imprimantes ZD621R se trouve entre le contre-rouleau et le canal de la cellule mobile de
détection de papier au centre de l'imprimante. Il s'agit du seul élément RFID visible autre que l'écran à
contact couleur (lorsqu'il est allumé) et le marquage et l'étiquetage des produits.
Dôme d'antenne RFID
24
Caractéristiques de l'imprimante
Châssis du ruban double capacité - Supports du rouleau de ruban
Mandrins récupérateurs
Mandrins d'alimentation (rouleaux de ruban pleins)
Rouleau danseur - Imprimantes ZD621 uniquement
Lorsque la fenêtre de l'imprimante est retirée, le rouleau danseur (plateau) apparaît. Il est représenté en
couleur dans l'illustration afin de le repérer facilement. Il est de la même couleur que les parties gris foncé
qui l'entourent.
Rouleau danseur
(ZD621 uniquement)
25
Caractéristiques de l'imprimante
Intérieur des imprimantes thermiques directes ZD421
Tête d'impression
Matrice de cellule supérieure
(bande/espace)
Porte-rouleaux
Guides de papier
Capteur de tête relevée
(intérieur)
Arrêt du guide de
papier
Cellule mobile
(marque noire et bande inférieure)
Contre-rouleau
(rouleau d'entraînement)
26
Caractéristiques de l'imprimante
Intérieur des imprimantes thermiques directes ZD621
Tête d'impression
Matrice de cellule supérieure
(bande/espace)
Porte-rouleaux
Guides
de papier
Réglage d'arrêt
du guide
de papier
Capteur de tête relevée
(intérieur)
Contre-rouleau
(rouleau d'entraînement)
Cellule mobile
(marque noire et bande inférieure)
27
Caractéristiques de l'imprimante
Intérieur de l'imprimante à rouleaux ZD421
Compartiment d'acheminement
du ruban
Rouleau
installé
(vendu séparément)
Matrice de cellule supérieure
(bande/espace)
Porte-rouleaux
Guides de papier
Réglage d'arrêt du
guide de papier
Bras de
blocage (2)
Capteur de tête relevée
(intérieur)
Contre-rouleau (rouleau
d'entraînement)
Cellule mobile
(marque noire et bande inférieure)
28
Caractéristiques de l'imprimante
Comment accéder à la tête d'impression de l'imprimante à rouleaux
Pour accéder à la tête d'impression :
1. Tirez sur les deux bras de blocage pour les sortir (parties en gris clair).
Le compartiment d'acheminement du ruban descend.
2. Soulevez le bras de positionnement de la tête d'impression vers le haut pour accéder à celle-ci.
Bras de positionnement
de la tête d'impression
Arrière de la tête
d'impression
Compartiment
d'acheminement
du ruban
Bras de
blocage
Tête d'impression
Cellule ruban
Interface
d'authentification et
de statut du rouleau
de ruban
Réflecteur de la
cellule ruban
29
Caractéristiques de l'imprimante
Option distributeur d'étiquettes (installable sur site) - Tous les modèles
Zone de sortie
du support
d'étiquettes
Cellule Étiquette
prise
Barre de prédécollage
des étiquettes
Loquet de la porte
Porte du distributeur
Rouleau de prédécollage
Option trancheuse (installable sur site) - Tous les modèles
Module de coupe
Fente de sortie du
papier
30
Caractéristiques de l'imprimante
Option de déchirement du papier sans support (imprimantes thermiques
directes uniquement)
Cellule
Étiquette prise
Option trancheuse sans support (imprimantes thermiques directes uniquement)
Cellule
Étiquette prise
Zone de réception des
étiquettes coupées
31
Caractéristiques de l'imprimante
Identification des types de contre-rouleaux
Les contre-rouleaux présentent différentes couleurs afin de vous permettre d'identifier leur type et la
résolution d'impression de votre imprimante (et du contre-rouleau). Ne les intervertissez pas, sauf dans le
cadre d'une procédure de mise à niveau ou si vous y avez été invité par l'assistance technique Zebra. Une
telle action pourrait entraîner un dysfonctionnement de l'imprimante et divers problèmes nécessitant une
opération de maintenance.
Contre-rouleau 203 ppp standard (noir)
Contre-rouleau 300 ppp standard (gris)
Contre-rouleau 203 ppp sans support (brun-rouge)
Contre-rouleau 300 ppp sans support (marron)
32
Caractéristiques de l'imprimante
Options du bloc d'alimentation de l'imprimante
Des options d'alimentation rattachées installables sur site sont proposées sur les imprimantes de la série
ZD : un socle d'alimentation rattaché ou un socle d'alimentation par batterie. Ces options se fixent à l'aide
de vis et remplacent le bloc d'alimentation auparavant inclus dans l'imprimante.
Socle d'alimentation rattaché
Socle d'alimentation
rattaché, vue de face
Socle d'alimentation
rattaché, vue arrière
33
Caractéristiques de l'imprimante
Socle de batterie rattaché et batterie
Imprimante avec socle de batterie installé
Batterie
Interface
d'alimentation
Fiche
d'alimentation
Bouton de contrôle
de la batterie
Socle d'alimentation
par batterie
Voyant d'état et de
charge de la batterie
Batterie prête pour l'installation
Imprimante avec batterie installée
Loquet de batterie
IMPORTANT : la batterie peut être chargée, vérifiée et configurée pour le stockage sans l'imprimante. Un bloc
d'alimentation de l'imprimante ou une autre source d'alimentation Zebra approuvée sont requis pour charger votre
batterie.
34
Caractéristiques de l'imprimante
Fonctionnalités de verrouillage de l'imprimante thermique directe ZD621
Cette option est uniquement disponible sur les modèles d'imprimante thermique directe Healthcare. Elle
comprend un verrou et une clé permettant d'accéder au compartiment papier de l'imprimante, ainsi qu'une
encoche de verrouillage Kensington placée à l'arrière de l'imprimante afin de la sécuriser. Pour plus
d'informations sur l'option de verrouillage de l'imprimante, consultez la section ZBI 2.0™ - Zebra Basic
Interpreter (Interpréteur BASIC Zebra) à la page 222.
Verrou
Encoche de verrouillage Kensington
Consultez la section Écran à contact couleur et commandes à la page 66 pour plus d'informations sur les
commandes de l'imprimante.
35
Caractéristiques de l'imprimante
Zebra Print Touch
Grâce à la fonction Print Touch™ de Zebra, il suffit d'effleurer le logo Print Touch de l'imprimante avec un
appareil Android™ équipé de la technologie NFC quand celle-ci est activée (tel qu'un smartphone ou une
tablette) pour associer ce périphérique à l'imprimante. La fonction Print Touch est disponible sur les
modèles qui comportent des options de réseau installées en usine (Wi-Fi, Ethernet câblé, Bluetooth et
Bluetooth Low Power). Cette fonctionnalité vous permet d'utiliser votre appareil pour fournir les
informations demandées et imprimer une étiquette reprenant ces informations.
IMPORTANT : certains périphériques mobiles ne prennent pas en charge la communication NFC avec
l'imprimante tant que vous ne configurez pas les paramètres NFC nécessaires sur ces périphériques. Si
vous rencontrez des difficultés, consultez votre fournisseur de services ou le fabricant de votre appareil
pour plus d'informations.
Zone Print Touch
(NFC passif)
Données encodées dans l'étiquette :
•
URL d'une page d'aide rapide Zebra
•
Adresse MAC unique de l'imprimante pour la connexion Bluetooth à faible consommation
•
Adresse MAC de l'imprimante pour la connexion Bluetooth classique (le cas échéant)
•
Adresse MAC de l'imprimante pour la connexion Wi-Fi (WLAN) (le cas échéant)
•
Adresse MAC de l'imprimante pour la connexion Ethernet (LAN) (le cas échéant)
•
Référence SKU de l'imprimante (ex. : ZD6A142-301F00EZ
•
Numéro de série unique de l'imprimante
Exemples d'utilisation de l'étiquette NFC :
•
Faciliter l'association d'un appareil mobile compatible via Bluetooth.
•
Lancer une application.
•
Ouvrir une page Web dans un navigateur mobile.
36
Voyants et commandes
Cette section présente les deux versions du panneau de commande et leurs fonctionnalités.
Interface utilisateur
Les principales commandes utilisateur sont situées à l'avant de l'imprimante. Les imprimantes de bureau
de la série ZD prennent en charge deux interfaces utilisateur.
•
•
Interface utilisateur standard : cette interface contient les commandes et états de base utilisés par
un opérateur. L'état de fonctionnement de l'imprimante est signalé par cinq (5) icônes lumineuses,
qui représentent diverses fonctionnalités. Utilisés conjointement, ces voyants permettent de générer
de nombreuses notifications relatives à l'état de l'imprimante. Elles sont visibles d'une distance
supérieure à celle nécessaire pour lire les informations affichées sur une imprimante avec écran.
Passez à la section Signification des témoins lumineux à la page 42.
•
Cette interface prend en charge les tâches effectuées par l'opérateur pour remplacer les
consommables (étiquettes, papier pour reçus, ruban à transfert, etc.) lorsque celui-ci y est invité
par deux indicateurs.
•
Les icônes associées aux indicateurs d'état représentent les fonctionnalités de l'imprimante.
•
En règle générale, les voyants d'état utilisent des couleurs pour indiquer à l'opérateur l'état
fonctionnel de l'imprimante. Ces voyants d'état peuvent être désactivés (éteints), rouges, verts
ou jaunes. La couleur rouge signifie « attention requise » ou « non prête ». La couleur verte
signifie « prêt » ou « en fonctionnement ». La couleur jaune signifie que l'imprimante est
occupée ou qu'un processus est actif (téléchargement de données, cycle de refroidissement en
raison d'une surchauffe, etc.). Un indicateur d'état désactivé ou éteint signifie qu'aucune
attention n'est requise de la part de l'opérateur.
•
Un indicateur d'état peut clignoter, s'éteindre progressivement, passer d'une couleur à l'autre ou
rester allumé sur diverses positions indiquant différentes activités de l'imprimante, tandis qu'une
combinaison d'indicateurs donne des informations sur un état de fonctionnement.
•
Les boutons de commande permettent d'accéder aux utilitaires internes qui calibrent
l'imprimante pour votre papier et définissent des paramètres d'impression limités.
Écran à contact couleur et interface : l'interface de l'écran à contact couleur permet d'installer et de
configurer l'imprimante. Elle peut être personnalisée en fonction de chaque type d'utilisateur.
L'interface inclut toutes les commandes de l'interface utilisateur standard et des indicateurs vous
donnant des informations sur les fonctionnalités et comportements courants des imprimantes
Link-OS.
•
Cette interface permet l'affichage de divers messages et états de l'imprimante.
•
L'écran prend en charge 19 langues, qui peuvent être définies par l'opérateur ou via un programme.
•
Il comporte plusieurs menus. Les utilisateurs peuvent modifier les paramètres d'impression
(contraste, vitesse, etc.), exécuter des utilitaires et définir les interfaces de communication filaire
et sans fil (série, Ethernet, Wi-Fi, etc.) qui sont installées sur votre imprimante.
37
Voyants et commandes
Commandes de l'interface standard
Indicateurs d'état
Marche/Arrêt
État
Pause
Données
Feed8
Pause
Support
Réseau
Annuler
Indicateurs d'état
Bouton Pause
Bouton Avance
Bouton Annuler
Bouton
Marche/Arrêt
Écran à contact couleur
et interface
38
Voyants et commandes
1. Bouton Marche/Arrêt : permet de mettre l'imprimante sous tension et hors tension. Il est également
utilisé pour activer l'état de veille à consommation réduite et l'état actif.
•
Mise sous tension initiale : appuyez sur le bouton Marche/Arrêt jusqu'à ce que les voyants de
l'imprimante clignotent. Ces derniers vont s'allumer et s'éteindre selon diverses combinaisons
pendant que l'imprimante réalise son autodiagnostic, vérifie la configuration et intègre des
composants facultatifs. Ce processus peut durer quelques secondes.
L'indicateur d'état cesse de clignoter et passe au VERT, ce qui signifie que l'imprimante est prête à
réaliser des opérations d'impression.
•
Energy Star (mode de consommation réduite) : appuyez brièvement sur ce bouton pour mettre
l'imprimante en mode veille. L'imprimante réduira la consommation électrique. Tous les indicateurs
s'éteignent, à l'exception de l'indicateur d'état, qui s'éteint et s'allume lentement alternativement
pour indiquer que l'imprimante est en mode Energy Star.
•
Mise hors tension avec mode Energy Star retardé : appuyez sur le bouton et maintenez la pression
pendant 4 à 9 secondes. L'opérateur peut lancer un travail d'impression par lots et faire passer
l'imprimante à l'état de faible consommation électrique de l'état de veille, une fois l'impression
terminée.
•
Mise hors tension/Arrêt : appuyez sur le bouton et maintenez la pression pendant 4 à 9 secondes.
L'imprimante s'éteint.
•
Mode de récupération après coupure d'alimentation : cette fonction est activée par un cavalier
présent sur l'un des modules de connectivité facultatifs installés dans l'imprimante. Passez à la
section Configuration du cavalier du mode de récupération après coupure d'alimentation à la
page 223.
•
L'imprimante se met automatiquement sous tension lorsqu'elle est branchée à une source
d'alimentation CA active (ON).
•
Prend en charge le mode veille et le mode de mise hors tension avec mode veille retardé.
•
Une opération de mise hors tension/arrêt réinitialise l'imprimante et exécute la séquence de mise
sous tension initiale.
REMARQUE : le mode de récupération après coupure d'alimentation est disponible uniquement sur les
imprimantes sur lesquelles un module de connectivité est installé.
2. Indicateur d'état : principal indicateur relatif à l'état général et à l'état opérationnel de l'imprimante. Cet
indicateur est également appelé témoin d'alimentation.
•
Vert : prête pour l'impression et le traitement de données.
•
Vert, s'éteignant et s'allumant lentement alternativement : l'imprimante est en mode veille.
•
Rouge : papier épuisé, erreur de détection de papier, tête (couvercle/tête d'impression) ouverte,
erreur de coupe, échec d'authentification de la tête d'impression.
•
Jaune : température de la tête d'impression trop élevée, panne au niveau de la tête d'impression,
mémoire insuffisante pour stocker le contenu (formats, graphiques, polices, etc.) et erreur
d'alimentation de l'interface pour les ports USB Host ou Série.
•
Jaune clignotant : température trop basse de la tête d'impression.
•
Rouge clignotant : tête d'impression en surchauffe (température) : état associé au voyant Pause
rouge clignotant. Il est nécessaire de refroidir et de redémarrer l'imprimante.
39
Voyants et commandes
3. Voyant Pause : l'imprimante est en mode Pause lorsque le voyant Pause est allumé. Il est possible
d'annuler une étiquette (formulaire d'impression) ou toutes les étiquettes (formulaire d'impression) dans
la file d'attente du tampon de l'imprimante en appuyant sur le bouton Annuler lorsque le voyant Pause
est allumé.
•
Jaune : l'imprimante est en pause. L'impression, l'avance et les autres opérations concernant les
étiquettes sont suspendues jusqu'à ce que l'imprimante ne soit plus en pause, autrement dit jusqu'à
ce que l'utilisateur appuie sur le bouton Pause.
•
Rouge clignotant : tête d'impression en surchauffe (température) ; état associé au voyant d'état
rouge clignotant. Il est nécessaire de refroidir et de redémarrer l'imprimante.
4. Indicateur des données : indique l'état d'une activité de transfert de données.
•
Éteint : les données ne sont pas transférées.
•
Vert : une opération de communication des données n'a pas abouti et le transfert a été interrompu.
•
Vert clignotant : des données sont en cours de transmission.
•
Jaune clignotant : mémoire insuffisante pour stocker le contenu (formats, graphiques, polices, etc.).
5. Indicateur des consommables : indique l'état du support d'impression (étiquettes, papier pour reçus,
ruban à transfert, rouleau de ruban, etc.).
•
Rouge : une condition « Support épuisé » a été détectée.
•
Rouge clignotant : ruban épuisé.
•
Jaune et rouge clignotants : fin du rouleau de ruban (imprimantes à rouleaux ZD421 uniquement).
•
Jaune clignotant : présence du ruban (imprimantes à rouleaux ZD421 uniquement) détectée alors
que l'imprimante tente d'imprimer en mode thermique direct.
6. Indicateur de réseau : indique l'activité et l'état du réseau.
•
Jaune : une connexion 10Base Ethernet (LAN) a été détectée.
•
Vert : une connexion 10/100 Ethernet (LAN) a été détectée, ou un signal Wi-Fi (WLAN) fort a permis
l'établissement d'une connexion.
•
Rouge : une erreur Ethernet (LAN) ou Wi-Fi (WLAN) est survenue.
•
Rouge clignotant : association Wi-Fi (WLAN) en cours.
•
Jaune clignotant : authentification Wi-Fi (WLAN) en cours.
•
Vert clignotant : la connexion Wi-Fi (WLAN) est établie, mais le signal est faible.
7. Bouton Annuler : annule les travaux d'impression.
•
Effectif uniquement lorsque l'imprimante est en Pause.
•
Appuyez une fois sur ce bouton pour annuler l'impression du format suivant dans la mémoire
tampon.
•
Maintenez le bouton enfoncé pendant deux secondes pour annuler l'impression de TOUS les
formats en attente.
40
Voyants et commandes
8. Bouton AVANCE : permet d'avancer à l'étiquette suivante (formulaire/format d'impression).
•
Faire avancer une étiquette : appuyez (brièvement) sur le bouton AVANCE lorsqu'aucune
impression n'est en cours pour faire avancer le support d'une (1) longueur de formulaire/format
vierge (étiquette, reçu, ticket, etc.).
•
Faire avancer plusieurs étiquettes : si vous appuyez sur le bouton AVANCE et le maintenez
enfoncé alors qu'aucune impression n'est en cours, l'imprimante fait avancer les étiquettes jusqu'à
ce que vous relâchiez le bouton. L'opération se termine lorsque le début de l'étiquette suivante est
positionné.
•
Réimprimer la dernière étiquette (activation via la commande SGD : ezpl.reprint_mode) : cette
fonctionnalité a pour objectif de relancer une impression ayant échoué. Si le support d'impression
(papier, étiquettes, ruban à transfert, etc.) devient insuffisant, l'imprimante peut réimprimer la
dernière étiquette (formulaire/format d'impression). La mémoire tampon dans laquelle l'image de
l'impression est stockée en vue de la réimpression est vidée en cas d'arrêt ou de réinitialisation de
l'imprimante.
9. Bouton Pause : met en pause les actions d'impression et d'avance du papier.
•
Appuyez sur ce bouton pour interrompre l'impression et mettre l'imprimante en pause. L'imprimante
termine d'imprimer une étiquette en cours d'impression avant de se mettre en pause.
•
L'indicateur correspondant à l'état Pause est de couleur jaune.
•
Appuyez sur le bouton Pause quand l'imprimante est en pause pour qu'elle reprenne un
fonctionnement normal. Si un travail d'impression de plusieurs étiquettes (formulaire/format) ou un
autre travail d'impression est présent dans la file d'attente de l'imprimante, l'impression reprend.
41
Voyants et commandes
Signification des témoins lumineux
Des indicateurs d'état sont disponibles sur toutes les imprimantes Link-OS 4 pouces. Ils peuvent être
éteints ou allumés sur diverses positions en rouge, vert ou jaune. Les indicateurs d'état peuvent clignoter,
s'éteindre progressivement, passer d'une couleur à l'autre ou simplement rester allumés. Les informations
d'état données par ces différentes possibilités sont détaillées dans la section ci-dessous.
États des indicateurs
Allumé en
continu
Clignotant
S'éteint
progressivement
Éteint
État - Conditions normales d'utilisation
Imprimante prête
ÉTAT
PAUSE
DONNÉES
SUPPORT
RÉSEAU L'imprimante est sous tension et prête à imprimer.
ÉTAT
PAUSE
DONNÉES
SUPPORT
RÉSEAU
L'imprimante est en pause. L'opérateur doit appuyer sur le
bouton Pause pour reprendre les opérations d'impression.
PAUSE
DONNÉES
SUPPORT
RÉSEAU
Le support d'impression (étiquettes, reçus, tickets, etc.) est
épuisé. Une intervention de l'utilisateur est nécessaire pour
remettre l'imprimante en état de marche.
PAUSE
DONNÉES
SUPPORT
RÉSEAU
Pause
Papier épuisé
ÉTAT
Fin de ruban
ÉTAT
La fin du rouleau de ruban a été détectée (grâce à une cellule
de fin réfléchissante présente sur celui-ci), le rouleau de
ruban est absent, ou il doit être remplacé pour permettre la
poursuite de l'impression en mode de transfert thermique.
Fin de ruban (imprimantes à rouleaux uniquement)
ÉTAT
PAUSE
DONNÉES
SUPPORT
RÉSEAU
Par défaut, la fin du ruban est signalée lorsqu'il reste 10 % du
ruban. Le voyant du papier clignote en rouge et en jaune,
tandis que l'indicateur d'état est jaune.
42
Voyants et commandes
Présence ruban (imprimantes à rouleaux uniquement)
ÉTAT
PAUSE
DONNÉES
SUPPORT
RÉSEAU
SUPPORT
RÉSEAU
L'imprimante à transfert thermique est en mode thermique
direct et un rouleau de ruban est installé. Retirez le rouleau
de ruban pour poursuivre l'impression en mode thermique
direct.
Transfert de données
ÉTAT
PAUSE
DONNÉES
Des données sont en cours de transmission.
Transfert de données en pause
ÉTAT
PAUSE
DONNÉES
SUPPORT
RÉSEAU
Une opération de communication des données n'a pas abouti
et le transfert a été interrompu.
DONNÉES
SUPPORT
RÉSEAU
Mémoire insuffisante pour stocker le contenu (formats,
graphiques, polices, etc.).
Mémoire saturée
ÉTAT
PAUSE
Couvercle ouvert/Tête d'impression ouverte
ÉTAT
PAUSE
DONNÉES
SUPPORT
RÉSEAU
SUPPORT
RÉSEAU
Le couvercle (tête d'impression) est ouvert. Une intervention
de l'utilisateur est nécessaire pour remettre l'imprimante en
état de marche.
Erreur de coupe (blocage)
ÉTAT
PAUSE
DONNÉES
La lame de la trancheuse est bloquée et ne se déplace pas
correctement.
Échec de l'authentification du rouleau
ÉTAT
PAUSE
DONNÉES
SUPPORT
RÉSEAU
Le rouleau de ruban ne peut pas être authentifié ou a été
modifié. Seuls les rouleaux de ruban Zebra sont autorisés.
L'imprimante ne prend pas en charge les rouleaux
reconditionnés ni les rouleaux de marques autres que Zebra.
43
Voyants et commandes
État - Fonctionnement de la tête d'impression
Attention, surface chaude • La tête d'impression peut être très chaude et elle risque de causer des
brûlures graves. Attendez qu'elle refroidisse.
Tête d'impression en surchauffe
ÉTAT
PAUSE
DONNÉES
SUPPORT
RÉSEAU
La température de la tête d'impression est trop élevée et
l'impression est suspendue afin de la laisser refroidir.
L'opération d'impression reprendra une fois que la tête
d'impression aura refroidi.
Tête d'impression en sous-chauffe
ÉTAT
PAUSE
DONNÉES
SUPPORT
RÉSEAU
La température de la tête d'impression est insuffisante. En
règle générale, la température de l'environnement de
fonctionnement est inférieure à la température minimale de
fonctionnement de l'imprimante.
Arrêt de la tête d'impression
ÉTAT
PAUSE
DONNÉES
SUPPORT
RÉSEAU
La température de la tête d'impression est excessive. Mettez
l'imprimante hors tension. Attendez quelques minutes que
l'imprimante refroidisse complètement avant de la remettre
sous tension.
Erreur de résolution de la tête d'impression
ÉTAT
PAUSE
DONNÉES
SUPPORT
RÉSEAU
L'imprimante ne reconnaît pas le type de résolution de la tête
d'impression (ppp). La tête d'impression n'a pas été installée
correctement ou elle provient d'une marque tierce.
Tête d'impression non autorisée
ÉTAT
PAUSE
DONNÉES
SUPPORT
RÉSEAU
La tête d'impression utilisée en remplacement provient d'une
marque tierce. Installez une tête d'impression de marque
Zebra.
44
Voyants et commandes
État - Option Bluetooth à faible consommation
Jumelage Bluetooth à faible consommation réussi
ÉTAT
PAUSE
DONNÉES
SUPPORT
RÉSEAU
Le Jumelage Bluetooth à faible consommation a été établi.
Échec du jumelage Bluetooth à faible consommation
ÉTAT
PAUSE
DONNÉES
SUPPORT
RÉSEAU
Impossible d'établir le jumelage Bluetooth à faible
consommation.
État - Option Ethernet (LAN)
Aucune liaison Ethernet (LAN)
ÉTAT
PAUSE
DONNÉES
SUPPORT
RÉSEAU Aucune liaison Ethernet n'est disponible. Le voyant d'état du
réseau est éteint.
Liaison 100Base Ethernet (LAN)
ÉTAT
PAUSE
DONNÉES
SUPPORT
RÉSEAU
Une liaison 100 Base a été détectée.
RÉSEAU
Une liaison 10 Base a été détectée.
Liaison 10Base Ethernet (LAN)
ÉTAT
PAUSE
DONNÉES
SUPPORT
Erreur de liaison Ethernet (LAN)
ÉTAT
PAUSE
DONNÉES
SUPPORT
RÉSEAU Une condition d'erreur existe. L'imprimante n'est pas
connectée au réseau.
45
Voyants et commandes
État - Option Wi-Fi (WLAN)
Établissement de la connexion Wi-Fi au WLAN
ÉTAT
PAUSE
DONNÉES
SUPPORT
RÉSEAU
Le voyant clignote en rouge lors de l'association de
l'imprimante au réseau.
Lors de l'authentification de l'imprimante sur le réseau, le
voyant clignote en jaune.
Liaison 100Base Wi-Fi (WLAN)
ÉTAT
PAUSE
DONNÉES
SUPPORT
RÉSEAU
L'imprimante est connectée au réseau et le signal Wi-Fi
est fort.
RÉSEAU
L'imprimante est connectée au réseau et le signal Wi-Fi
est faible.
Liaison 10Base Wi-Fi (WLAN)
ÉTAT
PAUSE
DONNÉES
SUPPORT
Erreur de liaison Wi-Fi (WLAN)
ÉTAT
PAUSE
DONNÉES
SUPPORT
RÉSEAU Une condition d'erreur existe. L'imprimante n'est pas
connectée au réseau.
Voyants et contrôles de la batterie
L'accessoire batterie d'imprimante en option comporte une interface simple se composant d'un bouton
unique et d'un voyant à 4 LED pour la commande et l'affichage de l'état de la batterie. La batterie joue le
rôle d'UPS (uninterruptible power supply, alimentation sans coupure) pour l'imprimante. Pour plus
d'informations sur l'utilisation de la batterie avec votre imprimante et sur les modes d'économie d'énergie
(veille, arrêt, etc.), consultez la section Impression avec le socle de batterie rattaché et la batterie à la
page 218.
46
Voyants et commandes
Arrière de la batterie
Voyant d'état
Voyants de niveau
de charge (3)
Bouton de contrôle
de la batterie
Voyant d'état
Voyants de niveau de
charge (3)
Bouton de contrôle de la batterie : ce bouton vous permet de contrôler la batterie, à la fois à l'intérieur et à
l'extérieur de l'imprimante.
•
Batterie en marche : appuyez sur le bouton et relâchez-le.
•
Sort la batterie des modes veille et arrêt. L'état et le niveau de charge de la batterie sont vérifiés.
Tous les voyants s'allument et s'éteignent ensemble 3 fois. L'opérateur dispose alors d'une (1)
minute pour mettre l'imprimante sous tension avant que la batterie ne se remette dans le mode
veille ou arrêt précédent.
•
La batterie affiche le niveau de charge durant les dix (10) premières secondes après la fin des
contrôles d'état internes de la batterie.
•
Mode arrêt : appuyez de façon prolongée sur le bouton pendant 10 à 11 secondes, puis
relâchez-le. La batterie démarre sa mise à l'arrêt et environ 3 secondes après, toutes les LED
clignotent trois (3) fois pour indiquer que la batterie s'est mise à l'arrêt.
Voyant d'état de la batterie : affiche le niveau de charge et l'état de la batterie.
•
Vert : état normal, charge complète et prête à fonctionner.
•
Jaune : en charge (l'imprimante est hors tension).
•
Rouge : la batterie est affectée par une erreur interne. Retirez la batterie et consultez la section
Dépannage à la page 274.
•
Rouge clignotant : erreur de charge ; température trop élevée ou trop basse, erreur de surveillance
interne, etc.
Voyant de niveau de charge de la batterie : affiche le niveau de charge et l'état de la batterie.
•
Trois barres vertes allumées, aucun clignotement : la batterie est complètement chargée. (La
batterie ne commence pas à se charger)
•
Deux barres vertes allumées avec la barre du haut clignotante. Charge incomplète.
•
Une barre verte clignotante : il est temps de charger votre batterie !
•
Aucune barre allumée : la batterie doit être chargée, mais le voyant d'état de la batterie clignote
lorsque vous appuyez sur le bouton de contrôle de la batterie. L'imprimante ne peut pas être mise
sous tension.
•
Jaune : charge en cours.
47
Installation des options
matérielles
Cette section vous explique comment installer les modules de connectivité courants de l'imprimante et les
options de gestion du papier.
IMPORTANT : pour simplifier et accélérer la procédure de configuration, installez tous les modules de
connectivité et toutes les options de gestion du papier avant de configurer votre imprimante et de l'utiliser
pour la première fois.
IMPORTANT : nous vous conseillons fortement de mettre à jour le microprogramme de votre imprimante
une fois la procédure de configuration terminée. La plupart de ces options possèdent un microprogramme
interne qui nécessite une mise à jour pour fonctionner correctement avec la version installée du
microprogramme de la carte logique principale de l'imprimante.
Accessoires et options installables sur site
Modules de connectivité de l'imprimante
Vous devez retirer le panneau d'accès du module de connectivité avant d'installer les options ci-dessous :
Accès à la fente du module de connectivité à la page 50.
•
Module de connectivité sans fil, consultez la section Installation du module de connectivité sans fil à
la page 54.
•
•
Port série ZD421, consultez la section Installation du module port série à la page 51.
•
•
Wi-Fi 802.11ac, Bluetooth 4.2, BTLE 5 et MFi 3.0
Connecteur RS-232 DB-9 avec commutation automatique DTE/DTC, consultez la section
Interface de port série à la page 308.
Ethernet interne ZD421 (LAN - câblé), consultez la section Installation du module Ethernet interne
(LAN) à la page 52.
•
Connecteur RJ-45
•
Réseaux à commutation automatique Ethernet 10/100, 10Base-T et 100Base-TX.
48
Installation des options matérielles
Options de gestion du papier
Vous devez retirer le panneau à fente standard de l'imprimante avant d'installer les options ci-dessous ;
consultez la section Retrait du panneau à fente standard à la page 57.
•
Distributeur d'étiquettes (prédécollage du support et présentation à l'opérateur), consultez la section
Installation du distributeur d'étiquettes à la page 58.
•
Trancheuse à usage général, consultez la section Installation de la trancheuse standard à la
page 59.
•
Adaptateurs de rouleaux de papier pour diamètre intérieur de 38,1 mm (1,5 pouce), 50,8 mm
(2 pouces) ou 76,2 mm (3 pouces), consultez la section Adaptateurs de tailles de rouleau de papier
à la page 60.
•
Capot d'accès au papier à pliage paravent pour les imprimantes à transfert thermique.
Options de socle d'alimentation
Les imprimantes de la série ZD (ZD621 et ZD421) sont prises en charge avec des kits de mise à niveau
sur site des socles d'alimentation pour chaque version thermique directe et à transfert thermique.
•
Socle d'alimentation rattaché (bloc d'alimentation inclus), consultez la section Installation des
options du socle d'alimentation rattaché à la page 62.
•
Socle de batterie rattaché (batterie vendue séparément), consultez la section Installation des
options du socle de batterie rattaché à la page 64.
•
Batterie (socle d'alimentation par batterie vendu séparément), consultez la section Installation de la
batterie dans le socle d'alimentation rattaché à la page 65.
49
Installation des options matérielles
Modules de connectivité de l'imprimante
Les modules de connectivité peuvent être installés facilement sans outils.
ATTENTION : les décharges d'électricité statique qui s'accumulent sur la surface du corps humain ou
d'autres surfaces risquent d'endommager, voire de détruire la tête d'impression ou d'autres composants
électroniques utilisés dans l'appareil. Vous devez observer des procédures de protection contre l'électricité
statique lorsque vous travaillez sur la tête d'impression ou les composants électroniques.
Cavalier du mode de récupération après coupure d'alimentation (désactivé par défaut)
Tous les modules de connexion câblée de l'imprimante disposent d'un cavalier de récupération après
coupure d'alimentation. Par défaut, celui-ci est désactivé. Si le cavalier est activé, l'imprimante se met
automatiquement sous tension lorsqu'elle est branchée à une source d'alimentation CA active (ON) (et
non éteinte). Consultez la section Commandes de l'interface standard à la page 38 - Bouton Marche/Arrêt
- Mode de récupération après coupure d'alimentation pour connaître les comportements d'alimentation.
Consultez la section Configuration du cavalier du mode de récupération après coupure d'alimentation à la
page 223 pour savoir comment activer le mode.
REMARQUE : le mode de récupération après coupure d'alimentation est disponible uniquement sur les
imprimantes sur lesquelles un module de connectivité est installé.
Accès à la fente du module de connectivité
1. Débranchez la fiche d'alimentation CC située à l'arrière de l'imprimante.
2. Appuyez du bout du doigt sur le haut du panneau d'accès du module.
Le loquet est déverrouillé.
3. Écartez et abaissez le panneau pour le retirer.
50
Installation des options matérielles
Installation du module port série
1. Après avoir retiré la fiche d'alimentation CC et le panneau d'accès du module, insérez le module port
série dans l'imprimante.
2. Enfoncez doucement, mais fermement la carte de circuit imprimé, jusqu'à ce qu'elle dépasse
légèrement du rebord intérieur du panneau d'accès.
3. Alignez le bas du cache de la porte du port série sur le rebord inférieur du panneau d'accès du module.
4. Rabattez la porte vers le haut et enclenchez le cache.
Port série (RS-232)
REMARQUE : pour un fonctionnement optimal de l'imprimante, mettez à jour le microprogramme de
l'imprimante après avoir installé les options ou immédiatement après la configuration initiale de
l'imprimante. Passez à la section Mise à jour du microprogramme de l'imprimante à la page 272.
51
Installation des options matérielles
Installation du module Ethernet interne (LAN)
1. Après avoir retiré la fiche d'alimentation CC et le panneau d'accès du module, insérez le module
Ethernet dans l'imprimante.
2. Enfoncez doucement, mais fermement la carte de circuit imprimé, jusqu'à ce qu'elle dépasse
légèrement du rebord intérieur du panneau d'accès.
3. Alignez le bas du cache de la porte du port Ethernet sur le rebord inférieur du panneau d'accès du
module.
4. Rabattez la porte vers le haut et enclenchez le cache.
Port Ethernet (RJ-45)
REMARQUE : pour un fonctionnement optimal de l'imprimante, mettez à jour le microprogramme de
l'imprimante après avoir installé les options ou immédiatement après la configuration initiale de
l'imprimante. Consultez la section Mise à jour du microprogramme de l'imprimante à la page 272.
52
Installation des options matérielles
Retrait des modules de connectivité de l'imprimante
Les modules de connectivité peuvent être retirés pour reconfigurer ou réparer une imprimante. De façon
générale, il n'est pas nécessaire de retirer et de remplacer les modules de connectivité.
1. Retirez le câble d'interface (Ethernet ou série).
2. Retirez le panneau d'accès du module. Appuyez du bout du doigt sur le haut du panneau.
Le loquet est déverrouillé.
3. Écartez et abaissez le panneau pour le retirer.
4. Rebranchez le câble d'interface au module de connectivité et fixez-le.
5. Tirez doucement sur le câble d'interface fixé au module de connectivité et retirez lentement le module
de l'imprimante.
6. Installez un autre module de connectivité ou ré-installez le panneau d'accès du module de connectivité.
7. Alignez-le au rebord inférieur de l'ouverture d'accès et rabattez-le vers le haut pour l'enclencher.
53
Installation des options matérielles
Installation du module de connectivité sans fil
Utilisez cette procédure pour installer le module de connectivité sans fil.
ATTENTION : les décharges d'électricité statique qui s'accumulent sur la surface du corps humain ou
d'autres surfaces risquent d'endommager, voire de détruire la tête d'impression ou d'autres composants
électroniques utilisés dans l'appareil. Vous devez observer des procédures de protection contre l'électricité
statique lorsque vous travaillez sur la tête d'impression ou les composants électroniques.
Préparation de l'installation
1. Retirez le papier de l'imprimante.
2. Mettez l'imprimante hors tension.
3. Débranchez tout câble d'alimentation ou d'interface de l'imprimante.
REMARQUE : aucun outil n'est nécessaire pour cette procédure.
Accès à la zone de connectivité sans fil
1. Retournez l'imprimante pour accéder au capot du module de connectivité sans fil.
2. Poussez le loquet vers haut du bout des doigts pour ouvrir le capot d'accès au module.
La base de l'imprimante comporte une encoche prévue pour y glisser le bout des doigts. Le loquet est
déverrouillé.
3. Tirez le capot vers le haut pour le retirer.
54
Installation des options matérielles
4. Alignez le bras de l'antenne (1) dans le compartiment.
5. Abaissez et alignez le module (2) dans le connecteur Wi-Fi de l'imprimante (3).
6. Poussez le module (2) doucement mais fermement jusqu'à ce qu'il soit entièrement inséré.
7. Alignez le côté le plus petit du capot du module de connectivité sans fil (1) sur le côté le plus petit de
l'ouverture.
8. Faites basculer le capot sur la languette (1) au milieu du capot de l'imprimante et fermez le capot.
9. Appuyez sur le capot pour verrouiller le loquet.
REMARQUE : le capot du module de connectivité ne se fermera pas correctement si le module n'a pas
été inséré correctement. Cette action permet ainsi de s'assurer de la bonne insertion.
55
Installation des options matérielles
5. Placez les trois (3) étiquettes d'identification Wi-Fi fournies sous l'imprimante.
Elles facilitent la configuration (et plus tard la reconfiguration) de votre imprimante. Ces étiquettes de
configuration sont utiles notamment pour les applications mobiles, l'utilisation de scanners et
l'assistance sur l'imprimante.
Emplacement des étiquettes pour les imprimantes à transfert thermique
Emplacement des étiquettes pour les imprimantes thermiques directes.
56
Installation des options matérielles
Options de gestion du papier
ATTENTION : les décharges d'électricité statique qui s'accumulent sur la surface du corps humain ou
d'autres surfaces risquent d'endommager, voire de détruire la tête d'impression ou d'autres composants
électroniques utilisés dans l'appareil. Vous devez observer des procédures de protection contre l'électricité
statique lorsque vous travaillez sur la tête d'impression ou les composants électroniques.
Retrait du panneau à fente standard
Il est nécessaire de retirer le panneau à fente standard pour installer votre option de gestion du papier.
1. Débranchez la fiche d'alimentation CC située à l'arrière de l'imprimante.
2. Retournez l'imprimante. Dévissez les deux (2) vis de fixation à l'aide de la clé T10 fournie.
Conservez-les pour plus tard.
3. Faites glisser le panneau à fente vers l'avant sur environ 12,5 mm (0,5 pouce) et extrayez-le.
57
Installation des options matérielles
Installation du distributeur d'étiquettes
Pour l'installation de la trancheuse standard, le panneau à fente standard doit être retiré et la fiche
d'alimentation CC débranchée. Consultez la section Retrait du panneau à fente standard à la page 57.
1. Placez le module distributeur d'étiquettes et l'imprimante côté droit vers le haut, le haut du module étant
placé à 12,5 mm (0,5 pouce) en dessous du bas du capot supérieur.
2. Centrez et enfoncez le module à l'avant de l'imprimante jusqu'à la butée.
3. Retournez l'imprimante et utilisez la clé T10 pour fixer le module avec les deux vis.
REMARQUE : pour un fonctionnement optimal de l'imprimante, mettez à jour le microprogramme de
l'imprimante après avoir installé les options ou immédiatement après la configuration initiale de
l'imprimante. Consultez la section Mise à jour du microprogramme de l'imprimante à la page 272.
58
Installation des options matérielles
Installation de la trancheuse standard
Pour l'installation de la trancheuse standard, le panneau à fente standard doit être retiré et la fiche
d'alimentation CC débranchée. Consultez la section Retrait du panneau à fente standard à la page 57.
ATTENTION : l'unité de coupe ne contient aucune pièce réparable par l'utilisateur. Ne retirez jamais le
couvercle de l'unité de coupe (panneau à fente). Ne tentez jamais d'insérer des objets ou les doigts dans
le mécanisme de coupe.
IMPORTANT : l'utilisation d'outils non approuvés, de coton, de solvants, etc. risque d'endommager la
trancheuse, de raccourcir sa durée de vie ou de provoquer son blocage.
1. Placez le module de trancheuse et l'imprimante côté droit vers le haut de sorte que le haut du module
soit placé au même niveau que le bas du capot supérieur.
2. Centrez et enfoncez le module à l'avant de l'imprimante jusqu'à la butée.
3. Retournez l'imprimante et utilisez la clé T10 pour fixer le module avec les deux vis.
REMARQUE : pour un fonctionnement optimal de l'imprimante, mettez à jour le microprogramme de
l'imprimante après avoir installé les options ou immédiatement après la configuration initiale de
l'imprimante. Consultez la section Mise à jour du microprogramme de l'imprimante à la page 272.
59
Installation des options matérielles
Adaptateurs de tailles de rouleau de papier
Kits d'adaptateurs
Le kit d'adaptateurs de rouleaux de papier comprend trois paires d'adaptateurs de rouleaux de papier. Les
kits permettent l'installation de rouleaux de papier d'un diamètre intérieur de :
•
38,1 mm (1,5 pouce)
•
50,8 mm (2 pouces)
•
76,2 mm (3 pouces)
Utilisation des adaptateurs
•
Ces adaptateurs sont conçus pour être installés de manière permanente dans l'imprimante.
•
Ils peuvent être changés pour accepter d'autres tailles de rouleau de papier nécessitant l'une de ces
tailles d'adaptateur.
•
Les adaptateurs risquent de s'user s'ils sont changés trop souvent.
•
Le retrait des adaptateurs pour imprimer sur des bobines de rouleau standard peut laisser des
éléments de plastique dans les parties latérales des porte-rouleaux qui frottent contre le rouleau.
Poussez ces éléments sur le côté du support de rouleau.
Installation des adaptateurs de rouleau de papier
1. Placez une vis dans le trou de montage supérieur des deux porte-rouleaux. À l'aide de la clé T10,
vissez dans le sens horaire jusqu'à ce que l'extrémité des vis dépasse légèrement à l'intérieur du
porte-rouleau. Ces vis sont autotaraudeuses.
2. Placez l'adaptateur à l'intérieur du porte-rouleau. Le grand côté de l'adaptateur est placé en haut. Le
côté lisse (sans nervures) est orienté vers le milieu de l'imprimante.
3. Alignez le trou de vis supérieur de l'adaptateur avec le bout de vis qui dépasse et appliquez-le
fermement contre le porte-rouleau. Serrez la vis jusqu'à ce qu'il ne reste aucun espace entre
l'adaptateur et le porte-rouleau. Ne serrez pas plus : vous risqueriez d'endommager le filetage de la vis.
4. Insérez une vis dans le trou de montage inférieur de l'adaptateur. Appuyez fermement l'adaptateur
contre le porte-rouleau tout en serrant la vis. Serrez la vis jusqu'à ce qu'il ne reste aucun espace entre
l'adaptateur et le porte-rouleau. Ne serrez pas plus : vous risqueriez d'endommager le filetage de la vis.
5. Répétez les étapes 1 à 4 pour l'autre adaptateur et porte-rouleau.
60
Installation des options matérielles
Exemple de rouleau
d'étiquettes de diamètre
intérieur de 76,2 mm
(3 pouces)
monté sur adaptateurs
de papier
61
Installation des options matérielles
Installation des options du socle d'alimentation rattaché
Le socle d'alimentation est prêt à être rattaché à l'imprimante. Vous l'installez à l'aide d'une clé T10 (non
fournie) et des vis de fixation fournies dans le kit de mise à niveau. Les imprimantes thermiques directes
utilisent trois vis et les imprimantes à transfert thermique en utilisent quatre.
1. Retirez tous les rouleaux de papier éventuellement installés dans l'imprimante. Retirez le câble
d'alimentation d'origine de l'arrière de l'imprimante.
2. Retournez l'imprimante et alignez le socle d'alimentation sur le bas de l'imprimante, sa fiche
d'alimentation orientée vers l'arrière. Les pieds en caoutchouc de l'imprimante sont alignés sur les
encoches figurant sur le dessus du socle d'alimentation.
3. Rattachez le socle d'alimentation à l'imprimante à l'aide des vis fournies. Trois vis pour les imprimantes
thermiques directes. Quatre vis pour les imprimantes à transfert thermique. Serrez les vis à l'aide de la
clé T10 fournie dans le kit.
Imprimantes à transfert thermique
Imprimantes thermiques directes
62
Installation des options matérielles
4. Insérez la fiche d'alimentation CC dans l'imprimante.
Fiche
d'alimentation CC
Fiche
d'alimentation CC
5. Rebranchez le cordon d'alimentation CA sur le socle d'alimentation de l'imprimante.
63
Installation des options matérielles
Installation des options du socle de batterie rattaché
Le socle de batterie est prêt à être rattaché à l'imprimante. Vous l'installez à l'aide d'une clé T10 et des vis
de fixation fournies dans le kit de mise à niveau. Les imprimantes thermiques directes utilisent trois (3) vis
et les imprimantes à transfert thermique en utilisent quatre (4).
1. Retirez tous les rouleaux de papier éventuellement installés dans l'imprimante. Retirez le câble
d'alimentation d'origine de l'arrière de l'imprimante.
2. Retournez l'imprimante et alignez le socle d'alimentation sur le bas de l'imprimante, sa fiche
d'alimentation orientée vers l'arrière. Les pieds en caoutchouc de l'imprimante sont alignés sur les
encoches figurant sur le dessus du socle d'alimentation.
3. Rattachez le socle d'alimentation à l'imprimante à l'aide des vis fournies. Trois (3) vis pour les
imprimantes thermiques directes. Quatre (4) vis pour les imprimantes à transfert thermique. Serrez les
vis à l'aide de la clé T10 fournie dans le kit.
Imprimantes thermiques directes
Imprimantes à transfert thermique
T10
T10
64
Installation des options matérielles
Installation de la batterie dans le socle d'alimentation rattaché
IMPORTANT : le socle de batterie rattaché doit être installé et correctement connecté à l'imprimante pour
éviter tout endommagement de l'imprimante ou de la batterie.
1. Débranchez l'alimentation externe de l'imprimante de la fiche d'alimentation en courant continu située à
l'arrière de l'imprimante.
2. Faites glisser la batterie dans le logement du socle de batterie. Enfoncez la batterie dans le socle
jusqu'à ce que la batterie soit alignée avec l'arrière du socle et que ses connecteurs soient enfichés
dans les ports situés à l'arrière de l'imprimante.
Batterie prête pour l'installation
Imprimante avec batterie installée
Loquet de batterie
IMPORTANT : les batteries sont fournies en mode d'arrêt pour des raisons de sécurité et pour éviter tout
déchargement durant le stockage et l'expédition. La batterie doit être chargée avant toute première
utilisation avec l'imprimante.
3. Connectez le bloc d'alimentation de l'imprimante à la batterie pour sortir la batterie du mode d'arrêt et
démarrer sa mise en charge initiale.
4. La batterie doit être complètement chargée avant sa première utilisation. Consultez la section Voyants
et contrôles de la batterie à la page 46 pour savoir comment :
•
Mettre la batterie en marche
•
Découvrir les fonctions et les comportements permettant d'économiser la charge de la batterie
•
Vérifier le niveau et l'état de charge de la batterie
5. La charge complète de la batterie est atteinte en deux heures environ. Le voyant d'état (éclair) de la
batterie passera du jaune (en charge) au vert (chargée).
65
Écran à contact couleur et
commandes
L'écran à contact couleur optionnel de l'imprimante fournit un accès aux caractéristiques de l'imprimante
(par exemple, pour lancer des travaux d'impression, utiliser des assistants pour vous aider), ainsi qu'un
affichage interactif pour vous aider rapidement à effectuer des tâches et résoudre des problèmes.
66
Écran à contact couleur et commandes
Commandes de l'imprimante à écran à contact couleur
L'interface de l'écran à contact couleur permet d'installer et de configurer l'imprimante. Elle peut être
personnalisée en fonction de chaque type d'utilisateur. L'interface inclut toutes les commandes de
l'interface utilisateur standard et des indicateurs vous donnant des informations sur les fonctionnalités et
comportements courants des imprimantes Link-OS.
Indicateurs d'état
Bouton Pause
Bouton Avance
Bouton Annuler
Bouton
Marche/Arrêt
Écran à contact couleur
et interface
Les commandes de l'interface standard (boutons Marche/Arrêt, Pause, Avance et Annuler, avec les cinq
indicateurs d'état de l'imprimante, sont décrits en détail à la section Voyants et commandes à la page 37.
67
Écran à contact couleur et commandes
Écran Accueil
L'écran Accueil de l'imprimante vous indique l'état actuel de l'imprimante et vous permet d'accéder aux
menus de l'imprimante. Vous pouvez faire pivoter l'image de 360 degrés pour l'afficher sous tous les
angles.
État de l'imprimante
68
Écran à contact couleur et commandes
Informations sur l'imprimante
Les imprimantes avec l'interface optionnelle de l'écran à contact couleur comprennent les caractéristiques
suivantes :
•
Les commandes et les indicateurs d'état de l'interface standard de l'imprimante permettent d'accéder
rapidement aux opérations d'impression courantes.
•
L'écran à contact couleur affiche l'état normal des opérations de l'écran Accueil, avec un accès aux
éléments suivants :
•
État de l'impression et Informations sur l'imprimante
•
Menu : utilisé pour configurer et contrôler l'impression et les communications
•
Assistants : vous permet de modifier les paramètres d'impression en suivant les instructions
affichées à l'écran. Passez à la section Assistants de l'imprimante à la page 70.
•
Raccourcis : vous permet d'accéder rapidement aux options de menu les plus récentes et
d'enregistrer vos options favorites. Appuyez sur l'icône représentant un cœur noir à côté d'une
option de menu pour l'enregistrer dans votre liste de favoris. Les options de votre liste de favoris
sont affichées dans l'ordre de leur enregistrement.
69
Écran à contact couleur et commandes
•
L'écran à contact couleur informe l'utilisateur des alertes et des messages d'erreur.
•
Si la couleur d'arrière-plan de l'écran Accueil est jaune ou rouge, l'imprimante est dans un état
d'alerte ou d'erreur. Pour plus d'informations, consultez la section Résolution des alertes et des
erreurs à la page 274.
•
Un lien rapide vers les instructions et les vidéos de démonstration en ligne est affiché pour un accès
à partir d'appareils mobiles.
•
Un accès à l'aide embarquée est disponible.
Assistants de l'imprimante
Les Assistants de l'imprimante vous guident tout au long de la procédure de configuration de divers
paramètres et diverses fonctionnalités de l'imprimante.
IMPORTANT : lors de l'utilisation des assistants, n'envoyez pas de données à l'imprimante à partir de
l'hôte. Pour un résultat optimal, utilisez du papier pleine largeur en exécutant l'assistant Imprimer ou en
lançant Tous les assistants. Si le papier est plus court que l'image à imprimer, l'image peut être tronquée
ou s'imprimer sur plusieurs étiquettes.
Les assistants suivants sont disponibles :
•
Tous les assistants : lance tous les assistants dans l'ordre.
•
Système : configure les paramètres du système d'exploitation non liés à l'impression.
•
Connexion : configure les options de connectivité de l'imprimante.
•
Imprimer : configure les paramètres et fonctions d'impression essentiels.
•
RFID : configure les opérations du sous-système RFID.
Sur l'écran Accueil, appuyez sur Assistants pour afficher les options disponibles. Pour plus
d'informations sur les paramètres individuels configurés par chacun des assistants, consultez la section
Menus utilisateur à la page 72.
70
Écran à contact couleur et commandes
71
Écran à contact couleur et commandes
Menus utilisateur
Les menus utilisateur de l'imprimante peuvent être utilisés pour configurer l'imprimante.
Reportez-vous aux sections de menus suivantes :
•
Système
•
Connexion
•
Imprimer
•
RFID
•
Stockage
Les descriptions des menus utilisateur contiennent d'autres manières de modifier les mêmes paramètres,
lorsque d'autres options existent. Vous pouvez également utiliser les assistants de l'imprimante pour
modifier certains paramètres. Consultez la section Assistants de l'imprimante à la page 70.
72
Écran à contact couleur et commandes
Menu Système
Utilisez les options du menu Système pour définir les fonctions de l'imprimante, les options d'opérations et
les langues, et restaurer les valeurs par défaut.
73
Écran à contact couleur et commandes
Système > Langue
Utilisez ce réglage pour sélectionner une langue parmi les 19 choix ; elle sera appliquée pour les
informations affichées et imprimées de l'imprimante.
REMARQUE : les sélections de langue pour ce paramètre sont affichées par nom de langue dans la
langue du nom affiché.
Valeurs acceptées : CHINOIS SIMPL., CHINOIS TRAD., CORÉEN, DANSK, DEUTSCH, ENGLISH,
ESPAÑOL, FRANÇAIS, ITALIANO, JAPONAIS, NEDERLANDS, NORSK, POLSKI, PORTUGUÊS,
ROMÂNĂ, РУССКИЙ, SUOMI, SVENSKA, ČEŠTINA
Commande(s) ZPL connexe(s) : ^KL
Commande SGD utilisée : print.tone
Page Web du serveur d'impression : View and Modify Printer Settings > General Setup > Language
(Afficher et modifier les paramètres de l'imprimante > Config générale > Langue)
74
Écran à contact couleur et commandes
Système > Langue du programme > Mode Diagnostic
Utilisez le mode de diagnostic de communication pour autoriser l'imprimante à imprimer toutes les
communications en tant que données imprimées pour un dépannage avancé.
Valeurs acceptées : Print, E:Drive, USB Host, Off (Imprimer, Lecteur E:, Hôte USB, Désactivé)
Commande(s) ZPL connexe(s) : Pour le diagnostic d'impression uniquement : ~JD pour
activer, ~JE pour désactiver
Page Web du serveur d'impression : View and Modify Printer Settings > General Setup > Language
(Afficher et modifier les paramètres de l'imprimante > Config générale > Langue)
Touche(s) du panneau de commande : Pour le diagnostic d'impression uniquement : Maintenez les
touches PAUSE + AVANCE enfoncées pendant 2 secondes lorsque l'imprimante est prête.
75
Écran à contact couleur et commandes
Système > Langue du programme > Périphérique virtuel
Si des applications de périphériques virtuels sont installées sur votre imprimante, vous pouvez les afficher
ou les activer/désactiver à partir de ce menu utilisateur.
Valeurs acceptées : NONE (AUCUN) ou tout appareil virtuel Link-OS figurera dans la liste ici.
76
Écran à contact couleur et commandes
Système > Langue du programme > ZBI
Zebra Basic Interpreter (ZBI 2.0™) est une option de programmation que vous pouvez acquérir pour votre
imprimante.
Zebra Basic Interpreter (ZBI 2.0™) est une option de programmation que vous pouvez acquérir pour votre
imprimante. Si vous souhaitez acheter ce produit, contactez votre revendeur Zebra pour plus
d'informations.
Si des programmes ZBI ont été téléchargés sur votre imprimante, vous pouvez en sélectionner un à
exécuter avec cette option. Si aucun programme ZBI n'est installé sur votre imprimante, la mention SANS
est affichée.
Lorsque des programmes ZBI ont été téléchargés mais qu'aucun n'est exécuté, l'imprimante liste tous les
programmes disponibles. Pour exécuter l'un des programmes, appuyez sur Exécuter (affiché en blanc)
sous le nom du programme.
Lorsqu'un programme s'exécute, seul ce programme est affiché. Appuyez sur Arrêter (affiché en blanc)
pour arrêter le programme.
Commande SGD utilisée : zbi.key (indique si l'option ZBI 2.0 est activée ou désactivée sur l'imprimante)
77
Écran à contact couleur et commandes
Système > Paramètres > Format affich heure
À l'aide de ce paramètre, sélectionnez le format horaire utilisé par l'imprimante.
Valeurs acceptées : 12 Heures, 24 Heures
Commande SGD utilisée : device.idle_display_value
78
Écran à contact couleur et commandes
Système > Paramètres > Niv. mot de passe
Utilisez ce paramètre pour sélectionner le niveau de protection par mot de passe pour les options du menu
utilisateur.
Valeurs acceptées : Sélectionné, Tout, Sans
Commande(s) ZPL connexe(s) : ^KP (pour changer le mot de passe de l'imprimante)
79
Écran à contact couleur et commandes
Système > Paramètres > Entrer nouveau mot de passe
Définissez un nouveau mot de passe de l'imprimante pour les options de menu protégées par le paramètre
précédent.
Valeurs acceptées : Chiffres de 0 à 9
Le mot de passe par défaut de l'imprimante est 1234.
Commande(s) ZPL connexe(s) : ^KP
80
Écran à contact couleur et commandes
Système > Paramètres > Mise ss tens
définissez l'action que l'imprimante doit effectuer lors de sa mise sous tension.
Valeurs acceptées :
CALIBRER : règle les niveaux et les seuils des cellules, détermine la longueur d'étiquette et fait
avancer le papier jusqu'à la bande suivante.
AVANCE : fait avancer l'étiquette jusqu'au premier point de repérage.
LONGUEUR : détermine la longueur d'étiquette en fonction des valeurs de cellule actuelles et fait
avancer le papier jusqu'à la bande suivante.
AUCUN MOUV. : indique que le papier ne doit pas être déplacé. Vous devez positionner la bande
correctement à la main ou appuyer sur le bouton d'avance pour passer à la bande suivante.
CALIBRAGE COURT : définit les seuils du papier et des bandes sans régler le gain des cellules,
détermine la longueur d'étiquette et fait avancer le papier jusqu'à la bande suivante.
Commande(s) ZPL connexe(s) : ^MF
Commande SGD utilisée : ezpl.power_up_action
Page Web de l'imprimante : View and Modify Printer Settings > Calibration (Afficher et modifier les
paramètres de l'imprimante > Calibrage)
81
Écran à contact couleur et commandes
Système > Paramètres > Action ferme tête
Définissez l'action que l'imprimante doit effectuer lorsque vous fermez la tête d'impression.
Valeurs acceptées :
CALIBRER : règle les niveaux et les seuils des cellules, détermine la longueur d'étiquette et fait
avancer le papier jusqu'à la bande suivante.
AVANCE : fait avancer l'étiquette jusqu'au premier point de repérage.
LONGUEUR : détermine la longueur d'étiquette en fonction des valeurs de cellule actuelles et fait
avancer le papier jusqu'à la bande suivante.
AUCUN MOUV. : indique que le papier ne doit pas être déplacé. Vous devez positionner la bande
correctement à la main ou appuyer sur le bouton d'avance pour passer à la bande suivante.
CALIBRAGE COURT : définit les seuils du papier et des bandes sans régler le gain des cellules,
détermine la longueur d'étiquette et fait avancer le papier jusqu'à la bande suivante.
Commande(s) ZPL connexe(s) : ^MF
Commande SGD utilisée : ezpl.head_close_action
Page Web de l'imprimante : View and Modify Printer Settings > Calibration (Afficher et modifier les
paramètres de l'imprimante > Calibrage)
82
Écran à contact couleur et commandes
Système > Paramètres > Calibrage de l'écran
Appuyez sur chaque réticule pour calibrer l’écran.
83
Écran à contact couleur et commandes
Système > Paramètres > Valeurs par défaut
Restaurez les valeurs par défaut définies en usine pour certains paramètres de serveur d'impression et de
réseau.
Procédez avec précaution lors du chargement des valeurs par défaut, car vous devrez recharger tous les
paramètres modifiés manuellement. Cette option est disponible via deux menus utilisateur ayant chacun
différentes valeurs par défaut.
Valeurs acceptées :
RESTAURER L'IMPRIMANTE : restaure toutes les valeurs par défaut des paramètres de l'imprimante,
sauf les paramètres réseau. Procédez avec précaution lors du chargement des valeurs par défaut, car
vous devrez recharger tous les paramètres modifiés manuellement.
RESTAURER LE RÉSEAU : réinitialise le serveur d'impression câblé ou sans fil de l'imprimante. Dans
le cas d'un serveur d'impression sans fil, l'imprimante sera également de nouveau associée au réseau
sans fil.
DERNIERE CONFIG : charge les valeurs provenant du dernier enregistrement permanent.
AUCUN MOUV. : indique que le papier ne doit pas être déplacé. Vous devez positionner la bande
correctement à la main ou appuyer sur le bouton d'avance pour passer à la bande suivante.
CALIBRAGE COURT : définit les seuils du papier et des bandes sans régler le gain des cellules,
détermine la longueur d'étiquette et fait avancer le papier jusqu'à la bande suivante.
Commande(s) ZPL connexe(s) :
RESTAURER L'IMPRIMANTE : ^JUF
RESTAURER LE RÉSEAU : ^JUN
RESTAUR DR PRM ENR : ^JUR
Touche(s) du panneau de commande : maintenez les touches AVANCE + PAUSE enfoncées lors de la
mise sous tension de l'imprimante pour réinitialiser les paramètres de l'imprimante aux valeurs définies en
usine.
84
Écran à contact couleur et commandes
Page Web de l'imprimante :
RESTAURER L'IMPRIMANTE : View and Modify Printer Settings > Restore Default Configuration
(Afficher et modifier les paramètres de l'imprimante > Rétablir la configuration par défaut)
RESTAURER LE RÉSEAU : Print Server Settings > Reset Print Server (Paramètres du serveur
d'impression > Réinitialiser le serveur d'impression)
RESTAUR DR PRM ENR : View and Modify Printer Settings > Restore Saved Configuration (Afficher
et modifier les paramètres de l'imprimante > Rétablir la configuration sauvegardée)
85
Écran à contact couleur et commandes
Système > Paramètres > Imprimer : Param. système
Imprime le rapport de configuration de l'imprimante.
Commande(s) ZPL connexe(s) : ~WC
Touche(s) du panneau de commande :
Maintenez la touche ANNULER enfoncée pendant 2 secondes lors de la mise sous tension de
l'imprimante.
Maintenez les touches AVANCE + ANNULER enfoncées pendant 2 secondes lorsque l'imprimante est
prête.
Page Web de l'imprimante : View and Modify Printer Settings > Print Listings on Label (Afficher et
modifier les paramètres de l'imprimante > Imprimer listes sur étiquette)
86
Écran à contact couleur et commandes
Système > Économie d'énergie > Energy Star
Lorsque le mode Energy Star est activé, l’imprimante passe en mode « veille » après un délai d’attente,
réduisant ainsi la consommation électrique. Appuyez sur un bouton du panneau de commande pour que
l’imprimante soit de nouveau active.
Valeurs acceptées : ACTIVÉ, DÉSACTIVÉ
Commande SGD utilisée :
power.energy_star.enable
power.energy_star_timeout
87
Écran à contact couleur et commandes
Menu Connexion
Utilisez ce menu pour définir les paramètres de connexion pour les communications filaires et sans fil
(Wi-Fi et Bluetooth) avec l'imprimante.
88
Écran à contact couleur et commandes
Connexion > Réseaux > Réinitialiser le réseau
Cette option réinitialise le serveur d'impression câblé ou sans fil, et enregistre les modifications apportées
aux paramètres réseau.
Vous devez réinitialiser le serveur d'impression pour appliquer les modifications apportées aux paramètres
réseau.
Commande(s) ZPL connexe(s) : ~WR
Commande SGD utilisée : device.reset
Page Web de l'imprimante : Print Server Settings > Reset Print Server (Paramètres du serveur
d'impression > Réinitialiser le serveur d'impression)
89
Écran à contact couleur et commandes
Connexion > Réseaux > Réseau principal
Indique si le serveur d'impression câblé ou sans fil est considéré comme serveur principal ou permet de le
modifier. Vous pouvez sélectionner le serveur qui sera le serveur principal.
Valeurs acceptées : Câblé, Wi-Fi
Commande(s) ZPL connexe(s) : ^NC
Commande SGD utilisée : ip.primary_network
90
Écran à contact couleur et commandes
Connexion > Réseaux > Port IP
Ce paramètre fait référence au numéro de port du serveur d'impression câblé interne sur lequel le service
d'impression TCP écoute. Les communications TCP normales provenant de l'hôte doivent être dirigées
vers ce port.
Commande SGD utilisée : internal_wired.ip.port
Page Web de l'imprimante : View and Modify Printer Settings > Network Communications Setup >
TCP/IP Settings (Afficher et modifier les paramètres de l'imprimante > Configuration des communications
réseau > Paramètres TCP/IP)
91
Écran à contact couleur et commandes
Connexion > Réseaux > Port IP secondaire
Cette commande définit le numéro du port TCP secondaire.
Les serveurs d'impression prenant en charge cette commande contrôlent simultanément le port principal
et le port secondaire des connexions.
Commande SGD utilisée :
internal_wired.ip.port_alternate
wlan.ip.port_alternate
Page Web de l'imprimante : View and Modify Printer Settings > Network Communications Setup >
TCP/IP Settings (Afficher et modifier les paramètres de l'imprimante > Configuration des communications
réseau > Paramètres TCP/IP)
92
Écran à contact couleur et commandes
Connexion > Réseaux > Imprimer : Infos réseau
Imprime les paramètres de tout serveur d'impression ou périphérique Bluetooth installé.
Commande(s) ZPL connexe(s) : ~ WL
Touche(s) du panneau de commande :
Maintenez la touche ANNULER enfoncée pendant 2 secondes lors de la mise sous tension de
l'imprimante.
Maintenez les touches AVANCE + ANNULER enfoncées pendant 2 secondes lorsque l'imprimante est
prête.
Page Web de l'imprimante : View and Modify Printer Settings > Print Listings on Label (Afficher et
modifier les paramètres de l'imprimante > Imprimer listes sur étiquette)
93
Écran à contact couleur et commandes
Connexion > Réseaux > Agent de visibilité
Lorsque l’imprimante est connectée à un réseau câblé ou sans fil, elle tentera de se connecter au Asset
Visibility Service de Zebra via le Zebra Printer Connector basé sur le Cloud au moyen d’une connexion
Web chiffrée et authentifiée par certificat. L’imprimante envoie les paramètres et données de découverte
et les données d’alerte. Les données imprimées via des formats d’étiquettes ne sont PAS transmises.
Pour ne pas utiliser cette fonctionnalité, désactivez ce paramètre.
Valeurs acceptées : ACTIVÉ, DÉSACTIVÉ
Commande SGD utilisée : weblink.zebra_connector.enable
Page Web de l'imprimante : View and Modify Printer Settings > Network Configuration > Cloud Connect
Settings (Afficher et modifier les paramètres de l'imprimante > Configuration du réseau > Paramètres de
connexion Cloud)
REMARQUE : pour en savoir plus, reportez-vous à la note d'application « Opting Out of the Asset Visibility
Agent » (Non-utilisation de l'Asset Visibility Agent) sur zebra.com.
94
Écran à contact couleur et commandes
Connexion > Câblé > Protocole IP câblé
Ce paramètre indique si l'utilisateur (définition permanente) ou le serveur (définition dynamique) sélectionne
l'adresse IP du serveur d’impression câblé. Lorsqu'une option dynamique est sélectionnée, le paramètre
détermine les méthodes de réception par le serveur d'impression de l'adresse IP envoyée par le serveur.
Vous devez réinitialiser le serveur d'impression pour appliquer les modifications apportées aux paramètres
réseau. Passez à la section Connexion > Réseaux > Réinitialiser le réseau à la page 89
Valeurs acceptées : TOUT, COLLECTE SLT, RARP, BOOTP, DHCP, DHCP ET BOOTP,
PERMANENTE
Commande(s) ZPL connexe(s) : ^ND
Commande SGD utilisée : internal_wired.ip.protocol
Page Web de l'imprimante : View and Modify Printer Settings > Network Communications Setup >
TCP/IP Settings (Afficher et modifier les paramètres de l'imprimante > Configuration des communications
réseau > Paramètres TCP/IP)
95
Écran à contact couleur et commandes
Connexion > Câblé > Adresse IP câblée
Affiche, et au besoin vous permet de modifier, l'adresse IP de l'imprimante pour le réseau câblé.
Pour enregistrer les modifications apportées à ce paramètre, définissez Connection > Wired > Wired
IP Protocol (Connexion > Câblé > Protocole IP câblé) sur PERMANENT, puis réinitialisez le serveur
d'impression (voir la section Connexion > Réseaux > Réinitialiser le réseau à la page 89).
Valeurs acceptées : 000 à 255 pour chaque champ
Commande(s) ZPL connexe(s) : ^ND
Commande SGD utilisée : internal_wired.ip.addr
Page Web de l'imprimante : View and Modify Printer Settings > Network Communications Setup >
TCP/IP Settings (Afficher et modifier les paramètres de l'imprimante > Configuration des communications
réseau > Paramètres TCP/IP)
96
Écran à contact couleur et commandes
Connexion > Câblé > Passerelle câblée
Affiche la passerelle câblée par défaut et permet de la modifier si nécessaire.
Pour enregistrer les modifications apportées à ce paramètre, définissez Connection > Wired > Wired
IP Protocol (Connexion > Câblé > Protocole IP câblé) sur PERMANENT, puis réinitialisez le serveur
d'impression (voir la section Connexion > Réseaux > Réinitialiser le réseau à la page 89).
Valeurs acceptées : 000 à 255 pour chaque champ
Commande(s) ZPL connexe(s) : ^ND
Commande SGD utilisée : internal_wired.ip.gateway
Page Web de l'imprimante : View and Modify Printer Settings > Network Communications Setup >
TCP/IP Settings (Afficher et modifier les paramètres de l'imprimante > Configuration des communications
réseau > Paramètres TCP/IP)
97
Écran à contact couleur et commandes
Connexion > Câblé > Adresse Mac câblée
Affiche l’adresse MAC (Media Access Control) du serveur d’impression câblé. Cette valeur ne peut pas
être modifiée.
Commande SGD utilisée : internal_wired.mac_addr
Page Web de l'imprimante : View and Modify Printer Settings > Network Communications Setup >
TCP/IP Settings (Afficher et modifier les paramètres de l'imprimante > Configuration des communications
réseau > Paramètres TCP/IP)
98
Écran à contact couleur et commandes
Connexion > Wi-Fi > Protocole IP WLAN
Ce paramètre indique si l'utilisateur (définition permanente) ou le serveur (définition dynamique)
sélectionne l'adresse IP du serveur d’impression sans fil. Lorsqu'une option dynamique est sélectionnée,
le paramètre détermine les méthodes de réception par le serveur d'impression de l'adresse IP envoyée
par le serveur.
Vous devez réinitialiser le serveur d'impression pour appliquer les modifications apportées aux paramètres
réseau. Consultez la section Connexion > Réseaux > Réinitialiser le réseau à la page 89.
Valeurs acceptées : TOUT, COLLECTE SLT, RARP, BOOTP, DHCP, DHCP ET BOOTP,
PERMANENTE
Commande(s) ZPL connexe(s) : ^ND
Commande SGD utilisée : wlan.ip.protocol
Page Web de l'imprimante : View and Modify Printer Settings > Network Communications Setup >
Wireless Setup (Afficher et modifier les paramètres de l'imprimante > Configuration des communications
réseau > Configuration sans fil)
99
Écran à contact couleur et commandes
Connexion > Wi-Fi > Adresse IP WLAN
Affiche l'adresse IP sans fil de l'imprimante et permet de la modifier si nécessaire.
Pour enregistrer les modifications apportées à ce paramètre, définissez Connection > WLAN > WLAN
IP Protocol (Connexion > Wi-Fi > Protocole IP WLAN) sur PERMANENT, puis réinitialisez le serveur
d'impression (voir la section Connexion > Réseaux > Réinitialiser le réseau à la page 89).
Valeurs acceptées : 000 à 255 pour chaque champ
Commande(s) ZPL connexe(s) : ^ND
Commande SGD utilisée : ip.addr, wlan.ip.addr
Page Web de l'imprimante : View and Modify Printer Settings > Network Communications Setup >
Wireless Setup (Afficher et modifier les paramètres de l'imprimante > Configuration des communications
réseau > Configuration sans fil)
100
Écran à contact couleur et commandes
Connexion > Wi-Fi > Sous-réseau WLAN
Affiche le masque de sous-réseau sans fil et permet de le modifier si nécessaire.
Pour enregistrer les modifications apportées à ce paramètre, définissez Connection > WLAN > WLAN
IP Protocol (Connexion > Wi-Fi > Protocole IP WLAN) sur PERMANENT, puis réinitialisez le serveur
d'impression (voir la section Connexion > Réseaux > Réinitialiser le réseau à la page 89).
Valeurs acceptées : 000 à 255 pour chaque champ
Commande(s) ZPL connexe(s) : ^ND
Commande SGD utilisée : wlan.ip.netmask
Page Web de l'imprimante : View and Modify Printer Settings > Network Communications Setup >
Wireless Setup (Afficher et modifier les paramètres de l'imprimante > Configuration des communications
réseau > Configuration sans fil)
101
Écran à contact couleur et commandes
Connexion > Wi-Fi > Passerelle WLAN
Affiche la passerelle sans fil par défaut et permet de la modifier si nécessaire.
Pour enregistrer les modifications apportées à ce paramètre, définissez Connection > WLAN > WLAN
IP Protocol (Connexion > Wi-Fi > Protocole IP WLAN) sur PERMANENT, puis réinitialisez le serveur
d'impression (voir la section Connexion > Réseaux > Réinitialiser le réseau à la page 89).
Valeurs acceptées : 000 à 255 pour chaque champ
Commande(s) ZPL connexe(s) : ^ND
Commande SGD utilisée : wlan.ip.gateway
Page Web de l'imprimante : View and Modify Printer Settings > Network Communications Setup >
Wireless Setup (Afficher et modifier les paramètres de l'imprimante > Configuration des communications
réseau > Configuration sans fil)
102
Écran à contact couleur et commandes
Connexion > Wi-Fi > Adresse MAC WLAN
Affiche l'adresse MAC (Media Access Control) du serveur d'impression sans fil. Cette valeur ne peut pas
être modifiée.
Commande SGD utilisée : wlan.mac_addr
Page Web de l'imprimante : View and Modify Printer Settings > Network Communications Setup >
Wireless Setup (Afficher et modifier les paramètres de l'imprimante > Configuration des communications
réseau > Configuration sans fil)
103
Écran à contact couleur et commandes
Connexion > Wi-Fi > ID SERV PROL
L'ID SERV PROL (ESSID, Extended Service Set Identification) est l'identifiant de votre réseau sans fil.
Spécifiez l'ID SERV PROL pour la configuration sans fil actuelle.
Valeurs acceptées : Chaîne alphanumérique de 32 caractères (125 par défaut)
Commande SGD utilisée : wlan.essid
Page Web de l'imprimante : View and Modify Printer Settings > Network Communications Setup >
Wireless Setup (Afficher et modifier les paramètres de l'imprimante > Configuration des communications
réseau > Configuration sans fil)
104
Écran à contact couleur et commandes
Connexion > Wi-Fi > Sécurité WLAN
Sélectionnez le type de sécurité utilisée sur votre réseau WLAN.
Commande(s) ZPL connexe(s) : ^WX
Commande SGD utilisée : wlan.security
Page Web de l'imprimante : View and Modify Printer Settings > Network Communications Setup >
Wireless Setup (Afficher et modifier les paramètres de l'imprimante > Configuration des communications
réseau > Installation cryptage sans fil)
105
Écran à contact couleur et commandes
Connexion > Wi-Fi > Bande WLAN
Définissez une bande préférée pour la connexion Wi-Fi.
Valeurs acceptées : 2.4, 5, Sans
Commande SGD utilisée : wlan.band_preference
Page Web de l'imprimante : View and Modify Printer Settings > Network Communications Setup >
Wireless Setup (Afficher et modifier les paramètres de l'imprimante > Configuration des communications
réseau > Configuration sans fil)
106
Écran à contact couleur et commandes
Connexion > Wi-Fi > Code pays WLAN
Le code pays définit le pays de réglementation pour lequel la connexion radio sans fil est actuellement
configurée.
Remarque • La liste des codes pays est spécifique à chaque imprimante et dépend du modèle de
l'imprimante et de sa configuration radio sans fil. Cette liste est sujette à des modifications, des ajouts ou
des suppressions en lien avec des mises à jour du microprogramme, à tout moment, sans préavis.
Pour déterminer les codes pays disponibles sur votre imprimante, saisissez la commande ! U1 getvar
"wlan" pour renvoyer toutes les commandes associées aux paramètres WLAN. Localisez la commande
wlan.country.code dans les résultats et affichez les codes pays disponibles pour votre imprimante.
Commande SGD utilisée : wlan.country_code
107
Écran à contact couleur et commandes
Connexion > Bluetooth > Bluetooth
Sélectionnez si l'imprimante peut être détectée par des périphériques Bluetooth.
Valeurs acceptées :
ACTIVÉ : active le Bluetooth radio.
DÉSACTIVÉ : désactive le Bluetooth radio.
Commande SGD utilisée : bluetooth.enable
108
Écran à contact couleur et commandes
Connexion > Bluetooth > Détection Bluetooth
Sélectionnez si l'imprimante peut être détectée par des périphériques Bluetooth.
Valeurs acceptées :
ACTIVÉ : active le mode de détection Bluetooth.
DÉSACTIVÉ : désactive le mode de détection Bluetooth
Commande SGD utilisée : bluetooth.discoverable
109
Écran à contact couleur et commandes
Connexion > Bluetooth > Nom convivial
Cette commande définit le nom convivial, qui est utilisé durant la détection du service.
Pour appliquer les modifications, vous devez éteindre puis rallumer l'imprimante ou saisir la commande
device.reset (voir la section Connexion > Réseaux > Réinitialiser le réseau à la page 89).
Si vous ne définissez pas de nom convivial, par défaut le numéro de série de l'imprimante sera utilisé.
Valeurs acceptées : chaîne de texte de 17 caractères
Commande SGD utilisée : bluetooth.friendly_name
110
Écran à contact couleur et commandes
Connexion > Bluetooth > Mode sécurité mini
Ce paramètre de configuration d'imprimante définit le mode de sécurité Bluetooth minimum. Le mode de
sécurité minimum fournit différents niveaux de sécurité, en fonction de la version radio et du
microprogramme de l'imprimante.
Pour plus d'informations, consultez le manuel Zebra Programming Guide disponible à l'adresse
zebra.com/manuals.
Valeurs acceptées : 1, 2, 3, 4
Commande SGD utilisée : bluetooth.minimum_security_mode
111
Écran à contact couleur et commandes
Connexion > Bluetooth > Version des normes
Ce paramètre affiche le numéro de version de la bibliothèque Bluetooth.
Commande SGD utilisée : bluetooth.version
112
Écran à contact couleur et commandes
Connexion > Bluetooth > Adresse MAC Bluetooth
Ce paramètre affiche l'adresse du périphérique Bluetooth.
Commande SGD utilisée : bluetooth.address
113
Écran à contact couleur et commandes
Connexion > Bluetooth > Auth. Bluetooth PIN
Ce paramètre affiche l'adresse du périphérique Bluetooth.
Commande SGD utilisée :
bluetooth.bluetooth_pin (pour définir le code PIN)
bluetooth.authentication (pour activer l'authentification)
114
Écran à contact couleur et commandes
Connexion > Bluetooth > Liaison Bluetooth
Permet de déterminer si la pile Bluetooth « lie » ou enregistre des clés de connexion pour les
périphériques qui se connectent avec succès à l'imprimante.
Valeurs acceptées :
ACTIVÉ : active la liaison Bluetooth.
DÉSACTIVÉ : désactive la liaison Bluetooth.
Commande SGD utilisée : bluetooth.bonding
115
Écran à contact couleur et commandes
Menu Imprimer
Utilisez ce menu pour définir le mode d'impression de l'imprimante. Définissez le contraste, la vitesse, la
taille, le traitement de la tâche d'impression, etc.
116
Écran à contact couleur et commandes
Imprimer > Qualité d'impression > Contraste
Configurez le contraste d'impression sur la valeur minimale permettant d'obtenir une bonne qualité
d'impression. Un réglage à un niveau trop élevé risque de provoquer une impression floue de l'image de
l'étiquette, une numérisation incorrecte des codes à barres, le passage de l'encre à travers le ruban ou
l'usure prématurée de la tête d'impression.
Valeurs acceptées : 0,0 à 30,0
Commande(s) ZPL connexe(s) :
^MD
~SD
Commande SGD utilisée : print.tone
Page Web de l'imprimante : View and Modify Printer Settings > General Setup > Darkness (Afficher et
modifier les paramètres de l'imprimante > Config générale > Contraste)
117
Écran à contact couleur et commandes
Imprimer > Qualité d'impression > Vitesse d'impression
Sélectionnez la vitesse d'impression d'une étiquette en pouces par seconde (pps). Généralement, plus la
vitesse est faible, meilleure est la qualité d'impression.
Valeurs acceptées :
ZD621 203 ppp = 2 à 8 pps
ZD621 300 ppp = 2 à 6 pps
Commande(s) ZPL connexe(s) : ^PR
Commande SGD utilisée : media.speed
Page Web de l'imprimante : View and Modify Printer Settings > General Setup > Print Speed (Afficher et
modifier les paramètres de l'imprimante > Configuration générale > Vitesse d'impression)
118
Écran à contact couleur et commandes
Imprimer > Qualité d'impression > Type d'impression
Précisez si l'imprimante doit utiliser du ruban pour les impressions.
Valeurs acceptées :
Transf Therm : utilise du ruban et du papier à transfert thermique.
Therm. Direct : utilise du papier thermique direct mais pas de ruban.
Commande(s) ZPL connexe(s) : ^MT
Commande SGD utilisée : ezpl.print_method
Page Web de l'imprimante : View and Modify Printer Settings > Media Setup > Print Method (Afficher et
modifier les paramètres de l'imprimante > Config papier > Type impression)
119
Écran à contact couleur et commandes
Imprimer > Qualité d'impression > Type d'étiquettes
Sélectionnez le type de papier utilisé.
Si vous sélectionnez Continu, vous devez inclure une instruction de longueur d'étiquette (Imprimer >
Qualité d'impression > Longueur étiqu. dans votre format d'étiquette (^LL si vous utilisez ZPL).
Si vous sélectionnez Espace/Encoche ou Repère pour divers papiers non continus, l'imprimante fait
avancer le papier afin de calculer la longueur d'étiquette.
Valeurs acceptées : Continu, Espace/Encoche, Repère
Commande(s) ZPL connexe(s) : ^MN
Commande SGD utilisée : ezpl.media_type
Page Web de l'imprimante : View and Modify Printer Settings > Media Setup > Media Type (Afficher et
modifier les paramètres de l'imprimante > Config papier > Type média)
120
Écran à contact couleur et commandes
Imprimer > Qualité d'impression > Longueur étiqu. (points)
Permet d'afficher la longueur d'étiquette calibrée en points. Cette valeur ne peut pas être modifiée.
121
Écran à contact couleur et commandes
Imprimer > Qualité d'impression > Largeur étiquette (points)
Indiquez la largeur des étiquettes utilisées, en points. La valeur par défaut est la largeur maximale de
l'imprimante, basée sur la valeur de points par pouce de la tête d'impression.
REMARQUE : Si vous choisissez une largeur trop petite, certaines parties d'un format d'étiquette risquent
de ne pas être imprimées sur le papier. Si vous choisissez une largeur trop élevée, vous allez encombrer
inutilement la mémoire de formatage, et l'impression risque d'être effectuée sur le contre-rouleau, et non
sur l'étiquette. Ce paramètre peut affecter la position horizontale du format d'étiquette si l'image a été
inversée au moyen de la commande ^POI ZPL.
Valeurs acceptées :
ZD621 203 ppp = 0002 à 832 points
ZD621 300 ppp = 0002 à 1 280 points
Commande(s) ZPL connexe(s) : ^PW
Commande SGD utilisée : ezpl.print_width
Page Web de l'imprimante : View and Modify Printer Settings > Media Setup > Print Width (Afficher et
modifier les paramètres de l'imprimante > Config papier > Largeur impr)
122
Écran à contact couleur et commandes
Imprimer > Position de l'étiquette > Méthode de collecte
Sélectionnez une méthode de collecte compatible avec les options disponibles sur votre imprimante.
Valeurs acceptées : Déchirement, Prédécollage, Réenrouleur, Coupe, Coupe Retardée, Prédéc. Sans
Support, Réenr. Sans Support, Déchir. Sans Support, Applicateur, Coupe Ss support, Coupe Ss Sup Ret
Commande(s) ZPL connexe(s) : ^MM
Commande SGD utilisée : media.printmode
Page Web de l'imprimante : View and Modify Printer Settings > General Setup > Print Mode (Afficher et
modifier les paramètres de l'imprimante > Config générale > Mode d'impression)
123
Écran à contact couleur et commandes
Imprimer > Position de l'étiquette > Décal lig déchir
Définissez la position à laquelle l'imprimante doit s'arrêter pour le déchirement des étiquettes.
Si nécessaire, modifiez la position du papier sur le dispositif de déchirement après l'impression.
•
Un nombre faible déplace le papier vers l’imprimante du nombre de points indiqué (la ligne de
déchirement se rapproche du bord de l'étiquette imprimée).
•
Un nombre élevé éloigne le papier de l’imprimante (la ligne de déchirement se rapproche du bord
d'attaque de l'étiquette suivante).
Valeurs acceptées : -120 à +120
Commande(s) ZPL connexe(s) : ~TA
Commande SGD utilisée : media.printmode
Page Web de l'imprimante : View and Modify Printer Settings > General Setup > Tear Off (Afficher et
modifier les paramètres de l'imprimante > Config générale > Déchirement)
124
Écran à contact couleur et commandes
Imprimer > Position de l'étiquette > Décalage horizontal de l'étiquette
Si nécessaire, décalez horizontalement la position de l’image sur l'étiquette.
Si nécessaire, décalez la position horizontale de l'impression sur le papier.
•
Les valeurs négatives déplacent le bord gauche de l’image vers le bord gauche de l’étiquette du
nombre de points sélectionné.
•
Les valeurs positives déplacent le bord de l’image vers le bord droit de l’étiquette.
Valeurs acceptées : -9999 à 9999
Commande(s) ZPL connexe(s) : ^LS
Commande SGD utilisée : zpl.left_position
Page Web de l'imprimante : View and Modify Printer Settings > Advanced Setup > Left Position (Afficher
et modifier les paramètres de l'imprimante > Config avancée > Marge gauche)
125
Écran à contact couleur et commandes
Imprimer > Position de l'étiquette > Décalage vertical de l'étiquette
Si nécessaire, décalez verticalement la position de l’image sur l'étiquette.
Si nécessaire, décalez verticalement la position de l’impression sur le papier.
•
Les valeurs basses remontent l'image sur l'étiquette (en se rapprochant de la tête d'impression).
•
Les valeurs élevées descendent l’image sur l'étiquette (en s'éloignant de la tête d'impression) du
nombre de points indiqué.
Valeurs acceptées : -120 à 120
Commande(s) ZPL connexe(s) : ^LT
Commande SGD utilisée : zpl.top_position
Page Web de l'imprimante : View and Modify Printer Settings > Advanced Setup > Label Top (Afficher et
modifier les paramètres de l'imprimante > Configuration avancée > Marge haute)
126
Écran à contact couleur et commandes
Imprimer > Cellules > Calibrage manuel
Calibrez l'imprimante pour régler la sensibilité des cellules papier et ruban. Cette opération s'effectue à
l'aide d'un assistant qui vous guide de façon interactive dans le calibrage manuel des paramètres de la
cellule de détection du papier.
Pour plus d'informations sur la procédure de calibrage, consultez la section Calibrage manuel du papier à
la page 303.
Commande(s) ZPL connexe(s) : ~JC
Commande SGD utilisée : ezpl.manual_calibration
Touche(s) du panneau de commande : Maintenez les touches PAUSE + AVANCE + ANNULER
enfoncées pendant 2 secondes pour réaliser le calibrage.
127
Écran à contact couleur et commandes
Imprimer > Cellules > Cellule étiquette
Définition de la sensibilité de la cellule étiquette.
REMARQUE : cette valeur est définie lors du calibrage de la cellule. Ne modifiez pas ces paramètres, sauf
si l'assistance technique Zebra ou un technicien de maintenance agréé vous en donne l'instruction.
Valeurs acceptées : 0 à 255
Commande SGD utilisée : ezpl.label_sensor
Page Web de l'imprimante : View and Modify Printer Settings > Calibration (Afficher et modifier les
paramètres de l'imprimante > Calibrage)
128
Écran à contact couleur et commandes
Imprimer > Cellules > Type de cellule
Choisissez la cellule papier à transmission ou la cellule réfléchissante selon le type de papier que vous
utilisez.
Cellule transmission (visible à travers le papier) : utilisée pour la détection d'espace/de bande pour les
étiquettes courantes et le papier continu. Pas de marques ni d'encoches sur ces papiers.
Cellule réfléchissante : utilisée pour la détection de marques/lignes noires et d'encoches/de trous au
verso du papier. Les marques noires et les trous ne sont pas réfléchissants comme le revêtement ou le
papier.
Valeurs acceptées : CELLULE TRANSM, CELLULE RÉFLÉCH
Commande(s) ZPL connexe(s) : ^JS
Commande SGD utilisée : device.sensor_select
Page Web de l'imprimante : View and Modify Printer Settings > Media Setup (Afficher et modifier les
paramètres de l'imprimante > Config papier)
129
Écran à contact couleur et commandes
Imprimer > Cellules > Imprimer : Profil de cellule
Indique les paramètres de la cellule par rapport aux valeurs lues réelles. Pour interpréter les résultats,
consultez la section Profil de cellule à la page 302.
Cellule transmission (visible à travers le papier) : utilisée pour la détection d'espace/de bande pour les
étiquettes de base et le papier continu.
Cellule réfléchissante : utilisée pour la détection de marques/lignes noires et d'encoches/de trous au
verso du papier. Les marques noires et les trous ne sont pas réfléchissants.
Commande(s) ZPL connexe(s) : ~ JG
Touche(s) du panneau de commande : Maintenez les touches AVANCE + ANNULER enfoncées lors
de la mise sous tension de l'imprimante.
Page Web de l'imprimante : View and Modify Printer Settings > Print Listings on Label (Afficher et
modifier les paramètres de l'imprimante > Imprimer listes sur étiquette)
130
Écran à contact couleur et commandes
Imprimer > Poste d'impression
Cette option permet de renseigner des champs de variable dans un format d'étiquette et d'imprimer
l'étiquette à l'aide d'un périphérique HID (Human Input Device, périphérique d'interface avec l'utilisateur),
tel qu'un clavier USB, une balance ou un lecteur de code à barres.
IMPORTANT : pour utiliser cette option, un format d'étiquette adapté doit être stocké sur le disque E: de
l'imprimante. Reportez-vous aux exercices figurant dans la section Utilisation du port Hôte USB et de la
technologie NFC à la page 236 pour voir un exercice utilisant cette fonctionnalité.
Lorsque vous connectez un périphérique HID sur l’un des ports USB de l’imprimante, utilisez ce menu
utilisateur pour sélectionner un formulaire sur le disque E: de l'imprimante. Après avoir indiqué chaque
variable ^FN dans le formulaire, vous pouvez spécifier le nombre d'étiquettes à imprimer.
Pour plus d'informations sur l'utilisation de la commande ^FN ou sur les commandes SGD correspondant à
cette fonction, consultez le manuel Zebra Programming Guide (Guide de programmation Zebra) disponible
sur la page http://www.zebra.com/manuals.
Commande SGD utilisée :
usb.host.keyboard_input (doit être définie sur OUI)
usb.host.template_list
usb.host.fn_field_list
usb.host.fn_field_data
usb.host.fn_last_field
usb.host.template_print_amount
131
Écran à contact couleur et commandes
Imprimer > Applicateur > Mode port applicateur
Détermine le fonctionnement du signal « Fin d'impression » du port de l'applicateur.
Valeurs acceptées :
Éteint
1 = Signal Fin d'impression normalement élevé, et faible uniquement lorsque l'imprimante fait avancer
l'étiquette.
2 = Signal Fin d'impression normalement faible, et élevé uniquement lorsque l'imprimante fait avancer
l'étiquette.
3 = Signal Fin d'impression normalement élevé, et faible pendant 20 ms lorsqu'une étiquette a été
imprimée et placée.
4 = Signal Fin d'impression normalement faible, et élevé pendant 20 ms lorsqu'une étiquette a été
imprimée et placée.
Commande(s) ZPL connexe(s) : ^JJ
Commande SGD utilisée : device.applicator.end_print
132
Écran à contact couleur et commandes
Imprimer > Applicateur > Lancer mode impr.
Détermine si le signal « Démarrer l'impression » du port de l'applicateur est en mode Niveau ou en mode
Impulsion.
Valeurs acceptées :
Impulsion : le signal Démarrer l'impression doit être désactivé avant de pouvoir être activé pour
l'étiquette suivante.
Niveau : il n'est pas nécessaire de désactiver le signal Démarrer l'impression pour imprimer l'étiquette
suivante. Tant que le signal Démarrer l'impression est faible et qu'une étiquette est formatée
correctement, une étiquette est imprimée.
Commande(s) ZPL connexe(s) : ^JJ
Commande SGD utilisée : device.applicator.start_print
133
Écran à contact couleur et commandes
Imprimer > Applicateur > Erreur lors de la pause
Détermine le traitement des erreurs du port de l'applicateur par l'imprimante. Lorsque cette fonction est
activée, l'appel « Maintenance requise » est activé.
Valeurs acceptées : ACTIVÉ, DÉSACTIVÉ
Commande SGD utilisée : device.applicator.error_on_pause
Page Web de l'imprimante : View and Modify Printer Settings > Advanced Setup > Error on Pause
(Afficher et modifier les paramètres de l'imprimante > Config avancée > Erreur lors de la pause)
134
Écran à contact couleur et commandes
Imprimer > Applicateur > Réimpr. applicateur
Indique si une valeur élevée ou basse est requise pour la réimpression d'une étiquette par un applicateur.
Active ou désactive la commande ~PR. Lorsque ce paramètre est activé, la dernière étiquette imprimée est
réimprimée. Il active également la touche Réimprimer de l'écran Accueil.
Commande(s) ZPL connexe(s) : ^JJ, ~PR
Commande SGD utilisée : device.applicator.reprint
135
Écran à contact couleur et commandes
Menu RFID
Utilisez ce menu pour configurer, surveiller et tester l'opération du sous-système RFID.
136
Écran à contact couleur et commandes
RFID > État RFID
Affichez l'état du sous-système RFID de l'imprimante.
Commande(s) ZPL connexe(s) : ^HL, ~HL
Commande SGD utilisée : rfid.error.response
137
Écran à contact couleur et commandes
RFID > Test RFID
Au cours d'un test RFID, l'imprimante tente d'effectuer une lecture et une écriture sur un transpondeur. Au
cours de ce test, aucun mouvement de l'imprimante ne se produit.
Pour tester une étiquette RFID :
a. Positionnez une étiquette RFID de sorte que le transpondeur se trouve au-dessus de l'antenne
RFID.
b. Appuyez sur Démarrer.
Les résultats courants s'affichent à l'écran.
Commande SGD utilisée : rfid.tag.test.content , fid.tag.test.execute
138
Écran à contact couleur et commandes
RFID > Calibrage RFID
Lancez le calibrage d'étiquettes pour le papier RFID. (Différent du calibrage du papier et du ruban.)
Au cours de la procédure, l'imprimante déplace le papier, calibre la position des étiquettes RFID et
détermine les paramètres appropriés pour le papier RFID utilisé. Parmi ces paramètres, on compte
notamment la position de programmation, l’élément antenne à utiliser et le niveau de puissance
lecture/écriture à utiliser. Pour plus d'informations, consultez le manuel RFID Programming Guide 3
(Guide de programmation RFID 3).
REMARQUE : avant d’exécuter cette commande, chargez du papier RFID dans l’imprimante, calibrez
votre imprimante, fermez la tête d’impression et faites avancer au moins une étiquette pour vous assurer
que le calibrage d’étiquette commencera depuis la position correcte.
Laissez tous les transpondeurs avant et après l'étiquette en cours de calibrage. Cela permet à l'imprimante
de déterminer les paramètres RFID qui n'encodent pas l'étiquette d'à côté. Laissez dépasser une partie du
papier sur l'avant de l'imprimante pour permettre le recul au cours de la procédure de calibrage.
Commande(s) ZPL connexe(s) : ^HR
Commande SGD utilisée : rfid.tag.calibrate
139
Écran à contact couleur et commandes
RFID > Puissance de lecture
Si la puissance de lecture souhaitée n'est pas satisfaisante suite au calibrage d'étiquette RFID, vous
pouvez indiquer une valeur.
Valeurs acceptées : 0 à 30
Commande(s) ZPL connexe(s) : ^RW
Commande SGD utilisée : rfid.reader_1.power.read
Page Web de l'imprimante : View and Modify Printer Settings > RFID Setup > RFID READ PWR (Afficher
et modifier les paramètres de l'imprimante > Configuration RFID > PUIS. LECT. RFID)
140
Écran à contact couleur et commandes
RFID > Puissance d'écriture
Si la puissance d'écriture souhaitée n'est pas satisfaisante suite au calibrage d'étiquette RFID, vous
pouvez indiquer une valeur.
Valeurs acceptées : 0 à 30
Commande(s) ZPL connexe(s) : ^RW
Commande SGD utilisée : rfid.reader_1.power.write
Page Web de l'imprimante : View and Modify Printer Settings > RFID Setup > RFID WRITE PWR
(Afficher et modifier les paramètres de l'imprimante > Configuration RFID > PUIS. ÉCRI. RFID)
141
Écran à contact couleur et commandes
RFID > Antenne RFID
Si la sélection de l'antenne souhaitée n'est pas satisfaisante suite au calibrage d'étiquette RFID, vous
pouvez indiquer une valeur.
Valeurs acceptées : A1, valeur par défaut et unique paramètre valide (pour les antennes à alignement
central utilisées sur cette imprimante Zebra).
Commande(s) ZPL connexe(s) : ^RW
Commande SGD utilisée : rfid.reader_1.antenna_port
Page Web de l'imprimante : View and Modify Printer Settings > RFID Setup > RFID ANTENNA (Afficher
et modifier les paramètres de l'imprimante > Configuration RFID > ANTENNE RFID)
142
Écran à contact couleur et commandes
RFID > Compteur RFID valide
Réinitialise le compteur d'étiquettes RFID valide sur zéro.
Commande(s) ZPL connexe(s) : ~RO
Commande SGD utilisée : odometer.rfid.valid_resettable
143
Écran à contact couleur et commandes
RFID > Compteur RFID nul
Réinitialise le compteur d'étiquettes RFID nulles sur zéro.
Commande(s) ZPL connexe(s) : ~RO
Commande SGD utilisée : odometer.rfid.void_resettable
144
Écran à contact couleur et commandes
RFID > Position de program. RFID
Si la position de programmation souhaitée (lecture/écriture) n'est pas satisfaisante suite au calibrage
d'étiquette RFID, vous pouvez indiquer une valeur.
Valeurs acceptées :
F0 à Fxxx (où xxx est la longueur d'étiquette en mm ou 999, selon la valeur la plus petite) : l'imprimante
fait avancer l'étiquette de la distance indiquée, puis commence la programmation.
B0 à B30 : l'imprimante fait reculer l'étiquette de la distance indiquée, puis commence la
programmation. Pour totaliser le recul, laissez dépasser du support de papier vide sur le devant de
l'imprimante lorsque vous utilisez la position de programmation vers l'arrière.
Commande(s) ZPL connexe(s) : ^RS
Commande SGD utilisée : rfid.position.program
Page Web de l'imprimante : View and Modify Printer Settings > RFID Setup > PROGRAM POSITION
(Afficher et modifier les paramètres de l'imprimante > Configuration RFID > POSITION DE
PROGRAMMATION)
145
Écran à contact couleur et commandes
RFID > Lect. données RFID
Lisez les données d'étiquettes indiquées et renvoyez-les dans l'étiquette RFID située au-dessus de
l'antenne RFID. Aucun mouvement de l'imprimante ne se produit pendant la lecture des données de
l'étiquette. La tête d'impression peut être ouverte ou fermée.
Pour lire et afficher les informations stockées sur une étiquette RFID :
a. Positionnez une étiquette RFID de sorte que le transpondeur se trouve au-dessus de l'antenne
RFID.
b. Appuyez sur Lect. données RFID.
Les résultats du test s'affichent à l'écran.
Commande(s) ZPL connexe(s) : ^RF
Commande SGD utilisée : rfid.tag.read.content, rfid.tag.read.execute
146
Écran à contact couleur et commandes
Menu Stockage
Utilisez ce menu pour gérer les opérations de fichier sur cette imprimante, en accédant aux fichiers
externes via l'hôte USB, et les formats d'impression d'étiquettes.
147
Écran à contact couleur et commandes
Stockage > USB > Copier : Fichiers vers USB
Sélectionnez les fichiers de l'imprimante à stocker sur une clé USB.
Pour copier des fichiers de l'imprimante sur une clé USB :
a. Insérez une clé USB dans le port correspondant de l'imprimante.
L'imprimante affiche les fichiers disponibles.
a. Appuyez sur la case à côté des fichiers voulus. L'option Sélectionner tout est également disponible.
b. Appuyez sur la coche pour copier les fichiers sélectionnés.
Commande SGD utilisée : usb.host.write_list
148
Écran à contact couleur et commandes
Stockage > USB > Copier : Fichiers vers imprimante
Sélectionnez les fichiers à copier vers l'imprimante qui sont enregistrés sur une clé USB.
Pour copier des fichiers sur l'imprimante à partir d'une clé USB :
a. Insérez une clé USB dans le port correspondant de l'imprimante.
L'imprimante affiche les fichiers disponibles.
a. Appuyez sur la case à côté des fichiers voulus. L'option Sélectionner tout est également disponible.
b. Appuyez sur la coche pour copier les fichiers sélectionnés.
Commande SGD utilisée : usb.host.read_list
149
Écran à contact couleur et commandes
Stockage > USB > Copier : Config. vers USB
Cette fonction permet de copier les informations de configuration de l’imprimante sur un périphérique USB
de stockage de masse comme un lecteur de mémoire flash, qui est branché sur l’un des ports USB de
l’imprimante. Les informations sont ainsi accessibles sans avoir à imprimer d’étiquettes physiques.
Commande(s) ZPL connexe(s) :
^HH : renvoie les informations de configuration de l’imprimante renvoyées sur l'ordinateur hôte.
Page Web de l'imprimante :
Printer Home Page > View Printer Configuration (Page d’accueil de l’imprimante > Afficher la
configuration de l'imprimante) (pour afficher les informations de configuration de l’imprimante sur votre
navigateur Web)
View and Modify Printer Settings > Print Listings on Label (Afficher et modifier les paramètres de
l’imprimante > Imprimer listes sur étiquette) (pour imprimer les informations de configuration sur les
étiquettes)
150
Écran à contact couleur et commandes
Stockage > USB > Imprimer : Depuis USB
sélectionnez les fichiers à imprimer à partir d'une clé USB.
Pour imprimer des fichiers à partir d'une clé USB :
a. Insérez une clé USB dans le port correspondant de l'imprimante.
L'imprimante affiche les fichiers disponibles.
a. Appuyez sur la case à côté des fichiers voulus. L'option Sélectionner tout est également disponible.
b. Appuyez sur la coche pour imprimer les fichiers sélectionnés.
Commande SGD utilisée : usb.host.read_list
151
Écran à contact couleur et commandes
Stockage > Listes éléments à imprimer
Imprimez les informations souhaitées sur une ou plusieurs étiquettes.
Valeurs acceptées :
Formats : imprime les formats disponibles stockés sur l'imprimante, dans la mémoire RAM ou Flash,
ou sur une carte mémoire optionnelle.
Images : imprime les images disponibles stockées dans la mémoire RAM ou flash de l'imprimante, ou
sur une carte mémoire optionnelle.
Polices : imprime les polices disponibles dans l'imprimante, y compris les polices standard, ainsi que
toutes les polices optionnelles. Les polices peuvent être stockées dans la mémoire RAM ou flash.
Codes barre : imprime les codes à barres disponibles dans l'imprimante. Les codes à barres peuvent
être stockés dans la mémoire RAM ou flash.
Tous : imprime les étiquettes précédentes plus l'étiquette de configuration de l'imprimante et l'étiquette
de configuration réseau.
Commande(s) ZPL connexe(s) : ^WD
Page Web de l'imprimante : View and Modify Printer Settings > Print Listings on Label (Afficher et
modifier les paramètres de l'imprimante > Imprimer listes sur étiquette)
152
Écran à contact couleur et commandes
Stockage > USB > Imprimer depuis E:
Sélectionnez les fichiers à imprimer à partir des fichiers figurant dans la mémoire E: de l'imprimante.
Pour imprimer les fichiers à partir de la mémoire E: de l'imprimante :
L'imprimante affiche les fichiers disponibles.
a. Appuyez sur la case à côté des fichiers voulus. L'option Sélectionner tout est également disponible.
b. Appuyez sur la coche pour imprimer les fichiers sélectionnés.
Commande SGD utilisée : usb.host.write_list
153
Configuration
Cette section décrit les procédures de configuration et d'utilisation de votre imprimante. La procédure de
configuration peut être décomposée en deux (2) phases : la configuration matérielle et la configuration du
système hôte (logiciel/pilote). Cette section présente la configuration matérielle nécessaire pour imprimer
la première étiquette.
Présentation de la configuration de l'imprimante
Vous trouverez ci-dessous une présentation des procédures nécessaires à la configuration de votre
imprimante.
1. Installez d'abord toutes les options matérielles de l'imprimante. Passez à la section Installation des
options matérielles à la page 48.
2. Placez l'imprimante dans un endroit sûr relié au réseau électrique et disposant d'une connexion par
câbles d'interface ou sans fil au système hôte.
3. Branchez toujours l'imprimante et le bloc d'alimentation à une prise raccordée à la terre.
4. Choisissez le papier pour votre imprimante et préparez-le.
5. Chargez le papier.
6. Mettez l'imprimante sous tension. Calibrez le papier à l'aide de la fonction de calibrage intelligent.
7. Imprimez un « rapport de configuration » afin de vérifier qu'elle fonctionne correctement.
8. Mettez l'imprimante hors tension.
9. Sélectionnez la méthode de communication à l'imprimante de votre choix (câblée ou sans fil). Les
connexions locales câblées disponibles sont les suivantes :
•
Port USB
•
Port série en option
•
Port Ethernet en option (LAN)
10. Connectez le câble de l'imprimante au réseau ou au système hôte (imprimante hors tension).
11. Passez à la seconde phase de la configuration, à savoir généralement Configuration sous le système
d'exploitation Windows® à la page 186.
Choix d'un emplacement pour l'imprimante
L'imprimante et le papier doivent être stockés dans un endroit propre et sûr, ni trop chaud, ni trop frais,
pour que les opérations d'impression se déroulent au mieux.
154
Configuration
Installez l'imprimante dans un endroit répondant aux conditions suivantes :
•
Surface : la surface sur laquelle sera posée l'imprimante doit être plane, solide et suffisamment
grande pour accueillir l'imprimante et son support d'impression.
•
Espace : la zone de stockage de l'imprimante doit être assez vaste pour permettre l'ouverture de
l'imprimante (positionnement du papier et nettoyage) et l'accès à ses connecteurs et cordons
d'alimentation. Pour une ventilation et un refroidissement maximum, prévoyez suffisamment
d'espace libre autour de l'imprimante.
IMPORTANT : ne placez aucun matériau de protection ou d'isolation sous ou autour de la base de
l'imprimante, car cela nuirait à l'aération et risquerait d'entraîner une surchauffe.
•
Alimentation : placez l'imprimante à proximité d'une prise de courant facilement accessible.
•
Interfaces de communication de données : assurez-vous que les connexions câblées, Wi-Fi ou
Bluetooth ne dépassent pas la distance maximale préconisée par la norme de protocole de
communication ou la fiche technique de l'imprimante. La force du signal radio peut être réduite par
des obstacles physiques (objets, murs, etc.).
•
Câbles de données : les câbles ne doivent pas être utilisés avec ou à proximité des cordons
d'alimentation ou des gaines, des sources d'éclairage fluorescentes, des transformateurs, des fours
à micro-ondes, des moteurs ou d'autres sources d'interférence ou de nuisance électrique. Ceux-ci
pourraient perturber les communications, ainsi que le fonctionnement du système hôte et de
l'imprimante.
•
Conditions de fonctionnement : votre imprimante est conçue pour fonctionner dans diverses
conditions environnementales.
•
Température de fonctionnement : 0 à 40 ℃ (32 à 104 °F)
•
Humidité de fonctionnement : 20 à 85 % sans condensation
•
Température hors fonctionnement : -40 à 60 °C
•
Humidité hors fonctionnement : 5 à 85 % sans condensation
Installation des options et modules de connectivité de l'imprimante
Installez les options d'impression ci-dessous avant de poursuivre la configuration de l'imprimante.
•
Module sans fil (802.11ac et Bluetooth 4.2) Module : Installation du module de connectivité sans fil à
la page 54
•
Module port série (RS-232 DB-9) : Installation du module port série à la page 51
•
Module Ethernet interne (LAN) : Installation du module Ethernet interne (LAN) à la page 52
•
Distributeur d'étiquettes (prédécollage du support et présentation à l'opérateur) : Installation du
distributeur d'étiquettes à la page 58
•
Trancheuse à usage général : Installation de la trancheuse standard à la page 59
•
Pour les adaptateurs pour diamètre intérieur de 38,1 mm (1,5 pouce), 50,8 mm (2 pouces) ou
76,2 mm (3 pouces), consultez la section Adaptateurs de tailles de rouleau de papier à la page 60.
155
Configuration
Branchement électrique
ATTENTION : n'utilisez jamais l'imprimante et le bloc d'alimentation dans un endroit où ils peuvent entrer
en contact avec de l'eau. Cela pourrait provoquer des blessures graves !
REMARQUE : disposez votre imprimante de manière à pouvoir manipuler facilement le câble
d'alimentation le cas échéant. Certaines procédures de configuration ou de dépannage peuvent exiger la
mise hors tension de l'imprimante. Débranchez le câble du bloc d'alimentation ou de la prise secteur pour
vous assurer que l'imprimante n'est plus alimentée.
1. Connectez le bloc d'alimentation à la prise de l'imprimante.
2. Insérez le cordon d'alimentation secteur dans le bloc d'alimentation.
3. Branchez l'autre extrémité du cordon d'alimentation dans une prise secteur appropriée. Notez que la
forme de la fiche du cordon d'alimentation peut varier selon la région de commercialisation de
l'imprimante.
4. Le voyant d'alimentation s'allume si la prise secteur est alimentée.
IMPORTANT : veillez à toujours utiliser le cordon d'alimentation approprié. Celui-ci comporte une
prise à trois (3) broches et un connecteur
CEI 60320-C13. Ce cordon d'alimentation doit porter la marque de certification adéquate du pays
dans lequel le produit est utilisé.
156
Configuration
Préparation à l'impression
La configuration de l'imprimante ne peut pas s'achever sans la présence de papier. Il peut s'agir
d'étiquettes classiques ou épaisses, de tickets, de papier pour reçus, de dépliants, de ruban adhésif de
sécurité, etc. L'idéal est de choisir le même type de papier que celui destiné à être utilisé en
fonctionnement normal. Cela vous aidera à identifier les problèmes de configuration et d'application réelle
lors de l'utilisation de ce guide. Le papier n'est pas fourni avec l'imprimante.
Consultez le site Web de Zebra ou contactez votre revendeur pour vous aider à sélectionner le papier
approprié à votre application. Vous pouvez vous procurer du papier sur zebra.com/supplies.
Préparation et manipulation du papier
Manipulez et stockez le papier avec soin afin d'optimiser la qualité d'impression. Si celui-ci est maculé ou
sali, il risque d'endommager l'imprimante et de produire des défauts dans l'image imprimée (vides,
traînées, décoloration, décollement de l'adhésif, etc.).
IMPORTANT : pendant la fabrication, l'emballage, la manipulation et le stockage, il se peut que la
première couche du papier devienne sale ou soit contaminée. Nous vous recommandons de retirer la
partie exposée du rouleau ou la première feuille de la pile. Les impuretés qui s'accumulent naturellement
sur la tête d'impression seront ainsi éliminées.
Conseils pour le stockage du papier
•
Rangez le papier dans un endroit propre, sec, frais et sombre. Le papier thermique direct a subi un
traitement chimique pour devenir thermosensible. Ses propriétés peuvent être altérées s'il est
directement en contact avec la lumière du soleil ou une source de chaleur.
•
Ne stockez pas le papier avec des produits chimiques ou de nettoyage.
•
Conservez-le dans son emballage de protection jusqu'à son placement dans l'imprimante.
•
De nombreux types de papier et adhésifs pour étiquettes présentent une durée de stockage ou une
date d'expiration. Utilisez en priorité le papier le plus vieux toujours consommable (date d'expiration
non échue).
157
Configuration
Chargement du rouleau de papier
Le chargement des rouleaux de papier s'effectue de la même façon pour toutes les imprimantes 4 pouces
Link-OS ZD621 et ZD421. Les imprimantes prennent en charge les trois types de papier de base
suivants :
•
Papier continu (reçus, etc.) sans marque pour définir la longueur d'impression
•
Papier avec marque (lignes noires, marques noires, encoches ou trous) pour définir la longueur
d'impression
•
Papier pour étiquettes qui utilise la cellule pour examiner le support papier afin d'identifier le début
et la fin des étiquettes sur le rouleau.
L'imprimante utilise deux (2) méthodes de détection afin de prendre en charge une vaste gamme de
papier :
•
Cellule à transmission sur la zone centrale pour le papier continu et le papier pour étiquettes
(espace/bande)
•
Cellule mobile (réfléchissante) pour le format d'impression (longueur) à l'aide de marques noires, de
lignes noires, d'encoches ou de trous.
Réglage de la cellule selon le type de papier
•
Pour le papier comportant un échenillage, l'imprimante détecte les différences entre l'étiquette et le
support pour déterminer la longueur du format d'impression.
•
Pour le papier en rouleau continu, l'imprimante ne détecte que les caractéristiques du papier. La
longueur du format d'impression est définie soit par le pilote ou le logiciel, soit à l'aide de la dernière
longueur de formulaire stockée.
•
Pour le papier avec marque noire, l'imprimante détecte le début de la marque et calcule la distance
jusqu'à la prochaine marque noire pour déterminer la longueur du format d'impression.
•
Pour les autres types de papier standard et différences de paramètres, reportez-vous à la section
appropriée ci-dessous :
•
Utilisation de l'option de distributeur d'étiquettes à la page 213, après avoir chargé le papier
conformément à cette procédure.
•
Impression sur du papier à pliage paravent à la page 209.
158
Configuration
Instructions relatives au chargement du papier
Cette procédure s'applique aux options de l'imprimante Tear-Off (Déchirement standard), Label Dispense
(Distribution d'étiquettes) et Media Cutting (Découpe du papier).
1. Ouvrez l'imprimante. Tirez les leviers des loquets de blocage vers l'avant de l'imprimante.
2. Ouvrez les supports des rouleaux. Orientez le rouleau de papier de telle sorte que sa surface
imprimable soit dirigée vers le haut lorsqu'elle passe sur le contre-rouleau (rouleau d'entraînement).
Tirez sur les guides de papier avec votre main libre pour les ouvrir, puis placez le rouleau de papier sur
les supports et relâchez les guides. Assurez-vous que le rouleau tourne librement. Le rouleau ne doit
pas être posé au fond du compartiment papier.
159
Configuration
3. Tirez sur le papier pour en dérouler une longueur à l'avant de l'imprimante.
4. Poussez le papier sous les deux guides de papier.
160
Configuration
5. Retournez le papier et réglez la cellule mobile sur le type de papier utilisé.
•
Pour les rouleaux de papier continu de type ticket ou étiquette sans encoches ni marques
noires, alignez le papier sur la position centrale par défaut.
•
Pour les rouleaux de papier avec marques noires (lignes noires, encoches ou trous) sur le
verso, alignez la cellule avec le centre de la marque noire. Utilisez la détection marque noire
décentrée uniquement pour le mode avec marques noires.
Par défaut - Détection de la bande
(espace)
Position de fonctionnement standard
Détection
marque noire décentrée uniquement
161
Configuration
Utilisation de la cellule mobile
La cellule mobile est une cellule double fonction. Elle se compose d'une cellule papier à transmission
(visible à travers le papier) et d'une cellule réfléchissante. L'imprimante peut utiliser l'une ou l'autre
méthode, mais pas les deux en même temps.
La cellule mobile comprend une matrice centrale de cellules. Elle dispose également d'une cellule de
détection de la bande (espace) à transmission réglable sur des positions correspondant aux
emplacements du détecteur des anciennes imprimantes de bureau Zebra® et entre eux. Il est ainsi
possible d'utiliser des types de papier non standard ou de forme irrégulière.
La cellule mobile permet à l'imprimante d'utiliser du papier dont le verso (ou le support) comporte des
marques noires ou des encoches (trous). La cellule s'aligne sur le centre des marques noires ou des
encoches qui ne sont pas situées au centre du rouleau pour éviter d'utiliser la détection de
bande/d'espace.
Réglage de la cellule mobile de détection des marques noires ou des encoches
La détection marque noire identifie des surfaces non réfléchissantes, telles que des marques noires, des
lignes noires, des encoches ou des trous dans le papier, qui ne renvoient pas le reflet du faisceau
infrarouge vers le détecteur. Le voyant de détection et le détecteur de marques noires sont situés côte à
côte sous le capot de la cellule.
Orientez la flèche d'alignement de la cellule mobile sur le centre de la marque noire ou sur l'encoche de la
face inférieure du support. L'alignement de la cellule doit être effectué le plus loin possible du bord du
papier mais à un emplacement où la totalité de la fenêtre de la cellule est couverte par la marque. Lors de
l'impression, le papier peut bouger d'un côté à l'autre de ±1 mm (du fait des variations du papier et de
l'endommagement des bordures dû à la manipulation). Les encoches découpées dans le côté du papier
peuvent également s'abîmer.
162
Configuration
Réglage de la cellule mobile de détection de bande (espace)
La cellule mobile de détection de bande/d'espace prend en charge plusieurs positions.
•
La position par défaut des cellules mobiles de détection est parfaitement adaptée à la plupart des
types d'étiquettes.
•
Le réglage peut se faire du centre vers l'extérieur, ce qui permet d'imprimer deux (2) étiquettes côte
à côte sur le rouleau.
•
La plage de réglage couvre toutes les positions prises en charge par les imprimantes Zebra.
•
La détection de bande (espace) à l'aide de la cellule mobile fonctionne uniquement lorsque la flèche
d'alignement de la cellule mobile est dirigée vers une position de la clé d'alignement.
Clé d'alignement
Flèche d'alignement
(Position par défaut)
Ligne centrale -
CL
Position de détection
de l'espace par défaut
Plage de réglage - de gauche à droite
Alignement central
Valeur par défaut
CL
CL
Alignement droit maximal
CL
Position fixe de la cellule sur les modèles d'imprimante Zebra par rapport à un modèle de la
série ZD
•
Position par défaut - Modèles Zebra : cellules à position fixe G-Series™, LP/TLP 2842™,
LP/TLP 2844™, LP/TLP 2042™
•
Alignement central - Modèle Zebra : LP/TLP 2742™
163
Configuration
Chargement du rouleau de papier (suite)
1. Modèles avec trancheuse - Pour les imprimantes avec option trancheuse installée, faites passer le
papier par la fente de l'unité de coupe et déroulez-le légèrement vers l'avant de l'imprimante.
2. Fermez l'imprimante. Appuyez pour fermer le couvercle jusqu'à ce qu'il s'enclenche.
Il se peut que vous deviez procéder au calibrage du capteur de l'imprimante en vue de régler le détecteur
d'étiquette, de support et de distance entre les étiquettes pour un fonctionnement correct. Lorsque vous
rechargez ce type de papier (même taille, fournisseur et lot), il vous suffit d'appuyer une fois sur le bouton
Avance pour préparer l'impression.
164
Configuration
Chargement du rouleau de ruban à transfert thermique
Les imprimantes à transfert thermique ZD621 et ZD421 comportent un système à ruban flexible. Elles
prennent en charge les rubans de marque Zebra® de 300 et 74 mètres. Elles incluent des adaptateurs
pour ruban de 300 m pour les rouleaux de ruban autres que Zebra. Le ruban de 74 mètres des
imprimantes autres que Zebra ne nécessite pas d'adaptateur pour ruban autre que Zebra pour fonctionner
correctement.
D.I = 12,2 mm (0,5 pouce)
D.I = 25,4 mm (1 pouce)
Il existe plusieurs types de rubans à transfert thermique et, dans certains cas, différentes couleurs
correspondant aux besoins de votre application. Les rubans de marque Zebra® sont conçus spécifiquement
pour les imprimantes et le papier Zebra. L'utilisation de papier ou de rubans d'autres marques, non agréés
pour l'imprimante Zebra®, risque d'endommager l'imprimante ou la tête d'impression.
•
Les types de papier et de rubans doivent correspondre pour obtenir des résultats d'impression
optimaux.
•
Pour éviter l'usure de la tête d'impression, utilisez toujours un ruban plus large que le papier.
•
Pour une impression thermique directe, ne chargez pas de ruban dans l'imprimante.
•
Utilisez toujours une bobine de ruban vide adaptée au diamètre interne (D.I.) du rouleau du ruban.
Sinon, le ruban risquerait de se froisser et d'autres problèmes d'impression pourraient survenir.
Vous devez utiliser des rubans de marque Zebra® qui comportent un indicateur de fin de ruban (réflecteur)
permettant d'arrêter l'impression lorsque le ruban est épuisé. Les rubans et bobines de ruban de marque
Zebra® comportent également des encoches qui permettent d'engager et de guider correctement le
rouleau de ruban sans qu'il ne glisse au cours de l'impression.
Les rubans de marque Zebra® adaptés à cette imprimante sont les suivants :
•
Performance Wax
•
Premium Wax/Resin
•
Performance Resin pour papiers synthétiques (vitesse max. 152 mm/s) et couchés (vitesse max.
101,6 mm/s)
•
Premium Resin pour papiers synthétiques (vitesse max. 101,6 mm/s)
IMPORTANT : Rubans de 74 mètres - N'UTILISEZ PAS de bobines pour anciens modèles d'imprimantes
de bureau ! Les anciennes bobines (et les rubans autres que Zebra) se distinguent par la présence
d'encoches sur un seul côté. Elles sont par ailleurs trop larges.
IMPORTANT : N'UTILISEZ PAS de bobines avec des encoches endommagées (arrondies, usées,
abîmées, etc.). Les encoches doivent être carrées pour bien verrouiller la bobine sur l'axe. Sinon, la
bobine risque de glisser, ce qui entraîne des plis du ruban, une mauvaise détection de la fin du ruban ou
d'autres problèmes intermittents.
165
Configuration
Chargement du rouleau de ruban à transfert Zebra
Avant de suivre cette procédure, préparez le ruban. Retirez son emballage et tirez sur sa bande adhésive.
Encoche
(doit être sur le côté
gauche du ruban)
Côté droit
(imprimante et
rouleau)
Bande adhésive
Des encoches sont
également présentes
sur le côté droit du
ruban de 74 m
Vérifiez que les encoches du ruban et de la bobine vide se trouvent sur le côté gauche des bobines de
ruban comme illustré ci-dessus. Si ce n'est pas le cas, consultez la section Chargement du ruban à
transfert de 300 m autre que Zebra à la page 170.
1. Ouvrez l'imprimante, placez une bobine de ruban vide sur les mandrins récupérateurs de l'imprimante.
Poussez le côté droit de la bobine vide sur le mandrin à ressort (côté droit). Alignez la bobine sur le
centre du mandrin de gauche et faites-la tourner jusqu'à ce que les encoches soient alignées et
enclenchées.
REMARQUE : vous trouverez votre première bobine de récupération de ruban dans le carton
d'emballage. Par la suite, utilisez la bobine d'alimentation vide provenant du mandrin d'alimentation pour
récupérer le rouleau de ruban suivant.
166
Configuration
2. Placez un nouveau rouleau de ruban sur le mandrin d'alimentation inférieur de l'imprimante. Fixez-le
sur le mandrin de droite et bloquez le côté gauche de la même manière que pour le montage de la
bobine de récupération.
74 m
300 m
167
Configuration
3. Fixez le ruban à la bobine de récupération. Utilisez la bande adhésive fournie pour les nouveaux
rouleaux, sinon utilisez une fine bande de ruban adhésif. Alignez le ruban de sorte qu'il s'enroule bien
sur la bobine.
4. Faites tourner le mandrin récupérateur de ruban, le haut se déplaçant vers l'arrière, pour supprimer le
mou du ruban. La rotation du moyeu permet d'aligner la position du ruban récupéré par rapport au
rouleau de ruban. L'amorce du ruban doit être totalement recouverte par le ruban.
5. Assurez-vous que le papier est chargé et prêt pour l'impression, puis refermez le capot de l'imprimante.
168
Configuration
Avance pour faire avancer au moins 20 cm
(8 pouces) de papier dans l'imprimante afin de supprimer le mou et les plis du ruban, et aligner le ruban
sur les mandrins. Sinon, mettez l'imprimante sous tension et suivez les instructions données dans ce
chapitre.
6. Une fois l'imprimante allumée, appuyez sur le bouton
7. Modifiez le paramètre de mode d'impression pour passer de l'impression thermique directe au transfert
thermique, afin de configurer les profils de température de l'imprimante pour du papier à transfert
thermique. Pour ce faire, utilisez le pilote de l'imprimante, un logiciel ou les commandes de
programmation de l'imprimante.
•
Pour contrôler le fonctionnement de l'imprimante avec la programmation ZPL, reportez-vous à la
commande ZPL II de type de papier (^MT). Suivez les instructions fournies dans le manuel ZPL
Programming Guide (Guide de programmation ZPL).
•
Pour contrôler le fonctionnement de l'imprimante en mode page EPL, reportez-vous à la
commande EPL Options (O). Suivez les instructions fournies dans le manuel EPL Programmer’s
Guide (Guide de programmation EPL - Mode page).
Pour vous assurer que l'imprimante est désormais en mode d'impression à transfert thermique, consultez
la section Test d'impression avec rapport de configuration à la page 178. « TYPE IMPRESSION » doit
indiquer « TRANSF-THERM » sur l'étiquette d'état de configuration de l'imprimante.
169
Configuration
Chargement du ruban à transfert de 300 m autre que Zebra
Pour pouvoir charger un ruban à transfert autre que Zebra dans votre imprimante, vous devez utiliser les
adaptateurs de bobine de ruban Zebra.
Conditions requises pour pouvoir utiliser des rubans de 300 m autres que Zebra avec votre imprimante :
•
Diamètre intérieur de la bobine (D.I.) de 25,4 mm (1 pouce, plage de 1,004 à 1,016 pouce).
Composition : fibres de bois. Les matériaux durs tels que les bobines en plastique risquent de ne
pas fonctionner correctement.
•
Largeur de ruban de 110 à 33 mm (4,3 à 1,3 pouces).
•
Le diamètre externe du ruban est de 66 mm (2,6 pouces) maximum.
ATTENTION ! RISQUE D'ENDOMMAGEMENT DU PRODUIT : l'utilisation de papier ou de rubans
d'autres marques, non agréés pour l'imprimante Zebra®, risque d'endommager l'imprimante ou la tête
d'impression. La qualité d'image peut également être affectée par de mauvaises performances de ruban
(vitesse d'impression maximale, formule de l'encre, etc.), le matériau de la bobine (trop souple ou trop dur)
et la taille (bobine de ruban trop lâche ou trop étroite, dépassement du diamètre extérieur maximal de
66 mm).
Les adaptateurs vous permettent d'aligner le ruban et la bobine sur le centre du papier et de l'imprimante.
Ils comportent également un ressort de « blocage de bobine » qui permet d'engager la fibre de bois souple
dans la bobine de ruban et une échelle mesurée à partir de la ligne médiane lors du montage sur
l'imprimante.
= Ligne médiane
Ressort de blocage de
bobine
1. Chargez une bobine de ruban vide sur l'adaptateur. La bobine de ruban vide doit être de même largeur
(voire plus large) que le rouleau de ruban. Centrez la bobine sur la ligne médiane des adaptateurs. Il
est possible d'utiliser une bobine de ruban vide Zebra au lieu de l'adaptateur associé à une bobine vide
autre que Zebra. Une bobine vide de 300 m est fournie avec l'imprimante.
170
Configuration
2. Chargez le rouleau de ruban de marque autre que Zebra sur l'adaptateur. Orientez le rebord de
l'adaptateur vers la gauche et vérifiez que le ruban se déroule à l'arrière du rouleau, comme illustré.
Centrez la bobine sur la ligne médiane des adaptateurs.
Ruban se déroulant à
l'arrière du rouleau
Rebord - À placer sur la gauche
REMARQUE : les rouleaux d'une largeur de 110 mm (4,3 pouces) n'ont pas besoin d'être centrés. Pour
les papiers de largeur inférieure à la largeur maximale jusqu'à la largeur minimale de 33 mm (1,3 pouce),
servez-vous de l'échelle graduée figurant sur la bobine de l'adaptateur pour aligner les rouleaux de ruban
sur le papier et l'imprimante.
l = 110 mm (4,3 pouces)
l = 33 mm (1,3 pouces)
171
Configuration
3. Placez l'adaptateur monté sur la bobine vide sur les mandrins récupérateurs et l'adaptateur monté sur
le rouleau sur les mandrins d'alimentation inférieurs. Le côté droit de l'adaptateur se monte sur la tête
conique de chaque ressort présent sur les mandrins du côté droit. Continuez de pousser l'adaptateur
vers la droite et basculez-le sur les moyeux situés sur la gauche. Faites pivoter les adaptateurs et les
moyeux jusqu'à ce que les encoches du rebord des adaptateurs soient alignées et bloquées sur les
ailettes des moyeux.
172
Configuration
4. Lors de l'installation du ruban et de la bobine vide, il est possible qu'elles aient été décentrées.
•
Vérifiez que le rouleau de ruban et la bobine vide sont alignées sur le centre du papier
(étiquettes, papier, etc.). N'oubliez pas que vous pouvez utiliser les échelles de ligne médiane de
l'adaptateur pour les placer correctement.
•
Si vous avez omis de vérifier si le ruban est suffisamment large pour le papier utilisé, faites-le
maintenant. Le ruban doit être plus large que le papier (y compris le support d'étiquettes) pour
que la tête d'impression soit protégée.
173
Configuration
5. Fixez le ruban à la bobine de récupération. Utilisez une fine bande d'adhésif pour fixer le ruban sur la
bobine de récupération si votre papier ne dispose pas de bande adhésive sur l'amorce. Alignez le
ruban de sorte qu'il s'enroule bien sur la bobine.
6. Faites tourner le mandrin récupérateur de ruban, le haut se déplaçant vers l'arrière, pour supprimer le
mou du ruban. La rotation du moyeu permet d'aligner la position du ruban récupéré par rapport au
rouleau de ruban. Le ruban doit être enroulé au minimum d'un tour et demi sur la bobine de
récupération.
174
Configuration
7. Assurez-vous que le papier est chargé et prêt pour l'impression, puis refermez le capot de l'imprimante.
8. Une fois l'imprimante allumée, appuyez sur le bouton Avance pour faire avancer au moins 20 cm
(8 pouces) de papier dans l'imprimante afin de supprimer le mou et les plis du ruban, et aligner le ruban
sur les mandrins. Sinon, mettez l'imprimante sous tension et suivez la procédure de démarrage
indiquée dans ce chapitre.
9. Modifiez le paramètre de mode d'impression pour passer de l'impression thermique directe au transfert
thermique, afin de configurer les profils de température de l'imprimante pour du papier à transfert
thermique. Pour ce faire, utilisez le pilote de l'imprimante, un logiciel ou les commandes de
programmation de l'imprimante.
•
Pour contrôler le fonctionnement de l'imprimante avec la programmation ZPL, reportez-vous à la
commande ZPL II Type média (^MT). Suivez les instructions fournies dans le manuel ZPL
Programming Guide (Guide de programmation ZPL).
•
Pour contrôler le fonctionnement de l'imprimante en mode page EPL, reportez-vous à la
commande EPL Options (O). Suivez les instructions fournies dans le manuel EPL Programming
Guide (Guide de programmation EPL).
10. Pour vous assurer que l'imprimante est désormais en mode d'impression à transfert thermique,
consultez la section Test d'impression avec rapport de configuration à la page 178. « TYPE
IMPRESSION » doit indiquer « TRANSF-THERM » sur l'étiquette d'état de configuration de
l'imprimante.
L'imprimante est maintenant prête à imprimer.
175
Configuration
Chargement du rouleau de ruban ZD421
L'imprimante utilise un rouleau de ruban à transfert pour l'impression à transfert thermique. Insérez le
rouleau dans le compartiment d'acheminement du ruban et fermez l'imprimante. L'imprimante lit les
informations stockées sur le rouleau.
Insérez c
ette extré
m
Rails du guide du rouleau
ité
Tenez le rouleau
de ruban ici
In s
Puce contenant les informations du rouleau
ére
z
cet
t
ee
xtr
é
mit
é
1. Insérez le rouleau dans l'emplacement qui lui est dédié dans le compartiment d'acheminement du
ruban dans votre imprimante préalablement ouverte. Poussez le rouleau jusqu'à ce qu'il soit presque
aligné avec la partie avant du compartiment d'acheminement du ruban. Vous entendrez et sentirez un
déclic au moment du verrouillage du rouleau en place. Seuls les rouleaux de ruban Zebra sont pris en
charge.
Partie avant du
compartiment
d'acheminement
du ruban
Lecteur de la
puce
Guides du rouleau
176
Configuration
Calibrage de papier à l'aide du calibrage intelligent
Les paramètres du papier doivent être définis à l'avance pour une impression optimale. L'imprimante
détermine automatiquement le type de papier (bande/espace, marque noire/encoche ou papier continu) et
en évalue les caractéristiques.
IMPORTANT : une fois le premier calibrage d'un type de papier spécifique terminé, il est inutile de le
refaire lorsque vous rechargez ce même papier. L'imprimante évalue automatiquement le papier de
manière à s'adapter aux légers changements de papier lors de l'impression. Lorsque vous appuyez une
fois ou deux sur le bouton AVANCE après avoir chargé un nouveau rouleau de papier (même lot), les
étiquettes sont synchronisées. Vous pouvez alors poursuivre l'impression.
Procédure de calibrage intelligent
1. Assurez-vous que le papier et le rouleau de ruban (en cas d'impression à transfert thermique) sont
correctement chargés dans l'imprimante et que le capot supérieur de cette dernière est fermé.
2. Appuyez sur le bouton Marche/Arrêt de l'imprimante pour la mettre sous tension.
3. Lorsque le voyant d'état de l'imprimante est vert fixe, appuyez sur les boutons PAUSE et ANNULER et
maintenez-les enfoncés pendant deux (2) secondes, puis relâchez-les.
4. L'imprimante évalue quelques étiquettes et règle les niveaux de détection du papier.
5. Lorsque l'imprimante s'arrête, le voyant d'état s'allume en vert fixe.
177
Configuration
Test d'impression avec rapport de configuration
Avant de connecter l'imprimante à un ordinateur, assurez-vous qu'elle est opérationnelle. Pour ce
faire, imprimez un rapport de configuration. Les informations contenues dans les rapports de configuration
peuvent se révéler très utiles lors de l'installation et du dépannage de l'imprimante.
1. Assurez-vous que le papier et le rouleau de ruban (en cas d'impression à transfert thermique) sont
correctement chargés dans l'imprimante et que le capot supérieur de cette dernière est fermé.
2. Mettez l'imprimante sous tension.
3. Lorsque le voyant d'état de l'imprimante est vert fixe, appuyez sur les boutons AVANCE et ANNULER
et maintenez-les enfoncé pendant deux (2) secondes, puis relâchez-les.
4. Les rapports de configuration de l'imprimante et du réseau (voir ci-dessous) sont imprimés.
5. Lorsque l'imprimante s'arrête, le voyant d'état s'allume en vert fixe.
Si vous ne parvenez pas à imprimer ces rapports, consultez la section Dépannage à la page 274.
178
Configuration
Détection d'absence de papier
En l'absence de papier, l'imprimante affiche le message « Media out » (Papier épuisé) et les voyants État
et Support de l'imprimante s'allument en rouge fixe. Cela fait partie du cycle normal d'utilisation du ruban.
Reprise après épuisement du papier
1. Ouvrez l'imprimante.
2. Vérifiez que le rouleau est terminé ou presque, et qu'il n'y a plus d'étiquette sur le support.
3. Retirez le reste du papier ainsi que le mandrin.
4. Insérez un nouveau rouleau de papier. Passez à la section Chargement du rouleau de papier à la
page 158.
•
Si vous chargez le même type de papier, insérez-le tout simplement et appuyez une fois sur le
bouton Avance pour reprendre l'impression.
•
Si vous chargez un type de papier différent (autre taille, fournisseur ou lot), une nouvelle
procédure de calibrage intelligent est nécessaire pour garantir le fonctionnement optimal de
l'imprimante.
•
Notez que lorsque vous utilisez un papier de taille différente (longueur ou largeur), vous devez
généralement modifier les dimensions programmées pour le papier ou le format d'étiquette actif
dans l'imprimante.
IMPORTANT : il peut parfois arriver qu'une étiquette manque en plein milieu du rouleau de papier et pas
forcément à la fin. Si cela se produit, l'imprimante signale également la condition « Papier épuisé ». Pour
corriger le problème, déroulez le papier après l'étiquette manquante jusqu'à ce que la prochaine étiquette
vienne se placer sur le contre-rouleau. Fermez l'imprimante. Appuyez une fois sur le bouton Avance.
L'imprimante synchronise à nouveau la position de l'étiquette et peut reprendre l'impression.
179
Configuration
Détection d'absence de ruban
Lorsque vous manquez de ruban imprimable, l'imprimante affiche la condition « Fin de ruban », et les
voyants État et Support s'allument. Cela fait partie du cycle normal d'utilisation du ruban.
Lorsque l'imprimante détecte l'absence de ruban, le voyant État s'allume en rouge fixe, et le voyant
Support se met à clignoter en rouge.
Reprise après épuisement du ruban
1. Ouvrez l'imprimante.
2. Une cellule réfléchissante (utilisée pour détecter la fin du ruban) est apparente sous le rouleau de
ruban. Le rouleau de ruban avant est également plein.
3. Retirez le rouleau de ruban usagé et jetez-le en respectant la réglementation en vigueur. Conservez la
bobine (rouleau) de ruban vide pour charger le nouveau rouleau de ruban.
4. Chargez ou insérez un nouveau rouleau de ruban. Passez à la section Chargement du rouleau de
ruban à transfert thermique à la page 165 ou Chargement du rouleau de ruban ZD421 à la page 176.
5. Appuyez sur le bouton Avance pour reprendre l'impression.
180
Configuration
Connexion de l'imprimante à l'ordinateur
L'imprimante prend en charge diverses options d'interface et configurations, parmi lesquelles :
•
Interface USB (USB 2.0) - Standard
•
Port série RS232 - Modèle ZD621 standard. Option de mise à niveau sur site pour imprimantes
ZD421.
•
Port Ethernet (LAN) - Modèle ZD621 standard. Option de mise à niveau sur site pour imprimantes
ZD421.
•
Technologie Wi-Fi interne (802.11ac) et Bluetooth classique 4.1. Option installée en usine.
•
Les modèles Wi-Fi incluent la technologie Bluetooth à faible consommation d'énergie (connexion
lente) pour la configuration de l'imprimante à l'aide d'un périphérique s'exécutant sous Android
ou iOS.
Installation préalable des pilotes d'impression Windows®
Installez Zebra Setup Utilities (ZSU) avant de mettre sous tension l'imprimante connectée au PC. Le
logiciel installe d'abord les pilotes d'impression Zebra Windows. L'assistant d'installation ZSU vous
demande ensuite de mettre l'imprimante sous tension. Suivez les instructions pour terminer l'installation de
l'imprimante.
Le logiciel Zebra Setup Utility est conçu pour vous aider à installer votre imprimante. Le câblage et
les paramètres uniques de chacune de ces interfaces de communication d'imprimante physiques sont
décrits dans les pages suivantes pour vous aider à choisir la configuration avant et immédiatement après
la mise sous tension. L'assistant de configuration de Zebra Setup Utilities vous invite à mettre l'imprimante
sous tension au moment approprié afin de terminer l'installation de votre imprimante.
Pour plus d'informations sur la configuration du réseau (Ethernet ou Wi-Fi) et la communication Bluetooth,
consultez les manuels suivants :
•
Guide d'utilisation des serveurs d'impression avec et sans fil
•
Guide de connexion sans fil Bluetooth
Conditions requises pour les câbles d'interface
Il est nécessaire d'utiliser des câbles de données à blindage intégral équipés de connecteurs à coque
métallique ou métallisée. Des câbles et des connecteurs blindés sont requis pour empêcher toute
émission ou réception de parasites radioélectriques.
Pour minimiser la présence de parasites radioélectriques dans le câble :
•
Utilisez des câbles aussi courts que possible (des câbles d'une longueur de 1,83 m sont
recommandés).
•
Ne regroupez pas les câbles de données dans le même faisceau que les cordons d'alimentation.
•
Vous ne devez pas attacher les câbles de données aux gaines des câbles d'alimentation.
IMPORTANT : cette imprimante utilise des câbles de données blindés, conformément aux règles et
réglementations de la FCC, Section 15, pour les équipements de classe B. L'utilisation de câbles non
blindés risque d'augmenter l'émission de parasites radioélectriques au-delà des limites de la classe B.
181
Configuration
Interface USB
L'interface USB (version 2.0) de type « plug-and-play » est compatible avec votre PC. Plusieurs
imprimantes peuvent partager un même port/concentrateur USB.
Lorsque vous utilisez un câble USB, assurez-vous que ce câble ou son emballage porte la marque
« Certified USB™ » pour garantir la compatibilité USB 2.0.
.
USB
182
Configuration
Interface série
L'imprimante utilise un câble simulateur de modem (croisé) pour les communications DTE. Le câble requis
doit comporter un connecteur mâle neuf broches de type « D » (DB-9P) à une extrémité, lequel vient
s'insérer dans le port série correspondant (DB-9S) à l'arrière de l'imprimante. L'autre extrémité de ce câble
d'interface doit être connectée sur un port série de l'ordinateur hôte. Pour plus d'informations sur le
brochage, reportez-vous à l'Annexe A.
Pour que la communication soit fiable, les paramètres de communication du port série de l'imprimante et
de l'hôte (généralement un ordinateur) doivent correspondre. Les bits par seconde (ou vitesse en Bauds)
et le contrôle de flux sont les paramètres les plus couramment modifiés.
Les communications série entre l'imprimante et l'ordinateur hôte peuvent être définies :
•
à l'aide de la commande ^SC en programmation ZPL ;
•
en rétablissant la configuration par défaut de l'imprimante.
Les réglages usine des paramètres de communication série sont les suivants : 9 600 bauds,
longueur de mot : 8 bits, parité : NO, bit d'arrêt : 1 et contrôle de flux de données logiciel dans le système
hôte Windows : XON/XOFF.
IMPORTANT : n'utilisez pas de dongles d'adaptateur de câble RS-232 (DTE<=>DCE) avec cette
imprimante. Certains dongles peuvent perturber le fonctionnement des appareils connectés au port USB
lors de la mise sous tension de l'imprimante.
183
Configuration
Ethernet (LAN, RJ-45)
L'imprimante nécessite un câble Ethernet UTP RJ45 de catégorie CAT-5 ou supérieure.
Elle est dotée d'un serveur d'impression réseau intégré. Pour plus d'informations sur la configuration de
l'imprimante sur un réseau Ethernet compatible, reportez-vous au guide d'utilisation des serveurs
d'impression avec et sans fil. L'imprimante doit être configurée pour fonctionner sur votre réseau. Le
serveur d'impression intégré à celle-ci est accessible par l'intermédiaire des pages Web de l'imprimante.
Câble Ethernet
(connecteur RJ45)
Voyants d'état/activité Ethernet
Le connecteur Ethernet situé sur l'imprimante comporte deux voyants d'état/activité partiellement visibles
pour indiquer le statut de l'interface au niveau du connecteur. En outre, l'imprimante possède des voyants
d'interface indiquant l'état de fonctionnement du réseau de l'imprimante. Pour plus d'informations,
consultez la section Signification des témoins lumineux à la page 42.
État des voyants
Description
Tous les deux éteints
Aucune liaison Ethernet détectée
Vert
Liaison à 100 Mbit/s détectée
Vert avec jaune clignotant
Liaison à 100 Mbit/s et activité Ethernet détectées
Jaune
Liaison à 10 Mbit/s détectée
Jaune avec vert clignotant
Liaison à 10 Mbit/s et activité Ethernet détectées
184
Configuration
Affectation d'une adresse IP pour l'accès au réseau
Tous les périphériques faisant partie d'un réseau Ethernet (LAN et WLAN) doivent posséder une adresse
IP réseau. Cette adresse IP est requise pour accéder à l'imprimante et donc pouvoir la configurer et
l'utiliser. Pour affecter une adresse IP, vous pouvez utiliser l'un des cinq moyens suivants :
•
Le protocole DHCP (Dynamic Host Connection Protocol) - Paramètre par défaut
•
Zebra Setup Utilities (notamment le pilote d'impression Windows ZebraDesigner)
•
Telnet
•
Applications mobiles
•
ZebraNet Bridge
Protocole DHCP dans le cas de réseaux personnels
L'imprimante par défaut est configurée de manière à fonctionner sur un réseau Ethernet LAN ou Wi-Fi à
l'aide du protocole DHCP. Ce réglage est destiné principalement aux réseaux personnels. Le réseau
attribue automatiquement une nouvelle adresse IP réseau chaque fois que l'imprimante est mise sous
tension. Le pilote d'impression Windows se connecte à l'imprimante au moyen d'une adresse IP statique.
Si l'adresse IP affectée à l'imprimante a été modifiée suite à l'installation initiale, l'adresse IP statique doit
l'être également pour que l'imprimante reste accessible.
Réseaux gérés
L'utilisation de l'imprimante au sein d'un réseau structuré (LAN ou Wi-Fi) suppose de faire appel à un
administrateur réseau, qui se chargera d'attribuer une adresse IP statique à l'imprimante et de définir les
autres paramètres requis pour son fonctionnement en réseau.
Serveur d'impression - ID utilisateur et mot de passe par défaut
Certaines fonctionnalités nécessitent d'accéder au serveur d'impression en entrant l'ID utilisateur et/ou le
mot de passe par défaut ; ces données sont en outre obligatoires si la fonctionnalité Wi-Fi est proposée
sur l'imprimante. Les valeurs définies en usine sont les suivantes :
•
ID utilisateur : admin
•
Password (Mot de passe) : 1234
Modes de connexion sans fil Wi-Fi et Bluetooth classique
Le présent guide décrit la configuration de base de votre serveur d'impression Wi-Fi interne et de l'option de
connexion sans fil Bluetooth 4.X. Il couvre uniquement l'installation du réseau Wi-Fi dans le cadre de
l'option de connexion sans fil Wi-Fi et Bluetooth classique décrite à la section Configuration du serveur
d'impression Wi-Fi à la page 187. Consultez le Guide d'utilisation des serveurs d'impression avec et sans fil
disponible sur le site Web de Zebra pour plus d'informations sur le fonctionnement Ethernet de l'imprimante.
Ce manuel couvre uniquement l'installation du Bluetooth dans le cadre de l'option de connexion sans fil
Wi-Fi et Bluetooth classique décrite à la section Configuration de l'option Bluetooth à la page 195.
Consultez le Guide de connexion sans fil Bluetooth sur le site Web de Zebra pour plus d'informations sur le
fonctionnement Bluetooth de l'imprimante.
Mise à jour du microprogramme de l'imprimante pour terminer l'installation
Nous vous recommandons de toujours utiliser la version du microprogramme la plus récente pour garantir
le fonctionnement optimal de votre imprimante. Pour obtenir des instructions sur la mise à jour du
microprogramme de l'imprimante, consultez la section Mise à jour du microprogramme de l'imprimante à la
page 272. Les liens directs vers les pages d'assistance de votre modèle d'imprimante Link-OS spécifique et
les mises à jour du microprogramme sont indiqués dans la section Présentation à la page 11 de ce guide.
185
Configuration sous le
système d'exploitation
®
Windows
Dans cette section, vous découvrirez comment configurer les communications entre votre imprimante et
l'environnement du système d'exploitation Windows.
Configuration des communications entre Windows et l'imprimante
(présentation)
Pour les systèmes d'exploitation Windows pris en charge (les plus usuels) présentant une connexion
locale (câblée) :
1. Téléchargez Zebra Setup Utilities à partir du site Web de Zebra.
•
Imprimante à transfert thermique ZD621 — zebra.com/ZD621t-info
•
Imprimante thermique directe ZD621 — zebra.com/ZD621d-info
•
Imprimante à rouleaux à transfert thermique ZD421 — zebra.com/ZD421c-info
•
Imprimante à transfert thermique ZD421 — zebra.com/ZD421t-info
•
Imprimante thermique directe ZD421 — zebra.com/ZD421d-info
•
Imprimante à transfert thermique ZD621R — zebra.com/ZD621r-info
2. Exécutez Zebra Setup Utilities à partir de votre répertoire Download (Téléchargement).
3. Cliquez sur Install New Printer (Installer une nouvelle imprimante) et exécutez l'assistant d'installation.
4. Sélectionnez Install Printer (Installation d'imprimante), puis choisissez le numéro de modèle de votre
imprimante dans la liste des imprimantes ZDesigner.
5. Sélectionnez le port (USB ou Serial [Série]) connecté au PC. Utilisez ces interfaces pour faciliter
l'installation guidée par l'assistant de la connexion réseau ou Bluetooth classique (4.0).
6. Mettez l'imprimante sous tension et configurez ses communications en fonction du type d'interface
choisi.
7. Utilisez le pilote Windows pour lancer un test d'impression permettant de contrôler le bon
fonctionnement avec Windows.
Installation préalable des pilotes d'impression Windows®
Installez Zebra Setup Utilities (ZSU) avant d'alimenter l'imprimante connectée au PC (en utilisant un
pilote Zebra pris en charge par le système d'exploitation Windows). Le logiciel installe d'abord les pilotes
d'impression Zebra Windows. L'assistant d'installation ZSU vous demande ensuite de mettre l'imprimante
sous tension. Suivez les instructions pour terminer l'installation de l'imprimante.
186
Configuration sous le système d'exploitation Windows®
Zebra Setup Utility est conçu pour vous aider à configurer les communications de l'imprimante sur
un PC utilisant le système d'exploitation Windows. Le câblage et les paramètres uniques de chacune
de ces interfaces de communication d'imprimante physiques sont décrits dans les pages suivantes pour
vous aider à choisir la configuration avant et immédiatement après la mise sous tension. L'assistant de
configuration de Zebra Setup Utilities vous invite à mettre l'imprimante sous tension au moment approprié
afin de terminer l'installation de votre imprimante.
Pour plus de détails afférents à l'installation des interfaces Ethernet (réseau) et Bluetooth, consultez le
manuel suivant :
•
Guide d'utilisation des serveurs d'impression avec et sans fil
•
Guide de connexion sans fil Bluetooth
Configuration du serveur d'impression Wi-Fi
Cette section décrit la configuration de base du serveur d'impression Wi-Fi interne. Pour plus de détails,
reportez-vous au Guide d'utilisation des serveurs d'impression câblés et sans fil.
La technologie sans fil peut être paramétrée de différentes manières. Le présent guide détaille une seule
méthode, à savoir l'Assistant de connectivité.
•
Configuration à l'aide de l'Assistant de connectivité : cet assistant écrit pour vous un script ZPL.
Dans le dernier écran, vous pouvez choisir de transmettre directement la commande à l'imprimante
ou d'enregistrer le script ZPL créé dans un fichier. Le fichier ZPL peut ensuite être employé à
plusieurs fins :
•
Il peut être envoyé à l'imprimante par le biais de toute connexion disponible (série, parallèle,
USB ou serveur d'impression avec fil).
•
Il peut être retransmis à l'imprimante une fois que les réglages usine ont été rétablis pour les
paramètres réseau.
•
Il peut être envoyé à plusieurs imprimantes partageant les mêmes paramètres réseau.
•
Configuration par le biais d'un script ZPL établi par vos soins : utilisez la commande ^WX pour
définir les paramètres de base applicables au type de sécurité. Vous pouvez acheminer celle-ci par
le biais de toute connexion disponible (série, parallèle, USB ou serveur d'impression câblé). Pour
plus d'informations sur cette solution, consultez le manuel ZPL Programming Guide (Guide de
programmation ZPL).
•
Configuration à l'aide des commandes Set/Get/Do (SGD) qui sont transférées vers l'imprimante :
commencez par la commande wlan.security afin de définir le type de sécurité sans fil. Selon le type
de sécurité sélectionné, d'autres commandes SGD seront requises pour l'indication de paramètres
supplémentaires. Vous pouvez envoyer celles-ci par l'intermédiaire de toute connexion disponible
(série, parallèle, USB ou serveur d'impression câblé). Pour plus d'informations sur cette solution,
consultez le manuel ZPL Programming Guide (Guide de programmation ZPL).
Configuration à l'aide de l'Assistant de connectivité de ZebraNet Bridge
REMARQUE : l'outil le plus couramment utilisé pour connecter et configurer les imprimantes pour le cloud,
le réseau WLAN et LAN est à présent Link-OS Profile Manager. Vous pouvez obtenir Profile Manager et
l'utilitaire ZebraNet Bridge Enterprise (configuration locale et LAN) est disponible depuis la page Web
zebra.com/software. La version 1.2.5 ou une version ultérieure de l'utilitaire est nécessaire pour la
configuration de l'imprimante.
187
Configuration sous le système d'exploitation Windows®
L'Assistant de connectivité, qui est inclus dans ce logiciel, vous permet de configurer aisément la
fonctionnalité sans fil sur l'imprimante, grâce à la génération automatique d'un script ZPL. Recourez à cet
utilitaire lors de l'installation initiale du serveur d'impression sans fil ou après avoir rétabli les réglages
usine pour les paramètres réseau.
REMARQUE : vous ne pouvez configurer qu'un seul serveur d'impression à la fois. Si vous souhaitez en
configurer plusieurs (serveurs câblés et sans fil), vous devez exécuter le programme à diverses reprises.
Pour utiliser l'Assistant de connectivité, procédez comme suit :
1. Si vous ne l'avez pas encore fait, installez ZebraNet Bridge Enterprise sur votre ordinateur.
Vous pouvez obtenir ce programme à partir du site Web Zebra à l'adresse suivante :
zebra.com/software.
2. Lancez le programme ZebraNet Bridge Enterprise.
Si un numéro de série vous est demandé, cliquez sur Cancel (Annuler). Cela ne vous empêchera pas
d'utiliser l'Assistant de connectivité.
3. Dans la barre de menus, sélectionnez Tools (Outils) > Connectivity Wizard (Assistant de connectivité).
L'Assistant s'ouvre.
4. Dans la liste Choose Port (Choisir le port), sélectionnez le port auquel votre imprimante est connectée.
•
Si vous envisagez d'enregistrer le fichier sans l'envoyer à l'imprimante, n'importe quel port
disponible fera l'affaire.
•
Si vous sélectionnez File (Fichier), vous devrez choisir le répertoire dans lequel vous voulez
enregistrer le fichier.
•
Si vous sélectionnez un port série, les informations relatives à la configuration série apparaîtront
sous la liste Choose Port (Choisir le port). Au besoin, ajustez les paramètres de communication
série en fonction de ceux de votre imprimante.
REMARQUE : les ports déjà utilisés par d'autres périphériques ne sont pas pris en compte dans la liste
déroulante.
188
Configuration sous le système d'exploitation Windows®
5. Cliquez sur Next (Suivant).
Vous êtes alors invité à configurer le serveur d'impression.
6. Sélectionnez Wireless (Sans fil), puis cliquez sur Next (Suivant).
Vous devez préciser le type de votre imprimante.
7. Sélectionnez le type adéquat et cliquez sur Next (Suivant).
Vous devez à présent spécifier les données IP du réseau sans fil.
189
Configuration sous le système d'exploitation Windows®
190
Configuration sous le système d'exploitation Windows®
8. Activez l'option d'adresse DHCP (dynamique) ou d'adresse IP statique.
•
DHCP
i.
Sélectionnez DHCP et cliquez sur Next (Suivant).
ii. Passez à l'étape 9.
•
Static (Statique) (IP)
iii. Sélectionnez Static (Statique).
iv. Les champs correspondant aux paramètres IP sont activés.
v. Entrez l'adresse IP, la passerelle par défaut et le masque de sous-réseau pour le serveur
d'impression sans fil. Si vous ne connaissez pas les valeurs correctes, contactez l'administrateur
réseau.
vi. Passez à l'étape 9.
9. Cliquez sur Next (Suivant).
La fenêtre Wireless Settings (Paramètres de connexion sans fil) apparaît.
191
Configuration sous le système d'exploitation Windows®
10. Indiquez l'ESSID.
REMARQUE : vous devez avoir défini au préalable cet ESSID et le mot de passe, le cas échéant,
au niveau du point d'accès.
11. Dans la liste déroulante, sélectionnez le mode de sécurité souhaité.
•
None (Aucun) (aucun protocole de sécurité sélectionné)
•
WEP 40-Bit ou WEP 128-Bit
Dans la section WEP Options (Options WEP) de la fenêtre, entrez les valeurs ci-après :
•
Type d’authentification
•
Index WEP
•
Stockage de la clé de chiffrement
•
Clés WEP
Cliquez sur Next (Suivant) et passez à l'étape 12.
•
EAP-TLS, EAP-TTLS, EAP-FAST ou WPA-EAP-TLS
Dans la section EAP, indiquez si besoin est la clé privée optionnelle.
Cliquez sur Next (Suivant) et passez à l'étape 12.
•
PEAP, LEAP, WPA-EAP-TTLS, WPA-PEAP ou WPA-LEAP
Dans la section General Security (Sécurité générale) de la fenêtre, saisissez le nom d'utilisateur et
le mot de passe associés à la sécurité.
Cliquez sur Next (Suivant) et passez à l'étape 12.
•
WPA-PSK
Dans la section WPA de la fenêtre :
i.
Choisissez le type PSK.
ii. Entrez le nom PSK.
Cliquez sur Next (Suivant) et passez à l'étape 12
•
WPA-EAP-FAST
iii. Dans la section General Security (Sécurité générale) de la fenêtre, saisissez le nom d'utilisateur
et le mot de passe associés à la sécurité.
iv. Dans la section EAP, indiquez si besoin est la clé privée optionnelle.
Cliquez sur Next (Suivant) et passez à l'étape 12.
•
KERBEROS
Dans la section Kerberos Settings (Paramètres Kerberos) de la fenêtre, entrez les valeurs suivantes :
•
le nom d'utilisateur Kerberos ;
•
le mot de passe Kerberos ;
•
le domaine Kerberos ;
•
le KDC Kerberos.
REMARQUE : KERBEROS n'est pas pris en charge sur les serveurs d'impression Plus sans fil internes ni sur
les cartes radio.
Cliquez sur Next (Suivant) et passez à l'étape 12.
192
Configuration sous le système d'exploitation Windows®
12. Dans la fenêtre Wireless Settings (Paramètres de connexion sans fil), cliquez sur Advanced Options
(Options avancées). step 12
La fenêtre Advanced Wireless Settings (Paramètres de connexion sans fil avancés) s'ouvre.
13. Vérifiez les paramètres qui s'y trouvent. Modifiez-les si besoin, puis cliquez sur OK. La fenêtre Wireless
Settings (Paramètres de connexion sans fil) réapparaît.
193
Configuration sous le système d'exploitation Windows®
14. Cliquez sur Next (Suivant).
Le programme écrit les commandes ZPL appropriées en se basant sur les valeurs que vous avez
choisies dans l'Assistant Installation sans fil et les affiche à des fins de vérification. Si vous avez
sélectionné Tabletop/Desktop (Imprimante de table/de bureau), une boîte de dialogue similaire à celle
illustrée s'affiche.
15. Déterminez si vous préférez envoyer le script sans attendre ou bien l'enregistrer en vue d'une utilisation
ultérieure.
Utilisation d'un script de configuration
Pour achever l'installation, envoyez le script ZPL à l'imprimante par le biais du port sélectionné au début
de la procédure.
1. Assurez-vous que l'imprimante est connectée à l'ordinateur via la connexion câblée au port que vous
avez sélectionné (USB ou Serial [Série]).
2. Si vous ne l'avez pas encore fait, mettez l'imprimante sous tension.
3. Dans la fenêtre Review and Send ZPL for Wireless (Vérification et envoi du script ZPL pour la
connexion sans fil), cliquez sur Finish (Terminer).
4. Le programme transmet le script ZPL à l'imprimante par le biais du port choisi. L'Assistant Installation
sans fil est alors fermé.
5. Mettez l'imprimante hors tension, puis à nouveau sous tension.
194
Configuration sous le système d'exploitation Windows®
Enregistrement d'un script de configuration
Enregistrez le script ZPL dans un fichier en vue de son utilisation ultérieure sur votre imprimante ou
d'autres imprimantes.
REMARQUE : vous pouvez envoyer ce fichier à plusieurs imprimantes partageant une configuration
identique ou à une imprimante sur laquelle les réglages usine ont été rétablis pour les paramètres réseau.
Cela vous évite de devoir exécuter plusieurs fois l'Assistant Installation sans fil.
1. Dans la fenêtre Review and Send ZPL for Wireless (Vérification et envoi du script ZPL pour la
connexion sans fil), sélectionnez le script, cliquez dessus avec le bouton droit de la souris et choisissez
l'option Copier.
2. Ouvrez un éditeur de texte, tel que Notepad (Bloc-notes), et collez-y le script.
3. Enregistrez ce dernier.
4. Dans l'Assistant de connectivité, cliquez sur Cancel (Annuler) afin de fermer le programme sans
envoyer le script.
5. Si vous ne l'avez pas encore fait, mettez l'imprimante sous tension.
6. Transmettez le fichier ZPL à l'imprimante par l'intermédiaire de la connexion de votre choix.
7. Contrôlez l'état de la connexion sans fil sur le panneau de commande de l'imprimante et confirmez que
vous avez bien configuré ce type de connexion pour l'imprimante.
Configuration de l'option Bluetooth
Zebra Setup Utilities constitue un moyen pratique de configurer une connexion sans fil Bluetooth à
l'imprimante.
1. Double-cliquez sur l'icône correspondante sur votre Bureau.
2. Branchez l'imprimante sur l'ordinateur à l'aide d'un câble USB.
3. Dans le premier écran de Zebra Setup Utilities, sélectionnez l'imprimante affichée et cliquez sur le
bouton Configure Printer Connectivity (Configurer la connectivité de l'imprimante).
4. Dans l'écran Connectivity Type (Type de connectivité), choisissez Bluetooth, puis cliquez sur le bouton
Next (Suivant).
195
Configuration sous le système d'exploitation Windows®
5. Dans l'écran Bluetooth Settings (Paramètres Bluetooth), cochez la case Enabled (Activé) afin d'activer
la fonctionnalité Bluetooth.
6. Attribuez un nom Bluetooth au périphérique dans le champ de texte Friendly Name (Nom convivial). Ce
nom est employé lors de la détection des périphériques et permet au périphérique central d'identifier
l'imprimante.
7. Précisez si le périphérique doit être inclus dans les recherches de périphériques à combiner réalisées
par le périphérique central en paramétrant l'option Discoverable (Détectable) sur On (Oui) ou Off (Non).
8. Attribuez au paramètre Authentication (Authentification) la valeur On (Activée).
REMARQUE : ce paramètre n'existe pas dans Link-OS, mais vous devez l'activer dans Zebra Setup
Utilities pour pouvoir entrer un code PIN. Le paramètre d'authentification réel sur l'imprimante se définit en
mode de sécurité dans le menu Advanced Settings (Paramètres avancés).
9. Les valeurs stipulées dans le champ Authentication PIN (Code PIN d'authentification) dépendent de la
version Bluetooth (BT) utilisée par le périphérique central. S'il s'agit de BT 2.0 ou d'une version
antérieure, entrez un chiffre dans ce champ. Vous serez invité à confirmer cette valeur sur le
périphérique central afin de vérifier la concordance. Pour le jumelage des codes PIN, le mode de
sécurité 2 ou 3 doit par ailleurs être sélectionné dans les paramètres avancés.
10. Si le périphérique central utilise BT 2.1 ou une version ultérieure, ce paramètre n'a aucune incidence.
En effet, ces versions ont recours au protocole SSP (Secure Simple Pairing), qui ne requiert pas
l'utilisation d'un code PIN.
11. Cliquez sur le bouton Advanced Settings (Paramètres avancés) pour ouvrir la fenêtre Advanced
Bluetooth Settings (Paramètres Bluetooth avancés). Pour plus d'informations sur les paramètres
avancés, consultez le Guide d'utilisation des serveurs d'impression avec et sans fil.
12. Cliquez sur Next (Suivant) pour poursuivre la configuration de l'imprimante.
13. Les commandes SGD à exécuter au cours du processus sont affichées. Cliquez sur Next (Suivant) afin
d'accéder à l'écran Send Data (Envoi des données).
14. Dans cet écran, cliquez sur l'imprimante à laquelle doivent être envoyées les commandes ou cliquez
sur le bouton File (Fichier) pour enregistrer les commandes dans un fichier en vue d'une réutilisation
ultérieure.
196
Configuration sous le système d'exploitation Windows®
15. Pour envoyer les commandes à l'imprimante, cliquez sur le bouton Finish (Terminer). L'imprimante se
met à jour puis redémarre. Vous pouvez ensuite débrancher le câble USB de l'imprimante.
16. Pour achever le processus de jumelage Bluetooth, activez la détection de périphériques Bluetooth sur
le périphérique central et suivez les instructions fournies.
Connexion à un périphérique central exécutant Windows XP® SP2
Ce processus concerne l'installation de l'imprimante pour Windows XP SP2 (ou version ultérieure).
1. Dans le menu Start (Démarrer) de Windows, ouvrez la fenêtre Printers and Faxes (Imprimantes et
télécopieurs). Cliquez sur Add Printer (Ajouter une imprimante) pour lancer l'Assistant. Dans l'écran de
bienvenue, cliquez sur Suivant pour continuer.
2. Laissez la case d'option Local et la case à cocher Détection automatique... sélectionnées et cliquez sur
Suivant.
3. L'assistant ne doit trouver aucune imprimante. S'il en détecte une ou plusieurs, n'en sélectionnez
aucune et cliquez sur Suivant.
4. Activez la case d'option Create a new port (Créer un nouveau port), puis sélectionnez Bluetooth Printer
Port (Port d'imprimante Bluetooth) dans le menu déroulant correspondant.
5. Dans la fenêtre Port d'imprimante Bluetooth, choisissez votre imprimante dans la liste des
périphériques Bluetooth. Cela peut prendre plusieurs minutes. Cliquez sur le bouton Connexion.
6. La fenêtre Installer le logiciel d'impression s'ouvre. Dans la liste des fabricants, choisissez ZDesigner
pour préciser les modèles d'imprimante Zebra pris en charge, puis sélectionnez le modèle de votre
imprimante dans la liste Imprimantes. Cliquez sur Next (Suivant) pour continuer.
7. Sélectionnez Conserver les pilotes existants et cliquez sur Suivant.
8. Attribuez un nom à votre imprimante et choisissez les paramètres par défaut souhaités. Cliquez sur
Next (Suivant).
9. Répondez par l'affirmative (Oui) à l'invite d'impression d'une page de test. Cliquez sur Next (Suivant)
pour continuer.
10. Cliquez sur Terminé dans la fenêtre Fin de l'Assistant Ajout d'imprimante afin de terminer l'installation
de l'imprimante Bluetooth et d'imprimer une page de test Windows (au moins le logo Windows).
197
Configuration sous le système d'exploitation Windows®
Connexion à un périphérique central Windows Vista® SP2 ou Windows 7®
L'installation dans un environnement Windows Vista (SP2 ou supérieur) ou Windows 7 Bluetooth diffère
de celle sous Windows XP.
•
Windows Vista : ouvrez l'assistant Add Printer (Ajout d'imprimante) ; pour ce faire, cliquez sur le
bouton Start (Démarrer), puis sur Control Panel (Panneau de configuration), Hardware and Sound
(Matériel et audio), Printers (Imprimantes) et enfin Add a printer (Ajouter une imprimante).
•
Windows 7 : cliquez sur le bouton Start (Démarrer), puis sur Devices and Printers (Périphériques et
imprimantes) pour ouvrir la fenêtre du même nom.
•
Certaines clés électroniques Bluetooth et certains périphériques Bluetooth intégrés aux ordinateurs
hôtes qui ne sont pas de marque Microsoft ne sont pas entièrement pris en charge pour l'impression
SPP et il se peut que l'assistant Add Printer (Ajout d'imprimante) ne termine pas leur installation
correctement. Il vous faudra peut-être accéder à la fenêtre Bluetooth Devices (Périphériques
Bluetooth) par le biais du Control Panel (Panneau de configuration) ou de la barre d'état système de
Windows afin d'activer le protocole SPP pour l'imprimante Bluetooth à installer. Installez
l'imprimante comme une imprimante locale (USB ou port série pour votre imprimante de bureau
4 pouces Link-OS), puis, une fois l'installation terminée, remplacez ce port par le port COM SPP
(port série virtuel).
1. Dans le menu Start (Démarrer) de Windows, sélectionnez Devices and Printers (Périphériques et
imprimantes).
2. Dans la fenêtre qui s'ouvre, déterminez si des périphériques Bluetooth sont disponibles. Ils sont
facilement identifiables grâce à l'icône Bluetooth Windows générique située au-dessous.
198
Configuration sous le système d'exploitation Windows®
3. Pointez sur cette icône avec la souris ; celle-ci est alors mise en surbrillance. Cliquez dessus à l'aide du
bouton droit. Dans le menu contextuel qui apparaît, sélectionnez Bluetooth Settings (Paramètres
Bluetooth). Vérifiez que les deux cases correspondant aux connexions sont cochées. Assurez-vous
que l'option Turn off the Bluetooth adapter (Désactiver la carte Bluetooth) n'est pas sélectionnée.
Cliquez sur le bouton Apply (Appliquer). Cliquez sur OK pour fermer la fenêtre.
4. Dans la barre supérieure de la fenêtre Devices and Printers (Périphériques et imprimantes), cliquez sur
Add a device (Ajouter un périphérique). Les périphériques Bluetooth présents dans votre
environnement apparaissent dans la fenêtre Add a device (Ajouter un périphérique).
5. Mettez l'imprimante Zebra prenant en charge Bluetooth 4.0 (compatible 3.0) sous tension. Quelques
instants plus tard, celle-ci est affichée dans la fenêtre Add a device (Ajouter un périphérique). Cliquez
sur l'icône de l'imprimante. Cliquez sur le bouton droit de la souris et choisissez l'option Add device
(Ajout de périphérique).
199
Configuration sous le système d'exploitation Windows®
6. L'imprimante imprime le formulaire. Les numéros jumelés doivent concorder. Si les numéros
concordent, appuyez sur le bouton Next (Suivant) de la fenêtre Add a device (Ajouter un périphérique).
7. Lorsque le processus de jumelage aboutit, le message ci-dessous s'affiche.
Remarque • Le numéro de port COM est affiché dans la fenêtre contextuelle sur la barre des tâches. Il ne
sera visible que quelques secondes.
200
Configuration sous le système d'exploitation Windows®
Connexion de l'imprimante à un PC Windows 8
Avant d'ajouter (de jumeler) un périphérique Bluetooth, vérifiez que celui-ci est sous tension et qu'il peut
être détecté. Comme indiqué dans la section précédente intitulée Connexion à un périphérique central
Windows Vista® SP2 ou Windows 7® à la page 198, votre appareil Windows peut avoir besoin d'un
adaptateur Bluetooth pour se connecter au périphérique Bluetooth. Pour plus d'informations,
reportez-vous au manuel d'utilisation du fabricant de votre appareil.
1. Balayez à partir du bord droit de l'écran ou déplacez le curseur de la souris vers le bord droit de l'écran,
sélectionnez Settings (Paramètres), et choisissez Change PC Settings (Modifier les paramètres
du PC).
.
2. Choisissez PC and devices (PC et périphériques), puis Bluetooth. Lorsque Windows affiche la liste
des appareils Bluetooth détectés, sélectionnez l'appareil de votre choix et cliquez sur Pair (Jumeler).
Remarque • Windows affiche le code de jumelage pendant seulement 10 secondes, alors faites
vite !
3. Suivez les instructions qui s'affichent à l'écran pour achever la procédure de jumelage de votre
appareil.
201
Configuration sous le système d'exploitation Windows®
Connexion de l'imprimante à un PC Windows 10
Avant d'ajouter (de jumeler) un périphérique Bluetooth, vérifiez que celui-ci est sous tension et qu'il peut
être détecté. Comme indiqué dans la section précédente « Installation de l'imprimante sur un PC
Windows 7 », votre appareil peut avoir besoin d'un adaptateur Bluetooth pour se connecter au
périphérique Bluetooth. Pour plus d'informations, reportez-vous au manuel d'utilisation du fabricant de
votre appareil.
1. Dans le menu Start (Démarrer) de Windows (
), cliquez sur Settings (Paramètres).
.
2. Cliquez sur la catégorie Devices (Périphériques) dans la fenêtre Settings (Paramètres).
202
Configuration sous le système d'exploitation Windows®
3. Cliquez sur Bluetooth. Si la fonction Bluetooth n'est pas installée sur votre ordinateur, la catégorie
correspondante ne s'affiche pas dans la liste des périphériques. L'imprimante est désignée par son
numéro de série.
Numéro de série de
l'imprimante
4. Sélectionnez l'imprimante et cliquez sur le bouton Pair (Jumeler).
203
Configuration sous le système d'exploitation Windows®
5. L'imprimante fournit un code secret. Comparez-le avec celui qui s'affiche à l'écran. Si les deux
correspondent, cliquez sur Yes (Oui).
6. Le statut de l'imprimante devient Connected (Connecté) lorsque le jumelage aboutit.
204
Configuration sous le système d'exploitation Windows®
Après la connexion de l'imprimante
Maintenant que vous disposez d'une communication de base avec votre imprimante, vous pouvez tester
les communications, puis installer d'autres applications, pilotes ou utilitaires connexes.
Test des communications par impression
Le processus de vérification du fonctionnement du système d'impression est relativement simple. Sous les
systèmes d'exploitation Windows, utilisez Zebra Setup Utility ou le panneau de configuration Imprimantes
et télécopieurs de Windows pour imprimer une étiquette de test. Sous les autres systèmes d'exploitation,
copiez un fichier texte ASCII basique avec une commande simple (~WC) pour imprimer une étiquette d'état
de configuration.
Impression avec Zebra Setup Utility
1. Ouvrez Zebra Setup Utility.
2. Cliquez sur l'icône de l'imprimante que vous venez d'installer pour sélectionner l'imprimante et activer
les boutons de configuration au-dessous dans la fenêtre.
3. Cliquez sur le bouton Open Printer Tools (Ouvrir les outils de l'imprimante).
4. Dans la fenêtre de l'onglet Print (Imprimer), cliquez sur la ligne Print configuration label (Imprimer
l'étiquette de configuration), puis sur le bouton Send (Envoyer). Un rapport de configuration est alors
imprimé.
Impression avec le menu Imprimantes et télécopieurs de Windows
1. Cliquez sur le bouton du menu Start (Démarrer) ou sur Control Panel (Panneau de configuration) pour
accéder au menu Printers and Faxes (Imprimantes et télécopieurs). Ouvrez le menu.
2. Cliquez sur l'icône de l'imprimante que vous venez d'installer pour la sélectionner et cliquez avec le
bouton droit de la souris pour accéder au menu Propriétés.
3. Dans la fenêtre de l'onglet General (Général) de l'imprimante, cliquez sur le bouton Print Test Page
(Imprimer une page de test). Une page de test Windows est alors imprimée.
Impression test via une imprimante Ethernet connectée à un réseau
Impression test via une imprimante Ethernet connectée à un réseau (local ou étendu) avec une invite de
commande MS-DOS (ou Run [Exécuter] dans le menu Start [Démarrer] de Windows XP) :
1. Créez un fichier texte contenant les trois caractères ASCII suivants : ~WC
2. Enregistrez le fichier sous :
TEST.ZPL (nom et extension de fichier arbitraires).
3. Lisez l'adresse IP sur l'impression d'état du réseau des rapports de configuration de l'imprimante. Sur
un système connecté au même réseau local ou étendu que l'imprimante, dans la barre d'adresse du
navigateur Web, entrez ce qui suit : ftp (adresse IP).
Pour l'adresse 123.45.67.01, saisissez : ftp 123.45.67.01
4. Entrez le mot « put » suivi du nom du fichier et appuyez sur Entrée. Pour ce fichier de test d'impression,
saisissez :
put TEST.ZPL
Un nouveau rapport de configuration d'impression est imprimé.
205
Configuration sous le système d'exploitation Windows®
Impression avec un fichier de commande ZPL copié pour les systèmes d'exploitation autres que
Windows
1. Créez un fichier texte contenant les trois caractères ASCII suivants : ~WC
2. Enregistrez le fichier sous :
TEST.ZPL (nom et extension de fichier arbitraires).
3. Copiez le fichier vers l'imprimante. Pour DOS, il est facile d'envoyer un fichier vers une imprimante
connectée au port série du système :
COPY TEST.ZPL COM1
D'autres types de connexion d'interface et de systèmes d'exploitation utilisent des chaînes de
commande différentes. Reportez-vous à la documentation de votre système d'exploitation pour des
instructions détaillées relatives à la copie vers l'interface d'imprimante correspondante pour ce test.
206
Opérations d'impression
Cette section fournit des informations d'ordre général sur la manipulation du papier et des impressions, sur
la prise en charge des polices et des langages, ainsi que sur la mise en service de configurations
d'impression moins courantes.
Impression thermique
Les imprimantes de la série ZD utilisent de la chaleur pour exposer du papier thermique direct, ou de la
chaleur et de la pression pour fondre et transférer de l'encre sur le papier. L'utilisateur doit veiller à ne pas
toucher la tête d'impression, qui est très chaude et sensible aux décharges électrostatiques.
ATTENTION ! SURFACE CHAUDE : la tête d'impression devient chaude pendant l'impression. Pour ne
pas endommager la tête d'impression et ne pas risquer de vous blesser, évitez de la toucher. Utilisez
exclusivement le stylet de nettoyage pour procéder à la maintenance de la tête d'impression.
ATTENTION : les décharges d'électricité statique qui s'accumulent sur la surface du corps humain ou
d'autres surfaces risquent d'endommager, voire de détruire la tête d'impression et d'autres composants
électroniques utilisés dans l'appareil. Vous devez observer des procédures de protection contre l'électricité
statique lorsque vous travaillez sur la tête d'impression ou les composants électroniques situés sous le
couvercle.
Détermination des paramètres de configuration de votre imprimante
Les imprimantes de la série ZD fournissent un rapport de configuration portant sur les paramètres et le
matériel de l'imprimante concernée. Le rapport de configuration présente l'état de fonctionnement
(contraste, vitesse, type de papier, etc.), les options installées (réseau, paramètres d'interface,
trancheuse, etc.) et les informations de description de l'imprimante (numéro de série, nom du modèle,
version du microprogramme, etc.).
•
Pour imprimer cette étiquette, consultez la section Test d'impression avec rapport de configuration à
la page 178.
•
Pour plus d'informations sur l'interprétation du rapport de configuration, la commande de
programmation associée et les états de commande identifiés dans le rapport, reportez-vous à la
section Gestion de la configuration de l'imprimante ZPL à la page 339.
Sélection du mode d'impression ou du mode de collecte
Adoptez un mode d'impression qui corresponde au papier utilisé et aux options disponibles sur
l'imprimante. Le passage du papier est le même pour le rouleau de papier et le papier à pliage paravent.
207
Opérations d'impression
Pour définir l'imprimante sur un mode d'impression disponible :
•
Passez à la section Imprimer > Position de l'étiquette > Méthode de collecte à la page 123.
•
Consultez le guide de programmation ZPL, commande ^MM. Consultez la section Présentation à la
page 11 pour obtenir des informations et des liens d'assistance spécifiques à votre modèle
d'imprimante.
Modes d'impression
•
DÉCHIREMENT : ce mode (par défaut) peut être utilisé avec toutes les options de l'imprimante et
avec la plupart des types de papier. L'imprimante imprime les formats d'étiquettes tels qu'elle les
reçoit. L'opérateur de l'imprimante peur déchirer les étiquettes imprimées à tout moment après leur
impression.
•
PRÉDÉCOLLAGE : option de distributeur d'étiquettes uniquement. L'imprimante décolle l'étiquette
du support pendant l'impression et marque ensuite une pause jusqu'à ce que l'étiquette soit retirée.
•
TRANCHEUSE : option trancheuse uniquement. Une coupe est effectuée entre chaque étiquette
après leur impression.
Réglage de la qualité d'impression
La qualité d'impression est influencée par le paramètre de chaleur (densité) de la tête d'impression, par la
vitesse d'impression et par le papier utilisé. Faites des essais pour déterminer le réglage optimal pour
votre application. Vous pouvez définir la qualité d'impression à l'aide de la procédure « Configure Print
Quality » de Zebra Setup Utility.
REMARQUE : les fabricants de papier peuvent avoir des recommandations spécifiques en matière de
réglage de vitesse de l'imprimante par rapport au papier. La vitesse recommandée peut être inférieure au
paramètre de vitesse maximal de votre imprimante.
Pour régler le paramètre de contraste (ou densité), vous disposez des moyens suivants :
•
La commande ZPL de réglage de contraste (~SD). Consultez le manuel ZPL Programming Guide
(Guide de programmation ZPL).
•
Passez à la section Réglage manuel du contraste d'impression à la page 305.
•
Passez à la section Réglage de la largeur d'impression à la page 209.
Si vous estimez que la vitesse d'impression nécessite un réglage, utilisez :
•
Le pilote d'impression Windows ou un logiciel tel que ZebraDesigner™.
•
La commande ZPL de vitesse d'impression (^PR). Consultez le manuel ZPL Programming Guide
(Guide de programmation ZPL).
Utilisez le rapport sur la qualité d'impression (ou test automatique AVANCE) pour imprimer une gamme
d'étiquettes vous permettant d'identifier les paramètres d'impression CONTRASTE et VITESSE afin
d'optimiser la qualité d'impression générale et des codes à barres. Pour plus de détails, consultez la
section Rapport de qualité d'impression - Test automatique AVANCE à la page 296.
Pour vérifier les paramètres de papier, imprimez une étiquette de configuration. Pour plus de détails,
consultez la section Test d'impression avec rapport de configuration à la page 178.
La distance maximale vérifiable par la détection automatique du type de papier peut être réduite au moyen
de la commande ZPL de longueur d'étiquette maximale (^ML). La distance minimale ne doit pas être
inférieure à deux fois la longueur de l'étiquette la plus longue imprimée. Si la plus grande étiquette
imprimée était de format 5 x 16 cm, la distance de détection maximale de longueur d'étiquette (papier)
peut être réduite pour passer de la distance par défaut (1 m) à 31 cm.
REMARQUE : consultez la section Présentation à la page 11 pour obtenir des informations et des liens
d'assistance spécifiques à votre modèle d'imprimante.
208
Opérations d'impression
Réglage de la largeur d'impression
Vous devez régler la largeur d'impression dans les cas suivants :
•
Avant d'utiliser l'imprimante pour la première fois.
•
Chaque fois que vous modifiez la largeur du support utilisé.
Vous pouvez régler la largeur d'impression par :
•
Le pilote d'impression Windows ou un logiciel tel que ZebraDesigner™.
•
Le contrôle de l'imprimante avec la programmation ZPL ; reportez-vous à la commande de largeur
d'impression (^PW) dans le manuel ZPL Programming Guide (Guide de programmation ZPL).
•
Passez à la section Réglage manuel de la largeur d'impression à la page 304.
REMARQUE : consultez la section Présentation à la page 11 pour obtenir des informations et des liens
d'assistance spécifiques à votre modèle d'imprimante.
Remplacement des consommables pendant l'utilisation de l'imprimante
Si des supports d'impression (rubans, étiquettes, reçus, tickets, vignettes, etc.) arrivent à épuisement
pendant une impression, laissez l'imprimante allumée pendant que vous la rechargez. En effet, vous
risquez de perdre des données si vous la mettez hors tension. Après le chargement d'un nouveau rouleau
de papier, appuyez sur le bouton Avance pour redémarrer.
Impression sur du papier à pliage paravent
Pour imprimer sur du papier à pliage paravent, vous devez régler la position d'arrêt des guides de papier.
1. Enlevez le papier de l'imprimante.
2. Imprimantes à transfert thermique uniquement : si votre imprimante possède un capot pour papier à
pliage paravent, retirez-le.
3. Ouvrez le capot supérieur.
Passage du papier
à pliage paravent
209
Opérations d'impression
4. Pour toutes les imprimantes ZD621 et l'imprimante à rouleau ZD421 : réglez la position d'arrêt du
guide de papier à l'aide de la molette or. À l'aide d'un morceau du papier à pliage paravent, réglez la
position d'arrêt. Faites tourner la molette en l'éloignant de vous pour élargir l'ouverture des guides.
Faites tourner la molette vers vous pour rétrécir l'ouverture des guides.
210
Opérations d'impression
5. Pour toutes les imprimantes ZD421 à l'exception de l'imprimante à rouleau ZD421 : réglez la
position d'arrêt du guide de papier à l'aide du verrou coulissant sur le côté gauche. À l'aide d'un
morceau du papier à pliage paravent, réglez la position d'arrêt. Poussez le verrou gris vers le bas en
direction de la base du support de rouleau pour verrouiller la position du rouleau. Faites tourner la
molette vers vous pour rétrécir l'ouverture des guides.
211
Opérations d'impression
6. Insérez le papier dans la fente à l'arrière de l'imprimante et placez le papier entre le guide de papier et
les porte-rouleaux.
7. Refermez le capot supérieur.
IMPORTANT : après impression ou utilisation du bouton Avance pour faire avancer plusieurs étiquettes :
si le papier ne suit pas le centre (déplacement d'un côté à l'autre) ou si les bords du papier (support,
étiquette, papier, etc.) sont usés ou endommagés à la sortie de l'imprimante, la position d'arrêt des guides
de papier peut nécessiter un nouveau réglage.
Si le problème persiste, le papier peut être acheminé via les deux broches de maintien du rouleau sur le
guide de papier. Pour faciliter l'utilisation de papier fin, vous pouvez placer une bobine vide de même
largeur que le paquet du papier à pliage paravent entre les porte-rouleaux.
Impression avec un rouleau de papier monté en externe
L'imprimante accepte les rouleaux de papier montés en externe, de la même manière que le papier à
pliage paravent. La combinaison du rouleau de papier et du support doit présenter une faible inertie initiale
pour permettre le déroulement du papier.
Remarques concernant le rouleau de papier monté en externe :
•
Idéalement, le papier doit pénétrer directement à l'arrière de l'imprimante, par la fente du papier à
pliage paravent. Consultez la section Impression sur du papier à pliage paravent à la page 209 pour
plus d'informations sur le chargement du papier.
•
Réduisez la vitesse d'impression afin de diminuer les risques de calage du moteur. C'est
généralement lorsque le rouleau commence à bouger qu'il présente l'inertie la plus élevée. Les
rouleaux de papier de grand diamètre nécessitent un couple plus important pour commencer à se
déplacer.
212
Opérations d'impression
•
Le papier doit se déplacer régulièrement et librement. Il ne doit pas patiner, tressauter, se dérouler
de façon saccadée, se coincer, puis avancer (etc.) lorsqu'il est monté sur le support.
•
Le rouleau de papier ne doit pas toucher l'imprimante.
•
L'imprimante ne doit pas glisser ou se soulever de la surface sur laquelle elle est posée.
Utilisation de l'option de distributeur d'étiquettes
L'option de distributeur d'étiquettes vous permet d'imprimer une étiquette avec retrait automatique de la
pellicule de protection (support/bande). Lorsque vous imprimez plusieurs étiquettes, l'action de prendre
l'étiquette distribuée (décollée) déclenche l'impression et la distribution de l'étiquette suivante.
Pour utiliser le mode distribution, réglez l'option Media Handling (Gestion du papier) sur Peel-Off
(Prédécollage) dans le pilote de l'imprimante ou avec Zebra Setup Utility, à l'aide de l'assistant Configure
Printer Settings (Configurer les paramètres de l'imprimante). Sinon, envoyez des commandes de
programmation ZPL à l'imprimante.
En programmation ZPL, vous pouvez utiliser les séquences de commandes ci-dessous pour configurer
l'imprimante pour utiliser l'option de distributeur :
^XA ^MMP ^XZ
^XA ^JUS ^XZ
1. Chargez vos étiquettes dans l'imprimante. Fermez l'imprimante et appuyez sur le bouton Avance
jusqu'à ce que 100 millimètres (4 pouces) au minimum d'étiquette exposée soient sortis de
l'imprimante. Vous pouvez laisser les étiquettes sur le support.
213
Opérations d'impression
2. Soulevez le support au-dessus de la partie supérieure de l'imprimante. Pour ouvrir la porte du
distributeur, tirez sur le loquet situé au milieu.
214
Opérations d'impression
3. Insérez le support d'étiquettes entre la porte du distributeur et le corps de l'imprimante.
4. Refermez la porte du distributeur tout en tirant fermement sur l'extrémité du support d'étiquette.
215
Opérations d'impression
5. Enfoncez et relâchez plusieurs fois le bouton Avance jusqu'à ce qu'une étiquette soit présentée pour
être retirée.
6. Pendant le travail d'impression, l'imprimante décolle le support et présente une seule étiquette. Ôtez
l'étiquette de l'imprimante pour lui permettre d'imprimer la suivante.
REMARQUE : si vous n'avez pas activé la cellule de prise d'étiquette pour détecter le prélèvement de
l'étiquette distribuée (décollée) au moyen de commandes logicielles, les étiquettes imprimées s'empilent et
risquent de tordre le mécanisme.
Utilisation des options sans support
Les options de trancheuse et de déchirement du papier sans support fonctionnent de la même façon que
les imprimantes papier standard. Ces options comportent une cellule supplémentaire permettant de
détecter quand une étiquette imprimée et présentée est sortie de l'imprimante.
Les imprimantes sans support nécessitent des opérations de nettoyage spécifiques pour optimiser le
contre-rouleau (rouleau d'entraînement) et les surfaces non adhésives spéciales dans l'imprimante et les
zone du passage de papier.
L'option d'impression sans support vous permet d'imprimer un format/formulaire multi-étiquettes qui
s'arrête entre chaque étiquette. Le fait de prendre l'étiquette distribuée (décollée) déclenche l'impression
et la distribution de l'étiquette suivante jusqu'à ce que toutes les étiquettes aient été imprimées.
Pour utiliser le mode distribution, réglez l'option Media Handling (Gestion du papier) sur Peel-Off
(Prédécollage) dans le pilote de l'imprimante ou avec Zebra Setup Utility, à l'aide de l'assistant Configure
Printer Settings (Configurer les paramètres de l'imprimante). Sinon, envoyez des commandes de
programmation ZPL à l'imprimante.
216
Opérations d'impression
En programmation ZPL, vous pouvez utiliser les séquences de commandes ci-dessous pour configurer
l'imprimante pour utiliser l'option de distributeur :
^XA ^MMP ^XZ
^XA ^JUS ^XZ
Impression sans support
•
Le papier sans support se charge de la même façon que les modèles présentant le panneau à fente
« de déchirement » standard ou les options trancheuse générales installées en usine. Passez à la
section Chargement du rouleau de papier à la page 158.
•
Rechargement de papier : nettoyez la tête d'impression et inspectez les zones de passage du
papier et le contre-rouleau pour vous assurer qu'ils ne comportent pas de matières adhésives ou
d'impuretés. Retirez toutes les particules trouvées à l'aide du côté adhésif de votre papier sans
support. Touchez légèrement les zones de passage du papier et le contre-rouleau avec l'étiquette
afin de décoller les particules des zones exposées. Consultez la procédure de nettoyage du
Contre-rouleau (rouleau d'entraînement) sans support à la page 240.
•
Ne retirez pas du nouveau papier de son emballage protecteur tant que vous n'êtes pas prêt à
l'installer dans l'imprimante. Poser le rouleau sur le côté risque d'y faire adhérer des impuretés et le
rouleau risque de coller aux surfaces.
IMPORTANT : le contre-rouleau peut accumuler des matières adhésives sur ses bords extérieurs. Après
utilisation de nombreux rouleaux de papier, ces « cercles » de matières adhésives peuvent être déplacés
lors de l'utilisation de l'imprimante. Ces ensembles de particules peuvent ensuite être transférés vers
d'autres zones.
Envoi de fichiers à l'imprimante
Les fichiers de programmation, les polices et les graphiques peuvent être envoyés à l'imprimante à partir
du système d'exploitation Microsoft Windows, à l'aide de Link-OS Profile Manager, des Zebra Setup
Utilities (et du pilote), de ZebraNet™ Bridge ou de Zebra® ZDownloader, disponibles sur le site Web de
Zebra :
zebra.com/software.
Commandes de programmation du rouleau de ruban
L'imprimante à rouleaux ZD421 propose plusieurs commandes de programmation Set Get Do (SGD) pour
gérer l'utilisation du rouleau de ruban. Pour plus d'informations sur les commandes SGD et notamment
celles concernant le ruban, reportez-vous au guide de programmation ZPL. Voici des exemples de
commandes SGD relatives au rouleau de ruban.
!
!
!
!
!
!
!
!
!
U1
U1
U1
U1
U1
U1
U1
U1
U1
getvar
getvar
getvar
getvar
getvar
getvar
getvar
getvar
getvar
"device.feature.ribbon_cartridge"
"ribbon.cartridge.part_number"
"ribbon.cartridge.authenticated"
"ribbon.cartridge.length_remaining"
"ribbon.cartridge.serial_number"
"ribbon.cartridge.width"
"ribbon.cartridge.type"
"ribbon.cartridge.length"
"ribbon.cartridge.inserted"
217
Opérations d'impression
ribbon.ribbon_low.warning : 50 , Choices: off,5,10,15,25,50,75,100
!
!
!
!
U1
U1
U1
U1
getvar
getvar
setvar
setvar
"ribbon"
"ribbon.ribbon_low.warning"
"ribbon.ribbon_low.warning" "75"
"ribbon.ribbon_low.warning" "off"
Vous pouvez utiliser Zebra Setup Utilities pour envoyer des commandes et recevoir l'état de l'imprimante
avec la fonction « Communication ouverte avec l'imprimante ».
Impression avec le socle de batterie rattaché et la batterie
Les procédures opérationnelles de l'imprimante diffèrent légèrement lorsque la batterie est utilisée. Les
connexions électriques et les scénarios de perte de tension requièrent des différenciations de
fonctionnement. La batterie est conçue pour maximiser sa durée de vie, maintenir la qualité d'impression
et être simple à utiliser.
•
Le branchement du bloc d'alimentation externe de l'imprimante fait sortir la batterie du mode veille.
La batterie détermine si sa mise en charge est nécessaire.
•
La batterie démarre sa mise en charge uniquement si le niveau de charge est inférieur à 90 %. Ceci
permet de prolonger la durée de vie de la batterie.
•
Une fois la mise en charge démarrée, la batterie se charge jusqu'à atteindre 100 % de sa capacité,
puis se met en mode veille.
•
L'alimentation externe reçue par l'imprimante passe par les circuits de la batterie. La batterie ne se
charge pas lors de l'impression ou de l'avance du support.
•
La batterie utilise une très faible quantité d'énergie durant le mode veille afin de maximiser la charge
disponible stockée dans la batterie.
•
Le temps nécessaire pour recharger une batterie complètement déchargée est de 2 heures environ.
Mode UPS
L'alimentation externe reçue par l'imprimante passe par les circuits de la batterie.
1. Appuyez sur le bouton de contrôle de la batterie pour sortir la batterie du mode veille et vérifier que la
batterie est chargée. Après 60 secondes, la batterie se remet en mode veille.
2. La batterie est en mode veille jusqu'à la perte de l'alimentation externe vers la batterie (l'imprimante
rattachée).
L'imprimante peut être mise hors tension et sous tension normalement, et elle fonctionne même si la
batterie n'est pas activée.
Mode batterie
L'imprimante est alimentée uniquement par la batterie.
1. Appuyez sur le bouton de contrôle de la batterie pour sortir la batterie du mode veille et vérifier que la
batterie est chargée. Après 60 secondes, la batterie se remet en mode veille si l'imprimante n'a pas été
mise sous tension.
2. Mettez l'imprimante sous tension.
3. Utilisez l'imprimante normalement.
4. Vous pouvez vérifier l'état de charge de la batterie à tout moment en appuyant sur le bouton de
contrôle de la batterie.
5. Remplacez ou chargez la batterie lorsque le dernier voyant de niveau de charge de la batterie clignote.
Votre travail d'impression peut être interrompu si la charge de la batterie est épuisée et que
l'imprimante se met hors tension.
218
Opérations d'impression
Polices de l'imprimante
Les imprimantes de la série ZD prennent en charge vos exigences en matière de langage et de police. Le
langage de programmation ZPL™ fournit des technologies évoluées de mappage des polices et de mise à
l'échelle permettant de prendre en charge les polices vectorielles (TrueType™ ou OpenType™), le
mappage de caractères Unicode, ainsi que des polices en points de base et des pages de codes.
Les possibilités offertes par l'imprimante en matière de polices dépendent du langage de programmation.
Les guides de programmation ZPL et EPL (plus ancien) décrivent et documentent les polices, les pages
de code, l'accès aux caractères, les listes de polices et les limitations respectives de ces langages de
programmation de l'imprimante. Pour plus d'informations sur la prise en charge du texte, des polices et
des caractères, consultez les manuels de programmation de l'imprimante.
Zebra possède de nombreux utilitaires et logiciels prenant en charge le téléchargement de polices dans
l'imprimante pour les langages de programmation ZPL et EPL.
IMPORTANT : Lors du rechargement ou de la mise à jour du microprogramme, il peut s'avérer impossible
de copier, cloner ou restaurer certaines polices ZPL préinstallées sur votre imprimante. Si vous supprimez
ces polices ZPL protégées par une licence à l'aide d'une commande explicite de suppression d'objet ZPL,
vous devez les acheter et les installer à nouveau au moyen d'un utilitaire d'installation et d'activation de
polices. Cette restriction ne s'applique pas aux polices EPL.
Identification des polices sur l'imprimante
Les polices et la mémoire sont partagées par les langages de programmation de l'imprimante. Vous
pouvez charger des polices dans divers emplacements de mémoire de l'imprimante. La programmation
ZPL permet de reconnaître les polices EPL et ZPL. La programmation EPL reconnaît uniquement les
polices EPL. Pour plus d'informations sur les polices et la mémoire de l'imprimante, consultez les guides
de programmation de chaque langage.
Polices ZPL
•
Pour gérer et télécharger des polices en vue d'une impression ZPL, utilisez Zebra Setup Utility ou
ZebraNet™Bridge.
•
Pour afficher toutes les polices chargées dans l'imprimante , envoyez la commande ZPL ^WD.
Reportez-vous au manuel ZPL Programmers Guide (Guide de programmation ZPL) pour plus de
détails.
•
Les polices bitmap qui résident en divers emplacements de la mémoire de l'imprimante sont
identifiées par l'extension .FNT en ZPL.
•
Les polices vectorielles sont identifiées par les extensions .TTF, .TTE ou .OTF en ZPL. Le
langage EPL ne prend pas en charge ces polices.
Localisation de l'imprimante au moyen de pages de codes
Avec chaque langage de programmation, ZPL et EPL, l'imprimante de bureau 4 pouces Link-OS prend en
charge deux ensembles de jeux de langues, de régions et de caractères pour les polices chargées de
façon permanente. L'imprimante prend en charge la localisation à l'aide de pages de codes de caractères
internationaux courantes.
•
Pour la prise en charge ZPL des pages de codes, y compris Unicode, consultez la section sur la
commande ^CI dans le manuel de programmation ZPL.
219
Opérations d'impression
Polices asiatiques et autres jeux de polices de grande taille
Les polices idéographiques et pictographiques des langues asiatiques sont associées à des jeux de
caractères de grande taille comportant des milliers de caractères et gérés par une page de codes de
langue unique. Pour prendre en charge ces jeux de caractères asiatiques de grande taille, l'industrie a
adopté un système de caractères à double octet (67840 au maximum) à la place des caractères à octet
unique (256 au maximum) qui sont utilisés par les langues en lettres latines. La norme Unicode a été
inventée pour gérer plusieurs langues au moyen d'un jeu de polices unique. Une police Unicode prend en
charge un ou plusieurs points de code (comparables aux mappages de caractères des pages de codes) ;
elle est accessible au moyen d'une méthode standard qui résout les conflits de mappage. Le langage de
programmation ZPL prend en charge Unicode. Les deux langages de programmation de l'imprimante
prennent en charge les jeux de polices de caractères pictographiques asiatiques double octet de grande
taille.
Le nombre de polices que vous pouvez télécharger dépend de la quantité de mémoire flash disponible et
de la taille des polices à télécharger.
Certaines polices Unicode sont volumineuses, c'est le cas, par exemple, de la police MS (Microsoft) Arial
Unicode (23 Mo) disponible auprès de Microsoft ou Andale (22 Mo) fournie par Zebra. Ces jeux de polices
de grande taille prennent généralement en charge un grand nombre de langues également.
Obtention de polices asiatiques
Les jeux de polices bitmap asiatiques doivent être téléchargés dans l'imprimante par l'utilisateur ou
l'intégrateur. Les polices ZPL s'achètent séparément de l'imprimante. Les polices asiatiques EPL sont
téléchargeables gratuitement sur le site Web de Zebra.
•
Chinois simplifié et traditionnel
(la police évolutive SimSun est préchargée sur les imprimantes vendues avec un cordon
d'alimentation chinois.)
•
Japonais - Mappages JIS et Shift-JIS
•
Coréen, Johab inclus
•
Thaï
220
Opérations d'impression
Mode Ligne EPL - Imprimantes thermiques directes uniquement
L'imprimante thermique directe prend en charge le mode Ligne. L'impression EPL en mode Ligne est
conçue pour avoir des commandes compatibles avec le langage de programmation EPL1, utilisé sur les
anciens modèles d'imprimante LP2022 et LP2042. Les imprimantes thermiques directes de la série Zebra
2800 prenaient également en charge le mode Ligne. La prise en charge de ce mode par Zebra se poursuit
avec l'imprimante de bureau 4 pouces Link-OS.
L'impression en mode Ligne s'avère idéale pour la vente au détail (sur lieux de vente), l'expédition, les
inventaires, le contrôle des procédures et l'étiquetage en général. Les imprimantes EPL en mode Ligne
offrent une grande souplesse et sont en mesure de traiter de nombreux papiers et codes à barres.
L'impression en mode Ligne imprime des lignes simples qui reprennent la hauteur de l'élément le plus
grand de la ligne de texte et de données : code à barres, texte, logo ou simples lignes verticales. Le mode
Ligne présente de nombreuses limitations, du fait de la ligne d'impression unique : aucun placement
d'éléments fins, aucun chevauchement et aucun code à barres horizontales (en échelle).
•
Pour passer en mode Ligne, envoyez à l'imprimante la commande EPL OEPL1. Consultez les
manuels EPL Programmers Guide (Page Mode) ou EPL Line Mode Programmers Guide (Guide de
programmation EPL en mode Page ou en mode Ligne).
•
Pour quitter ce mode, envoyez à l'imprimante la commande en mode Ligne escOEPL2.
Reportez-vous au manuel EPL Line Mode Programmers Guide.
•
Quand le mode Ligne est actif, la programmation ZPL et EPL (EPL2) en mode Page est traitée
comme la programmation et les données en mode Ligne.
•
Quand le mode Page ZPL et EPL (EPL2) par défaut est actif, la programmation en mode Ligne est
traitée comme la programmation et les données ZPL et/ou EPL.
•
Pour vérifier le mode de programmation de l'imprimante, imprimez une étiquette de configuration.
Option de verrouillage des imprimantes ZD621 et ZD421
L'option de verrouillage de l'imprimante est disponible sur le modèle Healthcare uniquement. Ses
fonctionnalités sont les suivantes :
•
Verrouillage et accès via une clé au compartiment papier de l'imprimante.
•
Mécanisme de verrouillage en métal intégré à l'imprimante.
•
Pièces en métal fabriquées avec précision conçues pour les mouvements répétitifs.
•
Mécanisme de verrouillage fourni avec deux clés.
•
Prise en charge de l'encoche de fixation Kensington standardisée qui vous permet de fixer
l'imprimante sur n'importe quel objet immobile, tel qu'un bureau.
•
Une fenêtre de papier scellée en permanence pour une sécurité accrue (non utilisable).
•
Le bouton AVANCE est désactivé pour empêcher l'utilisateur de faire avancer du papier
manuellement alors que le compartiment papier est verrouillé. La touche AVANCE démarre toujours
en mode désactivé.
•
Prise en charge de tous les papiers contenus dans l'imprimante. N'est pas recommandée pour un
papier à pliage paravent.
Pour accéder à une illustration des fonctionnalités de verrouillage de l'imprimante, consultez la section
Fonctionnalités de verrouillage de l'imprimante thermique directe ZD621 à la page 35.
221
Opérations d'impression
ZKDU Zebra® - Accessoire imprimante
Le ZKDU (Zebra Keyboard Display Unit, ou clavier et écran) de Zebra® est une petite unité terminale qui
s'interface avec l'imprimante pour permettre d'accéder aux formulaires d'étiquette EPL ou ZPL qu'elle
contient.
Le ZKDU est un terminal au sens strict et n'a pas la capacité de stocker des données ou de configurer des
paramètres.
Le ZKDU est utilisé pour les opérations suivantes :
•
Dresser la liste des formulaires d'étiquette stockés dans l'imprimante
•
Extraire des formulaires d'étiquette stockés dans l'imprimante
•
Entrer des données variables
•
Imprimer des étiquettes
•
Basculer entre EPL et ZPL sur les types de formats/formulaires prenant en charge les deux
langages d'imprimante et pouvant être stockés et imprimés sur d'autres imprimantes d'étiquettes
Zebra de modèle plus récent
ZBI 2.0™ - Zebra Basic Interpreter (Interpréteur BASIC Zebra)
Personnalisez et optimisez votre imprimante grâce au langage de programmation ZBI 2.0™. ZBI 2.0
permet aux imprimantes Zebra d'exécuter des applications et de relever les données de balances,
scanners et autres périphériques, sans connexion à un PC ou un réseau. Il utilise le langage de
commandes d'impression ZPL afin que les imprimantes puissent interpréter les flux de données non ZPL
et les convertir en étiquettes. Ainsi, l'imprimante Zebra peut créer des codes à barres et du texte à partir
des informations reçues, de formats d'étiquette non ZPL, de capteurs, de claviers et de périphériques. Elle
peut également être programmée pour interagir avec les applications de bases de données sur PC afin de
récupérer des informations à utiliser sur des étiquettes imprimées.
•
Pour activer ZBI 2.0, commandez un kit de clés ZBI 2.0 ou achetez une clé à Zebra.
•
Utilisez le ZBI Key Manager (également appelé utilitaire ZDownloader) pour appliquer la clé.
•
Un utilitaire de programmation ZBI-Developer™ intuitif est utilisé pour créer, tester et distribuer les
applications ZBI 2.0. L'imprimante virtuelle intégrée vous permet de créer, tester et préparer
rapidement des programmes. ZBI-Developer est disponible sur le site Web de Zebra :
Consultez le site Web de Zebra pour obtenir des informations sur Zebra Basic Interpreter 2.0 :
zebra.com/software
222
Opérations d'impression
Configuration du cavalier du mode de récupération après coupure
d'alimentation
L'imprimante peut être configurée de façon à redémarrer toute seule après une panne de courant, sans
surveillance, grâce au mode de récupération après coupure d'alimentation.
REMARQUE : le mode de récupération après coupure d'alimentation est disponible uniquement sur les
imprimantes sur lesquelles un module de connectivité est installé.
Les modules de connectivité de l'imprimante disposent d'un cavalier de récupération après coupure
d'alimentation, configuré sur INACTIF. Si le cavalier est activé, l'imprimante se met automatiquement sous
tension lorsqu'elle est branchée à une source d'alimentation CA active (ON) (et non éteinte).
ATTENTION : les décharges d'électricité statique qui s'accumulent sur la surface du corps humain ou
d'autres surfaces risquent d'endommager, voire de détruire la tête d'impression ou d'autres composants
électroniques utilisés dans l'appareil. Vous devez observer des procédures de protection contre l'électricité
statique lorsque vous travaillez sur la tête d'impression ou les composants électroniques.
Configuration du cavalier
1. Débranchez la fiche d'alimentation CC et tout connecteur d'interface, situés à l'arrière de l'imprimante.
2. Retirez le panneau d'accès du module et le module de connectivité. Consultez la section Retrait des
modules de connectivité de l'imprimante à la page 53 pour obtenir des instructions pour les modèles
d'imprimante ZD421. Le module de connectivité d'une imprimante ZD621 se retire de la même façon
que sur une imprimante ZD421.
3. Placez le cavalier AUTO (mode de récupération après coupure d'alimentation) sur la position ACTIF.
4. Réinstallez le module de connectivité et son panneau d'accès. Consultez la section Installation du
module Ethernet interne (LAN) à la page 52 ou Installation du module port série à la page 51 pour les
modèles d'imprimante ZD421. Le module de connectivité d'une imprimante ZD621 s'installe de la
même façon que sur une imprimante ZD421.
5. Rebranchez la fiche d'alimentation CC et les câbles d'interface à l'imprimante.
223
Exemples d'utilisation de
port hôte USB et Link-OS
Cette section contient des informations sur l'utilisation du port hôte USB de l'imprimante, ainsi que sur les
fonctionnalités et les applications Link-OS.
Hôte USB
Le port hôte USB vous permet de connecter des périphériques USB (tels qu'un clavier, un scanner ou une
clé USB) à l'imprimante.
Utilisations du port hôte USB
•
Mises à jour du microprogramme
•
Transfert et gestion de fichiers
•
Port pour périphériques USB de saisie de données à faible consommation (claviers, balances,
scanners et autres décodeurs d'interface)
Port de l'hôte USB
IMPORTANT : la clé USB doit être formatée à l'aide du système de fichiers FAT. Les noms de fichiers
doivent être composés de 1 à 16 caractères alphanumériques (A, a, B, b, C, c, ..., 0, 1, 2, 3, ...)
uniquement. Utilisez uniquement des caractères ASCII. N'utilisez pas de caractères asiatiques, cyrilliques,
ni de caractères accentués dans les noms des fichiers. Certaines fonctions risquent de ne pas fonctionner
correctement si un nom de fichier contient des traits de soulignement. Utilisez plutôt des points.
224
Exemples d'utilisation de port hôte USB et Link-OS
Utilisation de l'hôte USB pour les mises à jour du microprogramme
Le port hôte USB permet de connecter une clé USB à l'imprimante pour procéder aux mises à jour du
microprogramme.
Voici un exemple d'utilisation de la puissante gestion de l'imprimante, à savoir les fonctions Zebra Mirror
(Duplication). Consultez le guide de programmation ZPL de l'imprimante pour l'utilisation des commandes
usb.mirror Mirror et Set-Get-Do (SGD).
REMARQUE : consultez la section Présentation à la page 11 pour obtenir des informations et des liens
d'assistance spécifiques à votre modèle d'imprimante.
IMPORTANT : l'imprimante prend en charge des clés USB (ou des supports de type « Thumb drive » ou
« Memory Stick » d'une taille inférieure ou égale à 1 To (téraoctet). l'imprimante ne reconnaîtra pas les
clés de taille supérieure à 1 To ;
Préparation de la clé et mise à jour du microprogramme
1. Sur votre clé USB, créez :
•
un dossier intitulé Zebra,
•
trois sous-répertoires :
•
appl
•
commands
•
files
2. Dans le dossier /appl, placez une copie du dernier microprogramme en date pour votre imprimante.
3. Chargez le papier dans l'imprimante. Passez à la section Chargement du rouleau de papier à la
page 158.
4. Insérez la clé dans le port hôte USB de votre imprimante.
5. Observez l'interface utilisateur et patientez.
Si la version du microprogramme présent sur la clé USB est différente de celle de l'imprimante, le
microprogramme est téléchargé vers l'imprimante. Le voyant vert de transmission des données
clignote pendant le téléchargement du microprogramme. L'imprimante redémarre et tous les voyants
clignotent. Une fois la mise à jour, la validation et l'installation du microprogramme terminées, le voyant
d'état passe au vert et reste allumé. L'imprimante ZD621 avec un écran à contact couleur affiche les
messages d'état du téléchargement du microprogramme sur l'écran (et l'écran indique la version du
microprogramme). Un rapport de configuration de l'imprimante est automatiquement imprimé et la mise
à jour du microprogramme est terminée.
6. Retirez la clé USB de l'imprimante.
225
Exemples d'utilisation de port hôte USB et Link-OS
Exemples d'utilisation de l'hôte USB et de l'imprimante
Les exercices proposés dans cette section vous expliquent comment effectuer une duplication USB
(à l'aide d'une autre procédure de mise à jour du microprogramme), transférer des fichiers vers et à partir
de l'imprimante et fournir les informations demandées puis imprimer une étiquette reprenant ces
informations.
Éléments requis pour les exercices sur l'hôte USB
Pour effectuer les exercices proposés dans ce document, vous aurez besoin des éléments suivants :
•
Clé USB jusqu'à 1 To (téraoctet) L'imprimante ne reconnaîtra pas les clés de taille supérieure à
1 To.
•
Clavier USB
•
Divers fichiers référencés ci-dessous (parmi les fichiers joints dans le présent fichier PDF)
•
Application gratuite Zebra Utilities pour votre smartphone (recherchez Zebra Tech dans Google
Play Store)
Fichiers pour les exercices
Ces exercices montrent la pratique courante de mise à jour manuelle pour les imprimantes, le tout dernier
microprogramme et un format d'étiquette. Copiez ces fichiers sur votre ordinateur avant de commencer les
exercices à partir de la page d'assistance de l'imprimante. Lorsque c'est possible, le contenu des fichiers
est affiché. Le contenu codé des fichiers, qui ne peut pas être affiché en tant que texte ou image, n'est pas
inclus.
Fichier 1 : ZEBRA.BMP
Fichier 2 : SAMPLELABEL.TXT
^XA
^FO100,75^XGE:zebra.bmp^FS
^FO100,475^A0N,50,50^FDMirror from USB Completed^FS
^XZ
Ce format d'étiquette simple permet d'imprimer le logo Zebra ainsi qu'une ligne de texte à la fin de
l'exercice de duplication.
Fichier 3 : LOGO.ZPL
Utilise le fichier bitmap du logo Zebra.
226
Exemples d'utilisation de port hôte USB et Link-OS
Fichier 4 : USBSTOREDFILE.ZPL
CT~~CD,~CC^~CT~
^XA~TA012~JSN^LT0^LH0,0^JMA^PR4,4~SD15^LRN^CI0^XZ
~DG000.GRF,07680,024,,[image data]
^XA
^LS0
^SL0
^BY3,3,91^FT35,250^BCN,,Y,N^FC%,{,#^FD%d/%m/%Y^FS
^FT608,325^XG000.GRF,1,1^FS
^FT26,75^A0N,28,28^FH\^FDThis label was printed from a format stored^FS
^FT26,125^A0N,28,28^FH\^FDon a USB Flash Memory drive. ^FS
^BY3,3,90^FT33,425^BCN,,Y,N
^FD>:Zebra Technologies^FS
^PQ1,0,1,Y^XZ
^XA^ID000.GRF^FS^XZ
Ce format d'étiquette permet d'imprimer une image et du texte. Ce fichier sera stocké sur le périphérique
mémoire USB au niveau racine afin de pouvoir être imprimé.
Fichier 5 : VLS_BONKGRF.ZPL
Fichier 6 : VLS_EIFFEL.ZPL
227
Exemples d'utilisation de port hôte USB et Link-OS
Fichier 7 : KEYBOARDINPUT.ZPL
^XA
^CI28
^BY2,3,91^FT38,184^BCN,,Y,N^FC%,{,#^FD%d/%m/%Y^FS
^FO385,75^XGE:zebra.bmp^FS
^FT40,70^A0N,28,28^FH\^FDThis label was printed using a keyboard input.
^FS
^FT35,260^A0N,28,28^FH\^FDThis label was printed by:^FS
^FT33,319^A0N,28,28^FN1"Enter Name"^FS
^XZ
Ce format d'étiquette, utilisé pour l'exercice de saisie sur clavier USB, offre les possibilités suivantes :
•
Création d'un code à barres comprenant la date du jour, basé sur votre paramètre RTC d'horloge en
temps réel (la fonctionnalité RTC peut ne pas être présente dans la version d'imprimante que vous
avez achetée).
•
Impression du logo graphique Zebra
•
Impression de texte fixe
•
Impression du texte saisi au clavier par un opérateur
Fichier 8 : SMARTDEVINPUT.ZPL
^XA
^CI28
^BY2,3,91^FT38,184^BCN,,Y,N^FC%,{,#^FD%d/%m/%Y^FS
^FO385,75^XGE:zebra.bmp^FS
^FT40,70^A0N,28,28^FH\^FDThis label was printed using a smart device input. ^FS
^FT35,260^A0N,28,28^FH\^FDThis label was printed by:^FS
^FT33,319^A0N,28,28^FN1"Enter Name"^FS^XZ
Le même format d'étiquette que le précédent, seule l'impression du texte diffère. Ce format est utilisé pour
l'exercice de saisie à partir d'un périphérique intelligent.
228
Exemples d'utilisation de port hôte USB et Link-OS
Exercice 1 : Copie de fichiers sur une clé USB et duplication USB
1. Sur votre clé USB, créez :
•
un dossier intitulé Zebra
•
dans ce dossier, trois sous-dossiers :
•
appl
•
commands
•
files
2. Dans le dossier /appl, placez une copie du dernier microprogramme en date pour votre imprimante.
REMARQUE : Certaines fonctions risquent de ne pas fonctionner correctement si un nom de fichier
contient des traits de soulignement. Utilisez plutôt des points.
2. Dans le dossier /files, placez le fichier suivant :
•
Fichier 1 : ZEBRA.BMP
3. Dans le dossier /commands, placez les fichiers suivants :
•
Fichier 2 : SAMPLELABEL.TXT
•
Fichier 3 : LOGO.ZPL
4. Insérez la clé USB dans un port USB situé à l'avant de votre imprimante.
5. Observez l'interface utilisateur et patientez. Voici ce que vous devriez constater :
•
Si le microprogramme présent sur la clé USB est différent de celui de l'imprimante, le
microprogramme est téléchargé vers l'imprimante. L'imprimante redémarre alors et imprime une
étiquette de configuration de l'imprimante. (Si la clé USB ne contient pas de microprogramme ou
que la version du microprogramme est identique, l'imprimante ignore cette action.)
•
L'imprimante télécharge les fichiers dans le dossier /files et affiche rapidement à l'écran les
noms des fichiers en cours de téléchargement.
•
L'imprimante exécute tous les fichiers présents dans le dossier /commands.
•
L'imprimante redémarre puis affiche le message
MIRROR PROCESSING FINISHED (Traitement de la duplication terminé).
6. Retirez la clé USB de l'imprimante.
229
Exemples d'utilisation de port hôte USB et Link-OS
Exercice 1 : Informations pour les utilisateurs experts
Pour plus d'informations sur ces commandes, consultez le manuel ZPL Programming Guide
(Guide de programmation ZPL).
Activer/désactiver la duplication :
! U1 setvar "usb.mirror.enable" "value" — Values: "on" or "off"
Activer/désactiver la duplication automatique qui se produit lorsqu'une clé USB est insérée
dans le port hôte USB :
! U1 setvar "usb.mirror.auto" "value" — Values: "on" or "off"
Nombre de tentatives de duplication — Spécifier un nombre de répétitions de l'opération de
duplication en cas d'échec :
! U1 setvar "usb.mirror.error_retry" "value" — Values: 0 à 65535
Modifier le chemin des fichiers de la source USB — Reprogrammer l'emplacement des
fichiers que l'imprimante cherche à récupérer dans la mémoire USB lors des opérations de
duplication.
! U1 setvar "usb.mirror.appl_path" "new_path" — Default: "zebra/appl"
Modifier le chemin des fichiers de la destination USB — Reprogrammer l'emplacement des
fichiers que l'imprimante enregistre dans la mémoire USB lors des opérations de duplication.
! U1 setvar "usb.mirror.path" "path" — Default: "zebra"
Activer/désactiver le port hôte USB
! U1 setvar "usb.host.lock_out" "value" — Values: "on" or "off"
230
Exemples d'utilisation de port hôte USB et Link-OS
Exercice 2 : Impression d'un format d'étiquette à partir d'une clé USB
L'option IMPR. FICHIER USB vous permet d'imprimer des fichiers à partir d'un périphérique USB de
stockage de masse, tel qu'une clé USB. Seuls les fichiers imprimables (.ZPL et .XML) peuvent être
imprimés à partir du périphérique USB de stockage de masse, et ils doivent se trouver au niveau racine,
pas dans un répertoire.
1. Copiez les fichiers suivants sur votre clé USB :
•
Fichier 4 : USBSTOREDFILE.ZPL
•
Fichier 5 : VLS_BONKGRF.ZPL
•
Fichier 6 : VLS_EIFFEL.ZPL
2. Insérez la clé USB dans un port USB situé à l'avant de votre imprimante.
3. Sur l'écran d'accueil de l'imprimante, appuyez sur Menu > Stockage.
231
Exemples d'utilisation de port hôte USB et Link-OS
4. Appuyez pour sélectionner Menu > Stockage > USB > Imprimer : Depuis USB. L'imprimante affiche
les fichiers disponibles.
5. Appuyez sur la case à côté des fichiers voulus. Sélectionner tout est également disponible.
6. Appuyez sur la coche pour imprimer les fichiers sélectionnés.
7. Retirez la clé USB de l'imprimante.
232
Exemples d'utilisation de port hôte USB et Link-OS
Exercice 3 : Copie de fichiers vers/à partir d'une clé USB
L'option COP FICH USB S/ E : vous permet d'imprimer des fichiers à partir d'un périphérique USB de
stockage de masse vers le lecteur de mémoire Flash E: de l'imprimante.
1. Copiez les fichiers suivants vers le répertoire racine de votre clé USB. Ne les placez pas dans un
sous-dossier.
•
Fichier 7 : KEYBOARDINPUT.ZPL
•
Fichier 8 : SMARTDEVINPUT.ZPL
2. Insérez la clé USB dans un port USB situé à l'avant de votre imprimante.
3. Sur l'écran d'accueil de l'imprimante, appuyez sur Menu.
4. Appuyez sur Menu > Stockage > USB > Copier : Fichiers vers imprimante. L'imprimante affiche les
fichiers disponibles.
5. Appuyez sur la case à côté des fichiers voulus. L'option Tout sélection. est également disponible.
6. Appuyez sur la coche pour copier les fichiers sélectionnés.
7. Retirez la clé USB de l'imprimante.
L'imprimante stocke le fichier dans la mémoire E:.
233
Exemples d'utilisation de port hôte USB et Link-OS
8. Vous pouvez maintenant copier les fichiers de l'imprimante vers la clé USB en appuyant sur Menu >
Stockage > USB > Copier : Fichiers vers USB.
L'option TOUT SÉLECTION. permet de stocker tous les fichiers de l'imprimante sur la clé USB. Tout
fichier .ZPL copié sera post-traité afin que son contenu soit adapté à un envoi vers une imprimante pour
une exécution normale.
234
Exemples d'utilisation de port hôte USB et Link-OS
Exercice 4 : Saisie de données pour un fichier stocké avec un clavier USB et
impression d'une étiquette
La fonction Poste d'impression vous permet d'utiliser un périphérique HID (Human Input Device,
périphérique d'interface avec l'utilisateur), tel qu'un clavier USB ou un lecteur de code à barres, pour saisir
les données de champ ^FN dans un fichier modèle *.ZPL.
1. Après avoir terminé l'exercice précédent, connectez un clavier USB à un port USB.
2. Appuyez sur Menu > Imprimer.
3. Appuyez sur Menu > Imprimer > Poste d'impression. L'imprimante charge et traite les fichiers
exécutables. Les fichiers disponibles sont répertoriés.
4. Sélectionnez le fichier KEYBOARDINPUT.ZPL.
5. L'imprimante accède au fichier et vous devez renseigner les informations dans les champs ^FN du
fichier. Dans ce cas, vous devez saisir votre nom.
6. Saisissez votre nom, puis appuyez sur <ENTER> (Entrée). L'imprimante vous invite à saisir le nombre
d'étiquettes à imprimer.
7. Indiquez la quantité désirée, puis appuyez à nouveau sur <ENTER> (Entrée).
Le nombre d'étiquettes indiqué est imprimé, avec votre nom dans le champ approprié.
235
Exemples d'utilisation de port hôte USB et Link-OS
Utilisation du port Hôte USB et de la technologie NFC
Grâce à la fonction Print Touch™ de Zebra, il suffit d'effleurer le logo Print Touch de l'imprimante avec un
appareil Android™ équipé de la technologie NFC quand celle-ci est activée (tel qu'un smartphone ou une
tablette) pour associer ce périphérique à l'imprimante. Cette fonctionnalité vous permet d'utiliser votre
appareil pour fournir les informations demandées et imprimer une étiquette reprenant ces informations.
IMPORTANT : certains périphériques mobiles ne prennent pas en charge la communication NFC avec
l'imprimante tant que vous ne configurez pas les paramètres NFC nécessaires sur ces périphériques. Si
vous rencontrez des difficultés, consultez votre fournisseur de services ou le fabricant de votre appareil
pour plus d'informations.
Zone Print Touch
(NFC passif)
236
Exemples d'utilisation de port hôte USB et Link-OS
Exercice 5 : Saisie de données pour un fichier stocké avec un périphérique
intelligent et impression d'une étiquette
REMARQUE : les étapes à suivre pour cet exercice peuvent varier en fonction de votre périphérique
intelligent, de votre fournisseur de services et de l'éventuelle installation préalable de l'application gratuite
Zebra Utilities sur votre appareil.
Reportez-vous au Zebra Bluetooth User Guide (guide d'utilisation Bluetooth Zebra) pour savoir comment
configurer votre imprimante afin qu'elle utilise une interface Bluetooth. Vous trouverez une copie de ce
manuel à l'adresse : zebra.com/manuals.
1. Si l'application Zebra Utilities n'est pas encore installée sur votre périphérique, accédez au magasin
d'applications de votre appareil, recherchez l'application Zebra Utilities et installez-la.
2. Associez votre périphérique intelligent à l'imprimante en le positionnant à proximité du logo
Zebra Print Touch de l'imprimante.
1. Si nécessaire, accédez aux informations Bluetooth de l'imprimante à l'aide de votre
périphérique intelligent. Pour plus d'instructions, reportez-vous à la documentation du
fabricant de votre appareil.
a. Si nécessaire, sélectionnez le numéro de série de l'imprimante Zebra pour l'associer à
l'appareil.
b. Une fois que l'imprimante a détecté votre périphérique intelligent, il est possible qu'elle vous
demande d'accepter ou de refuser la mise en relation. Si nécessaire, appuyez sur le bouton
gauche de sélection de l'imprimante pour sélectionner ACCEPTER. Certains périphériques
intelligents s'associent à l'imprimante sans passer par cette demande.
3. Démarrez l'application Zebra Utilities sur votre appareil. Le menu d'accueil de Zebra Utilities s'affiche.
4. Suivez cette procédure si vous avez un périphérique Apple :
a. Appuyez sur l'icône Settings (Paramètres) dans le coin inférieur droit.
b. Passez le paramètre Get Labels From Printer (Obtenir les étiquettes de l'imprimante) sur ON
(Activé).
c. Appuyez sur Done (Terminé).
d. Appuyez sur Files (Fichiers).
Le périphérique intelligent obtient des données de l'imprimante et les affiche.
237
Exemples d'utilisation de port hôte USB et Link-OS
REMARQUE : Ce processus de récupération peut prendre quelques minutes.
5. Faites défiler les formats affichés et sélectionnez E:SMARTDEVINPUT.ZPL.
Pour le champ ^FN dans le format d'étiquette, le périphérique intelligent vous invite à saisir votre nom.
6. À l'invite, saisissez votre nom.
7. Modifiez la quantité des étiquettes à imprimer, si nécessaire.
8. Appuyez sur PRINT (Imprimer) pour imprimer l'étiquette.
238
Maintenance
Cette section décrit les procédures de maintenance et de nettoyage de routine. Pour des informations sur
les fournitures et accessoires disponibles pour votre imprimante, consultez le site Web :
zebra.com/accessories
Nettoyage
Votre imprimante Zebra peut nécessiter une maintenance périodique afin de garantir son bon
fonctionnement et l'impression d'étiquettes, de reçus et de tickets de qualité supérieure.
Consommables de nettoyage
Il est recommandé d'utiliser les consommables suivants pour le nettoyage de votre imprimante :
•
Stylets de nettoyage de la tête d'impression pour un simple nettoyage de la tête d'impression.
•
Alcool isopropylique à 99,7 % : utilisez un distributeur étiqueté. Ne réhumectez jamais des
matériaux précédemment utilisés pour nettoyer l'imprimante.
•
Tampons de nettoyage non fibreux pour le passage du support, les guides et les cellules et lingettes
nettoyantes pour le passage du support et l'imprimante (par exemple, Kimberly-Clark Kimwipes).
•
Bombe d'air comprimé.
IMPORTANT :
•
Il n'est pas nécessaire de nettoyer le mécanisme du trancheur. NE nettoyez PAS la lame ni le
mécanisme. Cette lame est dotée d'un revêtement spécial résistant aux adhésifs et à l'usure.
•
Si vous utilisez une quantité trop importante d'alcool, vous risquez d'atteindre les composants
électroniques, lesquels demandent un temps de séchage bien plus important pour fonctionner
correctement.
•
N'utilisez pas de compresseur d'air à la place de la bombe d'air comprimé. Les compresseurs d'air
contiennent des microcontaminants et des microparticules susceptibles d'endommager
l'imprimante.
ATTENTION - RISQUE POUR LES YEUX : portez des lunettes de protection pour protéger vos yeux des
particules et objets volants lors de l'utilisation d'air comprimé.
239
Maintenance
Programme de nettoyage recommandé
Tête d'impression
Intervalle : nettoyez la tête d'impression après chaque cycle de cinq rouleaux.
Procédure : Nettoyage de la tête d'impression à la page 242
Contre-rouleau (rouleau d'entraînement) standard
Intervalle : selon les besoins pour améliorer la qualité d'impression. Les contre-rouleaux peuvent parfois
patiner causant ainsi une distorsion de l'image, et dans le pire des cas, un blocage du papier (étiquettes,
reçus, tickets, etc.).
Procédure : Consultez la section Nettoyage et remplacement du contre-rouleau à la page 254.
REMARQUE : les contre-rouleaux standard sont disponibles dans deux couleurs : noir (203 ppp) et gris
(300 ppp).
Contre-rouleau (rouleau d'entraînement) sans support
Intervalle : dans le cas où une accumulation de particules est observée sur le contre-rouleau, effectuez la
procédure suivante. En principe, le contre-rouleau sans support ne nécessite aucun nettoyage. Des
particules viennent se coller au côté adhésif du papier lors de l'impression.
Si le papier sans support se colle et se bloque dans l'imprimante, il est généralement nécessaire de
remplacer le contre-rouleau sans support. Le revêtement anti-adhérant en silicone est usé.
REMARQUE : les contre-rouleaux sans support sont disponibles dans deux couleurs : brun roux
(203 ppp) et marron (300 ppp).
IMPORTANT :
•
Le nettoyage du rouleau avec des solutions ou le frottement de la surface fragile risque de
l'endommager de manière définitive ou de raccourcir la durée de vie du contre-rouleau.
•
Le contre-rouleau peut accumuler des matières adhésives sur ses bords extérieurs. Après
utilisation de nombreux rouleaux de papier, ces « cercles » de matières adhésives peuvent être
déplacés lors de l'utilisation de l'imprimante. Ces ensembles de particules peuvent ensuite être
transférés vers d'autres zones, notamment, la tête d'impression.
•
Procédure : pour retirer les particules adhésives, appliquez et retirez délicatement le côté adhésif
d'un morceau de papier sans support pour détacher les particules du contre-rouleau. Utilisez la
procédure Nettoyage et remplacement du contre-rouleau à la page 254 pour obtenir un meilleur
accès pour retirer les particules.
Passage du papier
Intervalle : nettoyez selon les besoins.
Méthode : nettoyez soigneusement à l'aide de tampons et de chiffons de nettoyage non pelucheux
légèrement imbibés d'alcool isopropylique à 90 %. Attendez quelques instants que la solution s'évapore
complètement.
Procédure : Passez à la section Nettoyage du passage de papier à la page 245.
240
Maintenance
Intérieur
Intervalle : nettoyez l'imprimante selon les besoins.
Méthode : utilisez un chiffon doux, une brosse ou de l'air comprimé pour nettoyer la poussière ou expulser
les particules de l'imprimante. Utilisez un chiffon de nettoyage non pelucheux et humecté d'alcool
isopropylique à 90 % pour dissoudre les impuretés comme les graisses et autres.
Extérieur
Intervalle : nettoyez selon les besoins.
Méthode : utilisez un chiffon doux, une brosse ou de l'air comprimé pour nettoyer la poussière ou expulser
les particules de l'imprimante. L'extérieur de l'imprimante peut être nettoyé à l'aide d'un chiffon imprégné
d'une solution d'eau et de savon ordinaire. Utilisez toujours la quantité minimale de solution de nettoyage
afin d'éviter que la solution ne pénètre dans l'imprimante ou dans d'autres parties de celle-ci. N'utilisez pas
cette méthode pour nettoyer les connecteurs ou l'intérieur de l'imprimante.
Modèles d'imprimante Healthcare : les derniers modèles sont à présent fabriqués avec des
plastiques résistants aux UV et aux désinfectants pour une utilisation dans les hôpitaux et d'autres
environnements similaires. Les commandes utilisateur sont étanches et peuvent donc être nettoyées
comme le reste de l'extérieur de l'imprimante. Consultez le document « Guide To Disinfecting and
Cleaning Zebra® Healthcare Printers » (Guide de désinfection et de nettoyage des imprimantes
Zebra® Healthcare) sur le site Web de Zebra pour obtenir les dernières informations concernant les
produits et méthodes de nettoyage approuvés.
Distributeur d'étiquettes en option
Intervalle : selon les besoins pour améliorer les opérations de distribution d'étiquettes.
Procédure : consultez la procédure de nettoyage du Nettoyage du distributeur d'étiquettes en option à la
page 249.
Trancheuse en option
Intervalle : la maintenance et le nettoyage de cette pièce ne peuvent pas être effectués par l'utilisateur. Ne
nettoyez pas l'intérieur de l'ouverture de la trancheuse ni le mécanisme de la lame. Vous pouvez utiliser la
méthode de nettoyage Extérieur pour nettoyer le panneau à fente (logement) de la trancheuse.
Méthode : Faites appel à un technicien de maintenance.
Procédure : non applicable.
ATTENTION : l'unité de coupe ne contient aucune pièce réparable par l'utilisateur. Ne retirez jamais le
couvercle de l'unité de coupe (panneau à fente). Ne tentez jamais d'insérer des objets ou les doigts dans
le mécanisme de coupe.
IMPORTANT :
•
Cette lame est dotée d'un revêtement spécial résistant aux adhésifs et à l'usure. Un nettoyage
risquerait de l'endommager définitivement.
•
N'utilisez PAS des outils, du coton ou des solvants (y compris l'alcool) non agréés. Ils risqueraient
d'endommager la trancheuse, de raccourcir sa durée de vie ou de provoquer son blocage.
241
Maintenance
Nettoyage de la tête d'impression
Utilisez toujours un stylet de nettoyage neuf sur la tête d'impression (en effet, les stylets usagés encrassés
par les utilisations précédentes risquent d'endommager la tête).
Lors du chargement d'un nouveau papier, il est recommandé de nettoyer la tête d'impression pour garantir
un fonctionnement optimal de l'impression.
ATTENTION ! SURFACE CHAUDE : la tête d'impression devient chaude pendant l'impression. Pour ne
pas endommager la tête d'impression et ne pas risquer de vous blesser, évitez de la toucher. Utilisez
exclusivement le stylet de nettoyage pour procéder à la maintenance de la tête d'impression.
ATTENTION : les décharges d'électricité statique qui s'accumulent sur la surface du corps humain ou
d'autres surfaces risquent d'endommager, voire de détruire la tête d'impression et d'autres composants
électroniques utilisés dans l'appareil. Vous devez observer des procédures de protection contre l'électricité
statique lorsque vous travaillez sur la tête d'impression ou les composants électroniques situés sous le
couvercle.
Imprimantes thermiques directes ZD621/ZD421
Quand vous chargez du papier, vous pouvez également nettoyer la tête d'impression.
1. Frottez le stylet de nettoyage sur la zone sombre de la tête. Nettoyez-la en partant du centre vers
l'extérieur. Vous repousserez ainsi la matière adhésive déposée depuis les bords de la tête
d'impression vers l'extérieur du passage du papier.
2. Attendez une minute avant de refermer l'imprimante afin de permettre aux composants de sécher.
242
Maintenance
Imprimantes à transfert thermique ZD621/ZD421
Quand vous chargez du nouveau papier ou un nouveau ruban, vous pouvez également nettoyer la tête
d'impression.
1. Si un ruban à transfert est installé, retirez-le avant de procéder au nettoyage.
2. Frottez le stylet de nettoyage sur la zone sombre de la tête. Nettoyez-la en partant du centre vers
l'extérieur. Vous repousserez ainsi la matière adhésive déposée depuis les bords de la tête
d'impression vers l'extérieur du passage du papier.
3. Attendez une minute avant de refermer l'imprimante ou de charger le ruban pour permettre à tous les
composants de sécher.
243
Maintenance
Imprimantes à cartouche de ruban ZD421
1. Tirez sur les deux (2) bras de blocage pour libérer le compartiment d'acheminement du ruban. Pour
plus de détails, consultez la section Comment accéder à la tête d'impression de l'imprimante à rouleaux
à la page 29.
2. Soulevez le bras de positionnement de la tête d'impression vers le haut pour accéder à celle-ci. Frottez
le stylet de nettoyage sur la zone sombre de la tête. Nettoyez-la en partant du centre vers l'extérieur.
Vous repousserez ainsi la matière adhésive déposée depuis les bords de la tête d'impression
extérieurs vers l'extérieur du passage du papier.
3. Attendez une minute avant de refermer l'imprimante.
4. Relâchez le bras de positionnement de la tête d'impression, puis poussez le compartiment
d'acheminement du ruban sur celui-ci. Les bras de blocage reprennent leur position initiale, associant à
nouveau le compartiment d'acheminement du ruban au capot supérieur et au bras de positionnement
de la tête d'impression.
244
Maintenance
Nettoyage du passage de papier
Utilisez un tampon de nettoyage et/ou un chiffon non pelucheux pour nettoyer les débris, la poussière ou
les croûtes accumulés sur les porte-rouleaux, les guides et les surfaces du passage de papier. Imbibez
légèrement le tampon ou le chiffon d'une solution d'alcool isopropylique à 99 %. Pour les zones difficiles à
nettoyer, versez plus d'alcool sur le tampon de nettoyage pour ramollir les débris et décoller la matière
adhésive qui a pu s'accumuler sur les surfaces du compartiment papier.
Ne nettoyez pas la tête d'impression, les cellules ou le contre-rouleau au cours de ce processus.
Partie inférieure des imprimantes ZD60/ZD421
La partie inférieure de ces imprimantes peut être nettoyée de la même façon.
1. Essuyez les surfaces internes des porte-rouleaux et la face inférieure des guides de papier à l'aide d'un
tampon ou d'une lingette de nettoyage.
2. Essuyez le canal dans lequel coulisse la cellule mobile (mais pas la cellule). Déplacez la cellule pour
accéder à tous les recoins.
3. Attendez une minute avant de refermer l'imprimante. Jetez les consommables de nettoyage usagés.
Supports de rouleau de
papier
Guides de papier
Ne pas nettoyer la cellule
245
Maintenance
Partie supérieure des imprimantes thermiques directes ZD621/ZD421
1. Essuyez les parties entourées en orange sur la figure pour retirer les impuretés adhésives et autres. Ne
nettoyez pas la matrice de cellules.
Ne pas nettoyer la cellule
Partie supérieure des imprimantes à transfert thermique ZD621/420
1. Essuyez la partie (entourée en orange) située près de la tête d'impression à l'avant du chariot du ruban.
246
Maintenance
Moitié supérieure des imprimantes à cartouche de ruban à transfert thermique ZD421
1. Tirez sur les deux (2) bras de blocage pour libérer le compartiment d'acheminement du ruban. Pour
plus de détails, consultez la section Comment accéder à la tête d'impression de l'imprimante à rouleaux
à la page 29.
2. Nettoyez les parties (entourées en orange) situées sous le bras de positionnement de la tête
d'impression et le compartiment d'acheminement du ruban.
Ne pas nettoyer la cellule
3. Relâchez le bras de positionnement de la tête d'impression, puis poussez le compartiment
d'acheminement du ruban sur celui-ci. Les bras de blocage reprennent leur position initiale, associant à
nouveau le compartiment d'acheminement du ruban au capot supérieur et au bras de positionnement
de la tête d'impression.
247
Maintenance
Nettoyage de la trancheuse et du distributeur d'étiquettes en option
Voici comment poursuivre le nettoyage du passage du papier lorsque l'un ou l'autre de ces accessoires est
installé.
Nettoyage de la trancheuse en option
IMPORTANT : seules les surfaces en plastique du passage du papier peuvent être nettoyées ; ne
nettoyez jamais le mécanisme ou les lames internes de la trancheuse. Il n'est pas nécessaire de nettoyer
le mécanisme de la lame du trancheur. NE nettoyez PAS la lame. Cette lame est dotée d'un revêtement
spécial résistant aux adhésifs et à l'usure.
ATTENTION : l'unité de coupe ne contient aucune pièce réparable par l'utilisateur. Ne retirez jamais le
couvercle de l'unité de coupe (panneau à fente). Ne tentez jamais d'insérer des objets ou les doigts dans
le mécanisme de coupe.
ATTENTION ! RISQUE D'ENDOMMAGEMENT DU PRODUIT : l'utilisation d'outils non approuvés, de
coton, de solvants, etc. risque d'endommager la trancheuse, de raccourcir sa durée de vie ou de
provoquer des bourrages.
1. Essuyez les saillies et les surfaces en plastique des fentes d'entrée (interne) et de sortie (externe) de la
trancheuse. Nettoyez les parties internes indiquées en bleu.
2. Si besoin, répétez la procédure pour retirer la matière adhésive ou les impuretés une fois ces dernières
sèches.
248
Maintenance
Nettoyage du distributeur d'étiquettes en option
1. Ouvrez la porte et nettoyez la barre de prédécollage, les surfaces internes et les saillies de la porte.
2. Nettoyez le rouleau en le faisant tourner. Jetez le tampon ou le chiffon. Procédez à un nouveau
nettoyage pour retirer les résidus dilués.
3. Nettoyez la fenêtre de la cellule. Celle-ci ne doit contenir aucune trainée ni aucun résidu.
Paroi intérieure
Cellule Étiquette
prise
Barre de prédécollage
Rouleau d'entraînement
249
Saillies
Maintenance
Nettoyage des cellules
La poussière peut s'accumuler sur les cellules de détection du papier. N'utilisez pas d'air fourni par un
compresseur pour éliminer la poussière. Les compresseurs produisent de la moisissure, de fines
particules et du lubrifiant qui peuvent contaminer votre imprimante.
Partie inférieure des imprimantes ZD60/ZD421
1. Nettoyez la fenêtre de la cellule mobile. Brossez doucement la poussière ou utilisez une bombe d'air
comprimé ; si nécessaire, utilisez un tampon sec. S'il reste de la matière adhésive ou d'autres
impuretés, ramollissez-les à l'aide d'un tampon imbibé d'alcool.
2. Utilisez un tampon sec pour enlever tout résidu éventuellement laissé par le premier nettoyage.
3. Répétez les étapes 1 et 2 jusqu'à ce que tous les résidus et toutes les traînées aient été ôtés de la
cellule.
.
Cellule mobile
(marque noire et bande
inférieure)
250
Maintenance
Partie supérieure des imprimantes thermiques directes ZD621/ZD421
1. Soufflez de l'air en aérosol sur la matrice de cellule supérieure (bande/espace) située sous la tête
d'impression. Au besoin, ramollissez les impuretés adhésives et autres salissures à l'aide d'un tampon
imbibé d'alcool. Utilisez un tampon sec pour enlever tout résidu éventuellement laissé par le premier
nettoyage.
Partie supérieure des imprimantes à transfert thermique ZD621/ZD421
1. Soufflez de l'air en aérosol sur la matrice de cellule supérieure (bande/espace) située sous la tête
d'impression. Le nettoyage complet des cellules (très rare) requiert l'intervention d'un technicien de
maintenance.
Souffler de l'air en
aérosol sur la cellule ici
251
Maintenance
Partie supérieure des imprimantes à cartouche de ruban ZD421
1. Tirez sur les deux (2) bras de blocage pour libérer le compartiment d'acheminement du ruban. Pour
plus de détails, consultez la section Comment accéder à la tête d'impression de l'imprimante à rouleaux
à la page 29.
2. Relevez le bras de positionnement de la tête d'impression jusqu'à ce qu'il touche le capot supérieur de
l'imprimante. Maintenez-le dans cette position pour accéder à la tête d'impression.
3. Soufflez de l'air en aérosol sur la matrice de cellule supérieure (bande/espace) située sous le
compartiment d'acheminement du ruban, et sur la cellule de fin de ruban située sous le bras de
positionnement de la tête d'impression. Au besoin, ramollissez les débris éventuels à l'aide d'un
tampon imbibé d'alcool. Utilisez un tampon sec pour enlever tout résidu éventuellement laissé par le
premier nettoyage.
Cellule de fin de ruban
Matrice de cellule
supérieure (bande/espace)
252
Maintenance
Nettoyage de la cellule de cartouche de ruban
1. Broches de la cellule de la cartouche de ruban - À nettoyer uniquement en cas de problème de
détection des cartouches. Nettoyez doucement les broches de la cartouche de ruban de droite à
gauche. Tout mouvement vertical pourrait les endommager.
.
Broches du
capteur du
rouleau de ruban
253
Maintenance
Nettoyage et remplacement du contre-rouleau
En principe, le contre-rouleau (rouleau d'entraînement) ne nécessite aucun nettoyage. Normalement, les
résidus de papier et de support peuvent s’accumuler sans nuire aux opérations d’impression.
Nettoyez le contre-rouleau (et le passage du papier) dès que vous constatez une dégradation des
performances, de la qualité d'impression ou de la gestion du papier. Le contre-rouleau sert de surface
d'impression et de rouleau d'entraînement de votre papier. Si l'adhérence ou les bourrages persistent
même après le nettoyage, vous devez remplacer le contre-rouleau.
IMPORTANT : la présence d'impuretés sur le contre-rouleau peut endommager la tête d'impression ou
provoquer le patinage ou une adhérence du papier lors de l'impression. Vous devez ôter immédiatement
du contre-rouleau toute matière adhésive, saleté, poussière, corps gras et autres impuretés.
ATTENTION ! RISQUE D'ENDOMMAGEMENT DU PRODUIT : pour les CONTRE-ROULEAUX SANS
SUPPORT, ne pas nettoyer ni frotter. Retirez uniquement les particules adhésives en utilisant le côté
adhésif du papier sans support. Touchez légèrement le contre-rouleau avec une étiquette sans support
afin de décoller les particules des zones exposées du contre-rouleau et les zones de passage du papier.
254
Maintenance
Retrait du contre-rouleau
Le contre-rouleau peut être nettoyé avec un tampon sans fibre (Texpad par exemple) ou un chiffon non
pelucheux propre et très légèrement imbibé d’alcool de qualité médicale (pur à 90 % ou plus).
1. Ouvrez le capot (et la porte du distributeur si celui-ci est installé). Retirez le papier de la zone du
contre-rouleau.
2. Tirez les languettes du loquet de blocage des roulements du contre-rouleau à droite et à gauche vers
l'avant de l'imprimante, et faites-les tourner vers le haut.
Roulements du contre-rouleau
Roulements du contre-rouleau
255
Maintenance
3. Levez le contre-rouleau pour le sortir du bâti inférieur de l'imprimante.
Roulements du contre-rouleau
4. Retirez l'ergot et les deux (2) roulements de l'ergot du contre-rouleau en les faisant glisser.
256
Maintenance
5. Nettoyage uniquement : nettoyez le contre-rouleau à l'aide d'un tampon humecté d'alcool. Nettoyez
du centre vers l'extérieur. Répétez l'opération jusqu'à ce que toute la surface du rouleau ait été
entièrement nettoyée.
En cas de forte accumulation de matière adhésive ou de bourrage d'étiquettes, répétez l'opération avec
un tampon neuf pour supprimer toute impureté résiduelle. En effet, le nettoyage initial ne suffit pas à
supprimer complètement les matières adhésives et les corps gras. Jetez les tampons de nettoyage
après utilisation ; ne les réutilisez pas.
ATTENTION ! RISQUE D'ENDOMMAGEMENT DU PRODUIT : pour le nettoyage des
CONTRE-ROULEAUX SANS SUPPORT, utilisez uniquement le côté adhésif d'un morceau de papier sans
support afin de décoller délicatement les particules du contre-rouleau.
6. Assurez-vous que les roulements et le rouage d'entraînement sont sur l'arbre du contre-rouleau.
7. Alignez le contre-rouleau sur l'ergot de gauche et remettez-le en place dans le bâti inférieur de
l'imprimante.
8. Faites tourner les languettes de verrouillage des roulements du contre-rouleau situées à droite et à
gauche vers l'arrière de l'imprimante et enclenchez-les.
9. Laissez l'imprimante sécher une minute avant de refermer la porte du distributeur ou le capot du papier,
ou encore de charger des étiquettes.
257
Maintenance
Remplacement de la tête d'impression
Si vous devez remplacer la tête d'impression, lisez la procédure et étudiez les étapes de dépose et
d'installation avant de procéder au remplacement effectif de la tête.
ATTENTION : préparez la zone de travail en la protégeant contre les décharges d'électricité statique.
La zone de travail doit être antistatique et doit comporter un tapis conducteur correctement mis à la terre
pour l'imprimante. De votre côté, vous devez porter un bracelet conducteur.
ATTENTION : débranchez l'imprimante du bloc d'alimentation et attendez que l'imprimante refroidisse
pour éviter les blessures ou les dommages aux circuits de l'imprimante.
Utilisez l'une des procédures spécifiques au modèle suivantes pour remplacer la tête d'impression.
•
Imprimantes thermiques directes ZD621 et ZD421 à la page 259
•
Imprimantes à rouleau de ruban à transfert thermique ZD621 et ZD421 à la page 263
•
Imprimantes à cartouche de ruban à transfert thermique ZD421 à la page 268
258
Maintenance
Imprimantes thermiques directes ZD621 et ZD421
Retrait de la tête d'impression
1. Mettez l'imprimante hors tension. Ouvrez l'imprimante.
Tête
d'impression
2. Relevez le loquet de blocage de la tête d'impression. Le côté droit de la tête d'impression est libéré.
3. Retirez le côté droit maintenant libéré de la tête d'impression. Décalez-le légèrement vers la droite pour
accéder au côté gauche de la tête d'impression. Extrayez la tête d'impression et retirez le capot
supérieur pour accéder aux câbles de connexion situés à l'arrière de la tête d'impression. Notez le
logement du loquet de fixation gauche de la tête d'impression entouré en rouge sur la figure.
259
Maintenance
4. Tirez doucement mais fermement sur les deux connecteurs du faisceau de câbles pour les débrancher
de la tête d'impression. Débranchez le fil de terre de la tête d'impression.
Connecteurs
Fil de terre de la tête d'impression
Tête
260
Maintenance
Remplacement de la tête d'impression
1. Insérez le câble du connecteur droit de la tête d'impression dans la tête d'impression. La forme du
connecteur permet seulement de l'insérer dans un sens.
2. Branchez le fil de terre à la cosse de mise à la terre de la tête d'impression.
3. Insérez le câble du connecteur gauche de la tête d'impression dans la tête d'impression.
Fil de terre de la tête d'impression
Connecteur avec clé
Cosse de mise à la terre de la tête d'impression
Encoche du fil à ressort
4. Insérez le côté gauche de la tête d'impression dans la fente (entourée en rouge) située sur le côté
gauche de l'imprimante.
Fente
Languette
261
Maintenance
5. Alignez l'encoche du fil à ressort située à l'arrière de la tête d'impression avec le fil à ressort. Appuyez
sur le côté droit de la tête d'impression jusqu'à ce que cette dernière s'enclenche dans l'imprimante.
Fil à ressort dans l'encoche
6. Assurez-vous que la tête d'impression se déplace librement de haut en bas lorsque vous appuyez
dessus, mais qu'elle reste en place lorsque vous la relâchez.
7. Nettoyez la tête d'impression. Utilisez un stylet neuf pour essuyer les corps gras (traces de doigts) et
les débris de la tête d'impression. Effectuez le nettoyage du centre de la tête d'impression vers
l'extérieur. Passez à la section Nettoyage de la tête d'impression à la page 242.
8. Rechargez le papier. Branchez le câble d'alimentation, mettez l'imprimante sous tension, puis imprimez
un rapport d'état pour vous assurer qu'elle fonctionne correctement. Passez à la section Test
d'impression avec rapport de configuration à la page 178.
262
Maintenance
Imprimantes à rouleau de ruban à transfert thermique ZD621 et ZD421
Retrait de la tête d'impression
1. Mettez l'imprimante hors tension. Ouvrez l'imprimante.
Tête d'impression
2. Poussez le loquet de blocage de la tête d'impression vers la tête d'impression (illustrée en vert sur la
figure). Le côté droit de la tête d'impression se détache du bras de positionnement de la tête
d'impression.
263
Maintenance
3. Retirez le côté droit maintenant libéré de la tête d'impression. Décalez-le légèrement vers la droite pour
accéder au côté gauche de la tête d'impression. Tirez la tête d'impression vers le bas et dégagez-la
complètement du chariot du ruban pour accéder aux câbles de connexion.
4. Tirez doucement mais fermement sur les deux connecteurs du faisceau de câbles pour les débrancher
de la tête d'impression.
Connecteurs
Tête
264
Maintenance
Remplacement de la tête d'impression
1. Insérez le câble du connecteur droit de la tête d'impression dans la tête d'impression. La forme du
connecteur permet seulement de l'insérer dans un sens.
2. Insérez le câble du connecteur gauche de la tête d'impression dans la tête d'impression.
3. Insérez la languette centrale de la tête d'impression dans la fente centrale du bras de positionnement
de la tête d'impression.
265
Maintenance
4. Insérez la languette gauche de la tête d'impression dans la fente située sur le côté gauche du bras de
positionnement de la tête d'impression.
Fente
Languette
5. Appuyez sur le côté droit de la tête d'impression jusqu'à ce que cette dernière s'enclenche dans
l'imprimante.
266
Maintenance
6. Assurez-vous que la tête d'impression se déplace librement de haut en bas lorsque vous appuyez
dessus, mais qu'elle reste en place lorsque vous la relâchez.
7. Nettoyez la tête d'impression. Utilisez un stylet neuf pour essuyer les corps gras (traces de doigts) et
les débris de la tête d'impression. Effectuez le nettoyage du centre de la tête d'impression vers
l'extérieur. Passez à la section Nettoyage de la tête d'impression à la page 242.
8. Rechargez le papier. Branchez le câble d'alimentation, mettez l'imprimante sous tension, puis imprimez
un rapport d'état pour vous assurer qu'elle fonctionne correctement. Passez à la section Test
d'impression avec rapport de configuration à la page 178.
267
Maintenance
Imprimantes à cartouche de ruban à transfert thermique ZD421
Retrait de la tête d'impression
1. Mettez l'imprimante hors tension. Ouvrez l'imprimante.
2. Tirez sur les deux (2) bras de blocage pour libérer le compartiment d'acheminement du ruban. Pour
plus de détails, consultez la section Comment accéder à la tête d'impression de l'imprimante à rouleaux
à la page 29.
3. Relevez le bras de positionnement de la tête d'impression jusqu'à ce qu'il touche le capot supérieur de
l'imprimante. Maintenez-le dans cette position pour accéder à la tête d'impression. Poussez le loquet
de blocage de la tête d'impression vers la tête d'impression (illustrée en rose sur le dessin). Le côté
droit de la tête d'impression se détache du bras de positionnement de la tête d'impression.
4. Retirez le côté droit maintenant libéré de la tête d'impression. Décalez-le légèrement vers la droite pour
accéder au côté gauche de la tête d'impression. Tirez la tête d'impression vers le bas et dégagez-la
complètement du bras de positionnement de la tête d'impression pour accéder aux câbles de
connexion.
268
Maintenance
5. Tirez doucement mais fermement sur les deux connecteurs du faisceau de câbles pour les débrancher
de la tête d'impression.
Connecteurs
Tête
269
Maintenance
Remplacement de la tête d'impression
1. Insérez le câble du connecteur droit de la tête d'impression dans la tête d'impression. La forme du
connecteur permet seulement de l'insérer dans un sens.
2. Insérez le câble du connecteur gauche de la tête d'impression dans la tête d'impression.
3. Insérez la languette centrale de la tête d'impression dans la fente centrale du bras de positionnement
de la tête d'impression.
Languette
Fente
4. Insérez la languette gauche de la tête d'impression dans la fente située sur le côté gauche du bras de
positionnement de la tête d'impression.
Languette
Fentes latérales
270
Maintenance
5. Appuyez sur le côté droit de la tête d'impression jusqu'à ce que cette dernière s'enclenche dans
l'imprimante.
Guide de la
fente
6. Assurez-vous que la tête d'impression se déplace librement lorsque vous appuyez dessus (voir la
flèche), mais qu'elle reste en place lorsque vous la relâchez.
7. Utilisez un stylet neuf pour essuyer les corps gras (traces de doigts) et les débris de la tête
d'impression. Passez à la section Nettoyage de la tête d'impression à la page 242.
8. Rechargez le papier. Mettez l'imprimante sous tension, puis imprimez un rapport d'état pour vous
assurer qu'elle fonctionne correctement. Passez à la section Test d'impression avec rapport de
configuration à la page 178.
271
Maintenance
Mise à jour du microprogramme de l'imprimante
Le microprogramme de l'imprimante peut avoir besoin d'être mis à jour périodiquement afin d'inclure les
nouvelles fonctionnalités, améliorations et mises à niveau nécessaires à la gestion du papier et à la
communication.
Utilisez Zebra Setup Utilities (ZSU) pour charger le nouveau microprogramme.
1. Ouvrez Zebra Setup Utilities.
2. Sélectionnez votre imprimante ZD621/ZD421 installée.
3. Cliquez sur le bouton Open Printer Tools (Ouvrir les outils de l'imprimante) pour ouvrir la fenêtre Tools
(Outils).
4. Cliquez sur l'onglet Action.
5. Chargez le papier dans l'imprimante. Passez à la section Chargement du rouleau de papier à la
page 158.
6. Cliquez sur la ligne de texte : Send file (Envoi de fichiers). La partie inférieure de la fenêtre indique un
nom de fichier et un chemin d'accès en regard du bouton Browse (...) (Parcourir) permettant de
sélectionner le fichier du microprogramme le plus récent que vous avez téléchargé à partir du site Web
de Zebra.
7. Observez l'interface utilisateur et patientez.
Si la version du microprogramme est différente de celle de l'imprimante, le microprogramme est
téléchargé vers l'imprimante. Le voyant vert de transmission des données clignote pendant le
téléchargement du microprogramme. L'imprimante redémarre et tous les voyants clignotent. Une fois la
mise à jour, la validation et l'installation du microprogramme terminées, le voyant d'état passe au vert
et reste allumé. Un rapport de configuration de l'imprimante est automatiquement imprimé et la mise à
jour du microprogramme est terminée.
Autres opérations de maintenance
Il n'existe pas d'autres procédures de maintenance utilisateur en dehors de celles présentées dans cette
section. Reportez-vous à la section Dépannage à la page 274 pour plus d'informations sur le diagnostic de
l'imprimante et des problèmes d'impression.
Pile de l'horloge
Une horloge en temps réel (RTC) est incluse avec votre imprimante.
La pile de l'horloge est conçue pour fonctionner pendant environ dix ans et elle n'est pas remplaçable par
l'utilisateur. Pour effectuer cette opération, contactez un technicien de maintenance Zebra agréé. Pour
plus de détails, consultez la garantie de votre imprimante sur la page zebra.com/warranty
ATTENTION : L'imprimante contient une pile au lithium de trois volts. Vous savez que la pile est faible ou
est épuisée lorsque l'horodatage de l'imprimante est systématiquement retardé. Le remplacement de la
pile doit être effectué par un technicien de maintenance qualifié. Utilisez uniquement des piles de
rechange agréées par Zebra.
IMPORTANT : Recyclez les piles conformément aux directives et réglementations en vigueur dans votre
pays. Emballez la pile lorsque vous la jetez (ou la stockez) afin d'éviter tout court-circuit.
ATTENTION : NE mettez PAS la pile en court-circuit. En effet, un court-circuit risque d'occasionner une
génération de chaleur, un incendie ou une explosion.
ATTENTION : NE chauffez PAS, ne démontez pas ou ne jetez pas la pile au feu.
272
Maintenance
Fusibles
Aucun fusible de ces imprimantes ou de ces blocs d'alimentation ne peut être remplacé.
273
Dépannage
Cette section fournit des informations et des instructions sur le dépannage de l'imprimante.
Résolution des alertes et des erreurs
Alerte : Tête d'impression ouverte
Une commande d'impression a été envoyée ou le bouton Avance a été enfoncé et l'imprimante a détecté
que la tête d'impression (capot) n'est pas fermée.
ÉTAT
PAUSE
DONNÉES
SUPPORT
RÉSEAU
Cause possible - 1
Le capot est ouvert ou n'a pas été correctement fermé.
Résolution
Fermez le capot/la tête d'impression. Appuyez sur les côtés supérieurs avant du capot de l'imprimante.
Vous devez normalement entendre et sentir les verrous s'enclencher pour verrouiller le capot en position
fermée pour l'impression. Passez à la section Fermeture de l'imprimante à la page 19.
Cause possible - 2
Le commutateur d'ouverture de la tête de l'imprimante doit faire l'objet d'une intervention de maintenance.
Résolution
Faites appel à un technicien de maintenance.
274
Dépannage
Alerte : Papier épuisé
Une commande d'impression a été envoyée, le bouton Avance a été enfoncé ou une impression est en
cours, et l'imprimante ne parvient pas à détecter le papier dans le trajet d'impression.
ÉTAT
PAUSE
DONNÉES
SUPPORT
RÉSEAU
Cause possible - 1
Il n'y a pas de papier (rouleau) dans l'imprimante.
Résolution
Chargez le papier de votre choix dans l'imprimante, puis fermez-la. Il peut s'avérer nécessaire d'appuyer
une fois sur le bouton Avance ou sur le bouton PAUSE pour que l'imprimante reprenne l'opération
d'impression. Passez à la section Chargement du rouleau de papier à la page 158.
Cause possible - 2
Ouvrez l'imprimante : vérifiez s'il manque une étiquette entre deux étiquettes en fin de rouleau. Si c'est le
cas, c'est une méthode utilisée par le fabricant pour identifier la fin d'un rouleau. Passez à la section
Détection d'absence de papier à la page 179.
Résolution
Remplacez le rouleau de papier vide et poursuivez l'impression. Ne mettez pas l'imprimante hors tension,
sinon l'impression sera perdue. Passez à la section Détection d'absence de papier à la page 179.
Cause possible - 3
Cellule papier désalignée.
Résolution
Vérifiez la position de la cellule papier. Passez à la section Utilisation de la cellule mobile à la page 162. Il
peut s'avérer nécessaire de calibrer l'imprimante pour le papier après le réglage de la position de la cellule.
Passez à la section Calibrage de papier à l'aide du calibrage intelligent à la page 177.
275
Dépannage
Cause possible - 4
L'imprimante est configurée pour du papier non continu (étiquettes ou marques noires), mais du papier
continu est chargé.
Résolution
Vérifiez que la cellule papier est positionnée à l'emplacement central par défaut. Passez à la section
Utilisation de la cellule mobile à la page 162.
Il peut s'avérer nécessaire de calibrer l'imprimante pour le papier après le réglage de la position de la
cellule. Passez à la section Calibrage de papier à l'aide du calibrage intelligent à la page 177.
Cause possible - 5
La cellule papier est sale.
Résolution
Nettoyez la matrice de cellule supérieure (bande/espace) et les cellules papier mobiles inférieures. Passez
à la section Nettoyage des cellules à la page 250.
Rechargez du papier, réglez la position de la cellule papier mobile pour le papier, puis recalibrez
l'imprimante pour le papier. Consultez les sections Chargement du rouleau de papier à la page 158 et
Calibrage de papier à l'aide du calibrage intelligent à la page 177.
Cause possible - 6
La fonction de détection du papier ne fonctionne pas. Il est possible que les données de la mémoire soient
corrompues ou que des composants soient défectueux.
Résolution
1. Rechargez le microprogramme de l'imprimante. Passez à la section Mise à jour du microprogramme de
l'imprimante à la page 272.
2. Si le problème persiste, faites appel à un technicien de maintenance.
276
Dépannage
Alerte : Présence ruban (imprimante à rouleau ZD421 uniquement)
Une commande d'impression a été envoyée à l'imprimante qui est configurée en mode Thermique direct
avec ruban installé.
REMARQUE : l'imprimante a deux réglages thermiques différents : l'un pour l'impression thermique
directe et l'autre pour l'impression à transfert thermique. Ils sont conçus pour offrir un contraste (densité
d'impression) équivalent au même niveau de réglage.
ÉTAT
PAUSE
DONNÉES
SUPPORT
RÉSEAU
Cause possible - 1
Un rouleau de ruban est présent dans l'imprimante alors qu'elle est configurée en mode Thermique direct
(et imprime sur du papier thermique direct).
Résolution
Retirez le rouleau de ruban de l'imprimante sans la mettre hors tension. Fermez l'imprimante. Il peut
s'avérer nécessaire d'appuyer une fois sur le bouton Avance ou sur le bouton PAUSE pour que
l'imprimante reprenne l'opération d'impression.
Cause possible - 2
Vous tentez d'effectuer une impression en utilisant du papier à transfert et un rouleau de ruban alors que
l'imprimante est configurée de façon erronée en mode Thermique direct.
Résolution
Réglez TYPE IMPRESSION sur le mode TRANSF-THERM (transfert thermique). Il est possible de
configurer le format/formulaire d'impression envoyé pour cette tâche d'impression en mode Thermique
direct en indiquant la commande ^MTD au lieu de ^MTT. Reportez-vous au manuel ZPL Programming
Guide (Guide de programmation ZPL) pour plus de détails sur la programmation de l'imprimante. Les liens
vers les manuels des imprimantes sont indiqués dans la section Présentation à la page 11.
Pour modifier ce paramètre :
•
Utilisez l'interface utilisateur de l'écran à contact couleur de l'imprimante (le cas échéant). Passez à
la section Imprimer > Qualité d'impression > Type d'impression à la page 119.
•
Utilisez une page Web du serveur d'impression de l'imprimante Ethernet (LAN ou WLAN) pour
accéder et régler TYPE IMPRESSION sur le mode TRANSF-THERM (transfert thermique).
Consultez la section Imprimer > Qualité d'impression > Type d'impression à la page 119 pour
découvrir l'interface utilisateur du serveur d'impression.
277
Dépannage
Alerte : Fin de ruban
•
L'imprimante s'arrête en cours d'impression.
•
Une tâche d'impression a été envoyée à l'imprimante qui signale immédiatement cette alerte.
ÉTAT
PAUSE
DONNÉES
SUPPORT
RÉSEAU
Cause possible - 1
L'imprimante a détecté la fin du ruban. Le ruban à transfert de marque Zebra est muni d'une cellule de fin
réfléchissante que l'imprimante « détecte » comme étant la fin du ruban.
Résolution
Retirez le ruban et replacez le rouleau dans l'imprimante sans la mettre hors tension. Fermez l'imprimante.
Il peut s'avérer nécessaire d'appuyer une fois sur le bouton Avance ou sur le bouton PAUSE pour que
l'imprimante reprenne l'opération d'impression. Passez à la section Détection d'absence de ruban à la
page 180.
Cause possible - 2 (imprimante à rouleau ZD421 uniquement)
Un rouleau de ruban doit être chargé dans l'imprimante. L'imprimante est réglée en mode Transfert
thermique. Passez à la section Chargement du rouleau de ruban ZD421 à la page 176.
Cause possible - 3 (imprimante à rouleau ZD421 uniquement)
La fonction de détection du papier ne fonctionne pas. Il est possible que la puce du rouleau de ruban ou
les contacts du capteur de rouleau soient sales, que les données de la mémoire soient corrompues ou que
des composants du rouleau ou de l'imprimante soient défectueux.
Résolution
1. Installez un rouleau de ruban qui fonctionne, le cas échéant.
2. Nettoyez la puce du rouleau de ruban à l'aide d'un tampon imbibé d'alcool.
3. Nettoyez les broches du capteur de rouleau de ruban. Reportez-vous à la section Moitié supérieure des
imprimantes à cartouche de ruban à transfert thermique ZD421 à la page 247 pour les instructions de
nettoyage.
4. Rechargez le microprogramme de l'imprimante. Passez à la section Mise à jour du microprogramme de
l'imprimante à la page 272.
5. Si le problème persiste, faites appel à un technicien de maintenance.
278
Dépannage
Cause possible - 4 (rouleau standard - imprimantes à transfert thermique)
La fonction de détection du papier ne fonctionne pas.
Résolution
1. Rechargez le microprogramme de l'imprimante. Passez à la section Mise à jour du microprogramme de
l'imprimante à la page 272.
2. Si le problème persiste, faites appel à un technicien de maintenance.
Alerte : Fin de ruban (imprimante à rouleau ZD421 uniquement)
L'imprimante signale cette alerte.
ÉTAT
PAUSE
DONNÉES
SUPPORT
RÉSEAU
Cause possible - 1
L'imprimante a calculé qu'il ne reste que 10 % de ruban. Cette valeur est modifiable par programmation.
Résolution
Vérifiez que vous disposez de rouleaux de ruban. Pour modifier le point d'avertissement de fin de ruban,
consultez les commandes SGD : Commandes de programmation du rouleau de ruban à la page 217.
Reportez-vous au manuel ZPL Programming Guide (Guide de programmation ZPL) pour plus de détails
sur la programmation de l'imprimante. Les liens vers les manuels des imprimantes sont indiqués dans la
section Présentation à la page 11.
279
Dépannage
Alerte : Erreur de coupe
La lame de la trancheuse est bloquée et ne se déplace pas correctement.
ÉTAT
PAUSE
DONNÉES
SUPPORT
RÉSEAU
Cause possible - 1
Du papier, un élément adhésif ou un objet externe a arrêté le fonctionnement de la lame.
Résolution
1. Mettez l'imprimante hors tension en maintenant le bouton Marche/Arrêt enfoncé pendant 5 secondes.
Attendez que l'imprimante s'arrête complètement. Mettez l'imprimante sous tension.
2. Si l'erreur persiste, faites appel à un technicien de maintenance. Ce n'est pas un problème que
l'opérateur peut résoudre.
ATTENTION : l'unité de coupe ne contient aucune pièce réparable par l'utilisateur. Ne retirez jamais le
couvercle de l'unité de coupe (panneau à fente). Ne tentez jamais d'insérer des objets ou les doigts dans
le mécanisme de coupe.
REMARQUE : l'utilisation d'outils, de tampons de coton, de solvants (y compris l'alcool), etc. non
approuvés risque d'endommager la trancheuse ou de raccourcir sa durée de vie, ou encore d'occasionner
des bourrages.
280
Dépannage
Alerte : PRINTHEAD OVER TEMP (TÊTE D'IMPRESSION EN SURCHAUFFE)
La température de la tête d'impression est trop élevée et l'impression est suspendue afin de la laisser
refroidir.
ÉTAT
PAUSE
DONNÉES
SUPPORT
RÉSEAU
Cause possible - 1
L'imprimante traite une tâche volumineuse, comportant généralement un grand nombre d'impressions.
Résolution
L'opération d'impression reprendra une fois que la tête d'impression aura refroidi.
Cause possible - 2
La température ambiante à l'emplacement de l'imprimante dépasse la plage de température de
fonctionnement spécifiée. La température ambiante dans l'imprimante peut parfois être supérieure si
celle-ci est exposée à lumière directe du soleil.
Résolution
Déplacez l'imprimante ou refroidissez la température ambiante lorsqu'elle est en fonctionnement.
281
Dépannage
Alerte : PRINTHEAD SHUTDOWN (ARRÊT DE LA TÊTE D'IMPRESSION)
La température de la tête d'impression est inférieure à la température de fonctionnement correcte.
ÉTAT
PAUSE
DONNÉES
SUPPORT
RÉSEAU
Cause possible - 1
La tête d'impression a atteint une température critique, ou panne de courant.
Résolution
1. Mettez l'imprimante hors tension en maintenant le bouton Marche/Arrêt enfoncé pendant 5 secondes.
Attendez que l'imprimante s'arrête complètement. Mettez l'imprimante sous tension.
2. Si l'erreur persiste, faites appel à un technicien de maintenance. Ce n'est pas un problème que
l'opérateur peut résoudre.
282
Dépannage
Alerte : PRINTHEAD UNDER TEMP (TÊTE D'IMPRESSION EN SOUS-CHAUFFE)
La température de la tête d'impression est inférieure à la température de fonctionnement correcte.
ÉTAT
PAUSE
DONNÉES
SUPPORT
RÉSEAU
Cause possible - 1
La température ambiante à l'emplacement de l'imprimante est inférieure à la plage de température de
fonctionnement spécifiée.
Résolution
Mettez l'imprimante hors tension. Déplacez l'imprimante et attendez qu'elle se réchauffe naturellement. De
l'humidité peut se condenser à l'intérieur et sur l'imprimante en cas de variations brutales de la
température.
Cause possible - 2
La thermistance de la tête d'impression est défectueuse.
Résolution
1. Mettez l'imprimante hors tension en maintenant le bouton Marche/Arrêt enfoncé pendant 5 secondes.
Attendez que l'imprimante s'arrête complètement. Mettez l'imprimante sous tension.
2. Si l'erreur persiste, faites appel à un technicien de maintenance.
283
Dépannage
Alerte : OUT OF MEMORY (MÉM. SATURÉE)
Impossible de stocker les données dans l'emplacement mémoire spécifié de l'imprimante. Il existe
quatre types de mémoire de stockage : pour les graphiques, les formats, les bitmaps et les polices. La
mémoire est insuffisante pour exécuter la fonction indiquée sur la deuxième ligne du message d'erreur.
ÉTAT
PAUSE
DONNÉES
SUPPORT
RÉSEAU
Cause possible - 1
La mémoire est insuffisante pour exécuter la fonction indiquée sur la deuxième ligne du message d'erreur.
Résolution
1. Libérez une partie de la mémoire de l'imprimante en ajustant les paramètres de format d'étiquette ou
d'imprimante pour réduire l'espace d'impression.
2. Supprimez les graphiques, polices ou formats non utilisés.
3. Vérifiez que les données ne sont pas transmises à un périphérique non installé ou indisponible.
284
Dépannage
Résolution des problèmes d'impression
Cette section vous permet d'identifier les problèmes d'impression ou de qualité d'impression, leurs causes
possibles et les solutions recommandées.
Problème : Problèmes généraux de qualité d'impression
L'image imprimée ne semble pas correcte.
Cause possible - 1
Le niveau de contraste et/ou la vitesse d'impression paramétrés sur l'imprimante sont incorrects.
Résolution
Exécutez le rapport sur la qualité d'impression (test automatique AVANCE) pour déterminer les
paramètres de contraste et de vitesse d'impression optimaux pour votre application. Ne définissez pas
pour le support (matériaux d'impression et rubans) de vitesse d'impression supérieure à la vitesse
nominale maximale du fabricant. Consultez les sections Rapport de qualité d'impression - Test
automatique AVANCE à la page 296 et Réglage de la qualité d'impression à la page 208.
Cause possible - 2
La tête d'impression est sale.
Résolution
Nettoyez la tête d'impression.Passez à la section Nettoyage de la tête d'impression à la page 242.
Cause possible - 3
Le contre-rouleau est sale ou endommagé.
Résolution
Nettoyez ou remplacez le contre-rouleau. Les contre-rouleaux peuvent s'user ou s'endommager. Passez à
la section Nettoyage et remplacement du contre-rouleau à la page 254.
Cause possible - 4
La tête d'impression est usée.
Résolution
Remplacez la tête d'impression. Elle peut s'user et s'endommager. Passez à la section Remplacement de
la tête d'impression à la page 258.
Cause possible - 5
Impression à transfert thermique : l'impression est floue, présente des marques de souillure ou des vides
ou trous dans l'impression sans schéma particulier.
Résolution
Les matériaux d'impression (cire, paraffine-résine ou résine) peuvent s'avérer inappropriés pour le support
(papier, couche de papier ou synthétique) utilisé. Réglez la vitesse d'impression sur une valeur ne
dépassant pas la vitesse maximale recommandée pour le rouleau de ruban.Consultez la section
Commandes de programmation du rouleau de ruban à la page 217 pour connaître les caractéristiques des
rouleaux.
285
Dépannage
Cause possible - 6
Il se peut que le bloc d'alimentation utilisé ne soit pas approprié.
Résolution
Vérifiez que vous utilisez le bloc d'alimentation fourni avec l'imprimante.
Problème : Absence d'impression sur l'étiquette
L'image imprimée ne semble pas correcte.
Cause possible - 1
Vous n'utilisez pas du papier thermique direct (il s'agit d'un papier thermique utilisé pour les imprimantes à
transfert thermique).
Résolution
Consultez la procédure de test de la section Détermination des types de papier thermique à la page 334.
Cause possible - 2
Le papier n'a pas été correctement chargé.
Résolution
La surface imprimable du papier doit être orientée en direction de la tête d'impression. Consultez la section
Préparation à l'impression à la page 157, puis la section Chargement du rouleau de papier à la page 158.
286
Dépannage
Problème : Les étiquettes présentent des distorsions de taille ou la position de
début d'impression varie
Cela inclut les étiquettes non imprimées (défaut de positionnement).
Cause possible - 1
Le papier n'a pas été correctement chargé ou la cellule papier mobile est mal placée.
Résolution
Vérifiez que la cellule est correctement placée et positionnée pour le type de papier utilisé et
l'emplacement de détection. Consultez les sections Chargement du rouleau de papier à la page 158,
Réglage de la cellule selon le type de papier à la page 158 et Utilisation de la cellule mobile à la page 162.
Cause possible - 2
Les cellules papier ne sont pas calibrées pour la longueur de papier utilisée, les propriétés physiques ou le
type de détection (espace/encoche, continu ou marque).
Résolution
Consultez la section Calibrage de papier à l'aide du calibrage intelligent à la page 177 ou la section
Calibrage manuel du papier à la page 303 si l'imprimante ne parvient toujours pas à imprimer les
étiquettes.
Cause possible - 3
Le contre-rouleau (rouleau d'entraînement) glisse ou est endommagé.
Résolution
Nettoyez ou remplacez le contre-rouleau. Les contre-rouleaux peuvent s'user ou s'endommager. Passez à
la section Nettoyage et remplacement du contre-rouleau à la page 254.
Cause possible - 4
L'imprimante a des problèmes de communication avec les câbles ou paramètres de communication.
Résolution
Passez à la section Problèmes de communication à la page 288.
287
Dépannage
Problèmes de communication
Cette section identifie les problèmes de communication, leurs causes possibles et les solutions
recommandées.
Problème : Tâche d'impression d'étiquettes envoyée, aucun transfert de
donnés
Le format d'étiquette envoyé à l'imprimante n'a pas été reconnu. Le voyant DONNÉES ne clignote pas.
Cause possible
Les paramètres de communication sont incorrects.
Résolution - 1
Vérifiez les paramètres de communication du pilote ou du logiciel de l'imprimante (le cas échéant).
Résolution - 2
Port série uniquement - Vérifiez les paramètres du port série et du protocole d'établissement de liaison de
l'imprimante. Ils doivent correspondre à ceux utilisés par l'ordinateur hôte. Consultez la section Interface
série à la page 183 pour plus d'informations sur les paramètres du port série par défaut de l'imprimante.
Résolution - 3
Le câble série que vous utilisez n'est peut-être pas de type DTE ou DCE, est endommagé ou est trop long
selon les spécifications des ports série RS-232. Passez à la section Interface de port série à la page 308.
Problème : Tâche d'impression d'étiquettes envoyée, étiquettes non
imprimées ou contenu incorrect
Un format d'étiquette a été envoyé à l'imprimante. Plusieurs étiquettes s'impriment, puis l'imprimante
saute, positionne incorrectement ou déforme l'image sur l'étiquette.
Cause possible
Les paramètres de communication série sont incorrects.
Résolution - 1
Vérifiez les paramètres de communication du pilote ou du logiciel de l'imprimante (le cas échéant).
Assurez-vous que les paramètres de contrôle de flux et autres paramètres d'établissement de liaison sont
appropriés pour le système hôte.
288
Dépannage
Problème : Tâche d'impression d'étiquettes envoyée, transfert de données,
mais absence d'impression
Le format d'étiquette envoyé à l'imprimante n'a pas été reconnu. Le voyant DONNÉES clignote, mais
aucune impression n'est effectuée.
Cause possible - 1
Les caractères de préfixe et de séparateur définis au niveau de l'imprimante ne correspondent pas à ceux
définis dans le format d'étiquette.
Résolution
Vérifiez le préfixe de command ZPL (CAR. COMMANDE) et le délimiteur (CAR. DELIMIT.). Paramètre de
configuration à la référence croisée des commandes à la page 341.
Cause possible - 2
Des données incorrectes sont transmises à l'imprimante.
Résolution
Vérifiez les paramètres de communication définis sur l'ordinateur. Assurez-vous qu'ils correspondent aux
paramètres de l'imprimante.
Cause possible - 3
Des données incorrectes sont transmises à l'imprimante.
Résolution
Vérifiez le format d'étiquette. Reportez-vous au manuel ZPL Programming Guide (Guide de
programmation ZPL) pour plus de détails sur la programmation de l'imprimante. Les liens vers les manuels
des imprimantes sont indiqués dans la section Présentation à la page 11.
289
Dépannage
Problèmes divers
Cette section identifie divers problèmes relatifs à l'imprimante, leurs causes possibles et les solutions
recommandées.
Problème : Paramètres perdus ou ignorés
Certains paramètres sont définis de manière incorrecte.
Cause possible - 1
Les paramètres de l'imprimante ont été modifiés sans être enregistrés.
Résolution
La commande ZPL ^JU n'a pas été utilisée pour sauvegarder la configuration avant de mettre l'imprimante
hors tension. Mettez l'imprimante hors tension, puis de nouveau sous tension pour vérifier que les
paramètres ont été enregistrés.
Cause possible - 2
Les commandes du format/formulaire d'étiquette ou les commandes envoyées directement à l'imprimante
présentent des erreurs de syntaxe ou ont été utilisées de manière incorrecte.
•
Du fait d'une commande du microprogramme, il est désormais impossible de modifier ce paramètre.
•
Une commande du microprogramme a restauré la valeur par défaut du paramètre.
Résolution
Pour vérifier l'utilisation et la syntaxe des commandes, consultez le guide de programmation ZPL. Les
liens d’assistance permettant de consulter le guide de programmation spécifique à votre modèle
d'imprimante sont indiqués dans la section Présentation à la page 11.
Cause possible - 3
Les caractères de préfixe et de séparateur définis au niveau de l'imprimante ne correspondent pas à ceux
définis dans le format d'étiquette.
Résolution
Vérifiez que les paramètres de programmation ZPL des paramètres de contrôle, de commande et de
séparateur sont corrects pour l'environnement logiciel système utilisé. Imprimez un rapport de
configuration ou utilisez le menu Langage (le cas échéant) pour ces trois (3) options de menu et
comparez-le aux commandes du format/formulaire d'étiquette que vous tentez d'imprimer. Consultez les
sections Test d'impression avec rapport de configuration à la page 178, Système > Langue à la page 74 et
Configuration ZPL à la page 339.
Cause possible - 4
La carte logique principale ne fonctionne pas correctement. Le microprogramme est corrompu ou
l'imprimante doit faire l'objet d'une intervention de maintenance.
290
Dépannage
Résolution
1. Réinitialisez l'imprimante aux valeurs par défaut définies en usine. Consultez la section Système >
Paramètres > Valeurs par défaut à la page 84 ou utilisez Zebra Setup Utility et sélectionnez Open
Printer Tools (Ouvrir les outils de l'imprimante) > Action > Load printer defaults (Chargement de
la configuration par défaut de l'imprimante).
2. Rechargez le microprogramme de l'imprimante. Passez à la section Mise à jour du microprogramme de
l'imprimante à la page 272.
3. Si l'erreur persiste, faites appel à un technicien de maintenance. Ce n'est pas un problème que
l'utilisateur peut résoudre.
Problème : Les étiquettes non continues sont traitées comme des étiquettes
continues
Un format d'étiquette non continue avec papier correspondant chargé dans l'imprimante a été envoyé à
l'imprimante mais s'imprime comme s'il s'agissait de papier continu.
Cause possible - 1
L'imprimante n'a pas été calibrée pour le papier utilisé.
Cause possible - 2
L'imprimante est configurée pour du papier continu.
Résolution
Définissez le type de papier approprié (espace/encoche, continu ou marque) et calibrez l'imprimante
(consultez la section Calibrage de papier à l'aide du calibrage intelligent à la page 177) ; si nécessaire,
consultez la section Calibrage manuel du papier à la page 303 pour les types de papier difficiles à calibrer.
Consultez la section Imprimer > Qualité d'impression > Type d'étiquettes à la page 120 pour les
imprimantes ZD621 avec écran afin de vérifier et définir le type de papier.
Problème : Blocage de l'imprimante
Tous les voyants sont allumés et l'imprimante se bloque, ou elle se bloque au démarrage.
Cause possible - 1
La mémoire de l'imprimante a été corrompue par un événement inconnu.
Résolution - 1
1. Réinitialisez l'imprimante aux valeurs par défaut définies en usine. Consultez la section Système >
Paramètres > Valeurs par défaut à la page 84 ou utilisez Zebra Setup Utility et sélectionnez Open
Printer Tools (Ouvrir les outils de l'imprimante) > Action > Load printer defaults (Chargement de
la configuration par défaut de l'imprimante).
2. Rechargez le microprogramme de l'imprimante. Passez à la section Mise à jour du microprogramme de
l'imprimante à la page 272.
3. Si l'erreur persiste, faites appel à un technicien de maintenance. Ce n'est pas un problème que
l'utilisateur peut résoudre.
291
Dépannage
Problème : Fausses erreurs relatives au rouleau de ruban
1. Avertissement Ruban épuisé alors qu'un rouleau de ruban est installé.
2. Erreur d'authentification du rouleau de ruban, alors qu'un rouleau de marque Zebra est installé et
qu'il n'a pas été reconditionné ni modifié.
Cause possible
Les broches du capteur du rouleau de ruban ou les contacts de la puce du rouleau sont sales, ou la puce
est endommagée.
Résolution
1. Nettoyez les contacts de la puce du rouleau de ruban à l'aide de coton légèrement imbibé d'alcool. Si le
problème persiste, remplacez le rouleau.
2. Nettoyez les broches du capteur du rouleau de ruban ; consultez la section Nettoyage de la cellule de
cartouche de ruban à la page 253.
3. Rechargez le microprogramme de l'imprimante. Passez à la section Mise à jour du microprogramme de
l'imprimante à la page 272.
4. Si l'erreur persiste, faites appel à un technicien de maintenance. Ce n'est pas un problème que
l'utilisateur peut résoudre.
Problème : La batterie comporte un voyant rouge
La batterie présente une erreur.
Cause possible - 1
La batterie a atteint la fin de sa durée de vie ou présente une défaillance de composant générale.
Cause possible - 2
La température de la batterie est trop élevée ou trop basse.
Résolution
1. Retirez la batterie de l'imprimante et vérifiez l'état de charge en mettant la batterie en charge.
2. Laissez la batterie se refroidir ou se réchauffer à la température ambiante, puis revérifiez le niveau de
charge.
3. Remplacez la batterie.
292
Outils
Cette section présente divers outils et utilitaires intégrés à votre imprimante. Ils sont conçus pour vous
aider à procéder à son installation, sa configuration et son débogage (programmation de l'imprimante et
des commandes).
Diagnostics de l'imprimante
Les rapports de diagnostic, les procédures de calibrage, la restauration des réglages usine et d'autres
diagnostics fournissent des informations spécifiques concernant l'état de l'imprimante.
IMPORTANT : Utilisez du papier pleine largeur lors de l'exécution des tests automatiques. Si votre papier
ne présente pas une largeur suffisante, les étiquettes de test risquent de s'imprimer sur le contre-rouleau
(rouleau d'entraînement).
REMARQUE : Conseils relatifs aux tests de diagnostic :
•
Lors de l'exécution de ces tests automatiques, n'envoyez pas de données à l'imprimante à partir de
l'hôte.
Si le papier est plus court que l'étiquette à imprimer, l'impression se poursuit sur l'étiquette suivante.
•
Lorsque vous annulez un test automatique avant la fin de son exécution, vous devez toujours
réinitialiser l'imprimante en la mettant hors tension, puis de nouveau sous tension.
•
Si l'imprimante est en mode distribution et que le support est récupéré par l'applicateur, l'opérateur
doit retirer manuellement les étiquettes à mesure qu'elles sont disponibles.
Pour activer un test automatique, vous devez appuyer sur un bouton spécifique de l'interface utilisateur ou
une combinaison de boutons tout en mettant l'imprimante sous tension. Maintenez ensuite le ou les
boutons enfoncés jusqu'à ce que le premier voyant s'éteigne. Le test automatique sélectionné démarre
automatiquement à la fin du test automatique à la mise sous tension.
Test automatique à la mise sous tension
Un test automatique est exécuté chaque fois que l'imprimante est mise sous tension. Durant ce test, les
voyants du panneau de commande s'allument et s'éteignent pour vous permettre de vérifier le
fonctionnement normal. À l'issue du test, seul le voyant d'état reste allumé.
Calibrage intelligent du papier
La fonction de calibrage intelligent effectue le calibrage rapide de l'imprimante selon le type de papier
chargé. Pendant cette opération, l'imprimante détecte automatiquement le type de papier (espace, ligne
noire ou encoche), puis évalue la longueur du support.
293
Outils
Pour activer le calibrage intelligent, procédez comme suit :
1. Vérifiez que le papier est correctement chargé, que le capot de l'imprimante est fermé et que celle-ci
est sous tension.
2. Appuyez sur les boutons PAUSE + ANNULER et maintenez-les enfoncés pendant deux secondes.
3. L'imprimante fait AVANCER plusieurs étiquettes et les mesure. Une fois l'opération terminée,
l'imprimante revient à l'état PRÊT.
Si l'imprimante ne reconnaît pas le support et ne parvient pas à le calibrer correctement, suivez la
procédure Calibrage manuel du papier décrite plus loin dans cette section.
Rapport de configuration - Test automatique ANNULER
La fonction de diagnostic du rapport de configuration permet d'imprimer un ensemble de rapports de
configuration de l'imprimante et du réseau.
Pour imprimer un rapport de configuration, procédez comme suit :
1. Vérifiez que le papier est chargé, que le capot de l'imprimante est fermé et que celle-ci est sous tension.
2. Si l'imprimante est hors tension, appuyez sur le bouton ANNULER et maintenez-le enfoncé tout en
mettant l'imprimante sous tension. Maintenez le bouton ANNULER enfoncé jusqu'à ce que le voyant
d'état soit le seul allumé.
- ou Si l'imprimante est sous tension, appuyez sur les boutons AVANCE + ANNULER pendant deux secondes.
3. Les rapports de configuration de l'imprimante et du réseau (ci-dessous) sont imprimés et l'imprimante
revient à l'état PRÊT.
Exemple de configuration de l'imprimante
Exemple de configuration du réseau
294
Outils
Rapport de configuration réseau (et Bluetooth) de l'imprimante
Les imprimantes de la série ZD avec options de connexion filaire ou sans fil installées impriment un
rapport de configuration supplémentaire. Ces informations sont nécessaires à la définition et au
dépannage d'une impression réseau Ethernet (LAN et WLAN), Bluetooth 4.1 et Bluetooth à faible
consommation. Utilisez la commande ZPL ~WL pour imprimer l'étiquette ci-dessous.
Paramètre de prise en charge iOS
Prise en charge du Bluetooth sous iOS
•
Les appareils iOS sont équipés de la technologie Bluetooth classique 4.X lorsque l'option de
connexion sans fil Wi-Fi et Bluetooth classique est installée sur votre imprimante et qu'elle est
mentionnée comme étant prise en charge à la fin du rapport de configuration Bluetooth.
•
Le paramètre iOS est mentionné en bas du rapport de configuration Bluetooth comme n'étant pas
pris en charge lorsque l'option de connexion sans fil n'est pas installée.
295
Outils
Rapport de qualité d'impression - Test automatique AVANCE
Selon les types de papier, les réglages de contraste requis peuvent varier. Cette section fournit une
méthode simple et efficace pour déterminer le contraste idéal pour imprimer des codes à barres conformes
aux spécifications.
Durant le rapport sur la qualité d'impression (test automatique AVANCE), les étiquettes sont imprimées
avec des contrastes différents à deux vitesses d'impression. Le contraste relatif et la vitesse d'impression
sont imprimés sur chaque étiquette. Les codes à barres imprimés sur ces étiquettes peuvent être évalués
selon les classes ANSI pour permettre le contrôle de la qualité d'impression.
Durant ce test, un jeu d'étiquettes est imprimé à faible vitesse et un autre à vitesse élevée. La valeur de
contraste commence à trois valeurs de moins que le réglage de contraste actuel de l'imprimante (contraste
relatif -3) et augmente jusqu'à trois valeurs de plus (contraste relatif +3).
La vitesse d'impression des étiquettes au cours du test de qualité d'impression dépend de la densité en
points de la tête d'impression.
•
Imprimantes 300 ppp : impression de 7 étiquettes à une vitesse de 51 mm/s (2 pps) et 102 mm/s
(4 pps).
•
Imprimantes 203 ppp : impression de 7 étiquettes à une vitesse de 51 mm/s (2 pps) et 152 mm/s
(6 pps).
Pour exécuter un rapport sur la qualité d'impression, procédez comme suit :
1. Imprimez un rapport de configuration pour connaître les paramètres actuels de l'imprimante. Appuyez
sur les boutons AVANCE et ANNULER et maintenez-les enfoncés pendant deux (2) secondes pour
imprimer le rapport.
2. Mettez l'imprimante hors tension.
3. Appuyez sur le bouton ANNULER et maintenez-le enfoncé pendant la procédure de mise sous tension
de l'imprimante. Maintenez le bouton AVANCE enfoncé jusqu'à ce que le voyant d'état soit le seul
allumé.
L'imprimante imprime une série d'étiquettes (Figure 1) à différentes vitesses et à des contrastes plus
élevés et plus faibles que la valeur de contraste indiquée sur l'étiquette de configuration.
Figure 1
Rapport sur la qualité d'impression
296
Outils
4. Reportez-vous à la Figure 2 et au Tableau 1. Examinez les étiquettes de test et identifiez celle qui
présente la qualité optimale d'impression pour votre application. Si vous possédez un vérificateur de
code à barres, utilisez-le pour mesurer les barres et les espaces et calculer le contraste d'impression.
Dans le cas contraire, examinez visuellement ou à l'aide du scanneur du système le code à barres pour
choisir le paramètre de contraste optimal sur les étiquettes imprimées au cours de ce test automatique.
Figure 2
Comparaison des contrastes des codes à barres
297
Outils
Tableau 1
Descriptions des contrastes visuels
Qualité d'impression
Trop foncée
Légèrement foncée
Conforme aux
spécifications
Légèrement claire
Trop claire
Description
•
Les étiquettes trop foncées sont assez faciles à identifier. Elles sont
souvent lisibles, sans pour autant être conformes aux spécifications.
•
Les barres d'un code à barres normal augmentent en taille.
•
Les petits caractères alphanumériques peuvent être remplis d'encre.
•
Les barres et les espaces des codes à barres pivotés se rejoignent.
•
Les étiquettes légèrement foncées ne sont pas aussi évidentes à détecter.
•
Le code à barres normal est conforme aux spécifications.
•
Les petits caractères alphanumériques sont en gras et peuvent être
légèrement remplis.
•
Les espaces des codes à barres pivotés sont petits comparés au code
conforme aux spécifications, le code pouvant alors devenir illisible.
•
Le code à barres conforme aux spécifications peut être confirmé
uniquement par un vérificateur, mais il doit présenter les caractéristiques
visibles ci-dessous.
•
Le code à barres normal doit présenter des barres régulières complètes
avec des espaces clairs et distincts.
•
Le code à barres pivoté doit présenter des barres régulières complètes
avec des espaces clairs et distincts. Bien qu'il puisse sembler d'une qualité
inférieure à un code à barres légèrement foncé, ce code à barres est
conforme aux spécifications.
•
Les petits caractères alphanumériques semblent complets à la fois dans
les styles normal et pivoté.
•
Les étiquettes légèrement claires sont parfois préférables à des étiquettes
légèrement foncées pour obtenir des codes à barres conformes aux
spécifications.
•
Les codes à barres normaux et pivotés seront conformes aux
spécifications, mais les petits caractères alphanumériques risquent de ne
pas être complets.
•
Les étiquettes trop claires sont évidentes à identifier.
•
Les codes à barres normaux et pivotés comprennent des barres et des
espaces incomplets.
•
Les petits caractères alphanumériques sont illisibles.
5. Notez la valeur de contraste relatif et la vitesse d'impression imprimées sur l'étiquette de test choisie.
6. Ajoutez ou soustrayez la valeur de contraste relatif à partir de la valeur de contraste indiquée sur
l'étiquette de configuration. La valeur numérique résultante est la valeur de contraste optimale pour
cette combinaison étiquette/ruban spécifique et pour cette vitesse d'impression.
7. Si nécessaire, réglez la valeur de contraste actuelle sur l'étiquette de test choisie.
8. Si nécessaire, réglez la vitesse d'impression actuelle sur l'étiquette de test choisie.
298
Outils
Restauration des valeurs par défaut définies en usine de l'imprimante - Test
automatique PAUSE + AVANCE
Cette procédure vise à restaurer les valeurs par défaut définies en usine de l'imprimante pour les
paramètres qui ne s'appliquent pas au réseau. Après celle-ci, effectuez un calibrage de cellule. (Passez à
la section Calibrage manuel du papier à la page 303.)
Pour restaurer les valeurs par défaut définies en usine de l'imprimante, procédez comme suit :
1. Mettez l'imprimante hors tension.
2. Appuyez sur les boutons PAUSE + AVANCE et maintenez-les enfoncés tout en mettant l'imprimante
sous tension.
3. Maintenez-les enfoncés jusqu'à ce que le voyant d'état (
) soit le seul allumé.
La configuration de l'imprimante est réinitialisée aux valeurs par défaut définies en usine. Aucune
étiquette n'est imprimée à l'issue de cette procédure.
REMARQUE : le bouton de réinitialisation se trouve en dessous de l'imprimante. Pour en savoir plus à ce
sujet, consultez la section Bouton de réinitialisation à la page 300.
Restauration des valeurs par défaut définies en usine - Test automatique
PAUSE + ANNULER
Cette procédure vise à restaurer les valeurs par défaut définies en usine uniquement pour les paramètres
réseau.
Pour restaurer les réglages usine du réseau, procédez comme suit :
1. Mettez l'imprimante hors tension.
2. Appuyez sur les boutons PAUSE + ANNULER et maintenez-les enfoncés tout en mettant l'imprimante
sous tension.
3. Maintenez-les enfoncés jusqu'à ce que le voyant d'état (
) soit le seul allumé.
Les valeurs d'usine par défaut sont rétablies pour la configuration réseau de l'imprimante. Aucune
étiquette n'est imprimée à l'issue de cette procédure.
299
Outils
Bouton de réinitialisation
Outre les procédures de mise sous tension décrites précédemment, vous pouvez redémarrer l'imprimante
série ZD en appuyant sur le bouton de réinitialisation situé en dessous de l'imprimante à l'aide d'un
trombone ou de tout autre objet pointu.
Lorsque vous appuyez sur le bouton de réinitialisation, les actions ci-dessous s'exécutent en fonction de la
durée pendant laquelle vous le maintenez enfoncé :
0 à 1 seconde
Aucune action
1 à 5 secondes
Réinitialisation de l'imprimante – L'imprimante procède à la
réinitialisation des paramètres d'usine et imprime automatiquement une
étiquette de configuration (et une étiquette réseau, le cas échéant)
6 à 10 secondes
Réinitialisation du réseau – L'imprimante interrompt la connexion au
réseau et les paramètres d'usine sont restaurés. À l'issue de la
réinitialisation, une étiquette de configuration et une étiquette de
configuration réseau sont imprimées automatiquement.
Plus de 10 secondes
Annulation du mode de réinitialisation des paramètres usine par
défaut sans avoir réinitialisé l'imprimante ni apporté aucune modification
Bouton de réinitialisation
300
Outils
Test de diagnostic des communications
Le test de diagnostic des communications est un outil de dépannage permettant de vérifier la connexion
entre l'imprimante et l'ordinateur hôte. Lorsque l'imprimante est en mode diagnostic, elle imprime toutes
les données qu'elle reçoit de l'ordinateur hôte sous forme de caractères ASCII, avec leur valeur
hexadécimale sous le texte ASCII. L'imprimante imprime tous les caractères reçus, y compris les codes de
contrôle tels que CR (retour chariot). Une étiquette de test standard générée par ce test est présentée
dans la Figure 3.
REMARQUE : l'étiquette de test est imprimée à l'envers lorsqu'elle sort de l'imprimante.
Figure 3
Étiquette de test de diagnostic des communications
Pour utiliser le mode de diagnostic des communications, procédez comme suit :
1. Vérifiez que du papier a été chargé dans l'imprimante et que cette dernière est sous tension.
2. Définissez la largeur d'impression sur une valeur inférieure ou égale à la largeur de l'étiquette utilisée
pour le test.
3. Appuyez sur les boutons Pause + AVANCE et maintenez-les enfoncés pendant deux secondes. Une
fois l'imprimante démarrée, le voyant d'état passe alternativement du vert au jaune.
Le mode de diagnostic est activé et l'imprimante imprime toutes les données qu'elle reçoit de
l'ordinateur hôte sur une étiquette de test.
4. Vérifiez si cette étiquette présente des codes d'erreur. Pour chaque erreur générée, vérifiez que les
paramètres de communication sont corrects.
Les erreurs sont signalées comme suit sur l'étiquette de test :
•
FE : erreur de trame
•
OE : erreur de surcharge
•
PE : erreur de parité
•
NE : erreur de bruit
5. Appuyez sur les boutons Pause + AVANCE et maintenez-les enfoncés pendant deux secondes ou
mettez l'imprimante hors tension (O), puis de nouveau sous tension pour quitter le test automatique et
revenir au fonctionnement normal.
301
Outils
Profil de cellule
Pour résoudre les problèmes ci-après, employez l'image du profil de cellule (déployée sur plusieurs
étiquettes) :
•
L'imprimante ne parvient pas à déterminer l'espace (la bande) entre les étiquettes.
•
L'imprimante identifie de manière incorrecte les zones pré-imprimées sur une étiquette en tant
qu'espaces (bandes).
•
L'imprimante ne détecte pas le ruban.
Lorsque l'imprimante est à l'état Prêt, imprimez un profil de cellule, en utilisant l'une des méthodes
suivantes :
À l'aide des boutons de
l'interface utilisateur
1. Mettez l'imprimante hors tension.
2. Appuyez sur les boutons AVANCE + ANNULER et maintenez-les
enfoncés tout en mettant l'imprimante sous tension.
3. Continuez à les maintenir enfoncés jusqu'à ce que le voyant
d'état soit le seul allumé.
À l'aide de ZPL
Envoyez la commande ~JG à l'imprimante. Pour plus d'informations
sur cette commande, consultez le manuel Zebra Programming Guide
(Guide de programmation Zebra).
Comparez vos résultats aux exemples fournis plus haut dans cette section. Si la sensibilité des cellules
doit être réglée, calibrez l'imprimante (reportez-vous à la section Calibrage manuel du papier à la
page 303).
Profil de cellule papier (Figures 5 et 6)
La ligne intitulée MEDIA (SUPPORT) (1) sur le profil de cellule indique les valeurs lues par la cellule
papier. Le paramètre de seuil de la cellule papier est signalé par le mot WEB (Bande) (2). Le seuil de fin
de papier est signalé par OUT (Fin) (3). Les pointes vers le haut (4) symbolisent les espaces entre les
étiquettes (bande) et les lignes entre les pointes (5) indiquent l'emplacement des étiquettes. La ligne
numérotée située en haut de la figure (6) indique les mesures en points depuis le début de l'impression.
Si vous comparez l'impression du profil de cellule à une longueur de papier, les pointes doivent être
séparées par la même distance que les espaces sur le papier. Dans le cas contraire, il peut être difficile
pour l'imprimante d'identifier l'emplacement des espaces.
Figure 4
Profil de cellule (Papier à espace)
6
3
4
4
2
5
5
302
5
1
Outils
Figure 5
Profil de cellule (Ticket à marque noire)
5
5
1
2
4
4
3
Mode avancé
Le mode avancé permet d'accéder à plusieurs modes de réglages manuels dans l'imprimante. Chacun de
ces modes est décrit en détail dans les sections ci-après.
Pour activer le mode avancé, procédez comme suit :
1. Vérifiez que du papier a été chargé dans l'imprimante et que cette dernière est sous tension.
2. Appuyez sur le bouton PAUSE pendant deux secondes ; tous les voyants jaunes se mettent à clignoter.
3. Le voyant d'état jaune est allumé, ce qui signifie que le mode actuellement sélectionné est :
Calibrage manuel du papier.
4. Appuyez sur le bouton AVANCE pour faire défiler les différents modes.
5. Appuyez sur le bouton PAUSE pour activer le mode sélectionné.
6. Appuyez sur le bouton ANNULER pour quitter le mode avancé.
Calibrage manuel du papier
En mode avancé, appuyez sur le bouton PAUSE lorsque le voyant d'état s'allume en jaune pour lancer le
calibrage manuel du papier.
1. Le voyant SUPPORT clignote en jaune, puis c'est au tour du voyant Pause. Ouvrez l'imprimante et
vérifiez que la cellule de détection papier est placée au centre pour détecter les espaces entre les
étiquettes. Décollez l'étiquette de son support sur 80 mm (3 pouces). Placez la partie sans étiquette du
support sur le contre-rouleau (rouleau d'entraînement) avec le bord d'attaque de la première étiquette
sous les guides de papier.
2. Refermez l'imprimante et appuyez sur PAUSE. Le témoin lumineux SUPPORT clignote pendant la
mesure du support papier. Une fois l'opération terminée, le voyant Pause se met également à clignoter.
3. Ouvrez l'imprimante et repositionnez le support de sorte qu'une étiquette se retrouve juste au-dessus
de la cellule mobile de détection. Fermez l'imprimante.
4. Appuyez sur PAUSE. L'imprimante fait AVANCER plusieurs étiquettes et les mesure. Si l'imprimante
parvient à déterminer le type de support correct (espace, marque noire ou encoche) et à mesurer la
longueur du support, l'imprimante revient ensuite à l'état PRÊT.
Le mode avancé est généralement utilisé pour calibrer l'imprimante pour un papier non reconnu par la
fonction de calibrage intelligent. Si ce papier comporte des marques noires ou des encoches,
assurez-vous que la cellule papier se trouve à l'emplacement approprié pour pouvoir « repérer » la
marque ou l'encoche. Si le papier est pré-imprimé, sur la face avant de l'étiquette ou la face arrière du
support, positionnez la cellule de manière à utiliser une impression minimale. Il se peut que vous deviez
exécuter le calibrage manuel du papier plusieurs fois, en déplaçant la cellule papier, jusqu'à ce que le
processus de calibrage se termine et que l'imprimante revienne à l'état PRÊT.
303
Outils
Réglage manuel de la largeur d'impression
En mode avancé, appuyez sur le bouton PAUSE lorsque le voyant Pause s'allume en jaune pour lancer le
réglage manuel de la largeur d'impression. Pour en savoir plus sur le mode avancé, consultez la section
Mode avancé à la page 303. L'imprimante imprime un cadre de 16 mm (0,63 pouce) et s'interrompt
momentanément. L'imprimante imprime ensuite un cadre légèrement plus grand et s'interrompt de
nouveau. Lorsque l'imprimante imprime un cadre de la largeur du papier, appuyez sur AVANCE pour
régler la largeur sur cette valeur et revenir à l'état PRÊT.
Pour restaurer la largeur d'impression maximale, laissez l'exécution de l'imprimante se poursuivre sans
appuyer sur le bouton AVANCE.
304
Outils
Réglage manuel du contraste d'impression
Appuyez sur le bouton PAUSE lorsque le voyant DONNÉES (
) s'allume en jaune pour lancer le réglage
manuel du contraste d'impression. L'imprimante imprime un modèle avec la valeur actuelle du contraste et
plusieurs exemples de codes à barres, puis se met en pause momentanément. L'imprimante renouvelle le
modèle avec le niveau de contraste suivant. Lorsque l'imprimante imprime un modèle avec des lignes
noires régulières, appuyez sur le bouton AVANCE pour régler le contraste sur cette valeur et revenir à
l'état PRÊT.
305
Outils
Modes de test d'usine
L'imprimante inclut des modes d'impression destinés exclusivement aux tests d'usine.
Mode de test 1
Démarrez ce mode en maintenant le bouton PAUSE enfoncé tout en mettant l'imprimante sous tension.
Une fois le mode activé, l'imprimante commence à imprimer divers modèles afin d'évaluer ses
performances.
Mode de test 2
Démarrez ce mode en maintenant les boutons PAUSE + AVANCE + ANNULER pendant deux secondes
lorsque l'imprimante est sous tension. Une fois le mode activé, l'imprimante commence à imprimer divers
modèles afin d'évaluer ses performances.
REMARQUE : ces deux modes consomment une grande quantité de papier pendant le test.
Pour quitter l'un ou l'autre de ces modes, appuyez sur le bouton Marche/Arrêt et maintenez-le enfoncé
jusqu'à ce que l'imprimante s'éteigne.
306
Câblage de l'interface
Interface USB (Universal Serial Bus)
La figure ci-dessous représente le câblage requis pour utiliser les deux interfaces USB de l'imprimante.
IMPORTANT : en cas d'utilisation de câbles d'autres fournisseurs, la marque « Certified USB™ » doit
figurer sur les câbles USB ou leur emballage afin de garantir la conformité USB 2.0.
A
B
usb.org
Câblage - Connecteur USB type « A » pour « connexion à » l'imprimante ou un périphérique
Broche 1 — Vbus (+5 VCC) (Broche 2 — D- (signal de données, côté négatif)
Broche 3 — D+ (signal de données, côté positif)
Broche 4 — Coque (câble de protection/masse)
Câblage - Connecteur USB type « B » pour « connexion à » l'imprimante ou un périphérique
Broche 1 — Vbus (non connectée)
Broche 2 — D- (signal de données, côté négatif)
Broche 3 — D+ (signal de données, côté positif)
Broche 4 — Coque (câble de protection/masse)
IMPORTANT : la source d'alimentation +5 VCC de l'hôte USB est partagée avec l'alimentation fantôme du
port série. L'intensité est limitée à 0,5 mA par la spécification USB et avec un limiteur de courant
embarqué. L'intensité maximale disponible via le port série et le port USB ne doit pas dépasser 0,75 A.
307
Câblage de l'interface
Interface de port série
Détection automatique DTE et DCE Zebra pour interface RS-232 à 9 broches
Num.
DTE
DCE
Description (DTE)
1
—
5V
Inutilisé
2
RXD
TXD
Entrée RXD (réception de données) vers l'imprimante
3
TXD
RXD
Sortie TXD (transmission de données) depuis l'imprimante
4
DTR
DSR
Sortie DTR (terminal de données prêt) depuis l'imprimante : contrôle le
moment où l'hôte peut envoyer des données
5
GND
GND
Masse du circuit
6
DSR
DTR
Entrée DSR (jeu de données prêt) vers l'imprimante
7
RTS
CTS
Sortie RTS (demande pour émettre) depuis l'imprimante : en mode
ACTIF lorsque l'imprimante est sous tension
8
CTS
RTS
CTS (prêt à émettre) : non utilisé par l'imprimante
9
5V
—
+5 V à 0,75 A - Limitation d'intensité du circuit FET
IMPORTANT : l'intensité maximale disponible via le port série et/ou le port USB ne doit pas
dépasser 0,75 A.
Lorsque le protocole XON/XOFF est sélectionné dans le pilote d'impression, le flux de données est
contrôlé par les codes de contrôle ASCII DC1 (XON) et DC3 (XOFF). Le signal de contrôle DTR n'a
aucun effet.
Connexion de l'imprimante à un périphérique DTE
Connecteur
DB-25S
au périphérique DTE (PC)
Connecteur
DB-9P
à l'imprimante
Connecteur
DB-9S
au périphérique DTE (PC)
Connecteur
DB-9P
à l'imprimante
Interconnexion avec des périphériques DTE : l'imprimante est configurée en tant que DTE (équipement
terminal de données). Pour connecter l'imprimante à d'autres périphériques DTE (tels que le port série
d'un ordinateur personnel), utilisez un câble simulateur de modem (croisé) RS-232.
308
Câblage de l'interface
Connexion de l'imprimante à un périphérique DCE
Connecteur
DB-25S au
périphérique DCE
Connecteur
DB-9P
à l'imprimante
Connecteur
DB-9S au
périphérique DCE
Connecteur
DB-9P
à l'imprimante
Interconnexion avec des périphériques DCE : quand l'imprimante est connectée par son interface
RS-232 à un équipement de communication de données (DCE) tel qu'un modem, utilisez un câble
d'interface RS-232 STANDARD (direct).
309
Dimensions
Cette section contient les dimensions extérieures des imprimantes suivantes :
•
Imprimantes à transfert thermique ZD621 / ZD421 à la page 311.
•
Imprimantes à rouleaux à transfert thermique ZD421 à la page 319.
•
Imprimantes thermiques directes ZD621 / ZD421 à la page 327.
310
Dimensions
Imprimantes à transfert thermique ZD621 / ZD421
Toutes les dimensions sont en millimètres
266,7
202,3
192,4
Imprimante standard
371,0
348,0
Imprimante standard
372,7
311
Dimensions
Imprimantes à transfert thermique ZD621 / ZD421
Toutes les dimensions sont en millimètres
289,2
202,3
192,4
Imprimante avec distributeur d'étiquettes (ouvert)
371,0
348,0
Imprimante avec distributeur
d'étiquettes (ouvert)
413,7
312
Dimensions
Imprimantes à transfert thermique ZD621 / ZD421
Toutes les dimensions sont en millimètres
285,6
202,3
194,2
Imprimante avec trancheuse
371,0
348,0
Imprimante avec trancheuse
410,1
313
Dimensions
Imprimantes à transfert thermique ZD621 / ZD421
0
Toutes les dimensions sont en millimètres
202,3
236,4
Imprimante avec bloc d'alimentation rattaché
307,8 (DISTRIBUTEUR OUVERT)
304,1 (TRANCHEUSE)
285,3 (STANDARD)
314
Dimensions
Imprimantes à transfert thermique ZD621 / ZD421
Toutes les dimensions sont en millimètres
415,0
392,0
372,7 (STANDARD)
389,1 (DISTRIBUTEUR)
410,1 (TRANCHEUSE)
413,7 (DISTRIBUTEUR OUVERT)
315
Dimensions
Imprimantes à transfert thermique ZD621 / ZD421
Toutes les dimensions sont en millimètres
247,0
Imprimante avec socle de batterie rattaché et batterie
275,0
291,5
316
Dimensions
Imprimantes à transfert thermique ZD621 / ZD421
Toutes les dimensions sont en millimètres
415,0
392,0
Imprimante avec bloc d'alimentation rattaché
374,9 (1 – SOCLE DE BATTERIE)
389,1 (2 – DISTRIBUTEUR)
410,1 (3 – TRANCHEUSE)
413,7 (4 – DISTRIBUTEUR OUVERT)
317
Dimensions
Imprimantes à transfert thermique ZD621 / ZD421
Dimensions en millimètres (mm)
Utilisez des vis autotaraudeuses M3 avec un diamètre max de 6 mm pour le montage dans l'imprimante.
Remarque : ne retirez pas les pieds en caoutchouc de l'imprimante sous peine de surchauffe.
148,8
trous de montage
Réinitialisation
matérielle
(Trou de
20-25 mm dans la
plaque de fixation
ou surface)
trous de montage
139,0
9,0
130,8
318
Dimensions
Imprimantes à rouleaux à transfert thermique ZD421
Toutes les dimensions sont en millimètres
202,3
176,4
Imprimante standard
254,4
Imprimante standard
319
Dimensions
Imprimantes à rouleaux à transfert thermique ZD421
Toutes les dimensions sont en millimètres
354,5
346,9
Imprimante standard
311,5
320
Dimensions
Imprimantes à rouleaux à transfert thermique ZD421
Toutes les dimensions sont en millimètres
Imprimante avec distributeur d'étiquettes
289,5
264,9
Imprimante avec distributeur d'étiquettes (ouvert)
321
Dimensions
Imprimantes à rouleaux à transfert thermique ZD421
Toutes les dimensions sont en millimètres
Imprimante avec distributeur d'étiquettes (ouvert)
352,6
322
Dimensions
Imprimantes à rouleaux à transfert thermique ZD421
Toutes les dimensions sont en millimètres
285,8
Imprimante avec trancheuse
Imprimante avec trancheuse
348,9
323
Dimensions
Imprimante à rouleaux à transfert thermique ZD421
Toutes les dimensions sont en millimètres
Imprimante avec bloc d'alimentation rattaché
220,9
Imprimante avec bloc d'alimentation rattaché
264,6
272,7
324
Dimensions
Imprimante à rouleaux à transfert thermique ZD421
Toutes les dimensions sont en millimètres
231,5
Imprimante avec socle de batterie rattaché et batterie
Imprimante avec socle de batterie rattaché et batterie
274,5
278,0
325
Dimensions
Imprimantes à rouleaux à transfert thermique ZD421
Dimensions en millimètres (mm)
1
Réinitialisation matérielle (trou de 20-25 mm dans la plaque de fixation ou surface)
2
Trous de montage
148,8
1
139,0
2
9,0
130,8
Utilisez des vis autotaraudeuses M3 d'un diamètre max de 6 mm pour le montage dans l'imprimante.
Remarque : ne retirez pas les pieds en caoutchouc de l'imprimante sous peine de surchauffe.
326
Dimensions
Imprimantes thermiques directes ZD621 / ZD421
Toutes les dimensions sont en millimètres
177,5
220,8
150,7
291,0
286,0
282,2
327
Dimensions
Imprimantes thermiques directes ZD621/ZD421
Toutes les dimensions sont en millimètres
234,6
271,6
Imprimante avec distributeur d'étiquettes
Imprimante avec distributeur
d'étiquettes
235,3
286,3
328
Dimensions
Imprimantes thermiques directes ZD621/ZD421
Toutes les dimensions sont en millimètres
244,5
Imprimante avec trancheuse
Imprimante avec trancheuse
317,0
329
Dimensions
Imprimantes thermiques directes ZD621/ZD421
Toutes les dimensions sont en millimètres
Imprimante avec bloc d'alimentation rattaché
328,0
343,0
Imprimante avec bloc d'alimentation rattaché
330
Dimensions
Imprimantes thermiques directes ZD621/ZD421
Toutes les dimensions sont en millimètres
194,5
Imprimante avec socle de batterie rattaché et
batterie
328
343,0
Imprimante avec socle de batterie rattaché et
batterie
220,0
331
286,3
Dimensions
Imprimantes thermiques directes ZD621/ZD421
Toutes les dimensions sont en millimètres
207,7
182,3
En option : verrou et
clé du dispositif de
verrouillage du
logement à papier
220,8
34,9
En option : verrou et
clé du dispositif de
verrouillage du
logement à papier
42,3
332
Dimensions
Imprimantes thermiques directes ZD621/ZD421
Dimensions en millimètres (mm)
1
Trous de montage
2
Réinitialisation matérielle (trou de 20-25 mm dans la plaque de fixation ou surface)
55,0
10,0
1 2
3,0
116,0
1
130,0
Utilisez des vis autotaraudeuses M3 d'un diamètre max de 6 mm pour le montage dans l'imprimante.
IMPORTANT : ne retirez pas les pieds en caoutchouc de l'imprimante sous peine de surchauffe.
333
Support
Cette section propose un aperçu des différents types de papier compatibles avec l'imprimante.
Types de papier thermique
IMPORTANT : Zebra recommande vivement d'utiliser les produits de la marque Zebra afin de garantir
une qualité d'impression homogène. Une large gamme de supports papier, polypropylène, polyester
et vinyle a été étudiée pour améliorer les capacités d'impression et prévenir toute usure prématurée
de la tête d'impression.
Pour acquérir des consommables, visitez le site zebra.com/howtobuy.
•
L'imprimante peut utiliser différents types de papier :
•
Papier standard - Généralement, le papier standard (non continu) comporte un verso adhésif qui
colle chaque étiquette ou une longueur continue d'étiquettes à un support.
•
Rouleau continu - La plupart des rouleaux continus sont constitués de papier thermique direct
(semblable à celui des télécopieurs) et servent à l'impression de reçus ou de tickets.
•
Carton pour étiquettes - Ce type d'étiquette est généralement constitué de papier épais (jusqu'à
0,19 mm - 0,0075 pouce). Le carton pour étiquettes ne dispose pas de face adhésive ou de support
et comporte généralement des perforations entre les étiquettes.
Pour plus d'informations sur les différents types de papier, consultez le Tableau 2 à la page 338.
L'imprimante fonctionne généralement avec des rouleaux de papier, mais vous pouvez également utiliser
du papier à pliage paravent ou d'autres papiers continus.
Détermination des types de papier thermique
Contrairement aux papiers à transfert thermique qui exigent un ruban, les papiers thermiques directs n'en
nécessitent pas. Pour déterminer si vous devez utiliser un ruban avec un papier spécifique, effectuez un
test de grattage du papier.
Pour effectuer un test de grattage de papier, procédez comme suit :
1. Grattez la face imprimable du papier avec votre ongle ou un capuchon de stylo. Tout en appuyant
fermement, faites-le glisser rapidement sur la surface du papier. Le papier thermique direct a reçu un
traitement chimique pour s'imprimer (être exposé) suite à une application de chaleur. Cette méthode de
test fait appel à la chaleur de friction pour exposer le papier.
2. Une marque noire apparaît-elle sur le papier ?
Apparaît sur le papier
Thermique direct. Aucun ruban n'est nécessaire.
N'apparaît pas sur le papier
Transfert thermique. Un ruban est nécessaire.
Fonction non prise en charge par l'imprimante.
334
Support
Spécifications générales relatives au papier et à l'imprimante
•
Imprimantes thermiques directes — Largeur max. du papier : 108 mm (4,25 pouces)
•
Imprimantes à rouleaux à transfert thermique ZD621, ZD621R, ZD421 Cartridge — Largeur max. du
papier : 112 mm (4,09 pouces)
•
Imprimantes à transfert thermique ZD421, ZD421CN — Largeur max. du papier : 118 mm
(4,65 pouces)
•
Toutes les imprimantes — Largeur min. du papier : 15 mm (0,585 pouces)
•
Longueur du papier :
•
•
990 mm (39 pouces) max.
•
6,35 mm (0,25 pouce) min. – Déchirement ou Étiquette
•
12,7 mm (0,50 pouce) min. – Prédécollage
•
12,7 mm (0,5 pouce) min - Coupe
Épaisseur du papier :
•
0,06 mm (0,0024 pouce) min. – toutes configurations
•
0,1905 mm (0,0075 pouce) max. – toutes configurations
•
Diamètre extérieur du rouleau de papier max : 127 mm (5 pouces)
•
Diamètre intérieur du rouleau de papier :
•
•
•
12,7 mm (0,5 pouce) D.I. - Configuration standard
•
25,4 mm (1 pouce) D.I. - Configuration standard
•
38,1 mm (1,5 pouce) D.I. - Avec adaptateur de rouleau de papier en option
•
50,8 mm (2 pouces) D.I. - Avec adaptateur de rouleau de papier en option
•
76,2 mm (3 pouces) D.I. - Avec adaptateur de rouleau de papier en option
Rouleaux de ruban - 74 mètres
•
Longueur du ruban : 74 m (243 pieds)
•
Largeur max. du ruban : 110 mm (4,33 pouces)
•
Largeur min. du ruban : 33 mm (1,3 pouce)
•
Diamètre extérieur de la bobine de ruban - 12,7 mm (0,5 pouce)
•
Papier à transfert en cire, paraffine-résine ou résine
Rouleaux de ruban - 300 mètres
•
Longueur du ruban : 300 m (984 pieds)
•
Largeur max. du ruban : 110 mm (4,33 pouces)
•
Largeur min. du ruban : 33 mm (1,3 pouce)
•
Papier à transfert en cire, paraffine-résine ou résine
ATTENTION ! RISQUE D'ENDOMMAGEMENT DU PRODUIT : le ruban à transfert doit toujours couvrir le
papier (et support) sur toute la largeur pour éviter d'endommager la tête d'impression.
335
Support
•
•
•
Rouleaux de ruban ZD421
•
Longueur du ruban : 74 m (243 pieds)
•
Largeur max. du ruban : 110 mm (4,33 pouces)
•
Largeur min. du ruban : 33 mm (1,3 pouce)
•
Disponible en noir avec un papier à transfert en cire, paraffine-résine ou résine
Densité des points :
•
203 ppp : 0,125 mm (0,0049 pouce)
•
300 ppp : 0,085 mm (0,0033 pouce)
Dimension du module (X) de code à barres :
•
203 ppp : 0,005 - 0,050 pouce
•
300 ppp : 0,00327 - 0,03267 pouce
Distributeur d'étiquettes (Prédécollage)
L'imprimante dispose d'une option distributeur d'étiquettes installée sur site avec cellule de prise
d'étiquette en vue du traitement par lot des étiquettes.
•
•
•
Épaisseur du papier :
•
Min. 0,06 mm (0,0024 pouce)
•
Max. 0,1905 mm (0,0075 pouce)
Largeur du papier :
•
Min.15 mm (0,585 pouce)
•
Imprimantes à rouleaux à transfert thermique ZD621, ZD621R et ZD421 - Max. 118 mm
(4,65 pouces)
•
Imprimantes à transfert thermique ZD421 et ZD421CN - Max. 112 mm (4,09 pouces)
•
Imprimantes thermiques directes - Max. 108 mm (4,25 pouces)
Longueur d'étiquette :
•
max. (toutes les imprimantes - théorique) : 990 mm (39 pouces)
•
max. (imprimantes à transfert thermique - testé) : 279,4 mm (11 pouces)
•
max. (imprimantes thermiques directes - testé) : 330 mm (13 pouces)
•
min. (toutes les imprimantes) : 12,7 mm (0,5 pouce)
336
Support
Trancheuse standard (papier)
L'imprimante dispose d'une option trancheuse installée sur site en vue de la découpe sur toute la largeur
de support d'étiquette classique ou épaisse ou de papier pour reçus.
•
Trancheuse moyenne pour la découpe de support d'étiquette et de papier léger (ÉTI/SPT). Ne
coupez pas d'étiquettes, d'éléments adhésifs ou de circuits intégrés.
•
Épaisseur du papier :
•
•
Min. 0,06 mm (0,0024 pouce)
•
Max. 0,1905 mm (0,0075 pouce)
Largeur de coupe :
•
Min.15 mm (0,585 pouce)
•
Imprimantes à rouleaux à transfert thermique ZD621, ZD621R et ZD421 - Max. 118 mm
(4,65 pouces)
•
Imprimantes à transfert thermique ZD421 et ZD421CN - Max. 118 mm (4,65 pouces)
•
Imprimantes thermiques directes - Max. 109 mm (4,29 pouces)
•
Distance minimale entre les coupes (longueur d'étiquette) : 25,4 mm (1 pouce) Le fait de couper
des longueurs de papier plus courtes entre les coupes peut occasionner un bourrage ou une erreur
du système de coupe.
•
De par sa conception, la trancheuse est autonettoyante et ne requiert pas de maintenance
préventive du mécanisme de coupe interne.
Trancheuse sans support (papier) - Papier thermique direct uniquement
L'imprimante dispose d'une option trancheuse installée sur site en vue de la découpe sur toute la largeur
du papier sans support.
•
Trancheuse sans support sur toute la largeur (COUPE SANS SUPPORT).
•
Épaisseur du papier :
•
•
Min. 0,06 mm (0,0024 pouce)
•
Max. 0,1905 mm (0,0075 pouce)
Largeur de coupe :
•
Min.15 mm (0,585 pouce)
•
Max. 109 mm (4,29 pouces)
•
Distance minimale entre les coupes (longueur d'étiquette) : 25,4 mm (1 pouce) Le fait de couper
des longueurs de papier plus courtes entre les coupes peut occasionner un bourrage ou une erreur
du système de coupe.
•
De par sa conception, la trancheuse est autonettoyante et ne requiert pas de maintenance
préventive du mécanisme de coupe interne. Consultez les sections Contre-rouleau (rouleau
d'entraînement) sans support à la page 240 et Nettoyage du passage de papier à la page 245 pour
garantir le fonctionnement optimal de la trancheuse sans support.
337
Support
Tableau 2
Types de papier en rouleau et de papier à pliage paravent
Type de papier
Rouleau non
continu
Aspect
Description
Les étiquettes comportent un verso adhésif qui permet de les coller à un
support. Les étiquettes épaisses (ou tickets) sont séparées par des
perforations.
Le suivi et le contrôle de la position des étiquettes ou des étiquettes
épaisses sont assurés par l'une des méthodes suivantes :
1. Le support bande sépare les étiquettes à l'aide d'espaces, de trous ou
d'encoches.
2. Le papier avec marque noire utilise des marques noires préimprimées
au verso qui indiquent la séparation entre les étiquettes.
3. Le papier perforé comporte des perforations qui permettent de séparer
facilement les étiquettes les unes des autres outre les repères de
position, encoches ou espaces inter-étiquettes.
Papier non continu
à pliage paravent
Le papier à pliage paravent est plié selon un motif en zigzag. Ce papier
dispose des mêmes séparations d'étiquettes qu'un rouleau non continu.
Les séparations peuvent tomber sur les plis ou à côté.
Ce type de papier utilise des marques noires ou des encoches pour vérifier
la position du format de papier.
Rouleau continu
Le rouleau continu ne contient pas d'espaces, ni de trous, d'encoches ou
de marques noires pour indiquer les séparations d'étiquettes. Il est ainsi
possible d'imprimer l'image à n'importe quel emplacement de l'étiquette.
Une lame peut être utilisée pour la coupe des étiquettes. Avec le papier
continu, utilisez la cellule à transmission (espace) de sorte que
l'imprimante puisse détecter la fin du papier.
338
Configuration ZPL
Cette section contient des informations sur la gestion de la configuration de l'imprimante, du rapport d'état
de la configuration et des rapports imprimés sur la mémoire et sur l'imprimante.
Gestion de la configuration de l'imprimante ZPL
L'imprimante ZPL est conçue pour vous permettre de modifier les paramètres de façon dynamique pour
une impression d'étiquette rapide et de qualité. Certains paramètres de l'imprimante sont conservés pour
une utilisation ultérieure des formats. Ils sont appliqués à moins d'être modifiés par d'autres commandes,
en cas de réinitialisation ou de redémarrage de l'imprimante, ou du rétablissement des réglages usine de
l'imprimante. La commande de mise à jour de la configuration ZPL (^JU) enregistre et rétablit les
configurations de l'imprimante pour l'initialiser (ou la réinitialiser) avec les paramètres préconfigurés.
•
Pour conserver les paramètres en cas de redémarrage ou de réinitialisation de l'imprimante,
envoyez la commande ^JUS à l'imprimante pour enregistrer les paramètres permanents actuels.
•
Ces valeurs sont rappelées via la commande ^JUR qui permet de restaurer les dernières valeurs
enregistrées sur l'imprimante.
ZPL stocke tous les paramètres à la fois au moyen de la seule commande citée ci-dessus. L'ancien
langage de programmation EPL (pris en charge par cette imprimante) modifie et enregistre chaque
commande immédiatement. La plupart des paramètres de l'imprimante sont partagés entre ZPL et EPL.
Par exemple, la modification de la vitesse avec EPL change également la vitesse définie pour les
contrôles ZPL. Le paramètre EPL modifié est conservé même après un redémarrage ou une
réinitialisation, quel que soit le langage utilisé.
Le rapport de configuration de l'imprimante est mis à la disposition du développeur. Il précise les
paramètres de fonctionnement, les paramètres des cellules ainsi que l'état de l'imprimante. Pour l'obtenir,
suivez les instructions de la section Test d'impression avec rapport de configuration. L'utilitaire Zebra
Setup Utility et le pilote Windows ZebraDesigner ™ impriment également ce rapport ainsi que d'autres
rapports pour vous aider à gérer l'imprimante.
339
Configuration ZPL
Format de configuration de l'imprimante ZPL
Pour gérer plusieurs imprimantes, créez un fichier de programmation de configuration de l'imprimante et
envoyez-le à ces imprimantes ou clonez la configuration d'une imprimante à l'aide de ZebraNet ™ Bridge.
La figure 1 ci-dessous présente la structure de base d'un fichier de programmation ZPL.
Pour créer ce fichier, reportez-vous au guide de programmation ZPL et à la section Paramètre de
configuration à la référence croisée des commandes. Vous pouvez utiliser Zebra Setup Utility (ZSU) pour
envoyer les fichiers de programmation à l'imprimante. L'éditeur de texte Windows Notepad permet
également de créer des fichiers de programmation.
Figure 6
Structure du format des paramètres de configuration
^XA – Commande Start Format (Début de mise en forme)
Les commandes de mise en forme respectent l'ordre indiqué.
a) Paramètres généraux d'impression et de commandes
b) Manipulation du papier et comportement
c) Taille d'impression du papier
Commande ^JUS pour enregistrer
^XZ – Commande End Format (Fin de mise en forme)
340
Configuration ZPL
Paramètre de configuration à la référence croisée des commandes
Le rapport de configuration de l'imprimante ci-dessous dresse la liste de la plupart des paramètres de
configuration pouvant être définis par une commande ZPL.
Figure 7
Rapport de configuration imprimé
Paramètres de cellule
utilisés pour la
maintenance
341
Configuration ZPL
Tableau 3
Référence croisée des légendes des commandes ZPL et du rapport de configuration
Commande
Nom dans la liste
Description
~SD
CONTRASTE
Valeur par défaut : 10,0
—
BOUTON DE CONTRASTE
LOW (Faible, par défaut), MEDIUM (Moyen), HIGH (Fort)
^PR
VITESSE TÊTE
Valeur par défaut : 152,4 mm/s / 6 PPS (max.) - 203 ppp
101,6 mm/s / 4 PPS (max.) 300 ppp
~TA
POS ARRET
Valeur par défaut : +000
^MN
TYPE MÉDIA
Valeur par défaut : ESP./ENCOCHE
SELECT. CELLULE
Valeur par défaut : AUTO (^MNA - détection automatique)
^MT
TYPE IMPRESSION
TRANSF-THERM ou THERM. DIRECT
^PW
LARG. IMPR.
Valeur par défaut : 448 (points pour 203 ppp) ou
640 (points pour 300 ppp)
^LL
LONGUEUR
Valeur par défaut : 1 225 (points) (mise à jour dynamique
pendant l'impression)
^ML
LONGUEUR MAXI
Valeur par défaut : 989 mm (39 pouces)
—
COMM. USB
État de la connexion : connecté/non connecté
^SCa
BAUD
Valeur par défaut : 9 600
^SC,b
BITS DONNÉES
Valeur par défaut : 8 BITS
^SC,,c
PARITE
Valeur par défaut : SANS
^SC,,,,e
PROTOCOLE SYSTÈM
Valeur par défaut : AUTO
^SC,,,,,f
PROTOCOLE
Valeur par défaut : SANS
— SGD —**
COMMUNICATIONS
Valeur par défaut : MODE NORMAL
MODE MODE
Valeur par défaut : AUTO
^CT / ~CT
CARAC. CONTROLE
Valeur par défaut : <~> 7EH
^CC / ~CC
CARAC. COMMANDE
Valeur par défaut : <^> 5EH
^CD / ~CD
CAR. DELIMITEUR
Valeur par défaut : <,> 2CH
^SZ
MODE ZPL
Valeur par défaut : ZPL II
— SGD —**
ANNULER COMMANDE
Valeur par défaut : INACTIF
^MFa
MISE SS TENSION
Valeur par défaut : AUCUN MOUV.
^MF,b
FERMETURE TETE
Valeur par défaut : Avance
~JS
RECUL
Valeur par défaut : DEFAUT
^LT
MARGE HAUTE
Valeur par défaut : +000
^LS
MARGE GAUCHE
Valeur par défaut : +0000
~JD / ~JE
HEXDUMP
Valeur par défaut : NON (~JE)
MODE REIMPR.
Valeur par défaut : DÉSACTIVÉ
À partir de cette commande sur le ticket de configuration, l'imprimé affiche les paramètres de la cellule et
les valeurs indiquées pour le dépannage de la cellule et du papier. Elles sont généralement utilisées par
l'assistance technique de Zebra pour diagnostiquer les problèmes de l'imprimante.
**Non compatible avec une commande ZPL. Utilisez la commande SGD (Set/Get/Do) du manuel ZPL. Voir
device.command_override.xxxxx dans le guide de programmation ZPL.
342
Configuration ZPL
Les paramètres de configuration répertoriés ici reprennent après la valeur de cellule PRISE ETIQ.. Cette
liste contient les fonctionnalités de l'imprimante dont les valeurs par défaut sont rarement modifiées ou
fournit des informations relatives à son état.
Tableau 4
Référence croisée des légendes des commandes ZPL et du reçu de configuration
Commande
Nom dans la liste
Description
MODES VALIDES
Valeur par défaut : CWF (voir la commande ^MP)
MODES DÉSACTIVÉS
Valeur par défaut : (aucune définie)
^JM
RESOLUTION
Valeur par défaut : 448 8/mm (203 ppp) ; 640 8/mm (300 ppp)
—
FIRMWARE
(MICROPROGRAMME)
Indique la version du microprogramme ZPL
—
SCHÉMA XML
1,3
—
ID MATÉRIEL
Indique la version du bloc d'amorçage du microprogramme
^MP
VERSION LINK-OS
—
CONFIGURATION
SPECIFIQUE (après une première utilisation)
—
RAM
2104k........ R:
—
MEM FLASH INTEG
6144k.........E :
^MU
CONVERTIR
SANS
RTC DATE
Affichage de la date
RTC TIME (HTR)
Affichage de l'heure
^JI / ~JI
ZBI
DESACTIVE (clé requise pour l'activation)
—
VERSION ZBI
2.1 (affichée si installée)
—
ÉTAT ZBI
READY (PRÊTE)
^JH
^MA
~RO
DERN. NETTOYAGE
X,XXX IN
UTILISATION TÊTE
X,XXX IN
UTILISAT. TOTALE
X,XXX IN
COMPTEUR 1 A 0
X,XXX IN
COMPTEUR 2 A 0
X,XXX IN
COMPTEUR NON 0 (1, 2) X,XXX IN
COMPTEUR 1 A 0
X,XXX IN
COMPTEUR 2 A 0
X,XXX IN
SLOT1
VIDE / SERIE / CÂBLÉ
NB PÉR. STOCKAGE
0
NB PÉRIPH. HID
0
DÉSACT. HÔTE USB
INACTIF/ACTIVÉ
—
NUMÉRO DE SÉRIE
XXXXXXXXXXX
^JH
ALERTE RAPIDE
MAINT. INACTIF
L'imprimante permet de définir une commande ou un groupe de commandes pour tous les tickets (ou
étiquettes) qui se suivent à la fois. Ces paramètres s'appliquent à moins d'être modifiés par d'autres
commandes, en cas de réinitialisation de l'imprimante ou de restauration des valeurs par défaut définies
en usine.
343
Configuration ZPL
Gestion de la mémoire de l'imprimante et rapports d'état connexes
Pour faciliter la gestion des ressources, l'imprimante prend en charge différentes commandes de format
pour gérer la mémoire, transférer des objets (entre zones de mémoire, import et export), nommer des
objets et fournir divers rapports d'état de fonctionnement. Elles sont assez similaires aux anciennes
commandes DOS telles que DIR (liste des répertoires) et DEL (suppression de fichier). Les rapports les
plus courants sont également proposés avec l'utilitaire Zebra Setup Utility et le pilote Windows
ZebraDesigner ™ .
Il est conseillé de ne traiter qu'une seule commande dans le cadre de ce type de format (formulaire). Il est
ainsi plus facile de la réutiliser en tant qu'outil de maintenance et de développement
^XA – Commande Start Format (Début de mise en forme)
La commande Single Format (Mise en forme seule)
est conseillée à des fins de réutilisation.
^XZ – Commande End Format (Fin de mise en forme)
La plupart des commandes permettant de transférer des objets, gérer la mémoire et établir des rapports
sont des commandes de contrôle (~). Elles ne sont pas nécessairement comprises dans un format
(formulaire). Elles sont traitées dès leur réception par l'imprimante, qu'elles soient envoyées ou non dans
un format (formulaire).
Programmation ZPL de gestion de la mémoire
ZPL présente différents emplacements mémoire utilisés pour le fonctionnement de l'imprimante,
l'assemblage de l'image d'impression et le stockage des formats (formulaires), graphiques, polices et
paramètres de configuration.
•
ZPL considère les formats (formulaires), polices et graphiques comme des fichiers et les
emplacements mémoire comme des disques durs dans l'environnement du système d'exploitation
DOS :
•
Attribution de noms aux objets de la mémoire : jusqu'à seize (16) caractères alphanumériques
suivis de l'extension de fichier à trois (3) caractères alphanumériques, par exemple :
123456789ABCDEF.TTF
Les anciennes imprimantes ZPL dotées de la version V60.13 ou antérieure du microprogramme
peuvent uniquement utiliser le format de nom de fichier 8.3 au lieu de l'actuel format 16.3.
•
Possibilité de déplacer les objets entre emplacements mémoire et de les supprimer.
•
Prise en charge des rapports de liste de fichiers de style répertoire DOS comme impression ou état
vers l'hôte.
•
Possibilité d'utiliser les caractères génériques (*) pour accéder aux fichiers.
344
Configuration ZPL
Tableau 5
Commandes de gestion des objets et des rapports d'état
Commande
Nom
Description
^WD
Imprimer l'étiquette
de répertoire
Imprime une liste d'objets et de codes à barres et polices
résidents, présents dans tous les emplacements mémoire
adressables.
~WC
Imprimer l'étiquette
de configuration
Imprime un ticket (étiquette) d'état de la configuration.
Identique au mode un clignotement de la touche Avance.
^ID
Supprimer un objet
Supprime des objets de la mémoire de l'imprimante.
^TO
Transférer un objet
Permet de copier un objet ou un groupe d'objets d'une
zone de mémoire à une autre.
^CM
Modifier la
désignation de la
lettre
correspondant à la
mémoire
Réaffecte une lettre à une zone de mémoire de
l'imprimante.
^JB
Initialiser la
mémoire flash
Identique au formatage de disque : supprime tous les
objets des emplacements mémoire B: ou E:.
~JB
Réinitialiser la
mémoire facultative
Identique au formatage de disque : supprime tous les
objets des emplacements mémoire B: (option d'usine).
~DY
Télécharger des
objets
Télécharge et installe de nombreux objets de
programmation compatibles avec l'imprimante : polices
(OpenType et TrueType), graphiques et autres types de
données.
Recommandation : utilisez ZebraNet ™ Bridge pour le
téléchargement de graphiques et de polices dans
l'imprimante.
~DG
Télécharger un
graphique
Télécharge une représentation hexadécimale ASCII d'un
graphique. Utilisé par ZebraDesigner ™ (application de
création d'étiquettes) pour les graphiques.
^FL
Liaison des polices
Ajoute des polices ou une police TrueType secondaire à la
police TrueType principale pour disposer de davantage de
caractères.
^LF
Liste des liaisons
des polices
Imprime la liste des polices liées.
^CW
Identificateur de
police
Affecte un caractère alphanumérique en tant qu'alias à une
police stockée en mémoire.
IMPORTANT : Lors du rechargement ou de la mise à jour du microprogramme, il peut s'avérer impossible
de copier, cloner ou restaurer certaines polices ZPL préinstallées sur votre imprimante. Si vous supprimez
ces polices ZPL protégées par une licence à l'aide d'une commande explicite de suppression d'objet ZPL,
vous devez les acheter et les installer à nouveau au moyen d'un utilitaire d'installation et d'activation de
polices. Cette restriction ne s'applique pas aux polices EPL.
345
zebra.com
">
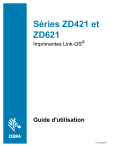
Link pubblico aggiornato
Il link pubblico alla tua chat è stato aggiornato.
