Avigilon ACC 7 Initial System Setup and Workflow Guide d'installation
PDF
Télécharger
Document
Guide de la configuration système initiale et du flux de travail ACC™ Si vous configurez un système Avigilon Control Center (ACC) pour la première fois, suivez les procédures de configuration recommandées ci-dessous. D'autres fonctions peuvent être configurées et paramétrées selon vos besoins. Pour avoir un aperçu des procédures qui doivent être mises en œuvre avant votre arrivée sur le site, consultez Liste de contrôle préalable sur la page A. Pour avoir un aperçu des procédures qui doivent être mises en œuvre sur le site, consultez Liste de contrôle de la configuration système sur la page C. Des informations plus détaillées concernant chacune des procédures présentées dans ce guide sont disponibles sur help.avigilon.com/acc. Avant d'arriver sur le site 2 Configuration du réseau 2 Installer les composants matériels et logiciels 3 Gestion des certificats sur le Serveur ACC 5 Configurer les paramètres antivirus 7 Configurer des sites et serveurs 9 Activer les licences du site 14 Configurer des dispositifs 16 Ajouter des utilisateurs et groupes 36 Personnaliser la configuration de la surveillance vidéo 40 Services Cloud Avigilon 43 Notifications externes 44 Pour plus d’informations 46 Guide de la configuration système initiale et du flux de travail ACC™ 1 Avant d'arriver sur le site Important : S'il s'agit du premier serveur ACC 7 de l'utilisateur ou si le serveur sera mis à niveau vers le logiciel ACC 7 pour la première fois, consultez le Guide de l'utilisateur du portail de licences Avigilon. Vous devrez peut-être contacter la gestion des commandes Avigilon pour configurer le compte d'entreprise de l'utilisateur, le compte d'administrateur client et les comptes d'utilisateur client. Pré-configurez autant que possible les enregistreurs vidéo réseau et familiarisez-vous avec la conception du système et la configuration du réseau client afin de simplifier le processus de configuration. Pour plus d'informations, consultez Liste de contrôle préalable sur la page A. Configuration du réseau Pour la plupart des systèmes utilisant des enregistreurs vidéo réseau (NVR) et des postes de travail NVR certifiés Avigilon, aucune configuration réseau n'est requise. Si votre système utilise un réseau sans configuration (Zeroconf), suivez les instructions ci-dessous pour utiliser à la place une adresse IP statique ou un réseau compatible DHCP. Adresse IP Planifiez le schéma d'adressage IP pour les ports réseau du serveur, les caméras, les dispositifs et les postes de visualisation. 1. Déterminez le nombre et le type de ports de carte d'interface réseau (NIC) du serveur. 2. Déterminez la quantité et l'emplacement des caméras et des appareils. Reportez-vous aux fichiers de conception du système pour déterminer le nombre de NIC de serveur requis pour le trafic vidéo entrant et regroupez les caméras et les dispositifs en conséquence. 3. Si les caméras et les dispositifs sont regroupés, affectez chaque groupe à un sous-réseau IP unique. Utilisez un masque de sous-réseau qui définit l'étendue du réseau requise (par exemple, les réseaux avec moins de 250 dispositifs utilisent généralement un masque de sous-réseau 255.255.255.0). 4. Attribuez un port NIC de serveur au trafic vidéo sortant. Attribuez-lui une seule passerelle réseau par défaut. Cela se connectera au réseau du client où se trouvent les stations de visualisation et également pour l'accès à Internet. 5. Utilisez les autres cartes réseau du serveur pour le réseau de caméras. Ce sont pour le trafic vidéo entrant. l Chaque carte réseau appartient à un sous-réseau IP unique. l Si vous utilisez des VLAN, un sous-réseau doit appartenir à un VLAN unique. l N'attribuez aucune passerelle réseau par défaut à ces cartes réseau. Le trafic des caméras doit être aussi local que possible. Avant d'arriver sur le site 2 l l Attribuez une adresse IP privée statique à chaque carte réseau. Si vous utilisez DHCP, utilisez la réservation d'adresse IP pour que chaque carte réseau obtienne toujours la même adresse IP unique. Pour la configuration initiale : l Si vous utilisez l'adressage IP statique : l Attribuez une deuxième adresse IP temporaire à chaque carte réseau. Il s'agit d'une adresse IP Zeroconf unique du réseau 169.254.xx avec un masque de sous-réseau 255.255.0.0. Après que les caméras et les appareils dans un sousréseau IP sont connectés au serveur ACC, faites passer leur adresse IP au sousréseau d'adresse IP privée du serveur NIC. Par exemple, un serveur NIC a : Adresse IP / masque de sous-réseau : 192.168.10.10 / 255.255.255.0 Adresse IP temporaire / masque de sous-réseau: 169.254.100.100 / 255.255.0.0 Une fois les caméras (avec les adresses IP 169.254.x.x) connectées au serveur ACC, changez les adresses IP des caméras en plage 192.168.xx / 255.255.255.0. l l Après la configuration initiale, supprimez les adresses IP 169.254.x.x temporaires de la carte réseau du serveur. Si vous utilisez un réseau compatible DHCP : l l l Tenez compte de la durée de bail DHCP configurée sur le serveur DHCP. Lorsque la durée du bail expire, les caméras négocieront un renouvellement d'adresse IP et cela peut entraîner une interruption de la diffusion vidéo. Cela peut apparaître comme un redémarrage anormal de la caméra. Définissez la durée du bail DHCP sur Forever, ou suffisamment longue pour minimiser les renouvellements inutiles d'adresses IP de caméra. Si possible, définissez des réservations DHCP pour que chaque caméra reçoive toujours la même adresse IP unique. Connectivité réseau Assurez-vous que chaque carte réseau du serveur est connectée à un port de commutateur réseau d'au moins 1 Gbit/s. Le NIC du serveur connecté au réseau du client peut avoir une connexion de 100 Mb/s si le trafic sortant attendu est faible. Installer les composants matériels et logiciels Caméras et dispositifs Installez les caméras et dispositifs selon la conception du système. Chaque dispositif doit : Connectivité réseau 3 l Être connecté au réseau. l Être orienté et mis au point dans la direction spécifiée dans la conception du système. l Se voir attribuer un nom descriptif. l Se voir attribuer une adresse IP (statique ou dynamique en fonction de la stratégie réseau). Avant qu'une caméra ne soit connectée au système ACC, elle peut être configurée depuis l'interface Web de la caméra ou en utilisant l'outil Camera Configuration Tool. Pour plus d'informations, consultez le guide d'installation du dispositif. Conseil : Pour une configuration en masse, utilisez le Camera Configuration Tool, accessible sur avigilon.com. Vous pouvez également utiliser l'interface Web du dispositif pour la configuration. Au besoin, utilisez le système de carte Wi-Fi USB Avigilon afin d'accéder à l'interface de la caméra par le biais d'un réseau Wi-Fi. Enregistreurs vidéo Installez les enregistreurs vidéo. Un système ACC peut comporter des NVR, des dispositifs vidéo HD ou des dispositifs Avigilon OS renforcés. Chaque enregistreur vidéo doit : l Être connecté au réseau : caméra et réseau d'entreprise selon vos besoins. l Se voir attribuer une adresse IP. l A attribué un nouveau mot de passe pour le compte d'administrateur. l l A attribué un certificat signé par une autorité de certification. Reportez-vous à votre documentation de serveur pour plus de détails. Systèmes Windows uniquement : l l l A attribué un nom unique. Connecté à une alimentation sans interruption (ASI). Reportez-vous à votre documentation de serveur pour plus de détails. Être configuré pour la synchronisation de l'heure NTP. Reportez-vous à votre documentation de serveur pour plus de détails. Pour plus d'informations, consultez le guide d'installation de l'enregistreur. Si vous installez un système NVR basé sur Windows, consultez la section sur les fichiers d'aide Windows pour plus d'informations. Logiciel ACC Important : Mise à niveau vers la dernière version du logiciel ACC™ 5 avant de passer au logiciel ACC 7 pour éviter de perdre des données. Si vous utilisez la version 5.4, passer à la version 5.6.2.28 d'abord, puis à la dernière version du logiciel 5.10. Enregistreurs vidéo 4 Si vous avez installé un NVR Avigilon, le logiciel ACC est préinstallé. Lorsque vous démarrez le NVR, parcourez l'Assistant ACC de configuration initiale. Si vous avez installé un NVR tiers : l l Si vous avez installé un NVR tiers, téléchargez et installez le dernier logiciel ACC Server et le logiciel ACC Client depuis avigilon.com. Installez le service d'analytique ACC pour utiliser la fonction Avigilon Appearance Search et Reconnaissance faciale. Installez le ACC Web Endpoint Service pour utiliser les Services Cloud Avigilon, l'application ACC Mobile 3 et les intégrations Web. Connexion Pour ouvrir le logiciel client ACC : l l Double-cliquez sur l'icône de raccourci sur le bureau . Dans le menu Démarrer, sélectionnez Tous les programmes ou Toutes les applications > Client Avigilon > Avigilon Control Center. Lorsque vous vous connectez au site pour la première fois, les identifiants par défaut utilisent administrateur comme nom d'utilisateur sans mot de passe. Vous serez invité à saisir immédiatement un nouveau mot de passe. 1. Dans le menu Nouvelle tâche , cliquez sur Connexion au site. 2. Sélectionnez votre site dans la liste des sites connectés. Si vous ne voyez pas votre site, cliquez sur Rechercher un site… pour rechercher manuellement votre réseau. 3. Saisissez vos identifiants ou sélectionnez Utiliser les données d'identification Windows en cours et cliquez sur Connexion…. Gestion des certificats sur le Serveur ACC Par défaut, le serveur ACC utilise un certificat auto-signé pour vérifier les communications client. Avigilon recommande d'utiliser un certificat signé par une autorité de certification de confiance ou un autre certificat intermédiaire, tel qu'une autorité de certification Windows ou un certificat d'autorité de certification personnalisé. Vous devez être un administrateur Windows pour effectuer ces modifications. Si vous utilisez un certificat signé par une autorité de certification, vous devrez désactiver la confiance de la valeur des certificats Avigilon par défaut après avoir configuré vos certificats signés par une autorité de certification pour vous assurer que le certificat par défaut ne peut plus être utilisé. Important : Lors de la connexion au serveur à partir d'un client après avoir configuré votre certificat, vous devrez utiliser le nom d'hôte complet, avec le domaine. Connexion 5 Génération du certificat 1. Sur la machine Windows exécutant le serveur ACC, ouvrez le gestionnaire de certificats. Sélectionnez Exécuter dans le menu Démarrage et entrez certlm.msc. 2. Accédez au dossier Personnel > Certificats. 3. Cliquez avec le bouton droit dans la zone de contenu du dossier et sélectionnez Toutes les tâches > Demander un nouveau certificat.... 4. Cliquez sur Suivant. 5. Dans la fenêtre Sélectionner la stratégie d'inscription des certificats, sélectionnez Politique d'inscription à Active Directory et cliquez sur Suivant. 6. Dans la fenêtre Demander des certificats, sélectionnez l'Ordinateur Avigilon, puis développez la flèche déroulante Détails et cliquez sur Propriétés. 7. Sur l'onglet Général, entrez le Nom convivial comme AccServerCert. Important : Assurez-vous de saisir le nom convivial correct, AccServerCert ou le serveur et les clients ACC peuvent ne pas reconnaître le certificat et ne parviendront pas à se connecter. 8. Sur l'onglet Clé privée dans la zone Options de clés, cochez la case Rendre la clé privée exportable. 9. Si ACC est exécuté en tant que compte utilisateur spécifique, configurez les autorisations sur la clé privée : a. Sur l'onglet Clé privée dans la zone Autorisations de clés, cochez la case Utiliser les autorisations personnalisées. b. Cliquez sur Définir les autorisations... et ajoutez le compte utilisateur correspondant à la liste des groupes ou des utilisateurs. 10. Cliquez sur OK. 11. Dans la fenêtre Demander des certificats, cliquez sur Inscrire. Cliquez sur Terminer lorsque l'opération est terminée. Exportation du certificat et de la clé privée 1. En utilisant l'outil certlm.msc, cliquez avec le bouton droit sur le nouveau certificat et sélectionnez Toutes les tâches > Exporter.... 2. Cliquez sur Suivant. 3. Sélectionnez Oui, exporter la clé privée et cliquez sur Suivant. 4. Laissez les paramètres du format de fichier d'exportation par défaut et cliquez sur Suivant. 5. Dans la fenêtre Sécurité : Génération du certificat 6 a. Sélectionnez la case Noms de groupe ou d'utilisateur (recommandé) et cochez le groupe ou l'utilisateur Active Directory auquel vous souhaitez attribuer l'accès au certificat et à la clé privée. b. Cliquez sur Ajouter. c. Cliquez sur Suivant. 6. Saisissez le nom et l'emplacement du certificat exporté ou cliquez sur Parcourir pour accéder à l'emplacement où vous souhaitez enregistrer le certificat exporté. Cliquez sur Suivant. 7. Cliquez sur Terminer pour exporter le certificat et la clé privée. Importer la clé privée 1. En utilisant l'outil certlm.msc, faites un clic droit dans la zone de contenu du dossier Personnel > Certificats et sélectionnez Toutes les tâches > Importer.... 2. Cliquez sur Suivant. 3. Dans la fenêtre Fichier à importer, entrez le nom et le chemin du certificat dans le champ Nom de fichier ou cliquez sur Parcourir pour accéder au certificat que vous souhaitez importer. Cliquez sur Suivant. 4. Sélectionnez l'option Importer pour Marquer la clé comme exportable et Inclure toutes les propriétés étendues, puis cliquez sur Suivant. 5. Laissez les paramètres par défaut et cliquez sur Suivant. 6. Cliquez sur Terminer. Gestion des autorisations de clés privées sur les certificats existants ou importés 1. Sur la machine Windows exécutant le serveur ACC, ouvrez le gestionnaire de certificats. Sélectionnez Exécuter dans le menu Démarrage et entrez certlm.msc. 2. Accédez au dossier Personnel > Certificats. 3. Recherchez et cliquez avec le bouton droit sur le certificat AccServerCert et sélectionnez Toutes les tâches > Gérer les clés privées.... 4. Dans la fenêtre Autorisations pour les clés privées AccServerCert, ajoutez le compte du service réseau à la liste des groupes ou des utilisateurs. 5. Cliquez sur OK. Configurer les paramètres antivirus Lorsque le logiciel antivirus effectue une analyse automatisée sur un poste de travail ou NVR Avigilon très sollicité, il peut empêcher l'écriture de données vidéo. Certains packages de logiciel antivirus sont équipés de processus d'analyse en direct et sont incorporés au pare-feu. Ces fonctions peuvent provoquer des erreurs de communication entre les caméras et les NVR ou entre les NVR et les clients. Importer la clé privée 7 Vous devrez peut-être configurer des exceptions dans le logiciel antivirus en cours d'exécution sur les NVR, les postes de travail ou les clients au sein du système ACC. Pour plus d'informations sur la manière d'exclure des sites et des applications de l'analyse, voir le manuel de votre logiciel antivirus. Problèmes d'écriture des données Pour garantir que le logiciel antivirus n'interfère pas avec la capacité du logiciel ACC à écrire des données vidéo et d'autres fichiers importants, vous devez exclure les emplacements suivants de l'analyse : AvigilonData Situé sur chacun des Volumes de données principal et secondaire.* AvigilonConfig Situé sur chacun des Volumes de configuration.* Fichiers du programme Avigilon Situé à C:\Program Files\Avigilon. * N'utilisez pas le lecteur C ou un lecteur de système d'exploitation pour ces volumes. Pour voir quels disques sont configurés en tant que Volumes de données principal et secondaire et Volumes de configuration, utilisez l'outil d'administration ACC. l Dans l'utilitaire d'administration, cliquez sur Paramètres > Stockage. Les Volumes de données principal et secondaire et les Volumes de configuration s'affichent. Prévention des pannes de communication réseau Pour empêcher les pannes de communication, vous devez empêcher que les éléments suivants soient analysés ou que leur trafic réseau soit analysé : l Applications de ACC Server : l C:\Program Files\Avigilon\Avigilon Control Center Server\VmsAdminPanel.exe l C:\Program Files\Avigilon\Avigilon Control Center Server\VmsAdminPanelLauncher.exe Problèmes d'écriture des données 8 l C:\Program Files\Avigilon\Avigilon Control Center Server\VmsDaemonService.exe l C:\Program Files\Avigilon\Avigilon Control Center Web Endpoint\WebEndpointService.exe* l C:\Program Files\Avigilon\Avigilon Control Center Server\LPR6\LprDaemonApp.exe* l C:\Program Files\Avigilon\Avigilon Control Center Analytics Service\AnalyticsDaemonService.exe* * Si installé sur le serveur l Applications du client ACC : l l C:\Program Files\Avigilon\Avigilon Control Center Client\VmsClientApp.exe Dossier de données Avigilon l D:\AvigilonData Configurer des sites et serveurs Dans le logiciel ACC, un site peut contenir un ou plusieurs serveurs en fonction de la version de la licence. Les paramètres du site contrôlent l'accès des utilisateurs et les événements à l'échelle du système. Les paramètres de serveur contrôlent les paramètres vidéo et de stockage pour les dispositifs connectés à ce serveur. Lorsqu'il y a plusieurs serveurs sur un site, vous pouvez affecter une connexion de basculement à un serveur de sauvegarde. Cette connexion permet à un dispositif de continuer à enregistrer si le serveur principal tombe en panne. Sites multiserveurs POUR ÉDITION ENTERPRISE Un site peut contenir plusieurs serveurs qui partagent des paramètres et des tâches. Par exemple, les utilisateurs et groupes ajoutés au site auront automatiquement accès à tous les serveurs liés. Conseil : Planifiez la configuration de votre système avant de connecter les serveurs aux sites afin d'éviter de reconfigurer les paramètres chaque fois qu'un serveur est ajouté. Connexion des serveurs à un site Les sites n'ont qu'un seul serveur par défaut, mais vous pouvez ajouter plusieurs serveurs à un site et les gérer ensemble. Tous les serveurs d'un site partagent les mêmes paramètres et sont représentés sous une seule entité dans System Explorer. Configurer des sites et serveurs 9 Lorsque les serveurs sont séparés les uns des autres avec une distance significative, ils peuvent uniquement partager des informations sur les utilisateurs et les groupes. Ces sites peuvent être regroupés en familles. Pour plus d'informations, consultez Familles de sites sur la page 12. Remarque : l Si vous utilisez l'appareil d'intelligence artificielle (IA) Avigilon, connectez l'appareil à un NVR et connectez ledit NVR à votre site. l l Les serveurs doivent avoir la même version du logiciel ACC pour être connectés. Les serveurs doivent être sur le même domaine de diffusion ou réseau de diffusion car les serveurs échangeront des données. l Assurez-vous que les ports TCP/UDP 38880 à 38884 sont ouverts sur le réseau. l Assurez-vous que les serveurs ont des noms d'hôte uniques. l Lorsqu'un serveur rejoint un site, sa licence de site doit être réactivée. 1. Dans le menu Nouvelle tâche 2. Cliquez sur , cliquez sur Configuration de site. . L'onglet Gestion de site répertorie tous les sites et serveurs accessibles et connectés. Si vous ne trouvez pas votre site, vous devez le rechercher. 3. Sélectionnez votre serveur et faites-le glisser vers un autre site. Les sites sans serveur sont automatiquement supprimés de la liste. 4. Réactivez la licence du site. Une fois le serveur connecté au site, les paramètres sont fusionnés et les règles suivantes sont appliquées : l Les paramètres uniques issus du serveur sont ajoutés au site. l Lorsque les paramètres sont identiques, seule la version du site est conservée. l l Si un paramètre du serveur et un paramètre du site portent le même nom, mais sont configurés différemment, le paramètre du serveur est ajouté au site et renommé selon le format suivant : <nom du paramètre> (nom du serveur), par exemple, Email1 (Serveur2F). Les vues de site sont combinées. l l Les paramètres d'organisation de site remplacent les paramètres du serveur lors de la fusion. Tout élément non organisé issu du serveur est répertorié au bas de la vue de site. Tous les groupes d'utilisateurs sont fusionnés. Connexion des serveurs à un site 10 l l l l l Si des groupes portent le même nom, les paramètres du site sont utilisés et les utilisateurs issus du site et du serveur sont ajoutés au groupe. Les nouveaux groupes du site ont automatiquement accès à tous les dispositifs du site. Les nouveaux groupes sur le serveur ajouté reçoivent automatiquement l'accès à tous les dispositifs connectés au serveur. Les utilisateurs portant le même nom partagent les paramètres configurés, y compris les mots de passe, et obtiennent les autorisations de groupe du serveur. Les paramètres Active Directory sont configurés au niveau du site. Avant d'ajouter un serveur à un site avec Active Directory, vérifiez les points suivants, sinon la connexion échouera. l l l Un serveur Windows est connecté au même domaine Active Directory comme le site. Si vous ajoutez un appareil Avigilon OS renforcé à un site avec des serveurs Windows, le site doit effacer les cases Utiliser un compte du service ACC et Activer les groupes imbriqués, et entrer un nom d'utilisateur (par exemple, [email protected]) et un mot de passe. Si Active Directory est configuré sur un appareil Avigilon OS renforcé, il doit être connecté au même domaine Active Directory que le site. Un appareil sans aucune configuration Active Directory peut être ajouté à un site et héritera du domaine du site. Remarque : Déconnectez le serveur d'un site avant d'effectuer l'une des modifications suivantes : l Changement de nom d'hôte l Changement d'adresse IP l Réinstallation de Windows ou installation d'une version différente de Windows l Remplacement du serveur par un autre serveur l Mise hors service du serveur Déconnexion de serveurs d'un site Lorsque vous déconnectez un serveur d'un site, celui-ci devient un serveur distinct sous son propre site. Les serveurs déconnectés conservent tous les paramètres du site auquel ils étaient précédemment connectés. 1. Dans le menu Nouvelle tâche , cliquez sur Configuration de site. 2. Cliquez sur . L'onglet Gestion de site répertorie tous les sites auxquels vous avez accès et tous les serveurs connectés à chaque site. 3. Sélectionnez un serveur sur le site et cliquez sur Déconnecter…. 4. Une fois le serveur déconnecté, vous devez réactiver les licences de site. Vous pouvez acheter de nouvelles licences pour un serveur déconnecté ou vous pouvez désactiver les licences requises du site précédent. Les licences désactivées peuvent être activées pour d'autres sites. Déconnexion de serveurs d'un site 11 Familles de sites POUR ÉDITION ENTERPRISE Des sites indépendants peuvent être connectés pour créer une famille de sites. Les informations sur les utilisateurs, les rangs et les groupes sont gérées de manière centralisée par le site parent, tandis que les sites enfants peuvent définir des utilisateurs et des groupes locaux. Connexion de familles de sites Chaque site parent peut avoir un site Core, 24 sites Standard et un nombre illimité de sites Enterprise comme sites enfants. Chaque site devrait exécuter la même version du logiciel ACC. 1. Dans le menu Nouvelle tâche , cliquez sur Configuration de site. 2. Cliquez sur le nom du site, puis sur 3. Sélectionnez le site Gérer un site. que vous désirez connecter en tant que site enfant. 4. Dans le coin inférieur droit, cliquez sur Connecter au site parent. Conseil : Pour connecter un serveur unique à un autre site, cliquez sur le serveur sur Connecter…. , puis 5. Dans la liste déroulante Connecter à :, sélectionnez un site parent. 6. Dans la liste déroulante Rang :, attribuez un rang au site enfant. 7. Cliquez sur OK, puis sur Oui. Déconnexion des familles de sites Vous pouvez démanteler une famille de sites en supprimant le site enfant de votre Hiérarchie d'entreprise. Les sites supprimés fonctionnent indépendamment ou peuvent être connectés à un autre site parent. 1. Dans le menu Nouvelle tâche , cliquez sur Configuration de site. 2. Cliquez sur le nom du site, puis sur Gérer un site. 3. Sélectionnez le site parent ou enfant que vous souhaitez déconnecter. 4. Dans le coin inférieur droit, cliquez sur Déconnecter le site enfant… ou Déconnecter du site parent…. 5. Cliquez sur OK. Remarque : Les problèmes de réseau peuvent nécessiter la révocation de l'accès à partir du site parent. Familles de sites 12 Restriction de la connexion aux sites parents Si vous spécifiez des utilisateurs sur un site parent et que vous les synchronisez avec un site enfant, pour empêcher les utilisateurs synchronisés du site enfant de se connecter au site parent : 1. Dans l'onglet Configuration du site parent, cliquez sur Général. 2. Sélectionnez la case Restreindre la connexion aux seuls utilisateurs globaux et non classés. 3. Cliquez sur OK. Attribution d'un nom à un site ou à un serveur Attribuez des noms significatifs aux sites et aux serveurs afin de les identifier facilement dans System Explorer. 1. Dans le menu Nouvelle tâche , cliquez sur Configuration de site. 2. Sélectionnez un site ou un serveur, puis cliquez sur Général . 3. Saisissez un nom, puis cliquez sur OK. Modification de System Explorer Par défaut, toutes les caméras sont répertoriées dans l'ordre alphabétique, par site, dans System Explorer. Vous pouvez organiser System Explorer pour afficher les caméras par emplacement et éléments de groupe selon votre convenance. Vous pouvez également masquer les caméras qui ne sont pas pertinentes pour une enquête en cours. Le site ne peut pas être déplacé ou réorganisé. Remarque : Ces paramètres affectent uniquement System Explorer dans l'onglet Vue. 1. Dans le menu Nouvelle tâche , cliquez sur Configuration de site. 2. Cliquez sur le nom du site, puis sur Éditeur de vues de site 3. Modifiez votre disposition. l Pour ajouter un dossier, cliquez sur . Les dossiers ne sont visibles dans l'onglet Vue. Double-cliquez sur le dossier pour changer son nom. l Cliquez sur les éléments et faites-les glisser pour les déplacer. l Utilisez l Pour trier la disposition par ordre alphabétique, cliquez sur pour déplacer les éléments individuellement. sélectionnez un élément dans le dossier, puis cliquez sur Restriction de la connexion aux sites parents . Pour trier un seul dossier, . 13 l l Pour supprimer un dossier, sélectionnez-le et cliquez sur déplaceront au bas de la disposition. . Les éléments du dossier se Les dossiers développés ou réduits apparaissent ainsi lorsque les utilisateurs se connectent au site. L'utilisateur peut toujours réduire ou développer les dossiers dans System Explorer. 4. Cliquez sur OK pour enregistrer vos modifications. Lorsque vous ouvrez un nouvel onglet Vue, System Explorer affiche vos dernières modifications. Activer les licences du site Après avoir installé tous les composants physiques dans votre système ACC, activez une licence de site pour utiliser toutes les fonctionnalités de l'application. Vous pouvez activer une licence d'essai de 30 jours ou une licence achetée. Les licences achetées n'expirent pas. Conseil : Conservez une copie de la licence pour référence future. Activation d'une licence d'essai initiale Activez une licence d'essai initiale pour accéder au logiciel ACC pendant 30 jours, activez les licences de chaîne à utiliser une fois la période d'essai terminée ou essayez de nouvelles fonctionnalités telles que la reconnaissance faciale ou la reconnaissance des plaques d'immatriculation. Conseil : Terminez l'organisation de votre site multiserveur avant d'activer une licence afin d'éviter de réactiver la licence de site chaque fois qu'un nouveau serveur est ajouté. 1. Dans le menu Nouvelle tâche , cliquez sur Configuration de site. 2. Sélectionnez votre nouveau site, puis cliquez sur . 3. Cliquez sur Demander une licence d'essai…. 4. Sélectionnez l'édition de licence que vous souhaitez, puis cliquez sur Activer maintenant. Activation d'une licence Une fois votre licence activée, vous pouvez utiliser immédiatement les nouvelles fonctionnalités sous licence. Conseil : Terminez l'organisation de votre site multiserveur avant d'activer une nouvelle licence afin d'éviter de réactiver la licence de site chaque fois qu'un nouveau serveur est ajouté. Activer les licences du site 14 Activation en ligne Si vous avez accès à Internet, utilisez l'activation en ligne. Toutefois, si votre site est volumineux et contient des centaines de licences, le serveur peut expirer. Voir Activation hors ligne en dessous à la place. 1. Dans le menu Nouvelle tâche , cliquez sur Configuration de site. 2. Sélectionnez votre nouveau site, puis cliquez sur . 3. Cliquez sur Ajouter la licence…. 4. Saisissez vos clés de produit. Si vous copiez et collez plus d'une clé de produit en les séparant par des virgules, le système la formatera automatiquement. l Pour supprimer la dernière clé de produit, cliquez sur Supprimer la dernière clé. l Pour supprimer toutes les clés de produit, cliquez sur Effacer. 5. Cliquez sur Activer maintenant. 6. Cliquez sur OK. Activation hors ligne La licence hors ligne consiste à transférer des fichiers entre un ordinateur exécutant le logiciel ACC Client et un ordinateur avec accès à Internet. Dans le Client ACC : 1. Dans le menu Nouvelle tâche , cliquez sur Configuration de site. 2. Sélectionnez votre nouveau site, puis cliquez sur . 3. Cliquez sur Ajouter la licence…. 4. Sélectionnez l'onglet Manuel. 5. Saisissez vos clés de produit. Si vous copiez et collez plus d'une clé de produit en les séparant par des virgules, le système la formatera automatiquement. l Pour supprimer la dernière clé de produit, cliquez sur Supprimer la dernière clé. l Pour supprimer toutes les clés de produit, cliquez sur Effacer. 6. Cliquez sur Enregistrer le fichier… et choisissez où vous souhaitez enregistrer le fichier .key. Vous pouvez renommer les fichiers selon vos besoins. 7. Copiez le fichier .key sur un ordinateur doté d'un accès à Internet. Activation en ligne 15 Dans un navigateur : 1. Rendez-vous sur activate.avigilon.com. 2. Cliquez sur Choisir un fichier, puis sélectionnez le fichier .key. 3. Cliquez sur Télécharger. Important : Lors de la réactivation d'un groupe de sites, téléchargez d'abord tous les fichiers .key de désactivation, puis le fichier .key d'activation unique. Un fichier capabilityResponse.bin doit se télécharger automatiquement. Si ce n'est pas le cas, autorisez le téléchargement lorsque vous y êtes invité. 4. Remplissez la page d'enregistrement du produit pour recevoir les mises à jour produit de Avigilon. 5. Copiez le fichier .bin sur un ordinateur exécutant le logiciel ACC Client. Dans le Client ACC : 1. Dans la boîte de dialogue Gestion des licences, cliquez sur Appliquer…. 2. Sélectionnez le fichier .bin et cliquez sur Ouvrir. 3. Cliquez sur OK pour confirmer vos modifications. Configurer des dispositifs Une fois que le site et les serveurs ont été configurés et mis sous licence, connectez les caméras et les autres dispositifs au système. Une fois la connexion établie, vous pouvez régler la qualité d'image de la caméra, les paramètres d'analyse vidéo et les autres paramètres de l'enregistrement vidéo. Connexion d'un dispositif Remarque : Certaines fonctionnalités ne sont disponibles que si le site dispose de la licence requise ou que si vous disposez des autorisations utilisateur requises. Pour accéder à un dispositif, celui-ci doit être connecté à un serveur de votre site. Une fois le dispositif identifié sur le réseau, il peut être connecté au serveur. 1. Dans le menu Nouvelle tâche 2. Cliquez sur , cliquez sur Configuration de site. . 3. Pour afficher uniquement les appareils en état non initialisé, sélectionnez la case à cocher Appareils non initialisés. Les appareils sont affichés dans la zone Périphériques identifiés. Configurer des dispositifs 16 4. Dans la zone Périphériques identifiés, sélectionnez les dispositifs et cliquez sur Connecter…. Conseil : Vous pouvez également faire glisser des dispositifs vers un serveur dans la zone Périphériques connectés. Remarque : Pour connecter plusieurs dispositifs, toutes les caméras doivent utiliser les mêmes paramètres de connexion. Pour vous assurer que vous pouvez entrer les informations de connexion pour les dispositifs non initialisés, ne sélectionnez pas une combinaison de dispositifs non définis par défaut et de dispositifs par défaut. 5. Sélectionnez le serveur qui se connectera aux dispositifs. 6. Connectez des dispositifs tiers à l'aide de leurs pilotes natifs. Dans la liste déroulante Type de périphérique :, sélectionnez le nom de marque du dispositif. Le système peut ne prendre en charge qu'un seul type de pilote à partir du dispositif. 7. Si la caméra prend en charge une connexion sécurisée, la liste déroulante Contrôle du périphérique s'affiche. Sélectionnez l'une des options suivantes : l l Protégé : Cette valeur par défaut protège et sécurise la configuration de la caméra et les informations de connexion. Non protégé : La configuration de la caméra et les informations de connexion peuvent être accessibles à des utilisateurs sans autorisation. Les caméras ayant une connexion sécurisée sont identifiées par l'icône . 8. Dans la liste déroulante Type de réseau :, sélectionnez LAN (réseau local) ou WAN (réseau étendu). Sélectionnez le type de réseau WAN pour connecter des caméras sur votre réseau local si l'Internet Control Message Protocol (ICMP) est bloqué ou désactivé. 9. Pour connecter les dispositifs à ACC Server, entrez le mot de passe pour le nom d'utilisateur de l'administrateur, ou créez un nom d'utilisateur et définissez un nouveau mot de passe. Remarque : Si vous oubliez les informations de connexion d'un dispositif, reportez-vous aux instructions de réinitialisation d'usine du manuel du dispositif et répétez ces étapes pour réinitialiser son mot de passe. Connexion d'un dispositif 17 10. Dans le Éditeur de vues de site, choisissez où afficher votre dispositif dans System Explorer. En l'absence d'affichage, cliquez sur l l l . Si votre site inclut des dossiers , sélectionnez un emplacement pour le dispositif dans le volet de gauche. Dans le volet droit, faire glisser les dispositifs pour définir où ils sont affichés. Si vous connectez plusieurs dispositifs en même temps, les dispositifs sélectionnés doivent être attribués au même emplacement. Conseil : Si le site souhaité n'est pas répertorié, connectez temporairement le dispositif à un autre serveur connecté au site que vous voulez. 11. Cliquez sur OK. Paramètres réseau du dispositif Modifiez l'adresse IP de chaque appareil après l'avoir connecté au site ACC . Ensuite, supprimez l'adresse IP par défaut du dispositif des ports réseau du serveur. Remarque : Si le dispositif a une adresse IP Zeroconf de 169.254.x.x avec un masque de sousréseau de 255.255.0.0, remplacez son adresse IP par une adresse IP privée statique unique dans le même sous-réseau IP que la carte d'interface réseau du serveur (NIC). Par exemple : l Adresse IP du serveur NIC / masque de sous-réseau : 192.168.10.10 / 255.255.255.0 l Adresse IP / masque de sous-réseau de l'appareil actuel : 169.254.123.140 / 255.255.0.0 l Nouveau dispositif IP Adresse / masque de sous-réseau : 192.168.10.100 / 255.255.255.0 1. Dans le menu Nouvelle tâche , cliquez sur Configuration de site. 2. Sélectionnez un dispositif, puis cliquez sur Réseau . 3. Sélectionnez la manière dont le dispositif obtient une adresse IP : l Obtenir automatiquement une adresse IP : Le dispositif se connectera au réseau via une adresse IP attribuée automatiquement. Le dispositif tente d'obtenir une adresse auprès d'un serveur DHCP. En cas d'échec, le dispositif obtient une adresse via Zeroconf (Zero Configuration Networking) et sélectionne une adresse dans le sous-réseau 169.254.0.0/16. Paramètres réseau du dispositif 18 l Utiliser adresse IP suivante : — Attribuez manuellement une adresse IP statique au dispositif. Saisissez les Adresse IP :, Masque de sous-réseau : et Passerelle : que vous souhaitez que le dispositif utilise. 4. Sélectionnez le Port de contrôle : à connecter au dispositif. Ce port sert également à identifier manuellement le dispositif sur le réseau. 5. Pour les caméras, cochez la case Activer multidiffusion pour activer les flux de données en multidiffusion à partir du dispositif. Ceci est nécessaire pour configurer un enregistrement redondant sur plusieurs serveurs. Utilisez les valeurs Adresse IP :, TTL : et Port de base : générées par défaut, ou saisissez vos propres valeurs. 6. Cliquez sur OK. 7. Pour les appareils d'analyse vidéo Rialto, autorisez le système à redémarrer le dispositif. Configurer l'analyse vidéo Si le dispositif connecté prend en charge l'analyse vidéo, activez et configurez les fonctionnalités d'analyse vidéo pour déclencher l'enregistrement vidéo, les règles et les alarmes. Si le système utilise la fonctionnalité Avigilon Appearance Search™ ou la reconnaissance faciale, activez chaque caméra requise pour prendre en charge cette fonctionnalité. Activation de l'analyse Vous pouvez activer et désactiver les analyses basées sur le serveur sur les caméras de votre site pour gérer la charge d'analyse du serveur. 1. Dans le menu Nouvelle tâche , cliquez sur Configuration de site. 2. Sélectionnez un serveur, puis cliquez sur Analyse du serveur . Important : Si votre site est connecté à une AI Appliance pour fournir un traitement analytique sur les flux vidéo provenant de caméras non analytiques, développez le site, puis cliquez sur le bouton Analyse du serveur . 3. Sélectionnez un onglet de fonction d'analyse, puis sélectionnez les caméras sur lesquelles activer la fonction. Seules les caméras auxquelles vous avez accès et dont les analyses préalables sont activées sont affichées dans chaque onglet. Configurer l'analyse vidéo 19 Conseil : Si vous ne voyez pas l'un des onglets, vérifiez que vous disposez de la licence requise. La Recherche d'apparition et la Détection d'absence de masque facial nécessitent ACC Enterprise, tandis que la Reconnaissance de visage nécessite une licence distincte. Lorsque vous activez (ou désactivez) l'analyse pour les caméras, les barres en bas se mettent à jour pour afficher la capacité du serveur. Le pourcentage d'utilisation de chaque fonctionnalité d'analyse est affiché à l'aide de la couleur de l'onglet de la fonctionnalité d'analyse. Pour quitter le panneau Analyse du serveur, cliquez sur Fermer. Conservation des données d'identité POUR ÉDITION ENTERPRISE Remarque : Ces paramètres remplacent les signets protégés et les paramètres de rétention vidéo. Selon votre politique de confidentialité ou les réglementations régionales, vous ne pourrez conserver les données d'identification que pendant une durée déterminée. 1. Dans le menu Nouvelle tâche , cliquez sur Configuration de site. 2. Cliquez sur le nom du site, puis sur Conservation des données d'identité . 3. Cochez la case à côté de chaque fonction disponible et saisissez le nombre maximal de jours de conservation des données. 4. Cliquez sur OK. Configuration d'analyse de caméra Les caméras dotées d'analyses vidéo pour la détection des objets classifiés et les caméras connectées aux appareils d'analyse Avigilon peuvent être configurées pour améliorer la précision de la détection des objets classifiés. Conseil : Vous pouvez configurer ces paramètres pour plusieurs caméras à l'aide de Camera Configuration Tool disponible sur avigilon.com/support. Remarque : Certaines options ne sont disponibles que si elles sont prises en charge par le dispositif. Conservation des données d'identité 20 1. Dans le menu Nouvelle tâche , cliquez sur Configuration de site. 2. Sélectionnez une caméra, puis cliquez sur Paramètres . 3. Modifiez les paramètres d'analyse. Chaque paramètre est décrit ci-après. 4. Cliquez sur Appliquer. Vous pouvez ensuite activer l'auto-apprentissage et configurer les événements d'analyse. Paramètres d'analyse Paramètre Description Type de caméra : Sélectionnez le type de caméra qui a été connecté. l l l l Mode d'analyse de la scène : Couleur : sélectionnez cette option si la caméra peut uniquement générer une vidéo en couleur. Noir et blanc : sélectionnez cette option si la caméra peut uniquement générer une vidéo en noir et blanc. Thermique : sélectionnez cette option si la caméra peut générer une vidéo FLIR (Forward Looking Infrared). Sélectionnez l'emplacement qui décrit le mieux l'endroit où la caméra est installée. l l l l Paramètres d'analyse Jour et nuit : sélectionnez cette option si la caméra peut générer une vidéo en couleur ou en noir et blanc. Ce type de caméra affiche généralement la vidéo en couleur le jour et en noir et blanc la nuit pour capturer autant de détails que possible de la scène. Extérieur : convient à la plupart des environnements extérieurs. Ce paramètre optimise la caméra afin d’identifier les personnes et véhicules. Grande zone intérieure : détecte uniquement les personnes. Elle est optimisée pour détecter les personnes à proximité d'obstacles tels que des fauteuils ou un bureau, à condition que la tête et le torse soient visibles. Intérieur en hauteur : optimisé pour les caméras installées directement en plongée et ne doit être utilisée lorsqu’un torse n’est pas visible dans le champ de vision de la caméra. Tout mouvement est détecté comme un mouvement humain. Utiliser dans les zones offrant un espace limité, mais avec de hauts plafonds, ou pour surveiller des portes. Ne pas utiliser avec la fonction Avigilon Appearance Search, la reconnaissance faciale, la fonction d'auto-apprentissage ou pour détecter des personnes voyageant contre la foule. Haute sensibilité en extérieur* : optimiser pour fonctionner avec une sensibilité plus élevée pour la détection des personnes et des véhicules dans les scènes d'extérieur présentant des conditions difficiles. Cette option peut générer plus de faux positifs. Utilisez cette option uniquement si vous avez besoin que le système soit plus sensible 21 Paramètre Description qu'avec le réglage Extérieur. l Longue portée la nuit * - donne la priorité à la détection d'objets à longue portée en extérieur la nuit sur la classification et le suivi des objets pendant la journée. Utilise un éclairage infrarouge externe plutôt qu'un éclairage infrarouge intégré de la caméra. La classification des objets et la précision du suivi pendant la journée sont réduites par rapport aux autres modes extérieurs. Disponible aux caméras H4A uniquement. * Ces modes ne sont pas disponibles pour les caméras H5A. Remarque : La caméra H5A Fisheye ne prend pas en charge l'analyse vidéo lorsqu'elle est installée sur un mur ou sur un sol. Il doit être installé au plafond pour prendre en charge l'analyse vidéo. Lorsqu'une caméra est installée au plafond, assurez-vous également que la caméra Perspective de vue : est réglée sur Plafond. Pour plus d'informations, consultez Dewarping Fisheye Displays. Activer le filtre anti-bruit Si la caméra est trop sensible et détecte à tort un mouvement comme étant un objet classifié, cochez cette case. Afficher les objets classifiés Cochez la case pour afficher les cadres de sélection autour des objets classifiés dans la vidéo enregistrée. Activer la détection du sabotage Cochez la case pour activer la détection d'altération. S'il est effacé, l'appareil n'enverra plus d'événements de falsification. Sensibilité : Saisissez une valeur comprise entre 1 et 10 pour sélectionner le degré de sensibilité d'une caméra à l'altération d'événements. Le sabotage est défini comme un changement soudain dans le champ de vision de la caméra, généralement induit par le déplacement inattendu de la caméra par quelqu'un. Diminuez la valeur du paramètre si de petits changements dans la scène, comme le mouvement des ombres, altèrent les événements. Si la caméra est installée en intérieur et qu'il est peu probable que la scène change, vous pouvez augmenter la valeur du paramètre pour capturer des événements plus inhabituels. Délai de déclenchement Saisissez une valeur comprise entre 2 et 30 pour définir combien de secondes : la caméra attendra avant d'envoyer des événements d'altération. La valeur par défaut est 8. Si le sabotage prend fin avant la fin du délai de déclenchement, aucun événement de sabotage ne sera envoyé. Si le délai est écoulé, mais que l'altération n'a pas pris fin, les événements seront envoyés par la caméra. Paramètres d'analyse 22 Paramètre Description Activer l'autoapprentissage Cochez la case pour activer l'auto-apprentissage. Si vous décochez cette case, des objets plus classifiés risquent d'être détectés à tort. Mode d'analyse vidéo Si votre appareil prend en charge Unusual Motion Detection, vous pouvez activer le mode Objet classifié ou Mouvement inhabituel pour un dispositif d'analyse vidéo. Conseil : Si votre appareil est connecté à un serveur qui fournit Détection d'objet classifié, vous pouvez activer les deux modes d'analyse simultanément. Dans l'onglet Configuration du dispositif, activez le mode Mouvement inhabituel. Dans l'onglet Configuration du serveur, activez l'analyse basée sur serveur. Voir Activation de l'analyse sur la page 19. 1. Dans le menu Nouvelle tâche , cliquez sur Configuration de site. 2. Sélectionnez un dispositif, puis, cliquez sur Général . 3. Dans la liste déroulante Mode d'analyse vidéo :, sélectionnez l'une des options suivantes : l l l Objet classifié : Détecte et classe les personnes ou les véhicules. Mouvement inhabituel : Détecte les mouvements de pixels inhabituels en fonction de la vitesse et de la direction de mouvement typiques dans une scène. Aucun — N'utilise aucune capacité d'analyse. 4. Cliquez sur OK. Configuration des dispositifs d'analytique vidéo Rialto Pour utiliser un appareil d'analyse vidéo Rialto, configurez chaque canal de caméra connecté pour la détection d'analyse vidéo. Si vous configurez un appareil d'analyse vidéo analogique, assurez-vous que les caméras sont physiquement connectées à chaque canal de caméra avant de connecter l'appareil au système. Si vous configurez un dispositif d'analyse vidéo IP, vous pouvez connecter numériquement n'importe quelle caméra sur le réseau aux canaux de caméra du dispositif. Connectez les caméras requises avant d'exécuter cette procédure. Mode d'analyse vidéo 23 1. Dans le menu Nouvelle tâche , cliquez sur Configuration de site. 2. Sélectionnez l'appareil, puis cliquez sur . 3. Attribuez une caméra au canal. Ignorez cette étape si vous configurez un dispositif analogique. l Dans la liste déroulante Caméra liée :, sélectionnez une caméra pour ce canal. Seules les caméras connectées au même serveur sont répertoriées. Remarque : Si la caméra connectée offre une résolution supérieure à 2 mégapixels, le dispositif d'analyse vidéo utilisera le flux vidéo secondaire de la caméra. Cela n'altère en rien la résolution de la vidéo enregistrée. Une fois la caméra sélectionnée, la boîte de dialogue s'agrandit pour afficher les paramètres de l'événement d'analyse vidéo. 4. Configurez les paramètres d'analyse disponibles. Pour plus d'informations, consultez Configuration d'analyse de caméra sur la page 20. 5. Cliquez sur Appliquer pour enregistrer vos réglages. 6. Si vous y êtes invité, autorisez le dispositif à redémarrer. Vous pouvez maintenant activer l'autoapprentissage ou configurer des événements d'analyse vidéo. Configuration de l'identité du dispositif Dans les paramètres Général d'un dispositif, vous pouvez nommer ce dernier, décrire son emplacement et lui donner un ID logique. Les ID logiques permettent un contrôle plus facile du clavier et du joystick. Remarque : Certaines options ne sont disponibles que si elles sont prises en charge par le dispositif. 1. Dans le menu Nouvelle tâche , cliquez sur Configuration de site. 2. Sélectionnez un dispositif et cliquez sur . 3. Dans le champ Nom périphérique :, saisissez un nom pertinent pour l'identifier facilement. Par défaut, le nom du dispositif est son numéro de modèle. 4. Dans le champ Emplacement du périphérique :, décrivez l'emplacement du dispositif. Configuration de l'identité du dispositif 24 5. Dans le champ ID logique :, saisissez un numéro unique pour permettre au logiciel ACC Client et aux intégrations d'identifier ce dispositif. Par défaut, l'ID logique : du dispositif n'est pas défini et doit être ajouté manuellement. Conseil : Si Afficher les ID logiques est activé dans Paramètres du client ACC, l'ID logique du dispositif s'affiche à côté du nom du dispositif dans le System Explorer. 6. Pour désactiver les LED d'une caméra, cochez la case Désactiver LED de statut de périphérique. Cette opération peut être nécessaire si la caméra est installée à un emplacement dissimulé. 7. Cliquez sur OK. Zoom et mise au point de l'objectif Si la caméra a des capacités de zoom et de mise au point à distance, celles-ci peuvent être contrôlées par le biais des paramètres Image et affichage. 1. Sous l'onglet Configuration de la caméra, cliquez sur . 2. Si la caméra dispose d'une fonctionnalité de mise au point automatique intégrée, sélectionnez l'une des options suivantes : l l Focale continue : la caméra se met automatiquement au point lorsque la scène change. Sauter les étapes restantes. Mise au point manuelle : vous pouvez manuellement faire la mise au point de la caméra via les boutons Focus de lentille :. 3. Tandis que vous regardez l'aperçu dans le volet image, effectuez les étapes suivantes pour effectuer un zoom et une mise au point de la caméra : a. Utilisez les boutons Zoom: pour appliquer le zoom voulu en fonction de la mise au point à réaliser. 4. Dans la liste déroulante Iris :, sélectionnez Ouvert. Lorsque l'iris est complètement ouvert, la profondeur de champ de la caméra est la plus courte. 5. Utilisez les boutons Focus de lentille : jusqu'à ce que l'image devienne claire. Bouton Autofocus Description La caméra se mettra au point automatiquement une fois. La caméra se mettra au point au plus près possible de zéro. Grand incrément vers zéro. Petit incrément vers zéro. Zoom et mise au point de l'objectif 25 Bouton Description Petit incrément vers l'infini. Grand incrément vers l'infini. Infini. Cliquez sur Appliquer aux périphériques… pour appliquer les mêmes paramètres à d'autres caméras du même modèle. 6. Cliquez sur OK. Paramètres d'affichage et d'image Remarque : Certaines options ne sont disponibles que si elles sont prises en charge par le dispositif. 1. Dans le menu Nouvelle tâche , cliquez sur Configuration de site. 2. Sélectionnez une caméra, puis cliquez sur Image et affichage . 3. Utilisez les commandes de mise au point pour mettre au point la caméra. Pour plus d'informations, consultez Zoom et mise au point de l'objectif sur la page précédente. 4. Cliquez sur pour activer le réglage du contraste automatique. Cette modification n'affecte pas la vidéo enregistrée ou la vidéo affichée dans d'autres vues. Par défaut, le réglage du contraste automatique est désactivé. 5. Si la caméra prend en charge la commande jour/nuit, sélectionnez l'une des options suivantes dans la liste déroulante Mode jour/nuit : : l l l Automatique : la caméra contrôle le filtre de coupure IR en fonction de la luminosité de la scène. Mode jour : la caméra diffuse uniquement en couleur et le filtre de coupure IR est désactivé. Mode nuit — La caméra diffuse uniquement en monochrome et le filtre de coupure IR est activé. Remarque : La bande passante de la caméra peut varier en fonction du mode. 6. Sélectionnez la case Désactiver le filtre IR en mode nuit pour désactiver le filtre IR lorsque Mode jour/nuit : est réglé sur Mode nuit. Si le filtre IR est désactivé, la caméra diffusera en couleur. Paramètres d'affichage et d'image 26 7. Si disponible, déplacer le : l l Curseur Seuil jour/nuit : pour définir la valeur d'exposition (EV) lorsque la caméra passe du mode jour au mode nuit. Curseur Seuil jour/nuit : pour régler la valeur d'exposition (EV) lorsque l'appareil photo passe du mode nuit au mode jour. Remarque : La caméra PTZ H5 renforcée prend en charge l'installation d'un illuminateur de point étroit qui peut être contrôlé à partir du Client ACC. Voir Using the H5 Hardened PTZ Illuminator. 8. Réglez les paramètres d'image de la caméra pour capturer la scène de manière optimale. Un aperçu de vos modifications s'affiche dans le volet d'image et l'histogramme. Conseil : Exposition maximale :, Gain maximal : et Priorité d'acquisition : contrôlent le comportement en cas de faible lumière. Option Description Synchroniser les paramètres d'image avec toutes les têtes de caméra Applique les mêmes paramètres à toutes les têtes de caméra. Exposition : Permet à la caméra de commander l'exposition en sélectionnant Automatique ou définit un débit d'exposition spécifique. Les paramètres de zoom et de mise au point doivent être définis individuellement. L'augmentation manuelle de la durée d'exposition peut affecter le débit d'image. Iris : Permet à la caméra de commander le diaphragme en sélectionnant Automatique ou définit manuellement celui-ci sur Ouvert ou Fermé. Exposition maximale : Limite le paramètre d'exposition automatique en spécifiant un niveau d'Exposition maximale :. En spécifiant un niveau de Exposition maximale : dans des situations d'éclairage faible, vous contrôlez la durée d'exposition de la caméra de sorte à accepter un niveau de lumière maximal sans créer d'images floues. Gain maximal : Limite le paramètre de gain automatique en spécifiant un niveau de Gain maximal :. En définissant un niveau de Gain maximal : dans des situations d'éclairage faible, vous maximisez les détails d'une image sans générer de bruit excessif sur celle-ci. Paramètres d'affichage et d'image 27 Option Description Palette de couleurs : Modifie la façon dont les informations captées par les caméras thermiques sont représentées en sélectionnant une Palette de couleurs :. WhiteHot - Niveaux de gris. Le blanc représente le chaud, le noir le froid. BlackHot - Niveaux de gris. Le noir représente le chaud, le blanc représente le froid. Rainbow - Multicolore. Le rouge représente le chaud, le bleu représente le froid. Priorité d'acquisition : Sélectionne Débit image ou Exposition en tant que priorité. Lorsque la priorité est définie sur Débit image, la caméra maintient le débit d'image défini en tant que priorité et ne règle pas l'exposition audelà de ce qui peut être enregistré pour le débit d'image défini. Lorsque la priorité porte sur Exposition, la caméra maintient le niveau d'exposition défini en tant que priorité et remplace le débit d'image défini pour obtenir la meilleure image possible. Contrôle scintillement : Si votre image vidéo scintille du fait de la présence de lampes fluorescentes autour de la caméra, vous pouvez réduire ces effets en définissant Contrôle scintillement : sur la même fréquence que vos lampes. Cette fréquence est généralement de 50 Hz en Europe et de 60 Hz en Amérique du Nord. Compensation rétroéclairage : Si votre scène présente des zones de lumière intense entraînant l'assombrissement excessif de l'ensemble de l'image, déplacez le curseur Compensation rétro-éclairage : jusqu'à obtenir une image correctement exposée. Activer Gamme dynamique large Cochez cette case pour activer le réglage automatique des couleurs grâce à la fonction WDR (Wide Dynamic Range). Elle permet à la caméra d'adapter l'image vidéo aux scènes dans lesquelles figure une lumière ou une obscurité excessive. Activer la compensation IR adaptative Cochez cette case pour activer le réglage IR automatique grâce à la compensation IR adaptative. Ceci permet à la caméra de régler automatiquement l'image vidéo pour la saturation causée par l'éclairage IR. Saturation: Déplacez le curseur pour régler l'intensité des couleurs de la vidéo jusqu'à ce que l'image vidéo réponde à vos exigences. Netteté Déplacez le curseur pour ajuster la résolution de la vidéo afin de rendre le contour des objets plus visible. Rotation d'image : Modifiez la rotation de la vidéo captée de 90, de 180 ou de 270 degrés dans le sens des aiguilles d'une montre. Paramètres d'affichage et d'image 28 Option Description Balance des blancs Réglez la balance des blancs pour adapter la prise de vue aux variations de lumière. Pour laisser la caméra régler la balance des blancs, sélectionner Balance des blancs automatique, ou sélectionner Balance des blancs personnalisée pour régler manuellement les paramètres Rouge et Bleu. Cliquez sur Appliquer aux périphériques… pour appliquer les mêmes paramètres à d'autres caméras du même modèle. 9. Cliquez sur OK. Fréquence d'images et taux de compression Utilisez les paramètres de la caméra Débit image et vitesse compression pour modifier son débit d'image et la qualité des images transmises sur le réseau. Remarque : Certaines options ne sont disponibles que si elles sont prises en charge par le dispositif. 1. Dans le menu Nouvelle tâche , cliquez sur Configuration de site. 2. Sélectionnez une caméra, puis cliquez sur Débit image et vitesse compression . Bande passante totale de la caméra : fournit une estimation de la bande passante utilisée par la caméra avec les paramètres actuels. Remarque : Pour les caméras capables de gérer plusieurs flux, ces paramètres n'affectent que le flux principal. 3. Dans la liste déroulante Format :, sélectionnez le format de diffusion souhaité. 4. Dans la liste déroulante Mode de flux :, sélectionnez le nombre de flux. Mode unique (HDSM 2.0) améliore la résolution et la qualité des caméras applicables, mais peut réduire les performances dans le logiciel tiers intégré. Utiliser Mode double dans ce cas. Mode double utilise un flux principal et secondaire pour gérer l'utilisation de la bande passante. 5. Déplacez le curseur Débit image : pour sélectionner le nombre d'images par seconde (ips) que vous souhaitez que la caméra diffuse. Un taux d'image plus élevé se traduit par une meilleure qualité vidéo, mais davantage d'espace de stockage et d'utilisation de la bande passante réseau. Pour les encodeurs et caméras H.264 et H.265, le débit d'image doit être divisible par le débit d'image maximal. Si vous placez le curseur entre deux paramètres de débit d'images, l'application arrondira au nombre entier le plus proche. Fréquence d'images et taux de compression 29 6. Dans la liste déroulante Qualité image :, sélectionnez un paramètre de qualité d'image. Une valeur de 1 produira la qualité vidéo la plus élevée et sollicitera la bande passante au maximum et utilisera plus de stockage. La valeur par défaut est 6. 7. Dans le champ Débit maximal :, sélectionnez la bande passante maximale que la caméra peut utiliser en kilobits par seconde (kb/s). 8. Dans la liste déroulante Résolution :, sélectionnez la résolution d'image souhaitée. Pour les caméras thermiques, utilisez la résolution par défaut pour une qualité vidéo améliorée. 9. Dans la Intervalle d'images clés: liste déroulante, saisissez le nombre d'images souhaité entre chaque image clé. Il est recommandé de disposer d'au moins une image clé par seconde. Par exemple, si le Débit image est de 20 images par seconde (ips), réglez le Intervalle d'images clés: sur 20. Cela se traduit par 1 image clé par seconde. Pour vous aider à déterminer la fréquence des images clés, la zone Période d'images clés : vous indique la durée qui s'écoule entre chaque image clé enregistrée. 10. Si votre caméra prend en charge plusieurs flux vidéo, cochez la case Activer le débit de bande passante faible. En fonction de votre version du logiciel, la case à cocher peut également s'appeler « Activer flux secondaire ». Lorsque cette case est cochée, la fonction de la technologie HDSM™ utilise un flux vidéo de résolution inférieure afin de maximiser la bande passante et l'efficacité en matière de stockage. 11. Cliquez sur Appliquer aux périphériques… pour appliquer les mêmes paramètres à d'autres caméras du même modèle. 12. Cliquez sur OK. Événements de détection de mouvements La détection de mouvement est généralement utilisée pour déclencher l'enregistrement vidéo. Pour plus d'informations, consultez Modèles planifiés d'enregistrement sur la page 33. Vous pouvez également configurer le système pour générer des événements de mouvement pouvant être utilisés lors de la recherche d'une vidéo ou pour déclencher des notifications et des règles. Deux types de détection de mouvements sont disponibles : l Détection des mouvements d’objets classifiés analyse la vidéo et signale uniquement le mouvement des véhicules ou des personnes. Cette option est disponible uniquement pour les dispositifs d'analyse vidéo avec auto-apprentissage Avigilon. Remarque : La caméra H5A Fisheye affiche une zone d'angle mort au centre, superposée à l'image dans le panneau d'analyse. La détection d'objets n'est pas disponible dans cette zone circulaire. l Sélectionnez une caméra, puis cliquez sur Événements de détection de mouvements Détection de mouvement. 30 l Détection de mouvement par pixel analyse le flux vidéo dans son ensemble et considère toute modification des pixels comme étant un mouvement dans la scène. Cette option est disponible pour la plupart des caméras connectées au système. Configuration de la détection de mouvement par pixel Configurez la détection de mouvement par pixel pour définir des événements de mouvements. Les événements de mouvements peuvent être utilisés lors de la recherche d'une vidéo enregistrée ou pour déclencher des notifications et des règles. 1. Dans le menu Nouvelle tâche , cliquez sur Configuration de site. 2. Sélectionnez une caméra, puis cliquez sur Détection de mouvement. 3. Dans l'onglet Détection de mouvement par pixel, définissez la zone d'intérêt où le mouvement est détecté. Un événement de mouvement est généré pour les modifications de tout pixel dans cette zone d'intérêt. Conseil : La zone de détection de mouvement doit éviter les zones sujettes aux mouvements des pixels continus comme TV, moniteurs d'ordinateur, arbres et ombres en mouvement. Ces zones ont tendance à déclencher l'enregistrement de mouvement même si l'activité de mouvement est insignifiante. l — Cliquez dessus et faites glisser pour ajouter une nouvelle zone de détection de mouvement par pixel. Vous pouvez dessiner plusieurs caches pour définir la zone de détection de mouvement par pixel. l — Cliquez dessus et faites glisser pour exclure des zones de la zone de détection de mouvement par pixel. l — Dessinez manuellement des zones de détection de mouvement par pixel. l : Sélectionnez l'intégralité du volet d'image pour la détection de mouvement par pixel. l — Effacez toutes les zones de détection de mouvement par pixel du volet d'image. 4. Définir la sensibilité du système par rapport aux mouvements des pixels. l Sensibilité : : Ajustez le degré de modification que chaque pixel doit subir avant de pouvoir être considéré en mouvement. Lorsque la sensibilité est Élevé, les petits mouvements comme de la poussière flottant juste devant l'objectif de la caméra sont détectés. l Seuil : — Ajustez le nombre de pixels à modifier avant que l'image soit considérée en mouvement par pixel. Lorsque le seuil est Élevé, seuls les grands mouvements comme un camion traversant la scène sont détectés. Configuration de la détection de mouvement par pixel 31 Conseil : L'indicateur Mouvements au-dessus du curseur Seuil : indique le degré de mouvement se produisant dans la scène actuelle. La caméra ne détecte que le mouvement par pixel si l'indicateur Mouvements se déplace vers la droite du marqueur Seuil :. l Enregistrement avant mouvements : et Enregistrement après mouvements : : Spécifiez la durée d'enregistrement de la vidéo avant et après l'événement de mouvement par pixel. 5. Cliquez sur OK pour enregistrer vos réglages. Configuration de la détection des mouvements des objets classés Configurez la détection de mouvements d'objets classés pour définir les événements de mouvements d'objets classés. Les événements de mouvements peuvent être utilisés lors de la recherche d'une vidéo enregistrée ou pour déclencher des notifications et des règles. 1. Dans le menu Nouvelle tâche , cliquez sur Configuration de site. 2. Sélectionnez une caméra, puis cliquez sur Détection de mouvement . Remarque : La caméra H5A Fisheye affiche une zone d'angle mort au centre, superposée à l'image dans le panneau d'analyse. La détection d'objets n'est pas disponible dans cette zone circulaire. 3. Dans l'onglet Détection des mouvements d’objets classifiés, configurez le cache vert pour définir la zone d'intérêt où le mouvement est détecté. Remarque : Les événements de mouvements ne sont déclenchés que si le centre bas du cadre de sélection de l'objet détecté se trouve dans la zone d'intérêt. l l l Pour modifier la forme ou la taille du cache, cliquez sur les marqueurs situés sur son pourtour, et faites-les glisser. D'autres marqueurs sont automatiquement ajoutés pour vous aider à peaufiner la forme du cadre. Pour déplacer le cache, cliquez dessus et faites-le glisser. Pour ajouter une zone d'exclusion, cliquez sur l'intérieur du cache. . La zone d'exclusion rouge est ajoutée à Le mouvement des objets classifiés n'est pas détecté dans les zones d'exclusion. Cette zone d'exclusion concerne uniquement la détection de mouvement d'objets classés. Ne s'applique pas aux autres fonctionnalités d'analyse comme les événements analytiques, la recherche de mouvement et la fonction de Recherche d'apparition Avigilon. Configuration de la détection des mouvements des objets classés 32 l l l l Déplacez et redimensionnez cette zone comme vous le souhaitez, puis cliquez dans le cache vert. Pour modifier une zone d'exclusion, double-cliquez dessus, puis modifiez-la selon vos besoins. Pour supprimer la zone d'exclusion, sélectionnez une zone d'exclusion, puis cliquez sur Pour restaurer le cache vert, cliquez sur . . 4. Définissez les objets détectés par le système. l l Types d'objets — sélectionne les objets qui vont déclencher l'événement de mouvement. Sensibilité : — Déplacez le curseur pour régler la probabilité que le système génère un événement de mouvement. Si vous réglez le curseur vers la gauche, le dispositif génère moins d'événements de mouvements pour les objets détectés avec une certitude plus élevée. Utilisez ce paramètre pour les scènes avec un niveau d'activité élevé. Si vous réglez le curseur vers la droite, le dispositif génère plus d'événements de mouvements pour les objets détectés avec une certitude plus faible. Utilisez ce paramètre pour les scènes avec un niveau d'activité faible. Si le curseur est réglé trop bas, il est possible que le système ignore le mouvement d'un objet classé. Si le curseur est réglé trop haut, il est possible que le système génère un nombre supérieur de détections erronées. l l Temporisation de détection : : Saisissez la durée pendant laquelle un objet doit se déplacer avant qu'un événement de mouvement ne soit généré. Enregistrement avant mouvements : et Enregistrement après mouvements : : Saisissez la durée d'enregistrement de la vidéo avant et après un événement de mouvement. 5. Cliquez sur Appliquer pour enregistrer vos réglages. Planification de l'enregistrement Le système ACC définit le moment auquel chaque caméra connectée doit effectuer un enregistrement vidéo. Par défaut, le serveur est configuré pour enregistrer automatiquement le mouvement et les événements configurés lorsqu'ils se produisent. Modèles planifiés d'enregistrement La planification d'enregistrement est définie à l'aide de schémas qui demandent aux caméras quoi enregistrer et quand. Par exemple, vous pouvez créer un schéma pour les week-ends et un autre pour les jours de la semaine. Planification de l'enregistrement 33 Ajout d'un modèle 1. Dans le menu Nouvelle tâche , cliquez sur Configuration de site. 2. Sélectionnez un serveur, puis cliquez sur Planification des enregistrements . 3. Dans la zone Modèles, cliquez sur Ajouter modèle. 4. Saisissez un nom pour le Nouveau modèle. 5. Cliquez sur le bouton Définir zone, puis cliquez sur le curseur ou faites-le glisser sur la chronologie Mode d'enregistrement: pour définir les types d'événements que les caméras vont enregistrer. Les rectangles de la chronologie Mode d'enregistrement: se colorent lorsqu'ils sont sélectionnés. Options Mode d'enregistrement: disponibles : l l Continuel : Permet d'effectuer un enregistrement vidéo constant. Mouvements : Permet d'effectuer un enregistrement vidéo en cas de détection de mouvement. 6. Pour désactiver l'enregistrement dans des parties du schéma, cliquez sur Effacer zone, puis cliquez sur le curseur ou faites-le glisser sur la chronologie pour supprimer l'ensemble des périodes d'enregistrement. 7. Si les caméras n'enregistrent pas en mode Continuel toute la journée, vous pouvez régler les caméras pour qu'elles enregistrent des images de référence entre les événements dans la planification d'enregistrement. l Cochez la case Enregistrer une image de référence toutes les : et définissez la durée qui doit s'écouler entre chaque image de référence. Modification et suppression d'un modèle 1. Dans l'onglet Configuration, sélectionnez le serveur à modifier, puis cliquez sur . 2. Sélectionnez un schéma à partir du volet Modèles et procédez à l'une des actions suivantes : l Pour modifier un modèle, modifiez la planification. l Pour renommer un modèle, cliquez sur Renommer modèle et saisissez un nouveau nom. l Pour supprimer un modèle, cliquez sur Supprimer modèle. 3. Cliquez sur OK. Réglage d'une planification hebdomadaire d'enregistrement Vous pouvez configurer une planification d'enregistrement hebdomadaire en appliquant des modèles aux caméras pour chaque jour de la semaine. 1. Dans le menu Nouvelle tâche , cliquez sur Configuration de site. 2. Sélectionnez un serveur, puis cliquez sur Planification des enregistrements . 3. Sélectionnez un modèle dans la liste Modèles. Pour plus d'informations, consultez Modèles planifiés d'enregistrement sur la page précédente. Ajout d'un modèle 34 4. Dans Semaine par défaut :, cliquez sur les jours que votre schéma couvrira pour chaque caméra sur votre site. 5. Cliquez sur OK. Enregistrement et bande passante Les paramètres Enregistrement et bande passante définissent pendant combien de temps de vidéo enregistrée est stockée. Vous pouvez régler la durée maximale d'enregistrement pour chaque caméra connectée à un serveur, et configurer les paramètres Vieillissement des données. Conservation des vidéos La Rétention prévue est estimée à un enregistrement continu et peut ne pas refléter la rétention vidéo réelle. Le temps de rétention est déterminé par le paramètre Rétention limite et le débit de données moyen de la caméra. Le temps de rétention réel peut dépasser le réglage Rétention limite de 5 minutes. Obsolescence des données Par défaut, le paramètre Vieillissement des données stocke à la fois la vidéo haute résolution et basse résolution jusqu'à ce que le stockage de niveau 1 soit plein. Une fois que le stockage est plein, les anciennes vidéos seront supprimées. Pour augmenter la quantité de vidéo stockée lorsque le stockage de niveau 1 est plein, mettez à jour Vieillissement des données pour supprimer un pour cent de la vidéo haute résolution. Le système supprimera la vidéo haute résolution la plus ancienne et ne stockera que la vidéo basse résolution pour maximiser le stockage. La vidéo stockée la plus ancienne sera en basse résolution. La quantité d'obsolescence des données disponibles dépend des caméras connectées. l Pour les caméras comprimant au format JPEG2000 ou JPEG, le vieillissement des données est disponible selon trois niveaux : l l l l Bande passante élevée : enregistre à la qualité d'origine. Demi débit d'image — Enregistre la moitié des données pour faire de la place pour les nouveaux enregistrements. Quart débit d'image — Enregistre un quart des données d'origine, ce qui vous permet d'encore visionner des vidéos plus anciennes. Les caméras H.264 et H.265 prennent en charge l'obsolescence des données et sont disponibles sur deux niveaux : Enregistrement et bande passante 35 l l Bande passante élevée : conserve la vidéo haute qualité d'origine et un flux secondaire à basse résolution. Bande passante faible : ne conserve que le flux vidéo secondaire à basse résolution. Remarque : L'obsolescence des données n'a lieu que lorsque le flux de données secondaire est activé. l Pour les caméras H.264 et H. 265 ne prenant pas en charge le vieillissement des données, seule la vidéo Bande passante élevée est conservée. Configuration de Vieillissement des données 1. Dans le menu Nouvelle tâche , cliquez sur Configuration de site. 2. Sélectionnez un serveur, puis cliquez sur Enregistrement et bande passante. La colonne Vieillissement des données présente une estimation de la durée d'enregistrement disponible à chaque débit d'image en fonction de l'espace disponible sur le dispositif d'enregistrement. 3. Dans la colonne Vieillissement des données, déplacez les curseurs pour régler la quantité de vidéos stockées pour chaque débit d'images. l l Pour modifier les paramètres de vieillissement des données pour toutes les caméras liées, déplacez le curseur pour une caméra liée ; toutes les caméras liées seront actualisées. Pour modifier le paramètre de vieillissement des données pour une seule caméra, supprimez le lien de la caméra aux autres caméras en cliquant sur l'icône à gauche de son nom, puis apportez vos modifications. 4. Dans la colonne Rétention limite, saisissez manuellement une durée d'enregistrement maximale ou sélectionnez l'une des options dans la liste déroulante de chaque caméra. Remarque : Si la durée estimée dans Rétention prévue est considérablement plus courte que celle qui se trouve dans Rétention limite, la durée d'enregistrement réelle de la caméra sera plus proche de l'estimation de Rétention prévue. La durée totale d'enregistrement suppose un enregistrement continu et augmente avec une Planification des enregistrements. 5. Cliquez sur OK. Ajouter des utilisateurs et groupes Ajoutez des utilisateurs et des groupes d'autorisations différentes pour accéder au système. Ajout d'un utilisateur Ajoutez des utilisateurs pour surveiller et gérer votre site. Configuration de Vieillissement des données 36 1. Dans le menu Nouvelle tâche , cliquez sur Configuration de site. 2. Cliquez sur le nom du site, puis sur Utilisateurs et groupes. 3. Cliquez sur Ajouter un utilisateur. 4. Remplissez la zone Informations utilisateur. 5. Cochez la case Désactiver utilisateur pour créer un compte, mais empêchez-en l'accès. 6. Dans la zone Délai de connexion dépassé, cochez la case Activer dépassement du délai de connexion pour définir la durée maximale d'inactivité de l'utilisateur dans le logiciel Avigilon Control Center Client avant qu'il ne soit automatiquement déconnecté de l'application. 7. Sélectionnez l'onglet Membre de pour attribuer l'utilisateur à un groupe. a. Sélectionnez les cases à cocher du groupe d'accès pour attribuer l'utilisateur à ce groupe. Conseil : Cliquez sur un groupe d'accès pour afficher les privilèges et les droits d'accès du groupe. b. Revenez à l'onglet Général. 8. Dans la zone Mot de passe, complétez les champs suivants : l Mot de passe : : Le mot de passe que l'utilisateur utilisera pour avoir accès. l Confirmer mot de passe : : Saisissez à nouveau le mot de passe. Le mot de passe doit répondre aux exigences de force minimales, correspondant à la facilité avec laquelle une personne non autorisée peut le deviner. Conseil : Essayez de saisir une série de mots qui est facile à mémoriser pour vous, mais difficile à deviner pour les autres. l l l Changer le mot de passer à la connexion suivante : L'utilisateur doit modifier le mot de passe après sa première connexion. Délai d'expiration (en jours) : — Le nombre de jours qui s'écouleront avant que le mot de passe ne doive être modifié. Le mot de passe n'arrive jamais à expiration : Le mot de passe n'aura jamais besoin d'être changé. 9. Pour permettre l'accès aux Services Cloud Avigilon, assurez-vous que la bonne adresse e-mail est saisie et cochez la case Connecter. L'utilisateur recevra une invitation par e-mail une fois le site connecté aux Services Cloud Avigilon. 10. Cliquez sur OK. Ajout d'un utilisateur 37 Ajout de groupes Les groupes définissent les fonctionnalités auxquelles les utilisateurs peuvent accéder. Vous pouvez définir davantage les privilèges en attribuant un rang à chaque groupe et en définissant des règles d'accès. 1. Dans le menu Nouvelle tâche , cliquez sur Configuration de site. 2. Cliquez sur le nom du site, puis sur Utilisateurs et groupes. 3. Dans l'onglet Groupes, cliquez sur Ajouter groupe. 4. Sélectionnez un groupe existant à utiliser comme schéma pour votre nouveau groupe, puis cliquez sur OK. 5. Ajoutez les détails suivants dans Modifier groupe : a. Saisissez un nom de groupe. b. Sélectionnez un rang à partir de Rang :. Pour modifier ou afficher l'intégralité de Hiérarchie d'entreprise, cliquez sur . c. Déplacez le curseur Niveau de sécurité minimal du mot de passe : pour définir la force requise pour le mot de passe de chaque utilisateur. d. Pour autoriser Authentification à deux facteurs, sélectionnez la case Requise. Les utilisateurs auront besoin d'une application d'authentification sur leur dispositif mobile pour scanner un code QR avant de pouvoir se connecter à un site. Assurez-vous que vos serveurs se synchronisent par rapport à une source en temps réel. Si l'heure sur le dispositif de l'utilisateur ne correspond pas, ils ne pourront pas se connecter. Les codes de vérification ne sont valables que 5 minutes. Remarque : L'administrateur par défaut pourra se connecter à un site sans Authentification à deux facteurs, même s'il est activé pour son groupe. Important : Les utilisateurs ayant activé Authentification à deux facteurs ne seront pas en mesure d'utiliser l'application ACC Mobile 3 ou le logiciel ACC Virtual Matrix. e. Pour autoriser Contournement des privilèges en cas d'urgence, sélectionnez la case Activé. Pour plus d'informations, consultez Contournement des privilèges en cas d'urgence sur la page suivante. 6. Cliquez sur Activer la double autorisation pour configurer les paramètres de double autorisation. Lorsque cette option est activée, les utilisateurs ne peuvent pas revoir la vidéo enregistrée sans l'autorisation du groupe d'autorisation. a. Cliquez sur le bouton pour activer la double autorisation. Cliquez à nouveau pour désactiver la double autorisation. b. Sélectionnez les groupes pouvant autoriser les utilisateurs. c. Cliquez sur OK. Ajout de groupes 38 7. Dans l'onglet Membres, ajoutez des utilisateurs au groupe. Si un utilisateur est ajouté au groupe par Ajouter/modifier utilisateur, l'utilisateur est automatiquement ajouté à la liste du groupe Membres. a. Cliquez sur Ajouter un utilisateur. b. Sélectionnez les utilisateurs de ce site à inclure dans ce groupe ou utilisez Rechercher… pour affiner les résultats. c. Cliquez sur Ajouter. Les utilisateurs sont ajoutés à la liste Membres. 8. Cliquez sur OK pour enregistrer le nouveau groupe. Contournement des privilèges en cas d'urgence Contournement des privilèges en cas d'urgence est une autorisation de groupe qui donne aux opérateurs l'accès aux privilèges suivants sans avoir besoin d'une double autorisation : l Afficher les images en haute résolution l Afficher images en direct l Afficher images enregistrées l Afficher les images enregistrées avant la connexion l Utiliser contrôles PTZ l Diffuser sur haut-parleurs l Écoute des microphones Créez un nouveau groupe à gérer qui a Contournement des privilèges en cas d'urgence autorisations. 1. Dans le menu Nouvelle tâche , cliquez sur Configuration de site. 2. Cliquez sur le nom du site, puis sur Utilisateurs et groupes. 3. Dans l'onglet Groupes, cliquez sur Ajouter groupe. 4. Sélectionnez un groupe existant à utiliser comme schéma pour votre nouveau groupe, puis cliquez sur OK. 5. À côté de Contournement des privilèges en cas d'urgence :, sélectionnez la case à cocher Activé. 6. Entrez un nom et dans l'onglet Membres sélectionnez les utilisateurs à ajouter au groupe. 7. Cliquez sur OK pour enregistrer le groupe. Les utilisateurs affectés à des groupes avec ce privilège peuvent activer Contournement des privilèges en cas d'urgence. Pour plus d'informations, consultez Activer Contournement des privilèges en cas d'urgence en dessous. Activer Contournement des privilèges en cas d'urgence Si vous faites partie d'un groupe disposant de privilèges de priorité d'urgence, vous pouvez activer l'accès à des vidéos haute résolution en direct et enregistrées, y compris des vidéos enregistrées avant de vous connecter, et contrôler les caméras PTZ, les microphones et les haut-parleurs. Pour configurer vos autorisations de groupe, voir Contournement des privilèges en cas d'urgence au-dessus. 1. Dans le System Explorer, cliquez avec le bouton droit sur un site et sélectionnez Activer le contournement en cas d'urgence. 2. Dans la boîte de dialogue suivante, cliquez sur Oui. Contournement des privilèges en cas d'urgence 39 Le remplacement des privilèges d'urgence sera désactivé une fois que vous vous déconnectez ou si vous cliquez avec le bouton droit sur le site et sélectionnez Désactiver le contournement en cas d'urgence. Remarque : Si vous faites partie d'un groupe avec des privilèges de priorité d'urgence mais ne voyez pas l'option Activer le contournement en cas d'urgence, vous pouvez déjà avoir accès à tous les privilèges d'urgence. Personnaliser la configuration de la surveillance vidéo Pour rendre la surveillance vidéo plus efficace, vous pouvez personnaliser l'affichage vidéo, les cartes et la configuration des raccourcis de joysticks. Conseil : Créez une vue enregistrée pour chaque caméra fisheye pour afficher chaque vue de l'image déformée. Enregistrement de vues POUR ÉDITIONS STANDARD ET ENTERPRISE. Une fois que vous avez personnalisé une Vue, vous pouvez l'enregistrer et la partager avec des utilisateurs de votre site. Les Vues enregistrées apparaissent dans System Explorer. Enregistrement d'une vue 1. Dans la barre d'outils, cliquez sur > Enregistrer en tant que nouvelle vue. 2. Sélectionnez le site auquel vous souhaitez ajouter la vue, attribuez un nom, puis ajoutez un numéro unique en tant qu'ID logique pour marquer la vue sur votre site. Conseil : Cliquez sur Explorer. pour choisir l'emplacement d'affichage de la Vue dans System 3. Cliquez sur OK pour enregistrer votre vue. Modification d'une vue enregistrée 1. Ouvrez une vue enregistrée. 2. Effectuez les modifications requises dans l'onglet Vue. 3. Dans la barre d'outils, sélectionnez Personnaliser la configuration de la surveillance vidéo > Mettre à jour la vue enregistrée. 40 Changement de nom d'une Vue 1. Dans System Explorer, cliquez avec le bouton droit sur et sélectionnez Modifier ou Supprimer. 2. Mettez à jour le nom ou l'ID logique. 3. Cliquez sur OK pour mettre à jour la Vue. Suppression d'une vue enregistrée 1. Dans le System Explorer, effectuez un clic droit sur et sélectionnez Supprimer. 2. Dans la boîte de dialogue de confirmation, cliquez sur Oui. Cartes POUR ÉDITIONS STANDARD ET ENTERPRISE. Vous pouvez créer et gérer des cartes pouvant être surveillées dans l'onglet Vue. Les opérateurs peuvent interagir avec la vidéo ou les alarmes des caméras sur la carte. Remarque : Pour en savoir plus sur la nouvelle fonction Maps (Preview), consultez le Guide de l'utilisateur pour ACC Maps (Preview) sur help.avigilon.com. Ajout d'une carte Vous pouvez ajouter un fichier JPEG, BMP, PNG ou GIF en tant que disposition de votre site. Conseil : Les cartes doivent être inférieures à 3 000 x 3 000 pixels. 1. Dans le System Explorer, effectuez un clic droit sur votre site et sélectionnez Nouvelle carte. 2. Ajoutez un nom et cliquez sur Modifier image… pour télécharger votre carte. 3. Sélectionnez l'emplacement de la carte dans la hiérarchie de votre site. 4. Cliquez sur OK. Une fois la carte ajoutée, vous pouvez ajouter des emplacements de caméra et leur vue. Ajout de caméras à une carte Après avoir téléchargé une carte, ajoutez des caméras et mettez en surbrillance leur champ de vision. Changement de nom d'une Vue 41 1. Dans le System Explorer, effectuez un clic droit sur votre carte et sélectionnez Modifier. 2. Cliquez et faites glisser une caméra à partir du System Explorer pour l'ajouter à la carte. 3. Personnalisez l'apparence, l'orientation et la taille de la caméra. l Taille : La taille de l'icône par rapport à la carte. l Afficher sous la forme suivante : : Affiche la caméra sous forme d'icône ou de forme. l Icône, forme et couleur du cône : La couleur du cône de la caméra ou sa forme. l Préférences : Affiche le champ de vision, le nom ou la région de la caméra. l Supprimer de carte : Supprime la caméra de la carte. 4. Dans la barre d'outils, cliquez sur Enregistrer. Modification et suppression de cartes Vous pouvez mettre à jour ou supprimer une ancienne carte à tout moment. l Dans System Explorer, cliquez avec le bouton droit sur suivants : l l , puis sélectionnez l'un des éléments Pour modifier la carte, cliquez sur Modifier…. Pour supprimer la carte, sélectionnez Supprimer. Lorsque la boîte de dialogue de confirmation apparaît, cliquez sur Oui. Paramètres du joystick Il existe deux types de joysticks pris en charge par le ACC Client : les joysticks USB Microsoft DirectX standard et les claviers joysticks USB professionnels Avigilon. Utilisez les paramètres Joystick pour configurer les options de votre joystick. Configuration d'un clavier joystick USB professionnel Avigilon pour les gauchers Le clavier joystick USB professionnel Avigilon est un composant supplémentaire comprenant un joystick pour contrôler les fonctions zoom et panoramique dans les volets image, une commande de navette Jog/Shuttle pour contrôler la chronologie et un pavé numérique programmé avec les commandes de clavier du logiciel ACC Client. Par défaut, le clavier est configuré en mode droitier. Modifier les paramètres Joystick pour le configurer en mode gaucher. 1. Connectez le clavier. 2. Dans le coin supérieur droit du logiciel ACC Client, sélectionnez Joystick. > Paramètres du client > Si le clavier n'est pas détecté automatiquement, un message d'erreur apparaît. Cliquez sur Rechercher joysticks…. 3. Cochez la case Activer mode gaucher. 4. Cliquez sur OK. Le clavier est désormais configuré en mode gaucher. Modification et suppression de cartes 42 5. Faites tourner le clavier jusqu'à ce que le joystick se trouve sur la gauche et la commande Jog/Shuttle sur la droite. Réinstallez le couvercle du clavier de touches avec les libellés des boutons de vue vers le haut. Pour plus d'informations sur le clavier USB professionnel avec joystick Avigilon, consultez le guide d'installation inclus avec le dispositif. Configuration d'un joystick USB standard Utilisez les paramètres de Joystick pour configurer les boutons utilisés sur votre joystick USB standard Microsoft DirectX. 1. Connectez le joystick. 2. Dans le coin supérieur droit du logiciel ACC Client, sélectionnez Joystick. > Paramètres du client > 3. Si le joystick n'est pas détecté automatiquement, un message d'erreur apparaîtra. Cliquez sur Rechercher joysticks…. 4. Choisissez une action pour chaque bouton du joystick : a. Appuyez sur un bouton du joystick pour mettre en surbrillance son libellé dans la boîte de dialogue. b. Dans la liste déroulante, sélectionnez une action pour le bouton. Les options incluent des moyens de contrôler des vidéos enregistrées, des vues, des volets image, des relectures instantanées, du contenu audio, des clichés et des PTZ. c. Répétez cette procédure pour chaque bouton du joystick. 5. Cliquez sur OK. Services Cloud Avigilon Les Services Cloud Avigilon (ACS) permettent une expérience utilisateur moderne connectée au cloud, accessible à partir d'un navigateur Web ou depuis l'application ACC Mobile 3. Avec ACS, vous pouvez : l l l l l Lire la vidéo en direct et enregistrée. Accédez aux vues enregistrées. Seules les 9 premières caméras sont disponibles lors de l'ouverture d'une vue enregistrée dans le client Web. Créez des vues enregistrées personnalisées. Ceux-ci ne sont disponibles que dans le client Web ACS et ne peuvent pas être partagés entre les utilisateurs. Contrôler des caméras PTZ à l'aide des commandes de la souris. Activez les préréglages et les visites PTZ existantes à partir du client Web. De nouveaux paramètres prédéfinis et des visites créées avec le client Web seront enregistrés dans le site ACC. Activer les sorties numériques. Si une sortie numérique est associée à une caméra dans le client ACC, elle peut être déclenchée à partir de la plateforme cloud. Configuration d'un joystick USB standard 43 l l Créez, affichez et gérez des signets dans le client Web. Les modifications sont synchronisées entre le site ACC et le client Web. Télécharger des clips vidéo MP4 et des instantanés sur un lecteur local. Pour plus d'informations sur l'utilisation de la plateforme ACS, consultez help.avigilon.com/cloud. Notifications externes Vous pouvez configurer le site pour envoyer des notifications externes en réponse à des événements spécifiques. Vous pouvez configurer un serveur SMTP pour le site et choisir les événements nécessitant des notifications externes. Notifications des messages Vous pouvez envoyer automatiquement un e-mail aux individus et aux groupes lorsque des événements se produisent. 1. Dans le menu Nouvelle tâche , cliquez sur Configuration de site. 2. Cliquez sur Notifications externes . Configuration du serveur de messagerie Lors de la génération des notifications par e-mail, le Client ACC doit avoir accès à un serveur de messagerie. 1. Dans l'onglet Serveur de messagerie, configurez les éléments suivants. l Nom expéditeur : : le nom qui sera affiché dans chaque e-mail. l Adresse e-mail expéditeur : : l'adresse électronique qui sera affichée dans chaque e-mail. l Ligne de l'objet : : le sujet affiché dans chaque e-mail. l Serveur SMTP : : l'adresse du serveur utilisé par le site. l Port : : le numéro de port SMTP. l Délai d'attente (en secondes) : : la durée maximale qu'un serveur passera à essayer d'envoyer un e-mail. 2. Si le serveur de messagerie utilise le chiffrement, cochez la case Utiliser une connexion sécurisée (TLS/SSL). Pour les serveurs qui utilisent le chiffrement STARTTLS, cochez la case Utiliser STARTTLS. 3. Si le compte de messagerie dispose d'un nom d'utilisateur et d'un mot de passe, cochez la case Le serveur nécessite une authentification et saisissez les identifiants. 4. Cliquez sur OK. Conseil : Une fois le Serveur de messagerie configuré, vous pouvez ajouter des règles qui envoient des notifications par e-mail aux destinataires sélectionnés. Notifications externes 44 Ajout de destinataires 1. Dans l'onglet Notifications des messages, cliquez sur Ajouter. 2. Configurez les éléments suivants. l Nom du Groupe de messagerie : : Saisissez un nom pour le groupe e-mail. l Ajouter une adresse e-mail : ajoutez manuellement un seul e-mail. l Ajouter un utilisateur/groupe : saisissez l'adresse électronique d'un utilisateur ou d'un groupe. 3. Sélectionnez le déclencheur d'e-mail et personnalisez les caméras, dispositifs ou transactions à inclure. 4. Pour joindre des images de caméra aux notifications par e-mail, sélectionnez la case Rattacher des images issues du ou des périphériques liés à l'événement. 5. Sélectionnez une Planification d'e-mail et saisissez une limite de fréquence des e-mails. 6. Cliquez sur OK. Modification des notifications par e-mail 1. Dans le menu Nouvelle tâche , cliquez sur Configuration de site. 2. Cliquez sur le nom du site, puis sur Notifications externes . 3. Sélectionnez un groupe e-mail et faites vos modifications, ou cliquez sur Supprimer supprimer le groupe. pour 4. Cliquez sur OK. Surveillance du poste central POUR ÉDITIONS STANDARD ET ENTERPRISE. Les notifications sont prises en charge comme XML via SMTP ou SIA via adresse IP. Vérifiez auprès de votre service de surveillance quelle est leur méthode de choix. 1. Dans le menu Nouvelle tâche , cliquez sur Configuration de site. 2. Cliquez sur le nom du site, puis sur Notifications externes . 3. Dans l'onglet Surveillance via station centrale, activez la surveillance de la station centrale et sélectionnez la méthode de votre notification. 4. Ajoutez l'adresse électronique ou les informations de compte de la société de surveillance. 5. Réglez l'Intervalle minimal de pulsation : sur le débit recommandé par votre société de surveillance. Ce message confirme que votre site communique avec leur réseau. Conseil : Cliquez sur Envoyer un message de test pour vous assurer que vous avez correctement saisi toutes les informations de contact. 6. Cliquez sur Appliquer puis sur OK. Ajout de destinataires 45 Après que Surveillance via station centrale soit configuré, vous pouvez créer une règle pour envoyer automatiquement des notifications par e-mail avec des pièces jointes vidéo ou image. Pour plus d’informations Visitez Avigilon à l'adresse avigilon.com pour obtenir plus de documentation sur le produit. Assistance technique Pour contacter le Support technique Avigilon, rendez-vous sur avigilon.com/contact-us. Mises à niveau Les mises à niveau des logiciels et des micrologiciels pourront être téléchargées lorsqu'elles seront disponibles. Vérifiez les mises à niveau disponibles sur la page Web suivante : avigilon.com/support-anddownloads. Commentaires Votre avis nous intéresse. Veuillez envoyer tous vos commentaires sur nos produits et services à [email protected]. © 2017 - 2021, Avigilon Corporation. Tous droits réservés. AVIGILON, le logo AVIGILON, AVIGILON CONTROL CENTER, ACC, AVIGILON APPEARANCE SEARCH, HDSM, RIALTO ET TRUSTED SECURITY SOLUTIONS sont des marques déposées de Avigilon Corporation. Les autres noms ou logos mentionnés dans le présent document sont susceptibles d’être des marques de commerce de leurs détenteurs respectifs. L’absence dans ce document ou ailleurs des symboles ™ et ® auprès de chaque marque n’indique pas une renonciation de propriété de ladite marque. Avigilon Corporation protège ses innovations avec des brevets délivrés aux États-Unis d'Amérique et dans d'autres pays (voir avigilon.com/patents). Sauf mention expresse écrite, aucune licence n'est octroyée vis-à-vis des droits d'auteurs, de la conception industrielle, de la marque de commerce, du brevet ou d'un autre droit de propriété intellectuelle d'Avigilon Corporation ou de ses concédants. Avigilon Corporation avigilon.com PDF-ACC7INSTALLWFLW-G Révision : 2 - FR 20211102 Pour plus d’informations 46 Liste de contrôle préalable Programme d'installation : _____________________________________ Nom du projet : _____________________________________ Pré-configurez autant que possible les enregistreurs vidéo réseau et familiarisez-vous avec la conception du système et la configuration du réseau client afin de simplifier le processus de configuration. Avant de commencer la configuration initiale du système, assurez-vous que les conditions suivantes sont remplies avant d'arriver sur le site de l'installation : 1. ☐ Vérifiez si la garantie Conservez votre disque est nécessaire. 2. ☐ Enregistreurs vidéo réseau (NVR) Avigilon. l ☐Moniteur de rechange pour la configuration du serveur (VGA). 3. Postes de travail client l l ☐ Avigilon Postes de surveillance à distance, y compris les moniteurs. o Certains modèles sont livrés avec un port d'affichage (DP) unique et une seule connexion DVI par carte vidéo, ainsi qu'un port d'affichage pour l'adaptateur DVI. o Certains modèles sont livrés avec des ports HDMI et un adaptateur HDMI à DVI. o Les câbles HDMI du moniteur doivent être achetés séparément. ☐ Poste fourni par le client. 4. ☐ Vérifiez que chaque serveur possède un nom d'hôte unique. 5. ☐ Commutateurs réseau avec suffisamment de ports et de budget PoE pour toutes les connexions de serveur et de caméra. 6. ☐ Assurez-vous que les serveurs sont connectés à une source d'alimentation sans interruption assez puissante pour assurer une protection contre les surtensions et une alimentation de secours sans interruption du système. Configurez la source d'alimentation sans interruption connectée aux serveurs pour l'arrêt lors d'une panne de courant lorsqu'il reste un certain pourcentage ou une certaine durée d'alimentation de la batterie (par exemple, 25 % ou 15 minutes). 7. ☐ Assurez-vous que les interrupteurs sont également connectés à une source d'alimentation sans interruption. Liste de contrôle préalable A 8. ☐ Licences de canaux de caméra Avigilon pour chaque serveur. l l ☐Pour les sites à serveur unique, activez les licences sur le serveur au bureau afin d'accélérer l'installation. ☐Pour les sites à serveurs multiples, activez les licences après la fusion de plusieurs serveurs en un seul site. Potentiellement plus facile à effectuer sur place. 9. ☐ Conception du système du site (voir la personne qui a vendu le projet). l Assurez-vous que la conception inclut les éléments suivants : o ☐ Liste de toutes les connexions de caméra au serveur : Enregistrement vidéo et redondance. o ☐Paramètres de configuration de serveur et de caméra : Temps de rétention, images par seconde et tout autre paramètre requis pour obtenir les meilleurs résultats de rétention vidéo. 10. ☐ Adresses IP pour le système. Ceci est fourni par le groupe informatique sur place si vous mettez le système sur son réseau. l l l Assurez-vous que les adresses IP des caméras se trouvent dans un sous-réseau IP privé (par exemple. 10.x.x.x, 192.168.x.x ou 172.16.x.x), différent du sous-réseau IP du client. Utilisez un masque de sous-réseau qui définit l'étendue du réseau requise (par exemple, les réseaux avec moins de 250 dispositifs utilisent généralement un masque de sous-réseau 255.255.255.0). Le serveur NIC se connectant au réseau du client dispose d'une passerelle réseau par défaut. Toutes les autres cartes réseau du serveur ne doivent pas avoir de passerelle réseau par défaut. 11. Testez chaque caméra. Assurez-vous de disposer des accessoires de montage et des outils d'installation appropriés : l ☐ ordinateur portable pour l'exécution de l'Outil de configuration de caméra. l ☐ Adaptateur USB Wi-Fi pour caméras H4 l ☐ Répartiteur PoE 12. Téléchargez une copie de la dernière version du micrologiciel et du logiciel depuis avigilon.com. l ☐ Avigilon Micrologiciel de l'appareil OS renforcé l ☐ Logiciel ACC Server l ☐ Logiciel ACC Client l ☐ ACC Logiciel Virtual Matrix (le cas échéant) l ☐ ACC Logiciel de point de terminaison Web (le cas échéant) l ☐ ACC Logiciel de service d'analyse (requis pour la fonctionnalité Avigilon Appearance Search et Reconnaissance faciale) Liste de contrôle préalable B Liste de contrôle de la configuration système Programme d'installation : _____________________________________ Nom du projet : _____________________________________ Installez et configurez le système ACC comme suit : Important : Suivez toujours la documentation de conception du système et les critères de tous les paramètres de dispositif et de serveur. 1. ☐ Installez les caméras et dispositifs. Testez et configurez une caméra avant de l'installer dans un endroit élevé (par exemple, un poteau de 6 mètres). Assurez-vous d'avoir les bons outils et accessoires de montage, y compris un jeu complet de vis. Pour plus d'informations, consultez Installer les composants matériels et logiciels sur la page 3. a. ☐ Connectez des dispositifs au réseau. b. ☐ Orientez et mettez au point des caméras. c. ☐ Attribuez un nom et un emplacement à la caméra ou au dispositif. d. ☐ Attribuez une adresse IP statique ou dynamique à la caméra ou au dispositif. Cela doit être sur une plage de sous-réseaux privés (par exemple, 10.x.x.x ou 192.168.x.x), différente du sousréseau IP du client. 2. ☐ Installez l'enregistreur vidéo. l Appareil vidéo HD ou Windows NVR a. ☐Effectuez la configuration initiale de Windows. b. ☐ Définissez la date et l'heure. c. ☐ Définissez un nom d'hôte unique. d. ☐ Définissez un nouveau mot de passe pour le compte administrateur local. e. ☐ Créez un compte administrateur de sauvegarde. Définissez le mot de passe. f. ☐ Ajoutez un certificat signé par une autorité de certification de confiance à ACC Server. Voir Gestion des certificats sur le Serveur ACC sur la page 5. g. ☐ Connectez serveur à un onduleur. Reportez-vous à votre documentation de serveur pour plus de détails. Liste de contrôle de la configuration système C l Appareil Avigilon OS renforcé a. ☐ Attribuez un mot de passe au compte d'administrateur dans l'interface Web. b. ☐ Définissez la date et l'heure. c. ☐ Ajoutez un certificat signé par une autorité de certification de confiance au en utilisant l'interface Web de l'appareil. Reportez-vous à votre documentation de serveur pour plus de détails. 3. ☐ Configurez la synchronisation de temps NTP. Avigilon Par défaut, les appareils OS renforcés ont configuré NTP par DHCP. Remarque : Des décalages horaires entre les Services Cloud Avigilon et votre service ACC peuvent provoquer un comportement inattendu. Pour éviter les différences entre les heures des Services Cloud Avigilon et ceux de ACC Server, configurez votre serveur ou appareil pour se synchroniser avec un serveur de temps NTP (Network Time Protocol). 4. ☐ Installez et exécutez le logiciel ACC Client sur le poste de travail local. l ☐ Assurez-vous que le logiciel ACC Client est la même version que le logiciel ACC Server. 5. ☐ Installez et exécutez le ACC Service d'analyse sur les serveurs Windows. Ce logiciel est pré-installé sur les appareils Avigilon OS renforcés. 6. ☐ Configurez les paramètres antivirus pour les serveurs et postes de travail Windows. Voir Configurer les paramètres antivirus sur la page 7. 7. Configurez des sites et serveurs : a. ☐ (Édition Enterprise uniquement) Fusionnez plusieurs serveurs dans un seul site selon vos besoins. Voir Sites multiserveurs sur la page 9. b. ☐Activez les licences du nouveau site. Voir Activer les licences du site sur la page 14. c. ☐ Configurez la vue du site. Voir Modification de System Explorer sur la page 13. d. ☐ Connectez des caméras aux serveurs. Voir Connexion d'un dispositif sur la page 16. e. ☐ Activez les dispositifs d'analyse. Voir Configurer l'analyse vidéo sur la page 19. 8. Configurez des dispositifs : a. ☐ Attribuez un ID logique à la caméra. Voir Configuration de l'identité du dispositif sur la page 24. b. ☐ Réglez la mise au point de la caméra. Voir Zoom et mise au point de l'objectif sur la page 25. c. ☐ Réglez l'image vidéo et l'écran. Voir Paramètres d'affichage et d'image sur la page 26. d. Définissez la vitesse de compression et le débit d'images. Voir Fréquence d'images et taux de compression sur la page 29. l ☐ Débit d'images. l ☐ Niveau de qualité. l ☐ Intervalle d'images clés. e. ☐ Configurer l'analyse vidéo. Voir Configurer l'analyse vidéo sur la page 19. Liste de contrôle de la configuration système D f. ☐ Configurez les zones de détection de mouvement. l l ☐ Mouvements des pixels. Voir Configuration de la détection de mouvement par pixel sur la page 31. o ☐ Zone de détection de mouvement verte. o ☐ Sensibilité. o ☐ Seuil. ☐ Mouvements des objets classifiés. Voir Configuration de la détection des mouvements des objets classés sur la page 32. o ☐ Zone de détection de mouvement verte. o ☐ Type d'objet. o ☐ Sensibilité. o ☐ Seuil. g. ☐ Enregistrement de la planification. Voir Planification de l'enregistrement sur la page 33. h. ☐ Paramètres d'obsolescence des données. Voir Enregistrement et bande passante sur la page 35. 9. ☐ Ajouter des utilisateurs et groupes. Voir Ajouter des utilisateurs et groupes sur la page 36. 10. ☐ Configurez des règles et alarmes Avigilon requises pour répondre à toutes les fonctionnalités du système conformément à la documentation de conception de système. 11. Personnalisez la configuration de la surveillance vidéo : l ☐ Ajoutez des vues enregistrées. Créez une vue enregistrée pour chaque caméra fisheye pour afficher chaque vue de l'image déformée. Voir Enregistrement de vues sur la page 40. l ☐ Ajoutez des cartes. Voir Cartes sur la page 41. l ☐ Configurez des joysticks. Voir Paramètres du joystick sur la page 42. 12. ☐ Configurer des notifications externes. Voir Notifications externes sur la page 44. 13. ☐ Connectez le site aux Services Cloud Avigilon pour visionner la vidéo à partir d'un navigateur ou de l'Application ACC Mobile 3. l l l ☐ Installez le logiciel ACC Web Endpoint sur les serveurs Windows. Ce logiciel est pré-installé sur les appareils Avigilon OS renforcés. ☐ Connectez le site ACC dans le cloud et ajoutez des utilisateurs. Voir help.avigilon.com/cloud. ☐ Téléchargez l'application ACC Mobile 3 depuis l'App Store ou Google Play™. Connectez-vous avec vos informations d'identification des services cloud Avigilon. 14. ☐ Vérifier le programme d'installation : Connectez-vous en tant qu'utilisateurs différents pour vérifier les autorisations et l'interface. Liste de contrôle de la configuration système E ">
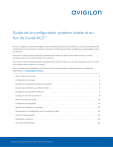
Lien public mis à jour
Le lien public vers votre chat a été mis à jour.