Casio XJ-V10X, XJ-V100W, XJ-V110W Mode d'emploi
PDF
Скачать
Документ
FR PROJECTEUR DE DONNEES Série XJ-V XJ-V10X/XJ-V100W/XJ-V110W Série XJ-F XJ-F10X/XJ-F20XN*/ XJ-F100W/XJ-F200WN*/ XJ-F210WN* *Modèles réseau Mode d’emploi Dans ce manuel, la « Série XJ-V » et la « Série XJ-F » désignent seulement les modèles listés ci-dessus. Veillez à lire les « Consignes de sécurité » et les « Précautions d’emploi » dans le document « Guide d’installation » et à utiliser correctement ce produit. Conservez ce manuel en lieu sûr pour toute référence future. Visitez le site suivant pour la toute dernière version de ce manuel. http://world.casio.com/manual/projector/ 1 DLP est une marque déposée de Texas Instruments enregistrée aux États-Unis. Microsoft, Windows et Windows Vista sont des marques déposées ou des marques commerciales de Microsoft Corporation, enregistrées aux États-Unis et dans d’autres pays. HDMI, le logo HDMI et High-Definition Multimedia Interface sont des marques commerciales ou des marques déposées de HDMI Licensing, LLC. Mac OS est une marque commerciale ou une marque déposée d’Apple, Inc. aux États-Unis et dans d’autres pays. PJLink est une marque commerciale en cours de dépôt ou une marque déposée au Japon, aux États-Unis et dans d’autres pays et régions. Crestron est une marque déposée de Crestron Electronics, Inc. aux États-Unis. AMX est une marque déposée d’AMX LLC aux États-Unis. XGA est une marque déposée d’IBM Corporation aux États-Unis. Les autres noms de sociétés et de produits peuvent être des marques déposées ou des marques commerciales de leurs détenteurs respectifs. Des sections de ce produit se basent partiellement sur le travail de l’Independent JPEG Group. Le contenu de ce mode d’emploi est susceptible d’être changé sans avis préalable. Toute copie de ce manuel, partielle ou complète, est interdite. Vous pouvez utiliser ce manuel dans un but personnel. Tout autre emploi est soumis à l’autorisation de CASIO COMPUTER CO., LTD. CASIO COMPUTER CO., LTD. ne peut être tenu pour responsable des préjudices commerciaux ou réclamations de tiers résultant de l’emploi de ce produit ou de ce manuel. CASIO COMPUTER CO., LTD. ne peut être tenu pour responsable des pertes de bénéfices ou de données dues à un mauvais fonctionnement ou à l’entretien de ce produit, ou à un autre problème. Les écrans figurant dans ce manuel servent à titre d’exemples seulement et peuvent ne pas correspondre à l’identique aux écrans s’affichant sur le produit proprement dit. Les clichés d’écran dans ce manuel proviennent tous de la version anglaise. Certains termes utilisés dans les explications se réfèrent aussi aux écrans de la version anglaise. 2 Sommaire Caractéristiques et fonctions pratiques ....................... 7 XJ-V10X/XJ-V100W/XJ-V110W................................................................................... 7 XJ-F10X/XJ-F100W ..................................................................................................... 8 XJ-F20XN/XJ-F200WN/XJ-F210WN (modèles réseau) ............................................... 9 XJ-V100W/XJ-V110W/XJ-F100W/XJ-F200WN/XJ-F210WN (modèles WXGA) .......... 9 Préparatifs ..................................................................... 10 Installation du projecteur......................................................................10 Précautions concernant l’installation......................................................................... 10 Raccordement des câbles du projecteur .............................................11 Télécommande.....................................................................................12 Pour insérer les piles de la télécommande............................................................. 13 Pour remplacer les piles de la télécommande ....................................................... 13 Fonctionnement du projecteur .................................... 14 Sélection de la source d’entrée (INPUT) ..............................................14 Pour sélectionner la source d’entrée...................................................................... 15 Résolution .................................................................................................................. 15 Opérations liées à l’image projetée ......................................................16 Pour utiliser la correction manuelle de la distorsion en trapèze (KEYSTONE) ....... 16 Pour agrandir une image (D-ZOOM)....................................................................... 16 Pour couper momentanément l’image et le son (BLANK)...................................... 17 Pour faire un arrêt sur image (FREEZE).................................................................. 17 Pour ajuster automatiquement une image (AUTO)................................................. 17 Pour changer le format de l’image projetée (ASPECT) .......................................... 17 Pour régler la luminosité de l’image (FUNC) .......................................................... 19 Pour changer le mode Couleur (FUNC).................................................................. 19 Réglage du volume (VOLUME) .............................................................20 Régler le niveau sonore .......................................................................................... 20 Pour couper le son ................................................................................................. 20 Contrôle de lumière ..............................................................................21 Pour activer ou désactiver le contrôle de lumière .................................................. 21 Pour régler la sortie de lumière............................................................................... 21 Pour vérifier le niveau d’économie d’énergie ......................................................... 22 Pour activer ou désactiver le contrôle par le capteur de lumière (série XJ-F uniquement).......................................................................................... 22 3 Utilisation de la minuterie de présentation (TIMER) .............................23 Pour afficher la minuterie........................................................................................ 23 Pour afficher le menu de fonctions de la minuterie ................................................ 23 Pour régler les paramètres de la minuterie............................................................. 24 Pour démarrer un compte à rebours ...................................................................... 24 Pour mettre en pause le compte à rebours............................................................ 25 Pour redémarrer le compte à rebours .................................................................... 25 Pour réinitialiser la minuterie .................................................................................. 25 Utilisation du menu de configuration (MENU) ......................................26 Opérations de base sur le menu de configuration..................................................... 26 Réglages du menu de configuration.......................................................................... 27 Protection par mot de passe................................................................32 Utilisation du mot de passe ....................................................................................... 32 Pour changer le mot de passe ............................................................................... 33 Pour changer le réglage du mot de passe de mise en marche.............................. 34 Pour changer le mot de passe de la mémoire interne du projecteur (modèles réseau seulement)................................................................................... 34 Verrouillage du panneau de commande (série XJ-F seulement)..........35 Pour verrouiller le panneau de commande............................................................. 35 Pour déverrouiller le panneau de commande ........................................................ 35 Projection à partir de la mémoire du projecteur ou de l’entrée USB (modèles réseau uniquement).......... 36 Projection avec le Visualiseur de fichiers .............................................36 Aperçu du Visualiseur de fichiers............................................................................... 36 Projection de fichiers présents dans la mémoire interne du projecteur .................... 37 Pour copier des fichiers dans la mémoire interne du projecteur depuis un ordinateur ............................................................................................................... 37 Pour lancer la projection de fichiers présents dans la mémoire interne du projecteur ............................................................................................................... 39 Pour formater la mémoire interne du projecteur (utilisateurs Windows seulement) ........................................................................... 40 Projection de fichiers depuis une mémoire raccordée par USB................................ 41 Pour raccorder une clé USB au projecteur ............................................................ 41 Pour raccorder une carte mémoire au projecteur .................................................. 41 Pour raccorder un appareil photo numérique au projecteur .................................. 42 Pour projeter des fichiers présents dans une mémoire raccordée par USB.......... 42 4 Projection de fichiers ................................................................................................. 45 Pour projeter un fichier de présentation................................................................. 45 Pour projeter un fichier PDF ................................................................................... 46 Pour projeter un fichier d’image ............................................................................. 47 Pour projeter un fichier vidéo ................................................................................. 47 Opérations sur le menu de fichiers ............................................................................ 49 Pour faire basculer le menu de fichiers entre l’affichage de liste et l’affichage d’icônes .................................................................................................................. 49 Pour faire défiler le menu de fichiers ...................................................................... 49 Pour ouvrir un dossier ............................................................................................ 49 Pour fermer le dossier actuel et passer au niveau suivant..................................... 49 Pour revenir du menu de fichiers à l’écran principal .............................................. 49 Réglage des paramètres du Visualiseur de fichiers................................................... 50 Pour régler les paramètres du Visualiseur de fichiers ............................................ 50 Exécution automatique .............................................................................................. 52 Pour projeter automatiquement des fichiers d’images ou un fichier vidéo depuis une clé USB ................................................................................................ 52 Pour projeter automatiquement des fichiers d’images ou un fichier vidéo depuis la mémoire interne du projecteur................................................................ 53 Guide de dépannage du Visualiseur de fichiers ........................................................ 54 Messages d’erreur du Visualiseur de fichiers ............................................................ 55 Utilisation de EZ-Converter FA pour convertir des fichiers PowerPoint en fichiers ECA ou PtG ................................................................................................... 56 Pour convertir un fichier PowerPoint en fichier ECA ou PtG.................................. 57 Pour spécifier la résolution d’écran du fichier ECA ou PtG.................................... 59 Pour spécifier la durée d’affichage maximale de l’animation................................. 59 Pour lire un fichier ECA ou PtG sur votre ordinateur.............................................. 59 Projection avec la fonction Affichage USB ..........................................61 Aperçu de la fonction Affichage USB ........................................................................ 61 Projection du contenu de l’écran de l’ordinateur via une connexion USB ................ 61 Pour projeter pour la première fois le contenu de l’écran d’un ordinateur Windows par une connexion USB.......................................................................... 62 Pour projeter pour la première fois le contenu de l’écran d’un ordinateur Mac OS par une connexion USB ........................................................................... 63 Pour projeter après la première fois le contenu de l’écran de l’ordinateur par une connexion USB ......................................................................................... 65 Projection de l’image de l’écran d’une calculatrice graphique ............66 Pour projeter l’image de l’écran d’une calculatrice graphique............................... 66 5 Nettoyage du projecteur .............................................. 67 Nettoyage de l’extérieur du projecteur.................................................67 Nettoyage de l’objectif .........................................................................67 Nettoyage des évents...........................................................................67 Guide de dépannage..................................................... 68 Témoins................................................................................................68 Indicateurs d’erreur et messages d’avertissement ..............................69 Résolution de problèmes du projecteur ...............................................70 Annexe ........................................................................... 73 Raccordement à une sortie vidéo à composantes...............................73 Raccordement à une sortie vidéo composite ou une sortie S-Vidéo (Série XJ-F seulement) .........................................................................74 Alimentation d’un appareil externe (XJ-F Series uniquement) .............75 Mise à jour du micrologiciel et transfert d’un logo personnalisé..........76 Pour mettre à jour le micrologiciel et transférer un logo personnalisé ................... 76 Suspension du projecteur au plafond ..................................................76 Distance de projection et taille d’écran................................................77 Format spécifié et image projetée........................................................78 Signaux pris en charge.........................................................................80 Commande RS-232C du projecteur.....................................................82 Pour établir une connexion série entre le projecteur et un ordinateur ................... 82 6 Caractéristiques et fonctions pratiques XJ-V10X/XJ-V100W/XJ-V110W Source lumineuse hybride sans mercure La source lumineuse hybride laser-LED originale CASIO fournit une luminance élevée, une faible consommation et un faible coût de fonctionnement. Pour préserver l’environnement ce projecteur n’emploie pas de lampe au mercure. Projection sans attente La source lumineuse hybride CASIO atteint sa luminosité maximale immédiatement après la mise sous tension du projecteur, alors qu’il faut attendre environ une minute normalement avec une lampe au mercure. La source lumineuse atteint sa luminosité maximale immédiatement si vous la rallumez après l’avoir éteinte. Il faut plus de temps à une lampe au mercure dans la mesure où elle doit refroidir. Réglage de lumière simple et rapide (Commande instantanée de lumière) Vous pouvez régler instantanément la sortie lumineuse sur un des sept niveaux en appuyant sur une seule touche. Trois sources d’entrée prises en charge Les sources d’entrée RVB analogique, vidéo à composantes (Y·Cb·Cr, Y·Pb·Pr) et HDMI sont prises en charge. Correction de la distorsion verticale Réglage manuel pour corriger la distorsion verticale (distorsion de l’image projetée au-dessous ou au-dessus de la surface de projection) de manière à obtenir une image de forme rectangulaire. Borne AUDIO OUT pour une sortie audio L’entrée audio via la borne HDMI ou la borne AUDIO IN du projecteur est restituée par la borne AUDIO OUT. Des haut-parleurs amplifiés, ou un autre appareil, peuvent être raccordés à la borne AUDIO OUT si le son doit être restitué par un autre appareil via le projecteur. Permet la projection arrière ou depuis le plafond Le projecteur peut être paramétré pour projeter une image orientée correctement même lorsqu’il est retourné (pour la projection depuis le plafond) ou pour la projection de l’arrière de l’écran. Marche instantanée Le projecteur peut être programmé pour s’allumer automatiquement et projeter l’image dès qu’il est branché sur une prise secteur. Mise à jour du micrologiciel Les mises à jour du micrologiciel (logiciel intégré à la mémoire ROM du projecteur) peuvent être transférées de l’ordinateur au projecteur. 7 XJ-F10X/XJ-F100W Source lumineuse hybride sans mercure La source lumineuse hybride laser-LED originale CASIO fournit une luminance élevée, une faible consommation et un faible coût de fonctionnement. Pour préserver l’environnement ce projecteur n’emploie pas de lampe au mercure. Projection sans attente La source lumineuse hybride CASIO atteint sa luminosité maximale immédiatement après la mise sous tension du projecteur, alors qu’il faut attendre environ une minute normalement avec une lampe au mercure. La source lumineuse atteint sa luminosité maximale immédiatement si vous la rallumez après l’avoir éteinte. Il faut plus de temps à une lampe au mercure dans la mesure où elle doit refroidir. Réglage de lumière simple et rapide (Commande instantanée de lumière) Vous pouvez régler instantanément la sortie de lumière sur un des sept niveaux en appuyant sur une seule touche. Réglage automatique de lumière en utilisant un capteur de lumière (contrôle de lumière intelligent) Le projecteur détecte le niveau de la luminosité ambiante et ajuste proportionnellement sa sortie de lumière pour économiser encore plus l’électricité. (« Capteur de lumière » doit être réglé sur « Oui ».) Cinq sources d’entrée prises en charge Les sources d’entrée RVB analogique, vidéo à composantes (Y·Cb·Cr, Y·Pb·Pr), HDMI, vidéo composite et S-vidéo sont prises en charge. Deux entrées HDMI sont fournies. Correction de la distorsion verticale Réglage manuel pour corriger la distorsion verticale (distorsion de l’image projetée au-dessous ou au-dessus de la surface de projection) de manière à obtenir une image de forme rectangulaire. Alimentation d’un appareil externe Un port CC de 5 V permet l’alimentation d’un appareil externe. Coupure momentanée de l’image sans couper l’alimentation Éteindre le projecteur coupe aussi l’alimentation de l’appareil externe. Pour éviter cela, la touche [BLANK] vous permet d’arrêter la projection momentanément sans couper l’alimentation. Haut-parleur intégré de 16 W Le son de la source d’entrée peut être restitué par le haut-parleur intégré du projecteur. Permet la projection arrière ou depuis le plafond Le projecteur peut être paramétré pour projeter une image orientée correctement même lorsqu’il est retourné (pour la projection depuis le plafond) ou pour la projection de l’arrière de l’écran. Marche instantanée Le projecteur peut être programmé pour s’allumer automatiquement et projeter l’image dès qu’il est branché sur une prise secteur. Mise à jour du micrologiciel et transfert des données de logos personnalisés Les mises à jour du micrologiciel (logiciel intégré à la mémoire ROM du projecteur) et les images de logos personnalisés peuvent être transférées de l’ordinateur au projecteur. 8 XJ-F20XN/XJ-F200WN/XJ-F210WN (modèles réseau) Les modèles réseau comprennent toutes les caractéristiques des XJ-F10X et XJ-F100W (page 8) et aussi celles décrites ci-dessous. Projection d’images, de films et d’autres types de fichiers (Visualiseur de fichier) Le visualiseur de fichiers du projecteur peut être utilisé pour ouvrir et projeter les types de fichiers présents dans la mémoire interne du projecteur ou sur une clé USB raccordée au projecteur : fichiers d’images (JPG, PNG, GIF, BMP), fichiers vidéo (AVI, MOV, MP4), fichiers de présentation (ECA, PtG), fichiers PDF. Projection du contenu de l’écran de l’ordinateur via une connexion USB (Affichage USB) Le raccordement du projecteur à un ordinateur par un câble USB permet de projeter le contenu de l’écran de l’ordinateur. Ceci est également possible avec les petits ordinateurs dotés seulement d’un port USB, c’est-à-dire qui sont dépourvus de borne RVB, HDMI ou de tout autre type de sortie vidéo. Raccordement d’une calculatrice scientifique graphique Certains modèles de calculatrices scientifiques graphiques CASIO peuvent être raccordés directement au port USB-A du projecteur pour la projection du contenu de leurs écrans. Alimentation d’un appareil externe Un port USB-A/5V CC (double comme port hôte USB) permet l’alimentation d’un appareil externe. Projection d’images depuis un ordinateur ou un périphérique intelligent via une connexion LAN sans fil* Le projecteur est configuré comme point d’accès et l’ordinateur ou le périphérique intelligent peut se connecter directement via une connexion LAN sans fil. Ou bien l’ordinateur ou le périphérique intelligent peut se connecter via une connexion LAN sans fil par un point d’accès LAN sans fil existant. La sortie vidéo et la sortie audio sont disponibles lorsqu’un ordinateur est raccordé. Contrôle du projecteur depuis un ordinateur ou un périphérique intelligent via une connexion LAN sans fil* Le projecteur est contrôlé depuis un ordinateur ou un périphérique intelligent connecté via une connexion LAN sans fil. Projection du contenu de l’écran d’un ordinateur via une connexion LAN filaire* Un câble LAN peut être utilisé pour une connexion directe entre le projecteur et un ordinateur, ou une connexion LAN peut être établie par un routeur réseau existant. Lorsqu’une connexion est établie, la sortie d’écran et la sortie audio sont prises en charge. Commande à distance du projecteur depuis un ordinateur connecté par un réseau LAN filaire* La commande à distance du projecteur est possible par le navigateur web d’un ordinateur connecté par une liaison LAN filaire. * Pour plus de détails sur la connexion LAN, reportez-vous au manuel « Guide des fonctions Réseau ». XJ-V100W/XJ-V110W/XJ-F100W/XJ-F200WN/XJ-F210WN (modèles WXGA) Résolution WXGA Résolution WXGA (1280 × 800) pour la projection grand écran. Cette résolution est idéale pour projeter les images grand écran d’un ordinateur portable et d’un téléviseur HD. 9 Préparatifs Cette section explique comment sélectionner l’emplacement du projecteur, raccorder les câbles et effectuer d’autres opérations avant d’utiliser le projecteur. Installation du projecteur Installez le projecteur sur un bureau, une table ou un meuble stable et à l’horizontale. L’espace sur les côtés et à l’arrière du projecteur doit être suffisant pour faciliter la ventilation. Les illustrations suivantes montrent comment orienter le projecteur par rapport à l’écran pour une projection optimale. Écran Le projecteur doit former un angle droit avec l’écran. Précautions concernant l’installation Branchez le cordon d’alimentation sur une prise facile d’accès, pour pouvoir le débrancher rapidement, si nécessaire. Ne posez aucun objet à moins de 30 cm du projecteur. Faites particulièrement attention de ne poser aucun objet devant les entrées et sorties d’air. L’air d’un climatiseur peut disperser la chaleur sortant des évents autour de l’objectif du projecteur de telle sorte que des ondulations de chaleur apparaissent sur l’image projetée. Le cas échéant, réglez la sortie d’air du climatiseur ou déplacez le projecteur. 10 Raccordement des câbles du projecteur Raccordez le projecteur à une source d’alimentation et à un dispositif servant de source d’entrée. Série XJ-V Série XJ-F *1 *2 Certaines des bornes indiquées sur l’illustration n’équipent pas les XJ-F10X et XJ-F100W. Raccordez le projecteur à une prise secteur avec le cordon d’alimentation secteur fourni. Utilisez un câble RVB pour relier la borne de sortie RVB d’un ordinateur ou une autre source d’entrée. Utilisez un câble HDMI pour relier la borne de sortie HDMI d’un ordinateur, d’un appareil vidéo ou d’une autre source d’entrée. Veillez à utiliser un câble HDMI grande vitesse pour la connexion. Les modèles de la série XJ-F possèdent deux prises d’entrée HDMI, ce qui signifie que vous pouvez connecter deux appareils externes HDMI en même temps. Raccordez le projecteur à la sortie composite ou à la sortie S-vidéo de l’appareil vidéo. Pour plus de détails, reportez-vous à « Raccordement à une sortie vidéo composite ou une sortie S-Vidéo (Série XJ-F seulement) » (page 74). *1 Ce port peut être utilisé pour alimenter (5V CC 2A maximum) un appareil externe. Pour plus de détails, reportez-vous à « Alimentation d’un appareil externe (XJ-F Series uniquement) » (page 75). Avec les projecteurs XJ-F20XN, XJ-F200WN et XJ-F210WN (modèles réseau), vous pouvez connecter une clé USB (page 41), une calculatrice CASIO (page 66), ou un adaptateur sans fil vendu séparément (reportez-vous au « Guide des fonctions Réseau ») à ce port comme source d’entrée de projection. *2 Ce port existe uniquement sur les XJ-F20XN, XJ-F200WN, XJ-F210WN (modèles réseau). Cette borne est utilisée pour l’accès à la mémoire interne du projecteur depuis un ordinateur et pour la projection du contenu de l’écran de l’ordinateur depuis le projecteur raccordé via une connexion USB. Pour plus de détails, reportez-vous à « Pour copier des fichiers dans la mémoire interne du projecteur depuis un ordinateur » (page 37) et « Projection avec la fonction Affichage USB » (page 61). Remarque Pour plus d’informations sur la connexion vidéo à composantes, reportez-vous à « Raccordement à une sortie vidéo à composantes » à la page 73. Pour plus d’informations sur le raccordement pour le contrôle RS-232C du projecteur, reportez-vous à « Commande RS-232C du projecteur » (page 82). Pour plus d’informations sur le raccordement pour la mise à jour du micrologiciel du projecteur ou le transfert des données de logo personnalisé, reportez-vous à « Mise à jour du micrologiciel et transfert d’un logo personnalisé » (page 76). 11 Télécommande Le projecteur est contrôlé par la télécommande fournie. Dirigez l’émetteur de signal de télécommande vers l’un des récepteurs de signal sur le projecteur lorsque vous utilisez la télécommande. La portée maximale du signal de télécommande est d’environ 5 mètres (entre l’émetteur et le récepteur). Emetteur du signal de télécommande Touche [P] Met sous ou hors tension. Touche [ESC] Appuyez dessus pour sortir du menu affiché ou annuler une opération. Touches directionnelles (///), touche [ENTER] Utilisez les touches directionnelles pour naviguer sur les éléments des menus et changer des valeurs. Appuyez sur la touche [ENTER] pour sélectionner un élément du menu ou exécuter une fonction. Chacune de ces touches a une fonction précise. Pour plus de détails, reportez-vous aux sections décrivant leurs fonctionnements dans « Fonctionnement du projecteur » (page 14 à 35). Pour plus d’informations sur la touche [MENU], par exemple, reportez-vous à « Utilisation du menu de configuration (MENU) » (page 26). Ces touches sont disponibles seulement sur les modèles réseau. Elles sont surtout utilisées pour la lecture des fichiers projetés avec le Visualiseur de fichiers (page 36). Important ! Pour éviter d’user les piles, rangez la télécommande de sorte que ses touches ne soient pas pressées par inadvertance. 12 Pour insérer les piles de la télécommande Important ! Veillez à utiliser des piles alcalines seulement. D’EXPLOSION SI LA PILE N’EST PAS REMPLACÉE CORRECTEMENT. *Attention RISQUE METTRE LES PILES USÉES AU REBUT SELON LES INSTRUCTIONS. 1. Ouvrez le couvercle des piles à 2. Insérez deux piles neuves dans le l’arrière de la télécommande. boîtier en vous assurant que les pôles positif (+) et négatif (–) sont orientés correctement. 3. Fermez le couvercle des piles à l’arrière de la télécommande. Pour remplacer les piles de la télécommande Ouvrez le couvercle des piles à l’arrière de la télécommande, remplacez les piles usées par des neuves, puis refermez le couvercle des piles. 13 Fonctionnement du projecteur Sauf indication contraire, les opérations de cette section sont effectuées à l’aide de la télécommande. Si le projecteur et la télécommande possèdent la même touche, l’un ou l’autre peut être utilisé pour effectuer l’opération correspondante. Sélection de la source d’entrée (INPUT) Les tableaux suivants montrent les sources d’entrée qui peuvent être sélectionnées pour chaque modèle de projecteur. Série XJ-V Nom de la source d’entrée Image projetée (et son) Computer (RVB ou Composantes) Images et son d’un ordinateur ou d’un appareil vidéo raccordé à la borne COMPUTER et à la borne AUDIO IN du projecteur. HDMI Images et son de l’ordinateur ou de l’appareil vidéo raccordé à la borne HDMI du projecteur. Série XJ-F Nom de la source d’entrée Image projetée (et son) Computer (RVB ou Composantes) Images et son d’un ordinateur ou d’un appareil vidéo raccordé à la borne COMPUTER et à la borne AUDIO IN du projecteur. S-vidéo Images et son d’un appareil vidéo raccordé à la borne S-VIDEO et aux bornes AUDIO IN R/L du projecteur. Vidéo Images et son d’un appareil vidéo raccordé à la borne VIDEO et aux bornes AUDIO IN R/L du projecteur. HDMI1 Images et son de l’ordinateur ou de l’appareil vidéo raccordé à la borne HDMI 1 du projecteur. HDMI2 Images et son de l’ordinateur ou de l’appareil vidéo raccordé à la borne HDMI 2 du projecteur. Visualiseur de fichier* Images (et son dans le cas d’un fichier vidéo) enregistrées dans les types de fichiers suivants, présents dans la mémoire interne du projecteur ou un dispositif mémoire raccordé au port USB-A du projecteur : fichiers d’images, fichiers vidéo, fichiers de présentation, fichiers PDF. Outil CASIO USB* Contenu de l’écran d’une calculatrice ou d’un dictionnaire électronique CASIO raccordé au port USB-A du projecteur. Réseau* Image de l’écran et son d’un ordinateur connecté au projecteur via un réseau LAN sans fil ou filaire. Affichage USB* Image de l’écran d’un ordinateur raccordé au port USB-B du projecteur. * Modèles réseau seulement 14 Pour sélectionner la source d’entrée 1. Appuyez sur la touche [INPUT]. 2. Dans la boîte de dialogue « Entrée » qui apparaît, utilisez les touches [INPUT], [] et [] pour sélectionner la source d’entrée souhaitée puis appuyez sur la touche [ENTER]. Si vous n’appuyez pas sur la touche [ENTER], la source sélectionnée sera automatiquement appliquée dans les trois secondes qui suivent. Le nom de la source d’entrée sélectionnée doit apparaître dans le coin supérieur droit de l’écran de projection pendant quelques secondes. Le message « Signal absent » apparaît si aucun signal d’entrée ne peut être détecté. Remarque Pour plus d’informations sur ce qu’il faut faire pour sélectionner « Réseau », « Affichage USB », « Visualiseur de fichier » ou « Outil CASIO USB » comme source d’entrée et passer à la projection, reportez-vous à ce qui suit. Réseau: Guide des fonctions Réseau séparé Affichage USB: « Projection avec la fonction Affichage USB » (page 61) Visualiseur de fichier: « Projection avec le Visualiseur de fichiers » (page 36) Outil CASIO USB: « Projection de l’image de l’écran d’une calculatrice graphique » (page 66) Résolution Selon le modèle de projecteur, la résolution vidéo est en XGA (1024×768 pixels) ou WXGA (1280×800 pixels). Les images peuvent paraître grossières, le texte et les chiffres peuvent être difficiles à voir ou un motif moiré peut apparaître, si le signal provenant de l’ordinateur ne correspond pas à la résolution vidéo du projecteur. Dans ce cas, essayez de prendre les mesures suivantes. Changez la résolution de sortie de l’ordinateur pour qu’elle corresponde à la résolution vidéo du projecteur. Pour plus de détails sur la résolution vidéo de votre projecteur, reportez-vous à « Spécifications » dans le « Guide d’installation ». Reportez-vous à la documentation fournie avec votre ordinateur pour plus de détails sur le changement de réglages. Réglez le paramètre « Format » sur « Réel » (S’applique seulement aux modèles compatibles avec la résolution vidéo WXGA). Avec le réglage « Réel », le projecteur projette le signal d’entrée dans son format réel (1 point de la source d’entrée correspond à un pixel du signal sortant du projecteur). Pour plus de détails sur le réglage de Format, reportez-vous à « Pour changer le format de l’image projetée (ASPECT) » (page 17). 15 Opérations liées à l’image projetée Pour utiliser la correction manuelle de la distorsion en trapèze (KEYSTONE) Utilisez les touches [KEYSTONE +] et [KEYSTONE –] pour corriger manuellement la distorsion en trapèze. Le projecteur possède une fonction de correction de la distorsion en trapèze qui détecte si l’angle de projection est perpendiculaire à l’écran et corrige automatiquement la distorsion en trapèze, si nécessaire. Utilisez la procédure ci-dessus pour réaliser des réglages manuels si la correction automatique n’offre pas les résultats souhaités. Remarque S’il n’y a aucun menu, boîte de dialogue ou quoi que ce soit affiché sur l’écran de projection des projecteurs de la série XJ-F, vous pouvez utiliser les touches [] et [] pour réaliser la correction manuelle de la distorsion en trapèze. Pour agrandir une image (D-ZOOM) 1. Appuyez sur la touche [D-ZOOM +]. Le centre de l’image projetée est agrandi d’un incrément. 2. Pour agrandir encore plus le centre de l’image projetée, appuyez une nouvelle fois sur la touche [D-ZOOM +]. Pour le réduire, appuyez sur la touche [D-ZOOM –]. A chaque pression de [D-ZOOM +] l’image est agrandie (le taux d’agrandissement augmente) tandis qu’à chaque pression de [D-ZOOM –] l’image est réduite. Maintenez la pression sur l’une ou l’autre touche pour changer en continu le taux d’agrandissement. 3. Lorsque l’image est agrandie, utilisez les touches [], [], [] et [] pour voir ses autres parties. 4. Pour quitter cette opération, appuyez sur la touche [ESC]. 16 Pour couper momentanément l’image et le son (BLANK) 1. Appuyez sur la touche [BLANK]. L’écran se vide et l’image spécifiée par le paramètre « Ecran blanc » du menu de configuration (page 28) apparaît tandis que le son est coupé. 2. Pour rétablir l’image et le son, appuyez sur la touche [BLANK] (ou sur la touche [ESC]). Pour faire un arrêt sur image (FREEZE) Appuyez sur la touche [FREEZE] pour faire un arrêt sur l’image actuelle de la source d’entrée. Pour rétablir l’image de la source d’entrée, appuyez une nouvelle fois sur la touche [FREEZE] ou appuyez sur la touche [ESC]. Pour ajuster automatiquement une image (AUTO) Appuyez sur la touche [AUTO]. La touche [AUTO] permet d’ajuster la fréquence et la phase en fonction du signal d’entrée et par conséquent de réduire les instabilités ou autres anomalies de l’image projetée. Cette opération est prise en charge quand la source d’entrée est Computer (RVB). Pour changer le format de l’image projetée (ASPECT) Appuyez sur la touche [ASPECT] pour faire défiler les réglages de format pour l’image projetée. Les réglages disponibles dépendent du modèle de projecteur utilisé, comme indiqué ci-dessous. XJ-V100W/XJ-V110W/XJ-F100W/XJ-F200WN/XJ-F210WN La touche [ASPECT] fait défiler les réglages en fonction de la source d’entrée actuelle, comme indiqué ci-dessous. Source d’entrée La touche [ASPECT] fait défiler ces réglages : RVB, HDMI (PC) Normal Plein 16:9 4:3 Réel Vidéo*, S-vidéo*, Composantes, HDMI (TVD) Normal 16:9 16:10 4:3 Boîte aux lettres * XJ-F100W/XJ-F200WN/XJ-F210WN uniquement XJ-V10X/XJ-F10X/XJ-F20XN La touche [ASPECT] fait défiler les réglages en fonction de la source d’entrée actuelle, comme indiqué ci-dessous. Source d’entrée La touche [ASPECT] fait basculer entre ces réglages : RVB, HDMI (PC) Normal Plein 16:9 16:10 Vidéo*, S-vidéo*, Composantes, HDMI (TVD) Normal 16:9 16:10 4:3 * XJ-F10X/XJ-F20XN uniquement 17 Description de chaque réglage Normal: Projette dans la taille maximale du projecteur tout en conservant le format du signal d’entrée. Plein: Projette dans la taille maximale du projecteur en agrandissant ou réduisant le signal d’entrée. 16:9: Ce réglage définit un format 16:9, ce qui correspond à un écran de film, de télévision haute définition, etc. Si ce réglage est utilisé lorsque le signal d’entrée est une image 16:9 compressée en image 4:3, l’image sera affichée dans son format 16:9 d’origine. 16:10: Ce réglage définit un format 16:10. Utilisez ce réglage pour projeter l’image sur un écran de format 16:10. 4:3: Quel que soit le format du signal d’entrée, l’image est toujours redimensionnée au format 4:3 pour la projection. Réel: Projette le signal d’entrée dans sa taille réelle (1 point de la source d’entrée équivaut à un pixel de la sortie du projecteur) au centre de l’écran de projection du projecteur. Si la résolution du signal d’entrée est supérieure à la résolution du signal de sortie du projecteur, l’image est tronquée. Boîte aux lettres:Ce réglage redimensionne l’image horizontalement à 1280 points et projette 800 points verticaux du centre de l’image en conservant le format du signal d’entrée. Remarque Pour plus de détails sur la façon dont le réglage de format affecte l’image projetée, reportez-vous à « Format spécifié et image projetée » (page 78). Lorsque le réglage de format « Réel » est sélectionné pour la projection d’un signal RVB ayant une résolution inférieure à la résolution SVGA, l’image est agrandie en SVGA avant d’être projetée. Vous pouvez aussi changer le format en utilisant « Réglages d’écran 3 Format » dans le menu de configuration (page 28). Important ! Il faut savoir que l’agrandissement ou la réduction de la taille d’une image avec la touche [ASPECT] dans un but commercial ou pour une présentation publique peut constituer une infraction à la loi protégeant les ayant-droits de l’image originale. 18 Pour régler la luminosité de l’image (FUNC) 1. Appuyez sur la touche [FUNC]. Dans le menu qui apparaît, sélectionnez « Luminosité » puis appuyez sur la touche [ENTER]. 2. Sur l’écran de réglage de la luminosité, utilisez les touches [] et [] pour régler la luminosité. 3. Pour masquer la fenêtre, appuyez sur la touche [ESC]. Remarque L’opération ci-dessus permet de régler finement la luminosité de l’image sans affecter la luminosité de la lumière. Pour plus de détails sur le changement de la luminosité de la lumière, reportez-vous à « Contrôle de lumière » (page 21). Pour changer le mode Couleur (FUNC) 1. Appuyez sur la touche [FUNC]. Dans le menu qui apparaît, sélectionnez « Mode Couleur » puis appuyez sur la touche [ENTER]. La fenêtre de sélection du mode Couleur s’affiche. Le mode Couleur sélectionné est celui dont le bouton est sélectionné (plein). 2. Utilisez les touches [] et [] pour surligner le mode Couleur que vous voulez sélectionner, puis appuyez sur la touche [ENTER]. Le bouton juxtaposé au nom du mode Couleur surligné est sélectionné. Pour le détail sur chaque mode Couleur, reportez-vous à « Réglage de l’image 1 3 Mode Couleur » (page 27). 3. Pour masquer la fenêtre, appuyez sur la touche [ESC]. Important ! Le mode couleur ne peut pas être sélectionné dans les cas suivants. • Lorsque « Non » est sélectionné comme réglage de « Contrôle de lumière » (page 21) 19 Réglage du volume (VOLUME) Utilisez la procédure ci-dessous pour régler le volume du haut-parleur du projecteur et de la sortie de la prise AUDIO OUT. Si votre projecteur ne possède pas de haut-parleur intégré, seule la sortie de la prise AUDIO OUT est affectée. Régler le niveau sonore 1. Appuyez sur la touche [VOLUME +] ou [VOLUME –]. L’écran « Volume » apparaît sur l’image projetée. 2. Appuyez sur la touche [VOLUME +] pour augmenter le volume, ou sur la touche [VOLUME –] pour réduire le volume. 3. Lorsque le réglage est comme vous le souhaitez, appuyez sur la touche [ESC]. Pour couper le son 1. Appuyez sur la touche [VOLUME +] ou [VOLUME –] pour afficher l’écran « Volume ». 2. Appuyez sur la touche [ENTER]. Le son du haut-parleur est coupé. 3. Pour rétablir le son, appuyez sur la touche [VOLUME +] ou [VOLUME –]. 20 Contrôle de lumière Le Contrôle de lumière vous permet de régler la lumière sortie (luminosité de la source de lumière) par le projecteur. Quand « Oui » est sélectionné pour « Contrôle de lumière » sur le menu de configuration (réglage par défaut), la lumière sortie peut être réglée sur un des sept niveaux disponibles. Avec la série XJ-F, sélectionner « Oui » pour le réglage « Capteur de lumière » du menu de configuration permet d’ajuster la sortie de lumière automatiquement en fonction de l’éclairage ambiant actuel. Remarque Pour faire une projection avec la luminosité de source de lumière maximum, sélectionnez « Non » pour le réglage « Contrôle de lumière » sur le menu de configuration. Cela désactive aussi les changements de la sortie de lumière. Avec la série XJ-F, cela désactive le capteur de lumière. Pour activer ou désactiver le contrôle de lumière 1. Appuyez sur la touche [MENU] pour afficher le menu de configuration. 2. Utilisez la touche [] pour sélectionner « Réglages des options 1 » puis appuyez sur la touche [ENTER]. 3. Utilisez la touche [] pour sélectionner « Contrôle de lumière » puis appuyez sur la touche [ENTER]. La boîte de dialogue de Contrôle de la lumière apparaît. 4. Utilisez la touche [] pour sélectionner « Contrôle de lumière » puis appuyez sur la touche [] pour sélectionner « Oui » ou sur la touche [] pour sélectionner « Non ». 5. Appuyez sur la touche [ESC] pour quitter le menu de configuration. Pour régler la sortie de lumière 1. Quand il n’y a aucun menu, boîte de dialogue ou quoi que ce soit affiché sur l’écran de projection, appuyez sur la touche [] ou []. Appuyer sur la touche [] diminue la sortie de lumière de 1, alors qu’appuyer sur [] l’augmente de 1. Appuyer sur n’importe quelle touche affiche aussi la boîte de dialogue de la sortie de lumière qui indique le réglage actuel de la sortie de lumière par une valeur comprise entre 1 et 7. 2. Vous pouvez utiliser [] et [] pour régler la sortie de lumière pendant que la boîte de dialogue est affichée. 21 3. Lorsque la luminosité est au niveau souhaité, appuyez sur la touche [ESC] pour quitter la boîte de dialogue. La boîte de dialogue disparaîtra automatiquement si vous n’appuyez sur aucune touche pendant environ cinq secondes. Remarque L’opération ci-dessus ne peut pas être réalisée pendant que « Non » est sélectionné pour le réglage « Contrôle de lumière » sur le menu de configuration. Pour vérifier le niveau d’économie d’énergie 1. Appuyez sur la touche [ ]. La boîte de dialogue de Contrôle de la lumière apparaît. Le niveau d’économie d’énergie actuel est indiqué par les marques de feuille ( ) en haut de la boîte de dialogue. Plus il y a de feuilles affichées, plus le niveau d’économie d’énergie est élevé. `A ce moment, vous pouvez régler le niveau de sortie de lumière en utilisant les touches [] et []. 2. Pour fermer la boîte de dialogue, appuyez sur la touche [ESC]. Remarque L’opération ci-dessus ne peut pas être réalisée pendant que « Non » est sélectionné pour le réglage « Contrôle de lumière » sur le menu de configuration. Pour activer ou désactiver le contrôle par le capteur de lumière (série XJ-F uniquement) 1. Appuyez sur la touche [MENU] pour afficher le menu de configuration. 2. Utilisez la touche [] pour sélectionner « Réglages des options 1 » puis appuyez sur la touche [ENTER]. 3. Utilisez la touche [] pour sélectionner « Contrôle de lumière » puis appuyez sur la touche [ENTER]. La boîte de dialogue de Contrôle de la lumière apparaît. 4. Utilisez la touche [] pour sélectionner « Capteur de lumière » puis appuyez sur la touche [] pour sélectionner « Oui » ou sur la touche [] pour sélectionner « Non ». 5. Appuyez sur la touche [ESC] pour quitter le menu de configuration. 22 Utilisation de la minuterie de présentation (TIMER) La minuterie de présentation affiche un compte à rebours dont le temps est préréglé. Ceci permet de voir le temps qui s’écoule au cours d’une présentation et d’en fixer une limite au préalable. Vous pouvez régler la minuterie de présentation pour qu’elle apparaisse sur l’image projetée. Pour afficher la minuterie Si la minuterie n’est pas visible sur l’image projetée, appuyez une fois sur la touche [TIMER]. La minuterie reste environ cinq secondes affichée puis disparaît automatiquement si le paramètre « Non » est sélectionné pour « Affichage continu » dans le menu de fonctions de la minuterie. Pour afficher le menu de fonctions de la minuterie Si la minuterie n’est pas visible sur l’image projetée, appuyez deux fois sur la touche [TIMER]. Si la minuterie est visible, appuyez une fois sur la touche [TIMER]. Utilisez ce menu pour démarrer, suspendre, reprendre et réinitialiser la minuterie, et pour régler différents paramètres de la minuterie. 23 Pour régler les paramètres de la minuterie 1. Utilisez la touche [TIMER] pour afficher le menu de fonctions de la minuterie. 2. Utilisez les touches [] et [] pour sélectionner « Position », « Affichage continu » ou « Temps », puis changez les réglages comme indiqué dans le tableau suivant. Pour faire ceci : Effectuez cette opération : Repositionner la minuterie sur l’image projetée Sélectionnez « Position » puis utilisez les touches [] et [] pour sélectionner un des réglages suivants : « Bas Droite », « Haut Droite », « Haut Gauche », « Bas Gauche » (réglage par défaut : Bas Droite). Valider ou invalider l’affichage continu de la minuterie Sélectionnez « Affichage continu », puis utilisez les touches [] et [] pour sélectionner « Oui » ou « Non » (réglage par défaut : Non). Oui: Lorsque la minuterie est affichée, elle reste visible tant que vous n’affichez pas une autre boîte de dialogue ou n’appuyez pas sur la touche [ESC]. Non: La minuterie disparaît automatiquement cinq secondes après son affichage. Spécifier le temps du compte à rebours de la minuterie Sélectionnez « Temps », puis utilisez les touches [] et [] pour spécifier le temps souhaité pour le compte à rebours. Vous pouvez spécifier un temps de cinq à 60 minutes, par incréments de cinq minutes (Réglage par défaut : 20 minutes). 3. Pour sauvegarder vos réglages et fermer le menu de fonctions de la minuterie, appuyez sur [ESC]. Pour démarrer la minuterie immédiatement après le changement de réglages, utilisez [] et [] pour sélectionner « Démarrer Minuterie » dans le menu de fonctions de la minuterie, puis appuyez sur la touche [ENTER] avant d’appuyer sur [ESC] au point précédent. Pour démarrer un compte à rebours 1. Utilisez la touche [TIMER] pour afficher le menu de fonctions de la minuterie. 2. Sélectionnez « Démarrer Minuterie », puis appuyez sur la touche [ENTER]. Le menu de fonctions de la minuterie se ferme et le compte à rebours commence. Lorsque le compte à rebours atteint 00:00, un minutage de 60 minutes commence (de –00:01 à –60:00). Pour indiquer que le temps spécifié pour la présentation est dépassé, les chiffres de la minuterie deviennent rouges pendant le minutage. 24 Pour mettre en pause le compte à rebours 1. Utilisez la touche [TIMER] pour afficher le menu de fonctions de la minuterie. 2. Sélectionnez « Interrompre Minuterie », puis appuyez sur la touche [ENTER]. Pour redémarrer le compte à rebours 1. Utilisez la touche [TIMER] pour afficher le menu de fonctions de la minuterie. 2. Sélectionnez « Redémarrer Minuterie », puis appuyez sur la touche [ENTER]. Pour réinitialiser la minuterie 1. Utilisez la touche [TIMER] pour afficher le menu de fonctions de la minuterie. 2. Sélectionnez « Réinitialiser Minuterie », puis appuyez sur la touche [ENTER]. La minuterie est réinitialisée au « Temps » spécifié. 25 Utilisation du menu de configuration (MENU) La touche [MENU] affiche le menu de configuration suivant sur l’écran de projection. Vous pouvez utiliser ce menu pour régler la luminosité, le contraste et d’autres paramètres de l’image projetée et pour changer les réglages du projecteur. Paramètre du menu (Sous-menu) Paramètre du menu (Menu principal) Surbrillance Guide (Cliché d’écran de modèle réseau) Le guide indique les touches qui peuvent être utilisées pour régler le paramètre du menu actuellement sélectionné (surligné). Opérations de base sur le menu de configuration Pour faire ceci : Effectuez cette opération : Afficher le menu de configuration Sortir du menu de configuration Appuyez sur la touche [MENU]. Lorsque vous appuyez sur la touche [MENU] pour sortir du menu de configuration, les réglages effectués sur ce menu sont sauvegardés. Sélectionner un paramètre du menu Utilisez les touches [] et [] pour amener la surbrillance sur le paramètre que vous voulez sélectionner dans le menu, puis appuyez sur la touche [ENTER]. Utilisez ensuite les touches [] et [] pour amener la surbrillance sur le paramètre que vous voulez sélectionner. Régler un paramètre du menu Si un paramètre du menu présente des options ou des valeurs à définir à droite, utilisez les touches [] et [] pour changer le réglage. Quand « Modifier[ENTER] » ou « OK[ENTER] » se trouve à la droite d’un paramètre, appuyez sur la touche [ENTER] pour afficher une boîte de dialogue et effectuer le réglage. 26 Réglages du menu de configuration Une ou plusieurs lettres (comme RCV) après le nom du paramètre indiquent un paramètre disponible seulement lorsqu’une ou plusieurs sources d’entrée particulières sont sélectionnées. Les lettres indiquent la ou les sources d’entrée où le paramètre est disponible. R : Entrée RVB, C : Entrée à composantes, V : Entrée S-vidéo*1 ou Entrée vidéo*1, H : Entrée HDMI (PC), D : Entrée HDMI (DTV), F : Visualiseur de fichier*2, T : Outil CASIO USB*2, N : Réseau*2, U : Affichage USB*2 *1 Projecteurs de la série XJ-F seulement *2 Modèles réseau de projecteur seulement Un paramètre non accompagné d’une lettre est disponible quelle que soit la source de l’image. après un paramètre du menu indique que ce paramètre n’est disponible que pour les projecteurs de la série XJ-F. après un paramètre du menu indique que ce paramètre n’est disponible que pour modèles réseau de projecteur. Le réglage par défaut est indiqué par un astérisque (*). Utilisez ce paramètre du menu : Pour faire ceci : Réglage de l’image 1 3 Luminosité Régler la luminosité de l’image projetée. Réglage de l’image 1 3 Contraste Régler le contraste de l’image projetée. Réglage de l’image 1 3 Netteté (V) Utilisez ce sous-menu pour régler la netteté des contours de l’image projetée. Une valeur élevée produit une image plus nette et une valeur faible produit une image plus douce. Réglage de l’image 1 3 Saturation (V) Utilisez ce sous-menu pour régler la saturation des couleurs de l’image projetée. Une valeur élevée augmente la saturation des couleurs. Réglage de l’image 1 3 Teinte (V) Utilisez ce sous-menu pour régler la teinte de l’image projetée. Une valeur élevée rend l’image bleuâtre dans son ensemble et une valeur faible la rend rougeâtre. Ce paramètre est disponible dans le cas d’un signal NTSC ou NTSC4.43. Réglage de l’image 1 3 Mode Couleur Sélectionner un des modes couleur suivants pour l’image projetée. « Standard* », « Graphiques », « Cinéma* », « Tableau noir », « Naturel ». Remarque Réglage par défaut initial : « Cinéma » quand la source d’entrée est S-Video, Vidéo ou HDMI (DTV). « Standard » dans les autres cas. Réglage de l’image 1 3 Bal. couleurs Sélectionner un des préréglages de balance de couleurs suivants : « Chaud », « Normal* », « Froid ». Peut également être utilisé pour régler séparément le rouge, le vert et le bleu. Réglage de l’image 1 3 Mode Contrôle de lumière Non Lorsque « Non » est sélectionné pour « Réglages des options 1 3 Contrôle de lumière 3 Contrôle de lumière », spécifiez soit « Lumineux » (priorité à la luminosité) soit « Normal* » (priorité à la teinte) comme réglage de qualité d’image. Réglage de l’image 1 3 Rétablissement des réglages par défaut Rétablir les réglages par défaut de tous les paramètres du menu principal « Réglage de l’image 1 » pour la source de l’image actuellement projetée. Réglage de l’image 2 3 Position verticale (RCV) Ajuster les positions verticale et horizontale de l’image source par rapport à l’écran cible. Réglage de l’image 2 3 Position horizontale (RCV) 27 Utilisez ce paramètre du menu : Pour faire ceci : Réglage de l’image 2 3 Fréquence (R) Le réglage de la fréquence n’est pas correct si des bandes verticales apparaissent sur l’image projetée lorsque RVB est sélectionné comme source d’entrée. Dans ce cas, utilisez ce paramètre pour régler manuellement la fréquence. Si, pour une raison quelconque, le réglage manuel de la fréquence fait disparaître l’image provenant de l’ordinateur, appuyez sur la touche [AUTO] pour effectuer un réglage automatique de la fréquence. L’image devrait réapparaître. Réglage de l’image 2 3 Phase (R) Régler la phase du signal d’entrée RVB quand l’image scintille parce que la phase du projecteur et la phase du signal d’entrée RVB ne correspondent pas. Réglage de l’image 2 3 Surbalayage (CVD) Régler le pourcentage de surbalayage pour un signal d’entrée vidéo de 0% à 5%*. La largeur de la bordure sur l’écran de projection dépend de la valeur spécifiée. Une plus petite valeur correspond à une bordure plus large, comme ci-dessous. Plage d’affichage à 5% Plage d’affichage à 0% Réglage de l’image 2 3 Rétablissement des réglages par défaut (RCVD) Rétablir les réglages par défaut de tous les paramètres du menu principal « Réglage de l’image 2 » pour la source de l’image actuellement projetée. Réglage du volume 3 Volume Reportez-vous à « Réglage du volume (VOLUME) » (page 20) pour plus d’informations. Réglage du volume 3 Rétablissement des réglages par défaut Rétablir le réglage par défaut de Volume pour la source de l’image actuellement projetée. Réglages d’écran 3 Correction distorsion Utilisez ce sous-menu pour corriger la distorsion verticale de l’image projetée. Réglages d’écran 3 Format (RCVHD) Sélectionner un réglage de format pour l’image projetée. Reportez-vous à « Pour changer le format de l’image projetée (ASPECT) » (page 17) pour plus d’informations. Réglages d’écran 3 Mode de projection Préciser si la projection doit provenir de l’avant ou de l’arrière de l’écran. Avant* : Sélectionnez cette option pour projeter de l’avant de l’écran. Arrière: Sélectionnez cette option pour projeter de l’arrière de l’écran. Ce réglage réoriente l’image projetée de l’avant horizontalement. Réglages d’écran 3 Montage au plafond Le projecteur peut être suspendu en position inversée au plafond. Oui: Sélectionnez cette option quand le projecteur est suspendu en position inversée au plafond. Comme le fond du projecteur est orienté vers le haut, l’image projetée est inversée horizontalement et verticalement. Non*: Lorsque le projecteur est posé sur une table. L’image est projetée normalement, en supposant que le haut du projecteur est orienté vers le haut. Réglages d’écran 3 Ecran sans signal Sélectionnez une des options suivantes comme image projetée quand aucun signal n’est transmis au projecteur : « Bleu »* (écran bleu), « Noir » (écran noir), « Logo » (écran du logo intégré ou logo personnalisé, page 76). Réglages d’écran 3 Ecran blanc Sélectionnez une des options suivantes comme image projetée quand la touche [BLANK] est pressée : « Bleu »* (écran bleu), « Noir » (écran noir), « Logo » (écran du logo intégré ou logo personnalisé, page 76). Réglages d’écran 3 Rétablissement des réglages par défaut Rétablir les réglages par défaut de tous les paramètres du menu principal « Réglages d’écran » pour la source de l’image actuellement projetée. 28 Utilisez ce paramètre du menu : Pour faire ceci : Réglages de l’entrée 3 Borne COMPUTER (RC) Spécifier la méthode utilisée pour identifier le signal transmis à la borne COMPUTER. Auto*: Le projecteur identifie automatiquement le signal transmis à la borne COMPUTER. RVB: Présuppose toujours que le signal transmis à la borne COMPUTER est un signal RVB. Composantes: Présuppose toujours que le signal transmis à la borne COMPUTER est un signal vidéo à composantes. Réglages de l’entrée 3 Réglage niveau RVB (RC) Préciser si le réglage de niveau du signal RVB fourni est activé (Oui*) ou non (Non). Si vous laissez le réglage sur « Oui », l’image devrait normalement être optimale. Néanmoins, selon le signal fourni, l’image peut parfois être de moins bonne qualité et même déformée avec ce réglage. Dans ce cas, changez le réglage et sélectionnez « Non ». Réglages de l’entrée 3 Signal vidéo (V) Réglages de l’entrée 3 Signal S-vidéo (V) Spécifier la méthode utilisée pour identifier le signal transmis à la borne VIDEO. Auto*: Le projecteur identifie automatiquement le signal d’entrée vidéo. NTSC, NTSC4.43, PAL, PAL-M, PAL-N, PAL60, SECAM: Présuppose toujours que le signal d’entrée vidéo est le type de signal vidéo spécifié. Réglages de l’entrée 3 Indication du nom du signal Préciser si le type de signal d’entrée sélectionné doit être affiché (Oui*) ou ne pas être affiché (Non) quand le signal d’entrée est changé avec la touche [INPUT]. Réglages de l’entrée 3 Rétablissement des réglages par défaut Rétablir les réglages par défaut de tous les paramètres du menu principal « Réglages de l’entrée » pour la source de l’image actuellement projetée. Réglages des options 1 3 Correction distorsion auto Activer (Oui*) ou désactiver (Non) la correction de la distorsion. Remarque Cet élément ne peut pas être sélectionné quand « Oui » est sélectionné pour « Réglages d’écran 3 Montage au plafond » et que « Correction distorsion auto » est désactivé quel que soit le réglage de cet élément. Réglages des options 1 3 Réglage auto (R) Préciser si le projecteur doit détecter le type de signal d’entrée RVB (résolution, fréquence) et ajuster l’image projetée en conséquence. Oui*: Réglage auto activé. Non: Réglage auto désactivé. Remarque Si vous souhaitez que les réglages du menu « Réglage de l’image 2 » soient conservés lors de la mise hors tension, sélectionnez « Non » pour ce réglage : « Position verticale », « Position horizontale », « Fréquence », « Phase ». B Réglages des options 1 3 Contrôle de lumière Reportez-vous à « Contrôle de lumière » (page 21). Réglages des options 1 3 Extinction auto Spécifier le temps d’inactivité du projecteur et du signal d’entrée nécessaire avant l’extinction automatique du projecteur. Le paramètre Extinction auto peut être désactivé, si nécessaire. 5 min, 10 min*, 15 min, 20 min, 30 min: Délai jusqu’à l’extinction automatique du projecteur. Non: Extinction auto désactivé. Réglages des options 1 3 Mot de passe Reportez-vous à « Protection par mot de passe » (page 32). Réglages des options 1 3 Marche instantanée Activer (Oui) et désactiver (Non*) l’alimentation automatique du projecteur dès que le cordon d’alimentation secteur est branché sur une prise secteur. 29 Utilisez ce paramètre du menu : Pour faire ceci : Réglages des options 1 3 Langue Spécifier la langue des menus. Anglais, Français, Allemand, Italien, Espagnol, Suédois, Portugais, Hollandais, Norvégien, Polonais, Finlandais, Tchèque, Turc, Russe, Lituanien, Vietnamien, Thaïlandais, Malaisien, Indonésien, Arabe, Chinois (Simplifié), Chinois (Classique), Coréen, Japonais Important ! Modèles réseau Lorsque certaines fonctions du modèle réseau sont utilisées, certains menus et messages peuvent s’afficher en anglais, quelle que soit la langue sélectionnée ici. Réglages des options 1 3 Rétablissement des réglages par défaut Rétablir les réglages par défaut de tous les paramètres du menu principal « Réglages des options 1 » pour la source de l’image actuellement projetée. Réglages des options 2 3 Plug and Play Spécifier ce que le projecteur doit faire quand un dispositif USB externe est connecté au port USB-A du projecteur ou quand le projecteur est mis sous tension alors qu’un dispositif USB externe est connecté au port USB-A. Oui: Active la commutation automatique de la source d’entrée. Non*: Désactive la commutation automatique de la source d’entrée. Réglages des options 2 3 Sortie audio Utilisez ce sous-menu pour préciser si le son des sources d’entrée suivantes doit être transmis au haut-parleur (Haut-parleur*) ou à une destination externe (Ligne)*1. HDMI Visualiseur de fichier (Son du film)*2 Sans fil ou Réseau (Son du film projeté comme flux vidéo)*2 Affichage USB*2 *1 Lorsque Ligne est spécifié, le projecteur émet le son depuis sa prise AUDIO OUT. *2 Modèles réseau seulement Réglages des options 2 3 Haute altitude Activer ou désactiver le réglage de vitesse du ventilateur haute altitude selon l’altitude à laquelle vous utilisez le projecteur. Oui: Sélectionnez cette option lorsque le projecteur est utilisé en altitude (1500 à 3000 mètres / 5000 à 10 000 pieds au-dessus du niveau de la mer) où l’air est plus rare. Ce réglage accroît l’efficacité du ventilateur. Non*: Sélectionnez cette option aux altitudes normales (jusqu’à 1500 mètres/5000 pieds). Important ! N’utilisez pas ce projecteur à des altitudes supérieures à 3000 mètres (10 000 pieds) au-dessus du niveau de la mer. Réglages des options 2 3 Verrouil panneau commande Désactiver le fonctionnement des touches du projecteur. Reportez-vous à « Verrouillage du panneau de commande (série XJ-F seulement) » (page 35) pour plus d’informations. Réglages des options 2 3 Sous-titre codé (V) Utilisez ce sous-menu pour préciser si les sous-titres codés doivent être affichés lors de la projection d’un signal vidéo contenant des sous-titres codés. Non*: Les sous-titres codés ne sont pas affichés. CC1, CC2, CC3, CC4: Indique le réglage actuel de la sortie des sous-titres codés (CC1, CC2, CC3 et CC4). Remarque La correction de la distorsion n’a aucun effet sur le texte des sous-titres codés affichés. Réglages des options 2 3 Fonctions Minuterie Afficher le menu de fonctions de la minuterie. Pour plus de détails, reportez-vous à « Utilisation de la minuterie de présentation (TIMER) » (page 23). 30 Utilisez ce paramètre du menu : Pour faire ceci : Réglages des options 2 3 Niveau de l’entrée microphone Ajuster le volume du son transmis par la prise MIC de 0* (pas de son) à 3 (maximum). Réglages des options 2 3 Rétablissement des réglages par défaut Rétablir les réglages par défaut de tous les paramètres du menu principal « Réglages des options 2 » pour la source de l’image actuellement projetée. Réglages multimédia 3 Exécution automatique Préciser si le lancement automatique doit être utilisé (Activer*) ou non (Désactiver). Pour plus de détails, reportez-vous à « Exécution automatique » (page 52). Réglages multimédia 3 Fonctions (FN) Afficher le même menu (Menu de fonctions) que celui qui apparaît quand la touche [FUNC] de la télécommande est pressée. Réglages multimédia 3 Fonction de stockage interne (RCVHD) Accéder à la mémoire interne du projecteur depuis un ordinateur. Pour plus de détails, reportez-vous à « Pour copier des fichiers dans la mémoire interne du projecteur depuis un ordinateur » (page 37). Réglages réseau Accéder aux paramètres de connexion LAN sans fil et réseau du projecteur. Pour plus de détails, reportez-vous au « Guide des fonctions Réseau ». Info Exploitation Afficher les informations suivantes relatives au projecteur. Signal d’entrée, Nom du signal, Résolution, Fréquence horizontale, Fréquence verticale, Système balayage, Durée éclairage, Version (version du ROM du projecteur) Rétabl. régl. Défaut 3 Durée d’exploitation Afficher le temps de fonctionnement cumulé du projecteur. Cette durée ne peut pas être remise à zéro. Rétabl. régl. Défaut 3 Rétabl. régl. Défaut Initialiser tous les réglages des paramètres du menu de configuration, sauf les suivants. Réglages des options 1 3 Langue, Réglages des options 1 3 Code Marche, Info Exploitation 3 Durée éclairage, Info Exploitation 3 Version, Rétabl. régl. Défaut 3 Durée d’exploitation Remarque Une image de logo personnalisé qui a été transférée sur le projecteur (page 76) n’est pas supprimée par une opération « Rétabl. régl. Défaut ». 31 Protection par mot de passe Les opérations suivantes sur le projecteur peuvent être protégées par un mot de passe. Vous ne pouvez spécifier qu’un seul mot de passe, qui sera utilisé pour toutes les opérations. Protection au démarrage du projecteur Le projecteur peut être configuré de sorte qu’une boîte de dialogue exigeant la saisie du mot de passe apparaisse à la mise sous tension du projecteur. Dans ce cas, il faut saisir le mot de passe correct pour pouvoir utiliser le projecteur. Le mot de passe empêche une tierce personne d’utiliser le projecteur. Utilisation de la mémoire interne du projecteur (modèles réseau seulement) Lorsque vous essayez d’accéder à la mémoire interne du projecteur (page 37) depuis le menu de configuration, la boîte de saisie du mot de passe apparaît. Ce mot de passe protège la mémoire interne du projecteur contre une suppression accidentelle ou non autorisée de ses fichiers. Utilisez les réglages « Code Marche » et « Mot de passe du stockage interne » pour activer ou désactiver individuellement la protection par code. Utilisation du mot de passe Veuillez noter les précautions à prendre lorsque vous utilisez un mot de passe. Le mot de passe empêche une tierce personne d’utiliser le projecteur. Il ne protège pas contre le vol. La première fois que vous utilisez cette fonction, vous devez spécifier le mot de passe enregistré par défaut en usine. Dès que possible, changez ce mot de passe après l’activation de cette fonction. Souvenez-vous que le mot de passe doit être spécifié sur la télécommande. Faites très attention de ne pas perdre la télécommande. D’autre part, vous ne pourrez pas spécifier le mot de passe si les piles de la télécommande sont vides. Remplacez les piles dès que possible lorsqu’elles commencent à faiblir. Si vous avez oublié votre mot de passe... Dans ce cas, vous devrez apporter les deux articles suivants à votre distributeur CASIO qui effacera le mot de passe. Notez bien que ce service vous sera facturé. 1. Votre carte d’identité (originale ou copie de votre permis de conduire, code d’employé, etc.) 2. Projecteur Votre distributeur CASIO n’effacera pas le mot de passe du projecteur si vous ne lui apportez pas ces deux articles. Conservez aussi la garantie du projecteur en lieu sûr. Important ! L’effacement du mot de passe par votre distributeur a pour effet de rétablir les réglages par défaut du projecteur, à l’exception de la durée d’éclairage. Notez votre mot de passe quelque part ! Vous ne pourrez pas utiliser le projecteur si vous oubliez le mot de passe. Il est conseillé d’écrire le mot de passe sur un carnet ou autre chose pour l’avoir à portée de main en cas d’oubli. 32 Pour changer le mot de passe 1. Appuyez sur la touche [MENU] pour afficher le menu de configuration. 2. Utilisez la touche [] pour sélectionner « Réglages des options 1 » puis appuyez sur la touche [ENTER]. 3. Utilisez la touche [] pour sélectionner « Mot de passe » puis appuyez sur la touche [ENTER]. Une boîte de dialogue vous demandant de saisir le mot de passe actuel s’affiche. 4. Saisissez le mot de passe actuel. Le mot de passe de votre projecteur n’est pas vraiment un « mot » comprenant des lettres mais plutôt une suite de touches pressées sur la télécommande. Si le projecteur est encore protégé par le mot de passe par défaut, tapez sur les touches suivantes. [] [] [] [] [] [] [] [] 5. Après avoir saisi le mot de passe actuel, appuyez sur la touche [ENTER]. L’écran de mot de passe apparaît. 6. Utilisez la touche [] pour sélectionner « Changer le code » puis appuyez sur la touche [ENTER]. La boîte de dialogue vous demandant de saisir le nouveau mot de passe apparaît. 7. Spécifiez une suite de huit touches au maximum. Vous pouvez utiliser les touches suivantes dans la suite de touches du mot de passe. [INPUT], [MENU], [BLANK], [FREEZE], [ ], [VOLUME +], [VOLUME –], [D-ZOOM +], [D-ZOOM –], [KEYSTONE +], [KEYSTONE –], [], [], [], [], [TIMER], [AUTO], [ASPECT], [FUNC] 8. Après avoir saisi le nouveau mot de passe, appuyez sur la touche [ENTER]. Une boîte de dialogue vous demandant de confirmer le mot de passe apparaît. 9. Spécifiez une nouvelle fois la suite de touches tapées au point 7, puis appuyez sur la touche [ENTER]. Le message « Votre nouveau code a été enregistré. » indique que le mot de passe a bien changé. Appuyez sur la touche [ESC]. Si le mot de passe saisi ici est différent du mot de passe saisi au point 7, le message « Le code saisi est faux. » apparaît. Appuyez sur la touche [ESC] pour revenir au point 7. 33 Pour changer le réglage du mot de passe de mise en marche 1. Effectuez les points 1 à 5 de « Pour changer le mot de passe » (page 33) pour afficher l’écran de mot de passe. 2. Après avoir vérifié que « Code Marche » est sélectionné, utilisez les touches [] et [] pour sélectionner « Oui » ou « Non ». Lorsque vous changez le réglage de « Non » à « Oui », la boîte de dialogue « Demander le code à la mise en marche ? » apparaît. Appuyez sur la touche [ENTER] pour confirmer la protection par le mot de passe ou sur [ESC] pour dégager la boîte de dialogue sans changer le réglage. 3. Lorsque vous avez terminé, appuyez sur la touche [MENU] pour sortir du menu de configuration. Pour changer le mot de passe de la mémoire interne du projecteur (modèles réseau seulement) 1. Effectuez les points 1 à 5 de « Pour changer le mot de passe » (page 33) pour afficher l’écran de mot de passe. 2. Utilisez la touche [] pour sélectionner « Mot de passe du stockage interne ». 3. Utilisez les touches [] et [] pour sélectionner « Oui » ou « Non ». Lorsque vous changez le réglage de « Non » à « Oui », la boîte de dialogue « Demander le mot de passe lorsqu’une opération de stockage interne est effectuée? » apparaît. Appuyez sur la touche [ENTER] pour confirmer la protection par le mot de passe de la mémoire interne ou sur [ESC] pour dégager la boîte de dialogue sans changer le réglage. 4. Lorsque vous avez terminé, appuyez sur la touche [MENU] pour sortir du menu de configuration. 34 Verrouillage du panneau de commande (série XJ-F seulement) Le verrouillage du panneau de commande désactive (verrouille) toutes les touches du projecteur, sauf la touche [P]. Seule la télécommande peut alors être utilisée pour agir sur le projecteur, ce qui permet d’éviter les manipulations accidentelles. Pour verrouiller le panneau de commande 1. Appuyez sur la touche [MENU] pour afficher le menu de configuration. 2. Utilisez la touche [] pour sélectionner « Réglages des options 2 » puis appuyez sur la touche [ENTER]. 3. Utilisez la touche [] pour sélectionner « Verrouil panneau commande ». 4. Utilisez la touche [] pour sélectionner « Oui ». 5. Lorsque la boîte de dialogue de confirmation apparaît, appuyez sur la touche [ENTER]. Toutes les touches du projecteur, sauf la touche [P], sont désactivées (verrouillées). 6. Lorsque vous avez terminé, appuyez sur la touche [MENU] pour sortir du menu de configuration. Remarque Même si le panneau de commande est verrouillé, vous pouvez toujours dégager un message d’avertissement (page 69) qui apparaît sur l’écran de projection en appuyant sur la touche [ESC] du projecteur. Pour déverrouiller le panneau de commande Effectuez une des opérations suivantes. Sur le projecteur, appuyez sur la touche [] et maintenez-la enfoncée jusqu’à ce que « Le panneau de commande n’était pas verrouillé. » apparaisse. Pour utiliser la télécommande pour déverrouiller le panneau de commande, procédez comme indiqué dans « Pour verrouiller le panneau de commande » ci-dessus. Au point 4, appuyez sur la touche [] de la télécommande pour sélectionner « Non », puis appuyez sur la touche [MENU]. 35 Projection à partir de la mémoire du projecteur ou de l’entrée USB (modèles réseau uniquement) Cette section explique les opérations utilisant les fonctions suivantes du projecteur « Visualiseur de fichier » (pour projeter le contenu des fichiers de la mémoire du projecteur ou d’une clé USB), « Affichage USB » (pour projeter les données d’un ordinateur via une connexion USB), et « Outil CASIO USB » (pour projeter le contenu d’un écran de calculatrice CASIO). Projection avec le Visualiseur de fichiers Aperçu du Visualiseur de fichiers Le Visualiseur de fichiers est une application qui peut être utilisée pour voir ou lire différents types de fichiers présents dans la mémoire interne du projecteur ou dans une mémoire raccordée au port USB du projecteur. Fichiers de lecture pris en charge Type de fichier Fichiers pris en charge Fichier d’image :*1 JPEG : Jusqu’à environ 15 M pixels (baseline JPEG) Jusqu’à environ 8 M pixels (progressif JPEG) PNG : Inférieur à 6 MB et jusqu’à environ 8 M pixels*2 GIF : Inférieur à 6 MB et jusqu’à environ 8 M pixels*2 BMP : Inférieur à 6 MB et jusqu’à environ 8 M pixels (pour couleur 24 bits) Fichier vidéo :*3 AVI : 20 Mbps maximum 720/30P (vidéo MJPEG, audio ADPCM) MOV : 20 Mbps maximum 1080/30P (vidéo H.264, audio ADPCM ou audio AAC) MP4 : 20 Mbps maximum 1080/30P (vidéo H.264, audio AAC) Fichier de présentation Fichier ECA ou PtG créé avec EZ-Converter FA*4 Fichiers PDF PDF Ver 1.4 *1 Même si vous utilisez un projecteur WXGA (page 9), la résolution maximale de l’image projetée sera de 1024 × 768, sauf pour des images JPEG. Dans le cas d’images JPEG, la résolution maximale sera de 1280 × 800. *2 Les couleurs transparentes qui auront été validées dans les fichiers d’images de format PNG et GIF qui en contiennent seront toutes noires. Les fichiers GIF animés seront affichés sous forme d’images fixes, non animées. *3 La recherche avant ou arrière rapide sur un fichier vidéo à grand débit binaire peut s’avérer plus lente que la normale ou même parfois entraîner des arrêts. Aux débits binaires mentionnés ci-dessus, le film devrait être lu normalement mais la recherche avant et arrière ne sera pas possible. *4 Les fichiers PowerPoint peuvent être convertis avec EZ-Converter FA (disponible sur le site CASIO). Reportez-vous à « Utilisation de EZ-Converter FA pour convertir des fichiers PowerPoint en fichiers ECA ou PtG » (page 56). 36 Projection de fichiers présents dans la mémoire interne du projecteur Le visualiseur de fichiers peut être utilisé pour projeter les types de fichiers suivants présents dans la mémoire interne du projecteur : fichiers d’images, fichiers vidéo, fichiers de présentation, fichiers PDF. Pour procéder de la façon indiquée dans cette section, le ou les fichiers à projeter doivent d’abord être copiés dans la mémoire interne du projecteur. Vous pouvez copier des fichiers d’une des façons suivantes. Raccordez le projecteur à un ordinateur par un câble USB et copiez les fichiers dans la mémoire interne du projecteur. Utilisez une connexion LAN pour copier (télécharger) des fichiers depuis un ordinateur ou un smartphone dans la mémoire interne du projecteur. Dans ce manuel, toutes les copies de fichiers s’effectuent par une connexion USB. Pour plus de détails sur la copie d’un fichier via une connexion LAN, reportez-vous au « Guide des fonctions Réseau » séparé. Pour copier des fichiers dans la mémoire interne du projecteur depuis un ordinateur Remarque Cette procédure est prise en charge par un ordinateur fonctionnant avec un des systèmes d’exploitation suivants. Windows : XP, Vista, 7, 8, 8.1, 10 (Ouverture de session avec les privilèges de l’administrateur) Mac OS : 10.6, 10.7, 10.8, 10.9, 10.10 (Ouverture de session avec un compte root ou un compte utilisateur) 1. Appuyez sur la touche [MENU] pour afficher le menu de configuration. 2. Utilisez la touche [] pour sélectionner « Réglages multimédia » puis appuyez sur la touche [ENTER]. 3. Utilisez la touche [] pour sélectionner « Fonction de stockage interne » puis appuyez sur la touche [ENTER]. 4. Lorsque le message « Éteint le projecteur pour utiliser le stockage interne. » apparaît, appuyez sur la touche [ENTER]. Le projecteur s’éteint à ce moment. Le témoin POWER/STANDBY s’allume en orange et le témoin STATUS s’allume en rouge. 5. Appuyez sur la touche [P] du projecteur pour l’allumer. Le témoin POWER/STANDBY s’allume en vert et le témoin STATUS s’allume en rouge. Ceci indique que la fonction de stockage interne du projecteur est opérationnelle. Vous ne pouvez pas projeter d’images avec le projecteur à ce moment. 6. Si une clé USB ou un autre support est branché sur l’ordinateur, débranchez-le. 37 7. Utilisez un câble USB du commerce pour relier le port USB-B du projecteur (type micro-USB B) au port USB de votre ordinateur. L’emplacement du port USB-B de ce projecteur est indiqué par « *2 » sur l’illustration dans « Raccordement des câbles du projecteur » (page 11). À ce moment, la mémoire interne du projecteur doit être reconnue par l’ordinateur comme disque amovible « InternalMem ». 8. Sur l’ordinateur, ouvrez le disque « InternalMem ». Windows : Lorsque la boîte de dialogue « AutoPlay » apparaît sur l’écran de l’ordinateur, cliquez sur « Open folder to view files ». Si la boîte de dialogue « AutoPlay » n’apparaît pas, procédez de la façon suivante : [Start] 3 [Computer] 3 Double-clic « InternalMem ». Mac OS : L’icône de disque « InternalMem » apparaît sur le bureau du Mac. Double-cliquez dessus. 9. Sur l’ordinateur, ouvrez le disque « InternalMem ». 10. Lorsque vous avez copié tous les fichiers souhaités, effectuez une des opérations suivantes pour déconnecter le disque « InternalMem ». Windows : Cliquez sur l’icône « Safely Remove Hardware » dans la barre des tâches (coin inférieur droit de l’écran). Sur le menu qui apparaît, sélectionnez « CASIO USB Display Storage ». Assurez-vous que le message « Safe To Remove Hardware » apparaît bien. Mac OS : Déposez l’icône de disque « InternalMem » dans la corbeille. Assurez-vous que l’icône de disque « InternalMem » n’apparaît plus sur le bureau du Mac. 11. Débranchez le câble USB du projecteur et de l’ordinateur. 12. Rallumez le projecteur. La fonction de stockage interne est désactivée et vous revenez à la projection normale. Pour plus d’informations sur la projection d’un fichier copié dans la mémoire interne du projecteur, reportez-vous à « Pour lancer la projection de fichiers présents dans la mémoire interne du projecteur » (page 39). Remarque La référence mentionnée ci-dessus ne donne qu’un exemple typique de copie d’un fichier sur un ordinateur. En réalité, les opérations peuvent être différentes selon le système d’exploitation et la configuration de votre ordinateur. Si « Oui » est sélectionné pour « Mot de passe du stockage interne » dans le menu de configuration, une boîte de saisie de mot de passe apparaîtra lorsque vous appuyez sur la touche [ENTER] au point 3 ci-dessus. Dans ce cas, introduisez le mot de passe correct, puis appuyez sur la touche [ENTER] pour passer au point 4 ci-dessus. Pour plus de détails, reportez-vous à « Protection par mot de passe » (page 32). 38 Pour lancer la projection de fichiers présents dans la mémoire interne du projecteur 1. Si une clé USB ou un autre dispositif USB est branché sur le port USB-A du projecteur, débranchez-le. 2. Appuyez sur la touche [INPUT]. La boîte de dialogue « Entrée » apparaît. 3. Utilisez les touches [] et [] pour sélectionner « Visualiseur » puis appuyez sur la touche [ENTER]. 4. Dans la boîte de dialogue qui apparaît, confirmez la sélection de « Visualiseur de fichier », puis appuyez sur la touche [ENTER]. Le Visualiseur de fichiers s’ouvre et l’écran principal du Visualiseur de fichiers, similaire au suivant, apparaît. 5. Selon le type de fichier que vous voulez projeter, effectuez une des opérations suivantes. Pour projeter ce type de fichier : Effectuez cette opération : Fichiers de présentation « Pour projeter un fichier de présentation » (page 45) Fichiers PDF « Pour projeter un fichier PDF » (page 46) Fichiers d’image « Pour projeter un fichier d’image » (page 47) Fichiers vidéo « Pour projeter un fichier vidéo » (page 47) 39 Pour formater la mémoire interne du projecteur (utilisateurs Windows seulement) Ne formatez jamais la mémoire interne du projecteur depuis un ordinateur *Attention fonctionnant sous Mac OS. Cela pourrait mettre hors service les fonctions USB du projecteur. Important ! Lorsque l’opération suivante est effectuée, tous les dossiers et fichiers présents dans la mémoire interne du projecteur sont supprimés. 1. Effectuez les points 1 à 7 mentionnés dans « Pour copier des fichiers dans la mémoire interne du projecteur depuis un ordinateur » (page 37). 2. Effectuez l’opération suivante pour formater le disque « InternalMem » sur votre ordinateur. (1) Cliquez à droite sur l’icône de disque « InternalMem ». Sur le menu qui apparaît, sélectionnez « Format ». (2) Dans la boîte de dialogue « Format » qui apparaît, assurez-vous que « FAT32 (recommended) » est sélectionné comme « File system », puis cliquez sur [Start]. (3) Dans la boîte d’avertissement qui apparaît, cliquez sur le bouton [OK]. (4) Quand la boîte de dialogue vous informant que le formatage est terminé apparaît, cliquez sur [OK] pour la fermer. (5) Cliquez sur [Close] pour fermer la boîte de dialogue du formatage. 40 Projection de fichiers depuis une mémoire raccordée par USB Procédez comme indiqué dans cette section pour projeter des fichiers d’images, des fichiers vidéo, des fichiers de présentation ou des fichiers PDF depuis une clé USB ou une autre mémoire à l’aide du Visualiseur de fichiers. Mémoires prises en charge Une mémoire de format FAT/FAT32 compatible avec l’interface USB peut être raccordée au port USB-A du projecteur de données. Les mémoires prises en charge sont les suivantes. Clé USB Cartes mémoire Un lecteur de carte USB du commerce est nécessaire pour pouvoir raccorder une carte mémoire au projecteur de données. Appareils photo numériques compatibles avec la Classe de stockage de masse USB (USB Mass Storage Class) Pour raccorder une clé USB au projecteur Raccordez la clé USB au port USB-A du projecteur de données comme indiqué ci-dessous. Pour raccorder une carte mémoire au projecteur 1. Insérez la carte mémoire dans une fente de carte du lecteur de carte USB. Pour plus de détails sur l’insertion d’une carte mémoire dans le lecteur de carte USB, reportez-vous à la documentation fournie avec le lecteur. 2. Raccordez le lecteur de carte USB au port USB-A du projecteur de données. 41 Pour raccorder un appareil photo numérique au projecteur 1. Si nécessaire, spécifiez la classe de stockage de masse USB de l’appareil photo numérique. 2. Éteignez l’appareil photo numérique et raccordez-lui un câble USB. 3. Raccordez l’autre extrémité du câble USB (connecteur de type A) au port USB-A du projecteur de données. 4. Allumez l’appareil photo numérique. Remarque Pour plus de détails sur les points 1, 2 et 4, reportez-vous au mode d’emploi fourni avec l’appareil photo numérique. Pour projeter des fichiers présents dans une mémoire raccordée par USB 1. Raccordez la mémoire sur laquelle se trouve les fichiers que vous voulez projeter au port USB-A du projecteur. Si l’écran principal du Visualiseur de fichiers apparaît automatiquement, passez au point 4 ci-dessous. Sinon, passez au point 2. Notez que l’écran principal du Visualiseur de fichiers apparaît automatiquement si « Oui » est sélectionné pour « Plug and Play » dans le menu de configuration du projecteur. 2. Appuyez sur la touche [INPUT]. La boîte de dialogue « Entrée » apparaît. 3. Utilisez les touches [] et [] pour sélectionner « Visualiseur de fichier » puis appuyez sur la touche [ENTER]. Le Visualiseur de fichiers s’ouvre et l’écran principal du Visualiseur de fichiers apparaît. 42 4. Selon le type de fichier que vous voulez projeter, effectuez une des opérations suivantes. Pour projeter ce type de fichier : Effectuez cette opération : Fichier de présentation Utilisez les touches [] et [] pour sélectionner « Présentation » puis appuyez sur la touche [ENTER]. Fichier PDF Utilisez les touches [] et [] pour sélectionner « Visualiseur de PDF » puis appuyez sur la touche [ENTER]. Fichier d’image Utilisez les touches [] et [] pour sélectionner « Diapos » puis appuyez sur la touche [ENTER]. Fichier vidéo Utilisez les touches [] et [] pour sélectionner « Vidéo » puis appuyez sur la touche [ENTER]. L’écran qui apparaît dépend de la fonction sélectionnée. Nom de la fonction Chemin du dossier 5. Vérifiez le contenu de la clé USB branchée au point 1 ci-dessus ou de la mémoire interne dans la liste de fichiers qui apparaît à l’écran. Si la liste de fichiers montre le contenu de la clé USB, passez au point 7 ci-dessous. Si la liste de fichiers montre le contenu de la mémoire interne, passez au point 6 ci-dessous. 6. Appuyez sur la touche [FUNC]. Dans le menu qui apparaît, sélectionnez « Commutation de disque » puis appuyez sur la touche [ENTER]. 7. Selon la fonction sélectionnée au point 4 ci-dessus, effectuez une des opérations suivantes. Si vous sélectionnez cette fonction : Effectuez cette opération : Présentation Effectuez les opérations mentionnées dans « Pour projeter un fichier de présentation » (page 45) à partir du point 2. Visualiseur de PDF Effectuez les opérations mentionnées dans « Pour projeter un fichier PDF » (page 46) à partir du point 2. Diapos Effectuez les opérations mentionnées dans « Pour projeter un fichier d’image » (page 47) à partir du point 2. Vidéo Effectuez les opérations mentionnées dans « Pour projeter un fichier vidéo » (page 47) à partir du point 2. 43 Menu Disque Lorsque vous accédez au mode Présentation, Visualiseur de PDF, Diapos ou Vidéo quand plusieurs mémoires sont raccordées au port USB-A du projecteur de données (plusieurs clés USB raccordées par un concentrateur USB, plusieurs cartes mémoire insérées dans le lecteur de carte mémoire raccordé au projecteur de données, etc.), un menu similaire au suivant apparaît sur l’écran de projection. Dans ce cas, utilisez les touches directionnelles pour amener le surlignement sur le disque que vous voulez utiliser, puis appuyez sur la touche [ENTER]. Le menu de fichiers correspondant au mode sélectionné apparaît. Remarque Le projecteur de données peut reconnaître jusqu’à quatre disques. Le message « NOUSB » apparaît dans le menu de disques si aucune mémoire n’est raccordée au port USB-A du projecteur lorsque vous changez de disque ([FUNC] 3 « Commutation de disque » 3 [ENTER]). Dans ce cas, changez à nouveau de disque pour revenir à l’écran précédent. 44 Projection de fichiers Cette section explique comment procéder pour projeter chaque type de fichier à l’aide du Visualiseur de fichiers. Pour projeter un fichier de présentation 1. Sur l’écran principal du Visualiseur de fichiers, sélectionnez « Présentation », puis appuyez sur la touche [ENTER]. Le menu de fichiers de présentation (ECA ou PtG) apparaît. 2. Utilisez les touches [] et [] pour sélectionner le fichier de présentation souhaité, puis appuyez sur la touche [ENTER] (ou la touche [R]). La lecture du fichier de présentation actuellement sélectionné commence. Chaque fois qu’il y a une pause automatique dans la lecture, appuyez sur [R] pour lire l’animation suivante ou pour avancer jusqu’à la page suivante. 3. Pour revenir au menu des fichiers, appuyez sur la touche [ESC]. 4. Pour revenir à l’écran principal, appuyez sur la touche [FUNC] puis sur la touche [ENTER]. Remarque Vous pouvez effectuer les opérations décrites dans le tableau suivant pendant la lecture d’une présentation. Pour faire ceci : Effectuez cette opération : Aller à la page précédente Appuyez sur la touche [] ou [S]. Aller à la page suivante Appuyez sur la touche [] ou [T]. Interrompre la lecture ; Reprendre la lecture au point où elle a été mise en pause Appuyez sur la touche [R]. Revenir au début de l’animation en cours de lecture Appuyez sur la touche [] ou [s]. Avancer à la fin de l’animation en cours de lecture Appuyez sur la touche [] ou [d]. Sélectionner une page particulière d’un menu de vignettes et lire cette page 1. Appuyez sur la touche [FUNC]. 2. Dans le menu qui apparaît, sélectionnez « Sélection page » puis appuyez sur la touche [ENTER]. 3. Utilisez les touches directionnelles pour sélectionner la vignette de la page qui doit être affichée, puis appuyez sur la touche [ENTER]. 45 Pour projeter un fichier PDF 1. Sur l’écran principal du Visualiseur de fichiers, sélectionnez « Visualiseur de PDF », puis appuyez sur la touche [ENTER]. Une liste de fichiers PDF s’affiche. 2. Utilisez les touches [] et [] pour sélectionner le fichier PDF souhaité, puis appuyez sur la touche [ENTER] (ou la touche [R]). Le fichier PDF sélectionné est ouvert. 3. Changez de page, agrandissez et effectuez les opérations nécessaires. Les opérations suivantes sont également possibles pendant la projection de fichiers PDF. Pour faire ceci : Effectuez cette opération : Aller à la page précédente Appuyez sur la touche [] ou [S]. Aller à la page suivante Appuyez sur la touche [] ou [T]. Ajuster l’image à la largeur de l’écran Appuyez sur la touche [FUNC]. Dans le menu qui apparaît, sélectionnez « Ajuster à la largeur de l’écran » puis appuyez sur la touche [ENTER]. Revenir à la vue pleine page Appuyez sur la touche [FUNC]. Sur le menu qui apparaît, sélectionnez « Afficher la page entière », puis appuyez sur la touche [ENTER]. Sélectionner une page d’une liste de vignettes et l’afficher 1. Appuyez sur la touche [FUNC]. 2. Dans le menu qui apparaît, sélectionnez « Sélection page » puis appuyez sur la touche [ENTER]. 3. Utilisez les touches directionnelles pour sélectionner la vignette de la page qui doit être affichée, puis appuyez sur la touche [ENTER]. 4. Pour revenir au menu des fichiers, appuyez sur la touche [ESC]. 5. Pour revenir à l’écran principal, appuyez sur la touche [FUNC] puis sur la touche [ENTER]. 46 Pour projeter un fichier d’image 1. Sur l’écran principal du Visualiseur de fichiers, sélectionnez « Diapos », puis appuyez sur la touche [ENTER]. Une liste de fichiers d’images s’affiche. 2. Utilisez les touches [] et [] pour sélectionner le fichier d’image souhaité, puis appuyez sur la touche [ENTER]. Le fichier d’image sélectionné est projeté. Si vous appuyez sur la touche [R] au lieu de la touche [ENTER], un diaporama commencera à partir du fichier d’image sélectionné. 3. Réorientez l’image ou faites-la défiler, si nécessaire. Les opérations suivantes sont possibles pendant la projection de fichiers d’images. Pour faire ceci : Effectuez cette opération : Pour projeter le fichier d’image précédent Appuyez sur la touche [] ou [S]. Pour projeter le fichier d’image suivant Appuyez sur la touche [] ou [T]. Réorienter l’image de 90 degrés vers la gauche* Appuyez sur la touche [s]. Réorienter l’image de 90 degrés vers la droite* Appuyez sur la touche [d]. Lancer un diaporama Appuyez sur la touche [R]. Arrêter un diaporama Appuyez sur la touche [R]. * Fichiers JPEG pris en charge seulement. 4. Pour revenir au menu des fichiers, appuyez sur la touche [ESC]. 5. Pour revenir à l’écran principal, appuyez sur la touche [FUNC] puis sur la touche [ENTER]. Pour projeter un fichier vidéo 1. Sur l’écran principal du Visualiseur de fichiers, sélectionnez « Vidéo », puis appuyez sur la touche [ENTER]. Une liste de fichiers vidéo s’affiche. 2. Utilisez les touches [] et [] pour sélectionner le fichier vidéo souhaité, puis appuyez sur la touche [ENTER] (ou la touche [R]). La lecture du fichier vidéo sélectionné commence. 47 3. Effectuez les opérations souhaitées, avance rapide, recul rapide, pause, etc. Les opérations suivantes sont possibles pendant la projection de fichiers vidéo. Pour faire ceci : Effectuez cette opération : Interrompre la lecture de la vidéo et la poursuivre Appuyez sur la touche [ENTER] ou [R]. L’icône de pause ( ) apparaît dans le coin supérieur gauche de l’écran de projection lorsque la projection de la vidéo est interrompue. Relire le fichier depuis le début 1. Appuyez sur la touche [FUNC]. 2. Dans le menu qui apparaît, sélectionnez « Lire du début » puis appuyez sur la touche [ENTER]. Basculer entre affichage et masquage du temps de lecture de la vidéo Appuyez sur la touche [FUNC]. Dans le menu qui apparaît, sélectionnez « Indication Heure Oui/Non » puis appuyez sur la touche [ENTER]. Temps de lecture total de la vidéo Temps de lecture écoulé de la vidéo Avance rapide à 2X, 8X ou 32X la vitesse normale Appuyez sur la touche [] ou [d]. À la première pression, la vitesse d’avance est de 2X, à la seconde elle passe à 8X et à la troisième elle passe à 32X la vitesse normale. L’indicateur apparaît dans le coin supérieur gauche pendant l’avance rapide à 2X, pendant l’avance rapide à 8X et pendant l’avance rapide à 32X fois la vitesse normale. Recul rapide à 2X, 8X ou 32X la vitesse normale Appuyez sur la touche [] ou [s]. À la première pression, la vitesse de recul est de 2X, à la seconde elle passe à 8X et à la troisième elle passe à 32X la vitesse normale. L’indicateur apparaît dans le coin supérieur gauche pendant le recul rapide à 2X, pendant le recul rapide à 8X et pendant le recul rapide à 32X fois la vitesse normale. Revenir de l’avance ou du recul rapide à la vitesse normale Appuyez deux fois sur la touche [ENTER] ou sur la touche [R]. Si vous n’appuyez qu’une fois sur l’une de ces touches, la lecture se mettra en pause. Appuyez une fois de plus pour démarrer la lecture normale. Aller à la dernière image de la vidéo Appuyez sur la touche [FUNC]. Dans le menu qui apparaît, sélectionnez « Aller à la fin » puis appuyez sur la touche [ENTER]. Arrêter la lecture du fichier vidéo et revenir au menu de fichiers Appuyez sur la touche [ESC]. 4. Pour revenir au menu des fichiers, appuyez sur la touche [ESC]. 5. Pour revenir à l’écran principal, appuyez sur la touche [FUNC] puis sur la touche [ENTER]. 48 Opérations sur le menu de fichiers Le menu de fichiers du Visualiseur de fichiers présente deux affichages différents : l’affichage de liste et l’affichage d’icônes. Affichage de liste Cet affichage présente la liste des noms de dossiers et fichiers présents dans la mémoire interne du projecteur ou dans la mémoire raccordée au port USB du projecteur. Les dossiers et les fichiers apparaissent dans ce format immédiatement après le passage de l’écran principal du Visualiseur de fichiers au mode Présentation, Visualiseur de PDF, Diapos ou Vidéo. Affichage d’icônes Cet affichage présente les icônes et noms des dossiers et fichiers. Les vignettes de tous les fichiers pouvant être lus par le Visualiseur de fichiers sont affichées. Pour faire basculer le menu de fichiers entre l’affichage de liste et l’affichage d’icônes Appuyez sur la touche [FUNC]. Dans le menu qui apparaît, sélectionnez « Format écran » puis appuyez sur la touche [ENTER]. Remarque Vous pouvez spécifier soit l’affichage de liste soit l’affichage d’icônes comme affichage par défaut. Pour plus informations, reportez-vous à « Réglage des paramètres du Visualiseur de fichiers » à la page 50. Pour faire défiler le menu de fichiers Appuyez sur la touche [T] pour faire défiler les fichiers vers l’avant et sur la touche [S] pour les faire défiler vers l’arrière. Pour ouvrir un dossier Utilisez les touches directionnelles pour amener le surlignement sur le dossier que vous voulez ouvrir, puis appuyez sur la touche [ENTER]. Pour fermer le dossier actuel et passer au niveau suivant Appuyez sur la touche [ESC]. Pour revenir du menu de fichiers à l’écran principal Appuyez sur la touche [FUNC]. Dans le menu qui apparaît, sélectionnez « Retour au menu principal » puis appuyez sur la touche [ENTER]. 49 Réglage des paramètres du Visualiseur de fichiers Cette section explique comment régler les paramètres du Visualiseur de fichiers, en particulier ceux qui contrôlent ce qui doit apparaître dans le menu de fichiers du Visualiseur de fichiers. Pour régler les paramètres du Visualiseur de fichiers 1. Sur l’écran principal du Visualiseur de fichiers, sélectionnez « Réglages visualiseur », puis appuyez sur la touche [ENTER]. L’écran « Cong visual » apparaît. 2. Utilisez les touches [] et [] pour sélectionner le paramètre dont vous voulez changer le réglage. 3. Utilisez les touches [] et [] pour changer le réglage sélectionné. Pour plus d’informations sur les réglages disponibles pour chaque paramètre, reportez-vous à « Paramètres du Visualiseur de fichiers ». 4. Répétez les points 2 à 3 autant de fois que nécessaire pour effectuer tous les réglages souhaités. 5. Lorsque tous les réglages sont comme vous le souhaitez, appuyez sur la touche [ESC] pour revenir à l’écran principal du Visualiseur de fichiers. 50 Paramètres du Visualiseur de fichiers Le réglage par défaut de chaque paramètre est indiqué par un astérisque (*). Nom des réglages Description Réglage ordre affichage Précise l’ordre des images dans le menu de fichiers. < Noms fichiers (croissant) >*: Affiche les fichiers dans l’ordre croissant de leurs noms. < Noms fichiers (décroissant) >: Affiche les fichiers dans l’ordre décroissant de leurs noms. < Extension du nom de fichier [Ascendant] >: Affiche les noms de fichiers dans l’ordre alphabétique croissant de leur extension. Si plusieurs fichiers ont la même extension dans leurs noms, ils sont affichés dans l’ordre croissant de leurs noms. < Temps (Nouveau à ancien) >: Affiche les fichiers d’après la date de leur dernière modification, du plus récent au plus ancien. < Temps (Ancien à nouveau) >: Affiche les fichiers d’après la date de leur dernière modification, du plus ancien au plus récent. Mode Démarrage Spécifie si l’affichage par défaut est l’affichage de liste ou l’affichage d’icônes lorsque vous accédez à un mode depuis l’écran principal du Visualiseur de fichiers. < Affichage liste >*: Spécifie l’affichage de liste comme affichage par défaut. < Affichage icônes >: Spécifie l’affichage d’icônes comme affichage par défaut. Afficher les vignettes < Afficher >*: Affiche les vignettes des fichiers dans le menu de fichiers. < Masquer >: Les vignettes de fichiers ne sont pas affichées. Commutation images < Manuelle >*: Spécifie un défilement manuel des images. < Auto >: Spécifie un défilement automatique des images. Intervalle affichage diaporama Spécifie la durée d’affichage de chaque image pendant un diaporama. < 5 secondes >*, < 10 secondes >, < 30 secondes >, < 1 minute >, < 5 minutes > Répétition de diaporama < Répétition >: Lit de façon répétée un diaporama ou une vidéo. < Pas de répétition >*: Arrête automatiquement la lecture à la fin d’un diaporama ou d’un film. Sortie audio du film < Sortie >*: Reproduit le son quand un film ou une piste audio est reproduit. < Pas de sortie >: Pas de son pendant la lecture d’un film. Initialiser configuration Visualiseur Rétablit tous les réglages par défaut du Visualiseur de fichiers. 51 Exécution automatique L’exécution automatique permet de configurer le projecteur pour une projection automatique des fichiers d’images ou du fichier vidéo présents dans le dossier spécial « AUTORUNC ». Le moment où la projection automatique est exécutée dépend de l’emplacement du dossier « AUTORUNC ». Lorsque AUTORUNC se trouve ici : L’exécution automatique a lieu à ce moment : Mémoire interne Quand le projecteur est allumé alors que rien n’est connecté au port USB-A. Clé USB Quand une clé USB est connectée au port USB-A du projecteur ou quand le projecteur est allumé alors qu’une clé USB est connectée au port USB-A. Les paramètres suivants doivent être réglés avant l’exécution automatique. « Réglages multimédia 3 Exécution automatique » (page 31) : Validé « Réglages des options 2 3 Plug and Play » (page 30): Oui Remarque La projection de fichiers d’images ou vidéo lancée automatiquement s’effectue selon les réglages effectués sur l’écran « Cong visual » (page 50). Pour projeter automatiquement des fichiers d’images ou un fichier vidéo depuis une clé USB 1. Créez un dossier intitulé « AUTORUNC » (caractères majuscules à un seul octet) dans le dossier principal de la clé USB. 2. Insérez tous les fichiers d’images ou le fichier vidéo que vous voulez projeter automatiquement dans le dossier créé au point 1. Si vous voulez qu’un fichier vidéo soit automatiquement projeté, mettez-le dans le dossier « AUTORUNC ». Mais ne mettez aucun autre fichier dans ce dossier. Si le dossier « AUTORUNC » contient un fichier vidéo et un fichier d’image, le fichier d’image sera prioritaire et le fichier vidéo ne sera pas lu. Plusieurs fichiers d’images peuvent être mis dans le dossier « AUTORUNC » sans problème. Dans ce cas, un diaporama commencera lorsque vous brancherez la clé USB sur le projecteur au point 3 ci-dessous. 3. Le projecteur étant allumé, branchez la clé USB contenant le dossier « AUTORUNC » où vous avez copié les fichiers au point 2 ci-dessus sur le port USB-A du projecteur. Le Visualiseur de fichiers s’ouvre automatiquement et la projection du ou des fichiers mis dans le dossier « AUTORUNC » au point 2 démarre. 52 Pour projeter automatiquement des fichiers d’images ou un fichier vidéo depuis la mémoire interne du projecteur 1. Effectuez les points 1 à 8 mentionnés dans « Pour copier des fichiers dans la mémoire interne du projecteur depuis un ordinateur » (page 37). 2. Créez un dossier intitulé « AUTORUNC » (caractères majuscules à un seul octect) dans le dossier principal du lecteur « InternalMem » (mémoire interne du projecteur). 3. Insérez tous les fichiers d’images ou le fichier vidéo que vous voulez projeter automatiquement dans le dossier créé au point 2. Si vous voulez qu’un fichier vidéo soit automatiquement projeté, mettez-le dans le dossier « AUTORUNC ». Mais ne mettez aucun autre fichier dans ce dossier. Si le dossier « AUTORUNC » contient un fichier vidéo et un fichier d’image, le fichier d’image sera prioritaire et le fichier vidéo ne sera pas lu. Plusieurs fichiers d’images peuvent être mis dans le dossier « AUTORUNC » sans problème. Dans ce cas, un diaporama commencera lorsque vous allumerez le projecteur au point 6 ci-dessous. 4. Éteignez le projecteur. 5. Si une clé USB ou un autre dispositif USB est branché sur le port USB-A du projecteur, débranchez-le. 6. Allumez le projecteur. Le ou les fichiers mis dans le dossier « AUTORUNC » au point 3 ci-dessus sont automatiquement projetés. 53 Guide de dépannage du Visualiseur de fichiers Problème Cause et mesure à prendre Le Visualiseur de fichiers n’apparaît pas lorsque je raccorde une clé USB au port USB-A du projecteur de données. Le format de la clé USB que vous raccordez n’est peut-être pas reconnu par le projecteur de données. Raccordez la clé USB à votre ordinateur pour vérifier si son système de fichiers est bien FAT ou FAT32. Si ce n’est pas le cas, reformatez la clé USB au système FAT ou FAT32. Notez bien qu’à ce moment toutes les données présentes sur la clé USB seront effacées. Si « Non » est sélectionné dans « Réglages des options 2 3 Plug and Play » (page 30), le Visualiseur de fichiers ne s’ouvrira pas automatiquement même si une clé USB est raccordée au port USB-A du projecteur. Dans ce cas, changez le réglage « Plug and Play » sur « Oui ». Certains dossiers et/ou fichiers n’apparaissent pas dans le menu de fichiers. Tous les dossiers et/ou fichiers inclus dans un dossier n’apparaissent pas si ce dossier contient plus de 999 dossiers et/ou fichiers. Dans ce cas, réduisez le nombre de dossiers et/ou de fichiers dans le dossier. Plusieurs dispositifs sont raccordés au projecteur de données par un concentrateur USB ou un lecteur de carte USB, mais certains de ces dispositifs ne sont pas reconnus. Le projecteur de données peut reconnaître jusqu’à quatre disques. Si le nombre de disques raccordés est supérieur à quatre, le projecteur de données ne reconnaîtra pas le cinquième disque et les suivants. Raccordez les mémoires en veillant à ne pas raccorder plus de quatre disques. Lorsque je raccorde mon appareil photo numérique au projecteur de données par le port USB, le contenu de la mémoire de l’appareil photo n’apparaît pas. Le réglage de classe de stockage de masse USB de l’appareil photo numérique n’est peut-être pas correct, ou bien une opération doit être effectuée sur l’appareil photo. Consultez le mode d’emploi de votre appareil photo numérique pour les réglages et opérations devant être effectués. L’appareil photo numérique n’est peut-être pas compatible avec la classe de stockage de masse USB. Dans ce cas, vous ne pourrez pas utiliser le Visualiseur pour voir le contenu de votre appareil photo numérique. Sur le menu de fichiers du mode Diapos, des points d’interrogation (?) apparaissent à la place des vignettes. Des points d’interrogation apparaissent à la place des vignettes des images qui ne peuvent pas être projetées par le Visualiseur de fichiers. 54 Messages d’erreur du Visualiseur de fichiers Problème Le dossier ne contient pas de fichiers d’images. Cause et mesure à prendre Pas de dossier affichable ou de fichier dans le dossier auquel vous essayez d’accéder avec le Visualiseur de fichiers. Vérifiez le contenu du dossier sur votre ordinateur. Pour plus de détails sur les formats des fichiers pouvant être lus par le projecteur de données, reportez-vous à « Fichiers de lecture pris en charge » (page 36). Ce fichier ECA ne peut pas être lu./ Il y a peut-être une erreur dans le fichier ECA ou PtG proprement dit. Lisez le Ce fichier PtG ne peut pas être lu. fichier ECA ou PtG en utilisant le EZ-Converter FA sur votre ordinateur et vérifiez-le. Impossible d’afficher un fichier d’image. Vous essayez peut-être de lire une image dont le format et/ou la taille n’est pas pris en charge par le Visualiseur de fichiers. Vérifiez les « Fichiers de lecture pris en charge » (page 36). Il y a peut-être une erreur dans le fichier d’image proprement dit. Ouvrez le fichier d’image sur votre ordinateur et vérifiez-le. Le fichier de séquence vidéo ne peut pas être lu. Vous essayez peut-être de lire une vidéo dont le format et/ou la taille n’est pas pris en charge par le Visualiseur de fichiers. Vérifiez les « Fichiers de lecture pris en charge » (page 36). Il y a peut-être une erreur dans le fichier vidéo proprement dit. Ouvrez le fichier vidéo sur votre ordinateur et vérifiez-le. Ce fichier PDF ne peut pas être affiché. Pour plus d’informations sur les types de fichiers PDF pouvant être affichés avec le Visualiseur de fichiers, reportez-vous à « Fichiers de lecture pris en charge » (page 36). Erreur d’accès à la mémoire interne Une erreur a pu se produire dans un dossier ou fichier particulier de la mémoire interne du projecteur. Effectuez les points 1 à 8 de « Pour copier des fichiers dans la mémoire interne du projecteur depuis un ordinateur » (page 37) puis ouvrez le disque « InternalMem » (mémoire interne du projecteur) sur votre ordinateur. Assurez-vous que tous les dossiers et fichiers de « InternalMem » s’ouvrent normalement. Si un dossier ou fichier est anormal, supprimez-le. Si vous ne pouvez pas ouvrir un des fichiers ou dossiers de la mémoire interne du projecteur sur votre ordinateur, ou si vous ne pouvez pas ouvrir le disque « InternalMem », il se peut que le système de fichiers de la mémoire interne du projecteur présente un problème. Dans ce cas, effectuez les opérations mentionnées dans « Pour formater la mémoire interne du projecteur (utilisateurs Windows seulement) » (page 40). L’erreur est due à une insuffisance de capacité de la mémoire interne. L’espace disponible dans la mémoire interne du projecteur est insuffisante. Effectuez les points 1 à 8 de « Pour copier des fichiers dans la mémoire interne du projecteur depuis un ordinateur » (page 37) puis ouvrez le disque « InternalMem » (mémoire interne du projecteur) sur votre ordinateur. Ensuite, supprimez les fichiers dont vous n’avez plus besoin. Ce fichier ne peut pas être lu. Pour plus d’informations sur les types de fichiers pouvant être affichés avec le Visualiseur de fichiers, reportez-vous à « Fichiers de lecture pris en charge » (page 36). Aucun fichier d’image trouvé. La mémoire interne du projecteur ou la clé USB raccordée ne contient rien, ou bien le système de fichiers présente un problème. Utilisez votre ordinateur pour vérifier le contenu de la mémoire interne du projecteur ou de la clé USB. 55 Utilisation de EZ-Converter FA pour convertir des fichiers PowerPoint en fichiers ECA ou PtG EZ-Converter FA est un logiciel permettant de convertir les fichiers PowerPoint en fichiers ECA ou PtG pouvant être affichés avec le Visualiseur de fichiers du projecteur. EZ-Converter FA peut convertir les fichiers créés avec Microsoft Office PowerPoint 2003, 2007 et 2010. Important ! Avant d’essayer d’utiliser EZ-Converter FA, rendez-vous sur le site CASIO (http://www.casio-intl.com/support/) et vérifiez la configuration minimale requise pour l’ordinateur et les conditions de téléchargement et d’utilisation. La procédure suivante présuppose que EZ-Converter FA est déjà installé sur votre ordinateur. Remarque À l’exception de certains cas (mentionnés ci-dessous), les transitions, les animations et d’autres effets spéciaux du fichier PowerPoint original devraient pouvoir être reproduits lors de la lecture et de la projection d’un fichier ECA ou PtG. • La conversion d’objets OLE (films, audio, etc.) et d’objets VBA d’un fichier PowerPoint n’est pas prise en charge. • La conversion des minutages et des répétitions dans les animations PowerPoint n’est pas prise en charge. • Une animation d’un fichier PowerPoint est convertie du point de vue de la durée en fonction du temps spécifié par « Pour spécifier la durée d’affichage maximale de l’animation » (page 59), et tout ce qui se trouve au-delà de ce temps est coupé. Lorsque le point jusqu’où l’animation a été convertie est atteint pendant la lecture du fichier converti, la lecture s’interrompt, et il faut appuyer sur la touche [R] pour passer au point suivant. • Le fichier source PowerPoint est lu lors de la conversion du fichier avec EZ-Converter FA. Si rien ne change sur l’écran durant trois secondes au cours de la lecture, par exemple entre les points A et B, l’effet au point B du fichier original est ignoré et n’est pas converti. Lorsque le point B est atteint pendant la lecture du fichier converti, la lecture s’interrompt, et il faut appuyer sur la touche [R] pour passer au point suivant. Lorsque la conversion d’un fichier avec EZ-Converter FA commence, les réglages d’écran de votre ordinateur changent temporairement, comme indiqué ci-dessous. Lorsque la conversion est terminée, les réglages d’écran antérieurs à la conversion sont rétablis. Système d’exploitation : Changements : Windows XP La résolution d’écran devient 800×600, 1024×768, 1280×768 ou 1280×800. L’accélération de la carte d’affichage est désactivée. Windows Vista ou Windows 7 La résolution d’écran devient 800×600, 1024×768, 1280×768 ou 1280×800. Windows passe au mode Basique (Windows AeroTM désactivé). Windows 8 La résolution d’écran devient 800×600, 1024×768, 1280×768 ou 1280×800. La résolution d’écran du fichier ECA ou PtG sera la résolution spécifiée par le réglage de EZ-Converter FA (800×600, 1024×768, 1280×768 ou 1280×800) lorsque la conversion du fichier commence. Pour plus de détails sur le réglage de ce paramètre, reportez-vous à « Pour spécifier la résolution d’écran du fichier ECA ou PtG » (page 59). 56 Pour convertir un fichier PowerPoint en fichier ECA ou PtG Important ! Avant d’effectuer les opérations mentionnées ici, vous devez avoir à disposition le fichier créé avec Microsoft Office PowerPoint 2003, 2007 ou 2010. La conversion d’un fichier PowerPoint en fichier ECA ou PtG implique que le fichier original soit lu du début à la fin. Par conséquent le temps requis pour la conversion correspond en gros au temps requis pour la lecture. 1. Allumez l’ordinateur et lancez Windows. 2. Raccordez à votre ordinateur la clé USB (ou la carte mémoire) sur laquelle vous voulez enregistrer le fichier ECA ou PtG converti. Vous pouvez omettre ce point si vous voulez sauvegarder le fichier ECA ou PtG sur le disque dur de votre ordinateur. 3. Sur votre ordinateur, ouvrez EZ-Converter FA. Si votre ordinateur fonctionne sous Windows Vista ou Windows 7, le message « Contrôle de compte d’utilisateur » apparaît à l’ouverture de EZ-Converter FA. Dans ce cas, cliquez sur [Autoriser] ou [Oui]. La fenêtre de EZ-Converter FA apparaît. Bouton du lecteur Bouton de conversion Bouton de fermeture Bouton de réduction 4. Réglez les paramètres suivants, si ncessaire. Spécifiez la résolution d’écran pour le fichier ECA ou PtG. Reportez-vous à « Pour spécifier la résolution d’écran du fichier ECA ou PtG » (page 59). Si le fichier original contient une animation, spécifiez la durée d’affichage maximale de l’animation. Reportez-vous à « Pour spécifier la durée d’affichage maximale de l’animation » (page 59). 5. Cliquez sur le bouton au haut de la fenêtre de EZ-Converter FA. Une boîte de dialogue contenant les fichiers pouvant être ouverts s’affiche. 6. Sélectionnez le fichier PowerPoint que vous voulez convertir, puis cliquez sur le bouton [Ouvrir]. Une boîte de dialogue similaire à la suivante, permettant d’effectuer les réglages de fichier, apparaît. 57 7. Effectuez les réglages nécessaires dans la boîte de dialogue. Le tableau suivant donne les significations et réglages des paramètres qui apparaissent dans la boîte de dialogue. Paramètre de la boîte de dialogue Description Input File Indique le nom du fichier PowerPoint sélectionné au point 6. Le réglage de ce paramètre ne peut pas être changé. Output Drive Indique le nom du disque amovible (clé USB ou carte mémoire) raccordé à l’ordinateur au point 2. Si vous avez plusieurs disques amovibles raccordés à votre ordinateur, vous pouvez cliquer sur le bouton [] pour sélectionner le nom du disque où le fichier converti doit être sauvegardé. Un fichier converti est enregistré dans le dossier ECA (dans le cas d’un fichier ECA) ou PtG (dans le cas d’un fichier PtG) sur le disque spécifié ici. Par défaut, le fichier obtenu est sauvegardé au même endroit (disque et dossier) que le fichier PowerPoint original, si aucun disque amovible n’est raccordé à l’ordinateur. Cliquez sur le bouton [Browse] et changez la destination de la sauvegarde, si nécessaire. Output File Name Indique le nom du fichier converti en même temps que le chemin à partir du nom du disque. A part l’extension, le nom du fichier est le même que le nom du fichier PowerPoint. Le réglage de ce paramètre ne peut pas être changé. ECA/PtG Spécifie le format du fichier converti (Défaut : ECA). 8. Après avoir effectué les réglages souhaités, cliquez sur [OK]. La lecture du fichier PowerPoint commence ainsi que sa conversion en fichier ECA ou PtG. Le message « Conversion complete. » apparaît lorsque la conversion du fichier est terminée. Si d’autres fichiers PowerPoint doivent être convertis, répétez les étapes 4 à 7. Pour vérifier le contenu d’un fichier ECA ou PtG, procédez comme indiqué dans « Pour lire un fichier ECA ou PtG sur votre ordinateur » (page 59). 9. Lorsque tous les fichiers souhaités ont été convertis, cliquez sur le bouton de fermeture dans le coin supérieur droit de la fenêtre de EZ-Converter FA. 58 Pour spécifier la résolution d’écran du fichier ECA ou PtG 1. Cliquez à droite sur la gauche de la fenêtre de EZ-Converter FA. 2. Sur le menu qui apparaît, cliquez sur « Output Resolution ». 3. Sur le sous-menu qui apparaît, sélectionnez la résolution souhaitée. Sélectionnez 1280 × 800 ou 1280 × 768. Si vous ne pouvez pas sélectionner la résolution 1280×800 ou 1280×768, sélectionnez 1024×768. Pour un fichier PtG, sélectionnez 1024×768 ou 800×600. Le réglage sélectionné ici reste valide tant qu’il n’est pas changé. Pour spécifier la durée d’affichage maximale de l’animation 1. Cliquez à droite sur la gauche de la fenêtre de EZ-Converter FA. 2. Sur le menu qui apparaît, cliquez sur « Max Animation Display Time ». 3. Sur le sous-menu qui apparaît, sélectionnez une valeur (en secondes) pour la durée d’affichage maximale de l’animation. Le sous-menu présente 10 secondes, 20 secondes, 30 secondes et 60 secondes comme options. L’option sélectionnée ici reste valide tant qu’elle n’est pas changée. Pour lire un fichier ECA ou PtG sur votre ordinateur 1. Sur votre ordinateur, ouvrez EZ-Converter FA. La fenêtre de EZ-Converter FA apparaît. 2. Cliquez sur le bouton en haut de la fenêtre de EZ-Converter FA. Les deux boutons suivants apparaissent en plus. 3. Cliquez sur le bouton . Une boîte de dialogue contenant les fichiers pouvant être ouverts s’affiche. 59 4. Sélectionnez le fichier ECA ou PtG que vous voulez lire, puis cliquez sur le bouton [Open]. Un panneau de commande apparaît en haut de l’écran. Panneau de commande Pendant la lecture du fichier, vous pouvez utiliser les boutons du panneau de commande pour effectuer les opérations suivantes. Pour faire ceci : Effectuez cette opération : Aller à la page précédente Cliquez sur le bouton . Aller à la page suivante Cliquez sur le bouton . Sauter à une page particulière 1. Cliquez sur le bouton puis cliquez sur « Slide Viewer » sur le menu qui apparaît. 2. Sur le menu de pages qui apparaît, cliquez sur la vignette de la page souhaitée puis cliquez sur [OK]. Afficher l’aide Cliquez sur le bouton puis cliquez sur « Help » sur le menu qui apparaît. Quitter la lecture de fichier Cliquez sur le bouton ou sur le bouton , puis cliquez sur « Exit » sur le menu qui apparaît. Vous pouvez aussi appuyer sur le bouton [ESC] sur le clavier de votre ordinateur pour arrêter la lecture. 60 Projection avec la fonction Affichage USB Aperçu de la fonction Affichage USB Le raccordement du projecteur à un ordinateur par un câble USB* permet de projeter le contenu de l’écran de l’ordinateur. Ceci est également possible avec les petits ordinateurs dotés seulement d’un port USB, c’est-à-dire qui sont dépourvus de borne RVB, HDMI ou de tout autre type de sortie vidéo. * Pour utiliser la fonction Affichage USB, raccordez l’ordinateur au port USB-B du projecteur. Configuration système minimale requise Systèmes d’exploitation pris en charge Windows XP SP3, Windows Vista SP1 (32 bits), Windows 7 SP1 (32 bits, 64 bits), Windows 8/8.1 (64 bits), Windows 10 ou Mac OS (10.6, 10.7, 10.8, 10.9) Notez, toutefois, que les fonctions peuvent être limitées par le système d’exploitation utilisé. Pour les informations les plus récentes sur l’environnement opérationnel, consultez le site CASIO. Présence d’un port USB Type A (USB 2.0 ou USB 3.0). Important ! Ouvrez une session Windows avec les privilèges de l’administrateur pour utiliser la fonction Affichage USB. Vous ne pourrez pas utiliser l’Affichage USB si vous ouvrez une session Windows avec un compte non administrateur. Projection du contenu de l’écran de l’ordinateur via une connexion USB L’opération qu’il faut effectuer la première fois que le projecteur est raccordé à l’ordinateur pour projeter son contenu (décrit ci-dessous) diffère selon que vous utilisez Windows ou Mac OS. Ensuite, effectuez les opérations mentionnées dans « Pour projeter après la première fois le contenu de l’écran de l’ordinateur par une connexion USB » (page 65), qui sont identiques quel que soit le système d’exploitation utilisé. Effectuez une des opérations suivantes, selon le système d’exploitation de votre ordinateur. 61 Pour projeter pour la première fois le contenu de l’écran d’un ordinateur Windows par une connexion USB 1. Appuyez sur la touche [INPUT]. La boîte de dialogue « Entrée » apparaît. 2. Utilisez les touches [] et [] pour sélectionner « Affichage USB » puis appuyez sur la touche [ENTER]. L’écran d’attente de « Affichage USB » est projeté. 3. Votre ordinateur étant allumé, utilisez un câble USB du commerce pour relier le port USB-B du projecteur (type micro-USB B) au port USB de votre ordinateur. L’emplacement du port USB-B de ce projecteur est indiqué par « *2 » sur l’illustration dans « Raccordement des câbles du projecteur » (page 11). Le projecteur est installé sur votre ordinateur comme disque CD-ROM virtuel et apparaît sous la forme d’une icône de disque « USB_DISPLAY » sur le bureau de votre ordinateur. CASIO USB Display démarre automatiquement et une boîte de dialogue de contrat de licence apparaît. 4. Dans la boîte de dialogue de contrat de licence, sélectionnez « J’accepte » puis cliquez sur [OK]. Une fenêtre similaire à la suivante apparaît sur votre ordinateur. En même temps, la projection du contenu de l’écran de l’ordinateur commence. Remarque Si CASIO USB Display ne démarre pas automatiquement, utilisez l’Explorateur pour aller au disque « USB_DISPLAY ». Cliquez à droite sur le disque puis sur « Auto Play » sur le menu qui apparaît. Pour plus d’informations sur les types d’opérations pouvant être effectuées à ce moment, reportez-vous à « Opérations prises en charge pendant la projection via une connexion USB » (page 64). Pilote supplémentaire pour Windows Avec Windows, l’emploi de certaines fonctions de CASIO USB Display exige l’installation du pilote indiqué dans le tableau suivant. Le pilote est le même que celui utilisé pour Network Connection. Vous pouvez le télécharger à partir de la page de téléchargement de Network Connection sur le site web CASIO (http://www.casio-intl.com/support/). Pour utiliser cette fonction : Installez ce pilote : Fonction Sortie écran étendu Pilote VDD (pour Windows XP et Windows Vista) 62 Pour projeter pour la première fois le contenu de l’écran d’un ordinateur Mac OS par une connexion USB 1. Appuyez sur la touche [INPUT]. La boîte de dialogue « Entrée » apparaît. 2. Utilisez les touches [] et [] pour sélectionner « Affichage USB » puis appuyez sur la touche [ENTER]. L’écran d’attente de « Affichage USB » est projeté. 3. Votre ordinateur étant allumé, utilisez un câble USB du commerce pour relier le port USB-B du projecteur au port USB de votre ordinateur. L’emplacement du port USB-B de ce projecteur est indiqué par « *2 » sur l’illustration dans « Raccordement des câbles du projecteur » (page 11). Une icône de disque intitulée « USB_DISPLAY » apparaît sur l’écran de l’ordinateur. 4. Double-cliquez sur l’icône de disque « USB_DISPLAY » pour l’ouvrir. 5. Double-cliquez sur « MAC_USB_Display_V2.pkg » et suivez les instructions qui apparaissent sur l’écran pour installer l’application. Un message vous demandant de redémarrer votre ordinateur apparaît lorsque l’installation est terminée. Redémarrez votre ordinateur. Lorsque le redémarrage est terminé, l’icône CASIO USB Display apparaît dans le Dock. 6. Dans le Dock, cliquez sur l’icône CASIO USB Display. CASIO USB Display démarre et une boîte de dialogue de contrat de licence apparaît. 7. Dans la boîte de dialogue de de contrat de licence, sélectionnez « J’accepte » puis cliquez sur [OK]. Une fenêtre similaire à la suivante apparaît sur votre ordinateur. En même temps, la projection du contenu de l’écran de l’ordinateur commence. Pour plus d’informations sur les types d’opérations pouvant être effectuées à ce moment, reportez-vous à « Opérations prises en charge pendant la projection via une connexion USB » (page 64). Pilote supplémentaire pour Mac OS Avec Mac OS, l’emploi de certaines applications de CASIO USB Display exige l’installation du pilote indiqué dans le tableau suivant. Le pilote est le même que celui utilisé pour Network Connection. Vous pouvez le télécharger à partir de la page de téléchargement de Network Connection sur le site web CASIO (http://www.casio-intl.com/support/). Pour utiliser cette fonction : Installez ce pilote : Fonction Sortie audio Sound flower Fonction Sortie bureau étendue Syphon-virtual-screen 63 Opérations prises en charge pendant la projection via une connexion USB Les opérations décrites dans le tableau suivant sont disponibles dans la fenêtre CASIO USB Display pendant la projection. Pour faire ceci : Effectuez cette opération : Démarrer (reprendre) la projection de l’écran de l’ordinateur Cliquez sur . Figer la projection de l’écran de l’ordinateur Cliquez sur . Arrêter la projection de l’écran de l’ordinateur et projeter l’écran d’attente d’affichage USB Cliquez sur . Activer la sortie audio d’un ordinateur*1 Cliquez sur . Sur le menu qui apparaît, sélectionnez « Sortie audio » pour cocher cette option. Désactiver la sortie audio de l’ordinateur*1 Cliquez sur . Sur le menu qui apparaît, sélectionnez « Sortie audio » pour décocher cette option. Afficher l’écran principal de l’ordinateur sur l’écran de projection Cliquez sur . Sur le menu qui apparaît, sélectionnez « Sélectionner l’écran de projection » 3 « Écran principal ». Afficher l’écran étendu de l’ordinateur sur l’écran de projection*1*2 Cliquez sur . Sur le menu qui apparaît, sélectionnez « Sélectionner l’écran de projection » 3 « Écran étendu ». Minimiser la fenêtre CASIO USB Display Cliquez sur Fermer la fenêtre CASIO USB Display (1) Cliquez sur . Ou bien cliquez sur puis sur « Sortir » sur le menu qui apparaît. (2) Dans la boîte de confirmation qui apparaît, cliquez sur le bouton [OK]. La projection de l’écran de l’ordinateur s’arrête et l’écran d’attente « Affichage USB » est projeté. Afficher les informations concernant CASIO USB Display. Cliquez sur . Sur le menu qui apparaît, sélectionnez « À propos de ». . *1 Avec un Mac, l’installation du pilote est nécessaire pour que ces fonctions soient valides. Reportez-vous à « Pilote supplémentaire pour Mac OS » (page 63). *2 Cette opération est invalide sous Mac OS 10.6. Avec Windows XP et Windows Vista, l’installation du pilote est nécessaire pour que ces fonctions soient valides. Reportez-vous à « Pilote supplémentaire pour Windows » (page 62). 64 Pour projeter après la première fois le contenu de l’écran de l’ordinateur par une connexion USB 1. Allumez et lancez le projecteur et l’ordinateur. 2. Appuyez sur la touche [INPUT]. La boîte de dialogue « Entrée » apparaît. 3. Utilisez les touches [] et [] pour sélectionner « Affichage USB » puis appuyez sur la touche [ENTER]. L’écran d’attente de « Affichage USB » est projeté. 4. Utilisez un câble USB pour relier le port USB-B du projecteur au port USB de votre ordinateur. L’application CASIO USB Display s’ouvre automatiquement sur votre ordinateur et le contenu de l’écran de l’ordinateur est projeté. Remarque Si l’opération précédente ne lance pas l’application CASIO USB Display automatiquement, effectuez une des opérations suivantes sur votre ordinateur, selon le système d’exploitation. Windows : Utilisez l’Explorateur pour aller au disque « USB_DISPLAY ». Cliquez à droite sur le disque puis sur « Auto Play » sur le menu qui apparaît. Mac OS : Dans le Dock, cliquez sur l’icône CASIO USB Display. 65 Projection de l’image de l’écran d’une calculatrice graphique Vous pouvez raccorder une calculatrice graphique CASIO au projecteur de données à l’aide d’un câble USB et projeter l’image de l’écran de la calculatrice avec le projecteur de données. Les calculatrices graphiques CASIO suivantes peuvent être raccordées par une connexion USB. ClassPad II (fx-CP400) ClassPad 330 PLUS Série fx-CG Série fx-9860G Série fx-9860GII fx-9750GII GRAPH 95/85/85 SD/75/75+/35+ Pour projeter l’image de l’écran d’une calculatrice graphique 1. Après avoir allumé le projecteur, branchez le câble USB fourni avec la calculatrice graphique sur le port USB-A du projecteur et sur le port USB de la calculatrice graphique. 2. Sur le projecteur, appuyez sur la touche [INPUT]. La boîte de dialogue « Entrée » apparaît. 3. Utilisez les touches [] et [] pour sélectionner « Outil CASIO USB » puis appuyez sur la touche [ENTER]. 4. Sur la calculatrice graphique, effectuez l’opération nécessaire pour la projection. Pour plus de détails sur cette opération, reportez-vous à la documentation fournie avec la calculatrice graphique. Important ! Si la calculatrice ne fonctionne pas correctement après sa connexion au projecteur de données, essayez de débrancher le câble USB de la calculatrice et de le rebrancher. Si cela ne résout pas le problème, débranchez le câble USB du projecteur de données et de la calculatrice. Éteignez le projecteur de données et rallumez-le, puis rebranchez la calculatrice. 66 Nettoyage du projecteur Nettoyez à intervalles réguliers le projecteur de la façon suivante. Avant de nettoyer le projecteur, débranchez-le de la prise secteur et assurez-vous qu’il a fini de refroidir. Nettoyage de l’extérieur du projecteur Essuyez l’extérieur du projecteur avec un chiffon doux, imprégné d’une faible solution d’eau et de détergent neutre. Extrayez bien tout l’excès d’eau du chiffon avant de nettoyer le coffret. N’utilisez jamais de benzène, alcool, diluant et autre produit volatil pour le nettoyage. Nettoyage de l’objectif Essuyez avec précaution l’objectif avec un tissu pour objectif ou du papier soie pour lunettes, tels que ceux vendus dans le commerce pour les lunettes de vue et les objectifs d’appareil photo. Lorsque vous nettoyez l’objectif, n’appuyez pas trop fort dessus et veillez à ne pas l’endommager. Nettoyage des évents De la poussière et de la saleté ont tendance à s’accumuler autour des entrées d’air. C’est pourquoi il faut enlever périodiquement la poussière ou la saleté accumulée avec un aspirateur (environ tous les mois), comme indiqué ci-dessous. Important ! Le projecteur peut chauffer et être endommagé si vous continuez de l’utiliser sans enlever la poussière ou la saleté accumulée dans les entrées d’air. Dans certaines situations, de la poussière ou de la saleté peut également s’accumuler autour des sorties d’air. Dans ce cas, nettoyez les sorties d’air de la façon indiquée ci-dessus. 67 Guide de dépannage Témoins Le témoin POWER/STANDBY et le témoin STATUS changent pour signaler l’état actuel du projecteur, comme indiqué dans les tableaux suivants. Témoin POWER/STANDBY Lorsque le témoin est comme ceci : Cela signifie ceci : Eclairé rouge Le projecteur est raccordé à une source d’alimentation mais éteint (en veille) Clignotant vert Le projecteur chauffe après sa mise en service. Eclairé vert Le projecteur est sous tension, fonctionne normalement. Clignotant rouge Le projecteur effectue une routine interne immédiatement après sa mise sous tension. Témoin STATUS Lorsque le témoin est comme ceci : Cela signifie ceci : Eclairé vert « Oui » est sélectionné comme réglage pour « Contrôle de lumière ». Eclairé ou (clignotant) rouge Erreur Eclairé ou (clignotant) orange Erreur Remarque Les témoins POWER/STANDBY et STATUS s’éclairent tous les deux en orange clair immédiatement après le branchement du projecteur sur une prise secteur. 68 Indicateurs d’erreur et messages d’avertissement Les messages d’avertissement et les témoins vous signalent le problème en cas d’erreur du projecteur. En cas d’erreur, attendez que le ventilateur s’arrête avant de débrancher le cordon d’alimentation secteur. Si vous débranchez le cordon d’alimentation secteur avant l’arrêt du ventilateur, une erreur peut se produire lorsque vous le rebrancherez. Appuyez sur la touche [ESC] pour dégager le message d’avertissement. Témoin/Message d’erreur POWER : Éclairé vert STATUS : – (Éclairé en vert lorsque « Oui » est sélectionné comme réglage pour « Contrôle de lumière ».) Message : Température interne trop élevée. Vérifier si les ailettes d’aération ne sont pas obstruées. POWER : Éclairé vert 3 Éclairé rouge STATUS : – Message : Température interne trop élevée. Le projecteur va s’éteindre. POWER : Éclairé rouge STATUS : Clignotant orange (à 0,5 seconde d’intervalle) POWER : Éclairé rouge STATUS : – Description et mesure à prendre La température interne du projecteur est très élevée. Effectuez les opérations suivantes. Assurez-vous que les entrées et sorties d’air du projecteur ne sont pas obstruées et que l’espace est suffisant tout autour du projecteur. Voir « Précautions concernant l’installation » (page 10). Si de la poussière s’est accumulée autour des entrées et/ou sorties d’air, éteignez le projecteur et enlevez la poussière. Voir « Nettoyage du projecteur » (page 67). Le projecteur s’est éteint parce que sa température interne était trop élevée. Effectuez les opérations suivantes. Assurez-vous que les entrées et sorties d’air du projecteur ne sont pas obstruées et que l’espace est suffisant tout autour du projecteur. Voir « Précautions concernant l’installation » (page 10). Si de la poussière s’est accumulée autour des entrées et/ou sorties d’air, enlevez la poussière. Voir « Nettoyage du projecteur » (page 67). Si le problème ne vient pas des entrées/sorties d’air, vérifiez si le témoin POWER/STANDBY est éclairé en rouge (sans clignoter) puis rallumez le projecteur. Si la même erreur se produit à nouveau lorsque vous rallumez le projecteur, contactez votre revendeur ou un service après-vente agréé CASIO. Le projecteur s’est éteint à cause d’un problème du ventilateur. Vérifiez si le témoin POWER/STANDBY est rouge (sans clignoter) et le ventilateur arrêté. Après avoir vérifié le témoin POWER/STANDBY, débranchez le cordon d’alimentation du projecteur et attendez que tous les témoins du projecteur s’éteignent. Rebranchez ensuite le cordon d’alimentation et rallumez le projecteur. Si la même erreur se produit à nouveau lorsque vous rallumez le projecteur, contactez votre revendeur ou un service après-vente agréé CASIO. Le projecteur s’est éteint à cause d’un problème du système. Après vous être assuré que le témoin POWER/STANDBY était éclairé en rouge (sans clignoter), débranchez le cordon d’alimentation du projecteur et attendez que tous les témoins du projecteur s’éteignent. Rebranchez ensuite le cordon d’alimentation et rallumez le projecteur. Si la même erreur se produit à nouveau lorsque vous rallumez le projecteur, contactez votre revendeur ou un service après-vente agréé CASIO. 69 Témoin/Message d’erreur POWER : Éclairé rouge STATUS : Éclairé rouge Message : – POWER : Éclairé rouge STATUS : Clignotant rouge (à 0,5 seconde d’intervalle) Message : – POWER : Éclairé rouge STATUS : Clignotant rouge (à 2 secondes ou 1 seconde d’intervalle) Message : – Description et mesure à prendre Le projecteur s’est éteint de lui-même probablement à cause d’un problème dû à du bruit numérique externe ou à autre chose. Vérifiez si le témoin POWER/STANDBY est éclairé en rouge (sans clignoter). Après avoir vérifié le témoin POWER/STANDBY, débranchez le cordon d’alimentation du projecteur et attendez que tous les témoins du projecteur s’éteignent. Rebranchez ensuite le cordon d’alimentation et rallumez le projecteur. Si la même erreur se produit à nouveau lorsque vous rallumez le projecteur, contactez votre revendeur ou un service après-vente agréé CASIO. Le projecteur s’est éteint de lui-même parce que la source lumineuse s’est éteinte ou ne s’est pas allumée. Après avoir vérifié que le témoin POWER/STANDBY était éclairé en rouge (sans clignoter), débranchez le cordon d’alimentation. Attendez un instant puis rebranchez-le et rallumez le projecteur. Si la même erreur se produit à nouveau lorsque vous rallumez le projecteur, contactez votre revendeur ou un service après-vente agréé CASIO. Le projecteur s’est éteint de lui-même à cause d’une erreur de mémoire du projecteur. Vérifiez si le témoin POWER/STANDBY est éclairé en rouge (sans clignoter). Après avoir vérifié le témoin POWER/STANDBY, débranchez le cordon d’alimentation du projecteur et attendez que tous les témoins du projecteur s’éteignent. Rebranchez ensuite le cordon d’alimentation et rallumez le projecteur. Si la même erreur se produit à nouveau lorsque vous rallumez le projecteur, contactez votre revendeur ou un service après-vente agréé CASIO. Résolution de problèmes du projecteur Vérifiez les points suivants en cas de problème avec ce projecteur. Problème Cause et mesure à prendre Le système ne s’allume pas. Si le témoin POWER/STANDBY n’est pas allumé, le cordon d’alimentation secteur n’est pas raccordé correctement. Raccordez le cordon d’alimentation secteur correctement. Si le témoin POWER/STANDBY est éclairé en rouge et le témoin STATUS est éclairé (ou clignote) en rouge ou orange, cela signifie qu’une erreur s’est produite. Reportez-vous à « Indicateurs d’erreur et messages d’avertissement » (page 69). Aucune image projetée ou l’image projetée n’est pas normale. L’ordinateur ou l’appareil vidéo raccordé au projecteur n’est pas allumé ou ne fournit pas de signal vidéo. Assurez-vous que l’ordinateur ou l’appareil raccordé est allumé, et effectuez les opérations nécessaires pour transmettre le signal vidéo. La source d’entrée correcte n’est pas sélectionnée sur le projecteur. Sur le projecteur, sélectionnez la source d’entrée correspondant à l’appareil raccordé. Les images peuvent ne pas être projetées correctement si la borne de sortie à composantes d’un appareil vidéo est reliée à la borne COMPUTER du projecteur. Les couleurs de l’image ou l’affichage ne sont vraiment pas normaux. La mauvaise option (« Composantes » ou « RVB ») est peut-être sélectionnée pour le paramètre « Réglages de l’entrée Borne COMPUTER » sur le menu de configuration. L’image ne sera pas projetée correctement si « Composantes » est sélectionné alors que la borne COMPUTER du projecteur est reliée à la borne de sortie RVB de l’ordinateur, ou si « RVB » est sélectionné alors que la borne COMPUTER du projecteur est reliée à la borne de sortie vidéo à composantes d’un appareil vidéo. Sur le menu de configuration, sélectionnez « Auto » pour le réglage « Réglages de l’entrée Borne COMPUTER ». Voir page 29. 70 Problème Cause et mesure à prendre Je ne comprends pas les messages ou menus parce qu’ils ne sont pas dans la bonne langue. Procédez de la façon suivante pour sélectionner la langue souhaitée. Voir page 30. 1. Appuyez sur la touche [MENU] pour afficher le menu de configuration. 2. Si le signal d’entrée est un signal HDMI (PC), appuyez quatre fois sur [] puis appuyez sur la touche [ENTER]. Si le signal d’entrée est n’est pas un signal HDMI (PC), appuyez cinq fois sur [] puis appuyez sur la touche [ENTER]. 3. Appuyez deux fois sur [] puis appuyez sur la touche [ENTER] pour afficher le menu de sélection de langue. 4. Utilisez les touches [] et [] pour surligner la langue que vous voulez sélectionner, puis appuyez sur la touche [ENTER]. 5. Appuyez sur la touche [MENU] pour quitter le menu de configuration. Aucun son restitué par la prise AUDIO OUT Le réglage du volume du projecteur est trop faible ou le son est coupé. Utilisez les touches [VOLUME +] et [VOLUME –] de la télécommande pour régler le volume. Voir page 20. Le réglage de volume de l’appareil raccordé au projecteur est trop faible ou aucun son n’est fourni par l’autre appareil. Réglez le volume de l’appareil raccordé. La sortie audio de l’appareil raccordé n’est peut-être pas raccordée correctement à la borne AUDIO IN du projecteur. Vérifiez la liaison. Aucun son restitué par le haut-parleur (série XJ-F) Le réglage du volume du projecteur est trop faible ou le son est coupé. Utilisez les touches [VOLUME +] et [VOLUME –] de la télécommande pour régler le volume. Voir page 20. Le réglage de volume de l’appareil raccordé au projecteur est trop faible ou aucun son n’est fourni par l’autre appareil. Réglez le volume de l’appareil raccordé. La sortie audio de l’appareil raccordé n’est peut-être pas raccordée correctement à la borne AUDIO IN du projecteur. Vérifiez la liaison. Quand la source d’entrée est « HDMI », « Visualiseur de fichier », « Réseau » ou « Affichage USB », « Ligne » peut être sélectionné pour le réglage « Réglages des options 2 Sortie audio » sur le menu de configuration. Changez le réglage « Sortie audio » sur « Haut-parleur ». Voir page 30. Couleurs étranges Le signal d’entrée ne correspond peut-être pas aux réglages du projecteur. Essayez de faire ceci. – Appuyez sur la touche [FUNC] puis sélectionnez « Luminosité » pour régler la luminosité de l’image. – Appuyez sur la touche [FUNC] puis sélectionnez « Mode Couleur » pour changer le mode Couleur. – Sur le menu de configuration, utilisez « Réglage de l’image 1 Bal. couleurs » pour régler la balance des couleurs de l’image projetée. Le texte est flou. La mise au point de l’image n’est pas correcte. Faites la mise au point. Le réglage de fréquence et/ou de phase actuel ne correspond pas au signal d’entrée. (Valide seulement lorsque la source d’entrée est un signal RVB.) Appuyez sur la touche [AUTO] pour exécuter un réglage automatique. Sur le menu de configuration, réglez « Réglage de l’image 2 Fréquence » et « Réglage de l’image 2 Phase ». (Valide seulement lorsque la source d’entrée est un signal RVB.) Voir page 28. Le message « Saisir le code » apparaît et il n’est pas possible de continuer. Le paramètre « Réglages des options 1 Code Marche » sur le menu de configuration est activé et le projecteur est protégé par un mot de passe. Saisissez le mot de passe correct et appuyez sur la touche [ENTER]. Voir page 32. La télécommande ne fonctionne pas. Les piles de la télécommande sont peut-être vides. Remplacez les piles. La télécommande est peut-être trop loin du projecteur. Assurez-vous que la télécommande est à moins de cinq mètres du projecteur lorsque vous l’utilisez. Le témoin POWER/ STANDBY est éclairé en rouge et le témoin STATUS est éclairé (ou clignote) en rouge ou orange. Une erreur se produit. Reportez-vous à « Indicateurs d’erreur et messages d’avertissement » (page 69). 71 Problème Cause et mesure à prendre La source lumineuse ne s’éclaire pas. La source de lumière a été coupée temporairement en appuyant sur la touche [BLANK]. Appuyez sur la touche [BLANK] ou la touche [ESC] pour la réactiver. Pour plus d’informations, reportez-vous à « Pour couper momentanément l’image et le son (BLANK) » (page 17). La source lumineuse a atteint la fin de sa durée de vie ou fonctionne mal. Le cas échéant, contactez votre revendeur ou un service après-vente agréé CASIO pour faire remplacer la lampe. L’alimentation est coupée soudainement et le projecteur redémarre. Le projecteur effectue périodiquement un autocontrôle. Dans certains cas, le projecteur redémarre automatiquement après l’autocontrôle. Normalement ceci ne signale pas une défectuosité, et vous pouvez continuer à utiliser le projecteur. Toutefois, si le projecteur redémarre plusieurs fois de suite il est peut-être défectueux. Dans ce cas, contactez votre revendeur ou un service après-vente agréé CASIO. Important ! Essayez d’effectuer les opérations suivantes pour remettre le projecteur en état de marche. 1. Débranchez le cordon d’alimentation secteur et attendez au moins 10 minutes. 2. Rebranchez le cordon d’alimentation et rallumez le projecteur. Si le projecteur ne fonctionne toujours pas normalement malgré ces mesures, apportez-le à votre revendeur ou à un service après-vente agréé CASIO. 72 Annexe Raccordement à une sortie vidéo à composantes Cette section explique comment établir une liaison vidéo à composantes entre le projecteur et un appareil vidéo. Les bornes de sortie vidéo à composantes se présentent sous forme de jeux à 3 bornes : Y·Cb·Cr ou Y·Pb·Pr. Veillez à brancher les fiches du câble vidéo à composantes sur les bornes en tenant compte des couleurs (Vert : Y; Bleu : Cb/Pb; Rouge : Cr/Pr). Notez que seul le raccordement à une borne de sortie vidéo à composantes analogique est possible. Le raccordement à une borne de sortie numérique n’est pas possible. Série XJ-V Projecteur Appareil vidéo Borne COMPUTER Prise AUDIO IN Aux bornes de sortie audio Blanc Rouge Minijack stéréo Câble audio de type RCA (en vente dans le commerce) Câble vidéo à composantes (en vente dans le commerce) 73 Aux bornes de sortie vidéo à composantes Série XJ-F Projecteur Appareil vidéo Borne COMPUTER Prise AUDIO IN Aux bornes de sortie audio Aux bornes de sortie vidéo à composantes Blanc Rouge Minijack stéréo Câble audio de type RCA (en vente dans le commerce) Câble vidéo à composantes (en vente dans le commerce) Raccordement à une sortie vidéo composite ou une sortie S-Vidéo (Série XJ-F seulement) Projecteur Câble S-vidéo (en vente dans le commerce) A la borne S-VIDEO Appareil vidéo A la borne de sortie S-vidéo Aux bornes de sortie vidéo/audio Rouge : A la borne AUDIO IN R Jaune : A la borne VIDEO Blanc : A la borne AUDIO IN L Câble vidéo/audio type RCA (en vente dans le commerce) Remarque Que l’image projetée soit transmise via la borne S-VIDEO ou la borne VIDEO du projecteur, le projecteur restitue toujours le son reçu par les bornes AUDIO IN L/R du projecteur. 74 Alimentation d’un appareil externe (XJ-F Series uniquement) L’alimentation peut être fournie à un appareil externe via le port d’un projecteur modèle USB-A/5V CC d’un XJ-F20XN, XJ-F200WN, ou XJ-F210WN ou via le port 5V CC d’un modèle XJ-F10X ou XJ-F100W. Important ! Éteindre le projecteur coupe aussi l’alimentation de l’appareil externe. Notez que l’alimentation fournie est également coupée quand le projecteur est éteint par le redémarrage de la fonction d’auto-diagnostique ou de l’extinction automatique, en raison d’une erreur, ou pour toute autre raison. En fonction de l’appareil externe utilisé, couper l’alimentation peut entraîner la perte ou l’altération des données en cours d’édition. Prenez l’habitude de sauvegarder souvent les données sur un appareil externe alimenté par le projecteur. La mise hors tension du projecteur par l’Extinction auto (page 29) entraîne aussi la mise hors tension de l’appareil externe. Avant d’alimenter l’appareil externe, veillez à sélectionner « Non » pour le réglage « Réglages des options 1 3 Extinction auto » pour désactiver l’Extinction auto. Pour une liste des équipements alimentés par le projecteur dont le fonctionnement a été vérifié, consultez le site Web du projecteur CASIO (http://www.casio-intl.com/support/). Un fonctionnement correct n’est pas garanti pour un dispositif externe qui ne figure pas dans la liste se trouvant sur le site Web du projecteur CASIO. Bien que l’alimentation à 5V CC 2A peut être fourni à d’autres appareils qui ne figurent pas sur le site CASIO, notez que cela peut rendre certaines fonctions indisponibles sur certains appareils. Avant d’utiliser la sortie de ce port pour alimenter un autre appareil, veillez à vérifier la documentation de l’utilisateur de l’appareil et assurez-vous de le connecter correctement. Une attention particulière est requise lors de la connexion d’une batterie rechargeable au port d’alimentation USB du projecteur. Une connexion incorrecte entraîne un risque d’explosion, d’incendie et de fumée. Notez que CASIO COMPUTER CO., LTD. ne peut être tenu responsable de toute perte ou corruption des données stockées sur un périphérique externe connecté au port d’alimentation USB du projecteur, ou de tout dommage, production de fumée ou d’incendie qui se produit sur le périphérique connecté. Remarque Pour couper temporairement l’image de projection tout en conservant l’alimentation du projecteur pour l’appareil externe, appuyez sur la touche [BLANK]. Pour plus d’informations, reportez-vous à « Pour couper momentanément l’image et le son (BLANK) » (page 17). 75 Mise à jour du micrologiciel et transfert d’un logo personnalisé Avec un projecteur de la série XJ-V, vous pouvez mettre à jour le micrologiciel (logiciel intégré à la mémoire ROM du projecteur) en utilisant un ordinateur. Avec un projecteur de la série XJ-F, vous pouvez mettre à jour le micrologiciel et aussi transférer des images sur le projecteur que vous pourrez utiliser comme images de logos personnalisés. Pour les détails sur ces opérations, reportez-vous à « Projector Firmware Update Guide » et « User Logo Transfer Guide », qui peuvent être téléchargés à partir du site web du projecteur CASIO. Pour mettre à jour le micrologiciel et transférer un logo personnalisé Utilisez un câble USB du commerce pour relier le port SERVICE du projecteur (modèle de la série XJ-V) ou au port LOGO (modèles de la série XJ-F) au port USB de l’ordinateur. Série XJ-V Série XJ-F Port SERVICE (Micro-USB type B) Port LOGO (Micro-USB type B) Suspension du projecteur au plafond Le projecteur peut être suspendu au plafond. Quand le projecteur est suspendu au plafond, vous pouvez le positionner à l’envers ou avec l’objectif de projection dirigé directement vers le bas. Pour plus de détails, contactez le magasin où vous avez acheté le projecteur. Important ! Lorsque le projecteur est suspendu au plafond, il faut le mettre à au moins un mètre de distance de dispositifs protégeant contre les incendies, détecteurs d’incendie, alarmes d’incendie ou autres. S’il est placé trop près d’un tel dispositif, la chaleur émise par le projecteur risque de déclencher le dispositif. Évitez aussi de placer le projecteur à proximité de lampes fluorescentes ou de sources lumineuses puissantes. Une lumière puissante peut réduire la portée de la télécommande ou même rendre la télécommande inutilisable. Vérifiez si la télécommande fonctionne bien à l’emplacement choisi pour le projecteur. L’orientation verticale et horizontale de l’image projetée est inversée par rapport à l’installation normale lorsque le projecteur est positionné à l’envers et suspendu au plafond. Vous devez changer le réglage du projecteur pour réorienter l’image. Pour le détail, reportez-vous à « Réglages d’écran 3 Montage au plafond » (page 28) dans le « Réglages du menu de configuration ». 76 Distance de projection et taille d’écran Les distances de projection indiquées ci-dessous servent à titre de référence lors de l’installation du projecteur. « h » sur l’illustration et le tableau indique la distance entre le centre de l’objectif du projecteur et le bas de l’écran de projection. h Distance de projection approximative Taille de projection XJ-V100W/XJ-V110W/XJ-F100W/ XJ-F200WN/XJ-F210WN XJ-V10X/XJ-F10X/XJ-F20XN Taille d’écran Diagonale (cm) Distance minimale (m) Distance maximale (m) h Distance minimale (m) Distance maximale (m) 30 76 0,93 1,38 0 – – – 35 89 – – – 0,92 1,37 8 40 102 1,27 1,88 0 1,06 1,58 9 60 152 1,95 2,87 0 1,64 2,42 13 77 196 2,54 3,72 0 2,14 3,14 17 80 203 2,64 3,86 0 2,22 3,26 18 100 254 3,33 4,85 0 2,81 4,11 22 150 381 5,04 7,33 0 4,26 6,22 34 h (cm) 200 508 6,76 9,82 0 5,72 8,32 45 300 762 10,18 14,78 0 8,63 12,54 67 77 Format spécifié et image projetée Les illustrations suivantes montrent de quelle façon les images sont projetées en fonction du type de signal présent en entrée et du format sélectionné sur le projecteur. XJ-V100W/XJ-V110W/XJ-F100W/XJ-F200WN/XJ-F210WN Source d’entrée : RVB ou HDMI (PC) Signal d’entrée Normal Plein 16:9 4:3 Réel 4:3 Boîte aux lettres SVGA (800 × 600) XGA (1024 × 768) WXGA (1280 × 800) SXGA (1280 × 1024) Source d’entrée : Vidéo*, S-vidéo*, Composantes ou HDMI (TVD) Signal d’entrée Normal 16:9 16:10 Image de format 4:3 Image compressée Image en boîte aux lettres Image de format 16:9 * XJ-F100W/XJ-F200WN/XJ-F210WN uniquement 78 XJ-V10X/XJ-F10X/XJ-F20XN Source d’entrée : RVB ou HDMI (PC) Signal d’entrée Normal Plein 16:9 16:10 16:10 4:3 SVGA (800 × 600) XGA (1024 × 768) WXGA (1280 × 800) SXGA (1280 × 1024) Source d’entrée : Vidéo*, S-vidéo*, Composantes ou HDMI (TVD) Signal d’entrée Normal 16:9 Image de format 4:3 Image compressée Image en boîte aux lettres Image de format 16:9 * XJ-F10X/XJ-F20XN uniquement 79 Signaux pris en charge Important ! Il n’est pas garanti que les images d’un signal mentionné dans le tableau ci-dessus pourront être affichées correctement. Signal RVB Nom du signal VESA Fréquence horizontale (kHz) Résolution Fréquence verticale (Hz) 640 × 480/60 640 × 480 31,5 60 640 × 480/72 640 × 480 37,9 73 640 × 480/75 640 × 480 37,5 75 640 × 480/85 640 × 480 43,3 85 800 × 600/56 800 × 600 35,2 56 800 × 600/60 800 × 600 37,9 60 800 × 600/72 800 × 600 48,1 72 800 × 600/75 800 × 600 46,9 75 800 × 600/85 800 × 600 53,7 85 1024 × 768/60 1024 × 768 48,4 60 1024 × 768/70 1024 × 768 56,5 70 1024 × 768/75 1024 × 768 60,0 75 1024 × 768/85 1024 × 768 68,7 85 1152 × 864/75 1152 × 864 67,5 75 1280 × 720/60 1280 × 720 45,0 60 1280 × 768/60 1280 × 768 47,8 60 1280 × 800/60 1280 × 800 49,7 60 1280 × 960/60 1280 × 960 60,0 60 1280 × 1024/60 1280 × 1024 64,0 60 1280 × 1024/75 1280 × 1024 80,0 75 1280 × 1024/85 1280 × 1024 91,1 85 1366 × 768/60 1366 × 768 47,7 60 1400 × 1050/60 1400 × 1050 65,3 60 1440 × 900/60 1440 × 900 55,9 60 1600 × 1200/60 1600 × 1200 75,0 60 1680 × 1050/60 1680 × 1050 65,3 60 1920 × 1080/60 1920 × 1080 67,5 60 1920 × 1200RB/60 1920 × 1200 74,0 60 80 Signal à composantes HDTV SDTV Nom du signal Fréquence horizontale (kHz) Fréquence verticale (Hz) 1080p/50 56,3 50 1080p/60 67,5 60 720p/50 37,5 50 720p/60 45,0 60 1080i/50 28,1 50 1080i/60 33,7 60 576p/50 31,3 50 576i/50 16,6 50 480p/60 31,5 60 480i/60 15,7 60 Signal vidéo (Série XJ-F seulement) Nom du signal Fréquence horizontale (kHz) NTSC 15,7 Fréquence verticale (Hz) 60 NTSC4.43 15,7 60 PAL 15,6 50 PAL-M 15,7 60 PAL-N 15,6 50 PAL60 15,7 60 SECAM 15,6 50 Nom du signal Fréquence horizontale (kHz) Fréquence verticale (Hz) 640 × 480/60 31,5 60 800 × 600/60 37,9 60 1024 × 768/60 48,4 60 1280 × 720/60 45,0 60 1280 × 768/60 47,8 60 1280 × 800/60 49,7 60 1280 × 960/60 60 60 1280 × 1024/60 64 60 1400 × 1050/60 65,3 60 1920 × 1080/60 67,5 60 1920 × 1200RB/60 74,0 60 SDTV (480p) 31,5 60 SDTV (576p) 31,25 50 HDTV (720p) (50) 37,5 50 HDTV (720p) (60) 45 60 HDTV (1080i) (50) 28,13 50 HDTV (1080i) (60) 33,75 60 HDTV (1080p) (50) 56,25 50 HDTV (1080p) (60) 67,5 60 Signal HDMI 81 Commande RS-232C du projecteur Lorsque le projecteur est connecté à l’ordinateur par une connexion série, il peut être piloté via les commandes RS-232C envoyées par l’ordinateur. Pour établir une connexion série entre le projecteur et un ordinateur Reliez le projecteur et l’ordinateur comme indiqué sur l’illustration suivante. Série XJ-V Projecteur Ordinateur Port SERIAL (RS-232C) D-Sub 9 broches (femelle) D-Sub 9 broches (femelle) Câble série en vente dans le commerce (croisé) Port série Série XJ-F Projecteur Ordinateur Port SERIAL (RS-232C) D-Sub 9 broches (femelle) D-Sub 9 broches (femelle) Câble série en vente dans le commerce (croisé) 82 Port série Utilisation des commandes de contrôle Cette section explique les commandes utilisées pour le contrôle du projecteur depuis un ordinateur. Commande Envoi de format Configurez le port série de votre ordinateur de la façon suivante. Protocole de communication Débit des données 19200 bps Bit des données 8 bits Parité Aucun Bit d’arrêt 1 bit Contrôle de flux Aucun Envoyez cette commande lorsque vous voulez des informations sur la configuration actuelle du projecteur. Commande de lecture Envoyer le format (<nom de commande>?) Recevoir le format (<plage de réglage de la commande>, <réglage actuel>) Exemple de commande Envoyer ( VOL ? ) envoyé de l’ordinateur au projecteur. 4 ( 0 - 30 , 15 ) renvoyé du projecteur à l’ordinateur. Envoyez cette commande pour contrôler le projecteur (marche/arrêt, etc.) et y inscrire des données. Commande d’écriture Envoyer le format (<nom de commande> <valeur du réglage>) Exemple de commande Envoyer ( VOL 0 ) envoyé de l’ordinateur au projecteur. 4 Le réglage de volume du projecteur devient 0. Reportez-vous à la « Liste des commandes » pour plus de détails sur les noms et les réglages des commandes. Toutes les commandes utilisent des caractères ASCII et des entiers décimaux. Le projecteur renvoie un point d’interrogation (?) lorsqu’une commande qu’il ne peut pas reconnaître est envoyée. De plus, toute valeur hors de la plage autorisée spécifiée pour une commande est ignorée. Si le projecteur effectue une opération initiée par une commande envoyée antérieurement, par exemple une touche du projecteur ou une touche de la télécommande pressée, l’envoi de la commande devra être achevée pour que la commande suivante puisse être envoyée. 83 Liste des commandes Seules les fonctions suivantes sont disponibles lorsque le projecteur est éteint. N’essayez pas d’envoyer d’autres commandes au projecteur. Marche/Arrêt : Lire Marche : Écrire Obtenir durée éclairage : Lire Un signal valide doit être présent en entrée pour que la commande d’écran vide ou de changement de format puisse être utilisée. R : Lecture validée W : Écriture validée Nom de la commande Fonction RW Réglages Marche/Arrêt : PWR RW 0 : Non, 1 : Oui Commutation de l’entrée : 0 : Bascule la source d’entrée sur la borne COMPUTER et règle la borne COMPUTER sur le signal RVB. 1 : Bascule la source d’entrée sur la borne COMPUTER et règle la borne COMPUTER sur l’entrée à composantes. 2 : Bascule la source d’entrée sur Vidéo. 6 : Bascule la source d’entrée sur la borne COMPUTER et règle la borne COMPUTER sur Auto. 7 : Bascule la source d’entrée sur « HDMI ». 8 : Bascule la source d’entrée sur « Réseau ». 9 : Bascule la source d’entrée sur « S-vidéo ». 11 : Bascule la source d’entrée sur « Visualiseur de fichier ». 12 : Bascule la source d’entrée sur « Affichage USB ». 13 : Bascule la source d’entrée sur « Outil CASIO USB ». 14 : Bascule la source d’entrée sur « HDMI2 ». Les réglages 2, 9 et 14 sont valides pour les projecteurs de la série XJ-F seulement. Les réglages 8, 11, 12 et 13 sont valides pour les modèles réseau des projecteurs seulement. SRC RW 0 : RVB, 1 : Composantes 2 : Vidéo 6 : Auto (RVB/Composantes) 7 : HDMI, 8 : Réseau 9 : S-vidéo 11 : Visualiseur de fichier 12 : Affichage USB 13 : Outil CASIO USB 14 : HDMI2 Écran blanc : Affiche ou non l’écran blanc. BLK RW 0 : Non, 1 : Oui Volume : Spécifie une valeur pour régler le niveau de volume. Ce réglage s’applique au signal de la source d’entrée actuellement projetée par le projecteur. VOL RW 0 à 30 Mode Couleur : Sélectionne le mode couleur. PST RW 1 : Graphiques, 2 : Cinéma 3 : Standard, 4 : Tableau noir 5 : Naturel Format : Spécifie le format. Le réglage 0 est le réglage « Normal » quand la source d’entrée est « RVB » ou « HDMI (PC) », alors que le réglage 2 est le réglage « Normal » quand la source d’entrée est à composantes, « HDMI (TVD) », « Vidéo » ou « S-vidéo ». ARZ RW 0 : Normal, 1 : 16:9 2 : Normal 3 : Boîte aux lettres 4 : Plein, 5 : Réel, 6 : 4:3 7 : 16:10 Obtenir durée éclairage : Obtient la durée d’éclairage du projecteur. LMP R 0- Unité : Heure 84 Fonction Contrôle de lumière : Configure les réglages de Contrôle de lumière et des réglages du Mode Contrôle de lumière Non. Le réglage 2 est valide pour les projecteurs de la série XJ-F seulement. Nom de la commande RW PMD RW Réglages 0 : Lumineux, 1 : Normal 2 : Capteur de lumière Oui 3 : Sortie de la lumière 7 4 : Sortie de la lumière 6 5 : Sortie de la lumière 5 6 : Sortie de la lumière 4 7 : Sortie de la lumière 3 8 : Sortie de la lumière 2 9 : Sortie de la lumière 1 Figer : Active ou désactive la fonction Figer. FRZ RW 0 : Non, 1 : Oui Correction distorsion : Corrige la distorsion selon une valeur correspondant aux réglages de « Correction distorsion » dans le menu de configuration. 0 : Correction distorsion –60 60 : Correction distorsion 0 120 : Correction distorsion +60 Exemple : 65 ici, désigne un réglage équivalent à la valeur +5 de Correction distorsion. KST RW 0 à 120 Correction distorsion +/– : Augmente ou diminue le réglage actuel de la correction de la distorsion de 1 incrément. + : KSP – : KSM W 0 à 120 Touche : Opération exécutée lorsqu’une touche est pressée. Les réglages 26 à 30 sont valides pour les modèles réseau des projecteurs seulement. KEY W 1 : , 2 : , 3 : , 4 : 5 : ENTER, 6 : ESC, 10 : FUNC 11 : MENU, 12 : POWER 13 : AUTO, 14 : INPUT 15 : TIMER, 16 : ASPECT 17 : BLANK, 18 : FREEZE 19 : , 20 : KEYSTONE + 21 : KEYSTONE – 22 : D-ZOOM + 23 : D-ZOOM – 24 : VOLUME + 25 : VOLUME – 26 : PLAY(R) 27 : REWIND(s) 28 : FORWARD(d) 29 : PREVIOUS(S) 30 : NEXT(T) Type d’installation : Précise la façon dont le projecteur est installé par rapport à l’écran pour la projection. 0 : Projection sur un écran installé devant le projecteur*1 1 : Projection de derrière l’écran avec un montage au plafond*2 2 : Projection de derrière l’écran*1 3 : Projection sur un écran installé devant le projecteur avec un montage au plafond*2 POS RW 0à3 APO : Pour changer le réglage Extinction auto (délai d’extinction ou désactivation d’Extinction auto). APO RW 0 : Non, 1 : 5 minutes 2 : 10 minutes, 3 : 15 minutes 4 : 20 minutes, 5 : 30 minutes Remarque Chaque réglage de commande KEY correspond à une touche de télécommande. L’opération du projecteur réalisée en réponse à une commande KEY est identique à l’opération de la touche équivalente de la télécommande. Quand des commandes KEY sont envoyées au projecteur à partir d’un appareil externe, veillez à ce qu’elles soient dans le même ordre que les touches de la télécommande. 85 Nom de la commande RW STS R 0 : Normal 1 : Erreur de ventilateur 2 : Erreur de température 7 : Erreur d’éclairage 16 : Autre erreur Volume +/– : Augmente ou diminue le réglage actuel du volume de 1 incrément. + : VLP – : VLM W 0 à 30 Silencieux : Active ou désactive la coupure du son. MUT RW 0 : Non, 1 : Oui Niveau de l’entrée microphone : Règle le volume du son provenant de la prise MIC. Cette commande est disponible seulement pour les modèles réseau des projecteurs. MIC RW 0à3 Fonction Erreur : Indique un état d’erreur du projecteur. *1 Haut du projecteur vers le haut *2 Haut du projecteur vers le bas 86 Réglages GPL et LGPL (1) Ce produit emploie un logiciel (Ce Logiciel) fourni sous Licence Publique Générale GNU (GPL) et LICENCE GÉNÉRALE PUBLIQUE LIMITÉE GNU (LGPL). Selon les GPL et LGPL, le code source de Ce Logiciel est un code source ouvert. Toute personne souhaitant voir le code source ouvert peut le faire en le téléchargeant du site de téléchargement des projecteurs CASIO. Toute copie, modification ou distribution de Ce Logiciel est autorisée dans la mesure où elle respecte les termes et conditions des GPL et LGPL. (2) Ce Logiciel est fourni « comme tel » sans garantie explicite ou implicite de quelque sorte que ce soit. Toutefois, l’avis de non responsabilité n’affecte pas les termes et conditions de la garantie du produit proprement dit (y compris une défectuosité due à Ce Logiciel). (3) Ce Logiciel est fourni sous les GPL et LGPL suivantes. Cette traduction de la GPL/LGPL est informelle et n’est pas officiellement déclarée valide par la Fondation pour le Logiciel Libre. Pour être absolument sûr de ce qui est autorisé, reportez-vous à la GPL/LGPL originale (en anglais). 87 Licence Publique Générale GNU Version 2, Juin 1991 Préambule Les licences de la plupart des logiciels sont conçues pour vous enlever toute liberté de les partager et de les modifier. A contrario, la Licence Publique Générale est destinée à garantir votre liberté de partager et de modifier les logiciels libres, et à assurer que ces logiciels soient libres pour tous leurs utilisateurs. La présente Licence Publique Générale s’applique à la plupart des logiciels de la Free Software Foundation, ainsi qu’à tout autre programme pour lequel ses auteurs s’engagent à l’utiliser. (Certains autres logiciels de la Free Software Foundation sont couverts par la GNU Lesser General Public License à la place.) Vous pouvez aussi l’appliquer aux programmes qui sont les vôtres. Quand nous parlons de logiciels libres, nous parlons de liberté, non de prix. Nos licences publiques générales sont conçues pour vous donner l’assurance d’être libres de distribuer des copies des logiciels libres (et de facturer ce service, si vous le souhaitez), de recevoir le code source ou de pouvoir l’obtenir si vous le souhaitez, de pouvoir modifier les logiciels ou en utiliser des éléments dans de nouveaux programmes libres et de savoir que vous pouvez le faire. Pour protéger vos droits, il nous est nécessaire d’imposer des limitations qui interdisent à quiconque de vous refuser ces droits ou de vous demander d’y renoncer. Certaines responsabilités vous incombent en raison de ces limitations si vous distribuez des copies de ces logiciels, ou si vous les modifiez. Par exemple, si vous distribuez des copies d’un tel programme, à titre gratuit ou contre une rémunération, vous devez accorder aux destinataires tous les droits dont vous disposez. Vous devez vous assurer qu’eux aussi reçoivent ou puissent disposer du code source. Et vous devez leur montrer les présentes conditions afin qu’ils aient connaissance de leurs droits. Nous protégeons vos droits en deux étapes : (1) nous sommes titulaires des droits d’auteur du logiciel, et (2) nous vous délivrons cette licence, qui vous donne l’autorisation légale de copier, distribuer et/ou modifier le logiciel. En outre, pour la protection de chaque auteur ainsi que la nôtre, nous voulons nous assurer que chacun comprenne que ce logiciel libre ne fait l’objet d’aucune garantie. Si le logiciel est modifié par quelqu’un d’autre puis transmis à des tiers, nous voulons que les destinataires soient mis au courant que ce qu’ils ont reçu n’est pas le logiciel d’origine, de sorte que tout problème introduit par d’autres ne puisse entacher la réputation de l’auteur originel. En définitive, un programme libre restera à la merci des brevets de logiciels. Nous souhaitons éviter le risque que les redistributeurs d’un programme libre fassent des demandes individuelles de licence de brevet, ceci ayant pour effet de rendre le programme propriétaire. Pour éviter cela, nous établissons clairement que toute licence de brevet doit être concédée de façon à ce que l’usage en soit libre pour tous ou bien qu’aucune licence ne soit concédée. Les termes exacts et les conditions de copie, distribution et modification sont les suivants : 88 Conditions de copie, distribution et modification de la Licence Publique Générale GNU. 0. La présente Licence s’applique à tout programme ou tout autre ouvrage contenant un avis, apposé par le titulaire des droits d’auteur, stipulant qu’il peut être distribué au titre des conditions de la présente Licence Publique Générale. Ci-après, le ‘Programme’ désigne l’un quelconque de ces programmes ou ouvrages, et un ‘ouvrage fondé sur le Programme’ désigne soit le Programme, soit un ouvrage qui en dérive au titre des lois sur le droit d’auteur : en d’autres termes, un ouvrage contenant le Programme ou une partie de ce dernier, soit à l’identique, soit avec des modifications et/ou traduit dans un autre langage. (Ci-après, le terme ‘modification’ implique, sans s’y réduire, le terme traduction) Chaque concessionaire sera désigné par ‘vous’. Les activités autres que la copie, la distribution et la modification ne sont pas couvertes par la présente Licence ; elles sont hors de son champ d’application. L’opération consistant à exécuter le Programme n’est soumise à aucune limitation et les sorties du programme ne sont couvertes que si leur contenu constitue un ouvrage fondé sur le Programme (indépendamment du fait qu’il ait été réalisé par l’exécution du Programme). La validité de ce qui précède dépend de ce que fait le Programme. 1. Vous pouvez copier et distribuer des copies à l’identique du code source du Programme tel que vous l’avez reçu, sur n’importe quel support, du moment que vous apposiez sur chaque copie, de manière ad hoc et parfaitement visible, l’avis de droit d’auteur adéquat et une exonération de garantie ; que vous gardiez intacts tous les avis faisant référence à la présente Licence et à l’absence de toute garantie ; et que vous fournissiez à tout destinataire du Programme autre que vous-même un exemplaire de la présente Licence en même temps que le Programme. Vous pouvez faire payer l’acte physique de transmission d’une copie, et vous pouvez, à votre discrétion, proposer une garantie contre rémunération. 2. Vous pouvez modifier votre copie ou des copies du Programme ou n’importe quelle partie de celuici, créant ainsi un ouvrage fondé sur le Programme, et copier et distribuer de telles modifications ou ouvrage selon les termes de l’Article 1 ci-dessus, à condition de vous conformer également à chacune des obligations suivantes : a) Vous devez munir les fichiers modifiés d’avis bien visibles stipulants que vous avez modifié ces fichiers, ainsi que la date de chaque modification ; b) Vous devez prendre les dispositions nécessaires pour que tout ouvrage que vous distribuez ou publiez, et qui, en totalité ou en partie, contient ou est fondé sur le Programme - ou une partie quelconque de ce dernier - soit concédé comme un tout, à titre gratuit, à n’importe quel tiers, au titre des conditions de la présente Licence. c) Si le programme modifié lit habituellement des instructions de façon interactive lorsqu’on l’exécute, vous devez, quand il commence son exécution pour ladite utilisation interactive de la manière la plus usuelle, faire en sorte qu’il imprime ou affiche une annonce comprenant un avis de droit d’auteur ad hoc, et un avis stipulant qu’il n’y a pas de garantie (ou bien indiquant que c’est vous qui fournissez la garantie), et que les utilisateurs peuvent redistribuer le programme en respectant les présentes obligations, et expliquant à l’utilisateur comment voir une copie de la présente Licence. (Exception : si le Programme est lui-même interactif mais n’imprime pas habituellement une telle annonce, votre ouvrage fondé sur le Programme n’est pas obligé d’imprimer une annonce). 89 Ces obligations s’appliquent à l’ouvrage modifié pris comme un tout. Si des éléments identifiables de cet ouvrage ne sont pas fondés sur le Programme et peuvent raisonnablement être considérés comme des ouvrages indépendants distincts en eux mêmes, alors la présente Licence et ses conditions ne s’appliquent pas à ces éléments lorsque vous les distribuez en tant qu’ouvrages distincts. Mais lorsque vous distribuez ces mêmes éléments comme partie d’un tout, lequel constitue un ouvrage fondé sur le Programme, la distribution de ce tout doit être soumise aux conditions de la présente Licence, et les autorisations qu’elle octroie aux autres concessionnaires s’étendent à l’ensemble de l’ouvrage et par conséquent à chaque et toute partie indifférement de qui l’a écrite. Par conséquent, l’objet du présent article n’est pas de revendiquer des droits ou de contester vos droits sur un ouvrage entièrement écrit par vous ; son objet est plutôt d’exercer le droit de contrôler la distribution d’ouvrages dérivés ou d’ouvrages collectifs fondés sur le Programme. De plus, la simple proximité du Programme avec un autre ouvrage qui n’est pas fondé sur le Programme (ou un ouvrage fondé sur le Programme) sur une partition d’un espace de stockage ou un support de distribution ne place pas cet autre ouvrage dans le champ d’application de la présente Licence. 3. Vous pouvez copier et distribuer le Programme (ou un ouvrage fondé sur lui, selon l’Article 2) sous forme de code objet ou d’exécutable, selon les termes des Articles 1 et 2 ci-dessus, à condition que vous accomplissiez l’un des points suivants : a) L’accompagner de l’intégralité du code source correspondant, sous une forme lisible par un ordinateur, lequel doit être distribué au titre des termes des Articles 1 et 2 ci-dessus, sur un support habituellement utilisé pour l’échange de logiciels ; ou, b) L’accompagner d’une proposition écrite, valable pendant au moins trois ans, de fournir à tout tiers, à un tarif qui ne soit pas supérieur à ce que vous coûte l’acte physique de réaliser une distribution source, une copie intégrale du code source correspondant sous une forme lisible par un ordinateur, qui sera distribuée au titre des termes des Articles 1 et 2 ci-dessus, sur un support habituellement utilisé pour l’échange de logiciels ; ou, c) L’accompagner des informations reçues par vous concernant la proposition de distribution du code source correspondant. (Cette solution n’est autorisée que dans le cas d’une distribution non commerciale et seulement si vous avez reçu le programme sous forme de code objet ou d’exécutable accompagné d’une telle proposition - en conformité avec le sous-Article b cidessus.) Le code source d’un ouvrage désigne la forme favorite pour travailler à des modifications de cet ouvrage. Pour un ouvrage exécutable, le code source intégral désigne la totalité du code source de la totalité des modules qu’il contient, ainsi que les éventuels fichiers de définition des interfaces qui y sont associés, ainsi que les scripts utilisés pour contrôler la compilation et l’installation de l’exécutable. Cependant, par exception spéciale, le code source distribué n’est pas censé inclure quoi que ce soit de normalement distribué (que ce soit sous forme source ou binaire) avec les composants principaux (compilateur, noyau, et autre) du système d’exploitation sur lequel l’exécutable tourne, à moins que ce composant lui-même n’accompagne l’exécutable. Si distribuer un exécutable ou un code objet consiste à offrir un accès permettant leur copie depuis un endroit particulier, alors l’offre d’un accès équivalent pour copier le code source depuis le même endroit compte comme une distribution du code source - même si les tiers ne sont pas contraints de copier le source en même temps que le code objet. 90 4. Vous ne pouvez copier, modifier, concéder en sous-licence, ou distribuer le Programme, sauf tel qu’expressément prévu par la présente Licence. Toute tentative de copier, modifier, concéder en sous-licence, ou distribuer le Programme d’une autre manière est réputée non valable, et met immédiatement fin à vos droits au titre de la présente Licence. Toutefois, les tiers ayant reçu de vous des copies, ou des droits, au titre de la présente Licence ne verront pas leurs autorisations résiliées aussi longtemps que ledits tiers se conforment pleinement à elle. 5. Vous n’êtes pas obligé d’accepter la présente Licence étant donné que vous ne l’avez pas signée. Cependant, rien d’autre ne vous accorde l’autorisation de modifier ou distribuer le Programme ou les ouvrages fondés sur lui. Ces actions sont interdites par la loi si vous n’acceptez pas la présente Licence. En conséquence, en modifiant ou distribuant le Programme (ou un ouvrage quelconque fondé sur le Programme), vous signifiez votre acceptation de la présente Licence en le faisant, et de toutes ses conditions concernant la copie, la distribution ou la modification du Programme ou d’ouvrages fondés sur lui. 6. Chaque fois que vous redistribuez le Programme (ou n’importe quel ouvrage fondé sur le Programme), une licence est automatiquement concédée au destinataire par le concédant originel de la licence, l’autorisant à copier, distribuer ou modifier le Programme, sous réserve des présentes conditions. Vous ne pouvez imposer une quelconque limitation supplémentaire à l’exercice des droits octroyés au titre des présentes par le destinataire. Vous n’avez pas la responsabilité d’imposer le respect de la présente Licence à des tiers. 7. Si, conséquement à une décision de justice ou l’allégation d’une transgression de brevet ou pour toute autre raison (non limitée à un probleme de brevet), des obligations vous sont imposées (que ce soit par jugement, conciliation ou autre) qui contredisent les conditions de la présente Licence, elles ne vous excusent pas des conditions de la présente Licence. Si vous ne pouvez distribuer de manière à satisfaire simultanément vos obligations au titre de la présente Licence et toute autre obligation pertinente, alors il en découle que vous ne pouvez pas du tout distribuer le Programme. Par exemple, si une licence de brevet ne permettait pas une redistribution sans redevance du Programme par tous ceux qui reçoivent une copie directement ou indirectement par votre intermédiaire, alors la seule façon pour vous de satisfaire à la fois à la licence du brevet et à la présente Licence serait de vous abstenir totalement de toute distribution du Programme. Si une partie quelconque de cet article est tenue pour nulle ou inopposable dans une circonstance particulière quelconque, l’intention est que le reste de l’article s’applique. La totalité de la section s’appliquera dans toutes les autres circonstances. Cet article n’a pas pour but de vous induire à transgresser un quelconque brevet ou d’autres revendications à un droit de propriété ou à contester la validité de la moindre de ces revendications ; cet article a pour seul objectif de protéger l’intégrité du système de distribution du logiciel libre, qui est mis en oeuvre par la pratique des licenses publiques. De nombreuses personnes ont fait de généreuses contributions au large spectre de logiciels distribués par ce système en se fiant à l’application cohérente de ce système ; il appartient à chaque auteur/ donateur de décider si il ou elle veut distribuer du logiciel par l’intermédiaire d’un quelconque autre système et un concessionaire ne peut imposer ce choix. Cet article a pour but de rendre totalement limpide ce que l’on pense être une conséquence du reste de la présente Licence. 8. Si la distribution et/ou l’utilisation du Programme est limitée dans certains pays que ce soit par des brevets ou par des interfaces soumises au droit d’auteur, le titulaire originel des droits d’auteur qui décide de couvrir le Programme par la présente Licence peut ajouter une limitation géographique de distribution explicite qui exclue ces pays afin que la distribution soit permise seulement dans ou entre les pays qui ne sont pas ainsi exclus. Dans ce cas, la présente Licence incorpore la limitation comme si elle était écrite dans le corps de la présente Licence. 91 9. La Free Software Foundation peut, de temps à autre, publier des versions révisées et/ou nouvelles de la Licence Publique Générale. De telles nouvelles versions seront similaires à la présente version dans l’esprit mais pourront différer dans le détail pour prendre en compte de nouvelles problématiques ou inquiétudes. Chaque version possède un numéro de version la distinguant. Si le Programme précise le numéro de version de la présente Licence qui s’y applique et ‘une version ultérieure quelconque’, vous avez le choix de suivre les conditions de la présente version ou de toute autre version ultérieure publiée par la Free Software Foundation. Si le Programme ne spécifie aucun numéro de version de la présente Licence, vous pouvez choisir une version quelconque publiée par la Free Software Foundation à quelque moment que ce soit. 10.Si vous souhaitez incorporer des parties du Programme dans d’autres programmes libres dont les conditions de distribution sont différentes, écrivez à l’auteur pour lui en demander l’autorisation. Pour les logiciels dont la Free Software Foundation est titulaire des droits d’auteur, écrivez à la Free Software Foundation ; nous faisons parfois des exceptions dans ce sens. Notre décision sera guidée par le double objectif de préserver le statut libre de tous les dérivés de nos logiciels libres et de promouvoir le partage et la réutilisation des logiciels en général. ABSENCE DE GARANTIE 11.COMME LA LICENCE DU PROGRAMME EST CONCEDEE A TITRE GRATUIT, AUCUNE GARANTIE NE S’APPLIQUE AU PROGRAMME, DANS LES LIMITES AUTORISEES PAR LA LOI APPLICABLE. SAUF MENTION CONTRAIRE ECRITE, LES TITULAIRES DU DROIT D’AUTEUR ET/ OU LES AUTRES PARTIES FOURNISSENT LE PROGRAMME ‘EN L’ETAT’, SANS AUCUNE GARANTIE DE QUELQUE NATURE QUE CE SOIT, EXPRESSE OU IMPLICITE, Y COMPRIS, MAIS SANS Y ETRE LIMITE, LES GARANTIES IMPLICITES DE COMMERCIABILITE ET DE LA CONFORMITE A UNE UTILISATION PARTICULIERE. VOUS ASSUMEZ LA TOTALITE DES RISQUES LIES A LA QUALITE ET AUX PERFORMANCES DU PROGRAMME. SI LE PROGRAMME SE REVELAIT DEFECTUEUX, LE COUT DE L’ENTRETIEN, DES REPARATIONS OU DES CORRECTIONS NECESSAIRES VOUS INCOMBENT INTEGRALEMENT. 12.EN AUCUN CAS, SAUF LORSQUE LA LOI APPLICABLE OU UNE CONVENTION ECRITE L’EXIGE, UN TITULAIRE DE DROIT D’AUTEUR QUEL QU’IL SOIT, OU TOUTE PARTIE QUI POURRAIT MODIFIER ET/OU REDISTRIBUER LE PROGRAMME COMME PERMIS CI-DESSUS, NE POURRAIT ETRE TENU POUR RESPONSABLE A VOTRE EGARD DES DOMMAGES, INCLUANT LES DOMMAGES GENERIQUES, SPECIFIQUES, SECONDAIRES OU CONSECUTIFS, RESULTANT DE L’UTILISATION OU DE L’INCAPACITE D’UTILISER LE PROGRAMME (Y COMPRIS, MAIS SANS Y ETRE LIMITE, LA PERTE DE DONNEES, OU LE FAIT QUE DES DONNEES SOIENT RENDUES IMPRECISES, OU LES PERTES EPROUVEES PAR VOUS OU PAR DES TIERS, OU LE FAIT QUE LE PROGRAMME ECHOUE A INTEROPERER AVEC UN AUTRE PROGRAMME QUEL QU’IL SOIT) MEME SI LE DIT TITULAIRE DU DROIT D’AUTEUR OU LE PARTIE CONCERNEE A ETE AVERTI DE L’EVENTUALITE DE TELS DOMMAGES. 92 FIN DES TERMES ET CONDITIONS Comment appliquer ces conditions à vos nouveaux programmes Si vous développez un nouveau programme, et si vous voulez qu’il soit de la plus grande utilité possible pour le public, le meilleur moyen d’y parvenir est d’en faire un logiciel libre que chacun peut redistribuer et modifier au titre des présentes conditions. Pour ce faire, munissez le programme des avis qui suivent. Le plus sûr est de les ajouter au début de chaque fichier source pour véhiculer le plus efficacement possible l’absence de toute garantie ; chaque fichier devrait aussi contenir au moins la ligne ‘copyright’ et une indication de l’endroit où se trouve l’avis complet. [Une ligne donnant le nom du programme et une courte idée de ce qu’il fait.] Copyright (C) [année] [nom de l’auteur] Ce programme est un logiciel libre ; vous pouvez le redistribuer et/ou le modifier au titre des clauses de la Licence Publique Générale GNU, telle que publiée par la Free Software Foundation ; soit la version 2 de la Licence, ou (à votre discrétion) une version ultérieure quelconque. Ce programme est distribué dans l’espoir qu’il sera utile, mais SANS AUCUNE GARANTIE ; sans même une garantie implicite de COMMERCIABILITE ou DE CONFORMITE A UNE UTILISATION PARTICULIERE. Voir la Licence Publique Générale GNU pour plus de détails. Vous devriez avoir reçu un exemplaire de la Licence Publique Générale GNU avec ce programme ; si ce n’est pas le cas, écrivez à la Free Software Foundation Inc., 51 Franklin Street, Fifth Floor, Boston, MA 02110-1301, USA. Ajoutez aussi des informations sur la manière de vous contacter par courrier électronique et courrier postal. Si le programme est interactif, faites en sorte qu’il affiche un court avis tel que celui-ci lorsqu’il démarre en mode interactif : Gnomovision version 69, Copyright (C) année nom de l’auteur Gnomovision n’est accompagné d’ABSOLUMENT AUCUNE GARANTIE ; pour plus de détails tapez ‘show w’. Ceci est un logiciel libre et vous êtes invité à le redistribuer en respectant certaines obligations ; pour plus de détails tapez ‘show c’. Les instructions hypothétiques ‘show w’ et ‘show c’ sont supposées montrer les parties ad hoc de la Licence Publique Générale. Bien entendu, les instructions que vous utilisez peuvent porter d’autres noms que ‘show w’ et ‘show c’ ; elles peuvent même être des clics de souris ou des éléments d’un menu ou tout ce qui convient à votre programme. Vous devriez aussi obtenir de votre employeur (si vous travaillez en tant que développeur) ou de votre école, si c’est le cas, qu’il (ou elle) signe une ‘renonciation aux droits d’auteur’ concernant le programme, si nécessaire. Voici un exemple (changez les noms) : Yoyodyne, Inc., déclare par la présente renoncer à toute prétention sur les droits d’auteur du programme ‘Gnomovision’ (qui fait des avances aux compilateurs) écrit par James Hacker. [signature de Ty Coon], 1er avril 1989 Ty Coon, Président du Vice La présente Licence Publique Générale n’autorise pas l’incorporation de votre programme dans des programmes propriétaires. Si votre programme est une bibliothèque de sous-programmes, vous pouvez considérer plus utile d’autoriser l’édition de liens d’applications propriétaires avec la bibliothèque. Si c’est ce que vous voulez faire, utilisez la GNU Lesser General Public License au lieu de la présente Licence. 93 LICENCE GÉNÉRALE PUBLIQUE LIMITÉE GNU (GNU LESSER GENERAL PUBLIC LICENSE) Version 2.1, février 1999. Copyright (C) 1991, 1999 Free Software Foundation, Inc. — Tous droits réservés. 51 Franklin Street, Fifth Floor, Boston, MA 02110-1301, USA. Chacun est autorisé à copier et distribuer des copies conformes de ce document de licence, mais toute modification en est proscrite. [Ceci est la première version publiée de la « Licence Générale Publique Limitée » (LGPL). Elle compte en tant que successeur de la « Licence Générale Publique de Bibliothèque » GNU version 2, d’où le numéro de version 2.1.] Traduction française par Philippe Verdy <verdy_p (à) wanadoo (point) fr>, le 25 août 2005 (dernière correction le 8 janvier 2008). La présente version corrige quelques fautes mineures de français ou imprécisions. Avertissement important au sujet de cette traduction française. Ceci est une traduction en français de la licence “GNU Lesser General Public License” (alias LGPL). Cette traduction est fournie ici dans l’espoir qu’elle facilitera sa compréhension, mais elle ne constitue pas une traduction officielle ou approuvée d’un point de vue juridique. La Free Software Foundation (FSF) ne publie pas cette traduction et ne l’a pas approuvée en tant que substitut valide au plan légal pour la licence authentique “GNU Lesser General Public Licence”. Cette traduction n’a pas encore été passée en revue attentivement par un juriste et donc le traducteur ne peut garantir avec certitude qu’elle représente avec exactitude la signification légale des termes de la licence authentique “GNU Lesser General Public License” publiée en anglais. Cette traduction n’établit légalement aucun des termes de distribution d’un logiciel utilisant la licence GNU LGPL — seul le texte original en anglais le fait. Si vous souhaitez être sûr que les activités que vous projetez seront autorisées par la GNU Lesser General Public License, veuillez vous référer à la seule version anglaise authentique. La Free Software Foundation vous recommande fermement de ne pas utiliser cette traduction en tant que termes officiels pour vos propres programmes ; veuillez plutôt utiliser la version anglaise authentique telle que publiée par la Free Software Foundation. Si vous choisissez de publier cette traduction de licence en même temps qu’une bibliothèque sous licence LGPL, cela ne vous dispense pas de l’obligation de fournir en même temps une copie de la licence authentique en Anglais, et de conserver cet avertissement important en Français et sa traduction en Anglais ci-dessous. Important Warning About This French Translation. This is a translation of the GNU Lesser General Public License into French. This translation is distributed in the hope that it will facilitate understanding, but it is not an official or legally approved translation. The Free Software Foundation is not the publisher of this translation and has not approved it as a legal substitute for the authentic GNU Lesser General Public License. The translation has not been reviewed carefully by lawyers, and therefore the translator cannot be sure that it exactly represents the legal meaning of the authentic GNU Lesser General Public License published in English. This translation does not legally state the distribution terms for software that uses the GNU LGPL — only the original English text of the GNU LGPL does that. If you wish to be sure whether your planned activities are permitted by the GNU Lesser General Public License, please refer to the authentic English version. The Free Software Foundation strongly urges you not to use this translation as the official distribution terms for your programs; instead, please use the authentic English version published by the Free Software Foundation. If you choose to publish this translated licence with a library covered by the LGPL Licence, this does not remove your obligation to provide at the same time a copy of the authentic LGPL Licence in English, and you must keep this important warning in English and its French translation above. 94 Préambule Les licences de la plupart des logiciels sont conçues pour vous ôter toute liberté de les partager et de les modifier. À l’opposé, les Licences Générales Publiques GNU ont pour but de vous garantir votre liberté de partager et modifier un logiciel libre — pour être sûr que le logiciel est bien libre pour tous les utilisateurs. Cette licence, la « Licence Générale Publique Limitée » (“Lesser General Public License”), s’applique à certains paquets logiciels désignés spécifiquement — typiquement des bibliothèques — de la Free Software Foundation et d’autres auteurs qui décident de l’utiliser. Vous pouvez l’utiliser aussi, mais nous vous suggérons de considérer d’abord si la présente licence ou la « Licence Générale Publique GNU » (“GNU General Public License”) ordinaire est la meilleure stratégie à utiliser dans chaque cas particulier, suivant les explications données ci-dessous. Quand nous parlons de logiciel libre, nous parlons de la liberté de l’utiliser, pas de son prix. Nos Licences Générales Publiques sont conçues pour s’assurer que vous disposerez de la liberté de distribuer des copies du logiciel libre (et de facturer ce service si vous le désirez) ; que vous recevrez le code source ou pouvez l’obtenir chaque fois que vous le souhaitez ; que vous pouvez modifier le logiciel et en utilisez tout ou partie dans de nouveaux programmes libres ; et que vous êtes informés que vous pouvez faire tout ceci. Pour protéger vos droits, nous devons émettre des restrictions qui interdisent aux distributeurs de vous refuser ces droits ou de vous demander d’abandonner ces droits. Ces restrictions se traduisent par certaines responsabilités pour vous si vous distribuez des copies de la bibliothèque ou si vous la modifiez. Par exemple, si vous distribuez des copies de la bibliothèque, que ce soit à titre gratuit ou contre un paiement, vous devez donner aux concessionnaires tous les droits que nous vous avons concédés. Si vous liez d’autres codes avec la bibliothèque, vous devez fournir des fichiers objets complets aux concessionnaires, de sorte qu’ils peuvent les lier à nouveau avec la bibliothèque après l’avoir modifiée et recompilée. Et vous devez leur montrer ces termes de sorte qu’ils puissent connaître leurs droits. Nous protégeons vos droits par une méthode en deux étapes : (1) nous libellons la Bibliothèque avec une notice de propriété intellectuelle (“copyright”) et (2) nous vous offrons cette Licence, qui vous donne le droit de copier, distribuer ou modifier la bibliothèque. Pour protéger chaque distributeur, nous voulons établir de façon très claire qu’il n’y a aucune garantie pour la Bibliothèque libre. Aussi, si la Bibliothèque est modifiée par quelqu’un d’autre qui la redistribue ensuite, ses concessionnaires devraient savoir que ce qu’ils ont n’est pas la version originale, de sorte que la réputation de l’auteur original ne sera pas affectée à cause de problèmes introduits par d’autres. Enfin, les brevets logiciels constituent une menace constante contre l’existence même de tout logiciel libre. Nous voulons être sûr qu’une société ne peut pas effectivement restreindre les utilisateurs d’un programme libre en obtenant une licence restrictive d’un titulaire de brevet. Par conséquent, nous insistons pour que toute licence de brevet obtenue pour une version de la Bibliothèque soit cohérente avec sa pleine liberté d’utilisation spécifiée dans la présente Licence. La plupart des logiciels GNU, y compris certaines bibliothèques, sont couverts par la « Licence Générale Publique GNU » (“GNU General Public License”). La présente licence s’applique à certaines bibliothèques désignées et est assez différente de la « Licence Générale Publique ». Nous utilisons la présente licence pour certaines bibliothèques afin de permettre de lier ces bibliothèques, sous certaines conditions, à des programmes non libres. 95 Quand un programme est lié avec une bibliothèque, que ce soit statiquement ou avec une bibliothèque partagée, la combinaison des deux constitue, en termes légaux, un « travail combiné », un « dérivé » de la bibliothèque originale. Il s’ensuit que la « Licence Générale Publique » ordinaire ne permet une telle liaison que si l’entière combinaison remplie ses critères et conditions de liberté. La « Licence Générale Publique Limitée » permet de desserrer les critères permettant de lier d’autres codes avec la bibliothèque. Nous appelons cette licence la Licence Générale Publique « Limitée » (“Lesser” General Public License) car elle offre en fait une protection plus limitée de la liberté de l’utilisateur que celle offerte par la « Licence Générale Publique » ordinaire. Elle offre aux autres développeurs de logiciels libres un avantage plus limité face aux programmes concurrents non libres. Ces désavantages sont la raison pour laquelle nous utilisons la « Licence Générale Publique » ordinaire pour de nombreuses bibliothèques. Cependant la licence limitée offre des avantages dans certaines circonstances spéciales. Par exemple, en de rares occasions, il peut exister le besoin particulier d’encourager l’utilisation la plus large possible d’une certaine bibliothèque, afin qu’elle devienne un standard de facto. Pour arriver à cette fin, des programmes non libres doivent pouvoir être autorisés à utiliser la bibliothèque. Un cas plus fréquent est qu’une bibliothèque libre effectue les mêmes tâches que des bibliothèques non libres largement utilisées. Dans ce cas, il n’y a pas grand chose à gagner à limiter la bibliothèque libre aux seuls logiciels libres, aussi nous utilisons la Licence Générale Publique Limitée. Dans d’autres cas, l’autorisation d’utiliser une bibliothèque particulière dans des programmes non libres permet à un plus grand nombre de personnes d’utiliser un corpus très large de logiciels libres. Par exemple, l’autorisation d’utiliser la bibliothèque C GNU dans des programmes non libres permet à plus de personnes d’utiliser le système d’exploitation GNU tout entier, de même que sa variante, le système d’exploitation GNU/Linux. Bien que la « Licence Générale Publique Limitée » semble limiter la protection de la liberté de l’utilisateur, elle assure que l’utilisateur d’un programme lié avec la bibliothèque dispose de la liberté et du choix d’exécuter ce programme en utilisant une version modifiée de la bibliothèque. Les termes et conditions précis concernant la copie, la distribution et la modification suivent. Prenez une attention tout particulière aux différences entre un « travail basé sur la Bibliothèque » et un « travail utilisant la Bibliothèque ». Le premier contient du code dérivé de la bibliothèque, tandis que le second doit être combiné avec la bibliothèque afin de pouvoir être exécuté. 96 TERMES ET CONDITIONS CONCERNANT LA COPIE, LA DISTRIBUTION ET LA MODIFICATION 0. Cet Accord de Licence s’applique à toute bibliothèque logicielle ou tout programme contenant une notice placée par le titulaire de la réservation de droits (“copyright”) ou toute autre partie autorisée indiquant que ce logiciel peut être distribué suivant les termes de cette Licence Générale Publique Limitée (appelée ci-dessous « cette Licence »). Chacun des concessionnaires de cette Licence sera désigné en tant que « Vous ». Une « bibliothèque » signifie une collection de fonctions logicielles ou de données préparées de façon à être liée facilement à des programmes applicatifs (utilisant tout ou partie de ces fonctions et données) afin de former des exécutables. La « Bibliothèque », ci-dessous, se réfère à toute bibliothèque logicielle ou travail qui a été distribué suivant ces termes. Un « travail basé sur la Bibliothèque » signifie soit la Bibliothèque ou tout travail dérivé pouvant être soumis aux lois de propriété intellectuelle : c’est-à-dire un travail contenant la Bibliothèque ou une portion de celle-ci, soit en copie conforme, soit avec des modification ou traduit directement dans une autre langue. (Dans la suite ci-dessous, les traductions sont incluses sans limitation dans le terme « modification ».) Le « code source » d’un travail signifie la forme préférée du travail permettant d’y effectuer des modifications. Pour une bibliothèque, le code source complet signifie tout le code source de tous les modules qu’elle contient, plus tous les fichiers de définition d’interface associés, plus les scripts utilisés pour contrôler la compilation et l’installation de la bibliothèque. Les activités autres que la copie, la distribution et la modification ne sont pas couvertes par cette Licence ; elles sont en dehors de son étendue. L’action d’exécuter un programme utilisant la Bibliothèque n’est pas restreinte et les résultats produits par un tel programme ne sont couverts que si leur contenu constitue un travail basé sur la Bibliothèque (indépendamment de l’utilisation de la Bibliothèque dans un outil utilisé pour l’écrire). Que ce soit ou non le cas dépend de ce que réalise la Bibliothèque, et de ce que fait le programme utilisant la Bibliothèque. 1. Vous pouvez copier et distribuer des copies conformes du code source complet de la Bibliothèque que vous recevez, sur tout support, pourvu que vous publiiez scrupuleusement et de façon appropriée sur chaque copie la notice de réservation de droit (“copyright”) et un « déni de garantie » ; gardez intactes toutes les notices qui se réfèrent à cette Licence et à l’absence de toute garantie ; et distribuez une copie de cette Licence en même temps que la Bibliothèque. Vous pouvez demander un paiement pour l’action physique de transfert d’une copie et vous pouvez à volonté offrir une protection de garantie en échange d’un paiement. 2. Vous pouvez modifier votre ou vos copie(s) de la Bibliothèque ou toute portion de celle-ci et ainsi créer un travail basé sur la Bibliothèque et copier ou distribuer de telles modifications suivant les termes de la Section 1 ci-dessus, pourvu que vous satisfassiez également à chacune de ces conditions : a) Le travail modifié doit être lui-même une bibliothèque logicielle. b) Vous devez assurer que les fichiers modifiés comportent des notices évidentes établissant que vous avez changé les fichiers et la date de ces changements. c) Vous devez assurer que l’ensemble du travail pourra être licencié sans frais à toute tierce partie suivant les termes de cette Licence. 97 d) Si une facilité dans la bibliothèque modifiée se réfère à une fonction ou une table de données devant être fournie par une application utilisant la facilité, autre qu’un argument passé quand la facilité est invoquée, alors vous devez faire un effort en toute bonne foi pour vous assurer que, dans l’éventualité où une application ne fournirait pas une telle fonction ou table, la facilité restera opérationnelle et effectuera une partie quelconque de sa finalité de façon sensée. (Par exemple, une fonction dans une bibliothèque pour calculer des racines carrées a une finalité qui est totalement bien définie indépendamment de l’application. Par conséquent, la Sous-section 2d requiert que toute fonction fournie par l’application ou table utilisée par cette fonction doit être optionnelle : si l’application n’en fournit pas, la fonction racine carrée doit encore pouvoir calculer des racines carrées.) Ces obligations s’appliquent au travail modifié dans son entier. Si des sections identifiables de ce travail ne sont pas dérivées dans la Bibliothèque, et peuvent être raisonnablement considérées comme des travaux indépendants et séparés par eux-mêmes, alors cette Licence et ses termes, ne s’appliquent pas à ces sections, dès lors que vous les distribuez en tant que travaux séparés. Mais quand vous distribuez les mêmes sections en tant que composants d’un ensemble constituant un travail basé sur la Bibliothèque, la distribution de l’ensemble doit se faire suivant les termes de cette Licence, dont les autorisations accordées à d’autres obtenteurs de licences s’étendent à la totalité de l’ensemble et donc pour chacun des composants indépendamment de qui les a écrits. Aussi, ce n’est pas l’intention de cette section de clamer des droits ou de contester vos droits sur des travaux écrits entièrement par vous ; l’intention est plutôt d’exercer le droit de contrôler la distribution des travaux dérivés ou collectifs basés sur la Bibliothèque. De plus, la simple agrégation avec la Bibliothèque (ou avec un travail basé sur la Bibliothèque) d’un autre travail non basé sur la Bibliothèque sur un même volume de stockage ou un support de distribution n’amène pas cet autre travail dans le champ d’application de cette Licence. 3. Vous pouvez choisir d’appliquer les termes de la Licence Générale Publique GNU ordinaire au lieu de ceux de cette Licence à une copie donnée de cette Bibliothèque. Pour le faire, vous devez modifier les notices qui se réfèrent à cette Licence, de sorte qu’ils se réfèrent plutôt à la Licence Générale Publique GNU version 2, au lieu de cette Licence. (Si une version officielle plus récente que la version 2 de la Licence Générale Publique GNU ordinaire a été publiée, alors vous pouvez spécifier plutôt cette version si vous le souhaitez.) N’effectuez aucun autre changement à ces notices. Dès que ce changement a été fait dans une copie donnée, il est irréversible pour cette copie et donc la Licence Générale Publique GNU ordinaire s’appliquera à toutes les copies suivantes et à tous travaux dérivés effectués à partir de cette copie. Cette option est utile quand vous souhaitez copier une partie du code de la Bibliothèque en un programme qui n’est pas une bibliothèque. 4. Vous pouvez copier et distribuer la Bibliothèque (ou une portion ou un dérivé de celle-ci, suivant les termes de la Section 2 sous forme de code objet ou exécutable suivant les termes des Sections 1 et 2 ci-dessus, pourvu que vous l’accompagniez avec le code source correspondant sous forme lisible par une machine, qui doit être distribué suivant les termes des Sections 1 et 2 ci-dessus sur un support utilisé habituellement pour l’échange de logiciels. Si la distribution du code objet se fait en offrant l’accès à la copie depuis un emplacement désigné, alors une offre d’accès équivalente pour copier le code source depuis le même emplacement satisfait à l’obligation de distribuer le code source, même si des parties tierces ne sont pas obligées de copier simultanément le code source en même temps que le code objet. 98 5. Un programme qui ne contient aucun dérivé d’une quelconque portion de la Bibliothèque, mais est conçu pour travailler avec la Bibliothèque en étant compilé ou lié avec cette Bibliothèque, est appelé un « travail utilisant la Bibliothèque ». Un tel travail, pris isolément, n’est pas un travail dérivé de la Bibliothèque et tombe par conséquent hors du champ d’application de cette Licence. Cependant, la liaison avec la Bibliothèque d’un « travail utilisant la Bibliothèque » crée un exécutable qui est un « dérivé de la Bibliothèque » (car il contient des portions de la Bibliothèque), plutôt qu’un « travail utilisant la Bibliothèque ». L’exécutable est par conséquent couvert par cette Licence. La Section 6 établit les termes de distribution de tels exécutables. Quand un « travail utilisant la Bibliothèque » utilise des éléments d’un fichier d’entête faisant partie de la Bibliothèque, le code objet de ce travail peut être un travail « dérivé de la Bibliothèque » même si son code source ne l’est pas. Cette définition prendra son sens tout particulièrement si le travail peut être lié sans la Bibliothèque ou si le travail est lui-même une bibliothèque. Les délimitations de ce cas ne sont pas définies de façon précise par la loi. Si un tel fichier objet utilise uniquement des paramètres numériques, des schémas et accesseurs de structures de données et de petites macros et petites fonctions en ligne (dix lignes de source ou moins en longueur), alors l’utilisation du fichier objet est non restreinte, indépendamment du fait que cela constitue légalement un travail « dérivé » (Les règles de la Section 6 s’appliqueront tout de même aux exécutables contenant ce code objet plus des portions de la Bibliothèque). Autrement, si le travail est un « dérivé de la Bibliothèque, » vous pouvez distribuer le code objet pour le travail suivant les termes de la Section 6. Les règles de la section 6 s’appliquent alors à tout exécutable contenant ce travail, que ce dernier soit ou ne soit pas lié directement avec la Bibliothèque elle-même. 6. Par exception aux Sections ci-dessus, vous pouvez aussi combiner ou lier un « travail utilisant la Bibliothèque » avec la Bibliothèque pour produire un travail contenant des portions de la Bibliothèque et distribuer ce travail suivant les termes de votre choix, pourvu que ces termes permettent la modification du travail pour les besoins propres du client et l’ingénierie inverse permettant le déboguage de telles modifications. Vous devez donner une notice explicite et évidente avec chaque copie du travail montrant que la Bibliothèque est utilisée dans celui-ci et que la Bibliothèque et son utilisation sont couvertes par cette Licence. Vous devez fournir une copie de cette Licence. Si le travail lors de son exécution affiche des notices de droits et propriétés intellectuelles, vous devez inclure la notice pour la Bibliothèque parmi celles-ci, ainsi qu’une référence adressée à l’utilisateur vers une copie de cette Licence. Vous devez aussi effectuer l’une des tâches suivantes : a) Accompagner le travail avec le code source complet correspondant lisible par une machine pour la Bibliothèque incluant tout changement quelconque qui ont étés effectués dans le travail (qui doit être distribué suivant les Sections 1 et 2 ci-dessus) ; et, si le travail est un exécutable lié avec la Bibliothèque, fournir la totalité du « travail utilisant la Bibliothèque » lisible par une machine, sous forme de code objet ou source, de sorte que l’utilisateur puisse modifier la Bibliothèque et la relier pour produire un exécutable modifié contenant la Bibliothèque modifiée. (Il est admis que l’utilisateur qui change le contenu de fichiers de définition dans la Bibliothèque ne sera pas nécessairement capable de recompiler l’application pour utiliser les définitions modifiées.) b) Utiliser un mécanisme approprié de bibliothèque partagée pour lier avec la Bibliothèque. Un mécanisme approprié est celui qui (1) utilise à l’exécution une copie de la Bibliothèque déjà présente sur le système de l’ordinateur de l’utilisateur, plutôt que de copier les fonctions de bibliothèque dans l’exécutable et (2) fonctionnera correctement avec une version modifiée de la Bibliothèque, si l’utilisateur en installe une, tant que la version modifiée est compatible au niveau de l’interface avec la version avec laquelle le travail a été réalisé. 99 c) Accompagner le travail d’une offre écrite, valide pour au moins trois ans, de donner au même utilisateur les éléments spécifiés dans la Sous-section 6a, ci-dessus, contre un paiement n’excédant pas le coût requis pour effectuer cette distribution. d) Si la distribution du travail est faite en offrant l’accès à une copie depuis un emplacement désigné, offrir un accès équivalent depuis le même emplacement pour copier les éléments spécifiés ci-dessus. e) Vérifier que l’utilisateur a déjà reçu une copie de ces éléments ou que vous en avez déjà envoyé une copie à cet utilisateur. Pour un exécutable, la forme requise du « travail utilisant la Bibliothèque » doit inclure toutes les données et programmes utilitaires nécessaires permettant de reproduire l’exécutable à partir de ceux-ci. Cependant, par exception, les matériels à distribuer n’ont pas besoin d’inclure tout ce qui est normalement distribué (sous forme source ou binaire) avec les composants majeurs (compilateur, noyau et autres composants similaires) du système d’exploitation sur lequel l’exécutable fonctionne, à moins que ce composant lui-même accompagne l’exécutable. Il peut arriver que ces conditions nécessaires contredisent les restrictions de licence d’autres bibliothèques propriétaires qui n’accompagnent pas normalement le système d’exploitation. Une telle contradiction signifie que vous ne pouvez pas les utiliser en même temps que la Bibliothèque dans un exécutable que vous distribuez. 7. Vous pouvez placer les facilités de bibliothèque qui sont un travail basé sur la Bibliothèque côte à côte dans une unique bibliothèque avec d’autres facilités de bibliothèque non couvertes par cette Licence et distribuer une telle bibliothèque combinée, pourvu que la distribution séparée du travail basé sur la Bibliothèque et des autres facilités de bibliothèque soient autrement permises et pourvu que vous effectuiez chacune des deux tâches suivantes : a) Accompagner la bibliothèque combinée avec une copie du même travail basé sur la Bibliothèque, non combinée avec d’autres facilités de la Bibliothèque. Cela doit être distribué suivant les termes des Sections ci-dessus. b) Donner une notice évidente avec la bibliothèque combinée du fait qu’une partie de celle-ci est un travail basé sur la Bibliothèque et expliquant où trouver la forme non combinée accompagnante du même travail. 8. Vous ne pouvez pas copier, modifier, accorder des sous-licences, lier ou distribuer la Bibliothèque autrement que d’une façon décrite expressément par cette Licence. Autrement, toute tentative de copier, modifier, accorder des sous-licences, lier ou distribuer la Bibliothèque est invalide et mettra fin automatiquement à vos droits accordés sous cette Licence. Toutefois, toute autre tierce partie qui a reçu des copies ou des droits par vous, suivant les termes de cette Licence, ne verra pas sa licence résiliée, aussi longtemps que cette partie tierce continuera de s’y conformer pleinement. 9. Vous n’êtes pas obligé d’accepter cette Licence, puisque vous ne l’avez pas signée. Cependant, rien d’autre ne vous accorde l’autorisation de modifier ou distribuer la Bibliothèque ou ses travaux dérivés. Ces actions sont légalement prohibées si vous n’acceptez pas cette Licence. Par conséquent, en modifiant ou distribuant la Bibliothèque (ou tout travail basé sur la Bibliothèque), vous indiquez votre acceptation de cette Licence pour le faire, ainsi que tous ses termes et conditions pour la copie, la distribution ou la modification de la Bibliothèque ou des travaux basés sur elle. 100 10.Chaque fois que vous redistribuez la Bibliothèque (ou tout travail basé sur la Bibliothèque), le destinataire reçoit automatiquement une licence par l’émetteur d’origine de la licence, permettant de copier, distribuer, lier ou modifier la Bibliothèque en accord avec les présents termes et conditions. Vous ne pouvez pas imposer davantage de restrictions sur l’exercice par le concessionnaire de cette licence des droits accordés dans la présente licence. Vous êtes dégagé de la responsabilité de contrôler la conformité d’usage de cette Licence par des parties tierces. 11.Si, par suite d’une décision judiciaire ou d’une allégation d’infraction à un brevet ou pour toute autre raison (non limitée aux problèmes de brevets), des conditions vous sont imposées (que ce soit par une ordonnance de justice, une transaction amiable ou contractuelle ou toute autre raison) qui contredisent les conditions de cette Licence, elles ne vous dégagent pas des obligations de cette Licence. Si vous ne pouvez pas effectuer une distribution de façon à satisfaire simultanément vos obligations sous cette Licence et toute autre obligation pertinente, alors vous ne pouvez en aucun cas distribuer la Bibliothèque. Par exemple, si une licence de brevet ne permettait pas une redistribution de la Bibliothèque sans paiement de royalties par tous ceux qui en reçoivent des copies directement ou indirectement à travers vous, alors la seule façon pour vous de satisfaire à la fois les conditions imposées et cette Licence sera de vous abstenir complètement de toute distribution de la Bibliothèque. Si toute portion de cette section est jugée invalide ou inapplicable de plein droit dans une quelconque circonstance particulière, tout le reste de cette section est supposé s’appliquer et la section dans son ensemble est supposée toujours être applicable dans toutes les autres circonstances. Le but de cette section n’est pas de vous obliger à enfreindre un quelconque brevet ou d’autres prétentions à des droits de propriété ou de contester la validité de telles prétentions ; cette section a pour seul but de protéger l’intégrité du système de distribution des logiciels libres tel qu’il fonctionne au moyen de pratiques de licences publiques. De nombreuses personnes ont fait des contributions généreuses à la gamme très étendue de logiciels distribués via ce système, en comptant sur l’application rigoureuse et cohérente de ce système ; il appartient seulement à l’auteur ou au donateur de décider si il ou elle désire distribuer un logiciel via un autre système et le concessionnaire de licence ne peut pas imposer ce choix. Cette section a pour but d’établir de façon très claire ce que l’on croit être une conséquence nécessaire du reste de cette Licence. 12.Si la distribution ou l’usage de la Bibliothèque est restreinte dans certains pays, que ce soit par des brevets ou des interfaces soumises au droit de propriété intellectuelle, le titulaire original de ce droit de propriété qui place la Bibliothèque sous la couverture de cette Licence peut ajouter une limitation géographique explicite de distribution excluant ces pays, afin que la distribution soit permise seulement dans ou parmi les pays non exclus. Dans un tel cas, cette Licence incorpore la limitation comme si elle était réputée écrite dans le corps de cette Licence. 13.La Free Software Foundation peut publier des versions révisées ou nouvelles de la Licence Générale Publique Limitée de temps en temps. De telles nouvelles versions resteront similaires à l’esprit de la présente version, mais peut différer dans son détail afin de traiter de nouveaux problèmes ou préoccupations. Chaque version reçoit un numéro de version distinctif. Si la Bibliothèque spécifie un numéro de version de cette Licence qui s’applique à celle-ci et à « toute autre version future », vous avez l’option de suivre les termes et conditions de cette version ou de toute version ultérieure publiées par la Free Software Foundation. Si la Bibliothèque ne spécifie pas un numéro de version de licence, vous pouvez choisir n’importe quelle version publiée par la Free Software Foundation. 101 14.Si vous souhaitez incorporer des parties de la Bibliothèque dans tout autre programme libre dont les conditions de distribution sont incompatibles avec ces termes, écrivez à l’auteur ou demandez son autorisation. Pour les logiciels dont les droits de propriété sont détenus par la Free Software Foundation, écrivez à la Free Software Foundation ; nous faisons parfois des exceptions pour celui-ci. Notre décision sera guidée par les deux finalités de préserver le statut libre de tous les dérivés de nos logiciels libres et de promouvoir le partage et la réutilisation des logiciels en général. ABSENCE DE GARANTIE 15.PUISQUE CETTE BIBLIOTHÈQUE FAIT L’OBJET D’UNE LICENCE QUI VOUS EST ACCORDÉE SANS FRAIS, IL N’Y A AUCUNE GARANTIE POUR LA BIBLIOTHÈQUE, DANS LES LIMITES AUTORISÉES PAR LA LOI APPLICABLE. À MOINS QUE CELA NE SOIT ÉTABLI DIFFÉREMMENT PAR ÉCRIT, LES TITULAIRES DE DROITS DE PROPRIÉTÉ OU LES AUTRES PARTIES FOURNISSENT LA BIBLIOTHÈQUE « EN L’ÉTAT » SANS GARANTIE D’AUCUNE SORTE, QU’ELLE SOIT EXPRIMÉE OU IMPLICITE, CECI INCLUANT, MAIS SANS LIMITATION, LES GARANTIES IMPLICITES DE MARCHANDABILITÉ ET D’ADÉQUATION À UN OBJECTIF PARTICULIER. VOUS ASSUMEZ SEUL LE RISQUE TOUT ENTIER CONCERNANT LA QUALITÉ ET LA PERFORMANCE DE LA BIBLIOTHÈQUE. DANS L’ÉVENTUALITÉ OÙ LA BIBLIOTHÈQUE S’AVÉRERAIT DÉFECTUEUSE, VOUS ASSUMEREZ VOUS-MÊME LE COÛT DE TOUS LES SERVICES, RÉPARATIONS OU CORRECTIONS NÉCESSAIRES. 16.EN AUCUNE AUTRE CIRCONSTANCE QUE CELLES REQUISES PAR LA LOI APPLICABLE OU ACCORDÉES PAR ÉCRIT, UN TITULAIRE DE DROIT DE PROPRIÉTÉ, OU TOUT AUTRE PARTIE QUI PEUT MODIFIER OU REDISTRIBUER LA BIBLIOTHÈQUE COMME PERMIS CI-DESSUS, NE POURRA ÊTRE TENU POUR RESPONSABLE ENVERS VOUS POUR LES DOMMAGES, INCLUANT TOUS DOMMAGE GÉNÉRAL, SPÉCIAL, ACCIDENTEL OU INDUIT SURVENU PAR SUITE DE L’UTILISATION OU DE L’INCAPACITÉ D’UTILISER LA BIBLIOTHÈQUE (CECI INCLUANT MAIS SANS LIMITATION LA PERTE DE DONNÉES OU L’INEXACTITUDE DES DONNÉES RETOURNÉES OU LES PERTES SUBIES PAR VOUS OU DES PARTIES TIERCES OU L’INCAPACITÉ DE LA BIBLIOTHÈQUE À FONCTIONNER AVEC TOUT AUTRE LOGICIEL), MÊME SI UN TEL TITULAIRE OU TOUTE AUTRE PARTIE A ÉTÉ AVISÉ DE LA POSSIBILITÉ DE TELS DOMMAGES. 102 FIN DES TERMES ET CONDITIONS Comment appliquer ces termes à Vos nouvelles bibliothèques Si vous développez une nouvelle bibliothèque et voulez qu’elle soit le plus possible utilisable par le public, nous recommandons d’en faire un logiciel libre que chacun peut redistribuer et changer. Vous pouvez le faire en permettant la redistribution suivant ces termes (ou éventuellement les termes de la Licence Générale Publique GNU ordinaire). Pour appliquer ces termes, attachez les notices suivantes à la bibliothèque. Il est plus sûr de les attacher au début de chacun des fichiers sources afin de transporter de façon la plus effective possible l’exclusion de garantie ; et chaque fichier devrait comporter au moins la ligne de réservation de droit (“copyright”) et une indication permettant de savoir où la notice complète peut être trouvée. <une ligne donnant le nom de la bibliothèque et une idée de ce qu’elle fait.> Copyright (C) <année> <nom de l’auteur> — Tous droits réservés. Cette bibliothèque est un logiciel libre ; vous pouvez la redistribuer ou la modifier suivant les termes de la Licence Générale Publique Limitée GNU telle que publiée par la Free Software Foundation ; soit la version 2.1 de la License, soit (à votre gré) toute version ultérieure. Cette bibliothèque est distribuée dans l’espoir qu’elle sera utile, mais SANS AUCUNE GARANTIE : sans même la garantie implicite de COMMERCIALISABILITÉ ou d’ADÉQUATION À UN OBJECTIF PARTICULIER. Consultez la Licence Générale Publique Limitée pour plus de détails. Vous devriez avoir reçu une copie de la Licence Générale Publique Limitée GNU avec cette bibliothèque ; si ce n’est pas le cas, écrivez à la : Free Software Foundation, Inc., 51 Franklin Street, Fifth Floor, Boston, MA 02110-1301, USA. Ajoutez également les informations permettant de vous contacter par courrier électronique ou papier : Pour toute demande d’information au sujet de la bibliothèque « Frob », vous pouvez contacter son auteur : Li-Jean Kodeur-Untel <[email protected]>, 1 place du Desseim Inconnu, 012345 Lhuile, République de Nulle Part. Téléphone : +800(555)0X0-0XX0 — Télécopie : +800(555)0X0-0XX1 Site Internet : http://www.domaine.exemple/frob Vous devriez également obtenir de votre employeur (si vous travaillez en tant que programmeur) ou de votre école un « renoncement aux droits de propriété » pour la Bibliothèque, si nécessaire. Voici un exemple où il vous suffit d’en modifier les noms, descriptions ou dates variables : Yoyodyne S.A., déclare par la présente renoncer à tous droits et intérêts de propriété intellectuelle sur la bibliothèque « Frob » (une bibliothèque destinée à déplier les coudes) écrite par Li-Jean Kodeur-Untel. Fait à Lhuile, le 1er avril 1001 : <signature de Ti Coun> Ti Coun, Président de Yoyodyne S.A. Voilà tout ce qui est nécessaire ! 103 GNU GENERAL PUBLIC LICENSE Version 2, June 1991 Copyright (C) 1989, 1991 Free Software Foundation, Inc. 51 Franklin Street, Fifth Floor, Boston, MA 02110-1301, USA Everyone is permitted to copy and distribute verbatim copies of this license document, but changing it is not allowed. Preamble The licenses for most software are designed to take away your freedom to share and change it. By contrast, the GNU General Public License is intended to guarantee your freedom to share and change free software--to make sure the software is free for all its users. This General Public License applies to most of the Free Software Foundation’s software and to any other program whose authors commit to using it. (Some other Free Software Foundation software is covered by the GNU Lesser General Public License instead.) You can apply it to your programs, too. When we speak of free software, we are referring to freedom, not price. Our General Public Licenses are designed to make sure that you have the freedom to distribute copies of free software (and charge for this service if you wish), that you receive source code or can get it if you want it, that you can change the software or use pieces of it in new free programs; and that you know you can do these things. To protect your rights, we need to make restrictions that forbid anyone to deny you these rights or to ask you to surrender the rights. These restrictions translate to certain responsibilities for you if you distribute copies of the software, or if you modify it. For example, if you distribute copies of such a program, whether gratis or for a fee, you must give the recipients all the rights that you have. You must make sure that they, too, receive or can get the source code. And you must show them these terms so they know their rights. We protect your rights with two steps: (1) copyright the software, and (2) offer you this license which gives you legal permission to copy, distribute and/or modify the software. Also, for each author’s protection and ours, we want to make certain that everyone understands that there is no warranty for this free software. If the software is modified by someone else and passed on, we want its recipients to know that what they have is not the original, so that any problems introduced by others will not reflect on the original authors’ reputations. Finally, any free program is threatened constantly by software patents. We wish to avoid the danger that redistributors of a free program will individually obtain patent licenses, in effect making the program proprietary. To prevent this, we have made it clear that any patent must be licensed for everyone’s free use or not licensed at all. The precise terms and conditions for copying, distribution and modification follow. 104 TERMS AND CONDITIONS FOR COPYING, DISTRIBUTION AND MODIFICATION 0. This License applies to any program or other work which contains a notice placed by the copyright holder saying it may be distributed under the terms of this General Public License. The “Program”, below, refers to any such program or work, and a “work based on the Program” means either the Program or any derivative work under copyright law: that is to say, a work containing the Program or a portion of it, either verbatim or with modifications and/or translated into another language. (Hereinafter, translation is included without limitation in the term “modification”.) Each licensee is addressed as “you”. Activities other than copying, distribution and modification are not covered by this License; they are outside its scope. The act of running the Program is not restricted, and the output from the Program is covered only if its contents constitute a work based on the Program (independent of having been made by running the Program). Whether that is true depends on what the Program does. 1. You may copy and distribute verbatim copies of the Program’s source code as you receive it, in any medium, provided that you conspicuously and appropriately publish on each copy an appropriate copyright notice and disclaimer of warranty; keep intact all the notices that refer to this License and to the absence of any warranty; and give any other recipients of the Program a copy of this License along with the Program. You may charge a fee for the physical act of transferring a copy, and you may at your option offer warranty protection in exchange for a fee. 2. You may modify your copy or copies of the Program or any portion of it, thus forming a work based on the Program, and copy and distribute such modifications or work under the terms of Section 1 above, provided that you also meet all of these conditions: a) You must cause the modified files to carry prominent notices stating that you changed the files and the date of any change. b) You must cause any work that you distribute or publish, that in whole or in part contains or is derived from the Program or any part thereof, to be licensed as a whole at no charge to all third parties under the terms of this License. c) If the modified program normally reads commands interactively when run, you must cause it, when started running for such interactive use in the most ordinary way, to print or display an announcement including an appropriate copyright notice and a notice that there is no warranty (or else, saying that you provide a warranty) and that users may redistribute the program under these conditions, and telling the user how to view a copy of this License. (Exception: if the Program itself is interactive but does not normally print such an announcement, your work based on the Program is not required to print an announcement.) 105 These requirements apply to the modified work as a whole. If identifiable sections of that work are not derived from the Program, and can be reasonably considered independent and separate works in themselves, then this License, and its terms, do not apply to those sections when you distribute them as separate works. But when you distribute the same sections as part of a whole which is a work based on the Program, the distribution of the whole must be on the terms of this License, whose permissions for other licensees extend to the entire whole, and thus to each and every part regardless of who wrote it. Thus, it is not the intent of this section to claim rights or contest your rights to work written entirely by you; rather, the intent is to exercise the right to control the distribution of derivative or collective works based on the Program. In addition, mere aggregation of another work not based on the Program with the Program (or with a work based on the Program) on a volume of a storage or distribution medium does not bring the other work under the scope of this License. 3. You may copy and distribute the Program (or a work based on it, under Section 2) in object code or executable form under the terms of Sections 1 and 2 above provided that you also do one of the following: a) Accompany it with the complete corresponding machine-readable source code, which must be distributed under the terms of Sections 1 and 2 above on a medium customarily used for software interchange; or, b) Accompany it with a written offer, valid for at least three years, to give any third party, for a charge no more than your cost of physically performing source distribution, a complete machine-readable copy of the corresponding source code, to be distributed under the terms of Sections 1 and 2 above on a medium customarily used for software interchange; or, c) Accompany it with the information you received as to the offer to distribute corresponding source code. (This alternative is allowed only for noncommercial distribution and only if you received the program in object code or executable form with such an offer, in accord with Subsection b above.) The source code for a work means the preferred form of the work for making modifications to it. For an executable work, complete source code means all the source code for all modules it contains, plus any associated interface definition files, plus the scripts used to control compilation and installation of the executable. However, as a special exception, the source code distributed need not include anything that is normally distributed (in either source or binary form) with the major components (compiler, kernel, and so on) of the operating system on which the executable runs, unless that component itself accompanies the executable. If distribution of executable or object code is made by offering access to copy from a designated place, then offering equivalent access to copy the source code from the same place counts as distribution of the source code, even though third parties are not compelled to copy the source along with the object code. 4. You may not copy, modify, sublicense, or distribute the Program except as expressly provided under this License. Any attempt otherwise to copy, modify, sublicense or distribute the Program is void, and will automatically terminate your rights under this License. However, parties who have received copies, or rights, from you under this License will not have their licenses terminated so long as such parties remain in full compliance. 106 5. You are not required to accept this License, since you have not signed it. However, nothing else grants you permission to modify or distribute the Program or its derivative works. These actions are prohibited by law if you do not accept this License. Therefore, by modifying or distributing the Program (or any work based on the Program), you indicate your acceptance of this License to do so, and all its terms and conditions for copying, distributing or modifying the Program or works based on it. 6. Each time you redistribute the Program (or any work based on the Program), the recipient automatically receives a license from the original licensor to copy, distribute or modify the Program subject to these terms and conditions. You may not impose any further restrictions on the recipients’ exercise of the rights granted herein. You are not responsible for enforcing compliance by third parties to this License. 7. If, as a consequence of a court judgment or allegation of patent infringement or for any other reason (not limited to patent issues), conditions are imposed on you (whether by court order, agreement or otherwise) that contradict the conditions of this License, they do not excuse you from the conditions of this License. If you cannot distribute so as to satisfy simultaneously your obligations under this License and any other pertinent obligations, then as a consequence you may not distribute the Program at all. For example, if a patent license would not permit royalty-free redistribution of the Program by all those who receive copies directly or indirectly through you, then the only way you could satisfy both it and this License would be to refrain entirely from distribution of the Program. If any portion of this section is held invalid or unenforceable under any particular circumstance, the balance of the section is intended to apply and the section as a whole is intended to apply in other circumstances. It is not the purpose of this section to induce you to infringe any patents or other property right claims or to contest validity of any such claims; this section has the sole purpose of protecting the integrity of the free software distribution system, which is implemented by public license practices. Many people have made generous contributions to the wide range of software distributed through that system in reliance on consistent application of that system; it is up to the author/donor to decide if he or she is willing to distribute software through any other system and a licensee cannot impose that choice. This section is intended to make thoroughly clear what is believed to be a consequence of the rest of this License. 8. If the distribution and/or use of the Program is restricted in certain countries either by patents or by copyrighted interfaces, the original copyright holder who places the Program under this License may add an explicit geographical distribution limitation excluding those countries, so that distribution is permitted only in or among countries not thus excluded. In such case, this License incorporates the limitation as if written in the body of this License. 9. The Free Software Foundation may publish revised and/or new versions of the General Public License from time to time. Such new versions will be similar in spirit to the present version, but may differ in detail to address new problems or concerns. Each version is given a distinguishing version number. If the Program specifies a version number of this License which applies to it and “any later version”, you have the option of following the terms and conditions either of that version or of any later version published by the Free Software Foundation. If the Program does not specify a version number of this License, you may choose any version ever published by the Free Software Foundation. 107 10.If you wish to incorporate parts of the Program into other free programs whose distribution conditions are different, write to the author to ask for permission. For software which is copyrighted by the Free Software Foundation, write to the Free Software Foundation; we sometimes make exceptions for this. Our decision will be guided by the two goals of preserving the free status of all derivatives of our free software and of promoting the sharing and reuse of software generally. NO WARRANTY 11.BECAUSE THE PROGRAM IS LICENSED FREE OF CHARGE, THERE IS NO WARRANTY FOR THE PROGRAM, TO THE EXTENT PERMITTED BY APPLICABLE LAW. EXCEPT WHEN OTHERWISE STATED IN WRITING THE COPYRIGHT HOLDERS AND/OR OTHER PARTIES PROVIDE THE PROGRAM “AS IS” WITHOUT WARRANTY OF ANY KIND, EITHER EXPRESSED OR IMPLIED, INCLUDING, BUT NOT LIMITED TO, THE IMPLIED WARRANTIES OF MERCHANTABILITY AND FITNESS FOR A PARTICULAR PURPOSE. THE ENTIRE RISK AS TO THE QUALITY AND PERFORMANCE OF THE PROGRAM IS WITH YOU. SHOULD THE PROGRAM PROVE DEFECTIVE, YOU ASSUME THE COST OF ALL NECESSARY SERVICING, REPAIR OR CORRECTION. 12.IN NO EVENT UNLESS REQUIRED BY APPLICABLE LAW OR AGREED TO IN WRITING WILL ANY COPYRIGHT HOLDER, OR ANY OTHER PARTY WHO MAY MODIFY AND/OR REDISTRIBUTE THE PROGRAM AS PERMITTED ABOVE, BE LIABLE TO YOU FOR DAMAGES, INCLUDING ANY GENERAL, SPECIAL, INCIDENTAL OR CONSEQUENTIAL DAMAGES ARISING OUT OF THE USE OR INABILITY TO USE THE PROGRAM (INCLUDING BUT NOT LIMITED TO LOSS OF DATA OR DATA BEING RENDERED INACCURATE OR LOSSES SUSTAINED BY YOU OR THIRD PARTIES OR A FAILURE OF THE PROGRAM TO OPERATE WITH ANY OTHER PROGRAMS), EVEN IF SUCH HOLDER OR OTHER PARTY HAS BEEN ADVISED OF THE POSSIBILITY OF SUCH DAMAGES. 108 END OF TERMS AND CONDITIONS How to Apply These Terms to Your New Programs If you develop a new program, and you want it to be of the greatest possible use to the public, the best way to achieve this is to make it free software which everyone can redistribute and change under these terms. To do so, attach the following notices to the program. It is safest to attach them to the start of each source file to most effectively convey the exclusion of warranty; and each file should have at least the “copyright” line and a pointer to where the full notice is found. one line to give the program’s name and an idea of what it does. Copyright (C) yyyy name of author This program is free software; you can redistribute it and/or modify it under the terms of the GNU General Public License as published by the Free Software Foundation; either version 2 of the License, or (at your option) any later version. This program is distributed in the hope that it will be useful, but WITHOUT ANY WARRANTY; without even the implied warranty of MERCHANTABILITY or FITNESS FOR A PARTICULAR PURPOSE. See the GNU General Public License for more details. You should have received a copy of the GNU General Public License along with this program; if not, write to the Free Software Foundation, Inc., 51 Franklin Street, Fifth Floor, Boston, MA 02110-1301, USA. Also add information on how to contact you by electronic and paper mail. If the program is interactive, make it output a short notice like this when it starts in an interactive mode: Gnomovision version 69, Copyright (C) year name of author Gnomovision comes with ABSOLUTELY NO WARRANTY; for details type ‘show w’. This is free software, and you are welcome to redistribute it under certain conditions; type ‘show c’ for details. The hypothetical commands ‘show w’ and ‘show c’ should show the appropriate parts of the General Public License. Of course, the commands you use may be called something other than ‘show w’ and ‘show c’; they could even be mouse-clicks or menu items--whatever suits your program. You should also get your employer (if you work as a programmer) or your school, if any, to sign a “copyright disclaimer” for the program, if necessary. Here is a sample; alter the names: Yoyodyne, Inc., hereby disclaims all copyright interest in the program ‘Gnomovision’ (which makes passes at compilers) written by James Hacker. signature of Ty Coon, 1 April 1989 Ty Coon, President of Vice This General Public License does not permit incorporating your program into proprietary programs. If your program is a subroutine library, you may consider it more useful to permit linking proprietary applications with the library. If this is what you want to do, use the GNU Lesser General Public License instead of this License. 109 GNU LESSER GENERAL PUBLIC LICENSE Version 2.1, February 1999 Copyright (C) 1991, 1999 Free Software Foundation, Inc. 51 Franklin Street, Fifth Floor, Boston, MA 02110-1301 USA Everyone is permitted to copy and distribute verbatim copies of this license document, but changing it is not allowed. [This is the first released version of the Lesser GPL. It also counts as the successor of the GNU Library Public License, version 2, hence the version number 2.1.] Preamble The licenses for most software are designed to take away your freedom to share and change it. By contrast, the GNU General Public Licenses are intended to guarantee your freedom to share and change free software--to make sure the software is free for all its users. This license, the Lesser General Public License, applies to some specially designated software packages--typically libraries--of the Free Software Foundation and other authors who decide to use it. You can use it too, but we suggest you first think carefully about whether this license or the ordinary General Public License is the better strategy to use in any particular case, based on the explanations below. When we speak of free software, we are referring to freedom of use, not price. Our General Public Licenses are designed to make sure that you have the freedom to distribute copies of free software (and charge for this service if you wish); that you receive source code or can get it if you want it; that you can change the software and use pieces of it in new free programs; and that you are informed that you can do these things. To protect your rights, we need to make restrictions that forbid distributors to deny you these rights or to ask you to surrender these rights. These restrictions translate to certain responsibilities for you if you distribute copies of the library or if you modify it. For example, if you distribute copies of the library, whether gratis or for a fee, you must give the recipients all the rights that we gave you. You must make sure that they, too, receive or can get the source code. If you link other code with the library, you must provide complete object files to the recipients, so that they can relink them with the library after making changes to the library and recompiling it. And you must show them these terms so they know their rights. We protect your rights with a two-step method: (1) we copyright the library, and (2) we offer you this license, which gives you legal permission to copy, distribute and/or modify the library. To protect each distributor, we want to make it very clear that there is no warranty for the free library. Also, if the library is modified by someone else and passed on, the recipients should know that what they have is not the original version, so that the original author’s reputation will not be affected by problems that might be introduced by others. Finally, software patents pose a constant threat to the existence of any free program. We wish to make sure that a company cannot effectively restrict the users of a free program by obtaining a restrictive license from a patent holder. Therefore, we insist that any patent license obtained for a version of the library must be consistent with the full freedom of use specified in this license. 110 Most GNU software, including some libraries, is covered by the ordinary GNU General Public License. This license, the GNU Lesser General Public License, applies to certain designated libraries, and is quite different from the ordinary General Public License. We use this license for certain libraries in order to permit linking those libraries into non-free programs. When a program is linked with a library, whether statically or using a shared library, the combination of the two is legally speaking a combined work, a derivative of the original library. The ordinary General Public License therefore permits such linking only if the entire combination fits its criteria of freedom. The Lesser General Public License permits more lax criteria for linking other code with the library. We call this license the “Lesser” General Public License because it does Less to protect the user’s freedom than the ordinary General Public License. It also provides other free software developers Less of an advantage over competing non-free programs. These disadvantages are the reason we use the ordinary General Public License for many libraries. However, the Lesser license provides advantages in certain special circumstances. For example, on rare occasions, there may be a special need to encourage the widest possible use of a certain library, so that it becomes a de-facto standard. To achieve this, non-free programs must be allowed to use the library. A more frequent case is that a free library does the same job as widely used non-free libraries. In this case, there is little to gain by limiting the free library to free software only, so we use the Lesser General Public License. In other cases, permission to use a particular library in non-free programs enables a greater number of people to use a large body of free software. For example, permission to use the GNU C Library in nonfree programs enables many more people to use the whole GNU operating system, as well as its variant, the GNU/Linux operating system. Although the Lesser General Public License is Less protective of the users’ freedom, it does ensure that the user of a program that is linked with the Library has the freedom and the wherewithal to run that program using a modified version of the Library. The precise terms and conditions for copying, distribution and modification follow. Pay close attention to the difference between a “work based on the library” and a “work that uses the library”. The former contains code derived from the library, whereas the latter must be combined with the library in order to run. 111 TERMS AND CONDITIONS FOR COPYING, DISTRIBUTION AND MODIFICATION 0. This License Agreement applies to any software library or other program which contains a notice placed by the copyright holder or other authorized party saying it may be distributed under the terms of this Lesser General Public License (also called “this License”). Each licensee is addressed as “you”. A “library” means a collection of software functions and/or data prepared so as to be conveniently linked with application programs (which use some of those functions and data) to form executables. The “Library”, below, refers to any such software library or work which has been distributed under these terms. A “work based on the Library” means either the Library or any derivative work under copyright law: that is to say, a work containing the Library or a portion of it, either verbatim or with modifications and/or translated straightforwardly into another language. (Hereinafter, translation is included without limitation in the term “modification”.) “Source code” for a work means the preferred form of the work for making modifications to it. For a library, complete source code means all the source code for all modules it contains, plus any associated interface definition files, plus the scripts used to control compilation and installation of the library. Activities other than copying, distribution and modification are not covered by this License; they are outside its scope. The act of running a program using the Library is not restricted, and output from such a program is covered only if its contents constitute a work based on the Library (independent of the use of the Library in a tool for writing it). Whether that is true depends on what the Library does and what the program that uses the Library does. 1. You may copy and distribute verbatim copies of the Library’s complete source code as you receive it, in any medium, provided that you conspicuously and appropriately publish on each copy an appropriate copyright notice and disclaimer of warranty; keep intact all the notices that refer to this License and to the absence of any warranty; and distribute a copy of this License along with the Library. You may charge a fee for the physical act of transferring a copy, and you may at your option offer warranty protection in exchange for a fee. 2. You may modify your copy or copies of the Library or any portion of it, thus forming a work based on the Library, and copy and distribute such modifications or work under the terms of Section 1 above, provided that you also meet all of these conditions: a) The modified work must itself be a software library. b) You must cause the files modified to carry prominent notices stating that you changed the files and the date of any change. c) You must cause the whole of the work to be licensed at no charge to all third parties under the terms of this License. 112 d) If a facility in the modified Library refers to a function or a table of data to be supplied by an application program that uses the facility, other than as an argument passed when the facility is invoked, then you must make a good faith effort to ensure that, in the event an application does not supply such function or table, the facility still operates, and performs whatever part of its purpose remains meaningful. (For example, a function in a library to compute square roots has a purpose that is entirely welldefined independent of the application. Therefore, Subsection 2d requires that any applicationsupplied function or table used by this function must be optional: if the application does not supply it, the square root function must still compute square roots.) These requirements apply to the modified work as a whole. If identifiable sections of that work are not derived from the Library, and can be reasonably considered independent and separate works in themselves, then this License, and its terms, do not apply to those sections when you distribute them as separate works. But when you distribute the same sections as part of a whole which is a work based on the Library, the distribution of the whole must be on the terms of this License, whose permissions for other licensees extend to the entire whole, and thus to each and every part regardless of who wrote it. Thus, it is not the intent of this section to claim rights or contest your rights to work written entirely by you; rather, the intent is to exercise the right to control the distribution of derivative or collective works based on the Library. In addition, mere aggregation of another work not based on the Library with the Library (or with a work based on the Library) on a volume of a storage or distribution medium does not bring the other work under the scope of this License. 3. You may opt to apply the terms of the ordinary GNU General Public License instead of this License to a given copy of the Library. To do this, you must alter all the notices that refer to this License, so that they refer to the ordinary GNU General Public License, version 2, instead of to this License. (If a newer version than version 2 of the ordinary GNU General Public License has appeared, then you can specify that version instead if you wish.) Do not make any other change in these notices. Once this change is made in a given copy, it is irreversible for that copy, so the ordinary GNU General Public License applies to all subsequent copies and derivative works made from that copy. This option is useful when you wish to copy part of the code of the Library into a program that is not a library. 4. You may copy and distribute the Library (or a portion or derivative of it, under Section 2) in object code or executable form under the terms of Sections 1 and 2 above provided that you accompany it with the complete corresponding machine-readable source code, which must be distributed under the terms of Sections 1 and 2 above on a medium customarily used for software interchange. If distribution of object code is made by offering access to copy from a designated place, then offering equivalent access to copy the source code from the same place satisfies the requirement to distribute the source code, even though third parties are not compelled to copy the source along with the object code. 5. A program that contains no derivative of any portion of the Library, but is designed to work with the Library by being compiled or linked with it, is called a “work that uses the Library”. Such a work, in isolation, is not a derivative work of the Library, and therefore falls outside the scope of this License. 113 However, linking a “work that uses the Library” with the Library creates an executable that is a derivative of the Library (because it contains portions of the Library), rather than a “work that uses the library”. The executable is therefore covered by this License. Section 6 states terms for distribution of such executables. When a “work that uses the Library” uses material from a header file that is part of the Library, the object code for the work may be a derivative work of the Library even though the source code is not. Whether this is true is especially significant if the work can be linked without the Library, or if the work is itself a library. The threshold for this to be true is not precisely defined by law. If such an object file uses only numerical parameters, data structure layouts and accessors, and small macros and small inline functions (ten lines or less in length), then the use of the object file is unrestricted, regardless of whether it is legally a derivative work. (Executables containing this object code plus portions of the Library will still fall under Section 6.) Otherwise, if the work is a derivative of the Library, you may distribute the object code for the work under the terms of Section 6. Any executables containing that work also fall under Section 6, whether or not they are linked directly with the Library itself. 6. As an exception to the Sections above, you may also combine or link a “work that uses the Library” with the Library to produce a work containing portions of the Library, and distribute that work under terms of your choice, provided that the terms permit modification of the work for the customer’s own use and reverse engineering for debugging such modifications. You must give prominent notice with each copy of the work that the Library is used in it and that the Library and its use are covered by this License. You must supply a copy of this License. If the work during execution displays copyright notices, you must include the copyright notice for the Library among them, as well as a reference directing the user to the copy of this License. Also, you must do one of these things: a) Accompany the work with the complete corresponding machine-readable source code for the Library including whatever changes were used in the work (which must be distributed under Sections 1 and 2 above); and, if the work is an executable linked with the Library, with the complete machine-readable “work that uses the Library”, as object code and/or source code, so that the user can modify the Library and then relink to produce a modified executable containing the modified Library. (It is understood that the user who changes the contents of definitions files in the Library will not necessarily be able to recompile the application to use the modified definitions.) b) Use a suitable shared library mechanism for linking with the Library. A suitable mechanism is one that (1) uses at run time a copy of the library already present on the user’s computer system, rather than copying library functions into the executable, and (2) will operate properly with a modified version of the library, if the user installs one, as long as the modified version is interface-compatible with the version that the work was made with. c) Accompany the work with a written offer, valid for at least three years, to give the same user the materials specified in Subsection 6a, above, for a charge no more than the cost of performing this distribution. d) If distribution of the work is made by offering access to copy from a designated place, offer equivalent access to copy the above specified materials from the same place. e) Verify that the user has already received a copy of these materials or that you have already sent this user a copy. 114 For an executable, the required form of the “work that uses the Library” must include any data and utility programs needed for reproducing the executable from it. However, as a special exception, the materials to be distributed need not include anything that is normally distributed (in either source or binary form) with the major components (compiler, kernel, and so on) of the operating system on which the executable runs, unless that component itself accompanies the executable. It may happen that this requirement contradicts the license restrictions of other proprietary libraries that do not normally accompany the operating system. Such a contradiction means you cannot use both them and the Library together in an executable that you distribute. 7. You may place library facilities that are a work based on the Library side-by-side in a single library together with other library facilities not covered by this License, and distribute such a combined library, provided that the separate distribution of the work based on the Library and of the other library facilities is otherwise permitted, and provided that you do these two things: a) Accompany the combined library with a copy of the same work based on the Library, uncombined with any other library facilities. This must be distributed under the terms of the Sections above. b) Give prominent notice with the combined library of the fact that part of it is a work based on the Library, and explaining where to find the accompanying uncombined form of the same work. 8. You may not copy, modify, sublicense, link with, or distribute the Library except as expressly provided under this License. Any attempt otherwise to copy, modify, sublicense, link with, or distribute the Library is void, and will automatically terminate your rights under this License. However, parties who have received copies, or rights, from you under this License will not have their licenses terminated so long as such parties remain in full compliance. 9. You are not required to accept this License, since you have not signed it. However, nothing else grants you permission to modify or distribute the Library or its derivative works. These actions are prohibited by law if you do not accept this License. Therefore, by modifying or distributing the Library (or any work based on the Library), you indicate your acceptance of this License to do so, and all its terms and conditions for copying, distributing or modifying the Library or works based on it. 10.Each time you redistribute the Library (or any work based on the Library), the recipient automatically receives a license from the original licensor to copy, distribute, link with or modify the Library subject to these terms and conditions. You may not impose any further restrictions on the recipients’ exercise of the rights granted herein. You are not responsible for enforcing compliance by third parties with this License. 11.If, as a consequence of a court judgment or allegation of patent infringement or for any other reason (not limited to patent issues), conditions are imposed on you (whether by court order, agreement or otherwise) that contradict the conditions of this License, they do not excuse you from the conditions of this License. If you cannot distribute so as to satisfy simultaneously your obligations under this License and any other pertinent obligations, then as a consequence you may not distribute the Library at all. For example, if a patent license would not permit royalty-free redistribution of the Library by all those who receive copies directly or indirectly through you, then the only way you could satisfy both it and this License would be to refrain entirely from distribution of the Library. If any portion of this section is held invalid or unenforceable under any particular circumstance, the balance of the section is intended to apply, and the section as a whole is intended to apply in other circumstances. 115 It is not the purpose of this section to induce you to infringe any patents or other property right claims or to contest validity of any such claims; this section has the sole purpose of protecting the integrity of the free software distribution system which is implemented by public license practices. Many people have made generous contributions to the wide range of software distributed through that system in reliance on consistent application of that system; it is up to the author/donor to decide if he or she is willing to distribute software through any other system and a licensee cannot impose that choice. This section is intended to make thoroughly clear what is believed to be a consequence of the rest of this License. 12.If the distribution and/or use of the Library is restricted in certain countries either by patents or by copyrighted interfaces, the original copyright holder who places the Library under this License may add an explicit geographical distribution limitation excluding those countries, so that distribution is permitted only in or among countries not thus excluded. In such case, this License incorporates the limitation as if written in the body of this License. 13.The Free Software Foundation may publish revised and/or new versions of the Lesser General Public License from time to time. Such new versions will be similar in spirit to the present version, but may differ in detail to address new problems or concerns. Each version is given a distinguishing version number. If the Library specifies a version number of this License which applies to it and “any later version”, you have the option of following the terms and conditions either of that version or of any later version published by the Free Software Foundation. If the Library does not specify a license version number, you may choose any version ever published by the Free Software Foundation. 14.If you wish to incorporate parts of the Library into other free programs whose distribution conditions are incompatible with these, write to the author to ask for permission. For software which is copyrighted by the Free Software Foundation, write to the Free Software Foundation; we sometimes make exceptions for this. Our decision will be guided by the two goals of preserving the free status of all derivatives of our free software and of promoting the sharing and reuse of software generally. NO WARRANTY 15.BECAUSE THE LIBRARY IS LICENSED FREE OF CHARGE, THERE IS NO WARRANTY FOR THE LIBRARY, TO THE EXTENT PERMITTED BY APPLICABLE LAW. EXCEPT WHEN OTHERWISE STATED IN WRITING THE COPYRIGHT HOLDERS AND/OR OTHER PARTIES PROVIDE THE LIBRARY “AS IS” WITHOUT WARRANTY OF ANY KIND, EITHER EXPRESSED OR IMPLIED, INCLUDING, BUT NOT LIMITED TO, THE IMPLIED WARRANTIES OF MERCHANTABILITY AND FITNESS FOR A PARTICULAR PURPOSE. THE ENTIRE RISK AS TO THE QUALITY AND PERFORMANCE OF THE LIBRARY IS WITH YOU. SHOULD THE LIBRARY PROVE DEFECTIVE, YOU ASSUME THE COST OF ALL NECESSARY SERVICING, REPAIR OR CORRECTION. 16.IN NO EVENT UNLESS REQUIRED BY APPLICABLE LAW OR AGREED TO IN WRITING WILL ANY COPYRIGHT HOLDER, OR ANY OTHER PARTY WHO MAY MODIFY AND/OR REDISTRIBUTE THE LIBRARY AS PERMITTED ABOVE, BE LIABLE TO YOU FOR DAMAGES, INCLUDING ANY GENERAL, SPECIAL, INCIDENTAL OR CONSEQUENTIAL DAMAGES ARISING OUT OF THE USE OR INABILITY TO USE THE LIBRARY (INCLUDING BUT NOT LIMITED TO LOSS OF DATA OR DATA BEING RENDERED INACCURATE OR LOSSES SUSTAINED BY YOU OR THIRD PARTIES OR A FAILURE OF THE LIBRARY TO OPERATE WITH ANY OTHER SOFTWARE), EVEN IF SUCH HOLDER OR OTHER PARTY HAS BEEN ADVISED OF THE POSSIBILITY OF SUCH DAMAGES. 116 END OF TERMS AND CONDITIONS How to Apply These Terms to Your New Libraries If you develop a new library, and you want it to be of the greatest possible use to the public, we recommend making it free software that everyone can redistribute and change. You can do so by permitting redistribution under these terms (or, alternatively, under the terms of the ordinary General Public License). To apply these terms, attach the following notices to the library. It is safest to attach them to the start of each source file to most effectively convey the exclusion of warranty; and each file should have at least the “copyright” line and a pointer to where the full notice is found. one line to give the library’s name and an idea of what it does. Copyright (C) year name of author This library is free software; you can redistribute it and/or modify it under the terms of the GNU Lesser General Public License as published by the Free Software Foundation; either version 2.1 of the License, or (at your option) any later version. This library is distributed in the hope that it will be useful, but WITHOUT ANY WARRANTY; without even the implied warranty of MERCHANTABILITY or FITNESS FOR A PARTICULAR PURPOSE. See the GNU Lesser General Public License for more details. You should have received a copy of the GNU Lesser General Public License along with this library; if not, write to the Free Software Foundation, Inc., 51 Franklin Street, Fifth Floor, Boston, MA 02110-1301 USA Also add information on how to contact you by electronic and paper mail. You should also get your employer (if you work as a programmer) or your school, if any, to sign a “copyright disclaimer” for the library, if necessary. Here is a sample; alter the names: Yoyodyne, Inc., hereby disclaims all copyright interest in the library ‘Frob’ (a library for tweaking knobs) written by James Random Hacker. signature of Ty Coon, 1 April 1990 Ty Coon, President of Vice That’s all there is to it! 117 MA1605-B ">
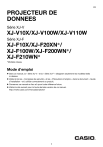
Публичная ссылка обновлена
Публичная ссылка на ваш чат обновлена.