TRIMBLE Focus CU Mode d'emploi
Vous trouverez ci-dessous de brèves informations concernant FOCUS CU. Ce manuel décrit les différents types de packages logiciels qui peuvent être installés dans la Spectra Precision® FOCUS® CU. Il décrit le fonctionnement des différents progiciels et les résultats qu’ils vous permettent d’obtenir.
PDF
Télécharger
Document
SPECTRA PRECISION® FOCUS™ CU II Spectra Precision 7401 Church Ranch Blvd Westminster, CO 80021 USA +1-303-323-4100 Phone 888-477-7516 (Toll Free in USA) www.spectraprecision.com Spectra Precision FOCUS CU ® ® Manuel de l’utilisateur Logiciel Partie 2 Version 03.00 N. de pièce 571 257 405 Août 2007 Coordonnées Spectra Precision 10355 Westmoore Drive Suite #100 Westminister CO 80021 Etats-Unis. 888-477-7516 (Appel gratuit Etats-Unis) Tél: +1-720-587-4700 Fax: +1-937-233-9441 www.spectraprecision.com Copyright et Marques Copyright © 2005-2007, Spectra Precision. Tous droits réservés. Autolock, FOCUS, Spectra Precision et Tracklight sont des marques déposées de Spectra Precision, enregistrées au Bureau de brevets et marques des Etats-Unis et d’autres pays. Le logo de Spectra Precision est une marque de commerce de Spectra Precision. Toutes les autres marques appartiennent à leurs propriétaires respectifs. Notes de version Edition d’Août 2007 version 03.00 du Manuel de l’utilisateur Spectra Precision FOCUS CU partie 2, numéro de pièce 571 257 405. Elle s’applique à la Spectra Precision FOCUS CU. Les garanties limitées suivantes vous fournissent des droits juridiques spécifiques. Il se peut que vous en ayez d’autres, qui varient selon l’état/juridiction. Garantie limitée de matériel Spectra Precision garantit que ce produit de matériel (le “Produit”) sera sans défauts de matériaux et de travail et se conformera dans l’ensemble aux spécifications publiées applicables de Spectra Precision pendant une période d’un (1) ans à compter de la date de livraison. La garantie présentée dans cet alinéa ne s’appliquera pas aux produits logiciel. Licence de logiciel, Garantie limitée Ce produit logiciel Spectra Precision produit par Trimble® qu’il soit fourni comme un produit logiciel autonome, intégré dans les circuits matériels sous forme de firmware, intégré en mémoire flash, ou stocké en mémoires magnétiques au autres, (le “Logiciel”) est sous licence et pas vendu. Son utilisation est gouvernée par les provisions du Contrat de licence d’utilisateur final (“CLUF”) applicables, s’il y en a, comprises avec le Logiciel. A défaut de CLUF séparé compris avec le Logiciel établissant des conditions, exclusions et limitations de garantie différentes, les conditions suivantes sont applicables. Spectra Precision garantit que ce Logiciel de Spectra Precision se conforme dans l’ensemble aux spécifications publiées applicables de Spectra Precisione pour le Logiciel pendant une période de quatre-vingtdix (90) jours, à compter de la date de livraison. Recours de la garantie La seule responsabilité de Spectra Precision et votre recours exclusif selon la garantie détaillée ci-dessus sera, au choix de Spectra Precision, de réparer ou de remplacer tout produit ou logiciel que ne se conforme pas à une telle garantie (“Produit non conforme) ou de rembourser le prix d’achat versé pour un tel produit non conforme, après le retour de tout produit non conforme à Spectra Precision selon les procédures d’autorisation de retour de matériel standard de Spectra Precision. Exclusions de la garantie Cette garantie ne sera appliquée que dans le cas et dans la mesure où (i) les Produits et le Logiciel sont installés, configurés, interfacés, stockés et utilisés de façon correcte et selon les spécifications et le manuel de l'utilisateur applicables de Spectra Precision, et (ii) les Produits et le Logiciel ne sont pas modifiés ou employés improprement. La garantie précédente ne s'appliquera pas à, et Spectra Precision ne sera pas responsable pour les défauts ou problèmes de fonctionnement résultant de (i) la combinaison ou l'utilisation du Produit ou du Logiciel avec des matériels, logiciels, informations, systèmes ou périphériques qui ne sont pas fabriqués, fournis ou spécifiés par Spectra Precision; (ii) l’utilisation du Produit ou du Logiciel sous toute spécification autre que, ou en plus des spécifications standard de Spectra Precision pour ses produits; (iii) la modification ou l'utilisation non autorisée du Produit ou du Logiciel; (iv) les dommages à cause de la foudre ou d'autres décharges électriques, ou l'immersion dans l'eau douce ou salée ou la pulvérisation; ou (v) l'usure normale des pièces de consommation (par exemple, les batteries). Spectra Precision ne garantit pas les résultats obtenus par suite de l’utilisation du Produit. LA GARANTIE CI-DESSUS DECLARE LA RESPONSABILITE ENTIERE DE SPECTRA PRECISION ET VOS RECOURS EXCLUSIFS POUR LES PRODUITS ET LE LOGICIEL. SAUF STIPULE DANS CETTE GARANTIE, SPECTRA PRECISION FOURNIT LES PRODUITS ET LE LOGICIEL "TELS QUELS", SANS GARANTIE EXPRESSE OU LIMITÉE, ET A L'EXCLUSION EXPRESSE DES GARANTIES SUGGÉRÉES DE VALEUR COMMERCIALE ET DE CAPACITÉ POUR UN BUT PARTICULIER. LES GARANTIES EXPRESSES INDIQUÉES SONT AU LIEU DE TOUTE OBLIGATION OU RESPONSABILITE DE LA PART DE SPECTRA PRECISION SURVENANT OU RELATIVEMENT A, TOUT PRODUIT OU LOGICIEL. CERTAINS ÉTATS N'AUTORISENT PAS LES LIMITATIONS SUR LA DURÉE D'UNE GARANTIE OU L’EXCLUSION DE GARANTIE IMPLICITE, DONC LA LIMITATION CI-DESSUS PEUT NE PAS S'APPLIQUER DANS VOTRE CAS. SPECTRA PRECISION N’EST PAS RESPONSABLE POUR LE FONCTIONNEMENT OU L’ABSENCE DE FONCTIONNEMENT DES SATELLITES GPS OU LA DISPONIBILITÉ DES SIGNAUX DE SATELLITES GPS. Limitation de responsabilité L’ENTIÈRE RESPONSABILITÉ DE SPECTRA PRECISION SELON TOUTE PROVISION DANS CETTE GARANTIE SERA LIMITÉE A LA SOMME PAYÉE PAR VOUS POUR LE PRODUIT OU LA LICENCE LOGICIELLE A LA LIMITE MAXIMUM PERMISE PAR LA LOI APPLICABLE, SPECTRA PRECISION NE SERA PAS RESPONSABLE TOUS DOMMAGES SPÉCIAUX, INDIRECTS OU CONSÉQUTIFS DE TOUT TYPE ET SOUS TOUTE CIRCONSTANCE OU THÉORIE LÉGALE AYANT RAPPORT AUX PRODUITS OU AU LOGICIEL, A LA DOCUMENTATION ET AUX MATÉRIELS ACCOMPAGNANTS (Y COMPRIS, SANS LIMITATION, LES DOMMAGES A CAUSE DE PERTE DE BÉNÉFICE COMMERCIAL, DÉRANGEMENT COMMERCIAL, PERTE DES INFORMATIONS COMMERCIALES OU PERTE PÉCUNIAIRE), QUE SPECTRA PRECISION AIT ÉTÉ AVISÉ OU NON DE L’ÉVENTUALITÉ DE TELLES PERTES ET QUELS QUE SOIENT LES RAPPORTS COMMERCIAUX DÉVELOPPÉS ENTRE VOUS ET SPECTRA PRECISION. A CAUSE DU FAIT QUE CERTAINS ÉTATS N'AUTORISENT PAS L'EXCLUSION OU LA LIMITATION DES DOMMAGES INDIRECTS OU CONSÉCUTIFS, LA LIMITATION CI-DESSUS PEUT NE PAS APPLIQUER DANS VOTRE CAS. NÉANMOINS, SI VOUS AVEZ ACHETÉ CE PRODUIT OU CE LOGICIEL DANS L’UNION EUROPÉENNE, IL SE PEUT QUE LA GARANTIE CI-DESSUS NE S’APPLIQUE PAS. VEUILLEZ CONTACTER VOTRE FOURNISSEUR POUR DES INFORMATIONS DE GARANTIE APPLICABLES. Enregistrement Pour recevoir des informations relatives aux mises à jour et aux nouveaux produits, veuillez contacter votre concessionnaire local ou visiter le site Spectra Precision à l’adresse suivante: www.spectraprecision.com/register. Lors de l’enregistrement, vous pouvez choisir le bulletin d’information, les informations de mise à jour ou de nouveau produit que vous désirez. Notices Australie et Nouvelle-Zélande Ce produit se conforme aux exigences réglementaires dans le cadre EMC de l’Australian Communications Authority (ACA), se conformant ainsi au C-Tick Marking et à la vente dans l’Australie et la Nouvelle-Zélande. Cet appareil numérique de classe B se conforme à ICES-003 canadien. N 10233 Le présent appareil numérique n’émet pas de bruits radioélectriques dépassant les limites applicables aux appareils numériques de Classe B prescrites dans le règlement sur le brouillage radioélectrique édicté par le Ministère des Communications du Canada. Le présent appareil numérique n’émet pas de bruits radioélectriques dépassant les limites applicables aux appareils numériques de Classe B prescrites dans le règlement sur le brouillage radioélectrique édicté par le Ministère des Communications du Canada. Europe Ce produit a été testé et se conforme aux exigences d’un appareil de Classe B selon la Directive CE 89/336/EEC satisfaisant ainsi les exigences de sigle “CE” et la vente dans l’Espace économique européen (EEE). Ces exigences sont destinées à fournir une protection raisonnable contre les interférences nuisibles lorsque l’équipement fonctionne dans un environnement résidentiel ou commercial. La conformité aux exigences applicables est détaillée dans le document officiel de Déclaration de conformité, lequel est archivé chez Spectra Precision. Pour les informations concernant le recyclage du produit, veuillez visiter www.spectraprecision.com/ev.shtml. Recyclage en Europe: Pour le recyclage de DEEE Spectra Precision (déchets des équipements électriques et électroniques, le produits qui fonctionnent sur une alimentation électrique), appelez +31 497 53 24 30, et demandez “le responsable DEEE”. Ou, expédiez une demande pour les instructions de recyclage à: Spectra Precision Europe BV c/o Menlo Worldwide Logistics Meerheide 45 5521 DZ Eersel, NL Etats-Unis Déclaration de Classe B – Avis aux utilisateurs. Cet équipement a été testé et se conforme aux limites d’un périphérique numérique de Classe B, conformément à la Section 15 des règles FCC. Ces limites sont conçues pour fournir une protection raisonnable contre toute interférence nuisible dans une installation résidentielle. Cet équipement crée, utilise et peut émettre des ondes radio et, s’il n’est pas installé et utilisé selon les instructions, peut produire des interférences nuisibles à la communication radioet télévision. Cependant, il n’y a aucune garantie que des interférences ne se produiront pas dans une installation spécifique. Dans le cas où cet équipement produit des interférences nuisibles à la réception de radio ou de télévision, ce qu’on peut déterminer en activant et désactivant l’équipement, l’utilisateur est recommandé d’essayer de corriger l’interférence à l’aide de l’une ou plusieurs des mesures suivantes: – Réorienter ou repositionner l’antenne de réception. – Augmenter la distance entre l’équipement et le récepteur. – Connecter l’équipement à une prise de courant sur un circuit différent de celui auquel le récepteur est connecté. – Consulter le fournisseur ou un technicien radio/TV autorisé. Tout changement et modification qui n’est pas expressément ratifié par le fabricant ou la personne inscrite peut annuler votre autorisation d’utiliser cet équipement selon les règlements de la Commission fédérale des communications. . Taiwan Exigences de recylage des batteries Ce produit comprend une batterie lithium-ion amovible. Les règlements taïwanais exigent que les batteries mis au rebut soit recyclées. Sommaire Bienvenue dans Spectra Precision FOCUS CU Au sujet de ce manuel .................................................... A 1 Progiciels Introduction ....................................................................1-2 Sélection du programme ............................................... 1-2 Appui bref ..................................................................... 1-2 Appui prolongé ............................................................. 1-3 Enregistrement définissable par l’utilisateur de données de contrôle issues de programmes de calcul de terrain................................................... 1-4 Comment utiliser........................................................... 1-6 Liste de configuration des programmes........................ 1-8 2 Edit & View Généralités ....................................................................2-2 Comment utiliser............................................................ 2-3 View .............................................................................. 2-4 Edit................................................................................ 2-5 Catalogue ...................................................................... 2-6 Exemples ....................................................................... 2-7 Changer des données/ les remplacer par de nouvelles données ............................................... 2-7 Trouver et changer des données.................................... 2-9 Effacer/Insérer............................................................. 2-12 Passer d’un fichier à un autre...................................... 2-16 Effacement de la mémoire .......................................... 2-17 View ............................................................................. 2-18 3 Mise en station – P20 Généralités ....................................................................3-2 Comment utiliser............................................................ 3-7 Station Connue.............................................................. 3-7 Sommaire Station Connue+.......................................................... 3-15 Mise en station libre.................................................... 3-30 Station excentrée......................................................... 3-52 4 Z/IZ Programme 21 Généralités ....................................................................4-2 Comment utiliser Z/IZ .................................................... 4-3 5 Mesure des angles P22 Généralités ....................................................................5-2 Comment utiliser P22 .................................................... 5-3 6 Programme 23 SetOut Généralités ....................................................................6-2 Données d’implantation ................................................ 6-2 Contrôle automatique de la position du point implanté............................................................... 6-2 Comment utiliser............................................................ 6-3 Méthode par décompte à zéro ....................................... 6-7 Méthode par l’écart radial/écart transversal.................. 6-9 7 Programme 24 RefLine Généralités ....................................................................7-2 Configurer ...................................................................... 7-5 Démarrage de RefLine .................................................. 7-6 Ligne connue ................................................................. 7-7 Ligne droite................................................................... 7-9 Rayon .......................................................................... 7-11 Ligne non connue ........................................................ 7-15 Sommaire Mesure......................................................................... 7-19 Implantation avec Ec. Rad/Ec. Trs .............................. 7-24 Implantation avec coordonnées................................... 7-29 Données enregistrées.................................................. 7-34 8 Programme 25 AreaCalc Généralités ....................................................................8-2 Comment utiliser............................................................ 8-3 9 Programme 26 DistOb Généralités ....................................................................9-2 Comment utiliser............................................................ 9-4 10 Programme 27 Transfert de coordonnées Généralités ..................................................................10-2 Comment utiliser.......................................................... 10-3 Mesure du coup avant ................................................. 10-9 Autres mesures.......................................................... 10-11 Données enregistrées ................................................ 10-18 11 Programme 28 Point caché Généralités ..................................................................11-2 Comment utiliser.......................................................... 11-3 12 Programme 29 Roadline Généralités ..................................................................12-2 Structure...................................................................... 12-3 Stockage ...................................................................... 12-4 Contrôle....................................................................... 12-5 Implantation ................................................................ 12-6 Mesure......................................................................... 12-6 Sommaire Comment utiliser.......................................................... 12-9 P29 – 1. Stocker .......................................................... 12-9 P29 – 2. Contrôle ...................................................... 12-13 P29 – 3. Implantation................................................ 12-15 P29 – 4. Mesure ........................................................ 12-27 13 Programme 30 Mesure des coordonnées Généralités ..................................................................13-2 Comment utiliser.......................................................... 13-3 14 Programme 32 Tours d’horizon Généralités ..................................................................14-2 Configuration ............................................................... 14-3 Comment utiliser.......................................................... 14-5 15 Programme 33 Robotic Lite Généralités ..................................................................15-2 Recherche automatique............................................... 15-3 Paramètres par défaut.................................................. 15-3 Comment utiliser.......................................................... 15-4 16 Programme 40 U.D.S. Généralités ..................................................................16-2 Génération de programmes ......................................... 16-3 Création des S.D.U ..................................................... 16-3 Labels standard ........................................................... 16-4 Types de labels............................................................ 16-4 Comment utiliser........................................................16-10 Exemples de SDU ..................................................... 16-14 Choix de la mémoire d’enregistrement..................... 16-17 Sommaire 17 Programme 41 Définir label Généralités ..................................................................17-2 Comment utiliser.......................................................... 17-3 18 Programme 43 Entrée de coordonnées Généralités ..................................................................18-2 19 Programme 45 Pcode Généralités ..................................................................19-2 Comment utiliser.......................................................... 19-5 20 Programme 54 Transfert de fichiers Généralités ..................................................................20-2 Comment utiliser.......................................................... 20-3 21 Programme 55 Job/Mem Généralités ..................................................................21-2 Comment utiliser.......................................................... 21-3 Sommaire Bienvenue dans Spectra Precision FOCUS CU Ce manuel décrit les différents types de progiciels qui peuvent être installés dans la Spectra Precision® FOCUS® CU. Comme les FOCUS CU sont de conception flexible, il est possible de faire évoluer les progiciels, les mémoires et les autres accessoires. Les divers progiciels permettent d’adapter votre système à votre propre méthode de travail. Au sujet de ce manuel Le contenu de ce manuel est le suivant: Partie 2 — Progiciels Englobe les progiciels disponibles et donne des instructions d’utilisation pas à pas. -A- -B- CHAPITRE 1 1 Progiciels Introduction .......................................................................... 1-2 Sélection du programme................................................. 1-2 Appui bref........................................................................ 1-2 Appui prolongé................................................................ 1-3 Enregistrement définissable par l’utilisateur de données de contrôle issues de programmes de calcul de terrain......................................................................... 1-4 Comment utiliser ............................................................. 1-6 Liste de configuration des programmes.......................... 1-8 1 Progiciels Introduction La FOCUSr CU peut être équipé d’un certain nombre de progiciels conçus pour accroître l’efficacité des travaux topographiques. Ce manuel décrit les différents progiciels disponibles, leur mode de fonctionnement et les résultats qu’ils vous permettent d’obtenir. Sélection du programme Le clavier est doté d’une touche programme, appelée par la suite touche PRG. PRG Touche programme Vous pouvez démarrer n’importe quel programme installé sur votre instrument en appuyant sur cette touche. Il existe deux moyens de sélectionner un programme: en appuyant brièvement et en appuyant longuement sur la touche PRG. Ces deux différentes méthodes sont décrites ci-après. Appui bref Si vous appuyez brièvement sur la touche PRG, vous obtenez l’affichage suivant: STD P0 10:16 Programme=20 Tapez le numéro du programme désiré et pressez ENT pour confirmer votre sélection, par exemple avec 20 ENT, vous accédez au programme 20 Mise en station. 1-2 Spectra Precision FOCUS CU – Logiciels Introduction Appui prolongé Si vous appuyez longuement sur la touche PRG, vous passez au menu des programmes. Ici, vous pouvez afficher tous les programmes disponibles. Les programmes qui existent mais qui ne sont pas installés sur votre CU sont affichés entre parenthèses ( ). PRG P20 10:16 460 582-09 Mise en St Cat Å Æ Quit <-Catalogue et N° du progr. en cours <-Modèle d’instr. et version du progr. <-Nom du programme en cours <-Fonctions des touches Fonctions des touches: Cat: Passage entre les catalogues SDU et PRG ÅÆ Déplacement en avant/en arrière dans le catalogue choisi. Quit/MNU: Sortie sans démarrage d’un programme ENT: Démarrer le programme choisi Note – Si vous maintenez une touche fléchée enfoncée, vous passez automatiquement au programme suivant/précédent sans avoir à appuyer plusieurs fois sur cette touche. Spectra Precision FOCUS CU – Logiciels 1-3 1 Progiciels Enregistrement définissable par l’utilisateur de données de contrôle issues de programmes de calcul de terrain Vous pouvez définir les résultats à enregistrer dans le fichier Job lorsque vous utilisez des programmes de calculs de terrain. Dans certains programmes, vous pouvez seulement ajouter des informations et dans d’autres, vous pouvez définir vous-même les données. Voir page 1-8 la liste complète des programmes qui sont configurables. Lorsque vous démarrez l’un de ces programmes par le catalogue de programmes, vous obtenez l’affichage suivant: P23 14:17 1 Démarrer 2 Config <-N° de programme en cours et heure <-Démarrer progr. sans configuration <-Configurer le programme Note – Lorsque vous appuyez sur la touche PRG du boîtier de contrôle en mode local, vous ne pouvez accéder qu’à ce menu. Sélectionnez 1 pour démarrer le programme sans le configurer ou pressez 2 pour le configurer. Pressez la touche CL pour sortir de ce menu et revenir au programme en cours. 1-4 Spectra Precision FOCUS CU – Logiciels Introduction Configurer le tableau de sortie défini par l’utilisateur Lorsque vous appuyez sur 2, vous obtenez l’affichage suivant: P23 14:17 1 Quitter 2 Visu. Table 3 Créer tbl pers. <-N° de programme en cours et heure <-Retour au menu précédent <-Visualiser le tableau de sortie en cours <-Configurer tableau ENT Note – Lorsque vous appuyez sur la touche PRG de l’unité de contrôle en mode local, vous ne pouvez accéder qu’à ce menu. Choisissez l’une des alternatives (pressez ENT pour continuer) ou pressez 1 ou la touche CL pour revenir au menu précédent. P23 14:17 4 Effac. tbl. pers. <-Effacer le tableau utilisateur en cours Spectra Precision FOCUS CU – Logiciels 1-5 1 Progiciels Comment utiliser 2 Visualiser le tableau Lorsque vous appuyez sur 2, vous visualisez le tableau de sortie en cours: P23 14:17 tbl pers. pos 1 Label: Pno Autre? <-N° de programme en cours et heure <-Position du tableau <-Label <-Visualiser plus? Il s’agit de la position 1 du tableau de sortie. Pressez OUI ou ENT pour visualiser la position suivante ou NON pour revenir au menu précédent. Lorsque toutes les positions du tableau de sortie sont visualisées, vous retournez au menu précédent. 3 Créer le tableau utilisateur Si vous appuyez sur 3, vous pouvez créer le tableau de sortie: P23 14:17 tbl. pers. pos 1 N° label=_ <-N° de programme en cours et heure <-Position du tableau <-Label Il s’agit de la position 1 de la table de sortie. Entrez le premier N° de label et pressez ENT. Ne pressez ENT que lorsque vous avez terminé. Le nouveau tableau de sortie sera le tableau par défaut. 1-6 Spectra Precision FOCUS CU – Logiciels Introduction 4 Supprimer le tableau utilisateur Si vous pressez 4, vous obtenez l’affichage suivant: P23 14:17 Effac tbl.pers. Vraiment? Pressez OUI ou ENT pour supprimer le tableau de sortie en cours ou appuyez sur NON pour annuler. Note – Lorsque vous effacez le tableau de sortie, c’est le tableau standard qui devient le tableau de sortie par défaut. Quelles données peuvent être enregistrées dans un programme spécifique? La liste de la page suivante indique les labels qui sont toujours enregistrés dans un programme spécifique (Toujours) et les labels que l’opérateur peut choisir d’inclure ou non (Standard). Par exemple, dans le programme P24, RefLine, les données du point de référence (labels 5, 37, 38…) sont toujours stockées. L’opérateur peut choisir, en configurant le programme par le menu de configuration au démarrage, d’inclure l’un des labels standard ou non, par exemple les données des points mesurés (5, 6, 37…). Toutes les valeurs standard sont enregistrées par défaut en l’absence de toute configuration. Spectra Precision FOCUS CU – Logiciels 1-7 1 Progiciels Liste de configuration des programmes SetOut – P23 Toujours=ne peut pas être modifié Standard=peut être modifié Toujours: Néant Standard: 5, 40, 41, 42* RefLine – P24 (Mesure) Toujours: (5, 37, 38, 39, 5, 37, 38, 39, 44)¤ Standard: 5, 6*, 37, 38, 39*, 72, 73, 42* (Implantation avec Ec.Rad/Ec. Trs) Toujours: (5, 37, 38, 39, 5, 37, 38, 39)¤ Standard: 5, 72, 73, 42* (Implantation avec coordonnées) Toujours: (5, 37, 38, 39, 5, 37, 38, 39)¤ Standard: Comme pour P23, modif. par Config P23. DistOb – P26 Toujours: 5, 5, 7, 11, 10, 14 Standard: Néant Point caché – P28 Toujours: 20, distBC, Pno, 37, 38, 39, 7, 11, 10, 14 Standard: Données pour point A et B RoadLine – P29 (Implantation) Toujours: Néant Standard: 80, 83, 40, 41, 42*, 39* (Mesure) Toujours: Néant Standard: 80, 83, 4, 37, 38, 39* 1-8 Spectra Precision FOCUS CU – Logiciels Introduction RoadLine – P39 (Implantation) Toujours: Néant Standard: 80, 83, 40, 41, 42*, 39* (Mesure) Toujours: Néant Standard: 80, 83, 4, 37, 38, 39* *Ces labels (altimétriques) ne sont stockés que si la mise en station inclut des données altimétriques. ¤Ces labels ne sont stockés que lorsqu’on utilise une ligne de référence connue. Spectra Precision FOCUS CU – Logiciels 1-9 1 Progiciels 1-10 Spectra Precision FOCUS CU – Logiciels CHAPITRE 2 2 Edit & View Généralités........................................................................... 2-2 Comment utiliser .................................................................. 2-3 View ................................................................................ 2-4 Edit.................................................................................. 2-5 Catalogue........................................................................ 2-6 Exemples ............................................................................. 2-7 Changer des données/ les remplacer par de nouvelles données .......................................................................... 2-7 Trouver et changer des données .................................... 2-9 Effacer/Insérer .............................................................. 2-12 Passer d’un fichier à un autre ....................................... 2-16 Effacement de la mémoire ............................................ 2-17 View ................................................................................... 2-18 2 Edit & View Généralités Avec EDIT installé sur votre FOCUS CU, vous pouvez modifier les données dans l’enregistreur directement à partir du clavier de la FOCUS CU. Vous pouvez voir les données avant de les modifier au moyen de VIEW qui est intégré par défaut à l’option complémentaire du progiciel EDIT. Vous pouvez faire défiler les fichiers, rechercher, effacer, insérer et modifier des données. EDIT est sélectionné directement depuis le menu principal de l’instrument avec l’option 2 EDITEUR. Cette option est directement reliée à un sous-menu qui vous permet de modifier les données directement en mémoire interne. Les fonctions de modification de cette option logicielle sont pilotées par menu au moyen des options de commandes affichées sur la ligne inférieure de l’écran, actionnées par les touches du petit clavier, chaque touche correspondant à la commande affichée directement au-dessus d’elle. Le clavier est reconfiguré pour chaque mode choisi et lorsque la ligne inférieure n’est pas visible, la touche conserve sa fonction initiale. 2-2 Spectra Precision FOCUS CU – Logiciels Comment utiliser Comment utiliser Il existe trois modes opératoires, chacun d’entre eux ayant son propre menu. Ces modes sont 1 View, 2 Edit et 3 Catalogue. Pour lancer le programme de modification, veuillez suivre les instructions ci-dessous. Démarrage Lancez le programme par le menu 2. STD P0 11:41 AH: 41,9087 AV: 23,9876 MNU 2 Dans quelle mémoire voulez-vous travailler, 1 la mémoire interne ou 2 une mémoire externe? Mémoire 1 Imem 2 Xmem 11:41 2 La capacité restante de la mémoire s’affiche à présent (nombre total de kilo-octets disponibles). Pressez ENT pour avancer. Imem Area 11:41 31.675 Ko dispo ENT Spectra Precision FOCUS CU – Logiciels 2-3 2 Edit & View View Dans ce mode, vous pouvez sélectionner le fichier que vous voulez visualiser. Vous pouvez aussi visualiser les fonctions pour parcourir le fichier en avant ou en arrière. Imem Area 14:50 <- Mémoire et type de fichier actuels Area=6 Déb Fin <--- --> <- Numéro de fichier actuel <- Ligne de commande Déb Retour au début du fichier. Fin Saut jusqu’à la fin du fichier. <- Déplacement à la ligne précédente du fichier. -> Déplacement à la ligne suivante du fichier. Note – Touches fléchées Si vous maintenez la touche fléchée enfoncée, vous passez automatiquement à la ligne suivante/précédente sans avoir à presser plusieurs fois ladite touche. ENT Appuyez sur cette touche pour passer au mode suivant=EDIT MNU Pressez cette touche pour retourner à l’écran principal. 2-4 Spectra Precision FOCUS CU – Logiciels Comment utiliser Edit Dans ce mode, vous pouvez trouver, modifier, insérer et supprimer des données dans le fichier que vous avez choisi. Imem Area 14:50 <- Mémoire et type de fichier actuels Area=6 Eff Ins Chg Cher <- Numéro actuel de fichier <- Ligne de commande Eff Efface l’affichage en cours ou un fichier complet. L’effacement d’un fichier complet est possible lorsqu’un nom de fichier est affiché, par exemple Job N°. Pour éviter un effacement accidentel, il faut d’abord répondre à une question “oui/non” (oui/non). Ins Insère un label immédiatement avant celui qui est affiché. Chg Modifie la donnée affectée au label affiché. Rech Recherche une donnée, un label, un fichier. Quand la valeur d’un label est introduite, le premier label avec cette valeur s’affiche. ENT Appuyez sur cette touche pour passer au mode suivant = CATALOGUE MNU Pressez cette touche pour retourner au menu principal Spectra Precision FOCUS CU – Logiciels 2-5 2 Edit & View Catalogue Dans ce mode, vous pouvez sélectionner le type de fichier que vous voulez visualiser, fichier Area ou fichier Job. Imem Area 14:50 <- Mémoire et type de fichier actuels Area=6 Dir <--- --> Exit <- Numéro de fichier actuel <- Ligne de commande Cat: Passage entre les catalogues de fichiers Job et Area <-: Affiche le nom du fichier situé juste après celui actuellement à l’écran ->: Affiche le nom du fichier situé juste avant le fichier affiché Quit: Retour au menu principal Note – Touches fléchées Si vous maintenez la touche fléchée enfoncée, vous augmentez/diminuez automatiquement le numéro des fichiers sans avoir à presser plusieurs fois la même touche. ENT MNU Appuyez sur cette touche pour passer au mode suivant =VIEW. Si le fichier actuel n’est pas affiché à l’écran, une question vous sera posée pour changer de fichier. Si vous répondez OUI, l’ancier fichier se ferme et le nouveau s’ouvre. Si vous répondez NON, vous retournez à VIEW sans changer de fichier. Appuyez sur cette touche pour retourner au menu principal. 2-6 Spectra Precision FOCUS CU – Logiciels Exemples Exemples Afin de véritablement apprécier la souplesse d’utilisation de EDIT, nous allons maintenant examiner quelques exemples. Avant de commencer les exemples de modification, votre instrument doit être préparé de la manière suivante: installez l’instrument et relevez quelques points à l’aide de l’une de vos propres SDU et stockez les points. Changer des données/ les remplacer par de nouvelles données Après l’enregistrement d’un point, vous réalisez que la dernière valeur HP = 0,8 m du Pno 17 est erronée. Suivez tout d’abord l’instruction de démarrage indiquée à la page 4.2.3. Dans cet exemple, nous choisissons la mémoire externe. UDS P10 16:05 Pas:1 Pno=18 MNU 2 Comme il s’agissait du dernier point, vous devez commencer par appuyer sur Fin pour passer à la fin du fichier Job. Utilisez ensuite le bouton STD pour revenir sur la HP erronée. Imem Job 10:16 N° Job=1 Déb Fin <-- --> REG ou STD Spectra Precision FOCUS CU – Logiciels 2-7 2 Edit & View Maintenant, pressez la touche ENT pour passer au mode EDIT. Imem Job 10:16 HP= 0,8 Déb Fin <-- --> ENT Vous êtes maintenant en mode EDIT et vous voulez changer la valeur HP pour la faire passer de 0,8 m à 0,5 m. Pressez donc le bouton STD. Imem Job 16:05 HP=0,8 Eff Ins Chg Cher REG ou STD Entrez la valeur 0,5 pour écraser la valeur de 0,8 stockée par erreur et acceptez par ENT. Pressez uniquement ENT si aucune modification ne doit être faite. Imem Job 16:05 Change: HP Data=,8 0 , 5 ENT Pour contrôler que la valeur modifiée de HP a bien été stockée au bon endroit, utilisez les touches fléchées. 2-8 Spectra Precision FOCUS CU – Logiciels Exemples Imem Job 16:05 HP=0,5 déb Fin <-- --> MNU MNU Pressez MNU deux fois pour retourner à la séquence SDU. UDS P10 16:05 Pas:1 Pno=18 Trouver et changer des données Suivez les instructions de démarrage décrites à la page 23. Dans cet exemple, nous choisissons la mémoire interne. STD P0 17:55 AH: 355,3245 AV: 101,4252 MNU 2 Vous êtes à présent en mode VIEW. Pressez ENT pour passer en mode EDIT. Imem Job 16:05 N° Job=12 Déb Fin <-- --> ENT Spectra Precision FOCUS CU – Logiciels 2-9 2 Edit & View Vous souhaitez trouver le point N° 204 pour changer sa valeur HP en lui attribuant la valeur correcte de 1,7. Pressez la touche CHER. Imem Job 16:05 N° Job=12 Eff Ins Chg Cher A/M ou TRK Note – Trouver - Lorsque vous voulez trouver des données, essayez toujours de vous trouver au début (haut) ou à la fin du fichier de données avant de commencer la recherche. Si vous avez dépassé une valeur et que vous essayez de la rechercher, INFO 32 s’affiche. Si vous recherchez des données correspondant à un label spécifique, la procédure de recherche va parcourir le fichier à partir de ce N° de label jusqu’au suivant, et ce en sautant les autres labels intermédiaires. Pour d’abord trouver le N° du point, il faut commencer par choisir le N° de label du Pno. Entrez 5 et pressez ENT. Imem Job 16:05 Chercher Label= 5 ENT Ici, la valeur du Pno est demandée. Entrez 204 et pressez ENT. 2-10 Spectra Precision FOCUS CU – Logiciels Exemples Imem Job 16:05 Chercher: Pno Données=_ 2 0 4 ENT Vous savez que dans votre SDU, la valeur HP se trouve 2 pas après Pno 204. Pressez deux fois la touche =TRK ou maintenez-la enfoncée jusqu’à ce que vous trouviez HP. Imem Job 16:05 Pno=204 Déb Fin <-- --> A/M ou TRK Pour changer la valeur de HP et la faire passer de ,5 à 1,7; pressez le bouton STD. Imem Job 16:05 HP=, 5 Déb Fin <-- --> REG ou STD Ecrasez la donnée affichée. Tapez 1,7 et pressez ENT. Imem Job 16:05 Change: HP Donnée=, 5 1 , 7 ENT La valeur correcte de HP est maintenant stockée dans la mémoire. Spectra Precision FOCUS CU – Logiciels 2-11 2 Edit & View Pressez MNU deux fois pour revenir en mode de mesure standard. Imem Job 16:05 HP=1,7 Déb Fin <-- --> MNU MNU STD P0 17:55 AH: 355,3245 AV: 101,4252 Effacer/Insérer Suivez les instructions de démarrage décrites à la page 23. Dans cet exemple, nous choisissons la mémoire interne. STD P0 17:55 AH: 355,3245 AV: 101,4252 MNU 2 Vos données générales se trouvent au début du fichier Job. Il vous suffit donc de faire apparaître DATE=2001.0506 Imem Job 16:05 N° Job=12 Déb Fin <-- --> A/M ou TRK 2-12 Spectra Precision FOCUS CU – Logiciels Exemples Vous souhaitez l’effacer complètement et la remplacer par des valeurs horaires. Pressez ENT pour passer au mode EDIT. Imem Job 16:05 Date=2001.0506 Déb Fin <-- --> ENT Maintenant, effacez la date en pressant EFF. Imem Job 16:05 Date=2001.0506 Eff Ins Chg Cher L’écran affiche le label suivant. Retournez au mode EDIT en pressant ENT. Imem Job 16:05 Stn=101 Déb Fin <-- --> ENT Maintenant insérez avant Stn=101. Pressez INS. Imem Job 16:05 Stn=101 Eff Ins Chg Cher Spectra Precision FOCUS CU – Logiciels 2-13 2 Edit & View Commencez par la température. Le N° de label pour la température est 52. Tapez 52 et pressez ENT. Imem Job 16:05 Insérer Label=_ 5 2 ENT La température à laquelle vous voulez enregistrer était l’heure de la mesure concrète. Tapez 23 et pressez ENT: Imem Job 16:05 Insérer: Temp Données=_ 2 3 ENT Pour vérifier que la valeur horaire insérée est correcte et au bon endroit, veuillez actionner les touches fléchées. Imem Job 16:05 Temp=23 Déb Fin <-- --> REG ou TRK Assurez-vous d’avoir Stn=101 à l’écran avant d’insérer le label de pression. Ensuite pressez ENT pour passer au mode EDIT. 2-14 Spectra Precision FOCUS CU – Logiciels Exemples Imem Job 16:05 Stn=101 Déb Fin <-- --> ENT Choisissez alors la fonction Ins pour insérer les données de pression manquantes. Pressez Ins. Imem Job 16:05 Stn=101 Eff Ins Chg Cher Le N° de label pour la pression est 74. Introduisez 74 et pressez ENT. Imem Job 16:05 Insérer Label=_ 7 4 ENT La pression au moment des mesures était de 755 mm Merc. Introduisez 755 et pressez ENT. Imem Job 16:05 Insérer: Press Données=755 7 5 5 ENT Spectra Precision FOCUS CU – Logiciels 2-15 2 Edit & View Les valeurs d’heure et de pression sont maintenant stockées dans la mémoire avant le nom de Stn. dans le fichier Job N°. Servez-vous des touches fléchées pour vérifier la position des labels et leurs valeurs. Imem Job 16:05 Press=755 Déb Fin <-- --> Passer d’un fichier à un autre Suivez les instructions de démarrage décrites à la page 2-3. Dans cet exemple, nous choisissons la mémoire externe. Passez ensuite au mode CATALOGUE. Ici, vous pouvez faire défiler vos fichiers Job/Area. Pour le moment, vous vous trouvez dans le catalogue Job. Pressez <- ou -> pour parcourir la liste des fichiers Job stockés. Imem Job 16:05 N° Job=12 Cat <-- --> Quit Quand vous arrivez au N° de fichier Job que vous recherchez, pressez ENT. Imem Job 16:05 N° Job=13 Déb Fin <-- --> ENT Voulez-vous changer pour ce fichier? Répondez OUI ou NON pour confirmer. Pressez OUI. 2-16 Spectra Precision FOCUS CU – Logiciels Exemples Imem Job 16:05 Change de fich? N° Job=13 OUI Vous êtes maintenant dans le mode VIEW en haut (au début) du fichier Job N° 13. Pressez ENT si vous voulez utiliser EDIT ou utilisez les touches fléchées pour visualiser le fichier. Imem Job 16:05 N° Job=13 Déb Fin <-- --> L’exemple ci-dessus s’applique bien sûr aux fichiers Area si vous aviez choisi l’option Area dans le premier affichage indiqué à cette page. Effacement de la mémoire Suivez les instructions de démarrage décrites à la page 2-3. Dans cet exemple, nous choisissons la mémoire externe. Passez ensuite au mode EDIT. Pour effacer le Job N° 13 de la mémoire, pressez DEL. Imem Job 16:05 N° Job=13 Eff Ins Chg Cher Spectra Precision FOCUS CU – Logiciels 2-17 2 Edit & View Ici, vous avez la possibilité de changer d’avis pour l’effacement complet du fichier. Pressez OUI ou NON. Imem Job 16:05 Vraiment? OUI Le Job N° 13 est maintenant effacé de la mémoire. Imem Job 16:05 N° Job=0 Déb Fin <-- --> View View vous permet de retrouver et de contrôler des données stockées en mémoire externe et/ou en mémoire interne du FOCUS CU. Le contrôle des données se limite au N° de fichier Job dans lequel vous travaillez. Pour visualiser des fichiers Job autres que celui dans lequel vous travaillez, voir Catalogue, page 2-6. Le programme comporte deux modes opératoires: 1 View et 2 Catalogue, définis à la page 2-6. Pour passer entre les deux modes, servez-vous de la touche ENT. Pour lancer le programme, suivez les instructions de démarrage à la page 2-3 2-18 Spectra Precision FOCUS CU – Logiciels CHAPITRE 3 3 Mise en station – P20 Généralités........................................................................... 3-2 Comment utiliser .................................................................. 3-7 Station Connue ............................................................... 3-7 Station Connue+ ........................................................... 3-15 Mise en station libre ...................................................... 3-30 Station excentrée .......................................................... 3-52 3 Mise en station – P20 Généralités Le programme Mise en station (P20) sert de base aux autres programmes de calcul de terrain du FOCUS CU. Ce programme permet de calculer et de stocker les données servant à la mise en station de l’instrument qui sont requises pour certains des programmes de calcul de terrain. Les programmes qui suivent P20 sont SetOut, RoadLine et RefLine (voir figure 3.1). Si vous essayez d’activer l’un de ces programmes sans avoir préalablement effectué la mise en station, vous passez directement à P20. Programme 23 41 SetOut Programme 24 program 41 RefLine Programme 20 Mise en station Programme 29 RoadLine Programme 39 RoadLine 3D Figure 3.1 La mise en station est impérative pour exploiter les programmes ci-dessus. Le programme se divise en trois fonctions principales: 1 Station connue pour la mise en station quand les coordonnées de votre station et de votre référence sont connues. 3-2 Spectra Precision FOCUS CU – Logiciels Généralités 2 Station libre pour la mise en station libre à l’aide de 2 à 8 points dont les coordonnées sont connues. 3 Station connue + pour la mise en station quand les coordonnées de votre station et d’un maximum de 10 références sont connues. Préparatifs Avant l’exécution de la mise en station, il faut stocker les coordonnées et les numéros des points dans un fichier Area. Ces coordonnées sont ensuite exploitées dans P20 lorsque vous spécifiez le fichier Area et les Pno corrects. Station connue & Station connue + Lors de la mise en station sur un point connu, il vous suffit d’indiquer les numéros de point de votre station et de votre référence. L’instrument va alors automatiquement calculer le gisement et la distance. Pour augmenter la précision du gisement, nous avons mis au point une nouvelle routine du nom de “Station connue +” pour l’instrument. Grâce à cette fonction, vous pouvez mesurer jusqu’à 10 références et obtenir également une déviation standard (EMQ). Plus de détails sur cette routine à la page 3-15. En utilisant la Station connue dans P20, vous pouvez décider s’il faut ou non introduire des altitudes dans d’autres programmes de calcul. Vous indiquez aussi dans quel fichier Job seront stockées les données de mise en station et éventuellement d’autres données à calculer ultérieurement et enfin, dans quel fichier Area les coordonnées sont stockées. Voir à la page 3-28 ce qui est stocké dans le fichier Job sélectionné lors de la mise en station d’une station connue. Spectra Precision FOCUS CU – Logiciels 3-3 3 Mise en station – P20 Station libre Vous optez pour la mise en station libre quand la station est inconnue, c’est-à-dire que Y, X et éventuellement Z doivent être calculées. Cette fonction permet de déterminer une station libre où différentes combinaisons d’objets, d’angles et de distances peuvent être utilisées. Le calcul est une combinaison de relèvements et de trilatérations. Si vous effectuez plusieurs mesures, vous n’obtenez pas seulement la valeur moyenne mais aussi la déviation standard (EMQ). Le calcul est effectué selon les principes d’ajustement par les moindres carrés. Si l’on recherche une précision élevée par cette méthode, il est important que les points d’appui soient de bonne qualité. Pour cette raison, nous avons rajouté une fonction appelée Config. (configuration) à la routine Station Libre. Ceci permet d’utiliser des paramètres comme le facteur d’échelle (stocké en label = 43), des facteurs de poids afin de pondérer vos points en fonction de la distance de la station libre au point connu (principalement utilisé en Allemagne) et de créer une liste de points pour retrouver toutes les données mesurées pour chaque point avec la possibilité de corriger et de relancer un calcul. Dans l’exemple de la page 3-30, nous avons choisi de ne pas utiliser Config. et de le traiter séparément à la page 3-48. Un grand nombre de combinaisons différentes de points, d’angles et de distances est possible pour définir la station libre (voir figure 3.2) 3-4 Spectra Precision FOCUS CU – Logiciels Généralités Pour une mise en station utilisant 3 à 10 points connus, les combinaisons suivantes sont possibles: 1. Angles et distances 2. Angles uniquement. Notez toutefois que juste 3 points ne permettront pas de calculer une solution optimale, en d’autres termes, ils ne permettront pas de donner une déviation standard. Note – Si vous n’utilisez que 3 points, essayez de rester à l’intérieur du “triangle” afin d’éviter le “cercle dangereux”. Stn 1101 1102 1104 1103 Figure 3.2 Mise en station libre Spectra Precision FOCUS CU – Logiciels 3-5 3 Mise en station – P20 Pour une mise en station libre sur deux points connus, on utilisera: 1. Angles et distances. 1101 1102 Figure 3.3 Mise en station libre avec 2 points connus Station excentrée Avec la mise en station excentrée, les distances et les angles seront mesurés sur un point et sur le second point seuls les angles seront mesurés (comme le clocher d’une église). 1. Toujours mesurer les points dans le sens horaire. 2. Seuls deux points peuvent être utilisés. 3. La différence AH doit être inférieure à 200 gr (180°). 4. Une distance peut uniquement être mesurée vers l’un des objets. 3-6 Spectra Precision FOCUS CU – Logiciels Comment utiliser Comment utiliser Les exemples pratiques qui suivent concernent trois types de mise en station: Station Connue, Station Connue+ et Station Libre. Nous supposerons que vous maîtrisez déjà la manipulation de votre instrument FOCUS. Mettez l’instrument sous tension puis validez toutes les étapes du programme 0 pour vous retrouver en mode théodolite, c’est-à-dire AH et AV sont affichés à l’écran. Station Connue L’instrument est à présent en mode théodolite. Sélectionnez P20 (Mise en station). STD P0 10:16 AH: 234,5678 AV: 92,5545 PRG 2 0 ENT Ce premier exemple traite de la mise en station sur un point connu avec une référence connue. Stockez ceux-ci en tant que Pno avec leurs coordonnées dans un fichier Area, par P43 (Entrée Coordonnées). Pno 1101 est notre station et Pno 1102 notre référence. A présent, sélectionnons la fonction 1, Station Connue. Mise en St. 10:17 1 Station connue 2 Station libre 3 Stat. connue + 1 Note – Vous trouverez un exemple de mise en station libre à la page 3-30 Spectra Precision FOCUS CU – Logiciels 3-7 3 Mise en station – P20 1101 1102 Figure 3.4 Mise en station avec une station connue et une référence Ici, vous introduisez le numéro ou le nom du fichier Job où seront stockés vos données de mise en station. Une liste de données stockées dans le fichier Job choisi figure à la page 3-28. Sélectionnez par exemple, Job N° = 2. P20 10:17 N° Job =_ 2 2 ENT Note – Ne s’affiche que si Job/Mem est activé (MNU61) 3-8 Spectra Precision FOCUS CU – Logiciels Comment utiliser Où voulez-vous stocker votre fichier Job? Choisissez la mémoire en indiquant 1, 2 ou 3 pour activation/ désactivation. Puis pressez ENT. Ici, nous avons choisi de travailler avec la mémoire interne. P20 10:17 1: Imem non 2: Xmem non 3: Série non 1 2 ENT Note – Ne s’affiche que si Job/Mem est activé (MNU61) Tapez votre numéro de station. P20 10:17 Stn=_ 1 1 0 1 ENT Tapez le nom du fichier Area qui contient vos points de station et de référence. Si vous validez la ligne vierge, vous pouvez introduire les coordonnées manuellement. Voir Introduction manuelles des coordonnées page 3-10. P20 10:17 Area=_ 1 ENT Dans quelle mémoire votre fichier Area est-il stocké? Dans notre exemple, nous utilisons la mémoire interne (Imem). Spectra Precision FOCUS CU – Logiciels 3-9 3 Mise en station – P20 Choix mem. 10:17 1 Imem 2 Xmem 1 Note – Voir note page 3-32. Introduction manuelles des coordonnées suite de la page 3-9. Introduisez vos coordonnées de station. Laissez la ligne Z vierge si vous travaillez sans altimétrie. (Cet écran ne s’affiche que si vous avez laissé la ligne Area vierge.) Coord Y=xxxx X=xxxx Z=xx 10:17 ENT Les coordonnées sont-elles correctes? Pressez Oui (ENT) pour les accepter. Si vous pressez NON, vous revenez aux questions Stn = et Area=. Si les coordonnées doivent être modifiées, utilisez Edit ou P43 (Entrée de coordonnées). Dans cet exemple, nous allons continuer en les acceptant. Stn ok? Y=xxxx X=xxxx Z=xx 10:17 ENT Note – Ne s’affiche que si Confirmé est activé (MNU 61) 3-10 Spectra Precision FOCUS CU – Logiciels Comment utiliser Voulez-vous mesurer des altitudes? Acceptez en pressant ENT (Oui). Si vous ne faites pas d’altimétrie (pressez Non), la hauteur d’instrument (HI) et la hauteur de prisme (HP) seront ignorées. Dans cet exemple, nous mesurons des altitudes. Pressez ENT. 10:17 Mesure alti? Note – Ne s’affiche que si Z a été introduit Il s’agit de l’ancienne hauteur de votre station. Pressez ENT (Oui) si vous remplacez l’ancienne hauteur par la nouvelle ou pressez Non pour annuler. Dans cet exemple, nous pressons ENT. (Cet affichage n’apparaît que si la hauteur a déjà été déterminée). 10:18 ELE= x.xxx Remplacer Z? ENT Note – Ne s’affiche que si Z a été introduit Tapez la hauteur d’instrument (HI). Par exemple, 1,75. 10:18 HI= 1 ,. 7 2 5 ENT Note – Ne s’affiche que si Z a été introduit Spectra Precision FOCUS CU – Logiciels 3-11 3 Mise en station – P20 Tapez le numéro de votre référence. Par exemple, 1102. 10:18 Pno= 1 1 0 2 2 ENT Tapez la hauteur du prisme (HP). Par exemple, 1,75. 10:18 HP= 1 ,. 7 2 5 ENT Note – Ne s’affiche que si Z a été introduit Introduisez le nom du fichier Area qui contient votre référence. Si vous validez la ligne vierge, vous pouvez introduire les coordonnées manuellement, comme pour les coordonnées de la station. 10:18 Area= 1 2 ENT Les coordonnées sont-elles correctes? Pressez ENT pour les accepter. Si vous pressez NON, vous revenez à la question Réf N°=. Utilisez Edit ou P43 (Entrée de coordonnées) pour les remplacer. Nous continuons en les acceptant. 3-12 Spectra Precision FOCUS CU – Logiciels Comment utiliser Réf ok? Y=xxxx X=xxxx Z=xx 10:18 ENT Note – Ne s’affiche que si Confirmé est activé (MNU 61) Visez votre référence. Puis pressez la touche A/M. 10:18 Viser Référence Presser A/M A/M AHRéf est le gisement calculé entre la station et la référence. Si vous voulez contrôler la distance à la référence, pressez ENT. Sinon, pressez REG pour stocker la mise en station et quitter. STD P20 10:18 AH Réf: xx.xxxx AH: xx.xxxx REG =Quit ENT Spectra Precision FOCUS CU – Logiciels 3-13 3 Mise en station – P20 Si un réflecteur se trouve sur la référence, vous pouvez contrôler la distance horizontrale en pressant la touche A/M. Sinon, pressez REG pour stocker la mise en station. STD P20 10:18 AH: xxx.xxx dDH: dZ Impl: A/M Note – dZ Impl ne s’affiche que si vous travaillez en altimétrie. Ici, vous pouvez comparer la distance calculée avec la distance effectivement mesurée. Pressez REG pour stocker les données de mise en station dans le fichier Job que vous avez choisi (voir page 3-28). STD P20 10:19 DHImpl: xxx.xxx DH : xxx.xxx Reg =Quit REG Note – Il faut toujours utiliser la touche REG si vous souhaitez stocker les données de mise en station. 3-14 Spectra Precision FOCUS CU – Logiciels Comment utiliser Station Connue+ A présent, l’instrument est en mode théodolite. Sélectionnez P20 (Mise en station). STD P0 10:17 AH: 234,5678 AV: 92,5545 PRG 2 0 ENT Dans le premier exemple, nous allons procéder à une mise en station sur un point et des références connus. Ces données sont stockées en tant que Pno et coordonnées dans un fichier Area, par P43 (Entrée de coordonnées). Pno 1101 est notre station et Pno 1102, 1103 et 1104 sont nos références, comme dans l’exemple page 3-16. Maintenant nous allons sélectionner la fonction 3, Station Connue+. Mise en stat. 10:16 1.Station connue 2.Station libre 3.Stat. connue+ 3 Note – Vous trouverez un exemple de mise en station libre à la page 3-30 Spectra Precision FOCUS CU – Logiciels 3-15 3 Mise en station – P20 1104 1101 1103 1102 Figure 3.5 Mise en station avec une station connue et 1 à 10 références Ici, vous introduisez le numéro ou le nom du fichier Job dans lequel vous voulez stocker vos données de mise en station. Vous pouvez voir une liste des données stockées dans le fichier Job sélectionné à la page 3-28. Sélectionnez par exemple , N° Job = 2. P20 10:16 N° Job= 2 2 ENT 3-16 Spectra Precision FOCUS CU – Logiciels Comment utiliser Note – S’affiche si Job/Mem est activé (MNU61) Où voulez-vous stocker votre fichier Job? Choisissez une mémoire en indiquant 1, 2 ou 3 activation/désactivation. Puis pressez ENT. Ici, nous avons choisi de travailler avec la mémoire interne. P20 10:17 1. Imem non 2. Xmem non 3. Série non 1 2 ENT Note – Ne s’affiche que si Job/Mem est activé (MNU61) Tapez votre numéro de station. P20 10:17 Stn= 1 1 0 2 1 ENT Introduisez le numéro ou le nom du fichier Area dans lequel vous avez stocké votre station et votre référence. Si vous laissez la ligne vierge, vous avez la possibilité de taper les coordonnées manuellement. Voir Introduction manuelle des coordonnées page 3-18. P20 10:17 Area= 1 2 ENT Spectra Precision FOCUS CU – Logiciels 3-17 3 Mise en station – P20 Dans quelle mémoire votre fichier Area est-il stocké? Dans notre exemple, nous utilisons la mémoire interne (Imem). Choix mém 10:17 1 Imem 2 Xmem 1 Introduction manuelle des coordonnées Suite de la page 3-17. Entrez vos coordonnées de mise en station. Laissez Z vierge si vous ne travaillez pas en altimétrie. Coord Y=xxxx X=xxxx Z=xx 10:17 ENT Vos coordonnées sont-elles correctes? Pressez Oui (ENT) pour les accepter. Si vous pressez Non, vous retournez aux questions Stn= et Area=. Utilisez Edit ou P43 (Entrée de coordonnées) si vous devez modifier les coordonnées. Dans cet exemple, nous continuons en les acceptant. Stn ok? Y=xxxx X=xxxx Z=xx 10:17 OUI Voulez-vous mesurer des altitudes? Acceptez en pressant ENT (Oui). Si vous ne faites pas d’altimétrie (pressez Non), 3-18 Spectra Precision FOCUS CU – Logiciels Comment utiliser cela signifie que la hauteur de l’instrument (HI) et la hauteur du prisme (HP) seront ignorées. Dans cet exemple, nous allons mesurer les altitudes. Pressez OUI. 10:17 Mesure alti? OUI Note – Ne s’affiche que si Z a été introduit. Il s’agit de l’ancienne hauteur de votre station. Pressez ENT (Oui) si vous remplacez l’ancienne hauteur par la nouvelle ou pressez Non pour annuler. Dans cet exemple, nous pressons ENT. (Cet affichage n’apparaît que si la hauteur a déjà été déterminée). 10:18 Z= x.xxx Remplacer Z? OUI Introduisez l’altitude de votre instrument (HI). Par exemple, 1,75. 10:18 HI= 1 , 7 2 5 ENT Note – Ne s’affiche que si Z a été introduit. Spectra Precision FOCUS CU – Logiciels 3-19 3 Mise en station – P20 Tapez le Pno de votre référence. Par exemple, 1102. 10:18 N° Réf.= 1 1 0 2 2 ENT Introduisez le nom du fichier Area qui contient votre référence. Si vous validez la ligne vierge, vous pouvez introduire les coordonnées manuellement, comme pour les coordonnées de la station. 10:18 Area= 1 2 ENT Vos coordonnées sont-elles correctes? Pressez OUI pour les accepter. Si vous pressez NON, vous retournez à la question N° Réf.=. Utilisez Edit ou P43 (Entrée de coordonnées) si vous devez les modifier. Nous continuons en les acceptant. Réf ok? Y=xxxx X=xxxx Z=xx OUI Note – Ne s’affiche que si Confirmé est activé (MNU 61) Entrez la hauteur du prisme (HP) et pressez ENT 3-20 Spectra Precision FOCUS CU – Logiciels Comment utiliser 10:18 HP: 0,000_ ENT L’instrument est désormais en mode théodolite et prêt à mesurer. Visez la cible choisie. Pressez la touche A/M si vous devez mesurer la distance, sinon pressez REG. Voir étape suivante. STD P20 10:18* AH:xxx.xxxx AV:xxx.xxxx A/M L’instrument affiche AH, AV et DI pour votre premier point. Vous pouvez à présent enregistrer votre mesure. Pressez la touche REG. STD P20 10:18* AH:xxx.xxxx AV:xxx.xxxx DI:xxx.xxx REG Ici, vous pouvez voir la différence entre la distance mesurée et la distance horizontale (DH) théorique. Pressez OUI pour accepter ou NON pour procéder à une nouvelle mesure ou sélectionnez une autre référence. Spectra Precision FOCUS CU – Logiciels 3-21 3 Mise en station – P20 Résultat Diff. DH: - 0.003 Réf ok? OUI Note – Diff DH ne s’affiche que si la distance a été mesurée. Allez-vous utiliser plus de points pour votre mise en station ou un seul vous suffit-il? Dans notre exemple, nous allons mesurer et enregistrer deux autres points (nombre maxi = 10). Pressez OUI. 10:19 Autre? OUI Introduisez le Pno à utiliser suivant pour votre station connue (l’affichage montre ici le Pno dernièrement utilisé). Puis pressez ENT. 10:19 Pno= xxxx ENT Note – Vous pouvez mesurer les points sélectionnés pour votre mise en station dans n’importe quel ordre. Les coordonnées sont-elles correctes? Pressez OUI ou NON. Si vous devez les modifier, utilisez Edit ou P43 (Entrée de coordonnées). Dans ce cas, nous répondons OUI. 3-22 Spectra Precision FOCUS CU – Logiciels Comment utiliser Réf ok? Y=xxxx.xxx X=xxxx.xxx Z=xxxx.xxx OUI Note – Ne s’affiche que si Confirmé est activé (MNU 61) Introduisez la hauteur du prisme (HP). Dans ce cas, il s’agit de 1, puis pressez ENT. 10:19 HP=0,000 1 2 ENT Note – Ne s’affiche que si Z a été introduit. Visez la cible et pressez la touche A/M pour mesurer. STD 10:20* AH: xxx.xxxx AV: xxx.xxxx A/M Note – Si vous utilisez un instrument servo, pressez la touche pour vous positionner sur 2 à 10. Ajustement fin manuel. Voir étape suivante. L’instrument a maintenant mesuré les angles et les distances au second point de votre mise en station connue. Pressez REG pour enregistrer vos données mesurées. Spectra Precision FOCUS CU – Logiciels 3-23 3 Mise en station – P20 STD 10:20* AH: xxx.xxxx AV: xxx.xxxx DI: xx.xxx REG Diff DH est la différence entre la la distance horizontale mesurée et théorique au second point. Diff AH est la différence entre l’angle mesuré et théorique entre les points 1 et 2. Pressez OUI pour accepter ou NON pour recommencer la mesure. Résultat Diff DH: 0,003 Diff AH: 0,0032 Réf ok? OUI Note – Si vous avez mesuré plus de 2 points, Diff AH sera remplacé par EMQ AH, c’est-à-d. la déviation standard des angles horizontaux. Allez-vous utiliser plus de points pour votre mise en station ou ces deux points vous suffisent-ils? Dans notre exemple, nous allons mesurer et enregistrer un autre point (nombre maxi = 10). Pressez Oui. STD 10:21 Autre? OUI Introduisez le troisième point à utiliser et répétez la procédure décrite ci-dessus. Dans cet exemple, nous avons mesuré et stocké un total de trois points dont les 3-24 Spectra Precision FOCUS CU – Logiciels Comment utiliser coordonnées sont connues pour notre station connue. En supposant que les points ont été mesurés et enregistrés, passons directement à la question “Autre?” après stockage du dernier point. 10:22 Pno= Note – Si vous utilisez un instrument servo, pressez la touche pour positionnez les points 2 à 10. Ajustage fin manuellement. Tous les points nécessaires à notre mise en station connue sont désormais stockés. Répondez NON à la question “Autre?”. Le programme calcule automatiquement les coordonnées de votre station. STD 10:22 Autre? NON Maintenant vous retournez au menu Sélection, où vous pouvez choisir de quitter P20, d’éditer la liste de points, de recalculer les données de point ou d’ajouter plus de points. (Vous pouvez passer d’une page à l’autre en pressant le bouton ENT). Dans cet exemple, nous choisissons d’éditer la liste de points. Pressez 2. Voir étape suivante. Sélection 10:22 1 Quitter 2 Liste points 3 Recalculer ENT Spectra Precision FOCUS CU – Logiciels 3-25 3 Mise en station – P20 Sélection 10:22 4 Ajouter point 2 Ici, vous pouvez choisir les points que vous voulez utiliser sur la liste des points. Choisissez Oui, Non ou supprimez en pressant le bouton NON et acceptez par ENT. Oui? Pno: xx Diff DH: -x.xxx Diff AH: x.xxxx ENT Une fois que vous avez choisi vos points pour la liste des points et que vous les avez acceptés en pressant ENT, le calcul commence automatiquement et le résultat est affiché à l’écran. Pressez ENT pour passer au menu Sélection. Résultat Liste:3 Util.: 3 EMQ AH:x.xxxx Presser ENT ENT Vous êtes revenu au menu Sélection. Ici, vous pouvez choisir de quitter P20, d’éditer encore une fois la liste de points, de recalculer les données de point (c.-à-d. revoir les résultats) ou d’ajouter plus de points. (Passez d’une page à l’autre en pressant ENT). 3-26 Spectra Precision FOCUS CU – Logiciels Comment utiliser Sélection 10:23 1 Quitter 2 Liste points 3 Recalculer ENT Pressez 4 si vous voulez ajouter des points pour affiner le résultat. Dans cet exemple, nous sommes satisfaits du résultat. Pressez 1 pour quitter P20. Sélection 10:23 4 Ajouter point 1 Note – Assurez-vous que la direction courante de l’instrument direction est stockée en tant que AH_Réf. Spectra Precision FOCUS CU – Logiciels 3-27 3 Mise en station – P20 Fichier Job (1 référence) Fichier Job (2 à 10 références) Fichier Job Stn 2 Stn 2 Coordonnées Stn 37, 38, (39) Coordonnées Stn 37, 38, (39) N° Réf. 5 N° Réf. 62 HP 6 Coord. Réf. 37, 38, (39) Coord. Réf. 37, 38, (39) AH_Réf * 21 Données brutes 7, 8, (9) DH 11 Poids =/1 si NON 0 HI 3 Info: Diff AH ou EMQ AH 0 Info: Liste points 0 N° Réf. 5 Delta DH (si disponible) 76 Delta AH 45 Stn 2 Coordonnées Stn 37, 38, (39) N° Réf.=vierge 62 Coord. Réf. =0,000 37, 38, (39) AH_Réf. * 21 DH=0 11 HI 3 Voici les données qui peuvent être stockées dans le fichier Job que vous avez choisi. * AH_Réf. pour Station Connue = AH calculé et défini, AH_Réf. pour Station Connue+ = Direction courante de l’instrument lors de la sortie de P20. 3-28 Spectra Precision FOCUS CU – Logiciels Comment utiliser 1107 1108 Free Stn. 1106 1105 Figure 3.6 Mise en station libre Spectra Precision FOCUS CU – Logiciels 3-29 3 Mise en station – P20 Mise en station libre Sélectionnez le programme 20. PRG 2 0 ENT Dans cet exemple, nous traitons une mise en station libre. Les points connus à utiliser ont été stockés en tant que Pno avec leurs coordonnées dans un fichier Area avec P43 (Entrée de coordonnées). Sélectionnons la fonction 2, Station Libre. Mise en st. 10:19 1.Station connue 2.Station libre 3.Stat. connue+ 2 Ici, introduisez le numéro ou le nom du fichier Job où seront stockées vos données de mise en station. Une liste de données stockées dans le fichier Job choisi figure à la page 3-45 et à la page 3-47. Sélectionnez par exemple, N° Job = 20. P20 10:19 N° Job= 2 0 2 ENT Note – Ne s’affiche que si Job/Mem est activé (MNU61) 3-30 Spectra Precision FOCUS CU – Logiciels Comment utiliser Où voulez-vous stocker votre fichier Job? Choisissez la mémoire en indiquant 1, 2 ou 3 pour activation/ désactivation. Puis pressez ENT. P20 10:19 1. Imem non 2. Xmem non 3. Série non 1 2 ENT Note – Ne s’affiche que si Job/Mem est activé (MNU61) Ici vous choisissez un nom/numéro à donner à votre station libre. P20 10:20 Stn= ENT Voulez-vous mesurer des altitudes? Acceptez en pressant OUI (ENT). Si vous ne faites pas d’altimétrie (pressez NON), la hauteur d’instrument (HI) et la hauteur de prisme (HP) seront ignorées. Dans cet exemple, nous mesurons des altitudes. Pressez OUI. P20 10:20 Mesure alti? OUI Spectra Precision FOCUS CU – Logiciels 3-31 3 Mise en station – P20 Tapez la hauteur d’instrument (HI). Par exemple 1,75 P20 10:20 HI =0,000 1 , 7 2 5 ENT Note – Ne s’affiche que s’il faut déterminer une altitude Tapez le nom du fichier Area dans lequel vous avez stocké votre Pno connu avec ses coordonnées. Puis pressez ENT. P20 10:20 Area= ENT Dans quelle mémoire est stocké votre fichier Area? Dans notre exemple, nous utilisons la mémoire interne (Imem). Choix mem 10:20 1. Imem 2. Xmem 1 Note – Si l’Info 32 s’affiche après avoir choisi une mémoire, cela peut être dû à: 1. Vous n’avez pas choisi la bonne mémoire. 2. Le fichier Area que vous recherchez ne se trouve pas dans la mémoire que vous avez sélectionnée. 3-32 Spectra Precision FOCUS CU – Logiciels Comment utiliser 3. La station (Pno) recherchée ne se trouve pas dans le fichier Area sélectionné. Le programme revient à la question “Area = ” afin de vous permettre de taper un autre fichier Area ou numéro de point. Tapez le numéro du premier point que vous souhaitez viser. Puis pressez ENT. 10:21 Pno = ENT Les coordonnées sont-elles correctes? Pressez OUI (ENT) pour les accepter. Sinon, utilisez Edit ou P43 (Entrée de coordonnées) pour les modifier. Dans cet exemple, nous continuons en les acceptant. Pno ok? Y = xxxxx.xxx X = xxxxx.xxx Z = xxx.xx OUI Note – Ne s’affiche que si Confirmé est activé (MNU 61) Tapez la hauteur du prisme (HP). Par exemple 2,1 et pressez ENT. Spectra Precision FOCUS CU – Logiciels 3-33 3 Mise en station – P20 10:21 HP = 0,000 2 . 1 ENT Note – Ne s’affiche que s’il faut déterminer l’alitude L’instrument se trouve à présent en mode théodolite, prêt à mesurer. Visez la cible choisie. Pressez la touche A/M si la distance doit être mesurée sinon pressez REG. STD 10:21* AH: xxx.xxx AV: xxx.xxx A/M Note – La mesure de distance doit être effectuée en cas de mesures altimétriques. L’instrument affiche les valeurs AH, AV et DI de votre premier point. Vos mesures peuvent alors être enregistrées. Pressez la touche REG. STD 10:21* AH: xxx.xxx AV: xxx.xxx DI: xxx.xx REG 3-34 Spectra Precision FOCUS CU – Logiciels Comment utiliser Tapez le numéro du point connu suivant à viser pour votre mise en station libre (l’écran affiche le numéro du dernier point visé), puis pressez ENT. 10:21 Pno =xxxx ENT Note – Vous êtes libre de choisir l’ordre de mesure des points connus. Les coordonnées sont-elles correctes? Pressez OUI ou NON. S’il faut les changer, utilisez Edit ou P43 (Entrée de coordonnées). Ici, nous répondons OUI. Pno ok? Y = xxxxx.xxx X = xxxxx.xxx Z = xxx.xx OUI Note – Ne s’affiche que si Confirmé est activé (MNU 61) Tapez la hauteur du prisme (HP), dans ce cas 3 et pressez ENT. 10:21 HP=0,000 3 2 ENT Note – Ne s’affiche que si Z a été introduit Spectra Precision FOCUS CU – Logiciels 3-35 3 Mise en station – P20 Visez la cible et pressez la touche A/M pour mesurer la distance. STD 10:21* AH: xxx.xxx AV: xxx.xxx A/M L’instrument a fini de mesurer les angles et la distance du second point de votre mise en station libre. Ces mesures peuvent être enregistrées. STD 10:21* AH: xxx.xxx AV: xxx.xxx DI: xx.xx REG Voulez-vous d’autres points pour votre mise en station ou ces 2 points suffisent-ils? Dans notre exemple, nous allons mesurer et enregistrer 2 points supplémentaires (nombre maxi = 8). Pressez OUI. STD 10:21 Autre? OUI Note – Si toutes les mesures ont été effectuées (angles et distances), deux points s’avèrent suffisants. Mais si seuls les angles sont mesurés, il faut au moins trois points. Cette solution n’étant pas optimale, l’écran affiche le message “pas d’optimisat.”. 3-36 Spectra Precision FOCUS CU – Logiciels Comment utiliser Tapez le numéro du troisième point connu et répétez la procédure décrite ci-dessus. Dans cet exemple, nous avons mesuré et enregistré au total 4 points dont les coordonnées sont connues. En supposant qu’ils ont tous été mesuréss et enregistrés, venons en directement à la question “Autre?” posée après le stockage du dernier point. 10:22 Pno =xxxx Note – Si vous utilisez un instrument servo, pressez la touche pour positionner les points 3 à 8. Ajustage fin manuellement Tous les points servant à notre mise en station sont à présent stockés. Répondez NON à la question “Autre?”. Le programme calcule immédiatement les coordonnées de votre station. STD 10:22 Autre? NON Voici les coordonnées de la nouvelle station libre et les déviations standard éventuelles. Pour voir les déviations standard sur Y et X ainsi que le facteur d’échelle utilisé, changez de page en pressant ENT. Spectra Precision FOCUS CU – Logiciels 3-37 3 Mise en station – P20 STD 10:22 Y: xxxxx.xxx X: xxxxx.xxx EMQ: x.xxx ENT Voici la déviation standard sur Y et X ainsi que le facteur d’échelle utilisé (facteur d’échelle = 1,0000 s’il est désactivé) Pressez ENT. STD 10:22 EMQ Y:xxx.xxx EMQ X:xxx.xxx FE = 1,00000 ENT Voici votre nouvelle altitude de station calculée, indiquée si vous avez choisi de mesurer les altitudes. Ici vous pouvez voir aussi la déviation standard basée sur toutes les observations. Si la déviation standard ou la différence d’altitude (dans le cas de 2 points) sont trop importantes, refaites la mesure sans enregistrer la mesure actuelle. STD 10:22 Z = xxx.xxx EMQ Z= x.xxx ENT Note – Dans les pages suivantes, nous allons décrire comment utiliser la liste de points. Voir page 3-47 si vous avez désactivé la liste de points. 3-38 Spectra Precision FOCUS CU – Logiciels Comment utiliser Liste de points Dans cet exemple, nous allons examiner d’un peu plus près la liste de points obtenue après la mise en station libre (en supposant que la liste de points a été activée dans “Config.”). La liste de points permet d’examiner et de désactiver tous les écarts concernant chaque point. Les écarts sont affichés par “écart =” (écart en distance) et “Ec. Rad/Ec. Trs” (écart radial et écart transversal). Choisissons 1. Stn libre 10:16 1. Liste points 2. Recalculer 3. Quitter 1 Ici, vous pouvez afficher 1 (écart = écart en distance). Si cet écart est important, vous pouvez l’analyser plus en détail avec 2 (Ec. Trs/Rad). Voir Analyse détaillée en sélectionnant 2 (Ec. Trs/Rad), page 3-40 Stn libre 10:16 1. écart 2. Ec. Trs/Rad 1 Voici l’écart en distance du point N° 1. Voir l’explication de “écart", page 3-50. en pressant ENT, vous pouvez contrôler les écarts en distance pour tous les points. Spectra Precision FOCUS CU – Logiciels 3-39 3 Mise en station – P20 STD 10:16 Pno = 1 Diff = x.xxx ENT Suite: Comment utiliser la liste de points (suite) à la page 3-41. Analyse détaillée en sélectionnant 2 (Ec. Trs/Rad) Voici l’écart en distance à gauche (valeur -) ou à droite (valeur +) de la position de votre point théorique par rapport à votre point mesuré (voir figure 3.7, page 3-50). Sélectionnez activation/désactivation puis pressez ENT. 2 Pno = 1 Ec. Trs=x.xxx oui oui=1 non=0 ENT Voici l’écart en distance entre votre point mesuré et le point théorique le long de la ligne de mesure. Un signe moins indique que le point mesuré se trouve au-delà du point théorique. Un signe plus indique qu’il se trouve en avant de ce point. 3-40 Spectra Precision FOCUS CU – Logiciels Comment utiliser Pno =1 Ec. Rad=x.xxx oui oui=1 non=0 ENT Cette page concerne tous les points à 2 coordonnées et une distance mesurée. Chacun de ces points peut servir au calcul de la hauteur de la station. La valeur affichée correspond à la différence entre la hauteur moyenne calculée et la hauteur calculée uniquement à partir de ce point. Pno =1 dZ = xxx.on oui=1 non=0 Comment utiliser la liste de points (suite) Après avoir parcouru la liste de points et éventuellement désactivé certains paramètres de vos points, il faut relancer le calcul de la station libre avec les points que vous souhaitez conserver. Pour cela, sélectionnez la fonction 2, Recalculer Stn libre. 10:16 1. Liste points 2. Recalculer 3. Quitter 2 Voici vos nouvelles coordonnées de station avec les déviations standard qui en résultent en Y et X. Pour voir les déviations standard sur Y et X avec le facteur d’échelle utilisé, changez de page en pressant ENT. Spectra Precision FOCUS CU – Logiciels 3-41 3 Mise en station – P20 STD 10:16 Y: 61732,568 X: 21806,327 EMQ: 0,002 ENT Voici les déviations standard sur Y et X avec le facteur d’échelle utilisé (facteur d’échelle = 1,0000 s’il est désactivé). Pressez ENT. STD 10:16 EMQ Y: EMQ X: FE = 1,00000 ENT Voici votre altitude de station calculée si vous avez choisi de mesurer les altitudes. Vous pouvez voir aussi la déviation standard basée sur toutes les observations. Si la déviation standard ou la différence d’altitude (dans le cas de 2 points) sont trop importantes, refaites la mesure sans enregistrer la mesure actuelle. STD 10:16 Z = xxxx.xxx EMQ Z = x.xxx ENT Ici, vous sélectionnez la fonction 3, Quitter. 3-42 Spectra Precision FOCUS CU – Logiciels Comment utiliser Stn libre 10:16 1. Liste points 2. Recalculer 3. Quitter 3 Il s’agit de l’ancienne altitude au sol de votre station. Pressez OUI (ENT) si vous voulez remplacer l’ancienne altitude par la nouvelle ou pressez NON pour l’annuler. Dans cet exemple, nous pressons OUI. (Cet affichage n’apparaît que si la hauteur a déjà été déterminée). STD 10:16 Z = xxxx.xxx Remplacer Z? OUI L’instrument est maintenant orienté. Voulez-vous stocker le point dans un fichier Area? Répondez à cette question par OUI (ENT). STD 10:16 Stocker? OUI Spectra Precision FOCUS CU – Logiciels 3-43 3 Mise en station – P20 Tapez le nom du fichier Area dans lequel vous voulez stocker le point, puis pressez ENT. P0 10:16 Area = ENT Dans quelle mémoire votre fichier Area doit-il être enregistré? Dans notre exemple, nous utilisons la mémoire interne (Imem). Choix mem 10:16 1. Imem 2. Xmem 1 3-44 Spectra Precision FOCUS CU – Logiciels Comment utiliser Liste de points activée Fichier Job Fichier Area Pno 5 Pno (Stn) 5 HP 6 Y 37 Coord 37, 38, (39) X 38 Données brutes 7, 8, (9) EMQ 46 Facteur d’échelle =1 si NON 0 Z 39 Poids =s/ 1 si NON 0 Info: EMQ Z 0 dAH * 45 EMQ 46 Info: EMQ Z 0 Note: Info=Liste de points 0 Uniquement si Liste de points est activé dans Config. Pno 5 Données brutes utilisées (A, D, H) 0 dY 40 dX 41 dZ 42 Stn no 2 Stn coord. 37, 38, (39) Réf. N°=_ 62 Réf. N° coord.=0,000 37, 38, (39) AH_Réf. 21 DH=0 11 HI 3 * dAH=Valeur de correction du gisement calculé (orientation) qui en principe est faible. Voici les données qui peuvent être stockées dans le fichier Job ou Area sélectionné si vous avez activé la liste de points lors de la routine de configuration. Il s’agit de l’ancienne altitude au sol de votre station. Pressez OUI (ENT) pour remplacer l’ancienne altitude par Spectra Precision FOCUS CU – Logiciels 3-45 3 Mise en station – P20 la nouvelle ou pressez Non pour l’annuler. Dans cet exemple, nous pressons ENT. (Cet affichage n’apparaît que si l’altitude au sol a déjà été déterminée). 10:16 Z = x.xxx Remplacer Z? OUI L’instrument est désormais orienté. Voulez-vous stocker le point dans un fichier Area? Répondez par OUI (ENT). Stocker? OUI Note – L’orientation courante de l’instrument est stockée en tant que AH_Réf. Tapez le nom du fichier Area dans lequel vous voulez stocker le point, puis pressez ENT. P20 10:21 Area = ENT Dans quelle mémoire votre fichier Area doit-il être enregistré? Dans notre exemple, nous utilisons la mémoire interne (Imem). 3-46 Spectra Precision FOCUS CU – Logiciels Comment utiliser Choix mem 10:16 1. Imem 2. Xmem 1 Note – Voir page suivante une liste des données qui peuvent être stockées dans le fichier Job ou Area sélectionné. Liste de points activée Fichier Job Fichier Area Pno 5 Pno (Stn) 5 HP 6 YN 37 Coord 37, 38, (39) X 38 Données brutes 7, 8, (9) EMQ 46 Facteur d’échelle =1 si Non 0 Z 39 Poids =s/ 1 si Non 0 Info: EMQ Z 0 dAH * 45 EMQ 46 Info: EMQ Z 0 Stn no 2 Stn coord. 37, 38, (39) Réf. N°=_ 62 Réf. N° coord.=0,000 37, 38, (39) AH_Réf. 21 DH=0 11 HI 3 * dAH=Valeur de correction du gisement calculé (orientation) qui en principe est faible. Spectra Precision FOCUS CU – Logiciels 3-47 3 Mise en station – P20 Voici les données qui peuvent être stockées dans les fichiers Job et Area choisis si vous avez désactivé la liste de points lors de la routine de configuration. Configuration de la station libre Dans cet exemple, nous allons décrire plus en détail la routine “Config.” du programme de mise en station libre. Cette option n’est accessible qu’après avoir lancé le programme par un appui prolongé sur la touche PRG, voir page 1-2. Pressez 1 pour lancer le programme ou sélectionnez 2 pour configurer le programme. Dans cet exemple, nous pressons 2 Config. P20 10:15 1 Démarrer 2 Config 2 Pressez 1 Quitter pour retourner au menu précédent ou pressez 2 pour démarrer la configuration. Dans cet exemple, nous pressons 2 Options. P20 10:15 1 Quitter 2 Options 2 Ici, vous pouvez activer/désactiver un facteur d’échelle. Le facteur d’échelle pour une mise en station libre est calculé et défini en fonction des relations internes existant entre vos points connus. 3-48 Spectra Precision FOCUS CU – Logiciels Comment utiliser Les points suivants s’appliquent au facteur d’échelle: – Facteur d’échelle = 1,0000 s’il n’est pas activé (non). – Si un facteur d’échelle UTM (F43) a été donné, il est multiplié par le facteur d’échelle calculé pour une mise en station libre.. – Le facteur d’échelle utilisé s’affiche après le calcul de la station libre (voir Mise en station libre, 3-30). Dans cet exemple, nous allons activer le facteur d’échelle. P20 10:15 Fact. d’éch. oui oui=1 non=0 1 2 ENT Ici, vous pouvez activer/désactiver une liste de points. Dans cette liste, vous pourrez analyser et modifier les écarts sur chaque point. Les écarts sont affichés par “écart” (écart en distance) et "Ec. Trs/Rad” (écart transversal et radial). Voir figure 3.7. P20 Liste points oui=1 1 10:15 oui non=0 2 ENT Note – Pour des explications plus détaillées sur la liste de points, voir page 3-41. Spectra Precision FOCUS CU – Logiciels 3-49 3 Mise en station – P20 N rs .T Ec Ra dia l Point théorique dN ad Ec. R Point mesuré Figure 3.7 dE Définition des écarts de la liste de points Un facteur de poids vous permet de donner des priorités à vos points connus en fonction des distances. En d’autres termes, les points les plus éloignés de votre station libre sont moins prioritaires que les points rapprochés. Cette fonction est surtout utilisée en Allemagne. Si le réseau des points d’appui est de bonne qualité, les facteurs de poids sont inutiles. Dans ce cas, vous utiliserez le facteur de poids défini par s/1. En pressant plusieurs fois la touche ENT, vous faites défiler 3 formules différentes pour le calcul du facteur de poids (voir dans la marge gauche). Elles correspondent aux formules principalement utilisées en Allemagne et ne sont pas utilisées autrement. Comme nous n’utilisons pas cette fonction et puisque le facteur de poids S/1 est par défaut en position ON, pressez ENT et l’écran affiche ... 3-50 Spectra Precision FOCUS CU – Logiciels Comment utiliser P20 10:15 Facteur poids s/1 oui oui=1 non=0 Note – Formules pour le calcul du facteur de poids (utilisé en Allemagne). 100/S P20 10:15 Fact. poids 100/s oui=1 non non=0 1000/S 3/2 P20 10:15 Fact. poids 1000/s **3 non oui=1 non=0 2 1000/S P20 10:15 Fact. poids 1000/s **2 non oui=1 non=0 Ici, vous pouvez choisir de continuer votre mise en station libre ou de reprendre votre configuration. Si vous continuez la station libre, pressez 1 puis choisissez 1 Démarrer pour lancer le programme. Voir les instructions à la page 3-30. P20 10:15 1 Quitter 2 Options Spectra Precision FOCUS CU – Logiciels 3-51 3 Mise en station – P20 Station excentrée Sélectionnez le programme 20. PRG 2 0 ENT Daans cet exemple, nous allons effectuer une mise en station excentrée. Les points connus que nous allons utiliser ont été stockés en tant que Pno et coordonnées dans un fichier Area avec P43 (Entrée de coordonnées). Pressez ENT. Mise en stn. 10:19 1.Station connue 2.Station libre 3.Stat. connue+ ENT Nous allons choisir 4, Station excentrée. Mise en stn. 10:19 4.Station excentr. 4 Ici, vous pouvez taper le numéro ou le nom du fichier Job dans lequel vous voulez stocker les données de la mise en station. Vous trouverez une liste des données stockées dans le fichier Job choisi à la page 3-45 et à la page 3-47. Sélectionnez par exemple, N° Job = 20. 3-52 Spectra Precision FOCUS CU – Logiciels Comment utiliser P20 10:19 N° Job= 2 0 2 ENT Note – Ne s’affiche que si Job/Mem est activé (MNU61) Où voulez-vous stocker votre fichier Job? Choisissez une mémoire en indiquant 1, 2 ou 3 pour activation/ désactivation, puis pressez ENT. P20 10:19 1. Imem non 2. Xmem non 3. Série non 1 2 ENT Note – Ne s’affiche que si Job/Mem est activé (MNU61) Tapez ici un nom/numéro à donner à votre station excentrée. P20 10:20 Stn= ENT Voulez-vous mesurer des altitudes? Acceptez en pressant OUI (ENT). Si vous ne faites pas d’altimétrie (pressez Non) , cela signifie que la hauteur de l’instrument (HI) et la hauteur du prisme (HP) seront ignorées. Dans cet exemple, nous allons mesurer les altitudes. Pressez OUI. Spectra Precision FOCUS CU – Logiciels 3-53 3 Mise en station – P20 P20 10:20 Mesurer alti? OUI Tapez la hauteur de l’instrument (HI). Par exemple 1,75 P20 10:20 HI=0,000 1 , 7 2 5 ENT Note – Ne s’affiche que s’il faut déterminer la hauteur Introduisez le nom du fichier Area dans lequel vous avez stocké votre point connu et ses coordonnées et pressez ENT. P20 10:20 Area= ENT Dans quelle mémoire votre fichier Area est-il stocké? Dans notre exemple, nous utilisons la mémoire interne (Imem). Choix mem 10:20 1. Imem 2. Xmem 1 3-54 Spectra Precision FOCUS CU – Logiciels Comment utiliser Note – Si Info 32 s’affiche lors du choix d’une mémoire,cela peut être dû à l’une des raisons suivantes: 1. Vous n’avez pas choisi la bonne mémoire. 2. Le fichier Area que vous recherchez ne se trouve pas dans la mémoire sélectionnée. 3. La station (Pno) que vous recherchez n’est pas stockée dans le fichier Area sélectionné. Le programme vous ramène à la question “Area =” pour vous permettre de taper un autre nom de fichier ou numéro de point. Tapez le numéro du premier point que vous voulez viser, puis pressez ENT. P20 Viser A Pno = 10:21 ENT Les coordonnées sont-elles correctes? Pressez OUI (ENT) pour les accepter. S’il faut les changer, utilisez Edit ou P43 (Entrée de coordonnées). Dans cet exemple, nous allons continuer en les acceptant. Pno ok? Y = xxxxx.xxx X = xxxxx.xxx Z = xxx.xx OUI Note – Ne s’affiche que si Confirmé est activé (MNU 61) Spectra Precision FOCUS CU – Logiciels 3-55 3 Mise en station – P20 Tapez la hauteur du prisme (HP). Par exemple 2,1 et pressez ENT. 10:21 HP = 0,000 2 , 1 ENT Note – Ne s’affiche que s’il faut déterminer la hauteur L’instrument est à présent en mode théodolite et prêt à mesurer. Visez la cible choisie. Pressez la touche A/M s’il faut mesurer la distance, sinon pressez REG. STD 10:21* AH: xxx.xxx AV: xxx.xxx A/M Note – Effectuez les mesures de distance lors des mesures altimétriques. L’instrument affiche AH, AV et DI pour votre premier point. Vous pouvez désormais enregistrer votre mesure. Pressez la touche REG. STD 10:21* AH: xxx.xxx AV: xxx.xxx DI: xxx.xx REG 3-56 Spectra Precision FOCUS CU – Logiciels Comment utiliser Introduisez le nouveau Pno à utiliser pour votre mise en station libre (cet affichage montre le point dernièrement utilisé). Puis pressez ENT. P20 10:21 Viser B Pno =xxxx ENT Les coordonnées sont-elles correctes? Pressez OUI ou NON. S’il faut les changer, utilisez Edit ou P43 (Entrée de coordonnées). Dans ce cas, nous répondons OUI. Pno ok? Y = xxxxx.xxx X = xxxxx.xxx Z = xxx.xx OUI Note – Ne s’affiche que si Confirmé est activé (MNU 61) Visez le point choisi et pressez la touche REG pour enregistrer les données. STD 10:21* AH: xxx.xxx AV: xxx.xxx REG Votre station est-elle correcte? Pressez OUI si OK. Spectra Precision FOCUS CU – Logiciels 3-57 3 Mise en station – P20 Stn ok? Y = xxxxx.xxx X = xxxxx.xxx Z = xxx.xx OUI Maintenant l’instrument est orienté. Voulez-vous stocker le point dans un fichier Area? Répondez par OUI (ENT). STD 10:21 Stocker? OUI Tapez le nom du fichier Area dans lequel vous voulez stocker le point et pressez ENT. P0 10:21 Area = ENT Dans quelle mémoire votre fichier Area doit-il être stocké? Dans notre exemple, nous utilisons la mémoire interne (Imem). Choix mem 10:21 1. Imem 2. Xmem 1 3-58 Spectra Precision FOCUS CU – Logiciels CHAPITRE 4 4 Z/IZ Programme 21 Généralités........................................................................... 4-2 Comment utiliser Z/IZ........................................................... 4-3 4 Z/IZ Programme 21 Généralités Z/IZ est un programme permettant le calcul d’altitudes d’instruments. Il peut fournir plusieurs types de résultats comme l’altitude du point de station au sol ou l’altitude des tourillons. Ces résultats sont obtenus en mesurant l’angle vertical et la distance inclinée sur un ou plusieurs points dont l’altitude est connue. Ce calcul est appelé aussi “relèvement altimétrique” puisque l’altitude moyenne et l’écart type émanent de l’ensemble des observations. Z/IZ peut servir pour de nombreuses applications. Par exemple, il est bien sûr avantageux de combiner Z/IZ avec la mise en station/station libre après avoir établi votre point de station en seulement deux dimensions (X et Y). En combinant ces deux programmes, les coordonnées tridimensionnelles d’un point peuvent être calculées et stockées dans le même fichier Area, avec le même numéro de point dans la mémoire sélectionnée. Dans pareils cas, la mise en station libre doit être effectuée avant les mesures altimétriques. Z/IZ comprend également P43 (Entrée de coordonnées). Programme 21 Z/IZ Programme 20 Mise en station 4-2 Spectra Precision FOCUS CU – Logiciels Programme 43 Entrée de coordonnées Comment utiliser Z/IZ Comment utiliser Z/IZ Une application idéale pour Z/IZ consiste à déterminer l’altitude d’un point dont les coordonnées sont connues — c’est-à-dire, en combinaison avec P20 (station libre). Dans l’exemple ci-dessous, nous avons choisi d’effectuer ce type de mesures et de calculs. Nous supposerons que vous avez déjà effectué votre mise en station (P20, voir page 3-2) et que les points dont les coordonnées sont connues sont stockés dans un fichier Area. Toutefois, P21 peut aussi être utilisé indépendamment pour l’altimétrie. La mise en station a été effectuée. Sélectionner le programme 21 (Z/IZ). P0 10:16 Temp = 20,0 PRG 2 1 ENT Entrez votre numéro de station et pressez ENT. P21 10:17 Stn= 1 2 ENT Dans quel type de mémoire votre fichier Area est-il stocké? Dans cet exemple, nous utilisons la mémoire interne (Imem). Spectra Precision FOCUS CU – Logiciels 4-3 4 Z/IZ Programme 21 Choix mem. 10:17 1 Imem 2 Xmem 1 Tapez le numéro du fichier Area dans lequel nous avons stocké les coordonnées des points connus qui vont nous servir à déterminer l’altitude de notre station libre. Dans cet exemple, les points sont dans Area = 2. STD P21 10:17 Area = 2 2 ENT Note – Si vous laissez Area vierge, plus tard, vous pourrez introduire manuellement l’altitude du point. Ici, vous décidez si vous voulez mesurer des altitudes de tourillons ou de point au sol. Si HI est donnée, c’est l’altitude du point au sol qui sera calculée. Si aucune hauteur d’instrument n’est donnée, c’est altitude des tourillons qui sera calculée. Dans cet exemple, nous fixons HI =1,7 m. C’est donc l’altitude du point au sol qui sera calculée. P21 10:17 HI = 1 . 2 7 ENT 4-4 Spectra Precision FOCUS CU – Logiciels Comment utiliser Z/IZ Note – Cet écran ne s’affiche pas si vous avez laissé Area vierge ci-dessus. HI = 1.7 m HP = 1.0 m Altitude du point au sol Tapez le numéro de la première référence stockée dans le fichier Area. P21 10:17 Pno = ENT Note – Cet écran ne s’affiche pas si vous avez laissez Area vierge ci-dessus. L’altitude du point de référence choisi est affichée. STD P21 10:17 Z= ENT Note – Si vous avez laissé Area vierge, vous pouvez introduire l’altitude du point manuellement. Ici, vous introduisez la hauteur du prisme (HP). Ceci doit être fait dans les deux cas (calcul de l’altitude des tourillons Spectra Precision FOCUS CU – Logiciels 4-5 4 Z/IZ Programme 21 ou de l’altitude du point au sol). Dans cet exemple HP = 1,0 m. P21 10:17 HP = , 1 2 0 ENT A présent, vous pouvez commencer à mesurer votre premier point de référence. Visez puis pressez la touche A/M. STD P21 10:17 AH: xxx.xxx AV: xxx.xxx A/M L’écran affiche AH, AV et DI pour le Pno 1. Votre mesure est prête à être enregistrée. Pressez la touche REG. STD P21 10:17* AH: xxx.xxx AV: xxx.xxx DI: xx.xxx REG Allez-vous utiliser plusieurs points pour votre calcul d’altitude ou un seul suffit-il? Notez la chose suivante: Votre résultat sera une altitude moyenne. Celle-ci s’affiche sous forme de différence si deux points sont utilisés. Mais si vous utilisez au moins 3 points, une déviation standard (EMQ) basée sur toutes les observations est calculée. 4-6 Spectra Precision FOCUS CU – Logiciels Comment utiliser Z/IZ Dans cet exemple, nous allons mesurer deux points supplémentaires dont les altitudes sont connues. Répondez donc OUI (ENT) à la question posée. P21 10:17 Autre? OUI Tapez la référence 2 à utiliser pour la détermination altimétrique et répétez les instructions ci-dessus. Dans cet exemple, nous avons aussi mesuré et stocké un troisième point. Nous supposons à présent que toutes ces mesures ont été effectuées et nous passons directement à la question ”Autre?” après avoir stocké Pno 3. P21 10:18 Pno = Tous les points devant servir à la détermination altimétrique sont à présent stockés. Répondez NON à la question ”Autre?”. Le programme calcule alors immédiatement une déviation standard. P21 10:19 Autre? NON Voici la déviation standard basée sur l’ensemble des observations. Si la déviation standard ou la différence altimétrique (dans le cas de 2 points) est trop importante, Spectra Precision FOCUS CU – Logiciels 4-7 4 Z/IZ Programme 21 répondez NON à la question (Diff ok?) EMQ ok? et recommencez les mesures. P21 10:19 EMQ = x.xxx EMQ ok? OUI Voici l’altitude au sol de votre station libre. Pressez ENT. STD P21 10:19 Z = xx.xxxx ENT Si vous voulez utiliser le résultat de ce calcul, il faut stocker le point dans un fichier Area. Répondez OUI (ENT) à la question. P21 10:19 Stocker? OUI Note – Si aucune hauteur d’instrument n’a été introduite (voir page 4-3) et que l’altitude de l’instrument a été calculée, la question ”Stocker?” n’apparaîtra pas. Toutefois, l’instrument gardera en mémoire les données altimétriques calculées jusqu’à sa mise hors tension. Dans cet exemple, nous souhaitons stocker les coordonnées d’altitude de notre station dans le même fichier Area que les coordonnées de la station libre. 4-8 Spectra Precision FOCUS CU – Logiciels Comment utiliser Z/IZ Choisissez le numéro du fichier Area où sont stockées les données de mise en station libre. P21 10:20 Area = ENT Si une altitude existe déjà pour la station, la question “Remplacer Z?” vous est posée. Pressez OUI ou ENT pour stocker la nouvelle valeur de Z ou appuyez sur NON pour conserver l’ancienne. Le programme est maintenant revenu à P0 et vous pouvez choisir votre prochain programme. P21 10:20 Remplacer Z? OUI Voici les données stockées dans le fichier Area que vous avez choisi. Fichier Area Pno(Stn)= Z= Note – Données stockées dans le fichier Area choisi. Spectra Precision FOCUS CU – Logiciels 4-9 4 Z/IZ Programme 21 4-10 Spectra Precision FOCUS CU – Logiciels CHAPITRE 5 5 Mesure des angles P22 Généralités........................................................................... 5-2 Comment utiliser P22........................................................... 5-3 5 Mesure des angles P22 Généralités Si vous utilisez le programme 22, il vous suffit de localiser les cibles une seule fois en C1. Lorsque toutes les cibles sont localisées et enregistrées dans votre mémoire interne, vous pouvez sélectionner le mode de mesure dans lequel vous voulez travailler: Standard ou D-Barre. Les servomoteurs de l’instrument se chargeront du reste. L’instrument se tourne et pointe directement en position C2 sur la première cible enregistrée: vous devez alors faire les calages fins et les enregistrements en appuyant sur la touche A/M devant. Pour pivoter en position C2, actionnez la touche A/M pendant quelques secondes. Note – Ce programme peut être utilisé uniquement lorsque vous vous servez de la station comme station totale. A B C2 + C1 C2 + C1 Stn 5-2 Spectra Precision FOCUS CU – Logiciels Comment utiliser P22 Comment utiliser P22 La FOCUS CU est maintenant dans le programme 0 (P0). Choisissez le programme 22 - Mesure des angles. STD P0 13:38 AH:310,8390 AV:98,1720 PRG 2 2 ENT L’écran affiche l’espace d’un instant le nom du programme “Mes.Ang.2 Pos" puis un message demandant dans quel fichier Job vous voulez enregistrer vos mesures d’angles. Tapez par exemple, 16... STD P22 13:38 N° Job: ENT Note – Apparaît si Job/Mem est activé (MNU61) Ici, vous sélectionnez la mémoire dans laquelle vous voulez enregistrer le fichier Job, en choisissant le numéro approprié 1 ou 2. Dans cet exemple, nous choisissons 1: Imem. STD P22 13:38 1: Imem non 2: Xmem non 3: Série non 1 2 ENT Note – Ne s’affiche que si Job/Mem est activé (MNU61) Spectra Precision FOCUS CU – Logiciels 5-3 5 Mesure des angles P22 Note – Voir Généralités FOCUS CU. Tapez le nom/numéro du point de station, par exemple 1000. Pressez ENT. STD P22 13:38 Stn = Si des altitudes doivent être mesurées, la question suivante sera HI (hauteur de l’instrument). Dans cet exemple, nous appuyons sur NON, ce qui signifie que la hauteur de l’instrument et la hauteur du prisme ne seront pas prises en compte. STD P22 13:38 Mesure alti? NON Tapez la hauteur de l’instrument HI, par exemple 1,75 et pressez ENT. STD P22 13:38 HI=1,75 1 , 7 5 ENT Ici, vous avez la possibilité de choisir la valeur numérique du Pcode (Pcode est un progiciel complémentaire). Nous répondons NON... 5-4 Spectra Precision FOCUS CU – Logiciels Comment utiliser P22 STD P22 13:39 Pcode? NON Tapez le numéro de la première cible sur laquelle vous voulez commencer votre mesure d’angles, p. ex. 200, ENT... STD P22 13:39 Pno = ENT Faites un pointé approché sur la première cible, puis pressez REG... STD P22 13:39 Viser le point Presser REG REG Dans cet exemple, nous continuons de mesurer la distance sur d’autres cibles. Appuyez sur OUI... 13:39 Autre? OUI Spectra Precision FOCUS CU – Logiciels 5-5 5 Mesure des angles P22 Tapez le deuxième numéro de cible, par exemple 201 ENT... STD P22 13:39 Pno = ENT Faites un pointé approché sur la deuxième cible, puis pressez REG... STD P22 13:39 Viser le point Presser REG REG Répétez les instructions ci-dessus pour vos cibles suivantes. Une fois que toutes vos cibles seront enregistrées, vous répondrez non à cette question. Pressez NON... 13:39 Autre? NON Le programme vous donne la possibilité de choisir le mode de mesure dans lequel vous voulez travailler. Dans cet exemple, nous sélectionnons le mode N° 2 = Mode D-Barre... 5-6 Spectra Precision FOCUS CU – Logiciels Comment utiliser P22 Choisir 13:39 1 Std. 2 D-Barre 2 Introduisez votre hauteur de prisme HP, par exemple, 1,75 et pressez ENT. STD P22 13:38 HP=1,75 1 , 7 5 ENT L’instrument commence à tourner en position C2 en visant la cible N° 200. Vous faites le nombre de pointés que vous voulez; ce nombre dépend essentiellement des conditions de visibilité, du type et de la précision exigée des levés topographiques. Dans cet exemple, nous avons choisi de faire 2 pointés en C2. Approchez la cible à partir de l’autre direction au moyen des deux vis de déplacement et pressez A/M... Appuyez seconde fois. devant et Appuyez devant une Lorsque vous avez appuyé sur A/M la deuxième fois, la moyenne des valeurs angulaires C2 s’est enregistrée dans la mémoire de l’instrument. Lorsque vous mesurez des angles dans ce mode, la règle consiste à effectuer le même nombre de pointés en C2 et C1. Tournez l’instrument en position C1 en actionnant la touche A/M devant pendant approximativement 2 secondes. Spectra Precision FOCUS CU – Logiciels 5-7 5 Mesure des angles P22 Appuyez devant Approchez la cible à partir de l’autre direction au moyen des vis de déplacement. Pressez A/M. D P0 13:40 AH: 123,9965 AV: 102,2230 II: 2 I: 1 A/M Très brièvement, l’écran affiche la deuxième mesure d’angle C1 et indique que la mesure est terminée (c’est-àdire II: 2). Mais les valeurs affichées sur l’écran sont les moyennes finales des angles horizontaux et verticaux mesurés dans les deux positions de la lunette. Les valeurs dH & dV affichées correspondent à la valeur d’ajustement des angles, c’est-à-dire la moitié de la somme des erreurs résiduelles de collimation horizontale et verticale ainsi que de pointé. Vous devez maintenant mesurer la distance. Pressez A/M ou REG si vous ne voulez pas mesurer la distance. D P0 13:40 AH: 123,9965 AV: 102,2230 dH: 05 dV:03 A/M La distance est mesurée et actualisée en continu tandis que les valeurs angulaires moyennes sont gelées. Pour visualiser DH et DV, pressez ENT... 5-8 Spectra Precision FOCUS CU – Logiciels Comment utiliser P22 D AH: DH: DI: P0 13:40* 123,9965 123,2230 33,114 ENT Pour visualiser X, Y et Z du point... D AH: DH: DV: P0 13:40* 123,9965 33,095 -1,155 ENT Pour continuer, pressez REG et l’instrument vise la cible suivante en position C2. Répétez la procédure précédente. D Y: X: Z: P0 13:40* 5188,555 2148, 851 397,851 REG Note – Après le dernier point, la question “Répéter?” vous est posée. Si vous répondez par OUI, tous les points sont à nouveau mesurés. Spectra Precision FOCUS CU – Logiciels 5-9 5 Mesure des angles P22 Les données suivantes sont stockées dans le fichier Job choisi après avoir pressé la touche REG. Fichier Job Stn HI Si vous mesurez des altitudes Pno Pcode Si Pcode est entré AH AV DI Si une mesure de distance a été effectuée AHII 0 si aucune mesure en position 2 AVII 0 si aucune mesure en position 2 AHI AVI 0 si aucune mesure en position 2 Mode D 0 si aucune mesure en position 2 Mode D . . 5-10 Spectra Precision FOCUS CU – Logiciels CHAPITRE 6 6 Programme 23 SetOut Généralités........................................................................... 6-2 Données d’implantation .................................................. 6-2 Contrôle automatique de la position du point implanté ... 6-2 Comment utiliser .................................................................. 6-3 Méthode par décompte à zéro ........................................ 6-7 Méthode par l’écart radial/écart transversal .................... 6-9 6 Programme 23 SetOut Généralités SetOut vous permet d’accélérer vos travaux d’implantation sur le terrain et vous donne également accès à une séquence de contrôle automatique du point et à une routine de stockage. Données d’implantation Le stockage des coordonnées et des altitudes des stations connues et des points d’implantation du chantier s’effectue à l’aide du programme 43 - ENTREE DE COORDONNEES. L’utilisation du programme 43 correspond à l’introduction manuelle des points. Ces points sont stockés dans la mémoire interne. Pendant le déroulement des programmes 20/23, les coordonnées stockées sont rappelées dans l’unité de mémoire spécifiée et sont utilisées pour l’orientation des instruments en station ainsi que pour le calcul du gisement et de la distance horizontale pour chaque point à implanter. Contrôle automatique de la position du point implanté Après avoir implanté le point, vous pouvez contrôler la précision de sa position par rapport aux coordonnées et à l’altitude stockées du point. Ces écarts sont affichés sous forme d’écart radial, transversal et de différence d’altitude. Les signes ± de ces écarts sont tels que l’opérateur n’a pas à se poser de questions concernant la droite ou la gauche par rapport à la position théorique du point. Une fois le point implanté avec la précision souhaitée, c’est-à-dire quand les valeurs d’écart sont à zéro ou pratiquement nulles, P23 permet d’enregistrer les écarts dY, dX et dZ dans la 6-2 Spectra Precision FOCUS CU – Logiciels Comment utiliser mémoire interne. En guise de contrôle final, les coordonnées réelles Y, X et Z peuvent être affichées et comparées aux coordonnées théoriques et à l’altitude du point. Si vous souhaitez également stocker ces valeurs Y, X et Z, nous vous recommandons de créer votre propre table définie par l’utilisateur (voir page 1-4). Comment utiliser Vous avez effectué la mise en station de l’instrument. Sélectionnez le programme 23 (SetOut). P0 14:32 Temp = 20,0 PRG 2 3 ENT Tapez le numéro de fichier Job dans lequel vous voulez stocker les écarts des coordonnées des points d’implantation. Puis pressez ENT. P23 10:17 N° Job=_ ENT Note – S’affiche si Job/Mem est activé (MNU61) Activez la mémoire dans laquelle vous souhaitez stocker les fichiers Job en sélectionnant le numéro approprié 1, 2 ou 3. Spectra Precision FOCUS CU – Logiciels 6-3 6 Programme 23 SetOut P23 10:17 1: Imem non 2: Xmem oui 3: Série non 1 2 ENT Note – Ne s’affiche que si Job/Mem est activé (MNU61) Il s’agissait du N° de station que vous avez introduit dans le programme 20, Mise en station. Pressez ENT. Si vous n’avez pas effectué de mise en station, P23 propose automatiquement la mise en station connue ou libre (P20) lorsque vous pressez ENT. Voir page 3-2. P23 10:17 Stn=1000 ENT Note – Ne s’affiche que si Stn est activé (MNU61) Tapez le numéro du fichier Area dans lequel les coordonnées des points à implanter sont stockées et pressez ENT. P23 10:17 Area =_ ENT Choisissez le type de mémoire dans laquelle les points sont stockés. Si vous devez implanter des altitudes, la question suivante HP= vous est posée. 6-4 Spectra Precision FOCUS CU – Logiciels Comment utiliser P23 10:17 1 Imem 2 Xmem 1 Note – Hauteur du prisme Si vous avez introduit un Pcode pour le point à implanter, vous pouvez introduire le Pcode souhaité ici. Le programme recherche le point correspondant à ce Pcode. Si vous ne connaissez pas le Pcode, laissez la ligne vierge et pressez ENT. P23 10:17 Pcode =_ ENT Le programme propose le premier point dans le fichier Area. Acceptez-le ou tapez le numéro de point à partir duquel vous souhaitez commencer votre implantation. Dans notre exemple, nous tapons 206. P23 10:17 Pno =1 2 0 2 6 ENT Note – Si vous avez plusieurs points dans le fichier Area pour votre implantation, le programme vous propose automatiquement le point suivant. Spectra Precision FOCUS CU – Logiciels 6-5 6 Programme 23 SetOut Vérifiez les coordonnées et répondez OUI pour les accepter ou NON. Pno ok? Y= 975,000 X=1025 Z=4,098 OUI L’instrument passe automatiquement en mode TRK. Tournez l’instrument à droite + 70,000 degrés. TRK P23 10:17 - = gauche AH: 50,000 dAH: 70,000 + = droite Note – Si votre instrument est motorisé, vous pouvez le tourner en pressant la touche Daans ce cas, la méthode angulaire par décompte à zéro est appliquée. Voir page 6-9 pour la méthode des écarts radial/transversal. Y Point d’essai Référence AH =50° dAH =70° Instrument 6-6 Spectra Precision FOCUS CU – Logiciels Point d’implantation Comment utiliser Méthode par décompte à zéro Lorsque l’instrument affiche environ 0,0000 en face de dAH, il est pointé en direction du point d’implantation. AH est le gisement calculé du point d’implantation. TRK P23 10:17 AH: 120,0000 dAH: 0,0000 Dès que le prisme est capté par le faisceau de mesure, vous voyez dDH=appoint en distance. Dans ce cas, le prisme est aligné, mais il faut augmenter la distance de 2,75 m. TRK P23 10:17 dAH: 0,0000 dDH: 2,75 dZimpl: 0,155 Note – Conseil de mesure ! Il peut s’avérer utile de réduire le nombre de décimales dans le label 77=dAH. Ceci est possible par le menu 13. Le point est désormais implanté. Pressez ENT pour vérifier les coordonnées du point et les écarts par rapport au point d’implantation théorique. Commutez sur STD ou mode D-Barre pour vérifier le point plus précisément. TRK P23 10:17 dAH: 0,0000 dDH: 0,00 dZimpl: 0,000 Note – Pivotez l’instrument à l’aide des servo-moteurs ! Si vous pressez sans distance mesurée Z=altitude du point d’implantation théorique. Spectra Precision FOCUS CU – Logiciels 6-7 6 Programme 23 SetOut Si vous pressez avec distance mesurée Z =altitude du point d’implantation mesuré. Si vous pressez pendant plus d’1 s avec distance mesurée Z=altitude du point d’implantation théorique. +dZ -dZ -dZimpl Point d’implantation +dZimpl Lorsque l’écart radial, l’écart transversal et dZimpl sont 0.00, la position d’implantation planimétrique et l’altitude correctes ont été implantées. TRK P23 10:18 Ec.Rad: 0,00 Ec.Trs: 0,00 dZimpl: 0,000 ENT Note – Point annulé! Si vous avez des difficultés pour implanter le point, le programme vous permet de le sauter. Pivotez l’instrument en vous écartant du prisme quand AH et dAH sont affichés et pressez REG. La question "Point annulé?" s’affiche. Répondez OUI à cette question et le programme passe au point d’implantation suivant. Lorsque vous pressez REG, ces trois valeurs se stockent dans la mémoire, c’est-à-dire les écarts par rapport aux coordonnées théoriques du point d’implantation. Pressez REG pour enregistrer ces écarts ou ENT pour voir les 6-8 Spectra Precision FOCUS CU – Logiciels Comment utiliser coordonnées du point implanté. Dans cet exemple, nous pressons ENT. TRK P23 10:18 dY: 0,00 dX: 0,00 dZ: 0,000 ENT Il s’agit des coordonnées réelles de la position actuelle du point d’implantation. Pressez REG pour stocker les écarts. TRK P23 10:18 Y: 975,000 X: 1025 Z: 4,098 REG Note – Ne s’affiche que si Confirmé est activé (MNU 61) Le programme passe au point d’implantation suivant. Pressez la touche PRG et 0 pour passer en mode théodolite. Méthode par l’écart radial/écart transversal Pointez l’instrument vers le porte-prisme. TRK P23 10:18 AH: 50,000 dAH: 100,000 Dès que le prisme est capté par le faisceau de mesure, vous voyez dDH=appoint en distance. Pressez ENT pour afficher les valeurs des écarts radiaux et transversaux. Spectra Precision FOCUS CU – Logiciels 6-9 6 Programme 23 SetOut TRK P23 10:18 dAH: 100,000 dDH: 2,75 dZimpl: 0,155 ENT Dans ce cas, le prisme doit être déplacé de 3 mètres vers l’instrument et de 2 mètres vers la gauche. L’instrument doit aussi être incliné vers le bas de 0,155 mètre. TRK P23 10:18 Ec.Rad: 2,00 Ec.Trs: -3,00 dZimpl: 0,155 Lorsque l’écart radial, l’écart transversal et dZimpl sont à 0,00, la position d’implantation planimétrique et l’altitude correctes ont été implantées. TRK P23 10:18 Ec.Rad: 0,00 Ec. Trs: 0,00 dZimp: 0,000 Référence Point d’essai Ec. Trs Ec. Rad Instrument 6-10 Spectra Precision FOCUS CU – Logiciels Point d’implantation Comment utiliser Lorsque vous pressez REG, ce sont ces trois valeurs qui sont stockées dans Imem, c’est-à-dire les écarts par rapport aux coordonnées théoriques du point d’implantation. Pressez REG pour enregistrer les écarts ou ENT pour voir les coordonnées du point implanté. Dans cet exemple, nous pressons ENT. TRK P23 10:18 dY: 0,00 dX: 0,00 dZ: 0,000 ENT Il s’agit des coordonnées réelles de la position actuelle du point d’implantation. Pressez REG pour stocker les écarts. TRK P23 10:18 Y: 975,00 X: 1025,00 Z: 4,098 REG Le programme passe au point d’implantation suivant. Pressez la touche PRG et 0 pour quitter et passer en mode théodolite. Note – Point annulé ! Si vous avez des difficultés pour implanter le point, le programme vous permet de le sauter. Pivotez l’instrument en vous écartant du prisme quand AH et dAH sont affichés et pressez REG. La question "Point annulé?" s’affiche. Répondez OUI à cette question et le programme passe au point d’implantation suivant. Spectra Precision FOCUS CU – Logiciels 6-11 6 Programme 23 SetOut 6-12 Spectra Precision FOCUS CU – Logiciels CHAPITRE 7 7 Programme 24 RefLine Généralités........................................................................... 7-2 Configurer ............................................................................ 7-5 Démarrage de RefLine......................................................... 7-6 Ligne connue ....................................................................... 7-7 Ligne droite ..................................................................... 7-9 Rayon............................................................................ 7-11 Ligne non connue .............................................................. 7-15 Mesure ............................................................................... 7-19 Implantation avec Ec. Rad/Ec. Trs ..................................... 7-24 Implantation avec coordonnées ......................................... 7-29 Données enregistrées ........................................................ 7-34 7 Programme 24 RefLine Généralités RefLine est un programme permettant des applications multiples sur le terrain. Son principe repose sur la mesure de points le long d’une ligne prédéfinie ou parallèlement à cette dernière. Si par exemple vous disposez de deux points connus en coordonnées, le programme vous permettra de positionner autant de points que vous voulez le long de cette ligne d’opération ou parallèlement à cette dernière et ce à une distance donnée. Il n’est pas indispensable d’avoir une intervisibilité entre les deux points. De même, vous pouvez aller au-delà des 2 points aux extrémités. Le programme va conserver la direction de cette ligne, indépendamment de la distance. Le programme peut être mis en oeuvre dans diverses applications: comme par exemple, l’implantation de pipelines ou de lignes électriques, la construction de murs de façade sur chaises, l’implantation de fossés de drainage ou le long de voies routières, etc. RefLine (P24) contient également P20 (Mise en station) et P43 (Entrée de coordonnées). Programme 43 Entrée de coordonnées Programme 20 Mise en station Programme 24 RefLine Figure 7.8 Programmes inclus dans RefLine 7-2 Spectra Precision FOCUS CU – Logiciels Généralités Le programme est divisé en deux parties différentes: • Ligne connue ou non connue Vous pouvez entrer les coordonnées de la ligne de référence si elles sont connues ou réaliser une ligne de référence en mesurant deux points. Dans le premier cas, il faut avoir effectué une mise en station avant d’utiliser le programme, sinon celui-ci propose automatiquement P20 (mise en station). Dans le second cas, il est inutile d’avoir effectué la mise en station, puisque le programme crée un nouveau système de coordonnées avec pour origine le premier point de la ligne de référence. • Mesure ou implantation Dans la seconde partie, vous pouvez choisir entre la mesure et l’implantation de points à partir de la ligne de référence. Spectra Precision FOCUS CU – Logiciels 7-3 7 Programme 24 RefLine Ligne connue Ligne non connue Ligne de référence Ligne de référence Point où Ec. Rad A passe du signe + à - Rayon Cercle long Premier demi-cercle Cercle court Second demi-cercle Point où Ec. Trs B passe du signe + à Figure 7.9 7-4 Spectra Precision FOCUS CU – Logiciels Configurer Configurer Pour accéder au menu Config, Appuyez longuement sur la touche PRG, sélectionnez Refline et pressez ENT. PRG Pressez 2 pour configurer. P24 10:15 1Démarrer 2 Configurer 2 Ici, vous pouvez configurer les limites de rayons et les sélections. P24 10:15 4 Limites rayon 5 Sélections Pressez 4 pour introduire l’erreur de rayon, uniquement valide pour A+B+Rayon et A+B+C. P24 10:15 Erreur Limites rayon Erreur rayon= 4 Spectra Precision FOCUS CU – Logiciels 7-5 7 Programme 24 RefLine Pressez 5 pour configurer les sélections. P24 10:15 1 Seg.cercle?Oui/non 2 % pente 3 dZimpl (pas dZ) 5 Seg. cercle?- Si vous voulez travailler dans le premier demi-cercle, répondez à cette question par “Non” et la question “Premier demi-cercle?” ne s’affichera pas quand vous commencerez les mesures. Pente en % ou %o. Afficher dZimpl ou dZ lors des mesures. Démarrage de RefLine Sélectionnez le programme 24 (RefLine). PRG 2 4 ENT Tapez le numéro ou le nom du fichier Job dans lequel vous voulez stocker les données de la ligne de référence. Vous pouvez voir page 7-34 une liste des données stockées dans le fichier Job sélectionné. P24 10:15 N° Job = ENT Note – Apparaît si Job/Mem est activé (MNU61) 7-6 Spectra Precision FOCUS CU – Logiciels Ligne connue Choisissez la mémoire dans laquelle vous voulez stocker le fichier Job. Activez/désactivez une mémoire en pressant le numéro de touche approprié puis appuyez sur ENT. P24 10:15 1. Imem non 2. Xmem non 3. Série non ENT Note – Ne s’affiche que si Job/Mem est activé (MNU61) Ligne connue Choisissez 1 si vous avez déjà stocké les coordonnées des points de la ligne de référence ou 2 pour les mesurer (voir “Ligne non connue”, à la page 7-15). Dans cet exemple, nous choisissons 1 puisque nous avons déjà stocké les points. P24 10:16 1 Ligne connue 2 Ligne non connue 1 Si la mise en station n’a pas été effectuée, P24 propose automatiquement une nouvelle mise en station (c’est-à-dire P20, Mise en Stn) lorsque vous pressez ENT. Dans cet exemple, nous continuons en acceptant la station proposée. Pressez ENT. Spectra Precision FOCUS CU – Logiciels 7-7 7 Programme 24 RefLine P24 10:16 Stn= ENT Note – Ne s’affiche que si Stn est activé (MNU61) Tapez le nom du fichier Area dans lequel nous avons stocké les points dont les coordonnées sont connues et que nous utiliserons pour établir notre ligne de référence. P24 10:17 Area= ENT Dans quelle mémoire le fichier Area est-il stocké? Dans cet exemple, nous utilisons la mémoire interne (1 = Imem). P24 10:17 1. Imem 2. Xmem 1 Note – Ne s’affiche que si vous avez sélectionné un nouveau fichier Area 7-8 Spectra Precision FOCUS CU – Logiciels Ligne connue Ligne droite Sélectionnez 1 Alignement, pressez 1. Pour 2 Rayon, allez à la page 7-11 P24 10:17 1 Alignement 2 Rayon 1 Tapez le numéro du point A de votre ligne de référence. P24 10:17 Ligne Réf. Pt. A Pno= ENT Si vous avez choisi d’inclure l’altimétrie dans votre mise en station et si Z manque pour le point, l’affichage suivant apparaît et devez entrer l’altitude manuellement: Z non trouvé Z=_ Vos coordonnées sont-elles correctes? Pressez ENT pour les accepter. S’il faut les modifier, pressez NON et utilisez Edit ou P43 (Entrée de coordonnées). Spectra Precision FOCUS CU – Logiciels 7-9 7 Programme 24 RefLine P24 10:17 Y= X= Z= ENT Note – Ne s’affiche que si Confirmé est activé (MNU 61) Tapez le numéro du point B de votre ligne de référence. P24 10:17 Ligne Réf. Pt. B Pno= ENT Note – Si Z manque, vous pouvez l’entrer manuellement. Vos coordonnées sont-elles correctes? Pressez ENT pour les accepter. S’il faut les modifier, pressez NON et utilisez Edit ou P43 (Entrée de coordonnées). Nous continuons en les acceptant. Pno ok? Y= X= Z= ENT Note – Ne s’affiche que si Confirmé est activé (MNU 61) 7-10 Spectra Precision FOCUS CU – Logiciels Ligne connue DIST A-B indique la valeur horizontale entre le point A et B. DEBUT indique l’écart radial. Démarrer valeur depuis le point A. P24 10:17 Dist A-B= DEBUT= ENT Pour mesurer, allez à la page 7-19. Pour implanter, voir “Implantantion avec Ec.Rad/Ec.trs” à la page 7-24 ou Implantation avec coordonnées à la page 729. Rayon Pour choisir le rayon, pressez 2. P24 10:18 1 Ligne droite 2 Rayon 2 Nous choisissons 1 A+B+RAYON. Voir figure 7.9 à la page 7-4 Spectra Precision FOCUS CU – Logiciels 7-11 7 Programme 24 RefLine STD P24 10:18 1 A + B + RAYON 2 A + B demi-cercle 3A+B+C 4 C + RAYON 5A+C 1 Tapez le numéro du point A de votre ligne de référence. P24 10:18 Point A Pno= ENT Vos coordonnées sont-elles correctes? Pressez ENT pour les accepter. S’il faut les modifier, pressez NON et utilisez Edit ou P43 (Entrée de coordonnées). Nous continuons en les acceptant Pno ok? Y= X= Z= ENT Note – Ne s’affiche que si Confirmé est activé (MNU61) 7-12 Spectra Precision FOCUS CU – Logiciels Ligne connue Tapez le numéro du point B de votre ligne de référence. P24 10:18 Point B Pno= ENT Vos coordonnées sont-elles correctes? Pressez ENT pour les accepter. S’il faut les modifier, pressez NON et utilisez Edit ou P43 (Entrée de coordonnées). Nous continuons en les acceptant. Pno ok? Y= X= Z= ENT Note – Ne s’affiche que si Confirmé est activé (MNU61) Tapez le rayon. P24 10:18 Rayon= ENT Voulez-vous mesurer le long du cercle court? (voir figure 7.10 à la page 7-22. Dans cet exemple, nous Spectra Precision FOCUS CU – Logiciels 7-13 7 Programme 24 RefLine pressons OUI. Si vous pressez NON, la question “Cercle long AB?” apparaît. P24 10:18 Cercle court AB? OUI DIST A-B affiche la valeur horizontale entre A et B. Départ indique la valeur de départ du point A. P24 10:18 DIST A-B= Départ= ENT Pour mesurer, passez à la page 7-19. Pour implanter, voir “Implantation avec Ec.Rad/Ec.trs” à la page 7-24 ou Implantation avec coordonnées à la page 729. 7-14 Spectra Precision FOCUS CU – Logiciels Ligne non connue Ligne non connue Dans cet exemple, nous choisissons 2 parce que nous voulons mesurer des points et les prendre comme ligne de référence. P24 10:17 1 Ligne connue 2 Ligne non con. 2 Tapez votre station. P24 10:17 Stn= ENT Allez-vous mesurer des altitudes? Si vous décidez de ne pas faire d’altimétrie, ceci signifie que la hauteur d’instrument (HI) et la hauteur de prisme (HP) seront ignorées. Dans cet exemple, nous choisissons de mesurer des altitudes. Pressez OUI ou ENT. P24 10:17 Mesure alti? OUI Spectra Precision FOCUS CU – Logiciels 7-15 7 Programme 24 RefLine Entrez la hauteur de l’instrument et pressez ENT. P24 10:17 HI= ENT Tapez le numéro du point A de votre ligne de référence. P24 10:17 Ligne Réf. Pt. A Pno= ENT Entrez la hauteur de prisme et pressez ENT. P24 10:17 HP= ENT Visez le premier point, pnt A et pressez A/M pour démarrer la mesure. STD P24 10:17 AH: AV: A/M 7-16 Spectra Precision FOCUS CU – Logiciels Ligne non connue Lorsque vous êtes prêt, pressez REG pour stocker le point. STD P24 10:17 AH: AV: DI: REG Tapez le numéro du point B de votre ligne de référence. STD P24 10:17 Ligne Réf. Pt. B Pno= ENT Entrez la hauteur de prisme et pressez ENT. P24 10:17 HP= ENT Visez le second point, pnt B et pressez A/M pour démarrer la mesure. STD P24 10:17 AH: AV: A/M Spectra Precision FOCUS CU – Logiciels 7-17 7 Programme 24 RefLine Lorsque vous êtes prêt, pressez REG pour stocker le point. STD P24 10:17 AH: AV: DI: REG La valeur horizontale entre les points A-B s’affiche. Début indique la valeur de départ depuis le point A. P24 10:17 Dist A-B= DEBUT= ENT Pour mesurer, allez à la page 7-19. Pour implanter, voir “Implantation avec Ec.Rad/Ec.trs”, à la page 7-24 ou Implantation avec coordonnées à la page 7-29. 7-18 Spectra Precision FOCUS CU – Logiciels Mesure Mesure Choisissez si vous voulez mesurer ou implanter des points par rapport à votre ligne de référence ou sélectionner une nouvelle ligne de référence. Vous pouvez également quitter le programme. Dans ce cas, nous choisissons de mesurer des points. Pressez 1. Voir les instructions d’implantation page 7-24. P24 10:18 1 Mesure 2 Implantation 3 Nouv. lig.Réf. 1 Si vous mesurez un rayon, cette question va s’afficher. Voulez-vous opérer dans le premier demi-cercle? Voir figure 7.10 à la page 7-2 Dans cet exemple, nous pressons OUI. Si vous pressez NON, la question “Second demi-cercle?” s’affiche. P24 10:18 Prem. demi-crcle OUI Note – Ne s’affiche que si le commutateur: “Cerc. segm.?” est réglé sur oui. Le programme a calculé une pente pour la ligne de référence au moyen des points A et B. Acceptez-la ou tapez une nouvelle pente. La pente de la ligne de référence Spectra Precision FOCUS CU – Logiciels 7-19 7 Programme 24 RefLine est exprimée par un chiffre négatif pour mille à partir du point A pour une pente descendante et par un chiffre positif pour une pente ascendante. P24 10:18 Pente = ENT Entrez la hauteur de prisme. P24 10:18 HP= ENT Visez le premier point et pressez A/M pour lancer la mesure. STD P24 10:18 AH = AV = A/M Note – Vous pouvez aussi passer à un autre mode de mesure à ce moment (TRK ou D-barre). Ec.Rad. vous indique à quelle distance du point A se trouve le point mesuré. Ec. Trs. correspond à la distance mesurée perpendiculairement à la ligne de référence AB. dZ est la différence d’altitude par rapport au point A. Si vous avez défini une pente, dZ est calculé sous forme d’écart par rapport au point théorique. 7-20 Spectra Precision FOCUS CU – Logiciels Mesure STD P24 10:18 Ec. Rad: Ec. Trs: dZ: ENT Voir définition des écarts sur la figure 7.10 “Définition des écarts en mode mesure” à la page 7-22. Ec. Rad. B vous indique à quelle distance du point B se trouve votre point mesuré. STD P24 10:18 Ec. Rad. B: Ec. Trs: dZ: ENT Note – Ne s’affiche pas si le point B n’existe pas. Les écarts sont affichés. Pour enregistrer le point, pressez REG. STD P24 10:18 Ec. Rad.: Ec. Rad.B: dZ: REG Note – Ne s’affiche pas si le point B n’existe pas. Spectra Precision FOCUS CU – Logiciels 7-21 7 Programme 24 RefLine -Ec. Rad.+Ec. Rad. -Ec. Rad. B+Ec. Rad. B -Ec. Trs. Ligne de référence +Ec. Trs. dZ Point mesuré Ec. Trs. Ec. Rad. Ec. Rad. B Figure 7.10 Définition des écarts en mode mesure Quel nom/numéro voulez-vous donner à votre nouveau point de contrôle? Tapez le nom et pressez ENT pour stocker Pno, HP, Ec. Rad, Ec. Trs, dZ et les coordonnées dans le fichier Job sélectionné dans Imem. Le programme passe automatiquement au point suivant. Voir page 7-34 la liste des données stockées après enregistrement. P24 10:18 Pno= ENT 7-22 Spectra Precision FOCUS CU – Logiciels Mesure Ici, vous pouvez choisir un Pcode pour le point mesuré. La valeur numérique que vous entrez correspond à un titre alphabétique que vous entrez par le programme 45, Pcode. Si vous laissez la ligne en blanc, la question ne s’affichera pas pour le point suivant. P24 10:18 Pcode= ENT Note – Si vous stockez Pcode, il doit être ajouté à la table de sortie. Si vous voulez mesurer d’autres points, pressez OUI ou ENT, sinon pressez NON pour passer au mode menu. P24 10:18 Continuer? NON OUI STD AH: AV: P24 10:18 P24 10:18 1 Mesure 2 Implantation 3 Nouv. lig. Réf. 4 Quitter Spectra Precision FOCUS CU – Logiciels 7-23 7 Programme 24 RefLine Implantation avec Ec. Rad/Ec. Trs Choisissez si vous voulez mesurer ou implanter des points par rapport à votre ligne de référence. Vous pouvez aussi quitter le programme en pressant 4. Dans ce cas, nous choisissons d’implanter des points. Pressez 2. P24 10:18 1 Mesure 2 Implantation 3 Nouv. Lig. Réf. 4 Quitter 2 Ce menu ne s’affiche que si vous avez une ligne de référence connue. Choisissez 1 pour implanter avec Ecart Rad/Trs. P24 10:18 1 Ecart Rad/Trs 2 Coord 1 Voir page page 7-29 les instructions d’implantation avec coordonnées. Ici, vous pouvez taper l’incrément d’écart Rad que vous voulez appliquer. STD P24 10:18 Incr. Ec. Rad= ENT 7-24 Spectra Precision FOCUS CU – Logiciels Implantation avec Ec. Rad/Ec. Trs Entrez la hauteur de prisme. P24 10:18 HP= ENT Entrez un numéro pour le premier point que vous voulez implanter. Le programme incrémente automatiquement le numéro du point lorsque vous passez au point suivant. P24 10:18 Pno= ENT Ici, vous avez la possibilité de choisir un Pcode pour le point que vous voulez implanter. La valeur numérique correspond à un titre alphabétique saisi à l’aide du programme Programme 45, Pcode. Si vous laissez la ligne en blanc, la question n’apparaîtra pas pour le point suivant. P24 10:18 Pcode= ENT Note – Si voulez stocker le Pcode, il faut l’ajouter à la table de sortie. Spectra Precision FOCUS CU – Logiciels 7-25 7 Programme 24 RefLine Entrez l’écart radial par rapport au point d’implantation. Voir figure 7.11 à la page 7-27. P24 10:18 Ec. Rad= ENT Entrez l’écart transversal par rapport au point d’implantation. Voir figure 7.11 à la page 7-27. P24 10:18 Ec. Trs= ENT Altitude calculée du point d’implantation. P24 10:18 ZImpl= ENT L’instrument passe en mode TRK. Quand dAH: 0,0000, l’instrument pointe en direction du point d’implantation. Dès que le prisme est capté par le faisceau de mesure, vous voyez dDH=appoint en distance. Pressez ENT pour voir les 7-26 Spectra Precision FOCUS CU – Logiciels Implantation avec Ec. Rad/Ec. Trs valeurs de l’écart radial et de l’écart transversal ou pressez REG pour enregistrer le point. TRK dAH: dDH: dZImpl: 10:18 ENT 2/ REG Point d'implantation Setout point -Radofs +Radofs -Ec. Rad. +Ec. Rad. -RT.ofs -Ec. Trs. A LigneReference de référence Line +Ec. Trs. B +RT.ofs Figure 7.11 Définition des écarts pour implantation avec Ec. Rad/Ec.Trs. Lorsque l’écart radial, l’écart transversal et dZimpl sont à 0.00, la position d’implantation planimétrique et l’altitude correctes ont été implantées. Voir figure 7.12 à la page 7-28 pour les définitions des écarts. TRK P24 10:18 Ec. Rad: Ec. Trs: dZImpl: ENT 2/ REG Spectra Precision FOCUS CU – Logiciels 7-27 7 Programme 24 RefLine Pressez REG pour enregistrer les écarts d’implantation, voir figure 7.12 à la page 7-28 ou pressez ENT pour voir les coordonnées du point implanté. TRK dY: dX: dZ: P24 10:18 ENT 2/ REG -RT.ofs -Ec. Trs. -Radofs -Ec. Rad. Ecart Rad. saisi Keyed in Radofs Ecart Tr. saisi Keyed in RT.ofs +Ec. Trs. Setout point Point d'implantation LigneReference de référence line +RT.ofs +Ec. Rad. +Radofs A B Instrument Instrument Figure 7.12 Définitions des écarts en mode implantation. Il s’agit des coordonnées réelles de la position du point d’implantation. Pressez REG pour stocker les écarts. Voir “Données enregistrées” à la page 7-34 pour voir la liste des données stockées dans la mémoire. TRK Y: X: Z: P24 10:18 REG 7-28 Spectra Precision FOCUS CU – Logiciels Implantation avec coordonnées Si vous voulez implanter d’autres points, appuyez sur OUI. Pressez NON pour quitter et passer au mode menu. P24 10:18 Continuer? NON OUI STD P24 10:18 AH: AV: P24 10:18 1 Mesure 2 Implantation 3 Nouv. lig. réf. 4 Quitter Implantation avec coordonnées Dans ce cas, nous allons implanter un point avec des coordonnées connues. C’est uniquement possible si nous avons une ligne de référence connue. P24 10:18 1 Mesure 2 Implantation 3 Nouv. lig. réf. 4 Quitter 2 Choisissez 2 pour implanter des points avec des coordonnées connues. Ce chapitre est identique au Spectra Precision FOCUS CU – Logiciels 7-29 7 Programme 24 RefLine programme 23, SetOut. (Option non disponible pour la ligne non connue). P24 10:18 1 Ecart Rad/Trs 2 Coord 2 Entrez la hauteur du prisme. P24 10:18 HP= ENT Si vous avez stocké un Pcode pour le point d’implantation dans le fichier Area, vous pouvez entrer le Pcode désiré ici. Le programme recherche le point correspondant à ce Pcode. P24 10:18 Pcode= ENT Si vous n’avez pas de Pcode ou si vous en avez beaucoup d’autres et que vous voulez tous les utiliser, contentez-vous de laisser la ligne en blanc et pressez ENT. Le programme propose le premier point du fichier Area. Acceptez-le ou tapez en un nouveau. Pressez ENT. 7-30 Spectra Precision FOCUS CU – Logiciels Implantation avec coordonnées P24 10:18 Pno= ENT Vérifiez les coordonnées et répondez OUI pour les accepter ou NON. Pno ok? Y= X= Z= ENT Note – Ne s’affiche que si Confirmé est activé (MNU61) Quand dAH: 0,0000, l’instrument pointe dans la direction du point d’implantation. Dès que le prisme est capté par le faisceau de mesure, vous voyez dDH=appoint en distance. Pressez ENT pour voir les valeurs des écarts radiaux et transversaux ou pressez REG pour enregistrer le point. TRK P24 10:18 dAH: dDH: dZimpl: ENT 2/ REG Lorsque l’écart radial, l’écart transversal et dZimpl sont 0,00, c’est que la position d’implantation planimétrique et l’altitude correctes ont été implantées. Voir figure 7.12 à la page 7-28 les définitions des écarts radiaux et transversaux. Spectra Precision FOCUS CU – Logiciels 7-31 7 Programme 24 RefLine TRK P24 10:18 Ec. Rad.: Ec. Trs: dZimpl: ENT 2/ REG Lorsque vous pressez la touche REG, ces trois valeurs se stockent dans la mémoire, c’est-à-dire les écarts par rapport aux cooordonnées correctes du point d’implantation. Pressez REG pour enregistrer les écarts ou pressez ENT pour voir les coordonnées du point implanté. TRK dY: dX: dZ: P24 10:18 ENT 2/ REG Il s’agit des coordonnées réelles de la position actuelle du point d’implantation. Pressez REG pour stocker les écarts. TRK Y= X= Z= P24 10:18 ENT / REG Voir page 7-34 “Données enregistrées” la liste des données stockées en mémoire. 7-32 Spectra Precision FOCUS CU – Logiciels Implantation avec coordonnées Si vous voulez mesurer d’autres points, pressez OUI. Pressez NON pour quitter et passer au mode menu. STD P24 10:18 Continuer? ENT 2/ REG NON OUI STD AH: AV: P24 10:18 P24 10:18 1 Mesure 2 Implantation 3 Nouv. lig. réf. 4 Quitter Spectra Precision FOCUS CU – Logiciels 7-33 7 Programme 24 RefLine Données enregistrées La liste ci-dessous indique les données stockées après enregsitrement. Ficher Job dans mem Commentaires Coord Stn Mise en station Coord. Réf AHRéf Distance à la référence. (station connnue) DH HI INFO Pno1 (A). Coord INFO Pno2 (B). Coord 1 1 Point A Coordonnées de la ligne de référence Point B et/ou C INFO Départ Pente Mode Mesure INFO Implantation RefLine Pno 1. Données mesurées, points de contrôle HP Coord Ec.Rad 2 2 Ec.Trs dZimpl Mode implantation avec Ec.Rad/Ec.Trs INFO Implantation RefLine Pno Données d’implantation, points de contrôle Ec.Rad Ec.Trs Z dY dX dZ 7-34 Spectra Precision FOCUS CU – Logiciels Données enregistrées Mode implantation avec coordonnées INFO Pno dY dX dZ Implantation RefLine avec coordonnées Données d’implantation, points de contrôle Ecarts par rapport aux coordonnées 1. Stocké uniquement si vous utilisez une ligne de référence connue 2. Par rapport à la ligne de référence Spectra Precision FOCUS CU – Logiciels 7-35 7 Programme 24 RefLine 7-36 Spectra Precision FOCUS CU – Logiciels CHAPITRE 8 8 Programme 25 AreaCalc Généralités........................................................................... 8-2 1. Calc............................................................................. 8-2 2. Liste triée .................................................................... 8-2 3. Volume ........................................................................ 8-3 Comment utiliser .................................................................. 8-3 8 Programme 25 AreaCalc Généralités Le programme 25 vous permet de calculer la surface et le volume entre des points qui ont été relevés. Le programme comprend trois fonctions principales: 1. Calc Avec cette fonction, vous pouvez calculer la surface entre points mesurés selon l’ordre d’enregistrement. P2 P3 P1 P4 2. Liste triée Avec cette fonction, vous pouvez établir une liste des points relevés et calculer la surface entre deux points dans l’ordre où ils se trouvent sur la liste. P2 P3 P1 P4 8-2 Spectra Precision FOCUS CU – Logiciels Comment utiliser 3. Volume Avec cette fonction, vous pouvez entrer une hauteur pour la surface et calculer le volume. Comment utiliser La FOCUS CU est à présent dans le programme 0 (P0). Choisissez le programme 25 – Area Calc. STD P0 13:38 AH: 310,8390 AV: 98,1720 PRG 2 5 Ici, vous pouvez choisir si vous voulez calculer la surface selon l’ordre des points relevés (1 Calc) ou si vous voulez disposer les points dans un ordre différent et calculer cette surface. Ici, nous optons pour 1 Calc. Spectra Precision FOCUS CU – Logiciels 8-3 8 Programme 25 AreaCalc P25 13:38 1 Calc 2 Liste triée PRG 1 Tapez le N° de fichier Job dans lequel les points relevés sont stockés et pressez ENT. P25 13:38 N° Job=_ ENT Note – Ne s’affiche que si Job/Mem est activé (MNU61). Dans quelle mémoire se trouve le fichier Job?. Dans cet exemple, il est dans la mémoire interne. Pressez 1. Choix mem 13:38 1 Imem 2 Xmem 12 Note – Si l’Info 32 apparaît, ceci peut être dû au fait que le numéro du fichier Job que vous avez tapé n’existe pas dans la mémoire choisie ou, si vous utilisez une mémoire externe, que les connexions sont mauvaises. Si l’Info 44 s’affiche c’est peut-être dû au fait que le fichier Job ne contient pas les données correctes des points. Voici la surface calculée. Pressez ENT pour continuer. 8-4 Spectra Precision FOCUS CU – Logiciels Comment utiliser P25 13:38 Surfac=3163,50 ENT Voulez-vous calculer un volume. Pressez OUI pour accepter ou NON pour annuler. Dans ce cas, nous acceptons et pressons OUI. P25 13:38 volume? OUI Tapez la hauteur du volume. Dans ce cas, nous tapons 10 et pressons ENT. P25 13:39 Z= ENT Voici le volume calculé. Pressez ENT pour quitter le programme. P25 13:39 volume=-218281,5 ENT Spectra Precision FOCUS CU – Logiciels 8-5 8 Programme 25 AreaCalc La FOCUS CU est maintenant dans le programme 0 (P0). Choisissez le programme 25 – Area Calc. STD P0 13:39 AH: 310,8390 AV: 98,1720 PRG 2 5 Ici, vous pouvez choisir si vous voulez calculer la surface dans l’ordre des points relevés (1 Calc) ou si vous voulez disposer les points dans un ordre différent et calculer cette surface. Ici, nous choisissons 2 Liste triée. P25 13:39 1 Calc 2 Liste triée 2 Tapez le N° du fichier Job dans lequel les points relevés sont stockés et pressez ENT. P25 13:39 N° Job=_ ENT Note – S’affiche si Job/Mem est activé (MNU61). 8-6 Spectra Precision FOCUS CU – Logiciels Comment utiliser Dans quelle mémoire se trouve le fichier Job? Dans cet exemple, il est dans la mémoire interne. Pressez 1. Choix mem 13:38 1 Imem 2 Xmem 1 Note – Si l’Info 32 apparraît, ceci peut être dû au fait que le numéro du fichier Job que vous avez tapé n’existe pas dans la mémoire choisie ou, si vous utilisez une mémoire externe, que les connexions sont mauvaises. Si l’Info 44 s’affiche c’est peut-être dû au fait que le fichier Job ne contient pas les données corrctes des points. Tapez le premier N° de point de la surface. Ce point doit exister dans votre fichier Job. Dans ce cas, nous tapons 1 et pressons ENT. 13:38 Pno=1 1 Les coordonnées du point s’affichent ici. Pressez OUI pour accepter le point ou NON pour l’annuler. Ici, nous acceptons le point. Pno ok? Y=10 X=20 Z=30 OUI Spectra Precision FOCUS CU – Logiciels 8-7 8 Programme 25 AreaCalc Note – Ne s’affiche que si Confirmé est activé (MNU 61). Tapez le deuxième point de la surface. Dans ce cas, nous tapons le N° de point 4. 13:39 Pno=1 4 Pressez OUI pour accepter les coordonnées ou NON pour les annuler. Pno= ok? Y=14 X=15 Z=16 OUI Note – Ne s’affiche que si Confirmé est activé (MNU 61). Après avoir tapé 3 points, vous avez la possibilité de calculer la surface. Pressez OUI pour continuer à taper d’autres points ou NON pour calculer la surface. 13:39 Autre? NON 8-8 Spectra Precision FOCUS CU – Logiciels Comment utiliser Voici la surface calculée. Pressez ENT pour continuer. 13:39 Surfac=9,00 ENT Voulez-vous calculer le volume. Pressez OUI pour accepter ou NON pour refuser. Dans cet exemple, nous pressons NON. 13:39 volume? NON Vous êtes maintenant renvoyé au programme 0. STD P0 13:39 AH: 45,0009 AV: 120,0984 Spectra Precision FOCUS CU – Logiciels 8-9 8 Programme 25 AreaCalc 8-10 Spectra Precision FOCUS CU – Logiciels CHAPITRE 9 9 Programme 26 DistOb Généralités........................................................................... 9-2 Comment utiliser .................................................................. 9-4 9 Programme 26 DistOb Généralités DistOb vous permet de déterminer des distances entre objets même si la ligne de visée est obstruée. Le programme calcule la distance horizontale et la dénivelée entre deux points. Si l’instrument est orienté dans un système de coordonnées, le gisement réel (azimuth) entre les deux points est également calculé. Comment travailler avec DistOb Il vous suffit tout simplement de choisir le programme 26. Sélectionnez une station à partir de laquelle il est possible de viser les deux points entre lesquels vous voulez mesurer la distance. 1 AH DH 2 Angle Station Le résultat est donné sous la forme AH =gisement, DH=distance horizontale et DHT=dénivelée entre ces deux points. Deux combinaisons sont possibles pour effectuer les mesures concrètes: 9-2 Spectra Precision FOCUS CU – Logiciels Généralités Combinaison 1 AH, DH et DHT sont affichés comme résultats mesurés et calculés entre les points 1 et 2, 2 et 3 etc. 1 2 3 4 Combinaison 2 AH, DH et DHT sont affichés comme résultats mesurés et calculés entre les points 1 et 2, 1 et 3 etc. 1 2 3 4 Spectra Precision FOCUS CU – Logiciels 9-3 9 Programme 26 DistOb Comment utiliser Mettez l’instrument sous tension puis effectuez la procédure de démarrage pour arriver au mode théodolite. La mise en station de l’instrument a été effectuée. Sélectionnez le programme 26 (DistOb). STD P0 10:16 AH =392,9095 AV:102,8955 PRG 2 6 ENT Si vous voulez mesurer la distance entre deux objets, choisissez 2 Mesure. Si vous voulez calculer la différence entre deux points stockés dans la mémoire, choisissez 1 Fichier, voir page 9-4. P26 10:17 1 Fichier 2 Mesure 2 Tapez le N° du fichier Job dans lequel vous voulez stocker vos gisements, distances et dénivelées. P26 10:17 N° Job=_ ENT Note – S’affiche si Job/Mem est activé (MNU61). 9-4 Spectra Precision FOCUS CU – Logiciels Comment utiliser Vous pouvez activer la mémoire dans laquelle vous voulez stocker le fichier Job en pressant le numéro correspondant 1, 2 ou 3. P26 10:17 1 Imem non 2 Xmem non 3 Série non 1 2 ENT Note – Ne s’affiche que si Job/Mem est activé (MNU61). Sélectionnez le premier point à partir duquel vous voulez mesurer. Tapez par exemple 1 et pressez ENT. P26 10:17 De Pno= 1 Note – Si vous sélectionnez un point qui a déjà été mesuré précédemment, ce point ne sera pas remesuré. Entrez la hauteur du prisme et pressez ENT. P26 10:17 HP= ENT L’instrument se trouve en mode théodolite. Visez le premier point et pressez la touche A/M. Spectra Precision FOCUS CU – Logiciels 9-5 9 Programme 26 DistOb STD P0 10:17 AH: 36,5110 AV: 102,8955 A/M L’instrument a maintenant mesuré l’angle et la distance du Pno=1. Les valeurs sont prêtes à être enregistrées. Pressez REG. STD P26 10:17 AH: 36,5110 AV: 102,8955 DI: 247,517 REG Le programme mémorise le dernier point mesuré. Choisissez le second point. Entrez 2 et pressez ENT. STD P26 10:17 à Pno=1_ 2 2 ENT Entrez la hauteur du prisme. Dans cet exemple, nous tapons 1,000 et pressons ENT. STD P26 10:17 HP= 1 , 0 2 0 0 ENT 9-6 Spectra Precision FOCUS CU – Logiciels Comment utiliser L’instrument se trouve en mode théodolite. Visez le second point et pressez A/M. STD P26 10:17 AH: 50,1585 AV: 104,1620 A/M L’instrument a maintenant mesuré l’angle et la distance du Pno=2. Les valeurs sont prêtes à être enregistrées. Pressez REG. STD P26 10:18 AH: 50,1585 AV: 104,1620 DI: 98,732 REG Le résultat est calculé et affiché, pressez ENT pour voir plus. STD P26 10:18 AH =227,7320 DH =152.443 Presser ENT... AH =angle horizontal (gisement) DH =distance horizontale ENT Spectra Precision FOCUS CU – Logiciels 9-7 9 Programme 26 DistOb Pressez OUI pour stocker les résultats. Stocker? DHT=4,784 Pente=8,984 DHT=Dénivelée. Pente=pente entre les points inclus en pourcentage (DHT/DH) OUI Si vous voulez continuer, pressez OUI. Pressez NON pour quitter. Autre? DHT=4,784 Pente =8,984 OUI Vous pouvez maintenant passer au point suivant. P26 10:18 De Pno=2 Choisisez 1 Fichier. P26 10:17 1 Fichier 2 Mesure 1 Entrez le numéro du fichier Job dans lequel vous voulez stocker vos gisements, distances et dénivelées. 9-8 Spectra Precision FOCUS CU – Logiciels Comment utiliser P26 10:17 N° Job=_ ENT Note – S’affiche si if Job/Mem est activé (MNU61). Dans quelle mémoire voulez-vous stocker votre fichier Job. Pressez ENT. P26 10:17 1. Imem 2. Xmem 3. Série non 1 2 ENT Note – Ne s’affiche que si Job/Mem est activé (MNU61). Dans quel fichier Area vos coordonnées de point sont-elles stockées? Entrez le numéro et pressez ENT. P26 10:17 Area=_ 9 Note – L’altitude doit être introduite pour les points. Dans quelle mémoire est stocké le fichier Area? Spectra Precision FOCUS CU – Logiciels 9-9 9 Programme 26 DistOb Choix mem 10:17 1 Imem 2 Xmem 1 Sélectionnez le premier point du calcul. Entrez par exemple 1 et pressez ENT. P26 10:17 De Pno=1_ 1 Sélectionnez le second point du calcul. Entrez par exemple 2 et pressez ENT. P26 10:17 à Pno=2_ 2 Le résultat est calculé et affiché sous la forme de: Pressez ENT pour plus d’informations. P26 10:17 AH =200,0000 DH =2,000 Presser ENT... AH=angle horizontal (gisement) DH =distance horizontale ENT 9-10 Spectra Precision FOCUS CU – Logiciels Comment utiliser Pressez OUI pour stocker les résultats. Stocker? DHT =2,000 Pente =100,000 DHT=dénivelée. Pente=pente entre les points points en pourcentage (DHT/DH) OUI Si vous voulez continuer, pressez OUI. Pressez NON pour quitter et revenir à P0. Autre? DHT =2,000 Pente=100,000 NON Spectra Precision FOCUS CU – Logiciels 9-11 9 Programme 26 DistOb 9-12 Spectra Precision FOCUS CU – Logiciels CHAPITRE 10 Programme 27 Transfert de coordonnées 10 Généralités......................................................................... 10-2 Comment utiliser ................................................................ 10-3 Mesure du coup avant .................................................. 10-9 Autres mesures........................................................... 10-11 Données enregistrées................................................. 10-18 10 Programme 27 Transfert de coordonnées Généralités Transfert de coordonnées est un programme conçu pour transférer les coordonnées vers l’avant à partir d’une station connue. Veuillez noter qu’aucun calcul ne sera effectué, mais que le programme stockera toutes les données dans la mémoire pour traitement ultérieur sur ordinateur. 10-2 Spectra Precision FOCUS CU – Logiciels Comment utiliser Comment utiliser PRG 2 7 ENT Ici, vous tapez le numéro ou le nom du fichier Job dans lequel vous voulez stocker les données de cheminement. Vous pouvez voir une liste des données stockées dans le fichier Job à la page 10-18, sélectionnez par exemple N° Job = 2. P27 10:17 N° Job= 2 ENT Note – S’affiche si Job/Mem est activé (MNU61) Où voulez-vous stocker votre fichier job? Choisissez la mémoire dans laquelle vous voulez stocker le fichier Job en indiquant 1, 2 ou 3 pour activation/désactivation. Ensuite, pressez ENT. Ici, nous avons choisi d’utiliser la mémoire interne. P27 10:16 1 Imem non 2 Xmem non 3 Série non 1 ENT Note – Ne s’affiche que si Job/Mem est activé (MNU61) Spectra Precision FOCUS CU – Logiciels 10-3 10 Programme 27 Transfert de coordonnées Tapez votre numéro de station. P27 10:17 Stn= 1 1 0 1 ENT Ici, vous pouvez choisir un Pcode pour le point de station. Laissez la ligne vierge si vous ne désirez pas de Pcode et pressez ENT. P27 10:17 Pcode= ENT Ici, vous choisissez d’utiliser “station connue” avec une référence ou “station connue +” avec plus de références. Dans cet exemple, nous choisissons “1 station connue”. Pressez 1. P27 10:17 1 Station connue 2 Stn connue + 1 Note – Station connue + est décrit à la page 3-15. Tapez le nom du fichier Area dans lequel vous avez stocké le point de station et votre objet de référence. Si vous laissez cette ligne en blanc, vous pouvez entrer les coordonnées manuellement. Voir Entrer les coordonnées manuellement page 10-5. 10-4 Spectra Precision FOCUS CU – Logiciels Comment utiliser P27 10:17 Area= ENT 2 Dans quelle mémoire votre fichier Area est-il stocké? Dans notre exemple, nous utilisons la mémoire interne (Imem). Choix mem P27 10:17 1 Imem 2 Xmem 1 Entrer les coordonnées manuellement Entrez les coordonnées de votre station. Laissez Z en blanc pour ne pas effectuer de mesure altimétrique. Note – Si vous avez laissé “Area=” en blanc, vous vous retrouvez ici. Coord Y=xxxx X=xxxx Z=xx 10:17 ENT Vos coordonnées sont-elles correctes? Pressez Oui (ENT) pour les accepter. Si vous pressez NON, vous revenez aux questions Stn= et Area=. Si les coordonnées sont à changer, utilisez Edit ou P43 (Entrée de coordonnées). Dans cet exemple, nous continuons en les acceptant. Spectra Precision FOCUS CU – Logiciels 10-5 10 Programme 27 Transfert de coordonnées Stn ok? Y=xxxx X=xxxx Z=xx ENT Voulez-vous mesurer des altitudes? Répondez oui à cette question en pressant ENT (OUI). Si vous décidez de ne pas mesurer d’altitudes, pressez NON, cela signifie que la hauteur d’instrument (HI) et la hauteur de prisme (HP) seront ignorées. Dans cet exemple, nous allons mesurer les altitudes. Pressez ENT. Mesure alti? ENT Note – N’apparaît que si vos coordonnées contiennent Z. Entrez la hauteur de votre instrument (HI). Par exemple, 1,75. 10:18 HI= 1 , 7 5 ENT Note – Ne s’affiche que si vos coordonnées contiennent Z. Entrez le numéro de point de votre objet de référence, par exemple 1102. 10-6 Spectra Precision FOCUS CU – Logiciels Comment utiliser Réf. N°= 1 1 0 2 ENT Tapez le nom du fichier Area dans lequel vous avez stocké votre objet de référence. Si vous laissez la ligne en blanc, vous pouvez entrer les coordonnées manuellement de la même manière que pour les coordonnées de station. Area= ENT Vos coordonnées sont-elles correctes? Pressez ENT pour les accepter. Si vous pressez NON, vous revenez à la question Réf. N° =. Pour changer les données, utilisez Edit ou P43 (Entrée de coordonnées). Nous continuons en les acceptant. Réf. ok? Y=xxxx X=xxxx Z=xx ENT Note – Ne s’affiche que si Confirmé est activé (MNU 61) Spectra Precision FOCUS CU – Logiciels 10-7 10 Programme 27 Transfert de coordonnées Visez votre référence, puis pressez la touche A/M. Viser référence Presser A/M A/M AHRéf. est le gisement calculé entre le point de station et l’objet de référence. Si vous voulez contrôler la distance à l’objet de référence, pressez ENT. Sinon, pressez REG pour stocker la mise en station et quitter. STD P27 10:18 AHRéf.:xx.xxxx AH:xx.xxxx REG=Quit ENT Si l’objet de réference est repéré par un réflecteur, vous pouvez aussi contrôler la distance horizontale en pressant la touche A/M. Sinon, pressez REG pour stocker la mise en station et quitter. STD P27 10:18 DHimpl: xx.xxxx DH: REG=Quit A/M Ici, vous pouvez comparer la distance calculée avec la distance réelle mesurée. Pressez REG pour stocker la mise en station dans le fichier Job que vous avez sélectionné. 10-8 Spectra Precision FOCUS CU – Logiciels Comment utiliser STD P27 10:19 DHimpl: xxx.xxx DH: xxx.xxx REG=Quit REG Note – Utilisez toujours la touche REG si vous voulez stocker les données de mise en station. Pressez REG pour poursuivre au programme 27. Mesure du coup avant Choisissez 1 Visée avant. Voir page 10-11 pour Autre. Choisissez l’option 2 Réf N° si vous désirez mesurer d’autres angles. (Pas la première mesure !) P27 10:19 1 Visée avant 2 Réf. N° 3 Autre 1 Tapez le numéro de point du coup avant. 10:19 Pno= 2 ENT Ici, vous pouvez choisir un Pcode pour le point de coup avant. Laissez la ligne en blanc si vous ne souhaitez pas Spectra Precision FOCUS CU – Logiciels 10-9 10 Programme 27 Transfert de coordonnées avoir de Pcode et pressez ENT. P27 10:19 Pcode= ENT Entrez la hauteur de prisme. P27 10:19 HP= ENT L’instrument se trouve à présent en mode théodolite et prêt à mesurer. Visez la cible choisie. Pressez la touche A/M pour mesurer la distance. STD 10:21 AH: xxx.xxx AV: xxx.xxx A/M Note – Vous pouvez mesurer dans tous les modes (STD, FSTD, TRK, D-Barre) et dans les deux positions de la lunette. L’instrument affiche AH, AV et DI pour le premier point. Vous pouvez maintenant enregistrer vos mesures. Pressez la touche REG. Voir page 10-19 la liste des données stockées dans la mémoire. 10-10 Spectra Precision FOCUS CU – Logiciels Comment utiliser STD 10:21 AH: xxx.xxx AV: xxx.xxx DI: xxx.xx REG Si vous voulez mesurer d’autres points, pressez OUI. Pressez NON pour quitter le programme. Répondez NON à la question "Fin" si vous voulez continuer. P27 10:21 Autre? NON P27 OUI 10:21 Fin? P27 10:21 1 Visée avant 2 Réf. N° 3 Autre Note – Si “NON”, voir page 10-16. Autres mesures Choisissez 3 Autre Voir page 10-9 pour Visée avant. P27 10:19 1 Visée avant 2 Réf. N° 3 Autre 3 Spectra Precision FOCUS CU – Logiciels 10-11 10 Programme 27 Transfert de coordonnées Choisissez le mode de mesure. P27 10:17 1 Point Appui 2 Fermé 3 Visée rayonn. Note – Les options de menu disponibles ci-dessous n’effectuent pas de calculs. Elles vont seulement stocker les données dans la mémoire pour traitement informatique ultérieur. Si vous choisissez: Si vous choisissez: 1 P27 Si vous choisissez: 3 2 P27 10:19 10:19 Activ= Z Rep= ENT ENT Entrez l’altitude du point d’appui Entrez le code d’activité pour la visée rayonnée Voir page 10-10 Voir ci-dessous Voir page 10-10 Choisissez la méthode pour fermer le cheminement. P27 10:19 1 Externe 2 Interne 3 Autre 10-12 Spectra Precision FOCUS CU – Logiciels Comment utiliser Si vous choisissez: 1 3 P27 Si vous choisissez: ou 2 10:17 1 Point à point 2 Ouvert Voir page suivante Voir page suivante Fermeture externe (FE) Fermeture interne (FI) Point à point (P) Ouvert (O) Entrez le numéro de point. Spectra Precision FOCUS CU – Logiciels 10-13 10 Programme 27 Transfert de coordonnées P27 10:19 Pno= 2 ENT Ici, vous pouvez choisir un Pcode pour le point. Laissez cette ligne en blanc si vous ne désirez pas de Pcode et pressez ENT. P27 10:19 Pcode= ENT Entrez la hauteur de prisme. P27 10:21 HP= ENT L’instrument est maintenant en mode théodolite et prêt à mesurer. Visez la cible choisie et pressez la touche A/M pour mesurer la distance. STD 10:21 AH: xxx.xxx AV: xxx.xxx A/M 10-14 Spectra Precision FOCUS CU – Logiciels Comment utiliser Note – Vous pouvez mesurer dans tous les modes (STD, FSTD, TRK, D-Barre) et dans les deux positions de la lunette. L’instrument affiche AH, AV et DI pour le premier point. Vous pouvez maintenant enregistrer vos mesures. Pressez la touche REG. Voir page 10-18 la liste des données stockées dans la mémoire STD 10:17 AH: xxx.xxx AV: xxx.xxx DI: xxx.xx REG Si vous voulez mesurer d’autres points, pressez OUI. Pressez NON pour quitter le programme. Répondez NON à la question "Fin" si vous voulez continuer. P27 10:21 Autre? NON Note – Si vous choisissez OUI, voir étape suivante. P27 10:21 Fin? NON Spectra Precision FOCUS CU – Logiciels 10-15 10 Programme 27 Transfert de coordonnées Note – Cette question ne s’affichera pas si vous avez choisi Fermé. Si vous voulez remesurer un point en visée avant, pressez 1, le message "Info 55" et la question "Nouv. Vis avant" s’affichent. Pressez 3 pour mesurer d’autres points. OUI P27 10:21 1 Visée avant 2 Réf. N° 3 Autre L’instrument retourne au programme 0. Voir la page suivante pour les instructions concernant le démarrage du programme sur la station suivante. P0 10:17 Temp=20,0_ Démarrez le programme 27 PRG 2 7 ENT Choisissez 1 si vous voulez démarrer une nouvelle station ou 2 si vous voulez continuer avec l’ancienne. P27 10:21 1 Nouveau 2 Continuer 2 10-16 Spectra Precision FOCUS CU – Logiciels Comment utiliser Visez votre point de référence et pressez A/M. P27 10:21 Viser référence Presser A/M A/M Pressez A/M et REG si vous voulez mesurer la distance, sinon pressez uniquement REG. STD P27 10:21 AH: xxx.xx AV: xxx.xx REG Spectra Precision FOCUS CU – Logiciels 10-17 10 Programme 27 Transfert de coordonnées Données enregistrées Fichier Job Commentaires Données première station avec une référence Texte Label Description Activité OS 61 Données station Pno (STN) 5 Pcode 4 HI 3 Stockée si hauteurs incluses Coordonnées 37,38,39 39 si hauteurs incluses Activité Réf. 61 Données de référence Pno (Réf. N°) 5 Coordonnées 37,38,39 39 si hauteurs inculses AH_Réf. 21 (AH défini) Données brutes 7,8,(9) Stockées si distance mesurée Stocké s’il a été entré Données première station avec plusieurs références Text Label Description Stn 2 Numéro de point de station Coordonnées 37,38,39 39 si hauteurs incluses Pno (STN) 5 Premier point HP (6) Coordonnées 37,38,39 Données brutes 7,8,(9) Pno 39 si hauteurs incluses Données polaires Idem premier point . Info, pondération 0 Info, Diff AH 0 Info, Liste de points 0 Pno 5 Premier point (dDH) (76) Ecart par rapport à la DH réelle dAH 45 Pno Idem premier point . Activité OS 61 10-18 Spectra Precision FOCUS CU – Logiciels Station occupée Comment utiliser Fichier Job Commentaires Pno (STN) 5 Pcode 4 HI 3 Coordonnées 37,38,39 Activté Réf. 61 Données Référence Pno en blanc 5 pas de chiffre Coordonnées, 0,000 37,38,(39) Valeurs = 0,000 AH_Réf 21 Direction instrument après la mise en station Données brutes 7,8,(9) Station suivante Texte Label Description Activité OS 61 Données station Pno (STN) 5 Pcode 4 Stocké s’il a été entré HI 3 Stockée si hauteurs incluses Y (STN) 37 X (STN) 38 Z (STN) 39 Stockée si hauteurs incluses Activité Réf. 61 Données de référence Pno (Réf. N°) 5 Pcode 4 Stocké s’il a été entré HP 6 Stockée si hauteurs incluses Y (Réf.) 37 X (Réf) 38 Z(Réf) 39 Stockée si hauteurs incluses AH_Réf. 21 Stockée si distance non mesurée AH 7 AV 8 DI 9 Stockée si distance mesurée AHII 17 Stockée si mesure en deux positions de lunette (STD, D-Barre) AVII 18 Stockée si mesure en deux positions de lunette (D-Barre) Spectra Precision FOCUS CU – Logiciels 10-19 10 Programme 27 Transfert de coordonnées Fichier Job Commentaires AHI 24 AVI 25 -"- Visée avant Texte Label Description Activité VIS 61 Données de visée avant Pno 5 Pcode 4 Stocké s’il a été entré HP 6 Stocké si hauteurs incluses Y 37 X 38 Z 39 AH 7 AV 8 DI 9 AHII 17 Stockée si hauteurs incluses Stockée si mesure en deux positions de lunette (STD, D-Barre) AVII 18 AHI 24 Stocké si mesure en 2 positions de lunette (D-Barre) AVI 25 -"- Point d’appui, Visée rayonnement, Fermé Texte Label Activité * 61 Description Pno 5 Pcode 4 Stocké s’il a été entré HP 6 Stockée si hauteurs incluses Z Rep 31 Stocké si Z Rep a été sélectionné Y 37 X 38 Z 39 AH 7 AV 8 DI 9 10-20 Spectra Precision FOCUS CU – Logiciels Stockée si hauteurs incluses Comment utiliser Fichier Job Commentaires AHII 17 Stockée si mesure en deux positions de lunette (STD, D-Barre) AVII 18 Stockée si mesure en deux positions de lunette (D-Barre) AHI 24 -"- AVI 25 * Codes d’activité: Visée rayonn = en option Point d’appui =Rep Fermé: Externe = FE Interne = FI Point à point = P Ouvert = O Réf N° Texte Label Description Activité Réf. 61 Données de référence Pno 5 Pcode 4 Stocké s’il a été entré HP 6 Stockée si hauteurs incluses Y 37 X 38 Z 39 AH 7 AV 8 Stockée si hauteurs incluses DI 9 Stockée si distance mesurée AHII 17 Stockée si mesure en deux positions de lunette (STD, D-Barre) AVII 18 AHI 24 Stockée si mesure en deux positions de lunette (D-Barre) AVI 25 -"- Spectra Precision FOCUS CU – Logiciels 10-21 10 Programme 27 Transfert de coordonnées 10-22 Spectra Precision FOCUS CU – Logiciels CHAPITRE 11 11 Programme 28 Point caché Généralités......................................................................... 11-2 Comment utiliser ................................................................ 11-3 11 Programme 28 Point caché Généralités Point caché est un programme qui vous permet de mesurer en direction de points cachés. La méthode simplifie la technique de mesure puisque la jalonnette n’a pas à être tenue en position verticale. Montez deux prismes sur une jalonnettte. Positionnez la jalonnette sur le point difficile et mesurez en direction de chaque prisme. Le programme calcule alors la position du point difficile. Pour obtenir les meilleurs résultats, positionnez le prisme B aussi près que possible du point caché C. La précision de mesure la plus grande est également obtenue si la distance entre les prismes A et B, dist. AB, est aussi grande que possible. Voir figure 11.13. A B Point à déterminer (C) dis B t. A C t. B dis Figure 11.13 Définition des distances. 11-2 Spectra Precision FOCUS CU – Logiciels Comment utiliser Comment utiliser Montez deux prismes sur une jalonnette et notez la distance BC, voir figure 11.13 à la page 11-2 La distance entre les deux prismes sera calculée et vous n’avez pas à l’introduire. Positionnez la jalonnette sur le point caché (il est inutile de maintenir la jalonnette en position verticale). Sélectionnez le programme 28 (Point caché). PRG 2 8 ENT Tapez le numéro ou le nom du fichier Job dans lequel vous voulez stocker vos données de mesure. Vous trouverez une liste des données stockées dans le fichier Job sélectionné à la page 11-8. P28 10:16 N° Job= 1 2 ENT Note – S’affiche si Job/Mem est activé (MNU61) Choisissez la mémoire dans laquelle vous voulez stocker votre fichier Job. Activez/désactivez une mémoire en pressant le numéro de touche correspondant, puis ENT. Dans cet exemple, nous choisissons 1, Imem. P28 10:16 1. Imem non 2. Xmem non 3. Série non 1 2 ENT Note – Ne s’affiche que si Job/Mem est activé (MNU61) Spectra Precision FOCUS CU – Logiciels 11-3 11 Programme 28 Point caché Entrez la constante du prisme et pressez ENT. P28 10:16 Prisme = 0 2 ENT Entrez la distance BC, c’est-à-dire la distance entre le prisme B et le point caché C: Voir page 11-2. figure 11.13. P28 10:16 dist BC= ENT Entrez un numéro de point pour le point à mesurer et pressez ENT. P28 10:16 Pno= ENT Ici, vous avez la possibilité d’entrer un Pcode pour le point. Le programme propose le dernier Pcode saisi. Acceptez-le, tapez en un autre ou laissez la ligne en blanc. Si vous laissez la ligne en blanc, la question ne s’affichera pas pour le point suivant. 11-4 Spectra Precision FOCUS CU – Logiciels Comment utiliser P28 10:16 Pcode ENT Commencez à mesurer en direction du premier prisme A et pressez ENT. P28 10:16 mes. A ENT Note – Si vous captez un signal du prisme, vous pouvez commencer la mesure en ce point en pressant A/M. Visez le premier prisme, A et pressez la touche A/M pour commencer la mesure. STD P28 10:16 AH: 355,8192 AV: 95,2208 A/M Pressez REG pour enregistrer la première mesure. STD P28 10:16 AH: 356,6407 AV: 95,2208 DI: 3,456 REG Spectra Precision FOCUS CU – Logiciels 11-5 11 Programme 28 Point caché Continuez en mesurant en direction du second prisme, B et pressez ENT. P28 10:16 mes. B ENT Note – Si vous captez un signal du prisme, vous pouvez commencer la mesure à ce point en pressant A/M. Visez en direction du second prisme, B et pressez la touche A/M pour lancer la mesure. STD P28 10:17 AH: 355,8192 AV: 94,1760 A/M Pressez REG pour enregistrer la seconde mesure. STD P28 10:17 AH: 355,8193 AV: 94,1800 DI: 3,586 REG Il s’agit des coordonnées du point caché. Pressez ENT pour voir d’autres données du point ou pressez REG pour stocker le point et continuer par une nouvelle mesure. 11-6 Spectra Precision FOCUS CU – Logiciels Comment utiliser STD P28 10:17 Y: 2890,987 X: 1098,879 Z: 222,098 ENT Note – Point annulé. Si vous pressez CL, l’affichage suivant apparaît, vous pouvez sauter le point et continuer par un nouveau: STD P28 10:17 Point annulé? Pressez ENT pour en voir plus ou pressez REG pour stocker le point et continuer par une nouvelle mesure. STD P28 10:17 AH: 354,1908 DH: 96,0008 AH=angle horizontal (gisement) DH=distance horizontale ENT Note – Point annulé. Pressez CL pour sauter le point et continuer par un nouveau point. STD P28 10:17 DHT: 4,784 Pente: 8,984 REG Pressez ENT pour voir les coordonnées du point ou pressez REG pour stocker le point et continuer par une nouvelle mesure. Spectra Precision FOCUS CU – Logiciels 11-7 11 Programme 28 Point caché Pressez CL pour sauter le point et continuer par un nouveau point. Le programme incrémente automatiquement le numéro du point. Vous pouvez l’accepter, en taper un nouveau ou presser PRG 0 pour quitter et revenir au programme 0. P28 10:17 Pno= PRG 0 Fichier Job dans Imem Commentaires Constante du prisme Stockée avant la première mesure distance BC Données définies par l’utilisateur, pt A Données définies par l’utilisateur, pt B Code d’activité Les données calculées suivent Données du point caché (C) Pno Pcode Stocké s’il a été entré Y X Z AH DH DHT Pente Figure 11.14 Liste des données stockées dans le fichier Job sélectionné 11-8 Spectra Precision FOCUS CU – Logiciels CHAPITRE 12 Programme 29 Roadline 12 Généralités......................................................................... 12-2 Structure........................................................................ 12-3 Stockage ....................................................................... 12-4 Contrôle ........................................................................ 12-5 Implantation .................................................................. 12-6 Mesure .......................................................................... 12-6 Comment utiliser ................................................................ 12-9 P29 – 1. Stocker............................................................ 12-9 P29 – 2. Contrôle ........................................................ 12-13 P29 – 3. Implantation .................................................. 12-15 P29 – 4. Mesure.......................................................... 12-27 12 Programme 29 Roadline Généralités RoadLine est un programme d’implantation de tracés routiers ou ferroviaires. Il est d’utilisation simple et contient des routines pour l’enregistrement des éléments de base, des déports, des profils en travers (=”chainage” dans certains pays ou “station” aux USA), des coordonnées et de différents types d’éléments routiers/ferroviaires. Le programme contient également une fonction de contrôle qui vérifie que les paramètres des éléments ont été introduits correctement. Deux méthodes permettent l’implantation proprement dite: 1. la méthode conventionnelle d’implantation radiale et 2. la méthode d’implantation orthogonale ou rectangulaire (abscisses/ordonnées). Lors de l’introduction de l’intervalle de l’élément (abscisse curviligne) et du déport optionnel (-=à gauche, + =à droite), le programme convertit automatiquement les coordonnées d’implantation en données d’implantation, c’est-à-dire en distance horizontale et en gisement. Le programme intègre l’utilisation des programmes suivants: RoadLine P29 Entrée de coordonnées P43 12-2 Spectra Precision FOCUS CU – Logiciels Mise en station P20 Généralités Structure Roadline comprend 4 fonctions principales: Stockage Pour l’enregistrement des coordonnées des extrémités (début/fin) des différents éléments. Contrôle Pour le contrôle mathématique des coordonnées et des paramètres des éléments stockés. Implantation Pour l’implantation de points le long de l’axe routier à la fois sur l’axe et le déport, avec mise en station (connue ou libre). Mesure Pour la mesure d’éléments existants de l’axe routier, à la fois sur l’axe et le déport ainsi que des objets qui peuvent se trouver le long de l’axe routier. Spectra Precision FOCUS CU – Logiciels 12-3 12 Programme 29 Roadline Stockage Cette fonction du programme RoadLine vous permet de stocker toutes les données relatives à un projet routier, c’est-à-dire la distance entre deux profils en travers, les déports par rapport à l’axe des points, l’abscisse curviligne, les coordonnées du début et de l’extrémité terminale des différents éléments constituant le projet ainsi que leur type. Un axe routier peut être constitué de 3 types d’éléments: • Alignement droit • Arc de cercle • Courbe de transition (Clothoïde) Ces données définissant le projet routier sont stockées sous forme d’abscisse curviligne, de points de début et d’extrémité terminale d’élément et de type de l’élément, c’est-à-dire alignement droit, arc de cercle ou courbe de transition. Ces données sont stockées dans la mémoire interne de l’instrument ou dans le lecteur de cartes externes Geodat. Lors du stockage d’arcs de cercles ou de courbes de transition, le rayon et le paramètre A doivent également être enregistrés. Pour les courbes de transition, à la place du paramètre A, le stockage du rayon et de la longueur est prévu en option (A= R x l). Dans ce cas, à l’affichage de “Rayon”, introduisez le facteur RxL et à l’invite “Longueur” introduisez – 1 ou 1 qui indique la direction de la courbe (-=à gauche, pas de signe =à droite). Lors du stockage des données d’un projet routier, vous devez faire en sorte d’éviter les combinaisons suivantes: • Transition- Transition-Transition • Alignement droit -Transition-Transition 12-4 Spectra Precision FOCUS CU – Logiciels Généralités • Transition-Transition-Alignement droit • Alignement droit-Transition-Alignement droit Afin d’éviter les problèmes dus aux solutions mathématiques des combinaisons ci-dessus, il est possible de définir un rayon aux points de connexion des différents éléments, c’est-à-dire en intercalant un élément droit ou circulaire entre les éléments en question. Ces “pseudo éléments” doivent avoir seulement une longueur de quelques millimètres, ce qui ne va pas affecter la précision d’une éventuelle implantation des points situés sur ces éléments. Dans le cas de la première combinaison, remplacez-la en mémoire par la combinaison suivante: • Transition-Alignement droit-Transition-Alignement droit-Transition Contrôle Cette fonction contrôle mathématiquement les coordonnées et paramètres des courbes des différents éléments après enregistrement de ces données dans un fichier Area. Toutes les erreurs supérieures ou égales à 20 mm sont affichées avec l’élément correspondant. Les erreurs dues à une mauvaise introduction de données peuvent être aisément rectifiées en passant par Edit (MNU2). Note – Une erreur détectée peut provenir soit d’une erreur d’introduction soit d’une erreur au niveau de la conception du projet routier. Spectra Precision FOCUS CU – Logiciels 12-5 12 Programme 29 Roadline Implantation Avant de commencer tout travail d’implantation, il est bien entendu indispensable de fournir à la FOCUS CU les données concernant la position de l’instrument. Le programme 29 comprend la mise en station. Opération d’implantation Après mise en station et orientation de la station, vous enregistrez la distance entre deux profils en travers et le déport (si cela n’a pas déjà été fait par l’option STOCKER). Immédiatement après, les données d’implantation sont calculées sous la forme des gisements et des distances horizontales au point d’implantation. Si ces données altimétriques sont fournies pour certains ou pour tous les profils en travers, l’implantation tridimensionnelle de ces points est possible. Dans ce cas, il faut répondre par OUI aux questions concernant l’altimétrie (Mesure alti?) dans le programme de mise en station. Mesure L’option Mesure permet à l’opérateur de calculer l’abscisse curviligne et l’axe par rapport à un projet routier enregistré. Il vous suffit de mesurer un point arbitraire et le programme calcule l’abscisse curviligne/le déport et les coordonnées du point. Cette partie du programme convient spécialement pour le relevé de profils en travers ou la localisation d’un obstacle lors du contrôle de route projetée. 12-6 Spectra Precision FOCUS CU – Logiciels Généralités Spectra Precision FOCUS CU – Logiciels 12-7 12 Programme 29 Roadline Exemple de données Roadline Ce tableau est utilisé dans les exemples suivants: Elément no. Abscisse curviligne Nord (Y) Est (X) 399.990 13751,63 20872,790 770.023 13766,681 21241,440 816.690 13775,341 21287,294 1256.031 13892,688 21710,267 13339.365 13921,506 21788,458 1452.793 13951,437 21869,538 2232.858 14135,099 22653,592 2387.144 14145,571 22807,429 2712.663 14079,093 23123,798 2825.163 14029,418 23224,709 2937.663 13979,743 23325,621 3175.785 13918,354 23554,785 3288.285 13910,932 23667,015 1 2 3 4 5 6 7 8 9 10 11 12 13 3297.592 13910,536 23676,313 12-8 Spectra Precision FOCUS CU – Logiciels Type Rayon /Param.A cercle -1400 clothoïde -350 cercle -3000 clothoïde -500 clothoïde +550 cercle +3500 clothoïde +400 cercle +800 clothoïde +300 clothoïde -300 cercle -800 clothoïde -300 alignement droit - Comment utiliser Comment utiliser Avant de commencer à utiliser RoadLine sur le terrain, nous vous conseillons de vous familiariser avec le programme au bureau. Mettez l’instrument sous tension et déconnectez le compensateur à deux axes par la fonction 22, puis passez tout le programme 0 en pressant ENT jusqu’à ce que l’instrument soit en mode théodolite. P29 – 1. Stocker La mise en station a été effectuée. Sélectionnez le programme 29 (RoadLine). STD P0 10:16 AH =392,9095 AV =102,8955 PRG 2 9 ENT Vous pouvez maintenant faire votre choix parmi les quatre fonctions principales. Commençons par stocker les données du projet routier. Pressez 1. Roadline 10:17 1 Stocker 2 Contrôle 3 Implantation 1 A ce niveau, vous pouvez choisir si vous voulez stocker l’incrémentation de l’abscisse curviligne et du déport, mais ceci peut également être fait avec Implantation. Sélectionnons Roadline. Pressez 1. Spectra Precision FOCUS CU – Logiciels 12-9 12 Programme 29 Roadline Stocker 10:17 1 Roadline 2 Abs.cur./déport 1 Note – Dans ce cas, les valeurs du déport et de l’incrémentation ne seront pas sauvegardées lorsque vous quitterez le programme. Voici la liste des mémoires disponibles. Choisissons la mémoire où nous allons stocker nos données Roadline, par exemple, Imem (mémoire interne). Pressez 1. Choix mem 10:17 1 Imem 2 Xmem 1 Entrez le nom du fichier Area dans lequel vous souhaitez stocker les abscisses curvilignes, les coordonnées et les types d’éléments et pressez ENT. P29 10:17 Area=_ ENT A l’aide de cette touche de changement de session, vous pouvez choisir si vous voulez stocker le paramètre A ou le rayon et la longueur. Dans ce cas, nous choisissons 1. 12-10 Spectra Precision FOCUS CU – Logiciels Comment utiliser Clothoide 10:17 1 Param. A 2 Rayon/Longueur 1 Entrez la première abscisse curviligne du projet routier. Dans cet exemple, nous entrons 399,990 et pressons ENT. P29 10:17 AbsCur=0,000_ ENT Entrez la coordonnée Nord de l’abscisse curviligne 399,990. Dans cet exemple, il s’agit de 13751,63. P29 10:17 AbsCur=399,990 Y= ENT Entrez la coordonnées Est de l’abscisse curviligne 399,990. Dans cet exemple, il s’agit de 20872,790. P29 10:17 AbsCur=399,990 X= ENT Spectra Precision FOCUS CU – Logiciels 12-11 12 Programme 29 Roadline Sélectionnez le type d’élément Roadline, Alignement, Cercle ou Fin Roadline en pressant sur NON jusqu’à ce que l’élément voulu s’affiche. Pour accepter le type, pressez OUI. Dans cet exemple, nous choisissons Cercle. P29 10:17 AbsCur=399,990 Cercle? OUI Entrez la valeur du rayon; dans notre exemple -1400. Après avoir pressé ENT, un bip sonore retentit. Les données Roadline pour l’abscisse curviligne 399,990 sont à présent stockées dans le fichier Area 100. P29 10:19 AbsCur=399,990 Rayon= ENT Introduisez l’abscisse curviligne du point suivant et répétez les instructions ci-dessus. Dans cet exemple, nous tapons 770,023 et pressons ENT. P29 10:19 AbsCur=0,000_ ENT Lorsque vous sélectionnez le dernier élément du projet routier, sélectionnez Roadline fin. Roadline fin=OUI, signifie que le dernier élément stocké sera un alignement droit. 12-12 Spectra Precision FOCUS CU – Logiciels Comment utiliser P29 10:19 AbsCur.=3297,592 Roadline fin? OUI Note – Le dernier élément doit impérativement être un alignement droit. Vous êtes maintenant revenu au programme P0. STD P0 10:19 AH: 266,9930 AV: 110,1425 Vous venez de stocker toutes les données concernant l’axe routier dans le fichier Area 100, c’est-à-dire: les différents types d’éléments routiers, les abscisses curvilignes et les coordonnées. Il convient désormais de contrôler ces valeurs introduites et les solutions géométriques des différents éléments du projet routier à l’aide de la fonction CONTROLE. P29 – 2. Contrôle Choisissez le programme 29. STD P0 10:19 AH = 392,9095 AV = 102,8955 PRG 2 9 ENT Spectra Precision FOCUS CU – Logiciels 12-13 12 Programme 29 Roadline Choisissons la fonction de contrôle CONTROLE. Pressez 2. Roadline 10:19 1 Stocker 2 Contrôle 3 Implantation 2 Choisissez la mémoire où les données RoadLine sont stockées. Dans cet exemple, c’est la mémoire interne. Choix mem 10:19 1 Imem 2 Xmem 1 Entrez le nom du fichier Area que vous souhaitez contrôler. P29 10:19 Area=_ ENT Le programme contrôle chaque élément stocké dans le fichier Area. P29 10:19 Elem:1 Diff: ENT 12-14 Spectra Precision FOCUS CU – Logiciels Comment utiliser Note – Le programme effectue une comparaison avec la mesure de la longueur totale de l’axe de chaque élément constituant le projet. Si le résultat final est accompagné d’un message d’erreur, ceci signifie qu’un ou plusieurs de ces éléments comportent une erreur supérieure ou égale à 20 mm. Recontrôlez le projet et localisez l’élément erroné. Celui-ci peut être corrigé avec EDIT (MNU 2). Après avoir terminé CONTROLE, l’instrument retourne au programme P0. STD P0 10:16 Temp=20,0 P29 – 3. Implantation Choisissez le programme 29. STD P0 10:17 AH = 392,9095 AV= 102,8955 PRG 2 9 ENT Commençons l’implantation. Pressez 3. Roadline 10:17 1 Stocker 2 Contrôle 3 Implantation 3 Entrez le numéro du fichier Job dans lequel vous voulez stocker les écarts des coordonnées des points Spectra Precision FOCUS CU – Logiciels 12-15 12 Programme 29 Roadline d’implantation. STD P0 10:17 N° Job=0_ 1 6 ENT Note – S’affiche si Job/Mem est activé (MNU61) Stockage des données de contrôle Les écarts de coordonnées correspondent aux différences entre les coordonnées d’implantation stockées et les coordonnées des points réellement implantés. Ces données constituent la base du document imprimé prouvant que l’implantation a bien été effectuée avec la précision spécifiée par le client. Ces écarts dY, dX et dZ sont également plus faciles à manipuler que de conserver les données de l’implantation effective pour les comparer aux valeurs théoriques. Si vous ne voulez pas stocker de données de contrôle, effacez le numéro de Job proposé et pressez ENT. Voici les données de contrôle stockées: Pno=AbsCur curviligne/déport dY= dX= dZ= Si vous pratiquez l’impantation altimétrique, l’altitude est également stockée (altitude marquée). Si vous souhaitez stocker d’autres données de contrôle, vous pouvez configurer le tableau de sortie défini par l’utilisateur. Ici, vous pouvez activer la mémoire souhaitée pour le 12-16 Spectra Precision FOCUS CU – Logiciels Comment utiliser stockage du fichier Job en choisissant le numéro correspondant. Nous choisissons la mémoire interne. Pressez 1 et ENT. P29 10:17 1Imem non 2 Xmem non 3 Série non 1 2 ENT Note – Ne s’affiche que si Job/Mem est activé (MNU61) Votre station est-elle “1”? Comme la mise en station a été effectuée avant P29, c’est cette station qui est maintenant proposée. Si la mise en station n’a pas été effectuée, P29 propose automatiquement une mise en station connue ou libre (c’est-à-dire P20 Mise en station) dès que vous pressez ENT. Dans cet exemple, nous continuons en acceptant la station proposée. Pressez ENT. P29 10:17 Stn=1 ENT Choisissez le type de mémoire qui contient les données Roadline. Dans cet exemple, elles ont été stockées en Area 100 dans Imem. Pressez 1. Choix mem 10:17 1 Imem 2 Xmem 1 Spectra Precision FOCUS CU – Logiciels 12-17 12 Programme 29 Roadline Entrez le numéro du fichier Area dans lequel les données RoadLine sont stockées et pressez ENT. P29 10:17 Area=_ ENT Ici, vous pouvez choisir la distance entre 2 profils en travers (DistAp.) que vous aurez dans cet exemple de projet routier. Si vous avez déjà stocké DistAp. dans “STOCKER”, le programme affiche cette valeur. Choisissons DistAp.=10m. Pressez 10 et ENT. P29 10:17 DistAp=10,000 1 20 ENT Maintenant vous pouvez stocker le déport. ” 0 ” =point sur l’axe. P29 10:17 Déport= 0 2 ENT Répondez OUI à cette question si vous avez d’autres valeurs à stocker, dans notre exemple - 5m, -10m à gauche et 5m, 10m à droite. Une fois tous les déports stockés, répondez NON à la question. 12-18 Spectra Precision FOCUS CU – Logiciels Comment utiliser P29 10:17 Autre? NON Le programme contrôle que les combinaisons d’éléments figurant à la page 12-4 ne se produisent pas. Attendez ! STD P0 14:32 Contr. Roadline Attendre ! Le programme propose la première abscisse curviligne du fichier Area, cette valeur pouvant être modifiée aisément. Dans cet exemple, nous acceptons la valeur. Pressez ENT. P29 10:17 Abs Cur.=399,990 ENT Le programme propose le point sur l’axe du premier profil en travers. Si OK, pressez ENT, sinon vous pouvez choisir un autre déport. Pressez ENT. P29 10:17 Déport=0,00 ENT Spectra Precision FOCUS CU – Logiciels 12-19 12 Programme 29 Roadline Les données d’implantation pour le premier point sont-elles OK? Pressez OUI. L’instrument passe automatiquement en mode TRACKING. . P29 10:17 AbsCur.:399,990 Déport:0,00 ok? OUI Méthode par décompte à zéro L’instrument doit être tourné vers la droite + 170,3595 degrés. - = à gauche, + = à droite. C’est la méthode du décompte à zéro en angle. Voir page 12-20 la méthode des écarts radial/transversal. TRK P29 10:17 AH:129,8210 dAH:170,3595 Quand l’instrument affiche environ 0,0000 pour dAH, il est orienté dans la direction du premier point à implanter. AH est le gisement calculé du premier point. TRK P29 10:17 AH:300,2475 dAH:0,0000 Dès que le prisme se trouve dans le faisceau de mesure, dDH=appoint en distance va apparaître. Dans ce cas, le prisme est aligné, mais la distance doit être augmentée de 2,75 m. 12-20 Spectra Precision FOCUS CU – Logiciels Comment utiliser TRK P29 10:17 dAH:0,0000 dDH:2,75 dZimpl:-0,155 Quand les écarts radial, transversal et dZ sont à 0,00, la position planimétrique et l’altitude sont implantées correctement. TRK P29 10:17 Ec. Rad:0,00 Ec. Trs:0,00 dZimpl:0,000 ENT Conseil de mesure Lorsque vous implantez par la méthode du décompte à zéro, il peut s’avérer pratique de diminuer le nombre de décimales au label 77=dAH. Ceci peut être fait par le menu 13. Note – Si, au cours de l’implantation, vous rencontrez des difficultés pour implanter le point, le programme vous donne la posssibilité de sauter ce point. Contentez-vous de presser REG et la question “Point annulé?” va s’afficher. Répondez OUI à cette question et le programme continue par le point suivant à implanter. Quand vous pressez REG, ce sont ces 3 valeurs qui sont stockées dans Imem, c’est-à-dire les écarts par rapport aux coordonnées correctes du point. Pressez REG pour enregistrer les écarts ou ENT pour voir les coordonnées du point implanté. Dans cet exemple, nous pressons ENT. Spectra Precision FOCUS CU – Logiciels 12-21 12 Programme 29 Roadline TRK P29 dY:0,00 dX:0,00 dZ:0,000 10:18 ENT Note – Tournez l’instrument à l’aide des servo-moteurs ! Si vous pressez sans distance mesurée Z =altitude du point d’implantation théorique. Si vous pressez avec distance mesurée Z=altitude du point d’implantation mesuré. Si vous pressez pendant plus d’1 s avec distance mesurée Z=altitude du point d’implantation théorique. +dZ -dZ -dZimpl Point d’implantation +dZimpl Ce sont les coordonnées de la position effective du point implanté. Pressez REG pour stocker les écarts vus sur la page précédente. 12-22 Spectra Precision FOCUS CU – Logiciels Comment utiliser TRK P29 10:18 Y:13749,99 X:21447,22 Z:0,313 REG Le programme propose le profil en travers suivant stocké en fichier Area. Entrez l’abscisse curviligne et le déport avec lesquels vous voulez travailler puis répétez les instructions ci-dessus. TRK P29 10:18 AbsCur=409,990 Méthode des écarts Radial/Transversal Quand les écarts radial/transversal sont à 0,00, la position planimétrique est implantée correctement, c’est-à-dire seulement Y & X. TRK P29 10:18 Ec. Rad:0,00 Ec. Trs:0,00 dZimpl: 0,015 ENT Quand vous pressez REG, voici les 3 valeurs stockées en Imem, c’est-à-dire les écarts par rapport aux coordonnées d’implantation théoriques. Pressez REG pour enregistrer les écarts ou ENT pour afficher les coordonnées de l’implantation. Dans cet exemple, nous pressons ENT. Spectra Precision FOCUS CU – Logiciels 12-23 12 Programme 29 Roadline TRK P29 dY: 0,00 dX:0,00 dZ:0,000 10:18 ENT Voici les coordonnées du point réellement implanté. Pressez REG pour stocker les écarts vus sur la page précédente. TRK P29 10:18 Y:13749,99 X:21447,22 Z:0,313 REG Le programme propose l’abscisse curviligne suivante. Entrez l’abscisse curviligne et le déport avec lesquels vous voulez travailler puis répétez les instructions ci-dessus. TRK P29 10:18 Sect.=409.990 12-24 Spectra Precision FOCUS CU – Logiciels Comment utiliser Point de réf. Ref.point Spectra Precision FOCUS CU – Logiciels 12-25 12 Programme 29 Roadline Implantation altimétrique Si les données de tous ou de certains profils en travers sont disponibles, l’implantation en 3 dimensions de ces profils en travers peut être effectuée. Les conditions suivantes doivent être données: 1. Nous supposons que les altitudes existent dans vos coordonnées de station. 2. La question “Mesure Alti?” est posée dans le programme 20 Mise en station. 3. Si OUI, “HI=?” (hauteur d’instrument) apparaît automatiquement. 4. La question “HP=?” (hauteur du prisme) apparaît quand vous arrivez à la partie implantation du programme. Si vous souhaitez utiliser la R.O.E. (altitude d’un objet inaccessible), nous vous recommandons d’introduire HP=0. 5. Après avoir introduit l’abscisse curviligne et le déport, la question “ZImpl” apparaît. Introduisez alors les informations concernant les profils en travers. Conseil de mesure Si vous souhaitez implanter une hauteur de +1,0 m par exemple, ajoutez 1,0 m à votre hauteur d’instrument et utilisez la R.O.E. Quand dZimpl=0, vous pointez 1,0 m audessus du niveau de construction terminé. 12-26 Spectra Precision FOCUS CU – Logiciels Comment utiliser P29 – 4. Mesure Sélectionnez le programme 29. STD P0 10:16 AH =392,9095 AV = 102,8955 PRG 2 9 ENT Choisissons de commencer à mesurer. Pressez 4. Roadline 10:17 1 Stocker 2 Contrôle 3 Implantation 4 Entrez le numéro du fichier Job dans lequel vous voulez stocker les écarts mesurés des coordonées. P29 10:17 N° Job=_ ENT Note – S’affiche si Job/Mem est activé (MNU61) Dans quelle mémoire voulez-vous stocker le fichier Job? Dans ce cas, nous choisissons 1, mémoire interne et pressons ENT. Spectra Precision FOCUS CU – Logiciels 12-27 12 Programme 29 Roadline P29 10:17 1: Imem non 2: Xmem non 3: Série non 1 2 ENT Note – Ne s’affiche que si Job/Mem est activé (MNU61) Votre station est-elle “1”? Comme la mise en station a été effectuée avant P29, c’est cette station qui est maintenant proposée. Si la mise en station n’a pas été effectuée, P29 propose automatiquement une mise en station dès que vous pressez ENT. P29 10:17 Stn=1_ ENT Note – Ne s’affiche que si Stn est activé (MNU61) Choisissez dans quel type de mémoire les données de projet routier sont stockées. Dans cet exemple, nous avons stocké les données RoadLine dans Imem. Choix mem 10:17 1 Imem 2 Xmem 1 Dans quel fichier Area les données RoadLine sont-elles stockées? 12-28 Spectra Precision FOCUS CU – Logiciels Comment utiliser P29 10:17 Area= ENT L’instrument est maintenant en mode théodolite. Visez le premier point et pressez A/M pour lancer la mesure. STD P29 10:17 AH: 76,5600 AV: 86,5555 A/M Pressez la touche REG pour vérifier l’emplacement des points suivants de l’axe routier. STD P29 10:17 AH: 391,2341 AV: 4,641 DI: 0,226 REG Le programme vérifie si le point est proche de l’un des profils en travers du projet routier. Si aucun profil n’est trouvé, INFO 32 apparaît. La distance maximum entre le point à mesurer et le profil en travers le plus proche du projet routier est de 1,000 m. STD P29 10:17 Attendre Spectra Precision FOCUS CU – Logiciels 12-29 12 Programme 29 Roadline Le point est déporté de 16,891 mètres sur le profil en travers 804,318. Si c’est OK, pressez OUI. Si vous répondez NON, le programme vérifie si le point se trouve près d’un autre profil en travers. STD P29 10:17 AbsCur: 804,318 Déport: -16,891 Ok? OUI Ici, vous avez la possibilité de choisir un Pcode pour le point mesuré. Si vous laissez la ligne vierge, aucun Pcode ne sera stocké et la question ne s’affichera pas pour le point suivant. STD P29 10:17 Pcode=MAISON ENT Le programme se trouve maintenant en mode théodolite. Si vous voulez sortir du programme pour passer au programme 0, pressez la touche PRG puis 0. STD P29 10:17 AH: 39,897 AV: 120,899 PRG 2 0 12-30 Spectra Precision FOCUS CU – Logiciels CHAPITRE 13 Programme 30 Mesure des coordonnées 13 Généralités......................................................................... 13-2 Comment utiliser ................................................................ 13-3 13 Programme 30 Mesure des coordonnées Généralités Le programme 30, Mesure des coordonnées vous permet de mesurer et de stocker vos coordonnées directement dans un fichier Area, ce qui veut dire que vous n’avez pas besoin de stocker les coordonnées dans un fichier Job avant de les transférer dans un fichier Area. Les coordonnées peuvent alors être utilisées pour de nouvelles mises en station. Le programme 30 est inclus dans les programmes suivants: Programme 23 Implantation Programme 24 RefLine Programme 30 Programme 29 Mesure des coordonées RoadLine Programme 39 RoadLine 3D Programme 40 S.D.U 13-2 Spectra Precision FOCUS CU – Logiciels Comment utiliser Comment utiliser En suppposant que la mise en station a été effectuée, pressez PRG 30, puis ENT pour lancer le programme 30. PRG 3 0 ENT Le texte "Mesure Coord" va s’afficher l’espace d’un instant sur l’écran, puis votre numéro de station apparaît. Pressez ENT. P30 10:16 Stn=1_ ENT Note – Ne s’affiche que si Stn est activé sur (MNU61) Note – Si aucune mise en station n’a été effectuée, vous êtes renvoyé au programme 20, Mise en station. Entrez le nom du fichier Area dans lequel vous voulez stocker vos coordonnées. P30 10:16 Area=1_ ENT Choisissez la mémoire que vous allez utiliser. Activez/désactivez les mémoires en appuyant sur la touche numérique correspondante. Confirmez par ENT. Spectra Precision FOCUS CU – Logiciels 13-3 13 Programme 30 Mesure des coordonnées P30 10:16 1: Imem oui 2: Xmem non 3: Série non ENT Entrez le numéro du point à mesurer. Confirmez par ENT. P30 10:16 Pno=_ ENT Entrez un Pcode et pressez ENT. P30 Pno=5 Pcode=_ 10:16 ENT Entrez la hauteur de prisme pour le point à mesurer et pressez ENT. STD P30 10:16 Pno=5 Pcode=5 HP=0,000_ ENT Note – Ne s’affiche que si vous utilisez des altitudes. 13-4 Spectra Precision FOCUS CU – Logiciels Comment utiliser Visez en direction du point à mesurer et pressez A/M. P30 10:16* AH: 123,4567 AV: 98,7654 A/M Note – Vous pouvez choisir n’importe quel mode de mesure: STD, TRK ou D-Barre dans une ou deux positions de lunette. Les coordonnées de votre point mesuré sont affichées à l’écran. Pressez REG pour les stocker dans le fichier Area choisi. STD P30 10:16* Y: 1887910,683 X: 3950613,782 Z: 111,125 REG Note – Ne s’affiche que si vous utilisez des altitudes. Voulez-vous mesurer et enregistrer d’autres points? Dans cete exemple, nous allons mesurer un autre point supplémentaire. Pressez ENT. STD P30 10:16* Autre? ENT Entrez le numéro du point à mesurer. (Pno est automatiquement incrémenté d’une unité à chaque Spectra Precision FOCUS CU – Logiciels 13-5 13 Programme 30 Mesure des coordonnées nouveau point, mais vous pouvez choisir le numéro de point que vous voulez). Confirmez par ENT. STD P30 10:16* Pno=6 ENT Entrez un Pcode pour le nouveau point et pressez ENT. (C’est le Pcode précédemment utilisé qui s’affiche par défaut. Vous devez le changer manuellement). Nous choisissons 6 dans cet exemple. Pressez 6 puis ENT. STD P30 10:16* Pno=6 Pcode=5 ENT Entrez la hauteur de prisme pour le point à mesurer et pressez ENT. (la HP (hauteur du prisme) utilisée précédemment s’affiche par défaut). STD P30 10:16* Pno=6 Pcode=6 HP=1,800_ ENT Note – Ne s’affiche que si vous utilisez des altitudes. Visez en direction du nouveau point à mesurer et pressez A/M. 13-6 Spectra Precision FOCUS CU – Logiciels Comment utiliser STD P30 10:16* AH: 234,5678 AV: 88,7654 A/M Note – Vous pouvez choisir n’importe quel mode de mesure: STD, TRK ou D-Barre dans une ou deux positions de lunette. Les coordonnées de votre deuxième point s’affichent à l’écran. Pressez REG pour les stocker dans le fichier Area choisi. STD P30 10:16* Y: 1887832,876 X: 3950413,456 Z: 89,125 REG Note – Ne s’affiche que si vous utilisez les altitudes. Voulez-vous mesurer et enregistrer d’autres points? Dans cet exemple, deux points s’avèrent suffisants. Pressez NON. STD P30 10:16 Autre? NON Spectra Precision FOCUS CU – Logiciels 13-7 13 Programme 30 Mesure des coordonnées Vous êtes maintenant ramené à P0. P0 10:16 Temp=20,0 Voici les données qui peuvent être stockées dans le fichier Area que vous avez choisi. Fichier Area N° de label Stn 2 Coord Stn 37,38,(39) Réf. N° 62 Coord. Réf. 37,38,(39) AH_Réf. 21 DH 11 HI 3 Info, point mesuré 0 Pno 5 Pcode 4 HP 6 Données brutes 7, 8, 9 Coord mesurées 37,38,(39) Pno suivant 5 . 4 . 6 . 7, 8, 9 . 37,38,(39) . . * AH _Réf. pour la station connue = AH calculée et définie, AH_Réf. pour station libre et Station connue + = direction actuelle de l’instrument quand vous quittez P20. 13-8 Spectra Precision FOCUS CU – Logiciels CHAPITRE 14 Programme 32 Tours d’horizon 14 Généralités......................................................................... 14-2 Configuration...................................................................... 14-3 Comment utiliser ................................................................ 14-5 14 Programme 32 Tours d’horizon Généralités Le programme “Tours d’horizon” vous permet de mesurer plusieurs séries d’angles avec calcul automatique des "valeurs moyennes de station". Les angles relevés sont réduits à un résultat moyen final avec la possibilité de visualiser une déviation standard pour les pointés. De plus, vous pouvez configurer vos propres tolérances pour les erreurs angulaires horizontales et verticales. Vous pouvez choisir entre une visée automatique ou manuelle en direction des cibles à mesurer. Dans le dernier cas, vous aurez besoin d’une RMT (cible active avec réflecteur) en chaque point de mesure. En mode automatique, vous pouvez choisir de déterminer la distance inclinée en C2 aussi. 14-2 Spectra Precision FOCUS CU – Logiciels Configuration Configuration Pour accélérer le programme, vous pouvez le configurer en fonction de vos besoins spécifiques. La partie configuration est accessible par un appui long sur la touche PRG. Ensuite, vous choisissez le programme 32, Tours d’Horizon et pressez ENT. Choisissez l’option 2, Config, puis 2 Options. Si vous obtenez une différence plus importante que cette valeur, le programme affichera un message d’erreur. Cette limite d’erreur est uniquement destinée à confirmer que vous avez pointé sur la bonne cible. P32 10:17 Lim. d’erreur AH Point=0,0200 ENT Une série= une mesure sur un point en deux positions. Si vous obtenez une différence entre deux séries plus grande que cette valeur, le programme affichera un message d’erreur. P32 10:17 Lim. d’erreur AH Point=0,0200 Série=0,0050 ENT Si vous obtenez une différence plus importante que cette valeur, le programme affichera un message d’erreur. Cette limite d’erreur a pour seule fonction de confirmer que vous avez pointé sur la bonne cible. Spectra Precision FOCUS CU – Logiciels 14-3 14 Programme 32 Tours d’horizon P32 10:17 Lim. d’erreur AV Point=0,0200 ENT Une série= une mesure sur un point en deux positions de lunette. Si vous obtenez une différence entre deux séries plus importante que cette valeur, le programme affichera un message d’erreur. P32 10:17 Lim. d’erreur AV Point=0,0200 Série=0,0050 ENT Ceci indique de combien l’instrument va pointer à côté du point à mesurer. Cela afin de forcer l’opérateur à effectuer un calage fin lorsqu’il utilise un instrument à servo-moteurs. P32 10:17 Pointé déc. Décalage=0,0500 Pour finir, choisissez Quitter puis Quitter une seconde fois pour quitter le programme ou Démarrer pour lancer le programme. 14-4 Spectra Precision FOCUS CU – Logiciels Comment utiliser Comment utiliser Sélectionnez le programme 32 et pressez ENT. PRG 3 2 ENT Pour commencer, vous passez par un certain nombre de sélections que vous pouvez configurer. Si vous voulez changer une sélection, pressez le numéro correspondant puis ENT, sinon pressez seulement ENT. Sélection 10:17 1 Altimétrie? oui 2 Pcode? oui 3 Visées>1 non ENT 1. Pour avoir des questions sur HI et HP. 2. Définir un code de point pour chaque point. 3. Validez ceci si vous voulez faire plusieurs visées sur chaque point dans une série. 4. Stocker les distances horizontales et verticales au lieu de DI. (impossible si vous voulez mesurer une distance en CII, mode automatique.) 5. Validez ceci si vous voulez que l’instrument bascule et pointe automatiquement en position 1 entre chaque série. Sélection 10:17 4 Enreg DH/DV non 5 Basculement? oui 6 Pointé déc.? oui ENT Spectra Precision FOCUS CU – Logiciels 14-5 14 Programme 32 Tours d’horizon 6. Validez ceci si vous voulez que l’instrument pointe à côté de chaque point pour vous permettre de faire vous-même le pointé fin (servo seulement). 7. Validez ceci si vous voulez avoir un nouvel angle horizontal pour chaque série conformément à la formule 200 gr (180°)/nb de séries. Sélection 10:17 7 Régler AH? oui 8 Maxmin? non ENT 8. Validez ceci si vous voulez obtenir la différence entre la valeur mesurée la plus importante et la plus faible. Dans un autre exemple, vous obtenez la déviation standard. Tapez le nombre de points (2 à 10) de la série et pressez ENT. P32 10:17 Nb. de points=2 ENT Tapez le nombre de mesures répétées que vous voulez effectuer et pressez ENT. P32 10:17 Nb. de séries=2 ENT 14-6 Spectra Precision FOCUS CU – Logiciels Comment utiliser Choisissez 1 Automatique et vous n’aurez qu’à pointer une seule fois en direction de la cible et le programme changera automatiquement de position de lunette pour effectuer le nombre de nouvelles mesures voulu. Dans cet exemple, nous choisissons 2 Manuel. P32 10:17 1 Automatique 2 Manuel 2 Voir page 14-18 pour 1 Automatique Choisissez le mode dans lequel vous voulez travailler, STD ou D-Barre. P32 10:17 1 STD 2 D_barre 2 Tapez le numéro de station et pressez ENT. Stn 10:17 Stn=1000 ENT Spectra Precision FOCUS CU – Logiciels 14-7 14 Programme 32 Tours d’horizon Tapez un code de point pour la station et pressez ENT. Stn 10:17 Stn=1000 Pcode=1 1 ENT Tapez une hauteur d’instrument et pressez ENT. Stn 10:17 Stn=1000 Pcode=1 HI=x.xxx ENT Tapez un nom pour le premier point et pressez ENT. Point 1 10:17 Point=2000 ENT Si vous voulez incrémenter le numéro de point pour chaque nouveau point, pressez OUI ou ENT, sinon pressez NON. Point 1 10:17 Point=2000 Incr? ENT Ici, vous avez la possibilité de choisir un Pcode pour le premier point. Si vous ne voulez pas avoir de de Pcode, 14-8 Spectra Precision FOCUS CU – Logiciels Comment utiliser laissez la ligne en blanc et pressez ENT. Point 1 10:17 Point=2000 Pcode=2 2 ENT Tapez la hauteur de prisme pour le premier point et pressez ENT. Point 1 10:17 Point=2000 Pcode=2 HP=x.xx ENT Tapez un nom pour le deuxième point et pressez ENT. Point 2 10:17 Point=2001 ENT Ici, vous avez la possibilité de choisir un Pcode pour le deuxième point. Si vous ne voulez pas avoir de Pcode, laissez la ligne en blanc et pressez ENT. Point 2 10:17 Point=2001 Pcode=3 3 ENT Spectra Precision FOCUS CU – Logiciels 14-9 14 Programme 32 Tours d’horizon Tapez la hauteur de prisme pour le deuxième point et pressez ENT. Point 2 10:17 Point=2001 Pcode=3 HP=x.xx ENT Choisissez le fichier Job dans lequel vous voulez stocker vos mesures d’angles et pressez ENT. P32 10:17 N° Job =2 ENT Note – S’affiche si Job/Mem est activé sur (MNU61) Ici, vous pouvez choisir la mémoire dans laquelle vous voulez stocker le fichier Job en choisissant le numéro correspondant et en pressant ENT. P32 10:17 1: Imem oui 2: Xmem non 3: Série non ENT Note – Ne s’affiche que si Job/Mem est activé sur (MNU61) 14-10 Spectra Precision FOCUS CU – Logiciels Comment utiliser Faites un pointé approché sur le premier point, puis pressez ENT. P32 10:17 Viser le point 2000 Presser ENT ENT Tapez un (premier) angle de référence et pressez ENT. P32 10:17 AH: 368,0832 AH Réf.: 0,0000 ENT Note – Ne s’affiche que si vous avez répondu par OUI à la question Régler AH au menu Sélection. Faites un pointé fin sur le point puis pressez A/M pour mesurer ou REG pour stocker sans mesurer. Dans le second cas, le programme vous demande: Pas de mesure REG OK? Pressez OUI ou ENT pour accepter ou NON pour annuler. D 0 10:17* AH: 0,0021 AV: 102,2821 A/M Spectra Precision FOCUS CU – Logiciels 14-11 14 Programme 32 Tours d’horizon Voici le premier pointé sur le point 2000 en position 1. Pressez REG pour stocker la mesure. D 0 10:17* AH: 0,0021 AV: 102,2821 DI: 244,903 REG Si vous avez validé l’option N° 3, cet affichage appraîtra. Pressez OUI ou ENT pour effectuer un autre pointé ou NON pour annuler. D 0 10:17* Autre visée? NON Faites un pointé approché sur le deuxième point et pressez ENT. P32 10:17* Viser le point 2001 Presser ENT ENT Faites un pointé fin sur le point puis pressez A/M pour mesurer ou REG pour stocker sans mesurer. Dans le second cas, le programme vous demande: Pas de mesure REG OK? Pressez OUI ou ENT pour accepter ou NON pour annuler. 14-12 Spectra Precision FOCUS CU – Logiciels Comment utiliser D 0 10:17* AH: 6,8596 AV: 101,1072 A/M Voici le premier pointé sur le point 2001 en position 1. Pressez REG pour stocker la mesure. D 0 10:17* AH: 6,8596 AV: 101,1072 DI: 372,290 REG Si vous avez validé l’option N° 3, cet affichage apparaîtra. Pressez OUI ou ENT pour faire un autre pointé ou NON pour annuler. Basculez en position 2 (automatique si vous avez un instrument à servo-moteurs). D 0 10:17* Autre visée? NON Spectra Precision FOCUS CU – Logiciels 14-13 14 Programme 32 Tours d’horizon Si vous avez un instrument mécanique, l’affichage cidessous apparaît et disparaît lorsque vous vous trouvez à moins de 1 gr du point): P32 10:17 Viser sur le point 2001 dAH:199 dAV:197 Pointez sur le deuxième point 2001 en position 2 et pressez la touche A/M au dos de l’instrument. ou A/M Pointez sur le premier point 2000 en position 2 et pressez la touche A/M au dos de l’instrument. ou A/M Si vous avez validé l’option N° 5, l’instrument bascule automatiquement en position 1 (servo seulement). Pressez A/M pour mesurer ou REG pour stocker sans mesurer. Dans le deuxième cas, le programme vous demande: Pas de mesure REG OK? Pressez OUI ou ENT pour accepter ou NON pour annuler. D 0/1 10:17* AH: 100,0021 AV: 102,2815 A/M 14-14 Spectra Precision FOCUS CU – Logiciels Comment utiliser Voici la deuxième mesure sur le point 2000 en position 1. Pressez REG pour stocker la mesure. D 0/1 10:17* AH: 100,0021 AV: 102,2815 DI: 244,903 REG Pressez A/M pour mesurer ou REG pour stocker sans mesurer. Dans le deuxième cas, le programme vous demande: Pas de mesure REG OK? Pressez OUI ou ENT pour accepter ou NON pour annuler. D 0/1 10:17* AH: 106,8589 AV: 101,1072 A/M Voici la deuxième mesure sur le point 2001 en position 1 (servo seulement). Pressez REG pour stocker la mesure. Basculez en position 2 (automatique si vous avez un instrument à servo-moteurs). D 0/1 10:17* AH: 106,8589 AV: 101,1072 DI: 372,290 REG Spectra Precision FOCUS CU – Logiciels 14-15 14 Programme 32 Tours d’horizon Si vous avez un instrument mécanique, l’affichage cidessous apparaît (disparaît lorsque vous vous trouvez à moins de 1 gr du point): P32 10:17 Viser le point 2001 dAH:199 dAV:197 Pointez sur le deuxième point 2001 en position 2 et pressez la touche A/M au dos de l’instrument. ou A/M Pointez sur le premier point 2000 en position 2 et pressez la touche A/M au dos de l’instrument. ou A/M Si vous avez validé l’option N° 5, l’instrument va basculer automatiquement en position 1 (servo seulement). Voici les différences pour le premier point (si vous avez 3 points ou plus, ceci sera présenté comme déviation standard ou valeur max/min si l’option N° 8 est validée). Si vous voulez visualiser tous les écarts, pressez OUI ou ENT, sinon, pressez NON. Lorsque le programme est exécuté, vous recevrez un message d’erreur dès qu’il détecte une différence supérieure aux limites que vous avez définies. Point 1 10:17* Diff AH: 0,0011 Diff AV: 0,0004 Diff DI: 0,000 ENT 14-16 Spectra Precision FOCUS CU – Logiciels Comment utiliser Voici les différences pour le second point. Pressez ENT pour continuer. Point 2 10:17* Diff AH: 0,0010 Diff AV: 0,0004 Diff DI: 0,000 ENT Si vous voulez trier les données mesurées par point dans le fichier Job choisi, pressez OUI ou ENT, sinon pressez NON. P32 10:17* Tri fich Job? ENT Note – Une réduction finale sera stockée automatiquement dans le fichier Job. Choisissez un fichier Job pour y stocker les données triées. P32 10:17* N° Job=2 ENT Note – S’affiche si Job/Mem est activé sur (MNU61) Spectra Precision FOCUS CU – Logiciels 14-17 14 Programme 32 Tours d’horizon Ici, vous pouvez choisir dans quelle mémoire vous voulez stocker le fichier Job en choisissant le numéro correspondant et en pressant ENT. P32 10:17* 1: Imem oui 2: Xmem non 3: Série non ENT Note – Dans ce mode, il vous faudra au moins une cible active. Entrez le nombre de nouvelles mesures à effectuer si les valeurs mesurées sont en dehors des limites spécifiées dans la partie configuration du programme (voir page 14-3) ou si la cible est provisoirement cachée. P32 10:17* Nb de remesures ENT Voulez-vous obtenir la distance mesurée en C2? Si c’est le cas, pressez OUI ou ENT. P32 10:17* Dist. C2? ENT 14-18 Spectra Precision FOCUS CU – Logiciels Comment utiliser Entrez le numéro de station et pressez ENT. Stn 10:17* Stn=1000 ENT Entrez un code de point pour la station et pressez ENT. Stn 10:17* Stn=1000 Pcode=1 1 ENT Entrez une hauteur d’instrument et pressez ENT. Stn 10:17* Stn=1000 Pcode=1 HI=x.xxx ENT Tapez un nom pour le premier point et pressez ENT. Point 1 10:17 Point=2000 ENT Si vous voulez incrémenter le numéro de point à chaque nouveau point, pressez OUI ou ENT, sinon pressez NON. Spectra Precision FOCUS CU – Logiciels 14-19 14 Programme 32 Tours d’horizon Point 1 10:17 Point=2000 Incr? ENT Ici, vous avez la possibilité de choisir un Pcode pour le premier point. Laissez la ligne en blanc et pressez ENT si vous ne voulez pas de Pcode. Point 1 10:17* Point=2000 Pcode=2 2 ENT Entrez la hauteur de prisme pour le premier point et pressez ENT. Point 1 10:17* Point=2000 Pcode=2 HP=x.xxx ENT Entrez un nom pour le deuxième point et pressez ENT. Point 2 10:17* Point=2000 ENT 14-20 Spectra Precision FOCUS CU – Logiciels Comment utiliser Ici, vous pouvez choisir un Pcode pour le second point. Si vous ne voulez pas de Pcode, laissez la ligne en blanc et pressez ENT. Point 2 10:17* Point=2001 Pcode=3 3 ENT Entrez la hauteur de prisme pour le second point et pressez ENT. Point 2 10:17* Point=2001 Pcode=3 HP=x.xxx ENT Choisissez dans quel fichier Job vous voulez stocker vos mesures d’angle et pressez ENT. P32 10:17* N° Job=2 ENT Spectra Precision FOCUS CU – Logiciels 14-21 14 Programme 32 Tours d’horizon Ici, vous choisissez la mémoire dans laquelle vous voulez stocker le fichier Job en sélectionnant le numéro correspondant et en pressant ENT. P32 10:17* 1: Imem oui 2: Xmem non 3: Série non ENT Faites un pointé approché en direction du premier point et pressez ENT. P32 10:17 Viser le point 2000 Presser ENT ENT Entrez un (premier) angle de référence de départ et pressez ENT. P32 10:17 AH: 368,0832 AH Réf.: 0,0000 ENT Note – Ne s’affiche que si vous avez répondu OUI à la question Régler AH du menu Sélection. 14-22 Spectra Precision FOCUS CU – Logiciels Comment utiliser L’instrument recherche la cible. P32 10:17 Recherche Attendre SVP Dès que la cible est détectée, l’instrument commence la mesure. P32 10:17 Mesure Faites un pointé approché en direction du second point et pressez ENT. P32 10:17 Viser le point 2001 Presser ENT ENT L’instrument recherche la cible. P32 10:17 Recherche Attendre SVP Dès que la cible est détectée, l’instrument commence la mesure. P32 10:17 Mesure Spectra Precision FOCUS CU – Logiciels 14-23 14 Programme 32 Tours d’horizon Voici les résultat des différences pour le premier point. Lorsque vous démarez le programme, vous recevrez un message d’erreur dès que le programme détecte une différence plus importante que les limites définies. Point 1 10:17* Diff AH: 0,0011 Diff AV: 0,0004 Diff DI: 0,000 ENT Voici le résultat des différences pour le second point. Pressez ENT pour continuer. Point 2 10:17* Diff AH: 0,0010 Diff AV: 0,0004 Diff DI: 0,000 ENT Pressez OUI ou ENT pour remesurer et le programme va automatiquement remesurer la totalité des cibles. P32 10:17 Remesure? NON 14-24 Spectra Precision FOCUS CU – Logiciels Comment utiliser Si vous voulez trier les données mesurées par point à l’intérieur du fichier Job sélectionné, pressez OUI ou ENT, sinon pressez NON. P32 10:17 Tri fich Job? Choisissez un fichier Job pour y stocker les données triées. P32 10:17 N° Job=2 ENT Ici, vous pouvez sélectionner la mémoire dans laquelle vous voulez stocker le fichier Job en choisissant le numéro correspondant et en pressant ENT. P32 10:17 1: Imem oui 2: Xmem non 3: Série non ENT Spectra Precision FOCUS CU – Logiciels 14-25 14 Programme 32 Tours d’horizon Données enregistrées Texte Label Texte Label N° Job Stn Pcode HI Pno Pcode HP AH AV DI Pno Pcode HP AH AV DI Pno AHII AVII DI* Pno AHII AVII DI* Pno AH AV DI Pno AH AV DI Pno AHII AVII DI* Pno AHII AVII DI* Info Pno Pcode HP AH AV DI Info Info Info Pno Pcode »»»»»»»»» 50=32 2=1000 4=1 3=1,573 5=2000 4=2 6=1,453 7=0,0021 8=102,2819 9=244,9033 5=2001 4=2 6=1,526 7=6,8596 8=101,1070 9=372,2901 5=2001 17=206,8614 18=298,8936 9=180,9999 5=2000 17=200,0037 18=297,7190 9=120,1256 5=2000 7=100,0016 8=102,2813 9=244,9033 5=2001 7=106,8588 8=101,1071 9=372,2900 5=2001 17=306,8603 18=298,8926 9=111,0009 5=2000 17=300,0037 18=297,7183 9=145,9997 0=RESULTAT 5=2000 4=2 6=1,453 7=0,0028 8=102,2814 9=244,9033 0=EMQ AH:0,0011 0=EMQ AV:0,0004 0=EMQ DI:0,0000 5=2001 4=2 »»»»»»»»» HP AH AV DI Info Info Info Info Pno Pcode HP AH AV Pno Pcode HP AH AV DI Info Pno Pcode HP AH AV DI AHII AVII DI* AH AV DI AHII AVII DI* Pno Pcode HP AH AV DI AHII AVII DI* AH AV DI AHII AVII DI* * uniquement en mode automatique si vous choisissez distance C2. 6=1,526 7=6,8600 8=101,1069 9=372,2900 0=EMQ AH:0,0010 0=EMQ AV:0,0004 0=EMQDI:0,0000 0=REDUIT 5=2000 4=2 6=1,453 7=0,0000 8=102,2814 5=2001 4=2 6=1,526 7=6,8572 8=101,1069 9=372,2900 0=TRIE 5=2000 4=2 6=1,453 7=0,0021 8=102,2819 9=244,9033 17=200,0037 18=297,7190 9=201,8769 7=100,0016 8=102,2813 9=244,9033 17=300,0037 18=297,7183 9=201,8876 5=2001 4=2 6=1,526 7=6,8596 8=101,1070 9=372,2901 17=206,8614 18=298,8936 9=300,4655 7=106,8588 8=101,1071 9=372,2900 17=306,8603 18=298,8926 9=344,8777 14-26 Spectra Precision FOCUS CU – Logiciels CHAPITRE 15 Programme 33 Robotic Lite 15 Généralités......................................................................... 15-2 Recherche automatique................................................ 15-3 Paramètres par défaut .................................................. 15-3 Comment utiliser ................................................................ 15-4 15 Programme 33 Robotic Lite Généralités Robotic Lite est un programme de collecte de grandes quantités de données pour les calculs volumétriques, les modèles de terrain ou les applications hydrographiques. Robotic Lite vous permet de collecter des données en tant que simple utilisateur. Il vous suffit d’avoir un instrument avec servo-moteurs équipé d’un Tracker et une RMT. L’instrument va suivre la RMT et stocker les données avec les intervalles prédéfinis soit sous forme de temps écoulé entre les mesures soit sous forme de temps d’immobilisation de la RMT. Le programme est divisé en deux parties: 1. Temps & distance Entrez une durée, p. ex. 10 secondes et une distance, p. ex. 2 mètres et l’instrument enregistrera les données toutes les 10 secondes à condition de vous être déplacé d’au moins 2 mètres depuis le dernier point d’enregistrement. 2. Mode discontinu (Stop & Go) Entrez une durée, p. ex. 2 s et une distance, p. ex. 2 m et l’instrument va enregistrer des données dès que vous vous serez déplacé de deux mètres à condition que la cible soit restée immobile pendant plus de 2 s. Fonction utile en mode Stop&Go, le Tracklight s’allume automatiquement dès l’initialisation du programme et commence à clignoter. Pendant l’enregistrement, le flash s’arrête pendant 2 s et vous recevez un message de confirmation de fin d’enregistrement quand le flash reprend. 15-2 Spectra Precision FOCUS CU – Logiciels Généralités Recherche automatique Si l’instrument perd le contact avec la RMT, il va automatiquement commencer à chercher la cible jusqu’à ce qu’il ait repris le contact et qu’il se soit verrouillé sur la cible. Paramètres par défaut Lorsque le programme démarre, il met automatiquement l’instrument dans les modes suivants: • Tracking • Centrage auto • Recherche auto Spectra Precision FOCUS CU – Logiciels 15-3 15 Programme 33 Robotic Lite Comment utiliser Sélectionnez le programme 33 et pressez ENT. PRG 3 3 ENT Mise en stn. 10:17 1 Ok 2 Station connue 3 Station libre ENT Ici, vous pouvez procéder à la mise en station si vous le voulez. Dans cet exemple, nous choisissons de ne pas le faire et pressons 1 Ok. Mise en stn. 10:17 4 Station con. + 1 Choisissez entre 1 Temps&Dist. et 2 Stop & Go. Dans cet exemple, nous choisissons 1 Temps & Dist. Choix 10:17 1 Temps & Dist. 2 Stop & Go 3 Coord. 1 15-4 Spectra Precision FOCUS CU – Logiciels Comment utiliser Entrez le laps de temps qui doit s’écouler depuis le dernier enregistrement avant de pouvoir faire un nouvel enregistrement. Temps&Dist 10:17 Temps=10 ENT Entrez la distance que vous devez avoir parcouru depuis le dernier enregistrement avant de pouvoir faire un nouvel enregistrement. Temps&Dist 10:17 Temps=10 Dist.=5 ENT Entrez la SDU que vous voulez utiliser pour la mesure. Temps&Dist 10:17 Temps=10 Dist.=5 SDU= ENT Maintenant, vous êtes prêt à définir un secteur de recherche. Spectra Precision FOCUS CU – Logiciels 15-5 15 Programme 33 Robotic Lite Pointez l’instrument en direction de la première limite de secteur et pressez ENT. Temps&Dist 10:17 Viser A Presser ENT ENT Pointez l’instrument en direction de la deuxième limite de secteur et pressez ENT. Temps&Dist 10:17 Viser B Presser ENT ENT Le secteur sera automatiquement centré si vous perdez le contact avec la RMT. Note – C’est seulement un exemple de SDU. Entrez le fichier Job dans lequel vous voulez stocker les enregistrements. SDU P3 10:17 N° Job=_ ENT Note – S’affiche si Job/Mem est activé (MNU61) 15-6 Spectra Precision FOCUS CU – Logiciels Comment utiliser Choisissez dans quelle mémoire vous voulez stocker les données et pressez ENT. Dans cet exemple, nous choisissons 1 Imem. SDU P3 10:17 1 Imem OUI 2 Xmem NON 3 Série NON ENT 1 Note – Ne s’affiche que si Job/Mem est activé (MNU61) Ceci est la première étape de l’exemple de SDU. Entrez le premier numéro de point et pressez ENT. Réglez Pno sur Auto Incr./Décr. SDU P3 10:17 Pas1 Régl. Pno=1 ENT Entrez un Pcode pour le premier point et pressez ENT. Réglez Pcode sur Auto Dup. SDU P3 10:17 Pas2 Régl. Pcode=1 ENT Entrez la hauteur de prisme pour le premier point et pressez ENT. Réglez HP dans Auto Dup. Spectra Precision FOCUS CU – Logiciels 15-7 15 Programme 33 Robotic Lite SDU P3 10:17 Pas3 Régl. HP=1,000 ENT Visez un point à partir duquel vous voulez commencer la mesure. Marchez jusqu’au point et l’instrument va automatiquement se verrouiller sur la RMT et commencer la mesure. TRK P3 10:17 Cible introuvable Dès que la cible est détectée et que le premier enregistrement est fait, vous pouvez voir les informations s’afficher. Vous êtes à présent prêt à passer au point à mesurer suivant. Pour quitter le programme, pressez PRG et 0. Sinon, continuez à collecter d’autres points. Trk P3 10:17 Am+ Pcode:1 Pno:4 HP=1,000 PRG 0 15-8 Spectra Precision FOCUS CU – Logiciels CHAPITRE 16 Programme 40 U.D.S. 16 Généralités......................................................................... 16-2 Génération de programmes .......................................... 16-3 Création des S.D.U ....................................................... 16-3 Labels standard ............................................................ 16-4 Types de labels ............................................................. 16-4 Comment utiliser .............................................................. 16-10 Exemples de SDU....................................................... 16-14 Choix de la mémoire d’enregistrement ....................... 16-17 16 Programme 40 U.D.S. Généralités Le programme U.D.S permet à l’opérateur de créer ses propres Séquences Définies par l’Utilisateur (SDU) pour l’enregistrement et l’affichage des données de mesure/ de codage et des données administratives. La création des séquences s’effectue directement à partir du clavier de l’instrument ou par transfert à partir d’un ordinateur externe par le port série. Quels sont les avantages de U.D.S • Il est possible de générer et de stocker jusqu’à 20 SDU dans l’instrument. • L’existence et l’utilisation d’une mémoire tampon dans l’instrument permet un compilage des données, ce qui conduit à simplifier et à accélérer l’enregistrement des données. • Il est possible de générer et de stocker dans l’instrument jusqu’à 16 labels définis par l’utilisateur (N° 84 à 99). • L’opérateur conserve en permanence le contrôle total du mode de mesure grâce à l’affichage automatique des messages de programme à l’écran de l’instrument. 16-2 Spectra Precision FOCUS CU – Logiciels Généralités Génération de programmes Le programme 40 doit être choisi dans le but de créer une SDU. Une fois que la séquence a été créée, il devient inutile de lancer le programme N° 40 pour accéder à la SDU. Par contre, cette séquence est stockée dans la mémoire de l’instrument et y est directement accessible en choisissant simplement le numéro de programme de la SDU. Elle restera conservée dans l’instrument jusqu’à ce que l’opérateur l’efface ou la modifie. Les numéros de programme de 0 à 19 sont exclusivement réservés aux SDU. La séquence est générée en spécifiant le N° du programme, l’ordre des labels désirés=textes programmes et les types de labels. Pour finir, le label N° 79=Fin doit être utilisé soit pour terminer, pour boucler ou relier la SDU à une autre SDU. Création des S.D.U Une liste des labels vous est donnée à la page suivante. Des labels définis par l’utilisateur peuvent être générés par le programme 41. La liste et le tableau des types de labels ne suffisent pas pour expliquer comment et quand certains labels et types de labels doivent être affichés sur l’instrument durant la création de vos propres SDU. Il vous suffit d’introduire par le clavier et dans l’ordre souhaité les N° correspondants aux labels et aux types de labels. En cas d’erreur au cours de la création de la SDU, le programme donne la possibilité de corriger l’erreur en vous demandant de confirmer à la fois le choix du label et celui du type de label. Votre choix des labels et types de labels sera plus aisé à assimiler si vous commencez à créer vos propres SDU à l’aide des exemples donnés aux pages suivantes. Spectra Precision FOCUS CU – Logiciels 16-3 16 Programme 40 U.D.S. Labels standard Les labels 0 à 83 assurent certaines fonctions dans le système FOCUS CU. Lors de la création de SDU, l’opérateur peut en modifier le texte programme (P41), mais la fonction du label demeure inchangée. Les labels 84 à 99 sont réservés à l’usage de l’utilisateur et peuvent être définis avec le programme 41, Définir label. Grâce à la flexibilité du système, pratiquement tous les types de labels peuvent être utilisés avec la majorité des labels. Dans P0, les seuls types valables sont 2, 6, 7, 8. L’Info 41 apparaît lorsqu’un mauvais type de label est utilisé. Types de labels C’est le type de label qui détermine la fonction dudit label. N° Type de label Définition 0 Enregistrement Saisir les valeurs directement à partir de l’instrument. 1 Entrée Entrer les données manuellement 2 Spécifier* Spécifier les valeurs directement dans l’instrument 3 Duplication (auto. ou man.) Afficher le texte et la dernière valeur enregistrée. 4 In/décrémentation (auto. ou man.) Incrémentation/décrémentation automatiques de la valeur enregistrée précédemment. 5 FIN avec boucle/répétition* Ramène la SDU à son début. 6 FIN avec programme simple* Ramène la SDU au programme P0. 7 FIN de programme avec enchaînement* Enchaîne la SDU actuelle à une autre SDU. 8 Affichage* Visualise une valeur. 9 Appel de programme de SDU* Démarrer une autre SDU 10 Contact* Chosit la mémoire et le fichier Job. *Ne peuvent pas être enregistrés 16-4 Spectra Precision FOCUS CU – Logiciels Généralités 0-Enregistrement Enregistrement de données brutes et/ou calculées depuis l’instrument. Vous choisissez ce type de label lorsque des données mesurées et calculées peuvent provenir directement de l’instrument, p. ex. AH, AV, DI, Y, X, Z, DH, DV. 1-Entrée Les données doivent être entrées manuellement après l’invite. La valeur par défaut du label ne s’affiche pas. Note – Pour le label 21, les seuls types de labels qui peuvent être utilisés sont 1&2. 2-Spécification Ces valeurs prédéfinies, par exemple Label 21=Réf. angle horizontal peuvent être spécifiées directement dans l’instrument. 3-Duplication (automatique ou manuelle) Ce type de label est utilisé pour afficher à la fois l’invite et la dernière valeur enregistrée (p. ex. HP=0,75). Cette valeur peut être modifiée en l’écrasant ou acceptée en actionnant ENT. La première fois que vous entrez le label lorsque vous exécutez la SDU, vous pouvez choisir si la duplication doit être automatique ou non. Dans l’affirmative, la prochaine fois que vous passez cette étape du programme, le label s’enregistre automatiquement sans s’afficher. Note – Si le même label et le même type existe dans une SDU enchaînée ou appelée, la duplication incrémentation/décrémentation subsiste. Spectra Precision FOCUS CU – Logiciels 16-5 16 Programme 40 U.D.S. 4-Incrémentation/décrémentation (automatique ou manuelle) La valeur précédemment stockée et ayant le même label, par exemple Pno=3, est automatiquement incrémentée/décrémentée et peut être acceptée et enregistrée dans l’instrument soit manuellement soit automatiquement. Les valeurs affichées peuvent être écrasées et/ou acceptées. La première fois que vous entrez le label quand vous lancez la SDU, vous pouvez choisir d’automatiser ou non l’incrémentation/décrémentation. Dans l’affirmative, la prochaine fois que passez cette étape de programme, le label est incrémenté/décrémenté automatiquement et s’enregistre automatiquement sans s’afficher. Note – Utilisation de l’auto dup. ou auto incr./décr. Parfois vous pouvez modifier les valeurs ”invisibles” durant une SDU en utilisant la touche de fonction et en entrant une nouvelle valeur pour le label, p. ex. F6, ENT, HP=1,0; ENT. 5-FIN avec boucle/répétition Le choix de ce type de label va automatiquement ramener la SDU à la première étape de programme après enregistrement des dernières valeurs de la séquence de mesure. 6-FIN avec programme simple Le choix de ce type de label va ramener la SDU au programme P0 après enregistrement des derniers éléments de données de la séquence de mesure. 16-6 Spectra Precision FOCUS CU – Logiciels Généralités 7-FIN de programme avec enchaînement Le choix de ce type de label va enchaîner la SDU actuelle à une autre SDU choisie par l’opérateur, permettant d’enregistrer l’opération de terrain dans une séquence complète. Veuillez noter que dans la SDU enchaînée, la procédure de connexion n’est pas lancée. 8-Affichage Ce type de label est utilisé pour visualiser certaines valeurs sans les modifier. Très utile si vous disposez de la fonction Auto dup./Auto inc. Veuillez noter que les valeurs ne s’afficheront que si vous avez mesuré la distance. Modifiez les valeurs à l’aide de la touche de fonction. 9-Appel de programme de SDU Si vous choisissez ce type de label, vous pouvez démarrer un autre programme SDU en tant que sous-programme. Dès que le sous-programme est terminé, vous revenez à l’étape suivante de la SDU d’origine. Vous pouvez appeler des SDU à 4 niveaux au maximum, sinon l’erreur 47 s’affiche. Note – Les labels qui sont uniques dans le sousprogramme ne reviennent pas à l’état initial lorsque vous démarrez à nouveau le programme SDU d’origine. 10-Contact Choisissez dans quelle mémoire et dans quel fichier Job vous désirez stocker les données lorsque vous faites un enregistrement. Ce type de label n’est accessible qu’au démarrage de la SDU depuis un ordinateur. Pour enregistrer des données, vous devez exécuter une instruction de contact, sinon l’erreur 10 s’affiche lorsque vous essayez d’enregistrer, d’enchaîner ou d’appeler une SDU. Spectra Precision FOCUS CU – Logiciels 16-7 16 Programme 40 U.D.S. Est-ce ainsi que vous souhaiteriez établir votre propre programme? N° prog. Invites utilisées dans la SDU N° de label Type de label 1 Remarques Génération de programme de projet général/données projet Contact (10) Oui Opérat 53 3 Valeur affichée, accepter ou entrer nouvelle valeur Date 51 0 Valeur provenant directement de l’instrument Heure 52 0 -”- Temp 56 1 Demande la valeur à introduire puis la stocke Press 74 1 -”- Fin 79 6 Programme simple, retour à P0 2 Génération de programme de mise en station/programme données de référence Contact (10) Oui Stn 2 1 Demande la valeur à introduire et la stocke HI 3 1 -”- Réf N° 62 1 -”- AH Réf. 21 1 -”- Fin 79 7 Enchaîne ce programme au prog. 3 16-8 Spectra Precision FOCUS CU – Logiciels Généralités N° prog. Invites utilisées dans la SDU N° de label Type de label 3 Remarques Génération de programme de prise de données tachéo Pno 5 4 Affichage de la valeur incr./décr., accepter ou entrer une nouvelle valeur Pcode 4 3 Affichage de la valeur dupliquée, accepter ou entrer une nouvelle valeur HP 6 3 -”- AH 7 0 Valeur enregistrée directement de l’instrument AV 8 0 -”- DI 9 0 -”- FIN 79 5 Le programme effectue une boucle et revient à la première étape programme de la séquence = Pno Les programmes (séquences) présentés à la page précédente ne constituent que des exemples de la manière dont vous pouvez concevoir vos séquences d’enregistrement de données terrain. En principle, l’arpenteur-géomètre connaît les différents types de projet qu’il ou elle est susceptible de rencontrer sur le terrain et il lui est donc possible de concevoir à l’avance les programmes qu’il ou elle aura à utiliser puis de les stocker dans l’instrument. Dans l’éventualité où un travail inhabituel se présenterait à lui/elle et pour lequel il n’existe pas de programme stocké, il/elle pourra néanmoins entrer dans l’instrument la séquence adaptée à ce travail, et ce directement sur le terrain. Spectra Precision FOCUS CU – Logiciels 16-9 16 Programme 40 U.D.S. Comment utiliser Sélectionnez le programme 40 (U.D.S). STD P0 10:16 AH =392,9095 AV =102,8955 4 PRG 0 ENT Vous êtes maintenant prêt à commencer la création des SDU N° 1, 2 et 3 indiquées à la page précédente. Commencez par introduire 1 puis pressez ENT. P40 10:17 Prog. N°= ENT 1 Entrez un nom pour le programme SDU. Appuyez sur la touche ASCII pour entrer un nom alphanumérique (16 caractères maxi). Pressez ENT lorsque vous êtes prêt. P40 10:17 P1 Nom=_ ENT Note – Cette question s’affiche si le programme existe déjà. Pressez OUI pour voir le programme ou NON et Oui pour le supprimer. 16-10 Spectra Precision FOCUS CU – Logiciels Comment utiliser P40 10:17 Prog.N°=1 Afficher? Pressez OUI ou ENT pour mettre l’instruction de contact en tête de programme. P40 10:16 Contact? OUI L’étape 1 est le N° de label pour l’opérateur. Entrez 53 et pressez ENT. P40 10:17 P1 Pas N° 1 Label N°=_ 5 3 ENT Type de label = type de duplication (3) puisque c’est souvent le même opérateur qui utilise l’instrument tous les jours. Entrez 3 et pressez ENT. Si vous laissez la ligne en blanc, vous serez ramené au menu précédent. P40 10:17 P1 Pas N° 1 Label: Opérat Type=_ 3 ENT Spectra Precision FOCUS CU – Logiciels 16-11 16 Programme 40 U.D.S. Ici, vous avez la possibilité de changer d’avis, par exemple, si vous vous êtes trompé dans le choix du label et/ou du type de label. Dans cet exemple, nous appuyons sur OUI. P40 10:16 P1 Pas N° 1 Dup: Opérat Ok? OUI N° du label pour la date. Tapez 51 et pressez ENT. P40 10:16 P1 Pas N° 2 Label N°=_ 5 1 Cette valeur provient directement de l’instrument puisque vous avez choisi le type de label 0, il est donc inutile d’entrer la date manuellement. Entrez 0 et pressez ENT. P40 10:17 P1 Pas N° 2 Label: Date Type=_ 0 ENT Pressez OUI pour accepter le label. Poursuivez de cette manière en vous servant de l’exemple page 16-8. Si vous ne savez plus où vous en êtes dans la séquence, il est facile de vous repérer en contrôlant le numéro de pas. 16-12 Spectra Precision FOCUS CU – Logiciels Comment utiliser P40 10:16 P1 Pas N° 2 Mesure: Date Ok? OUI Lorsque vous arrivez au pas N° 6 par lequel vous souhaitez terminer la séquence, procédez comme suit: Ceci équivaut à choisir le label N° 79=FIN. Appuyez seulement sur ENT. P40 10:21 P1 Pas N° 6 Label N°=_ Ok? ENT C’est le type de label pour une séquence simple non enchaînée. Entrez 6 et pressez ENT. P40 10:21 P1 Pas N° 6 Label: Spécial Type= 6 Appuyez sur OUI pour accepter le label. P40 10:21 P1 Pas N° 6 Simple Ok? OUI Spectra Precision FOCUS CU – Logiciels 16-13 16 Programme 40 U.D.S. Vous retournez automatiquement au programme P0. Pour continuer la procédure de création de séquences, il faut choisir à nouveau le programme N° 40 avant de commencer le programme N° 2. STD P0 10:21 AH:32,9960 AV:48,9088 Exemples de SDU La conception des SDU dépend bien entendu de la compatibilité des données enregistrées dans les mémoires avec votre progiciel. Des possibilités de formatage doivent exister dans le système afin de pouvoir présenter les données enregistrées et transférées sous une forme compatible. Ceci poura entraîner de légères modifications de certains programmes de transfert existants ou même la nécessité d’en créer de nouveaux. 16-14 Spectra Precision FOCUS CU – Logiciels Comment utiliser Enregsitrement de données brutes Prog 1 - Général Prog 2 - Mise en station Label Texte Type Label Texte Contact 10 53 Opérat 51 52 Type Contact 10 3 2 Stn 1 Date 0 3 HI 1 Heure 0 62 Réf. N° 1 56 Temp 1 21 AH Réf. 1 74 Press 1 79 FIN 7 79 FIN 6 Prog 3 - Topographie avec altimétrie Prog 4 - Topographie sans altimétrie Label Texte Type Label Texte Type 5 Pno 4 5 Pno 4 4 Pcode 3 4 Pcode 3 6 HP 3 7 AH 0 7 AH 0 8 AV 0 8 AV 0 9 DI 0 79 FIN 5 9 DI 0 79 FIN 5 Prog 5 - Topographie Prog 6 - Topographie Label Texte Type Label Texte Type 5 Pno 4 7 AH 0 7 AH 0 8 AV 0 8 AV 0 9 DI 0 9 DI 0 79 FIN 5 79 FIN 5 Spectra Precision FOCUS CU – Logiciels 16-15 16 Programme 40 U.D.S. Enregistrement de données brutes et de coordonnées Prog 8 - Topographie avec altimétrie Prog 8 - Topographie sans altimétrie Label Texte Type Label Texte Type 4 Pcode 3 4 Pcode 3 5 Pno 4 5 Pno 4 6 HP 3 7 AH 0 7 AH 0 8 AV 0 8 AV 0 9 DI 0 9 DI 0 37 Y 0 37 Y 0 38 X 0 38 X 0 79 FIN 5 39 Z 0 79 FIN 5 Prog 10 - Topographie sans altimétrie ni Pcode Label Texte Type 5 Pno 4 7 AH 0 8 AV 0 9 DI 0 37 Y 0 38 X 0 79 FIN 5 16-16 Spectra Precision FOCUS CU – Logiciels Comment utiliser Choix de la mémoire d’enregistrement Si vous répondez en appuyant sur OUI ou ENT à la question ”Contact?” lorsque vous créez votre programme SDU, vous pourrez choisir dans quelle mémoire et dans quel fichier Job toutes les données seront stockées lorsque vous allez les enregistrer. Note – Si cette routine de contact n’est pas incluse, l’erreur 10 apparaît et vous ne pouvez pas enregistrer, même en appuyant sur la touche REG. Créer un sous-programme Reportez-vous à la page 16-14. Le programme 1 est un programme SDU général utilisé à chaque fois que vous voulez démarrer une séquence SDU. Au lieu de lancer ce programme manuellement, vous pouvez l’appeler à partir de l’un quelconque de vos autres programmes SDU. Appuyez tout simplement sur ENT et choisissez le type 9, Appel (Programme 1), à la deuxième étape de votre programme SDU. Ceci signifie que lorsque vous lancez votre programme SDU, par exemple le programme 2, le programme appelle automatiquement le programme 1, programme SDU général. Lors de l’exécution de ce programme général, vous passez à l’étape suivante du programme 2. Lancez le programme 40 et choisissez de créer le programme 2. Répondez OUI à la question Contact. A l’étape pas, pressez ENT. Spectra Precision FOCUS CU – Logiciels 16-17 16 Programme 40 U.D.S. P40 10:21 P2 Pas N° 1 Label N°=_ ENT Choisissez le type de label 9, Appel et pressez ENT. P40 10:21 P2 Pas N° 1 Label: Spécial Type=_ 9 ENT Ici, vous pouvez entrer le programme que vous voulez appeler. Dans cet exemple, nous choisissons le programme 1 et pressons OUI (ENT). P40 10:21 P2 Pas N° 1 Label: Spécial Appel=_ 1 OUI Acceptez la première étape du programme par OUI ou ENT. Pressez NON pour entrer à nouveau. Poursuivez les étapes suivantes du programme. P40 10:21 P2 Pas N° 2 Label N°=_ Lançons maintenant le programme 2 pour voir comment il fonctionne. 16-18 Spectra Precision FOCUS CU – Logiciels Comment utiliser Lancez le programme 2. STD P0 10:21 Programme=_ 2 ENT Le programme exécute d’abord la procédure de contact et vous choisissez dans quel fichier Job vous souhaitez stocker les données. UDS P2 10:21 Job N°=_3 ENT Choisissez dans quelle mémoire vous voulez stocker les données. UDS P2 10:21 1: Xmem non 2: Imem non 3: Série non 2 ENT Spectra Precision FOCUS CU – Logiciels 16-19 16 Programme 40 U.D.S. Maintenant, le programme appelle le programme 1. Entrez les paramètres généraux… UDS P1 10:21 Pas: 2 Stocker Date=2001.0211_ OUI Il s’agit de la dernière étape du programme 1. Lorsque vous pressez ENT, vous êtes renvoyé à l’étape 2 du programme 2. UDS P1 10:21 Pas: 5 Stocker N° Instr.=69000_ ENT Le programme se poursuit pas à pas jusqu’à la fin. UDS P2 10:21 Pas: 2 Stocker Stn=_ 16-20 Spectra Precision FOCUS CU – Logiciels CHAPITRE 17 Programme 41 Définir label 17 Généralités......................................................................... 17-2 Comment utiliser ................................................................ 17-3 17 Programme 41 Définir label Généralités Avec le programme 41, vous pouvez définir un label du N° 90 à 109. Le programme 41 – Définir label est inclus dans le programme suivant: Programme 41 Définir label Programme 40 S.D.U 17-2 Spectra Precision FOCUS CU – Logiciels Comment utiliser Comment utiliser Mettez l’instrument sous tension et désactivez le compensateur à deux axes par la fonction 22. Sélectionnez le programme 41 (Définir label). STD P0 10:21 AH:392,9095 AV:102,8955 PRG 4 1 ENT Choisissez un label entre 90 et 109. Dans cet exemple, nous choisissons 109 et pressons ENT. P41 10:21 N° Label=_ 9 0 ENT Ici, vous pouvez voir toute ancienne définition existante. Appuyez sur la touche ASCII pour passer en mode ASCII et utiliser la table des valeurs ASCII pour taper les caractères appropriés, p. ex. 71 68 84 32 78 79 (couleur) et pressez ENT. P41 10:21 Changer =F90 ENT Spectra Precision FOCUS CU – Logiciels 17-3 17 Programme 41 Définir label Lorsque vous êtes prêt, appuyez seulement sur ENT au lieu de saisir un N° de label. Vous revenez au programme 0. P41 10:21 N° Label=_ 17-4 Spectra Precision FOCUS CU – Logiciels CHAPITRE 18 Programme 43 Entrée de coordonnées 18 Généralités......................................................................... 18-2 Comment utiliser ................................................................ 18-3 18 Programme 43 Entrée de coordonnées Généralités Avec le programme 43, vous pouvez stocker des coordonnées connues. Ces valeurs connues sont stockées dans un fichier Area. Les données contenues dans ce fichier Area prennent le format Pno, Pcode, coordonnées Nord, coordonnées Est et altitude et doivent être entrées manuellement. Les coordonnées comportent jusqu’à 7 positions et 4 décimales. Le transfert de coordonnées de bases de données de coordonnées de point et d’altitude entre un ordinateur et la FOCUS CU est effectué avec le programme N° 54, Transfert de fichiers ou par l’envoi de commandes série. Voir FOCUS CU Généralités pour plus d’informations. Comme le nombre total de fichiers Area est illimité (la seule limitation étant la capacité de la mémoire), vous pouvez utiliser les mêmes numéros de points s’ils sont stockés dans des fichiers Area différents. Vous pouvez stocker des numéros de points identiques au sein d’un même fichier Area, mais c’est toujours le point qui est le plus proche du début du fichier qui sera rappelé pour utilisation dans les calculs du programme P20 de mise en station et P23 SetOut. Si un point particulier d’un fichier Area doit être modifié, cela peut être fait avec le progiciel Edit, si toutefois celui-ci est installé dans votre instrument. 18-2 Spectra Precision FOCUS CU – Logiciels Généralités Le programme 43 – Entrée de coordonnées est inclus dans les programmes suivants: Program 43 Entrée coordonnées Program 21 am 41 Z/IZ Program 29 Program 41 RoadLine Define Label Program 23 41 SetOut Program 40 Program 41 UDS Program rogram 4124 RefLine Program 61 Program 41 CoGo Comment utiliser Mettez l’instrument sous tension et exécutez la procédure de démarrage jusqu’à ce que l’instrument se trouve en mode théodolite. Sélectionnez le programme 43 (Entrée de coordonnées). STD P0 10:16 AH:392,9095 AV:102,8955 PRG 4 3 ENT Spectra Precision FOCUS CU – Logiciels 18-3 18 Programme 43 Entrée de coordonnées Dans quelle mémoire voulez-vous stocker les coordonnées des points? Dans cet exemple, nous choisissons 1 Imem. Choix mem 10:17 1: Imem 2: Xmem 1 Entrez le nom du fichier Area dans lequel vous voulez stocker les coordonnées de point et les valeurs d’altitude. Dans cet exemple, nous tapons 25 et pressons ENT. P43 10:16 Area=_ 2 5 ENT Voulez-vous stocker des altitudes? Dans cet exemple, nous choisissons de le faire. Pressez OUI (ENT) pour accepter ou NON pour annuler. 10:16 Mesure alti? OUI Entrez le premier numéro de point que vous voulez stocker dans le fichier Area. Dans cet exemple, nous introduisons 1 et pressons ENT. 18-4 Spectra Precision FOCUS CU – Logiciels Généralités P43 10:17 Pno=_ 1 ENT Ici, vous avez la possibilité d’entrer un Pcode pour le point. Le programme propose le dernier Pcode saisi. Acceptez-le, tapez-en un nouveau ou laissez la ligne en blanc. P43 10:16 Pno=1 Pcode=_ 1 ENT Entrez la valeur de la coordonnée Nord du numéro de point 1 et pressez ENT. P43 10:16 Pno=1 Pcode=1 Y=3456789,012 ENT Entrez la valeur de la coordonnée Est du numéro de point 1 et pressez ENT. P43 10:16 Pno=1 Pcode=1 X=1234567,789 ENT Spectra Precision FOCUS CU – Logiciels 18-5 18 Programme 43 Entrée de coordonnées Entrez l’altitude du numéro de point 1 et pressez ENT. P43 10:16 Pno=1 Pcode=1 Z=123,890 ENT Pressez OUI pour stocker le numéro de point 1 ou pressez NON pour l’annuler. Dans cet exemple, nous pressons OUI. P43 10:16 Pno=1 Pcode=1 Stocker? OUI Entrez le numéro de point suivant ou contentez-vous de presser ENT une fois que vous avez terminé. Dans cet exemple, nous appuyons sur ENT. P43 10:16 Pno=_ ENT Vous revenez maintenant au programme P0. P0 10:16 Temp=20,0_ 18-6 Spectra Precision FOCUS CU – Logiciels CHAPITRE 19 Programme 45 Pcode 19 Généralités......................................................................... 19-2 Comment utiliser ................................................................ 19-5 19 Programme 45 Pcode Généralités Pcode permet à l’opérateur de disposer d’une bibliothèque de codes qui peuvent être créés directement à partir du clavier. Après avoir créé cette bibliothèque Pcode, chaque introduction de numéro de Pcode sera suivie de l’affichage de la dénomination correspondante du Pcode qui pourra être acceptée ou rejetée avant d’être enregistrée. Comment créer ma propre bibliothèque de codes de point Il vous suffit de choisir le programme N° 45=Pcode. Le travail consiste alors simplement à introduire la valeur numérique du code de point suivie par sa dénomination alphabétique ou alphanumérique. Dans ce but, l’instrument passe automatiquement en mode ASCII et vous pouvez consulter le tableau des codes ASCII dans le manuel d’utilisation de votre instrument pour introduire les différents codes alphabétiques/alphanumériques. Les numéros de Pcode peuvent varier de 1 à 254; Si vous utilisez des numéros au-delà de cette limite, l’erreur 31 s’affiche. Le code de point alphabétique équivalent peut contenir jusqu’à 16 caractères ; dans les cas où 16 caractrères sont nécessaires, l’invite “Texte=” va disparaître de l’écran lors de la création du code de point. Nombre maximum de points stockés Le nombre maximum de caractères pouvant être stockés dans la biblitothèque de codes de point est limité à 800. En d’autres termes, si tous les codes de points stockés ont le nombre maximal de 16 caractères, il y aurait de la place pour 50 codes de points. Toutefois, comme la plupart des codes de points sont sous forme d’abréviations, la capacité 19-2 Spectra Precision FOCUS CU – Logiciels Généralités de 800 caractères devrait procurer à l’opérateur suffisamment de place pour tous les codes de points dont il aura besoin pour codifier ses points en levé de détail, par exemple durant un levé tachéométrique. Note – C’est la valeur numérique du code de point qui est stockée et non sa dénomination. Activation/désactivation du Pcode Après l’installation du Pcode dans l’instrument, son utilisation peut être activée/désactivée à l’aide de l’option 6.1-Sélection. MNU 6 1 Spécifier 10:16 Test cible oui? Enr.ang non? Pcode oui? Ceci signifie que si Pcode est réglé sur OUI, l’introduction d’un code de point numérique, par exemple, dans une SDU, aura pour conséquence automatique l’affichage à l’écran de la désignation alphabétique ou alphanumérique du code de point; sa validité est alors confirmée en pressant ENT. Si le code de point a été mal saisi, vous pouvez écraser le point introduit sans être obligé d’effacer la valeur erronée avec la touche CL. Il existe toutefois certains opérateurs très expérimentés et qui ont travaillé sur le terrain depuis de longues années avec une codification exclusivement numérique. Dans ce cas, la fonction Pcode peut être désactivée. Lors de la mise en route, l’instrument va toujours adopter le dernier mode OUI/NON choisi. Le statut du mode peut également être contrôlé en introduisant la première valeur Pcode dans une Spectra Precision FOCUS CU – Logiciels 19-3 19 Programme 45 Pcode SDU, c’est-à-dire si la désignation alphabétique équivalente au code de point est affichée à l’écran après avoir introduit le code numérique et pressé ENT, cela signifie que le mode est activé. Note – Si l’on veut corriger une dénomination alphabétique de code de point mal saisie afin qu’elle corresponde à sa valeur numérique, il faut la recréer à l’aide du programme Pcode. Le changement et l’effacement de données mal introduites ainsi que l’insertion de nouvelles données peuvent bien sûr être efectués avec EDIT, si vous pouvez accéder à ce progiciel depuis l’instrument. Types de la labels Auto dup, Auto incr/décr En utilisant les fonctions Auto dup/Auto incr/décr pour des Pcodes dans des SDU, des valeurs incorrectement saisies peuvent être modifiées sans changer le label, la valeur respective étant dupliquée dans l’enregistreur. Ceci est possible en utilisant la fonction F4; cette fonction doit être utilisée avant de presser la touche REG. Dans les cas où les types ordinaires de label Dup et incr/décr sont utilisés, la fonction F4 va faire en sorte que le label et sa donnée respective vont être ajoutés aux valeurs déjà enregistrées dans la mémoire tampon. Ceci peut bien sûr être effacé et corrigé ultérieurement avec EDIT si vous possédez ce progiciel. Ceci s’applique à toutes les données enregistrées par erreur enregistrées lors de l’utilisation des fonctions Auto dup, Incr/Décr dans l’enregistreur connecté. Ainsi, même si vous avez pressé la touche REG, il n’est jamais trop tard pour effacer et/ou changer, voire corriger des codes de points enregistrés de manière incorrecte. La correction de données erronées et l’introduction de nouveaux Pno et de nouvelles valeurs HP peuvent être traitées de la même manière. 19-4 Spectra Precision FOCUS CU – Logiciels Comment utiliser Comment utiliser Mettez l’instrument sous tension et effectuez la procédure de démarrrage jusqu’à ce que l’instrument soit en mode théodolite. La mise en station a été effectuée, sélectionnez le programme 45 (Pcode). STD P0 10:16 AH =392,9095 AV =102,8955 PRG 4 5 ENT Choisissez la valeur numérique du Pcode auquel vous voulez donner une désignation alphabétique. Dans cet exemple, nous choisissons 1 et pressons ENT: P45 10:17 Pcode=_ 1 L’instrument passe en mode ASCII, entrez la désignation alphabétique complète ou abrégée du code de point. Dans cet exemple, nous entrons 87 65 76 76=MUR (voir tableau ASCII). Spectra Precision FOCUS CU – Logiciels 19-5 19 Programme 45 Pcode P45 Pcode= Texte= ASCII= 10:17 ENT Continuez ainsi à créer votre bibliothèque de Pcode jusqu’au stockage de toutes les désignations alphabétiques requises. Lorsque vous avez fini, pressez ENT pour retourner à P0. P45 10:16 Pcode=2 Pcode dans des programmes SDU et autres programmes Vous avez maintenant stocké dans la mémoire de l’instrument les désignations alpha de la plupart des types de levés de détail que vous allez rencontrer pendant vos opérations tachéométriques. Dès que vous avez procédé à la mise en station pour effectuer vos levés topographiques, vous pouvez vous servir des Pcodes alpha et alphanumériques stockés dans votre bibliothèque de Pcodes. Quand, en cours de SDU, l’affichage demande le code de point correspondant à la nature du point de détail qui doit être relevé et stocké, tout ce que vous avez à faire consiste à introduire la valeur numérique du Pcode. Après son affichage, la confirmation de sa validité est faite en pressant ENT sur le clavier de l’instrument. Le stockage dans toute autre mémoire externe est validé en pressant la touche REG de l’instrument après mesure du point. 19-6 Spectra Precision FOCUS CU – Logiciels Comment utiliser Note – C’est la valeur numérique du point qui est stockée et non sa dénomination. Pcode est accessible directement dans les programmes suivants: U.D.S. Program 22 Mesure des angles Program 45 Pcode Program 23 SetOut Program 24 RefLine Program 29 RoadLine 2D Spectra Precision FOCUS CU – Logiciels 19-7 19 Programme 45 Pcode 19-8 Spectra Precision FOCUS CU – Logiciels CHAPITRE 20 Programme 54 Transfert de fichiers 20 Généralités......................................................................... 20-2 Comment utiliser ................................................................ 20-3 20 Programme 54 Transfert de fichiers Généralités Connectez les deux unités au moyen du câble approprié et mettez-les sous tension. Les instructions fournies cidessous décrivent comment transférer les fichiers du clavier extérieur à la mémoire interne de la station: 20-2 Spectra Precision FOCUS CU – Logiciels Comment utiliser Comment utiliser Fonctionnement sur l’unité d’origine Sélectionnez le programme 54 PRG 5 4 ENT Choisissez à partir de quelle mémoire vous voulez transférer des fichiers. Dans cet exemple, nous choisissons 2 Imem. De 16:12 1. Imem 2. Xmem 3. Série 1 Ici, vous vous pouvez choisir quel type de fichier vous voulez transférer: 1. Un fichier Job 2. Un fichier Area ou 3 Un fichier S.D.U. Dans cet exemple, nous choisissons 1. Un fichier Job. Fichier 16:12 1. Job 2. Area 3. S.D.U. 1 Spectra Precision FOCUS CU – Logiciels 20-3 20 Programme 54 Transfert de fichiers Entrez le nom du fichier. Dans cet exemple, nous entrons Job=1 16:12 De Imem Job= 1 Dans quelle mémoire allez-vous transférer les fichiers sélectionnés de l’unité d’origine? Ici, nous choisissons 3. Série. à 16:12 1. Imem 2. Xmem 3. Série 3 Entrez de nouveaux paramètres série ou acceptez les paramètres existants. Ici, nous acceptons les existants en appuyant sur ENT. P54 16:12 COM=1.8.0.9600 ENT Note – Pour que le transfert des fichiers soit réussi, préparez l’unité de réception avant d’accepter les paramètres série. 20-4 Spectra Precision FOCUS CU – Logiciels Comment utiliser Les fichiers sont transmis par le câble et l’écran affiche “Attendre SVP” pendant le transfert et vous sortez du programme 54. P54 16:54 Attendre SVP Note – Si le message Info 19 s’affiche durant un transfert de fichier, c’est pour signaler un échec du transfert. Dans ce cas, vous devez reprendre la procédure de transfert des fichiers et observer où il a échoué, c’est-à-dire quand le message Info 35 (erreur de données) s’affiche. Vérifiez ensuite si votre fichier comporte des erreurs et, si possible, corrigez-les à l’aide de l’éditeur. Fonctionnement sur l’unité de réception Sélectionnez le programme 54 PRG 5 4 ENT A partir de quel système allez-vous transmettre des fichiers à l’unité de réception? Dans ce cas, nous choisissons 3. Série. De 16:12 1. Imem 2. Xmem 3. Série 3 Spectra Precision FOCUS CU – Logiciels 20-5 20 Programme 54 Transfert de fichiers Entrez les paramètres série qui doivent être identiques aux paramètres série de l’unité d’origine. Dans cet exemple, nous acceptons les paramètres existants avec ENT. P54 16:12 COM=1.8.0.9600 ENT Sous quel type de fichier les fichiers transférés doivent-ils être sauvegardés: 1. Job, 2. Area ou 3. U.D.S. Dans cet exemple, nous choisissons 1. Job puisque nous allons tranférer un fichier Job. à 16:54 1. Job 2. Area 3. U.D.S 3 L’instrument est désormais prêt à recevoir les données. Commencez le transfert à partir de l’unité d’origine. à 16:54 Attendre SVP 3 20-6 Spectra Precision FOCUS CU – Logiciels CHAPITRE 21 Programme 55 Job/Mem 21 Généralités......................................................................... 21-2 Comment utiliser ................................................................ 21-3 21 Programme 55 Job/Mem Généralités Le programme 55 permet à l’opérateur de changer le nom du Job et de sélectionner la mémoire de stockage du Job. Au démarrage de chaque programme, l’opérateur est invité à entrer le nom du Job et à sélectionner la mémoire si Job/Mem a été activé dans MNU 61. Si Job/Mem a été désactivé dans MNU6 1, le programme 55 vous propose une possibilité rapide de changer le nom du Job et la mémoire. 21-2 Spectra Precision FOCUS CU – Logiciels Comment utiliser Comment utiliser Sélectionnez le programme 55. STD P0 16:12 AH: 22,9253 AV: 108,5321 PRG 5 5 ENT le programme vous propose le dernier nom de Job; pressez ENT pour accepter ou entrez un nouveau nom de Job pour le fichier Job. P55 16:12 Job= ENT Sélectionnez dans quelle mémoire vous voulez stocker le fichier Job. Pressez ENT pour retourner au programme P0. P55 16:12 1: Imem oui 2: Xmem non 3: Série non ENT Spectra Precision FOCUS CU – Logiciels 21-3 21 Programme 55 Job/Mem 21-4 Spectra Precision FOCUS CU – Logiciels SPECTRA PRECISION® FOCUS™ 10 TOTAL STATION GETTING STARTED GUIDE Spectra Precision 7401 Church Ranch Blvd Westminster, CO 80021 USA +1-303-323-4100 Phone 888-477-7516 (Toll Free in USA) www.spectraprecision.com ">
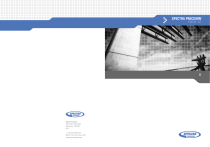
Lien public mis à jour
Le lien public vers votre chat a été mis à jour.
Caractéristiques clés
- Sélection du programme via menu
- Enregistrement des données de contrôle définissable par l’utilisateur
- Modification de données existantes avec EDIT
- Visualisation des données avec VIEW
Questions fréquemment posées
Utilisez la touche PRG. Un appui bref permet d'entrer le numéro du programme, tandis qu'un appui long ouvre le menu des programmes.
Utilisez l'option EDITEUR depuis le menu principal pour modifier les données directement en mémoire interne. Les fonctions de modification sont pilotées par menu.
Oui, vous pouvez définir les résultats à enregistrer dans le fichier Job lorsque vous utilisez des programmes de calculs de terrain.