TRIMBLE MobileMapper Field Mode d'emploi
PDF
Télécharger
Document
MobileMapper Field & Office Software Guide de démarrage CONTRAT DE LICENCE UTILISATEUR FINAL (« CLUF ») DU LOGICIEL SPECTRA PRECISION IMPORTANT, MERCI DE LIRE LE PRESENT CONTRAT ATTENTIVEMENT. EN INSTALLANT OU EN UTILISANT TOUT OU PARTIE DU LOGICIEL, VOUS ACCEPTEZ TOUS LES TERMES ET CONDITIONS DU PRÉSENT CONTRAT. VOUS CONVENEZ QUE LE PRÉSENT CONTRAT SOIT APPLICABLE AU MÊME TITRE QUE TOUT CONTRAT FORMULÉ PAR ÉCRIT. titre de tout contrat de support et de maintenance distinct que Vous seriez susceptible de conclure avec nous. Sauf mention contraire, le Logiciel et la Documentation sont désignés collectivement dans les présentes par le « Logiciel ». « Notre/nos » et « nous » signifie Trimble Navigation Limited (935 Stewart Drive, Sunnyvale, Californie 94085, États-Unis d'Amérique) et/ou ses Sociétés Affiliées, incluant notamment, Trimble Europe B.V. (Meerheide 45, 5521 DZ Eersel, Pays-Bas) ; SI VOUS N'ÊTES PAS D'ACCORD AVEC TOUS LES TERMES ET CONDITIONS, N'UTILISEZ PAS ET N'ACCÉDEZ PAS AU LOGICIEL. « Fournisseur » signifie soit nous soit un distributeur ou un revendeur autorisé des produits ou des services Spectra Precision ayant conclu un Bon de Commande avec Vous. SI VOUS AVEZ RÉGLÉ LES FRAIS DE LICENCE POUR L'UTILISATION DU LOGICIEL ET QUE VOUS N'ÊTES PAS D'ACCORD AVEC LES PRÉSENTS TERMES, VOUS POUVEZ RESTITUER LE LOGICIEL (ACCOMPAGNÉ DE TOUT MATÉRIEL SUR LEQUEL CE DERNIER EST INCORPORÉ, LE CAS ÉCHÉANT) AFIN D'ÊTRE INTÉGRALEMENT REMBOURSÉ, SOUS RÉSERVE QUE VOUS (A) N'UTILISIEZ PAS LE LOGICIEL ET (B) RETOURNIEZ LE LOGICIEL DANS UN DÉLAI DE TRENTE (30) JOURS SUIVANT SA DATE D'ACHAT INITIALE. « Logiciel de Tiers » signifie tout logiciel de tiers que nous Vous fournissons au titre du présent Contrat ou de termes et conditions distincts. SI VOUS DÉSIREZ UTILISER LE LOGICIEL EN QUALITÉ D'EMPLOYÉ, DE PRESTATAIRE OU D'AGENT D'UNE ENTREPRISE, D'UNE SOCIETE OU DE TOUTE AUTRE ENTITÉ SIMILAIRE, ALORS VOUS DEVEZ ÊTRE HABILITÉ À ENGAGER ET SIGNER POUR LADITE ENTITÉ AFIN D'ACCEPTER LES TERMES DU PRÉSENT CONTRAT. LES LICENCES ACCORDÉES AU TITRE DU PRÉSENT CONTRAT SONT, DE MANIÈRE EXPRESSE, SUBORDONNÉES À L'ACCEPTATION DESDITS PERSONNELS AUTORISÉS. 2.1.Concession de Licence. Sous réserve de tous les termes et conditions du présent Contrat, nous Vous concédons une licence non exclusive, non cessible et ne pouvant donner lieu à la concession de sous-licences, à l'effet d'utiliser le Logiciel sous une forme lisible par machine, sur tout ordinateur et système d'exploitation pour lesquels ledit Logiciel a été conçu, mais uniquement (a) pour vos propres fins professionnelles internes sur le lieu spécifié sur le Bon de Commande correspondant, sauf convention contraire, acceptée par nous (le « Site ») ; (b) conformément à la Documentation ; et (c) conformément à tout terme de licence supplémentaire, terme d'abonnement ou à toute autre restriction liée à l'utilisateur, à l'emplacement, à l'ordinateur, au domaine d'utilisation ou autre, énoncés dans le Bon de Commande ou autrement spécifiés par nous. SI VOUS AVEZ CONCLU AVEC NOUS UN CONTRAT DE LICENCE ÉCRIT DISTINCT PORTANT SUR L'UTILISATION DU LOGICIEL, LES TERMES ET CONDITIONS DUDIT AUTRE CONTRAT PRÉVALERONT SUR TOUT TERME OU CONDITION CONFLICTUEL EXPOSÉ DANS LES PRÉSENTES. Le présent Contrat de Licence Utilisateur Final (le « Contrat ») est conclu entre Vous et nous (les deux termes étant définis ci-dessous) (chacun étant désigné individuellement par une « Partie » et collectivement par les « Parties »). Le présent Contrat couvre tout Logiciel ainsi que tout document technique fourni en appui du Logiciel (la « Documentation »). 1.Définitions. « Société Affiliée » signifie toute entité qui, directement ou indirectement par l'intermédiaire d'une ou de plusieurs autres entités, contrôle, est contrôlée par ou est placée sous le contrôle commun d'une Partie. Aux fins de la présent définition, le terme « contrôle », lorsqu'il s'applique à une entité, quelle qu'elle soit, signifie disposer, directement ou indirectement, du pouvoir d'orienter ou de faire orienter la direction de ladite entité, soit par la possession de valeurs mobilières avec droit de vote soit de toute autre manière. « Date d'Effet » signifie la date de signature par Vous d'un Bon de Commande ou la date à laquelle le Logiciel est mis à Votre disposition pour la première fois, la plus proche des deux étant retenue. « Bon de Commande » signifie toute commande qui serait conclue par nous (ou par un distributeur ou revendeur autorisé des produits Spectra Precision) et Vous, au titre de laquelle le Logiciel Vous serait fourni. Chaque Bon de Commande du Logiciel est réputé faire partie intégrante du présent Contrat. Le présent Contrat est contraignant pour Vous, indépendamment de la conclusion par Vous d'un Bon de Commande avec nous. Les Bons de Commande ne peuvent pas modifier les termes du présent Contrat. Seul un contrat écrit et signé par nous (et non pas par un distributeur ou revendeur des produits Spectra Precision) peut modifier les termes du présent Contrat. « Logiciel » signifie le(s) produit(s) logiciel(s) Spectra Précision fourni(s) en relation avec le présent Contrat sous la forme d'un code objet (ou sous toute autre forme spécifiée dans tout Bon de Commande s'y rapportant). « Logiciel » inclut également toute nouvelle version fournie ou achetée par Vous au « Vous » signifie le client (qu'il s'agisse d'un particulier ou d'une entité) qui a téléchargé ou qui s'est procuré de toute autre manière le Logiciel concédé sous licence afin de l'utiliser en qualité d'utilisateur final. 2.Licence. 2.2.Installation et Copies. Nous nous engageons à mettre à disposition le Logiciel et la Documentation sur un disque ou autre support, ou en l'intégrant dans un dispositif, ou à le mettre à disposition pour un téléchargement au format électronique. Nous Vous fournirons également les mots de passe électroniques ou autres mécanismes d'activation, s'ils sont nécessaires pour permettre l'utilisation sous licence du Logiciel. Toutes les licences commencent, et la livraison sera réputée avoir eu lieu, à compter de la Date d'Effet (ou, à la date à laquelle le Logiciel et les clés de licence ont été mises à Votre disposition pour la première fois, si celle-ci s'avère être plus tardive). Si votre Bon de Commande concerne un distributeur ou un revendeur des produits Spectra Precision, ledit distributeur ou revendeur (et non pas nous) est seul responsable de la livraison envers Vous et nous déclinons toute responsabilité s'agissant de tout manquement à vous livrer. Si le Logiciel, tel qu'il Vous a été concédé sous licence, exige des clés de licence pour fonctionner, notre Fournisseur concerné Vous remettra lesdites clés de licence. 2.3.Logiciel destiné à être installé sur plusieurs ordinateurs. Le Logiciel est concédé sous licence en tant que produit unique. Vous vous interdisez de séparer les éléments qui le composent dans le but de l'utiliser sur plus d'un ordinateur, sauf dans la mesure expressément autorisée dans le présent Contrat. Vous pouvez copier et installer sur vos ordinateurs afin d'être utilisés par vos employés, le nombre de copies du Logiciel pour lequel vous avez réglé les frais de licence correspondants ou pour lequel vous avez reçu notre consentement écrit. Vous pouvez transférer le Logiciel d'un ordinateur à l'autre, sous réserve que l'ordinateur vers lequel le Logiciel est transféré soit situé sur le Site et que le Logiciel soit intégralement supprimé et désinstallé de l'ordinateur sur lequel il était précédemment installé. Si nous Vous avons permis d'installer le Logiciel sur un serveur de réseau et que Vous transférez le Logiciel depuis le Site vers un nouveau lieu, Vous devez nous aviser par écrit du nouveau site préalablement audit transfert. Vous pouvez également effectuer un nombre raisonnables de copies du Logiciel, mais uniquement à des fins de sauvegarde et d'archivage. Le présent paragraphe 2.3 ne s'applique pas à tout logiciel intégré sur nos appareils. 2.4.Restrictions de licence. 2.4.1.Vous vous interdisez de (et ne permettez à aucun tiers de) : (a) décompiler, désassembler ou autrement rétro-concevoir le Logiciel ou de tenter de reconstruire ou de découvrir tout code source, idée sous-jacente, algorithme, format de fichier ou interface de programmation du Logiciel, par quelque moyen que ce soit (à l'exception et uniquement dans la mesure où le droit applicable interdirait ou restreindrait les restrictions de rétro-conception). Dans la mesure où une quelconque législation applicable contraignante Vous donnerait le droit d'effectuer une quelconque des activités qui précèdent sans notre consentement dans le but d'obtenir certaines informations portant sur le Logiciel à des fins précisées dans les législations respectives (par ex. à des fins d'interopérabilité), Vous consentez par la présente, avant l'exercice d'un quelconque desdits droits, à nous faire, en premier et par écrit, la demande desdites informations en détaillant la finalité pour laquelle vous avez besoin de connaître les informations. Vous êtes autorisé à exercer lesdits droits légaux, si et seulement si, et après que, à notre seule discrétion, nous ayons rejeté, partiellement ou complètement, votre requête ; (b) distribuer, vendre, concéder de sous-licences, louer, donner à bail ou transférer le Logiciel (ou toute partie de ce dernier) ou d'utiliser le Logiciel (ou toute partie de ce dernier) à des fins de multipropriété, d'hébergement, de prestation de services ou à toute autre finalité similaire ; (c) fournir le Logiciel à une tierce partie sur une base temporaire et/ ou à utiliser le Logiciel au bénéfice ou aux fins d'une tierce partie, soit par le biais d'un bail, d'un prêt, de services de traitement des données (par ex. pour « frais de services ») ou autre, à moins que Vous ne soyez un revendeur des produits Spectra Precision au titre d'un contrat écrit distinct conclu avec nous ou autorisé par nous à ce faire ; (d) retirer toute identification du produit et tout avis exclusif, de droit d’auteur ou tout autre avis contenu dans le Logiciel ; (d) modifier toute partie du Logiciel, créer une œuvre dérivée de toute partie du Logiciel ou incorporer le Logiciel dans ou avec un autre logiciel, sauf dans la mesure expressément permise par nous par écrit ; (e) tenter de circonvenir ou de désactiver le mécanisme clé de sécurité qui protège le Logiciel de toute utilisation non autorisée (sauf et uniquement dans la mesure où le droit applicable interdirait ou limiterait lesdites restrictions) et/ou toute fonctionnalité de contrôle des licences ; ou (f) diffuser publiquement des informations ou des analyses de la performance (incluant sans que cela soit exhaustif, des évaluations, des tests ou des analyses comparatifs) de toute source relative au Logiciel ou de divulguer à toute tierce partie ou de publier tout résultat obtenu, quel qu'il soit (chacune desdites informations devant être considérées comme nos informations confidentielles) sans notre consentement préalable écrit. 2.4.2. Si le Logiciel Vous a été fourni sous une forme intégrée dans un quelconque dispositif matériel (« hardware device »), la licence qui vous est concédée ne Vous autorise pas à séparer le Logiciel du dispositif matériel. Si le Logiciel Vous a été fourni séparément du dispositif matériel mais qu'il est destiné à être chargé sur un dispositif matériel spécifié par nous (comme une mise à jour de microprogramme), votre licence est limitée au chargement du Logiciel sur le dispositif spécifié par nous dans la Documentation et n'inclut aucune autre utilisation. 2.4.3. Vous acceptez d'user de tous les efforts raisonnables à l'effet de prévenir toute utilisation et divulgation non autorisées du Logiciel. 2.5.Logiciel d'Évaluation. Sous réserve des termes et des conditions du présent Contrat et pendant sa durée, nous pouvons, à notre discrétion, vous Fournir une version de logiciel préliminaire, beta ou autre à des fins d'évaluation (le « Logiciel d'Évaluation »). Vous pouvez utiliser le Logiciel d'Évaluation aux seules fins d'évaluation interne pendant une durée de trente (30) jours à compter de la date de réception du Lo- giciel d'Évaluation (sauf convention contraire conclue avec nous par écrit) (la « Période d'Évaluation »). Sauf dans la mesure où vous régleriez les frais de licence correspondant au Logiciel, le Logiciel d'Évaluation peut devenir inopérant et, en tout état de cause, votre droit à utiliser le Logiciel d'Évaluation expire tacitement à la fin de la Période d'Évaluation. Le Logiciel d'Évaluation est soumis à toutes les restrictions portant sur le Logiciel énoncées dans le présent Contrat. Vous devez considérer tout Logiciel d'Évaluation comme des Informations Confidentielles nous appartenant et vous vous engagez à restituer ou à détruire toute copie du Logiciel d'Évaluation dès l'expiration de la Période d'Évaluation applicable. Chacun et tous les rapports, suggestions, idées d'amélioration et autres retours d'information, quels qu'ils soient, que Vous fournissez au sujet du Logiciel d'Évaluation sont notre propriété exclusive et nous pouvons utiliser lesdites informations en relation avec un quelconque de nos produits ou services sans aucune obligation ni restriction fondée sur les droits de propriété intellectuelle ou autre. Vous reconnaissez que tout Logiciel d'Évaluation est fourni « EN L'ÉTAT » et qu'il peut ne pas être opérationnel sur une quelconque machine ou dans un quelconque environnement. LES GARANTIES DE LA CLAUSE 5 NE S'APPLIQUENT PAS AU LOGICIEL D'ÉVALUATION. NOUS, ET NOS FOURNISSEURS, REJETONS TOUTES LES GARANTIES RELATIVES AU LOGICIEL D'ÉVALUATION, EXPRESSES OU IMPLICITES, LESQUELLES INCLUENT NOTAMMENT, TOUTE GARANTIE DE QUALITÉ MARCHANDE, D'ADÉQUATION À UNE FINALITÉ PARTICULIÈRE, DE TITRE OU DE NON CONTREFAÇON. 2.6.Composants des services basés sur Internet. Afin de fonctionner, certaines fonctionnalités du Logiciel peuvent exiger une connexion à Internet directe ou par l'intermédiaire d'une connexion sans fil. Lesdites fonctionnalités peuvent entraîner le transfert de certaines données sur lesdites connexions, lesquelles peuvent ne pas être systématiquement sécurisées ou cryptées. Vous êtes seul responsable de l'obtention de tous les programmes d'abonnement Internet sans fil nécessaires auprès des prestataires de services concernés. Vous reconnaissez, en outre, que nous ne sommes pas responsables de la disponibilité d'Internet ou des connexions sans fil, ni de la sécurité ou de l'intégrité des données transmises par l'intermédiaires desdites connexions. 2.7.Propriété. Nonobstant toute mention contraire indiquée dans les présentes, sauf pour les droits de licence limités expressément prévus dans les présentes, nous, nos concédants de licence et nos fournisseurs, conservons, à ce jour et dans le futur, tous les droits, titre et intérêt (incluant notamment, tous les brevets, droits d’auteur, marques de commerce, secrets commerciaux et autres droits de propriété intellectuelle) dans et sur le Logiciel et toutes les copies, modifications et œuvres dérivées de celui-ci (en ce compris toutes les modifications incorporant une quelconque de vos idées, suggestions ou retours d'informations). Vous reconnaissez que Vous obtenez uniquement un droit de licence limité sur le Logiciel et que nonobstant l'usage des mots « achat », « vente » ou de tout autre terme similaire dans les présentes, aucun droit de propriété ne vous est transmis au titre du présent Contrat ni autrement. 2.8.Droit d’auteur. Tous les titres de propriété, droits de propriété intellectuelle et droits d’auteurs dans et sur le Logiciel (incluant notamment, toutes les images, photographies, animations, vidéos, enregistrements audio, musiques et textes incorporés dans le Logiciel, ainsi que tous les droits de propriété intellectuelle), la Documentation et tous les autres documents d'accompagnement, et toutes les copies du Logiciel sont détenus par nous, nos concédants de licence et/ou nos fournisseurs. Vous vous interdisez de supprimer, de couvrir ou d'altérer un quelconque de nos avis de brevet, de droit d’auteur ou de marque de commerce qui serait placé sur, intégré dans ou affiché par le Logiciel ou sa Documentation, son emballage et tout autre document en rapport. 3.Règlement. Sauf dans la mesure où nous aurions mis à votre disposition le Logiciel gratuitement, Vous vous engagez à régler tous les frais associés au Logiciel concédé sous licence et tous les services acquis au titre des présentes, tels que précisés dans le Bon de Commande correspondant. Tous les règlements doivent être effectués dans la devise indiquée dans la facture correspondante dans un délai de trente (30) jours suivant la date de réception par vous de ladite facture, sauf mention contraire indiquée par écrit par notre Fournisseur. Sauf mention expresse dans les présentes, tous les frais sont non remboursables dès lors qu'ils ont été réglés. Vous êtes redevable de toutes les taxes, retenues à la source, droits de douane et impositions dérivant de votre commande (à l'exclusion des taxes basées sur le revenu net de notre Fournisseur). Tous les règlements effectués en retard sont soumis à des frais de service équivalents à 1,5% par mois de la somme due ou au montant maximum autorisé par la loi, le mois élevé des deux étant retenu. 4.DURÉE DU CONTRAT. 4.1.Durée. Le présent Contrat entre en vigueur à la Date d'Effet et expire à l'expiration de tous les abonnements de licence et de service souscrits au titre des présentes conformément à leurs propres termes (la « Durée »). L'une ou l'autre Partie peut mettre fin au présent Contrat (en ce compris tous les Bons de Commande y afférant) si l'autre Partie : (a) manque de remédier à toute violation substantielle du présent Contrat dans un délai de trente (30) jours suivant la réception d'une notification signifiant ladite violation ; (b) cesse toute exploitation sans successeur en affaires ; ou (c) se place sous la protection de toute faillite, redressement, acte de fiducie, entente ou concordat ou procédure comparable conclu avec des créanciers, ou si une quelconque procédure du genre est instituée à l'encontre de ladite Partie, laquelle n'aboutit pas à un non-lieu dans un délai de soixante (60) jours. Si vous avez conclu un contrat écrit distinct avec nous, lequel régit le Logiciel et que ledit contrat est résilié, alors le présent Contrat est résilié tacitement et vous ne disposez plus d'aucun droit d'utiliser le Logiciel. La résiliation ne constitue pas un recours exclusif et l'exercice par l'une ou l'autre Partie d'un quelconque recours au titre du présent Contrat est sans préjudice d'un quelconque autre recours disponible au titre du présent Contrat, de la loi ou autrement. Aux fins de lever toute ambiguïté, même si vous avez conclu un Bon de Commande avec un distributeur ou un revendeur de produits Spectra Precision, nous restons un bénéficiaire tiers dudit Bon de Commande et nous avons le droit de mettre fin au présent Contrat selon les modalités prévues à la présente Clause 4 (Durée du Contrat). Si un Logiciel a été mis à disposition par nous gratuitement, la licence reste effective jusqu'à ce qu'il soit mis fin à cette dernière conformément aux sous-paragraphes (b) et (c) susmentionnés ; Vous décidez de mettre fin au présent Contrat en cessant toute utilisation du Logiciel et en détruisant ou en restituant toutes les copies de ce dernier ; ou, sans préjudice de tout autre droit disponible, nous décidons de mettre fin au présent Contrat, avec ou sans préavis, si vous manquez de vous conformer aux termes et conditions énoncés dans le présent Contrat. 4.2.Résiliation. À l'expiration ou à la résiliation du présent Contrat, Vous devez cesser toute utilisation du Logiciel et du Logiciel d'Évaluation et détruire tous les exemplaires de ces derniers et nous le certifier, par écrit. 4.3.Survie. Les paragraphes 2.4 (Limitations de la Licence), 2.7 (Propriété) et 2.8 (Droits d’auteur), les clauses 3 (Paiement) et 4 (Durée du Contrat), le paragraphe 5.3 (Exonération de garanties), la clause 8 (Limitation des recours et des dommages-Intérêts), les clauses 9 (Informations Confidentielles), 10 (Conformité à l'exportation) et 11 (Dispositions générales) survivront à l'expiration ou à la résiliation du présent Contrat. 5.Garantie limitée et Exonération. 5.1 Garantie limitée. Nous Vous garantissons pendant une durée de quatre-vingt-dix (90) jours à compter de la Date d'Effet (la « Période de Garantie») un fonctionnement du Logiciel conforme, pour l'essentiel, à la Documentation. En raison de la complexité inhérente au Logiciel et de l'existence éventuelle de non-conformités, de défauts ou d'erreurs, Nous Vous conseillons de vérifier votre travail. Nous ne garantissons pas que le Logiciel fonctionnera sans erreur ni sans in- terruption, ni qu'il répondra à vos besoins ou à vos attentes, ni que toutes les non-conformités pourront ou seront corrigées, ni les résultats obtenus par l'intermédiaire de l'utilisation du Logiciel. Notre unique responsabilité (et votre recours exclusif) pour toute violation de la présente garantie est, à notre seule discrétion, d'user de tous les efforts commercialement raisonnables à l'effet de Vous fournir un correctif d'erreur ou une solution de contournement, susceptible de corriger la non-conformité rapportée, ou si nous déterminons que la fourniture de tels remèdes est impossible dans un délai raisonnable, à rembourser les frais de licence payés pour le Logiciel. Nos Fournisseurs, autres que nous, peuvent remplir nos obligations de garanties pour notre compte au titre des présentes. Nos Fournisseurs n'ont aucune obligation s'agissant d'une réclamation au titre de la garantie, sauf si ladite réclamation est notifiée durant la Période de Garantie. 5.2 Exclusions. La garantie susmentionnée ne s'applique pas : (a) si le Logiciel est utilisé avec un matériel ou logiciel non mentionné dans la Documentation ; (b) si des modifications, quelles qu'elles soient, sont apportées sur le Logiciel par Vous ou par toute tierce partie ; (c) aux défauts présents dans le Logiciel qui trouveraient leur origine dans un accident, une utilisation abusive ou indue de Votre part ; (d) au Logiciel s'il a été fourni gratuitement ou à des fins d'évaluation ; (e) à tout Logiciel de Tiers ; ou (f) à tout Logiciel obtenu de nous, de notre Fournisseur ou autre en qualité de gratuiciel (« freeware »). 5.3 Exonérations de Garanties. LA PRÉSENTE CLAUSE 5 EST UNE GARANTIE LIMITÉE ET, SAUF MENTION EXPRESSE DANS LA PRÉSENTE CLAUSE 5, LE LOGICIEL ET TOUS LES SERVICES SONT FOURNIS « EN L'ÉTAT ». NI NOUS, NI NOS FOURNISSEURS, NE DONNONS D'AUTRES GARANTIES, CONDITIONS OU ENGAGEMENTS, EXPRÈS OU IMPLICITES, LÉGAUX OU AUTRES, INCLUANT NOTAMMENT, TOUTE GARANTIE DE TITRE, DE QUALITÉ MARCHANDE, D'ADÉQUATION À UNE FIN PARTICULIÈRE OU DE NON CONTREFAÇON. VOUS POUVEZ DISPOSER D'AUTRES DROITS LÉGAUX. CEPENDANT, DANS TOUTE LA MESURE OU LA LOI LE PERMET, LA DURÉE DES GARANTIES LÉGALEMENT REQUISES, LE CAS ÉCHÉANT, EST LIMITÉE À LA PÉRIODE DE GARANTIE. VOUS ASSUMEZ PLEINEMENT LES RISQUES S'AGISSANT DES RÉSULTATS ET DE LA PERFORMANCE DU LOGICIEL. EN OUTRE, NOUS NE DONNONS AUCUNE GARANTIE, QU'ELLE SOIT EXPRESSE OU IMPLICITE, SUR UN LOGICIEL QUI VOUS SERAIT FOURNI GRATUITEMENT, INCLUANT NOTAMMENT, TOUTE GARANTIE DE PRÉCISION, D'EXHAUSTIVITÉ, D'ADÉQUATION [À UNE FIN PARTICULIÈRE] OU DE PERFORMANCE. TOUT LOGICIEL FOURNI PAR NOUS GRATUITEMENT EST FOURNI « EN L'ÉTAT » ; TOUTES LES GARANTIES IMPLICITES SONT, DANS UN TEL CAS, REJETTÉES. 6.Support et Maintenance. Nous nous engageons à fournir les services de support et de maintenance, le cas échéant, qui auront été achetés par Vous et spécifiés sur le Bon de Commande applicable. Lesdits support et maintenance sont fournis conformément à nos conditions de service standard, lesquelles sont disponibles sur demande. Nos Fournisseurs peuvent également fournir des services de support supplémentaires au titre d'un contrat écrit distinct ; cependant, nous déclinons toute responsabilité s'agissant de tels services de support, sauf dans le cas où nous serions une partie contractante. 7.Services Professionnels. Notre fournisseur doit vous fournir le nombre de jours-homme, le cas échéant, correspondant aux services professionnels de consultance (les « Services Professionnels ») achetés, indiqués sur le Bon de Commande et dans tout cahier des charges correspondant. Si nous fournissons des Services Professionnels, sauf accord contraire dans un contrat écrit distinct, tous les Services Professionnels seront fournis conformément à nos conditions de service standard, lesquelles sont disponibles sur demande. Si votre Bon de Commande est établi à l'ordre de notre Fournisseur au lieu du nôtre, ladite partie (et non pas nous) est seule responsable de la fourniture des Services Professionnels et nous, en qualité de partie non contractante, déclinons toute responsabilité s'agissant desdits services. 8.Limitation des recours et des dommages-intérêts. 8.1.NI NOUS, NI NOS FOURNISSEURS, NE SOMMES RESPONSABLES DE TOUTE PERTE D'UTILISATION OU DE DONNÉES, DÉFAILLANCE DES MÉCANISMES DE SÉCURITÉ OU INTERRUPTION DE L'ACTIVITÉ, NI REDEVABLES DE DOMMAGES-INTÉRÊTS INDIRECTS, SPÉCIAUX, ACCESSOIRES OU SECONDAIRES, QUELS QU'ILS SOIENT (EN CE COMPRIS LES PERTES DE BÉNÉFICES), INDÉPENDEMMENT DU FONDEMENT JURIDIQUE INVOQUÉ, QU'IL SOIT CONTRACTUEL, DÉLICTUEL (EN CE COMPRIS LA NÉGLIGENCE), RELÈVE DE LA RESPONSABILITÉ STRICTE OU AUTRE, MÊME SI NOUS AVIONS ÉTÉ INFORMÉS DE L'ÉVENTUALITÉ DE TELS DOMMAGES AU PREALABLE. 8.2.NONOBSTANT TOUTE AUTRE DISPOSITION CONTENUE DANS LE PRÉSENT CONTRAT, L'ENTIÈRE RESPONSABILITÉ DE NOS FOURNISSEURS ET DE NOUS ENVERS VOUS AU TITRE DU PRÉSENT CONTRAT N'EXCÈDE PAS LE MONTANT RÉELLEMENT PAYÉ PAR VOUS À NOUS AU TITRE DU PRÉSENT CONTRAT. 8.3.LE LOGICIEL N'EST PAS INSENSIBLE AUX DÉFAILLANCES ET N'EST PAS CONÇU, FABRIQUÉ NI DESTINÉ À ÊTRE UTILISÉ À DES FINS DE RÉANIMATION, MÉDICALES, D'URGENCE, CRITIQUES POUR UNE MISSION NI POUR TOUTE AUTRE ACTIVITÉ DE RESPONSABILITÉ STRICTE OU DANGEREUSE (LES « ACTIVITÉS À HAUT RISQUE »). NOUS REJETONS, DE MANIÈRE SPÉCIFIQUE, TOUTE GARANTIE, EXPRESSE OU IMPLICITE, D'ADÉQUATION À DES ACTIVITÉS À HAUT RISQUE. VOUS DÉCLAREZ ET GARANTISSEZ QUE VOUS N'UTILISEREZ PAS LE LOGICIEL (NI NE PERMETTREZ QU'IL SOIT UTILISÉ) POUR DES ACTIVITÉS À HAUT RISQUE ET CONVENEZ QUE NOUS N'AURONS AUCUNE RESPONSABILITÉ EU ÉGARD À L'UTILISATION DU LOGICIEL POUR DES ACTIVITÉS À HAUT RISQUE. VOUS ACCEPTEZ DE NOUS INDEMNISER ET DE NOUS TENIR À COUVERT EU ÉGARD À TOUS LES DOMMAGES, RESPONSABILITÉS ET AUTRES PRÉJUDICES RÉSULTANT D'UNE TELLE UTILISATION. 8.4.Les Parties conviennent que les restrictions énoncées dans la présente Clause 8 survivront et s'appliqueront même dans la mesure où un quelconque recours limité mentionné dans le présent Contrat s'avérerait avoir manqué à sa finalité essentielle. 9.Informations Confidentielles. Tout logiciel, Documentation ou information technique fourni par nous (ou nos fournisseurs et agents) est réputé faire partie de nos « Informations Confidentielles » sans nécessiter un quelconque marquage ni toute autre désignation complémentaire. Sauf dans la mesure expressément permise dans les présentes, Vous préserverez la confidentialité et vous interdirez d'utiliser ou de divulguer une quelconque de nos Informations Confidentielles. Sans limiter la portée de ce qui précède, Vous reconnaissez que le Logiciel constitue des informations confidentielles et des secrets commerciaux de valeur nous appartenant et, en conséquence, Vous vous engagez, à la fois pendant la durée du présent Contrat et subséquemment, à conserver, à tout moment, de manière sûre et confidentielle, l'intégralité du Logiciel et vous vous interdisez de divulguer ce dernier à toute tierce partie sans notre consentement écrit préalable. Vous reconnaissez que la divulgation de nos Informations Confidentielles nous causerait un préjudice d'importance auquel il ne serait pas possible de remédier par le versement seul de dommages-intérêts et que, par conséquent, à chaque divulgation faite par Vous, nous puissions prétendre à des mesures de redressement équitable, en outre de tous les autres recours dont nous pourrions disposer en droit. 10.Conformité à l'exportation. Vous acceptez de vous conformer à toutes les lois et réglementations applicables des ÉtatsUnis d'Amérique (les « U.S. ») et de toutes les autres juridictions (nationales, locales et d'un État) dans la mesure où elles seraient susceptibles de régir votre utilisation du Logiciel. En outre, Vous reconnaissez que le Logiciel puisse être soumis à des restrictions à l'exportation imposées par le gouvernement américain et certains autres gouvernements. Vous vous interdisez, et ne permettez à aucune tierce partie, directement ou indirectement, de supprimer, d'exporter ou de permettre l'exportation ou le réexportation de toute partie du Logiciel ou de tout produit direct de celui-ci : (a) à destination de tout pays sous embargo ou soutenant le terrorisme (ou d'un ressortissant ou d'un résidant de l'un desdits pays) ; (b) à toute personne listée au tableau des ordonnances d'interdiction du ministère américain du Commerce ou de la liste de ressortissants nationaux spécialement désignés du ministère américain du Trésor ; (c) à destination de tout pays vers lequel l'exportation ou la réexportation est limitée ou interdite ou pour lequel le gouvernement américain, ou toute agence de ce dernier, exige une licence d'exportation ou toute autre autorisation gouvernementale au moment de l'exportation ou de la réexportation, sans l'obtention préalable de ladite licence ou autorisation ; ou (d) autrement en violation de toute restriction, loi ou réglementation à l'exportation ou à l'importation de toute agence ou autorité américaine ou étrangère ou en violation de toute législation applicable relative au contrôle des exportations dans le pays dans lequel le Logiciel a été obtenu ou est utilisé. Vous consentez à ce qui précède et garantissez que vous n'êtes pas situé dans, ni sous le contrôle de, ni un ressortissant ou un résident de, un quelconque desdits pays interdits ni dans une quelconque liste de parties interdites. En outre, l'utilisation du Logiciel est restreinte, ne pouvant être utilisé dans toute activité de conception ou de développement de technologie nucléaire ou chimique, d'armes biologiques ou de missiles ou de terrorisme. 11.Dispositions générales. 11.1.Cession. Le présent Contrat aura force obligatoire et liera au bénéfice des successeurs et ayant droit autorisés des Parties. Nous pouvons céder le présent Contrat à toute Société Affiliée ou dans le cadre d'une fusion, restructuration, acquisition ou du transfert de l'intégralité ou d'une partie significative de nos actifs ou de nos valeurs mobilières avec droit de vote. Vous vous interdisez de céder ou de transférer le présent Contrat, en tout ou en partie, sans notre consentement écrit. Sans un tel consentement, toute tentative de transfert ou de cession du présent Contrat écrit est nulle et non avenue. Si Vous avez obtenu un tel consentement écrit de notre part, Vous devez, de manière permanente, céder ou transférer tous vos droits au titre du présent Contrat, sous réserve que Vous ne conserviez aucune copie et que Vous transfériez l'intégralité du Logiciel (en ce compris toutes les éléments qui le composent, le support et les documents imprimés, toutes les mises à jour et le présent Contrat) et que le cessionnaire accepte les termes du présent Contrat. Si le logiciel est une mise à jour logicielle, tout transfert doit également inclure toutes les versions antérieures du Logiciel. 11.2.Nullité partielle. Si une quelconque disposition du présent Contrat était reconnue invalide, illégale ou non-exécutoire, dans quelque mesure que ce soit, alors ladite disposition doit, dans la mesure du possible, être interprétée comme ayant été rédigée de manière plus restreinte, si une interprétation plus restreinte permettait d'éviter ladite invalidité, illégalité ou non-exécution, ou, si cela n'était pas possible, ladite disposition doit, et de manière limitée à ladite invalidité, illégalité ou non-exécution, être disjointe du présent Contrat et les dispositions restantes du présent Contrat doivent rester en vigueur, sous réserve, cependant, que le tribunal, ayant autorité et compétence pour ce faire, ajoute au présent Contrat une disposition dont les termes et la portée s'approcheront au plus près de ceux de la disposition disjointe tout en étant licites, valides et exécutoires. 11.3.Droit applicable ; Attribution de compétence et Lieu de juridiction. 11.3.1.Si Vous avez obtenu le présent Logiciel aux États-Unis d'Amérique, le présent Contrat est régi par les lois de l'État de Californie (État dans lequel est sis Trimble Navigation Limited) et états-uniennes, sans égard aux dispositions relatives aux conflits de lois et à la Convention des Nations Unies sur la Vente Internationale de Marchandises (« CVIM »). Dans un tel cas, les tribunaux de l'État de Californie et les tribunaux fédéraux américains situés dans le Comté de Santa Clara, Californie, sont compétents pour connaître des instances se rapportant aux présentes et les deux Parties consentent à se soumettre à la compétence desdits tribunaux. 11.3.2.Si Vous avez obtenu le présent Logiciel en dehors des États-Unis d'Amérique, le présent Contrat est régi par les lois des Pays-Bas (pays dans lequel est sis Trimble Europe B.V.), sans égard aux dispositions relatives aux conflits de lois et à la CVIM. Dans un tel cas, les tribunaux hollandais du District d'Oost-Brabant, Pays-Bas, sont compétents pour connaître des instances se rapportant aux présentes et les deux Parties consentent à se soumettre à la compétence desdits tribunaux. 11.4.Honoraires d'avocats et Frais de justice. La Partie gagnante dans toute instance visant à faire appliquer le présent Contrat pourra prétendre au remboursement des honoraires d'avocats et frais de justice supportés par elle dans le cadre de ladite action. 11.5.Notifications et Rapports. Toute notification ou rapport au titre des présentes doit être signifié par écrit. Si la notification ou le rapport nous sont destinés, ces derniers doivent être envoyés à l'attention de « Avocat Général – Avis légal – Produits Spectra Precision » chez « Trimble Navigation Limited, 935 Stewart Drie, Sunnyvale, Californie 94085, ÉtatsUnis d'Amérique ». Si la notification ou le rapport vous sont destinés, ces derniers doivent être envoyés à l'adresse que Vous avez fournie au moment de passer votre commande ou au moment où le Logiciel a été mis à Votre disposition pour la première fois. Les notifications et les rapports sont réputés avoir été remis : (a) dès leur réception si la livraison est effectuée en mains propres ; (b) dès leur réception si la livraison est effectuée par service postal américain de courrier suivi ou recommandé (accusé de réception exigé) ; ou (c) trois (3) jours après leur envoi par une société de courrier express internationale renommée, avec une remise contre signature, s'ils sont adressés à ladite Partie à son adresse de notification. Chaque Partie peut modifier son adresse de notification en avisant l'autre Partie par écrit. 11.6.Avenants ; Dérogations. Aucun complément, modification ou avenant au présent Contrat n'est contraignant, à moins d'être formulé par écrit et signé par un représentant dûment autorisé de chacune des Parties aux présentes. Aucune dérogation n'est déduite implicitement du comportement ou du manquement à faire appliquer ou à exercer ses droits au titre du présent Contrat, de même qu'aucune dérogation n'est effective, à moins d'être formulée par écrit et signée par un représentant dûment autorisé de la Partie prétendant avoir renoncé. 11.7.Intégralité de l'entente. Le présent Contrat constitue la déclaration complète et exclusive de l'entente mutuelle entre les Parties et remplace et annule tous les accords et communications, écrits et verbaux, portant sur l'objet du présent Contrat. Aucune disposition contenue dans une quelconque commande ou dans toute autre formulaire commercial utilisé par Vous ne remplace les termes et conditions du présent Contrat et tout document du genre émis par une Partie aux présentes eu égard au présent Contrat ne doit être utilisé qu'à des fins administratives et n'aura aucune valeur légale. Nonobstant ce qui précède, si vous avez conclu, un contrat de licence écrit distinct, signé par nous, eu égard à l'utilisation du Logiciel, les termes et conditions dudit autre contrat prévalent sur tout terme ou condition conflictuel exposé dans le présent Contrat. 11.8.Entrepreneurs indépendants. Les Parties aux présentes sont des entrepreneurs indépendants. Aucun partenariat, coentreprise, emploi, franchise, mandat n'est créé par les présentes entre les Parties. Aucune Partie n'a le pouvoir d'engager l'autre ni de contracter des obligations pour le compte de l'autre, sans l'accord préalable de l'autre Partie. 11.9.Force Majeure. Aucune Partie n'est responsable envers l'autre de tout retard ou manquement à accomplir une quelconque de ses obligations au titre du présent Contrat (exception faite du manquement à s'acquitter des frais) si ledit délai ou manquement est dû à des événements imprévisibles, les- quels se sont produits après la signature du présent Contrat et sont indépendants de la volonté des Parties, comme une grève, un blocus, une guerre, un acte terroriste, une émeute, une catastrophe naturelle, un refus de licence signifié par le gouvernement ou toute autre agence gouvernementale, dans la mesure où ledit événement empêche ou retarde la Partie affectée d'accomplir ses obligations et que ladite Partie est dans l'incapacité de prévenir ou de supprimer le cas de force majeure à un coût raisonnable. 11.10.Utilisateurs Finaux du Gouvernement. Le Logiciel est un logiciel informatique commercial. Si l'utilisateur ou le titulaire de la licence du Logiciel est une agence (fédérale), un ministère ou toute autre entité du gouvernement fédéral américain, l'utilisation, la duplication, la reproduction, la diffusion, la modification, la divulgation et le transfert du Logiciel, ou de tout document s'y rapportant, quel qu'il soit, en ce compris les données et les manuels techniques, sont limités par un contrat de licence ou par les termes du présent Contrat, conformément au Règlement américain 12.212 sur les marchés fédéraux civils et au Règlement supplétif américain 227.7202 sur les marchés fédéraux militaires. Le Logiciel a été développé exclusivement à partir de fonds privés. Toute autre utilisation est interdite. 11.11.Logiciel de Tiers. Si la Documentation l'indique, le Logiciel peut contenir ou être pourvu d'un certain Logiciel de Tiers (en ce compris un logiciel susceptible d'être mis à Votre disposition sous la forme d'un code source). Ledit Logiciel de Tiers n'est pas concédé sous licence au titre des présentes et est concédé sous licence conformément aux termes et conditions indiqués dans la Documentation et/ou aux conditions relatives au Logiciel de Tiers (la « Licence de Tiers »). Sauf mention contraire dans la Licence de Tiers, ni nous, ni nos Fournisseurs, n'offrons une quelconque garantie eu égard à tout Logiciel de Tiers et ni nous, ni nos Fournisseurs, ne sommes responsables envers Vous pour ledit Logiciel de Tiers. 11.12.Langue officielle. La langue officielle du Contrat est l'anglais. Aux fins de son interprétation, ou dans l'éventualité d'un conflit entre la langue anglaise et toute autre version linguistique du Contrat, la version anglaise prévaudra. 11.13.Réservation des droits. Nous nous réservons tous les droits qui ne seraient pas expressément accordés par le présent Contrat. S'il existe, entre Vous et nous, à tout moment, un contrat signé eu égard au Logiciel, les termes dudit contrat remplacent intégralement les termes du présent Contrat. En conséquence, si Vous avez conclu un contrat distinct écrit avec nous eu égard au Logiciel, ledit contrat (pas le présent contrat) régira votre utilisation du Logiciel ; et, en outre, si ledit contrat est résilié, Vous n'aurez plus le droit d'utiliser le Logiciel selon les termes du présent Contrat après la résiliation. Nonobstant ce qui précède, les termes et conditions préimprimés sur votre Bon de Commande ne remplacent pas le présent Contrat. Introduction à MobileMapper Field & MobileMapper Office............ 1 Installer MobileMapper Field ...................................................... 3 Procédure d'installation ......................................................... 3 Premiers pas avec MobileMapper Field ........................................ 5 Démarrer MobileMapper Field ................................................ 5 Description de la fenêtre principale de MobileMapper Field ...... 5 Faire glisser la Carte sur l'écran .............................................. 8 Définir les paramètres généraux.............................................. 8 Réduire la fenêtre de MobileMapper Field ............................... 9 Quitter MobileMapper Field.................................................... 9 Créer un nouveau projet ........................................................... 10 Première session MobileMapper Field ................................... 10 Utilisations ultérieures de MobileMapper Field...................... 12 Ouvrir un projet existant ...................................................... 12 Visualiser les propriétés du projet ouvert ............................... 12 Utilisation de modèles pour créer de nouveaux projets ............ 13 Créer de nouvelles couches....................................................... 15 Présentation ...................................................................... 15 Lier des couches à un projet Map ......................................... 15 Ajouter des couches à un projet DXF..................................... 18 Propriétés des couches ........................................................ 19 Couches spéciales générées par les détecteurs de câbles ........ 23 Afficher/masquer des entités sur l'écran Carte........................ 24 Ajouter des couches existantes à un projet Map .......................... 25 Ajouter des fonds de carte ........................................................ 26 Géoréférencer un fichier image............................................. 28 En savoir plus sur les fonds de carte .................................... 28 Enregistrer de nouvelles entités................................................. 30 Introduction ....................................................................... 30 Pré-requis .......................................................................... 31 Enregistrer une entité point.................................................. 32 Enregistrer une entité ligne ou polygone ................................ 35 Entrer des valeurs d’attributs ............................................... 37 Utiliser la fonction Pause/Poursuivre ..................................... 39 Double enregistrement......................................................... 39 En savoir plus sur l'enregistrement d'entités .......................... 40 Répéter Attributs ................................................................ 41 Supprimer des entités ......................................................... 42 Revoir des entités .................................................................... 43 Revenir à une entité ............................................................ 43 Modifier une entité.............................................................. 43 Fonction de recherche d'entité ............................................. 44 Enregistrer des données GPX .................................................... 45 Introduction ....................................................................... 45 Français Table des Matières Français Activer l'enregistrement de données GPX ...............................46 Désactiver l'enregistrement de données GPX...........................46 Fonctions Chargement/Déchargement.........................................47 Systèmes de coordonnées .........................................................48 Choisir un système de coordonnées .......................................48 Définir un système utilisateur ...............................................49 Visualiser les propriétés du système de coordonnées utilisé dans un projet ...........................................................49 Option Post-traitement et MobileMapper Office ...........................50 Déverrouiller l'option de post-traitement dans le récepteur .......50 Enregistrement de données brutes.........................................50 Installation du logiciel MobileMapper Office...........................52 Post-traitement à l'aide du logiciel MobileMapper Office .........52 Contrôle qualité du post-traitement .......................................58 Fonction Exporter ................................................................59 Fonction Projeter .................................................................60 A propos de MobileMapper Office..........................................61 Installer Geoids ........................................................................66 Compas électronique et périphérique externe ..............................68 Activer/désactiver le compas électronique ..............................68 Calibrer le compas électronique ............................................68 Recommandations pour la calibration du compas électronique .69 Compas électronique ou compas GPS ....................................69 Interfacer MobileMapper Field à un détecteur de câbles (périphérique externe) ................................................70 MobileMapper Field et MobileMapper Office sont deux programmes complémentaires destinés à tous types d’applications mobiles SIG. MobileMapper Field est le programme utilisé sur le terrain. Il fonctionne sur Microsoft Windows Mobile ou Windows Embedded Handheld. MobileMapper Field permet d’effectuer les opérations suivantes : • Enregistrer des entités et leurs attributs sur le terrain. • Revenir sur des entités pour y mettre à jour leurs attributs. • Définir de nouvelles catégories d’entités (c’est-à-dire des couches) et leut assigner autant de types d’attributs que nécessaire, pour utilisation dans des travaux à venir. • Visualiser des fonds de carte pour aider à mieux se repérer sur le terrain. • Enregistrer des données brutes en arrière-plan pour permettre, au bureau, d’améliorer la précision des positions collectées. Ceci nécessite l’acquisition de l’option Post-traitement pour MobileMapper Field, ainsi que l’utilisation exclusive de MobileMapper Office pour pouvoir ultérieurement post-traiter les données collectées sur le terrain. MobileMapper Field possède un large clavier virtuel pour saisir plus facilement les données sur le terrain. Ce clavier s'affiche automatiquement à l'écran dès que l'option est activée et que vous tapez dans un champ modifiable par l’utilisateur. Le clavier MobileMapper Field est une bonne alternative au clavier virtuel Microsoft plus petit. Vous pouvez cependant désactiver cette option si le petit clavier Microsoft vous convient mieux. MobileMapper Field prend en charge le compas électronique. Voir Compas électronique et périphérique externe on page 68. MobileMapper Office est dédié pour le travail au bureau, en coordination avec (et en support de) MobileMapper Field. MobileMapper Office permet d’effectuer les opérations suivantes : • Visualiser les données collectées sur le terrain (projets “map”) de manière plus pratique que sur le terrain. 1 Français Introduction à MobileMapper Field & MobileMapper Office Français • Rechercher automatiquement des données de référence adaptées à vos données brutes collectées sur le terrain et les décharger dans votre ordinateur. • Post-traiter les données brutes (les vôtres et celles de référence) de manière à déterminer des positions plus précises pour toutes vos entités. • Effectuer des tests de qualité sur le post-traitement • Afficher des fonds de carte • Créer de nouvelles catégories de couches pour des projets futures • Visualiser vos entités sur Google Earth • Exporter vos données en format standard (csv, kml, gpx). • Convertir des projets existants afin d'utiliser leurs résultats dans des systèmes de coordonnées différents. 2 Cette section décrit comment installer MobileMapper Field sur un ordinateur de bureau. Si votre ordinateur fonctionne sous Windows XP (ou une version antérieure), vous devez d'abord installer ActiveSync. Sous Windows Vista ou Windows 7, vous n'avez normalement pas de programme particulier à installer sur votre ordinateur. Cependant, si l'installation du logiciel MobileMapper Field échoue, vous devrez d'abord installer Windows Mobile Center, puis recommencer l'installation de MobileMapper Field. Les dernières versions d'ActiveSync et de Device Center peuvent être téléchargées gratuitement depuis: http://www.microsoft.com/en-us/download/ details.aspx?id=14 pour Windows Mobile Device Center, et http://www.microsoft.com/en-us/download/ details.aspx?id=15 pour ActiveSync. Dans le cadre d'une mise à jour de MobileMapper Field, Spectra Precision recommande au préalable de désinstaller du récepteur la version antérieure de MobileMapper Field à l'aide de Démarrer, Paramètres, Système, Ajouter/supprimer des programmes. Procédure d'installation • Pour MobileMapper 120 : – Placez le récepteur sur sa station d'accueil. – Connectez la station d’accueil à votre ordinateur de bureau à l'aide du câble de données USB fourni. • Pour MobileMapper 20 : Connectez le récepteur à votre ordinateur de bureau à l'aide du câble de données USB fourni. • Allumez le récepteur. • MobileMapper 120 : Pour éviter tout risque de corruption de données pendant l'installation, tous les processus et services en cours d'exécution en arrière-plan, Service GNSS inclus, doivent être arrêtés. Pour arrêter le Service GNSS, lancez GNSS Toolbox, puis cliquez sur Éteindre GNSS et tapez sur le bouton Oui. 3 Français Installer MobileMapper Field Français • Ouvrir l’email que vous avez reçu suite à l’achat de MobileMapper Field, cet email contenant le numéro “POPN” prouvant votre achat (POPN= Proof Of Purchase Number). Puis cliquer sur le lien fourni dans cet email. Ce lien vous dirige sur une page du site Internet Spectra Precision fournissant toutes les instructions permettant d’installer MobileMapper Field. • Cliquez sur le lien fourni sur cette page. Le téléchargement du fichier d’installation démarre. Puis l’assistant d’installation de MobileMapper Field démarre automatiquement. Au cours de cette phase, les trois modules logiciels suivants sont installés : TTS Base, Required Data et MobileMapper Field. Après l’installation réussie de chacun de ces modules, taper sur OK côté récepteur. • Cliquez sur Suivant>. • Puis l’utilitaire Option Manager s’installe. • Puis un écran de bienvenue s’affiche : cliquer sur Suivant>. • Entrer le numéro de POPN fourni dans l’email. • Cliquer sur Suivant>, puis deux fois sur Fermer. L’installation est maintenant terminée. MobileMapper Field est prêt pour utilisation. 4 Premiers pas avec MobileMapper Field Tapez sur MobileMapper Field sur l'écran Aujourd’hui La fenêtre principale de MobileMapper Field est décrite cidessous. Français Démarrer MobileMapper Field Description de la fenêtre principale de MobileMapper Field [14] [13] [12] [11] [1] [2] [10] [3] [9] [8] [4] [17] [15] [16] [5] [6] [7] • [1] : De gauche à droite, par colonne (ces lignes d'informations apparaîtront seulement lorque le récepteur aura pu déterminer sa propre position) : – Colonne n°1 : Nombre de satellites utilisés pour le calcul de la position. État du calcul de la position, voir tableau ci-dessous. État DGPS Mode de fonctionnement GPS différentiel classique utilisant des corrections issues d'une balise ou d'une base. SDGPS SBAS différentiel Récepteurs MobileMapper 100 ou 120, ProMark 100 ou 120, ProMark 200 ou 220. Tous : MobileMapper 6, MobileMapper 10, MobileMapper 100 ou 120, ProMark 100 ou 120, ProMark 200 ou 220. FLOAT Flottante, RTK, précision MobileMapper 100/120, ProMark submétrique 100/120, ProMark 200/220. FIXED Fixée, RTK, précision cen- MobileMapper 100/120, ProMark timétrique 100/120, ProMark 200/220. 5 Français Avec l'option Guidage vocal activée (voir onglet Menu, Options, Voix), un message vocal se fait entendre lorsqu'une solution de position est disponible ainsi qu'à chaque changement d'état de cette solution de position. – Colonne n°2 : Valeur courante de PDOP Âge des corrections dans tous les modes différentiels – Colonne n°3 : Valeurs courantes de HRMS et VRMS. – Colonne n°4 : « REC » si l'option enregistrement des données brutes est déverrouillée et active. • [2] : Nom du projet ouvert. • [3] : Ce symbole indique votre position actuelle. La flèche pointe dans la direction que vous êtes en train de suivre. • [4] : Position 3D courante du récepteur (aucune coordonnée n'est affichée tant que le récepteur n'a pas déterminé sa position). • [5] : Bouton Enreg. Utilisez ce bouton pour enregistrer des entités. Le bouton est grisé tant qu’aucune position GPS n’a été calculée et qu'aucune couche n’est présente dans le projet ouvert. Pour accéder à la fonction d'enregistrement, vous pouvez utiliser soit le bouton Enreg. à l'écran, soit la touche cotextuelle « – » à gauche sur le clavier. • [6] : Bouton utilisé pour afficher ou masquer le clavier virtuel Microsoft. • [7] : Bouton Menu. Donne accès au menu des fonctions de MobileMapper Field. Pour afficher ou masquer le menu de fonctions, vous pouvez utiliser soit le bouton Menu à l'écran, soit la touche contextuelle « – » à droite sur le clavier. Fonction Pause Arrêter Couches... Rechercher... Aller à... 6 Description Utilisez cette option pour mettre en pause l'enregistrement de l'entité en cours. Utilisez cette option pour arrêter l'enregistrement de l'entité en cours. Utilisez cette option pour ajouter, modifier ou supprimer des couches. Utilisez cette option pour rechercher une entité précédemment enregistrée dans le projet ouvert. Utilisez cette option pour laisser le récepteur vous guider jusqu'à la cible de votre choix (un nom d'entité ou des coordonnées). Zoom avant Zoom arrière Projet (job) Options État À propos Quitter Description Donne accès aux deux fonctions d'initialisation RTK (À la volée, Depuis un point connu). Utilisable uniquement lorsque le récepteur peut fonctionner en mode RTK. Incrémente la valeur d’échelle de l’écran carte. Décrémente la valeur d’échelle de l’écran carte. Donne accès aux fonctions liées au projet : Nouveau, Ouvrir (et Propriétés si un projet est déjà ouvert). Donne accès aux paramètres suivants : Unités, Antenne, Enregistrement, Carte, Voir, Compas électronique (Ecompass), Filtre, Périphériques externes, Voix et Clavier. Donne accès aux onglets décrivant l'état de la réception GPS sous forme graphique (satellites, signal) ou numérique (position). (Il s'agit en fait de la fonction État GNSS de GNSS Toolbox). Indique la version installée de MobileMapper Field. Quitte MobileMapper Field. • [8]: Paramètre actuel du zoom. La valeur d'échelle actuelle est basée sur l'unité actuellement sélectionnée. • [9]: Zone montrant une carte du site de travail (écran Carte). En tapant n'importe où dans cette zone, vous obtenez les coordonnées horizontales du point sur lequel vous avez tapé (exprimées dans le système de coordonnées utilisé pour le projet). Tapez sur ok pour fermer la fenêtre qui affiche ces informations. • [10] : Boutons zoom avant/arrière • [11] : État de la batterie • [12] : Réglage du volume • [13] : État téléphone • [14] : État de la connectivité • [15]: Bouton Microsoft Windows ; permet de basculer entre l'écran de démarrage Microsoft et l'application MobileMapper Field lorsqu'elle tourne. • [16]: Vous ramène à l'écran d'accueil Microsoft en réduisant la fenêtre MobileMapper field. Tapez sur l'icône MobileMapper Field ( ) en bas de l'écran pour retourner dans MobileMapper Field. • [17]: L'alerte « FILTRE » s'affiche en caractères rouges à chaque fois que la valeur de PDOP dépasse la valeur maximale admise. La valeur de PDOP maximale peut être définie sur l'onglet Menu>Options, Filtre. Lorsque l'alerte FILTRE est affichée, la collecte de données est impossible (bouton Enreg. grisé). Une valeur de PDOP anormalement 7 Français Fonction Initialiser... haute est généralement le résultat d'un nombre insuffisant de satellites utilisés. Faire glisser la Carte sur l'écran Français Utilisez l'une des deux méthodes suivantes. • Pour les récepteurs avec touche ESC, appuyez sur cette touche pour replacer le symbole en forme de flèche, représentant votre position actuelle, au centre de l'écran Carte. L'écran entier est ensuite mis à jour pour refléter le déplacement de la carte. • Faites glisser le stylet dans la direction souhaitée. Certains récepteurs n’ayant pas de touche ESC (ex. Mobile Mapper 10), le symbole représentant votre position courante est systématiquement replacé au centre de l'écran Carte après 15 secondes d'inactivité sur cet écran. Définir les paramètres généraux 1. Tapez sur Menu>Options.... Un nouvel écran s'affiche sur lequel vous pouvez sélectionner les unités de mesure : • Unités linéaires : Choisissez entre kilomètres/mètres, miles/pieds ou miles/pieds US. • Unités de surface: Choisissez entre mètres carrés, kilomètres carrés, hectares, acres, pieds carrés, yards carrés ou miles carrés. • Formats d’angle : Les angles peuvent être exprimés soit en degrés et fraction de degré (avec 8 décimales), ou degrés, minutes, secondes et fraction de seconde (avec 5 décimales). 2. Tapez sur l'onglet Antenne, puis saisissez la distance verticale que vous souhaitez maintenir entre la partie supérieure du récepteur (où se situe l'antenne GPS) et le sol, pendant la réalisation de votre projet. Cette valeur doit tenir compte de votre taille, puisque vous allez tenir le récepteur pendant toute la durée du projet. Entrez la valeur en fonction de l'unité linéaire choisie. Ce paramètre est important dans le cas de projets 3D. Il peut être ignoré pour les projets 2D. 8 4. Tapez sur l'onglet Filtre, puis entrez la valeur de PDOP maximum autorisée. Il sera impossible de collecter des entités lorsque la valeur de PDOP dépassera cette valeur (par défaut : 100). Une bonne géométrie des satellites correspond en général à une valeur de PDOP inférieure à 5. 5. En bas de l'écran, faites défiler les onglets vers la droite jusqu'à l'onglet Clavier. Utilisez cet onglet pour activer ou désactiver le grand clavier virtuel. Le grand clavier est disponible uniquement dans l'application MobileMapper Field. Seul le petit clavier Microsoft peut être utilisé si vous travaillez dans les fonctions du système d'exploitation. 6. Pour les fonds de carte (onglet Carte), voir Ajouter des fonds de carte en page 26 7. Tapez sur OK pour valider l'ensemble de vos choix. Réduire la fenêtre de MobileMapper Field Tapez sur dans l'angle supérieur droit de l'écran Carte. Pour ouvrir à nouveau la fenêtre de MobileMapper Field, tapez sur « MobileMapper Field » dans l'écran d’accueil ou bien sur l'icône en bas de cet écran. La réduction de la fenêtre de MobileMapper Field n'affecte en aucune façon le fonctionnement du logiciel. Le récepteur continuera de collecter des données ou entités, même si la fenêtre est réduite. Quitter MobileMapper Field Utilisez l'option Menu>Quitter pour quitter le programme. Attention ! Le fait de taper sur dans l'angle supérieur droit de l'écran ne fait que minimiser la fenêtre MobileMapper Field, et non pas arrêter le programme complètement. 9 Français 3. Tapez sur l'onglet Voir situé en bas de l'écran. Un nouvel écran s'affiche vous permettant d'orienter la carte : • Nord vers le haut : L'orientation de la carte est figée. Le haut de l'écran Carte indiquera toujours le Nord. • Cap vers le haut: L'orientation de la carte évolue au fur et à mesure de votre parcours. La carte changera d'orientation afin que la direction dans laquelle vous marchez pointe toujours vers le haut de l’écran Carte. Cette option ne peut être utilisée si un fond de carte géoréférencé est affiché. Créer un nouveau projet Français Première session MobileMapper Field 10 Après avoir saisi le code d'activation, MobileMapper Field affiche l'écran Carte. Comme vous utilisez le logiciel pour la première fois, aucun projet n'a encore été créé et ne peut donc être ouvert dans MobileMapper Field. Suivez les instructions ci-dessous pour créer votre projet : 1. Tapez sur Menu>Job>Nouveau... 2. Entrez les paramètres suivants : • Nom: Entrez un nom pour le projet à l'aide du clavier virtuel Microsoft ou du grand clavier MobileMapper Field s'il est actif. • Emplacement : Choisissez l'emplacement de stockage pour le fichier projet. Vous pouvez choisir entre « Mémoire principale » (résidente) ou « Carte mémoire » (si une carte SD ou micro-SD est insérée dans le récepteur). Avec MobileMapper 100 ou 120, une troisième option est disponible (située dans la Mémoire résidente et appelée « Storage Disk »). • Dossier : Choisissez un répertoire pour le fichier projet que vous êtes en train de créer. L'option Aucun peut désigner le répertoire « My Documents » dans la mémoire principale ou bien le répertoire racine de la carte mémoire (SD), ou encore, pour le MobileMapper 100 ou 120, le répertoire « Storage Disk » dans la mémoire principale. Toute autre option disponible dans le menu déroulant ne peut être qu'un sous-répertoire du répertoire « My Documents » dans la mémoire principale, du répertoire racine de la carte SD ou, pour le MobileMapper 100 ou 120, du répertoire « Storage Disk » de la mémoire principale. Si vous souhaitez stocker vos fichiers projet dans un sous-répertoire, tapez sur Créer nouveau dossier. Vous ne pouvez créer des sous-répertoires que dans les répertoires « Mes Documents », de la carte mémoire ou dans le répertoire « Storage Disk ». NOTE : Le « Stotrage Disk » possède une capacité de stockage supérieure à « Mes Documents » (situé dans la mémoire principale). • Type : Sélectionnez le format du fichier projet entre « Fichier carte (*.map) », format natif de 11 Français MobileMapper Field, et « Fichier DXF (*.dxf) », qui est un format standard pour des fichiers vectoriels. Un projet *.map est un fichier texte « coquille » contenant la définition du système de coordonnées utilisé ainsi que les noms de fichiers de toutes les couches du projet (les couches sont contenues dans des fichiers séparés, voir ci-dessous). Les entités que vous allez par la suite relier à ce projet seront enregistrées dans les fichiers des couches correspondantes. Chaque couche se compose des cinq fichiers suivants : <nom_de_la_couche>.prj, <nom_de_la_couche>.shp, <nom_de_la_couche>.shx, <nom_de_la_couche>.dbf, <nom_de_la_couche>.drw, Un fichier DXF se compose pour sa part des fichiers suivants : Un fichier dxf : le fichier du projet en lui-même. Chaque nouvelle entité enregistrée est sauvegardée dans ce fichier, quelle que soit la couche dont elle procède. Un fichier <nom_du_projet>.prj qui contient la description du système de coordonnées utilisé dans le projet. Un fichier <nom_du_projet>.dfs qui liste les noms des couches attachées au projet ainsi que les attributs définis dans ces mêmes couches. Des fichiers <nom_du_projet>_<nom_de_la_ couche>.drw (un ou plusieurs) : chaque fichier drw contient la définition complète d'une couche (représentation visuelle et attributs). Les projets type Map et Dxf peuvent également utiliser des fichiers *.mnd et *.mnu. Il s'agit de fichiers auxiliaires qui contiennent les attributs obligatoires (*.mnd) et des chaînes de menu pour des attributs de type menu (*.mnu). 3. Tapez sur Enregistrer pour créer le fichier projet. Selon votre choix de format (.map ou .dxf), l'écran qui s'affiche est différent. Voir Créer de nouvelles couches en page 15 pour plus de détails. Ce n'est qu'après avoir intégré les couches dans votre projet et avoir défini le système de coordonnées que vous verrez apparaître le nom du projet dans l'angle supérieur gauche de l'écran Carte. Français 12 Utilisations ultérieures de MobileMapper Field Au prochain lancement de MobileMapper Field, le programme ouvrira le dernier projet ouvert lors de la session précédente. Si ce projet n'est plus présent dans le récepteur, un message vous avertira que le programme n'a pas pu ouvrir le projet. Vous devrez alors créer un nouveau projet (voir également Utilisation de modèles pour créer de nouveaux projets en page 13) ou en ouvrir un existant. Ouvrir un projet existant • Tapez sur Menu>Job>Ouvrir.... Par défaut, MobileMapper Field recherche dans tous les répertoires les projets *.map enregistrés dans le récepteur. Une nouvelle fenêtre s'ouvre, listant tous ces projets. Pour lister tous les projets DXF enregistrés sur le récepteur, sélectionnez l'extension DXF dans la liste déroulante Type. MobileMapper Field peut également prendre en charge le format AXF de base de données ESRI pour les données GIS. Une fois que vous avez téléchargé un fichier de ce type sur votre récepteur, vous pouvez l'ouvrir avec MobileMapper Field et ajouter ou modifier des entités de la même manière que dans un projet MAP ou DXF. Cependant, vous ne pouvez pas créer un nouveau fichier AXF avec MobileMapper Field. De même, il est impossible d'ajouter ou supprimer des couches dans un projet AXF. Pour lister tous les projets AXF enregistrés sur le récepteur, sélectionnez l'extension AXF dans la liste déroulante Type. • Tapez sur le nom du projet que vous souhaitez ouvrir. Le projet s'ouvre et l'écran Carte apparaît, dans lequel s'affichent les entités déjà enregistrées dans les différentes couches. Visualiser les propriétés du projet ouvert • Tapez sur Menu>Job>Propriétés. Une fenêtre à deux onglets s'affiche. Le premier onglet vous indique le nom du projet, son type et son emplacement (dossier). Le second vous indique les propriétés (projection et datum) du système de coordonnées utilisé dans le projet. • Tapez sur OK (ou appuyez sur ESC dans MobileMapper 100/120 ou MobileMapper 6) pour revenir à l'écran Carte. Lors de la création d'un nouveau projet dans un format donné (MAP ou DXF), et si un projet de même format est ouvert, après avoir nommé le nouveau projet et indiqué le répertoire de destination, MobileMapper vous demande si vous souhaitez utiliser le projet ouvert comme modèle pour le nouveau projet. Si vous choisissez « Oui », qu'est-ce que cela implique ? • Pour un fichier Map : MobileMapper Field crée un répertoire <nom_du_ nouveau_projet> dans le répertoire choisi où seront copiées toutes les couches présentes dans le projet modèle. Les couches copiées seront vidées (c’est-à-dire que toutes les entités seront supprimées) afin que vous puissiez commencer la collecte de nouvelles entités avec ces couches, qui font maintenant partie du nouveau projet. Bien se rappeler que chaque couche copiée conserve exactement le même nom et les mêmes attributs que sa couche d'origine. (Voir le schéma ci-dessous) : Répertoire spécifié (dans la mémoire principale, « Aucun » = My Documents) <Nom_du_nouveau_projet>.map <Nom_du_nouveau_projet> Couches qui ont été « vidées » : il s'agit de couches dont le nom n'a pas changé, dont les définitions d'attributs sont conservées, mais dont toutes les entités ont été supprimées. • Pour un fichier DXF : MobileMapper Field copie tous les fichiers relatifs au projet dans le répertoire choisi et vide le fichier DXF créé (il ne reste aucune entité dans ce projet). Si le nouveau projet DXF est créé dans le même répertoire, un seul fichier DXF vide sera créé, car, dans ce cas, tous les autres fichiers peuvent être partagés sans difficulté entre le projet d'origine et le projet copié. 13 Français Utilisation de modèles pour créer de nouveaux projets Si vous ne souhaitez pas utiliser le projet ouvert comme modèle, choisissez « Non ». Vous devrez alors définir manuellement le système de coordonnées utilisé ainsi que chacune des couches du projet (couches existantes ou nouvelles pour un projet Map, couches nouvelles pour un projet Dxf). Français 14 Présentation La création d'une couche consiste à définir un profil spécifique pour les entités que vous souhaitez enregistrer sur le terrain. Le processus de création d'une couche diffère selon le format du projet choisi « MAP » ou « DXF » : • Format MAP : Chaque couche est enregistrée dans un fichier individuel. Le format d'une couche peut être « SHP », « MIF » ou « CSV ». – Une couche SHP ne peut contenir qu'un seul type d'entité. Lors de la création d'une nouvelle couche, vous devez indiquer au préalable si cette couche va contenir des entités point 2D/3D, ligne 2D/3D ou polygone 2D/3D. – Une couche MIF peut contenir n'importe quel type d'entité (point, ligne ou polygone). – Une couche CSV ne peut contenir que des entités point. • Format DXF : Chaque couche correspond à un fichier drw créé dans le même répertoire que le fichier projet DXF. Une couche rattachée à un projet DXF peut contenir n'importe quel type d'entité (point, ligne ou polygone). Lier des couches à un projet Map Voici les deux cas de figure dans lesquels vous pouvez créer une nouvelle couche et la lier à un projet Map : • Avec un projet ouvert dans la session MobileMapper Field, tapez sur Menu>Job>Nouveau... pour créer un nouveau projet *.map pour lequel le programme vous demandera d'ajouter de nouvelles couches, soit en les créant, soit en sélectionnant des couches existantes. • Avec un projet ouvert dans la session MobileMapper Field, tapez sur Menu>Couches..., puis tapez sur le bouton Ajouter. Depuis le menu affichant le bouton Créer une nouvelle couche, procédez comme suit : 1. Taper sur le bouton Créer une nouvelle couche. 2. Entrer les paramètres suivants : 15 Français Créer de nouvelles couches Français • Nom : Donner un nom à la couche à l'aide du clavier virtuel (10 caractères max.). Il est préférable que le nom de la couche décrive le type d'entités collecté avec celle-ci (par ex. points, lignes, zones, etc.). • Dossier : Choisir un répertoire où stocker la couche que vous êtes en train de créer. Il est préférable que ce choix se fasse en accord avec le choix du support de stockage (voir Emplacement). L'option Aucun désigne soit le répertoire « My Documents » ou « Storage Disk » dans la mémoire principale, ou bien le répertoire racine de la carte SD. Toute autre option disponible dans le menu déroulant sera un sous-répertoire du répertoire « My Documents » ou « Storage Disk », ou du répertoire racine de la carte SD. Il est recommandé d'enregistrer toutes les couches dans le même répertoire et le même support de stockage que le projet ouvert pour retrouver plus facilement tous les fichiers créés. Si vous souhaitez stocker vos couches dans un autre répertoire, créez-le d'abord à l'aide de l'explorateur de fichiers. Vous ne pouvez créer de nouveaux répertoires que dans le répertoire « My Documents », « Storage Disk » ou sur la carte SD. • Type: Choisir le type et/ou le format de la couche à créer : Couche SHP : Selon votre choix, la couche contiendra des entités point 2D/3D, ligne 2D/3D ou polygone 2D/ 3D. Couche MIF (peut contenir n’importe quel type d’entités). Couche CSV (entité point uniquement). • Emplacement: Naviguer vers le support de stockage dans lequel vous souhaitez enregistrer les couches. Vous pouvez choisir soit « Mémoire principale » (résidente) soit « Carte mémoire » (si une carte SD ou micro-SD est insérée dans le récepteur). Avec MobileMapper 100 ou 120, une troisième option est disponible (située dans la Mémoire résidente et appelée « Storage Disk »). 16 4. Taper sur OK. 5. Le programme vous demande ensuite de définir les propriétés de la couche. Le tableau ci-dessous résume les différentes propriétés que vous devrez définir pour la couche, selon son type. Propriétés Symbole Couleur Style Motif Attributs Étiquette Échelle Point 2D ou 3D • • • • Ligne 2D ou 3D Polygone 2D ou 3D • • • • • • • • • • Couche MIF • • • • • • • Couche CSV • • • • Pour plus d'informations sur les propriétés des couches et savoir comment définir des attributs, voir Propriétés des couches en page 19. 17 Français 3. Taper sur le bouton Enregistrer pour poursuivre. Si vous procédez à la définition de la deuxième couche ou des suivantes, passez directement à l'étape 5. Si vous êtes en train de définir la première couche du projet, le programme vous demande auparavant de définir un système de coordonnées pour le projet : • Premier champ : Sélectionner le pays dans lequel vous travaillez. Vous pouvez également choisir un système mondial, tel que UTM ou Worldwide Geodetic System. • Deuxième champ : Le nombre d'options disponibles dans ce champ dépend du pays sélectionné. Choisissez le datum correspondant à votre projet. Voir également Systèmes de coordonnées en page 48. • Troisième champ: Le nombre d'options disponibles dans ce champ dépend du pays sélectionné. Choisissez une projection qui convient à votre projet. Sélectionnez Latitude/Longitude si vous ne souhaitez pas de projection. • Quatrième champ : Sélectionner le système vertical dans lequel exprimer les coordonnées Z. « Ellipsoïde » (pas de géoïde utilisé) et « EGM84 » (modèle global de géoïde) sont les deux options possibles par défaut. D'autres modèles seront proposés dans ce champ une fois que vous les aurez installés depuis Internet. Français 6. Taper sur OK quand vous avez terminé la définition des propriétés de la couche. Un message s'affiche ensuite, vous demandant si vous souhaitez ajouter une nouvelle couche. Attention : Une fois que vous avez tapé sur le bouton OK, vous pouvez encore modifier la couche à l'aide du bouton Modifier. Vous pouvez rajouter des attributs et modifier les attributs type texte ou numérique, mais vous ne pouvez pas supprimer les attributs existants. Si vous souhaitez supprimer des attributs d'une couche, la seule solution est de supprimer cette couche et de la recréer entièrement. 7. Ajouter autant de couches que vous le souhaitez en suivant la procédure ci-dessus. Il est possible de créer jusqu’à 60 couches différentes dans un même projet. Ajouter des couches à un projet DXF 18 La procédure est relativement similaire à celle pour un projet Map. Vous devez définir un système de coordonnées pour le projet et sélectionner les options d'affichage et les attributs des entités pour une couche donnée, les options proposées étant les mêmes que pour un projet « map » (voir Lier des couches à un projet Map en page 15 pour plus de détails). Cependant, à l'inverse d'un projet Map, un projet DXF ne peut utiliser ou réutiliser des couches externes au projet. Vous devez créer une ou plusieurs couches au sein du même projet, après avoir défini le système de coordonnées. Autre différence : aucune géométrie n’est imposée a priori pour les entités d'une couche donnée, ce qui signifie que n'importe quel type d'entité (point, ligne ou polygone) peut y être enregistré. Symbole 57 symboles différents sont disponibles pour représenter une entité point sur l'écran Carte. Vous pouvez créer vos propres symboles (icônes) au format bmp, puis les importer à l’aide du bouton Ajouter situé sur l’onglet Symbole. Seuls les symboles que vous rajoutez peuvent être supprimés : sélectionner le symbole à supprimer puis appuyer sur le bouton Supprimer. Les 57 symboles prédéfinis ne peuvent pas être supprimés. Vous pouvez personnaliser vos symboles à l’aide d’un éditeur d’image simple tel que Microsoft Paint. Chaque symbole doit être créé dans un cadre aux dimensions 16 x 16 pixels, si votre carnet de terrain utilise un écran 320 x 240 pixels, ou 32 x 32 pixels pour un écran 640 x 480 pixels. Pour obtenir un symbole avec fond transparent, il faut coder la couleur de fond en noir dans l’éditeur d’image (voir exemple). NOTE : Le jeu de symboles existants est partagé par l’ensemble des projets présents sur le carnet de terrain. Couleur Quinze couleurs différentes sont disponibles pour représenter une entité ligne ou le contour d'un polygone sur l'écran Carte. Style Le style de ligne (fin, moyen, épais ou pointillé) est utilisé pour représenter une ligne sur l'écran Carte. Motif Huit motifs différents sont utilisés sur l'écran Carte pour remplir la zone couverte par un polygone. 19 Français Propriétés des couches Attributs Français Les attributs sont une partie importante d'une couche, car ils sont conçus pour garder des informations spécifiques (autres que la position) que vous souhaitez collecter pour chaque entité. Le nombre d'attributs que vous pouvez créer dans une couche est limité à 50. Chaque attribut est défini par un nom (10 caractères max.) et un type. Vous pouvez décider qu'un attribut sera « obligatoire » pour décrire une entité à enregistrer dans la couche. Cela signifie que l'opérateur ne pourra valider l'enregistrement ou l'entité que lorsqu'il aura défini correctement l'attribut obligatoire. N'importe quel type d'attribut peut être rendu obligatoire. Il existe neuf types d'attributs différents, comme indiqué cidessous. Type d'attribut Informations supplémentaires nécessaires Nombre maximum de caTexte Saisir des commentaires, etc. ractères à respecter. Toutes les options posChoisir une des options du menu qui sibles du menu pour cet Menu convient à l'attribut pour l'entité visitée. attribut. Choisir une sous-option (choix fait dans Toutes les choix possibles sous-menu) qui convient à l’attribut de dans le sous-menu pour Sous-menu l’entité visitée, en rapport avec le choix chaque choix défini dans fait dans le menu “parent”. Voir ci-desle menu “parent”. sous. Joindre à l'entité visitée une photo prise Image avec l'appareil photo intégré. Voix Enregistrer des commentaires sonores. Nombre maximum de Numérique Entrer un nombre. chiffres et de décimales à respecter. Saisir la date d'enregistrement (mm/jj/ Date aa). Saisir l'heure d'enregistrement Heure (hh:mm:ss). Choisir « Oui » ou « Non » en réponse à Oui/Non la proposition basée sur le nom de l'at- tribut pour l'entité visitée. Fonction Attribut sous-menu :Un sous-menu se présente comme un menu, mais avec les différences suivantes : 20 (Nom de la couche) Arbres (Nom de l’attribut menu parent) (Nom de l’attribut sous-menu) Feuillage Persistant (Choix dans menu) Variété Houx (Choix du sous-menu) Cèdre Chêne (Choix du sous-menu) Frêne Caduc Hauteur ... (Autres attributs) Ainsi, l’opérateur sera amené à choisir entre “Houx” et “Cèdre” si le feuillage de l’arbre visité est à feuillage “Persistant”, ou “Chêne” ou “Frêne” si l’arbre est à feuillage “Caduc”. NOTE : Pour un enregistrement sonore de qualité optimale, reportez-vous à la section Guide de démarrage rapide de la plateforme portable MobileMapper 120, ProMark 120 et ProMark 220, Réglage vocal. Aucun paramètre particulier n'est requis pour le MobileMapper 10 (par défaut, la qualité de l'enregistrement audio est bonne). 21 Français • Un attribut sous-menu ne peut être créé qu’immédiatement après un attribut menu, auquel il se retrouve nécessairement rattaché. Pour créer un sous-menu, il suffit de demander la création d’un nouvel attribut menu aussitôt après avoir créé un attribut menu (le menu “parent”). Le message “Créer sous-menu ?” va alors s’afficher. Si vous tapez “Oui”, vous serez alors invité à créer un attribut sous-menu. • Dans un sous-menu, vous devez créer des choix possibles pour chacun des choix possibles dans le menu “parent”. Exemple (voir aussi diagramme ci-dessous) : Dans une couche appelée “Arbres”, vous créez un sous-menu dénommé “Feuillage” dans lequel les choix possibles sont “Persistant” et “Caduc”. Puis vous créez un sous-menu “Variété”. Etant un sousmenu, MobileMapper Field va vous demander de créer des choix possibles pour chacun des choix définis dans le menu “Feuillage”. Par exemple vous pouvez créer les choix “Houx” et “Cèdre” comme choix possibles pour “Persistant”, et “Chêne” et “Frêne” pour “Caduc”. Quelques attributs utiles aux noms pré-définis sont affichés pour chaque type de couche (voir tableau ci-dessous). Il vous appartient de les créer ou non. Français Nom de l'attribut Image Image 1 Image 2 Image 3 Image 4*** Son Satellites PDOP État HRMS* VRMS** Longueur Périmètre Surface Type d’attribut Couche Couche Couche Point Ligne Polygone Couche MapInfo Image • • • • Voix Texte Texte Texte Texte Texte Numérique Numérique Numérique • • • • • • • • • • • • • • • • • *: HRMS représente l'erreur horizontale estimée. **: VRMS représente l'erreur verticale estimée. ***: Ces cinq noms d’attributs prédéfinis permettent d’associer une ou plusieurs photos (jusqu’à 5) à une entité visitée sur le terrain. À l'inverse des attributs saisis manuellement (attributs définis par l'utilisateur), ces attributs aux noms présélectionnés sont automatiquement ajoutés par MobileMapper Field (attributs renseignés par le logiciel) une fois l'entité enregistrée. Par exemple, en utilisant « Satellites », « PDOP », « État », « HRMS » et/ou « VRMS », le programme alloue automatiquement la valeur courante de ces attributs au point que vous êtes en train d'enregistrer. « État » représente le mode de calcul de position utilisé à cet instant. De plus, la « Longueur » permet au programme d'allouer automatiquement la longueur d'une ligne comme étant l'un de ses attributs. La longueur de la ligne est calculée pendant que vous marchez le long de celle-ci. Le résultat du calcul n'apparaît que lorsque vous avez arrêté d'enregistrer la ligne, au moment de définir tous ses attributs. C'est également le cas pour les attributs « Périmètre » et « Surface » d'un polygone. Ajouter des attributs à une couche: 22 Étiquette Ce paramètre permet de sélectionner l'étiquette affichée sur l'écran Carte, à côté des entités collectées pour la couche donnée. L'étiquette doit être choisie parmi une des valeurs d'attribut associées à cette entité. Si vous sélectionnez « Aucune », aucune étiquette ne sera affichée. Échelle Ce paramètre est utilisé pour afficher ou masquer la couche sur l'écran Carte, selon la valeur d'échelle utilisée. La propriété Echelle de la couche opère comme un seuil, qui demandera de cacher la couche si la valeur d'échelle sur l'écran Carte est inférieure à ce seuil. Couches spéciales générées par les détecteurs de câbles Lorsqu’un détecteur de câbles est relié à MobileMapper Field, bien se rappeler que les entités enregistrées sont toutes sauvegardées dans une nouvelle couche (ce fichier est créé automatiquement par MobileMapper Field) : • Avec un détecteur de câbles modèle vLocPro ou RD8000, le nom de cette couche est “<nom_projet>_loc.shp” NOTE : Pour chacune des sessions de travail effectuée avec le détecteur de câbles et avec le même projet ouvert, se rappeler que les nouvelles entités seront toujours sauvegardées dans le même fichier : “<nom_projet>_loc.shp”. • Avec un détecteur de câbles modèle 3M Dynatel 1420, le nom de la couche est sous contrôle du détecteur de câbles lui-même, par la fonction Editing Marker Data > Data Description (Éditer données marqueur > description des données) dans le menu Locator (détecteur). Le nom de la couche sera de la forme “<Description>.shp” (exemple : 23 Français • Dans l'onglet Attributs de la fenêtre des propriétés de la couche, taper sur le bouton Ajouter.... • Donner un nom à l'attribut à l'aide du clavier virtuel. • Sélectionner un type pour cet attribut. • Si vous souhaitez que cet attribut soit obligatoire pour l’entité considérée, cochez l'option « Obligatoire ». • Ajouter si nécessaire le ou les deux paramètres supplémentaires. • Taper sur le bouton Ajouter. Vous revenez à l'onglet Attributs qui contient maintenant l'attribut que vous venez de créer. • Reprendre les six étapes précédentes jusqu'à ce que tous les attributs aient été créés. “trajet.shp”. Si aucune description n’est entrée, le nom du fichier sera “Marker.shp”). NOTE : Tant que vous conservez la même description, les entités enregistrées seront toujours sauvegardées dans le même fichier, quel que soit le projet ouvert. Français Avec un détecteur de câbles connecté à MobileMapper Field, les attributs de chaque entité enregistrée sont les suivants : • Mesures faites par le détecteur de câbles au moment de l’enregistrement (propres au modèle de détecteur utilisé) • Attributs fournis par MobileMapper Field : – Coordonnées de la position courante – Date & heure courantes • Attributs facultatifs que vous pouvez définir si nécessaire : – Commentaire (attribut texte) – Photo (attribut image) Afficher/masquer des entités sur l'écran Carte 24 • Taper sur Menu>Couches... • Cocher ou décocher la case placée devant chaque nom de couche pour respectivement afficher ou masquer la couche sur l'écran Carte. Afficher une couche signifie montrer toutes les entités enregistrées dans cette couche. • Ouvrez le projet dans lequel vous souhaitez ajouter des couches. Sélectionnez Menu>Projet>Ouvrir.... • Tapez sur Menu>Couches. Une nouvelle fenêtre s'ouvre, contenant toutes les couches attachées à la carte. • Tapez sur le bouton Ajouter... • Tapez sur le bouton Sélectionner une couche existante. • Tapez dans le champ Type, puis sélectionnez « *.shp », « *.csv » ou « *.mif ». MobileMapper Field recherche parmi tous les dossiers l'ensemble des couches de ce type enregistrées dans le récepteur. • Sélectionnez le fichier que vous souhaitez ajouter en tant que couche dans le projet. Une nouvelle fenêtre s'ouvre avec les options, les attributs et l'échelle d'affichage définis pour ce fichier. • Tapez sur OK. Vous revenez à l'écran affichant toutes les couches rattachées au projet, y compris la nouvelle couche que vous venez de sélectionner. • Tapez sur OK pour revenir à l'écran Carte. La nouvelle couche est maintenant disponible pour l'enregistrement d'entités. NOTE 1 : Si vous ajoutez une couche existante en tant que première couche d’un nouveau projet, le système de coordonnées de la couche deviendra définitivement celui du nouveau projet. NOTE 2 : Si vous tentez d'ajouter une couche incompatible avec le système de coordonnées du projet, un message d'avertissement s’affichera. Vous pourrez cependant ignorer le message et forcer MobileMapper Field à ajouter la couche. Dans ce cas, vous devrez garder à l'esprit que la couche contient des informations de position basées sur des systèmes de coordonnées différents. Il vous appartiendra d'identifier quel système de coordonnées est utilisé dans la description de chaque entité. NOTE 3 : Les fichiers SHP de « Type_M » créés avec un équipement ou un logiciel tiers peuvent être ajoutés à un projet Map en tant que couche. Vous pourrez collecter des données en utilisant cette couche, mais vous ne pourrez pas accéder au champ « M » spécifique à ce type de couche. 25 Français Ajouter des couches existantes à un projet Map Ajouter des fonds de carte Français Les fonds de carte peuvent être affichés sur l'écran Carte afin de visualiser au mieux la position des différentes entités dans la zone de travail. Deux types de fonds de carte sont pris en charge : • Fonds de carte au format vectoriel (fichiers SHP ou OSM) • Fonds de carte au format raster (fichiers bmp, gif, tif, jpg ou jp2) Pour être utilisable dans MobileMapper Field, un fond de carte doit être correctement géoréférencé. Les fichiers SHP ou OSM sont « naturellement » géoréférencés de par leur nature même. (Pour créer un fichier OSM, aller sur la page http://www.openstreetmap.org/, suivre les instructions pour extraire la portion de carte nécessaire à votre projet, puis télécharger le résultat sur votre récepteur). Avec une carte raster, le géoréférencement peut avoir été effectué précédemment à l'aide d'un outil tiers ou il peut également être effectué selon une des deux procédures suivantes, après l’avoir défini comme fond de carte dans MobileMapper Field : 1. Vous connaissez les coordonnées des points de référence utilisés pour géoréférencer l'image. Vous devez taper successivement sur chacun de ces points sur la carte. Puis, pour chaque point, vous devez saisir ses coordonnées. 2. Vous vous rendez sur le terrain et occupez chaque point de référence successivement pour géoréférencer l'image. (Nous vous conseillons de choisir des points de référence facilement repérables à la fois sur la carte et sur le terrain.) Vous devez taper successivement sur chacun de ces points sur la carte. À chaque fois, le récepteur complète automatiquement les champs correspondants affichés à l'écran avec les coordonnées calculées sur la position occupée. MobileMapper Field peut accepter plusieurs fonds de carte, chacun correspondant à une zone géographique différente. Toutes les entités enregistrées apparaissent toujours audessus du fond de carte. • Tapez sur Menu>Options, puis sur l'onglet Carte. • Tapez sur le bouton Ajouter... 26 MobileMapper Field parcourt ensuite tous les dossiers à la recherche de tous les fichiers image stockés dans le récepteur et correspondant au Type sélectionné. • Sélectionnez le nom du fichier image que vous souhaitez ajouter. Ce fichier sera automatiquement ajouté à la liste des fonds de carte. Un message vous avertira si vous tentez d'ajouter un fond de carte déjà géoréférencé avec un système de coordonnées différent de celui du projet ouvert. Avec un fond de carte au format OSM, ce message n’apparaîtra jamais car, bien qu'au format WGS84 à l'origine, le fichier OSM est systématiquement transformé pour correspondre au système de coordonnées du projet ouvert. Tout comme les couches, les fonds de carte peuvent être affichés ou masqués sur l'écran Carte. Cochez ou décochez les cases devant les noms des fonds de carte en conséquence (décochée = masquée, cochée = affichée). • Tapez sur OK pour revenir à l'écran Carte. L'écran Carte affichera le(s) fond(s) de carte uniquement après que le récepteur ait calculé une position. Il se peut que vous deviez appuyer sur le bouton ESC (MobileMapper 100 ou 120) pour que l'écran Carte affiche la position de la première entité enregistrée. 27 Français • Tapez dans le champ Type, puis sélectionnez le format du fichier contenant le fond de carte : – SHP (fichier de forme) – Open Street Map (osm) – Bitmap (bmp) – GIF (gif) – GeoTIFF (tif) – JPEG (jpg) – JPEG2000 (jp2) Géoréférencer un fichier image Français Géoréférencer un fichier image signifie définir au moins trois points de référence permettant de situer l'image dans l'espace. Définir un point de référence signifie saisir ses coordonnées X-Y-Z ou Lat-Lon-Hauteur en fonction du système de coordonnées utilisé dans le projet ouvert. Plus vous donnez de points de référence et plus ces points sont distribués uniformément sur l'image, meilleur sera le géoréférencement. Pour géoréférencer une image, suivez les instructions cidessous après l'avoir ajouté à la liste des fonds de carte disponibles : • Sélectionnez le nom du fond de carte dans la liste. • Tapez sur le bouton Modifier. • Situez sur l'image le point dont les coordonnées sont connues. Ajustez le niveau de zoom et faites glisser le stylet sur l'image si nécessaire. • Tapez sur la position du point, puis saisissez son identifiant et ses coordonnées. Si vous vous trouvez sur cette position et que le récepteur affiche une position GPS valide, vous n'avez pas à saisir les coordonnées. Le récepteur s'en charge pour vous. • Tapez sur Ajouter pour saisir et valider la définition du point. • Répétez ces trois étapes jusqu'à ce que tous les points de référence aient été définis. Chaque point sur la carte est représenté par un cercle rouge. En cas d'erreur, vous pouvez toujours supprimer un point en cliquant dessus, puis en tapant sur le bouton Retirer. • Tapez sur OK pour terminer le géoréférencement. Vous revenez ensuite à la liste des fonds de carte. En savoir plus sur les fonds de carte 28 • Le fond de carte ne sera affiché que s'il est proche géographiquement de la position GPS calculée et que le niveau de zoom est correctement défini. • Pour les grands fonds de carte, vous devrez peut-être zoomer plusieurs fois avant que l'écran Carte n'affiche les détails du fond de carte. • Si un fond de carte n'et pas correctement géoréférencé, il n'apparaîtra jamais sur l'écran Carte et les points de référence créés de manière erronée sur ce fond seront tous supprimés. Dans ce cas, il vous faudra recommencer en Fichiers créés <nom du fichier image>.prj <nom du fichier image>.xxw Description Système de coordonnées utilisé. Données auxiliaires. « xx » dans l'extension correspond aux deux premières lettres de l'extension du fichier image d'origine (ex. : « JP » pour un fichier jpg). <nom du fichier image>.<exten- Coordonnées des points de référence et sion du fichier image>.ref.txt système de coordonnées utilisé. Si le fichier d'origine est au format TIF, certains de ces fichiers peuvent ne pas être créés. 29 Français prenant soin de bien localiser ces points et de fournir les bonnes coordonnées. • Il est recommandé de placer le fichier image d'origine utilisé pour créer le fond de carte dans le même dossier que le fichier projet auquel il est rattaché. Cette règle vous permettra de simplifier la procédure de téléchargement. • Lorsque vous géoréférencez une image, le fichier image d'origine reste inchangé et trois nouveaux fichiers sont créés : Enregistrer de nouvelles entités Introduction Français Pour chaque nouvelle entité enregistrée sur le terrain, MobileMapper Field vous permet de paramétrer les éléments suivants, juste avant l'enregistrement proprement dit : • Sur l'onglet Couche, vous pouvez choisir : – Le nom de la couche correspondant à l'entité que vous souhaitez enregistrer (de la liste des couches du projet). – Pour les fichiers MIF et ceux contenus dans un projet DXF, la géométrie (point, ligne ou polygone) de l'entité. Ce champ est pré-défini pour les couches CSV (points exclusivement) et SHP. • Sur l'onglet Paramètres, vous pouvez choisir : – Le temps de moyennage du calcul de position après lequel les coordonnées d'une entité point sont enregistrées. Plus ce temps sera long, meilleure sera la précision. Ce qui signifie que vous devez rester immobile pendant toute cette durée sur le point. – Le mode d'enregistrement automatique ou manuel pour une entité ligne ou polygone : En mode Automatique, le récepteur relève automatiquement la position de chaque point ( ) pendant votre déplacement le long de l'entité. La cadence d'enregistrement i est pré-définie est correspond soit à un temps écoulé, soit à une distance parcourue. En mode Manuel, vous vous arrêtez à chaque point ( ), sur lequel le récepteur calcule une position moyennée sur n secondes. Géométriquement parlant, chacun de ces points représente un "sommet" de la ligne ou du polygone. Automatique i i Manuel i i Ligne continue = trajet réellement parcouru. Traits pointillés = entité, telle qu’enregistrée. • Sur l'onglet Déport, vous pouvez choisir : 30 N Gauche Français – Le relèvement, la distance horizontale et le décalage vertical si vous souhaitez décaler une entité point. – La direction (gauche ou droite), la distance horizontale et le décalage vertical si vous souhaitez décaler une entité ligne ou polygone. Droite Cap d d d= Distance horizontale d MobileMapper Field permet également l'enregistrement de deux entités simultanément (il s'agit du « double enregistrement ») à l'aide des fonctions Pause/Poursuivre/ Arrêter. La technique du double enregistrement permet de réduire le temps passé à enregistrer des entités ainsi que la distance parcourue sur le terrain. 2. 5. Pau Po se ur su ivr e 1. Log (Enreg.) 6. Arrêter 3. Log (Enreg.) 4. Arrêter Avec MobileMapper Field, vous pouvez supprimer directement une entité enregistrée depuis l'écran Carte. Pré-requis • Le récepteur est en marche et MobileMapper Field lancé. • Un projet Map est utilisé. Il contient trois couches SHP : une couche nommée « Points », une couche ligne nommée « Lignes », et une couche polygone nommée « Surfaces ». Toutes les couches sont définies pour être vues sur l'écran Carte. • Les unités utilisées ont été définies pour répondre à vos besoins. • La réception est bonne (nombre de satellites>6, PDOP<3). Pour MobileMapper 6 et MobileMapper 10 en particulier, une précision optimale temps réel pour la position est obtenue après 5 minutes de bonne réception. 31 Vous pouvez ensuite commencer à collecter votre première entité. Enregistrer une entité point Français N Cap d d= Distance horizontale 32 • Placez-vous près du point à enregistrer. • Tapez sur Enreg. (ou appuyez sur la touche « – » située en dessous). Un menu listant toutes les couches apparaît. • Tapez sur le nom de la couche point (« Points » dans notre exemple). • Tapez sur l'onglet Paramètres, puis vérifiez, et modifiez si besoin, le temps de moyennage exprimé en secondes. La valeur précédemment utilisée étant conservée par défaut, il n'est pas forcément nécessaire de visualiser cet onglet à chaque fois que vous enregistrez une nouvelle entité point. • Pour enregistrer un point avec déport, tapez sur l'onglet Déport, puis saisissez les paramètres suivants (pour un déport nul, vérifiez simplement que la distance horizontale et le décalage vertical sont bien tous deux à zéro sur cet onglet et passez à l'étape suivante) : – Relèvement : ce champ est renseigné automatiquement, soit par le compas GPS, soit par le compas électronique si cette option est activée dans Menu> Options>E-Compass au moment où vous affichez l'onglet Déport, soit par le télémètre s'il y en a un (voir ci-dessous). Avec le compas électronique, l'obtention d'une mesure valide avant d'enregistrer l'entité nécessite que vous teniez le récepteur horizontal et orienté en direction de l'entité point. En l’absence de compas électronique et de télémètre, le compas GPS fournira cette valeur par défaut. L'obtention d'une mesure valide avant d'enregistrer l'entité nécessite que vous marchiez de façon régulière en direction de l'entité point. d. Syst. coor HE = HG - HA + DV Où : HE : hauteur de l’entité exprimée dans le système de coordonnées utilisé (calculée) HG : hauteur GNSS (mesurée) HA : hauteur de l'antenne (déf. par l’utilisateur) – Décalage vertical : Hauteur mesurée par rapport au sol de la position physique réelle de l'entité, positive si audessus du sol, sinon négative (voir illustration). DV : hauteur de l'entité au-dessus du sol (décalage vertical, déf. par l’utilisateur) • Tapez sur OK. MobileMapper Field démarre instantanément le calcul de moyennage du point (cf. barre de progression en bas de l'écran). L'écran affiche également un rapport détaillé de l'état GPS courant pendant le calcul de la moyenne de la position (coordonnées de la position courante, nombre de satellites utilisés, valeur de PDOP, mode de calcul, âge des corrections si nécessaire, HRMS et VRMS). Maintenez votre récepteur immobile pendant toute la durée du calcul. Il existe deux méthodes pour terminer la séquence d'enregistrement du point après cette étape : 1. Soit vous patientez le temps du calcul de la moyenne, puis vous saisissez la valeur de chaque attribut (1ère méthode). Voir également Entrer des valeurs d’attributs en page 37) 2. Soit vous entrez les valeurs des attributs dès que MobileMapper Field commence à moyenner la position du point (2ème méthode). Cette méthode est la plus rapide, en particulier si la durée de calcul est de 10 secondes ou plus ou/et s'il y a un grand nombre d'attributs définis par l'utilisateur pour ce point. Pour utiliser cette méthode, tapez sur le bouton Attributs dans la barre inférieure, puis saisissez la valeur de chaque attribut. Une fois les valeurs des attributs entrées, en fonction de la durée de calcul et du temps passé à saisir les attributs, MobileMapper Field revient à l'écran Calcul de la moyenne... (vous êtes allé plus vite pour saisir les 33 Français DV HE HG HA Sol – Champ Distance horizontale : distance à l'entité point. Si un télémètre est utilisé, tapez sur le bouton Lire télémètre, dès qu'il est opérationnel. Ce faisant, les champs Relèvement et Distance horizontale seront automatiquement renseignés. Si aucun télémètre n'est utilisé, saisissez directement dans le champ, à l'aide du clavier, une valeur approximative de la distance horizontale. Plus votre estimation sera juste, meilleure sera la position collectée. valeurs des attributs que la durée prédéfinie de calcul de la moyenne) ou bien le logiciel bascule directement sur la liste des attributs (vous êtes allé moins vite pour saisir les valeurs des attributs que la durée prédéfinie de calcul de la moyenne). Français NOTE : Pendant le calcul de moyenne de la position du point, vous pouvez écourter la durée prédéfinie si besoin en tapant sur le bouton Arrêter situé dans la barre inférieure. Vous devez dans ce cas confirmer votre demande en tapant sur Oui. • Une fois la durée de calcul de la moyenne écoulée (et toutes les valeurs des attributs ayant été saisies si vous utilisez la deuxième méthode), MobileMapper Field affiche la liste des attributs alloués au point, en premier les attributs définis par l'utilisateur, puis ceux renseignés par le logiciel. La moyenne de la position du point s'affiche toujours en bas de la liste (cette position peut être considérée comme un attribut renseigné par le logiciel). Si vous utilisez la première méthode, vous devez à présent entrer la valeur de chaque attribut « manuel » (voir Entrer des valeurs d’attributs en page 37). NOTE : Le terme « RAW » apparaissant dans la liste des propriétés signifie que le calcul de position a été effectué en mode « autonome ». • Tapez sur OK pour retourner à l'écran Carte, qui affiche à présent l'emplacement du point selon la représentation définie dans les propriétés de couche. NOTE : Si certains attributs sont obligatoires et que vous ne les avez pas entrés lorsque vous tapez sur OK, MobileMapper Field vous demandera de les définir dans leur ordre d'apparition dans la liste des attributs avant de pouvoir retourner à l'écran Carte. 34 Gauche d Droite d d= Distance horizontale • Placez-vous au début de la ligne ou du polygone que vous souhaitez enregistrer. • Tapez sur Enreg. (ou appuyez sur la touche « – » située en dessous). Un menu listant toutes les couches apparaît. • Tapez sur le nom de la couche souhaitée (« Lignes » ou « Surfaces » dans notre exemple). • Tapez sur l'onglet Paramètres, puis vérifiez, et modifiez si besoin, le mode d'enregistrement “sommet”. Le mode précédemment utilisé étant conservé par défaut, il n'est pas forcément nécessaire de visualiser cet onglet à chaque fois que vous enregistrez une nouvelle entité ligne ou polygone. Sélectionnez une des options suivantes : – Automatique : si vous sélectionnez cette option, le récepteur enregistrera automatiquement des points le long de la ligne ou du polygone à intervalles réguliers de temps ou de distance. Saisissez la valeur de votre choix pour cet intervalle, en secondes ou en mètres. – Manuel : si vous sélectionnez cette option, le récepteur enregistrera uniquement les sommets de la ligne ou du polygone et non des points à intervalles réguliers le long de l'entité. Entrez le temps de moyennage de la position, en secondes, à observer sur chaque sommet. • Pour enregistrer une ligne ou un polygone avec déport, tapez sur l'onglet Déport (sinon, passez à l'étape suivante), puis saisissez les paramètres suivants (pour un déport nul, vérifiez simplement que la distance horizontale et le décalage vertical sont bien tous deux à zéro sur cet onglet et passez à l'étape suivante) : – Direction : ce paramètre indique au programme si l'entité réelle se trouve à votre gauche ou à votre droite. – Champ Distance horizontale : Distance horizontale, perpendiculaire à l'entité ligne ou polygone. Si un télémètre est utilisé pour mesurer cette distance, tapez sur le bouton Lire télémètre, dès qu'il est opérationnel. Ce faisant, le champ sera automatiquement renseigné. Si aucun télémètre n'est utilisé, entrez directement dans le champ, à l'aide du clavier, une valeur approximative de la distance horizontale. Plus votre estimation sera juste, meilleures seront les positions collectées. 35 Français Enregistrer une entité ligne ou polygone DV HG HA Sol HE – Décalage vertical : Hauteur mesurée par rapport au sol de la position physique réelle de l'entité, positive si audessus du sol, sinon négative (voir illustration). Français d. Syst. coor HE = HG - HA + DV Où : HE : hauteur de l’entité exprimée dans le système de coordonnées utilisé (calculée) HG : hauteur GNSS (mesurée) HA : hauteur de l'antenne (déf. par l’utilisateur) DV : hauteur de l'entité au-dessus du sol (décalage vertical, déf. par l’utilisateur) 36 • Tapez sur OK. MobileMapper Field démarre immédiatement l'enregistrement de l'entité. Si vous avez sélectionné le mode automatique, commencez à marcher le long de l'entité. Vous verrez alors une ligne se dessiner sur l'écran tandis que vous avancez. Si vous avez sélectionné le mode manuel, le récepteur suppose que vous vous trouvez sur le premier sommet et il démarre alors l'enregistrement en tenant compte du temps de moyennage de position choisi. Vous devez ensuite marcher jusqu'au sommet suivant, puis sélectionnez Menu>Poursuivre afin d'enregistrer sa position, et ainsi de suite. • Arrivé à la fin de l'entité, tapez sur Menu et sélectionnez Arrêter. MobileMapper Field passe alors automatiquement à la liste des attributs. • Définissez chaque attribut de la ligne ou du polygone (voir Entrer des valeurs d’attributs en page 37). NOTE : De même que pour des entités point, il est possible de saisir des attributs pour une ligne ou un polygone aussi bien à la fin d'une séquence d'enregistrement d'entités, qu'à n'importe quel moment pendant la progression le long de la ligne ou du polygone. Pour cela, il vous suffit de taper sur le bouton Attributs dans la barre inférieure. • Tapez sur OK pour retourner à l'écran Carte, qui affiche maintenant l'emplacement et la forme de l'entité selon la représentation définie dans les propriétés de couche. NOTE : Si certains attributs sont obligatoires et que vous ne les avez pas entrés lorsque vous tapez sur OK, MobileMapper Field vous demandera de les définir dans leur ordre d'apparition dans la liste des attributs avant de pouvoir retourner à l'écran Carte. Selon le type de l'attribut, vous devrez réaliser ce qui suit : • Pour un attribut texte, tapez votre texte à l'aide du clavier virtuel, puis tapez sur OK. • Pour un attribut numérique, tapez votre nombre à l'aide du clavier virtuel, puis tapez sur OK. • Pour un attribut image, le menu suivant s'affiche : Français Entrer des valeurs d’attributs – Caméra : Lance l'utilitaire appareil photo, de façon à pouvoir prendre un cliché. Pour plus d'informations sur l'utilisation de l'appareil photo intégré, voir le Guide de démarrage Plate-forme Mobile pour MobileMapper 120, ProMark 120 et ProMark 220, Utiliser l’Appareil Photo, Guide de démarrage rapide de la plate-forme MobileMapper 10 ou Guide de démarrage rapide de la plate-forme MobileMapper 6. NOTE : Les attributs image sont enregistrés en tant que fichier JPG dans le même dossier que la couche à laquelle ils sont liés. La convention de nommage des fichiers est la suivante : Img#.jpg, où # est le numéro de l'image (1, 2, 3, etc.). Le numéro d'image est assigné par ordre chronologique, sans référence à aucun autre fichier. – Voir : Vous permet d'afficher la photo allouée à l'attribut. – Sélectionner : Vous permet d'afficher un diaporama de toutes les photos prises, de façon à ce que vous puissiez choisir laquelle allouer à l'attribut. – Retirer : Vous permet de déconnecter le fichier jpg sélectionné de l'attribut image. Cela ne supprime pas la photo elle-même, qui est toujours présente dans le diaporama. 37 • Pour un attribut sonore, le menu suivant s'affiche : Français – Enregistrer : Ouvre la barre d'enregistrement permettant de démarrer, puis, arrêter un message sonore, lequel deviendra un attribut de l'entité. 2 1 1: 2: 3: 4: 5: 6: 6 4 3 5 Déplacement de la barre d'enregistrement Bouton Enregistrement Bouton Pause Bouton Lecture Bouton Arrêt Fermeture de la barre – Lire : Pour contrôle, vous pouvez sélectionner cette fonction afin d'écouter le message que vous venez d'enregistrer (équivalent au bouton « 4 » sur la barre d'enregistrement). – Retirer : Sélectionnez cette fonction pour supprimer un fichier sonore existant. Vous utiliserez cette fonction lorsque vous souhaiterez enregistrer un nouveau message sonore pour l'entité en cours. NOTE : Les attributs sonores sont enregistrés en tant que fichier WAV dans le même dossier que la couche à laquelle ils sont liés. La convention de nommage des fichiers est Son#.wav où # est le numéro de l'enregistrement sonore (1, 2, 3, etc.). Le numéro d'enregistrement est assigné par ordre chronologique, sans référence à aucun autre fichier. 38 • Pour un attribut date, la date courante est automatiquement allouée (attribut renseigné par le logiciel). Pour changer la date, tapez sur l'attribut date et sélectionnez la nouvelle date depuis le calendrier affiché, puis tapez sur OK. • Tous les autres attributs renseignés par le logiciel sont fixés automatiquement par MobileMapper Field. Utiliser la fonction Pause/Poursuivre Lors de l'enregistrement d'une ligne ou d'un polygone, il est possible de mettre en pause l'enregistrement des données pour cause d'événements extérieurs ou pour démarrer l'enregistrement d'une seconde entité (double enregistrement) (voir Double enregistrement en page 39). Suivez les instructions ci-dessous. • Tapez sur Menu>Pause pour mettre en pause l'enregistrement des données. • Pour reprendre l'enregistrement des données, retournez là où vous avez suspendu l'enregistrement de la ligne ou du polygone, tapez sur Menu>Poursuivre et poursuivez l'enregistrement en marchant le long de l'entité. Double enregistrement Lors de l'enregistrement d'une ligne ou d'un polygone, il est possible d'enregistrer une autre entité, point, ligne ou polygone. Suivez les instructions ci-dessous. • Tapez sur Menu>Pause pour suspendre l'enregistrement des données de l'entité. • Déplacez-vous vers la seconde entité que vous voulez enregistrer. • Tapez sur Enreg., puis sélectionnez la couche de la seconde entité. Procédez aux réglages nécessaires, puis lancez l'enregistrement. • Tapez sur Menu>Arrêter lorsque vous souhaitez mettre fin à l'enregistrement de la seconde entité. • Retournez à l'endroit où vous avez suspendu l'enregistrement de la première entité. • Tapez sur Menu>Poursuivre pour reprendre l'enregistrement. • Tapez sur Menu>Arrêter lorsque vous souhaitez mettre fin à l'enregistrement de la première entité. 39 Français • Pour un attribut « Oui/Non », le choix par défaut est « Non ». Tapez sur le nom de l'attribut pour modifier le paramètre, puis tapez sur OK. En savoir plus sur l'enregistrement d'entités Français • Le nombre d'entités point enregistrables lors d'une même session est uniquement limité par la capacité de mémoire du périphérique de stockage utilisé. • Vous pouvez enregistrer jusqu'à 10 000 points sur une seule ligne ou polygone. • Lors de l'enregistrement d'une ligne ou d'un polygone de grande dimension, MobileMapper Field sauvegarde automatiquement les données dans un fichier temporaire toutes les dix minutes. En cas de panne d'alimentation pendant l'enregistrement, l'entité ligne ou polygone est donc automatiquement sauvegardée avant la panne. Les entités lignes et polygones étant automatiquement sauvegardées toutes les 10 minutes d'enregistrement réel, si une panne survient après 15 minutes d'enregistrement, il est fort probable que ce soient seulement les 10 premières minutes d'enregistrement de l'entité qui soient sauvegardées. Si cela se produit, procédez comme suit : – Insérez une batterie chargée ou connectez le récepteur à une alimentation externe. – Relancez le récepteur, puis MobileMapper Field. Le dernier projet en cours est alors automatiquement réouvert. – Quittez MobileMapper Field. Ce n’est qu’à partir de ce moment que vous pourrez décharger le fichier projet sur votre ordinateur avec les dernières entités enregistrées (lignes ou polygones) parfaitement restaurées. • Si MobileMapper Field échoue à enregistrer une entité du fait d'un espace de mémoire insuffisant, vous pouvez toujours supprimer les fichiers inutiles et réessayer. Dans ce cas, suivez les instructions ci-dessous : – Réduisez MobileMapper Field, – Lancez l'explorateur de fichiers, – Supprimez les fichiers inutiles, – Retournez à MobileMapper Field et arrêtez l'enregistrement de l'entité. L'entité sera normalement enregistrée si un espace mémoire suffisant a été libéré. 40 La fonction Répéter Attributs permet au récepteur de copier automatiquement les attributs de la dernière entité enregistrée vers la suivante (les attributs obligatoires seront également copiés le cas échéant). Cela n'est cependant possible que si l'entité à enregistrer est du même type que la précédente. Suivez les instructions ci-dessous pour utiliser la commande Répéter Attributs : • Allez sur une entité, enregistrez-la et saisissez tous ses attributs comme cela est fait normalement. • Passez à l'entité suivante. Après avoir tapé sur Enreg. et vérifié que les deux entités sont de même type, l'option Répéter Attributs s'affiche au bas de l'écran. • Validez cette option et tapez sur OK pour démarrer la collecte des données de l'entité. Lorsque le récepteur a terminé la collecte de données, l'écran affiche la position et les attributs de l'entité. Noter que tous les attributs de l'entité sont exactement les mêmes que ceux de l'entité précédente. • Tapez sur OK pour terminer la collecte et passer à l'entité suivante. La fonction Répéter Attributs permet d'optimiser votre travail lorsque vous devez enregistrer de nombreuses entités similaires présentant les mêmes attributs. Par exemple, cette fonction est très utile si vous collectez les données d'une rangée d'arbres de même variété, âge, état de santé, etc. Attention : La fonction Répéter Attributs ne s'applique pas strictement aux attributs Date & Heure. Les attributs Date & Heure « répétés » seront fixés automatiquement à leurs valeurs courantes et non aux valeurs assignées à l'attribut Date & heure de l'entité précédente. 41 Français Répéter Attributs Supprimer des entités Français Vous pouvez être amené, pour diverses raisons, à vouloir supprimer une entité (un point, une ligne ou un polygone). Pour cela, vous devez afficher l'entité sur l'écran Carte : • A l'aide des fonctions zoom et en faisant glisser la carte si nécessaire, ajustez la vue afin de visualiser l'entité à l’écran. • Tapez sur l'entité. Une nouvelle fenêtre s'ouvre affichant les propriétés de l'entité. • Tapez sur le bouton Supprimer dans la barre inférieure. L'entité sera supprimée de la couche correspondante après confirmation, et sa position disparaitra alors de l'écran Carte. 42 Revenir à une entité • Tapez sur Menu>Aller à... Le récepteur vous permet de revisiter une entité suivant l'une des deux méthodes suivantes : 1. Entrer coordonnées destination : Choisissez cette option si vous souhaitez revenir sur une entité point dont vous connaissez les coordonnées (latitude/longitude ou Easting/Northing (X/Y) selon le système de coordonnées utilisé dans le fichier Map). Après avoir entré ces coordonnées, tapez sur OK pour revenir à l'écran Carte. 2. Choisir destination dans la liste : Choisissez cette option si vous souhaitez retourner sur une entité enregistrée dans le fichier Map ouvert. Vous devez tout d'abord sélectionner la couche à laquelle l'entité appartient. Pour ce faire, utilisez le menu déroulant Aller à. L'écran liste alors toutes les entités contenues dans la couche. Les entités sont listées depuis la plus proche jusqu'à la plus éloignée de votre position courante. Sélectionnez l'entité désirée en tapant simplement sur son nom. Vous revenez alors directement à l'écran Carte. Quelle que soit la méthode utilisée, vous pouvez maintenant voir sur l'écran un segment jaune/rouge connectant votre position courante à l'entité sélectionnée. Pour une ligne ou un polygone, MobileMapper Field dessine un segment entre votre position courante et le point de la ligne ou du polygone le plus proche de vous. Dans la barre inférieure s'affichent la distance et le relèvement de l'entité. • Marchez dans la direction indiquée sur l'écran pour rejoindre l'entité. Si le guidage vocal est activé (voir l'onglet Menu>Options, Voix), des instructions Gauche/Droite et la distance à l'entité seront générées à intervalles réguliers sous la forme de messages vocaux. Modifier une entité Lorsque l'écran Carte affiche l'entité que vous souhaitez modifier, et que vous savez quelles modifications doivent être apportées à ses attributs, faites ce qui suit. • Tapez sur le symbole de l'entité. 43 Français Revoir des entités Français • A l’apparition d’une ligne épaisse de couleur orange entourant l’entité, relâchez le stylet. Le programme affiche alors la liste des attributs liés à l'entité. • Modifiez les attributs nécessaires puis tapez sur OK. Dans le cas d'une entité point, vous pouvez également mettre à jour sa position en tapant sur le bouton Mise à jour situé dans la barre inférieure. Avant de taper sur ce bouton, assurez-vous d'être positionné précisément sur ce point, car l’appui sur le bouton va déclencher une nouvelle séquence de calcul pour mesurer une nouvelle position moyennée du point. Fonction de recherche d'entité 44 MobileMapper Field vous permet de rechercher une entité particulière enregistrée dans une carte. MobileMapper Field vous demandera d'indiquer la couche à laquelle elle appartient, et éventuellement la valeur connue d'un ou plusieurs de ses attributs. À la suite de quoi MobileMapper Field liste toutes les entités correspondant aux critères. • Tapez sur Menu>Rechercher.... MobileMapper Field affiche une des couches présentes dans la carte, ainsi que les noms des différents attributs attachés à cette couche. • Dans le champ Rechercher, sélectionnez le type de couche de l'entité recherchée. • Le cas échéant, tapez sur chacun des attributs pour lesquels vous souhaitez définir un critère de recherche spécifique, puis entrez-le. • Tapez sur le bouton Rechercher pour démarrer la recherche. MobileMapper Field liste toutes les entités de la carte qui correspondent aux critères de recherche. Depuis cette liste, vous pouvez sélectionner l'entité souhaitée et visualiser son emplacement sur l'écran Carte. De plus, en sélectionnant Menu>Aller à..., MobileMapper Field vous donnera la possibilité de naviguer vers cette entité. Introduction MobileMapper Field permet d'enregistrer toutes les positions instantanées calculées par le récepteur dans un fichier GPX. Voici quelques points essentiels qui vous permettront de mieux comprendre comment fonctionne l'enregistrement de données GPX dans votre récepteur : • Une fois l'enregistrement de données GPX activé, chaque position calculée est enregistrée dans un fichier gpx.gpx, stockée dans \Mes Documents\Ashtech\. La cadence d'enregistrement est donc de 1 seconde. Chaque position est enregistrée en tant que waypoint individuel, que cette position appartienne ou non à l'entité point, ligne ou polygone en cours de collecte. • Tant que l'enregistrement de données GPX se poursuit, les positions instantanées sont enregistrées en tant que waypoint appartenant au même segment trace. • L'enregistrement de données GPX peut être interrompu en désactivant la fonction pendant une session de travail ou en quittant MobileMapper Field. Si vous réactivez la fonction pendant la même session de travail ou si vous relancez MobileMapper avec la fonction activée, les positions suivantes calculées par le récepteur seront enregistrées comme des waypoints appartenant à un nouveau segment trace. • Le fichier gpx.gpx est un fichier indéfiniment concaténé. Il faut donc le transférer sur votre ordinateur de bureau chaque fois que nécessaire. La création d’un tout nouveau fichier GPX implique la suppression du fichier existant. • La collecte de données GPX est indépendante d'un projet. Changer de projet pendant une session de travail n'a pas d'impact sur la fonction d'enregistrement. 45 Français Enregistrer des données GPX • Exemple de fichier au format GPX ci-dessous. Français Les coordonnées sont toujours exprimées en longitude, latitude et élévation, quel que soit le système de coordonnées du projet ouvert. L’heure du calcul est également indiquée pour chaque position. Activer l'enregistrement de données GPX • Allez dans l'onglet Menu>Options, Enregistrement. • Activez l'option Enregistrer GPX, puis tapez sur OK. L'enregistrement de données GPX démarre immédiatement. Désactiver l'enregistrement de données GPX • Allez dans l'onglet Menu>Options, Enregistrement. • Désactivez l'option Enregistrer GPX, puis tapez sur OK. L'enregistrement de données GPX s'arrête immédiatement. 46 À l'aide du câble USB fourni avec le récepteur, vous pouvez échanger des données entre celui-ci et votre ordinateur. Sous Windows Vista ou Windows 7, aucun réglage particulier n'est nécessaire. Sous Windows XP (ou plus ancien), utilisez les paramètres suivants dans ActiveSync pour rendre la connexion automatique au démarrage du récepteur. Suivez la procédure ci-dessous pour copier des fichiers d'une unité à l'autre : • MobileMapper 100 ou 120 : – Placez le récepteur sur sa station d'accueil. – Connectez la station d’accueil à votre ordinateur de bureau à l'aide du câble de données USB. • MobileMapper 10 : – Connectez le récepteur à votre ordinateur de bureau à l'aide du câble de données USB. • Allumez le récepteur. • Patientez jusqu'à ce que la connexion devienne active. • Selon le système d'exploitation de votre ordinateur : – (Vista) Dans la fenêtre qui s'ouvre, choisissez l'option pour explorer le MobileMapper – (Windows XP ou plus ancien) Dans la fenêtre ActiveSync, cliquez sur Explorer. • Depuis l'une de ces fenêtres, vous pouvez copier n'importe quel fichier depuis le MobileMapper 6 vers n'importe quel répertoire de votre ordinateur, et inversement, à l'aide des fonctions habituelles (copier, coller, parcourir). 47 Français Fonctions Chargement/Déchargement Systèmes de coordonnées Lors de la création d'un nouveau projet DXF ou d'une couche en tant que première couche d'un nouveau projet *.map, Mobile Mapper Field vous demande de définir un système de coordonnées. Français Choisir un système de coordonnées Procédez dans cet ordre : 1. Sélectionnez Worldwide Geodetic System ou bien le pays dans lequel vous allez travailler. 2. Dans le champ situé en dessous, sélectionnez le datum utilisé. 3. Dans le champ situé en dessous, sélectionnez la projection utilisée. 4. Dans le dernier champ, choisissez le système vertical utilisé. Par défaut les choix possibles sont : – Ellipsoide: Chaque valeur d’altitude ou de hauteur est calculée simplement par rapport à l’ellipsoïde sélectionné (deuxième champ ci-dessus). – EGM84: Chaque valeur d’altitude ou de hauteur est toujours initialement calculée par rapport à l’ellipsoïde sélectionné, mais une correction est ensuite aoppliquée à cette valeur. Cette correction est fournie par le modèle de géoïde EGM84 (Earth Geoid Model 1984, un modèle mondial de géoïde) et est spécifique à la position horizontale calculée. D’autres modèles de géoïdes peuvent être chargés dans le récepteur depuis notre site. Une fois chargés, ces modèles deviennent des choix possibles proposés dans le champ Datum vertical. Le bouton Propriétés... en bas de l'écran vous permet de visualiser les propriétés du datum et de la projection sélectionnés. Le bouton Nouveau... en bas de l'écran vous permet de créer un système utilisateur (datum + projection). 48 • Tapez sur le bouton Nouveau. • Sélectionnez le type de projection que vous souhaitez utiliser dans votre système de coordonnées. Selon votre choix, vous devrez saisir un certain nombre de paramètres supplémentaires. À noter que chaque fois que vous créez une nouvelle projection et qu'il vous faut saisir la latitude et la longitude de l'origine ou le méridien central, ces mesures doivent être exprimées en degrés avec huit décimales (ddd.dddddddd). D’autre part, les décalages Est et Nord doivent toujours être exprimés en mètres, même si une unité différente a été sélectionnée dans le champ Unités du même écran. • Après avoir nommé et défini la nouvelle projection et le nouveau datum, tapez sur OK pour sauvegarder le nouveau système et le sélectionner pour le projet en cours. Vous serez redirigé vers l'écran de sélection du système de coordonnées sur lequel vous pourrez visualiser le nouveau système UTILISATEUR (les noms de la nouvelle projection et du nouveau datum apparaissent respectivement dans les deuxième et troisième champs). Visualiser les propriétés du système de coordonnées utilisé dans un projet • Tapez sur Menu>Job>Propriétés. • Tapez sur l'onglet Syst. de coordonnées... L'écran affiche alors les paramètres (non modifiables) du système de coordonnées utilisé. Tapez sur le bouton Propriétés pour lire les détails du datum et de la projection utilisés dans le système de coordonnées. 49 Français Définir un système utilisateur Option Post-traitement et MobileMapper Office Français Déverrouiller l'option de posttraitement dans le récepteur Pour effectuer cette opération, il faut entrer le POPN qui vous a été envoyé par email au moment de l’achat de l’option. • Dans l’email contenant le POPN, cliquer sur le lien fourni. Vous êtes alors dirigé sur une page du site Internet Spectra Precision vous invitant à déverrouiller l’option post-traitement dans votre récepteur. • Connecter votre récepteur à l’ordinateur au travers d’une liaison USB et mettre le récepteur en marche. Attendre que la connexion USB soit active. • Revenir sur l’ordinateur et cliquer sur le lien fourni sur la page web. Ceci a pour effet d’installer et lancer l’utilitaire Option Manager. • Cliquer sur Suivant>. • Enter le POPN fourni dans l’email. • Cliquer sur Suivant>, puis deux fois sur Fermer. L’option post-traitement est maintenant déverrouillée et utilisable. Enregistrement de données brutes Voici quelques points essentiels qui vous permettront de mieux comprendre comment fonctionne l'enregistrement de données brutes sur votre récepteur. • Un fichier de données brutes est créé pour chaque projet. Il est enregistré dans le même répertoire que le fichier projet. • Si l'option Enregistrer données brutes pour post-traitement est cochée, l'enregistrement des données démarre automatiquement dès qu'un nombre suffisant de satellites reçus est atteint (>3). L'enregistrement des données brutes est effectif lorsque « REC » s'affiche dans la barre d'état de MobileMapper Field (voir Description de la fenêtre principale de MobileMapper Field en page 5). IMPORTANT ! Une bonne pratique consiste à attendre une minute à partir du moment où 4 satellites au moins sont reçus et le PDOP est inférieur à 3 avant de commencer à enregistrer votre première entité. Il n’est pas nécessaire de rester immobile pendant cette période. Les données brutes supplémentaires collectées permettront à MobileMapper Office de consolider le post-traitement de vos entités. • Les fichiers de données brutes issus de MobileMapper 100/120 sont nommés comme suit : xnnnnsa.jjj 50 Paramètres x nnnn s aa jjj Description « A » pour fichiers A (fichiers de coordonnées auxiliaires), ou « G » pour fichiers G (fichiers données brutes de type ATOM) Les 4 derniers chiffres du numéro de série du récepteur Numéro de session (A, B, C,... X). Incrémenté à chaque fois qu’une nouvelle session de travail est créée dans la journée. Les 2 derniers chiffres de l'année (« 10 » pour 2010) Le jour en cours (1-366) NOTE : Le fichier auxiliaire de coordonnées créé pendant la session de travail suit les mêmes conventions de nommage. Seule le préfixe diffère (« A » au lieu de « G »). • Les fichiers de données brutes issus de MobileMapper 10 et MobileMapper 6 sont nommés comme suit : nnnnaammjjss.grw Avec : Paramètres nnnn aa mm jj ss grw Description Quatre derniers chiffres du numéro de série du récepteur Deux derniers chiffres de l'année (« 11 » pour 2011) Le mois en cours (1-12) Le jour en cours (1-31) Le numéro de session (première session = 00) Ce numéro peut comporter davantage de chiffres si nécessaire. Extension du fichier NOTE : Le fichier de coordonnées créé pendant la session de travail suit les mêmes conventions de nommage. Seule l'extension diffère (« crw » au lieu de « grw »). • Pendant la collecte de données brutes, même si vous n'êtes pas en train d'enregistrer une entité, (vous vous déplacez simplement d'une entité à l'autre), veillez à toujours bien conserver l’orientation du récepteur à un angle de 45° au-dessus de l’horizontale. • Ne jamais passer le récepteur en mode veille pendant la collecte de données brutes (sinon vous mettriez fin à la collecte de données brutes). Si vous souhaitez économiser 51 Français Avec : Français la batterie pendant la collecte de données brutes, vous pouvez couper le rétro-éclairage de l'écran. Toutefois, si vous utilisez le compas électronique pendant la collecte de données brutes, vous ne devez pas modifier le réglage de rétro-éclairage. • Toujours collecter des données brutes pendant au moins 10 minutes, même si la collecte des entités peut se faire en moins de temps. Plus vous collecterez des données brutes pour un projet donné, meilleurs seront les résultats du post-traitement. • Si vous retournez dans l'onglet Menu>Options, Enregistrement après avoir lancé l'enregistrement de données brutes, vous pourrez lire le nom et le chemin du fichier de données brutes qui vient d'être créé. Cette information s'affiche sous l'option Enregistrer données brutes pour post-traitement. • En cas de mémoire insuffisante, un message d'alerte s'affichera pendant la collecte de données brutes. Installation du logiciel MobileMapper Office • Télécharger l’installeur depuis le site Spectra Precision, puis lancer ce programme sur votre ordinateur. Attendez que l'écran de bienvenue s'affiche. • Il se peut que le programme d'installation vous demande d'installer différentes applications Microsoft sur votre ordinateur. Dans ce cas, veuillez accepter. Voici les applications qui peuvent vous être demandées : – Microsoft .NET Framework 2.0 – Bibliothèques d'exécution Microsoft Visual C++ – Microsoft Windows Installer 3.1 • Le programme d'installation installe ensuite MobileMapper Office. • À la fin de l'installation, cliquez sur Terminer pour quitter le programme. Post-traitement à l'aide du logiciel MobileMapper Office 52 • En suivant la procédure de transfert de données (voir Fonctions Chargement/Déchargement en page 47), copiez les fichiers de données terrain du récepteur vers un dossier de votre choix sur votre ordinateur : – Fichiers *.map – Fichiers *.shp – Fichiers img*.jpg – Fichiers son*.wav • Lancez MobileMapper Office sur votre ordinateur. Le programme affiche une fenêtre afin de créer rapidement un nouveau projet (un fichier Map). Nommez votre projet et indiquez où vous souhaitez le stocker et le programme créera automatiquement la structure des fichiers pour le projet. Si vous souhaitez ouvrir un projet existant, cliquez sur Annuler, puis utilisez le bouton [1] (voir illustration ci-dessous) pour sélectionner Ouvrir et rechercher le projet existant sur votre ordinateur. Au prochain lancement de MobileMapper Office, le dernier projet ouvert sera automatiquement réouvert. La fenêtre principale de MobileMapper Office se présente comme suit : 53 Français – Fichier de données brutes G* (MobileMapper 100ou 120) ou *.grw (MobileMapper 10 ou MobileMapper 6). – Fichier A* ou *.crw correspondant au fichier copié G* ou *.grw, respectivement. [1] [2] Français [3] [4] [5] [6] Les différentes zones sont décrites ci-dessous : – [1] : Bouton Ouvrir / Créer carte – [2] : Barre de menu – [3] : Nom du fichier MAP et liste des couches – [4] : Écran Carte affichant le contenu du projet ouvert. Comprend également les boutons de zoom sur la gauche et les boutons de mesure de distance, d’angle et de surface sur la droite. – [5] : Cette partie varie selon les choix effectués dans [3], [4] ou [6]. Elle indique les propriétés du projet (système de coordonnées et unités sélectionnés), l'apparence et les attributs d'une couche ou les propriétés d'un fichier de données brutes (temps d'observation, etc.). Lorsque vous sélectionnez une entité sur l'écran Carte, les attributs son et image associés à l'entité peuvent être écoutés et visualisés en cliquant sur le bouton “trois points de suspension”, situé après le chemin du fichier, dans le champ correspondant. Si vous cliquez sur ce bouton, votre 54 • Cliquez sur et sélectionnez Ouvrir. Recherchez le dossier contenant vos fichiers de données brutes. • Sélectionnez le fichier Map et cliquez sur Ouvrir. MobileMapper Office affiche le contenu du projet dans les zones [3], [4] et [5] (voir l'écran ci-dessous). • Cliquez sur Ajouter données brutes du mobile. Sélectionnez le fichier de données brutes correspondant au projet (du même dossier que précédemment) et cliquez sur Ouvrir. MobileMapper Office importe le fichier *G ou GRW, puis affiche les propriétés du fichier dans les zones [5] et [6]. • Supposons que vous travailliez avec une station de référence d’un tiers, cliquez successivement sur Ajouter données brutes de référence, puis Depuis Internet (votre ordinateur est supposé disposer d'une connexion Internet). Une nouvelle fenêtre s'ouvre dans laquelle vous devez indiquer quel mode de recherche vous souhaitez adopter pour trouver la station de référence à utiliser pour le post-traitement de votre projet. • Sélectionnez un des deux modes suivants : – Rechercher jusqu'à x stations : Indiquez un nombre prédéfini de stations que vous souhaitez lister avant d'en sélectionner une. Les stations listées seront celles situées le plus près de votre zone de travail, mais sans limite de distance. 55 Français ordinateur ouvrira l'éditeur de fichier WAV ou JPG défini par défaut. – [6] : Temps d'observation couvert par les fichiers de données brutes ajoutés au projet. Une barre bleue indique un fichier de données brutes en provenance de votre récepteur, et une barre jaune un fichier de données brutes en provenance d’une station de référence. – Rechercher jusqu'à x km : Indiquez une limite de distance entre votre zone de travail et les stations. Plus courte est cette distance, meilleures seront les données brutes issues des stations. Cependant, ce choix réduit également le nombre de stations potentiellement utilisables. Français • Cliquez sur Rechercher, puis patientez le temps de la recherche. Une fois la recherche terminée, MobileMapper Field liste les stations répondant aux critères. • Sélectionnez la station la plus adaptée, principalement en fonction de sa distance (ligne de base). • Cliquez sur Télécharger. MobileMapper Office importe les données brutes de la station de référence choisie, puis affiche les propriétés du fichier dans les zones [5] et [6]. NOTE : Spectra Precision ne garantit pas la qualité des résultats obtenus avec des données brutes issues de stations de référence situées à plus de 200 km de votre zone de travail. • Cliquez sur Démarrer le traitement. MobileMapper Office post-traite les différents fichiers présents dans le projet. Voici un exemple de sous-fenêtre Couches, à la fin du post-traitement : 56 MobileMapper Office a également rajouté deux couches vecteurs au projet. Chaque vecteur décrit les conditions dans lesquelles la ligne de base entre chaque point posttraité et la station de base utilisée a été déterminée. Les composantes du vecteur qui en résulte sont également fournies. Les deux couches vecteurs sont les suivantes : • Vecteurs (succès QC) (en vert) : Les vecteurs qui composent cette couche répondent à l'ensemble des paramètres du contrôle qualité définis dans l'onglet Options (voir Contrôle qualité du post-traitement en page 58). • Vecteurs (échec QC) (en rouge) : Aucun des vecteurs qui composent cette couche ne répond aux paramètres du contrôle qualité définis dans l'onglet Options. Si la 57 Français Pour chaque couche (<Nom_de_la_couche>) présente dans le projet, MobileMapper Office a créé deux couches supplémentaires : – <Nom_de_la_couche> (Final): Par défaut, cette couche est visible. Elle affiche toutes les entités de la couche <Nom_de_la_couche>, c'est-à-dire toutes celles qui ont été post-traitées, pour lesquelles vous visualisez la position précise sur l'écran Carte, ainsi que celles qui n'ont pas été affectées par le post-traitement et dont le positionnement reste inchangé par rapport à celui sur la couche d'origine <Nom_de_la_couche>. – <Nom_de_la_couche> (Post-traité): Par défaut, cette couche n'est pas visible. Elle ne contient que les entités qui ont été post-traitées. Vous pouvez choisir de n'afficher que cette couche si vous voulez vous concentrer uniquement sur les entités post-traitées. (La couche « d'origine » <Nom_de_la_couche> est également invisible par défaut. Vous pouvez choisir d'afficher cette couche afin de voir les entités telles qu’elles étaient avant le post-traitement). couche est vide (aucun vecteur rouge), cela signifie que tous les points ont été post-traités avec succès. Chaque vecteur peut être modifié individuellement. Pour ce faire, sélectionnez le vecteur de votre choix sur l'écran Carte, ses propriétés s'affichent dans le panneau de droite (voir l'exemple ci-dessous). Français Toutes les nouvelles couches ont été créées (et se trouvent) dans le même répertoire que les couches initialement présentes dans le projet. NOTE : Les fichiers DXF et AXF, ainsi que les couches MIF et CSV, ne sont pas pris en charge par cette version de MobileMapper Office. Contrôle qualité du post-traitement Vous pouvez inclure un filtre de contrôle qualité, à travers lequel MobileMapper Office évaluera les résultats du posttraitement selon vos propres exigences. Ensuite, MobileMapper Office rassemblera les vecteurs en deux couches : une contenant les vecteurs qui auront réussi le contrôle qualité (vecteurs verts) et une avec ceux ayant échoué (vecteurs rouges). • Cliquez sur , puis sur le bouton Options situé dans l'angle droit inférieur de la fenêtre contextuelle. • Saisissez vos trois paramètres de contrôle qualité (valeurs maximum acceptées pour les HRMS, VRMS et PDOP) (voir l'exemple ci-dessous). 58 Français • Cliquez sur OK pour valider vos paramètres. Tous les vecteurs dont les valeurs de HRMS, VRMS et PDOP sont inférieures à celles que vous aurez indiquées passeront le contrôle qualité, tandis que tous les autres seront rejetés. A noter que le filtre de contrôle qualité que vous définissez est applicable à tous les projets ouverts dans MobileMapper Office, tant que vous ne changez pas les valeurs du filtre. Pour désactiver le filtre, il suffit de laisser les champs vides et de cliquer sur OK. A noter également que la valeur de PDOP caractérise chaque point lors de son enregistrement (cette valeur est recalculée par MobileMapper Office, en fonction du contenu du fichier projet). Par contre, les valeurs de HRMS et VRMS sont issues du post-traitement et caractérisent les positions post-traitées. Fonction Exporter MobileMapper Office peut exporter les couches visibles du projet ouvert dans trois formats différents : • Format d'échange GPS (*.gpx). Toutes les couches sélectionnées sont fusionnées en un seul fichier GPX. Les entités point sont converties en waypoints, les lignes et polygones en traces. • Format Google Earth (*.kml). Toutes les couches sélectionnées sont fusionnées en un seul fichier « kml ». Si vous ouvrez un fichier « kml » à partir de la vue initiale de Google Earth, vous verrez la représentation du globe terrestre tourner progressivement et se rapprocher du sol afin d'afficher la position exacte des entités enregistrées dans le fichier « kml ». 59 Français • Format ASCII (*.csv). Chaque couche sélectionnée est enregistrée dans un fichier « csv » indépendant. Suivez les instructions ci-dessous pour exporter des couches : • Ouvrez votre projet. • Affichez les couches à exporter (cochez les cases correspondantes). Les fonds de carte n'étant pas exportés, ils peuvent rester visibles. • Cliquez sur , puis sélectionnez le format et la destination du ou des fichiers générés par la fonction Exporter. • Cliquez sur Enregistrer pour terminer la procédure d'exportation. Fonction Projeter 60 MobileMapper Office peut convertir le contenu complet d'un projet dans un autre projet, en convertissant l'ensemble des coordonnées d'origine dans un autre système de coordonnées. • Ouvrez le projet à convertir A propos de MobileMapper Office • Annulation du post-traitement : Si les résultats de posttraitement ne répondent pas à vos attentes, vous pouvez revenir aux fichiers SHP d'origine en sélectionnant Annuler traitement. • Réglages zoom : Outre les boutons de zoom de la barre de menu et de l'écran Carte, MobileMapper Office offre un moyen alternatif et utile pour ajuster le niveau de zoom. Cliquez deux fois sur une entité dans l'écran Carte. Cette opération permet de recentrer la carte sur l'entité. Vous pouvez ensuite régler le niveau de zoom sans décentrer l'entité à l'aide de la molette de la souris (tournez la molette vers l'avant pour effectuer un zoom avant et vers l'arrière pour un zoom arrière). • Affichage du fond de carte : Les fonds de carte sont considérés comme des couches dans le projet. Sélectionnez Ajouter couche>Sélectionner existant. Dans la boîte de dialogue Ouvrir, choisissez le type de fichier « raster », puis sélectionnez le fichier de fond de carte. MobileMapper Office supporte les formats raster suivants : .bmp, .gif, .tif, .jpg, .jp2 et .ecw. Sélectionnez un fichier raster, puis cliquez sur Ouvrir. S'il s'agit de la première couche insérée dans le projet, MobileMapper Office vous demandera de définir le système de coordonnées utilisé. À ce stade, vous pouvez choisir l'unité linéaire utilisée dans le système de coordonnées (mètres, pieds ou Pieds US). Si une couche existe déjà dans le projet lors de l'import de la couche raster, un message peut s'afficher vous indiquant que le système de coordonnées utilisé par le fond de carte diffère de celui de la couche. Vous pouvez cependant choisir de continuer si les deux systèmes ne diffèrent pas trop. Si vous acceptez un fond de carte dont 61 Français • Cliquez sur , puis sélectionnez Projeter à nouveau comme. • Définissez le système de coordonnées dans lequel vous souhaitez convertir le projet. Cette définition inclut le choix de l'unité linéaire utilisée pour exprimer toutes les coordonnées (mètres, pieds ou Pieds US). Cliquez ensuite sur OK. • Nommez le nouveau projet créé (un sous-répertoire est automatiquement créé pour ce projet), puis cliquez sur OK. Patientez jusqu'à la fin de la conversion. MobileMapper Office affiche alors le nouveau projet. Français le système de coordonnées est différent, les positions sur la carte seront inexactes. • Barre d'état : La barre d'état est située au bas de la fenêtre principale. Quelle que soit l'entité sélectionnée sur la carte, la barre d'état affiche les coordonnées du point sélectionné. Pour une ligne ou un polygone, la barre d'état vous permet en outre de passer d'un point au suivant à l'aide d'une barre de défilement. En déplaçant le curseur entre les boutons « moins » et « plus », ou en cliquant sur ces boutons, vous déplacez le curseur de la carte vers le point précédent ou suivant. La position du curseur sur la barre correspond à celle du point sélectionné sur la ligne ou le polygone. • Éditeur de couche : MobileMapper Office permet également de modifier les fichiers SHP de manière très similaire à la fonction d'édition/création de couche de MobileMapper Field. – Lors de la création à partir de zéro d'une nouvelle couche dans MobileMapper Office, une nouvelle fenêtre s'affiche (voir ci-dessous) afin de vous permettre de définir les attributs de cette nouvelle couche. Si vous êtes habitué à créer des attributs dans MobileMapper Field, l'utilisation de cette fenêtre ne devrait pas vous poser de problème. 62 Français – En sélectionnant une couche dans le panneau de gauche vous pouvez visualiser ou modifier l'aspect visuel de toutes les entités composant la couche (les entités sont affichées dans le panneau central s’il en existe) et visualiser les détails de chacun de ses attributs dans le panneau de droite. – En sélectionnant une entité dans le panneau central, vous pouvez visualiser les valeurs de ses attributs dans le panneau de droite. • Mesurer des distances, des surfaces et des angles sur l'écran Carte : Utilisez les trois boutons situés dans le coin supérieur droit. Le plus haut sert à mesurer les distances, le suivant les surfaces et le dernier les angles. Pour chaque bouton, un premier clic active l’outil de mesure et modifie l’aspect du curseur. Un second clic désactive l’outil et redonne au curseur sa forme initiale. Vous pouvez également cliquer sur le bouton droit de la souris pour désactiver cet outil. 63 Français Mesure de distance : – Cliquez sur le premier point d’où doit partir la mesure de distance. – Cliquez sur le second point définissant le premier segment mesuré. Tout nouveau clic sur la carte crééra ensuite un nouveau segment partant du point précédent. A partir du deuxième point, la valeur de distance indiquée représente la distance totale mesurée depuis le point de départ. – Anticipez la fin de la mesure en double-cliquant sur le dernier point. Ceci aura pour effet de figer la valeur de distance mesurée. – Cliquez sur distance. pour quitter l’outil de mesure de Mesure de surface : Idem mesure de distance. La mesure de surface est effective dès lors que trois points ont été sélectionnés sur la carte. La valeur du périmètre est également fournie. Mesure d’angle : – Cliquez successivement sur le premier, puis sur le deuxième point définissant le segment donnant la direction de référence. L’outil dessine alors l’angle mesuré et donne sa valeur courante tandis que vous déplacez le curseur sur la carte. Si vous cliquez sur un point quelconque sur la carte, l’outil se fige sur la valeur de l’angle définie par ce point et en fournit la valeur. – Cliquez sur pour quitter l’outil de mesure d’angle. • Effacer une entité: Sélectionnez une entité sur l'écran Carte que vous souhaitez supprimer, puis cliquez sur le bouton Supprimer dans la barre de menu. Cliquez sur Oui pour confirmer. • Ajouter des données brutes d’une station de référence à partir d’un fichier : Cette fonction est particulièrement intéressante lorsque les fichiers à utiliser ont été au préalable déchargés depuis Internet ou s'ils proviennent d'une station de référence qui n'est pas connectée à Internet, telle une base Ashtech ProMark3. Quel que soit le cas, cliquez sur Ajouter données brutes de référence> Depuis fichier, puis sélectionnez les fichiers. Modifier les coordonnées de la station de base utilisée: Il peut s'avérer nécessaire d'éditer les coordonnées de la station de base avant de commencer le post-traitement. Comme 64 Français illustré sur l'écran ci-dessous, cliquez sur la ligne (dans le panneau inférieur [6]) du fichier de données de la base. Vous pouvez éditer les coordonnées de la base dans le panneau de droite ([5]). [5] [6] Lors du déchargement des données brutes d’une station de référence via Internet, une position par défaut est attribuée à la station de référence, position qui peut être lue dans le fichier <Réseau>.stations.xml sauvegardé localement. Le chemin vers ce fichier est : ...\Fichiers de programme (x86)\Fichiers communs\Ashtech\CORS\ Si vous connaissez les vraies coordonnées de la station de référence (ou si vous disposez de coordonnées plus précises), vous pouvez modifier ce fichier à l’aide d’un éditeur de texte quelconque (les fichiers xml sont des fichiers “texte”). Dans ce cas, bien prendre garde de ne modifier que les coordonnées dans le fichier, et rien d’autre. • Suppression d'une couche sur une carte : Sélectionnez la couche dans la zone [3] à l'écran et appuyez sur la touche Suppr. ou bien cliquez sur Supprimer la couche. • Raccourcis: Depuis Windows Explorer, vous pouvez doublecliquer sur un fichier MAP (*.map) pour l'ouvrir directement dans MobileMapper Office. Tous les fichiers pouvant être potentiellement des couches MobileMapper Office peuvent être glissés-déposés dans le fichier MAP ouvert (ce qui équivaut à sélectionner Ajouter des couches>Sélectionner existant). 65 Installer Geoids Français Spectra Precision met à votre disposition une sélection de géoïdes utilisables dans de nombreux pays. Cette sélection hébergée sur le site Web de Spectra Precision est régulièrement mise à jour. Vous pouvez visualiser les géoïdes disponibles et télécharger ceux de votre choix en vous connectant, à l'aide de votre navigateur, à l'adresse URL suivante : http:// resources.ashtech.com/GEOIDS. Une fois le nouveau géoïde téléchargé, lancez le fichier « install.exe » pour l'installer sur votre ordinateur (pour utilisation dans votre logiciel de bureau) et sur votre récepteur (pour utilisation dans votre logiciel terrain). Ce dernier doit être connecté à l'ordinateur via ActiveSync et la station d'accueil. S'il n'est pas connecté, l'installation sera simplement différée. L'installation se lancera automatiquement lorsque vous connecterez le récepteur à l'ordinateur via ActiveSync et la station d'accueil. Depuis l'adresse URL précédemment citée vous pouvez également télécharger Extract Tool pour l'installer sur votre ordinateur. 66 67 Français Cet outil vous permet de limiter l'extension géographique du géoïde sélectionné à votre zone de travail. Ce qui peut être utile afin de réduire l'espace occupé par le fichier géoïde sur votre récepteur. Le géoïde extrait (également un fichier *.geo) peut ensuite être copié vers Mon appareil\Program Files\Geoids Data\ sur votre récepteur. Compas électronique et périphérique externe Français Activer/désactiver le compas électronique • Tapez sur Menu>Options. • Tapez sur la flèche droite plusieurs fois jusqu'à afficher l'onglet E-compass. • Tapez sur l'onglet E-Compass. • Sélectionnez le bouton Utiliser le compas électronique pour déterminer l'orientation afin d'activer ou désactiver le compas électronique. La calibration du compas est décrit dans la section suivante. Calibrer le compas électronique La calibration du compas électronique est un processus en deux étapes pendant lequel vous devez tout d'abord faire pivoter le récepteur en position horizontale, dans le sens inverse des aiguilles d'une montre, puis mettre le récepteur à l'envers jusqu'à ce qu'il émette un bip. Il est préférable que cette procédure soit réalisée lorsque le récepteur fonctionne sur batterie plutôt que sur une source d'alimentation externe. • Tapez sur le bouton Calibrage. • Lisez les instructions, puis tapez sur le bouton Démarrer. • Patientez jusqu'à ce que la flèche affichée en dehors du compas commence à tourner dans le sens des aiguilles d'une montre. Tournez le récepteur dans le sens inverse afin de toujours garder la flèche pointée vers vous. Vous devrez effectuer trois à cinq rotations afin que l'intérieur du compas soit entièrement bleu foncé. Plus vous serez précis, plus le processus de calibration sera rapide. Remarque : la flèche s'arrête quelques secondes tous les 30 degrés avant de poursuivre sa rotation. • Lorsque l'intérieur du compas est entièrement bleu foncé et que la flèche est revenue sur le sud, un message vous demande de procéder à la dernière étape de calibration. • Tapez sur OK dans la fenêtre du message et mettez le récepteur à l'envers sur une surface horizontale. Patientez quelques secondes jusqu'à entendre un bip. • Remettez le récepteur à l'endroit. Un message vous indique que la calibration est terminée et réussie. 68 Recommandations pour la calibration du compas électronique Le compas électronique est un capteur très sensible, Spectra Precision vous invite donc à suivre les recommandations suivantes. • La calibration doit être réalisée : – En extérieur, pas en intérieur. – Sur une surface plane et horizontale, pas en tenant l'appareil. – Dans les mêmes conditions de travail (niveau de rétroéclairage, avec/sans carte SD, etc.) que lorsque vous collecterez les données. Concernant le rétro-éclairage, les deux options de contrôle figurant sur l'onglet Alimentation par batterie, dans la fenêtre Paramètres doivent être décochées pendant la phase de calibration et tant que vous utilisez le compas électronique. • Pendant la calibration, assurez-vous que l'ensemble des graduations du compas devient bleu foncé. • Recalibrez toujours le compas électronique dans les cas suivants : – Après le changement de batterie. – Si vous suspectez le compas électronique de fournir des valeurs erronées. Compas électronique ou compas GPS Le récepteur possède deux compas : • Le compas électronique, qui peut être utilisé par MobileMapper Field. • Le compas GPS, , qui est le compas par défaut de MobileMapper Field lorsque le compas électronique est désactivé. (Les informations du compas GPS sont dérivées des calculs de la position GPS.) Suivez les recommandations ci-dessous pour choisir le compas adéquat selon votre utilisation : • Pour effectuer des mesures de relèvements à l'aide du compas électronique, vous devez tenir le récepteur en position horizontale. Cependant, le capteur GPS du récepteur doit être incliné de 45 degrés par rapport à l'horizontale pour fonctionner de manière optimale. Le meilleur compromis est donc d'orienter votre récepteur de 20 à 25° par rapport à l'horizontale. Si la mesure de 69 Français • Tapez sur OK dans la fenêtre du message. Vous revenez ainsi à l'onglet E-Compass de l'écran Options. • Tapez sur OK pour revenir à l'écran Carte. Français relèvement est prioritaire, placez temporairement votre récepteur en position horizontale afin d'obtenir des résultats valides. • Le compas électronique est recommandé pour les occupations statiques. Le compas GPS est recommandé pour les levés cinématiques. • Patientez quelques secondes pour que le compas électronique se stabilise avant d'effectuer votre lecture. Si vous souhaitez enregistrer un point après une période de marche, veuillez tenir le récepteur à l'horizontale et patienter quelques secondes avant de lancer l'enregistrement. Interfacer MobileMapper Field à un détecteur de câbles (périphérique externe) • Tapez sur Menu>Options. • Tapez sur la flèche droite plusieurs fois jusqu'à afficher l'onglet Périphériques externes. • Tapez sur l'onglet Périphériques externes. • Tapez sur le bouton Connexion. • Sélectionnez l'outil utilisé dans le champ Type de périphérique. • Définissez le numéro du port (Port) et la vitesse de transmission (Vitesse) pour que votre récepteur puisse communiquer avec le périphérique. • Tapez sur OK pour valider vos paramètres et ensuite retourner à l'écran Carte. Pour plus de détails sur la manière dont MobileMapper Field fonctionne avec un détecteur de câbles, voir Couches spéciales générées par les détecteurs de câbles en page 23. 70 Index (Final) 57 (Post-traité) 57 A ActiveSync 3, 47 Afficher / Masquer une couche 18 Afficher/masquer des entités 24 Âge des corrections 6 Ajouter données brutes de référence 55 Ajouter données du mobile 55 Aller à 43 Attribut obligatoire 20, 23 Attributs 20, 34 Axf 12 B Background maps 1 Bibliothèques d'exécution Visual C++ 52 C Calcul de la moyenne 33 Cap en haut 9 Carte mémoire (Carte SD) 10, 16 Charger 47 Clavier (grand) 1, 9 Clavier (virtuel) 6 Compas électronique 32 Compas électronique (activer/ désactiver) 68 Compas électronique (calibrer) 68 Compas GPS 32, 69 Contrôle qualité 58 Coordonnées (station de base) 64 Coordonnées de destination 43 Couche 6, 11, 15, 27 Couche (ajouter) 25 Couche incompatible 25 Couleur 19 CSV 15, 25, 60 Csv format 2 D Date 20 Datum 17, 48 Dbf 11 Décalage vertical 33, 36 Démarrer (post-traitement) 56 Déverrouiller post-traitement 50 Dfs 11 DGPS 5 Données GPX (activer l'enregistrement) 46 Données GPX (désactiver l'enregistrement) 46 Données GPX (enregistrement) 45 Double enregistrement 39 Drw 11 Durée de la collecte de données 52 DXF 15 E Échelle 7, 23 Écran Carte 7, 34 Éditer coordonnées (station de base) 64 Effacer entité 64 Enregistrer des données brutes 50 Entité ligne 35 Entité point 32 Entité polygone 35 Entités 6 Entrer coordonnées destination 43 Étiquette 23 Extract Tool (Géoïdes) 66 F Faire glisser la carte 8 Features 1 Fichier *.dxf 10 Fichier *.map 10, 52 Fichier carte 6 Fichier format « kml » 59 Fichier géoréférencé 27 Fichier image 27 Fichier Map 31 Fichiers *.grw 50, 53 Fichiers *.shp 52 Fichiers crw 51, 53 Fichiers grw 51 Fichiers img*.jpg 52 Fichiers SHP (type M) 25 Fichiers WAV 38 Filtre 7 FIXÉE 5 FLOTTANTE 5 Fonction de recherche d'entité 44 Fonction Exporter 59 Fonction Projeter 60 Fonctions 43 Fond de carte 26 Format GPX 59 Framework 2.0 52 G Geler la définition de la couche 18 Geoids 66 GeoTIFF 27 GIF 27 Google Earth 2, 59 Guidage vocal 6, 43 H HRMS 6, 59 I Image 20 Initialiser 7 Installer MobileMapper Office 52 J JPEG 27 JPEG2000 27 K Kml format 2 L Layers 1 Log 6 Longueur 22 M Mémoire principale 10, 16 Menu 20 Menu parent (attribut) 20 Mesurer une distance 63 MIF 15, 25 Mnd 11 Mnu 11 MobileMapper Office 53 Modèles 13 Modifier coordonnées (station de base) 64 Motif 19 N Nom du fichier projet 10 Nord en haut 9 Numérique 20 O OSM (OpenStreetMap) 26 Oui/Non 20 P Paramètres du filtre (contrôle qualité) 59 PDOP 6, 7, 9, 31, 59 Périmètre 22 Périphérique externe 70 Photo 22 POPN 4, 50 Post-processing 2 Prj 11 Projection 17, 48 ProMark3 64 Propriétés de la couche 17 Propriétés du projet 12 R Raw data collection 1 REC 6, 50 Rechercher jusqu'à x km 56 Rechercher jusqu'à x stations 55 Réduire MobileMapper Field 9 Reference raw data 2 Répéter Attributs 41 S SBAS 5, 7 SDGPS 5 Service GNSS (arrêter) 3 SHP 15, 16, 25, 27 Shp 11 Shx 11 Son 22 Sous-menu (attribut) 20 Station de base (modifier coordonnées) 64 Style 19 Surface 22 Symboles personnalisés 19 Système de coordonnées 17, 48 T Télécharger 47 Temps d'observation 55 Texte 20 Touche ESC 8 Type (d'entité) 16 U USB 47 Utiliser le compas électronique pour déterminer l'orientation 68 V VDOP 59 Vecteurs (CG échoué) 57 Vecteurs (CG réussi) 57 Vista 3, 47 Voix 22, 38 VRMS 6, 59 W Windows Installer 3.1 52 Windows Mobile Device Center 3 Windows XP 3, 47 MobileMapper Field & Office Software Guide de démarrage Contact Information: AMERICAS EUROPE, MIDDLE EAST AND AFRICA ASIA-PACIFIC Spectra Precision Division 10368 Westmoor Drive Westminster, CO 80021, USA www.spectraprecision.com Spectra Precision Division Rue Thomas Edison ZAC de la Fleuriaye - CS 60433 44474 Carquefou (Nantes), France Spectra Precision Division 80 Marine Parade Road #22-06, Parkway Parade Singapore 449269, Singapore ©2012-2015 Trimble Navigation Limited. All rights reserved. Spectra Precision is a Division of Trimble Navigation Limited. Spectra Precision and the Spectra Precision logo are trademarks of Trimble Navigation Limited or its subsidiaries. P/N 631655-02G ">
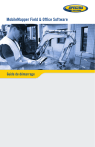
Lien public mis à jour
Le lien public vers votre chat a été mis à jour.