Yottamaster Boîtier Raid Manuel utilisateur
PDF
Descargar
Documento
Guide d'Installation Rapide Yottamater Y-Focus Series FS2U3 FS2RU3 FS2RC3 FS4U3 FS4RU3 FS4C3 FS5U3 FS5RU3 FS5C3 Support Technique: [email protected] Web Officiel: www.yottamaster.com Catalogue 1. Apparence ............................................................................................................... 3 2. Installation du Disque Dur ....................................................................................... 4 3. Connexion ............................................................................................................... 6 4. Formater le disque dur ............................................................................................ 6 5. Configurer RAID ....................................................................................................... 6 5.1 Configurer les modes RAID ........................................................................................ 7 5.2 Modifier les modes RAID ............................................................................................ 7 6. Paramètre et Description du mode RAID ................................................................. 7 7. Retirez le disque dur ................................................................................................ 8 7.1 Retirez-le de Windows OS ......................................................................................... 8 7.2 Retirez-le de Mac OS .................................................................................................. 8 8. Question fréquemment posée ................................................................................. 8 8.1 Comment remplacer un disque dur ......................................................................... 8 8.2 Ajouter un nouveau disque dur dans le boîtier ..................................................... 10 8.3 Annuler / Régler le temps de mise en veille automatique .................................... 10 9. Initialiser et formater les nouveaux disques durs .................................................. 10 9.1 Sous Microsoft Windows .......................................................................................... 10 9.2 Sous Mac OS ............................................................................................................. 14 - 2 - 1. Apparence Y-Focus Series-2 Bay FS2U3 FS2RU3 FS2RC3 Type-C 1 1 4 7 2 Indicateur LED Interface USB3.0 Set Button 3 4 2 Plateau pour disque dur 3 Interface d'alimentation Trous de Refroidissement 9 Interface Type-C 5 8 5 6 7 Interrupteur d'alimentation 8 6 9 Commutateur RAID Y-Focus Series-4 Bay FS4U3 FS4RU3 FS4C3 Main HUB USB3.1 Gen2 1 1 2 Indicateur LED 4 Interface USB3.0 10 Serielle Schnittstelle 7 Set Button 3 2 5 8 4 5 6 7 8 9 10 Plateau pour disque dur 3 Interface d'alimentation Trous de Refroidissement 9 Interface Type-C Interrupteur d'alimentation - 3 - 6 Commutateur RAID Y-Focus Series-5 Bay FS5U3 FS5RU3 FS5C3 Main HUB USB3.1 Gen2 1 1 Indicateur LED 4 Interface USB3.0 10 Serielle Schnittstelle 7 3 2 Set Button 2 5 8 4 5 6 7 8 9 10 Plateau pour disque dur 3 Interface d'alimentation Trous de Refroidissement 9 Interface Type-C Interrupteur d'alimentation 6 Commutateur RAID 2. Installation du Disque Dur Les étapes suivantes sont illustrées par l'exemple de FS5RU3. Mêmes étapes pour les autres modèles. Étape 1: Glissez doucement le bouton noir vers la gauche, la porte du plateau s'ouvrira automatiquement. - 4 - Étape 2: Saisissez la porte et sortez le plateau. Étape 3: Insérez le disque dur SATA 2.5" ou 3.5" dans le plateau et fixez-le avec des vis. (1) Disque dur 2.5" (fixé avec 4 vis en bas). (2) Disque dur 3.5" (fixé avec 4 vis des deux côtés). Étape 4: Installez le plateau dans le boîtier, fermez la porte pour terminer l'installation. - 5 - 3. Connexion Le boîtier doit être directement connecté à votre ordinateur ou ordinateur portable avec le câble de données (pas via le Hub USB), puis connectez votre boîtier à une alimentation efficace avec le câble d'alimentation. Notes pour le Daisy-chain (Modèles: FS4C3, FS5C3) (1) Veuillez sauvegarder vos données en premier pour éviter toute perte de données causée par le formatage du disque dur. (2) Chaque appareil doit être connecté séparément à une alimentation en courant alternatif. Le port « principal » est le port de transfert principal de données, le port « HUB » est le port série. (3) Connectez l'ordinateur au port « principal » du boîtier (appareil 1) avec le câble de données fourni. (4) Connectez le port « HUB » du boîtier (appareil 1) au port « principal » du boîtier (appareil 2) à l'aide du câble de données USB-C vers USB-C. (5) Et si vous avez besoin de connecter un autre appareil, répétez l'étape 4 pour terminer la connexion. 4. Formater le disque dur Note: Le nouveau disque dur doit être formaté, sinon l'ordinateur ne pourra pas le reconnaître. Pour les étapes détaillées de formatage (Windows / Mac OS), veuillez vous référer au contenu de « 9.Initialiser et formater les nouveaux disques durs ». 5.Configurer RAID Notifications importantes (1) Veuillez préparer au moins 2 disques durs pour activer le mode RAID. Le disque dur est un appareil précis. Veuillez l'utiliser avec soin et sauvegarder vos données importantes en temps opportun pour éviter des erreurs ou des pertes de données dues à des opérations incorrectes. (2) Dans les cas de la configuration ou du changement du mode RAID et de configuration de l'ordre des emplacements de disque dur dans l'état RAID, tous les fichiers de tous les disques durs seront vidés, donc assurez-vous de sauvegarder toutes les données en premier. (3) Lorsque vous travaillez en mode RAID, ne retirez pas votre disque dur. (4) En mode PM (Normal), tous les disques durs dans le boîtier sont affichés et fonctionnent indépendamment sur l'ordinateur. Veuillez noter que si l'un des disques durs est débranché ou si un nouveau disque dur est inséré en ce mode, le boîtier du disque dur sera forcé de redémarrer, ce qui provoquera une déconnexion temporaire des autres disques durs. - 6 - 5.1 Configurer les modes RAID Les étapes suivantes concernent la configuration du RAID par matériel. Pour software RAID Manager, veuillez télécharger l'application sur notre site officiel. Veuillez noter que le gestionnaire RAID n'est pas compatible avec Mac OS 11 et supérieur. (1) Le paramètre par défaut du boîtier de disque dur est en mode PM (Normal). (2) Basculez le « commutateur de contrôle RAID » en mode RAID souhaité, puis appuyez sur le bouton « SET » et allumez en même temps l’alimentation. Après environ 15 secondes, vous serez mis en mode RAID avec succès. (3) HDD ou Groupe de stockage sera affiché sur l'ordinateur lorsque la configuration du mode RAID sera terminé. Après l'initialisation, le partition et le formatage, vous pouvez commencer à l'utiliser. 5.2 Modifier les modes RAID (1) Revenez au mode PM (Normal). Tout d'abord, éteignez le boîtier, et basculez le commutateur RAID à l'arrière en position Normal, puis appuyez sur le bouton « SET » et allumez en même temps le boîtier de disque dur. Le mode PM (Normal) sera activé avec succès dans 15 secondes. (2) Vérifiez s'il est en mode PM (Normal), puis éteignez le boîtier. (3) Suivez les étapes de configuration du RAID pour changer les modes RAID. 6. Paramètre et Description du mode RAID Types RAID 0 RAID 1 RAID3 FS2RU3/FS2RC3 FS4RU3/FS5RU3 Description 1 2 1 2 3 4 Bas-Bas Bas-Bas-Bas-Haut Mode Mirror Combiner la capacité de tous les disques durs dans le boîtier et accélérer la lecture et l'écriture. 1 2 1 2 3 4 Bas-Haut Bas-Bas-Haut-Haut ON ON ON ON DIP DIP 1 2 3 4 ON DIP Bas-Haut-Haut-Haut - 7 - Mode Miroir Si l'un des disques durs présente une erreur ou une défaillance, il peut garantir que les données peuvent toujours être récupérées sans perte. Mode RAID 3 offre une meilleure sécurité des données. Typen FS2RU3/FS2RC3 FS4RU3/FS5RU3 1 2 3 4 RAID 5 ON DIP Haut-Bas-Haut-Haut 1 2 3 4 RAID 10 ON DIP Bas-Bas-Haut-Haut PM/ Normal SPAN/ JBOD 1 2 1 2 3 4 Haut-Haut Haut-Haut-Haut-Haut 1 2 1 2 3 4 Haut-Bas Bas-Haut-Bas-Haut ON ON ON ON DIP DIP Beschreibung Mode RAID 5 tient compte à la fois de la sécurité et de l'utilisation maximale de la capacité pour le stockage des données. Combiner la sécurité des données de RAID 1 avec la lecture et l'écriture à haute vitesse de RAID 0. Il convient au stockage de données avec des exigences de sécurité élevées. Mode par défaut (Mode normal) Tous les disques durs dans le boîtier ne forment aucun mode RAID, mais fonctionnent indépendamment. Regrouper toutes les capacités du disque dur. Si un disque dur tombe en panne ou est endommagé, toutes les données seront perdues. 7. Retirez le disque dur 7.1 Retirez-le de Windows OS Tout d'abord, arrêtez les opérations de lecture et d'écriture du disque dur, puis cliquez sur la petite icône USB de la barre des tâches et sélectionnez le disque que vous souhaitez éjecter. 7.2 Retirez-le de Mac OS Tout d'abord, arrêtez les opérations de lecture et d'écriture du disque dur, puis faites glisser le disque vers la Corbeille pour terminer l'éjection du disque dur. 8. Question fréquemment posée 8.1 Comment remplacer un disque dur Si vous souhaitez remplacer l'un des disques dans le boîtier par un nouveau, ou si l'un des disques est endommagé (le voyant correspondant devient rouge et le boîtier émet un bip d'avertissement.), voici des conseils pour remplacer un disque dur. - 8 - Situation A: Le boîtier est en mode PM (Normal). (1) Trouvez le mauvais disque. Éjectez et éteignez le boîtier dans l'ordre. (2) Retirez le mauvais disque. Formatez d'abord le nouveau disque dur sur un autre appareil. Ensuite, insérez le nouveau disque dur (de même capacité ou plus grand) dans sa position d'origine et allumez le boîtier. Situation B: Le boîtier est en mode RAID. Comment reconstruire un RAID (1) Trouvez le mauvais disque. Éjectez et éteignez le boîtier dans l'ordre. (2) Retirez le mauvais disque. Formatez d'abord le nouveau disque sur un autre appareil. Ensuite, insérez le nouveau disque (de même capacité ou plus grand) dans sa position d'origine et allumez le boîtier. (3) Téléchargez notre RAID Manager et le firmware « Firmware Update for Y-Focus and Y-Defender Series » sur notre site officiel. Suivez les étapes du document joint pour mettre à jour le firmware. (4) Redémarrez le boîtier, le boîtier commencera à se reconstruire automatiquement. Le voyant clignotera en rouge et bleu. Et vous pouvez voir que RAID se reconstruit à partir des notes ou des journaux dans le logiciel RAID Manager. Le temps de reconstruction dépend de la capacité de tous les disques, veuillez patienter s'il vous plaît. (5) Lorsque la reconstruction sera terminée, le voyant deviendra bleu fixe. Et le RAID manager indiquera l'état. 8.2 Ajouter un nouveau disque dur dans le boîtier Situation A: Le boîtier est en mode PM (Normal), veuillez suivre 2 à 3. Situation B: S'il est en mode RAID, veuillez suivre 1 à 5. (1) Sauvegardez toutes vos données importantes dans vos disques à l'avance. (2) Éjectez le boîtier de votre ordinateur en toute sécurité, puis éteignez le boîtier. (3) Si le disque que vous souhaitez ajouter est un disque tout neuf, veuillez le formater sur un autre appareil. Puis insérez-le dans le boîtier. Ne modifiez pas l'ordre des disques. (4) Basculez le commutateur RAID en mode PM (Normal). Appuyez et maintenez le bouton Set. En appuyant sur le bouton Set, appuyez et relâchez le bouton d'alimentation pour l'allumer. (Assurez-vous que le boîtier est de retour en mode PM.) Veuillez vous référer au contenu de 5.5.1. (5) Éteignez le boîtier. Basculez le commutateur RAID en mode RAID souhaité. Veuillez vous référer au contenu de 5.5.2. 8.3 Annuler / Régler le temps de mise en veille automatique (1) S'il n'y a pas de traitement des données dans les dix minutes, l'appareil passera automatiquement en mode veille. Le disque dur s'arrêtera de fonctionner en mode veille. - 9 - (2) Veuillez vous rendre sur https://www.yottamaster.com/download et sélectionner « Sleep Time Setting Firmware update for 4/5 Bay HDD Enclosure » pour télécharger le firmware. Et suivez les étapes du document ci-joint. Veuillez noter que la mise à jour du firmware ne prend pas en charge le système Mac OS et Linux. (3) Veuillez noter que pour les modèles FS4C3, FS5C3, le temps de veille ne peut pas être annulé / ajusté. 9. Initialiser et formater les nouveaux disques durs Note: le nouveau disque dur doit être initialisé et formaté avant l'opération, sinon il ne sera pas reconnu. Pour installer un nouveau disque dur, veuillez suivre les étapes ci-dessous. 9.1 Sous Microsoft Windows (1) Veuillez vous assurer que le boîtier de disque dur Yottamaster est correctement installé et connecté à l'ordinateur. (2) Faites un clic droit sur « Computer ». Sélectionnez « Manage ». Sélectionnez « Drive Management ». Une fenêtre contextuelle apparaîtra, suggérant qu'un nouveau disque dur doit être initialisé. Sélectionnez le type de partition « MBR » ou « GPT » et cliquez sur « OK ». - 10 - Note • Si vous installez un disque dur de moins de 2To, veuillez l'initialiser avec le type de partition MBR. • Si vous installez un disque dur de plus de 2To, veuillez l'initialiser avec le type de partition GPT. Sinon, vous n'obtiendrez que 2To d'espace de stockage disponible. • Si vous fermez cette fenêtre contextuelle par erreur ou elle ne s'affiche jamais, veuillez faire un clic droit sur « Drive Number » et sélectionnez « Initialize Drive » pour le faire apparaître. (3) Faites un clic droit sur le nouveau disque non alloué. Sélectionnez « New Simple Volume » pour ajouter un nouveau volume et le formater. - 11 - (4) Réglez la taille de votre nouveau volume. Vous pouvez personnaliser la taille que vous souhaitez. Ou vous pouvez régler le volume sur l'espace disque maximal, alors il n'y aura qu'une seule partition de disque dur. (5) Attribuez de nouvelles lettres de disque au nouveau volume. Les lettres de disque (telles que C, D, E, F, G) seront affichées sur l'ordinateur et l'explorateur. - 12 - (6) Formatez votre nouveau volume. Vous pouvez régler le système de fichiers (NTFS ou FAT32) et attribuer la taille de l'unité et le nom du volume. « Perform a quick format » est recommandé. Après avoir terminé toutes les configurations, cliquez sur « Next ». (7) Cliquez sur « Finish » et commencez à formater le volume. - 13 - (8) Le formatage prendra 5 à 30 secondes. Une fois le formatage terminé, le nouveau volume sera prêt à l'emploi. 9.2 Sous Mac OS (1) Veuillez vous assurer que le boîtier de disque dur Yottamaster est correctement installé et connecté à l'ordinateur. (2) Ouvrez « Disk Utility ». Faites un clic droit sur le disque et choisissez « Erase ». Une fenêtre contextuelle apparaîtra. Vous pouvez maintenant rebaptiser le disque et sélectionner le type de partition « APFS ». Cliquez sur « Erase » pour commencer. - 14 - (3) Définissez la taille de votre nouveau volume. Sélectionnez le disque effacé, puis cliquez sur la « Partition ». Sélectionnez toujours le type de partition « APFS ». Vous pouvez modifier le nom du volume et personnaliser la taille que vous souhaitez. Puis cliquez sur « Apply ».Klicken Sie dann auf „Übernehmen“. - 15 - (4) Après avoir configuré les informations ci-dessus, un fenêtre contextuelle apparaîtra. Cliquez sur « Partition ». Le processus prendra 5 à 20 secondes. Une fois terminé, le nouveau volume sera prêt à l'emploi. - 16 - ">
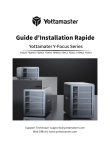
Enlace público actualizado
El enlace público a tu chat ha sido actualizado.