Guide de l'utilisateur QL-1100 Lisez d'abord le Guide de sécurité du produit, puis le Guide d'installation rapide pour connaître la bonne procédure d'installation. Après avoir lu ce guide, conservez-le dans un endroit sûr pour une référence rapide. Version 03 CAN FRE Introduction Remarques importantes Le contenu de ce document et les spécifications de ce produit peuvent être modifiés sans préavis. Brother se réserve le droit d’apporter, à tout moment et sans préavis, des modifications aux spécifications et renseignements contenus dans ce document et ne saurait être tenu responsable de tout dommage (y compris les dommages indirects) causé par la confiance portée aux renseignements présentés, y compris, mais sans s’y limiter, les erreurs typographiques ou autres liées aux publications. Les écrans présentés dans ce document peuvent varier en fonction du système d'exploitation de votre ordinateur, du modèle de votre produit et de la version des logiciels. Avant d'utiliser l'imprimante d'étiquettes, assurez-vous d'avoir lu tous les documents fournis avec l'imprimante d'étiquettes pour connaître les renseignements liés à la sécurité et au bon fonctionnement de l'appareil. L'imprimante d'étiquettes figurant sur les illustrations peut être différente de votre imprimante d'étiquettes. Les fournitures disponibles peuvent varier en fonction du pays. Manuels disponibles Accédez au Brother Solutions Center (Centre de solutions Brother) à l’adresse support.brother.com et cliquez sur Manuels sur la page correspondant à votre modèle pour télécharger les manuels les plus récents. Guide de sécurité du produit 1 Ce guide fournit des consignes de sécurité; veuillez le lire avant d'utiliser l'imprimante d'étiquettes. Guide d’installation rapide 1 Ce guide comprend des renseignements de base sur l'utilisation de l'imprimante d'étiquettes, ainsi que des conseils de dépannage. Guide de l’utilisateur 2 Ce guide fournit des renseignements complémentaires sur les paramètres et le fonctionnement de l'imprimante d'étiquettes, sur la connexion et les paramètres réseau, des conseils de dépannage ainsi que des instructions d'entretien. 1 Manuel imprimé fourni avec l’imprimante. 2 Manuel PDF disponible sur le site Web du Brother Solutions Center (Centre de solutions Brother). i Symboles utilisés dans ce guide Les symboles suivants sont utilisés dans ce guide : AVERTISSEMENT Indique une situation potentiellement dangereuse qui, si le produit est utilisé sans respecter les avertissements et les instructions, pourrait entraîner la mort ou des blessures graves. ATTENTION Indique une situation potentiellement dangereuse qui, si elle n'est pas évitée, pourrait entraîner des blessures légères à modérées. IMPORTANT Remarque Indique des informations ou des conseils à respecter. Le non-respect de ces consignes peut endommager l’appareil ou faire échouer les opérations. Indique des notes qui fournissent des informations ou des instructions susceptibles de vous aider à mieux comprendre le produit et à l’utiliser de manière plus efficace. ii Mesures préventives générales Rouleau DK (étiquette DT et ruban DK) N'utilisez que des accessoires et des fournitures de marque Brother (portant les marques N'utilisez PAS d'accessoires ou de fournitures non autorisés. et ). Si l'étiquette est fixée sur une surface mouillée, sale ou huileuse, elle pourrait se décoller facilement. Avant de coller l'étiquette, nettoyez la surface sur laquelle elle sera apposée. Les rouleaux DK utilisent du papier thermique ou un film thermique qui peut se décolorer ou se décoller des surfaces s'il est exposé aux rayons ultraviolets, au vent ou à la pluie. N'EXPOSEZ PAS les rouleaux DK à la lumière directe du soleil, à des températures élevées, à un haut degré d'humidité ou à la poussière. Conservez-les dans un endroit frais et sombre. Utilisez les rouleaux DK peu de temps après avoir ouvert l'emballage. Le fait de gratter la surface imprimée de l'étiquette avec vos ongles ou un objet en métal ou de toucher cette surface avec des mains humides ou mouillées peut causer une décoloration ou un estompement de la couleur. N'APPOSEZ PAS les étiquettes sur des personnes, des animaux ou des plantes. N'apposez jamais d'étiquettes sur une propriété publique ou privée sans autorisation. Comme l'extrémité du rouleau DK est conçue de façon à ne pas adhérer à la bobine de l'étiquette, il peut arriver que la dernière étiquette ne soit pas coupée correctement. Si cela se produit, retirez les étiquettes restantes, insérez un nouveau rouleau DK et réimprimez la dernière étiquette. Remarque : C'est pour tenir compte de ce facteur que chaque rouleau DK comprend un nombre plus élevé d'étiquettes que celui indiqué sur l'emballage. Lorsqu'une étiquette est enlevée après avoir été apposée sur une surface, une partie de celle-ci peut rester collée. Avant d'apposer des étiquettes sur des CD/DVD, assurez-vous de bien suivre les directives relatives à ce genre d'étiquettes dans le guide d'instructions de votre lecteur de CD/DVD. N'utilisez pas d'étiquettes de CD/DVD dans un lecteur de CD/DVD à chargement par fente. NE décollez PAS l'étiquette une fois qu'elle a été apposée sur le CD/DVD. Une couche superficielle très mince pourrait se détacher et endommager le disque. N'apposez PAS d'étiquettes à CD/DVD sur des CD/DVD conçus pour être utilisés avec des imprimantes à jet d'encre. Les étiquettes apposées sur ce genre de disques se décollent facilement et l'utilisation d'un disque dont l'étiquette se décolle peut causer une perte ou une détérioration des données. Lorsque vous apposez des étiquettes de CD/DVD, utilisez l'applicateur fourni avec les rouleaux d'étiquettes pour CD/DVD. Sinon, vous risquez d'endommager le lecteur CD/DVD. L'utilisateur qui appose l'étiquette de CD/DVD en assume l'entière responsabilité. Brother décline toute responsabilité quant aux pertes ou aux dommages causés par une utilisation inadéquate des étiquettes de CD/DVD. Veillez à ne pas laisser tomber le rouleau DK. Les rouleaux DK utilisent du papier thermique et du film thermique. Tant l'étiquette que l'impression se décoloreront au contact de la lumière du soleil et de la chaleur. N'utilisez pas les rouleaux DK pour toute utilisation extérieure nécessitant une durabilité. Selon l'endroit, les matériaux et les conditions environnementales, l'étiquette peut se décoller ou devenir indécollable ou la couleur de l'étiquette peut changer ou déteindre sur d'autres objets. Avant d'apposer l'étiquette, vérifiez les conditions environnantes et le matériau. Testez l’étiquette en apposant une petite partie de celle-ci à un endroit moins visible de la surface désirée. Si les résultats d'impression ne sont pas concluants, utilisez les options de réglage du pilote d'imprimante ou de l'outil de paramétrage d'imprimante. iii Table des matières Section I 1 Opérations de base Configurer l'imprimante d'étiquettes 2 Description des pièces...............................................................................................................................2 Avant ...................................................................................................................................................2 Arrière..................................................................................................................................................3 Brancher le cordon d'alimentation .............................................................................................................4 Charger le rouleau DK ...............................................................................................................................5 Mise sous/hors tension ..............................................................................................................................8 2 Imprimer avec un ordinateur (P-touch Editor) 9 Installer des pilotes d'imprimante et des logiciels d'imprimante sur un ordinateur ....................................9 Connecter l'imprimante d'étiquettes à un ordinateur .................................................................................9 Imprimer depuis un ordinateur.................................................................................................................10 Applications disponibles ....................................................................................................................10 Créer des étiquettes depuis votre ordinateur ....................................................................................10 Appliquer les étiquettes .....................................................................................................................12 3 Imprimer avec P-touch Editor Lite (Windows uniquement) 13 P-touch Editor Lite ...................................................................................................................................13 4 Imprimer avec un appareil mobile 16 Installer des applications pour les appareils mobiles...............................................................................16 Applications disponibles ....................................................................................................................16 Imprimer des étiquettes depuis un appareil mobile .................................................................................17 Utilisation d'un appareil mobile pour imprimer des modèles créés sur un ordinateur .......................17 Appliquer les étiquettes .....................................................................................................................18 5 Modifier les paramètres de l'imprimante d'étiquettes 19 Outil de paramétrage d'imprimante pour Windows..................................................................................19 Avant d'utiliser l'Outil de paramétrage d'imprimante..........................................................................19 Utiliser l'Outil de paramétrage d'imprimante sous Windows....................................................................20 Paramètres de l'appareil pour Windows ..................................................................................................22 Boîte de dialogue Paramètres ...........................................................................................................22 Barre de menus .................................................................................................................................24 Onglet Param. de base......................................................................................................................25 Onglet Avancé ...................................................................................................................................25 Onglet Gestion...................................................................................................................................25 Appliquer les modifications de paramètres à plusieurs imprimantes d'étiquettes .............................26 Paramètres de P-touch Template sous Windows....................................................................................27 Boîte de dialogue Paramètres de P-touch Template.........................................................................28 Outil de paramétrage d'imprimante pour Mac .........................................................................................30 Avant d’utiliser l’Outil de paramétrage d’imprimante .........................................................................30 iv Utilisation du Printer Setting Tool pour Mac ............................................................................................30 Boîte de dialogue Paramètres ...........................................................................................................31 Onglet Param. de base......................................................................................................................32 Onglet Avancé ...................................................................................................................................32 Onglet Gestion...................................................................................................................................32 Appliquer les modifications de paramètres à plusieurs imprimantes d'étiquettes .............................33 Modifier les paramètres d'impression depuis un appareil mobile ............................................................34 6 Imprimer des étiquettes à l'aide de P-touch Template 35 Fonctionnement de P-touch Template.....................................................................................................35 Préparation ..............................................................................................................................................36 Configurer les paramètres dans P-touch Template Settings Tool.....................................................36 Connecter un lecteur de code-barres ......................................................................................................38 Impression de modèles standard.............................................................................................................39 Impression de modèles avancés .............................................................................................................41 Impression de recherches dans une base de données ...........................................................................44 Impression avec fonction de numérotation (numéro sérialisé) ................................................................47 Numérotation (sérialisation) de texte.................................................................................................47 Numérotation (sérialisation) de code-barres .....................................................................................48 Imprimer avec opération avancée de numérotation (sérialisation)....................................................49 7 Autres fonctions 50 Vérifier les paramètres de l'imprimante d'étiquettes ................................................................................50 Impression recadrée (impression des étiquettes de code-barres) (Windows uniquement).....................50 Codes-barres compatibles avec l'impression recadrée .....................................................................51 Créer un document de codes-barres à utiliser avec l'impression recadrée.......................................51 Impression des étiquettes de code-barres à l'aide de l'impression recadrée ....................................53 Imprimer des étiquettes d'expédition de 101,6 mm (4 po).......................................................................55 Impression distribuée (Windows uniquement).........................................................................................56 Section II Application 8 Comment utiliser P-touch Editor 60 Sous Windows .........................................................................................................................................60 Lancement de P-touch Editor ............................................................................................................60 Impression à l'aide de P-touch Editor ................................................................................................62 Transfert de données dans l'imprimante d'étiquettes ........................................................................63 Sous Mac.................................................................................................................................................64 Lancer P-touch Editor........................................................................................................................64 Modes de fonctionnement .................................................................................................................65 Transfert de données dans l'imprimante d'étiquettes ........................................................................65 9 Comment utiliser P-touch Address Book (Windows uniquement) 66 Lancer P-touch Address Book...........................................................................................................66 Créer un nouveau contact .................................................................................................................69 v 10 Comment utiliser P-touch Editor Lite (Windows uniquement) 71 Fenêtre de mise en page...................................................................................................................71 11 Comment utiliser P-touch Transfer Manager et P-touch Library (Windows uniquement) 75 P-touch Transfer Manager.......................................................................................................................75 Transfert du modèle sur P-touch Transfer Manager................................................................................75 Transfert de modèles ou d'autres données de l'ordinateur dans l'imprimante d'étiquettes .....................78 Sauvegarder des modèles ou d'autres données mémorisés dans l'imprimante d'étiquettes ..................83 Supprimer des données de l'imprimante d'étiquettes ..............................................................................84 Créer des et des fichiers de package de transfert ...................................................................................85 P-touch Library ........................................................................................................................................86 Lancer P-touch Library ............................................................................................................................86 Ouvrir et modifier des modèles................................................................................................................88 Imprimer des modèles .............................................................................................................................89 Recherche de modèles............................................................................................................................90 12 Comment transférer des modèles à l'aide de P-touch Transfer Express (Windows uniquement) 92 Préparation de P-touch Transfer Express ...............................................................................................92 Transfert du modèle sur P-touch Transfer Manager................................................................................93 Enregistrer le modèle en tant que fichier de package de transfert (.pdz) ................................................94 Distribution d'un fichier de package de transfert (.pdz) et de P-touch Transfer Express à d'autres utilisateurs ............................................................................................................................................96 Transfert du fichier de package de transfert (.pdz) dans votre imprimante d'étiquettes..........................97 13 Comment mettre à jour les logiciels P-touch 100 Mettre à jour P-touch Editor et P-touch Address Book (Windows uniquement) ....................................100 Mettre à jour P-touch Editor Lite (Windows uniquement) et le microprogramme ..................................102 Sous Windows.................................................................................................................................102 Sous Mac.........................................................................................................................................104 Section III Annexe 14 Réinitialiser l'imprimante d'étiquettes 107 Réinitialiser tous les paramètres d'usine à l'aide des boutons de l'imprimante d'étiquettes..................107 Réinitialiser les données à l'aide de l'Outil de paramétrage d'imprimante.............................................107 15 Entretien 108 Nettoyer l'extérieur de l'unité .................................................................................................................108 Nettoyer l'emplacement de sortie des étiquettes ...................................................................................108 Nettoyage du rouleau ............................................................................................................................109 Auto-nettoyage de la tête d'impression .................................................................................................109 vi 16 Dépannage 110 Aperçu ...................................................................................................................................................110 Indications DÉL......................................................................................................................................111 Problèmes d’impression ..................................................................................................................113 Informations de version ...................................................................................................................119 17 Spécifications du produit 120 Spécifications de l'imprimante d'étiquettes ............................................................................................120 18 Kit de développement logiciel 121 19 Remarques sur l'utilisation de P-touch Transfer Manager 122 Remarques sur la création de modèles .................................................................................................122 Remarques sur le transfert de modèles.................................................................................................122 Remarques sur le transfert de données autres que des modèles .........................................................122 20 Liste des codes-barres pour la fonctionnalité P-touch Template 123 Procédure générale pour la fonctionnalité P-touch Template................................................................123 Liste des codes-barres pour la spécification des paramètres................................................................124 21 Utiliser le lecteur de code-barres Brother (en option : PA-BR-001) 127 vii Section I Opérations de base Configurer l'imprimante d'étiquettes Imprimer avec un ordinateur (P-touch Editor) Imprimer avec P-touch Editor Lite (Windows uniquement) Imprimer avec un appareil mobile Modifier les paramètres de l'imprimante d'étiquettes Imprimer des étiquettes à l'aide de P-touch Template Autres fonctions I 2 9 13 16 19 35 50 1 Configurer l'imprimante d'étiquettes 1 1 Description des pièces 1 Avant 1 7 8 1 6 2 3 4 5 1 Statut du voyant DÉL 6 Voyant DÉL Editor Lite 2 Bouton Marche-Arrêt 7 Le couvercle du compartiment à rouleau DK 3 Bouton Alimentation papier 8 La fente de sortie des étiquettes 4 Bouton du coupe-ruban 5 Bouton Editor Lite 2 Configurer l'imprimante d'étiquettes Arrière 1 1 1 2 3 1 Port USB 2 Port USB hôte 3 Port d'alimentation CA 3 Configurer l'imprimante d'étiquettes Brancher le cordon d'alimentation 1 Branchez le cordon d'alimentation c.a. à l’imprimante d’étiquettes. Ensuite, branchez le cordon d'alimentation CA dans une prise de courant secteur mise à la terre. IMPORTANT N'utilisez pas l'imprimante d'étiquettes dans les endroits où la tension d'alimentation source est différente de la propre tension de l'imprimante d'étiquettes. Pour plus d'information, consultez la section Spécifications du produit à la page 120. 4 1 Configurer l'imprimante d'étiquettes Charger le rouleau DK a b 1 1 Veillez à ce que l'imprimante d'étiquettes soit désactivée. Poussez les leviers de déverrouillage de chaque côté de l'imprimante d'étiquettes pour débloquer le couvercle du compartiment à rouleau DK. • Tenez l'imprimante d'étiquettes par l'avant et soulevez fermement le couvercle du compartiment à rouleau DK pour l'ouvrir. IMPORTANT Avant d'utiliser l'imprimante d'étiquettes, retirez la feuille de protection (1) de la fente de sortie des étiquettes. 1 5 Configurer l'imprimante d'étiquettes c Placez le rouleau DK dans le guide du rouleau (1). • Veillez à ce que le bras du rouleau (2) soit fermement inséré dans le guide du rouleau. • Assurez-vous que le stabilisateur (3) glisse dans l'encoche de l'imprimante d'étiquettes. 3 1 2 1 d Faites passer le rouleau DK à travers l'imprimante d'étiquettes. • Alignez l'extrémité du rouleau DK avec le bord supérieur droit de la fente de sortie des étiquettes. • Vérifiez si le rouleau DK est chargé en position droite pour que les étiquettes ne soient pas imprimées obliquement. • Poussez la première étiquette à travers la fente de sortie des étiquettes jusqu'à ce que l'extrémité du rouleau sorte de la fente, comme illustré ci-dessous. 6 Configurer l'imprimante d'étiquettes Remarque Si vous avez des difficultés à insérer la première étiquette, essayez de l'insérer par le côté sous le capteur (1). 1 e Fermez le couvercle du compartiment à rouleau DK. IMPORTANT • Ne laissez pas d'étiquettes imprimées dans l'imprimante d'étiquettes. Les étiquettes pourraient se coincer. • Lorsque vous ne l'utilisez pas, retirez les rouleaux DK se trouvant à l'intérieur de l'imprimante d'étiquettes et fermez le couvercle du compartiment à rouleau DK pour empêcher la poussière et les débris de s'accumuler dans l'imprimante d'étiquettes. 7 1 Configurer l'imprimante d'étiquettes Mise sous/hors tension 1 1 Mise sous tension : Appuyez sur le bouton Marche-Arrêt ( tension. Le statut du voyant DÉL devient vert. ) pour mettre l'imprimante d'étiquettes sous IMPORTANT Appuyez sur le bouton Alimentation papier ( ) pour aligner l'extrémité du rouleau DK. Mise hors tension : Appuyez sur le bouton Marche-Arrêt ( d'étiquettes. ) de nouveau pour éteindre l'imprimante IMPORTANT Lorsque vous mettez l'imprimante d'étiquettes hors tension, ne retirez pas le cordon d’alimentation c.a. avant que le statut du voyant DÉL orange s'éteigne. 8 2 Imprimer avec un ordinateur (P-touch Editor) 2 Installer des pilotes d'imprimante et des logiciels d'imprimante sur un ordinateur 2 Pour imprimer depuis votre ordinateur Windows ou Mac, installez les pilotes d'imprimante, P-touch Editor et d'autres applications sur votre ordinateur. Logiciels pour Windows : Pilote d'imprimante, P-touch Editor, P-touch Address Book, P-touch Update Software et Outil de paramétrage d'imprimante Logiciels pour Mac : Pilote d'imprimante, P-touch Editor, P-touch Update Software, Outil de paramétrage d'imprimante IMPORTANT Lorsque vous imprimez avec P-touch Editor, appuyez sur le bouton P-touch Editor Lite et maintenez-le enfoncé jusqu'à ce que le voyant DÉL Editor Lite vert s'éteigne. a Visitez notre site Web (install.brother) et téléchargez le programme d'installation des dernières versions des logiciels et les manuels. b Double-cliquez sur le fichier EXE téléchargé (pour Windows) ou sur le fichier DMG (pour Mac) et suivez les instructions à l'écran pour effectuer l'installation. c Fermez la boîte de dialogue une fois l'installation terminée. Connecter l'imprimante d'étiquettes à un ordinateur 2 Vous pouvez connecter l'imprimante d'étiquettes à un ordinateur Windows ou Mac avec un câble USB. a b Vérifiez que l'imprimante d'étiquettes est hors tension avant de raccorder le câble USB. c Mettez l'imprimante d'étiquettes sous tension. Connectez le câble USB au port USB se trouvant à l'arrière de l'imprimante d'étiquettes, puis à votre ordinateur. 9 2 Imprimer avec un ordinateur (P-touch Editor) Imprimer depuis un ordinateur 2 Applications disponibles 2 Un certain nombre d'applications et de fonctions sont disponibles pour vous permettre d'utiliser l'imprimante d'étiquettes de façon efficace. Vous devez installer le pilote d’imprimante pour utiliser ces applications. Visitez notre site Web (install.brother) pour télécharger le programme d'installation des applications et du pilote d'imprimante. Application P-touch Editor P-touch Transfer Manager Windows r Mac Caractéristiques r Cette application permet de concevoir et d'imprimer des étiquettes personnalisées à l'aide d'outils de dessin intégrés, de texte utilisant différents styles et polices, d'images importées et de codes-barres. Permet de transférer des modèles ainsi que d'autres données dans l'imprimante d'étiquettes, et d'effectuer des sauvegardes de vos données sur l'ordinateur. r Cette application est installée avec P-touch Editor. Permet de gérer et d'imprimer des modèles P-touch Editor. P-touch Library Vous pouvez utiliser P-touch Library pour imprimer des modèles. r Cette application est installée avec P-touch Editor. P-touch Update Software r P-touch Address Book r Outil de paramétrage d’imprimante r r Windows Mac Fonction Impression recadrée Impression distribuée r Permet de mettre à jour vos logiciels à la dernière version. Permet d'imprimer des étiquettes d'adresse en utilisant une base de données d'adresses. Permet de spécifier les paramètres de l'imprimante d'étiquettes depuis un ordinateur. Caractéristiques r Cette imprimante d'étiquettes peut imprimer un ou plusieurs codes-barres depuis un fichier .pdf au format Letter/A4. Elle identifiera automatiquement les codes-barres, puis elle les recadrera individuellement et les imprimera ensuite. r Pour imprimer un grand nombre d'étiquettes, vous pouvez répartir l'impression entre plusieurs imprimantes d'étiquettes. L’impression étant réalisée simultanément, le temps d’impression total est réduit. Pour plus d'information, consultez la section Impression distribuée (Windows uniquement) à la page 56. Créer des étiquettes depuis votre ordinateur 2 L'imprimante d'étiquettes offre différents modes d'impression. 10 2 Imprimer avec un ordinateur (P-touch Editor) Les étapes suivantes décrivent la procédure d'impression à partir d'un ordinateur au moyen des applications P-touch Editor ou P-touch Address Book. a b c d Démarrez P-touch Editor ou P-touch Address Book, puis ouvrez le document que vous souhaitez imprimer. 2 Créez un modèle d’étiquette. Vérifiez les options de découpe. Sélectionnez Fichier > Imprimer ou cliquez sur l'icône Imprimer. Options de découpe 2 Les options de découpe vous permettent de définir les paramètres d’avancée et de coupe de l’élément lors de son impression. Utilisez le pilote d'imprimante pour sélectionner l'option de découpe lorsque vous imprimez à partir de l'ordinateur. Tableau des options de découpe des étiquettes Découpe automatique Coupe en fin Image Non Oui ABC ABC Non Non Oui Oui ou non ABC ABC ABC ABC 11 Imprimer avec un ordinateur (P-touch Editor) Appliquer les étiquettes a b 2 Décollez l’étiquette du papier protecteur. 2 Placez l’étiquette et appuyez fermement de haut en bas avec un doigt afin de la coller. Remarque Les étiquettes peuvent mal adhérer aux surfaces humides, sales ou irrégulières. Les étiquettes peuvent facilement se décoller de ce genre de surfaces. 12 3 Imprimer avec P-touch Editor Lite (Windows uniquement) 3 P-touch Editor Lite 3 P-touch Editor Lite est un logiciel de création d'étiquettes pour ordinateurs. Avec P-touch Editor Lite, l'installation de l'application ou des pilotes d'imprimante n'est pas nécessaire. Branchez simplement un câble USB à l'imprimante d'étiquettes. Cette application vous permet de créer et d'imprimer des étiquettes simples contenant du texte, des cadres et des images. a Mettez l'imprimante d'étiquettes sous tension, puis appuyez sur le bouton P-touch Editor Lite et maintenez-le enfoncé jusqu'à ce que le voyant DÉL P-touch Editor Lite s'allume. 2 1 1 Voyant DÉL Editor Lite 2 Bouton Editor Lite Remarque P-touch Editor Lite est configuré sur désactivé en mode par défaut. b Branchez le câble USB à votre ordinateur. Remarque Si l'imprimante d'étiquettes est connectée via un câble USB, il peut ne pas être détecté correctement. Si cela se produit, débranchez le câble USB, veillez à ce que l'imprimante d'étiquettes soit sous tension, puis rebranchez le câble USB. 13 3 Imprimer avec P-touch Editor Lite (Windows uniquement) c Une fois le câble USB connecté, une boîte de dialogue s'affiche sur l'écran de votre ordinateur. (Les écrans présentés ici peuvent varier en fonction de votre système d'exploitation, mais les procédures d'opération sont les mêmes.) 3 Cliquez sur Ouvrir le dossier pour afficher les fichiers. Double-cliquez sur PtLite10. Remarque • Si la boîte de dialogue ne s'affiche pas, elle peut être masquée derrière une fenêtre de programme ouverte. Réduisez toutes les fenêtres pour afficher la boîte de dialogue. • Le lancement de P-touch Editor Lite prendra plus de temps que d'habitude lors de la première connexion de l'imprimante d'étiquettes à votre ordinateur. Si le logiciel ne démarre pas automatiquement lors de la connexion de l'imprimante d'étiquettes, lancez-le depuis le Poste de travail. Lancez P-touch Editor Lite en double-cliquant sur PTLITE10.EXE. 14 Imprimer avec P-touch Editor Lite (Windows uniquement) d P-touch Editor Lite démarre. 3 IMPORTANT N'éteignez pas l'imprimante d'étiquettes et ne débranchez pas le câble pendant l'utilisation de P-touch Editor Lite. Remarque P-touch Editor Lite n'est pas disponible pour Mac. 15 4 Imprimer avec un appareil mobile 4 Installer des applications pour les appareils mobiles 4 Vous pouvez utiliser votre imprimante d'étiquettes comme imprimante d'étiquettes autonome ou la connecter à un appareil mobile. Pour créer et imprimer des étiquettes directement depuis votre appareil mobile, installez les applications mobiles Brother, puis connectez votre imprimante d'étiquettes à votre appareil mobile via un câble USB 1. 1 4 Vendu séparément Applications disponibles 4 Téléchargez gratuitement ces applications Brother depuis Google Play : Application Caractéristiques Brother iPrint&Label Cette application vous permet de créer et d'imprimer des étiquettes depuis des modèles, à partir d'un appareil mobile. Mobile Transfer Express Cette application permet d'utiliser un appareil mobile pour télécharger des bases de données et des données d'étiquettes, créées à partir d'un ordinateur à l'aide de P-touch Editor et enregistrées sur un service infonuagique, puis de les envoyer à votre imprimante d'étiquettes. 16 Imprimer avec un appareil mobile Imprimer des étiquettes depuis un appareil mobile a 4 Démarrez l'application d'impression mobile sur votre appareil mobile. Remarque Veillez à ce que l'imprimante d'étiquettes soit bien connectée à votre appareil mobile via un câble USB. b 4 Sélectionnez un modèle d'étiquette ou un design. Remarque Vous pouvez aussi sélectionner et imprimer une étiquette ou une image que vous avez conçue précédemment. c Appuyez sur Imprimer dans le menu de l'application. Options de découpe 4 Consultez la section Options de découpe à la page 11. Utilisation d'un appareil mobile pour imprimer des modèles créés sur un ordinateur 4 Vous pouvez utiliser P-touch Transfer Manager pour enregistrer les données de modèle créées avec P-touch Editor, au format .pdz. Vous pouvez ensuite utiliser Mobile Transfer Express pour envoyer le fichier enregistré depuis votre appareil mobile vers l'imprimante d'étiquettes et imprimer le fichier. a Enregistrez les données de modèle au format .pdz à l'aide de P-touch Transfer Manager. Pour plus d'information, consultez la section Créer des et des fichiers de package de transfert à la page 85. b Choisissez l'une des méthodes suivantes pour utiliser un fichier .pdz avec votre appareil mobile. Enregistrez le fichier au moyen d'un service de stockage infonuagique, puis utilisez la fonction de partage du système d'exploitation de l'appareil mobile pour partager le fichier. Envoyez le fichier par courriel de l’ordinateur vers l’appareil mobile, puis enregistrez-le sur ce dernier. c Connectez l'imprimante d'étiquettes à votre appareil mobile, puis lancez Mobile Transfer Express. Les données de modèle s’affichent. d Sélectionnez le modèle à imprimer, puis transférez-le dans l'imprimante d'étiquettes. Remarque Pour télécharger un fichier d’un service de stockage infonuagique vers votre appareil mobile, vous devez connecter ce dernier au moyen du mode Infrastructure. e Utilisez le lecteur de code-barres pour sélectionner le modèle que vous souhaitez imprimer depuis le fichier transféré et imprimez-le. 17 Imprimer avec un appareil mobile Appliquer les étiquettes a b 4 Décollez l’étiquette du papier protecteur. Placez l’étiquette et appuyez fermement de haut en bas avec un doigt afin de la coller. Remarque Les étiquettes peuvent mal adhérer aux surfaces humides, sales ou irrégulières. Les étiquettes peuvent facilement se décoller de ce genre de surfaces. 18 4 5 Modifier les paramètres de l'imprimante d'étiquettes 5 Outil de paramétrage d'imprimante pour Windows 5 Utilisez l'Outil de paramétrage d'imprimante pour spécifier les paramètres de communication de l'imprimante d'étiquettes, les et les paramètres de P-touch Template depuis un ordinateur fonctionnant sous Windows. Remarque L'Outil de paramétrage d'imprimante s'installe automatiquement lorsque vous utilisez le programme d'installation initial pour installer le pilote d'imprimante. Pour plus d'information, consultez la section Installer des pilotes d'imprimante et des logiciels d'imprimante sur un ordinateur à la page 9. 5 IMPORTANT L'Outil de paramétrage d'imprimante n'est disponible qu'avec les imprimantes Brother compatibles. Avant d'utiliser l'Outil de paramétrage d'imprimante 5 Veillez à ce que le cordon d'alimentation CA soit branché à l'imprimante d'étiquettes et à une prise de courant alternatif. Vérifiez que le pilote d’imprimante a été correctement installé et que vous pouvez imprimer. Branchez l'imprimante d'étiquettes à l'ordinateur avec un câble USB. 19 Modifier les paramètres de l'imprimante d'étiquettes Utiliser l'Outil de paramétrage d'imprimante sous Windows a b 5 Connectez l'imprimante d'étiquettes que vous souhaitez configurer à l'ordinateur. Lancez l’Outil de paramétrage d’imprimante. Sous Windows 7 : Cliquez sur Démarrer > Tous les programmes > Brother > Label & Mobile Printer > Printer Setting Tool. 5 Sous Windows 8 / Windows 8.1 : Dans l'écran Applications, cliquez sur Printer Setting Tool. Sous Windows 10 : Cliquez sur Démarrer > Brother > Printer Setting Tool. La fenêtre principale apparaît. 1 2 3 4 1 Imprimante Affiche les imprimantes d'étiquettes connectées. 2 Paramètres de l'appareil Spécifie les paramètres de l'appareil, tels que les paramètres d'alimentation et les paramètres de l'imprimante. 3 Paramètres de P-touch Template Permet de spécifier les paramètres de P-touch Template. Pour plus d'information sur P-touch Template, téléchargez le P-touch Template Manual/Command Reference (manuel de référence sur les modèles et les commandes, en anglais uniquement) du Brother Solutions Center (Centre de solutions Brother), sur support.brother.com/manuals. 4 Quitter Ferme la fenêtre. 20 Modifier les paramètres de l'imprimante d'étiquettes c Vérifiez que l'imprimante d'étiquettes que vous souhaitez configurer s'affiche bien dans le champ Imprimante. Si une autre imprimante d'étiquettes apparaît, sélectionnez l'imprimante d'étiquettes que vous voulez dans la liste déroulante. d Sélectionnez les paramètres que vous souhaitez modifier, puis spécifiez ou modifiez les paramètres dans la boîte de dialogue. Pour plus d'information sur les boîtes de dialogue des paramètres, consultez les sections Paramètres de l'appareil pour Windows à la page 22 ou Paramètres de P-touch Template sous Windows à la page 27. e f Cliquez sur Appliquer pour appliquer les paramètres à l'imprimante d'étiquettes. 5 Cliquez sur Quitter dans la fenêtre principale pour terminer la configuration des paramètres. IMPORTANT Utilisez l'Outil de paramétrage d'imprimante pour configurer l'imprimante d'étiquettes uniquement lorsque l'imprimante d'étiquettes est inactive. Des dysfonctionnements peuvent survenir si vous tentez de configurer l'imprimante d'étiquettes alors qu'elle est en cours de traitement ou d'impression. 21 Modifier les paramètres de l'imprimante d'étiquettes Paramètres de l'appareil pour Windows 5 Utilisez les Paramètres de l'appareil de l'Outil de paramétrage d'imprimante pour spécifier ou modifier les paramètres de l'imprimante, lorsque vous connectez l'imprimante d'étiquettes et l'ordinateur avec un câble. Vous pouvez non seulement modifier les paramètres de l'appareil pour une imprimante d'étiquettes, mais également appliquer les mêmes paramètres à plusieurs imprimantes d'étiquettes. Lorsque vous imprimez depuis un logiciel, vous pouvez spécifier différents paramètres d'impression dans le pilote d'imprimante ; toutefois, si vous souhaitez spécifier des paramètres plus avancés, vous pouvez utiliser la boîte de dialogue Paramètres de l'appareil dans l'Outil de paramétrage d'imprimante. 5 Lorsque vous ouvrez Paramètres de l'appareil, les paramètres actuels de l'imprimante d'étiquettes sont récupérés et affichés. Si ces paramètres ne peuvent pas être récupérés, les paramètres précédents sont affichés. Si les paramètres actuels ne peuvent pas être récupérés et qu'aucun paramètre n'a été précédemment spécifié, les paramètres d'usine de la machine sont affichés. Boîte de dialogue Paramètres 5 1 2 4 3 5 6 7 8 1 Barre de menus Les commandes sont classées par fonction sous chaque menu (Fichier, Maintenance et À propos). 2 Imprim. Spécifie l'imprimante d'étiquettes que vous voulez configurer. 22 Modifier les paramètres de l'imprimante d'étiquettes 3 Onglets des paramètres Contiennent des paramètres, qui peuvent être spécifiés ou modifiés. Remarque Si s'affiche dans l'onglet, les paramètres de cet onglet ne peuvent pas être modifiés. En outre, les paramètres de l'onglet ne seront pas appliqués à l'imprimante d'étiquettes, même si vous cliquez sur Appliquer. Les paramètres de l'onglet ne seront ni enregistrés ni exportés si vous utilisez la commande Enregistrer dans le fichier de commande ou Exporter. 4 Paramètres actuels Permet de récupérer les paramètres de l'imprimante d'étiquettes actuellement connectée et de les afficher dans la boîte de dialogue. Les paramètres des onglets affichant l'icône seront également récupérés. 5 Désactiver ces paramètres Lorsque vous cochez cette case, modifier les paramètres. s'affiche dans l'onglet et il est alors impossible de configurer ou de Les paramètres d'un onglet où apparaît ne seront pas appliqués à l'imprimante d'étiquettes, même si Appliquer est sélectionné. En outre, les paramètres de l'onglet ne seront ni enregistrés ni exportés si vous utilisez la commande Enregistrer dans le fichier de commande ou Exporter. 6 Paramètres Affiche les paramètres actuels. 7 Quitter Quitte les Paramètres de l'appareil et revient à la fenêtre principale de l'Outil de paramétrage d'imprimante. 8 Appliquer Applique les paramètres à l'imprimante d'étiquettes. Pour enregistrer les paramètres indiqués dans un fichier de commande, sélectionnez Enregistrer dans le fichier de commande dans la liste déroulante. 23 5 Modifier les paramètres de l'imprimante d'étiquettes Barre de menus 5 Options du menu Fichier • Appliquer les paramètres à l'imprimante Applique les paramètres à l'imprimante d'étiquettes. • Vérifier paramétrage Affiche les paramètres actuels. • Enregistrer les paramètres dans le fichier de commande 5 Enregistre les paramètres spécifiés dans un fichier de commande. • Importer Importe un fichier exporté. • Exporter Enregistre les paramètres actuels dans un fichier. Options du menu Maintenance • Imprimer paramètres unité... Imprime un rapport contenant la version du microprogramme et les données de configuration de l'appareil. Vous pouvez également imprimer ce rapport en utilisant le bouton ( ) du coupe-ruban. Pour plus d’information, consultez la section Vérifier les paramètres de l'imprimante d'étiquettes à la page 50. Remarque Lorsque vous imprimez ce rapport, nous vous recommandons d'utiliser un rouleau DK de 62 mm (2,4 po) ou plus large. • Réinitialisation usine Réinitialise tous les paramètres avec les réglages d'usine, y compris les paramètres de l'appareil et les données transférées. • Réinitialiser les paramètres de l'appareil uniquement Réinitialise les paramètres de l'appareil dans les onglets Param. de base, Avancé et Gestion, avec les réglages d'usine. • Supprimer le modèle et la base de données Permet de supprimer les modèles et les bases de données enregistrés dans l'imprimante d'étiquettes. • Paramètres d’option Si la case Ne pas afficher de message d'erreur si les paramètres actuels ne peuvent pas être récupérés au démarrage est cochée, le message ne s'affichera pas la prochaine fois. 24 Modifier les paramètres de l'imprimante d'étiquettes Onglet Param. de base 5 • Mise sous tension auto Permet de spécifier si l'imprimante d'étiquettes doit se mettre sous tension automatiquement ou non lorsque le cordon d'alimentation CA est branché sur une prise de courant alternatif. • Mise hors tension auto Permet de spécifier la durée qui doit s'écouler avant que l'imprimante d'étiquettes ne s'éteigne automatiquement lorsqu'elle est branchée sur une prise d'alimentation CA. Onglet Avancé 5 5 • Imprimer les données après l'impression Permet d'indiquer si les données imprimées doivent être supprimées après l'impression. • Imprimer le rapport d’informations Sélectionne les informations que vous souhaitez inclure dans le rapport d'information de l'imprimante d'étiquettes. • Coupe auto Permet de définir la méthode de découpe lors de l'impression de plusieurs étiquettes. • Mode série Définit la façon dont vous souhaitez sérialiser (numéroter) vos étiquettes imprimées. Onglet Gestion 5 IMPORTANT Pour afficher cet onglet, vous devez disposer des privilèges d'administrateur sur l'ordinateur ou sur l'imprimante d'étiquettes. Vérifiez si vous disposez des privilèges d'administrateur sur l'imprimante d'étiquettes en cliquant sur Propriétés de l'imprimante, puis sur l'onglet Sécurité. • Mode de commande Sélectionne le type du mode de commande. 25 Modifier les paramètres de l'imprimante d'étiquettes Appliquer les modifications de paramètres à plusieurs imprimantes d'étiquettes a Après avoir appliqué les paramètres à la première imprimante d'étiquettes, débranchez-la de l'ordinateur, puis connectez la seconde imprimante d'étiquettes. b c Sélectionnez la nouvelle imprimante d'étiquettes connectée dans la liste déroulante Imprimante. d Répétez les étapes a – c pour toutes les imprimantes d'étiquettes dont vous souhaitez modifier les paramètres. 5 Cliquez sur Appliquer. Les mêmes paramètres qui ont été appliqués à la première imprimante d'étiquettes sont appliqués à la seconde imprimante d'étiquettes. 5 Remarque Pour enregistrer les paramètres actuels dans un fichier, cliquez sur Fichier > Exporter. Les mêmes paramètres peuvent être appliqués à une autre imprimante d'étiquettes en cliquant sur Fichier > Importer, puis en sélectionnant le fichier des paramètres exportés. Pour plus d'information, consultez la section Paramètres de l'appareil pour Windows à la page 22. 26 Modifier les paramètres de l'imprimante d'étiquettes Paramètres de P-touch Template sous Windows 5 Le mode P-touch Template vous permet d'insérer des données dans des objets texte et code-barres depuis un modèle téléchargé au moyen d'un lecteur de code-barres (PA-BR-001) ou d'autres dispositifs connectés à l'imprimante d'étiquettes. Veuillez noter que les options et fournitures disponibles peuvent varier en fonction du pays. Pour définir ou modifier les fonctionnalités de P-touch Template, lancez l'Outil de paramétrage d'imprimante et sélectionnez Paramètres de P-touch Template. Remarque • Le mode P-touch Template est également compatible avec d'autres périphériques d'entrée comme des balances, des bancs d'essai, des contrôleurs ou des dispositifs logiques programmables. • Pour plus d'information sur les paramètres P-touch Template, téléchargez le P-touch Template Manual/Command Reference (manuel de référence sur les modèles et les commandes, en anglais uniquement) du Brother Solutions Center (Centre de solutions Brother), sur support.brother.com/manuals. 27 5 Modifier les paramètres de l'imprimante d'étiquettes Boîte de dialogue Paramètres de P-touch Template 5 1 2 3 4 5 5 6 7 8 9 10 11 12 15 13 14 1 Default Command Mode (Mode de commande par défaut) Permet de définir le mode P-touch Template comme mode par défaut. Pour changer le mode, consultez la section Onglet Gestion à la page 25. 2 Default Template Number (Numéro de modèle par défaut) Spécifie le numéro de modèle défini par défaut lorsque l'imprimante d'étiquettes est sous tension. Si vous ne souhaitez pas transférer de modèle dans l'imprimante d'étiquettes, ne spécifiez pas de numéro de modèle. 3 Data Delimiter for P-touch Template (Délimiteur de données pour P-touch Template) Affiche un symbole utilisé pour indiquer les limites entre des groupes de données dans un fichier (20 caractères maximum). 4 Trigger for P-touch Template Printing (Déclencheur de l'impression pour P-touch Template) Permet de définir un déclencheur de l'impression parmi plusieurs options. 28 Modifier les paramètres de l'imprimante d'étiquettes • Command Character (Caractère de commande) : l’impression commence à la réception du caractère de commande spécifié ici. • Data Insertion into All the Objects (Insertion de données dans tous les objets) : l’impression commence à la réception du délimiteur du dernier objet. • Received Data Size (Taille des données reçues) : l’impression commence à la réception du nombre de caractères spécifié ici. Les délimiteurs ne sont toutefois pas pris en compte dans le nombre de caractères. 5 Character Code Table (Tableau des codes de caractères) Sélectionne l'un des jeux de codes de caractères. 6 International Character Set (Jeu de caractères internationaux) Répertorie les jeux de caractères de pays spécifiques. Les codes suivants varient selon le pays sélectionné : 23h 24h 40h 5Bh 5Ch 5Dh 5Eh 60h 7Bh 7Ch 7Dh 7Eh Pour modifier les caractères, téléchargez le P-touch Template Manual/Command Reference (manuel de référence sur les modèles et les commandes, en anglais uniquement) depuis la page Manuals de votre modèle sur le Brother Solutions Center (Centre de solutions Brother), à l'adresse support.brother.com/manuals. 7 Command Prefix Character (Caractère de préfixe de commande) Définit le code du caractère de préfixe qui identifie les commandes utilisées en mode P-touch Template. 8 Non-Printed Character (Caractère non imprimé) Les caractères spécifiés ici ne sont pas imprimés lorsque les données sont reçues (20 caractères maximum). 9 Available Return Code (Code de retour disponible) Le code d’interligne est utilisé lors de la transmission de données, pour indiquer que les données suivantes doivent être avancées jusqu’à la ligne suivante d’un objet texte. Sélectionnez l'un des quatre codes d'interligne ou saisissez le code d'interligne souhaité (20 caractères maximum). 10 Replace FNC1 (Remplacer FNC1) Remplace les codes GS par FNC1. 11 Number of Copies (Nombre de copies) Définit le nombre de copies (99 copies maximum). 12 Option découpe Indique si l'imprimante d'étiquettes doit découper automatiquement les étiquettes et le nombre d'étiquettes à imprimer avant de les découper (99 étiquettes maximum). 13 Set (Réglages) Applique les paramètres à l'imprimante d'étiquettes. Pour enregistrer les paramètres indiqués dans un fichier de commande afin de les réutiliser dans le futur, sélectionnez Enregistrer dans le fichier de commande dans la liste déroulante. 14 Cancel (Annuler) Annule les paramètres et ferme la boîte de dialogue. Les paramètres ne sont pas modifiés. 15 Default (Par défaut) Réinitialise tous les paramètres de la boîte de dialogue Paramètres P-touch Template avec les valeurs par défaut. 29 5 Modifier les paramètres de l'imprimante d'étiquettes Outil de paramétrage d'imprimante pour Mac 5 L'Outil de paramétrage d'imprimante vous permet de définir les paramètres de communication de l'imprimante d'étiquettes et les paramètres de l'appareil, depuis un Mac. Vous pouvez non seulement modifier les paramètres de l'appareil pour une imprimante d'étiquettes, mais également appliquer les mêmes paramètres à plusieurs imprimantes d'étiquettes. Remarque L'Outil de paramétrage d'imprimante s'installe automatiquement lorsque vous utilisez le programme d'installation initial pour installer le pilote d'imprimante. Pour plus d'information, consultez la section Installer des pilotes d'imprimante et des logiciels d'imprimante sur un ordinateur à la page 9. 5 IMPORTANT L'Outil de paramétrage d'imprimante n'est disponible qu'avec les imprimantes d'étiquettes Brother compatibles. Avant d’utiliser l’Outil de paramétrage d’imprimante 5 Veillez à ce que le cordon d'alimentation CA soit branché à l'imprimante d'étiquettes et à une prise de courant alternatif. Vérifiez que le pilote d’imprimante a été correctement installé et que vous pouvez imprimer. Branchez l'imprimante d'étiquettes à l'ordinateur avec un câble USB. Utilisation du Printer Setting Tool pour Mac 5 a b Connectez l'imprimante d'étiquettes que vous souhaitez configurer à l'ordinateur. c Vérifiez que l'imprimante d'étiquettes que vous souhaitez configurer s'affiche bien dans le champ Printer (Imprimante). Si une autre imprimante d'étiquettes s'affiche, sélectionnez l'imprimante d'étiquettes souhaitée dans la liste contextuelle. d e Sélectionnez l'un des onglets des paramètres, puis spécifiez ou modifiez les paramètres souhaités. f Cliquez sur Exit (Quitter). Cliquez sur Macintosh HD > Applications > Brother > Printer Setting Tool > Printer Setting Tool.app. La fenêtre Printer Setting Tool (Outil de paramétrage d’imprimante). Cliquez sur Apply Settings to the Printer (Appliquer les paramètres à l’imprimante) pour appliquer les paramètres à l'imprimante d'étiquettes. IMPORTANT Utilisez l'Outil de paramétrage d'imprimante pour configurer l'imprimante d'étiquettes uniquement lorsque l'imprimante d'étiquettes est inactive. Des dysfonctionnements peuvent survenir si vous tentez de configurer l'imprimante d'étiquettes alors qu'elle est en cours de traitement ou d'impression. 30 Modifier les paramètres de l'imprimante d'étiquettes Boîte de dialogue Paramètres 5 2 3 1 4 5 5 6 7 8 9 1 Printer (Imprimante) Affiche les imprimantes d'étiquettes connectées. 2 Import (Importer) Importe les paramètres depuis un fichier. 3 Export (Exporter) Enregistre les paramètres actuels dans un fichier. 4 Onglets des paramètres Contient les paramètres que vous pouvez configurer ou modifier. 5 Apply Settings to the Printer (Appliquer les paramètres à l’imprimante) Applique les paramètres à l'imprimante d'étiquettes. 6 Factory Reset (Réinitialisation usine) Réinitialise tous les paramètres avec les réglages d'usine, y compris les paramètres de l'appareil et les données transférées. 7 Print Unit Settings (Imprimer paramètres unité) Imprime un rapport contenant la version du microprogramme et les données de configuration de l’appareil. Vous pouvez également imprimer ce rapport en utilisant le bouton ( ) du coupe-ruban. Pour plus d’information, consultez la section Vérifier les paramètres de l'imprimante d'étiquettes à la page 50. Remarque Lorsque vous imprimez ce rapport, nous vous recommandons d'utiliser un rouleau DK de 62 mm (2,4 po) ou plus large. 8 Current Settings (Paramètres actuels) Récupère les paramètres de l'imprimante d'étiquettes actuellement connectée et les affiche dans la boîte de dialogue. 9 Exit (Quitter) Quitte le Printer Setting Tool (Outil de paramétrage d’imprimante). 31 Modifier les paramètres de l'imprimante d'étiquettes Onglet Param. de base 5 • Auto Power On (Mise sous tension auto) Permet de spécifier si l'imprimante d'étiquettes doit se mettre sous tension automatiquement ou non lorsque le cordon d'alimentation CA est branché sur une prise de courant alternatif. • Auto Power Off (Mise hors tension auto) Permet de spécifier la durée qui doit s'écouler avant que l'imprimante d'étiquettes ne s'éteigne automatiquement lorsqu'elle est branchée sur une prise d'alimentation CA. Onglet Avancé 5 5 • Print Data after Printing (Imprimer les données après l’impression) Permet d'indiquer si les données imprimées doivent être supprimées après l'impression. • Printer Information Report (Rapport d’information sur l’imprimante) Sélectionne les informations que vous souhaitez inclure dans le rapport d'information de l'imprimante d'étiquettes. • Cut Settings (Paramètres de découpe) Permet de définir la méthode de découpe lors de l'impression de plusieurs étiquettes. • Serialize Mode (Mode série) Définit la façon dont vous souhaitez sérialiser (numéroter) vos étiquettes imprimées. Onglet Gestion 5 • Command Mode (Mode de commande) Sélectionne le type du mode de commande. 32 Modifier les paramètres de l'imprimante d'étiquettes Appliquer les modifications de paramètres à plusieurs imprimantes d'étiquettes 5 a Après avoir appliqué les paramètres à la première imprimante d'étiquettes, débranchez l'imprimante d'étiquettes de l'ordinateur, puis connectez la seconde imprimante d'étiquettes à l'ordinateur. b Sélectionnez la nouvelle imprimante d'étiquettes connectée dans la liste déroulante Printer (Imprimante). c Cliquez sur Apply Settings to the Printer (Appliquer les paramètres à l’imprimante). Les mêmes paramètres qui ont été appliqués à la première imprimante d'étiquettes sont appliqués à la seconde imprimante d'étiquettes. d Répétez les étapes a – c pour toutes les imprimantes d'étiquettes dont vous souhaitez modifier les paramètres. Remarque Pour enregistrer les paramètres actuels dans un fichier, cliquez sur Export (Exporter). Les mêmes paramètres peuvent s'appliquer à une autre imprimante d'étiquettes en cliquant sur Import (Importer), puis en sélectionnant le fichier des paramètres exportés. Pour plus d'information, consultez la section Boîte de dialogue Paramètres à la page 31. 33 5 Modifier les paramètres de l'imprimante d'étiquettes Modifier les paramètres d'impression depuis un appareil mobile 5 Si vous utilisez un appareil mobile, servez-vous de l'application pour modifier les paramètres avant l'impression. Les paramètres pouvant être modifiés peuvent varier en fonction de l'application. Remarque Avant une connexion à un appareil mobile, vous pouvez définir des paramètres détaillés en connectant l'imprimante d'étiquettes à un ordinateur et en utilisant l'Outil de paramétrage d'imprimante. Pour plus d’information, consultez la section Modifier les paramètres de l'imprimante d'étiquettes à la page 19. 34 5 6 Imprimer des étiquettes à l'aide de P-touch Template 6 Fonctionnement de P-touch Template 6 Le mode P-touch Template vous permet d'insérer des données dans des objets texte et code-barres depuis un modèle téléchargé au moyen d'un lecteur de code-barres (PA-BR-001) ou d'autres dispositifs connectés à l'imprimante d'étiquettes. 6 Opérations de base 6 Impression de modèles standard (Consultez la section page 39) Téléchargez des modèles ou des images fréquemment utilisés et numérisez un code-barres pour sélectionner le modèle à imprimer. Impression de modèles avancés (Consultez la section page 41) Téléchargez un modèle et numérisez un code-barres pour imprimer une copie ou insérer les données numérisées dans un modèle différent. Impression de recherches dans une base de données (Consultez la section page 44) Téléchargez une base de données associée à un modèle et numérisez un code-barres pour trouver un enregistrement à insérer dans le modèle et l'imprimer. Fonctionnalités avancées 6 Impression avec fonction de numérotation (numéro sérialisé) (Consultez la section page 47) Incrémentez automatiquement un texte ou des codes-barres dans n'importe quel modèle téléchargé. Remarque • Le mode P-touch Template est également compatible avec d'autres périphériques d'entrée comme des balances, des bancs d'essai, des contrôleurs ou des dispositifs logiques programmables. • Pour plus de renseignements, consultez le Manuel P-touch Template/Référence des commandes. Vous pouvez télécharger les dernières versions depuis le Brother Solutions Center (Centre de solutions Brother), à l'adresse support.brother.com/manuals. 35 Imprimer des étiquettes à l'aide de P-touch Template Préparation 6 Avant de connecter le lecteur de code-barres à l'imprimante d'étiquettes, configurez les paramètres du lecteur de code-barres à l'aide des paramètres de P-touch Template (dans l'Outil de paramétrage d'imprimante). Configurer les paramètres dans P-touch Template Settings Tool 6 a Raccordez l'imprimante d'étiquettes à l'ordinateur via un câble USB, puis mettez en marche l'imprimante d'étiquettes. b Lancez l’Outil de paramétrage d’imprimante. 6 Sous Windows 7 : Cliquez sur Démarrer > Tous les programmes > Brother > Labels & Mobile Printer > Printer Setting Tool. Sous Windows 8 / Windows 8.1 : Dans l'écran Applications, cliquez sur Printer Setting Tool. Sous Windows 10 : Cliquez sur Démarrer > Brother > Printer Setting Tool. c Cliquez sur Paramètres P-touch Template. 36 Imprimer des étiquettes à l'aide de P-touch Template d Sélectionnez les paramètres appropriés, puis cliquez sur Set (Définir). (A) 6 Remarque • Par défaut, l'impression commence lorsque le code « ^FF » est numérisé depuis un code-barres, à l'aide d'un lecteur de code-barres. (Ce réglage peut être modifié au moyen des paramètres mis en surbrillance (A) sur l'image précédente.) Si Received Data Size (Taille des données reçues) est sélectionné avec le paramètre du nombre d'octets, le modèle s'imprime automatiquement une fois que le nombre d'octets précisé est numérisé. • Comme le paramètre du mode d'impression revient en mode trame chaque fois que vous lancez une impression depuis l'ordinateur, vous devez rétablir ce paramètre en mode modèle. • Si vous éteignez l'imprimante d'étiquettes, puis que vous la remettez sous tension, l'imprimante d'étiquettes démarre en mode modèle. 37 Imprimer des étiquettes à l'aide de P-touch Template Connecter un lecteur de code-barres 6 Nous vous recommandons d'utiliser un lecteur de code-barres fiable et de très bonne qualité, et de vérifier les spécifications du lecteur de code-barres avant de choisir un modèle. Méthodes de connexion des lecteurs de code-barres : Utilisez l'interface USB hôte. Critères recommandés pour le choix d'un lecteur de code-barres : Si vous utilisez l’interface USB hôte : Modèles de classe HID pouvant être identifiés en tant que claviers (par exemple, en option : PA-BR-001) Remarque • Pour le mode P-touch Template, vous devez d'abord télécharger les modèles depuis l'ordinateur dans l'imprimante d'étiquettes à l'aide de P-touch Transfer Manager. Pour plus d’information, consultez la section Comment utiliser P-touch Transfer Manager et P-touch Library (Windows uniquement) à la page 75. • Le lecteur de code-barres doit être programmé pour utiliser le clavier anglais. Pour les débutants, le lecteur de code-barres doit être programmé pour balayer les données sans préfixe ni suffixe. Pour les utilisateurs avancés, les préfixes et les suffixes peuvent être utilisés comme commandes de l'imprimante d'étiquettes, afin de faciliter l'utilisation du mode P-touch Template. • Contactez le fabricant pour plus d'information sur la façon d'utiliser et de programmer un modèle particulier de lecteur de code-barres. 38 6 Imprimer des étiquettes à l'aide de P-touch Template Impression de modèles standard 6 Téléchargez des modèles ou des images fréquemment utilisés et numérisez simplement un code-barres pour sélectionner le modèle à imprimer. Exemple : Remarque • Pour plus de renseignements sur les codes-barres pouvant être balayés en utilisant différents paramètres, consultez la section Liste des codes-barres pour la fonctionnalité P-touch Template à la page 123. • Les objets groupés seront convertis et envoyés en tant qu’images. a Utilisez P-touch Transfer Manager pour transférer (depuis P-touch Editor) un modèle (mise en page d'étiquette) vers l'imprimante d'étiquettes. Pour plus d’information, consultez la section Comment utiliser P-touch Transfer Manager et P-touch Library (Windows uniquement) à la page 75. Remarque Vous pouvez convertir en image un objet texte dans la mise en page de l’étiquette. Une fois le texte converti en image, il ne peut plus être modifié. Cette caractéristique est utile pour protéger les modèles fréquemment utilisés contre toute modification accidentelle. Dans la fenêtre de mise en page de P-touch Editor, cliquez avec le bouton droit sur l'objet texte, puis cliquez sur Propriétés. Cliquez sur l'onglet Développé, puis cochez la case Le texte ne peut pas être modifié. Si l'onglet Développé ne s'affiche pas, cliquez sur Outils > Options > Général. Dans la section Autres, cochez la case Afficher les onglets Développé des propriétés d'objet. Lorsque la case n’est pas cochée, l’objet est reconverti en texte, qui peut être modifié. b Lorsque vous transférez des données vers Configurations dans P-touch Transfer Manager, sélectionnez le dossier contenant les données à transférer. Remarque • Lorsqu'un modèle est transféré vers Configurations dans P-touch Transfer Manager, le numéro du Code d'affectation est automatiquement attribué. - Pour les opérations simples, vous pouvez préciser un numéro de Code d'affectation compris entre 1 et 10. - Pour des fonctions avancées, vous pouvez préciser un numéro de Code d'affectation compris entre 1 et 99 pour tout modèle téléchargé dans l'imprimante d'étiquettes, mais vous devrez numériser différents codes-barres à l'étape f pour le sélectionner et l'imprimer. Pour plus d'information, téléchargez le P-touch Template Manual/Command Reference (manuel de référence sur les modèles et les commandes, en anglais uniquement) du Brother Solutions Center (Centre de solutions Brother), à l'adresse support.brother.com. • Vous pouvez ajouter un dossier personnalisé sous Configurations et y glisser-déposer un modèle transféré pour gérer différents ensembles de modèles. 39 6 Imprimer des étiquettes à l'aide de P-touch Template c Sélectionnez le modèle transféré, puis cliquez sur Transférer pour télécharger le modèle vers le numéro de Code d'affectation dans l'imprimante d'étiquettes. d Numérisez le code-barres Commande de modèle P-touch (initialisation + début de la spécification des paramètres). Consultez la section Liste des codes-barres pour la fonctionnalité P-touch Template à la page 123. e À partir de la liste des codes-barres des Paramètres de base, numérisez chaque code-barres pour envoyer une commande ou un paramètre à l'imprimante d'étiquettes. Remarque • Vous pouvez utiliser plusieurs commandes pour définir des paramètres. • Si aucun paramètre n'a été spécifié en balayant les commandes de code-barres, un modèle sera imprimé à partir des paramètres de P-touch Template. Les paramètres par défaut de P-touch Template sont destinés à imprimer une copie unique avec Auto Cut (Coupe auto), On (Activé). Pour plus d'information sur les paramètres P-touch Template, téléchargez le P-touch Template Manual/Command Reference (manuel de référence sur les modèles et les commandes, en anglais uniquement) du Brother Solutions Center (Centre de solutions Brother), sur support.brother.com/manuals. • Pour préciser le nombre de copies souhaitées, numérisez le code-barres Nombre de copies, puis numérisez les codes-barres sous Pour entrer des nombres afin d'indiquer un nombre à trois chiffres. Exemple : Indiquez des nombres en balayant les codes-barres suivants : 7i[0][0][7], 15i[0][1][5] • Pour modifier le nombre de copies, numérisez une nouvelle fois le code-barres Nombre de copies, puis numérisez les codes-barres correspondant au nouveau nombre à trois chiffres. f Sous Numéro de modèle prédéfini, numérisez le code-barres correspondant avec le même numéro de Code d'affectation de la mise en page d'étiquette souhaitée. g L’étiquette sélectionnée est imprimée. 40 6 Imprimer des étiquettes à l'aide de P-touch Template Impression de modèles avancés 6 Téléchargez un modèle et balayez un code-barres pour imprimer une copie ou insérer les données obtenues par balayage dans un modèle différent. Remarque • Pour plus de renseignements sur les codes-barres pouvant être balayés en utilisant différents paramètres, consultez la section Liste des codes-barres pour la fonctionnalité P-touch Template à la page 123. • Si un code-barres possède un protocole différent du modèle de code-barres déjà enregistré dans l'imprimante d'étiquettes, il se peut que vous ne puissiez pas créer ou imprimer ce code-barres. • Selon les modèles de lecteur de code-barres, certains symboles et protocoles de code-barres peuvent ne pas être pris en charge par cette imprimante d'étiquettes. a Utilisez P-touch Transfer Manager pour transférer (depuis P-touch Editor) un modèle (mise en page d'étiquette) vers l'imprimante d'étiquettes. Pour plus d’information, consultez la section Comment utiliser P-touch Transfer Manager et P-touch Library (Windows uniquement) à la page 75. CODE128/9 chiffres IMPORTANT Il est important de concevoir un modèle répondant aux spécifications de protocole ou de symbologie de codebarres requises. Il est notamment essentiel que la taille de l’étiquette et la position du code-barres sur l’étiquette correspondent au nombre maximum et au type de caractères insérés à partir du lecteur de code-barres. Vous ne pouvez pas créer ou numériser un code-barres dans le modèle si le code-barres contenant les données insérées ne s'affiche pas entièrement dans la zone d'image imprimable de l'étiquette. b Lorsque vous transférez des données vers Configurations dans P-touch Transfer Manager, sélectionnez le dossier contenant les données à transférer. Remarque • Lorsqu'un modèle est transféré vers Configurations dans P-touch Transfer Manager, le numéro du Code d'affectation est automatiquement attribué. - Vous pouvez préciser un numéro de Code d'affectation compris entre 1 et 10 pour tout modèle téléchargé dans l'imprimante d'étiquettes. • Vous pouvez ajouter un dossier personnalisé sous Configurations et y glisser-déposer un modèle transféré pour gérer différents ensembles de modèles. 41 6 Imprimer des étiquettes à l'aide de P-touch Template c Sélectionnez le modèle transféré, puis cliquez sur Transférer pour télécharger le modèle vers le numéro de Code d'affectation dans l'imprimante d'étiquettes. d Numérisez le code-barres Commande de modèle P-touch (initialisation + début de la spécification des paramètres). Pour plus d'information, consultez la section Liste des codes-barres pour la fonctionnalité P-touch Template à la page 123. e À partir de la liste des codes-barres des Paramètres de base, numérisez chaque code-barres pour envoyer une commande ou un paramètre à l'imprimante d'étiquettes. Remarque • Vous pouvez utiliser plusieurs commandes pour définir des paramètres. 6 • Si aucun paramètre n'a été spécifié en balayant les commandes de code-barres, un modèle sera imprimé à partir des paramètres de P-touch Template. Les paramètres par défaut de P-touch Template sont destinés à imprimer une copie unique avec Auto Cut (Coupe auto), On (Activé). Pour plus d'information sur P-touch Template Settings Tool, téléchargez le P-touch Template Manual/Command Reference (manuel de référence sur les modèles et les commandes, en anglais uniquement) du Brother Solutions Center (Centre de solutions Brother), sur support.brother.com/manuals. • Pour préciser le nombre de copies souhaitées, numérisez le code-barres Nombre de copies, puis numérisez les codes-barres sous Pour entrer des nombres afin d'indiquer un nombre à trois chiffres. Le paramètre est automatiquement appliqué lorsque trois chiffres ont été spécifiés. Exemple : Indiquez des nombres en balayant les codes-barres suivants : 7i[0][0][7], 15i[0][1][5] • Pour modifier le nombre de copies, numérisez une nouvelle fois le code-barres Nombre de copies, puis numérisez les codes-barres correspondant au nouveau nombre à trois chiffres. f Numérisez le code-barres Sélectionner le modèle puis, sous Pour entrer des nombres, numérisez les codes-barres avec le même nombre (trois chiffres) que le numéro de Code d'affectation utilisé pour le modèle téléchargé à imprimer. Le modèle téléchargé sera automatiquement sélectionné une fois les trois chiffres balayés. Exemple : Spécifiez les nombres à trois chiffres en balayant les codes-barres suivants : 7i[0][0][7], 15i[0][1][5] Remarque Vous pouvez utiliser P-touch Editor pour créer et imprimer une étiquette comportant un seul code-barres à l’étape f. Exemple : 42 Imprimer des étiquettes à l'aide de P-touch Template g Balayez un code-barres contenant les données à insérer dans l’objet de code-barres du modèle téléchargé sélectionné à l’étape f. Exemple : (CODE128/9 chiffres) h i 6 Numérisez le code-barres Commencer l'impression pour envoyer la commande d'impression. Le code-barres du modèle imprimé contiendra les données du code-barres balayé à l’étape g. Exemple : 43 Imprimer des étiquettes à l'aide de P-touch Template Impression de recherches dans une base de données 6 Vous pouvez télécharger une base de données associée à un modèle, numériser un code-barres comme mot-clé pour trouver un enregistrement contenant ce mot-clé, puis insérer cet enregistrement dans le modèle et l'imprimer. Remarque • L'imprimante d'étiquettes a réservé pour cette opération la colonne la plus à gauche (A) d'une base de données associée et téléchargée ; par conséquent, le mot-clé numérisé depuis un code-barres doit se trouver dans cette colonne de la base de données. • Pour que l'imprimante d'étiquettes trouve les mots-clés avec succès, les données dans la colonne la plus à gauche (A) doivent correspondre exactement aux mots-clés numérisés depuis un code-barres. • P-touch Editor et l'imprimante d'étiquettes ne peuvent lire qu'une seule ligne de données dans chaque champ d'une base de données associée ; par conséquent, nous vous recommandons de ne pas utiliser de bases de données comportant plusieurs lignes de données dans la colonne la plus à gauche (A). • Pour plus de renseignements sur les codes-barres pouvant être balayés en utilisant différents paramètres, consultez la section Liste des codes-barres pour la fonctionnalité P-touch Template à la page 123. a Utilisez P-touch Editor pour créer un modèle et le lier à un fichier de base de données. Vous pouvez lier autant de colonnes à des objets texte et de code-barres dans le modèle que vous le souhaitez. Remarque Veillez à ce que les mots-clés soient inclus dans la colonne la plus à gauche (A), mais n'associez aucun objet texte ou code-barres dans le modèle avec ce champ (A) si vous n'avez pas besoin de ces données sur l'étiquette imprimée. (A) Pour plus d'information sur la spécification des paramètres, consultez l’Aide de P-touch Editor . b Utilisez P-touch Transfer Manager pour transférer (depuis P-touch Editor) un modèle (mise en page d'étiquette) vers l'imprimante d'étiquettes. Pour plus d’information, consultez la section Comment utiliser P-touch Transfer Manager et P-touch Library (Windows uniquement) à la page 75. Le fichier de base de données lié sera également transféré. 44 6 Imprimer des étiquettes à l'aide de P-touch Template c Lorsqu'un modèle est transféré vers Configurations dans P-touch Transfer Manager, le numéro du Code d'affectation est automatiquement attribué. Remarque Vous pouvez ajouter un dossier personnalisé sous Configurations et y glisser-déposer un modèle transféré pour gérer différents ensembles de modèles. d Sélectionnez le modèle transféré, puis cliquez sur Transférer pour télécharger le modèle vers le numéro de Code d'affectation dans l'imprimante d'étiquettes. e Numérisez le code-barres Commande de modèle P-touch. Pour plus d'information, consultez la section Liste des codes-barres pour la fonctionnalité P-touch Template à la page 123. f 6 À partir de la liste des codes-barres des Paramètres de base, numérisez chaque code-barres pour envoyer une commande ou un paramètre à l'imprimante d'étiquettes. Remarque • Vous pouvez utiliser plusieurs commandes pour définir des paramètres. • Si vous ne numérisez pas les commandes de code-barres, un modèle est imprimé depuis les paramètres de P-touch Template. Les paramètres par défaut de P-touch Template sont destinés à imprimer une copie unique avec Auto Cut (Coupe auto), On (Activé). Pour plus d'information sur P-touch Template Settings Tool, téléchargez le P-touch Template Manual/Command Reference (manuel de référence sur les modèles et les commandes, en anglais uniquement) du Brother Solutions Center (Centre de solutions Brother), sur support.brother.com/manuals. • Pour préciser le nombre de copies que vous souhaitez imprimer, numérisez le code-barres Nombre de copies, puis numérisez les codes-barres sous Pour entrer des nombres afin d'indiquer un nombre à trois chiffres. Le paramètre est automatiquement appliqué lorsque trois chiffres ont été spécifiés. Exemple : Indiquez des nombres en balayant les codes-barres suivants : 7i[0][0][7], 15i[0][1][5] • Pour modifier le nombre de copies, numérisez une nouvelle fois le code-barres Nombre de copies, puis numérisez les codes-barres correspondant au nouveau nombre à trois chiffres. g Numérisez le code-barres Sélectionner le modèle puis, sous Pour entrer des nombres, numérisez les codes-barres avec le même nombre (trois chiffres) que le numéro de Code d'affectation utilisé pour le modèle téléchargé à imprimer. Le modèle téléchargé sera automatiquement sélectionné une fois les trois chiffres numérisés. Exemple : Spécifiez les nombres à trois chiffres en balayant les codes-barres suivants : 7i[0][0][7], 15i[0][1][5] 45 Imprimer des étiquettes à l'aide de P-touch Template Remarque Vous pouvez utiliser P-touch Editor pour créer et imprimer une étiquette comportant un seul code-barres à l'étape f. Exemple : h Numérisez un code-barres contenant le mot-clé à rechercher dans la base de données téléchargée à l'étape d. Exemple : i Numérisez le code-barres Délimiteur pour envoyer la commande permettant de rechercher le mot-clé numérisé dans la base de données téléchargée. j Numérisez le code-barres Commencer l'impression pour envoyer la commande d'impression. Remarque Vous pouvez utiliser P-touch Editor pour créer et imprimer une étiquette avec un seul code-barres aux étapes i et j. Exemple : k L'imprimante d'étiquettes imprimera le modèle contenant les données insérées en provenance de l'enregistrement de base de données, trouvées avec le mot-clé numérisé. 46 6 Imprimer des étiquettes à l'aide de P-touch Template Impression avec fonction de numérotation (numéro sérialisé) 6 Vous pouvez automatiquement augmenter les numéros de texte ou les codes-barres jusqu'à 999, lors de l'impression des modèles téléchargés. Sélectionnez les objets texte et/ou code-barres à incrémenter lors de l'impression. Numérotation (sérialisation) de texte a 6 Utilisez P-touch Editor pour créer et ouvrir un modèle, puis sélectionnez un objet texte à incrémenter automatiquement lors de l'impression. Exemple : 6 b Mettez en surbrillance ou faites glisser le curseur sur un groupe de chiffres et de lettres dans l'objet texte à incrémenter (15 maximum). Le groupe sélectionné est appelé le champ Numérotation. c Cliquez avec le bouton droit sur le champ Numérotation, puis sélectionnez Numérotation. 47 Imprimer des étiquettes à l'aide de P-touch Template Numérotation (sérialisation) de code-barres 6 a Utilisez P-touch Editor pour créer et ouvrir un modèle, puis sélectionnez un objet de code-barres à incrémenter automatiquement lors de l'impression. b Cliquez avec le bouton droit sur l'objet code-barres et sélectionnez Propriétés. La fenêtre Propriétés de code-barres s'affiche. 6 c Mettez en surbrillance ou faites glisser le curseur sur un groupe de chiffres et de lettres dans l'objet codebarres à incrémenter (15 maximum). Le groupe sélectionné est appelé le champ Numérotation. Remarque Le bouton Numérotation est activé dès qu'un groupe de chiffres et de lettres est mis en surbrillance. d Cliquez sur Numérotation, puis sur OK. 48 Imprimer des étiquettes à l'aide de P-touch Template Imprimer avec opération avancée de numérotation (sérialisation) 6 a Utilisez P-touch Transfer Manager pour transférer (depuis P-touch Editor) un modèle (mise en page d'étiquette) vers l'imprimante d'étiquettes. Pour plus d’information, consultez la section Comment utiliser P-touch Transfer Manager et P-touch Library (Windows uniquement) à la page 75. b Configurer l'imprimante d'étiquettes pour imprimer avec opération avancée de numérotation (sérialisation). Consultez la section Liste des codes-barres pour la fonctionnalité P-touch Template à la page 123. Numérisez le code-barres Nombre de copies sérialisées puis, sous Pour entrer des nombres, numérisez les codes-barres correspondant au nombre de copies que vous souhaitez imprimer (trois chiffres). Exemple : Pour cinq copies, spécifiez le nombre à trois chiffres en balayant les codes-barres correspondant à [0][0][5] Remarque • Pour lancer l'impression, suivez les procédures proposées pour les opérations de base du mode P-touch Template. Pour plus d'information, consultez la section Impression de modèles standard à la page 39 ou Impression de recherches dans une base de données à la page 44. • Le champ Numérotation augmentera d'un chiffre ou d'une lettre à chaque étiquette imprimée, et cette information sera enregistrée de façon permanente dans l'imprimante d'étiquettes. • Pour rétablir la valeur d'origine d'un objet texte ou code-barres, numérisez le code-barres Initialiser les données de modèle. 49 6 7 Autres fonctions 7 Vérifier les paramètres de l'imprimante d'étiquettes 7 Vous pouvez imprimer un Rapport des paramètres sans connecter l'imprimante d'étiquettes à un ordinateur ou un appareil mobile. a b Mettez l'imprimante d'étiquettes sous tension. Chargez un rouleau DK de 62 mm (2,4 po) ou plus large dans l'imprimante d'étiquettes. Maintenez le bouton du coupe-ruban ( ) enfoncé pendant deux secondes. L'impression du rapport commence. Impression recadrée (impression des étiquettes de codebarres) (Windows uniquement) 7 Vous pouvez imprimer un ou plusieurs codes-barres à partir d’un fichier PDF de taille A4 ou Letter. La fonction Impression rognée identifie automatiquement, puis rogne et imprime individuellement les codes-barres que vous avez spécifiés. A B C D00XXU001 D00XXU002 D00VXY004 D00X0X001 A D00ZXX003 D00ZXX004 D00XXU003 D00X0X002 D00KYX001 D00XXU004 D00X0X003 D00KYX002 D00VXY001 D00X0X004 D00KYX003 D00VXY002 D00ZXX001 D00KYX004 D00VXY003 D00ZXX002 D00XXX001 Z D00XXU001 B D00XXU002 C D00XXU003 Z XXXXXXXX xxxxxxxxxxxxxxxxxxxxx xxxxxxxxxxxxxxxxxxxxx xxxxxxxxxxxxxxxxxxxxx xxxxxxxxxxxxxxxxxxxxx xxxxxxxxxxxxxxxxxxxxx xxxxxxxxx D00XXX001 Leer/A4 D00XXU001 D00XXU001 Leer/A4 Remarque • La fonction Impression recadrée n'est disponible que pour une impression depuis un pilote d'imprimante Windows et il est impossible de l'exécuter via P-touch Editor. • La précision de la fonction impression rognée varie selon l’environnement de l’utilisateur, du support d’impression et du contenu de l’étiquette. Les codes-barres noirs et blancs transparents sont recommandés. Certaines étiquettes risquent de ne pas s’imprimer correctement ou peuvent différer des données d’origine si les conditions ne sont pas optimales. Pour de plus amples informations, visitez le site Web de support de Brother à l’adresse support.brother.com. 50 7 Autres fonctions Codes-barres compatibles avec l'impression recadrée 7 • Code 39/Code 3 de 9 • ITF/ITF-14/Entrelacé 2 de 5 • GS1-128 (UCC/EAN-128) • Codabar (Code 2 de 7, NW-7) • CODE 93 • CODE 128 • UPC-A • UPC-E • JAN-8/EAN-8 • JAN-13/EAN-13 7 • Code QR 1 • Datamatrix/GS1 Datamatrix 1 • PDF417 1 • MaxiCode 1 1 Disponible pour les étiquettes d’expédition Spécifications de code-barres Propriété Spécification Largeur verticale 5 mm (0,2 po) (minimum) Largeur horizontale La barre la plus étroite : 0,5 mm (0,02 po) (minimum) Marge 10 fois la largeur de la barre la plus étroite (minimum) Couleur Noir Couleur de l'arrière-plan Blanc Largeur de cellule (barre la plus large) 0,5 mm (0,02 po) (minimum) Créer un document de codes-barres à utiliser avec l'impression recadrée 7 Pour utiliser la fonction Impression rognée, créez un document de code-barres et enregistrez-le en tant que fichier PDF. Assurez-vous que le fichier PDF de code-barres final répond aux conditions suivantes : Conditions de code-barres Élément État Quantité totale de codes-barres Entre 1 et 99 codes-barres. Type de code-barres N'utilisez que des codes-barres compatibles avec la fonction Impression recadrée. 51 Autres fonctions Conditions de code-barres Élément État Position des codes-barres Veillez à ce que les codes-barres ne soient pas inclinés ou de travers. Ils doivent être parallèles par rapport au haut et au bas de chaque page. Assurez-vous que les codes-barres commencent dans l’angle supérieur gauche et se déroulent sur la colonne, en continuant en haut de la colonne suivante vers la droite. Mise en page des codes-barres Mise en page correcte des codes-barres Mise en page erronée des codes-barres Non identifié (non aligné sur la marge supérieure) 7 D00XXU001 D00VXY004 D00ZXX003 D00XXU001 D00XXU002 D00X0X001 D00XXU002 D00X0X001 D00XXU003 D00X0X002 D00XXU003 D00X0X002 D00KYX001 D00XXU004 D00X0X003 D00XXU004 D00X0X003 D00KYX002 D00VXY001 D00X0X004 D00VXY001 D00X0X004 D00KYX003 D00VXY002 D00ZXX001 D00VXY002 D00ZXX001 D00KYX004 D00VXY003 D00ZXX002 D00VXY003 D00ZXX002 D00XXX001 Conditions de code-barres pour étiquettes d’expédition Élément État Numéro de code-barres total Entre 1 à 9 codes-barres. Type de code-barres Utilisez uniquement des codes-barres compatibles avec la fonction Impression rognée. Position du code-barres Assurez-vous que les codes-barres sont droits. 52 Autres fonctions Mise en page de code-barres pour étiquettes d’expédition Le rognage est effectué lorsque l’une des conditions suivantes est satisfaite : • L’étiquette est délimitée par des lignes réglées. • L’étiquette inclut des lignes horizontales qui s’étendent sur toute la largeur de l’étiquette. • L’étiquette inclut des lignes verticales qui s’étendent sur toute la longueur de l’étiquette. Mise en page de code-barres correcte 7 Impression des étiquettes de code-barres à l'aide de l'impression recadrée 7 Remarque Veillez à ce que l'imprimante d'étiquettes soit bien connectée à votre ordinateur ou appareil mobile via un cable USB ou une connexion réseau. a b c d Ouvrez le fichier PDF du document de code-barres que vous souhaitez imprimer. Cliquez sur Fichier > Imprimer. Cliquez sur la liste déroulante Imprimante : et sélectionnez votre imprimante d'étiquettes. Dans la section Dimensionnement et gestion des pages, cochez le bouton radio Taille réelle. En cas d'impression depuis Acrobat Reader, cochez le bouton radio Portrait sous Orientation. e Sous Orientation, cochez le bouton radio Portrait. En cas d'impression depuis Acrobat Reader, décochez le bouton radio Choisir la source de papier selon le format de la page PDF dans la section Dimensionnement et gestion des pages. f Cliquez sur Propriétés. 53 Autres fonctions g Cliquez sur l'onglet De base et choisissez l'une des options suivantes : Pour des étiquettes prédécoupées, décochez la case Coupe toute les. Pour des rouleaux continus, cochez la case Coupe toute les. xx″ xx″ xx″ xx″ xx″ xx″ xx ″ xx ″ xx″ 7 h Cliquez sur l'onglet Impression rognée et cochez la case Imprime automatiquement des étiquettes individuelles avec des codes-barres. xx″ xx″ xx″ xx″ i Sélectionnez l’option Extraire des étiquettes individuelles avec un code-barres pour les étiquettes de produit ou sélectionnez l’option Rogner les codes-barres, le texte et autre objet pour les étiquettes d’expédition. j Cliquez sur la liste déroulante Format de l’étiquette/du papier, puis sélectionnez votre étiquette ou format de papier. Si vous sélectionnez l’option Rogner les codes-barres, le texte et autre objet, seul le papier d’une largeur de 102 mm (4 pouces) est affiché. 54 Autres fonctions Remarque Sélectionnez le format d’étiquette le plus proche pour faire correspondre le format d'origine des données rognées. Il est recommandé de tester un échantillon avant d’imprimer un grand nombre d’étiquettes. k l Cliquez sur OK. Imprimez à partir de l’écran d’impression de l’application. IMPORTANT • N'agrandissez pas ou ne réduisez pas la taille de la feuille de codes-barres. Les codes-barres peuvent ne pas être correctement identifiés. • Lors d’une impression à partir d’Acrobat Reader, procédez comme suit : - Dans la section Dimensionnement et gestion des pages, désactivez la case Choisir la source de papier selon le format de la page PDF. 7 - Sous Orientation, sélectionnez le bouton radio Portrait. Imprimer des étiquettes d'expédition de 101,6 mm (4 po) 7 L'imprimante d'étiquettes vous permet d'imprimer de grandes étiquettes d'expédition de 101,6 mm (4 po). Vous pouvez régler la largeur de marge d'impression sur les étiquettes d'expédition de 103 mm x 164 mm (4,07 po x 6,4 po) ou sur les rouleaux continus de 103 mm (4,07 po), sur une largeur de 101,6 mm (4 po). Pour effectuer les réglages nécessaires, allez dans les paramètres du pilote d'impression et procédez comme suit : a b c d Cliquez sur l'onglet Autre. e Cliquez sur OK. Cochez la case Ajuster pour une étiquette d'expédition de 4 po (101,6 mm). Cliquez sur l'onglet De base. Cliquez sur la liste déroulante Format de papier, et sélectionnez 103 mm x 164 mm (Shipping label) (4.07" x 6.4" (Shipping label)) ou 103 mm (Shipping label) (4.07" (Shipping label)). 55 Autres fonctions Impression distribuée (Windows uniquement) 7 Pour imprimer un grand nombre d'étiquettes, vous pouvez répartir l'impression entre plusieurs imprimantes d'étiquettes via USB, afin de réduire le temps d'impression. Remarque Le nombre de pages est réparti entre les imprimantes d'étiquettes sélectionnées. Si le nombre de pages indiqué ne peut pas être divisé en parts égales entre les imprimantes d'étiquettes, il sera réparti selon l'ordre des imprimantes d'étiquettes comme indiqué. 200 7 67 a b c 67 66 Dans P-touch Editor, cliquez sur Fichier > Imprimer. Cliquez sur Propriétés…. Cliquez sur l'onglet Avancé, cochez la case Impression distribuée, puis cliquez sur Paramètres. 56 Autres fonctions d Dans la boîte de dialogue Paramètres d'impression distribuée, sélectionnez les imprimantes d'étiquettes à utiliser pour l'impression distribuée. 1 2 7 1 Cliquez sur Détecter les informations papier actuelles…. Les informations actuelles de l'imprimante d'étiquettes détectées s'affichent sous Papier actuel et Type de papier. 2 Cochez la case située à côté du Nom de l'imprimante à utiliser. Remarque Si la largeur d'étiquette sélectionnée est différente de celle affichée dans la colonne Papier actuel, l'icône apparaît. Chargez l'imprimante d'étiquettes avec l'étiquette dont la largeur correspond à celle spécifiée dans Papier défini. 57 Autres fonctions e Spécifiez la taille de l'étiquette. Si vous n'avez sélectionné qu'une seule imprimante d'étiquettes. Dans la boîte de dialogue Paramètres d'impression distribuée de l'étape d, sélectionnez l'imprimante d'étiquettes dont vous souhaitez configurer les paramètres, puis double-cliquez dessus, ou cliquez avec le bouton droit dessus, puis cliquez sur Paramètres. Dans la liste déroulante Papier défini, sélectionnez la taille de l'étiquette. Remarque Vous pouvez saisir les informations affichées dans la boîte de dialogue Paramètres d'impression distribuée, à partir de l'étape d, dans la zone de texte Remarques. Si vous avez sélectionné plusieurs imprimantes d'étiquettes. Dans la boîte de dialogue Paramètres d'impression distribuée de l'étape d, sélectionnez les imprimantes d'étiquettes dont vous souhaitez configurer les paramètres, cliquez avec le bouton droit dessus, puis cliquez sur Paramètres. Dans la liste déroulante Papier défini, sélectionnez la taille de l'étiquette. Le même paramètre de taille d'étiquette est appliqué à toutes les imprimantes d'étiquettes sélectionnées. Remarque Les paramètres situés sous Paramètres imprimante et Remarques ne sont pas disponibles. f g Cliquez sur OK pour fermer la fenêtre de définition de la taille d'étiquette. h i Cliquez sur OK pour fermer la fenêtre Propriétés. Cliquez sur OK pour fermer la fenêtre Paramètres d'impression distribuée. La configuration est terminée. Lancez l'impression. Remarque • Il peut être impossible de détecter les informations d'une imprimante d'étiquettes connectée via un concentrateur USB ou un serveur d'impression. Avant d'imprimer, saisissez les paramètres manuellement et vérifiez si l'imprimante d'étiquettes peut être utilisée pour l'impression. • Nous vous recommandons d’effectuer un test de connexion pour votre environnement d’exploitation. Contactez votre responsable informatique ou votre administrateur pour obtenir de l’aide. 58 7 Section II Application Comment utiliser P-touch Editor Comment utiliser P-touch Address Book (Windows uniquement) Comment utiliser P-touch Editor Lite (Windows uniquement) Comment utiliser P-touch Transfer Manager et P-touch Library (Windows uniquement) Comment transférer des modèles à l'aide de P-touch Transfer Express (Windows uniquement) Comment mettre à jour les logiciels P-touch II 60 66 71 75 92 100 8 Comment utiliser P-touch Editor 8 Pour utiliser votre imprimante d'étiquettes avec votre ordinateur, installez P-touch Editor et le pilote d'imprimante. Pour télécharger les derniers pilotes et logiciels, visitez support.brother.com et allez sur la page Téléchargements de votre modèle. Sous Windows 8 Lancement de P-touch Editor a Lancez P-touch Editor 8 . Sous Windows 7 : Cliquez sur Démarrer > Tous les programmes > Brother P-touch > P-touch Editor 5.2 ou doublecliquez sur l'icône P-touch Editor 5.2 sur le bureau. Sous Windows 8 / Windows 8.1 : Cliquez sur P-touch Editor 5.2 dans l'écran Applications ou double-cliquez sur l'icône P-touch Editor 5.2 sur le bureau. Sous Windows 10 : Cliquez sur Démarrer > Brother P-touch > P-touch Editor 5.2 ou double-cliquez sur l'icône P-touch Editor 5.2 sur le bureau. b Lorsque P-touch Editor démarre, indiquez si vous voulez créer une nouvelle mise en page ou utiliser une mise en page existante. Remarque Pour modifier le comportement de P-touch Editor lors de son lancement, cliquez sur Outils > Options dans la barre de menus de P-touch Editor pour afficher la boîte de dialogue Options. Sur le côté gauche, sélectionnez l'en-tête Général, puis le paramètre souhaité dans la liste déroulante Opérations sous Configuration du démarrage. Le paramètre d'usine est Afficher une nouvelle vue. 60 8 Comment utiliser P-touch Editor c Sélectionnez l’une des options affichées : 1 4 2 3 8 1 Pour créer une nouvelle mise en page, double-cliquez sur Nouvelle mise en page ou cliquez sur Nouvelle mise en page, puis sur →. 2 Pour créer une nouvelle mise en page depuis une mise en page prédéfinie, double-cliquez sur un bouton de catégorie ou sélectionnez un bouton de catégorie, puis cliquez sur →. 3 Pour associer une mise en page prédéfinie à une base de données, cochez la case Connexion base de données. 4 Pour ouvrir une mise en page existante, cliquez sur Ouvrir. 61 Comment utiliser P-touch Editor Impression à l'aide de P-touch Editor 8 Mode Express Ce mode vous permet de créer rapidement des mises en page contenant du texte et des images. 8 Configurez les paramètres d'impression dans la boîte de dialogue Imprimer, avant de lancer une impression. Pour imprimer, vous pouvez cliquer sur Fichier > Imprimer dans la barre de menus ou sur l'icône Imprimer. Mode Professional Ce mode permet de créer des mises en page à l'aide d'une vaste gamme d'options et d'outils avancés. B A Configurez les paramètres d'impression dans la boîte de dialogue Imprimer, avant de lancer une impression. Pour imprimer, vous pouvez cliquer sur Fichier > Imprimer dans la barre de menus ou sur l'icône Imprimer (A). En outre, cliquez sur l'icône Imprimer (B) pour lancer l'impression sans modifier les paramètres d'impression. 62 Comment utiliser P-touch Editor Mode Snap Ce mode permet de capturer la totalité ou une partie du contenu de l’écran de l’ordinateur, de l’imprimer en tant qu’image et de l’enregistrer en vue d’une utilisation ultérieure. a Cliquez sur le bouton de sélection du mode Snap. La boîte de dialogue Description du mode Snap s'affiche. 8 b Cliquez sur OK. La palette du mode Snap s'affiche. Transfert de données dans l'imprimante d'étiquettes 8 Pour transférer des données sur l'imprimante d'étiquettes, vous devez utiliser P-touch Transfer Manager. Pour plus d’information, consultez la section P-touch Transfer Manager à la page 75. 63 Comment utiliser P-touch Editor Sous Mac 8 Lancer P-touch Editor 8 Double-cliquez sur Macintosh HD > Applications, puis double-cliquez sur l'icône de l'application P-touch Editor. Remarque Si vous utilisez un Mac, vous ne pouvez pas transférer les données d'étiquette créées avec P-touch Editor dans l'imprimante d'étiquettes. Lorsque P-touch Editor démarre, indiquez si vous voulez créer une nouvelle mise en page ou utiliser une mise en page existante. 8 64 Comment utiliser P-touch Editor Modes de fonctionnement 8 Mode Standard Ce mode vous permet de créer des étiquettes contenant du texte et des images. Le mode standard est composé des sections suivantes : 1 5 8 2 3 4 1 Barre d’outils 2 Inspecteur d'étiquette 3 Zone de connexion à la base de données 4 Inspecteur d'objet 5 Fenêtre de mise en page Transfert de données dans l'imprimante d'étiquettes 8 Pour transférer des données sur l'imprimante d'étiquettes, vous devez utiliser un ordinateur Windows. Pour plus d’information, consultez la section P-touch Transfer Manager à la page 75. 65 9 Comment utiliser P-touch Address Book (Windows uniquement) 9 Cette section décrit comment créer efficacement des étiquettes de contacts à l'aide du P-touch Address Book. Les écrans présentés peuvent varier en fonction de votre système d'exploitation. (Le carnet d'adresse P-touch Address Book n'est pas pris en charge dans certaines langues.) Lancer P-touch Address Book a Lancez P-touch Editor 9 . Sous Windows 7 : Cliquez sur Démarrer > Tous les programmes > Brother P-touch > P-touch Address Book 1.3 ou double-cliquez sur l'icône P-touch Address Book 1.3 sur le bureau. Sous Windows 8 / Windows 8.1 : Cliquez sur P-touch Address Book 1.3 dans l'écran Applications ou double-cliquez sur l'icône Ptouch Address Book 1.3 sur le bureau. 9 Sous Windows 10 : Cliquez sur Démarrer > Brother P-touch > P-touch Address Book 1.3 ou double-cliquez sur l'icône P-touch Address Book 1.3 sur le bureau. b Dès le lancement de P-touch Address Book, la boîte de dialogue Démarrage s'affiche, ce qui vous permet de créer de nouveaux contacts, d'importer des contacts Outlook ou des données au format CSV. 66 Comment utiliser P-touch Address Book (Windows uniquement) c Dans la boîte de dialogue Démarrage, sélectionnez l'opération P-touch Address Book que vous souhaitez effectuer, puis cliquez sur le bouton OK. Lorsque l'option Nouveau contact est sélectionnée, la fenêtre Mise en page s'affiche. Lorsque l'option Importer des contacts depuis un fichier CSV ou Importer des contacts depuis Outlook est sélectionnée, vous pouvez importer des contacts dans d'autres formats. Cliquez sur Ouvrir l'Aide… pour ouvrir le fichier d'aide de P-touch Address Book. L'aide du P-touch Address Book offre des informations détaillées sur les fonctionnalités disponibles et explique comment utiliser le P-touch Address Book. 67 9 Comment utiliser P-touch Address Book (Windows uniquement) Fenêtre de mise en page La fenêtre de mise en page est composée des sections suivantes : 1 2 3 4 5 9 6 7 8 1 Barre de menus Les commandes sont classées par fonction sous chaque menu (Fichier, Édition, Affichage, Mise en page et Outils). 2 Barre d'outils standard Fournit un groupe de commandes fréquemment utilisées (telles que Nouveau contact, Modifier contact, Rechercher ou Imprimer). 3 Barre d'outils de texte Utilisé pour régler les attributs de texte comme la taille de police et l'alignement pour le formatage du texte. 4 Vue de sélection du style de mise en page Affiche les styles de mise en page stockés dans le dossier. 5 Zone de travail de mise en page Permet d'afficher ou de modifier une disposition créée à partir d'un style sélectionné dans la liste des styles de mise en page. 6 Liste déroulante des listes de contacts Affiche la liste de contacts actuellement spécifiée. Vous pouvez choisir parmi Personnel, Professionnel, Autre1, Autre2 et Autre3. 68 Comment utiliser P-touch Address Book (Windows uniquement) 7 Onglet d'index Permet d'effectuer une recherche dans le champ Vue de l'enregistrement. Cliquez sur Outils > Tri pour ouvrir la boîte de dialogue Tri, puis précisez le champ voulu à l'aide de Touche1. 8 Vue Enregistrements Affiche les données de contact dans chaque champ. Les données peuvent également être modifiées (ajoutées, supprimées ou modifiées). Créer un nouveau contact 9 Cette section explique comment créer un nouveau contact. a Cliquez sur Fichier > Nouveau contact ou cliquez sur le bouton Nouveau contact . La boîte de dialogue Nouveau contact s'affiche à l'écran. b Entrez les nouvelles informations du contact. 9 1 2 69 Comment utiliser P-touch Address Book (Windows uniquement) 1 Barre d'outils du formulaire Nouveau contact Les commandes suivantes sont classées dans le menu : Icône Nom du bouton Fonction Précédent Affiche le contact précédent. Suivant Affiche le prochain contact. Nouveau contact Affiche la fenêtre de formulaire pour un nouveau contact. Effacer le contact Supprime le contact actuellement sélectionné. Image Permet d'insérer une image pour un contact à partir d'un fichier ou d'une caméra connectée à l'ordinateur. Les types de fichiers suivants sont pris en charge : • Bitmap (*.bmp, *.dib) • Fichier JPEG (*.jpg, *.jpeg) • Fichier TIFF (non compressé) (*.tif) • Fichier GIF (*.gif) • Icône (*.ico) • Windows Metafile (*.wmf, *.emf) (Le réglage de l'image n'est pas autorisé.) • Fichier PNG (*.png) Sauvegarder et fermer Enregistre le contact et ferme la boîte de dialogue Nouveau contact. 2 Formulaire de contact Permet d'entrer chaque élément, comme le nom, l'adresse, le numéro de téléphone, les coordonnées de l'entreprise, et l'adresse de courriel pour le nouveau contact. c Lorsque vous avez terminé de saisir les données, cliquez sur le bouton Enregistrer et fermer pour les mettre en mémoire. 70 9 10 Comment utiliser P-touch Editor Lite (Windows uniquement) 10 P-touch Editor Lite vous permet de créer rapidement différentes mises en page simples sans installer de pilote ou de logiciel. P-touch Editor Lite n'est pris en charge que si l'imprimante d'étiquettes est connectée via un câble USB. Une fois le câble USB connecté, une boîte de dialogue s'affiche sur l'écran de l'ordinateur. Sous Windows 7 / Windows 8 / Windows 8.1 / Windows 10, cliquez sur Ouvrir le dossier pour afficher les fichiers, puis double-cliquez sur (PTLITE10). P-touch Editor Lite démarre. * L'imprimante d'étiquette doit être définie en mode P-touch Editor Lite. Appuyez et maintenez le bouton Editor Lite jusqu'à ce que le voyant DÉL Editor Lite s'allume. Fenêtre de mise en page 10 1 10 2 3 1 Barre d'outils des commandes 2 Barre d'outils des propriétés 3 Vue d'étiquette 71 Comment utiliser P-touch Editor Lite (Windows uniquement) 1 Barre d'outils des commandes Icône Fonction Affiche l'écran qui permet de créer une nouvelle étiquette. Ouvre un fichier enregistré avec P-touch Editor Lite. Enregistre les données sur votre ordinateur, mais pas sur l'imprimante d'étiquettes. Insère une nouvelle zone de texte (pratique lors de la création des étiquettes contenant des lignes de texte individuelles et multiples). Insère une image dans votre étiquette. Du fichier : Insère une image stockée sur votre ordinateur. Capture d'écran : Insère la zone sélectionnée de l'écran d'ordinateur en tant que graphique. Symbole : Insère un des symboles intégrés de votre ordinateur. Insère un cadre. Changez de mode momentanément pour utiliser P-touch Editor, puis quittez P-touch Editor Lite, ce qui lancera P-touch Editor. P-touch Editor et le pilote d'imprimante doivent être installés. 10 Affiche le menu. Le menu comprend toutes les fonctionnalités de P-touch Editor Lite. Réduit P-touch Editor Lite. Quitte le P-touch Editor Lite. 2 Barre d'outils des propriétés Icône Fonction Cliquez sur pour modifier la police. Cliquez sur pour définir la taille de la police. Vous pouvez augmenter ou diminuer la taille de la police en cliquant sur / ou sur . Permet de définir le style de la police : / Gras / / Souligné Italique Permet de définir l'alignement du texte dans une zone de texte. Permet de définir la largeur de l'étiquette. Cliquez sur largeur de l'étiquette insérée. Permet de définir la longueur de l'étiquette. Cliquez sur longueur de l'étiquette au texte saisi. pour détecter automatiquement la pour ajuster automatiquement la 72 Comment utiliser P-touch Editor Lite (Windows uniquement) Icône Fonction Active/désactive l'orientation verticale de l'étiquette. Cliquez sur pour définir le facteur de zoom de la vue d'étiquette. Vous pouvez également modifier le facteur de zoom en cliquant sur ou sur . Cliquez sur pour imprimer normalement ou sur pour imprimer avec des options. Coupe auto : Chaque étiquette est automatiquement coupée après l'impression. Coupe en fin : Coupe les étiquettes une fois la dernière étiquette imprimée. Copies : Imprime plusieurs copies d'une étiquette. 3 Vue d'étiquette Affichage Fonction Cette vue d'étiquette s'affiche au lancement du logiciel. La largeur de l'étiquette actuellement définie s'affiche à gauche de l'image de l'étiquette. Lorsque « Auto » s'affiche à droite, la longueur de l'étiquette est automatiquement ajustée à la longueur du texte. Pour modifier manuellement la longueur et la largeur de l'étiquette, déplacez le pointeur de la souris vers la bordure de la zone de l'étiquette. Lorsque la ligne bleue s'affiche, faites-la glisser pour atteindre la taille souhaitée. 10 Vous pouvez régler la taille de la fenêtre de P-touch Editor Lite. Il vous suffit de déplacer le pointeur de la souris sur un bord de la fenêtre et de le faire glisser pour régler la taille une fois le pointeur transformé en flèche. Des lignes de guidage s'affichent parfois lorsque vous déplacez des objets. Elles s'affichent lorsque l'objet est aligné sur le bord gauche, droit, supérieur ou inférieur de la zone imprimable ou centré. Dans l'illustration de gauche, les lignes de guidage indiquent que l'objet est centré sur le bord supérieur de l'étiquette. Les zones de texte, images et cadres insérés sont considérés comme des objets. Les objets sont entourés de poignées (indiquées par huit points bleus). Indique qu'un objet est sélectionné. Le pointeur se transforme en flèche lorsqu'il est déplacé sur une poignée. Vous pouvez modifier la taille de l'objet en faisant glisser les poignées. Vous pouvez déplacer des objets en les faisant glisser lorsque le pointeur a la forme d'une croix. Pour les objets texte, le pointeur ne se change en croix que sur la bordure de l'objet. 73 Comment utiliser P-touch Editor Lite (Windows uniquement) Faites un clic droit dans la zone de mise en page pour sélectionner et exécuter les éléments de menu suivants. Autres fonctions (faites un clic droit pour afficher) Menu Action Annuler Rétablir Cliquez sur Annuler pour annuler la dernière opération. Cliquez sur Rétablir pour rétablir la dernière opération. Couper Copier Coller Sélectionnez la zone de texte (ou l'objet) que vous souhaitez couper ou copier et sélectionnez Couper ou Copier. Cliquez dans la zone de destination et sélectionnez Coller. Marges Cette fonctionnalité n'est pas disponible pour ce modèle. Insérer Cliquez sur Insérez. Sélectionnez Zone de texte pour insérer du texte sur l'étiquette. Sélectionnez Du fichier pour insérer une image stockée sur votre ordinateur. Sélectionnez Capture d'écran pour sélectionner et insérer une zone de l'écran de l'ordinateur. Sélectionnez Symbole pour insérer un des symboles intégrés de votre ordinateur. Sélectionnez Cadre pour insérer un des cadres intégrés de P-touch Editor Lite. Sens Sélectionnez l'objet texte et cliquez sur Texte horizontal ou sur Texte vertical pour modifier l'orientation du texte. Numérotation Sélectionnez un nombre ou une lettre dans votre texte et cliquez sur Numérotation pour insérer une lettre ou un nombre incrémenté sur chaque étiquette. Cliquez sur à droite du bouton Imprimer et cliquez sur Options d'impression. Cochez la case Numérotation et entrez le nombre d'étiquettes à imprimer dans le champ Nombre. Cliquez sur le bouton Imprimer. Changer l'image Sélectionnez l'image et cliquez sur Changer l'image pour remplacer l'image actuelle par une autre. Rotation Permet de faire pivoter les objets de 0°, 90°, 180° ou 270°. Ordre Sélectionnez un des objets et cliquez sur Ordre, puis sélectionnez Mettre au premier plan, Mettre à l'arrière-plan, Avancer ou Reculer pour définir l'ordre de chaque objet dans le calque. P-touch Editor... Changez de mode momentanément pour utiliser P-touch Editor, puis quittez Ptouch Editor Lite, ce qui lancera P-touch Editor. P-touch Editor et le pilote d'imprimante doivent être installés. Options Cliquez sur Options. Sélectionnez millimètres (mm) ou pouces (po) pour définir l'unité de mesure. Sélectionnez la langue de P-touch Editor Lite. Redémarrez l'application pour appliquer la nouvelle « Langue » sélectionnée. Sélectionnez Afficher la nouvelle valeur après l'impression ou Restaurer à la valeur de départ après l'impression pour définir l'option de numérotation. Brother Solutions Center Cliquez sur Brother Solutions Center pour accéder au site Web afin d'obtenir de l'assistance et des renseignements. A propos de... Cliquez sur À propos de pour en savoir plus sur la version de P-touch Editor Lite. Quitter Cliquez sur Quitter pour quitter P-touch Editor Lite. 10 74 11 Comment utiliser P-touch Transfer Manager et P-touch Library (Windows uniquement) P-touch Transfer Manager 11 11 Ce programme vous permet de transférer des modèles ainsi que d'autres données dans l'imprimante d'étiquettes et d'effectuer des sauvegardes de vos données sur l'ordinateur. P-touch Transfer Manager transfère tout d'abord des données dans l'imprimante d'étiquettes, puis P-touch Template envoie les données de texte qui seront insérées dans le modèle et imprimées. Pour plus d'information sur P-touch Template, téléchargez le P-touch Template Manual/Command Reference (manuel de référence sur les modèles et les commandes, en anglais uniquement) du Brother Solutions Center (Centre de solutions Brother), sur support.brother.com/manuals. La fonction de transfert est nécessaire pour pouvoir utiliser P-touch Template. Transfert du modèle sur P-touch Transfer Manager 11 Pour pouvoir utiliser P-touch Transfer Manager, vous devez d'abord transférer les modèles créés dans P-touch Editor sur P-touch Transfer Manager. a b Dans P-touch Editor, ouvrez le modèle de votre choix. 11 Cliquez sur Fichier > Transférer Modèle > Transférer. La fenêtre principale de P-touch Transfer Manager s'affiche au lancement. Remarque Vous pouvez également procéder comme suit pour lancer P-touch Transfer Manager : • Sous Windows 7 : Cliquez sur Démarrer > Tous les programmes > Brother P-touch > P-touch Tools > P-touch Transfer Manager 2.3. • Sous Windows 8 / Windows 8.1 : Cliquez sur P-touch Transfer Manager 2.3 dans l'écran Applications. • Sous Windows 10 : Cliquez sur Démarrer > Brother P-touch > P-touch Transfer Manager 2.3. 75 Comment utiliser P-touch Transfer Manager et P-touch Library (Windows uniquement) Fenêtre principale 11 1 2 3 5 4 6 1 Barre de menus Donne accès à diverses commandes, qui sont classées sous les différents titres de menu (Fichier, Édition, Affichage, Outils et Aide) suivant leur fonction. 11 2 Barre d’outils Donne accès aux commandes fréquemment utilisées. 3 Sélecteur d'imprimante Permet de sélectionner l'imprimante d'étiquettes dans laquelle les données seront transférées. Lorsque vous sélectionnez une imprimante d'étiquettes, seules les données qui peuvent être envoyées à l'imprimante d'étiquettes sélectionnée s'affichent dans la liste des données. 4 Liste des dossiers Affiche la liste des dossiers et des imprimantes d'étiquettes. Lorsque vous sélectionnez un dossier, les modèles qu’il contient s’affichent dans la liste des modèles. Si vous sélectionnez une imprimante d'étiquettes, les modèles actuels et les autres données mémorisés dans l'imprimante d'étiquettes s'affichent. 5 Liste des modèles Affiche la liste des modèles du dossier sélectionné. 6 Aperçu Affiche un aperçu des modèles de la liste des modèles. 76 Comment utiliser P-touch Transfer Manager et P-touch Library (Windows uniquement) Signification des icônes de la barre d’outils Icône Nom du bouton Fonction Transférer Transfère les modèles et d'autres données de l'ordinateur dans l'imprimante d'étiquettes. Sauvegarder le fichier de transfert Modifie le type de fichier des données à transférer sur d’autres applications. (Lorsque non connecté à une imprimante d'étiquettes) Sélectionnez PDZ pour un transfert de données via Transfer Express (USB). Les interfaces disponibles varient en fonction du modèle. Sauvegarder Récupère les modèles et les autres données enregistrés dans l'imprimante d'étiquettes et les enregistre sur l'ordinateur. Ouvrir Ouvre le modèle sélectionné. Rechercher Permet de rechercher des modèles ou d'autres données enregistrés dans P-touch Library. Style d’affichage Permet de modifier le style d’affichage des fichiers. 11 77 Comment utiliser P-touch Transfer Manager et P-touch Library (Windows uniquement) Transfert de modèles ou d'autres données de l'ordinateur dans l'imprimante d'étiquettes 11 Procédez comme suit pour transférer des modèles, des bases de données et des images de l'ordinateur dans l' imprimante d'étiquettes. a Raccordez l'imprimante d'étiquettes à l'ordinateur au moyen d'un câble USB, puis mettez l'imprimante d'étiquettes sous tension. Le nom de modèle de l'imprimante d'étiquettes s'affiche à côté d'une icône d'imprimante dans la vue dossiers. Si vous sélectionnez l'imprimante d'étiquettes dans la vue dossiers, les modèles actuels et les autres données mémorisés dans l'imprimante d'étiquettes s'affichent. Remarque • Si une imprimante d'étiquettes est déconnectée ou hors ligne, elle ne s'affiche pas dans la vue dossiers. • Avant de transférer des données, vérifiez que l'ordinateur et l'imprimante d'étiquettes sont correctement raccordés via un câble et que l'imprimante d'étiquettes est sous tension. b Sélectionnez l'imprimante d'étiquettes dans laquelle vous souhaitez transférer le modèle ou d'autres données. 11 78 Comment utiliser P-touch Transfer Manager et P-touch Library (Windows uniquement) c Cliquez avec le bouton droit sur le dossier Configurations, sélectionnez Nouveau, puis créez un nouveau dossier. d Faites glisser le modèle ou les autres données à transférer dans le nouveau dossier. Spécifications de la fonction de transfert Type de données Modèle Nombre maximum d’éléments transférables 99 11 Informations sur les restrictions Chaque modèle peut contenir au maximum 50 objets. Seuls les fichiers *.csv peuvent être transférés. Base de données 99 Chaque fichier *.csv peut contenir au maximum 65 000 enregistrements. Seuls les fichiers *.bmp peuvent être transférés. Image (symboles transférés) 99 Les fichiers *.bmp monochromes sont recommandés. La taille est limitée à 1296 ? 1296 pixels. Les images larges peuvent être rognées. 79 Comment utiliser P-touch Transfer Manager et P-touch Library (Windows uniquement) Remarque Vous pouvez vérifier l'espace disponible dans la mémoire des fichiers de transfert en imprimant le rapport des paramètres de l'imprimante. Pour plus d’information, consultez la section Vérifier les paramètres de l'imprimante d'étiquettes à la page 50. Consultez la section RomFree du rapport pour connaître l'espace disponible 1. 1 L'espace disponible qui s'affiche dans « RomFree = ******* octet(s) » peut être différent de l'espace disponible réel. Vous pouvez afficher les modèles et les autres données en sélectionnant : Le sous-dossier du dossier Configurations Tout le contenu Une des catégories répertoriées sous Filtre (Mises en page par exemple) Pour transférer plusieurs modèles ou autres données, faites glisser tous les fichiers à transférer dans le nouveau dossier. Chaque fichier reçoit un numéro de clé (emplacement de mémoire dans l'imprimante d'étiquettes) lorsqu'il est placé dans le nouveau dossier. 11 80 Comment utiliser P-touch Transfer Manager et P-touch Library (Windows uniquement) e Pour changer le numéro de clé attribué à un élément, cliquez avec le bouton droit sur cet élément, sélectionnez Code d'affectation, puis sélectionnez le numéro de clé souhaité. Remarque • À l'exception des données enregistrées dans les bases de données, toutes les données transférées dans l'imprimante d'étiquettes reçoivent un numéro de clé. • Si un modèle ou d'autres données transférés dans l'imprimante d'étiquettes possèdent le même numéro de clé qu'un autre modèle déjà mémorisé dans l'imprimante d'étiquettes, le nouveau modèle remplace l'ancien. Vous pouvez confirmer les affectations de numéro de clé des modèles enregistrés dans l'imprimante d'étiquettes en sauvegardant ces modèles ou les autres données. Pour plus d’information, consultez la section Sauvegarder des modèles ou d'autres données mémorisés dans l'imprimante d'étiquettes à la page 83. • Si la mémoire de l'imprimante d'étiquettes est pleine, supprimez un ou plusieurs modèles de la mémoire de l'imprimante d'étiquettes. Pour plus d’information, consultez la section Sauvegarder des modèles ou d'autres données mémorisés dans l'imprimante d'étiquettes à la page 83. f Pour modifier les noms de modèle ou d'autres données à transférer, cliquez sur l'élément souhaité, puis saisissez le nouveau nom. En fonction du modèle de l'imprimante d'étiquettes, le nombre de caractères des noms de modèle peut être limité. 81 11 Comment utiliser P-touch Transfer Manager et P-touch Library (Windows uniquement) g Sélectionnez le dossier contenant les modèles ou les autres données à transférer, puis cliquez sur Transférer. Un message de confirmation s’affiche. Remarque • Vous pouvez également transférer dans l'imprimante d'étiquettes des éléments individuels sans les ajouter à un dossier. Sélectionnez le modèle ou les autres données à transférer, puis cliquez sur Transférer. 11 • Vous pouvez sélectionner plusieurs éléments et dossiers, et les transférer en une seule opération. h Cliquez sur OK. Les données sélectionnées sont transférées dans l'imprimante d'étiquettes. 82 Comment utiliser P-touch Transfer Manager et P-touch Library (Windows uniquement) Sauvegarder des modèles ou d'autres données mémorisés dans l'imprimante d'étiquettes 11 Procédez comme suit pour récupérer les modèles ou d'autres données mémorisés dans l'imprimante d'étiquettes et les enregistrer sur l'ordinateur. IMPORTANT • Les modèles ou autres données sauvegardés ne peuvent pas être modifiés sur l’ordinateur. • En fonction du modèle de l'imprimante d'étiquettes, les modèles ou les données sauvegardés peuvent ne pas être transférables entre différents modèles. a Raccordez l'imprimante d'étiquettes à l'ordinateur, puis mettez l'imprimante d'étiquettes sous tension. Le nom de modèle de l'imprimante d'étiquettes s'affiche à côté d'une icône d'imprimante dans la vue dossiers. Si vous sélectionnez l'imprimante d'étiquettes dans la vue dossiers, les modèles actuels et les autres données mémorisés dans l'imprimante d'étiquettes s'affichent. b Sélectionnez l'imprimante d'étiquettes dont les données doivent être sauvegardées, puis cliquez sur Sauvegarder. Un message de confirmation s’affiche. 11 c Cliquez sur OK. Un nouveau dossier est créé sous l'imprimante d'étiquettes dans la vue dossiers. Le nom du dossier correspond à la date et à l’heure de la sauvegarde. Tous les modèles et autres données de l'imprimante d'étiquettes sont transférés dans le nouveau dossier et enregistrés sur l'ordinateur. 83 Comment utiliser P-touch Transfer Manager et P-touch Library (Windows uniquement) Supprimer des données de l'imprimante d'étiquettes 11 Procédez comme suit pour supprimer tous les modèles ou d'autres données mémorisés dans l'imprimante d'étiquettes. a Raccordez l'imprimante d'étiquettes à l'ordinateur, puis mettez l'imprimante d'étiquettes sous tension. Le nom de modèle de l'imprimante d'étiquettes s'affiche à côté d'une icône d'imprimante dans la vue dossiers. b Cliquez avec le bouton droit sur l'imprimante d'étiquettes, puis sélectionnez Effacer tout. 11 Un message de confirmation s’affiche. c Cliquez sur OK. Tous les modèles et les autres données enregistrés dans l'imprimante d'étiquettes sont supprimés. 84 Comment utiliser P-touch Transfer Manager et P-touch Library (Windows uniquement) Créer des et des fichiers de package de transfert 11 Vous pouvez utiliser P-touch Transfer Manager pour enregistrer les données de modèle créées avec P-touch Editor, au format .pdz. Vous pouvez transférer ces fichiers avec ce format dans une imprimante d'étiquettes depuis un ordinateur ou d'un appareil mobile. a Créez le modèle avec P-touch Editor, puis transférez-le dans P-touch Transfer Manager. Pour plus d’information, consultez la section Transfert du modèle sur P-touch Transfer Manager à la page 75. b Sans connecter l'imprimante d'étiquettes à l'ordinateur, sélectionnez Configurations dans la fenêtre P-touch Transfer Manager, puis sélectionnez le modèle à enregistrer. Remarque Vous pouvez sélectionner plusieurs modèles à la fois. c Cliquez sur Fichier > Sauvegarder le fichier de transfert. IMPORTANT Le bouton Sauvegarder le fichier de transfert ne s'affiche que si l'imprimante d'étiquettes est déconnectée de l'ordinateur ou hors ligne. Remarque • Si vous cliquez sur Sauvegarder le fichier de transfert après avoir sélectionné Configurations, tous les modèles du dossier sont enregistrés en tant que fichier de package de transfert (.pdz). • Vous pouvez regrouper plusieurs modèles dans un même fichier de package de transfert (.pdz). d Dans le champ Type de fichier, sélectionnez le format du modèle souhaité, puis saisissez le nom et enregistrez le modèle. Les modèles sont enregistrés en tant que fichiers de package de transfert (.pdz). 85 11 Comment utiliser P-touch Transfer Manager et P-touch Library (Windows uniquement) P-touch Library 11 Ce programme vous permet de gérer et d'imprimer des modèles P-touch Editor. Lancer P-touch Library 11 Sous Windows 7 : Cliquez sur Démarrer > Tous les programmes > Brother P-touch > P-touch Tools > P-touch Library 2.3. Sous Windows 8 / Windows 8.1 : Dans l'écran Applications, cliquez sur P-touch Library 2.3. Sous Windows 10 : Cliquez sur Démarrer > Brother P-touch > P-touch Library 2.3. La fenêtre principale de P-touch Library s'affiche au lancement. Fenêtre principale 11 11 1 2 4 3 5 1 Barre de menus Donne accès à toutes les commandes disponibles, qui sont classées sous les différents titres de menu (Fichier, Édition, Affichage, Outils et Aide) suivant leur fonction. 2 Barre d’outils Donne accès aux commandes fréquemment utilisées. 3 Liste des dossiers Affiche la liste des dossiers. Lorsque vous sélectionnez un dossier, les modèles qu'il contient s'affichent dans la liste des modèles. 86 Comment utiliser P-touch Transfer Manager et P-touch Library (Windows uniquement) 4 Liste des modèles Affiche la liste des modèles du dossier sélectionné. 5 Aperçu Affiche un aperçu des modèles sélectionnés dans la liste des modèles. Signification des icônes de la barre d’outils Icône Nom du bouton Fonction Ouvrir Ouvre le modèle sélectionné. Imprimer L'imprimante d'étiquettes imprime le modèle sélectionné. Rechercher Permet de rechercher des modèles enregistrés dans P-touch Library. Style d’affichage Permet de modifier le style d’affichage des fichiers. 11 87 Comment utiliser P-touch Transfer Manager et P-touch Library (Windows uniquement) Ouvrir et modifier des modèles 11 Sélectionnez le modèle à ouvrir ou à modifier, puis cliquez sur Ouvrir. Le programme associé au modèle se lance et vous pouvez alors modifier ce dernier. 11 88 Comment utiliser P-touch Transfer Manager et P-touch Library (Windows uniquement) Imprimer des modèles 11 Sélectionnez le modèle à imprimer, puis cliquez sur Imprimer. L'imprimante d'étiquettes connectée imprime le modèle. 11 89 Comment utiliser P-touch Transfer Manager et P-touch Library (Windows uniquement) Recherche de modèles 11 Vous pouvez rechercher des modèles enregistrés dans P-touch Library. a Cliquez sur Rechercher. La boîte de dialogue Rechercher s'affiche. b Spécifiez les critères de recherche. Les critères de recherche disponibles sont présentés ci-dessous : Paramètres 11 Détails Paramètres multiples Détermine le mode de recherche utilisé par le programme quand plusieurs critères sont spécifiés. Si vous sélectionnez ET, le programme recherche les fichiers répondant à l'ensemble des critères spécifiés. Si vous sélectionnez OU, le programme recherche les fichiers répondant à l'un des critères spécifiés, quel qu'il soit. Nom Recherchez un modèle en spécifiant le nom du fichier. Type Recherchez un modèle en spécifiant le type du fichier. Taille Recherchez un modèle en spécifiant la taille du fichier. Date Recherchez un modèle en spécifiant la date du fichier. c Cliquez sur Lancer la recherche. La recherche commence et les résultats de la recherche s'affichent. 90 Comment utiliser P-touch Transfer Manager et P-touch Library (Windows uniquement) d Fermez la boîte de dialogue Rechercher. Pour vérifier les résultats de la recherche, cliquez sur Résultats de la recherche dans la vue dossiers. Remarque Vous pouvez enregistrer des modèles dans P-touch Library en les faisant glisser dans le dossier Tout le contenu ou dans la liste des dossiers. Vous pouvez également configurer P-touch Editor pour enregistrer automatiquement des modèles dans P-touch Library à l'aide de la procédure suivante : 1 Depuis le menu P-touch Editor, sélectionnez Outils > Options. 2 Dans la boîte de dialogue Options, cliquez sur Général > Configuration de l'enregistrement. 3 Sélectionnez le délai d'enregistrement des modèles créés avec P-touch Editor, puis cliquez sur OK. 11 91 12 Comment transférer des modèles à l'aide de P-touch Transfer Express (Windows uniquement) 12 Vous pouvez transférer des modèles dans l'imprimante d'étiquettes à l'aide de P-touch Transfer Express. L'administrateur crée tout d'abord un modèle, puis le distribue en même temps que P-touch Transfer Express. Vous pouvez alors utiliser P-touch Transfer Express pour transférer directement le modèle dans votre imprimante d'étiquettes. Pour télécharger la dernière version de P-touch Transfer Express, visitez support.brother.com et allez sur la page Téléchargements de votre modèle. IMPORTANT • Si vous souhaitez transférer un nouveau modèle, n'oubliez pas d'indiquer un numéro de Code d'affectation (dans P-touch Transfer Manager) qui ne soit pas actuellement utilisé. Si le numéro de Code d'affectation spécifié est déjà utilisé, le modèle existant sera remplacé par le nouveau. • Cette fonction nécessite une connexion USB. Administrateur Brother Solutions Center 1. support.brother.com Transfer Express P-touch Editor P-touch Transfer Manager xxx.lbx xxx.lbx 2. Utilisateurs xxx.pdz P-touch Transfer Express 12 xxx.pdz 3. 4. 5. Préparation de P-touch Transfer Express 12 Vous devez préparer P-touch Transfer Express au transfert de modèles dans une imprimante d'étiquettes. IMPORTANT • Le pilote d’imprimante doit être installé avant Transfer Express. • P-touch Transfer Express n'est disponible qu'en anglais. Pour télécharger la dernière version de P-touch Transfer Express, visitez support.brother.com et allez sur la page Téléchargements de votre modèle. a b Téléchargez Transfer Express dans n’importe quel emplacement de l’ordinateur. Décompressez le fichier téléchargé (.zip). 92 Comment transférer des modèles à l'aide de P-touch Transfer Express (Windows uniquement) Transfert du modèle sur P-touch Transfer Manager a b 12 Dans P-touch Editor, ouvrez le modèle que vous souhaitez utiliser. Cliquez sur Fichier > Transférer Modèle > Transférer. Le modèle est transféré sur P-touch Transfer Manager. P-touch Transfer Manager se lance automatiquement. Remarque • Sous Windows 7 : Le modèle peut également être transféré sur P-touch Transfer Manager en cliquant sur le bouton Démarrer > Tous les programmes > Brother P-touch > P-touch Tools > P-touch Transfer Manager 2.3 pour lancer P-touch Transfer Manager, puis en faisant glisser le fichier .lbx dans la fenêtre de P-touch Transfer Manager. • Sous Windows 8 / Windows 8.1 : Le modèle peut également être transféré sur P-touch Transfer Manager en cliquant sur P-touch Transfer Manager 2.3 dans l'écran Applications pour lancer P-touch Transfer Manager, puis en faisant glisser le fichier .lbx dans la fenêtre de P-touch Transfer Manager. • Sous Windows 10 : Le modèle peut également être transféré sur P-touch Transfer Manager en cliquant sur le bouton Démarrer > Brother P-touch > P-touch Transfer Manager 2.3 pour lancer P-touch Transfer Manager, puis en faisant glisser le fichier .lbx dans la fenêtre de P-touch Transfer Manager. 93 12 Comment transférer des modèles à l'aide de P-touch Transfer Express (Windows uniquement) Enregistrer le modèle en tant que fichier de package de transfert (.pdz) 12 Pour créer un fichier dans un format pouvant être utilisé par P-touch Transfer Express, enregistrez le modèle en tant que fichier de package de transfert (.pdz). a Dans la liste des dossiers, sélectionnez Configurations. 12 b Sélectionnez les modèles à distribuer. 94 Comment transférer des modèles à l'aide de P-touch Transfer Express (Windows uniquement) c Cliquez sur Fichier > Sauvegarder le fichier de transfert. IMPORTANT L'option Sauvegarder le fichier de transfert ne s'affiche que si l'imprimante d'étiquettes est déconnectée de l'ordinateur ou hors ligne. Remarque • Si vous cliquez sur Sauvegarder le fichier de transfert après avoir sélectionné Configurations ou un dossier créé, tous les modèles du dossier sont enregistrés en tant que fichier de package de transfert (.pdz). • Vous pouvez regrouper plusieurs modèles dans un même fichier de package de transfert (.pdz). d Saisissez le nom, puis cliquez sur Enregistrer. 12 Le modèle est enregistré en tant que fichier de package de transfert (.pdz). 95 Comment transférer des modèles à l'aide de P-touch Transfer Express (Windows uniquement) Distribution d'un fichier de package de transfert (.pdz) et de P-touch Transfer Express à d'autres utilisateurs 12 Remarque Si vous avez déjà téléchargé P-touch Transfer Express, il n'est pas nécessaire que l'administrateur vous envoie le dossier Transfer Express. Dans ce cas, vous pouvez vous contenter de déplacer le fichier de package de transfert distribué dans le dossier téléchargé, puis de double-cliquer sur PtTrExp.exe. a Déplacez le fichier de package de transfert (.pdz) dans le dossier des téléchargements. 12 b Distribuez tous les fichiers du dossier des téléchargements aux autres utilisateurs. 96 Comment transférer des modèles à l'aide de P-touch Transfer Express (Windows uniquement) Transfert du fichier de package de transfert (.pdz) dans votre imprimante d'étiquettes 12 Vous pouvez vous servir de l'application P-touch Transfer Express, fournie par l'administrateur pour transférer le fichier de package de transfert (.pdz) dans l'imprimante d'étiquettes. IMPORTANT N'éteignez pas l'imprimante pendant le transfert de modèles. a b c d Mettez l'imprimante d'étiquettes sous tension. Utilisez un câble USB pour connecter l'imprimante d'étiquettes à l'ordinateur. Double-cliquez sur le fichier PtTrExp.exe qui a été envoyé par l'administrateur. Transférez un fichier de package de transfert (.pdz) dans votre imprimante d'étiquettes. Transfert d'un seul fichier de package de transfert (.pdz) 1 Si le dossier contenant PtTrExp.exe ne comporte qu'un seul fichier de package de transfert (.pdz), cliquez sur Transfer (Transférer). 12 2 Le transfert du fichier de package de transfert (.pdz) commence. 97 Comment transférer des modèles à l'aide de P-touch Transfer Express (Windows uniquement) Transfert de plusieurs fichiers de package de transfert (.pdz) 1 Si le dossier contenant PtTrExp.exe contient plusieurs fichiers de package de transfert (.pdz), cliquez sur Browse (Parcourir). 2 Sélectionnez le fichier de package de transfert à transférer, puis cliquez sur Ouvrir. 12 3 Cliquez sur Transfer (Transférer). 98 Comment transférer des modèles à l'aide de P-touch Transfer Express (Windows uniquement) 4 Cliquez sur Yes (Oui). 5 Le transfert du fichier de package de transfert (.pdz) commence. e Une fois le transfert terminé, cliquez sur OK. 12 99 13 Comment mettre à jour les logiciels P-touch 13 Le logiciel peut être mis à jour vers la dernière version à l'aide de P-touch Update Software. Remarque • Les logiciels et le contenu de ce manuel peuvent être différents. • N'éteignez pas l'imprimante pendant le transfert de données ou la mise à jour du micrologiciel. Mettre à jour P-touch Editor et P-touch Address Book (Windows uniquement) 13 IMPORTANT Avant de mettre à jour P-touch Editor et P-touch Address Book, installez le pilote d'imprimante. a Lancez P-touch Update Software. Sous Windows 7 : Double-cliquez sur l'icône [P-touch Update Software]. Remarque Vous pouvez également procéder comme suit pour lancer P-touch Update Software : Cliquez sur Démarrer > Tous les programmes > Brother P-touch > P-touch Update Software. Sous Windows 8 / Windows 8.1 : 13 Cliquez sur P-touch Update Software sur l'écran Applications ou double-cliquez sur P-touch Update Software sur le bureau. Sous Windows 10 : Cliquez sur Démarrer > Brother P-touch > P-touch Update Software, ou double-cliquez sur P-touch Update Software sur le bureau. 100 Comment mettre à jour les logiciels P-touch b Cliquez sur l’icône Mise à jour des logiciels de l’ordinateur. c Sélectionnez l'imprimante et la Langue, cochez les cases situées à côté de P-touch Editor et P-touch Address Book, puis cliquez sur Installer. 13 d Un message s’affiche une fois l’installation terminée. 101 Comment mettre à jour les logiciels P-touch Mettre à jour P-touch Editor Lite (Windows uniquement) et le microprogramme 13 IMPORTANT • Avant de procéder à la mise à jour du micrologiciel, vous devez installer le pilote d'imprimante. • N'éteignez pas l'imprimante pendant le transfert de données ou la mise à jour du micrologiciel. • Fermez toutes les applications en cours d’exécution. Sous Windows a b 13 Mettez en marche l'imprimante d'étiquettes et branchez le câble USB. Lancez P-touch Update Software. Sous Windows 7 : Double-cliquez sur l'icône P-touch Update Software. Remarque Vous pouvez également procéder comme suit pour lancer P-touch Update Software : Cliquez sur Démarrer > Tous les programmes > Brother P-touch > P-touch Update Software. Sous Windows 8 / Windows 8.1 : Cliquez sur P-touch Update Software sur l'écran Applications ou double-cliquez sur P-touch Update Software sur le bureau. 13 Sous Windows 10 : Cliquez sur Démarrer > Brother P-touch > P-touch Update Software, ou double-cliquez sur P-touch Update Software sur le bureau. 102 Comment mettre à jour les logiciels P-touch c Cliquez sur l’icône Mise à jour de l’appareil. d Sélectionnez l'Imprimante, vérifiez que le message L'appareil est correctement connecté. s'affiche, puis cliquez sur OK. 13 103 Comment mettre à jour les logiciels P-touch e Sélectionnez la Langue, cochez la case située à côté du microprogramme que vous souhaitez mettre à jour, puis cliquez sur Transférer. IMPORTANT N'éteignez pas l'imprimante d'étiquettes et ne débranchez pas le câble pendant le transfert de données. f Vérifiez le contenu à mettre à jour, puis cliquez sur Démarrer pour lancer la mise à jour. La mise à jour du microprogramme commence. 13 IMPORTANT N'éteignez pas l'imprimante d'étiquettes et ne débranchez pas le câble pendant le processus de mise à jour. Sous Mac a b 13 Mettez en marche l'imprimante d'étiquettes et branchez le câble USB. Double-cliquez sur Macintosh HD > Applications > P-touch Update Software, puis double-cliquez sur l'icône de l'application P-touch Update Software. 104 Comment mettre à jour les logiciels P-touch c Cliquez sur l’icône Mise à jour de l’appareil. d Sélectionnez l'Imprimante, vérifiez que le message L'appareil est correctement connecté. s'affiche, puis cliquez sur OK. e Sélectionnez la Langue, cochez la case située à côté du microprogramme que vous souhaitez mettre à jour, puis cliquez sur Transférer. IMPORTANT N'éteignez pas l'imprimante d'étiquettes et ne débranchez pas le câble pendant le transfert de données. f Vérifiez le contenu à mettre à jour, puis cliquez sur Démarrer pour lancer la mise à jour. La mise à jour du microprogramme commence. 13 Remarque N'éteignez pas l'imprimante d'étiquettes pendant le processus de mise à jour. 105 Section III Annexe Réinitialiser l'imprimante d'étiquettes Entretien Dépannage Spécifications du produit Kit de développement logiciel Remarques sur l'utilisation de P-touch Transfer Manager Liste des codes-barres pour la fonctionnalité P-touch Template Utiliser le lecteur de code-barres Brother (en option : PA-BR-001) III 107 108 110 120 121 122 123 127 14 Réinitialiser l'imprimante d'étiquettes 14 Vous pouvez réinitialiser la mémoire interne de votre imprimante d'étiquettes si vous souhaitez effacer tous les fichiers d'étiquettes enregistrés ou si l'imprimante d'étiquettes ne fonctionne pas bien. Réinitialiser tous les paramètres d'usine à l'aide des boutons de l'imprimante d'étiquettes 14 Pour réinitialiser l'imprimante d'étiquettes, procédez comme suit : a b Mettez l'imprimante d'étiquettes hors tension. c Maintenez le bouton Marche-Arrêt ( d Relâchez le bouton Marche-Arrêt ( ). Le voyant d'état DÉL clignote en orange et le voyant DÉL Editor Lite clignote quatre fois en vert. Puis, le voyant d'état DÉL s'allume en orange et le voyant DÉL Editor Lite s'allume en vert. Maintenez les boutons Marche-Arrêt ( ) et du coupe-ruban ( ) enfoncés pendant environ une seconde. Le voyant d'état DÉL est allumé en orange et le voyant DÉL Editor Lite clignote en vert. ) enfoncé, puis appuyez six fois sur le bouton du coupe-ruban ( ). Réinitialiser les données à l'aide de l'Outil de paramétrage d'imprimante 14 Vous pouvez également utiliser l'Outil de paramétrage d'imprimante depuis votre ordinateur pour réinitialiser tous les paramètres de l'imprimante d'étiquettes avec les réglages d'usine. Pour plus d’information, consultez la section Réinitialisation usine à la page 24. 14 107 15 Entretien 15 15 Nous vous conseillons de nettoyer régulièrement votre imprimante d'étiquettes pour préserver ses performances. Remarque Débranchez toujours le cordon d'alimentation CA avant de nettoyer l'imprimante d'étiquettes. Nettoyer l'extérieur de l'unité 15 Essuyez toute poussière ou marque sur l’unité principale avec un chiffon doux et sec. Utilisez un chiffon légèrement humidifié avec de l'eau pour enlever les marques tenaces. Remarque N’utilisez aucun diluant, benzène, alcool ou autre solvant organique. Ces produits pourraient en effet déformer le boîtier ou endommager l'aspect de votre imprimante d'étiquettes. Nettoyer l'emplacement de sortie des étiquettes 15 Si des résidus de colle d'étiquettes causent un bourrage à la sortie de la machine, débranchez le cordon d'alimentation CA de la machine et nettoyez l'emplacement de sortie des étiquettes avec un chiffon ou du coton imbibé d'alcool. 108 Entretien Nettoyage du rouleau 15 15 Découpez l'étiquette DK et décollez le papier protecteur. Ensuite, posez le côté adhésif de l'étiquette sur le rouleau et retirez la poussière. Auto-nettoyage de la tête d'impression 15 Le rouleau DK (type papier à impression thermique) utilisé avec cette machine a été conçu pour nettoyer automatiquement la tête d'impression. La tête d'impression est nettoyée lorsque le rouleau DK passe la tête d'impression durant l'impression et l'avancement de l'étiquette. 109 16 Dépannage 16 Aperçu 16 Ce chapitre explique comment résoudre les problèmes courants qui pourraient survenir lors de l'utilisation de l'imprimante d'étiquettes. En cas de problème avec l'imprimante d'étiquettes, vérifiez d'abord que vous avez exécuté correctement les tâches suivantes : Branchez l'imprimante d'étiquettes sur une prise de courant alternatif. Pour plus d’information, consultez la section Brancher le cordon d'alimentation à la page 4. Retirez l'emballage de protection de l'imprimante d'étiquettes. Installez et sélectionnez le pilote d'imprimante approprié. Pour plus d’information, consultez la section Installer des pilotes d'imprimante et des logiciels d'imprimante sur un ordinateur à la page 9. Connectez l'imprimante d'étiquettes à un ordinateur ou à un appareil mobile. Pour plus d’information, consultez la section Connecter l'imprimante d'étiquettes à un ordinateur à la page 9. Fermez complètement le couvercle du compartiment à rouleau DK. Insérez correctement un rouleau DK. Pour plus d’information, consultez la section Charger le rouleau DK à la page 5. Si vous continuez à rencontrer des problèmes, consultez les conseils de dépannage de ce chapitre pour obtenir de l’aide. Si, après avoir consulté ce chapitre, vous ne parvenez pas à résoudre votre problème, consultez le Brother Solutions Center (Centre de solutions Brother) à l'adresse support.brother.com. 110 16 Dépannage Indications DÉL 16 Les voyants s'allument et clignotent pour indiquer l'état de l'imprimante d'étiquettes. ou ou ou ou 16 Le voyant s'allume dans la couleur indiquée Le voyant clignote dans la couleur indiquée Le voyant peut être éteint, être allumé ou clignoter dans n’importe quelle couleur Le voyant est éteint Statut du voyant DÉL Voyant DÉL Editor Lite État Le dispositif est hors tension Mode inactif Mode d'initialisation Mode d'alimentation Mode impression Mode de coupe Mode P-touch Editor Lite Réception de données Annulation du travail d'impression Le couvercle du compartiment à rouleau DK est ouvert. Fermez correctement le couvercle du compartiment à rouleau DK. Le mode de réinitialisation est activé. Pour plus d’information, consultez la section Réinitialiser tous les paramètres d'usine à l'aide des boutons de l'imprimante d'étiquettes à la page 107. L'imprimante d'étiquettes est en mode Syst. désact. Si le voyant orange clignote à intervalles de 0,5 seconde, l'imprimante d'étiquettes est en mode de refroidissement. Mode d'écrasement des données L'imprimante d'étiquettes est en mode amorçage. Communiquez avec le service à la clientèle de Brother. 111 Dépannage Statut du voyant DÉL Voyant DÉL Editor Lite État Erreur de fin de rouleau Pas de support 16 Erreur de support incorrect (une fois toutes les 2 secondes) Erreur d'alimentation Erreur de couvercle ouvert Erreur de données transférées Erreur de mémoire saturée Erreur coupe Erreur de tension excessive de l'alimentation hôte USB (deux fois toutes les 2 secondes) Erreur de connexion d'appareil non compatible à l'hôte USB Erreur de connexion du concentrateur avec l'hôte USB (Trois fois toutes les 2,5 secondes) Erreur du système Lorsque vous appuyez sur un bouton autre que le bouton Marche(Clignote rapidement 1) 1 Arrêt ( ), le type de clignotement change selon la cause de l'erreur. Communiquez avec le service à la clientèle de Brother. Rapidement = intervalles de 0,3 seconde. 112 Dépannage Problèmes d’impression 16 Problème Solution Le statut du voyant DÉL n'est pas allumé. Le cordon d'alimentation c.a. est-il correctement connecté? Vérifiez que le cordon d'alimentation c.a. est inséré. S'il est correctement connecté, branchez-le dans une autre prise de courant alternatif. L'imprimante d'étiquettes n'imprime pas, ou une erreur d'impression est générée. 16 • Le câble est-il lâche ? Vérifiez que le câble est fermement inséré. • Le rouleau DK est-il correctement installé ? Sinon, enlevez le rouleau DK et réinstallez-le. • Reste-t-il suffisamment de papier sur le rouleau? Vérifiez qu'il reste suffisamment de papier sur le rouleau. • Le couvercle du compartiment à rouleau DK est-il ouvert ? Vérifiez que le couvercle du compartiment à rouleau DK est fermé. • Une erreur d’impression ou de transmission s’est-elle produite? Mettez l'imprimante d'étiquettes hors tension, puis sous tension de nouveau. Si l'incident persiste, contactez votre service après-vente Brother. • Si l'imprimante d'étiquettes est connectée par l'intermédiaire d'un concentrateur USB, connectez-la directement à votre ordinateur. Sinon, essayez de la connecter à un autre port USB. Dans les paramètres du pilote d'impression, vous pouvez choisir entre 103 mm x 164 mm (Shipping label) et 103 mm (Shipping label). Quelle taille d'étiquette dois-je choisir ? Dans les paramètres du pilote d'impression, cliquez sur l'onglet Autre et décochez la case Ajuster pour une étiquette d'expédition de 4 po (101,6 mm). Sélectionnez dans l'application le Format de papier comme suit : Lors de l'impression de grandes étiquettes d'expédition de 101,6 mm • En cas d'impression d'étiquettes d'expédition avec un fichier PDF, avec des applications différentes de sélectionnez 103 mm x 164 mm (Shipping label) (4.07" x 6.4" (Shipping P-touch Editor, deux options de taille label)) ou 103 mm (Shipping label) (4.07" (Shipping label)). d'étiquette apparaissent. Quelle taille • Pour tous les autres, sélectionnez soit 103 mm x 164 mm (4.07" x 6.4") ou dois-je choisir ? 103 mm (4.07"). 113 Dépannage Problème Solution Lorsque j'essaye d'imprimer des grandes étiquettes d'expédition de 101,6 mm avec des applications, le résultat d'impression est différent de l'image d'aperçu. Certaines informations de l'étiquette sont coupées. Essayez ce qui suit : 1 Depuis les paramètres du pilote d'impression, cliquez sur l'onglet Autre et décochez la case Ajuster pour une étiquette d'expédition de 4 po (101,6 mm). 2 Cliquez sur l'onglet De base. Cliquez sur la liste déroulante Format de papier et sélectionnez 103 mm x 164 mm (4.07" x 6.4") ou 103 mm (4.07"). L'étiquette imprimée est marquée de stries, la qualité d'impression est mauvaise ou l'étiquette n'est pas chargée correctement. La tête d’impression ou le rouleau est-il sale? Bien que la tête d'impression demeure habituellement propre sous des conditions d'utilisation normales, la saleté ou la poussière recouvrant le rouleau peut s'accumuler sur la tête d'impression. Si cela se produit, nettoyez le rouleau. Pour plus d’information, consultez la section Nettoyage du rouleau à la page 109. 114 16 Dépannage Problème Solution Une erreur de transmission de données s’affiche sur l’ordinateur. Est-ce que l'imprimante d'étiquettes est en mode de refroidissement (Le voyant d'état DÉL clignote en orange) ? Attendez que le statut du voyant DÉL arrête de clignoter puis relancez l'impression. Des étiquettes sont coincées dans le coupe-ruban. L'étiquette n'est pas éjectée correctement après l'impression. Communiquez avec le service à la clientèle de Brother. • Vérifiez que la fente de sortie des étiquettes n'est pas bloquée. • Vérifiez que le rouleau DK est correctement installé en le retirant et en le réinstallant. • Vérifiez que le couvercle du compartiment à rouleau DK est fermé correctement. Je souhaite annuler la tâche d’impression en cours. Assurez-vous que l'imprimante d'étiquettes est allumée, puis appuyez sur le bouton Marche-Arrêt ( ). La qualité d’impression est mauvaise. De la saleté ou de la poussière empêche-t-elle le rouleau de fonctionner comme il faut? Pour plus d’information, consultez la section Nettoyage du rouleau à la page 109. Après avoir remplacé le rouleau alors Quittez P-touch Editor pour quitter le module d'extension, puis redémarrez le module complémentaire. que la fonctionnalité Macro complémentaire était activée, le style de mise en page n'a pas été mis à jour. L'icône de module d'extension P-touch n'est pas affichée dans Microsoft Word. Données reçues dans la mémoire tampon. • Le démarrage de Microsoft Word se fait-il à partir de Microsoft Outlook ? • Microsoft Word est-il choisi comme éditeur par défaut pour Microsoft Outlook ? En raison des limitations du programme, le module d'extension Microsoft Word ne fonctionne pas avec les paramètres ci-dessus. Quittez Microsoft Outlook et redémarrez Microsoft Word. Les données d’impression sont enregistrées dans la mémoire tampon. Si l'imprimante d'étiquettes n'a pas reçu toutes les données, l'impression ne se lancera pas. Éteignez l'imprimante d'étiquettes, puis rallumez-la. 115 16 Dépannage Problème Solution L'imprimante d'étiquettes est en mode de refroidissement La tête thermique est trop chaude. L' imprimante d'étiquettes interrompt l'impression et la reprend uniquement lorsque la tête thermique a refroidi. La tête peut devenir trop chaude si vous imprimez une grande quantité d’étiquettes. 16 Lorsque sa température augmente de façon excessive, la tête thermique peut produire des motifs à des endroits qui ne doivent pas être imprimés. Pour éviter ou retarder la surchauffe, assurez-vous que l' imprimante d'étiquettes bénéficie d'une ventilation adéquate et qu'elle n'est pas confinée dans un espace réduit. Si l'imprimante d'étiquettes doit refroidir parce qu'elle a surchauffé en raison du type de rouleau DK utilisé ou du contenu de l'étiquette, l'impression peut prendre plus de temps que d'habitude. Remarque Cette situation peut survenir plus fréquemment lorsque l'imprimante d'étiquettes est utilisée à haute altitude (plus de 3 048 m ou 10 000 pi) en raison d'une densité de l'air plus faible et donc d'une moindre capacité à refroidir l'imprimante d'étiquettes. Erreurs rouleau DK Vérifiez les points suivants : • Vous utilisez le bon rouleau DK. • Il reste suffisamment d'étiquettes. • Le rouleau DK est correctement installé. Erreur coupe Si une erreur de coupe-ruban se produit, laissez le couvercle du compartiment à rouleau DK fermé et appuyez sur le bouton Marche-Arrêt ( ). Le couperuban revient à sa position normale et l'imprimante d'étiquettes s'éteint automatiquement. Une fois l'imprimante d'étiquettes éteinte, vérifiez l'emplacement de sortie des étiquettes et retirez toutes étiquettes coincées. Communiquez avec le service à la clientèle de Brother. Impossible de réinitialiser une erreur Pour réinitialiser une erreur : 1 Ouvrez le couvercle du compartiment à rouleau DK, puis refermez-le. 2 Si l'erreur ne se réinitialise pas, appuyez sur le bouton du coupe-ruban ( ). 3 Si l'erreur ne se réinitialise toujours pas, éteignez l'imprimante d'étiquettes, puis rallumez-la. 4 Si l'erreur persiste, communiquez avec le service clientèle de Brother. Je veux réinitialiser l'imprimante d'étiquettes. Vous pouvez réinitialiser l'imprimante d'étiquettes en utilisant l'outil de paramétrage d'imprimante depuis un ordinateur. Pour plus d’information, consultez la section Modifier les paramètres de l'imprimante d'étiquettes à la page 19. Vous pouvez réinitialiser l'imprimante d'étiquettes en utilisant les boutons de l'imprimante. Pour plus d’information, consultez la section Réinitialiser tous les paramètres d'usine à l'aide des boutons de l'imprimante d'étiquettes à la page 107. 116 Dépannage Problème Solution Après avoir quitté P-touch Editor Lite, comment redémarrer le programme pendant que l'imprimante d'étiquettes est toujours sous tension ? Il existe trois façons de redémarrer l'application : • Éteignez l'imprimante d'étiquettes, puis rallumez-la. 16 • Déconnectez puis reconnectez le câble USB pendant que l'imprimante d'étiquettes est sous tension. • Lancez P-touch Editor Lite depuis le Poste de travail. Lorsque vous faites une impression à partir du câble USB, l'imprimante d'étiquettes s'interrompt à plusieurs reprises, puis poursuit l'impression. L'imprimante d'étiquettes permet-elle l'impression séquentielle ? Dans l’affirmative, configurez le mode d’impression dans la mémoire tampon. Sous Windows 7 : Ouvrez les propriétés de l'imprimante en cliquant sur Démarrer > Périphériques et imprimantes, cliquez avec le bouton droit sur l'imprimante d'étiquettes à configurer, puis cliquez sur Options d'impression. Cliquez sur l’onglet Autre, puis sélectionnez l’option Après la réception d’une page de données. Sous Windows 8 / Windows 8.1 : Ouvrez les propriétés de l'imprimante en cliquant sur Panneau de configuration dans l'écran Applications > Matériel et audio > Périphériques et imprimantes, cliquez avec le bouton droit sur l'imprimante d'étiquettes à configurer, puis cliquez sur Options d'impression. Cliquez sur l’onglet Autre, puis sélectionnez l’option Après la réception d’une page de données. Sous Windows 10 : Ouvrez les propriétés de l'imprimante en cliquant sur Démarrer > Paramètres > Périphériques > Imprimantes et scanneurs > Périphériques et imprimantes, cliquez avec le bouton droit sur l'imprimante d'étiquettes à configurer, puis cliquez sur Options d'impression. Cliquez sur l’onglet Autre, puis sélectionnez l’option Après la réception d’une page de données. Sous Windows 117 Dépannage Problème Les codes-barres imprimés sont illisibles. Solution Imprimez les étiquettes de façon à aligner les codes-barres avec la tête d’impression, comme il est illustré ci-dessous : 16 1 3 2 1 Tête d’impression 2 Code-barres 3 Orientation de l’impression Les codes-barres peuvent ne pas être lus s'ils sont réduits ou agrandis. Essayez avec un autre lecteur. Lorsque vous imprimez des codes-barres, nous vous recommandons de régler les paramètres de qualité d'impression sur Priorité à la qualité d'impression. Sous Windows 7 : Pour afficher les options de Qualité, ouvrez les propriétés de l'imprimante. Pour ce faire, cliquez sur Démarrer > Périphériques et imprimantes, cliquez avec le bouton droit sur l'imprimante d'étiquettes à configurer, puis cliquez sur Options d'impression. Sous Windows 8 / Windows 8.1 : Pour afficher les options de Qualité, ouvrez les propriétés de l'imprimante. Pour ce faire, cliquez sur Panneau de configuration dans l'écran Applications > Matériel et audio > Périphériques et imprimantes, cliquez avec le bouton droit sur l'imprimante d'étiquettes à configurer, puis cliquez sur Options d'impression. Sous Windows 10 : Pour afficher les options de Qualité, ouvrez les propriétés de l'imprimante. Pour ce faire, cliquez sur Démarrer > Paramètres > Périphériques > Imprimantes et scanneurs > Périphériques et imprimantes, cliquez avec le bouton droit sur l'imprimante d'étiquettes à configurer, puis cliquez sur Options d'impression. Sous Mac : Pour modifier les options de qualité d'impression, ouvrez la boîte de dialogue Imprimer et sélectionnez dans les options d'impression du menu contextuel l'option Param. de base. 118 Dépannage Problème Solution Les codes-barres imprimés avec des applications différentes de P-touch Editor ne peuvent pas être lus. Si les données du code-barres ont été créées sous une orientation paysage, modifiez le paramètre Orientation dans l'onglet De base du pilote d'impression sur Paysage et recommencez. Informations de version 16 16 Problème Solution Je ne connais pas le numéro de version du microprogramme de l'imprimante d'étiquettes. Pour vérifier la dernière version en date du microprogramme : 1 Allumez votre imprimante d'étiquettes. 2 Maintenez le bouton du coupe-ruban ( secondes pour imprimer le rapport. ) enfoncé pendant plusieurs Nous vous recommandons d'utiliser un rouleau DK de 62 mm (2,4 po) ou plus large. Je souhaite vérifier que j’utilise bien la dernière version du logiciel. Utilisez P-touch Update Software pour vérifier si vous utilisez la dernière version. Pour plus d'information sur P-touch Update Software, consultez la section Comment mettre à jour les logiciels P-touch à la page 100. 119 17 Spécifications du produit 17 Spécifications de l'imprimante d'étiquettes 17 Taille Dimensions Environ 170 (L) x 222 (P) x 151 (H) mm / 6,70 (L) x 8,75 (P) x 5,95 (H) po Poids Environ 1 715 g (3,79 lb) (excluant le rouleau DK) 17 Voyants DÉL Voyant d'état DÉL (vert, orange, rouge), voyant DÉL Editor Lite (vert) Boutons Bouton Marche-Arrêt, bouton Alimentation papier, bouton du coupe-ruban, bouton Editor Lite Impression Méthode Impression thermique directe via la tête thermique Tête d’impression 300 ppp / 1296 points Résolution d’impression 300 × 300 ppp Vitesse d’impression Maximum 110 mm/s (4,3 po/s) La vitesse d’impression réelle dépend des conditions Capacité d'impression maximale (largeur) 101,6 mm (4 po) En fonction de votre environnement, il est possible que vous ne parveniez pas à imprimer sur toute la largeur. Pour plus d'informations, consultez notre site Web, support.brother.com. Remarque : Nous recommandons de concevoir les étiquettes en laissant une marge suffisante car les bords risquent d'être coupés si le papier n'est pas bien alimenté. Interface USB Version 2.0 Full Speed (Périphérique) Emplacement USB Classe HID Bloc d’alimentation Bloc d’alimentation 120 V c.a. 60 Hz 1,5 A Alim auto désactivée Aucune/1/2/4/8/12 heure(s) (Pour modifier le paramètre Alim auto désactivée, consultez la section Modifier les paramètres de l'imprimante d'étiquettes à la page 19.) Autre Coupeuse Coupe-ruban automatique résistant Environnement Plage de température/d'humidité de fonctionnement 10 °C à 35 °C (50 °F à 95 °F) / 20 % à 80 % (Température du thermomètre mouillé maximale 27 °C (80,6 °F)) Plage de température/d'humidité de stockage (-20 °C à 60 ° (-4 °F à 140 °F) / 5 % à 95 % (Température du thermomètre mouillé maximale 45 °C (113 °F)) Systèmes d'exploitation compatibles Consultez le site Web à l'adresse support.brother.com pour consulter la liste complète et à jour des logiciels. 120 18 Kit de développement logiciel 18 Un kit de développement logiciel (SDK) est disponible. Visitez le Brother Developer Center (Centre de développement Brother) (www.brother-usa.com/lp/civ/home.aspx). Le SDK b-PAC et les SDK pour les appareils mobiles (Android uniquement) peuvent également être téléchargés. (Les SDK disponibles sont modifiables sans préavis.) 18 121 19 Remarques sur l'utilisation de P-touch Transfer Manager 19 Certaines fonctions de P-touch Editor n'étant pas disponibles avec l' imprimante d'étiquettes, gardez les points suivants à l'esprit lorsque vous utilisez P-touch Editor pour créer des modèles. Vous pouvez afficher un aperçu du modèle imprimé avant de transférer le modèle créé dans l'imprimante d'étiquettes. Pour plus d’information, consultez la section Transfert du modèle sur P-touch Transfer Manager à la page 75. Remarques sur la création de modèles 19 Une partie du texte du modèle transféré dans l'imprimante d'étiquettes sera imprimée en utilisant des polices et des tailles de caractères similaires, chargées dans l'imprimante d'étiquettes. L'étiquette imprimée peut donc différer de l'image du modèle créé dans P-touch Editor. En fonction du paramètre d’objet texte, la taille des caractères peut être réduite automatiquement ou une partie du texte peut ne pas être imprimée. Dans ce cas, modifiez le paramètre d’objet texte. Bien que P-touch Editor permette d'appliquer des styles de caractères à des caractères individuels, les styles ne peuvent être appliqués qu'à un bloc de texte avec l'imprimante d'étiquettes. Notez également que certains styles de caractères ne sont pas disponibles dans l'imprimante d'étiquettes. Les arrière-plans définis avec P-touch Editor ne sont pas compatibles avec l'imprimante d'étiquettes. Une mise en page P-touch Editor utilisant la fonction d'impression divisée (agrandissant l'étiquette et l'imprimant sur deux étiquettes ou plus) ne peut être transférée. Seule la partie de l’étiquette correspondant à la zone imprimable sera imprimée. Les champs qui s’étendent au-delà de la zone d’impression peuvent ne pas être complètement imprimés. Remarques sur le transfert de modèles 19 L'étiquette imprimée peut différer de l'image qui s'affiche dans la zone d'aperçu de P-touch Transfer Manager. Si un code-barres non chargé dans l'imprimante d'étiquettes est transféré vers l'imprimante d'étiquettes, le code-barres sera converti en image s'il s'agit d'un code-barres 2D. Vous ne pouvez pas modifier l’image du code-barres converti. Tous les objets transférés ne pouvant pas être modifiés par l'imprimante d'étiquettes sont convertis en images. Les objets regroupés seront convertis en une seule image bitmap. Remarques sur le transfert de données autres que des modèles 19 Si vous modifiez le nombre ou l'ordre des champs d'une base de données et que vous ne transférez que la base de données (fichier *.csv) pour la mettre à jour, il est possible que la liaison entre la base de données et le modèle ne se fasse pas correctement. De plus, la première ligne de données du fichier transféré doit être reconnue par l'imprimante d'étiquettes en tant que « noms de champ ». Les logos, symboles et éléments graphiques téléchargés dans l'imprimante d'étiquettes seront automatiquement mis à l'échelle selon la police résidente ou tout symbole résident de la bibliothèque. 122 19 20 Liste des codes-barres pour la fonctionnalité P-touch Template 20 Procédure générale pour la fonctionnalité P-touch Template 20 La procédure générale pour l'utilisation de la fonctionnalité P-touch Template est décrite ci-dessous. Pour plus d’information sur la spécification des différents paramètres, consultez la section Imprimer des étiquettes à l'aide de P-touch Template à la page 35. Avant de connecter le lecteur de code-barres à l'imprimante d'étiquettes, veillez à ce que les paramètres du lecteur de code-barres correspondent à ceux de P-touch Template Settings Tool définis pendant la préparation. Pour plus d’information, consultez la section Préparation à la page 36. a b c Utilisez P-touch Editor pour créer un modèle, puis transférez-le dans l'imprimante d'étiquettes. d e Numérisez le code-barres Paramètres de base pour définir le paramètre souhaité. Connectez le lecteur de code-barres à l'imprimante d'étiquettes. 20 Numériser le code-barres commande du modèle du P-touch pour définir de nouveaux paramètres ou supprimer les paramètres précédents. Spécifiez les paramètres appropriés (A, B ou C). A. Impression de modèles standard 20 1 Numérisez le code-barres Numéro de modèle prédéfini. B. Impression de modèles avancés 20 1 Numérisez le code-barres Sélectionner le modèle, puis numérisez les codes-barres sous Pour entrer des nombres. 2 Numérisez le code-barres dont vous souhaitez utiliser ou copier les données. 3 Numérisez le code-barres Commencer l'impression. C. Impression de recherches dans une base de données 20 1 Numérisez le code-barres Sélectionner le modèle, puis numérisez les codes-barres sous Pour entrer des nombres. 2 Numérisez le code-barres du mot-clé correspondant aux données de la base de données. 3 Numérisez le code-barres Délimiteur. 4 Numérisez le code-barres Commencer l'impression. f L’étiquette sélectionnée est imprimée. 123 Liste des codes-barres pour la fonctionnalité P-touch Template Liste des codes-barres pour la spécification des paramètres 20 Pour plus d'information sur l'utilisation de ces codes-barres servant à définir les paramètres de l'imprimante d'étiquettes, consultez la section Imprimer des étiquettes à l'aide de P-touch Template à la page 35. Remarque • Lorsque vous utilisez les codes-barres de cette liste, configurez Déclencheur pour l'impression P-touch Template et Caractère de préfixe de commande sur leurs valeurs d'usine dans P-touch Template Settings Tool. • Pour obtenir les résultats d'impression souhaités, assurez-vous d'imprimer les code-barres en qualité haute résolution pour que le lecteur de code-barres puisse les lire correctement. Commande de modèle P-touch (initialisation + début de la spécification des paramètres) 20 Paramètres de base Découpe auto activée (coupe chaque étiquette) + Découpe en fin activée Découpe auto désactivée + Découpe en fin activée Priorité à la vitesse d'impression Nombre de copies 20 20 20 Découpe auto activée (coupe toutes les deux étiquettes) + Découpe en fin activée Découpe auto désactivée + Découpe en fin désactivée Priorité à la qualité d'impression 20 20 20 20 124 Liste des codes-barres pour la fonctionnalité P-touch Template Pour entrer des nombres 1 1 3 5 20 20 20 2 4 6 20 20 20 20 7 9 00 20 20 8 0 20 20 20 Numéro de modèle prédéfini Modèle prédéfini 1 Modèle prédéfini 3 20 20 Modèle prédéfini 2 Modèle prédéfini 4 20 20 125 Liste des codes-barres pour la fonctionnalité P-touch Template Modèle prédéfini 5 Modèle prédéfini 7 Modèle prédéfini 9 20 20 20 Modèle prédéfini 6 Modèle prédéfini 8 Modèle prédéfini 10 20 20 20 20 Sélectionner le modèle Nombre de copies sérialisées ^NN Délimiteur Initialiser les données de modèle ^ID Commencer l’impression 1 Ces code-barres sont utilisés lors de la spécification du nombre de copies imprimées et lors de la sélection d’un numéro de modèle. Balayez les codes-barres pour spécifier un nombre à trois chiffres, par exemple [0][0][7] ou [0][1][5]. Le paramètre est automatiquement appliqué lorsque trois chiffres ont été spécifiés. Pour modifier des paramètres, balayez une nouvelle fois le code-barres « Nombre de copies » lorsque vous modifiez le nombre de copies, ou balayez une nouvelle fois « Sélectionner le modèle » lorsque vous modifiez le numéro de modèle, puis balayez les codes-barres correspondant au nouveau numéro à trois chiffres. 126 21 Utiliser le lecteur de code-barres Brother (en option : PA-BR-001) 21 Le mode P-touch Template permet d'insérer des données dans des objets texte et code-barres au moyen d'un modèle téléchargé depuis un lecteur de code-barres connecté à l'imprimante d'étiquettes. Le lecteur de code-barres Brother (en option : PA-BR-001) étant configuré en fonction des paramètres de P-touch Template dans l'Outil de paramétrage d'imprimante, vous pouvez l'utiliser rapidement sans avoir à modifier ses paramètres. Pour en savoir plus sur le lecteur de code-barres Brother, consultez son mode d'emploi. 21 127 ">
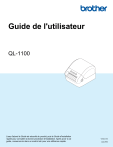
公開リンクが更新されました
あなたのチャットの公開リンクが更新されました。