Qware Pro3 HD - QW TB-1317 Manuel du propriétaire
PDF
Скачать
Документ
Tablet Notice utilisateur QW TB-1317HD TABLETTE PC SOUS ANDROID 4.1 2 ères Table des mati matiè Inhoud I. ___________________________________________________ 4 AVERTISSEMENTS IMPORTANTS IMPORTANTS___________________________________________________ II. _________________________________________________ 5 INTRODUCING YOUR NEW TABLET TABLET_________________________________________________ III. ______________________________________________________ 6 FONCTIONS PRINCIPALES PRINCIPALES______________________________________________________ IV. ____________________________________________________ 7 CONTENU DE L’EMBALLAGE EMBALLAGE____________________________________________________ V. _____________________________________________________ 8 AGENCEMENT DE L’APPAREIL APPAREIL_____________________________________________________ VI. ______________________________________________ 10 CARACT CARACTÉÉRISTIQUES MAT MATÉÉRIELLES RIELLES______________________________________________ VII. DÉMARRAGE ET ARR ARRÊÊT_______________________________________________________ 11 A. LA TABLETTE EST ÉTEINTE ET VOUS SOUHAITEZ L’ALLUMER ____________________________________ 11 B. LA TABLETTE EST ALLUMÉE ET VOUS SOUHAITEZ L’ÉTEINDRE___________________________________ 11 VIII. _____________________________________________________________ 12 ÉCRAN ACCUEIL ACCUEIL_____________________________________________________________ IX. _______________________________________________ 14 APPLICATIONS/WIDGETS SCREEN SCREEN_______________________________________________ _______________________________________________14 A. X. SUPPRESSION D’APPLICATIONS/GADGETS_______________________________________________ 14 _________________________________________________________ 16 PARAM PARAMÈÈTRES SYST SYSTÈÈME ME_________________________________________________________ A. CONNEXION À INTERNET PAR RÉSEAU SANS FIL__________________________________________ 16 B. ÉCRAN_____________________________________________________________________ 17 C. PARAMÈTRES DATE ET HEURE_______________________________________________________18 XI. __________________________________________________________________ 19 INTERNET INTERNET__________________________________________________________________ XII. __________________________________________________________________ __________________________________________________________________19 19 MUSIQUE MUSIQUE__________________________________________________________________ XIII. _____________________________________________________ _____________________________________________________21 21 GALERIE VID VIDÉÉO ET PHOTO PHOTO_____________________________________________________ XIV. ____________________________________ 21 PAPIER PEINT EN FOND DE L’É CRAN D’ACCUEIL ’ÉCRAN ACCUEIL____________________________________ XV. ____________________________________________________ 23 ENREGISTREMENT DU SON SON____________________________________________________ XVI. ____________________________________________________________ ____________________________________________________________24 24 APPAREIL PHOTO PHOTO____________________________________________________________ XVII. ____________________________________________________________ 26 GOOGLE PLAY PLAY____________________________________________________________ XVIII. __________________________________________________ 31 COURRIER ÉLECTRONIQUE LECTRONIQUE__________________________________________________ XIX. __________________________________________________________ __________________________________________________________34 OPTIONS PORT USB 34 USB__________________________________________________________ A. CONNEXION À UN PC___________________________________________________________ 34 B. CLAVIER ET SOURIS USB_________________________________________________________ 35 XX. _________________________________________ 37 MISE À NIVEAU DU MICROPROGRAMME MICROPROGRAMME_________________________________________ _________________________________________37 3 I. Avertissements importants • Il s’agit d’un dispositif électronique de haute précision. Ne l’ouvrez pas et ne le démontez pas, cette manœuvre est dangereuse et constituerait une violation des conditions de garantie. • Évitez de heurter violement l’appareil contre une surface dure, de le faire tomber et de le jeter. • Évitez d’utiliser cet appareil dans les conditions suivantes : températures extrêmes, humidité, liquides, poussière, champs magnétiques intenses, rayonnement et exposition prolongée à l’ensoleillement. • Utilisez un chiffon en coton humide et essuyez délicatement le boîtier. N’utilisez pas de solutions nettoyantes chimiques. Cet appareil ne doit pas être exposé à l’égouttement et aux éclaboussures. N’immergez pas (même partiellement) l’appareil dans du liquide. • L’utilisation prolongée du casque à plein volume peut provoquer des lésions auditives permanentes. Restez vigilent, baissez le volume et limitez la durée d’exposition afin de rester conscient de votre environnement. • N’utilisez pas l’appareil dans la circulation, que vous soyez à pied ou dans un véhicule. • Utilisez uniquement les chargeurs et les accessoires recommandés par Qware. L’utilisation de tout autre produit enfreindrait les conditions de garantie et pourrait s’avérer dangereux. • Respectez la réglementation locale en vigueur en matière d’environnement pour éliminer les équipements électroniques, les batteries et les accessoires obsolètes. • Si vous avez des questions, contactez votre revendeur local ou le service d’assistance Qware au 0900-1113222 (0,50 €/m, du lundi au vendredi, de 10h à 17h). • Le fabricant décline toute responsabilité en cas d’endommagement ou de réparation du produit ou en cas de perte de mémoire ou de données. Respectez la procédure de fonctionnement standard décrite dans le manuel d’utilisation. 4 II. ésentation de votre nouvelle tablette Pr Pré Félicitations pour l’achat de votre tablette PC Qware QW TB-1317HD 7 pouces. La tablette tourne sous le système d’exploitation Android 4.1 et intègre un puissant processeur Cortex A9 1,08 GHZ. L’élaboration de l’ensemble des tâches est confiée à 1 Go de mémoire vive DDR III qui améliore les performances. Ceci signifie que la tablette exécute l’une des versions logicielles les plus récentes combinée avec un puissant processeur et une mémoire rapide, optimisés pour une fluidité d’utilisation dénuée d’effort. L’ajout d’un processeur graphique permet de jouer facilement à des jeux et de vivre toute l’intensité du 3D. La tablette possède 8 Go de mémoire embarquée, 2 Go étant réservés à l’hébergement du logiciel Android et aux téléchargements d’applications, qu’elles soient préinstallées (apps) ou nouvelles. L’autre segment de mémoire est à disposition pour le stockage de photos, de musique, de films et autres fichiers de données. Une fente pour carte micro SD vous permet d’augmenter la capacité mémoire. L’unité est dotée d’un écran tactile capacitif multipoints de 7 pouces qui permet de contrôler le dispositif en toute simplicité, du bout des doigts (jusqu’à 5 doigts simultanément). L’adaptateur réseau sans fil embarqué 802.11N garantit une navigation et des téléchargements rapides, à condition d’être connecté à un point d’accès de même débit. La tablette est également munie d’un mini-port USB pour la connexion des différents accessoires Qware. 5 III. Fonctions principales Fonction Avantage Débit jusqu’à 150 Mbps* Rapidité de navigation et de téléchargement Écran tactile capacitif sensible Commande tactile précise de la tablette PC Mémoire 8 Mo embarquée Capacité de stockage suffisante pour les applications, les images, la musique et autres fichiers Puissant processeur Cortex A9 avec Rapidité d’exécution des commandes, mémoire vive 1 Go DDRIII des tâches et des programmes Processeur graphique Mali-400 Rapidité graphique 3D, décodage, idéal pour les jeux * Recours à la norme théorique IEEE 802.11 B/G/N. Le débit réel peut varier. Les conditions de réseau et les facteurs environnementaux diminuent le débit réel. Toutes les caractéristiques sont susceptibles d’être modifiées sans préavis. 6 IV. Contenu de l’emballage Ouvrez l’emballage avec délicatesse et vérifiez qu’aucun des composants répertoriés ci-dessous ne manque. Ne jetez pas les matériaux d’emballage en prévision d’un renvoi éventuel pendant la période de validité de la garantie ; l’unité doit être retournée dans son emballage d’origine avec le matériel d’accompagnement. 1 tablette Tablet pour PC, réf. d’article QW TB-1317HD ; 1 adaptateur 100~240 V CA (prise européenne utilisée pour la mise en charge de la batterie interne) ; 1 câble adaptateur mini USB avec fiche USB femelle/prise mini USB mâle (utilisé pour raccorder les accessoires USB) ; 1 câble de raccordement mini USB avec prise USB mâle/prise mini USB mâle (utilisé pour raccorder la tablette à un PC) ; 1 casque stéréo (prise jack standard 3,5 mm, solution audio personnalisée) ; 1 notice utilisateur (contenant les instructions en néerlandais ). 7 V. Agencement de l’appareil La tablette présente les touches et les boutons suivants : 1) Touches de volume : touches Volume + et Volume – pour régler le niveau sonore. 2) Bouton de mise en marche : mise en marche et extinction de l’unité ou activation et désactivation du mode veille en appuyant brièvement dessus 3) Bouton de menu : affichage des éléments de menu (éventuellement présents) 4) Bouton d’accueil : retour à l’écran d’accueil 5) Bouton de retour : retour à l’écran précédent 8 VI. éristiques mat érielles Caract Caracté maté Caractéristiques de l’appareil Processeur RK2928, Cortex A9 1.08GHz Mémoire Mémoire vive DDR3 1 Go Capacité de stockage Mémoire embarquée 8 Go Carte mémoire micro SD avec extension jusqu’à 32 Go Technologie sans fil Réseau sans fil IEEE 802.11B/G/N Bluetooth Version 2.1 USB Interface USB 2.0 OTG et USB 1.1 haut débit Sortie vidéo Interface sortie vidéo HDMI 1.4 full HD Haut-parleur haute qualité Microphone incorporé Audio Écran Autre Prise de casque 3,5 mm • Puissance de sortie maximale du casque : 40 mW • Réponse en fréquence : 20Hz-20KHz • Rapport S/B : supérieur à 90 dB Taille 7 pouces Résolution 1024x600 px Couleurs 16 millions de couleurs Fonctionnement Panneau capacitif multipoints Dimensions 198 x 123 x 13mm Puissance CC 5,0V / 2,0A Poids 360gr Batterie Batterie lithium-ion polymère incorporée, 3000mAh 9 VII. êt Démarrage et arr arrê A. La tablette est éteinte et vous souhaitez l’allumer � Enclenchez et maintenez enfoncé le bouton de mise en marche pendant quelques secondes pour que la tablette commence le chargement du système d’exploitation Android. Les écrans de démarrage suivants apparaissent : Une fois le chargement terminé, l’écran de verrouillage apparaît (également présent lorsque l’on quitte le mode Veille) ce � Effleurez l’icône verrou en la faisant glisser hors du cercle qui apparaît pour déverrouiller l’écran. Si l’opération se déroule correctement, le « bureau » (également appelé « écran d’ccueil ») apparaît. L’écran de verrouillage bloque toute pression involontaire des boutons et toute interaction avec l’écran tactile lorsque la tablette n’est pas utilisée. Possibilité de le personnaliser dans le menu Paramètres. ée et vous souhaitez l’é teindre B. La tablette est allum allumé ’éteindre � Enclenchez et maintenez enfoncé le bouton de mise en marche pendant quelques secondes jusqu’à ce que la tablette vous demande si vous souhaitez l’éteindre complètement. Effleurez « OK » pour mettre l’appareil hors tension. 10 Appuyez brièvement sur le bouton de mise en marche pour que la tablette passe en mode Veille. Pour quitter le mode Veille, appuyez à nouveau brièvement sur le bouton de mise en marche. VIII. Écran d’accueil Une fois le démarrage terminé, l’écran d’accueil du système Android 4.1 apparaît : Le milieu de l’écran d’accueil par défaut contient plusieurs raccourcis que vous pouvez activer, supprimer, ajouter ou régler en toute liberté. Le titre sous l’icône explique sa fonction. Les quatre icônes « manual » correspondent aux manuels en anglais (ENG), français (FRA), néerlandais (HOL) et allemand (GER). érieure gauche Section sup supé Google Search est un raccourci rapide qui permet d’effectuer des recherches sur Internet en tapant des mots clés. L’icône Microphone à côté vous permet d’effectuer une recherche en prononçant les mots-clés dans le microphone incorporé. Google tentera de reconnaître les mots prononcés et de les insérer comme texte dans la barre de recherche. érieure droite Section sup supé Cette icône à six carrés est un raccourci vers toutes les applications et les widgets installés. Une fois effleurée, elle affiche l’écran Applications & Widgets (voir le chapitre IX). érieure gauche Section inf infé La barre d’état noire présente 6 touches de fonction principales (de gauche à droite) : Undo/Back/Return | Go to home screen | Show apps running in background | Settings for 11 wallpaper/apps/system | Decrease sound volume | Increase sound volume (Annuler/Retour | Aller à l’écran d’accueil | Montrer les applications en cours en arrière-plan | Paramètres pour papier-peint/apps/système | Diminuer le volume | Augmenter le volume) érieure droite Section inf infé La barre d’état montre l’état actuel des paramètres WiFi network connection (connexion réseau WiFi) (si le WiFi est sous tension), battery status (état de la batterie) et time (heure). Un certain nombre de paramètres, connexions, notifications ou applications peuvent ajouter des icônes spécifiques ici pour afficher des informations pertinentes (par exemple, une connexion USB active à un PC, les applications récemment installées, les nouveaux courriels reçus, etc.). 12 IX. Écran Applications/Widgets Cliquez sur l’icône Applications en haut à droite de l’écran d’accueil pour que l’écran des applications apparaisse : (les applications reproduites peuvent différer des applications installées) Dans l’écran des applications, vous pouvez décider de lancer une application installée d’un simple effleurement rapide de l’icône Applications. Vous pouvez également appuyer sur une application ou un widget en les maintenant enfoncés pour créer un raccourci sur l’écran d’accueil ; faites glisser vers la position où vous souhaitez installer le raccourci. Les icônes Application sur l’écran d’accueil sont en fait des raccourcis vers les applications du menu Applications & Widgets. Si un raccourci est supprimé de l’écran d’accueil, l’application correspondante reste installée et visible sur l’écran Applications & Widgets. Les widgets sont des raccourcis élaborés, interactifs et personnalisables vers l’application et ils peuvent être supprimés de l’écran d’accueil de la même manière. A. Suppression d’applications/widgets Pour supprimer un raccourci, effleurez l’icône Application ou Widget pendant quelques secondes jusqu’à ce qu’un « X » apparaisse au milieu de la section supérieure de l’écran. Faites glisser le raccourci vers le X pour qu’il passe en rouge ; il suffira de relâcher l’icône rouge pour la supprimer. Pour supprimer définitivement une application (et son widget correspondant le cas échéant), sélectionnez « Apps » dans le menu « Settings » (paramètres) et sélectionnez l’application pour choisir l’option « Uninstall » (désinstaller). Une fois supprimée, elle n’apparaîtra plus sur l’écran Applications & Widgets, ni sur l’écran d’accueil. Les applications achetées dans Google Play store sont enregistrées sur le compte Gmail utilisé pour acheter l’application et elles pourront être à nouveau installées avec le même compte après avoir été supprimées. 13 X. ètres syst ème Param Paramè systè Effleurez l’application « Settings » (paramètres) depuis l’écran d’accueil ou l’écran Applications & Widgets pour entrer dans le menu Settings (paramètres) : La zone de gauche montre les différents menus disponibles. Faites glisser votre doigt sur le côté gauche, de bas en haut, pour faire défiler et afficher tous les menus. Ce principe est également applicable au côté droit si un menu sélectionné a plus d’options qui peuvent être affichées sur l’écran (par exemple, faire défiler une liste de toutes les langues disponibles). La zone de droite montre toutes les options correspondant au menu sélectionné à gauche. Quelques paramètres importants seront expliqués plus avant : A. Connexion à Internet par r éseau sans fil A côté de l’icône WiFi, faites glisser le bouton de la position OFF (Arrêt) sur la position ON (Marche) pour activer l’émetteur WiFi. Le système commence à rechercher les points d’accès WiFi actifs les plus proches. Sélectionnez le réseau de votre choix. Si le réseau est protégé par un mot de passe, une fenêtre contextuelle apparaît qui vous permet de saisir le mot de passe requis pour 14 accéder au réseau. Une fois le mot de passe correctement saisi (vérifiez à deux fois ! Les mots de passe sont sensibles à la casse), appuyez sur Connect (se connecter) en dessous pour lancer la procédure de contrôle. Ceci peut prendre un moment. Si le mot de passe a été saisi correctement, le message « Connected » (connecté) apparaît sous le nom du réseau. S’il n’apparaît pas, appuyez sur le nom du réseau et sélectionnez « Forget » (ignorer) pour effacer le mot de passe et réessayer. Écran B. B.É La connexion câblée à un écran externe n’est pas prise en charge par la tablette. Toutes les sorties vidéo sont affichées sur l’écran LCD de la tablette. C’est ici que vous pouvez définir le niveau de luminosité en faisant glisser le cercle à gauche ou à droite, modifier le papier peint, régler la minuterie pour la mise en veille et changer la police de caractères des menus. 15 B. Param ètres date et heure Paramè Une fois connecté à Internet, allez dans « Automatic date & time » (date et heure automatiques), puis dans les options « Automatic time zone » (fuseau horaire automatique) pour configurer l’heure. Sinon, il est possible de les saisir manuellement en effleurant les différentes options : Set date | Set time | Select time zone | Use 24-hour format | Select date format (Paramétrer la date | Paramétrer l’heure | Sélectionner le fuseau horaire | Format 24 heures | Sélectionner le format de la date) Faites défiler vers le haut ou vers le bas en glissant votre doigt sur les chiffres correspondant à la date et à l’heure sur l’écran ou choisissez la date sur le calendrier. 16 XI. Internet Vérifiez si la connexion WiFi est bien établie pour pouvoir accéder à Internet. Effleurez l’icône du navigateur (Browser ou Chrome. D’autres choix sont possibles à travers Google Play store en ligne) et saisissez l’adresse du site dans la barre supérieure, puis appuyez sur Start (démarrer) ou Enter (entrée) sur le clavier à l’écran. XII. Musique Cliquez sur l’icône « Music » (musique) depuis l’écran Applications & Widgets et entrez dans l’interface du lecteur musical. C’est là que vous trouverez tous les fichiers audio contenus dans la tablette. Vous pouvez copier des fichiers musicaux depuis un lecteur USB connecté, une carte micro SD ou les télécharger depuis Internet. Si vous voulez écouter une chanson, l’écran ci-dessous apparaît : 17 éo et photo Galerie vid vidé Cliquez sur l’application « Gallery » (galerie) pour afficher les fichiers vidéo et photo stockés dans la mémoire de la tablette. Appuyez sur le dossier contenant le fichier puis sur le fichier pour l’afficher sur l’écran. Lors du visionnage, vous pouvez agrandir ou réduire la taille des images en posant deux doigts sur l’écran que vous rapprocherez ou éloignerez l’un de l’autre. Le menu en haut à droite propose des options telles que Rotate (Pivoter), Set as wallpaper (Définir comme papier peint), Crop (Rogner), etc. cran d’accueil XIII. Papier peint en fond de l’é ’écran Sur l’écran d’accueil, sélectionnez une zone libre et effleurez-la avec votre doigt pendant quelques secondes jusqu’à ce qu’un menu contextuel apparaisse. � « Gallery » (galerie) vous permet de sélectionner une image ou une photo personnalisée bibliothèque et dans votre de la configurer comme fond de l’écran d’accueil. � « Live Wallpaper » (papier peint en direct) est un papier peint spécial accompagné d’animations 3D ou de sections interactives. Vous trouverez dans l’application Google Play store de nombreuses déclinaisons de papier pour personnaliser votre tablette (à noter que les papiers peints en direct épuisent plus rapidement la batterie que les papiers peints standard ou les images). � « Wallpaper » (papier peint) contient une sélection d’images déjà contenues dans votre tablette. 18 XIV. Enregistrement du son Cliquez sur l’application « Sound Recorder » (enregistreur de sons), l’écran ci-dessous apparaît. Appuyez sur le bouton « Record » (enregistrer) pour lancer l’enregistrement, puis sur le bouton « Stop » pour l’arrêter. L’écran ci-dessous apparaît. Pour la lecture, cliquez sur l’application « Music » (musique) et choisissez ensuite « Playlists » (sélections). Sélectionnez ensuite « My recordings » (mes enregistrements). La sélection des enregistrements apparaîtra tel qu’illustré dans l’écran suivant. Sélectionnez le fichier enregistré et appuyez sur « Play » (lecture) pour lancer la lecture. 19 XV. Appareil photo Cliquez sur l’application « Camera » (appareil photo) pour activer l’appareil photo et afficher ce que l’appareil voit sur l’écran. L’appareil photo capture une image lorsque vous appuyez sur le cercle bleu à droite. Le bouton montre les options photo et vidéo qui vous permettent de passer de l’une à l’autre. Lorsque vous passez sur vidéo, le cercle vire au rouge. Une fois que vous cliquez sur le cercle rouge, l’appareil photo se met à enregistrer une vidéo et les sons ambiants. Appuyez à nouveau pour arrêter l’enregistrement. 20 Google Play Commencez par vérifier que vous avez une connexion Internet. Cliquez sur l’application « Play Store» en haut à droite de la zone « Store » dans l’écran Applications & Widgets et suivez les instructions qui s’affichent sur l’écran. Si vous n’avez pas encore de compte Gmail, vous serez invité à en créer un. Les applications Google installées sur la tablette sont liées au compte Gmail et activent la synchronisation entre les différents dispositifs si l’on utilise les services Google avec le même compte Gmail. Par exemple, les pages web préférées enregistrées dans un navigateur Chrome sur un PC pendant que vous êtes connecté à votre compte Gmail peuvent aussi se trouver dans le navigateur Chrome de votre tablette en utilisant le même compte Gmail (ceci ne s’applique qu’à Google). Suivez les instructions qui s’affichent sur l’écran. 21 Si vous le souhaitez, vous pouvez vous inscrire sur Google+, un réseau social intégré à la plupart des offres de service Google. Pour en savoir plus, consultez https://plus.google.com. Cette suggestion est une option et n’est nullement obligatoire. Vous pouvez l’ignorer et vous inscrire plus tard. Les options suivantes ne sont pas obligatoires et peuvent être désactivées si vous le souhaitez. Elles pourront être réactivées plus tard dans les paramètres du compte Google. Pour terminer la création du compte Google, appuyez sur la flèche en bas à droite ; l’écran suivant apparaît. Il s’agit d’un contrôle de sécurité qui est différent pour chacun et cette manipulation ne devra être réalisée qu’une seule fois pour authentifier la création du compte. 22 Tapez le code de sécurité qui s’affiche sur l’écran et appuyez sur la flèche en bas à droite. Le dispositif contacte le serveur Google et l’écran suivant apparaît. L’écran suivant apparaît quelques minutes plus tard. L’enregistrement d’une carte de crédit est facultatif. Certaines applications ou d’autres produits contenus dans Google Play store sont vendus moyennant une certaine somme que vous devez payer. Vous pouvez décider de saisir les renseignements de votre carte de crédit plus tard. La dernière étape vous permet de sauvegarder automatiquement les 23 données liées à votre compte Gmail. Après cet écran, vous entrerez dans le Google Play store en ligne qui vous permet d’accéder à une bibliothèque d’applications particulièrement fournie. Google prévoit d’ajouter à l’avenir d’autres services à Google Play store comme des livres électroniques, des films, de la musique, des périphériques, etc. Certains pays ont déjà accès à ces services. Vous pouvez également vous rendre dans Google Play store sur un PC en utilisant par exemple le navigateur Chrome, via https://play.google.com ; il suffira ensuite de lier le même compte Gmail pour pouvoir acheter, installer et supprimer des applications de la tablette depuis votre navigateur sur le PC. Pour rechercher une application en particulier, effleurez la loupe en haut à droite ; pour vérifier vos applications, effleurez la flèche tournée vers le bas ; pour les options, effleurez les trois points. Faites glisser votre doigt de bas en haut sur l’écran pour faire défiler et afficher les différents segments. Pour sélectionner une catégorie, faites glisser votre doigt sur l’écran en partant du bord gauche pour aller vers la droite. Pour les listes d’applications favorites, (payées, gratuites, populaires, etc.), faites glisser votre doigt sur l’écran de droite à gauche. 24 XVI. Courrier électronique Vérifiez que vous êtes bien connecté à Internet. Dans l’écran des applications, cliquez sur l’icône « Email » pour saisir le client de messagerie. Vous devrez configurer les informations liées au compte lors de la première utilisation de cette application. Saisissez votre adresse de courrier électronique et votre mot de passe, puis cliquez sur « Next » (suivant), l’écran suivant apparaît. Sélectionnez le type de compte. Le type de compte choisi ici est POP3, l’écran ci-dessous apparaît. 25 Tapez tous les détails du compte de messagerie, comme le nom d’utilisateur, le mot de passe, le serveur Pop3. Cliquez ensuite sur Next (suivant), l’écran suivant apparaît. Saisissez également le serveur SMTP, le port et le type de sécurité. Pour de plus amples détails, contactez votre administrateur réseau ou votre fournisseur Internet. 26 Si les paramètres sont corrects, l’écran suivant apparaît. Configurez les options de votre choix et sélectionnez « Next » (suivant) pour passer à l’écran suivant et personnaliser le nom du compte de messagerie électronique. Cliquez ensuite sur « Next » (suivant) pour saisir l’interface de messagerie. La tablette charge et se synchronise automatiquement sur le serveur de messagerie électronique. Vous pourrez ensuite lire, écrire, envoyer et recevoir des courriels. 27 XVII. Options du port USB A. Connexion à un PC Utilisez le câble Micro USB-USB pour connecter la tablette à un PC. Si le message « New hardware detected » (nouveau périphérique détecté) s’affiche sur Windows, ignorez-le et fermez l’assistant d’installation. Cliquez sur « USB connection » (connexion USB) en bas à droite de l’écran dès que ce message apparaît. 28 Cliquez sur « Turn on USB storage » (allumer le périphérique de stockage USB) pour accéder à la mémoire de la tablette via PC, comme pour une carte Memory Stick USB. Vérifiez l’explorateur du PC pour voir l’ajout du nouveau périphérique. � Ne débranchez pas la tablette du câble et du PC de cette manière. Pour déconnecter le périphérique, revenez à l’écran « USB connected » (USB connecté) et « Turn off USB storage » (éteindre le périphérique de stockage USB) avant de débrancher la tablette ou le câble. Clavier et souris USB B. B.Clavier Utilisez le câble de l’adaptateur Micro USB pour brancher une souris USB, un clavier USB ou une carte mémoire USB. 29 Mise à niveau du microprogramme XVIII. XVIII.Mise La procédure de mise à niveau d’Android formatera la mémoire flash embarquée. ées avant d’effectuer la mise à niveau du � Sauvegardez vos donn donné microprogramme. ètement � Veuillez vous assurer que la batterie de la tablette est compl complè charg ée au moment de réaliser la proc édure de mise à niveau. Si la batterie chargé procé se décharge pendant la mise à niveau, ceci risque de désactiver la tablette de manière irréversible. La mise à niveau est à vos risques et périls. é et le logiciel de mise à � Veillez à n’utiliser que le fichier d’images désign signé é par Qware jour recommand recommandé Qware. L’utilisation d’autres logiciels est à vos risques et périls. Qware n’est pas responsable des dommages occasionnés par des logiciels autres que ceux recommandés par Qware. Rendez-vous sur notre site http://www.qware.nl/ pour télécharger les nouvelles versions disponibles du microprogramme. ériel requis : Mat Maté 1 tablette (avec une batterie complètement chargée) mise hors tension 1carte micro SD avec 1 Go minimum de mémoire, au format FAT32 et complètement vide. Étape 1 - Téléchargez le fichier du microprogramme souhaité, décompressez-le avec le fichier d’images « update.img » et copiez-le sur la carte micro SD. Étape 2 – Insérez la carte micro SD dans la tablette sous tension, une fenêtre contextuelle apparaît et invite à mettre la tablette à niveau. Appuyez sur « Install » (Installer) pour poursuivre. Étape 3 – Attendez que la procédure de mise à niveau soit terminé. La tablette redémarrera plusieurs fois. ATTENTION : 30 � N’éteignez PAS la tablette tant que la procédure de mise à niveau n’est pas terminée. � Veuillez vous assurer que la tablette est COMPLÈTEMENT CHARGÉE avant de réaliser la procédure de mise à niveau afin d’éviter que la batterie interne se décharge pendant la mise à niveau. � Appuyez sur le bouton « RESET » (Réinitialiser) à l’arrière (utilisez un trombone) si la mise à niveau n’a pas encore commencé et répétez la procédure ci-dessus. 31 ™ Entertainment Electronics Qware Qware™ é par : Distribu Distribué Pirox International BV P.O. Box 12040 3004 GA Rotterdam The Netherlands 32 ">
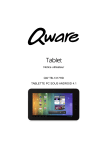
Публичная ссылка обновлена
Публичная ссылка на ваш чат обновлена.