507 QW TB-1 TB-15 TABLETTE PC SOUS ANDROID 4.0 Manuel d’utilisation Table des mati ères matiè 1. Principaux composants 2. Contenu de l’emballage 3. Schéma d’implantation du produit 4. Caractéristiques matérielles 5. Démarrage et arrêt 6. Bureau 7. Fonctionnement du menu principal 8. Paramètres système A. Technologie sans fil et réseaux B. Affichage - Paramètres de sortie - Luminosité - Délai d’attente pour l’écran C. Date et heure 9. Internet 10. Musique 11. Vidéo 12. Galerie 13. Papier peint 14. Enregistrement du son 15. Appareil photo 16. Google Play 17. Courrier électronique 18. Connexion au PC * Connexion USB * Clavier et souris USB 19. Mise à jour du microprogramme Remarques : * Il s’agit d’un dispositif électronique de haute précision. Ne le démontez pas. * Évitez de faire tomber le produit ou de le heurter. * Évitez d’utiliser ce dispositif dans les conditions suivantes : températures extrêmes, humidité, poussière, champs magnétiques intenses et exposition prolongée à l’ensoleillement. * Utilisez un chiffon en coton humide et essuyez délicatement le boîtier, n’utilisez pas d’autres solutions nettoyantes chimiques. Ce dispositif ne doit pas être exposé à l’égouttement ni aux éclaboussures. * L’utilisation du casque à plein volume peut provoquer des lésions auditives permanentes. * Ne traversez pas la route, ne conduisez pas de véhicule ou de vélo avec le casque branché pour éviter des accidents de la route. * Utilisez uniquement les chargeurs et les accessoires homologués. L’utilisation de tout autre produit enfreindrait les conditions de garantie et pourrait s’avérer dangereux. * Respectez la réglementation locale en vigueur en matière d’environnement pour éliminer les machines et les accessoires obsolètes. * Si vous avez des questions, contactez votre revendeur local ou le service d’assistance. * Le fabricant décline toute responsabilité en cas d’endommagement ou de réparation du produit ou en cas de perte de mémoire ou de données. Respectez la procédure de fonctionnement standard décrite dans le manuel d’utilisation. * N’ouvrez pas le produit, ceci enfreindrait les conditions de garantie et présenterait un danger. Introduction Félicitations pour l’achat de votre tablette PC Qware QW TB-1507 7 pouces. La tablette QW TB-1507 tourne sous le système d’exploitation Android 4.0 et intègre un puissant processeur Cortex A8 1,2 GHZ. La tablette QW TB-1507 possède une mémoire embarquée de 4 Go, dont 2 Go alloués aux téléchargements directs d’applications. L’autre segment de mémoire est à disposition pour le stockage de photos, de musique, de films et autres fichiers de données. Une fente pour carte microSD vous permet d’augmenter la capacité mémoire. Avec 512 Mo de mémoire vive DDR III, les performances de la tablette QW TB-1507 sont nettement améliorées. L’unité est dotée d’un écran tactile capacitif multipoints de 7 pouces qui permet de contrôler le dispositif en toute simplicité, du bout des doigts. L’adaptateur réseau sans fil embarqué 802.11N garantit une navigation et des téléchargements rapides. La tablette QW TB-1507 est également munie d’un micro-port USB pour la connexion d’accessoires. 1. Principaux composants____________________ Caractéristique Débit jusqu’à 150 Mbps* Avantage é Rapidit Rapidité de navigation et de téléchargement Écran tactile capacitif sensible Commande tactile écise pr pré de la tablette PC Mémoire 4 Mo embarquée é Capacit Capacité de stockage suffisante pour les applications, les images, la musique et autres fichiers Puissant processeur Cortex A8 é Rapidit Rapidité écution d’ex exé des commandes et des programmes Processeur graphique Mali-400 é graphique 3D, décodage, Rapidit Rapidité éal pour les jeux id idé * Recours à la norme théorique IEEE 802.11 B/G/N. Le débit réel peut varier. Les conditions de réseau et les facteurs environnementaux diminuent le débit réel. Toutes les caractéristiques sont susceptibles d’être modifiées sans préavis. 2. Contenu de l’emballage_____________________ Ouvrez l’emballage avec délicatesse et vérifiez qu’aucun des composants répertoriés ci-dessous ne manque. Ne jetez pas les matériaux d’emballage en prévision d’un renvoi éventuel ; l’unité doit être retournée dans son emballage d’origine. 1. La tablette QW TB-1507 2. Un adaptateur 100~240V 3. Un câble USB micro avec prise USB 4. Un câble USB micro avec connecteur USB 5. Un casque d’écoute 6. Une notice utilisateur éma d’implantation du produit_____________ 3. Sch Sché Le système Android est équipé des touches et des boutons suivants : 1) Touches Volume : boutons supérieurs Volume +, Volume – pour régler le son. 2) Bouton de mise en marche : Pour allumer et éteindre le dispositif ou par appui bref, pour activer ou laisser en veille. 3) prise jack pour casque d’écoute : Pour connecter le casque d’écoute. 4) Prise Jack alimentation CA Pour connecter un adaptateur-chargeur CA. 5) Port USB micro : Pour connecter des accessories ou un ordinateur. 6) Slot micro SD : Pour augmenter les capacités de la mémoire éristiques mat érielles________________ 4. Caract Caracté maté Caractéristiques du produit Processeur A13 Cortex A8 Multi-Core ARM v7, fréquence 1,2 GHz Processeur Mémoire vive DDR3 512 Mo Mémoire Capacité de Mémoire embarquée 4 Go stockage Carte mémoire MicroSD avec extension jusqu’à 32 Go Technologie Réseau sans fil IEEE 802.11B/G/N sans fil USB Interface USB 2.0 OTG et USB 1.1 haut débit Prise de casque 3,5 mm Haut-parleur haute qualité Audio Microphone incorporé Puissance de sortie maximale du casque : 40 mW Réponse en fréquence : 20 Hz-20 KHz Rapport S/B : supérieur à 90 dB Écran Autre Taille 7 pouces Résolution WVGA 800 x 480 panel Couleur 16 millions de couleurs Fonctionnement Capacitif multipoints Dimensions 192 x 117 x 12 mm Entrée CC CC 5,0V / 2,0A Poids 405g Batterie Batterie lithium-ion polymère incorporée, 2800 mAH êt____________________ 5. Démarrage et arr arrê Enclenchez et maintenez enfoncée la touche de mise en marche pour que le système entre en mode démarrage. Ecran de démarrage Le démarrage du système est suivi du chargement du système d’exploitation Android : Le système affiche l’écran de mise en veille ; appuyez sur l’icône verrou de protection en la faisant glisser hors du cercle pour la déverrouiller. Le bureau apparaît ensuite. Arrêt : enclenchez et maintenez enfoncée la touche de mise en marche, une fenêtre contextuelle apparaît, sélectionnez OK pour éteindre le dispositif. Cliquez Appuyez brièvement sur le bouton de mise en marche pour passer en mode veille. Pour activer l’unité, appuyez à nouveau sur le bouton de mise en marche. 6. Bureau_________________________________ Au terme du démarrage, vous pouvez voir le bureau Android4.0 apparaître (voir l’illustration ci-dessous). Le bureau par défaut contient les éléments suivants : barre d’état, barre de recherche rapide, onglets du menu principal et plusieurs icônes de raccourci. - 6 boutons principaux se trouvent en bas à gauche de la barre d’état. Retour, Accueil, touches de raccourci, Volume bas, Volume haut et touches papier peint/gestionnaire applications/réglages système. - La partie inférieure droite de la barre d’état affiche l’état actuel du réseau, la batterie et l’heure. - La partie supérieure gauche représente une icône de recherche rapide qui permet de taper les mots clés et d’effectuer des recherches sur Internet. - La partie supérieure droite représente une icône d’application qui, une fois enclenchée, conduit à l’écran des applications. 7. Fonctionnement du menu principal___________ Cliquez sur le bouton Application pour afficher l’écran des applications : Dans l’écran des applications, vous pouvez décider de lancer n’importe quelle application installée ou d’enclencher et d’enfoncer l’icône pour la traîner dans le bureau. ètres syst ème______________________ 8. Param Paramè systè Cliquez sur l’icône Paramètres depuis l’onglet du menu principal, l’écran des principaux paramètres système apparaît : Sélectionnez le fonctionnement approprié des éléments correspondants, comme : TECHNOLOGIE SANS FIL ET RÉSEAUX * WiFi DISPOSITIF * Son * Affichage * Stockage * Batterie * Applications PERSONNEL * Comptes et synchronisation * Services de localisation * Sécurité * Langues et entrées SYSTÈME * Date et heure * Sauvegarde et réinitialisation * Accessibilité * Options développeur * A propos de la tablette A. Sans fils et réseaux Amenez l’icône WiFi sur « ON » pour activer la fonction WiFi Sélectionnez le réseau de votre choix, la fenêtre ci-dessous apparaîtra si le réseau est protégé, tapez le mot de passe et appuyez sur Connecter depuis l’écran. Si le mot de passe saisi est correct, l’écran vous indiquera que vous êtes connecté au réseau. B. Affichage - Réglages de sortie Ce produit dispose d’une sortie LCD, cela signifie que toutes les sorties vidéo s'afficheront. - Luminosité Dans le menu, sélectionnez Luminosité pour régler la luminosité de l’écran. Cliquez - Délai d’attente pour l’écran Pour régler la durée avant que l’écran ne s’éteigne, appuyez sur le bouton « Sleep » (sommeil) et choisissez la durée voulue. ètres Date et heure C. Param Paramè Pour choisir les paramètres Date et heure, activez l’option « Automatic date & time » (date et heure automatiques) et « Automatic time zone » (fuseau horaire automatique) Sinon, il est possible de les saisir manuellement comme suit : - Paramétrer la date - Paramétrer l’heure - Sélectionner le fuseau horaire - Format 24 heures - Sélectionner le format de la date Sélectionner la flèche du haut : augmentation d’une unité Sélectionner la flèche du bas : diminution d’une unité Vous pouvez également saisir la date en appuyant sur la fenêtre de calendrier. 9. Internet ___________________________ Cliquez sur l’icône du navigateur et saisissez l’adresse du site de votre choix pour pouvoir profiter d’Internet. Enter 10. Musique__________________________ Cliquez sur l’icône « Musique » dans l’écran des applications et entrez dans l’interface du lecteur musical. C’est là que vous trouverez tous les fichiers audio disponibles dans le dispositif. Vous pouvez copier des fichiers sur le lecteur USB ou une carte microSD ou les télécharger depuis Internet. Si vous voulez écouter une chanson, l’écran ci-dessous apparaît : éo_____________________________ 11. Vid Vidé Cliquez sur l’icône « Galerie » (lecteur super HD) dans l’écran des applications, les fichiers vidéo disponibles apparaitront tel qu’illustré ci-dessous : Cliquez Cliquez directement sur le fichier vidéo qui sera lu automatiquement comme suit : 12. Galerie___________________________ Cliquez sur l’icône « Galerie » (lecteur super HD) dans l’écran des applications, les fichiers images et les fichiers vidéo apparaîtront comme suit : Cliquez Sélectionnez un fichier image, l’image s’affichera comme ci-dessous. Possibilité d’agrandir, de réduire, de faire pivoter l’image, etc. 13. Papier peint____________________________ Le dispositif prend en charge un papier peint à images statiques, ainsi qu’un papier peint 3D. Un menu contextuel apparaît. Dans le bureau, appuyez sur n’importe quelle zone du bureau en la maintenant enfoncée et sélectionnez l’option tel qu’illustré ci-dessous : Sélectionnez « Live Wallpapers » (papiers peints en direct) : vous pouvez sélectionner les papiers peints 3D fournis par le système. Sélectionnez « Galerie » (lecteur super HD) : vous pouvez sélectionner une photo ou une image comme papier peint. Sélectionnez « Wallpapers » (papiers peints) : vous pouvez sélectionner les images statiques fournies par le système comme papier peint. 14. Enregistrement du son___________________ Cliquez sur l’icône « Hi-Q Mp3 Recorder » (lecteur Hi-Q Mp3) dans l’écran des applications, l’écran ci-dessous apparaît. Cliquez pour commencer l’enregistrement Cliquez pour arrêter l’enregistrement Appuyez sur le bouton « Record » (enregistrer) pour lancer l’enregistrement, puis sur le bouton « Stop » pour l’arrêter. L’écran ci-dessous apparaît. Pour la lecture, appuyez sur l'icône du menu et des playlists apparaissent comme indiqué ci-dessous Sélectionnez ensuite les fichiers d’enregistrement et appuyez sur « Play » (lecture) pour lancer la lecture comme suit : 15. Appareil photo______________________ Cliquez sur l’icône « Camera » (appareil photo) depuis l’écran des applications pour aller dans l’écran principal Camera, comme le montre l’écran ci-dessous : Pour enregistrer une photo, cliquez sur l’obturateur de l’appareil photo (bouton bleu), comme illustré ci-dessous : Pour enregistrer des vidéos, faites glisser le bouton en position vidéo, comme illustré ci-dessous : Appuyez sur le bouton Record (Enregistrer – bouton rouge) pour lancer l’enregistrement vidéo. Pour arrêter, appuyez à nouveau sur le bouton rouge. Google Play _________ 16. 16.Google Play_________ Commencez par vérifier que vous avez une connexion Internet. Cliquez sur l’icône « Play Store» et suivez les instructions qui s’affichent sur l’écran des applications. L’écran ci-dessous apparaît : Si vous n’avez pas de compte Gmail, appuyez sur le bouton « New» (créer un compte Google) pour créer un compte Gmail, comme le montre l’écran ci-dessous : Saisissez votre nom Saisissez votre nom puis appuyez sur « Next » (suivant), l’écran ci-dessous s’affiche : Saisissez votre nom Cliquez Configurez votre adresse Gmail et appuyez sur « Next » (suivant), l’écran suivant apparaît : Saisissez votre mot de passe Cliquez Saisissez le mot de passe de votre choix et appuyez sur « Next » (suivant), l’écran ci-dessous apparaît : Choisissez une question de sécurité et donnez la réponse. Appuyez ensuite sur Next, l’écran suivant apparaît. Vous pourrez vous inscrire à Google+ dans un second temps. Appuyez ensuite sur le bouton « Not now » (pas maintenant), l’écran ci-dessous apparaît : Cliquez Pour terminer la création du compte Google, appuyez sur « I accept » (j’accepte), l’écran suivant apparaît : Cliquez Tapez le code de sécurité qui s’affiche sur l’écran et appuyer sur « Next » (suivant). Le dispositif contacte le serveur Google et l’écran ci-dessous apparaît : Attendez quelques secondes Au bout de quelques minutes, l’écran ci-dessous apparaît : Cliquez Renseignez votre carte de crédit pour habiliter l’achat éventuel d’applications dans Google Play. Sinon, appuyez sur le bouton « Skip » (ignorer) et l’écran suivant apparaît : Cliquez Appuyez sur l’icône « Done » (fait) pour terminer la configuration du compte Google, l’écran ci-dessous apparaît : Cliquez Après avoir enclenché l’icône « Accept » (accepter) pour accepter les conditions d’Google Play, vous pouvez commencer à télécharger les applications depuis Play Store. 17. Courrier électronique________________ Vérifiez que vous êtes bien connecté à Internet. Dans l’écran des applications, cliquez sur l’icône « Email » pour saisir le client de messagerie. Vous devrez configurer les informations liées au compte lors de la première utilisation de cette application. Voir ci-dessous : Saisissez votre adresse e-mail Saisissez votre mot de passe e-mail Saisissez votre adresse de courrier électronique et votre mot de passe, puis cliquez sur « Next » (suivant), l’écran suivant apparaît : Sélectionnez le type de compte. Le type de compte choisi ici est POP3, l’écran ci-dessous apparaît : Tapez tous les détails du compte de messagerie, comme le nom d’utilisateur, le mot de passe, le serveur Pop3. Cliquez ensuite sur Next, l’écran ci-dessous apparaît. Saisissez également le serveur SMTP, le port et le type de sécurité. Pour de plus amples détails, contactez votre administrateur réseau ou votre fournisseur Internet. Si les paramètres sont corrects, l’écran ci-dessous apparaît : Sélectionnez « Next » (suivant) puis tapez les informations sur le compte : Cliquez ensuite sur le bouton « Next » (suivant) pour saisir l’interface de messagerie. Le chargement et la synchronisation avec le serveur courrier électronique se feront automatiquement et l’écran suivant apparaît : Attendez quelques secondes Quelques instants plus tard, tous les courriels seront chargés comme le montre l’écran ci-dessous Sélectionnez le courriel que vous pourrez lire, supprimer ou auquel vous pourrez répondre, ou ouvrez les pièces-jointes si nécessaire. 18. Connexion au PC ____________________ Une fois la connexion du dispositif au PC établie, une fenêtre apparaît et affiche un message pour trouver un NOUVEL assistant Matériel. Appuyez sur « Cancel » (annuler) pour ignorer ce message contextuel. Effleurez ensuite la barre d’état en bas à droite de l’écran du bureau. Une petite fenêtre similaire à un écran contextuel tel qu’illustré ci-dessous apparaît alors : Cliquez Cliquez sur la barre « USB connected » (USB connecté), l’écran tel qu’illustré ci-dessous apparaît : Appuyez ensuite sur « Turn on USB storage » (allumer le périphérique de stockage USB). L’écran reproduit ci-dessous apparaît : Appuyez sur « OK », un nouveau lecteur apparaîtra sous Poste de travail. Il est possible de copier les fichiers du périphérique vers le PC ou du PC vers le périphérique. Pour déconnecter le périphérique du PC, appuyez sur « Turn off USB storage » (éteindre le périphérique de stockage USB) dans l’écran reproduit ci-dessous : Clavier et souris USB. - Prise en charge de la souris et du clavier USB Plug-and-Play. 19. Mise à niveau du microprogramme_____ édure de mise à niveau d’Android formatera la mémoire flash La proc procé ée. Il est donc essentiel de sauvegarder vos donn ées avant embarqu embarqué donné d’effectuer la mise à niveau du microprogramme. Rendez-vous sur notre site http://www.qware.info/ pour télécharger le fichier de microprogramme adéquat. 3 principaux fichiers sont disponibles pour la mise à niveau du microprogramme : 1/ LiveSuit.zip – outil pour la mise à niveau du matériel dans le PC 2/ UsbDriver.zip – lecteur pour tablette capacitive PC 7 pouces 3/ QW TB-1507_20120930.img – fichier image pour le système d’exploitation Android Étape n°1) Exécuter le microprogramme – LiveSuit : 1/ Décompressez le fichier LiveSuit.zip 2/ Cliquez sur le fichier d’exécution « LiveSuitPack_version_1.07_2011026.exe » pour installer cet outil dans votre PC 3/ Un message d’installation Matériel (installation du lecteur de tablette) apparaît ci-dessous ; appuyez sur « Continue Anyway » (continuer). 4 Double-cliquez sur le fichier d’application « LiveSuit » pour ouvrir l’outil. 5/ L’écran ci-dessous apparaît, cliquez sur « Yes » pour passer à l’étape suivante : 6/ Un second écran tel qu’illustré ci-dessous s’affiche ; cliquez sur « Format » pour passer à l’étape suivante : 7/ Cliquez sur « Next » (suivant) pour passer à l’étape suivante. Vérifiez également que la tablette est bien en mode hors tension. 8/ Cliquez sur « Yes » pour passer à l’étape suivante, à savoir la sélection du fichier image : 9/ Localisez le fichier image « QW TB-1507_20120930.img » et cliquez sur « Open » (ouvrir). 10/ Cliquez sur « Finish » (terminer) pour préparer la mise à niveau du microprogramme. Étape n°2) Procédure de mise à niveau du microprogramme : 1/ ENCLENCHEZ et MAINTENEZ ENCLENCHÉ la touche Volume + ou Volume – de la tablette PC 7 pouces 2/ Connectez la tablette au PC à l’aide du câble USB. En même temps, enclenchez et relâchez plusieurs fois et sans interruption le bouton de mise en marche. 3/ Un écran tel qu’illustré ci-dessous s’affiche et libère tous les boutons : 4/ Après avoir cliqué sur Yes, un second écran tel qu’illustré ci-dessous apparaît ; cliquez sur « Yes » : 5/ La mise à niveau est sur le point de commencer !!! 6/ N’éteignez pas le dispositif tant que la procédure de mise à niveau n’est pas terminée, ce qui prend 5 minutes environ. REMARQUES : - N’éteignez pas le dispositif tant que la procédure de mise à niveau n’est pas terminée. - Appuyez sur le bouton « RESET » (réinitialiser) si la mise à niveau n’a pas encore commencé et répétez la procédure ci-dessus. - Si nécessaire, décompressez le fichier « UsbDriver.zip » pour l’installation du pilote associé à la tablette PC. Qware Correspondence address P.O. Box 12040 3004 GA Rotterdam The Netherlands ">
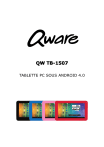
公開リンクが更新されました
あなたのチャットの公開リンクが更新されました。