Fujitsu Stylistic M532 Manuel du propriétaire
PDF
Descarregar
Documento
System
Manuel d’utilisation
STYLISTIC M532
Nous vous félicitons d’avoir acheté un produit
innovant de Fujitsu.
Vous trouverez des informations actualisées sur nos produits, des conseils, des mises
à jour, etc. sur le site Internet : "http://www.fujitsu.com/fts/"
Des mises à jour automatiques des pilotes sont disponibles sous :
"http://support.ts.fujitsu.com/download"
Pour toute question technique, veuillez vous adresser à :
•
notre ligne Hotline/Service Desk (voir liste des Service Desks fournie ou sur
Internet : "http://support.ts.fujitsu.com/contact/servicedesk")
• votre distributeur
• votre point de vente
Nous vous souhaitons beaucoup de plaisir avec votre nouveau système Fujitsu !
Publié par
Fujitsu Technology Solutions
Mies-van-der-Rohe-Straße 8
80807 München, Germany
Contact
http://www.fujitsu.com/fts/
Copyright
© Fujitsu Technology Solutions 2012. Tous droits réservés.
Date de publication
08/12
N° de commande: A26391-K340-Z320-1-7719, édition 2
STYLISTIC M532
Manuel d’utilisation
Grâce à une technologie novatrice…
7
Ports et éléments de commande
9
Remarques importantes
11
Première mise en service de
votre appareil
15
Utilisation du tablet PC
18
Travailler avec Android
37
Connecter des périphériques
64
Analyse des problèmes et conseils
67
Caractéristiques techniques
71
Remarques du constructeur
73
Index
80
Remarque
Les indications de description du produit correspondent aux spécifications de conception de Fujitsu
et sont fournies à des fins de comparaison. Les résultats effectifs peuvent être différents en
raison d’un certain nombre de facteurs. Fujitsu se réserve le droit de modifier les caractéristiques
techniques du produit à tout moment et sans préavis. Fujitsu rejette toute responsabilité
relative à d’éventuelles omissions ou erreurs techniques ou rédactionnelles.
Marques déposées
Fujitsu et le logo Fujitsu sont des marques déposées de Fujitsu Limited ou de
ses filiales aux Etats-Unis et dans d’autres pays.
Google, le logo Google, Android, le logo Android, Android Market, le logo Android Market, Google
Play, le logo Google Play, Gmail, le logo Gmail, Google Mail, le logo Google Mail, Google Latitude,
Youtube, le logo Youtube et Picasa sont des marques déposées de Google Incorporated.
Adobe Reader est une marque commerciale d’Adobe Systems Incorporated.
Toutes les autres marques mentionnées dans le présent document appartiennent
à leurs propriétaires respectifs.
Copyright
Aucune partie de cette publication ne peut être copiée, reproduite ou traduite
sans l’autorisation écrite préalable de Fujitsu.
Aucune partie de cette publication ne peut être enregistrée ou transmise par quelque procédé
électronique que ce soit sans l’autorisation écrite préalable de Fujitsu.
Sommaire
Sommaire
Grâce à une technologie novatrice… . . . . . . . . . . . . . . . . . . . . . . . . . . . . . . . . . . . . . . . . . . . . . . . . . . .
Informations complémentaires . . . . . . . . . . . . . . . . . . . . . . . . . . . . . . . . . . . . . . . . . . . . . . . . . . . . . . . . . . .
Symboles . . . . . . . . . . . . . . . . . . . . . . . . . . . . . . . . . . . . . . . . . . . . . . . . . . . . . . . . . . . . . . . . . . . . . . . . . . . . . .
7
7
8
Ports et éléments de commande . . . . . . . . . . . . . . . . . . . . . . . . . . . . . . . . . . . . . . . . . . . . . . . . . . . . . . .
9
Remarques importantes . . . . . . . . . . . . . . . . . . . . . . . . . . . . . . . . . . . . . . . . . . . . . . . . . . . . . . . . . . . . . . .
Consignes de sécurité . . . . . . . . . . . . . . . . . . . . . . . . . . . . . . . . . . . . . . . . . . . . . . . . . . . . . . . . . . . . . . . . . . .
Consignes de sécurité supplémentaires pour les appareils équipés de composants radio . . . . .
Utilisation d’écouteurs . . . . . . . . . . . . . . . . . . . . . . . . . . . . . . . . . . . . . . . . . . . . . . . . . . . . . . . . . . . . . . . . . . .
Protéger l’appareil . . . . . . . . . . . . . . . . . . . . . . . . . . . . . . . . . . . . . . . . . . . . . . . . . . . . . . . . . . . . . . . . . . . . . .
Economie d’énergie . . . . . . . . . . . . . . . . . . . . . . . . . . . . . . . . . . . . . . . . . . . . . . . . . . . . . . . . . . . . . . . . . . . . .
Economie d’énergie . . . . . . . . . . . . . . . . . . . . . . . . . . . . . . . . . . . . . . . . . . . . . . . . . . . . . . . . . . . . . . . . .
Utilisation en déplacement du tablet PC . . . . . . . . . . . . . . . . . . . . . . . . . . . . . . . . . . . . . . . . . . . . . . . . . . .
Avant de partir en voyage . . . . . . . . . . . . . . . . . . . . . . . . . . . . . . . . . . . . . . . . . . . . . . . . . . . . . . . . . . .
Transport du tablet PC . . . . . . . . . . . . . . . . . . . . . . . . . . . . . . . . . . . . . . . . . . . . . . . . . . . . . . . . . . . . . . .
Nettoyage du tablet PC . . . . . . . . . . . . . . . . . . . . . . . . . . . . . . . . . . . . . . . . . . . . . . . . . . . . . . . . . . . . . . . . . .
11
11
11
12
12
12
12
13
13
13
14
Première mise en service de votre appareil . . . . . . . . . . . . . . . . . . . . . . . . . . . . . . . . . . . . . . . . . . . . .
Déballage et contrôle de l’appareil . . . . . . . . . . . . . . . . . . . . . . . . . . . . . . . . . . . . . . . . . . . . . . . . . . . . . . . .
Choix d’un emplacement . . . . . . . . . . . . . . . . . . . . . . . . . . . . . . . . . . . . . . . . . . . . . . . . . . . . . . . . . . . . . . . .
Raccorder l’adaptateur d’alimentation . . . . . . . . . . . . . . . . . . . . . . . . . . . . . . . . . . . . . . . . . . . . . . . . . . . . .
Première mise sous tension de l’appareil . . . . . . . . . . . . . . . . . . . . . . . . . . . . . . . . . . . . . . . . . . . . . . . . . .
15
15
16
16
17
Utilisation du tablet PC . . . . . . . . . . . . . . . . . . . . . . . . . . . . . . . . . . . . . . . . . . . . . . . . . . . . . . . . . . . . . . . .
Voyant Charge de batterie . . . . . . . . . . . . . . . . . . . . . . . . . . . . . . . . . . . . . . . . . . . . . . . . . . . . . . . . . . . . . . .
Mise sous tension du tablet PC . . . . . . . . . . . . . . . . . . . . . . . . . . . . . . . . . . . . . . . . . . . . . . . . . . . . . . . . . .
Mise hors tension du tablet PC . . . . . . . . . . . . . . . . . . . . . . . . . . . . . . . . . . . . . . . . . . . . . . . . . . . . . . . . . . .
Ecran tactile . . . . . . . . . . . . . . . . . . . . . . . . . . . . . . . . . . . . . . . . . . . . . . . . . . . . . . . . . . . . . . . . . . . . . . . . . . . .
Choix de l’orientation d’affichage de l’écran (Portrait ou Paysage) . . . . . . . . . . . . . . . . . . . . . . . . . . .
Touches de tablette . . . . . . . . . . . . . . . . . . . . . . . . . . . . . . . . . . . . . . . . . . . . . . . . . . . . . . . . . . . . . . . . . . . . .
Webcam . . . . . . . . . . . . . . . . . . . . . . . . . . . . . . . . . . . . . . . . . . . . . . . . . . . . . . . . . . . . . . . . . . . . . . . . . . . . . . .
Batterie . . . . . . . . . . . . . . . . . . . . . . . . . . . . . . . . . . . . . . . . . . . . . . . . . . . . . . . . . . . . . . . . . . . . . . . . . . . . . . . .
Charge et entretien de la batterie . . . . . . . . . . . . . . . . . . . . . . . . . . . . . . . . . . . . . . . . . . . . . . . . . . . . .
Utilisation des fonctions d’économie d’énergie . . . . . . . . . . . . . . . . . . . . . . . . . . . . . . . . . . . . . . . . . . . . .
Cartes mémoire . . . . . . . . . . . . . . . . . . . . . . . . . . . . . . . . . . . . . . . . . . . . . . . . . . . . . . . . . . . . . . . . . . . . . . . . .
Format supporté . . . . . . . . . . . . . . . . . . . . . . . . . . . . . . . . . . . . . . . . . . . . . . . . . . . . . . . . . . . . . . . . . . . .
Insérer une carte mémoire . . . . . . . . . . . . . . . . . . . . . . . . . . . . . . . . . . . . . . . . . . . . . . . . . . . . . . . . . . .
Retirer une carte mémoire . . . . . . . . . . . . . . . . . . . . . . . . . . . . . . . . . . . . . . . . . . . . . . . . . . . . . . . . . . .
Carte SIM . . . . . . . . . . . . . . . . . . . . . . . . . . . . . . . . . . . . . . . . . . . . . . . . . . . . . . . . . . . . . . . . . . . . . . . . . . . . . .
Insérer une carte SIM . . . . . . . . . . . . . . . . . . . . . . . . . . . . . . . . . . . . . . . . . . . . . . . . . . . . . . . . . . . . . . .
Retirer la carte SIM . . . . . . . . . . . . . . . . . . . . . . . . . . . . . . . . . . . . . . . . . . . . . . . . . . . . . . . . . . . . . . . . . .
Activation et désactivation des composants radio . . . . . . . . . . . . . . . . . . . . . . . . . . . . . . . . . . . . . . . . . .
WLAN/WiFi et Bluetooth . . . . . . . . . . . . . . . . . . . . . . . . . . . . . . . . . . . . . . . . . . . . . . . . . . . . . . . . . . . . .
UMTS . . . . . . . . . . . . . . . . . . . . . . . . . . . . . . . . . . . . . . . . . . . . . . . . . . . . . . . . . . . . . . . . . . . . . . . . . . . . . .
Accès via UMTS . . . . . . . . . . . . . . . . . . . . . . . . . . . . . . . . . . . . . . . . . . . . . . . . . . . . . . . . . . . . . . . . . . . . . . . .
GPS . . . . . . . . . . . . . . . . . . . . . . . . . . . . . . . . . . . . . . . . . . . . . . . . . . . . . . . . . . . . . . . . . . . . . . . . . . . . . . . . . . .
Votre station d’accueil (option) . . . . . . . . . . . . . . . . . . . . . . . . . . . . . . . . . . . . . . . . . . . . . . . . . . . . . . . . . . .
Composants de la station d’accueil . . . . . . . . . . . . . . . . . . . . . . . . . . . . . . . . . . . . . . . . . . . . . . . . . . .
Installation de la station d’accueil . . . . . . . . . . . . . . . . . . . . . . . . . . . . . . . . . . . . . . . . . . . . . . . . . . . . .
Raccordement du tablet PC à la station d’accueil . . . . . . . . . . . . . . . . . . . . . . . . . . . . . . . . . . . . . .
Retrait du tablet PC de la station d’accueil . . . . . . . . . . . . . . . . . . . . . . . . . . . . . . . . . . . . . . . . . . . .
18
18
19
19
20
21
22
22
23
23
24
25
25
25
26
27
27
27
28
28
28
28
28
29
29
33
34
36
Fujitsu
3
Sommaire
Travailler avec Android . . . . . . . . . . . . . . . . . . . . . . . . . . . . . . . . . . . . . . . . . . . . . . . . . . . . . . . . . . . . . . . .
Première mise en service de votre appareil avec Android . . . . . . . . . . . . . . . . . . . . . . . . . . . . . . . . . . .
Page d’accueil . . . . . . . . . . . . . . . . . . . . . . . . . . . . . . . . . . . . . . . . . . . . . . . . . . . . . . . . . . . . . . . . . . . . . . . . . .
Naviguer sur la page d’accueil . . . . . . . . . . . . . . . . . . . . . . . . . . . . . . . . . . . . . . . . . . . . . . . . . . . . . . . .
Personnalisation de la page d’accueil . . . . . . . . . . . . . . . . . . . . . . . . . . . . . . . . . . . . . . . . . . . . . . . . .
Utilisation . . . . . . . . . . . . . . . . . . . . . . . . . . . . . . . . . . . . . . . . . . . . . . . . . . . . . . . . . . . . . . . . . . . . . . . . . . . . . .
Utilisation des doigts . . . . . . . . . . . . . . . . . . . . . . . . . . . . . . . . . . . . . . . . . . . . . . . . . . . . . . . . . . . . . . . .
Saisie de texte au moyen du clavier à l’écran . . . . . . . . . . . . . . . . . . . . . . . . . . . . . . . . . . . . . . . . . .
Utilisation des fonctions de dictée . . . . . . . . . . . . . . . . . . . . . . . . . . . . . . . . . . . . . . . . . . . . . . . . . . . . .
Messages, icônes d’état et de système . . . . . . . . . . . . . . . . . . . . . . . . . . . . . . . . . . . . . . . . . . . . . . .
Rechercher avec Google . . . . . . . . . . . . . . . . . . . . . . . . . . . . . . . . . . . . . . . . . . . . . . . . . . . . . . . . . . . . .
Utilisation d’applications/widgets . . . . . . . . . . . . . . . . . . . . . . . . . . . . . . . . . . . . . . . . . . . . . . . . . . . . . .
Paramètres . . . . . . . . . . . . . . . . . . . . . . . . . . . . . . . . . . . . . . . . . . . . . . . . . . . . . . . . . . . . . . . . . . . . . . . . . . . . .
Administration du réseau WiFi . . . . . . . . . . . . . . . . . . . . . . . . . . . . . . . . . . . . . . . . . . . . . . . . . . . . . . . .
Etablissement d’une liaison Bluetooth . . . . . . . . . . . . . . . . . . . . . . . . . . . . . . . . . . . . . . . . . . . . . . . . .
Limitation des volumes de données en cas d’utilisation mobile des données . . . . . . . . . . . . . .
Réglage des options Mode avion, VPN, Tethering & mobile Hotspots, WiFi Direct et Réseaux
mobiles . . . . . . . . . . . . . . . . . . . . . . . . . . . . . . . . . . . . . . . . . . . . . . . . . . . . . . . . . . . . . . . . . . . . . . . . . . . . .
Réglages de l’appareil . . . . . . . . . . . . . . . . . . . . . . . . . . . . . . . . . . . . . . . . . . . . . . . . . . . . . . . . . . . . . . .
Réglages personnels . . . . . . . . . . . . . . . . . . . . . . . . . . . . . . . . . . . . . . . . . . . . . . . . . . . . . . . . . . . . . . . .
Paramètres système . . . . . . . . . . . . . . . . . . . . . . . . . . . . . . . . . . . . . . . . . . . . . . . . . . . . . . . . . . . . . . . . .
Mises à jour du système . . . . . . . . . . . . . . . . . . . . . . . . . . . . . . . . . . . . . . . . . . . . . . . . . . . . . . . . . . . . . . . . .
Over-the-air (OTA) . . . . . . . . . . . . . . . . . . . . . . . . . . . . . . . . . . . . . . . . . . . . . . . . . . . . . . . . . . . . . . . . . .
Mise à jour à partir d’une carte mémoire externe (carte MicroSD) . . . . . . . . . . . . . . . . . . . . . . . .
Applications . . . . . . . . . . . . . . . . . . . . . . . . . . . . . . . . . . . . . . . . . . . . . . . . . . . . . . . . . . . . . . . . . . . . . . . . . . . .
Applications . . . . . . . . . . . . . . . . . . . . . . . . . . . . . . . . . . . . . . . . . . . . . . . . . . . . . . . . . . . . . . . . . . . . . . . .
50
51
52
55
55
56
57
58
59
Connecter des périphériques . . . . . . . . . . . . . . . . . . . . . . . . . . . . . . . . . . . . . . . . . . . . . . . . . . . . . . . . . .
Port HDMI . . . . . . . . . . . . . . . . . . . . . . . . . . . . . . . . . . . . . . . . . . . . . . . . . . . . . . . . . . . . . . . . . . . . . . . . . . . . . .
Raccorder des périphériques USB . . . . . . . . . . . . . . . . . . . . . . . . . . . . . . . . . . . . . . . . . . . . . . . . . . . . . . . .
Retirer correctement les périphériques USB . . . . . . . . . . . . . . . . . . . . . . . . . . . . . . . . . . . . . . . . . .
Port casque . . . . . . . . . . . . . . . . . . . . . . . . . . . . . . . . . . . . . . . . . . . . . . . . . . . . . . . . . . . . . . . . . . . . . . . . . . . .
64
64
65
65
66
Analyse des problèmes et conseils . . . . . . . . . . . . . . . . . . . . . . . . . . . . . . . . . . . . . . . . . . . . . . . . . . . . .
Aide en cas de problème . . . . . . . . . . . . . . . . . . . . . . . . . . . . . . . . . . . . . . . . . . . . . . . . . . . . . . . . . . . . . . . .
Utilisation de la touche de réinitialisation du Tablet PC . . . . . . . . . . . . . . . . . . . . . . . . . . . . . . . . . . . . .
L’heure ou la date du tablet PC sont incorrectes . . . . . . . . . . . . . . . . . . . . . . . . . . . . . . . . . . . . . . . . . . .
L’affichage sur l’écran tactile du tablet PC est difficilement lisible . . . . . . . . . . . . . . . . . . . . . . . . . . . .
L’écran externe reste sombre . . . . . . . . . . . . . . . . . . . . . . . . . . . . . . . . . . . . . . . . . . . . . . . . . . . . . . . . . . . .
Après la mise sous tension, le tablet PC ne démarre pas . . . . . . . . . . . . . . . . . . . . . . . . . . . . . . . . . . .
Le tablet PC ne fonctionne plus . . . . . . . . . . . . . . . . . . . . . . . . . . . . . . . . . . . . . . . . . . . . . . . . . . . . . . . . . .
La liaison radio avec un réseau ne fonctionne pas . . . . . . . . . . . . . . . . . . . . . . . . . . . . . . . . . . . . . . . . .
L’accumulateur se décharge trop rapidement . . . . . . . . . . . . . . . . . . . . . . . . . . . . . . . . . . . . . . . . . . . . . .
Message d’erreur sonore . . . . . . . . . . . . . . . . . . . . . . . . . . . . . . . . . . . . . . . . . . . . . . . . . . . . . . . . . . . . . . . .
67
67
68
68
68
69
69
69
70
70
70
Caractéristiques techniques . . . . . . . . . . . . . . . . . . . . . . . . . . . . . . . . . . . . . . . . . . . . . . . . . . . . . . . . . . .
Tablet PC . . . . . . . . . . . . . . . . . . . . . . . . . . . . . . . . . . . . . . . . . . . . . . . . . . . . . . . . . . . . . . . . . . . . . . . . . . . . . .
Batterie . . . . . . . . . . . . . . . . . . . . . . . . . . . . . . . . . . . . . . . . . . . . . . . . . . . . . . . . . . . . . . . . . . . . . . . . . . . . . . . .
Adaptateur d’alimentation 30 W . . . . . . . . . . . . . . . . . . . . . . . . . . . . . . . . . . . . . . . . . . . . . . . . . . . . . . . . . .
Station d’accueil (en option) . . . . . . . . . . . . . . . . . . . . . . . . . . . . . . . . . . . . . . . . . . . . . . . . . . . . . . . . . . . . . .
71
71
72
72
72
Remarques du constructeur . . . . . . . . . . . . . . . . . . . . . . . . . . . . . . . . . . . . . . . . . . . . . . . . . . . . . . . . . . .
Elimination et recyclage . . . . . . . . . . . . . . . . . . . . . . . . . . . . . . . . . . . . . . . . . . . . . . . . . . . . . . . . . . . . . . . . .
Déclarations de conformité (Declarations of Conformity) . . . . . . . . . . . . . . . . . . . . . . . . . . . . . . . . . . . .
73
73
73
4
37
37
38
39
40
41
41
42
44
45
45
46
48
48
49
49
Fujitsu
Sommaire
Marquage CE . . . . . . . . . . . . . . . . . . . . . . . . . . . . . . . . . . . . . . . . . . . . . . . . . . . . . . . . . . . . . . . . . . . . . . . . . . .
Homologation pour Oman . . . . . . . . . . . . . . . . . . . . . . . . . . . . . . . . . . . . . . . . . . . . . . . . . . . . . . . . . . . . . . .
Regulatory notices . . . . . . . . . . . . . . . . . . . . . . . . . . . . . . . . . . . . . . . . . . . . . . . . . . . . . . . . . . . . . . . . . . . . . .
Regulatory information for Tablet PCs without radio device . . . . . . . . . . . . . . . . . . . . . . . . . . . . . .
DOC (Industry CANADA) Notices . . . . . . . . . . . . . . . . . . . . . . . . . . . . . . . . . . . . . . . . . . . . . . . . . . . . .
FCC Regulatory information for Tablet PCs with radio device . . . . . . . . . . . . . . . . . . . . . . . . . . . .
73
74
74
74
76
78
Index . . . . . . . . . . . . . . . . . . . . . . . . . . . . . . . . . . . . . . . . . . . . . . . . . . . . . . . . . . . . . . . . . . . . . . . . . . . . . . . . . .
80
Fujitsu
5
Sommaire
6
Fujitsu
Grâce à une technologie novatrice…
Grâce à une technologie novatrice…
... et à son design ergonomique, votre appareil est un outil convivial et fiable.
L’appareil démarre très rapidement, est prêt à travailler dès la première mise sous tension et offre
une durée de fonctionnement particulièrement longue grâce à sa capacité de batterie élevée.
Vous trouverez des informations sur les connexions et les éléments de commande de
votre tablet PC dans le chapitre "Ports et éléments de commande", Page 9.
Informations complémentaires
Lors de l’installation d’autres produits logiciels, observez les manuels
d’utilisation des fabricants respectifs.
Fujitsu
7
Grâce à une technologie novatrice…
Symboles
signale des consignes à respecter impérativement pour votre propre
sécurité, celle de votre périphérique et celle de vos données. La garantie
ne s’applique plus dès l’instant où vous endommagez le périphérique en
ne respectant pas ces consignes.
signale des informations importantes permettant d’utiliser le périphérique
de façon appropriée.
►
Cette police
Cette police
Cette police
signale une action à exécuter.
signale un résultat.
signale des données à saisir dans une boîte de dialogue ou dans une ligne
de commande, telles que votre mot de passe Name123) ou une commande
permettant d’exécuter un programme (start.exe)
signale des informations émises par un programme sur l’écran, par
exemple : L’installation est terminée !
signaux
•
"Cette police"
des concepts et des textes dans une interface logicielle, par exemple :
Cliquez sur Enregistrer
• Noms de programmes ou fichiers, par ex. setup.exe
signaux
•
•
Bouton
Cette police
8
des liens vers d’autres sections, par exemple "Consignes de sécurité"
des liens vers une source externe, comme une adresse Web : pour en
savoir plus, rendez-vous sur "http://www.fujitsu.com/fts/"
• Désignations et titres d’autres documents, par ex. manuel
"Sécurité/règles"
signale une touche du clavier, par exemple : F10
signale des concepts et des textes que l’on souhaite souligner ou mettre en
évidence, par exemple : Ne pas éteindre l’appareil
Fujitsu
Ports et éléments de commande
Ports et éléments de commande
Ce chapitre contient la description des différents composants matériels de votre appareil.
Vous y trouverez un aperçu des voyants et des ports de l’appareil. Familiarisez-vous
avec ces différents éléments avant d’utiliser l’ordinateur.
Face avant
1
2
3
9
5
8
1
2
3
4
5
6
=
=
=
=
=
=
Webcam
Voyant Charge de batterie
Capteur de luminosité ambiante
Touches de volume
Port Micro USB
Touche de réinitialisation (sous Couvercle)
Fujitsu
7
4
6
7 = Logement pour carte mémoire (MicroSD,
sous couvercle)
8 = Logement pour carte SIM (sous couvercle)
9 = Port pour adapteur d’alimentation, station
d’accueil et adaptateur USB/HDMI
9
Ports et éléments de commande
Face arrière
1
1
65
4
3
2
1 = Haut-parleurs stéréo
2 = Interrupteur Marche/Arrêt
3 = Port casque et microphone
10
4 = Microphone
5 = Flash
6 = Webcam
Fujitsu
Remarques importantes
Remarques importantes
Remarques importantes
Ce chapitre contient des consignes de sécurité que vous devez absolument
observer lorsque vous utilisez votre tablet PC. Les autres consignes vous
fournissent des informations utiles concernant votre tablet PC.
Consignes de sécurité
Consignes
Consignesdesécurité
Respectez les consignes de sécurité indiquées dans le manuel
"Sicherheit/Regularien" ainsi que ci-après.
Lisez attentivement les paragraphes du manuel identifiés par le symbole ci-contre.
Lors du branchement et du débranchement des câbles, respectez les
consignes figurant dans le présent manuel d’utilisation.
Respectez les consignes en matière d’environnement dans le chapitre "Caractéristiques
techniques", Page 71 et le chapitre "Première mise en service de votre appareil",
Page 15 avant de mettre votre tablet PC en service et sous tension pour la première fois.
Pour le nettoyage, tenez compte des indications de la section "Nettoyage
du tablet PC", Page 14.
Respectez les consignes de sécurité supplémentaires pour appareils avec
composants radio dans le manuel "Sicherheit/Regularien".
Ce tablet PC satisfait aux dispositions en matière de sécurité applicables aux équipements
informatiques. En cas de doute sur l’utilisation du tablet PC dans un environnement donné,
veuillez vous adresser à votre point de vente ou à notre Hotline/Service Desk.
Consignes de sécurité supplémentaires pour les
appareils équipés de composants radio
Wireless LAN
Composantradio
Bluetooth,consignesdesécurité
Votre Tablet PC est équipé de composants radio (Wireless LAN, Bluetooth,
UMTS). Lorsque vous utilisez votre Tablet PC, vous devez donc impérativement
observer les consignes de sécurité suivantes :
•
•
•
Désactivez les composants radio lorsque vous prenez l’avion ou conduisez une voiture.
Désactivez les composants radio lorsque vous entrez dans un hôpital, une salle d’opération
ou que vous vous trouvez à proximité d’un système électronique médical. Les ondes radio
transmises peuvent perturber le fonctionnement des appareils médicaux.
Désactivez les composants radio lorsque vous approchez l’appareil de gaz inflammables
ou d’un environnement explosif (p. ex. des stations-service, un atelier de peinture) car les
ondes radio transmises peuvent provoquer une explosion ou un incendie.
Pour de plus amples informations sur la manière d’activer et de désactiver
les composants radio, reportez-vous au chapitre "Activation et désactivation
des composants radio", Page 28.
Fujitsu
11
Remarques importantes
Utilisation d’écouteurs
Si vous utilisez des écouteurs, veuillez suivre les consignes de sécurité suivantes :
► N’utilisez que des écouteurs recommandés par Fujitsu Technology
Solutions. Sinon, une détérioration de votre ouïe due à volume sonore
excessif ne peut pas être exclue.
► Pour éviter tout dommage auditif, réglez un volume sonore aussi bas que
possible.
► Choisissez une position médiane pour les réglages de l’égaliseur. Les
autres réglages peuvent entraîner une dégradation de votre système auditif.
► Veuillez noter que d’autres facteurs sur lesquels le fabricant n’a aucun
contrôle, comme le système d’exploitation, le logiciel d’égaliseur, les pilotes,
etc., peuvent augmenter le volume sonore aux écouteurs. Dans ce cas, une
dégradation de votre système auditif ne peut pas être exclue.
Protéger l’appareil
L’appareil n’est pas imperméable. Ne le mouillez pas et ne le nettoyez pas avec un
chiffon détrempé. Ne posez aucun objet sur l’écran pour ne pas l’endommager.
Economie d’énergie
Economie decourant
Energie
Remarques
Si vous n’utilisez pas votre tablet PC, éteignez-le. Lorsque vous n’utilisez pas les périphériques
raccordés, mettez-les hors tension. Si vous utilisez les fonctions d’économie d’énergie, le
tablet PC consomme moins d’énergie. Le tablet PC offre alors une plus grande autonomie
et sa batterie n’a pas besoin d’être rechargée aussi souvent.
Cela augmentera l’efficacité énergétique et réduira l’impact sur l’environnement.
Vous économiserez de l’argent et préserverez l’environnement.
Economie d’énergie
► Utilisez les fonctions d’économie d’énergie mises à votre disposition, comme décrit au
chapitre "Utilisation des fonctions d’économie d’énergie", Page 24.
12
Fujitsu
Remarques importantes
Utilisation en déplacement du tablet PC
Utilisationlors dedéplacements
TabletPC
Transport
Remarques
Respectez les consignes suivantes lorsque vous voyagez avec votre tablet PC.
Avant de partir en voyage
► Sauvegardez les données importantes du disque dur.
► Eteignez les composants radio pour des raisons de sécurité des données. En
cas de trafic de données sans fil, il est aussi possible que des personnes
non autorisées puissent recevoir des données.
Pour tout renseignement sur les accessoires, rendez-vous sur "http://www.fujitsu.com/fts/".
Déplacement,TabletPC
TabletPC
Vous trouverez des consignes sur l’activation du chiffrement des données
sous All apps dans l’option Settings.
► Si vous avez l’intention d’utiliser votre tablet PC à bord d’un avion, demandez
à la compagnie aérienne si elle l’autorise.
Si vous voyagez dans un autre pays
► Lorsque vous voyagez à l’étranger, assurez-vous que le bloc d’alimentation peut fonctionner
sur la tension secteur disponible localement. Si ce n’est pas le cas, procurez-vous le bloc
d’alimentation adapté à votre tablet PC. N’utilisez aucun autre convertisseur de tension !
► Vérifiez si la tension secteur locale et le câble secteur sont compatibles. Si cela n’est
pas le cas, achetez un câble secteur répondant aux conditions locales.
► Renseignez-vous auprès de l’administration compétente du pays de destination
pour savoir si vous pouvez y utiliser votre tablet PC avec les composants radio
intégrés (voir aussi "Marquage CE", Page 73).
Transport du tablet PC
Protégez le tablet PC contre les fortes secousses et les températures excessives
(le rayonnement direct du soleil dans la voiture, par exemple).
► Mettez le tablet PC hors tension.
► Retirez les fiches secteur de l’adaptateur d’alimentation et de tous les
périphériques des prises secteur.
► Retirez le câble de l’adaptateur d’alimentation et les câbles de données de tous les périphériques
► Pour transporter le tablet PC, utilisez une sacoche appropriée pour le
protéger de la poussière et des chocs.
TabletPC
Transport
Pour tout renseignement sur les accessoires, rendez-vous sur
"http://www.fujitsu.com/fts/".
Fujitsu
13
Remarques importantes
Nettoyage du tablet PC
Le nettoyage de l’intérieur du boîtier ne doit être effectué que par
des techniciens autorisés.
Utilisez exclusivement des produits de nettoyage spécialement destinés aux ordinateurs.
Les produits d’entretien et de nettoyage ménagers normaux peuvent endommager
les inscriptions du Tablet PC, la peinture, voire le Tablet PC lui-même.
Veillez à ce qu’aucun liquide ne pénètre à l’intérieur du tablet PC.
Nettoyez la surface de l’écran uniquement avec un chiffon très
doux et légèrement humidifié.
► Mettez le tablet PC hors tension.
Vous pouvez nettoyer la surface du boîtier avec un chiffon sec. Si le boîtier est
très sale, utilisez un chiffon humide préalablement trempé dans une solution d’eau
et de détergent doux pour vaisselle et bien essoré.
14
Pavétactile
Clavier
TabletPC
Consignes
Nettoyage
Ecran
Crystal-View
tactile
Fujitsu
Première mise en service de votre appareil
Première mise en service de
votre appareil
Miseenservice
Premièremiseenservice
Observez le chapitre "Remarques importantes", Page 11.
Les pilotes nécessaires pour le matériel et le logiciel fourni avec
le système sont pré-installés.
Avant la première mise sous tension de l’appareil, raccordez-le au secteur par le biais
de l’adaptateur d’alimentation, voir "Raccorder l’adaptateur d’alimentation", Page 16.
L’adaptateur d’alimentation doit être raccordé pendant toute la procédure d’installation.
Lors de la première mise sous tension de votre appareil, un autodiagnostic
s’exécute. Différents messages peuvent apparaître. L’écran peut rester
sombre ou scintiller brièvement.
Suivez les indications données à l’écran.
Evitez absolument de mettre l’appareil hors tension pendant la première mise en service.
La batterie est intégrée au système. Elle doit être chargée si vous voulez
utiliser votre appareil en mode batterie.
Lorsque l’appareil est utilisé en déplacement, l’accumulateur intégré lui fournit l’énergie nécessaire.
Vous pouvez augmenter l’autonomie en tirant profit des fonctions d’économie d’énergie disponibles.
La méthode de connexion des périphériques externes (souris, mémoire Flash par exemple)
au Tablet PC est décrite dans le chapitre "Connecter des périphériques", Page 64.
Déballage et contrôle de l’appareil
Si vous constatez des dommages dus au transport, informez-en
immédiatement votre point de vente !
► Déballez les différents éléments.
► Vérifiez si l’appareil présente des dommages apparents dus au transport.
Transport
Emballage
Conservez l’emballage d’origine, il pourra vous servir lors d’un transport ultérieur.
Fujitsu
15
Première mise en service de votre appareil
Choix d’un emplacement
Adaptateurd’alimentation
Appareil
Choixd’unemplacement
Avant de mettre votre appareil en place, choisissez un emplacement
adéquat. Suivez pour cela les conseils suivants :
•
•
•
•
Ne posez jamais l’appareil et l’adaptateur d’alimentation sur une surface sensible à
la chaleur. Dans le cas contraire, la surface risque d’être endommagée.
Pendant le fonctionnement normal, la face inférieure de l’appareil devient chaude. Un
contact prolongé avec la peau peut être désagréable, voire provoquer des brûlures.
L’espace libre autour de l’appareil et de l’adaptateur d’alimentation doit être
d’au moins 100 mm pour permettre une ventilation suffisante.
Evitez d’exposer l’appareil à des conditions d’environnement extrêmes. Protégez
l’appareil de la poussière, de l’humidité et de la chaleur.
Raccorder l’adaptateur d’alimentation
Préparer lamise enservice
Adaptateurd’alimentation
Respectez les consignes de sécurité figurant dans le manuel
"Sicherheit/Regularien" ci-joint.
Le câble secteur livré avec l’appareil répond aux exigences du pays dans
lequel vous avez acheté l’appareil. Assurez-vous que ce câble secteur est
autorisé dans le pays dans lequel vous l’utilisez.
► Branchez le connecteur approprié pour
le pays d’utilisation de l’appareil dans
l’adaptateur d’alimentation.
► Branchez le câble de l’adaptateur
d’alimentation sur l’appareil (1).
► Branchez l’adaptateur d’alimentation
sur une prise (2).
2
1
16
Fujitsu
Première mise en service de votre appareil
Première mise sous tension de l’appareil
Premièremisesous tension
Le logiciel fourni est installé et configuré lors de la première mise sous tension de l’appareil. Cette
procédure ne doit pas être interrompue ; prévoyez par conséquent un certain temps pour son
exécution et raccordez l’appareil à la tension secteur par l’intermédiaire de l’adaptateur d’alimentation.
Pendant l’installation, vous ne devez redémarrer l’appareil que si le système vous y invite !
Le système d’exploitation est préinstallé sur le stockage interne pour faciliter
la mise en service de votre appareil.
1
► Appuyez sur l’interrupteur Marche/Arrêt (1) pendant 2 secondes pour allumer le Tablet PC.
► Pendant l’installation, suivez les indications données à l’écran.
Vous trouverez plus d’informations sur le système ainsi que les mises à
jour, manuels, etc., sur votre appareil ou sur Internet à l’adresse suivante
: "http://www.fujitsu.com/fts/services/".
Fujitsu
17
Utilisation du tablet PC
Utilisation du tablet PC
TabletPC
Utilisation,tabletPC
Ce chapitre décrit l’utilisation de base du Tablet PC. La méthode de connexion des
périphériques externes (souris, mémoire Flash par exemple) au Tablet PC est décrite
dans le chapitre "Connecter des périphériques", Page 64.
Respectez les instructions du chapitre "Remarques importantes", Page 11.
Voyant Charge de batterie
Icônes
Voyantsd’état
Lorsque l’adaptateur d’alimentation est connecté, le voyant Charge de batterie
renseigne sur l’état de l’alimentation électrique.
1
N°
1
18
Description
Voyant de charge
• Le voyant Charge de batterie est allumé en rouge pendant le chargement
de la batterie.
• Le voyant est allumé en blanc lorsque la batterie est complètement
chargée.
Fujitsu
Utilisation du tablet PC
Mise sous tension du tablet PC
1
► Appuyez sur l’interrupteur Marche/Arrêt (1) pendant 2 secondes pour allumer le Tablet PC.
Le Tablet PC vibre brièvement à la mise sous tension.
► Si vous utilisez une carte SIM, saisissez votre PIN de carte SIM à l’invite correspondante.
Mise hors tension du tablet PC
TabletPC
► Maintenez l’interrupteur Marche/Arrêt (1) enfoncé jusqu’à ce qu’un message vous
demande si vous souhaitez éteindre l’appareil.
► Confirmez en réponse à l’invite.
Le Tablet PC vibre brièvement avant de se mettre hors tension.
Fujitsu
19
Utilisation du tablet PC
Ecran tactile
Consignes
Ecrantactile
Les tablet PC de Fujitsu Technology Solutions GmbH utilisent des écrans TFT de qualité supérieure.
Pour des raisons techniques, les écrans TFT sont fabriqués pour une résolution spécifique. Un
affichage optimal et net ne peut être garanti qu’avec la résolution correspondant à l’écran TFT en
question. Une résolution d’écran différente des spécifications peut entraîner un affichage flou.
La résolution de l’écran tactile de votre tablet PC est préréglée de façon optimale à la livraison.
Dans l’état actuel des techniques de production, il n’est pas possible de garantir un affichage
écran absolument irréprochable. Quelques rares pixels (éléments d’image) plus clairs ou
plus sombres peuvent apparaître en permanence. Le nombre maximal autorisé de pixels
défectueux est défini par la norme internationale ISO 9241-3 (Classe II).
Exemple :
Un écran d’une résolution de 1280 x 800 possède 1280 x 800 = 1 024 000 pixels. Chaque
pixel se compose de trois sous-pixels (rouge, vert et bleu), pour un total de 3 millions de
sous-pixels. Selon la norme ISO 9241-3 (classe II), jusqu’à 2 pixels clairs et 2 pixels sombres
plus 5 sous-pixels clairs ou 10 sous-pixels sombres ou autre combinaison correspondante (1
sous-pixel clair compte pour 2 sous-pixels sombres) peuvent être défectueux.
Pixel (= élément d’image)
Sous-pixel (= point d’image)
Cluster (= taux d’erreurs)
Un pixel se compose de 3 sous-pixels, en règle générale
rouge, vert et bleu. Un pixel est le plus petit élément
capable de produire la fonctionnalité complète de
l’affichage.
Un sous-pixel est une structure interne adressable
séparément d’un pixel (élément d’image) qui étend la
fonction d’élément d’affichage.
Un cluster contient deux ou plusieurs pixels ou sous-pixels
défectueux dans un bloc de 5 x 5 pixels.
Rétro-éclairage
Les écrans TFT fonctionnent avec un rétro-éclairage. L’intensité lumineuse du
rétro-éclairage peut diminuer pendant la durée de vie du tablet PC. Vous pouvez
cependant régler individuellement la luminosité de votre écran.
20
Fujitsu
Utilisation du tablet PC
Choix de l’orientation d’affichage de l’écran
(Portrait ou Paysage)
Orientationde l’affichagedel’écran
ModePortrait
ModePaysage
Vous pouvez choisir d’utiliser l’écran en mode Portrait ou Paysage.
L’orientation de l’écran s’adapte toujours automatiquement à l’orientation dans laquelle vous utilisez
le Tablet PC. Si vous tenez le Tablet PC en mode Portrait, l’image s’affiche en mode Portrait.
Si vous tenez le Tablet PC en mode Paysage, l’image s’affiche en mode Paysage.
Pour désactiver l’adaptation automatique de l’orientation, procédez comme suit :
► Sélectionnez dans All apps l’option Settings.
► Appuyez sur Display et activez le paramètre Auto-rotate screen.
La coche du paramètre disparaît, l’adaptation de l’orientation est alors désactivée.
► Pour réactiver l’adaptation de l’orientation, appuyez de nouveau sur
le paramètre Auto-rotate screen.
La coche du paramètre apparaît, l’adaptation de l’orientation est alors activée.
Fujitsu
21
Utilisation du tablet PC
Touches de tablette
1
3
2
4
N°
1
2
3
4
Désignation
Interrupteur Marche/Arrêt
Touche de volume 1
Touche de volume 2
Touche de réinitialisation
Fonctions
Allumer et éteindre l’appareil
Augmentation du volume
Diminution du volume
Lorsque l’appareil ne réagit plus aux entrées ou
à l’interrupteur Marche/Arrêt, utilisez la touche de
réinitialisation pour le redémarrer (voir "Utilisation de la
touche de réinitialisation du Tablet PC", Page 68).
Webcam
Webcam
Votre appareil dispose de deux webcams : une à l’avant, l’autre au dos de l’appareil.
La webcam vous permet, selon le logiciel utilisé, d’enregistrer des images ou
des clips vidéo ou de participer à un chat.
•
•
•
•
22
La qualité de l’image dépend de la luminosité et du logiciel utilisé.
Vous ne pouvez utiliser la webcam qu’avec une seule application à la fois (p. ex. un programme
de téléphonie par internet ou un programme de visioconférence supportant une webcam).
Pendant l’utilisation de la webcam, le Tablet PC ne doit pas vaciller.
La webcam s’adapte automatiquement à la luminosité instantanée. C’est la raison pour laquelle
un scintillement peut apparaître sur l’écran tactile pendant l’adaptation à la luminosité.
Fujitsu
Utilisation du tablet PC
Batterie
Duréede vie,batterie
Batterie
Lorsque le tablet PC est utilisé en déplacement, la batterie intégrée lui fournit l’énergie nécessaire.
En utilisant correctement la batterie, vous pouvez accroître sa durée de vie. La durée de vie
moyenne d’une batterie est d’environ 500 cycles de charge/décharge.
Vous pouvez augmenter le temps de fonctionnement de la batterie en utilisant
les fonctions d’économie d’énergie disponibles.
Charge et entretien de la batterie
Akku
Accumulateur
Ne chargez la batterie du tablet PC que lorsque la température ambiante se
situe entre 5 °C et 35 °C maximum.
Pour charger la batterie, branchez le tablet PC sur le bloc d’alimentation (voir
"Raccorder l’adaptateur d’alimentation", Page 16).
Lorsque la charge de la batterie est faible, un avertissement sonore retentit. Si vous
ne branchez pas le bloc d’alimentation dans les approx. 5 minutes qui suivent le signal
d’avertissement, votre tablet PC se met automatiquement hors tension.
Surveiller l’état de charge
Compteur dechargedel’accumulateur
Accumulateur
Pour surveiller la capacité batterie, une icône de batterie est affichée dans la barre système
/ indicateur d’état. L’icône de batterie indique l’état de charge.
Fujitsu
23
Utilisation du tablet PC
Utilisation des fonctions d’économie d’énergie
Accumulateur
Energie
Si vous utilisez les fonctions d’économie d’énergie proposées par le tablet PC, il consommera moins
d’énergie. Il offrira une plus grande autonomie et sa batterie devra être moins souvent rechargée.
Son rendement énergétique sera améliorée et ses effets sur l’environnement seront
moindres. En utilisant de manière optimale les options en matière d’énergie, vous
pourrez réaliser des économies considérables tout en préservant l’environnement.
Nous recommandons les réglages suivants : Réglez le Tablet PC de telle sorte
qu’il se mette en veille après 1 min d’inactivité.
► Choisissez Settings > Display et définissez la valeur souhaitée dans Sleep.
Si le tablet PC se trouve en mode d’économie d’énergie, n’oubliez surtout pas ce qui suit :
En mode économie d’énergie, les fichiers ouverts sont conservés
dans le stockage principal.
Ne mettez jamais votre tablet PC hors tension lorsqu’il est en mode d’économie
d’énergie. Lorsque la batterie intégrée est presque vide, fermez les fichiers
ouverts et n’activez pas le mode d’économie d’énergie.
Si vous ne devez pas utiliser le tablet PC pendant un certain temps :
► Quittez si nécessaire le mode économie d’énergie en activant le Tablet PC.
► Quittez tous les programmes ouverts et mettez le tablet PC hors tension.
24
Fujitsu
Utilisation du tablet PC
Cartes mémoire
Logement
Votre Tablet PC est équipé d’un lecteur de cartes mémoire intégré. Utilisez des cartes
mémoire pour augmenter la capacité mémoire de votre Tablet PC.
Lorsque vous manipulez des cartes mémoire, respectez les consignes du fabricant.
Cartemémoire
Format supporté
Le lecteur de cartes mémoire supporte le format suivant :
•
MicroSD CardTM (SDHC)
Insérer une carte mémoire
1
2
Fujitsu
► Ouvrez le couvercle du logement (1).
► Glissez la carte mémoire avec précaution
dans le logement (2) jusqu’à ce qu’elle
s’enclenche avec un déclic. La surface
légendée de la carte mémoire doit être
tournée vers le haut. N’exercez aucune
force car ceci pourrait endommager les
surfaces de contact fragiles.
Cartemémoire
25
Utilisation du tablet PC
Retirer une carte mémoire
Cartemémoire
Retirez toujours la carte en respectant la séquence ci-dessous afin
d’éviter toute perte de données.
Avant de retirer la carte mémoire de l’appareil, vous devez la déconnecter
de celui-ci. Procédez comme suit :
► Sélectionnez Settings > Storage.
Dans Stockage sont affichés tous les composants de stockage.
► Choisissez Unmount SD card.
► Confirmez le message en appuyant sur OK.
La carte mémoire est alors déconnectée et vous pouvez la retirer.
► Poussez brièvement la carte mémoire vers l’intérieur afin de la déverrouiller.
► Retirez la carte mémoire du logement (1).
► Remettez le couvercle de logement
en place (2).
2
1
26
Fujitsu
Utilisation du tablet PC
Carte SIM
Une carte SIM (Subscriber Identity Module) est une carte à puce qui s’insère dans
un téléphone mobile ou dans un tablet PC et qui, conjointement avec le module
UMTS intégré, permet l’accès à un réseau radio mobile.
Lorsque vous utilisez des cartes SIM, respectez les consignes du fournisseur. Si la carte
SIM ne s’enclenche pas avec un déclic, utilisez un objet pointu pour insérer la carte.
Insérer une carte SIM
► Retirez le couvercle du logement (1).
► Glissez avec précaution la carte SIM dans le
logement (2) jusqu’à ce qu’elle s’enclenche
avec un déclic. La surface légendée doit
être tournée vers le haut. Ne forcez pas
car vous risqueriez d’endommager les
surfaces de contact fragiles
► Reposez le couvercle du logement.
1
2
Retirer la carte SIM
► Poussez brièvement la carte SIM vers
l’intérieur pour la déverrouiller.
► Retirez la carte SIM du logement (1).
► Reposez le couvercle du logement (2).
2
1
Fujitsu
27
Utilisation du tablet PC
Activation et désactivation des composants radio
WLAN/WiFi et Bluetooth
►
►
►
►
Sélectionnez Settings.
Réglez le commutateur WLAN/WiFi ou Bluetooth sur ON (marche).
Cliquez sur WLAN/Wi-Fi et sélectionnez le réseau souhaité.
Cliquez sur Bluetooth et sélectionnez le dispositif Bluetooth auquel vous
souhaitez connecter le Tablet PC.
Respectez les consignes de sécurité supplémentaires pour les appareils avec
composants radio dans le manuel "Sécurité/règles".
Vous trouverez plus d’informations sur UMTS auprès de votre prestataire de services.
UMTS
► Sélectionnez Settings > More... > Mobile networks.
► Sélectionnez le réseau souhaité.
Accès via UMTS
Votre système contient un module UMTS intégré. Vous profitez de la meilleure qualité
de réception et d’une efficacité énergétique maximale, sans câblage ni antennes
gênants. Le module UMTS est immédiatement opérationnel.
Vous trouverez des informations sur l’établissement de la connexion avec le réseau UMTS
dans les chapitres "UMTS", Page 28 et "Réglage des options Mode avion, VPN, Tethering
& mobile Hotspots, WiFi Direct et Réseaux mobiles", Page 50.
Vous pouvez connecter votre appareil à Internet par UMTS.
GPS
GPS
Votre Tablet PC est équipé d’un module GPS intégré. Vous pouvez donc utiliser votre
système comme système de navigation au moyen d’un logiciel approprié.
28
Fujitsu
Utilisation du tablet PC
Votre station d’accueil (option)
La station d’accueil est un appareil qui vous permet de raccorder rapidement votre tablet
PC à vos périphériques tels qu’écran, clavier, souris, etc.
Il vous suffit simplement d’y placer le Tablet PC pour pouvoir travailler avec vos périphériques.
Composants de la station d’accueil
Station d’accueil
Raccordements
1
1 = Connecteur de la station d’accueil pour
le raccordement du tablet PC
Fujitsu
29
Utilisation du tablet PC
2
2 = Port écouteurs
30
Fujitsu
Utilisation du tablet PC
3
3 = Port USB
Fujitsu
31
Utilisation du tablet PC
4
4 = Port USB
5 = Port pour adaptateur d’alimentation
32
5
6
6 = Port HDMI
Fujitsu
Utilisation du tablet PC
Installation de la station d’accueil
Avant d’installer la station d’accueil, choisissez un emplacement adéquat.
Suivez pour cela les consignes suivantes :
•
•
•
Posez la station d’accueil sur une surface plane, stable et antidérapante.
Ne posez jamais la station d’accueil et le bloc d’alimentation sur une surface sensible à la chaleur.
Evitez d’exposer la station d’accueil à des conditions ambiantes extrêmes.
Protégez la station d’accueil de la poussière, de l’humidité et de la chaleur.
► Installez la station d’accueil comme illustré.
Fujitsu
33
Utilisation du tablet PC
Raccordement du tablet PC à la station d’accueil
Si le tablet PC est placé sur la station d’accueil, vous devez raccorder
le bloc d’alimentation à la station.
Veuillez noter que les ports Audio, USB et HDMI ne peuvent être utilisés que lorsque le
Tablet PC est placé sur la station d’accueil et l’adaptateur d’alimentation est branché.
A noter également que le connecteur de la station d’accueil n’est conçu que
pour ce Tablet PC. Ne branchez aucun autre dispositif sur la station d’accueil
pour éviter les dommages au dispositif ou à la station d’accueil.
Station d’accueil
► Retirez la fiche secteur de l’adaptateur d’alimentation de la prise secteur.
► Retirez le câble du bloc d’alimentation de la prise de tension continue (DC IN) du tablet PC.
1
► Placez le tablet PC de telle sorte qu’il repose sur la surface d’appui de la station d’accueil.
► Poussez le Tablet PC sur la station d’accueil (1) jusqu’à ce qu’il s’enclenche
avec un déclic sur le connecteur.
34
Fujitsu
Utilisation du tablet PC
2
1
► Branchez le câble de l’adaptateur d’alimentation sur la station d’accueil (1).
► Branchez l’adaptateur d’alimentation sur la prise (2).
Fujitsu
35
Utilisation du tablet PC
Retrait du tablet PC de la station d’accueil
1
► Retirez le Tablet PC de la station d’accueil (1) tout en maintenant la partie inférieure de la station.
36
Fujitsu
Travailler avec Android
Travailler avec Android
Votre Tablet PC est pré-équipé du système d’exploitation Android 4.0 et de nombreuses
applications utiles. Android 4.0 a été spécialement optimisé pour l’utilisation du Tablet PC
avec les doigts de sorte que vous vous y habituerez rapidement.
Première mise en service de votre appareil
avec Android
Lorsque vous mettez l’appareil sous tension pour la première fois, une page de bienvenue s’affiche.
Suivez les instructions qui s’affichent à l’écran.
Vous pouvez sélectionner la langue sur la page de bienvenue. Pour sélectionner une langue différente,
choisissez-la en appuyant sur l’option appropriée du menu et confirmez en appuyant sur Start.
Pendant la procédure d’installation, on vous demandera d’indiquer votre compte Google.
S’il n’a pas encore été créé, vous pouvez le faire maintenant.
Vous pouvez sauter la création du compte Google et mettre en service
votre Tablet PC sans compte Google.
Certaines applications comme Gmail/Google Mail nécessitent cependant la création
d’un compte Google. Vous pouvez créer le compte Google à une date ultérieure
(voir "Réglages personnels", Page 52). Si vous créez un compte Google, tous les
courriers électroniques, contacts, événements du calendrier et autres données liées
à ce compte sont automatiquement synchronisés avec votre Tablet PC.
Lorsque la procédure d’installation est terminée, la page d’accueil s’affiche.
Fujitsu
37
Travailler avec Android
Page d’accueil
1
2
6
3
4
5
1 = Recherche Google
2 = Applications et widgets
3 = Précédent
38
4 = Page d’accueil (bureau)
5 = Applications dernièrement utilisées
6 = Barre système / indicateur d’état
Fujitsu
Travailler avec Android
Naviguer sur la page d’accueil
Trois boutons de navigation sont disponibles en bas à gauche de la page d’accueil. Ces
boutons sont toujours accessibles lorsque votre Tablet PC est allumé.
Si les boutons ne sont pas utilisés pendant un certain temps, il disparaissent
ou sont remplacés par des petits points selon l’application. Ils restent cependant
actifs. Touchez simplement le point ou l’endroit correspondant.
Bouton
Description
Précédent
Ouvre l’activité précédemment utilisée. Il peut aussi s’agir d’une autre
application.
Page d’accueil (bureau)
Indique la page d’accueil centrale
Applications dernièrement utilisées
Affiche une liste des applications dernièrement utilisées. Pour mieux
identifier les applications, des vues miniatures sont affichées.
► Pour ouvrir l’application, appuyez brièvement dessus.
► Pour supprimer l’application de la liste, faites-la glisser vers la gauche
ou la droite.
Fujitsu
39
Travailler avec Android
Personnalisation de la page d’accueil
Basculement entre les pages d’accueil
Cinq pages d’accueil sont disponibles. Vous vous trouvez par défaut sur la
page d’accueil (page d’accueil centrale).
► Pour basculer entre les cinq pages d’accueil, faites glisser votre doigt sur la
page d’accueil vers la gauche ou la droite.
► Pour revenir à la page d’accueil centrale, appuyez sur la touche Home screen (Desktop).
Changement de l’image d’arrière-plan
► Pour changer l’image d’arrière-plan de toutes les pages d’accueil, appuyez et maintenez
le doigt sur un emplacement libre d’une page d’accueil.
Une liste des options s’affiche dans laquelle vous pouvez sélectionner une image d’arrière-plan :
• Galerie :
• Sélectionnez une image que vous avez prise avec l’appareil photo
ou que vous avez téléchargée.
• Sélectionnez le rognage et appuyez sur Crop pour sélectionner le
papier peint dans la galerie.
• Papier peint animé : Choisissez un papier peint animé.
• Papiers peints : Sélectionnez un papier peint du système.
Vous pouvez sélectionner des papiers peints supplémentaires dans le Google Play Store.
40
Fujitsu
Travailler avec Android
Utilisation
Utilisation des doigts
Vous pouvez exécuter des commandes sur l’écran tactile avec vos doigts et lancer des applications.
Action
Appuyer
Appuyer et maintenir
Tirer
Faire glisser ou déplacer
Double-appui
Zoom avant/arrière
Zones de saisie
Description
► Appuyez sur une icône, un menu, un bouton
ou un dossier pour sélectionner ou activer
cette option.
► Appuyez sur un bouton et laissez votre doigt
dessus jusqu’à ce qu’une action s’exécute.
► Appuyez et maintenez l’icône et faites-la
glisser vers un autre endroit.
Vous pouvez ainsi placer des applications ou
des widgets sur la page d’accueil.
► Faites glisser votre doigt rapidement sur
l’écran dans une direction.
Vous pouvez ainsi basculer entre plusieurs
pages d’accueil par exemple.
► Pour agrandir une vue, appuyez rapidement
deux fois de suite sur une page Web, une
carte ou un autre écran.
Lorsque vous effectuez un double-appui sur une
image dans un navigateur, elle s’agrandit. Un
nouveau double-appui la réduit.
► Avec certaines applications (Maps, Browser
et Gallery), vous pouvez agrandir l’image
en éloignant deux doigts l’un de l’autre sur
l’écran tactile ou la réduire en rapprochant
deux doigts.
Certaines applications nécessitent de saisir des
données, une page Internet ou votre nom ou
mot de passe par exemple.
► Appuyez sur une zone de saisie.
Un clavier à l’écran, avec lequel vous pouvez
saisir vos données, s’ouvre.
Fujitsu
41
Travailler avec Android
Saisie de texte au moyen du clavier à l’écran
Lorsque vous appuyez sur une zone de saisie, un clavier à l’écran s’ouvre
qui vous permet de saisir le texte.
Action
Saisie de texte
Bouton de commande Clear
Effacement du texte ou des lettres avant le
curseur
Sélection du texte
Couper, copier et coller du texte
42
Description
► Placez le curseur à l’endroit où vous
souhaitez saisir le texte
Un arrêt de tabulation apparaît sous cet
emplacement.
► Pour déplacer le curseur, tirez l’arrêt de
tabulation.
► Appuyez sur le bouton Clear.
Lorsque le texte avant le curseur est
en surbrillance, la totalité du texte en
surbrillance est effacée lorsque vous
appuyez sur le bouton Clear. Lorsqu’aucun
texte n’est en surbrillance, seul le caractère
avant le curseur est effacé lorsque vous
appuyez sur le bouton Clear.
► Appuyez et maintenez ou appuyez deux fois
sur le texte.
Le mot le plus proche est mis en surbrillance
et un arrêt de tabulation est placé au début et
à la fin de la sélection.
► Pour changer la sélection, tirez le arrêts de
tabulation.
Après un certain temps, les arrêts de tabulation
disparaissent. Si vous appuyez de nouveau sur
le texte, ils apparaissent de nouveau.
► Choisissez un texte.
► Appuyez sur les touches Cut, Copy ou Paste
dans l’angle en haut à droite.
Fujitsu
Travailler avec Android
Action
Saisir une majuscule
Saisir plusieurs majuscules
Description
► Appuyez sur la touche Majuscules.
► Maintenez la touche Majuscules enfoncée
pendant la saisie.
► Pour revenir en mode Minuscules, relâchez
la touche Majuscules.
ou
Saisie de chiffres et de symboles
Saisir des caractères spéciaux
Changer la langue de saisie du clavier
► Appuyez deux fois sur la touche de
verrouillage.
► Pour revenir en mode Minuscules,
appuyez de nouveau sur la touche
Majuscules.
► Appuyez sur la touche ?123 .
► Pour afficher une plus grande sélection,
appuyez sur la touche ~/{ .
Les caractères spéciaux apparaissent sur le
clavier sous forme de petits champs de couleur
grise dans l’angle.
► Appuyez et maintenez la touche Majuscules
tout en appuyant sur la touche correspondant
au caractère spécial.
► Appuyez et maintenez la touche de votre
choix pour afficher d’autres lettres, symboles
ou chiffres.
Lorsque le clavier est affiché, une petite icône
de clavier est affichée dans la barre système /
indicateur d’état.
► Appuyez sur l’icône et choisissez une
langue de clavier.
Vous pouvez changer les langues de saisie
dans les paramètres du clavier.
► Appuyez sur la touche de réglage du clavier
en bas à gauche du clavier.
Fujitsu
43
Travailler avec Android
Utilisation des fonctions de dictée
Pour pouvoir utiliser ce service, il faut disposer d’un réseau mobile ou WiFi.
La fonction de reconnaissance vocale de Google vous permet de saisir du texte par
dictée. Dans la plupart des endroits où vous pouvez saisir du texte au moyen du
clavier, vous pouvez aussi utiliser la fonction de dictée.
► Pour utiliser la fonction de reconnaissance vocale, appuyez sur la zone
dans laquelle vous voulez saisir du texte.
Le clavier à l’écran s’affiche.
► Appuyez sur la touche Microphone du clavier à l’écran.
► Lorsque l’icône de Microphone apparaît, énoncez votre texte.
Une fois que vous avez fini de parler, le texte parlé est converti en texte écrit par la fonction de
reconnaissance vocale et s’affiche dans la zone de texte avec un soulignement.
Ce soulignement disparaît lorsque vous continuez de saisir du texte au
moyen du clavier ou de la fonction de dictée. Vous pouvez effacer le
texte souligné au moyen de la touche Effacer.
► Pour placer une ponctuation, dites « Virgule », « Point », « Point
d’interrogation » ou « Point d’exclamation ».
44
Fujitsu
Travailler avec Android
Messages, icônes d’état et de système
Vous êtes informé des nouveaux messages, événements du calendrier, messages
d’avertissement, mises à jour d’application, etc.
Dans la barre système et/ou l’indicateur d’état (en bas à droite de la page d’accueil) figure
une montre numérique, avec des icônes d’état à gauche et des icônes de système à droite.
Les icônes d’état représentent les messages d’applications. Les icônes système indiquent la
qualité de la connexion sans fil et réseau actuelle, la charge de la batterie, etc.
Gestion des messages
Action
Afficher les messages
Réagir à des messages
Rejeter un message
Description
► Appuyez sur la montre ou les icônes.
► Appuyez sur le message.
► Faites glisser le message vers la gauche ou
la droite pour vous en débarrasser.
Rejeter tous les messages
► Appuyez sur le X dans le coin inférieur droit.
Lorsque la liste des messages est affichée, vous pouvez accéder au menu
Settings en appuyant sur l’icône « Réglages rapides » :
Rechercher avec Google
La recherche Google est disponible dans l’angle supérieur gauche de l’écran. La recherche
Google vous permet d’effectuer une recherche sur votre Tablet PC ou Internet
► Appuyez sur l’icône Google.
Fujitsu
45
Travailler avec Android
Utilisation d’applications/widgets
Action
Bouton All apps
Afficher toutes les applications
Basculer entre des applications/widgets
Description
► A l’aide du bouton situé en haut à droite de
l’écran, vous pouvez accéder à toutes les
applications et tous les widgets installés sur
votre Tablet PC.
► Appuyez sur All apps.
Toutes les applications et tous les widgets
s’affichent.
► Faites glisser votre doigt vers la gauche ou
la droite pour passer à la page précédente
ou suivante.
ou
Lancer une application
Installation d’applications/widgets
supplémentaires provenant du Google
Play Store
► Appuyez sur l’onglet Apps ou Widgets.
Une liste des applications/widgets s’affiche.
► Appuyez sur l’application pour la lancer.
► Pour sélectionner l’application et déplacer
la page d’accueil dans un endroit libre,
appuyez et maintenez l’application et
placez-la à l’endroit souhaité.
► Appuyez sur l’onglet Apps.
► Appuyez sur l’icône Store dans la liste des
applications.
ou
Placement d’une application ou d’un widget sur
une page d’accueil
► Appuyez sur l’icône Store dans l’angle
supérieur droit.
► Appuyez sur All apps.
Toutes les applications et tous les widgets
s’affichent.
► Appuyez sur l’icône appropriée et maintenez
le doigt dessus.
La page d’accueil s’affiche.
► Placez l’icône sur un endroit libre de votre
page d’accueil.
► Dès que l’icône est à l’endroit souhaité,
retirez le doigt.
L’application ou le widget se trouve maintenant
à cet endroit.
Remarque : Les widgets peuvent avoir
différentes tailles. Si l’espace disponible est
insuffisant à l’endroit où l’application ou le widget
doit être placé, le déplacement ne s’effectue
pas.
46
Fujitsu
Travailler avec Android
Action
Placement d’applications dans le dossier
Description
► Tirez l’application vers une autre application
et déposez-la à cet endroit.
Un dossier sera créé contenant ces deux
applications.
Vous pouvez ajouter d’autres applications à
ce dossier et utiliser plusieurs dossiers pour
catégoriser les applications sur votre page
d’accueil.
► Appuyez sur le dossier.
Ouvrir un dossier
La liste des applications continues dans ce
dossier s’affiche.
Changer le nom du dossier
► Ouvrez le dossier sur la page d’accueil, puis
appuyez sur le nom.
Retirer une application, un dossier ou un widget ► Appuyez et maintenez l’icône, puis
d’une page d’accueil
poussez-la vers le bord de l’écran dans la
zone « X Retirer ».
Fujitsu
47
Travailler avec Android
Paramètres
Administration du réseau WiFi
Partout où un point d’accès sans fil est disponible, vous pouvez établir une connexion avec un réseau.
Action
Etablir une connexion réseau
Saisir le serveur proxy pour le réseau
Description
► Sélectionnez dans All apps l’option Settings.
► Pour activer la connexion WiFi ou WLAN,
poussez le commutateur sur ON (marche).
Votre Tablet PC recherche les réseaux WiFi
disponibles et affiche la liste des réseaux
trouvés.
► Sélectionnez un réseau.
On vous demande de saisir vos données de
connexion.
Les réglages proxy sont uniquement utilisés par
les applications Navigateur.
► Si votre réseau demande un serveur proxy,
appuyez et maintenez le nom du réseau
dans les paramètres WiFi.
► Sélectionnez Connect to network pour vous
connecter à un nouveau réseau.
► Sélectionnez Modify network pour changer
les réglages de la connexion réseau actuelle
► Sélectionnez Show advanced options pour
effectuer des réglages proxy.
► Appuyez sur le nom du réseau et maintenez
Modifier la connexion réseau existante
le doigt dessus.
► Sélectionnez Modify Network.
Si vous enregistrez ces réglages réseau, votre
appareil établira automatiquement la connexion
avec ces réglages la prochaine fois que vous
trouverez dans cette zone.
Supprimer la connexion réseau (pour désactiver ► Appuyez sur le nom du réseau et maintenez
le doigt dessus.
la connexion automatique ou si celle-ci n’est
plus utilisée)
► Sélectionnez Forget network.
► Appuyez sur la touche Menu.
Personnaliser les informations WiFi, les
directives et autres options avancées
► Sélectionnez Advanced.
48
Fujitsu
Travailler avec Android
Etablissement d’une liaison Bluetooth
► Sélectionnez dans All apps l’option Settings.
► Pour activer la fonction Bluetooth, poussez le commutateur sur ON.
Une liste des périphériques Bluetooth disponibles dans votre environnement s’affiche.
Lorsque vous utilisez pour la première fois un périphérique Bluetooth neuf, les
deux appareils doivent être jumelés pour établir une liaison fiable. Ensuite,
les appareils établissent automatiquement une liaison. Les appareils restent
jumelés jusqu’à ce que vous supprimiez la liaison.
► Sous Settings, sélectionnez l’option Bluetooth.
Votre appareil recherche les dispositifs Bluetooth à portée et en affiche la liste.
► Sélectionnez l’appareil auquel vous voulez connecter votre Tablet PC, puis suivez les instructions.
Limitation des volumes de données en cas d’utilisation
mobile des données
Vous pouvez fixer une limite à l’utilisation mobile des données qui désactive le réseau
mobile lorsque le volume de données défini est atteint.
► Sélectionnez dans All apps l’option Settings.
► Sélectionnez Data usage.
L’utilisation faite jusqu’à présent des volumes de données s’affiche. Vous pouvez
définir une limite pour les données mobiles.
Fujitsu
49
Travailler avec Android
Réglage des options Mode avion, VPN, Tethering & mobile
Hotspots, WiFi Direct et Réseaux mobiles
► Sélectionnez dans All apps l’option Settings.
► Sélectionnez More... pour effectuer d’autres réglages.
Les options suivantes sont disponibles :
Option
Description
Airplane mode
Lorsque ce mode est activé, toutes les liaisons radio de votre Tablet PC
sont désactivées.
VPN
Permet d’établir une connexion avec des réseaux privés virtuels.
Tethering and mobile Le Tethering (fonction modem) vous permet d’utiliser votre tablette comme
hot spots
un modem pour que des périphériques externes connectés par liaison USB,
WiFi ou Bluetooth puissent établir une connexion Internet.
Wi-Fi direct
Active le mode Wi-Fi Direct Operation pour relier deux dispositifs WiFi
compatibles direct sans zone d’accès sans fil. Ceci désactive le mode
Wi-Fi Client Hotspot Operation.
Mobile networks
Gère tous les réglages et options pour des réseaux de données mobiles.
Ceci inclut l’activation/désactivation des réseaux de données mobiles et de
l’itinérance ainsi que la gestion des APN (Access Point Names) et des
administrateurs de réseau.
Lorsque vous insérez la carte SIM, vos paramètres de réseau sont automatiquement
configurés pour votre prestataire de services. Si vos paramètres de réseau
ne sont pas automatiquement configurés, demandez-les à votre opérateur de
réseau mobile et saisissez ces données sous Mobile networks.
Après avoir inséré la carte SIM, il faut redémarrer le Tablet PC pour
activer les paramètres de réseau.
50
Fujitsu
Travailler avec Android
Réglages de l’appareil
► Sélectionnez dans All apps l’option Settings.
Dans la zone Device, les options suivantes vous sont proposées :
Option
Sound
Display
Description
Pour régler le volume (des alarmes, des communications, de la musique,
de la vidéo, des jeux et autres médias), des sonneries et des vibrations
Pour le réglage de la luminosité, du papier peint, de la rotation automatique,
du mode veille et des informations sur la taille de police.
Capteur de luminosité ambiante
Ce capteur adapte la luminosité de l’écran en fonction de la luminosité
ambiante. Vous pouvez activer ou désactiver la fonction de luminosité
automatique dans le menu Luminosité.
Capteur d’orientation de l’écran
Storage
Battery
Apps
Ce capteur détecte l’orientation et change le mode d’affichage en
conséquence. Vous pouvez activer ou désactiver la rotation automatique de
l’affichage au moyen de la case d’option Auto-rotate screen.
Vous informe sur l’utilisation des stockages interne et externe ainsi que sur
l’espace mémoire disponible et vous permet de retirer la carte SD.
Indique la charge de la batterie et les données de consommation ainsi
qu’une liste des applications et de leur consommation d’énergie en
pourcentage.
Affiche les listes d’applications suivantes :
Toutes les applications pré-installées et installées à partir du Google
Play Store
• Seules les applications installées en plus (téléchargées)
• Applications sur la carte SD
• Seules les applications actives
En appuyant sur une application, vous pouvez la désinstaller (si elle a été
téléchargée du Google Play Store), l’interrompre ou effacer des données
et la mémoire cache.
•
Fujitsu
51
Travailler avec Android
Réglages personnels
► Sélectionnez dans All apps l’option Settings.
Dans la zone Personal, les options suivantes vous sont proposées :
Option
Accounts and sync
Location services
Security / screen
security
Description
Vous pouvez utiliser plusieurs comptes Google et comptes ActiveSync
Microsoft Exchange sur votre appareil. En fonction de vos applications, vous
pouvez peut-être aussi ajouter d’autres comptes ou effacer des comptes.
Vous pouvez activer ou désactiver les services de localisation Google et les
satellites GPS.
Sécurité de l’écran : Vous pouvez verrouiller votre Tablet PC pour empêcher
un accès non autorisé. Lorsqu’un verrouillage d’écran a été configuré,
l’écran se verrouille automatiquement lorsque votre Tablet passe en mode
veille.
Les options de verrouillage d’écran sont les suivantes :
Déplacement des doigts
N’offre aucune protection. Vous parvenez cependant rapidement à
l’écran d’accueil ou pouvez ouvrir l’appareil photo immédiatement par un
mouvement de glissement. Pour déverrouiller et revenir à l’écran d’accueil,
faites glisser votre doigt vers la droite. Faites glisser votre doigt vers la
droite et le haut pour ouvrir l’appareil photo.
Dessin
N’offre qu’une protection minimale. Le verrouillage peut être supprimé par
un simple dessin avec le doigt.
PIN
Doit contenir au moins quatre chiffres. Les PIN longs sont généralement
plus sûrs.
Mot de passe
Doit contenir au moins quatre lettres. La meilleure sécurité est obtenue
avec l’utilisation d’un mot de passe à 8 caractères composé de chiffres,
lettres et caractères spéciaux et ne contenant aucun mot ou expression
facile à retenir.
Données du propriétaire
Cette option vous permet de saisir un texte, comme un nom et un numéro
de téléphone, qui s’afficheront sur l’écran verrouillé.
52
Fujitsu
Travailler avec Android
Option
Description
Security / encryption Vous pouvez chiffrer toutes les données sur votre Tablet PC : comptes
Google, données d’application, musique et autres médias, informations
téléchargées, etc. Un chiffrement offre une protection supplémentaire en
cas de vol de votre Tablet PC et peut être recommandé voire obligatoire
dans certaines entreprises.
En cas de chiffrement, vous devez toutefois saisir un PIN numérique ou
un mot de passe chaque fois que vous allumez votre Tablet PC. A noter
qu’il doit s’agir du même mot de passe ou du même PIN que celui utilisé
pour verrouiller l’écran. Il n’est pas possible de configurer un mot de passe
différent.
Avertissement : Un chiffrement est irréversible. La seule possibilité pour
annuler un chiffrement est de restaurer le paramétrage d’usine du Tablet PC.
Configurer un chiffrement
Adressez-vous à votre administrateur système avant de configurer le
chiffrement. Dans de nombreux cas, le PIN ou le mot de passe du
chiffrement est géré par l’administrateur système. Avant d’activer le
chiffrement, effectuez les préparatifs suivants :
► Saisissez un PIN ou un mot de passe pour le verrouillage de l’écran.
► Raccordez votre tablette à l’alimentation secteur.
► Prévoyez environ une heure pour le chiffrement : Le chiffrement ne doit
pas être interrompu : vous risqueriez de perdre une partie, voire la
totalité des données.
Security / Device
Vous pouvez afficher et désactiver les administrateurs périphérique de votre
Administration
Tablet PC. Si vous désactivez Unknown sources, vous pouvez installer des
applications d’une origine autre que Google Play Store. Si vous activez
l’option, vous ne pouvez installer que des applications du Google Play Store.
Security / Credential Vous pouvez utiliser des certificats numériques pour identifier votre
Storage
appareil à différentes fins, par ex. l’accès à un réseau VPN ou WiFi
ou l’authentification sur des serveurs d’applications comme E-Mail ou
Browser. Pour utiliser un certificat, vous devez d’abord le demander à
votre administrateur système et l’installer dans la mémoire des données
d’accès de votre système.
Language and input Vous pouvez changer la langue, activer ou désactiver le correcteur
orthographique ou modifier les réglages de clavier et de langue, ou encore
gérer des dictionnaires personnels.
Backup and reset
Vous pouvez réaliser une sauvegarde de vos réglages et autres données
liées à un ou plusieurs comptes Google. Lorsque vous devez remplacer
votre système ou restaurer les réglages d’origine, vous pouvez accéder à
vos données préalablement sauvegardées sur ces comptes et restaurer
vos données.
Fujitsu
53
Travailler avec Android
Option
Backup and reset /
backup my data
Description
Lorsque vous activez l’option Back up my data, une grande partie de vos
données sont automatiquement protégées, dont :
•
•
•
Vos mots de passe WiFi
Vos signets de navigateur
La liste des applications que vous avez installées par le biais de App
Market (désormais Play Store)
• Les mots que vous avez entrés dans le dictionnaire utilisé par le clavier
à l’écran
• La plupart des réglages que vous avez effectués
Quelques applications de fournisseurs tiers peuvent également utiliser cette
fonction afin que vous puissez restaurer vos données après la réinstallation
d’une application.
Backup and reset /
backup account
Backup and reset /
Automatic restore
Backup and reset /
reset to the factory
data
Si vous désactivez cette option, vos données ne sont plus protégées par
une sauvegarde et les sauvegardes existantes sont supprimées de vos
comptes Google.
Indique les comptes Google sur lesquels les informations sont
sauvegardées. Sur une nouvelle tablette ou une tablette réinitialisée, vous
devez vous inscrire à un ou plusieurs comptes pour pouvoir accéder aux
informations correspondantes.
► Pour ajouter un nouveau compte, choisissez Backup account - Add
account.
► Activez l’option Automatic restore pour restaurer des réglages et d’autres
données lors de la réinstallation d’une application. Cette fonction
nécessite que vous protégiez vos données à l’aide d’un compte Google
et que l’application utilise le service de sauvegarde.
Efface toutes les données personnelles dans le stockage interne, y compris
les informations relatives à votre compte Google ou d’autres comptes, vos
paramètres système et d’applications, vos applications téléchargées, votre
musique, vos photos, vos vidéos et autres fichiers.
► Pour restaurer les données d’usine de votre Tablet PC, sélectionnez
Factory data reset.
Après avoir réinitialisé votre tablette, vous devez saisir les données
que vous avez saisies lors de la première configuration. Si vous avez
sauvegardé les données sur un compte Google, vous pouvez restaurer les
données pendant la configuration.
54
Fujitsu
Travailler avec Android
Paramètres système
► Sélectionnez dans All apps l’option Settings.
Dans la zone System, les options suivantes sont disponibles :
Option
Date and time
Accessibility options
Developer options
About the tablet
Description
Pour régler la date, l’heure et le fuseau horaire. Sélectionnez le format de
temps (12 h et 24 h), puis le format d’affichage de la date.
Par ex. TalkBack, Gros caractères, rotation automatique de l’écran ou saisie
de la langue du mot de passe.
Par ex. débogage USB ou options d’interface utilisateur.
Numéro de série de la tablette, numéro IMEI unique, état et informations
détaillées sur la tablette. Le numéro de série est accessible dans le menu
Etat.
Mises à jour du système
Fujitsu Technology Solutions peut mettre à disposition des mises à jour système pour votre Tablet
PC afin de supprimer des défauts ou de mettre à jour le système d’exploitation ou des applications.
Vous avez le choix entre deux méthodes de mise à jour :
•
•
Over-the-air (OTA): Mise à jour par Internet directement à partir de votre Tablet PC
Mise à jour à partir d’une carte mémoire externe (carte MicroSD)
Fujitsu Technology Solutions ne peut être tenu responsable de toute perte
de données consécutive à une mise à jour système.
Avant la mise à jour, vous devez impérativement effectuer une
sauvegarde de vos données.
Les options de sauvegarde sont les suivantes :
•
•
•
•
Utilisez votre compte Google pour sauvegarder vos données, voir
"Réglages personnels", Page 52.
Connectez votre Tablet PC à l’aide d’un câble USB à un ordinateur de
bureau ou un Notebook et copiez les données et dossiers du Tablet
PC sur l’ordinateur de bureau ou le Notebook.
Installez un logiciel de sauvegarde du Google Play Store pour
sauvegarder les applications installées.
Utilisez le logiciel ES File Explorer pré-installé pour sauvegarder vos applications.
Les mises à jour système ne peuvent être effectuée que vers une version
supérieure. Les installations de mises à jour système avec la même version
ou une version inférieure sont impossibles.
Fujitsu
55
Travailler avec Android
Assurez-vous que l’image de téléchargement est l’image correcte pour votre modèle et qu’il s’agit
d’une version plus récente que l’image de téléchargement sur votre système. Procédez comme suit :
► Vérifiez le système actuel en sélectionnant Settings > About tablet et en vérifiant
le numéro de version (image système) :
5.N06000.0505JPN-enFR.120423.0
1
2
1 = Numéro de version
2 = Nom du modèle
► Vérifiez l’image de téléchargement :
CHAGALLF06005.pkg
1
2
1 = Numéro de version
2 = Nom du modèle
Les noms de modèle doivent être identiques.
Le numéro de version de l’image de téléchargement doit être supérieur à l’image de système.
Over-the-air (OTA)
► Sélectionnez dans All apps l’option Settings.
► Sélectionnez About tablet et System updates.
► Si vous avez installé plusieurs navigateurs Internet, sélectionnez le navigateur de votre choix.
Un site Web s’affiche.
► Suivez les instructions du site Web pour télécharger le fichier de mise à jour système.
► Lorsque le téléchargement est terminé, sélectionnez dans All apps l’application Downloads.
► Choisissez le fichier de mise à jour système que vous venez de télécharger.
La mise à jour système démarre.
► Suivez les instructions à l’écran pour exécuter la mise à jour système.
56
Fujitsu
Travailler avec Android
Mise à jour à partir d’une carte mémoire externe
(carte MicroSD)
►
►
►
►
►
►
►
►
Ouvrez le navigateur Internet sur votre Tablet PC ou un autre ordinateur.
Rendez-vous sur "http://support.ts.fujitsu.com/".
Sélectionnez Drivers & Downloads.
Cherchez votre Tablet PC dans la liste des appareils.
Téléchargez le pack de mise à jour système.
Copiez ce pack de mise à jour système sur une carte mémoire externe (carte MicroSD).
Insérez la carte mémoire (carte MicroSD) dans votre tablette.
Eteignez votre Tablet PC en appuyant longuement sur l’interrupteur Marche/Arrêt
et confirmez l’arrêt en appuyant sur OK.
► Remettez votre Tablet PC sous tension.
► Dès que le logo Android apparaît à l’écran, maintenez l’interrupteur Marche/Arrêt et la touche
de volume (augmenter le volume) enfoncés pendant 2 secondes puis relâchez-les.
Après quelques secondes, l’appareil passe en mode de restauration.
Si le logo Fujitsu s’affiche à l’écran, le mode de restauration n’a pas été activé.
Répétez les étapes ci-dessus pour passer en mode de restauration.
► Sélectionnez apply update from external storage.
Naviguez comme suit dans le menu :
•
•
•
Touche de volume (augmenter le volume) pour choisir une option
supérieure à l’option actuelle
Touche de volume (réduire le volume) pour choisir une option
inférieure à l’option actuelle
Interrupteur marche/arrêt pour confirmer la sélection
► Suivez les instructions à l’écran pour exécuter la mise à jour système.
Une fois la mise à jour système terminée, vous vous trouvez de nouveau en mode de restauration.
► Sélectionnez Reboot system now pour terminer la mise à jour système.
Fujitsu
57
Travailler avec Android
Applications
Dans la section suivante, vous trouverez une liste de certaines applications pratiques préinstallées
sur votre Tablet PC. Le Google Play Store vous permet d’accéder directement à des applications
pratiques de jeux et autres que vous pouvez télécharger et installer sur votre Tablet PC.
Pour accéder au Google Play Store, vous devez disposer d’un compte
Google et d’un accès Internet.
Fujitsu Technology Solutions ne peut être tenu responsable de dysfonctionnements
dus à des applications que vous avez installées. Dans ce cas, la réparation
sera payante, y compris pendant la période de garantie.
Fujitsu Technology Solutions ne peut être tenu responsable de tout défaut entraîné
pour vous ou un tiers par une installation réalisée par vous.
Vérifiez constamment la sécurité des applications supplémentaires. L’installation
s’effectue à vos risques et périls. Votre Tablet PC est pré-équipé d’un
pack de sécurité Norton Tablet. Activez ce logiciel pour vous protéger des
attaques sur Internet et des logiciels malveillants.
Fujitsu Technology Solutions ne fournit aucune garantie ou recommandation concernant
les applications de tiers qui n’ont pas été pré-installées sur votre Tablet PC.
Certaines applications établissent automatiquement une connexion Internet
et communiquent. Il convient de noter que ceci peut entraîner des coûts de
télécommunication plus élevés. Certaines applications de votre Tablet PC utilisent un
logiciel libre (OSS). Vous pouvez afficher une liste de la totalité des logiciels et des
licences correspondantes en sélectionnant All apps > Settings > Legal Information.
58
Fujitsu
Travailler avec Android
Applications
Vous trouverez ci-après une brève description de quelques applications Google. Veuillez noter
que le tableau suivant contient les désignations anglaises des applications telles qu’elles sont
affichées dans la version anglaise du système d’exploitation. Les désignations d’applications
peuvent être différentes dans les autres langues du système d’exploitation.
Application
Browser
Downloads
Settings
Description
Présente les pages Web
Offre un accès facile aux fichiers téléchargés
Permet d’effectuer des réglages système et personnalisés sur votre
Tablet PC
Email
Gère vos courriers électroniques de différents comptes
Affiche des images et des vidéos sur votre Tablet PC
Gère vos comptes Google Mail
Réseau social
Gallery
Google Mail / GMail
Google+
Calendar
Camera
People
Latitude
Maps
Music
Navigation
Places
Google Play Store
Messaging
Sound Recorder
Talk
Movie Studio
YouTube
Fujitsu
Application Calendrier
Produit des photos et vidéos à l’aide de votre appareil photo arrière ou
avant
Gère vos contacts
Echange votre positionnement et celui de vos amis et les affiche sur
une carte
Affiche vos entreprises locales, cartes et itinéraires
Diffuse votre musique favorite
Affiche l’itinéraire jusqu’à destination et donne des instructions de guidage
Classe les lieux et donne des recommandations
Donne accès à des applications Android, des jeux et plus
Gère vos SMS/MMS
Permet d’enregistrer des messages
Vous permet de chatter avec vos contacts Google Talk
Permet de modifier les vidéo
Affiche vos vidéos YouTube
59
Travailler avec Android
Vous trouverez ci-après une brève description des applications pré-installées
qui améliorent la productivité.
Application
Description
Absolute Computrace Votre Tablet PC dispose de la technologie de persistence Computrace®
d’Absolute® Software.
Une fois activée, la technologie de persistence Computrace établit une
liaison durable avec votre appareil. En cas de perte ou de vol de votre
tablette, cette technologie permet de la bloquer, d’effacer des données et
d’effectuer d’autres fonctions de sécurité à distance ou d’administration.
Remarque : Cette technologie est désactivée par défaut. Pour activer
la technologie de persistence Computrace, une licence séparée est
nécessaire. Contactez votre revendeur local.
Editeur : Absolute Software
Adobe Reader
Site Web : "http://www.absolute.com/absolute-tablet"
Adobe Reader est un logiciel de visualisation et de partage de documents
PDF indépendant des plateformes et systèmes.
Il permet un accès facile et efficace à un grand nombre de types de
fichiers PDF, y compris des portefeuilles PDF, des documents PDF
protégés par mot de passe et la fonction Adobe LiveCycle Rights
Management. Adobe Reader permet une interaction rapide et efficace
avec des fichiers PDF sur votre Tablet PC Android.
Editeur : Adobe Systems Inc.
Citrix Receiver
Site Web : "http://www.adobe.com/products/reader.html"
Citrix Receiver permet un accès distant à vos applications et bureaux
XenApp. Si votre entreprise utilise Citrix pour héberger des applications,
vous pouvez avec Citrix Receiver récupérer vos courriers électroniques,
vérifier des documents, suivre des tableaux de bord de projets et
autoriser des coûts à partir de votre Tablet PC Android.
Editeur : Citrix Systems, Inc.
Site Web : "http://www.citrix.com"
60
Fujitsu
Travailler avec Android
Application
ES File Explorer
Description
ES Datei Explorer est un gestionnaire de fichiers et d’applications riche
en fonctions et un client FTP pour votre Tablet PC. ES File Explorer
permet aux utilisateurs Android partout dans le monde de gérer leurs
ressources et d’utiliser 3G, EDGE ou WiFi pour échanger avec des amis,
charger des photos ou voir des vidéos.
Avec ES File Explorer, vous pouvez sauvegarder vos applications, y
compris celles qui ont été installées à partir du Google Play Store :
► Ouvrez le menu dans ES File Explorer.
► Appuyez sur Manager et sélectionnez App Manager dans la liste qui
s’affiche.
Le gestionnaire d’applications App Manager indique toutes les
applications que vous avez installées.
► Appuyez sur une application et maintenez le doigt appuyé.
► Sélectionnez Backup pour sauvegarder l’application.
► En outre, vous pouvez sélectionner toutes les applications
en appuyant sur Sélectionner tout, puis sauvegarder toutes les
applications en sélectionnant Sauvegarder.
► Les applications sauvegardées sont conservées dans le dossier
Backups/Apps.
Editeur : EStrongs, Inc.
iTap mobile RDP
Site Web : "http://www.estrongs.com"
Avec iTap mobile RDP, vous pouvez établir rapidement et fiablement
une connexion à distance avec votre bureau Windows. Vous pouvez
administrer votre bureau Windows avec votre Tablet PC Android. Au
moyen du protocole Microsoft RDP, vous pouvez accéder partout,
rapidement, à votre appareil avec iTap mobile RDP.
Editeur : HLW Software Development GmbH
Norton Tablet Security
Site Web : "http://itap-mobile.com"
Protège votre Tablet PC ainsi que vos données personnelles et
importantes de la perte, du vol, des virus et autres menaces.
Analyse automatiquement les applications et mises à jour d’applications
téléchargées pour identifier les éventuelles menaces.
Indique précisément l’emplacement de votre Tablet PC pour que vous
puissiez immédiatement le retrouver.
Ne sollicite que faiblement les ressources de votre Tablet PC et ne
ralentit pas votre navigateur.
Editeur : Symantec Corporation
Site Web : "http://www.symantec.com"
Fujitsu
61
Travailler avec Android
Application
PowerDVD Mobile
Description
PowerDVD Mobile vous permet d’accéder sans fil à vos médias à
domicile et à vos appareils. Vous pouvez partager, lire en streaming,
déplacer et lire vos médias que vos contenus soient conservés sur un
appareil mobile ou un stockage de réseau.
Avec PowerDVD Mobile, vous pouvez diffuser des vidéos, de la musique
et des photos sur votre appareil mobile ou retoucher d’un clic des photos
qui ont été prises avec votre appareil mobile.
Vous pouvez aussi transférer les contenus de votre appareil mobile sur
un téléviseur DLNA ou autre appareil mobile.
Remarque : Pour le streaming de vidéos de PowerDVD Mobile vers
un téléviseur DLNA, le support du format de fichier dépend du format
soutenu par le téléviseur DLNA
Editeur : Cyberlink Corp.
TegraZone
Site Web : "http://www.cyberlink.com"
Avec l’application TegraZone, vous pouvez facilement accéder à des jeux
optimisés pour le processeur Mobile Tegra. Découvrez des jeux haut de
gamme exclusifs pour Android avec des effets visuels à haute résolution
extrêmement réalistes pour une utilisation optimale de votre Tablet PC.
Editeur : NVidia
ThinkFree Office
Mobile for Android
TouchDown HD for
Tablets
Site Web : "http://www.tegrazone.com"
Suite Office pour un usage tablette optimisé
•
Conception intuitive des interfaces, qui ressemble beaucoup à un
environnement de bureau.
• Compatible Multitouch et Easy Scrol
• Meilleure compatibilité formats de fichiers et meilleures performances
de sa catégorie
• Les documents peuvent être stockés dans le cloud
• Les fichiers peuvent être synchronisés, chargés et partagés entre le
stockage cloud personnel et l’appareil mobile.
• Gestion des fichiers sous le contrôle de l’utilisateur
• Meilleure gestion de documents Office
Editeur : Hancom Inc.
Site Web : "http://mobile.thinkfree.com"
Synchronisation fiable de vos courriers électroniques d’entreprise,
contacts, calendriers et tâches avec votre Tablet PC. TouchDown HD
charge vos courriers électroniques, contacts, calendriers et tâches depuis
le serveur Exchange de votre entreprise et offre une vue au format onglet.
Editeur : Nitrodesk Inc.
Site Web : "http://www.nitrodesk.com"
62
Fujitsu
Travailler avec Android
Application
VMware View
Description
Avec le client VMware View pour Android, vous pouvez accéder
facilement à votre bureau Windows virtuel depuis votre Tablet PC Android
par le biais d’un réseau local (LAN) ou étendu (WAN). Avec votre bureau
virtuel VMware View basé sur Windows, vous disposez toujours d’un
accès mobile à partir de votre Tablet PC Android.
Editeur : VMWare, Inc.
Site Web : "http://www.vmware.com/products/view/overview.html"
Fujitsu
63
Connecter des périphériques
Connecter des périphériques
Respectez dans tous les cas les consignes de sécurité du chapitre
"Remarques importantes", Page 11 avant de raccorder des périphériques
au tablet PC ou de les en débrancher.
Lisez toujours la documentation relative au périphérique que vous voulez brancher.
Ne branchez ou ne débranchez jamais de câbles pendant un orage.
Ne tirez jamais sur le câble lorsque vous le débranchez ! Saisissez toujours la fiche.
Respectez l’ordre indiqué ci-après lorsque vous raccordez des périphériques
au tablet PC ou que vous les en débranchez :
Dans le cas de certains périphériques tels que USB, il n’est pas nécessaire de mettre
le tablet PC et l’appareil hors tension avant le branchement ou débranchement.
Pour des informations plus détaillées sur la nécessité ou non de mettre les
appareils hors tension, voir la documentation du périphérique.
Veuillez noter que le connecteur de la station d’accueil n’est conçu que pour
ce Tablet PC. Ne branchez aucun autre dispositif sur la station d’accueil afin
d’éviter les dommages au dispositif ou à la station d’accueil.
Veuillez noter que les ports audio, USB et HDMI ne peuvent être utilisés que lorsque le
Tablet PC est placé sur la station d’accueil et l’adaptateur d’alimentation est branché.
Port HDMI
PortHDMI
A l’aide de la station d’accueil disponible en option ou de l’adaptateur USB/HDMI
également en option, vous pouvez connecter des terminaux compatibles HDMI tels
qu’un téléviseur LCD ou plasma, ou encore un projecteur.
► Placez le Tablet PC dans la station
d’accueil ou raccordez l’adaptateur
USB/HDMI au port d’accueil.
► Branchez le câble de données sur le
porte HDMI de la station d’accueil ou
de l’adaptateur USB/HDMI.
64
Fujitsu
Connecter des périphériques
Raccorder des périphériques USB
Ports USB
Votre Tablet PC dispose d’un port Micro USB. A l’aide du câble USB fourni, vous pouvez relier votre
Tablet PC à un Notebook ou à un ordinateur de bureau pour échanger des données. Avec la station
d’accueil en option et l’adaptateur HDMI/USB, vous pouvez raccorder des périphériques d’entrée
comme un clavier et une souris ainsi qu’un dispositif de stockage de masse comme une carte
mémoire Flash Memory Stick. Vérifiez dans le manuel si votre dispositif est compatible Android.
Les périphériques USB supportent le branchement à chaud (hot-plug). Par
conséquent, les câbles des périphériques USB peuvent être branchés et
débranchés sans qu’il soit nécessaire d’éteindre l’appareil.
Avec l’USB 2.0, le débit de données peut atteindre 480 Mbits/s.
Vous trouverez d’autres informations dans la documentation fournie
avec les périphériques USB.
► Branchez le câble de données au
périphérique.
► Raccordez le câble de données à un
port USB, à la station d’accueil ou à
l’adaptateur USB/HDMI du Tablet PC.
Pilotes
Les périphériques USB sont automatiquement reconnus et installés
par votre système d’exploitation.
Retirer correctement les périphériques USB
Retirez toujours le périphérique en respectant la séquence ci-dessous
afin d’éviter toute perte de données.
► Sélectionnez Settings > Storage > Unmount USB device.
Vous pouvez maintenant retirer sans risque le dispositif USB.
Fujitsu
65
Connecter des périphériques
Port casque
Ports audiodesappareilsaudio
Raccorder
uncasque
Le port écouteurs vous permet de connecter des écouteurs, un microphone ou
des haut-parleurs externes à votre Tablet PC.
► Branchez le câble audio sur le port
écouteurs du tablet PC.
Les haut-parleurs internes sont désactivés.
Si vous achetez un câble dans le commerce, vérifiez ce qui suit :
Le port écouteurs de votre tablet PC est une "prise jack de 3,5 mm".
Pour raccorder un casque ou des haut-parleurs, vous avez besoin
d’une "fiche jack de 3,5 mm".
66
Fujitsu
Analyse des problèmes et conseils
Analyse des problèmes et conseils
Réparationd’unepanne
Erreur
Conseils
Analysedesproblèmes
Si vous débranchez ou branchez des câbles, observez les instructions de
sécurité données dans le manuel "Sicherheit/Regularien".
En cas de problèmes, essayez de les résoudre en prenant les mesures ci-dessous. Si vous
n’êtes pas en mesure de réparer la panne, procédez de la façon suivante :
► Notez les opérations exécutées et l’état dans lequel se trouvait l’appareil au moment de
l’apparition de l’erreur. Notez également le message d’erreur éventuellement affiché.
► Mettez le tablet PC hors tension.
► Prenez contact avec notre Hotline/Service Desk.
Vous trouverez les numéros de téléphone dans la liste Service Desk. Avant d’appeler,
préparez les informations ci-dessous et gardez-les à portée de main :
•
•
•
•
•
Le nom du modèle et le numéro de série du tablet PC. Le numéro de série
est indiqué sur une étiquette apposée sous le tablet PC.
Vous pouvez aussi trouver le numéro de série dans le système
d’exploitation : Sélectionnez Settings > About the tablet > Status. Le numéro
de série figure dans le champ Serial number.
Vos notes et les messages qui sont apparus à l’écran ainsi que des
indications sur les signaux acoustiques.
Votre configuration système et tous les périphériques qui sont
connectés à votre système.
Votre contrat d’achat.
Aide en cas de problème
En cas de problème que vous n’êtes pas en mesure de résoudre vous-même sur votre ordinateur :
► Notez le numéro de série de votre appareil. Vous trouverez le numéro de
série sur l’étiquette au dos du Tablet PC.
► Pour obtenir une aide supplémentaire, contactez le Service Desk compétent pour
votre pays (reportez-vous à la liste des Service Desks ou rendez-vous sur le site
"http://support.ts.fujitsu.com/contact/servicedesk/ServiceDeskNumber_Int.asp"). Ayez
à portée de la main le numéro de série de votre système.
Fujitsu
67
Analyse des problèmes et conseils
Utilisation de la touche de réinitialisation du Tablet PC
Lorsque le système ne réagit plus aux entrées ou à l’interrupteur Marche/Arrêt,
utilisez la touche de réinitialisation pour le redémarrer.
► Débranchez l’appareil de l’adaptateur d’alimentation.
► Ouvrez le couvercle du logement de la carte SIM et de la carte mémoire.
► Enfoncez environ 7 secondes un stylo ou un fil métallique (par ex. un trombone) dans
l’ouverture de la touche de réinitialisation pour redémarrer l’appareil.
L’appareil vibre brièvement pour confirmer le redémarrage.
► Remettez le couvercle de logement en place.
► Rebranchez l’adaptateur d’alimentation sur l’appareil.
L’heure ou la date du tablet PC sont incorrectes
Dateinexacte
Date/Heureinexacte
Heureinexacte
Heured’hiver
Heured’été
Cause
L’heure et la date sont mal réglées.
L’heure et la date sont incorrectes à chaque
mise sous tension du tablet PC
Solution
► Sélectionnez Settings > Date & Time.
► Changez les réglages.
► Veuillez contacter votre point de vente ou
notre Hotline/Service Desk.
L’affichage sur l’écran tactile du tablet PC
est difficilement lisible
Ecrantactile
Cause
Eblouissement par réflexion
68
Solution
► Placez le tablet PC à un autre endroit.
► Augmentez la luminosité de l’écran.
Fujitsu
Analyse des problèmes et conseils
L’écran externe reste sombre
Ecran
Cause
L’écran n’est pas sous tension.
L’écran est en mode veille.
La luminosité est réglée sur sombre.
Le câble secteur ou le câble de données
du moniteur externe ne sont pas branchés
correctement.
Solution
► Mettez l’écran externe sous tension.
► Appuyez sur une touche (clavier externe)
ou sur l’écran tactile.
► Réglez la luminosité de l’écran sur clair.
► Mettez le moniteur externe et le tablet PC
hors tension.
► Vérifiez si le câble secteur est raccordé
correctement au moniteur externe et à la
prise de courant.
► Vérifiez si le câble de données est
correctement raccordé au tablet PC et au
moniteur externe (pour autant qu’il existe
une prise).
► Mettez le moniteur externe et le tablet PC
sous tension.
Après la mise sous tension, le tablet PC
ne démarre pas
LetabletPC
Cause
L’adaptateur d’alimentation est mal connecté.
Solution
► Vérifiez si le bloc d’alimentation est
correctement connecté au tablet PC.
► Mettez le tablet PC sous tension.
Le tablet PC ne fonctionne plus
Moded’économie d’énergie
LetabletPC
Cause
Solution
Le tablet PC est en mode d’économie d’énergie. ► Désactivez le mode économie d’énergie :
Appuyez sur l’interrupteur Marche/Arrêt.
Un programme d’application a provoqué une
► Quittez le programme d’application ou
erreur.
redémarrez le tablet PC (redémarrage du
système d’exploitation ou mise hors/sous
tension).
L’accumulateur est vide.
► Chargez l’accumulateur.
ou
► Raccordez le bloc d’alimentation au
tablet PC.
Le Tablet PC ne réagit pas aux entrées.
Fujitsu
► Redémarrer manuellement le Tablet PC (voir
"Utilisation de la touche de réinitialisation du
Tablet PC", Page 68)
69
Analyse des problèmes et conseils
La liaison radio avec un réseau ne fonctionne pas
Laliaisonradioavec unréseaune fonctionne pas
Cause
Le composant radio est désactivé.
Le composant radio est activé. Malgré cela, la
liaison radio avec un réseau ne fonctionne pas.
Solution
► Mettez le composant radio sous tension
(voir ""Activation et désactivation des
composants radio", Page 28").
► Contrôlez si la liaison radio est correctement
configurée via Settings.
L’accumulateur se décharge trop rapidement
Accumulateur
Cause
Vous avez peut-être une application en cours
d’exécution qui consomme beaucoup d’énergie
en raison d’accès fréquents aux connexions
radio, GPS ou réseau.
La luminosité maximale est peut-être réglée
pour l’écran.
Solution
► Utilisez l’adaptateur d’alimentation le plus
souvent possible.
► Fermez les applications inutiles, réduisez la
fréquence des accès aux composants radio
ou au réseau ou désactivez de manière
ciblée des composants radio à l’aide des
paramètres.
► Réduisez la luminosité de l’écran pour
diminuer la consommation d’énergie : Vous
trouverez ce réglage sous Settings > Display
> Brightness.
Message d’erreur sonore
Messages d’erreur sonores
Erreurs
Cause
Solution
Signal répété avec quelques secondes
d’intervalle.
► Chargez l’accumulateur.
L’accumulateur est largement déchargé.
70
Fujitsu
Caractéristiques techniques
Caractéristiques techniques
Tablet PC
Généralités
Processeur
Mémoire centrale (SO DIMM)
Caractéristiques électriques
Normes de sécurité respectées
Classe de protection
Puissance absorbée maximale (lorsque le
tablet PC est sous tension et la batterie est
chargée) :
Ecran tactile
Taille
Résolution
Classe de pixels
Technologie
Caméras
Résolution maximale du moniteur externe :
Dimensions
Largeur x profondeur x hauteur
Poids
Outils de saisie
Touches de la tablette
Logements
Logement pour carte mémoire
Logement pour cartes SIM
Ports
Port HDMI
Prise écouteurs / Line In / Line Out
Port d’accueil (docking)
Micro USB (Universal Serial Bus)
Conditions d’environnement
Classe climatique DIN IEC 721
Classe mécanique DIN IEC 721
Fujitsu
NVIDIA® Tegra® 3 T30S, Quad-Core ARM
Cortex A9 (1,4 GHz)
1 Go LPDDR2 onboard
CE
II
30 W
25,7 cm (10,1") TFT WXGA
1280 x 800 pixels
II
Ecran LED à vue large et haute luminosité avec
verre Gorilla
• Panneau avant : 2,0 mégapixels
• Panneau arrière : 8,0 mégapixels avec
autofocus et flash
Full HD 1920 x 1080 pixels
262,6mm x 175,4mm x 8,6mm
0,56 kg
Interrupteur marche/arrêt, 2 touches de volume,
touche de réinitialisation
1 x Micro SD
1x
1 x (en option via station d’accueil ou adaptateur
HDMI/USB)
Mini-prise stéréo 3,5 mm
1x
1 x Micro USB 2.0
7K1
7M2
71
Caractéristiques techniques
Température de fonctionnement
Température de transport (2K2)
5 °C .... 40 °C
–30 °C .... 60 °C
Batterie
Vous trouverez des informations sur les batteries utilisées dans votre Notebook
sur le site "http://www.fujitsu.com/fts/support/".
Tension nominale
Capacité
nominale
Batterie lithium-polymère à 2 éléments 3 170 mAh
12 V
38 Wh
Adaptateur d’alimentation 30 W
Caractéristiquestechniques
Tension nominale
Courant nominal
maximal
19 V
1,58 A
Station d’accueil (en option)
Caractéristiques électriques
Normes de sécurité respectées
Classe de protection
Ports
USB (Universal Serial Bus)
Port d’accueil (docking)
Conditions d’environnement
Classe climatique DIN IEC 721
Classe mécanique DIN IEC 721
Température de fonctionnement
Température de transport
72
CE
II
2 x USB 2.0
30 broches
7K1
7M2
5 °C .... 35 ℃
–15 °C .... 60 ℃
Fujitsu
Remarques du constructeur
Remarques du constructeur
Elimination et recyclage
Remarques
Vous trouverez davantage d’informations à ce sujet sur votre tablet PC ou sur nos pages internet.
Déclarations de conformité (Declarations
of Conformity)
Déclarationde conformité
Vous trouverez les déclarations de conformité (Declarations of Conformity) de l’appareil sur le
site Internet sous "http://globalsp.ts.fujitsu.com/sites/certificates/default.aspx".
Par la présente, Fujitsu Technology Solutions déclare que votre appareil est conforme aux
exigences essentielles et autres dispositions pertinentes de la directive 1999/5/CE.
Marquage CE
Marquage CE
Marquage CE pour appareils avec composants radio
Tel qu’il est livré, cet appareil est conforme à la directive 1999/5/CE du Parlement
européen et du Conseil du 9 mars 1999 sur les équipements radio et les dispositifs de
télécommunication ainsi qu’à la reconnaissance réciproque de conformité.
Cet appareil peut être utilisé dans les pays suivants :
Belgique
Estonie
Grande-Bretagne
Lettonie
Malte
Pologne
Bulgarie
Finlande
Irlande
Liechtenstein
Pays-Bas
Portugal
Danemark
France
Islande
Lituanie
Norvège
Roumanie
Suisse
République tchèque
Slovaquie
Hongrie
Slovénie
Chypre
Allemagne
Grèce
Italie
Luxembourg
Autriche
Suède
Espagne
Vous trouverez des informations actualisées sur d’éventuelles restrictions de fonctionnement
en vous adressant aux autorités compétentes du pays en question. Si votre pays n’est pas
repris dans l’énumération ci-dessus, demandez aux autorités de régulation compétentes
si l’utilisation de ce produit est autorisée dans votre pays.
Fujitsu
73
Remarques du constructeur
Homologation pour Oman
Homologationpour Oman
Cet appareil possède l’homologation suivante :
Regulatory notices
If there is no FCC logo and also no FCC ID on the device then this device is
not approved by the Federal Communications Commission (FCC) of the USA.
Although it is not explicitly forbidden to travel the US trading area carrying this
device, but to avoid trouble at customs clearance Fujitsu Technology Solutions
GmbH recommends not to bring this device into the US trading area.
Regulatory information for Tablet PCs without radio device
Regulatoryinformation
NOTICE:
Changes or modifications not expressly approved by Fujitsu Technology Solutions
could void this user’s authority to operate the equipment.
Notice to Users of Radios and Television
These limits are designed to provide reasonable protection against harmful interference in a
residential installation. This equipment generates, uses, and can radiate radio frequency energy
and, if not installed and used in accordance with the instructions, may cause harmful interference
to radio communications. However, there is no guarantee that interference will not occur in a
particular installation. If this equipment does cause harmful interference to radio or television
reception, which can be determined by turning the equipment off and on, the user is encouraged
to try to correct the interference by one or more of the following measures:
•
•
•
•
74
Reorient or relocate the receiving antenna.
Increase the separation between the equipment and receiver.
Connect the equipment into an outlet that is on a different circuit than the receiver.
Consult the dealer or an experienced radio/TV technician for help.
Fujitsu
Remarques du constructeur
Notice to Users of the US Telephone Network
Your Tablet PC may be supplied with an internal modem which complies with Part 68 of the
FCC rules. On this Tablet PC is a label that contains the FCC Registration Number and the
Ringer Equivalence Number (REN) for this equipment among other information. If requested,
the user must provide their telephone company with the following information:
1. The telephone number to which the Tablet PC is connected.
2. The Ringer Equivalence Number (REN) for this equipment.
3. The equipment requires a standard modular jack type USOC RJ-11C
which is FCC Part 68 compliant.
4. The FCC Registration Number.
This equipment is designed to be connected to the telephone network or premises wiring using
a standard modular jack type USOC RJ-11C which is FCC Part 68 compliant and a line cord
between the modem and the telephone network with a minimum of 26AWG.
The REN is used to determine the number of devices that you may connect to your telephone
line and still have all of those devices ring when your number is called. Too many devices
on one line may result in failure to ring in response to an incoming call. In most, but not all,
areas the sum of the RENs of all of the devices should not exceed five (5). To be certain
of the number of devices you may connect to your line, as determined by the RENs, contact
your local telephone company. If this equipment causes harm to the telephone network, your
telephone company may discontinue your service temporarily. If possible, they will notify you
in advance. If advance notice is not practical they will notify you as soon as possible. You
will also be advised of your right to file a complaint with the FCC.
This fax modem also complies with fax branding requirements per FCC Part 68.
Your telephone company will probably ask you to disconnect this equipment from the telephone
network until the problem is corrected and you are sure that the equipment is not malfunctioning.
This equipment may not be used on coin-operated telephones provided by your telephone
company. Connection to party lines is subject to state tariffs. Contact your state’s public utility
commission, public service commission or corporation commission for more information.
This equipment includes automatic dialing capability. When programming and/or
making test calls to emergency numbers:
• Remain on the line and briefly explain to the dispatcher the reason for the call.
• Perform such activities in off-peak hours, such as early morning or late evening.
FCC rules prohibit the use of non-hearing aid compatible telephones in the
following locations or applications:
•
•
•
•
•
•
All public or semipublic coin-operated or credit card telephones.
Elevators, highways, tunnels (automobile, subway, railroad or pedestrian) where a
person with impaired hearing might be isolated in an emergency.
Places where telephones are specifically installed to alert emergency authorities
such as fire, police or medical assistance personnel.
Hospital rooms, residential health care facilities, convalescent homes and prisons.
Hotel, motel or apartment lobbies.
Stores where telephones are used by patrons to order merchandise.
Fujitsu
75
Remarques du constructeur
•
•
Public transportation terminals where telephones are used to call taxis or
to reserve lodging or rental cars.
In hotel and motel rooms as at least ten percent of the rooms must contain hearing
aid-compatible telephones or jacks for plug-in hearing aid compatible telephones which
will be provided to hearing impaired customers on request.
DOC (Industry CANADA) Notices
DOC(INDUSTRYCANADA)NOTICES
Notice to Users of Radios and Television
This Class B digital apparatus meets all requirements of Canadian Interference-Causing Equipment
Regulations.
CET appareil numérique de la classe B respecte toutes les exigence du Règlement
sur le matériel brouilleur du Canada.
Notice to Users of the Canadian Telephone Network
NOTICE:
This equipment meets the applicable Industry Canada Terminal Equipment Technical
Specifications. This is confirmed by the registration number. The abbreviation, IC, before
the registration number signifies that registration was performed based on a Declaration of
Conformity indicating that Industry Canada technical specifications were met. It does not
imply that Industry Canada approved the equipment. Before connecting this equipment to
a telephone line the user should ensure that it is permissible to connect this equipment to
the local telecommunication facilities. The user should be aware that compliance with the
certification standards does not prevent service degradation in some situations.
Repairs to telecommunication equipment should be made by a Canadian authorized
maintenance facility. Any repairs or alterations not expressly approved by Fujitsu or
any equipment failures may give the telecommunication company cause to request the
user to disconnect the equipment from the telephone line.
NOTICE:
The Ringer Equivalence Number (REN) for this terminal equipment is 0.0. The REN assigned
to each terminal equipment provides an indication of the maximum number of terminals
allowed to be connected to a telephone interface. The termination on an interface may
consist of any combination of devices subject only to the requirement that the sum of the
Ringer Equivalence Numbers of all the devices does not exceed five.
CAUTION:
For safety, users should ensure that the electrical ground of the power utility, the
telephone lines and the metallic water pipes are connected together. Users should NOT
attempt to make such connections themselves but should contact the appropriate electric
inspection authority or electrician. This may be particularly important in rural areas.
76
Fujitsu
Remarques du constructeur
Avis Aux Utilisateurs Du Réseau Téléphonique Canadien
AVIS : Le présent matériel est conforme aux spécifications techniques d’Industrie Canada
applicables au matériel terminal. Cette conformité est confirmée par le numéro d’enregistrement.
Le sigle IC, placé devant le numéro d’enregistrement, signifie que l’enregistrement s’est effectué
conformément à une déclaration de conformité et indique que les spécifications techniques
d’Industrie Canada ont été respectées. Il n’implique pas qu’Industrie Canada a approuvé le matériel.
Avant de connecter cet équipement à une ligne téléphonique, l’utilisateur doit vérifier
s’il est permis de connecter cet équipement aux installations de télécommunications
locales. L’utilisateur est averti que même la conformité aux normes de certification ne
peut dans certains cas empêcher la dégradation du service.
Les réparations de l’équipement de télécommunications doivent être effectuées par un service de
maintenance agréé au Canada. Toute réparation ou modification, qui n’est pas expressément
approuvée par Fujitsu, ou toute défaillance de l’équipement peut entraîner la compagnie de
télécommunications à exiger que l’utilisateur déconnecte l’équipement de la ligne téléphonique.
AVIS : L’indice d’équivalence de la sonnerie (IES) du présent matériel est de 0.0. L’IES
assigné à chaque dispositif terminal indique le nombre maximal de terminaux qui peuvent
être raccordés à une interface téléphonique. La terminaison d’une interface peut consister
en une combinaison quelconque de dispositifs, à la seule condition que la somme d’indices
d’équivalence de la sonnerie de tous les dispositifs n’excède pas 5.
AVERTISSEMENT :
Pour assurer la sécurité, les utilisateurs doivent vérifier que la prise de terre du service
d’électricité, les lignes télphoniques et les conduites d’eau métalliques sont connectées
ensemble. Les utilisateurs NE doivent PAS tenter d’établir ces connexions eux-mêmes,
mais doivent contacter les services d’inspection d’installations électriques appropriés
ou un électricien. Ceci peut être particulièrement important en régions rurales.
UL Notice
This unit requires an AC adapter to operate. Use only UL Listed Class 2 adapter. The
correct output rating is indicated on the AC adapter label.
CAUTION:
To reduce the risk of fire, use only 26AWG or larger telecommunications line cord.
For Authorized Repair Technicians Only
CAUTION:
For continued protection against risk of fire, replace only with the
same type and rating fuse.
WARNING:
Danger of explosion if Lithium (CMOS) battery is incorrectly replaced. Replace only
with the same or equivalent type recommended by the manufacturer.
Dispose of used batteries according to the manufacturer’s instruction.
Fujitsu
77
Remarques du constructeur
FCC Regulatory information for Tablet PCs with radio device
Regulatoryinformation
Federal Communications Commission statement
This device complies with Part 15 of FCC Rules. Operation is subject to the following
two conditions: (1) this device may not cause interference, and
(2) this device must accept any interference, including interference that may
cause undesired operation of this device.
FCC Interference Statement
This equipment has been tested and found to comply with the limits for a Class B digital
device, pursuant to Part 15 of the FCC Rules. These limits are designed to provide reasonable
protection against harmful interference in a residential installation. This equipment generates,
uses, and can radiate radio frequency energy. If not installed and used in accordance with
the instructions, it may cause harmful interference to radio communications.
However, there is no guarantee that interference will not occur in a particular installation.
If this equipment does cause harmful interference to radio or television reception, which
can be determined by turning the equipment off and on, the user is encouraged to try to
correct the interference by one or more of the following measures:
1. Reorient or relocate the receiving antenna.
2. Increase the distance between the equipment and the receiver.
3. Connect the equipment to an outlet on a circuit different from the one the receiver is connected to.
4. Consult the dealer or an experienced radio/TV technician for help.
Please note the following regulatory information related to the optional radio device.
FCC Radio Frequency Exposure statement
This radio device has been evaluated under FCC Bulletin OET 65C and found compliant with the
requirements as set forth in CFR 47 Sections 2.1091, 2.1093, and 15.247 (b) (4) addressing RF
Exposure from radio frequency devices. The radiated output power of this radio device is far below
the FCC radio frequency exposure limits. Nevertheless, this device shall be used in such a manner
that the potential for human contact during normal operation is minimized. When using this device, a
certain separation distance between antenna and nearby persons must be maintained to ensure RF
exposure compliance. In order to comply with RF exposure limits established in the ANSI C95.1
standards, the distance between the antennas and the user should not be less than 20 cm (8 inches).
Regulatory Notes and Statements
Radio device, Health and Authorization for use
Radio frequency electromagnetic energy is emitted from the radio devices. The energy levels of
these emissions, however, are far much less than the electromagnetic energy emissions from
wireless devices such as mobile phones. Radio devices are safe for use by consumers because
they operate within the guidelines found in radio frequency safety standards and recommendations.
The use of the radio devices may be restricted in some situations or environments, such as:
•
•
•
on board an airplane, or
in an explosive environment, or
in situations where the interference risk to other devices or services is
perceived or identified as harmful.
In cases in which the policy regarding use of radio devices in specific environments is not
clear (e.g., airports, hospitals, chemical/oil/gas industrial plants, private buildings), obtain
authorization to use these devices prior to operating the equipment.
78
Fujitsu
Remarques du constructeur
Regulatory Information/Disclaimers
Installation and use of this radio device must be in strict accordance with the instructions included
in the user documentation provided with the product. Any changes or modifications made to this
device that are not expressly approved by the manufacturer may void the user’s authority to operate
the equipment. The manufacturer is not responsible for any radio or television interference caused
by unauthorized modification of this device, or the substitution or attachment of connecting cables
and equipment other than those specified by the manufacturer. It is the responsibility of the user
to correct any interference caused by such unauthorized modification, substitution or attachment.
The manufacturer and its authorized resellers or distributors will assume no liability for any damage
or violation of government regulations arising from failure to comply with these guidelines.
Export restrictions
This product or software contains encryption code which may not be exported or
transferred from the US or Canada without an approved US Department of Commerce
export license. This device complies with Part 15 of FCC Rules, as well as ICES 003 B
/ NMB 003 B. Operation is subject to the following two conditions:
(1) this device may not cause harmful interference, and
(2) this device must accept any interference received, including interference
that may cause undesirable operation.
Modifications not expressly authorized by Fujitsu Technology Solutions may
invalidate the user’s right to operate this equipment.
Fujitsu
79
Index
Index
A
Accumulateur
état de charge 23–24
se décharge trop rapidement
soin et entretien 23
Adaptateur d’alimentation
mise en place 16
raccorder 16
Akku
charger 23
Analyse des problèmes 67
Appareil
mise en place 16
B
Batterie 23
Durée de vie 23
voir Batterie 23
Bluetooth, consignes de sécurité
70
11
C
Caractéristiques techniques
Adaptateur d’alimentation 72
Carte mémoire
insérer 25
manipuler 25
retirer 26
Choix d’un emplacement 16
Clavier
nettoyer 14
Composant radio
consignes de sécurité 11
Compteur de charge de l’accumulateur
Conseils 67
Consignes
Ecran tactile 20
Nettoyage 14
sécurité 11
Consignes de sécurité 11
D
Date inexacte 68
Date/Heure inexacte 68
Déclaration de conformité 73
Déplacement, Tablet PC 13
DOC (INDUSTRY CANADA) NOTICES
Durée de vie, batterie 23
80
E
Economie de courant 12
Ecran
ne s’allume pas 69
Ecran Crystal-View
nettoyer 14
Ecran tactile
Consignes 20
difficilement lisible 68
Eblouissement par réflexion 68
nettoyage 14
Emballage 15
Energie
consommation d’énergie 24
Economie d’énergie 12
fonctions d’économie d’énergie 24
Erreur
Remède 67
Erreurs
Messages sonores 70
G
GPS
28
H
Heure d’été 68
Heure d’hiver 68
Heure inexacte 68
Homologation pour Oman
23
I
Icônes
Voyants
74
18
L
La liaison radio avec un réseau ne
fonctionne pas 70
Le tablet PC
ne démarre pas 69
ne fonctionne pas 69
Logement
Cartes mémoire 25
76
M
Marquage CE 73
Messages d’erreur sonores
Mise en service 15
70
Fujitsu
Index
Mode d’économie d’énergie
quitter 69
Mode Paysage
écran 21
Mode Portrait
Bildschirm 21
N
Nettoyage
14
O
Orientation de l’affichage de l’écran
choisir 21
P
Pavé tactile
nettoyer 14
Port HDMI 64
Ports audio 66
Ports USB 65
Première mise en service 15
Première mise sous tension 17
Préparer la mise en service 16
R
Raccordements
Station d’accueil 29
Raccorder des appareils audio 66
Raccorder un casque 66
Regulatory information
Tablet PCs with radio device 78
Tablet PCs without radio device 74
Remarques 11
économie d’énergie 12
Fujitsu
Elimination / recyclage 73
Transport 13
Remarques importantes 11
Réparation d’une panne 67
S
Station d’accueil
Raccordement du Tablet PC
Raccordements 29
T
Tablet PC
avant le déplacement 13
Mise hors tension 19
nettoyage 14
transport 13
transporter 13
utiliser 18
Transport 13
dommages dus au transport
U
Utilisation lors de déplacements
Utilisation, tablet PC 18
V
Voyants d’état
34
15
13
18
W
Webcam 22
Wireless LAN
consignes de sécurité
11
81
">
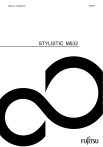
Link público atualizado
O link público para o seu chat foi atualizado.