Guide de l'opérateur de surveillance Access Control Manager™ Version 6.28.0 © 2016 - 2022, Motorola Solutions, Inc. Tous droits réservés. MOTOROLA, MOTO, MOTOROLA SOLUTIONS et le logo M stylisé sont des marques commerciales ou des marques déposées de Motorola Trademark Holdings, LLC et sont utilisées sous licence. AVIGILON, le logo AVIGILON, AVIGILON CONTROL CENTER, ACC, ACCESS CONTROL MANAGER, ACM et ACM VERIFY sont des marques commerciales d'Avigilon Corporation. HID, HID GLOBAL, APERIO, VERTX et VERTX EVO sont des marques commerciales ou des marques déposées de HID Global, ASSA ABLOY AB ou de ses sociétés aux États-Unis et dans d’autres pays. Ce document a été compilé et publié en utilisant les spécifications et descriptions de produit disponibles au moment de la publication. Le contenu de ce document et les spécifications des produits présentés ci-après sont sujets à modification sans préavis. Motorola Solutions Inc. se réserve le droit d'apporter des modifications sans avis préalable. Ni Motorola Solutions Inc. ni ses sociétés affiliées ne : (1) garantissent l'exhaustivité ou l'exactitude des informations contenues dans ce document ; (2) sont responsables de votre utilisation des informations. Motorola Solutions Inc. ne saurait être tenue responsable de tout perte ou dommage (y compris de dommages indirects) causés en relation avec les informations contenues aux présentes. Motorola Solutions Inc. motorolasolutions.com PDF-ACM-MOG-6.28.0-A Révision : 1 - FR 20220125 2 Révisions Version ACM Description Version 6.28, janvier 2022 - Version 6.26, décembre 2021 Identifiants mobiles HID® Global Access® l Recherche d'une identité sur la page 43 Version 6.24, septembre 2021 - Version 6.22, juillet 2021 Délégation Forcer le changement de mot de passe : l Droits et autorisations sur la page 44 Version 6.20, mai 2021 - Version 6.18, avril 2021 Mises à jour de l'état de la synchronisation : l Statut du périphérique sur la page 29 l État de la sécurité sur la page 30 Mises à jour de notes : l Version 6.16, février 2021 Utilisation d'une carte sur la page 33 État de la synchronisation : l Statut du périphérique sur la page 29 Remarque mise à jour sur les portes SALTO : l Recherche d'une identité sur la page 43 Version 6.14, décembre 2020 - Version 6.12, octobre 2020 - Version 6.10, septembre 2020 - Version 6.8, août 2020 - Version 6.6, juin 2020 Nouveau tableau des sorties : l Version 6.4, février 2020 Nouveau tableau d'entrées : l Version 6.2, novembre 2019 Surveillance - Tableau de bord sur la page 27 Nouvelle table des panneaux secondaires : l Révisions Surveillance - Tableau de bord sur la page 27 Surveillance - Tableau de bord sur la page 27 3 Table des matières Révisions 3 Introduction 6 Surveillance 7 Surveillance des événements 7 Suspendre/reprendre des événements 8 Effacer des événements 8 Visionner une vidéo en direct 9 Afficher la vidéo enregistrée 9 Créer des remarques d'événement 10 Afficher les remarques d'événement 10 Afficher les instructions d'événement 11 Afficher les détails de l'identité de l'événement 11 Afficher l'historique de l'événement 11 Modifier les paramètres de la liste d'événements 12 Se reconnecter à la liste des événements 12 Alarmes de surveillance 13 Confirmer les alarmes 14 Visionner une vidéo en direct (alarmes) 14 Afficher la vidéo enregistrée (alarmes) 15 Create Event Notes (Alarms) 15 Afficher les remarques d'événement (alarmes) 16 Afficher les instructions d'événement (alarmes) 16 Afficher les détails de l'identité de l'événement (alarmes) 17 Afficher l'historique des événements (alarmes) 17 Modifier les paramètres de la liste des alarmes 17 Activation des sons activé/désactivé 18 Recherche d'événements et d'alarmes 19 Afficher une caméra (recherche) 20 Afficher la vidéo enregistrée (recherche) 20 Créer les remarques d'événement (recherche) 21 Afficher les remarques d'événement (recherche) 21 Afficher les instructions d'événement (recherche) 22 Afficher les détails de l'identité de l'événement (recherche) 22 Afficher l'historique des événements (recherche) 22 Modifier les paramètres de la liste de transactions 23 4 Moniteur - Écran de vérification 24 Vérification des identités au niveau des portes 24 Liste des événements de vérification 25 Surveillance - Tableau de bord 27 Couleurs de statut 28 Statut du périphérique 29 État de la sécurité 30 Modes de porte 30 Écran de surveillance - Page Modèles de cartes 33 Utilisation d'une carte 33 Statut du matériel 33 Affichage d'une carte 34 Actions sur la carte 35 Surveiller les Panneaux contre les intrusions 38 Surveillance des intrusions - Statut des panneaux 38 Surveillance des intrusions - Zones du panneau 39 Surveillance des intrusions - Panneau des points 40 Surveiller les sorties du panneau d'intrusion 41 Identités Recherche d'une identité Droits et autorisations 43 43 44 5 Introduction Ce Guide fournit une présentation générale du rôle de l'Opérateur tel que défini dans le logiciel Avigilon Access Control Manager (ACM)™. Ce Guide est conçu pour être utilisé et désigné par les personnes à qui l'on a attribué le rôle d'Opérateur de surveillance dans le logiciel ACM. Les Opérateurs de surveillance surveillent l'activité du système. Ils sont responsables de répondre aux événements et alarmes et de suivre la situation matérielle du système. Pour plus d'informations, voir Droits et autorisations sur la page 44. Remarque : Ce Guide ne définit pas le rôle d’un opérateur de surveillance sur tous les sites. Veuillez contacter votre administrateur système pour de plus amples détails. Introduction 6 Surveillance L'écran de surveillance vous donne accès à tous les événements, les alarmes et l'état du matériel qui sont en mémoire dans le système. Un événement se produit et des changements sont générés dans le logiciel ou sur le matériel. Par exemple, lorsqu’un utilisateur accède à une porte. Une alarme se déclenche lorsque le système détecte un événement inhabituel. Par exemple, une porte forcée. Les opérateurs de surveillance sont chargées de contrôler les événements système, les alarmes et l'état du matériel. Les opérateurs de surveillance sont également responsables de répondre aux alarmes. Remarque : Si vous n’avez pas les délégations correctes, il est possible que vous ne puissiez pas accéder à certaines des pages suivantes. Contactez votre administrateur système pour de plus amples détails. Surveillance des événements Les événements sont définis comme une activité signalée entre le dispositif ACM et le matériel supervisé. Un événement inclut toutes les alarmes, mais tous les événements ne sont pas des alarmes. Les événements peuvent inclure des modifications dans la configuration, un rapport sur l’accès aux portes, l’ajout d’un détenteur de badge sur le système, etc. En d'autres termes, tout transfert de données au sein du système est un événement. Pour visualiser les événements : 1. Cliquez sur Surveillance > Événements. 2. Cliquez sur l'un des boutons suivants : Remarque : Certains des boutons sont désactivés jusqu'à ce que vous sélectionniez un événement qui inclut les informations pertinentes. l Bouton Pause : mettre en pause le flux des événements qui s'affiche sur la page. Le flux des événements ne s'arrête pas réellement, le système interrompt simplement l'affichage des mises à jour en direct jusqu'à ce que vous cliquiez sur Reprendre. l Bouton Reprendre : redémarrer le flux des événements affichés sur la page. Ce bouton s'affiche uniquement lorsque le flux des événements est interrompu. l l Bouton Effacer : effacer provisoirement tous les événements affichés à l'écran. De nouveaux événements sont alors affichés automatiquement dans la liste. Pour restaurer les événements effacés, actualisez la page. Bouton Vidéo en direct : afficher la vidéo en direct associée à l'événement sélectionné. Surveillance 7 l l l Bouton Vidéo enregistrée : afficher la vidéo enregistrée associée à l'événement sélectionné. Bouton Remarques : saisir une nouvelle remarque ou afficher les remarques déjà enregistrées pour l'événement sélectionné. Bouton Instructions : afficher les instructions qui doivent être réalisées au moment de l'événement. Les instructions ont été ajoutées lors de la création de l'événement. l Bouton Identité : afficher les informations sur la personne qui a déclenché l'événement sélectionné. l Bouton Histoire : afficher un historique détaillé de cet événement. l l Bouton Enregistrer les paramètres : enregistrer vos paramètres actuels pour cette page. Par exemple, les colonnes et l'ordre de la page. Bouton Sélectionner des colonnes : choisir les informations que vous souhaitez afficher. Cochez les cases correspondant aux colonnes à afficher, puis désélectionnez les cases correspondant aux colonnes à masquer. Cliquez sur les colonnes et, tout en maintenant le bouton de la souris enfoncé, faites-les glisser pour les disposer dans l'ordre de votre choix. l Bouton Reconnecter : reconnecter au dispositif. Ce bouton apparaît uniquement si votre navigateur est déconnecté du dispositif et qu'une erreur s'affiche. Suspendre/reprendre des événements L’affichage des mises à jour de l’événement en direct peut être mis en pause. Cela vous permet d’afficher et d’enquêter sur un événement spécifique sans avoir à le chercher. Une fois que l’événement a été examiné, l’affichage des mises à jour des événements en direct peut reprendre son cours. Procédez comme suit pour suspendre et reprendre des événements. 1. Cliquez sur Surveiller pour accéder à la page Surveillance des événements. Pour plus de détails, consultez Surveillance des événements sur la page précédente. 2. Cliquez sur Pause pour mettre en pause le flux des événements qui s'affiche sur la page. Le flux des événements ne s'arrête pas réellement, le système interrompt simplement l'affichage des mises à jour en direct jusqu'à ce que vous cliquiez sur Reprendre (ce bouton s'affiche uniquement lorsque le flux des événements est interrompu). 3. Cliquez sur Reprendre pour redémarrer le flux des événements affichés sur la page. La mise à jour de la liste des événements reprend. Effacer des événements Procédez comme suit pour effacer tous les événements affichés. Suspendre/reprendre des événements 8 1. Cliquez sur Surveiller pour accéder à la page Surveillance des événements. 2. Cliquez sur Effacer pour effacer provisoirement tous les événements affichés à l'écran. La liste est effacée. De nouveaux événements sont alors affichés automatiquement dans la liste. Remarque : Cette action ne supprime pas les événements existants mais permet de ne plus les afficher à l'écran. Pour restaurer les événements effacés, actualisez la page. Visionner une vidéo en direct Une vidéo en direct qui est associée à un événement sélectionné peut être affichée dans la page Événements de surveillance. Par exemple, si un événement inhabituel se produit, la vidéo en direct peut être affichée pour observer l’événement et déterminer si des mesures doivent être prises. Procédez comme suit pour visionner une vidéo en direct. 1. Cliquez sur Surveillance. La page Surveillance des évènements s'affiche (pour en savoir plus, voir Surveillance des événements sur la page 7). 2. Sélectionnez un événement dans la liste. Seuls les événements ou les alarmes associés à l'icône comportent une vidéo. 3. Cliquez sur Vidéo en direct pour afficher la vidéo en direct associée à l'événement sélectionné. (Ce bouton s’affiche uniquement si la vidéo est disponible pour cet événement.) La fenêtre Écran de surveillance - Fenêtre d'une vidéo en direct s'affiche. Visionnez la vidéo en direct dans cette fenêtre. Si la fenêtre n'affiche aucune vidéo dans le volet image, vous devez modifier les paramètres du navigateur pour permettre l'affichage de contenu non sécurisé ou mixte. Pour plus d'informations, consultez les fichiers d'aide de votre navigateur. Afficher la vidéo enregistrée Une vidéo enregistrée qui est associée à un événement sélectionné peut être affichée dans la page Événements de surveillance. Par exemple, si un événement inhabituel s’est produit le jour précédent, la vidéo enregistrée peut être affichée pour observer les événements et déterminer si des mesures doivent être prises. Procédez comme suit pour visionner une vidéo en direct. 1. Cliquez sur Surveillance. La page Surveillance des évènements s'affiche (pour en savoir plus, voir Surveillance des événements sur la page 7). 2. Sélectionnez un événement dans la liste. Seuls les événements ou les alarmes associés à l'icône comportent une vidéo. 3. Cliquez sur Vidéo enregistrée pour afficher la vidéo enregistrée associée à l'événement sélectionné. (Ce bouton s’affiche uniquement si la vidéo est disponible pour cet événement.) La fenêtre Écran de surveillance - Fenêtre d'une vidéo enregistrée s'affiche. Visionnez la vidéo dans cette fenêtre. Visionner une vidéo en direct 9 Si la fenêtre n'affiche aucune vidéo dans le volet image, vous devez modifier les paramètres du navigateur pour permettre l'affichage de contenu non sécurisé ou mixte. Pour plus d'informations, consultez les fichiers d'aide de votre navigateur. Créer des remarques d'événement Des notes peuvent être ajoutées et visualisées pour tous les événements qui se produisent dans le système. Par exemple, si une observation est faite sur un événement, une remarque peut être rédigée pour cet événement. Procédez comme suit pour créer des remarques d'événement. 1. Cliquez sur Surveiller pour accéder à la page Surveillance des événements. 2. Sélectionnez l'événement pour lequel vous souhaitez créer des remarques. 3. Cliquez sur Remarques pour créer des remarques pour l'événement sélectionné. L'écran Écran de surveillance - Remarques s'affiche. 4. Saisissez le texte dans le champ Nouvelle remarque. 5. Cliquez sur pour enregistrer la nouvelle remarque. La remarque s'affiche dans la liste dessous la section Nouvelle remarque. La date, l'opérateur et la remarque apparaissent dans cette liste. 6. Fermez la boîte de dialogue. Afficher les remarques d'événement Les Remarques qui sont associés à un événement peuvent être affichées sur la page Rechercher surveillance. Par exemple, si un autre utilisateur a créé une remarque pour un événement, vous pouvez afficher la remarque pour obtenir plus d’informations sur l’événement. Procédez comme suit pour afficher les remarques d'événement. 1. Cliquez sur Surveillance pour accéder à la page Surveillance des événements (pour plus d'informations, voir Surveillance des événements sur la page 7). 2. Sélectionnez l'événement pour lequel vous souhaitez afficher les remarques. (Les événements possédant des remarques sont indiqués par la présence de dans la colonne Icône.) 3. Cliquez sur Remarques pour afficher les remarques de l'événement sélectionné. (Vous pouvez également cliquer sur pour obtenir le même résultat.) L'écran Écran de surveillance – Remarques s'affiche. Les remarques existantes apparaissent dans une liste sous la section Nouvelle remarque. La date, l'opérateur et la remarque apparaissent dans cette liste. Créer des remarques d'événement 10 Afficher les instructions d'événement On peut afficher des Instructions pour un événement sélectionné. Ces instructions indiquent à l’opérateur quelles sont les mesures à prendre lorsque l’événement se produit. Par exemple, si un utilisateur se voit refuser l’accès à une certaine zone, l’action peut être d’examiner son identité et de déterminer s’il est autorisé à accéder à la zone. Procédez comme suit pour afficher les instructions d'événement. Les instructions ont été ajoutées lors de la création de l'événement. 1. Cliquez sur Surveillance pour accéder à la page Surveillance des événements (pour plus d'informations, voir Surveillance des événements sur la page 7). 2. Sélectionnez l'événement dont vous souhaitez afficher les instructions. (Les événements possédant des instructions sont indiqués par la présence de dans la colonne Icône.) 3. Cliquez sur Instructions pour afficher les instructions de l'événement sélectionné. La fenêtre Écran de surveillance - Instructions s'affiche. Consultez les instructions dans le tableau qui apparaît. 4. Fermez la fenêtre pour revenir sur la page Surveillance des événements. Afficher les détails de l'identité de l'événement Procédez comme suit pour afficher les détails de l'identité de l'événement. 1. Cliquez sur Surveillance pour accéder à la page Surveillance des événements (pour plus d'informations, voir Surveillance des événements sur la page 7). 2. Sélectionnez l'événement dont vous souhaitez consulter les détails d'identité. 3. Cliquez sur Identité pour afficher les détails de l'identité de l'événement sélectionné. La fenêtre Écran de surveillance - Identité s'affiche. 4. Afficher les détails (par ex. Nom, Prénom, Fonction, etc.). 5. Fermez la fenêtre pour revenir sur la page Surveillance des événements. Afficher l'historique de l'événement Procédez comme suit pour afficher l'historique de l'événement. 1. Cliquez sur Surveillance pour accéder à la page Surveillance des événements (pour plus d'informations, voir Surveillance des événements sur la page 7). 2. Sélectionnez l'événement dont vous souhaitez afficher l'historique. 3. Cliquez sur Historique pour afficher l'historique de l'événement sélectionné. La fenêtre Écran de surveillance - Historique s'affiche. 4. Affichez les détails de l'historique. 5. Fermez la fenêtre pour revenir à la liste Événements. Afficher les instructions d'événement 11 Modifier les paramètres de la liste d'événements Procédez comme suit pour modifier les paramètres de la liste d'événements. 1. Cliquez sur Surveiller pour accéder à la page Surveillance des événements. La liste présente les éléments dans l’ordre chronologique, les événements les plus récents étant en haut de la liste. 2. Si vous souhaitez réorganiser l’ordre de la liste : l l Cliquez dans l'en-tête de la colonne à trier (par exemple, par Priorité). La liste est triée dans l'ordre croissant selon cette colonne (par exemple, par ordre croissant de priorité). Pour obtenir un tri décroissant, cliquez à nouveau sur l'en-tête de la colonne. 3. Si vous souhaitez réordonner l'ordre des colonnes, cliquez sur la colonne que vous souhaitez déplacer, puis glisser-la et déposer-la à son nouvel emplacement. 4. Si vous souhaitez ajouter ou supprimer des colonnes, cliquez sur Sélectionner les colonnes, puis : l l Cliquez à côté du nom de n'importe quelle colonne à ajouter afin de faire apparaître une coche. Cliquez à côté du nom d'une colonne à supprimer afin de supprimer la coche. 5. Cliquez sur Enregistrer les paramètres si vous souhaitez enregistrer les nouveaux paramètres. Un message apparaît avec le message Notification ACM. Enregistrement réussi. Se reconnecter à la liste des événements Procédez comme suit pour vous reconnecter au dispositif ACM. 1. Cliquez sur Surveillance pour accéder à la page Surveillance des événements (pour plus d'informations, voir Surveillance des événements sur la page 7). Si votre navigateur perd la connectivité avec le dispositif ACM, le bouton Se reconnecter s'affiche. 2. Cliquez sur Se reconnecter pour vous reconnecter. Modifier les paramètres de la liste d'événements 12 Alarmes de surveillance Les alarmes qui se produisent dans le système sont répertoriées sur la page Alarmes de surveillance lorsqu'elles surviennent (sélectionnez Surveillance > Alarmes pour y accéder). Une alarme se déclenche lorsque le système détecte un événement inhabituel comme une porte forcée ou retenue. Chaque alarme doit être examinée et traitée en conséquence. Les informations sur l’alarme peuvent être consultées, ainsi que toutes les vidéos disponibles. Une fois que l’alarme a été confirmée, elle est déplacée vers la liste des alarmes confirmées. Cette liste permet aux utilisateurs d’afficher les anciennes alarmes et de les faire disparaître du système. Pour passer en revue et confirmer des alarmes, sélectionnez celles-ci dans la liste Alarmes non confirmées puis cliquez sur l'un des boutons suivants : Remarque : Certains des boutons sont désactivés jusqu'à ce que vous sélectionniez un événement qui inclut les informations pertinentes. l l l l l l l l l l Confirmer : cliquez sur ce bouton pour confirmer la ou les alarmes sélectionnées. Les alarmes sélectionnées sont déplacées dans la liste Alarmes confirmées. Tout confirmer : cliquez sur ce bouton pour acquitter toutes les alarmes actives non acquittées. Vidéo en direct : cliquez sur ce bouton pour afficher la vidéo en direct associée à l'alarme sélectionnée. Vidéo enregistrée : cliquez sur ce bouton pour afficher la vidéo enregistrée associée à l'alarme sélectionnée. Remarques : cliquez sur ce bouton pour saisir une nouvelle remarque ou afficher les remarques déjà enregistrées pour l'événement sélectionné. Instructions : cliquez sur ce bouton pour afficher les instructions qui doivent être terminées au moment de l'alarme. Les instructions ont été ajoutées lors de la création de l'événement. Identité : cliquez sur ce bouton pour afficher les informations sur la personne qui a déclenché l'alarme sélectionnée. Historique : cliquez sur ce bouton pour afficher l'historique détaillé de l'alarme. Enregistrer les paramètres : cliquez sur ce bouton pour enregistrer les paramètres actuels de la page. Par exemple, les colonnes et l'ordre de la page. Désactiver la sonnerie : cliquez sur ce bouton pour désactiver tous les sons liés aux alarmes sur le dispositif utilisé pour surveiller les alarmes. Lorsque le son est désactivé, le bouton s'intitule Activer la sonnerie. Cliquez sur ce bouton pour réactiver le son. l Sélectionner les colonnes : cliquez sur ce bouton, puis sélectionnez les informations à afficher. Cochez les cases correspondant aux colonnes à afficher, puis désélectionnez les cases correspondant aux colonnes à masquer. Alarmes de surveillance 13 Une fois qu'une alarme est confirmée, elle est ajoutée à la liste Alarmes confirmées. Vous pouvez supprimer les alarmes de la liste au besoin. Remarque : Certains des boutons sont désactivés jusqu'à ce que vous sélectionniez un événement qui inclut les informations pertinentes. l Effacer : cliquez sur ce bouton pour effacer une ou plusieurs alarmes acquittées de la liste. l Effacer tout : cliquez sur ce bouton pour effacer toutes les alarmes de la liste Alarmes confirmées. l Sélectionner les colonnes : cliquez sur ce bouton, puis sélectionnez les informations à afficher. Cochez les cases correspondant aux colonnes à afficher, puis désélectionnez les cases correspondant aux colonnes à masquer. Confirmer les alarmes Lorsqu’une alarme se produit dans le système, elle doit être suivie d'une action. Une fois que l’alarme est résolue, il faut la confirmer. Cela indique aux autres utilisateurs du système que l’alarme a été traitée et qu’elle n'est plus un problème. Procédez comme suit pour confirmer les alarmes. 1. Cliquez sur Surveiller > Alarmes. 2. Pour confirmer une seule alarme : l Sélectionnez l'alarme dans la liste Alarmes non confirmées. l Cliquez sur Confirmer. L'alarme bascule dans la liste Alarmes confirmées. 3. Pour confirmer plusieurs alarmes : l l l l Sélectionnez la première alarme dans la liste Alarmes non confirmées. Si les alarmes à confirmer sont consécutives dans la liste, cliquez sur la première entrée, puis tout en maintenant la touche MAJ enfoncée, cliquez sur la dernière entrée. Si les alarmes à confirmer ne sont pas consécutives dans la liste, cliquez sur la première entrée, puis tout en maintenant la touche CTRL enfoncée, cliquez sur chaque entrée. Cliquez sur Confirmer. Les alarmes basculent dans la liste Alarmes confirmées. 4. Pour confirmer toutes les alarmes, cliquez sur Tout confirmer. Les alarmes basculent dans la liste Alarmes confirmées. Visionner une vidéo en direct (alarmes) Une vidéo en direct qui est associée à une alarme sélectionnée peut être affichée dans la page Alarmes de surveillance. Par exemple, si une alarme se déclenche, la vidéo en direct peut être affichée pour observer l’alarme et déterminer si des actions correctives doivent être prises. Procédez comme suit pour visionner une vidéo en direct à partir de la page Alarmes de surveillance. Confirmer les alarmes 14 1. Cliquez sur Surveiller > Alarmes. Pour plus d'informations, voir Alarmes de surveillance sur la page 13. 2. Sélectionnez une alarme dans la liste. Seuls les événements ou les alarmes associés à l'icône comportent une vidéo. 3. Cliquez sur Vidéo en direct pour afficher la vidéo en direct associée à l'alarme sélectionnée. Ce bouton affiche uniquement si la vidéo est disponible pour cette alarme. La fenêtre Écran de surveillance - Fenêtre d'une vidéo en direct s'affiche. Visionnez la vidéo en direct dans cette fenêtre. Si la fenêtre n'affiche aucune vidéo dans le volet image, vous devez modifier les paramètres du navigateur pour permettre l'affichage de contenu non sécurisé ou mixte. Pour plus d'informations, consultez les fichiers d'aide de votre navigateur. Afficher la vidéo enregistrée (alarmes) La vidéo enregistrée qui est associée à une alarme sélectionnée peut être affichée à partir de la page Alarmes de surveillance. Par exemple, si une alarme s’est produite la veille, la vidéo enregistrée peut être affichée pour observer l’alarme et de déterminer si des mesures supplémentaires doivent être prises. Procédez comme suit pour visionner une vidéo enregistrée à partir de la liste Alarmes de surveillance. 1. Cliquez sur Surveiller > Alarmes. La page Alarmes de surveillance s'affiche (pour en savoir plus, voir Alarmes de surveillance sur la page 13). 2. Sélectionnez un événement dans la liste. Seuls les événements ou les alarmes associés à l'icône comportent une vidéo. 3. Cliquez sur Vidéo enregistrée pour afficher la vidéo en direct associée à l'événement sélectionné. (Ce bouton s’affiche uniquement si la vidéo est disponible pour cet événement.) La fenêtre Écran de surveillance - Fenêtre d'une vidéo enregistrée s'affiche. Visionnez la vidéo dans cette fenêtre. Si la fenêtre n'affiche aucune vidéo dans le volet image, vous devez modifier les paramètres du navigateur pour permettre l'affichage de contenu non sécurisé ou mixte. Pour plus d'informations, consultez les fichiers d'aide de votre navigateur. Create Event Notes (Alarms) Notes can be added and viewed for all alarms that occur in the system. For example, if an observation or action is made on an alarm, a note can be created to document the details. Follow the steps below to create event notes from the Monitor Alarms page. 1. Click Monitor > Alarms. The Monitor Alarms page displays. For more information see Alarmes de surveillance sur la page 13. 2. Select the event that you want to create notes for. 3. Click Notes to create notes for the selected event. The Monitor Screen - Notes Window will display. 4. Enter text in the New Note field. Afficher la vidéo enregistrée (alarmes) 15 5. Click to save the new note. The note will display in the list below the New Note section. The date, Operator and note will display in this list. 6. Close the dialog box. Afficher les remarques d'événement (alarmes) Les Remarques qui sont associés à une alarme peuvent être affichées à partir de la page Alarmes de surveillance. Par exemple, si un autre utilisateur a créé une remarque pour une alarme, vous pouvez afficher la remarque pour obtenir plus d’informations sur l’alarme. Procédez comme suit pour afficher les remarques d'événements sur la page Alarmes de surveillance. 1. Cliquez sur Surveiller > Alarmes. La page Alarmes de surveillance s'affiche. Pour plus d'informations, voir Alarmes de surveillance sur la page 13. 2. Sélectionnez l'événement pour lequel vous souhaitez afficher les remarques. Les événements possédant des remarques sont indiqués par la présence de dans la colonne Icône. 3. Cliquez sur Remarques pour afficher les remarques de l'événement sélectionné. Vous pouvez également cliquer sur pour obtenir le même résultat. L'écran Écran de surveillance - Remarques s'affiche. Les remarques existantes apparaissent dans une liste sous la section Nouvelle remarque. La date, l'opérateur et la remarque apparaissent dans cette liste. 4. Fermez la boîte de dialogue pour revenir sur la page Alarmes de surveillance. Afficher les instructions d'événement (alarmes) Les Instructions peuvent être consultés pour une alarme sélectionnée. Ces instructions indiquent à l’opérateur quelles sont les mesures à prendre lorsque l’alarme se déclenche. Par exemple, si une alarme se produit, l’instruction pourrait être : mener l'enquête sur l’alarme et rédiger une remarque décrivant la situation. Procédez comme suit pour afficher les instructions d'événement sur la page Alarmes de surveillance. Les instructions ont été ajoutées lors de la création de l'événement. 1. Cliquez sur Surveiller > Alarmes pour accéder à la page Alarmes de surveillance. Pour plus d'informations, voir Alarmes de surveillance sur la page 13. 2. Sélectionnez l'événement dont vous souhaitez afficher les instructions. (Les événements possédant des instructions sont indiqués par la présence de dans la colonne Icône.) 3. Cliquez sur Instructions pour afficher les instructions de l'événement sélectionné. La fenêtre Écran de surveillance - Instructions s'affiche. Consultez les instructions dans le tableau qui apparaît. 4. Fermez la fenêtre pour revenir sur la page Alarmes de surveillance. Afficher les remarques d'événement (alarmes) 16 Afficher les détails de l'identité de l'événement (alarmes) Procédez comme suit pour afficher les détails de l'identité de l'événement sur la page Alarmes de surveillance. 1. Cliquez sur Surveiller > Alarmes. La page Alarmes de surveillance s'affiche. Pour plus d'informations, voir Alarmes de surveillance sur la page 13. 2. Sélectionnez l'événement dont vous souhaitez consulter les détails d'identité. 3. Cliquez sur Identité pour afficher les détails de l'identité de l'événement sélectionné. La fenêtre Écran de surveillance - Identité s'affiche. 4. Afficher les détails (par ex. Nom, Prénom, Fonction, etc.). 5. Fermez la fenêtre pour revenir sur la page Alarmes de surveillance. Afficher l'historique des événements (alarmes) Procédez comme suit pour afficher l'historique des événements sur la page Alarmes de surveillance. 1. Cliquez sur Surveiller > Alarmes pour accéder à la page Alarmes de surveillance. Pour plus d'informations, voir Alarmes de surveillance sur la page 13. 2. Sélectionnez l'événement dont vous souhaitez afficher l'historique. 3. Cliquez sur Historique pour afficher l'historique de l'événement sélectionné. La fenêtre Écran de surveillance - Historique s'affiche. 4. Affichez les détails de l'historique. 5. Fermez la fenêtre pour revenir sur la page Alarmes de surveillance. Modifier les paramètres de la liste des alarmes Procédez comme suit pour modifier les paramètres des listes d'alarmes sur la page Alarmes de surveillance. 1. Cliquez sur Surveiller > Alarmes pour accéder à la page Alarmes de surveillance. Pour plus d'informations, voir Alarmes de surveillance sur la page 13. La liste présente les éléments dans l’ordre chronologique, les événements les plus récents étant en haut de la liste. 2. Si vous souhaitez réorganiser l’ordre de la liste : l l Cliquez dans l'en-tête de la colonne à trier (par exemple, par Priorité). La liste est triée dans l'ordre croissant selon cette colonne (par exemple, par ordre croissant de priorité). Pour obtenir un tri décroissant, cliquez à nouveau sur l'en-tête de la colonne. 3. Si vous souhaitez réordonner l'ordre des colonnes, cliquez sur la colonne que vous souhaitez déplacer, puis glisser-la et déposer-la à son nouvel emplacement. Afficher les détails de l'identité de l'événement (alarmes) 17 4. Si vous souhaitez ajouter ou supprimer des colonnes, cliquez sur Sélectionner les colonnes et effectuez les opérations suivantes : l l Cliquez à côté du nom de n'importe quelle colonne à ajouter afin de faire apparaître une coche. Cliquez à côté du nom d'une colonne à supprimer afin de supprimer la coche. 5. Si vous souhaitez modifier les paramètres de son : l Si la sonnerie est allumée, cliquez sur Désactiver la sonnerie pour la couper. l Si la sonnerie est désactivée, cliquez sur Sonnerie activée pour activer la sonnerie. 6. Cliquez sur Enregistrer les paramètres si vous souhaitez enregistrer les nouveaux paramètres. Un message apparaît avec le message Notification ACM. Enregistrement réussi. » Remarque : Pour rétablir les paramètres par défaut, sélectionnez > Clear Custom Layouts (Supprimer les dispositions personnalisées). Cela réinitialise toutes les listes personnalisées à leur paramètrage par défaut. Activation des sons activé/désactivé Dans leur état par défaut, toutes les alarmes qui sont affichées sur la page Alarmes sont accompagnées d'un bip sonore. Alors qu'il s'agit d'un moyen utile pour l'opérateur suivre les alarmes entrants normalement, il peut devenir irritant lorsqu'il passe trop long. Le son de l’alarme est défini par l’événement. Pour désactiver la sonnerie : 1. Sur la page Alarme, cliquez sur le bouton Désactiver la sonnerie. La sonnerie est coupée et le bouton Activer la sonnerie s'affiche. Pour activer la sonnerie : 1. Sur la page Alarme, cliquez sur le bouton Activer la sonnerie. La sonnerie est coupée et le bouton Désactiver la sonnerie s'affiche. Activation des sons activé/désactivé 18 Recherche d'événements et d'alarmes Les transactions d'événements et les alarmes peuvent se compter par milliers en fonction du niveau d'activité de votre système. Pour trouver des événements spécifiques, vous pouvez effectuer une recherche. Rechercher des événements spécifiques permet de trouver facilement un événement dans le système. Par exemple, la recherche d’événements peut être utilisée dans des situations où il faut plus d’informations sur un événement considéré comme inhabituel ou suspect. Une fois qu’un événement a été trouvé, des informations telles que la vidéo enregistrée ou des remarques peuvent être consultées. 1. Sélectionnez Surveillance > Rechercher. 2. Faites défiler la page vers le bas, puis cliquez sur l'icône . Figure 1 : Options de recherche 3. Dans la première liste déroulante, sélectionnez le type de données à rechercher. Les options sont les suivantes : l Date du panneau l Nom de famille l Numéro de carte l Message l Nom de l’événement l Type d'événement l Source 4. Dans la deuxième liste déroulante, sélectionnez l'argument adapté à votre recherche. Les arguments disponibles varient en fonction du type de données sélectionné. Un argument peut vous obliger à faire une sélection, à spécifier une date ou à saisir du texte. 6. Pour affiner votre recherche, cliquez sur Recherche d'événements et d'alarmes pour ajouter un autre filtre de recherche. 19 7. Pour affiner votre recherche, cliquez sur pour ajouter un autre filtre de recherche. 7. Ajoutez autant de filtres de recherche que vous souhaitez pour affiner vos critères de recherche. 8. Lorsque vous avez saisi tous vos critères de recherche, cliquez sur Rechercher. Les résultats de la recherche sont répertoriés dans le tableau au-dessus de la zone de recherche. 9. Sélectionnez n'importe quelle transaction dans les résultats de recherche et utilisez les boutons d'action en haut de la page pour afficher les détails de l'événement. Afficher une caméra (recherche) On peut afficher une vidéo enregistrée associée à un événement recherché à partir de la page Rechercher surveillance. Par exemple, s'il trouve un événement avec une vidéo en direct associée, l’opérateur peut visionner la vidéo et déterminer si des mesures doivent être prises. Procédez comme suit pour visionner une vidéo en direct à partir de la page Rechercher des événements (Transactions). 1. Cliquez sur Surveiller > Rechercher. 2. Sélectionnez un événement dans la liste. Seuls les événements ou les alarmes associés à l'icône comportent une vidéo. Les icônes ne s’affichent pas par défaut. Pour plus d'informations, voir Modifier les paramètres de la liste de transactions sur la page 23. 3. Cliquez sur Caméra pour afficher la vidéo en direct associée à l'événement sélectionné. 4. Visionnez la vidéo en direct dans cette fenêtre. Si la fenêtre n'affiche aucune vidéo dans le volet image, vous devez modifier les paramètres du navigateur pour permettre l'affichage de contenu non sécurisé ou mixte. Pour plus d'informations, consultez les fichiers d'aide de votre navigateur. Afficher la vidéo enregistrée (recherche) On peut afficher une vidéo enregistrée associée à un événement recherché à partir de la page Surveillance de la recherche. Par exemple, si un événement inhabituel se trouve dans les résultats de la recherche, la vidéo enregistrée peut être affichée pour observer l’événement et déterminer si des mesures doivent être prises. Procédez comme suit pour visionner une vidéo en direct à partir de la page Rechercher des événements (Transactions). Afficher une caméra (recherche) 20 1. Cliquez sur Surveiller > Rechercher. 2. Sélectionnez un événement dans la liste. Seuls les événements ou les alarmes associés à l'icône comportent une vidéo. Les icônes ne s’affichent pas par défaut. Pour plus d'informations, voir Modifier les paramètres de la liste de transactions sur la page 23. 3. Cliquez sur Vidéo enregistrée pour afficher la vidéo enregistrée associée à l'événement sélectionné. Remarque : Un événement avec une vidéo enregistrée qui lui est associé peut afficher un message d’erreur si la vidéo enregistrée n’est plus disponible sur l’enregistreur. 4. Visionnez la vidéo dans cette fenêtre. Si la fenêtre n'affiche aucune vidéo dans le volet image, vous devez modifier les paramètres du navigateur pour permettre l'affichage de contenu non sécurisé ou mixte. Pour plus d'informations, consultez les fichiers d'aide de votre navigateur. Créer les remarques d'événement (recherche) Des notes peuvent être ajoutées et visualisées pour tous les événements qui se produisent dans le système. Par exemple, si une observation est faite sur un événement, une remarque peut être créée pour cet événement. Procédez comme suit pour créer des remarques d'événement sur la page Rechercher des événements (Transactions). 1. Cliquez sur Surveiller > Rechercher. 2. Sélectionnez l'événement pour lequel vous souhaitez créer des remarques. 3. Cliquez sur Remarques pour créer des remarques pour l'événement sélectionné. L'écran Écran de surveillance - Remarques s'affiche. 4. Saisissez le texte dans le champ Nouvelle remarque. 5. Cliquez sur pour enregistrer la nouvelle remarque. La remarque s'affiche dans la liste dessous la section Nouvelle remarque. La date, l'opérateur et la remarque apparaissent dans cette liste. 6. Fermez la boîte de dialogue. Afficher les remarques d'événement (recherche) Les Remarques qui sont associés à un événement peuvent être affichées sur la page Rechercher surveillance. Par exemple, si vous trouvez un événement avec une remarque associée, vous pouvez afficher la remarque pour obtenir plus d’informations sur l’événement sélectionné. Procédez comme suit pour créer des remarques d'événement sur la page Rechercher des événements (Transactions). Créer les remarques d'événement (recherche) 21 1. Cliquez sur Surveiller > Rechercher. 2. Sélectionnez l'événement pour lequel vous souhaitez afficher les remarques. 3. Cliquez sur Remarques pour afficher les remarques de l'événement sélectionné. L'écran Écran de surveillance - Remarques s'affiche. Les remarques existantes apparaissent dans une liste sous la section Nouvelle remarque. La date, l'opérateur et la remarque apparaissent dans cette liste. Afficher les instructions d'événement (recherche) On peut afficher des Instructions pour un événement sélectionné. Ces instructions indiquent à l’opérateur quelles sont les mesures à prendre lorsque l’événement se produit. Par exemple, si un utilisateur se voit refuser l’accès à une certaine zone, l’action peut être d’examiner son identité et de déterminer s’il est autorisé à accéder à la zone. Procédez comme suit pour créer des instructions d'événement sur la page Rechercher des événements (Transactions). Les instructions ont été ajoutées lors de la création de l'événement. 1. Cliquez sur Surveiller > Rechercher. 2. Sélectionnez l'événement dont vous souhaitez afficher les instructions. 3. Cliquez sur Instructions pour afficher les instructions de l'événement sélectionné. La fenêtre Écran de surveillance - Instructions s'affiche. 4. Fermez la fenêtre pour revenir sur la page Rechercher des événements (Transactions). Afficher les détails de l'identité de l'événement (recherche) Procédez comme suit pour consulter les détails de l'identité de l'événement à partir de la page Rechercher des événements (Transactions). 1. Cliquez sur Surveiller > Rechercher. 2. Sélectionnez l'événement dont vous souhaitez consulter les détails d'identité. 3. Cliquez sur Identité pour afficher les détails de l'identité de l'événement sélectionné. La fenêtre Écran de surveillance - Identité s'affiche. 4. Afficher les détails (par ex. Nom, Prénom, Fonction, etc.). 5. Fermez la fenêtre pour revenir sur la page Rechercher des événements (Transactions). Afficher l'historique des événements (recherche) Procédez comme suit pour consulter l'historique de l'événement à partir de la page Rechercher des événements (Transactions). 1. Cliquez sur Surveiller > Rechercher. 2. Sélectionnez l'événement dont vous souhaitez afficher l'historique. 3. Cliquez sur Historique pour afficher l'historique de l'événement sélectionné. La fenêtre Écran de surveillance - Historique s'affiche. Afficher les instructions d'événement (recherche) 22 4. Affichez les détails de l'historique. 5. Fermez la fenêtre pour revenir sur la page Rechercher des événements (Transactions). Modifier les paramètres de la liste de transactions La liste des événements affiche un ensemble de champs par défaut pour chaque événement. Vous voudrez peut-être ajouter des colonnes à cette liste. Par exemple, si vous souhaitez rechercher dans cette liste pour voir si un événement s’est produit sur une porte à laquelle une caméra est associée, ajoutez la colonne des icônes. Cette colonne affiche tout événement d’une porte qui a une caméra associée. à côté de Procédez comme suit pour modifier les paramètres de la liste d'événements. 1. Cliquez sur Surveiller > Rechercher. La liste présente les éléments dans l’ordre chronologique, les événements les plus récents étant en haut de la liste. 2. Si vous souhaitez réorganiser l’ordre de la liste : l l Cliquez dans l'en-tête de la colonne à trier (par exemple, par Priorité). La liste est triée dans l'ordre croissant selon cette colonne (par exemple, par ordre croissant de priorité). Pour obtenir un tri décroissant, cliquez à nouveau sur l'en-tête de la colonne. 3. Si vous souhaitez réordonner l'ordre des colonnes, cliquez sur la colonne que vous souhaitez déplacer, puis glisser-la et déposer-la à son nouvel emplacement. 4. Si vous souhaitez ajouter une colonne, placez la souris sur une en-tête de colonne et : a. Cliquez sur la flèche vers le bas qui est affiché. b. Cochez la case de chaque colonne que vous souhaitez ajouter. 5. Cliquez sur Enregistrer les paramètres si vous souhaitez enregistrer les nouveaux paramètres. Une boîte de message s'affiche avec le message Notification ACM. Enregistrement réussi. Modifier les paramètres de la liste de transactions 23 Moniteur - Écran de vérification Lorsque vous cliquez sur Surveillance > Vérification, la page Vérification s’affiche. Cette page permet à un opérateur qualifié d'examiner différentes informations, comme des photos, relatives aux détenteurs de cartes qui entrent ou sortent par des portes spécifiques. La page est divisée en deux : la section Portes en haut, et la section Événements en bas. l l En haut de la page se trouvent quatre volets de porte qui vous permettent de sélectionner et de surveiller quatre portes à la fois. Une fois que vous avez sélectionné une porte dans un volet, vous pouvez surveiller les transactions d'événements en direct à mesure qu'elles se produisent à cette porte. Plus bas, vous trouverez la liste de toutes les transactions de porte affichées en direct comme sur la page Événements. Tous les événements de porte ne s'affichent pas dans cette liste. Seuls les événements dont le numéro de priorité est compris entre 300 et 700 s'affichent. Une liste complète de tous les événements est disponible sur la page Événements du moniteur. Vérification des identités au niveau des portes Sélectionnez Surveillance > Vérification pour ouvrir la page Vérification afin de vérifier et confirmer l'identité des personnes qui passent les portes sélectionnées : 1. Dans l'une des listes déroulantes Portes, sélectionnez une porte. 2. Pour activer une autre porte, répétez l'étape précédente sur les autres panneaux. La liste déroulante filtre les portes déjà sélectionnées. Lorsqu'une personne tente de passer par l'une des portes surveillées à l'aide d' une carte, les informations d'identité de la personne sont affichées : Si la personne : Moniteur - Écran de vérification 24 l l l a une identité valide, les informations comprennent le nom et le numéro de jeton interne. Une photo est-elle stockée dans le dossier Identité, cela s'affiche. Si la personne ne passe pas par la porte, de l'heure et de la date d'entrée. est autorisée à passer par la porte. L'heure et la date d'entrée sont affichées, sauf si la personne ne franchit pas la porte ("non utilisé" s'affiche). l n'est pas autorisé à passer par la porte, le message « non autorisé » s'affiche. l présente une identité non valide, le message « non valide » s'affiche. Au bas de l'écran se trouvent tous les événements détaillés générés aux portes, y compris ceux concernant des individus non associés aux identités. Liste des événements de vérification Procédez comme suit pour ajouter des portes à surveiller sur la page Vérifier. 1. Cliquez sur Surveiller > Vérification. La page Vérifier s'affiche. Cette page comporte deux sections : les portes et une liste d'événements. Pour en savoir plus sur l'affichage des portes, voir Vérification des identités au niveau des portes sur la page précédente. La liste des événements présente les éléments dans l'ordre chronologique, les événements les plus récents en haut de la liste. Remarque : Tous les événements de porte ne s'affichent pas dans cette liste. Seuls les événements dont le numéro de priorité est compris entre 300 et 700 s'affichent. Une liste complète de tous les événements est disponible sur la page Événements du moniteur. 2. Si vous souhaitez effacer un seul événement de la liste, sélectionnez-le, puis cliquez sur Effacer. Pour effacer tous les événements, cliquez sur Effacer tout. 3. Si vous souhaitez réorganiser l’ordre de la liste : l l Cliquez dans l'en-tête de la colonne à trier (par exemple, par Priorité). La liste est triée dans l'ordre croissant selon cette colonne (par exemple, par ordre croissant de priorité). Pour obtenir un tri décroissant, cliquez à nouveau sur l'en-tête de la colonne. 4. Si vous souhaitez réordonner l'ordre des colonnes, cliquez sur la colonne que vous souhaitez déplacer, puis glisser-la et déposer-la à son nouvel emplacement. 5. Si vous souhaitez ajouter ou supprimer des colonnes, cliquez sur Sélectionner les colonnes, puis : l l Cliquez à côté du nom de n'importe quelle colonne à ajouter afin de faire apparaître une coche. Cliquez à côté du nom d'une colonne à supprimer afin de supprimer la coche. 6. Cliquez sur Enregistrer les paramètres si vous souhaitez enregistrer les nouveaux paramètres. Une boîte de message s'affiche avec le message Notification ACM. Enregistrement réussi. ». Liste des événements de vérification 25 Remarque : Enregistrer les paramètres enregistre uniquement la configuration de la colonne. Les portes choisies pour vérification devront être sélectionnées chaque fois que vous retournez à la page. Remarque : Pour rétablir les paramètres par défaut, sélectionnez > Clear Custom Layouts (Supprimer les dispositions personnalisées). Cela réinitialise toutes les listes personnalisées à leur paramètrage par défaut. Liste des événements de vérification 26 Surveillance - Tableau de bord Le Tableau de bord offre un résumé en temps réel de l'état des composants matériels connectés au système ACM. Les catégories de matériels sont : panneaux, portes, panneaux secondaires, entrées, sorties et les dispositifs ACM. Sélectionnez Moniteur > Tableau de bord pour une vue de haut niveau du Tableau de bord où vous pouvez explorer les détails. 1 Zone Description Barre latérale Tableau de Menu de navigation pour le Tableau de bord, le tableau bord Panneaux, le tableau Sous-panneaux, le tableau Entrées, le tableau Sorties, le tableau Portes et le tableau (si un bloc d'alimentation LifeSafety est connecté). Alimentations A partir du tableau Panneaux, vous pouvez accéder à une liste des panneaux secondaires depuis le tableau Panneaux secondaires. A partir du tableau Panneaux secondaires, vous pouvez accéder à une liste des entrées et sorties depuis les tableaux Entrées et Sorties Depuis les tableaux Entrées et Sorties, vous pouvez accéder directement à la liste des entrées et sorties. Accédez au tableau Portes pour contrôler les portes individuelles, enquêter sur les portes avec des failles actives, et obtenir plus d'informations sur l'état des portes individuelles. Surveillance - Tableau de bord 27 2 Zone Tableau de bord Description Affiche un récapitulatif des erreurs matérielles ou changements d'état d'entrée et de sortie inattendus à mesure qu'ils se produisent. Comme le statut des composants matériels changent, les indicateurs de statut sur le Tableau de bord changent de couleur. Pour plus d’informations, voir Couleurs de statut en dessous. Le nombre total de composants matériels connectés (installés et désinstallés) est affiché au-dessus d'une liste de pannes ou de statut en temps réel. Pour les panneaux, panneaux secondaires, entrées et portes, le nombre de composants installés dans chaque état de défaut est affiché. Si aucun défaut ne se produit, leur état est vert. Pour les sorties, les nombres indiquent le nombre de sorties installées dans chaque état. Lorsqu'il n'y a pas de composants dans un état, le statut est soit au vert soit sur 0. 3 Panneaux Affiche un récapitulatif de l'état de défaut des panneaux installés. Cliquez sur le numéro à côté du défaut pour afficher les détails de défaut en ouvrant le tableau Panneaux, qui est filtré pour afficher uniquement les panneaux avec ce défaut. 4 Panneaux secondaires Résume l'état de défaut des panneaux secondaires installés. Cliquez sur le numéro à côté du défaut pour accéder aux détails du défaut dans le tableau Sous-panneaux, qui est filtré pour afficher uniquement les sous-panneaux avec ce défaut. 5 Entrées Affiche le nombre total d'entrées dans chaque état. Cliquez sur le nombre à côté de l'état pour accéder au tableau Entrées, qui est filtré pour afficher uniquement les entrées avec cet état. 6 Sorties Affiche le nombre total de sorties dans chaque état. Cliquez sur le nombre à côté de l'état pour accéder au tableau Sorties, qui est filtré pour afficher uniquement les entrées avec cet état. 7 Portes Affiche le récapitulatif de l'état de défaut des portes installées. Cliquez sur le numéro à côté du défaut pour accéder au tableau Portes, qui est filtré pour afficher uniquement les alarmes avec ce défaut. 8 Dispositifs Lorsqu'aucun problème ne se produit dans les éléments du dispositif ACM, leur état est vert. Passez la souris sur chaque indicateur d'état pour voir plus de détails. Par exemple, « RAM free 45 % » s'affiche pour l'état de la RAM. Couleurs de statut Les couleurs de statut identifient l'état des différents périphériques sur le système. Les couleurs de statut représentent les états suivants : Couleurs de statut 28 Couleur État Description Normal En ligne et fonctionne correctement. Inactif L'entrée ou la sortie est dans son état normal. Problème État indéterminé ou hors ligne des entrées, sorties, panneaux ou sous-panneaux et du dispositif ACM. Les entrées ou sorties peuvent fonctionner dans un état de défaut de câblage. Alarme Condition d'alarme. L'opérateur ACM doit examiner le problème et le résoudre. Active Le circuit d'entrée ou de sortie n'est plus dans son état normal. Masquée L'entrée est actuellement masquée. Son état actuel n'est pas affiché. Les entrées de masque devront évoluer dans le cadre d'opérations normales, afin qu'elles ne soient pas constamment signalées. Statut du périphérique Panneaux, panneaux secondaires, entrées, sorties et portes uniquement. Pour voir la légende des états d'appareils : l Cliquez sur Légende pour afficher la liste des statuts et les icônes associées. Pour les autres états d'entrée qui apparaissent dans la légende, voir Couleurs de statut sur la page précédente. Remarque : Tous les statuts ne s'appliquent pas aux appareils. Par exemple, seuls les statuts normaux, désinstallés, de communication et de batterie s'appliquent aux verrous de contrôle. Icône État Description Normal Le panneau, le panneau secondaire ou la porte fonctionne normalement. Désinstallé Le panneau, le panneau secondaire, l'entrée, la sortie ou la porte n'est pas installé. Communication La communication entre le panneau, le panneau secondaire ou la porte et le système ACM est activée. Déverrouillé La porte est déverrouillée et n'est pas sécurisée. Maintenue La porte est maintenue ouverte. Alimentation Le circuit d'entrée d'alimentation du panneau ou du panneau secondaire est ouvert. Statut du périphérique 29 Icône État Description Batterie Le circuit d'entrée de la batterie est ouvert ou est faible. Altération Le circuit d'entrée d'altération est ouvert. Forcée La porte a été ouverte de force sans une opération d'autorisation. Synchronisation Synchronisation entre la porte et le système ACM en cours. Synchronisation Synchronisation entre la porte et le système ACM désynchronisée. Porte IP ASSA ABLOY. La porte désynchronisée nécessite l'intervention de l'opérateur pour recharger ou réinitialiser la serrure. Pour plus d'informations, consulter la documentation ASSA ABLOY. Porte en ligne SALTO. Attendre la mise à jour. Porte autonome SALTO. Nécessite une intervention de l'opérateur. Utilisez le dispositif de programmation de portail (DPP) pour mettre à jour le mode de porte. Pour plus d'informations, voir la documentation du système SALTO. État de la sécurité Pour voir la légende des états d'appareils : l Cliquez sur Légende pour afficher la liste des statuts et les icônes associées. Icône État Description TLS requis Le panneau est configuré pour utiliser le protocole TLS (Transport Layer Security) pour sécuriser la communication avec l'appareil ACM. TLS et certificat requis Le panneau est configuré pour utiliser le protocole TLS et un certificat pour sécuriser la communication avec l'appareil ACM. Modes de porte Remarque : Les champs de cette liste dépendent de la porte ou de l'appareil. Certaines commandes ou champs ne sont pas pris en charge pour toutes les portes ou tous les appareils. Pour Mercury Security et le panneau VertX HID. Cette même liste d'options est disponible pour l'option Mode de porte hors ligne. État de la sécurité 30 Pour les portes compatibles IP ASSA ABLOY, les portes autonomes SALTO et les portes Wi-Fi hors ligne Schlage. Les verrous qui ne prennent pas en charge la communication en temps réel avec un serveur n'afficheront pas les options de mode de porte sur la page de liste de Portes et les cartes. Le mode de porte peut être réglé sur la page Porte : Modifier et en effectuant une tâche par lots (spécification). Mode de porte Description Désactivée La porte est désactivée pour tous les accès. Déverrouillé La porte est toujours déverrouillée. Verrouillée, accès interdit La porte est toujours verrouillée. Aucun accès n'est autorisé par le biais de ce système. Verrouillé sans accès (déverrouillé à la prochaine sortie) La porte est verrouillée jusqu'à ce qu'une personne appuie sur la barre de poussée pour sortir. Code du site uniquement La porte est accessible à l'aide d'un code de site. Tous les employés disposent d'un même code. Cette option est particulièrement utile dans les situations hors ligne, lorsque le contrôleur de portes ne communique plus avec l'hôte Access Control Manager. Carte uniquement La porte est accessible au moyen d'une carte. Aucun code PIN n'est requis. Pour prendre en charge le profil Assurance sélectionné pour une porte pivCLASS configurée, il est recommandé de régler le mode de porte à Uniquement la carte. Portes Mercury uniquement. Le type de lecteur utilisé pour lire cette carte doit être précisé dans le champ Type de lecteur. La porte n'est accessible qu'en saisissant un code PIN sur le pavé numérique. Aucune carte n'est requise. PIN uniquement Carte et code PIN Remarque : Ce mode de porte n’est pas disponible si l’option « Autoriser les PIN doubles » a été sélectionnée sur la page Paramètres système - Général. La porte est accessible au moyen d'une carte et d'un code PIN. Porte IP ASSA ABLOY. Si le jeton n'a pas de code PIN, la porte est accessible en faisant glisser la carte uniquement. La porte est accessible en saisissant un code PIN sur le pavé numérique ou en insérant une carte dans le lecteur de carte. Carte ou code PIN Bureau Modes de porte Remarque : Ce mode de porte n’est pas disponible si l’option « Autoriser les PIN doubles » a été sélectionnée sur la page Paramètres système - Général. Porte SALTO uniquement. Le verrou permet au titulaire de la carte de laisser le verrou ouvert. 31 Mode de porte Description Pour utiliser ce mode, le titulaire de la carte présente la clé à la porte tout en appuyant sur la poignée intérieure et répète la procédure pour annuler le mode. Basculer Porte SALTO uniquement. La porte permet au titulaire de la carte de basculer entre laisser la serrure ouverte et la fermer en présentant la clé attribuée (il n'est pas nécessaire d'appuyer sur la poignée intérieure). Pour utiliser ce mode, le titulaire de la carte présente la clé pour laisser la serrure ouverte et répète la procédure pour la fermer. Clavier uniquement Porte SALTO uniquement. La porte n'est accessible qu'en entrant le code du clavier partagé sur un clavier. Si sélectionné, Code du clavier est affiché. Vous pouvez saisir jusqu'à 8 chiffres. Première personne à passer Porte à piles ou à alimentation externe ASSA ABLOY uniquement. La première personne autorisée à accéder à la porte déverrouillera la serrure. Sortir laisse ouverte Porte SALTO (non connectée à l'unité de contrôle) uniquement. La porte est déverrouillée lorsque la poignée intérieure de la porte est enfoncée. Permet au titulaire de la carte de sortir et de retourner au bâtiment sans utiliser une clé attribuée en cas d'urgence (appelé mode Escape and Return). Pour verrouiller la porte, ajoutez une action globale pour définir une limite de temps sur la porte ouverte. Basculer et Sortir laisse ouverte Modes de porte Porte SALTO (non connectée à l'unité de contrôle) uniquement. La porte permet au titulaire de la carte d'utiliser le mode de porte Basculer ou Sortir laisse ouverte en cas d'urgence (appelé mode Escape and Return). 32 Écran de surveillance - Page Modèles de cartes Lorsque vous cliquez sur Surveillance > Cartes, la page Modèles de cartes s'affiche. Cette page répertorie toutes les cartes ajoutées au système. Caractéristique Description Ajouter un modèle Cliquez sur ce bouton pour ajouter un nouveau modèle de carte. de carte Nom du modèle de carte. Une liste de toutes les cartes configurées s’affiche. La liste inclut également les tableaux de bord Mustering configurés. Nom Cliquez sur le nom du modèle de carte pour afficher la carte ou le tableau de bord configuré. Utilisation d'une carte Accédez à un plan de votre site, installation ou plan d'étage à partir de la page l'une des opérations suivantes : l l Surveiller pour effectuer Surveiller l’état des portes, panneaux, panneaux secondaires, entrées et sorties qui sont installés. Par exemple, un poste de rassemblement au troisième étage d'un immeuble. Définissez le mode de la porte et les commandes de la porte sur la carte. Remarque : Contrairement à la page Accès physique > Portes ou alors Moniteur > Tableau de bord qui affiche tous les modes et commandes quel que soit le type de porte, la page Moniteur > Cartes affiche uniquement les modes et commandes pris en charge par votre porte ou votre appareil. l Suivre les identités lorsqu'elles arrivent aux postes de rassemblement à partir du tableau de bord Mustering. Statut du matériel Les indicateurs suivants sont affichés sur la carte lorsque des événements se produisent : Icône État Description Barre verte Le matériel fonctionne normalement. Carré rouge Le matériel est en état d'alarme. Le compteur dans la case indique le nombre d’événements non acquittés. Écran de surveillance - Page Modèles de cartes 33 Icône État Description Disque bleu uni Un remplacement actif est en vigueur sur la porte. Disque bleu creux Un remplacement inactif est défini. Boîte englobante rouge autour de la barre d'état La porte est en Mode prioritaire. Affichage d'une carte Pour accéder et surveiller votre site à partir d’une carte : 1. Cliquez sur Surveillance > Cartes. 2. Dans la liste Modèles de cartes, cliquez sur le nom d’une carte. Il est possible que certains éléments affichés ci-dessous n'apparaissent pas sur votre carte. Figure 2 : Exemple de plan d'un poste de rassemblement au troisième étage Remarque : Les champs de cette liste dépendent de la porte ou de l'appareil. Certaines commandes ou champs ne sont pas pris en charge pour toutes les portes ou tous les appareils. Affichage d'une carte 34 Icône Description Portes Panneaux Panneaux secondaires Entrées Sorties Caméras Zoom avant Zoom arrière Actions globales Carré, cercle ou objet texte Éléments de tableau de bord Actions sur la carte Les actions que vous pouvez effectuer sur une carte sont déterminées par les autorisations de vos rôles attribués. Pour... Faire ceci... Vérifier l'état du matériel La barre en couleur sous chaque élément affiche une vue d'ensemble de l'état actuel de l'alimentation et des communications. l Cliquez sur l’icône sur la carte pour faire apparaître le menu de contrôle. Pour plus d'informations sur la barre en couleur du statut du matériel, consultez la page de statut correspondante. Pour plus d'informations sur la couleur des états, voir Couleurs de statut sur la page 28. Examiner une alarme Si un indicateur rouge clignotant apparaît, l'élément sur la carte est en état d'alarme. l Cliquez sur l'indicateur pour afficher les détails de l'état. Pour plus d'informations à propos des actions d'alarmes, voir Alarmes de surveillance sur la page 13. Modifier ou supprimer un remplacement Si vous voyez un disque indicateur bleu solide, une dérogation active est en vigueur à la porte. Si vous voyez un disque indicateur bleu creux, un remplacement inactif est défini. l Actions sur la carte Cliquez sur l'indicateur pour ouvrir la page Portes : Remplacements pour voir les détails. 35 Pour... Faire ceci... Répondre à une situation prioritaire Si vous voyez un cadre de sélection rouge autour de l'indicateur de statut, la porte est en Mode de priorité. Important : Une porte est en Mode de priorité lorsqu’une situation de priorité a été déclarée sur votre site. Toutes les portes affectées par la situation sont placées en Mode de priorité et seul l'Priority ACM Operator chargé de gérer les situations de priorité peut interagir avec la porte. Contrôler une porte Cliquez sur sur la carte pour afficher le menu de commande de la porte sélectionnée. Remarque : Les champs de cette liste dépendent de la porte ou de l'appareil. Certaines commandes ou champs ne sont pas pris en charge pour toutes les portes ou tous les appareils. Utilisez les options du menu pour définir le Mode de porte. Pour plus d'informations, voir Modes de porte sur la page 30. Utilisez les options de menu suivantes pour masquer ou démasquer les alarmes : l l Masquage maintenu : masquage de l'alarme de porte maintenue ouverte. Demasquage maintenu : affichage de l'alarme de porte maintenue ouverte. l Masquer les forcées : masquage de l'alarme d'ouverture forcée. l Afficher les forcées : affichage de l'alarme d'ouverture forcée. Pour visionner une vidéo en direct, une vidéo enregistrée, accéder à des remarques, instructions, identités et à un historique, cliquez sur Suivi pour afficher les transactions d’événements de la porte. Pour masquer le menu de contrôle, cliquez à nouveau sur l'icône. Contrôler un panneau ou un panneau secondaire Actions sur la carte Cliquez sur sur la carte pour afficher le menu de contrôle de panneau puis, pour le panneau ou le panneau secondaire, utilisez l'une de ces options : l Panneaux o Télécharger param. : téléchargement des dernières configurations système sur le panneau. o Jetons : téléchargement des jetons sur le panneau. o Réinitialiser/Télécharger : réinitialisation et téléchargement de la 36 Pour... Faire ceci... configuration système actuelle sur le panneau. o Réinitialisation APB : réinitialisation de tous les compteurs des panneaux et des zones à zéro. o Horloge : nouvelle synchronisation de l'heure du panneau. o Trace : affichage des transactions d'événement pour le panneau. Remarque : C'est la seule option prise en charge pour les panneaux IP ASSA ABLOY. l Panneaux secondaires o Trace : affichage des transactions d'événement pour le panneau secondaire. Visionner une vidéo en direct, une vidéo enregistrée, accéder à des remarques, instructions, identités et à un historique peut se faire sur les transactions de l’événement. Pour masquer le menu de contrôle, cliquez à nouveau sur l'icône. Contrôler une entrée Cliquez sur sur la carte pour afficher le menu de contrôle d'entrée. Utilisez ces options pour masquer ou afficher l’entrée : l Masquer : masquage de l’entrée. l Démasquer : affichage de l'entrée. Pour masquer le menu de contrôle, cliquez à nouveau sur l'icône. Contrôler une sortie Cliquez sur sur la carte pour afficher le menu de contrôle de sortie. Utilisez ces options pour démarrer des actions de sortie : l Activé : activation de la sortie. l Désactivé : désactivation de la sortie. l Impulsion) : impulsion de sortie. Pour masquer le menu de contrôle, cliquez à nouveau sur l'icône. Afficher la vidéo Cliquez sur sur la carte pour afficher la fenêtre de la vidéo caméra. Ouvrir une carte associée Cliquez sur ou sur Surveiller le tableau de bord Si un tableau de bord Mustering est configuré sur la carte, il peut s'afficher comme une ligne de texte ou comme une forme incluant du texte. pour afficher une carte liée. Le tableau de bord affiche le nombre d'identités dans la zone, et parfois, le nom de la zone. Dans Exemple de plan d'un poste de rassemblement au troisième étage sur la page 34, le tableau de bord est le carré gris. Actions sur la carte 37 Pour... Faire ceci... Cliquez sur le tableau de bord pour afficher la liste des identités qui se trouvent dans la zone. Cliquez en dehors de la boîte de dialogue contextuelle pour masquer la liste des identités. Cliquez sur le prénom ou le nom pour afficher l’identité. Surveiller les Panneaux contre les intrusions Les procédures suivantes se rapportent à la surveillance des panneaux contre les intrusions Bosch. Surveillance des intrusions - Statut des panneaux L'état des panneaux d'intrusions affiche l’état actuel de tous les panneaux d’intrusions connectés. Par exemple, si la puissance et la communication du panneau d'intrusions sont normales, l'état Connecté s'affiche et un message apparaîtra lorsque vous survolez les icônes de puissance et de la communication. Pour surveiller l'état du panneau contre les intrusions : 1. Sélectionnez Surveillance > Statut d'intrusion. L'écran Surveiller l’état des intrusions - Panneaux s'affiche. 2. Consultez la liste qui s'affiche. Les états suivants s'affichent pour les panneaux : l Communications l Batterie l Alimentation l Altération l Ligne téléphonique Les statuts suivants s’appliquent à tous les éléments ci-dessus : En ligne Alarme Problème Remarque : Pour afficher plus de détails sur l’état, placez le curseur sur l'icône d'état pour faire apparaître un message contextuel (par exemple, le fait de survoler un indicateur d’état Alerte dans la colonne Comm peut faire s'afficher le message Non connecté, vérifier l'adresse IP et le port). Surveiller les Panneaux contre les intrusions 38 3. Si vous souhaitez affiner la liste qui s’affiche, utilisez la fonction Filtre. Saisissez un nom de panneau pour filtrer les résultats de la liste par panneau. Entrez le nom (ou une partie du nom) du panneau et la liste se met à jour à mesure que vous tapez. 4. Si vous souhaitez trier la liste, cliquez sur pour la trier dans l’ordre croissant, ou sur dans l’ordre décroissant dans chaque colonne. pour la trier Surveillance des intrusions - Zones du panneau Les zones du panneau d’intrusion affichent l’état actuel de toutes les zones définies. Par exemple, si une zone est armée, l'état Armé s'affiche et un message apparaît lorsque vous survolez l’icône d’état. Pour surveiller l’état de zone du panneau contre les intrusions et mettre à jour selon les besoins : 1. Sélectionnez Surveillance > Statut d'intrusion. 2. Cliquez sur l'onglet Zones. L'écran Surveiller l’état des intrusions : zones s'affiche. 3. Consultez la liste qui s'affiche. Un état s’affiche pour chaque zone. Les statuts suivants s’appliquent à tous les éléments ci-dessus : Armé Prêt à armer Pas prêt à armer Armement partiel Problème Alarme Remarque : Pour afficher plus de détails sur l’état, placez le curseur sur l'icône d'état pour faire apparaître un message contextuel (par exemple, le fait de survoler un indicateur d’état Armé peut faire s'afficher des messages tels que Armement instantané pour tout). 4. Si vous souhaitez affiner la liste qui s’affiche, vous pouvez au choix : l l Utiliser la fonction Filtre. Saisissez un nom de zone pour filtrer les résultats de la liste par zone. Saisissez le nom (ou une partie du nom) de la zone ou du panneau et la liste se met à jour à mesure que vous tapez. Sélectionner un seul état à afficher (par exemple, Armement partiel) à afficher. 5. Si vous souhaitez trier la liste, cliquez sur pour la trier dans l’ordre croissant, ou sur dans l’ordre décroissant dans chaque colonne. Surveillance des intrusions - Zones du panneau pour la trier 39 6. Pour armer une zone : l Sélectionnez les zones devant être armées. l Cliquez sur Maître puis sélectionnez l’option d'armement. Options disponibles : o Armement instantané - armer instantanément tous les points pour les zones sélectionnées o Différer armement - armer tous les points pour les zones sélectionnées avec un délai d’entrée/de sortie o Forcer armement instantané - armer instantanément tous les points pour les zones sélectionnées, quel que soit leur état actuel o Forcer armement différé - armer tous les points pour les zones sélectionnées avec un délai d’entrée/de sortie, quel que soit leur état actuel 7. Pour armer un périmètre : l Sélectionnez les zones devant être armées. l Cliquez sur Périmètre puis sélectionnez l’option d'armement. o Armement instantané o Différer armement o Forcer armement instantané o Forcer armement différé 8. Pour désarmer, sélectionnez les zones à désactiver, puis cliquez sur Désarmer. 9. Pour réduire au silence les alarmes d’intrusion, sélectionnez les zones à mettre sous silence, puis cliquez sur Silence (Mettre sous silence). 10. Pour réinitialiser les capteurs, sélectionnez les zones à réinitialiser et cliquez sur Réinitialiser les capteurs. La réinitialisation prend 5 secondes. Pendant le temps de réinitialisation, les alarmes des points associés aux zones sélectionnées seront ignorées. Surveillance des intrusions - Panneau des points Le panneau des points d'intrusion affiche l’état actuel de tous les points connectés. Par exemple, si un point a été contourné, l’état Contourné s'affiche et un message apparaîtra lorsque vous survolez l’icône d’état. Pour surveiller l'état du point de panneau contre les intrusions : 1. Sélectionnez Surveillance > Statut d'intrusion. 2. Cliquez sur l'onglet Points. L'écran Surveiller l’état des intrusions : points s'affiche. 3. Consultez la liste qui s'affiche. Un état s’affiche pour chaque point. Les statuts suivants s’appliquent à tous les éléments ci-dessus : Normal Défectueux Surveillance des intrusions - Panneau des points 40 Contourné Problème Remarque : Pour afficher plus de détails sur l’état, placez le curseur sur l'icône d'état pour faire apparaître un message contextuel (par exemple, le fait de survoler un indicateur d’état Contourné peut faire s'afficher des messages tels que Ouvert, Manquant ou Normal). 4. Si vous souhaitez affiner la liste qui s’affiche, vous pouvez au choix : l l Utiliser la fonction Filtre. Saisissez un nom de point pour filtrer les résultats de la liste par point. Entrez le nom (ou une partie du nom) du point, de la zone ou du panneau et la liste s'actualise à mesure que vous tapez. sélectionner un seul état à afficher (par exemple, Défectueux). 5. Si vous souhaitez trier la liste, cliquez sur pour la trier dans l’ordre croissant, ou sur dans l’ordre décroissant dans chaque colonne. pour la trier 6. Si vous souhaitez contourner ou cesser de contourner un point : l Sélectionnez le point (ou les points) dans la liste, puis l Cliquez au choix sur le bouton Contourner ou Cesser de contourner. Remarque : Certains points du système sont incontournables en raison des paramètres de configuration. Aucune tentative de contournement de ces points ne peut entraîner quelque changement d’état que ce soit. Surveiller les sorties du panneau d'intrusion Les sorties du panneau d'intrusion affichent le statut actuel de toutes les sorties connectées. Par exemple, si une sortie est active, le statut Actif s'affiche et un message apparaît lorsque vous survolez l’icône de statut. Pour surveiller l'état des sorties du panneau contre les intrusions : 1. Sélectionnez Surveillance > Statut d'intrusion. 2. Cliquez sur l'onglet Sorties. L'écran Surveiller l'état des intrusions - sorties s'affiche. 3. Consultez la liste qui s'affiche. Un état s’affiche pour chaque sortie - les états disponibles sont : Inactive Actif Problème Surveiller les sorties du panneau d'intrusion 41 4. Si vous souhaitez affiner la liste qui s’affiche, vous pouvez au choix : l l Utiliser la fonction Filtre. Saisissez un nom de sortie pour filtrer les résultats par sortie. Entrez le nom (ou une partie du nom) de la sortie et la liste s'actualise à mesure que vous tapez. Sélectionnez un seul état à afficher (par exemple, Actif). 5. Si vous souhaitez trier la liste, cliquez sur pour la trier dans l’ordre croissant, ou sur dans l’ordre décroissant dans chaque colonne. pour la trier 6. Si vous souhaitez activer ou désactiver une sortie : l Sélectionnez les sorties dans la liste, et l Cliquez au choix sur le bouton Activer ou Désactiver. Surveiller les sorties du panneau d'intrusion 42 Identités L'écran Identités vous permet d’afficher tous les enregistrements des identités qui sont dans le système. Un enregistrement de l’identité contient des informations sur l’identité telles que les informations de compte, des rôles assignés et des jetons. Les opérateurs de surveillance sont en mesure de rechercher et d'examiner les identités. Cela vous permet de trouver facilement et de vérifier une identité. Recherche d'une identité Utiliser Recherche d'identité pour trouver une identité. 1. Renseignez les champs suivants : l Champ Nom de famille. l (Facultatif) Champs Prénom et/ou Numéro interne. l (Facultatif) Champ Groupe. Les entrées vides renverront toutes les identités. Remarque : Identités utilisant uniquement des dispositifs SALTO. Prénom et Nom de famille requis. Identités utilisant uniquement des jetons HID Origo. Le Prénom, le Nom et l'Adresse e-mail sont nécessaires pour inscrire l'identité dans HID Origo. 2. Ajoutez d'autres critères de recherche. a. Liste déroulante Champ de recherche. b. Champ Valeur de recherche. c. Cliquez sur Ajouter des critères pour ajouter un autre champ de recherche et une valeur. Pour effacer tous les champs, cliquez sur Effacer la recherche. Pour supprimer une ligne de recherche, cliquez sur Supprimer. 3. À droite du bouton Rechercher, sélectionnez soit : l Et pour trouver toutes les identités qui correspondent à tous les critères saisis. l Ou pour trouver des identités qui correspondent à un ou plusieurs des critères saisis. 4. Cliquez sur Rechercher. La page affiche vos résultats de recherche. Identités 43 Droits et autorisations Le tableau suivant décrit les autorisations et les délégations consentis au rôle d’opérateur de surveillance. Tous les rôles sont constituées de délégations. Chaque délégation se compose de droits. Autorisations Délégations Afficher la page Événements Système - Répertorier les récapitulatifs Actualisation de l’écran Récapitulatif du système Système - Obtenir l'agencement du récapitulatif Système - Mettre à jour l'agencement du récapitulatif Moniteur - Répertorier Moniteur - Afficher les notes Moniteur - Afficher les instructions Moniteur - Afficher l'identité Rechercher des événements Evrec - Répertorier Evrec - Rechercher Enregistrer des filtres de recherche/surveillance Système - Obtenir l'agencement du récapitulatif Système - Mettre à jour l'agencement du récapitulatif Afficher les alarmes Moniteur d'alarme - Répertorier Moniteur d'alarme - Identifier Moniteur - Afficher les notes Moniteur - Afficher les instructions Moniteur - Afficher les actions Cartes - Afficher les alarmes Répondre à une activité d'alarme Moniteur d'alarme - Confirmer Créer des remarques d'alarmes Afficher les vérifications Lire et afficher Lire et afficher la porte Lire et afficher le nom de la porte Obtenir une photo Droits et autorisations 44 Autorisations Délégations Moniteur - Afficher l'identité Système - Obtenir l'agencement du récapitulatif Système - Mettre à jour l'agencement du récapitulatif Afficher l’état matériel du matériel attribué Moniteur - Répertorier Surveiller l'état des panneaux Moniteur - Mettre à jour périodiquement Surveillance des dispositifs - État des panneaux Afficher et suivre l'état sur les cartes assignées Cartes - Répertorier les moniteurs Cartes - Afficher Cartes - Afficher/Générer une image Afficher les cartes - Image Cartes - Afficher la liste Cartes - Dessiner Zoom sur le tableau de bord de synthèse Afficher les identités, les rôles, les jetons, les groupes, l'accès et les transactions Identités - Répertorier Identités - Afficher Jetons - Répertorier Jetons - Afficher Accès à l'affichage des identités Identités - Afficher les portes Recherche avancée d'identités Identités - Rechercher une date Identités - Transactions Identités - Mon compte Identités - Modifier Identités - Répertorier les groupes Identités - Répertorier les rôles Photos d'identité - Restituer Forcer l'identité à changer le mot de passe à la prochaine connexion au système ACM. Forcer le changement de mot de passe Lire la vidéo en direct et enregistrée Caméras - Afficher Droits et autorisations 45 Autorisations Délégations Moniteur - Afficher les vidéos des caméras Surveiller le statut des intrusions Droits et autorisations Surveillance des intrusions - Statut des panneaux 46 ">
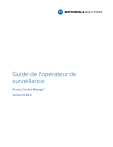
Public link updated
The public link to your chat has been updated.