Acer R853TNA Netbook, Chromebook Manuel utilisateur
PDF
Скачать
Документ
Acer Chromebook R853TA GUIDE D'EXTENSION DU CYCLE DE VIE Autoréparation . . . . . . . . . . . . . . . . . . . . . . . . . . . . . . . . . . . . . . . . . 1-1 Procédures de démontage . . . . . . . . . . . . . . . . . . . . . . . . . . . . . . . . 1-3 Dépannage . . . . . . . . . . . . . . . . . . . . . . . . . . . . . . . . . . . . . . . . . . . 1-27 Liste de FRU (Unité de remplacement sur le terrain) . . . . . . . . . . 1-28 Diagramme éclaté . . . . . . . . . . . . . . . . . . . . . . . . . . . . . . . . . . . . . . 1-29 Recherchez vous-même les mises à jour . . . . . . . . . . . . . . . . . . . . 1-33 Réinitialisation d'usine de votre Chromebook . . . . . . . . . . . . . . . 1-34 i Autoréparation Ce chapitre présente les capacités limitées d'autoréparation du produit. Avant de réaliser l'autoréparation, familiarisez-vous d'abord avec les sections Consignes de sécurité et équipement recommandé, comme décrit dans le chapitre « Procédures de démontage ». Selon le modèle, les composants principaux suivants peuvent faire l'objet d'une autoréparation (le cas échéant) : Batterie Module disque dur / SSD Module(s) DIMM Module WLAN Module LTE Si un composant clé principal est listé et donc éligible pour l'autoréparation, mais n'est pas décrit dans la section « Procédures de démontage », alors ce composant n'est pas présent sur le modèle correspondant, ou il est présent mais intégré à la carte mère et donc non éligible pour l'autoréparation. NOTE: REMARQUE : N'essayez pas de remplacer d'autres composants que ceux listés ci-dessus. NOTE: REMARQUE : Pour les pièces de rechange, utilisez toujours des composants certifiés Acer afin de garantir la qualité, les performances optimales du système, la stabilité et la fiabilité du produit. NOTE: REMARQUE : Tout dommage subi par le produit au cours de l'autoréparation ou à la suite d'une tentative d'autoréparation négligente ou infructueuse n'est pas couvert par la garantie standard du produit. Procédures de démontage 0 Veuillez consulter le chapitre « Procédures de démontage » pour les instructions de démontage détaillées. Autoréparation 1-1 Mises à jour du BIOS du système et des pilotes 0 Visitez http://www.acer.com/support pour découvrir le BIOS système et les pilotes disponibles pour ce produit. Après avoir sélectionné le pays et la langue souhaités, entrez le nom du modèle ou le numéro de série du produit, ou sélectionnez le produit dans la liste des modèles proposés afin d'accéder aux logiciels et à la documentation spécifiques au produit. Pour mettre à niveau le BIOS système : Téléchargez Dézippez la version souhaitée du BIOS du système sur le site le fichier téléchargé sur votre ordinateur Double-cliquez sur le fichier extrait afin de lancer le processus de mise à jour Le processus de mise à jour lui-même est entièrement automatisé et son déroulement est visualisé par un indicateur de progrès Une notification visuelle est affichée lorsque la mise à jour est terminée NOTE: REMARQUE : Une mise à jour incorrecte du BIOS du système, ou une interruption du processus de mise à jour du BIOS du système pourrait nuire au produit. NOTE: REMARQUE : Les mises à niveau ou les déclassements du BIOS du système, s'ils ne sont pas effectués par un centre de service Acer ou un partenaire de service autorisé, sont à vos propres risques. Pour mettre à jour les pilotes : Exécutez Windows Update afin d'obtenir les derniers pilotes Acer : Sélectionnez Allez le bouton [Start] (Démarrer) à [Settings] (Paramètres) > [Update & Security] (Mise à jour et Sécurité) > [Windows Update] (Windows Update) Les pilotes disponibles seront listés automatiquement à l'écran. Appuyez [Download] (Télécharger) pour démarrer le téléchargement du pilote correspondant L'installation du pilote démarrera automatiquement une fois le téléchargement terminé Récupération des logiciels 0 Ce produit comporte des outils de récupération des logiciels intégrés qui peuvent être utilisés pour effectuer une récupération partielle ou complète des logiciels, mais aussi pour créer un support de récupération par défaut de l'usine. Pour plus d'informations sur les options de récupération des logiciels, sur la manière d'effectuer une récupération des logiciels ou de créer un support de récupération par défaut de l'usine, veuillez consulter chapitre « Récupération » qui est disponible dans le manuel d'utilisation du produit. NOTE: REMARQUE : Si vous ne pouvez pas créer un support de récupération par défaut de l'usine, vous pouvez obtenir une copie du support de récupération par l'intermédiaire du service clientèle d'Acer (http://www.acer.com/support) Ce n'est pas un service gratuit. 1-2 Autoréparation Procédures de démontage Consignes de sécurité 0 Ce chapitre contient des procédures détaillées sur comment retirer et désinstaller des composants de l'ordinateur. Utilisez les consignes de sécurité suivantes pour assurer votre sécurité personnelle. Chaque procédure décrite dans ce chapitre suppose que vous préparez votre ordinateur en vue de son recyclage et de son élimination. En effectuant une de ces procédures, vous reconnaissez que toute garantie restante applicable à votre ordinateur sera annulée. Avant de commencer une des procédures de ce chapitre, assurez-vous de lire les consignes de sécurité suivantes et les instructions correspondantes dans le chapitre. ATTENTION ! Éteignez votre ordinateur et déconnectez toutes les sources d'alimentation avant d'ouvrir le couvercle ou les panneaux de l'ordinateur. Pour éviter les décharges électrostatiques, mettez-vous à la terre en utilisant un bracelet de mise à la terre ou en touchant périodiquement une surface métallique non peinte en même temps qu'un connecteur à l'arrière de l'ordinateur. Enlevez tous les objets métalliques de vos bras ou de vos doigts, tels que les bracelets, bagues ou montres, et assurez-vous que vos mains sont complètement sèches. Même si votre appareil est débranché, il se peut qu'il reste une certaine charge électrique. Si un élément ne se détache pas facilement, ne le retirez pas avec force. Vérifiez plutôt que vous le retirez correctement et qu'aucun fil ou autre pièce ne vous gêne. Lorsque vous déconnectez un câble, tirez sur son connecteur ou sur sa languette, et non sur le câble lui-même. Certains câbles ont des connecteurs avec des languettes de blocage ; si vous déconnectez ce type de câble, appuyez sur les languettes de blocage avant de déconnecter le câble. Équipement recommandé 0 Il est recommandé d'utiliser les équipements suivants pour effectuer les procédures de maintenance suivantes : Bracelet de mise à la terre et tapis conducteur Tournevis plat Tournevis cruciforme Tournevis Polydrive Pincettes Levier en plastique en plastique plat Procédures de démontage 1-3 Composant de l'annexe VII des DEEE 0 Ces composants sont classés comme nécessitant un traitement sélectif : Batterie Module touchpad Carte USB Carte mère Panneau 1-4 LCD Procédures de démontage Instructions de pré-démontage 0 Avant de commencer une procédure de maintenance, procédez comme suit : 1. Placez le système sur une surface de travail stable. 2. Retirez l'adaptateur secteur du port USB de type C (A) comme présenté dans Figure 1-1 ou du port USB de type C (B) comme présenté dans Figure 1-2. 3. Retirez tous les câbles du système. A Figure 1-1. Prise de l'adaptateur secteur 4. Retirez la carte microSD du logement de carte microSD (C) (Figure 1-2). B Figure 1-2. C Retrait de la carte microSD Procédures de démontage 1-5 NOTE: REMARQUE : Assurez-vous que le système est complètement éteint. 1-6 Procédures de démontage Retrait du couvercle de la base 0 1. Retirez les onze (11) vis du couvercle de la base (Figure 1-3). Figure 1-3. Retrait du couvercle de la base 2. Dégagez et soulevez avec précaution le couvercle de la base en commençant par le côté supérieur pour libérer les loquets. Puis, continuez à libérer les loquets restants sur les côtés gauche, droit et inférieur (Figure 1-4). Figure 1-4. Retrait du couvercle de la base Procédures de démontage 1-7 3. Saisissez et retirez le couvercle de la base du système (Figure 1-5). Figure 1-5. 1-8 Retrait du couvercle de la base Procédures de démontage Retrait de la batterie 0 Prerequisite : Retrait du couvercle de la base 1. Trouvez la batterie (A) sur l'ensemble supérieur (Figure 1-6). 2. Détachez le ruban (B) qui fixe le câble de la batterie au connecteur de la carte mère (Figure 1-6). B A Figure 1-6. Retrait de la batterie 3. Déconnectez le câble de la batterie (C) du connecteur de la carte mère (Figure 1-7). C Figure 1-7. Retrait de la batterie Procédures de démontage 1-9 4. Soulevez pour dégager la batterie des broches de guidage (D). Puis retirez la batterie de l'ensemble supérieur (Figure 1-8). D D Composant de l'annexe VII des DEEE : Batterie Figure 1-8. + Retrait de la batterie IMPORTANT : 1-10 Respectez les réglementations locales pour mettre la batterie au rebut. Procédures de démontage Retrait du module touchpad 0 Prerequisite : Retrait de la batterie 1. Déconnectez le FPC du clavier du connecteur de la carte mère (A) (Figure 1-9). A Figure 1-9. Retrait du module touchpad 2. Détachez le ruban adhésif (B) qui fixe le FFC du touchpad sur le module touchpad. Puis, détachez l'autre ruban adhésif de l'ouverture sur le compartiment du clavier (pour le FPC du clavier d'acheminement) (Figure 1-10). B B Figure 1-10. Retrait du module touchpad Procédures de démontage 1-11 3. Déconnectez le FFC du touchpad du connecteur du module touchpad (C) et du connecteur de la carte mère (D). Puis retirez le FFC du touchpad de l'ensemble supérieur (Figure 1-11). D C Figure 1-11. Retrait du module touchpad 4. Détachez le ruban conducteur (E) du module touchpad (Figure 1-12). E Figure 1-12. 1-12 Retrait du module touchpad Procédures de démontage 5. Retirez les trois (3) vis qui fixent le module touchpad en place (Figure 1-13). Figure 1-13. Retrait du module touchpad 6. À l'aide du tournevis, poussez fermement les broches de guidage (F) pour les dégager de l'ensemble supérieur (Figure 1-14). 7. Faites glisser légèrement le module touchpad pour le désengager des loquets inférieurs (G), puis retirez le module touchpad (H) de l'ensemble supérieur (Figure 1-14). F F F H Composant de l'annexe VII des DEEE : Module touchpad G Figure 1-14. G Retrait du module touchpad Procédures de démontage 1-13 8. Détachez les caoutchoucs (I) du module touchpad (Figure 1-15). I Figure 1-15. 1-14 I Retrait du module touchpad Procédures de démontage Retrait du module LCD 0 Prerequisite : Retrait de la batterie 1. Déconnectez les câbles des antennes WLAN des connecteurs du module WLAN (A). Puis défaites les câbles des antennes WLAN des guides de câbles (Figure 1-16). A Figure 1-16. Retrait du module LCD 2. Déconnectez le câble du G-sensor du connecteur de la carte mère (B) (Figure 1-17). 3. Déconnectez le câble eDP du connecteur de la carte mère (C). Puis défaites le câble eDP des guides de câbles (Figure 1-17). B C Figure 1-17. Retrait du module LCD Procédures de démontage 1-15 4. Retirez les six (6) vis qui fixent les charnières du LCD en place (Figure 1-18). Figure 1-18. Retrait du module LCD 5. Ouvrez l'ensemble supérieur. Puis retirez le module LCD pour le séparer de l'ensemble supérieur (Figure 1-19). Figure 1-19. 1-16 Retrait du module LCD Procédures de démontage Retrait du clavier 0 Prerequisite : Retrait de la batterie 1. Déconnectez le FPC du clavier du connecteur de la carte mère (A) (Figure 1-20). A Figure 1-20. Retrait du clavier 2. Détachez le ruban adhésif (B) de l'ouverture sur le compartiment du clavier (pour le FPC du clavier d'acheminement) (Figure 1-21). 3. Retirez une (1) vis qui fixe le clavier en place (Figure 1-21). B Figure 1-21. Retrait du clavier Procédures de démontage 1-17 4. À l'aide d'un outil pointu, poussez fermement le trou de vis (C) pour libérer le clavier de l'ensemble supérieur (Figure 1-22). C Figure 1-22. Retrait du clavier 5. Soulevez avec précaution le bas du clavier pour le dégager de l'ensemble supérieur. 6. Défaites le FPC du clavier de l'ouverture (D) sur le compartiment du clavier. Puis retirez le clavier (E) (Figure 1-23). E D Figure 1-23. 1-18 Retrait du clavier Procédures de démontage Retrait de la carte USB 0 Prerequisite : Retrait du module LCD 1. Déconnectez le FFC à 20 broches de la carte USB du connecteur de la carte mère (A) et du connecteur de la carte USB (B). Puis retirez le FFC à 20 broches de la carte USB (Figure 1-24). 2. Déconnectez le FFC à 50 broches de la carte USB du connecteur de la carte mère (C) et du connecteur de la carte USB (D). Puis retirez le FFC à 50 broches de la carte USB (Figure 1-24). 3. Retirez les deux (2) vis qui fixent la carte USB et le support E/S en place (Figure 1-24). Figure 1-24. B A D C Retrait de la carte USB Procédures de démontage 1-19 4. Libérez le support E/S du connecteur du port USB et de la broche de guidage (E) sur l'ensemble supérieur. Puis retirez le support E/S (F) (Figure 1-25). F Figure 1-25. E Retrait de la carte USB 5. Libérez la carte USB du connecteur du port USB et des broches de guidage (G) sur l'ensemble supérieur. Puis retirez la carte USB (H) (Figure 1-26). Composant de l'annexe VII des DEEE : Carte USB G H G Figure 1-26. 1-20 Retrait de la carte USB Procédures de démontage Retrait de la carte mère 0 Prerequisite : Retrait du module LCD 1. Déconnectez le câble LED du connecteur de la carte mère (A) (Figure 1-27). 2. Déconnectez le câble de la caméra du connecteur de la carte mère (B) (Figure 1-27). 3. Déconnectez le câble du microphone du connecteur de la carte mère (C) (Figure 1-27) 4. Déconnectez le FFC à 20 broches de la carte USB du connecteur de la carte mère (D) (Figure 1-27). 5. Déconnectez le FFC à 50 broches de la carte USB du connecteur de la carte mère (E) (Figure 1-27). 6. Déconnectez le FPC du clavier du connecteur de la carte mère (F) (Figure 1-27). 7. Déconnectez le FFC du touchpad du connecteur de la carte mère (G) (Figure 1-27). 8. Déconnectez le câble du haut-parleur du connecteur de la carte mère (H) (Figure 1-27). ! ATTENTION : Assurez-vous que tous les câbles, les FFC et le FPC sont déconnectés des connecteurs sur la carte mère pour éviter tout dommage lors du retrait. 9. Retirez les sept (7) vis qui fixent la carte mère et le support E/S en place (Figure 1-27). C B A D E Figure 1-27. F H G Retrait de la carte mère Procédures de démontage 1-21 10. Libérez le support E/S du connecteur du port USB et des broches de guidage (I) sur l'ensemble supérieur. Puis retirez le support E/S (J) (Figure 1-28). I J I Figure 1-28. Retrait de la carte mère 11. Libérez la carte mère des connecteurs des ports E/S et des broches de guidage (K) sur l'ensemble supérieur. Puis retirez la carte mère (L) (Figure 1-29). Composant de l'annexe VII des DEEE : Carte mère K K L Figure 1-29. 1-22 Retrait de la carte mère Procédures de démontage Figure 1-30. + Carte mère IMPORTANT : Les circuits imprimés > 10 cm² ont été mis en évidence par un rectangle jaune comme présenté dans Figure 1-30. Retirez le circuit imprimé et respectez les réglementations locales en matière de mise au rebut. Procédures de démontage 1-23 Retrait du panneau LCD 0 Prerequisite : Retrait du module LCD 1. Depuis les bords supérieurs, dégagez le couvercle du LCD pour libérer les loquets. Puis, continuez à faire libérer les loquets supérieurs, gauches et droits (Figure 1-31). Figure 1-31. Retrait du panneau LCD 2. Continuez à faire libérer les loquets inférieurs (Figure 1-32). Figure 1-32. 1-24 Retrait du panneau LCD Procédures de démontage 3. Libérez le câble eDP du capuchon de la charnière gauche. Puis retirez le panneau LCD (A) (Figure 1-33). Composant de l'annexe VII des DEEE : Panneau LCD A Figure 1-33. Retrait du panneau LCD Procédures de démontage 1-25 Retrait de l'ensemble supérieur 0 Prerequisite : Assurez-vous que les haut-parleurs, le module touchpad, la carte USB, la carte mère, le clavier et le module caméra arrière ont été démontés avant de retirer l'ensemble supérieur. Figure 1-34. 1-26 Ensemble supérieur Procédures de démontage Dépannage Ce chapitre présente les solutions aux problèmes système courants. Lisez-le avant d'appeler un technicien à l'apparition d'un problème. Les solutions à des problèmes plus sérieux demandent l'ouverture de l'ordinateur. N'essayez pas d'ouvrir l'ordinateur vous-même. Contactez votre revendeur ou un centre de service agréé pour obtenir une assistance Conseils de dépannage 0 Cet ordinateur présente une conception avancée qui affiche des messages d'erreur à l'écran pour vous aider à résoudre les problèmes. Si le système affiche un message d'erreur ou qu'un symptôme d'erreur survient, consultez « Messages d'erreur » ci-dessous. Si le problème ne peut pas être résolu, contactez votre revendeur. Messages d'erreur 0 Si vous recevez un message d'erreur, notez-le et prenez les mesures correctrices. Le tableau qui suit donne la liste des messages d'erreur système en ordre alphabétique et les mesures correctrices recommandées. Table 1-1. Messages d'erreur Messages d'erreur Action correctrice CMOS battery bad Contactez votre revendeur ou un centre de service agréé. CMOS checksum error Contactez votre revendeur ou un centre de service agréé. Disk boot failure Insérez un disque système (démarrable), puis appuyez Entrée pour réinitialiser. Equipment configuration error Appuyez F2 (lors du POST) pour accéder à l'utilitaire du BIOS, puis appuyez Exit dans l'utilitaire du BIOS pour réinitialiser. Hard disk 0 error Contactez votre revendeur ou un centre de service agréé. Hard disk 0 extended type error Contactez votre revendeur ou un centre de service agréé. I/O parity error Contactez votre revendeur ou un centre de service agréé. Keyboard error or no keyboard connected Contactez votre revendeur ou un centre de service agréé. Keyboard interface error Contactez votre revendeur ou un centre de service agréé. Memory size mismatch Appuyez F2 (lors du POST) pour accéder à l'utilitaire du BIOS, puis appuyez Exit dans l'utilitaire du BIOS pour réinitialiser. Si vous avez toujours des problèmes après avoir passé en revue les mesures correctrices, veuillez contacter votre revendeur ou un centre de service agréé. Dépannage 1-27 Liste de FRU (Unité de remplacement sur le terrain) Veuillez contacter votre centre de service local pour savoir comment obtenir la pièce ou remplacer votre appareil. 1-28 Liste de FRU (Unité de remplacement sur le terrain) Diagramme éclaté 2 1 3 4 5 6 7 10 11 12 13 14 17 18 19 21 22 8 9 15 16 20 23 Figure 1-35. Table 1-2. Diagramme éclaté du système Diagramme éclaté du système Nº Description 1 Ensemble supérieur 2 Clavier 3 Touchpad 4 Batterie 5 Caoutchoucs des touchpad Diagramme éclaté 1-29 Table 1-2. Diagramme éclaté du système (Continued) Nº Description 6 Carte USB 7 Carte mère 8 Ruban conducteur 9 Câble LED 10 Carte LED 11 Carte du microphone 12 Support de la caméra 13 Câble du microphone 14 Module caméra 15 FFC du touchpad 16 Support E/S gauche 17 Support E/S droit 18 FFC de la carte USB (50 broches) 19 FFC de la carte USB (20 broches) 20 Haut-parleurs 21 Ruban d'acétate (pour batterie) 22 Mylar isolant (pour câble de la batterie) 23 Couvercle de la base 1-30 Diagramme éclaté 1 2 3 4 5 7 6 8 Figure 1-36. Table 1-3. Diagramme éclaté de l'ensemble LCD Diagramme éclaté de l'ensemble LCD Nº 1 2 3 Description Couvercle du LCD Charnière G du LCD Charnière D du LCD Antenne WLAN (PRINC+AUX) Diagramme éclaté 1-31 Table 1-3. Diagramme éclaté de l'ensemble LCD (Continued) Nº Description 4 Carte du G-sensor 5 Câble eDP 6 Carte du microphone 7 Module caméra 8 Module LCD avec face 1-32 Diagramme éclaté Recherchez vous-même les mises à jour 1. Allumez votre Chromebook. 2. Connectez votre Chromebook au Wi-Fi. 3. En bas à droite, sélectionnez l'heure. 4. Sélectionnez Paramètres . 5. En bas du panneau de gauche, sélectionnez À propos de Chrome OS. 6. Sous "Google Chrome OS", vous trouverez la version du système d'exploitation Chrome utilisée par votre Chromebook. 7. Sélectionnez Rechercher des mises à jour. 8. Si votre Chromebook trouve une mise à jour logicielle, celle-ci commencera à être téléchargée automatiquement. Recherchez vous-même les mises à jour 1-33 Réinitialisation d'usine de votre Chromebook 1. Déconnectez-vous de votre Chromebook. 2. Appuyez et maintenez Ctrl + Alt + Shift + r. 3. Sélectionnez Redémarrer. 4. Dans la boîte qui s'affiche, sélectionnez Powerwash > Continuer. 5. Suivez les étapes qui s'affichent et connectez-vous avec votre compte Google. NOTE: REMARQUE : Le compte avec lequel vous vous connectez après avoir réinitialisé votre Chromebook sera le compte propriétaire. 1-34 Réinitialisation d'usine de votre Chromebook ">
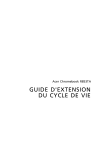
Публичная ссылка обновлена
Публичная ссылка на ваш чат обновлена.