Pédale d'effet guitare USB avec inter face audio & préamplificateur à lampe (Alimenté par VandalTM) N1630 ATTENTION: Pour éviter tout risque d'électrocution ou d'incendie, ne pas exposer cet appareil à la pluie ou à l'humidité. Pour éviter tout risque d'électrocution, ne pas ôter le couvercle ou le dos du boîtier. Cet appareil ne contient aucune pièce remplaçable par l'utilisateur. Confiez toutes les réparations à un personnel qualifié. Le signe avec un éclair dans un triangle prévient l'utilisateur de la présence d'une tension dangereuse et non isolée dans l'appareil. Cette tension constitue un risque d'électrocution. Le signe avec un point d'exclamation dans un triangle prévient l'utilisateur d'instructions importantes relatives à l'utilisation et à la maintenance du produit. Consignes de sécurité importantes 1. Veuillez lire toutes les instructions avant d'utiliser l'appareil. 2. Conserver ces instructions pour toute lecture ultérieure. 3. Lisez avec attention toutes les consignes de sécurité. 4. Suivez les instructions du fabricant. 5. Ne pas utiliser cet appareil près d'une source liquide ou dans un lieu humide. 6. Nettoyez l'appareil uniquement avec un tissu humide. 7. Veillez à ne pas obstruer les fentes prévues pour la ventilation de l'appareil. Installez l'appareil selon les instructions du fabricant. 8. Ne pas installer près d'une source de chaleur (radiateurs, etc.) ou de tout équipement susceptible de générer de la chaleur (amplificateurs de puissance par exemple). 9. Ne pas retirer la terre du cordon secteur ou de la prise murale. Les fiches canadiennes avec polarisation (avec une lame plus large) ne doivent pas être modifiées. Si votre prise murale ne correspond pas au modèle fourni, consultez votre électricien. 10. Protégez le cordon secteur contre tous les dommages possibles (pincement, tension, torsion,, etc.). Veillez à ce que le cordon secteur soit libre, en particulier à sa sortie du boîtier. 11. Déconnectez l'appareil du secteur en présence d'orage ou lors de périodes d'inutilisation prolongées. 12. Consultez un service de réparation qualifié pour tout dysfonctionnement (dommage sur le cordon secteur, baisse de performances, exposition à la pluie, projection liquide dans l'appareil, introduction d'un objet dans le boîtier, etc.). Introductions Contenu de l'emballage 1 1 Fonctionnalités 2 Disposition du panneau supérieur 3 Disposition du panneau arrière 4-5 Installation du pilote pour Mac 5-6 Panneau de commande du logiciel 7 Installation du pilote pour Windows 8-10 Panneau de commande du logiciel 10-11 Panneau de commande du logiciel (suite) 11-13 Commencer 14 Installation du logiciel iMapTM pour Mac SE X 14 Installation d' iMapTM sur Windows 15-16 Panneau du logiciel V-gig iMap™ 17-18 Mise à niveau du micrologiciel 19 Restaurer les paramètres par défaut 19 Spécifications 20-21 Entretien et réparations 22 Introductions Nous vous remercions pour l’achat pédale d'effet guitare V-gig USB avec interface audio & préamplificateur à lampe, si quelque chose ne vous convientpas, nous y nous efforcerons d’y remédier. Au fil de ces pages vous découvrirez une description détaillée des caractéristiques du V-gig USB mais aussi une visite guidée de ses panneaux avant et arrière, des instructions de configuration et d’utilisation étape par étape ainsi que toutes les spécifications. Vous trouverez également une carte de garantie ; n’oubliez pas de la remplir et de l’envoyer afin de pouvoir être aidé en ligne sur le lien : www.icon-global.com. Nous pouvons ainsi vous communiquer des informations mises à jour concernant ces produits mais aussi sur d’autres produits ICON. Comme pour la plupart des appareils électroniques, nous vous conseillons de conserver l’emballage original. Dans le cas très improbable ou vous deviez renvoyer ce produit, nous réclamerions l’emballage original (ou un équivalement raisonable). Grâce à des soins appropriés et à une circulation d’air correcte, votre V-gig USB fonctionnera sans problème pendant des années. Nous vous conseillons d’enregistrer votre numéro de série dans l’espace ci-dessous à titre de référence future. Veuillez écrire ici votre numéro de série pour future référence. Acheté à : Date de l’achat : Contenu de l'emballage 1 x contrôleur pédale d'effet guitare V-gig USB CD-ROM X1 VST édition V-gig ICON Vandal inclus. ICON USB Audio pilotes Logiciel iMap pour assignation MIDI DAW édition Samplitude ICON Manuel de l'utilisateur Vandal Manuel de l'utilisateur Un guide de démarrage rapide imprimé X 1 Un câble USB X 1 Fonctionnalités Circuit de préamplification guitare unique ICON intégré avec lampes. Entièrement alimenté par Vandal, par simple "plug & play" 12 commutateurs à pied, métalliques, robustes de type "clic" pour fonctions comprennant "stomps", commutateur scènes & préréglages, FX1 & FX2 et muet et tuner; etc. Grande pédale en aluminium équipée d'un dispositif optique pour un fonctionnement de précision et de longue durée. Interface d'enregistrement USB, 4 entrées /4 sorties 24-Bit 96/192KHz 2x2 entrées /sorties analogiques bidirectionnel simultané pour l'enregistrement et la lecture 1 entrée micro avec contrôle de gain individuel 1 entrée Hi-Z pour guitare ou basse avec contrôle de gain individuel 2 sorties analogiques sur prises TRS 1/4” Contrôle principal du volume sur le panneau avant 2 sortie casque avec source assignable et contrôle individuel de volume 1 bouton de contrôle saturation Commutateur DI pour contrôle direct de la sortie guitare Connexion sur jacks TRS 1/4” pour “send” (envoi) & “return” (retour) 1 x E/S MIDI 16-canaux USB 2.0 haute vitesse et USB alimenté par bus Supporte DirectSound, WDM et ASIO2.0 Compatible avec Mac OS (Intel-Mac), Windows XP, Vista (32-bit/64-bit) et Windows 7 (32-bit/64-bit) Bidirectionnel simultané pour l'enregistrement et la lecture VST édition V-gig ICON Vandal inclus. Logiciel iMap inclus pour réassigner votre propre assignation midi. Construction en aluminium robuste Disposition du panneau supérieur Commutateurs à pied "Stomps" A – D Commandes Marche/Arrêt des quatre "stomps" correspondants dans VandalTM. Commutateurs à pied FX1 & FX2 Activent les fonctions FX1 & FX2 dans VandalTM Commutateurs à pied Préréglages Commutateurs servant à sélectionner les différents préréglages dans VandalTM Commutateur à pied Tuner/Mute Active la fonction tuner (ou mute) dans VandalTM Commutateurs à pied Scène Commutateurs servant à sélectionner les différentes scènes dans VandalTM Commutateur à pied Pédales 1 & 2 Commutateur servant à sélectionner le commutateur à pied commandant la pédale 1 ou la pédale 2. Pédale à pied TM Active les pédales à pied telles que “Wah Wah” dans Vandal Disposition du panneau arrière Entrée micro et contrôle de gain C'est une entrée MIC haut-niveau asymétrique pour microphone dynamique équipé d'un bouton individuel de contrôle de gain Entrée HI-Z et contrôle de gain C'est une entrée de grande impédance pour guitare/basse équipée d'un bouton individuel de contrôle de gain. Prise: return (retour) Réceptionne les signaux de retour en provenance de dispositifs externes tels que les "effectors". Prise: send (envoi) Se connecte aux dispositifs externes tels que les "effectors". Saturation Régle la valeur de saturation de la lampe. Commutateur DI Contrôle direct de la sortie. Le signal de la guitare est envoyé directement vers les sorties L/R et HP1/2. Contrôle principal de niveau Ce potentiomètre contrôle la sortie de niveau principal des sorties analogiques. Contrôles du niveau casque 1 & 2 Les potentiomètres contrôlent le niveau de sortie des sorties casques 1 & 2 correspondantes. Sorties casque 1 & 2 Les jacks de sortie accueillent un connecteur casque stéréo TRS standard de 1/4" Sorties haut-niveau 1/2 Ce sont des sorties asymétriques analogiques sur des connecteurs TS 1/4" standard à +6dBU de haut-niveau. Connecteurs d'E/S MIDI Entrée et sortie MIDI sur connecteurs 5-pin DIN standard Port USB 2.0 À y brancher le câble USB fourni pour se connecter au port USB d'un Mac/PC. Votre Mac/PC doit être équipé d'un port USB 2.0 pour qu'il puisse supporter la haute vitesse du V-gig. Connecteur d'alimentation V-gig est alimenté via un bus USB. Si votre ordinateur ne fournit pas suffisamment de puissance, connectez un adaptateur de courant ICON 12VDC à cette prise. Installation du pilote pour Mac Suivez les procédures ci-après pas à pas pour installer l'interface d'enregistrement USB de la gamme V-gig et ses pilotes. (Note: Assurez-vous que vous avez branché l'adaptateur alimentation de 12V CC (fourni) avant d'installer le pilote) Allumez votre Mac. (Remarque : Ne connectez pas encore votre interface audio numérique de la gamme V-gig à votre Mac) Insérez le CD des pilotes fourni dans le lecteur CD-ROM. Une fois vous aurez inséré le CD des pilotes fourni dans votre CD-Rom, une fenêtre contextuelle doit apparaître comme illustré à la figure 1, cliquez alors sur le dossier "Mac” pour ouvrir la liste des fichiers d'installation. Cliquez sur “ICON_V-gig.mpkg” Figure 1 V-gig.CPL V-gig.SPY V-gig.mpkg Figure 2 V.G IG L'écran de bienvenue apparaît Choisissez "Continue" lorsque vous voyez l'écran de bienvenue comme illustré à la figure 3 V .GIG Figure 3 Définir l'emplacement de l'installation Cliquez sur le bouton "Change install location” (Changer l'emplacement de l'installation) pour définir un emplacement de l'installation de votre choix, autrement cliquez sur le bouton “Install”. V.GIG Figure 4 V.GIG Démarrage de l'installation L'installation du pilote a commencé, veuillez patienter jusqu'à ce que l'opération soit terminée. V. GIG Driver Figure 5 V.GIG Installation terminée L'installation du pilote s'est terminée avec succès. Cliquez sur le bouton “Close” (fermer). Figure 6 Copier le logo du panneau de commande du logiciel sur le bureau Ouvrez le précédent dossier “Mac”. Copiez le logo “V-gig" du panneau de commande du logiciel et collez-le sur e bureau. V .GIG V. GIG V .GIG V. GIG V.G IG Figure 7 Lancer le logiciel à l'aide du panneau de commande Cliquez sur le logo du panneau de commande du logiciel que vous venez de copier sur le bureau pour lancer le logiciel. V.GIG Figure 8 Configuration de l'audio MIDI Ouvrez la fenêtre Audio MIDI setup” (Configuration de l'audio MIDI) et vérifiez que l'appareil V-gig a été configuré correctement comme illustré à la figure 9. Si l'appareil V-gig n'apparaît pas dans la Configuration système, cela signifie que le pilote n'a pas été installé correctement, répétez la procédure “Installation du pilote”. V.G IG V.G IG V.G IG V.G IG Figure 9 Panneau de commande du logiciel Les mixers “Playback” (lecture) et “Monitor” (contrôle) fonctionnent comme un matrix mixer. Activez et réglez l'entrée ou la sortie correspondante au niveau canal. Ils sont très utiles et rendent vos entrées et sorties très flexibles. Vous diriger toute entrée vers toute sortie. Lecture mixer Contrôle des niveaux de sortie logiciel Contrôle de niveau de sortie canal 1 et 2 Montrant le niveau d'entrée pour le canal d'entrée logiciel Contrôle des niveaux de sortie logiciel Contrôle de niveau de sortie canal 1 et 2 Montrant le niveau de sortie pour le canal d'entrée matériel. Contrôle du mixer Contrôle des niveaux d'entrée matériel Contrôle de niveau d'entrée canal 1 et 2 Montrant le niveau d'entrée pour le canal d'entrée matériel. Contrôle des niveaux de sortie logiciel Contrôle de niveau de sortie canal 1 et 2 Montrant le niveau de sortie pour le canal d'entrée matériel. Installation du pilote pour Windows Suivez les procédures ci-après pas à pas pour installer l'interface d'enregistrement USB de la gamme V-gig et ses pilotes. (Note: Assurez-vous que vous avez branché l'adaptateur alimentation de 12V CC (fourni) avant d'installer le pilote) Allumez l'ordinateur. (Remarque : Ne connectez pas encore votre interface audio numérique de la gamme V-gig à votre ordinateur) Insérez le CD des pilotes fourni dans le lecteur CD-ROM. Une fois vous aurez inséré le CD des pilotes fourni dans votre CD-Rom, une fenêtre d'installation doit apparaître comme illustré à la figure 1, cliquez alors sur le dossier "Windows Driver” pour l'installation du pilote. Remarque : La fenêtre d'installation n'apparaît pas forcement de façon automatique. Allez au dossier CD et double cliquez sur "Setup" (configuration) Figure 1 L'assistant d'installation apparaît Choisissez "Next" (suivant) lorsque vous voyez l'écran de bienvenue comme illustré à la figure 2 Figure 2 Contrat de licence Cochez la case “I accept the terms in the License Agreement” 'J'accepte les conditions du Contrat de licence) et cliquez sur "Next" (suivant). Figure 3 Confirmer l'installation du pilote Un écran de confirmation de Confirmer l'installation du pilote apparaît, cliquez sur "Next" (suivant). Figure 4 Installation du pilote Choisissez un emplacement pour le pilote et cliquez sur "Next" (suivant) comme illustré à la figure 5. Figure 5 Démarrage de l'installation L'installation du pilote a commencé, l'opération peut prendre un certain temps qui dépend des performances de l'ordinateur, veuillez patienter jusqu'à ce que l'opération soit terminée. Figure 6 Fenêtre d'installation du logiciel Une fenêtre telle qu'illustrée à la figure7 doit apparaître. Choisissez "Install this driver software anyway" (Installez ce pilote quand même) Remarque : Bien que ce message apparaisse, le pilote de la gamme V-gig a été testé et vérifié qu'il supporte Windows XP, Vista & Windows 7 Figure 7 Installation terminée Une fenêtre telle qu'illustrée à la figure 8 doit apparaître. Sélectionnez "Next” (suivant). Figure 8 Connecter l'interface audio numérique de la gamme V-gig Connectez à présent l'interface audio numérique de la gamme V-gig au port USB de l'ordinateur et cliquez sur "Finish" (terminer). Remarque : L'interface audio numérique de la gamme V-gig ne supporte que USB 2.0. Votre ordinateur doit être équipé d'un port USB 2.0. Figure 9 Installation du pilote de l'appareil Le pilote V-gig est en cours d'installation Figure 10 L'installation du pilote s'est terminée L'installation du pilote de V-gig s'est terminée et l'appareil est prêt à l'emploi. Figure 11 Lancer le logiciel à l'aide du panneau de commande Vous pouvez cliquer sur le logo V-gig dans la barre de tâches système pour lancer le panneau de commande du logiciel (Page 10 ). Figure 12 Note: Pour une mise à jour de la dernière version, merci de vous rendre sur www.icon-global.com Panneau de commande du logiciel Panneau de commande du logiciel Réglage du taux d'échantillonnage Sélectionnez le taux d'échantillonnage entre 44,1KHz et 192KHz de la fenêtre déroulante comme illustré à la figure 1. Cliquez sur "Apply" (appliquer) pour fixer la valeur. Figure 1 Réglage de la taille du tampon Vous pouvez sélectionner la taille du tampon pour le "Streaming" et "ASIO". Cliquez sur "Apply" (appliquer) pour fixer la valeur. (Remarque : Si un son se fait entendre, vous devez augmenter la taille du tampon. Si après avoir augmenté la taille du tampon vous entendez toujours un son, cela signifie que les performances de l'ordinateur sont incapables de supporter le réglage. (L'interface audio numérique de la gamme V-gig n'est pas en cause) Figure 2 Paramètres de l'appareil Affiche le numéro de série et l'identification du produit de l'appareil V-gig. S'ils n'apparaissent pas, cela signifie que l'appareil n'est pas installé correctement. Répétez la procédure “Driver Installation” (Installation du pilote) (Page 8). Figure 3 Monitor Mixer (Contrôle du mixer) Cliquez sur ce bouton pour lancer le "Monitor Mixer" (Contrôle du mixer) (Page 11) Playback Mixer (Lecture mixer) Cliquez sur ce bouton pour lancer le "Playback Mixer" (Lecture mixer) (Page 12) Panneau de commande du logiciel (suite) Monitor Mixer (Contrôle du mixer) Matrix Fader Contrôle des niveaux d'entrée matériel Contrôle de niveau d'entrée canal 1 et 2 Montrant le niveau d'entrée pour le canal d'entrée matériel. Contrôle des niveaux de sortie logiciel Contrôle de niveau de sortie canal 1 et 2 Montrant le niveau de sortie pour le canal d'entrée matériel. Contrôle des niveaux d'entrée virtuelles Contrôle de niveau d'entrée virtuelle 1 et 2 Montrant le niveau d'entrée pour le canal d'entrée virtuelle. Commutateur Link Commutateur pour régler les niveaux de canaux en même temps. Commutateur Mute Commutateur pour couper le son du canal correspondant. Commutateur “0dB” Commutateur pour régler le niveau du canal correspondant à “0dB”. Potentiomètre contrôle de gain Glissez pour régler le niveau de gain du canal correspondant. Commutateurs de matrices des entrées et sorties Commutateurs pour activer/désactiver le canal d'entrée matériel correspondant vers la sortie matériel du canal correspondant. Les matrices sont très utiles et rendent vos entrées et sorties très flexibles. Vous diriger toute entrée vers toute sortie. Mixer de matrices des entrées et sorties Cochez la case pour activer le mixer. Mixer de matrices de contrôle de gain des entrées et sorties Règle le gain matériel du canal correspondant. Une le réglage terminé, cliquez sur "Close" (fermer) pour fermer la fenêtre. Playback Mixer (Lecture mixer) Matrix Fader Contrôle des niveaux de sortie logiciel Contrôle de niveau de sortie canal 1 et 2 Montrant le niveau d'entrée pour le canal d'entrée logiciel Contrôle des niveaux de sortie logiciel Contrôle de niveau de sortie canal 1 et 2 Montrant le niveau de sortie pour le canal d'entrée matériel. Virtual inputs level metering Virtual1,2 input level metering Showing the input level for the virtual input channel. Commutateur Link Commutateur pour régler les niveaux de canaux en même temps. Commutateur Mute Commutateur pour couper le son du canal correspondant. Commutateur “0dB” Commutateur pour régler le niveau du canal correspondant à “0dB”. Potentiomètre contrôle de gain Glissez pour régler le niveau de gain du canal correspondant. Commutateurs de matrices des entrées et sorties Commutateurs pour activer/désactiver le canal d'entrée matériel correspondant vers la sortie matériel du canal correspondant. Les matrices sont très utiles et rendent vos entrées et sorties très flexibles. Vous diriger toute entrée vers toute sortie. Mixer de matrices des entrées et sorties Cochez la case pour activer le mixer. Mixer de matrices de contrôle de gain des entrées et sorties Règle le gain matériel du canal correspondant. Une le réglage terminé, cliquez sur "Close" (fermer) pour fermer la fenêtre. Commencer Installer le pilote interface audio USB de V-gig. Se référer à la procédure "Installation du pilote" mentionnée ci-dessus. Lancer votre logiciel VST hôte tel que SamplitudeTM édition ICON Dans le menu “Options”, sélectionner “System/Audio” et définissez votre interface comme votre dispositif ASIO. (Note: Vandal ne fonctionnera pas correctement si votre dispositif ASIO n'est pas configuré de façon satisfaisante). Sélectionner “Vandal V-gig edition” dans la section “Plugins” d'une piste audio. Ajouter une piste MIDI track et sélectionner “V-gig MIDI In” dans la section MIDI In et “Vandal V-gig” dans la section MIDI out. Activer le bouton “Monitoring” (Contrôle) de la piste MIDI. La configuration est alors terminée. Afin d'utiliser Vandal de façon à créer des "stomps" etc., veuillez vous référer au manuel d'utilisation de Vandal. Vous pouvez aussi assigner votre propre "mapping" MIDI en utilisant V-gig avec d'autres VSTs tels que GTR etc. Se référer à la page .17 sous “Assign the MIDI functions with “iMapTM” software” (Assigner les fonctions MIDI au moyen du logiciel “iMapTM”) Vous pouvez assigner votre propre "mapping" MIDI en utilisant le logiciel ICON iMapTM fourni. Veuillez suivre pas à pas les instructions suivantes pour installer votre iMapTM sous Mac ou Windows. Installation du logiciel iMapTM pour Mac SE X Veuillez vous conformer aux procédures étape par étape, ci-dessous, pour installer le logiciel imap™ sur Mac ES X. Insérez le CD d'utilitaires dans votre lecteur de CD-ROM puis effectuez un double clic sur l'icône « V-gig iMap ». Astuces : En faisant « glisser et déplacer » l'icône “V-gig iMap” dans le répertoire “Applications”, il est possible de créer un raccourci “iMap” sur le bureau du Mac. TM Installation d' iMap sur Windows Veuillez vous conformer aux procédures étape par étape pour installer votre logiciel imap™. Allumer le Mac. Insérer le CD des utilitaires dans votre lecteur. Une fois le CD inséré, un écran d'installation devrait apparaître comme indiqué sur le Figure 1 ; TM cliquer sur « iMap installation ». (Note : Si l'écran d'installation n'apparaît pas automatiquement, aller sur le dossier du CD et double cliquer sur « Setup ») Figure 1 L'assistant d'installation apparaît L'assistant d'installation apparaît, cliquer sur « Next » Figure 2 Choisir l'emplacement d'installation Choisir votre emplacement d'installation d'iMap™ préféré ou utiliser l'emplacement par défaut et cliquer sur « Next ». Figure 3 Choisir un raccourci. Choisir le dossier de menu de démarrage dans lequel vous voudriez créer le raccourci pour l'iMap™. Cliquer ensuite sur « next ». Figure 4 Créer un raccourci sur votre bureau. Veuillez décocher la boîte si vous ne voulez pas mettre d'icône de raccourci de l'iMap™ sur votre bureau sinon, cliquer sur « Next ». Figure 5 TM iMap commence à s'installer iMapTM a commencé à s'installer, patientez jusqu'à la fin de l'installation. Cliquer ensuite sur « Finish ». Figure 6 Installation terminée Cliquer sur « Finish » pour terminer l'installation du logiciel iMap™. Figure 7 Attribuer des fonctions MIDI grâce à l'iMapTM Vous pouvez utiliser l'iMapTM pour assigner facilement les fonctions MIDI de votre V-gig. (Note : Si votre V-gig n'est pas raccordé à votre PC/Mac, un message “There are no MIDI input devices” (aucun périphérique MIDI raccordé en entrée) apparaîtra. Veuillez raccorder l’V-gig à votre PC/mac à l'aide du câble USB fourni. Panneau du logiciel V-gig iMap™ Vous pouvez configurer vos 12 commutateurs à pied et les 2 pédales sur le V-gig avec vos propres paramètres préférés. Pour ce faire, cliquer simplement sur un élément de commande tel qu'un commutateur à pied sur le panneau de contrôle iMap (il s'éclairera en bleu) puis faire votre sélection en conséquence en respectant les instructions suivantes. Menu déroulant de sélection du mode Sélectionner le mode sur le menu déroulant en fonction du logiciel que vous utilisez. Mode Vandal : Paramètres fixés par le VST Vandal Mode GTR : Paramètres fixés par le VST GTR Mode Mackie Control : Sélectionner le numéro CC à partir de la liste Mode Utilisateur : Paramètres de contrôle autodéfinis par l'utilisateur allant de Numéro de canal/ valeur CC / Valeur note et numéro de programme pour le V-gig. Conseils: Veuillez vous référer à la “Controls Chart” (Organigramme des Contrôles) sur P.21 en ce qui concerne les paramètres de contrôle associés aux modes Vandal et GTR. Menu déroulant définition utilisateur Sélectionner le numéro CC, la valeur note ou le numéro de programme pour les contôles sous le mode Définition Utilisateur. Attribuer les canaux MIDI au potentiomètre Choisir le canal MIDI désiré, de 1 à 16. Attribuer la valeur de contrôle aux contrôles Selon le mode que vous avez sélectionné, des valeurs de contrôle différentes sont disponibles en vue d'être attribuées au contrôleur. Bouton “Save file” Cliquer sur ce bouton pour enregistrer vos configurations actuelles. Le fichier est un fichier « .V_gig ». Bouton “Load file” Cliquer sur ce bouton pour charger un fichier de configuration « .V_gig» précédemment enregistré pour votre V-gig. Bouton “Send Data” Cliquer sur ce bouton pour charger les configurations du logiciel iMap™ sur votre V-gig au moyen d'une connexion USB. (Note : Votre V-gig doit être raccordé à votre PC/Mac sinon, le chargement ne se fera pas) Bouton “MIDI Devices” Cliquer sur ce bouton, une fenêtre de sélection de périphériques MIDI apparaîtra comme indiqué sur le Figure 1. Choisir “ICON V-gig” pour les périphériques MIDI Out. Figure 1 Bouton "Mise à niveau du micrologiciel" Cliquez sur ce bouton pour accéder à la fenêtre de mise à niveau du micrologiciel d’V-gig. Reportez-vous à la p.19 pour la procédure de mise à niveau du micrologiciel. Mise à niveau du micrologiciel Figure 1 Figure 2 Étape 1 : Connectez le produit ICON en utilisant une connexion USB. Appuyez sur le bouton “MIDI Device” (dispositif MIDI) situé en haut pour sélectionner votre produit ICON connecté en tant que dispositif "MIDI In and Out" (d'entrée/sortie) dans le menu déroulant. Remarque : Si le nom de modèle de votre produit ICON connecté n'apparaît pas dans le menu déroulant, sélectionnez "USB Audio" comme dispositif "MIDI In and Out". Étape 2 : Cliquez sur le bouton "Update" (Mise à niveau). Étape 3 : Appuyez sur le bouton "MIDI Device" (dispositif MIDI) situé en haut pour sélectionner votre produit ICON connecté en tant que dispositif "MIDI In and Out" dans le menu déroulant. Étape 4 : Cliquez sur le bouton "Open File" (Ouvrir le fichier) pour atteindre le nouveau fichier du micrologiciel. Étape 5 : Cliquez sur le bouton "Upload" (Télécharger) pour télécharger le micrologiciel. Avertissement : Le processus de téléchargement du micrologiciel "DOIT"être terminé et ne doit pas être interrompu pendant le téléchargement du fichier, autrement il sera impossible de remplacer le micrologiciel. Restaurer les paramètres par défaut Pour restaurer les paramètres par défaut de votre V-gig, il suffit d'importer le fichier "Factory Default" dans votre V-gig à l'aide du logiciel iMap. Spécifications Audio Mic1 Input (Balanced; at Minimum Gain): 22Hz to 22kHz (+/-0.1dB) Frequency Response: 100dB, A-weighted Dynamic Range: -100dB, A-weighted Signal-to-Noise Ratio: <0.0048% (-90dB) THD+N: -100dB @ 1kHz Crosstalk: 1.8K Ohms, typical Input Impedance: +40dB Adjustable Gain: +40dB Total Gain Range: Inst2 Input (at Minimum Gain): Frequency Response: Dynamic Range: Signal-to-Noise Ratio: THD+N: Crosstalk: Input Impedance: Adjustable Gain: Total Gain Range: Line Outputs 1/2 (balanced): Frequency Response: Dynamic Range: Signal-to-Noise Ratio: THD+N: Crosstalk: Nominal Output Level: Maximum Output Level: Output Impedance: Load Impedance: 22Hz to 22kHz (+/-0.1dB) 100dB, A-weighted -100dB, A-weighted <0.0048% (-90dB) -100dB @ 1kHz 390K Ohms, typical; +25dB +31dB 22Hz to 22kHz (+/-0.1dB) 102dB, A-weighted -102dB, A-weighted <0.003% (-90 dB) -100dB @ 1kHz Balanced: +4dBu Unbalanced: -10dBV Balanced: +10.2dBu, typical; Unbalanced: +2.0dBV, typical 150 Ohm 600 Ohm minimum Headphone Outputs: 1 & 2 (at Maximum Volume; Into 100 Ohm load): Frequency Response: 22Hz to 22kHz (+/-1dB) Power into Ohms: 90 mW into 100 Ohms THD+N: <0.06% (-66dB) Signal-to-Noise Ratio: -90dB, A-weighted Max Output Level into 100 Ohms: +2.0dBV, typical Output Impedance: 75 Ohm Load Impedance: 32 to 600 Ohms Alimentation : Consommation électrique : Poids : Dimensions : 15V/DC (1A) 900mA or less 2.7kg (5.9lb) 553(L) X 180(W) X 53(H) 21.8”(L) x 7.1”(W) x 2.1”(H) Vandal & GTR presets table V-gig Hardware Function on Vandal Function on GTR Presets << Presets << Control Down Presets >> Presets >> Control Up Tuner / Mute Tuner / Mute A <-> B Scene << Scene << Control Presets Scene >> Scene >> Pedal 1 Volume / Wah pedal (or self define) Self define Pedal 2 Volume / Wah pedal (or self define) Self define A Stomp A Stomp A B Stomp B Stomp B C Stomp C Stomp C D Stomp D Stomp D FX 1 FX 1 Stomp E FX 2 FX 2 Stomp F - Entretien et réparations Si vous devez faire réparer votre V-gig , suivre ces instructions. 1. Confirmer que le problème ne provienne pas d'une erreur de manipulation ou de périphériques externes. 2. Conserver ce manuel de l'opérateur. Nous n'en avons pas besoin pour réparer l'unité. 3. Emballer l'unité dans son emballage original y compris la carte et la boîte. Ceci est très important. Si vous avez perdu l'emballage, assurez-vous de bien avoir emballé l'unité. ICON n'est pas responsable de dégât occasionnés par un emballage qui ne soit pas d'usine. 4. Envoyer au centre de SAV d'ICON ou au bureau des renvois autorisé. BUREAU aux USA : ICON Digital Corporation 8001 Terrace Ave., Suite 201 Middleton, WI, 53562 USA BUREAU en ASIE : ICON (Asia) Corp. Unit 807-810, 8/F., Sunley Centre, No. 9 Wing Yin Street, Kwai Chung, NT., Hong Kong. 5. Pour de plus amples informations mises à jour, veuillez visiter notre site Internet sur le lien : www.icon-global.com www.icon-global.com info@ic on-global.c om VGIG PD3V100-F ">
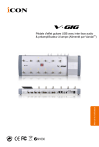
Public link updated
The public link to your chat has been updated.