Manuel de l'utilisateur 6 entrées et 6 sorties + alimentation Phantom 48V ATTENTION: Pour éviter tout risque d'électrocution ou d'incendie, ne pas exposer cet appareil à la pluie ou à l'humidité. Pour éviter tout risque d'électrocution, ne pas ôter le couvercle ou le dos du boîtier. Cet appareil ne contient aucune pièce remplaçable par l'utilisateur. Confiez toutes les réparations à un personnel qualifié. Le signe avec un éclair dans un triangle prévient l'utilisateur de la présence d'une tension dangereuse et non isolée dans l'appareil. Cette tension constitue un risque d'électrocution. Le signe avec un point d'exclamation dans un triangle prévient l'utilisateur d'instructions importantes relatives à l'utilisation et à la maintenance du produit. Consignes de sécurité importantes 1. 2. 3. 4. 5. 6. 7. Veuillez lire toutes les instructions avant d'utiliser l'appareil. Conserver ces instructions pour toute lecture ultérieure. Lisez avec attention toutes les consignes de sécurité. Suivez les instructions du fabricant. Ne pas utiliser cet appareil près d'une source liquide ou dans un lieu humide. Nettoyez l'appareil uniquement avec un tissu humide. Veillez à ne pas obstruer les fentes prévues pour la ventilation de l'appareil. Installez l'appareil selon les instructions du fabricant. 8. Ne pas installer près d'une source de chaleur (radiateurs, etc.) ou de tout équipement susceptible de générer de la chaleur (amplificateurs de puissance par exemple). 9. Ne pas retirer la terre du cordon secteur ou de la prise murale. Les fiches canadiennes avec polarisation (avec une lame plus large) ne doivent pas être modifiées. Si votre prise murale ne correspond pas au modèle fourni, consultez votre électricien. 10. Protégez le cordon secteur contre tous les dommages possibles (pincement, tension, torsion,, etc.). Veillez à ce que le cordon secteur soit libre, en particulier à sa sortie du boîtier. 11. Déconnectez l'appareil du secteur en présence d'orage ou lors de périodes d'inutilisation prolongées. 12. Consultez un service de réparation qualifié pour tout dysfonctionnement (dommage sur le cordon secteur, baisse de performances, exposition à la pluie, projection liquide dans l'appareil, introduction d'un objet dans le boîtier, etc.). Contenu Introductions..............................................................................................4 Contenu du coffret.....................................................................................4 Caractéristiques........................................................................................5 Panneau avant..........................................................................................6 Panneau arrière.........................................................................................7 Installation du pilote pour Mac...................................................................8 Panneau de commande du logiciel.........................................................10 Installation du pilote pour Windows......................................................... 11 Panneau de commande du logiciel.........................................................14 Connexions matériel................................................................................18 Configuration matérielle minimale requise..............................................19 Spécifications..........................................................................................20 Entretien et réparations...........................................................................21 Introductions Nous vous remercions pour l’achat interfaces d’enregistrement audio USB de la série Cube 6 Nano d’ICON Nous pensons sincèrement que ce produit vous comblera pendant des années mais, si quelque chose ne vous convient pas, nous y nous efforcerons d’y remédier. Au fil de ces pages vous découvrirez une description détaillée des caractéristiques du interfaces d’enregistrement audio USB de la série Cube 6 Nano mais aussi une visite guidée de ses panneaux avant et arrière, des instructions de configuration et d’utilisation étape par étape ainsi que toutes les spécifications. Vous trouverez également une carte de garantie ; n’oubliez pas de la remplir et de l’envoyer afin de pouvoir être aidé en ligne sur le lien : www.icon-global.com, nous pouvons ainsi vous communiquer des informations mises à jour concernant ces produits mais aussi sur d’autres produits ICON. Comme pour la plupart des appareils électroniques, nous vous conseillons de conserver l’emballage original. Dans le cas très improbable ou vous deviez renvoyer ce produit, nous réclamerions l’emballage original (ou un équivalement raisonable). Grâce à des soins appropriés et à une circulation d’air correcte, votre interfaces d’enregistrement audio USB de la série Cube 6 Nano fonctionnera sans problème pendant des années. Nous vous conseillons d’enregistrer votre numéro de série dans l’espace ci-dessous à titre de référence future. Veuillez écrire ici votre numéro de série pour future référence. Acheté à : Date de l’achat : Contenu du coffret ●● Interface d'enregistrement USB Cube 6 Nano ●● Le présent guide d'utilisation ●● CD des pilotes Manuel utilisateur et guide de démarrage rapide électronique en plusieurs langues (pdf) ●● Câble USB 4 Caractéristiques L'interface d'enregistrement USB Cube 6 Nano d'ICON offre un module d'entrée et sortie audio avec une connectivité USB. Caractéristiques principales : ●● Interface d'enregistrement USB, 6 entrées /6 sorties 24-Bit 96/192KHz ●● 4x4 entrées /sorties analogiques bidirectionnel simultané pour l'enregistrement et la lecture ●● Double préamplification MIC/Instrument avec contrôle de gain individuel et interrupteur d'alimentation phantom ●● 2 lignes d'entrée analogiques sur jacks TRS 1/4” ●● 4 sorties analogiques sur prises TRS 1/4” ●● E/S S/PDIF sur connecteurs coaxiaux RCA ●● 1 x E/S MIDI 16 canaux ●● Bouton de contrôle direct sur le panneau avant ●● 2 sortie casque avec source assignable et contrôle individuel de volume ●● Routage flexible des canaux via le panneau de commande du logiciel ●● USB 2.0 haute vitesse et USB alimenté par bus ●● Supporte DirectSound, WDM et ASIO2.0 ●● Compatible avec Mac OS (Intel-Mac), Windows XP, Vista (32-bit/64-bit), Windows 7 (32-bit/64-bit) et Windows 8 (32-bit/64-bit) ●● Bidirectionnel simultané pour l'enregistrement et la lecture ●● Construction en aluminium robuste 5 Panneau avant 1 3 2 4 6 5 8 7 1. Entrées 1/2 “Mic/Inst Entrées de haut niveau asymétriques pour instrument et mic. Ces connecteurs hybrides acceptent une prise 3-pin XLR standard ou un connecteur TS 1/4”. 2. Interrupteur d'alimentation phantom 48V Appuyez dessus pour alimenter l'entrée XLR associée en +48V phantom. Ce circuit d'alimentation phantom est adapté à tous les microphones à condensateur. 3. Contrôles de niveau de gain pour les entrées 1/2 Ces potentiomètres contrôlent le niveau de gain pour les entrées analogiques associées à Mic/Inst/Entrée haut-niveau. 4. Bouton de contrôle direct Ce potentiomètre contrôle le flux du signal audio de la sortie PC et des entrées analogiques. Comp (Antihoraire) Seul le signal audio PC sera contrôlé. Direct Out (horaire) Seul le signal des entrées analogiques (Mic/Inst 1 et 2) est contrôlé. Mix (Centre) Le signal audio PC et celui des entrées analogiques sont contrôlés. 5. Sortie Moniteur HP 1 Ce jack de sortie accueille un connecteur casque stéréo TRS standard de 1/4". 6. Contrôle du volume du moniteur HP 1 Ce potentiomètre contrôle le niveau de sortie du Moniteur HP 1. 7. Sortie Moniteur HP 2 Ce jack de sortie accueille un connecteur casque stéréo TRS standard de 1/4". 8. Contrôle du volume du moniteur HP 2 6 Ce potentiomètre contrôle le niveau de sortie du Moniteur HP 2. Panneau arrière 5 3 2 6 4 1 3 1. Port USB 2.0 À y brancher le câble USB fourni pour se connecter au port USB d'un Mac/ PC. Votre Mac/PC doit être équipé d'un port USB 2.0 pour qu'il puisse supporter la haute vitesse du Cube 6 Nano. 2. Entrées haut-niveau 3/4 Ce sont des entrées asymétriques analogiques sur des connecteurs TS 1/4" standard à -10 dBU de haut-niveau. 3. Sorties haut-niveau 1-4 Ce sont des sorties asymétriques analogiques sur des connecteurs TS 1/4" standard à +6dBU de haut-niveau. 4. Connecteurs d'E/S coaxiaux S/PDIF Entrée et sortie numériques S/PDIF sur connecteurs coaxiaux RCA. L'entrée numérique est sélectionnée via le panneau de commande du logiciel de Cube 6 Nano, alors que la sortie numérique sera envoyée vers le coaxial. 5. Connecteurs d'E/S MIDI Entrée et sortie MIDI sur connecteurs 5-pin DIN standard 6. Adaptateur secteur 12V/1A Branchez ici l'adaptateur secteur fourni. Remarque: Cube 6 Nano ne peut pas fonctionner sans que l'adaptateur secteur fourni ne soit branché. L'alimentation bus USB n'est pas suffisamment puissante pouralimenter le Cube 6 Nano. 7 Installation du pilote pour Mac Suivez les procédures ci-après pas à pas pour installer l'interface d'enregistrement USB de la gamme Cube 6 Nano et ses pilotes. 1. Allumez votre Mac. Remarque: Ne connectez pas encore votre interface audio numérique de la gamme Cube 6 Nano à votre Mac Figure 1 2. Insérez le CD des pilotes fourni dans le lecteur CD-ROM. Une fois vous aurez inséré le CD des pilotes fourni dans votre CD-Rom, une fenêtre contextuelle doit apparaître comme illustré à la figure 2, cliquez alors sur le dossier "Mac” pour ouvrir la liste des fichiers d'installation. Cliquez sur “ICON_Cube 6 Nano.mpkg” Figure 2 3. L'écran de bienvenue apparaît Choisissez "Continue" lorsque vous voyez l'écran de bienvenue comme illustré à la figure 3 Figure 3 4. Définir l'emplacement de l'installation Cliquez sur le bouton "Change install location” (Changer l'emplacement de l'installation) pour définir un emplacement de l'installation de votre choix; autrement cliquez sur le bouton “Install”. Figure 4 5. Démarrage de l'installation L'installation du pilote a commencé; veuillez patienter jusqu'à ce que l'opération soit terminée. Figure 5 8 6. Installation terminée L'installation du pilote s'est terminée avec succès. Cliquez sur le bouton “Close” (fermer). Figure 6 7. Copier le logo du panneau de commande du logiciel sur le bureau Ouvrez le précédent dossier “Mac”. Copiez le logo "Cube 6 Nano" du panneau de commande du logiciel et collez-le sur le bureau. Icon Control Panel Figure 7 8. Lancer le logiciel à l'aide du panneau de commande Cliquez sur le logo du panneau de commande du logiciel que vous venez de copier sur le bureau pour lancer le logiciel. Figure 8 9. Configuration de l'audio MIDI Ouvrez la fenêtre Audio MIDI setup” (Configuration de l'audio MIDI) et vérifiez que l'appareil Cube 6 Nano a été configuré correctement comme illustré à la figure 9. Si l'appareil Cube 6 Nano n'apparaît pas dans la Configuration système, cela signifie que le pilote n'a pas été installé correctement, répétez la procédure “Installation du pilote”. Figure 9 9 Panneau de commande du logiciel Les mixers “Playback” (lecture) et “Monitor” (contrôle) fonctionnent comme un matrix mixer. Activez et réglez l'entrée ou la sortie correspondante au niveau canal. Ils sont très utiles et rendent vos entrées et sorties très flexibles. Vous diriger toute entrée vers toute sortie. Lecture mixer 1. Contrôle des niveaux de sortie logiciel Cube 6 Nano – Contrôle de niveau de sortie canal 1,2,3,4 et S/PDIF Montrant le niveau d'entrée pour le canal d'entrée logiciel 2. Contrôle des niveaux de sortie logiciel 1 2 Figure 10 Cube 6 Nano – Contrôle de niveau de sortie canal 1,2,3,4 et S/PDIF Montrant le niveau de sortie pour le canal d'entrée matériel. Contrôle du mixer 1. Contrôle des niveaux d'entrée matériel 2. Contrôle des niveaux de sortie logiciel 1 2 Figure 11 10 Cube 6 Nano – Contrôle de niveau d'entrée canal 1,2,3,4 et S/PDIF Montrant le niveau d'entrée pour le canal d'entrée matériel. Cube 6 Nano – Contrôle de niveau de sortie canal 1,2,3,4 et S/PDIF Montrant le niveau de sortie pour le canal d'entrée matériel. Installation du pilote pour Windows Suivez les procédures ci-après pas à pas pour installer l'interface d'enregistrement USB de la gamme Cube 6 Nano et ses pilotes. 1. Allumez l'ordinateur. Remarque: Ne connectez pas encore votre interface audio numérique de la gamme Cube 6 Nano à votre ordinateur 2. Insérez le CD des pilotes fourni dans le lecteur CD-ROM. Une fois vous aurez inséré le CD des pilotes fourni dans votre CD-Rom, une fenêtre d'installation doit apparaître comme illustré à la figure 12, cliquez alors sur le dossier "Windows Driver” pour l'installation du pilote. Remarque: La fenêtre d'installation n'apparaît pas forcement de façon automatique. Allez au dossier CD et double cliquez sur "Setup" (configuration) Figure 12 3. L'assistant d'installation apparaît Choisissez "Next" (suivant) lorsque vous voyez l'écran de bienvenue comme illustré à la figure 13 Figure 13 4. Contrat de licence Cochez la case “I accept the terms in the License Agreement” 'J'accepte les conditions du Contrat de licence) et cliquez sur "Next" (suivant). Figure 14 11 5. Confirmer l'installation du pilote Un écran de confirmation de Confirmer l'installation du pilote apparaît, cliquez sur "Next" (suivant). Figure 15 6. Installation du pilote Choisissez un emplacement pour le pilote et cliquez sur "Next" (suivant) comme illustré à la figure 16. Figure 16 7. Démarrage de l'installation L'installation du pilote a commencé. l'opération peut prendre un certain temps qui dépend des performances de l'ordinateur; veuillez patienter jusqu'à ce que l'opération soit terminée. Figure 17 8. Fenêtre d'installation du logiciel 12 Une fenêtre telle qu'illustrée à la figure 18 doit apparaître. Choisissez "Install this driver software anyway" (Installez ce pilote quand même) Remarque: Bien que ce message apparaisse, le pilote de la gamme Cube 6 Nano a été testé et vérifié qu'il supporte Windows XP, Vista, Windows 7 & Windows 8 Figure 18 9. Installation terminée Une fenêtre telle qu'illustrée à la figure 19 doit apparaître. Sélectionnez "Next” (suivant). Figure 19 10. Connecter l'interface audio numérique de la gamme Cube 6 Nano Connectez à présent l'interface audio numérique de la gamme Cube 6 Nano au port USB de l'ordinateur et cliquez sur "Finish" (terminer). Remarque: L'interface audio numérique de la gamme Cube 6 Nano ne supporte que USB 2.0. Votre ordinateur doit être équipé d'un port USB 2.0. Figure 20 11. Installation du pilote de l'appareil Le pilote Cube 6 Nano est en cours d'installation Figure 21 12. L'installation du pilote s'est terminée L'installation du pilote de Cube 6 Nano s'est terminée et l'appareil est prêt à l'emploi. Figure 22 13. Lancer le logiciel à l'aide du panneau de commande Vous pouvez cliquer sur le logo Cube 6 Nano dans la barre de tâches système pour lancer le panneau de commande du logiciel (Page 14). Figure 23 13 Panneau de commande du logiciel 1. Panneau de commande du logiciel Réglage du taux d'échantillonnage Sélectionnez le taux d'échantillonnage entre 44,1KHz et 192KHz de la fenêtre déroulante comme illustré à la figure 24. Cliquez sur "Apply" (appliquer) pour fixer la valeur. Figure 24 2. Réglage de la taille du tampon Vous pouvez sélectionner la taille du tampon pour le "Streaming" et "ASIO". Cliquez sur "Apply" (appliquer) pour fixer la valeur. Remarque: Si un son se fait entendre, vous devez augmenter la taille du tampon. Si après avoir augmenté la taille du tampon vous entendez toujours un son, cela signifie que les performances de l'ordinateur sont incapables de supporter le réglage. (L'interface audio numérique de la gamme Cube 6 Nano n'est pas en cause) Figure 25 3. Paramètres de l'appareil Affiche le numéro de série et l'identification du produit de l'appareil Cube 6 Nano. S'ils n'apparaissent pas, cela signifie que l'appareil n'est pas installé correctement. Répétez la procédure “Driver Installation” (Installation du pilote) (Page 11). 4. Contrôle du mixer Cliquez sur ce bouton pour lancer le Contrôle du mixer (Page 15) 5. Lecture mixer Cliquez sur ce bouton pour lancer le Lecture mixer (Page 16) 6. État S/PDIF et Passthru Montre l'état du signal S/PDIF de l'appareil. 7. État S/PDIF et Passthru 14 Cochez la case si vous voulez le signal S/PDIF et Passthru Figure 26 Contrôle du mixer 8 10 9 1 7 5 4 6 2 3 1. Contrôle des niveaux d'entrée matériel Cube 6 Nano – Contrôle de niveau d'entrée canal 1,2,3,4 et S/PDIF Montrant le niveau d'entrée pour le canal d'entrée matériel. 2. Contrôle des niveaux de sortie logiciel Cube 6 Nano – Contrôle de niveau de sortie canal 1,2,3,4 et S/PDIF Montrant le niveau de sortie pour le canal d'entrée matériel. 3. Contrôle des niveaux d'entrée virtuelles Cube 6 Nano - Contrôle de niveau d'entrée virtuelle 1,2,3,4 Montrant le niveau d'entrée pour le canal d'entrée virtuelle. 4. Commutateur Link Commutateur pour régler les niveaux de canaux en même temps. 5. Commutateur Mute Commutateur pour couper le son du canal correspondant. 6. Commutateur “0dB” Commutateur pour régler le niveau du canal correspondant à “0dB”. 7. Potentiomètre contrôle de gain Glissez pour régler le niveau de gain du canal correspondant. 8. Commutateurs de matrices des entrées et sorties Commutateurs pour activer/désactiver le canal d'entrée matériel correspondant vers la sortie matériel du canal correspondant. Les matrices sont très utiles et rendent vos entrées et sorties très flexibles. Vous diriger toute entrée vers toute sortie. 15 9. Mixer de matrices des entrées et sorties Cochez la case pour activer le mixer. 10. Mixer de matrices de contrôle de gain des entrées et sorties Règle le gain matériel du canal correspondant. Une le réglage terminé, cliquez sur "Close" (fermer) pour fermer la fenêtre. Lecture mixer 8 10 9 1 7 5 4 6 2 3 1. Contrôle des niveaux de sortie logiciel Cube 6 Nano – Contrôle de niveau de sortie canal 1,2,3,4 et S/PDIF Montrant le niveau d'entrée pour le canal d'entrée logiciel 2. Contrôle des niveaux de sortie logiciel Cube 6 Nano – Contrôle de niveau de sortie canal 1,2,3,4 et S/PDIF Montrant le niveau de sortie pour le canal d'entrée matériel. 3. Contrôle des niveaux d'entrée virtuelles Cube 6 Nano - Contrôle de niveau d'entrée virtuelle 1,2,3,4 Montrant le niveau d'entrée pour le canal d'entrée virtuelle. 4. Commutateur Link Commutateur pour régler les niveaux de canaux en même temps. 5. Commutateur Mute 16 Commutateur pour couper le son du canal correspondant. 6. Commutateur “0dB” Commutateur pour régler le niveau du canal correspondant à “0dB”. 7. Potentiomètre contrôle de gain Glissez pour régler le niveau de gain du canal correspondant. 8. Commutateurs de matrices des entrées et sorties Commutateurs pour activer/désactiver le canal d'entrée matériel correspondant vers la sortie matériel du canal correspondant. Les matrices sont très utiles et rendent vos entrées et sorties très flexibles. Vous diriger toute entrée vers toute sortie. 9. Mixer de matrices des entrées et sorties Cochez la case pour activer le mixer. 10. Mixer de matrices de contrôle de gain des entrées et sorties Règle le gain matériel du canal correspondant. Une le réglage terminé, cliquez sur "Close" (fermer) pour fermer la fenêtre. 17 Connexions matériel Connectez les sorties de l'interface audio numérique de la gamme Cube 6 Nano à votre ampli, moniteurs sous tension ou système surround. Utilisation de deux canaux stéréo, les sorties par défaut sont canal 1 et 2. Si vous contrôlez via des casques, connectez ces derniers à la sortie casque de l'appareil. Connectez les casques, instruments ou autres sources analogiques hautniveau aux entrées analogiques de l'appareil. Connectez vos appareils numériques S/PDIF aux E/S numériques coaxiales et les appareils MIDI aux E/S MIDI. 18 Configuration matérielle minimale requise Important: L'interface audio numérique de la gamme Cube 6 Nano est supportée par Mac OS (Intel-Mac), Windows XP, Windows Vista, Windows 7 (32-bit/64-bit) et Windows 8 (32-bit/64-bit). L'interface audio numérique de la gamme Cube 6 Nano est supportée par Windows 98 ou Windows Me. Pour Windows XP, vous devez avoir SP1 ou ultérieur. Visitez les pages web de mise à jour Windows pour s'assurer que vous disposez des mises à jour et rectificatifs les plus récents fournis par Microsoft. Sur Mac, l'interface audio numérique de la gamme Cube 6 Nano est supportée par Mac OSX version 10.5.5 ou ultérieure (doit être Intel-Mac). Les versions antérieures du système d'exploitation Mac ne sont pas supportées. Windows OP: Pentium 4 -1.0 GHz or higher 1.0 GHz RAM DirectX 8.1 or higher Windows XP (SP1), Windows 2000 (SP3), Windows Vista or Windows 7 Mac OP: Intel-Mac 1.0 GHz or higher 1.0 GHz RAM OS 10.5.5 or later 19 Spécifications Mic/Inst Inputs 1/2 (Balanced; at Minimum Gain): Frequency Response............................................... 22Hz to 22kHz (+/-0.1dB) Dynamic Range........................................................ 100dB, A-weighted Signal-to-Noise Ratio............................................... -100dB, A-weighted THD+N..................................................................... <0.0061% (-90dB) Crosstalk.................................................................. -100dB @ 1kHz Maximum Input level................................................ -3.8dBu, typical Input Impedance....................................................... Inst in: 500K Ohms, typical ...................................................... Mic in: 1.8K Ohms, typical Adjustable Gain........................................................ > 50dB Total Gain Range...................................................... +54dB Line Inputs 3/4(TRS): Frequency Response............................................... 22Hz to 22kHz (+/-0.1dB) Dynamic Range........................................................ 100dB, A-weighted Signal-to-Noise Ratio............................................... -100dB, A-weighted THD+N..................................................................... <0.0061% (-90dB) Crosstalk.................................................................. -100dB @ 1kHz Nominal Input Level.................................................. Balanced: +4dBu ................................................. Unbalanced: -10dBV Maximum Input level................................................ Balanced: +10.2dBu, typical ................................................ Unbalanced: +2.0dBV, typical Input Impedance....................................................... 10K Ohms, typical Line Outputs 1-4 (TRS): Frequency Response............................................... 22Hz 22kHz (+/-0.1dB) Dynamic Range........................................................ 102dB, A-weighted Signal-to-Noise Ratio............................................... -102dB, A-weighted THD+N..................................................................... <0.003% (-90 dB) Crosstalk.................................................................. -100dB @ 1kHz Nominal Output Level............................................... Balanced: +4dBu .............................................. Unbalanced: -10dBV Maximum Output Level............................................ Balanced: +10.2dBu, typical ............................................ Unbalanced: +2.0dBV, typical Output Impedance.................................................... 150 Ohm Load Impedance....................................................... 600 Ohm minimum Headphone Outputs: 1 & 2 (at Maximum Volume; Into 100 Ohm load): Frequency Response............................................... 22Hz to 22kHz (+/-1dB) Power into Ohms...................................................... 90 mW into 100 Ohms THD+N..................................................................... <0.06% (-66dB) Signal-to-Noise Ratio............................................... -90dB, A-weighted Max Output Level into 100 Ohms............................. +2.0dBV, typical Output Impedance.................................................... 75 Ohm Load Impedance....................................................... 32 to 600 Ohms 20 Entretien et réparations Si vous devez faire réparer votre Interfaces d'enregistrement audio USB de la série Cube 6 Nano, suivre ces instructions. 1. Confirmer que le problème ne provienne pas d’une erreur de manipulation ou de périphériques externes. 2. Conserver ce manuel de l’opérateur. Nous n’en avons pas besoin pour réparer l’unité. 3. Emballer l‘unité dans son emballage original y compris la carte et la boîte. Ceci est très important. Si vous avez perdu l’emballage, assurezvous de bien avoir emballé l’unité. ICON n’est pas responsable de dégât occasionnés par un emballage qui ne soit pas d’usine. 4. Envoyer au centre de SAV d’ICON ou au bureau des renvois autorisé. BUREAU aux USA : ICON Digital Corp. ICON Digital Corporation 8001 Terrace Ave., Suite 201 Middleton, WI, 53562 USA BUREAU en ASIE : ICON (Asia) Corp. Unit 807-810, 8/F., Sunley Centre, No. 9 Wing Yin Street, Kwai Chung, NT., Hong Kong. 5. Pour de plus amples informations mises à jour, veuillez visiter notre site Internet sur le lien www.icon-global.com 21 www.icon-global.com [email protected] ">
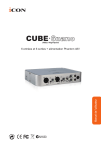
Link pubblico aggiornato
Il link pubblico alla tua chat è stato aggiornato.