Dentsply Sirona OraCheck, Version 5.0.x Mode d'emploi
PDF
Télécharger
Document
Nouveau depuis: 12.2021 OraCheck Version logicielle 5.0.x Manuel utilisateur Français Table des matières Dentsply Sirona Manuel utilisateur OraCheck Table des matières 1 Introduction ..................................................................................................... 5 1.1 Mot de bienvenue......................................................................................................... 5 1.2 Coordonnées................................................................................................................ 5 1.3 Copyright et marques................................................................................................... 6 1.4 Remarques générales relatives au manuel utilisateur ................................................. 6 2 Indications générales ...................................................................................... 7 2.1 Certification .................................................................................................................. 7 2.2 Consignes de sécurité générales................................................................................. 7 2.3 Structure du manuel..................................................................................................... 9 2.3.1 Identification des niveaux de danger............................................................. 9 2.3.2 Mises en page et symboles utilisés............................................................... 9 2.3.3 Conventions .................................................................................................. 10 2.3.4 Formats du manuel (Aide)............................................................................. 10 2.4 Formats de fichiers....................................................................................................... 10 2.5 Produits Dentsply Sirona pris en charge...................................................................... 11 3 Utilisation prévue et restrictions ...................................................................... 12 3.1 Utilisation prévue.......................................................................................................... 12 3.1.1 Groupe de patients visés............................................................................... 12 3.1.2 Profil d'utilisateur visé.................................................................................... 12 3.2 Restrictions .................................................................................................................. 12 4 Premières étapes ............................................................................................ 13 4.1 Installer le logiciel......................................................................................................... 13 4.2 Désinstaller le logiciel................................................................................................... 13 4.3 Protection contre la copie............................................................................................. 14 4.4 Service Packs et mises à niveau ................................................................................. 14 4.5 Mises à jour et mises à niveau du logiciel de CAO/FAO Dentsply Sirona ................... 14 5 Interface utilisateur.......................................................................................... 15 5.1 Menu système.............................................................................................................. 15 5.1.1 Enregistrer un cas ......................................................................................... 15 5.1.2 Exporter un cas ............................................................................................. 16 5.1.3 Importer un cas ............................................................................................. 16 5.1.4 Gestionnaire de licence................................................................................. 17 5.1.5 Configuration ................................................................................................. 17 5.1.5.1 Restaurer les avertissements ...................................................... 17 5.1.5.2 Sélectionner la langue ................................................................. 17 Mode fenêtre ................................................................................................. 18 5.1.6 2 67 33 138 D3781 D3781.208.01.02.03 12.2021 Dentsply Sirona Manuel utilisateur OraCheck Table des matières 5.1.7 Version actuelle du programme .................................................................... 18 5.1.8 Quitter le programme .................................................................................... 18 Palette latérale ............................................................................................................. 18 Options de visualisation ................................................................................ 19 5.2.1.1 Changer de vue ........................................................................... 19 5.2.1.2 Agrandir ou réduire la vue ........................................................... 20 5.2.2 Outils ............................................................................................................. 20 5.2.3 Afficher des objets......................................................................................... 21 5.2.3.1 Afficher la mâchoire sélectionnée................................................ 21 5.2.3.2 Affichage de la mâchoire non sélectionnée ................................. 21 5.2.3.3 Afficher la transparence du modèle sélectionné/non sélectionné 22 5.2.3.4 Région ......................................................................................... 22 5.2.3.5 Modèle de couleur ....................................................................... 23 Outils de mesure ........................................................................................... 23 5.2.4.1 Détails curseur............................................................................. 23 5.2.4.2 Écart ............................................................................................ 24 5.3 Barre de phases........................................................................................................... 25 5.4 Barre d'objets ............................................................................................................... 25 6 Phase ADMINISTRATION .............................................................................. 26 6.1 Éditer les patients......................................................................................................... 26 6.2 Combiner les cas à des fins d'analyse......................................................................... 28 6.2.1 Enregistrer comme nouveau cas................................................................... 28 6.2.2 Combiner des cas ......................................................................................... 29 6.2.3 Recombiner un cas ....................................................................................... 29 6.3 Ouvrir un cas................................................................................................................ 29 6.4 Éditer un cas ................................................................................................................ 30 6.5 Éditer une prise d'empreinte ........................................................................................ 30 6.6 Exporter un cas ............................................................................................................ 30 6.7 Supprimer un cas ......................................................................................................... 30 7 Phase ARRANGEMENT ................................................................................. 31 7.1 Sélectionner les modèles à des fins d'analyse ............................................................ 31 7.2 Définir la région Arrangement ...................................................................................... 33 7.2.1 Introduction.................................................................................................... 33 7.2.2 Objectif .......................................................................................................... 34 7.2.3 Définir la/les régions(s).................................................................................. 35 Superposition ............................................................................................................... 36 5.2 5.2.1 5.2.4 7.3 67 33 138 D3781 D3781.208.01.02.03 12.2021 3 Table des matières Dentsply Sirona Manuel utilisateur OraCheck 8 Phase ANALYSE ............................................................................................ 37 8.1 Définir la région ............................................................................................................ 38 8.2 Analyse des volumes ................................................................................................... 39 8.2.1 Effectuer une analyse de volume .................................................................. 39 8.2.2 Terminer l'analyse du volume........................................................................ 40 8.3 Analyse de la distance ................................................................................................. 40 8.4 Vue de coupe ............................................................................................................... 42 8.4.1 Effectuer une vue de coupe .......................................................................... 42 8.4.2 Mesures dans la fenêtre de coupe ................................................................ 43 8.4.3 Terminer la vue de coupe.............................................................................. 43 8.4.4 Régler les plans de coupe............................................................................. 44 Analyse du basculement .............................................................................................. 45 Valeurs déterminées de l'analyse du basculement ....................................... 45 8.5.1.1 Basculement ................................................................................ 45 8.5.1.2 Rotation ....................................................................................... 45 8.5.1.3 Déplacement................................................................................ 45 8.5.1.4 Confiance..................................................................................... 45 Analyser le basculement ............................................................................... 46 9 OraCheck et logiciel CAD/CAM de Dentsply Sirona ....................................... 47 9.1 Démarrer OraCheck à partir du logiciel de CAO/FAO ................................................. 47 Combiner des modèles avec des prises d'empreintes antérieures ............... 48 9.1.1.1 OraCheck est démarré lors de l'importation et un cas est ouvert 48 9.1.1.2 OraCheck n'est pas démarré et aucun cas n'est encore ouvert .. 48 FAQ................................................................................................................. 49 10.1 Superposition ............................................................................................................... 49 10.1.1 Pourquoi mes modèles ne se superposent-t-ils pas correctement ? ............ 49 10.1.2 Les modèles doivent-ils être découpés dans le logiciel de CAO/FAO avant d'être transférés sur OraCheck ? .................................................................. 49 Pourquoi les modèles doivent-ils être pré-alignés dans le logiciel de CAO/ FAO ? ............................................................................................................ 49 Quelle est la procédure utilisée pour superposer les modèles ?................... 50 8.5 8.5.1 8.5.2 9.1.1 10 10.1.3 10.1.4 4 67 33 138 D3781 D3781.208.01.02.03 12.2021 Dentsply Sirona Manuel utilisateur OraCheck 1 Introduction 1.1 Mot de bienvenue 1 Introduction 1.1 Mot de bienvenue Chère utilisatrice de OraCheck, cher utilisateur de OraCheck Nous vous remercions de l'achat de votre logiciel OraCheck de Dentsply Sirona. OraCheck vous permet de superposer différents modèles tridimensionnels préparés avec l'unité de prise d'empreinte CEREC, de mesurer les différences entre les différents modèles et de les représenter à l'aide d'une échelle chromatique. Une manipulation inadéquate et une utilisation non conforme peuvent conduire à des interprétations erronées ou à des résultats incorrects. Nous vous prions donc de lire le présent manuel ainsi que la notice d'utilisation correspondante et de les observer scrupuleusement. La condition préalable au succès de l'utilisation de OraCheck est la connaissance approfondie de la manipulation des unités de prise d'empreinte de Dentsply Sirona et du logiciel correspondant. Si vous avez des questions sur l'utilisation de l'unité de prise d'empreinte ou du logiciel, reportez-vous au manuel utilisateur correspondant. Pour éviter tout dommage corporel et matériel, observez également les consignes de sécurité figurant dans le présent document, sur les appareils ainsi que dans le logiciel. Nous vous souhaitons beaucoup de réussite avec notre logiciel. Votre équipe OraCheck 1.2 Coordonnées Centre de service Clientèle Adresse du fabricant Pour toute question technique, veuillez utiliser notre formulaire de contact disponible sur Internet à l'adresse : http://srvcontact.sirona.com Sirona Dental Systems GmbH Fabrikstrasse 31 64625 Bensheim Allemagne Tél. : +49 (0) 6251/16-0 Fax : +49 (0) 6251/16-2591 E-mail : [email protected] www.dentsplysirona.com 67 33 138 D3781 D3781.208.01.02.03 12.2021 5 1 Introduction 1.3 Copyright et marques Dentsply Sirona Manuel utilisateur OraCheck 1.3 Copyright et marques Copyright © Sirona Dental Systems GmbH. Tous droits réservés. Les informations contenues dans le présent manuel peuvent être modifiées sans préavis particulier. Le logiciel ainsi que la documentation correspondante sont protégés par des droits d'auteurs. Il doit donc être traité comme tout autre matériel protégé. Hormis pour un usage personnel, toute personne qui transfère le contenu de ce logiciel sur tout support sans l'autorisation écrite de la société Sirona Dental Systems GmbH commet un délit puni par la loi. Marques ® ® ® Microsoft , Windows 7 et Windows 10 sont des marques déposées. Windows TM est une marque du groupe Microsoft Corporation. Toutes les autres marques sont la propriété de leur possesseur respectif. 1.4 Remarques générales relatives au manuel utilisateur Conservez le manuel utilisateur à portée de main au cas où vous, ou un autre utilisateur, auriez besoin d'informations ultérieurement. Imprimez le manuel ou repérez l'endroit où il est stocké sur l'appareil ou en ligne. En cas de revente, assurez-vous que l'appareil est accompagné du manuel en version papier ou en version électronique afin que le nouveau propriétaire puisse s'informer du mode de fonctionnement et des avertissements et consignes de sécurité correspondants. Portail en ligne pour documents techniques Aide 6 Nous avons créé un portail en ligne pour la documentation technique à l'adresse www.dentsplysirona.com/manuals. Vous pouvez y télécharger le présent manuel ainsi que d'autres documents. Si vous souhaitez recevoir un document sur papier, nous vous prions de compléter le formulaire web. Nous vous enverrons alors gratuitement un exemplaire imprimé. Si, malgré une lecture attentive du présent manuel, vous avez besoin d'aide supplémentaire, veuillez contacter votre revendeur. 67 33 138 D3781 D3781.208.01.02.03 12.2021 Dentsply Sirona Manuel utilisateur OraCheck 2 Indications générales 2.1 Certification 2 Indications générales Lisez le présent document en entier et observez-le scrupuleusement. Gardez-le toujours à portée de main. Langue de rédaction initiale de ce document : Allemand 2.1 Certification Marquage CE Ce produit est muni du marquage CE conformément aux prescriptions de la directive 93/42/CEE du 14 juin 1993 relative aux dispositifs médicaux. 2.2 Consignes de sécurité générales Restriction de l'accès aux données Pour restreindre l'accès aux données, configurez une gestion des utilisateurs en fonction des spécificités de votre cabinet. Vous pouvez pour cela utiliser les fonctions du système d'exploitation Microsoft Windows 10. Vous trouverez des instructions et une assistance sous support.microsoft.com / "Créer un compte utilisateur ou administrateur local dans Windows 10". Utiliser exclusivement des logiciels originaux Utiliser exclusivement des logiciels originaux ou des logiciels autorisés par Dentsply Sirona. Il est interdit d'installer des logiciels et des composants logiciels en utilisant des indications incorrectes. Vérifiez que OraCheck bénéficie bien d'une homologation pour votre pays. N'utilisez pas ce produit en l'absence d'homologation. 67 33 138 D3781 D3781.208.01.02.03 12.2021 7 2 Indications générales 2.2 Consignes de sécurité générales Dentsply Sirona Manuel utilisateur OraCheck Contrôler la version logicielle installée Vous pouvez contrôler la version installée pendant le fonctionnement. 1. Dans la barre de phases, appuyez du doigt ou cliquez sur le logo "OraCheck". 2. Appuyez du doigt ou cliquez sur la double flèche (A) de la fenêtre ouverte. 3. La fenêtre étendue affiche toutes les informations pertinentes relatives au logiciel OraCheck. OraCheck ne remplace pas la méthode de travail traditionnelle Les mesures prises avec OraCheck ne doivent pas être utilisées seules, mais uniquement pour contrôler des méthodes de diagnostic traditionnelles. Veuillez également vous référer au chapitre "Utilisation prévue et restrictions [→ 12]" concernant l'utilisation prévue du logiciel. 8 67 33 138 D3781 D3781.208.01.02.03 12.2021 Dentsply Sirona Manuel utilisateur OraCheck 2 Indications générales 2.3 Structure du manuel 2.3 Structure du manuel 2.3.1 Identification des niveaux de danger Pour éviter tout dommage corporel et matériel, observez les avertissements et consignes de sécurité figurant dans le présent document. Ces passages sont caractérisés par les mentions : DANGER Danger imminent, entraînant de graves blessures corporelles ou même la mort. AVERTISSEMENT Situation potentiellement dangereuse, pouvant entraîner de graves blessures corporelles ou même la mort. PRUDENCE Situation potentiellement dangereuse, pouvant entraîner des blessures corporelles légères. ATTENTION Situation éventuellement nuisible pouvant entraîner un endommagement du produit ou d’un bien dans son entourage. IMPORTANT Indications relatives à l'utilisation et autres informations importantes. Conseil : Informations visant à faciliter le travail. 2.3.2 Mises en page et symboles utilisés Signification des mises en page et des symboles utilisés dans le présent document : Condition à remplir Vous invite à exécuter une tâche. 1. Première étape à réaliser 2. Deuxième étape à réaliser ou ➢ Tâche alternative Résultat ➢ Étape individuelle à réaliser 67 33 138 D3781 D3781.208.01.02.03 12.2021 voir "Mises en page et symboles utilisés [→ 9]" Indique une référence à un autre emplacement de texte et indique le numéro de page. ● Énumération Indique une énumération. "Instruction / option de menu" Indique des instructions/options de menu ou une citation. 9 2 Indications générales 2.4 Formats de fichiers Dentsply Sirona Manuel utilisateur OraCheck 2.3.3 Conventions Exemple Signification Cliquer Appuyer une fois et relâcher la touche de gauche de la souris ou la touche Trackball de gauche sur l'unité de prise d'empreinte (ou commande au pied). Double-clic Appuyer rapidement deux fois de suite et relâcher la touche de gauche de la souris ou la touche Trackball de gauche sur l'unité de prise d'empreinte (ou commande au pied). Déplacer la souris dans une direction Sur l'unité de prise d'empreinte : Déplacer le trackball ou le doigt sur le pavé tactile dans la direction correspondante. Saisir un point Appuyer sur la touche gauche de la souris (sur la touche Trackball de gauche sur l'unité de prise d'empreinte) et la maintenir enfoncée. Pour une prise d'empreinte avec la caméra CEREC Bluecam AC : actionner la commande au pied Même fonction que : actionnement de la touche Trackball de gauche sur l'unité de prise d'empreinte ou de la touche de gauche de la souris. "Ctrl+N" Sur le clavier : appuyer simultanément sur les touches Ctrl et N. Drag & Drop Glisser-déposer. Cliquer sur un élément (p. ex. un pictogramme), maintenir le bouton enfoncé et relâcher/déposer l'élément à un emplacement cible possible. 2.3.4 Formats du manuel (Aide) Le manuel utilisateur au format pdf est également disponible sur Internet (http://www.dentsplysirona.com/manuals). Ce format axé page convient parfaitement à l'impression des pages voulues. 2.4 Formats de fichiers Dans le logiciel, vous pouvez affecter un ou plusieurs cas au patient. Selon l'état du traitement, un cas se compose d'empreintes numériques et de superpositions. Pour l'exportation d'un cas dans un fichier, le logiciel utilise un format de données qui lui est propre (*.oc). Ce format contient toutes les données du cas, y compris les informations patient. Les fichiers OC peuvent être ouverts avec d'autres unités logicielles OraCheck. Dans certaines circonstances, des versions de logiciel plus anciennes risquent de ne pas pouvoir ouvrir des données exportées avec une version plus récente. 10 67 33 138 D3781 D3781.208.01.02.03 12.2021 Dentsply Sirona Manuel utilisateur OraCheck 2 Indications générales 2.5 Produits Dentsply Sirona pris en charge 2.5 Produits Dentsply Sirona pris en charge OraCheck 5.x (ou plus récent) prend en charge les produits Dentsply Sirona suivants : ● CEREC SW 5.x (ou plus récent) ● CEREC Ortho SW 2.1 (ou plus récent) ● Connect SW 5.x (ou plus récent) OraCheck 5.x fonctionne avec Windows 10 et ne peut être démarré à partir d'anciennes versions. 67 33 138 D3781 D3781.208.01.02.03 12.2021 11 3 Utilisation prévue et restrictions 3.1 Utilisation prévue Dentsply Sirona Manuel utilisateur OraCheck 3 Utilisation prévue et restrictions 3.1 Utilisation prévue Conjointement avec un système de prise d'empreinte optique numérique, OraCheck est conçu pour visualiser les différences entre les balayages optiques virtuels sur l'ordinateur. Ces différences peuvent comprendre des mouvements, des rotations et des modifications de surface géométriques. Selon la situation clinique évaluée par le dentiste, ces changements peuvent indiquer une abrasion, un gonflement, une récession, une plaque et un changement de position de la dent. 3.1.1 Groupe de patients visés Aucune restriction. 3.1.2 Profil d'utilisateur visé ● Dentiste formé(e) (agréé(e)) ● Étudiant(e) en chirurgie dentaire en formation (université) ● Assistant(e) dentaire (université ou cabinet) 3.2 Restrictions AVERTISSEMENT Les mesures prises avec OraCheck ne doivent pas être utilisées seules, mais uniquement avec les méthodes de diagnostic conventionnelles pour établir un diagnostic. 12 67 33 138 D3781 D3781.208.01.02.03 12.2021 Dentsply Sirona Manuel utilisateur OraCheck 4 Premières étapes 4.1 Installer le logiciel 4 Premières étapes 4.1 Installer le logiciel IMPORTANT Pour que l'installation se déroule correctement, il faut que l'un des produits mentionnés dans la section "Produits Dentsply Sirona pris en charge [→ 11]" soit installé sur votre système. ü L'ordinateur a démarré et tous les programmes sont fermés. ü Vous avez reçu un fichier d'installation pour l'installation. 1. Transférez le fichier d'installation, par exemple à l'aide d'une clé USB, sur l'unité de prise d'empreinte ou le PC équipé de Windows 10. 2. Double-cliquez sur ce fichier et lancez ainsi le programme d'installation. Ä L'assistant d'installation démarre. 3. Cliquez sur le bouton "Suivant". 4. Lisez attentivement le contrat de licence. Si vous acceptez le contrat de licence, cochez l’option "J'accepte les termes de ce contrat de licence" puis cliquez sur le bouton "Suivant". 5. Dans l'étape suivante, vous pouvez sélectionner le dossier d'installation. Vous pouvez également choisir de créer un raccourci sur le bureau. Cliquez sur "Suivant". Ä Toutes les applications hôtes compatibles sont affichées sous forme de liste. Par défaut, OraCheck est installé pour toutes les applications hôtes existantes (produits de CAO/FAO). Il est possible d'exclure ici des applications hôtes individuelles trouvées. 6. Cliquez sur le bouton "Suivant". 7. Cliquez sur le bouton "Installer". Ä L’installation commence. Cette opération peut durer quelques minutes. 8. Une fois l'installation réalisée avec succès, cliquez sur le bouton "Terminer" pour terminer l'installation. Ä Le programme d'installation se ferme. 4.2 Désinstaller le logiciel ü Le programme est fermé. ➢ Désinstallez le logiciel OraCheck avec la fonction de désinstallation de Windows. 67 33 138 D3781 D3781.208.01.02.03 12.2021 13 4 Premières étapes 4.3 Protection contre la copie Dentsply Sirona Manuel utilisateur OraCheck 4.3 Protection contre la copie Le logiciel ne démarrera que si vous avez installé une licence OraCheck valable. La clé de licence USB est fournie avec l'unité de prise d'empreinte de Dentsply Sirona. Le bon de licence OraCheck et la clé de licence à 25 chiffres peuvent être obtenus auprès de votre partenaire de distribution Dentsply Sirona. Vous pouvez installer la licence OraCheck sur la clé de licence USB incluse dans la livraison via le gestionnaire de licence, si vous avez acheté un produit matériel Dentsply Sirona. L'installation de la licence peut également être effectuée directement sur un PC équipé de Windows 10 sans clé de licence. Pour cela, un conteneur de licence Codemeter virtuel est chargé sur l'ordinateur lors de l'installation du logiciel OraCheck. La licence OraCheck est liée de manière indissociable à ce conteneur de licence virtuel et au matériel du PC. Si le PC ne fonctionne plus, la licence ne peut plus fonctionner non plus. Si l'utilisateur ne souhaite pas cela, il garde la possibilité d'acquérir une clé de licence USB auprès du partenaire de distribution Dentsply Sirona. IMPORTANT Si vous ne disposez pas d'une licence valide pour OraCheck, vous ne pouvez pas exporter les cas du logiciel de CAO/FAO Dentsply Sirona vers OraCheck. De plus, vous ne pouvez pas démarrer OraCheck à partir du logiciel de CAO/FAO, mais uniquement via l'icône du bureau. Dans ce cas, il est possible de télécharger uniquement des exemples de démonstration et aucunement des prises d'empreinte à partir du logiciel de CAO/FAO de Dentsply Sirona. Après une actualisation du logiciel, une nouvelle licence ne figurant pas sur la clé de licence USB en votre possession est éventuellement nécessaire. Vous trouverez de plus amples informations dans la section "Gestionnaire de licence [→ 17]". 4.4 Service Packs et mises à niveau Vous trouverez des informations sur les Service Packs et les mises à niveau à venir de OraCheck aux adresses suivantes : https://my.cerec.com et www.dentsplysirona.com 4.5 Mises à jour et mises à niveau du logiciel de CAO/FAO Dentsply Sirona Si vous installez une mise à jour ou une mise à niveau du logiciel de CAO/FAO de Dentsply Sirona, des parties de OraCheck seront également supprimées du programme d'installation. Après une mise à jour de la version, il peut donc être nécessaire de réinstaller OraCheck, comme décrit dans le chapitre "Installer le logiciel [→ 13]". 14 67 33 138 D3781 D3781.208.01.02.03 12.2021 Dentsply Sirona Manuel utilisateur OraCheck 5 Interface utilisateur 5.1 Menu système 5 Interface utilisateur A Menu système B Barre de phases C Palette latérale D Barre d'objets E Fenêtre principale 5.1 Menu système Dans le menu système, vous pouvez exécuter les actions suivantes : ● Enregistrer un cas ● Exporter un cas ● Importer un cas ● Ouvrir le gestionnaire de licences ● Configurer le logiciel ● Modifier le mode fenêtre ● Fermer le logiciel Ouvrir le menu système ➢ Déplacez le pointeur de la souris dans le coin supérieur gauche de la fenêtre de l'application et cliquez sur l'icône "Menu système". Ä Le menu système s'affiche. Fermer le menu système 1. Cliquez sur l'icône "Menu système". ou ➢ Quittez le menu système avec le pointeur de la souris. Ä Le menu système se ferme. 5.1.1 Enregistrer un cas Cette boîte de dialogue vous permet d'enregistrer le cas actuel. ➢ Dans le menu système, sélectionnez "Enregistrer le cas". Ä Le cas est sauvegardé dans son état actuel. 67 33 138 D3781 D3781.208.01.02.03 12.2021 15 5 Interface utilisateur 5.1 Menu système Dentsply Sirona Manuel utilisateur OraCheck 5.1.2 Exporter un cas Vous pouvez enregistrer un cas à n'importe quel endroit au format OraCheck *.oc. ü Vous avez ouvert un cas dans le logiciel. 1. Dans le menu système, cliquez sur le bouton "Exporter". Ä La fenêtre de dialogue "Exporter le cas" s’ouvre. 2. Sélectionnez le dossier dans lequel vous souhaitez exporter le cas. 3. Donnez au cas le nom de votre choix. 4. Cliquez sur le bouton "Enregistrer". Ä Le cas sera exporté sous la forme d'un fichier OC. Si vous désirez transférer le cas sur un autre PC, vous pouvez utiliser pour cela une clé USB ou un lecteur réseau. 5.1.3 Importer un cas ü Le fichier OC ou STL d'un cas se trouve sur l'unité de prise d'empreinte ou sur un support de données qui lui est raccordé. 1. Dans le menu système, cliquez sur le bouton "Importer le cas". Ä La fenêtre de dialogue "Importer le cas" s’ouvre. 2. Sélectionnez le dossier dans lequel se trouve le cas. 3. Veuillez sélectionner un ou plusieurs fichiers. 4. Cliquez sur le bouton "Ouvrir". Ä L'empreinte optique est importée et ouverte. Actuellement, les fichiers STL et OC peuvent être importés. L'importation des fichiers STL rend nécessaire l'ajout manuel des informations du patient et des informations sur la mâchoire (mandibule ou maxillaire). ATTENTION Importation de fichiers STL STL est un format de fichier ouvert avec une qualité de données différente. Dentsply Sirona ne peut garantir la fonctionnalité lors de l'importation de fichiers STL. 16 67 33 138 D3781 D3781.208.01.02.03 12.2021 Dentsply Sirona Manuel utilisateur OraCheck 5 Interface utilisateur 5.1 Menu système 5.1.4 Gestionnaire de licence Le gestionnaire de licences est utilisé pour installer de nouvelles licences de logiciel sur la clé de licence USB. Pour effectuer une installation, démarrez le gestionnaire de licences via le menu Système et suivez les instructions affichées à l'écran. Munissez-vous du code à 25 chiffres que vous avez reçu lors de l'achat de OraCheck. Conseil : Vous pouvez également démarrer le gestionnaire de licences via "Démarrage / Les programmes / Sirona Dental Systems / OraCheck / Tools / Gestionnaire de licence". Pour activer la licence, une connexion à Internet est nécessaire. Pour l'installation sur une clé de licence USB, cette dernière doit être branchée. Si l'unité de prise d'empreinte n'a pas d'accès Internet, vous pouvez exécuter le gestionnaire de licences sur un autre PC disposant d'un accès Internet. Retirez la clé de licence de l'unité de prise d'empreinte pour la brancher sur le PC disposant de l'accès Internet. La clé de licence se trouve au dos de l'unité de prise d'empreinte, derrière le volet de recouvrement inférieur. Installez le gestionnaire de licences sur le PC doté d'un accès Internet et procédez à la mise à jour de la licence. Licences et bibliothèques de codes Vous trouverez des informations supplémentaires sur les licences et les bibliothèques de codes d'autres fournisseurs dans le fichier licenses.pdf. Le fichier est stocké dans le répertoire d'installation sous "C:\Program Files\Dentsply Sirona\CADCAM\Apps\OraCheck". 5.1.5 Configuration Le menu "Configuration" ouvre le sous-menu "Paramètres", dans lequel deux options peuvent être définies. ● Avertissements ● Langue 5.1.5.1 Restaurer les avertissements Tous les avertissements peuvent être restaurés ici. Les avertissements qui ont été masqués manuellement à votre demande s'affichent à nouveau. 5.1.5.2 Sélectionner la langue Vous pouvez régler ici la langue du logiciel. La langue sélectionnée sera appliquée après un redémarrage du logiciel. Les options possibles sont : ● Anglais ● Allemand ● Français ● Italien 67 33 138 D3781 D3781.208.01.02.03 12.2021 17 5 Interface utilisateur 5.2 Palette latérale Dentsply Sirona Manuel utilisateur OraCheck 5.1.6 Mode fenêtre Vous pouvez activer ou désactiver le mode plein écran via la fonction "Mode fenêtre". 5.1.7 Version actuelle du programme Dans la barre de phases, cliquez sur le logo "OraCheck" pour obtenir des informations sur la version actuelle du programme. 5.1.8 Quitter le programme La fonction "Quitter" vous permet de fermer le logiciel. 5.2 Palette latérale En fonction de la phase en cours, différentes fonctions sont proposées dans la palette latérale. La palette latérale est à votre disposition dans les phases ANALYSE et ARRANGEMENT. 18 67 33 138 D3781 D3781.208.01.02.03 12.2021 Dentsply Sirona Manuel utilisateur OraCheck 5 Interface utilisateur 5.2 Palette latérale 5.2.1 Options de visualisation Le bouton "Options de visualisation" vous permet d'afficher 5 vues prédéfinies. Les vues correspondent à la vue du dentiste, et non à celle du patient. ● Occlusal ● Droite/Gauche ● Avant/Arrière 5.2.1.1 Changer de vue 1. Cliquez sur le bouton "Options de visualisation". 2. Cliquez sur l'une des vues proposées. Ä Le modèle virtuel pivote pour se placer sous l'angle de vue considéré. 67 33 138 D3781 D3781.208.01.02.03 12.2021 19 5 Interface utilisateur 5.2 Palette latérale Dentsply Sirona Manuel utilisateur OraCheck 5.2.1.2 Agrandir ou réduire la vue 1. Cliquez sur le bouton "Options de visualisation". 2. Utilisez le curseur sur le bouton ou entrez la valeur d'échelle directement dans le champ de saisie affiché. ou ➢ Vous pouvez également utiliser la molette de la souris ou le bouton central d'une souris pour agrandir ou réduire une vue. 5.2.2 Outils Différents outils sont disponibles selon la phase. ● Pour les outils d'arrangement, voir "Phase ARRANGEMENT [→ 31]". ● Pour les outils d'analyse, voir "Phase ANALYSE [→ 37]". Ces outils vous sont proposés dans la palette latérale. 20 67 33 138 D3781 D3781.208.01.02.03 12.2021 Dentsply Sirona Manuel utilisateur OraCheck 5 Interface utilisateur 5.2 Palette latérale 5.2.3 5.2.3.1 Afficher des objets Afficher la mâchoire sélectionnée Le bouton "Afficher les objets" vous permet d'afficher et de masquer le modèle sélectionné, ainsi que d'ajuster sa transparence. Vous pouvez reconnaître le modèle sélectionné car il est affiché en bleu et en caractères gras dans la barre d'objets (le modèle de référence dans l'exemple à gauche). Pour afficher ou masquer le modèle sélectionné, procédez comme suit : 1. Cliquez sur le bouton "Afficher les objets". 2. Cliquez sur le bouton "Sélectionné". Ä Le modèle sélectionné est affiché ou masqué (fond de l'icône bleu ou blanc). 5.2.3.2 Affichage de la mâchoire non sélectionnée Le bouton "Non sélectionné" vous permet d'afficher et masquer le modèle non sélectionné, ainsi que d'ajuster sa transparence. Le modèle non sélectionné est représenté en gris et noir dans la barre d'objets. Pour afficher ou masquer ce modèle, procédez comme suit : 1. Cliquez sur le bouton "Afficher les objets". 2. Cliquez sur le bouton "Non sélectionné". Ä Le modèle non sélectionné est affiché ou masqué. 67 33 138 D3781 D3781.208.01.02.03 12.2021 21 5 Interface utilisateur 5.2 Palette latérale Dentsply Sirona Manuel utilisateur OraCheck 5.2.3.3 Afficher la transparence du modèle sélectionné/non sélectionné Vous pouvez régler en continu la transparence de ces deux modèles. 1. Cliquez sur le bouton "Afficher les objets". 2. Activez le modèle sélectionné (ou non sélectionné) dont vous souhaitez modifier la transparence. Ä Un curseur apparaît. 3. Déplacez le bouton du curseur correspondant vers la gauche ou la droite à l'aide de la touche gauche de la souris. Ä La transparence du modèle sélectionné est modifiée. Vous pouvez également spécifier la transparence (opacité) en pourcentage dans le champ de texte affiché. Il est impossible de masquer complètement le modèle correspondant en spécifiant une transparence. Conseil : Vous pouvez basculer entre les modèles sélectionnés et non sélectionnés en double-cliquant dans la fenêtre 3D ou en appuyant sur la barre d'espace. 5.2.3.4 Région Le bouton "Région" vous permet d'activer, de désactiver et d'ajuster la transparence des zones dessinées. Ceci est utile par exemple s'il faut déterminer les zones à l'aide du modèle de couleur. La visibilité de la zone de superposition (phase ARRANGEMENT) ou de la zone d'analyse (phase ANALYSE) est modifiée en fonction de la phase active. 1. Cliquez sur le bouton "Afficher les objets". 2. Cliquez sur le bouton "Région". Ä Un curseur apparaît. 3. Déplacez le bouton du curseur correspondant vers la gauche ou la droite à l'aide de la touche gauche de la souris. Ä La transparence de la région est modifiée. Vous pouvez également spécifier la transparence sous la forme d'un pourcentage dans la zone de texte affichée. Il est impossible de masquer complètement la zone correspondante en spécifiant la transparence. Conseil : D'un simple clic sur le bouton, vous pouvez activer et désactiver complètement la visualisation de la zone. Le bouton "Région" fait référence à la visibilité des régions sur tous les modèles présentés. 22 67 33 138 D3781 D3781.208.01.02.03 12.2021 Dentsply Sirona Manuel utilisateur OraCheck 5 Interface utilisateur 5.2 Palette latérale 5.2.3.5 Modèle de couleur Le bouton "Modèle de couleur" permet d'afficher ou masquer la couleur (texture) de la représentation du modèle. Ce bouton apparaît grisé si aucune information de couleur n'est disponible, par exemple parce que le modèle a été lu au moyen de l'importation STL. ATTENTION Si le modèle de couleur est activé, les modèles "Modèle de suivi (Follow-Up)" et "Modèle de référence (Baseline)" ne peuvent plus être distingués par la couleur de surface. Le réglage de la transparence pour le modèle non sélectionné permet de remédier à ce problème. Le modèle sélectionné peut être déterminé à l'aide de la barre d'objets. 5.2.4 Outils de mesure Cliquer sur le bouton "Outils de mesure" vous permet d'exécuter les fonctions de mesure suivantes. ● "Informations curseur" ● "Écartement" Conseil : Les outils de mesure ne sont pas disponibles pendant le tracé des régions. 5.2.4.1 Détails curseur Le bouton "Informations curseur" permet d'activer un outil en vue de mesurer point par point la distance de surface entre "Modèle de suivi (Follow-Up)" et "Modèle de référence (Baseline)". Les valeurs mesurées correspondantes sont affichées dans la fenêtre d'affichage en bas à gauche. La surface de la région sur laquelle se trouve le curseur s'affiche également. 1. Cliquez sur le bouton "Outils de mesure". 2. Cochez la case "Informations curseur" Ä La distance entre le modèle de suivi et le modèle de référence est affichée sur le curseur de la souris et visualisée en temps réel avec une flèche orange. Ä Au cas où le curseur se trouve dans une région, la surface de la 2 région est également affichée en mm . 67 33 138 D3781 D3781.208.01.02.03 12.2021 23 5 Interface utilisateur 5.2 Palette latérale Dentsply Sirona Manuel utilisateur OraCheck Conseil : Un simple clic sur le bouton gauche de la souris permet de placer, en plus de la flèche orange, une flèche rouge que vous pouvez supprimer en cliquant sur le bouton droit de la souris. Le signe algébrique de l'affichage de la distance indique s'il s'agit d'une augmentation ou d'une diminution du matériau. Si la surface du modèle de suivi se situe au-dessus de la surface de la prise d'empreinte de référence, la distance est alors positive. Dans le cas contraire, elle est négative. Le sens de l'augmentation ou de la diminution du matériau est également représenté par le sens de la flèche affichée. 5.2.4.2 Écart Le bouton "Écartement" vous permet de mesurer manuellement les distances sur les surfaces. 1. Cliquez sur le bouton "Outils de mesure". 2. Cliquez sur le bouton "Écartement". 3. Cliquez sur les modèles pour définir le point de départ et le point final de la mesure. Ä L'écart est affiché dans la fenêtre d'affichage en bas à gauche. 24 67 33 138 D3781 D3781.208.01.02.03 12.2021 Dentsply Sirona Manuel utilisateur OraCheck 5 Interface utilisateur 5.3 Barre de phases 5.3 Barre de phases ADMINISTRATION ARRANGEMENT ANALYSE Le déroulement du travail dans le logiciel est divisé en 3 phases : ● ADMINISTRATION ● ARRANGEMENT ● ANALYSE La phase actuelle est représentée par un fond bleu dans la barre de phases. Conseil : Vous pouvez revenir à tout moment aux phases déjà terminées en cliquant dans la barre de phases. 5.4 Barre d'objets La barre d'objets contient les boutons de sélection de modèle. La barre d'objets est disponible dans les phases ARRANGEMENT et ANALYSE. Sur la base de la date de la prise d'empreinte, le modèle le plus ancien est désigné par "Modèle de référence (Baseline)", l'autre par "Modèle de suivi (Follow-Up)" La barre d'objets est utilisée dans la phase ARRANGEMENT pour sélectionner parmi les prises d'empreinte contenues dans le cas présent celles qui seront utilisées pour l'analyse. Dans la phase ANALYSE, vous pouvez activer l'un des modèles sélectionnés pour l'analyse en cliquant sur le modèle correspondant dans la barre d'objets. Conseil : Vous pouvez également basculer entre le modèle de référence et le modèle de suivi en double-cliquant sur le bouton gauche de la souris dans la fenêtre principale. Si vous souhaitez utiliser un modèle de suivi comme modèle de référence, vous pouvez faire cette modification dans la phase "ADMINISTRATION" et éditer le cas. Attribuez la date la plus ancienne du cas au nouveau modèle qui servira de modèle de référence. Ce modèle servira de modèle de référence dans le futur suite à l'enregistrement de cette modification. ATTENTION Cette procédure n'est recommandée que dans des cas exceptionnels, car il y a un risque de perdre la vue d'ensemble de la date à laquelle chaque modèle a été scanné. 67 33 138 D3781 D3781.208.01.02.03 12.2021 25 6 Phase ADMINISTRATION 6.1 Éditer les patients Dentsply Sirona Manuel utilisateur OraCheck 6 Phase ADMINISTRATION Les opérations suivantes sont possibles dans la phase ADMINISTRATION : ● Éditer les informations sur le patient ● Ouvrir les cas enregistrés d'un patient ● Recomposer les cas (combiner) ● Éditer les cas ● Supprimer les cas Les cas disponibles sont représentés dans cette phase. Les modèles existants ainsi que la date et l'heure sont affichés pour chaque cas enregistré. Les données patient peuvent être éditées. Les cas et les prises d'empreinte qui ne sont plus nécessaires peuvent être supprimés. 6.1 Éditer les patients Dès que vous exportez un cas du logiciel de CAO/FAO Dentsply Sirona vers OraCheck, les informations sur le patient, telles que son nom et sa date de naissance, sont transférées du logiciel de CAO/FAO Dentsply Sirona en plus des données de prise d'empreinte. Cela permet de retrouver un patient et les cas associés au cours du traitement dans OraCheck et de pouvoir faire la distinction entre les patients. En règle générale, il ne devrait être nécessaire que dans des cas exceptionnels de modifier les informations sur le patient dans OraCheck, par ex. si le nom d'un patient dans le logiciel CAD/CAM Dentsply Sirona a été mal saisi ou si des prises d'empreinte ont été importées à partir de fichiers STL. Cliquer sur le bouton "Éditer le patient" permet d'ouvrir le masque de saisie dans lequel vous pouvez éditer les informations sur le patient. ● Nom ● Prénom ● Date de naissance ● ID patient Si des données erronées sont saisies, par ex. une date de naissance invalide ou un ID de patient en double, un point d'exclamation vous informant de l'erreur apparaît à droite du champ de saisie. IMPORTANT Respecter la protection des données Pour des raisons de protection des données, un numéro d'identification du patient (ID patient) doit être utilisé à la place du nom. Veillez à ce que les champs de texte libre soient également remplis conformément à la législation applicable en matière de protection des données. 26 67 33 138 D3781 D3781.208.01.02.03 12.2021 Dentsply Sirona Manuel utilisateur OraCheck 6 Phase ADMINISTRATION 6.1 Éditer les patients Une fois que les informations sur le patient ont été entrées de sorte que tous les patients disponibles dans la base de données puissent être clairement distingués les uns des autres, vous pouvez quitter le mode édition en cochant la case à droite de la ligne patient. Si vous souhaitez annuler le traitement, cliquez sur la croix. 67 33 138 D3781 D3781.208.01.02.03 12.2021 27 6 Phase ADMINISTRATION 6.2 Combiner les cas à des fins d'analyse Dentsply Sirona Manuel utilisateur OraCheck 6.2 Combiner les cas à des fins d'analyse Ce bouton est disponible en différentes variantes : 1. "Enregistrer comme nouveau cas " : Enregistrer un cas importé du logiciel de CAO/FAO Dentsply Sirona en tant que cas séparé sans le combiner avec un autre cas disponible dans OraCheck. 2. "Combiner les cas " : Combiner un cas importé du logiciel de CAO/ FAO Dentsply Sirona avec un cas disponible dans OraCheck. 3. "Recombiner" : Combinaison de deux cas disponibles dans OraCheck. 6.2.1 Enregistrer comme nouveau cas Le bouton "Enregistrer comme nouveau cas " est à votre disposition quand : ● un cas a été exporté du logiciel de CAO/FAO Dentsply Sirona vers OraCheck, ● un fichier STL a été importé, ou ● un cas existant a été sélectionné en utilisant "Recombiner". Le nouveau cas à combiner est surligné en orange et aucun autre cas ne peut être sélectionné (surligné en bleu) en même temps. Voir la figure suivante. 28 67 33 138 D3781 D3781.208.01.02.03 12.2021 Dentsply Sirona Manuel utilisateur OraCheck 6 Phase ADMINISTRATION 6.3 Ouvrir un cas 6.2.2 Combiner des cas Ce bouton est disponible une fois que vous avez exporté un cas du logiciel de CAO/FAO Dentsply Sirona vers OraCheck ou un cas déjà existant dans OraCheck en utilisant "Recombiner". Ceci est reconnaissable lorsqu'un cas est affiché en surbrillance orange. Un autre cas doit être sélectionné (en surbrillance bleue) en même temps. Cliquer sur le bouton "Combiner" permet de fusionner le cas en surbrillance orange avec le cas sélectionné (en surbrillance bleue) et de l'afficher comme cas en attente. Ce nouveau cas en attente comporte tous les modèles du cas en surbrillance orange précédemment importé et du cas en surbrillance bleue qui a été sélectionné. 6.2.3 Recombiner un cas Ce bouton sert également à connecter des cas entre eux, qui ont déjà été exportés vers OraCheck dans le passé. Il est visible s'il n'y a pas de cas en attente, c'est-à-dire si aucun cas n'apparaît en surbrillance orange. Dès que vous cliquez sur ce bouton, le cas actuellement sélectionné est copié dans la mémoire, ouvert et représenté en surbrillance orange en tant que cas en attente. Vous pouvez alors traiter ce cas comme s'il venait d'être importé du logiciel de CAO/FAO Dentsply Sirona vers OraCheck. 6.3 Ouvrir un cas Le bouton "Ouvrir le cas" ouvre le cas sélectionné pour le patient actuel et passe à la phase ARRANGEMENT. Si ce cas a déjà été analysé, vous passerez automatiquement à la phase ANALYSE. Vous pouvez obtenir le même effet en double-cliquant sur le cas souhaité ou sur une prise d'empreinte du cas souhaité. 67 33 138 D3781 D3781.208.01.02.03 12.2021 29 6 Phase ADMINISTRATION 6.4 Éditer un cas Dentsply Sirona Manuel utilisateur OraCheck 6.4 Éditer un cas L'icône crayon vous permet d'écrire ou de modifier le titre et le commentaire pour le cas sélectionné. La saisie doit ensuite être confirmée en cochant la case ou interrompue en cliquant sur la croix. 6.5 Éditer une prise d'empreinte Comme pour l'édition des cas, l'icône crayon dans la colonne des prises d'empreinte vous permet de modifier la date et l'heure de chaque prise d'empreinte. En outre, il est possible de définir si la prise d'empreinte représente un maxillaire ou une mandibule. ATTENTION Ordre incorrect La modification de la date de la prise d'empreinte peut conduire à comparer la prise d'empreinte de référence et la prise d'empreinte de suivi dans le mauvais ordre. Cela signifie que les distances peuvent être indiquées par le mauvais signe algébrique (c.-à-d. les augmentations du matériau sont interprétées comme des diminutions et vice versa). ➢ Ne modifiez la date de prise d'empreinte que si vous êtes sûr ! 6.6 Exporter un cas Cette icône permet d'exporter directement un cas dans la phase ADMINISTRATION sans avoir à charger le cas au préalable. Cliquer sur ce bouton permet d'ouvrir une boîte de dialogue pour sélectionner l'emplacement de stockage. 6.7 Supprimer un cas Un cas, y compris toutes les prises d'empreinte qu'il contient, est irrévocablement supprimé de la base de données OraCheck et du disque dur en cliquant sur ce bouton puis en confirmant la suppression. Le cas n'est pas supprimé de la base de données du logiciel de CAO/ FAO Dentsply Sirona et peut être exporté à nouveau du logiciel de CAO/FAO Dentsply Sirona vers OraCheck si nécessaire. 30 67 33 138 D3781 D3781.208.01.02.03 12.2021 Dentsply Sirona Manuel utilisateur OraCheck 7 Phase ARRANGEMENT 7.1 Sélectionner les modèles à des fins d'analyse 7 Phase ARRANGEMENT Dans cette phase, vous pouvez exécuter les deux tâches suivantes : ● sélectionner les modèles à des fins d'analyse, ● définir la région Arrangement (option). Ces deux tâches sont décrites plus en détail ci-dessous. 7.1 Sélectionner les modèles à des fins d'analyse Dans cette étape, la barre d'objets est utilisée pour sélectionner deux prises d'empreinte qui doivent être superposées et analysées. Les modèles disponibles à des fins d'analyse sont représentés par des arcades dentaires stylisées. La date et l'heure de la prise d'empreinte figurent sous ces arcades dentaires. Pour définir deux prises d'empreinte comme modèle de référence et modèle de suivi, ces dernières peuvent être ajoutées ou supprimées d'un simple clic. Notez qu'il est impossible d'analyser plus de deux modèles, et donc d'en sélectionner plus de deux. Si deux modèles ont déjà été sélectionnés, il est donc nécessaire de désactiver l'un des deux modèles afin d'en ajouter un autre. L'ordre dans lequel les modèles sont affichés dans la barre d'objets correspond toujours à l'ordre dans lequel les prises d'empreinte ont été prises. Le modèle dont la date est la plus ancienne apparaît toujours à gauche. Dans OraCheck, il est possible de sélectionner exactement deux modèles à des fins d'analyse. Le modèle le plus à gauche reste le modèle de référence qui a été enregistré avant le modèle de suivi. Le modèle actuellement sélectionné est symbolisé par une arcade dentaire bleue, et le modèle non sélectionné par une arcade dentaire gris foncé. Les arcades dentaires représentées en gris clair ne sont pas sélectionnées à des fins d'analyse. La barre d'objets peut comporter des modèles de maxillaire et de mandibule. Pour entrer dans la phase ANALYSE suivante, il convient de sélectionner deux maxillaires ou deux mandibules. Si deux modèles ont été sélectionnés à des fins d'analyse, vous pouvez passer d'un modèle à l'autre en double-cliquant sur la scène 3D ou en utilisant la barre d'espace ; comme déjà mentionné, l'arcade dentaire sélectionnée est affichée en bleu. IMPORTANT Pour activer le modèle inactif, il n'est pas nécessaire de doublecliquer sur le modèle souhaité avec la souris. Cela aurait des effets indésirables, par ex. lorsque l'outil Région est activé, car la région du modèle actif serait également modifiée ici. Double-cliquez plutôt sur l'arrière-plan pour modifier le modèle actif. 67 33 138 D3781 D3781.208.01.02.03 12.2021 31 7 Phase ARRANGEMENT 7.1 Sélectionner les modèles à des fins d'analyse Dentsply Sirona Manuel utilisateur OraCheck Après avoir sélectionné le modèle de référence et le modèle de suivi dans la phase ARRANGEMENT, vous pouvez passer à la phase ANALYSE en cliquant sur l'icône Analyse (dans la barre de phases). IMPORTANT Si vous ne pouvez pas passer à la phase ANALYSE, veillez d'une part à ce que deux modèles soient sélectionnés dans la barre d'objets et d'autre part à ce que les deux représentent soit le maxillaire, soit la mandibule. Si des régions spéciales ont été sélectionnées dans la phase ARRANGEMENT, comme décrit ci-dessous, les zones sélectionnées sont utilisées comme référence pour la superposition. Sinon, la superposition est effectuée pour la totalité des surfaces. Le chapitre suivant décrit comment définir les régions Arrangement pour la superposition. 32 67 33 138 D3781 D3781.208.01.02.03 12.2021 Dentsply Sirona Manuel utilisateur OraCheck 7 Phase ARRANGEMENT 7.2 Définir la région Arrangement 7.2 Définir la région Arrangement ATTENTION Bien qu'il soit souvent possible de calculer une superposition sans spécifier la plage de superposition, il est nécessaire, selon le cas du patient, de spécifier des plages de superposition afin d'obtenir des résultats exploitables. Avant de procéder à la superposition, l'utilisateur doit d'abord estimer les zones des modèles enregistrés qui sont restées constantes entre les prises d'empreinte. Ces zones doivent être marquées sur au moins un des deux modèles à comparer. La qualité de la superposition doit ensuite être vérifiée visuellement, par ex., à l'aide d'une analyse de distance sur les zones superposées. 7.2.1 Introduction La définition de la région Arrangement a pour but de définir les zones sur le modèle qui doivent être utilisées pour le calcul de la superposition. Cette étape est uniquement destinée à faciliter le calcul et doit être utilisée si la superposition des prises d'empreinte sans définition de la région produira des résultats indésirables. Vous trouverez des informations de base sur la superposition dans la section "Quelle est la procédure utilisée pour superposer les modèles ? [→ 50]". L'outil Région permet de sélectionner une ou plusieurs zones sur le modèle sélectionné. La région peut être étendue, réduite ou réinitialisée. Si le curseur de la souris repose exactement sur la ligne, un double-clic avec la souris permettra alors de la modifier. 67 33 138 D3781 D3781.208.01.02.03 12.2021 33 7 Phase ARRANGEMENT 7.2 Définir la région Arrangement Dentsply Sirona Manuel utilisateur OraCheck 7.2.2 Objectif Si l'outil "Région" est sélectionné dans la phase ARRANGEMENT, une fois le modèle de référence sélectionné, il est possible de marquer sur ce modèle certaines zones/régions qui doivent servir de référence pour la superposition. Les zones/régions correspondantes peuvent ensuite être marquées sur le modèle de suivi à l'aide du même outil. Le marquage des zones individuelles dans la phase ARRANGEMENT est particulièrement utile dans les situations où les deux modèles à superposer présentent des écarts importants, mais où certaines zones sont identiques sur les deux modèles. Exemple Un réarrangement de l'avant du maxillaire avec ancrage aux prémolaires et aux molaires. Dans ce cas, il est judicieux de marquer les dents d'ancrage sur les deux modèles en tant que région, car ces zones doivent être pratiquement inchangées sur les deux modèles. Sinon, en cas de superposition automatique de deux modèles, il pourrait être difficile d'obtenir une superposition correcte si les régions n'ont pas été définies. Normalement, toutefois, il est rarement nécessaire de sélectionner des zones dans la phase ARRANGEMENT car le logiciel OraCheck superpose les modèles automatiquement et avec précision. Vous pouvez agrandir ou réduire le diamètre de la zone de sélection en déplaçant le curseur vers le haut (zoom avant) ou vers le bas (zoom arrière) sur le modèle à marquer tout en maintenant le bouton droit de la souris enfoncé. Double-cliquer sur la ligne au bord de la zone de sélection (le curseur se transforme en croix) permet de modifier la ligne de la zone de sélection de manière analogue au bord de la préparation dans le logiciel de CAO/FAO Dentsply Sirona. 34 67 33 138 D3781 D3781.208.01.02.03 12.2021 Dentsply Sirona Manuel utilisateur OraCheck 7 Phase ARRANGEMENT 7.2 Définir la région Arrangement 7.2.3 Définir la/les régions(s) ü Vous vous trouvez dans la phase ARRANGEMENT et deux modèles à comparer sont déjà définis dans la barre d'objets. 1. Cliquez sur le bouton "Outils" dans la palette latérale. Ä Le menu Outils s'ouvre. 2. Cliquez sur le bouton "Région". Ä L'outil "Région" s'ouvre. 3. Cliquez sur le bouton "Agrandir" avec la souris pour créer une région à superposer ou pour en agrandir une. Déplacez ensuite le curseur de la souris sur le modèle tout en maintenant le bouton de la souris enfoncé pour définir la région. Maintenez le bouton droit de la souris enfoncé et déplacez la souris vers le haut ou le bas pour modifier la taille de zone de superposition. 4. Cliquez sur le bouton "Réduire" avec la souris pour réduire la région comme décrit ci-dessus. ou ➢ Cliquez sur le bouton "Réinitialiser" avec la souris pour supprimer la région sur le modèle actif. 5. Si la superposition avec la région spécifiée conduit à un résultat indésirable, vous pouvez également définir sur le second des deux modèles une région à superposer avec la région du premier modèle, pour soutenir le processus de superposition. Pour ce faire, double-cliquez dans l'arrière-plan sur l'un des deux modèles et exécutez à nouveau les étapes ci-dessus. Ä La région de superposition d'un ou des deux modèles est marquée en couleur. 6. Activez ou désactivez la transparence des régions ou modifiez la valeur de transparence. Cette étape est utile si vous voulez utiliser les informations du modèle de couleur pour définir les régions. 7. Cliquez à nouveau sur le bouton "Région". Ä L'outil "Région" est fermé. 8. Vous pouvez désormais passer à la phase ANALYSE. Les régions qui viennent d'être sélectionnées servent de référence pour la superposition. Vous pouvez également effectuer la superposition à l'aide de l'outil de superposition décrit ci-après. 67 33 138 D3781 D3781.208.01.02.03 12.2021 35 7 Phase ARRANGEMENT 7.3 Superposition Dentsply Sirona Manuel utilisateur OraCheck 7.3 Superposition La superposition des deux modèles est automatiquement exécutée pendant la transition vers la phase ANALYSE. Lors de la définition des régions de superposition, il peut être souhaitable de tester la superposition et de vérifier l'impact des régions de superposition sur la superposition. L'outil "Superposition" sert à cela. 1. Cliquez sur l'outil "Superposition" pour effectuer une superposition. Ä Le résultat de la superposition s'affiche alors. Ä Si la superposition présente une erreur importante, celle-ci est indiquée par un point d'exclamation dans la boîte de dialogue. 2. Dans ce cas, il convient de vérifier si une amélioration peut être obtenue en ajustant les régions de superposition. 3. Cliquez sur le bouton "Réinitialiser" avec la souris pour rétablir la situation avant la superposition. 36 67 33 138 D3781 D3781.208.01.02.03 12.2021 Dentsply Sirona Manuel utilisateur OraCheck 8 Phase ANALYSE 8 Phase ANALYSE Passez à la phase ANALYSE en cliquant dans la barre de phases. Dans la phase ANALYSE, les modèles de référence et de suivi sont disponibles sous forme superposée et l'évolution temporelle des modifications apportées aux surfaces peut être analysée avec les outils disponibles. La qualité de la superposition est temporairement affichée en détail dans une fenêtre d'information ou d'avertissement (voir également la section "Superposition [→ 36]"). Elle est alors visible sous forme de distance moyenne entre les deux modèles dans le coin inférieur droit de l'écran. Les outils disponibles peuvent être ouverts après avoir cliqué sur l'icône "Outils" dans la palette latérale. Les outils suivants sont disponibles dans le menu Outils : ● Région ● Analyse des volumes ● Analyse de la distance ● Vue de coupe ● Analyse du basculement Vous trouverez une description détaillée de ces outils dans les souschapitres suivants. 67 33 138 D3781 D3781.208.01.02.03 12.2021 37 8 Phase ANALYSE 8.1 Définir la région Dentsply Sirona Manuel utilisateur OraCheck 8.1 Définir la région L'outil "Région" est utilisé dans la phase ANALYSE tout comme dans la phase ARRANGEMENT. Il est également possible de sélectionner ou désélectionner des zones sur le modèle en les agrandissant, les réduisant ou en les réinitialisant. Dans la phase ARRANGEMENT, l'outil "Région" est utilisé pour définir les régions qui sont utilisées pour le calcul de la superposition. Les régions correspondantes peuvent être définies à la fois sur le modèle de référence et sur le modèle de suivi. Par contre, les régions dans la phase ANALYSE ne sont définies que sur le modèle de suivi. Dans la phase ANALYSE, la zone de la régions permet de définir l'échelle de couleurs lors de la visualisation de fausses couleurs et de spécifier la zone de calcul de : "Analyse du volume" ou "Analyse du basculement". La procédure de définition d'une région dans la phase ANALYSE est quasiment identique à celle de la phase ARRANGEMENT : ü Vous vous trouvez dans la phase ANALYSE. 1. Cliquez sur le bouton "Outils" dans la palette latérale. Ä Le menu Outils s'ouvre. 2. Cliquez sur le bouton "Région". Ä L'outil "Région" s'ouvre. 3. Avec la souris, cliquez sur le bouton "Agrandir" pour créer une région à destinée à l'analyse de volume ou pour agrandir une région. ou ➢ Avec la souris, cliquez sur le bouton "Réduire" pour réduire la région. ou ➢ Avec la souris, cliquez sur le bouton "Réinitialiser" pour supprimer la région active. 4. Activez ou désactivez la transparence des régions ou modifiez la valeur de transparence. Cette étape est utile si vous voulez utiliser les informations du modèle de couleur pour définir les régions. 5. Cliquez à nouveau sur le bouton "Région". Ä L'outil "Région" est fermé. 38 67 33 138 D3781 D3781.208.01.02.03 12.2021 Dentsply Sirona Manuel utilisateur OraCheck 8 Phase ANALYSE 8.2 Analyse des volumes 8.2 Analyse des volumes L'outil "Analyse du volume" permet de calculer et d'afficher la différence de volume entre le modèle de référence et le modèle de suivi dans la zone de la région d'analyse. Si vous n'avez pas défini de plage pour l'analyse de volume avec l'outil "Région", un message d'erreur apparaît. IMPORTANT Le calcul du volume ne tient pas compte du fait qu'il s'agit d'une augmentation ou d'une diminution de matériau. Si des parties de la surface du modèle de suivi se trouvent au-dessus du modèle de référence et que d'autres parties se trouvent en dessous du modèle de référence, la somme des deux fractions de volume s'affiche. La valeur mesurée du calcul du volume apparaît dans le coin inférieur droit de la fenêtre 3D principale. 8.2.1 Effectuer une analyse de volume ü Vous vous trouvez dans la phase ANALYSE. 1. Cliquez sur le bouton "Outils" dans la palette latérale. Ä Le menu Outils s'ouvre. 2. Cliquez sur le bouton "Région". Ä L'outil "Région" s'ouvre. 3. Cliquez sur le bouton "Agrandir" pour sélectionner une région à des fins d'analyse du volume, cliquez sur le bouton "Réduire" pour réduire la plage ou cliquez sur le bouton "Réinitialiser" pour supprimer la région active. Ä La région d'analyse est marquée en couleur. 4. Cliquez à nouveau sur le bouton "Région". Ä L'outil "Région" est fermé. 5. Cliquez sur le bouton "Outils" dans la palette latérale. Ä Le menu Outils s'ouvre. 6. Cliquez sur le bouton "Analyse du volume". Ä L'analyse du volume est effectuée pour la région définie dans l'étape 3 et le résultat est affiché à l'écran. ATTENTION Évitez de calculer le volume sur les régions périphériques des prises d'empreinte. Les deux modèles doivent être clairement superposés dans la région marquée et ne doivent pas présenter de trous. Vérifiez le corps volumique en masquant par exemple les modèles de référence et de suivi à l'aide de l'outil Afficher les objets. 67 33 138 D3781 D3781.208.01.02.03 12.2021 39 8 Phase ANALYSE 8.3 Analyse de la distance Dentsply Sirona Manuel utilisateur OraCheck 8.2.2 Terminer l'analyse du volume ➢ Cliquez à nouveau sur le bouton "Analyse du volume". Ä L'outil "Analyse du volume" est fermé. 8.3 Analyse de la distance L'outil "Analyse de la distance" permet de calculer les distances entre le modèle de référence et le modèle de suivi dans la zone de la région d'analyse et de les représenter à l'aide d'une échelle de couleurs. Si aucune région d'analyse n'est spécifiée, la distance est visualisée pour toute la surface. La sensibilité peut être réglée séparément pour les zones positives ("Augmentation") et négatives ("Réduction"). Pour contrôler la sensibilité, maintenez le bouton gauche de la souris enfoncé et déplacez le curseur "Réduction". La sensibilité de l'échelle est augmentée ou diminuée en conséquence. Vous pouvez également saisir la sensibilité sous forme de valeur numérique. Sans sélection de région spécifique, les distances sont affichées pour toute la surface du modèle. Vous avez cependant la possibilité de calculer et d'afficher les distances uniquement pour les zones ou régions qui vous intéressent, en sélectionnant certaines zones ou régions (à l'aide de l'outil "Région"). Ceci permet d'analyser des zones spécifiques sur la base de questions cliniques et d'utiliser tout l'espace de couleurs disponible. La restriction de la région pour la visualisation de la distance permet d'utiliser toute la gamme de couleurs allant du rouge au bleu pour la visualisation de la région qui vous intéresse. Alternativement, la spécification d'une région peut être complètement omise et la gamme de couleurs peut être ajustée comme décrit cidessous en utilisant les boutons "Augmentation" ou "Réduction" de manière à ce que l'échelle de couleurs soit limitée, par exemple, aux distances comprises entre -1 mm et +1 mm. 40 67 33 138 D3781 D3781.208.01.02.03 12.2021 Dentsply Sirona Manuel utilisateur OraCheck 8 Phase ANALYSE 8.3 Analyse de la distance L'analyse de la distance s'effectue de la manière suivante : ü Vous vous trouvez dans la phase ANALYSE. 1. Cliquez sur le bouton "Outils" dans la palette latérale. Ä Le menu Outils s'ouvre. 2. Cliquez sur le bouton "Région". Ä L'outil "Région" s'ouvre. 3. Cliquez sur le bouton "Agrandir" pour sélectionner une région pour l'analyse du volume, sur le bouton "Réduire" pour réduire la zone ou sur le bouton "Réinitialiser" pour supprimer la région active. Dessinez la région sur le modèle 3D. Ä La région de l'analyse est marquée en couleur. 4. Cliquez à nouveau sur le bouton "Région". Ä L'outil "Région" est fermé. 5. Cliquez sur le bouton "Outils" dans la palette latérale. Ä Le menu Outils s'ouvre. 6. Cliquez sur le bouton "Analyse de la distance". Ä L'analyse de la distance est effectuée pour la(les) région(s) définie(s) dans l'étape 3. Le résultat apparaît sur l'écran. Si aucune région n'a été définie dans l'étape 3, l'analyse de la distance est effectuée sur toute la surface du modèle. Pour terminer l'analyse de la distance : ➢ Cliquez à nouveau sur le bouton "Analyse de la distance". Ä L'outil est fermé. 67 33 138 D3781 D3781.208.01.02.03 12.2021 41 8 Phase ANALYSE 8.4 Vue de coupe Dentsply Sirona Manuel utilisateur OraCheck 8.4 Vue de coupe La vue de coupe permet d'analyser la différence entre le modèle de référence et le modèle de suivi dans une vue de coupe 2D. Il est possible d'effectuer des mesures métriques entre les modèles superposés dans la vue 2D. 8.4.1 Effectuer une vue de coupe ü Vous vous trouvez dans la phase ANALYSE. 1. Cliquez sur le bouton "Outils" dans la palette latérale. Ä Le menu Outils s'ouvre. 2. Cliquez sur le bouton "Vue en coupe". Ä L'outil "Vue en coupe" s'ouvre. 3. Cliquez avec le bouton gauche de la souris à l'endroit où vous voulez commencer la coupe et maintenez le bouton enfoncé. 4. Effectuez la coupe en maintenant le bouton gauche de la souris enfoncé. Ä La coupe est effectuée et la fenêtre de coupe s'affiche dans la partie gauche de l'écran. 42 67 33 138 D3781 D3781.208.01.02.03 12.2021 Dentsply Sirona Manuel utilisateur OraCheck 8 Phase ANALYSE 8.4 Vue de coupe 8.4.2 Mesures dans la fenêtre de coupe Vous avez la possibilité d'effectuer des mesures métriques dans la fenêtre de coupe : ü Vous êtes dans la vue de coupe. 1. Cliquez sur le point de départ de la mesure avec le bouton gauche de la souris dans la fenêtre de coupe et maintenez le bouton enfoncé. 2. En maintenant le bouton gauche de la souris appuyé, déplacez celle-ci jusqu'au point final de la mesure et relâchez-y le bouton gauche. Ä La longueur du tracé est affichée à droite sous le curseur de la souris. ATTENTION Notez que les mesures dans la vue de coupe ne représentent pas nécessairement la distance la plus courte entre les deux modèles. Exemple : Les deux plans de coupe a et b fournissent des segments de coupe de longueurs différentes (lignes rouge et verte) dans la vue de coupe en raison de leur orientation différente. 8.4.3 Terminer la vue de coupe ➢ Cliquez à nouveau sur le bouton "Vue en coupe". Ä L'outil "Vue en coupe" est fermé. 67 33 138 D3781 D3781.208.01.02.03 12.2021 43 8 Phase ANALYSE 8.4 Vue de coupe Dentsply Sirona Manuel utilisateur OraCheck 8.4.4 Régler les plans de coupe Vous avez la possibilité d'ajuster les plans de coupe grâce aux éléments de commande de l'outil de coupe. 1. Déplacez les flèches directionnelles de la roue tout en maintenant le bouton gauche de la souris enfoncé. Ceci permet de déplacer le plan de coupe horizontalement, de le faire pivoter ou de l'incliner. 2. Cliquez sur la flèche horizontale à l'extrémité pour déplacer le plan de coupe horizontalement. 3. Pour faire pivoter la vue de coupe, maintenez le bouton gauche de la souris enfoncé et faites glisser les extrémités des flèches verticales figurant sur la roue jusqu'à la position souhaitée. 4. Pour incliner le plan de coupe, cliquez sur la sphère sur la flèche horizontale et faites-la glisser jusqu'à la position souhaitée du plan de coupe tout en maintenant le bouton gauche de la souris enfoncé. 44 67 33 138 D3781 D3781.208.01.02.03 12.2021 Dentsply Sirona Manuel utilisateur OraCheck 8 Phase ANALYSE 8.5 Analyse du basculement 8.5 Analyse du basculement L'analyse du basculement permet d'analyser les mouvements de certaines régions. Ces mouvements, par ex. les déplacements de dents, sont calculés par OraCheck en superposant une deuxième fois la région définie (voir "Définir la région [→ 38]") du modèle de suivi sur le modèle de référence. Le basculement et la rotation sont données en degrés et le déplacement du centre en millimètres. La rotation et le basculement sont déterminés par rapport au centre de la région d'analyse. En outre, le mouvement est visualisé par des flèches qui passent par le centre de la région d'analyse. IMPORTANT Tous les angles et distances calculés sont affichés avec un signe positif, donc les valeurs affichées ne peuvent être interprétées qu'en association avec les flèches sur la géométrie. L'analyse du basculement fournit également trois valeurs numériques décrivant le mouvement des dents et la qualité de la superposition (confiance). 8.5.1 8.5.1.1 Valeurs déterminées de l'analyse du basculement Basculement Le basculement représente la rotation d'un axe situé orthogonalement sur le plan occlusal. Le basculement est visualisé par les deux grandes flèches dans la vue 3D. 8.5.1.2 Rotation Cette valeur correspond à une rotation sur le plan occlusal, c'est-à-dire autour d'un axe orthogonal sur le plan occlusal. La rotation est visualisée au moyen de deux petites flèches qui partent de la pointe des flèches de basculement. 8.5.1.3 Déplacement Le déplacement est représenté par le point de départ des deux flèches qui visualisent le basculement. 8.5.1.4 Confiance La valeur de confiance décrit le pourcentage de la région du modèle de suivi qui pourrait être superposée au modèle de référence. 67 33 138 D3781 D3781.208.01.02.03 12.2021 45 8 Phase ANALYSE 8.5 Analyse du basculement Dentsply Sirona Manuel utilisateur OraCheck 8.5.2 Analyser le basculement ü Vous vous trouvez dans la phase ANALYSE. 1. Cliquez sur le bouton "Outils" dans la palette latérale. Ä Le menu Outils s'ouvre. 2. Cliquez sur le bouton "Région". Ä L'outil "Région" s'ouvre. 3. Sélectionnez l'outil "Agrandir". 4. Marquez la zone à analyser. 5. Cliquez à nouveau sur le bouton "Outils" dans la palette latérale. Ä Le menu Outils s'ouvre. 6. Cliquez sur "Analyse du basculement". Ä Le basculement de la zone définie est analysé et le résultat est affiché en bas à droite de l'écran. 46 67 33 138 D3781 D3781.208.01.02.03 12.2021 Dentsply Sirona Manuel utilisateur OraCheck 9 OraCheck et logiciel CAD/CAM de Dentsply Sirona 9.1 Démarrer OraCheck à partir du logiciel de CAO/FAO 9 OraCheck et logiciel CAD/CAM de Dentsply Sirona Les sous-chapitres suivants décrivent l'interaction entre le logiciel de CAO/FAO de Dentsply Sirona avec OraCheck. Pour des raisons de simplicité, on utilisera le terme "logiciel de CAO/FAO", "CAO/FAO" devant être remplacé dans chaque cas par le produit pris en charge. 9.1 Démarrer OraCheck à partir du logiciel de CAO/ FAO Après l'installation de OraCheck, l'application peut être directement démarrée à partir du logiciel de CAO/FAO. Pour ce faire, il convient d'abord d'ouvrir un cas avec un ou plusieurs modèles existants dans le logiciel de CAO/FAO. Procédez comme suit : 1. Cliquez dans le menu système du logiciel de CAO/FAO sur "Exécuter app...". 2. Cliquez sur l'icône OraCheck. Ä OraCheck est démarré et le cas disponible dans le logiciel de CAO/FAO est exporté vers OraCheck. Tous les catalogues d'images disponibles dans le logiciel de CAO/FAO pour ce cas sont transmis à OraCheck. 3. Vous pouvez désormais décider comment procéder avec les données du modèle du logiciel de CAO/FAO. Les options suivantes s'offrent à vous : ● Vous pouvez sauvegarder les données importées en tant que nouveau cas indépendant. ● Vous pouvez ajouter les données importées à un cas qui existe déjà avec ce nom de patient. ● Vous pouvez ajouter les données importées à n'importe quel autre patient. ● Vous pouvez supprimer tout ou partie des données importées. Si aucun cas n'est chargé dans le logiciel de CAO/FAO ou si l'axe du modèle n'a pas été défini dans un cas chargé, l'icône OraCheck apparaît grisée accompagnée d'un point d'exclamation à la place de l'icône OraCheck dans le menu du système CAO/FAO "Exécuter app...". OraCheck ne peut être lancé. Pour démarrer OraCheck, ouvrez un cas dans le logiciel de CAO/FAO et définissez l'axe du modèle. IMPORTANT Il peut s'avérer nécessaire de réinstaller OraCheck. Si après une mise à jour du logiciel de CAO/FAO Dentsply Sirona, l'application OraCheck ne peut être démarrée, il est nécessaire de réinstaller OraCheck. 67 33 138 D3781 D3781.208.01.02.03 12.2021 47 9 OraCheck et logiciel CAD/CAM de Dentsply Sirona 9.1 Démarrer OraCheck à partir du logiciel de CAO/FAO 9.1.1 9.1.1.1 Dentsply Sirona Manuel utilisateur OraCheck Combiner des modèles avec des prises d'empreintes antérieures OraCheck est démarré lors de l'importation et un cas est ouvert Si lors de l'importation des prises d'empreintes OraCheck est déjà démarré et qu'un cas de patient est déjà ouvert, un message demandant si le cas importé doit être ajouté au cas ouvert apparaît. Si vous répondez "Oui", les deux cas seront combinés et les prises d'empreinte importées recevront les informations patient du cas déjà existant. OraCheck passe ensuite automatiquement à la phase ARRANGEMENT. Si vous répondez "Non" à la question, le cas ouvert est rejeté dans OraCheck. Les données patient du nouveau cas sont ensuite comparées aux données patients des cas précédents dans OraCheck. S'il existe un cas antérieur avec des données patient correspondantes, le patient correspondant est automatiquement sélectionné et tous les cas de ce patient sont affichés dans la partie droite de l'onglet ADMINISTRATION. Le cas nouvellement importé apparaît comme "Cas en attente" sous les autres prises d'empreinte du même patient. OraCheck reste dans la phase ADMINISTRATION. Vous pouvez combiner un cas déjà existant avec le nouveau cas à l'aide d'un doubleclic. Double-cliquez sur le "Cas en attente" pour l'ouvrir directement. Si aucun cas approprié n'a été trouvé, le patient est nouvellement créé et vous pouvez sauvegarder ce cas. Vous pouvez également combiner ce patient avec les données d'un autre patient. Cela est tout particulièrement utile si les données du patient ne sont pas toujours enregistrées de la même manière ou ne sont pas toujours enregistrées au complet, par exemple si la date de naissance du patient est disponible lors d'une prise d'empreinte antérieure et n'a pas été spécifiée lors de la prise d'empreinte actuelle. Le cas en attente nouvellement importé est surligné en orange dans la phase ADMINISTRATION. Si le nom du patient n'est pas disponible, il est également surligné en orange. Lorsque les cas sont combinés, une copie des cas existants est créée pour éviter toute perte accidentelle de données. Si votre réponse à la question ci-dessus est "Annuler", le transfert de données est arrêté et vous avez la possibilité de sauvegarder le cas déjà ouvert dans OraCheck. 9.1.1.2 OraCheck n'est pas démarré et aucun cas n'est encore ouvert Si OraCheck n'a pas encore été démarré, il est maintenant démarré par le logiciel de CAO/FAO et les prises d'empreinte sont transférées. OraCheck est alors dans la phase ADMINISTRATION. S'il est disponible, le patient approprié est déjà présélectionné. Sinon, un nouveau patient est créé. 48 67 33 138 D3781 D3781.208.01.02.03 12.2021 Dentsply Sirona Manuel utilisateur OraCheck 10 FAQ 10.1 Superposition 10 FAQ 10.1 Superposition 10.1.1 Pourquoi mes modèles ne se superposent-t-ils pas correctement ? Si les modèles ne sont pas correctement superposés, procédez comme suit : Dans la phase ARRANGEMENT, vérifiez si des zones empêchant une superposition pertinente (par ex. dent 21 sur le modèle de référence et dent 11 sur le modèle de suivi) ont été sélectionnées. Pour réinitialiser des régions, utilisez par exemple l'option "Réinitialiser" de l'outil "Région". Cette action supprime une région déjà définie, soit pour le modèle de référence, soit pour le modèle de suivi, en fonction de la prise d'empreinte sélectionnée. Sélectionnez ensuite une zone sur un modèle ou des zones identiques sur les deux modèles, ou laissez OraCheck effectuer la superposition automatiquement, sans sélectionner de régions. 10.1.2 Les modèles doivent-ils être découpés dans le logiciel de CAO/FAO avant d'être transférés sur OraCheck ? Une découpe (ajustage) de la géométrie du modèle effectuée dans le logiciel de CAO/FAO n'a aucune incidence sur le modèle exporté vers OraCheck à partir du logiciel de CAO/FAO. 10.1.3 Pourquoi les modèles doivent-ils être pré-alignés dans le logiciel de CAO/FAO ? Si les modèles n'ont pas été correctement orientés dans le logiciel de CAO/FAO, ce pré-alignement manquant n'a d'effet que sur les options de visualisation. Si le modèle a été renversé pendant le pré-alignement, l'option de visualisation "En haut" montre le modèle du bas vers le haut et non du haut vers le bas. Le pré-alignement des modèles dans la zone "Définir l'axe du modèle" du logiciel de CAO/FAO avant le transfert à OraCheck n'a aucune incidence sur la superposition des deux modèles. 67 33 138 D3781 D3781.208.01.02.03 12.2021 49 10 FAQ 10.1 Superposition Dentsply Sirona Manuel utilisateur OraCheck 10.1.4 Quelle est la procédure utilisée pour superposer les modèles ? Les modèles sont superposés à l'aide d'une procédure étape par étape qui superpose les deux modèles : À partir de chaque point du modèle de suivi virtuel, on recherche le point le plus proche du modèle de référence et on détermine les distances. Le modèle de suivi est ensuite déplacé et pivoté de façon à minimiser ces distances. Cette combinaison de recherche des points suivants et de minimisation de la distance est répétée jusqu'à ce qu'aucune autre amélioration ne puisse être obtenue. Mathématiquement, une fonction-coût est définie comme mesure de l'approximation des deux modèles, qui consiste généralement en la somme des distances quadratiques individuelles, comparable à la variance ou à l'écart-type. Les modèles concordent de la meilleure façon possible en minimisant cette dimension. Cependant, lors de la détermination des distances, des erreurs peuvent se produire avec des données de mesure réelles qui, d'une part, sont dues à une détection incorrecte du voisin le plus proche. Ces différences apparaissent particulièrement dans les régions où les deux modèles diffèrent. En outre, de telles situations se rencontrent souvent sur les bords pour des surfaces de modèles de dimensions inégales ou dans des zones où deux surfaces sont proches l'une de l'autre (par exemple, les surfaces proximales). D'autre part, des erreurs de prise d'empreinte ou des erreurs dues à la préparation des données qui génèrent également des valeurs de distance incorrectes peuvent déjà être présentes dans le modèle. Pour éviter que ces erreurs ne conduisent à une superposition de moins bonne qualité, certains des écarts les plus importants ne sont pas pris en compte pour la superposition. Nous pouvons en déduire les règles suivantes : ● Règle 1 : Si la majorité des surfaces superposées restent inchangées entre le modèle de référence et le modèle de suivi, les prises d'empreinte peuvent être clairement attribuées, même si des zones individuelles ont considérablement changé (par ex. en raison de mesures orthodontiques). ● Règle 2 : Si la superposition doit être effectuée sur une région plus petite, et que cette région n'est spécifiée que pour un seul des deux modèles, la superposition est susceptible d'échouer. La raison en est que cette petite région d'un modèle peut être associée à plusieurs zones de superposition correspondantes sur l'autre modèle. Même si un seul des points correspond exactement à la petite région, il peut arriver que l'approche de la superposition détermine un optimum local à un mauvais point du modèle. Vous pouvez contourner ce problème en utilisant de grandes régions ou en définissant des régions sur les deux modèles. ● Règle 3 : Le moyen le plus sûr d'obtenir une superposition correcte est de définir les plus grandes zones de superposition possibles sur les deux modèles. 50 67 33 138 D3781 D3781.208.01.02.03 12.2021 Sous réserve de modifications dues au progrès technique. © Sirona Dental Systems GmbH D3781.208.01.02.03 12.2021 Sprache: französisch Ä.-Nr.: 131 756 Printed in Germany Imprimé en Allemagne Sirona Dental Systems GmbH Fabrikstr. 31 64625 Bensheim Germany www.dentsplysirona.com No. de cde. 67 33 138 D3781 ">
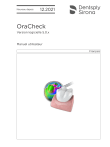
Lien public mis à jour
Le lien public vers votre chat a été mis à jour.