Dell Latitude 2120 laptop Manuel du propriétaire
Vous trouverez ci-dessous de brèves informations sur Latitude 2120. Ce guide de maintenance fournit des instructions détaillées sur l'intervention à l'intérieur de votre ordinateur, le retrait et le remplacement de pièces, la configuration du système et les diagnostics. Il inclut des avertissements de sécurité importants et des informations qui vous aideront à mieux utiliser votre ordinateur, tout en évitant d'endommager le matériel ou de perdre des données.
PDF
Télécharger
Document
Guide de maintenance Dell Latitude 2120 Intervention à l'intérieur de votre ordinateur Retrait et remplacement de pièces Configuration du système Diagnostics Remarques, précautions et avertissements REMARQUE : une REMARQUE fournit des informations importantes qui vous aident à mieux utiliser votre ordinateur. PRÉCAUTION : une PRÉCAUTION vous avertit d'un risque d'endommagement du matériel ou de perte de données et vous indique comment éviter le problème. AVERTISSEMENT : un AVERTISSEMENT indique un risque d'endommagement du matériel, de blessure corporelle ou de mort. Si vous avez acheté un ordinateur Dell Série n, les références du présent document concernant les systèmes d'exploitation Microsoft Windows ne sont pas applicables. Les informations que contient le présent document sont sujettes à des modifications sans préavis. © 2010 Dell Inc. Tous droits réservés. Toute reproduction de ce document sous quelque forme que ce soit sans l'autorisation écrite de DELL Inc est strictement interdite. Marques utilisées dans ce document : Dell™, le logo DELL™ et Latitude™ sont des marques de Dell Inc. Intel®, Core™ et SpeedStep® sont des marques ou des marques déposées d'Intel Corporation. Microsoft®, Windows®, Windows Vista® et le bouton de démarrage de Windows Vista sont des marques ou des marques déposées de Microsoft Corporation aux États-Unis et/ou dans d'autres pays. Bluetooth® est une marque déposée de Bluetooth SIG Inc. D'autres marques et noms commerciaux peuvent être utilisés dans ce document pour faire référence aux entités se réclamant de ces marques et de ces noms, ou pour faire référence à leurs produits. Dell Inc. décline avoir un quelconque intérêt exclusif dans les marques déposées et les noms de marques autres que les siens. Juin 2010 Rév. A00 Retour à la page Contenu Batterie Guide de maintenance Dell Latitude 2120 AVERTISSEMENT : avant d'intervenir à l'intérieur de votre ordinateur, lisez les informations de sécurité fournies avec votre ordinateur. Pour plus d'informations sur les meilleures pratiques en matière de sécurité, voir la page d'accueil du site Regulatory Compliance (conformité à la réglementation), à l'adresse www.dell.com/regulatory_compliance. Retrait de la batterie REMARQUE : vous pourriez avoir besoin d'installer Adobe Flash Player depuis Adobe.com pour pouvoir voir les images ci-dessous. 1. 2. Suivez les instructions de la section Avant d'intervenir à l'intérieur de votre ordinateur. Faites glisser en position de déverrouillage le loquet de fermeture de la batterie. 3. Faites glisser la batterie hors de l'ordinateur. Remplacement de la batterie Pour réinstaller la batterie, suivez cette procédure dans l'ordre inverse. Retour à la page Contenu Retour à la page Contenu Clavier Guide de maintenance Dell Latitude 2120 AVERTISSEMENT : avant d'intervenir à l'intérieur de votre ordinateur, lisez les informations de sécurité fournies avec votre ordinateur. Pour plus d'informations sur les meilleures pratiques en matière de sécurité, voir la page d'accueil du site Regulatory Compliance (conformité à la réglementation), à l'adresse www.dell.com/regulatory_compliance. Dépose du clavier REMARQUE : vous pourriez avoir besoin d'installer Adobe Flash Player depuis Adobe.com pour pouvoir voir les images ci-dessous. 1. 2. 3. Suivez les instructions de la section Avant d'intervenir à l'intérieur de votre ordinateur. Retirez la batterie. Retirez les vis qui fixent le clavier. 4. Ouvrez l'écran, puis insérez un tournevis plat dans le manchon à vis à partir duquel vous avez retiré la vis. 5. En commençant par le coin supérieur gauche, soulevez le clavier, puis retournez-le. 6. Débranchez le câble de données du clavier et retirez le clavier de l'ordinateur. Remise en place du clavier Pour réinstaller le clavier, suivez cette procédure dans l'ordre inverse. Retour à la page Contenu Retour à la page Contenu Panneau d'accès Guide de maintenance Dell Latitude 2120 AVERTISSEMENT : avant d'intervenir à l'intérieur de votre ordinateur, lisez les informations de sécurité fournies avec votre ordinateur. Pour plus d'informations sur les meilleures pratiques en matière de sécurité, voir la page d'accueil du site Regulatory Compliance (conformité à la réglementation), à l'adresse www.dell.com/regulatory_compliance. Retrait du panneau d'accès REMARQUE : vous pourriez avoir besoin d'installer Adobe Flash Player depuis Adobe.com pour pouvoir voir les images ci-dessous. 1. 2. 3. 4. Suivez les instructions de la section Avant d'intervenir à l'intérieur de votre ordinateur. Retirez la batterie. Retirez le clavier. Retirez les vis du panneau d'accès logées sous le clavier. 5. Retirez les vis du panneau d'accès situées sous l'ordinateur. 6. Soulevez le panneau d'accès en commençant près des charnières, puis retirez-le de l'ordinateur. Réinstallation du panneau d'accès Pour réinstaller le panneau d'accès, suivez cette procédure dans l'ordre inverse. Retour à la page Contenu Retour à la page Contenu Barrettes de mémoire Guide de maintenance Dell Latitude 2120 AVERTISSEMENT : avant d'intervenir à l'intérieur de votre ordinateur, lisez les informations de sécurité fournies avec votre ordinateur. Pour plus d'informations sur les meilleures pratiques en matière de sécurité, voir la page d'accueil du site Regulatory Compliance (conformité à la réglementation), à l'adresse www.dell.com/regulatory_compliance. Retrait des modules de mémoire REMARQUE : vous pourriez avoir besoin d'installer Adobe Flash Player depuis Adobe.com pour pouvoir voir les images ci-dessous. 1. 2. 3. 4. 5. Suivez les instructions de la section Avant d'intervenir à l'intérieur de votre ordinateur. Retirez la batterie. Retirez le clavier. Retirez le panneau d'accès. Tirez doucement les languettes de fixation des modules de mémoire. 6. Retirez la barrette de mémoire de l'ordinateur. Réinstallation des barrettes de mémoire Pour réinstaller les modules de mémoire, insérez le module de mémoire dans son logement en l'inclinant, puis appuyez dessus pour le fixer. Retour à la page Contenu Retour à la page Contenu Pile bouton Guide de maintenance Dell Latitude 2120 AVERTISSEMENT : avant d'intervenir à l'intérieur de votre ordinateur, lisez les informations de sécurité fournies avec votre ordinateur. Pour plus d'informations sur les meilleures pratiques en matière de sécurité, voir la page d'accueil du site Regulatory Compliance (conformité à la réglementation), à l'adresse www.dell.com/regulatory_compliance. Retrait de la pile bouton REMARQUE : vous pourriez avoir besoin d'installer Adobe Flash Player depuis Adobe.com pour pouvoir voir les images ci-dessous. 1. 2. 3. 4. 5. Suivez les instructions de la section Avant d'intervenir à l'intérieur de votre ordinateur. Retirez la batterie. Retirez le clavier. Retirez le panneau d'accès. Débranchez le câble de la pile bouton de la carte système. 6. Retirez la pile bouton. Réinstallation de la pile bouton Pour réinstaller la pile bouton, suivez cette procédure dans l'ordre inverse. Retour à la page Contenu Retour à la page Contenu Carte réseau sans fil (WLAN) Guide de maintenance Dell Latitude 2120 AVERTISSEMENT : avant d'intervenir à l'intérieur de votre ordinateur, lisez les informations de sécurité fournies avec votre ordinateur. Pour plus d'informations sur les meilleures pratiques en matière de sécurité, voir la page d'accueil du site Regulatory Compliance (conformité à la réglementation), à l'adresse www.dell.com/regulatory_compliance. Retrait de la carte WLAN REMARQUE : vous pourriez avoir besoin d'installer Adobe Flash Player depuis Adobe.com pour pouvoir voir les images ci-dessous. 1. 2. 3. 4. 5. Suivez les instructions de la section Avant d'intervenir à l'intérieur de votre ordinateur. Retirez la batterie. Retirez le clavier. Retirez le panneau d'accès. Déconnectez les câbles d'antenne WLAN de la carte. 6. Retirez la vis qui fixe la carte WLAN à la carte système. 7. Retirez la carte de réseau local sans fil de l'ordinateur. Réinstallation de la carte WLAN Pour réinstaller la carte WLAN, suivez cette procédure dans l'ordre inverse. Retour à la page Contenu Retour à la page Contenu Carte WWAN Guide de maintenance Dell Latitude 2120 AVERTISSEMENT : avant d'intervenir à l'intérieur de votre ordinateur, lisez les informations de sécurité fournies avec votre ordinateur. Pour plus d'informations sur les meilleures pratiques en matière de sécurité, voir la page d'accueil du site Regulatory Compliance (conformité à la réglementation), à l'adresse www.dell.com/regulatory_compliance. Retrait de la carte WWAN REMARQUE : vous pourriez avoir besoin d'installer Adobe Flash Player depuis Adobe.com pour pouvoir voir les images ci-dessous. 1. 2. 3. 4. 5. Suivez les instructions de la section Avant d'intervenir à l'intérieur de votre ordinateur. Retirez la batterie. Retirez le clavier. Retirez le panneau d'accès. Déconnectez les câbles d'antenne WWAN de la carte. 6. Retirez la vis qui fixe la carte WWAN à la carte système. 7. Retirez la carte WWAN de l'ordinateur. Réinstallation de la carte WWAN Pour réinstaller la carte WWAN, suivez cette procédure dans l'ordre inverse. Retour à la page Contenu Retour à la page Contenu Disque dur dans son cadre de montage Guide de maintenance Dell Latitude 2120 AVERTISSEMENT : avant d'intervenir à l'intérieur de votre ordinateur, lisez les informations de sécurité fournies avec votre ordinateur. Pour plus d'informations sur les meilleures pratiques en matière de sécurité, voir la page d'accueil du site Regulatory Compliance (conformité à la réglementation), à l'adresse www.dell.com/regulatory_compliance. Retirer le disque dur de son cadre de montage REMARQUE : vous pourriez avoir besoin d'installer Adobe Flash Player depuis Adobe.com pour pouvoir voir les images ci-dessous. 1. 2. 3. 4. 5. Suivez les instructions de la section Avant d'intervenir à l'intérieur de votre ordinateur. Retirez la batterie. Retirez le clavier. Retirez le panneau d'accès. Retirez les vis qui fixent le disque dur à la carte système. 6. Faites glisser le disque dur vers le côté de l'ordinateur pour le retirer de la carte système. 7. Soulevez le disque dur pour le retirer de l'ordinateur. 8. Retirez les vis de chaque côté du cadre du disque dur. 9. Retirez le support de disque dur de ce dernier. Réinstallation du disque dur dans son cadre de montage Pour réinstaller le disque dans son cadre de montage, suivez cette procédure dans l'ordre inverse. Retour à la page Contenu Retour à la page Contenu Dissipateur de chaleur Guide de maintenance Dell Latitude 2120 AVERTISSEMENT : avant d'intervenir à l'intérieur de votre ordinateur, lisez les informations de sécurité fournies avec votre ordinateur. Pour plus d'informations sur les meilleures pratiques en matière de sécurité, voir la page d'accueil du site Regulatory Compliance (conformité à la réglementation), à l'adresse www.dell.com/regulatory_compliance. Dépose du dissipateur de chaleur REMARQUE : vous devrez peut-être installer Adobe Flash Player depuis le site Adobe.com pour voir les illustrations ci-dessous. 1. 2. 3. 4. 5. Suivez les instructions de la section Avant d'intervenir à l'intérieur de votre ordinateur. Retirez la batterie. Retirez le clavier. Retirez le panneau d'accès. Déconnectez le câble des haut-parleurs de la carte système et retirez-le de son chemin d'acheminement. 6. Débranchez le câble d'alimentation du ventilateur de la carte système. 7. Desserrez les vis imperdables situées sur le dissipateur de chaleur. 8. Soulevez le dissipateur de chaleur pour le retirer de l'ordinateur. Réinstallation du dissipateur de chaleur Pour réinstaller le dissipateur de chaleur, suivez cette procédure dans l'ordre inverse. Retour à la page Contenu Retour à la page Contenu Câble d'alimentation en CC Guide de maintenance Dell Latitude 2120 AVERTISSEMENT : avant d'intervenir à l'intérieur de votre ordinateur, lisez les informations de sécurité fournies avec votre ordinateur. Pour plus d'informations sur les meilleures pratiques en matière de sécurité, voir la page d'accueil du site Regulatory Compliance (conformité à la réglementation), à l'adresse www.dell.com/regulatory_compliance. Retrait du câble d'alimentation en CC REMARQUE : vous pourriez avoir besoin d'installer Adobe Flash Player depuis Adobe.com pour pouvoir voir les images ci-dessous. 1. 2. 3. 4. 5. Suivez les instructions de la section Avant d'intervenir à l'intérieur de votre ordinateur. Retirez la batterie. Retirez le clavier. Retirez le panneau d'accès. Débranchez le câble d'alimentation en CC de la carte système. 6. Retirez la vis qui fixe le connecteur du câble d'alimentation en CC à la carte système. 7. Tirez sur le câble d'alimentation en CC pour le débrancher de l'ordinateur. Réinstallation du câble d'alimentation en CC Pour repositionner le câble d'alimentation en CC, suivez cette procédure dans l'ordre inverse. Retour à la page Contenu Retour à la page Contenu Ensemble d'écran Guide de maintenance Dell Latitude 2120 AVERTISSEMENT : avant d'intervenir à l'intérieur de votre ordinateur, lisez les informations de sécurité fournies avec votre ordinateur. Pour plus d'informations sur les meilleures pratiques en matière de sécurité, voir la page d'accueil du site Regulatory Compliance (conformité à la réglementation), à l'adresse www.dell.com/regulatory_compliance. Retrait de l'ensemble d'écran REMARQUE : vous pourriez avoir besoin d'installer Adobe Flash Player depuis Adobe.com pour pouvoir voir les images ci-dessous. 1. 2. 3. 4. 5. Suivez les instructions de la section Avant d'intervenir à l'intérieur de votre ordinateur. Retirez la batterie. Retirez le clavier. Retirez le panneau d'accès. Déconnectez le câble des haut-parleurs de la carte système et retirez-le de son chemin d'acheminement. 6. Déconnectez les câbles d'antenne de la carte WLAN, puis retirez-les de leur chemin d'acheminement. 7. Débranchez le câble de données de l'écran de la carte système. 8. Retirez les vis qui fixent l'ensemble d'affichage. 9. Déposez l'ensemble d'affichage en le faisant glisser vers la base de l'ordinarteur. Réinstallation de l'ensemble d'écran Pour réinstaller l'ensemble d'écran, suivez cette procédure dans l'ordre inverse. Retour à la page Contenu Retour à la page Contenu Cadre d'écran Guide de maintenance Dell Latitude 2120 AVERTISSEMENT : avant d'intervenir à l'intérieur de votre ordinateur, lisez les informations de sécurité fournies avec votre ordinateur. Pour plus d'informations sur les meilleures pratiques en matière de sécurité, voir la page d'accueil du site Regulatory Compliance (conformité à la réglementation), à l'adresse www.dell.com/regulatory_compliance. Retrait du cadre d'écran REMARQUE : vous pourriez avoir besoin d'installer Adobe Flash Player depuis Adobe.com pour pouvoir voir les images ci-dessous. 1. 2. 3. 4. 5. 6. Suivez les instructions de la section Avant d'intervenir à l'intérieur de votre ordinateur. Retirez la batterie. Retirez le clavier. Retirez le panneau d'accès. Retirez l'ensemble d'écran. À l'aide d'une pointe en plastique, enlevez les caches en caoutchouc des vis du cadre. 7. Retirez les vis qui fixent le cadre de l'écran à l'ensemble de l'écran. 8. En partant depuis la base du cadre de l'écran, dégagez le cadre de l'ensemble de l'écran, puis retirez-le. Réinstallation du cadre d'écran Pour réinstaller le cadre d'écran, suivez cette procédure dans l'ordre inverse. Retour à la page Contenu Retour à la page Contenu Caches de charnière d'écran Guide de maintenance Dell Latitude 2120 AVERTISSEMENT : avant d'intervenir à l'intérieur de votre ordinateur, lisez les informations de sécurité fournies avec votre ordinateur. Pour plus d'informations sur les meilleures pratiques en matière de sécurité, voir la page d'accueil du site Regulatory Compliance (conformité à la réglementation), à l'adresse www.dell.com/regulatory_compliance. Retrait des caches de charnière d'écran REMARQUE : vous pourriez avoir besoin d'installer Adobe Flash Player depuis Adobe.com pour pouvoir voir les images ci-dessous. 1. 2. 3. 4. 5. 6. 7. Suivez les instructions de la section Avant d'intervenir à l'intérieur de votre ordinateur. Retirez la batterie. Retirez le clavier. Retirez le panneau d'accès. Retirez l'ensemble d'écran. Retirez le cadre de l'écran. Retirez le cache de la charnière en le faisant pivoter. Remise en place des caches de charnière d'écran Pour reposer les caches de charnières, suivez les étapes ci-dessus dans l'ordre inverse. Retour à la page Contenu Retour à la page Contenu Caméra Guide de maintenance Dell Latitude 2120 AVERTISSEMENT : avant d'intervenir à l'intérieur de votre ordinateur, lisez les informations de sécurité fournies avec votre ordinateur. Pour plus d'informations sur les meilleures pratiques en matière de sécurité, voir la page d'accueil du site Regulatory Compliance (conformité à la réglementation), à l'adresse www.dell.com/regulatory_compliance. Retrait de la caméra REMARQUE : vous pourriez avoir besoin d'installer Adobe Flash Player depuis Adobe.com pour pouvoir voir les images ci-dessous. 1. 2. 3. 4. 5. 6. 7. Suivez les instructions de la section Avant d'intervenir à l'intérieur de votre ordinateur. Retirez la batterie. Retirez le clavier. Retirez le panneau d'accès. Retirez l'ensemble d'écran. Retirez le cadre de l'écran. Débranchez le câble du module de caméra. 8. Retirez les adhésifs qui fixent la caméra à l'ensemble d'affichage. 9. 10. Retirez les vis qui fixent la caméra à l'ensemble d'affichage. Soulevez le module de caméra pour le retirez de l'ensemble d'affichage. Réinstallation de la caméra Pour réinstaller la caméra, suivez cette procédure dans l'ordre inverse. Retour à la page Contenu Retour à la page Contenu Support du panneau de l'écran Guide de maintenance Dell Latitude 2120 AVERTISSEMENT : avant d'intervenir à l'intérieur de votre ordinateur, lisez les informations de sécurité fournies avec votre ordinateur. Pour plus d'informations sur les meilleures pratiques en matière de sécurité, voir la page d'accueil du site Regulatory Compliance (conformité à la réglementation), à l'adresse www.dell.com/regulatory_compliance. Dépose du support du panneau de l'écran REMARQUE : vous pourriez avoir besoin d'installer Adobe Flash Player depuis Adobe.com pour pouvoir voir les images ci-dessous. 1. 2. 3. 4. 5. 6. 7. Suivez les instructions de la section Avant d'intervenir à l'intérieur de votre ordinateur. Retirez la batterie. Retirez le clavier. Retirez le panneau d'accès. Retirez l'ensemble d'écran. Retirez le cadre de l'écran. Retirez le câble tactile de l'écran de l'ensemble écran. 8. Retirez les vis qui fixent le panneau d'écran à l'ensemble d'affichage, puis retournez le panneau. 9. 10. Déconnectez, puis retirez le câble de données de l'écran. Retirez l'écran de l'ensemble écran. 11. Retirez les vis qui fixent le support d'écran, puis retirez le support de l'ensemble écran. Repose du support du panneau de l'écran Pour reposer l'ensemble d'écran, suivez les étapes ci-dessus dans l'ordre inverse. Retour à la page Contenu Retour à la page Contenu Câble de l'écran Guide de maintenance Dell Latitude 2120 AVERTISSEMENT : avant d'intervenir à l'intérieur de votre ordinateur, lisez les informations de sécurité fournies avec votre ordinateur. Pour plus d'informations sur les meilleures pratiques en matière de sécurité, voir la page d'accueil du site Regulatory Compliance (conformité à la réglementation), à l'adresse www.dell.com/regulatory_compliance. Retrait du câble de l'écran REMARQUE : vous pourriez avoir besoin d'installer Adobe Flash Player depuis Adobe.com pour pouvoir voir les images ci-dessous. 1. 2. 3. 4. 5. 6. 7. 8. Suivez les instructions de la section Avant d'intervenir à l'intérieur de votre ordinateur. Retirez la batterie. Retirez le clavier. Retirez le panneau d'accès. Retirez l'ensemble d'écran. Retirez le cadre de l'écran. Retirez le panneau d'écran. Débranchez le câble de la caméra de l'ensemble de l'écran. 9. Déposez la vis imperdable de mise à la terre de la charnière d'écran. 10. Retirez le câble de l'écran de l'ensemble écran. Réinstallation du câble de l'écran Pour réinstaller le câble de l'écran, suivez les étapes ci-dessus dans l'ordre inverse. Retour à la page Contenu Retour à la page Contenu Charnières d'écran LCD Guide de maintenance Dell Latitude 2120 AVERTISSEMENT : avant d'intervenir à l'intérieur de votre ordinateur, lisez les informations de sécurité fournies avec votre ordinateur. Pour plus d'informations sur les meilleures pratiques en matière de sécurité, voir la page d'accueil du site Regulatory Compliance (conformité à la réglementation), à l'adresse www.dell.com/regulatory_compliance. Retrait des charnières d'écran REMARQUE : vous pourriez avoir besoin d'installer Adobe Flash Player depuis Adobe.com pour pouvoir voir les images ci-dessous. 1. 2. 3. 4. 5. 6. 7. 8. Suivez les instructions de la section Avant d'intervenir à l'intérieur de votre ordinateur. Retirez la batterie. Retirez le clavier. Retirez le panneau d'accès. Retirez l'ensemble d'écran. Retirez le cadre de l'écran. Retirez le panneau d'écran. Dévissez la vis imperdable du câble de l'écran, puis retirez les vis qui fixent la charnière d'écran à l'ensemble écran. 9. Soulevez les charnières d'écran et retirez-les de l'ensemble écran. Réinstallation des charnières d'écran Pour réinstaller les charnières d'écran, suivez cette procédure dans l'ordre inverse. Retour à la page Contenu Retour à la page Contenu Carte système/module Bluetooth Guide de maintenance Dell Latitude 2120 AVERTISSEMENT : avant d'intervenir à l'intérieur de votre ordinateur, lisez les informations de sécurité fournies avec votre ordinateur. Pour plus d'informations sur les meilleures pratiques en matière de sécurité, voir la page d'accueil du site Regulatory Compliance (conformité à la réglementation), à l'adresse www.dell.com/regulatory_compliance. Dépose de la carte système/ du module Bluetooth REMARQUE : vous pourriez avoir besoin d'installer Adobe Flash Player depuis Adobe.com pour pouvoir voir les images ci-dessous. 1. 2. 3. 4. 5. 6. 7. 8. 9. 10. Suivez les instructions de la section Avant d'intervenir à l'intérieur de votre ordinateur. Retirez la batterie. Retirez le clavier. Retirez le panneau d'accès. Retirez le disque dur. Retirez la carte WWAN. Retirez la carte réseau sans fil. Retirez l'ensemble d'écran. Retirez le dissipateur de chaleur. Ouvrez le clip de fixation du câble de la tablette tactile et déconnectez la tablette tactile de la carte système. Ouvrez le clip du câble de la carte de bouton, puis déconnectez le câble de données de la carte de bouton de la carte système. 11. Retirez les vis qui maintiennent la carte système en place. 12. Depuis le côté latéral où se trouvent les ports USB, soulevez la carte système puis retirez-la. 13. Débranchez le câble du module Bluetooth de la carte système. 14. Retirez la vis qui fixe le module Bluetooth à la carte système. 15. Retirez le module Bluetooth de la carte système. Réinstallation de la carte système/ du module Bluetooth Pour réinstaller la carte système / le module Bluetooth, suivez les étapes ci-dessus dans l'ordre inverse. Retour à la page Contenu Retour à la page Contenu Carte SD Guide de maintenance Dell Latitude 2120 AVERTISSEMENT : avant d'intervenir à l'intérieur de votre ordinateur, lisez les informations de sécurité fournies avec votre ordinateur. Pour plus d'informations sur les meilleures pratiques en matière de sécurité, voir la page d'accueil du site Regulatory Compliance (conformité à la réglementation), à l'adresse www.dell.com/regulatory_compliance. Retrait de la carte SD REMARQUE : vous pourriez avoir besoin d'installer Adobe Flash Player depuis Adobe.com pour pouvoir voir les images ci-dessous. 1. 2. Suivez les instructions de la section Avant d'intervenir à l'intérieur de votre ordinateur. Appuyez sur la carte SD pour l'éjecter. 3. Retirez la carte SD de l'ordinateur. Réinstallation de la carte SD Pour réinsérer la carte SD, suivez cette procédure dans l'ordre inverse. Retour à la page Contenu Retour à la page Contenu Carte SIM Guide de maintenance Dell Latitude 2120 AVERTISSEMENT : avant d'intervenir à l'intérieur de votre ordinateur, lisez les informations de sécurité fournies avec votre ordinateur. Pour plus d'informations sur les meilleures pratiques en matière de sécurité, voir la page d'accueil du site Regulatory Compliance (conformité à la réglementation), à l'adresse www.dell.com/regulatory_compliance. Retrait de la carte SIM REMARQUE : vous pourriez avoir besoin d'installer Adobe Flash Player depuis Adobe.com pour pouvoir voir les images ci-dessous. 1. 2. 3. Suivez les instructions de la section Avant d'intervenir à l'intérieur de votre ordinateur. Retirez la batterie. Appuyez sur la carte SIM pour l'éjecter. 4. Retirez la carte SIM de l'ordinateur. Réinstallation de la carte SIM Pour réinstaller la carte SIM, suivez cette procédure dans l'ordre inverse. Retour à la page Contenu Retour à la page Contenu Carte accélératrice de transfert pour disque dur Guide de maintenance Dell Latitude 2120 AVERTISSEMENT : avant d'intervenir à l'intérieur de votre ordinateur, lisez les informations de sécurité fournies avec votre ordinateur. Pour plus d'informations sur les meilleures pratiques en matière de sécurité, voir la page d'accueil du site Regulatory Compliance (conformité à la réglementation), à l'adresse www.dell.com/regulatory_compliance. Retrait de la Carte accélératrice de transfert pour disque dur REMARQUE : vous pourriez avoir besoin d'installer Adobe Flash Player depuis Adobe.com pour pouvoir voir les images ci-dessous. 1. 2. 3. 4. 5. Suivez les instructions de la section Avant d'intervenir à l'intérieur de votre ordinateur. Retirez la batterie. Retirez le clavier. Retirez le panneau d'accès. Retirez la vis qui fixe la Carte accélératrice de transfert pour disque dur à la carte système. 6. Retirez la Carte accélératrice de transfert pour disque dur de l'ordinateur. 7. Retirez le support en métal de la Carte accélératrice de transfert pour disque dur. Réinstallation de la Carte accélératrice de transfert pour disque dur Pour réinstaller la carte accélératrice de transfert pour disque dur, suivez cette procédure dans l'ordre inverse. Retour à la page Contenu Retour à la page Contenu Configuration du système Guide de maintenance Dell Latitude 2120 Présentation générale Accès au programme de configuration du système Menu d'amorçage Touches de navigation Options du menu System Setup (Configuration du système) Présentation générale Utilisez l'option de configuration du système pour effectuer les tâches suivantes : l l l Modifier les informations de configuration du système après l'ajout, la modification ou le retrait d'un composant matériel. Modifier ou ajouter une option sélectionnable par l'utilisateur, telle que son mot de passe. Connaître la capacité de mémoire du système ou définir le type de disque dur installé. Avant d'utiliser le programme de configuration du système, il est recommandé de noter les informations qui y sont affichées pour référence ultérieure. PRÉCAUTION : si vous n'êtes pas un utilisateur expérimenté, ne modifiez pas les valeurs définies dans ce programme. Certaines modifications peuvent empêcher l'ordinateur de fonctionner correctement. Accès au programme de configuration du système 1. 2. Mettez l'ordinateur sous tension (ou redémarrez-le). Lorsque le logo DELL apparaît, appuyez immédiatement sur <F2>. Menu d'amorçage Le menu de démarrage répertorie tous les périphériques valides pour votre ordinateur. Utilisez le menu de démarrage pour : l l l Exécuter les diagnostics sur votre ordinateur Ouvrir le programme de configuration du système Modifier la séquence de démarrage sans apporter de modification permanente à la configuration du système Pour accéder au menu de démarrage : 1. 2. Mettez l'ordinateur sous tension (ou redémarrez-le). Lorsque le logo DELL apparaît, appuyez immédiatement sur <F12>. Touches de navigation Utilisez les touches suivantes pour naviguer dans les écrans du programme de configuration du système : Navigation Action Touche(s) Agrandir et réduire un champ <Entrée>, flèche gauche ou droite Quitter le BIOS <Esc>, bouton Quitter Sélectionner un champ à modifier <Entrée> Modifier un champ Effectuez la modification souhaitée et cliquez sur Appliquer Annuler les modifications <Échap> Réinitialiser les paramètres par défaut Bouton Load Defaults (Charger les paramètres par défaut) Options du menu System Setup (Configuration du système) Les tableaux suivants décrivent les options de menu du programme de configuration système : Général Option Description Cette section liste les fonctions matérielles principales de votre ordinateur. Il n'y a pas d'options configurables dans cette section. l l Informations système ¡ Version du BIOS ¡ Numéro de service ¡ Numéro d'inventaire ¡ Numéro de propriétaire Informations mémoire ¡ Mémoire installée ¡ Mémoire disponible ¡ Vitesse de la mémoire ¡ Mode de canal mémoire l Informations système l ¡ Technologie de mémoire ¡ Taille DIMM A Informations sur le processeur ¡ Type de processeur ¡ Nombre de cœ urs ¡ ID du processeur ¡ Vitesse d'horloge actuelle Informations sur les périphériques ¡ Disque dur principal ¡ Contrôleur vidéo ¡ Version du BIOS vidéo ¡ Mémoire vidéo ¡ Type de panneau ¡ Résolution native ¡ Contrôleur audio ¡ Périphérique WIFI ¡ Périphérique cellulaire ¡ Périphérique Bluetooth ¡ Carte réseau MAC intégrée Informations sur Affiche l'état de la batterie et le type d'adaptateur secteur connecté au système. la batterie Spécifie l'ordre des tentatives de localisation du système d'exploitation effectuées par l'ordinateur. l l l l Séquence d'amorçage l Lecteur de disquette Disque dur interne Disque dur interne Lecteur de CD/DVD/CD-RW Carte réseau intégrée Cette liste indique l'ordre dans lequel le BIOS recherche les périphériques d'amorçage. Pour modifier l'ordre de démarrage, sélectionnez le périphérique à modifier dans la liste, puis cliquez sur les flèches haut/bas ou utilisez les touches PagePréc/PageSuiv du clavier pour modifier la position du périphérique. Vous pouvez également exclure des périphériques de cette liste à l'aide des cases à cocher. Date/Heure Affiche la date et l'heure en cours. Vous permet de modifier la date et l'heure de l'ordinateur. REMARQUE : la configuration du système comprend les options et paramètres concernant les périphériques système intégrés. Selon votre ordinateur et les périphériques installés, les objets de cette liste pourraient ne pas apparaître. Configuration du système Option Description Carte réseau intégrée Permet de configurer le contrôleur de réseau intégré. Les paramètres possibles sont Disabled (Désactivé), Enabled (Activé), Enabled w/PXE (Activé avec PXE) et Enabled w/RPL (Activé avec RPL). Gestion du système Vous permet de modifier le mécanisme de gestion du système. Les paramètres possibles sont Disabled (Désactivé), Alert Only (Alerte seulement) et ASF 2.0. Fonctionnement du SATA Permet de configurer le mode d'exploitation du contrôleur de disque dur SATA intégré. Les options sont : Disabled (Désactivé), ATA et AHCI. Permet d'activer ou de désactiver les périphériques suivants : Port USB externe Microphone Carte multimédia Caméra l Périphériques divers l l l Vous permet de configurer le comportement du voyant d'activité réseau. Les options sont Enable ACPI OS Control (Activer le contrôle SE ACPI) : vous permet de contrôler le voyant d'activité réseau via un système d'exploitation et un pilote ACPI. Wireless LAN Indicator (Indicateur réseau sans fil) : le voyant d'activité réseau indique une activité de réseau sans fil. Off (Éteint) : éteint le voyant d'activité réseau l Voyant d'activité réseau l l REMARQUE : si vous utilisez le système d'exploitation Ubuntu, le voyant d'activité réseau peut uniquement fonctionner en tant qu'indicateur allumé/éteint (on/off) de réseau sans fil. Vous devez donc sélectionner l'option Wireless LAN Indicator. La sélection d'une autre option désactive le voyant d'activité réseau. Vidéo Option Description Luminosité LCD Permet de configurer la luminosité selon la source d'alimentation électrique (On Battery (Sur pile) et On AC (Sur alimentation secteur). Sécurité Option Description Permet de définir, modifier, ou supprimer le mot de passe d'administrateur (admin). Lorsqu'il est défini, le mot de passe admin : l l Mot de passe d'administrateur l l Interdit les modifications des paramètres de configuration Restreint les périphériques d'amorçage listés dans le menu de démarrage <F12> à ceux activés dans le champ « Boot Sequence » (Séquence de démarrage) Interdit des modifications des numéros de propriétaire et d'inventaire Sert de substitut aux mots de passe système et du disque dur REMARQUE : vous devez définir le mot de passe admin avant de définir celui du système ou du disque dur. REMARQUE : les modifications de mot de passe réussies prennent effet immédiat. REMARQUE : supprimer le mot de passe admin entraîne la suppression automatique du mot de passe système. Mot de passe système Permet de définir, modifier, ou supprimer le mot de passe système. Une fois le mot de passe système défini, il sera requis à chaque mise sous tension ou redémarrage de l'ordinateur. REMARQUE : les modifications de mot de passe réussies prennent effet immédiat. Mot de passe du disque dur interne Ce champ vous permet de mettre en place, de modifier ou de supprimer le mot de passe du disque dur interne (HDD). Les modifications réussies prennent effet immédiat et nécessitent un redémarrage du système. Le mot de passe HDD est lié au disque dur, donc même si le disque dur est installé dans un autre système, il reste protégé. Permet de contourner les invitations de saisie de mots de passe du système et du disque dur interne au redémarrage ou réveil de l'ordinateur. Contournement de mot Vous pouvez définir le Password Bypass (Contournement de mot de passe) sur : Disabled (Désactivé), Reboot Bypass (Ignorer de passe sur redémarrage), Resume Bypass (Ignorer sur reprise) et Reboot & Resume Bypass (Ignorer sur redémarrage et reprise). REMARQUE : vous ne pouvez pas contourner le mot de passe du système ou celui du disque dur si l'ordinateur est mis sous tension après avoir été éteint. Changement de mot de Permet d'activer ou désactiver les modifications apportées aux mots de passe du système et du disque dur une fois le mot de passe passe admin défini. Permet d'activer ou de désactiver le logiciel optionnel Computrace. Les options sont : Deactivate (Éteindre), Disable (Désactiver) et Activate (Activer). Computrace REMARQUE : les options Activate (Activer) et Disable (Désactiver) activeront ou désactiveront définitivement cette fonction et aucune modification ultérieure se sera autorisée. Prise en charge CPU XD Permet d'activer ou de désactiver le mode de Désactivation d'exécution du processeur. Paramètre par défaut : Enabled (Activé) Performances Option Description Intel SpeedStep Active ou désactive le mode Intel SpeedStep. Gestion de l'alimentation Option Description Éveil sur secteur Permet d'activer ou de désactiver l'option de mise sous tension automatique de l'ordinateur lorsque celui-ci est connecté à un adaptateur ordinateur secteur. Permet de choisir l'heure de mise sous tension automatique de l'ordinateur. Allumage auto programmé Vous pouvez sélectionner les jours de mise sous tension automatique de l'ordinateur. Les paramètres sont : Disabled (Désactivé), Everyday (Tous les jours) ou Weekdays (Jours de la semaine). Paramètre par défaut : Disabled (Désactivé) Permet d'activer ou de désactiver la capacité des périphériques USB à éveiller l'ordinateur lorsque celui-ci est en mode veille. Prise en charge d'éveil USB Cette fonctionnalité est uniquement fonctionnelle lorsque l'adaptateur secteur est connecté. Si l'adaptateur secteur est débranché durant la veille, le BIOS coupera toute alimentation aux ports USB pour économiser l'énergie. Permet d'allumer l'ordinateur à l'aide d'un signal spécial LAN, ou de l'éveiller quand celui-ci est en mode de mise en veille prolongée à l'aide d'un signal sans-fil spécial LAN. La sortie de l'état de veille n'est pas affectée par ce paramètre et doit être activée dans le système d'exploitation. Éveil par appel réseau Disabled (Désactivé) : ne permet pas au système de s'allumer lors de la réception d'un signal LAN ou WLAN. LAN Only (LAN seulement) : permet au système d'être allumé par des signaux LAN spéciaux. l l Le paramètre d'usine par défaut est Disabled (Désactivé). Permet d'activer ou de désactiver la fonctionnalité ExpressCharge. ExpressCharge REMARQUE : ExpressCharge n'est pas disponible pour toutes les batteries. Comportement du chargeur Permet d'activer ou de désactiver le chargeur : Si cette option est désactivée, la batterie ne perdra pas d'énergie lorsqu'un adaptateur secteur est branché, mais ne se chargera pas non plus. Paramètre par défaut : Charger Enabled (chargeur activé) Comportement de l'auto-test de démarrage (POST) Option Avertissements d'adaptateur Description Permet d'activer ou de désactiver les messages d'avertissements du BIOS selon l'adaptateur d'alimentation utilisé. Le BIOS affiche ces messages lorsque l'adaptateur n'a pas une capacité suffisante pour votre configuration. Le paramètre d'usine par défaut est Enable Adapter Warnings (Activer les avertissements d'adaptateur). Permet de sélectionner l'un des deux procédés d'activation du pavé numérique intégré dans le clavier interne. l l Pavé numérique (intégré) Fn Key Only (Touche Fn seulement) : le pavé numérique n'est activé que lorsque vous maintenez la touche <Fn> enfoncée. By Num Lk (Avec VerrNum) : le pavé numérique est activé lorsque (1) le voyant VerrNum est allumé et (2) lorsqu'aucun clavier externe n'est connecté. Veuillez noter que le système peut ne pas remarquer immédiatement qu'un clavier externe est débranché. REMARQUE : lorsque le menu de configuration est lancé, ce champ n'a aucun effet. Le menu ne fonctionne que dans le mode Fn Key Only (Touche Fn seulement). Paramètre par défaut : Fn Key Only (Touche Fn seulement) Permet d'activer ou de désactiver le voyant VerrNum au démarrage de l'ordinateur. Voyant VerrNum Paramètre par défaut : Enabled (Activé). Définit la façon dont le BIOS gère les périphériques USB. L'émulation USB est activée en permanence pendant l'auto-test de démarrage. Émulation USB Le paramètre d'usine par défaut est Enabled (activé). Permet d'utiliser la touche <Arrêt défil.> sur un clavier PS/2 externe de la même manière que la touche <Fn> sur le clavier interne. Émulation de touche Fn REMARQUE : les claviers USB ne peuvent pas émuler la touche <Fn> si vous utilisez un système d'exploitation ACPI tel que Microsoft Windows XP. Les claviers USB émuleront la touche <Fn> uniquement en mode non-ACPI (par ex. DOS). Paramètre par défaut : Enabled (Activé). Permet d'activer ou de désactiver la fonctionnalité Démarrage rapide. Les options suivantes sont disponibles : l Amorçage rapide l l Minimal (Minimum) : démarre rapidement à moins que le BIOS n'ait été mis à jour, la mémoire modifiée ou que l'auto-test de démarrage précédent ne se soit pas terminé avec succès. Thorough (Approfondi) : n'ignore aucune étape du processus de démarrage. Auto : permet au système d'exploitation de contrôler ce paramètre (ne fonctionne que si le système d'exploitation prend en charge l'indicateur de démarrage simple [Simple Boot Flag]). Paramètre par défaut : Minimal (Minimum) Sans fil Option Description Périphériques sans fil Permet d'activer ou désactiver les périphériques sans fil suivants : WWAN, WLAN et Bluetooth. Maintenance Option Numéro de service Numéro d'inventaire Description Affiche le numéro de service de l'ordinateur. Si pour une raison quelconque, le numéro de service n'est pas encore défini, vous pouvez utiliser ce champ à cette fin. Si un numéro de service n'a pas été défini pour cet ordinateur, alors l'ordinateur affichera automatiquement cet écran lorsque l'utilisateur entre dans le BIOS. Il vous sera demandé d'entrer le numéro de service. Ce champ vous permet de créer un numéro d'inventaire pour le système. Ce champ ne peut être mis à jour que si le numéro d'inventaire n'a pas déjà été défini. Journaux système Option Description Événements BIOS Ce champ permet de consulter et de supprimer les événements BIOS de l'auto-test de démarrage. Sont inclus les dates et heures des événements, ainsi que le code de voyants. Événements DellDiag Ce champ vous permet de consulter les résultats de diagnostics de Dell Diagnostics et PSA. Sont inclus les dates, heures, le diagnostic et la version qui était exécutée ainsi que le code résultant. Événements thermiques Ce champ permet de consulter et de supprimer les événements thermiques. Sont inclus les dates, heures ainsi que le nom de l'événement. Événements d'alimentation Ce champ permet de consulter et de supprimer les événements d'alimentation. Sont inclus les dates et heures des événements, ainsi que l'état de l'alimentation et la raison. Retour à la page Contenu Retour à la page Contenu Diagnostics Guide de maintenance Dell Latitude 2120 Voyants d'état de l'appareil Voyants d'état de la batterie Niveau de charge et état de fonctionnement de la batterie Voyants d'état du clavier Codes d'erreur des voyants Voyants d'état de l'appareil S'allume lorsque vous allumez l'ordinateur et clignote lorsque l'ordinateur est en mode d'économie d'énergie. S'allume lorsque l'ordinateur lit ou écrit des données. S'allume ou clignote également pour indiquer l'état de charge de la batterie. S'allume lorsque le réseau sans fil est activé. Voyants d'état de la batterie Si l'ordinateur est branché à une prise secteur, le voyant d'état de la batterie fonctionne comme suit : l l l l l Alternativement orange et bleu clignotant — Un adaptateur de CA incompatible ou non pris en charge par Dell est relié à votre ordinateur. Alternativement orange clignotant et bleu fixe — Panne temporaire de la batterie lorsqu'un adaptateur de CA est présent. Orange clignotant constant — Panne fatale de la batterie lorsqu'un adaptateur de CA est présent. Voyant éteint — Batterie en mode recharge complète avec adaptateur de CA présent. Voyant bleu fixe — Batterie en mode recharge avec adaptateur de CA présent. Niveau de charge et état de fonctionnement de la batterie Pour vérifier le niveau de charge de la batterie, appuyez sur le bouton d'état de l'indicateur de la charge de batterie et relâchez-le pour allumer les voyants de niveau de charge. Chaque voyant représente environ 20 % de la charge totale de la batterie. Si, par exemple, quatre voyants s'allument, la batterie a encore 80 % de charge restante. Si aucun voyant ne s'allume, cela signifie que la batterie est complètement déchargée. Pour vérifier l'usure de la batterie par l'indicateur de charge, maintenez enfoncé le bouton d'état sur l'indicateur de la charge de batterie pendant au moins 3 secondes. Si aucun voyant ne s'allume, la batterie est en bon état et elle dispose encore de plus de 80 % de sa capacité de charge d'origine. Chaque voyant représente une dégradation incrémentielle. Si cinq voyants s'allument, la batterie dispose de moins de 60 % de sa capacité de charge et vous devez envisager son remplacement. Voyants d'état du clavier Les voyants verts situés au-dessus du clavier indiquent ce qui suit : S'allume lorsque le pavé numérique est activé. S'allume lorsque la fonction Majuscules est activée. S'allume lorsque la fonction Arrêt défil fullstop est activée. Codes d'erreur des voyants Le tableau suivant répertorie les codes de voyant pouvant s'afficher en l'absence d'un auto-test de démarrage. Apparence Description ALLUMÉ-CLIGNOTANT-CLIGNOTANT Étape suivante 1. 2. Aucun module SODIMM installé 4. Installez des modules de mémoire compatibles. Si la mémoire est déjà présente, réinstallez la ou les barrettes une par une dans chaque logement. Essayez une mémoire en bon état d'un autre ordinateur ou remplacez la mémoire. Remplacez la carte système. 1. Remplacez la carte système. 3. CLIGNOTANT-ALLUMÉ-ALLUMÉ Erreur de la carte système CLIGNOTANT-ALLUME-CLIGNOTANT Erreur de l'écran LCD ÉTEINT-CLIGNOTANT-ÉTEINT Erreur de compatibilité de la mémoire ALLUMÉ-CLIGNOTANT-ALLUMÉ 1. 2. 3. Reconnectez le câble LCD. Réinstallez l'écran LCD. Remplacez la carte vidéo/système. 1. 2. Installez des modules de mémoire compatibles. Si deux barrettes sont installées, retirez-en une et faites un test. Essayez l'autre module sur le même logement et faites un test. Testez l'autre logement avec les deux modules. Remplacez la mémoire. Remplacez la carte système. 3. 4. 1. 2. Une mémoire est détectée, mais elle comporte des erreurs 3. 4. Réinstallez la mémoire. Si deux barrettes sont installées, retirez-en une et faites un test. Essayez l'autre module sur le même logement et faites un test. Testez l'autre logement avec les deux modules. Remplacez la mémoire. Remplacez la carte système. 1. Remplacez la carte système. 1. 2. 3. Reposez le disque dur. Remettez le disque dur en place. Remplacez la carte système. 1. Remplacez la carte système. CLIGNOTANT-CLIGNOTANT-CLIGNOTANT Erreur de la carte système ÉTEINT-ALLUMÉ-ÉTEINT Erreur du périphérique de stockage CLIGNOTANT-CLIGNOTANT-ALLUMÉ Erreur de la carte vidéo Retour à la page Contenu Retour à la page Contenu Ajout et remplacement de pièces Guide de maintenance Dell Latitude 2120 Carte Secure Digital Batterie Carte SIM Clavier Panneau d'accès Mémoire Pile bouton Carte réseau sans fil (WLAN) Carte WWAN Carte accélératrice de transfert pour disque dur Dissipateur de chaleur Disque dur dans son cadre de montage Câble d'alimentation en CC Ensemble d'écran Caches de charnière d'écran Cadre d'écran Supports d'écran Caméra Charnière d'écran Câble de l'écran Carte système/module Bluetooth Retour à la page Contenu Retour à la page Contenu Spécifications Informations système Processeur Mémoire Vidéo Audio Communications Ports et connecteurs Lecteurs Écran Clavier Tablette tactile Batterie Adaptateur de CA Environnement de fonctionnement Caractéristiques physiques REMARQUE : les offres peuvent varier d'une région à l'autre. Pour plus d'informations concernant la configuration de votre ordinateur, cliquez sur le bouton Démarrer® Aide et support, puis sélectionnez l'option permettant d'afficher des informations relatives à votre ordinateur. Informations système Jeu de puces Chipset Express Intel NM10 Largeur du bus de la mémoire DRAM 64 bits Flash EPROM 2 Mo Bus PCI-E PCI Express x1, 4 ports Processeur Types Intel Atom Cache L1 32 Ko par instruction, 24 Ko de cache de données en écriture différée Cache L2 512 Ko Mémoire Type SDRAM DDR2 Vitesse 667 MHz Connecteurs Un logement SODIMM Capacités de la barrette 1 ou 2 Go Mémoire minimale 1 Go Mémoire maximale 2 Go Vidéo Type Carte graphique UMA Intel (intégrée sur le processeur) (Contrôleur vidéo intégré) Intel Graphics Media Accelerator Résultat Connecteur VGA à 15 broches Audio Type audio intégré bicanal (Contrôleur vidéo intégré) Realtek ALC269 Haut-parleurs Deux Amplificateur intégré pour haut-parleurs 2 W par canal Contrôles du volume Boutons de contrôle du volume et menus du programme Communications Adaptateur réseau Commutateur Ethernet Sans fil Réseau local sans fil (WLAN) carte de réseau étendu sans fil (WWAN) Worldwide Interoperability for Microwave Access (WiMAX) Bluetooth Ports et connecteurs Audio Connecteur de microphone, connecteur de casque/haut-parleurs stéréo Vidéo Connecteur VGA à 15 broches Adaptateur réseau Connecteur RJ-45 USB Trois connecteurs conformes à la norme USB 2.0 Lecteur de carte mémoire Lecteur de carte mémoire 3 en 1 Lecteurs Unité de disque dur Disque dur SATA 2 2,5 pouces Écran Type WSVGA (1024 x 600 pixels) et HD (1366 x 768 pixels), haute définition, anti-reflet, LED blanches Dimension 10,1 pouces Zone active (X/Y) WSVGA 222,72 mm x 125,28 mm (8,76 pouces x 4,93 pouces) HD 222,73 mm x 125,22 mm (8,76 pouces x 4,93 pouces) Dimensions Hauteur 235 mm (9,2 pouces) Largeur 143 mm (5,6 pouces) Diagonale 256 mm (10,1 pouces) Résolution maximale 1366 x 768 avec 262 000 couleurs Luminosité maximale 250 nits Angle de fonctionnement WSVGA Horizontal : 40°/40°, vertical : 15°/30° HD Horizontal : 40°/40°, vertical : 10°/30° Intervalle de rafraîchissement 60 Hz Angles d'affichage Horizontal 40°/40° Vertical 13°/35° Taille du pixel 0,2148 mm Horizontal 0,21750 mm x 0,20880 mm Vertical 0,16305 mm x 0,16305 mm Clavier Nombre de touches États-Unis : 83 touches Royaume-Uni : 84 touches Brésil : 85 touches Japon : 87 touches Disposition QWERTY/AZERTY/Kanji Tablette tactile Zone active Axe des abscisses 60,40 mm (2,37 pouces) Axe des ordonnées 34 mm (1,34 pouces) Batterie Type « Smart » au lithium ion à 3 cellules (28 Wh) « Smart » au lithium ion à 6 cellules (56 Wh) Durée de la charge lorsque l'ordinateur est éteint environ 80 % de la charge obtenue en 1 heure (sur une batterie totalement épuisée) Durée d'utilisation L'autonomie de la batterie varie en fonction de l'utilisation et peut être considérablement réduite en cas d'utilisation intensive. Durée de vie environ 300 cycles de charge/décharge Profondeur 3 éléments 40,50 mm (1,59 pouce) 6 éléments 48,13 mm (1,89 pouce) Hauteur 3 éléments 23,24 mm (0,92 pouce) 6 éléments 42,46 mm (1,67 pouce) Largeur 3 éléments 204 mm (8,03 pouces) 6 éléments 204 mm (8,03 pouces) 3 éléments 185 – 190 g (0,40 – 0,41 livre) 6 éléments 340 – 350 g (0,74 – 0,77 livre) Poids Tension Plage de températures 11,1 VCC (6 et 3 éléments) Fonctionnement 0 à 35 °C (32 à 95 °F) Stockage –40 à 65 °C (–40 à 149 °F) Pile bouton Pile bouton 3 V CR2032 au lithium Adaptateur de CA Tension en entrée 100 VCA – 240 VCA Courant d'entrée (maximal) 1,5 A Fréquence en entrée 50 Hz – 60 Hz Puissance 65 W Courant de sortie 4,34 A (maximum à 4 impulsions/seconde) 3,34 A (en continu) Profondeur 66,00 mm (2,59 pouces) Hauteur 16,00 mm (0,63 pouces) Largeur 127,00 mm (4,99 pouces) Plage de températures Fonctionnement 0 à 35 °C (32 à 95 °F) Stockage –40 à 65 °C (–40 à 149 °F) Caractéristiques physiques Hauteur sans écran tactile 22,50 – 39,90 mm (0,89 – 1,57 pouces) avec écran tactile 24,10 – 41,50 mm (0,95 – 1,63 pouces) Largeur 265 mm (10,43 pouces) Profondeur 187 mm (7,36 pouces) Poids (batterie à 3 cellules sans écran tactile) 1,30 kg (2,86 livres) (batterie à 6 cellules sans écran tactile) 1,50 kg (3,30 livres) Environnement de fonctionnement Plage de températures Fonctionnement 0 à 35 °C (32 à 95 °F) À l'arrêt –40 à 65 °C (–40 à 149 °F) Humidité relative (maximale) Fonctionnement 10 % à 90 % (sans condensation) À l'arrêt 20 % à 95 % (sans condensation) Altitude (maximale) Fonctionnement –15,20 à 3048 m (–50 à 10 000 pieds) Stockage –15,20 à 10 668 m (–50 à 35 000 pieds) Tolérance maximale aux vibrations Fonctionnement 0,66 Grms (2-600 Hz) À l'arrêt 1,30 Grms (2-600 Hz) REMARQUE : la vibration se mesure à l'aide d'un spectre de vibration aléatoire simulant l'environnement utilisateur. Choc maximal Fonctionnement 110 G (2 ms) À l'arrêt 160 G (2 ms) REMARQUE : la résistance maximale aux chocs est mesurée avec la tête de l'unité de disque dur en position de repos et une impulsion demie-sinusoïdale de 2 ms. Retour à la page Contenu Intervention à l'intérieur de votre ordinateur Guide de maintenance Dell™ Latitude™ 2120 Avant toute intervention à l'intérieur de votre ordinateur Outils recommandés Mise hors tension de l'ordinateur Après toute intervention à l'intérieur de votre ordinateur Avant toute intervention à l'intérieur de votre ordinateur Respectez les consignes de sécurité suivantes pour vous aider à protéger votre ordinateur de dommages éventuels et pour garantir votre sécurité personnelle. Sauf indication contraire, les conditions suivantes doivent être remplies préalablement à toute procédure décrite dans ce document : l l Vous avez pris connaissance des informations de sécurité fournies avec votre ordinateur. Pour remplacer un composant ou l'installer, s'il est acheté séparément, effectuez la procédure de retrait en sens inverse. AVERTISSEMENT : avant d'intervenir à l'intérieur de votre ordinateur, lisez les informations de sécurité fournies avec votre ordinateur. Pour plus d'informations sur les meilleures pratiques en matière de sécurité, voir la page d'accueil du site Regulatory Compliance (conformité à la réglementation), à l'adresse www.dell.com/regulatory_compliance. PRÉCAUTION : la plupart des réparations ne peuvent être effectuées que par un technicien de service agréé. N'effectuez que les opérations de dépannage et les petites réparations autorisées par la documentation de votre produit et suivez les instructions fournies en ligne ou par téléphone par l'équipe de maintenance et d'assistance technique. Les dommages causés par des interventions de maintenance non autorisées par Dell ne sont pas couverts par votre garantie. Consultez et respectez les consignes de sécurité fournies avec votre produit. PRÉCAUTION : pour éviter une décharge électrostatique, mettez-vous à la terre à l'aide d'un bracelet antistatique ou en touchant une surface métallique non peinte, par exemple un connecteur sur le panneau arrière de l'ordinateur. PRÉCAUTION : manipulez les composants et les cartes avec soin. Ne touchez pas les composants ni les contacts d'une carte. Tenez une carte par les bords ou par la languette de fixation métallique. Tenez un composant, tel qu'un processeur, par les bords et non pas par les broches. PRÉCAUTION : pour débrancher un câble, tirez sur le connecteur ou la languette d'extraction, et non pas sur le câble lui-même. Certains câbles possèdent un connecteur avec des languettes de verrouillage ; vous devez appuyer sur ces dernières pour débrancher le câble. Quand vous séparez les connecteurs en tirant dessus, veillez à les maintenir bien alignés afin de ne pas tordre leurs broches. De même, lorsque vous connectez un câble, assurez-vous que les deux connecteurs sont bien orientés et alignés. REMARQUE : la couleur de votre ordinateur et de certains composants peut différer de celles représentées ici. Pour éviter tout endommagement de votre ordinateur, suivez les étapes suivantes avant d'intervenir à l'intérieur de l'ordinateur. 1. 2. 3. 4. Assurez-vous que la surface de travail est plane et propre afin d'éviter de rayer le capot de l'ordinateur. Éteignez votre ordinateur (voir Éteindre votre ordinateur). Retirez toute carte ExpressCard ou carte à puce de leurs emplacements appropriés. Si l'ordinateur est connecté à un périphérique d'amarrage, tel qu'une station d'accueil ou une extension de batterie en option, déconnectez-le. PRÉCAUTION : pour débrancher un câble réseau, déconnectez-le d'abord de l'ordinateur, puis du périphérique réseau. 5. 6. 7. Débranchez tous les câbles réseau de l'ordinateur. Débranchez l'ordinateur et tous les périphériques connectés de leurs prises secteur. Fermez l'écran, retournez l'ordinateur et placez-le sur une surface plane. PRÉCAUTION : pour éviter d'endommager la carte système, vous devez déposer la batterie principale avant de dépanner l'ordinateur. 8. 9. 10. 11. Retirez la batterie principale. Remettez l'ordinateur à l'endroit. Ouvrez l'écran. Appuyez sur le bouton d'alimentation pour mettre à la terre la carte système. PRÉCAUTION : pour éviter tout choc électrique, débranchez toujours la prise secteur de votre ordinateur avant d'ouvrir l'écran. PRÉCAUTION : avant de toucher quoi ce soit à l'intérieur de l'ordinateur, mettez-vous à la terre en touchant une partie métallique non peinte du châssis, par exemple l'arrière de l'ordinateur. Répétez cette opération régulièrement pendant votre intervention pour dissiper toute électricité statique qui pourrait endommager les composants. 12. Retirez le disque dur. Outils recommandés Les procédures mentionnées dans ce document peuvent exiger les outils suivants : l l l l l Un petit tournevis à lame plate un tournevis cruciforme n°0 un tournevis cruciforme n°1 Une petite pointe en plastique CD de mise à jour Flash BIOS update program Mise hors tension de l'ordinateur PRÉCAUTION : pour éviter de perdre des données, enregistrez et fermez tous les fichiers, puis quittez tous les programmes en cours d'exécution avant d'éteindre l'ordinateur. 1. Arrêt du système d'exploitation : l Sous Windows® 7 : Cliquez sur Démarrer l , puis sur Arrêter. Sous Windows Vista® : Cliquez sur le bouton Démarrer l , cliquez sur la flèche en bas à droite du menu Démarrer comme indiqué ci-dessous, puis cliquez sur Arrêter. Sous Windows® XP : Cliquez sur Démarrer® Éteindre l'ordinateur® Éteindre. L'ordinateur s'éteint après l'arrêt du système d'exploitation. 2. Vérifiez que l'ordinateur et tous les périphériques connectés sont éteints. Si l'ordinateur et les périphériques qui y sont connectés ne s'éteignent pas automatiquement lorsque vous arrêtez le système d'exploitation, appuyez sur le bouton d'alimentation et maintenez-le enfoncé pendant environ quatre secondes. Après toute intervention à l'intérieur de votre ordinateur Après toute procédure de réinstallation, reconnectez tout périphérique, carte et câble avant d'allumer l'ordinateur. PRÉCAUTION : pour éviter d'endommager l'ordinateur, n'utilisez que la batterie conçue pour cet ordinateur Dell particulier. N'utilisez pas une batterie destinée à un autre modèle Dell. 1. 2. Branchez les périphériques externes, comme un réplicateur de port, une extension de batterie ou une station d'accueil, puis réinstallez les cartes éventuelles, par exemple la carte ExpressCard. Branchez les câbles téléphoniques ou de réseau à l'ordinateur. PRÉCAUTION : pour connecter un câble réseau, branchez-le d'abord sur le périphérique réseau, puis sur l'ordinateur. 3. 4. 5. 6. Remettez le disque dur en place. Réinstallez la batterie. Branchez l'ordinateur et tous les périphériques connectés à leurs prises secteur. Allumez l'ordinateur. Retour à la page Contenu ">
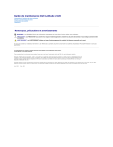
Lien public mis à jour
Le lien public vers votre chat a été mis à jour.
Caractéristiques clés
- Instructions de retrait et de remplacement de pièces
- Informations sur la configuration du système
- Instructions de diagnostics
- Avertissements de sécurité importants
Questions fréquemment posées
Avant d'intervenir à l'intérieur de votre ordinateur, lisez les informations de sécurité fournies avec votre ordinateur. Pour plus d'informations sur les meilleures pratiques en matière de sécurité, voir la page d'accueil du site Regulatory Compliance (conformité à la réglementation), à l'adresse www.dell.com/regulatory_compliance.
Une REMARQUE fournit des informations importantes qui vous aident à mieux utiliser votre ordinateur.
Si vous avez acheté un ordinateur Dell Série n, les références du présent document concernant les systèmes d'exploitation Microsoft Windows ne sont pas applicables.