Dell Latitude 2100 laptop Manuel utilisateur
PDF
Herunterladen
Dokument
Guide technique Dell™ Latitude™ 2100 Intervention à l'intérieur de votre ordinateur Ajout et remplacement de pièces Caractéristiques Diagnostics Mots de passe Utilitaire de configuration du système Remarques, précautions et avertissements REMARQUE : une REMARQUE fournit des informations importantes qui vous aident à mieux utiliser votre ordinateur. PRÉCAUTION : une PRÉCAUTION vous avertit d'un risque d'endommagement du matériel ou de perte de données en cas de non-respect des instructions données. AVERTISSEMENT : un AVERTISSEMENT vous avertit d’un risque d'endommagement du matériel, de blessure corporelle ou de mort. Si vous avez acheté un ordinateur Dell™ Série n, les références du présent document concernant les systèmes d'exploitation Microsoft® Windows® ne sont pas applicables. Les informations contenues dans ce document sont sujettes à modification sans préavis. © 2009 Dell Inc. Tous droits réservés. Toute reproduction de ce document, sous quelque forme que ce soit, sans l'autorisation écrite de DELL Inc. est strictement interdite. Marques commerciales mentionnées : Dell, le logo DELL Latitude, TravelLite, Wi-Fi Catcher et ExpressCharge sont des marques de Dell Inc. ; Intel, Pentium, Celeron, Intel Atom et Core sont des marques ou des marques déposées de Intel Corporation ; Bluetooth est une marque déposée de Bluetooth SIG, Inc. et est utilisée par Dell ; TouchStrip est une marque de Zvetco Biometrics, LLC ; Blu-ray Disc est une marque de la Blu-ray Disc Association ; Microsoft, Windows, Windows Server, MS-DOS, Aero, Windows Vista et le bouton Démarrer de Windows Vista sont des marques ou des marques déposées de Microsoft Corporation aux États-Unis et/ou d'autres pays ; Adobe, le logo Adobe et Adobe Flash Player sont des marques d'Adobe Systems Incorporated. Les autres marques et noms de produit pouvant être mentionnés dans ce document sont reconnus comme appartenant à leurs propriétaires respectifs. Dell Inc. rejette tout intérêt propriétaire dans l'utilisation des marques déposées et des noms de marque ne lui appartenant pas. Juin 2009 Rév. A00 Retour à la page du sommaire Utilitaire de configuration du système (BIOS) Guide technique Dell™ Latitude™ 2100 Menu <F12> Accès au programme de configuration du système Menu <F12> Appuyez sur <F12> lorsque le logo Dell apparaît pour lancer un menu de démarrage ponctuel présentant une liste de périphériques d'amorçage disponibles pour l'ordinateur. Les périphériques proposés dans le menu de démarrage dépendent des périphériques d'amorçage installés sur l'ordinateur. Ce menu est utile lorsque vous souhaitez démarrer un périphérique précis ou afficher les diagnostics du système. L'utilisation du menu de démarrage ne modifie en rien l'ordre de démarrage défini dans le BIOS. Accès au programme de configuration du système Appuyez sur <F2> pour accéder au programme de configuration du système et modifier les paramètres définissables par l'utilisateur. Si vous rencontrez des problèmes pour accéder au programme de configuration du système à l'aide de cette touche, appuyez sur <F2> lorsque le voyant du clavier clignote pour la première fois. Retour à la page du sommaire Retour à la page du sommaire Diagnostics Guide technique Dell™ Latitude™ 2100 Codes des voyants de diagnostic Codes des voyants de batterie Codes des voyants d'absence d'auto-test de démarrage (No-POST) Codes des voyants de diagnostic Les voyants de diagnostic se trouvent à deux endroits différents de l'ordinateur : l l Dans le coin inférieur gauche du repose-mains Dans le coin supérieur droit du clavier 1 Voyant d'alimentation 2 Voyant d'activité du disque dur 3 Voyant de batterie 4 Voyant d'activité du réseau sans fil 5 Voyant des touches numériques 6 Voyant de verrouillage des majuscules 7 Voyant d'arrêt du défilement Codes des voyants de batterie Si l'ordinateur est branché sur une prise secteur, le voyant l l l l Bleu fixe : la batterie est en cours de charge. Bleu clignotant : la batterie est presque complètement chargée. Orange clignotant rapide, puis vert fixe : la batterie rencontre une défaillance temporaire. Orange clignotant rapide : la batterie a rencontré une défaillance fatale. Si l'ordinateur fonctionne sur batterie, le voyant l l l l l s'allume comme suit : s'allume comme suit : Éteint : la batterie est suffisamment chargée (ou l'ordinateur est éteint). Orange clignotant : le niveau de charge de la batterie est faible. Orange fixe : le niveau de charge de la batterie est critique. Orange clignotant rapide, puis vert fixe : la batterie rencontre une défaillance temporaire. Orange clignotant rapide : la batterie a rencontré une défaillance fatale. Codes d'absence d'auto-test de démarrage (No-POST) Les voyants des touches numériques, du verrouillage des majuscules et d'arrêt du défilement sont également utilisés pour diagnostiquer des problèmes qui peuvent survenir en cas d'absence d'auto-test de démarrage. Apparence ALLUMÉ-CLIGNOTANT-CLIGNOTANT Description Étape suivante 1. Installez des modules de mémoire compatibles. 2. 4. Si la mémoire est déjà présente, réinstallez la ou les modules de mémoire un par un dans chaque emplacement. Essayez une mémoire en bon état d'un autre ordinateur ou remplacez la mémoire. Remplacez la carte système. Erreur de la carte système 1. 2. 3. Réinstallez le processeur. Remplacez la carte système. Remplacez le processeur. Erreur du panneau LCD 1. 2. 3. Reconnectez le câble LCD. Remplacez le panneau LCD. Remplacez la carte vidéo/système. 1. 2. Installez des modules de mémoire compatibles. Si deux modules sont installés, retirez-en un et faites un test. Essayez l'autre module sur le même emplacement et faites un test. Testez l'autre emplacement avec les deux modules. Remplacez la mémoire. Remplacez la carte système. Aucune barrette SODIMM installée 3. CLIGNOTANT-ALLUMÉ-ALLUMÉ CLIGNOTANT-ALLUMÉ-CLIGNOTANT ÉTEINT-CLIGNOTANT-ÉTEINT Erreur de compatibilité de la mémoire ALLUMÉ-CLIGNOTANT-ALLUMÉ 3. 4. 1. 2. Une mémoire est détectée, mais elle comporte des erreurs. 3. 4. Réinstallez la mémoire. Si deux modules sont installés, retirez-en un et faites un test. Essayez l'autre module sur le même emplacement et faites un test. Testez l'autre emplacement avec les deux modules. Remplacez la mémoire. Remplacez la carte système. 1. 2. 3. Réinstallez le modem. Remplacez le modem. Remplacez la carte système. 1. Remplacez la carte système. 1. 2. 3. Réinstallez le périphérique. Remplacez le périphérique. Remplacez la carte système. 1. 2. 3. 4. Réinstallez le disque dur et le lecteur optique. Testez l'ordinateur simplement avec un disque dur et un lecteur optique. Remplacez le périphérique à l'origine de la défaillance. Remplacez la carte système. 1. Remplacez la carte système. ÉTEINT-CLIGNOTANT-CLIGNOTANT Erreur du modem CLIGNOTANT-CLIGNOTANT-CLIGNOTANT Erreur de la carte système CLIGNOTANT-CLIGNOTANT-ÉTEINT Erreur de la mémoire morte optionnelle ÉTEINT-ALLUMÉ-ÉTEINT Erreur du périphérique de stockage CLIGNOTANT-CLIGNOTANT-ALLUMÉ Erreur de la carte vidéo Retour à la page du sommaire Retour à la page du sommaire Ajout et remplacement de pièces Guide technique Dell™ Latitude™ 2100 Batterie Clavier Panneau d'accès Mémoire Pile bouton Carte réseau sans fil Dissipateur de chaleur Disque dur Support du disque dur Ensemble écran Cadre de l'écran Carte des voyants d'écran Écran Câble de l'écran Supports de l'écran Charnières d'écran Câble d'alimentation CC Carte système Cache de charnière Carte interne avec technologie sans fil Bluetooth® Retour à la page du sommaire Retour à la page du sommaire Mots de passe Guide technique Dell™ Latitude™ 2100 Utilisation d'un mot de passe système Utilisation d'un mot de passe administrateur Utilisation d'un mot de passe de disque dur Les mots de passe ne sont pas définis en usine. Vous devez activer cette fonction dans le programme de configuration du système si vous souhaitez utiliser un mot de passe. Si vous avez oublié un mot de passe, consultez le site www.support.dell.com pour savoir comment supprimer un mot de passe de votre ordinateur. Le mot de passe système, le mot de passe administrateur et le mot de passe de disque dur protègent votre ordinateur contre les accès non autorisés, mais chacun d'une manière différente. Le tableau suivant détermine les types et les fonctions des mots de passe disponibles sur votre ordinateur. Type de mot de passe Caractéristiques Système Protège l'ordinateur contre les accès non autorisés. Administrateur Permet aux administrateurs système et aux techniciens de maintenance d'accéder aux ordinateurs pour les réparer ou les reconfigurer. Permet de limiter l'accès au programme de configuration du système de la même façon qu'un mot de passe système limite l'accès à l'ordinateur. Peut être utilisé à la place du mot de passe système pour protéger votre ordinateur contre les accès non autorisés. Disque dur Permet de protéger les données de votre disque dur interne ou externe (le cas échéant) contre les accès non autorisés. Les mots de passe assurent une sécurité élevée des données de votre ordinateur ou de votre disque dur. Cependant, les mots de passe ne sont pas infaillibles. Si vous avez besoin d'un niveau de sécurité plus élevé, utilisez des systèmes de protection supplémentaires, comme des cartes à puce, des programmes de cryptage de données ou des cartes PC comportant des fonctions de cryptage. Utilisation d'un mot de passe système Le mot de passe système permet de protéger l'ordinateur contre les accès non autorisés. Après avoir affecté un mot de passe système, vous devez l'entrer chaque fois que vous allumez votre ordinateur. Le message suivant apparaît chaque fois que vous allumez votre ordinateur : Please type in the system or administrator password and press <Enter> (Saisissez votre mot de passe système ou votre mot de passe administrateur, puis appuyez sur <Entrée>). Pour continuer, saisissez votre mot de passe (ne doit pas comporter plus de huit caractères). Si aucun mot de passe n'est entré dans les deux minutes qui suivent, l'ordinateur revient à l'état de fonctionnement précédent. REMARQUE : si vous désactivez le mot de passe administrateur, le mot de passe système est lui aussi désactivé. Si vous avez affecté un mot de passe administrateur, vous pouvez l'utiliser à la place du mot de passe système. Le système ne vous demande pas précisément d'entrer le mot de passe administrateur. Utilisation d'un mot de passe administrateur Le mot de passe administrateur est conçu pour donner aux administrateurs système et aux techniciens de maintenance un accès aux ordinateurs pour les réparations et les reconfigurations. Les administrateurs ou techniciens peuvent affecter des mots de passe administrateur identiques à des groupes d'ordinateurs et vous laisser affecter le mot de passe système. Lorsque vous configurez un mot de passe administrateur, l'option Configure Setup (Configuration) devient disponible dans le programme de configuration du système. L'option Configure Setup (Configuration) vous permet de limiter l'accès au programme de configuration du système de la même façon qu'un mot de passe système limite l'accès à l'ordinateur. Le mot de passe administrateur peut être utilisé à la place du mot de passe système. Chaque fois que le système vous demande d'entrer le mot de passe système, vous pouvez entrer le mot de passe administrateur à la place. REMARQUE : si vous désactivez le mot de passe administrateur, le mot de passe système est lui aussi désactivé. REMARQUE : le mot de passe administrateur fournit un accès à l'ordinateur, mais ne fournit pas d'accès au disque dur lorsqu'un mot de passe de disque dur est affecté. Utilisation d'un mot de passe de disque dur Le mot de passe de disque dur vous permet de protéger les données de votre disque dur contre les accès non autorisés. Vous pouvez également affecter un mot de passe à un disque dur externe (le cas échéant) qui peut ou non être identique au mot de passe du disque dur principal. Après avoir affecté un mot de passe à votre disque dur, vous devez l'entrer chaque fois que vous allumez l'ordinateur et chaque fois que vous reprenez le fonctionnement normal à partir du mode Veille. Si le mot de passe de disque dur est activé, le message suivant apparaît chaque fois que vous allumez l'ordinateur : Hard-disk #***********-****, the system Primary HDD, is protected by a password authentication system. You cannot access data on this hard drive without the correct password. Please type in the hard-disk drive password and press <Enter> (Le disque dur #***********-****, l'unité de disque dur primaire, est protégé par un mot de passe d'authentification du système. Vous ne pouvez pas accéder aux données du disque dur sans le mot de passe correct. Veuillez taper le mot de passe de disque dur et appuyer sur <Entrée>). Pour continuer, saisissez votre mot de passe (ne doit pas comporter plus de huit caractères). Appuyez sur <Echap> pour que l'ordinateur revienne à l'état de fonctionnement précédent. Si aucun mot de passe n'est entré dans les deux minutes qui suivent, l'ordinateur revient à l'état de fonctionnement précédent. Si vous entrez un mot de passe incorrect, le message suivant s'affiche : Invalid password [Press Enter to retry] (Mot de passe non valide [Appuyez sur Entrée pour réessayer]). Si vous n'entrez pas le bon mot de passe au bout de trois essais, l'ordinateur tente de démarrer à partir d'un autre périphérique d'amorçage si l'option Boot First Device (Premier périphérique d'amorçage) du programme de configuration du système est définie pour permettre un démarrage à partir d'un autre périphérique. Si l'option Boot First Device (Premier périphérique d'amorçage) n'autorise pas le démarrage à partir d'un autre périphérique, l'ordinateur revient à l'état de fonctionnement dans lequel il se trouvait lorsque vous l'avez allumé. Si les mots de passe de disque dur, de disque dur externe et système sont identiques, l'ordinateur ne vous demande que le mot de passe système. Si le mot de passe de disque dur est différent du mot de passe système, l'ordinateur vous invite à les entrer tous les deux. L'affectation de deux mots de passe différents offre un niveau de sécurité plus élevé. REMARQUE : le mot de passe administrateur permet d'accéder à l'ordinateur, mais ne permet pas d'accéder à un disque dur protégé par un mot de passe. Retour à la page du sommaire Retour à la page du sommaire Caractéristiques Guide technique Dell™ Latitude™ 2100 Processeur Informations sur le système Lecteur de carte mémoire Secure Digital (SD) Ports et connecteurs Mémoire Vidéo Communications Écran Audio Pavé tactile Clavier Caméra Batterie Adaptateur de CA Caractéristiques physiques Environnement de fonctionnement REMARQUE : les configurations peuvent varier d'une région à l'autre. Pour plus d'informations concernant la configuration de votre ordinateur, cliquez sur Démarrer (ou Démarrer sous Windows XP)® Aide et support, puis sélectionnez l'option pour afficher les informations concernant votre ordinateur. Processeur Type de processeur Intel® Atom™ N270 Fréquence du processeur 1,60 GHz Vitesse du bus 533 MHz Mémoire cache L1 32 Ko Mémoire cache L2 512 Ko Informations sur le système Puce du système Puce Intel 94GSE Largeur du bus de données 64 bits Largeur du bus de la mémoire DRAM 64 bits Largeur du bus d'adresses du processeur 36 bits Flash EPROM SPI 32 Mbits Lecteur de carte mémoire Secure Digital (SD) Cartes prises en charge SD, SDIO, SD HC, Mini SD (avec adaptateur) Mémoire Connecteurs pour modules de mémoire Deux supports SODIMM Capacité des modules de mémoire 1 ou 2 Go Type de mémoire DDR2 800 MHz ; mémoire non ECC uniquement Mémoire minimale 1 024 Mo Mémoire maximale 2 048 Mo Ports et connecteurs Audio Prise microphone et prise casque/haut-parleurs stéréo Carte réseau Connecteur RJ45 USB Trois connecteurs à 4 broches conformes à la norme USB 2.0 Vidéo VGA Communications Modem Externe (en option) Carte réseau LAN Ethernet 10/100/1000 sur la carte système Sans fil Mini-carte mi-hauteur WLAN, WPAN technologie sans fil Bluetooth® Vidéo Type de vidéo Intégrée Contrôleur vidéo Intel Extreme Bus de données Intégré Sortie vidéo Connecteur vidéo Mémoire vidéo Jusqu'à 128 Mo de mémoire partagée Audio Type d'audio Codec audio haute définition deux voies Contrôleur audio Realtek ALC272 Conversion stéréo 24 bits (numérique-analogique stéréo) 24 bits (analogique-numérique stéréo) Interfaces : Interne Audio haute définition Externe Mini-connecteur de microphone, mini-connecteur de casque/haut-parleurs stéréo Haut-parleurs Deux haut-parleurs 1 watt, 4 ohms Amplificateur intégré pour haut-parleurs 1 Watt par voie sur 4 ohms Microphone interne Microphone numérique unique Contrôles du volume Boutons de contrôle du volume Écran Type (matrice active TFT) Écran tactile WSVGA ou WSGA Zone active (X/Y) 303,74 x 189,84 mm Dimensions : Hauteur 4,93 pouces Largeur 8,76 pouces Résolution maximale 1 024 x 576 Angle de fonctionnement 0 ° (fermé) à 135 ° Taux de rafraîchissement 60 Hz Angles de vue : Horizontal 40/40 ° Vertical 10/30 ° Taille du pixel (WSVGA) 0,2175 Clavier Nombre de touches 84 (États-Unis et Royaume-Uni) ; 85 (Brésil) ; 87 (Japon) Disposition QWERTY/AZERTY/Kanji Pavé tactile Résolution de la position X/Y (mode de table graphique) 240 cpi Taille : Largeur Zone sensible de 61,8 mm Hauteur Rectangle de 34,9 mm Caméra (en option) Résolution 640 x 480 pixels (VGA) Batterie Type 3 cellules : 35 Wh 6 cellules : 56 Wh Dimensions : Profondeur Batterie lithium-ion à 3 cellules 40,5 mm Batterie au lithium-ion à 6 cellules 48,1 mm Hauteur Batterie lithium-ion à 3 cellules 23,2 mm Batterie au lithium-ion à 6 cellules 42,5 mm Largeur Batterie lithium-ion à 3 cellules 204 mm Batterie au lithium-ion à 6 cellules 204 mm Poids Batterie lithium-ion à 3 cellules 0,21 kg Batterie au lithium-ion à 6 cellules 0,35 kg Tension Batterie lithium-ion à 3 cellules 14,8 VCC Batterie au lithium-ion à 6 cellules 11,1 VCC Temps de chargement (approximatif) de la batterie lithium-ion à 6 cellules Ordinateur éteint Durée de vie (approximative) Environ 1 heure pour 80 % de la capacité Environ 2 heures pour 100 % de la capacité 1 an Plage de températures En fonctionnement 0 à 40 °C Stockage De –10 à 65 °C Pile bouton CR-2032 Adaptateur secteur Type 65 W Tension d'entrée 100–240 VAC Courant d'entrée (maximal) 1,5 A Fréquence d'entrée 50-60 Hz Courant de sortie 4,34 A (maximum à 4 impulsions/seconde) 3,34 A (en continu) Alimentation de sortie 65 W Tension de sortie nominale 19,5 ±1,0 VCC Plage de températures : En fonctionnement 0° à 35 °C Stockage –30 à 65 °C Caractéristiques physiques Hauteur : 3 cellules 39,9–41,5 mm 6 cellules 59,15–60,75 mm Largeur (3 et 6 cellules) 265 mm Profondeur : 3 cellules 187 mm 6 cellules 194,63 mm Poids (approximatif) : 3 cellules 1,42 kg 6 cellules 1,57 kg Environnement de fonctionnement Plage de températures : En fonctionnement De 0 à 35 °C Stockage – 40 à 65 °C Humidité relative (maximale) : En fonctionnement De 10 à 90 % (sans condensation) Stockage De 5 à 95 % (sans condensation) Vibration maximale (avec un spectre de vibration aléatoire simulant l'environnement utilisateur) : En fonctionnement 0,66 GRMS Stockage 1,3 GRMS Résistance maximale aux chocs (mesurée avec la tête de l'unité de disque dur en position de repos et une demi-impulsion sinusoïdale de 2 ms) : En fonctionnement 140 G Stockage 163 G Niveau de contaminants atmosphériques Retour à la page du sommaire G2 ou inférieur, conformément à la définition de l'ANSI/ISA-S71.04-1985 Retour à la page du sommaire Batterie Guide technique Dell™ Latitude™ 2100 AVERTISSEMENT : avant toute intervention à l'intérieur de votre ordinateur, consultez les consignes de sécurité livrées avec celui-ci. Pour de plus amples renseignements sur les pratiques d'excellence en matière de sécurité, consultez la page Regulatory Compliance (conformité à la réglementation) à l'adresse www.dell.com/regulatory_compliance. Retrait de la pile REMARQUE : vous devrez peut être installer Adobe Flash Player depuis le site Adobe.com pour voir les illustrations ci-dessous. 1. 2. Suivez les étapes décrites dans la section Avant d'intervenir à l'intérieur de l'ordinateur. Faites glisser le bouton d'éjection de la batterie en position de déverrouillage. 3. Retirez la batterie de l'ordinateur. Retour à la page du sommaire Retour à la page du sommaire Clavier Guide technique Dell™ Latitude™ 2100 AVERTISSEMENT : avant toute intervention à l'intérieur de votre ordinateur, consultez les consignes de sécurité livrées avec celui-ci. Pour de plus amples renseignements sur les pratiques d'excellence en matière de sécurité, consultez la page Regulatory Compliance (conformité à la réglementation) à l'adresse www.dell.com/regulatory_compliance. REMARQUE : vous devrez peut être installer Adobe Flash Player depuis le site Adobe.com pour voir les illustrations ci-dessous. Retrait du clavier 1. 2. 3. Suivez les étapes décrites dans la section Avant d'intervenir à l'intérieur de l'ordinateur. Retirez la batterie de l'ordinateur. Retirez les deux vis du clavier. 4. Ouvrez l'écran à 145 degrés et couchez l'ordinateur sur le côté. 5. Insérez une pointe en plastique dans la douille de la vis. 6. Posez l'ordinateur à plat sur une surface plane. 7. En partant du coin supérieur gauche du clavier, séparez le clavier de l'ordinateur. 8. Retournez le clavier. 9. Ouvrez le serre-câble du clavier. 10. Déconnectez le câble de données du clavier. 11. Retirez le clavier de l'ordinateur. Retour à la page du sommaire Retour à la page du sommaire Panneau d'accès Guide technique Dell™ Latitude™ 2100 AVERTISSEMENT : avant toute intervention à l'intérieur de votre ordinateur, consultez les consignes de sécurité livrées avec celui-ci. Pour de plus amples renseignements sur les pratiques d'excellence en matière de sécurité, consultez la page Regulatory Compliance (conformité à la réglementation) à l'adresse www.dell.com/regulatory_compliance. Retrait du panneau d'accès REMARQUE : vous devrez peut être installer Adobe Flash Player depuis le site Adobe.com pour afficher les illustrations ci-dessous. 1. 2. 3. 4. Suivez les étapes décrites dans la section Avant d'intervenir à l'intérieur de l'ordinateur. Retirez la batterie de l'ordinateur. Retirez le clavier de l'ordinateur. Retirez les trois vis du panneau d'accès de l'ordinateur. 5. Fermez l'écran et retournez l'ordinateur. 6. Retirez les quatre vis du panneau d'accès. 7. Séparez minutieusement le coin arrière du panneau d'accès du repose-mains en plastique. 8. À l'aide d'une pointe ou d'un tournevis plat, dégagez les clips en plastique qui fixent l'arrière du panneau d'accès à l'ordinateur. 9. Retirez le panneau d'accès en vous assurant de dégager les clips en plastique à l'avant de l'ordinateur. Retour à la page du sommaire Retour à la page du sommaire Mémoire Guide technique Dell™ Latitude™ 2100 AVERTISSEMENT : avant toute intervention à l'intérieur de votre ordinateur, consultez les consignes de sécurité livrées avec celui-ci. Pour de plus amples renseignements sur les pratiques d'excellence en matière de sécurité, consultez la page Regulatory Compliance (conformité à la réglementation) à l'adresse www.dell.com/regulatory_compliance. REMARQUE : vous devrez peut être installer Adobe Flash Player depuis le site Adobe.com pour voir les illustrations ci-dessous. 1. 2. 3. 4. 5. Suivez les étapes décrites dans la section Avant d'intervenir à l'intérieur de l'ordinateur. Retirez la batterie de l'ordinateur. Retirez le clavier de l'ordinateur. Retirez le panneau d'accès de l'ordinateur. Tirez doucement les languettes de fixation des modules de mémoire. 6. Retirez le module de mémoire de l'ordinateur. Retour à la page du sommaire Retour à la page du sommaire Pile bouton Guide technique Dell™ Latitude™ 2100 AVERTISSEMENT : avant toute intervention à l'intérieur de votre ordinateur, consultez les consignes de sécurité livrées avec celui-ci. Pour de plus amples renseignements sur les pratiques d'excellence en matière de sécurité, consultez la page Regulatory Compliance (conformité à la réglementation) à l'adresse www.dell.com/regulatory_compliance. Retrait de la pile bouton REMARQUE : vous devrez peut être installer Adobe Flash Player depuis le site Adobe.com pour voir les illustrations ci-dessous. 1. 2. 3. 4. 5. Suivez les étapes décrites dans la section Avant d'intervenir à l'intérieur de l'ordinateur. Retirez la batterie de l'ordinateur. Retirez le clavier de l'ordinateur. Retirez le panneau d'accès de l'ordinateur. À l'aide d'une pointe en plastique, retirez doucement la pile bouton de son emplacement sur la carte système. 6. Retirez la pile bouton de l'ordinateur. Retour à la page du sommaire Retour à la page du sommaire Carte de réseau local sans fil (WLAN) Guide technique Dell™ Latitude™ 2100 AVERTISSEMENT : avant toute intervention à l'intérieur de votre ordinateur, consultez les consignes de sécurité livrées avec celui-ci. Pour de plus amples renseignements sur les pratiques d'excellence en matière de sécurité, consultez la page Regulatory Compliance (conformité à la réglementation) à l'adresse www.dell.com/regulatory_compliance. Retrait de la carte réseau sans fil REMARQUE : vous devrez peut être installer Adobe Flash Player depuis le site Adobe.com pour voir les illustrations ci-dessous. 1. 2. 3. 4. 5. Suivez les étapes décrites dans la section Avant d'intervenir à l'intérieur de l'ordinateur. Retirez la batterie de l'ordinateur. Retirez le clavier de l'ordinateur. Retirez le panneau d'accès de l'ordinateur. Déconnectez les câbles d'antenne WLAN de la carte. 6. Retirez la vis qui fixe le module WLAN à l'ordinateur. 7. Retirez le module WLAN de l'ordinateur. Retour à la page du sommaire Retour à la page du sommaire Dissipateur de chaleur Guide technique Dell™ Latitude™ 2100 AVERTISSEMENT : avant toute intervention à l'intérieur de votre ordinateur, consultez les consignes de sécurité livrées avec celui-ci. Pour de plus amples renseignements sur les pratiques d'excellence en matière de sécurité, consultez la page Regulatory Compliance (conformité à la réglementation) à l'adresse www.dell.com/regulatory_compliance. Retrait du dissipateur thermique REMARQUE : vous devrez peut être installer Adobe Flash Player depuis le site Adobe.com pour voir les illustrations ci-dessous. 1. 2. 3. 4. 5. Suivez les étapes décrites dans la section Avant d'intervenir à l'intérieur de l'ordinateur. Retirez la batterie de l'ordinateur. Retirez le clavier de l'ordinateur. Retirez le panneau d'accès de l'ordinateur. Déconnectez le câble des haut-parleurs et retirez-le de son chemin d'acheminement. 6. Déconnectez le câble d'alimentation du ventilateur de la carte système. 7. Desserrez les quatre vis imperdables situées sur le dissipateur de chaleur. 8. Tirez le dissipateur de chaleur vers le haut et retirez-le de l'ordinateur. Retour à la page du sommaire Retour à la page du sommaire Disque dur Guide technique Dell™ Latitude™ 2100 AVERTISSEMENT : avant toute intervention à l'intérieur de votre ordinateur, consultez les consignes de sécurité livrées avec celui-ci. Pour de plus amples renseignements sur les pratiques d'excellence en matière de sécurité, consultez la page Regulatory Compliance (conformité à la réglementation) à l'adresse www.dell.com/regulatory_compliance. Retrait du disque dur REMARQUE : vous devrez peut être installer Adobe Flash Player depuis le site Adobe.com pour voir les illustrations ci-dessous. 1. 2. 3. 4. 5. Suivez les étapes décrites dans la section Avant d'intervenir à l'intérieur de l'ordinateur. Retirez la batterie de l'ordinateur. Retirez le clavier de l'ordinateur. Retirez le panneau d'accès de l'ordinateur. Retirez les quatre vis qui fixent le disque dur à l'ordinateur. 6. Faites glisser le disque dur vers le côté de l'ordinateur pour le retirer de la carte système. 7. Soulevez le disque dur et retirez-le de l'ordinateur. Retour à la page du sommaire Retour à la page du sommaire Support du disque dur Guide technique Dell™ Latitude™ 2100 AVERTISSEMENT : avant toute intervention à l'intérieur de votre ordinateur, consultez les consignes de sécurité livrées avec celui-ci. Pour de plus amples renseignements sur les pratiques d'excellence en matière de sécurité, consultez la page Regulatory Compliance (conformité à la réglementation) à l'adresse www.dell.com/regulatory_compliance. Retrait du support du disque dur REMARQUE : vous devrez peut être installer Adobe Flash Player depuis le site Adobe.com pour voir les illustrations ci-dessous. 1. 2. 3. 4. 5. 6. Suivez les étapes décrites dans la section Avant d'intervenir à l'intérieur de l'ordinateur. Retirez la batterie de l'ordinateur. Retirez le clavier de l'ordinateur. Retirez le panneau d'accès de l'ordinateur. Retirez le disque dur de l'ordinateur. Retirez les deux vis qui fixent le disque dur à un côté de son support. 7. Tournez le disque dur pour voir les vis du côté opposé. 8. Retirez les deux dernières vis du support du disque dur. 9. Retirez le disque dur de son support. Retour à la page du sommaire Retour à la page du sommaire Ensemble écran Guide technique Dell™ Latitude™ 2100 AVERTISSEMENT : avant toute intervention à l'intérieur de votre ordinateur, consultez les consignes de sécurité livrées avec celui-ci. Pour de plus amples renseignements sur les pratiques d'excellence en matière de sécurité, consultez la page Regulatory Compliance (conformité à la réglementation) à l'adresse www.dell.com/regulatory_compliance. Retrait de l'ensemble écran REMARQUE : vous devrez peut être installer Adobe Flash Player depuis le site Adobe.com pour voir les illustrations ci-dessous. 1. 2. 3. 4. 5. Suivez les étapes décrites dans la section Avant d'intervenir à l'intérieur de l'ordinateur. Retirez la batterie de l'ordinateur. Retirez le clavier de l'ordinateur. Retirez le panneau d'accès de l'ordinateur. Déconnectez le câble des haut-parleurs de la carte système et retirez-le de son chemin d'acheminement. 6. Déconnectez le câble de données de l'écran de la carte système. 7. Déconnectez le câble d'alimentation CC de la carte système. 8. Déconnectez les câbles d'antenne de la carte WLAN et retirez-les de leur chemin d'acheminement. 9. Posez la base de l'ordinateur sur une surface plane et faites pivoter l'ensemble écran pour l'ouvrir. 10. Retirez les deux vis qui fixent l'ensemble écran à l'ordinateur. 11. Faites glisser l'ensemble écran vers la base de l'ordinateur, puis soulevez-le pour le retirer de l'ordinateur. Retour à la page du sommaire Retour à la page du sommaire Cadre de l'écran Guide technique Dell™ Latitude™ 2100 AVERTISSEMENT : avant toute intervention à l'intérieur de votre ordinateur, consultez les consignes de sécurité livrées avec celui-ci. Pour de plus amples renseignements sur les pratiques d'excellence en matière de sécurité, consultez la page Regulatory Compliance (conformité à la réglementation) à l'adresse www.dell.com/regulatory_compliance. Retrait du cadre de l'écran REMARQUE : vous devrez peut être installer Adobe Flash Player depuis le site Adobe.com pour voir les illustrations ci-dessous. 1. 2. 3. 4. 5. 6. Suivez les étapes décrites dans la section Avant d'intervenir à l'intérieur de l'ordinateur. Retirez la batterie de l'ordinateur. Retirez le clavier de l'ordinateur. Retirez le panneau d'accès de l'ordinateur. Retirez l'ensemble écran de l'ordinateur. À l'aide d'une pointe en plastique, enlevez les quatre caches en caoutchouc des vis du cadre. 7. Retirez les quatre vis qui fixent le cadre à l'ensemble écran. 8. En partant de la partie supérieure du cadre, tirez délicatement sur les bords vers l'extérieur pour le séparer de l'ensemble écran. 9. Retirez le cadre de l'écran de l'ensemble écran. Retour à la page du sommaire Retour à la page du sommaire Carte des voyants d'écran Guide technique Dell™ Latitude™ 2100 AVERTISSEMENT : avant toute intervention à l'intérieur de votre ordinateur, consultez les consignes de sécurité livrées avec celui-ci. Pour de plus amples renseignements sur les pratiques d'excellence en matière de sécurité, consultez la page Regulatory Compliance (conformité à la réglementation) à l'adresse www.dell.com/regulatory_compliance. Retrait de la carte des voyants de l'écran REMARQUE : vous devrez peut être installer Adobe Flash Player depuis le site Adobe.com pour voir les illustrations ci-dessous. 1. 2. 3. 4. 5. 6. 7. Suivez les étapes décrites dans la section Avant d'intervenir à l'intérieur de l'ordinateur. Retirez la batterie de l'ordinateur. Retirez le clavier de l'ordinateur. Retirez le panneau d'accès de l'ordinateur. Retirez l'ensemble écran de l'ordinateur. Retirez le cadre de l'écran de l'ensemble écran. Déconnectez le câble de données de la carte des voyants de l'écran. 8. Retirez les deux vis qui fixent la carte des voyants de l'écran à l'ensemble écran. 9. Retirez le cadre des voyant de l'écran de l'ensemble écran. Retour à la page du sommaire Retour à la page du sommaire Écran Guide technique Dell™ Latitude™ 2100 AVERTISSEMENT : avant toute intervention à l'intérieur de votre ordinateur, consultez les consignes de sécurité livrées avec celui-ci. Pour de plus amples renseignements sur les pratiques d'excellence en matière de sécurité, consultez la page Regulatory Compliance (conformité à la réglementation) à l'adresse www.dell.com/regulatory_compliance. Retrait de l'écran REMARQUE : vous devrez peut être installer Adobe Flash Player depuis le site Adobe.com pour voir les illustrations ci-dessous. 1. 2. 3. 4. 5. 6. 7. Suivez les étapes décrites dans la section Avant d'intervenir à l'intérieur de l'ordinateur. Retirez la batterie de l'ordinateur. Retirez le clavier de l'ordinateur. Retirez le panneau d'accès de l'ordinateur. Retirez l'ensemble écran de l'ordinateur. Retirez le cadre de l'écran de l'ensemble écran. Déconnectez le câble de données de la carte des voyants de l'écran. 8. Desserrez la vis imperdable du câble de terre. 9. Retirez les quatre vis qui fixent l'écran à l'ensemble écran. 10. Retirez l'écran de l'ensemble écran. Retour à la page du sommaire Retour à la page du sommaire Câble de l'écran Guide technique Dell™ Latitude™ 2100 AVERTISSEMENT : avant toute intervention à l'intérieur de votre ordinateur, consultez les consignes de sécurité livrées avec celui-ci. Pour de plus amples renseignements sur les pratiques d'excellence en matière de sécurité, consultez la page Regulatory Compliance (conformité à la réglementation) à l'adresse www.dell.com/regulatory_compliance. Retrait du câble de l'écran REMARQUE : vous devrez peut être installer Adobe Flash Player depuis le site Adobe.com pour voir les illustrations ci-dessous. 1. 2. 3. 4. 5. 6. 7. 8. Suivez les étapes décrites dans la section Avant d'intervenir à l'intérieur de l'ordinateur. Retirez la batterie de l'ordinateur. Retirez le clavier de l'ordinateur. Retirez le panneau d'accès de l'ordinateur. Retirez l'ensemble écran de l'ordinateur. Retirez le cadre de l'écran de l'ensemble écran. Retirez l'écran de l'ensemble écran. Décollez doucement la bande qui fixe le câble de l'écran à l'écran. 9. Déconnectez, puis retirez le câble de l'écran. Retour à la page du sommaire Retour à la page du sommaire Supports de l'écran Guide technique Dell™ Latitude™ 2100 AVERTISSEMENT : avant toute intervention à l'intérieur de votre ordinateur, consultez les consignes de sécurité livrées avec celui-ci. Pour de plus amples renseignements sur les pratiques d'excellence en matière de sécurité, consultez la page Regulatory Compliance (conformité à la réglementation) à l'adresse www.dell.com/regulatory_compliance. Retrait des supports de l'écran REMARQUE : vous devrez peut être installer Adobe Flash Player depuis le site Adobe.com pour voir les illustrations ci-dessous. 1. 2. 3. 4. 5. 6. 7. 8. Suivez les étapes décrites dans la section Avant d'intervenir à l'intérieur de l'ordinateur. Retirez la batterie de l'ordinateur. Retirez le clavier de l'ordinateur. Retirez le panneau d'accès de l'ordinateur. Retirez l'ensemble écran de l'ordinateur. Retirez le cadre de l'écran de l'ensemble écran. Retirez l'écran de l'ensemble écran. Retirez les deux vis qui fixent le support d'écran à un côté de l'écran. 9. Retirez le support de l'écran. 10. Tournez l'écran pour accéder au second support. 11. Retirez les deux vis qui le fixent à l'autre côté de l'écran. 12. Retirez le second support de l'écran. Retour à la page du sommaire Retour à la page du sommaire Carte système Guide technique Dell™ Latitude™ 2100 AVERTISSEMENT : avant toute intervention à l'intérieur de votre ordinateur, consultez les consignes de sécurité livrées avec celui-ci. Pour de plus amples renseignements sur les pratiques d'excellence en matière de sécurité, consultez la page Regulatory Compliance (conformité à la réglementation) à l'adresse www.dell.com/regulatory_compliance. Retrait de la carte système REMARQUE : vous devrez peut être installer Adobe Flash Player depuis le site Adobe.com pour voir les illustrations ci-dessous. 1. 2. 3. 4. 5. 6. Suivez les étapes décrites dans la section Avant d'intervenir à l'intérieur de l'ordinateur. Retirez la batterie de l'ordinateur. Retirez le clavier de l'ordinateur. Retirez le panneau d'accès de l'ordinateur. Retirez l'ensemble écran de l'ordinateur. Ouvrez le clip qui fixe le câble de la tablette tactile à la carte système. 7. Déconnectez le câble de la tablette tactile de la carte système. 8. Ouvrez le clip qui fixe le câble de données de la carte de bouton à la carte système. 9. Déconnectez le câble de données de la carte de bouton de la carte système. 10. Retournez l'ordinateur. 11. Retirez les six vis qui fixent la carte système au châssis de l'ordinateur. 12. Identifiez le côté de la carte système sur lequel sont fixés les ports USB, puis soulevez ce côté pour le retirer du châssis. Ensuite, retirez la carte système du châssis et mettez-la de côté sur une surface plane et propre. Retour à la page du sommaire Retour à la page du sommaire Câble d'alimentation CC Guide technique Dell™ Latitude™ 2100 AVERTISSEMENT : avant toute intervention à l'intérieur de votre ordinateur, consultez les consignes de sécurité livrées avec celui-ci. Pour de plus amples renseignements sur les pratiques d'excellence en matière de sécurité, consultez la page Regulatory Compliance (conformité à la réglementation) à l'adresse www.dell.com/regulatory_compliance. Retrait du câble d'alimentation CC REMARQUE : vous devrez peut être installer Adobe Flash Player depuis le site Adobe.com pour voir les illustrations ci-dessous. 1. 2. 3. 4. 5. Suivez les étapes décrites dans la section Avant d'intervenir à l'intérieur de l'ordinateur. Retirez la batterie de l'ordinateur. Retirez le clavier de l'ordinateur. Retirez le panneau d'accès de l'ordinateur. Déconnectez le câble d'alimentation CC de la carte système. 6. Retirez la vis qui fixe le connecteur du câble d'alimentation CC à la carte système. 7. Tirez sur le câble d'alimentation CC pour le débrancher de l'ordinateur. Retour à la page du sommaire Retour à la page du sommaire Carte interne avec technologie sans fil Bluetooth® Guide technique Dell™ Latitude™ 2100 AVERTISSEMENT : avant toute intervention à l'intérieur de votre ordinateur, consultez les consignes de sécurité livrées avec celui-ci. Pour de plus amples renseignements sur les pratiques d'excellence en matière de sécurité, consultez la page Regulatory Compliance (conformité à la réglementation) à l'adresse www.dell.com/regulatory_compliance. Retrait de la carte Bluetooth REMARQUE : vous devrez peut être installer Adobe Flash Player depuis le site Adobe.com pour voir les illustrations ci-dessous. 1. 2. 3. 4. 5. 6. 7. Suivez les étapes décrites dans la section Avant d'intervenir à l'intérieur de l'ordinateur. Retirez la batterie de l'ordinateur. Retirez le clavier de l'ordinateur. Retirez le panneau d'accès de l'ordinateur. Retirez l'ensemble écran de l'ordinateur. Retirez la carte système de l'ordinateur. Saisissez les bords du module Bluetooth, puis soulevez-le pour le retirer de son emplacement et de l'ordinateur. Retour à la page du sommaire Retour à la page du sommaire Cache de charnière de l'écran Guide technique Dell™ Latitude™ 2100 AVERTISSEMENT : avant toute intervention à l'intérieur de votre ordinateur, consultez les consignes de sécurité livrées avec celui-ci. Pour de plus amples renseignements sur les pratiques d'excellence en matière de sécurité, consultez la page Regulatory Compliance (conformité à la réglementation) à l'adresse www.dell.com/regulatory_compliance. Retrait du cache de charnière de l'écran REMARQUE : vous devrez peut être installer Adobe Flash Player depuis le site Adobe.com pour voir les illustrations ci-dessous. 1. 2. 3. 4. 5. 6. 7. Suivez les étapes décrites dans la section Avant d'intervenir à l'intérieur de l'ordinateur. Retirez la batterie de l'ordinateur. Retirez le clavier de l'ordinateur. Retirez le panneau d'accès de l'ordinateur. Retirez l'ensemble écran de l'ordinateur. Retirez le cadre de l'écran de l'ordinateur. Faites pivotez le cache et retirez-le de la charnière. 8. Localisez le second cache de charnière et répétez l'étape précédente. Retour à la page du sommaire Retour à la page du sommaire Charnières d'écran Guide technique Dell™ Latitude™ 2100 AVERTISSEMENT : avant toute intervention à l'intérieur de votre ordinateur, consultez les consignes de sécurité livrées avec celui-ci. Pour de plus amples renseignements sur les pratiques d'excellence en matière de sécurité, consultez la page Regulatory Compliance (conformité à la réglementation) à l'adresse www.dell.com/regulatory_compliance. Dépose des charnières d'écran REMARQUE : vous devrez peut être installer Adobe Flash Player depuis le site Adobe.com pour voir les illustrations ci-dessous. 1. 2. 3. 4. 5. 6. 7. 8. Suivez les étapes décrites dans la section Avant d'intervenir à l'intérieur de l'ordinateur. Retirez la batterie de l'ordinateur. Retirez le clavier de l'ordinateur. Retirez le panneau d'accès de l'ordinateur. Retirez l'ensemble écran de l'ordinateur. Retirez le cadre de l'écran de l'ensemble écran. Retirez l'écran de l'ensemble écran. Retirez la vis qui fixe la charnière d'écran à l'ensemble écran. 9. Soulevez la charnière pour la retirer de l'ensemble écran. 10. Répétez cette procédure pour retirer la seconde charnière. Retour à la page du sommaire Intervention à l'intérieur de votre ordinateur Guide technique Dell™ Latitude™ 2100 Avant d'intervenir à l'intérieur de l'ordinateur Outils recommandés Arrêt de l'ordinateur Après être intervenu à l'intérieur de votre ordinateur Avant d'intervenir à l'intérieur de l'ordinateur Respectez les consignes de sécurité suivantes pour protéger votre ordinateur de dommages éventuels et pour garantir votre sécurité personnelle. Sauf indications contraires, les conditions suivantes doivent avoir été respectées à chaque étape de ce document : l l l Vous avez suivi les étapes décrites dans la section Intervention à l'intérieur de votre ordinateur. Vous avez lu les consignes de sécurité fournies avec votre ordinateur. Pour remplacer un composant ou l'installer, s'il est acheté séparément, effectuez la procédure de retrait en sens inverse. AVERTISSEMENT : avant toute intervention à l'intérieur de votre ordinateur, consultez les consignes de sécurité livrées avec celui-ci. Pour de plus amples renseignements sur les pratiques d'excellence en matière de sécurité, consultez la page Regulatory Compliance (conformité à la réglementation) à l'adresse www.dell.com/regulatory_compliance. PRÉCAUTION : seul un technicien de maintenance agréé doit effectuer les réparations sur votre ordinateur. Les dommages causés par des interventions de maintenance non autorisées par Dell ne sont pas couverts par votre garantie. PRÉCAUTION : pour éviter une décharge électrostatique, mettez-vous à la terre à l'aide d'un bracelet antistatique ou en touchant régulièrement une surface métallique non peinte, par exemple un connecteur situé sur l'arrière de l'ordinateur. PRÉCAUTION : manipulez les composants et les cartes avec précaution. Ne touchez ni les composants ni les contacts d'une carte. Tenez une carte par les bords ou par la languette de fixation métallique. Tenez un composant, tel qu'un processeur, par les bords et non par les broches. PRÉCAUTION : lorsque vous débranchez un câble, tirez sur le connecteur ou sur la languette de retrait, mais jamais sur le câble lui-même. Certains câbles possèdent un connecteur avec des languettes de verrouillage ; vous devez appuyer sur ces dernières pour déconnecter le câble. Lorsque vous séparez les connecteurs en tirant dessus, veillez à les maintenir alignés pour ne pas plier de broches du connecteur. De même, lorsque vous connectez un câble, assurez-vous que les deux connecteurs sont bien orientés et alignés. REMARQUE : la couleur de votre ordinateur et de certains composants peut différer de celle de l'ordinateur et des composants illustrés dans ce document. Afin d'éviter d'endommager votre ordinateur, suivez la procédure ci-après avant de commencer l'intervention. 1. 2. 3. Assurez-vous que la surface de travail est plane et propre afin d'éviter de rayer le capot de l'ordinateur. Arrêtez l'ordinateur (voir Arrêt de l'ordinateur). Si l'ordinateur est connecté à une station d'accueil, comme le périphérique d'amarrage ou l'extension de batterie en option, déconnectez-le/la. PRÉCAUTION : pour retirer un câble réseau, déconnectez-le d'abord de l'ordinateur, puis du périphérique réseau. 4. 5. 6. Déconnectez tous les câbles externes du système. Éteignez l'ordinateur, déconnectez tous les périphériques qui y sont reliés, puis débranchez-les de leur source d'alimentation. Fermez l'écran, retournez l'ordinateur et placez-le sur une surface plane. PRÉCAUTION : Pour éviter d'endommager la carte système, vous devez retirer la batterie principale avant de dépanner l'ordinateur. 7. 8. 9. 10. Retirez la batterie principale (voir Retrait de la batterie). Remettez l'ordinateur à l'endroit. Ouvrez l'écran. Appuyez sur le bouton d'alimentation pour mettre la carte système à la terre. PRÉCAUTION : pour éviter tout choc électrique, débranchez toujours la prise secteur de votre ordinateur avant d'ouvrir l'écran. PRÉCAUTION : avant de toucher quoi ce soit à l'intérieur de l'ordinateur, mettez-vous à la terre en touchant une partie métallique non peinte du châssis, par exemple l'arrière de l'ordinateur. Répétez cette opération régulièrement pendant votre intervention pour dissiper toute électricité statique qui pourrait endommager les composants. 11. 12. Retirez toutes les cartes ExpressCard ou cartes à puce installées de leurs emplacements. Retirez le disque dur (voir Retrait du disque dur). Outils recommandés Les procédures mentionnées dans ce document nécessitent les outils suivants : l l l l l Un petit tournevis plat Un tournevis cruciforme n° 0 Un tournevis cruciforme n° 1 Une petite pointe en plastique Le CD du programme de mise à jour flash du BIOS Arrêt de l'ordinateur PRÉCAUTION : pour éviter de perdre des données, enregistrez et fermez tous les fichiers, puis quittez tous les programmes en cours d'exécution avant d'arrêter l'ordinateur. 1. Arrêt du système d'exploitation : l Sous Windows Vista® : Cliquez sur Démarrer l , puis sur la flèche en bas à droite du menu Démarrer comme indiqué ci-dessous et cliquez sur Arrêter. Sous Windows® XP : Cliquez sur Démarrer® Arrêter l'ordinateur® Arrêter. L'ordinateur s'éteint une fois le système d'exploitation arrêté. 2. Vérifiez que l'ordinateur et tous les périphériques connectés sont éteints. Si l'ordinateur et les périphériques qui y sont connectés ne s'éteignent pas automatiquement lorsque vous arrêtez le système d'exploitation, maintenez enfoncé le bouton d'alimentation pendant environ 4 secondes. Après être intervenu à l'intérieur de votre ordinateur Une fois les procédures de réinstallation terminées, n'oubliez pas de brancher les périphériques externes, cartes, câbles, etc. avant d'allumer votre ordinateur. PRÉCAUTION : pour éviter d'endommager l'ordinateur, n'utilisez que la batterie conçue pour cet ordinateur Dell spécifique. N'utilisez pas de batteries conçues pour d'autres ordinateurs Dell. 1. 2. Branchez les périphériques externes, comme un réplicateur de port, une extension de batterie ou une station d'accueil, puis, le cas échéant, réinstallez les cartes (ExpressCard, par exemple). Branchez les câbles téléphoniques ou de réseau sur l'ordinateur. PRÉCAUTION : pour connecter un câble réseau, branchez-le d'abord sur le périphérique réseau, puis sur l'ordinateur. 3. 4. 5. Remplacez la batterie. Branchez l'ordinateur et tous ses périphériques sur leur prise secteur. Allumez l'ordinateur. Retour à la page du sommaire ">
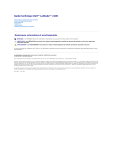
Öffentlicher Link aktualisiert
Der öffentliche Link zu Ihrem Chat wurde aktualisiert.