Ednet 84292 Outdoor Smart Plug Guide de démarrage rapide
PDF
Herunterladen
Dokument
ednet.power Guide d’installation rapide 84290 • 84291 • 84292 84290 - ednet.power Start Kit (1 x Unité WiFi centrale + 1 x Prise intelligente d’intérieur) Unité centrale Wi-Fi Prise intelligente d’intérieur 84291 - Prise intelligente d’intérieur 84292 - Prise intelligente d’extérieur 1. Installation Internet Tablettes Routeur Smartphone Wi-Fi Unité centrale Wi-Fi Prise intelligente 1 * Prise intelligente 2 Prise intelligente 3 Prise intelligente 4 Veuillez vous assurer que les unités centrales Wi-Fi et les Smartphones sont connectés à internet afin d’installer et de contrôler les fonctions ALLUMER/ÉTEINDRE n’importe où et n’importe quand à partir d’un Smartphone. 2. Configuration de l’application 2.1 Installer l’application iOS V6.0 et versions ultérieures Android V4.0 et versions ultérieures 1. Recherchez dans APP store l’application «ednet.power» et l’installer sur vos appareils iOS 2. Recherchez dans Google Play store l’application «ednet.power» et l’installer sur vos appareils Android 3. Une fois l’application installée, son icône apparaît sur le smartphone. 2.2 Inscription, connexion au compte, création/modification de mot de passe et interface principale. 1. Lors du premier lancement de l’application, appuyez sur l’icône «Sign up». 2. Introduisez votre e-mail et mot de passe, puis appuyez sur l’icône «Sign Up». ATTN : le mot de passe doit comprendre au moins 6 caractères. 3. Introduisez votre e-mail et mot de passe après l’inscription, puis appuyez sur l’icône «Log In». Veuillez cliquer sur « forget password » si vous avez oublié votre mot de passe. 4. Introduisez votre e-mail, puis appuyez sur «OK» ; vous pouvez changer votre mot de passe en suivant le lien dans votre boîte de réception. 5. À gauche se trouvent les boutons de menu «Main page», «Settings» et «About». 6. «Main page» permet d’afficher la Scène et le l’unité principale. [email protected] 7. «Settings» permet de «changer le mot de passe» ; «Log Out» permet de changer de compte. 8. Dans le menu « Change password », vous pourrez changer de mot de passe. 2.3 Comment ajouter un «WiFi Plug» et le connecter à votre réseau 1. Branchez la prise d’alimentation WiFi au secteur, puis maintenez appuyé le bouton «Alimentation» pendant plus de 5 secondes. Le témoin se met à clignoter rapidement en rouge pendant le couplage. 2. Lancez l’application ednet.power et appuyez sur Master device, puis sur «+» pour ajouter un nouveau dispositif. Introduisez le mot de passe de votre réseau WiFi, routeur ou point d’accès local, puis appuyez sur «Start». 3. Vous devez entrer vos informations WiFi, et appuyer sur le bouton Start pour vous connecter à votre dispositif. 4. «attente……» sera affiché Lorsque le témoin de la prise WiFi devient bleu, cela signifie que celle-ci est connectée à Internet via votre réseau local. 5. L’élément ajouté apparaît dans votre liste de dispositifs de l’unité principale. Vous pouvez ensuite mettre sous/hors tension la prise d’alimentation à partir de votre smartphone. 6. Vous pouvez apporter des modifications à l’élément en appuyant sur l’icône de droite Modifier. 7. Vous pouvez modifier le nom de l’élément, puis cliquer sur «Save» pour accepter ou sur «Cancel» pour quitter. 8. Maintenez appuyé l’icône du dispositif dans l’application pour pouvoir le supprimer ; appuyez sur l’icône sur «OK» pour le supprimer. Appuyez sur «OK» pour confirmer la suppression. 2.4 Ajout de WiFi Plug à une Scène pour groupage 1. Cliquez sur l’icône Scene la page principale ; vous pouvez créer une scène en appuyant sur le signe «+». 2. Donnez un nom à la scène et sélectionnez l’icône correspondant ou créez votre propre icône en sélectionnant une image et le signe «+». 3. La nouvelle scène apparaît. 4. Appuyez pour accéder à la nouvelle scène créée pour la configurer 5. Vous pouvez regrouper la prise WiFi et les prises RF dans cette scène. Sélectionnez le dispositif Wi-Fi dans la liste à ajouter dans votre scène. Appuyez sur «Bind» pour compléter ce processus. 6. Pour la prise WiFi, vous pouvez définir un minuteur et un comptage à rebours pour programmer sa mise sous/hors tension. 2.5 Ajouter un dispositif RF à la scène 1. Accédez à la page principale pour sélectionner l’icône Scene que vous venez de créer. 2. Sélectionnez la prise RF dans la liste pour ajouter votre prise d’alimentation intelligente RF dans la scène. Appuyez sur «Bind». 3. Maintenez appuyé pendant 5 secondes le bouton «Learn» de la prise d’alimentation intelligente RF. Le témoin de la prise intelligente RF se met à clignoter indiquant qu'elle est prête au couplage. Appuyez sur l’icône «Learn» dans l’application pour lancer l’apprentissage. L’apprentissage est considéré réussi lorsque la prise d’alimentation émet un son de mise sous/hors tension. 4. Vous pouvez ensuite accéder à la prise RF pour la mettre sous/hors tension à distance. Technical description Wi-Fi Plug Frequency Range Transmit Power Hardware Version Software Version WiFi 2412 – 2472 MHz WiFi 15.8 dBm EIRP V1.0 V1.0 Technical description RF Plug Frequency Range Transmit Power Hardware Version Software Version 433.92MHz (Rx) -V3.2 V1804 Par la présente, Assmann Electronic GmbH certifie que le produit contient la déclaration de conformité. Si la déclaration de conformité est manquante, vous pouvez la demander par post à l´adresse du fabricant ci-dessous: www.assmann.com Assmann Electronic GmbH Auf dem Schüffel 3 58513 Lüdenscheid Germany ">
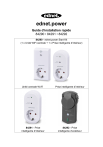
Öffentlicher Link aktualisiert
Der öffentliche Link zu Ihrem Chat wurde aktualisiert.