HP T450 Mode d'emploi
PDF
Télécharger
Document
Lisez ceci avant d’utiliser le caméscope CONSIGNES DE SÉCURITÉ • Ne pas laisser tomber, ni perforer, ni démonter le caméscope. • Utiliser l’appareil avec soin Une manipulation brusque pourrait endommager des composants internes. • Ne l’exposez pas à de hautes températures. Évitez le contact avec l’eau. • Sachez que le boîtier de l’appareil peut s’échauffer après une utilisation prolongée. • Faites un essai pour vérifier le bon fonctionnement avant d’utiliser l’appareil. • N’utilisez que des accessoires fournis par le fabriquant. • N’utilisez de batteries que du type fourni avec le caméscope. • Si vous ne comptez pas utiliser le caméscope pendant un certain temps, enlevez la batterie. Informations sur le produit • La conception et les spécifications du caméscope peuvent subir des modifications sans avis préalable. Ceci comprend les spécifications du produit principal et les logiciels, ainsi que ce mode d’emploi. • Le mode d’emploi est un guide général de référence. • Les illustrations de ce manuel peuvent différer de l’appareil tel que vous le voyez. 2 FR Contenu Lisez ceci avant d’utiliser le caméscope ............................................. 2 Section 1 Connaître votre caméscope.............................................. 4 Section 2 Prise en main...................................................................... 7 Section 3 Utilisation en mode enregistrement............................... 10 Section 4 Utilisation en mode lecture............................................. 22 Section 5 Configuration du caméscope ......................................... 27 Section 6 Sans fil vers le programme WiVideo Suite de l’ordinateur... 31 Section 7 Application Sans fil WiVideo vers un portable.............. 35 Section 8 Sans fil vers Cloud-Ustream........................................... 39 Section 9 Visionnage de photos ou de vidéos sur un téléviseur....... 43 Section 10 Visionnage de photos ou de vidéos sur un ordinateur...... 44 Section 11 Spécifications et configuration système requises........ 45 Section 12 Dépannage........................................................................ 47 Section 13 Réglementation de la FCC et de l'information SAR.......... 48 Section 1 Connaître votre caméscope Description générale Ce caméscope équipé d’un capteur de 5 mégapixels permet d’enregistrer des vidéos au format H.264. La technologie H.264 permet des enregistrements vidéo prolongés en utilisant moins d’espace de mémoire. On peut aussi prendre sans problèmes des images de haute qualité, de jusqu’à 16 mégapixels. Sur un écran LCD couleur, vous pouvez visionner et examiner facilement les photos et les vidéos. L’écran LCD tactile de 3” est la plateforme idéale pour maîtriser votre caméscope. Les options du menu sont à la portée de votre doigt. Sur l’écran tactile, vous pouvez sélectionner les options directement et rapidement. Ce caméscope réalise aussi des enregistrements vidéo HD avec une résolution de 1920x1080. Vous pouvez aisément le connecter à poste HDTV à l’aide d’un câble HDMI pour y regarder les vidéos enregistrées en haute définition sur un grand écran HDTV. Que plus est, le caméscope est équipé d’un module Sans fil et de son application exclusive. Vous pouvez diffuser en continu sur le site USTREAM depuis votre caméscope, via Sans fil. Vos proches pourront voir la vidéo en direct diffusée en continu depuis votre caméscope sur leurs SmartPhones, leurs tablettes ou leurs ordinateurs. Un zoom optique x10 vous aide à travailler vos images photo et vidéo. Les diverses options d’effets, comme le préenregistrement, l’intervallomètre et le ralenti multiplient le plaisir d’enregistrer. La mémoire intégrée vous permet de prendre des photos et d’enregistrer des vidéos sans carte de mémoire. Le connecteur pour carte de mémoire permet d’augmenter la capacité de stockage. À l’avant de l’objectif, vous pouvez visser des compléments optiques ou des filtres pour des tournages plus sophistiqués, comme un adaptateur grand-angulaire pour les plans larges, une rallonge macro pour les très gros plans, ou des filtres spéciaux pour obtenir des effets. De plus, l’appareil possède une fonction avancée de téléchargement. Avec l’application intégrée exclusive Internet Direct vous pouvez télécharger vos prises de vues vers un site web encore plus facilement . NB • Une partie de la mémoire interne est utilisée par le code du microprogramme du caméscope et par son logiciel. • Installez l’application jointe ArcSoft MediaImpression pour visionner correctement les vidéos sur votre ordinateur. • Pour un bon fonctionnement de la Sans fil, assurez-vous que le logiciel joint WiVideo (pour SE Windows® seulement) soit installé et que le module LAN sans fil de votre ordinateur soit activé. Accessoires de série Défaites l’emballage et vérifiez que tous les accessoires de série repris ci-dessous sont bien là: • • • • • • • • Câble mini USB Câble HDMI Adaptateur secteur Batterie rechargeable lithium-ion Guide rapide CD-ROM (logiciel, mode d’emploi) Sacoche en toile Ensemble de couvercle d’objectif (couvercle et courroie) 4 FR Vue frontale Bouton (Photo) Bouton (Télé/Grand angle) Objectif Monture d’objectif externe Micro Voyant indicateur Éclairage Vue du dessous Couvercle du compartiment batterie / carte SD Filetage pour trépied 5 FR Vue latérale arrière Voyant indicateur Bouton (enregistrer) Port Mini USB Port HDMI Haut-parleur Bouton (marche) Écran LCD tactile Bouton marche/arrêt de la [Sans fil] Bouton [Pause] 6 FR Section 2 Prise en main Mise en place de la batterie Avant d’utiliser le caméscope, il faut charger la batterie lithium-ion rechargeable fournie. 1. Faites glisser le verrou et ouvrez le compartiment batterie. 2. Insérez la batterie en respectant les marques de polarité (+ / -). 3. Refermez le couvercle de batterie fermement. NB • Different battery types and surrounding temperatures may affect the battery performance. • N’exposez jamais la batterie à un appareil chauffant (p. ex. un four à microondes), et n’essayez jamais de vous en défaire en la brûlant ou en la jetant au feu. La chaleur peut faire exploser la batterie et/ou provoquer une fuite de liquide corrosif, deux causes possibles de graves blessures. • Éteignez l’appareil et cessez d’utiliser la batterie si celle-ci s’échauffe anormalement. Chargement de la batterie Chargez la batterie à fond avant la première utilisation. N’utilisez que le chargeur secteur ou le câble USB fournis Un voyant clignotant vous indiquera que la charge est en cours ; il restera allumé en permanence lorsqu’elle sera complète. Avec l’adaptateur la charge prend de 4 à 5 heures. Lorsque le voyant cesse de clignoter, il s’éteint au bout de 3 à 5 minutes. (Le temps de charge exact peut varier. Il dépend d’ailleurs de l’état de la batterie.) NB • Ne chargez jamais la batterie autrement que selon les instructions. Autrement, un incendie ou une explosion sont possibles, avec danger de blessures graves. • N’utilisez que la source d’alimentation fournie, sous la tension secteur indiquée. • L’utilisation avec une autre source d’alimentation pourrait être cause de feu ou d’un choc électrique. • Veillez à ce que la prise de courant à laquelle vous branchez l’adaptateur soit d’un accès facile. Quand vous débrancherez l’alimentation du caméscope, assurez-vous de débrancher le cordon d’alimentation de la prise secteur. Chargement via bloc secteur Chargement via port USB de l’ordinateur • Si la connexion Sans fil est activée, l’appareil continuera à fonctionner jusqu’à ce qu’il n’y ait plus de courant. 7 FR Insertion/retrait d’une carte SD (optionnelle) La caméra comporte une mémoire interne qui vous permet de stocker des photos et des vidéos. Vous pouvez étendre la capacité de mémoire à l’aide d’une carte SD (optionnelle). 1. Insérez la carte de mémoire dans la fente jusqu’au déclic. Aidez-vous de la figure. 2. Pour enlever une carte SD qui est installée, poussez-la d’abord vers l’intérieur pour la dégager. 3. Lorsqu’elle jaillit, enlevez-la doucement. 4. Capacité de mémoire conseillée : 1 Go ou plus. NB • Quand une carte est en place, c’est là que les vidéos et les photos seront enregistrées et non pas dans la mémoire intégrée. • Protection des données de la carte SD : Lorsque la carte SD est verrouillée, elle est en mode de lecture seule. Vous ne pouvez pas enregistrer de vidéos ou de photos si la carte SD est verrouillée. Vérifiez que le verrou soit en position « accessible à l’écriture » avant d’enregistrer n’importe quel média dans la carte. 8 FR Allumage du caméscope • Pour allumer le caméscope: 1. Ouvrez le panneau de l’écran LCD : le caméscope s’allumera automatiquement. 2. Ou bien, appuyez sur le [ Power Button ] (bouton Marche) pendant une seconde. 3. Si l’appareil reste inactif pendant 3 minutes, il s’éteint automatiquement. Configuration de la date et l’heure • L’écran de configuration date/heure s’affiche: Utilisation Écran d’affichage 1. Touchez Année, Mois, Jour, Heure. Minute et AM/PM afin de les régler. 2. Régler les valeurs en touchant 3. Touchez l’icône [OK] ( 4. Touchez l’icône Quitter ( / ) pour valider le réglage. ) pour quitter. Prise en main • Pour l’enregistrement vidéo : Appuyez sur [Video Button vidéo. Pour arrêter l’enregistrement, appuyez de nouveau ] (bouton Vidéo) pour enregistrer en sur le même bouton. • Pour mettre en pause l’enregistrement : Appuyez sur [Pause Button mettre en pause l’enregistrement. Pour reprendre l’enregistrement, ] (bouton de Pause) pour appuyez de nouveau. • Pour prendre une photo : Appuyez à mi-course sur [Photo Button ], (bouton photo) jusqu’à ce que l’encadré de mise au point passe du blanc au vert. Ensuite, appuyez à fond pour prendre la photo. Encadré de mise au point : Blanc Encadré de mise au point : Vert • Pour visionner des vidéos ou des photos stockées : Touchez pour passer en mode Lecture. Pour éteindre le caméscope • Pour éteindre l’appareil : Vous pouvez soit appuyer sur [ Power Button Arrêt) pendant une seconde, ou refermer le panneau de l’écran LCD. 9 ] (bouton Marche/ FR Section 3 Utilisation en mode enregistrement Fonctions des boutons Allumage ‧Ouvrez le panneau de l’écran LCD ou appuyez sur le bouton [ Power ] (Marche/Arrêt). ‧Si l’appareil reste inactif pendant 3 minutes, il s’éteint automatiquement. Record (Enregistrement) ‧Appuyez sur ce bouton pour faire des prises de vues. Appuyez à nouveau pour arrêter. Photo ‧Appuyez sur ce bouton pour prendre une photo. Tele/Wide (Téléobjectif/Grand angle) ‧T:Zoom avant. ‧W:Zoom arrière. WiFi ‧Touchez pour activer/désactiver la WiFi Utiliser la WiFi pour vous connecter au PC/Portable/Nuage. Pause ‧Appuyez sur ce bouton pour mettre l’enregistrement en pause. Appuyez à nouveau pour reprendre l‘enregistrement. Vidéo/Photo ‧Touchez pour basculer entre Vidéo et Photo. ‧C’est le mode Vidéo qui est activé par défaut. Menu ‧Touchez pour activer l’option menu. ‧Faites défiler droite/gauche, ou touchez pour changer entre les trois pages de menu : Vidéo, Photo et Setting, (configuration). Lecture ‧Touch pour aller au mode lecture. Visionnez ou supprimez les fichiers enregistrés. 10 FR Informations sur l’écran LCD Les indicateurs repris ci-dessous peuvent s’afficher sur l’écran LCD: Résolution vidéo Full HD (1080p 30 fps) HD (720p 60 fps) HD (720p 30 fps) VGA (640×480) (1) Ralenti (enregistrement vidéo avec une résolution QVGA). Résolution photo 16MP 5MP 3MP (2) (3) 00:06:30 1000 Temps d’enregistrement restant à la résolution actuellement activée Nombre de photos encore possibles de prendre à la résolution actuellement activée Impression de la date (Mode de capture photo seulement) 11 FR Scene (scène) Skin (peau) Night (nuit) (4) Backlight (contre-jour) Black/White (noir et blanc) Classic (classique) Négative (négatif) White Balance (balance des blancs) (5) Daylight (lumière du jour) Fluorescent Tungsten (tungstène) (6) Face Tracking On (suivi de visage activé) (mode photo seulement) (7) Video Stabilization (stabilisation des images vidéo) (8) Time Lapse (intervallomètre) (Mode vidéo seulement) (9) (10) Digital Light On (TNL : traitement numérique de la lumière, activé) Light On (lampe allumée) SD Card Inserted (carte SD insérée) Indicateur de distance focale (niveau de zoom) : 1 à 50x (zoom optique x10, zoom numérique x5) (11) Motion Detect (détection de mouvement) (Mode vidéo seulement) (12) (13) Self-timer enabled (retardateur activé) Intensité du signal Sans fil Sans fil à PC/Portable/Nuage activée 12 FR Batterie : pleine charge Batterie : charge haute Batterie : charge moyenne (14) Batterie : charge faible Batterie : déchargée Mode alimentation CC Icônes de fonction tactile sur l’écran (15) Mode lecture activé (16) Menu activé (17) Basculement [Video Mode ] ( mode vidéo) et [Photo Mode ] (mode photo) NB • Tapez sur l’écran pour fermer la barre de fonction tactile. Tapez à nouveau pour afficher la barre. • Les fonctions Intervallomètre et Ralenti ne peuvent pas être utilisées simultanément. (Quant on active l’intervallomètre la fonction de ralenti se désactive, et vice-versa.) • Les fonctions Détection de mouvement, Ralenti et Intervallomètre ne peuvent pas être utilisées simultanément. (Quand on active la détection de mouvement le ralenti et l’intervallomètre se désactivent.) • Les fonctions de détection de mouvement et de zoom ne peuvent pas être utilisées en même temps. • Les fonctions Détection de mouvement, Intervallomètre, Ralenti et Pause ne peuvent pas être utilisées simultanément. • En mode de chargement sur secteur, vous pouvez allumer la caméra, qui passera en mode d’alimentation par batterie. En mode d’alimentation par batterie, l’intensité du courant de charge diminue. • L’intensité du signal Sans fil indique la force de la connexion entre le point d’accès et votre caméscope. Certains points d’accès ne permettent pas de se connecter au réseau. Certains réseaux exigent une authentification du fournisseur de service réseau (NSP). Suivez les instructions sur l’écran ou contactez le fournisseur du service réseau. 13 FR Enregistrement vidéo • Appuyez sur le [ Video Button ] (bouton vidéo) pour démarrer l’enregistrement. Pendant l’enregistrement vidéo, un indicateur de temps s’affiche sur l’écran LCD ( 00:06:30 ). Pour arrêter l’enregistrement, appuyez de nouveau sur le même bouton. • Pour mettre l’enregistrement en pause, appuyez sur [ Pause Button ] (bouton de pause), Pour reprendre l’enregistrement, appuyez de nouveau. • Touchez sur l’écran pour voir la vidéo enregistrée. • Quatre réglages de résolution sont possibles : Qualité vidéo Full HD (1080p 30 fps) HD (720p 60 fps) HD (720p 30 fps) VGA (640×480) NB • La résolution d’une photo capturée pendant un enregistrement vidéo est la même que celle de la vidéo. • Quand la fonction Ralenti est activée, la résolution vidéo est QVGA et l’angle de vision diminue. Capture photo • Appuyez à mi-course sur le [ Photo Button ] (bouton photo), jusqu’à ce que l’encadré de mise au point passe du blanc au vert. Ensuite, appuyez à fond pour prendre la photo. • Touchez sur l’écran pour voir la photo. • Trois réglages de résolution sont possibles: Qualité d’image 16 mégapixels 5 mégapixels 3 mégapixels La fonction zoom • Le zoom rapproche le sujet lorsqu’on enregistre en vidéo ou qu’on prend des photos. 1. Pour serrer/desserrer le zoom, appuyez sur le bouton Télé/Gd. Angle .Le caméscope commence par faire un zoom avant optique. Quand vous atteignez la distance focale maximum du zoom optique le rapprochement s’arrête momentanément. Appuyez de nouveau et maintenez le [Tele Buttton] (bouton télé) (T) si vous souhaitez continuer au-delà du zoom optique. Le zoom numérique s’active et le zoom avant continue. 2. Au total, le zoom va de x1à x50 (zoom optique x10 et zoom numérique x5). 14 FR Utilisation de la connexion Sans fil • Elle permet de relier l’appareil et le PC/portable/nuage, sans fil. • Pour démarrer la connexion Sans fil. • Appuyez sur [ WiFi ]. • Sélectionnez parmi les trois types de connexion possibles : WiFi-portable, Wi-Fi-PC ou WiFi nuage. Trois types de connexion NB • Pour plus de détails, voyez les sections 6, 7 et 8. Options du menu enregistrement Arbre du menu 1. Touchez sur l’écran pour ouvrir le menu. 2. Faites défiler vers la gauche ou la droite ou touchez les pages. Vidéo • • • • • Résolution vidéo Éclairage Scène Balance des blancs Stabilisation des images vidéo • Détection de mouvement • Ralenti dans le menu affiché pour passer Photo • • • • • Résolution photo Détection de visage Impression de la date ISO Retardateur Paramétrage* • • • • • • • • Type de connexion WiFi ID de WiFi) Son du menu Système TV Langue Réglages date/heure Mise en forme Réglages par défaut • Intervallomètre * Voyez la section 5 pour les informations détaillées sur [ Setting ] (Paramétrage). 15 FR Menu vidéo Utilisation Écran d’affichage 1. Touchez sur l’écran pour ouvrir le menu. Le menu s’affichera sur l’écran. 2. La première page comprend 8 options à paramétrer : Résolution, éclairage, scène, balance des blancs, stabilisation (vidéo), détection de mouvement, ralenti et intervallomètre. 3. Touchez l’icône Exit (Quitter) ( ) pour quitter. Video Resolution (Résolution vidéo) Quatre réglages de résolution sont possibles. • Full HD (1080p 30) : Enregistrement vidéo à 30 i/s avec une résolution de 1920x1080p. • HD+ (720p 60) : Enregistrement vidéo à 60 i/s avec une résolution de 1920x720p. • HD (720p 30) : Enregistrement vidéo à 30 i/s avec une résolution de 1280x720p. • VGA (640x480) : Enregistrement vidéo à 30 i/s avec une résolution de 640×480p. Utilisation Écran d’affichage 1. Dans le menu Vidéo, touchez sur l’écran l’icône [Resolution] (Résolution). 2. Touchez l’option voulue pour la sélectionner. 3. Touchez l’icône [OK] ( ) pour valider le réglage. 4. Touchez l’icône Return (Retour) ( arrière. ) pour revenir en NB • Le temps d’enregistrement restant disponible changera selon l’option choisie. 16 FR Light (Éclairage) Trois réglages de l’éclairage sont possibles. • Light ON (Lampe allumée) : La lampe s’allume. • Digital light (Traitement numérique de la lumière) : Augmente la gamme dynamique dans les contrejours et donne une plage de contraste élevée qui rendra les objets plus lumineux et plus visibles. • Light OFF (Lampe éteinte) : La lampe s’éteint. Utilisation Écran d’affichage 1. Dans le menu Vidéo, touchez sur l’écran l’icône [Resolution] (Résolution). 2. Touchez l’option voulue pour la sélectionner. 3. Touchez l’icône [OK] ( ) pour valider le réglage. 4. Touchez l’icône Return (Retour) ( arrière. ) pour revenir en Without Digital Light (Sans TNL) TNL (traitement numérique de la lumière) activé Scene (Scène) Vous pouvez sélectionner la modalité selon les conditions de la scène. • Auto : N’appliquez aucun effet spécial à l’image. • Skin (Peau) : Appliquez un effet qui rend les carnations plus naturelles. • Night (Nuit) : Appliquez le mode nuit aux scènes nocturnes à faible éclairage. • Backlight (Contre-jour) : Lorsque la lumière est intense derrière le sujet. • Black/White (Noir et blanc) : Conversion de l’image en noir et blanc. • Classic (Ancien) : L’image acquiert une teinte sépia. • Negative (Négatif) : L’image devient son négatif. Utilisation Écran d’affichage 1. Dans le menu Vidéo, touchez sur l’écran l’icône [ Scene ] (Scène). 2. Touchez l’option voulue pour la sélectionner. 3. Touchez l’icône [OK] ( ) pour valider le réglage. 4. Touchez l’icône Return (Retour) ( arrière. ) pour revenir en NB • Pour éviter des images bougées en mode Nuit, posez le caméscope sur une surface ferme et plane ou utilisez un trépied. 17 FR White Balance (Balance des blancs) L’appareil règle automatiquement la balance des couleurs. Il y a trois options de réglage manuel. • Auto : Le caméscope règle la balance des blancs automatiquement. • Daylight (Lumière du jour) : Pour les extérieurs. • Fluorescent : Pour les éclairages par tubes fluorescents. • Tungsten (Tungstène) : Sous un éclairage de lampes à filament. Utilisation Écran d’affichage 1. Dans le menu Vidéo, touchez sur l’écran l’icône [ White Balance ] (Balance des blancs). 2. Touchez l’option voulue pour la sélectionner. 3. Touchez l’icône [OK] ( ) pour valider le réglage. 4. Touchez l’icône Return (Retour) ( en arrière. ) pour revenir Video Stabilization (Stabilisation des images vidéo) Modalité qui supprime les secousses et stabilise les images numériques. Utilisation Écran d’affichage 1. Dans le menu Vidéo, touchez sur l’écran l’icône [ Video Stabilization ] (Stabilisation vidéo). 2. Touchez pour sélectionner [On] ( Marche ) ( [Off] ( Arrêt ) ( ). 3. Touchez l’icône Return (Retour) ( arrière. ) ou ) pour revenir en Sans stabilisation \ Stabilisation Activée Motion Detect (Détection de mouvement) L’enregistrement vidéo démarre automatiquement lorsque le caméscope détecte un mouvement. Utilisation Écran d’affichage 1. Dans le menu Vidéo, touchez sur l’écran l’icône [ Motion Detect ] (Détection de mouvement). 2. Touchez pour sélectionner [On] ( Marche ) ( [Off] ( Arrêt ) ( ). 3. Touchez l’icône Return (Retour) ( )ou ) pour revenir en arrière. 4. L’appareil démarrera automatiquement l’enregistrement vidéo s’il détecte un mouvement. Il cessera d’enregistrer lorsqu’il ne détectera aucun mouvement. 18 FR Slow Motion (Ralenti) Enregistrement vidéo avec effet de ralenti. Le temps de lecture sera plus long que la durée réelle de l’enregistrement. Des occasions possibles pour utiliser cet effet sont des performances sportives de toutes sortes, ou un moment clé dans un jeu sportif. Utilisation Écran d’affichage 1. Dans le menu Vidéo, touchez sur l’écran l’icône [ Slow Motion ] (Ralenti). 2. Touchez pour sélectionner [On] ( Marche ) ( [Off] ( Arrêt ) ( ). 3. Touchez l’icône Return (Retour) ( en arrière. ) ou ) pour revenir NB • Lorsque le ralenti est activé, le son n’est pas enregistré et le zoom numérique est désactivé. • L’angle de vision peut devenir plus étroit lorsque le ralenti est activé. • Lorsque la fonction Ralenti est activée, la résolution vidéo est QVGA. Time Lapse (Intervallomètre) Des images fixes sont enregistrées à des intervalles réglables et lues comme un fichier vidéo. Cet effet permet d’enregistrer les mouvements des nuages, des graines qui germent et des fleurs qui éclosent. • Off (Désactivé) : Intervallomètre désactivé. • 1 Second (1 Seconde) : Enregistrement d’une image toutes les secondes. • 3 Seconds (3 Secondes) : Enregistrement d’une image toutes les 3 secondes. • 5 Seconds (5 Secondes) : Enregistrement d’une image toutes les 5 secondes. Utilisation Écran d’affichage 1. Dans le menu Vidéo, touchez sur l’écran l’icône [ Time Lapse ] (Intervallomètre). 2. Touchez l’option voulue pour la sélectionner. 3. Touchez l’icône [OK] ( ) pour valider le réglage. 4. Touchez l’icône Return (Retour) ( en arrière. ) pour revenir NB • On ne peut pas utiliser la fonction Pause en mode Intervallomètre. 19 FR Menu photo Utilisation Écran d’affichage 1. Touchez sur l’écran pour ouvrir le menu. Le menu s’affichera sur l’écran. 2. Tournez les pages en glissant le doigt sur l’écran. 3. La seconde page contient 5 options – Resolution (Résolution), Face Tracking (détection de visage), Date Printing (impression de la date), ISO et Self-Timer (Retardateur) à sélectionner à votre choix. 4. Touchez l’icône Exit (Quitter) ( ) pour quitter. Photo Resolution (Résolution photo) Trois réglages de résolution sont possibles. • 16MP : des photos en 4608×3456, qualité 16 MP. • 5MP : des photos en 4608×3456, qualité 5 MP. • 3MP : des photos en 2048×1536, qualité 3 MP. Utilisation Écran d’affichage 1. Dans le menu Photo, touchez sur l’écran l’icône [Resolution] (Résolution). 2. Touchez l’option voulue pour la sélectionner. 3. Touchez l’icône [OK] ( 4. ) pour valider le réglage. Touchez l’icône Return (Retour) ( ) pour revenir en arrière. Face Tracking (Détection de visage) Le caméscope peut détecter des visages humains et mettre au point dessus automatiquement. Cette fonction n’est utilisable qu’en capture photo. Elle est idéale pour obtenir de beaux portraits éclairés à contre-jour. Utilisation Écran d’affichage 1. Dans le menu Photo, touchez sur l’écran l’icône [ Face Tracking ] (Détection de visage). 2. Touchez pour sélectionner [On] ( Marche ) ( [Off] ( Arrêt ) ( ). 3. Touchez l’icône Return (Retour) ( en arrière. ) ou )pour revenir NB • Quand la détection de visages est activée, le ou les encadrés de mise au point se positionneront sur les visages. Avant que vous n’appuyiez sur le bouton [ Record ] (enregistrement), un ou des cadres s’afficheront sur l’écran indiquant où s’est faite la mise au point. 20 FR Date Printing (Impression de la date) Fait apparaître la date et l’heure sur la photo. Utilisation Écran d’affichage 1. Dans le menu Photo, touchez sur l’écran l’icône [ Date Printing ] (Impression de la date). 2. Touchez pour sélectionner [On] ( Marche ) ( [Off] ( Arrêt ) ( ). 3. Touchez l’icône Return (Retour) ( arrière. ) ou ) pour revenir en 4. Si cette fonction est activée, sur chaque photo que vous prendrez la date s’affichera au coin inférieur droit. NB • La fonction d’impression de la date n’est pas utilisable en mode d’enregistrement vidéo. ISO Le caméscope règle automatiquement la sensibilité ISO. Deux réglages manuels de la sensibilité ISO sont possibles (800 ou 1600). Le plus grand chiffre correspond à la plus grande sensibilité ISO. Une sensibilité plus basse donnera des images plus diaphanes. Utilisez la plus haute sensibilité pour prendre une photo dans un lieu sombre, ou pour un sujet en mouvement à une vitesse d’obturation rapide. Utilisation Écran d’affichage 1. Dans le menu Photo, touchez sur l’écran l’icône [ISO]. 2. Touchez l’option voulue pour la sélectionner. 3. Touchez l’icône [OK] ( ) pour valider le réglage. 4. Touchez l’icône Return (Retour) ( arrière. ) pour revenir en NB • Avec une sensibilité plus haute les images pourront être floues. Self-Timer (Retardateur) Le retardateur vous permet de prendre des photos avec 10 secondes de retardement. Le voyant LED situé à l’avant de l’appareil clignotera. Le clignotement s’accélérera juste avant la prise de la photo. Utilisation Écran d’affichage 1. Dans le menu Photo, touchez sur l’écran l’icône [SelfTimer] (Retardateur). 2. Touchez pour sélectionner [On] ( Marche ) ( ) ou [Off] ( Arrêt ) ( ). 3. Touchez l’icône Return (Retour) ( en arrière. ) pour revenir 21 FR Section 4 Utilisation en mode lecture Utilisation en mode lecture En mode lecture, on peut visionner et gérer les vidéos ou les photos stockées dans la mémoire intégrée ou dans une carte SD. Utilisation Écran d’affichage 1. Touchez sur l’écran pour passer en mode lecture. 2. Touchez pour passer en mode de Lecture Vidéo. 3. Touchez pour passer en mode de Lecture Photo. 4. Touchez pour revenir au mode d’enregistremen. Fonctions des boutons Voici les fonctions des boutons en mode lecture. Bouton Vidéo: 1. Appouyez pour aller au menu principal du mode lecture. Bouton Photo: 1. Appuyez pour aller au menu principal du mode lecture. Bouton [T] (Téléobjectif): 1. Augmenter le volume. 2. Zoom avant dans la photo. Bouton [W] (Gd. Angle) 1. Baisser le volume. 2. Zoom arrière dans la photo. Bouton « Marche »: 1. Appuyer pendant une seconde pour allumer ou éteindre l’appareil. Bouton WiFi: WiFi On/Off (Act./Désact.) 22 FR Informations sur l’écran LCD Les indications sur l’écran LCD s’affichent comme ci-dessous dans les deux types de modes lecture: Mode Lecture vidéo Mode Lecture photo Video Resolution (Résolution vidéo) Full HD (1080p 30 fps) HD (720p 60 fps) HD (720p 30 fps) VGA (640×480) (1) Slow Motion (Ralenti) (QVGA) Photo Resolution (Résolution photo) 16MP 5MP 3MP 00:06:30 (2) Compteur de temps de lecture vidéo. 0088/0093 0050 No de la photo/vidéo actuelle / Nb. total de photos/vidéos. 0055 (3) Volume Retour arrière (4) Arrêt vidéo (5) Vidéo/photo précédente 23 FR (6) Rembobinage vidéo Lecture vidéo (7) Pause vidéo (8) Avance rapide vidéo (9) Vidéo/photo suivante (10) Supprimer Diaporama (11) Arrêt du diaporama (12) Indicateur de grossissement du zoom NB • L’icône ne s’affiche que si est sélectionné en mode de lecture photo. 24 FR Lecture vidéo Utilisation Écran d’affichage 1. En mode Lecture vidéo, touchez vidéos ou mettre la pause. / pour lire les 2. Faites défiler vers la droite ou touchez pour revenir en arrière ; faites défiler vers la gauche ou touchez pour passer à la suivante. 3. En lecture vidéo, touchez l’avance rapides. 4. Touchez 5. Touchez / pour le retour ou pour régler le volume. pour quitter. NB • Lorsque l’écran LCD reste quelques secondes inactif, les icônes des fonctions de lecture se désaffichent automatiquement. Tapez sur l’écran pour appeler la barre de fonctions. Supprimer des vidéos Utilisation 1. Touchez Écran d’affichage pour aller à l’écran de l’option Supprimer. 2. Appuyez sur [Yes] (Oui) pour supprimer la vidéo en cours ou sur [No] (Non) pour annuler l’opération et quitter ; touchez [ All (Delete All) ] (Tout [Éliminer tout]) pour éliminer toutes les vidéos. 3. Si vous sélectionnez [All] (Tout) une boîte de dialogue de confirmation s’affiche. Touchez [ Yes ] (Oui) pour exécuter l’opération ou [ No ] (Non) pour l’annuler. NB • Si une carte de mémoire se trouve insérée, on ne peut supprimer que les vidéos stockées dans la carte. • On ne peut pas supprimer les vidéos stockées dans une carte de mémoire protégée en écriture. 25 FR Lecture photo Utilisation Écran d’affichage 1. En mode de lecture photo, faites défiler vers la droite ou touchez pour revenir en arrière ; faites défiler vers la gauche ou touchez pour passer à la suivante. 2. Une photo étant sélectionnée, poussez le bouton [T] (Télé) pour agrandir le sujet. (L’indicateur de grossissement s’affiche sur l’écran) 3. Pour vous déplacer sur la photo grossie, appuyez sur l’écran et entraînez l’image dans n’importe quelle direction avec le bout du doigt. 4. Poussez le bouton [ W ] (Grand angle) pour zoomer en arrière ou pour quitter le mode zoom. 5. Touchez diaporama. / pour démarrer ou arrêter le 6. Touchez pour quitter. NB • Lorsque l’écran LCD reste quelques secondes inactif, les icônes des fonctions de lecture se désaffichent automatiquement. Tapez sur l’écran pour appeler la barre de fonctions. Suppression de photos Utilisation 1. Touchez Écran d’affichage pour aller à l’écran de l’option Supprimer. 2. Appuyez sur [Yes] (Oui) pour supprimer la photo en cours ou sur [No] (Non) pour annuler l’opération et quitter ; touchez [ All (Delete All) ] (Tout [Supprimer tout]) pour supprimer toutes les photos. 3. Si vous sélectionnez [All] (Tout) une boîte de dialogue de confirmation s’affiche. Touchez[ Yes ] (Oui) pour exécuter l’opération ou [ No ] (Non) pour l’annuler. NB • Si une carte de mémoire se trouve insérée, on ne peut supprimer que les photos stockées dans la carte. • Photos on a written-protected memory card cannot be deleted. 26 FR Section 5 Configuration du caméscope Menu de configuration Utilisation Écran d’affichage 1. Touchez sur l’écran pour ouvrir le menu. Le menu s’affichera sur l’écran. 2. Faites défiler le menu en glissant le doigt sur l’écran. 3. La page [Setting] (Configuration) comporte 8 options pour configurer les paramètres de votre caméscope. Ces options sont : Wifi Connection (Connexion WiFi), WiFi ID (ID de WiFi), Menu Sound (Sons du menu ou sons de fonctionnement), TV System (Système TV), Language (Langue), Time Setting (Réglage date et heure), Format (Mise en forme) et Default Setting (Paramètres par défaut). 4. Touchez l’icône Exit (Quitter) ( ) pour quitter. Connexion Sans fil Vous pouvez sélectionner cette fonction pour configurer ou pour regarder de la vidéo en direct à travers une connexion sans fil. Utilisation Écran d’affichage 1. Dans le menu de configuration, touchez sur l’écran l’icône [WiFi Connection] (Connexion Sans fil). 2. Trois types de connexion sont disponibles. 3. Choisissez parmi (1) WiFi to Mobile (Sans fil vers portable), (2) WiFi to PC (Sans fil vers ordinateur) ou (3) WiFi to Cloud (Sans fil vers nuage) pour vous connecter. NB ‧Pour plus de détails, voyez les sections 6,7, et 8. WiFi ID (ID de WiFi ) Modifiez [ WiFi ID & Password ] (ID et mot de passe Sans fil) dans [ WiFi to Mobile ] (Sans fil vers portable) ou dans [ WiFi to PC ] (Sans fil vers ordinateur) Utilisation Écran d’affichage 1. Dans le menu de configuration, touchez sur l’écran l’icône [WiFi ID] (ID de Sans fil). 2. Touchez pour entrer à [ WiFi ID ] (ID de Sans fil) et à [ Password ] (Mot de passe) 3. Touchez l’icône Return (Retour) ( en arrière. ) pour revenir 27 FR Menu Sound (Son du menu) Activez ou désactivez les sons des commandes. Utilisation Écran d’affichage 1. Dans le menu de configuration, touchez sur l’écran l’icône [Menu Sound] (Sons du menu). 2. Touchez pour sélectionner [On] ( Marche ) ( ou [Off] ( Arrêt ) ( ). 3. Touchez l’icône Return (Retour) ( en arrière. ) ) pour revenir TV System (Système TV) Sélectionnez la norme TV de votre région (PAL, NTSC, etc.). Si le système sélectionné n’est pas le bon, l’image pourrait clignoter. • NTSC(60Hz):USA, Canada, Japon, Corée du Sud et Taiwan, etc. • PAL (ou en France SECAM) (50Hz):Royaume-Uni, presque toute l’Europe, Chine, Australie, Singapour et Hong Kong, etc. Utilisation Écran d’affichage 1. Dans le menu de configuration, touchez sur l’écran l’icône [TV]. 2. Touchez pour sélectionner [PAL/SECAM] ou [NTSC]. 3. Touchez l’icône [OK] ( ) pour valider le réglage. 4. Touchez l’icône Return (Retour) ( en arrière. ) pour revenir 28 FR Language (Langue) Cette option sert à choisir la langue de l’interface utilisateur. Utilisation Écran d’affichage 1. Dans le menu de configuration, touchez sur l’écran l’icône [Language] (Langue). 2. Touchez l’option voulue pour la sélectionner. 3. Touchez l’icône [OK] ( ) pour valider le réglage. 4. Touchez l’icône Return (Retour) ( arrière. ) pour revenir en Time Setting (Réglages date/heure) Utilisation Écran d’affichage 1. Dans le menu Réglages, touchez l’icône [ Time Setting ] [Réglage date/heure] sur l’écran pour entrer dans la page du réglage date/heure. 2. Touchez Année, Mois, Jour, Heure. Minute et AM/PM afin de les régler. 3. Réglez les valeurs en touchant 4. Touchez l’icône [OK] ( / ) pour valider le réglage. 5. Touchez l’icône Exit (Quitter) ( ) pour quitter. Format (Mise en forme) • Yes (Oui) : Mettre en forme la mémoire intégrée si aucune carte n’est installée, ou la carte SD le cas échéant. • No (Non) : Ne pas mettre en forme la mémoire intégrée si aucune carte n’est installée, ou la carte SD le cas échéant. Utilisation Écran d’affichage 1. Dans le menu de configuration, touchez sur l’écran l’icône [ Format ] (Mise en forme). 2. Touchez pour sélectionner [ Yes ] (Oui) ou [ No] (Non) ( ). (Touchez [ Yes ] (Oui) pour accéder à l’écran de confirmation.) 3. Touchez l’icône l’icône pour exécuter l’opération ou pour annuler l’opération. NB • Si vous mettez en forme la carte de mémoire toutes les données qu’elle contient seront supprimées. Assurez-vous d’avoir fait une copie des données. 29 FR Default setting (Configuration par défaut) Restaurer la configuration par défaut. Utilisation Écran d’affichage 1. Dans le menu de configuration, touchez sur l’écran l’icône [ Default Setting ] (Configuration par défaut). 2. Touchez pour sélectionner [ Yes ] (Oui) ou [ No] (Non) ( ). (Touchez [ Yes ] (Oui) pour accéder à l’écran de confirmation.) 3. Touchez l’icône l’icône pour exécuter l’opération ou pour annuler l’opération. Les paramètres par défaut de cet appareil sont repris ci-dessous. Paramétrage Résolution Paramétrage par défaut FHD (1080p 30) pour la vidéo 5 MP pour la photo Light (Éclairage) Éteint Scene (Scène) Auto White Balance (Balance des blancs) Auto Video Stabilization (Stabilisation des images Désactivée vidéo) Motion Detectin (Détection de mouvement) Désactivée Slow Motion (Ralenti) Désactivé Time Lapse (Intervallomètre) Désactivé Self-Timer (Retardateur) Désactivé Face Tracking (Détection de visage) Désactivée Date Printing (Impression de la date) Désactivée ISO Auto Menu Sound (Sons du menu) Activés Password of WiFi ID (Mot de passe de l’ID de 0000 Sans fil) TV System (Système TV) Selon le lieu d’expédition Language (Langue) Selon le lieu d’expédition Volume Niveau 3 30 FR Section 6 Sans fil vers le programme WiVideo Suite de l’ordinateur Utilisation avancée depuis votre ordinateur - WiVideo Vous pouvez connecter le caméscope à votre ordinateur via Sans fil ou via USB. Dès que vous lancez l’application [WiVideo] (pour SE Windows® seulement) dans votre ordinateur, celui-ci recherchera votre caméscope et s’y connectera. Vous pourrez alors commander plus de fonctions depuis votre ordinateur. Voici ces fonctions: • Transférer de fichiers depuis le caméscope. ( Connexion Sans fil/USB) • Regarder des vidéos diffusées en continu et en direct depuis le caméscope sur votre ordinateur. ( Connexion Sans fil) • Utiliser le caméscope comme une webcam sans fil pour le chat vidéo en ligne. ( Connexion Sans fil) • Configurer un compte de réseau social et enregistrer les données dans le caméscope. ( Connexion USB) • Configurer et synchroniser des profils Sans fil dans le caméscope. ( Connexion USB) Installation de [WiVideo] dans votre ordinateur Pour vous connecter au caméscope et lancer correctement l’application [WiVideo] via Sans fil, vous devez d’abord installer ce logiciel. C’est la plateforme idéale pour regarder en direct sur votre caméscope des vidéos diffusées en continu, et pour utiliser le caméscope comme une webcam pour le vidéo-chat en ligne. Suivez pas à pas les indications ci-après pour installer [WiVideo] dans votre ordinateur. 1. Raccordez le caméscope à votre ordinateur à l’aide du câble USB fourni. 2. Après avoir effectué une connexion USB 3.0, le programme s’installe automatiquement, ou la fenêtre d’exécution automatique s’affiche. (Elle peut être différente selon la reconnaissance du SE.) Si la fenêtre Auto Play (exécution automatique) ne s’affiche pas, cliquez sur [ My Computer ] (Poste de travail)-->[ PC WiVideo Suite ] pour exécuter l’installation de ce logiciel. Windows XP Win7 (Installation automatique) Fenêtre Auto Play (exécution automatique) (Chemin d’accès à WiVideo.exe) (Chemin d’accès à WiVideo.exe) 31 FR 3. Suivez les instructions sur l’écran pour compléter l’installation. 4. Le raccourci pour WiVideo ( ) s’affiche dans le bureau. (Ou bien vous pouvez trouver l’application via [Démarrer]-->[Tous les programmes].) 5. L’écran principal s’affiche automatiquement dans le bureau. 6. Une fois l’installation terminée, vous pouvez débrancher le câble USB. NB • Le logiciel WiVideo installera le Codec H.264 (ffdshow, un logiciel gratuit sous licence GPL) pour visionner correctement les vidéos. • Pour qu’il s’installe correctement, vous devez vous déconnecter de l’application Message instantané (IM) avant l’installation. • WiVideo ne fonctionne que sous les SE Windows®. • Si la langue de l’écran n’est pas lisible, voyez la section Dépannage. Utilisation de WiVideo via connexion Sans fil Utilisation Écran Sur le caméscope: 1. Appuyez sur le bouton WiFi [ WiFi to PC ] (Sans fil à PV)( et sélectionnez ) pour vous connecter. (Le mot de passe par défaut est 0000. On peut modifier l’ID de Sans fil et le mot de passe dans Sans fil ID.) ( ) dans le menu de configuration.) 32 FR Sur l’ordinateur: 2. Faites double clic sur le raccourci [WiVideo] qui se trouve dans le bureau. (assurez-vous que l’application [WiVideo] soit déjà installée dans votre ordinateur.) 3. Cliquez sur le bouton [ Detect WiFi Camera ] (Détecter caméra Sans fil) pour rechercher votre caméscope. *Une fenêtre de tâche peut émerger, vous demandant de sélectionner votre caméscope, s’il y a deux caméscopes Sans fil ou plus dans la même zone de couverture du réseau sans fil. 4. Cochez [ WiFi ID ] (ID de Sans fil) et saisissez le mot de passe affiché dans votre caméscope dans la fenêtre de tâche WiVideo. Puis cliquez sur [OK] 5. Lorsque la connexion est établie, le signal Sans fil vers l’ordinateur s‘affiche en haut de l’écran. 6. Le mode de connexion WiVideo Suite « WiFi vers PC » est complété. NB Activez la fonction sans fil de l’ordinateur avant utilisation. L’application WiVideo offre 3 options lorsqu’elle est connectée via Sans fil : Fonction TRANSFÉRER/ SUPPRIMER Description Vous pouvez accéder à distance aux vidéos et aux photos stockées dans votre caméscope. Vous pouvez transférer ou supprimer les fichiers de votre ordinateur. VIDÉO EN DIRECT Regardez en direct sur votre ordinateur des contenus diffusés en continu via le caméscope. Vous pouvez sélectionner la résolution vidéo VIDÉO CHAT Utiliser le caméscope comme une webcam sans fil pour le chat vidéo en ligne. (Vous devez d’abord sélectionner ce périphérique comme votre Webcam dans la configuration audio/vidéo.)* *Vous devez sélectionner [ WiVideo Camera ] (Caméscope WiVideo) comme votre webcam/micro pour le chat vidéo en ligne. NB • Pour une bonne connectivité Sans fil, assurez-vous que le logiciel joint WiVideo (pour SE Windows® seulement) soit installé et que le module LAN sans fil de votre ordinateur soit activé. • Assurez-vous que votre ordinateur se connecte correctement au point d’accès (PA) et que le caméscope soit dans la même plage du WLAN. • Pour obtenir une diffusion vidéo en continu beaucoup plus stable en LIVE VIDEO ou en VIDÉO CHAT, assurez-vous que l’indicateur de force du signal Sans fil du caméscope montre 2 barres ( ) ou plus. • Pour augmenter la force du signal Sans fil, vous pouvez rapprocher le caméscope de l’ordinateur. • Si le caméscope est loin de l’ordinateur ou de l’appareil constituant le point d’accès, il peut mettre plus de temps à se connecter au réseau. (Il peut y avoir des interférences entre le signal et une radiofréquence) • Pour éviter que le caméscope ne s’éteigne intempestivement, assurez-vous que la batterie soit à pleine charge. 33 FR Utilisation de WiVideo via connexion USB 1. Raccordez le caméscope à votre ordinateur à l’aide du câble USB fourni. 2. Une fois une connexion USB établie, l’écran principal s’affichera. Ou bien cliquez dans le bureau sur le raccourci [ WiVideo PC Suite ] pour exécuter l’application. Ou encore, vous pouvez trouver l’application via [ Démarrer ]-->[ Tous les programmes ]. L’application WiVideo exécute deux fonctions via USB: Fonction Description TRANSFERT Vous pouvez accéder aux vidéos et aux photos stockées dans votre caméscope et télécharger des fichiers vers les sites sociaux. Télécharger 1. Sélectionnez les vidéos/photos sur l’écran des miniatures. 2. Cliquez sur [ Upload ] (Télécharger). 3. Les options de sites Web s’affichent. 4. Sélectionnez le site Web et cochez le nom d’utilisateur ou l’adresse e-mail et le mot de passe du site Web spécifique dans les champs pertinents. 5. Cliquez sur [ SET ] (Définir) pour télécharger. CONFIGURATION Configuration d’un compte Configurez les informations de votre compte de réseau social et enregistrez-les dans votre caméscope. Configuration Sans fil Configurez et synchronisez votre profil Sans fil dans votre caméscope. Nommez votre caméscope et créez votre mot de passe de sécurité. NB • LIVE VIDEO et VIDEO CHAT ne sont pas disponibles à travers la connexion USB. • L’accès à certains sites sociaux peut être interdit depuis certaines régions ou certains réseaux. • Votre ordinateur doit avoir accès à Internet pour télécharger des fichiers vers le site Web. • Si vous n’avez pas de compte, inscrivez-vous d’abord dans le site. • Le réseau social peut être mis à jour sans avis préalable. (p. ex. la validation du mot de passe, la création d’un canal). Visitez le site avant de mettre à jour la configuration de votre compte. 34 FR Section 7 Application Sans fil WiVideo vers un portable Utilisation avancée depuis votre portable - WiVideo Utilisez votre portable comme une commande à distance sans fil pour prendre des photos ou enregistrer des vidéos avec votre caméscope. Cela fait de votre caméscope un accessoire pratique pour accompagner votre portable, vous permettant d’enregistrer n’importe quelle scène, n’importe où et n’importe quand. Voici la liste des fonctions possibles: • Utilisez votre portable comme une commande à distance sans fil pour prendre des photos ou enregistrer des vidéos avec votre caméscope. • Commandez le zoom du caméscope depuis le portable. Installation de [ WiVideo ] dans votre portable Pour pouvoir vous connecter au caméscope, vous devez d’abord installer le programme de l’application [ WiVideo ]. Il y a deux méthodes pour installer [ Mobile WiVideo App ] dans votre portable. Cela dépend du système qu’utilise ce dernier. Pour le système Android, téléchargez cette application depuis Google Play ; pour le système iOS (iPhone/iPad), adressez-vous à Apple APP Store. Suivez pas à pas les indications ci-après pour installer [ Mobile WiVideo App ] dans votre portable. 1. Téléchargez l’application WiVideo depuis Google Play (SE : Android 2.2 ou supérieur) o depuis Apple APP Store (SE : iOS4 ou supérieur) dans votre portable. 2. Suivez les instructions sur l’écran pour compléter l'installation. 3. Le raccourci pour WiVideo ( ) s’affiche sur l’écran. iOS (iPhone/iPad) Système Android 35 FR Système iOS (iPhone/iPad) : Modes Direct, Hotspot, PA Il y a trois modalités de connexion Sans fil de cotre caméscope vers votre portable, si vous êtes un utilisateur d’iPhone/iPad. Vous pourrez à chaque fois choisir la meilleure des trois selon le lieu et les circonstances où vous vous trouvez. (1) iOS : Utilisation de [ Direct Mode ] (mode direct) sans service sans-fil mobile Utilisation Schéma Illustration Sur le caméscope : 1. Appuyez sur le bouton WiFi ( et sélectionnez [ WiFi to Mobile ] (Sans fil à Portable) ) pour vous connecter. 2. Sélectionnez [ Direct Mode ] (mode direct) dans la liste [ WiFi Access Point ] (point d’accès Sans fil). 3. Si le [ Direct Mode ] (mode direct) est connecté, une icône de signal s’affichera ( \ ). 4. Tapez sur le mode de connexion et un écran s’affichera, montrant la [ WiFi ID ] (ID de Sans fil) et le [ Password ] (mot de passe) Pendant 3 secondes. Sur le portable: 1. Allez à [ Settings ] (configuration) puis à la fonction [ WiFi ]. 2. Sélectionnez la même [ WiFi ID ] (ID de Sans fil) qui apparaît dans votre caméscope, pour vous connecter. 3. Une fois que l’icône [ ] s’affiche, la connexion en mode direct s’active. 4. Appuyez sur l’icône WiVideo [ NB : L’apparition de [ temps. ] pour activer l’application WiVideo du portable. ] et l’établissement de la connexion prendront un certain (2) iOS : Utilisation de [ Hotspot Mode ] (mode de zone d’accès sans fil) avec un portable à service sans-fil Utilisation Schéma Illustration Sur le portable: 1. Allez à [ Settings ] (configuration) puis à la fonction [ WiFi ]. 2. Sélectionnez [ Personal Hotspot ] (zone d’accès sans-fil personnelle) sur votre portable. 3. Tapez sur [On] (marche) pour activer [ Personal Hotspot ] (zone d’accès sans fil personnelle). 4. Une fois que [ Personal Hotspot ] (zone d’accès sans fil personnelle) est activé, vous pouvez partager la Sans fil avec votre caméscope pour Vous connecter. Sur le caméscope: 1. Appuyez sur le bouton WiFi ( Portable) ( ) et sélectionnez [ WiFi to Mobile ] (Sans fil à ) pour vous connecter. Point d’accès Sans fil (PA). 2. Sélectionnez la même zone d’accès sans fil depuis la liste des PA disponibles. 3. Connectez votre caméscope à cette zone d’accès sans fil. (3) iOS : Utilisation de [ AP Mode ] (mode PA) avec un point d’accès sans fil Utilisation Schéma Illustration Sur le portable: 1. Allez à [ Settings ] (configuration) du portable puis à la fonction [ WiFi ]. 2. Activez la fonction Sans fil depuis [ Wi-Fi Networks ] (réseaux Sans fil). 3. Sélectionnez un PA auquel vous puissiez avoir accès. Sur le caméscope: 1. Appuyez sur le bouton WiFi ( Portable) ( ) et sélectionnez [ WiFi to Mobile ] (Sans fil à ) pour vous connecter. Point d’accès Sans fil (PA). 2. Sélectionnez le même PA choisi depuis votre portable. 3. Connectez votre caméscope à ce PA. 36 FR Système Android : Modes de zone d’accès sans fil et de PA Il y a deux modalités de connexion Sans fil à votre portable depuis votre caméscope, si vous êtes utilisateur d’un téléphone du système Android. Vous pourrez à chaque fois choisir la meilleure des deux selon le lieu et les circonstances où vous vous trouvez. (1) Android : Utilisation de [ Hotspot Mode ] (mode de zone d’accès sans fil) avec un portable à service sans-fil Utilisation Schéma Illustration Sur le portable: 1.Allez à [ Settings ] (configuration) puis à la fonction [ Wireless & network ] (sans fil et réseau). 2.Activez la fonction Hotspot (zone d’accès dans fil) et/ou PA. 3.Une fois que Hotspot (zone d’accès sans fil) est activé, vous pouvez partager la Sans fil avec votre caméscope pour vous connecter. Sur le caméscope: 1. Appuyez sur le bouton WiFi ( Portable) ( ) et sélectionnez [ WiFi to Mobile ] (Sans fil à ) pour rechercher des PA disponibles. 2. Sélectionnez la même zone d’accès sans fil depuis la liste des [WiFi Access Point] (points d’accès Sans fil) disponibles. 3. Connectez votre caméscope à cette zone d’accès sans fil. NB : Le mode d’utilisation peut varier. Vérifiez pour chaque modèle en particulier. (2) Android : Utilisation de [ AP Mode ] (mode PA) avec un point d’accès sans fil Utilisation Schéma Illustration Sur le portable: 1. Allez à [ Settings ] (configuration) puis à la fonction [ Wireless & network ] (sans fil et réseau). 2. Activez la fonction Sans fil depuis [ WiFi settings ] (configuration Sans fil). 3. Sélectionnez un PA auquel vous puissiez avoir accès. Sur le caméscope: 1. Appuyez sur le bouton WiFi ( Portable) ( ) et sélectionnez [ WiFi to Mobile ] (Sans fil à ) pour rechercher des PA disponibles. 2. Sélectionnez le même PA choisi depuis votre portable. 3. Connectez votre caméscope à ce PA. 37 FR Utilisation de WiVideo via connexion Sans fil Utilisation Écran Commandez votre caméscope à distance (depuis le portable): 1. Appuyez sur l’icône [ Mobile WiVideo App ] (application WiVideo pour portable) sur votre portable. 2. Détectez les caméscopes disponibles automatiquement depuis votre portable. 3. Saisissez le mot de passe (le mot de passe par défaut est 0000. Vous pouvez le modifier via [ SETUP ] (configuration) de l’application WiVideo ou via [ Settings ] (réglages) de votre caméscope). 4. Visionnez les images de votre caméscope sur votre portable. Fonction WiVideo Suite sur portable Depuis votre portable, vous pouvez télécommander sans fil votre caméscope. Voici une liste des icônes qui s’affichent sur votre portable, pour illustrer leurs fonctions. Télé (T) • Zoom avant Grand angle (W) • Zoom arrière Vidéo • Appuyez sur ce bouton pour faire des prises de vues et pour arrêter Photo • Appuyez pour prendre une photo Affichage • Visionnez en direct depuis votre caméscope Album • Lisez/supprimez des fichiers du caméscope Configuration • Gérez les réglages du caméscope 38 FR Section 8 Sans fil vers Cloud-Ustream Inscrivez-vous et enregistrez un compte Ustream dans le caméscope Ustream vous permet de diffuser librement de la vidéo en direct depuis votre caméscope. Les gens peuvent voir vos images dans la presse de leur iPhone, iPad, iPod, les téléphones et les tablettes Android, ou sur l’ordinateur dans l’application ou le site Ustream, n’importe où, n’importe quand. Le programme de WiVideo vous aidera à configurer Ustream automatiquement. Avant de commencer à utiliser Ustream, vous devez enregistrer votre compte sur le site de Ustream (www.ustream.tv). Operation Screen (1) Créez un compte (sautez cette étape si vous avez déjà un compte Ustream) 1. 1. Sur l’ordinateur, allez à WiVideo Suite [ Account Setup ] (configuration compte) et créez un nouveau compte Ustream. 2. Cliquez sur [ Create A New Account ] (créer un nouveau compte) et saisissez pas à pas les informations demandées. 3. Puis cliquez sur [ Sign Up ] (se connecter). NB • N’oubliez pas de brancher le câble USB entre l’ordinateur et le caméscope pour vous connecter. • Après que vous vous soyez connecté avec succès, l’écran des réglages de WiVideo se réaffichera. • Assurez-vous de saisir la date et l’heure à l’avance dans [ Time Setting ] (régler date/heure) de manière coïncidente pour la vidéo en direct via Ustream. 2. (2) Enregistrer/Supprimer des informations d’un compte dans/de votre caméscope.Saisissez Nom d’utilisateur/Mot de passe et cliquez sur Stocker/Supprimer. (3) Sélectionnez un canal La WiVideo Suite de l’ordinateur a une chaîne par défaut. Vous pouvez créer plus de canaux sur le site Web de Ustream. • • Sélectionnez un canal pour émettre en vidéo sur Ustream. Pour raisons de confidentialité, vous avez l’option d’établir un mot de passe pour ce canal sélectionné. NB • L’application Ustream d’un portable n’a pas accès aux canaux privés. • Pour utiliser un canal privé, vous trouverez des informations détaillées sur le site Web de Ustream. • Ustream reste actif même si le panneau de l’écran LCD est rabattu. 39 FR Préparez le PA ou la zone d’accès sans fil pour portable pour émettre via ustream Assurez-vous d’avoir un PA (point d’accès) / point d’accès mobile opérationnel pour vous préparer à émettre. PA (point d’accès) ou Portable Diffusion vidéo en continu et en direct sur le site Ustream Démarrez la diffusion vidéo en continu et en direct depuis le caméscope 1. Appuyez sur le bouton [ WiFI’ ] du caméscope 2. Sélectionnez [ WiFi to Cloud ] (Sans fil vers nuage) ( ) dans [ Connection Type ] (type de connexion). 3. Ouvrez une session dans votre compte Ustream 4. Saisissez votre nom d’utilisateur et votre mot de passe. 5. Le caméscope affiche la liste des points d’accès disponibles. 6. Sélectionnez-en un pour la connexion Sans fil. 7. Le caméscope se connecte au serveur de Ustream server et commence la diffusion vidéo en continu. NB • Une fois que le nom d’utilisateur et le mot de passe du compte Ustream ont été introduits, il s’affichera automatiquement la fois suivante. • Si vous ne voyez rien, saisissez le nom d’utilisateur et le mot de passe avec le clavier virtuel. 40 FR Regardez de la vidéo en direct sur le portable 1. Installez l’application Ustream depuis Google Play ou Apple Store. 2. Lancez l’application et saisissez le nom d’utilisateur/ canal 3. Cliquez sur Ustream App 4. Cherchez votre compte. 5. Le portable se connecte au serveur de Ustream et reçoit la diffusion vidéo en continu depuis le caméscope. 6. Lorsque la connexion est établie, la force du signal s‘affiche en haut de l’écran. 7. Pour arrêter la diffusion en continu, touchez l’icône [Retour]. Regardez de la vidéo en direct depuis l’ordinateur 1. Allez au site Web de Ustream et saisissez le nom www.ustream.tv d’utilisateur/canal 2. La vidéo diffusée en continu sera visible sur le site Ustream. 3. Les personnes qu connaissent votre compte peuvent visiter le site Web de Ustream et regarder en direct sur leur ordinateur la vidéo diffusée en continu depuis votre caméscope. Le caméscope affiche la liste des points d’accès disponibles. Sélectionnez-en un pour la connexion Sans fil. Icône Description Connexion à un point d’accès actuellement en cours Réseau sécurisé : Un mot de passe est exigé pour accéder au point d’accès. Force du signal Curseur monter/descendre : permet de passer les pages. Informations sur le profil du PA : Vérifiez l’état, ou bien vous pouvez supprimer son profil. 1. Sélectionnez le PA (réseau) auquel vous souhaitez vous connecter. 2. Si le PA sélectionné exige une authentification par mot de passe, vous entrerez à l’écran du clavier virtuel. 3. Saisissez le mot de passe et touchez l’icône [Entrée] pour le confirmer. 4. Ou bien, touchez l’icône [Retour] pour quitter. 41 Verrouillage majuscules Quitter Basculement entre lettres et chiffres/symboles Retour Confirmer FR 1. Si l’écran affiche l’icône [ Connecting Failed ] (la connexion a échoué) ( ), c’est que le caméscope ne se connecte pas au réseau. NB • Les raisons possibles de l’échec de la connexion sont (1) mot de passe incorrect ; (2) vous n‘êtes pas dans la zone de couverture du PA au réseau sans fil . (3) le caméscope ne prend pas en charge le type de chiffrement utilisé par le PA. Ce modèle ne prend en charge que le type de chiffrement personnel WEP/WPA/WPA2, mais pas jusqu’au niveau entreprise ; (4) votre réseau exige des informations de compte PPPoE/mot de passe . • Ce caméscope ne prend en charge que les PA (SSID) nommés en anglais/chiffres/symboles (caractères ASCII). • Vous ne pouvez saisir de texte qu’en anglais, indépendamment de la langue d’affichage sur l’écran. • Certains routeurs de PA ne vous permettent pas de vous connecter au réseau (p. ex. à cause du pare-feu). • Le fournisseur de service réseau pourrait vous demander un paiement. • Tenez-vous éloigné de tout appareil électronique car les signaux de radiofréquence peuvent interférer avec la connexion. • Pendant la diffusion en continu via Ustream, les fonctions enregistrement et zoom sont désactivées. • Le caméscope ne peut pas se connecter au réseau s’il est raccordé à un poste HDTV via câble, et vice-versa. • La recherche du réseau du PA et la connexion, ainsi que le téléchargement, peuvent prendre du temps. Le débit de la connexion Internet et d’autres facteurs ont une influence sur la vitesse de la diffusion en direct. • Assurez-vous que la batterie soit complètement chargée avant de vous connecter au réseau. Le téléchargement peut prendre un certain temps. • Si vous n’avez pas de compte, inscrivez-vous d’abord dans le site. • La mise à jour du site social est susceptible de modifications sans avis préalable. (p. ex. la validation du mot de passe, la création d’un canal). Visitez le site avant de mettre à jour la configuration de votre compte. • L’accès à certains sites sociaux peut être interdit depuis certaines régions ou certains réseaux. • Évitez de transférer des fichiers confidentiels et de mettre les informations de votre compte personnel dans des réseaux ouverts ou des zones publiques. Des fuites pourraient se produire dans les données transférées via Sans fil. 42 FR Section 9 Visionnage de photos ou de vidéos sur un téléviseur Connexion à un poste haute définition 16:9 (écran large) 1. Connectez le câble HDMI au port de sortie HDMI de votre caméscope. 2. Branchez l’autre extrémité du câble à un téléviseur. 3. Choisissez « HDMI » comme source de signal de votre TV. 4. La marche à suivre pour visionner les vidéos ou les photos stockées en HDYV est exactement la même que pour les voir sur l’écran LCD. (16:9) NB • Certaines fonctions pourront être inaccessibles lorsque le caméscope est raccordé à un poste HDTV. Connexion à un poste TV 4 :3 1. Connectez le câble audio/vidéo (vendu séparément) au port mini USB 2.0 de votre périphérique. 2. Branchez l’autre extrémité du câble à un téléviseur. 3. La marche à suivre pour visionner les vidéos ou les photos stockées sur un téléviseur est exactement la même que pour les voir sur l’écran LCD. (4:3) Vidéo jaune Audio blanc NB • Certaines fonctions pourront être inaccessibles lorsque le caméscope est raccordé à un poste TV / HDTV. • Certaines icônes de l’écran LCD ne s’affichent pas lorsque le caméscope est connecté à un poste HDTV. • La prise de vues vidéo ou photo n’est pas possible quand le câble HDMI est connecté. • La fonction Sans fil ne fonctionne pas quand on utilise un câble HDMI avec un téléviseur. 43 FR Section 10 Visionnage de photos ou de vidéos sur un ordinateur Transfert de photos ou de vidéos à un ordinateur Vous pouvez transférer des photos ou des vidéos stockés dans votre périphérique vers un ordinateur, les envoyer à des amis par e-mail ou les mettre dans des sites Web. Pour ce faire: 1. Reliez l’ordinateur et le caméscope à l’aide du câble mini USB 2.0 fourni. 2. Pour accéder aux photos et vidéos de votre carte SD : Vous trouverez les vidéos et les photos dans votre ordinateur sous Poste de travail \ SD \ DCIM \ 100 MEDIA (le chemin d’accès variera selon le nom de la carte SD). 3. Pour accéder aux photos et vidéos de la mémoire interne du caméscope : Vous trouverez les vidéos et les photos dans votre ordinateur sous Poste de travail\DV\DCIM\100MEDIA 4. Depuis ce dossier, vous pouvez visionner, supprimer, déplacer ou copier les vidéos et les photos de votre choix. (Windows XP) 44 FR Section 11 Spécifications et configuration système requises Spécifications Capteur image Capteur COOX de 5 mégapixels Modes d’utilisation Enregistrement vidéo, enregistrement photo. Type d’objectif Zoom optique x10 Objectif Objectif à mise au point automatique (f :2,8) Plage de mise au point Mode normal Zoom x1 à x50 (zoom optique x10, zoom numérique x5) Obturateur électronique Écran LCD LCD tactile de 3 pouces (16 :9) Grand angle : 1cm ~ infini Télé : 80cm ~ infini Objectif externe / Porte Ø 37mm filtre Stockage Mémoire intégrée de 128 Mo (une partie de la mémoire sert à stocker les codes du microprogramme et les logiciels) Connecteur pour carte SD/SDHC/SDXC (jusqu’à 64 Go pris en charge) Résolution photo 16MP: 4608×3456 (16MP) (Interpolées) 5MP: 2592×1944 (5MP) 3MP: 2048×1536 (3MP) Résolution vidéo Full HD (1080p 30 i/s): 1920×1080(30i/s) HD+ (720p 60 i/s): 1280×720(60i/s) HD (720p 30 i/s): 1280×720(30i/s) VGA (640×480): 640×480(30i/s) Balance des blancs Auto/Manuel (Lumière du jour, Fluorescent, Tungstène) Retardateur Retardement de 10 secondes Éclairage Lampe allumée / Traitement numérique de la lumière / Lampe éteinte Format des fichiers Photo : JPG Vidéo : MP4 (H.264) Lecture des photos Image unique / Diaporama Interface ordinateur Port mini USB 2.0 Sortie TV HDMI Batterie Batterie rechargeable lithium-ion Dimensions 121mm (L) x 59mm (H) x 54mm (É) Poids 247 g (sans la batterie) 45 FR Configuration système requise • Microsoft Windows XP/Vista/7 • Processeur double cœur Intel /AMD ou supérieur • 1 Go de mémoire système et • 2 Go d’espace libre dans le disque dur système • Port USB 1.1/2.0 ou supérieur, disponible NB • L’écran LCD est fabriqué avec une technologie de très haute précision, de sorte que plus de 99,99 % des pixels sont effectivement opérationnels. Cependant, quelques petits points noirs et/ou lumineux (blancs, rouges, bleus ou verts) peuvent apparaître sur l’écran LCD. C’est là une conséquence normale du processus de fabrication, qui ne touche pas à la qualité de l’image enregistrée. 46 FR Section 12 Dépannage Dépannage Si le caméscope ne fonctionne pas comme il devrait, voyez ci-dessous la liste des problèmes les plus courants . Problème Le caméscope ne s’allume pas. Le caméscope s’éteint intempestivement. Solution • Le bouton d’allumage est sur Arrêt (Off) Appuyez sur le [Bouton d’allumage] pour le mettre en Marche. • La batterie est faible ou déchargée. Rechargez la batterie. Le caméscope ne s’allume • Assurez-vous d’utiliser l’adaptateur qui est fourni et de le pas après branchement de brancher correctement. l’adaptateur secteur. Les fichiers de la carte de • Le symbole « ! » signifie que la carte SD est à faible débit ou qu’elle contient des fichiers endommagés. Pour résoudre mémoire ne s’affichent pas cela, mettez en forme la carte avec le caméscope et non correctement lorsque le symbole avec l’ordinateur. (Veuillez consulter les instructions de format « ! » s’affiche sur l’écran. détaillées dans la section 5). • La carte présente des problèmes et n’est pas reconnue. Changez de carte. • Ou remplacez la carte SD par une carte grande vitesse. Prise de photos ou de vidéos • La mémoire est pleine. Effacez quelques vidéos/photos ou insérez une nouvelle carte SD. impossible. • Le bouton d’allumage est sur Arrêt (Off). Appuyez sur le [ Power Button ] (bouton d’allumage) pour allumer l’appareil. Le caméscope est « gelé ». • Enlevez la batterie ou débranchez l’adaptateur secteur. Puis, remettez la batterie / rebranchez l’adaptateur et rallumez le caméscope. La date imprimée sur la photo est incorrecte • Réglez la date et l’heure dans le menu [ Setting ] (configuration). Pourquoi certaines de mes photos d’intérieur apparaissent bougées et sombres ? • Éclairage trop faible. Prenez la photo en un lieu mieux éclairé. • Le caméscope prolonge le temps de pose en intérieur ou si la lumière est faible. Maintenez le caméscope (et le sujet) immobiles pendant plusieurs secondes en prenant la photo. • Posez le caméscope sur une surface plane et ferme, ou utilisez un trépied pour prendre la photo. La couleur de la vidéo/photo • Sélectionnez la bonne option de balance des blancs en fonction de la source d’éclairage. n’est pas naturelle. Quand le caméscope est • [ DV ] indique la mémoire interne du caméscope. connecté à l’ordinateur à travers • [ Removable Disk ] (Disque amovible) indique la mémoire externe (la carte de mémoire installée dans le caméscope). un câble USB, plusieurs fenêtres de lecture automatique peuvent • Le disque [DVAP] montre que l’application intégrée Internet Direct est enregistrée dans ce disque. NE PAS mettre en émerger Elles correspondent forme ce disque, NI supprimer l’application qu’il contient : aux disques du caméscope. l’application Internet Direct ne fonctionnerait plus ! La langue de l’écran n’est pas • Si la langue affichée sur l’écran n’est pas lisible, consultez la FAQ du site du fabriquant de votre ordinateur spécifique. lisible. 47 FR Section 13 Réglementation de la FCC et de l'information SAR Règlement FCC 15.19(a)(3) : Cet appareil est conforme à la section 15 du règlement FCC. Son utilisation est sujette aux deux conditions suivantes : (1) Cet appareil ne doit pas causer d’interférences nuisibles, et (2) cet appareil doit accepter toute interférence reçue, y compris des interférences pouvant être cause d’un fonctionnement non souhaité. 15.105(b) : NB : Cet appareil a été testé et reconnu conforme aux limites établies pour les appareils numériques de classe B, qui figurent dans la section 15 du règlement FCC. Ces limites sont conçues pour assurer une protection raisonnable contre les interférences nuisibles dans une installation résidentielle. Ce matériel génère, utilise et peut irradier de l’énergie de radiofréquence et, s’il n’est pas installé et utilisé conformément aux instructions, peut causer des interférences nuisibles aux communications radio. Cependant, il n’est pas garanti qu’une interférence ne puisse pas se produire dans une installation donnée. Si ce matériel cause des interférences nuisibles à la réception radio ou de télévision, ce qui peut être déterminé en éteignant et en rallumant l’appareil, l’utilisateur est invité à corriger ces interférences en adoptant une ou plusieurs des mesures suivantes : —Réorienter ou déplacer l’antenne de réception. —Éloigner entre eux l’appareil et le récepteur affecté. —Brancher l’appareil sur une prise d’un circuit différent de celui auquel est connecté le récepteur. —Consulter le revendeur ou un technicien radio/ TV expérimenté. Toute modification qui n’ait pas été approuvée par la partie responsable de la conformité pourrait annuler le droit de l’utilisateur à utiliser l’appareil. Informations sur l’exposition au rayonnement RF (SAR/TAS) Cet appareil satisfait aux exigences de l’État quant à l’exposition aux ondes radio. Cet appareil est conçu et fabriqué de manière à ne pas dépasser les limites d’émission pour l’exposition à l’énergie de radiofréquence (RF) établies par la Commission fédérale des communications du gouvernement des États-Unis. La norme d’exposition utilise une unité de mesure appelée « taux d’absorption spécifique » ou TAS (en anglais SAR). La limite définie par la FCC (Commission fédérale des communications des États-Unis) pour le TAS est de 1,6 W/kg. Les tests de TAS s’effectuent en utilisant des positions de fonctionnement normalisées acceptées par la FCC, avec l’appareil sous essai émettant au niveau de puissance spécifié sur différents canaux. La plus haute valeur de TAS communiquée à la FCC est de 0. 226W/kg lorsque l’appareil est adjacent au corps. La FCC a accordé une autorisation de matériel pour cet appareil, toutes les valeurs de TAS enregistrées ayant été jugées conformes aux directrices de la FCC sur l’exposition à la RF. Les informations TAS concernant cet appareil figurent dans un fichier de la FCC, que l’on peut trouver dans la section Display Grant (autorisation d’affichage) du site www.fcc.gov/oet/ea/fccid après recherche sous l’ID de la FCC : E8HDCB229C100. Cet appareil est conforme aux limites établies dans ANSI/IEEE C95.1-1999 pour la population en général / exposition non contrôlée, et a été testé selon les méthodes et procédures de mesure spécifiées dans le bulletin 65, supplément C, de l’OET (bureau d’ingénierie et technologie de la FCC). 48 FR ">
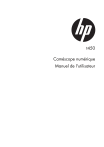
Lien public mis à jour
Le lien public vers votre chat a été mis à jour.