ACRONIS True Image 2010 Netbook Edition Manuel utilisateur
PDF
Télécharger
Document
Guide de l'utilisateur Copyright © Acronis, Inc., 2000-2010. Tous droits réservés. “Acronis » et « Acronis Secure Zone » sont des marques déposées d'Acronis, Inc. "Acronis Compute with Confidence », « Acronis Startup Recovery Manager » et le logo Acronis sont des marques de commerce d'Acronis, Inc. Linux est une marque déposée de Linus Torvalds. Windows et MS-DOS sont des marques déposées de Microsoft Corporation. Toutes les autres marques de commerce ou autres droits d'auteurs s'y référant sont la propriété de leur propriétaires respectifs. La distribution de versions de ce document dont le contenu aurait été modifié est interdite sans la permission explicite du détenteur des droits d'auteur. La distribution de ce travail ou d'une variante sous forme imprimée (papier) standard à des fins commerciales est interdite à moins que l'on ait obtenu des autorisations de la part du détenteur des droits d'auteur. LA DOCUMENTATION EST FOURNIE « EN L'ÉTAT » ET TOUTES CONDITIONS, DÉCLARATIONS ET GARANTIES, IMPLICITES OU EXPLICITES, Y COMPRIS TOUTE GARANTIE IMPLICITE DE CONFORMITÉ, D’USAGE POUR UN EMPLOI PARTICULIER OU DE NON-TRANSGRESSION, SONT DENIÉS, SOUS RÉSERVE QUE CES DÉNIS DE RESPONSABILITÉ NE SOIENT PAS LÉGALEMENT TENUS POUR NULS. Table des matières 1 2 3 4 5 6 7 Introduction ............................................................................................................................ 6 1.1 Qu'est-ce qu'Acronis® True Image Home 2010 Netbook Edition ? .......................................... 6 1.2 Concepts de base d'Acronis True Image Home 2010 Netbook Edition .................................... 6 1.3 Avantages d'Acronis True Image Home 2010 Netbook Edition ................................................ 9 1.4 Exigences du système et supports compatibles ..................................................................... 10 1.5 Support technique .................................................................................................................. 11 Installation et démarrage d'Acronis True Image Home 2010 Netbook Edition ........................ 12 2.1 Installation d'Acronis True Image Home 2010 Netbook Edition ............................................ 12 2.2 Extraction d'Acronis True Image Home 2010 Netbook Edition .............................................. 13 2.3 Exécuter Acronis True Image Home 2010 Netbook Edition ................................................... 13 2.4 Mise à niveau deTrue Image Home 2010 Netbook Edition de Acronis .................................. 13 2.5 Supprimer Acronis True Image Home 2010 Netbook Edition ................................................ 14 Informations générales et technologies propriétaires d'Acronis............................................. 15 3.1 La différence entre les archives de fichiers et les images de disque/partition ...................... 15 3.2 Sauvegardes complètes, incrémentielles et différentielles. ................................................... 15 3.3 Conventions d'attribution de nom au fichier de sauvegarde ................................................. 16 3.4 Acronis Startup Recovery Manager ........................................................................................ 17 3.5 Afficher les informations concernant le disque et les partitions ............................................ 18 3.6 File Shredder et System Clean-up ........................................................................................... 18 3.7 Support du format zip ............................................................................................................. 19 3.8 Démarrage à partir de fichiers tib d'image système ............................................................... 19 Préparation de la reprise d'activité en cas de sinistre ............................................................ 20 4.1 Quelle est la meilleure façon de se préparer en case de sinistre ........................................... 20 4.2 Test du support de démarrage de secours ............................................................................. 22 4.3 Création d'un CD de secours personnalisé ............................................................................. 24 Mieux connaître Acronis True Image Home 2010 Netbook Edition ......................................... 25 5.1 Espace de travail du programme ............................................................................................ 25 5.2 Acronis One-click Backup ........................................................................................................ 26 5.3 Ecrans principaux .................................................................................................................... 28 5.4 Écran Options .......................................................................................................................... 30 Création d'archives de sauvegarde ........................................................................................ 32 6.1 Préparation pour votre première sauvegarde ........................................................................ 32 6.2 Choix de données à sauvegarder ............................................................................................ 32 6.3 Quelques scénarios de sauvegarde typiques .......................................................................... 33 Sauvegarde en ligne .............................................................................................................. 41 7.1 Création d'un compte de sauvegarde en ligne ....................................................................... 41 Copyright © Acronis, Inc., 2000-2010 3 7.2 Recommandations sur la sélection de données pour le stockage en ligne ............................ 42 7.3 Sauvegarder sur Acronis Online Storage ................................................................................ 42 7.4 Restauration des données à partir du stockage en ligne........................................................ 44 7.5 Gestion du stockage en ligne .................................................................................................. 46 7.6 Paramétrage des options de sauvegarde en ligne .................................................................. 47 8 Fonctionnalités de sauvegarde supplémentaires ................................................................... 51 8.1 Effectuer des copies de réserve pour vos sauvegardes .......................................................... 51 8.2 Archiver sur divers emplacements ......................................................................................... 53 8.3 Assistant de sauvegarde – informations détaillées ................................................................ 55 8.4 Affiner vos sauvegardes .......................................................................................................... 65 9 Restauration de données avec Acronis True Image Home 2010 Netbook Edition ................... 73 9.1 Restauration de votre partition système ................................................................................ 73 9.2 Restauration d'une sauvegarde de disque sur un disque dur de capacité différente ............ 74 9.3 Restauration d'une partition ou d'un disque de données ...................................................... 79 9.4 Restauration de fichiers et de dossiers ................................................................................... 80 10 Informations additionnelles concernant la restauration ........................................................ 83 10.1 Assistant de restauration - informations détaillées................................................................ 83 10.2 Définir les options de récupération par défaut ...................................................................... 89 11 Planification des tâches ......................................................................................................... 91 11.1 Création de tâches planifiées.................................................................................................. 91 11.2 Importation des tâches planifiées lors de la mise à niveau .................................................... 96 11.3 Gérer les tâches planifiées ...................................................................................................... 96 11.4 Exemples de scénarios de planification de sauvegarde ......................................................... 97 12 Création d'un support de démarrage ................................................................................... 101 12.1 Création d'un support de secours Linux ............................................................................... 101 13 Travailler avec des fichiers vhd ............................................................................................ 104 13.1 Conversion d'images tib en disques virtuels vhd et inversement ........................................ 104 13.2 Restauration à l'aide de fichiers vhd créés par Windows Backup ........................................ 106 13.3 Démarrage à partir d'une image tib de votre partition système Windows 7 ....................... 106 13.4 Acronis Boot Sequence Manager.......................................................................................... 107 14 Exploration des archives et montage d'images .................................................................... 109 14.1 Monter une image ................................................................................................................ 109 14.2 Démonter une image ............................................................................................................ 112 15 Recherche d'archives de sauvegarde et leur contenu ........................................................... 113 15.1 Recherche ............................................................................................................................. 113 4 Copyright © Acronis, Inc., 2000-2010 16 Intégration de Windows Search et Google Desktop ............................................................. 115 17 Autres opérations ................................................................................................................ 123 17.1 Valider les Archives de Sauvegarde ...................................................................................... 123 17.2 Notification des résultats des opérations ............................................................................. 124 17.3 Afficher les tâches et les journaux ........................................................................................ 127 17.4 Gestion des sauvegardes ...................................................................................................... 130 17.5 Consolidation de sauvegardes .............................................................................................. 131 17.6 Déplacement des archives de sauvegarde............................................................................ 133 17.7 Suppression des archives de sauvegarde ............................................................................. 133 18 Outils de sécurité et de confidentialité ................................................................................ 135 18.1 Utiliser le broyeur de fichiers ................................................................................................ 135 18.2 Création d'algorithmes personnalisés de destruction des données..................................... 136 18.3 Nettoyage du système .......................................................................................................... 137 18.4 Paramètres de l'Assistant Nettoyage du Système ................................................................ 138 18.5 Nettoyage de composants système séparés ........................................................................ 141 19 Dépannage .......................................................................................................................... 142 19.1 Général.................................................................................................................................. 142 19.2 Problèmes d'installation ....................................................................................................... 142 19.3 Problèmes de sauvegarde et de validation........................................................................... 143 19.4 Problèmes de restauration ................................................................................................... 144 19.5 Amorçage après des problèmes de restauration ................................................................. 145 19.6 Autres problèmes.................................................................................................................. 146 20 Disques durs et ordre de démarrage .................................................................................... 148 20.1 Arrangement de l'ordre de démarrage dans la configuration du BIOS. ............................... 148 20.2 Méthodes d'effacement du disque dur ................................................................................ 149 21 Paramètres de démarrage ................................................................................................... 151 21.1 Description ............................................................................................................................ 151 22 Index ................................................................................................................................... 153 Copyright © Acronis, Inc., 2000-2010 5 1 Introduction 1.1 Qu'est-ce qu'Acronis® True Image Home 2010 Netbook Edition ? Acronis True Image Home 2010 Netbook Edition est une suite logicielle intégrée qui assure la sécurité de toutes les informations de votre miniportable. Elle peut sauvegarder le système d'exploitation, les applications, les paramètres et l'intégralité de vos données, et également supprimer de façon fiable toutes les données confidentielles dont vous n'avez plus besoin. Avec ce logiciel, vous pouvez sauvegarder des fichiers et dossiers sélectionnés, les paramètres d'applications Windows, les paramètres et messages des clients de messagerie électronique Microsoft — ou même la totalité du lecteur de disque dur ou des partitions sélectionnées. Avec Acronis Online Backup vous pourrez stocker vos fichiers les plus importants sur un stockage distant afin qu'ils soient protégés même en cas de vol de votre ordinateur ou d'incendie de votre habitation. Si votre disque dur est endommagé ou que votre système est infecté par un virus ou un logiciel malveillant, vous pourrez restaurer les données sauvegardées en un tour ce main, ce qui vous évite de passer des heures ou des jours à réinstaller les données et les applications de votre disque dur. Acronis True Image Home 2010 Netbook Edition vous offre tous les outils essentiels dont vous avez besoin pour restaurer votre miniportable en cas de sinistre tel que la perte de données, la suppression accidentelle de fichiers ou de dossiers critiques ou une panne du disque dur. Si des dysfonctionnements vous empêchent d'accéder aux informations ou qu'ils affectent le fonctionnement du système, vous pourrez facilement restaurer le système et récupérer les données perdues. La technologie unique développée par Acronis et implémentée dans Acronis True Image Home 2010 Netbook Edition vous permet de créer des sauvegardes exactes du disque, secteur-par-secteur, y compris de tous les systèmes d'exploitation, des applications et des fichiers de configuration, des mises à jour de logiciels, des paramètres personnels et des données. Acronis True Image Home 2010 Netbook Edition vous aide maintenant également à protéger votre identité. La simple suppression d'anciennes données ne les supprimera pas de façon permanente de votre ordinateur. Vous pouvez stocker les sauvegardes sur presque n'importe quel périphérique de stockage: disques durs internes ou externes, lecteurs réseau et bon nombre de supports amovibles IDE, SCSI, FireWire (IEEE-1394), USB (1.0, 1.1 et 2.0) et PC Card (appelés précédemment PCMCIA), ainsi que sur des CDR/RW, des DVD-R/RW, des DVD+R/RW, des BD-R, des BD-RE, des lecteurs magnéto-optiques, et des lecteurs Zip et Jaz Iomega. Lors de l'exécution des tâches de sauvegarde planifiées, Acronis True Image Home 2010 Netbook Edition sélectionne automatiquement un mode de sauvegarde (complète, incrémentielle, différentielle) en accord avec la politique de sauvegarde définie par l'utilisateur. Des assistants et une interface inspirée de Windows Vista vous faciliteront le travail. Exécutez seulement quelques étapes simples et laissez Acronis True Image Home 2010 Netbook Edition prendre soin de tout le reste ! Lorsqu'il y a un problème avec le système, le logiciel remettra votre ordinateur en service en un rien de temps. 1.2 Concepts de base d'Acronis True Image Home 2010 Netbook Edition Ce chapitre fournit des informations générales sur les concepts de base qui pourraient être utiles pour comprendre la façon dont le programme fonctionne. 6 Copyright © Acronis, Inc., 2000-2010 Sauvegarde Selon Wikipédia, « Sauvegarder signifie faire des copies de données de sorte que ces copies supplémentaires puissent être utilisées pour restaurer l'original après une perte des données. Les sauvegardes sont utiles essentiellement à deux fins La première est de restaurer un état en cas de sinistre (appelée reprise d'activité en cas de sinistre). La seconde est de restaurer de petits nombres de fichiers après leur suppression ou corruption accidentelle ». Acronis True Image Home 2010 Netbook Edition répond à ces deux objectifs en créant respectivement des images de disque (ou de partition) et des sauvegardes de niveau fichier. Par défaut, Acronis True Image Home 2010 Netbook Edition stocke dans une image uniquement les parties du disque dur qui contiennent des données (pour des systèmes de fichiers supportés). Toutefois, vous pouvez utiliser une option qui vous permet d'inclure une image de tous les secteurs d'un disque dur (la sauvegarde secteur par secteur). Lorsque vous sauvegardez des fichiers et dossiers, seules les données, accompagnées de l'arborescence de dossiers, sont compressées et stockées. Composants de l'archive de sauvegarde Archive - Connue comme chaîne ou groupe d'archive, c'est l'ensemble complet de fichiers de sauvegarde géré par une seule tâche de sauvegarde. L'archive peut consister en une ou plusieurs tranches. Tranche - C'est un ensemble de fichiers créés pendant chaque cycle d'exécution de la tâche. La quantité de tranches créées est toujours égale au temps pendant lequel la tâche est exécutée. Une tranche représente un point dans le temps, auquel le système ou des données peuvent être restaurés. Volume - C'est un fichier tib associé avec la tranche. Habituellement, il n'y a qu'un volume par tranche ; toutefois, chaque tranche peut être composée de plusieurs volumes. Si vous avez configuré le fractionnement d'archive dans les options de tâche, la tranche obtenue sera fractionnée en plusieurs fichiers. De plus, Acronis True Image Home 2010 Netbook Edition fractionne automatiquement une tranche en plusieurs fichiers de 4 Go (sauf le dernier fichier) quand vous faites une sauvegarde de taille volumineuse sur un disque dur formaté en FAT32. Ces fichiers sont les volumes de la tranche. Images statiques Pendant la création d'images de disque, Acronis True Image Home 2010 Netbook Edition utilise la technologie « d'image statique » qui permet de créer même des sauvegardes de partition de système pendant l'exécution de Windows avec des fichiers ouverts en lecture et en écriture sans qu'il soit nécessaire de redémarrer le système. Une fois que le programme lance le processus de sauvegarde de la partition, il gèle temporairement toutes les opérations sur la partition et crée son « image statique ». La création d'une image statique ne prend normalement que quelques secondes. Après cela, le système d'exploitation continue de fonctionner pendant que le processus de reproduction d'images est en cours et vous ne remarquerez rien d'inhabituel dans la fonctionnalité du système d'exploitation. Le pilote d'Acronis, quant à lui, continue de fonctionner pour conserver la vue point dans le temps de la partition. A chaque fois que le pilote détecte une opération d'écriture effectuée sur la partition, il vérifie si ces secteurs sont ou ne sont pas déjà sauvegardés et s'ils ne le sont pas, le lecteur enregistre les données des secteurs à écraser dans une mémoire tampon spéciale, puis permet l'écrasement. Le programme sauvegarde les secteurs de la mémoire tampon, de sorte que tous les secteurs de la partition du point dans le temps au moment où l'image statique a été prise seront sauvegardés intacts et une « image » exacte de la partition sera créée. Copyright © Acronis, Inc., 2000-2010 7 Format du fichier de sauvegarde Acronis True Image Home 2010 Netbook Edition enregistre des données de sauvegarde dans le format propriétaire tib en les compressant. Cela permet la réduction de l'espace de stockage requis, ainsi qu'une compatibilité descendante avec la version précédente d'Acronis True Image Home 2010 Netbook Edition. Pendant la création d'un fichier tib, le programme calcule les valeurs de résultat de vérification pour les blocs de données et les ajoute aux données en cours de sauvegarde. Ces valeurs de résultat de vérification permettent de vérifier l'intégrité des données de sauvegarde. Toutefois, utiliser le format propriétaire signifie que les données provenant de ces sauvegardes ne peuvent être récupérées qu'à l'aide d'Acronis True Image Home 2010 Netbook Edition lui-même – soit sous Windows soit dans l'environnement de restauration. Validation d'archive de sauvegarde Comment vous assurer de pouvoir restaurer votre système si le besoin s'en fait sentir ? La fonctionnalité appelée validation de sauvegarde vous assure cette restauration avec un niveau élevé de fiabilité. Comme nous l'avons déjà dit, le programme ajoute des valeurs de résultat de vérification aux blocs de données en cours de sauvegarde. Pendant la validation de la sauvegarde Acronis True Image Home 2010 Netbook Edition ouvre le fichier de sauvegarde, recalcule les valeurs de résultat de vérification et compare ces valeurs aux données stockées. Si toutes les valeurs comparées correspondent, le fichier de sauvegarde n'est pas corrompu et il y a une forte probabilité que la sauvegarde puisse être utilisée avec succès pour la restauration de données. Il est fortement recommandé de valider les sauvegardes de partition de système après un démarrage à partir du support de secours. Pour les utilisateurs de Windows 7 Enterprise et Windows 7 Ultimate Acronis True Image Home 2010 Netbook Edition fournit une façon unique de vous assurer que vous pourrez redémarrer à partir de la partition du système restaurée. Le programme permet de démarrer à partir d'un fichier tib contenant l'image de la partition du système, bien qu'il convertisse d'abord le fichier tib en un VHD utilisé pour le démarrage réel. Ainsi si vous pouvez démarrer à partir du fichier vhd converti, vous pourrez redémarrer après avoir restauré cette sauvegarde sur votre disque. Reprise d'activité en cas de sinistre La reprise d'activité en cas de sinistre nécessite habituellement un support de secours, parce que votre système d'exploitation ne peut pas démarrer soit à cause d'une corruption des données système (par exemple, provoquée par un virus ou un logiciel malveillant) soit une défaillance de disque dur. Lorsque le système d'exploitation ne parvient pas à démarrer, vous devez utiliser un autre moyen de démarrer et d'utiliser Acronis True Image Home 2010 Netbook Edition pour restaurer la partition du système. Aussi, pour être mieux préparé en cas de sinistre, vous devez absolument avoir un support de secours. Les propriétaires du produit livré en boîte ont déjà un CD de démarrage de secours. Les autres propriétaires légaux du programme peuvent créer un support de secours à l'aide de l'outil appelé Media Builder. Pour permettre le démarrage dans l'environnement de restauration, il est nécessaire de s'assurer que l'ordre de démarrage du BIOS comprend le support de secours. Voir Organisation de la séquence d'amorçage dans le BIOS (p. 148). Planification Pour que vos sauvegardes soient utiles, elles doivent être « tenues à jour » autant que possible. Cela signifie que vous devez exécuter des tâches de sauvegarde régulièrement, une fois par jour. Bien que la création d'une tâche de sauvegarde dans Acronis True Image Home 2010 Netbook Edition soit assez facile, cela serait très fastidieux de se rappeler de faire la même chose tous les jours. Avec le planificateur, vous n'avez pas besoin de vous en rappeler. Vous pouvez planifier des sauvegardes et ne plus y penser (du moins tant que le disque de sauvegarde contient assez d'espace libre ou jusqu'à ce que le besoin de restauration se fasse sentir). 8 Copyright © Acronis, Inc., 2000-2010 Les termes liés à ces concepts seront utilisés régulièrement dans la documentation d'Acronis True Image Home 2010 Netbook Edition ; il peut donc être utile de comprendre les concepts ci-dessus lorsque l'on utilise les fonctionnalités du programme. 1.3 Avantages d'Acronis True Image Home 2010 Netbook Edition Sauvegarde en ligne – Vous pouvez accroître la sécurité de vos données sensibles en les stockant hors site. Comme vos fichiers sont stockés dans un stockage distant, ils sont protégés même en cas de vol de votre ordinateur ou d'incendie de votre habitation. De ce fait, le risque de perte de données suite à un incendie, à un vol, ou à toute catastrophe naturelle est quasiment nul. Par ailleurs, vous pouvez restaurer en toute sécurité tout fichier corrompu, perdu ou supprimé de votre ordinateur. L'intégration de la sauvegarde en ligne dans Acronis True Image Home 2010 Netbook Edition constitue une solution unique qui permet de répondre à tous vos besoins en matière de sauvegarde de données. Planificateur puissant - Le planificateur est devenu plus puissant et plus flexible. Nous avons étendu l'ensemble des options de planification existantes. Le nouveau planificateur vous permet de spécifier la date à laquelle une tâche planifiée doit être exécutée pour la première fois. Lorsque vous planifiez une tâche mensuelle, vous pouvez utiliser un calendrier mensuel pour spécifier la date (par exemple, le 1er jour du mois) ou les dates d'exécution de la tâche (par exemple le 10ème, le 20ème et le dernier jour du mois). Si vous n'avez pas besoin d'exécuter une tâche planifiée pendant un certain temps, mais que comptez la réexécuter ultérieurement, vous pouvez la désactiver temporairement et la réactiver ultérieurement. Ainsi vous n'aurez pas besoin de recréer la tâche depuis le début. Vous pouvez cloner une tâche planifiée, puis apporter des modifications mineures à la tâche dupliquée. Cela peut s'avérer utile si vous créez plusieurs tâches similaires. Associé à une méthode de sauvegarde sélectionnée et à des règles de consolidation automatique, le planificateur permet d'implémenter différentes stratégies de sauvegarde. Validation sélective – Les versions précédentes d'Acronis True Image Home 2010 Netbook Edition permettaient uniquement de valider les archives de sauvegarde complètes. Cela pouvait parfois être peu commode. Imaginons que vous ayez une image de sauvegarde complète de 20 Go et un grand nombre de sauvegardes différentielles, chacune ayant des tailles de plusieurs giga-octets, pour un volume total de 100 Go. Dans ce cas Acronis True Image Home 2010 Netbook Edition validait l'intégralité de l'image de 120 Go et cela pouvait prendre un certain temps. Désormais, le programme ne valide qu'une seule sauvegarde différentielle sélectionnée et la sauvegarde complète. Support du format VHD – Le VHD (disque dur virtuel) est un format de fichier contenant la totalité du contenu et de la structure représentant un disque dur. En outre, l'utilitaire de sauvegarde Windows inclus dans les systèmes d'exploitation Windows Vista (sauf dans les éditions familiales) et Windows 7 utilise désormais ce format pour sauvegarder une image du disque dur lorsque l'utilisateur sélectionne l'option « Sauvegarde de l'ordinateur ». Acronis True Image Home 2010 Netbook Edition peut convertir des fichiers vhd en fichiers tib, et inversement. Il peut également restaurer un système d'exploitation à partir de fichiers vhd, et même démarrer à partir d'images vhd de Windows 7. Démarrage à partir d'images tib contenant Windows 7 – Les utilisateurs de Windows 7 Enterprise et de Windows 7 Ultimate peuvent démarrer à partir d'une image tib contenant une sauvegarde de leur partition de système. Cela leur permettra de tester le démarrage du système sauvegardé sans effectuer de restauration réelle. Si le système d'exploitation démarre à partir du fichier tib, il démarrera lorsque vous effectuerez une restauration à partir de ce fichier tib. Copyright © Acronis, Inc., 2000-2010 9 1.4 Exigences du système et supports compatibles 1.4.1 Configuration système minimale requise La configuration matérielle d'Acronis True Image Home 2010 Netbook Edition correspond à la configuration minimale pour le système d'exploitation installé sur l'ordinateur à utiliser pour exécuter Acronis True Image Home 2010 Netbook Edition. De plus, Acronis True Image Home 2010 Netbook Edition requiert le matériel informatique suivant: Lecteur USB pour la création d'un support de démarrage 256 MO MV Souris ou autre dispositif de pointage (recommandé). Le support de secours d'Acronis True Image Home 2010 Netbook Edition a la configuration matérielle suivante: Processeur de 1 GHz ou plus rapide 1.4.2 Systèmes d'exploitation supportés Acronis True Image Home 2010 Netbook Edition a été testé sur les systèmes d'exploitation suivants: Windows XP SP3 Windows XP Professional x86 (32 Bit) Windows Vista SP2 x86 (32 Bit) Windows 7 x86 (32 Bit) Acronis True Image Home 2010 Netbook Edition permet également la création d'un CD-R/DVD-R de démarrage qui peut sauvegarder et récupérer un disque/une partition sur un ordinateur utilisant tout système d'exploitation pour PC basé sur Intel, y compris Linux®. La seule exception est l'Apple Macintosh équipé d'un processeur Intel, qui n'est pas supporté actuellement en mode natif. 1.4.3 Systèmes de fichiers supportés FAT16/32 NTFS Ext2/Ext3 * ReiserFS * Linux SWAP * Si un système de fichiers n'est pas supporté ou est corrompu, Acronis True Image Home 2010 Netbook Edition peut copier les données en utilisant une approche secteur-par-secteur. * Les systèmes de fichiers Ext2/Ext3, ReiserFS, et Linux SWAP sont supportés uniquement pour des opérations de sauvegarde/récupération de disques ou de partitions. Avec ces systèmes de fichiers vous ne pouvez pas utiliser Acronis True Image Home 2010 Netbook Edition pour effectuer des opérations au niveau des fichiers (sauvegarde, restauration et recherche de fichiers, et montage d'image et restauration de fichiers à partir d'images) ou pour effectuer des sauvegardes sur des disques ou des partitions. 1.4.4 10 Support de stockage pris en charge Disques durs* Périphériques de stockage en réseau Copyright © Acronis, Inc., 2000-2010 Serveurs FTP** Périphériques de stockage USB 1.0 / 2.0, Firewire (IEEE-1394) et carte PC CD-R/RW, DVD-R/RW, DVD+R (y compris les DVD+R double-couche), DVD+RW, DVD-RAM, BD-R, BD-RE*** Lecteurs ZIP®, Jaz® et autres supports amovibles * Acronis True Image Home 2010 Netbook Edition ne prend pas en charge les volumes dynamiques. ** Un serveur FTP doit permettre l'utilisation du mode passif pour le transfert de fichiers. La récupération directe de données à partir d'un serveur FTP nécessite que les archives aient une taille inférieure à 2 Go chacune. Il est recommandé de changer les paramètres du pare-feu sur l'ordinateur source et d'ouvrir les ports 20 et 21 pour les protocoles TCP et UDP, ainsi que de désactiver le service de Routage et d'accès à distance Windows. *** Les disques réinscriptibles gravés ne peuvent pas être lus sous Linux sans un patch du noyau. 1.4.5 CPU pris en charge FABRICANT MODÈLES DE CPU et SÉRIE Z540 Z530 Z520 Z510 Intel Z500 N270 N280 300 Series 200 Series VIA C7-M 1.5 Support technique Les utilisateurs de copies de Acronis True Image Home 2010 Netbook Edition achetées légalement et enregistrées ont droit à un support technique gratuit. Si vous rencontrez des problèmes en installant ou en utilisant les produits Acronis et que vous ne pouvez pas les résoudre vous-même en utilisant ce guide, veuillez contacter le Support technique Acronis. Vous trouverez de plus amples informations à propos des procédures de contact du Support Technique deAcronissur le lien suivant: http://www.acronis.fr/homecomputing/support/. Afin d'ouvrir un ticket de support, veuillez remplir le formulaire en-ligne sur le site Acronis ; le support ouvrira un ticket que s'il est originaire de ce formulaire. Copyright © Acronis, Inc., 2000-2010 11 2 Installation et démarrage d'Acronis True Image Home 2010 Netbook Edition 2.1 Installation d'Acronis True Image Home 2010 Netbook Edition Pour installer Acronis True Image Home 2010 Netbook Edition: Lancez le fichier d'installation d'Acronis True Image Home 2010 Netbook Edition. Dans le menu Installation, sélectionnez le programme à installer: Acronis True Image Home 2010 Netbook Edition. Acronis True Image Home 2010 Netbook Edition vérifiera si le processeur utilisé par votre miniportable est pris en charge par le programme. Si le processeur trouvé n'est pas pris en charge, l'installation sera abandonnée. Suivez les instructions de l'assistant d'installation à l'écran. Avant de procéder à l'installation, vous pouvez vérifier si une version plus récente d'Acronis True Image Home 2010 Netbook Edition est disponible sur le site Internet d'Acronis. Si une version plus récente est disponible celle-ci sera installée. Des installations Typiques, Personnalisées et Complètes sont disponibles. Après avoir cliqué sur Personnalisée, vous pouvez choisir de ne pas installer Rescue Media Builder Avec Rescue Media Builder vous pouvez créer des disques de démarrage d'urgence (voir les détails dans Création d'un support de démarrage (p. 101)). Vous ne devriez pas avoir besoin de cet outil si vous avez acheté la version du produit en boîte contenant un CD de démarrage. Installer Bootable Rescue Media Builder vous permet de créer un support de démarrage ou son image ISO à tout moment à partir de la fenêtre principale du programme ou en exécutant directement Bootable Rescue Media Builder. Une fois installé, Acronis True Image Home 2010 Netbook Edition crée un nouveau périphérique dans la liste du Gestionnaire de périphériques (Panneau de configuration → Système → Matériel → Gestionnaire de périphériques → Périphériques Acronis → Acronis True Image Backup Archive Explorer). Ne désactivez ou ne désinstallez pas ce périphérique car il est nécessaire pour connecter 12 Copyright © Acronis, Inc., 2000-2010 des archives d'images en tant que disques virtuels (voir Exploration des archives et montage d'images (p. 109)). 2.2 Extraction d'Acronis True Image Home 2010 Netbook Edition Lors de l'installation d'Acronis True Image Home 2010 Netbook Edition, vous pouvez enregistrer le fichier d'installation (.msi) sur un lecteur local ou en réseau. Ceci vous aidera lors de la modification ou la restauration de l'installation du composant existant. Pour enregistrer le fichier d'installation: Lancez le fichier d'installation d'Acronis True Image Home 2010 Netbook Edition. Dans le menu d'installation, cliquez droit sur le nom du programme et sélectionnez Extraire. Sélectionnez un emplacement pour le fichier d'installation et cliquez sur Enregistrer. La restauration ou la mise à jour d'une installation Acronis True Image Home 2010 Netbook Edition existante en utilisant le fichier .msi doit être faite à partir de la ligne de commande comme suit: 1. Choisissez Démarrer → Exécuter 2. Tapez cmd. 3. Lorsque la fenêtre de l'interpréteur de ligne de commande s'affiche, saisissez la commande suivante: msiexec /i path_to_msi_file\msi_file_name.msi REINSTALL=ALL REINSTALLMODE=vomus Quand la fenêtre de l'Assistant d'installation s'affiche, choisissez une installation Typique, Personnalisée ou Complète pour la réparation ou la modification des composants du programme. 2.3 Exécuter Acronis True Image Home 2010 Netbook Edition Vous pouvez exécuter Acronis True Image Home 2010 Netbook Edition sous Windows en sélectionnant Démarrer → Programmes → Acronis → Acronis True Image Home 2010 Netbook Edition → Acronis True Image Home 2010 Netbook Edition 2010 ou en cliquant sur le raccourci adéquat sur le bureau. Si votre système d'exploitation ne se charge pas pour quelque raison que ce soit, vous pouvez exécuter Acronis Startup Recovery Manager. Toutefois, cette option doit être activée avant l'utilisation ; voir Acronis Startup Recovery Manager (p. 17) pour en savoir plus sur cette procédure. Pour exécuter le programme, appuyer sur F11 pendant le démarrage lorsque vous verrez un message correspondant vous indiquant d'appuyer sur cette touche. Acronis True Image Home 2010 Netbook Edition sera exécuté en mode autonome, vous permettant de restaurer les partitions endommagées. Si les données de votre disque sont totalement corrompues et que le système d'exploitation ne peut pas démarrer (ou si vous n'avez pas activé Acronis Startup Recovery Manager), chargez la version autonome d'Acronis True Image Home 2010 Netbook Edition à partir du support de démarrage fourni dans la boîte de la version de vente au détail ou le support que vous avez créé vous-même en utilisant Rescue Media Builder. Ce disque de démarrage vous permet de restaurer votre disque à partir d'une image créée auparavant. 2.4 Mise à niveau deTrue Image Home 2010 Netbook Edition de Acronis Si Acronis True Image Home 2010 Netbook Edition est déjà installé, la nouvelle version met simplement à jour le produit ; il n'est pas nécessaire de supprimer l'ancienne version et de réinstaller le logiciel. Copyright © Acronis, Inc., 2000-2010 13 Veuillez garder à l'esprit que les sauvegardes créées par la version la plus récente du programme peuvent être incompatibles avec les versions antérieures du programme ; donc si vous régressez vers une version plus ancienne d'Acronis True Image Home 2010 Netbook Edition, vous aurez probablement besoin de recréer les archives en utilisant la version plus ancienne. Il est fortement recommandé de créer un nouveau support de démarrage après chaque mise à niveau d'Acronis True Image Home 2010 Netbook Edition. 2.5 Supprimer Acronis True Image Home 2010 Netbook Edition Sélectionnez Démarrer → Paramètres → Panneau de configuration → Ajout ou suppression de programmes → <Acronis True Image Home 2010 Netbook Edition> → Supprimer. Suivez les instructions affichées à l'écran. Il se peut que vous ayez à redémarrer votre ordinateur par la suite pour terminer la tâche. Si vous utilisez Windows Vista, sélectionnez Démarrer → Panneau de configuration → Programmes et Fonctionnalités → <Acronis True Image Home 2010 Netbook Edition> → Supprimer. Suivez les instructions affichées à l'écran. Il se peut que vous ayez à redémarrer votre ordinateur par la suite pour terminer la tâche. 14 Copyright © Acronis, Inc., 2000-2010 3 Informations générales et technologies propriétaires d'Acronis. 3.1 La différence entre les archives de fichiers et les images de disque/partition Une archive de sauvegarde est un fichier ou un groupe de fichiers (également appelé « sauvegarde » dans ce guide), qui contient une copie des fichiers/dossiers sélectionnés ou une copie de toutes les informations stockées sur des disques/partitions sélectionnés. Lorsque vous sauvegardez des fichiers et des dossiers, seules les données, accompagnées de l'arborescence de dossiers, sont compressées et stockées. La sauvegarde des disques et des partitions est réalisée de façon différente: Acronis True Image Home 2010 Netbook Edition stocke une image statique, secteur par secteur, du disque, qui comprend le système d'exploitation, le registre, les pilotes, les applications logicielles et les fichiers de données, ainsi que les zones système cachées à l'utilisateur. Cette procédure est appelée « création d'une image disque » et l'archive de sauvegarde obtenue est souvent appelée une image de disque/partition. Par défaut, Acronis True Image Home 2010 Netbook Edition stocke uniquement les parties du disque dur qui contiennent des données (pour les systèmes de fichiers supportés). De plus, il ne sauvegarde pas les informations concernant les fichiers swap (pagefile.sys sous Windows XP/Vista) et hiberfil.sys (un fichier qui conserve le contenu du RAM lorsque l'ordinateur se met en état d'hibernation). Cela réduit la taille de l'image et accélère la création et la restauration d'image. Vous pouvez toutefois utiliser l'option Créer une image en utilisant l'approche secteur par secteur qui vous permet d'inclure tous les secteurs d'un disque dur dans une image. Une image de partition inclut tous les fichiers et tous les dossiers. Cela inclut tous les attributs (y compris les fichiers cachés et systèmes), le secteur d'amorce, et la FAT (table d'allocation de fichiers) ; ainsi que les fichiers dans le répertoire racine et la piste zéro du disque dur avec le secteur d'amorce maître (MBR). Une image disque comporte des images de toutes les partitions du disque ainsi que la piste zéro avec le MBR (secteur d'amorçage maître). Par défaut, tous les fichiers des archives d'Acronis True Image Home 2010 Netbook Edition ont une extension « .tib ». Ne pas changer l'extension de ce fichier. Il est important de noter que vous pouvez récupérer des fichiers et des dossiers à partir d'archives de fichiers, mais également à partir d'images de disque/partition. Pour cela, montez l'image en tant que disque virtuel (voir Exploration des archives et montage d'images (p. 109)) ou démarrez la restauration d'image, puis sélectionnez Restaurer les fichiers et dossiers choisis. 3.2 Sauvegardes complètes, incrémentielles et différentielles. Acronis True Image Home 2010 Netbook Edition peut créer des sauvegardes complètes, différentielles, et incrémentielles. Une sauvegarde complète contient toutes les données présentes au moment de la création de la sauvegarde. Elle forme une base pour une sauvegarde incrémentielle ou différentielle ultérieure ou est utilisée comme archive autonome. Une sauvegarde complète a le temps de restauration le plus court comparée aux sauvegardes incrémentielles ou différentielles. 15 Copyright © Acronis, Inc., 2000-2010 Un fichier de sauvegarde incrémentielle ne contient que les données modifiées depuis la dernière sauvegarde de n'importe quel type (complète, incrémentielle ou différentielle). Par conséquent, elle est plus petite et prend moins de temps à créer, mais comme elle ne contient pas toutes les données, toutes les sauvegardes précédentes ainsi que la sauvegarde complète initiale sont requises pour la restauration. Contrairement à une sauvegarde incrémentielle, où chaque procédure de sauvegarde crée le prochain fichier dans une « chaîne », une sauvegarde différentielle crée un fichier indépendant, contenant toutes les modifications effectuées depuis la dernière sauvegarde complète. En général, une sauvegarde différentielle est restaurée plus rapidement qu'une sauvegarde incrémentielle, car elle n'a pas à traiter une longue chaîne de sauvegardes précédentes. Une sauvegarde complète autonome peut être une solution optimale si vous ramenez souvent le système dans son état initial ou si vous préférez ne pas gérer plusieurs fichiers. Si vous souhaitez sauvegarder uniquement le dernier état des données pour pouvoir le restaurer en cas de défaillance du système, envisagez la sauvegarde différentielle. Ceci est particulièrement efficace si les modifications de vos données tendent à être petites comparées au volume de données complet. Il en va de même pour la sauvegarde incrémentielle. Celles-ci sont plus utiles si vous avez besoin d'effectuer des sauvegardes fréquentes et d'avoir la possibilité de revenir à un point spécifique dans le temps. Après avoir créé une sauvegarde complète une fois, si vous créez ensuite une sauvegarde incrémentielle chaque jour pendant un mois, vous aurez le même résultat que si vous aviez créé une sauvegarde complète chaque jour. Les images incrémentielles sont considérablement plus petites que des images complètes ou différentielles. Incrémentielle ou différentielle ? La différence réside dans le fait que dans une sauvegarde incrémentielle, seuls les fichiers modifiés ou ajoutés depuis la dernière sauvegarde sont ajoutés à l'archive. Avec une sauvegarde différentielle, tous les fichiers modifiés ou ajoutés depuis la sauvegarde complète initiale sont ajoutés à l'archive. Par conséquent, les sauvegardes différentielles sont plus longues à effectuer que les sauvegardes incrémentielles. Lors de la restauration à partir d'une sauvegarde incrémentielle, le programme doit entièrement copier la sauvegarde initiale et ensuite avancer par étapes à travers chacune des sauvegardes précédentes pour récupérer tous les fichiers mis à jour. Une sauvegarde différentielle, quant à elle, peut être restaurée plus rapidement car le logiciel doit seulement copier la sauvegarde d'origine ainsi que la plus récente. Une sauvegarde incrémentielle ou différentielle créée après une défragmentation de disque peut être considérablement plus volumineuse que d'habitude. Cela tient au fait que le programme de défragmentation modifie les emplacements de fichiers sur le disque et que les sauvegardes reflètent ces modifications. Par conséquent, nous vous recommandons de recréer une sauvegarde complète après la défragmentation de disque. 3.3 Conventions d'attribution de nom au fichier de sauvegarde Rappelez-vous qu'Acronis True Image Home 2010 Netbook Edition peut fractionner une archive complète ou incrémentielle en plusieurs volumes soit quand un utilisateur définit l'option de fractionnement, soit quand une sauvegarde atteignant une taille supérieure à 4 Go est sauvegardée sur un disque FAT32. Voir « Composants d'archive de sauvegarde » dans Concepts de base d'Acronis True Image Home 2010 Netbook Edition. Bien que les utilisateurs puissent attribuer n'importe quel nom aux sauvegardes, bon nombre d'entre eux préfèrent encore utiliser l'attribution de nom automatique et les informations ci-dessous peuvent être très utiles quand on affiche le contenu d'un stockage d'archives de sauvegarde dans 16 Copyright © Acronis, Inc., 2000-2010 Windows Explorer et quand on essaie de comprendre, par exemple, lesquelles sont complètes et lesquelles sont incrémentielles. 1) Quand vous acceptez d'utiliser la sauvegarde en un seul clic proposée pendant le premier démarrage du programme nouvellement installé, le fichier de sauvegarde obtenu est appelé simplement « Backup.tib ». Puisque dans ce cas, les sauvegardes successives planifiées automatiquement écraseront la précédente, (une fois tous les sept jours par défaut), le(s) nom(s) du fichier de sauvegarde restera intact. Lorsqu'elle est enregistrée sur un disque FAT32, cette sauvegarde peut être fractionnée en volumes avec les noms suivants Backup.tib, Backup2.tib, Backup3.tib, etc. 2) Quand vous créez une nouvelle tâche de sauvegarde complète dans une nouvelle destination, la sauvegarde reçoit le nom « MyBackup.tib ». Si une sauvegarde est fractionnée (soit automatiquement, par exemple, du fait d'une limite de taille de fichier à 4 Go sur les disques FAT32 ou lors de la configuration d'une tâche de sauvegarde), les fichiers (volumes) de sauvegarde de constituants sont nommés comme suit: MyBackup1.tib…MyBackupN.tib, où N est le nombre de volumes Les sauvegardes incrémentielles ou différentielles successives sur cette sauvegarde complète recevront les noms comme suit – MyBackup2.tib, MyBackup3.tib, etc. (si la sauvegarde complète n'est pas fractionnée) ou MyBackupN+1,tib, MyBackupN+2,tib, etc. Par exemple, si N=8, des sauvegardes incrémentielles ou différentielles recevront les noms MyBackup9.tib, MyBackup10.tib, etc. 3) Quand vous définissez une politique de sauvegarde pour la rotation automatique d'une sauvegarde complète et de plusieurs sauvegardes incrémentielles ou différentielles, par exemple, une sauvegarde complète suivie de trois sauvegardes incrémentielles, etc. les sauvegardes dans cette chaîne d'archives recevront les noms suivants (envisageons une sauvegarde non-fractionnée pour des raisons de simplicité): MyBackup.tib, MyBackup2.tib, MyBackup3.tib, MyBackup4.tib, MyBackup(1).tib, MyBackup(1)2,tib, MyBackup(1)3,tib, MyBackup(1)4,tib, MyBackup(2).tib, MyBackup(2)2,tib, MyBackup(2)3,tib, MyBackup(2)4,tib, etc., où les noms de fichiers avec des chiffres juste à l'intérieur des parenthèses, comme MyBackup(1).tib font référence à des sauvegardes complètes successives. Si dans le cas ci-dessus, vous sélectionnez la case « Supprimer une ancienne archive » les sauvegardes dans la chaîne recevront de manière répétitive les mêmes noms: MyBackup.tib, MyBackup2.tib, MyBackup3.tib, MyBackup4.tib, suppression d'archives, MyBackup.tib, MyBackup2.tib, MyBackup3.tib, MyBackup4.tib, etc. Lorsque vous renommez des sauvegardes sur l'écran de gestion de sauvegardes et de restauration de données, une sauvegarde est renommée uniquement dans la base de données de métadonnées du programme ; toutefois, le nom des fichiers de sauvegarde sur le disque reste inchangé. 3.4 Acronis Startup Recovery Manager 3.4.1 Comment cela fonctionne Acronis Startup Recovery Manager Manager vous permet de démarrer True Image Home 2010 Netbook Edition de Acronis sans charger le système d'exploitation. Avec cette fonctionnalité, vous pouvez utiliser True Image Home 2010 Netbook Edition de Acronis par lui-même pour restaurer des partitions endommagées même si le système d'exploitation refuse de démarrer. Contrairement au démarrage à partir du support amovibleAcronis vous n'aurez pas besoin d'un support ou d'une connexion réseau séparé(e) pour démarrer True Image Home 2010 Netbook Edition deAcronis. Copyright © Acronis, Inc., 2000-2010 17 3.4.2 Comment utiliser Afin de pouvoir utiliser Acronis Startup Recovery Manager au moment du démarrage, préparez le système comme suit: 1. Installez Acronis True Image Home 2010 Netbook Edition. 2. Activez Acronis Startup Recovery Manager. Pour ce faire, cliquez sur Activez Acronis Startup Recovery Manager et suivez les instructions de l'assistant. Lorsqu'Acronis Startup Recovery Manager est activé, il écrase le master boot record (MBR) avec son propre code de démarrage. Si vous avez des gestionnaires d'amorçage tierce installés, vous devrez les réactiver après avoir activé Startup Recovery Manager. Pour les programmes de chargement Linux (par ex. LiLo et GRUB), vous pourriez envisager de les installer sur un secteur d'amorce de partition racine (ou d'amorce) Linux au lieu de MBR avant d'activer Acronis Startup Recovery Manager. Si une défaillance se produit, mettez en marche l’ordinateur et appuyez sur la touche F11 quand vous voyez le message « Appuyez sur F11 pour Acronis Startup Recovery Manager ». Cela lancera la version autonome d'Acronis True Image Home 2010 Netbook Edition, laquelle diffère légèrement de la version complète. Attention ! Dans la version autonome d'Acronis True Image Home 2010 Netbook Edition, les lettres des disques peuvent être parfois différentes de celles de Windows. Par exemple, le lecteur D: identifié dans la version autonome d'Acronis True Image Home 2010 Netbook Edition peut correspondre au lecteur E: dans Windows. 3.5 Afficher les informations concernant le disque et les partitions Vous pouvez changer la façon de représenter les données sur tous les plans que vous voyez dans les différents assistants. L'en-tête peut avoir jusqu'à trois icônes: Colonnes, Arranger les icônes par et Propriétés du disque, le dernier est dupliqué dans le menu contextuel ouvert en cliquant droit sur des objets. Pour trier les messages par colonne particulière, cliquez sur l'en-tête (un autre clic inversera l'ordre des messages) ou sur le bouton Arranger les icônes par et sélectionnez la colonne. Pour sélectionner les colonnes à afficher, cliquez droit sur la ligne des en-têtes ou cliquez gauche sur Colonnes. Marquez ensuite les colonnes que vous souhaitez afficher. Lorsque vous cliquez gauche sur Colonnes, vous pouvez également changer l'ordre d'affichage des colonnes en utilisant les boutons Vers le haut et Vers le bas. Si vous cliquez sur le bouton Propriétés du disque, vous afficherez la fenêtre propriétés du disque ou de la partition sélectionné(e). Cette fenêtre contient deux panneaux. Le panneau de gauche contient l'arborescence des propriétés et celui de droite décrit en détail la propriété sélectionnée. Les informations relatives au disque incluent ses paramètres physiques (type de connexion, type de périphérique, taille, etc.) ; les informations relatives aux partitions comprennent des paramètres à la fois physiques (secteurs, localisation, etc.), et logiques (système de fichiers, espace libre, lettre assignée, etc.). Vous pouvez modifier la largeur d'une colonne en déplaçant ses bords avec la souris. 3.6 File Shredder et System Clean-up Acronis True Image Home 2010 Netbook Edition fournit des utilitaires pour la suppression en toute fiabilité des données sur l'intégralité d'un disque dur, des partitions individuelles, ainsi que pour l'effacement des fichiers individuels et l'élimination de toutes traces d'activité d'utilisateur sur le 18 Copyright © Acronis, Inc., 2000-2010 système. Lorsque vous remplacez votre ancien disque dur par un nouveau de plus grande capacité, vous pouvez involontairement y laisser beaucoup d'informations confidentielles et personnelles qui peuvent être récupérées même si vous l'avez formaté. L'utilitaire File Shredder fournit la destruction des fichiers et dossiers individuels en utilisant des techniques qui rencontrent et surpassent la plupart des normes nationales et d'état. Vous pouvez sélectionner la méthode de destruction de données appropriée dépendamment de l'importance de vos informations confidentielles. L'assistant de nettoyage du système garantit l'élimination de toutes vos traces d'activités ; lorsque vous travaillez avec un PC ou un miniportable, vous y laissez des milliers d'octets d'évidence montrant vos actions (enregistrements dans divers fichiers système) dont vous n'êtes même pas au courant. Ceci peut inclure noms d'utilisateur et mots de passe, ainsi que d'autres informations personnelles qui peuvent être utilisées pour voler votre identité si elles tombent entre de mauvaises mains. Cet utilitaire les nettoie complètement du lecteur de disque, et de façon permanente. 3.7 Support du format zip Vous serez maintenant en mesure de récupérer des fichiers à partir de sauvegardes n'importe où sans avoir à utiliser Acronis True Image Home 2010 Netbook Edition si vous choisissez le format zip au lieu du format tib. Vous pouvez sauvegarder des fichiers, par exemple, sur une clé USB et récupérer de telles archives sur un ordinateur portable à votre domicile sans avoir à installer Acronis True Image Home 2010 Netbook Edition, car les systèmes d'exploitation les plus couramment utilisés, à savoir Microsoft Windows et Mac OS X, disposent d'un support intégré du format de fichier zip. Veuillez noter que le support intégré de fichiers zip sous Windows ne couvre pas les opérations sur les archives zip multivolume, ainsi que les archives zip dépassant 4 Go ou contenant des fichiers de plus de 4 Go chacun. Le format zip est disponible lors de la sauvegarde de fichiers et/ou dossiers ainsi que lors de la création de copies de réserve de vos sauvegardes. Acronis True Image Home 2010 Netbook Edition fournit pour le format zip la plupart des fonctionnalités disponibles pour le format tib, excepté la protection par mot de passe et le chiffrement – vous pouvez valider des archives de sauvegardes de format zip, restaurer des fichiers et dossier d'archives zip et créer des sauvegardes incrémentielles et différentielles, etc. Acronis True Image Home 2010 Netbook Edition peut restaurer et valider uniquement ses propres archives zip. Si une archive zip a été créée par un programme d'archivage de fichier, elle ne peut être restaurée, ni validée par Acronis True Image Home 2010 Netbook Edition. 3.8 Démarrage à partir de fichiers tib d'image système Les utilisateurs des éditions Enterprise et Ultimate de Windows 7 peuvent désormais tester s'ils pourront ou non démarrer à partir de la partition système restaurée. Acronis True Image Home 2010 Netbook Edition permet de démarrer à partir d'un fichier tib contenant une image de partition système. Donc si vous pouvez démarrer à partir de cette sauvegarde, vous pourrez presque à coup sûr démarrer après une restauration réelle du système à partir de cette sauvegarde. Lorsque vous choisissez un fichier tib à partir duquel démarrer, Acronis True Image Home 2010 Netbook Edition crée un fichier vhd temporaire en convertissant ce fichier tib, si bien que votre disque dur doit avoir suffisamment d'espace libre pour le stocker. Ensuite le programme ajoute un nouvel élément à la liste du chargeur de démarrage Windows. Lorsque vous sélectionnez le fichier tib dans la liste du chargeur de démarrage, votre ordinateur démarrera réellement à partir de ce fichier vhd temporaire. Après avoir testé le démarrage à partir du fichier tib, vous pouvez retirer le fichier de la liste du chargeur de démarrage et supprimer le fichier vhd temporaire ; vous pouvez toutefois le conserver. Copyright © Acronis, Inc., 2000-2010 19 4 Préparation de la reprise d'activité en cas de sinistre 4.1 Quelle est la meilleure façon de se préparer en case de sinistre Rappel de la loi de Murphy: « Tout ce qui est susceptible de mal tourner, tournera nécessairement mal » (au plus mauvais moment, de la pire des façons possibles). Et certaines personnes disent que Murphy était un éternel optimiste. Donc prenez garde – votre ordinateur peut et pourra planter un jour ou l'autre (et probablement au plus mauvais moment). La loi de Murphy peut être interprétée de façon opposée - il est crucial de prendre en compte tous les éléments pouvant mal tourner et d'agir afin d'empêcher que ces événements se produisent. La meilleure façon de contre-attaquer un éventuel sinistre est de prendre les précautions nécessaires: 1) Afin d'être mieux préparé en cas de sinistre, vous devez effectuer une sauvegarde complète de votre disque système (ou tout du moins, de la partition contenant Windows et vos applications). Pour faciliter cette tâche, Acronis inclus la fonctionnalité de sauvegarde en un seul clic qui vous permet de sauvegarder la partition système et le MBR au cours du premier démarrage du programme nouvellement installé. Si vous décidez de ne pas utiliser la sauvegarde en un seul clic, par exemple parce que le disque dur externe que vous avez l'intention d'utiliser pour vos sauvegardes n'est pas attaché à ce moment, ou parce que vous avez l'intention de sauvegarder plus de données que seule la partition système, veuillez effectuer une telle sauvegarde dans les meilleurs délais. 2) Chaque fois que cela est possible, vous devriez stocker votre image du lecteur système sur un disque dur autre que votre disque dur primaire C:, de préférence sur un disque dur externe. Cela vous donne une garantie supplémentaire de pouvoir récupérer votre système en cas de dysfonctionnement de votre lecteur de disque dur primaire. En outre, il vaut mieux conserver vos données personnelles séparément de votre système d'exploitation et de vos applications, par exemple sur le disque D:. Un tel aménagement accélère la création de vos images systèmes et de disques de données (ou partitions) et réduit la quantité d'information requise pour la restauration. Cela réduit considérablement la taille du fichier de sauvegarde de votre système, ce qui peut faciliter la restauration. En fait, plus la taille du fichier de sauvegarde est petite, plus le risque de corruption de fichiers et le temps nécessaire à la restauration du système sont réduits. 3) Si vous stockez vos données (documents, vidéos, photos, etc.) sur un disque non-système, en utilisant par exemple l'aménagement indiqué dans le point 2), il devra également être sauvegardé. Vous pouvez soit sauvegarder les dossiers contenant vos données, soit créer une image des données. N'oubliez pas que la procédure de création d'image est beaucoup plus rapide que la copie de fichier et qu'elle peut accélérer le processus de sauvegarde de façon considérable en cas de sauvegarde de grands volumes de données. Par ailleurs, si pour une raison quelconque le fichier image est corrompu, il est parfois possible de monter l'image et de sauvegarder la plupart des fichiers et dossiers en les copiant à partir de l'image montée à l'aide de l'explorateur Windows. 4) Etant donné que la restauration de votre système en cas de sinistre s'effectuera la plupart du temps après un démarrage effectué depuis un support de secours, vous devez tester le support de secours comme indiqué dans le chapitre suivant - Test du support de démarrage de secours. 4.1.1 Recommandations au sujet du test visant à déterminer si vos sauvegardes peuvent être utilisées pour la restauration 1) Même si vous démarrez la restauration de la partition active sous Windows, le programme redémarrera sous l'environnement Linux à la suite du démarrage du processus de restauration parce 20 Copyright © Acronis, Inc., 2000-2010 que l'exécution de Windows n'est pas possible lors de la restauration de sa propre partition. Vous récupérerez donc votre partition active sous l'environnement de restauration dans tous les cas. Si vous avez un disque dur de secours, nous vous recommandons fortement d'effectuer un test de restauration sur ce disque dur en démarrant depuis un support de secours utilisant Linux. Si vous ne disposez pas de disque de secours, veuillez au moins valider l'image dans l'environnement de restauration. Une sauvegarde qui peut être lue au cours de la validation sous Windows, n'est pas nécessairement lisible sous l'environnement Linux. Lorsque vous utilisez le support de secours d'Acronis True Image Home 2010 Netbook Edition, le produit crée des lettres de lecteurs de disque qui peuvent différer de la façon dont Windows identifie les lecteurs. Par exemple, le lecteur D: identifié dans la version autonome d'Acronis True Image Home peut correspondre au lecteur E: sous Windows. Par prudence, il est conseillé d'assigner des noms uniques à toutes les partitions de vos disques durs. Cela facilitera la recherche du disque contenant vos sauvegardes. 2) Cela peut également s'avérer utile pour compléter toutes les étapes de l'Assistant de restauration jusqu'à l'écran Résumé, mais ne cliquez pas sur le bouton Poursuivre. Cela vous permettra de simuler le processus de restauration et de vous assurer qu'Acronis True Image Home 2010 Netbook Edition reconnait à la fois le lecteur contenant vos sauvegardes et le lecteur cible. Une fois toutes les étapes de l'Assistant de restauration terminées, cliquez sur Annuler à l'écran Résumé. Vous pouvez répéter cette opération jusqu'à ce que vous soyez certain de vos choix et de vos paramètres. 3) Les utilisateurs des éditions Windows 7 Enterprise et Windows 7 Ultimate ont désormais un moyen de tester le démarrage à partir de la partition système restaurée. Acronis True Image Home 2010 Netbook Edition permet de démarrer à partir d'un fichier tib contenant une image de partition système. Donc si vous êtes en mesure de démarrer à partir d'une telle sauvegarde, vous pourrez certainement démarrer à la suite d'une restauration réalisée à partir de cette sauvegarde. 4.1.2 Recommandations supplémentaires 1) De nombreux professionnels des technologies de l'information recommandent d'avoir deux copies de votre sauvegarde système (trois copies est encore mieux). Par mesure de sécurité, il est en outre recommandé de conserver une copie de la sauvegarde dans un emplacement différent (de préférence dans d'autres bâtiments – par exemple, à votre lieu de travail ou chez un ami, si vous utilisez l'ordinateur sauvegardé à votre domicile). Une autre bonne raison d'avoir plusieurs sauvegardes: Lors du démarrage de la restauration, Acronis True Image Home 2010 Netbook Edition supprime la partition (ou disque) cible ; par conséquent, lorsque vous n'avez qu'une seule sauvegarde, vous prenez un grand risque lors de la suppression de la partition système de l'ordinateur en cours de restauration - vous n'avez qu'une image en cours de restauration et si celleci est corrompue, cela vous causera de sérieux problèmes. 2) Il vaut mieux formater le disque dur utilisé pour le stockage de vos sauvegardes sur le système de fichiers NTFS plutôt que sur FAT32. Cela est dû à la limite de taille de fichiers de 4 Go sur les disques FAT32. Donc si la taille de votre sauvegarde est d'environ 100 Go, Acronis True Image Home 2010 Netbook Edition la divisera en 25 fichiers. Lorsque le disque dur contient plusieurs sauvegardes complètes de ce type, le nombre de fichiers sera multiplié en conséquence. Cela peut être peu commode si, par exemple, vous souhaitez déplacer la sauvegarde vers un autre emplacement en utilisant Windows Explorer. 3) Si vous ne disposez que d'un ordinateur à votre domicile, il est conseillé d'imprimer quelques informations qui pourraient s'avérer utiles pour la restauration en cas de sinistre car vous ne serez pas en mesure d'utiliser Internet. Conservez en lieu sûr les documents imprimés, ainsi que le CD/DVD de secours ou tout autre support de secours. Copyright © Acronis, Inc., 2000-2010 21 4.2 Test du support de démarrage de secours Afin de maximiser les chances de succès de l'éventuelle restauration de votre ordinateur, vous devez tester le démarrage à partir du support de secours. Vous devez en outre vous assurer que le support de restauration contient tous les pilotes nécessaires au fonctionnement de vos périphériques de stockage de masse et de vos cartes réseaux. 1) Si vous avez acheté une version en boîte du produit comprenant un CD de démarrage, veuillez vous assurer que votre ordinateur peut démarrer à partir de ce CD. Bien qu'Acronis tente d'inclure les pilotes des matériels informatiques les plus récents sur le CD de démarrage, il existe une possibilité presqu'infinie de configurations matérielles, donc nous ne pouvons pas garantir le démarrage à partir du CD de secours à 100 %. 2) Si vous avez acheté le programme après l'avoir téléchargé, vous devez nécessairement créer un CD de démarrage de secours (ou un autre support de secours tel qu'une clé USB par exemple) en suivant les recommandations indiquées dans le guide de l'utilisateur ou dans l’aide en ligne du programme, et vous assurer que ce support de secours est amorçable sur votre ordinateur. Vous devez, d'une part, configurer votre ordinateur de sorte à ce qu'il puisse autoriser les démarrages effectués à partir d'un support de secours et d'autre part, définir votre périphérique de support de secours (lecteur CD-ROM/DVD-ROM ou clé USB) en tant que premier périphérique de démarrage. Voir Configuration de l'ordre de démarrage dans le BIOS (p. 148); Si vous utilisez un CD de secours, appuyez sur une touche pour effectuer un démarrage à partir du CD dès que vous voyez l'invite « Appuyez sur une touche pour démarrer à partir d'un CD ». A défaut d'appuyer sur une touche dans un délai de cinq secondes, vous devrez redémarrer l'ordinateur. La procédure est similaire lors de l'utilisation d'un autre support de secours, 3) Après le démarrage de l'ordinateur dans l'environnement de restauration, vérifiez que tous les disques durs de votre système ont été détectés, y compris les disques durs externes que vous utilisez pour stocker des sauvegardes. Par ailleurs, vous devez attacher le(s) lecteur(s) externe(s) avant le démarrage effectué à partir du support de secours, faute de quoi il est probable que l'environnement de restauration ne détecte pas le(s) lecteur(s). 4) Si vous stockez vos sauvegardes sur le réseau, vous devez également vérifier si vous pouvez accéder au réseau dans l'environnement de restauration. Lors d'un démarrage effectué à partir d'un support de secours, il se peut qu'Acronis True Image Home ne détecte pas le réseau. Si aucun ordinateur n'est visible sur le réseau, mais que l’icône Ordinateurs proches de moi apparaît sous Mon Ordinateur, assurez-vous qu'un serveur DHCP est utilisé sur votre réseau. Si vous n'utilisez pas de serveur DHCP, spécifiez manuellement les paramètres réseau dans la fenêtre sous Outils & Utilitaires → Options → Cartes réseau. Si l'icône Ordinateurs proches de moi n'apparaît pas sous Mon ordinateur, il se peut qu'il y ait des problèmes avec votre carte réseau ou avec le pilote de la carte livré avec Acronis True Image. Sélection du mode vidéo lors du démarrage effectué à partir du support de secours Lors du démarrage à partir du support de secours, le mode vidéo optimal est sélectionné automatiquement en fonction des caractéristiques de votre carte vidéo et de votre moniteur. Cependant, le programme peut parfois sélectionner un mode vidéo erroné qui n'est pas compatible avec votre matériel. Dans ce cas, vous pouvez sélectionner un mode vidéo de cette façon: 1. Démarrez à partir du support de secours. Lors de l'affichage du menu de démarrage, survolez la rubrique Acronis True Image Home 2010 Netbook Edition (version complète) avec la souris et appuyez sur la touche F11. 22 Copyright © Acronis, Inc., 2000-2010 2. Lorsque la ligne de commande s'affiche, saisissez « vga=ask » (sans les guillemets) et cliquez sur OK. 3. Sélectionnez Acronis True Image Home 2010 Netbook Edition (version complète) dans le menu de démarrage pour démarrer à partir du support de secours. Pour afficher les modes vidéo disponibles, appuyez sur la touche Entrée lorsque le message correspondant s'affiche. 4. Choisissez le mode vidéo le mieux adapté pour votre moniteur et saisissez son numéro dans la ligne de commande. Par exemple, la saisie de 338 sélectionne le mode vidéo 1600x1200x16 (voir la figure ci-dessous). Par ailleurs, lorsqu'il y a un chiffre ou une lettre devant un nombre à trois chiffres, vous pouvez également sélectionner ce mode vidéo en saisissant le chiffre ou la lettre correspondant (« v » dans notre exemple). Copyright © Acronis, Inc., 2000-2010 23 5. Veillez patienter jusqu'au démarrage d'Acronis True Image Home 2010 Netbook Edition (version complète) et assurez-vous que la qualité de l'affichage de l'écran de bienvenue sur votre moniteur vous convienne. Pour tester un autre mode vidéo, fermez Acronis True Image Home 2010 Netbook Edition et répétez la procédure précédente. Après avoir déterminé le mode vidéo optimal pour votre matériel, vous pouvez créer un nouveau support de démarrage de secours qui sélectionnera automatiquement ce mode vidéo. Pour cela, démarrez Acronis Media Builder, sélectionnez les composants requis pour le support, saisissez le numéro du mode avec le préfixe « 0x » (0x338 dans notre exemple) dans la ligne de commande à l'étape « Paramètres de démarrage du support de démarrage », et enfin, créez le support selon la méthode habituelle. 4.3 Création d'un CD de secours personnalisé Si l'environnement de restauration ne peut pas détecter un certain nombre de disques durs ou de cartes réseau, les pilotes sont généralement la cause. Le CD de secours d'Acronis ne peut pas contenir tous les pilotes pour tout le matériel disponible sur le marché. Par conséquent, lorsque le CD de secours standard ne contient pas tous vos pilotes de matériel, vous devez en créer un personnalisé. L'environnement de restauration basé sur Linux et utilisé par Acronis ne permet pas aux utilisateurs d'ajouter de nouveaux pilotes. Pour cette raison, vous devez faire une demande au service à la clientèle d'Acronis afin de créer un CD de secours personnalisé qui contiendra tous les pilotes dont vous avez besoin. Collectez les informations concernant votre système avant de formuler une demande. Sélectionnez Créer un rapport système dans le menu d'Aide. Acronis True Image Home 2010 Netbook Edition collectera automatiquement les informations requises et affichera une liste des informations recueillies dans le rapport. Lors du processus de création du rapport, le programme peut installer certains composants nécessaires au recueil des informations requises. Une fois le rapport terminé, cliquez sur Enregistrer sous et sélectionnez le dossier de votre choix ou utilisez le dossier Mes Documents défini par défaut. Le programme archivera le rapport dans un fichier zip. Envoyez le fichier au service à la clientèle d'Acronis. Ils créeront une image iso d'un support de secours personnalisé, lequel sera compatible avec le matériel de votre ordinateur, et ils vous enverront un fichier iso. Gravez ce fichier sur CD/DVD à l'aide d'un programme supportant les fichiers iso tel que Nero. Par ailleurs, ce rapport peut s'avérer utile lorsque vous demandez au service à la clientèle d'Acronis de vous aider à résoudre un problème. Après la gravure de votre CD de secours personnalisé, testez-le afin de vous assurer que vos disques durs et vos cartes réseau sont maintenant détectés dans l'environnement de restauration. 24 Copyright © Acronis, Inc., 2000-2010 5 Mieux connaître Acronis True Image Home 2010 Netbook Edition 5.1 Espace de travail du programme Le démarrage d'Acronis True Image Home 2010 Netbook Edition vous conduit à l'écran d'accueil. Cet écran permet un accès rapide aux fonctionnalités de sauvegarde et de restauration et soulève tous les problèmes concernant la protection de votre système. Votre système est considéré entièrement protégé quand il est sauvegardé et qu'un support de secours amorçable est créé. Si l'un des éléments mentionnés ci-dessus n'a pas été réalisé, Acronis True Image Home 2010 Netbook Edition affiche les liens suivants afin de vous permettre de résoudre ces problèmes de protection: Sauvegarder mon système, créez un support de secours amorçable. Après la résolution d'un problème, le lien correspondant disparaît. Le fait de cliquer sur les éléments du volet de droite vous amène à l'écran correspondant sur lequel vous pouvez soit démarrer immédiatement la tâche de sauvegarde ou de restauration soit procéder à d'autres sélections. La zone Mes favoris dans le volet de droite répertorie les fonctionnalités que vous avez utilisées le plus souvent et propose des raccourcis vers celles-ci dans le cas où vous souhaiteriez les utiliser à nouveau. La zone Sauvegardes récentes répertorie les sauvegardes que vous avez effectuées récemment et vous permet de mettre à jour les archives de sauvegarde en un seul clic. Vous pouvez facilement accéder aux fonctionnalités d'Acronis True Image Home 2010 Netbook Edition grâce à la barre latérale qui se trouve à gauche de l'écran. Le choix d'un élément de la barre latérale vous amène à un écran sur lequel vous pouvez accéder aux fonctionnalités correspondantes. Copyright © Acronis, Inc., 2000-2010 25 Acronis True Image Home 2010 Netbook Edition utilise des assistants qui vous guident au travers de nombreuses opérations. Comme dans la fenêtre du programme principal, les assistants ont également une barre latérale affichant toutes les étapes (à la fois requises et optionnelles) nécessaires pour compléter l'opération. Par exemple, voir la capture d'écran Assistant de sauvegarde ci-dessous. Les étapes complétées sont marquées par des coches vertes. La flèche verte indique l'étape actuelle. Après avoir terminé toutes les étapes requises et être arrivé à l'étape Terminer, le programme affiche l'écran Résumé. Si vous souhaitez omettre ces étapes optionnelles, lisez le résumé de l'opération à effectuer (pour vous assurer que les paramètres par défaut vous conviennent) et cliquez ensuite sur Exécuter pour démarrer la tâche. Sinon, cliquez sur Options pour accéder aux étapes optionnelles où vous pouvez modifier les paramètres par défaut de la tâche actuelle. Icônes de la zone de notification de la barre de tâches Au cours de la plupart des opérations, des icônes d'indication spéciales apparaissent dans la zone de notification de la barre des tâches Windows (la partie de droite de la barre d'état contenant l'horloge). Si vous survolez l'icône avec la souris, vous verrez une infobulle indiquant la progression ou l'état de l'opération. Cliquer avec le bouton droit sur l'icône ouvre un menu de raccourci grâce auquel vous pouvez modifier l'état de l'opération ou annuler l'opération si nécessaire. Cette icône n'est pas dépendante de la fenêtre principale du programme. Elle est là aussi pour l'exécution en fond des tâches planifiées. 5.2 Acronis One-click Backup L'outil Acronis One-click Backup vous permet de commencer à protéger votre ordinateur dès que vous installez Acronis True Image Home 2010 Netbook Edition. Lors de l'installation le programme crée le raccourci Acronis One-Click Backup sur le bureau. Double-cliquer sur le raccourci démarre l'outil One-Click Backup, lequel sauvegarde automatiquement votre partition système et la zone d'amorce maître (MBR) vers un emplacement qu'il considère comme étant la destination optimale pour vos sauvegardes. Le programme affiche un message d'erreur s'il n'a a aucun emplacement approprié pour la sauvegarde. Mais vous pourrez actualiser la sauvegarde de la partition système plus tard en double-cliquant sur le raccourci à nouveau. 26 Copyright © Acronis, Inc., 2000-2010 Si vous choisissez de ne pas utiliser le raccourci One-Click Backup, Acronis True Image Home 2010 Netbook Edition vous offrira d'exécuter One-Click Backup lors du premier démarrage après l'installation, ainsi que de planifier les sauvegardes complètes suivantes – voir l'image d'écran cidessous. L'outil Acronis One-Click Backup n'effectue que des sauvegardes complètes de la partition système ; la planification d'une sauvegarde incrémentielle ou différentielle n'est pas possible. De plus, il ne prend pas en charge les sauvegardes de lecteurs protégés par le chiffrement de lecteur BitLocker sous Windows Vista. Comme nous l'avons déjà mentionné, Acronis True Image Home 2010 Netbook Edition vous proposera l'emplacement optimal pour vos sauvegardes. Si vous préférez un autre emplacement de stockage, cliquez sur le lien comportant le chemin d'accès par défaut vers l'emplacement dans Emplacement de l'archive: Pointez et sélectionnez l'emplacement qui vous convient le mieux. Cliquer sur Poursuivre démarrera la tâche de sauvegarde. Mais avant de continuer avec la sauvegarde, le programme vous demandera quels identifiants d'utilisateur seront utilisés pour l'exécution des sauvegardes planifiées subséquentes. Copyright © Acronis, Inc., 2000-2010 27 Cliquer sur Annuler annulera One-Click Backup. Si vous décidez d'utiliser cette fonctionnalité plus tard, sélectionnez Outils & Utilitaires sur la barre latérale, puis choisissez Sauvegarde en un seul clic dans le volet de droite de l'écran. Quand l'emplacement de stockage d'archive est une clé USB, la sauvegarde débute automatiquement quand le périphérique est branché, mais seulement si une sauvegarde planifiée a été manquée. La clé USB doit être la même que celle utilisée pour toutes les sauvegardes précédentes, si vous branchez une autre clé USB, le processus de sauvegarde ne commencera pas. Le système gardera toujours la dernière archive de sauvegarde. Quand une tâche pour une autre sauvegarde commence, la sauvegarde la plus ancienne est effacée – libérant de l'espace pour la sauvegarde en cours. S'il n'y a pas assez d'espace disponible sur votre PC, le programme vous informera qu'il ne peut pas sauvegarder le système et vous suggèrera de spécifier une destination de sauvegarde vous-même. 5.3 Ecrans principaux Et maintenant prenons connaissance avec quelques écrans que vous utiliserez lorsque vous travaillerez avec Acronis True Image Home 2010 Netbook Edition. Pour vous rendre sur un autre écran intéressant, cliquez sur Restauration dans la barre latérale. L'écran Gestion de la sauvegarde et de la restauration des données fournit des informations détaillées sur vos archives de sauvegarde et vous permet de réaliser rapidement des opérations sur ces archives – restaurer, valider, déplacer, supprimer, consolider, mettre à jour, explorer des archives de sauvegarde, ainsi que monter ou convertir des sauvegardes d'images en cliquant avec le bouton droit sur une archive et en sélectionnant l'opération requise. Ceci démarre l'Assistant approprié et exécute l'action qui convient. En outre, cet écran vous permet de restaurer vos données à partir de stockages Online Backup en cliquant sur le lien approprié. Vous pouvez aussi modifier ici des commentaires pour les sauvegardes, consulter des informations détaillées des sauvegardes et attribuer des classements à vos sauvegardes. Par exemple, vous pouvez attribuer un classement élevé à une sauvegarde importante. Un classement de sauvegarde est indiqué par le nombre d'« étoiles » dans la colonne Classement (plus il y a d'étoiles, plus le 28 Copyright © Acronis, Inc., 2000-2010 classement est élevé). Le classement par défaut est trois étoiles, mais vous pouvez le rendre plus ou moins élevé en cliquant dans la colonne de classement. Le classement attribué à une sauvegarde peut être utile, par exemple, quand plus tard vous aurez à consolider les sauvegardes stockées dans une archive – il sera plus simple de choisir les sauvegardes que vous voulez garder après la consolidation. Pour plus d'informations sur la consolidation manuelle des sauvegardes, voir Consolidation des sauvegardes. En outre, ces classements peuvent vous faire gagner beaucoup de temps que vous passeriez à explorer de nombreux fichiers dans vos archives de sauvegarde en essayant de deviner quelles sauvegardes périmées peuvent être supprimées sans perdre des données importantes. De plus, cet écran affiche les résultats des recherches portant sur les archives de sauvegardes et leur contenu. Pour effectuer une recherche, saisissez une chaîne de recherche dans le champ Recherche en haut à droite de la fenêtre Acronis True Image Home 2010 Netbook Edition et cliquez ensuite sur l'icône contenant une loupe. Pour plus d'informations, voir Recherche. Un autre écran utile affiche le journal des opérations du programme et les tâches planifiées. Un calendrier fournit un accès rapide aux journaux (pour les dates antérieures) ou aux tâches (pour les dates ultérieures). Vous n'avez qu'à cliquer sur la date désirée. Pour plus d'informations voir Visualisation des tâches et journaux. Nous ne vous ennuieront pas avec la description des autres écrans car plusieurs sont explicites et d'autres sont décrits dans les chapitres appropriés de ce guide. En outre, vous pouvez toujours ouvrir une aide contextuelle en cliquant sur le bouton correspondant. En passant, vous pouvez également sélectionner la plupart des fonctionnalités via le menu du programme principal, lequel est toujours à votre disposition dans la barre d'outils. Copyright © Acronis, Inc., 2000-2010 29 5.4 Écran Options Acronis True Image Home 2010 Netbook Edition possède des options concernant son apparence et diverse fonctions du programme. Pour afficher ou modifier les options par défaut, choisissez Outils & Utilitaires→ Options dans le menu principal du programme. L'élément Options de sauvegarde permet de créer des paramètres utilisés par défaut dans toute tâche de sauvegarde. Vous pouvez modifier les paramètres en fonction de vos besoins de sauvegarde. Pour des informations plus détaillées sur les options de sauvegarde et les paramètres possibles, voir Affiner vos sauvegardes (p. 65). En outre, vous pouvez modifier les options de sauvegarde pendant la configuration d'une tâche de sauvegarde spécifique. Dans une telle situation, les options modifiées sont utilisées uniquement pour cette tâche. De même, l'élément Options de restauration permet de créer des paramètres à utiliser par défaut hors toute tâche de restauration. Pour des informations détaillées sur les options de restauration et les paramètres possibles, voir Configuration des options de restauration par défaut (p. 89). Tout comme pour les options de sauvegarde, vous pouvez modifier les options de restauration pour une tâche spécifique de restauration. L'élément Paramètres de stockage local permet de créer d'autres paramètres liés au processus de sauvegarde, par exemple, ils peuvent avoir un effet plus ou moins remarquable sur la vitesse du processus de sauvegarde. Pour plus d'informations, voir Affiner vos sauvegardes (p. 65). Les Options de recherche vous permettent d'améliorer la fonction Recherche en l'intégrant à la Recherche de Windows ou aux moteurs de recherche de Google Desktop. Si vous avez un de ces moteurs de recherche installés, vous pouvez inclure des fichiers tib dans leurs fichiers d'index en cochant la case appropriée dans la fenêtre Options de recherche Desktop. Pour plus d'informations, voir Recherche Windows et intégration de Google Desktop Les options des notifications vous permettent d'activer l'envoi de notifications à la fin d'une opération de sauvegarde/restauration soit par e-mail soit par le service Messenger (WinPopup). Toutes les notifications sont désactivées par défaut. Pour plus d'informations, voir Notification des résultats de l'opération (p. 124). Les options Apparence vous permettent de modifier l'apparence de l'interface utilisateur du programme en sélectionnant une police à utiliser sur les écrans, dans les boîtes de dialogue, etc. Vous pouvez aussi modifier une police à utiliser dans les éléments du menu. Pour afficher 30 Copyright © Acronis, Inc., 2000-2010 l'apparence d'une police réelle, cliquez sur le bouton « ... », et regardez l'échantillon de texte. Si vous êtes satisfait de l'apparence de la police, cliquez sur OK, sinon essayez une autre police ou cliquez sur Annuler. En outre, les options Apparence vous permettent de filtrer les toutes les tâches créées sur votre ordinateur. Par défaut vous ne pouvez voir que vos propres tâches, mais vous avez l'option d'afficher ou gérer les tâches des autres utilisateurs. Pour ce faire, choisissez Filtre et désélectionnez la case Afficher uniquement les tâches créées par l'utilisateur en cours. L'option Réaction vous autorise à quitter le programme d'expérience de l'utilisateur Acronis, si vous décidez d'y adhérer pendant l'installation de True Image Home 2010 Netbook Edition de Acronis ou d'y adhérer en sélectionnant le bouton de radio Oui, je veux participer au programme. Si vous voulez en savoir plus sur le programme d'expérience de l'utilisateur, cliquez sur le lien En savoir plus. Si la modification des options par défaut ne donne pas les résultats escomptés ou si vous souhaitez simplement restaurer les valeurs des options par défaut définies lors de l'installation d'Acronis True Image Home 2010 Netbook Edition, cliquez sur Tout réinitialiser par défaut dans la barre d'outils. Si vous avez besoin de configurer les valeurs par défaut uniquement pour une option sélectionnée, cliquez sur Réinitialiser la valeur actuelle par défaut dans la barre d'outils. Copyright © Acronis, Inc., 2000-2010 31 6 Création d'archives de sauvegarde 6.1 Préparation pour votre première sauvegarde Tout d'abord, vous devez décider de l'endroit où stocker vos sauvegardes. Acronis True Image Home 2010 Netbook Edition supporte un grand nombre de périphériques de stockage. Pour plus d'informations, voir Supports de stockage supportés. Les disques durs étant maintenant peu dispendieux, l'achat d'un disque dur externe pour le stockage de vos sauvegardes sera, dans la plupart des cas, une solution optimale. En plus d'améliorer la sécurité de vos données – vous pouvez les conserver en dehors du site (par exemple, chez vous si vous sauvegardez votre ordinateur de bureau et vice versa), beaucoup de modèles sont connectables à chaud, ce qui vous permet d'attacher et de détacher le lecteur selon vos besoins. Vous pouvez choisir diverses interfaces – USB 2.0, FireWire, eSATA en fonction de la configuration des ports de votre ordinateur et du taux de transfert de données nécessaire. Dans plusieurs cas, le meilleur choix est un disque dur externe USB 2.0, même si cela a un inconvénient – un tel lecteur peut ralentir s'il fonctionne avec des périphériques plus lents de type USB 1.1. Si vous avez un réseau domestique Gigabit Ethernet et un serveur de fichiers dédié ou NAS, par exemple, Buffalo TeraStation 1.0 TB NAS Gigabit Ethernet Home Server, vous pouvez stocker des sauvegardes sur le serveur de fichiers ou NAS pratiquement comme sur un lecteur interne. Les disques optiques vierges tels que des DVD-R, DVD+R sont très peu dispendieux, et seront donc votre solution la moins coûteuse pour sauvegarder vos données, même si cette solution est également la plus lente notamment lors de la sauvegarde directement sur des DVD. De plus, si votre sauvegarde se compose de plusieurs DVD, la récupération de données à partir d'une telle sauvegarde nécessitera beaucoup de permutation de disques. Du fait de la nécessité de permuter des disques, il est fortement conseillé d'éviter de sauvegarder sur des DVD si le nombre de disques est supérieur à trois. Si vous décidez d'utiliser un disque dur externe, NAS, etc., vous aurez besoin de vérifier si Acronis True Image Home 2010 Netbook Edition détecte le stockage de sauvegarde sélectionné. Certains disques durs externes sont vendus préformatés en FAT32. Si c'est le cas, il vaut mieux convertir le disque dur externe pour des sauvegardes à partir de FAT32 vers NTFS, à cause de la limite de taille de fichiers de 4 Go du système FAT32. En raison de cette restriction, les fichiers de sauvegarde volumineux seront fractionnés automatiquement en tranches de 4 Go, augmentant ainsi le risque que quelque chose tourne mal pendant la récupération des données. Si vous prévoyez d'utiliser un disque dur USB externe avec votre PC de bureau, la connexion du lecteur à un connecteur arrière à l'aide du câble court assurera généralement le fonctionnement le plus fiable, ce qui réduit le risque d'erreurs de transfert de données pendant la sauvegarde/restauration. 6.2 Choix de données à sauvegarder Etant donné que les systèmes d'exploitation et les applications logicielles deviennent de plus en plus volumineux (par exemple, Windows Vista x64 nécessite 15 Go d'espace disponible sur un disque dur), la réinstallation de votre système et vos applications logicielles à partir des CD et DVD originaux sur un nouveau disque dur prendra plusieurs heures. Par ailleurs, l'achat par téléchargement de logiciel d'application à partir d'Internet devient de plus en plus populaire. Si vous perdez vos informations d'inscription, par exemple, le clé d'activation et/ou le numéro d'inscription, qui sont généralement envoyés par les vendeurs de logiciels par courrier électronique, vous pourriez avoir des problèmes avec la restauration des droits d'utilisation de l'application. Donc effectuer une sauvegarde de votre disque système entier (créer une image du disque) vous permettra d'économiser du temps précieux en cas de sinistre, ainsi que de vous protéger contre d'autres problèmes possibles. 32 Copyright © Acronis, Inc., 2000-2010 Sauvegarder le disque système dans son intégralité prend plus d'espace disque, mais cela vous permet de restaurer le système en quelques minutes en cas de panne système ou de défaillance matérielle. De plus, il est bien plus rapide de faire une image disque que de copier des fichiers, et cela peut accélérer sensiblement la procédure de sauvegarde si on doit sauvegarder de grandes quantités de données (pour plus d'informations, voir: La différence entre des archives de fichier et des images de disque/partition (p. 15)). Vous pourriez penser que faire un copie de votre disque dur entier prend beaucoup de temps, mais les technologies propriétaires utilisés par Acronis True Image Home 2010 Netbook Edition garantissent que la création d'image est assez rapide. Et le programme peut également effectuer des sauvegardes incrémentielles ou différentielles, donc après la première fois, mettre à jour votre image pour refléter l'état actuel de votre disque dur ne nécessite que la copie des fichiers nouvellement ajoutés ou modifiés et prendra beaucoup moins de temps. Puisque les images peuvent vous faire économiser beaucoup de temps lorsque vous avez besoin de restaurer le système d'exploitation ou de récupérer des données, il est conseillé de les intégrer dans votre stratégie de sauvegarde. Vous devriez créer des images de votre disque primaire et de tout autre partition que vous utilisez normalement. Si vous avez plusieurs partitions sur un lecteur, il est conseillé de toutes les inclure dans l'image, car dans la plupart des cas, les pannes du disque dur signifient que toutes les partitions sont également affectées. Même si nous vous conseillons fortement de créer des images de votre disque dur régulièrement, cela ne constitue qu'une partie d'une stratégie de sauvegarde fiable. Avez-vous des informations bancaires, des photographies de famille, des vidéos, etc. accumulés sur votre ordinateur depuis des années ? Le matériel et le logiciel peuvent être remplacés ; mais non vos données personnelles parce qu'elles sont uniques. Même s'il peut y avoir des exceptions, la stratégie de sauvegarde optimale pour la plupart des utilisateurs consiste en la création à la fois d'images et de sauvegardes de niveau fichier. Comparées à la sauvegarde complète initiale, les sauvegardes de niveau fichier prennent peu de temps à exécuter, rendant simple la sauvegarde de vos données une fois (ou même plusieurs fois) par jour. Ceci assure que votre sauvegarde la plus récente ne date pas plus d'une journée. Comme elles offrent également une assurance contre la suppression (ou modification) accidentelle ainsi que contre les fichiers endommagés, les sauvegardes de niveau fichier sont une part essentielles à toute bonne stratégie de sauvegarde. Mais les sauvegardes de niveau fichier seules ne sont pas suffisantes pour deux raisons principales: 1) Si votre lecteur de disque dur de démarrage échoue complètement, vous ne pourrez pas travailler jusqu'à ce qu'il soit remplacé ; et 2) La réinstallation de votre système d'exploitation et de vos applications à partir de leurs CD et DVD originaux est une procédure longue et fastidieuse que vous pouvez éviter avec une image de votre disque dur. 6.3 Quelques scénarios de sauvegarde typiques Vous trouverez ci-dessous plusieurs scénarios de sauvegarde « classiques » décrivant les tâches de sauvegarde fréquemment utilisées. Selon votre stratégie de sauvegarde, certaines d'entre elles vous paraîtront utiles. 6.3.1 Sauvegarde d'une partition système Il est recommandé de sauvegarder la partition système lorsque votre disque C: est composé d'une seule partition, bien que dans ce cas, la sauvegarde de partition soit équivalente à la sauvegarde du disque système. Il est également logique de sauvegarder la partition système si elle contient toutes vos applications et données importantes ou si vous n'avez pas suffisamment d'espace libre pour sauvegarder l'intégralité du disque système. Une sauvegarde de partition système est plus utile lorsque vous restaurez un système d'exploitation corrompu par un virus, un logiciel malveillant ou Copyright © Acronis, Inc., 2000-2010 33 par exemple, après l'installation d'une mise à jour Windows. La restauration sur un nouveau disque dur est possible également, bien qu'elle puisse être un peu compliquée dans le cas où vous souhaitez créer plus d'une partition sur le nouveau disque dur. Sinon, il vaut mieux sauvegarder l'intégralité du disque système, en particulier lorsqu'il contient des partitions de diagnostic ou de restauration cachées créées par votre fabricant d'ordinateur. La sauvegarde de disque système est en outre plus commode lors de la restauration effectuée sur un nouveau disque. La sauvegarde de la partition système est également conseillée si vous aimez tester un grand nombre d'applications ou de jeux. La plupart des applications ne peuvent pas être désinstallées sans laisser de traces, y compris Acronis True Image Home 2010 Netbook Edition. Vous pouvez créer une sauvegarde de partition système de base contenant votre système d'exploitation et vos principales applications telles que MS Office et Outlook. Vous serez alors toujours en mesure de restaurer cet état du système basique après l'essai de nouveaux programmes - si vous ne les aimez pas ou s'il quelque chose ne va pas. La façon la plus simple de sauvegarder la partition système consiste à utiliser la fonctionnalité de sauvegarde en un seul clic lors du premier démarrage d'Acronis True Image Home 2010 Netbook Edition après son installation ou ultérieurement. Cet outil est destiné à sauvegarder uniquement la partition système et le MBR. Bien entendu, vous pouvez également utiliser l'Assistant de sauvegarde ; cependant, voici la procédure à suivre pour utiliser l'outil de sauvegarde en un seul clic (sauf lors du premier démarrage). 1. Si vous souhaitez utiliser votre lecteur externe pour sauvegarder la partition système, attachezle, puis mettez le sous tension avant de démarrer Acronis True Image Home 2010 Netbook Edition. 2. Choisissez Outils & Utilitaires → Sauvegarde en un seul clic dans le menu principal du programme. Acronis True Image Home 2010 Netbook Edition offrira la destination où stocker votre sauvegarde. Si vous préférez utiliser un autre emplacement de sauvegarde, cliquez sur le lien Spécifier l'emplacement et sélectionnez l'emplacement de stockage qui vous convient le mieux. 3. Par défaut, l'outil de sauvegarde en un seul clic planifie les sauvegardes complètes ultérieures de votre partition système pour qu'elles soient exécutées tous les 7 jours, mais vous pouvez modifier l'intervalle entre les sauvegardes ou annuler la planification. 4. Une fois le paramétrage terminé, cliquez sur Protéger pour démarrer la tâche de sauvegarde. Il est recommandé de valider la sauvegarde créée en exécutant une tâche de validation soit manuellement, soit sur planification. L'outil Acronis One-Click Backup n'effectue que des sauvegardes complètes de la partition système ; la planification d'une sauvegarde incrémentielle ou différentielle n'est pas possible. Pour ceux qui souhaiteraient comprendre le fonctionnement de l'outil de sauvegarde en un seul clic concernant la sélection d'un emplacement de sauvegarde, voici l'algorithme utilisé par le programme: 1) Tout d'abord, le programme fait une estimation de l'espace requis pour l'utilisation de l'outil de protection en un seul. 2) S'il y a un disque dur externe disposant d'un espace libre suffisant, vos sauvegardes de partition système seront stockées sur ce disque puisqu'un emplacement de sauvegarde de ce type apportera davantage de protection pour votre ordinateur. 3) Si la première option n'est pas disponible mais que vous avez au moins deux lecteurs de disques durs internes, le programme sauvegardera sur un disque dur non système en utilisant une partition avec le maximum d'espace libre. 4) Si votre ordinateur ne dispose que d'un disque dur divisé en plusieurs partitions (sans compter les partitions cachées), le programme utilisera alors une partition non système avec le maximum d'espace libre. 34 Copyright © Acronis, Inc., 2000-2010 Si Acronis Startup Recovery Manager est activé, les composants de démarrage seront mis à jour par le programme. 6.3.2 Sauvegarde de l'intégralité du disque système Il est conseillé de sauvegarder l'intégralité du disque système lorsque votre périphérique de stockage de sauvegarde dispose d'un espace libre suffisant. Cette sauvegarde convient davantage à la restauration de votre système et applications lorsque vous devez les restaurer sur un nouveau disque dur ou sur celui d'origine, par exemple, à la suite d'une défaillance de votre disque . Par ailleurs, si votre disque système contient plusieurs partitions, une sauvegarde de l'intégralité du disque permet également la restauration de toute partition individuelle. Etant donné que les sauvegardes de disque système sont les plus importantes pour les restaurations en cas de sinistre, il est conseillé de vérifier pour des erreurs à la fois sur le disque système et sur le disque dur devant être utilisé en tant que stockage de sauvegarde à l'aide de l'utilitaire Chkdsk de Microsoft Windows. L'utilitaire peut réparer les erreurs et localiser les secteurs défectueux. Vous pouvez sauvegarder le disque système à la fois sous Windows et dans l'environnement de restauration. Avant de démarrer une sauvegarde de disque système sous Windows, il est conseillé de fermer des applications telles que Ms Outlook et les programmes DBMS. Bien que le programme verrouille la partition système lors de la création d'une « image statique » (voir concepts de base d'Acronis True Image Home 2010 Netbook Edition), certains utilisateurs préfèrent sauvegarder le disque système lorsque Windows n'est pas en cours d'exécution. La description suivante est effectuée avec l'hypothèse que vous démarrez à partir d'un support de démarrage de secours et que le programme « voit » tous vos disques durs et autres périphériques de stockage dans l'environnement de restauration. Voir Test du support de démarrage de secours. Attachez le disque dur externe s'il doit être utilisé pour le stockage de sauvegarde et vérifiez qu'il est bien sous tension. Cela doit être effectué avant le démarrage du support de secours d'Acronis. 1. Organisez la séquence d'amorçage dans le BIOS afin que votre périphérique de support de secours (CD, DVD ou clé USB) devienne le premier périphérique d'amorçage. Voir Organisation de la séquence d'amorçage dans le BIOS (p. 148). 2. Démarrez à partir du support de secours et sélectionnez Acronis True Image Home 2010 Netbook Edition (version complète). Copyright © Acronis, Inc., 2000-2010 35 3. Cliquez sur le lien Mes disques sous Sauvegarde à l'écran de bienvenue. 4. Définissez le disque système en tant que source pour la sauvegarde en cochant la case de disque appropriée (cela sélectionnera toutes les partitions sur le disque, y compris les partitions cachées). 5. Choisissez une archive cible pour la sauvegarde en cours de configuration – vous pouvez soit ajouter une nouvelle sauvegarde à une archive existante, soit en créer une nouvelle. Choisissez un emplacement de sauvegarde et attribuez un nom à la sauvegarde à créer. Il vaut mieux utiliser des noms significatifs, par exemple, Disque1_complet.tib. 6. Lisez attentivement le Résumé des actions à exécuter pendant la sauvegarde et cliquez sur Continuer si vous êtes satisfait des paramètres de la tâche de sauvegarde, sinon cliquez sur Options sur l'écran Résumé pour modifier les paramètres. 7. Sélectionnez une méthode de sauvegarde. Pour de plus amples explications des méthodes, voir Sauvegardes complètes, incrémentielles et différentielles (p. 15). Bien que vous soyez libre de choisir une méthode convenant à vos besoins, bon nombre d'utilisateurs ont une préférence pour les sauvegardes complètes dans l'environnement de restauration. 8. Paramétrage des options de sauvegarde. Lors de l'exécution de sauvegarde dans l'environnement de restauration, vous devez paramétrer les options manuellement pour chaque tâche de sauvegarde. Vous pouvez chiffrer la sauvegarde pour la protection de données et sélectionner un niveau de compression (le programme affiche des tailles de sauvegardes estimées pour chaque niveau). Vous pouvez également choisir de valider la sauvegarde immédiatement après sa création (sous « paramètres supplémentaires »), bien que cela puisse être effectué ultérieurement. Dans tous les cas, la validation d'une sauvegarde de disque système est meilleure dans l'environnement de restauration, puisque vous utiliserez l'environnement de restauration lors de la restauration de la partition système ou du disque système. 9. Si vous le souhaitez, fournissez des commentaires sur la sauvegarde. Vous pourrez également ajouter des commentaires plus tard. 10. Cliquez sur Continuer pour débuter la sauvegarde. Il est crucial de valider la sauvegarde de disque système avant de tenter une restauration car Acronis True Image Home 2010 Netbook Edition supprime le(s) partition(s) d'origine sur le disque avant le 36 Copyright © Acronis, Inc., 2000-2010 démarrage de la restauration et s'il constate un problème relatif au fichier de sauvegarde au cours de la restauration, vous perdrez tout. Une tentative de restauration de disque système effectuée à partir d'un disque dur autonome, si vous en possédez un, est bien meilleure. 6.3.3 Sauvegarde d'un disque ou d'une partition de données Vos informations personnelles (documents MS Office, documents financiers, photographies, musique, vidéos, etc.) nécessitent une protection de même niveau que celle de votre système d'exploitation. Ces informations sont mieux conservées séparément de votre système d'exploitation et applications sur une partition ou sur un disque dédié. Cela accélère la sauvegarde d'image de disque ou de partition de données, ainsi que la restauration. Il est recommandé d'exécuter la sauvegarde de disque de données sous Windows car la plupart du temps, les pilotes de périphériques de stockage Windows fonctionnent mieux et plus rapidement que ceux de Linux utilisés dans l'environnement de restauration. En outre, la restauration de disques et partitions de données s'effectue généralement sous Windows. Démonstration d'une création de tâche de sauvegarde de disque de données sous Windows. Attachez le lecteur externe s'il doit être utilisé comme destination de sauvegarde et assurez-vous qu'il soit sous tension. Cela doit être fait avant le démarrage d'Acronis True Image Home 2010 Netbook Edition. 1. Cliquez sur le lien Mes disques sous Sauvegarde à l'écran de bienvenue. 2. Cochez la case de votre disque ou partition de données à l'écran Quoi sauvegarder. 3. Choisissez une archive cible pour la tâche de sauvegarde en cours de configuration - vous pouvez soit ajouter une nouvelle sauvegarde à une archive existante, soit en créer une nouvelle. Choisissez un emplacement de sauvegarde et attribuez un nom à la sauvegarde à créer. Il vaut mieux utiliser des noms significatifs, par exemple, Disque_ de_ donnees.tib. Lorsque vous stockez différentes archives de sauvegarde dans le même emplacement, par exemple, sur un lecteur externe, il se peut que vous vouliez créer un nouveau dossier lors de la création d'une nouvelle archive de sauvegarde. Pour cela, cliquez sur Créer un nouveau dossier dans la barre d'outils, puis attribuez-lui un nom significatif. 4. Lisez attentivement le Résumé des actions à exécuter pendant la sauvegarde et cliquez sur Continuer si vous êtes satisfait des paramètres de la tâche de sauvegarde, sinon cliquez sur Options sur l'écran Résumé pour modifier les paramètres. 5. La première étape facultative vous propose de planifier la tâche de sauvegarde. La planification associée à une méthode de sauvegarde et à des règles de consolidation automatique permet de mettre en œuvre la stratégie de sauvegarde souhaitée. Pour plus d'informations, voir Exemples de scénarios de planification de sauvegarde (p. 97). 6. Choisissez une méthode de sauvegarde. Pour de plus amples explications des méthodes, voir Sauvegardes complètes, incrémentielles et différentielles (p. 15). Rappelons que la sélection de la méthode de sauvegarde peut dépendre de la stratégie de sauvegarde souhaitée. 7. A l'étape suivante, vous pouvez exclure certains fichiers et dossiers de la sauvegarde. Vous transférez, par exemple, quelques films de vos DVD sur le disque de données. Ils occupent un espace relativement volumineux et il n'est pas judicieux de les sauvegarder puisque vous les avez sur DVD. 8. Définissez les options pour la tâche de sauvegarde en cours de création. Par exemple, lorsque votre disque contient des informations confidentielles, il se peut que vous souhaitiez les protéger par chiffrement. Vous pouvez également choisir de valider la sauvegarde immédiatement après sa création, bien que cela puisse être effectué ultérieurement. 9. Définissez les règles de consolidation automatique lorsque la stratégie de gestion d'archive de sauvegarde automatique choisi l'exige. Pour plus d'informations, voir Paramétrer la consolidation automatique (p. 63). Copyright © Acronis, Inc., 2000-2010 37 10. Si vous le souhaitez, fournissez des commentaires sur la sauvegarde. Vous pourrez également ajouter des commentaires plus tard. 11. Cliquez sur Continuer lorsque vous êtes satisfait des paramètres de la tâche de sauvegarde. Si vous n'avez pas inclus la validation dans les paramètres de la tâche de sauvegarde, il est fortement recommandé de valider la sauvegarde ultérieurement – en exécutant la tâche de validation soit manuellement ou sur planification. Vous devriez prendre l'habitude de valider vos sauvegardes. 6.3.4 Sauvegarde de fichiers/dossiers Bien que les sauvegardes d'image d'une partition/d'un disque de données contiennent tous les fichiers et les dossiers, il peut y avoir des cas où la sauvegarde d'une partition complète n'est pas efficace. Supposez que vous travailliez sur un projet urgent et faites des modifications uniquement dans les fichiers associés. La sauvegarde des fichiers du projet est une solution efficace car la sauvegarde de toute la partition de données incluant les fichiers du projet nécessitera beaucoup plus de temps et d'espace disque. Pour ces cas Acronis True Image Home 2010 Netbook Edition fournit le type de sauvegarde Mes données. Attachez le disque dur externe s'il doit être utilisé pour la destination de la sauvegarde et vérifiez qu'il est bien sous tension. Cela doit être effectué avant le démarrage de True Image Home 2010 Netbook Edition de Acronis. 1. Démarrez Acronis True Image Home 2010 Netbook Edition et cliquez sur le lien Fichiers & Dossiers sous Sauvegarder sur l'écran d'accueil. 2. Cochez la case de votre dossier de fichiers du projet (par exemple, MonProjet) sur l'écran Quoi sauvegarder. Le côté droit du panneau Fichiers à sauvegarder affiche le contenu du dossier avec tous les fichiers et sous-dossiers sélectionnés. Vous pouvez y désélectionner les fichiers que vous ne voulez pas sauvegarder, le cas échéant. 3. Choisissez une archive cible pour la tâche de sauvegarde en cours de configuration – dans ce cas, créez-en une nouvelle. Choisissez l'emplacement de l'archive de sauvegarde et attribuez un nom à la sauvegarde à créer. Il vaut mieux utiliser des noms significatifs, tels que Projet.tib. Quand vous stockez différentes archives de sauvegarde dans le même emplacement, par exemple, sur un lecteur externe, il se peut que vous souhaitiez créer un nouveau dossier lorsque vous créez une nouvelle archive de sauvegarde. Pour ce faire, cliquez sur Créer un nouveau dossier dans la barre d'outils, puis attribuez un nom significatif au dossier. 4. Comme votre projet prendra plusieurs jours, il est raisonnable de sauvegarder les fichiers du projet au moins une fois par jour en définissant une planification appropriée ; par conséquent, cliquez sur Options à l'étape Résumé pour pouvoir créer une planification. 5. Sélectionnez l'option de planification Quotidienne. Si vous pensez que les résultats de votre travail seront plus sécurisés s'ils sont sauvegardés plus souvent, cochez la case Exécuter la tâche toutes les x (heures) jusqu'à la fin de la journée et spécifiez l'intervalle en heures. Vos fichiers peuvent s'ouvrir quand des sauvegardes sont en cours ; il est toutefois conseillé de les fermer lorsque vous travaillez avec une base de données. 6. Choisissez une méthode de sauvegarde. Si vous souhaitez enregistrer plusieurs versions des fichiers de votre projet, sélectionnez la méthode incrémentielle. Ainsi, Acronis True Image Home 2010 Netbook Edition créera d'abord une sauvegarde complète, puis la complètera avec des sauvegardes incrémentielles jusqu'à ce que le projet soit terminé. Après avoir terminé le projet, vous pourrez soit supprimer la tâche, soit la désactiver jusqu'à ce que vous deviez la relancer. 7. La prochaine étape vous permet d'exclure de la sauvegarde des fichiers temporaires créés, par exemple, par Microsoft Word en fournissant des critères appropriés. 8. Quand les fichiers du projet contiennent des informations confidentielles, les options de sauvegarde permettront de protéger vos sauvegardes par un mot de passe et un chiffrement. De plus, vous pouvez définir la validation des sauvegardes immédiatement après leur création – cela 38 Copyright © Acronis, Inc., 2000-2010 est plus judicieux dans le cas de fréquentes sauvegardes car vous n'avez pas à vous rappeler de les valider par la suite. 9. La prochaine étape permet de définir la consolidation automatique de l'archive de sauvegarde, par exemple, lorsque l'« âge » des sauvegarde dépasse la période de temps souhaitée (30 jours par défaut). 10. Si vous le souhaitez, ajoutez des commentaires à la sauvegarde. Vous pourrez également ajouter des commentaires ultérieurement. 11. Cliquez sur Continuer lorsque les paramètres de la tâche de sauvegarde vous conviennent. 6.3.5 Sauvegarde sur un réseau partagé Avec Acronis True Image Home 2010 Netbook Edition, vous pouvez sauvegarder des données sur un réseau partagé. Cela peut être souhaitable, par exemple, quand vous avez un serveur de fichiers et que vous voulez l'utiliser pour sauvegarder des données à partir des PC de votre réseau local. Selon votre stratégie de sauvegarde, il se peut que vous souhaitiez sauvegarder juste des fichiers et des dossiers ou des disques entiers. Un autre élément à prendre en considération est le taux de transfert de données fourni par votre réseau. Par exemple, un réseau Gigabit Ethernet a une bande passante suffisante pour toutes les quantités de données à sauvegarder. Toutefois, la sauvegarde sur une connexion Wi-Fi peut prendre du temps quand vous devez sauvegarder 100 giga-octets. Les partitions de fichiers et de dossiers ou de données peuvent être sauvegardées et restaurées sous Windows. Si vous prévoyez sauvegarder votre disque système ou votre partition système, veuillez vous assurer que la version autonome d'Acronis True Image Home 2010 Netbook Edition peut « voir » le réseau partagé à utiliser pour les sauvegardes parce que la restauration du système sera effectuée dans l'environnement de restauration. Après le démarrage à partir du support de secours, assurez-vous que vous pouvez naviguer sur le réseau partagé dans l'Assistant de sauvegarde ou l'Assistant de restauration. Il est conseillé de sauvegarder d'abord et de restaurer certains fichiers pour vous assurer que vous pourrez exécuter ces opérations sur le réseau. De plus, il n'est pas recommandé de mapper le lecteur contenant le réseau partagé. Vous faciliterez l'établissement de la connexion réseau dans la plupart des cas en spécifiant le chemin UNC. Supposons que vous vouliez sauvegarder votre partition système. 1. Démarrez Acronis True Image Home 2010 Netbook Edition et cliquez sur le lien Mes disques sous Sauvegarder sur l'écran d'accueil. 2. Cochez la case de la partition de votre système sur l'écran Sélection de la source. 3. Quand vous vous connectez à un ordinateur en réseau, dans la plupart des cas, vous devrez fournir les informations d'identification du réseau (nom d'utilisateur et mot de passe) pour accéder au réseau partagé. Pour ce faire, sélectionnez la case Utiliser l'authentification NT et saisissez le nom d'utilisateur et le mot de passe dans les champs appropriés. Un clic sur le bouton Testez l'authentification et la connexion vous permet de tester la connexion de votre ordinateur au réseau partagé sélectionné. Si le test résulte en un message d'erreur, vérifiez si vous avez fourni les bonnes informations d'identification et saisissez les informations d'identification correctes pour le réseau partagé. Lorsque la case Utiliser l'authentification NT est décochée, l'ordinateur tente de se connecter au réseau partagé avec les informations d'identification utilisées pour la connexion à Windows. Après avoir fourni les informations demandées, cliquez sur OK pour continuer. Choisissez une archive cible pour la sauvegarde en cours de configuration - vous pouvez soit ajouter une nouvelle sauvegarde à une archive existante, soit en créer une nouvelle. Il vaut mieux utiliser des noms significatifs, par exemple, Disque_C.tib. 4. Lisez attentivement le résumé des actions à effectuer au cours de la sauvegarde et cliquez sur Continuer si les paramètres de la tâche de sauvegarde vous conviennent, sinon, cliquez sur Options à l'écran de résumé pour modifier les paramètres. Copyright © Acronis, Inc., 2000-2010 39 5. La première étape optionnelle proposée pour la planification de la tâche de sauvegarde. La planification, associée à une méthode de sauvegarde et à des règles de consolidation automatique, permet la mise en place d'une stratégie de sauvegarde souhaitée. Pour obtenir plus d'informations, voir Exemples de scénarios de planification de sauvegarde (p. 97). 6. Choisissez une méthode de sauvegarde. Pour obtenir une explication plus détaillée concernant les méthodes, voir Sauvegardes différentielles, incrémentielles et complètes (p. 15). Rappelons que la sélection de la méthode de sauvegarde peut varier en fonction de la stratégie de sauvegarde voulue. 7. A la prochaine étape, vous pouvez exclure certains fichiers et dossiers de la sauvegarde, par exemple, ceux qui sont temporaires. 8. Configurez les options pour la tâche de sauvegarde en cours de création. Vous pouvez choisir de valider la sauvegarde immédiatement après sa création, bien que cela puisse être fait plus tard. 9. Définissez les règles de consolidation automatique au moment opportun par la stratégie de gestion d'archive de sauvegarde automatique. Pour obtenir plus d'informations, voir Paramétrage de consolidation automatique (p. 63). 10. Si vous le souhaitez, ajoutez des commentaires à la sauvegarde. Vous pourrez également ajouter des commentaires ultérieurement. 11. Cliquez sur Continuer lorsque les paramètres de la tâche de sauvegarde vous conviennent. 40 Copyright © Acronis, Inc., 2000-2010 7 Sauvegarde en ligne La sauvegarde en ligne Acronis peut ne pas être disponible dans votre région. Pour plus d'informations, https://www.acronis.fr/my/online-backup. La raison principale de d'utilisation de la sauvegarde en ligne d'Acronis est que vous pourrez conserver vos données en sécurité en les stockant hors site. Comme vos fichiers sont stockés dans un stockage distant, ils sont protégés même en cas de vol de votre ordinateur ou d'incendie de votre habitation. De ce fait, le risque de perte de données suite à un incendie, à un vol, ou à toute catastrophe naturelle est quasiment nul. La sauvegarde en ligne consiste principalement en une méthode de stockage de données hors site où les fichiers et dossier sont régulièrement sauvegardés sur un stockage distant. Par conséquent, vous pouvez récupérer en toute fiabilité tout fichier corrompu, perdu ou supprimé de votre ordinateur. Bien entendu, la sauvegarde en ligne a ses limites. En cas de problème avec votre connexion Internet, vous ne pourrez pas accéder à vos données pendant un certain temps. Et vous ne pourrez pas démarrer votre ordinateur à partir d'une sauvegarde en ligne ; il est donc conseillé de complémenter la sauvegarde en ligne avec des sauvegardes d'image sur les disques durs locaux. L'inconvénient le plus important de la sauvegarde en ligne est la vitesse. En dépit d'une connexion haut débit, la sauvegarde de données en ligne sera beaucoup plus longue qu'une sauvegarde effectuée sur un disque dur local. Selon la quantité de données que vous souhaitez stockez hors site, votre première sauvegarde en ligne pourrait prendre plusieurs heures, bien que les sauvegardes suivantes prennent moins de temps puisque vous ne sauvegarderez que les nouveaux fichiers ou ceux modifiés. Si vous décidez d'utiliser le chiffrement, les fichiers seront chiffrés avant la transmission sur Internet et les données seront stockées sur le stockage en ligne d'Acronis dans un format chiffré. Vous aurez donc la certitude que vos informations personnelles ont été sécurisées. 7.1 Création d'un compte de sauvegarde en ligne La réalisation de sauvegardes sur Acronis Online Storage nécessite un abonnement au service de sauvegarde en ligne. Sélectionnez Sauvegarder → Sauvegarde en ligne dans le menu du programme principal, puis cliquez sur le lien S'abonner au service de sauvegarde en ligne dans la fenêtre Connexion à la sauvegarde en ligne. Cela ouvrira votre navigateur Internet et vous emmènera au site web principal d'Acronis pour continuer l'enregistrement. Si vous possédez déjà un compte Acronis, saisissez l'adresse e-mail et le mot de passe pour ce compte sous « Connectez-vous à votre compte » sur la droite. Vous serez emmené à la page de votre compte où vous pourrez vous abonner au service de sauvegarde en ligne. Si vous n'avez pas de compte Acronis, renseignez les champs appropriés, et votre compte sera créé. Saisissez vos nom et prénom ainsi que votre adresse e-mail. Un pays sera sélectionné selon l'adresse IP de votre ordinateur ; vous pouvez sélectionner un autre pays si vous le souhaitez. Spécifiez un mot de passe pour votre nouveau compte et confirmez-le en le saisissant à nouveau dans le champ approprié. Une fois que vous avez effectué toutes les actions nécessaires pour l'enregistrement du compte, vous recevrez un courrier électronique confirmant l'ouverture du compte. Pour conserver vos données personnelles en sécurité, choisissez un mot de passe fort pour vos sauvegardes en ligne, empêchez-le de tomber entre de mauvaises mains, et modifiez-le de temps en temps. Après avoir créé un compte Acronis Online Backup, ouvrez une session, abonnez-vous au service Online Backup, puis attendez de recevoir le courrier électronique contenant les informations Copyright © Acronis, Inc., 2000-2010 41 relatives à votre abonnement et la date d'expiration. Vous pouvez maintenant effectuer votre première sauvegarde en ligne. 7.2 Recommandations sur la sélection de données pour le stockage en ligne Les sauvegardes en ligne étant relativement lentes, vous devez réfléchir à savoir quelles données vous allez sauvegarder. Tout d'abord, envisagez de sauvegarder vos données personnelles qui ne peuvent pas être récupérées si elles sont perdues à la suite d'un incendie, d'un vol d'ordinateur, etc. Avant de débuter une sauvegarde, estimez le temps qu'il faudra pour sauvegarder vos données. Par exemple, si vos dossiers occupent 10 Go et que votre vitesse de téléchargement est de 1 000 Kbps (un peu moins qu'un demi giga-octet à l'heure), cela prendra plus de 20 heures pour exécuter votre première sauvegarde complète. Aussi, en fonction de la vitesse de votre connexion internet, vous pouvez souhaiter sauvegarder juste les fichiers les plus critiques. 7.3 Sauvegarder sur Acronis Online Storage Pour exécuter une sauvegarde en ligne, connectez-vous sur votre compte de service de sauvegarde en ligne en cliquant sur Sauvegarde → Sauvegarde en ligne dans la barre latérale et saisissez l'adresse e-mail que vous avez utilisé pour ouvrir le compte ainsi que le mot de passe. Afin de ne pas avoir à saisir de nouveau le mot de passe lors des connexions subséquentes, vous pouvez sélectionner la case Se souvenir du mot de passe. Définissez ces paramétrages et cliquez sur Se connecter. Après que le programme se soit connecté à Acronis Online Backup, sélectionnez un ordinateur pour la connexion au stockage en ligne. Lorsque vous vous connectez sur le service de sauvegarde en ligne pour la première fois, enregistrez un ordinateur pour effectuer la sauvegarde en ligne. Pour ce faire, cliquez sur Nouvel ordinateur, puis tapez le nom de l'ordinateur. Si vous souhaitez utiliser le chiffrement pour les données à stocker sur le stockage en ligne, saisissez une clé de chiffrement à utiliser pour chiffrer vos données. La saisie de la clé de chiffrement active automatiquement le chiffrement de toutes les données stockées sur le stockage en ligne. La clé de chiffrement est analogue à un mot de passe, mais elle est utilisée pour déverrouiller l'accès aux données chiffrées. Acronis Online Backup utilise l'algorithme de chiffrement AES-256 faisant partie des standards de l'industrie. Les données seront chiffrées avant leur transfert par le biais d'internet au stockage en ligne et seront stockées sous forme chiffrée. Vous devez saisir la clé de chiffrement pour l'ordinateur une seule fois seulement pendant son enregistrement ; elle sera toutefois requise si vous essayez de récupérer des fichiers sauvegardés à partir de cet ordinateur quand vous serez connecté au stockage en ligne à partir d'un autre ordinateur. Après avoir effectué tous les paramétrages nécessaires, cliquez sur Continuer. 42 Copyright © Acronis, Inc., 2000-2010 Tant que vous ne serez pas déconnecté, des connexions successives sur le stockage en ligne à partir de cet ordinateur auront lieu automatiquement - vous n'avez qu'à sélectionner Sauvegarde en ligne. Si vous avez déjà enregistré l'ordinateur, sélectionnez-le dans la liste des ordinateurs enregistrés, puis cliquez sur Continuer. Par défaut, votre ordinateur actuel est sélectionné pour l'enregistrement Quand l'ordinateur se connecte au stockage en ligne, l'écran Stockage en ligne avec votre quota d'espace de stockage s'affiche. Si vous avez déjà effectué une sauvegarde sur cet ordinateur, vous verrez combien d'espace de stockage en ligne est occupé par les fichiers et dossiers sauvegardés. L'écran affiche également l'espace occupé par les données sauvegardées à partir d'autres ordinateurs (le cas échéant) et l'espace libre restant sur le stockage en ligne selon votre quota. Quand vous effectuerez une sauvegarde à partir de l'ordinateur actuel pour la première fois (ou si vous avez besoin de modifier les fichiers et dossiers sélectionnés pour la sauvegarde en ligne), cliquez sur Quoi sauvegarder. Cela ouvrira la fenêtre Quoi sauvegarder affichant deux onglets: Inclure et Exclure. Copyright © Acronis, Inc., 2000-2010 43 L'onglet Inclure affiche l'arborescence des fichiers et des dossiers de votre ordinateur. La zone à droite de l'arborescence affiche le contenu d'un dossier sélectionné. Cet onglet vous permet de sélectionner des fichiers et des dossiers individuels à sauvegarder, ainsi que des catégories de données. Pour plus d'informations sur les catégories, voir Sélection des données à sauvegarder (p. 56). De plus, vous pouvez créer une catégorie personnalisée en cliquant sur Ajouter une catégorie. Pour plus d'informations, voir Création d'une catégorie de données personnalisée pour les sauvegardes (p. 71). Sélectionnez les fichiers et les dossiers qui doivent être sauvegardés. L'onglet Exclure permet d'exclure les fichiers et dossiers cachés et les fichiers et dossiers système de la sauvegarde en ligne, ainsi que les fichiers qui répondent aux critères que vous indiquez. L'exclusion de fichiers non nécessaires peut être utile pour les sauvegardes sur le stockage en ligne lorsque la bande passante et l'espace disponible sont limités. Vous pouvez également exclure/inclure des fichiers et des dossiers en les sélectionnant dans l'explorateur Windows et en choisissant Stockages → Exclure de la sauvegarde en ligne (ou Inclure dans la sauvegarde en ligne) dans le menu des raccourcis qui apparaît en cliquant droit sur le fichier ou le dossier sélectionné. Ce raccourci n'est disponible que lorsque vous êtes connecté au service Sauvegarde en ligne. Après avoir terminé la sélection des fichiers et des dossiers à sauvegarder sur le stockage en ligne et à exclure de la sauvegarde, cliquez sur OK. Si vous ne désélectionnez pas la case Exécuter la mise à jour de la tâche de sauvegarde en ligne maintenant, qui est sélectionnée par défaut, la tâche de sauvegarde en ligne démarrera immédiatement. Sinon, elle s'exécutera selon la planification que vous avez définie. Pour planifier des sauvegardes en ligne, cliquez sur le lien Modifier la planification... Par exemple, vous pouvez souhaiter que les sauvegardes soient exécutées la nuit afin de ne pas gêner votre navigation sur le web. Pour plus d'informations, voir Planification des tâches (p. 91). Quand vous aurez terminé la planification et aurez cliqué sur OK, les informations de la planification s'afficheront au-dessus du lien Modifier la planification... Acronis True Image Home 2010 Netbook Edition planifie par défaut des sauvegardes quotidiennes avec des heures aléatoires pour débuter la sauvegarde. Vous pouvez démarrez rapidement la mise à jour des fichiers et des dossiers sauvegardés sur le stockage en ligne sans créer une planification de sauvegarde. Pour ce faire, cliquez sur Mettre à jour la sauvegarde maintenant. Cela peut être utile quand vous souhaitez sauvegarder immédiatement certaines modifications importantes dans les fichiers sauvegardés sur le stockage en ligne. Par ailleurs, si la dernière sauvegarde en ligne planifiée a échoué, ce lien devient Mettre à jour la sauvegarde maintenant (la dernière sauvegarde a échoué), ce qui vous permet de renouveler sur le champ la tâche de sauvegarde échoué. Si vous avez suspendu pour quelque raison que ce soit la sauvegarde en ligne précédente, le texte du lien sera comme suit: Mettre à jour la sauvegarde maintenant (dernière sauvegarde interrompue). 7.4 Restauration des données à partir du stockage en ligne Connectez-vous au compte de sauvegarde en ligne en cliquant sur Sauvegarde → Sauvegarde en ligne dans la barre latérale et saisissez l'adresse e-mail que vous avez utilisé pour ouvrir le compte ainsi que le mot de passe. Après que le programme se soit connecté au serveur Acronis Online Backup, sélectionnez un ordinateur pour l'enregistrement sur le stockage en ligne. Par défaut, votre ordinateur actuel est sélectionné pour l'enregistrement Cliquez sur le bouton Continuer. L'écran de stockage en ligne s'affiche avec cet ordinateur sélectionné. Si vous avez des données sauvegardées à partir de plus d'un ordinateur, vous pouvez sélectionner sur cet écran l'ordinateur à partir duquel 44 Copyright © Acronis, Inc., 2000-2010 restaurer les fichiers requis. Naturellement, vous pouvez parcourir et récupérer que les données sauvegardées à partir d'autres ordinateurs. Si vous avez chiffré des données à partir d'un autre ordinateur, on vous demandera de saisir la clé de chiffrement afin que l'ordinateur ait accès à ses données sur le stockage en ligne. 1. Cliquez sur Parcourir dans l'écran Stockage en ligne. L'explorateur du temps d'Acronis s'ouvrira avec l'onglet Stockage en ligne sélectionné. 2. Cette fenêtre permet également de choisir l'ordinateur à partir duquel vous avez sauvegardé les fichiers et les dossiers que vous avez besoin de restaurer. Sélectionnez l'ordinateur par son nom sur l'arborescence de répertoire sous Stockage en ligne dans le panneau de gauche. 3. Par défaut, l'état du stockage en ligne s'affiche après la dernière sauvegarde si bien que les dernières versions des fichiers et des dossiers seront restaurées. Si vous avez besoin de restaurer des versions plus anciennes, sélectionnez la date et l'heure auxquelles vous voulez restaurer l'état des fichiers et des dossiers. 4. Sélectionnez dans le panneau de gauche le dossier contenant les fichiers que vous voulez restaurer. Ce panneau de gauche affiche les fichiers de ce dossier. Sélectionnez les fichiers à restaurer. Pour sélectionner plusieurs fichiers, vous pouvez utiliser les touches Ctrl et Maj. comme dans l'Explorateur Windows. Lorsque vous avez terminé la sélection, cliquez sur l'icône Restaurer dans la barre d'outils. 5. Acronis True Image Home 2010 Netbook Edition affiche la boîte de dialogue Parcourir les dossiers. Par défaut, l'emplacement d'origine à partir duquel les fichiers ont été sauvegardés sera sélectionné. Si nécessaire, vous pouvez sélectionner un autre dossier ou créer un nouveau dossier pour les fichiers à récupérer en cliquant sur le bouton Créer un nouveau dossier. Après avoir sélectionné le dossier, cliquez sur OK. Si vous restaurez les fichiers dans le dossier d'origine et si Acronis True Image Home 2010 Netbook Edition y trouve un fichier portant le même nom, il ouvrira une fenêtre de dialogue où vous pourrez choisir ce que vous devez faire avec le fichier: Restaurer et remplacer le fichier sur le disque, Ne pas restaurer (pour garder le fichier sur le disque), et Restaurer, mais garder les deux fichiers (le fichier restauré sera renommé). Si vous souhaitez utiliser le même choix pour tous les fichiers ayant un nom identique, cochez la case Appliquer à tous les fichiers. Copyright © Acronis, Inc., 2000-2010 45 Il est impossible de Restaurer et remplacer des fichiers sur le disque qui sont en cours d'utilisation ou verrouillés par le système d'exploitation au moment de la restauration. Si vous avez besoin de restaurer une version spécifique d'un fichier, sélectionnez le fichier, faites un clic droit et choisissez Afficher les versions dans le menu des raccourcis. Ceci ouvre la fenêtre Versions du fichier. Sélectionnez la version requise en fonction de son heure de sauvegarde et cliquez sur Restaurer dans la barre d'outils. Afin de choisir la bonne version, vous pouvez ouvrir la version dans l'application associée et afficher le contenu du fichier. Sélectionnez le fichier dans le panneau de droite et la ligne du bas de Explorateur du temps affichera les heures de sauvegarde de toutes ses versions conservées sur le stockage en ligne. Choisissez une version selon son heure de sauvegarde, puis faites un clic droit sur le fichier dans le panneau de droite et choisissez Ouvrir dans le menu des raccourcis. Acronis True Image Home 2010 Netbook Edition restaurera la version du fichier dans un dossier temporaire et ouvrira ensuite le fichier à l'aide de l'application associée. 7.5 Gestion du stockage en ligne L'espace disponible de stockage en ligne d'Acronis étant limité selon le plan de sauvegarde sélectionné, vous devez le gérer en supprimant les données obsolètes. Il existe différentes méthodes d'effectuer le nettoyage. La méthode la plus « drastique » consiste au retrait d'un ordinateur enregistré sur le stockage en ligne, si vous avez enregistré plus d'un ordinateur. Le retrait d'un ordinateur a pour conséquence la suppression de toutes les données sauvegardées provenant de cet ordinateur ; Cette opération doit donc être effectuée avec précaution. Pour retirer un ordinateur, sélectionnez son nom à l'écran Stockage en ligne et cliquez sur Retirer <Nom_de_l'ordinateur>, puis cliquez sur Oui dans la fenêtre de confirmation. Une fois le retrait terminé, cliquez sur Actualiser sur la barre d'outils pour actualiser l'état de stockage affiché. Les options de sauvegarde en ligne fournissent le nettoyage automatique du stockage en ligne. Vous pouvez spécifier la suppression des fichiers ayant été conservés sur le stockage au-delà d'un certain nombre de mois ou de jours spécifié. Vous pouvez également définir le nombre maximum de versions de fichiers devant être conservées sur le stockage en ligne. Vous pouvez accepter les paramètres définis par défaut pour ces options affichées au-dessus du lien Modifier les options de nettoyage... ou définir les valeurs de votre choix. Pour modifier les options ci-dessus, cliquez sur le lien et définissez les valeurs de votre choix. Vous pouvez également gérer le stockage en ligne d'Acronis en supprimant les fichiers individuels ou encore certaines de leurs versions. 1. Cliquez sur Parcourir dans l'écran Stockage en ligne. 46 Copyright © Acronis, Inc., 2000-2010 L'explorateur du temps d'Acronis s'ouvrira avec l'onglet Stockage en ligne sélectionné. 2. Sélectionnez le nom de l'ordinateur à partir duquel vous avez sauvegardé les fichiers que vous devez gérer sur l'arborescence des répertoires sous sauvegarde en ligne dans le panneau de gauche. 3. Sélectionnez le dossier contenant les fichiers que vous voulez gérer dans le panneau de gauche. Ce panneau de gauche affiche les fichiers de ce dossier. 4. Si vous voulez supprimer des versions d'un fichier spécifique, sélectionnez le fichier et cliquez sur Voir les versions dans la barre d'outils. Ceci ouvre la fenêtre Versions du fichier. Sélectionnez la version que vous voulez supprimer et cliquez sur Supprimer dans la barre d'outils. Lorsque vous voulez supprimer plusieurs versions, utilisez les touches Ctrl et Shift tout comme dans l'explorateur Windows pour sélectionner les versions à supprimer, puis cliquez sur Supprimer dans la barre d'outils. Quand vous avez fini de supprimer toutes les versions, cliquez sur OK. Pour supprimer toutes les versions du fichier, cliquez sur Tout supprimer dans la barre d'outils. 5. Si vous voulez supprimer un fichier, sélectionnez-le dans le panneau de droite. Si vous sélectionnez plusieurs fichiers à supprimer, vous pouvez utiliser les touches Ctrl et Shift tout comme dans l'explorateur Windows. Une fois la sélection terminée, faite un clic doit sur la sélection et choisissez Supprimer dans le menu des raccourcis. 6. Une fois la gestion de stockage en ligne terminée, fermez la fenêtre d'Acronis Explorateur du temps. 7. Pour afficher la quantité d'espace libéré, cliquez sur Actualiser dans la barre d'outils de l'écran Etat de stockage et vérifiez la nouvelle valeur d'espace libre. 7.6 Paramétrage des options de sauvegarde en ligne Vous pouvez définir ces options après votre connexion à sauvegarde en ligne d'Acronis et la sélection d'un ordinateur à utiliser avec le service de sauvegarde en ligne. Pour cela, cliquez sur Paramètres à l'écran Etat de stockage. Copyright © Acronis, Inc., 2000-2010 47 7.6.1 Tentatives de connexion Cette page vous permet d'optimiser les paramètres utilisés par Acronis True Image Home 2010 Netbook Edition lors de l'établissement de la connexion au stockage en ligne. Vous pouvez y spécifiez le nombre de tentatives de connexion à effectuer en cas d'échec de la première tentative (le nombre par défaut est fixé à 10). Vous pouvez également spécifier l'intervalle de temps séparant les tentatives de connexion (30 secondes par défaut). 7.6.2 Vitesse de connexion au stockage Une autre option vous permet de « limiter » la bande passante allouée pour le transfert de données vers le stockage en ligne. Définissez la vitesse de connexion qui vous permettra d'envoyer des courriers électroniques ou de surfer sur la toile sans ralentissement contrariants lors de l'exécution de la sauvegarde en ligne. Pour cela, cochez la case Limiter le taux de transfert à: cochez la case et paramétrez la vitesse de connexion (8 Kbps par défaut). 48 Copyright © Acronis, Inc., 2000-2010 Pour sauvegarder vos données sur le stockage en ligne à la vitesse maximum de votre connexion internet, décochez la case Limiter le taux de transfert à: 7.6.3 Nettoyage du stockage La page Nettoyage du stockage est utilisée pour configurer les options permettant la suppression automatique des versions de fichiers obsolètes du stockage en ligne afin d'éviter un débordement. Vous pouvez: Supprimer les versions antérieures à l'intervalle spécifié - 6 mois par défaut. Spécifier le nombre de versions de vos fichiers devant être conservés sur le stockage en ligne. Cela vous permettra de revenir à une version précédente d'un fichier si vos modifications se révèlent erronées. Par défaut, Acronis True Image Home 2010 Netbook Edition conservera 10 versions de vos fichiers, mais il est possible de spécifier tout autre nombre. Copyright © Acronis, Inc., 2000-2010 49 7.6.4 Paramètres de Proxy Si votre ordinateur est connecté à Internet à l'aide d'un serveur proxy, activez l'utilisation du serveur proxy et saisissez ses paramètres. Acronis Online Backup supporte uniquement les serveurs proxy http et https. Dans la case Nom d'hôte, saisissez le nom ou l'adresse IP du serveur proxy, tel que proxy.exemple.com ou 192.168.0.1. Dans la case Port, tapez le port du serveur proxy, tel que 8080. Dans les cases Nom d'utilisateur et Mot de passe, tapez les informations d'identification que vous utilisez pour vous connecter au serveur proxy, si nécessaire. Pour tester la connexion du serveur proxy, cliquez sur le bouton Test. Si vous ne connaissez pas les paramètres de votre serveur proxy, contactez votre administrateur de réseau ou le fournisseur de service Internet pour obtenir de l'aide. Vous pouvez également essayer de prendre ces paramètres à partir de la configuration de votre navigateur. 50 Copyright © Acronis, Inc., 2000-2010 8 Fonctionnalités de sauvegarde supplémentaires 8.1 Effectuer des copies de réserve pour vos sauvegardes Lorsque vous choisissez le type de sauvegarde Mes Données pour sauvegarder les fichiers et les dossiers sélectionnés, vous pouvez créer des copies de réserve de vos sauvegardes et les sauvegarder sur le système de fichiers, un réseau partagé, ou une clé USB. En plus d'améliorer la sécurité de l'archive grâce à la réplication, cette fonctionnalité vous permet de copier un ensemble de documents, par exemple, sur une clé USB pour travailler dessus à partir de votre domicile. Vous pouvez donc maintenant effectuer une sauvegarde normale et copier les même fichiers sur une clé USB ou tout autre disque dur local. Vous avez le choix entre faire une copie de réserve sous forme de fichiers réguliers, d'un fichier zip compressé, ou un fichier tib (avec protection et chiffrement optionnels). Une copie de réserve protégée par un mot de passe peut être chiffrée seulement si vous choisissez de chiffrer la sauvegarde principale et si une clé de chiffrement de la même longueur sera utilisée pour chiffrer la copie de réserve. Une copie de réserve contient toujours tous les fichiers sélectionnés pour la sauvegarde, car, lors de la création d'une copie de réserve le programme effectue toujours une sauvegarde complète des données sources. Vous ne pouvez pas faire une copie de réserve sous la forme d'une sauvegarde incrémentielle ou différentielle, même au format tib. Rappelez-vous également que vous paierez pour les améliorations en termes de commodité et de sécurité de vos données avec le temps requis pour effectuer la tâche, car la sauvegarde normale et la copie de réserve sont exécutées une après l'autre et non simultanément. Et maintenant envisageons un cas où vous devez effectuer une copie de réserve de votre sauvegarde. Supposez que vous avez travaillé très fort toute la journée sur un projet urgent et que l'échéance est le lendemain matin. Vous décidez de sauvegarder ce que vous avez fait pendant la journée sur votre disque dur et de faire une copie de réserve du projet sur une clé USB pour terminer le projet à votre domicile. Pour effectuer un copie de réserve: Copyright © Acronis, Inc., 2000-2010 51 1. Quand vous arrivez à l'étape Options de sauvegardes lors de la configuration d'une tâche de sauvegarde Mes Données dans l'Assistant de Sauvegarde (ou lorsque vous sélectionnez cette étape après avoir achevé de toutes les étapes requises), choisissez Copie de réserve de sauvegarde et ensuite cochez la case Créer une copie de réserve de mes sauvegardes (si ceci n'est pas déjà sélectionné dans les options de sauvegarde par défaut). 2. Choisissez comment dupliquer le(s) fichier(s) du projet sur la clé USB. Si vous devez économiser de l'espace, choisissez la duplication en tant que fichier Zip. Cliquez sur le lien Emplacement, sélectionnez la lettre du lecteur de la clé USB et créez un dossier pour une copie de réserve en cliquant sur l'icône Créer un nouveau dossier. 3. Finissez de configurer vote tâche de sauvegarde comme d'habitude. 4. Cliquez sur Exécuter et n'oubliez pas de prendre votre clé USB avec vous lorsque vous rentrerez à la maison. Veuillez noter que la prise en charge intégrée de fichiers zip sous Windows ne couvre pas les opérations sur les archives zip multivolume, ainsi que les archives zip dépassant 4 Go ou contenant des fichiers de plus de 4 Go chacun. Veuillez aussi vous rappeler que les CD/DVD ne sont pas pris en 52 Copyright © Acronis, Inc., 2000-2010 charge comme emplacement pour les copies de réserve créées sous forme d'archives zip et de fichiers réguliers (plats). 8.2 Archiver sur divers emplacements Acronis True Image Home 2010 Netbook Edition vous offre désormais une plus grande flexibilité. Vous pouvez sauvegarder des sauvegardes complètes, incrémentielles et différentielles sur différents emplacements incluant un réseau partagé, CD/DVD, clé USB, ainsi que sur n'importe quel disque dur interne ou externe. Un des aspect les plus utiles de cette fonctionnalité est sa capacité de fractionner les archives « à la volée ». Supposez que vous effectuez une sauvegarde vers un disque dur et qu'au milieu du processus de sauvegarde Acronis True Image Home 2010 Netbook Edition découvre que le disque vers lequel vous sauvegardez ne possède pas assez d'espace libre pour compléter la sauvegarde. Le programme affiche un message vous avertissant que le disque est rempli. Pour compléter la sauvegarde, vous pouvez soit essayer de libérer de l'espace sur le disque et cliquer sur Réessayer, ou soit sélectionner un autre périphérique de stockage. Pour choisir cette dernière option, cliquez sur Parcourir dans la fenêtre d'information. La fenêtre Sélectionner l'emplacement apparaît. Le panneau gauche affiche les emplacements de stockage disponibles sur votre ordinateur. Après avoir sélectionné un disque dans le panneau gauche le programme affiche l'espace libre sur ce disque dans le panneau droit. Si l'espace libre est suffisant pour compléter la sauvegarde, assignez un nom pour le fichier qui contiendra le reste des données que vous sauvegardez. Vous pouvez saisir un nom Copyright © Acronis, Inc., 2000-2010 53 manuellement (par exemple, « fin_de_sauvegarde.tib ») ou utiliser le générateur de nom de fichier (un bouton à la droite du champ). Cliquez ensuite sur OK et Acronis True Image Home 2010 Netbook Edition complétera la sauvegarde. Acronis True Image Home 2010 Netbook Edition permet de donner à n'importe quelle archive de sauvegarde n'importe quel nom que vous désirez. Supposez que vous avez acheté un nouveau lecteur de disque dur et que vous y ayez transféré le contenu de l'ancien par clonage. Vous avez décidé d'effectuer une sauvegarde complète du nouveau disque du système et l'avez nommée « DiskCafterCloning ». Après un certain temps vous avez choisi de mettre votre système à niveau sur Windows Vista. Par prudence, vous avez effectué une sauvegarde incrémentielle avant la mise à niveau et l'avez nommée « DiskCBeforeUpgrading ». Lors de la mise à niveau vous vous êtes assuré que le nouveau système et toutes vos applications fonctionnent normalement et avez effectué une autre sauvegarde incrémentielle et l'avez nommée « DiskCWindowsVista ». 54 Copyright © Acronis, Inc., 2000-2010 Après avoir travaillé sous Windows Vista pour un certain temps vous décidez que vous voulez également essayer Linux. Avant la création de la partition pour Linux vous effectuez une sauvegarde incrémentielle du disque du système et vous l'avez nommée « DiskCBeforePartitioning », et ainsi de suite. En conséquence, si vous avez besoin de récupérer des données, vous serez en mesure de trouver au premier coup d'œil l'archive de sauvegarde correspondant à l'état du disque du système que vous voulez récupérer. Tel que déjà mentionné, vous pouvez sauvegarder des sauvegardes complètes, incrémentielles ou différentielles sur différents emplacements. Par exemple, vous pouvez sauvegarder la sauvegarde initiale complète sur un disque dur USB externe, et par la suite graver les sauvegardes incrémentielles subséquentes (ou sauvegardes différentielles qui sont un meilleur choix) vers des CD ou des DVD. Il est également possible d'enregistrer de telles sauvegardes sur un réseau partagé. Si vous avez enregistré des sauvegardes appartenant à la même chaîne de sauvegarde sur divers emplacements, Acronis True Image Home 2010 Netbook Edition peut vous demander pour l'emplacement de sauvegardes précédentes lors de la récupération de données, dans le cas où l'archive de sauvegarde sélectionnée ne contient pas les fichiers que vous désirez récupérer (ou ne contiennent qu'une partie de ceux-ci). 8.3 Assistant de sauvegarde – informations détaillées Nous fournissons ici les informations détaillées sur toutes les étapes de l'Assistant de sauvegarde. Voici les étapes pas-à-pas: 1. Lancez Acronis True Image Home 2010 Netbook Edition. 2. Choisissez Sauvegarde → Sauvegarde classique dans le menu du programme principal. 3. Sélectionnez le type de sauvegarde désiré. Acronis True Image Home 2010 Netbook Edition vous offre ces types de sauvegarde: Sauvegarde de disque et partition (image de sauvegarde de n'importe quel ensemble de disques/partitions) Mes données (sauvegarde au niveau fichier de n'importe quel ensemble de fichiers, dossiers ou de catégories de fichiers) Etat du système (sauvegarde au niveau fichier des fichiers d'amorçage, du registre, des fichiers Windows protégés et de la base de données d'enregistrement COM+ CLASS). Sauvegarder l'état du Copyright © Acronis, Inc., 2000-2010 55 système vous permet de restaurer les fichiers système, les pilotes, etc., mais pas les fichiers et dossiers contenant les données que vous utilisez pour travailler. Pour plus d'informations sur la sauvegarde de l'état du système voir l'article TechNet de Microsoft Sauvegarde et restauration de données. Mes courriels (sauvegarde au niveau fichier des paramètres et messages de Microsoft Outlook, Microsoft Outlook Express, et Windows Mail). Paramètre de mes applications (sauvegarde au niveau fichier des paramètres d'applications Windows) Les opérations de sauvegarde au niveau fichier ne sont prises en charge que pour les systèmes de fichiers FAT et NTFS. La sélection d'un type de sauvegarde démarre l'Assistant de sauvegarde, lequel vous guidera au travers des étapes de création d'une tâche de sauvegarde. Dépendamment du type de sauvegarde choisi, le nombre d'étapes de l'Assistant de Sauvegarde peut varier. Par exemple, dans le cas de la sauvegarde de l'état du système, le programme sauvegarde des données prédéfinies et requiert un nombre de paramètres minimal pour configurer une tâche de sauvegarde. Après avoir terminé de configurer une tâche de sauvegarde, elle peut être démarrée immédiatement si vous de désélectionnez pas la case Exécuter la tâche maintenant avant de cliquer sur Poursuivre. 8.3.1 Sélection de données à sauvegarder Lorsque l'écran de l'Assistant de Sauvegarde apparaît, sélectionnez quelles données sauvegarder (dans le cas de la sélection de l'état du système cette étape sera omise). Sauvegarde de disque et partition - sélectionnez les disques ou les partitions à sauvegarder. Vous pouvez sélectionner un ensemble de disques ou de partitions au hasard. Le panneau de droite de l'Assistant affiche les disques durs de votre ordinateur. Sélectionner un disque dur sélectionnera également toutes les partitions de ce lecteur. Si un lecteur de disque dur possède plus d'une partition, vous pouvez sélectionner des partitions individuelles à sauvegarder. Pour ce faire, cliquez sur la flèche Bas à la droite de la ligne du lecteur. Sélectionnez la(les) partition(s) désirée(s) dans la liste des partitions affichées. Par défaut le programme copie seulement les secteurs du disque dur qui contiennent des données. Néanmoins, parfois il peut être utile de faire une sauvegarde complète secteur par secteur. Par exemple, vous avez peut-être supprimé des fichiers par erreur et vous souhaitez faire une image du disque avant d'essayer de les récupérer car il arrive que la récupération peut créer des dévastations dans le système de fichiers. Pour faire une sauvegarde secteur par secteur, sélectionnez la case Utiliser l'approche secteur par secteur (nécessite plus d'espace disque). Veuillez noter que ce mode accroît le temps d'exécution et résulte habituellement en une image plus volumineuse car il copie les secteurs utilisés et non utilisés des disques durs. De plus, lors de la configuration d'une sauvegarde secteur par secteur d'un disque dur entier, vous pouvez inclure dans la sauvegarde l'espace non alloué du disque dur en sélectionnant Sauvegarder l'espace non alloué. Par conséquent, vous pouvez inclure dans la sauvegarde tous les secteurs physiques du disque dur. Mes données - sélectionnez la(les) catégorie(s) de fichier à sauvegarder: documents, finance, images, musique, et vidéo. Chaque catégorie représente tous les fichiers de même type trouvés sur les lecteurs de disques durs de l'ordinateur. De plus, vous pouvez ajouter autant de catégories personnalisées contenant des fichiers et des dossiers. Les nouvelles catégories seront enregistrées et affichées avec celles mentionnées ci-dessus. Vous pouvez changer le contenu de n'importe quelle catégorie de fichiers personnalisée ou par défaut (modifier la catégorie) ou la supprimer. Les catégories de fichiers par défaut ne peuvent pas être supprimées. Pour plus d'informations sur les catégories personnalisées, voir Création d'une catégorie de données personnalisée pour les sauvegardes (p. 71). Si vous ne souhaitez pas conserver de contenu personnalisé pour la sauvegarde actuelle en créant une catégorie de données, veuillez simplement 56 Copyright © Acronis, Inc., 2000-2010 sélectionner les fichiers/dossiers dans l'arborescence. Cet ensemble ne sera utilisé que pour la tâche de sauvegarde actuelle. Le filtrage de fichier peut être appliqué aux dossiers manuellement ajoutés dans l'étape optionnelle Quoi exclure. Paramètre de mes applications - sauvegarde des paramètres personnalisés des applications Windows. Ceci est un sous-ensemble des sauvegardes de niveau fichier qui sauvegarde des dossiers prédéfinis avec un minimum de sélections de la part de l'utilisateur. Le programme affiche une liste des applications prises en charge qu'il a trouvées sur l'ordinateur, triées par catégories. Vous pouvez sélectionner un ensemble aléatoire de catégories et d'applications. Il est important de noter que le programme ne sauvegarde que vos paramètres, et non les fichiers exécutables de l'application. Si une application semble mal fonctionner ou ne s'exécute plus, vous devez la réinstaller en utilisant la dernière mise à jour, puis récupérer vos paramètres de configuration à partir de la sauvegarde. Pour sélectionner toutes les applications prises en charge trouvées sur l'ordinateur en vue d'une sauvegarde, cochez la case Applications installées. Pour les applications de messagerie instantanée, le programme sauvegardera les paramètres et l'historique. La liste d'applications supportées s'étendra graduellement. Les mises à jour seront disponibles avec les nouvelles versions des programmes ou par le biais d'Internet. Mes E-mail - Acronis True Image Home 2010 Netbook Edition offre une façon directe de sauvegarder les messages, comptes et paramètres pour Microsoft Outlook 2000, 2002, 2003, 2007, Microsoft Outlook Express, et Windows Mail. La sauvegarde de courriel est un sous-ensemble de sauvegardes de niveau fichier qui sauvegarde des dossiers prédéterminés et ne nécessite qu'un minimum de choix de la part de l'utilisateur. Cependant, si besoin est, vous pouvez sélectionner les composants et dossiers Microsoft Outlook individuellement. La liste de clients de courriels supportés sera construite graduellement. Les mises à jour seront disponibles avec les nouvelles versions des programmes ou par le biais d'Internet. Vous pouvez sélectionner les éléments suivants: Messages contenus dans les fichiers de base de données .PST/.DBX Dossiers de courriel Dossiers de courriel Comptes de courriel Pour Microsoft Office Outlook 2000, 2002, 2003, 2007 Calendrier Contacts Tâches Notes Signatures Nouveaux dossiers Paramètres Utilisateur Carnet d'adresse Pour Microsoft Outlook Express Carnet d'adresse (sélectionnez carnet d'adresse Windows). Acronis True Image Home 2010 Netbook Edition fournit la sauvegarde de dossiers de courriers électroniques IMAP (Internet Messages Access Protocol) pour Microsoft Outlook. Cela signifie que vous pouvez sauvegarder des dossiers stockés sur un serveur de messagerie électronique. Pour Microsoft Outlook Express et Windows Mail seule la sauvegarde de dossiers de courriels locaux est disponible. Copyright © Acronis, Inc., 2000-2010 57 Veuillez noter qu'Acronis True Image Home 2010 Netbook Edition ne supporte pas les caractères Unicode dans les éléments sauvegardés en utilisant le type de sauvegarde Mes E-mails. 8.3.2 Sélectionner l'emplacement de l'archive Sélectionnez l'emplacement de destination de l'archive de sauvegarde et spécifiez le nom de l'archive. Si vous créez une nouvelle archive (c'est-à-dire effectuer une sauvegarde complète), sélectionnez Créer une nouvelle archive de sauvegarde et saisissez le chemin vers l'emplacement de l'archive et le nom de la nouvelle archive dans le champ Emplacement de sauvegarde: ci-dessous ou cliquez sur Parcourir, sélectionnez l'emplacement de l'archive sur l'arborescence et saisissez le nouveau nom de fichier dans la ligne Nom de fichier, ou utilisez le générateur de nom de fichier (un bouton à droite de la ligne). Lorsque vous avez choisi le type de sauvegarde Mes données pour sauvegarder des fichiers et/ou dossiers, vous pouvez sélectionner le type d'archive zip. Pour plus d'informations voir Support du format Zip (p. 19). Les CD/DVD ne sont pas pris en charge en tant qu'emplacement pour les archives zip. Si vous voulez ajouter un fichier de sauvegarde incrémentielle ou différentielle sur une archive existante, sélectionnez Ajouter sur une archive de sauvegarde existante et cliquez sur le bouton Sélectionner pour sélectionner l'archive existante que vous allez mettre à jour. Si l'archive possède déjà des sauvegardes incrémentielles ou différentielles, vous pouvez sélectionner n'importe quel des fichiers d'archive cible. Il importe peu laquelle vous sélectionnez car le programme les reconnaît comme une simple archive. Dans le cas où Acronis Secure Zone existe déjà sur votre miniportable (si, par exemple, elle a été créée en utilisant une des versions précédente d'Acronis True Image Home), vous pouvez également l'utiliser pour stocker des sauvegardes. Vous n'avez donc pas à fournir le nom du fichier. Si vous désirez changer l'emplacement des fichiers de sauvegarde ajoutés, parcourez pour un nouvel emplacement de sauvegarde après avoir cliqué sur le bouton Parcourir, sinon laissez l'emplacement tel que l'archive existante. 58 Copyright © Acronis, Inc., 2000-2010 Plus les archives seront sauvegardées loin des dossiers d'origine, plus elles seront en sécurité en cas de sinistre. Par exemple, si vous sauvegardez vos archives sur un autre disque dur, vos données seront protégées au cas où le disque principal serait endommagé. Les données sauvegardées sur un disque réseau, un serveur FTP ou sur un support amovible seront conservées même si tous vos disques durs locaux sont endommagés. Voir les notes et recommandations pour le support de serveurs FTP dans Support de stockage pris en charge . Après avoir sélectionné l'emplacement de l'archive et avoir nommé l'archive de stockage à créer, vous avez complété toutes les étapes requises pour une tâche de sauvegarde et cela est confirmé par le fait que vous arrivez à l'étape Terminer avec le sommaire de la tâche de sauvegarde affiché sur le panneau de droite. Toutes les étapes restantes sont optionnelles et dans plusieurs cas vous pouvez les ignorer et simplement cliquer sur Poursuivre. Par exemple, lorsque vous voulez exécuter la sauvegarde immédiatement, vous pouvez sauter l'étape de Planification. Si vous ne voulez pas exclure de fichiers de la sauvegarde, vous pouvez ignorer l'étape Quoi exclure. Lorsque vous voulez utiliser les options de sauvegarde par défaut vous pouvez sauter l'étape d'Options de sauvegarde, et ainsi de suite. Voyons maintenant quelles étapes optionnelles vous pouvez configurer lors de la configuration d'une tâche de sauvegarde. Cliquez sur le bouton Options. 8.3.3 Planification Par défaut, l'option Ne pas planifier est sélectionnée donc la tâche exécutera après avoir complété l'Assistant et cliqué sur Exécuter. Cependant, vous pouvez souhaiter planifier la tâche en cours de configuration en sélectionnant l'une des options de planification. Pour plus d'informations, voir Planification des tâches (p. 91). 8.3.4 Méthode de sauvegarde Choisissez si vous voulez créer une sauvegarde complète, incrémentielle ou différentielle. Si vous n'avez encore jamais sauvegardé les données sélectionnées, ou si les archives complètes sont vieilles et vous souhaitez créer un nouveau fichier de sauvegarde maître, choisissez la sauvegarde complète. Copyright © Acronis, Inc., 2000-2010 59 Sinon il vous est recommandé de créer une sauvegarde incrémentielle ou différentielle (voir Sauvegardes complètes, incrémentielles et différentielles (p. 15)). Si vous ajoutez une sauvegarde à l'archive de sauvegarde existante la méthode Complète ne pourra pas être sélectionnée. Vous pouvez définir une politique de sauvegarde pour la tâche de sauvegarde. Acronis True Image Home 2010 Netbook Edition propose trois types de politiques de sauvegarde: réaliser des sauvegardes complètes uniquement réaliser des sauvegardes complètes après un certain nombre de sauvegardes incrémentielles réaliser des sauvegardes complètes après un certain nombre de sauvegardes différentielles Quand la première sauvegarde planifiée est exécutée, Acronis True Image Home 2010 Netbook Edition créé toujours une sauvegarde complète. Si vous choisissez (1) en sélectionnant la méthode Complète, vous pouvez également choisir quoi faire avec la sauvegarde complète précédente lorsque vous en créez une nouvelle. Acronis True Image Home 2010 Netbook Edition écrase par défaut la sauvegarde complète précédente mais vous pouvez choisir de la conserver en désélectionnant la case Une nouvelle sauvegarde complète écrase la précédente. Si vous choisissez (2) ou (3) en sélectionnant la case Créer une nouvelle sauvegarde complète après, les sauvegardes ultérieures seront incrémentielles (ou différentielles) jusqu'à ce que le nombre prédéterminé de sauvegardes incrémentielles (différentielles) soit atteint. Après que le nombre prédéterminé de sauvegardes incrémentielles ou différentielles soit atteint, la fois suivante une nouvelle sauvegarde complète et un ensemble de sauvegardes incrémentielles (différentielles) seront créés ; ce processus se continuera jusqu'à ce que vous décidiez de le changer. Lorsque la case Supprimer l'archive de sauvegarde précédente est sélectionnée, la création d'une nouvelle sauvegarde complète en accord avec la politique de sauvegarde spécifiée entraînera la suppression de la chaîne complète de la sauvegarde précédente – la sauvegarde complète précédente et ses sauvegardes incrémentielles (ou différentielles) subséquentes quelles que soient les limitations générales que vous avez définies sur l'archive à l'étape de la consolidation automatique. Si vous décidez de conserver les anciennes sauvegardes (en ne cochant pas la case Supprimer l'archive de sauvegarde précédente) et que la création d'une nouvelle sauvegarde complète entraîne une violation des limites définies pour la consolidation automatique, le programme utilisera l'algorithme suivant: 1. si le nombre actuel de sauvegardes dépasse le nombre maximal de sauvegardes, le programme consolide automatiquement l'ancienne sauvegarde complète avec la plus ancienne sauvegarde incrémentielle (différentielle) pour corriger cette violation de quota ; 2. si après avoir corrigé la violation de la limite du nombre de sauvegardes une autre violation du quota se produit, le programme consolide l'ancienne sauvegarde pour corriger la période de stockage de violation de la limite des anciennes sauvegardes (si possible - sinon il supprime l'ancienne sauvegarde complète) ; 3. si après avoir corrigé la violation de la limite de la période de stockage des anciennes sauvegardes, une violation de la limite de taille des archives demeure, le programme consolide l'ancienne sauvegarde complète avec la plus ancienne sauvegarde incrémentielle (différentielle), puis répète la consolidation (si nécessaire) ; 4. si après avoir consolidé toutes les sauvegardes précédentes, une violation du quota de la taille des archives demeure, l'ancienne archive de sauvegarde sera supprimée afin de corriger la violation ; 60 Copyright © Acronis, Inc., 2000-2010 5. si la taille du nouveau fichier de sauvegarde complète dépasse la limite de taille des archives, le programme enregistrera un avertissement dans le journal. Copyright © Acronis, Inc., 2000-2010 61 8.3.5 Sélectionner quoi exclure Cette étape sera présente seulement pour les types de sauvegarde de disques et de partitions, et mes données. Il vous permet d'exclure les fichiers non nécessaire de votre sauvegarde dans le cas où vous voulez exclure que certains types de fichiers sans créer des catégories personnalisées. Vous pouvez exclure les fichiers et dossiers système et cachés, ainsi que les fichiers correspondant aux critères que vous spécifiez. Vous pouvez ajouter vos propres critères en cliquant sur Ajouter. Pendant l'ajout de critère, vous pouvez utiliser les caractères génériques de Windows et saisir plusieurs critères sur la même ligne en les séparant par des points-virgules. Par exemple, pour exclure tous les fichiers dont les extensions sont .gif et .bmp, vous pouvez saisir *.gif; *.bmp. Une chose de plus – si par exemple vous voulez exclure tous les fichiers avec le nom test sans tenir compte de leur extension, vous devez définir le critère d'exclusion comme étant test.* sinon ces fichiers ne seront pas exclus. Vous pouvez également spécifier le chemin d'accès d'un dossier à exclure, par exemple C:\Program Files\Common Files\. Notez que le chemin d'accès doit se terminer par le symbole « \ », sinon le dossier ne sera pas exclu. Ces paramètres de filtre prendront effet pour la tâche courante. Pour des informations sur comment paramétrer les filtres par défaut qui seront utilisés chaque fois que vous sélectionnez des dossiers à sauvegarder, voir Quoi exclure (p. 65). 62 Copyright © Acronis, Inc., 2000-2010 8.3.6 Sélection des options de sauvegarde Sélectionnez les options de sauvegarde (qui sont, division de fichier de sauvegarde, niveau de compression, protection par mot de passe, etc.). Les paramètres des options seront appliqués uniquement que sur la tâche de sauvegarde courante. Ou vous pouvez éditer les options de sauvegarde par défaut et les paramètres de stockage local si vous désirez enregistrer les paramètres actuels pour les tâches ultérieures. Pour plus d'informations voir Affiner vos sauvegardes (p. 65). 8.3.7 Paramétrer la consolidation automatique La consolidation automatique d'une archive de sauvegarde est activée en configurant les limitations générales pour l'archive. Ces limitations incluent: un nombre maximal de sauvegardes une période de stockage maximale pour les fichiers d'archive Copyright © Acronis, Inc., 2000-2010 63 une taille d'archive maximale Par défaut, il n'y a pas de limites définies et la consolidation automatique n'est pas exécutée. Pour activer la consolidation automatique, vous devez sélectionner au moins une de ces limites et garder sa valeur par défaut ou la modifier en fonction de vos besoins. Si des limites sont définies, après la création d'une sauvegarde, le programme vérifie l'archive pour toute violation de quota, telles que le dépassement du nombre de giga-octets prédéfini pour les sauvegardes, et si une limitation est dépassée, il consolidera les sauvegardes les plus vielles. Par exemple, si vous avez prédéfini votre archive pour stocker 50 Go de fichiers de sauvegarde et vos sauvegardes atteignent 55 Go, vous avez dépassé un quota et le système répondra automatiquement selon les règles que vous avez déjà définies. Cette opération crée un fichier temporaire et nécessite donc de l'espace disque. Considérez également que le quota doit être dépassé pour que le programme puisse détecter une violation. Par conséquent, pour être en mesure de consolider les fichiers, le programme a besoin d'espace sur le disque en plus du quota d'archive. La quantité supplémentaire d'espace sera estimée comme étant la taille de la sauvegarde la plus volumineuse dans l'archive, quoique la consolidation nécessite quelque fois plus d'espace. En cas de configuration d'une limitation du nombre de sauvegardes, le nombre réel de sauvegardes ne peut dépassé le nombre maximal que d'une seule sauvegarde. Ceci permet au programme de détecter la violation d'un quota et de démarrer une consolidation. De même, si vous prédéfinissez une période de stockage de sauvegarde, 30 jours par exemple, le programme démarrera la consolidation quand la plus ancienne des sauvegardes a été stockée pendant 31 jours. 8.3.8 Fournir un commentaire Fournir un commentaire pour l'archive peut aider à identifier la sauvegarde afin de ne pas restaurer les mauvaises données. Cependant, vous pouvez choisir de ne laisser aucun commentaire. La taille et la date de création de l'archive de sauvegarde sont automatiquement annexées ; vous n'avez donc pas besoin de saisir ces informations. De plus, vous pouvez fournir ou modifier un commentaire après que la sauvegarde ait été réalisée. Ceci peut être utile pour ajouter des commentaires aux sauvegardes planifiées, lesquelles sont effectuées sans surveillance. Pour modifier ou ajouter un commentaire, aller sur l'écran Gestion de sauvegarde et de restauration de données en cliquant sur Restauration sur la barre latérale, 64 Copyright © Acronis, Inc., 2000-2010 choisissez la sauvegarde appropriée, cliquez droit et sélectionnez Modifier les commentaires dans le menu de raccourcis. 8.3.9 Processus de sauvegarde Cliquer sur Poursuivre après avoir complété toutes les étapes optionnelles dont vous avez besoin pour configurer la tâche de sauvegarde actuelle lancera l'exécution de la tâche si vous avez configuré la tâche pour être démarrée manuellement, en sélectionnant l'option Ne pas planifier à l'étape de la planification, ou en sélectionnant la case Exécuter la tâche maintenant pour une tâche planifiée (pour pouvoir sélectionner la case, vous devez retourner à l'étape Terminer). Autrement, la tâche débutera lorsque l'heure planifiée arrive. La progression de la tâche sera affichée dans une fenêtre spéciale. Vous pouvez stopper la procédure en cliquant sur Annuler. Vous pouvez aussi fermer la fenêtre d'avancement en cliquant sur Masquer. La création de sauvegarde continuera, mais vous pourrez commencer une autre opération ou fermer la principale fenêtre du programme. Dans le dernier cas, le programme continuera à travailler en tâche de fond et se fermera automatiquement lorsque l'archive de sauvegarde sera prête. Si vous préparez d'autres opérations de sauvegarde, elles seront listées à la suite de l'opération en cours. 8.4 Affiner vos sauvegardes Vous pouvez affiner vos sauvegardes à des tâches spécifiques. Un tel perfectionnement est effectué en paramétrant les options de sauvegarde avant de démarrer une tâche de sauvegarde. Vous pouvez régler des options de sauvegarde temporaires en changeant les options de sauvegarde par défaut lors de la création d'une tâche de sauvegarde. Si vous désirez utiliser les options modifiées pour les tâches futures, faites les changements appropriés dans les options de sauvegarde par défaut après avoir sélectionné Outils & Utilitaires → Options → Options de sauvegarde. Au fait, vous pouvez toujours restaurer les options de sauvegarde par défaut aux valeurs préréglées lors de l'installation d'Acronis True Image Home 2010 Netbook Edition. Pour ce faire, cliquez sur Tout réinitialiser par défaut dans la barre d'outils de la fenêtre des Options. Pour réinitialiser une seule option de sauvegarde, sélectionnez-la sur le panneau de gauche et cliquez sur Réinitialiser la valeur actuelle par défaut. Cliquer sur Tout réinitialiser par défaut réinitialisera toutes les options par défaut (pour les sauvegardes/récupérations, notifications, etc.) à leur valeur prédéfinie, donc ce bouton doit être utilisé avec soin. De plus, lors de la sauvegarde de vos fichiers de données, le programme vous laisse créer des catégories de données personnalisées pour la sauvegarde. 8.4.1 Options de sauvegarde Quoi exclure Par défaut, le programme exclut des sauvegardes les fichiers avec les extensions suivantes: .~, .tmp, et .tib. Vous pouvez également configurer d'autres filtres par défaut pour l'exclusion de fichiers, par exemple, il se peut que vous ne vouliez pas stocker les fichiers et dossiers cachés et système dans les archives de sauvegarde. De plus, vous pouvez appliquer vos propres filtres en utilisant les caractères génériques de Windows. Par exemple, pour exclure tous les fichiers ayant une extension .exe, ajoutez un masque *.exe. Mon??.exe exclura tous les fichiers .exe dont le nom est composé de cinq symboles et commence par « Mon ». Copyright © Acronis, Inc., 2000-2010 65 Cette option affecte les dossiers réels sélectionnés lord de la sauvegarde de Mes données. Si le nom d'un dossier entier correspond au masque que vous configurez, ce dossier sera exclu ainsi que tout son contenu. La sauvegarde d'une catégorie de fichiers utilise les filtres de fichiers prédéfinis à la création de la catégorie. Les sauvegardes Paramètres de mes applications, Etat du système ou Mes E-mails impliquent des listes dédiées de fichiers qui ne doivent pas être filtrés. Commandes Pré/Post Vous pouvez spécifier des commandes ou des fichiers de traitement par lots qui seront exécutés automatiquement avant et/ou après la procédure de sauvegarde. Par exemple, vous pouvez vouloir supprimer des fichiers temporaires (.tmp) du disque avant de démarrer la sauvegarde ou configurer un produit anti-virus tiers à être utilisé à chaque fois pour analyser les fichiers à être sauvegardés avant le démarrage de la sauvegarde. Cliquez sur Modifier pour ouvrir la fenêtre Commande Modifier où vous pouvez facilement entrer la commande, ses arguments et son répertoire de travail ou parcourir les dossiers pour trouver un lot de fichiers. Veuillez ne pas essayer d'exécuter des commandes interactives, c'est-à-dire des commandes pour lesquelles une saisie de l'utilisateur est requise (par exemple la commande « pause »). Celles-ci ne sont pas supportées. Désélectionner la case Ne pas effectuer d'opération jusqu'à ce que l'exécution des commandes soit terminée, sélectionnée par défaut, permettra au processus de sauvegarde d'être exécuté en même temps que l'exécution de votre commande. Si vous désirez que la sauvegarde soit effectuée même si la commande échoue, désélectionnez la case Abandonner l'opération si la commande utilisateur échoue (sélectionnée par défaut). Vous pouvez tester l'exécution de la commande que vous créez en cliquant sur Tester la commande. Taux de compression Le préréglage est Normal. Considérons cet exemple - vous devez sauvegarder vers une clé USB certains fichiers ayant une taille totale comparable ou excédant la capacité de la clé USB et voulez vous assurer que la clé peut contenir tous les fichiers. Dans ce cas utilisez le niveau de compression Maximal pour les fichiers à sauvegarder. Cependant vous devez prendre en considération que le ratio de compression des données dépend du type de fichiers stockés dans l'archive, par exemple, même le niveau de compression Maximal ne réduira pas la taille de la sauvegarde de façon significative si elle contient des fichiers avec des données déjà compressées tels que les formats .jpg, .pdf ou .mp3. Il n'est pas nécessaire de sélectionner le niveau de compression Maximal pour de tels fichiers car dans ce cas l'opération de sauvegarde prendra beaucoup plus de temps et vous n'obtiendrez pas de réduction de la taille de sauvegarde significative. Si vous êtes incertain à propos du ratio de compression pour un type de fichier, essayez de sauvegarder quelques fichiers et comparez la taille des fichiers originaux et celle du fichier de l'archive de sauvegarde. Autres astuces: de façon générale, vous pouvez utiliser le niveau de compression Normal, car dans la plupart des cas il fournit une balance optimale entre la taille du fichier de sauvegarde et la durée de la sauvegarde. Si vous sélectionnez Aucun, les données seront copiées sans être compressées, ce qui peut augmenter la taille du fichier de sauvegarde de façon significative, tout en exécutant la sauvegarde la plus rapide. Protection d'archive Il n'y a pas de mot de passe préétabli. Supposez que vous avez certains fichiers contenant des informations confidentielles, par exemple votre déclaration de revenus, lequel vous devez sauvegarder. Acronis True Image Home 2010 Netbook Edition peut vous aider à protéger vos informations confidentielles si elles tombent entre de mauvaises mains. La façon la plus simple (et la moins fiable) est de protéger votre sauvegarde avec un mot de passe. Veuillez garder à l'esprit que pour rendre un mot de passe plus difficile à deviner, il devrait consister d'au moins huit symboles et contenir à la fois des lettres (préférablement 66 Copyright © Acronis, Inc., 2000-2010 minuscules et majuscules) et des chiffres. Si vous pensez qu'un mot de passe ne vous donnera pas une sécurité suffisante, utilisez le chiffrement pour votre sauvegarde. Acronis True Image Home 2010 Netbook Edition permet le chiffrement de fichiers de sauvegarde avec l'algorithme de chiffrement AES qui est une norme de l'industrie. Une clé de chiffrement de 128 bits suffit pour la plupart des applications. Plus la clé est longue, plus vos données sont en sécurité. Cependant, les clés 192 et 256 bits ralentiront le processus de sauvegarde de façon significative, quoique dans ce cas particulier cela ne devrait pas présenter de problème car les fichiers ne seront pas très volumineux. Les paramètres de chiffrement ne sont disponibles que pour les archives protégées par mot de passe. Si vous essayez de récupérer les données d'une archive protégée par un mot de passe, ou si vous essayez d'ajouter une sauvegarde incrémentielle/différentielle à l'une de ces archives, Acronis True Image Home 2010 Netbook Edition vous demandera le mot de passe dans une fenêtre spéciale, ne permettant ainsi l'accès qu'aux utilisateurs qui connaissent le mot de passe. Priorité de la sauvegarde Le préréglage est Basse. Le degré de priorité des procédures exécutées dans un système détermine le niveau d'utilisation du CPU et la quantité de ressources système qui leur sont allouées. Réduire le niveau de priorité d'une sauvegarde libèrera davantage de ressources pour d'autres tâches du CPU. Augmenter le niveau de priorité de la sauvegarde accélère le processus de sauvegarde en prenant les ressources allouées à d'autres procédures actuellement en cours. Les effets dépendront de l'utilisation totale du CPU ainsi que d'autres facteurs. Paramètres de sécurité de niveau fichier Préserver les paramètres de sécurité des fichiers dans les archives Le préréglage est désactivé. Par défaut, les fichiers et les dossiers sont sauvegardés dans les archives avec leurs paramètres de sécurité Windows d'origine (c'est-à-dire les permissions de lecture, d'écriture, d'exécution etc. pour chaque utilisateur ou groupe d'utilisateurs, configuré dans le fichier Propriétés → Sécurité). Si vous récupérez un fichier/dossier sécurisé sur un ordinateur sans utilisateur spécifié dans les permissions, il se peut que vous ne puissiez pas lire ou modifier ce fichier. Pour éliminer ce genre de problème, vous pouvez désactiver les paramètres de maintien de sécurité de fichier dans les archives. Ainsi les fichiers/dossiers récupérés hériteront toujours des permissions du dossier dans lequel ils sont récupérés (dossier ou disque parent, si récupérés à la racine). Autrement, vous pouvez désactiver les paramètres de sécurité de fichier pendant la récupération, même s'ils sont disponibles dans les archives (voir Options de récupération des fichiers (p. 89)). Les résultats seront les mêmes. Dans les archives, stocker les fichiers chiffrés dans un état déchiffré Le préréglage est désactivé. Si vous n'utilisez pas la fonction de chiffrement disponible dans les systèmes d'exploitation Windows XP et Windows Vista, ignorez simplement cette option. (Le chiffrement de fichiers/dossiers est défini dans Propriétés → Général → Attribut avancés → Chiffrer le contenu pour sécuriser les données). Cochez cette option s'il y a des fichiers chiffrés dans l'archive et que vous souhaitez qu'ils soient accessibles à tous les utilisateurs après la récupération. Autrement, seul l'utilisateur qui a chiffré les fichiers/dossiers pourra les lire. Le déchiffrement peut être utile si vous prévoyez restaurer les fichiers chiffrés sur un autre ordinateur. Ces options ne se rapportent qu'aux sauvegardes de fichier/dossier. En outre, elles ne sont pas disponibles pour les archives de sauvegarde zip. Copyright © Acronis, Inc., 2000-2010 67 Paramètres de support amovible Demande de premier support pendant la création d'archive de sauvegarde sur support amovible Le préréglage est activé. Vous pouvez choisir si vous souhaitez afficher l'invite Insérer le premier support lors de la sauvegarde sur support amovible. Avec les paramètres par défaut, si l'utilisateur est absent, il se peut qu'il soit impossible de faire une sauvegarde sur le support amovible parce que le programme attendra que l'on clique sur OK dans la fenêtre de confirmation. Donc, vous devez désactiver le message si vous prévoyez une sauvegarde vers un support amovible. Ensuite, si le support amovible est disponible (par exemple, le CD-R/RW a été inséré) la tâche peut s'effectuer sans surveillance. Placez Acronis One-Click Restore sur le support Le préréglage est désactivé. Lors de la sauvegarde sur un support amovible, vous pouvez rendre ce support démarrable et vous n'aurez pas besoin d'un disque de démarrage d'urgence séparé. Acronis restauration en un seul clic est un ajout minimal à votre support de sauvegarde, qui vous permet de récupérer les données en un seul clic à partir d'une archive d'image stockée sur ce support. Cela signifie que lors du démarrage à partir du support vous cliquez sur « Récupérer », toutes les données seront récupérées automatiquement vers leur emplacement d'origine. Aucunes options ou sélections telles que le redimensionnement de la taille des partitions ne seront disponibles. La fonctionnalité Acronis restauration en un seul clic peut être ajoutée sur le support seulement lors de la création d'une sauvegarde complète d'un disque dur. Il est impossible de l'ajouter lors de la création d'une sauvegarde incrémentielle ou différentielle, ainsi que lors de la sauvegarde d'une partition. Dans un tel cas, la case Placer Acronis restauration en un seul clic sur le support ne sera pas présente dans l'onglet Général des options de sauvegarde de la tâche même si la case est sélectionnée dans les options de sauvegarde par défaut. Si vous souhaitez avoir davantage de fonctionnalités pendant la récupération, placez une version autonome d'Acronis True Image Home 2010 Netbook Edition sur le support de secours. En conséquence, vous pourrez configurer la tâche de récupération en utilisant l'Assistant de Récupération. En cliquant sur l'onglet Avancé vous pouvez sélectionner Acronis True Image Home 2010 Netbook Edition (version complète) et Rapport système Acronis. Si vous avez d'autres produits Acronis installés sur votre ordinateur, tels que Acronis Disk Director Suite, les versions démarrables des composants de ces programmes seront également offertes sur cet onglet. Traitement des erreurs Ignorer les secteurs défectueux Le préréglage est désactivé. Cette option vous permet d'exécuter une sauvegarde même s'il y a des secteurs défectueux sur le disque dur. Bien que la plupart des disques n'aient pas de secteurs défectueux, la possibilité qu'il puisse y en avoir augmente au cours de la durée de vie du disque dur. Si votre disque dur commence à faire des bruits bizarres (par exemple il commence à faire des clics bruyants ou des grincements sonores lors de l'opération), de tels bruits peuvent signifier que votre disque dur est défaillant. Lorsque votre disque dur défaille complètement, vous pouvez perdre des données importantes ; il est donc nécessaire de sauvegarder le disque aussitôt que possible. Il peut néanmoins se produire un problème – le disque dur défaillant peut déjà avoir des secteurs défectueux. Si la case Ignorer les secteurs défectueux est laissée non sélectionnée, la tâche de sauvegarde est abandonnée au cas d'erreurs de lecture/écriture qui pourraient se produire sur les secteurs défectueux. Sélectionner 68 Copyright © Acronis, Inc., 2000-2010 cette case vous permet d'exécuter une sauvegarde même s'il y a des secteurs défectueux sur le disque dur, garantissant que vous sauvegardez le plus d'informations possible depuis le disque dur. Ne pas afficher les messages et dialogues pendant le processus (mode silencieux) Le préréglage est désactivé. Vous pouvez activer ce paramètre pour ignorer les erreurs pendant les opérations de sauvegarde. Cette fonctionnalité a été conçue principalement pour des sauvegardes sans surveillance quand vous ne pouvez pas contrôler le processus de sauvegarde. Dans ce mode, aucune notification ne sera affichée si des erreurs se produisent pendant la sauvegarde. Au lieu de cela, vous pourrez voir le journal détaillé de toutes les opérations une fois la tâche terminée. Vous pouvez utiliser cette option lors de la configuration d'une tâche de sauvegarde à être exécutée pendant la nuit. 8.4.2 Paramètres de stockage local Ces paramètres affectent également le processus de sauvegarde ; par exemple, ils peuvent avoir un effet plus ou moins visible sur la vitesse du processus de sauvegarde. Leur valeurs dépendent également des caractéristiques physiques des périphériques de stockage locaux. Vitesse d'écriture de l'unité de disque dur Le préréglage est Maximale. La sauvegarde vers un disque dur interne en tâche de fond peut ralentir la performance des autres programmes à cause de la quantité de données transférées vers le disque. Vous pouvez limiter l'utilisation du disque dur par Acronis True Image Home 2010 Netbook Edition jusqu'au niveau souhaité. Pour définir la vitesse d'écriture du lecteur de disque dur pour des données en cours de sauvegarde, faites glisser l'indicateur ou entrez la vitesse d'écriture en kilo-octets par seconde. Vitesse de la connexion au réseau Le préréglage est Maximale. Si vous sauvegardez fréquemment des données vers des disques réseau, pensez à limiter la bande passante réseau utilisée par Acronis True Image Home 2010 Netbook Edition. Pour définir la vitesse souhaitée de transfert des données, faites glisser l'indicateur ou saisissez la limite de bande passante de transfert de données de sauvegarde en kilo-octets par seconde. Seuil d'espace libre Le préréglage est désactivé. Vous pouvez recevoir une notification lorsque l'espace disque sur le stockage de la sauvegarde devient inférieur à la valeur spécifiée. Pour activer cette notification, sélectionnez la case Lorsque l'espace disque libre est insuffisant, puis spécifiez la valeur du seuil d'espace libre dans les champs en-dessous. Quand cette option est activée, Acronis True Image Home 2010 Netbook Edition contrôlera l'espace libre sur votre stockage de sauvegarde. Si après le démarrage d'une tâche de sauvegarde Acronis True Image Home 2010 Netbook Edition réalise que l'espace libre de l'archive de sauvegarde sélectionnée est déjà inférieur à la valeur spécifiée, le programme ne commencera pas le processus de sauvegarde lui-même mais vous informera immédiatement en affichant le message approprié. Le message vous offre trois options - l'ignorer et poursuivre la sauvegarde, rechercher un autre emplacement ou annuler la tâche. Si vous choisissez d'annuler la sauvegarde vous pouvez soit libérer de l'espace sur le stockage et redémarrer la tâche, ou soit créer une nouvelle tâche avec un autre emplacement pour l'archive de sauvegarde. Si vous choisissez Rechercher, sélectionnez un autre emplacement de stockage, cliquez sur OK et le fichier de sauvegarde sera créé sur ce stockage. Si l'espace libre devient inférieur à la valeur spécifiée lors de l'exécution de la tâche, le programme affichera le même message et vous devrez prendre les mêmes décisions. Cependant, si vous Copyright © Acronis, Inc., 2000-2010 69 choisissez de rechercher un autre emplacement, vous devrez désigner un nom pour le fichier qui contiendra le restant des données en cours de sauvegarde (ou vous pouvez accepter le nom par défaut désigné par le programme). Acronis True Image Home 2010 Netbook Edition peut contrôler l'espace libre sur les périphériques de stockage suivants: Lecteurs de disques durs locaux Cartes et lecteurs USB Réseaux partagés (SMB/NFS) Cette option ne peut pas être activée sur les serveurs FTP et les lecteurs CD/DVD. Le message ne sera pas affiché si la case « Ne pas afficher les messages et dialogues pendant le processus (mode silencieux) » est sélectionnée dans les paramètres de gestion des erreurs. Fractionnement de l'archive Les archives de taille conséquente peuvent être divisées en plusieurs fichiers qui forment ensemble l'archive originale. Un fichier de sauvegarde peut être divisé pour être gravé sur support amovible ou pour une sauvegarde sur serveur FTP (la restauration de données faite directement à partir d'un serveur FTP nécessite que l'archive soit divisée en fichiers n'excédant pas 2 Go). Supposez que vous ayez une sauvegarde complète de votre PC sur un disque dur externe et désirez faire une copie supplémentaire du système pour la conserver dans un endroit différent de la première pour une sécurité additionnelle. Cependant, vous ne disposez pas d'un autre disque dur externe et une clé USB ne peut pas contenir une sauvegarde de cette taille. En utilisant Acronis True Image Home 2010 Netbook Edition vous pouvez faire une copie de réserve sur des disques vierges DVD-R/DVD+R, lesquels sont maintenant très peu dispendieux. Le programme peut diviser les sauvegardes volumineuses en plusieurs fichiers qui, ensemble, forment la sauvegarde originale. Si vous avez assez d'espace libre sur le disque dur de votre miniportable, vous pouvez premièrement créer une archive de sauvegarde consistant de multiples fichiers de taille spécifiée sur le disque dur et ultérieurement graver l'archive sur des disques DVD+R. Pour spécifier la taille des fichiers fractionnés, sélectionnez le mode Taille fixe pour Fractionnement de l'archive et saisissez la taille de fichier désirée ou sélectionnez-la à partir de la liste déroulante. Si vous n'avez pas assez d'espace pour stocker la sauvegarde sur votre disque dur, sélectionnez Automatique et créez la sauvegarde sur des disques DVD-R directement. Acronis True Image Home 2010 Netbook Edition divisera l'archive de sauvegarde automatiquement et vous demandera d'insérer un nouveau disque quand le précédent est plein. Créer des sauvegardes directement sur le CD-R/RW ou DVD+R/RW peut prendre beaucoup plus de temps que de créer des images directement sur le disque dur. Copie de réserve de la sauvegarde Le préréglage est désactivé. Il se peut que vous vouliez qu'Acronis True Image Home 2010 Netbook Edition crée des copies de réserve de vos sauvegardes vers un certain emplacement chaque fois que vous choisissez le type de sauvegarde Mes Données pour la sauvegarde de fichiers et dossiers sélectionnés. Pour activer la création de copies de réserve, cochez la case Créer une copie de réserve de mes sauvegardes et ensuite choisissez la méthode de création des copies de réserve. Vous avez trois choix: dupliquer les sauvegardes sous forme de fichiers tib, faire des copies de réserve en tant qu'archives zip, ou copier simplement les fichiers et/ou les dossiers tels qu'ils sont sur un emplacement spécifié. Pour spécifier un emplacement pour le stockage de copies de réserve de vos sauvegardes, cliquez sur le lien Emplacement. Sélectionnez un emplacement – un disque dur local, une clé USB, ou un réseau partagé. Vous pouvez créer un dossier pour les copies de réserve en cliquant sur l'icône Créer un 70 Copyright © Acronis, Inc., 2000-2010 nouveau dossier. Les copies de réserve créées sous forme de fichiers tib et zip seront automatiquement nommées comme suit: nomdufichierdelasauvegarde_reserve_copie_mm-jj-aaaa hh-mm-ss AM.tib; ou nomdufichierdelasauvegarde_reserve_copie_mm-jj-aaaa hh-mm-ss PM.zip, où mm-jj-aaaa hh-mm-ss est la date et l'heure de la création de la copie de réserve dans le format suivant: mois (un ou deux chiffres), jour (un ou deux chiffres), année (quatre chiffres), heure (un ou deux chiffres), minute (deux chiffres), et seconde (deux chiffres). AM ou PM correspond à la période de 12 heures Par exemple: MaSauvegarde_reserve_copie_8-15-2008 9-37-42 PM.zip Si vous choisissez que les copies de réserve soient faites sous forme de fichiers plats, ces fichiers seront placés dans des dossiers qui seront automatiquement créés et nommés comme suit: nomdufichierdelasauvegarde_reserve_copie_mm-jj-aaaa hh-mm-ss AM (ou PM). Après avoir défini les paramètres de copie de réserve de sauvegarde, Acronis True Image Home 2010 Netbook Edition créera des copies de réserve chaque fois que vous sélectionnez le type de sauvegarde Mes Données. Si une copie de réserve ne peut pas être créée pour des raisons de manque d'espace libre sur l'emplacement sélectionné ou en raison d'une déconnexion du périphérique de stockage sélectionné (c'est-à-dire une clé USB), le programme ajoute un message d'erreur dans le journal des événements. Validation de l'archive Valider l'archive de sauvegarde lorsqu'elle est créée Le préréglage est désactivé. Lorsque le paramètre est activé, le programme vérifiera l'intégrité des archives venant d'être créées ou modifiées immédiatement après la sauvegarde. Lorsque vous configurez une sauvegarde de données critiques ou la sauvegarde d'un disque / d'une partition, nous vous recommandons fortement d'autoriser cette option pour vous assurer que la sauvegarde peut bien être utilisée pour récupérer les données perdues. 8.4.3 Création d'une catégorie de données personnalisée pour les sauvegardes Pour ajouter une catégorie de données personnalisée, cliquez sur Ajouter une nouvelle catégorie dans l'écran Fichiers à sauvegarder de l'Assistant de sauvegarde, sélectionnez le dossier (données sources) et fournissez un nom pour la catégorie. Vous pouvez inclure dans la catégorie tous les fichiers du dossier sélectionné ou appliquer des filtres pour sélectionner le type de fichiers spécifiques que vous désirez ou ne désirez pas sauvegarder. Copyright © Acronis, Inc., 2000-2010 71 Pour définir un filtre, sélectionnez son type: Sauvegarder seulement les types de fichiers suivants ou Sauvegarder tous types de fichiers dans le dossier source sauf ceux-ci. Cliquez ensuite sur Ajouter et sélectionnez les types de fichiers souhaités dans la fenêtre qui apparaît. Vous pouvez sélectionner les types de fichiers de ces façons: 1. Par nom. Saisir le nom du fichier dans le champ Nom en haut. Vous pouvez utiliser les caractères de remplacement courants de Windows. Par exemple, Mon??.exe inclura tous les fichiers .exe dont le nom est composé de cinq symboles et commence par « Mon ». 2. Par type. Sélectionnez les types de fichiers souhaités dans la liste. Vous pouvez également rechercher les types de fichiers souhaités en saisissant leur extension ou leur description dans le champ Rechercher. 3. Par extension. Cliquez sur le lien Modifier les types de fichiers personnalisés et saisissez les extensions (séparées par des points-virgules) dans le champ Extensions de fichiers. Si vous ne souhaitez pas conserver de contenu personnalisé pour la sauvegarde actuelle, veuillez simplement sélectionner les fichiers / dossiers dans l'arborescence. Cet ensemble ne sera utilisé que pour la tâche de sauvegarde actuelle. 72 Copyright © Acronis, Inc., 2000-2010 9 Restauration de données avec Acronis True Image Home 2010 Netbook Edition Le but ultime de la sauvegarde de données est la récupération des données sauvegardées lorsque l'original est perdu à la suite d'une défaillance de matériel, d'un incendie, d'un vol ou tout simplement de la suppression par erreur de certains fichiers importants. Il peut y avoir plusieurs raisons de restaurer votre système - du fonctionnement instable après l'installation d'une nouvelle application, un nouveau lecteur ou d'une mise à jour de Windows, jusqu'à la défaillance complète du disque dur système ou du remplacement de l'ancien disque dur par un disque de plus grande capacité. De plus, il peut être nécessaire de restaurer soit uniquement la partition système ou soit tout le disque système comprenant plusieurs partitions y compris les partitions cachées. Acronis True Image Home 2010 Netbook Edition prend en compte tous ces cas, bien que certains détails de la restauration puissent être différents. En tout les cas, il vaut mieux exécuter la restauration du système lorsque vous démarrez à partir du support de secours. Par ailleurs, la restauration d'un disque/d'une partition de données ou de fichiers et de dossiers s'effectue généralement sous Windows. 9.1 Restauration de votre partition système Considérons tout d'abord le cas le plus simple - restauration de la partition système dans l'emplacement d'origine sur le disque dur d'origine. Etant donné que la restauration de la partition système est l'une des opérations les plus importantes, elle nécessite une préparation minutieuse même lorsque vous souhaitez simplement restaurer un état antérieur « fonctionnel et connu » de Windows. Lors de la préparation de la restauration, vous devez: a) créer et tester le support de démarrage de secours d'Acronis. Pour obtenir plus d'informations sur le test de support, voir Support de démarrage de secours ; b) démarrer à partir du support de secours et valider la sauvegarde que vous souhaitez utiliser pour la restauration. Cette validation est très importante car Acronis True Image Home 2010 Netbook Edition supprime la partition cible (dans le cas présent, la partition système) lors du démarrage de la restauration de la partition, donc vous pourriez vous retrouver sans système ni applications si le fichier de sauvegarde est corrompu. Il y a eu également des utilisateurs qui ont rapporté qu'une archive de sauvegarde ayant été validée avec succès sous Windows est déclarée corrompue lorsque validée dans l'environnement de restauration. Cela peut être dû au fait qu'Acronis True Image Home 2010 Netbook Edition utilise différents pilotes de périphérique sous Windows et dans l'environnement de restauration. c) attribuer des noms uniques aux disques et partitions utilisés par votre ordinateur. Cela est fortement recommandé car l'attribution de lettre sous Windows et dans l'environnement de restauration peut différer. Si cela n'a pas été fait avant la création de la sauvegarde, vous pouvez attribuer des noms maintenant. Les noms vous aideront à localiser le lecteur contenant vos sauvegardes ainsi que la partition système cible. d) facultativement, vérifier le disque dur système pour des erreurs en utilisant l'utilitaire Chkdsk de Microsoft Windows. Supposant que vous ayez effectué les étapes ci-dessus, passons à la restauration. Reliez le lecteur externe s'il contient l'archive de sauvegarde à utiliser pour la restauration et assurez-vous que le lecteur est allumé. Cela doit être effectué avant le démarrage du support de secours de Acronis. Copyright © Acronis, Inc., 2000-2010 73 1. Configurez l'ordre de démarrage dans le BIOS afin de définir votre périphérique de support de secours (CD, DVD ou clé USB) en tant que premier périphérique de démarrage. Voir Arrangement de l'ordre de démarrage dans le BIOS (p. 148) 2. Démarrez à partir du support de secours et sélectionnez True Image Home 2010 Netbook Edition de Acronis (version complète). 3. Sélectionnez Recovery → Assistant de restauration dans le menu principal et choisissez la sauvegarde d'image de votre partition système (ou de votre disque système entier) que vous voulez utiliser pour la restauration. Si les disques ont des lettres de disque différentes sous Windows et dans l'environnement de restauration, le programme affichera le message d'erreur suivant: "True Image Home 2010 Netbook Edition de Acronis ne peut pas détecter le volume N de « Nom » archive », où Nom est le nom pour l'archive de sauvegarde d'image requise et où le nombre (N) de volume peut être différent selon le nombre de sauvegardes dans l'archive. Cliquez sur Parcourir et affichez le chemin d'accès de l'archive. 4. Sélectionnez Restaurer l'intégralité des disques et partitions à l'étape de méthode de restauration. 5. Sélectionnez la partition système (habituellement C) sur l'écran Que restaurer. Si la partition système a une lettre différente, sélectionnez la partition en utilisant la colonne Drapeaux. Elle doit contenir les drapeaux Pri, Act. Etant donné que vous restaurez la partition système sur le disque dur d'origine, il n'est pas nécessaire de cocher la case « MBR et piste 0 ». 6. A l'étape « Paramètres de la partition C » (ou la lettre de la partition système, si elle est différente) vérifiez les paramètres par défaut et cliquez sur Suivant s'ils sont corrects. Sinon, modifiez les paramètres selon vos besoins avant de cliquer sur Suivant. 7. Lisez attentivement le résumé des opérations à l'étape Terminer. Si vous n'avez pas redimensionné la partition, les tailles affichées dans les rubriques de Suppression de partition et de Restauration de partition doivent correspondre. Si vous ne voulez pas valider la sauvegarde, cliquez sur Continuer, sinon cliquez sur Options et cochez la case « Valider l'archive de sauvegarde avant la restauration » avant de cliquer sur Continuer. 8. Une fois l'opération terminée, quittez la version autonome d'Acronis True Image Home 2010 Netbook Edition, retirez le support de secours et démarrez à partir de la partition système restaurée. Après vous être assuré que Windows a été restauré à l'état souhaité, restaurez l'ordre de démarrage d'origine. 9.2 Restauration d'une sauvegarde de disque sur un disque dur de capacité différente La restauration d'une sauvegarde de disque contenant plusieurs partitions sur un disque dur ayant une capacité différente en utilisant le redimensionnement manuel des partitions peut être considérée comme l'une des opérations les plus compliquées dans Acronis True Image Home 2010 Netbook Edition. C'est particulièrement le cas lorsque vous avez sauvegardé le disque dur d'origine contenant une partition de diagnostique ou de restauration cachée. La restauration d'un disque système en double amorçage/à amorçage multiple, avec par exemple Windows et quelques versions de LINUX peut entraîner bien plus de difficultés. Elle nécessite assez souvent quelques recherches dans les forums appropriés avant de tenter son exécution donc ce chapitre ne couvre pas un tel cas. Effectuez les préparations décrites au début de la section précédente Restauration de votre partition système (p. 73). En cas de mise à niveau du disque système sain vers un nouveau disque d'une plus grande capacité, si vous n'avez pas encore attribué de noms uniques aux partitions sur le disque système avant d'effectuer la sauvegarde du disque système, il pourrait être judicieux d'attribuer ces noms et de créer une nouvelle sauvegarde de l'intégralité du disque. Cela permettra d'identifier les 74 Copyright © Acronis, Inc., 2000-2010 partitions par leur nom et non par leur lettre, lesquelles peuvent être différentes lors d'un démarrage à partir du support de secours. Si vous effectuez une restauration à la suite d'une défaillance du lecteur de disque système, attribuez tout de même des noms dès à présent. Les noms vous aideront à localiser le lecteur contenant vos sauvegardes ainsi que la (nouvelle) partition système cible. Les informations relatives aux tailles des partitions, aux capacités des lecteurs, à leur fabricant et aux numéros de modèle peuvent également faciliter l'identification des lecteurs. Dernière recommandation - Il est fortement recommandé d'installer le nouveau disque dur à la même position dans l'ordinateur et d'utiliser le même câble et le même connecteur que le lecteur d'origine (bien que cela ne soit pas toujours possible, si par exemple l'ancien lecteur est de type IDE et le nouveau de type SATA). Dans tous les cas, installez le nouveau lecteur à l'endroit où il sera utilisé. 9.2.1 Restauration d'un disque sans partition cachée Tout d'abord, envisageons la restauration d'un disque système contenant deux partitions (aucune d'elles n'étant cachée) en utilisant une sauvegarde de disque. De plus, nous supposons que le disque système ne contient pas de partition de restauration qui peut être cachée. Si le disque contient, par exemple, trois partitions, la procédure sera similaire. Nous décrirons la restauration en utilisant le support de secours (car cette approche donne généralement les meilleurs résultats de restauration). Reliez le lecteur externe s'il contient l'archive de sauvegarde à utiliser pour la restauration et assurez-vous que le lecteur est allumé. Cela doit être effectué avant le démarrage du support de secours de Acronis. 1. Configurez l'ordre de démarrage dans le BIOS afin de définir votre périphérique de support de secours (CD, DVD ou clé USB) en tant que premier périphérique de démarrage. Voir Arrangement de l'ordre de démarrage dans le BIOS (p. 148) 2. Démarrez à partir du support de secours et sélectionnez True Image Home 2010 Netbook Edition de Acronis (version complète). 3. Sélectionnez Recovery → Assistant de restauration dans le menu principal et choisissez la sauvegarde d'image de votre disque système que vous voulez utiliser pour la restauration. Si les disques ont des lettres de disque différentes sous Windows et dans l'environnement de restauration, le programme affichera le message d'erreur suivant: "True Image Home 2010 Netbook Edition de Acronis ne peut pas détecter le volume N de « Nom » archive », où Nom est le nom pour l'archive de sauvegarde d'image requise et où le nombre (N) de volume peut être différent selon le nombre de sauvegardes dans l'archive. Cliquez sur Parcourir et affichez le chemin d'accès de l'archive. 4. Sélectionnez Restaurer l'intégralité des disques et partitions à l'étape de méthode de restauration. 5. À l'étape Que restaurer, cochez les cases des partitions à restaurer. Ne cochez pas la case MBR et piste 0 puisque cela aura pour conséquence la sélection de l'intégralité du disque pour la restauration. La restauration de l'intégralité du disque ne permet pas le redimensionnement manuel des partitions. Si nécessaire, vous pouvez restaurer le MBR (Secteur d'amorce maître) plus tard. Sélectionnez les partitions et cliquez sur Suivant. La sélection des partitions conduit à l'apparition des étapes correspondantes « Paramétrage de partition ... ». Veuillez noter que ces étapes sont dans un ordre ascendant de lettre de lecteur de partition et que cet ordre ne peut pas être modifié. L'ordre peut être différent de l'ordre physique des partitions sur le disque dur. Dans le cas qui nous intéresse (pas de partitions cachées ou de restauration), l'ordre physique des partitions sur le nouveau disque n'a pas d'importance particulière car Acronis True Image Home 2010 Netbook Edition arrange automatiquement les fichiers appropriés du chargeur Windows. Copyright © Acronis, Inc., 2000-2010 75 6. 7. 8. 9. 10. 11. Par ailleurs, cette étape vous permet de découvrir si le disque que vous allez restaurer contient une partition cachée. Les partitions cachées n'ont pas de lettres de disques et elles vont d'abord dans les étapes « Paramètres de la partition... ». Si vous trouvez une partition cachée, voir Restauration d'un disque avec une partition cachée (p. 77). Vous pouvez spécifier les paramètres de partition suivants: emplacement, type et taille. Vous spécifierez d'abord très certainement les paramètres de la partition du système car elle a habituellement la lettre C. Du fait que vous restaurerez sur le nouveau disque, cliquez sur Nouvel emplacement. Sélectionnez le disque de destination en choisissant soit le nom qui lui a été attribué, soit sa capacité. Si vous n'avez pas attribué de noms aux disques et que vous avez des doutes lors de la sélection du disque de destination, vous pourrez annuler la restauration en cliquant sur Annuler et essayer d'identifier le disque cible par son numéro de modèle, son interface, etc.. . Pour consulter ces informations, sélectionnez Outils& Utilitaires → Ajouter un disque dans le menu principal et l'écran de Sélection de disque affichera les informations. Utilisez-le pour identifier le numéro de disque de destination, puis cliquez sur Annuler, relancez l'assistant de restaurations, répétez les étapes ci-dessus et sélectionnez le disque de destination. Le fait de cliquer sur Accepter vous renverra à l'écran de « Paramétrage de partition ... ». Vérifiez le type de partition et modifiez-la, si nécessaire. Veillez à ne pas oublier que la partition système doit être définie en tant que partition primaire et marquée comme étant active. Procédez à la spécification de la taille de la partition en cliquant sur Modifier la partition par défaut dans la zone de taille de la partition. Par défaut, la partition occupera l'intégralité de l'espace du nouveau disque. Vous pouvez redimensionner et resituer la partition en la faisant glisser ou en faisant glisser ses bords avec la souris sur la barre horizontale de l'écran ou en saisissant les valeurs correspondantes dans les champs appropriés (taille de la partition, espace libre avant, espace libre après). Pendant que vous spécifiez la taille de la partition, rappelez-vous que vous avez besoin de laisser autant espace (libre) non alloué après la partition nouvellement redimensionnée qui sera nécessaire pour la seconde partition. Généralement, l'espace libre avant les partitions est égal à zéro. Cliquez sur Accepter lorsque la partition est de la taille voulue, puis cliquez sur Suivant. Commencez par spécifier les paramètres pour la seconde partition. Cliquez sur Nouvel emplacement, puis sélectionnez l'espace non alloué sur le disque de destination qui recevra la seconde partition. Cliquez sur Accepter, vérifiez le type de partition (modifier, si nécessaire) et spécifiez maintenant la taille de la partition qui est, par défaut, égale à la taille d'origine. Généralement, il n'y a pas d'espace libre après la dernière partition ; vous devez donc allouer tout l'espace non alloué à la seconde partition, cliquez sur Accepter puis cliquez sur Suivant. Lisez attentivement le résumé des opérations à effectuer. Si vous ne voulez pas valider la sauvegarde, cliquez sur Continuer, sinon cliquez sur Options et cochez la case « Valider l'archive de sauvegarde avant la restauration » avant de cliquer sur Continuer. Quand l'opération se termine, quittez la version autonome d'Acronis True Image Home 2010 Netbook Edition. Windows ne devrait « voir » ni l'ancien lecteur, ni le nouveau lecteur au cours du premier démarrage après restauration. Si vous mettez à niveau l'ancien lecteur vers un nouveau lecteur de plus grande capacité, déconnectez l'ancien lecteur avant le premier démarrage, sinon, des problèmes pourraient survenir au démarrage de Windows. Si vous devez déconnecter l'ancien lecteur, éteignez l'ordinateur, sinon, redémarrez simplement l'ordinateur après le retrait du périphérique du support de secours. Démarrez l'ordinateur vers Windows. Il se peut que ce dernier fasse état de la détection d'un nouveau matériel (disque dur) et qu'un redémarrage de Windows soit requis. Après vérification du fonctionnement normal du système, restaurez la séquence de démarrage d'origine. 76 Copyright © Acronis, Inc., 2000-2010 9.2.2 Restauration d'un disque ayant une partition cachée. La restauration d'une sauvegarde d'un disque système ayant une partition cachée (créée, par exemple, par le fabricant du PC à des fins de diagnostic et pour la restauration du système) sur un disque dur de capacité différente nécessite la prise en compte de quelques facteurs additionnels. Tout d'abord, pour maximiser les chances de succès, il est nécessaire de conserver l'ordre physique des partitions existantes de l'ancien disque sur le nouveau disque, et de placer les partitions cachées dans le même emplacement - généralement au début ou à la fin de l'espace du disque. De plus, il vaut mieux restaurer la partition cachée sans redimensionnement afin de minimiser les risques de problèmes éventuels. Donc avant d'effectuer la restauration, vous devez connaître toutes les partitions existantes du disque système, leurs tailles et leur ordre physique. Pour voir ces informations, démarrezTrue Image Home 2010 Netbook Edition de Acronis et choisissez Recovery → Assistant de restauration dans le menu principal. Sélectionnez une sauvegarde de votre disque système et cliquez sur Détails dans la barre d'outils. Acronis True Image Home 2010 Netbook Edition affichera les informations relatives au disque sauvegardé, y compris une vue graphique de toutes les partitions contenues dans celui-ci et leur ordre physique. Si un affichage de partition est trop petit pour contenir les informations en question, survolez la partition avec le curseur de la souris pour afficher les informations. En supposant que vous ayez obtenu les informations, débutons à présent la restauration d'un disque système à l'aide du support de secours. Reliez le lecteur externe s'il contient l'archive de sauvegarde à utiliser pour la restauration et assurez-vous que le lecteur est allumé. Cela doit être effectué avant le démarrage du support de secours de Acronis. 1. Configurez l'ordre de démarrage dans le BIOS afin de définir votre périphérique de support de secours (CD, DVD ou clé USB) en tant que premier périphérique de démarrage. Voir Arrangement de l'ordre de démarrage dans le BIOS (p. 148) 2. Démarrez à partir du support de secours et sélectionnez True Image Home 2010 Netbook Edition de Acronis (version complète). 3. Sélectionnez Recovery → Assistant de restauration dans le menu principal et choisissez la sauvegarde d'image de votre disque système que vous voulez utiliser pour la restauration. Si les disques ont des lettres de disque différentes sous Windows et dans l'environnement de restauration, le programme affichera le message d'erreur suivant: "True Image Home 2010 Netbook Edition de Acronis ne peut pas détecter le volume N de « Nom » archive », où Nom est le nom pour l'archive de sauvegarde d'image requise et où le nombre (N) de volume peut être différent selon le nombre de sauvegardes dans l'archive. 4. Sélectionnez Restaurer l'intégralité des disques et partitions à l'étape de méthode de restauration. 5. À l'étape Que restaurer, cochez les cases des partitions à restaurer. Ne cochez pas la case MBR et piste 0 puisque cela aura pour conséquence la sélection de l'intégralité du disque pour la restauration. La restauration de l'intégralité du disque ne permet pas le redimensionnement manuel des partitions. Vous restaurerez le MBR ultérieurement. Sélectionnez les partitions et cliquez sur Suivant. La sélection des partitions conduit à l'apparition des étapes correspondantes « Paramétrage de partition ... ». Veuillez noter que ces étapes débutent avec des partitions sans lettre de disque attribuée (comme c'est généralement le cas avec des partitions cachées), et vont ensuite dans l'ordre croissant de lettres de disque de partition et cette ordre ne peut pas être modifié. L'ordre peut être différent de l'ordre physique des partitions sur le disque dur. 6. Vous pouvez spécifier les paramètres de partition suivants: emplacement, type et taille. Vous spécifierez tout d'abord les paramètres de la partition cachée puisqu'elle n'a généralement pas Copyright © Acronis, Inc., 2000-2010 77 7. 8. 9. 10. 11. 12. de lettre de disque. Etant donné que vous effectuez une restauration sur un nouveau disque, cliquez sur Nouvel emplacement. Sélectionnez le disque de destination en choisissant soit le nom qui lui a été attribué, soit sa capacité. Si vous n'avez pas attribué de noms aux disques et que vous avez des doutes lors de la sélection du disque de destination, vous pourrez annuler la restauration en cliquant sur Annuler et essayer d'identifier le disque cible par son numéro de modèle, son interface, etc.. . Pour consulter ces informations, sélectionnez Outils& Utilitaires → Ajouter un disque dans le menu principal et l'écran de Sélection de disque affichera les informations. Utilisez-les pour identifier le numéro du disque de destination, puis cliquez sur Annuler, démarrez à nouveau l'Assistant de restauration, répétez les actions ci-dessus, et sélectionnez le disque de destination. Le fait de cliquer sur Accepter vous renverra à l'écran de « Paramétrage de partition ... ». Vérifiez le type de partition et modifiez-la, si nécessaire. Procédez à la spécification de la taille de la partition en cliquant sur Modifier la partition par défaut dans la zone de taille de la partition. Par défaut, la partition occupera l'intégralité de l'espace du nouveau disque. Vous devez conserver la taille de la partition cachée intacte, et la placer dans le même emplacement sur le disque (au début ou à la fin de l'espace disque). Pour cela, redimensionnez et déplacez la partition en faisant glisser celle-ci ou ses bords avec la souris sur la barre horizontale à l'écran ou en saisissant des valeurs dans le champ approprié (taille de la partition, espace libre avant, espace libre après). Cliquez sur Accepter lorsque la partition a la taille et l'emplacement requis, puis cliquez sur Suivant. Spécifiez les paramètres de la seconde partition qui, dans ce cas, est votre partition système. Cliquez sur Nouvel emplacement, puis sélectionnez un espace non alloué sur le disque de destination qui recevra la partition. Cliquez sur Accepter, vérifiez le type de partition (modifiez-le si nécessaire). Veillez à ne pas oublier que la partition système doit être définie en tant que partition primaire et marquée comme étant active. Spécifiez la taille de la partition qui, par défaut, a la taille identique à celle d'origine. Il n'y a généralement pas d'espace libre après la partition, allouez donc tous les espaces non alloués sur le nouveau disque à la seconde partition, cliquez sur Accepter, puis cliquez sur Suivant. Lisez attentivement le résumé des opérations à effectuer. Si vous ne voulez pas valider la sauvegarde, cliquez sur Continuer, sinon cliquez sur Options et cochez la case « Valider l'archive de sauvegarde avant la restauration » avant de cliquer sur Continuer. Une fois l'opération terminée, poursuivez avec la restauration du MBR. Dans ce cas, vous devez restaurer le MBR puisque le fabricant du PC peut modifier le MBR générique de Windows ou un secteur sur la piste 0 pour donner accès à la partition cachée. Sélectionnez la même sauvegarde une fois de plus, faites un clic droit et sélectionnez Restaurer dans le menu de raccourcis, choisissez Restaurer les disques et les partitions en entier à l'étape de la méthode Restaurer, puis cochez la case MBR et Piste 0. A l'étape suivante, sélectionnez le disque de destination en tant que cible pour la restauration du MBR, cliquez sur Suivant, puis sur Continuer. Une fois la restauration terminée, quittez la version autonome d'Acronis True Image Home 2010 Netbook Edition. Windows ne devrait « voir » ni l'ancien lecteur, ni le nouveau lecteur au cours du premier démarrage après restauration. Si vous mettez à niveau l'ancien lecteur vers un nouveau lecteur de plus grande capacité, déconnectez l'ancien lecteur avant le premier démarrage, sinon, des problèmes pourraient survenir au démarrage de Windows. Si vous devez déconnecter l'ancien lecteur, éteignez l'ordinateur, sinon, redémarrez simplement l'ordinateur après le retrait du périphérique du support de secours. Démarrez l'ordinateur vers Windows. Il se peut que ce dernier fasse état de la détection d'un nouveau matériel (disque dur) et qu'un redémarrage de Windows soit requis. Après vérification du fonctionnement normal du système, restaurez la séquence de démarrage d'origine. 78 Copyright © Acronis, Inc., 2000-2010 9.3 Restauration d'une partition ou d'un disque de données Comme nous l'avons déjà dit, les partitions et les disques sont généralement restaurés sous Windows parce que cela vous permet d'éviter des problèmes tels qu'un programme qui ne détecte pas vos disques durs, la modification des lettres du disque, etc. Pour réduire davantage le risque de problèmes pendant la restauration, validez l'archive de sauvegarde à restaurer et vérifiez le disque de destination pour voir s'il contient des erreurs à l'aide de chkdsk. Reliez le lecteur externe s'il contient l'archive de sauvegarde à utiliser pour la restauration et assurez-vous que le lecteur est allumé. Cela doit être effectué avant le démarrage de True Image Home 2010 Netbook Edition de Acronis. 1. Lancez Acronis True Image Home 2010 Netbook Edition. 2. Sélectionnez Recover → Assistant de restauration dans le menu principal, puis choisissez la sauvegarde d'image contenant la partition de données que vous souhaitez restaurer. 3. Sélectionnez Restaurer l'intégralité des disques et partitions à l'étape de méthode de restauration. 4. Comme vous allez restaurer une partition de données, il n'y a nul besoin de sélectionner la case « Restaurer le MBR et la piste 0 » à l'étape Quoi restaurer. Sélectionnez uniquement la partition de données que vous souhaitez restaurer. 5. La prochaine étape vous permet de sélectionner des paramètres pour la partition à restaurer. Lorsque vous restaurez la partition sur son emplacement d'origine, vous n'avez qu'à vérifier les paramètres. Si vous souhaitez restaurer la partition sur un autre emplacement, sélectionnez le nouvel emplacement et définissez le type de partition (ou laissez le paramétrage par défaut). Lorsque le nouvel emplacement est une partition existante, vous pouvez généralement laisser la lettre de son disque et sa taille intactes. Quand le nouvel emplacement provient de l'espace non alloué, par exemple, après l'installation d'un nouveau disque dur que vous avez l'intention de l'utiliser pour vos données, indiquez la taille de la nouvelle partition et assignez une nouvelle lettre de disque logique. 6. Lisez attentivement le Résumé. Après vous être assuré que vous avez fait le bon paramétrage, cliquez sur Continuer si vous n'avez pas besoin de modifier les options de restauration par défaut, sinon cliquez sur Options. 7. L'étape Options permet de définir les options de restauration, par exemple, pour vérifier le système de fichiers après la restauration. Pour plus d'informations sur les options de restauration, voir Paramétrage des options de restauration par défaut (p. 89). Après avoir défini les options de restauration, cliquez sur Continuer. La restauration de la sauvegarde du disque de données complète requiert des étapes similaires avec quelques différences mineures, par exemple, il n'y a pas d'option « Vérifier le système de fichiers après la restauration ». Lorsque vous restaurez sur le disque dur d'origine, les étapes de l'Assistant de restauration sont simples - assurez-vous simplement que vous sélectionnez le disque avec le même numéro que celui du disque sauvegardé, comme destination. La restauration de votre sauvegarde de disque de données sur un disque dur ayant une capacité différente présente certaines différences selon sa capacité et sa géométrie (le nombre de têtes et de secteurs par piste). Lorsque vous restaurez sur un disque dur d'une capacité plus faible, la taille de la (des) partition(s) sera réduite selon les mêmes proportions. Lorsque vous restaurez sur un disque dur d'une plus grande capacité, il y a deux cas à envisager: 1) si le disque dur a la même géométrie, le disque sauvegardé sera restauré « en l'état » laissant ainsi de l'espace non alloué ; et 2) si le disque dur a une géométrie différente, la taille de la (des) partition(s) sera agrandie selon les mêmes proportions. Copyright © Acronis, Inc., 2000-2010 79 9.4 Restauration de fichiers et de dossiers En fonction des types de sauvegarde que vous avez utilisés, il peut y avoir plusieurs méthodes pour restaurer des fichiers et des dossiers. Dans la plupart des cas, vous restaurer des fichiers et des dossiers dans Windows. Vous pouvez restaurer des fichiers et des dossiers à partir d'une archive de sauvegarde de fichiers et à partir d'une image de disque/partition. Pour restaurer des fichiers/dossiers à partir d'une image, vous pouvez monter l'image (voir Montage d'une image (p. 109)) et copier ces fichiers/dossiers sur un emplacement souhaité à l'aide de Windows Explorer. Si vous avez besoin de restaurer juste un fichier/dossier ou quelques fichiers, double-cliquez sur l'archive de sauvegarde d'image requise. Ensuite descendre à travers le dossier contenant le(s) fichier(s) que vous avez besoin de restaurer, sélectionnez le(s) fichier(s), faites un clic droit et choisissez Copier dans le menu des raccourcis, ouvrez un dossier pour enregistrer les fichiers à restaurer, faites un clic droit dans le dossier et choisissez Coller dans le menu des raccourcis. Vous pouvez aussi faire glisser les fichiers à partir de l'archive de sauvegarde vers le dossier de destination. Cette méthode peut également être utilisée dans le cas d'archives de sauvegarde de type Mes données. Une autre méthode de restauration des fichiers/dossiers à partir d'une image est décrite ci-dessous. Voir Restauration des fichiers et des dossiers à partir d'archives d'image (p. 81). 9.4.1 Restauration de fichiers et de dossiers à partir des archives de fichiers Cette section décrit comment restaurer des fichiers et des dossiers à partir d'une archive de sauvegarde de fichiers. 1. Démarrer l'Assistant de restauration en sélectionnant Recovery → Assistant de restauration dans le menu du programme principal. 2. Sélectionnez l'archive. La récupération directe de données à partir d'un serveur FTP nécessite que les archives aient une taille inférieure à 2 Go. Si vous pensez que certains fichiers sont plus volumineux, commencez par copier l'archive toute entière (avec la sauvegarde complète initiale) sur un disque dur local ou un disque réseau partagé. Voir les notes et recommandations pour la prise en charge des serveurs FTP dans Support de stockage pris en charge. *** Veuillez noter qu'avant de restaurer les courrier électroniques, les comptes, les contacts, les paramètres, etc. de Microsoft Outlook à partir d'une Sauvegarde de mes e-mails sur un nouvel ordinateur avec une version de Microsoft Outlook nouvellement installée, vous devez lancer Outlook au moins une fois. Si Microsoft Outlook est lancé pour la première fois après la restauration des informations de courrier électronique il peut ne pas fonctionner correctement. Si vous utilisez Microsoft Outlook Express et restaurez ses dossiers de courriers électroniques, comptes, etc. à partir d'une Sauvegarde de mes e-mails sur un autre PC ou après avoir effectué ce que l'on appelle « installation à neuf » de Microsoft Windows, veuillez ne pas oublier de changer votre identité après la restauration en sélectionnant Fichier → -> Changer d'identité dans Outlook Express et ensuite en double cliquant sur votre identité dans la liste de la boîte de dialogue. 3. Si vous êtes sur le point de restaurer des fichiers d'une archive contenant des sauvegardes incrémentielles, Acronis True Image Home 2010 Netbook Edition activera la sélection d'une des sauvegardes incrémentielles successives par sa date/son heure de création. Ainsi, vous pouvez remonter à l'état des fichiers / dossiers d'une certaine date. 80 Copyright © Acronis, Inc., 2000-2010 Pour restaurer des données à partir d'une sauvegarde incrémentielle, vous devez avoir tous les fichiers de sauvegarde précédents ainsi que la sauvegarde complète initiale. S'il manque l'une des sauvegardes successives, la restauration n'est pas possible. Pour récupérer des données à partir d'une sauvegarde différentielle, vous devez également avoir la sauvegarde complète initiale. 4. Sélectionnez un dossier sur votre ordinateur sur lequel vous souhaitez restaurer les fichiers/dossiers sélectionnés (un dossier cible). Vous pouvez restaurer les données vers leur emplacement d'origine ou en choisir un nouveau, si nécessaire. Choisir un nouvel emplacement fera apparaître une étape supplémentaire requise, la Destination. Lorsque vous choisissez un nouvel emplacement, les éléments sélectionnés seront par défaut restaurés sans restaurer leur chemin absolu d'origine. Vous souhaiterez peut-être aussi récupérer les éléments avec la hiérarchie complète de leurs dossiers. Si tel est le cas, sélectionnez Restaurer le chemin absolu. A l'étape de Destination sélectionnez un nouvel emplacement dans l'arborescence. Vous pouvez créer un nouveau dossier pour les fichiers sur lequel ils doivent être restaurés en cliquant sur Créer un nouveau dossier. 5. A l'étape Quoi restaurer, sélectionnez les fichiers et les dossiers à restaurer. Vous pouvez choisir de restaurer toutes les données ou parcourir le contenu de l'archive et sélectionner les dossiers ou fichiers désirés. En cliquant sur Suivant, vous serez conduit à l'étape Terminer. Cliquez sur Poursuivre si vous n'avez pas besoin de modifier les options de restauration par défaut, sinon cliquez sur Options. 6. La première étape facultative vous permet de conserver les modifications de données utiles faites depuis la création de la sauvegarde sélectionnée. Choisissez ce que vous souhaitez faire si le programme trouve dans un dossier cible un fichier avec le même nom que celui qui est dans l'archive. Le programme écrasera les fichiers et les dossiers existants par défaut, mais les fichiers et dossiers plus récents sont protégés contre l'écrasement. Si nécessaire, vous pouvez protéger le système, les fichiers et les dossiers cachés contre l'écrasement en cochant les cases appropriées. De plus, vous pouvez protéger contre l'écrasement les fichiers correspondants aux critères que vous spécifiez dans cette fenêtre. Désélectionner la case Ecraser les fichiers existants donnera aux fichiers sur le disque dur une priorité inconditionnelle sur les fichiers archivés. 7. Sélectionnez les options pour le processus de restauration (qui sont, la priorité du processus de restauration, les paramètres de sécurité de niveau fichier, etc.). Les options que vous configurez sur cette page ne seront appliqués qu'à la tâche de restauration actuelle. 8. Jusqu'à ce point, vous pouvez effectuer des changements dans les tâches créées en sélectionnant l'étape que vous voulez modifier et en éditant ses paramètres. Un clic sur Continuer lancera l'exécution de tâche. 9. La progression de la tâche sera affichée dans une fenêtre spéciale. Vous pouvez stopper la procédure en cliquant sur Annuler. Veuillez garder à l'esprit que la procédure annulée peut toujours causer des modifications dans le dossier de destination. 9.4.2 Restauration de fichiers et de dossiers à partir d'archives d'image Les archives d'images fournissent une restauration non seulement de l'intégralité des disques/partitions mais aussi des fichiers/dossiers. 1. Démarrer l'Assistant de restauration en sélectionnant Recovery → Assistant de restauration dans le menu du programme principal. 2. Sélectionnez l'archive. Copyright © Acronis, Inc., 2000-2010 81 La récupération directe de données à partir d'un serveur FTP nécessite que les archives aient une taille inférieure à 2 Go. Si vous pensez que certains fichiers sont plus volumineux, commencez par copier l'archive toute entière (avec la sauvegarde complète initiale) sur un disque dur local ou un disque réseau partagé. Voir les notes et recommandations pour la prise en charge des serveurs FTP dans Support de stockage pris en charge. 3. Si vous êtes sur le point de restaurer des fichiers d'une archive contenant des sauvegardes incrémentielles, Acronis True Image Home 2010 Netbook Edition activera la sélection d'une des sauvegardes incrémentielles successives par sa date/son heure de création. Ainsi, vous pouvez remonter à l'état du fichier/dossier d'une certaine date. Pour restaurer des données à partir d'une sauvegarde incrémentielle, vous devez avoir tous les fichiers de sauvegarde précédents ainsi que la sauvegarde complète initiale. S'il manque l'une des sauvegardes successives, la restauration n'est pas possible. Pour récupérer des données à partir d'une sauvegarde différentielle, vous devez également avoir la sauvegarde complète initiale. 4. A l'étape Méthode de restauration, sélectionnez Restaurer des fichiers et dossiers choisis. 5. Sélectionnez où vous voulez restaurer les fichiers/dossiers choisis. Vous pouvez restaurer les données vers leur emplacement d'origine ou en choisir un nouveau, si nécessaire. Choisir un nouvel emplacement fera apparaître une étape supplémentaire requise, la Destination. Lorsque vous choisissez un nouvel emplacement, les éléments sélectionnés seront par défaut restaurés sans restaurer leur chemin absolu d'origine. Vous souhaiterez peut-être aussi récupérer les éléments avec la hiérarchie complète de leurs dossiers. Si tel est le cas, sélectionnez Restaurer le chemin absolu. A l'étape de Destination sélectionnez un nouvel emplacement dans l'arborescence. Vous pouvez créer un nouveau dossier pour les fichiers sur lequel ils doivent être restaurés en cliquant sur Créer un nouveau dossier. 6. Sélectionnez les fichiers et dossiers à restaurer. Assurez-vous que vous décochez tous les dossiers non nécessaires. Sinon, vous restaurerez beaucoup de fichiers en trop. 7. La première étape facultative vous permet de conserver les modifications de données utiles faites depuis la création de la sauvegarde sélectionnée. Choisissez ce que vous souhaitez faire si le programme trouve dans un dossier cible un fichier avec le même nom que celui qui est dans l'archive. Par défaut, le programme écrasera les fichiers et dossiers existants, même si les fichiers et dossiers les plus récents sont protégés contre un éventuel écrasement. Si nécessaire, vous pouvez protéger le système, les fichiers et les dossiers cachés contre l'écrasement en cochant les cases appropriées. De plus, vous pouvez protéger contre l'écrasement les fichiers correspondants aux critères que vous spécifiez dans cette fenêtre. Désélectionner la case Ecraser les fichiers existants donnera aux fichiers sur le disque dur une priorité inconditionnelle sur les fichiers archivés. 8. Sélectionnez les options pour le processus de restauration (qui sont, la priorité du processus de restauration, les paramètres de sécurité de niveau fichier, etc.). Les options que vous configurez sur cette page ne seront appliqués qu'à la tâche de restauration actuelle. 9. Jusqu'à ce point, vous pouvez effectuer des changements dans les tâches créées en sélectionnant l'étape que vous voulez modifier et en éditant ses paramètres. Un clic sur Continuer lancera l'exécution de tâche. 10. La progression de la tâche sera affichée dans une fenêtre spéciale. Vous pouvez stopper la procédure en cliquant sur Annuler. Veuillez garder à l'esprit que la procédure annulée peut toujours causer des modifications dans le(s) dossier(s) de destination. 82 Copyright © Acronis, Inc., 2000-2010 10 Informations additionnelles concernant la restauration 10.1 Assistant de restauration - informations détaillées La description de l'Assistant de restauration ci-dessous concerne la restauration de disques/partitions à partir de sauvegardes d'image. Si vous devez restaurer des fichiers et des dossiers, voir Restauration de fichiers et de dossiers (p. 80). 10.1.1 Démarrage de l'Assistant de restauration Démarrer l'Assistant de restauration en sélectionnant Recovery → Assistant de restauration dans le menu du programme principal. 10.1.2 Sélection de la sauvegarde 1. Sélectionnez l'archive. True Image Home 2010 Netbook Edition de Acronis affichera la liste des archives de sauvegarde dont l'emplacement est connu à partir des informations stockées dans sa base de données. Si le programme n'a pas trouvé la sauvegarde dont vous avez besoin (par exemple, lorsque cette sauvegarde a été effectuée dans l'environnement de restauration ou par une version précédente de True Image Home 2010 Netbook Edition de Acronis), vous pouvez la chercher manuellement en cliquant sur Parcourir, puis en sélectionnant l'emplacement de sauvegarde dans l'arborescence des répertoires et en choisissant la sauvegarde dans le volet de droite. Si l'archive est située sur un support amovible, tel qu'un CD, insérez d'abord le dernier CD, puis insérez les disques dans l'ordre inverse à l'invite de l'Assistant de Restauration. *** La récupération directe de données à partir d'un serveur FTP nécessite que les archives aient une taille inférieure à 2 Go chacune. Si vous pensez que certains fichiers sont plus volumineux, commencez par copier l'archive toute entière (avec la sauvegarde complète initiale) sur un disque dur local ou un disque réseau Copyright © Acronis, Inc., 2000-2010 83 partagé. Voir les notes et recommandations pour le support de serveurs FTP dans Support de stockage pris en charge . *** Lors de la restauration d'une sauvegarde du disque système de Windows Vista contenant des points de restauration, certains de vos points de restauration (ou leur totalité) peuvent être manquants si vous démarrez à partir du disque système restauré et ouvrez l'outil de restauration système. Si l'archive est protégée par un mot de passe, Acronis True Image Home 2010 Netbook Edition vous invite à le saisir. La structure des partitions et le bouton Suivant ne seront pas disponibles jusqu'à ce que le bon mot de passe soit saisi. 2. Si vous devez restaurer des données d'une archive contenant des sauvegardes incrémentielles, True Image Home 2010 Netbook Edition de Acronis activera la sélection d'une des sauvegardes incrémentielles successives par sa date/son heure de création. Ainsi, vous pouvez remonter à l'état du disque/de la partition d'une certaine date. Pour restaurer des données à partir d'une sauvegarde incrémentielle, vous devez posséder tous les fichiers de sauvegarde précédents et la sauvegarde complète initiale. S'il manque l'une des sauvegardes successives, la restauration n'est pas possible. Pour restaurer des données à partir d'une sauvegarde différentielle, vous devez également avoir la sauvegarde complète initiale. 10.1.3 Sélection de la méthode de restauration Sélectionnez ce que vous souhaitez restaurer: Restaurer les disques et partitions en entier Après avoir choisi un type de restauration pour les disques et partitions, vous aurez peut-être besoin de sélectionner l'option suivante. Secteur-par-secteur Le programme restaurera à la fois les secteurs utilisés et non utilisés des disques ou des partitions. Cette option apparaît uniquement lorsque vous choisissez de récupérer une sauvegarde secteur par secteur. 84 Copyright © Acronis, Inc., 2000-2010 Changer la taille du disque ou la partition (pour les utilisateurs avertis) Cette option apparaîtra seulement quand vous choisirez de restaurer une sauvegarde à partir de CD/DVD. Par défaut, la case est décochée et la(les) partition(s) sera(seront) restauré(es) « en l'état ». Cela vous permet de réduire le nombre de permutations de disque pendant la restauration d'une partition quand une archive de sauvegarde couvre plusieurs CD/DVD. La sélection de cette case quand vous avez besoin de redimensionner une partition ou un disque accroît grandement le nombre de permutations de disques si bien que nous recommandons de copier tous les CD/DVD sur un dossier dans un disque dur et de restaurer à partir de ce dossier. Utiliser Acronis Universal Restore L'utilisation d'Universal Restore permet de restaurer une image de votre partition système sur un ordinateur avec un matériel dissemblable. Restaurer des fichiers et dossiers choisis Si vous ne désirez pas restaurer le système, mais souhaitez seulement réparer les fichiers endommagés, sélectionnez Restaurer les fichiers ou dossiers choisis. Vous pouvez restaurer des fichiers à partir d'images de disques/partitions seulement s'ils ont le système de fichiers FAT ou NTFS. 10.1.4 Sélection d'un disque/d'une partition à restaurer Le fichier de l'archive sélectionné peut contenir des images de plusieurs partitions ou de plusieurs disques. Sélectionnez le disque/la partition à restaurer. Vous pouvez restaurer plusieurs partitions ou disques en une seule session, un par un, en sélectionnant un disque et en configurant ses paramètres en premier, puis en répétant ces actions pour chaque partition ou chaque disque à restaurer. Images de disques et partitions contiennent une copie de la piste 0 ainsi que le MBR (master boot record). Il s'affiche dans cette fenêtre sur une ligne séparée. Vous pouvez choisir de restaurer ou non le MBR et la piste 0 en sélectionnant la case correspondante. Restaurez le MBR si cela est crucial pour le démarrage de votre système. Copyright © Acronis, Inc., 2000-2010 85 Quand restauration du MBR est choisie, la case « Restaurer la signature du disque » s'affiche dans le coin inférieur gauche à la prochaine étape. La restauration de la signature du disque peut être souhaitable pour les raisons suivantes: 1. Acronis True Image Home 2010 Netbook Edition crée des tâches planifiées en utilisant la signature du disque dur source. Si vous récupérez la même signature du disque, vous n'avez pas besoin de recréer ou modifier les tâches créées précédemment. 2. Quelques applications installées utilisent la signature du disque pour la licence et autres raisons. 3. Si vous utilisez les points de restauration Windows, ils seront perdus si la signature du disque n'est pas restaurée. 4. Par ailleurs, restaurer la signature du disque permet de restaurer les images statiques VSS utilisés par la fonctionnalité « Versions Précédentes » de Windows Vista. Si la case est décochée, Acronis True Image Home 2010 Netbook Edition génère une nouvelle signature de disque pour le lecteur restauré. Cela peut être nécessaire lorsque vous utilisez une sauvegarde d'image non pour un plan de reprise d'activité, mais pour cloner votre disque dur Vista vers un autre. Essayer de démarrer Windows après clonage avec les deux disques connectés créera un problème. Lors du démarrage de Windows, son chargeur vérifie les signatures de disques de tous les disques connectés, et s'il trouve deux signatures de disque identiques, le chargeur modifie la signature du deuxième disque, lequel serait le disque cloné. Lorsque cela se produit, le disque cloné ne pourra pas démarrer indépendamment du disque original, car les champs MountedDevices dans le registre de clonage réfèrent à la signature du disque d'origine, laquelle ne sera pas disponible si le disque d'origine est déconnecté. 10.1.5 Sélectionner un disque/une partition cible 1. Spécifiez un disque ou une partition cible où vous souhaitez restaurer l'image sélectionnée. Vous pouvez restaurer des données sur l'emplacement initial, sur un autre disque/une autre partition ou sur un espace non alloué. La partition cible devrait avoir au moins la même taille que les données d'image non compressées. Toutes les données stockées sur la partition cible seront remplacées par les données de l'image ; par conséquent soyez prudent et repérez les données non sauvegardées dont vous pourriez avoir besoin. 2. Lorsque vous récupérez un disque entier, le programme analyse la structure du disque cible pour déterminer si le disque est libre. 86 Copyright © Acronis, Inc., 2000-2010 S'il y a des partitions sur le disque cible, vous serez averti par la fenêtre de confirmation informant que le disque de destination contient des partitions, avec peut être des données utiles. Vous aurez à choisir entre: OK – toutes les partitions existantes seront supprimées et toutes leurs données seront perdues. Annuler – aucune partition existante ne sera supprimée, ce qui met fin à l'opération de restauration. Vous aurez par la suite à annuler l'opération ou sélectionner un autre disque. Prenez note qu'aucune modification réelle ou destruction de données ne sera exécutée à ce moment ! Pour l'instant, le programme ne fera que retracer la procédure. Toutes les modifications seront appliquées seulement quand vous cliquez sur Continuer dans la fenêtre Résumé de l'Assistant. 10.1.6 Modification du type de la partition restaurée Quand vous restaurez une partition, vous pouvez modifier son type, bien que cela ne soit pas nécessaire dans la plupart des cas. Pour illustrer la raison pour laquelle vous n'avez pas besoin de faire cela, imaginez qu'à la fois le système d'exploitation et les données soient stockés sur la même partition primaire sur un disque endommagé. Si vous restaurez une partition système sur un nouveau (ou le même) disque et que vous souhaitez charger le système d'exploitation à partir de celui-ci, vous aurez à sélectionner Activer. Acronis True Image Home 2010 Netbook Edition corrige automatiquement les informations de démarrage lors de la restauration de la partition du système pour la rendre démarrable même si elle n'a pas été restaurée sur la partition d'origine (ou disque d'origine). Si vous restaurez une partition système sur un autre disque dur ayant ses propres partitions et son SE, vous n'aurez probablement besoin que des données. Dans ce cas, vous pouvez restaurer la partition en tant que Logique pour accéder uniquement aux données. Par défaut, le type de partition d'origine est sélectionné. Sélectionner Active pour une partition sans installer un système d'exploitation pourrait empêcher votre ordinateur de démarrer. 10.1.7 Modification de l'emplacement et de la taille de la partition restaurée Vous pouvez redimensionner et resituer une partition en la faisant glisser ou en faisant glisser ses bords avec la souris sur la barre horizontale de l'écran ou en saisissant les valeurs correspondantes dans les champs appropriés. Copyright © Acronis, Inc., 2000-2010 87 A l'aide de cette fonctionnalité, vous pouvez redistribuer l'espace disque parmi les partitions en cours de restauration. Dans ce cas, vous devrez restaurer la partition à réduire en premier. Ces modifications peuvent être utiles si vous voulez copier le disque dur vers un nouveau disque de grande capacité en créant son image et en la récupérant sur un nouveau disque avec des partitions plus grandes. 10.1.8 Attribution d'une lettre à la partition restaurée Acronis True Image Home 2010 Netbook Edition attribuera une lettre inutilisée à une partition restaurée. Vous pouvez sélectionner la lettre désirée à partir de la liste déroulante ou laisser le programme attribuer une lettre automatiquement en sélectionnant la configuration Automatique. Vous ne devez pas attribuer de lettres à des partitions auxquelles Windows ne peut pas accéder, telles que celles autres que FAT et NTFS. 10.1.9 Définition des options de restauration Le fait de cliquer sur Options à l'étape Terminer permet de sélectionner les options du processus de restauration (la priorité du processus de restauration, etc.). Les paramètres seront appliqués uniquement à la tâche de restauration en cours. Sinon, vous pouvez modifier les options par défaut. Pour obtenir plus d'informations, consulter Paramétrage des options de restauration par défaut (p. 89). 10.1.10 Exécution de la restauration Jusqu'à ce point, vous pouvez effectuer des modifications dans les tâches créées en sélectionnant l'étape que vous voulez modifier et en changeant ses paramètres. Si vous cliquez sur Annuler, aucune modification ne sera faite sur le(s) disque(s). Cliquer sur Continuer lancera l'exécution de tâche. 88 Copyright © Acronis, Inc., 2000-2010 La progression de la tâche sera affichée dans une fenêtre spéciale. Vous pouvez arrêter la procédure en cliquant sur Annuler. Il est toutefois important de noter que la partition cible sera supprimée et son espace sera non alloué – vous obtiendrez le même résultat en cas d'échec de la restauration. Pour restaurer la partition « perdue », vous devrez à nouveau la restaurer à partir de l'image. 10.2 Définir les options de récupération par défaut Pour définir les options de récupération à utiliser par défaut lors de toute récupération de données, sélectionnez Outils & Utilitaires → Options → Options de récupération. Vous pouvez toujours restaurer les options de récupération par défaut aux valeurs préréglées lors de l'installation d'Acronis True Image Home 2010 Netbook Edition. Pour ce faire, cliquez sur Réinitialiser la valeur actuelle par défaut sur la barre d'outils de la fenêtre Options. Pour réinitialiser une seule option de récupération, sélectionnez-la sur le panneau de gauche et cliquez sur Réinitialiser la valeur actuelle par défaut. Cliquer sur Tout réinitialiser par défaut réinitialisera toutes les options par défaut (pour les sauvegardes/récupérations, notifications, etc.) à leur valeur prédéfinie, donc ce bouton doit être utilisé avec soin. 10.2.1 Options de récupération de fichiers Restaurer les fichiers avec leurs paramètres de sécurité d'origine. Le préréglage est activé. Si les paramètres de sécurité des fichiers sont préservés pendant la sauvegarde (voir Paramètres de sécurité de niveau fichier (p. 67)), vous pouvez choisir de les restaurer ou de laisser les fichiers hériter les paramètres de sécurité du dossier où ils seront restaurés. Cette option fonctionne uniquement lors de la restauration de fichiers à partir d'archives de fichiers/dossiers. Définir la date et l'heure actuelles pour les fichiers restaurés Le préréglage est désactivé. Vous pouvez choisir de restaurer la date et l'heure des fichiers à partir de l'archive ou d'assigner aux fichiers la date et l'heure actuelles. Par défaut la date et l'heure à l'intérieur de l'archive seront assignées. Valider l'archive de sauvegarde avant la restauration Le préréglage est désactivé. Avant que des données ne soient restaurées à partir de l'archive, Acronis True Image Home 2010 Netbook Edition peut vérifier leur intégrité. Si vous soupçonnez l'archive d'avoir été corrompue, activez cette option. Vérifier le système de fichiers après la restauration Le préréglage est désactivé. Après avoir restauré une partition à partir d'une image, Acronis True Image Home 2010 Netbook Edition peut vérifier l'intégrité du système de fichiers. Pour ce faire, activez cette option. Limites sur l'utilisation de cette option: La vérification du système de fichiers n'est disponible uniquement que lors de la restauration de partitions utilisant les systèmes de fichiers FAT16/32 et NTFS. Le système de fichiers ne sera pas vérifié si un redémarrage est nécessaire au cours de la restauration, par exemple, lors de la restauration de la partition système vers son emplacement d'origine. Copyright © Acronis, Inc., 2000-2010 89 10.2.2 Options d'écrasement de fichier Cette option ne s'applique pas à la restauration de disques et de partitions à partir d'images. Le programme écrase les fichiers et les dossiers existants par défaut, mais les fichiers et dossiers les plus récents sont protégés contre l'écrasement. Vous pouvez définir des filtres pour des types de fichiers spécifiques que vous souhaitez conserver lors de la récupération d'archive. Par exemple, il se peut que vous vouliez que les fichiers et dossiers système et cachés, les nouveaux fichiers et dossiers, ainsi que les fichiers correspondant aux critères sélectionnés ne soient pas écrasés par les fichiers d'archives. Lors de la spécification de critères, vous pouvez utiliser les caractères de remplacement de Windows. Par exemple, pour préserver tous les fichiers ayant une extension .exe, ajoutez *.exe. Mon??.exe préservera tous les fichiers .exe dont le nom est composé de cinq symboles et commence par « Mon ». Désélectionner la case Ecraser les fichiers existants donnera aux fichiers sur le disque dur une priorité inconditionnelle sur les fichiers archivés. 10.2.3 Commandes Pré/Post Vous pouvez spécifier des commandes ou des fichiers de traitement par lots qui seront exécutées automatiquement avant et après la procédure de récupération. Cliquez sur Modifier pour ouvrir la fenêtre Commande Modifier où vous pouvez facilement entrer la commande, ses arguments et son répertoire de travail ou parcourir les dossiers pour trouver un lot de fichiers. Veuillez noter que les commandes interactives, c'est-à-dire les commandes qui nécessitent une intervention de l'utilisateur, ne sont pas supportées. Désélectionner la case Ne pas effectuer d'opérations jusqu'à ce que l'exécution des commandes soit terminée, sélectionnée par défaut, permettra à la procédure de restauration d'être exécutée en même temps que l'exécution de votre commande. Si vous désirez que la restauration soit effectuée même si la commande échoue, décochez la case Abandonner l'opération si la commande utilisateur échoue (cochée par défaut). Vous pouvez tester l'exécution de la commande que vous créez en cliquant sur le bouton Tester la commande. Veuillez garder à l'esprit que lors de la récupération d'une partition système sur son emplacement d'origine votre commande post ne sera pas exécutée car la récupération de fichiers système nécessite un redémarrage résultant sur une perte de la commande. Une telle commande sera également perdue si le programme nécessite un redémarrage au cours de toute autre opération de récupération. 10.2.4 Priorité de la récupération Le préréglage est Basse. Le degré de priorité des procédures exécutées dans un système détermine le niveau d'utilisation du CPU et la quantité de ressources système qui leur sont allouées. Réduire le niveau de priorité d'une récupération libère davantage de ressources pour d'autres tâches du processeur. Augmenter le niveau de priorité de récupération accélère le processus de récupération car il prendra des ressources d'autres processus en cours d'exécution. Les effets dépendent de l'utilisation totale du CPU ainsi que d'autres facteurs. 90 Copyright © Acronis, Inc., 2000-2010 11 Planification des tâches 11.1 Création de tâches planifiées Vous pouvez planifier une nouvelle tâche dans l'Assistant de sauvegarde ou l'Assistant de validation à l'étape de Planification. Il est également possible de créer une tâche planifiée en cliquant sur Créer une tâche de sauvegarde ou Créer une tâche de validation sur la barre d'outils de l'écran Tâches et journal. Si l'archive de sauvegarde que vous voulez valider est protégée par un mot de passe, Acronis True Image Home 2010 Netbook Edition vous le demandera. 1. Effectuer une planification d'exécution de tâche. Sélectionnez l'une des options de planification suivantes: Une seule fois – la tâche sera exécutée une seule fois à l'heure et à la date spécifiées Lors de l'occurrence d'un événement – la tâche sera exécutée lors de l'occurrence d'un événement sélectionné dans le panneau de droite: Périodiquement – la tâche sera exécutée périodiquement selon la fréquence à spécifiée dans le panneau Exécuter cette tâche périodiquement, où vous devez spécifier l'intervalle entre les exécutions de la tâche planifiée. Quotidiennement – la tâche sera exécutée une fois par jour ou une fois chaque plusieurs jours Hebdomadairement – la tâche sera exécutée une fois par semaine ou une fois chaque plusieurs semaines, au jour sélectionné Mensuellement – la tâche sera exécutée une fois par mois le jour sélectionné Pour reporter l'exécution d'une tâche planifiée jusqu'à ce que l'ordinateur soit en état de veille, cochez la case Exécuter la tâche seulement quand l'ordinateur est en veille. La tâche démarrera automatiquement lorsque l'ordinateur est inactif (lorsque vous n'utilisez pas la souris et le clavier) pendant le nombre de minutes spécifié dans le paramètre Attente de la veille d'écran. Lorsqu'une tâche a débuté, elle sera complétée car l'exécution d'une tâche ne peut pas être interrompue par l'utilisateur. Cependant vous pouvez travailler avec l'ordinateur pendant que la tâche est en cours d'exécution. Copyright © Acronis, Inc., 2000-2010 91 Si l'ordinateur est hors tension au moment de planification prévu, la tâche ne sera pas exécutée, mais vous pouvez forcer l'exécution des tâches manquées au prochain démarrage de l'ordinateur en sélectionnant la case Si manquée, lancer la tâche au démarrage. Si vous planifiez une tâche qui effectue une sauvegarde sur une clé USB, deux autres cases apparaissent sur l'écran de planification – Si manquée, exécuter la tâche lorsque le périphérique est attaché et Exécuter la tâche uniquement si le périphérique actuel est attaché. Cocher la première case vous permettra d'effectuer une tâche manquée lors du branchement de la clé USB si elle était débranchée au moment prévu pour la tâche. Si vous voulez que la tâche manquée soit exécutée seulement lorsque le même périphérique est attaché, sélectionnez également la case Exécutez la tâche uniquement si le périphérique actuel est attaché. Autrement la tâche manquée sera exécutée lorsque toute clé USB est attachée. 1. Spécifiez l'heure de démarrage de la tâche et les autres paramètres de planification, en fonction de la fréquence sélectionnée. Vous pouvez sélectionner la case Date de début pour la plupart des tâches planifiées (sauf pour celles qui sont planifiées « Une fois seulement ») et définir la date à laquelle la tâche sera exécutée pour la première fois. Ceci peut être utile lors de l'implémentation d'un scénario de sauvegarde spécifique. Par exemple, voir Sauvegardes complètes + sauvegardes incrémentielles/différentielles avec rotation automatique (p. 99). 2. Ensuite, vous devrez spécifier le nom de l'utilisateur à qui appartient la tâche à exécuter ; sans quoi aucune exécution planifiée ne sera disponible. 3. Saisissez le nom d'utilisateur (ou acceptez le nom de l'utilisateur actuellement connecté). Saisissez le mot de passe. 11.1.1 Définir l'exécution une seule fois Si vous choisissez l'exécution une seule fois, définissez l'heure de début. Sélectionnez ensuite la date à laquelle vous voulez exécuter la tâche en utilisant le calendrier fourni: 11.1.2 Définir l'exécution sur événement Si vous choisissez l'option d'exécution sur événement, définissez l'événement auquel exécuter la tâche: 92 Démarrage du système – la tâche sera exécutée à chaque démarrage du SE Copyright © Acronis, Inc., 2000-2010 Arrêt du système – la tâche sera exécutée avant chaque arrêt ou redémarrage de l'ordinateur Connexion de l'utilisateur – la tâche sera exécutée chaque fois que l'utilisateur actuel se connectera au SE Déconnexion de l'utilisateur – la tâche sera exécutée chaque fois que l'utilisateur actuel se déconnectera du SE Vous pouvez également spécifier la date de début de la tâche. Si vous souhaitez exécuter une tâche uniquement à la première occurrence d'un événement du jour en cours, sélectionnez la case Uniquement une fois par jour. 11.1.3 Configurer une exécution périodique Si vous choisissez l'option Périodique, définissez l'heure de début et spécifiez l'intervalle entre les sauvegardes en heures et minutes. Vous pouvez également spécifier la date de début de la tâche. Copyright © Acronis, Inc., 2000-2010 93 11.1.4 Configurer une exécution quotidienne Si vous choisissez l'exécution quotidienne, configurez l'heure de début et les jours pendant lesquels vous souhaitez exécuter cette tâche: Tous les jours Chaque jours de la semaine Tous les х jours – une fois chaque plusieurs jours (spécifiez l'intervalle). Si vous voulez répéter une tâche plusieurs fois par jour, cochez la case Exécuter la tâche toutes les x heures jusqu'à la fin de la journée et spécifiez l'intervalle en nombre d'heures. Vous pouvez également spécifier la date de début de la tâche. 94 Copyright © Acronis, Inc., 2000-2010 11.1.5 Configurer une exécution hebdomadaire Si vous choisissez une exécution hebdomadaire, définissez l'heure de démarrage, spécifiez la périodicité de l'exécution de tâche dans la case Exécuter la tâche toutes les x semaine(s) les: (toutes les semaines, les deux semaines, etc.) et sélectionnez les jours auxquels exécuter la tâche. Vous pouvez également spécifier la date de début de la tâche. 11.1.6 Configurer une exécution mensuelle Si vous sélectionnez l'exécution mensuelle, configurez l'Heure de début et les jours pendant lesquels vous souhaitez exécuter cette tâche : Les <spécifiez un jour> – le jour spécifié (par exemple, le second mardi ou quatrième vendredi) ; sélectionnez le à partir des listes déroulantes. A chaque: jour(s) x du mois – à la/aux date(s) spécifiée(s) Par exemple, vous pourriez vouloir la tâche exécutée les 10, 20 et derniers jours du mois. Copyright © Acronis, Inc., 2000-2010 95 Vous pouvez également spécifier la date de début de la tâche. 11.2 Importation des tâches planifiées lors de la mise à niveau Lorsque vous mettez à jour Acronis True Image Home 2010 Netbook Edition à partir d'une version précédente et que vous avez déjà des tâches planifiées, Acronis True Image Home 2010 Netbook Edition les trouvera automatiquement lors du premier démarrage de la version mise à jour et les ajoutera à la liste des tâches affichée sur l'écran Tâches et journal sous l'onglet Tâches planifiées. Les tâches sont exécutées selon leurs scripts. Le programme recherche pour les scripts de tâches dans un dossier spécial (le chemin habituel est C:\Documents and Settings\All Users\Application Data\Acronis\TrueImageHome\Scripts). Les scripts des nouvelles tâches créées après la mise à niveau seront placés sous le même dossier. Si vous mettez à jour à partir d'Acronis True Image Home 2010 Netbook Edition 2009, vous serez en mesure d'effectuer toutes les opérations fournies par le programme en utilisant les tâches importées. Ces opérations sont décrites dans la section Gérer les tâches planifiées (p. 96). Si vous avez des tâches non planifiées qui ont été créées lorsque vous avez effectué manuellement des sauvegardes ou des validations sans planification avec Acronis True Image Home 2010 Netbook Edition 2009, elles seront également situées et affichées sous l'onglet Tâches non planifiées. Lorsque vous mettez à niveau à partir de la version d'Acronis True Image Home 2010 Netbook Edition 11, les tâches existantes seront également présentes. Cependant, vous ne pourrez que les démarrer manuellement. Cela tient au fait que le format de script de tâches a subi des changements majeurs dans Acronis True Image Home 2010 Netbook Edition 2009. Il n'y a donc pas de raisons de conserver les anciennes tâches. Vous devez créer les nouvelles tâches planifiées depuis le début. Les tâches provenant des versions d'Acronis True Image Home 2010 Netbook Edition 10 et antérieures ne peuvent pas être importées. 11.3 Gérer les tâches planifiées Pour gérer les tâches planifiées, cliquez sur Tâches et journal dans la barre latérale et vous serez alors redirigée vers l'écran Gestion des tâches avec l'onglet Tâches planifiées sélectionné par défaut 96 Copyright © Acronis, Inc., 2000-2010 sur le panneau de droite. Cet onglet affiche toutes les tâches planifiées de même que leur nom, état, planification, dernière exécution, derniers résultats, et leur propriétaire. Par défaut vous ne pouvez voir que vos propres tâches, mais vous avez l'option d'afficher ou de gérer les tâches des autres utilisateurs. Pour ce faire, sélectionnez Outils & Utilitaires → Options → Apparence à partir du menu du programme principal. Puis choisissez Filtre et dé-sélectionnez la case Afficher uniquement les tâches créées par l'utilisateur actuel. Vous pouvez changer les paramètres d'une tâche en les modifiant. Cela s'effectue de la même manière que la création, toutefois, les options sélectionnées auparavant seront déjà configurées, de sorte que vous n'aurez qu'à saisir les modifications. Pour modifier une tâche, sélectionnez-la et cliquez sur Modifier dans la barre d'outils. Si vous souhaitez effectuer les changements dans la planification d'une tâche, sélectionnez la tâche et cliquez sur Modifier la planification sur la barre d'outils. Pour supprimer une tâche avec confirmation, sélectionnez-la et cliquez sur Supprimer dans la barre d'outils. Pour renommer une tâche, sélectionnez-la, cliquez sur Renommer dans la barre d'outils et saisissez son nouveau nom. Vous pouvez également démarrer l'exécution d'une tâche sélectionnée à tout moment en cliquant sur Débuter dans la barre d'outils. Si vous n'avez pas besoin d'exécuter une tâche planifiée pour un certain temps, mais avez l'intention de l'utiliser éventuellement, vous pouvez désactiver la tâche en cliquant sur Désactiver dans la barre d'outils et la réactiver lorsque nécessaire. Il n'est donc pas nécessaire de recréer la tâche depuis le début. Lorsque vous devez créer plusieurs tâches similaires, cliquez sur Cloner dans la barre d'outils, ensuite renommez la tâche clonée et effectuez les modifications nécessaires. En outre, toutes les actions ci-dessus peuvent être sélectionnées dans un menu de raccourcis qui apparaît lorsque vous cliquez droit sur une tâche planifiée sélectionnée. Les mêmes opérations sont disponibles pour les tâches non planifiées listées dans l'onglet Tâches non planifiées. Si lors de la modification d'une tâche non planifiée vous définissez l'une des options de planification, cette tâche sera déplacée de l'onglet Tâches non planifiées vers l'onglet Tâches planifiées. 11.4 Exemples de scénarios de planification de sauvegarde 11.4.1 Sauvegardes complètes avec suppression automatique sur violation de quota. Certains utilisateurs préfèrent créer uniquement des sauvegardes complètes. Une sauvegarde complète nécessite un temps de restauration moindre comparé à celui des sauvegardes incrémentielles ou différentielles et, également, bon nombre d'utilisateurs la trouve plus fiable puisque le programme n'a besoin que d'un seul fichier lors de la restauration d'une sauvegarde. Supposons que vous ayez sur votre disque dur beaucoup d'espace dédié au stockage de sauvegardes et que vous voulez que cinq sauvegardes complètes du disque système soient effectuées hebdomadairement pour couvrir une période d'environ un mois. Supposons que vous voulez également garantir la suppression automatique de la plus ancienne sauvegarde afin de ne conservez que cinq sauvegardes dans l'archive de sauvegarde. Voici comment cela peut être fait: a) Lors de la configuration de la tâche de sauvegarde, à l'étape de « planification », il est nécessaire de sélectionner l'option « Hebdomadaire » en acceptant la valeur par défaut « Exécuter la tâche une Copyright © Acronis, Inc., 2000-2010 97 fois par semaine », puis en sélectionnant le jour de la semaine de l'exécution des sauvegardes, par exemple, les samedis. b) A l'étape de « Méthode de sauvegarde » choisissez la méthode « Complète » et désélectionnez la case « Une nouvelle sauvegarde complète écrase la précédente » (sélectionnée par défaut). c) A l'étape de « Consolidation automatique », il est nécessaire de cocher la case « Le nombre de sauvegardes dépasse » et configurez une limite de cinq sauvegardes, ensuite terminez la configuration de la tâche de sauvegarde. Le programme créera des sauvegardes complètes en démarrant à partir du samedi suivant et accumulera les cinq premières sauvegardes dans l'archive. A la 6ème exécution le programme créera une 6ème sauvegarde, dépassant ainsi la limite du nombre de sauvegardes. Etant donné qu'il n'est pas possible de consolider des sauvegardes complètes, la sauvegarde la plus ancienne sera supprimée. Cette procédure sera répétée au cours de la prochaine exécution de tâche, et ainsi de suite. Ce scénario de sauvegarde peut évidemment être utilisé pour créer des sauvegardes complètes de façon plus ou moins fréquente, par exemple sur une base mensuelle ou quotidienne – les utilisateurs n'ont simplement qu'à définir une planification appropriée. Dans le scénario de sauvegarde en question, vous pouvez obtenir le même résultat en cochant la case « Période de stockage d'anciennes sauvegardes dépasse (jours):» et en définissant le nombre de jours à 30 par exemple. Le programme supprimera la sauvegarde la plus ancienne lorsque sa période de stockage aura dépassé 30 jours, laissant ainsi cinq sauvegardes « plus jeunes » que 30 jours. 11.4.2 Sauvegardes complètes avec suppression automatique lorsque le stockage de sauvegarde est rempli Voici un autre scénario concernant l'utilisation de sauvegardes complètes uniquement et la suppression automatique des plus anciennes. Supposons que vous voulez sauvegarder hebdomadairement des sauvegardes complètes sur un lecteur de disque dur dédié jusqu'à ce que son espace ne le permette plus, et que vous voulez ensuite que le programme supprime la sauvegarde la plus ancienne libérant ainsi de l'espace pour la prochaine sauvegarde. Dans ce cas, vous devez définir les options de la tâche telles que les points a) et b) du scénario de sauvegarde précédent. A l'étape « Consolidation automatique », cochez la case « Taille de l'archive dépasse » et définissez une limite pour la taille de l'archive comme suit: La capacité du disque dur moins la taille estimée d'une sauvegarde complète (la limite peut être ajustée en modifiant la tâche après l'exécution de la première sauvegarde complète et en trouvant la taille réelle du fichier de sauvegarde). Pour déclencher la procédure de consolidation automatique, qui dans ce cas consistera en la suppression de la sauvegarde la plus ancienne, le quota d'archive doit être dépassé. Cela se produira après la création de la prochaine sauvegarde complète qui devrait remplir quasiment toute la capacité du disque. Lors de la définition de la limite de la taille de l'archive, il est conseillé de laisser un peu d'espace de réserve additionnel pour la dernière sauvegarde complète créée avant la consolidation car il est probable que les sauvegardes ultérieures soient plus grandes que la première. Une autre bonne raison de laisser un espace de réserve – s'il n'y a pas suffisamment d'espace pour le fichier de sauvegarde, l'exécution de la tâche sera annulée, donc le programme ne créera pas de nouvelle sauvegarde et ne supprimera pas non plus la sauvegarde la plus ancienne. Si vous n'intervenez pas, cette situation se répétera au cours des exécutions des tâches suivantes. 98 Copyright © Acronis, Inc., 2000-2010 11.4.3 Sauvegardes complètes + incrémentielles/différentielles avec rotation automatique. A cause des activités d'entretien de Vista et de Windows 7 telles que la défragmentation et l'indexation qui sont généralement exécutées en tâche de fond, les sauvegardes incrémentielles et différentielles peuvent être comparables en taille avec les sauvegardes complètes même si un utilisateur effectue rarement quelques modifications entretemps. Cela dit, la stratégie de sauvegarde optimale pour les utilisateurs de Vista et de Windows 7, y compris les programmes de défragmentation automatique de disque tels que Diskeeper peut consister à créer uniquement des sauvegardes complètes. Compte tenu de cet élément, étudions un scénario de stratégie de sauvegarde plus complexe demandé par un utilisateur réel d'Acronis True Image Home 2010 Netbook Edition. Vous voulez planifier des sauvegardes comme suit: une sauvegarde complète le premier jour, suivi de six sauvegardes incrémentielle (ou différentielles), plutôt qu'une nouvelle sauvegarde complète. Vous voulez conserver les sauvegardes ne datant pas de plus de trois semaines. Au début de la quatrième semaine, une fois la sauvegarde complète créée, vous voulez que le programme supprime automatiquement la sauvegarde complète de la première semaine et l'ensemble des six sauvegardes incrémentielles s'y rattachant. Il n'est pas possible d'effectuer une implémentation avec une seule tâche de sauvegarde, mais trois tâches de sauvegardes produiront le résultat souhaité. Supposons que vous envisagez d'effectuer des sauvegardes tous les soirs à 22:00. a) Lors de la configuration de la première tâche de sauvegarde, à l'étape de Planification, sélectionnez l'option Hebdomadaire, définissez « Exécuter la tâche toutes les trois semaines », puis sélectionnez tous les 7 jours de la semaine et définissez l'heure de démarrage à 22:00. Acceptez la date actuelle comme « Date de démarrage ». b) A l'étape « Méthode de sauvegarde », choisissez la méthode « incrémentielle », cochez la case « Créer une nouvelle sauvegarde complète après » et définissez « 6 » dans le champ du nombre de sauvegardes. En plus, sélectionnez la case Supprimer l'archive de sauvegarde précédente et finissez la configuration de la tâche de sauvegarde. c) Créez la deuxième tâche de sauvegarde en utilisant les mêmes paramètres que ceux de la première. Pour cela, faite un clic droit sur la tâche venant d'être créée à l'écran Tâches et journal et choisissez Cloner dans le menu contextuel. Renommez la tâche clonée selon votre préférence, puis choisissez Modifier dans la barre d'outils ou dans le menu contextuel. Lors de la création de la deuxième tâche, assurez-vous que le nom de l'archive cible est différent de celui assigné à l'archive de la première tâche parce que si les noms sont identiques, les sauvegardes créées par la seconde tâche écraseront celles créées par la première tâche. Définissez également la « Date de début » à une semaine après la date actuelle. d) De même, créez la troisième tâche de sauvegarde en utilisant les même paramètres, exception faite du nom de l'archive de sauvegarde. La date de début devrait être fixée à deux semaines plus tard. Lorsque les trois tâches sont en cours d'exécution, elles implémenteront exactement le scénario de sauvegarde de votre choix. Cette méthode peut être utilisée pour l'implémentation de toute stratégie de sauvegarde similaire. Par exemple, si vous souhaitez conserver des chaînes de sauvegardes durant deux semaines, créez deux tâches planifiées, chacune d'elles devant être exécutée toutes les deux semaines. Afin de conserver ces chaînes durant quatre semaines, il est nécessaire de créer quatre tâches, chacune d'elles devant être exécutée toutes les quatre semaines, etc. Copyright © Acronis, Inc., 2000-2010 99 Si vous éteignez l'ordinateur pendant plusieurs jours lorsque, par exemple, vous quittez votre domicile pour le weekend-end ou que vous partez en vacances, certaines sauvegardes incrémentielles ne seront pas exécutées et cette séquence sera rompue. Dans ce cas, vous devrez supprimer les anciennes archives de sauvegarde et démarrer le scénario une fois de plus. 100 Copyright © Acronis, Inc., 2000-2010 12 Création d'un support de démarrage 12.1 Création d'un support de secours Linux Vous pouvez exécuter Acronis True Image Home 2010 Netbook Edition à partir d'un disque de démarrage sur un système sans système d'exploitation de base ou sur un ordinateur en panne qui ne peut pas démarrer. Vous pouvez même sauvegarder des disques sur un ordinateur n'utilisant pas Windows, en copiant toutes ses données sur l'archive de sauvegarde en effectuant une image du disque secteur-par-secteur. Pour cela, vous aurez besoin d'un support de démarrage ayant une copie de la version autonome d'Acronis True Image Home 2010 Netbook Edition installée dessus. Si vous avez acheté ce produit dans une boîte, vous possédez déjà un CD de démarrage, car le CD d'installation lui-même est amorçable en plus de servir comme disque d'installation du programme. Si vous avez acheté Acronis True Image Home 2010 Netbook Edition sur Internet ou que vous l'avez téléchargé par le biais d'un distributeur, vous pouvez créer un support de démarrage à l'aide de Bootable Media Builder. Pour cela, vous avez besoin d'un CD-R/RW vierge, d'un DVD+R/RW vierge ou de tout autre support à partir duquel votre ordinateur peut démarrer, tel qu'un lecteur Zip. Acronis True Image Home 2010 Netbook Edition offre également la possibilité de créer une image ISO d'un disque de démarrage sur le disque dur. Si vous avez d'autres produits Acronis, tels qu'Acronis Disk Director Suite, installés sur votre ordinateur, vous pouvez également inclure les versions autonomes de ces programmes sur le même disque de démarrage. Si vous avez choisi de ne pas installer le support de démarrage de secours lors de l'installation d'Acronis True Image Home 2010 Netbook Edition, vous ne pourrez pas utiliser cette fonction. *** Lors du démarrage à partir de Rescue Media, vous ne pouvez pas effectuer de sauvegarde sur des disques ou partitions avec des systèmes de fichiers Ext2/Ext3, ReiserFS, et Linux SWAP. 1. Choisissez Créer un support de démarrage de secours dans le menu Outils & Utilitaires . Vous pouvez aussi exécuter Bootable Rescue Media Builder sans charger Acronis True Image Home 2010 Netbook Edition en sélectionnant Programmes → Acronis → Acronis True Image Home 2010 Netbook Edition → Bootable Rescue Media Builder dans le menu Démarrer. Copyright © Acronis, Inc., 2000-2010 101 2. Sélectionnez les composants des programmes Acronis que vous souhaitez placer sur le support de démarrage. Acronis True Image Home 2010 Netbook Edition propose les composants suivants: Acronis True Image Home 2010 Netbook Edition version complète Inclut la prise en charge des interfaces USB, PC Card (autrefois PCMCIA) et SCSI, en plus des périphériques de stockage connectés via ces interfaces, et est donc fortement recommandé. Acronis System Report Ce composant vous permet de générer un rapport système après avoir démarré à partir du support de secours lorsque ni Windows ni la version complète d'Acronis True Image Home 2010 Netbook Edition ne démarrent pas. Dans la fenêtre suivante, vous pouvez configurer des paramètres de démarrage du support de démarrage afin de configurer les options de démarrage du support de secours pour une meilleure compatibilité avec différents matériels. Plusieurs options sont disponibles (nousb, nomouse, noapic, etc.). Pour tous les paramètres de démarrage disponibles, voir Paramètres de démarrage (p. 151). Ces paramètres sont fournis pour les utilisateurs expérimentés. Si vous rencontrez un problème de compatibilité matérielle lors du test de démarrage depuis le support de secours, il est préférable de contacter le support technique d'Acronis. Le paramètre Démarrer automatiquement après spécifie l'intervalle d'arrêt pour le menu de démarrage. Si ce paramètre n'est pas spécifié, le programme affichera le menu de démarrage et patientera jusqu'à ce que vous choisissiez de démarrer le SE ou le composant Acronis. Par exemple, si vous configurez 10 sec pour le support de secours Acronis, la version autonome d'Acronis True Image Home 2010 Netbook Edition sera lancée 10 secondes après l'affichage du menu. Pour en savoir plus à propos des composants des autres produits Acronis, veuillez consulter leurs guides d'utilisateurs respectifs. 3. Sélectionnez le type de support de démarrage (CD-R/RW, DVD+R/RW ou disquettes 3.5") à créer. Si votre BIOS dispose de cette fonctionnalité, vous pouvez créer d'autres supports bootables tels que des lecteurs flash USB amovibles. Vous pouvez aussi choisir de créer une image ISO d'un disque de démarrage. 102 Copyright © Acronis, Inc., 2000-2010 En utilisant des disquettes de 3,5 ", vous ne pourrez écrire qu'un seul composant à la fois (par exemple, la version complète d'Acronis True Image Home 2010 Netbook Edition) sur un ensemble de disquettes. Pour écrire un autre composant, redémarrez Bootable Media Builder de nouveau. 4. Si vous créez un CD, DVD ou tout support amovible, insérez un disque vierge pour que le programme puisse déterminer sa capacité. Si vous avez choisi de créer une image ISO de disque de démarrage, spécifiez le nom de fichier ISO et le dossier dans lequel vous souhaitez le placer. 5. Ensuite, le programme estimera combien de disquettes vierges sont nécessaires (au cas où vous n'auriez pas choisi ISO ou CD/DVD) et vous donnera le temps de les préparer. Quand vous aurez terminé, cliquez sur Exécuter. Après que vous ayez créé un disque de démarrage, marquez-le et conservez-le dans un endroit sûr. Veuillez garder à l'esprit que les sauvegardes créées avec la version récente du programme peuvent être incompatibles avec les versions précédentes du programme. De ce fait, nous vous recommandons vivement de créer un nouveau support de démarrage après chaque mise à niveau d'Acronis True Image Home 2010 Netbook Edition. Vous devez également tenir compte du fait que lorsque vous démarrez l'ordinateur depuis un support de secours et utilisez une version autonome d'Acronis True Image Home 2010 Netbook Edition, vous ne pouvez pas restaurer les fichiers ni les dossiers chiffrés à l'aide la fonction de chiffrement de Windows XP et Windows Vista. Pour plus d'informations, voir Paramètres de sécurité de niveau fichier (p. 67). En revanche, vous pouvez restaurer les sauvegardes chiffrées avec la fonction de chiffrement d'Acronis True Image Home 2010 Netbook Edition. Copyright © Acronis, Inc., 2000-2010 103 13 Travailler avec des fichiers vhd 13.1 Conversion d'images tib en disques virtuels vhd et inversement Les opérations de conversion ne sont pas supportées dans les versions autonomes d'Acronis True Image Home 2010 Netbook Edition lancées au démarrage à partir d'un disque de secours. 13.1.1 Conversion en sauvegarde Windows Les utilisateurs des versions Entreprise et Intégrale de Windows 7 peuvent convertir une image tib de la partition système au format vhd s'ils souhaitent utiliser le fichier vhd converti pour démarrer le système d'exploitation. Ils peuvent aussi monter des images sans utiliser Acronis True Image Home 2010 Netbook Edition. Pour convertir une image disque Acronis (fichier tib) en disque virtuel vhd: 1. Sélectionnez Outils & Utilitaires → Convertir une sauvegarde Acronis dans le menu du programme principal. 2. Sélectionnez l'image disque à convertir. Si l'archive est protégée par un mot de passe, Acronis True Image Home 2010 Netbook Edition vous invite à le saisir. Veuillez noter que le fichier vhd résultant perd sa protection par mot de passe. La conversion d'une sauvegarde incrémentielle nécessite toutes les sauvegardes incrémentielles précédentes ainsi que la sauvegarde complète originale. La conversion d'une sauvegarde différentielle nécessite la sauvegarde complète originale. Le résultat de la conversion est toujours une sauvegarde complète. 3. Spécifiez le chemin d'accès au fichier à créer. Le fichier converti est enregistré à l'emplacement par défaut, mais vous pouvez en sélectionner un autre en cliquant sur Parcourir. Le fichier peut être dirigé vers n'importe quel emplacement local pris en charge par Acronis True Image Home 2010 Netbook Edition. En outre, il peut être dirigé vers un partage SMB. 104 Copyright © Acronis, Inc., 2000-2010 4. Cliquez sur Continuer dans la fenêtre Résumé. Lorsqu'une image tib sélectionnée pour la conversion contient des partitions, par exemple, de deux disques durs physiques, le programme créé deux fichiers vhd correspondant à ces disques physiques. 13.1.2 Conversion en sauvegarde Acronis Les utilisateurs de Windows Vista et Windows 7 peuvent convertir des fichiers vhd créés par Windows Backup en archives tib. Ceci peut s'avérer nécessaire si vous souhaitez conserver des fichiers précédents de Windows Backup, mais que vous décidez de les convertir en fichiers tib afin d'économiser de l'espace de stockage, car les fichiers tib convertis seront plus petits que les fichiers vhd correspondant grâce à la compression. La conversion de virtuel à physique s'effectue de la manière suivante: 1. Sélectionnez Outils & Utilitaires → Convertir une sauvegarde Windows dans le menu du programme principal. 2. Sélectionnez le fichier du disque vhd à convertir. 3. Spécifier le chemin d'accès du fichier tib à créer. Par défaut, le fichier converti est créé au même emplacement que le fichier à convertir, mais vous pouvez sélectionner un autre emplacement en cliquant sur Parcourir. Le fichier peut être dirigé vers n'importe quel emplacement pris en charge par Acronis True Image Home 2010 Netbook Edition. 4. L'étape suivante vous permet de définir des options pour la sauvegarde tib à créer. Vous pouvez protéger l'archive à l'aide d'un mot de passe et d'un chiffrement, sélectionner le niveau de compression de votre choix, ainsi que le découpage la sauvegarde, par exemple pour la graver ultérieurement sur DVD. 5. Ajoutez des commentaires à l'archive, si vous le souhaitez. 6. Cliquez sur Continuer dans la fenêtre Résumé. Copyright © Acronis, Inc., 2000-2010 105 13.2 Restauration à l'aide de fichiers vhd créés par Windows Backup Si vous avez utilisé l'utilitaire Windows Backup fourni avec les systèmes d'exploitation Windows Vista (à l'exception de l'édition Familiale) et Windows 7 pour la sauvegarde du disque dur système et que vous avez par la suite acheté Acronis True Image Home 2010 Netbook Edition, vous pouvez restaurer le disque dur de votre système à partir des sauvegardes de l'utilitaire Windows Backup (fichiers vhd) à l'aide d'Acronis True Image Home 2010 Netbook Edition. Donc, si vous êtes amené à restaurer votre système à l'aide d'un fichier de sauvegarde vhd, procédez comme suit: 1. Organisez la séquence d'amorçage dans le BIOS afin que votre périphérique de support de secours (CD, DVD ou clé USB) devienne le premier périphérique d'amorçage. Voir Organisation de la séquence d'amorçage dans le BIOS (p. 148). 2. Démarrez à partir du support de secours et sélectionnez Acronis True Image Home 2010 Netbook Edition (version complète). 3. Après le démarrage d'Acronis True Image Home 2010 Netbook Edition, cliquez sur le lien Mes disques sous Restaurer sur l'écran d'accueil, et l'Assistant de restauration démarre. 4. Choisissez le fichier de sauvegarde vhd à utiliser pour la restauration grâce à sa date de création (si vous n'avez pas ajouté de description aux archives vhd à l'aide de la fonctionnalité Modifier les commentaires d'Acronis True Image Home 2010 Netbook Edition). Lorsque la sauvegarde vhd requise n'est pas affichée, cliquez sur Parcourir, choisissez Archives Windows Backup (*.vhd) dans le champ « Fichiers de type » et accédez à la sauvegarde pour la restauration. Même si la sauvegarde vhd requise s'affiche à l'écran après que vous l'avez sélectionnée, il est possible qu'Acronis True Image Home 2010 Netbook Edition affiche le message suivant: "Acronis True Image Home 2010 Netbook Edition ne peut pas détecter le volume 1 de l'archive « Nom_de_sauvegarde » archive », où Nom_de_sauvegarde représente le nom de la sauvegarde de votre choix. Ceci est dû au fait que les lettres des disques de la version autonome d'Acronis True Image Home 2010 Netbook Edition peuvent être différentes de celles de Windows et que le chemin d'accès à ces sauvegardes stockées dans la base de données d'information des métadonnées pointe sur un emplacement inexact. Dans ce cas aussi, cliquez sur Parcourir, choisissez Archives Windows Backup (*.vhd) dans le champ « Fichiers de type » et accédez à la sauvegarde pour la restauration. 5. À l'étape suivante, sélectionnez Restaurer les disques et les partitions en entier (s'il n'est pas sélectionné) et cliquez sur Suivant. 6. Sélectionnez la partition système à l'étape Quoi restaurer. En général, vous n'avez pas besoin de restaurer le MBR. 7. Puis spécifiez les paramètres de la partition système sélectionnée: emplacement, type (primaire, active) et taille. Lors de la restauration de la partition à son emplacement original, vous n'avez aucune modification de paramètre à réaliser. 8. Lisez le résumé des opérations de restauration et cliquez sur Poursuivre. Vous pouvez aussi restaurer des partitions et des disques à partir de fichiers vhd tout en travaillant sous Windows. Ceci est préférable à la restauration de partitions de données et de disques. 13.3 Démarrage à partir d'une image tib de votre partition système Windows 7 Comme mentionné précédemment, les utilisateurs des éditions Entreprise et Intégrale de Windows 7 peuvent démarrer à partir d'images tib de la partition système de Windows 7, et donc tester l'amorçage du système sauvegardé sans véritable récupération. Ceci est uniquement réalisable lors de l'exécution d'Acronis True Image Home dans Windows. 106 Copyright © Acronis, Inc., 2000-2010 Si Windows 7 Entreprise ou Intégrale est installée et que vous souhaitez vérifier si votre sauvegarde de la partition système de Windows 7 sera récupérée en système d'exploitation amorçable, procédez de la manière suivante: 1. Ouvrez Acronis Boot Sequence Manager en sélectionnant Outils & Utilitaires → Acronis Boot Sequence Manager dans le menu du programme principal. 2. Cliquez sur Ajouter dans la barre d'outils de Acronis Boot Sequence Manager et accédez au fichier tib requis, puis cliquez sur OK. 3. Comme un véritable démarrage est réalisé à partir du VHD, le programme doit convertir le fichier tib sélectionné et la boîte de dialogue appropriée s'affiche donc. 4. Cliquez sur OK si vous souhaitez enregistrer le fichier converti à l'emplacement par défaut avec le même nom ou accédez à un autre emplacement. L'enregistrement à un autre emplacement permet de modifier le nom du fichier vhd. S'il n'y a pas assez d'espace pour le fichier converti à l'emplacement sélectionné, le programme vous en informe. Vous pouvez supprimer des fichiers inutiles et cliquer sur Réessayer ou annuler la conversion et répéter l'opération en sélectionnant un autre emplacement pour le fichier converti. 5. Après la fin du processus de conversion, une nouvelle ligne comportant le nom du fichier vhd est ajoutée à Acronis Boot Sequence Manager. Pour démarrer à partir du VHD, la partition comportant le fichier vhd converti doit disposer de suffisamment d'espace libre. Les fichiers tib sont convertis en VHD dynamiques avec une taille maximale égale à celle de la partition sauvegardée dans un fichier tib. Lorsque vous démarrez à partir d'un fichier vhd dynamique, le VHD est automatiquement développé à sa taille maximale. Si la partition hôte physique du fichier vhd ne dispose pas de suffisamment d'espace disque libre pour la taille maximale du VHD dynamique, le processus de démarrage échoue. En outre, vous devez disposer d'un espace supplémentaire pour le fichier d'échange (Pagefile.sys), car celui-ci est créé sur la partition hôte à l'extérieur de la partition virtuelle. Microsoft indique que vous devez considérer environ 5 Go d'espace libre en plus de la taille maximale du fichier vhd. L'espace libre estimé correspond ainsi à la taille de votre partition système plus 5 Go. Veuillez noter qu'il découle des informations ci-dessus que vous ne pouvez pas démarrer à partir du fichier vhd s'il se trouve sur votre partition système. 6. Redémarrez l'ordinateur et sélectionnez la nouvelle entrée dans la liste de démarrage d'Acronis Boot Sequence Manager, puis cliquez sur OK. Si Windows démarre normalement, vous êtes certain que la sauvegarde sera récupérée en système d'exploitation Windows 7 amorçable. 7. Après avoir vérifié que l'image tib est amorçable, pouvez supprimer son entrée de la liste de Acronis Boot Sequence Manager. Pour ce faire, sélectionnez l'entrée et cliquez sur Supprimer dans la barre d'outils. Acronis True Image Home 2010 Netbook Edition vous demande de confirmer la suppression. Vous pouvez aussi vouloir supprimer le fichier vhd utilisé pour le démarrage. Dans ce cas, ouvrez l'Explorateur Windows et supprimez le fichier. 13.4 Acronis Boot Sequence Manager Acronis Boot Sequence Manager vous permet d'ajouter des images de partitions système Windows 7 à la liste de démarrage et de gérer la liste. Vous pouvez ajouter à la liste des images sauvegardées aux formats vhd et tib. L'ajout d'une image tib nécessite sa conversion au format vhd. Des informations plus détaillées sur le démarrage à partir d'images tib sont disponibles dans la section précédente. Le démarrage réel est effectué à l'aide du gestionnaire de démarrage de Windows. Acronis Boot Sequence Manager ajoute simplement des disques virtuels (fichiers vhd) à la liste du gestionnaire de démarrage de Windows des disques disponibles pour démarrer Windows 7. Si vous ne sélectionnez pas d'emplacement de démarrage, alors l'ordinateur démarre par défaut partir de la première entrée de la liste de démarrage après avoir patienté pendant l'intervalle de Copyright © Acronis, Inc., 2000-2010 107 temps spécifié dans le champ Délai de démarrage. Pour modifier le disque de démarrage par défaut (physique ou virtuel), vous pouvez déplacer des entrées vers le haut et vers le bas dans la liste à l'aide des boutons correspondants de la barre d'outils. Cliquer sur le bouton Renommer vous permet d'attribuer un nom de votre choix à une entrée de la liste. Lorsque vous n'avez plus besoin d'une entrée de la liste, vous pouvez la supprimer en cliquant sur Supprimer dans la barre d'outils. Le bouton Supprimer tout vous permet de supprimer toutes les entrées associées aux disques virtuels et de restaurer la configuration de démarrage d'origine. 108 Copyright © Acronis, Inc., 2000-2010 14 Exploration des archives et montage d'images Acronis True Image Home 2010 Netbook Edition offre deux genres de gestion de contenu d'archive: le montage des images, et l'exploration à la fois des images et des archives de niveau fichier. Explorer les images et les fichiers d'archives vous permet d'afficher leurs contenus et de copier les fichiers sélectionnés sur un disque dur. Pour explorer une archive de sauvegarde, double cliquez sur le fichier tib correspondant. Vous pouvez également cliquer droit sur le fichier et choisir Explorer dans le menu des raccourcis. Lorsque vous copiez des fichiers à partir d'une sauvegarde explorée, les fichiers copiés perdent leurs attributs « Compressé » et « Chiffré ». Si vous devez conserver ces attributs, il est recommandé de restaurer la sauvegarde. Le montage d'images en tant que lecteurs virtuels vous permet d'accéder aux images comme s'il s'agissait de lecteurs physiques. Une telle capacité signifie que: un nouveau disque avec sa propre lettre apparaît dans la liste des lecteurs vous pourrez utiliser le disque virtuel de la même façon que le disque réel: ouvrir, enregistrer, copier, déplacer, créer, supprimer des fichiers ou des dossiers. Si besoin, l'image peut être montée en mode lecture seule. en utilisant Windows Explorer ou tout autre gestionnaire de fichiers, vous pouvez afficher le contenu de l'image comme si elle était localisée sur un disque physique ou une partition Les opérations décrites dans ce chapitre ne sont supportées uniquement que pour les systèmes de fichiers FAT et NTFS. Veuillez garder à l'esprit que même si les archives de fichier et les images de disque/partition ont une extension « .tib » par défaut, seules les images peuvent être montées. Si vous souhaitez voir le contenu de l'archive du fichier, utilisez l'opération d'Exploration. Ce qui suit est un bref résumé des opérations d'Exploration versus Monter: Explorer Montage Type d'archive Niveau fichier, disque ou image de partition Image de partition Assigner une lettre Non Oui Modification d'archive Non Oui (en mode L/E) Extraction de fichiers Oui Oui 14.1 Monter une image 1. Lancez l'Assistant de Montage en sélectionnant Outils & Utilitaires → Montage d'image dans le menu du programme principal ou en cliquant droit sur une archive d'image dans l'écran Gérer la sauvegarde et la restauration de données et en sélectionnant Monter une image dans le menu des raccourcis. Copyright © Acronis, Inc., 2000-2010 109 2. Sélectionnez l'archive à monter. Si vous sélectionnez une archive contenant des images incrémentielles, vous pouvez sélectionner une des images incrémentielles successives (également appelées "parts") en fonction de sa date/heure de création. Ainsi, vous pouvez explorer l'état des données à un certain moment. Pour monter une image incrémentielle, vous devez avoir toutes les images précédentes ainsi que l'image initiale complète. S'il manque l'une des images successives, le montage n'est pas possible. Par défaut, le programme montera la dernière image incrémentielle. Pour monter une image différentielle, vous devez également posséder l'image initiale complète. Si l'archive est protégée par un mot de passe, Acronis True Image Home 2010 Netbook Edition vous demandera pour le mot de passe via une boîte de dialogue. L'architecture des partitions ne sera pas affichée, et le bouton Suivant ne sera pas activé tant que vous n'aurez pas saisi le bon mot de passe. 3. Sélectionnez une partition à monter comme disque virtuel. (Veuillez noter que vous ne pouvez pas monter une image du disque entier sauf dans le cas où le disque ne contient qu'une seule partition.) Si l'image contient plusieurs partitions, elles seront toutes sélectionnées par défaut 110 Copyright © Acronis, Inc., 2000-2010 pour le montage avec des lettres de lecteurs assignées automatiquement. Si vous désirez assigner différentes lettres de lecteur pour les partitions à monter, cliquez sur Options. Vous pouvez également sélectionner une lettre à assigner au lecteur virtuel à partir de la liste déroulante Lettre de montage. Si vous ne désirez pas monter une partition, sélectionnez Ne pas monter dans la liste ou désélectionnez la case de la partition. 4. Si vous sélectionnez la case Monter les partitions dans le mode lecture-écriture, le programme considère que l'image montée sera modifiée et crée un fichier d'archive de sauvegarde incrémentielle pour enregistrer les modifications. Il est fortement recommandé de lister les modifications à venir dans la section Commentaires de ce fichier. Pour pouvoir laisser des commentaires, l'étape de Commentaires optionnelle apparaît dans l'Assistant. 5. Une fois les paramètres définis, cliquez sur Poursuivre pour connecter les images de partitions sélectionnées en tant que disques virtuels. 6. Une fois l'image connectée, le programme lancera Windows Explorer et affichera son contenu. Vous pouvez dorénavant travailler avec les fichiers et dossiers comme s'ils étaient situés sur un disque physique. Copyright © Acronis, Inc., 2000-2010 111 14.2 Démonter une image Nous vous recommandons de démonter le disque dur une fois que toutes les opérations nécessaires sont terminées, car le fait de garder actifs des disques virtuels prend des ressources systèmes importantes. Si vous ne démontez pas le disque, il disparaîtra après que votre ordinateur soit éteint. Pour déconnecter le disque virtuel, choisissez Outils & Utilitaires→ Démonter une image, sélectionnez le disque à démonter, et cliquez sur OK. Si vous avez monté plusieurs partitions, elles seront toutes sélectionnées par défaut pour le démontage. Vous pouvez déconnecter en même temps tous les lecteurs montés, ou seulement ceux dont vous n'avez plus besoin d'être montés. Vous pouvez également faire cela dans Windows Explorer en cliquant droit sur l'icône du disque et choisissant Démonter. 112 Copyright © Acronis, Inc., 2000-2010 15 Recherche d'archives de sauvegarde et leur contenu 15.1 Recherche En plus de permettre l'exploration des archives de sauvegardes, Acronis True Image Home 2010 Netbook Edition fournit un moyen facile de recherche pour les archives tib et zip elles-mêmes, et offre également une recherche plein texte dans les commentaires pour les archives. Ceci facilite la recherche d'informations dont vous avez besoin pour utiliser Acronis True Image Home 2010 Netbook Edition et pour restaurer des fichiers à partir de vos archives de sauvegarde. Voici comment rechercher les données dont vous avez besoin. 1. Saisissez une chaîne de recherche dans le champ Recherche en haut à droite dans la fenêtre Acronis True Image Home 2010 Netbook Edition et cliquez ensuite sur l'icône représentant une loupe. Vous serez amené à l'écran Récupération de données et gestion de sauvegarde. Les résultats de la recherche sont affichés dans les onglets correspondants de la fenêtre. 2. Par défaut le recherche est effectuée dans toutes les sources où Acronis True Image Home 2010 Netbook Edition peut rechercher des informations. Vous pouvez sélectionner une source d'informations d'intérêt en choisissant la zone appropriée parmi Noms de la sauvegarde et Contenu de la sauvegarde. Acronis True Image Home 2010 Netbook Edition ne peut pas effectuer de recherche sur les réseaux partagés, Acronis Online Storage, et les périphériques qui sont reconnus par Windows comme étant Périphériques avec un stockage amovible. La zone Noms de la sauvegarde affiche les résultats de la recherche d'archives tib et zip en les triant par nom d'archive. En double-cliquant sur un nom de fichier, l'archive correspondante s'ouvrira dans Windows Explorer où vous pourrez explorer le contenu de l'archive. Vous pouvez valider ou restaurer l'archive en cliquant-droit sur son nom et en choisissant l'élément approprié dans le menu des raccourcis. Le menu des raccourcis contient les éléments suivants: Restaurer, Mettre à jour, Monter (pour les sauvegardes d'image), Valider, Déplacer, Supprimer, Copyright © Acronis, Inc., 2000-2010 113 Consolider, Explorer la sauvegarde, Convertir la sauvegarde Acronis (ou Convertir la sauvegarde Windows pour les archives vhd), les boutons Modifier les commentaires, et Détails pour les archives tib, ou les boutons Restaurer, Valider, Déplacer, Supprimer, Mettre à jour la sauvegarde, Modifier les commentaires, et Détails pour les archives zip. La zone Contenu de la sauvegarde affiche les résultats des recherches de fichiers et de dossiers dans les archives tib. Double-cliquer sur un nom de fichier l'ouvrira. Vous pouvez restaurer le fichier en cliquant-droit sur son nom et en choisissant Restaurer dans le menu des raccourcis. Ce menu de raccourcis vous permet également d'ouvrir le fichier ou le dossier parent contenant ce fichier. Pour vous aider à mieux comprendre les résultats de la recherche, voici des informations sur les algorithmes utilisés par la fonctionnalité Rechercher. 1. Au cours de la recherche de fichiers dans les archives tib, vous pouvez saisir tout ou seulement une partie du nom de fichier et utiliser les caractères génériques Windows. Par exemple, pour trouver tous les fichiers de traitement par lots dans les archives, saisissez « *.bat ». Saisir Mon??.exe vous permettra de trouver tous les fichiers .exe dont le nom est composé de cinq symboles et commence par « Mon ». Veuillez noter que la recherche ne fait pas la distinction entre majuscules et minuscules, c'est-à-dire que « Sauvegarde » et « sauvegarde » correspondent à la même recherche. Par ailleurs, le recherche s'arrête quand le programme trouve 100 fichiers correspondant à un critère de recherche que vous avez saisi. Si les résultats de la recherche ne contiennent pas le fichier dont vous avez besoin, il vous faudra définir les critères de recherche plus précisément. Veuillez noter qu'Acronis True Image Home 2010 Netbook Edition ne recherche pas les fichiers dans les archives *.tib chiffrées et protégées par un mot de passe. De plus, le programme ne recherche pas les fichiers dans les archives de sauvegarde zip créées par Acronis True Image Home 2010 Netbook Edition. *** Lorsqu'un fichier est inclus sur plusieurs sauvegardes et qu'il n'a pas été modifié, les résultats de la recherche ne l'afficheront qu'une seule fois dans le fichier de sauvegarde le plus ancien. Si un tel fichier a été modifié, les résultats de la recherche afficheront tous les fichiers de sauvegarde contenant les différentes versions de ce fichier. 2. La recherche dans les commentaires des archives de sauvegarde est effectuée différemment. Tout d'abord, vous ne pouvez pas utiliser les symboles « * » et « ? » en tant que caractères génériques Windows. Comme dans ce cas le programme utilise la recherche plein texte, il ne trouvera que les occurrences de ces caractères dans les commentaires (s'il y en a). La recherche plein texte utilise les règles suivantes: Les critères de recherche sont des mots séparés par un ou des espaces ou par un opérateur logique: « AND », « OR », « NOT » (veuillez noter qu'ils sont en majuscules). Un seul opérateur logique est permis (le premier dans une chaîne de recherche), sinon ils seront ignorés et interprétés en tant que mots de recherche. Tous les mots séparés par un espace doivent être inclus dans une rubrique pour une correspondance. La zone Noms de la sauvegarde affiche les fichiers d'archive dont les commentaires correspondent au critère de recherche. Double-cliquer sur une archive l'ouvrira pour exploration. 114 Copyright © Acronis, Inc., 2000-2010 16 Intégration de Windows Search et Google Desktop Acronis True Image Home 2010 Netbook Edition contient des plug-ins pour Google Desktop et Windows Search (WDS). Si vous utilisez l'un de ces moteurs de recherche sur votre ordinateur, Acronis True Image Home 2010 Netbook Edition détectera le moteur de recherche que vous utilisez et installera un plug-in approprié pour l'indexation de vos archives de sauvegarde tib. L'indexation des sauvegardes accélérera les recherches dans les archives de sauvegarde. Après une telle indexation, vous pourrez rechercher dans le contenu d'archives en saisissant un nom de fichier dans le champ de requête de la barre Google Desktop ou Windows Desktop Search sur le bureau sans ouvrir Acronis True Image Home 2010 Netbook Edition. Les résultats de la recherche seront affichés dans une fenêtre du navigateur. En utilisant les résultats de la recherche vous pouvez: Sélectionner un fichier et l'ouvrir pour le visualiser et/ou l'enregistrer n'importe où sur le système de fichiers (mais non dans l'archive), ou bien où il était auparavant Voir dans quelle archive un fichier donné est stocké et restaurer cette archive Google Desktop a une fenêtre « Recherche rapide ». Cette fenêtre est composée des résultats les plus pertinents provenant de votre ordinateur. Les résultats changent pendant la saisie, ce qui vous permet d'obtenir rapidement ce que vous cherchez sur votre ordinateur. Windows Search fournit des fonctionnalités similaires. En plus de l'indexation des fichiers par leur nom dans les archives de sauvegarde, Google Desktop et Windows Search fournissent à Acronis True Image Home 2010 Netbook Edition la possibilité d'exécuter un indexage plein texte de plusieurs fichiers dans les archives tib, si bien que vous pourrez utiliser cette fonctionnalité et exécuter des recherches de contenu de fichiers L'indexation plein texte de fichiers dans les archives de sauvegarde est fournie seulement pour les types de fichiers reconnaissables par Google Desktop et Windows Search. Ils reconnaissent les fichiers texte, les fichiers Microsoft Office, tous les éléments Microsoft Office Outlook et Microsoft Outlook Express, et plus. *** Le contenu des archives de sauvegarde tib protégées par un mot de passe ou les archives protégées par un mot de passe et un chiffrement, ainsi que les archives de sauvegarde de l'Etat du système et de Mes E-mails ne seront pas indexées, cependant Google Desktop et Windows Search fournit une recherche pour les fichiers tib eux-mêmes et dans les commentaires de telles archives. 16.1.1 Utilisation de Google Desktop avec Acronis True Image Home 2010 Netbook Edition Si vous n'avez pas Google Desktop, il peut être téléchargé gratuitement à partir du site Internet Google. Cliquez sur Google Desktop et suivez les instructions pour télécharger et pour installer. Pour permettre l'utilisation de Google Desktop pour la recherche de fichiers dans les archives tib: Copyright © Acronis, Inc., 2000-2010 115 1. Pour installer le plug-in, choisissez Outils & Utilitaires dans la barre latérale. Cliquez ensuite sur Recherche de paramètres dans le panneau de droite et sélectionnez la case appropriée dans la fenêtre des options Desktop Search. La fenêtre suivante s'affiche. 2. Vérifiez que le plug-in est installé. Cliquez droit sur l'icône Google Desktop dans la zone de notification et sélectionnez Options dans le menu contextuel. Google Desktop ouvre la fenêtre Préférences dans votre navigateur. Assurez-vous que l'indexeur Acronis (sauvegardes d'Acronis est sélectionné dans la zone Indexation des Plug-ins. 3. Cliquez droit sur l'icône Google Desktop dans la zone de notification une fois de plus et sélectionnez Indexation → Ré-indexer. Cliquez sur Oui dans la fenêtre de confirmation qui s'affiche. Google Desktop ajoutera tout le nouveau contenu à l'index existant. Donnez à Google Desktop un peu de temps pour indexer tous les fichiers tib sur les disques durs de votre ordinateur et ajouter les informations d'indexation à sa base de données d'index. Le temps requis dépend du nombre d'archives tib et du nombre de fichiers qu'elles contiennent. 116 Copyright © Acronis, Inc., 2000-2010 Après une heure, par exemple, vérifiez si Google Desktop a indexé les archives tib en saisissant dans son champ de requête le nom d'un fichier que vous êtes certain d'avoir sauvegardé. Si Google Desktop a complété l'indexation, il vous affichera les archives tib dans lesquelles il a trouvé le fichier. Si vous voulez voir tous les résultats de la recherche, cliquez sur « Voir tous les N résultats dans un navigateur » et vous verrez quelque chose de similaire à l'écran saisi ci-dessous. Copyright © Acronis, Inc., 2000-2010 117 Un clic dans la fenêtre de navigation sur une ligne liée à la version de fichier souhaitée ouvre une petite fenêtre de dialogue avec juste deux options: Afficher et Restaurer. Choisir Afficher lance l'application associée à ce type de fichier et ouvre le fichier. Choisir Restaurer lanceAcronis True Image Home 2010 Netbook Edition et vous pouvez alors restaurer le fichier vers l'emplacement souhaité. Google Desktop fournit également la fonctionnalité de recherche de fichiers dans des archives de sauvegarde créées par Acronis True Image Home 2010 Netbook Edition, mais vous ne pouvez pas ouvrir ou restaurer des fichiers à partir d'archives zip en cliquant sur une ligne avec un nom de fichier dans la fenêtre du navigateur. Pour restaurer des fichiers trouvés dans les archives de sauvegarde zip par Google Desktop, utilisez la fonctionnalité de restauration d'Acronis True Image Home 2010 Netbook Edition. 16.1.2 Utilisation de Windows Search avec Acronis True Image Home 2010 Netbook Edition Si vous utilisez une édition de Windows Vista qui possède une fonctionnalité intégrée Desktop Search ou Windows Desktop Search 3.0 ou ultérieure, vous pouvez activer le support Windows Search pour les fichiers tib. Si vous n'avez pas Windows Search installé, mais voudriez l'utiliser, vous pouvez télécharger Windows Search 4.0 gratuitement à partir du site Internet Microsoft. Pour le télécharger, cliquez sur Windows Search 4.0. Double-cliquez sur le fichier téléchargé et suivez les instructions pour l'installation. Windows Search ne supporte pas l'indexation du contenu des fichiers zip. Pour utiliser le support Windows Search: 1. Pour enregistrer le plug-in, choisissez Outils & Utilitaires dans la barre latérale. Cliquez sur Recherche de paramètres dans le panneau de droite et sélectionnez la case à cocher appropriée dans la fenêtre Options Desktop Search. Lorsque le plug-in a été enregistré avec succès Acronis 118 Copyright © Acronis, Inc., 2000-2010 True Image Home 2010 Netbook Edition affiche la fenêtre d'information « Enregistrement du plug-in réussi ». 2. Vous pouvez vérifier si le support tib est activé. Cliquez droit sur l'icône Windows Search dans la zone de notification et sélectionnez Options Windows Desktop Search… dans le menu contextuel. La fenêtre suivante s'affiche. Assurez-vous que l'élément « tib:// » est bien présent dans la liste des emplacements inclus. Pour ouvrir la fenêtre Options d'indexation dans Windows Vista, ouvrez le Panneau de configuration et double cliquez sur l'icône Options d'indexation. Les options d'indexation de Windows Vista ont des différences en terme de contenu et d'apparence, cependant la plupart des informations suivantes sont applicables à Windows Vista également. Copyright © Acronis, Inc., 2000-2010 119 3. Cliquez sur Avancé, sélectionnez l'onglet Types de fichiers et assurez-vous que l'extension tib est bien sélectionnée et que le « filtre .tib » est affiché dans le champ Description du filtre. Sélectionnez Propriétés d'index et Contenus des fichiers. 120 Copyright © Acronis, Inc., 2000-2010 4. Cliquez sur OK et pendant que la fenêtre Options d'indexation est ouverte, vérifiez que les disques sur lesquels vous stockez vos archives de sauvegarde sont affichés dans la liste « Emplacements inclus ». Si la liste ne contient pas ces disques, les fichiers tib ne seront pas indexés. Pour inclure les disques, cliquez sur Modifier et sélectionnez-les dans la fenêtre qui s'affiche. Si vous stockez les sauvegardes sur un réseau partagé, Windows Search peut également les indexer. Vous n'avez qu'à ajouter le réseau partagé à la liste des emplacements indexés en saisissant le chemin d'accès UNC approprié après avoir sélectionné l'onglet Ajouter un emplacement UNC des Options avancées. Copyright © Acronis, Inc., 2000-2010 121 Donnez un certain temps à Windows Search pour indexer tous les fichiers tib sur les disques durs de votre ordinateur et ajouter les informations d'indexation à sa base de données de son index. Le temps requis dépend du nombre d'archives tib et du nombre de fichiers qu'elles contiennent. Après avoir complété l'indexation de Desktop Search vous pourrez rechercher des fichiers dans les archives de sauvegarde tib. Les moteurs de recherche dans WDS et Windows Vista ont des fonctionnalités similaires, même si les résultats de recherche sont présentés différemment: Résultats Windows Search Résultats de recherche Windows Vista 122 Copyright © Acronis, Inc., 2000-2010 17 Autres opérations 17.1 Valider les Archives de Sauvegarde La procédure de validation vérifie si vous pourrez récupérer des données à partir d'une sauvegarde particulière, de sorte que lorsque vous sélectionnez pour validation… une sauvegarde complète, le programme vérifie uniquement la sauvegarde complète. une sauvegarde différentielle, le programme vérifie la sauvegarde complète initiale et la sauvegarde différentielles sélectionnée. une sauvegarde incrémentielle, le programme vérifie la sauvegarde complète initiale, la sauvegarde incrémentielle sélectionnée, et la chaîne complète de sauvegardes (s'il y en a une) de la sauvegarde incrémentielle sélectionnée. Si la chaîne contient une ou plusieurs sauvegardes différentielles, le programme valide (outre la première sauvegarde complète et la sauvegarde incrémentielle sélectionnée) uniquement la sauvegarde différentielle la plus récente de la chaîne et toutes les sauvegardes incrémentielles suivantes (éventuellement) entre la sauvegarde différentielle et la sauvegarde incrémentielle sélectionnée. Cette information peut être utile lorsque, par exemple, vous réalisez qu'une archive de sauvegarde contenant une sauvegarde complète et une chaîne de sauvegardes incrémentielles est corrompue. Faites comme suit afin de corriger l'archive. Premièrement, validez la sauvegarde complète. Si elle est endommagée, toutes les archives seront inutiles. Si elle n'est pas endommagée, continuez avec la validation des sauvegardes incrémentielles en commençant par la plus ancienne jusqu'à ce que vous trouviez celle qui est endommagée. Toutes les sauvegardes incrémentielles effectuées après celle qui est corrompue seront inutilisables, mais vous pourrez au moins récupérer les données des sauvegardes antérieures. Vous pouvez effectuer de telles validations en utilisant l'Assistant de Validation. 1. Pour valider une archive, cliquez sur Restauration sur la barre latérale. 2. Sélectionnez l'archive à valider et cliquez sur Valider sur la barre d'outils. Si l'archive sélectionnée est protégée par un mot de passe, Acronis True Image Home 2010 Netbook Edition vous demandera pour le mot de passe via une boîte de dialogue. Copyright © Acronis, Inc., 2000-2010 123 3. Après avoir saisi le bon mot de passe vous serez redirigé à l'étape de planification, où vous pouvez planifier la validation de la sauvegarde ou conserver le paramètre par défaut Ne pas planifier. 4. Un clic sur Exécuter débutera la procédure de validation. Si vous avez décidé de valider l'archive de sauvegarde par planification, la validation sera exécutée selon la planification que vous avez défini. Une fois la validation terminée, vous verrez la fenêtre de résultats. Vous pouvez annuler la validation en cliquant sur Annuler. 17.2 Notification des résultats des opérations Parfois une procédure de sauvegarde ou de restauration peut prendre une heure ou plus. Acronis True Image Home 2010 Netbook Edition peut vous notifier quand il a terminé en utilisant le service WinPopup ou par courrier électronique. Le programme peut aussi dupliquer les messages émis au cours de l'opération où vous envoyez le journal des opérations complet une fois que l'opération est terminée. 124 Copyright © Acronis, Inc., 2000-2010 17.2.1 Notification par courrier électronique Pour configurer la notification par e-mail, sélectionnez Outils & Utilitaires → Options → Notifications → E-mail: Saisissez l'adresse de courrier électronique à laquelle les notifications seront envoyées de même que le nom sur serveur SMTP sortant et son port. Il vous faudra peut-être également fournir un nom d'utilisateur et un mot de passe si le serveur SMTP nécessite une authentification d'utilisateur. Copyright © Acronis, Inc., 2000-2010 125 Pour définir les paramètres de courrier électronique supplémentaires, cliquez sur Paramètres de courriel supplémentaires… Si le serveur SMTP sortant requiert que vous vous connectiez à un serveur de courrier entrant, saisissez les information nécessaires pour le serveur de courrier entrant. Au bas de cette fenêtre vous pouvez choisir si vous désirez recevoir les notifications: lorsque l'opération est terminée avec succès (cochez Ajouter le journal complet à la notification pour ajouter au message le journal complet de l'opération) si l'opération a échoué (cochez Ajouter le journal complet à la notification pour ajouter au message le journal complet de l'opération) pendant le déroulement de l'opération quand l'utilisateur doit intervenir Après avoir défini les notifications par courriel, vous pouvez envoyer un message de test en cliquant sur le bouton approprié. 17.2.2 Notification WinPopup Les notifications WinPopup ne sont pas disponibles dans Windows Vista et Windows 7 étant donné que ces systèmes d'exploitation ne prennent pas en charge le service Messenger. 126 Copyright © Acronis, Inc., 2000-2010 Pour configurer la notification par WinPopup, sélectionnez Outils & Utilitaires → Options → Notifications → Messenger (WinPopup): Saisissez le nom de l'ordinateur vers lequel les notifications seront envoyées. Au bas de cette fenêtre vous pouvez choisir si vous désirez recevoir les notifications: lorsque l'opération est réussie lorsque l'opération a échoué pendant le déroulement de l'opération quand l'utilisateur doit intervenir 17.3 Afficher les tâches et les journaux Acronis True Image Home 2010 Netbook Edition possède un écran de tâches et de journal qui vous permet de visualiser ses journaux de travail et tâches planifiées Les journaux peuvent fournir des informations, par exemple au sujet des sauvegardes planifiées ou des résultats de tâche de validation, incluant les raisons d'échec. La plupart des opérations d'Acronis True Image Home 2010 Netbook Edition créent leurs propres entrées dans les journaux, bien qu'il n'en soit pas prévu pour montage/démontage d'une image, l'activation/la désactivation d'Acronis Startup Recovery Manager et la création de support amorçable. Les journaux ne contiennent que des informations partielles sur les opérations d'Acronis Online Backup. Les informations restantes sur les opérations de ses fonctionnalités sont écrites dans leur propre journal. Ce journal n'est pas disponible pour les utilisateurs car il est destiné au personnel du support technique d'Acronis afin d'aider au dépannage des problèmes qu'éprouvent les utilisateurs avec ces fonctionnalités. Il est inclus dans l Acronis System Report. Copyright © Acronis, Inc., 2000-2010 127 Pour ouvrir l'écran Tâches & Journal, cliquez sur Tâches & Journal sur la barre latérale. Par défaut, l'écran s'ouvre avec l'onglet Tâches Planifiées sélectionné. Cet onglet affiche tous les tâches planifiées (s'il y en a). Sélectionner l'onglet Tâches non planifiées affichera toutes les tâches ayant été configurées après avoir choisi Ne pas planifier pendant l'étape Planification de l'assistant de Sauvegarde ou de validation peu importe si ils ont été complétés ou non. Les marques de couleurs dans le calendrier affichent des informations à propos des jours ayant des tâches planifiées, des tâches complétées avec des erreurs, et des tâches complétées avec succès. Le jour actuel est indiqué en caractères gras. Cliquer sur un jour marqué d'une tâche planifiée affiche la ou les tâches planifiées à cette date. Les boutons avec les flèches gauche et droite sur les côté du calendrier vous permettent de parcourir les mois affichés dans le calendrier. Si vous êtes allé(e) plusieurs mois en arrière ou en avant, cliquer sur le bouton Aujourd'hui vous ramènera rapidement à la date actuelle. Cliquer sur n'importe quelle journée passée vous emmène sur l'onglet Journal et affiche les journaux pour la date sélectionnée. S'il n'y a pas de journaux pour cette date, un message approprié apparaîtra. Pour visualiser les journaux, vous n'avez qu'à cliquer sur l'onglet Journal. 128 Copyright © Acronis, Inc., 2000-2010 Lorsque vous sélectionnez l'onglet Journal, le volet supérieur affiche le calendrier et le volet inférieur affiche le contenu du journal. Pour afficher les journaux d'une période spécifique, sélectionnez la période en cliquant sur les boutons de la flèche droite des champs Du: et Au: de la zone Afficher pour la période. Cliquer sur la flèche dans le champ Du: ouvre un calendrier contextuel où vous pouvez définir le jour de départ de la période en double-cliquant sur le jour approprié. Définissez ensuite le jour de fin en utilisant la même procédure pour le champ Au: . Vous pouvez changer les mois et les années dans le calendrier contextuel en utilisant les flèches droite et gauche dans la zone du mois. De plus, vous pouvez saisir les dates de début et de fin de la période désirée directement dans les champs. Si vous souhaitez visualiser tous les journaux, cliquez sur le bouton Afficher tout. Pour supprimer une entrée de journal, sélectionnez-la et cliquez sur le bouton Supprimer de la barre d'outils. Pour supprimer toutes les entrées du journal, cliquez sur le bouton Tout supprimer. Vous pouvez également enregistrer une entrée de journal sur un fichier en cliquant sur le bouton Enregistrer. Pour sauvegarder tous les journaux dans un fichier, cliquez sur Tout enregistrer. Si l'une des étapes affichées dans les journaux s'est terminée par une erreur, le journal correspondant sera identifié par un cercle rouge avec une croix blanche à l'intérieur. Les trois boutons sur la droite contrôlent les filtres de messages: la croix blanche dans le cercle rouge filtre les messages d'erreur, le point d'exclamation dans un triangle jaune filtre les avertissements et le « i » dans le cercle bleu filtre les messages d'information. Pour mieux visualiser les détails de l'étape actuelle, vous pouvez masquer le calendrier en cliquant sur la flèche Haut en haut à droite du volet du calendrier. Cela agrandira la zone des journaux. Pour visualiser le calendrier de nouveau, cliquez sur la flèche Bas dans le haut et à droite du panneau du calendrier. Cliquer sur une journée marquée avec une tâche planifiée vous emmène sur l'onglet Tâches planifiées avec les détails de la tâche affichés. Cliquer sur n'importe quel journée dans le futur vous emmène également sur l'onglet Tâches planifiées. Pour visualiser toutes les tâches planifiées créées jusqu'ici, cliquez sur le bouton Afficher toutes les tâches planifiées. Copyright © Acronis, Inc., 2000-2010 129 17.4 Gestion des sauvegardes Après un certain temps, vous pouvez souhaiter (ou être obligé de) gérer vos archives de sauvegarde, par exemple, dans le but de libérer de l'espace pour de nouvelles sauvegardes en éliminant les vieilles sauvegardes ou celles dont vous n'avez plus besoin. Puisque désormais Acronis True Image Home 2010 Netbook Edition stocke les informations à propos des archives de sauvegarde dans une base de données d'information de métadonnées, vous devez gérer les archives de sauvegarde (par exemple supprimer certaines d'entre elles) en utilisant les outils du programme et non l'Explorateur Windows. Pour gérer vos archives de sauvegarde, accédez à l'écran Gestion de la restauration et de la sauvegarde des données en sélectionnant Restauration dans la barre latérale. Toutes les archives de sauvegarde sont réparties entre deux onglets: Sauvegardes de disques et Sauvegarde de fichiers. L'onglet Sauvegardes de disque répertorie les sauvegardes d'images et Sauvegardes de fichiers Dossiers répertorie les sauvegardes Mes données, État du système, Mon courriel et Paramètres d'application. Le menu de raccourci ouvert en cliquant avec le bouton droit de la souris sur une archive de sauvegarde de votre choix propose les opérations suivantes sur les sauvegardes: Explorer - voir Exploration des archives et montage d'images (p. 109) Valider l'archive - voir Validation d'archives de sauvegarde (p. 123) Renommer - changement de nom d'archives de sauvegarde ou d'archives individuelles (une sauvegarde n'est renommée que dans la base de données des métadonnées du programme, cependant, le nom de fichier de la sauvegarde demeure inchangé) 130 Restaurer - voir Assistant de restauration - informations détaillées (p. 83) Mise à jour - ajout d'une sauvegarde incrémentielle ou différentielle à une archive de sauvegarde existante sans créer de nouvelle tâche de sauvegarde. Monter une image (uniquement pour des images) - voir Monter une image (p. 112) Consolider - voir Consolidation de sauvegardes Modifier les commentaires - édition de commentaires réalisés lors de la création d'une sauvegarde ou ajout de commentaires à une sauvegarde planifiée qui s'est exécutée sans surveillance Copyright © Acronis, Inc., 2000-2010 Déplacer -voir Déplacement d'archives de sauvegarde (p. 133) Convertir en sauvegarde Acronis - voir Conversion en sauvegarde Acronis (cet élément n'apparaît que lorsqu'une sauvegarde d'images au format vhd est sélectionné) Détails - affichage des informations détaillées de la sauvegarde sélectionnée Supprimer - voir Suppression d'archives de sauvegarde (p. 133) Convertir en sauvegarde Windows - voir Conversion en sauvegarde Windows (cet élément n'apparaît que lorsqu'une sauvegarde d'images au format tib est sélectionné) 17.5 Consolidation de sauvegardes Il y a deux sortes de procédures de consolidation de sauvegarde dans Acronis True Image Home 2010 Netbook Edition: la consolidation automatique et la consolidation basée sur le nom de fichier. Dans le cas de la consolidation automatique, le programme utilise les règles définies pour les archives de sauvegarde. Après la création d'une sauvegarde, le programme vérifie l'archive de sauvegarde pour toute violation de quota, telles que le dépassement du nombre de giga-octets prédéfini pour les sauvegardes, et si une limitation est dépassée, il consolidera les sauvegardes les plus vielles. Ceci combinera la première sauvegarde complète avec la sauvegarde incrémentielle suivante dans une sauvegarde complète qui sera datée à partir de la date de la dernière sauvegarde. Ensuite, si nécessaire, cette sauvegarde sera combinée avec la suivante, jusqu'à ce que l'espace de stockage occupé (ou le nombre de sauvegardes) diminue jusqu'à la limite prédéfinie. Par conséquent, l'intégrité de l'archive ne sera pas affectée, en dépit du fait que les sauvegardes les plus anciennes seront supprimées. Le nombre actuel de sauvegardes créées peut dépasser le Nombre maximal de sauvegardes d'une sauvegarde. Ceci permet au programme de détecter un dépassement de quota de nombre maximal et de démarrer une consolidation. Toute sauvegarde sera interdite jusqu'à ce que la consolidation soit terminée. La consolidation basée sur les noms de fichier permet de supprimer les sauvegardes dont vous n'avez plus besoin de l'archive tout en conservant la cohérence de l'archive. Vous pouvez supprimer la sauvegarde de base complète d'une archive si cela est nécessaire. Le programme créera une autre sauvegarde complète de la sauvegarde restante la plus ancienne. Les deux types de procédures de sauvegarde ont les différences suivantes: La consolidation automatique ne peut que consolider deux sauvegardes en une. La consolidation basée sur le nom de fichier conserve toutes les sauvegardes que vous choisissez et supprime toute sauvegarde non sélectionnée. La version actuelle d'Acronis True Image Home 2010 Netbook Edition ne permet pas de consolider les archives de sauvegarde créées au format zip. Acronis True Image Home 2010 Netbook Edition ne peut pas consolider les sauvegardes incrémentielles créées lors de « l'édition » des images de partition montées en mode Écriture/Lecture. Pour consolider les sauvegardes au sein d'une archive: 1. Sélectionnez l'archive pour la consolidation après avoir choisi Restauration sur la barre latérale. 2. Lancez l'Assistant de consolidation en cliquant droit sur l'archive de sauvegarde sélectionnée et en choisissant Consolider dans le menu des raccourcis. Copyright © Acronis, Inc., 2000-2010 131 3. Le programme affiche une liste de sauvegardes qui font partie de l'archive sélectionnée avec leurs dates et heures de création. La sauvegarde en haut de la liste est la sauvegarde complète ; les autres sont des sauvegardes incrémentielles. Sélectionnez les sauvegardes que vous voulez conserver et cliquez sur Suivant 4. Le programme sélectionne par défaut le même emplacement pour l'archive consolidée et l'archive de sauvegarde d'origine sera écrasée. Mais vous pouvez choisir un nouvel emplacement et dans un tel cas l'archive source demeurera telle qu'elle est à moins que vous choisissiez de la supprimer en sélectionnant la case Supprimer l'archive originale. Ceci exige plus d'espace disque mais assure la sécurité de l'archive en cas d'échec de consolidation en raison d'une panne de courant ou d'un manque d'espace disque. Cliquez sur Options dans l'écran de résumé pour sélectionner un nouvel emplacement. 5. Cliquez sur Poursuivre pour lancer la consolidation après avoir choisi un nouvel emplacement. Dans notre exemple, lorsque la consolidation est complétée, le disque G: contiendra deux nouvelles archives Disque1_sauvegarde2 et Disque1_sauvegarde4. 132 Copyright © Acronis, Inc., 2000-2010 Disque1_sauvegarde2 est une sauvegarde complète et Disque1_sauvegarde4 est une sauvegarde incrémentielle. Vous pouvez vous assurer de cela en redémarrant l'Assistant de consolidation, en sélectionnant l'archive Disque1_sauvegarde et en continuant jusqu'à la fenêtre suivante. 17.6 Déplacement des archives de sauvegarde Acronis True Image Home 2010 Netbook Edition vous permet maintenant de déplacer des archives de sauvegarde vers un autre emplacement. Cela peut être utile si vous voulez libérer de l'espace pour une nouvelle sauvegarde, mais désirez conserver une ancienne version d'une archive de sauvegarde sur un autre emplacement, par exemple, un réseau partagé. Un autre scénario possible vous voulez récupérer un disque utilisé pour conserver vos archives de sauvegarde. Puisque le programme ne peut pas récupérer si l'archive de sauvegarde est sur le même disque dur que vous vous apprétez à récupérer, vous devez déplacer l'archive de sauvegarde vers un autre disque dur. 1. Sélectionnez l'archive à déplacer après avoir cliqué sur Restauration sur la barre latérale. 2. Pour déplacer l'archive, sélectionnez-le sur l'écran Gestion de sauvegarde et de restauration de données. Si l'archive contient plusieurs sauvegardes, vous pouvez sélectionner n'importe quelle car Acronis True Image Home 2010 Netbook Edition déplace toujours l'archive en entier. 3. Après avoir fait votre choix, cliquez droit et choisissez Déplacer dans le menu de raccourci. 4. Lorsque le déplacement est terminé, le chemin vers l'archive changera dans la colonne Chemin d'accès de l'écran Gestion de sauvegarde et restauration de données 17.7 Suppression des archives de sauvegarde Il se peut que vous vouliez supprimer des sauvegardes et des archives de sauvegarde dont vous n'avez plus besoin. Parce qu'Acronis True Image Home 2010 Netbook Edition stocke des informations sur les archives de sauvegarde dans une base de données d'information de métadonnées, l'effacement des fichiers d'archive non nécessaires à l'aide de Windows Explorer ne supprimera pas les informations de ces archives de la base de données et Acronis True Image Home 2010 Netbook Edition considérera qu'elles existent encore. Cela se traduit par des erreurs quand le programme essaie d'exécuter des opérations sur des sauvegardes qui n'existent plus. Vous devez donc supprimer les sauvegardes obsolètes et les archives de sauvegarde uniquement à l'aide de l'outil fourni par Acronis True Image Home 2010 Netbook Edition. Pour supprimer entièrement l'archive de sauvegarde, sélectionnez-la et cliquez sur Supprimer dans la barre d'outils ou faites un clic droit sur Copyright © Acronis, Inc., 2000-2010 133 la sauvegarde complète de l'archive de sauvegarde et choisissez Supprimer dans le menu des raccourcis. Pour supprimer une sauvegarde incrémentielle ou différentielle, sélectionnez-la et cliquez sur Supprimer sur la barre d'outils ou faites un clic droit sur la sauvegarde sélectionnée et choisissez Supprimer dans le menu de raccourci. Dans ce cas, toutes les autres sauvegardes incrémentielles ou différentielles successives créées après la sauvegarde incrémentielle ou différentielle sélectionnée seront également supprimées. L'écran suivant apparaît: Si vous cliquez sur Supprimer, le programme supprimera l'archive de sauvegarde de sa base de données d'information de métadonnées ainsi que du disque dur. 134 Copyright © Acronis, Inc., 2000-2010 18 Outils de sécurité et de confidentialité Acronis True Image Home 2010 Netbook Edition inclut des outils pour détruire en toute sécurité des données sur un lecteur de disque dur entier et sur des partitions individuelles, ainsi que pour effacer des fichiers individuels et éliminer toute trace d'activité d'utilisateur sur le système. Ces outils assurent la sécurité de vos informations confidentielles, et maintiennent également votre confidentialité quand vous travaillez avec un PC, car ils nettoient toute trace de vos actions (enregistrés dans divers fichiers système) même celles dont vous n'aviez pas connaissance. Ceci peut inclure des noms d'utilisateurs et des mots de passe. Si vous devez: détruire de façon sécuritaire les fichiers et dossiers que vous sélectionnez, Broyeur de fichiers. nettoyer les composants Windows (dossiers, fichiers, sections de registre, etc.) reliées aux tâches générales du système qui sont capable de mémoriser l'évidence d'activité d'utilisation du PC, exécutez System Clean-up. 18.1 Utiliser le broyeur de fichiers Le Broyeur de fichiers permet la sélection rapide de fichiers et dossiers pour les supprimer définitivement. Pour supprimer définitivement certains fichiers/dossiers, sélectionnez Outils & Utilitaires → Broyeur de fichiers dans le menu du programme principal. Cela lance l'Assistant du broyeur de fichiers, lequel vous guide tout au long des étapes requises pour supprimer définitivement les fichiers et dossiers sélectionnés. 1. Sélectionnez d'abord les fichiers et/ou les dossiers que vous voulez supprimer. 2. Pour supprimer définitivement les fichiers sélectionnés en utilisant la méthode de destruction de données par défaut (Rapide), sélectionnez la case supprimer définitivement les fichiers et les dossiers sélectionnés dans la fenêtre suivante et cliquez sur Poursuivre, sinon cliquez sur Options afin de sélectionner la méthode de destruction de données désirée. 3. Par défaut, le programme utilisera la méthode Rapide (voir Méthodes d'effacement du disque dur (p. 149)). Vous pouvez également choisir l'une des autres méthodes de destruction de données prédéfinie dans la liste déroulante. Cliquer sur Poursuivre après avoir sélectionné la Copyright © Acronis, Inc., 2000-2010 135 méthode désirée lancera l'exécution de la tâche (si le bouton Poursuivre n'est pas sélectionnable, cliquez sur Terminer sur la barre latérale et sélectionnez la case Supprimer définitivement les fichiers et les dossiers sélectionnées pour activer le bouton Poursuivre). 18.2 Création d'algorithmes personnalisés de destruction des données File Shredder vous offre la possibilité de créer vos propres algorithmes de destruction des disques durs. Bien que le logiciel inclut plusieurs niveaux de destruction de données, vous pouvez choisir de créer le vôtre. Cela n'est recommandé uniquement qu'aux utilisateurs familiers avec les principes de destruction de données dans des méthodes de purge de disque sécuritaires. Créer une méthode personnalisée de purge de disque dur est possible après avoir choisi « Personnalisé… » dans la liste déroulante dans la fenêtre Sélection d'algorithme. Dans ce cas de nouvelles étapes requises apparaissent dans l'assistant File Shredder et vous pourrez créer un algorithme de destruction de données qui rencontre vos exigences de sécurité. Une fois la méthode personnalisée créée, vous pouvez enregistrer l'algorithme que vous avez créé. Cela vous sera commode si vous avez l'intention de l'utiliser à nouveau. Pour enregistrer votre algorithme, vous devez lui donner un nom de fichier et indiquer le chemin au dossier dans lequel vous voulez le stocker en sélectionnant le dossier à partir de l'arborescence affichée dans le panneau gauche. Chaque algorithme personnalisé est stocké dans un fichier séparé avec son propre nom. Si vous essayez d'écrire un nouvel algorithme sur un fichier déjà existant, le contenu du fichier existant sera effacé. Si vous avez créé et enregistré votre algorithme de destruction des données en travaillant avec File Shredder, vous pouvez l'utiliser plus tard de la manière suivante: 136 Dans la fenêtre Sélection de l'algorithme, choisissez Charger à partir d'un fichier… dans la liste déroulante et sélectionnez le fichier contenant les paramètres de l'algorithme personnalisé de destruction des données. Par défaut, ces fichiers ont une extension *.alg. Copyright © Acronis, Inc., 2000-2010 18.3 Nettoyage du système L'Assistant Nettoyage du système vous permet d'effacer de façon fiable toutes les traces des actions effectuées par votre PC et qui sont stockées par Windows. Il peut effectuer les opérations suivantes: Supprimer de façon fiable les données contenues dans la Corbeille Windows Supprimer les fichiers temporaires des dossiers Windows appropriés Effacer toute trace d'informations stockées dans l'espace libre du disque dur Supprimer toute trace des recherches de fichiers et d'ordinateurs sur les disques et les ordinateurs connectés au réseau local Effacer la liste des documents utilisés récemment. Effacer le répertoire prefetch de Windows, où Windows stocke les informations concernant les programmes que vous avez exécutés et lancés récemment Effacer la liste des Exécution de Windows. Effacer l'historique des fichiers ouverts/enregistrés. Effacer la liste des places de réseau auxquelles l'utilisateur s'est connecté en utilisant des informations d'identification réseau Windows Vista ne stocke pas d'information sur les recherches de fichiers et d'ordinateurs. De plus, les informations sur les fichiers ouverts/enregistrés sont stockées d'une façon différente dans le registre, donc l'Assistant affiche ces informations d'une façon différente. *** Veuillez noter que Windows stocke les mots de passe jusqu'à la fin de la session, donc l'effacement de la liste des informations d'identification d'utilisateur réseau ne prendra effet qu'à la fin de votre session Windows en se déconnectant ou en redémarrant l'ordinateur. Après avoir exécuté l'Assistant en sélectionnant Outils & Utilitaires → Nettoyage du système dans le menu du programme principal, il recherchera pour toutes traces d'actions d'utilisateur stockées par Windows. Lorsque la recherche est terminée, ses résultats seront disponibles en haut de la fenêtre de l'Assistant. Copyright © Acronis, Inc., 2000-2010 137 Vous pouvez visualiser les résultats de la recherche et sélectionner manuellement les éléments que vous souhaitez effacer. 18.4 Paramètres de l'Assistant Nettoyage du Système Si vous voulez changer les paramètres de nettoyage du système par défaut, cliquez sur le lien correspondant dans la première fenêtre de l'Assistant de Nettoyage de système. Pour activer ou désactiver n'importe quel composant du Nettoyage du système, cochez ou décochez son drapeau Activer ce composant. Dans la fenêtre de Propriétés de l'Assistant de Nettoyage du système, vous pouvez également configurer des paramètres d'effacement pour chacun des composants du système. Certains de ces paramètres s'appliquent à tous les composants. Vous pouvez restaurer les paramètres de Nettoyage du système par défaut en cliquant sur le bouton Restaurer les défauts dans la fenêtre Propriétés. 18.4.1 Paramètre de la « Méthode de destruction des données » Ce paramètre définit la méthode de destruction garantie des donnée à utiliser pour nettoyer un composant donné. Par défaut, tous les composants qui ont ce paramètre l'ont de défini en tant que Utiliser la méthode ordinaire. Vous pouvez changer la méthode ordinaire en cliquant sur le lien Cliquer pour changer ce paramètre… et sélectionnez la méthode désirée à partir de la liste déroulante (voir Méthodes d'effacement du disque dur (p. 149)). Si vous devez définir une méthode de destruction de données personnalisée pour un composant, choisissez Utiliser une méthode personnalisée pour ce composant et ensuite sélectionnez celui que vous préférez à partir de la liste déroulante. 138 Copyright © Acronis, Inc., 2000-2010 18.4.2 Paramètre « Fichiers » Le paramètre « Fichiers » défini les noms de fichiers à effacer avec l'Assistant Nettoyage du système et peut être utilisé avec une chaîne de recherche. Sous le système d'exploitation Windows, une chaîne de recherche peut représenter un nom de fichier complet ou partiel. Une chaîne de recherche peut contenir tout symbole alpha-numérique, inclure des virgules et des caractères génériques Windows, et peut avoir des valeurs similaires à celles-ci: *.* – pour sélectionner tous les fichiers avec n'importe quels noms de fichier et extensions *.doc – pour sélectionner tous les fichiers avec une extension spécifique – des fichiers document Microsoft dans ce cas lise*.* – pour sélectionner tous les fichiers quelles que soient leur extension, et ayant un nom commençant par « lise » Vous pouvez saisir plusieurs chaînes de recherche différentes séparées par des points virgules ; par exemple: *.bak;*.tmp;*.~~~ (sans espaces entre les chaînes de recherche) Tous les fichiers avec des noms correspondant à au moins une des chaînes de recherche seront sélectionnés. Après la saisie des valeurs des paramètres des fichiers, vous pouvez parcourir les fichiers correspondant aux chaînes de recherche. Pour cela, cliquez sur Afficher les fichiers. Vous verrez une fenêtre contenant les noms des fichiers trouvés. Ces fichiers seront nettoyés. 18.4.3 Paramètre « Ordinateurs » Le paramètre « Ordinateurs » est utilisé pour nettoyer le registre de chaînes de recherche que vous avez utilisées pour trouver des ordinateurs sur le réseau partagé. Ces chaînes conservent des informations à propos de ce qui vous avait intéressé dans le réseau. Ces éléments doivent aussi être supprimés pour maintenir votre confidentialité. Copyright © Acronis, Inc., 2000-2010 139 Le paramètre « ordinateurs » est similaire au paramètre « fichiers ». Il consiste en une chaîne de n'importe quel nombre de noms d'ordinateurs complets ou partiels séparés par des points virgules. La suppression des chaînes de recherche d'un ordinateur est basée sur une comparaison avec le paramètre « ordinateurs » selon les règles Windows. Si vous avez simplement besoin de supprimer toutes les chaînes de recherche d'ordinateurs du réseau local (approprié dans la plupart de cas), simplement laisser les valeurs par défaut pour ce paramètre. En conséquence, toutes les chaînes de recherche seront supprimées du registre. Après avoir saisi la valeur du paramètre « ordinateurs », vous pouvez parcourir les chaînes de recherche trouvées par l'Assistant de Nettoyage de système dans le registre. Pour cela, cliquez sur Afficher les ordinateurs. Vous verrez la fenêtre affichant les noms complets et partiels des ordinateurs que vous avez recherchés sur le réseau. Ces éléments seront supprimés. 18.4.4 Paramètre « Espace libre sur le disque » Vous pouvez spécifier ici manuellement les disques physiques et / ou logiques sur lesquels vous souhaitez effacer l'espace libre. Par défaut, l'Assistant de Nettoyage de système efface l'espace libre sur tous les disques disponibles. Si vous souhaitez changer la configuration de ce paramètre, vous pouvez utiliser le bouton Supprimer pour supprimer de la liste les lecteurs dont vous ne souhaitez pas nettoyer l'espace libre. Si vous désirez ajouter ces lecteurs à la liste de nouveau, utilisez le bouton Ajouter. 18.4.5 Paramètre « Commandes » Vous pouvez sélectionner ici les commandes à supprimer durant le nettoyage de la liste d'exécution Windows. Ce modèle peut se composer de n'importe quel nom de commande complet ou partiel séparé par des virgules, par exemple: *help ; cmd ; reg* 140 Copyright © Acronis, Inc., 2000-2010 Le résultat en sera la suppression des commandes ayant un nom correspondant à ou contenant n'importe lequel des noms ou des parties de noms que vous avez saisis. 18.4.6 Paramètre « Filtre d'Emplacements en réseau » Vous pouvez saisir ici (en les séparant par des points-virgules) n'importe quel nom d'hôte ou adresse IP d'emplacement en réseau, de serveurs, de serveurs FTP, de réseaux partagés, etc. avec lesquels vous avez établit une connexion en fournissant les identifiants d'accès réseau nécessaires (un nom d'utilisateur et un mot de passe). Lors de la saisie de nom d'hôte ou d'adresse IP vous pouvez utiliser les caractères de remplacement * et ? Pour voir la liste des places réseau pour lesquelles les identifiants d'utilisateurs réseau seront nettoyés selon votre filtre, cliquez sur Afficher les emplacements sur le réseau. 18.5 Nettoyage de composants système séparés Si vous ne voulez pas nettoyer tous les composants, vous pouvez nettoyer les composants les composants de votre choix ou les composants individuels séparément. Dans ce cas tous les paramètres globaux de l'Assistant de Nettoyage du système seront valables aussi bien pour les composants individuels. Pour nettoyer les composants individuels, sélectionnez-les dans la section Composants du système dans la fenêtre Nettoyage du système et exécutez l'Assistant de Nettoyage du système. Copyright © Acronis, Inc., 2000-2010 141 19 Dépannage 19.1 Général Les sections ci-dessous peuvent vous aider à dépanner des problèmes rencontrés lors de l'installation et de l'utilisation d'Acronis True Image Home 2010 Netbook Edition. Entre autres informations, le chapitre Dépannage comporte des liens vers des articles de la base de connaissances (BC) support d'Acronis destinés à vous aider à résoudre des problèmes concernant les produits Acronis. Si la section de dépannage appropriée ne fournit pas de solution à votre problème, vous pouvez cliquer sur n'importe quel lien pour accéder à la BC, puis utiliser la fonction Rechercher - saisissez simplement les mots-clés en rapport avec d'autres problèmes Comme le chapitre de dépannage ne concerne que les problèmes les plus fréquents, il est possible que la BC contienne des recommandation permettant de résoudre votre problème spécifique. En outre, l'équipe du support d'Acronis ajoute constamment de nouveaux articles à la BC. Si vous n'êtes pas en mesure de trouver la solution à votre problème dans la BC ou que la solution proposée est inutile, n'hésitez pas à contacter Acronis Customer Central. Le personnel du support d'Acronis peut vous demander de lui fournir le rapport système. Pour créer le rapport, sélectionnez Générer un rapport système dans le menu Aide (si vous êtes en mesure de démarrer le programme dans Windows), puis enregistrez le rapport et envoyez-le à Acronis Customer Central. Si le problème empêche l'amorçage de Windows, essayez d'amorcer à partir du support de secours Acronis et créez le rapport à partir de la version autonome d'Acronis True Image Home 2010 Netbook Edition, en sélectionnant le même élément dans le menu Aide. Vous pouvez aussi lancer la génération du rapport en appuyant simultanément sur les touches Ctrl+F7, sous Windows et dans la version autonome d'Acronis True Image Home 2010 Netbook Edition, même si un assistant est ouvert, qu'une tâche est en cours d'exécution ou qu'un message d'erreur est affiché. En outre, vous pouvez désormais ajouter à votre support de secours l'outil Rapport système Acronis qui vous permet de générer le rapport système après avoir démarré à partir du support de secours lorsque ni Windows ni Acronis True Image Home 2010 Netbook Edition (version complète) ne démarrent. Dans ce cas, vous avez besoin d'une clé USB qui permettra de sauvegarder le rapport. Très souvent, la cause d'un problème peut-être triviale, par exemple une connexion lâche au niveau d'un disque dur externe. Avant d'essayer d'autres solutions décrites dans ce chapitre, nous vous conseillons de vérifier si le problème a l'une des origines suivantes: connexions lâches au niveau du disque dur externe ; si le disque est connecté via un concentrateur, connectez-le directement sur un connecteur situé à l'arrière de votre PC ; pour éviter tout conflit avec d'autres périphériques USB raccordés à votre PC, essayez de déconnecter tous les périphériques USB (sauf la souris et le clavier). câble de connexion de mauvaise qualité ; Lors de l'utilisation d'un disque dur USB externe, essayez les suggestions supplémentaires suivantes: 19.2 Problèmes d'installation Lorsque vous ne pouvez pas installer Acronis True Image Home 2010 Netbook Edition, essayez les solutions suivantes: 1. Si vous avez sélectionné « Installer uniquement pour l'utilisateur actuel » pendant l'installation, essayez de sélectionner « Installer pour tous les utilisateurs partageant cet ordinateur » et vice versa. 142 Copyright © Acronis, Inc., 2000-2010 2. Lancez le fichier d'installation de la manière suivante: cliquez avec le bouton droit sur le fichier et sélectionnez « Exécuter en tant qu'administrateur ». 3. Connectez-vous au compte administrateur intégré de Vista et essayez d'installer le programme. a. Cliquez sur Démarrer → Tous les programmes, puis recherchez et ouvrez le dossier « Accessoires ». b. Cliquez avec le bouton droit de la souris sur l'élément « Invite de commande » et sélectionnez « Exécuter en tant qu'administrateur ». c. Saisissez la ligne de commande suivante dans la fenêtre ouverte: net user administrator /active:yes Veuillez noter qu'il y a un espace entre « Administrator » et « /active:yes ». d. Déconnectez-vous du compte actuel et connectez-vous au compte « Administrateur ». e. Essayez d'installer de nouveau l'application. Si ces solutions ne sont pas efficaces, un article de la base de connaissances du support d'Acronis peut vous aider à dépanner et à résoudre le problème. Suivez simplement les étapes du modèle approprié. Voir Dépannage des problèmes d'installation des logiciels Acronis 19.3 Problèmes de sauvegarde et de validation 1) Si vous avez un problème de sauvegarde ou de validation, vérifiez d'abord que vous disposez de la toute dernière version d'Acronis True Image Home 2010 Netbook Edition. Vous pouvez la télécharger via votre compte Acronis. Ceci est dû au fait qu'Acronis travaille constamment à l'amélioration de nos produits. Il est possible que la toute dernière version contienne des correctifs de bogue et offre une compatibilité matérielle accrue. 2) Les erreurs rencontrées lors de la sauvegarde de données ou de la validation d'archives de sauvegarde peuvent être provoquées par des erreurs de disque et/ou des secteurs défectueux. Aussi vérifiez les disques source et de destination si vous rencontrez un problème lors de la sauvegarde ou vérifiez le disque de stockage de l'archive de sauvegarde lors de la validation d'une archive de sauvegarde. Pour ce faire, ayez recours à l'utilitaire chkdsk de Windows de la manière suivante: - Accédez à l'invite de commande (Démarrer → Exécuter → cmd) - Saisissez la commande suivante: « chkdsk DISK: /r » (où DISK représente la lettre de la partition que vous souhaitez vérifier, par exemple D:). Veuillez noter que la vérification du disque C: peut nécessiter le redémarrage du PC. 3) La raison des erreurs peut-être des modules de RAM défectueux. Pour tester les modules de mémoire de votre PC, veuillez télécharger l'une des archives en fonction du type de support que vous utilisez: - archive memtest pour disquette - archive memtest pour clé USB - archive memtest pour CD Décompressez l'archive et créez un support de démarrage avec le test de mémoire. Les instructions sur la manière de procéder se trouvent dans README.txt dans l'archive. 4) Vérifiez si cette section contient la solution à votre problème: Une tache planifiée ne s'exécute pas Si votre tâche de sauvegarde planifiée ou de validation ne s'exécute pas, vérifiez d'abord soigneusement tous les paramètres réalisés lors de la création de la tâche. Si les paramètres sont corrects, procédez comme suit: - Ouvrez le Panneau de configuration → Outils d'administration → Services et vérifiez si Acronis Scheduler2 Service est démarré et que son Type de démarrage est configuré sur Automatique. Si tel Copyright © Acronis, Inc., 2000-2010 143 n'est pas le cas, cliquez avec le bouton droit de la souris sur l'élément, choisissez Propriété et configurez le Type de démarrage requis de l'onglet Général, puis démarrez le service. Vérifier que la tâche peut être désormais démarrée. Cette recommandation concerne aussi les tâches non planifiées. - Si le problème persiste, essayez les solutions fournies dans la BC du support d'Acronis en cliquant sur le lien suivant: Les tâches planifiées d'Acronis True Image ne démarrent pas Le serveur RPC n'est pas disponible Lorsque une tâche de sauvegarde est sensée s'exécuter selon sa planification ou après avoir démarré une tâche manuellement, vous obtenez le message d'erreur: Error #1722 - « Le serveur RPC n'est pas disponible ». Dans ce cas, essayez la solution proposée dans la BC du support d'Acronis en cliquant sur le lien suivant: Le serveur RPC n'est pas disponible (Code d'erreur: 1722) Problèmes de sauvegarde en réseau Les instructions concernant le dépannage de problèmes lors de sauvegarde sur un réseau partagé sous Windows se trouvent dans le lien suivant vers un article de la BC du support d'Acronis: Dépannage des problèmes de sauvegarde en réseau sous Windows Les sauvegardes sur un lecteur mappé échouent de temps à autre L'explication de la raison pour laquelle une image sur un lecteur mappé peut parfois échouer et la façon de l'éviter se trouvent sur le lien suivant vers un article de la BC du support d'Acronis: L'enregistrement d'une image sur un lecteur mappé à partir d'une tâche Acronis True Image échoue de manière sporadique Le message « Insérez le volume suivant » s'affiche lors de la sauvegarde sur une clé USB. Acronis True Image Home 2010 Netbook Edition considère votre clé USB comme un support amovible. Si elle est formatée en FAT32, la taille d'un fichier est limitée à 4 Go, de sorte que lorsque votre sauvegarde excède cette taille, le programme le divise automatiquement en volumes de 4 Go et attend l'insertion du support suivant pour le volume suivant. Cliquez simplement sur OK et le processus de sauvegarde se poursuit. Répétez cette opération si le message s'affiche à nouveau jusqu'à ce que votre sauvegarde soit terminée. Pour des informations plus détaillées, cliquez sur Acronis True Image demande d'insérer le volume suivant lors d'une sauvegarde sur une clé USB Problème lors d'une sauvegarde sur une partition NTFS compressée Acronis True Image peut faire échouer la sauvegarde d'une partition NTFS compressée à cause de certaines restrictions concernant l'utilisation de telles partitions. Dans la mesure du possible, décompressez la partition avant de la sauvegarder. Pour des informations plus détaillées, cliquez sur Acronis True Image ne parvient pas à sauvegarder une partition compressée Acronis True Image Home 2010 Netbook Edition indique qu'une sauvegarde est endommagée Des instructions sur la façon de dépanner et de résoudre les problèmes concernant les sauvegardes endommagées se trouvent sur le lien suivant vers un article de la BC du support d'Acronis: Dépannage de problèmes concernant des sauvegardes endommagées Les fichiers de sauvegardes incrémentielles/différentielles ont une taille très importante. Vous pouvez remarquer que les fichiers de sauvegardes incrémentielles (ou différentielles) ont une taille comparable à celle d'un fichier de sauvegarde complète. Il peut y avoir plusieurs raisons à ceci. Pour plus d'informations et pour les solutions possibles, voir l'article suivant de la BC du support d'Acronis: Acronis True Image crée de volumineuses archives de sauvegarde incrémentielle. 19.4 Problèmes de restauration La restauration du système et/ou de données après un sinistre est l'opération la plus importante exécutée à l'aide d'Acronis True Image Home 2010 Netbook Edition. Quelle est en réalité la valeur 144 Copyright © Acronis, Inc., 2000-2010 d'un programme de sauvegarde qui ne peut pas restaurer des données sauvegardées ? Si vous avez des problèmes avec la restauration, essayez les actions suivantes: 1) En premier lieu, vérifiez que vous disposez de la toute dernière version d'Acronis True Image Home 2010 Netbook Edition. Vous pouvez la télécharger via votre compte Acronis. 2) Si vous restaurez l'image à partir d'un lecteur externe, essayez de la copier sur un autre emplacement de stockage et réessayez la restauration car le problème peut être lié au matériel. 3) Si vous avez essayé la restauration sous Windows, démarrez à partir du support de secours et essayez une fois encore la procédure de restauration 4) S'il s'agit d'une sauvegarde de partition de données, vous pouvez essayer de la monter afin de restaurer au moins quelques-uns des fichiers et des dossiers. 5) Si les suggestions ci-dessus n'ont pas contribué à résoudre le problème, vérifiez si cette section y apporte une solution. Réseau partagé avec une sauvegarde introuvable par la version autonome d'Acronis True Image Home 2010 Netbook Edition Il peut y avoir plusieurs raisons pour lesquelles vous n'êtes pas en mesure de localiser le réseau partagé de votre choix lors de l'utilisation de la version autonome d'Acronis True Image. Voir l'article de la BC du support d'Acronis en cliquant sur le lien suivant: La version autonome d'Acronis True Image ne parvient pas à trouver le réseau partagé avec une archive d'image Vous ne pouvez pas vous connecter à un réseau partagé après avoir démarré à partir d'un support de secours Comment résoudre le problème avec une version autonome d'Acronis True Image Home 2010 Netbook Edition ne vous permet pas de vous connecter au réseau sur lequel se trouve l'archive d'image et vous demande constamment de saisir le nom d'utilisateur et le mot de passe. Voir l'article de la BC du support d'Acronis en cliquant sur le lien suivant: L'assistant de restauration de la version autonome d'Acronis True Image Recovery vous demande constamment de saisir le nom d'utilisateur et le mot de passe lorsque vous essayez de restaurer une image à partir d'un réseau partagé Nouveau profil utilisateur créé après la restauration de la sauvegarde de Mes e-mails de Microsoft Outlook La solution à ce problème se trouve sur le lien vers l'article de la BC du support d'Acronis: La restauration de la sauvegarde des courriers électroniques de Microsoft Outlook crée un nouveau profil Vous n'êtes pas en mesure d'accéder aux fichiers ou aux dossiers restaurés Après avoir restauré des fichiers/dossiers à l'aide d'Acronis True Image, vous obtenez le message « Accès refusé » lorsque vous essayez d'y accéder. Pour résoudre le problème, voir l'article de la BC du support d'Acronis en cliquant sur le lien suivant: Accès refusé à des fichiers ou à des dossiers restaurés à l'aide de Acronis True Image 19.5 Amorçage après des problèmes de restauration Si un système était amorçable au moment de la sauvegarde, vous vous attendez à ce qu'il démarre après la restauration. Cependant, les informations que le système d'exploitation enregistre et utilise pour démarrer peuvent expirer lors de la restauration, particulièrement si vous modifiez la taille des partitions, les emplacements ou les disques de destination. Acronis True Image Home 2010 Netbook Edition met à jour les chargeurs Windows automatiquement après la restauration. D'autres chargeurs peuvent également être réparés, mais il existe des cas où vous devez réactiver les chargeurs. En particulier, lorsque vous restaurez un volume Linux dans une configuration à double amorçage, il est parfois nécessaire d'appliquer des correctifs ou de procéder à des modifications de l'amorçage afin que Linux puisse démarrer et se charger correctement. Vous trouverez ci-dessous un Copyright © Acronis, Inc., 2000-2010 145 résumé des situations typiques qui nécessitent des actions supplémentaires de la part de l'utilisateur lorsque le système d'exploitation restauré n'est plus amorçable. Le BIOS de la machine est configuré pour démarrer à partir d'un autre disque dur (HDD). Solution: Configurez le BIOS pour démarrer à partir du lecteur de disque dur où le système d'exploitation réside. Dans certains cas, le BIOS possède deux menus permettant de configurer la séquence d'amorçage: Un pour configurer la priorité des périphériques d'amorçage et l'autre pour configurer l'ordre d'amorçage des disques durs. Une partition système a été restaurée vers un disque ne possédant pas de MBR Lorsque vous configurez la restauration d'une partition système vers un disque ne possédant pas de MBR, le programme demande si vous désirez restaurer le MBR en même temps que la partition système. Choisissez de ne pas le restaurer uniquement si vous ne désirez pas que le système soit amorçable. Solution: Restaurez de nouveau la partition en même temps que le MBR du disque correspondant. Windows ne parvient pas à démarrer et affiche le message d'erreur « NTLDR is missing » Solution: Les instructions sur la façon d'amorcer à partir de Windows XP s'il affiche le message « NTLDR is missing » après une restauration à l'aide d'Acronis True Image Home 2010 Netbook Edition se trouvent dans l'article suivant de la BC du support d'Acronis: Windows ne parvient pas à démarrer et affiche le message d'erreur « NTLDR est manquant » 19.6 Autres problèmes L'installation d'Acronis True Image Home 2010 Netbook Edition rend les dossiers partagés inaccessibles Pour savoir pourquoi des dossiers partagés locaux de l'ordinateur ne sont plus accessibles après l'installation d'Acronis True Image Home 2010 Netbook Edition sur cet ordinateur, voir l'article suivant de la BC du support d'Acronis: Les dossiers partagés ne sont plus accessibles après l'installation d'Acronis True Image Acronis True Image Home 2010 Netbook Edition ne trouve aucun disque dur sous Windows Si Acronis indique qu'il n'a trouvé aucun disque dur sous Windows, le problème est vraisemblablement dû à un logiciel tiers qui bloque l'accès aux disques durs. Pour plus de détails, voir l'article suivant de la BC du support d'Acronis: Le produit Acronis ne détecte pas les disques durs sous Windows Acronis True Image Home 2010 Netbook Edition et Windows BitLocker Pour sauvegarder et restaurer le système chiffré à l'aide de BitLocker, vous devez créer une image secteur par secteur après avoir démarré à partir du support de secours d'Acronis. Pour des informations plus détaillées, cliquez sur Compatibilité d'Acronis True Image avec Windows Vista BitLocker Acronis True Image Home 2010 Netbook Edition n'accepte pas le mot de passe correct de l'archive de la sauvegarde Si vous saisissez le mot de passe correct et qu'Acronis True Image Home 2010 Netbook Edition affiche le message d'erreur « Le mot de passe ne correspond pas », veuillez réinstaller le programme afin de résoudre le problème. Pour plus de détails, voir l'article suivant de la BC du support d'Acronis: Acronis True Image ne peut pas accéder à une archive de sauvegarde et affiche l'erreur « Le mot de passe ne correspond pas » Vous ne recevez pas de notification par e-mail 146 Copyright © Acronis, Inc., 2000-2010 La méthode de résolution du problème lorsque que vous ne recevez pas la notification par e-mail configurée se trouve sur le lien suivant de l'article de la BC du support d'Acronis: La notification par email échoue dans Acronis True Image La version autonome d'Acronis True Image Home 2010 Netbook Edition ne détecte pas votre ou vos disques dur ou votre carte NIC. Ceci est dû au fait que l'environnement de restauration ne possède pas les pilotes appropriés. Vous pouvez résoudre le problème de la manière suivante: - Créez un rapport système Acronis et demandez à Acronis Customer Central de vous fournir un fichier iso du support de secours qui contient les pilotes requis. - Créez un environnement de restauration Windows qui contient les pilotes requis. Voir: Utilisation du plug-in Acronis True Image pour BartPE L'analyse de la partition s'accompagne de nombreux messages d'erreur « Échec lors de la lecture du secteur » Pour résoudre le problème, essayez d'exécuter chkdsk et mettez à jour les pilotes d'Acronis. Pour plus de détails, voir l'article suivant de la BC du support d'Acronis: Plusieurs messages d'erreur « Échec lors de la lecture du secteur » pendant l'analyse de la partition Le message « Accès refusé » s'affiche lors de l'exploration d'une archive d'image montée La raison pour laquelle vous obtenez ce message alors que vous essayez d'explorer des dossiers dans une image montée et les solutions à ce problème se trouvent sur le lien suivant vers l'article de la BC du support d'Acronis: Lorsque vous essayez d'explorer certains dossiers d'une archive d'image montée, le message Accès refusé s'affiche Vous n'êtes pas parvenu à monter une image fractionnée sur plusieurs CD/DVD Pour une explication du problème lors du montage d'une image fractionnée, cliquez sur Le montage d'une image fractionnée sur plusieurs disques CD ou DVD échoue. Le démarrage d'Acronis True Image Home 2010 Netbook Edition prend beaucoup de temps Essayez les solutions suivantes pour résoudre ce problème: vérifiez que vous disposez de la toute dernière version d'Acronis True Image Home 2010 Netbook Edition Installez les derniers pilotes d'Acronis. Si vous ne les possédez pas, demandez-les auprès de Acronis Customer Central Désactivez le service « Distributed Link Tracking Client » Ajoutez les fichiers exécutables d'Acronis aux applications de confiance de votre logiciel antivirus Supprimez des points de restauration de Vista si vous n'en avez pas besoin Copyright © Acronis, Inc., 2000-2010 147 20 Disques durs et ordre de démarrage 20.1 Arrangement de l'ordre de démarrage dans la configuration du BIOS. Le BIOS possède un utilitaire de configuration intégré pour la configuration initiale de l'ordinateur. Pour y accéder, vous devez appuyer sur une certaine combinaison de touches (Suppr, F1, Ctrl+Alt+ECHAP, Ctrl+ECHAP, ou une autre, dépendamment de votre BIOS) lors de l'exécution de la séquence POST (Power-On Self Test) qui démarre immédiatement lorsque que vous mettez votre ordinateur sous tension. Habituellement le message avec la combinaison de touches requise est affiché lors du test de démarrage. Appuyer sur cette combinaison de touches vous emmène vers le menu de l'utilitaire de configuration qui est inclus dans votre BIOS. Le menu peut différer en apparence, en ensemble d'éléments et leurs noms, dépendamment du fabricant du BIOS. Les fabricants de BIOS pour cartes mères de PC les plus connus sont Award/Phoenix et AMI. De plus, bien que les éléments du menu de configuration standard sont pour la plupart les mêmes pour divers BIOS, les éléments de la configuration étendue (ou avancée) dépendent énormément de l'ordinateur et de la version du BIOS. Entre autres choses, le menu du BIOS vous permet d'ajuster l'ordre de démarrage. L'ordre de démarrage diffère pour diverses versions de BIOS, par exemple pour AMI BIOS, AWARDBIOS, et pour les fabricants de matériel de marque. Le BIOS de l'ordinateur permet de démarrer les systèmes d'exploitation non seulement à partir de disques durs, mais également à partir de CD-ROM, DVD-ROM, et autres périphériques. Changer l'ordre de démarrage peut être nécessaire, par exemple, pour faire de votre support de démarrage (CD, DVD ou clé USB) le premier périphérique amorçable. S'il y a plusieurs disques durs d'installés dans votre ordinateur marqués comme C:, D:, E:, et F:, vous pouvez redéfinir l'ordre de démarrage donc, par exemple, le système d'exploitation est démarré à partir du disque E:. Dans ce cas, vous devez définir l'ordre de démarrage pour qu'il soit semblable à E:, CD-ROM:, A:, C:, D:. Cela ne veut pas dire que le démarrage est effectué à partir du premier périphérique dans cette liste ; cela signifie uniquement que la première tentative de démarrage d'un système d'exploitation sera faite à partir de ce périphérique. Il peut ne pas y avoir de système d'exploitation sur le disque E:, ou il peut être inactif. Dans de cas, le BIOS recherche le périphérique suivant dans la liste. Le BIOS numérote les disques selon l'ordre dans lequel ils sont connectés aux contrôleurs IDE (maître primaire, esclave primaire, maître secondaire, esclave secondaire) ; maintenant allez aux disques durs SCSI. Cet ordre est rompu si vous modifiez l'ordre de démarrage dans la configuration du BIOS. Si par exemple vous spécifiez que le démarrage doit être effectué à partir du disque dur E:, le numérotage débute avec le disque dur qui serait troisième dans les circonstances habituelles (il s'agit habituellement du maître secondaire pour les lecteurs de disques durs IDE). Après avoir installé le disque dur dans votre ordinateur et l'ayez configuré dans le BIOS, on peut dire que le PC (ou la carte mère) « connaît » son existence et ses paramètres principaux. Cependant, ce n'est toujours pas suffisant pour un système d'exploitation pour travailler avec le disque dur. De plus, vous devez créer des partitions sur le nouveau disque et les formater en utilisant Acronis True Image Home 2010 Netbook Edition. Voir Ajout d'un nouveau disque dur. 148 Copyright © Acronis, Inc., 2000-2010 20.2 Méthodes d'effacement du disque dur Les informations supprimées sur un lecteur de disque dur par des moyens non sécuritaires (par exemple, par simple suppression Windows) peuvent facilement être récupérées. En utilisant un équipement spécialisé, il est possible de récupérer même les informations écrasées de façon répétitive. Par conséquent, la purge garantie est plus importante maintenant que jamais. La purge garantie des informations des supports magnétiques (par exemple, un lecteur de disque dur) signifie qu'il est impossible de restaurer des données même par un spécialiste qualifié avec l'aide de tous les outils et méthodes de restauration connus. Ce problème peut être expliqué de cette façon: Les données sont stockées sur un disque dur comme séquences binaire de 1 et de 0 (uns et zéros), représentés par des parties d'un disque magnétisé différemment. De façon générale, un 1 écrit sur un disque dur est lu comme 1 par son contrôleur, et un 0 est lu comme 0. Cependant, si vous écrasez un 0 par un 1, le résultat est conditionnellement 0,95 et vice versa – si un 1 écrase un 1, le résultat est 1,05. Ces différences ne sont pas significatives pour le contrôleur. Cependant, en utilisant un matériel spécial, on peut facilement lire la séquence « sousjacente » de 1 et 0. On a besoin que d'un logiciel spécialisé et de matériel peu coûteux pour lire les données « supprimées » de cette façon en analysant la magnétisation des secteurs du disque dur, la magnétisation résiduelle des côtés de pistes et/ou en utilisant des microscopes magnétiques courant. Ecrire sur un support magnétique emmène des effets subtiles résumés ici: chaque piste d'un disque enregistre une image de chaque enregistrement jamais écrit dessus, mais les effets de tels enregistrements (couche magnétique) devient plus subtile avec le temps. 20.2.1 Principes du fonctionnement des méthodes de purge des données Physiquement, la purge complète des informations d'un disque dur nécessite le changement de chaque zone magnétique élémentaire du matériel d'enregistrement autant de fois que possible en écrivant des séquences spécialement sélectionnées de 1 et 0 logiques (aussi connus comme échantillons). En utilisant des méthodes logiques d'encodage de données dans les disques durs courants, vous pouvez sélectionner des échantillons de séquences de symboles (ou de bits de données élémentaires) à être écrits sur les secteurs afin de répétitivement et efficacement purger l'information confidentielle. Les méthodes offertes par les normes nationales fournissent des enregistrements (simple ou triple) de symboles aléatoires sur les secteurs du disque qui sont généralement des décisions franches et arbitraires, mais toujours acceptables dans des situations simples. La méthode de purge d'informations la plus efficace est basée sur une analyse profonde des fonctionnalités subtiles d'enregistrement de données vers tous les types de disques durs. Cette connaissance parle de la nécessité de méthodes multi-passes complexes afin de garantir la purge d'informations. La théorie de purge garantie d'informations est décrite en détails dans un article par Peter Gutmann. Veuillez voir: Suppression sécurisée de données de mémoire magnétique et transistorisée. Copyright © Acronis, Inc., 2000-2010 149 20.2.2 Méthodes de purge d'informations utilisées par Acronis Le tableau ci-dessous décrit brièvement les méthodes de purge d'informations utilisées par Acronis. Chaque description présente le nombre de passes de secteurs du disque dur ainsi que le(s) nombres(s) écrit sur chaque octet du secteur. La description des méthodes intégrées de purge d'informations Nb. Algorithme (méthode d'écriture) Passes Enregistrement 1. Département de la Défense des Etats-Unis 5220.22-M 4 1 ère passe – symboles sélectionnés aléatoirement sur chaque octet de chaque secteur ; 2 – complémentaire à ce qui a été écrit au cours de la 1ère passe ; 3 – symboles aléatoires à nouveau ; 4 – vérification d'écriture. 2. Etats-Unis: NAVSO P5239-26 (RLL) 4 1 ère passe – 0x01 sur tous les secteurs, 2 – 0x27FFFFFF, 3 – séquences de symboles aléatoires, 4 – vérification. 3. Etats-Unis: NAVSO P5239-26 (MFM) 4 1 ère passe – 0x01 sur tous les secteurs, 2 – 0x7FFFFFFF, 3 – séquences de symboles aléatoires, 4 – vérification. 4. Allemande: VSITR 7 1ère – 6ème – séquences alternées de: 0x00 et 0xFF ; 7ème – 0xAA ; c'està-dire. 0x00, 0xFF, 0x00, 0xFF, 0x00, 0xFF, 0xAA. 5. Russe: GOST P50739-95 1 Zéros Logiques (chiffres 0x00) pour chaque octet de chaque secteur pour les systèmes de niveau de sécurité allant du 6ème au 4ème. Symboles sélectionnés aléatoirement (nombres) sur chaque octet de chaque secteur pour les systèmes de niveau de sécurité allant du 3ème au 1er. 6. Méthode Peter Gutmann 35 La méthode Peter Gutmann est très sophistiquée. Elle s'appuie sur sa théorie de la purge d'informations des disques durs (voir Suppression sécurisée de données de mémoire magnétique et transistorisée). 7. Méthode Bruce Schneier 7 Bruce Schneier offre une méthode d'écrasement sept-passes dans son livre Cryptographie appliquée. 1 ère passe – 0xFF, 2ème passe – 0x00, et ensuite cinq fois avec une séquence pseudo-aléatoire sécurisée par cryptographie. 8. Rapide 1 Zéros logiques (chiffres 0x00) sur tous les secteurs à purger. 150 Copyright © Acronis, Inc., 2000-2010 21 Paramètres de démarrage Paramètres supplémentaires qui peuvent être appliqués avant le démarrage du kernel Linux. 21.1 Description Paramètres supplémentaires qui peuvent être appliqués avant le démarrage du kernel Linux Description Les paramètres suivants peuvent être utilisés afin de charger le kernel Linux dans un mode spécial: acpi=off Désactive ACPI et peut aider avec une configuration matérielle particulière. noapic Désactive APIC (Advanced Programmable Interrupt Controller) et peut aider avec une configuration matérielle particulière. nousb Désactive le chargement de modules USB. nousb2 Désactive le support USB 2.0. Les périphériques USB 1.1 continuent à fonctionner avec cette option. Cette option permet l'utilisation de certains lecteurs USB en mode USB 1.1 s'ils ne fonctionnent pas en mode USB 2.0. quiet Ce paramètre est activé par défaut et les messages de démarrage ne sont pas affichés. Le supprimer permet l'affichage des messages de démarrage lorsque le kernel Linux est chargé ainsi que les commandes disponibles avant l'exécution du programme Acronis. nodma Désactive DMA pour tous les lecteurs de disques IDE. Empêche le kernel de geler pour certains matériels. nofw Désactive le support FireWire (IEEE1394). nopcmcia Désactive la détection de matériel PCMCIA. nomouse Désactive le support pour la souris. [nom du module]=off Désactive le module (par exemple: sata_sis=off). pci=bios Force l'utilisation du BIOS PCI et de ne pas accéder directement au périphérique matériel. Par exemple, ce paramètre peut être utilisé si la machine possède un host bridge PCI non standard. pci=nobios Empêche l'utilisation du BIOS du PCI ; seules les méthodes d'accès directes au matériel sont permises. Par exemple, ce paramètre peut être utilisé si vous observez des dysfonctionnements lors du démarrage, qui sont probablement causés par le BIOS. Copyright © Acronis, Inc., 2000-2010 151 pci=biosirq Utilise des appels PCI BIOS pour obtenir la table de routage d'interruptions. Ces appels sont connus pour être boguées sur plusieurs machines et gèlent la machine lorsqu'ils sont utilisés, mais sur d'autres ordinateurs c'est la seule façon d'obtenir la table de routage des interruptions. Essayez cette option si le kernel est dans l'incapacité d'allouer des IRQ ou découvre des bus PCI secondaires sur votre carte mère. 152 Copyright © Acronis, Inc., 2000-2010 22 Index A Configurer une hebdomadaire • 95 exécution Définir l'exécution sur événement • 92 Acronis Boot Sequence Manager • 107 Configurer une mensuelle • 95 exécution Définir l'exécution une seule fois • 92 Acronis One-click Backup • 26 Configurer une périodique • 93 exécution Définition des restauration • 88 Configurer une quotidienne • 94 exécution Démarrage à partir de fichiers tib d'image système • 19 Consolidation de sauvegardes • 131 Démarrage à partir d'une image tib de votre partition système Windows 7 • 106 Affiner vos sauvegardes • 30, 63, 65 Conventions d'attribution de nom au fichier de sauvegarde • 16 Démarrage de l'Assistant restauration • 83 Amorçage après des problèmes de restauration • 145 Conversion d'images tib en disques virtuels vhd et inversement • 104 Démonter une image • 112, 130 Archiver sur divers emplacements • 53 Conversion en sauvegarde Acronis • 105 Arrangement de l'ordre de démarrage dans la configuration du BIOS. • 8, 22, 35, 74, 75, 77, 106, 148 Conversion en Windows • 104 Acronis Startup Recovery Manager • 13, 17 Afficher les informations concernant le disque et les partitions • 18 Afficher les tâches et les journaux • 127 Assistant de restauration informations détaillées • 83, 130 sauvegarde Copie de réserve de la sauvegarde • 70 options de de Dépannage • 142 Déplacement des archives de sauvegarde • 131, 133 Description • 151 Disques durs et démarrage • 148 ordre de CPU pris en charge • 11 E – Création d'algorithmes personnalisés de destruction des données • 136 Écran Options • 30 Attribution d'une lettre à la partition restaurée • 88 Création d'archives de sauvegarde • 32 Effectuer des copies de réserve pour vos sauvegardes • 51 Autres opérations • 123 Création de tâches planifiées • 91 Autres problèmes • 146 Création d'un CD de secours personnalisé • 24 Espace de travail du programme • 25 Assistant de sauvegarde informations détaillées • 55 Avantages d'Acronis True Image Home 2010 Netbook Edition • 9 C Choix de données à sauvegarder • 32 Commandes Pré/Post • 66, 90 Comment cela fonctionne • 17 Comment utiliser • 18 Concepts de base d'Acronis True Image Home 2010 Netbook Edition • 6 Configuration système minimale requise • 10 153 Création d'un compte sauvegarde en ligne • 41 de Création d'un support démarrage • 12, 101 de Création d'un support de secours Linux • 101 Création d'une catégorie de données personnalisée pour les sauvegardes • 44, 56, 71 D Définir les options de récupération par défaut • 30, 79, 88, 89 Ecrans principaux • 28 Exécuter Acronis True Image Home 2010 Netbook Edition • 13 Exécution de la restauration • 88 Exemples de scénarios de planification de sauvegarde • 37, 40, 97 Exigences du système et supports compatibles • 10 Exploration des archives et montage d'images • 13, 15, 109, 130 Extraction d'Acronis True Image Home 2010 Netbook Edition • 13 Copyright © Acronis, Inc., 2000-2010 F File Shredder et System Clean-up • 18 Fonctionnalités de sauvegarde supplémentaires • 51 Fournir un commentaire • 64 Fractionnement de l'archive • 70 Mieux connaître Acronis True Image Home 2010 Netbook Edition • 25 Mise à niveau deTrue Image Home 2010 Netbook Edition de Acronis • 13 Modification de l'emplacement et de la taille de la partition restaurée • 87 G Modification du type de la partition restaurée • 87 Général • 142 Monter une image • 80, 109 Gérer les tâches planifiées • 96 Gestion des sauvegardes • 130 N Paramètres de sécurité de niveau fichier • 67, 89, 103 Paramètres de stockage local • 69 Paramètres de support amovible • 68 Planification • 59 Planification des tâches • 44, 59, 91 Préparation de la reprise d'activité en cas de sinistre • 20 Préparation pour votre première sauvegarde • 32 Principes du fonctionnement des méthodes de purge des données • 149 Gestion du stockage en ligne • 46 Nettoyage de composants système séparés • 141 I Nettoyage du stockage • 49 Priorité de la sauvegarde • 67 Importation des tâches planifiées lors de la mise à niveau • 96 Nettoyage du système • 137 Problèmes de restauration • 144 Informations additionnelles concernant la restauration • 83 Informations générales et technologies propriétaires d'Acronis. • 15 Installation d'Acronis True Image Home 2010 Netbook Edition • 12 Installation et démarrage d'Acronis True Image Home 2010 Netbook Edition • 12 Notification des résultats opérations • 30, 124 des Notification par courrier électronique • 125 Notification WinPopup • 126 Priorité de la récupération • 90 Problèmes de sauvegarde et de validation • 143 Problèmes d'installation • 142 Processus de sauvegarde • 65 Protection d'archive • 66 O Q Options de récupération de fichiers • 67, 89 Options de sauvegarde • 65 Quelle est la meilleure façon de se préparer en case de sinistre • 20 Options d'écrasement de fichier • 90 Quelques scénarios de sauvegarde typiques • 33 Introduction • 6 Outils de sécurité confidentialité • 135 Qu'est-ce qu'Acronis® True Image Home 2010 Netbook Edition ? • 6 L P La différence entre les archives de fichiers et les images de disque/partition • 15, 33 Paramétrage des options de sauvegarde en ligne • 47 M Paramètre de la • 138 Intégration de Windows Search et Google Desktop • 115 et de Quoi exclure • 62, 65 Paramètre • 139, 140, 141 Paramétrer la consolidation automatique • 37, 40, 63 Méthodes de purge d'informations utilisées par Acronis • 150 Paramètres de démarrage • 102, 151 Méthodes d'effacement du disque dur • 135, 138, 149 Paramètres de l'Assistant Nettoyage du Système • 138 154 Recherche • 113 Recherche d'archives de sauvegarde et leur contenu • 113 Méthode de sauvegarde • 59 Paramètres de Proxy • 50 R Recommandations sur la sélection de données pour le stockage en ligne • 42 Restauration à l'aide de fichiers vhd créés par Windows Backup • 106 Restauration de données avec Acronis True Image Home 2010 Netbook Edition • 73 Copyright © Acronis, Inc., 2000-2010 Restauration de fichiers et de dossiers • 80, 83 Restauration de fichiers et de dossiers à partir d'archives d'image • 80, 81 Restauration de fichiers et de dossiers à partir des archives de fichiers • 80 Restauration de votre partition système • 73, 74 Restauration des données à partir du stockage en ligne • 44 Restauration d'un disque ayant une partition cachée. • 76, 77 Restauration d'un disque sans partition cachée • 75 Restauration d'une partition ou d'un disque de données • 79 Restauration d'une sauvegarde de disque sur un disque dur de capacité différente • 74 S Sauvegarde de fichiers/dossiers • 38 Sauvegarde de l'intégralité du disque système • 35 Sauvegarde d'un disque ou d'une partition de données • 37 Sauvegarde d'une partition système • 33 Sauvegardes complètes, incrémentielles et différentielles. • 15, 36, 37, 40, 60 Utilisation de Windows Search avec Acronis True Image Home 2010 Netbook Edition • 118 Sélection de données sauvegarder • 44, 56 Utiliser le broyeur de fichiers • 135 Sélection de la méthode de restauration • 84 Sélection de la sauvegarde • 83 Sélection des options sauvegarde • 63 Sélectionner l'emplacement l'archive • 58 Validation de l'archive • 71 Valider les Archives de Sauvegarde • 123, 130 Vitesse de connexion au stockage • 48 Vitesse de la connexion au réseau • 69 Vitesse d'écriture de l'unité de disque dur • 69 Seuil d'espace libre • 69 Support de stockage pris en charge • 10 Support du format zip • 19, 58 Support technique • 11 Suppression des archives de sauvegarde • 131, 133 Supprimer Acronis True Image Home 2010 Netbook Edition • 14 Systèmes de fichiers supportés • 10 Systèmes d'exploitation supportés • 10 Taux de compression • 66 Sauvegardes complètes avec suppression automatique sur violation de quota. • 97 V Sélectionner un disque/une partition cible • 86 Sauvegarde sur un réseau partagé • 39 Sauvegardes complètes avec suppression automatique lorsque le stockage de sauvegarde est rempli • 98 de Sélectionner quoi exclure • 62 T Sauvegardes complètes + incrémentielles/différentielles avec rotation automatique. • 92, 99 de Sélection d'un disque/d'une partition à restaurer • 85 Sauvegarde en ligne • 41 Sauvegarder sur Acronis Online Storage • 42 à Tentatives de connexion • 48 Test du support de démarrage de secours • 22 Traitement des erreurs • 68 Travailler avec des fichiers vhd • 104 U Utilisation de Google Desktop avec Acronis True Image Home 2010 Netbook Edition • 115 Copyright © Acronis, Inc., 2000-2010 155 ">
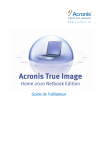
Lien public mis à jour
Le lien public vers votre chat a été mis à jour.