Hercules eCafé EC-1010W Manuel du propriétaire
PDF
Herunterladen
Dokument
eCAFE EC-1000W TABLE DES MATIÈRES 1. eCAFÉ™, POUR VOUS, PARTOUT !™ ......................................................................................................................2 1.1. Maniement de votre netbook................................................................................................................................2 1.2. Un package complet ............................................................................................................................................3 1.3. Votre eCAFÉ™ en détail......................................................................................................................................3 2. eCAFÉ™, LE NEC PLUS ULTRA................................................................................................................................4 2.1. Mon eCAFÉ™......................................................................................................................................................4 2.2. Mettre en marche son eCAFÉ™ ..........................................................................................................................5 2.3. Les caractéristiques techniques...........................................................................................................................6 2.4. Clavier multifonction ............................................................................................................................................9 2.5. Un ultra-portable adapté aux données volumineuses ........................................................................................ 10 2.6. Une connectique complète pour de nombreuses applications ...........................................................................11 2.7. Fixe ET nomade ................................................................................................................................................13 2.7.1. Fonctionnement sur secteur................................................................................................................. 13 2.7.2. Fonctionnement sur batterie ................................................................................................................ 13 2.7.3. Installer et enlever la batterie ...............................................................................................................14 2.7.4. Optimiser l'utilisation de la batterie.......................................................................................................17 2.8. Eteindre son eCAFÉ™.......................................................................................................................................17 2.9. Restaurer son système ......................................................................................................................................19 3. LES PREMIERS PAS AVEC MON eCAFÉ™.............................................................................................................20 3.1. Accéder aux applications ...................................................................................................................................20 3.2. Connecter un écran externe ..............................................................................................................................22 3.3. Maîtriser le pavé tactile ......................................................................................................................................22 3.4. Accéder à l'aide et aux didacticiels ....................................................................................................................23 3.5. Pour aller plus loin .............................................................................................................................................23 3.6. Se connecter à Internet......................................................................................................................................24 3.6.1. eCAFÉ™Connect et la fonction WiFi ...................................................................................................24 3.6.2. Se connecter à Internet par un câble Ethernet..................................................................................... 27 3.6.3. Connaître l'état de la connexion........................................................................................................... 28 3.7. Envoyer et recevoir des messages électroniques ..............................................................................................29 3.8. Chatter avec ses amis .......................................................................................................................................29 3.9. Utiliser la webcam..............................................................................................................................................30 3.10. Utiliser la suite OpenOffice.org ..........................................................................................................................30 3.10.1. Créer, modifier, enregistrer un document avec OpenOffice.org Writer (Editeur de texte)..................... 32 3.10.2. Créer, modifier, enregistrer une feuille de calcul avec OpenOffice.org Calc (Tableur) ......................... 34 3.10.3. Créer, modifier, enregistrer une présentation avec OpenOffice.org Impress (Présentations) ...............36 3.11. Sauvegarder des données sur un média amovible (clé USB, carte mémoire)....................................................41 3.12. Protection logicielle de votre eCAFÉ™ ..............................................................................................................42 INDEX ........................................................................................................................................................................43 ASSISTANCE TECHNIQUE ..................................................................................................................................................44 INFORMATIONS RELATIVES A LA GARANTIE..................................................................................................................45 Manuel de l'utilisateur – 1/46 eCAFE EC-1000W 1. eCAFÉ™, POUR VOUS, PARTOUT !™ Nous vous remercions de la confiance que vous avez accordée à Hercules en choisissant d’acquérir le netbook eCAFÉ™. eCAFÉ™ est conçu pour vous permettre de communiquer, de créer ou modifier des documents tels que des textes, des présentations ou encore des photos, et de vous divertir grâce à ses fonctions multimédia avancées. Pour profiter pleinement de votre ordinateur eCAFÉ™, nous vous invitons à suivre les instructions de ce manuel. 1.1. Maniement de votre netbook A lire avec attention avant toute utilisation du produit. Comme tout appareil électronique, l’utilisation d'eCAFÉ™ nécessite le respect de certaines règles de sécurité rappelées ci-dessous. Par ailleurs, certaines précautions vous permettront d’allonger la durée de vie d’eCAFÉ™. - N’ouvrez en aucun cas eCAFÉ™, l'adaptateur ou ses composants, vous risqueriez d’endommager les composants internes. De même, n’ouvrez en aucun cas les batteries. - Utilisez uniquement l'adaptateur fourni avec le produit. - Posez toujours eCAFÉ™ sur une surface stable et plane. - N’appuyez pas sur l’écran. Veillez à ne pas mettre l’écran en contact avec des objets qui pourraient l’endommager ou le rayer. - Retirez tout objet posé sur le clavier (clé USB, stylo ou autre) avant de rabattre l'écran de votre eCAFÉ™. - Pour prévenir de tout risque d’incendie ou de décharge électrique, tenez eCAFÉ™ éloigné : - de la pluie ou de l’humidité, de tout fluide (eau, produits chimiques ou tout autre liquide), - de sources de chaleur telles que radiateurs, cuisinières ou tout autre appareil émetteur de chaleur (y compris les amplificateurs), - des rayons directs du soleil. - Ce produit doit être utilisé uniquement dans une plage de température ambiante comprise entre 5 et 35°C. - Ne recouvrez pas eCAFÉ™ lorsqu’il est sous tension. - Débranchez eCAFÉ™ avant de le nettoyer. Utilisez un chiffon doux et évitez l’usage d’aérosols. - eCAFÉ™ dispose d’une connexion sans fil de type WiFi. L’utilisation de cette fonction peut générer des interférences avec des appareils présents dans les avions ou dans les hôpitaux. Cette fonctionnalité doit être désactivée dans ces lieux. - Débranchez eCAFÉ™ du secteur en cas d’orage. - Ne jetez pas la batterie dans le feu. - Lors du transport d’eCAFÉ™, veillez à le mettre hors tension si vous le transportez dans un sac fermé. De manière générale, veillez à ce qu’eCAFÉ™ sous tension soit dans un environnement où la circulation d’air reste possible. 2/46 – Manuel de l'utilisateur eCAFE EC-1000W 1.2. Un package complet Design compact, poids plume, connectique riche, divers accessoires fournis. Découvrez le contenu de la boîte : - eCAFÉ™ - Batterie - Adaptateur secteur - Manuel de l’utilisateur 1.3. Votre eCAFÉ™ en détail - Processeur Intel® ATOM™ N270 1,6GHz - 1 Go de RAM DDR2 - Ecran LCD rétroéclairé 10,1" (résolution max 1024*600 native) - Webcam 300 000 pixels intégrée, microphone intégré - Carte vidéo intégrée Intel® 945GSE, carte son intégrée - Carte WiFi 802.11 b/g/n intégrée - Disque dur 2,5" SATA-II 250 Go - Batterie Lithium rechargeable 4400 mAh / 48,8 Wh (6 cellules) - Adaptateur secteur 100-240 VCA, 50/60 Hz, 20VCC/2.0 A ( - 3 ports USB 2.0 (compatibles avec les périphériques USB 1.1) - 1 port Ethernet 10/100Mbps - 1 sortie VGA - 1 prise casque, 1 prise micro - Clavier 82 touches - Pavé tactile avec 2 boutons - Lecteur de cartes mémoire multi-formats SD (Secure Digital®), SD HC (Secure Digital® HC), MMC (MultiMedia Card), MS (Memory Stick) - Poids : inférieur à 1,4 Kg avec la batterie - Dimensions : 274 x 195 x 32 mm Le système d’exploitation de votre eCAFÉ EC-1000W s’appuie sur le système Microsoft® Windows® 7 Edition Starter. Il peut être enrichi grâce à l’installation d’applications compatibles avec ce système. En aucun cas, Guillemot Corporation S.A. ne saurait voir sa responsabilité engagée en cas dommages de quelque nature que ce soit (incluant mais ne se limitant pas à une perte de données) résultant de l’installation ou de l’utilisation ou d’une mauvaise utilisation de ces applications. Manuel de l'utilisateur – 3/46 eCAFE EC-1000W 2. eCAFÉ™, LE NEC PLUS ULTRA Avec le netbook eCAFÉ™, vous disposez d’un éventail d’applications très large associé à une connectique complète pour vous plonger immédiatement dans l’univers qui correspond le plus à votre usage : travail, communication, jeu ou multimédia. 2.1. Mon eCAFÉ™ - Sortez votre eCAFE™ de son emballage et vérifiez la présence de tous les éléments indiqués à la section 1.2 de ce manuel. - Retirez le film de protection de l'écran. - Insérez votre batterie (pour plus d'informations sur l'installation et le retrait de la batterie, reportez-vous à la section 2.7.3). - Branchez la fiche de l’adaptateur secteur sur votre eCAFE™, puis branchez l’adaptateur sur une prise secteur. 4/46 – Manuel de l'utilisateur eCAFE EC-1000W 2.2. Mettre en marche son eCAFÉ™ - Ouvrez l’écran (1) et appuyez sur le bouton Marche/Arrêt situé sur le côté gauche de l'appareil (2). Ne forcez pas sur les charnières lors de l’ouverture. Ne portez pas votre eCAFÉ™ en le tenant par l’écran. Au démarrage de votre ordinateur, vous accédez au Bureau Windows. S’il s’agit de la première utilisation de votre eCAFÉ™ depuis son achat ou depuis une restauration du système, Windows vous proposera de répondre à un certain nombre de questions au travers de différents écrans (choisir le nom de l’ordinateur, accepter le contrat de licence,…). Pour cela, suivez simplement les instructions affichées à l’écran. Manuel de l'utilisateur – 5/46 eCAFE EC-1000W 2.3. Les caractéristiques techniques 1. Webcam 2. Écran LCD 10,1" 3. Haut-parleurs 4. Clavier français ou belge 5. Bouton d’activation/ désactivation WiFi 6/46 – Manuel de l'utilisateur 6. Bouton gauche 7. Pavé tactile 8. Bouton droit 9. Voyant de verrouillage numérique 10. Voyant de verrouillage des majuscules 11. Voyant d'utilisation du disque dur 12. Voyant d’activation de charge de la batterie 13. Voyant marche/arrêt de eCAFÉ™ 14. Voyant WiFi eCAFE EC-1000W 1. Batterie amovible 2. Loquets de verrouillage de la batterie 3. Grille d'évacuation de l'air 4. Cache d’accès aux composants (mémoire, disque dur…) Toute tentative d’ouverture du cache annule la garantie. Cette partie de votre eCAFÉ™ peut chauffer en cours de fonctionnement ou de charge. Ceci est parfaitement normal. En revanche, pour faciliter la dissipation thermique, il est conseillé de ne pas obturer les évents. Evitez, par exemple, de poser votre eCAFÉ™ sur des surfaces telles qu’un canapé ou un lit. Manuel de l'utilisateur – 7/46 eCAFE EC-1000W 1. Non utilisé 3. Prise micro 2. Ports USB 4. Prise casque 1. Lecteur de cartes mémoire 4. Port Ethernet 2. Port USB 5. Sortie VGA 3. Non utilisé 6. Port d'alimentation secteur 8/46 – Manuel de l'utilisateur 7. Verrou Kensington® eCAFE EC-1000W 2.4. Clavier multifonction eCAFÉ™ possède un clavier complet pour contrôler les réglages de votre écran. Clavier français Clavier belge + + + + Mettre en veille eCAFÉ™ Basculer entre l'affichage LCD et l'écran externe Diminuer la luminosité + + + Désactiver/Réactiver le son Diminuer le volume Augmenter le volume Augmenter la luminosité Manuel de l'utilisateur – 9/46 eCAFE EC-1000W 2.5. Un ultra-portable adapté aux données volumineuses Doté d'un disque dur et d'un lecteur de cartes mémoire multi-formats, votre eCAFÉ™ permet d'emporter avec vous vos données les plus précieuses sans vous soucier de leur volume. Disque dur eCAFÉ™ possède un disque dur de 250 Go (ou plus suivant les modèles). Cela vous permettra de stocker films, images et autres documents volumineux. Lecteur de cartes mémoire eCAFÉ™ est équipé d’un lecteur de cartes multi-formats supportant les formats SD (Secure Digital®), SD HC (Secure Digital® HC), MMC (MultiMedia Card) et MS (Memory Stick) pour visionner les photos de votre appareil photo, ou pour étendre la capacité de stockage de votre système, par exemple. Ports USB eCAFÉ™ est également équipé de trois ports USB qui vous permettront de connecter une clé de stockage USB ou d’autres périphériques USB (pour plus d’informations sur les ports USB, consultez la section 2.6. Une connectique complète pour de nombreuses applications). 10/46 – Manuel de l'utilisateur eCAFE EC-1000W 2.6. Une connectique complète pour de nombreuses applications Les ports et la connectique intégrés sur le boîtier de votre eCAFÉ™ permettent de brancher toutes sortes de périphériques au format USB, par exemple une souris ou un disque dur externe. Précautions génériques Avant de brancher un nouveau périphérique, consultez les instructions d’installation qui l’accompagnent. Ne retirez pas un périphérique lors d'un processus de lecture ou de sauvegarde de données par votre eCAFÉ™, vous risqueriez d'endommager ou de perdre irrémédiablement ces données. Ports USB (Universal Serial Bus) eCAFÉ™ dispose de trois ports USB 2.0 (compatibles USB 1.1) sur lesquels vous pouvez brancher de nombreux périphériques tels qu'un clavier, une souris, une clé USB… L'interface est de type "hot plug", vous pouvez donc brancher votre périphérique et le débrancher "à chaud" sans l'éteindre. Si vous avez connecté un disque dur externe USB à votre eCAFÉ™, veillez à cliquer sur l’icône (en bas à droite de l’écran) et à sélectionner l’option « Retirer le périphérique en toute sécurité » avant de débrancher votre périphérique. Certains périphériques USB branchés pendant la phase de démarrage de l'ordinateur peuvent ne pas être reconnus par le système. Le cas échéant, débranchez votre périphérique, puis rebranchez-le. Manuel de l'utilisateur – 11/46 eCAFE EC-1000W Connecteurs audio Pour passer une communication ou visionner une vidéo, branchez un micro, un casque et/ou un micro-casque sur la prise appropriée : - la prise jack de sortie pour connecter des haut-parleurs ou un casque - la prise jack d’entrée pour connecter un lecteur MP3 en enregistrement ou un microphone pour dialoguer avec une application de téléphonie sur IP ou pour des enregistrements vocaux Réseau local (LAN) eCAFÉ™ est équipé d’une connectique LAN de type RJ45 pour le brancher à un réseau Ethernet filaire 10/100Mbps (réseau d’entreprise, routeur, modem/routeur filaire ou box Internet, par exemple). 12/46 – Manuel de l'utilisateur eCAFE EC-1000W 2.7. Fixe ET nomade Fixe et nomade, eCAFÉ™ est utilisable partout avec son alimentation mixte, sur secteur ou sur batterie. 2.7.1. Fonctionnement sur secteur Utilisez l’adaptateur secteur fourni pour alimenter eCAFÉ™. Celui-ci est conforme aux caractéristiques du réseau électrique du pays où l’achat a été effectué. Veillez à bien enfoncer le connecteur d'alimentation dans la prise d'alimentation de l'ordinateur. Lorsque vous utilisez eCAFÉ™ sur secteur, la batterie se mettra automatiquement en charge. Notez qu'une charge complète lors de l’utilisation d’eCAFÉ™ prend plus de temps que lorsque eCAFÉ™ est éteint. 2.7.2. Fonctionnement sur batterie eCAFÉ™ est conçu pour fonctionner sur batterie. En pleine charge, la batterie fournie vous assure une autonomie d’environ 5 heures*. Afin de prolonger la durée de vie de votre batterie, chargez-la totalement lors de la première utilisation de votre eCAFÉ™. Reportez-vous à l’indicateur de charge de batterie pour connaître son état de charge. * La durée d'autonomie est variable et dépend des conditions d'utilisation du eCAFÉ™ (usages, conditions de réseau). Manuel de l'utilisateur – 13/46 eCAFE EC-1000W 2.7.3. Installer et enlever la batterie Vous serez peut-être amené à installer ou enlever la batterie, par exemple pour changer de batterie. Avant d'installer ou d'enlever la batterie : positionnez d'abord les verrous sur « déverrouillé », installez ou enlevez la batterie, puis positionnez-les sur « verrouillé ». L’installation ou le retrait de la batterie doivent impérativement être réalisés lorsque eCAFÉ™ est éteint et débranché de la prise secteur. Les batteries utilisées doivent impérativement être des batteries Hercules identiques à celles fournies d'origine avec eCAFÉ™. Dans le cas contraire, eCAFÉ™ pourrait être endommagé. De même, il existe un risque d’explosion si la batterie est remplacée par une batterie non appropriée. Merci de vous conformer aux instructions d’élimination des batteries usagées. 14/46 – Manuel de l'utilisateur eCAFE EC-1000W Installer la batterie Manuel de l'utilisateur – 15/46 eCAFE EC-1000W Enlever la batterie 16/46 – Manuel de l'utilisateur eCAFE EC-1000W 2.7.4. Optimiser l'utilisation de la batterie La batterie lithium ion (Li-Ion) de votre UMPC peut être rechargée à tout moment. Si vous n'avez pas l'intention d'utiliser votre ordinateur pendant 30 jours, retirez la batterie. Vérifiez au préalable que celleci est chargée à 70 % de sa capacité. Stockez l'ordinateur dans un environnement dont la température est comprise entre 5 et 35°C et évitez de le laisser dans un véhicule exposé à la chaleur du soleil. La batterie lithium ion (Li-Ion) perd ses qualités au fil du temps, même si vous ne l'utilisez pas. Sa durée de vie moyenne est de 2 à 3 ans. Pour prolonger l'autonomie de votre batterie : - Réglez la luminosité de l'écran à un niveau adapté à votre environnement (intérieur/extérieur) et au type d'application. + + Diminuer la luminosité Augmenter la luminosité - Fermez l'écran si vous n'utilisez pas votre eCAFÉ™ pendant de courtes périodes. L'écran s'éteint automatiquement. - Lors de la première utilisation de votre eCAFÉ™, chargez complètement votre batterie. - Désactivez la fonction WiFi si vous n'utilisez pas de réseaux WiFi. Pour cela, poussez le bouton situé à l’avant de eCAFÉ™ vers la gauche et relâchez-le. Le voyant s’éteint. 2.8. Eteindre son eCAFÉ™ Mise hors tension - Avant d’éteindre eCAFÉ™, assurez-vous que tous vos programmes et applications sont correctement fermés. située en bas à - Mettez eCAFÉ™ hors tension en cliquant sur l’icône Windows démarrer gauche de l'écran, puis sélectionnez « Arrêter » l’ordinateur. Ou appuyez sur le bouton Marche/Arrêt situé sur le côté gauche de l'appareil. Mode Economiseur d'écran L’écran de votre eCAFÉ™ se met automatiquement en mode Economiseur d'écran après une certaine période d'inactivité. Appuyez sur une touche ou sur le pavé tactile pour le réactiver. Mode Veille Après une période prolongée d’inactivité, votre eCAFÉ™ passe en mode Veille. Dans ce mode, l’écran et le disque dur s’éteignent pour économiser l’énergie. Appuyez sur le bouton Marche/Arrêt situé sur le côté gauche de l'appareil pour le réactiver. Manuel de l'utilisateur – 17/46 eCAFE EC-1000W Options avancées de gestion de l’alimentation D’autres options de gestion de l’alimentation sont disponibles dans Windows 7. Elles vous permettront notamment d’adapter eCAFÉ™ à votre usage de manière à privilégier les performances ou l’économie d’énergie, ou à trouver l’équilibre entre performances et économie d’énergie. Pour cela, cliquez sur située en bas à gauche, puis sélectionnez Panneau de l’icône Windows démarrer configuration/Matériel et audio/Options d’alimentation. Arrêt ou redémarrage forcé Si vous rencontrez des problèmes lors de la mise hors tension, maintenez le bouton Marche/Arrêt enfoncé jusqu’à l’extinction de votre eCAFÉ™. Si eCAFÉ™ rencontre une configuration inattendue qui l’empêche de revenir à un état initial correct, vous pouvez appuyer simultanément sur les touches ou tâches. + + + + (clavier français) (clavier belge). Sélectionnez ensuite Ouvrir le Gestionnaire des Arrêt d’un programme depuis le Gestionnaire des tâches de Windows L'onglet Applications du Gestionnaire des tâches de Windows indique l'état des programmes qui sont en cours d’exécution sur votre ordinateur. La colonne Tâche liste les logiciels en cours d’exécution et la colonne Statut indique s'ils fonctionnent correctement. Par exemple, si la colonne Statut indique « Ne répond pas », le logiciel correspondant ne fonctionne pas correctement. Il est possible d'arrêter un logiciel en le sélectionnant puis en cliquant sur « Fin de tâche ». N'utilisez pas les procédures d’arrêt forcé ou de réinitialisation lorsque des documents sont ouverts. Les données pourraient être définitivement perdues. 18/46 – Manuel de l'utilisateur eCAFE EC-1000W 2.9. Restaurer son système Si vous estimez que votre eCAFÉ™ n’offre plus les performances d’origine (accès plus lent aux programmes, « plantages » récurrents,…), vous pouvez restaurer le système, c’est-à-dire récupérer un système « propre », identique à celui disponible à l’achat de votre netbook. Avant d’effectuer une restauration du système, pensez à sauvegarder vos données importantes sur un support externe (clé usb, disque dur externe). En effet, la restauration va effacer toutes les données (fichiers audio, vidéo, nouveaux programmes, mises à jour, pilotes, préférences,…) ajoutées depuis la première utilisation de votre eCAFÉ™. Pour restaurer le système : - Dans la fenêtre Gestionnaire de démarrage Windows qui s’affiche brièvement au démarrage de votre netbook, sélectionnez l’option Système de restauration à l’aide de la flèche haut ou bas. - Appuyez sur la touche Entrée (ou Enter). - Suivez les instructions affichées à l’écran. - Pour confirmer la restauration, tapez O à l’invite. Pour annuler, tapez N. Appuyez ensuite sur Entrée (ou Enter). Manuel de l'utilisateur – 19/46 eCAFE EC-1000W 3. LES PREMIERS PAS AVEC MON eCAFÉ™ 3.1. Accéder aux applications Au démarrage de votre ordinateur, vous accédez au Bureau Windows, qui contient une sélection de raccourcis menant aux principales applications de votre eCAFÉ™ : donne accès au portail eCAFÉ™ qui permet d’accéder à votre univers en ligne, utiliser L’icône votre zone personnelle de stockage déporté, tout savoir sur la gamme eCAFÉ™, découvrir de nouvelles applications, trouver des trucs et astuces, connaître les compatibilités avec vos équipements ou simplement découvrir de nouveaux usages pour votre ordinateur. eCAFÉTM Email Center donne accès à une application de messagerie destinée aux utilisateurs qui souhaitent un outil rapide, simple et performant. De la consultation à l’envoi de messages électroniques en passant par la gestion centralisée de ses contacts et de tous ses comptes, Email Center propose une solution de messagerie conviviale et ultra-simple d’utilisation. De plus, sa conception sous forme d’application installée et non orientée web permet à chacun de consulter et de rédiger à tout moment des messages électroniques, même en l’absence de connexion Internet. Remarque : s’il est possible de consulter et rédiger à tout moment des messages dans Email Center (contrairement aux applications à interface Web qui nécessitent une connexion permanente à Internet), les opérations de réception et d’envoi de messages et/ou pièces jointes nécessitent quant à elles une connexion Internet. 20/46 – Manuel de l'utilisateur eCAFE EC-1000W eCAFÉTM Update Manager vous permet de bénéficier des dernières versions des logiciels (eCAFÉTM Email Center, eCAFÉ™ CONNECT, eCAFÉ™ Webcam Station…) ou de nouvelles applications spécifiquement développées par Hercules pour votre eCAFÉ™. Remarque : une connexion Internet est requise pour accéder au serveur de mises à jour. eCAFÉ™ CONNECT est votre gestionnaire de connexion réseau WiFi. Vous trouverez plus d’informations au chapitre 3.6.1. eCAFÉ™Connect et la fonction WiFi. eCAFÉ™ Webcam Station est une application Hercules dédiée à votre webcam. Vous apprendrez les différentes fonctionnalités en vous reportant au chapitre 3.9. Utiliser la webcam. eCAFÉ™ est en outre livré avec la suite OpenOffice.org permettant de lire et créer des documents de type texte, tableur ou présentation ; compatibles avec la suite Microsoft Office. Vous trouverez plus d’informations au chapitre 3.10. Utiliser la suite OpenOffice.org. Accéder au portail eCAFÉ™ Accéder à Windows Live™ Messenger™ Accéder à eCAFÉ™ Email Center (Hercules) Accéder à OpenOffice.org Calc (Tableur) Accéder à eCAFÉ™ Connect (Hercules) Accéder à OpenOffice.org Writer (Editeur de texte) Accéder à eCAFÉ™ Update Manager (Hercules) Accéder à OpenOffice.org Impress (Présentations) Accéder à eCAFÉ™ Webcam Station (Hercules) Manuel de l'utilisateur – 21/46 eCAFE EC-1000W 3.2. Connecter un écran externe A la maison ou au bureau, vous pouvez profiter d'un écran de plus grande taille pour naviguer sur Internet ou travailler sur des feuilles de calcul larges. Pour cela, connectez simplement un écran VGA via le port VGA de votre eCAFÉ™. Basculer entre l'affichage LCD et l'écran + externe 3.3. Maîtriser le pavé tactile Certaines actions doivent être validées par simple clic (pour activer un bouton ou accéder à un menu, par exemple) : Soit par une simple pression sur le bouton gauche Soit par un appui bref sur le pavé tactile 22/46 – Manuel de l'utilisateur eCAFE EC-1000W D'autres actions doivent être validées par double clic (pour lancer un contenu audio, vidéo ou un document, par exemple) : Soit par une double pression sur le bouton gauche Soit par deux appuis brefs sur le pavé tactile Le bouton droit permet généralement d'accéder aux propriétés de l'objet sélectionné. 3.4. Accéder à l'aide et aux didacticiels De nombreux guides sont disponibles sur votre eCAFÉ™. Pour les obtenir, cliquez sur l’icône démarrer en bas à gauche de l'écran, puis sélectionnez l’application « Aide et Support ». 3.5. Pour aller plus loin Les utilisateurs qui souhaitent exploiter toutes les possibilités d'eCAFÉ™ pourront profiter du large éventail d'outils fournis avec le système Microsoft® Windows® 7. Charger mes fichiers à partir d’un média amovible (clef USB, carte mémoire SD ou CD/DVD) : - Connectez le média amovible. eCAFÉ™ détecte automatiquement cette nouvelle connexion et affiche une boîte de dialogue proposant d’accéder au contenu du média connecté. - Sélectionnez Ouvrir le dossier et afficher les fichiers. - Dans l’Explorateur de fichiers, sélectionnez les fichiers que vous souhaitez charger (maintenez la touche enfoncée pour sélectionner plusieurs fichiers pour sélectionner plusieurs fichiers non consécutifs). consécutifs, ou la touche - Sélectionnez le menu Organiser-Copier. - Dans le volet de gauche, choisissez l'emplacement de destination des fichiers. - Sélectionnez le menu Organiser-Coller. Manuel de l'utilisateur – 23/46 eCAFE EC-1000W Charger mes fichiers à partir d’une connexion réseau : Pour charger des fichiers à partir d'une connexion réseau, eCAFÉ™ doit être connecté à un réseau par le port Ethernet ou en WiFi. Vous pouvez ensuite accéder aux fichiers souhaités sur le réseau. Charger mes photos à partir d’un appareil photo numérique : - Connectez un appareil photo numérique sur l’un des deux ports USB disponibles. - Allumez votre appareil photo. eCAFÉ™ détecte automatiquement cette nouvelle connexion et affiche une boîte de dialogue proposant d’accéder au contenu du média connecté. - Sélectionnez Ouvrir le dossier et afficher les fichiers. - Dans l’Explorateur de fichiers, sélectionnez les photos que vous souhaitez copier sur le disque dur de votre eCAFÉ™. - Dans le volet de gauche, choisissez l'emplacement de destination des fichiers. La barre d'état et la zone de notification La barre d'état affiche les onglets des applications actuellement lancées et la zone de notification, en bas à droite, le niveau et l'état de la batterie, la connexion réseau (WiFi ou Ethernet) et l'heure notamment. 3.6. Se connecter à Internet 3.6.1. eCAFÉ™Connect et la fonction WiFi eCAFÉ™Connect est un logiciel développé par Hercules qui permet de gérer de façon intuitive vos connexions réseau (Ethernet et WiFi). Il est le complément indispensable de la carte WiFi intégrée à votre eCAFÉ™. Remarque : vous trouverez plus d’informations dans le manuel spécifique à eCAFÉ™ Connect, disponible à l’adresse : http://ts.hercules.com. Le bouton situé à l’avant de eCAFÉ™ permet d’activer et de désactiver la fonction WiFi de votre eCAFÉ™. Si vous souhaitez vous connecter à Internet en WiFi, vérifiez que la fonction est activée (le voyant doit être allumé sur le panneau avant de l’ordinateur). Pour accéder à eCAFÉ™Connect : - Double-cliquez sur l’icône 24/46 – Manuel de l'utilisateur située sur le Bureau Windows. eCAFE EC-1000W - Si nécessaire, activez la fonction WiFi sur votre eCAFÉ™ en poussant le bouton l’avant de eCAFÉ™ vers la gauche, puis relâchez-le. Le voyant WiFi situé à de l’ordinateur doit s'allumer. eCAFÉ™ utilise par défaut le dernier réglage de la fonction WiFi. Ainsi, si vous avez désactivé cette fonction lors de l’utilisation du netbook, vous devrez la réactiver lors du prochain démarrage de eCAFÉ™ à l’aide du bouton (poussez-le vers la gauche, puis relâchez-le). Nous allons maintenant lancer la détection de réseaux WiFi et voir comment nous connecter à Internet sans fil. - Cliquez sur le bouton Connecter en face de la connexion sans fil. L'application eCAFÉ™Connect WiFi Station lance une détection automatique des réseaux et affiche les réseaux détectés. Manuel de l'utilisateur – 25/46 eCAFE EC-1000W Une fois votre eCAFÉ™ connecté à internet, l’application peut vous demander de télécharger la dernière version d’eCAFÉ™Connect. Cela vous permettra de profiter de la version optimisée du logiciel. Pour se connecter manuellement à un réseau non sécurisé (aucun type de clé n'est indiqué dans le champ Sécurisé) : - Dans la fenêtre Connexion manuelle, sélectionnez le réseau souhaité. - Cliquez sur le bouton Connecter. Un assistant de connexion se lance et vous propose d'ajouter ce réseau à vos favoris. - Si vous le souhaitez, ajoutez le réseau aux favoris en cochant la case Oui et attribuez-lui un nom. Au bout de quelques secondes, une icône verte s’affiche en regard du réseau pour indiquer que vous êtes connecté à ce dernier. Pour que votre ordinateur se connecte automatiquement à un réseau donné lors de l’activation de la fonction WiFi, ajoutez-le à votre liste de favoris et sélectionnez l’option Connexion automatique. 26/46 – Manuel de l'utilisateur eCAFE EC-1000W Si la connexion au réseau sélectionné échoue en mode infrastructure, vérifiez les paramètres de sécurité du routeur (clé, filtrage par adresse MAC,…). Rappel : Le mode Infrastructure est un mode de communication qui consiste à mettre en réseau plusieurs ordinateurs équipés en WiFi via un point d’accès sans fil tel qu'une box Internet, un modem routeur ou un routeur connecté à un modem. Le mode infrastructure est idéal pour échanger des données, jouer en réseau, mais aussi pour partager une connexion Internet et/ou une imprimante sur plusieurs ordinateurs Le mode Ad hoc est un mode permettant à plusieurs ordinateurs équipés en WiFi de communiquer directement entre eux. Ce mode est également appelé Peer to Peer. Une adresse MAC est une adresse unique créée par le constructeur du routeur, destinée à identifier cet élément au sein d’un réseau. Elle est constituée de l’identifiant d’organisation (le constructeur) et de l’identifiant unique du produit. Pour se connecter manuellement à un réseau sécurisé (une clé est indiquée dans le champ Sécurisé) : - Dans la fenêtre Connexion manuelle, sélectionnez le réseau souhaité. - Cliquez sur Connecter. - Entrez la clé de sécurité lorsque WiFi Station vous la demande. - Si vous le souhaitez, ajoutez le réseau aux favoris en cochant la case Oui et attribuez-lui un nom. Si vous souhaitez vous connecter à un réseau sécurisé, vous devez connaître la clé de sécurité utilisée. En effet, avant d’établir la connexion, eCAFÉ™Connect WiFi Station vous demandera de saisir cette clé (un message vous aidera à identifier le type de clé requis). Pour se connecter manuellement à un réseau caché (le champ Nom du réseau (SSID) est vide) : Si, parmi les réseaux détectés, un ou plusieurs réseaux ne comportent pas de nom (champ Nom du réseau (SSID) vide), cela signifie que le réseau ne diffuse pas son nom. Pour vous connecter à ce réseau, sélectionnez-le, puis : - Dans la fenêtre Connexion manuelle, sélectionnez le réseau souhaité. - Entrez son nom de réseau (SSID) dans la fenêtre qui s’affiche. - Si ce réseau est sécurisé, saisissez la clé utilisée. - Si vous le souhaitez, ajoutez le réseau aux favoris en cochant la case Oui et attribuez-lui un nom. 3.6.2. Se connecter à Internet par un câble Ethernet Pour se connecter à Internet via un réseau local Ethernet, il suffit de relier votre eCAFÉ™ au port Ethernet du modem ADSL ou du réseau local (câble Ethernet non fourni). Manuel de l'utilisateur – 27/46 eCAFE EC-1000W Une fenêtre d'informations s'affiche dans la barre d'état de votre eCAFÉ™ pour vous signaler la connexion au réseau. Lancez ensuite votre navigateur Internet. 3.6.3. Connaître l'état de la connexion L’icône eCAFÉ™Connect apparaît dans la barre de notification. Elle indique à tout moment l'état de la connexion : Connexion Internet : périphérique Ethernet ou WiFi activé et connecté physiquement, accès Internet disponible Vous êtes parfaitement connecté à Internet Connexion locale : périphérique Ethernet ou WiFi activé et connecté physiquement, pas d'accès à Internet Vous êtes connecté à un modem, un routeur ou une box Internet, ou à un réseau d'entreprise, mais celuici n’est pas connecté à Internet. Vérifiez vos paramètres de connexion Internet sur votre réseau local ou votre modem Problème de connexion : périphérique Ethernet ou WiFi activé et connecté physiquement, pas d'accès à Internet Vérifiez vos paramètres de connexion réseau (adresse IP, masque de sous-réseau…) sur votre réseau local ou votre modem. Si besoin, contactez le fabricant de votre routeur ou modem/routeur Pas de connexion : périphérique Ethernet ou WiFi activé, mais non connecté physiquement Connectez votre eCAFÉ™ à un réseau local par sa connexion WiFi (voir la section précédente) ou via le port Ethernet Pas de périphérique : périphérique Ethernet et/ou WiFi non activé Activez votre périphérique : pour activer votre périphérique WiFi, poussez le bouton situé à l’avant de eCAFÉ™, puis relâchez-le. 28/46 – Manuel de l'utilisateur eCAFE EC-1000W 3.7. Envoyer et recevoir des messages électroniques Accéder à eCAFÉ™ Email Center Que vous soyez à la maison ou en déplacement, il est souvent utile de pouvoir consulter sa messagerie. Une fois connecté à Internet, vous pourrez envoyer et recevoir des messages et des pièces jointes avec eCAFÉ™ Email Center. eCAFÉ™ Email Center est disponible à partir de l’icône située sur le Bureau Windows. Remarque : vous trouverez plus d’informations dans le manuel spécifique à eCAFÉ™ Email Center, disponible à l’adresse : http://ts.hercules.com. Munissez-vous des informations de connexion que vous a envoyées votre fournisseur d'accès à Internet. Elles seront indispensables pour configurer correctement votre messagerie. L'Assistant de configuration de l’outil d’email se lance lors de la première utilisation pour vous permettre de configurer votre compte principal de messagerie. Vous pourrez ensuite regrouper vos contacts ainsi que d’autres comptes de messagerie sous une même application. 3.8. Chatter avec ses amis Accéder à Windows Live™ Messenger™ La messagerie instantanée est aujourd'hui un outil indispensable pour communiquer en temps réel avec ses proches ou ses collaborateurs (vos contacts). C'est pourquoi eCAFÉ™ vous propose l’outil Windows Live™ Messenger™, un service de messagerie instantanée. L'Assistant de configuration de Windows Live™ Messenger™ se lance lors de la première utilisation pour vous permettre de configurer votre compte de messagerie instantanée. Remarque : tant que vous ne quittez pas définitivement Windows Live™ Messenger™, votre messagerie reste disponible via l'icône située dans la zone de notification en bas à droite. Manuel de l'utilisateur – 29/46 eCAFE EC-1000W 3.9. Utiliser la webcam Accéder à eCAFÉ™ Webcam Station Explorez une autre facette de la communication avec la webcam intégrée à votre eCAFÉ™ : prenez des photos, enregistrez des séquences vidéo en toute simplicité avec le logiciel ultra convivial Hercules eCAFÉ™ Webcam Station. - Capture photo avec 3 modes : Simple, rafale, retardateur - Capture vidéo en un seul clic - Conversion et mise au format automatique des captures pour les envoyer par e-mail Remarque : vous trouverez plus d’informations sur Hercules eCAFÉ™ Webcam Station et Xtra Controller Pro dans les manuels correspondants, disponibles à l’adresse : http://ts.hercules.com. 3.10. Utiliser la suite OpenOffice.org La suite OpenOffice.org®, fournie avec eCAFÉ™, est une suite bureautique conviviale de création de documents (courriers, comptes-rendus,...), de feuilles de calcul simples ou complexes ou de présentations soignées. Quelle que soit l'application de la suite OpenOffice.org® dans laquelle vous vous trouvez (Tableur, Texte ou Présentations), vous pouvez ouvrir un nouveau type de document (dans ce cas, l’application de la suite OpenOffice.org bascule vers l'application correspondante), ou ouvrir un document existant. Tous vos documents Microsoft® Office pourront être ouverts et édités avec la suite OpenOffice.org®. 30/46 – Manuel de l'utilisateur eCAFE EC-1000W Pour plus d'informations sur l'application sélectionnée, reportez-vous à son aide en ligne en appuyant sur la touche F1. Chaque application peut être lancée depuis le Bureau Windows. Accédez à OpenOffice.org Impress (Présentations) en cliquant sur l’icône Accédez à OpenOffice.org Calc (Tableur) en cliquant sur l’icône Accédez à OpenOffice.org Writer (Editeur de texte) en cliquant sur l’icône . . . Manuel de l'utilisateur – 31/46 eCAFE EC-1000W 3.10.1. Créer, modifier, enregistrer un document avec OpenOffice.org Writer (Editeur de texte) Accéder à OpenOffice.org Writer (Editeur de texte) 32/46 – Manuel de l'utilisateur eCAFE EC-1000W Manuel de l'utilisateur – 33/46 eCAFE EC-1000W 3.10.2. Créer, modifier, enregistrer une feuille de calcul avec OpenOffice.org Calc (Tableur) Accéder à OpenOffice.org Calc (Tableur) 34/46 – Manuel de l'utilisateur eCAFE EC-1000W Manuel de l'utilisateur – 35/46 eCAFE EC-1000W 3.10.3. Créer, modifier, enregistrer une présentation avec OpenOffice.org Impress (Présentations) Accéder à OpenOffice.org Impress (Présentations) Nous allons créer une présentation simple en 5 étapes avec l'Assistant Présentation, qui se lance lorsque vous cliquez sur l'icône Présentations sur le bureau. 1. Créez une présentation à partir d'un modèle. Choisissez l'un des modèles proposés, puis cliquez sur Suivant. 2. Choisissez votre arrière-plan. Cliquez sur Suivant. 36/46 – Manuel de l'utilisateur eCAFE EC-1000W 3. Sélectionnez une transition et la vitesse de la transition entre deux diapos. Cliquez sur Suivant. 4. Saisissez les informations qui viendront s'insérer dans la présentation. Ces informations pourront être modifiées par la suite. Cliquez sur Suivant. Manuel de l'utilisateur – 37/46 eCAFE EC-1000W 5. Sélectionnez les pages qui constitueront la structure de votre présentation. Cliquez sur Créer. Votre présentation s'affiche dans OpenOffice.org Impress. Vous pouvez désormais peaufiner votre présentation en créant des objets, des connecteurs, etc. 38/46 – Manuel de l'utilisateur eCAFE EC-1000W Manuel de l'utilisateur – 39/46 eCAFE EC-1000W 40/46 – Manuel de l'utilisateur eCAFE EC-1000W 3.11. Sauvegarder des données sur un média amovible (clé USB, carte mémoire) Dans cette section, nous vous expliquons comment effectuer des sauvegardes de vos données sur différents supports. Vous pouvez également vous connecter à l’adresse www.ecafe.hercules.com, dans la rubrique dédiée à eCAFÉ™, vous trouverez toutes les informations nécessaires pour réaliser vos sauvegardes. Nous vous recommandons d'effectuer régulièrement des sauvegardes de vos données personnelles ou sensibles. - Connectez le média amovible. eCAFÉ™ détecte automatiquement cette nouvelle connexion et affiche une boîte de dialogue proposant d’accéder au contenu du média connecté. - Dans l’Explorateur de fichiers, sélectionnez les fichiers et/ou dossiers que vous souhaitez sauvegarder (maintenez la touche enfoncée pour sélectionner plusieurs fichiers consécutifs, ou la touche pour sélectionner plusieurs fichiers non consécutifs). - Sélectionnez le menu Organiser-Copier. - Dans l’Explorateur de fichiers, cliquez sur le nom de votre média amovible qui se trouve dans le volet de gauche. - Choisissez l'emplacement de destination des fichiers. - Sélectionnez le menu Organiser-Coller. Vos fichiers et/ou dossiers seront copiés sur votre média amovible. - Attendez la fin de la copie et retirez ensuite votre média amovible en cliquant sur l’icône en bas à droite de l’écran) et en sélectionnant l’option Ejecter. (située Manuel de l'utilisateur – 41/46 eCAFE EC-1000W 3.12. Protection logicielle de votre eCAFÉ™ Lorsque vous êtes connecté à Internet et que vous utilisez votre eCAFÉ™ régulièrement pour télécharger des jeux, des programmes et de la musique, votre système est exposé aux risques que présentent des logiciels malveillants comme les virus. Ces logiciels peuvent se répandre par envoi d’emails à vos amis, ils peuvent changer les réglages de votre système et le corrompre. Vous avez la possibilité d’installer sur votre eCAFÉ™ l’antivirus avast ! Antivirus Edition Familiale qui permet d’analyser les fichiers douteux et d’éliminer ceux qui présentent un risque pour votre système, et ainsi renforcer la protection de votre netbook. Votre eCAFÉ™ étant livré sans antivirus préinstallé, nous vous conseillons de lancer l'installation d’avast ! Antivirus Edition Familiale, disponible sur le Bureau, en haut à droite, ou de télécharger un logiciel antivirus de votre choix. Pour lancer l’installation d’avast ! Antivirus Edition Familiale : - Double-cliquez sur l’icône d’avast ! Antivirus Edition Familiale située sur le Bureau Windows. - Suivez les instructions affichées à l'écran. Pour plus d’informations sur avast ! Antivirus Edition Familiale, consultez le site www.avast.com. A la fin de l’installation, vous pourrez supprimer l’icône d‘installation – sans pour autant désinstaller l’antivirus – afin de libérer de l’espace sur le Bureau. 42/46 – Manuel de l'utilisateur eCAFE EC-1000W INDEX Accueil, 21 média amovible, 43 aide, 33 netbook, 2 batterie, 14 OpenOffice.org Calc (Tableur), 22, 33, 36 cartes mémoire, 3 OpenOffice.org Impress (Présentations), 22, 33, 38 MMC, 3 MS, 3 OpenOffice.org Writer (Editeur de texte), 33, 34 SD, 3 OpenOffice.org Writer (Texte), 22 SD HC, 3 OpenOffice.org™, 32 Clavier multifonction, 29 Photos, 32 Clé de sécurité, 27, 28 Portail eCAFÉ™, 21 Connexion WiFi, 29 Update Manager, 22 eCAFE Connect, 22 Vidéo, 32 eCAFÉ™, 2, 3, 5, 10, 31, 32, 43 Webcam, 32 eCAFÉ™Connect, 28, 29 WiFi, 2 Email Center, 22, 31 Windows Live™ Messenger™, 22, 31 Fonction WiFi, 27 Manuel de l'utilisateur – 43/46 eCAFE EC-1000W ASSISTANCE TECHNIQUE Si vous rencontrez un problème avec votre produit ou l’un de ses composants, rendez-vous sur le site http://ts.hercules.com et sélectionnez votre langue. Vous aurez alors accès à différents services (Foire Aux Questions (FAQ), dernières versions des pilotes et logiciels) susceptibles de résoudre votre problème. Si le problème persiste, vous pouvez contacter le support technique des produits Hercules (« Support Technique ») : Par e-mail : Pour bénéficier du support technique par e-mail, vous devez d’abord vous enregistrer en ligne sur le site http://ts.hercules.com. Les informations fournies vont permettre aux techniciens de résoudre plus rapidement votre problème. Cliquez sur Enregistrement du produit et suivez les instructions à l’écran. Si vous êtes déjà enregistré, renseignez les champs Nom d’utilisateur et Mot de passe puis cliquez sur Connexion. Par téléphone (si vous n’avez pas d’accès Internet) : France Suisse Belgique 0 826 09 21 03 Numéro Indigo® (0,15€ TTC/minute*) 0842 000 022 Tarif d’une communication locale 078 16 60 56 Tarif d’une communication nationale Du lundi au vendredi de 13h à 17h et de 18h à 22h Le samedi de 9h à 13h et de 14h à 20h Le dimanche de 10h à 13h et de 14h à 17h Du lundi au vendredi de 13h à 17h et de 18h à 22h Le samedi de 9h à 13h et de 14h à 20h Le dimanche de 10h à 13h et de 14h à 17h Du lundi au vendredi de 13h à 17h et de 18h à 22h Le samedi de 9h à 13h et de 14h à 20h Le dimanche de 10h à 13h et de 14h à 17h * Tarif indicatif (hors coût de mise en relation) Connectez-vous dès maintenant sur notre site web (www.ecafe.hercules.com ) pour consulter la Foire Aux Questions (FAQ) relative à votre produit, découvrir les fonctionnalités de votre eCAFÉ™ et bénéficier de mises à jour. Vous pourrez également découvrir la gamme de produits eCAFÉ™ et obtenir des informations sur les nouveautés à venir. 44/46 – Manuel de l'utilisateur eCAFE EC-1000W INFORMATIONS RELATIVES A LA GARANTIE Dans le monde entier, Guillemot Corporation S.A. (« Guillemot ») garantit au consommateur que le présent produit Hercules est exempt de défauts matériels et de vices de fabrication, et ce, pour une période de deux (2) ans à compter de la date d’achat d’origine. Si, au cours de la période de garantie, le produit semble défectueux, contactez immédiatement le Support Technique qui vous indiquera la procédure à suivre. Suite à votre contact avec le Support Technique, si un retour du produit est nécessaire, ce dernier devra être retourné, avec ses accessoires dans son emballage d’origine plus suremballage suivant les instructions du Support Technique. Dans le cadre de la garantie, le consommateur bénéficiera, suivant décision du Support Technique, du remplacement ou de la réparation du produit défectueux. Lorsque la loi applicable l’autorise, toute responsabilité de Guillemot et ses filiales (y compris pour les dommages indirects) se limite à la réparation ou au remplacement du produit Hercules. Les droits légaux du consommateur au titre de la législation applicable à la vente de biens de consommation ne sont pas affectés par la présente garantie. Cette garantie ne s’appliquera pas : (1) si le produit a été modifié, ouvert, altéré, ou a subi des dommages résultant d’une utilisation inappropriée ou abusive, d’une négligence, d’un accident ou de l’usure normale ; (2) si le produit a été utilisé ou stocké dans des conditions anormales (par exemple exposition aux intempéries, au soleil, à l’eau, présence de grains de sable) ; (3) pour toute autre cause non liée à un défaut matériel ou à un vice de fabrication ; (4) en cas de non-respect des instructions données dans le manuel de l’utilisateur ou par le Support Technique ; (5) aux logiciels non-édités par Guillemot, lesdits logiciels faisant l’objet d’une garantie spécifique accordée par leurs éditeurs ; (6) si les scellés de garantie ont été enlevés ou altérés ; (7) pour les dommages ou la perte de programmes, données ou supports de stockage ni pour les coûts liés à la récupération de ces données ; (8) pour les dommages ou la perte de programmes ou de données personnelles se produisant suite à la réparation ou au remplacement du produit ; (9) pour les dommages causés par l’installation de logiciels tiers ou par des virus informatiques. Guillemot ne peut être tenu responsable pour tout dommage ou perte de données personnelles, de programmes, de logiciels ou de périphériques de stockage amovibles. Avant de renvoyer ce produit au support technique, veillez à effectuer une sauvegarde de vos données personnelles et/ou essentielles. En outre, afin de préserver leur confidentialité, Guillemot vous recommande de supprimer ces données de votre produit une fois sauvegardées. Guillemot n’est pas responsable de la réinstallation ou la récupération de données personnelles ou programmes autres que ceux installés lors de la commercialisation du produit. La garantie s’applique pour l’écran de votre produit si l’écran présente au moins 5 pixels défectueux. (Points brillants ou points sombres – un point brillant étant un pixel blanc affiché en permanence sur votre écran et un point sombre étant un pixel ne s’affichant pas sur votre écran.) Suite à un retour éventuel du produit et à la non-application de la garantie liée à une ou plusieurs des conditions d’exclusion listées ci-dessus, les coûts de transport et de traitement engendrés seront à la charge du consommateur. Marques déposées Hercules® et eCAFÉ™ sont des marques déposées de Guillemot Corporation S.A. OpenOffice.org® est une marque déposée du Team OpenOffice.org e.V. Microsoft®, Windows®, Windows Live®, Microsoft® Windows® 7, MSN®, Internet Explorer® et le drapeau Windows sont des marques déposées ou des marques de Microsoft Corporation aux États-unis et/ou dans d’autres pays. Intel®, Intel® Atom™ et Intel® Atom™ Inside sont des marques déposées de Intel Corporation aux Etats-Unis et dans les autres pays. Wi-Fi est une marque déposée de la Wi-Fi Alliance. Les autres marques déposées et noms commerciaux sont reconnus par les présentes et sont la propriété de leurs propriétaires respectifs. Illustrations non contractuelles. Le contenu, la conception et les spécifications sont susceptibles de changer sans préavis et de varier selon les pays. Fabriqué en Chine Déclaration de conformité aux directives de l’UE Par la présente, Guillemot Corporation S.A. déclare que l’appareil eCAFE EC-1000W est conforme aux exigences essentielles et aux autres dispositions pertinentes de la directive RTTE 1999/5/CE, de la directive CEM 2004/108/CE et aux normes relatives à la sécurité électrique (IEC 60950 édition 2001 / EN 60950-1 édition 2001 / NF EN 60950 amendement A11-2004). La déclaration de conformité peut être consultée sur le site : ftp://ftp.hercules.com/EC-1000/H160G-IA/DoC-fra_UMPC_EC-1000W-H160G-IA.pdf Copyright © 2009 Guillemot Corporation S.A. Tous droits réservés. Aucune partie de ce manuel ne peut être reproduite, résumée, transmise, transcrite, stockée dans un système de recherche, ou traduite en toute langue ou langage informatique, à quelque fin ou par quelque moyen que ce soit, électronique, mécanique, magnétique, manuel, par le biais de photocopies, d’enregistrements, ou autres, sans l’autorisation expresse et écrite de Guillemot Corporation S.A. Manuel de l'utilisateur – 45/46 eCAFE EC-1000W Contrat de licence utilisateur final IMPORTANT : veuillez lire attentivement le Présent Contrat de licence avant d’utiliser le produit eCAFÉ™. Le terme Logiciel désigne les programmes exécutables, gestionnaires, librairies, fichiers de données et toute documentation associée aux programmes ainsi que l’ensemble du système d’exploitation qui sont inclus dans le produit eCAFÉ™. Le Logiciel est concédé sous licence, et non vendu à l’utilisateur, pour un usage respectant les termes du Présent Contrat. Vous acceptez et vous engagez à respecter les termes et les conditions du Présent Contrat. Si vous êtes en désaccord avec les termes et les conditions du Présent Contrat, veuillez ne pas utiliser le Logiciel. Le Logiciel est protégé par la réglementation et les traités internationaux en matière de droit d'auteur, ainsi que par les autres réglementations et traités internationaux en matière de propriété intellectuelle. La propriété du Logiciel (à l’exclusion des sous-Logiciels) reste acquise à Guillemot Corporation S.A. Tous droits réservés. Guillemot Corporation S.A. n’accorde qu’un droit d’utilisation limité et non-exclusif du Logiciel. Guillemot Corporation S.A. se réserve le droit d’annuler le Présent Contrat en cas de non-respect de celui-ci. Licence concédée : 1. La licence est accordée à l’acquéreur d’origine seulement. Guillemot Corporation S.A. reste propriétaire et titulaire du Logiciel (à l’exclusion des sous-Logiciels) et se réserve tous les droits qui ne sont pas expressément accordés par le Présent Contrat. L’utilisateur n’a pas le droit de concéder en sous-licence ses droits concédés par le Présent Contrat. Le transfert de cette licence est autorisé à condition que l’acquéreur d’origine ne conserve aucune partie du Logiciel et que le cessionnaire lise et accepte les termes et conditions du Présent Contrat. 2. L’acquéreur ne peut utiliser le Logiciel que sur un seul ordinateur en même temps. La partie assimilable du Logiciel peut être copiée vers un autre ordinateur à condition que le Logiciel soit effacé du premier ordinateur et qu’il soit impossible d’utiliser le Logiciel sur plusieurs machines en même temps. 3. L’acquéreur reconnaît et accepte le copyright appartenant à Guillemot Corporation S.A. Le copyright ne doit en aucun cas être enlevé du Logiciel ou d’une copie du Logiciel, de toute documentation, écrite ou électronique, accompagnant le Logiciel. 4. La licence octroie à l’utilisateur le droit de faire une (1) copie d’archivage de la partie assimilable du Logiciel à condition que le copyright du Logiciel soit également copié. 5. Sauf dans les limites permises expressément par le Présent Contrat, l’acquéreur ne peut pas s’engager à, ni permettre à un tiers de s’engager à : concéder une sous-licence ; fournir ou divulguer le Logiciel à des tiers ; rendre possible l’utilisation du Logiciel par plus d’un ordinateur en même temps ; faire des modifications ou des copies de quelque sorte que ce soit ; désassembler, décompiler ou modifier le Logiciel d’une quelconque manière ou essayer d’obtenir des informations relatives à l’utilisation du Logiciel n’étant pas accessibles à l’utilisateur ; faire des copies ou des traductions du Manuel de l’utilisateur. Limitation de garantie : Le Logiciel est fourni “en l’état” et sans aucune garantie de la part de Guillemot Corporation S.A. quant à son utilisation et/ou ses performances. Guillemot Corporation S.A ne garantit pas que le fonctionnement du Logiciel sera ininterrompu ou sans erreur. L’utilisation ou les performances du Logiciel restent sous l’entière responsabilité de l’acquéreur et Guillemot Corporation S.A. ne peut fournir de garantie quant aux performances et résultats obtenus par l’acquéreur lors de l’utilisation du Logiciel. Aucune garantie sous quelque forme que ce soit, explicite ou implicite, n’est accordée par Guillemot Corporation S.A. quant à la non-violation de droits de tiers, l'aptitude à la commercialisation et l'adéquation à un usage particulier. En aucun cas, Guillemot Corporation S.A. ne saurait voir sa responsabilité engagée en cas de dommages de quelque nature que ce soit résultant d'une utilisation ou d’une impossibilité d’utiliser le Logiciel. Loi applicable: Le Présent Contrat est soumis au droit français. RECOMMANDATION RELATIVE A LA PROTECTION DE L’ENVIRONNEMENT En fin de vie, ce produit ne doit pas être éliminé avec les déchets ménagers normaux mais déposé à un point de collecte des déchets d'équipements électriques et électroniques en vue de son recyclage. Ceci est confirmé par le symbole figurant sur le produit, le manuel utilisateur ou l’emballage. En fonction de leurs caractéristiques, les matériaux peuvent être recyclés. Par le recyclage et par les autres formes de valorisation des déchets d'équipements électriques et électroniques, vous contribuez de manière significative à la protection de l’environnement. Veuillez consulter les autorités locales qui vous indiqueront le point de collecte concerné. 46/46 – Manuel de l'utilisateur ">
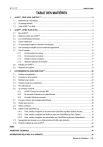
Öffentlicher Link aktualisiert
Der öffentliche Link zu Ihrem Chat wurde aktualisiert.