Guide de l'utilisateur du logiciel de boîtier JBOD Guide de l’utilisateur Version du document: 2 11/01/2022 Guide de l'utilisateur du logiciel de boîtier JBOD Table des matières 1. Vue d'ensemble À propos des boîtiers JBOD QNAP........................................................................................................................... 2 Types de boîtier JBOD QNAP.................................................................................................................................... 2 2. QNAP JBOD Manager Écran d'accueil............................................................................................................................................................ 4 Informations sur l'appareil....................................................................................................................................... 5 Modification du seuil de température de l'appareil..........................................................................................6 Paramètres de zonage.............................................................................................................................................. 6 Activation du zonage............................................................................................................................................ 7 Informations disque.................................................................................................................................................. 8 Modifier le SMART Fréquence d'analyse.............................................................................................................9 Localiser un disque............................................................................................................................................... 9 Activation de SSD Trim sur un disque SSD....................................................................................................... 10 Informations sur le firmware................................................................................................................................. 10 Mise à jour automatique du firmware..............................................................................................................11 Mise à jour manuelle du firmware.................................................................................................................... 12 Journaux du système...............................................................................................................................................13 3. Gestion JBOD de QTS Disques/VJBOD......................................................................................................................................................... 15 Actions de boîtier JBOD...................................................................................................................................... 15 Actions du disque du boîtier JBOD....................................................................................................................16 Stockage externe..................................................................................................................................................... 16 Actions du périphérique de stockage externe................................................................................................ 17 Actions du disque de stockage externe........................................................................................................... 17 Actions de partition de stockage externe........................................................................................................ 17 Formatage d'une partition de stockage externe.............................................................................................17 Mise à jour du firmware du boîtier JBOD dans QTS.............................................................................................19 4. Gestion JBOD de QuTS hero Disques/VJBOD......................................................................................................................................................... 20 Actions de boîtier JBOD...................................................................................................................................... 20 Actions du disque du boîtier JBOD....................................................................................................................21 Stockage externe..................................................................................................................................................... 21 Actions du périphérique de stockage externe................................................................................................ 22 Actions du disque de stockage externe........................................................................................................... 22 Actions de partition de stockage externe........................................................................................................ 22 Formatage d'une partition de stockage externe.............................................................................................22 Mettre à jour le firmware du boîtier JBOD dans QuTS hero............................................................................... 24 1 Guide de l'utilisateur du logiciel de boîtier JBOD 1. Vue d'ensemble À propos des boîtiers JBOD QNAP Les boîtiers JBOD QNAP sont une gamme d'unités d'extension conçues pour augmenter la capacité de stockage de votre NAS, ordinateur ou serveur. Les boîtiers JBOD offrent une large gamme d'applications de stockage. Vous pouvez gérer les disques indépendamment ou les regrouper dans une configuration RAID logicielle à l'aide d'un hôte NAS, ordinateur ou serveur. QNAP propose des boîtiers JBOD avec des ports d'interface USB 3.2 Gen 2 Type-C ou SFF pour assurer un transfert de données rapide et efficace entre le boîtier JBOD et le périphérique hôte. Types de boîtier JBOD QNAP Type de boîtier Boîtier JBOD SAS à contrôleur unique Description Un boîtier JBOD qui utilise des ports d'interface SFF pour se connecter à un NAS ou à un serveur. Ces boîtiers ne peuvent se connecter qu'à un périphérique hôte avec une carte d'extension de stockage PCIe SAS installée. Plateformes prises en charge Serveur : • Windows Exemple de modèles TL‑R1220Sep‑RP, TL‑R1620Sep‑RP • Linux NAS : • QTS • QuTS hero Boîtier JBOD SAS à deux contrôleurs Boîtier SATA JBOD Un boîtier JBOD à deux contrôleurs qui utilise des ports d'interface SFF pour se connecter à un NAS ou à un ordinateur. Ces boîtiers ne peuvent se connecter qu'à un périphérique hôte doté de ports Mini-SAS disponibles ou d'une carte d'extension de stockage PCIe SAS installée. Un boîtier JBOD qui utilise des ports d'interface SFF pour se connecter à un NAS ou à un ordinateur. Ces boîtiers ne peuvent être connectés qu'à un périphérique hôte sur lequel un adaptateur de bus hôte QNAP QXP est installé. Serveur : TL‑R1620Sdc • Windows • Linux NAS : • QES Ordinateur : • Windows • Linux NAS : • TL‑D400S, TL‑D800S, TL‑D1600S • TL‑R400S, TL‑R1200S‑RP • QTS • QuTS hero Vue d'ensemble 2 Guide de l'utilisateur du logiciel de boîtier JBOD Type de boîtier Boîtier JBOD USB Description Plateformes prises en charge Un boîtier JBOD qui utilise des ports Ordinateur : USB 3.2 Gen 2 Type-C pour se connecter • Windows à un NAS ou à un ordinateur. Exemple de modèles • TL‑D800C • TL‑R1200C‑RP • Linux • macOS NAS : • QTS • QuTS hero Vue d'ensemble 3 Guide de l'utilisateur du logiciel de boîtier JBOD 2. QNAP JBOD Manager QNAP JBOD Manager est un utilitaire pour Windows, Linux et macOS qui vous permet de visualiser et de configurer les boîtiers QNAP JBOD connectés. Conseil Pour télécharger QNAP JBOD Manager, rendez-vous sur https://www.qnap.com/utilities. Écran d'accueil L'écran d'accueil affiche des informations de base sur l'appareil sélectionné et donne accès à plusieurs options de gestion des appareils. Élément d'interface Sélectionner l'appareil Description Sélectionnez un boîtier JBOD à gérer. Affichez l'état de chaque disque installé. • Vert : Le disque est sain et fonctionne normalement. • Orange : Le disque a rencontré un ou plusieurs problèmes. Conseil Cliquez sur un disque installé pour afficher les informations SMART du disque. Action > Localiser Faites clignoter les voyants du lecteur et faites biper le boîtier afin que vous puissiez facilement localiser le périphérique dans une salle de serveurs ou sur un rack. QNAP JBOD Manager 4 Guide de l'utilisateur du logiciel de boîtier JBOD Élément d'interface Action > Afficher le tableau de mappage (SATA JBOD uniquement) Description Ouvre l'écran Tableau de mappage SATA JBOD. Ce tableau indique les boîtiers JBOD connectés à chaque carte QXP. Chaque port JBOD peut connecter 4 disques de boîtier JBOD à l'hôte. Action > Afficher la topologie (SAS JBOD Ouvrez l'écran Afficher la topologie. uniquement) Cette topologie montre quels boîtiers JBOD sont connectés à chaque carte QXP, ainsi que les états de port et les groupes de zones dans chaque boîtier JBOD. Action > Renommer (SATA JBOD uniquement) Modifiez le nom d'affichage de votre boîtier SATA JBOD. Action > Modifier l'alerte Activez ou désactivez les alertes audio. Remarque Cette fonction n'est disponible que lorsque le commutateur d'alerte audio du boîtier JBOD est activé. Pour plus de détails, reportez-vous au guide d'utilisation du matériel du boîtier JBOD. • Action > Éjecter (Windows) Déconnectez le périphérique de l'ordinateur hôte. • Action > Démonter les volumes (Linux / macOS) Afficher les journaux système. Pour plus de détails, voir Journaux du système. Recherchez les mises à jour, consultez l'aide et modifiez les paramètres de langue ou de région. Informations sur l'appareil Cet écran affiche des informations de base sur le boîtier JBOD sélectionné. QNAP JBOD Manager 5 Guide de l'utilisateur du logiciel de boîtier JBOD Conseil Cliquez sur pour actualiser les informations et les statuts du boîtier. Modification du seuil de température de l'appareil QNAP JBOD Manager émet un avertissement de température lorsque la température interne de l'appareil atteint le seuil spécifié. 1. Ouvrez QNAP JBOD Manager. 2. Accédez aux Informations sur l' appareil. 3. Cliquez sur la température du système. La fenêtre Seuil de température de l'appareil s'affiche. 4. Spécifiez un seuil de température entre 55 ° C et 69 ° C. 5. Cliquez sur Appliquer. Paramètres de zonage Cet écran affiche les paramètres de zonage sur le boîtier JBOD sélectionné. Vous pouvez regrouper les disques dans différentes zones. Remarque Ces paramètres ne sont disponibles que pour les boîtiers SAS JBOD et peuvent nécessiter l'installation de cartes d'extension SAS sur le périphérique hôte. Pour plus de détails, consultez le guide de l'utilisateur de votre modèle de boîtier JBOD. QNAP JBOD Manager 6 Guide de l'utilisateur du logiciel de boîtier JBOD Activation du zonage Le zonage vous permet de limiter l'accès de l'hôte à des groupes de disques spécifiques. Remarque Ces paramètres ne sont disponibles que pour les boîtiers SAS JBOD et peuvent nécessiter l'installation de cartes d'extension SAS sur le périphérique hôte. Pour plus de détails, consultez le guide de l'utilisateur de votre modèle de boîtier JBOD. 1. Ouvrez QNAP JBOD Manager. 2. Allez dans Paramètres de zonage. 3. À côté de Zonage, cliquez sur pour activer le zonage. 4. À côté de Configuration de zone, cliquez sur . La fenêtre Paramètres de configuration de zone s'ouvre. 5. Sélectionnez une configuration de zone. Configuration de zone 0 Groupes de disques 1 Description Tous les disques et ports installés sont traités comme un seul groupe. Les disques sont accessibles via n'importe quel port. QNAP JBOD Manager 7 Guide de l'utilisateur du logiciel de boîtier JBOD Configuration de zone Groupes de disques Description 1 2 Les disques et ports installés sont divisés en deux groupes. Le groupe de disques auquel vous pouvez accéder dépend du port auquel vous vous connectez. Pour les boîtiers JBOD à double contrôleur, tous les ports du même contrôleur sont dans un groupe. Personnalisé Défini par l'iutilisateur Vous permet de définir vos propres groupes de disques et de ports. Remarque Cette configuration n'est disponible qu'après avoir exécuté une commande via l'interface de ligne de commande (CLI). Pour plus de détails, voir le Guide de l'utilisateur SAS JBOD CLI. 6. Cliquez sur Appliquer la configuration. Une fenêtre de confirmation apparaît. 7. Cliquez sur Oui. Informations disque Cet écran affiche les informations de base sur le disque et l'état des disques sélectionnés. Vous pouvez choisir d'afficher les informations pour un seul disque ou sélectionner Tous les disques pour afficher les disques installés sous forme de liste. Conseil Cliquez sur l'état d'un disque pour afficher des informations détaillées sur le disque, y compris ses informations SMART. QNAP JBOD Manager 8 Guide de l'utilisateur du logiciel de boîtier JBOD Modifier le SMART Fréquence d'analyse Vous pouvez spécifier la fréquence (en minutes) à laquelle l'appareil vérifie les disques pour détecter les erreurs SMART. 1. Ouvrez QNAP JBOD Manager. 2. Accédez à Informations sur le disque. 3. À côté de Fréquence d'analyse SMART, cliquez sur La fenêtre SMART Fréquence d'analyse apparaît. . 4. Spécifiez la fréquence d'analyse SMART (en minutes). • Valeurs autorisées : 1 à 60 • Valeur par défaut : 5 Important Une fréquence d'analyse élevée peut affecter les performances du disque. 5. Cliquez sur Appliquer. Localiser un disque 1. Ouvrez QNAP JBOD Manager. 2. Sous Sélectionner l'appareil, sélectionnez l'appareil où se trouve physiquement le disque. 3. Accédez à Informations sur le disque. 4. En regard de Afficher, sélectionnez Tous les disques. 5. Identifiez un disque à localiser. 6. Cliquez sur . QNAP JBOD Manager 9 Guide de l'utilisateur du logiciel de boîtier JBOD La fenêtre Localiser le disque s'ouvre. Le voyant du disque clignote. 7. Après avoir localisé le disque, cliquez sur Arrêter le clignotement. Activation de SSD Trim sur un disque SSD SSD Trim nettoie les blocs de données supprimés sur le disque SSD pour maintenir les performances d'écriture du SSD. 1. Ouvrez QNAP JBOD Manager. 2. Sous Sélectionner l'appareil, sélectionnez un appareil. 3. Accédez à Informations sur le disque. 4. En regard de Afficher, sélectionnez un SSD. 5. À côté de SSD Trim, cliquez sur Désactivé. La fenêtre Activer SSD Trim s'ouvre. 6. Cliquez sur Oui. 7. Cliquez sur OK ou sur Redémarrer maintenant si vous y êtes invité. Remarque Certains systèmes d'exploitation peuvent nécessiter un redémarrage avant que SSD Trim puisse être activé. Informations sur le firmware Cet écran affiche la version actuelle du firmware de votre boîtier JBOD et propose des options de mise à jour du firmware. QNAP JBOD Manager 10 Guide de l'utilisateur du logiciel de boîtier JBOD Méthode de mise à jour du firmware Mise à jour automatique Description QNAP JBOD Manager télécharge et installe automatiquement la dernière version du firmware de l'appareil. Pour plus de détails, voir Mise à jour automatique du firmware. Remarque Vous ne pouvez sélectionner cette option que si une mise à jour du firmware est disponible pour le boîtier JBOD. Mise à jour manuelle Mettez à jour le firmware en téléchargeant un fichier IMG local du firmware depuis votre ordinateur. Pour plus de détails, voir Mise à jour manuelle du firmware. Conseil Vous pouvez télécharger les mises à jour du firmware sur https://download.qnap.com. Mise à jour automatique du firmware Important • Tous les câbles doivent être connectés au boîtier JBOD pour mettre à jour le firmware. • Les boîtiers JBOD à deux contrôleurs nécessitent une connexion multivoies à l'hôte pour mettre à jour le firmware. • Sous macOS, le périphérique hôte doit être connecté à l'alimentation pour mettre à jour le firmware. QNAP JBOD Manager 11 Guide de l'utilisateur du logiciel de boîtier JBOD • QNAP recommande de démonter les groupes RAID des disques installés dans le boîtier JBOD avant de mettre à jour le firmware. 1. Ouvrez QNAP JBOD Manager. 2. Accédez à Informations sur le firmware. 3. Sélectionnez les appareils à mettre à jour. 4. Sous Méthode de mise à jour, sélectionnez Installer automatiquement la dernière version du firmware. Remarque Vous ne pouvez sélectionner cette option que si une mise à jour du firmware est disponible pour les appareils sélectionnés. 5. Cliquez sur Mise à jour du firmware. La fenêtre Mise à jour du firmware apparaît. QNAP JBOD Manager télécharge le fichier de mise à jour du firmware. 6. Redémarrez l’appareil. QNAP JBOD Manager ouvre et installe le firmware. 7. Assurez-vous que le firmware est mis à jour. a. Accédez à Informations sur le firmware. b. Vérifiez que la Version actuelle du firmware correspond à la Dernière version du firmware. Mise à jour manuelle du firmware Important • Tous les câbles doivent être connectés au boîtier JBOD pour mettre à jour le firmware. • Les boîtiers JBOD à deux contrôleurs nécessitent une connexion multivoies à l'hôte pour mettre à jour le firmware. • Sous macOS, le périphérique hôte doit être connecté à l'alimentation pour mettre à jour le firmware. • QNAP recommande de démonter les groupes RAID des disques installés dans le boîtier JBOD avant de mettre à jour le firmware. 1. Ouvrez QNAP JBOD Manager. 2. Accédez à Informations sur le firmware. 3. Sélectionnez les appareils à mettre à jour. 4. Sous Méthode de mise à jour, sélectionnez Sélectionner un fichier de firmware local. Conseil Vous pouvez télécharger les mises à jour du firmware sur https://download.qnap.com. 5. Cliquez sur Parcourir. 6. Sélectionnez le fichier de mise à jour du firmware sur votre ordinateur. QNAP JBOD Manager 12 Guide de l'utilisateur du logiciel de boîtier JBOD 7. Cliquez sur Mise à jour du firmware. La fenêtre Mise à jour du firmware apparaît. 8. Redémarrez l’appareil. QNAP JBOD Manager ouvre et installe le firmware. 9. Assurez-vous que le firmware est mis à jour. a. Accédez à Informations sur le firmware. b. Vérifiez que la Version actuelle du firmware correspond à la Dernière version du firmware. Journaux du système Les journaux système sont des enregistrements de tous les événements qui se produisent sur un boîtier JBOD. Vous pouvez filtrer, rechercher et télécharger les journaux pour obtenir de l'aide sur le dépannage. Conseil Cliquez sur sur le Écran d'accueil pour ouvrir la fenêtre Journaux système. Élément d'interface Description Filtrez les messages de journal par type d'événement ou par mot-clé. Sélectionnez l’un des types d'évènements suivants. • Tous les types d'événement • Informations • Avertissement • Erreur QNAP JBOD Manager 13 Guide de l'utilisateur du logiciel de boîtier JBOD Élément d'interface Description Réinitialiser Supprimez le filtre et affichez tous les messages du journal. Effacer Supprimer tous les messages du journal. Exporter Exportez tous les messages de journal dans un fichier CSV. Si un filtre est appliqué, seuls les journaux filtrés sont exportés. Annuler Fermez la fenêtre des Journaux du système. QNAP JBOD Manager 14 Guide de l'utilisateur du logiciel de boîtier JBOD 3. Gestion JBOD de QTS Vous pouvez gérer les boîtiers JBOD dans QTS à partir des emplacements suivants dans l'utilitaire Stockage et snapshots. Emplacement Description Disques/VJBOD Affichez, gérez et configurez le stockage pour les boîtiers JBOD connectés. Vous pouvez créer des pools de stockage, des volumes et des groupes RAID à l'aide de disques installés dans le boîtier JBOD. Stockage externe Affichez et gérez les boîtiers JBOD connectés et les disques installés. Disques/VJBOD Ouvrez QTS et accédez à Stockage et snapshots > Stockage > Disques / VJBOD pour accéder aux options de configuration de stockage du boîtier JBOD. Pour plus d'informations sur la gestion des disques, y compris la création et la gestion de pools de stockage, de volumes et d'autres fonctionnalités, consultez le Guide de l'utilisateur de QTS. Élément d'interface Description Menu de l'appareil Sélectionnez un boîtier ou un disque JBOD à gérer. Test de performances QTS peut tester les vitesses de lecture séquentielle et aléatoire de vos disques. Pour plus d'informations, consultez le Guide de l'utilisateur de QTS. Restaurer > Restaurer le boîtier Restaurez des pools de stockage ou des volumes statiques sur un boîtier JBOD qui a été accidentellement déconnecté du NAS. Pour plus d'informations, consultez le Guide de l'utilisateur de QTS. Restaurer > Réinitialiser les ID de boîtier Réinitialisez tous les ID d'unité d'extension, puis attribuez à chaque unité un nouveau numéro d'identification commençant à 1 en fonction de l'ordre dans lequel elles sont physiquement connectées. Conseil Utilisez cette action si les ID des unités d'extension apparaissent dans le désordre dans la liste des boîtiers. Récupérer > Attacher et restaurer un espace de stockage Analysez tous les disques libres sur le NAS et toutes les unités d'extension connectées pour les volumes, LUN et pools de stockage existants. Conseil Effectuez cette action après avoir déplacé des disques entre des NAS. Groupe RAID Sélectionnez et affichez les détails du groupe RAID. Actions de boîtier JBOD Accédez à Stockage et snapshots > Stockage > Disques/VJBOD et sélectionnez un boîtier JBOD pour effectuer l'une des actions suivantes. Gestion JBOD de QTS 15 Guide de l'utilisateur du logiciel de boîtier JBOD Action Description Infos boîtier Affichez toutes les informations matérielles de l'unité d'extension, y compris le modèle, le numéro de série, la version du firmware, le type de bus, la température du processeur, la température du système, l'état de l'alimentation et la vitesse du ventilateur. Action > Localiser Faites clignoter les voyants du châssis de l'unité d'extension afin de localiser le périphérique dans une salle de serveurs ou un rack. Action > Détacher en toute sécurité Arrêtez toute activité et démontez en toute sécurité le boîtier du NAS hôte. Action > Mettre à jour le firmware Mettez à jour le firmware de l'unité d'extension. Action > Renommer le boîtier Renommez l'unité d'extension sélectionnée. Action > Afficher les connexions de la carte QXP Affichez quels boîtiers et leurs disques sont connectés à quelles cartes d'extension sur le NAS. Actions du disque du boîtier JBOD Allez dans Stockage et snapshots > Stockage > Disques/VJBOD et sélectionnez un disque installé dans un boîtier JBOD pour effectuer l'une des actions suivantes. Action Description Info disque Affichez tous les détails du disque installé, notamment le fabricant, le modèle, le numéro de série, la version du firmware et le type de BUS. Santé du disque Affichez des informations détaillées sur l'intégrité du disque installé, notamment un résumé de l'intégrité et des informations SMART. Vous pouvez également exécuter un test SMART et modifier les paramètres du disque. Pour plus d'informations, consultez le Guide de l'utilisateur de QTS. Action > Rechercher les blocs Analysez le disque installé pour trouver les blocs défectueux et autres défectueux erreurs de disque. Action > Localiser Faites clignoter le voyant du lecteur afin de pouvoir localiser facilement le disque dans une salle de serveurs ou sur un rack. Action > Effacement sécurisé Supprimez définitivement toutes les données du disque pour vous assurer qu'elles ne sont pas récupérables. L'exécution de cette action restaure également les performances du disque à son état d'origine. Pour plus d'informations, consultez le Guide de l'utilisateur de QTS. Action > Nouveau volume Créez un nouveau volume statique ou un groupe RAID à l'aide des disques installés dans le boîtier JBOD. Pour plus d'informations, consultez le Guide de l'utilisateur de QTS. Action > Détacher Déconnectez en toute sécurité le disque contenant un pool de stockage ou un volume statique. Action > Définir comme boîtier de secours Affectez le disque en tant que disque de secours global pour tous les groupes RAID du même boîtier (NAS ou unité d'extension). Stockage externe Accédez à Stockage et snapshots > Stockage > Stockage externe pour afficher les disques et partitions installés dans le boîtier JBOD. Pour gérer un périphérique, un disque ou une partition, sélectionnez-en un, puis cliquez sur Actions. Gestion JBOD de QTS 16 Guide de l'utilisateur du logiciel de boîtier JBOD Actions du périphérique de stockage externe Action Commentaires Effacer Supprimez toutes les données et partitions du périphérique. Ejecter Démontez le périphérique de stockage externe en toute sécurité du NAS afin de pouvoir le déconnecter. Actions du disque de stockage externe Action Description Formater un disque complet Formatez le disque. Pour des détails, consultez Formatage d'une partition de stockage externe. Effacement sécurisé Efface définitivement toutes les données d'un disque. Pour plus d'informations, consultez le Guide de l'utilisateur de QTS. Actions de partition de stockage externe Action Description Informations de stockage Affiche des détails sur la partition sélectionnée, notamment le nom de la partition, la capacité, l'espace utilisé et le type de système de fichiers. Format Formatez la partition. Pour des détails, consultez Formatage d'une partition de stockage externe. Gestion du chiffrement Gère le chiffrement sur un appareil précédemment chiffré. Vous pouvez verrouiller ou déverrouiller l'appareil, modifier le mot de passe de chiffrement ou télécharger la clé de chiffrement. Éjecter Démontez la partition. Le périphérique de stockage externe et toutes les partitions stockées continueront de fonctionner. Formatage d'une partition de stockage externe 1. Accédez à Stockage et snapshots > Stockage > Stockage externe. 2. Sélectionnez un disque ou une partition. 3. Cliquez sur Actions , puis sélectionnez Formater le disque complet ou Formater . La fenêtre Formater le disque complet ou Formater la partition s'ouvre. 4. Sélectionnez un système de fichiers. Système de fichier Systèmes d'exploitation et périphériques recommandés NTFS Windows HTS+ macOS FAT32 Windows, macOS, les NAS, la plupart des appareils photo, téléphones mobiles, consoles de jeux vidéo, tablettes Important La taille maximale de fichier est de 4 Go. Gestion JBOD de QTS 17 Guide de l'utilisateur du logiciel de boîtier JBOD Système de fichier exFAT Systèmes d'exploitation et périphériques recommandés Windows, macOS, certaines caméras, téléphones mobiles, consoles de jeux vidéo, tablettes Important Vérifiez que votre appareil est compatible avec exFAT avant de sélectionner cette option. EXT3 Linux, NAS EXT4 Linux, NAS 5. Spécifiez une étiquette de disque. L'étiquette doit comporter de 1 à 16 caractères de l'un des groupes suivants : • Lettres : A à Z, a à z • Nombres : 0 à 9 • Caractères spéciaux : Trait d'union « - » 6. Facultatif : Activer le chiffrement. a. Sélectionnez un type de chiffrement. Choisir une des options suivantes : • AES 128 bits • AES 192 bits • AES 256 bits b. Spécifiez un mot de passe de chiffrement. Le mot de passe doit comporter de 8 à 16 caractères de l'un des groupes suivants : • Lettres : A à Z, a à z • Nombres : 0 à 9 • Tous les caractères spéciaux (sauf les espaces) c. Confirmez le mot de passe de chiffrement. d. Facultatif : Sélectionnez Sauvegarder la clef de chiffrement. Sélectionnez cette option pour enregistrer une copie locale de la clé de chiffrement sur le NAS. Cela permet au système de déverrouiller et de monter automatiquement le volume chiffré au démarrage du NAS. Si la clé de chiffrement n'est pas enregistrée, vous devez spécifier le mot de passe de chiffrement chaque fois que le NAS redémarre. Avertissement • L'enregistrement de la clé de chiffrement sur le NAS peut entraîner un accès non autorisé aux données si du personnel non autorisé est en mesure d'accéder physiquement au NAS. • Si vous oubliez le mot de passe de chiffrement, l'espace de stockage deviendra inaccessible et toutes les données seront perdues. 7. Cliquez sur Format. Un message d'avertissement apparaît. Gestion JBOD de QTS 18 Guide de l'utilisateur du logiciel de boîtier JBOD 8. Cliquez sur OK. Mise à jour du firmware du boîtier JBOD dans QTS 1. Ouvrez Stockage et snapshots. QTS vérifie périodiquement le dernier firmware pour chaque boîtier connecté lors de la connexion. Si une nouvelle mise à jour du firmware est disponible, QTS ouvre la fenêtre Démarrer la mise à jour du firmware. 2. Suivez les instructions pour installer la mise à jour du firmware. Selon le modèle, il peut vous être demandé d'éteindre puis d'allumer l'appareil, ou de vous déconnecter puis de vous reconnecter. QTS détecte à nouveau le périphérique et affiche un message de notification. 3. Attendez la confirmation que la mise à jour du firmware est terminée. 4. Accédez à Stockage et snapshots > Stockage > Disques/VJBOD. 5. Cliquez sur Récupérer, puis sélectionnez Attacher et restaurer un pool de stockage. Gestion JBOD de QTS 19 Guide de l'utilisateur du logiciel de boîtier JBOD 4. Gestion JBOD de QuTS hero Vous pouvez gérer les boîtiers JBOD dans QuTS hero à partir des emplacements suivants de l'utilitaire Stockage et snapshots. Emplacement Description Disques/VJBOD Affichez, gérez et configurez le stockage pour les boîtiers JBOD connectés. Vous pouvez créer des pools de stockage, des volumes et des groupes RAID à l'aide de disques installés dans le boîtier JBOD. Stockage externe Affichez et gérez les boîtiers JBOD connectés et les disques installés. Disques/VJBOD Ouvrez QuTS hero et accédez à Stockage et snapshots > Stockage > Disques / VJBOD pour accéder aux options de configuration de stockage du boîtier JBOD. Pour plus d'informations sur la gestion des disques, y compris la création et la gestion de pools de stockage, de dossiers partagés et d'autres fonctionnalités, consultez le Guide de l'utilisateur de QuTS hero. Élément d'interface Description Menu de l'appareil Sélectionnez un boîtier ou un disque JBOD à gérer. Test de performances QuTS hero peut tester les vitesses de lecture séquentielle et aléatoire de vos disques. Pour plus d’informations, consultez le Guide de l’utilisateur de QuTS hero. Restaurer > Réinitialiser les ID de boîtier Réinitialisez tous les ID d'unité d'extension, puis attribuez à chaque unité un nouveau numéro d'identification commençant à 1 en fonction de l'ordre dans lequel elles sont physiquement connectées. Conseil Utilisez cette action si les ID des unités d'extension apparaissent dans le désordre dans la liste des boîtiers. Récupérer > Attacher et restaurer un pool de stockage Analysez tous les disques libres du NAS et toutes les unités d'extension connectées pour rechercher les dossiers partagés, les LUN et les pools de stockage existants. Conseil Effectuez cette action après avoir déplacé des disques entre des NAS. Groupe RAID Sélectionnez et affichez les détails du groupe RAID. Actions de boîtier JBOD Accédez à Stockage et snapshots > Stockage > Disques/VJBOD et sélectionnez un boîtier JBOD pour effectuer l'une des actions suivantes. Gestion JBOD de QuTS hero 20 Guide de l'utilisateur du logiciel de boîtier JBOD Action Description Infos boîtier Affichez toutes les informations matérielles de l'unité d'extension, y compris le modèle, le numéro de série, la version du firmware, le type de bus, la température du processeur, la température du système, l'état de l'alimentation et la vitesse du ventilateur. Action > Localiser Faites clignoter les voyants du châssis de l'unité d'extension afin de localiser le périphérique dans une salle de serveurs ou un rack. Action > Détacher en toute sécurité Arrêtez toute activité et démontez en toute sécurité le boîtier du NAS hôte. Action > Mettre à jour le firmware Mettez à jour le firmware de l'unité d'extension. Action > Renommer le boîtier Renommez l'unité d'extension sélectionnée. Action > Afficher les connexions de la carte QXP Affichez quels boîtiers et leurs disques sont connectés à quelles cartes d'extension sur le NAS. Actions du disque du boîtier JBOD Allez dans Stockage et snapshots > Stockage > Disques/VJBOD et sélectionnez un disque installé dans un boîtier JBOD pour effectuer l'une des actions suivantes. Action Description Info disque Affichez tous les détails du disque installé, notamment le fabricant, le modèle, le numéro de série, la version du firmware et le type de BUS. Santé du disque Affichez des informations détaillées sur l'intégrité du disque installé, notamment un résumé de l'intégrité et des informations SMART. Vous pouvez également exécuter un test SMART et modifier les paramètres du disque. Pour plus d’informations, consultez le Guide de l’utilisateur de QuTS hero. Action > Rechercher les blocs Analysez le disque installé pour trouver les blocs défectueux et autres défectueux erreurs de disque. Action > Localiser Faites clignoter le voyant du lecteur afin de pouvoir localiser facilement le disque dans une salle de serveurs ou sur un rack. Action > Effacement sécurisé Supprimez définitivement toutes les données du disque pour vous assurer qu'elles ne sont pas récupérables. L'exécution de cette action restaure également les performances du disque à son état d'origine. Pour plus d’informations, consultez le Guide de l’utilisateur de QuTS hero. Action > Détacher Déconnectez en toute sécurité le disque contenant un pool de stockage ou un volume statique. Action > Définir comme boîtier de secours Affectez le disque en tant que disque de secours global pour tous les groupes RAID du même boîtier (NAS ou unité d'extension). Stockage externe Accédez à Stockage et snapshots > Stockage > Stockage externe pour afficher les disques et partitions installés dans le boîtier JBOD. Pour gérer un périphérique, un disque ou une partition, sélectionnez-en un, puis cliquez sur Actions. Gestion JBOD de QuTS hero 21 Guide de l'utilisateur du logiciel de boîtier JBOD Actions du périphérique de stockage externe Action Commentaires Effacer Supprimez toutes les données et partitions du périphérique. Ejecter Démontez le périphérique de stockage externe en toute sécurité du NAS afin de pouvoir le déconnecter. Actions du disque de stockage externe Action Description Formater un disque complet Formatez le disque. Pour plus de détails voir Formatage d'une partition de stockage externe. Effacement sécurisé Efface définitivement toutes les données d'un disque. Pour plus d’informations, consultez le Guide de l’utilisateur de QuTS hero. Actions de partition de stockage externe Action Description Informations de stockage Affiche des détails sur la partition sélectionnée, notamment le nom de la partition, la capacité, l'espace utilisé et le type de système de fichiers. Format Formatez la partition. Pour des détails, consultez Formatage d'une partition de stockage externe. Gestion du chiffrement Gère le chiffrement sur un appareil précédemment chiffré. Vous pouvez verrouiller ou déverrouiller l'appareil, modifier le mot de passe de chiffrement ou télécharger la clé de chiffrement. Éjecter Démontez la partition. Le périphérique de stockage externe et toutes les partitions stockées continueront de fonctionner. Formatage d'une partition de stockage externe 1. Accédez à Stockage et snapshots > Stockage > Stockage externe. 2. Sélectionnez un disque ou une partition. 3. Cliquez sur Actions , puis sélectionnez Formater le disque complet ou Formater . La fenêtre Formater le disque complet ou Formater la partition s'ouvre. 4. Sélectionnez un système de fichiers. Système de fichier Systèmes d'exploitation et périphériques recommandés NTFS Windows HTS+ macOS Gestion JBOD de QuTS hero 22 Guide de l'utilisateur du logiciel de boîtier JBOD Système de fichier FAT32 Systèmes d'exploitation et périphériques recommandés Windows, macOS, les NAS, la plupart des appareils photo, téléphones mobiles, consoles de jeux vidéo, tablettes Important La taille maximale de fichier est de 4 Go. exFAT Windows, macOS, certaines caméras, téléphones mobiles, consoles de jeux vidéo, tablettes Important Vérifiez que votre appareil est compatible avec exFAT avant de sélectionner cette option. EXT3 Linux, NAS EXT4 Linux, NAS 5. Spécifiez une étiquette de disque. L'étiquette doit comporter de 1 à 16 caractères de l'un des groupes suivants : • Lettres : A à Z, a à z • Nombres : 0 à 9 • Caractères spéciaux : Trait d'union « - » 6. Facultatif : Activer le chiffrement. a. Sélectionnez un type de chiffrement. Choisir une des options suivantes : • AES 128 bits • AES 192 bits • AES 256 bits b. Spécifiez un mot de passe de chiffrement. Le mot de passe doit comporter de 8 à 16 caractères de l'un des groupes suivants : • Lettres : A à Z, a à z • Nombres : 0 à 9 • Tous les caractères spéciaux (sauf les espaces) c. Confirmez le mot de passe de chiffrement. d. Facultatif : Sélectionnez Sauvegarder la clef de chiffrement. Sélectionnez cette option pour enregistrer une copie locale de la clé de chiffrement sur le NAS. Cela permet au système de déverrouiller et de monter automatiquement le volume chiffré au démarrage du NAS. Si la clé de chiffrement n'est pas enregistrée, vous devez spécifier le mot de passe de chiffrement chaque fois que le NAS redémarre. Avertissement • L'enregistrement de la clé de chiffrement sur le NAS peut entraîner un accès non autorisé aux données si du personnel non autorisé est en mesure d'accéder physiquement au NAS. Gestion JBOD de QuTS hero 23 Guide de l'utilisateur du logiciel de boîtier JBOD • Si vous oubliez le mot de passe de chiffrement, l'espace de stockage deviendra inaccessible et toutes les données seront perdues. 7. Cliquez sur Format. Un message d'avertissement apparaît. 8. Cliquez sur OK. Mettre à jour le firmware du boîtier JBOD dans QuTS hero 1. Ouvrez Stockage et snapshots. QuTS hero vérifie périodiquement le dernier firmware pour chaque boîtier connecté lors de la connexion. Si une nouvelle mise à jour du firmware est disponible, QuTS hero ouvre la fenêtre Démarrer la mise à jour du firmware. 2. Suivez les instructions pour installer la mise à jour du firmware. Selon le modèle, il peut vous être demandé d'éteindre puis d'allumer l'appareil, ou de vous déconnecter puis de vous reconnecter. QuTS hero détecte à nouveau le périphérique et affiche un message de notification. 3. Attendez la confirmation que la mise à jour du firmware est terminée. 4. Accédez à Stockage et snapshots > Stockage > Disques/VJBOD. 5. Cliquez sur Récupérer, puis sélectionnez Attacher et restaurer un pool de stockage. Gestion JBOD de QuTS hero 24 ">
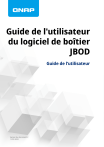
Lien public mis à jour
Le lien public vers votre chat a été mis à jour.