Dell PowerProtect Data Manager Manuel utilisateur
PDF
Descargar
Documento
Dell EMC PowerProtect Data Manager for
Cloud Disaster Recovery
Guide de l’utilisateur
Version 19.9
Septembre 2021
Rév. 01
Remarques, précautions et avertissements
REMARQUE : Une REMARQUE indique des informations importantes qui peuvent vous aider à mieux utiliser votre produit.
PRÉCAUTION : ATTENTION vous avertit d’un risque de dommage matériel ou de perte de données et vous indique
comment éviter le problème.
AVERTISSEMENT : un AVERTISSEMENT signale un risque d’endommagement du matériel, de blessure corporelle, voire
de décès.
© 2020 - 2021 Dell Inc. ou ses filiales. Tous droits réservés. Dell, EMC et les autres marques commerciales mentionnées sont des marques de Dell Inc. ou de
ses filiales. Les autres marques peuvent être des marques commerciales de leurs propriétaires respectifs.
Table des matières
Index............................................................................................................................................. 4
Préface......................................................................................................................................................................................... 5
Chapitre 1: Présentation de Dell EMC PowerProtect Data Manager..................................................... 8
Présentation........................................................................................................................................................................... 8
Conditions préalables............................................................................................................................................................ 8
Chapitre 2: PowerProtect Data Manager pour Cloud DR avec AWS et AWS GovCloud...........................9
Déploiement de Cloud Disaster Recovery.......................................................................................................................... 9
Ajouter des cibles de Cloud..................................................................................................................................................11
Modification d’un compte Cloud........................................................................................................................................ 12
Chapitre 3: PowerProtect Data Manager pour Cloud DR avec Azure et Azure Government................... 13
Déploiement de Cloud Disaster Recovery.........................................................................................................................13
Ajouter des cibles de Cloud.................................................................................................................................................15
Modification d’un compte Cloud........................................................................................................................................ 15
Chapitre 4: Cloud DR dans PowerProtect Data Manager................................................................... 17
Définition de la zone de stockage temporaire de restauration....................................................................................... 17
Politique de protection.........................................................................................................................................................18
Règles de protection...................................................................................................................................................... 18
Définition d’une politique de protection.......................................................................................................................18
Modification de la règle existante pour changer la période de conservation ou la cible Cloud............................ 21
Affichage des disques exclus.............................................................................................................................................. 21
Modification de la période de rétention pour les copies de sauvegarde.......................................................................22
Suppression de copies de sauvegarde..............................................................................................................................22
Nouvelle tentative de suppression d’une copie de sauvegarde en échec.............................................................. 23
Suppression de copies de sauvegarde de la base de données PowerProtect Data Manager.............................23
Récupération........................................................................................................................................................................ 23
Restauration des ressources dans Cloud DR............................................................................................................. 23
Restauration automatique vers le vCenter sur site................................................................................................... 24
Restauration des machines virtuelles à partir de la copie Cloud directement vers vCenter................................24
Suppression d’une session de reprise après sinistre....................................................................................................... 25
Suppression d’une restauration vers une session vCenter............................................................................................ 25
Surveillance des tâches Cloud Disaster Recovery.......................................................................................................... 26
Annulation des tâches Cloud Disaster Recovery.............................................................................................................26
Contrat de niveau de service............................................................................................................................................. 26
Ajout d’un contrat de niveau de service de type règle..............................................................................................27
Ajout d’un contrat de niveau de service de type Cloud DR......................................................................................27
Sécurité de Cloud Disaster Recovery................................................................................................................................27
Pare-feu.......................................................................................................................................................................... 27
Mise à jour de Cloud Disaster Recovery...........................................................................................................................28
Désinstallation et nettoyage des ressources Cloud Disaster Recovery........................................................................28
Table des matières
3
Index
C
commentaires
contrat de niveau de service
Contrat de niveau de service
contrat de niveau de service de sauvegarde
conventions de publication
D
documentation connexe
I
informations de support
N
nouvelle cible de stockage
P
Politique de protection
préface
public
R
réessayer une suppression ayant échoué
règle de protection
restauration
S
supprimer une reprise après sinistre
Préface
En vue d’améliorer la qualité de sa gamme de produits, Dell EMC publie régulièrement des révisions de ses matériels et logiciels. Il est
possible que certaines fonctions décrites dans le présent document ne soient pas prises en charge par l’ensemble des versions des logiciels
ou matériels actuellement utilisés. Pour obtenir les informations les plus récentes sur les fonctionnalités des produits, consultez les notes
de mise à jour des produits.
Si un produit ne fonctionne pas correctement ou ne fonctionne pas comme indiqué dans ce document, contactez un professionnel du
support technique .
REMARQUE : Les informations figurant dans ce document sont exactes à la date de publication. Consultez le support en ligne
(https://www.dell.com/support/) pour trouver la version la plus récente de ce document.
Objectif
Ce document décrit la procédure d’installation, de déploiement et d’utilisation de la solution Cloud Disaster Recovery (Cloud DR) à partir
de Dell EMC PowerProtect Data Manager.
Public
Ce document s’adresse aux administrateurs et opérateurs de sauvegarde, ainsi qu’aux administrateurs de Cloud qui gèrent les sauvegardes
et les restaurations des machines virtuelles sur le Cloud, et qui envisagent de déployer la solution Cloud DR à l’aide de l’interface utilisateur
PowerProtect Data Manager. Une expérience en matière d’administration réseau est requise pour la conception de l’infrastructure réseau
afin de prendre en charge la solution Cloud DR. La formation et la certification pour les services de fournisseurs de Cloud, par exemple
Microsoft Azure ou Amazon Web Services (AWS), sont recommandées.
Historique des révisions
Le tableau ci-dessous présente l’historique des révisions de ce document.
Tableau 1. Historique des révisions
Révision
Date
Description
01
7 septembre 2021
Version originale de ce document
pour PowerProtect Data Manager version 19.9.
Informations sur la compatibilité
Des informations sur la compatibilité logicielle du logiciel PowerProtect Data Manager sont fournies dans l’eLab Navigator.
Documentation connexe
Les publications suivantes fournissent des informations complémentaires :
● Cloud Disaster Recovery Release Notes (Notes de mise à jour de Cloud Disaster Recovery)
● Cloud Disaster Recovery Installation and Administration Guide (Guide d’installation et d’administration de Cloud Disaster Recovery)
● PowerProtect Data Manager Administration and User Guide (Guide de l’utilisateur et de l’administrateur de
PowerProtect Data Manager)
● PowerProtect Data Manager Release Notes (Notes de mise à jour de PowerProtect Data Manager)
Préface
5
Conventions typographiques
Les conventions typographiques suivantes sont utilisées dans ce document :
Tableau 2. Conventions de style
Formatage en cours
Description
Gras
Utilisé pour les éléments d’interface que l’utilisateur sélectionne ou sur lesquels il clique, comme les
noms de boutons, de champs, d’onglets, de chemins de menus. Également utilisé pour les noms de
boîte de dialogue, page, volet, zone d’écran avec titre, libellé de tableau et fenêtre.
Italique
Utilisé pour les titres complets de publications référencées dans le texte.
Monospace
Utilisé pour :
● code système ;
● sortie du système, telle qu’un message d’erreur ou un script ;
● noms de chemin, noms de fichier, extensions de noms de fichier, invites et syntaxe ;
● commandes et options.
Monospace italique
Utilisé pour les variables.
Monospace gras
Utilisé pour les entrées utilisateur.
[]
Les crochets entourent les valeurs facultatives.
|
La ligne verticale indique d’autres sélections. La ligne verticale signifie « ou » pour les autres
sélections.
{}
Les accolades entourent le contenu que l’utilisateur doit spécifier, c’est-à-dire x, y ou z.
...
Les points de suspension indiquent des informations non essentielles omises dans l’exemple.
Où trouver la documentation relative aux produits ?
● Le site Web de Support Clients
● Le site Community Network
Où obtenir de l’aide ?
Le site Web de Support Clients permet d’accéder à des informations sur l’octroi de licence du produit, à de la documentation, à des
conseils et des téléchargements, ainsi qu’à des procédures pratiques et de dépannage. Ces informations peuvent vous aider à résoudre un
problème sur un produit sans avoir recours au Support Clients.
Pour accéder à une page consacrée à un produit :
1. Rendez-vous sur le site Web de Support Clients.
2. Dans la zone de recherche, saisissez un nom de produit, puis sélectionnez le produit dans la liste qui s’affiche.
Base de connaissances
La base de connaissances (Knowledgebase) contient des solutions pratiques que vous pouvez rechercher par numéro de solution (par
exemple, KB000xxxxxx) ou par mot-clé.
Pour rechercher dans la base de connaissances :
1. Rendez-vous sur le site Web de Support Clients.
2. Dans l’onglet Support, cliquez sur Knowledge Base.
3. Saisissez le numéro de la solution ou des mots-clés dans la zone de recherche. (Facultatif) Limitez la recherche à des produits
spécifiques en saisissant un nom de produit dans la zone de recherche et en sélectionnant le produit dans la liste qui s’affiche.
6
Préface
Chat en direct
Pour participer à un chat interactif en direct avec un agent du support technique :
1. Rendez-vous sur le site Web de Support Clients.
2. Dans l’onglet Support, cliquez sur Contact Support.
3. Sur la page Contact Information, cliquez sur la prise en charge correspondante, puis poursuivez.
Demandes de service
Pour obtenir une aide approfondie de la gestion des licences, soumettez une demande de service. Pour soumettre une demande de
service :
1. Rendez-vous sur le site Web de Support Clients.
2. Dans l’onglet Support, cliquez sur Service Requests.
REMARQUE : Pour créer une demande de service, vous devez disposer d’un contrat de support valide. Pour obtenir des
renseignements sur un compte ou obtenir un contrat de support valide, contactez un agent commercial. Pour obtenir des
renseignements sur une demande de service, saisissez son numéro dans le champ Service Request Number, puis cliquez
sur la flèche droite.
Pour consulter une demande de service ouverte :
1. Rendez-vous sur le site Web de Support Clients.
2. Dans l’onglet Support, cliquez sur Service Requests.
3. Sur la page Service Requests, dans Manage Your Service Requests, cliquez sur View All Dell Service Requests.
Communautés en ligne
Consultez le site Community Network pour contacter des pairs, discuter, découvrir les solutions et accéder au support produit.
Communiquez en ligne et de façon interactive avec des clients, des partenaires et des professionnels certifiés.
Commentaires et suggestions
Vos commentaires et suggestions nous aident à améliorer la précision, l’organisation et la qualité globale de sa documentation utilisateur.
Accédez à la page https://contentfeedback.dell.com/s pour envoyer vos commentaires.
Préface
7
1
Présentation de Dell EMC PowerProtect Data
Manager
Ce chapitre contient les sections suivantes :
Sujets :
•
•
Présentation
Conditions préalables
Présentation
Ce guide fournit des informations sur le déploiement et la configuration de Cloud Disaster Recovery dans Dell EMC Dell EMC
PowerProtect Data Manager pour sauvegarder des machines virtuelles et exécuter une reprise après sinistre.
Cloud Disaster Recovery est intégré à PowerProtect Data Manager. Cloud DR prend en charge Data Manager en tant que source de
sauvegarde sur site. Cette fonction permet aux utilisateurs de protéger leurs machines virtuelles en téléchargeant les sauvegardes des
images de machines virtuelles sur le stockage en mode objet du Cloud public et d’effectuer des opérations de reprise après sinistre
automatisées sur ces copies. Cette fonction fournit également des fonctions d’orchestration de reprise après sinistre. La nécessité d’un
datacenter hors site est donc éliminée, car les utilisateurs peuvent ajouter le Cloud comme un autre site de reprise après sinistre rentable
à l’aide de Cloud DR. Dans l’interface utilisateur de Data Manager, vous pouvez configurer Cloud DR afin de déplacer des sauvegardes
vers le Cloud et d’effectuer une reprise après sinistre de ces sauvegardes. Cloud DR dans PowerProtect Data Manager prend en charge
Amazon Web Services (AWS), AWS GovCloud, Microsoft Azure et Azure Government.
Les utilisateurs de Cloud DR peuvent configurer les paramètres de proxy dans l’interface utilisateur Data Manager pour la communication
entre les sources sur site et le Cloud public. AWS et Azure prennent en charge la configuration de proxy.
Conditions préalables
Les conditions préalables pour Cloud Disaster Recovery dans PowerProtect Data Manager sont les suivantes :
● Dans la section Asset Sources du volet Infrastructure, inscrivez le serveur vCenter sur lequel PowerProtect Data Manager est
déployé.
REMARQUE : Sinon, accédez à Settings > Hosting vCenter pour enregistrer le serveur vCenter.
● Configurez un serveur NTP dans la section Systems du menu Settings.
● La matrice de support simplifiée Dell EMC Cloud Dr disponible sur Dell EMC eLab Navigator ( https://elabnavigator.emc.com/eln/
elnhome) fournit de plus amples informations sur les différentes régions et les systèmes d’exploitation pris en charge.
● Dell EMC PowerProtect Data Manager présente les limitations d’échelle suivantes :
○ 5 000 machines virtuelles
○ Capacité FE de 300 To
● Assurez-vous de respecter les spécifications de la machine virtuelle (notamment le processeur et la mémoire) pour Cloud DR.
Les derniers prérequis (pour AWS, AWS GovCloud, Azure et Azure Government) sont répertoriés dans le Guide d’installation et
d’administration de Cloud Disaster Recovery.
● Assurez-vous que vous comprenez et respectez les conditions préalables requises pour le service Cloud que vous déployez. Les
dernières conditions préalables sont répertoriées dans le Cloud Disaster Recovery Installation and Administration Guide (Guide
d’installation et d’administration de Cloud Disaster Recovery)
8
Présentation de Dell EMC PowerProtect Data Manager
2
PowerProtect Data Manager pour Cloud DR
avec AWS et AWS GovCloud
Découvrez-en plus sur les workflows de déploiement, de protection et de récupération pour Cloud DR avec AWS et AWS GovCloud.
Sujets :
•
•
•
Déploiement de Cloud Disaster Recovery
Ajouter des cibles de Cloud
Modification d’un compte Cloud
Déploiement de Cloud Disaster Recovery
La procédure suivante décrit le déploiement de Cloud Disaster Recovery dans AWS et AWS GovCloud à partir de l’interface utilisateur de
PowerProtect Data Manager.
Prérequis
Assurez-vous d’avoir :
● Un compte AWS ou AWS GovCloud déjà configuré avant de vous connecter au compte Cloud
● Un système PowerProtect DD configuré sur le site de production
● Vérifié les prérequis pour le service Cloud que vous déployez. Les dernières conditions préalables sont répertoriées dans le
Cloud Disaster Recovery Installation and Administration Guide (Guide d’installation et d’administration de Cloud Disaster Recovery)
● Vérifié la configuration requise pour la gestion des clés d’accès pour les utilisateurs IAM, comme décrit dans la documentation AWS.
● Un snapshot de PowerProtect Data Manager avant la configuration de Cloud Disaster Recovery
Étapes
1. Sur la page d’accueil de PowerProtect Data Manager, sélectionnez Infrastructure > Storage.
La page Storage s’affiche.
2. Dans l’onglet Cloud Disaster Recovery, cliquez sur Configure.
Un message d’avertissement indique des informations concernant la durée d’exécution du processus de déploiement.
3. Cliquez sur Yes pour poursuivre le déploiement.
Le processus d’initialisation de Cloud DR démarre.
4. L’assistant Cloud Disaster Recovery s’ouvre à la fin du processus d’initialisation de Cloud DR.
5. Sur la page Proxy Settings, sélectionnez la case à cocher Connect to HTTP Proxy Server pour configurer un serveur proxy.
La configuration d’un serveur proxy est facultative.
a. Saisissez l’adresse de l’hôte proxy et le numéro de port dans les champs correspondants.
b. Sélectionnez la case Use user authentication (AWS) only. Saisissez les informations d’identification du serveur proxy dans les
champs correspondants.
Ignorez cette étape si vous ne souhaitez pas activer l’authentification des utilisateurs pour le serveur proxy.
c. Cliquez sur Connect pour vous connecter au serveur proxy.
Le serveur proxy peut être configuré après le déploiement de Cloud DR.
6. Cliquez sur Next.
La page Cloud Account s’affiche.
7. Sur la page Cloud Account, sélectionnez AWS.
La page Enter AWS account credentials s’affiche.
8. Renseignez les champs suivants dans la page Enter AWS account credentials :
● ID de clé d’accès
● ID de clé secrète
PowerProtect Data Manager pour Cloud DR avec AWS et AWS GovCloud
9
Pour plus d’informations sur l’obtention de la clé d’accès et de la clé secrète pour les utilisateurs AWS, consultez la section relative à la
gestion des clés d’accès pour les utilisateurs IAM dans la Documentation AWS.
9. Cliquez sur Show IAM Policy pour afficher la règle de gestion des identités et des accès requise pour la mise en œuvre de Cloud DR.
La section portant sur la définition de la règle IAM AWS du document Cloud Disaster Recovery Installation and Administration Guide
(Guide d’installation et d’administration de Cloud Disaster Recovery) fournit des instructions pour la création d’une règle AWS utilisant
cette règle IAM.
10. Sélectionnez Accept AWS Terms pour accepter les conditions d’utilisation de la place de marché AWS, puis cliquez sur Connect.
Cloud DR est connecté au compte AWS.
11. Cliquez sur Next.
La page Cloud DR Targets s’affiche.
12. Sélectionnez le compte de stockage approprié dans la liste Storage Account.
La cible Cloud contient les fichiers d’installation et détermine la région dans laquelle CDRS est déployé.
13. Cliquez sur Connect.
La page Cloud Networking s’affiche.
14. Effectuez les étapes suivantes sur la page Cloud Networking.
a. Sélectionnez Public Network ou Private Network dans la liste Network Selection.
Si vous déployez Cloud DR sur un VPN, sélectionnez Private Network.
b. Sélectionnez un VPC approprié dans la liste Select VPC.
Si vous déployez Cloud DR sur un VPN, sélectionnez le réseau virtuel existant sur lequel se trouve la passerelle VPN.
c. Sélectionnez un sous-réseau approprié pour le réseau virtuel dans le champ Select Subnet.
d. Saisissez la plage CIDR du nouveau sous-réseau dans la section IPV4 CIDR Range.
REMARQUE :
● Avant de sélectionner un sous-réseau existant, vérifiez que le groupe de sécurité réseau attribué au sous-réseau autorise
le trafic entrant pour le port HTTPS 443.
● La plage CIDR doit respecter les limites relatives à la plage CIDR pour Azure/Azure Government. La plage autorisée est
comprise entre /16 et /27.
15. Cliquez sur Next.
La page Cloud Admin s’affiche.
16. Dans la zone Specify Cloud Admin, renseignez les champs suivants :
a. Adresse e-mail
Utilisez cette adresse e-mail pour récupérer le mot de passe oublié.
b. Mot de passe
c. Confirmer le mot de passe
17. Cliquez sur Next.
La page de récapitulatif Configure Cloud DR Server s’affiche.
10
PowerProtect Data Manager pour Cloud DR avec AWS et AWS GovCloud
18. Cloud Disaster Recovery Setting Information s’affiche sur la page Storage, et une boîte de dialogue d’informations confirme que
le serveur Cloud DR est en mode de déploiement.
a. Pour surveiller le déploiement à partir de la page Jobs, cliquez sur Go to Jobs.
b. Pour surveiller le déploiement à partir de la page Storage, cliquez sur OK. Une fois le déploiement effectué, l’adresse publique
du nom d’hôte du Cloud DR Server s’affiche. Si vous souhaitez ouvrir l’interface utilisateur du serveur Cloud DR dans un nouvel
onglet, cliquez sur le lien du nom d’hôte du serveur.
19. Vérifiez les détails du serveur Cloud DR.
a. Si vous souhaitez modifier les détails du Cloud DR Server, cliquez sur Back et répétez les étapes appropriées.
b. Pour déployer Cloud DR dans PowerProtect Data Manager, cliquez sur Deploy Cloud DR Server.
Le déploiement du serveur Cloud DR vers la cible Cloud DR débute. Le déploiement du Cloud DR Server peut prendre environ
20 minutes.
Résultats
Cloud Disaster Recovery Setting Information s’affiche sur la page Storage, et une boîte de dialogue d’informations confirme que le
Cloud DR Server est en mode de déploiement.
Pour surveiller le déploiement à partir de la page Jobs, cliquez sur Go to Jobs. Pour surveiller le déploiement à partir de la page Storage,
cliquez sur OK. Une fois le déploiement effectué, l’adresse publique du nom d’hôte du Cloud DR Server s’affiche. Si vous souhaitez ouvrir
l’interface utilisateur du Cloud DR Server dans un nouvel onglet, cliquez sur le lien du nom d’hôte du serveur.
Ajouter des cibles de Cloud
Vous pouvez ajouter une ou plusieurs cibles Cloud au compte Cloud en sélectionnant le bucket AWS ou AWS GovCloud S3 approprié.
Vous pouvez ajouter (ou supprimer) des cibles Cloud uniquement après le déploiement du Cloud DR Server. Vous pouvez également
ajouter des cibles Cloud lorsque vous définissez une règle de protection.
Étapes
1. Sélectionnez Infrastructure > Stockage.
La fenêtre Stockage s’affiche.
PowerProtect Data Manager pour Cloud DR avec AWS et AWS GovCloud
11
2. Dans l’onglet Cloud Disaster Recovery, cliquez sur Add dans la section des cibles Cloud.
La fenêtre Ajouter des cibles de Cloud s’affiche.
3. Sélectionnez le bucket approprié dans la liste Bucket Name. Cliquez sur Enregistrer pour ajouter la cible Cloud.
4. Répétez ces étapes pour chaque cible Cloud DR que vous souhaitez ajouter.
5. Pour supprimer une cible Cloud, sélectionnez-la, puis cliquez sur Supprimer.
REMARQUE : Vous ne pouvez pas supprimer la cible Cloud qui a été utilisée pour le déploiement du Cloud DR Server.
Modification d’un compte Cloud
Vous pouvez modifier la clé d’accès et la clé secrète sur la page Modifier un compte Cloud.
Étapes
1. Sélectionnez Infrastructure > Stockage.
La fenêtre Stockage s’affiche.
2. Dans l’onglet Récupération en cas de sinistre dans le Cloud, cliquez sur Modifier dans la section Compte Cloud.
La page Modifier un compte Cloud s’affiche.
3. Saisissez les nouvelles clé d’accès et clé secrète.
4. Cliquez sur Enregistrer pour enregistrer les détails du nouveau compte Cloud.
12
PowerProtect Data Manager pour Cloud DR avec AWS et AWS GovCloud
3
PowerProtect Data Manager pour Cloud DR
avec Azure et Azure Government
Apprenez-en plus sur les workflows de déploiement, de protection et de récupération dans PowerProtect Data Manager pour Cloud DR
avec Azure et Azure Government.
Sujets :
•
•
•
Déploiement de Cloud Disaster Recovery
Ajouter des cibles de Cloud
Modification d’un compte Cloud
Déploiement de Cloud Disaster Recovery
La procédure suivante décrit le déploiement de Cloud Disaster Recovery dans Cloud Disaster Recovery dans Azure et Azure Government à
partir de l’interface utilisateur de PowerProtect Data Manager.
Prérequis
Assurez-vous d’avoir :
● Un compte Azure ou Azure Government déjà configuré avant de vous connecter au compte Cloud
● Un système PowerProtect DD configuré sur le site de production
● Vérifié les prérequis pour le service Cloud que vous déployez. Les dernières conditions préalables sont répertoriées dans le
Cloud Disaster Recovery Installation and Administration Guide (Guide d’installation et d’administration de Cloud Disaster Recovery)
● Vérifié la configuration requise pour la gestion des clés d’accès pour les utilisateurs IAM, comme décrit dans la documentation Azure.
● Un snapshot de PowerProtect Data Manager avant la configuration de Cloud Disaster Recovery
Étapes
1. Sur la page d’accueil de PowerProtect Data Manager, sélectionnez Infrastructure > Storage.
La page Storage s’affiche.
2. Dans l’onglet Cloud Disaster Recovery, cliquez sur Configure.
Un message d’avertissement indique des informations concernant la durée d’exécution du processus de déploiement.
3. Cliquez sur Yes pour poursuivre le déploiement.
Le processus d’initialisation de Cloud DR démarre.
4. L’assistant Cloud Disaster Recovery s’ouvre à la fin du processus d’initialisation de Cloud DR.
5. Sur la page Proxy Settings, sélectionnez la case à cocher Connect to HTTP Proxy Server pour configurer un serveur proxy.
La configuration d’un serveur proxy est facultative.
a. Saisissez l’adresse de l’hôte proxy et le numéro de port dans les champs correspondants.
Ne sélectionnez pas la case Use user authentication (AWS) only, car Azure et Azure Government prennent en charge
l’authentification des utilisateurs.
b. Cliquez sur Connect pour vous connecter au serveur proxy.
Le serveur proxy peut être configuré après le déploiement de Cloud DR.
c. Cliquez sur Next.
La page Cloud Account s’affiche.
6. Sur la page Cloud Account, sélectionnez Azure ou Azure Government.
● Si vous sélectionnez Azure, la page Enter Azure account credentials s’affiche.
● Si vous sélectionnez Azure Government, la page Enter Azure Government account credentials s’affiche.
7. Renseignez les champs suivants dans la page des informations d’identification :
● ID du répertoire
PowerProtect Data Manager pour Cloud DR avec Azure et Azure Government
13
● ID d’application
● Code secret client
8. Cliquez sur Select Subscription, puis sélectionnez un abonnement dans la liste.
9. Cliquez sur Connect.
Cloud DR est connecté au compte Azure/Azure Government.
10. Cliquez sur Next.
La page Cloud DR Targets s’affiche.
11. Sélectionnez le compte de stockage approprié dans la liste Storage Account.
La cible Cloud contient les fichiers d’installation et détermine la région dans laquelle CDRS est déployé.
12. Cliquez sur Connect.
La page Cloud Networking s’affiche.
13. Effectuez les étapes suivantes sur la page Cloud Networking.
a. Sélectionnez Public Network ou Private Network dans la liste Network Selection.
Si vous déployez Cloud DR sur un VPN, sélectionnez Private Network.
b. Sélectionnez un VPC approprié dans la liste Select VPC.
Si vous déployez Cloud DR sur un VPN, sélectionnez le réseau virtuel existant sur lequel se trouve la passerelle VPN.
c. Sélectionnez un sous-réseau approprié pour le réseau virtuel dans le champ Select Subnet.
d. Saisissez la plage CIDR du nouveau sous-réseau dans la section IPV4 CIDR Range.
REMARQUE :
● Avant de sélectionner un sous-réseau existant, vérifiez que le groupe de sécurité réseau attribué au sous-réseau autorise
le trafic entrant pour le port HTTPS 443.
● La plage CIDR doit respecter les limites relatives à la plage CIDR pour Azure/Azure Government. La plage autorisée est
comprise entre /16 et /27.
14. Cliquez sur Next.
La page Cloud Admin s’affiche.
15. Dans la zone Specify Cloud Admin, renseignez les champs suivants :
a. Adresse e-mail
Utilisez cette adresse e-mail pour récupérer le mot de passe oublié.
b. Mot de passe
c. Confirmer le mot de passe
16. Cliquez sur Next.
La page de récapitulatif Configure Cloud DR Server s’affiche.
17. Cloud Disaster Recovery Setting Information s’affiche sur la page Storage, et une boîte de dialogue d’informations confirme que
le serveur Cloud DR est en mode de déploiement.
a. Pour surveiller le déploiement à partir de la page Jobs, cliquez sur Go to Jobs.
14
PowerProtect Data Manager pour Cloud DR avec Azure et Azure Government
b. Pour surveiller le déploiement à partir de la page Storage, cliquez sur OK. Une fois le déploiement effectué, l’adresse publique
du nom d’hôte du Cloud DR Server s’affiche. Si vous souhaitez ouvrir l’interface utilisateur du serveur Cloud DR dans un nouvel
onglet, cliquez sur le lien du nom d’hôte du serveur.
18. Passez en revue les détails du serveur Cloud DR.
a. Si vous souhaitez modifier les détails du serveur Cloud DR, cliquez sur Back et répétez les étapes appropriées.
b. Pour déployer Cloud DR dans Azure, cliquez sur Deploy Cloud DR Server.
Le déploiement du serveur Cloud DR vers la cible Cloud DR commence. Le déploiement du serveur Cloud DR peut prendre environ
20 minutes.
19. Cloud Disaster Recovery Setting Information s’affiche sur la page Storage, et une boîte de dialogue d’informations confirme que
le serveur Cloud DR est en mode de déploiement.
a. Pour surveiller le déploiement à partir de la page Jobs, cliquez sur Go to Jobs.
b. Pour surveiller le déploiement à partir de la page Storage, cliquez sur OK. Une fois le déploiement effectué, l’adresse publique
du nom d’hôte du Cloud DR Server s’affiche. Si vous souhaitez ouvrir l’interface utilisateur du serveur Cloud DR dans un nouvel
onglet, cliquez sur le lien du nom d’hôte du serveur.
Ajouter des cibles de Cloud
Vous pouvez ajouter une ou plusieurs cibles Cloud au compte Cloud en sélectionnant le compte de stockage Azure et Azure Government
approprié. Vous pouvez également ajouter des cibles Cloud lorsque vous définissez une règle de protection. L’ajout de cibles Cloud
supplémentaires n’est disponible qu’après le déploiement du CDRS.
Étapes
1. Sélectionnez Infrastructure > Stockage.
La fenêtre Stockage s’affiche.
2. Dans l’onglet Cloud Disaster Recovery, cliquez sur Add dans la section des cibles Cloud.
La fenêtre Ajouter une cible Cloud s’affiche.
3. Sélectionnez le compte de stockage approprié dans la liste Compte de stockage. Cliquez sur Enregistrer pour ajouter la cible Cloud.
4. Pour chaque cible Cloud DR que vous souhaitez ajouter, répétez les étapes de cette procédure.
5. Pour supprimer des cibles Cloud, sélectionnez la cible Cloud, puis cliquez sur Remove.
Modification d’un compte Cloud
Vous pouvez modifier l’ID d’application et le Code secret client sur la page Modifier un compte Cloud.
PowerProtect Data Manager pour Cloud DR avec Azure et Azure Government
15
Étapes
1. Sélectionnez Infrastructure > Stockage.
La fenêtre Stockage s’affiche.
2. Dans l’onglet Récupération en cas de sinistre dans le Cloud, cliquez sur Modifier dans la section Compte Cloud.
La page Modifier un compte Cloud s’affiche.
3. Saisissez le nouvel ID d’application et le Code secret client.
4. Cliquez sur Enregistrer pour enregistrer les détails du nouveau compte Cloud.
16
PowerProtect Data Manager pour Cloud DR avec Azure et Azure Government
4
Cloud DR dans PowerProtect Data Manager
Ce chapitre contient les sections suivantes :
Sujets :
•
•
•
•
•
•
•
•
•
•
•
•
•
•
Définition de la zone de stockage temporaire de restauration
Politique de protection
Affichage des disques exclus
Modification de la période de rétention pour les copies de sauvegarde
Suppression de copies de sauvegarde
Récupération
Suppression d’une session de reprise après sinistre
Suppression d’une restauration vers une session vCenter
Surveillance des tâches Cloud Disaster Recovery
Annulation des tâches Cloud Disaster Recovery
Contrat de niveau de service
Sécurité de Cloud Disaster Recovery
Mise à jour de Cloud Disaster Recovery
Désinstallation et nettoyage des ressources Cloud Disaster Recovery
Définition de la zone de stockage temporaire de
restauration
Apprenez à définir une zone de stockage temporaire de restauration. La zone de stockage temporaire est requise pour activer la
restauration automatique et la récupération directe vers l’opération vCenter.
Étapes
1. Dans PowerProtect Data Manager, sélectionnez Infrastructure > Asset Sources.
2. Sélectionnez le vCenter pour lequel vous souhaitez effectuer un retour arrière, puis cliquez sur Edit.
3. Dans la boîte de dialogue Edit vCenter, cliquez sur Define Recovery Staging Area, puis sur Configure.
La boîte de dialogue Define Recovery Staging Area s’affiche.
4. Sélectionnez un datastore approprié pour la VM sur laquelle vous avez effectué une restauration automatique dans la section
Datastores, puis cliquez sur Next.
5. Sélectionnez un réseau approprié pour la machine virtuelle dans la section Network, puis cliquez sur Next.
Si un serveur proxy est configuré, il doit pouvoir accéder au réseau de la zone de stockage temporaire de la récupération.
6. Configurez les éléments suivants dans la section IP Configuration, puis cliquez sur Next :
● Plage d’adresses IP.
● Masque de sous-réseau
● Passerelle
Pour activer plusieurs restaurations automatiques simultanées, cliquez sur Add Another.
7. Vérifiez l’écran Récapitulatif, puis cliquez sur Save.
Une boîte de dialogue d’information s’affiche pour confirmer que la zone de stockage temporaire de la récupération a été définie avec
succès. Cliquez sur OK pour fermer la boîte de dialogue.
Cloud DR dans PowerProtect Data Manager
17
Politique de protection
Cette section explique comment ajouter et modifier les règles de protection que Cloud DR utilise pour les workflows de protection et de
récupération :
Règles de protection
Les règles de protection définissent des ensembles d’objectifs qui s’appliquent pendant certaines périodes. Ces objectifs guident la
configuration, la protection active et les opérations de gestion des données de copie. Vous définissez l’objectif de la règle, les ressources à
protéger, ainsi que la planification des sauvegardes.
Cloud DR prend en charge uniquement la règle de type Virtual Machine.
Définition d’une politique de protection
Définissez une politique de protection pour créer une planification de la protection de la sauvegarde principale et de la copie Cloud.
Prérequis
Des recommandations pour les stratégies de protection des machines virtuelles dans le PowerProtect Data Manager Administration and
User Guide (Guide de l’utilisateur et de l’administrateur de PowerProtect Data Manager) s’appliquent aux règles de protection pour Cloud
DR.
Étapes
1. Connectez-vous à PowerProtect Data Manager et sélectionnez Protection > Protection Policies.
La fenêtre Protection Policies s’affiche.
2. Cliquez sur Add.
L’assistant Add Policy s’ouvre.
3. Sur la page Type, renseignez les champs suivants, puis cliquez sur OK :
a. Nom
b. Description
c. Type. Cloud DR prend en charge uniquement la règle de type Virtual Machine.
4. À la page Purpose, sélectionnez Crash Consistent (la seule option prise en charge pour Cloud DR).
5. Sur la page Assets, sélectionnez les ressources non protégées que vous souhaitez sauvegarder dans le cadre de cette politique de
protection.
Pour sélectionnez les ressources, utilisez l’une des options suivantes.
● View by Host
● View Asset Table
Reportez-vous à l’étape 5 de la rubrique Ajouter une politique de protection pour une machine virtuelle dans
le PowerProtect Data Manager Administration and User Guide (Guide de l’utilisateur et de l’administrateur de
PowerProtect Data Manager) qui décrit comment sélectionner les ressources à inclure.
6. Si vous le souhaitez, vous pouvez exclure des disques d’une règle de protection, car Cloud DR prend en charge l’exclusion de disques
dans le workflow de protection.
Reportez-vous à l’étape 6 de la rubrique Ajouter une stratégie de protection pour une machine virtuelle dans
le PowerProtect Data Manager Administration and User Guide (Guide de l’utilisateur et de l’administrateur de
PowerProtect Data Manager) qui décrit comment exclure des disques d’une politique de protection.
7. Cliquez sur Next. Si des objets virtuels ou des ressources sélectionnés à la page précédente se chevauchent avec des ressources
ayant une politique de protection existante, la page Selection Overlap s’affiche.
Reportez-vous à l’étape 7 de la rubrique Ajouter une politique de protection pour une machine virtuelle dans
le PowerProtect Data Manager Administration and User Guide (Guide de l’utilisateur et de l’administrateur de
PowerProtect Data Manager) qui décrit comment mettre à jour la politique de protection.
8. Cliquez sur Next.
La page Objectives de règle de protection s’affiche. Aucune planification par défaut n’est indiquée. Si aucune sauvegarde n’a été
effectuée, aucune planification n’est affichée.
9. Cliquez sur Add pour créer une planification afin de protéger les ressources.
La boîte de dialogue Add Primary Backup s’affiche.
18
Cloud DR dans PowerProtect Data Manager
10. Renseignez les champs suivants dans la section Target :
● Storage Name : sélectionnez un stockage existant dans la liste Storage Name ou sélectionnez New pour ajouter un nouveau
stockage. Reportez-vous à la section Ajout d’une nouvelle cible de stockage , page 20 pour plus d’informations sur l’ajout d’une
nouvelle cible de stockage.
● Storage Unit
● Interface réseau
● SLA : sélectionnez un contrat de niveau de service de sauvegarde existant dans la liste SLA ou sélectionnez New pour ajouter un
contrat de niveau de service de sauvegarde. Reportez-vous à la section Ajout d’un contrat de niveau de service de sauvegarde ,
page 20
11. Renseignez les champs suivants dans la section Schedules :
● Backup period
● Retention period
● Heure de début et heure de fin de la période de conservation.
La sauvegarde principale est configurée.
12. Cliquez sur le lien Cloud DR en regard de la sauvegarde principale.
L’option Cloud DR est disponible en regard de la sauvegarde principale.
13. Cliquez sur Add.
La boîte de dialogue Add CDR Backup s’affiche.
14. Sélectionnez la cible Cloud appropriée dans la liste Cloud Target ou cliquez sur Add pour ajouter une cible Cloud.
a. Dans la boîte de dialogue Add Cloud Target, sélectionnez un compte Storage Account dans la liste. Si vous connaissez le nom
du compte de stockage, commencez à saisir le nom pour réduire la liste des correspondances possibles.
L’emplacement Storage Account est automatiquement sélectionné dans le champ Location.
b. Cliquez sur Save pour ajouter la nouvelle cible Cloud.
15. Spécifiez la période de conservation pour le Cloud (cette période de conservation est différente de la période de conservation de
sauvegarde principale).
16. Sélectionnez le contrat de niveau de service existant que vous souhaitez appliquer au calendrier Cloud à partir de la liste SLA. Sinon,
sélectionnez Add pour créer un contrat de niveau de service dans la fenêtre Add Cloud DR Service Level Agreement. Fournissez
un nom SLA et une valeur RPO, puis cliquez sur Save.
17. Cliquez sur Next.
La page Options s’affiche.
18. Configurez les champs suivants sur la page Options :
● Optimize for
● Exclude swap files in backup
● Enable guest file system quiescing
19. Cliquez sur Next.
La page Summary s’affiche.
Cloud DR dans PowerProtect Data Manager
19
20. Vérifiez les détails de la configuration du groupe de règles de protection. Pour modifier les détails d’une règle de protection, cliquez sur
Edit en regard de la catégorie que vous souhaitez modifier. Cliquez sur Finish.
Un message s’affiche pour confirmer que PowerProtect Data Manager a enregistré la règle de protection.
21. Pour quitter la fenêtre, cliquez sur OK. Pour ouvrir la fenêtre Jobs et surveiller la sauvegarde du nouveau groupe de règles de
protection, cliquez sur Go to Jobs.
Étapes suivantes
Lorsque la sauvegarde locale est disponible sur le système PowerProtect DD, les fichiers de copie de sauvegarde sont automatiquement
envoyés au Cloud en fonction de la règle.
Vous pouvez également afficher l’état de protection en vous connectant à l’interface utilisateur du serveur Cloud DR, puis en cliquant
sur le menu Protection. À partir de là, vous pouvez afficher les machines virtuelles protégées, leur état de téléchargement et la dernière
copie de sauvegarde disponible dans le Cloud. Vous pouvez également sélectionner les machines virtuelles que vous souhaitez activer pour
l’opération de reprise rapide. Pour plus d’informations, consultez le Cloud Disaster Recovery Installation and Administration Guide (Guide
d’installation et d’administration de Cloud Disaster Recovery).
REMARQUE : En cas d’échec de la tâche de protection, le workflow annule la tâche Cloud DR. La tâche Cloud DR ne peut pas faire
l’objet d’une nouvelle tentative. Cette fonction n’est pas prise en charge. En cas d’échec d’une tâche de protection avec phase de
protection et phase Cloud DR, la Cloud DR est annulée et ne peut pas être redémarrée.
Lorsqu’une ressource possède une règle dans laquelle les étapes de protection et Cloud DR se trouvent en dehors de la fenêtre d’activité,
la protection n’est pas déclenchée pour VMware Data Manager. La tâche Cloud DR génère une copie vide.
Ajout d’une nouvelle cible de stockage
Lorsque vous ajoutez une sauvegarde principale, vous pouvez ajouter une cible de stockage au lieu de sélectionner une cible de stockage
existante.
Étapes
1. Accédez à Infrastructure > Storage, puis cliquez sur Add dans l’onglet Protection Storage Name.
La boîte de dialogue Add Storage s’affiche.
2. Sélectionnez l’option Storage Type appropriée parmi les options suivantes.
● PowerProtect DD System
● PowerProtect DD Management Center
Si le système prend en charge le mode Haute disponibilité , cochez la case High Availability.
3. Remplissez les champs suivants :
● Name : description du système
● Address : nom de domaine complet ou adresse IP du système
● Port
4. Dans la section Host Credentials, les informations d’identification du système sont sélectionnées par défaut.
Procédez comme suit pour configurer des informations d’identification d’hôte différentes :
a. Sélectionnez Add Credentials dans la liste déroulante Host Credentials.
La boîte de dialogue Add Credentials s’affiche.
b. Remplissez les champs suivants :
● Name : nom de domaine
● User Name : nom d’utilisateur du domaine
● Password : mot de passe du domaine
c. Cliquez sur Save pour ajouter les informations d’identification d’hôte.
5. Cliquez sur Verify pour vérifier le certificat du système.
6. Cliquez sur Save pour ajouter la nouvelle cible de stockage.
Ajout d’un contrat de niveau de service de sauvegarde
Lorsque vous ajoutez une sauvegarde principale, vous pouvez ajouter un contrat de niveau de service (SLA) de sauvegarde.
20
Cloud DR dans PowerProtect Data Manager
À propos de cette tâche
Pour ajouter un contrat de niveau de service de sauvegarde, effectuez les opérations suivantes :
Étapes
1. Sélectionnez Add dans le champ SLA.
La boîte de dialogue Add Backup Service Level Agreement s’affiche.
2. Saisissez le nom du contrat de niveau de service dans le champ SLA Name.
3. Sélectionnez au moins l’une des options suivantes en fonction des exigences :
● Recovery Point Objective required : activez cette option pour saisir la durée de perte de données maximale admissible en
minutes, heures, jours, semaines, mois ou années.
● Compliance Window for copy type : activez cette option pour configurer l’heure de début et l’heure de fin pour différents types
de copie tels que complète, cumulative, différentielle, incrémentielle et journal.
● Verify expired copies are deleted : activez cette option pour vérifier si les copies ayant expiré sont supprimées.
● Retention Time Objective : activez cette option pour saisir la durée de conservation en jours, semaines, mois ou années.
4. Cliquez sur Save pour enregistrer le contrat de niveau de service de sauvegarde.
Modification de la règle existante pour changer la période de
conservation ou la cible Cloud
PowerProtect Data Manager permet de modifier une règle existante de Cloud DR pour modifier la période de conservation ou la cible
Cloud.
Étapes
1. Sur la page d’accueil de PowerProtect Data Manager, sélectionnez Protection > Règles de protection.
La fenêtre Règle de protection s’affiche.
2. Sélectionnez la règle de protection pour Cloud DR, puis cliquez sur Modifier.
La fenêtre Edit Policy s’ouvre sur la page Summary.
3. Dans la ligne Planification, cliquez sur Modifier.
La page Ordonnanceur s’affiche.
4. Cochez la case en regard du calendrier pour Cloud DR, puis cliquez sur Modifier.
La boîte de dialogue Add Cloud DR s’affiche.
5. Renseignez le champ Période de conservation, puis cliquez sur OK.
6. Dans la liste Cible Cloud, sélectionnez une autre cible Cloud, puis cliquez sur OK.
Un message d’avertissement vous rappelle que la modification de la cible Cloud démarre une sauvegarde complète de toutes les
machines virtuelles sur la nouvelle cible Cloud. Pour accuser réception du message et modifier la cible Cloud, cliquez sur OK.
7. Cliquez sur Suivant.
La page Résumé s’affiche.
8. Cliquez sur Terminer.
Un message d’information s’affiche pour confirmer que PowerProtect Data Manager a enregistré la règle de protection.
9. Cliquez sur OK pour quitter la fenêtre ou sur Accéder aux tâches pour ouvrir la fenêtre Tâches.
Affichage des disques exclus
Lorsque vous définissez une règle de protection, vous pouvez afficher les disques qui sont exclus.
Étapes
1. Sélectionnez Infrastructure > Assets.
La page Ressources s’affiche.
2. Sélectionnez la machine virtuelle applicable.
Le nombre de disques qui sont exclus et le nombre total de disques disponibles dans la machine virtuelle s’affichent sous la forme d’un
lien dans la colonne Disques exclus du tableau des ressources.
Si le lien affiche 5 sur 6, cela signifie que cinq disques sur six ont été exclus de l’opération de restauration.
Cloud DR dans PowerProtect Data Manager
21
3. Cliquez sur le lien qui s’affiche dans la colonne Disques exclus du tableau des ressources.
La page Disques exclus s’affiche.
4. Utilisez le bouton bascule pour ajouter ou exclure les disques disponibles dans la machine virtuelle sélectionnée.
5. Cliquez sur Enregistrer pour enregistrer la sélection.
Modification de la période de rétention pour les copies
de sauvegarde
Vous pouvez modifier la période de rétention d’une ou de plusieurs copies de sauvegarde afin d’étendre ou de réduire la durée pendant
laquelle les sauvegardes sont conservées.
À propos de cette tâche
Vous pouvez modifier la période de rétention de tous les types de ressources et de sauvegarde.
Étapes
1. Sélectionnez Infrastructure > Assets.
2. Sélectionnez l’onglet correspondant au type de ressource pour lequel vous souhaitez modifier la période de rétention sur la page
Ressources. Si une règle a été attribuée, le tableau répertorie les ressources qui ont été découvertes, ainsi que la règle de protection
associée.
3. Sélectionnez une ressource protégée dans le tableau, puis cliquez sur Afficher les copies. Le volet Emplacements des copies
identifie l’emplacement de stockage des sauvegardes.
4. Cliquez sur l’icône CDR dans le volet de gauche.
Le tableau situé dans le volet de droite affiche la liste des copies de sauvegarde.
5. Cochez la case en regard des copies de sauvegarde applicables, puis cliquez sur Modifier la rétention.
6. Sélectionnez l’une des options suivantes :
a. Sélectionnez Date de rétention pour sélectionner une date d’expiration des sauvegardes dans le calendrier.
b. Sélectionnez Valeur de rétention pour définir une période de rétention fixe en jours, semaines, mois ou années suivant la
réalisation de la sauvegarde. Par exemple, vous pouvez indiquer que les sauvegardes expirent après 6 mois.
REMARQUE : Lorsque vous modifiez la période de rétention des copies qui sont verrouillées pour la rétention, vous pouvez
uniquement allonger la période de rétention.
7. Cliquez sur Finish pour enregistrer les modifications.
Une boîte de dialogue d’information confirmant le début du processus de rétention s’affiche.
8. Exécutez l’une des opérations suivantes pour fermer la boîte de dialogue.
● Cliquez sur Accéder aux tâches pour surveiller le processus de rétention à partir de la page Tâches.
● Cliquez sur OK pour fermer la boîte de dialogue.
Résultats
La colonne Rétention du tableau des ressources affiche la nouvelle date de rétention.
Suppression de copies de sauvegarde
PowerProtect Data Manager vous permet de supprimer manuellement les copies de sauvegarde. Si vous n’avez plus besoin d’une copie
de sauvegarde, vous pouvez supprimer la copie de sauvegarde avant sa date d’expiration. Le verrouillage de la rétention de la copie de
sauvegarde doit être désactivé avant de continuer.
Vous pouvez désormais effectuer une suppression de copie de sauvegarde de sorte à supprimer uniquement une partie spécifique d’une
chaîne de copies de sauvegarde, sans que cela n’affecte la possibilité de restaurer les autres copies de sauvegarde de la chaîne. Lorsque
vous sélectionnez une copie de sauvegarde spécifique pour la supprimer, seules la copie de sauvegarde sélectionnée et les copies de
sauvegarde qui en dépendent sont supprimées. Par exemple, lorsque vous choisissez de supprimer une copie de sauvegarde complète,
toutes les autres copies de sauvegarde qui en dépendent sont également supprimées.
Pour supprimer des copies de sauvegarde à partir de Cloud DR, reportez-vous à la section Supprimer des copies de
sauvegarde dans le PowerProtect Data Manager Administration and User Guide (Guide de l’utilisateur et de l’administrateur de
PowerProtect Data Manager).
22
Cloud DR dans PowerProtect Data Manager
Nouvelle tentative de suppression d’une copie de sauvegarde en
échec
Si la suppression d’une copie de sauvegarde échoue, vous pouvez relancer l’opération manuellement.
Pour retenter la suppression d’une copie de sauvegarde ayant échoué, reportez-vous à la section Nouvelle tentative de suppression d’une
copie de sauvegarde ayant échoué dans le PowerProtect Data Manager Administration and User Guide (Guide de l’utilisateur et de
l’administrateur de PowerProtect Data Manager).
Suppression de copies de sauvegarde de la base de
données PowerProtect Data Manager
Cette option vous permet de supprimer les enregistrements de copie de sauvegarde de la base de données PowerProtect Data Manager,
tout en conservant les copies de sauvegarde dans le système CDRS.
Pour les copies de sauvegarde qui n’ont pas pu être supprimées de CDRS, vous pouvez supprimer les copies de sauvegarde de la base de
données PowerProtect Data Manager. Si vous supprimez des copies de sauvegarde de PowerProtect Data Manager, les copies ne sont
pas supprimées dans CDRS.
Pour supprimer des copies de sauvegarde de la base de données PowerProtect Data Manager, reportez-vous à la section Suppression des
copies de sauvegarde de la base de données PowerProtect Data Manager dans le PowerProtect Data Manager Administration and User
Guide (Guide de l’utilisateur et de l’administrateur de PowerProtect Data Manager).
Récupération
Dans PowerProtect Data Manager, l’opération de restauration Cloud DR suit le même processus que l’installation Cloud DR autonome.
Cliquez sur l’onglet Cloud DR Sessions sous Restore > Running Sessions pour afficher les sessions DR en cours d’exécution. Les
opérations de restauration sont également effectuées à l’aide de l’interface utilisateur du Cloud DR Server (CDRS). Reportez-vous
au Dell EMC Cloud Disaster Recovery Installation and Administration Guide (Guide d’installation et d’administration de Dell EMC
Cloud Disaster Recovery) pour plus d’informations sur le processus de restauration dans l’interface utilisateur du CDRS.
Restauration des ressources dans Cloud DR
Vous pouvez utiliser PowerProtect Data Manager pour exécuter la récupération en cas de sinistre pour des machines virtuelles protégées
par le Cloud.
Étapes
1. Connectez-vous à PowerProtect Data Manager, puis sélectionnez Restore > Assets.
La page Restore s’affiche. La page Restore affiche toutes les ressources avec des copies.
2. Dans l’onglet Machines virtuelles, activez la case à cocher en regard de la machine virtuelle que vous souhaitez restaurer (c’est-àdire, récupérer), puis cliquez sur Afficher les copies.
Si la machine virtuelle sélectionnée dispose de copies dans le Cloud, l’icône CDR s’affiche.
3. Cliquez sur l’icône CDR.
Le volet de détails de CDR affiche la liste des copies du Cloud.
4. Cochez la case en regard de la copie de la machine virtuelle que vous souhaitez restaurer, puis cliquez sur Test ou Basculement. La
boîte de dialogue Test ou Basculement s’affiche.
REMARQUE : L’avertissement suivant s’affiche si aucun test de reprise après sinistre n’a été effectué précédemment :
Please be aware that no DR Test took place prior to this Failover operation. We also
recommend you to shutdown your production VM, in order to avoid a possible data loss,
caused by accidental user access.
5. Sélectionnez le réseau virtuel applicable dans la section Network du compte Cloud, puis cliquez sur Next.
6. Dans la section Groupes de sécurité, sélectionnez le groupe de sécurité à rattacher à l’instance restaurée, puis cliquez sur Suivant.
La page Summary s’affiche.
Cloud DR dans PowerProtect Data Manager
23
7. Cliquez sur Start Test ou Start Failover.
Résultats
Le processus de test ou de basculement commence. Vous pouvez suivre la progression de l’opération sur la fenêtre Jobs. Vous pouvez
également suivre le processus de restauration décrit dans le document Dell EMC Cloud Disaster Recovery Installation and Administration
Guide (Guide d’installation et d’administration de Dell EMC Cloud Disaster Recovery).
REMARQUE : Des fonctions d’orchestration de Cloud DR supplémentaires sont disponibles dans l’interface utilisateur du
Cloud DR Server (CDRS). Parmi ces opérations figurent l’activation de la reprise rapide, la création de plans de récupération en cas de
sinistre et le basculement vers un vCenter. Reportez-vous au Dell EMC Cloud Disaster Recovery Installation and Administration Guide
(Guide d’installation et d’administration de Dell EMC Cloud Disaster Recovery) pour plus d’informations.
Restauration automatique vers le vCenter sur site
Le retour arrière d’une instance basculée vous permet d’envoyer l’instance et ses modifications vers un vCenter sur site. La restauration
automatique se produit dans l’interface utilisateur du serveur de récupération en cas de sinistre dans le Cloud (CDRS, Cloud Disaster
Recovery Server).
Prérequis
Configurez la zone de stockage temporaire de la récupération de la vCenter cible à l’aide de PowerProtect Data Manager.
Étapes
1. Dans PowerProtect Data Manager, sélectionnez Infrastructure > Stockage > Cloud Disaster Recovery.
2. Dans le volet Cloud Disaster Recovery Server, l’adresse publique du nom d’hôte du Cloud DR Server s’affiche. Pour ouvrir
l’interface utilisateur du CDRS dans un nouvel onglet, cliquez sur le lien du nom d’hôte du serveur.
3. À partir de l’interface utilisateur du CDRS, sélectionnez Restauration > Activités de récupération en cas de sinistre, sélectionnez
un basculement en cours d’exécution, puis cliquez sur Restauration automatique.
Vous pouvez sélectionner la cible par défaut (la VM sur site d’origine et le vCenter) ou une autre cible.
Les disques exclus de la VM s’affichent dans l’écran Test de reprise après sinistre. Lorsque vous cliquez sur le lien d’exclusion de
disques, les disques qui sont exclus de la sauvegarde s’affichent.
Dans le système d’exploitation Linux, si la machine virtuelle restaurée contient des disques exclus, la récupération de la copie échoue et
un message d’avertissement s’affiche. Pour plus d’informations, consultez les fichiers journaux.
Résultats
La restauration automatique commence. Lorsque la restauration automatique est terminée, vous pouvez appliquer vMotion à la VM pour
laquelle une restauration automatique a été effectuée sur le vCenter jusque dans la zone de production et changer son adresse IP.
Pour plus d’informations sur la restauration automatique, reportez-vous au Cloud Disaster Recovery Installation and Administration Guide
(Guide d’installation et d’administration de Cloud Disaster Recovery).
Restauration des machines virtuelles à partir de la copie Cloud
directement vers vCenter
Utilisez l’interface utilisateur PowerProtect Data Manager pour restaurer les machines virtuelles à partir de copies stockées dans le
compte Cloud directement vers vCenter. Les opérations de restauration sont effectuées sur une machine virtuelle à la fois. Les utilisateurs
doivent sélectionner manuellement la vCenter cible.
Prérequis
L’option de récupération vers vCenter est disponible pour tous les vCenters dont la zone de stockage temporaire est configurée,
et enregistrés auprès de Data Manager. Les utilisateurs peuvent restaurer les machines virtuelles qui sont protégées par le même
compte Data Manager. Si aucun vCenter n’est enregistré auprès de la zone de stockage temporaire configurée, la fonction Restore
n’est pas disponible. Voir PowerProtect Data Manager Administration and User Guide (Guide de l’utilisateur et de l’administrateur de
PowerProtect Data Manager) pour plus d’informations sur l’ajout d’une source de ressource vCenter. Utilisez l’interface utilisateur CDRS
pour restaurer les vCenters qui ne sont pas enregistrés auprès du Data Manager actuel.
24
Cloud DR dans PowerProtect Data Manager
Étapes
1. Sélectionnez Restore > Assets.
La page Restore s’affiche.
2. Dans l’onglet Virtual Machines, sélectionnez la case à cocher en regard de la machine virtuelle que vous souhaitez restaurer, puis
cliquez sur View Copies.
Si la machine virtuelle sélectionnée dispose de copies dans le Cloud, l’icône CDR s’affiche.
La carte des ressources de la machine virtuelle sélectionnée et le volet Copy Locations s’affichent. Le volet Copy Locations affiche
votre emplacement de stockage des sauvegardes.
3. Cliquez sur l’icône CDR.
La liste des copies de sauvegarde s’affiche dans le volet de droite.
4. Cochez la case en regard de la copie de sauvegarde qui doit être restaurée, puis cliquez sur le bouton Restore situé en haut de la
page.
Pour l’opération de restauration, l’état de la copie de sauvegarde doit être Available.
L’assistant Create and Restore to New VM s’affiche.
5. Sur la page Restore VM, sélectionnez le vCenter cible dans la liste déroulante, puis cliquez sur Restore.
Si la machine virtuelle source vCenter est disponible avec la zone de stockage temporaire configurée, Cloud DR sélectionne ce vCenter
en tant que vCenter cible par défaut pour la restauration.
6. Si vous le souhaitez, activez le bouton Keep source VM MAC address and UID pour garder l’adresse MAC et l’UID sources.
Cette option est désactivée par défaut.
PRÉCAUTION : N’activez pas cette option si la machine virtuelle source est toujours disponible sur le vCenter cible,
car cela entraîne un échec de l’opération de restauration.
7. Cliquez sur Restore.
Une boîte de dialogue d’information s’affiche et confirme que la restauration a démarré.
8. Cliquez sur OK pour fermer la boîte de dialogue ou procédez de l’une des façons suivantes pour afficher l’état de l’opération de
restauration :
a. Cliquez sur Go to Jobs pour surveiller le statut à partir de la page Jobs.
b. Cliquez sur Go to Running Sessions pour surveiller l’état à partir de l’onglet Cloud DR de la page Running Sessions.
Suppression d’une session de reprise après sinistre
Vous pouvez supprimer une session de reprise après sinistre en cours d’exécution et les copies de machines virtuelles associées à la
session à partir de l’interface utilisateur de Data Manager.
Étapes
1. Dans PowerProtect Data Manager, sélectionnez Restore > Running Sessions.
La fenêtre Running Sessions s’affiche.
2. Dans l’onglet Cloud DR sessions , sélectionnez la ressource appropriée qui doit être supprimée, puis cliquez sur le bouton Delete .
Résultats
Le flux de récupération termine le test ou le processus de basculement et supprime les instances restaurées. La suppression d’une
instance de test ou de basculement entraîne la suppression de l’instance de Cloud restaurée. La suppression d’une session de restauration
conserve la VM restaurée.
Suppression d’une restauration vers une session
vCenter
Supprimez une restauration vers une session vCenter pour une machine virtuelle applicable à partir de la page Sessions en cours
d’exécution. La suppression d’un test ou d’une session de basculement entraîne la suppression de l’instance de Cloud restaurée. La
suppression d’une session de restauration n’entraîne pas la suppression de la machine virtuelle restaurée.
Cloud DR dans PowerProtect Data Manager
25
Étapes
1. Sélectionnez Restore > Running Sessions.
La page Sessions en cours s’affiche.
2. Cliquez sur l’onglet Cloud DR.
La liste des ressources exécutant les activités de Cloud DR s’affiche.
3. Sélectionnez la ressource pour laquelle l’opération de restauration doit être supprimée, puis cliquez sur Supprimer.
Une boite de dialogue d’avertissement s’affiche.
4. Cliquez sur Terminer la restauration pour supprimer l’opération de restauration.
Une bannière s’affiche dans le navigateur pour indiquer que la session de restauration a bien été supprimée.
Surveillance des tâches Cloud Disaster Recovery
La fenêtre Tâches de PowerProtect Data Manager vous permet de surveiller l’état de Cloud Disaster Recovery et d’afficher les détails.
Vous pouvez afficher un log détaillé d’une tâche en échec pour dépanner un problème ou effectuer une analyse.
Lorsque la tâche aboutit, l’état de réussite s’affiche sur la page Jobs.
Accédez à Jobs > System Jobs pour afficher les tâches Cloud Disaster Recovery en cours d’exécution.
Lorsque la tâche aboutit, l’état de réussite s’affiche sur la page Jobs.
Sinon, accédez à Restore > Running Sessions > Cloud DR Sessions, puis cliquez sur l’onglet Cloud DR pour afficher les tâches en
cours d’exécution.
Pour afficher plus de détails sur la progression de la tâche, cliquez sur le numéro Job ID dans le tableau des tâches de la page Systems
Jobs. Dans la fenêtre de la tâche qui s’affiche, cliquez sur l’icône de détails
descriptions et des durées d’action sont affichées.
dans la colonne Details. Les étapes de la tâche avec des
Pour plus d’informations sur la surveillance et l’affichage des tâches, voir le PowerProtect Data Manager Administration and User Guide
(Guide de l’utilisateur et de l’administrateur de PowerProtect Data Manager).
Annulation des tâches Cloud Disaster Recovery
Annulez une tâche de récupération ou de protection à partir de la fenêtre Jobs.
Les tâches de récupération ou de protection de Cloud Disaster Recovery peuvent être annulées uniquement si les tâches sont à l’état
Queued. L’annulation d’une tâche nettoie toutes les données qui sont automatiquement envoyées au Cloud. Une fois la tâche annulée,
l’état de la tâche devient Canceled.
Si une tâche ne peut pas être annulée, l’utilisateur en est averti sur l’opération, ainsi que les raisons pour lesquelles cette tâche particulière
ne peut pas être annulée. Lorsque l’utilisateur annule manuellement une tâche de protection, le processus de synchronisation de Cloud DR
ne réessaie pas cette tâche de protection.
Contrat de niveau de service
La fenêtre de conformité SLA de l’interface utilisateur de PowerProtect Data Manager vous permet d’ajouter un contrat de niveau de
service (SLA) qui identifie vos objectifs de niveau de service (SLO). Vous utilisez les SLO pour vérifier que vos ressources protégées
respectent les contrats de niveau de service (SLA).
Les SLA qui sont configurés lors de la phase CDR s’affichent sur le tableau de bord CDRS. Si un SLA est configuré pour une règle activée
pour Cloud DR et si la dernière copie de sauvegarde Cloud est plus ancienne que la valeur du SLA configurée, le tableau de bord CDRS
indique que la règle n’est pas conforme aux SLA. Dans PowerProtect Data Manager, Cloud DR prend en charge deux types de contrats de
niveau de service.
● SLA de type règle
● SLA Cloud DR
Le SLA de type règle n’apparaît pas dans le tableau de bord CDRS.
26
Cloud DR dans PowerProtect Data Manager
Ajout d’un contrat de niveau de service de type règle
La fenêtre de conformité SLA de l’interface utilisateur de PowerProtect Data Manager vous permet d’ajouter un contrat de niveau de
service (SLA). Le contrat de niveau de service identifie vos objectifs de niveau de service (SLO). Vous pouvez utiliser les SLO pour vérifier
que vos ressources protégées respectent les contrats de niveau de service (SLA).
Étapes
1. Sélectionnez Protection > SLA Compliance.
La fenêtre SLA Compliance s’affiche.
2. Cliquez sur le bouton Add. L’assistant Add Service Level Agreement s’ouvre.
3. Sélectionnez Cloud DR dans la section Type, puis cliquez sur Next.
4. Dans la section Objectives, renseignez les champs suivants :
a.
b.
c.
d.
Le nom du SLA.
Sélectionnez Minimum Independent Copies, puis spécifiez le nombre de sauvegardes Cloud DR.
Sélectionnez Maximum Independent Copies, puis spécifiez le nombre de sauvegardes Cloud DR.
Sélectionnez Available Location, puis spécifiez les emplacements où se trouvent les sauvegardes Cloud DR.
Utilisez l’option Add Location pour ajouter de nouveaux emplacements qui ne sont pas disponibles dans la liste des emplacements.
Cochez la case Allowed in Cloud through Cloud Tier/Cloud DR pour activer la disponibilité des sauvegardes dans le Cloud.
5. Cliquez sur Finish.
Le SLA s’affiche sur la page SLA Compliance.
Ajout d’un contrat de niveau de service de type Cloud DR
Le SLA de type règle définit un contrat de niveau de service pour l’ensemble de la règle.
À propos de cette tâche
Procédez comme suit pour ajouter le SLA de type règle :
Étapes
1. Sélectionnez Protection > SLA Compliance.
La fenêtre SLA Compliance s’affiche.
2. Cliquez sur Add.
La fenêtre Add Service Level Agreement s’affiche.
3. Sélectionnez Cloud DR dans la section Type, puis cliquez sur Next.
4. Dans la section Objectives, spécifiez le nom du contrat de niveau de service.
5. Le cas échéant, sélectionnez un point RPO (Recovery Point Objective), puis définissez la durée.
Le RPO est défini dans le paramètre RecoverPoint for Virtual Machines RPO de chaque copie Cloud.
6. Cliquez sur Finish.
Le contrat de niveau de service s’affiche sur la page SLA Compliance.
Sécurité de Cloud Disaster Recovery
Pour les données transférées par Cloud DR, les communications entre les datacenters du client et Amazon Web Services ou Azure doivent
utiliser les protocoles SSL.
Identity and Access Management (IAM) gère l’ensemble des autorisations utilisateur AWS ou Azure. Consultez la section relative
aux autorisations utilisateur du document Cloud Disaster Recovery Installation and Administration Guide (Guide d’installation et
d’administration de Cloud Disaster Recovery).
Pare-feu
Les ports suivants doivent être ouverts pour permettre la communication entre les composants spécifiés :
Cloud DR dans PowerProtect Data Manager
27
Tableau 3. Ports de pare-feu
Port
Description
111
Communication entre PowerProtect DD et PowerProtect Data Manager
443
Communication entre PowerProtect Data Manager et CDRS
443
Communication entre PowerProtect Data Manager et le Cloud
443
Communication entre PowerProtect Data Manager et vCenter
443
Communication entre les hôtes PowerProtect Data Manager et ESXi
443
Communication entre la machine virtuelle de restauration locale et le Cloud
2049
Communication entre PowerProtect DD et PowerProtect Data Manager
Mise à jour de Cloud Disaster Recovery
Le composant sur site de Cloud DR est mis à jour lors de la mise à jour de PowerProtect Data Manager PowerProtect Data Manager
déclenche ensuite une mise à jour du Cloud DR Server (CDRS), le composant basé sur le Cloud. Les opérations de restauration active
peuvent bloquer cette partie de la mise à jour et peuvent nécessiter une mise à jour manuelle du CDRS.
Reportez-vous au PowerProtect Data Manager Administration and User Guide (Guide de l’utilisateur et de l’administrateur de
PowerProtect Data Manager) pour plus d’informations sur la mise à jour du CDRS.
Le package OVA de restauration Cloud DR est disponible sur la machine virtuelle au cours du processus de mise à jour. Ce package de
restauration peut être utilisé pour le basculement de la machine virtuelle vers vCenter.
REMARQUE : Les opérations de Cloud DR ne sont pas disponibles lorsque le processus de mise à jour de
PowerProtect Data Manager est en cours.
REMARQUE : Si la version de PowerProtect Data Manager et la version du CDRS ne correspondent pas, les opérations de
récupération en cas de sinistre à partir de PowerProtect Data Manager ne sont pas possibles, mais vous pouvez exécuter la
récupération en cas de sinistre à partir de l’interface utilisateur du CDRS.
Désinstallation et nettoyage des ressources Cloud
Disaster Recovery
L’option de désinstallation de Cloud Disaster Recovery n’est pas disponible dans la version actuelle.
Configurez le serveur PowerProtect Data Manager pour les sauvegardes de reprise après sinistre, comme indiqué dans la section
Configure PowerProtect Data Manager server DR backups (Configurer les sauvegardes de reprise après sinistre du serveur
PowerProtect Data Manager) du Dell EMC PowerProtect Data Manager Administration and User Guide (Guide d’administration et
de l’utilisateur de Dell EMC PowerProtect Data Manager), puis créez un snapshot de la configuration. Utilisez ce snapshot pour rétablir la
configuration prédéploiement de PowerProtect Data Manager.
Une fois que la configuration prédéploiement rétablie, à partir de la console Amazon Web Services, effectuez les tâches dans l’ordre
indiqué pour nettoyer les ressources basées sur le Cloud :
Tableau 4. Nettoyage des ressources basées sur le Cloud
Tâche
Lien vers la documentation AWS
Supprimez les piles Cloud Formation de toutes Section Deleting a Stack on the AWS Cloud Formation Console (Suppression d’une pile
les régions que vous avez utilisées (nommées dans la console AWS Cloud Formation dans le AWS Cloud Formation User Guide (Guide
CDRS-DeployStack, CDRS-RDSCluster,
de l’utilisateur AWS Cloud Formation)
CDRS-RestoreService).
Supprimez les paires de clés EC2 nommées
CDRS-KeyPair et CDRS-RestoreService.
28
Section Amazon EC2 key pairs and Linux instances (Paires de clés Amazon EC2 et
instances Linux) dans le Amazon Elastic Compute Cloud User Guide for Linux Instances
(Guide de l’utilisateur Amazon Elastic Compute Cloud pour les instances Linux)
Cloud DR dans PowerProtect Data Manager
Tableau 4. Nettoyage des ressources basées sur le Cloud (suite)
Tâche
Lien vers la documentation AWS
Supprimez le rôle IAM nommé CDRS-Role.
Section Deleting Roles or Instance Profiles (Suppression de rôles ou de profils
d’instance) dans le AWS Identity and Access Management User Guide (Guide de
l’utilisateur AWS Identity and Access Management)
Supprimez tous les buckets S3 qui ont
été utilisés comme cibles Cloud Disaster
Recovery.
Section Deleting or emptying a bucket (Suppression ou vidage d’un bucket)
dans le Amazon Simple Storage Service Developer Guide (Guide du développeur
d’Amazon Simple Storage Service
REMARQUE : Effectuez cette étape uniquement si les buckets S3 ne sont pas
utilisés à des fins autres que Cloud Disaster Recovery.
Annulez l’enregistrement des AMI et
supprimez les snapshots créés par le
serveur Cloud Disaster Recovery pour une
restauration rapide des machines virtuelles.
Section Deregistering your Linux AMI (Annulation de l’enregistrement de votre AMI
Linux dans le Amazon Elastic Compute Cloud User Guide for Linux Instances (Guide de
l’utilisateur Amazon Elastic Compute Cloud pour les instances Linux)
Supprimez les files d’attente SQS nommées
CDRS-RestoreService <version>-Events
et CDRS-RestoreService…<version>Responses
delete-queue dans la AWS CLI Command Reference (Documentation de référence des
commandes CLI AWS)
Recherchez les AMI et les snapshots où le CDRS s’affiche dans le nom de la balise
Created By.
Cloud DR dans PowerProtect Data Manager
29
">
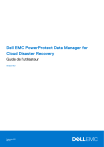
Enlace público actualizado
El enlace público a tu chat ha sido actualizado.