Dell PowerProtect Data Manager Manuel utilisateur
PDF
ダウンロード
ドキュメント
Dell EMC PowerProtect Data Manager for
Storage Direct Agent
Guide de l’utilisateur
Version 19.9
Septembre 2021
Rév. 01
Remarques, précautions et avertissements
REMARQUE : Une REMARQUE indique des informations importantes qui peuvent vous aider à mieux utiliser votre produit.
PRÉCAUTION : ATTENTION vous avertit d’un risque de dommage matériel ou de perte de données et vous indique
comment éviter le problème.
AVERTISSEMENT : un AVERTISSEMENT signale un risque d’endommagement du matériel, de blessure corporelle, voire
de décès.
© 2020 - 2021 Dell Inc. ou ses filiales. Tous droits réservés. Dell, EMC et les autres marques commerciales mentionnées sont des marques de Dell Inc. ou de
ses filiales. Les autres marques peuvent être des marques commerciales de leurs propriétaires respectifs.
Table des matières
Préface......................................................................................................................................................................................... 5
Chapitre 1: Présentation de PowerProtect Data Manager pour l’agent Storage Direct...........................9
Présentation de PowerProtect Data Manager.................................................................................................................. 9
Versions de protocole Internet prises en charge............................................................................................................... 9
Conditions préalables............................................................................................................................................................ 9
Considérations relatives au pare-feu et au port...............................................................................................................10
Sécurité basée sur des rôles................................................................................................................................................ 11
Calendrier de protection avec l’agent Storage Direct pour les nouveaux environnements........................................ 11
Calendrier de protection avec l’agent Storage Direct pour les environnements existants.........................................12
Chapitre 2: Activation de l’agent Storage Direct pour les systèmes VMAX.......................................... 14
À propos de l’agent Storage Direct....................................................................................................................................14
Conditions préalables de l’agent Storage Direct.............................................................................................................. 14
Limitations relatives à l’agent Storage Direct et dépannage.......................................................................................... 15
Installation ou mise à jour de l’agent Storage Direct........................................................................................................18
Installation de l’agent Storage Direct sous Linux........................................................................................................19
Mise à jour de l’agent Storage Direct sous Linux...................................................................................................... 20
Installation ou mise à jour de l’agent Storage Direct sous Windows........................................................................21
Installation silencieuse de l’agent Storage Direct....................................................................................................... 21
Désinstallation de l’agent Storage Direct sous Linux................................................................................................ 22
Désinstallation de l’agent Storage Direct sous Windows..........................................................................................22
Mise à jour d’un agent Storage Direct existant............................................................................................................... 22
Exigences relatives au fichier de configuration..........................................................................................................22
Intégration d’une configuration d’agent Storage Direct existante au serveur PowerProtect Data Manager... 24
Chapitre 3: Gestion du stockage, des ressources et de la protection..................................................25
À propos des sources de ressources, des ressources et du stockage......................................................................... 25
Ajout d’un stockage de protection.................................................................................................................................... 25
Gestion de l’agent Storage Direct..................................................................................................................................... 26
Activation d’une source de ressources............................................................................................................................. 27
Désactivation d’une source de ressources................................................................................................................. 27
Suppression d’une source de ressources......................................................................................................................... 28
Ajout et découverte du serveur SMIS pour l’agent Storage Direct.............................................................................. 28
Ajout d’une règle de protection en libre-service pour Storage Direct.......................................................................... 29
Ajout d’une règle de protection centralisée pour Storage Direct.................................................................................. 33
Ajout d’un contrat de niveau de service........................................................................................................................... 36
Rétention plus longue......................................................................................................................................................... 39
Ajouter des ressources à une politique de protection de Storage Group existante.................................................... 41
Supprimer des ressources d’une politique de protection Storage Group.................................................................... 42
Modification de la période de conservation des copies de sauvegarde........................................................................43
Suppression de copies de sauvegarde..............................................................................................................................43
Nouvelle tentative de suppression d’une copie de sauvegarde en échec.............................................................. 44
Exportation des données des copies de sauvegarde supprimées........................................................................... 45
Suppression de copies de sauvegarde de la base de données PowerProtect Data Manager.............................45
Table des matières
3
Restauration d’un Storage Group VMAX......................................................................................................................... 46
Restauration d’une sauvegarde d’un groupe de stockage VMAX vers l’emplacement d’origine........................46
Restauration d’une sauvegarde de groupe de stockage VMAX vers un nouvel emplacement........................... 47
Restauration d’un accès instantané d’une sauvegarde de groupe de stockage VMAX.......................................48
Restaurer des copies de sauvegarde à partir de la réplication DD lorsque l’hôte d’agent Storage Direct, le
serveur PowerProtect Data Manager et VMAX source ne sont pas disponibles................................................... 49
Gérer le service de l’agent PowerProtect........................................................................................................................50
À propos du service de l’agent PowerProtect...........................................................................................................50
Démarrer, arrêter ou obtenir l’état du service de l’agent PowerProtect............................................................... 52
Résolution des problèmes liés aux installations du service de l’agent PowerProtect........................................... 52
Résoudre les problèmes liés aux opérations du service de l’agent PowerProtect................................................ 52
Enregistrement du service de l’agent PowerProtect sur une adresse de serveur différente sur Windows......53
Restauration du service de l’agent PowerProtect à la suite d’un sinistre.............................................................. 53
4
Table des matières
Préface
En vue d’améliorer la qualité de notre ligne de produits, des révisions régulières des matériels et logiciels sont publiées. Par conséquent, il
se peut que certaines fonctions décrites dans le présent document ne soient pas prises en charge par l’ensemble des versions des logiciels
ou matériels actuellement utilisés. Pour obtenir les informations les plus récentes sur les fonctionnalités des produits, consultez les notes
de mise à jour de vos produits.
Si un produit ne fonctionne pas correctement ou fonctionne différemment de ce qui est décrit dans ce document, contactez Support
Client.
REMARQUE : Les informations figurant dans ce document sont exactes à la date de publication. Pour être certain d’utiliser la version
la plus récente de ce document, consultez le site Web Support Client.
Data Domain (DD) s’appelle désormais PowerProtect DD. Les références aux systèmes Data Domain ou DD indiquées dans
cette documentation, dans l’interface utilisateur et ailleurs dans le produit, incluent les systèmes PowerProtect DD et les
systèmes Data Domain plus anciens. Dans de nombreux cas, l’interface utilisateur n’a pas encore été mise à jour pour refléter ce
changement.
Ce document peut contenir des termes qui ne sont pas conformes aux directives actuelles de Dell Technologies. Dell Technologies
prévoit de mettre à jour le document dans les prochaines versions afin de modifier ces termes en conséquence.
Ce document peut contenir du texte provenant de contenu tiers qui n’est pas sous le contrôle de Dell Technologies et qui n’est pas
conforme aux directives actuelles relatives au contenu de Dell Technologies. Lorsque ce contenu tiers sera mis à jour par les tiers
concernés, le présent document sera modifié en conséquence.
Objectif
Ce document explique comment configurer et administrer le logiciel Dell EMC PowerProtect Data Manager pour protéger et restaurer les
données sur les baies de stockage VMAX et PowerMax. Le PowerProtect Data ManagerGuide d’administration et de l’utilisateur fournit
des informations supplémentaires sur les procédures de configuration et d’utilisation.
Public
Ce document s’adresse à l’administrateur du système hôte qui est impliqué dans la gestion, la protection et la réutilisation des données
dans toute l’entreprise en déployant le logiciel PowerProtect Data Manager.
Historique des révisions
Le tableau ci-dessous présente l’historique des révisions de ce document.
Tableau 1. Historique des révisions
Révision
Date
Description
01
Septembre 2021
Version originale de ce document
pour PowerProtect Data Manager version 19.9.
Informations sur la compatibilité
Des informations sur la compatibilité logicielle du logiciel PowerProtect Data Manager sont fournies dans l’eLab Navigator.
Documentation connexe
Les publications suivantes sont disponibles sur Support Client et fournissent des informations complémentaires :
Préface
5
● PowerProtect Data Manager Administration and User Guide (Guide de l’utilisateur et de l’administrateur de
PowerProtect Data Manager) : explique comment configurer le logiciel.
● PowerProtect Data Manager Deployment Guide (Guide de déploiement de PowerProtect Data Manager) : explique comment
déployer le logiciel.
● PowerProtect Data Manager Licensing Guide (Guide d’octroi de licence) : explique comment obtenir une licence pour le logiciel.
● PowerProtect Data Manager Release Notes (Notes de mise à jour de PowerProtect Data Manager) : fournit des informations sur les
nouvelles fonctionnalités, les restrictions connues, l’environnement et la configuration matérielle requise pour le logiciel.
● PowerProtect Data Manager Security Configuration Guide (Guide de configuration de la sécurité de PowerProtect Data Manager) :
contient des informations sur la sécurité.
● PowerProtect Data Manager AWS Deployment Guide (Guide de déploiement de PowerProtect Data Manager sur AWS) : explique
comment déployer le logiciel dans un environnement Amazon Web Services (AWS).
● PowerProtect Data Manager Azure Deployment Guide (Guide de déploiement de PowerProtect Data Manager sur Azure) : explique
comment déployer le logiciel sur Microsoft Azure.
● PowerProtect Data Manager GCP Deployment Guide (Guide de déploiement de PowerProtect Data Manager sur GCP) : explique
comment déployer le logiciel dans un environnement Google Cloud Platform (GCP).
● PowerProtect Data Manager Cloud Disaster Recovery Administration and User Guide (Guide de l’utilisateur et de l’administrateur de
PowerProtect Data Manager Cloud Disaster Recovery) : explique comment déployer la reprise après sinistre dans le Cloud, protéger
les machines virtuelles sur le Cloud AWS ou Azure et exécuter des opérations de restauration.
● PowerProtect Data Manager for Cyber Recovery User Guide (Guide de l’utilisateur de PowerProtect Data Manager for Cyber
Recovery) : explique comment installer, mettre à jour, corriger et désinstaller le logiciel Dell EMC PowerProtect Cyber Recovery.
● PowerProtect Data Manager for File System Agent User Guide (Guide de l’utilisateur de PowerProtect Data Manager pour l’agent
de système de fichiers) : explique comment configurer et utiliser le logiciel avec l’agent de système de fichiers pour la protection des
données du système de fichiers.
● PowerProtect Data Manager for Kubernetes User Guide (Guide de l’utilisateur Kubernetes de PowerProtect Data Manager) :
explique comment configurer et utiliser le logiciel pour protéger et restaurer les espaces de nommage et les PVC dans un cluster
Kubernetes.
● PowerProtect Data Manager for Microsoft Application Agent Exchange Server User Guide (Guide de l’utilisateur de
PowerProtect Data Manager pour Exchange Server avec l’agent d’application Microsoft) : explique comment configurer et utiliser le
logiciel pour protéger et récupérer les données dans un environnement Microsoft SQL Server.
● PowerProtect Data Manager for Microsoft Application Agent SQL Server User Guide (Guide de l’utilisateur de
PowerProtect Data Manager pour SQL Server avec l’agent d’application Microsoft) : explique comment configurer et utiliser le
logiciel pour protéger et récupérer les données dans un environnement Microsoft SQL Server.
● PowerProtect Data Manager for Oracle RMAN Agent User Guide (Guide de l’utilisateur de PowerProtect Data Manager pour l’agent
Oracle RMAN) : explique comment configurer et utiliser le logiciel pour protéger et récupérer les données dans un environnement de
serveur Oracle.
● PowerProtect Data Manager for SAP HANA Agent User Guide (Guide de l’utilisateur de PowerProtect Data Manager pour l’agent
SAP HANA) : explique comment configurer et utiliser le logiciel pour protéger et récupérer les données dans un environnement de
serveur SAP HANA.
● PowerProtect Data Manager for Storage Direct Agent User Guide (Guide de l’utilisateur de PowerProtect Data Manager avec
l’agent Storage Direct) : explique comment configurer et utiliser le logiciel avec l’agent Storage Direct afin de protéger les données sur
les baies de stockage VMAX via la technologie de sauvegarde de snapshot.
● PowerProtect Data Manager for Network Attached Storage User Guide (Guide de l’utilisateur de PowerProtect Data Manager pour
NAS) : explique comment configurer et utiliser le logiciel pour protéger et restaurer les données sur les partages et appliances NAS
(Network Attached Storage).
● PowerProtect Data Manager Public REST API documentation (Documentation PowerProtect Data Manager Public REST API) :
contient les API PowerProtect Data Manager et inclut des didacticiels qui expliquent leur utilisation.
Conventions typographiques
Les conventions typographiques suivantes sont utilisées dans ce document :
Tableau 2. Conventions de style
Formatage en cours
Description
Gras
Utilisé pour les éléments d’interface que l’utilisateur sélectionne ou sur lesquels il clique, comme les
noms de boutons, de champs, d’onglets, de chemins de menus. Également utilisé pour les noms de
boîte de dialogue, page, volet, zone d’écran avec titre, libellé de tableau et fenêtre.
Italique
Utilisé pour les titres complets de publications référencées dans le texte.
Monospace
Utilisé pour :
6
Préface
Tableau 2. Conventions de style (suite)
Formatage en cours
Description
●
●
●
●
code système ;
sortie du système, telle qu’un message d’erreur ou un script ;
noms de chemin, noms de fichier, extensions de noms de fichier, invites et syntaxe ;
commandes et options.
Monospace italique
Utilisé pour les variables.
Monospace gras
Utilisé pour les entrées utilisateur.
[]
Les crochets entourent les valeurs facultatives.
|
La ligne verticale indique d’autres sélections. La ligne verticale signifie « ou » pour les autres
sélections.
{}
Les accolades entourent le contenu que l’utilisateur doit spécifier, c’est-à-dire x, y ou z.
...
Les points de suspension indiquent des informations non essentielles omises dans l’exemple.
Vous pouvez utiliser les ressources suivantes pour trouver plus d’informations sur ce produit, obtenir un support et fournir des
commentaires.
Où trouver la documentation relative aux produits ?
● Le site Web Support Client
● Le site Community Network
Où obtenir de l’aide ?
Le site Web Support Client permet d’accéder à des informations sur l’octroi de licence du produit, à de la documentation, à des conseils et
des téléchargements, ainsi qu’à des procédures pratiques et de dépannage. Ces informations vous aideront à résoudre un problème sur un
produit sans avoir recours au Support Client.
Pour accéder à une page consacrée à un produit :
1. Rendez-vous sur le site WebSupport Client.
2. Dans la zone de recherche, saisissez un nom de produit, puis sélectionnez le produit dans la liste qui s’affiche.
Base de connaissances
La base de connaissances (Knowledgebase) contient des solutions pratiques que vous pouvez rechercher par numéro de solution (par
exemple, KB000xxxxxx) ou par mot-clé.
Pour rechercher dans la base de connaissances :
1. Rendez-vous sur le site WebSupport Client.
2. Dans l’onglet Support, cliquez sur Knowledge Base.
3. Saisissez le numéro de la solution ou des mots-clés dans la zone de recherche. (Facultatif) Limitez la recherche à des produits
spécifiques en saisissant un nom de produit dans la zone de recherche et en sélectionnant le produit dans la liste qui s’affiche.
Chat en direct
Pour participer à un chat interactif en direct avec un agent du support technique :
1. Rendez-vous sur le site WebSupport Client.
2. Dans l’onglet Support, cliquez sur Contact Support.
3. Sur la page Contact Information, cliquez sur la prise en charge correspondante, puis poursuivez.
Préface
7
Demandes de service
Pour obtenir une aide approfondie d’un agent du support, soumettez une demande de service. Pour soumettre une demande de service :
1. Rendez-vous sur le site WebSupport Client.
2. Dans l’onglet Support, cliquez sur Service Requests.
REMARQUE : Pour créer une demande de service, vous devez disposer d’un contrat de support valide. Pour obtenir des
renseignements sur un compte ou obtenir un contrat de support valide, contactez un agent commercial. Pour obtenir des
renseignements sur une demande de service, saisissez son numéro dans le champ Service Request Number, puis cliquez
sur la flèche droite.
Pour consulter une demande de service ouverte :
1. Rendez-vous sur le site WebSupport Client.
2. Dans l’onglet Support, cliquez sur Service Requests.
3. Sur la page Service Requests, dans Manage Your Service Requests, cliquez sur View All Dell Service Requests.
Communautés en ligne
Consultez le site Community Network pour contacter des pairs, discuter, découvrir les solutions et accéder au support produit.
Communiquez en ligne et de façon interactive avec des clients, des partenaires et des professionnels certifiés.
Comment nous faire part de vos commentaires
Vos commentaires nous aident à améliorer la précision, l’organisation et la qualité globale des publications. Vous pouvez envoyer vos
commentaires à [email protected].
8
Préface
1
Présentation de PowerProtect Data Manager
pour l’agent Storage Direct
Sujets :
•
•
•
•
•
•
•
Présentation de PowerProtect Data Manager
Versions de protocole Internet prises en charge
Conditions préalables
Considérations relatives au pare-feu et au port
Sécurité basée sur des rôles
Calendrier de protection avec l’agent Storage Direct pour les nouveaux environnements
Calendrier de protection avec l’agent Storage Direct pour les environnements existants
Présentation de PowerProtect Data Manager
Utilisez PowerProtect Data Manager avec l’agent d’application pour effectuer les opérations suivantes :
● Automatisez la configuration de la règle de sauvegarde de l’agent d’application et des paramètres de stockage de protection.
● Créez un catalogue des sauvegardes créées par l’agent d’application. Surveillez ensuite les données du catalogue afin de déterminer si
les règles de rétention sont respectées.
● Gérez le cycle de vie des sauvegardes créées par l’agent d’application. Assurez-vous que les sauvegardes sont marquées pour le
nettoyage de la mémoire, en fonction de la règle de conservation.
PowerProtect Data Manager ne modifie pas la façon dont l’agent d’application fonctionne. Les administrateurs de bases de données, de
sauvegarde ou de système créent les sauvegardes et effectuent les opérations de restauration.
Versions de protocole Internet prises en charge
PowerProtect Data Manager prend uniquement en charge l’utilisation d’adresses IPv4.
L’utilisation d’une adresse IPv6 peut entraîner des erreurs ou d’autres comportements inattendus. Lors de la configuration des
périphériques pour qu’ils se connectent via le réseau avec PowerProtect Data Manager, utilisez uniquement des adresses IPv4.
Conditions préalables
Assurez-vous que votre environnement répond aux exigences d’un nouveau déploiement ou d’une mise à jour de
PowerProtect Data Manager.
Exigences requises :
REMARQUE : Des informations les plus récentes sur la compatibilité logicielle de PowerProtect Data Manager et des agents
d’application sont fournies dans l’eLab Navigator sur https://elabnavigator.emc.com/eln/modernHomeDataProtection.
● Oracle Server est installé et configuré sur l’un des systèmes suivants :
○ Configuration autonome.
○ Oracle RAC dans une configuration active/active uniquement.
● Une liste des hôtes qui écrivent des sauvegardes dans les systèmes Data Domain est disponible.
● DDOS version 6.1 ou ultérieure et le PowerProtect DD Management Center sont requis. Tous les modèles de systèmes DD sont pris en
charge.
REMARQUE : PowerProtect DD Management Center est requis avec une version de DDOS antérieure à 6.1.2. Avec DDOS 6.1.2
ou version ultérieure, vous pouvez ajouter et utiliser un système DD directement sans PowerProtect DD Management Center.
Présentation de PowerProtect Data Manager pour l’agent Storage Direct
9
● L’agent d’application 19.9, ou une version antérieure, est requis.
● Licence : une licence d’évaluation est fournie avec le logiciel PowerProtect Data Manager. Les clients Dell EMC Data Protection Suite
Applications, Backup et Enterprise peuvent contacter le support Dell EMC en charge des licences pour obtenir de l’aide avec une
licence PowerProtect Data Manager permanente.
● Les grands environnements nécessitent plusieurs instances PowerProtect Data Manager. Contactez [email protected]
pour obtenir de l’aide sur les demandes de dimensionnement.
● Le fichier de téléchargement de PowerProtect Data Manager 19.9 nécessite les éléments suivants :
○ ESXi versions 6.5, 6.7 ou 7.0.
○ 8 processeurs virtuels, 18 Go de RAM, un disque de 100 Go et un disque de 500 Go.
○ La dernière version du navigateur Google Chrome pour accéder à l’interface utilisateur PowerProtect Data Manager.
○ Le port TCP 7000 doit être ouvert entre PowerProtect Data Manager et les hôtes de l’agent d’application.
● Le serveur VMware ESXi qui héberge PowerProtect Data Manager doit répondre à la configuration matérielle minimale suivante :
○ 10 cœurs de processeur
○ 18 Go de RAM pour PowerProtect Data Manager
○ Cinq disques avec les capacités suivantes :
■ Disque 1 : 100 Go
■ Disque 2 : 500 Go
■ Disque 3 : 10 Go
■ Disque 4 : 10 Go
■ Disque 5 : 5 Go
○ Une carte NIC de 1 Gb
Considérations relatives au pare-feu et au port
La dernière version du PowerProtect Data Manager Security Configuration Guide (Guide de configuration de la sécurité de
PowerProtect Data Manager) fournit plus d’informations sur la configuration requise des ports.
Tableau 3. Ports requis pour PowerProtect Data Manager
Description
Communication
Port
Communications SSH
Communication bidirectionnelle entre le client SSH et l’appliance
PowerProtect Data Manager.
22 TCP/UDP
SQL, Oracle, Exchange, SAP
HANA, système de fichiers
Communication bidirectionnelle entre l’agent
PowerProtect Data Manager et l’appliance
PowerProtect Data Manager.
7000 TCP
Cette exigence s’applique à Application Direct et VM direct.
REST Server
Communication bidirectionnelle entre le client HTTP et l’appliance
PowerProtect Data Manager.
8443 TCP
Serveur RESTAPI - VM
Direct
Communication bidirectionnelle entre l’agent
PowerProtect Data Manager et l’appliance
PowerProtect Data Manager.
8443 TCP
Cette exigence s’applique à la machine virtuelle SQL prenant en
compte les applications.
Redirection IU
Entrante uniquement.
80 TCP
443
LDAP
Sortante uniquement.
389 TCP/UDP
636 TCP
Découverte (périphériques)
Sortante entre l’appliance PowerProtect Data Manager et le
périphérique.
3009 TCP : Storage Direct et
système DD
5989 TCP : SMI-S
10
Présentation de PowerProtect Data Manager pour l’agent Storage Direct
Tableau 3. Ports requis pour PowerProtect Data Manager (suite)
Description
Communication
Port
443 TCP : XtremIO
7225 TCP : RecoverPoint
Agent
PowerProtect Data Manager
Communication bidirectionnelle entre les hôtes de la base de
données et l’appliance PowerProtect Data Manager.
7000 TCP
Cette exigence s’applique à la fois à Application Direct et VM
Direct.
Service VM Direct intégré
Sortante.
9090 TCP
Sécurité basée sur des rôles
PowerProtect Data Manager fournit des rôles d’utilisateur prédéfinis qui contrôlent l’accès aux zones de l’interface utilisateur et aux
opérations protégées. Certaines fonctionnalités de ce guide sont réservées à des rôles particuliers et peuvent ne pas être accessibles à
partir de chaque compte utilisateur.
En utilisant les rôles prédéfinis, vous pouvez limiter l’accès à PowerProtect Data Manager et aux données de sauvegarde en appliquant le
principe du privilège minimum.
Le PowerProtect Data Manager Security Configuration Guide (Guide de configuration de la sécurité de PowerProtect Data Manager)
fournit plus d’informations sur les rôles utilisateur, y compris les privilèges associés et les tâches que chaque rôle peut effectuer.
Calendrier de protection avec l’agent Storage Direct
pour les nouveaux environnements
Pour les nouveaux environnements d’agent Storage Direct, le calendrier suivant décrit les étapes à suivre pour configurer la protection de
l’agent Storage Direct dans PowerProtect Data Manager afin de faciliter le déplacement des sauvegardes de snapshots à partir de la zone
de stockage VMAX vers stockage de protection.
Prérequis
Passez en revue les conditions préalables et les restrictions indiquées dans les sections suivantes :
● Conditions préalables de l’agent Storage Direct , page 14
● Exigences relatives au fichier de configuration , page 22
● Limitations relatives à l’agent Storage Direct et dépannage , page 15
Étapes
1. Configurez le serveur SMIS dans l’interface utilisateur de PowerProtect Data Manager :
a. Ajoutez le serveur SMIS.
b. Lancez une découverte du serveur SMIS.
c. Vérifiez l’aboutissement de l’exécution de la découverte.
Ajout et découverte du serveur SMIS pour l’agent Storage Direct , page 28 fournit des informations à ce sujet.
2. Configurez le système DD dans l’interface utilisateur de PowerProtect Data Manager :
a.
b.
c.
d.
Ajoutez un système de stockage de protection primaire.
(En option) Si vous utilisez la réplication, ajoutez un système de stockage de protection secondaire.
Lancez une détection de stockage de protection.
Vérifiez l’aboutissement de l’exécution de la découverte.
Ajout d’un stockage de protection , page 25 fournit des informations à ce sujet.
REMARQUE : Si vous utilisez l’agent Storage Direct pour déplacer des sauvegardes de snapshots à partir d’une baie de stockage
VMAX vers un système DD, DD Management Center n’est pas nécessaire.
Présentation de PowerProtect Data Manager pour l’agent Storage Direct
11
3. Installez l’agent Storage Direct sur le système à ordinateur central Storage Direct.
Installation ou mise à jour de l’agent Storage Direct , page 18 fournit des informations à ce sujet.
4. Approuvez l’agent Storage Direct dans l’interface utilisateur de PowerProtect Data Manager sur chaque système à ordinateur central
Storage Direct.
Gestion de l’agent Storage Direct , page 26 fournit des informations à ce sujet.
5. Dans l’interface utilisateur de PowerProtect Data Manager, vérifiez que les ressources VMAX (groupes de stockage) ont été
découvertes et que le nom de l’hôte s’affiche en regard de ces ressources.
Ajout et découverte du serveur SMIS pour l’agent Storage Direct , page 28 fournit des informations sur la façon de vérifier que
ces ressources ont été découvertes, et Ajout d’une règle de protection en libre-service pour Storage Direct , page 29 fournit des
informations sur l’ajout de ressources à une règle de protection.
6. Créez une règle de protection centralisée ou en libre-service dans l’interface utilisateur de PowerProtect Data Manager en
sélectionnant le type de règle Groupe de stockage et en choisissant l’option Je souhaite que PPDM provisionne et gère
automatiquement tout le stockage requis pour remplir cet objectif.
Ajout d’une règle de protection centralisée pour Storage Direct , page 33 et Ajout d’une règle de protection en libre-service pour
Storage Direct , page 29 contient des informations.
7. Si vous prévoyez d’effectuer une sauvegarde et une restauration en libre-service, vérifiez le fichier de configuration qui est généré
automatiquement lors de la configuration réussie de l’agent Storage Direct dans PowerProtect Data Manager afin de vous assurer que
le fichier contient les informations identifiées dans Exigences relatives au fichier de configuration , page 22.
Ajout d’une règle de protection en libre-service pour Storage Direct , page 29 fournit des informations sur le type d’informations
contenues dans le fichier de configuration, ainsi que sur la façon dont ce fichier est utilisé lors de l’exécution de la commande de
sauvegarde.
REMARQUE : Ne modifiez pas ce fichier de configuration.
8. Exécutez la commande protectpoint snapbackup create avec le nom du fichier de configuration spécifié afin d’effectuer la
sauvegarde en libre-service.
Le Guide d’installation et d’administration de l’agent Storage Direct et la section Lorsque vous avez terminé de Ajout d’une règle
de protection en libre-service pour Storage Direct , page 29 fournissent des informations sur l’exécution de cette commande avec le
fichier de configuration.
Calendrier de protection avec l’agent Storage Direct
pour les environnements existants
Pour les environnements d’agent Storage Direct existants, le calendrier suivant décrit les étapes à suivre pour configurer la protection de
l’agent Storage Direct dans PowerProtect Data Manager afin de faciliter le déplacement des sauvegardes de snapshots à partir de la zone
de stockage VMAX vers stockage de protection.
Prérequis
Passez en revue les conditions préalables décrites dans les sections Conditions préalables de l’agent Storage Direct , page 14 et
Exigences relatives au fichier de configuration , page 22, et notez les limitations de la section Limitations relatives à l’agent Storage Direct
et dépannage , page 15.
Étapes
1. Configurez le serveur SMIS dans l’interface utilisateur de PowerProtect Data Manager :
a. Ajoutez le serveur SMIS.
b. Lancez une découverte du serveur SMIS.
c. Vérifiez l’aboutissement de l’exécution de la découverte.
Ajout et découverte du serveur SMIS pour l’agent Storage Direct , page 28 fournit des informations à ce sujet.
2. Configurez le système DD dans l’interface utilisateur de PowerProtect Data Manager :
a.
b.
c.
d.
Ajoutez un système de stockage de protection primaire.
(En option) Si vous utilisez la réplication, ajoutez un système de stockage de protection secondaire.
Lancez une détection de stockage de protection.
Vérifiez l’aboutissement de l’exécution de la découverte.
Ajout d’un stockage de protection , page 25 fournit des informations à ce sujet.
12
Présentation de PowerProtect Data Manager pour l’agent Storage Direct
REMARQUE : Si vous utilisez l’agent Storage Direct pour déplacer des sauvegardes de snapshots depuis une baie de stockage
VMAX vers un système DD, il n’est pas nécessaire d’ajouter un DD Management Center.
3. Modifiez le fichier de configuration existant afin de vous assurer que le fichier contient les informations requises par
PowerProtect Data Manager pour exécuter la règle Groupe de stockage VMAX et pour garantir que le fichier se trouve dans
un format acceptable, comme décrit dans la section Exigences relatives au fichier de configuration , page 22.
4. Intégrez la configuration de ligne de commande de l’agent Storage Direct existante au serveur PowerProtect Data Manager.
Intégration d’une configuration d’agent Storage Direct existante au serveur PowerProtect Data Manager , page 24 fournit des
informations à ce sujet.
5. Mettez à jour l’agent Storage Direct sur le système d’hôte Storage Direct.
Installation ou mise à jour de l’agent Storage Direct , page 18 fournit des informations à ce sujet.
6. Approuvez l’agent Storage Direct dans l’interface utilisateur de PowerProtect Data Manager sur chaque système à ordinateur central
Storage Direct/ProtectPoint.
Gestion de l’agent Storage Direct , page 26 fournit des informations à ce sujet.
7. Dans l’interface utilisateur de PowerProtect Data Manager, vérifiez que les ressources VMAX (groupes de stockage) ont été
découvertes et que le nom de l’hôte s’affiche en regard de ces ressources.
Ajout et découverte du serveur SMIS pour l’agent Storage Direct , page 28 fournit des informations sur la façon de vérifier que ces
actifs ont bien été découverts. Ajout d’une règle de protection en libre-service pour Storage Direct , page 29 fournit des informations
sur l’ajout de ressources à une règle de protection.
8. Créez une règle de protection centralisée ou en libre-service dans l’interface utilisateur de PowerProtect Data Manager en
sélectionnant le type de règle Groupe de stockage et en choisissant l’option Je provisionnerai et gérerai mon propre stockage.
Ajout d’une règle de protection centralisée pour Storage Direct , page 33 et Ajout d’une règle de protection en libre-service pour
Storage Direct , page 29 contient des informations.
9. Si vous prévoyez d’effectuer une sauvegarde et une restauration en libre-service, vérifiez le fichier de configuration qui est généré
automatiquement lors de la configuration réussie de l’agent Storage Direct dans PowerProtect Data Manager afin de vous assurer que
le fichier contient les informations identifiées dans Exigences relatives au fichier de configuration , page 22. Ce fichier de configuration
sera utilisé à l’avenir à la place de votre fichier de configuration précédent pour effectuer des opérations de sauvegarde et restauration
en libre-service.
Ajout d’une règle de protection en libre-service pour Storage Direct , page 29 fournit des informations sur le type d’informations
contenues dans le fichier de configuration, ainsi que sur la façon dont ce fichier est utilisé lors de l’exécution de la commande de
sauvegarde pour le snapshot initial.
REMARQUE : Ne modifiez pas ce fichier de configuration.
10. Exécutez la commande protectpoint snapbackup create avec le nom du fichier de configuration spécifié afin d’effectuer la
sauvegarde en libre-service.
Le Guide d’installation et d’administration de l’agent Storage Direct et la section Lorsque vous avez terminé de Ajout d’une règle
de protection en libre-service pour Storage Direct , page 29 fournissent des informations sur l’exécution de cette commande avec le
fichier de configuration.
Présentation de PowerProtect Data Manager pour l’agent Storage Direct
13
2
Activation de l’agent Storage Direct pour les
systèmes VMAX
Sujets :
•
•
•
•
•
À propos de l’agent Storage Direct
Conditions préalables de l’agent Storage Direct
Limitations relatives à l’agent Storage Direct et dépannage
Installation ou mise à jour de l’agent Storage Direct
Mise à jour d’un agent Storage Direct existant
À propos de l’agent Storage Direct
Storage Direct utilise la technologie de sauvegarde de snapshots pour protéger les données sur les baies de stockage VMAX et
PowerMax, en déplaçant les données des Storage Groups de la baie vers stockage de protection.
Avec PowerProtect Data Manager, les administrateurs d’applications peuvent configurer l’agent Storage Direct et créer des politiques
de protection centralisées ou en libre-service pour configurer des sauvegardes pour les nouveaux environnements et importer des
environnements existants dans PowerProtect Data Manager.
PowerProtect Data Manager permet également de restaurer les données de sauvegarde de snapshot avec les options suivantes :
● Restauration à partir de sauvegardes (restauration vers l’original, restauration vers un autre emplacement sur le même système de
stockage et restauration vers un autre système de stockage).
● Accès instantané aux sauvegardes Storage Direct sur n’importe quel hôte.
Vous pouvez utiliser l’assistant d’installation pour installer l’agent Storage Direct sur l’hôte que vous souhaitez protéger. Installation ou mise
à jour de l’agent Storage Direct , page 18 fournit des instructions à ce sujet.
Lorsque vous installez et configurez l’agent, Storage Direct crée un snapshot des données sur les Storage Groups et transfère les données
vers stockage de protection. À l’aide de la technologie FTS, l’hôte qui exécute vos applications accède aux LUN sources à partir de la baie
de stockage où résident les données des Storage Groups. Une liaison est établie entre les périphériques FTS sur la baie et le système de
stockage de protection de destination, ce qui vous permet de créer un disque virtuel (vDisk), un pool de vDisks et une structure MTree sur
le système DD.
Une fois le serveur SMIS et le système DD ajoutés et détectés, l’agent Storage Direct doit être approuvé et enregistré dans l’interface
utilisateur PowerProtect Data Manager. PowerProtect Data Manager peut détecter les Storage Groups dans le les baies de stockage, et
vous pouvez attribuer des Storage Groups non protégés à une politique de protection.
eLab Navigator fournit des informations sur la compatibilité logicielle du logiciel PowerProtect Data Manager et l’agent Storage Direct.
Conditions préalables de l’agent Storage Direct
Avant d’activer l’agent Storage Direct et de détecter les Storage Groups VMAX, vérifiez que votre système répond aux exigences
suivantes.
REMARQUE : Seules les plates-formes Windows et Linux sont prises en charge par le serveur PowerProtect Data Manager.
●
●
●
●
l’utilisateur vDisk est un administrateur ;
les LUN des Storage Groups à protéger sont masquées pour l’hôte ;
l’hôte est un système 64 bits. PowerProtect Data Manager prend uniquement en charge les hôtes 64 bits.
l’hôte exécute une version du système d’exploitation prise en charge. eLab Navigator fournit des informations sur la compatibilité
logicielle de PowerProtect Data Manager ;
● toutes les horloges de l’hôte et de PowerProtect Data Manager sont synchronisées avec le serveur NTP local afin de garantir la
détection des sauvegardes ;
14
Activation de l’agent Storage Direct pour les systèmes VMAX
● l’hôte et le réseau de PowerProtect Data Manager peuvent se voir et se résoudre mutuellement ;
● pour la réplication, ajoutez un système de stockage de protection secondaire.
● Pour les utilisateurs de l’agent Storage Direct, si vous avez des copies de sauvegarde dont l’expiration est définie sur « Never »,
une variable BACKUP_EXPIRE doit être ajoutée au fichier de configuration avant la configuration de l’hôte d’agent Storage Direct
dans PowerProtect Data Manager. La valeur définie pour BACKUP_EXPIRE sera appliquée aux copies de sauvegarde existantes et lue
automatiquement par PowerProtect Data Manager, et sera affichée pour la durée de rétention des copies dans l’interface utilisateur
de PowerProtect Data Manager.
Après la détection de stockage de protection, assurez-vous que le pool vDisk et les unités de stockage sont disponibles. Dans l’interface
utilisateur de PowerProtect Data Manager, sélectionnez Infrastructure > Storage, choisissez le système de stockage de protection, puis
Manage Storage Units.
Limitations relatives à l’agent Storage Direct et
dépannage
Vérifiez les limitations suivantes qui s’appliquent à la prise en charge de PowerProtect Data Manager pour l’agent Storage Direct.
La sauvegarde ou une opération centralisée peut échouer dans les
versions 19.4 ou précédentes de l’agent Storage Direct, car les mots de passe
DD Boost et vDisk sont obtenus à partir du lockbox
Dans les versions 19.4 ou précédentes de l’agent Storage Direct, les mots de passe DD Boost et vDisk sont obtenus à partir du lockbox au
lieu de PowerProtect Data Manager. Si vous utilisez l’une de ces versions et que la sauvegarde ou une opération centralisée échoue, vous
pouvez ajouter les mots de passe dans le lockbox en exécutant les commandes suivantes, avant de relancer l’opération en échec :
● protectpoint security add dd-credentials dd-system primary ddboost config-file "C:\Program
Files\DPSAPPS\ppfsagent\config\configFileName"
● protectpoint security add dd-credentials dd-system primary vdiskconfig-file "C:\Program
Files\DPSAPPS\ppfsagent\config\configFileName"
où configfilename est le protection policy name.config. Par exemple, sgpolicy2.config.
Le fichier de configuration de la ressource doit être fourni lors de la mise à
jour pour les utilisateurs existants
Pour les utilisateurs de l’agent Storage Direct existants qui effectuent la mise à jour, le fichier de configuration des ressources doit être
fourni lors de la mise à jour. Aucune option n’est fournie pour ajouter le fichier une fois la mise à jour terminée.
La coexistence de l’agent Storage Direct et d’autres agents d’application
n’est pas prise en charge
PowerProtect Data Manager ne prend pas en charge la coexistence entre l’agent Storage Direct et d’autres agents d’application tels que
l’agent d’application Oracle, SAP HANA ou SQL dans PowerProtect Data Manager.
Gestion des modifications de configuration non prise en charge pour les
utilisateurs existants de Storage Direct
La fonction de gestion des modifications de configuration n’est pas prise en charge pour les utilisateurs existants de Storage Direct
effectuant une mise à jour vers l’agent Storage Direct pour PowerProtect Data Manager.
Activation de l’agent Storage Direct pour les systèmes VMAX
15
L’installation/la mise à jour de SDFSA échoue lors de la tentative d’installation
à l’aide du chemin absolu
Une installation ou une mise à jour de SDFSA échoue lorsqu’elle est exécutée à l’aide du chemin absolu. Par exemple :
Installation à l’aide du chemin absolu
[root@xxxxx /]# /Softwares/builds/sdfsa_19.x_36/install.sh
2019/09/18 23:18:42 adm-agent rpm not found in current working directory...
Mise à jour à l’aide du chemin absolu
[root@xxxxx sd_cfs]# /Softwares/builds/sdfsa_19.x_40/install.sh -u
2019/09/17 01:49:35 storagedirectagent rpm not found in current working directory...
/Softwares/builds/sdfsa_19.x_40/install.sh: line 595: [: -gt: unary operator expected
/Softwares/builds/sdfsa_19.x_40/install.sh: line 597: [: -gt: unary operator expected
/Softwares/builds/sdfsa_19.x_40/install.sh: line 599: [: -gt: unary operator expected
/Softwares/builds/sdfsa_19.x_40/install.sh: line 601: [: -gt: unary operator expected
2019/09/17 01:49:35 storagedirectagent rpm not found in current working directory...
rpm -U --quiet --test
rpm: no packages given for install
2019/09/17 01:49:35 storagedirectagent upgrade failed...
2019/09/17 01:49:35 storagedirectagent upgrade failed...
Pour contourner ce problème, modifiez le répertoire vers l’emplacement de install.sh et exécutez ./install.sh.
L’encapsulation échoue lors de la création de la politique en cas de
verrouillage de la rétention sur les services VMAX ou SMIS qui ne sont pas en
cours d’exécution
Lorsqu’une politique de protection est créée, un processus « d’encapsulation » est mis en œuvre. Ce processus crée des
périphériques FTS de sauvegarde et de restauration sur le système VMAX et associe le vDisk DD à FTS. En cas de verrouillage de
rétention sur le système VMAX, ou si les services SMIS ne sont pas en cours d’exécution, l’encapsulation échoue.
Pour vous assurer de l’absence de verrouillage de rétention sur le système VMAX, exécutez la commande suivante en tant qu’utilisateur
root à partir du serveur SMIS :
symcfg list -lockn all
Le résultat ressemble à ceci :
S Y M M E T R I X
SymmID
Attachment
000196700638 Local
000192604348 Remote
000297000476 Remote
L O C K S
Lock
Status
Lock
Number
Lock
Usage
Time
Held (Sec)
Locked
N/A
N/A
15
N/A
N/A
Config Change
N/A
N/A
13572 -> Almost 4 hours
N/A
N/A
Si les services SMIS ne sont pas en cours d’exécution, une exception s’affiche dans les logs et indique que le service storsvd n’est pas
disponible et que la connexion à SMIS ne peut pas être établie à l’aide des appels SYMAPI. Si cette exception se produit :
1. Exécutez la commande suivante en tant qu’utilisateur root à partir du serveur SMIS pour vérifier l’état de storsvd :
./stordaemon show storsrvd
Si le service n’est pas disponible, le message *** Daemon storsrvd is not currently running s’affiche.
2.
3.
4.
5.
16
Redémarrez le service en exécutant la commande ./stordaemon start storsrvd.
Exécutez à nouveau la commande ./stordaemon show storsrvd pour vérifier que l’état est désormais En cours d’exécution.
Pour afficher les détails du serveur distant, exécutez la commande ./stordaemon action storsrvd -cmd show server.
Pour afficher la configuration réseau, exécutez la commande ./stordaemon action storsrvd -cmd show -netinfo.
Activation de l’agent Storage Direct pour les systèmes VMAX
Le redémarrage de l’encapsulation échoue
Lorsqu’une tâche d’encapsulation pour l’agent Storage Direct échoue, un redémarrage de la tâche dans l’interface utilisateur de
PowerProtect Data Manager échoue avec le message error: Data Domain vDisk pool not provided remediation:
null.
L’encapsulation échoue avec l’erreur
« SYMAPI_C_NET_HANDSHAKE_FAILED »
Si l’encapsulation d’un périphérique échoue avec l’erreur
SYMAPI_C_NET_HANDSHAKE_FAILED:
1. Assurez-vous que la résolution de noms est correcte en vérifiant que le serveur PowerProtect Data Manager/SMIS et l’hôte SDA
peuvent être résolus à l’aide du DNS ou du fichier d’hôtes.
2. Effectuez les étapes suivantes pour vous assurer que le serveur PowerProtect Data Manager peut obtenir toutes les informations
nécessaires auprès du serveur SMIS :
a. Connectez-vous à PowerProtect Data Manager en tant qu’administrateur.
b. Accédez au répertoire /usr/emc/API/symapi/config/netcnfg.
c. Vérifiez que l’entrée de serveur existe. Par exemple, <ConnectionName> - TCPIP <hostname> <ipaddress> 2707 -.
d. Assurez-vous que le processus de base de Solutions Enabler est en cours d’exécution. Par exemple :
admin@xxxxx:~> stordaemon list -all
Available Daemons ('[*]': Currently Running, '[NI]': Not Installed):
[*] storapid
EMC Solutions Enabler Base Daemon
storgnsd
EMC Solutions Enabler GNS Daemon
storrdfd
EMC Solutions Enabler RDF Daemon
storevntd
EMC Solutions Enabler Event Daemon
[*] storwatchd
EMC Solutions Enabler Watchdog Daemon
storsrmd
EMC Solutions Enabler SRM Daemon
e. Exportez les variables d’environnement SYMCLI_CONNECT_TYPE=REMOTE et SYMCLI_CONNECT= <ConnectionName>.
f. Exécutez symcfg list. Le résultat de la commande doit afficher tous les systèmes VMAX/PowerMax qui ont été ajoutés au
serveur SMIS.
La validation du fichier de configuration échoue lorsque plusieurs ressources
de Storage Group sont sélectionnées pour l’inclusion de politique si le fichier
de configuration n’est pas formaté correctement
Lorsque vous sélectionnez plusieurs ressources de Storage Group dans le cadre d’une politique de protection Storage Group VMAX dans
PowerProtect Data Manager, la validation échoue si le fichier de configuration n’est pas correctement formaté. Par exemple, un fichier de
configuration au format suivant peut être transmis à l’hôte :
DDBOOST_USER = 148_78-xxxxx-932c9
DEVICE_HOST = IP address
DEVICE_PATH = /148_78-xxxxx-932c9-SU
DDVDISK_USER = 148_78-xxxxx-932c9
#RESTORE_DEVICE_POOL = 148_78-xxxxx-932c9
#RESTORE_DEVICE_GROUP = R-sdm_xxxxx_SG7-0638
#RESTORE_DEVICE_GROUP = R-sdm_xxxxx_SG8-0638
# DD_BOOST_FC =
# DD_PORT =
VMAX_FASTX_RESTORE_SG = R-sdm_xxxxx_SG7-0638
#VMAX_FASTX_RESTORE_SG = R-sdm_xxxxx_SG8-0638
Pour contourner ce problème, placez l’attribut VMAX_FASTX_RESTORE_SG dans un commentaire et supprimez l’attribut
RESTORE_DEVICE_POOL ainsi que l’une des entrées pour RESTORE_DEVICE_GROUP.
Activation de l’agent Storage Direct pour les systèmes VMAX
17
La réplication de structure MTree échoue lors de l’ajout de la phase de
réplication pour plusieurs règles de protection si les ressources ont le même
pool vDisk/utilisateur.
Si un utilisateur Storage Direct existant a effectué une mise à jour vers l’agent Storage Direct pour PowerProtect Data Manager et qu’il
utilise le même pool utilisateur/vDisk pour les ressources protégées afin de créer plusieurs politiques de protection avec une phase de
réplication, la tâche de réplication d’une structure MTree échoue avec une erreur de ce type : Unable to create DataDomain
user xxxx, User xxxx already exists.
Pour contourner ce problème, ajoutez manuellement les informations du système DD secondaire dans le fichier de configuration.
La réplication n’est pas prise en charge pour les ressources dans une politique
Storage Group pour les utilisateurs existants de Storage Direct si la réplication
est déjà configurée pour un agent autonome
L’ajout d’une phase de réplication dans le cadre d’une politique de protection Storage Group n’est pas pris en charge lorsque
vous utilisez PowerProtect Data Manager pour créer une configuration Storage Direct, puis essayez de l’importer dans un autre
PowerProtect Data Manager.
Pour mettre à jour l’agent Storage Direct, supprimez les informations du système DD secondaire dans le fichier de configuration avant de
l’importer.
L’agent Storage Direct crée un nouveau snapshot lors du redémarrage des
tâches de sauvegarde ayant échoué dans PowerProtect Data Manager
Si une sauvegarde échoue et que vous redémarrez la procédure de sauvegarde, l’agent Storage Direct crée un nouveau Snapshot et ne
réutilise pas le snapshot créé lors de la sauvegarde ayant échoué. Ce comportement est normal, et le dernier snapshot est utilisé pour la
nouvelle sauvegarde.
Retrait du Storage Group principal lorsqu’un fichier de configuration généré
par PowerProtect Data Manager est importé lors d’une mise à jour de l’agent
Storage Direct
Si un fichier de configuration de Storage Direct généré par un système PowerProtect Data Manager est importé en tant que fichier de
configuration de Storage Direct existant vers un second système PowerProtect Data Manager, le Storage Group maître n’est pas créé lors
de la configuration des ressources dans la politique existante de protection du Storage Group VMAX.
Avant d’ajouter le fichier de configuration dans le fichier appsetting, procédez comme suit :
1. Ouvrez le fichier de configuration SSL de Storage Direct dans un éditeur de texte.
2. Définissez le paramètre VMAX_FASTX_RESTORE_SG sur le Storage Group de restauration qui est créé par
PowerProtect Data Manager.
REMARQUE : S’il existe plusieurs Storage Groups, placez chaque entrée dans un commentaire. Assurez-vous d’appliquer le
format pour les groupes de périphériques de restauration et Storage Groups multiples. Pour plus d’informations, reportez-vous au
guide de l’utilisateur de PowerProtect Data Manager pour l’agent Storage Direct.
3. Supprimez le Storage Group parent dans le fichier de configuration.
4. Supprimez le Storage Group parent de la baie de stockage VMAX en exécutant la commande symcli.
Installation ou mise à jour de l’agent Storage Direct
Découvrez comment installer ou mettre à jour l’agent Storage Direct pour Linux ou Windows.
18
Activation de l’agent Storage Direct pour les systèmes VMAX
Installation de l’agent Storage Direct sous Linux
Apprenez à installer l’agent Storage Direct autonome pour PowerProtect Data Manager sur les systèmes Linux pris en charge.
Prérequis
● Assurez-vous de vérifier les conditions préalables décrites à la section Conditions préalables de l’agent Storage Direct , page 14.
● Téléchargez le package logiciel de l’agent Storage Direct sur l’hôte Linux.
Étapes
1. Dans l’interface utilisateur de PowerProtect Data Manager :
a. Sélectionnez Téléchargements de l’agent dans le menu Paramètres du système.
b. Sélectionnez le package de téléchargement de l’agent Storage Direct pour Linux,
storagedirectagent19x_linux_x86_64.tar.gz.
c. Téléchargez le package à l’emplacement où vous souhaitez installer l’agent Storage Direct.
2. Décompressez le package logiciel Storage Direct :
a. Exécutez la commande suivante :
gunzip storagedirectagent19x_<platform>.tar.gz
b. Exécutez la commande suivante :
tar -xvf storagedirectagent19x_<platform>.tar
c. Exécutez la commande suivante :
rpm -–import RPM_KEY
3. Fournissez les autorisations "Execute" +x dans le fichier install.sh.
4. Installez le logiciel Storage Direct en tant qu’utilisateur root en exécutant le script d’installation :
install.sh
REMARQUE : Au cours de l’installation, vous êtes invité à saisir le nom d’hôte ou l’adresse IP de PowerProtect Data Manager.
Vous pouvez également intégrer l’option --server lorsque vous exécutez le script d’installation install.sh, comme dans
l’exemple suivant :
install.sh --server=<PowerProtect_Data_Manager_server_hostname_or_IP>
Pour obtenir la liste de toutes les options de commande disponibles pour la commande install.sh, exécutez la commande
install.sh --help ou install.sh -h. La commande prend également en charge l’option --debug ou -d à des fins de
débogage.
Le produit est installé dans le répertoire /opt/dpsapps/ppfsagent. Deux fichiers RPM sont installés dans le cadre du script
d’installation :
● storagedirectagent-19.x.x.x86_64.rpm
● powerprotect-agentsvc-19.x.x.x86_64
Pour afficher l’état du service de l’agent PowerProtect, accédez au répertoire /opt/dpsapps/agentsvc et exécutez la
commande ./register.sh --status.
Étapes suivantes
Procédez à l’enregistrement de l’hôte auprès du serveur PowerProtect Data Manager. Ajout et découverte du serveur SMIS pour l’agent
Storage Direct , page 28 fournit plus d’informations à ce sujet.
Approuvez la demande de l’agent Storage Direct en attente afin de pouvoir découvrir les ressources VMAX, également appelées groupes
de stockage. Gestion de l’agent Storage Direct , page 26 fournit plus d’informations à ce sujet.
Activation de l’agent Storage Direct pour les systèmes VMAX
19
Mise à jour de l’agent Storage Direct sous Linux
Apprenez à effectuer la mise à jour vers l’agent Storage Direct autonome pour PowerProtect Data Manager sur les systèmes Linux pris en
charge.
Prérequis
● Assurez-vous de vérifier les conditions préalables fournies dans Conditions préalables de l’agent Storage Direct , page 14, ainsi que la
section Mises à jour requises dans Exigences relatives au fichier de configuration , page 22.
● Téléchargez le package logiciel de l’agent Storage Direct sur l’hôte Linux.
Étapes
1. Dans l’interface utilisateur de PowerProtect Data Manager :
a. Sélectionnez Agent Downloads dans le menu System Settings.
b. Sélectionnez le package de téléchargement de l’agent Storage Direct pour Linux,
storagedirectagent19x_linux_x86_64.tar.gz.
c. Téléchargez le package à l’emplacement où vous souhaitez installer l’agent Storage Direct.
2. Décompressez le package logiciel Storage Direct :
a. Exécutez la commande suivante :
gunzip storagedirectagent19x_<platform>.tar.gz
b. Exécutez la commande suivante :
tar -xvf storagedirectagent19x_<platform>.tar
c. Exécutez la commande suivante :
rpm -–import RPM_KEY
3. Fournissez les autorisations "Execute" +x dans le fichier install.sh.
4. Mettez à jour le logiciel Storage Direct en tant qu’utilisateur root en exécutant le script d’installation avec l’option -u, comme dans
l’exemple suivant :
install.sh -u
REMARQUE : Ultérieurement au cours de la mise à jour, vous êtes invité à saisir le nom d’hôte ou l’adresse IP de
PowerProtect Data Manager. Vous pouvez également ajouter l’option --server lorsque vous exécutez la commande
install.sh -u, comme dans l’exemple suivant :
install.sh -u --server=<PowerProtect_Data_Manager_server_hostname_or_IP>
Le produit est mis à jour dans le répertoire /opt/dpsapps/ppfsagent. Deux fichiers RPM sont installés dans le cadre du script
d’installation :
● storagedirectagent-19.x.x.x86_64.rpm
● powerprotect-agentsvc-19.x.x.x86_64
5. Pour Do you wish to give existing config file path?, saisissez y, puis fournissez le chemin d’accès aux fichiers de
configuration.
Une invite s’affiche pour vous demander si vous avez des fichiers de configuration supplémentaires. Si vous disposez de plusieurs
fichiers de configuration existants, saisissez y et fournissez le chemin supplémentaire.
6. Pour Do you wish to upgrade adm-agent?, saisissez y.
7. Si vous n’avez pas spécifié le nom du serveur PowerProtect Data Manager lors de l’exécution de la commande install.sh -u,
une invite s’affiche pour vous demander si vous souhaitez enregistrer Storage Direct auprès du serveur PowerProtect Data Manager.
Saisissez y, puis l’adresse IP ou le FQDN du serveur PowerProtect Data Manager.
20
Activation de l’agent Storage Direct pour les systèmes VMAX
Étapes suivantes
Procédez à l’enregistrement de l’hôte auprès du serveur PowerProtect Data Manager. Ajout et découverte du serveur SMIS pour l’agent
Storage Direct , page 28 fournit plus d’informations à ce sujet.
Approuvez la demande de l’agent Storage Direct en attente afin de pouvoir découvrir les ressources VMAX, également appelées
Storage Groups. Gestion de l’agent Storage Direct , page 26 fournit plus d’informations à ce sujet.
Installation ou mise à jour de l’agent Storage Direct sous Windows
Apprenez à installer ou mettre à jour l’agent Storage Direct autonome pour PowerProtect Data Manager sur les systèmes Windows pris en
charge.
Prérequis
● Assurez-vous de vérifier les conditions préalables fournies dans Conditions préalables de l’agent Storage Direct , page 14, ainsi que la
section Mises à jour requises dans Exigences relatives au fichier de configuration , page 22.
● Téléchargez le package logiciel de l’agent Storage Direct sur l’hôte Windows.
Étapes
1. Dans l’interface utilisateur de PowerProtect Data Manager :
a. Sélectionnez Agent Downloads dans le menu System Settings.
b. Sélectionnez le package de téléchargement de l’agent Storage Direct pour Windows, par exemple
storagedirectagent19x_win_x64.zip.
c. Téléchargez le package à l’emplacement où vous souhaitez installer l’agent Storage Direct.
2. Pour démarrer le programme d’installation, décompressez le fichier storagedirectagent19x_win_x64.zip, puis exécutez le
programme storagedirectagent19x_win_x64.exe.
L’assistant d’installation s’ouvre.
3. Cliquez sur Next.
4. Sélectionnez I accept the terms in the License Agreement, puis cliquez sur Next.
5. Sur la page Configure Installation Options, cliquez sur PowerProtect Data Manager registration, puis saisissez l’adresse IP ou
le nom d’hôte du serveur PowerProtect Data Manager dans la zone de texte Appliance hostname or IP address afin que l’agent
Storage Direct puisse s’enregistrer auprès du serveur PowerProtect Data Manager.
6. En cas de mise à jour, sur la page Configuration File Input, cliquez sur Select the Configuration Files, naviguez jusqu’à
l’emplacement de vos fichiers de configuration et, pour chaque fichier de configuration, cliquez sur Add.
7. Lorsque vous avez terminé, cliquez sur Install.
8. Cliquez sur Finish pour fermer l’assistant d’installation.
Étapes suivantes
Procédez à l’enregistrement de l’hôte auprès du serveur PowerProtect Data Manager. Ajout et découverte du serveur SMIS pour l’agent
Storage Direct , page 28 fournit plus d’informations à ce sujet. Pour les mises à jour, si le produit installé est déjà enregistré auprès d’un
serveur PowerProtect Data Manager, ces informations s’affichent automatiquement dans l’interface utilisateur.
Approuvez la demande de l’agent Storage Direct en attente afin de pouvoir découvrir les ressources VMAX, également appelées
Storage Groups. Gestion de l’agent Storage Direct , page 26 fournit plus d’informations à ce sujet.
Installation silencieuse de l’agent Storage Direct
Vous pouvez effectuer une installation silencieuse de l’agent Storage Direct sous Linux ou Windows.
Commandes d’installation silencieuse
Pour effectuer une installation silencieuse vers le chemin par défaut :
● Sous Linux, exécutez la commande suivante :
install.sh -- server <PPDM_server_name>
Activation de l’agent Storage Direct pour les systèmes VMAX
21
● Sous Windows, exécutez la commande suivante :
storagedirectagent-19.x.x.exe /s PPDMHostName=<PPDM_server_IP>
REMARQUE : PPDMHostName est obligatoire dans la ligne de commande. Si aucune valeur n’est indiquée, le produit est installé
sans enregistrement de PowerProtect, et aucune sauvegarde ne peut être lancée à partir de l’hôte d’application. Le paramètre
ProductInstallPath est facultatif, mais s’il est utilisé, il convient d’en indiquer la valeur.
Désinstallation de l’agent Storage Direct sous Linux
Vous pouvez désinstaller l’agent Storage Direct à l’aide du script uninstall.sh, qui est inclus lorsque vous décompressez le
programme d’installation.
Étapes
1. Exécutez uninstall.sh.
2. Saisissez y pour confirmer que vous souhaitez désinstaller l’agent.
Si vous avez déjà installé powerprotect agentsvc, un message s’affiche et indique Other application agents might
be using powerprotect-agentsvc... Do you wish to uninstall powerprotect-agentsvc[y/n]:
3. Saisissez y ou n pour la désinstallation de powerprotect agentsvc.
La désinstallation de l’agent Storage Direct démarre.
Désinstallation de l’agent Storage Direct sous Windows
Vous pouvez désinstaller l’agent Storage Direct à l’aide du fichier d’installation.
Étapes
1. Démarrez storagedirectagent-19.x.x.exe.
2. Sur la page Install Modification, sélectionnez Remove, puis cliquez sur Suivant.
3. Sur la page Complete the Setup, cliquez sur Finish.
4. À la fin de la désinstallation, supprimez le répertoire de travail situé sur C:\Program Files\DPSAPPS\ppfsagent.
Mise à jour d’un agent Storage Direct existant
Pour mettre à jour un agent Storage Direct existant vers une nouvelle version de PowerProtect Data Manager, vérifiez la compatibilité de
votre configuration.
Vérifiez les exigences de configuration suivantes pour mettre à jour un agent Storage Direct existant vers la dernière version de
PowerProtect Data Manager.
Lors de la mise à jour :
● Sur la page Configurer les options d’installation, cliquez sur Enregistrement de PowerProtect Data Manager, puis indiquez
l’adresse IP du serveur PowerProtect Data Manager afin que l’agent Storage Direct puisse s’enregistrer auprès du serveur
PowerProtect Data Manager.
● Sur la page Entrée du fichier de configuration, cliquez sur Sélectionner les fichiers de configuration, puis accédez à
l’emplacement de vos fichiers de configuration. Pour chaque fichier de configuration, cliquez sur Ajouter.
Exigences relatives au fichier de configuration
Lorsque vous créez une politique de protection Storage Group VMAX, un fichier de configuration est automatiquement créé dans
le répertoire C:\Program Files\DPSAPPS\ppfsagent\config. Le fichier de configuration contient des informations sur les
attributs du système DD et VMAX et sur les Storage Groups protégés par la politique. Ce fichier est requis pour les procédures de
sauvegarde et de restauration en libre-service.
Pour vous assurer que PowerProtect Data Manager est en mesure d’utiliser vos fichiers de configuration existants, vérifiez que le contenu
des fichiers et votre environnement répondent aux exigences suivantes :
22
Activation de l’agent Storage Direct pour les systèmes VMAX
● Pour les utilisateurs de l’agent Storage Direct existants qui effectuent la mise à jour, le fichier de configuration des ressources doit être
fourni lors de la mise à jour. Aucune option n’est fournie pour ajouter le fichier une fois la mise à jour terminée.
● Pour les utilisateurs de l’agent Storage Direct, si vous avez des copies de sauvegarde dont l’expiration est définie sur « Never »,
une variable BACKUP_EXPIRE doit être ajoutée au fichier de configuration avant la configuration de l’hôte d’agent Storage Direct
dans PowerProtect Data Manager. La valeur définie pour BACKUP_EXPIRE sera appliquée aux copies de sauvegarde existantes et lue
automatiquement par PowerProtect Data Manager, et sera affichée pour la durée de rétention des copies dans l’interface utilisateur
de PowerProtect Data Manager. Si aucune valeur n’est définie pour cette variable, une valeur de rétention de 0 est utilisée pour les
politiques de protection exécutées à partir de PowerProtect Data Manager, et l’interface utilisateur affiche une date de rétention qui
est dépassée.
● Pour importer un seul fichier de configuration, tous les vDisks de sauvegarde du système DD doivent appartenir au même pool.
Vous pouvez créer plusieurs groupes de périphériques. Par exemple, pour deux Storage Groups source (SG1 et SG2), vous pouvez
créer un groupe de périphériques pour les vDisks de sauvegarde de SG1, et un autre groupe de périphériques pour les vDisks de
sauvegarde de SG2.
Pour importer plusieurs fichiers de configuration par hôte, les vDisks peuvent appartenir à des pools différents.
● Le fichier doit contenir uniquement des Storage Groups. Il ne doit pas contenir les ID des LUN sources ni les informations sur le
système DD secondaire.
● Le fichier doit contenir les attributs Ddboost et DdVdiskUser, avec leurs mots de passe correspondants dans le lockbox.
● Les Ddboost et DdVdiskUser spécifiés dans le fichier de configuration doivent avoir le rôle d’administrateur.
● L’attribut DevicePath ne peut pas débuter par une barre oblique (/).
De plus, le fichier doit être dans l’un des formats suivants :
● Un groupe de périphériques de restauration et un Storage Group de restauration.
● Plusieurs groupes de périphériques de restauration et plusieurs Storage Group de restauration avec mappage un-à-un entre chaque
groupe de périphériques de restauration et Storage Group de restauration.
Un groupe de périphériques de restauration et un Storage Group de restauration
Dans ce format :
● Une entrée existe pour RESTORE_DEVICE_GROUP et VMAX_FASTX_RESTORE_SG pour tous les Storage Groups sources.
● Tous les Storage Groups sont mappés vers un seul attribut RESTORE_DEVICE_GROUP ou VMAX_FASTX_RESTORE_SG.
● Un seul des attributs RESTORE_DEVICE_GROUP et VMAX_FASTX_RESTORE_SG est utilisé. Placez l’attribut non utilisé dans un
commentaire.
● Pour RESTORE_DEVICE_GROUP, les informations de pool correspondantes pour RESTORE_DEVICE_POOL doivent être fournies et
l’attribut ne doit pas être placé dans un commentaire.
● Pour VMAX_FASTX_RESTORE_SG, placez les attributs RESTORE_DEVICE_GROUP et RESTORE_DEVICE_POOL dans un
commentaire.
Exemple :
[PRIMARY_SYSTEM]
DDBOOST_USER = <boost_user>
DEVICE_HOST = <dd_host>
DEVICE_PATH = <ddboost_devPath>
DDVDISK_USER = <vdisk_user>
# RESTORE_DEVICE_POOL = <device_pool>
# RESTORE_DEVICE_GROUP = <device_group>
# DD_BOOST_FC =
# DD_PORT =
VMAX_FASTX_RESTORE_SG = <restore_sg>
# SELECT_VISIBLE_RESTORE_DEVICES =
|
|
|
[BACKUP_SOURCE_DEVICES]
# SRC_DEVICE1 = 000196700638:00F1A
# SRC_DEVICEn =
SRC_GROUP1 = <symmId:SourceGrp1>
SRC_GROUP2 = <symmId:SourceGrp2>
SRC_GROUP3 = <symmId:SourceGrp3>
# SRC_GROUPn =
Activation de l’agent Storage Direct pour les systèmes VMAX
23
Plusieurs groupes de périphériques de restauration et plusieurs Storage Groups de
restauration
Dans ce format :
● Chaque Storage Group source est associé à un Storage Group de restauration et un groupe de périphériques de restauration.
● Le nombre de Storage Groups sources correspond à un adressage individuel qui doit être maintenu. Le nombre
d’entrées doit être le même pour RESTORE_DEVICE_GROUP et VMAX_FASTX_RESTORE_SG. Par exemple, la première
entrée RESTORE_DEVICE_GROUP et VMAX_FASTX_RESTORE_SG doit correspondre à SRC_GROUP1. La deuxième entrée
RESTORE_DEVICE_GROUP et VMAX_FASTX_RESTORE_SG doit correspondre à SRC_GROUP2.
● Une seule entrée RESTORE_DEVICE_GROUP et VMAX_FASTX_RESTORE_SG doit exister. Placez les autres entrées dans un
commentaire.
Exemple :
[PRIMARY_SYSTEM]
DDBOOST_USER = <boost_user>
DEVICE_HOST = <dd_host>
DEVICE_PATH = <ddboost_devPath>
DDVDISK_USER = <vdisk_user>
# RESTORE_DEVICE_POOL = <device_pool_sg1>
# RESTORE_DEVICE_GROUP = <device_group_sg1>
# RESTORE_DEVICE_GROUP = <device_group_sg2>
# RESTORE_DEVICE_GROUP = <device_group_sg_3>
# DD_BOOST_FC =
# DD_PORT =
VMAX_FASTX_RESTORE_SG = <restore_sg1>
# VMAX_FASTX_RESTORE_SG = <restore_sg2>
# VMAX_FASTX_RESTORE_SG = <restore_sg3>
# SELECT_VISIBLE_RESTORE_DEVICES =
|
|
|
[BACKUP_SOURCE_DEVICES]
# SRC_DEVICE1 = 000196700638:00F1A
# SRC_DEVICEn =
SRC_GROUP1 = <symmId:SourceGrp1>
SRC_GROUP2 = <symmId:SourceGrp2>
SRC_GROUP3 = <symmId:SourceGrp3>
# SRC_GROUPn =
Intégration d’une configuration d’agent Storage Direct existante au
serveur PowerProtect Data Manager
Suivez les étapes ci-après pour intégrer la configuration de ligne de commande de l’agent Storage Direct existante à un serveur
PowerProtect Data Manager.
Étapes
1. Assurez-vous que tous les fichiers de configuration requis pour l’importation vers PowerProtect Data Manager sont complets.
2. Mettez à jour l’agent Storage Direct vers la version 19.7 en spécifiant bien les noms de tous les fichiers de configuration requis lors de
la mise à jour.
3. Créez un fichier JSON nommé BFconfigValidate.json, avec le contenu suivant :
{ "command": "brownfieldConfigValidate", "configName": [] }
4. Copiez le fichier JSON dans le répertoire InstallPath/bin.
5. Exécutez la commande suivante :
protectpoint < BFconfigValidate.json.
Le fichier appsetting dans le répertoire installpath/config affiche des détails sur les fichiers de configuration validés et sur
ceux qui ne peuvent pas l’être. Pour chaque fichier de configuration validé, un 1 est ajouté à la fin du nom du fichier de configuration.
Seuls les groupes de stockage et copies des fichiers de configuration validés sont intégrés au serveur PowerProtect Data Manager.
24
Activation de l’agent Storage Direct pour les systèmes VMAX
3
Gestion du stockage, des ressources et de la
protection
Sujets :
•
•
•
•
•
•
•
•
•
•
•
•
•
•
•
•
•
À propos des sources de ressources, des ressources et du stockage
Ajout d’un stockage de protection
Gestion de l’agent Storage Direct
Activation d’une source de ressources
Suppression d’une source de ressources
Ajout et découverte du serveur SMIS pour l’agent Storage Direct
Ajout d’une règle de protection en libre-service pour Storage Direct
Ajout d’une règle de protection centralisée pour Storage Direct
Ajout d’un contrat de niveau de service
Rétention plus longue
Ajouter des ressources à une politique de protection de Storage Group existante
Supprimer des ressources d’une politique de protection Storage Group
Modification de la période de conservation des copies de sauvegarde
Suppression de copies de sauvegarde
Restauration d’un Storage Group VMAX
Restaurer des copies de sauvegarde à partir de la réplication DD lorsque l’hôte d’agent Storage Direct, le serveur
PowerProtect Data Manager et VMAX source ne sont pas disponibles
Gérer le service de l’agent PowerProtect
À propos des sources de ressources, des ressources et
du stockage
Dans PowerProtect Data Manager, les ressources constituent les unités de base protégées par PowerProtect Data Manager. Les sources
de ressources sont le mécanisme utilisé par PowerProtect Data Manager pour gérer les ressources et communiquer avec lestockage de
protection sur lequel sont stockées les copies de sauvegarde des ressources.
PowerProtect Data Manager prend en charge Dell EMC PowerProtect DD Management Center (DDMC) en tant qu’interface de stockage
et de programmation pour le contrôle des système de stockage de protection.
Les sources de ressources peuvent être un vCenter Server, un cluster Kubernetes, un hôte d’application, un serveur SMIS, ou un
client Cloud Snapshot Manager. Les ressources peuvent être des machines virtuelles, des bases de données Exchange, SQL, Oracle ou
SAP HANA, des systèmes de fichiers, des espaces de nommage Kubernetes ou des groupes de stockage.
Pour pouvoir ajouter une source de ressources, vous devez activer la source dans l’interface utilisateur PowerProtect Data Manager.
Ajout d’un stockage de protection
Ajoutez et configurez un système de stockage à utiliser comme cible pour les politiques de protection. L’ajout d’un système de stockage
nécessite le rôle d’administrateur.
Prérequis
REMARQUE :
Lors de l’ajout d’un système Haute disponibilité PowerProtect DD, observez les points suivants :
Gestion du stockage, des ressources et de la protection
25
● N’ajoutez pas les systèmes DD individuels actifs et en veille à PowerProtect Data Manager.
● Dans le champ Adresse,, utilisez le nom d’hôte correspondant à l’adresse IP flottante du système Haute disponibilité
PowerProtect DD.
● Le système Haute disponibilité PowerProtect DD haute disponibilité est vérifié avec le certificat racine.
À propos de cette tâche
Le PowerProtect Data Manager Administration and User Guide (Guide de l’utilisateur et de l’administrateur de
PowerProtect Data Manager) fournit plus d’informations sur stockage de protection, y compris les options telles que la haute disponibilité
et les pool système, ainsi que sur la configuration des unités de stockage.
REMARQUE : Si vous utilisez l’agent Storage Direct pour déplacer des sauvegardes de snapshots à partir d’une baie de stockage
VMAX vers un système DD, il n’est pas nécessaire d’ajouter un DDMC.
Étapes
1. Dans le volet de navigation de gauche, sélectionnez Infrastructure > Storage.
La fenêtre Storage s’affiche.
2. Dans l’onglet Stockage de protection, cliquez sur Ajouter.
3. Dans la boîte de dialogue Ajouter du stockage, sélectionnez un système de stockage (Système PowerProtect DD ou
PowerProtect DD Management Center).
4. Pour ajouter un système Haute disponibilité PowerProtect DD, cochez la case.
5. Spécifiez les attributs du système de stockage :
a. Dans le champ Nom, spécifiez un nom de stockage.
b. Dans le champ Adresse, spécifiez le nom d’hôte, le nom de domaine complet (FQDN) ou l’adresse IP.
c. Dans le champ Port, spécifiez le port pour la communication SSL. La valeur par défaut est 3009.
6. Dans Informations d’identification de l’hôte, cliquez sur Ajouter et sélectionnez un mot de passe existant si vous avez déjà
configuré des informations d’identification stockage de protection communes à tous les systèmes. Vous pouvez également ajouter de
nouvelles informations d’identification, puis cliquer sur Save.
7. Si un certificat de confiance n’existe pas sur le système de stockage, une boîte de dialogue demande l’approbation du certificat.
Cliquez sur Verify pour vérifier le certificat, puis cliquez sur Accept.
8. Cliquez sur Save pour fermer la boîte de dialogue Ajouter du stockage et lancer la découverte du système de stockage.
Une boîte de dialogue s’affiche pour indiquer que la demande d’ajout de stockage a été lancée.
9. Dans la fenêtre Stockage, cliquez sur Découvrir pour actualiser la fenêtre avec les systèmes de stockage récemment découverts.
Une fois la découverte terminée, la colonne État se met à jour sur OK.
10. Pour modifier l’emplacement d’un système de stockage, procédez comme suit :
L’emplacement d’un système de stockage est un libellé appliqué à un système de stockage. Pour stocker vos copies dans un
emplacement spécifique, l’étiquette permet de sélectionner le système de stockage approprié lors de la création de règles.
a. Dans la fenêtre Stockage, sélectionnez le système de stockage dans le tableau.
b. Cliquez sur Plus d’actions > Définir l’emplacement.
La fenêtre Définir un emplacement s’affiche.
c. Cliquez sur Ajouter dans la liste Emplacement.
La fenêtre Ajouter un emplacement s’affiche.
d. Dans le champ Nom, saisissez un nom d’emplacement pour la ressource, puis cliquez sur Enregistrer.
Résultats
PowerProtect Data Manager affiche uniquement les systèmes DD externes dans la colonne Nom de la fenêtre Stockage.
PowerProtect Data Manager affiche les types de stockage DDMC dans la colonne Géré par.
Gestion de l’agent Storage Direct
Une fois l’installation de Storage Direct effectuée, une entrée avec le nom d’hôte de l’agent s’affiche dans la fenêtre Infrastructure >
Application Agents de l’interface utilisateur de PowerProtect Data Manager. Dans cette fenêtre, vous pouvez approuver ou rejeter une
demande d’agent Storage Direct en attente, et modifier et supprimer des agents existants.
26
Gestion du stockage, des ressources et de la protection
Étapes
1. Sélectionnez Infrastructure > Application Agents.
2. Dans la fenêtre Application Agents, sélectionnez l’entrée qui contient le nom de l’hôte, puis cliquez sur Approve.
L’état passe de Awaiting Approval à Registered.
REMARQUE : L’option Auto Allow List, qui permet de préapprouver les agents d’application automatiquement,
est désactivée par défaut. Lorsque vous activez cette option, l’enregistrement de l’agent Storage Direct est approuvé
automatiquement.
Activation d’une source de ressources
Une source de ressources (comme un vCenter Server) doit être activée dans PowerProtect Data Manager avant de pouvoir ajouter et
enregistrer la source de ressources pour la protection des ressources.
À propos de cette tâche
Seul le rôle Administrateur peut gérer les sources de ressources.
Dans certaines circonstances, l’activation d’une source de ressources n’est pas nécessaire, comme dans les cas suivants :
● Pour les agents d’application et certains autres agents (comme Système de fichiers et Storage Direct), une source de ressources est
automatiquement activée lorsque vous enregistrez et approuvez l’hôte de l’agent. Par exemple, si vous n’avez pas activé de source
de ressources Oracle, mais que vous avez enregistré l’hôte d’application via l’API ou l’interface utilisateur PowerProtect Data Manager,
PowerProtect Data Manager active automatiquement la source de ressources Oracle.
● Lorsque vous effectuez une mise à jour vers la dernière version de PowerProtect Data Manager à partir d’une version antérieure, les
sources de ressources précédemment activées s’affichent dans l’interface utilisateur PowerProtect Data Manager. Toutefois, pour une
nouvelle installation, aucune source de ressources n’est activée par défaut.
Étapes
1. À partir de l’interface utilisateur de PowerProtect Data Manager, sélectionnez Infrastructure > Asset Sources, puis cliquez sur +
pour afficher l’onglet New Asset Source.
2. Dans le volet de la source de ressources que vous souhaitez ajouter, cliquez sur Enable Source.
La fenêtre Asset Sources est mise à jour pour afficher un onglet correspondant à la nouvelle source de ressources.
Résultats
Vous pouvez désormais ajouter ou approuver la source de ressources à utiliser dans PowerProtect Data Manager. Dans le cas d’un
vCenter Server, d’un cluster Kubernetes, d’un serveur SMIS ou d’un client PowerProtect Cloud Snapshot Manager, sélectionnez l’onglet
approprié dans cette fenêtre et cliquez sur Add. Dans le cas d’un agent d’application, sélectionnez Infrastructure > Application Agents
et cliquez sur Add ou Approve selon vos besoins.
REMARQUE : Bien que vous puissiez ajouter un client Cloud Snapshot Manager à PowerProtect Data Manager pour afficher
son intégrité, les alertes et l’état de ses tâches de protection, de restauration et système, vous ne pouvez pas gérer la
protection de ses ressources à partir de PowerProtect Data Manager. Pour gérer la protection de ses ressources, utilisez
Cloud Snapshot Manager. Pour plus d’informations, voir PowerProtect Cloud Snapshot Manager Online Help (Aide en ligne de
PowerProtect Cloud Snapshot Manager).
Désactivation d’une source de ressources
Si vous avez activé une source de ressources dont vous n’avez plus besoin et que l’hôte n’a pas été enregistré dans
PowerProtect Data Manager, procédez comme suit pour désactiver la source de ressources.
À propos de cette tâche
REMARQUE : Une source de ressource ne peut pas être désactivée lorsqu’une ou plusieurs sources sont toujours enregistrées ou
qu’il existe des copies de sauvegarde des ressources en question. Par exemple, si vous avez enregistré un vCenter Server et créé
des sauvegardes de règle pour les machines virtuelles vCenter, vous ne pouvez pas désactiver la source de ressources vCenter.
Gestion du stockage, des ressources et de la protection
27
Toutefois, si vous enregistrez un vCenter Server, puis que vous supprimez le vCenter sans créer de sauvegardes, vous pouvez
désactiver la source de ressources.
Étapes
1. À partir de l’interface utilisateur de PowerProtect Data Manager, sélectionnez Infrastructure > Sources de ressources, puis
sélectionnez l’onglet de la source de ressources à désactiver.
Si aucun enregistrement d’hôte n’est détecté, un bouton Désactivation rouge s’affiche.
2. Cliquez sur Désactiver.
Résultats
PowerProtect Data Manager supprime l’onglet correspondant à la source de ressources en question.
Suppression d’une source de ressources
Si vous souhaitez supprimer une source de ressources dont vous n’avez plus besoin, procédez comme suit pour supprimer cette source de
ressources dans l’interface utilisateur PowerProtect Data Manager .
À propos de cette tâche
Seul le rôle Administrateur peut gérer les sources de ressources.
Étapes
1. À partir de l’interface utilisateur PowerProtect Data Manager, sélectionnez Infrastructure > Sources de ressources, puis
sélectionnez l’onglet du type de source de ressources à supprimer.
2. Sélectionnez le nom de la source de ressources dans la liste des sources de ressources, puis cliquez sur Supprimer.
3. À l’invite d’avertissement qui s’affiche, cliquez sur Continuer.
La source de ressources est supprimée de la liste.
Résultats
PowerProtect Data Manager supprime la source de ressources spécifiée dans la fenêtre Sources de ressources.
Toutes les ressources associées qui sont protégées par la règle de protection sont supprimées de la règle de protection et leur état passe
sur supprimé. Ces ressources peuvent être supprimées automatiquement ou manuellement. Le Guide d’administration et d’utilisation de
PowerProtect Data Manager fournit des détails sur la récupération des ressources à partir de PowerProtect Data Manager.
Les copies des ressources provenant de la source de ressources sont conservées (non supprimées). Vous pouvez supprimer les copies de
la page copies, si nécessaire.
Ajout et découverte du serveur SMIS pour l’agent
Storage Direct
Afin d’activer la protection des données avec l’agent Storage Direct dans PowerProtect Data Manager, l’ajout d’un serveur SMIS est
nécessaire. Le serveur SMIS facilite la découverte des LUN pour les groupes de stockage configurés dans le VMAX. Effectuez les étapes
suivantes pour découvrir le serveur SMIS en tant que source de ressources dans l’interface utilisateur de PowerProtect Data Manager.
Étapes
1. Sélectionnez Infrastructure > Sources de ressources.
La fenêtre Sources de ressources s’affiche.
2. Sélectionnez l’onglet Serveur SMIS.
3. Cliquez sur Ajouter.
La boîte de dialogue Ajouter un serveur SMIS apparaît.
4. Indiquez le nom, l’adresse IP et le numéro de port du serveur SMIS.
28
Gestion du stockage, des ressources et de la protection
5. Sous Informations d’identification de l’hôte, sélectionnez une entrée existante dans la liste à utiliser pour les informations
d’identification de l’utilisateur du serveur SMIS, ou cliquez sur Ajouter à partir de cette liste pour ajouter de nouvelles informations
d’identification.
6. Cliquez sur Vérifier pour vérifier que le certificat de confiance est valide pour l’hôte spécifié.
7. Cliquez sur Enregistrer.
Une entrée s’affiche pour SMIS dans le tableau de la fenêtre Sources de ressources.
REMARQUE : Aucun message n’apparaît si la vérification des informations d’identification pour cet hôte échoue. Si les
informations d’identification ne sont pas valides, l’état de l’entrée du serveur SMIS dans l’onglet Serveur SMIS de la fenêtre
Infrastructure > Sources de ressources indique Échec.
8. Cochez la case en regard de l’entrée, puis cliquez sur Découvrir pour lancer la découverte des ressources, ou des groupes de
stockage, dans le VMAX.
REMARQUE : La découverte des ressources est également lancée par défaut après l’enregistrement de l’hôte dans
PowerProtect Data Manager, et à des intervalles d’une journée. La durée de la découverte dépend de la bande passante réseau.
Notez que chaque fois que vous lancez un processus de découverte, les ressources qui sont découvertes et celles qui gèrent la
découverte ont un impact sur les performances du système.
Une fois la découverte terminée, la colonne État de la découverte se met à jour sur OK.
Étapes suivantes
PowerProtect Data Manager lance la découverte automatique des ressources (groupes de stockage) dans le VMAX. Pour vérifier la
découverte des groupe de stockage, accédez à la fenêtre Infrastructure > Ressources et sélectionnez l’onglet Groupe de stockage
VMAX. Lors de l’enregistrement de l’hôte auprès du serveur PowerProtect Data Manager, toutes les ressources de l’hôte (qui sont
actuellement protégées et non protégées) s’affichent dans la fenêtre Ressources, ainsi que le nom de l’hôte.
REMARQUE : Assurez-vous d’exécuter une opération Découvrir du serveur SMIS chaque fois que vous ajoutez un LUN à un
groupe de stockage.
Ajout d’une règle de protection en libre-service pour
Storage Direct
Sélectionnez une règle de protection en libre-service si vous souhaitez que votre application de sauvegarde gère la phase de protection
locale et que PowerProtect Data Manager gère la phase supplémentaire en sauvegardant les ressources sélectionnées dans une règle.
Vous pouvez utiliser l’interface utilisateur PowerProtect Data Manager pour ajouter une règle de protection en libre-service pour la
protection des données Storage Direct.
Prérequis
● Vérifiez ces conditions préalables.
● Si vous avez ajouté un LUN à un groupe de stockage depuis la dernière découverte de serveur SMIS, exécutez une opération
Discover du serveur SMIS.
● Assurez-vous qu’il n’y a pas de verrou sur le VMAX.
● Avant d’effectuer une sauvegarde suivant une planification hebdomadaire ou mensuelle à partir de la politique de protection,
assurez-vous que le fuseau horaire de PowerProtect Data Manager est défini sur le fuseau horaire local. Si le fuseau horaire de
PowerProtect Data Manager n’est pas défini sur le fuseau horaire local, les sauvegardes hebdomadaires ou mensuelles sont toujours
exécutées, mais elles sont déclenchées en fonction du fuseau horaire de PowerProtect Data Manager.
Le cas échéant, exécutez toutes les tâches de configuration de réseau virtuel avant d’attribuer des réseaux virtuels à la règle de
protection. Pour plus d’informations, consultez la section PowerProtect Data Manager Administration and User Guide (Guide de
l’utilisateur et de l’administrateur de PowerProtect Data Manager).
Étapes
1. Sélectionnez Protection > Protection Policies.
La fenêtre Protection Policy s’affiche.
2. Cliquez sur Add.
La fenêtre Add Policy s’affiche.
3. Sur la page Type, spécifiez les nouveaux champs de la règle de protection.
Gestion du stockage, des ressources et de la protection
29
a. Dans le champ Name, saisissez le nom de la règle de protection. Par exemple, Storage Direct VMAX Policy
REMARQUE : Le nom que vous spécifiez ici devient une partie du nom de l’unité de stockage.
b. Dans le champ Description, décrivez brièvement la règle de protection, Par exemple, Storage Direct VMAX Policy
Daily Backups.
c. Dans le champ Type, sélectionnez Storage Group.
d. Cliquez sur Next.
La page Purpose s’affiche.
4. Sur la page Purpose :
a. Sélectionnez Self-Service Protection. PowerProtect Data Manager.
b. Sélectionnez l’une des options suivantes :
● S’il s’agit d’un nouvel environnement Storage Direct, sélectionnez PowerProtect Data Manager will automatically
provision and manage all storage required to meet this objective.
Lorsque cette option est sélectionnée, PowerProtect Data Manager effectue le provisionnement de l’environnement
Storage Direct et crée la configuration requise sur le stockage VMAX et le système DD. Par exemple, un groupe de
périphériques de sauvegarde et un groupe de périphériques de restauration sont créés sur le système DD tandis qu’un groupe
de stockage de sauvegarde lié au groupe de stockage source et un groupe de stockage de restauration sont créés sur le
VMAX.
● S’il s’agit d’un environnement Storage Direct existant, sélectionnez PowerProtect Data Manager will not provision and
manage my storage.
Lorsque cette option est sélectionnée, seules les ressources du groupe de stockage dans la configuration existante s’affichent
sur la page Assets. En outre, aucune configuration supplémentaire n’est effectuée, car cette opération a déjà été exécutée lors
de la configuration de l’environnement Storage Direct autonome. La configuration est lue à partir du fichier de configuration et
stockée dans la base de données PowerProtect Data Manager.
c. Cliquez sur Next.
La page Assets s’affiche.
5. Sélectionnez les groupes de stockage non protégés que vous souhaitez ajouter à la sauvegarde de ce groupe de règles de protection.
La page vous permet de filtrer par nom de ressource ou nom de l’hôte pour localiser les ressources requises. Assurez-vous que toutes
les ressources que vous ajoutez à la règle disposent d’une entrée de nom d’hôte dans la colonne Host.
La page Assets affiche les groupes de stockage rattachés à l’hôte qui ne sont pas protégés (les groupes de stockage qui n’ont pas été
attribués à une règle de protection).
6. Cliquez sur Next.
La page Objectives s’affiche.
7. Sur la page Objectives, sélectionnez un contrat de niveau de service (SLA) au niveau de la règle dans la liste dSet Policy Level SLA,
ou sélectionnez Add pour ouvrir l’assistant Add Service Level Agreement et créer un contrat de niveau de service au niveau de la
règle.
La section PowerProtect Data Manager Administration and User Guide (Guide de l’utilisateur et de l’administrateur de
PowerProtect Data Manager) contient des instructions à ce sujet.
8. Cliquez sur Add sous Primary Retention.
La boîte de dialogue Add Primary Retention s’affiche.
9. Dans le volet Retention de la boîte de dialogue Add Primary Retention :
a. Dans Recurrence: Self-Service, indiquez la période Retain for pendant laquelle la sauvegarde planifiée par le libre-service doit
être conservée.
Vous pouvez étendre la période de conservation pour la sauvegarde de conservation principale en ajoutant une extension de
sauvegarde de conservation. Par exemple, la planification de sauvegardes quotidiennes régulières peut inclure une période de
conservation de 30 jours, mais vous pouvez appliquer des sauvegardes de conservation étendue pour conserver les sauvegardes
complètes effectuées le lundi durant 10 semaines. L’étape 12 indique des consignes.
b. Cliquez sur Save dans le volet Retention pour enregistrer et réduire la planification de sauvegarde.
10. Renseignez les champs du volet Target de la boîte de dialogue Add Primary Retention.
Si vous êtes un nouvel utilisateur de Storage Direct, les listes Storage Name et Network interface sont activées pour la sélection, et
le curseur de Retention Lock peut être basculé sur On. Si vous utilisez déjà Storage Direct, la destination stockage de protection est
sélectionnée automatiquement et vous ne pouvez pas modifier la sélection. En outre, le curseur de Retention Lock ne peut pas être
déplacé.
a. Storage Name : pour la conservation principale, sélectionnez une destination dans la liste de stockage de protection, ou
sélectionnez Add pour ajouter un système de stockage de protection, puis renseignez les détails dans la fenêtre Storage Target.
30
Gestion du stockage, des ressources et de la protection
REMARQUE : Le champ Space indique la quantité totale d’espace, ainsi que le pourcentage d’espace disponible sur le
système de stockage.
b. Network Interface : sélectionnez une interface réseau dans la liste, le cas échéant.
c. Retention Lock : déplacez le curseur de Retention Lock vers la droite pour activer le verrouillage pour conservation pour
ces sauvegardes sur le système sélectionné. PowerProtect Data Manager utilise le mode gouvernance pour le verrouillage pour
conservation, ce qui signifie que le verrou peut être rétabli à tout moment, si nécessaire. Le basculement du curseur de Retention
Lock de la position activée à la position désactivée concerne uniquement la copie de sauvegarde actuelle et n’affecte pas le
paramètre de verrouillage pour conservation des copies de sauvegarde existantes.
d. SLA : sélectionnez dans la liste le contrat de niveau de service existant que vous souhaitez appliquer à cette planification ou
sélectionnez Add pour créer un contrat de niveau de service dans l’assistant Add Service Level Agreement.
La section PowerProtect Data Manager Administration and User Guide (Guide de l’utilisateur et de l’administrateur de
PowerProtect Data Manager) contient des instructions à ce sujet.
11. Cliquez sur Save pour enregistrer vos modifications et revenir à la page Objectives.
La page Objectives se met à jour pour afficher le nom et l’emplacement du système de stockage cible sous Primary Retention.
REMARQUE : Après avoir terminé une planification de sauvegarde, vous pouvez modifier les détails de la planification en cliquant
sur Edit en regard de la planification.
12. Si vous le souhaitez, vous pouvez prolonger la période de conservation de la copie de conservation principale.
Le PowerProtect Data Manager Administration and User Guide (Guide de l’utilisateur et de l’administrateur de
PowerProtect Data Manager) fournit plus d’informations sur la fonctionnalité Extend Retention.
a. Cliquez sur Extend Retention en regard de Primary Retention. Une entrée pour Extend Retention est créée en dessous de
Primary Retention.
b. Sous Extend Retention, cliquez sur Add. La boîte de dialogue Add Extended Retention s’affiche.
c. Extend the retention of a full primary backup copy... : spécifiez une récurrence hebdomadaire, mensuelle ou annuelle pour la
planification de sauvegarde de conservation étendue.
d. Repeat on : en fonction de la fréquence de la planification de sauvegarde complète, indiquez le jour de la semaine, la date du mois
ou la date de l’année à laquelle la sauvegarde de conservation étendue aura lieu.
e. Retain for : déterminez la période de conservation de la sauvegarde. Vous pouvez conserver une sauvegarde de conservation
étendue pour un maximum de 70 ans.
f. Cliquez sur Save dans le volet Schedules pour enregistrer et réduire la planification de l’extension de la conservation pour la
conservation principale.
g. Dans le champ SLA du volet Target, sélectionnez le contrat de niveau de service existant que vous souhaitez appliquer à cette
planification dans la liste, ou sélectionnez Add pour créer un contrat de niveau de service dans l’assistant Add Service Level
Agreement.
h. Cliquez sur Save pour enregistrer vos modifications et revenir à la page Objectives.
REMARQUE : À la fin de la planification de l’extension de la conservation, vous pouvez modifier les détails de la planification en
cliquant sur Edit dans Extend Retention.
13. Si vous le souhaitez, configurez la réplication de la copie de sauvegarde principale sur un système de stockage distant :
a. Cliquez sur Replicate en regard de Primary Retention. Une entrée pour Replicate est créée à droite de la planification de
sauvegarde principale.
b. Sous Replicate, cliquez sur Add. La boîte de dialogue Add Replication s’affiche et indique que la réplication de structure MTree
sera ajoutée pour la réplication de la sauvegarde vers un système de stockage de protection secondaire. Lorsque vous sélectionnez
le stockage de destination, le champ Space est mis à jour avec la capacité disponible sur le système.
REMARQUE : Pour activer la réplication, veillez à ajouter un système de stockage de protection secondaire distant en tant
qu’emplacement de réplication. Ajout d’un stockage de protection , page 25 fournit des instructions détaillées sur l’ajout d’un
stockage de protection distant.
La fréquence de planification peut être tous les jours, toutes les semaines, tous les mois ou toutes les x heures pour la réplication
de la sauvegarde primaire, et tous les jours, toutes les semaines, tous les mois, tous les ans ou toutes les x heures pour la réplication
de la sauvegarde avec conservation prolongée. Il n’est pas possible de modifier la valeur numérique pour les planifications
journalières, hebdomadaires et mensuelles. En revanche, vous pouvez modifier la valeur numérique pour la fréquence horaire. Par
exemple, si vous définissez l’option Create a Full backup every 4 hours, vous pouvez définir une valeur comprise entre 1 et
12 heures.
c. Les options Retention Lock et Retain for sont héritées de la planification de conservation principale et ne peuvent pas être
configurées dans la boîte de dialogue Add Replication.
d. Cliquez sur Save pour ajouter la réplication et revenir à la page Objectives.
14. Cliquez sur Next.
Gestion du stockage, des ressources et de la protection
31
La page Summary s’affiche.
15. Vérifiez les détails de configuration de la règle de protection. Vous pouvez cliquer sur Edit à côté des détails pour effectuer des
modifications. Lorsque vous avez terminé, cliquez sur Finish.
Un message d’information s’affiche pour confirmer que PowerProtect Data Manager a enregistré la règle de protection.
16. Cliquez sur OK pour quitter la fenêtre ou sur Go to Jobs pour ouvrir la fenêtre Jobs et surveiller la configuration du nouveau groupe
de règles de protection.
La fenêtre Jobs décompose la protection Storage Group par groupe de stockage VMAX. Cliquez sur le lien en regard du groupe
de stockage pour ouvrir le volet Details dans lequel vous pouvez afficher des informations plus spécifiques sur les sous-tâches d’une
tâche, comme :
● La création de vDisks dans le système DD et la création de groupes de stockage de sauvegarde et restauration.
● L’encapsulation, qui implique la création de périphériques FTS de sauvegarde et de restauration sur le VMAX et la liaison du
vDisk DD avec FTS.
● La création de la sauvegarde initiale de snapshots et la liaison du snapshot avec le groupe de stockage de protection.
● Une notification indiquant qu’un nouveau fichier de configuration a été transmis à l’hôte.
● Si la réplication a été sélectionnée, une notification indiquant qu’une tâche de réplication de structure MTree a également été
initiée.
Les sous-tâches varient selon que vous êtes un nouvel utilisateur ou un utilisateur existant de Storage Direct.
Étapes suivantes
Exécutez la commande suivante à partir de l’hôte pour vérifier que les snapshots sont créés pour chaque groupe de stockage de la
politique de protection, et pour vous assurer qu’une relation a bien été établie entre le périphérique source et le périphérique FTS de
sauvegarde pour le déplacement des données à partir du VMAX vers stockage de protection.
symsnapvx - sid xxx -sg storage group name list
Un X dans la section Flags, comme illustré ci-dessous, indique que la relation a bien été établie.
Figure 1. Résultat de la commande de liste de groupe de stockage
Une fois que les snapshots et la relation sont vérifiés, exécutez la commande protectpoint snapbackup create pour effectuer
la sauvegarde en libre-service. Cette commande utilise le fichier de configuration qui est créé automatiquement lors de l’ajout de groupes
de stockage à une règle de protection Storage Group. Le fichier de configuration fournit des informations sur les attributs de système de
stockage de protection et VMAX, ainsi que sur les groupes de stockage protégés par cette politique.
Vous pouvez accéder au fichier de configuration, par exemple VMAXPolicy1.config, en accédant au répertoire C:\Program
Files\DPSAPPS\ppfsagent\config. Le nom du fichier contient le nom que vous avez fourni pour la règle Storage Group.
REMARQUE : Ne modifiez pas ce fichier de configuration.
Exécutez la commande suivante pour effectuer la sauvegarde en libre-service. Cet exemple de commande provient d’un système
Windows.
32
Gestion du stockage, des ressources et de la protection
C:\Program Files\DPSAPPS\ppfsagent\config>protectpoint snapbackup create description "Backup
using sdm configuration" VMAX policy name.config
Une fois la sauvegarde terminée, un résultat similaire à celui ci-dessous s’affiche :
Figure 2. Résultat de la commande Snapbackup
Ajout d’une règle de protection centralisée pour
Storage Direct
Sélectionnez la règle de protection centralisée pour Storage Direct si vous souhaitez que PowerProtect Data Manager gère de manière
centralisée toutes les phases de la règle de protection. Vous pouvez utiliser l’interface utilisateur de PowerProtect Data Manager pour
ajouter une règle de protection centralisée pour la protection des données Storage Direct.
Prérequis
● Vérifiez ces conditions préalables.
● Si vous avez ajouté un LUN à un groupe de stockage depuis la dernière découverte de serveur SMIS, exécutez une opération
Discover du serveur SMIS.
● Assurez-vous qu’il n’y a pas de verrou sur le VMAX.
● Avant d’effectuer une sauvegarde suivant une planification hebdomadaire ou mensuelle à partir de la politique de protection,
assurez-vous que le fuseau horaire de PowerProtect Data Manager est défini sur le fuseau horaire local. Si le fuseau horaire de
PowerProtect Data Manager n’est pas défini sur le fuseau horaire local, les sauvegardes hebdomadaires ou mensuelles sont toujours
exécutées, mais elles sont déclenchées en fonction du fuseau horaire de PowerProtect Data Manager.
Le cas échéant, exécutez toutes les tâches de configuration de réseau virtuel avant d’attribuer des réseaux virtuels à la règle de
protection. Pour plus d’informations, consultez la section PowerProtect Data Manager Administration and User Guide (Guide de
l’utilisateur et de l’administrateur de PowerProtect Data Manager).
Étapes
1. Sélectionnez Protection > Protection Policies.
La fenêtre Protection Policy s’affiche.
2. Cliquez sur Add.
La fenêtre Add Policy s’affiche.
3. Sur la page Type, spécifiez les nouveaux champs de la règle de protection.
a. Dans le champ Name, saisissez le nom de la règle de protection. Par exemple, Storage Direct VMAX Policy
REMARQUE : Le nom que vous spécifiez ici devient une partie du nom de l’unité de stockage.
b. Dans le champ Description, décrivez brièvement la règle de protection, Par exemple, Storage Direct VMAX Policy
Daily Backups.
c. Dans le champ Type, sélectionnez Storage Group.
d. Cliquez sur Next.
La page Purpose s’affiche.
4. Sur la page Purpose :
a. Sélectionnez Centralized Protection.
b. Sélectionnez l’une des options suivantes :
● S’il s’agit d’un nouvel environnement Storage Direct, sélectionnez PowerProtect Data Manager will automatically
provision and manage all storage required to meet this objective.
Gestion du stockage, des ressources et de la protection
33
Lorsque cette option est sélectionnée, PowerProtect Data Manager effectue le provisionnement de l’environnement
Storage Direct et crée la configuration requise sur le stockage VMAX et le système DD. Par exemple, un groupe de
périphériques de sauvegarde et un groupe de périphériques de restauration sont créés sur le système DD tandis qu’un groupe
de stockage de sauvegarde lié au groupe de stockage source et un groupe de stockage de restauration sont créés sur le
VMAX.
● S’il s’agit d’un environnement Storage Direct existant, sélectionnez PowerProtect Data Manager will not provision and
manage my storage.
Lorsque cette option est sélectionnée, aucune configuration supplémentaire n’est effectuée, car cette configuration a déjà été
exécutée lors de la configuration de l’environnement Storage Direct autonome. La configuration est lue à partir du fichier de
configuration et stockée dans la base de données PowerProtect Data Manager.
c. Cliquez sur Next.
La page Assets s’affiche.
5. Sélectionnez les groupes de stockage non protégés que vous souhaitez ajouter à la sauvegarde de ce groupe de règles de protection.
La page vous permet de filtrer par nom de ressource ou nom de l’hôte pour localiser les ressources requises. Assurez-vous que toutes
les ressources que vous ajoutez à la règle disposent d’une entrée de nom d’hôte dans la colonne Host.
La page Assets affiche les groupes de stockage rattachés à l’hôte qui ne sont pas protégés (les groupes de stockage qui n’ont pas été
attribués à une règle de protection).
6. Cliquez sur Next.
La page Objectives s’affiche.
7. Sur la page Objectives, sélectionnez un contrat de niveau de service (SLA) au niveau de la règle dans la liste dSet Policy Level SLA,
ou sélectionnez Add pour ouvrir l’assistant Add Service Level Agreement et créer un contrat de niveau de service au niveau de la
règle.
La section PowerProtect Data Manager Administration and User Guide (Guide de l’utilisateur et de l’administrateur de
PowerProtect Data Manager) contient des instructions à ce sujet.
8. Cliquez sur Add sous Primary Backup.
La boîte de dialogue Add Primary Backup s’affiche.
9. Dans le volet Schedules de la boîte de dialogue Add Primary Backup, renseignez les champs suivants pour planifier la sauvegarde
complète synthétique de cette règle de protection :
a. Create a Synthetic Full... : indiquez la fréquence de création d’une sauvegarde complète synthétique. Une sauvegarde complète
synthétique ne sauvegarde que les blocs modifiés depuis la dernière sauvegarde afin de créer une nouvelle sauvegarde complète
synthétique.
b. Retain for : déterminez la période de conservation de la sauvegarde.
Vous pouvez prolonger la période de conservation de la dernière copie de sauvegarde principale. Par exemple, la planification
de sauvegardes quotidiennes régulières peut inclure une période de conservation de 30 jours, mais vous pouvez étendre la
conservation pour garder les sauvegardes complètes effectuées le lundi durant 10 semaines. L’étape 12 indique des consignes.
c. Start et End : fenêtre d’activité. Spécifiez l’heure de début de la sauvegarde complète synthétique, ainsi que l’heure après laquelle
les sauvegardes ne peuvent pas être démarrées. .
REMARQUE : Toutes les sauvegardes démarrées avant l’heure indiquée dans End se poursuivent jusqu’à la fin.
d. Cliquez sur Save dans le volet Schedules pour enregistrer et réduire la planification de sauvegarde.
10. Renseignez les champs du volet Target de la boîte de dialogue Add Primary Backup.
Si vous êtes un nouvel utilisateur de Storage Direct, les listes Storage Name et Network interface sont activées pour la sélection, et
le curseur de Retention Lock peut être basculé sur On. Si vous utilisez déjà Storage Direct, la destination stockage de protection est
sélectionnée automatiquement et vous ne pouvez pas modifier la sélection. En outre, le curseur de Retention Lock ne peut pas être
déplacé.
a. Storage Name : pour la sauvegarde principale, sélectionnez une destination dans la liste de stockage de protection, ou
sélectionnez Add pour ajouter un système de stockage de protection, puis renseignez les détails dans la fenêtre Storage Target.
REMARQUE : Le champ Space indique la quantité totale d’espace, ainsi que le pourcentage d’espace disponible sur le
système de stockage.
b. Network Interface : sélectionnez une interface réseau dans la liste, le cas échéant.
c. Retention Lock : déplacez le curseur de Retention Lock vers la droite pour activer le verrouillage pour conservation pour
ces sauvegardes sur le système sélectionné. PowerProtect Data Manager utilise le mode gouvernance pour le verrouillage pour
conservation, ce qui signifie que le verrou peut être rétabli à tout moment, si nécessaire. Le basculement du curseur de Retention
Lock de la position activée à la position désactivée concerne uniquement la copie de sauvegarde actuelle et n’affecte pas le
paramètre de verrouillage pour conservation des copies de sauvegarde existantes.
34
Gestion du stockage, des ressources et de la protection
d. SLA : sélectionnez dans la liste le contrat de niveau de service existant que vous souhaitez appliquer à cette planification ou
sélectionnez Add pour créer un contrat de niveau de service dans l’assistant Add Service Level Agreement.
Le document Administration and User Guide (Guide de l’administrateur et de l’utilisateur) PowerProtect Data Manager fournit des
instructions.
11. Cliquez sur Save pour enregistrer vos modifications et revenir à la page Objectives.
La page Objectives se met à jour pour afficher le nom et l’emplacement du système de stockage cible sous Primary Backup.
REMARQUE : Après avoir terminé une planification de sauvegarde, vous pouvez modifier les détails de la planification en cliquant
sur Edit en regard de la planification.
12. Si vous le souhaitez, vous pouvez prolonger la période de conservation de la dernière copie de sauvegarde principale.
Le document Administration and User Guide (Guide de l’administrateur et de l’utilisateur) PowerProtect Data Manager fournit plus
d’informations sur la fonctionnalité Extend Retention.
a. Cliquez sur Extend Retention en regard de Primary Backup. Une entrée pour Extend Retention est créée en dessous de
Primary Backup.
b. Sous Extend Retention, cliquez sur Add. La boîte de dialogue Add Extended Retention s’affiche.
c. Extend the retention of a full primary backup copy... : spécifiez une récurrence hebdomadaire, mensuelle ou annuelle pour la
planification de sauvegarde de conservation étendue.
d. Repeat on : en fonction de la fréquence de la planification de sauvegarde complète, indiquez le jour de la semaine, la date du mois
ou la date de l’année à laquelle la sauvegarde de conservation étendue aura lieu.
e. Retain for : déterminez la période de conservation de la sauvegarde. Vous pouvez conserver une sauvegarde de conservation
étendue pour un maximum de 70 ans.
f. Cliquez sur Save dans le volet Schedules pour enregistrer et réduire la planification de l’extension de la conservation pour la
sauvegarde principale.
g. Dans le champ SLA du volet Target, sélectionnez le contrat de niveau de service existant que vous souhaitez appliquer à cette
planification dans la liste, ou sélectionnez Add pour créer un contrat de niveau de service dans l’assistant Add Service Level
Agreement.
h. Cliquez sur Save pour enregistrer vos modifications et revenir à la page Objectives.
REMARQUE : À la fin de la planification de l’extension de la conservation, vous pouvez modifier les détails de la planification en
cliquant sur Edit dans Extend Retention.
13. Si vous le souhaitez, configurez la réplication de la copie de sauvegarde principale sur un système de stockage distant :
a. Cliquez sur Replicate en regard de Primary Backup. Une entrée pour Replicate est créée à droite de la planification de
sauvegarde principale.
b. Sous Replicate, cliquez sur Add. La boîte de dialogue Add Replication s’affiche et indique que la réplication de structure MTree
sera ajoutée pour la réplication de la sauvegarde vers un système de stockage de protection secondaire. Lorsque vous sélectionnez
le stockage de destination, le champ Space est mis à jour avec la capacité disponible sur le système.
REMARQUE : Pour activer la réplication, veillez à ajouter un système de stockage de protection secondaire distant en tant
qu’emplacement de réplication. Ajout d’un stockage de protection , page 25 fournit des instructions détaillées sur l’ajout d’un
stockage de protection distant.
La fréquence de planification peut être tous les jours, toutes les semaines, tous les mois ou toutes les x heures pour la réplication
de la sauvegarde primaire, et tous les jours, toutes les semaines, tous les mois, tous les ans ou toutes les x heures pour la réplication
de la sauvegarde avec conservation prolongée. Il n’est pas possible de modifier la valeur numérique pour les planifications
journalières, hebdomadaires et mensuelles. En revanche, vous pouvez modifier la valeur numérique pour la fréquence horaire. Par
exemple, si vous définissez l’option Create a Full backup every 4 hours, vous pouvez définir une valeur comprise entre 1 et
12 heures.
c. Les options Retention Lock et Retain for sont héritées de la planification de sauvegarde principale et ne peuvent pas être
configurées dans la boîte de dialogue Add Replication.
d. Cliquez sur Save pour ajouter la réplication et revenir à la page Objectives.
14. Cliquez sur Next.
La page Options s’affiche.
15. Utilisez les options suivantes si nécessaire pour la règle :
a. Si vous souhaitez créer une règle cohérente avec les applications, spécifiez une valeur pour Pre Snapshot Script et Post
Snapshot Script. Par exemple, spécifiez preSnap.sh et postSnap.sh, qui sont les noms des fichiers fournis. Le script
preSnap.sh est exécuté avant la création du snapshot et le script postSnap.sh est exécuté une fois le snapshot terminé.
La cohérence des applications garantit que la base de données est mise en veille et qu’il n’y a pas d’activité en cours sur la base de
données qui pourrait entraîner une incohérence du snapshot, avant de créer un snapshot sur le stockage VMAX et de déplacer les
données vers stockage de protection.
Gestion du stockage, des ressources et de la protection
35
Si le script pré-snapshot échoue, la sauvegarde échoue immédiatement. Si le script de pré-snapshot s’exécute correctement, mais
que le script de post-snapshot échoue, la sauvegarde se poursuit, sauf si vous avez spécifié un code de retour de -1, ce qui force
l’échec de la sauvegarde lorsque le script de post-snapshot échoue.
REMARQUE : Les fichiers de script pré-snapshot et post-snapshot fournis doivent se trouver dans le dossier de scripts du
programme d’installation de l’agent autonome Storage Direct sur l’hôte. Si les fichiers ne se trouvent pas dans le dossier de
scripts, copiez manuellement les fichiers vers ce dossier. Dans le cas contraire, la sauvegarde échouera.
b. Pour l’option Troubleshooting, saisissez true ou false pour activer ou désactiver un niveau de débogage plus élevé.
16. Cliquez sur Next.
La page Summary s’affiche.
17. Vérifiez les détails de configuration de la règle de protection. Vous pouvez cliquer sur Edit à côté des détails pour effectuer des
modifications. Lorsque vous avez terminé, cliquez sur Finish.
Un message d’information s’affiche pour confirmer que PowerProtect Data Manager a enregistré la règle de protection.
Lors de la création de la nouvelle règle de protection et de l’ajout de ressources à la règle de protection, PowerProtect Data Manager
effectue les sauvegardes en fonction de la planification de sauvegarde.
18. Cliquez sur OK pour quitter la fenêtre ou sur Go to Jobs pour ouvrir la fenêtre Jobs et surveiller la configuration du nouveau groupe
de règles de protection.
Lorsque la configuration est en cours, l’entrée de la tâche indique Configuring Storage Groups - storage group name.
Toute tâche qui spécifie Auto Full, par exemple, Protecting Storage Groups - storage group name - Auto Full,
indique qu’une sauvegarde centralisée de la règle Storage Direct planifiée a été démarrée.
La fenêtre Jobs décompose la protection Storage Group par groupe de stockage VMAX. Cliquez sur le lien en regard du groupe
de stockage pour ouvrir le volet Details dans lequel vous pouvez afficher des informations plus spécifiques sur les sous-tâches d’une
tâche, comme :
● La création de vDisks dans le système DD et la création de groupes de stockage de sauvegarde et restauration.
● L’encapsulation, qui implique la création de périphériques FTS de sauvegarde et de restauration sur le VMAX et la liaison du
vDisk DD avec FTS.
● La création de la sauvegarde initiale de snapshots et la liaison du snapshot avec le groupe de stockage de protection.
● Une notification indiquant qu’un nouveau fichier de configuration a été transmis à l’hôte.
● Si la réplication a été sélectionnée, une notification indiquant qu’une tâche de réplication de structure MTree a également été
initiée.
Les sous-tâches varient selon que vous êtes un nouvel utilisateur ou un utilisateur existant de Storage Direct.
Ajout d’un contrat de niveau de service
La fenêtre SLA Compliance de l’interface utilisateur de PowerProtect Data Manager vous permet d’ajouter un contrat de niveau de
service (SLA) qui identifie vos objectifs de niveau de service (SLO). Vous utilisez les SLO pour vérifier que vos ressources protégées
respectent les contrats de niveau de service (SLA).
À propos de cette tâche
REMARQUE : Lorsque vous créez un contrat SLA pour Niveau Cloud, vous pouvez uniquement y inclure des sauvegardes
complètes.
Étapes
1. À partir de l’interface utilisateur PowerProtect Data Manager, sélectionnez ProtectionSLA Compliance.
La fenêtre SLA Compliance s’affiche.
2. Cliquez sur Add ou, si les ressources auxquelles vous souhaitez appliquer le contrat de niveau de service sont répertoriées,
sélectionnez ces ressources, puis cliquez sur Add.
L’assistant Add Service Level Agreement s’ouvre.
3. Sélectionnez le type de contrat SLA que vous souhaitez ajouter, puis cliquez sur Next.
● Policy. Si vous choisissez ce type, passez à l’étape 4.
● Backup. Si vous choisissez ce type, passez à l’étape 5.
● Extended Retention. Si vous choisissez ce type, passez à l’étape 6.
● Replication. Si vous choisissez ce type, passez à l’étape 7.
36
Gestion du stockage, des ressources et de la protection
● Cloud Tier. Si vous choisissez ce type, passez à l’étape 8.
Vous ne pouvez sélectionner qu’un seul type de contrat de niveau de service.
4. Si vous avez sélectionné Policy, renseignez les champs suivants concernant l’objet du nouveau contrat SLA Policy :
a. Le nom du SLA.
b. Le cas échéant, sélectionnez Minimum Copies, puis spécifiez le nombre de copies de sauvegarde, de réplication et de Niveau
Cloud.
c. Le cas échéant, sélectionnez Maximum Copies, puis spécifiez le nombre de copies de sauvegarde, de réplication et de Niveau
Cloud.
d. Le cas échéant, sélectionnez Available Location ainsi que les emplacements applicables. Pour ajouter un emplacement, cliquez
sur Add Location.
Les options disponibles sont les suivantes :
● In : insérez les emplacements de toutes les copies dans les emplacements SLO. Si vous sélectionnez cette option, il n’est pas
nécessaire que chaque emplacement SLO ait une copie.
● Must In : insérez les emplacements de toutes les copies dans les emplacements SLO. Si vous sélectionnez cette option,
chaque emplacement SLO doit avoir au moins une copie.
● Exclude : les emplacements de toutes les copies ne peuvent pas être des emplacements SLO.
e. Le cas échéant, sélectionnez Allowed in Cloud through Cloud Tier/Cloud DR.
f. Cliquez sur Finish, puis passez à l’étape 9.
5. Si vous avez sélectionné Backup, renseignez les champs suivants concernant l’objet du nouveau contrat SLA Backup :
a. Le nom du SLA.
b. Le cas échéant, sélectionnez Recovery Point Objective required (RPO), puis définissez la durée. Un objectif RPO a pour but
de planifier la continuité d’activité. Il indique la période ciblée maximale pendant laquelle les données (transactions) peuvent être
perdues à partir d’un service IT en raison d’un incident majeur.
REMARQUE : Vous ne pouvez sélectionner que Recovery Point Objective required à configurer en tant qu’objectif
indépendant dans le contrat SLA ou sélectionner à la fois Recovery Point Objective required et Compliance Window for
copy type. Si vous sélectionnez les deux options, le paramètre RPO doit avoir l’une des valeurs suivantes :
● Supérieure à 24 heures ou plus par rapport à la durée de la fenêtre Compliance. Dans ce cas, la validation de l’objectif RPO
se produit indépendamment de la fenêtre Compliance.
● Inférieure ou égale à la durée indiquée dans la fenêtre Compliance. Dans ce cas, la validation de l’objectif RPO se produit au
sein de la fenêtre Compliance.
c. Le cas échéant, sélectionnez Compliance Window for copy type, puis sélectionnez un niveau de planification dans la liste
(par exemple, All, Full ou Cumulative) et définissez la durée. Duration indique le temps nécessaire à la création de la copie de
sauvegarde. Assurez-vous que les heures Start Time et End Time de création d’une copie de sauvegarde se situent dans la durée
spécifiée dans la fenêtre Compliance.
Cette fenêtre indique les heures auxquelles vous pouvez vous attendre à ce que l’activité spécifiée ait lieu. Toute activité spécifiée
qui se produit en dehors de ces heures Start Time et End Time déclenche une alerte.
d. Le cas échéant, sélectionnez l’option Verify expired copies are deleted.
L’option Verify expired copies are deleted est une vérification de conformité pour voir si PowerProtect Data Manager supprime
les copies ayant expiré. Cette option est désactivée par défaut.
e. Le cas échéant, sélectionnez Retention Time Objective et spécifiez le nombre de jours, de mois, de semaines ou d’années.
REMARQUE : Pour que la validation de la conformité aboutisse, la valeur définie pour Retention Time Objective doit
correspondre à la valeur de rétention la plus basse définie pour les niveaux de sauvegarde des objectifs cibles de cette règle.
Par exemple, si vous définissez la sauvegarde complète synthétique Retain For sur 30 jours, mais que la sauvegarde complète
Retain For est définie sur 60 jours, l’objectif de durée de rétention doit être défini sur la valeur inférieure, dans ce cas,
30 jours.
f. Le cas échéant, sélectionnez l’option Verify Retention Lock is enabled for all copies. Cette option est désactivée par défaut.
g. Cliquez sur Finish, puis passez à l’étape 9.
La fenêtre SLA Compliance s’affiche avec le nouveau contrat de niveau de service (SLA).
6. Si vous avez sélectionné Extended Retention, renseignez les champs suivants concernant l’objet du nouveau contrat de niveau de
service (SLA) de conservation étendue.
a. Le nom du SLA.
b. Le cas échéant, sélectionnez Recovery Point Objective required (RPO), puis définissez la durée. Un objectif RPO a pour but
de planifier la continuité d’activité. Il indique la période ciblée maximale pendant laquelle les données (transactions) peuvent être
perdues à partir d’un service IT en raison d’un incident majeur.
Gestion du stockage, des ressources et de la protection
37
REMARQUE : Par défaut, le RPO fournit un délai de grâce de 1 jour pour la vérification de la conformité SLA. Par exemple,
avec une planification de rétention étendue hebdomadaire, PowerProtect Data Manager fournit 8 jours pour que le RPO fasse
aboutir la vérification de la conformité du contrat de niveau de service.
c. Le cas échéant, sélectionnez l’option Verify expired copies are deleted.
L’option Verify expired copies are deleted est une vérification de conformité pour voir si PowerProtect Data Manager supprime
les copies ayant expiré. Cette option est désactivée par défaut.
d. Le cas échéant, sélectionnez Retention Time Objective et spécifiez le nombre de jours, de mois, de semaines ou d’années.
e. Le cas échéant, sélectionnez l’option Verify Retention Lock is enabled for all copies. Cette option est désactivée par défaut.
f. Cliquez sur Finish, puis passez à l’étape 9.
La fenêtre SLA Compliance s’affiche avec le nouveau contrat SLA ajouté.
7. Si vous avez sélectionné Replication, renseignez les champs suivants concernant l’objet du nouveau contrat SLA Replication :
a. Le nom du SLA.
b. Le cas échéant, sélectionnez Compliance Window et spécifiez les heures Start Time et End Time.
Cette fenêtre spécifie les périodes autorisées et dans lesquelles vous pouvez vous attendre à ce que l’activité spécifiée ait lieu.
Toute activité spécifiée qui se produit en dehors de cette heure de début et de fin déclenche une alerte.
c. Le cas échéant, sélectionnez l’option Verify expired copies are deleted.
L’option Verify expired copies are deleted est une vérification de conformité pour voir si PowerProtect Data Manager supprime
les copies ayant expiré. Cette option est désactivée par défaut.
d. Le cas échéant, sélectionnez Retention Time Objective et spécifiez le nombre de jours, de mois, de semaines ou d’années.
REMARQUE : Pour que la validation de la conformité aboutisse, la valeur définie pour Retention Time Objective doit
correspondre à la valeur de rétention la plus basse définie pour les niveaux de sauvegarde des objectifs cibles de cette règle.
e. Le cas échéant, sélectionnez l’option Verify Retention Lock is enabled for all copies. Cette option est désactivée par défaut.
f. Cliquez sur Finish, puis passez à l’étape 9.
La fenêtre SLA Compliance s’affiche avec le nouveau contrat SLA ajouté.
8. Si vous avez sélectionné un contrat SLA de type Niveau Cloud, renseignez les champs suivants concernant l’objet du nouveau
contrat SLA Niveau Cloud :
a. Le nom du SLA.
b. Le cas échéant, sélectionnez l’option Verify expired copies are deleted.
Cette option est une vérification de conformité pour déterminer si PowerProtect Data Manager supprime les copies ayant expiré.
Cette option est désactivée par défaut.
c. Le cas échéant, sélectionnez Retention Time Objective et spécifiez le nombre de jours, de mois, de semaines ou d’années.
REMARQUE : Pour que la validation de la conformité aboutisse, la valeur définie pour Retention Time Objective doit
correspondre à la valeur de rétention la plus basse définie pour les niveaux de sauvegarde des objectifs cibles de cette règle.
d. Le cas échéant, sélectionnez l’option Verify Retention Lock is enabled for all copies. Cette option est désactivée par défaut.
e. Cliquez sur Finish.
9. Si le SLA n’a pas déjà été appliqué à une règle de protection :
a. Accédez à Protection > Protection Policies.
b. Sélectionnez la règle, puis cliquez sur Edit.
10. Sur la ligne Objectives de la fenêtre Summary, cliquez sur Edit.
11. Sélectionnez l’une des options suivantes, puis cliquez sur Next :
● Sélectionnez le contrat SLA au niveau de la politique que vous avez ajouté dans la liste Set Policy Level SLA.
● Créez et ajoutez le contrat de niveau de service (SLA) au niveau de la règle à partir de la liste Set Policy Level SLA.
La fenêtre Summary apparaît.
12. Cliquez sur Finish.
Un message d’information s’affiche pour confirmer que PowerProtect Data Manager a enregistré la règle de protection.
13. Cliquez sur Go to Jobs pour ouvrir la fenêtre Jobs afin de surveiller les résultats de sauvegarde et de conformité, ou cliquez sur OK
pour quitter.
REMARQUE : Les contrôles de conformité se produisent automatiquement tous les jours à 2 h. Temps universel coordonné
(UTC). Si des objectifs sont non conformes, une alerte est générée à 2 h du matin. UTC. La tâche Valider dans la fenêtre
System Jobs indique les résultats de la vérification quotidienne de la conformité.
Pour un contrat de niveau de service de sauvegarde avec un paramètre RPO obligatoire inférieur à 24 heures,
PowerProtect Data Manager effectue des vérifications de conformité en temps réel. Si vous avez sélectionné Compliance Window
for copy type et défini le niveau de sauvegarde sur All, la vérification de conformité en temps réel se produit toutes les 15 minutes
38
Gestion du stockage, des ressources et de la protection
uniquement dans la fenêtre de conformité. Si le niveau de sauvegarde n’est pas All ou si aucune fenêtre de conformité n’est spécifiée,
la vérification de conformité en temps réel se produit toutes les 15 minutes sans interruption.
REMARQUE : Si le SLA de sauvegarde présente un paramètre RPO obligatoire de 24 heures ou plus, les contrôles de conformité
ont lieu tous les jours à 2 h du matin. UTC. Les contrôles de conformité en temps réel n’ont pas lieu pour les SLA de sauvegarde
avec un paramètre RPO de 24 heures ou plus.
Comportement de la vérification de la conformité en temps réel
Si l’intervalle entre la sauvegarde la plus récente de la ressource et la vérification de conformité est supérieur à l’exigence de RPO, une
alerte indique que le RPO de la ressource n’est pas conforme. Cette alerte est générée une seule fois au cours d’une période de RPO.
Si la même copie de sauvegarde est manquée lors de la prochaine vérification de conformité, aucune autre alerte n’est générée.
Si l’intervalle entre la sauvegarde la plus récente de la ressource et la vérification de conformité est inférieur à l’exigence de RPO, le
RPO de la ressource est conforme.
Si plusieurs ressources d’une règle sont non conformes en même temps qu’une vérification de conformité, une seule alerte est générée
et inclut des informations pour toutes les ressources qui ne sont pas conformes à la règle. Dans la fenêtre Alertes, le nombre de
ressources en regard du récapitulatif des alertes indique le nombre de ressources qui ne sont pas conformes à la règle.
14. Dans la fenêtre Jobs, cliquez sur l’
de service (SLA).
en regard d’une entrée pour afficher les détails du résultat de la conformité du contrat de niveau
Rétention plus longue
Vous pouvez allonger la période de conservation pour la copie de sauvegarde principale pour une conservation à long terme. Par exemple,
la planification de sauvegardes quotidiennes régulières peut inclure une période de conservation de 30 jours, mais vous pouvez étendre la
période de conservation pour garder les sauvegardes complètes effectuées le lundi durant 10 semaines.
Les règles de protection centralisées et en libre-service prennent en charge des planifications de récurrence hebdomadaires, mensuelles
et annuelles afin de répondre aux besoins de vos objectifs de conformité. Par exemple, vous pouvez conserver la dernière sauvegarde
complète contenant la dernière transaction d’un exercice fiscal pendant 10 ans. Lorsque vous étendez la période de conservation d’une
sauvegarde dans une règle de protection, vous pouvez conserver les sauvegardes complètes planifiées à l’aide d’un modèle de répétition
pour une durée spécifiée.
Par exemple :
● Conservez les sauvegardes annuelles complètes qui sont configurées pour se répéter le premier jour du mois de janvier pendant 5 ans.
● Conservez les sauvegardes mensuelles complètes qui sont configurées pour se répéter le dernier jour de chaque mois pendant 1 an.
● Conservez les sauvegardes annuelles complètes qui sont configurées pour se répéter le troisième lundi de décembre pendant 7 ans.
Alternatives privilégiées
Lorsque vous définissez une phase de conservation étendue pour une règle de protection, vous définissez un ensemble de critères de
correspondance qui sélectionnent les sauvegardes privilégiées à conserver. Si les critères correspondants n’identifient pas une sauvegarde
correspondante, PowerProtect Data Manager conserve automatiquement la sauvegarde alternative privilégiée en suivant l’une des
méthodes suivantes :
● Look-back : conservez la dernière sauvegarde complète disponible qui a été effectuée avant les critères de correspondance.
● Look-forward : conservez la prochaine sauvegarde complète disponible qui a été effectuée après les critères de correspondance.
Prenons l’exemple d’une situation dans laquelle vous avez configuré une règle de protection pour conserver la sauvegarde quotidienne
du dernier jour du mois pour la conservation étendue. Toutefois, un problème de réseau a provoqué l’échec de la sauvegarde. Dans ce
cas, la correspondance Look-back conserve la sauvegarde qui a été réalisée le jour précédent, tandis que la correspondance Look-forward
conserve la sauvegarde qui a été réalisée le jour suivant.
Par défaut, PowerProtect Data Manager utilise la correspondance Look-back pour sélectionner la sauvegarde alternative privilégiée. Un
délai de grâce définit jusqu’où PowerProtect Data Manager peut aller dans la direction configurée pour une sauvegarde alternative. Si
PowerProtect Data Manager ne parvient pas à trouver une sauvegarde alternative pendant la période de grâce, la conservation étendue
échoue.
Vous pouvez utiliser l’API REST pour modifier la méthode de correspondance ou la période de grâce pour la correspondance Look-forward.
La section PowerProtect Data Manager Public REST API documentation (Documentation PowerProtect Data Manager Public REST
API) contient des instructions à ce sujet. Si aucune sauvegarde n’est disponible pour la période de correspondance définie, vous pouvez
remplacer la méthode de correspondance par une autre sauvegarde.
Gestion du stockage, des ressources et de la protection
39
Dans le cas d’une correspondance Look-forward, la sauvegarde suivante disponible peut être une sauvegarde ad hoc ou la prochaine
sauvegarde planifiée.
Sélection des sauvegardes par jour de la semaine
Cette section s’applique aux règles de protection centralisées. Les règles de protection en libre-service n’ont pas de configuration de
planification de sauvegarde principale.
Lorsque vous configurez la conservation étendue pour faire correspondre les sauvegardes par jour de la semaine,
PowerProtect Data Manager peut identifier une sauvegarde qui a été effectuée un jour de la semaine comme ayant été effectuée
un autre jour de la semaine. Ce comportement se produit lorsque la fenêtre de sauvegarde ne correspond pas au début du jour concerné.
PowerProtect Data Manager identifie les sauvegardes en fonction du jour de démarrage de la fenêtre de sauvegarde correspondante,
plutôt que du début de la sauvegarde elle-même.
Prenons, par exemple, une planification de sauvegarde avec une fenêtre de sauvegarde comprise entre 20 h 00 et 6 h 00 :
● Les sauvegardes qui commencent à 00 h 00 le dimanche et qui se terminent à 6 h 00 le dimanche sont identifiées en tant que
sauvegardes du samedi, puisque la fenêtre de sauvegarde a démarré le samedi.
● Les sauvegardes qui commencent à 20 h 01 le dimanche et qui se terminent à 00 h 00 le lundi sont identifiées en tant que sauvegardes
du dimanche, puisque la fenêtre de sauvegarde a démarré le dimanche.
● Les sauvegardes qui commencent à 00 h 00 le lundi et qui se terminent à 6 h 00 le lundi sont identifiées en tant que sauvegardes du
dimanche, puisque la fenêtre de sauvegarde a démarré le dimanche.
Dans cet exemple, lorsque vous sélectionnez des sauvegardes du dimanche pour la conservation étendue, PowerProtect Data Manager ne
conserve pas les sauvegardes qui ont été effectuées entre 00 h 00 et 20 h 00. Ce comportement se produit même si les sauvegardes ont
eu lieu le dimanche. PowerProtect Data Manager sélectionne à la place la première sauvegarde disponible qui a démarré après 20 h 00 le
dimanche pour la conservation étendue.
Si aucune sauvegarde n’a été créée entre 20 h 01 le dimanche et 6 h 00 le lundi, PowerProtect Data Manager conserve la prochaine
alternative à la conservation étendue. Dans cet exemple, la sauvegarde alternative a été effectuée après 6 h 00 le lundi.
Comportement de la sauvegarde de conservation étendue
Lorsque PowerProtect Data Manager identifie une sauvegarde correspondante, la conservation automatique étendue crée une tâche au
début de la fenêtre de sauvegarde pour l’étape principale. Cette tâche reste en file d’attente jusqu’à la fin de la fenêtre de sauvegarde,
puis elle démarre.
Les exemples suivants décrivent le comportement des sauvegardes avec conservation étendue pour la protection centralisée et en
libre-service.
Protection centralisée
Pour une planification de sauvegarde principale définie par des heures qui commence le dimanche à 20 h 00 et se termine le
lundi à 18 h 00 avec une planification de conservation étendue hebdomadaire qui est configurée pour se répéter chaque dimanche,
PowerProtect Data Manager sélectionne la première sauvegarde disponible commençant après 20 h 00 le dimanche pour une rétention à
long terme.
Le schéma suivant illustre le comportement des sauvegardes avec conservation étendue pour une règle de protection configurée. Dans
cet exemple, les sauvegardes quotidiennes complètes qui commencent à 22 h 00 et se terminent à 6 h 00 sont conservées pendant
1 semaine. Des sauvegardes complètes hebdomadaires sont configurées pour se répéter tous les dimanches et sont conservées pendant
1 mois.
40
Gestion du stockage, des ressources et de la protection
Figure 3. Comportement d’extension de la sauvegarde de conservation
Protection en libre-service :
Pour les sauvegardes en libre-service, PowerProtect Data Manager utilise une fenêtre de sauvegarde par défaut de 24 heures. Dans le
cas d’une planification de sauvegarde qui commence le dimanche à 12 h 00 et se termine le lundi à 12 h 00 avec une planification de
conservation étendue hebdomadaire qui est configurée pour se répéter chaque dimanche, PowerProtect Data Manager sélectionne la
première sauvegarde disponible qui est effectuée entre 12 h 00 le dimanche et 12 h 00 le lundi pour une rétention sà long terme.
Ajouter des ressources à une politique de protection de
Storage Group existante
Utilisez l’interface utilisateur de PowerProtect Data Manager pour modifier une politique de protection afin d’ajouter des Storage Groups.
À propos de cette tâche
Lors de l’ajout de ressources à une politique de protection existante, les sauvegardes des nouvelles ressources commencent à la prochaine
procédure de sauvegarde complète planifiée conformément à la politique de protection.
Étapes
1. Sélectionnez Protection > Protection Policy.
La fenêtre Protection Policy s’affiche.
2. Sélectionnez la règle de protection que vous souhaitez modifier, puis cliquez sur Edit.
La fenêtre Edit Policy s’ouvre sur la page Summary.
3. Sur la ligne Assets, cliquez sur Edit.
La page Assets s’affiche.
4. Pour ajouter un Storage Group à la règle de protection :
a. Cliquez sur + Add.
La boîte de dialogue Add Unprotected Assets affiche tous les Storage Groups non protégés.
b. Sélectionnez les ressources non protégées individuelles que vous souhaitez ajouter à la règle, puis cliquez sur Add.
La page Assets est mise à jour avec les modifications.
5. Cliquez sur Next pour enregistrer les modifications et revenir à la page Summary.
6. Sur la page Summary, cliquez sur Finish.
Une boîte de dialogue d’informations s’affiche.
7. Cliquez sur OK pour quitter la boîte de dialogue ou cliquez sur Go to Jobs pour ouvrir la fenêtre Jobs afin de surveiller la sauvegarde
de la nouvelle règle de protection.
Gestion du stockage, des ressources et de la protection
41
Supprimer des ressources d’une politique de protection
Storage Group
Utilisez l’interface utilisateur de PowerProtect Data Manager pour modifier une politique de protection afin de supprimer des Storage
Groups.
Étapes
1. Sélectionnez Protection > Protection Policy.
La fenêtre Protection Policy s’affiche.
2. Sélectionnez la règle de protection que vous souhaitez modifier, puis cliquez sur Edit.
La fenêtre Edit Policy s’ouvre sur la page Summary.
3. Sur la ligne Assets, cliquez sur Edit.
La page Assets s’affiche.
4. Pour supprimer un Storage Group de la politique de protection, sélectionnez la ressource, puis cliquez sur Remove.
REMARQUE : Lors de la sauvegarde, les Storage Groups que vous avez ajoutés à une politique de protection sont regroupés
dans une transaction. Lors de la suppression de Storage Groups, il est recommandé de supprimer tous les Storage Groups qui font
partie de cette transaction simultanément.
La page Assets est mise à jour avec les modifications.
5. Cliquez sur Next pour enregistrer les modifications et revenir à la page Summary.
6. Sur la page Summary, cliquez sur Finish.
Une boîte de dialogue d’informations s’affiche.
7. Cliquez sur OK pour quitter la boîte de dialogue ou cliquez sur Go to Jobs pour ouvrir la fenêtre Jobs afin de surveiller la sauvegarde
de la nouvelle règle de protection.
Résultats
La configuration des ressources se fait en quatre étapes :
● Étape 1 : configurer des vDisks ProtectPoint.
● Étape 2 : encapsuler des vDisks.
● Étape 3 : créer une copie.
● Étape 4 : configurer l’hôte.
Si les quatre étapes de configuration des ressources qui sont marquées pour la suppression sont accomplies avec succès, une tâche
de suppression des Storage Groups du fichier de configuration est lancée. Une fois l’opération terminée, l’entrée correspondant
à ces ressources est supprimée de la section BACKUP_SOURCE_DEVICES du fichier de configuration, et les ressources ne sont plus
sauvegardées dans le cadre de la politique. Les sauvegardes existantes de ces ressources restent sur le système et restent disponibles
pour la restauration. Si vous souhaitez protéger ces ressources de nouveau, vous pouvez créer une autre règle de Storage Groups pour
les ressources, les ajouter de nouveau à la politique d’origine ou les ajouter à une politique existante ayant le même pool vDisk.
En cas d’échec de la configuration à l’étape 2 ou avant, la configuration des ressources sera supprimée. Toutefois, en cas d’échec de la
configuration à l’étape 3 ou après, la configuration est conservée.
REMARQUE : Si la configuration d’une ressource n’a réussi que partiellement pour une phase de protection ou de réplication, la
suppression des ressources est traitée différemment en fonction des scénarios suivants :
● Si la configuration de la phase de protection n’a réussi que partiellement, la configuration de ces ressources est supprimée en
fonction de l’étape à laquelle la configuration a échoué. Par exemple, si la configuration a échoué à la première étape Configure
ProtectPoint vDisks, les vDisks sont supprimés. En cas d’échec de la configuration à la deuxième étape Encapsulate
vDisks, les Storage Groups et les vDisks sont supprimés.
● Si la configuration des phases de protection et de réplication est incomplète, la configuration est supprimée pour la phase de
protection et de réplication, en fonction de l’étape à laquelle l’échec s’est produit.
● Si la configuration pour la phase de protection est incomplète mais a réussi pour la phase de réplication, la configuration est
supprimée pour la protection, en fonction de l’étape à laquelle l’échec s’est produit, mais la configuration de la réplication reste
intacte.
42
Gestion du stockage, des ressources et de la protection
● Si la configuration pour la phase de protection a réussi, mais est incomplète pour la phase de réplication, la configuration
est conservée pour les phases protection et la réplication. Vous pouvez redémarrer les tâches de réplication pour terminer la
configuration.
Modification de la période de conservation des copies
de sauvegarde
Vous pouvez modifier la période de conservation d’une ou de plusieurs copies de sauvegarde afin d’étendre ou de réduire la durée pendant
laquelle les sauvegardes sont conservées.
À propos de cette tâche
Vous pouvez modifier la période de conservation de tous les types de ressources et de sauvegarde.
Étapes
1. Sélectionnez Infrastructure > Ressources.
2. Dans la fenêtre Ressources, sélectionnez l’onglet correspondant au type de ressources dont vous souhaitez modifier la période de
conservation. Si une règle a été attribuée, le tableau répertorie les ressources qui ont été découvertes, ainsi que la règle de protection
associée.
3. Sélectionnez une ressource protégée dans le tableau, puis cliquez sur Afficher les copies. Le volet Emplacements des copies
identifie l’emplacement de stockage des sauvegardes.
4. Dans le volet de gauche, cliquez sur l’icône de stockage à droite de l’icône de la ressource, par exemple, DD. Le tableau situé dans le
volet de droite répertorie les copies de sauvegarde.
5. Sélectionnez une ou plusieurs copies de sauvegarde dans la liste et cliquez sur Modifier la conservation.
6. Sélectionnez l’une des options suivantes :
● Pour sélectionner une date du calendrier pour l’expiration des sauvegardes, sélectionnez Date de conservation.
● Pour définir une période de conservation fixe en jours, en semaines, en mois ou en années après l’exécution de la sauvegarde,
sélectionnez Valeur de conservation. Par exemple, vous pouvez indiquer que les sauvegardes expirent après 6 mois.
REMARQUE : Lorsque vous modifiez la période de conservation des copies verrouillées pour conservation, vous pouvez
uniquement étendre cette période.
7. Lorsque vous êtes satisfait des modifications, cliquez sur Enregistrer.
La ressource s’affiche dans la liste avec les modifications. La colonne Conservation affiche à la fois la période de conservation
d’origine et la nouvelle ; elle indique si la période de conservation a été étendue ou réduite.
Suppression de copies de sauvegarde
Outre la suppression des sauvegardes à expiration de la période de conservation, PowerProtect Data Manager permet de supprimer
manuellement des copies de sauvegarde à partir du stockage de protection.
À propos de cette tâche
Si vous n’avez plus besoin d’une copie de sauvegarde et que le verrouillage pour conservation n’est pas activé, vous pouvez supprimer les
copies de sauvegarde avant leur date d’expiration.
Vous pouvez désormais effectuer une suppression de copie de sauvegarde de sorte à supprimer uniquement une partie spécifique d’une
chaîne de copies de sauvegarde, sans que cela n’affecte la possibilité de restaurer les autres copies de sauvegarde de la chaîne. Lorsque
vous sélectionnez une copie de sauvegarde spécifique pour la supprimer, seules la copie de sauvegarde sélectionnée et les copies de
sauvegarde qui en dépendent sont supprimées. Par exemple, lorsque vous choisissez de supprimer une copie de sauvegarde complète,
toutes les autres copies de sauvegarde qui en dépendent sont également supprimées.
Étapes
1. À partir de l’interface utilisateur de PowerProtect Data Manager, sélectionnez Infrastructure > Assets.
2. Dans la fenêtre Assets, sélectionnez l’onglet correspondant au type de ressources dont vous souhaitez supprimer des copies. Si une
règle a été attribuée, le tableau répertorie les ressources qui ont été découvertes, ainsi que la règle de protection associée.
Gestion du stockage, des ressources et de la protection
43
3. Sélectionnez une ressource protégée dans le tableau, puis cliquez sur View Copies. Le volet Copy Locations identifie l’emplacement
de stockage des sauvegardes.
4. Dans le volet de gauche, cliquez sur l’icône de stockage à droite de l’icône de la ressource, par exemple, DD. Le tableau situé dans le
volet de droite répertorie les copies de sauvegarde.
5. Dans le tableau, sélectionnez une ou plusieurs copies que vous souhaitez supprimer de stockage de protection, puis cliquez sur Delete.
Une fenêtre d’aperçu s’ouvre et affiche les copies de sauvegarde sélectionnées.
6. Pour tous les types de ressources, vous pouvez choisir de conserver les dernières copies de sauvegarde ou de les supprimer. Par
défaut, PowerProtect Data Manager conserve les dernières copies de sauvegarde. Pour supprimer les dernières copies de sauvegarde,
décochez la case en regard de l’option Exclude latest copies.
Pour les copies de sauvegarde des groupes de stockage VMAX, vous pouvez choisir de supprimer les copies regroupées dans la même
transaction de protection ou de supprimer uniquement les copies sélectionnées. Par défaut, PowerProtect Data Manager supprime les
copies regroupées dans la même transaction de protection. Pour supprimer uniquement les copies sélectionnées, décochez la case en
regard de l’option Include copies in the same protection transaction.
7. Pour supprimer les copies de sauvegarde, dans la fenêtre Aperçu, cliquez sur Delete.
REMARQUE : L’opération de suppression peut prendre quelques minutes et ne peut pas être annulée.
Une boîte de dialogue d’informations s’affiche pour confirmer la suppression des copies. Pour surveiller la progression de l’opération,
cliquez sur Go to Jobs. Pour afficher la liste des copies de sauvegarde et leur état, cliquez sur OK.
Une fois la tâche terminée, le récapitulatif des sous-tâches fournit des informations détaillées sur chaque copie de sauvegarde
supprimée (y compris l’heure de création, le niveau de sauvegarde et la durée de conservation de chaque copie). L’heure de création
de la copie et la durée de conservation s’affichent en UTC.
Un journal d’audit est également généré et fournit des informations détaillées sur chaque copie de sauvegarde supprimée (y compris
l’heure de création, le niveau de sauvegarde et la durée de conservation de chaque copie). L’heure de création de la copie et la durée
de conservation s’affichent en UTC. Accédez à Alerts > Audit Logs pour afficher le journal d’audit.
8. Vérifiez que les copies sont bien supprimées du stockage de protection. Si la suppression réussit, les copies supprimées n’apparaissent
plus dans le tableau.
Nouvelle tentative de suppression d’une copie de sauvegarde en
échec
Si la suppression d’une copie de sauvegarde échoue, vous pouvez relancer l’opération manuellement.
Étapes
1. À partir de l’interface utilisateur de PowerProtect Data Manager, sélectionnez Infrastructure > Ressources.
2. Dans la fenêtre Assets, sélectionnez l’onglet correspondant au type de ressources dont vous souhaitez supprimer des copies. Si une
règle a été attribuée, le tableau répertorie les ressources qui ont été découvertes, ainsi que la règle de protection associée.
3. Sélectionnez une ressource protégée dans le tableau, puis cliquez sur View Copies. Le volet Copy Locations identifie l’emplacement
de stockage des sauvegardes.
4. Dans le volet de gauche, cliquez sur l’icône de stockage à droite de l’icône de la ressource, par exemple, DD. Le tableau situé dans le
volet de droite répertorie les copies de sauvegarde.
5. Sélectionnez une ou plusieurs copies de sauvegarde associées à l’état Échec de suppression dans le tableau, puis cliquez sur
Supprimer.
Vous pouvez également filtrer et trier la liste des copies de sauvegarde par état dans la colonne État de la copie.
Le système affiche un message d’avertissement pour que vous confirmiez que vous souhaitez supprimer la copie de sauvegarde
sélectionnée.
6. Cliquez sur OK.
Une boîte de dialogue d’information s’ouvre pour confirmer que les copies sont en cours de suppression. Pour surveiller la progression
de l’opération, cliquez sur Go to Jobs. Pour afficher la liste des copies de sauvegarde et leur état, cliquez sur OK.
7. Assurez-vous que les copies ont été supprimées avec succès du stockage de protection. Si la suppression réussit, les copies
supprimées n’apparaissent plus dans le tableau.
44
Gestion du stockage, des ressources et de la protection
Exportation des données des copies de sauvegarde supprimées
Cette option vous permet d’exporter les résultats des copies de sauvegarde supprimées vers un fichier CSV afin de pouvoir télécharger un
fichier Excel de données.
Étapes
1. À partir de l’interface utilisateur de PowerProtect Data Manager, sélectionnez Infrastructure > Ressources.
2. Dans la fenêtre Assets, sélectionnez l’onglet correspondant au type de ressource pour lequel vous souhaitez exporter les résultats des
copies de sauvegarde supprimées. Si une règle a été attribuée, le tableau répertorie les ressources qui ont été découvertes, ainsi que la
règle de protection associée.
3. Sélectionnez une ou plusieurs ressources protégées dans le tableau, puis cliquez sur More Actions > Export Deleted Copies.
Si vous ne sélectionnez pas de ressource, PowerProtect Data Manager exporte les données des copies de sauvegarde supprimées
pour toutes les ressources du type de ressources spécifique.
4. Renseignez les champs suivants pour l’exportation :
a. Période
La valeur par défaut est Last 24 Hours.
b. État de la copie
Afin d’exporter les données des copies de sauvegarde supprimées, les copies de sauvegarde doivent se trouver dans l’un des états
suivants :
● Deleted : la copie est supprimée avec succès de stockage de protection et, le cas échéant, la suppression du catalogue de
l’agent a réussi à partir de l’hôte de l’agent.
● Deleting : la suppression de la copie est en cours.
● Deletion Failed : la suppression de la copie de stockage de protection a échoué.
● Deletion Failed (Agent Catalog) : la copie est supprimée avec succès de stockage de protection, mais elle n’est pas
supprimée de l’hôte de l’agent.
REMARQUE : Cet état ne s’applique pas aux copies de sauvegarde de machine virtuelle et de Kubernetes.
REMARQUE : Vous ne pouvez pas exporter les données des copies de sauvegarde qui se trouvent dans l’état Available.
5. Cliquez sur Download.
Le cas échéant, la fenêtre de navigation s’affiche pour vous permettre de sélectionner l’emplacement d’enregistrement du fichier CSV.
6. Enregistrez le fichier CSV à l’emplacement souhaité et cliquez sur Save.
Suppression de copies de sauvegarde de la base de
données PowerProtect Data Manager
Cette option permet de supprimer les enregistrements de copie de sauvegarde de la base de données PowerProtect Data Manager, tout
en conservant les copies de sauvegarde dans stockage de protection.
À propos de cette tâche
Pour les copies de sauvegarde qui n’ont pas pu être supprimées de stockage de protection, vous pouvez supprimer les
copies de sauvegarde de la base de données PowerProtect Data Manager. Si vous supprimez des copies de sauvegarde de
PowerProtect Data Manager, les copies ne sont pas supprimées dans stockage de protection.
Étapes
1. À partir de l’interface utilisateur de PowerProtect Data Manager, sélectionnez Infrastructure > Ressources.
2. Dans la fenêtre Assets, sélectionnez l’onglet correspondant au type de ressources dont vous souhaitez supprimer des copies. Si une
règle a été attribuée, le tableau répertorie les ressources qui ont été découvertes, ainsi que la règle de protection associée.
3. Sélectionnez une ressource protégée dans le tableau, puis cliquez sur View Copies. Le volet Copy Locations identifie l’emplacement
de stockage des sauvegardes.
4. Dans le volet de gauche, cliquez sur l’icône de stockage à droite de l’icône de la ressource, par exemple, DD. Le tableau situé dans le
volet de droite répertorie les copies de sauvegarde.
5. Sélectionnez une ou plusieurs copies de sauvegarde associées à l’état Échec de suppression ou Échec de suppression (catalogue
d’agents) dans le tableau, puis cliquez sur Supprimer de PowerProtect.
Gestion du stockage, des ressources et de la protection
45
Pour les copies de sauvegarde à l’état Échec de suppression (catalogue d’agents), cliquez sur Supprimer de PowerProtect
pour supprimer les informations de PowerProtect Data Manager pour les copies de sauvegarde correctement supprimées de stockage
de protection, mais pour lesquelles le catalogue d’agents n’a pas été supprimé de l’hôte de l’agent.
Le système affiche un message d’avertissement pour que vous confirmiez que vous souhaitez supprimer la copie de sauvegarde
sélectionnée.
6. Cliquez sur OK.
Une boîte de dialogue d’information s’ouvre pour confirmer que les copies sont en cours de suppression. Pour surveiller la progression
de l’opération, cliquez sur Go to Jobs. Pour afficher la liste des copies de sauvegarde et leur état, cliquez sur OK.
7. Vérifiez que les copies sont supprimées de la base de données PowerProtect Data Manager. Si la suppression réussit, les copies
supprimées n’apparaissent plus dans le tableau. Les copies de sauvegarde restent dans stockage de protection.
Restauration d’un Storage Group VMAX
Une fois que les ressources Storage Group VMAX sont sauvegardées dans le cadre d’une politique de protection de l’agent Storage Direct
dans l’interface utilisateur de PowerProtect Data Manager, vous pouvez effectuer des restaurations à partir d’un ou de tous les
Storage Groups de la sauvegarde.
Tous les types de restaurations sont effectués dans la fenêtre Restore > Assets. Les options de restauration sont les suivantes :
● Restore to Original : restaurer vers le Storage Group d’origine dans le VMAX d’origine et écraser le contenu existant.
● Restore to Alternate : restaurer vers un autre emplacement sur le VMAX d’origine, ou vers un autre VMAX.
● Export : restauration d’accès instantané d’une sauvegarde d’un Storage Group VMAX.
Le bouton Restore, qui permet de lancer l’assistant Restore, s’affiche lorsque vous sélectionnez un groupe de stockage dans la fenêtre
Restore > Assets et que vous cliquez sur View Copies.
Restauration d’une sauvegarde d’un groupe de stockage VMAX vers
l’emplacement d’origine
La restauration d’un hôte Storage Direct à l’emplacement d’origine vous permet de restaurer des données à partir des sauvegardes de
snapshot d’un groupe de stockage principales ou répliquées au même emplacement sur l’hôte d’origine à l’aide de l’interface utilisateur de
PowerProtect Data Manager.
Prérequis
Démontez tous les LUN de production du groupe de stockage d’origine.
Étapes
1. Dans l’interface utilisateur de PowerProtect Data Manager, accédez à Restauration > Ressources, puis sélectionnez l’onglet
Groupes de stockage VMAX.
La fenêtre Restauration affiche tous les groupes de stockage.
2. Cochez la case en regard du groupe de stockage qui contient la sauvegarde, puis cliquez sur Afficher les copies.
Vous pouvez également rechercher un groupe de stockage spécifique à l’aide du champ Rechercher ou du filtre de la colonne Nom.
La fenêtre Restauration > Ressources contient une vue cartographique dans le volet de gauche, et les détails des copies dans le
volet de droite.
Lorsque vous sélectionnez un emplacement spécifique dans le volet de gauche, par exemple, sur un système de stockage de
protection, les copies présentes sur ce système s’affichent dans le volet de droite.
3. Dans le volet de gauche, cliquez sur la première icône DD pour afficher les copies du système de stockage de protection principal, ou
sur la deuxième icône DD pour afficher les copies de réplica sur le système de stockage de protection secondaire.
4. Dans le volet de droite, cochez la case en regard de la sauvegarde ou réplica du snapshot du groupe de stockage que vous voulez
restaurer, puis cliquez sur Restaurer.
L’assistant Restore s’ouvre à la page Select Copy.
5. Sur la page Sélectionner une copie, sélectionnez Restaurer toutes les copies liées à l’opération de sauvegarde si vous
souhaitez restaurer tous les groupes de stockage qui font partie de cette sauvegarde, puis cliquez sur Suivant.
REMARQUE : Si vous ne sélectionnez pas cette case, seule la sauvegarde du groupe de stockage que vous avez sélectionné
dans Restauration > Ressources sera restaurée.
46
Gestion du stockage, des ressources et de la protection
6. Sur la page Type de restauration, sélectionnez Restaurer vers l’emplacement d’origine et écraser le groupe de stockage
d’origine, puis cliquez sur Suivant.
REMARQUE : Les fichiers de l’emplacement d’origine sont écrasés. Si vous avez enregistré des fichiers supplémentaires à cet
emplacement après la sauvegarde, ces fichiers sont perdus lors de la restauration.
7. Sur la page Résumé, cliquez sur Terminer pour lancer la restauration.
Une fois la restauration terminée, vous pouvez monter des LUN dans le groupe de stockage de destination vers n’importe quel hôte.
8. Accédez à la fenêtre Tâches pour surveiller la restauration.
Une tâche de restauration s’affiche avec une barre de progression et une heure de début.
Restauration d’une sauvegarde de groupe de stockage VMAX vers un
nouvel emplacement
La restauration d’un hôte Storage Direct vers un nouvel emplacement vous permet de restaurer des données à partir des sauvegardes de
snapshot d’un groupe de stockage principales ou répliquées vers un nouvel emplacement sur l’hôte d’origine ou sur un autre hôte à l’aide
de l’interface utilisateur de PowerProtect Data Manager.
Prérequis
Démontez tous les LUN du groupe de stockage de destination.
Étapes
1. Dans l’interface utilisateur de PowerProtect Data Manager, accédez à Restauration > Ressources, puis sélectionnez l’onglet
Groupes de stockage VMAX.
La fenêtre Restauration affiche tous les groupes de stockage.
2. Cochez la case en regard du groupe de stockage qui contient la sauvegarde, puis cliquez sur Afficher les copies.
Vous pouvez également rechercher un groupe de stockage spécifique à l’aide du champ Rechercher ou du filtre de la colonne Nom.
La fenêtre Restauration > Ressources contient une vue cartographique dans le volet de gauche, et les détails des copies dans le
volet de droite.
Lorsque vous sélectionnez un emplacement spécifique dans le volet de gauche, par exemple, sur un système de stockage de
protection, les copies présentes sur ce système s’affichent dans le volet de droite.
3. Dans le volet de gauche, cliquez sur la première icône DD pour afficher les copies du système de stockage de protection principal, ou
sur la deuxième icône DD pour afficher les copies de réplica sur le système de stockage de protection secondaire.
4. Dans le volet de droite, cochez la case en regard de la sauvegarde ou réplica du snapshot du groupe de stockage que vous voulez
restaurer, puis cliquez sur Restaurer.
L’assistant Restore s’ouvre à la page Select Copy.
5. Sur la page Sélectionner une copie, sélectionnez Restaurer toutes les copies liées à l’opération de sauvegarde si vous
souhaitez restaurer tous les groupes de stockage qui font partie de cette sauvegarde, puis cliquez sur Suivant.
REMARQUE : Si vous ne sélectionnez pas cette case, seule la sauvegarde du groupe de stockage que vous avez sélectionné
dans Restauration > Ressources sera restaurée.
6. Sur la page Type de restauration, sélectionnez Restaurer vers un autre groupe de stockage, puis cliquez sur Suivant.
7. Sur la page Sélectionner le système de stockage, sélectionnez une option pour le système de stockage vers lequel les données du
groupe de stockage source seront restaurées, puis cliquez sur Suivant:
● Sélectionnez le Système de stockage d’origine si vous souhaitez restaurer les données vers un groupe de stockage différent sur
le VMAX d’origine.
● Sélectionnez Autre système de stockage si vous souhaitez restaurer les données d’un groupe de stockage sur un VMAX
différent, puis sélectionnez le système de stockage de destination dans le tableau.
8. Sur la page Emplacement de restauration, sélectionnez le groupe de stockage source, sélectionnez le groupe de stockage cible,
puis cliquez sur Ajouter afin de créer le mappage. Le groupe de stockage cible indique le groupe de stockage de destination pour la
restauration, qui sera le système de stockage d’origine, ou un système de stockage différent, en fonction de l’option que vous avez
sélectionnée à l’étape précédente.
Le volet Résultats du mappage est mis à jour avec les groupes de stockage sélectionnés.
REMARQUE : Le groupe de stockage cible doit avoir des LUN et géométrie de la même taille que le groupe de stockage source.
9. En cas de restauration vers un autre système de stockage, la page Options s’affiche. Sur cette page, sélectionnez un groupe de
stockage temporaire à utiliser pour le montage temporaire des images statiques lors de la restauration, puis cliquez sur Suivant.
Gestion du stockage, des ressources et de la protection
47
REMARQUE : Assurez-vous que ce groupe de stockage dispose de suffisamment d’espace pour monter ces images.
10. Sur la page Résumé, cliquez sur Terminer.
Une fois la restauration terminée, vous pouvez monter des LUN dans le groupe de stockage de destination vers n’importe quel hôte.
11. Accédez à la fenêtre Tâches pour surveiller la restauration.
Une tâche de restauration s’affiche avec une barre de progression et une heure de début.
Restauration d’un accès instantané d’une sauvegarde de groupe de
stockage VMAX
La fonction de restauration d’accès instantané d’un hôte Storage Direct vous permet de monter la sauvegarde de snapshot d’un groupe
de stockage principale ou répliquée, qui se trouve sur un système de stockage de protection, sur les périphériques FTS qui sont les
groupes de stockage de ressources, afin de masquer l’hôte et de l’afficher et de le restaurer à partir de la sauvegarde. Ce type de
restauration, également connu sous le nom d’exportation, est généralement utile pour une restauration granulaire. Vous pouvez accéder à
l’option Instant Access Restore dans l’interface utilisateur PowerProtect Data Manager.
Prérequis
● Dans le cas d’un environnement virtuel, assurez-vous d’ajouter et de détecter le serveur vCenter sur le serveur
PowerProtect Data Manager.
● Lorsque vous sélectionnez Exporter, vous devez spécifier sur quel hôte (virtuel ou physique) vous souhaitez masquer la sauvegarde.
Par conséquent, le nom WWPN de cet hôte doit être détecté. Dans le cas contraire, l’hôte ne s’affichera pas.
● Assurez-vous de démonter tous les LUN du groupe de stockage de destination.
Étapes
1. Dans l’interface utilisateur de PowerProtect Data Manager, accédez à Restauration > Ressources, puis sélectionnez l’onglet
Groupes de stockage VMAX.
La fenêtre Restauration affiche tous les groupes de stockage.
2. Cochez la case en regard du groupe de stockage qui contient la sauvegarde, puis cliquez sur Afficher les copies.
Vous pouvez également rechercher un groupe de stockage spécifique à l’aide du champ Rechercher ou du filtre de la colonne Nom.
La fenêtre Restauration > Ressources contient une vue cartographique dans le volet de gauche, et les détails des copies dans le
volet de droite.
Lorsque vous sélectionnez un emplacement spécifique dans le volet de gauche, par exemple, sur un système de stockage de
protection, les copies présentes sur ce système s’affichent dans le volet de droite.
3. Dans le volet de gauche, cliquez sur la première icône DD pour afficher les copies du système de stockage de protection principal, ou
sur la deuxième icône DD pour afficher les copies de réplica sur le système de stockage de protection secondaire.
4. Dans le volet de droite, cochez la case en regard de la sauvegarde ou réplica du snapshot du groupe de stockage que vous voulez
restaurer, puis cliquez sur Restaurer.
L’assistant Restore s’ouvre à la page Select Copy.
5. Sur la page Sélectionner une copie, sélectionnez Restaurer toutes les copies liées à l’opération de sauvegarde si vous
souhaitez restaurer tous les groupes de stockage qui font partie de cette sauvegarde, puis cliquez sur Suivant.
REMARQUE : Si vous ne sélectionnez pas cette case, seule la sauvegarde du groupe de stockage que vous avez sélectionné
dans Restauration > Ressources sera restaurée.
6. Sur la page Type de restauration, sélectionnez Exporter, puis cliquez sur Suivant.
7. Sur la page Hôte d’exportation, sélectionnez l’hôte physique ou virtuel auquel vous souhaitez masquer la sauvegarde, puis cliquez sur
Suivant.
8. Sur la page Résumé, cliquez sur Terminer.
9. Accédez à la fenêtre Tâches pour afficher l’entrée de la restauration de groupe de stockage avec accès instantané et vérifier quand
le montage s’est terminé avec succès. Une tâche d’accès instantané indiquera Instant access for backup ID storage
en regard de la tâche pour vérifier les étapes qui ont été effectuées, lorsque la
group ID. Vous pouvez également cliquer sur
session d’accès instantané a été créée, par exemple.
Résultats
Pour surveiller et gérer la restauration du groupe de stockage avec accès instantané, sélectionnez Restauration > Activités en cours,
puis cliquez sur l’onglet Sessions d’accès instantané. Une fois la session terminée, sélectionnez-là, puis cliquez sur Supprimer afin de
démonter la sauvegarde de l’hôte.
48
Gestion du stockage, des ressources et de la protection
REMARQUE : Vous ne pouvez pas étendre ou migrer une session de groupe de stockage avec accès instantané. De plus, il n’existe
aucune période de conservation par défaut. La session reste montée jusqu’à sa suppression.
Restaurer des copies de sauvegarde à partir de la
réplication DD lorsque l’hôte d’agent Storage Direct, le
serveur PowerProtect Data Manager et VMAX source
ne sont pas disponibles
Lorsque l’hôte d’agent Storage Direct source, le serveur PowerProtect Data Manager source et le VMAX source ne sont pas disponibles,
vous pouvez utiliser l’interface de ligne de commande pour effectuer une restauration à partir du système DD de réplication.
Prérequis
Assurez-vous que les modalités suivantes sont respectées :
● L’autre agent Storage Direct est zoné avec le système DD de réplication (ou secondaire) et une autre baie de stockage VMAX.
● Les Storage Groups des autres VMAX ont la même géométrie que les Storage Groups sources qui sont mappés vers l’autre hôte
d’agent Storage Direct.
● Les fichiers de configuration utilisés pour effectuer la sauvegarde sont copiés vers un autre emplacement.
● Créez un ticket de support DD et obtenez le mot de passe des utilisateurs vDisk et Boost indiqué dans le fichier de configuration.
● Le logiciel de l’agent Storage Direct est installé sur l’autre hôte.
Étapes
1. Restaurez le fichier de configuration que vous avez copié dans un autre emplacement, puis copiez ce fichier sur l’autre hôte d’agent
Storage Direct.
2. Obtenez ldes informations de connexion pour le système DD de réplication (ou secondaire) à partir du fichier de configuration.
3. Connectez-vous au système DD de réplication et effectuez les opérations suivantes :
● Pour une configuration existante, créez un pool vDisk, un groupe vDisk et des appareils vDisk avec le même utilisateur que celui
spécifié dans le fichier de configuration.
● Pour une nouvelle configuration :
a. Créez des appareils de restauration FAST.X dans le même pool vDisk et le même groupe de périphériques qui ont été créés pour
la restauration lors de la création de la politique de protection. Ce pool vDisk est le pool qui a été créé pour restaurer les appareils
FAST.X et exporter vers le VMAX d’origine. Par exemple :
:sysadmin@blrv027a046# vdisk device create count 1 capacity 1 GiB device-group
RShivam_SG1_154-0638 pool QR2-Shivam-blrv209a226-c9490-Rec where RShivam_SG1_154-0638
Created VDISK device: vdisk-dev69 WWN: 60:02:18:80:00:36:60:30:bc:05:f7:1b:e6:90:12:a6
1 VDISK devices created
device group and QR2-Shivam-blrv209a226-c9490-Rec created during the Green Filed PLC
configuration. Count and capacity should be matching the geometry of the source storage
group.
b. Exportez ces appareils vers l’autre baie VMAX. Par exemple :
sysadmin@blrv027a046# scsitarget group show list
Group Name
Service
# Initiators
# Devices
------------------------------------FTS_VMAX_476
VDisk
8
60
Original VMAX
FTS_VMAX_638
VDisk
8
64
Alternate VMAX
------------------------------------sysadmin@blrv027a046# scsitarget group add FTS_VMAX_638 device vdisk-dev69
4. Encapsulez les appareils qui viennent d’être ajoutés. À partir de l’autre hôte d’agent Storage Direct ou de l’un des hôtes sur lesquels
Solutions Enabler est installé, procédez comme suit pour encapsuler les appareils FAST.X qui viennent d’être ajouté sur l’autre
hôte :
a. Créez un fichier contenant les lignes suivantes :
Gestion du stockage, des ressources et de la protection
49
ADD EXTERNAL_DISK WWN=wwn ENCAPSULATE_DATA=YES
Où wwn est le nom WWN du LUN FAST.X qui vient d’être créé.
b. Exécutez la commande pour l’encapsulation :
symconfigure -sid 638 -file /a commit -n
5. Créez un Storage Group dans le VMAX secondaire, par exemple QR_SG2, puis ajoutez l’appareil FAST.X qui vient d’être encapsulé
vers ce Storage Group :
symsg create QR_SG2 -sid 638
symsg -sg QR_SG2 add dev 00334 -sid 638
Où 00334 est l’ID symdev donné à l’appareil FAST.X après l’encapsulation.
6. Modifiez le fichier de configuration pour ajouter les détails du Storage Group VMAX_FASTX_RESTORE_SG sur l’autre stockage. Par
exemple :
[SECONDARY_SYSTEM]
DDBOOST_USER = QR2-Shivam-blrv209a226-c9490
DEVICE_HOST = blrv027a046.lss.emc.com
DEVICE_PATH = QR2-Shivam-blrv209a226-c9490-SU
DDVDISK_USER = QR2-Shivam-blrv209a226-c9490
# DEVICE_POOL =
#RESTORE_DEVICE_POOL = QR2-Shivam-blrv209a226-c9490-Rec
#RESTORE_DEVICE_GROUP = R-Rep-Shivam_SG1_154-0476
#RESTORE_DEVICE_GROUP = R-Rep-Shivam_SG2_154-0476
# DD_BOOST_FC =
# DD_PORT =
VMAX_FASTX_RESTORE_SG = QR_SG2 this is the SG created in step 5.
[ROLLBACK_TARGET_DEVICES]
SRC_GROUP1 = 000196700638:25AUG2019_SG5 this is the storage group created in the
alternate VMAX with the same geometry of source device
7. À partir de l’autre stockage, créez une entrée de lockbox pour l’utilisateur spécifié dans le fichier de configuration en exécutant les
commandes suivantes :
protectpoint security add dd-credentials dd-system secondary vdisk config-file config file
location
protectpoint security add dd-credentials dd-system secondary ddboost config-file config file
location
REMARQUE : Ces commandes vous invitent à saisir les mots de passe que vous avez obtenus auprès du support DD pour les
utilisateurs spécifiés dans le fichier de configuration.
8. Exécutez la commande suivante pour vous assurer que tous les détails de la copie de restauration sont obtenus à l’aide du lockbox qui
vient d’être créé :
Protectpoint backup show list dd-system secondary ddboost config-file config file location
9. Sélectionnez l’un des ID de sauvegarde à restaurer, puis exécutez la commande suivante :
protectpoint rollback backup-id <backup-id>client source agent hostname dd-system secondary
config-file config file location
Gérer le service de l’agent PowerProtect
Le service de l’agent PowerProtect fournit des fonctionnalités importantes pour les opérations effectuées par l’agent d’application avec
PowerProtect Data Manager.
Passez en revue les rubriques suivantes afin de veiller à activer et gérer les fonctionnalités du service de l’agent PowerProtect comme
l’exigent les opérations de l’agent d’application.
À propos du service de l’agent PowerProtect
Le service de l’agent PowerProtect est un service reposant sur l’API REST qui est installé par l’agent d’application sur l’hôte d’application.
Le service de l’agent fournit des services et des API pour la découverte, la protection, la restauration, l’accès instantané et d’autres
opérations connexes. PowerProtect Data Manager utilise le service de l’agent afin de fournir une protection intégrée des données pour les
ressources de l’application.
50
Gestion du stockage, des ressources et de la protection
Dans cette section, <agent_service_installation_location> représente le répertoire d’installation du service de l’agent
PowerProtect. Par défaut, l’emplacement d’installation du service de l’agent est C:\Program Files\DPSAPPS\AgentService sur
Windows et /opt/dpsapps/agentsvc sur Linux. Tous les fichiers référencés dans cette section se trouvent sur des chemins relatifs
par rapport à l’emplacement d’installation du service de l’agent.
Le service de l’agent PowerProtect effectue les opérations suivantes :
● Détection des modules complémentaires : un module complémentaire intègre l’agent d’application dans le service de l’agent. Le service
de l’agent détecte automatiquement les modules complémentaires sur le système pour chaque type de ressource d’application et
en informe PowerProtect Data Manager. Bien que plusieurs modules complémentaires puissent fonctionner avec différents types de
ressources, un seul service d’agent s’exécute sur l’hôte d’application. Des types de ressources spécifiques peuvent coexister sur le
même hôte d’application.
● Découverte : le service de l’agent découvre les serveurs de base de données autonomes et en cluster (systèmes d’applications), les
bases de données et les systèmes de fichiers (ressources), ainsi que leurs copies de sauvegarde sur l’hôte de l’agent d’application.
Après la découverte initiale, lorsque le service de l’agent découvre de nouveaux systèmes d’applications, ressources ou copies, il en
informe PowerProtect Data Manager.
● Configuration en libre-service : le service de l’agent peut configurer l’agent d’application pour les opérations en libre-service en utilisant
les informations fournies par PowerProtect Data Manager. Lorsque vous ajoutez une ressource à une règle de protection pour le
libre-service ou la protection centralisée, ou que vous modifiez la règle de protection, notamment en changeant les informations
d’identification de DD Boost, PowerProtect Data Manager envoie automatiquement la configuration de protection aux agents.
REMARQUE : Si vous modifiez les informations d’identification DD Boost pour inclure \ dans le mot de passe, la configuration de
la règle de protection ne sera pas transmis aux agents, sauf si vous sélectionnez également la règle de protection dans la fenêtre
Règles de protection, puis que vous cliquez sur Définir le LockBox.
● Sauvegardes centralisées : le service de l’agent effectue les sauvegardes centralisées, comme demandé par
PowerProtect Data Manager.
● Restaurations centralisées : le service de l’agent effectue les restaurations centralisées, comme demandé par
PowerProtect Data Manager.
REMARQUE : Dans la version actuelle, les restaurations centralisées sont uniquement disponibles pour Agent de système de
fichiers, les agents Microsoft SQL et Storage Direct.
● Suppression des sauvegardes et nettoyage des catalogues : PowerProtect Data Manager supprime les fichiers de sauvegarde
directement à partir du stockage de protection lorsqu’une sauvegarde expire ou qu’il reçoit une demande de suppression explicite et
qu’il n’existe aucune sauvegarde dépendante (incrémentielle ou log). Le PowerProtect Data Manager utilise le service d’agent pour
supprimer les entrées du catalogue du fournisseur de base de données et du magasin de données local de l’agent.
REMARQUE : Il n’est pas recommandé de supprimer les copies de sauvegarde manuellement ou via la ligne de commande.
PowerProtect Data Manager supprime toutes les copies ayant expiré, si nécessaire.
Le service de l’agent est lancé au cours de l’installation de l’agent par le programme d’installation. Le service de l’agent s’exécute en
arrière-plan en tant que service et vous n’interagissez pas directement avec lui.
Le fichier config.yml contient les informations de configuration du service de l’agent, notamment plusieurs paramètres que vous
pouvez y modifier. Le fichier config.yml est situé dans le répertoire <agent_service_installation_location>.
Le service de l’agent démarre périodiquement des sous-processus pour effectuer les tâches de découverte. Vous pouvez voir le type et la
fréquence de ces tâches dans la section jobs: du fichier config.yml. L’unité d’intervalle des tâches est la minute.
Le service de l’agent gère un magasin de données dans le répertoire <agent_service_installation_location>/dbs/v1, qui
contient des informations sur le système d’applications, les ressources et les sauvegardes détectées sur le système. La taille des fichiers du
magasin de données dépend du nombre d’applications et de copies sur l’hôte. Le service de l’agent crée périodiquement une sauvegarde
de son magasin de données dans le répertoire <agent_service_installation_location>/dbs/v1/backups, qui est utilisé
pour le restaurer en cas de perte.
REMARQUE : La taille de chaque sauvegarde de magasin de données est identique à celle du magasin lui-même. Par défaut,
une sauvegarde est créée toutes les heures. Afin d’économiser de l’espace sur le système de fichiers, vous pouvez réduire cette
fréquence de sauvegarde pour les magasins de données volumineux. Par défaut, la sauvegarde du magasin de données est conservée
pendant une semaine. Vous pouvez modifier la fréquence de sauvegarde du magasin de données, la période de conservation et
l’emplacement de sauvegarde dans le fichier config.yml.
Gestion du stockage, des ressources et de la protection
51
Démarrer, arrêter ou obtenir l’état du service de l’agent
PowerProtect
Le service de l’agent PowerProtect est lancé au cours de l’installation de l’agent par le programme d’installation. Si nécessaire, vous
pouvez utiliser la procédure appropriée pour démarrer ou arrêter l’agent, ou obtenir l’état de son service.
Sur Windows, vous pouvez démarrer ou arrêter le service de l’agent PowerProtect, ou obtenir son état, à partir du Gestionnaire de
services, à l’instar des autres services Windows. Le nom du service dans le Gestionnaire de services est PowerProtect Agent Service.
Résolution des problèmes liés aux installations du service de l’agent
PowerProtect
Une installation du service de l’agent PowerProtect peut échouer avec le message d’erreur suivant :
Service 'PowerProtect Agent Service' (AgentService) could not be installed. Verify that you
have sufficient privileges to install system services.
Les causes possibles de l’échec de l’installation sont les suivantes :
● La tentative d’installation a été effectuée sur un nœud passif d’une instance de cluster de basculement (FCI).
● L’installation a été annulée et la restauration à l’état précédent a laissé des entrées obsolètes pour les services de l’agent
PowerProtect.
Pour contourner ce problème, nettoyez les entrées du service de l’agent PowerProtect, puis relancez l’installation.
Résoudre les problèmes liés aux opérations du service de l’agent
PowerProtect
Pour dépanner les opérations du service de l’agent, vous pouvez vérifier le fichier journal correspondant
OpAgentSvc-<timestamp>.log, qui est créé dans <agent_service_installation_location>\logs sur Windows et
<agent_service_installation_location>/logs sur AIX ou sur Linux. Pour changer le niveau de log et la conservation des
fichiers temporaires, vous pouvez modifier des paramètres spécifiques dans le fichier config.yml .
À propos de cette tâche
Pour modifier le niveau de log et la conservation des fichiers temporaires, vous pouvez effectuer les étapes suivantes.
Étapes
1. Arrêtez le service de l’agent en suivant la procédure appropriée de la rubrique précédente.
2. Ouvrez le fichier config.yml dans un éditeur.
3. Modifiez les options de niveau de log dans les paramètres suivants, si nécessaire :
REMARQUE : Ces paramètres sont répertoriés par ordre de nombre de messages décroissant dans la sortie des informations de
débogage. Le niveau de log par défaut est INFO.
●
●
●
●
●
DEBUG
INFO
WARNING
ERROR
CRITICAL
4. Pour conserver les fichiers temporaires, définissez le paramètre keepTempFiles sur True dans le fichier config.yml.
REMARQUE : Le service de l’agent et l’agent d’application communiquent via les fichiers temporaires, qui sont généralement
supprimés après l’utilisation, mais peuvent être utiles à des fins de dépannage. Ne laissez pas le paramètre keepTempFiles
défini sur True définitivement, car les fichiers temporaires peuvent utiliser un espace excessif sur le système de fichiers.
5. Démarrez le service de l’agent en suivant la procédure appropriée de la rubrique précédente.
52
Gestion du stockage, des ressources et de la protection
Enregistrement du service de l’agent PowerProtect sur une adresse
de serveur différente sur Windows
Le service de l’agent PowerProtect est enregistré auprès d’un serveur PowerProtect Data Manager particulier lors de l’installation de
l’agent par le programme d’installation. Si nécessaire, vous pouvez enregistrer le service de l’agent sur l’adresse d’un autre serveur
PowerProtect Data Manager. Si plusieurs agents sont installés sur un hôte, tous les agents sont réenregistrés sur le nouveau serveur
PowerProtect.
Le service de l’agent ne peut être enregistré que sur un seul serveur PowerProtect Data Manager.
Sur Windows, procédez comme suit pour enregistrer le service de l’agent sur une autre adresse de serveur.
1. Pour supprimer l’enregistrement du serveur PowerProtect Data Manager actuel, accédez au répertoire C:\Program
Files\DPSAPPS\AgentService et exécutez unregister.bat.
2. Dans le répertoire dbs\v1, renommez le fichier copies.db en lui attribuant le nom copies-backup.db.
3. Pour enregistrer le service de l’agent sur l’autre adresse de serveur, exécutez register.bat et indiquez le nom d’hôte ou
l’adresse IP du nouveau serveur PowerProtect Data Manager.
REMARQUE : Si l’hôte a déjà été mis hors service sur PowerProtect Data Manager à l’aide de la suppression de la source
ressources et que vous souhaitez enregistrer à nouveau l’hôte sur le même PowerProtect Data Manager ou sur un autre, accédez
à la fenêtre Add/Remove Programs et utilisez l’option de modification dans le programme d’installation pour l’enregistrer à
nouveau. Dans ce cas, n’utilisez pas register.bat.
4. Vérifiez l’état de l’enregistrement de l’agent :
a. Dans l’interface utilisateur de PowerProtect Data Manager, sélectionnez Infrastructure > Application Agents.
b. Dans la fenêtre Application Agents, sélectionnez l’entrée qui contient le nom d’hôte de l’agent, puis vérifiez que l’état est défini
sur Registered.
5. Pour effectuer la découverte des ressources pour l’agent, procédez comme suit :
a. Dans l’interface utilisateur de PowerProtect Data Manager, sélectionnez Infrastructure > Asset Sources.
La fenêtre Asset Sources s’affiche.
b. Sélectionnez l’onglet correspondant à votre agent d’application ou à votre hôte de système de fichiers.
c. Sélectionnez le nom d’hôte de l’agent, puis cliquez sur Discover. À l’invite de confirmation, cliquez sur Yes.
Lorsque vous sélectionnez Infrastructure > Assets, la fenêtre Assets affiche les ressources découvertes.
Restauration du service de l’agent PowerProtect à la suite d’un
sinistre
Vous pouvez effectuer des restaurations en libre-service de ressources d’application à l’aide d’un agent de système de fichiers ou
d’application, quel que soit l’état du service de l’agent ou de PowerProtect Data Manager. Les informations de cette section décrivent
comment rendre le service de l’agent opérationnel afin qu’il continue à fonctionner si un sinistre se produit et que son magasin de données
est perdu.
Le service de l’agent crée régulièrement une sauvegarde de son magasin de données dans le référentiel
<agent_service_installation_location>/dbs/v1/backups. Si toutes ces sauvegardes sont perdues, le service de l’agent
peut toujours démarrer. Le service de l’agent redécouvre l’ensemble des systèmes d’applications, des ressources et des copies de
sauvegarde sur le système, et en informe PowerProtect Data Manager. En fonction du moment où le sinistre survient, le service de l’agent
peut ne pas être en mesure de trouver des copies de sauvegarde plus anciennes pour certains types de ressources. Par conséquent,
les opérations de suppression centralisées peuvent échouer lorsque vous nettoyez le catalogue du fournisseur de la base de données ou
supprimez les anciennes sauvegardes qui ont été effectuées avant l’ajout de la ressource dans PowerProtect Data Manager.
Par défaut, le service de l’agent sauvegarde les copies cohérentes de ses fichiers de magasin de données sur le disque local toutes les
heures et conserve les copies pendant 7 jours. Chaque fois que le service de l’agent sauvegarde le contenu du magasin de données, il crée
un sous-répertoire sous le référentiel <agent_service_installation_location>/dbs/v1/backups. Les sous-répertoires
sont nommés d’après l’heure à laquelle l’opération s’est produite, au format YYYY-MM-DD_HH-MM-SS_epochTime.
Par défaut, le référentiel du magasin de données se trouve sur le disque local. Pour éviter toute perte du magasin de données du service
de l’agent et de ses sauvegardes locales, il est recommandé de le sauvegarder via des sauvegardes du système de fichiers. Vous pouvez
également modifier l’emplacement de sauvegarde du magasin de données et choisir un autre emplacement externe au système. Pour
modifier l’emplacement de sauvegarde du magasin de données, mettez à jour les valeurs dans le fichier config.yml.
Gestion du stockage, des ressources et de la protection
53
Restauration du magasin de données du service de l’agent
PowerProtect Data Manager
Prérequis
REMARQUE : Assurez-vous que le service de l’agent est arrêté. Ne démarrez pas le service de l’agent avant la fin de la reprise après
sinistre.
À propos de cette tâche
Vous pouvez restaurer le magasin de données à partir de son référentiel de sauvegarde. Si le référentiel ne se trouve plus sur le disque
local, restaurez d’abord le magasin de données à partir des sauvegardes du système de fichiers.
Pour restaurer le magasin de données à partir d’une sauvegarde figurant dans son référentiel de sauvegarde, procédez comme suit :
Étapes
1. Déplacez les fichiers du répertoire <agent_service_installation_location>/dbs/v1 vers un emplacement où vous
pourrez les conserver en toute sécurité.
REMARQUE : Ne déplacez pas ou ne supprimez pas de sous-répertoires de
<agent_service_installation_location>/dbs/v1.
2. Sélectionnez la sauvegarde de magasin de données la plus récente.
Les répertoires du référentiel de sauvegarde du magasin de données sont nommés d’après l’heure de création de la sauvegarde.
3. Copiez le contenu du répertoire de sauvegarde du magasin de données dans le répertoire
<agent_service_installation_location>/dbs/v1.
Une fois l’opération de copie terminée, le répertoire <agent_service_installation_location>/dbs/v1 doit contenir les
fichiers suivants :
● copies.db
● objects.db
● resources.db
● sessions.db
4. Démarrez le service de l’agent.
54
Gestion du stockage, des ressources et de la protection
">
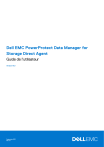
公開リンクが更新されました
あなたのチャットの公開リンクが更新されました。