Dell PowerProtect Data Manager Manuel utilisateur
Vous trouverez ci-dessous de brèves informations sur PowerProtect Data Manager. Ce guide fournit des instructions et des informations pour l'utilisation et l'administration du logiciel PowerProtect Data Manager, permettant une protection efficace des données et une gestion simplifiée des environnements virtualisés et cloud.
PDF
Télécharger
Document
Dell EMC PowerProtect Data Manager
Guide de l’utilisateur et d’administration
Version 19.9
Septembre 2021
Rév. 01
Remarques, précautions et avertissements
REMARQUE : Une REMARQUE indique des informations importantes qui peuvent vous aider à mieux utiliser votre produit.
PRÉCAUTION : ATTENTION vous avertit d’un risque de dommage matériel ou de perte de données et vous indique
comment éviter le problème.
AVERTISSEMENT : un AVERTISSEMENT signale un risque d’endommagement du matériel, de blessure corporelle, voire
de décès.
© 2016 - 2021 Dell Inc. ou ses filiales. Tous droits réservés. Dell, EMC et les autres marques commerciales mentionnées sont des marques de Dell Inc. ou de
ses filiales. Les autres marques peuvent être des marques commerciales de leurs propriétaires respectifs.
Table des matières
Préface........................................................................................................................................................................................ 12
Chapitre 1: Mise en route............................................................................................................... 16
Présentation du logiciel PowerProtect Data Manager.................................................................................................... 16
Versions de protocole Internet prises en charge..............................................................................................................17
Références............................................................................................................................................................................ 17
Terminologie..........................................................................................................................................................................18
Accès à l’interface utilisateur PowerProtect Data Manager.......................................................................................... 19
Fenêtre Mise en route...................................................................................................................................................20
Outils et options de l’interface utilisateur................................................................................................................... 20
Fournir des commentaires client........................................................................................................................................22
Sécurité basée sur des rôles.............................................................................................................................................. 23
Chapitre 2: Gestion des utilisateurs................................................................................................ 24
Gestion de fournisseurs d’identité.....................................................................................................................................24
Configuration d’un fournisseur d’identité externe..................................................................................................... 24
Modification d’un fournisseur d’identité externe.......................................................................................................25
Suppression d’un fournisseur d’identité externe....................................................................................................... 26
Gestion des rôles et privilèges des utilisateurs................................................................................................................ 26
Gestion des utilisateurs locaux fournisseur d’identité.....................................................................................................26
Ajout d’un utilisateur local.............................................................................................................................................26
Modification ou suppression d’un utilisateur local......................................................................................................27
Règle de mot de passe commune................................................................................................................................27
Modifier le mot de passe d’un utilisateur local........................................................................................................... 28
Réinitialisation d’un mot de passe oublié d’utilisateur local.......................................................................................28
Réinitialisation des mots de passe du système d’exploitation..................................................................................28
Autorisations par défaut..................................................................................................................................................... 29
Rôles fournis par le système et privilèges associés.........................................................................................................29
Définitions des privilèges de rôle........................................................................................................................................32
Associations des autorisations externes...........................................................................................................................35
Ajout du mappage entre un groupe fournisseur d’identité et un rôle..................................................................... 35
Modification du mappage entre un groupe fournisseur d’identité et un rôle.........................................................36
Suppression du mappage entre un groupe fournisseur d’identité et un rôle......................................................... 36
Authentification des composants distants....................................................................................................................... 36
Ajout d’informations d’identification............................................................................................................................37
Affichage de l’utilisation des informations d’identification........................................................................................37
Modification des informations d’identification........................................................................................................... 37
Suppression des informations d’identification............................................................................................................38
Sécurité des informations d’identification........................................................................................................................ 38
Chapitre 3: Gestion du stockage.....................................................................................................40
Stockage de protection...................................................................................................................................................... 40
Prise en charge de Haute disponibilité PowerProtect DD........................................................................................40
Ajouter stockage de protection.................................................................................................................................... 41
Modifier stockage de protection..................................................................................................................................42
Table des matières
3
Unités de stockage..............................................................................................................................................................42
Restrictions concernant les unités de stockage........................................................................................................ 43
Remarques relatives à l’unité de stockage pour PowerProtect DD........................................................................ 43
Création d’une unité de stockage................................................................................................................................44
Modification d’une unité de stockage......................................................................................................................... 45
Modification du mot de passe d’une unité de stockage........................................................................................... 46
Affichage du mot de passe de l’unité de stockage....................................................................................................47
Présentation de PowerProtect Data Manager Niveau Cloud........................................................................................48
Chapitre 4: Utilisation du moteur de recherche PowerProtect...........................................................49
Présentation du moteur de recherche PowerProtect....................................................................................................49
Configuration et gestion de l’indexation........................................................................................................................... 49
Suppression d’un nœud du moteur de recherche............................................................................................................51
Suppression des nœuds opérationnels d’un cluster de recherche.......................................................................... 51
Redéploiement ou suppression des nœuds en échec d’un cluster de recherche................................................. 52
Modification de la configuration réseau d’un nœud de moteur de recherche.............................................................53
Effectuer une recherche.................................................................................................................................................... 53
Restauration en mode fichier d’une machine virtuelle à partir d’une recherche......................................................... 53
Restauration en mode fichier vers la machine virtuelle d’origine avec File Search...............................................54
Restauration en mode fichier vers une autre machine virtuelle avec File Search.................................................55
Dépannage des problèmes du moteur de recherche......................................................................................................56
Chapitre 5: Gestion des ressources................................................................................................ 62
À propos des sources de ressources, des ressources et du stockage......................................................................... 62
À propos des sources de ressources et ressources virtuelles de serveur vCenter...............................................62
À propos d’autres sources de ressources.................................................................................................................. 62
Conditions préalables pour la découverte des sources de ressources......................................................................... 64
Activation d’une source de ressources.............................................................................................................................64
Désactivation d’une source de ressources.................................................................................................................65
Suppression d’une source de ressources......................................................................................................................... 65
Ajout d’une source de ressources vCenter Server......................................................................................................... 66
Ajout d’un VMware vCenter Server............................................................................................................................66
Création d’un compte utilisateur vCenter dédié........................................................................................................68
Présentation du moteur de protection VM Direct.......................................................................................................... 70
Configuration matérielle requise pour un Moteur VM Direct externe......................................................................71
Ajout d’un moteur VM Direct........................................................................................................................................ 71
Actions VM Direct supplémentaires............................................................................................................................ 73
Mécanisme de protection Transparent Snapshot Data Mover............................................................................... 75
Ajout d’un client Cloud Snapshot Manager......................................................................................................................76
Ajout d’un client Cloud Snapshot Manager................................................................................................................ 76
Chapitre 6: Gestion des règles de protection................................................................................... 78
Règles de protection........................................................................................................................................................... 78
Avant de créer une règle de protection............................................................................................................................78
Topologies VMware améliorées prises en charge pour la protection des machines virtuelles.................................. 82
Ajout d’une règle de protection des machines virtuelles................................................................................................ 83
Gestion des sauvegardes de machines virtuelles...................................................................................................... 89
Ajout d’un programme Niveau Cloud à une règle de protection................................................................................... 92
Gérer les copies de ressources Niveau Cloud............................................................................................................93
4
Table des matières
Sauvegardes manuelles des ressources protégées.........................................................................................................94
Réplication manuelle des ressources protégées..............................................................................................................95
Hiérarchisation sur le Cloud manuelle des ressources protégées................................................................................. 95
Modification d’une règle de protection.............................................................................................................................95
Modification du nom, de la description, des objectifs ou des options d’une stratégie......................................... 96
Modification des cibles de stockage et des unités de stockage..............................................................................97
Ajout ou suppression de ressources dans une règle de protection.........................................................................98
Afficher les ressources attribuées à une règle de protection........................................................................................ 99
Rétention plus longue......................................................................................................................................................... 99
Modification de la période de conservation des copies de sauvegarde.......................................................................101
Suppression de copies de sauvegarde............................................................................................................................ 102
Nouvelle tentative de suppression d’une copie de sauvegarde en échec............................................................ 103
Exportation des données des copies de sauvegarde supprimées..........................................................................103
Suppression de copies de sauvegarde de la base de données PowerProtect Data Manager........................... 104
Suppression des copies de sauvegarde expirées........................................................................................................... 104
Suppression d’actifs de PowerProtect Data Manager................................................................................................. 105
Supprimer les ressources et les copies de protection associées........................................................................... 105
Exportation de la protection............................................................................................................................................. 106
Désactiver une règle de protection................................................................................................................................. 106
Tâches de protection en cours d’exécution pour une règle désactivée................................................................107
Activer une règle de protection désactivée..............................................................................................................108
Personnaliser le comportement par défaut des règles désactivées...................................................................... 108
Suppression d’une règle de protection............................................................................................................................108
Ajout d’un contrat de niveau de service......................................................................................................................... 109
Exportation de la conformité des ressources.................................................................................................................. 111
Règles de protection.......................................................................................................................................................... 112
Création de balises de machine virtuelle dans vSphere Client................................................................................ 112
Ajout d’une règle de protection...................................................................................................................................113
Exécution manuelle d’une règle de protection.......................................................................................................... 115
Modification ou suppression d’une règle de protection........................................................................................... 115
Afficher les ressources appliquées à une règle de protection.................................................................................116
Modification de la priorité d’une règle de protection existante...............................................................................116
Configuration du comportement de la règle de protection..................................................................................... 116
Chapitre 7: Restauration des données et des ressources.................................................................. 117
Afficher les copies de sauvegarde disponibles pour la restauration............................................................................. 117
Restauration d’une machine virtuelle ou d’un VMDK.....................................................................................................118
Restauration d’une sauvegarde de machine virtuelle avec l’association de règles de stockage........................ 119
Conditions préalables à la restauration d’une machine virtuelle..............................................................................119
Restauration de la machine virtuelle d’origine........................................................................................................... 119
Restauration de disques virtuels individuels.............................................................................................................. 121
Restauration sur une nouvelle machine virtuelle...................................................................................................... 122
Restauration d’une machine virtuelle avec accès instantané................................................................................. 124
Restauration en mode fichier vers la machine virtuelle d’origine........................................................................... 127
Restauration en mode fichier vers une autre machine virtuelle............................................................................. 129
Restauration directe vers ESXi...................................................................................................................................130
Restauration d’une sauvegarde de machine virtuelle compatible multiapplication.....................................................131
Restauration du serveur PowerProtect Data Manager................................................................................................. 131
Restauration des sauvegardes Niveau Cloud sur stockage de protection................................................................. 132
Rappel et restauration à partir de Niveau Cloud...................................................................................................... 133
Table des matières
5
Chapitre 8: Préparation et exécution d’une reprise après sinistre.....................................................134
Gestion des sauvegardes système pour la reprise après sinistre du serveur............................................................. 134
Types de stockage de protection de reprise après sinistre de serveur.................................................................134
Présentation de la récupération en cas de sinistre sur le Cloud de PowerProtect Data Manager....................135
Préparation de la cible de restauration du système (NFS) DD.................................................................................... 135
Configurer les sauvegardes de reprise après sinistre du serveur PowerProtect Data Manager.............................136
Paramètres d’enregistrement pour la reprise après sinistre du serveur......................................................................137
Gérer les sauvegardes de reprise après sinistre du serveur PowerProtect Data Manager......................................138
Restauration de PowerProtect Data Manager à partir des sauvegardes de reprise après sinistre du serveur..... 138
Restauration du moteur de recherche à partir d’une sauvegarde de récupération en cas de sinistre..............140
Résolution des problèmes de configuration de la sauvegarde NFS............................................................................. 141
Résolution des problèmes de restauration de PowerProtect Data Manager..............................................................141
Récupération rapide...........................................................................................................................................................142
Conditions préalables à la récupération rapide......................................................................................................... 144
Ajout d’un système distant pour la récupération rapide..........................................................................................145
Modification d’un système distant.............................................................................................................................145
Vue distante de récupération rapide..........................................................................................................................146
Restauration d’une sauvegarde de PowerProtect Data Manager en échec..............................................................146
Chapitre 9: Gestion des alertes, tâches et sous-tâches................................................................... 147
Configuration des notifications d’alerte...........................................................................................................................147
Affichage et gestion des alertes.......................................................................................................................................148
Affichage et gestion des journaux d’audit.......................................................................................................................148
Surveillance des tâches et des sous-tâches...................................................................................................................149
Surveillance et affichage de tâches...........................................................................................................................149
Affichage du détail des tâches de protection...........................................................................................................150
Affichage des détails des tâches et des sous-tâches système..............................................................................153
Filtre, regroupement et tri des tâches.......................................................................................................................154
Redémarrage manuel d’une tâche ou sous-tâche......................................................................................................... 156
Redémarrage automatique d’une tâche ou sous-tâche................................................................................................156
Reprise des tâches « ratées » après une mise à jour de PowerProtect Data Manager...........................................157
Annulation d’une tâche ou sous-tâche............................................................................................................................159
Exportation des logs.......................................................................................................................................................... 160
Exporter les logs pour les tâches............................................................................................................................... 160
Exportation des logs de ressources ou de tâches................................................................................................... 160
Chapitre 10: Modification des paramètres système......................................................................... 161
Paramètres système...........................................................................................................................................................161
Modification des paramètres réseau.......................................................................................................................... 161
Synchronisation de l’heure entre PowerProtect Data Manager et d’autres systèmes....................................... 161
Modification du fuseau horaire de l’appliance...........................................................................................................162
Activation du chiffrement de la réplication............................................................................................................... 162
Chiffrement des sauvegardes et des restaurations.................................................................................................162
Licences PowerProtect Data Manager..................................................................................................................... 164
Spécifier un vCenter Server en tant qu’hôte PowerProtect Data Manager........................................................165
Support système................................................................................................................................................................166
Configuration de SupportAssist pour PowerProtect Data Manager.....................................................................166
Outil Telemetry Collector............................................................................................................................................ 170
6
Table des matières
Création de rapports CloudIQ......................................................................................................................................171
Configuration du serveur de messagerie....................................................................................................................171
Ajouter AutoSupport.................................................................................................................................................... 172
Activation des vérifications et téléchargements automatiques des packages de mise à jour............................172
Ajout d’un bundle de logs............................................................................................................................................ 172
Journalisation des audits et surveillance de l’activité du système..........................................................................173
Surveillance de l’état et de l’intégrité du système....................................................................................................174
Accès aux informations sur les packages logiciels open source.............................................................................175
Certificats de sécurité................................................................................................................................................. 175
Modification des paramètres de disque de la machine virtuelle PowerProtect Data Manager............................... 175
Modification de la configuration de la mémoire de la machine virtuelle................................................................ 175
Modification de la taille d’un disque de données...................................................................................................... 176
Modification de la taille du disque système............................................................................................................... 177
Configurer le système DD................................................................................................................................................. 177
Réseaux virtuels (VLANs)................................................................................................................................................. 178
Scénarios pris en charge............................................................................................................................................. 179
Réseau virtuel : conditions préalables........................................................................................................................ 179
Configuration de réseaux virtuels.............................................................................................................................. 180
Attribution de ressources de réseau virtuel.............................................................................................................. 182
Chapitre 11: Protection des machines virtuelles à l’aide du TDSM (Transparent Snapshot Data
Mover).................................................................................................................................... 185
Présentation des snapshots transparents pour la protection des machines virtuelles............................................. 185
Surveillance et gestion de l’installation VIB.....................................................................................................................185
Configuration système requise pour Transparent Snapshot Data Mover.................................................................. 186
Conditions préalables à la protection des machines virtuelles avec le TDSM (Transparent Snapshot Data
Mover)............................................................................................................................................................................ 186
Privilèges supplémentaires requis pour qu’un compte d’utilisateur vCenter dédié utilise Transparent
Snapshot Data Mover............................................................................................................................................. 186
Créer des ports VMkernel........................................................................................................................................... 187
Fonctionnalités et limitations non prises en charge pour les snapshots transparents des machines virtuelles.....188
Performances et évolutivité des Transparent Snapshots............................................................................................ 189
Chapitre 12: Fonctionnalité PowerProtect dans le vSphere Client.................................................... 190
Fonctionnalité PowerProtect dans le vSphere Client................................................................................................... 190
Présentation du plug-in PowerProtect dans le vSphere Client................................................................................... 190
Conditions préalables pour le plug-in vSphere Client PowerProtect..................................................................... 191
Surveillance des copies de protection des machines virtuelles PowerProtect Data Manager.......................... 192
Sauvegarde de la règle PowerProtect manuelle dans vSphere Client.................................................................. 193
Restauration en mode image d’une sauvegarde PowerProtect dans le vSphere Client.................................... 193
Restauration en mode fichier d’une sauvegarde PowerProtect dans le vSphere Client.................................... 194
Présentation de la gestion basée sur les règles VASA et VMware Storage...............................................................196
Enregistrement du fournisseur VASA pour l’association de règles........................................................................ 197
Ajout et association d’une règle SPBM à une règle de machine virtuelle PowerProtect Data Manager..........197
Surveillance de la conformité des règles de protection de machine virtuelle.......................................................198
Chapitre 13: VMware Cloud (VMC) sur Amazon Web Services (AWS)...............................................199
Sauvegarde et restauration d’image PowerProtect Data Manager............................................................................199
Configurations de déploiement de PowerProtect Data Manager et DDVE prises en charge................................. 199
Bonnes pratiques et conditions requises en matière de déploiement et de configuration...................................... 200
Table des matières
7
Configuration du portail VMC-on-AWS......................................................................................................................... 200
Interopérabilité avec les fonctions PowerProtect Data Manager............................................................................... 201
Exigences de l’inventaire du serveur vCenter................................................................................................................ 201
Création d’un compte utilisateur vCenter Cloud dédié................................................................................................. 201
Spécification des privilèges requis pour un compte d’utilisateur vCenter Cloud dédié......................................202
Ajouter un Moteur VM Direct.......................................................................................................................................... 204
Opérations non prises en charge.................................................................................................................................... 205
Chapitre 14: Azure VMware Solution (AVS) sur Microsoft Azure......................................................206
Sauvegarde et restauration d’image PowerProtect Data Manager........................................................................... 206
Configurations de déploiement de PowerProtect Data Manager et DDVE prises en charge.................................206
Bonnes pratiques et conditions requises en matière de déploiement et de configuration.......................................207
Configuration du portail AVS-on-Azure..........................................................................................................................207
Exigences de l’inventaire du serveur vCenter............................................................................................................... 208
Création d’un compte utilisateur vCenter Cloud dédié................................................................................................ 208
Spécification des privilèges requis pour un compte d’utilisateur vCenter Cloud dédié......................................208
Ajouter un Moteur VM Direct...........................................................................................................................................210
Opérations non prises en charge...................................................................................................................................... 211
Chapitre 15: Google Cloud VMware Engine (GCVE) sur Google Cloud Product (GCP)........................ 213
Sauvegarde et restauration d’image PowerProtect Data Manager............................................................................ 213
Configurations de déploiement de PowerProtect Data Manager et DDVE prises en charge..................................213
Bonnes pratiques et conditions requises en matière de déploiement et de configuration....................................... 214
Configuration du portail GCVE-on-GCP......................................................................................................................... 214
Exigences de l’inventaire du serveur vCenter................................................................................................................ 215
Création d’un compte utilisateur vCenter Cloud dédié................................................................................................. 215
Spécification des privilèges requis pour un compte d’utilisateur vCenter Cloud dédié.......................................215
Ajouter un Moteur VM Direct........................................................................................................................................... 217
Opérations non prises en charge..................................................................................................................................... 218
Chapitre 16: Exécution de mises à jour.......................................................................................... 220
Gestion des packages de mise à jour..............................................................................................................................220
Recherche automatique d’un package de mise à jour............................................................................................ 220
Résolution des problèmes liés aux téléchargements automatiques......................................................................220
Recherche manuelle d’un package de mise à jour................................................................................................... 221
Télécharger un package de mise à jour..................................................................................................................... 221
Télécharger un package de mise à jour.................................................................................................................... 222
Supprimer un package de mise à jour....................................................................................................................... 222
Effectuer une vérification préalable sur un package de mise à jour......................................................................222
Installer un package de mise à jour............................................................................................................................223
Mise à jour de la version de PowerProtect Data Manager.......................................................................................... 223
Mettre à jour PowerProtect Data Manager de la version 19.8 vers la version 19.9................................................. 224
Mettre à jour PowerProtect Data Manager de la version 19.7 vers la version 19.9..................................................226
Mise à jour de PowerProtect Data Manager à partir des versions 19.3 à 19.6 vers la version 19.9....................... 229
Exécution d’une vérification préalable manuelle.......................................................................................................231
Phrase secrète du lockbox requise lors de la mise à jour à partir de certaines versions.................................... 232
Chapitre 17: Configuration et gestion du service de l’agent PowerProtect........................................233
À propos du service de l’agent PowerProtect...............................................................................................................233
8
Table des matières
Démarrage, arrêt ou obtention de l’état du service de l’agent PowerProtect.......................................................... 234
Enregistrement du service de l’agent PowerProtect sur une adresse de serveur différente.................................235
Restauration du service de l’agent PowerProtect à la suite d’un sinistre..................................................................235
Restauration du magasin de données du service de l’agent PowerProtect Data Manager.............................. 236
Chapitre 18: Sauvegarde et restauration de vCenter Server.............................................................237
Sauvegarde et restauration d’un serveur vCenter........................................................................................................237
Présentation des déploiements vCenter........................................................................................................................ 237
Protection d’un contrôleur PSC intégré......................................................................................................................... 237
Restauration directe vers ESXi..................................................................................................................................238
Protection des modèles de déploiement externe..........................................................................................................239
Appliance(s) du serveur vCenter avec un contrôleur PSC externe PSC : défaillance du contrôleur PSC......239
Perte d’appliance du serveur vCenter, mais maintien du contrôleur PSC........................................................... 240
Appliance du serveur vCenter avec plusieurs contrôleurs PSC, perte d’un contrôleur et maintien d’un
autre..........................................................................................................................................................................240
Maintien de l’appliance du serveur vCenter, défaillance de tous les contrôleurs PSC.......................................240
Maintien de l’appliance du serveur vCenter, mais défaillance de plusieurs contrôleurs PSC............................. 241
Défaillance d’appliance du serveur vCenter..............................................................................................................241
Workflow de restauration d’un serveur vCenter............................................................................................................241
Workflow de restauration du contrôleur PSC (Platform Services Controller)..........................................................242
Autres remarques.............................................................................................................................................................. 243
Référence des commandes............................................................................................................................................. 244
Chapitre 19: Sauvegarde de VMware Cloud Foundation (VCF) sur VxRail..........................................245
Sauvegarde de VCF sur VxRail........................................................................................................................................245
Présentation de VCF et de VxRail...................................................................................................................................245
Composants VCF et méthodes de sauvegarde............................................................................................................ 245
Vérification de la certification VMware.......................................................................................................................... 246
Conditions préalables à la sauvegarde............................................................................................................................ 247
Script de sauvegarde........................................................................................................................................................ 247
Protection rapide............................................................................................................................................................... 247
Protection sélective : gestionnaires SDDC Manager et NSX-T Manager................................................................. 249
Protection sélective : serveurs vCenter.........................................................................................................................250
Protection sélective : vRSLCM, VxRail Manager, Workspace ONE Access et machines virtuelles
vRealize Suite................................................................................................................................................................. 251
Modification du mot de passe SFTP : gestionnaires SDDC et NSX-T.......................................................................252
Modification du mot de passe SFTP : vCenter Servers...............................................................................................252
Dépannage du script de sauvegarde.............................................................................................................................. 253
Chapitre 20: Résolution des problèmes et bonnes pratiques............................................................255
Calcul des tailles en Base 10 dans l’interface utilisateur de PowerProtect Data Manager......................................255
Pratiques d’excellence et considérations supplémentaires pour le Moteur VM Direct............................................255
Modification de la limite du nombre de sessions à accès instantané....................................................................255
Configuration d’une sauvegarde pour la prise en charge des datastores vSAN.................................................256
Liste de contrôle de configuration pour les problèmes courants.......................................................................... 256
Désactiver la validation de certificat SSL vCenter..................................................................................................256
Limitations d’une restauration SQL et d’une restauration en mode fichier..........................................................257
FLR Agent pour la restauration en mode fichier des machines virtuelles............................................................ 258
Versions de plate-forme et de système d’exploitation prises en charge par FLR pour les restaurations de
machines virtuelles..................................................................................................................................................260
Table des matières
9
Ressources PowerProtect Data Manager requises dans un environnement VMware.......................................261
Matériel et logiciels requis........................................................................................................................................... 261
Prise en charge de la sauvegarde et de la restauration de machine virtuelle chiffrée....................................... 262
Considérations relatives au mode de transport....................................................................................................... 263
Types de disques virtuels pris en charge..................................................................................................................264
Taux de modification des données de machine virtuelle........................................................................................ 264
Taux d’ingestion des données Moteur VM Direct...................................................................................................264
Limitations de Moteur VM Direct et fonctions non prises en charge...................................................................264
Performances et évolutivité de Moteur VM Direct.................................................................................................267
Sélection de Moteur VM Direct avec des réseaux virtuels (VLAN)..................................................................... 268
Bonnes pratiques de sauvegarde et de restauration d’un serveur vCenter.............................................................. 268
Modification du nom de domaine complet de vCenter Server....................................................................................269
Modifier le FQDN du vCenter Server....................................................................................................................... 269
Surveillance des seuils de capacité de stockage........................................................................................................... 270
Remplacement des certificats de sécurité.....................................................................................................................270
Remplacement des certificats de sécurité auto-signés.......................................................................................... 271
Remplacer des certificats qui ont expiré ou ayant été changés sur un serveur externe.................................... 271
Redémarrage de PowerProtect Data Manager.............................................................................................................273
Limites d’évolutivité pour les vCenter Server, les Moteur VM Direct et les systèmes DD......................................273
Résolution des problèmes de configuration du réseau................................................................................................. 273
Résolution des problèmes liés aux installations du service de l’agent PowerProtect...............................................274
Résolution des problèmes liés aux opérations du service de l’agent PowerProtect.................................................274
Résoudre les problèmes liés aux opérations du service de l’agent PowerProtect.............................................. 274
Résolution des problèmes liés aux mises à jour logicielles de PowerProtect Data Manager................................... 275
Gestion des certificats après une mise à jour de PowerProtect Data Manager à partir de versions
antérieures à 19.1..................................................................................................................................................... 275
Dépannage des unités de stockage................................................................................................................................ 275
Dépannage des problèmes de sauvegarde de machine virtuelle.................................................................................276
La sauvegarde se termine par un avertissement de snapshot non mis en veille.................................................276
Échec de la sauvegarde lorsque les noms contiennent des caractères spéciaux............................................... 277
Suppression des sources de ressources du vCenter ou déplacement d’ESXI vers un autre vCenter............. 277
Échec du verrouillage de la machine virtuelle pour la sauvegarde : une autre opération de
sauvegarde vProxy EMC est active sur la VM.................................................................................................... 278
Le verrou placé sur la machine virtuelle au cours des opérations de sauvegarde et de restauration se
poursuit pendant 24 heures en cas d’échec de l’appliance VM Direct.............................................................278
Gestion de l’exécution des commandes pour les opérations de l’agent VM Proxy sur Linux............................279
Erreurs d’affichage du plug-in et du portlet PowerProtect pour vSphere après le remplacement des
certificats de sécurité............................................................................................................................................. 279
Bases de données SQL ignorées pendant la sauvegarde du fichier log des transactions de machine
virtuelle......................................................................................................................................................................279
La sauvegarde compatible multiapplication SQL Server affiche une erreur à propos de la variable
disk.EnableUUID...................................................................................................................................................... 280
Échec des sauvegardes cohérentes avec les applications SQL Server avec l’erreur « Unable to find VSS
metadata files in directory ».................................................................................................................................. 280
Espaces de fin non pris en charge dans les noms de bases de données SQL.....................................................280
Articles de la base de connaissances et documentation produit VMware............................................................281
Résolution des problèmes de restauration de la machine virtuelle.............................................................................. 281
Dépannage des échecs de restauration de l’accès instantané..............................................................................283
Articles de la base de connaissances et documentation produit VMware...........................................................283
Résomution des problèmes de déploiement du plug-in vSphere................................................................................ 283
Résoudre les problèmes de déploiement du plug-in vSphere................................................................................ 283
10
Table des matières
Articles de la base de connaissances et documentation produit VMware...........................................................284
Table des matières
11
Préface
En vue d’améliorer la qualité de notre ligne de produits, des révisions régulières des matériels et logiciels sont publiées. Par conséquent, il
se peut que certaines fonctions décrites dans le présent document ne soient pas prises en charge par l’ensemble des versions des logiciels
ou matériels actuellement utilisés. Pour obtenir les informations les plus récentes sur les fonctionnalités des produits, consultez les notes
de mise à jour de vos produits.
Si un produit ne fonctionne pas correctement ou fonctionne différemment de ce qui est décrit dans ce document, contactez Support
Client.
REMARQUE : Les informations figurant dans ce document sont exactes à la date de publication. Pour être certain d’utiliser la version
la plus récente de ce document, consultez le site Web Support Client.
Data Domain (DD) s’appelle désormais PowerProtect DD. Les références aux systèmes Data Domain ou DD indiquées dans
cette documentation, dans l’interface utilisateur et ailleurs dans le produit, incluent les systèmes PowerProtect DD et les
systèmes Data Domain plus anciens. Dans de nombreux cas, l’interface utilisateur n’a pas encore été mise à jour pour refléter ce
changement.
Ce document peut contenir des termes qui ne sont pas conformes aux directives actuelles de Dell Technologies. Dell Technologies
prévoit de mettre à jour le document dans les prochaines versions afin de modifier ces termes en conséquence.
Ce document peut contenir du texte provenant de contenu tiers qui n’est pas sous le contrôle de Dell Technologies et qui n’est pas
conforme aux directives actuelles relatives au contenu de Dell Technologies. Lorsque ce contenu tiers sera mis à jour par les tiers
concernés, le présent document sera modifié en conséquence.
Objectif
Ce document explique comment configurer et administrer le logiciel Dell EMC PowerProtect Data Manager.
Public
Ce document s’adresse à l’administrateur du système hôte qui est impliqué dans la gestion, la protection et la réutilisation des données
dans toute l’entreprise en déployant le logiciel Dell EMC PowerProtect Data Manager.
Historique des révisions
Le tableau ci-dessous présente l’historique des révisions de ce document.
Tableau 1. Historique des révisions
Révision
Date
Description
01
Septembre 2021
Version originale de ce document
pour PowerProtect Data Manager version 19.9.
Informations sur la compatibilité
Des informations sur la compatibilité logicielle du logiciel PowerProtect Data Manager sont fournies dans l’eLab Navigator.
Documentation connexe
Les publications suivantes sont disponibles sur Support Client et fournissent des informations complémentaires :
12
Préface
● PowerProtect Data Manager Administration and User Guide (Guide de l’utilisateur et de l’administrateur de
PowerProtect Data Manager) : explique comment configurer le logiciel.
● PowerProtect Data Manager Deployment Guide (Guide de déploiement de PowerProtect Data Manager) : explique comment
déployer le logiciel.
● PowerProtect Data Manager Licensing Guide (Guide d’octroi de licence) : explique comment obtenir une licence pour le logiciel.
● PowerProtect Data Manager Release Notes (Notes de mise à jour de PowerProtect Data Manager) : fournit des informations sur les
nouvelles fonctionnalités, les restrictions connues, l’environnement et la configuration matérielle requise pour le logiciel.
● PowerProtect Data Manager Security Configuration Guide (Guide de configuration de la sécurité de PowerProtect Data Manager) :
contient des informations sur la sécurité.
● PowerProtect Data Manager AWS Deployment Guide (Guide de déploiement de PowerProtect Data Manager sur AWS) : explique
comment déployer le logiciel dans un environnement Amazon Web Services (AWS).
● PowerProtect Data Manager Azure Deployment Guide (Guide de déploiement de PowerProtect Data Manager sur Azure) : explique
comment déployer le logiciel sur Microsoft Azure.
● PowerProtect Data Manager GCP Deployment Guide (Guide de déploiement de PowerProtect Data Manager sur GCP) : explique
comment déployer le logiciel dans un environnement Google Cloud Platform (GCP).
● PowerProtect Data Manager Cloud Disaster Recovery Administration and User Guide (Guide de l’utilisateur et de l’administrateur de
PowerProtect Data Manager Cloud Disaster Recovery) : explique comment déployer la reprise après sinistre dans le Cloud, protéger
les machines virtuelles sur le Cloud AWS ou Azure et exécuter des opérations de restauration.
● PowerProtect Data Manager for Cyber Recovery User Guide (Guide de l’utilisateur de PowerProtect Data Manager for Cyber
Recovery) : explique comment installer, mettre à jour, corriger et désinstaller le logiciel Dell EMC PowerProtect Cyber Recovery.
● PowerProtect Data Manager for File System Agent User Guide (Guide de l’utilisateur de PowerProtect Data Manager pour l’agent
de système de fichiers) : explique comment configurer et utiliser le logiciel avec l’agent de système de fichiers pour la protection des
données du système de fichiers.
● PowerProtect Data Manager for Kubernetes User Guide (Guide de l’utilisateur Kubernetes de PowerProtect Data Manager) :
explique comment configurer et utiliser le logiciel pour protéger et restaurer les espaces de nommage et les PVC dans un cluster
Kubernetes.
● PowerProtect Data Manager for Microsoft Application Agent Exchange Server User Guide (Guide de l’utilisateur de
PowerProtect Data Manager pour Exchange Server avec l’agent d’application Microsoft) : explique comment configurer et utiliser le
logiciel pour protéger et récupérer les données dans un environnement Microsoft SQL Server.
● PowerProtect Data Manager for Microsoft Application Agent SQL Server User Guide (Guide de l’utilisateur de
PowerProtect Data Manager pour SQL Server avec l’agent d’application Microsoft) : explique comment configurer et utiliser le
logiciel pour protéger et récupérer les données dans un environnement Microsoft SQL Server.
● PowerProtect Data Manager for Oracle RMAN Agent User Guide (Guide de l’utilisateur de PowerProtect Data Manager pour l’agent
Oracle RMAN) : explique comment configurer et utiliser le logiciel pour protéger et récupérer les données dans un environnement de
serveur Oracle.
● PowerProtect Data Manager for SAP HANA Agent User Guide (Guide de l’utilisateur de PowerProtect Data Manager pour l’agent
SAP HANA) : explique comment configurer et utiliser le logiciel pour protéger et récupérer les données dans un environnement de
serveur SAP HANA.
● PowerProtect Data Manager for Storage Direct Agent User Guide (Guide de l’utilisateur de PowerProtect Data Manager avec
l’agent Storage Direct) : explique comment configurer et utiliser le logiciel avec l’agent Storage Direct afin de protéger les données sur
les baies de stockage VMAX via la technologie de sauvegarde de snapshot.
● PowerProtect Data Manager for Network Attached Storage User Guide (Guide de l’utilisateur de PowerProtect Data Manager pour
NAS) : explique comment configurer et utiliser le logiciel pour protéger et restaurer les données sur les partages et appliances NAS
(Network Attached Storage).
● PowerProtect Data Manager Public REST API documentation (Documentation PowerProtect Data Manager Public REST API) :
contient les API PowerProtect Data Manager et inclut des didacticiels qui expliquent leur utilisation.
Conventions typographiques
Les conventions typographiques suivantes sont utilisées dans ce document :
Tableau 2. Conventions de style
Formatage en cours
Description
Gras
Utilisé pour les éléments d’interface que l’utilisateur sélectionne ou sur lesquels il clique, comme les
noms de boutons, de champs, d’onglets, de chemins de menus. Également utilisé pour les noms de
boîte de dialogue, page, volet, zone d’écran avec titre, libellé de tableau et fenêtre.
Italique
Utilisé pour les titres complets de publications référencées dans le texte.
Monospace
Utilisé pour :
Préface
13
Tableau 2. Conventions de style (suite)
Formatage en cours
Description
●
●
●
●
code système ;
sortie du système, telle qu’un message d’erreur ou un script ;
noms de chemin, noms de fichier, extensions de noms de fichier, invites et syntaxe ;
commandes et options.
Monospace italique
Utilisé pour les variables.
Monospace gras
Utilisé pour les entrées utilisateur.
[]
Les crochets entourent les valeurs facultatives.
|
La ligne verticale indique d’autres sélections. La ligne verticale signifie « ou » pour les autres
sélections.
{}
Les accolades entourent le contenu que l’utilisateur doit spécifier, c’est-à-dire x, y ou z.
...
Les points de suspension indiquent des informations non essentielles omises dans l’exemple.
Vous pouvez utiliser les ressources suivantes pour trouver plus d’informations sur ce produit, obtenir un support et fournir des
commentaires.
Où trouver la documentation relative aux produits ?
● Le site Web Support Client
● Le site Community Network
Où obtenir de l’aide ?
Le site Web Support Client permet d’accéder à des informations sur l’octroi de licence du produit, à de la documentation, à des conseils et
des téléchargements, ainsi qu’à des procédures pratiques et de dépannage. Ces informations vous aideront à résoudre un problème sur un
produit sans avoir recours au Support Client.
Pour accéder à une page consacrée à un produit :
1. Rendez-vous sur le site WebSupport Client.
2. Dans la zone de recherche, saisissez un nom de produit, puis sélectionnez le produit dans la liste qui s’affiche.
Base de connaissances
La base de connaissances (Knowledgebase) contient des solutions pratiques que vous pouvez rechercher par numéro de solution (par
exemple, KB000xxxxxx) ou par mot-clé.
Pour rechercher dans la base de connaissances :
1. Rendez-vous sur le site WebSupport Client.
2. Dans l’onglet Support, cliquez sur Knowledge Base.
3. Saisissez le numéro de la solution ou des mots-clés dans la zone de recherche. (Facultatif) Limitez la recherche à des produits
spécifiques en saisissant un nom de produit dans la zone de recherche et en sélectionnant le produit dans la liste qui s’affiche.
Chat en direct
Pour participer à un chat interactif en direct avec un agent du support technique :
1. Rendez-vous sur le site WebSupport Client.
2. Dans l’onglet Support, cliquez sur Contact Support.
3. Sur la page Contact Information, cliquez sur la prise en charge correspondante, puis poursuivez.
14
Préface
Demandes de service
Pour obtenir une aide approfondie d’un agent du support, soumettez une demande de service. Pour soumettre une demande de service :
1. Rendez-vous sur le site WebSupport Client.
2. Dans l’onglet Support, cliquez sur Service Requests.
REMARQUE : Pour créer une demande de service, vous devez disposer d’un contrat de support valide. Pour obtenir des
renseignements sur un compte ou obtenir un contrat de support valide, contactez un agent commercial. Pour obtenir des
renseignements sur une demande de service, saisissez son numéro dans le champ Service Request Number, puis cliquez
sur la flèche droite.
Pour consulter une demande de service ouverte :
1. Rendez-vous sur le site WebSupport Client.
2. Dans l’onglet Support, cliquez sur Service Requests.
3. Sur la page Service Requests, dans Manage Your Service Requests, cliquez sur View All Dell Service Requests.
Communautés en ligne
Consultez le site Community Network pour contacter des pairs, discuter, découvrir les solutions et accéder au support produit.
Communiquez en ligne et de façon interactive avec des clients, des partenaires et des professionnels certifiés.
Comment nous faire part de vos commentaires
Vos commentaires nous aident à améliorer la précision, l’organisation et la qualité globale des publications. Vous pouvez envoyer vos
commentaires à [email protected].
Préface
15
1
Mise en route
Sujets :
•
•
•
•
•
•
•
Présentation du logiciel PowerProtect Data Manager
Versions de protocole Internet prises en charge
Références
Terminologie
Accès à l’interface utilisateur PowerProtect Data Manager
Fournir des commentaires client
Sécurité basée sur des rôles
Présentation du logiciel PowerProtect Data Manager
Le logiciel PowerProtect Data Manager est une solution d’entreprise qui assure la protection des données software-defined, la
déduplication, l’agilité opérationnelle, le libre-service et la gouvernance IT.
Principales fonctionnalités de PowerProtect Data Manager :
● Protection des données software-defined avec les fonctionnalités de déduplication, réplication et réutilisation intégrées
● Opérations en libre-service de sauvegarde et de restauration des données à partir d’applications natives combinées à la gouvernance IT
centrale
● Optimisation multicloud avec intégration Hiérarchisation sur le Cloud
● Surveillance et reporting SaaS
● Architecture moderne basée sur des services pour faciliter le déploiement, la mise à l’échelle et la mise à jour
PowerProtect Data Manager intègre plusieurs produits de protection des données dans la gamme Dell EMC Data Protection qui
permettent la protection des données en tant que service, ce qui présente divers avantages :
● Permet à l’équipe de protection des données de créer des chemins de données avec provisionnement, automatisation et planification
pour intégrer des moteurs de protection dans l’infrastructure à des fins de sauvegarde et de restauration hautes performances.
● Permet aux administrateurs de la sauvegarde dans un environnement à grande échelle de planifier des sauvegardes pour les types de
ressources suivants depuis un emplacement central sur le serveur PowerProtect Data Manager.
○ Machines virtuelles VMware
○ Systèmes de fichiers
○ Groupes de stockage VMAX
○ Clusters Kubernetes
○ Bases de données Microsoft Exchange et SQL
○ Bases de données Oracle
○ Bases de données SAP HANA
○ Partages Network Attached Storage (NAS)
● Approche basée sur les agents pour la découverte des bases de données protégées ou non sur un serveur d’applications.
● Permet la protection en libre-service et centralisée gouvernée, grâce aux fonctions suivantes :
○ Surveillance des objectifs de niveau de service (SLO)
○ Identification des violations des objectifs de point de récupération (RPO)
● Prend en charge le déploiement d’une appliance VM Direct externe pour déplacer des données avec un Moteur VM Direct. Le logiciel
PowerProtect Data Manager inclut une appliance intégrée Moteur VM Direct, qui est automatiquement utilisée comme proxy de
secours pour les opérations de sauvegarde et de restauration en cas de désactivation ou d’échec des moteurs VM Direct externes
ajoutés. Dell EMC vous recommande de déployer des moteurs VM Direct externes, car la capacité du proxy intégré Moteur VM
Direct est limitée pour l’exécution de flux de sauvegarde. Le moteur Moteur VM Direct intégré est toutefois suffisant pour les règles
de protection de cohérence en cas d’incident des machines virtuelles qui utilisent le mécanisme de protection TSDM (Transparent
Snapshot Data Mover).
● Prend en charge l’extension vRealize Automation DP, qui permet le provisionnement de machines virtuelles avec une protection
PowerProtect Data Manager, la sauvegarde à la demande et la restauration à l’emplacement d’origine ou à un nouvel emplacement.
16
Mise en route
●
●
●
●
Pour plus d’informations, reportez-vous au Guide d’installation et d’administration de l’extension vRealize Automation Data Protection
pour PowerProtect Data Manager.
Prend en charge l’intégration de Dell EMC Cloud Disaster Recovery (Cloud DR), notamment les workflows pour les opérations de
déploiement, de protection et de reprise après sinistre sur le Cloud AWS ou Azure.
Prend en charge la recherche PowerProtect, qui permet aux administrateurs de sauvegarde de rechercher et de restaurer rapidement
les copies de fichiers VM. Vous pouvez activer le service de recherche en ajoutant un nœud de recherche au moteur de recherche
configurable, qui est automatiquement déployé lors du déploiement de PowerProtect Data Manager.
Fournit une interface RESTful qui permet à l’utilisateur de surveiller, configurer et orchestrer PowerProtect Data Manager. Les clients
peuvent utiliser les API pour intégrer leur propre cadre d’automatisation ou écrire rapidement de nouveaux scripts avec l’aide de
didacticiels simples à suivre.
S’intègre avec Dell EMC PowerProtect Cloud Snapshot Manager pour afficher les tâches, les alertes et les rapports PowerProtect
Cloud Snapshot Manager à partir d’un tableau de bord consolidé.
Versions de protocole Internet prises en charge
PowerProtect Data Manager prend uniquement en charge l’utilisation d’adresses IPv4.
L’utilisation d’une adresse IPv6 peut entraîner des erreurs ou d’autres comportements inattendus. Lors de la configuration des
périphériques pour qu’ils se connectent via le réseau avec PowerProtect Data Manager, utilisez uniquement des adresses IPv4.
Références
Certaines procédures de ce document font référence à d’autres publications comportant plus de détails. En outre, les mises à jour de la
documentation réalisées après la publication initiale sont fournies dans les notes de mise à jour.
Les publications suivantes, disponibles sur Support Client, fournissent des informations complémentaires sur les produits :
● PowerProtect Data Manager Administration and User Guide (Guide de l’utilisateur et de l’administrateur de
PowerProtect Data Manager) : explique comment configurer le logiciel.
● PowerProtect Data Manager Deployment Guide (Guide de déploiement de PowerProtect Data Manager) : explique comment
déployer le logiciel.
● PowerProtect Data Manager Licensing Guide (Guide d’octroi de licence) : explique comment obtenir une licence pour le logiciel.
● PowerProtect Data Manager Release Notes (Notes de mise à jour de PowerProtect Data Manager) : fournit des informations sur les
nouvelles fonctionnalités, les restrictions connues, l’environnement et la configuration matérielle requise pour le logiciel.
● PowerProtect Data Manager Security Configuration Guide (Guide de configuration de la sécurité de PowerProtect Data Manager) :
contient des informations sur la sécurité.
● PowerProtect Data Manager AWS Deployment Guide (Guide de déploiement de PowerProtect Data Manager sur AWS) : explique
comment déployer le logiciel dans un environnement Amazon Web Services (AWS).
● PowerProtect Data Manager Azure Deployment Guide (Guide de déploiement de PowerProtect Data Manager sur Azure) : explique
comment déployer le logiciel sur Microsoft Azure.
● PowerProtect Data Manager GCP Deployment Guide (Guide de déploiement de PowerProtect Data Manager sur GCP) : explique
comment déployer le logiciel dans un environnement Google Cloud Platform (GCP).
● PowerProtect Data Manager Cloud Disaster Recovery Administration and User Guide (Guide de l’utilisateur et de l’administrateur de
PowerProtect Data Manager Cloud Disaster Recovery) : explique comment déployer la reprise après sinistre dans le Cloud, protéger
les machines virtuelles sur le Cloud AWS ou Azure et exécuter des opérations de restauration.
● PowerProtect Data Manager for Cyber Recovery User Guide (Guide de l’utilisateur de PowerProtect Data Manager for Cyber
Recovery) : explique comment installer, mettre à jour, corriger et désinstaller le logiciel Dell EMC PowerProtect Cyber Recovery.
● PowerProtect Data Manager for File System Agent User Guide (Guide de l’utilisateur de PowerProtect Data Manager pour l’agent
de système de fichiers) : explique comment configurer et utiliser le logiciel avec l’agent de système de fichiers pour la protection des
données du système de fichiers.
● PowerProtect Data Manager for Kubernetes User Guide (Guide de l’utilisateur Kubernetes de PowerProtect Data Manager) :
explique comment configurer et utiliser le logiciel pour protéger et restaurer les espaces de nommage et les PVC dans un cluster
Kubernetes.
● PowerProtect Data Manager for Microsoft Application Agent Exchange Server User Guide (Guide de l’utilisateur de
PowerProtect Data Manager pour Exchange Server avec l’agent d’application Microsoft) : explique comment configurer et utiliser le
logiciel pour protéger et récupérer les données dans un environnement Microsoft SQL Server.
● PowerProtect Data Manager for Microsoft Application Agent SQL Server User Guide (Guide de l’utilisateur de
PowerProtect Data Manager pour SQL Server avec l’agent d’application Microsoft) : explique comment configurer et utiliser le
logiciel pour protéger et récupérer les données dans un environnement Microsoft SQL Server.
Mise en route
17
● PowerProtect Data Manager for Oracle RMAN Agent User Guide (Guide de l’utilisateur de PowerProtect Data Manager pour l’agent
Oracle RMAN) : explique comment configurer et utiliser le logiciel pour protéger et récupérer les données dans un environnement de
serveur Oracle.
● PowerProtect Data Manager for SAP HANA Agent User Guide (Guide de l’utilisateur de PowerProtect Data Manager pour l’agent
SAP HANA) : explique comment configurer et utiliser le logiciel pour protéger et récupérer les données dans un environnement de
serveur SAP HANA.
● PowerProtect Data Manager for Storage Direct Agent User Guide (Guide de l’utilisateur de PowerProtect Data Manager avec
l’agent Storage Direct) : explique comment configurer et utiliser le logiciel avec l’agent Storage Direct afin de protéger les données sur
les baies de stockage VMAX via la technologie de sauvegarde de snapshot.
● PowerProtect Data Manager for Network Attached Storage User Guide (Guide de l’utilisateur de PowerProtect Data Manager pour
NAS) : explique comment configurer et utiliser le logiciel pour protéger et restaurer les données sur les partages et appliances NAS
(Network Attached Storage).
● PowerProtect Data Manager Public REST API documentation (Documentation PowerProtect Data Manager Public REST API) :
contient les API PowerProtect Data Manager et inclut des didacticiels qui expliquent leur utilisation.
Terminologie
Consultez la terminologie utilisée dans l’interface utilisateur de PowerProtect Data Manager et la documentation correspondante.
Le tableau suivant fournit des informations sur les noms et les termes que vous devez connaître pour utiliser
PowerProtect Data Manager :
Tableau 3. Liste des termes
Terme
Description
Agent d’application
Les agents d’application sont installés sur les serveurs d’applications ou de bases de données hôtes
pour gérer la protection à l’aide de PowerProtect Data Manager. En général, ces agents sont connus
sous le nom de DD Boost Enterprise Agents (DDBEA) pour les bases de données et les applications.
Inclusion des applications
Règle de protection des machines virtuelles, qui inclut une protection renforcée des données
des applications sur les serveurs Microsoft SQL. Une règle de protection des machines virtuelles
incluant les applications permet la mise en veille des applications lors de la sauvegarde d’image de
machine virtuelle pour effectuer une sauvegarde complète des bases de données SQL. Vous pouvez
également planifier des sauvegardes des fichiers journaux du serveur SQL pour les machines virtuelles
de la règle.
Ressources
Les ressources sont des objets PowerProtect Data Manager pour lesquels vous souhaitez gérer la
protection, y compris les machines virtuelles, les bases de données et les systèmes de fichiers.
Sources de ressources
Les ressources protégées par PowerProtect Data Manager résident dans les sources de ressources,
qui comprennent les vCenter Servers, les hôtes d’application ou de base de données et les serveurs
de fichiers.
Stockage Niveau Cloud
Le stockage Niveau Cloud peut être ajouté à un système de stockage de protection pour étendre
la capacité de stockage de la déduplication sur un stockage en mode objet moins onéreux dans des
Clouds de stockage en mode objet publics ou privés, notamment les appliances sécurisées Dell EMC
Elastic Cloud Storage.
Copie
Une copie PowerProtect Data Manager est une copie de sauvegarde à un point dans le temps d’une
ressource.
Mappage de copies
Le mappage de copies PowerProtect Data Manager est une représentation visuelle des
emplacements des copies de sauvegarde sur votre stockage de protection et est disponible pour
toutes les ressources protégées ayant des copies.
Découverte
La découverte est un processus interne qui analyse les sources de ressources pour trouver de
nouvelles ressources en vue de protéger et d’analyser les composants de l’infrastructure afin de
surveiller leur intégrité et leur état.
Accès instantané
Les copies de sauvegarde de VM PowerProtect Data Manager sont accessibles, montées et
amorcées directement à partir des cibles de stockage de protection en tant que VM en cours
d’exécution. Les copies peuvent également être déplacées vers un magasin de données VMware de
production à l’aide de vMotion.
Les copies de sauvegarde incluant les applications des machines virtuelles
18
Mise en route
Tableau 3. Liste des termes (suite)
Terme
Description
PowerProtect Data Manager peuvent être montées directement à partir des cibles de stockage
de protection en exécutant les bases de données SQL, ce qui inclut la capacité à effectuer une
restauration des sauvegardes de journaux. Ces disques de bases de données SQL peuvent également
être déplacés dans un magasin de données VMware de production avec vMotion.
Agent
PowerProtect Data Manager
Il s’agit d’un agent qui est inclus dans PowerProtect Data Manager et installé sur chaque serveur
hôte de l’agent d’application afin que vous puissiez surveiller et gérer l’agent d’application via
PowerProtect Data Manager.
Politique de protection
Les règles de protection configurent et gèrent l’ensemble du cycle de vie des données de
sauvegarde, y compris le type de sauvegarde, les ressources, l’heure de début/fin de la sauvegarde, le
périphérique de sauvegarde et la conservation.
Contrat de niveau de service
(SLA)
Règle en option que vous pouvez ajouter en plus d’une règle de protection. Un SLA permet
d’effectuer des vérifications supplémentaires sur les activités de protection afin de garantir que
les objectifs de protection répondent aux normes requises par votre organisation. Les SLA sont
constitués d’un ou plusieurs objectifs de niveau de service.
Objectifs de niveau de service
(SLO)
Règles définissables qui déterminent les critères pour les objectifs de point de récupération (RPO), le
chiffrement et les emplacements de sauvegarde en fonction des exigences de votre société.
Accès à l’interface utilisateur
PowerProtect Data Manager
PowerProtect Data Manager fournit une interface utilisateur Web qui vous permet de gérer et de surveiller les fonctions et les paramètres
du système depuis n’importe quel emplacement sur un réseau.
Étapes
1. À partir d’un hôte disposant d’un accès réseau à l’appliance virtuelle, utilisez Google Chrome pour vous connecter à l’appliance :
https://<appliance_hostname>
REMARQUE : Vous pouvez spécifier le nom d’hôte ou l’adresse IP de l’appliance.
2. Connectez-vous avec votre nom d’utilisateur et votre mot de passe.
Les noms d’utilisateur suivent le format utilisateur[@domaine], où domaine est un identifiant facultatif qui associe l’utilisateur
à un fournisseur d’identité spécifique.
Par exemple : jsmith ou administrateur@labo-tests.
● Si vous ne fournissez pas de domaine, le service d’authentification vérifie le fournisseur d’identité par défaut.
● Si vous fournissez un domaine, le service d’authentification consulte le fournisseur d’identité externe pour ce domaine et détermine
s’il faut autoriser la connexion.
Lors de la validation des informations d’identification par le fournisseur d’identité, le service d’authentification émet un token
d’utilisateur. L’interface graphique de PowerProtect Data Manager utilise les informations du token pour autoriser les activités.
Sauf si vous avez modifié la configuration du système, le fournisseur d’identité par défaut est le fournisseur d’identité local.
Le PowerProtect Data Manager Security Configuration Guide (Guide de configuration de la sécurité de PowerProtect Data Manager)
fournit plus d’informations sur les rôles utilisateur disponibles et leurs autorisations associées. Les rôles associés à un compte
déterminent les parties de l’interface utilisateur qu’un utilisateur peut voir et utiliser, ainsi que les opérations qu’un utilisateur peut
effectuer.
Si c’est la première fois que vous accédez à l’interface utilisateur PowerProtect Data Manager, un avertissement de certificat non
signé peut s’afficher dans le navigateur Web.
Le certificat de sécurité qui crypte les communications entre l’interface utilisateur de PowerProtect Data Manager et le navigateur
Web est auto-signé. Un certificat auto-signé est signé par le serveur Web qui héberge la page Web sécurisée. Ce certificat ne
Mise en route
19
comporte aucune erreur. Ce certificat est suffisant pour établir un canal crypté entre le navigateur Web et le serveur. Toutefois, il n’est
pas signé par une autorité de confiance.
L’onglet Mise en route s’affiche.
● Le volet de gauche fournit des liens vers les éléments de menu disponibles. Développez un élément de menu pour afficher plus
d’options.
● Les icônes de la bannière PowerProtect Data Manager fournissent des options supplémentaires.
Fenêtre Mise en route
La fenêtre Mise en route indique les options de configuration requises lors du déploiement initial du système.
Cette fenêtre s’affiche dès le déploiement initial de PowerProtect Data Manager et s’ouvre sur cette page par défaut jusqu’à ce que vous
cliquiez sur Skip This.
Vous pouvez accéder à la page Mise en route en route à tout moment en cliquant sur l’icône Paramètres
Mise en route.
, puis en sélectionnant
Tableau 4. Éléments du menu Mise en route de PowerProtect Data Manager
Options
Description
Support
Permet d’afficher et de configurer SupportAssist, la messagerie, AutoSupport, les logs ainsi que
l’intégrité du système.
Sauvegarde de reprise après
sinistre
Permet de configurer et de gérer les sauvegardes pour la reprise après sinistre.
VMware vCenter
Permet d’ouvrir la fenêtre Infrastructure > Asset Sources, où vous pouvez ajouter une
instance vCenter en tant que source de ressources pour pouvoir ajouter des ressources de machine
virtuelle à une règle de protection.
Protéger les ressources
Ouvre la fenêtre Protection > Protection Policies, qui vous permet de gérer les workflows de la
règle de protection pour tous les types de ressources.
Outils et options de l’interface utilisateur
Découvrez les outils disponibles dans l’interface utilisateur.
Outils de l’interface utilisateur de PowerProtect Data Manager
Tableau 5. Outils de PowerProtect Data Manager
Élément du menu
Tableau de bord
20
Mise en route
Description
Fournit un aperçu général de l’état général du système PowerProtect Data Manager et comprend les
informations suivantes :
● Alertes : alertes système
● Protection : détails sur les règles de protection
● Tâches : détails et état des tâches système et de protection. Vous pouvez utiliser les fenêtres
Tâches de protection et Tâches système pour gérer les tâches, rechercher et afficher les
détails. Filtrez et triez les informations qui s’affichent pour rechercher des tâches ou des soustâches spécifiques.
● Règle : informations sur le nombre de réussites, d’échecs et sur les ressources exclues de chaque
type
● Stockage de protection : statistiques d’utilisation du stockage de protection
● Restauration : statistiques de Restauration
● Conformité : statistiques de vérification de la conformité. Par défaut, le nombre de ressources
en conformité et le nombre de ressources hors conformité s’affiche pour tous les types de
ressources. Vous pouvez sélectionner un type de ressource spécifique dans la liste Type de
ressource pour afficher les statistiques de conformité de cette catégorie uniquement.
Tableau 5. Outils de PowerProtect Data Manager (suite)
Élément du menu
Description
PowerProtect Data Manager actualise les données toutes les heures, sauf si vous lancez une
détection ad hoc.
Infrastructure
Protection
Restauration
Alertes
Administration de
Cliquez sur Infrastructure pour :
● Afficher et gérer toutes les ressources :
○ Machines virtuelles VMware
○ Systèmes de fichiers
○ Groupes de stockage VMAX
○ Clusters Kubernetes
○ Microsoft Exchange
○ Bases de données SQL
○ Bases de données Oracle
○ Bases de données SAP HANA
● Ajouter des sources de ressources vCenter, d’application et d’hôte de système de fichiers.
● Afficher et gérer le stockage intégré.
● Ajouter une appliance VM Direct avec le moteur de protection VM Direct pour la protection des
données de machine virtuelle.
● Gérer le bundle d’installation vSphere (VIB) pour la protection des données de cohérence en cas
d’incident des machines virtuelles avec le mécanisme de protection TSDM (Transparent Snapshot
Data Mover).
● Gérer l’enregistrement de l’agent Oracle RMAN, de l’agent d’application Microsoft, de l’agent
SAP HANA et de l’agent de système de fichiers.
● Afficher et gérer Dell EMC Cloud Disaster Recovery.
● Créer et gérer un cluster de recherche.
● Ajouter des clients PowerProtect Cloud Snapshot Manager en tant que sources de ressources
pour les tâches, les alertes et les rapports.
Cliquez sur Protection pour :
● Ajouter des règles de protection pour sauvegarder les ressources.
● Gestion des contrats de niveau de service (SLA).
● Ajouter, modifier et supprimer des règles de protection pour l’inclusion des ressources aux règles.
Cliquez sur Restauration pour :
● Afficher les détails des emplacements des copies des ressources et lancer une opération
Restauration
● Gérer les sessions d’accès instantané.
● Utiliser la fonctionnalité File Search pour rechercher et restaurer des copies de fichiers de machine
virtuelle.
Cliquez sur Alertes pour :
● Afficher et accuser réception des alertes et des événements.
● Afficher et examiner des journaux d’audit.
● Exporter les journaux d’audit vers des fichiers CSV.
● Définir les limites du journal d’audit.
Cliquez sur Administration pour :
● Configurer les utilisateurs et les rôles.
● Définir les informations d’identification des mots de passe et gérer les chaînes de clés.
● Afficher les certificats.
● Configurez les notifications d’alerte.
● Ajouter des sources d’identité LDAP.
Cliquez sur Tâches pour gérer les tâches, les afficher selon leur protection ou leur système, les filtrer
et en afficher les détails.
Tâches
Mise en route
21
Tableau 5. Outils de PowerProtect Data Manager (suite)
Élément du menu
Description
Cliquez sur Création de rapport pour vous connecter à CloudIQ.
Création de rapport
Options d’interface utilisateur de la bannière
Le tableau suivant décrit les icônes qui se trouve dans la bannière de PowerProtect Data Manager.
Tableau 6. Options d’interface utilisateur de la bannière
Option
Description
Cliquez sur cette option pour saisir des critères de recherche de ressources, de tâches, de logs et
d’alertes.
Cliquez sur cette option pour afficher les alertes récentes.
Cliquez sur cette icône pour restaurer les ressources à partir de copies répliquées via la récupération
rapide. Cette icône s’affiche uniquement lorsque le système reçoit des métadonnées répliquées à partir
d’un système source.
Cliquez sur cette icône pour configurer et gérer les paramètres réseau du système
PowerProtect Data Manager, de fuseau horaire et NTP, ainsi que les sauvegardes de reprise après
sinistre, la sécurité, les licences, les mises à jour, l’authentification, les téléchargements d’agent et le
support. Cette option permet également d’accéder à la page Getting Started.
Cliquez sur cette option pour vous déconnecter et vous connecter en tant qu’utilisateur différent.
Cliquez sur cette icône pour afficher les informations sur la version de PowerProtect Data Manager.
Cliquez sur cette option pour en savoir plus sur PowerProtect Data Manager, l’accès au Support Client
ou consulter la documentation de l’API REST.
Cliquez sur cette icône pour lancer Cloud Snapshot Manager.
Fournir des commentaires client
Utilisez la fonction de commentaires clients dans l’interface utilisateur PowerProtect Data Manager pour signaler votre satisfaction envers
PowerProtect Data Manager, fournir des commentaires et envoyer des demandes d’améliorations. Les commentaires clients sont utilisés
pour améliorer l’expérience client relative à PowerProtect Data Manager.
Étapes
1. Connectez-vous à l’interface utilisateur de PowerProtect Data Manager.
2. Dans la bannière, cliquez sur l’icône Aide
puis sélectionnez Envoyer des commentaires.
L’enquête Commentaires clients s’ouvre dans une nouvelle fenêtre, comme illustré sur la figure suivante :
22
Mise en route
Figure 1. Enquête Commentaires des clients
3. (En option) Renseignez les champs de l’enquête Commentaires client et, lorsque vous avez terminé, cliquez sur Envoyer mon
commentaire.
Vous avez la possibilité d’évaluer votre satisfaction envers PowerProtect Data Manager et de recommander comment améliorer
l’expérience client. Vous avez également la possibilité de fournir une adresse e-mail afin que Dell puisse assurer le suivi de vos
commentaires.
REMARQUE : Les coordonnées client ne seront pas utilisées à des fins marketing.
Sécurité basée sur des rôles
PowerProtect Data Manager fournit des rôles d’utilisateur prédéfinis qui contrôlent l’accès aux zones de l’interface utilisateur et aux
opérations protégées. Certaines fonctionnalités de ce guide sont réservées à des rôles particuliers et peuvent ne pas être accessibles à
partir de chaque compte utilisateur.
En utilisant les rôles prédéfinis, vous pouvez limiter l’accès à PowerProtect Data Manager et aux données de sauvegarde en appliquant le
principe du privilège minimum.
Le PowerProtect Data Manager Security Configuration Guide (Guide de configuration de la sécurité de PowerProtect Data Manager)
fournit plus d’informations sur les rôles utilisateur, y compris les privilèges associés et les tâches que chaque rôle peut effectuer.
Mise en route
23
2
Gestion des utilisateurs
Sujets :
•
•
•
•
•
•
•
•
•
Gestion de fournisseurs d’identité
Gestion des rôles et privilèges des utilisateurs
Gestion des utilisateurs locaux fournisseur d’identité
Autorisations par défaut
Rôles fournis par le système et privilèges associés
Définitions des privilèges de rôle
Associations des autorisations externes
Authentification des composants distants
Sécurité des informations d’identification
Gestion de fournisseurs d’identité
Vous pouvez configurer un fournisseur d’identité externe qui gère les noms d’utilisateur et les mots de passe.
Seuls les rôles Administrateur et Administrateur de sécurité peuvent gérer des fournisseurs d’identité externes. Gérez les fournisseurs
d’identité et les rôles via le volet Administration > Access Control.
Configuration d’un fournisseur d’identité externe
Seuls les rôles Administrateur et Administrateur de sécurité peut configurer un fournisseur d’identité externe.
Étapes
1. Dans le volet de navigation de gauche, sélectionnez Administration > Access Control.
La fenêtre Access Control s’affiche.
2. Cliquez sur l’onglet Directory Settings.
PowerProtect Data Manager affiche la liste des fournisseurs d’identité configurés.
3. Cliquez sur Add.
La fenêtre Add Directory s’affiche.
4. Configurez les attributs suivants :
Tableau 7. attributs Fournisseur d’identité
24
Attribut
Description
Type de serveur
Sélectionnez un type de fournisseur d’identité pris en charge.
Adresse du serveur
Saisissez le nom d’hôte ou l’adresse IP du fournisseur d’identité. Un préfixe de protocole n’est pas
requis.
Connexion sécurisée
Sélectionnez cet attribut si le fournisseur d’identité utilise une méthode de connexion sécurisée telle que
LDAPS ou AD sur SSL. La sélection de cet attribut active les contrôles de validation de certificat.
Port
Saisissez le numéro de port du fournisseur d’identité.
Domaine
Saisissez le domaine pour lequel ce fournisseur d’identité authentifie les utilisateurs. Par exemple,
ldap.example.com.
Nom d’utilisateur
Saisissez un compte d’utilisateur disposant d’un accès en lecture complet au répertoire. Aucun domaine
n’est nécessaire.
Mot de passe
Saisissez le mot de passe pour le compte d’utilisateur spécifié.
Gestion des utilisateurs
Tableau 7. attributs Fournisseur d’identité (suite)
Attribut
Description
Attribut de recherche
de groupe
Saisissez le nom d’attribut que le fournisseur d’identité doit utiliser pour valider le nom du groupe dans la
hiérarchie.
Attribut Membre du
groupe
Saisissez le nom d’attribut que le fournisseur d’identité doit utiliser pour valider le membre du groupe
dans la hiérarchie.
Base de recherche de
groupe
Si les recherches ne doivent pas démarrer à partir de la base par défaut, saisissez le nom de la base à
partir de laquelle les recherches doivent débuter. Sinon, laissez cet attribut vide. Séparez plusieurs bases
de recherche avec un point-virgule.
Renseignez les valeurs par défaut de ce tableau dans les champs appropriés lorsqu’ils sont indiqués :
Tableau 8. Valeurs des attributs par défaut
Attribut
Valeur ou format
AD et AD sur SSL
LDAP et LDAPS
Port
● Pour les connexions non sécurisées, le numéro de port par défaut est 389.
● Pour les connexions sécurisées, le numéro de port par défaut est 636.
Attribut de recherche de
groupe
sAMAccountName
cn
Attribut Membre du
groupe
membre
memberUid
5. Si vous avez sélectionné une méthode de connexion sécurisée :
a. Cliquez sur Verify.
b. Dans la fenêtre Verify Certificate, vérifiez les informations du certificat TLS du fournisseur d’identité, puis cliquez sur Accept.
REMARQUE : Lorsque vous spécifiez le protocole LDAPS, PowerProtect Data Manager télécharge automatiquement les
certificats nécessaires pour se connecter au fournisseur d’identité. Une fois le téléchargement terminé, le champ Certificate
Validation s’affiche. Cliquez sur Verify pour comparer les informations de certificat affichées avec les informations de certificat
attendues. Si les certificats correspondent, cliquez sur Accept pour poursuivre la configuration. Sinon, cliquez sur Cancel pour
annuler la configuration.
6. Cliquez sur Save.
Étapes suivantes
Attribuez des groupes fournisseur d’identité à un rôle. Pour plus d’informations, reportez-vous à la section Ajout du mappage entre un
groupe fournisseur d’identité et un rôle , page 35. Vous ne pouvez pas vous connecter en tant qu’utilisateur externe sans mapper des
utilisateurs ou des groupes à des rôles.
Modification d’un fournisseur d’identité externe
Seuls les rôles Administrateur et Administrateur de sécurité peuvent modifier un fournisseur d’identité externe.
Étapes
1. Dans le volet de navigation de gauche, sélectionnez Administration > Access Control.
La fenêtre Access Control s’affiche.
2. Cliquez sur l’onglet Directory Settings.
PowerProtect Data Manager affiche la liste des fournisseurs d’identité configurés.
dans la colonne Details pour ce fournisseur d’identité.
3. Pour afficher plus d’informations sur un fournisseur d’identité, cliquez sur
PowerProtect Data Manager ouvre le volet Details, qui affiche des informations sur la configuration du fournisseur d’identité.
4. Sélectionnez le fournisseur d’identité, puis cliquez sur Edit.
5. Modifiez les attributs en fonction des besoins.
Gestion des utilisateurs
25
6. Cliquez sur Save.
Suppression d’un fournisseur d’identité externe
Seuls les rôles Administrateur et Administrateur de sécurité peuvent supprimer un fournisseur d’identité externe.
Étapes
1. Dans le volet de navigation de gauche, sélectionnez Administration > Access Control.
La fenêtre Access Control s’affiche.
2. Cliquez sur l’onglet Directory Settings.
PowerProtect Data Manager affiche la liste des fournisseurs d’identité configurés.
3. Sélectionnez le fournisseur d’identité que vous souhaitez supprimer, puis cliquez sur Delete.
Gestion des rôles et privilèges des utilisateurs
Les utilisateurs sont définis par l’utilisateur fournisseur d’identité local ou par un utilisateur fournisseur d’identité externe. Les utilisateurs et
les groupes peuvent accéder à l’ensemble des ressources et règles de protection de l’environnement PowerProtect Data Manager.
Le rôle attribué à un utilisateur définit les privilèges associés et détermine les tâches qu’il peut effectuer.
Gestion des utilisateurs locaux fournisseur d’identité
Les sections suivantes décrivent la gestion des utilisateurs de base pour fournisseur d’identité en local. Seuls les rôles Administrateur et
Administrateur de sécurité peuvent gérer des utilisateurs. Les rôles Administrateur, Administrateur de sécurité et User peuvent afficher les
utilisateurs.
fournisseur d’identité est une source abstraite de données d’utilisateurs et de groupes que PowerProtect Data Manager peut mapper vers
des rôles correspondants. fournisseur d’identité peut être interne à PowerProtect Data Manager ou externe (service de répertoire pris
en charge, par exemple). PowerProtect Data Manager interroge fournisseur d’identité pour authentifier les utilisateurs dans le cadre du
processus de connexion.
Le PowerProtect Data Manager Security Configuration Guide (Guide de configuration de la sécurité de PowerProtect Data Manager)
fournit plus d’informations sur fournisseurs d’identité, notamment en matière de configuration, de mappage des rôles et
d’utilisateurs externes. Le PowerProtect Data Manager Security Configuration Guide (Guide de configuration de la sécurité de
PowerProtect Data Manager) fournit également des informations sur fournisseur d’identité en local.
REMARQUE : Les autorisations des utilisateurs déterminent si ceux-ci peuvent ou non accéder aux ressources
PowerProtect Data Manager. L’autorisation est la même pour les utilisateurs fournisseur d’identité locaux et les utilisateurs
fournisseur d’identité externes.
Vous pouvez créer des utilisateurs locaux pour effectuer des tâches de gestion. Lorsque vous créez un compte d’utilisateur local, vous
devez attribuer un rôle à l’utilisateur.
Ajout d’un utilisateur local
Seuls les rôles Administrateur et Administrateur de sécurité peuvent ajouter des utilisateurs au fournisseur d’identité local.
Étapes
1. Dans le volet de navigation de gauche, sélectionnez Administration > Access Control.
La fenêtre Access Control s’affiche.
2. Cliquez sur l’onglet Users/Groups.
PowerProtect Data Manager affiche la liste des comptes utilisateurs et des groupes fournisseur d’identité externes configurés, y
compris les rôles associés.
3. Cliquez sur Add User/Group.
La fenêtre Add User/Group s’ouvre.
4. Sélectionnez Local User.
26
Gestion des utilisateurs
5. Fournissez les informations suivantes :
●
●
●
●
●
●
●
●
Prénom
Nom
Nom d’utilisateur
Adresse e-mail
Mot de passe
Mot de passe à ressaisir pour le confirmer.
Force Password Change : option activée par défaut. Oblige l’utilisateur à mettre à jour le mot de passe à la première connexion.
Rôle
6. Cliquez sur Save.
Résultats
Le nouvel utilisateur s’affiche dans la liste des comptes d’utilisateur configurés.
Modification ou suppression d’un utilisateur local
Seuls les rôles Administrateur et Administrateur de sécurité peuvent modifier ou supprimer des utilisateurs fournisseur d’identité locaux.
Étapes
1. Dans le volet de navigation de gauche, sélectionnez Administration > Access Control.
La fenêtre Access Control s’affiche.
2. Cliquez sur l’onglet Users/Groups.
PowerProtect Data Manager affiche la liste des comptes utilisateurs et des groupes fournisseur d’identité externes configurés, y
compris les rôles associés.
3. Cliquez sur
●
●
●
●
●
●
pour n’importe quel compte d’utilisateur pour afficher les informations suivantes :
Nom d’utilisateur
Prénom
Nom
Adresse e-mail
Rôle d’utilisateur
Date de création de l’utilisateur
4. Sélectionnez l’utilisateur à modifier ou supprimer.
5. Exécutez l’une des opérations suivantes :
● Pour supprimer l’utilisateur, cliquez sur Delete.
● Pour modifier l’utilisateur, cliquez sur Edit, puis modifiez les champs utilisateur souhaités et cliquez sur Save.
Résultats
Les modifications s’affichent dans la liste des comptes d’utilisateur configurés.
Règle de mot de passe commune
Lorsque vous définissez un mot de passe de compte fournisseur d’identité local, assurez-vous que les informations d’identification
répondent aux exigences suivantes :
● Contient entre 9 et 100 caractères
● Contient au moins un caractère numérique (0 à 9)
● Contient au moins un caractère en majuscule (A à Z)
● Contient au moins un caractère en minuscule (a à z)
● Contient au moins un caractère spécial de la liste suivante des caractères acceptables :
!@#$%^&*()_-+=~{}[]<>?/`:;',.|\"
Les espaces sont autorisés.
● Contient uniquement des lettres de l’alphabet anglais
Gestion des utilisateurs
27
● Ne contient pas d’autres informations sensibles associées au compte d’utilisateur, telles que les prénoms et noms, le nom d’utilisateur
ou l’adresse e-mail
Modifier le mot de passe d’un utilisateur local
Utilisez la fonctionnalité de libre-service pour modifier le mot de passe d’un utilisateur fournisseur d’identité local.
Prérequis
Si vous ne connaissez pas le mot de passe actuel, Réinitialisation d’un mot de passe oublié d’utilisateur local , page 28 fournit plus
d’informations à ce sujet. Les utilisateurs fournisseur d’identité externes ne peuvent pas réinitialiser leur mot de passe à l’aide de cette
procédure. Contactez l’administrateur fournisseur d’identité pour réinitialiser votre mot de passe
Étapes
1. Connectez-vous à l’interface utilisateur de PowerProtect Data Manager.
2. À partir de la bannière, sélectionnez User Options > Change Password.
3. Saisissez le mot de passe actuel pour l’utilisateur local.
4. Saisissez le nouveau mot de passe deux fois pour confirmer.
Le nouveau mot de passe doit être conforme à Règle de mot de passe commune , page 27.
5. Cliquez sur Save.
Réinitialisation d’un mot de passe oublié d’utilisateur local
Utilisez la fonction de libre-service pour réinitialiser un mot de passe oublié pour un utilisateur local.
Prérequis
● Le compte doit correspondre à un utilisateur fournisseur d’identité local.
● Un serveur de messagerie doit être configuré sur PowerProtect Data Manager.
● Les utilisateurs fournisseur d’identité externes ne peuvent pas réinitialiser leur mot de passe à l’aide de cette procédure. Contactez
l’administrateur fournisseur d’identité pour réinitialiser votre mot de passe
Passez en revue la section Règle de mot de passe commune , page 27 avant de sélectionner un nouveau mot de passe.
À propos de cette tâche
Les utilisateurs locaux peuvent recevoir un e-mail contenant un lien permettant de réinitialiser leur mot de passe. Le lien de réinitialisation
du mot de passe contenu dans l’e-mail expire dans un délai de 20 minutes, après quoi les utilisateurs locaux doivent en demander un autre.
Étapes
1. Sur la page de connexion de PowerProtect Data Manager, cliquez sur Forgot Password.
2. Dans la boîte de dialogue Forgot Password, saisissez votre nom d’utilisateur, puis cliquez sur Send Link et sur OK pour ignorer la
boîte de dialogue d’informations.
Le système envoie un message à l’adresse e-mail associée à votre nom d’utilisateur.
3. Ouvrez l’e-mail, puis cliquez sur le lien.
4. Dans la boîte de dialogue Reset Password, saisissez un nouveau mot de passe dans les champs New Password et Confirm New
Password, puis cliquez sur Save.
La page de connexion de PowerProtect Data Manager s’affiche.
5. Connectez-vous en utilisant votre nom d’utilisateur et votre nouveau mot de passe.
Réinitialisation des mots de passe du système d’exploitation
Seul le rôle Administrateur peut réinitialiser les mots de passe du système d’exploitation. Vous pouvez modifier le mot de passe des
utilisateurs root, administrateur et de support du système d’exploitation Linux ainsi que des utilisateurs de support à l’aide de l’interface
utilisateur de PowerProtect Data Manager.
28
Gestion des utilisateurs
À propos de cette tâche
En ce qui concerne l’utilisateur root, cette méthode fonctionne si le mot de passe actuel n’a pas expiré et que vous connaissez le mot de
passe actuel. Si le mot de passe a expiré, la tentative échoue.
Passez en revue la section Règle de mot de passe commune , page 27 avant de sélectionner un nouveau mot de passe.
Étapes
1. Connectez-vous à l’interface utilisateur PowerProtect Data Manager en tant qu’utilisateur doté du rôle Administrateur.
2. Cliquez sur l’icône Paramètres
, puis sélectionnez Authentification.
La fenêtre System Users s’affiche.
3. Sélectionnez le mot de passe à modifier :
● Pour les utilisateurs root et de support, cliquez sur Edit.
● Pour l’utilisateur administrateur du système d’exploitation, cliquez sur Reset. Vous pouvez réinitialiser le mot de passe de
l’utilisateur administrateur du système d’exploitation sans indiquer le mot de passe existant.
4. Mettez à jour le formulaire, puis cliquez sur Save.
Autorisations par défaut
Tenez compte des remarques suivantes concernant l’utilisateur, le groupe et les rôles lors de l’autorisation d’utilisateurs ou de l’ajout
d’utilisateurs à des rôles et des groupes.
Utilisateur administrateur par défaut
L’utilisateur d’administrateur par défaut reçoit à l’avance le rôle Administrateur lors de l’installation d’PowerProtect Data Manager.
Cet utilisateur dispose d’un contrôle super utilisateur sur PowerProtect Data Manager et ne peut pas être supprimé. Toutefois, vous
pouvez modifier les attributs de l’utilisateur administrateur par défaut.
Utilisateurs du groupe Oracle
Notez que les utilisateurs du groupe Oracle sont autorisés à supprimer le fichier de configuration du lockbox. Pour éviter toute perte de
données, ajoutez uniquement des utilisateurs de confiance à ce groupe.
Rôles fournis par le système et privilèges associés
Un rôle définit les privilèges et les autorisations d’un utilisateur pour effectuer un groupe de sous-tâches. Lorsqu’un rôle est attribué à un
utilisateur, vous accordez à l’utilisateur tous les privilèges qui sont définis par le rôle.
En utilisant les rôles prédéfinis, vous pouvez limiter l’accès à PowerProtect Data Manager et aux données de sauvegarde en appliquant le
principe du privilège minimum.
Vous pouvez attribuer un utilisateur à plusieurs rôles. Par exemple, un utilisateur disposant à la fois de rôles Administrateur de
sauvegardeAdministrateur de restauration et mais ne disposant pas de privilèges complets d’administration du système.
Rôle Administrateur
Le rôle Administrateur système est responsable de l’installation, de la configuration et de toutes les fonctions de gestion de
PowerProtect Data Manager. Le rôle Administrateur offre un accès à toutes les fonctionnalités du système dans toutes les organisations.
Un rôle Administrateur par défaut est attribué lors du déploiement et de l’installation de PowerProtect Data Manager. Vous pouvez ajouter
et attribuer des rôles Administrateur supplémentaires aux utilisateurs de votre organisation qui nécessitent un accès complet au système.
Gestion des utilisateurs
29
Rôle User
Le rôle User est responsable de la surveillance du tableau de bord de PowerProtect Data Manager, du moniteur d’activités et des
notifications. Le rôle User fournit un accès en lecture seule pour surveiller les activités et les opérations. Attribuez le rôle User aux
utilisateurs de votre organisation qui surveillent les activités du tableau de bord, le moniteur d’activité et les notifications. Les utilisateurs
dotés de ce rôle n’ont pas besoin de configurer le système ou d’accéder aux données de sauvegarde. La plupart des privilèges détenus par
ce rôle sont en lecture seule.
Rôle Administrateur de sécurité
Le rôle Administrateur de sécurité est défini pour un ensemble limité d’utilisateurs qui gèrent les comptes et rôles d’utilisateur, les
privilèges, les journaux d’audit et les sources d’authentification. Ces fonctions sont distinctes du rôle Administrateur. Vous pouvez attribuer
ce rôle à des personnes disposant d’autorisations de sécurité qui peuvent ne pas être responsables des opérations quotidiennes, mais qui
permettent l’accès d’autres utilisateurs.
Rôle Administrateur de sauvegarde
Le rôle Administrateur de sauvegarde est responsable de la définition, de la configuration et de l’exécution des tâches de protection
telles que les opérations de sauvegarde. Les personnes disposant de ce rôle d’accès limité ne nécessitent pas l’ensemble complet des
autorisations d’administrateur système. Ces utilisateurs travaillent avec des ressources que l’administrateur système a déjà configurées.
Le rôle Administrateur de sauvegarde peut sauvegarder des ressources et gérer des copies au niveau des ressources, mais ne peut pas
effectuer de sauvegarde au niveau de la règle de protection.
Rôle Administrateur de restauration
Le rôle Administrateur de restauration est responsable de l’exécution des opérations de restauration. Les personnes disposant de ce
rôle d’accès limité ne nécessitent pas l’ensemble complet des autorisations d’administrateur système. Ces personnes travaillent avec des
sauvegardes qui existent dans stockage de protection ainsi qu’avec des ressources que l’administrateur système a déjà configurées.
Privilèges de rôle
Le tableau suivant détaille les privilèges qui correspondent à chaque rôle prédéfini. Définitions des privilèges de rôle , page 32 fournit plus
d’informations sur les activités autorisées pour chaque privilège.
Tableau 9. Privilèges de rôle
Catégorie
Privilège
Rôles
Administrateur User
Administrateur Administrateur
de sécurité
de sauvegarde
Administrateur
de restauration
View Events
Y
Y
N
Y
Y
Manage Events
Y
N
N
Y
Y
View Historical Data
Y
Y
N
N
N
View Task/Activities
Y
Y
N
Y
Y
Manage External
Notifications
Y
N
N
N
N
View Security/System Audit
Y
Y
Y
N
N
Manage Security/System Audit
Y
N
Y
N
N
Y
Y
N
N
Surveillance
Audit de la sécurité et des systèmes
Gestion des utilisateurs et de la sécurité
View User Security
30
Gestion des utilisateurs
Y
Tableau 9. Privilèges de rôle (suite)
Catégorie
Rôles
Privilège
Administrateur User
Administrateur Administrateur
de sécurité
de sauvegarde
Administrateur
de restauration
Manage User Security
Y
Y
N
N
N
Prise en charge de la gestion des fichiers journaux et de l’assistance
View Diagnostic Logs
Y
Y
N
N
N
Manage Diagnostic Logs
Y
N
N
N
N
View System Settings
Y
Y
Y
Y
Y
Manage System Settings
Y
N
N
N
N
Manage Task
Y
N
N
Y
Y
Workflow Execution
Y
N
N
N
N
Manage Discovery Jobs
Y
N
N
N
N
View Assets
Y
Y
Y
Y
Y
Manage Assets
Y
N
N
Y
N
View Asset Sources
Y
Y
N
Y
Y
Manage Asset Sources
Y
N
N
N
N
View Host
Y
Y
N
Y
Y
Manage Host
Y
N
N
N
Y
View Protection Engines
Y
Y
N
Y
Y
Manage Protection Engines
Y
N
N
N
N
View Search Engines
Y
Y
N
Y
Y
Manage Search Engines
Y
N
N
N
N
View Protection Storage
Targets
Y
Y
N
Y
Y
Manage Protection Storage
Targets
Y
N
N
N
N
View Storage Array
Y
Y
N
Y
Y
Manage Storage Array
Y
N
N
N
N
Manage Network
Y
N
N
N
N
View Policies
Y
Y
N
Y
N
Manage Policies
Y
N
N
N
N
Gestion des systèmes
Gestion de l’activité
Gestion de parc informatique
Gestion du stockage
Politique de protection
Gestion de la restauration et de la réutilisation
Rollback to Production
Y
N
N
N
Y
Recovery to Alternate
Location
Y
N
N
N
Y
Gestion des utilisateurs
31
Tableau 9. Privilèges de rôle (suite)
Catégorie
Rôles
Privilège
Administrateur User
Administrateur Administrateur
de sécurité
de sauvegarde
Administrateur
de restauration
Export for Reuse
Y
N
N
N
Y
View SLA/SLO
Y
N
N
Y
N
Manage SLA/SLO
Y
N
N
N
N
View Copies
Y
N
N
Y
Y
Manage Copies
Y
N
N
Y
N
View Retention Range
Y
N
N
Y
N
Manage Retention Range
Y
N
N
N
N
Delete Copies
Y
N
N
N
N
All Copies Search
Y
N
N
N
N
View Resource Groups
Y
N
Y
N
N
Manage Resource Groups
Y
N
Y
N
N
Gestion de la conformité SLA
Gestion des copies
Groupe de ressources
Définitions des privilèges de rôle
Rôles fournis par le système et privilèges associés , page 29 répertorie les privilèges que PowerProtect Data Manager associe à chaque
rôle intégré. Pour chaque privilège, les tableaux suivants identifient les tâches spécifiques qu’un utilisateur disposant de ce privilège peut
effectuer.
Tableau 10. Privilèges de surveillance
Privilège
Tâche
View Events
● Afficher les alertes et les notifications externes.
Manage Events
● Créer, publier, annuler, ignorer, promouvoir et rétrograder les alertes et les notifications externes.
View Historical Data
● Afficher les données historiques relatives aux plans, baies, cibles de données, sources de données
et données de capacité.
View Tasks or
Activities
● Afficher les ressources de la sous-tâche.
Manage External
Notifications
● Abonner ou désabonner un utilisateur à des notifications d’alerte.
Tableau 11. Privilèges d’audit sécurité et système
Privilège
Tâche
View Security/System
Audit
● Voir les événements et activités liés à l’audit de sécurité.
Manage Security/System
Audit
● Accuser réception des événements et activités liés à l’audit de sécurité.
● Exporter le log d’audit/de modification des événements et activités.
32
Gestion des utilisateurs
Tableau 12. Privilèges d’aide au support et de gestion des fichiers journaux
Privilège
Tâche
View Diagnostic Logs
●
●
●
●
Manage Diagnostic Logs
● Afficher et gérer les ressources des bundles de logs.
● Afficher et modifier la ressource de la source de log.
● Exporter les logs.
Afficher les ressources de bundle de fichiers log.
Afficher les ressources d’informations des fichiers log.
Affichez la ressource de la source de log.
Afficher les logs.
Tableau 13. Privilèges de gestion de la sécurité des utilisateurs
Privilège
Tâche
View User Security
● Afficher les rôles et utilisateurs.
● Afficher fournisseurs d’identité.
Manage User Security
●
●
●
●
Créer, mettre à jour et supprimer des utilisateurs.
Créer, afficher, modifier et supprimer des rôles.
Créer, afficher, modifier et supprimer des fournisseurs d’identité.
Créer, afficher, modifier et supprimer des groupes d’utilisateurs.
Tableau 14. Privilèges de gestion des systèmes
Privilège
Tâche
View System Settings
●
●
●
●
●
●
Manage System Settings
●
●
●
●
●
Afficher les artefacts de reprise après sinistre du serveur.
Afficher le mode de maintenance.
Afficher les informations de licence
Afficher l’état de reprise après sinistre du serveur.
Afficher les informations relatives à SupportAssist
Afficher les nœuds, l’EULA de configuration, l’utilisateur du système d’exploitation, le package de
mise à niveau, le composant, l’état de configuration, les logs de configuration, le fuseau horaire et
les ressources d’état
Gérer les activités de reprise après sinistre du serveur.
Gérer la connexion à SupportAssist Gateway et à d’autres communications de télémétrie
Afficher et modifier la ressource d’état du nœud.
Mettre à jour les informations sur la licence.
Afficher le composant, l’état de configuration, les logs de configuration, le fuseau horaire et les
ressources d’état
● Afficher et modifier le nœud, le contrat EULA de configuration, l’utilisateur du système
d’exploitation et les ressources du lockbox.
● Créer, afficher, modifier et supprimer les ressources du package de mise à jour.
Tableau 15. Privilèges de gestion des activités
Privilège
Tâche
Manage Task
● Créer, afficher, modifier et annuler des ressources d’activité.
Workflow Execution
● Démarrer et annuler l’exécution du workflow.
● Afficher l’état d’exécution du workflow.
Manage Discovery Jobs
● Créer, afficher, modifier et supprimer des tâches de découverte.
Tableau 16. Privilèges de gestion de parc informatique
Privilège
Tâche
View Assets
● Afficher les ressources.
Manage Assets
● Créer, afficher, modifier et supprimer des ressources.
Gestion des utilisateurs
33
Tableau 16. Privilèges de gestion de parc informatique (suite)
Privilège
Tâche
View Asset Sources
● Afficher les sources de ressources.
Manage Asset Sources
● Créer, afficher, modifier et supprimer des sources de ressources.
View Host
● Afficher les hôtes d’une ressource
Manage Host
● Créer, afficher, modifier et supprimer des hôtes de ressources.
View Protection
Engines
● Afficher des moteur de protections.
Manage Protection
Engines
● Créer, afficher, modifier et supprimer des moteur de protections.
View Search Engine
● Afficher le moteur de recherche.
Manage Search Engine
● Créer, afficher, modifier et supprimer le moteur de recherche.
Tableau 17. Privilèges de gestion du stockage
Privilège
Tâche
View Protection
Storage Targets
● Afficher les destinations de stockage.
Manage Protection
Storage Targets
● Créer, afficher, modifier et supprimer des destinations de stockage.
View Storage Array
● Afficher des baies de stockage.
Manage Storage Array
● Créer, afficher, modifier et supprimer des baies de stockage.
Manage Network
● Assigner des interfaces réseau aux baies de stockage.
Tableau 18. Privilèges des règles de protection
Privilège
Tâche
View Policies
●
●
●
●
●
●
●
Afficher la liste de toutes les règles de protection.
Afficher les destinations de stockage de la règle de protection.
Afficher les ressources accessibles qui sont attribuées à des règles de protection.
Afficher les plannings des règles de protection.
Afficher la mise en réseau des règles de protection et d’autres options avancées.
Afficher les filtres des fichiers.
Afficher l’état de la protection.
Manage Policies
●
●
●
●
●
●
●
●
●
Créer, afficher, modifier et supprimer des règles de protection.
Désactiver les règles de protection des données.
Créer, afficher, modifier et supprimer des ressources du planning.
Ajouter, afficher et modifier des cibles de stockage de politique de protection.
Ajouter, afficher et modifier des ressources de règle de protection.
Exécuter des sauvegardes manuelles des ressources protégées.
Créer, afficher, modifier et supprimer des filtres de fichiers.
Créer, afficher, modifier et supprimer des filtres de règles de protection.
Affecter les interfaces réseau.
Tableau 19. Privilèges de gestion de la restauration et de la réutilisation
Privilège
Tâche
Rollback to Production
● Créer, afficher, modifier et démarrer la restauration pour des opérations de production.
● Créer, afficher, modifier et supprimer des ressources associées à des ressources du gestionnaire
de médias.
34
Gestion des utilisateurs
Tableau 19. Privilèges de gestion de la restauration et de la réutilisation (suite)
Privilège
Tâche
Recovery to Alternate
Location
● Créer, afficher, modifier et démarrer la restauration pour des opérations à un autre emplacement.
● Créer, afficher, modifier et supprimer des ressources associées à des ressources du gestionnaire
de médias.
Export for Reuse
● Créer, afficher, modifier et démarrer des opérations d’exportation et de réutilisation.
● Créer, afficher, modifier et supprimer des ressources associées à des ressources du gestionnaire
de médias.
Tableau 20. Privilèges de gestion de la conformité SLA
Privilège
Tâche
View SLA/SLO
● Afficher les résultats de conformité.
Manage SLA/SLO
● Créer, afficher, modifier, supprimer et exporter des résultats de conformité.
Tableau 21. Privilèges de gestion des copies
Privilège
Tâche
View Copies
● Afficher les copies et les sauvegardes des ressources.
Manage Copies
● Modifier la rétention des sauvegardes et des copies des ressources.
● Rappeler des copies à partir du Cloud.
● Modifier la rétention des rappels de sauvegarde et des copies des ressources.
View Retention Range
● Afficher la plage de rétention.
Manage Retention Range
● Gérer la plage de rétention sur toutes les copies et sauvegardes.
Delete Copies
● Supprimer des copies et des sauvegardes.
All Copies Search
● Gérer les copies et sauvegardes disponibles.
Tableau 22. Privilèges des groupes de ressources
Privilège
Tâche
View Resource Groups
● Afficher la liste de tous les groupes de ressources.
● Afficher les détails des groupes de ressources.
Manage Resource Groups
● Créer, afficher, modifier et supprimer des groupes de ressources.
Associations des autorisations externes
Cette section décrit la procédure de connexion des autorisations PowerProtect Data Manager aux objets fournisseur d’identité.
Ajout du mappage entre un groupe fournisseur d’identité et un rôle
Seuls les rôles Administrateur et Administrateur de sécurité peuvent ajouter le mappage entre un groupe et un rôle fournisseur d’identité.
Étapes
1. Dans le volet de navigation de gauche, sélectionnez Administration > Access Control.
La fenêtre Access Control s’affiche.
2. Cliquez sur l’onglet Users/Groups.
PowerProtect Data Manager affiche la liste des comptes utilisateurs et des groupes fournisseur d’identité externes configurés, y
compris les rôles associés.
3. Cliquez sur Add User/Group.
La fenêtre Add User/Group s’ouvre.
Gestion des utilisateurs
35
4. Sélectionnez AD/LDAP User Group.
5. Sélectionnez le domaine qui correspond au fournisseur d’identité pour lequel vous souhaitez ajouter un mappage entre un groupe et un
rôle.
6. Dans Groups, commencez à saisir le nom d’un groupe fournisseur d’identité.
PowerProtect Data Manager recherche dans fournisseur d’identité et affiche les groupes correspondants.
7. Sélectionnez un ou plusieurs groupes dans la liste des résultats.
8. Sélectionnez un ou plusieurs rôles pour tous les utilisateurs du groupe.
9. Cliquez sur Add.
Modification du mappage entre un groupe fournisseur d’identité et un
rôle
Seuls les rôles Administrateur et Administrateur de sécurité peuvent modifier le mappage entre un groupe et un rôle fournisseur d’identité.
Étapes
1. Dans le volet de navigation de gauche, sélectionnez Administration > Access Control.
La fenêtre Access Control s’affiche.
2. Cliquez sur l’onglet Users/Groups.
PowerProtect Data Manager affiche la liste des comptes utilisateurs et des groupes fournisseur d’identité externes configurés, y
compris les rôles associés.
3. Cliquez sur
●
●
●
●
d’un groupe pour afficher les informations suivantes :
Nom de groupe
Type de groupe
Rôle du groupe
Date à laquelle le groupe a été mappé
4. Sélectionnez le groupe à modifier, puis cliquez sur Edit.
La fenêtre Edit User/Group s’ouvre.
5. Attribuez le groupe à un rôle différent.
Le domaine et le nom du groupe sont en lecture seule.
6. Cliquez sur Save.
Suppression du mappage entre un groupe fournisseur d’identité et un
rôle
Seuls les rôles Administrateur et Administrateur de sécurité peuvent supprimer le mappage entre un groupe et un rôle fournisseur
d’identité.
Étapes
1. Dans le volet de navigation de gauche, sélectionnez Administration > Access Control.
La fenêtre Access Control s’affiche.
2. Cliquez sur l’onglet Users/Groups.
PowerProtect Data Manager affiche la liste des comptes utilisateurs et des groupes fournisseur d’identité externes configurés, y
compris les rôles associés.
3. Sélectionnez le groupe à supprimer et cliquez sur Delete.
4. Cliquez sur OK pour confirmer la suppression.
Authentification des composants distants
Le lockbox de PowerProtect Data Manager stocke en toute sécurité les secrets connus. Ces secrets incluent les informations
d’identification du compte d’utilisateur et du stockage de protection que vous fournissez lors de la configuration du logiciel.
36
Gestion des utilisateurs
Sécurité des informations d’identification , page 38 fournit de plus amples informations sur le lockbox.
PowerProtect Data Manager peut utiliser des informations d’identification stockées dans plusieurs contextes. Le terme « client » désigne
un endroit où l’appliance utilise des informations d’identification, à des fins quelconques. Par exemple :
● Un nom d’utilisateur et un mot de passe peuvent s’appliquer à un seul hôte ou à une ressource spécifique. Dans ce cas, l’hôte ou la
ressource est le client.
● Les mêmes informations d’identification peuvent également s’appliquer à toutes les ressources sur la même règle de protection, si les
ressources sont toutes authentifiées avec le même nom d’utilisateur et le même mot de passe. Dans ce cas, la règle de protection est
le client, même si les informations d’identification s’appliquent aux ressources dépendant de cette règle.
Vous pouvez gérer les informations d’identification stockées via l’interface utilisateur PowerProtect Data Manager ou l’API REST.
Ajout d’informations d’identification
Fournissez à PowerProtect Data Manager les informations d’identification nécessaires pour accéder à des systèmes externes, tels que les
cibles de stockage, les ressources et les sources de ressources. Vous pouvez également ajouter des informations d’identification lors de la
création d’une règle de protection.
Étapes
1. Dans le volet de navigation de gauche, sélectionnez Administration > Credentials.
La fenêtre Credentials s’affiche.
2. Cliquez sur Add.
La boîte de dialogue Add Credential s’ouvre.
3. Saisissez un nom pour les informations d’identification.
Les noms des informations d’identification doivent identifier clairement l’objectif et l’utilisation prévus.
4. Sélectionnez un type d’informations d’identification dans la liste déroulante.
Le type de référence détermine les champs restants. Par exemple, le nom d’utilisateur et le mot de passe, le token ou la clé.
5. Renseignez les champs restants en fonction du type sélectionné.
6. Cliquez sur Save.
PowerProtect Data Manager ajoute les informations d’identification au magasin de clés.
Affichage de l’utilisation des informations d’identification
Pour des informations d’identification spécifiques stockées, vous pouvez consulter la liste des éléments qui utilisent ces informations
d’identification.
Étapes
1. Dans le volet de navigation de gauche, sélectionnez Administration > Credentials.
La fenêtre Credentials s’affiche.
2. Localisez les informations d’identification dans la liste des informations d’identification stockées.
Utilisez les options de tri par filtres et colonnes pour organiser la liste des informations d’identification.
3. Sélectionnez les informations d’identification concernées dans la liste.
Passez en revue la colonne Consumer Count pour ces informations d’identification. Si le nombre est égal à zéro, les informations
d’identification ne sont pas utilisées.
4. Sélectionnez le nombre dans la colonne Consumer Count.
Le volet Details s’ouvre et affiche la liste des clients qui utilisent les informations d’identification sélectionnées. La liste regroupe les
éléments par type. Par exemple les ressources, les règles de protection ou les cibles de stockage.
Modification des informations d’identification
Vous pouvez modifier le nom des informations d’identification ou les informations d’authentification stockées, telles qu’un nom d’utilisateur
ou un mot de passe. Vous ne pouvez pas modifier le type d’informations d’identification.
Gestion des utilisateurs
37
Étapes
1. Dans le volet de navigation de gauche, sélectionnez Administration > Credentials.
La fenêtre Credentials s’affiche.
2. Localisez les informations d’identification dans la liste des informations d’identification stockées.
Utilisez les options de tri par filtres et colonnes pour organiser la liste des informations d’identification.
3. Sélectionnez des informations d’identification dans la liste, puis cliquez sur Edit.
La boîte de dialogue Edit Credential s’ouvre.
4. Modifiez les valeurs appropriées.
Les valeurs disponibles dépendent du type d’informations d’identification. Par exemple, le nom d’utilisateur et le mot de passe, le token
ou la clé.
5. Cliquez sur Save.
PowerProtect Data Manager met à jour les informations d’identification stockées.
Suppression des informations d’identification
Vous pouvez supprimer toutes les informations d’identification qui ne sont plus utilisées ou dont vous n’avez plus besoin. La suppression
d’informations d’identification crée une entrée dans le journal d’audit.
Prérequis
Les informations d’identification ne doivent pas être utilisées à un emplacement quelconque. Vérifiez l’utilisation des informations
d’identification et que le nombre de clients est égal à zéro. Si nécessaire, mettez à jour tout ce qui utilise les informations d’identification,
notamment les règles de protection ou les ressources.
Étapes
1. Dans le volet de navigation de gauche, sélectionnez Administration > Credentials.
La fenêtre Credentials s’affiche.
2. Localisez les informations d’identification dans la liste des informations d’identification stockées.
Utilisez les options de tri par filtres et colonnes pour organiser la liste des informations d’identification.
3. Sélectionnez les informations d’identification dans la liste.
4. Assurez-vous que la colonne Consumer Count affiche zéro client.
Si le nombre est égal à zéro, les informations d’identification ne sont pas utilisées et vous pouvez les supprimer. Le bouton Delete est
activé lorsque toutes les informations d’identification sélectionnées affichent zéro client.
5. Cliquez sur Delete.
6. Cliquez sur OK pour confirmer la suppression.
PowerProtect Data Manager supprime les informations d’identification.
Sécurité des informations d’identification
Le lockbox PowerProtect Data Manager stocke en toute sécurité des secrets connus dans un emplacement central.
Tous les secrets stockés dans le lockbox sont chiffrés. Lorsqu’une activité nécessite des informations du lockbox, le processus de
demande fournit la phrase secrète du lockbox, puis reçoit les informations requises dans un format déchiffré.
Le lockbox garde des secrets tels que :
● Informations d’identification pour les comptes d’utilisateur locaux
● Informations d’identification Stockage de protection que vous fournissez lors de la configuration de l’appliance
● Informations d’identification permettant aux agents d’application de s’authentifier auprès des ressources protégées
PowerProtect Data Manager crée une phrase secrète forte et unique lors du déploiement pour protéger le contenu du lockbox. Après le
déploiement, PowerProtect Data Manager chiffre et gère automatiquement la phrase secrète du lockbox sans interaction de l’utilisateur.
La gestion automatique supprime la nécessité de fournir la phrase secrète du lockbox lorsque vous effectuez une mise à jour à partir de
versions prises en charge. Les sauvegardes de reprise après sinistre du serveur protègent le lockbox et son contenu.
L’Agent de système de fichiers utilise également un lockbox distinct sur les hôtes protégés pour stocker les données sensibles, y compris
les informations d’identification grâce auxquelles l’agent d’application accède à l’infrastructure de stockage externe.
38
Gestion des utilisateurs
Pour Kubernetes, PowerProtect Data Manager stocke les certificats et informations d’identification nécessaires pour les opérations de
protection dans une ressource secrète sur le cluster Kubernetes. La documentation Kubernetes fournit plus d’informations sur l’activation
du chiffrement pour cette ressource secrète.
Gestion des utilisateurs
39
3
Gestion du stockage
Sujets :
•
•
•
Stockage de protection
Unités de stockage
Présentation de PowerProtect Data Manager Niveau Cloud
Stockage de protection
Stockage de protection est l’ensemble de systèmes de stockage configurés où PowerProtect Data Manager stocke les copies de
sauvegarde, les copies répliquées et d’autres informations importantes. Stockage de protection peut inclure les éléments suivants :
● Un systèmeDD, dont le mode Haute disponibilité PowerProtect DD
● Une instance de PowerProtect DD Management Center qui gère plusieurs systèmes DD
REMARQUE : Data Domain s’appelle maintenant PowerProtect DD. Les références aux systèmes Data Domain ou DD indiquées
dans cette documentation, dans l’interface utilisateur et ailleurs dans le produit, incluent les systèmes PowerProtect DD et les
systèmes Data Domain plus anciens. Dans de nombreux cas, l’interface utilisateur n’a pas encore été mise à jour pour prendre en
compte ce changement.
Les informations actualisées sur la compatibilité logicielle pour PowerProtect Data Manager sont fournies dans l’eLab Navigator.
Observez les informations suivantes avant de configurer stockage de protection :
● L’ajout et la configuration de stockage de protection nécessitent le rôle Administrateur.
● Vous ne pouvez pas ajouter de stockage de protection qui exécute des versions incompatibles de DDOS.
● Vous ne pouvez ajouter le même système de stockage de protection qu’une seule fois, que vous spécifiez le nom d’hôte, le nom de
domaine complet ou l’adresse IP.
● Vous ne pouvez pas ajouter d’instance PowerProtect DD Management Center qui ne dispose d’aucun système DD géré.
Stockage de protection est également divisé en regroupements logiques appelés unités de stockage, qui contiennent les données
associées et qui appliquent des options de configuration plus détaillées.
REMARQUE : L’ajout d’une instance PowerProtect DD Management Center n’est pas nécessaire pour l’agent Storage Direct.
Découverte automatique de PowerProtect DD Management Center
Lorsque vous ajoutez une instance de PowerProtect DD Management Center, PowerProtect Data Manager découvre automatiquement
tous les systèmes DD pris en charge gérés par cette instance PowerProtect DD Management Center.
PowerProtect Data Manager affiche les systèmes DD découverts dans l’onglet Protection Storage de la fenêtre Infrastructure >
Storage à la fin de la découverte. L’affichage des systèmes découverts peut prendre quelques minutes.
Pour chaque système DD, la colonne Géré par du tableau indique l’instance PowerProtect DD Management Center qui gère le système
DD.
Si vous ajoutez un système DD directement à PowerProtect Data Manager, la colonne Géré par affiche le nom que vous avez fourni pour
le système DD.
Prise en charge de Haute disponibilité PowerProtect DD
PowerProtect Data Manager prend en charge les systèmes DD sur lesquels la haute disponibilité (HA) est activée. La configuration
Actif/en veille fournit une redondance en cas de défaillance du système. La haute disponibilité synchronise les systèmes actifs et en veille,
de sorte que si le nœud actif rencontre une défaillance, le nœud en veille puisse prendre le relais des services et continuer là où le nœud
défaillant s’est arrêté.
40
Gestion du stockage
Lorsqu’un système Haute disponibilité PowerProtect DD haute disponibilité actif bascule vers le système Haute disponibilité PowerProtect
DD haute disponibilité en veille correspondant, toutes les opérations PowerProtect Data Manager en cours, y compris la sauvegarde, la
restauration, la réplication et la Niveau Cloud se poursuivent sans être affectées.
Pour ajouter une configuration Haute disponibilité PowerProtect DD haute disponibilité en tant que cible de stockage dans
PowerProtect Data Manager, sélectionnez Infrastucture > Stockage dans l’interface utilisateur de PowerProtect Data Manager. Ajouter
stockage de protection , page 41 fournit plus d’informations à ce sujet.
La protection des applications cohérentes avec les machines virtuelles est uniquement prise en charge par DDOS version 7.0 ou ultérieure
pour la haute disponibilité. Les informations actualisées sur la compatibilité logicielle pour PowerProtect Data Manager sont fournies dans
l’eLab Navigator.
Pour plus d’informations sur les systèmes DD sur lesquels la haute disponibilité est activée, reportez-vous à la section Guide
d’administration DDOS.
Ajouter stockage de protection
Ajoutez et configurez un système de stockage à utiliser comme destination pour les règles de protection. Seul le rôle Administrateur
permet d’ajouter stockage de protection.
Prérequis
REMARQUE :
Lors de l’ajout d’un système Haute disponibilité PowerProtect DD, observez les points suivants :
● N’ajoutez pas les systèmes DD individuels actifs et en veille à PowerProtect Data Manager.
● Dans le champ Adresse,, utilisez le nom d’hôte correspondant à l’adresse IP flottante du système Haute disponibilité
PowerProtect DD.
● Le système Haute disponibilité PowerProtect DD haute disponibilité est vérifié avec le certificat racine.
Étapes
1. Dans le volet de navigation de gauche, sélectionnez Infrastructure > Storage.
La fenêtre Storage s’affiche.
2. Dans l’onglet Stockage de protection, cliquez sur Ajouter.
3. Dans la boîte de dialogue Ajouter du stockage, sélectionnez un système de stockage (Système PowerProtect DD ou
PowerProtect DD Management Center).
4. Pour ajouter un système Haute disponibilité PowerProtect DD, cochez la case.
5. Spécifiez les attributs du système de stockage :
a. Dans le champ Nom, spécifiez un nom de stockage.
b. Dans le champ Adresse, spécifiez le nom d’hôte, le nom de domaine complet (FQDN) ou l’adresse IP.
c. Dans le champ Port, spécifiez le port pour la communication SSL. La valeur par défaut est 3009.
6. Dans Informations d’identification de l’hôte, cliquez sur Ajouter et sélectionnez un mot de passe existant si vous avez déjà
configuré des informations d’identification stockage de protection communes à tous les systèmes. Vous pouvez également ajouter de
nouvelles informations d’identification, puis cliquer sur Save.
7. Si un certificat de confiance n’existe pas sur le système de stockage, une boîte de dialogue demande l’approbation du certificat.
Cliquez sur Verify pour vérifier le certificat, puis cliquez sur Accept.
8. Cliquez sur Save pour fermer la boîte de dialogue Ajouter du stockage et lancer la découverte du système de stockage.
Une boîte de dialogue s’affiche pour indiquer que la demande d’ajout de stockage a été lancée.
9. Dans la fenêtre Stockage, cliquez sur Découvrir pour actualiser la fenêtre avec les systèmes de stockage récemment découverts.
Une fois la découverte terminée, la colonne État se met à jour sur OK.
10. Pour modifier l’emplacement d’un système de stockage, procédez comme suit :
L’emplacement d’un système de stockage est un libellé appliqué à un système de stockage. Pour stocker vos copies dans un
emplacement spécifique, l’étiquette permet de sélectionner le système de stockage approprié lors de la création de règles.
a. Dans la fenêtre Stockage, sélectionnez le système de stockage dans le tableau.
b. Cliquez sur Plus d’actions > Définir l’emplacement.
La fenêtre Définir un emplacement s’affiche.
c. Cliquez sur Ajouter dans la liste Emplacement.
La fenêtre Ajouter un emplacement s’affiche.
Gestion du stockage
41
d. Dans le champ Nom, saisissez un nom d’emplacement pour la ressource, puis cliquez sur Enregistrer.
Résultats
PowerProtect Data Manager affiche uniquement les systèmes DD externes dans la colonne Nom de la fenêtre Stockage.
PowerProtect Data Manager affiche les types de stockage PowerProtect DD Management Center dans la colonne Géré par.
Modifier stockage de protection
Vous pouvez modifier le nom, le numéro de port et les informations d’identification d’un système de stockage de protection existant. Vous
ne pouvez pas modifier l’adresse. Seul le rôle Administrateur peut modifier stockage de protection.
Étapes
1. Dans le volet de navigation de gauche, sélectionnez Infrastructure > Storage.
La fenêtre Storage s’affiche.
2. Dans l’onglet Stockage de protection, sélectionnez un, système de stockage de protection puis cliquez sur Modifier.
3. Dans la boîte de dialogue Edit Storage, spécifiez les attributs du système de stockage:
a. Dans le champ Nom, spécifiez un nouveau nom de stockage.
b. Dans le champ Port, spécifiez le port pour la communication SSL. La valeur par défaut est 3009.
c. Sous Host Credentials, sélectionnez un nouvel ensemble d’informations d’identification ou cliquez sur Add.
4. Si un certificat de confiance n’existe pas sur le système de stockage, une boîte de dialogue demande l’approbation du certificat.
Cliquez sur Verify pour vérifier le certificat, puis cliquez sur Accept.
5. Cliquez sur Save pour quitter la boîte de dialogue Ajouter un stockage.
Unités de stockage
PowerProtect Data Manager peut créer, configurer et réutiliser des unités de stockage sur un système de stockage de protection. Ces
unités de stockage sont les cibles des règles de protection et de réplication.
L’expression « unité de stockage sous le contrôle de PowerProtect Data Manager » décrit une unité de stockage qui a été créée à l’aide
de l’une des méthodes décrites ici.
Passez en revue les limitations applicables avant de créer ou de modifier une unité de stockage, ou modifiez la cible de protection ou de
réplication pour une règle. Le document Guide d’installation et d’administration de PowerProtect DD Virtual Edition pour la plate-forme
appropriée fournit plus d’informations sur les unités de stockage (structures MTree).
Création et configuration d’unités de stockage
PowerProtect Data Manager permet de créer des unités de stockage sur le système de stockage de protection de deux manières :
● Si vous ne sélectionnez pas une unité de stockage existante lorsque vous créez une règle de protection, PowerProtect Data Manager
crée automatiquement une unité de stockage pour vous.
● À l’aide de l’interface utilisateur de PowerProtect Data Manager, vous pouvez directement créer des unités de stockage, si nécessaire.
Vous pouvez utiliser l’interface utilisateur pour configurer les quotas et les informations d’identification des unités de stockage sous le
contrôle de PowerProtect Data Manager.
Sélection d’une unité de stockage
Lorsque vous créez ou modifiez une règle de protection, PowerProtect Data Manager offre la possibilité de sélectionner une unité
de stockage comme cible de protection ou de réplication. L’unité de stockage peut se trouver sur le même système de stockage de
protection ou sur un autre.
La page Stockage répertorie toutes les unités de stockage qui ont été découvertes sur un système de stockage de protection. Seules les
unités de stockage sous le contrôle de PowerProtect Data Manager peuvent être sélectionnées pour une règle de protection. Les autres
unités de stockage ne sont pas disponibles pour la sélection, même si elles sont connues.
Une unité de stockage sous le contrôle de PowerProtect Data Manager peut être la cible de plusieurs règles de protection. Lorsque vous
sélectionnez une unité de stockage existante comme cible de la règle, la règle hérite des paramètres de quota de l’unité de stockage.
42
Gestion du stockage
Gestion des règles de protection , page 78 fournit de plus amples informations sur l’utilisation des unités de stockage avec des règles.
Sécurité
Toutes les règles de protection et les applications qui partagent une unité de stockage peuvent accéder à l’ensemble des données de
cette unité de stockage. Réutilisez une unité de stockage uniquement pour les règles et les applications qui appartiennent à la même
unité d’organisation ou qui partagent une relation de confiance. Les règles et les applications pour différentes unités d’organisation doivent
utiliser des unités de stockage différentes.
Les autres applications externes qui utilisent également l’unité de stockage doivent protéger et limiter l’accès aux informations
d’identification de DD Boost. Ces informations d’identification fournissent un accès aux données de PowerProtect Data Manager.
Maintenance automatique des unités de stockage
Pour les unités de stockage créées automatiquement, la maintenance automatique supprime l’unité de stockage lorsque les conditions
suivantes sont remplies :
● Aucune règle de protection ne cible l’unité de stockage pour les sauvegardes ou la réplication.
● L’unité de stockage ne contient pas de sauvegardes.
La maintenance automatique supprime les unités de stockage vides et inutilisées, même si la fonction Retention Lock est activée.
Pour les unités de stockage directement créées, la maintenance automatique ne supprime pas l’unité de stockage, même si ces conditions
sont remplies. Dans ce cas, contactez l’administrateur système de stockage de protection pour supprimer les unités de stockage.
Mise à jour à partir de versions précédentes
Une règle de protection peut utiliser des unités de stockage qui ont été créées automatiquement pour les règles d’une version antérieure
de PowerProtect Data Manager. Les règles qui ont été créées pour une version antérieure continuent de fonctionner comme auparavant.
Les versions antérieures de l’agent Oracle ne prennent pas en charge les unités de stockage disposant de plusieurs règles de protection.
Pour plus d’informations, consultez la section PowerProtect Data Manager for Oracle RMAN Agent User Guide (Guide de l’utilisateur de
PowerProtect Data Manager pour l’agent Oracle RMAN).
Restrictions concernant les unités de stockage
Lors de l’utilisation d’unités de stockage avec plusieurs règles de protection, les restrictions suivantes s’appliquent :
● PowerProtect Data Manager ne peut pas cibler ou configurer des unités de stockage qui n’ont pas été créées via
PowerProtect Data Manager.
● PowerProtect Data Manager ne peut pas cibler des unités de stockage qui ont été configurées ailleurs pour Hiérarchisation sur le
Cloud..
● Le déplacement d’une règle de protection vers une autre unité de stockage ou un système de stockage de protection peut nécessiter
une sauvegarde complète.
○ Pour les machines virtuelles, les sauvegardes de système de fichiers, Kubernetes et Exchange, la sauvegarde suivante sera
automatiquement une sauvegarde complète.
○ Pour les sauvegardes SQL, Oracle et SAP HANA, réalisez une sauvegarde manuelle complète de ces ressources avec la nouvelle
unité de stockage.
● Les règles de protection pour la gestion des données de stockage ne peuvent pas partager une unité de stockage avec d’autres règles
de protection.
● La fonction Retention Lock sur une unité de stockage est désactivée si pour une règle de protection sur cette unité de stockage, cette
même fonction est désactivée.
● Les versions antérieures de l’agent Oracle ne prennent pas en charge le partage d’une unité de stockage entre les règles de protection.
Pour plus d’informations, consultez la section PowerProtect Data Manager for Oracle RMAN Agent User Guide (Guide de l’utilisateur
de PowerProtect Data Manager pour l’agent Oracle RMAN).
Remarques relatives à l’unité de stockage pour PowerProtect DD
En ce qui concerne PowerProtect DD, les unités de stockage impliquent certaines restrictions et bonnes pratiques. Tenez compte des
considérations suivantes :
Gestion du stockage
43
● Afin d’éviter les problèmes de synchronisation avec PowerProtect Data Manager, les unités de stockage que
PowerProtect Data Manager gère ou utilise ne doivent pas être supprimées directement à partir de DD.
● Les unités de stockage que vous créez dans PowerProtect Data Manager ne doivent pas être modifiées par l’administrateur DD pour
configurer la réplication des unités de stockage.
● Les unités de stockage que vous créez dans PowerProtect Data Manager ne doivent pas être configurées pour Hiérarchisation sur le
Cloud.
● Les restrictions suivantes s’appliquent au nombre d’unités de stockage prises en charge par le modèle PowerProtect DD :
Tableau 23. Unités de stockage prises en charge pour les versions du système d’exploitation PowerProtect DD
(DDOS )
Système PowerProtect
DD
version de DDOS
Nombre maximal
Unités de stockage simultanément actives,
d’unités de
configurables et prises en charge
stockage prises en
charge
DD9800
6.0 et versions
supérieures
256
256
DD9500
5.7 et versions
supérieures
256
256
DD6800, DD9300
6.0 et versions
supérieures
128
128
DD6300
6.0 et versions
supérieures
100
32
DD990, DD4200, DD4500,
DD7200
5.7 et versions
supérieures
128
128
Tous les autres systèmes
DD
5.7 et versions
supérieures
100
Jusqu’à 32 en fonction du modèle
DD9500
5.6
100
64
DD990, DD890
5.3 et versions
supérieures
100
Jusqu’à 32 en fonction du modèle
DD7200, DD4500, DD4200
5.4 et versions
supérieures
100
Jusqu’à 32 en fonction du modèle
Tous les autres systèmes
DD
5.2 et versions
supérieures
100
Jusqu’à 14 en fonction du modèle
Tableau 24. Unités de stockage prises en charge dans PowerProtect DD Virtual Edition (DDVE) par TB
Nombre de To
Nombre maximal d’unités
de stockage
Unités de stockage simultanément actives, configurables et prises
en charge
4
100
6
100
14
100
32
6
8
32
48
64
96
Création d’une unité de stockage
Créez directement une unité de stockage à l’aide de l’interface utilisateur de PowerProtect Data Manager pour l’utiliser avec les règles de
protection.
44
Gestion du stockage
Prérequis
Ajoutez au moins un système de stockage de protection pour PowerProtect Data Manager.
Étapes
1. Dans le volet de navigation de gauche, sélectionnez Infrastructure > Storage.
La fenêtre Storage s’affiche.
2. Sous l’onglet Protection Storage, sélectionnez un système de stockage, puis sélectionnez More Actions > Manage Storage
Units.
La page Storage Units s’ouvre et affiche la liste des unités de stockage sous le contrôle de PowerProtect Data Manager.
3. Sélectionnez Ajouter.
La boîte de dialogue Créer une unité de stockage s’ouvre.
4. Saisissez un nom pour la nouvelle unité de stockage, puis sélectionnez un ensemble d’informations d’identification.
Vous pouvez également sélectionner Ajouter des informations d’identification dans la liste pour ajouter de nouvelles informations
d’identification. Fournissez un nom descriptif pour les informations d’identification, un nom d’utilisateur et un mot de passe. Ensuite,
cliquez sur Enregistrer pour stocker les informations d’identification.
5. Définissez les quotas de capacité et de flux qui restreignent la consommation de ressources de l’unité de stockage.
Il existe deux types de limites de quota : des limites strictes et des limites souples. Vous pouvez définir une limite souple, une limite
stricte ou les deux. Les deux valeurs de limite doivent être des nombres entiers, et la limite souple doit être inférieure à la limite stricte.
REMARQUE : Si vous définissez une limite souple et qu’elle est atteinte, une alerte est générée, mais des données peuvent
toujours être écrites. Si vous définissez une limite stricte et qu’elle est atteinte, aucune donnée ne peut être écrite. Toutes les
opérations de protection des données échouent tant que des données ne sont pas supprimées de l’unité de stockage. Le Guide
d’installation et d’administration de PowerProtect DD Virtual Edition pour la plate-forme appropriée fournit plus d’informations sur
la configuration des quotas.
a. Quota de capacité : contrôle la taille totale des données de précompression qui sont écrites dans le stockage de protection.
b. Stream Quota : nombre de flux simultanés autorisés au cours des opérations de protection des données. En définissant une limite
Stream Quota, vous pouvez éviter que les performances du système soient affectées lorsqu’une opération de protection des
données consomme un trop grand nombre de ressources.
6. Sélectionnez Enregistrer.
Résultats
PowerProtect Data Manager crée l’unité de stockage sur le système de stockage de protection sélectionné.
Modification d’une unité de stockage
Configurez les paramètres de quota d’une unité de stockage existante à l’aide de l’interface utilisateur de PowerProtect Data Manager.
Vous pouvez également afficher la liste des règles de protection qui ciblent l’unité de stockage.
À propos de cette tâche
Toutes les modifications apportées à ces attributs d’unité de stockage que vous effectuez directement sur le système de stockage de
protection sont également reflétées dans PowerProtect Data Manager.
Étapes
1. Dans le volet de navigation de gauche, sélectionnez Infrastructure > Storage.
La fenêtre Storage s’affiche.
2. Sous l’onglet Protection Storage, sélectionnez un système de stockage, puis sélectionnez More Actions > Manage Storage
Units.
La page Storage Units s’ouvre et affiche la liste des unités de stockage sous le contrôle de PowerProtect Data Manager.
3. Pour afficher les détails ou l’utilisation d’une unité de stockage, sélectionnez
pour cette unité de stockage.
Le volet Détails s’ouvre et affiche le nom, le type, la capacité, les informations de quota et la liste des règles de protection qui ciblent
actuellement l’unité de stockage.
L’unité de stockage peut contenir des copies de règles de protection ne ciblant plus l’unité de stockage.
4. Sélectionnez une unité de stockage dans la liste, puis cliquez sur Modifier.
Gestion du stockage
45
La boîte de dialogue Modifier l’unité de stockage s’affiche.
5. Définissez les quotas de capacité et de flux qui restreignent la consommation de ressources de l’unité de stockage.
Il existe deux types de limites de quota : des limites strictes et des limites souples. Vous pouvez définir une limite souple, une limite
stricte ou les deux. Les deux valeurs de limite doivent être des nombres entiers, et la limite souple doit être inférieure à la limite stricte.
REMARQUE : Si vous définissez une limite souple et qu’elle est atteinte, une alerte est générée, mais des données peuvent
toujours être écrites. Si vous définissez une limite stricte et qu’elle est atteinte, aucune donnée ne peut être écrite. Toutes les
opérations de protection des données échouent tant que des données ne sont pas supprimées de l’unité de stockage. Le Guide
d’installation et d’administration de PowerProtect DD Virtual Edition pour la plate-forme appropriée fournit plus d’informations sur
la configuration des quotas.
a. Quota de capacité : contrôle la taille totale des données de précompression qui sont écrites dans le stockage de protection.
b. Stream Quota : nombre de flux simultanés autorisés au cours des opérations de protection des données. En définissant une limite
Stream Quota, vous pouvez éviter que les performances du système soient affectées lorsqu’une opération de protection des
données consomme un trop grand nombre de ressources.
6. Sélectionnez Enregistrer.
Résultats
PowerProtect Data Manager met à jour les paramètres de quota de l’unité de stockage.
Modification du mot de passe d’une unité de stockage
Pour des raisons de sécurité, il est recommandé de modifier les mots de passe régulièrement. Modifiez le mot de passe d’une unité de
stockage existante via l’interface utilisateur de PowerProtect Data Manager. La modification se synchronise automatiquement avec le
système de stockage de protection.
Prérequis
Avant de modifier le mot de passe, vérifiez que les opérations de sauvegarde récentes ont été correctement exécutées, en consultant
l’historique de l’état des sauvegardes dans la fenêtre Tâches. Vous pouvez également effectuer une nouvelle sauvegarde des règles de
protection applicables.
La règle de mot de passe par défaut pour les unités de stockage est la suivante :
●
●
●
●
●
●
Longueur comprise entre 16 et 20 caractères
Au moins un caractère numérique (0-9)
Au moins un caractère en majuscule (A à Z)
Au moins un caractère en minuscule (a à z)
Au moins l’un des caractères non alphanumériques suivants : \~!@#$%^&*()+={}|:";<>?[]-_.,^'/
Au maximum trois caractères identiques consécutifs
Vous pouvez modifier la règle de mot de passe pour les unités de stockage. Modification de la règle de mot de passe pour les unités de
stockage , page 47 fournit plus d’informations à ce sujet.
Étapes
1. Dans le volet de navigation de gauche, sélectionnez Infrastructure > Storage.
La fenêtre Storage s’affiche.
2. Sous l’onglet Protection Storage, sélectionnez un système de stockage de protection, puis sélectionnez Manage Storage Units.
La page Storage Units s’ouvre et affiche la liste des unités de stockage sous le contrôle de PowerProtect Data Manager.
3. Sélectionnez dans la liste une ou plusieurs unités de stockage pour lesquelles vous souhaitez modifier le mot de passe, puis cliquez sur
Mettre à jour le mot de passe.
Vous ne pouvez mettre à jour le mot de passe que pour les unités de stockage qui sont sous le contrôle de
PowerProtect Data Manager. Pour les autres unités de stockage, le bouton Mettre à jour le mot de passe est désactivé.
La boîte de dialogue Mettre à jour le mot de passe pour les unités de stockage s’affiche.
4. Si vous souhaitez créer automatiquement un mot de passe pour l’unité de stockage :
a. Sélectionnez Générer automatiquement un nouveau mot de passe.
b. Cliquez sur Save.
46
Gestion du stockage
Si vous avez sélectionné plusieurs unités de stockage, PowerProtect Data Manager crée un mot de passe unique pour chaque
unité de stockage.
Le mot de passe de l’unité de stockage se met à jour et se synchronise automatiquement avec le système de stockage de protection.
5. Pour créer votre propre mot de passe :
a. Sélectionnez Saisir un nouveau mot de passe.
b. Dans le champ Mot de passe, saisissez un nouveau mot de passe pour l’unité de stockage en fonction de la règle de mot de
passe.
c. Cliquez sur Save.
Si vous avez sélectionné plusieurs unités de stockage, PowerProtect Data Manager utilise le même mot de passe pour chaque
unité de stockage.
Le mot de passe de l’unité de stockage se met à jour et se synchronise automatiquement avec le système de stockage de protection.
6. Accédez à la fenêtre Tâches pour surveiller la progression de l’opération de modification de mot de passe.
7. Effectuez une autre sauvegarde de la règle de protection et assurez-vous que la sauvegarde est terminée avec succès.
Modification de la règle de mot de passe pour les unités de stockage
Vous pouvez modifier les règles des mots de passe que PowerProtect Data Manager applique aux unités de stockage.
Étapes
1. Connectez-vous à la console PowerProtect Data Manager en tant qu’utilisateur administrateur.
2. Repérez le fichier de règle de mot de passe à l’emplacement /usr/local/brs/lib/cbs/config/
powerprotect_dd_password_policy.properties.
3. Modifiez la règle de mot de passe.
REMARQUE : Assurez-vous que la règle de mot de passe modifiée est conforme à la règle de mot de passe DD.
4. Redémarrez le service cbs :
cbs restart
5. Vérifiez que le service cbs a bien démarré.
Résultats
La règle de mot de passe modifiée prend effet lorsque le service cbs démarre avec succès.
Affichage du mot de passe de l’unité de stockage
PowerProtect Data Manager fournit un script pour récupérer le mot de passe d’une unité de stockage configurée en tant que cible de
sauvegarde.
Prérequis
Cette tâche nécessite le nom de la structure PowerProtect DD MTree où se trouve l’unité de stockage.
Étapes
1. Connectez-vous à la console PowerProtect Data Manager en tant qu’utilisateur administrateur.
2. Accédez au répertoire /usr/local/brs/puppet/scripts.
3. Procurez-vous le mot de passe de l’unité de stockage en saisissant la commande suivante :
./get_dd_mtree_credential.py MTree-name
Gestion du stockage
47
Présentation de PowerProtect Data Manager Niveau
Cloud
La fonction PowerProtect Data Manager Niveau Cloud fonctionne conjointement avec la fonction Niveau Cloud des systèmes DD qui
permet de déplacer les sauvegardes PowerProtect Data Manager dans le Cloud. Cette opération permet le stockage à long terme des
sauvegardes PowerProtect Data Manager en hiérarchisant de manière transparente et sécurisée les données dans le Cloud.
Dans l’interface utilisateur PowerProtect Data Manager, vous pouvez configurerNiveau Cloud afin de déplacer les sauvegardes de
PowerProtect Data Manager à partir de stockage de protection vers le Cloud, et vous pouvez effectuer une restauration transparente de
ces sauvegardes.
Les unités de stockage Cloud doivent être préconfigurées sur le système de stockage de protection avant d’être configurées pour Niveau
Cloud dans l’interface utilisateurPowerProtect Data Manager. Pour plus d’informations, consultez le document Guide d’administration
DDOS.
48
Gestion du stockage
4
Utilisation du moteur de recherche
PowerProtect
Sujets :
•
•
•
•
•
•
•
Présentation du moteur de recherche PowerProtect
Configuration et gestion de l’indexation
Suppression d’un nœud du moteur de recherche
Modification de la configuration réseau d’un nœud de moteur de recherche
Effectuer une recherche
Restauration en mode fichier d’une machine virtuelle à partir d’une recherche
Dépannage des problèmes du moteur de recherche
Présentation du moteur de recherche PowerProtect
Lorsque vous installez PowerProtect Data Manager, le moteur de recherche PowerProtect est installé par défaut.
Le logiciel de recherche PowerProtect indexe les métadonnées des fichiers des machines virtuelles afin de pouvoir effectuer des
recherches en fonction de paramètres configurables. Pour utiliser cette fonction, ajoutez au moins un nœud de moteur de recherche au
moteur de recherche pour former un cluster de recherche. L’ajout d’un nœud active la fonction d’indexation.
Vous pouvez ajouter l’indexation aux stratégies de protection afin que les ressources soient indexées lors de leur sauvegarde. La
restauration d’index suite à un sinistre se fait manuellement. Restauration du moteur de recherche à partir d’une sauvegarde de
récupération en cas de sinistre , page 140 fournit des instructions à ce sujet. Le processus de restauration de l’indexation sera automatisé
dans une prochaine version.
Lors de l’exécution, de la planification ou du déclenchement manuel d’une sauvegarde de récupération en cas de sinistre, le flux de travail
de sauvegarde du cluster de recherche sauvegarde les données d’index du cluster. Une tâche de sauvegarde est créée, et vous pouvez
afficher l’état individuel de la sauvegarde du composant de recherche sous Informations.
REMARQUE : Les sauvegardes planifiées à l’aide de l’intégration du cluster de recherche s’affichent dans le volet des tâches en deux
tâches identiques : une tâche d’initialisation qui s’exécute immédiatement et une procédure de sauvegarde qui exécute à la fois les
sauvegardes de cluster ServerDR et Search.
Limitations
PowerProtect Search est une fonction en option qui peut être activée et configurée pour les sauvegardes de machines virtuelles et
les politiques de protection. Lorsque vous activez cette fonction, une sauvegarde du moteur de recherche est réalisée dans le cadre
du processus de sauvegarde du serveur. À partir de cette version, vous ne pouvez pas désactiver ces sauvegardes. Par conséquent,
lorsque Recherche est activé, vous devez ajouter le nœud du moteur de recherche sur le système DD qui contient la structure MTree
ServerBackup à la liste Autoriser. Ajoutez l’adresse IP ou le nom d’hôte du nœud de recherche à la liste des clients pour l’exportation
NFS.
Après une mise à jour vers PowerProtect Data Manager, lorsque le moteur de recherche est déjà configuré, et la première fois que vous
utilisez la page Networks pour ajouter un réseau virtuel à un environnement, PowerProtect Data Manager n’ajoute pas automatiquement
le réseau virtuel au moteur de recherche. Au lieu de cela, modifiez manuellement chaque nœud pour ajouter le réseau virtuel. Cette
action permet au moteur de recherche de prendre en compte les réseaux virtuels. Tous les nouveaux réseaux virtuels suivants sont
automatiquement ajoutés au moteur de recherche.
Configuration et gestion de l’indexation
Configurez un nœud de moteur de recherche et configurez l’indexation.
Utilisation du moteur de recherche PowerProtect
49
Prérequis
Assurez-vous que :
● un datastore vCenter a été configuré ; Ajout d’un VMware vCenter Server , page 66 fournit des instructions détaillées pour l’ajout
d’un serveur vCenter comme source d’inventaire.
● PowerProtect Data Manager a détecté les réseaux pour vCenter Server.
● Les conditions requises suivantes pour le moteur de recherche PowerProtect sont remplies :
REMARQUE : Chaque nœud de moteur de recherche doit répondre à la configuration matérielle requise.
○ Processeurs : 4 x 2 GHz (4 sockets virtuels, 1 cœur pour chaque socket)
○ Mémoire : mémoire RAM de 8 Go
○ Disques : 3 disques (50 Go chacun) et 1 disque (1 To)
○ Protocole Internet : IPv4 uniquement
○ Carte NIC : une carte NIC vmxnet3 avec un port
● Le système PowerProtect Data Manager est configuré pour utiliser un serveur NTP. La configuration du serveur NTP est requise pour
synchroniser l’heure entre les nœuds de recherche dans un cluster de recherche à plusieurs nœuds.
Étapes
1. À partir de l’interface utilisateur de PowerProtect Data Manager, sélectionnez Infrastructure > Moteur de recherche, puis cliquez
sur Ajouter un nœud.
2. Dans l’assistant Ajouter un nœud de moteur de recherche, renseignez les paramètres obligatoires.
● Nom d’hôte, Adresse IP, Passerelle, DNSet Masque réseau : notez que seules les adresses IPv4 sont prises en charge.
● vCenter : si vous avez ajouté plusieurs instances vCenter Server, sélectionnez le vCenter sur lequel déployer le nœud du moteur
de recherche.
REMARQUE : Assurez-vous de ne pas sélectionner le vCenter Server interne.
● Hôte/Cluster ESX : sélectionnez le cluster ou l’hôte ESXi sur lequel déployer le nœud du moteur de recherche.
● Réseau : affiche tous les réseaux disponibles sous le cluster ou l’hôte ESXi sélectionné. Pour les réseaux virtuels (VLAN), ce réseau
achemine le trafic de gestion.
● Magasin de données : affiche tous les magasins de données qui sont accessibles à l’hôte ou au cluster ESXi sélectionné.
3. Cliquez sur Next.
La page Configuration réseau s’affiche.
4. Sur la page Configuration réseau :
La page Configuration réseau permet de configurer le réseau virtuel (VLAN) à utiliser pour les données de sauvegarde. Pour
continuer sans configuration de réseau virtuel, laissez le champ de sélection de Groupe de ports réseau préféré, puis cliquez sur
Suivant.
a. Dans la liste Groupe de ports réseau préféré, sélectionnez un groupe de balisage d’invité virtuel (VGT).
Les groupes VST (balisage de commutateur virtuel) ne sont pas pris en charge.
La liste affiche tous les réseaux virtuels au sein de la plage de jonctions. Si vous sélectionnez un groupe de ports qui contient
plusieurs réseaux, PowerProtect Data Manager sélectionne automatiquement tous les réseaux. Les réseaux individuels ne peuvent
pas être sélectionnés.
Un nœud de moteur de recherche a besoin d’une adresse IP du pool d’adresses IP statiques pour chaque réseau virtuel
sélectionné. Si un pool ne comporte pas suffisamment d’adresses IP, l’assistant vous invite à fournir des adresses supplémentaires
pour ce réseau.
b. Si nécessaire, saisissez une adresse IP statique ou une plage d’adresses IP disponibles dans la colonne Adresses IP
supplémentaires pour le réseau virtuel indiqué.
Pour une utilisation simplifiée de plusieurs réseaux virtuels, vous pouvez également utiliser l’une des options de Développement
automatique :
● Développer la dernière adresse IP : l’assistant incrémente la partie hôte de la dernière adresse IP dans le pool d’adresses IP
statiques. Cliquez sur Appliquer.
● Même dernier chiffre : l’assistant ajoute la partie réseau de l’adresse IP à la valeur spécifiée. Saisissez la partie hôte de
l’adresse IP, puis cliquez sur Appliquer.
L’assistant met à jour la valeur dans la colonne Adresses IP supplémentaires pour chaque réseau. Vérifiez les adresses IP
proposées.
c. Cliquez sur Next.
5. Sur la page Résumé, vérifiez les informations, puis cliquez sur Terminer.
50
Utilisation du moteur de recherche PowerProtect
Le nouveau nœud de moteur de recherche est déployé, et les détails sont affichés dans le panneau inférieur.
6. (Facultatif) Répétez les étapes précédentes pour déployer des nœuds de moteur de recherche supplémentaires sur le cluster de
recherche.
REMARQUE : Vérifiez que le nœud de moteur de recherche précédent a été déployé avec succès avant d’ajouter un autre
nœud.
7. Dans la boîte de dialogue Configurer le moteur de recherche, activez ou désactivez l’indexation de recherche, acceptez ou
modifiez la période d’expiration, puis cliquez sur OK.
REMARQUE :
● Lorsque le cluster d’index atteint 70 %, une alerte est générée. Lorsqu’il atteint 90 %, une alerte est générée et l’indexation
est suspendue. Spécifiez un intervalle d’expiration global des index afin d’effacer régulièrement les index et ainsi libérer de
l’espace.
● Pour désactiver ou modifier l’indexation, sélectionnez Infrastructure > Moteur de recherche, cliquez sur le cluster, puis sur
Configurer le cluster. Dans la boîte de dialogue Configurer le cluster de recherche, vous pouvez activer ou désactiver le
service ou modifier le nombre de jours d’expiration.
● Les index expirent à la date définie par le paramètre général ou lorsque les copies associées expirent, selon le premier terme
atteint.
● Pour arrêter l’indexation des ressources qui ont été ajoutées à une règle de protection protégée, désactivez l’option
d’indexation lors de la configuration de la règle de protection.
● Vous pouvez ajouter jusqu’à 5 nœuds de moteur de recherche.
Étapes suivantes
REMARQUE :
Lorsque vous modifiez ou relancez une opération qui a échoué et qu’il existe des adresses IP supplémentaires dans le pool d’adresses,
PowerProtect Data Manager marque la dernière adresse IP en échec comme étant abandonnée. PowerProtect Data Manager
n’essaie pas de réutiliser les adresses IP qui sont marquées comme abandonnées. L’interface utilisateur n’affiche pas cette condition.
L’article de la base de connaissances 000181120 fournit plus d’informations sur l’utilisation de l’API REST pour détecter le moment
où une adresse IP est marquée comme abandonnée. L’article fournit également des étapes pour corriger cette situation afin que
l’adresse IP puisse être réutilisée.
Suppression d’un nœud du moteur de recherche
PowerProtect Data Manager prend en charge la suppression d’un nœud du moteur de recherche à partir d’un cluster de recherche à
plusieurs nœuds dans l’interface utilisateur PowerProtect Data Manager.
Vous pouvez supprimer un nœud opérationnel à partir d’un cluster de recherche pour réduire la capacité du cluster si l’espace n’est
plus nécessaire. Vous pouvez également redéployer ou supprimer des nœuds qui n’ont pas pu être ajoutés avec succès au moteur de
recherche.
Lorsque vous supprimez un nœud opérationnel, PowerProtect Data Manager déplace les données d’index vers les nœuds restants afin
d’éviter toute perte de données.
Lorsque vous supprimez un nœud, l’opération est déclenchée et une nouvelle tâche est créée, que vous pouvez consulter dans la fenêtre
Jobs > System Jobs pour suivre sa progression.
Suppression des nœuds opérationnels d’un cluster de recherche
Vous pouvez supprimer les nœuds qui ont été ajoutés à PowerProtect Data Manager et qui se trouvent dans un état opérationnel.
À propos de cette tâche
Avant de pouvoir supprimer le nœud principal, vous devez supprimer tous les autres nœuds.
PRÉCAUTION : La suppression du nœud principal efface les données d’index et désactive le cluster de recherche.
Ajoutez un nœud pour rendre le cluster de recherche opérationnel.
Utilisation du moteur de recherche PowerProtect
51
Étapes
1. Depuis l’interface utilisateur PowerProtect Data Manager, sélectionnez Infrastructure > Search Engine.
2. Dans la liste, sélectionnez le nœud que vous souhaitez supprimer et cliquez sur More Actions > Delete Node.
Dans la fenêtre Delete Search Engine Node, choisissez l’une des options suivantes :
● Supprimez le nœud sans perte de données.
Pour supprimer le nœud et déplacer les données d’index vers les nœuds restants du cluster, cliquez sur Delete Node.
● Supprimez le nœud et ses données.
PRÉCAUTION : Si vous sélectionnez cette option, le moteur de recherche supprime le nœud sans redistribuer les
données sur les nœuds restants du cluster.
Lorsque vous supprimez le nœud et les données d’index, le cluster de recherche devient inactif.
Pour permettre au moteur de recherche de supprimer le nœud ainsi que les données d’index qu’il contient, cochez la case et
cliquez sur Delete Node.
3. Accédez à la fenêtre Jobs > System Jobs pour surveiller la progression de l’opération de suppression du nœud.
Résultats
Le nœud est supprimé du cluster.
Redéploiement ou suppression des nœuds en échec d’un cluster de
recherche
PowerProtect Data Manager permet de redéployer ou de supprimer les nœuds de recherche qui n’ont pas pu être déployés avec succès.
À propos de cette tâche
La fonctionnalité Redeploy Node est uniquement activée pour les nœuds qui n’ont pas pu être ajoutés avec succès au moteur de
recherche PowerProtect.
Étapes
1. Depuis l’interface utilisateur PowerProtect Data Manager, sélectionnez Infrastructure > Search Engine.
2. Sélectionnez le nœud en échec que vous souhaitez redéployer ou supprimer à partir du cluster de recherche.
3. Exécutez l’une des opérations suivantes :
● Pour redéployer le nœud en échec, cliquez sur More Actions > Redeploy Node.
L’assistant Redeploy Search Engine Node s’ouvre. Le moteur de recherche renseigne les champs avec les informations que
vous avez fournies lors de l’ajout du nœud. Assurez-vous que les informations du nœud sont correctes.
● Pour supprimer le nœud en échec, cliquez sur More Actions > Delete Node.
Résultats
Vous pouvez afficher les détails de l’opération dans la fenêtre Jobs > System Jobs.
Étapes suivantes
Si vous souhaitez mettre à jour le DNS et/ou la passerelle lors du redéploiement du nœud de recherche, vous pouvez utiliser l’une des
commandes suivantes :
● Pour mettre à jour la passerelle et le DNS, exécutez ./infranodemgmt redeploy -node_id Search Node ID
-updateDns DNS IPv4 address -updateGateway Gateway IPv4 address
● Pour mettre à jour la passerelle uniquement, exécutez ./infranodemgmt redéploy -node_id Search Node ID
-updateGateway Gateway IPv4 address
● Pour mettre à jour le DNS uniquement, exécutez ./infranodemgmt redéploy -node_id Search Node ID -updateDns
DNS IPv4 address
52
Utilisation du moteur de recherche PowerProtect
Modification de la configuration réseau d’un nœud de
moteur de recherche
Pour changer la configuration du réseau virtuel, procédez comme suit : Pour modifier d’autres paramètres de configuration réseau,
contactez Support Client.
À propos de cette tâche
Si le déploiement d’un nœud de moteur de recherche échoue en raison d’un problème de configuration du réseau virtuel, vous pouvez
mettre à jour la configuration pour ajouter des adresses IP supplémentaires au pool d’adresses IP statiques. Si vous n’avez pas configuré
un réseau virtuel lors du déploiement initial, vous pouvez également ajouter le nœud du moteur de recherche à un réseau virtuel dans le
même groupe de ports de balisage d’invité virtuel (VGT).
Étapes
1. À partir de l’interface utilisateur de PowerProtect Data Manager, sélectionnez Infrastructure > Moteur de recherche, puis
sélectionnez le nœud du moteur de recherche applicable.
2. Sélectionnez Plus d’actions > Modifier les réseaux.
L’Assistant Modifier le nœud du moteur de recherche s’ouvre sur la page Configuration réseau.
3. Le cas échéant, dans la liste Groupe de ports réseau préféré, sélectionnez un réseau VGT.
La liste affiche tous les réseaux virtuels au sein de la plage de jonctions. Si vous sélectionnez un groupe de ports qui contient plusieurs
réseaux, PowerProtect Data Manager sélectionne automatiquement tous les réseaux. Les réseaux individuels ne peuvent pas être
sélectionnés.
Un nœud de moteur de recherche a besoin d’une adresse IP du pool d’adresses IP statiques pour chaque réseau virtuel sélectionné. Si
un pool ne comporte pas suffisamment d’adresses IP, l’assistant vous invite à fournir des adresses supplémentaires pour ce réseau.
4. Si nécessaire, saisissez une adresse IP statique ou une plage d’adresses IP disponibles dans la colonne Adresses IP supplémentaires
pour le réseau virtuel indiqué.
Pour une utilisation simplifiée de plusieurs réseaux virtuels, vous pouvez également utiliser l’une des options de Développement
automatique :
● Développer la dernière adresse IP : l’assistant incrémente la partie hôte de la dernière adresse IP dans le pool d’adresses IP
statiques. Cliquez sur Appliquer.
● Même dernier chiffre : l’assistant ajoute la partie réseau de l’adresse IP à la valeur spécifiée. Saisissez la partie hôte de
l’adresse IP, puis cliquez sur Appliquer.
L’assistant met à jour la valeur dans la colonne Adresses IP supplémentaires pour chaque réseau. Vérifiez les adresses IP proposées.
5. Cliquez sur Next.
6. Sur la page Résumé, vérifiez les informations, puis cliquez sur Terminer.
Effectuer une recherche
Lors de l’installation et de la configuration du moteur de recherche PowerProtect, vous pouvez utiliser la fonctionnalité de File Search
dans l’interface utilisateur PowerProtect Data Manager pour effectuer une recherche dans toutes les données indexées afin de localiser
les fichiers et dossiers protégés au sein des copies de sauvegarde de machine virtuelle. Lorsque les types de ressources sont configurés
pour la recherche d’index, le bouton File Search apparaît dans le menu Restore pour les ressources de machine virtuelle.
Avant d’effectuer une recherche, assurez-vous que :
● un nœud de moteur de recherche est configuré ;
● l’indexation de la recherche est activée.
Restauration en mode fichier d’une machine virtuelle à
partir d’une recherche
Dans la fenêtre Restore de l’interface utilisateur PowerProtect Data Manager, File Search vous permet de restaurer des fichiers à partir
de copies de sauvegarde de machines virtuelles protégées vers :
Utilisation du moteur de recherche PowerProtect
53
● La machine virtuelle d’origine.
● Une autre machine virtuelle.
REMARQUE : Seule la restauration de machine virtuelle en mode fichier est disponible à partir de File Search.
Restauration en mode fichier vers la machine virtuelle d’origine avec
File Search
Utilisez File Search dans l’interface utilisateur PowerProtect Data Manager pour restaurer des fichiers à partir de plusieurs copies d’une
ou de plusieurs machines virtuelles vers un même emplacement du serveur vCenter Server d’origine. Seuls les rôles Administrateur et
Administrateur de restauration peuvent restaurer les données.
Prérequis
● Vérifiez la section Versions de plate-forme prises en charge pour la restauration en mode fichier pour connaître les versions de
plate-forme et de système d’exploitation prises en charge.
● Reportez-vous à la section Limitations d’une restauration SQL et d’une restauration en mode fichier , page 257.
REMARQUE : Pour les restaurations en mode fichier vers la machine d’origine :
● Les fichiers doivent être restaurés à partir d’une sauvegarde Windows vers une machine Windows, ou à partir d’une sauvegarde
Linux vers une machine Linux.
● La restauration de fichiers à partir de plusieurs copies avec des noms de fichiers et des chemins identiques à partir de la même
ressource n’est pas prise en charge. Dans ce cas, seule une restauration en mode fichier vers une autre machine virtuelle est
disponible.
Étapes
1. Dans l’interface utilisateur de PowerProtect Data Manager, sélectionnez Restauration > Assets, puis l'onglet Virtual Machine.
La fenêtre Restauration affiche toutes les machines virtuelles disponibles pour la restauration.
2. Cliquez sur File Search, puis effectuez les opérations suivantes :
a. Sélectionnez une machine virtuelle dans la liste des VM Name virtuelles.
b. Utilisez les champs File Name et File Type pour rechercher des fichiers spécifiques, ou spécifiez une taille de fichier ou un chemin
de dossier pour effectuer la recherche.
Les fichiers qui correspondent aux critères de recherche s’affichent dans le volet Results.
c. Dans le volet Results, sélectionnez les fichiers que vous souhaitez restaurer, puis cliquez sur Add.
Le volet Results est réduit, et le volet Selected Files est mis à jour pour afficher les sélections de fichiers en cours.
d. Répétez les étapes b à d pour sélectionner les fichiers d’autres machines virtuelles et d’autres copies. Lorsque vous avez terminé
vos sélections, cliquez sur Restore.
L’assistant VM File Restore apparaît et affiche la page Location.
3. Sur la page Location :
a. Sélectionnez Restore to Original Location.
b. Sélectionnez Overwrite existing files with the same name (en option) pour remplacer les fichiers de l’emplacement d’origine
par les fichiers en cours de restauration, s’ils ont le même nom.
c. Si vous avez sélectionné des fichiers à partir de plusieurs machines virtuelles et que ces machines virtuelles partagent les mêmes
informations d’identification, déplacez le curseur Use one set of credentials for all VMs vers la droite pour ne pas avoir à resaisir
les informations d’identification de chaque machine virtuelle.
d. Pour une ou plusieurs machines virtuelles, renseignez les champs User Name et Password de la machine virtuelle, puis cliquez sur
Verify pour valider les informations d’identification.
● Si des informations d’identification de niveau administrateur sont associées aux ressources virtuelles ou à la stratégie de
protection en cours de restauration, spécifiez les informations d’identification de l’utilisateur final.
● Si aucune information d’identification de niveau administrateur n’est associée aux ressources virtuelles ou à la stratégie
de protection en cours de restauration, spécifiez les informations d’identification de l’administrateur. Ces informations
d’identification sont gérées en tant qu’informations d’identification de l’utilisateur final.
Vous n’êtes pas obligé d’attendre la fin de la validation pour cliquer sur l’option Verify d’un autre ensemble d’informations
d’identification de machine virtuelle.
Une fois la validation terminée, FLR Agent est automatiquement installé sur la destination de restauration, s’il ne l’est pas
déjà. FLR Agent facilite le montage et le démontage des disques, ainsi que la consultation des fichiers sur la machine virtuelle
de destination et la copie de sauvegarde. Pour procéder à l’installation automatique de FLR Agent sur les machines virtuelles
54
Utilisation du moteur de recherche PowerProtect
Windows, l’utilisateur doit disposer d’un compte d’administrateur. Sur les machines virtuelles Linux, l’utilisateur doit disposer
d’un compte d’utilisateur root ou être un utilisateur de la liste des utilisateurs sudo locaux du système d’exploitation. Pour plus
d’informations, reportez-vous à la section FLR Agent pour la restauration en mode fichier des machines virtuelles , page 258.
e. Laissez l’option Keep FLR Agent Installed sélectionnée si vous ne souhaitez pas supprimer FLR Agent sur la machine virtuelle de
destination une fois la restauration terminée (en option).
f. Cliquez sur Next.
La page Résumé s’affiche.
4. Sur la page Résumé :
a. Vérifiez les informations pour vous assurer que les détails de la restauration sont exacts. Vous pouvez cliquer sur Edit en regard
d’une ligne pour modifier les informations.
b. Cliquez sur Restore ou Finish.
5. Accédez à la fenêtre Tâches pour surveiller la restauration.
Une tâche de restauration en mode fichier par lot avec plusieurs fichiers apparaît sous la forme d’un groupe de tâches avec une barre
de progression et une heure de début. Une entrée de tâche distincte est créée pour chaque copie en cours de restauration.
Restauration en mode fichier vers une autre machine virtuelle avec
File Search
Utilisez File Search dans l’interface utilisateur PowerProtect Data Manager pour restaurer des fichiers à partir de plusieurs copies d’une
ou de plusieurs machines virtuelles vers un nouvel emplacement sur une nouvelle machine virtuelle. Cette restauration peut s’effectuer
sur le vCenter principal (emplacement de la machine virtuelle d’origine) ou sur un serveur vCenter Server secondaire. Seuls les rôles
Administrateur et Administrateur de restauration peuvent restaurer les données.
Prérequis
● Vérifiez la section Versions de plate-forme prises en charge pour la restauration en mode fichier pour connaître les versions de
plate-forme et de système d’exploitation prises en charge.
● Reportez-vous à la section Limitations d’une restauration SQL et d’une restauration en mode fichier , page 257.
REMARQUE : Pour la restauration en mode fichier vers une autre machine virtuelle :
● Vous pouvez uniquement restaurer les fichiers d’une sauvegarde Windows vers une machine Windows, ou d’une sauvegarde Linux
vers une machine Linux.
● La restauration de plusieurs fichiers à partir de systèmes d’exploitation différents vers une même machine virtuelle cible n’est pas
prise en charge. Dans ce cas, seule une restauration en mode fichier vers la machine virtuelle d’origine est disponible.
Étapes
1. Dans l’interface utilisateur de PowerProtect Data Manager, sélectionnez Restauration > Assets, puis l'onglet Virtual Machine.
La fenêtre Restauration affiche toutes les machines virtuelles disponibles pour la restauration.
2. Cliquez sur File Search, puis effectuez les opérations suivantes :
a. Sélectionnez un vCenter dans la liste vCenter Name.
b. Sélectionnez une machine virtuelle dans la liste des VM Name virtuelles.
c. Utilisez les champs File Name et File Type pour rechercher des fichiers spécifiques, ou spécifiez une taille de fichier ou un chemin
de dossier pour effectuer la recherche.
Les fichiers qui correspondent aux critères de recherche s’affichent dans le volet Results.
d. Dans le volet Results, sélectionnez les fichiers que vous souhaitez restaurer, puis cliquez sur Add.
Le volet Results est réduit, et le volet Selected Files est mis à jour pour afficher les sélections de fichiers en cours.
e. Répétez les étapes b à d pour sélectionner les fichiers d’autres machines virtuelles et d’autres copies. Lorsque vous avez terminé
vos sélections, cliquez sur Restore.
L’assistant VM File Restore apparaît et affiche la page Location.
3. Sur la page Location :
a. Sélectionnez Restore to Alternate Location.
Le tableau de la page se met à jour pour afficher les machines virtuelles de destination disponibles au sein du vCenter et, lorsqu’une
machine virtuelle spécifique est sélectionnée, son emplacement.
b. Développez le vCenter pour localiser la machine virtuelle vers laquelle vous souhaitez effectuer la restauration, puis sélectionnez la
machine virtuelle.
Une invite s’affiche et demande les informations d’identification de la machine virtuelle.
Utilisation du moteur de recherche PowerProtect
55
c. Renseignez les champs User Name et Password de la machine virtuelle, puis cliquez sur Verify pour valider les informations
d’identification.
Une fois la validation terminée, FLR Agent est automatiquement installé sur la destination de restauration, s’il ne l’est pas
déjà. FLR Agent facilite le montage et le démontage des disques, ainsi que la consultation des fichiers sur la machine virtuelle
de destination et la copie de sauvegarde. Pour procéder à l’installation automatique de FLR Agent sur les machines virtuelles
Windows, l’utilisateur doit disposer d’un compte d’administrateur. Sur les machines virtuelles Linux, l’utilisateur doit disposer
d’un compte d’utilisateur root ou être un utilisateur de la liste des utilisateurs sudo locaux du système d’exploitation. Pour plus
d’informations, reportez-vous à la section FLR Agent pour la restauration en mode fichier des machines virtuelles , page 258.
d. Laissez l’option Keep FLR Agent Installed sélectionnée si vous ne souhaitez pas supprimer FLR Agent sur la machine virtuelle de
destination une fois la restauration terminée (en option).
e. Une fois la validation terminée, cliquez sur Close pour revenir à la page Location.
La page Location est mise à jour avec les dossiers de destination disponibles sur la machine virtuelle sélectionnée.
f. Accédez au dossier de destination ou sélectionnez un emplacement, puis cliquez sur Add Folder pour créer une destination dans
ce dossier.
g. Sélectionnez Overwrite existing files with the same name (en option) pour remplacer les fichiers du dossier de destination par
les fichiers en cours de restauration, s’ils ont le même nom.
h. Cliquez sur Next.
La page Résumé s’affiche.
4. Sur la page Résumé :
a. Vérifiez les informations pour vous assurer que les détails de la restauration sont exacts. Vous pouvez cliquer sur Edit en regard
d’une ligne pour modifier les informations. Si vous n’effectuez pas la restauration sur la machine virtuelle d’origine, le champ VM
cible s’affiche pour la VM cible.
b. Cliquez sur Restore ou Finish.
5. Accédez à la fenêtre Tâches pour surveiller la restauration.
Une tâche de restauration en mode fichier par lot avec plusieurs fichiers apparaît sous la forme d’un groupe de tâches avec une barre
de progression et une heure de début. Une entrée de tâche distincte est créée pour chaque copie en cours de restauration.
Dépannage des problèmes du moteur de recherche
Cette section répertorie les problèmes du moteur de recherche ainsi que des solutions de dépannage.
Affichages d’erreur lors de la défaillance d’un nœud
Le message d’erreur suivant peut s’afficher lors d’une recherche en cas de défaillance d’un nœud :
Not able to deploy search-node.com. Another session "<host_name>" is already configured with the
same hostname. Would you like to redeploy search node or delete the node?
Dans ce cas, supprimez le nœud, puis réexécutez l’opération : Si vous préférez la modification, supprimez le nœud et le nouveau modal de
mode s’affiche avec votre précédente saisie. L’entrée ayant provoqué l’erreur est signalée comme étant critique.
Problèmes de certificat
Des problèmes liés à l’indexation des sauvegardes et/ou à l’exécution des requêtes de recherche peuvent survenir lorsque des certificats
déployés sur le nœud de recherche étaient corrompus.
Pour identifier les problèmes de certificat, exécutez l’un des tests suivants :
● Utilisez l’utilitaire de téléchargement du lot de journaux dans PowerProtect Data Manager pour examiner les journaux de sauvegarde
de machine virtuelle dans VM Direct, puis recherchez une entrée de journal semblable à la suivante :
ERROR: Failed to Upload File: /opt/emc/vproxy/runtime/tmp/vproxyd/
plugin/search/e6c356a1-fbaf-4231-9f6f-a0166b74909a/<search
node>-e081fdea-3599-4a6c-abc4-1b5487cb9a32-e523a94c-2d01-5234-ab3c7771cfab3c58-7f16bcbb72d7b49ea073356f0d7388ac08461827.db.zip to
https://<search node>:14251/upload, Error sending data chunk. Post
https://<search node>:14251/upload: x509: certificate signed by unknown authority
(possibly because of "crypto/rsa: verification error" while trying to verify candidate
authority certificate "PPDM Root CA ID-d5ec56b8-69ec-4183-9c94-7c0230408765"
56
Utilisation du moteur de recherche PowerProtect
● Examinez les journaux du moteur Rest dans le nœud de recherche (/opt/emc/search/logs/rest-engine/*.log) et
recherchez les erreurs de vérification du certificat.
● Exécutez une recherche via l’interface utilisateur ou via l’API <PowerProtect Data Manager>/api/v2/file-instances et
recherchez une erreur de vérification de la certification.
Pour obtenir plus d’informations, examinez les fichiers de certificat dans le(s) nœud(s). Si nécessaire, générez à nouveau les fichiers de
certificat.
Accès au nœud de recherche pour la découverte des mots de passe
Suivez les étapes ci-dessous pour découvrir les mots de passe administrateur et racine pour tous les nœuds de recherche déployés :
1.
2.
3.
4.
Connectez-vous à la console PowerProtect Data Manager et passez à l’utilisateur root.
Passez au répertoire /opt/emc/vmdirect.
Source unit/vmdirect.env.
Exécutez bin/infranodemgmt get -secret.
Vérification des certificats
Utilisez la procédure suivante pour vérifier que les certificats sont valides et non corrompus :
1. Assurez-vous que le fichier rootca.pem est identique sur tous les nœuds pertinents (nœud de recherche,
PowerProtect Data Manager et nœud VM Direct).
REMARQUE : Le nom de fichier rootca.pem est différent sur chaque nœud :
● PowerProtect Data Manager— /etc/ssl/certificates/rootca/rootca.pem
● Nœud de recherche— /var/lib/dellemc/vmboot/trust/thumbprint
● VM Direct— /var/lib/dellemc/vmboot/trust/thumbprint
2. Exécutez la commande openssl suivante pour savoir si le fichier de certificat racine est corrompu ou non valide : openssl verify
<rootca.pem>
Réponse :
/var/lib/dellemc/vmboot/trust/thumbprint: C = US,
O = DELL Corporation,
CN = PPDM Root CA ID-4c9de850-24ab-42ec-a9a7-6080849d0d24
error 18 at 0 depth lookup:self signed certificate
OK
Assurez-vous que les valeurs CN correspondent.
Échec de la vérification du certificat
Si les étapes de vérification de certificat échouent, vous devez recréer les certificats sur le nœud de recherche ou sur le nœud VM Direct.
1. Connectez-vous à la console PowerProtect Data Manager et passez à l’utilisateur root.
2. Utilisez la commande Get dans l’utilitaire infranodemgmt pour déterminer le nœud de recherche FQDN.
3. Exécuter /usr/local/brs/puppet/scripts/generate_certificates.sh -n -c -b <search node FQDN>
Un fichier de propriétés est créé dans le répertoire /root nommé <search node FQDN>.properties.
4. Ouvrez ce fichier pour déterminer l’emplacement des certificats générés. Ils devraient se trouver dans /etc/ssl/certificates/
<search node FQDN>.
5. À partir d’un autre terminal, connectez-vous avec vos informations d’authentification SSH au nœud de recherche à l’aide du mot de
passe obtenu avec l’appel infranodemgmtGet à l’étape 2.
6. Passez au répertoire /var/lib/dellemc/vmboot/trust et déplacez les fichiers keycert et thumbprint.
7. Copiez les fichiers de certificat générés dans PowerProtect Data Manager comme suit :
● otca.pem par thumbprint
● <search node FQDN>key.pem par key
Utilisation du moteur de recherche PowerProtect
57
● <search node FQDN>.pem par cert
8. Collez les fichiers dans /var/lib/dellemc/vmboot/trust.
9. Définissez les autorisations pour les fichiers key, cert et thumbprint sur 0644, puis définissez la propriété de ces fichiers sur
root:app
10. Redémarrez le processus du moteur REST ou le processus vproxyd daemon) pour récupérer les nouveaux certificats : systemctl
restart search-rest-engine.
11. Vérifiez le fichier journal du moteur Rest (/opt/emc/search/logs/rest-engine/rest-engine-daemon-<fqdn>.log)
pour vérifier que le service a bien démarré.
Vérifiez que le message suivant s’affiche :
A valid Root CA certificate of backup server was provided during deployment
Résultat : la sauvegarde avec indexation est exécutée et le service de recherche est opérationnel.
Le cluster de recherche est saturé
Si le cluster de recherche est saturé, vous pouvez déployer des nœuds supplémentaires en suivant les étapes de la section Configuration
et gestion de l’indexation , page 49.
Si le cluster de recherche manque d’espace et si vous ne souhaitez pas déployer un nœud supplémentaire, vous avez le choix entre les
options suivantes :
● Désactiver le service
● Réduire le délai d’expiration pour supprimer les index plus tôt
● Supprimer les index manuellement
Pour désactiver le service, procédez comme suit :
1. À partir de l’interface utilisateur de PowerProtect Data Manager, sélectionnez infrastructure > Search Engine.
2. Sélectionnez le cluster, puis cliquez sur Configurer le cluster.
3. Dans la boîte de dialogue Configurer le cluster de recherche, désactivez le bouton Indexation de la recherche, puis cliquez sur
Save.
REMARQUE : Ce paramètre s’applique à tous les index de toutes les politiques de protection du cluster de recherche.
Pour réduire le délai d’expiration pour effectuer la suppression des index plus tôt, procédez comme suit :
1. À partir de l’interface utilisateur de PowerProtect Data Manager, sélectionnez infrastructure > Search Engine.
2. Sélectionnez le cluster, puis cliquez sur Configurer le cluster.
3. Dans la boîte de dialogue Configurer le cluster de recherche, modifiez la valeur Expiration de l’index de recherche, puis cliquez
sur Enregistrer. Formule recommandée pour déterminer le délai d’expiration : Delete Index when Today = Backup-Date + Expiration
Days + 1 day. C’est-à-dire un jour après l’expiration de la sauvegarde.
REMARQUE : Ce paramètre s’applique à tous les index de toutes les politiques de protection du cluster de recherche.
Pour supprimer manuellement des index, procédez comme suit :
1. Utilisez le protocole SSH pour vous connecter à la machine virtuelle de recherche.
2. Créez un snapshot du cluster de recherche à l’aide du format suivant :
{
58
Command: "APP_SNAPSHOT",
Title:
"Initiate Index/Search Cluster Snapshot Process",
AsyncCmd: false,
Properties: {
"Name": {
Description: "Used to uniquely identify a particular snapshot",
Type:
STRING
},
"Action": {
Description: "Action to perform, 'Create', 'Delete', 'Restore' or 'Cancel' a Sna
Type:
STRING
},
"NFSHost": {
Description: "NFS Host serving snapshot backup area.",
Type:
STRING
},
"NFSExport": {
Utilisation du moteur de recherche PowerProtect
Description: "NFS Export path to mount too.",
Type:
STRING
}
}
},
"NFSDirPath": {
Description: "NFS directory path to write too.",
Type:
STRING
}
Par exemple :
{
"Command": "APP_SNAPSHOT",
"Title": "",
"AsyncCmd": false,
"Properties": {
"Action": {
"Description": "",
"Required": false,
"Type": "string",
"IsArray": false,
"Value": "Create",
"Default": null
},
"Name": {
"Description": "",
"Required": false,
"Type": "string",
"IsArray": false,
"Value": "DataManager_Catalog_Cluster_snapshot_2019-10-16-12-57-16",
"Default": null
},
"NFSHost": {
"Value": "10.25.87.88"
},
"NFSExport": {
"Value": "/mnt/shared"
},
"NFSDirPath": {
"Value": ""
}
}
}
3. Vous pouvez supprimer des index par politique de protection ou par ressource. Si la commande JSON est stockée dans /home/
admin/remove-plc.json, exécutez la commande ./searchmgmt -I /home/admin/remove-plc.json.
● Utilisez le format suivant pour supprimer les index par politique de protection :
{
"Command": "APP_REMOVE_ITEMS",
"AsyncCmd": false,
"Properties": {
"Action": {
"Description": "Action to perform, 'AssetDelete',
'PLCDelete'",
"Required": true,
"Value": "PLCDelete",
}
"PLCID": {
"Description": "PLC ID of item(s) to delete.",
"Required": true,
"Value": "7676d753-b57e-a572-6daf-33689933456d",
}
}
}
● Utilisez le format suivant pour supprimer les index par type de ressource :
{
"Command": "APP_REMOVE_ITEMS",
"AsyncCmd": false,
Utilisation du moteur de recherche PowerProtect
59
"Properties": {
"Action": {
'PLCDelete'",
"Description": "Action to perform, 'AssetDelete',
"Required": true,
"Value": "AssetDelete",
},
"AssetID": {
"Description": "Optional, Asset ID of item(s) to
delete.",
},
"PLCID": {
}
}
}
"Required": false,
"Value": "503dd753-b57e-a572-6daf-44680033755f",
"Description": "PLC ID of item(s) to delete.",
"Required": true,
"Value": "7676d753-b57e-a572-6daf-33689933456d",
REMARQUE :
● Le délai d’exécution de ces procédures dépend du nombre d’index de ressources de copies de sauvegarde qui sont en cours
de suppression.
● Cette procédure n’a aucun impact sur les autres opérations du cluster.
Dépannage d’un nœud de moteur de recherche verrouillé
Les nœuds du cluster de recherche PowerProtect Data Manager sont configurés avec des adresses IP accessibles en externe. Ces nœuds
sont configurés avec des comptes d’utilisateur root ou d’administrateur, qui sont uniquement utilisés pour se connecter aux nœuds de
recherche pour le dépannage des problèmes logiciels. Les stratégies de gestion des mots de passe de ces comptes sont configurées pour
verrouiller le compte d’utilisateur administrateur lorsque trois tentatives incorrectes de saisie du mot de passe surviennent sur une période
de 5 minutes. Si vous tentez d’accéder au nœud alors que le compte d’utilisateur administrateur est verrouillé, la durée de verrouillage du
compte augmente.
Il n’existe aucune interface publique disponible qui vous permet d’accéder au nœud de recherche à l’aide des informations d’identification
de l’administrateur. Toutes les informations obligatoires sur les nœuds du moteur de recherche sont obtenues via l’interface utilisateur
PowerProtect Data Manager.
Un nœud de recherche peut être verrouillé pour les raisons suivantes :
● Un utilisateur ou un programme tente d’utiliser SSH pour se connecter au nœud de recherche et effectue trois tentatives incorrectes
de saisie du mot de passe.
● Un logiciel de surveillance en cours d’exécution tente de se connecter au nœud de recherche avec des informations d’identification
d’administrateur incorrectes et de verrouiller le système.
● Des tests de pénétration (PEN) sont en cours d’exécution sur les machines virtuelles du vCenter.
Le compte d’utilisateur de l’administrateur de recherche permet au système PowerProtect Data Manager d’effectuer différentes
opérations sur le nœud de recherche (comme l’obtention de l’état d’intégrité du nœud). Si le compte est verrouillé, l’état d’intégrité
du nœud est indiqué comme « failed ». Lorsque l’un des nœuds du cluster de recherche se trouve dans un état d’échec, l’ensemble
du cluster de recherche devient indisponible. Par conséquent, le cluster de recherche n’est pas en mesure d’effectuer les opérations
d’indexation ou de recherche.
Contournement
Pour contourner ce problème, vous accédez d’abord au nœud de recherche pour découvrir les informations d’identification d’utilisateur
root et d’administrateur pour le nœud. Après avoir découvert les informations d’identification du nœud, connectez-vous au nœud via la
console vCenter pour réinitialiser les informations d’identification d’administrateur.
Suivez les étapes ci-dessous pour découvrir les mots de passe administrateur et racine pour tous les nœuds de recherche déployés :
1.
2.
3.
4.
Connectez-vous à la console PowerProtect Data Manager et passez à l’utilisateur root.
Passez au répertoire /opt/emc/vmdirect
Exécutez unit/vmdirect.env
Exécutez bin/infranodemgmt get -secret
Avant d’accéder au nœud de recherche via la console vCenter, déterminez la raison pour laquelle le compte d’administrateur est verrouillé.
Procédez comme suit pour déverrouiller le compte d’utilisateur administrateur.
60
Utilisation du moteur de recherche PowerProtect
1. Connectez-vous au vCenter sur lequel se trouve le nœud de recherche.
2. Sélectionnez le nœud de recherche dans la vue VMs and Templates dans le volet de gauche de la page d’accueil du client
vSphere Client.
3. Lancer la console d’une machine virtuelle PowerProtect Data Manager vCenter.
4. Connectez-vous à la console vCenter avec le nom et le mot de passe d’utilisateur root.
5. Exécutez la commande suivante pour réinitialiser les informations d’identification du compte d’utilisateur administrateur :
/sbin/pam_tally2 --user admin --reset
Utilisation du moteur de recherche PowerProtect
61
5
Gestion des ressources
Sujets :
•
•
•
•
•
•
•
À propos des sources de ressources, des ressources et du stockage
Conditions préalables pour la découverte des sources de ressources
Activation d’une source de ressources
Suppression d’une source de ressources
Ajout d’une source de ressources vCenter Server
Présentation du moteur de protection VM Direct
Ajout d’un client Cloud Snapshot Manager
À propos des sources de ressources, des ressources et
du stockage
Dans PowerProtect Data Manager, les ressources constituent les unités de base protégées par PowerProtect Data Manager. Les sources
de ressources sont le mécanisme utilisé par PowerProtect Data Manager pour gérer les ressources et communiquer avec lestockage de
protection sur lequel sont stockées les copies de sauvegarde des ressources.
PowerProtect Data Manager prend en charge Dell EMC PowerProtect DD Management Center (DDMC) en tant qu’interface de stockage
et de programmation pour le contrôle des système de stockage de protection.
Les sources de ressources peuvent être un vCenter Server, un cluster Kubernetes, un hôte d’application, un serveur SMIS, ou un
client Cloud Snapshot Manager. Les ressources peuvent être des machines virtuelles, des bases de données Exchange, SQL, Oracle ou
SAP HANA, des systèmes de fichiers, des espaces de nommage Kubernetes ou des groupes de stockage.
Pour pouvoir ajouter une source de ressources, vous devez activer la source dans l’interface utilisateur PowerProtect Data Manager.
À propos des sources de ressources et ressources virtuelles de
serveur vCenter
Une fois que vous avez ajouté une instance de serveur vCenter en tant que source de ressources dans PowerProtect Data Manager, une
découverte automatique des informations sur les entités VMware à partir de l’instance du serveur vCenter est lancée.
Les ressources virtuelles de vCenter Server s’affichent dans la fenêtre Ressources de l’interface utilisateur de
PowerProtect Data Manager sous l’onglet Machines virtuelles.
La détection initiale de vCenter Server permet d’identifier tous les clusters ESXi, les hôtes et les machines virtuelles présents. Les
découvertes ultérieures peuvent être effectuées afin d’identifier toute entité VMware supplémentaire ou modifiée depuis la dernière
opération de découverte. Vous pouvez également initier manuellement une découverte des entités VMware à tout moment sous l’onglet
vCenter de la fenêtre Sources de ressources en sélectionnant une instance vCenter Server et en cliquant sur Découvrir.
Dès la découverte de l’instance vCenter Server et des ressources virtuelles, le moteur de protection PowerProtect Data Manager
VM Direct facilite la gestion des ressources virtuelles en tant que ressources PowerProtect Data Manager à des fins de sauvegarde
et de restauration. Dell EMC vous recommande également d’ajouter un moteur VM Direct Engine externe dans la fenêtre Moteurs de
protection. Vous pouvez protéger les ressources des machines virtuelles en les ajoutant manuellement à une stratégie de protection des
machines virtuelles, ou en créant et en appliquant des règles de protection pour déterminer les ressources à inclure dans une stratégie de
protection en fonction de règles définies.
À propos d’autres sources de ressources
En plus des sources de ressources des clusters vCenter Server, PowerProtect Data Manager offre la possibilité d’activer les sources de
ressources suivantes pour protéger d’autres types de ressources.
62
Gestion des ressources
REMARQUE : Le PowerProtect Data Manager Administration and User Guide (Guide de l’utilisateur et de l’administrateur de
PowerProtect Data Manager) ne fournit pas d’instructions pour la gestion des sources de ressources de l’agent ou des clusters
Kubernetes. Pour plus d’informations, reportez-vous à l’aide en ligne PowerProtect Data Manager ou aux guides de l’utilisateur
Kubernetes et de l’agent correspondants.
Agent de système de fichiers
Une fois que Agent de système de fichiers est approuvé et enregistré dans l’interface utilisateur de PowerProtect Data Manager,
PowerProtect Data Manager s’intègre à l’agent pour permettre à un administrateur d’applications de protéger et de restaurer les données
sur l’hôte de Système de fichiers, mais aussi de contrôler et de surveiller la conformité des sauvegardes par rapport aux règles de
protection.
Cluster Kubernetes
Une fois que la source de ressources du cluster Kubernetes est ajoutée et enregistrée dans l’interface utilisateur
PowerProtect Data Manager, PowerProtect Data Manager active la protection des PVC et des données d’espace de nommage sur
le cluster Kubernetes ou Tanzu Kubernetes.
Agent NAS
Une fois la source de ressources NAS ajoutée et enregistrée dans l’interface utilisateur PowerProtect Data Manager,
PowerProtect Data Manager active la protection des ressources NAS.
Agent Microsoft Exchange
Une fois que l’agent Microsoft Exchange est approuvé et enregistré dans l’interface utilisateur PowerProtect Data Manager,
PowerProtect Data Manager s’intègre à l’agent pour permettre à un administrateur d’applications de protéger et de restaurer les données
de l’application Exchange sur l’hôte d’application, mais aussi de contrôler et de surveiller la conformité des sauvegardes par rapport aux
règles de protection.
Agent Microsoft SQL
Une fois que l’agent Microsoft SQL est approuvé et enregistré dans l’interface utilisateur PowerProtect Data Manager,
PowerProtect Data Manager s’intègre à l’agent pour permettre à un administrateur d’applications de protéger et de restaurer les données
de l’application SQL sur l’hôte d’application, mais aussi de contrôler et de surveiller la conformité des sauvegardes par rapport aux règles
de protection.
Agent Oracle RMAN
Une fois que l’agent Oracle RMAN est approuvé et enregistré dans l’interface utilisateur PowerProtect Data Manager,
PowerProtect Data Manager s’intègre à l’agent pour permettre à un administrateur d’applications de protéger et de restaurer les données
de l’application Oracle sur l’hôte d’application, mais aussi de contrôler et de surveiller la conformité des sauvegardes par rapport aux règles
de protection.
Agent SAP HANA
Une fois que l’agent SAP HANA est approuvé et enregistré dans l’interface utilisateur PowerProtect Data Manager,
PowerProtect Data Manager s’intègre à l’agent pour permettre à un administrateur d’applications de protéger et de restaurer les données
de l’application SAP HANA sur l’hôte d’application, mais aussi de contrôler et de surveiller la conformité des sauvegardes par rapport aux
règles de protection.
Gestion des ressources
63
Agent Storage Direct pour Storage Data Management
Storage Data Management utilise la technologie de sauvegarde de snapshots pour protéger les données sur les baies de stockage VMAX
et PowerMax, en déplaçant les données des groupes de stockage de la baie vers un système DD. Une fois l’agent Storage Direct approuvé
et enregistré dans l’interface utilisateur PowerProtect Data Manager, et une fois le système DD et le serveur SMIS ajoutés et découverts,
l’agent Storage Direct permet de découvrir les groupes de stockage des baies de stockage, mais aussi d’attribuer des groupes de stockage
non protégés à une règle de protection pour les opérations de sauvegarde et de restauration.
Conditions préalables pour la découverte des sources
de ressources
Effectuez ces sous-tâches avant de découvrir les sources de ressources.
● Assurez-vous que PowerProtect Data Manager est déployé et configuré dans l’environnement. Les guide de déploiement de
PowerProtect Data Manager fournissent des informations à ce sujet.
● Connectez-vous en tant qu’utilisateur ayant le rôle Administrateur. Seul le rôle Administrateur peut gérer les sources de ressources.
● Dans le cas d’un nouveau système, activez une ou plusieurs sources de ressources pour les types de ressources que vous souhaitez
protéger. Activation d’une source de ressources , page 64 fournit plus d’informations à ce sujet.
● Configurez toutes les sources de ressources avec un serveur NTP.
● Avant d’enregistrer une application SQL, assurez-vous que le système DD a bien été découvert.
● Pour la découverte des sources de ressources de l’agent d’application et du Système de fichiers :
○ Assurez-vous que toutes les horloges de l’hôte d’application/de Système de fichiers et de PowerProtect Data Manager sont
synchronisées avec le serveur NTP local afin de garantir la découverte des sauvegardes.
○ Assurez-vous que l’hôte d’application/de Système de fichiers et le réseau PowerProtect Data Manager peuvent se voir/résoudre
mutuellement.
○ Assurez-vous que le port 7000 est ouvert sur l’hôte d’application/ de Système de fichiers.
● La découverte d’une source de ressources vCenter Server exclut les éléments suivants :
○ Les machines virtuelles dont l’état est Inaccessible, Invalid ou Orphaned.
○ Le modèle de machine virtuelle.
○ La machine virtuelle fantôme (ou en veille) créée par Dell EMC RecoverPoint pour les machines virtuelles, également appelée copie
vRPA.
Avant de procéder à la découverte vCenter, vérifiez l’état de toutes les machines virtuelles que vous souhaitez découvrir.
Activation d’une source de ressources
Une source de ressources (comme un vCenter Server) doit être activée dans PowerProtect Data Manager avant de pouvoir ajouter et
enregistrer la source de ressources pour la protection des ressources.
À propos de cette tâche
Seul le rôle Administrateur peut gérer les sources de ressources.
Dans certaines circonstances, l’activation d’une source de ressources n’est pas nécessaire, comme dans les cas suivants :
● Pour les agents d’application et certains autres agents (comme Système de fichiers et Storage Direct), une source de ressources est
automatiquement activée lorsque vous enregistrez et approuvez l’hôte de l’agent. Par exemple, si vous n’avez pas activé de source
de ressources Oracle, mais que vous avez enregistré l’hôte d’application via l’API ou l’interface utilisateur PowerProtect Data Manager,
PowerProtect Data Manager active automatiquement la source de ressources Oracle.
● Lorsque vous effectuez une mise à jour vers la dernière version de PowerProtect Data Manager à partir d’une version antérieure, les
sources de ressources précédemment activées s’affichent dans l’interface utilisateur PowerProtect Data Manager. Toutefois, pour une
nouvelle installation, aucune source de ressources n’est activée par défaut.
Étapes
1. À partir de l’interface utilisateur de PowerProtect Data Manager, sélectionnez Infrastructure > Asset Sources, puis cliquez sur +
pour afficher l’onglet New Asset Source.
2. Dans le volet de la source de ressources que vous souhaitez ajouter, cliquez sur Enable Source.
La fenêtre Asset Sources est mise à jour pour afficher un onglet correspondant à la nouvelle source de ressources.
64
Gestion des ressources
Résultats
Vous pouvez désormais ajouter ou approuver la source de ressources à utiliser dans PowerProtect Data Manager. Dans le cas d’un
vCenter Server, d’un cluster Kubernetes, d’un serveur SMIS ou d’un client PowerProtect Cloud Snapshot Manager, sélectionnez l’onglet
approprié dans cette fenêtre et cliquez sur Add. Dans le cas d’un agent d’application, sélectionnez Infrastructure > Application Agents
et cliquez sur Add ou Approve selon vos besoins.
REMARQUE : Bien que vous puissiez ajouter un client Cloud Snapshot Manager à PowerProtect Data Manager pour afficher
son intégrité, les alertes et l’état de ses tâches de protection, de restauration et système, vous ne pouvez pas gérer la
protection de ses ressources à partir de PowerProtect Data Manager. Pour gérer la protection de ses ressources, utilisez
Cloud Snapshot Manager. Pour plus d’informations, voir PowerProtect Cloud Snapshot Manager Online Help (Aide en ligne de
PowerProtect Cloud Snapshot Manager).
Désactivation d’une source de ressources
Si vous avez activé une source de ressources dont vous n’avez plus besoin et que l’hôte n’a pas été enregistré dans
PowerProtect Data Manager, procédez comme suit pour désactiver la source de ressources.
À propos de cette tâche
REMARQUE : Une source de ressource ne peut pas être désactivée lorsqu’une ou plusieurs sources sont toujours enregistrées ou
qu’il existe des copies de sauvegarde des ressources en question. Par exemple, si vous avez enregistré un vCenter Server et créé
des sauvegardes de règle pour les machines virtuelles vCenter, vous ne pouvez pas désactiver la source de ressources vCenter.
Toutefois, si vous enregistrez un vCenter Server, puis que vous supprimez le vCenter sans créer de sauvegardes, vous pouvez
désactiver la source de ressources.
Étapes
1. À partir de l’interface utilisateur de PowerProtect Data Manager, sélectionnez Infrastructure > Sources de ressources, puis
sélectionnez l’onglet de la source de ressources à désactiver.
Si aucun enregistrement d’hôte n’est détecté, un bouton Désactivation rouge s’affiche.
2. Cliquez sur Désactiver.
Résultats
PowerProtect Data Manager supprime l’onglet correspondant à la source de ressources en question.
Suppression d’une source de ressources
Si vous souhaitez supprimer une source de ressources dont vous n’avez plus besoin, procédez comme suit pour supprimer cette source de
ressources dans l’interface utilisateur PowerProtect Data Manager .
À propos de cette tâche
Seul le rôle Administrateur peut gérer les sources de ressources.
Étapes
1. À partir de l’interface utilisateur PowerProtect Data Manager, sélectionnez Infrastructure > Sources de ressources, puis
sélectionnez l’onglet du type de source de ressources à supprimer.
2. Sélectionnez le nom de la source de ressources dans la liste des sources de ressources, puis cliquez sur Supprimer.
3. À l’invite d’avertissement qui s’affiche, cliquez sur Continuer.
La source de ressources est supprimée de la liste.
Résultats
PowerProtect Data Manager supprime la source de ressources spécifiée dans la fenêtre Sources de ressources.
Pour toutes les sources de ressources à l’exception de vCenter Server, toutes les ressources associées qui sont protégées par la règle
de protection sont supprimées de la règle de protection et leur état passe sur supprimé. Ces ressources peuvent être supprimées
Gestion des ressources
65
automatiquement ou manuellement. Le Guide d’administration et d’utilisation de PowerProtect Data Manager fournit des détails sur la
récupération des ressources à partir de PowerProtect Data Manager.
Les copies des ressources provenant de la source de ressources sont conservées (non supprimées). Vous pouvez supprimer les copies de
la page copies, si nécessaire.
Ajout d’une source de ressources vCenter Server
Une fois que vous avez enregistré un vCenter Server avec PowerProtect Data Manager, vous pouvez utiliser la fenêtre Asset Sources
dans l’interface utilisateur de PowerProtect Data Manager pour ajouter une source de ressources vCenter Server à l’environnement
PowerProtect Data Manager.
L’ajout d’une source de ressources vCenter Server est requis si vous souhaitez planifier une sauvegarde via PowerProtect Data Manager.
Ajout d’un VMware vCenter Server
Procédez comme suit pour ajouter un vCenter Server en tant que source de ressources dans l’interface utilisateur
PowerProtect Data Manager pour la protection des machines virtuelles et la protection du cluster invité Tanzu Kubernetes.
Prérequis
● Assurez-vous que la source de ressources est activée. Activation d’une source de ressources , page 64 fournit des instructions à ce
sujet.
● Connectez-vous en tant qu’utilisateur ayant le rôle Administrateur. Seul le rôle Administrateur peut gérer les sources de ressources.
● Par défaut, PowerProtect Data Manager permet d’appliquer les certificats SSL lors de la communication avec vCenter Server. Si un
certificat auquel vous faites confiance apparaît, cliquez sur Verify.
Notez cependant que pour appliquer un certificat SSL, le nom commun (cn) du certificat x509 sur le vCenter Server doit correspondre
au nom d’hôte de l’URL vCenter. Le nom commun du certificat x509 certificat est généralement le nom de domaine complet du
serveur vCenter (FQDN), mais il peut aussi être l’adresse IP du serveur vCenter. Vous pouvez vérifier le certificat SSL du serveur
vCenter afin de déterminer si le nom commun du certificat x509 est un nom de domaine complet ou une adresse IP. Lorsque vous
créez une ressource de source d’actifs, et pour mettre en œuvre un certificat SSL, le nom d’hôte de la ressource de source d’actifs
doit correspondre au nom commun du certificat x509 situé sur le serveur vCenter.
REMARQUE : Il est vivement recommandé de ne pas modifier l’application de certificat. Si la désactivation du certificat est
requise, vérifiez attentivement les instructions de la section Désactiver la validation de certificat SSL vCenter , page 256.
Étapes
1. Dans le volet de navigation de gauche, sélectionnez Infrastructure > Asset Sources.
La fenêtre Asset Sources s’affiche.
2. Sélectionnez l’onglet vCenter.
3. Cliquez sur Add.
La boîte de dialogue Ajouter vCenter s’affiche.
4. Spécifiez les attributs de la source :
a. Dans le champ Nom, spécifiez le nom du vCenter Server.
b. Dans le champ Adresse, spécifiez le nom de domaine complet (FQDN) ou l’adresse IP.
REMARQUE : Pour un vCenter Server, il est recommandé d’utiliser le FQDN au lieu de l’adresse IP.
c. Dans le champ Port, spécifiez le port de communication si vous n’utilisez pas le port par défaut 443.
5. Sous Informations d’identification de l’hôte, choisissez une entrée existante dans la liste pour pouvoir utiliser les informations
d’identification de l’utilisateur de vCenter. Vous pouvez également cliquer sur Ajouter à partir de cette liste pour ajouter de nouvelles
informations d’identification, puis cliquer sur Enregistrer.
REMARQUE : Assurez-vous de spécifier les informations d’identification d’un utilisateur dont le rôle est défini au niveau du
vCenter, sans être limité à un objet de conteneur de niveau inférieur dans la hiérarchie d’objets vSphere.
6. Si vous souhaitez rendre un sous-ensemble des fonctionnalités de l’interface utilisateur de PowerProtect Data Manager disponible
dans vSphere Client, déplacez le curseur du Plug-in vSphere vers la droite.
Les fonctionnalités suivantes sont disponibles :
66
Gestion des ressources
● Surveillance des règles de protection des machines virtuelles/disques VMDK actives
● Options de restauration (Restaurer vers l’emplacement d’origine, Restaurer vers un nouvel emplacement et Accès
instantané, par exemple)
REMARQUE : Vous pouvez annuler l’enregistrement du plug-in vSphere à tout moment en déplaçant le curseur vers la gauche.
7. Par défaut, la détection vCenter se produit automatiquement après l’ajout du vCenter et des détections ultérieures sont
incrémentielles. Si vous souhaitez planifier une détection complète tous les jours à un certain moment de la journée, déplacez le
curseur Planifier la détection vers la droite, puis indiquez une heure.
8. S’il n’y a pas d’hébergement de vCenter et que vous souhaitez en faire le vCenter Server qui héberge PowerProtect Data Manager,
sélectionnez Add as hosting vCenter. Si un vCenter Server a déjà été ajouté en tant que vCenter hôte, cette option est grisée.
Spécifier un vCenter Server en tant qu’hôte PowerProtect Data Manager , page 165 fournit plus d’informations sur l’ajout d’un
vCenter hôte.
9. Si le certificat SSL du serveur vCenter ne peut pas être approuvé automatiquement, une boîte de dialogue demande la validation du
certificat. Vérifiez le certificat, puis cliquez sur Verify.
10. Cliquez sur Save.
Les informations relatives au vCenter Server que vous avez saisies s’affichent maintenant comme une entrée dans un tableau de la
fenêtre Sources de ressources. Vous pouvez cliquer sur l’icône en forme de loupe en regard de l’entrée pour afficher plus de détails
et connaître, par exemple, la prochaine découverte planifiée, le nombre de ressources dans le vCenter et si le plug-in vSphere est
activé.
REMARQUE : Bien que PowerProtect Data Manager se synchronise automatiquement avec le vCenter Server dans la plupart
des cas, certaines conditions peuvent vous obliger à lancer une découverte manuelle.
Après une détection, PowerProtect Data Manager démarre régulièrement une détection incrémentielle en arrière-plan pour continuer
à mettre à jour PowerProtect Data Manager avec les modifications de vCenter. Vous pouvez toujours lancer une détection à la
demande.
11. Si vous le souhaitez, vous pouvez définir des seuils d’avertissement et d’échec pour l’espace disponible sur le magasin de données.
La définition de ces seuils vous permet de vérifier si l’espace de stockage disponible dans le magasin de données est suffisant pour
enregistrer le snapshot de la machine virtuelle durant la sauvegarde. La sauvegarde est exécutée avec un avertissement dans les
journaux si l’espace disponible dans le magasin de données est inférieur ou égal au pourcentage indiqué dans Seuil d’avertissement
d’espace disponible du magasin de données. La sauvegarde échoue si l’espace disponible dans le magasin de données est inférieur
ou égal au pourcentage indiqué dans Seuil d’échec de l’espace disponible du magasin de données. Pour ajouter les seuils
d’avertissement et d’échec de l’espace disque du datastore :
a. Cliquez sur l’icône en forme d’engrenage pour ouvrir la boîte de dialogue Paramètres vCenter.
b. Entrez une valeur en pourcentage pour déterminer quand afficher un message d’avertissement en cas d’espace libre insuffisant
dans le magasin de données.
c. Entrez une valeur en pourcentage pour déterminer quand afficher un échec de sauvegarde de machine virtuelle en cas d’espace
libre insuffisant dans le magasin de données.
d. Cliquez sur Save.
REMARQUE : Par défaut, les seuils d’espace libre du magasin de données sont désactivés.
12. Sélectionnez Infrastructure > Assets.
La fenêtre Assets s’affiche.
13. Si ce n’est pas déjà fait, cliquez sur l’onglet Machine virtuelle.
Résultats
Lors de la découverte réussie de la source de ressources de vCenter Server, les ressources de la machine virtuelle dans vCenter
s’affichent dans la fenêtre Infrastructure > Assets..
Vous pouvez modifier les détails de la source de ressources vCenter en sélectionnant le vCenter Server dans la fenêtre Infrastructure
> Asset Sources, puis en cliquant sur Edit. Toutefois, vous ne pouvez pas décocher la case Add as hosting vCenter lors de la
modification d’une source de ressources si ce vCenter Server a déjà été ajouté en tant que vCenter hôte. Pour cette opération, utilisez la
fenêtre Hosting vCenter comme décrit dans la section Spécifier un vCenter Server en tant qu’hôte PowerProtect Data Manager , page
165.
REMARQUE : La durée de la découverte dépend de la bande passante réseau. Les ressources qui sont détectées et les ressources
qui exécutent la détection connaissent un ralentissement des performances à chaque fois que vous lancez un processus de détection.
Il peut sembler que PowerProtect Data Manager ne mette pas à jour les données des sources de ressources lorsque la découverte est
en cours.
Gestion des ressources
67
Étapes suivantes
Ajoutez une appliance VM Direct pour faciliter le déplacement des données, puis créez des règles de protection des machines virtuelles
pour sauvegarder ces ressources. Le logiciel PowerProtect Data Manager est fourni avec un moteur VM Direct intégré, qui est
automatiquement utilisé comme proxy de secours pour effectuer des sauvegardes et des restaurations lorsque les proxys externes ajoutés
échouent ou sont désactivés. Il est recommandé que les proxys externes soient toujours déployés puisque le moteur VM Direct intégré
dispose d’une capacité limitée pour l’exécution de sauvegardes parallèles. Pour ajouter un moteur VM Direct, sélectionnez Infrastructure
> Moteurs de protection.
Création d’un compte utilisateur vCenter dédié
Dell EMC recommande fortement de créer un compte utilisateur vCenter distinct au niveau root du vCenter qui soit strictement dédié à
une utilisation avec PowerProtect Data Manager et le moteur de protection VM Direct.
L’utilisation d’un compte d’utilisateur générique tel qu’« Administrateur » est susceptible de compromettre les potentiels efforts de
dépannage, car il est difficile de distinguer les actions « Administrateur » qui sont en interface avec PowerProtect Data Manager celles qui
sont en communication. L’utilisation d’un compte utilisateur vCenter distinct garantit une clarté optimale s’il devient nécessaire d’examiner
les logs de vCenter.
Vous pouvez spécifier les informations d’identification pour un compte d’utilisateur vCenter lorsque vous ajoutez vCenter en tant que
source de ressources dans l’interface utilisateur. Lorsque vous ajoutez vCenter, assurez-vous de spécifier un utilisateur dont le rôle est
défini au niveau vCenter et qui n’est pas limité à un objet de conteneur de niveau inférieur dans la hiérarchie des objets vSphere.
Spécification des privilèges requis pour un compte d’utilisateur vCenter dédié
Vous pouvez utiliser vSphere Client pour spécifier les privilèges requis pour le compte d’utilisateur vCenter dédié, ou vous pouvez utiliser
l’interface PowerCLI, qui permet de gérer vSphere.
Le tableau suivant répertorie les privilèges requis pour cet utilisateur.
REMARQUE : Pour connaître les privilèges requis lors de l’administration de PowerProtect Data Manager dans un environnement
Cloud, reportez-vous à la section Spécification des privilèges requis pour un compte d’utilisateur vCenter Cloud dédié , page 202 .
Pour obtenir les privilèges supplémentaires requis lors de l’utilisation du mécanisme de protection Transparent Snapshot Data Mover
(TSDM) pour une protection des données cohérente après sinistre des machines virtuelles, reportez-vous à la section Privilèges
supplémentaires requis pour qu’un compte d’utilisateur vCenter dédié utilise Transparent Snapshot Data Mover , page 186.
Tableau 25. Privilèges minimaux requis pour le compte d’utilisateur vCenter
Paramètre
Privilèges requis pour vCenter versions 6.5 et
ultérieures
Alarmes
● Créer une alarme
● Modifier une alarme
Opérations
cryptographiques
● Ajout de disque
● Accès direct
● Enregistrer la VM
Datastore
●
●
●
●
●
●
●
●
Extension
● Enregistrer une extension
● Annuler l’enregistrement d’une extension
● Mettre à jour une extension
Dossier
● Nouveau dossier
Global
● Annuler une sous-tâche
68
Allouer de l’espace
Parcourir un datastore
Configure datastore
Opérations sur fichier de faible niveau
Déplacer un datastore
Supprimer un datastore
Supprimer un fichier
Renommer un datastore
Gestion des ressources
Privilèges requis équivalents pour PowerCLI
$privileges = @(
'System.Anonymous',
'System.View',
'System.Read',
'Alarm.Create',
'Alarm.Edit',
'Cryptographer.AddDisk',
'Cryptographer.Access',
'Cryptographer.RegisterVM',
'Datastore.Rename',
'Datastore.Move',
'Datastore.Delete',
'Datastore.Browse',
'Datastore.DeleteFile',
'Datastore.FileManagement',
'Datastore.AllocateSpace',
'Datastore.Config',
'Extension.Register',
'Extension.Unregister',
'Extension.Update',
'Folder.Create',
'Global.ManageCustomFields',
'Global.SetCustomField',
'Global.LogEvent',
'Global.CancelTask',
Tableau 25. Privilèges minimaux requis pour le compte d’utilisateur vCenter (suite)
Paramètre
Privilèges requis pour vCenter versions 6.5 et
ultérieures
●
●
●
●
●
●
●
Désactiver des méthodes
Activer des méthodes
Licences
Consigner un événement
Gérer des attributs personnalisés
Set custom attribute
Paramètres
Hôte
● Configuration > Configuration de la partition de
stockage
Balisage vSphere
● Attributions ou annulation d’attribution d’une
balise vSphere
● Attributions ou annulation d’attribution d’une
balise vSphere sur objet
REMARQUE : Cela s’applique uniquement
à vCenter 7.0 et versions ultérieures.
● Création d’une nouvelle balise vSphere
● Création d’une catégorie de balise vSphere
Réseau
● Assigner un réseau
● Configuration de .
Ressource
● Assigner une machine virtuelle à un pool de
ressources
● Migrer la machine virtuelle hors tension
● Migrer la machine virtuelle sous tension
Sessions
● Valider une session
Restauration d’une ● Stockage par profil
stratégie SPBM
● Mise à jour du stockage par profil
● Vue du stockage par profil
Tâches
● Créer une sous-tâche
● Mettre à jour une sous-tâche
vApp
● Exportation
● Importation
● Configuration de l’application vApp
Machine virtuelle
Modification de la
configuration
●
●
●
●
●
●
●
●
●
●
●
●
●
●
●
Choix de la location de disques
Ajouter un disque existant
Ajouter un nouveau disque
Ajouter ou supprimer un périphérique
Configuration avancée
Modifier le nombre de processeurs
Modification de la mémoire
Modification des paramètres
Modification de l’emplacement du fichier
d’échange
Modifier une ressource
Hébergement d’un appareil USB sur l’hôte
Configuration d’un appareil brut
Configuration de managedby
Étendre un disque virtuel
Modifier les paramètres des périphériques
Privilèges requis équivalents pour PowerCLI
'Global.Licenses',
'Global.Settings',
'Global.DisableMethods',
'Global.EnableMethods',
'Host.Config.Storage',
'InventoryService.Tagging.AttachTag',
'InventoryService.Tagging.ObjectAttachabl
e',
'InventoryService.Tagging.CreateTag',
'InventoryService.Tagging.CreateCategory'
,
'Network.Config',
'Network.Assign',
'Resource.AssignVMToPool',
'Resource.HotMigrate',
'Resource.ColdMigrate',
'Sessions.ValidateSession',
'StorageProfile.Update',
'StorageProfile.View',
'Task.Create',
'Task.Update',
'VApp.ApplicationConfig',
'VApp.Export',
'VApp.Import',
'VirtualMachine.Config.Rename',
'VirtualMachine.Config.Annotation',
'VirtualMachine.Config.AddExistingDisk',
'VirtualMachine.Config.AddNewDisk',
'VirtualMachine.Config.RemoveDisk',
'VirtualMachine.Config.RawDevice',
'VirtualMachine.Config.HostUSBDevice',
'VirtualMachine.Config.CPUCount',
'VirtualMachine.Config.Memory',
'VirtualMachine.Config.AddRemoveDevice',
'VirtualMachine.Config.EditDevice',
'VirtualMachine.Config.Settings',
'VirtualMachine.Config.Resource',
'VirtualMachine.Config.UpgradeVirtualHard
ware',
'VirtualMachine.Config.ResetGuestInfo',
'VirtualMachine.Config.AdvancedConfig',
'VirtualMachine.Config.DiskLease',
'VirtualMachine.Config.SwapPlacement',
'VirtualMachine.Config.DiskExtend',
'VirtualMachine.Config.ChangeTracking',
'VirtualMachine.Config.ReloadFromPath',
'VirtualMachine.Config.ManagedBy',
'VirtualMachine.GuestOperations.Query',
'VirtualMachine.GuestOperations.Modify',
'VirtualMachine.GuestOperations.Execute',
'VirtualMachine.Interact.PowerOn',
'VirtualMachine.Interact.PowerOff',
'VirtualMachine.Interact.Reset',
'VirtualMachine.Interact.ConsoleInteract'
,
'VirtualMachine.Interact.DeviceConnection
',
'VirtualMachine.Interact.SetCDMedia',
'VirtualMachine.Interact.ToolsInstall',
'VirtualMachine.Interact.GuestControl',
'VirtualMachine.Inventory.Create',
'VirtualMachine.Inventory.Register',
'VirtualMachine.Inventory.Delete',
'VirtualMachine.Inventory.Unregister',
'VirtualMachine.Provisioning.DiskRandomAc
cess',
'VirtualMachine.Provisioning.DiskRandomRe
Gestion des ressources
69
Tableau 25. Privilèges minimaux requis pour le compte d’utilisateur vCenter (suite)
Paramètre
Privilèges requis pour vCenter versions 6.5 et
ultérieures
●
●
●
●
●
●
Recharger à partir du chemin d’accès
Supprimer un disque
Rename
Réinitialiser les informations de l’invité
Définir une annotation
Basculement du suivi des modifications de
disques
● Mettre à niveau la compatibilité des machines
virtuelles
Modification de
l’inventaire
●
●
●
●
Opérations invités
● Modifications des opérations relatives aux
invités
● Exécution d’un programme d’opérations sur les
invités
● Requêtes d’opérations sur les invités
Interaction
●
●
●
●
●
●
●
●
Provisionnement
● Autoriser l’accès aux disques
● Autoriser l’accès au disque en lecture seule
● Autoriser le téléchargement de machines
virtuelles
● Marquer en tant que modèle
Gestion des
snapshots
● Créer un snapshot
● Supprimer un snapshot
● Revenir à un snapshot
Créer
S’inscrire
Supprimer
Se désinscrire
Privilèges requis équivalents pour PowerCLI
ad',
'VirtualMachine.Provisioning.GetVmFiles',
'VirtualMachine.Provisioning.MarkAsTempla
te',
'VirtualMachine.State.CreateSnapshot',
'VirtualMachine.State.RevertToSnapshot',
'VirtualMachine.State.RemoveSnapshot',
)
New-VIRole -Name 'PowerProtect'
-Privilege
(Get-VIPrivilege -Id $privileges)
Configurer le support CD
Connecter les appareils
Interaction de la console
Gestion du système d’exploitation par l’API VIX
Installer VMware Tools
Arrêt
Marche
Réinitialiser
Présentation du moteur de protection VM Direct
Le moteur de protection VM Direct fournit deux fonctions dans PowerProtect Data Manager :
● Une solution de protection des données de machine virtuelle : permet de déployer un moteur VM Direct dans l’environnement vSphere
afin d’effectuer des sauvegardes de snapshots de machine virtuelle, ce qui améliore les performances et réduit l’utilisation de la bande
passante réseau avec la déduplication côté source du stockage de protection.
● Une solution de protection des données de cluster invité Kubernetes : permet de déployer un moteur VM Direct dans l’environnement
vSphere pour la protection des volumes persistants basés sur vSphere CSI, pour lesquels il est nécessaire d’utiliser un proxy de
machine virtuelle (à la place d’un cProxy), pour la gestion et le transfert des données de sauvegarde.
Le moteur de protection VM Direct est activé une fois que vous avez ajouté un vCenter Server dans la fenêtre Sources de
ressources, qui vous permet de collecter des informations sur les entités VMware à partir du vCenter Server et d’enregistrer
les machines virtuelles VMware, les espaces de nommage de cluster invité Tanzu Kubernetes et les PVC en tant que
ressources PowerProtect Data Manager à des fins de sauvegarde et restauration.
70
Gestion des ressources
Pour afficher les statistiques du moteur VM Direct, gérer et surveiller les appliances VM Direct, et ajouter une appliance externe VM Direct
afin de faciliter le déplacement des données, sélectionnez Infrastructure > Moteurs de protection. Ajout d’un moteur VM Direct , page
71 fournit plus d’informations à ce sujet.
REMARQUE : Dans le volet Moteurs VM Direct, VM protégées désigne le nombre de ressources protégées par
PowerProtect Data Manager. Ce nombre n’indique pas que toutes les machines virtuelles ont été protégées avec succès. Pour
déterminer le succès ou l’échec de la protection des ressources, utilisez la fenêtre Tâches.
Si vous ajoutez une appliance externe VM Direct, le volet Moteurs VM Direct contient les informations suivantes :
● L’adresse IP, le nom, la passerelle, le DNS, le réseau et la version de l’appliance VM Direct. Ces informations sont utiles pour le
dépannage des problèmes liés au réseau.
● Le nom d’hôte de vCenter et ESXi.
● L’état de l’appliance VM Direct (coche verte si l’appliance VM Direct est prête, croix rouge si elle n’est pas entièrement opérationnelle).
L’état comprend une brève explication pour vous aider à dépanner le moteur VM Direct si l’appliance VM Direct n’est pas entièrement
opérationnelle.
● Le mode de transport que vous avez sélectionné lorsque vous avez ajouté l’appliance VM Direct (Ajout à chaud, Appareil bloc en
réseau ou le paramètre par défaut Ajout à chaud avec restauration automatique sur l’appareil bloc en réseau).
Configuration matérielle requise pour un Moteur VM Direct externe
Lors de l’ajout d’un Moteur VM Direct externe, prenez note de la configuration matérielle suivante :
●
●
●
●
●
●
Processeurs : 4 x 2 GHz (4 sockets virtuels, 1 cœur pour chaque socket)
Mémoire : mémoire RAM de 8 Go
Disques : 2 disques (59 Go et 98 Go)
Protocole Internet : IPv4 uniquement
Contrôleur SCSI : 4 au plus
Carte NIC : une carte NIC vmxnet3 avec un port
Ajout d’un moteur VM Direct
Effectuez les étapes suivantes dans la fenêtre Protection Engines de l’interface utilisateur PowerProtect Data Manager pour déployer
un moteur VM Direct externe, également appelé proxy de machine virtuelle. Le moteur VM Direct facilite le déplacement des données pour
les stratégies de protection de machine virtuelle, les stratégies de protection de cluster Kubernetes qui nécessitent un proxy de machine
virtuelle à la place du cProxy et les stratégies de protection NAS.
Prérequis
Étudiez les sections Configuration matérielle requise pour un Moteur VM Direct externe , page 71 et Considérations relatives au mode de
transport , page 263.
Le cas échéant, exécutez toutes les tâches de configuration de réseau virtuel avant d’attribuer des réseaux virtuels.
À propos de cette tâche
Le logiciel PowerProtect Data Manager est fourni avec un moteur VM Direct intégré, qui est automatiquement utilisé comme proxy
de secours pour effectuer des sauvegardes et des restaurations lorsque les proxys externes ajoutés échouent ou sont désactivés.
Dell Technologie vous recommande de déployer des proxys externes en ajoutant un moteur VM Direct pour les raisons suivantes :
● Un moteur VM Direct externe pour la sauvegarde et la restauration du proxy de machine virtuelle peut améliorer les performances et
réduire l’utilisation de la bande passante réseau en employant la déduplication côté source.
● Le moteur VM Direct intégré dispose d’une capacité limitée pour les flux de sauvegarde.
● Le moteur VM Direct intégré n’est pas pris en charge pour les opérations de VMware Cloud on AWS.
Un moteur VM Direct externe n’est pas requis pour les règles de protection des machines virtuelles qui utilisent le mécanisme de
protection TSDM (Transparent Snapshot Data Mover). Pour ces règles, le moteur VM Direct intégré est suffisant.
REMARQUE : Les déploiements OVA de PowerProtect Data Manager dans le Cloud ne prennent pas en charge la configuration du
routage du trafic de données ou des VLAN. Ces déploiements ignorent la page Configuration des réseaux.
Étapes
1. Dans le volet de navigation de gauche, sélectionnez Infrastructure > Protection Engines.
Gestion des ressources
71
La fenêtre Protection Engines s’affiche.
2. Dans le volet Moteurs VM Direct de la fenêtre Moteurs de protection, cliquez sur Ajouter.
L’assistant Ajouter un moteur de protection s’affiche.
3. Dans la page Configuration des moteurs VM Direct, renseignez les champs obligatoires qui sont marqués par un astérisque.
● Nom d’hôte, Passerelle, Adresse IP, Masque réseau et DNS principal : notez que seules les adresses IPv4 sont prises en
charge.
● vCenter to Deploy : si vous avez ajouté plusieurs instances vCenter Server, sélectionnez le vCenter Server sur lequel déployer le
moteur de protection.
REMARQUE : Assurez-vous de ne pas sélectionner le vCenter Server interne.
● ESX Host/Cluster : sélectionnez le cluster ou l’hôte ESXi sur lequel déployer le moteur de protection.
● Réseau : affiche tous les réseaux disponibles sous le cluster ou l’hôte ESXi sélectionné. Pour les réseaux virtuels (VLAN), ce réseau
achemine le trafic de gestion.
● Data Store : affiche tous les datastores accessibles par le cluster ou l’hôte ESXi sélectionné en fonction du classement
(datastores partagés ou locaux) et de la capacité disponible (le datastore dont la capacité est la plus élevée figure en haut
de la liste).
Vous pouvez choisir le datastore spécifique sur lequel héberger le moteur de protection ou conserver la sélection par défaut
<automatic> afin que PowerProtect Data Manager détermine le meilleur emplacement pour héberger le moteur de protection.
● Transport Mode : sélectionnez Hot Add.
● Supported Protection Type : indiquez si moteur de protection est destiné à la protection des ressources de Virtual Machine,
de cluster invité Tanzu Kubernetes ou de NAS.
4. Cliquez sur Next.
5. Sur la page Configuration réseau :
S’il s’agit d’un déploiement OVA de PowerProtect Data Manager dans le Cloud, cliquez sur Next et passez à l’étape 7.
La page Configuration réseau permet de configurer le réseau virtuel (VLAN) à utiliser pour les données de sauvegarde. Pour
continuer sans configuration de réseau virtuel, laissez le champ de sélection de Groupe de ports réseau préféré, puis cliquez sur
Suivant.
a. Dans la liste Groupe de ports réseau préféré, sélectionnez un réseau VST (balisage de commutateur virtuel) ou VGT (balisage
d’invité virtuel).
Si vous sélectionnez un groupe de ports VGT, la liste affiche tous les réseaux virtuels au sein de la plage de jonctions. Si vous
sélectionnez un groupe de ports VST, la liste affiche uniquement le réseau virtuel pour l’ID de VLAN actuel.
b. Sélectionnez un ou plusieurs réseaux virtuels dans la liste.
Un moteur de protection a besoin d’une adresse IP du pool d’adresses IP statiques pour chaque réseau virtuel sélectionné. Si un
pool ne comporte pas suffisamment d’adresses IP, l’assistant vous invite à fournir des adresses supplémentaires pour ce réseau.
c. Si nécessaire, saisissez une adresse IP statique ou une plage d’adresses IP disponibles dans la colonne Adresses IP
supplémentaires pour le réseau virtuel indiqué.
Pour une utilisation simplifiée de plusieurs réseaux virtuels, vous pouvez également utiliser l’une des options de Développement
automatique :
● Développer la dernière adresse IP : l’assistant incrémente la partie hôte de la dernière adresse IP dans le pool d’adresses IP
statiques. Cliquez sur Appliquer.
● Même dernier chiffre : l’assistant ajoute la partie réseau de l’adresse IP à la valeur spécifiée. Saisissez la partie hôte de
l’adresse IP, puis cliquez sur Appliquer.
L’assistant met à jour la valeur dans la colonne Adresses IP supplémentaires pour chaque réseau sélectionné. Vérifiez les
adresses IP proposées.
d. Cliquez sur Next.
6. Lors de l’ajout d’un moteur VM Direct pour la protection de cluster invité Kubernetes, ajoutez une deuxième carte d’interface réseau
(NIC) si le pod du contrôleur PowerProtect qui s’exécute dans le cluster invité ne peut pas accéder à vProxy sur le réseau principal.
Fournissez les informations relatives à la deuxième NIC, puis cliquez sur Suivant.
7. Sur la page Résumé, vérifiez les informations, puis cliquez sur Terminer.
Le moteur de protection est ajouté au volet VM Direct Engines. Une colonne supplémentaire indique l’objectif du moteur. Notez
que l’enregistrement du moteur de protection supplémentaire dans PowerProtect Data Manager peut prendre plusieurs minutes. Le
moteur de protection s’affiche aussi dans la fenêtre vSphere Client.
72
Gestion des ressources
Résultats
Si un moteur VM Direct externe est déployé et enregistré, il est utilisé par PowerProtect Data Manager (à la place du moteur VM Direct
intégré) pour toutes les opérations de protection des données impliquant des stratégies de protection de machine virtuelle. Si tous les
moteurs VM Direct externes sont indisponibles, le moteur VM Direct intégré est utilisé par PowerProtect Data Manager en tant que
système de secours pour effectuer des sauvegardes et des restaurations à échelle limitée. Si vous ne souhaitez pas utiliser le moteur
VM Direct externe, vous pouvez le désactiver. Actions VM Direct supplémentaires , page 73 fournit plus d’informations à ce sujet.
REMARQUE : Le moteur VM Direct externe est toujours obligatoire pour les opérations VMware Cloud on AWS, les règles de
protection de cluster Kubernetes qui nécessitent un proxy de machine virtuelle à la place du cProxy et les règles de protection NAS. Si
aucun moteur VM Direct externe n’est disponible pour ces solutions, les opérations de protection des données échouent.
Étapes suivantes
Si le déploiement de moteur de protection échoue, vérifiez la configuration réseau de PowerProtect Data Manager dans la fenêtre
System Settings pour corriger toute incohérence dans les propriétés réseau. Après avoir correctement terminé la reconfiguration du
réseau, supprimez le le moteur de protection en échec, puis ajoutez le moteur de protection dans la fenêtre Protection Engines.
Lors de la configuration du moteur VM Direct dans un environnement VMware Cloud on AWS, si le moteur VM Direct est déployé à la
racine du cluster plutôt qu’à l’intérieur du pool de ressources de calcul, vous devez déplacer le moteur VM Direct à l’intérieur du pool de
ressources de calcul.
Actions VM Direct supplémentaires
Pour les actions VM Direct supplémentaires telles que l’activation, la désactivation, le redéploiement ou la suppression du
moteur VM Direct ou pour le changement de configuration réseau, utilisez la fenêtre Protection Engines dans l’interface utilisateur
PowerProtect Data Manager. Pour réguler la capacité des moteurs VM Direct, utilisez un outil de ligne de commande sur
PowerProtect Data Manager.
Pour obtenir les informations d’identification d’un moteur VM Direct externe, reportez-vous à la procédure décrite dans
PowerProtect Data Manager Security Configuration Guide (Guide de configuration de la sécurité de PowerProtect Data Manager).
Désactivation d’un moteur VM Direct Engine
Vous pouvez désactiver un moteur VM Direct Engine ajouté lorsque vous n’en avez pas besoin actuellement pour la sauvegarde et la
restauration de machines virtuelles. Pour désactiver un moteur VM Direct Engine :
1. Dans la fenêtre Moteurs de protection, sélectionnez le moteur VM Direct que vous voulez désactiver à partir du tableau dans le
volet Moteurs VM Direct.
2. Tout à droite du volet Moteurs VM Direct, cliquez sur les trois points verticaux.
3. Dans le menu, sélectionnez Désactiver.
REMARQUE : Un moteur VM Direct désactivé n’est pas utilisé pour de nouvelles activités de protection et n’est pas mis à jour
automatiquement pendant une mise à jour de PowerProtect Data Manager.
Suppression d’un moteur VM Direct Engine
Lorsque vous désactivez un moteur VM Direct, le bouton Supprimer est activé. Si vous n’avez plus besoin du moteur VM Direct Engine,
procédez comme suit pour le supprimer :
1. Dans la fenêtre Moteurs de protection, sélectionnez le moteur VM Direct que vous voulez supprimer du tableau dans le volet
Moteurs VM Direct.
2. Tout à droite du volet Moteurs VM Direct, cliquez sur les trois points verticaux.
3. Dans le menu, sélectionnez Désactiver.
4. Cliquez sur Supprimer.
Activation d’un moteur VM Direct Engine désactivé
Pour réactiver un moteur VM Direct Engine désactivé afin d’exécuter de nouvelles activités de protection, procédez comme suit pour
réactiver le moteur VM Direct Engine.
Gestion des ressources
73
1. Dans la fenêtre Moteurs de protection, sélectionnez le moteur VM Direct que vous voulez réactiver à partir du tableau dans le volet
Moteurs VM Direct.
2. Tout à droite du volet Moteurs VM Direct, cliquez sur les trois points verticaux.
3. Dans le menu, sélectionnez Activer.
REMARQUE : Si une mise à jour de la version de PowerProtect Data Manager s’est produite alors que le moteur VM Direct était
désactivé, un redéploiement manuel du moteur VM Direct est également nécessaire.
Redéploiement d’un moteur VM Direct Engine
Si une mise à jour logicielle de PowerProtect Data Manager s’est produite alors qu’un moteur VM Direct était désactivé, ou si une mise
à jour automatique du moteur VM Direct ne s’est pas produite en raison d’une inaccessibilité du réseau ou d’une erreur d’environnement,
l’option Redeploy vous permet de mettre à jour le moteur VM Direct manuellement vers la version actuellement utilisée par le logiciel
PowerProtect Data Manager. Procédez comme suit pour redéployer manuellement le moteur VM Direct Engine.
1. Dans la fenêtre Moteurs de protection, sélectionnez le moteur VM Direct que vous voulez redéployer à partir du tableau dans le
volet Moteurs VM Direct.
2. Tout à droite du volet Moteurs VM Direct, cliquez sur les trois points verticaux.
3. Si le moteur VM Direct n’est pas encore activé, sélectionnez Activer dans le menu.
4. Lorsque le moteur VM Direct Engine est activé, sélectionnez Redéployer dans le menu.
Le moteur VM Direct Engine sera redéployé avec les détails de sa configuration précédente.
Mettre à jour le DNS ou la passerelle lors du redéploiement
Si vous souhaitez mettre à jour le DNS et/ou la passerelle lors du redéploiement du moteur VM Direct Engine, vous pouvez utiliser l’une
des commandes suivantes :
● Pour mettre à jour la passerelle et le DNS, exécutez ./vproxymgmt redeploy -vproxy_id VM Direct Engine ID
-updateDns DNS IPv4 address -updateGateway Gateway IPv4 address
● Pour mettre à jour la passerelle uniquement, exécutez ./vproxymgmt redeploy -vproxy_id VM Direct Engine ID
-updateGateway Gateway IPv4 address
● Pour mettre à jour DNS uniquement, exécutez ./vproxymgmt redeploy -vproxy_id VM Direct Engine ID
-updateDns DNS IPv4 address
Modification de la configuration réseau d’un moteur VM Direct
Si le déploiement d’un moteur VM Direct échoue en raison d’un problème de configuration du réseau virtuel, vous pouvez mettre à
jour la configuration pour ajouter des adresses IP supplémentaires au pool d’adresses IP statiques. Vous pouvez également ajouter le
moteur VM Direct à un réseau virtuel dans le même groupe de ports VGT.
Pour modifier la configuration réseau, procédez comme suit :
1. Dans la fenêtre Moteurs de protection, sélectionnez le moteur VM Direct à partir du tableau dans le volet Moteurs VM Direct.
2. Cliquez sur Modifier.
3. Sélectionnez la ligne qui correspond au réseau virtuel présentant l’erreur de configuration, ou au réseau virtuel auquel vous souhaitez
ajouter le moteur VM Direct.
4. Saisissez une adresse IP statique ou une plage d’adresses IP disponibles dans la colonne Adresses IP supplémentaires.
5. Cliquez sur Next.
6. Sur la page Résumé, vérifiez les paramètres réseau, puis cliquez sur Suivant.
Pour modifier d’autres paramètres de configuration réseau, supprimez le moteur VM Direct et déployez un nouveau moteur VM Direct.
Limitation de la capacité d’un moteur VM Direct Engine
Dans les environnements à performances limitées, vous pouvez utiliser un outil de ligne de commande sur PowerProtect Data Manager
pour réduire la capacité maximale des moteurs VM Direct.
● La valeur par défaut pour les unités de capacité configurées pour la machine virtuelle d’un moteur VM Direct externe est 100. La
valeur minimale est 4.
● Un moteur VM Direct peut sauvegarder un disque avec 4 unités de capacité à la fois.
74
Gestion des ressources
Procédez comme suit pour réguler la capacité d’un ou de plusieurs moteurs VM Direct :
1.
2.
3.
4.
Connectez-vous à la console PowerProtect Data Manager et passez à l’utilisateur root.
Type : source /opt/emc/vmdirect/unit/vmdirect.env
Pour afficher la liste des moteursVM Direct et leurs ID, saisissez : /opt/emc/vmdirect/bin/vproxymgmt get -list
Pour modifier la capacité d’un moteur VM Direct, saisissez (une fois par moteur) : /opt/emc/vmdirect/bin/vproxymgmt
modify -vproxy_id [VProxy ID] -capacity [pourcentage]
5. Pour vérifier la modification dans les unités de capacité configurées pour la machine virtuelle, saisissez :/opt/emc/
vmdirect/bin/vproxymgmt get -list
Mécanisme de protection Transparent Snapshot Data Mover
La fenêtre Moteurs de protection de l’interface utilisateur PowerProtect Data Manager inclut un volet pour transparent
Transparent Snapshot Data Movers. Transparent Snapshot Data Mover (TSDM) est un mécanisme de protection introduit dans
la PowerProtect Data Manager version 19.9 pour le déplacement des données lors des opérations de protection des machines virtuelles.
Auparavant, le seul mécanisme de protection disponible dans PowerProtect Data Manager pour la protection des machines virtuelles était
l’API VMware vStorage pour la protection des données (VADP).
Un bundle d’installation vSphere (VIB) est inclus avec les packages d’installation et de mise à jour du logiciel pour
PowerProtect Data Manager version 19.9 afin de faciliter l’utilisation de TSDM et est activé au niveau de vCenter lors de l’installation
ou de la mise à jour de PowerProtect Data Manager version 19.9. L’installation de VIB se fait automatiquement au niveau du cluster
lors de la création d’une règle de protection des machines virtuelles, sans avoir à redémarrer les hôtes ESXi ni à mettre les hôtes en
mode maintenance. Toutes les nouvelles règles de protection des machines virtuelles utilisent TSDM comme mécanisme de protection par
défaut au lieu de VADP, à condition que le serveur vCenter/ESXi qui héberge les machines virtuelles soit une version minimale de 7.0 U3.
Le volet Transparent Snapshot Data Movers fournit une vue hiérarchique des sources de ressources du serveur vCenter ayant été
ajoutées à PowerProtect Data Manager. Utilisez cette vue pour déterminer si vCenter/ESXi est activé pour la gestion VIB et si le VIB est
installé sur les hôtes ou bien s’ils sont éligibles à l’installation de VIB. Un cluster d’hôtes vSphere peut présenter l'un des états suivants :
● Installé : l’installation du VIB sur cet hôte vSphere est terminée et TSDM est activé en tant que mécanisme de protection par défaut
pour les machines virtuelles sur l’hôte vSphere.
● Prêt pour l’installation : les exigences de l’hôte vSphere pour l’installation de VIB ont été respectées et l’installation se poursuit
automatiquement sur l’hôte vSphere lorsqu’une machine virtuelle exécutée sur le cluster est ajoutée à une règle de protection.
● Prêt pour la mise à niveau : cet état s’affiche lorsque le VIB est installé sur l’hôte vSphere et que PowerProtect Data Manager est mis
à niveau, mais que le VIB est géré manuellement. Dans ce cas, le VIB ne sera pas mis à niveau automatiquement sur l’hôte vSphere.
● Non éligible : l’hôte vSphere ne répond pas aux exigences pour l’installation de VIB. Lorsque TSDM ne peut pas être utilisé, le
mécanisme de protection VADP est utilisé pour les opérations de protection des machines virtuelles sur cet hôte.
● Échec : l’installation du VIB sur l’hôte vSphere n’a pas été correctement effectuée. La fenêtre Tâches fournit plus d’informations sur le
problème à l’origine de l’échec.
Utilisez l’icône de filtre dans la colonne État pour afficher uniquement les hôtes vSphere présentant un certain état. Par exemple, vous
pouvez choisir d’afficher uniquement les hôtes prêts pour l’installation ou la mise à niveau de VIB.
Lorsque l’installation du VIB est démarrée, la fenêtre Moteurs de protection se met à jour pour afficher la progression. En outre, une
entrée de la tâche Exécution de la configuration hôte (vib_install) s’affiche dans la fenêtre Tâches.
REMARQUE : Toutes les ressources de machine virtuelle qui ont été ajoutées à une règle de protection des machines virtuelles dans
PowerProtect Data Manager version 19.8 et les versions antérieures utilisent actuellement le mécanisme de protection VADP. Après
l’installation du VIB sur l’hôte vSphere qui contient ces ressources virtuelles, vous pouvez migrer ces ressources vers le mécanisme de
protection TSDM. Migration des ressources pour utiliser Transparent Snapshot Data Mover , page 76 fournit plus d’informations à
ce sujet.
Désactiver ou réactiver VIB sur un hôte ESXi
Dans l’interface utilisateur PowerProtect Data Manager, vous pouvez désactiver la gestion VIB sur un vCenter Server pour empêcher
l’installation ou la mise à jour automatique du VIB sur l’hôte ESXi. Pour désactiver la gestion VIB sur le vCenter Server :
1. Accédez à Infrastructure > Moteurs de protection, puis sélectionnez le volet Transparent Snapshot Data Movers.
2. Placez le pointeur de la souris sur l’icône Activé à droite de vCenter Server, puis cliquez sur Désactiver.
Pour réactiver la gestion VIB sur un vCenter Server dont le VIB est actuellement désactivé :
1. Placez le pointeur de la souris sur l’icône à droite de l’hôte, puis cliquez sur Activer.
Gestion des ressources
75
Si une installation ou une mise à jour VIB est requise, l’état indique Prêt pour l’installation ou Prêt pour la mise à niveau.
2. Cochez la case en regard de cet hôte et cliquez sur Installer pour effectuer manuellement l’installation ou la mise à jour du VIB, ou
attendez l’installation automatique du VIB.
3. Lors de l’exécution d’une installation manuelle du VIB, si une ou plusieurs des sélections ne sont pas éligibles ou si le VIB est déjà
installé, une boîte de dialogue s’affiche. Cliquez sur OK pour continuer.
Migration des ressources pour utiliser Transparent Snapshot Data Mover
Transparent Snapshot Data Mover (TSDM) est le mécanisme de protection recommandé pour les environnements sur lesquels
vCenter/ESXi version 7.0 U3 et versions ultérieures sont installés. Il s’agit du mécanisme de protection par défaut utilisé pour les
ressources de machines virtuelles protégées par des règles de cohérence en cas d’incident des machines virtuelles dans les versions
PowerProtect Data Manager 19.9 et ultérieures, à condition que la règle soit configurée avec les options suivantes :
● Mode d’optimisation Performance.
● Exclure les fichiers d’échange de la sauvegarde est désactivé.
● Activer la mise en veille du système de fichiers invité est désactivé.
Pour les règles existantes de cohérence en cas d’incident des machines virtuelles ayant été créées avec PowerProtect Data Manager
version 19.8 et versions antérieures, la modification des options de règle pour répondre à ces exigences migrera les machines virtuelles sur
les clusters vSphere version 7.0 U3 et versions ultérieures gérés par un vCenter Server exécutant la version 7.0 U3 et versions ultérieures
pour utiliser le mécanisme de protection TSDM.
Vous pouvez également migrer les ressources des machines virtuelles du mécanisme de protection VADP vers le mécanisme de protection
TSDM à l’aide de la fenêtre Infrastructure > Assets de l’interface utilisateur PowerProtect Data Manager.
Avant de migrer les ressources pour utiliser TSDM, le bundle d’installation vSphere (VIB) est requis. Cette installation se produit
automatiquement, sauf si l’utilisation de TSDM est désactivée sur la source de ressources du vCenter Server. Accédez à Infrastructure
> Protection Engines, sélectionnez le volet Transparent Snapshot Data Movers et vérifiez que le VIB est activé sur vCenter Server.
Vous pouvez également développer la vue hiérarchie vCenter pour confirmer que l’installation du VIB s’est produite sur les hôtes vSphere.
Mécanisme de protection Transparent Snapshot Data Mover , page 75 fournit plus d’informations à ce sujet.
Migration du mécanisme de protection des ressources de VADP vers TSDM
Pour migrer les ressources de la machine virtuelle VADP pour utiliser TSDM dans l’interface utilisateur PowerProtect Data Manager :
1.
2.
3.
4.
Accédez à Infrastructure > Assets et sélectionnez l’onglet Virtual Machine.
Filtrez la vue pour afficher la colonne Protection Mechanism.
Sélectionnez une ou plusieurs ressources de machine virtuelle avec le mécanisme de protection VADP.
Sélectionnez More Actions > Protection Mechanism > Migrate to TSDM.
La migration des ressources pour utiliser le mécanisme de protection TSDM force une nouvelle sauvegarde complète de ces ressources.
Cette sauvegarde peut prendre plusieurs minutes.
Ajout d’un client Cloud Snapshot Manager
Une fois que vous avez activé la source de ressources du client Cloud Snapshot Manager avec PowerProtect Data Manager, utilisez
la fenêtre Asset Sources dans PowerProtect Data Manager pour ajouter un client Cloud Snapshot Manager à l’environnement
PowerProtect Data Manager.
L’ajout d’un client Cloud Snapshot Manager est obligatoire si vous souhaitez afficher les tâches, les alertes et les rapports
Cloud Snapshot Manager à partir d’un tableau de bord PowerProtect Data Manager consolidé.
Ajout d’un client Cloud Snapshot Manager
Procédez comme suit pour ajouter un client Cloud Snapshot Manager en tant que source de ressources dans l’interface utilisateur
PowerProtect Data Manager.
Prérequis
● Assurez-vous que la source de ressources est activée. Activation d’une source de ressources , page 64 fournit des instructions à ce
sujet.
76
Gestion des ressources
● Connectez-vous en tant qu’utilisateur ayant le rôle Administrateur. Seul le rôle Administrateur peut gérer les sources de ressources.
● Le serveur PowerProtect Data Manager dispose d’un accès Internet et est en mesure d’accéder à https://ssgosge.emc.com.
REMARQUE : Si cet accès est supprimé au cours du fonctionnement normal, toutes les informations Cloud Snapshot Manager
existantes continuent de s’afficher dans la fenêtre Dashboard, mais aucune mise à jour n’est effectuée tant que l’accès à Internet
n’est pas restauré.
● Cette procédure nécessite l’entrée de valeurs propres à Cloud Snapshot Manager. Pour plus d’informations, voir PowerProtect Cloud
Snapshot Manager Online Help (Aide en ligne de PowerProtect Cloud Snapshot Manager).
Étapes
1. Dans le volet de navigation de gauche, sélectionnez Infrastructure > Asset Sources.
La fenêtre Asset Sources s’affiche.
2. Sélectionnez l’onglet Cloud Snapshot Manager.
3. Cliquez sur Add.
La boîte de dialogue Add Cloud Snapshot Manager Account Details s’affiche.
4. Dans le champ Name, saisissez un nom descriptif pour le client Cloud Snapshot Manager.
5. Dans le champ Tenant ID, saisissez l’ID du client Cloud Snapshot Manager.
6. Cliquez sur le menu déroulant en regard de Cloud Snapshot Manager Credentials, puis cliquez sur Add Credentials.
a.
b.
c.
d.
Dans le champ Name, saisissez les informations d’identification du client Cloud Snapshot Manager.
Dans le champ Client ID, saisissez l’ID du client Cloud Snapshot Manager.
Dans le champ Client Secret, saisissez le code secret du client Cloud Snapshot Manager.
Cliquez sur Save.
7. Cliquez sur Save.
Gestion des ressources
77
6
Gestion des règles de protection
Sujets :
•
•
•
•
•
•
•
•
•
•
•
•
•
•
•
•
•
•
•
•
•
Règles de protection
Avant de créer une règle de protection
Topologies VMware améliorées prises en charge pour la protection des machines virtuelles
Ajout d’une règle de protection des machines virtuelles
Ajout d’un programme Niveau Cloud à une règle de protection
Sauvegardes manuelles des ressources protégées
Réplication manuelle des ressources protégées
Hiérarchisation sur le Cloud manuelle des ressources protégées
Modification d’une règle de protection
Afficher les ressources attribuées à une règle de protection.
Rétention plus longue
Modification de la période de conservation des copies de sauvegarde
Suppression de copies de sauvegarde
Suppression des copies de sauvegarde expirées
Suppression d’actifs de PowerProtect Data Manager
Exportation de la protection
Désactiver une règle de protection
Suppression d’une règle de protection
Ajout d’un contrat de niveau de service
Exportation de la conformité des ressources
Règles de protection
Règles de protection
Les règles de protection définissent des jeux d’objectifs qui s’appliquent à certaines périodes. Ces objectifs gèrent la configuration, la
protection active et les opérations de gestion des données de copie qui répondent aux besoins métiers pour les données spécifiées.
Chaque type de stratégie possède son propre ensemble d’objectifs utilisateur.
Seul le rôle Administrateur peut créer ou modifier des règles de protection.
Vous pouvez créer des stratégies de protection pour les types de ressources suivants :
●
●
●
●
●
●
●
●
Machines virtuelles VMware
Bases de données Microsoft Exchange et SQL
Bases de données Oracle
Bases de données SAP HANA
Systèmes de fichiers
Clusters Kubernetes
Groupes de stockage
Stockage rattaché au réseau (NAS)
Ce guide propose des étapes uniquement pour les règles de protection de machine virtuelle. Pour les autres types de règles, reportez-vous
aux guides d’utilisation individuels.
Avant de créer une règle de protection
Tenez compte des pratiques d’excellence suivantes avant de créer une règle de protection.
78
Gestion des règles de protection
● Une ressource peut être protégée par une seule règle à la fois. Les ressources peuvent être déplacées d’une stratégie à une autre, en
fonction de la priorité des règles de protection. Dans les cas où une règle de protection entraîne un déplacement des ressources d’une
règle à une autre, les ressources sélectionnées manuellement pour être incluses dans la règle ne sont pas déplacées vers cette autre
règle.
REMARQUE : Si un SQL Server est hébergé sur une machine virtuelle, vous pouvez protéger la base de données SQL avec une
sauvegarde cohérente avec les applications sans interférer avec la sauvegarde basée sur un agent SQL.
● Lorsque vous créez une règle, limitez le nombre de ressources de base de données dans la règle à moins de 500 et échelonnez l’heure
de début des règles de réplication afin d’éviter que la réplication échoue.
● Avant d’ajouter une réplication à une règle de protection, assurez-vous d’ajouter un stockage de protection distant en tant
qu’emplacement de réplication. Ajouter stockage de protection , page 41 fournit des instructions détaillées sur l’ajout d’un stockage de
protection distant.
● Avant d’effectuer des sauvegardes hebdomadaires ou mensuelles à partir de la règle de protection, assurez-vous que le fuseau horaire
de PowerProtect Data Manager est défini sur le fuseau horaire local.
Compréhension de la terminologie de sauvegarde et de la gestion de la
fréquence de sauvegarde
Lors de la planification des sauvegardes dans une règle de protection, tenez compte des points suivants :
● Les différents types de règles de sauvegarde peuvent utiliser une terminologie distincte pour décrire les niveaux de sauvegarde
disponibles. Cette terminologie peut différer non seulement entre les types de règles, mais également au regard de la terminologie
traditionnelle.
● Pour éviter une utilisation élevée du processeur pouvant entraîner des défaillances, ne planifiez pas de sauvegardes plus souvent que
recommandé.
Reportez-vous au tableau suivant pour comprendre les différents niveaux de sauvegarde fournis par chaque règle de protection et pour
gérer les fréquences de sauvegarde.
Tableau 26. Terminologie et fréquences de sauvegarde
Types de
Niveaux de
sauvegarde de
sauvegarde
règle de protection disponibles
Description
Terminologie
traditionnelle
équivalente
Recommandation de
fréquence minimale
Compatible avec les Complet
applications VMware
Complète synthétique
Sauvegarde tous les blocs.
Complet
Mensuel
Sauvegarde uniquement les
blocs qui ont été modifiés
depuis la dernière sauvegarde
complète, synthétique ou non,
puis exécute une opération de
fusion de ces modifications
avec la dernière sauvegarde
complète, synthétique ou non,
afin de produire une sauvegarde
complète dans le stockage.
Seuls les blocs modifiés sont
réellement copiés sur le réseau,
mais le résultat demeure une
sauvegarde complète dans le
stockage.
Une sauvegarde
différentielle est
exécutée, suivie d’une
opération de fusion qui
produit une sauvegarde
complète dans le
stockage.
12 heures
Log
Sauvegarde les fichiers log des
transactions.
-
30 minutes
Complet
Sauvegarde tous les blocs.
Complet
Mensuel
Complète synthétique
Sauvegarde uniquement les
blocs qui ont été modifiés
depuis la dernière sauvegarde
complète, synthétique ou non,
puis exécute une opération de
fusion de ces modifications
avec la dernière sauvegarde
complète, synthétique ou non,
Une sauvegarde
différentielle est
exécutée, suivie d’une
opération de fusion qui
produit une sauvegarde
complète dans le
stockage.
12 heures
Cohérente après
sinistre VMware
Gestion des règles de protection
79
Tableau 26. Terminologie et fréquences de sauvegarde (suite)
Types de
Niveaux de
sauvegarde de
sauvegarde
règle de protection disponibles
Description
Terminologie
traditionnelle
équivalente
Recommandation de
fréquence minimale
afin de produire une sauvegarde
complète dans le stockage.
Seuls les blocs modifiés sont
réellement copiés sur le réseau,
mais le résultat demeure une
sauvegarde complète dans le
stockage.
Cohérente après
sinistre Kubernetes
Complet
Sauvegarde les métadonnées de
l’espace de nommage et les
volumes persistants.
Complet
Tous les jours
Complète synthétique
Sauvegarde les métadonnées
de l’espace de nommage
et les blocs qui ont été
modifiés pour les volumes
persistants sur les disques
de première classe VMware
depuis la dernière sauvegarde
complète, synthétique ou non,
ainsi que tous les autres volumes
persistants en entier. Bien que
toutes les données ne soient
pas réellement copiées sur le
réseau, le résultat demeure une
sauvegarde complète dans le
stockage.
Une combinaison de
sauvegardes complètes
et différentielles est
exécutée, suivie d’une
opération de fusion qui
produit une sauvegarde
complète dans le
stockage.
12 heures
Système de fichiers
centralisé
Complet
Sauvegarde toutes les données.
Complet
Mensuel
Complète synthétique
Sauvegarde uniquement les
données qui ont été modifiées
depuis la dernière sauvegarde
complète, synthétique ou non,
puis exécute une opération de
fusion de ces modifications
avec la dernière sauvegarde
complète, synthétique ou non,
afin de produire une sauvegarde
complète dans le stockage.
Seuls les blocs modifiés sont
réellement copiés sur le réseau,
mais le résultat demeure une
sauvegarde complète dans le
stockage.
Une sauvegarde
différentielle est
exécutée, suivie d’une
opération de fusion qui
produit une sauvegarde
complète dans le
stockage.
12 heures
Centralisée sur
Exchange
Complet
Sauvegarde toutes les données.
Complet
Hebdomadaire
Complète synthétique
Sauvegarde uniquement les
données qui ont été modifiées
depuis la dernière sauvegarde
complète, synthétique ou non,
puis exécute une opération de
fusion de ces modifications
avec la dernière sauvegarde
complète, synthétique ou non,
afin de produire une sauvegarde
complète dans le stockage.
Seuls les blocs modifiés sont
réellement copiés sur le réseau,
mais le résultat demeure une
Une sauvegarde
différentielle est
exécutée, suivie d’une
opération de fusion qui
produit une sauvegarde
complète dans le
stockage.
12 heures
80
Gestion des règles de protection
Tableau 26. Terminologie et fréquences de sauvegarde (suite)
Types de
Niveaux de
sauvegarde de
sauvegarde
règle de protection disponibles
Description
Terminologie
traditionnelle
équivalente
Recommandation de
fréquence minimale
sauvegarde complète dans le
stockage.
Centralisée sur SQL
Centralisée sur
Oracle
Centralisée sur
SAP HANA
Centralisée sur
un groupe de
stockage VMAX
Complet
Sauvegarde toutes les données.
Complet
Tous les jours
Différentielle
Sauvegarde uniquement les
données qui ont été modifiées
depuis la dernière sauvegarde
différentielle, ou la dernière
sauvegarde complète en
l’absence d’autres sauvegardes
différentielles.
Une sauvegarde
différentielle est
exécutée, suivie d’une
opération de fusion qui
produit une sauvegarde
complète dans le
stockage.
12 heures
Log
Sauvegarde les fichiers log des
transactions.
-
30 minutes
Complet
Sauvegarde toutes les données.
Complet
Tous les jours
Cumulative
incrémentielle
Sauvegarde uniquement les
données qui ont été modifiées
depuis la dernière sauvegarde
complète.
Différentielle
12 heures
Différentielle
incrémentielle
Sauvegarde uniquement les
données qui ont été modifiées
depuis la dernière sauvegarde
différentielle incrémentielle,
ou la dernière sauvegarde
complète en l’absence d’autres
sauvegardes différentielles
incrémentielles.
Incrémentielle
6 heures
Log
Sauvegarde les journaux
archivés.
-
30 minutes
Complet
Sauvegarde toutes les données.
Complet
Tous les jours
Différentielle
Sauvegarde uniquement les
données qui ont été modifiées
depuis la dernière sauvegarde
complète.
Différentielle
12 heures
Incrémentielle
Sauvegarde uniquement les
données qui ont été modifiées
depuis la dernière sauvegarde
incrémentielle, ou la dernière
sauvegarde complète en
l’absence d’autres sauvegardes
incrémentielles.
Incrémentielle
6 heures
Complet
Sauvegarde tous les blocs.
Complet
Tous les jours
Complète synthétique
Sauvegarde uniquement les
blocs qui ont été modifiés
depuis la dernière sauvegarde
complète, synthétique ou non,
puis exécute une opération de
fusion de ces modifications
avec la dernière sauvegarde
complète, synthétique ou non,
afin de produire une sauvegarde
complète dans le stockage.
Seuls les blocs modifiés sont
réellement copiés sur le réseau,
Une sauvegarde
différentielle est
exécutée, suivie d’une
opération de fusion qui
produit une sauvegarde
complète dans le
stockage.
12 heures
Gestion des règles de protection
81
Tableau 26. Terminologie et fréquences de sauvegarde (suite)
Types de
Niveaux de
sauvegarde de
sauvegarde
règle de protection disponibles
Description
Terminologie
traditionnelle
équivalente
Recommandation de
fréquence minimale
mais le résultat demeure une
sauvegarde complète dans le
stockage.
REMARQUE : Dans certains cas, une sauvegarde complète peut être effectuée, même si une sauvegarde complète synthétique a
été planifiée. Les raisons à cela sont notamment les suivantes :
● Il n’existe aucune sauvegarde complète existante.
● La taille d’un volume a changé.
● Le chemin d’accès à un fichier a été modifié.
● L’hôte de ressources a été redémarré.
Topologies VMware améliorées prises en charge pour la
protection des machines virtuelles
PowerProtect Data Manager assure la protection du stockage, de la mise en réseau et de la gestion d’entreprise des serveurs ESXi en
cluster. La compréhension des topologies prises en charge dans ces environnements facilite la conception de votre infrastructure réseau.
Topologies améliorées prises en charge
Les topologies prises en charge du stockage de serveur ESXi en cluster, de la mise en réseau et de la gestion d’entreprise incluent les
éléments suivants :
● Opérations vSAN
● Groupes de ports NSX-T
● vCenter Servers en mode liaison améliorée
Pour plus d’informations, reportez-vous à l’E-Lab Navigator.
Opérations vSAN
Les clusters standard, les clusters étendus, les clusters à deux nœuds et les datastores HCI Mesh prennent en charge les opérations
suivantes :
●
●
●
●
●
Sauvegarde et restauration de machines virtuelles
Moteurs de recherche
Moteurs VM Direct
Basculement haute disponibilité des moteurs de recherche et moteurs VM Direct
Protection après basculement
Groupes de ports NSX-T
PowerProtect Data Manager prend en charge l’utilisation de NSX-T avec un maximum de 2 000 groupes de ports. Il peut s’agir de groupes
de ports VDS par défaut ou de groupes de ports N-VDS. Ils prennent en charge les composants suivants :
●
●
●
●
82
PowerProtect Data Manager Servers
Moteurs VM Direct
Nœuds de recherche
Machines virtuelles de charge applicative
Gestion des règles de protection
vCenter Servers en mode liaison améliorée
PowerProtect Data Manager prend en charge la protection des machines virtuelles de charge applicative qui s’exécutent sur les
vCenter Servers en mode liaison améliorée. Cette protection s’applique également pendant et après toute opération vMotion des
machines virtuelles.
Ajout d’une règle de protection des machines virtuelles
Une règle de protection vous permet de sélectionner un groupe spécifique de ressources que vous souhaitez sauvegarder
et répliquer. Procédez comme suit pour créer une règle de protection de la machine virtuelle dans l’interface utilisateur de
PowerProtect Data Manager.
Prérequis
Nous vous recommandons de distribuer la charge applicative de protection des ressources des machines virtuelles sur plusieurs hôtes ESXi
afin de ne pas dépasser la limite définie par session NBD (Network Block Device) ESXi. Si vous atteignez cette limite, vous pouvez gérer
la charge applicative en déployant un Moteur VM Direct externe sur l’hôte/le cluster à l’aide du mode de transport Hot Add. En outre,
Dell Technologies recommande, lors de la configuration de stratégies, d’attribuer les machines virtuelles à une stratégie de protection
par regroupement logique, afin d’optimiser la programmation des sauvegardes. Le regroupement permet d’éviter les conflits d’accès aux
ressources et de créer des logs plus faciles à examiner.
Pour créer des règles de protection compatibles multiapplications pour les machines virtuelles, assurez-vous des points suivants :
● Mettez à jour manuellement le paramètre de configuration VMX disk.EnableUUID sur True à l’aide du vSphere Web Client.
● La version vSphere que vous exécutez utilise une version prise en charge de VMware Tools. Les informations sur la
compatibilité logicielle de PowerProtect Data Manager sont fournies dans eLab Navigator sur https://elabnavigator.emc.com/eln/
modernHomeDataProtection.
● La machine virtuelle dispose d’un accès direct au client DD.
● La machine virtuelle utilise uniquement des disques SCSI, et le nombre de logements SCSI disponibles correspond au moins au nombre
de disques.
● Le compte Windows utilisé pour la règle de protection est limité à l’administrateur du système local ou à l’administrateur de domaine.
Cet utilisateur doit disposer des droits d’administrateur Microsoft Windows mais aussi des droits de connexion à Microsoft SQL Server
et sysadmin.
● La prise en charge de la configuration de SQL se limite aux instances autonomes Microsoft SQL Server et à un groupe de disponibilité
Always On (AAG) Microsoft SQL Server configuré avec le partage de fichiers Witness. Les configurations non prises en charge
comprennent les instances de cluster de basculement Microsoft SQL Server qui sont configurées avec des lecteurs partagés, et les
configurations de groupe AAG Microsoft SQL Server sans cluster.
● Pour les configurations de groupe AAG Microsoft SQL Server, l’administrateur de base de données spécifie les préférences de
sauvegarde AAG pour la sauvegarde dans Microsoft SQL Server Management Studio (SSMS). Ces préférences déterminent le
nœud AAG qui est sélectionné en tant que nœud préféré lorsque vous effectuez une sauvegarde des fichiers log des transactions des
bases de données AAG.
● Pour protéger les machines virtuelles qui utilisent la VBS (sécurité basée sur la virtualisation) et vTPM (Trusted Platform Module
virtuel) 2.0, vCenter 7.0 U1 ou version ultérieure est requis.
Le cas échéant, exécutez toutes les tâches de configuration de réseau virtuel avant d’attribuer des réseaux virtuels à la règle de
protection.
Le chapitre Gestion du stockage , page 40 fournit plus d’informations sur l’utilisation des unités de stockage, y compris les restrictions
applicables et les considérations en matière de sécurité.
Avant d’effectuer des sauvegardes hebdomadaires ou mensuelles à partir de la stratégie de protection, assurez-vous que le fuseau horaire
PowerProtect Data Manager est défini sur le fuseau horaire local.
À propos de cette tâche
Pour les règles de protection des machines virtuelles, les données sont déplacées à l’aide de l’un des deux types de mécanismes de
protection suivants:
● Transparent Snapshot Data Mover : à partir de PowerProtect Data Manager version 19.9, Transparent Snapshot Data Mover
(TSDM) est le mécanisme de protection par défaut utilisé pour les règles de machine virtuelle cohérentes après sinistre lorsque les
conditions préalables suivantes sont remplies :
○ vCenter/ESXi version 7.0 U3 et versions ultérieures est installé dans l’environnement.
○ La règle de protection utilise le mode d’optimisation Performance, les cases Exclude swap files from backup et Enable guest
file system quiescing étant décochées.
Gestion des règles de protection
83
● VADP : VMware vStorage API for Data Protection (VADP) est le mécanisme de protection utilisé pour les règles de machine virtuelle
compatibles avec les applications et les règles de cohérence en cas d’incident qui ne répondent pas aux exigences logicielles TSDM.
VADP est le seul mécanisme de protection disponible dans PowerProtect Data Manager version 19.8 et antérieures.
La section Mécanisme de protection Transparent Snapshot Data Mover , page 75 fournit plus d’informations sur le TSDM.
Étapes
1. Dans le volet de navigation de gauche, sélectionnez Protection > Protection Policies.
2. Dans la fenêtre Règles de protection, cliquez sur Ajouter.
L’assistant Ajouter une politique s’affiche.
3. Sur la page Type, remplissez les champs suivants, puis cliquez sur Suivant :
● Nom : saisissez un nom descriptif pour la règle de protection.
● Description : saisissez une description pour la règle.
● Type : sélectionnez Machine virtuelle, qui inclut la protection des machines virtuelles compatibles avec les applications SQL.
4. Sur la page Objectif, sélectionnez l’une des options suivantes pour indiquer le but du nouveau groupe de règles de protection, puis
cliquez sur Suivant :
● Cohérence après sinistre : sélectionnez ce type pour la sauvegarde des machines virtuelles à un point dans le temps.
● Compatible multiapplication : pour les machines virtuelles sur lesquelles une application SQL est installée, sélectionnez ce type
pour mettre en veille l’application et effectuer la sauvegarde de la base de données SQL et du fichier log des transactions. Si
vous sélectionnez ce type, vous devez indiquer des informations d’identification de compte Windows pour la machine virtuelle.
Vous pouvez fournir les informations d’identification au niveau de la règle de protection ou au niveau des ressources de la machine
virtuelle. Lorsque vous fournissez les informations d’identification aux deux niveaux, les informations d’identification des ressources
de la machine virtuelle supplantent les informations d’identification de la règle.
● Exclusion : sélectionnez ce type s’il existe des ressources de machine virtuelle dans la règle de protection que vous envisagez
d’exclure des opérations de protection des données.
Par défaut, la mise en veille est exécutée automatiquement pour le système de fichiers invité sur la machine virtuelle. La mise en veille
garantit que les données du système de fichiers invité se trouvent dans un état approprié pour les sauvegardes. Si le système de
fichiers ne peut pas être mis en veille lors de la première tentative, le snapshot et la sauvegarde sont exécutés sans mise en veille.
VMware Tools est utilisé pour mettre en veille le système de fichiers sur le système d’exploitation invité. La documentation VMware
fournit de plus amples informations.
5. Sur la page Ressources, sélectionnez les ressources à inclure dans la règle en choisissant l’une des options suivantes de la liste :
● Afficher par hôte : cette option permet d’afficher toutes les ressources présentes sur un hôte spécifique, puis de sélectionner
des ressources particulières ou un groupe de ressources au niveau d’un hôte ou d’un conteneur pour l’inclusion à une stratégie. Par
exemple :
○ Sélectionnez un hôte autonome pour ajouter toutes les ressources sous cet hôte.
REMARQUE : Si vous sélectionnez un hôte dans un cluster, aucune ressource n’est sélectionnée. Dans le cas d’un hôte
dans un cluster, veillez à sélectionner le cluster ou d’autres conteneurs, par exemple : un pool de ressources ou une
appliance virtuelle (vApp) sous l’hôte du cluster.
○ Développez l’arborescence et sélectionnez un niveau de conteneur dans la hiérarchie vCenter (par exemple : datacenter,
cluster, hôte ou pool de ressources) pour ajouter toutes les ressources sous ce niveau. Si les ressources d’un niveau sont
protégées par une autre stratégie, le libellé de la stratégie s’affiche en regard du niveau.
REMARQUE : Les machines virtuelles créées par le service vCLS (vSphere Cluster Service) sont gérées par VMware
et ne nécessitent pas de protection PowerProtect Data Manager. Même lorsqu’elles sont sélectionnées au sein d’un
conteneur, elles sont automatiquement exclues de la protection. Le fichier vmdm-discovery.log fournit la liste des
machines virtuelles vCLS qui sont exclues de la protection.
Si vous sélectionnez un niveau de conteneur dans la vue Afficher par hôte, une règle de protection est automatiquement
créée pour conserver ces sélections au niveau conteneur, même en cas de déplacements dans l’environnement vSphere
ou de modification des noms des pools de ressources ou des dossiers. Cette règle est gérée par le système
PowerProtect Data Manager et n’est donc pas modifiable. La règle est automatiquement mise à jour en si vous changez
vos sélections de niveau conteneur lors de la modification de la stratégie, ou si vous ajoutez ou retirez des ressources dans le
conteneur sélectionné.
Pour afficher cette règle après la création de la stratégie, accédez à Protection > Règles de protection. Le nom indiqué
dans la colonne Protection Rule Name pour cette nouvelle règle correspond au nom de la stratégie.
Si la nouvelle règle entraîne un chevauchement avec une règle existante, vous pouvez résoudre les conflits en modifiant la
priorité des règles de protection de la stratégie dans la page Chevauchement de la sélection. L’étape 7 , page 85 fournit
des informations détaillées.
84
Gestion des règles de protection
REMARQUE : La création automatique de règles, qui permet d’ajouter et de retirer des ressources dans les stratégies,
est modifiable uniquement dans l’API REST. Après la mise à jour d’une version antérieure, si l’option Afficher par
hôte n’est pas visible, vous pouvez activer cette vue en modifiant manuellement /api/v2/common-settings/
DYNAMIC_FILTER_SETTING. La section PowerProtect Data Manager Public REST API documentation (Documentation
PowerProtect Data Manager Public REST API) contient des instructions à ce sujet.
○ Développez l’arborescence et sélectionnez des ressources dans les conteneurs.
Si vous sélectionnez des ressources particulières dans cette vue, la sélection est considérée statique, et aucune règle de
protection n’est automatiquement créée. Dans les cas où une règle de protection entraîne un déplacement des ressources
d’une règle à une autre, les ressources sélectionnées manuellement pour être incluses dans la règle ne sont pas déplacées vers
cette autre règle.
● Afficher le tableau des ressources : cette option permet d’afficher toutes les ressources non protégées sur le serveur vCenter
dans un tableau, puis de sélectionner les ressources non protégées à sauvegarder dans le cadre de cette stratégie de protection.
Dans les cas où une règle de protection entraîne un déplacement des ressources d’une règle à une autre, les ressources
sélectionnées manuellement pour être incluses dans la règle ne sont pas déplacées vers cette autre règle.
Si vous sélectionnez une ressource de machine virtuelle dans cette vue, une boîte de dialogue s’affiche, indiquant que vous pouvez
exclure des disques virtuels (VMDK) de la protection de ces ressources. Pour fermer la boîte de dialogue pour les autres sélections,
cochez la case et cliquez sur OK.
Les deux vues fournissent des informations supplémentaires sur les machines virtuelles (telles que les balises actuellement associées
et les règles de protection) et indiquent si la machine virtuelle est déjà affectée à une autre règle, afin de vous aider à identifier les
ressources que vous souhaitez ajouter. Si les machines virtuelles que vous souhaitez protéger ne sont pas répertoriées, utilisez la zone
Recherche pour effectuer une recherche par nom de ressource.
REMARQUE : Si vous configurez une règle de protection cohérente avec les applications de machine virtuelle pour protéger
un groupe de disponibilité Always On (AAG) Microsoft SQL Server, vous devez ajouter toutes les machines virtuelles de ce
groupe AAG dans la même règle afin d’assurer une protection appropriée. Dans le cas contraire, vous risquez de manquer des
sauvegardes de fichiers log des transactions.
Dans le cas d’une cohérence avec les applications de machine virtuelle, la page Ressources affiche un avertissement concernant la
configuration requise pour la règle du groupe AAG.
6. Vous pouvez exclure les disques VMDK non utilisés en production (comme les partages réseau ou les disques de test) d’une stratégie
de protection (en option) :
a. Sélectionnez la ressource de machine virtuelle dans la liste, puis cliquez sur Gérer les exclusions dans la colonne Disques exclus.
La boîte de dialogue Exclure des disques s’affiche. Par défaut, le curseur situé à côté de chaque disque VMDK est défini sur
Inclus.
b. Pour chaque disque que vous souhaitez exclure, déplacez le curseur vers la droite. L’état passe à Exclu.
REMARQUE : Dans PowerProtect Data Manager version 19.3, la stratégie de protection ne peut pas prendre en charge à
la fois l’exclusion de disques et l’activation de Cloud Disaster Recovery (DR) sur une machine virtuelle. Si vous excluez des
disques de la règle de protection d’une machine virtuelle, Cloud DR n’est pas pris en charge.
c. Cliquez sur Save. La page Ressources est mise à jour afin d’indiquer le nombre de disques qui seront exclus de la règle de
protection pour cette ressource.
7. Cliquez sur Next.
Si des objets virtuels ou des ressources sélectionnés dans la page précédente se chevauchent avec des ressources déjà protégées
par une autre stratégie, la page Selection Overlap s’affiche. Un chevauchement peut se produire par exemple si deux stratégies (la
nouvelle et l’existante) utilisent la vue Afficher par hôte pour la sélection des ressources au niveau conteneur.
a. Pour basculer la protection de tous les objets virtuels répertoriés dans le tableau Chevauchement des priorités de protection
à partir d’une règle existante, mettez à jour le champ Priorité des règles à un niveau égal ou supérieur à la règle qui protège
actuellement ces objets. Plus la valeur est faible, plus la priorité est élevée. Par exemple, 1 est la priorité la plus élevée. Si vous
modifiez cette valeur, la priorité de la règle associée à la stratégie est également modifiée.
b. Pour placer toutes les ressources répertoriées dans le tableau Asset Protection Overlap sous cette stratégie, cochez la case en
regard de la ou des ressources. Notez que la sélection de ces ressources à inclure dans la stratégie entraîne la suppression des
ressources de l’autre stratégie.
Lorsque vous modifiez la priorité ou les ressources sélectionnées, la règle de protection est automatiquement mise à jour.
8. Cliquez sur Next.
La page Objectives s’affiche.
9. Sur la page Objectives, sélectionnez un contrat de niveau de service (SLA) au niveau de la stratégie dans la liste Set Policy Level
SLA, ou sélectionnez Add pour ouvrir l’assistant Add Service Level Agreement et créer un SLA au niveau de la stratégie.
Gestion des règles de protection
85
Ajout d’un contrat de niveau de service , page 109 fournit des instructions à ce sujet.
10. Cliquez sur Add sous Primary Backup.
La boîte de dialogue Ajouter une sauvegarde principale s’affiche.
11. Dans le volet Schedules de la boîte de dialogue Add Primary Backup :
a. Renseignez les champs suivants pour programmer une sauvegarde complète synthétique de la stratégie de protection :
● Create a Synthetic Full... : indiquez la fréquence de création d’une sauvegarde complète synthétique. Une sauvegarde
Synthetic Full sauvegarde uniquement les blocs modifiés depuis la dernière sauvegarde afin de créer une nouvelle sauvegarde
complète.
● Retain for : déterminez la période de conservation de la sauvegarde complète synthétique.
Vous pouvez allonger la période de conservation pour la dernière copie de sauvegarde principale en utilisant le programme
Extend Retention. Par exemple, le programme de sauvegarde quotidienne régulière peut inclure une période de conservation
de 30 jours, mais vous pouvez appliquer une conservation prolongée de sorte à conserver les sauvegardes complètes
effectuées le lundi durant 10 semaines. L’étape 14 , page 87 indique des consignes.
REMARQUE : Pour les sauvegardes de base de données, PowerProtect Data Manager chaîne ensemble les sauvegardes
dépendantes. Par exemple, les sauvegardes complètes synthétiques ou les sauvegardes de journaux de transactions sont
chaînées à leurs sauvegardes complètes de base. Les sauvegardes n’expirent pas jusqu’à ce que la dernière sauvegarde de
la chaîne expire. Cela permet de garantir la restauration de toutes les sauvegardes complètes synthétiques et sauvegardes
de journaux de transactions jusqu’à leur expiration.
● Start et End : pour la fenêtre Activity, indiquez l’heure de début de la sauvegarde complète synthétique, ainsi que l’heure de
fin à partir de laquelle les sauvegardes ne peuvent plus être démarrées.
REMARQUE : Toutes les sauvegardes démarrées avant l’heure de fin indiquée dans End Time se poursuivent jusqu’à la
fin.
● Cliquez sur Save pour enregistrer et réduire le programme de sauvegarde.
b. Cliquez sur Add Backup pour forcer une sauvegarde complète (niveau 0) périodique, puis renseignez les champs suivants pour
programmer la sauvegarde complète de la stratégie de protection :
REMARQUE : Lorsque vous sélectionnez cette option, la chaîne de sauvegarde est réinitialisée.
● Create a Full... : indiquez si vous souhaitez créer une sauvegarde complète hebdomadaire ou mensuelle.
● Repeat on : en fonction de la fréquence du programme de sauvegarde complète, spécifiez le jour de la semaine ou du mois
auquel lancer la sauvegarde complète.
● Retain for : déterminez la période de conservation de la sauvegarde complète synthétique. Il peut s’agir de la même valeur que
la planification de sauvegarde complète synthétique ou d’une autre valeur.
● Start et End : pour la fenêtre Activity, indiquez l’heure de début de la sauvegarde complète, ainsi que l’heure de fin à partir de
laquelle les sauvegardes ne peuvent plus être démarrées.
REMARQUE : Toutes les sauvegardes démarrées avant l’heure de fin indiquée dans End Time se poursuivent jusqu’à la
fin.
● Cliquez sur Save pour enregistrer et réduire le programme de sauvegarde.
c. Pour les règles de protection compatibles avec les applications des machines virtuelles, cliquez sur Add Backup pour créer une
sauvegarde de log, puis spécifiez les champs suivants :
● Create a Log... : pour les stratégies de protection cohérentes avec les applications, spécifiez l’intervalle de génération des
fichiers logs (en minutes).
REMARQUE : Pour les configurations de groupe AAG SQL Server, l’administrateur de base de données peut spécifier
les préférences de sauvegarde AAG pour la sauvegarde d’un fichier log des transactions dans Microsoft SQL Server
Management Studio.
● Retain For : déterminez la période de conservation de la sauvegarde du log. Il peut s’agir de la même valeur de rétention
spécifiée pour la planification complète ou complète synthétique, ou bien d’une valeur différente.
REMARQUE : La définition d’une période de rétention plus courte pour les sauvegardes de log que la sauvegarde
complète peut entraîner une perte de données et l’incapacité à restaurer des copies à un point dans le temps.
● Start et End : pour la fenêtre Activity, indiquez l’heure de début de la sauvegarde du log, ainsi que l’heure de fin à partir de
laquelle les sauvegardes de log ne peuvent plus être démarrées.
REMARQUE : Toutes les sauvegardes démarrées avant l’heure de fin indiquée dans End se poursuivent jusqu’à la fin.
● Cliquez sur Save pour enregistrer et réduire le programme de sauvegarde.
12. Dans le volet Target de la boîte de dialogue Add Primary Backup, renseignez les champs suivants :
a. Storage Name : sélectionnez une destination de sauvegarde dans la liste des système de stockage de protection existants ou
sélectionnez Add pour ajouter un système, puis renseignez les informations dans la fenêtre Storage Target.
86
Gestion des règles de protection
REMARQUE : Le champ Space indique le volume d’espace total, ainsi que le pourcentage d’espace disponible sur le système
de stockage de protection.
b. Storage Unit : indiquez si la stratégie de protection doit utiliser une unité de stockage New sur le système de stockage de
protection sélectionné, ou sélectionnez une unité de stockage existante dans la liste. Placez le curseur de la souris sur une
unité de stockage pour afficher le nom complet et les statistiques de capacité disponible/totale, par exemple, testvmplc-ppdmdaily-123ab (300 GB/1 TB).
Lorsque vous sélectionnez New, une nouvelle unité de stockage au format policy name host name unique identifier est créée dans
le système de stockage lorsque l’exécution de la stratégie se termine. Par exemple, testvmplc-ppdm-daily-123cd.
c. Network Interface : sélectionnez une interface réseau dans la liste, le cas échéant.
d. Retention Lock : déplacez le curseur Retention Lock vers la droite pour activer le verrouillage de la conservation pour les
sauvegardes sur le système sélectionné. PowerProtect Data Manager utilise le mode gouvernance pour le verrouillage pour
conservation, ce qui signifie que le verrou peut être rétabli à tout moment, si nécessaire. Activer ou désactiver le curseur
Retention Lock concerne uniquement la copie de sauvegarde actuelle et n’affecte pas le paramètre de verrouillage pour
conservation des copies de sauvegarde existantes.
REMARQUE : Une période de verrouillage de conservation par défaut de 14 jours est attribuée aux sauvegardes principales.
Néanmoins, aucune période de verrouillage de conservation par défaut n’est attribuée aux sauvegardes répliquées. Si vous
activez le curseur Retention Lock pour une sauvegarde répliquée, veillez à définir le champ Retain For dans la boîte de
dialogue du programme de sauvegarde Add Replication sur au moins 14 jours afin que la sauvegarde répliquée n’expire pas
avant la sauvegarde principale.
e. SLA : sélectionnez le contrat de niveau de service existant que vous souhaitez appliquer au programme ou sélectionnez Add pour
créer un SLA dans l’assistant Add Service Level Agreement.
Ajout d’un contrat de niveau de service , page 109 fournit des instructions à ce sujet.
13. Cliquez sur Save pour enregistrer vos modifications et revenir à la page Objectives.
La page Objectives se met à jour pour afficher le nom et l’emplacement du système de stockage cible sous Primary Backup.
REMARQUE : Après avoir terminé un programme de sauvegarde, vous pouvez en modifier les détails en cliquant sur Edit.
14. Vous pouvez prolonger la période de conservation de la dernière copie de sauvegarde principale (en option).
Rétention plus longue , page 99 fournit plus d’informations sur la fonctionnalité Extend Retention.
a. Cliquez sur Extend Retention en regard de Primary Backup. Une entrée associée à Extend Retention est créée sous Primary
Backup.
b. Sous Extend Retention, cliquez sur Add. La boîte de dialogue Add Extended Retention s’affiche.
c. Retain the next scheduled full copy every... : spécifiez une récurrence hebdomadaire, mensuelle ou annuelle pour le
programme de sauvegarde de conservation prolongée.
d. Repeat on : en fonction de la fréquence du programme de sauvegarde complète, spécifiez le jour de la semaine, du mois ou de
l’année auquel lancer la sauvegarde de conservation prolongée.
e. Retain For : déterminez la période de conservation de la sauvegarde. Vous pouvez garder une sauvegarde de conservation
prolongée pendant une durée maximale de 70 ans.
f. Cliquez sur Save pour enregistrer vos modifications et revenir à la page Objectives.
15. Si vous le souhaitez, répliquez les sauvegardes complètes et synthétiques sur un système de stockage distant:
a. Cliquez sur Replicate en regard de Primary Backup ou de Extend Retention. Une entrée associée à Replicate est créée à
droite du programme de sauvegarde principale/de conservation prolongée.
REMARQUE : PowerProtect Data Manager prend en charge la réplication d’une sauvegarde de conservation prolongée
uniquement si la sauvegarde principale a déjà une ou plusieurs phases de réplication. En outre, pour la réplication d’une
sauvegarde de conservation prolongée, vous pouvez uniquement sélectionner les système de stockage de protections utilisés
par les phases de réplication, en fonction de la phase principale.
Par exemple, si 6 systèmes sont disponibles (DD001-DD006) et que la sauvegarde principale est sur DD0001 :
● La réplication 1 basée sur la sauvegarde principale est répliquée sur DD002
● La réplication 2 basée sur la sauvegarde principale est répliquée sur DD003
● La sauvegarde de conservation prolongée est sauvegardée sur DD001
● La réplication 3 basée sur la sauvegarde de conservation prolongée doit être répliquée sur DD002 ou DD003.
b. Sous Replicate, cliquez sur Add. La boîte de dialogue Add Replication apparaît.
Gestion des règles de protection
87
REMARQUE : Pour activer la réplication, veillez à ajouter un stockage de protection distant en tant qu’emplacement de
réplication. Ajouter stockage de protection , page 41 fournit des instructions détaillées sur l’ajout d’un stockage de protection
distant.
c. Renseignez les détails du programme dans la boîte de dialogue Add Replication, puis cliquez sur Save pour enregistrer vos
modifications et revenir à la page Objectives.
La fréquence du programme peut être quotidienne, hebdomadaire, mensuelle ou horaire (de x heures) pour la réplication de la
sauvegarde principale, et quotidienne, hebdomadaire, mensuelle, annuelle ou horaire (x heures) pour la réplication de la sauvegarde
de conservation prolongée. Pour les programmes quotidiens, hebdomadaires et mensuels, la valeur numérique ne peut pas être
modifiée. Toutefois, pour les programmes horaires, vous pouvez modifier la valeur numérique. Par exemple, si vous sélectionnez
Create a Full backup every 4 hours, vous pouvez définir une valeur comprise entre 1 et 12 heures.
Toutes les copies de réplication de la planification de sauvegarde principale utiliseront la même période de rétention, et par défaut,
cette période de rétention est héritée de la valeur Retain For de la planification de sauvegarde complète synthétique. Pour
spécifier une période de rétention différente pour toutes les copies de réplication de cette planification de sauvegarde principale,
cliquez sur Edit, modifiez la valeur dans le champ Retain For, puis cliquez sur Save. Cette période de rétention sera appliquée à
toutes les copies répliquées (synthétiques complètes et complètes) de cette planification de sauvegarde principale.
Lors de la création de plusieurs copies de réplication d’une même politique de protection, Dell Technologies recommande de
sélectionner un système de stockage différent pour chaque copie.
16. Pour déplacer des sauvegardes d’un stockage DD vers une Niveau Cloud, vous pouvez ajouter une phase Cloud pour un programme de
sauvegarde principale, de réplication ou de conservation prolongée :
a. Cliquez sur Cloud Tier en regard de Primary Backup ou de Extend Retention ou, si vous ajoutez une phase Cloud pour un
programme de réplication que vous avez ajouté, cliquez sur Cloud Tier sous Replicate. Une entrée associée à Cloud Tier est
créée à droite du programme de sauvegarde principale/de conservation prolongée, ou en dessous du programme de réplication.
b. Sous l’entrée pour Cloud Tier, cliquez sur Add.
La boîte de dialogue Add Cloud Tier Backup s’affiche avec des informations de planification récapitulative pour le nœud parent et
indique que vous ajoutez cette Niveau Cloud pour la planification de la sauvegarde principale, de la sauvegarde avec conservation
prolongée ou de la réplication.
c. Renseignez les détails du programme dans la boîte de dialogue Add Cloud Tier Backup, puis cliquez sur Save pour enregistrer
vos modifications et revenir à la page Objectives.
Ajout d’un programme Niveau Cloud à une règle de protection , page 92 fournit des instructions détaillées sur l’ajout d’une phase
Cloud pour un programme de sauvegarde principale, de réplication ou de conservation prolongée.
REMARQUE : Pour déplacer une sauvegarde ou un réplica vers Niveau Cloud, les planifications doivent être définies avec une
durée de conservation d’au moins 14 jours. De plus, la découverte d’un stockage de protection configuré avec une unité Cloud est
requise.
17. Si Cloud Disaster Recovery est configuré dans la fenêtre Infrastructure > Storage, vous pouvez ajouter une phase de reprise
après sinistre dans le Cloud pour les stratégies de protection de machine virtuelle (en option) :
a. Cliquez sur Cloud DR en regard de Primary Backup ou de Extend Retention ou, si vous ajoutez une phase Cloud pour un
programme de réplication que vous avez ajouté, cliquez sur Cloud DR sous Replicate. Une entrée associée à Cloud DR est créée
à droite du programme de sauvegarde principale/de conservation prolongée, ou en dessous du programme de réplication.
b. Sous l’entrée associée à Cloud DR, cliquez sur Add.
La boîte de dialogue Add Cloud DR Backup s’affiche, avec des informations de programme récapitulatives pour le nœud parent.
Ces informations indiquent si vous ajoutez la phase de reprise après sinistre dans le Cloud pour un programme de sauvegarde
principale, un programme de conservation prolongée ou un programme de réplication.
c. Renseignez les détails du programme dans la boîte de dialogue Add Cloud DR Backup, puis cliquez sur Save pour enregistrer vos
modifications et revenir à la page Objectives.
PowerProtect Data Manager Cloud Disaster Recovery Administration and User Guide (Guide de l’utilisateur et de l’administrateur
de PowerProtect Data Manager Cloud Disaster Recovery) fournit des instructions détaillées sur l’ajout d’une phase de reprise
après sinistre dans le Cloud pour un programme de sauvegarde principale, de réplication ou de conservation prolongée.
18. Cliquez sur Next.
La page Options s’affiche.
19. Sur la page Options, procédez comme suit :
a. Pour Optimize For, sélectionnez l’un des modes d’optimisation de sauvegarde :
● Performance : optimisez la vitesse de sauvegarde et de réplication. Si vous sélectionnez ce mode, la consommation du
stockage est plus élevée. Par défaut, les versions précédentes de PowerProtect Data Manager utilisent cette option.
Lorsque vous utilisez le mécanisme de protection Transparent Snapshot Data Mover, sélectionnez le mode d’optimisation
Performance.
88
Gestion des règles de protection
● Capacity : optimisez la taille de la sauvegarde. Si vous sélectionnez ce mode, la consommation de stockage est réduite, mais le
temps d’exécution des sauvegardes est plus long.
REMARQUE : La modification du mode d’optimisation après la première sauvegarde de la règle de protection force la
sauvegarde suivante à effectuer une sauvegarde complète, ce qui accroît l’utilisation de la capacité de stockage en raison
des divergences d’utilisation de la déduplication des données dans les différents modes. La consommation augmente jusqu’à
l’expiration et la suppression de toutes les sauvegardes effectuées avec le mode d’optimisation précédent.
b. Exclure les fichiers d’échange de la sauvegarde : sélectionnez cette option pour exclure les fichiers d’échange et de
mémoire C:\swapfile.sysC:\pagefile.sys, et C:\hiberfil.sys des machines virtuelles Microsoft Windows dans
la sauvegarde de machine virtuelle. Par défaut, cette case est cochée.
Lorsque vous utilisez le mécanisme de protection Transparent Snapshot Data Mover, ne cochez pas la case Exclude swap
files from backup.
REMARQUE : L’inclusion des fichiers d’échange et de mémoire dans une sauvegarde augmente inutilement la taille de la
sauvegarde et l’objectif de délai de récupération (RTO) lors de la restauration. Ces fichiers sont recréés par le système
d’exploitation Microsoft Windows au redémarrage et ne sont pas obligatoires pour la récupération.
c. Activer l’indexation pour la recherche et la restauration de fichiers : sélectionnez cette option pour activer l’indexation.
Cette option n’est visible que lors de l’activation du nœud du cluster de recherche.
d. Enable guest file system quiescing : sélectionnez cette option pour activer VMware Tools afin de mettre en veille le système
de fichiers lors des sauvegardes de machines virtuelles en cohérence après sinistre.
Lorsque vous utilisez le mécanisme de protection Transparent Snapshot Data Mover, ne cochez pas la case Enable guest file
system quiescing.
20. Cliquez sur Next.
La page Résumé s’affiche.
21. Vérifiez les détails de la configuration du groupe de règles de protection. Excepté pour le type de règle de protection, vous pouvez
cliquer sur Modifier à côté des informations de la règle de protection pour les modifier. Lorsque vous êtes satisfait des informations
renseignées, cliquez sur Terminer.
Un message d’information s’affiche pour confirmer que PowerProtect Data Manager a enregistré la règle de protection.
Lors de la création de la nouvelle règle de protection et de l’ajout de ressources à la règle de protection, PowerProtect Data Manager
effectue les sauvegardes en fonction de la planification de sauvegarde.
Pour les machines virtuelles, si vous n’avez pas encore ajouté une Moteur VM Direct, la sauvegarde est effectuée en utilisant
une Moteur VM Direct intégrée incluse dans PowerProtect Data Manager. Les sauvegardes ultérieures sont effectuées selon la
planification spécifiée.
REMARQUE : Si le datastore de la machine virtuelle cible pour la sauvegarde manque d’espace libre et que le seuil d’espace libre
du datastore est configuré dans vCenter Settings, cela entraîne un message d’avertissement ou un échec de sauvegarde. Si la
valeur Seuil d’avertissement d’espace disponible du magasin de données est atteinte, la sauvegarde est effectuée avec
un message d’avertissement dans les journaux. Si la valeur Seuil d’échec de l’espace disponible du magasin de données est
atteinte, la sauvegarde échoue.
Pour vérifier les valeurs des seuils d’avertissement et d’échec, sélectionnez Infrastructure > Sources de ressources, puis
cliquez sur l’onglet vCenter. Cliquez sur l’icône en forme d’engrenage pour ouvrir la boîte de dialogue Paramètres vCenter.
22. Cliquez sur OK pour quitter la fenêtre ou sur Accéder aux tâches pour ouvrir la fenêtre Tâches et surveiller la sauvegarde du
nouveau groupe de règles de protection.
Gestion des sauvegardes de machines virtuelles
Les sections suivantes décrivent les options disponibles pour les ressources de machines virtuelles qui sont sauvegardées dans le cadre
d’une règle de protection.
Ajout et suppression des informations d’identification pour les ressources de
machine virtuelle
Vous pouvez ajouter et supprimer les informations d’identification de plusieurs ressources de machine virtuelle simultanément dans
l’interface utilisateur PowerProtect Data Manager (en option). Avec les versions précédentes, vous pouviez ajouter et supprimer les
informations d’identification d’une ressource de machine virtuelle à la fois.
Gestion des règles de protection
89
À propos de cette tâche
REMARQUE : Les informations d’identification au niveau de la ressource sont prioritaires sur les informations d’identification au
niveau de la règle pour les machines virtuelles. Les informations d’identification au niveau de la ressource ont la priorité la plus élevée.
Les machines virtuelles ne prennent pas en charge les informations d’identification au niveau de la source de ressources (hôte).
Utilisez la procédure suivante pour ajouter ou supprimer une ou plusieurs informations d’identification pour les ressources de machine
virtuelle.
Étapes
1. À partir de l’interface utilisateur de PowerProtect Data Manager, sélectionnez Infrastructure > Ressources, puis cliquez sur l’onglet
Machine virtuelle.
2. Sélectionnez une ou plusieurs ressources en cochant la case en regard de chaque nom de ressource requis.
3. Sélectionnez Plus d’actions > Définir les informations d’identification.
4. Dans la boîte de dialogue Définir les informations d’identification, ajoutez ou supprimez les informations d’identification pour les
ressources de machine virtuelle sélectionnées :
● Pour ajouter les informations d’identification des ressources, sélectionnez la valeur appropriée dans la liste déroulante dans le
champ Informations d’identification :
○ Pour créer de nouvelles informations d’identification, sélectionnez Créer nouvelles.
Dans la boîte de dialogue Ajouter des informations d’identification qui s’affiche, spécifiez les valeurs du champ obligatoire,
puis cliquez sur Enregistrer.
○ Pour ajouter des informations d’identification existantes, sélectionnez le nom des informations d’identification dans la liste des
informations d’identification.
● Pour supprimer les informations d’identification des ressources, sélectionnez Supprimer les informations d’identification.
5. Cliquez sur Enregistrer dans la boîte de dialogue Définir les informations d’identification.
Résultats
Une fois que vous avez ajouté les informations d’identification à l’aide de cette procédure, les informations d’identification au niveau de
la ressource sont utilisées pour les ressources sélectionnées lors des sauvegardes centralisées de la machine virtuelle, remplaçant les
informations d’identification au niveau de la règle.
Activation ou désactivation du suivi des blocs modifiés (CBT)
La fonction de suivi des blocs modifiés (CBT, de l’anglais Changed Block Tracking) identifie les zones de la sauvegarde de la machine
virtuelle qui ont été modifiées depuis la dernière sauvegarde et traite uniquement ces zones modifiées lors de la sauvegarde suivante.
Cette fonction est activée par défaut.
À propos de cette tâche
Pour définir la fonction CBT pour les machines virtuelles, procédez comme suit :
Étapes
1. À partir de l’interface utilisateur de PowerProtect Data Manager, sélectionnez Infrastructure > Assets.
2. Dans la fenêtre Ressources, sélectionnez l’onglet Machine virtuelle. Si une règle a été affectée, le tableau répertorie les ressources
de machine virtuelle qui ont été détectées dans vCenter, ainsi que la règle de protection associée.
3. Sélectionnez une ou plusieurs ressources de machine virtuelle dans la liste, puis cliquez sur Plus d’actions > Suivi des blocs
modifiés.
La boîte de dialogue Suivi des blocs modifiés s’affiche.
4. Décochez la case pour désactiver la fonction CBT ou cochez la case pour l’activer.
Dans certains cas, la fonction CBT fait durer plus longtemps que prévu les sauvegardes, s’il y a des taux de modification élevés sur la
machine virtuelle. Vous pouvez désactiver la fonction CBT pour les machines virtuelles si les sauvegardes prennent trop de temps à
s’effectuer. En outre, si vous rencontrez un problème avec la fonction CBT, vous pouvez la désactiver sur la machine virtuelle.
REMARQUE : Si la fonction CBT est activée dans PowerProtect Data Manager, mais qu’elle est désactivée dans
VMware vSphere, PowerProtect Data Manager tente de sauvegarder la machine virtuelle avec la fonction CBT activée. Si
90
Gestion des règles de protection
PowerProtect Data Manager ne peut pas activer la fonction CBT, la sauvegarde se réalise avec un avertissement indiquant que
les données CBT ne sont pas disponibles.
5. Cliquez sur Save.
REMARQUE : Lorsque la fonction CBT est désactivée pour une machine virtuelle, les sauvegardes suivantes n’utilisent plus la
fonction CBT.
Options supplémentaires pour la gestion des sauvegardes de machines
virtuelles
Après avoir créé une règle de protection des machines virtuelles, vous disposez d’options supplémentaires pour les ressources des
machines virtuelles qui ont été sauvegardées dans le cadre de la règle.
Pour accéder à ces options :
1. À partir de l’interface utilisateur de PowerProtect Data Manager, sélectionnez Infrastructure > Assets.
2. Dans la fenêtre Ressources, sélectionnez l’onglet Machine virtuelle. Si une règle a été affectée, le tableau répertorie les ressources
de machine virtuelle qui ont été détectées dans vCenter, ainsi que la règle de protection associée.
REMARQUE : Vous pouvez cliquer sur le lien de la colonne Disques exclus à côté d’une ressource de machine virtuelle pour
afficher les disques VMDK qui ont été exclus de la règle de protection. Toutefois, vous ne pouvez pas modifier les disques inclus
ou exclus à partir de cette fenêtre. Pour modifier les disques exclus d’une ressource protégée, sélectionnez la règle dans la fenêtre
Règles de protection, puis cliquez sur Modifier.
3. Sélectionnez une ressource protégée dans le tableau, puis cliquez sur View Copies. Le volet Copy Locations identifie l’emplacement
de stockage des sauvegardes.
4. Dans le volet de gauche, cliquez sur l’icône de stockage à droite de l’icône de la machine virtuelle, par exemple, DD. Le tableau situé
dans le volet de droite répertorie les copies de sauvegarde.
Si le verrouillage de rétention de la ressource n’est pas activé, vous pouvez effectuer les fonctions suivantes dans cette fenêtre :
● Modifiez la période de conservation des copies de sauvegarde afin d’étendre ou de réduire la durée pendant laquelle les sauvegardes
sont conservées : sélectionnez une ou plusieurs copies de sauvegarde dans le tableau, puis cliquez sur Modifier la conservation.
○ Pour sélectionner une date du calendrier pour l’expiration des sauvegardes, sélectionnez Date de conservation.
○ Pour définir une période de conservation fixe en jours, en semaines ou en mois après l’exécution de la sauvegarde, sélectionnez
Valeur de conservation. Par exemple, vous pouvez indiquer que les sauvegardes doivent expirer après 6 mois.
● Supprimer une copie de sauvegarde : si vous n’avez plus besoin d’une copie et que le verrouillage de rétention n’est pas activé,
sélectionnez la copie de sauvegarde dans le tableau, puis cliquez sur Supprimer.
Scripts de blocage et de déblocage des snapshots pour les sauvegardes de
machines virtuelles
Vous pouvez utiliser des scripts personnalisés pour sauvegarder une machine virtuelle Windows ou Linux qui exécute une application que
PowerProtect Data Manager ne prend pas en charge directement. Ces scripts s’exécutent avant et après le snapshot pour placer la
machine virtuelle et l’application dans un état approprié en vue d’effectuer une sauvegarde.
Tableau 27. Descriptions des scripts et termes connexes
Script
Termes connexes
Description
Bloquer
Veille
Pré-geler
Ce script s’exécute avant l’initialisation du snapshot pour mettre en veille la
machine virtuelle et placer l’application dans un état gelé. La mise en veille
garantit que les données du système de fichiers invité se trouvent dans un état
approprié pour les sauvegardes.
Débloquer
Sortir de la veille
Post-déblocage
Ce script s’exécute après la finalisation du snapshot pour sortir la machine
virtuelle de la veille, débloquer l’application, puis rétablir la machine virtuelle à
son fonctionnement normal.
PowerProtect Data Manager utilise le package VMware Tools pour mettre en veille la machine virtuelle. La documentation VMware
fournit de plus amples informations. Avant de déployer les scripts de blocage et de déblocage, installez la dernière version du package
VMware Tools sur la machine virtuelle.
Gestion des règles de protection
91
Les scripts de blocage et de déblocage sont propres à chaque application. Si le script de blocage renvoie un code de sortie autre que zéro,
la création du snapshot échoue.
Une fois que vous avez créé vos scripts personnalisés, déployez-les à l’emplacement approprié sur la machine virtuelle. L’emplacement
peut varier selon que la machine virtuelle est hébergée sur ESXi 3.5 U1 et versions antérieures ou sur ESXi 3.5 U2 ou version supérieure.
Tableau 28. Emplacements des scripts pour les machines virtuelles Windows
version de ESXi
Gel de l’emplacement du script
Débloquer l’emplacement du script
ESXi 3.5 U1 ou version
antérieure
C:\Windows\pre-freeze-script.bat
C:\Windows\post-thaw-script.bat
ESXi 3.5 U2 ou version
supérieure
C:\Program Files\VMware\VMware
Tools\backupScripts.d\
C:\Program Files\VMware\VMware
Tools\backupScripts.d\
Tous les scripts sont appelés dans l’ordre
alphabétique avec freeze comme premier
argument.
Tous les scripts sont appelés dans l’ordre
alphabétique inversé avec thaw ou freezeFail
en tant que premier argument.
La documentation VMware fournit plus d’informations sur les scripts de mise en veille pour les machines virtuelles Windows.
Tableau 29. Emplacements des scripts pour les machines virtuelles Linux
version de ESXi
Gel de l’emplacement du script
Débloquer l’emplacement du script
ESXi 3.5 U1 ou version
antérieure
/usr/sbin/pre-freeze-script
/usr/sbin/post-thaw-script
ESXi 3.5 U2 ou version
supérieure
/usr/sbin/pre-freeze-script
/usr/sbin/post-thaw-script
Pour les machines virtuelles Linux, définissez la propriété et les autorisations du script après le déploiement des scripts :
● sudo chown root:root /usr/sbin/pre-freeze-script /usr/sbin/post-thaw-script
● sudo chmod 0700 /usr/sbin/pre-freeze-script /usr/sbin/post-thaw-script
Ajout d’un programme Niveau Cloud à une règle de
protection
Pour certains types de politiques de protection, vous pouvez ajouter un programme Niveau Cloud à une règle de protection afin
d’effectuer des sauvegardes vers Niveau Cloud.
Prérequis
Assurez-vous que système de stockage de protection est configuré pour Hiérarchisation sur le Cloud.
À propos de cette tâche
Vous pouvez créer le programme Niveau Cloud à partir des phases Primary Backup, Replicate et Extend Retention. Les programmes
font l’objet d’une durée de conservation d’au moins 14 jours.
Hiérarchisation sur le Cloud se produit à 00 h 00 UTC chaque jour. En fonction de votre fuseau horaire, cette heure peut survenir pendant
les heures de bureau. Hiérarchisation sur le Cloud peut donc affecter la bande passante réseau disponible. Hiérarchisation sur le Cloud
s’applique à la fois aux règles de protection centralisées et en libre-service.
Étapes
1. Connectez-vous à l’interface utilisateur PowerProtect Data Manager en tant qu’utilisateur doté du rôle Administrateur.
2. À partir de l’ PowerProtect Data Manager interface utilisateur, sélectionnez Protection > Règles de protection, puis cliquez sur
Ajouter.
L’assistant Ajouter une politique s’affiche.
3. Dans la page Type, saisissez un nom et une description, sélectionnez le type de système à sauvegarder, puis cliquez sur Suivant.
92
Gestion des règles de protection
Les types de règle de protection suivants prennent en charge Hiérarchisation sur le Cloud :
●
●
●
●
●
●
●
machine virtuelle
SQL
Exchange
Oracle
SAP HANA
Système de fichiers
Kubernetes
4. Sur la page Objectifs, sélectionnez l’une des options disponibles pour indiquer le but de la nouvelle politique de protection, puis cliquez
sur Suivant.
5. Sur la page Ressource, sélectionnez les ressources à protéger à l’aide de cette politique, puis cliquez sur Suivant.
6. Sur la page Objectives, cliquez sur Add sous Primary Backup si le programme de sauvegarde principale n’a pas déjà été créé et
renseignez les champs dans les volets Target et Schedules de la boîte de dialogue Add Primary Backup.
REMARQUE : Il n’existe aucune récurrence minimale obligatoire pour la phase Cloud. Toutefois, le programme de Niveau Cloud
nécessite de définir une période de conservation d’au moins 14 jours dans le champ Retain for.
7. Cliquez sur Cloud Tier en regard de Primary Backup ou de Extend Retention ou, si vous ajoutez une phase Cloud pour un
programme de réplication que vous avez ajouté, cliquez sur Cloud Tier sous Replicate.
Une entrée associée à Cloud Tier est créée à droite du programme de sauvegarde principale/de conservation prolongée, ou en
dessous du programme de réplication.
8. Sous l’entrée pour Cloud Tier, cliquez sur Add.
La boîte de dialogue Add Cloud Tier Backup s’affiche, avec des informations de programme récapitulatives pour le nœud parent. Ces
informations indiquent que vous ajoutez cette étape de Niveau Cloud pour la planification de la sauvegarde principale, la planification de
la conservation prolongée ou la planification de la réplication.
9. Dans la boîte de dialogue Add Cloud Tier Backup, définissez les paramètres suivants, puis cliquez sur Save :
● Sélectionnez l’unité de stockage appropriée dans la liste Cloud Target.
● Pour Tier After, définissez une durée d’au moins 14 jours.
La nouvelle règle de protection est désormais activée avec Hiérarchisation sur le Cloud.
10. Cliquez sur Next pour continuer avec les pages restantes de l’assistant Add Policy, vérifiez les informations, puis cliquez sur Finish.
Une nouvelle tâche est créée, que vous pouvez afficher sous l’onglet Tâches une fois la tâche terminée.
Gérer les copies de ressources Niveau Cloud
Vous pouvez gérer les copies des ressources Niveau Cloud en modifiant la durée de conservation des copies, en supprimant des copies et
en rappelant des copies.
Étapes
1. À partir de l’interface utilisateur de PowerProtect Data Manager, sélectionnez Infrastructure > Ressources.
2. Sélectionnez une ressource et cliquez sur Afficher les copies.
3. Cliquez sur l’icône d’une copie de ressource.
Les sauvegardes Niveau Cloud sont classées par stockage dans le Cloud dans la colonne Emplacement.
4. Pour modifier la durée de stockage des copies dans le Cloud, procédez comme suit :
a. Sélectionnez une sauvegarde Niveau Cloud, puis cliquez sur Modifier la conservation.
b. Procédez de l’une des manières suivantes :
● Pour sélectionner une date du calendrier pour l’expiration des sauvegardes, sélectionnez Date de conservation.
● Pour définir une période de conservation fixe en jours, en semaines, en mois ou en années après l’exécution de la sauvegarde,
sélectionnez Valeur de conservation. Par exemple, vous pouvez indiquer que les sauvegardes doivent expirer après 6 mois.
c. Lorsque vous êtes satisfait des modifications, cliquez sur Enregistrer.
La ressource s’affiche dans la liste avec les modifications. La colonne Conservation affiche à la fois la période de conservation
d’origine et la nouvelle ; elle indique si la période de conservation a été étendue ou réduite.
REMARQUE : Lorsque vous modifiez la période de conservation des copies verrouillées pour conservation, vous pouvez
uniquement étendre cette période.
Gestion des règles de protection
93
5. Pour supprimer la copie de stockage dans le Cloud, sélectionnez une sauvegarde Niveau Cloud, puis cliquez sur Supprimer. Pour
supprimer les enregistrements de la copie dans la base de données PowerProtect Data Manager alors que cette copie est conservée
dans le stockage de protection, sélectionnez Supprimer de PowerProtect.
Suppression de copies de sauvegarde , page 102 et Suppression de copies de sauvegarde de la base de
données PowerProtect Data Manager , page 104 pour plus d’informations.
6. Sélectionnez une sauvegarde Niveau Cloud, puis cliquez sur Rappeler du Cloud pour renvoyer la sauvegarde Cloud sur votre
stockage de protection local afin de la restaurer ou de la sauvegarder.
REMARQUE : Si vous utilisez le réseau Amazon pour copier des données à partir du stockage AWS, Amazon facture le transfert
de données.
7. Pour étendre la date de réapplication du niveau à la copie dans le Cloud, sélectionnez Modifier la conservation du rappel.
8. Pour redéplacer manuellement une copie vers le stockage dans le Cloud, sélectionnez Réappliquer le niveau.
Sauvegardes manuelles des ressources protégées
Une fois que les ressources ont été ajoutées à une règle de protection, vous pouvez effectuer des sauvegardes manuelles à l’aide de la
fonctionnalité Protéger maintenant dans l’interface utilisateur de PowerProtect Data Manager.
Vous pouvez utiliser une seule sauvegarde manuelle dans la fenêtre Protection > Règles de protection pour sauvegarder plusieurs
ressources protégées dans la règle de protection désignée. Pour exécuter cette sauvegarde manuelle :
1. À partir de l’interface utilisateur de PowerProtect Data Manager, sélectionnez Protection > Règles de protection.
2. Sélectionnez la règle de protection qui contient les ressources que vous souhaitez sauvegarder, puis cliquez sur Protéger
maintenant.
L’assistant Protéger maintenant s’affiche.
REMARQUE : La stratégie de protection doit être activée, et son objectif ne doit pas être une exclusion ou une protection en
libre-service.
3. Sur la page Sélection des ressources, indiquez si vous souhaitez sauvegarder toutes les ressources ou sélectionnez les ressources
individuelles qui sont définies dans la règle de protection, puis cliquez sur Suivant.
4. Si vous avez sélectionné l’option permettant de choisir des ressources individuelles pour la sauvegarde manuelle au lieu de toutes les
ressources, la page Ressources s’affiche avec les ressources individuelles disponibles pour la sélection. Sélectionnez les ressources
que vous souhaitez inclure dans la sauvegarde manuelle, puis cliquez sur Suivant pour afficher la page Configuration.
Si vous avez choisi de sauvegarder toutes les ressources, la page Configuration s’affiche.
5. Sur la page Configuration, sélectionnez Sauvegarder maintenant, puis sélectionnez l’un des types de sauvegarde disponibles.
6. Modifiez la période de conservation si vous souhaitez modifier les paramètres par défaut, puis cliquez sur Suivant.
Les paramètres par défaut sont hérités de l’étape de sauvegarde principale de la stratégie de protection parent.
7. Sur la page Résumé, vérifiez les paramètres, puis cliquez sur Protéger maintenant. Une notification s’affiche pour indiquer si la
demande a bien été traitée.
Vous pouvez également effectuer une sauvegarde manuelle à partir de la fenêtre Infrastructure > Ressources, mais uniquement pour
une ressource à la fois. Pour exécuter cette sauvegarde manuelle :
1. À partir de l’interface utilisateur de PowerProtect Data Manager, sélectionnez Infrastructure > Ressources.
2. Sélectionnez l’onglet correspondant au type de ressource que vous souhaitez sauvegarder. La liste des ressources apparaît.
3. Dans le tableau, sélectionnez une ressource associée à une politique de protection.
REMARQUE : Vous ne pouvez sélectionner qu’une seule ressource à la fois pour une sauvegarde manuelle. La stratégie de
protection doit être activée, et son objectif ne doit pas être une exclusion ou une protection en libre-service. Une sauvegarde
complète est créée pour la ressource sélectionnée.
4. Cliquez sur Protéger maintenant. Une notification s’affiche pour indiquer si la demande a bien été traitée.
Lorsqu’une machine virtuelle fait partie d’une politique de protection multiapplication, la sauvegarde manuelle est une sauvegarde complète
multiapplication.
REMARQUE : La sauvegarde manuelle est gérée par d’autres étapes configurées (sauvegarde de conservation prolongée,
réplication, Niveau Cloud, reprise après sinistre dans le Cloud) de la politique de protection parente.
94
Gestion des règles de protection
Réplication manuelle des ressources protégées
Vous pouvez effectuer la réplication d’une ressource de plus au sein d’une règle de protection à l’aide de la fonction Protéger
maintenant de l’interface utilisateur de PowerProtect Data Manager.
REMARQUE : Les groupes de stockage VMAX prennent uniquement en charge la réplication de structure MTree, qui est exécutée
et planifiée à partir du système DD. Par conséquent, la réplication manuelle des ressources dans un groupe de stockage VMAX n’est
pas prise en charge.
Pour effectuer une réplication manuelle :
1. À partir de l’interface utilisateur de PowerProtect Data Manager, sélectionnez Protection > Règles de protection.
2. Sélectionnez la règle de protection qui contient les ressources que vous souhaitez répliquer, puis cliquez sur Protéger maintenant.
L’assistant Protéger maintenant s’affiche.
REMARQUE : La règle de protection doit être activée, son objectif ne doit pas être exclu, et la règle doit déjà être configurée
avec une phase de réplication.
3. Sur la page Sélection des ressources, indiquez si vous souhaitez répliquer toutes les ressources ou sélectionnez les ressources
individuelles qui sont définies dans la règle de protection, puis cliquez sur Suivant.
4. Si vous avez sélectionné l’option permettant de choisir des ressources individuelles pour la réplication manuelle au lieu de toutes les
ressources, la page Ressources s’affiche avec les ressources individuelles disponibles pour la sélection. Sélectionnez les ressources
que vous souhaitez inclure dans la réplication manuelle, puis cliquez sur Suivant pour afficher la page Configuration.
Si vous avez sélectionné l’option de réplication de toutes les ressources, la page Configuration s’affiche.
5. Sur la page Configuration, sélectionnez Répliquer maintenant, puis sélectionnez l’une des phases de réplication disponibles.
REMARQUE : Seules les phases de réplication de la sauvegarde principale peuvent être sélectionnées.
6. Modifiez la période de conservation si vous souhaitez modifier les paramètres par défaut, puis cliquez sur Suivant.
Les paramètres par défaut sont hérités de l’étape de sauvegarde principale de la stratégie de protection parent.
7. Sur la page Résumé, vérifiez les paramètres, puis cliquez sur Protéger maintenant. Une notification s’affiche pour indiquer si la
demande a bien été traitée.
Hiérarchisation sur le Cloud manuelle des ressources
protégées
Une fois que vous avez ajouté des ressources à une règle de protection qui contient une phase Niveau Cloud, vous pouvez effectuer la
hiérarchisation manuelle de ces ressources à l’aide de l’interface utilisateur PowerProtect Data Manager.
REMARQUE : La Hiérarchisation sur le Cloud manuelle d’un jeu de copies nécessite que la règle de protection associée ait une phase
de Niveau Cloud.
Pour effectuer Hiérarchisation sur le Cloud à la demande :
1. À partir de l’interface utilisateur de PowerProtect Data Manager, sélectionnez Infrastructure > Ressources.
2. Dans la fenêtre Ressources, sélectionnez l’onglet correspondant au type de ressource que vous souhaitez hiérarchiser. La liste des
ressources apparaît.
3. Dans le tableau, sélectionnez une ressource ayant une politique de protection associée, puis cliquez sur Afficher les copies.
REMARQUE : Vous pouvez sélectionner une seule ressource à la fois, et la politique de protection associée à la ressource ne peut
pas être une politique d’exclusion.
4. Cliquez sur l’icône DD pour afficher les copies de sauvegarde disponibles dans le volet de droite.
5. Sélectionnez la copie de sauvegarde, puis cliquez sur Niveau. Une notification s’affiche pour indiquer si la demande a bien été traitée.
Accédez à la fenêtre Tâches pour surveiller la progression de l’opération de hiérarchisation.
Modification d’une règle de protection
Vous pouvez utiliser l’interface utilisateur PowerProtect Data Manager pour modifier les informations suivantes relatives à une règle
existante activée ou désactivée :
Gestion des règles de protection
95
●
●
●
●
●
Nom et description de la règle
Ordonnanceur de sauvegarde
Mode d’optimisation de la sauvegarde
Paramètres d’interface réseau, quotas de stockage et verrouillage pour conservation
Ajout ou suppression de ressources dans une règle.
Vous ne pouvez pas modifier un type ou un objectif de règle de protection. Pour ces actions, ajoutez une stratégie.
REMARQUE : Une fois que vous avez enregistré les modifications d’une règle activée ou désactivée, la plupart des modifications
prennent effet immédiatement. Toutefois, pour les planifications de sauvegarde principales d’une règle désactivée, les modifications
ne prennent effet qu’après la réactivation de la règle, car ces planifications ne s’exécutent pas à l’état Désactivé.
Modification du nom, de la description, des objectifs ou des options
d’une stratégie
La procédure suivante décrit comment modifier le nom et la description, le programme et les objectifs ou les options de sauvegarde
supplémentaires d’une stratégie existante dans l’interface utilisateur PowerProtect Data Manager.
Prérequis
Le cas échéant, exécutez toutes les tâches de configuration de réseau virtuel avant d’attribuer des réseaux virtuels à la règle de
protection.
À propos de cette tâche
REMARQUE : Vous pouvez également modifier une règle de protection pour ajouter ou supprimer des ressources. Pour savoir
comment ajouter des ressources à une stratégie ou supprimer des ressources d’une stratégie, consultez la section Ajout ou
suppression de ressources dans une règle de protection , page 98.
Étapes
1. Dans le volet de navigation de gauche, sélectionnez Protection > Protection Policies.
La fenêtre Protection Policies s’affiche.
2. Sélectionnez la règle de protection que vous souhaitez modifier, puis cliquez sur Modifier.
La fenêtre Modifier la règle s’ouvre sur la page Résumé. À partir de cette page, vous pouvez cliquer sur Modifier en regard d’une
quelconque ligne disponible pour modifier des détails spécifiques d’une règle
3. Dans les lignes Nom, Description, cliquez sur Modifier.
La page Type s’affiche.
REMARQUE : Vous ne pouvez pas modifier le type ou l’objectif d’une règle existante.
4. Sur la ligne Objectives, cliquez sur Edit.
La page Objectives s’affiche. À partir de cette page, vous pouvez modifier le programme de sauvegarde, définir les paramètres de
l’interface réseau, et activer ou désactiver le verrouillage pour conservation.
REMARQUE : Dell Technologies recommande de ne pas modifier l’interface réseau pour les ressources de l’agent d’application de
type Système de fichiers, SQL, ORACLE et SAP HANA, car cela entraîne un échec de sauvegarde ultérieur. Pour contourner ce
problème, définissez le référentiel sécurisé, ce qui déclenche une nouvelle configuration des ressources.
Vous pouvez également modifier les cibles de stockage en sélectionnant un nouveau Storage Name dans les lignes Sauvegarde
principale et Réplication. Pour plus d’informations sur la modification des cibles de stockage, reportez-vous à la section Modification
des cibles de stockage et des unités de stockage , page 97.
5. Sur la ligne Options, cliquez sur Modifier.
La page Options s’affiche. À partir de cette page, vous pouvez modifier le mode d’optimisation de la sauvegarde (par exemple, de
Performances à Capacités), sélectionner si vous souhaitez ajouter ou exclure les fichiers d’échange de la sauvegarde, et choisir si vous
souhaitez mettre en veille le système de fichiers invité lors de la sauvegarde.
REMARQUE : Pour les règles de protection des machines virtuelles, deux types de mécanismes de protection sont utilisés :
Transparent Snapshot Data Mover (TSDM) et VMware vStorage API for Data Protection (VADP). Les mises à jour des options de
règle peuvent entraîner des modifications du mécanisme de protection utilisé pour déplacer les données des machines virtuelles.
Lorsque le mécanisme de protection change, une nouvelle sauvegarde complète est effectuée, ce qui peut prendre un certain
temps.
96
Gestion des règles de protection
6. Après avoir effectué vos modifications, cliquez sur Suivant pour enregistrer les modifications et revenir à la page Résumé.
7. Sur la page Résumé, cliquez sur Terminer.
Une boîte de dialogue d’informations s’affiche.
8. Cliquez sur OK pour quitter la fenêtre, ou sur Accéder aux tâches pour ouvrir la fenêtre Tâches et surveiller la sauvegarde de la
nouvelle règle de protection.
Modification des cibles de stockage et des unités de stockage
Vous pouvez modifier la cible de stockage ou l’unité de stockage que PowerProtect Data Manager cible pour chaque règle de protection.
Lors de la modification des stratégies de protection dans l’interface utilisateur PowerProtect Data Manager, pour les programmes
Primary Backup et Replicate de la page Objectives :
● La liste déroulante Nom du stockage affiche la cible de stockage actuelle et les cibles de stockage qui sont disponibles pour la règle
de protection.
● Les options Nouvelle et Existante pour Unité de stockage affichent l’unité de stockage actuelle que PowerProtect Data Manager
cible sur le système de stockage de protection sélectionné.
Cibles de stockage
Lors de la vérification de la liste des cibles de stockage sélectionnées et disponibles, tenez compte des points suivants :
● La cible de stockage sélectionnée pour Storage Name dans la ligne de Sauvegarde principale n’apparaît pas dans la liste
déroulante de Storage Name dans la ligne Réplication.
● La cible de stockage sélectionnée pour Storage Name dans la ligne de Réplication n’apparaît pas dans la liste déroulante de
Storage Name dans la ligne Sauvegarde principale.
● Seules les cibles de stockage dotées d’une licence et configurées pour être utilisées par la règle de protection en cours apparaissent
dans une liste déroulante.
● S’il existe une cible de stockage, mais qu’elle n’apparaît pas dans une liste déroulante, cliquez sur Ajouter en bas de la liste. Configurez
la cible de stockage à utiliser avec la règle de protection.
● En cas de modification d’une cible de stockage, un nouveau storage unit name est automatiquement créé et sa configuration est
transmise aux agents de sauvegarde.
● La modification des cibles de stockage dans les règles de protection Storage Group n’est pas prise en charge.
REMARQUE :
Si vous modifiez la cible de stockage de la Sauvegarde principale, cela risque d’empêcher l’exécution des sauvegardes planifiées
jusqu’à la prochaine sauvegarde complète. Pour vous assurer que toutes les sauvegardes planifiées sont effectuées conformément à
la planification, cliquez sur Sauvegarder maintenant dans le volet Protection > Règles de protection.
Cette recommandation ne s’applique pas aux sauvegardes cohérentes après sinistre VMware ni aux sauvegardes de système de
fichiers de la Sauvegarde principale. Pour ces types de ressources, vous pouvez modifier la cible de stockage et toutes les
sauvegardes planifiées se produisent sans aucune action supplémentaire. En outre, ces instructions ne s’appliquent pas à la réplication.
Lorsque vous modifiez une cible de stockage, configurez les dépendances de manière appropriée. Par exemple en configurant un
fournisseur de Cloud pour utiliser la nouvelle cible de stockage.
Unités de stockage
Unités de stockage , page 42 fournit plus d’informations sur l’utilisation des unités de stockage, y compris les restrictions applicables et les
considérations relatives à la maintenance.
Lorsque vous sélectionnez Nouvelle, PowerProtect Data Manager conserve une unité de stockage dédiée pour cette règle de protection.
Cliquez sur Set Storage Quotas.
Définissez les quotas de capacité et de flux qui restreignent la consommation de ressources de l’unité de stockage.
Il existe deux types de limites de quota : des limites strictes et des limites souples. Vous pouvez définir une limite souple, une limite stricte
ou les deux. Les deux valeurs de limite doivent être des nombres entiers, et la limite souple doit être inférieure à la limite stricte.
REMARQUE : Si vous définissez une limite souple et qu’elle est atteinte, une alerte est générée, mais des données peuvent toujours
être écrites. Si vous définissez une limite stricte et qu’elle est atteinte, aucune donnée ne peut être écrite. Toutes les opérations de
protection des données échouent tant que des données ne sont pas supprimées de l’unité de stockage. Le Guide d’installation et
Gestion des règles de protection
97
d’administration de PowerProtect DD Virtual Edition pour la plate-forme appropriée fournit plus d’informations sur la configuration
des quotas.
● Quota de capacité : contrôle la taille totale des données de précompression qui sont écrites dans le stockage de protection.
● Stream Quota : nombre de flux simultanés autorisés au cours des opérations de protection des données. En définissant une limite
Stream Quota, vous pouvez éviter que les performances du système soient affectées lorsqu’une opération de protection des
données consomme un trop grand nombre de ressources.
Lorsque vous sélectionnez Existante, la règle de protection cible une unité de stockage sous le contrôle de PowerProtect Data Manager.
Cliquez sur Sélectionner.
La boîte de dialogue Select Storage Unit s’ouvre et affiche la liste des unités de stockage sous le contrôle de
PowerProtect Data Manager.
Sélectionnez une unité de stockage dans la liste, puis cliquez sur Select.
Ajout ou suppression de ressources dans une règle de protection
Procédez comme suit dans l’interface utilisateur de PowerProtect Data Manager pour ajouter ou supprimer une ressource dans une règle
de protection.
À propos de cette tâche
Lors de la modification d’une règle de protection et de l’ajout de nouvelles ressources, les sauvegardes des nouvelles ressources
commencent à partir de la prochaine tâche de sauvegarde complète planifiée correspondant à la règle de protection.
Étapes
1. Dans le volet de navigation de gauche, sélectionnez Protection > Protection Policies.
La fenêtre Protection Policies s’affiche.
2. Sélectionnez la règle de protection que vous souhaitez modifier, puis cliquez sur Modifier.
La fenêtre Modifier la règle s’ouvre sur la page Résumé.
3. Sur la ligne Ressources, cliquez sur Modifier.
La page Ressources s’affiche.
REMARQUE : Pour les règles de protection des machines virtuelles, la vue que vous avez sélectionnée lors de la création de
la stratégie est conservée dans cette page et ne peut pas être modifiée. Par exemple, si vous configurez cette stratégie avec
l’option Afficher un tableau des ressources sélectionnée, toutes les ressources protégées par cette règle s’affichent dans un
tableau sur cette page, et l’option permettant de sélectionner Afficher par hôte est désactivée. Les deux vues fournissent des
informations supplémentaires sur les machines virtuelles (telles que les balises actuellement associées et les règles de protection)
et indiquent si la machine virtuelle est déjà affectée à une autre règle, afin de vous aider à identifier les ressources que vous
souhaitez ajouter ou supprimer de cette règle.
4. Pour supprimer des conteneurs ou des ressources de la stratégie de protection, sélectionnez l’objet, puis cliquez sur Supprimer.
La page Ressources est mise à jour avec les modifications.
5. Pour ajouter un conteneur ou une ressource à la stratégie de protection :
a. Cliquez sur + Ajouter.
La boîte de dialogue Ajouter des ressources non protégées affiche tous les objets non protégés.
b. Sélectionnez les ressources non protégées que vous souhaitez ajouter à la stratégie, ou sélectionnez un niveau de conteneur dans
la hiérarchie pour ajouter toutes les ressources dans ce niveau, puis cliquez sur Ajouter.
La page Ressources est mise à jour avec les modifications.
6. Vous avez la possibilité d’exclure les disques VMDK non utilisés en production (les partages réseau ou les disques de test, par exemple)
d’une règle de protection. Procédez comme suit :
a. Sélectionnez la ressource de machine virtuelle dans la liste, puis cliquez sur Gérer les exclusions dans la colonne Disques exclus.
La boîte de dialogue Exclure des disques s’affiche. Par défaut, le curseur situé à côté de chaque disque VMDK est défini sur
Inclus.
b. Pour chaque disque que vous souhaitez exclure, déplacez le curseur vers la droite. L’état passe à Exclu.
98
Gestion des règles de protection
REMARQUE : Dans PowerProtect Data Manager version 19.3, la règle de protection ne peut pas prendre en charge à la fois
l’exclusion de disques et l’activation de Cloud Disaster Recovery (DR) sur une machine virtuelle. Si vous excluez des disques
de la règle de protection d’une machine virtuelle, Cloud DR n’est pas pris en charge.
c. Cliquez sur Save. La page Ressources est mise à jour afin d’indiquer le nombre de disques qui seront exclus de la règle de
protection pour cette ressource.
7. Cliquez sur Suivant pour enregistrer les modifications et revenir à la page Résumé.
8. Sur la page Résumé, cliquez sur Terminer.
Une boîte de dialogue d’informations s’affiche.
9. Cliquez sur OK pour quitter la boîte de dialogue, ou sur Accéder aux tâches pour ouvrir la fenêtre Tâches et surveiller la sauvegarde
de la nouvelle règle de protection.
Afficher les ressources attribuées à une règle de
protection.
Vous pouvez afficher les ressources qui sont attribuées à une règle de protection. Si la modification d’une règle de protection entraîne le
déplacement des ressources d’une politique de protection à une autre, vous pouvez vérifier les résultats à partir de la fenêtre de détails de
la politique de protection.
À propos de cette tâche
Pour afficher les ressources qui sont attribuées à une règle de protection, procédez comme suit :
Étapes
1. Dans le volet de navigation de gauche, sélectionnez Protection > Protection Policies.
La fenêtre Règles de protection s’ouvre.
2. Cliquez sur le nom de la règle de protection pour afficher ses détails.
La fenêtre de détails de la règle de protection sélectionnée s’ouvre et affiche des informations sur la règle.
3. Cliquez sur le lien Asset count en regard de Assets.
La fenêtre Assets s’affiche et affiche les ressources qui sont attribuées à la règle de protection.
Rétention plus longue
Vous pouvez allonger la période de conservation pour la copie de sauvegarde principale pour une conservation à long terme. Par exemple,
la planification de sauvegardes quotidiennes régulières peut inclure une période de conservation de 30 jours, mais vous pouvez étendre la
période de conservation pour garder les sauvegardes complètes effectuées le lundi durant 10 semaines.
Les règles de protection centralisées et en libre-service prennent en charge des planifications de récurrence hebdomadaires, mensuelles
et annuelles afin de répondre aux besoins de vos objectifs de conformité. Par exemple, vous pouvez conserver la dernière sauvegarde
complète contenant la dernière transaction d’un exercice fiscal pendant 10 ans. Lorsque vous étendez la période de conservation d’une
sauvegarde dans une règle de protection, vous pouvez conserver les sauvegardes complètes planifiées à l’aide d’un modèle de répétition
pour une durée spécifiée.
Par exemple :
● Conservez les sauvegardes annuelles complètes qui sont configurées pour se répéter le premier jour du mois de janvier pendant 5 ans.
● Conservez les sauvegardes mensuelles complètes qui sont configurées pour se répéter le dernier jour de chaque mois pendant 1 an.
● Conservez les sauvegardes annuelles complètes qui sont configurées pour se répéter le troisième lundi de décembre pendant 7 ans.
Alternatives privilégiées
Lorsque vous définissez une phase de conservation étendue pour une règle de protection, vous définissez un ensemble de critères de
correspondance qui sélectionnent les sauvegardes privilégiées à conserver. Si les critères correspondants n’identifient pas une sauvegarde
correspondante, PowerProtect Data Manager conserve automatiquement la sauvegarde alternative privilégiée en suivant l’une des
méthodes suivantes :
Gestion des règles de protection
99
● Look-back : conservez la dernière sauvegarde complète disponible qui a été effectuée avant les critères de correspondance.
● Look-forward : conservez la prochaine sauvegarde complète disponible qui a été effectuée après les critères de correspondance.
Prenons l’exemple d’une situation dans laquelle vous avez configuré une règle de protection pour conserver la sauvegarde quotidienne
du dernier jour du mois pour la conservation étendue. Toutefois, un problème de réseau a provoqué l’échec de la sauvegarde. Dans ce
cas, la correspondance Look-back conserve la sauvegarde qui a été réalisée le jour précédent, tandis que la correspondance Look-forward
conserve la sauvegarde qui a été réalisée le jour suivant.
Par défaut, PowerProtect Data Manager utilise la correspondance Look-back pour sélectionner la sauvegarde alternative privilégiée. Un
délai de grâce définit jusqu’où PowerProtect Data Manager peut aller dans la direction configurée pour une sauvegarde alternative. Si
PowerProtect Data Manager ne parvient pas à trouver une sauvegarde alternative pendant la période de grâce, la conservation étendue
échoue.
Vous pouvez utiliser l’API REST pour modifier la méthode de correspondance ou la période de grâce pour la correspondance Look-forward.
La section PowerProtect Data Manager Public REST API documentation (Documentation PowerProtect Data Manager Public REST
API) contient des instructions à ce sujet. Si aucune sauvegarde n’est disponible pour la période de correspondance définie, vous pouvez
remplacer la méthode de correspondance par une autre sauvegarde.
Dans le cas d’une correspondance Look-forward, la sauvegarde suivante disponible peut être une sauvegarde ad hoc ou la prochaine
sauvegarde planifiée.
Sélection des sauvegardes par jour de la semaine
Cette section s’applique aux règles de protection centralisées. Les règles de protection en libre-service n’ont pas de configuration de
planification de sauvegarde principale.
Lorsque vous configurez la conservation étendue pour faire correspondre les sauvegardes par jour de la semaine,
PowerProtect Data Manager peut identifier une sauvegarde qui a été effectuée un jour de la semaine comme ayant été effectuée
un autre jour de la semaine. Ce comportement se produit lorsque la fenêtre de sauvegarde ne correspond pas au début du jour concerné.
PowerProtect Data Manager identifie les sauvegardes en fonction du jour de démarrage de la fenêtre de sauvegarde correspondante,
plutôt que du début de la sauvegarde elle-même.
Prenons, par exemple, une planification de sauvegarde avec une fenêtre de sauvegarde comprise entre 20 h 00 et 6 h 00 :
● Les sauvegardes qui commencent à 00 h 00 le dimanche et qui se terminent à 6 h 00 le dimanche sont identifiées en tant que
sauvegardes du samedi, puisque la fenêtre de sauvegarde a démarré le samedi.
● Les sauvegardes qui commencent à 20 h 01 le dimanche et qui se terminent à 00 h 00 le lundi sont identifiées en tant que sauvegardes
du dimanche, puisque la fenêtre de sauvegarde a démarré le dimanche.
● Les sauvegardes qui commencent à 00 h 00 le lundi et qui se terminent à 6 h 00 le lundi sont identifiées en tant que sauvegardes du
dimanche, puisque la fenêtre de sauvegarde a démarré le dimanche.
Dans cet exemple, lorsque vous sélectionnez des sauvegardes du dimanche pour la conservation étendue, PowerProtect Data Manager ne
conserve pas les sauvegardes qui ont été effectuées entre 00 h 00 et 20 h 00. Ce comportement se produit même si les sauvegardes ont
eu lieu le dimanche. PowerProtect Data Manager sélectionne à la place la première sauvegarde disponible qui a démarré après 20 h 00 le
dimanche pour la conservation étendue.
Si aucune sauvegarde n’a été créée entre 20 h 01 le dimanche et 6 h 00 le lundi, PowerProtect Data Manager conserve la prochaine
alternative à la conservation étendue. Dans cet exemple, la sauvegarde alternative a été effectuée après 6 h 00 le lundi.
Comportement de la sauvegarde de conservation étendue
Lorsque PowerProtect Data Manager identifie une sauvegarde correspondante, la conservation automatique étendue crée une tâche au
début de la fenêtre de sauvegarde pour l’étape principale. Cette tâche reste en file d’attente jusqu’à la fin de la fenêtre de sauvegarde,
puis elle démarre.
Les exemples suivants décrivent le comportement des sauvegardes avec conservation étendue pour la protection centralisée et en
libre-service.
Protection centralisée
Pour une planification de sauvegarde principale définie par des heures qui commence le dimanche à 20 h 00 et se termine le
lundi à 18 h 00 avec une planification de conservation étendue hebdomadaire qui est configurée pour se répéter chaque dimanche,
PowerProtect Data Manager sélectionne la première sauvegarde disponible commençant après 20 h 00 le dimanche pour une rétention à
long terme.
100
Gestion des règles de protection
Le schéma suivant illustre le comportement des sauvegardes avec conservation étendue pour une règle de protection configurée. Dans
cet exemple, les sauvegardes quotidiennes complètes qui commencent à 22 h 00 et se terminent à 6 h 00 sont conservées pendant
1 semaine. Des sauvegardes complètes hebdomadaires sont configurées pour se répéter tous les dimanches et sont conservées pendant
1 mois.
Figure 2. Comportement d’extension de la sauvegarde de conservation
Protection en libre-service :
Pour les sauvegardes en libre-service, PowerProtect Data Manager utilise une fenêtre de sauvegarde par défaut de 24 heures. Dans le
cas d’une planification de sauvegarde qui commence le dimanche à 12 h 00 et se termine le lundi à 12 h 00 avec une planification de
conservation étendue hebdomadaire qui est configurée pour se répéter chaque dimanche, PowerProtect Data Manager sélectionne la
première sauvegarde disponible qui est effectuée entre 12 h 00 le dimanche et 12 h 00 le lundi pour une rétention sà long terme.
Modification de la période de conservation des copies
de sauvegarde
Vous pouvez modifier la période de conservation d’une ou de plusieurs copies de sauvegarde afin d’étendre ou de réduire la durée pendant
laquelle les sauvegardes sont conservées.
À propos de cette tâche
Vous pouvez modifier la conservation pour tous les types de ressources et tous les types de sauvegardes.
Étapes
1. À partir de l’interface utilisateur de PowerProtect Data Manager, sélectionnez Infrastructure > Assets.
2. Dans la fenêtre Ressources, sélectionnez l’onglet correspondant au type de ressources dont vous souhaitez modifier la conservation.
Si une règle a été attribuée, le tableau répertorie les ressources qui ont été découvertes, ainsi que la règle de protection associée.
REMARQUE : Pour les ressources de machine virtuelle, vous pouvez cliquer sur le lien de la colonne Disques exclus en regard
d’une ressource de machine virtuelle pour afficher les disques VMDK qui ont été exclus de la règle de protection. Toutefois, vous
ne pouvez pas modifier les disques inclus ou exclus à partir de cette fenêtre. Pour modifier les disques exclus d’une ressource
protégée, sélectionnez la règle dans la fenêtre Règles de protection, puis cliquez sur Modifier.
3. Sélectionnez une ressource protégée dans le tableau, puis cliquez sur View Copies. Le volet Copy Locations identifie l’emplacement
de stockage des sauvegardes.
4. Dans le volet de gauche, cliquez sur l’icône de stockage à droite de l’icône de la ressource, par exemple, DD. Le tableau situé dans le
volet de droite répertorie les copies de sauvegarde.
5. Sélectionnez une ou plusieurs copies de sauvegarde dans la liste et cliquez sur Modifier la conservation.
6. Procédez de l’une des manières suivantes :
● Pour sélectionner une date du calendrier pour l’expiration des sauvegardes, sélectionnez Date de conservation.
● Pour définir une période de conservation fixe en jours, en semaines, en mois ou en années après l’exécution de la sauvegarde,
sélectionnez Valeur de conservation. Par exemple, vous pouvez indiquer que les sauvegardes doivent expirer après 6 mois.
Gestion des règles de protection
101
REMARQUE : Lorsque vous modifiez la période de conservation des copies verrouillées pour conservation, vous pouvez
uniquement étendre cette période.
7. Lorsque vous êtes satisfait des modifications, cliquez sur Enregistrer.
La ressource s’affiche dans la liste avec les modifications. La colonne Conservation affiche à la fois la période de conservation
d’origine et la nouvelle ; elle indique si la période de conservation a été étendue ou réduite.
Suppression de copies de sauvegarde
Outre la suppression des sauvegardes à expiration de la période de conservation, PowerProtect Data Manager permet de supprimer
manuellement des copies de sauvegarde à partir du stockage de protection.
À propos de cette tâche
Si vous n’avez plus besoin d’une copie de sauvegarde et que le verrouillage pour conservation n’est pas activé, vous pouvez supprimer les
copies de sauvegarde avant leur date d’expiration.
Vous pouvez désormais effectuer une suppression de copie de sauvegarde de sorte à supprimer uniquement une partie spécifique d’une
chaîne de copies de sauvegarde, sans que cela n’affecte la possibilité de restaurer les autres copies de sauvegarde de la chaîne. Lorsque
vous sélectionnez une copie de sauvegarde spécifique pour la supprimer, seules la copie de sauvegarde sélectionnée et les copies de
sauvegarde qui en dépendent sont supprimées. Par exemple, lorsque vous choisissez de supprimer une copie de sauvegarde complète,
toutes les autres copies de sauvegarde qui en dépendent sont également supprimées.
Étapes
1. À partir de l’interface utilisateur de PowerProtect Data Manager, sélectionnez Infrastructure > Assets.
2. Dans la fenêtre Assets, sélectionnez l’onglet correspondant au type de ressources dont vous souhaitez supprimer des copies. Si une
règle a été attribuée, le tableau répertorie les ressources qui ont été découvertes, ainsi que la règle de protection associée.
3. Sélectionnez une ressource protégée dans le tableau, puis cliquez sur View Copies. Le volet Copy Locations identifie l’emplacement
de stockage des sauvegardes.
4. Dans le volet de gauche, cliquez sur l’icône de stockage à droite de l’icône de la ressource, par exemple, DD. Le tableau situé dans le
volet de droite répertorie les copies de sauvegarde.
5. Dans le tableau, sélectionnez une ou plusieurs copies que vous souhaitez supprimer du système DD, puis cliquez sur Supprimer.
Une fenêtre d’aperçu s’ouvre et affiche les copies de sauvegarde sélectionnées.
REMARQUE : Pour les ressources avec des copies de sauvegarde chaînées ensemble (telles que les bases de
données Microsoft SQL, Oracle et SAP HANA, et les machines virtuelles compatibles multiapplications), la fenêtre Aperçu
répertorie toutes les copies de sauvegarde qui dépendent de la copie de sauvegarde spécifiée. Si vous supprimez une copie de
sauvegarde, PowerProtect Data Manager supprime la copie de sauvegarde spécifiée et toutes les copies de sauvegarde qui en
dépendent.
6. Pour tous les types de ressources, vous pouvez choisir de conserver les dernières copies de sauvegarde ou de les supprimer. Par
défaut, PowerProtect Data Manager conserve les dernières copies de sauvegarde. Pour supprimer les dernières copies de sauvegarde,
décochez la case en regard de l’option Inclure les copies les plus récentes.
Pour les copies de sauvegarde des groupes de stockage VMAX, vous pouvez choisir de supprimer les copies regroupées dans la même
transaction de protection ou de supprimer uniquement les copies sélectionnées. Par défaut, PowerProtect Data Manager supprime les
copies regroupées dans la même transaction de protection. Pour supprimer uniquement les copies sélectionnées, décochez la case en
regard de l’option Inclure les copies de la même transaction de protection.
7. Pour supprimer les copies de sauvegarde, dans la fenêtre Aperçu, cliquez sur Delete.
REMARQUE : L’opération de suppression peut prendre quelques minutes et ne peut pas être annulée.
Une boîte de dialogue d’informations s’affiche pour confirmer la suppression des copies. Pour surveiller la progression de l’opération,
cliquez sur Go to Jobs. Pour afficher la liste des copies de sauvegarde et leur état, cliquez sur OK.
Une fois la tâche terminée, le récapitulatif des sous-tâches fournit des informations détaillées sur chaque copie de sauvegarde
supprimée (y compris l’heure de création, le niveau de sauvegarde et la durée de conservation de chaque copie). L’heure de création
de la copie et la durée de conservation s’affichent en UTC.
Un journal d’audit est également généré et fournit des informations détaillées sur chaque copie de sauvegarde supprimée (y compris
l’heure de création, le niveau de sauvegarde et la durée de conservation de chaque copie). L’heure de création de la copie et la durée
de conservation s’affichent en UTC. Accédez à Alerts > Audit Logs pour afficher le journal d’audit.
102
Gestion des règles de protection
8. Vérifiez que les copies sont bien supprimées du stockage de protection. Si la suppression réussit, les copies supprimées n’apparaissent
plus dans le tableau.
Nouvelle tentative de suppression d’une copie de sauvegarde en
échec
Si la suppression d’une copie de sauvegarde échoue, vous pouvez relancer l’opération manuellement.
Étapes
1. À partir de l’interface utilisateur de PowerProtect Data Manager, sélectionnez Infrastructure > Ressources.
2. Dans la fenêtre Assets, sélectionnez l’onglet correspondant au type de ressources dont vous souhaitez supprimer des copies. Si une
règle a été attribuée, le tableau répertorie les ressources qui ont été découvertes, ainsi que la règle de protection associée.
3. Sélectionnez une ressource protégée dans le tableau, puis cliquez sur View Copies. Le volet Copy Locations identifie l’emplacement
de stockage des sauvegardes.
4. Dans le volet de gauche, cliquez sur l’icône de stockage à droite de l’icône de la ressource, par exemple, DD. Le tableau situé dans le
volet de droite répertorie les copies de sauvegarde.
5. Sélectionnez une ou plusieurs copies de sauvegarde associées à l’état Échec de suppression dans le tableau, puis cliquez sur
Supprimer.
Vous pouvez également filtrer et trier la liste des copies de sauvegarde par état dans la colonne État de la copie.
Le système affiche un message d’avertissement pour que vous confirmiez que vous souhaitez supprimer la copie de sauvegarde
sélectionnée.
6. Cliquez sur OK.
Une boîte de dialogue d’information s’ouvre pour confirmer que les copies sont en cours de suppression. Pour surveiller la progression
de l’opération, cliquez sur Go to Jobs. Pour afficher la liste des copies de sauvegarde et leur état, cliquez sur OK.
7. Assurez-vous que les copies ont été supprimées avec succès du stockage de protection. Si la suppression réussit, les copies
supprimées n’apparaissent plus dans le tableau.
Exportation des données des copies de sauvegarde supprimées
Cette option vous permet d’exporter les résultats des copies de sauvegarde supprimées vers un fichier CSV afin de pouvoir télécharger un
fichier Excel de données.
Étapes
1. À partir de l’interface utilisateur de PowerProtect Data Manager, sélectionnez Infrastructure > Ressources.
2. Dans la fenêtre Assets, sélectionnez l’onglet correspondant au type de ressource pour lequel vous souhaitez exporter les résultats des
copies de sauvegarde supprimées. Si une règle a été attribuée, le tableau répertorie les ressources qui ont été découvertes, ainsi que la
règle de protection associée.
3. Sélectionnez une ou plusieurs ressources protégées dans le tableau, puis cliquez sur More Actions > Export Deleted Copies.
Si vous ne sélectionnez pas de ressource, PowerProtect Data Manager exporte les données des copies de sauvegarde supprimées
pour toutes les ressources du type de ressources spécifique.
4. Renseignez les champs suivants pour l’exportation :
a. Période
La valeur par défaut est Last 24 Hours.
b. État de la copie
Afin d’exporter les données des copies de sauvegarde supprimées, les copies de sauvegarde doivent se trouver dans l’un des états
suivants :
● Deleted : la copie est supprimée avec succès de stockage de protection et, le cas échéant, la suppression du catalogue de
l’agent a réussi à partir de l’hôte de l’agent.
● Deleting : la suppression de la copie est en cours.
● Deletion Failed : la suppression de la copie de stockage de protection a échoué.
● Deletion Failed (Agent Catalog) : la copie est supprimée avec succès de stockage de protection, mais elle n’est pas
supprimée de l’hôte de l’agent.
REMARQUE : Cet état ne s’applique pas aux copies de sauvegarde de machine virtuelle et de Kubernetes.
Gestion des règles de protection
103
REMARQUE : Vous ne pouvez pas exporter les données des copies de sauvegarde qui se trouvent dans l’état Available.
5. Cliquez sur Download.
Le cas échéant, la fenêtre de navigation s’affiche pour vous permettre de sélectionner l’emplacement d’enregistrement du fichier CSV.
6. Enregistrez le fichier CSV à l’emplacement souhaité et cliquez sur Save.
Suppression de copies de sauvegarde de la base de
données PowerProtect Data Manager
Cette option permet de supprimer les enregistrements de copie de sauvegarde de la base de données PowerProtect Data Manager, tout
en conservant les copies de sauvegarde dans stockage de protection.
À propos de cette tâche
Pour les copies de sauvegarde qui n’ont pas pu être supprimées de stockage de protection, vous pouvez supprimer les
copies de sauvegarde de la base de données PowerProtect Data Manager. Si vous supprimez des copies de sauvegarde de
PowerProtect Data Manager, les copies ne sont pas supprimées dans stockage de protection.
Étapes
1. À partir de l’interface utilisateur de PowerProtect Data Manager, sélectionnez Infrastructure > Ressources.
2. Dans la fenêtre Assets, sélectionnez l’onglet correspondant au type de ressources dont vous souhaitez supprimer des copies. Si une
règle a été attribuée, le tableau répertorie les ressources qui ont été découvertes, ainsi que la règle de protection associée.
3. Sélectionnez une ressource protégée dans le tableau, puis cliquez sur View Copies. Le volet Copy Locations identifie l’emplacement
de stockage des sauvegardes.
4. Dans le volet de gauche, cliquez sur l’icône de stockage à droite de l’icône de la ressource, par exemple, DD. Le tableau situé dans le
volet de droite répertorie les copies de sauvegarde.
5. Sélectionnez une ou plusieurs copies de sauvegarde associées à l’état Échec de suppression ou Échec de suppression (catalogue
d’agents) dans le tableau, puis cliquez sur Supprimer de PowerProtect.
Pour les copies de sauvegarde à l’état Échec de suppression (catalogue d’agents), cliquez sur Supprimer de PowerProtect
pour supprimer les informations de PowerProtect Data Manager pour les copies de sauvegarde correctement supprimées de stockage
de protection, mais pour lesquelles le catalogue d’agents n’a pas été supprimé de l’hôte de l’agent.
Le système affiche un message d’avertissement pour que vous confirmiez que vous souhaitez supprimer la copie de sauvegarde
sélectionnée.
6. Cliquez sur OK.
Une boîte de dialogue d’information s’ouvre pour confirmer que les copies sont en cours de suppression. Pour surveiller la progression
de l’opération, cliquez sur Go to Jobs. Pour afficher la liste des copies de sauvegarde et leur état, cliquez sur OK.
7. Vérifiez que les copies sont supprimées de la base de données PowerProtect Data Manager. Si la suppression réussit, les copies
supprimées n’apparaissent plus dans le tableau. Les copies de sauvegarde restent dans stockage de protection.
Suppression des copies de sauvegarde expirées
PowerProtect Data Manager supprime automatiquement les copies de sauvegarde d’une ressource lorsque sa période de conservation
expire.
Consultez la rubrique correspondant à chaque type de règle pour obtenir des informations sur la définition des périodes de conservation
d’une planification de règle de protection
Pour qu’une copie expirée soit supprimée, la ressource doit être gérée par PowerProtect Data Manager et dans l’un des états suivants :
●
●
●
●
Exclusion : la ressource est actuellement attribuée à une règle de protection d’exclusion.
Désactivée : la ressource est actuellement attribuée à une règle de protection désactvée.
Protégée : la ressource est actuellement attribuée à une règle de protection activée.
Anciennement protégée : l’attribution de la ressource a été supprimée d’une règle de protection, et cette ressource n’a pas encore
été réattribuée à une autre règle ou attribuée à une règle d’exclusion.
Pour une ressource attribuée à une règle de protection d’exclusion ou désactivée, PowerProtect Data Manager supprime les copies de
sauvegarde expirées pour la ressource lorsque les paramètres suivants sont définis sur true:
● expiredCopyDeletionEnabledForAssetInExclusionPolicy
104
Gestion des règles de protection
● expiredCopyDeletionEnabledForAssetInDisabledPolicy
Les paramètres de suppression de copie expirés pour les règles de protection d’exclusion et désactivées sont définis sur true par défaut.
Si l’un ou l’autre des paramètres est défini sur false, PowerProtect Data Manager ignore la suppression des copies de sauvegarde
expirées. Pour plus d’informations, consultez la section PowerProtect Data Manager Public REST API documentation (Documentation
PowerProtect Data Manager Public REST API).
Le nettoyage de la copie expirée se produit chaque jour à 00:00 UTC. En cas d’échec de la suppression d’une copie, une alerte
d’avertissement s’affiche dans le journal d’audit, sous Alertes > Système.
Vous pouvez surveiller la progression de la tâche de suppression de la copie expirée depuis la fenêtre Tâches.
Suppression d’actifs de PowerProtect Data Manager
PowerProtect Data Manager supprime automatiquement les ressources si certaines conditions sont remplies. Toutefois, certaines
ressources peuvent être supprimées manuellement.
Les ressources sont automatiquement supprimées si les conditions suivantes sont remplies :
● L’état de la ressource est Deleted.
● La ressource n’a pas de copies de sauvegarde.
● La ressource a existé plus longtemps que la valeur du paramètre TTL correspondant. Par défaut, cette valeur est de 0 minute,
mais elle peut être modifiée avec l’API REST. Pour plus d’informations, reportez-vous à la documentation de l’API REST publique de
PowerProtect Data Manager.
REMARQUE : Cette valeur est différente des versions antérieures de PowerProtect Data Manager.
La suppression manuelle de ressources permet de renforcer le contrôle sur le processus :
● La ressource peut être supprimée à la demande.
● L’état de la ressource peut être Not Detected.
● Toutes les copies de protection de la ressource, y compris les copies répliques et hiérarchisées sur le Cloud, peuvent être supprimées
manuellement, suivies par la suppression manuelle de la ressource.
● Toutes les copies de protection de la ressource peuvent être automatiquement supprimées, si cette option est sélectionnée lors de la
suppression manuelle des ressources de PowerProtect Data Manager.
Supprimer les ressources et les copies de protection associées
Dans l’interface utilisateur PowerProtect Data Manager, vous pouvez supprimer manuellement certaines ressources avant leur
suppression planifiée ou supprimer des ressources qui n’ont pas été automatiquement supprimées.
Prérequis
● L’état de la ressource est Deleted ou Not Detected.
● La ressource n’a pas de copies de protection. Si des copies existent toujours dans le système de stockage de la ressource, vous
pouvez les supprimer avant de suivre les étapes de cette procédure ou vous pouvez sélectionner une option permettant de supprimer
automatiquement les copies lorsque la ressource est supprimée. Pour plus d’informations sur la suppression des copies de sauvegarde,
consultez Suppression de copies de sauvegarde , page 102.
Étapes
1. Sélectionnez Infrastructure > Assets.
2. Sélectionnez l’onglet correspondant au type de ressources que vous souhaitez supprimer. Par exemple, pour des ressources de
machines virtuelles vCenter, cliquez sur Virtual Machine.
Les ressources qui sont associées à des copies de protection de ce type sont répertoriées. Par défaut, seules les ressources dont l’état
est Disponible ou Non détecté s’affichent. Vous pouvez aussi rechercher des ressources par leur nom.
3. Sélectionnez une ou plusieurs ressources dans la liste. puis cliquez sur More Actions > Remove Asset.
La boîte de dialogue Suppression de ressources s’affiche.
4. Sélectionnez l’une des options suivantes :
REMARQUE : Toutes ces options peuvent ne pas s’afficher pour les ressources sélectionnées. Les options disponibles dépendent
de l’état de la copie de protection des ressources sélectionnées.
Gestion des règles de protection
105
● Supprimer les ressources et les copies de protection a associées : supprime ces ressources de PowerProtect Data Manager
et supprime automatiquement toutes les copies de protection de ces ressources du stockage.
● Supprimer uniquement les ressources sans copies de protection associées : ces ressources ne seront pas supprimées
si PowerProtect Data Manager détecte que les copies de protection de ces ressources existent toujours dans le système de
stockage.
● Mark "Not Detected" assets as "Deleted" but keep associated protection copies : marquer les ressources dont l’état
est Not Detected comme étant Deleted dans l’interface utilisateur PowerProtect Data Manager, mais conservez les copies de
protection pour ces ressources dans le système de stockage. Vous pouvez afficher les ressources marquées comme Supprimées
dans le volet Ressources d’infrastructure. >
5. Cliquez sur OK pour confirmer la suppression des ressources.
Exportation de la protection
Cette option vous permet d’exporter les tâches de protection et les enregistrements de conformité vers un fichier CSV afin de pouvoir
télécharger un fichier Excel de données de résultats de protection.
Étapes
1. À partir de l’interface utilisateur de PowerProtect Data Manager, sélectionnez Protection > Règles de protection.
La fenêtre Règle de protection s’affiche et indique les informations suivantes :
● Type de ressource
● Objectif
● Nom de groupe
● Nombre de ressources protégées
● Capacité des ressources
● Nombre de défaillances
● Nombre de violations des SLA
2. Sélectionnez la règle de protection dont vous souhaitez exporter les enregistrements de protection.
Si vous ne sélectionnez aucune règle de protection, PowerProtect Data Manager exporte les enregistrements de protection de toutes
les règles de protection.
3. Cliquez sur Export.
La fenêtre Exporter la protection des ressources s’affiche.
4. Renseignez les champs suivants pour l’exportation :
a. Plage horaire.
La valeur par défaut est Last 24 hours.
Il s’agit de la dernière période complète de 24 heures de minuit à minuit, c’est-à-dire la veille. Par conséquent, tous les événements
qui se sont produits depuis le dernier minuit ne figurent pas dans l’exportation CSV. Par exemple, si vous exécutez l’export CSV
à 9 heures, aucun des événements qui se sont produits au cours des 9 dernières heures ne sera inclus dans celui-ci. Ceci permet
d’éviter le chevauchement ou l’exportation partielle lors de requêtes régulières ou irrégulières en milieu de journée.
b. État de la tâche.
c. Cliquez sur Télécharger au format .csv.
Le cas échéant, la fenêtre de navigation s’affiche pour vous permettre de sélectionner l’emplacement d’enregistrement du fichier
CSV.
5. Le cas échéant, enregistrez le fichier .CSV à l’emplacement souhaité, puis cliquez sur Enregistrer.
Désactiver une règle de protection
À partir de l’interface utilisateur PowerProtect Data Manager, vous pouvez désactiver une règle de protection pour arrêter
temporairement l’exécution de certaines planifications de sauvegarde de cette règle.
À propos de cette tâche
Il existe plusieurs raisons pour lesquelles vous pouvez désactiver une politique de protection. Par exemple, en désactivant une règle, vous
pouvez :
● Modifier la règle et déterminer l’impact de vos modifications avant que ces modifications ne prennent effet.
106
Gestion des règles de protection
● Arrêter l’activité de sauvegarde sur le stockage primaire si le stockage est en maintenance ou est temporairement indisponible (par
exemple, lors d’une mise à niveau du stockage).
Par défaut, la désactivation d’une règle de protection centralisée arrête les planifications de sauvegarde primaire de cette règle, y compris
les planifications complètes synthétiques, les planifications complètes, et ainsi de suite. Toutefois, toutes les planifications de réplication,
de hiérarchisation sur le Cloud et de rétention étendue continuent de s’exécuter lorsque la règle est désactivée. Vous pouvez également
effectuer les sauvegardes primaires manuelles d’une règle qui est à l’état Désactivé à l’aide de la fonctionnalité Protect Now dans
l’interface utilisateur PowerProtect Data Manager. Tâches de protection en cours d’exécution pour une règle désactivée , page 107 fournit
des informations sur les tâches qui continuent à s’exécuter lorsqu’une règle est désactivée.
Vous pouvez modifier le comportement par défaut pour apporter des modifications concernant les tâches qui continuent à s’exécuter
lorsqu’une règle est désactivée à l’aide des écrasements au niveau du système dans l’API REST. La section PowerProtect Data Manager
Public REST API documentation (Documentation PowerProtect Data Manager Public REST API) contient des instructions à ce sujet.
Lorsqu’une politique de protection est désactivée, vous pouvez la modifier de la même manière qu’une règle activée. L’avantage de
la modification d’une règle à l’état Désactivé est que vous pouvez prévisualiser les modifications avant de reprendre les sauvegardes
principales de la règle. Modification d’une règle de protection , page 95 fournit plus d’informations sur la modification des détails d’une
règle existante.
Étapes
1. Dans le volet de navigation de gauche, sélectionnez Protection > Protection Policies.
La fenêtre Règles de protection s’ouvre.
2. Sélectionnez une ou plusieurs stratégies à l’état Activé. Vous pouvez également cocher la case en haut du tableau pour sélectionner
toutes les règles sur la page actuelle.
3. Cliquez sur Disable.
Résultats
L'état du de la règle passe sur Désactivé. Dans l’état Désactivé :
● Les procédures de sauvegarde primaires en cours associées à cette règle continuent à s’exécuter jusqu’à la fin. Si les sauvegardes
principales sont planifiées pour s’exécuter pendant la période pendant laquelle la règle est désactivée, ces sauvegardes ne s’exécutent
pas, même lorsque vous activez à nouveau la règle. Lorsque vous réactivez la règle, les futures sauvegardes planifiées reprennent.
● Toutes les autres tâches de protection de la règle continuent à s’exécuter conformément à la planification, sauf si aucune copie de
sauvegarde principale n’existe pour la règle. Dans ce cas, les tâches de protection sont ignorées.
● Les sauvegardes manuelles des planifications primaires peuvent toujours être effectuées.
Tâches de protection en cours d’exécution pour une règle désactivée
Lorsqu’une règle de protection est désactivée, seules les tâches de protection liées aux planifications de sauvegarde primaire cessent de
s’exécuter.
Le tableau suivant fournit des informations sur les types de tâches de protection qui continuent à s’exécuter lorsqu’une règle est à l’état
Disabled. La colonne System level ovewrite? indique si le comportement par défaut de cette tâche peut être remplacé à l’aide de la
commande API. Notez toutefois que lorsqu’une règle est désactivée, le paramètre d’au moins une de ces tâches doit rester désactivé.
REMARQUE : Si aucune copie de sauvegarde principale n’existe pour la règle désactivée, d’autres tâches de protection
planifiées, telles que la réplication, s’affichent comme Skipped dans la fenêtre Protection Jobs de l’interface utilisateur
PowerProtect Data Manager.
Tableau 30. Tâches de protection en cours d’exécution lorsqu’une règle est désactivée
Catégorie de tâche
Objectif
S’exécute lorsque la règle est Écrasement au niveau du
désactivée ?
système ?
Protection principale planifiée
centralisée
Créer une sauvegarde principale
Non
Oui
Oui
Non
Sauvegarde et réplication
● Créer une sauvegarde
manuelles (Protéger maintenant,
principale (Protéger
Répliquer maintenant)
maintenant)
● Réplique la sauvegarde
principale (Répliquer
maintenant)
Gestion des règles de protection
107
Tableau 30. Tâches de protection en cours d’exécution lorsqu’une règle est désactivée (suite)
Catégorie de tâche
Objectif
S’exécute lorsque la règle est Écrasement au niveau du
désactivée ?
système ?
Protection en libre-service :
Créer une sauvegarde principale
Oui
Non
Configuration des règles et des
ressources
Préparer les tâches de
protection ou de gestion des
copies
Oui
Non
Réplication
Gestion des copies
(emplacement)
Oui
Oui
Cloud DR
Gestion des copies
(emplacement)
Oui
Oui
Rétention plus longue
Gestion des copies (rétention)
Oui
Oui
Niveau Cloud
Gestion des copies
(emplacement)
Oui
Oui
Vérification de la
conformité SLA
Gestion des copies (rapport et
alerte)
Oui
Oui
Supprimer la copie ayant expiré
Gestion des copies
(récupération d’espace sur DD)
Oui
Oui
Activer une règle de protection désactivée
Pour réactiver une règle désactivée, procédez comme suit :
Étapes
1. À partir de l’interface utilisateur de PowerProtect Data Manager, sélectionnez Protection > Règles de protection.
2. Sélectionnez une ou plusieurs règles à l’état Désactivé. Vous pouvez également cocher la case en haut du tableau pour sélectionner
toutes les règles sur la page actuelle.
3. Cliquez sur Enable.
Résultats
L'état passe sur Activé. Les sauvegardes principales des règles réactivées reprennent selon la planification des règles de protection.
Personnaliser le comportement par défaut des règles désactivées
Par défaut, une règle de protection à l’état Désactivé empêche l’exécution des planifications de sauvegarde primaires de cette règle, mais
n’arrête pas les autres tâches de protection. Toutefois, vous pouvez modifier le comportement par défaut pour arrêter également d’autres
activités, telles que la réplication et la hiérarchisation sur le Cloud, à l’aide de l’API REST.
La section PowerProtect Data Manager Public REST API documentation (Documentation PowerProtect Data Manager Public REST API)
contient des instructions à ce sujet.
Suppression d’une règle de protection
Effectuez les étapes suivantes pour supprimer une règle de protection qui ne protège pas de ressources.
Prérequis
Si la règle que vous souhaitez supprimer protège des ressources, vous devez les associer à une autre règle de protection pour pouvoir
supprimer la règle.
108
Gestion des règles de protection
Étapes
1. À partir de l’interface utilisateur de PowerProtect Data Manager, sélectionnez Protection > Règles de protection.
2. Sélectionnez la règle à supprimer et cliquez sur Supprimer.
Résultats
Après la suppression d’une règle, le nettoyage des composants inutiles sur stockage de protection s’effectue automatiquement en
fonction de la planification. Le nettoyage inclut les unités de stockage sous le contrôle de PowerProtect Data Manager et les utilisateurs
DD Boost correspondants, conformément aux règles des unités de stockage.
Ajout d’un contrat de niveau de service
La fenêtre SLA Compliance de l’interface utilisateur de PowerProtect Data Manager vous permet d’ajouter un contrat de niveau de
service (SLA) qui identifie vos objectifs de niveau de service (SLO). Vous utilisez les SLO pour vérifier que vos ressources protégées
respectent les contrats de niveau de service (SLA).
À propos de cette tâche
REMARQUE : Lorsque vous créez un contrat SLA pour Niveau Cloud, vous pouvez uniquement y inclure des sauvegardes
complètes.
Étapes
1. À partir de l’interface utilisateur PowerProtect Data Manager, sélectionnez ProtectionSLA Compliance.
La fenêtre SLA Compliance s’affiche.
2. Cliquez sur Add ou, si les ressources auxquelles vous souhaitez appliquer le contrat de niveau de service sont répertoriées,
sélectionnez ces ressources, puis cliquez sur Add.
L’assistant Add Service Level Agreement s’ouvre.
3. Sélectionnez le type de contrat SLA que vous souhaitez ajouter, puis cliquez sur Next.
● Policy. Si vous choisissez ce type, passez à l’étape 4.
● Backup. Si vous choisissez ce type, passez à l’étape 5.
● Extended Retention. Si vous choisissez ce type, passez à l’étape 6.
● Replication. Si vous choisissez ce type, passez à l’étape 7.
● Cloud Tier. Si vous choisissez ce type, passez à l’étape 8.
Vous ne pouvez sélectionner qu’un seul type de contrat de niveau de service.
4. Si vous avez sélectionné Policy, renseignez les champs suivants concernant l’objet du nouveau contrat SLA Policy :
a. Le nom du SLA.
b. Le cas échéant, sélectionnez Minimum Copies, puis spécifiez le nombre de copies de sauvegarde, de réplication et de Niveau
Cloud.
c. Le cas échéant, sélectionnez Maximum Copies, puis spécifiez le nombre de copies de sauvegarde, de réplication et de Niveau
Cloud.
d. Le cas échéant, sélectionnez Available Location ainsi que les emplacements applicables. Pour ajouter un emplacement, cliquez
sur Add Location.
Les options disponibles sont les suivantes :
● In : insérez les emplacements de toutes les copies dans les emplacements SLO. Si vous sélectionnez cette option, il n’est pas
nécessaire que chaque emplacement SLO ait une copie.
● Must In : insérez les emplacements de toutes les copies dans les emplacements SLO. Si vous sélectionnez cette option,
chaque emplacement SLO doit avoir au moins une copie.
● Exclude : les emplacements de toutes les copies ne peuvent pas être des emplacements SLO.
e. Le cas échéant, sélectionnez Allowed in Cloud through Cloud Tier/Cloud DR.
f. Cliquez sur Finish, puis passez à l’étape 9.
5. Si vous avez sélectionné Backup, renseignez les champs suivants concernant l’objet du nouveau contrat SLA Backup :
a. Le nom du SLA.
b. Le cas échéant, sélectionnez Recovery Point Objective required (RPO), puis définissez la durée. Un objectif RPO a pour but
de planifier la continuité d’activité. Il indique la période ciblée maximale pendant laquelle les données (transactions) peuvent être
perdues à partir d’un service IT en raison d’un incident majeur.
Gestion des règles de protection
109
REMARQUE : Vous ne pouvez sélectionner que Recovery Point Objective required à configurer en tant qu’objectif
indépendant dans le contrat SLA ou sélectionner à la fois Recovery Point Objective required et Compliance Window for
copy type. Si vous sélectionnez les deux options, le paramètre RPO doit avoir l’une des valeurs suivantes :
● Supérieure à 24 heures ou plus par rapport à la durée de la fenêtre Compliance. Dans ce cas, la validation de l’objectif RPO
se produit indépendamment de la fenêtre Compliance.
● Inférieure ou égale à la durée indiquée dans la fenêtre Compliance. Dans ce cas, la validation de l’objectif RPO se produit au
sein de la fenêtre Compliance.
c. Le cas échéant, sélectionnez Compliance Window for copy type, puis sélectionnez un niveau de planification dans la liste
(par exemple, All, Full ou Cumulative) et définissez la durée. Duration indique le temps nécessaire à la création de la copie de
sauvegarde. Assurez-vous que les heures Start Time et End Time de création d’une copie de sauvegarde se situent dans la durée
spécifiée dans la fenêtre Compliance.
Cette fenêtre indique les heures auxquelles vous pouvez vous attendre à ce que l’activité spécifiée ait lieu. Toute activité spécifiée
qui se produit en dehors de ces heures Start Time et End Time déclenche une alerte.
d. Le cas échéant, sélectionnez l’option Verify expired copies are deleted.
L’option Verify expired copies are deleted est une vérification de conformité pour voir si PowerProtect Data Manager supprime
les copies ayant expiré. Cette option est désactivée par défaut.
e. Le cas échéant, sélectionnez Retention Time Objective et spécifiez le nombre de jours, de mois, de semaines ou d’années.
REMARQUE : Pour que la validation de la conformité aboutisse, la valeur définie pour Retention Time Objective doit
correspondre à la valeur de rétention la plus basse définie pour les niveaux de sauvegarde des objectifs cibles de cette règle.
Par exemple, si vous définissez la sauvegarde complète synthétique Retain For sur 30 jours, mais que la sauvegarde complète
Retain For est définie sur 60 jours, l’objectif de durée de rétention doit être défini sur la valeur inférieure, dans ce cas,
30 jours.
f. Le cas échéant, sélectionnez l’option Verify Retention Lock is enabled for all copies. Cette option est désactivée par défaut.
g. Cliquez sur Finish, puis passez à l’étape 9.
La fenêtre SLA Compliance s’affiche avec le nouveau contrat de niveau de service (SLA).
6. Si vous avez sélectionné Extended Retention, renseignez les champs suivants concernant l’objet du nouveau contrat de niveau de
service (SLA) de conservation étendue.
a. Le nom du SLA.
b. Le cas échéant, sélectionnez Recovery Point Objective required (RPO), puis définissez la durée. Un objectif RPO a pour but
de planifier la continuité d’activité. Il indique la période ciblée maximale pendant laquelle les données (transactions) peuvent être
perdues à partir d’un service IT en raison d’un incident majeur.
REMARQUE : Par défaut, le RPO fournit un délai de grâce de 1 jour pour la vérification de la conformité SLA. Par exemple,
avec une planification de rétention étendue hebdomadaire, PowerProtect Data Manager fournit 8 jours pour que le RPO fasse
aboutir la vérification de la conformité du contrat de niveau de service.
c. Le cas échéant, sélectionnez l’option Verify expired copies are deleted.
L’option Verify expired copies are deleted est une vérification de conformité pour voir si PowerProtect Data Manager supprime
les copies ayant expiré. Cette option est désactivée par défaut.
d. Le cas échéant, sélectionnez Retention Time Objective et spécifiez le nombre de jours, de mois, de semaines ou d’années.
e. Le cas échéant, sélectionnez l’option Verify Retention Lock is enabled for all copies. Cette option est désactivée par défaut.
f. Cliquez sur Finish, puis passez à l’étape 9.
La fenêtre SLA Compliance s’affiche avec le nouveau contrat SLA ajouté.
7. Si vous avez sélectionné Replication, renseignez les champs suivants concernant l’objet du nouveau contrat SLA Replication :
a. Le nom du SLA.
b. Le cas échéant, sélectionnez Compliance Window et spécifiez les heures Start Time et End Time.
Cette fenêtre spécifie les périodes autorisées et dans lesquelles vous pouvez vous attendre à ce que l’activité spécifiée ait lieu.
Toute activité spécifiée qui se produit en dehors de cette heure de début et de fin déclenche une alerte.
c. Le cas échéant, sélectionnez l’option Verify expired copies are deleted.
L’option Verify expired copies are deleted est une vérification de conformité pour voir si PowerProtect Data Manager supprime
les copies ayant expiré. Cette option est désactivée par défaut.
d. Le cas échéant, sélectionnez Retention Time Objective et spécifiez le nombre de jours, de mois, de semaines ou d’années.
REMARQUE : Pour que la validation de la conformité aboutisse, la valeur définie pour Retention Time Objective doit
correspondre à la valeur de rétention la plus basse définie pour les niveaux de sauvegarde des objectifs cibles de cette règle.
e. Le cas échéant, sélectionnez l’option Verify Retention Lock is enabled for all copies. Cette option est désactivée par défaut.
110
Gestion des règles de protection
f. Cliquez sur Finish, puis passez à l’étape 9.
La fenêtre SLA Compliance s’affiche avec le nouveau contrat SLA ajouté.
8. Si vous avez sélectionné un contrat SLA de type Niveau Cloud, renseignez les champs suivants concernant l’objet du nouveau
contrat SLA Niveau Cloud :
a. Le nom du SLA.
b. Le cas échéant, sélectionnez l’option Verify expired copies are deleted.
Cette option est une vérification de conformité pour déterminer si PowerProtect Data Manager supprime les copies ayant expiré.
Cette option est désactivée par défaut.
c. Le cas échéant, sélectionnez Retention Time Objective et spécifiez le nombre de jours, de mois, de semaines ou d’années.
REMARQUE : Pour que la validation de la conformité aboutisse, la valeur définie pour Retention Time Objective doit
correspondre à la valeur de rétention la plus basse définie pour les niveaux de sauvegarde des objectifs cibles de cette règle.
d. Le cas échéant, sélectionnez l’option Verify Retention Lock is enabled for all copies. Cette option est désactivée par défaut.
e. Cliquez sur Finish.
9. Si le SLA n’a pas déjà été appliqué à une règle de protection :
a. Accédez à Protection > Protection Policies.
b. Sélectionnez la règle, puis cliquez sur Edit.
10. Sur la ligne Objectives de la fenêtre Summary, cliquez sur Edit.
11. Sélectionnez l’une des options suivantes, puis cliquez sur Next :
● Sélectionnez le contrat SLA au niveau de la politique que vous avez ajouté dans la liste Set Policy Level SLA.
● Créez et ajoutez le contrat de niveau de service (SLA) au niveau de la règle à partir de la liste Set Policy Level SLA.
La fenêtre Summary apparaît.
12. Cliquez sur Finish.
Un message d’information s’affiche pour confirmer que PowerProtect Data Manager a enregistré la règle de protection.
13. Cliquez sur Go to Jobs pour ouvrir la fenêtre Jobs afin de surveiller les résultats de sauvegarde et de conformité, ou cliquez sur OK
pour quitter.
REMARQUE : Les contrôles de conformité se produisent automatiquement tous les jours à 2 h. Temps universel coordonné
(UTC). Si des objectifs sont non conformes, une alerte est générée à 2 h du matin. UTC. La tâche Valider dans la fenêtre
System Jobs indique les résultats de la vérification quotidienne de la conformité.
Pour un contrat de niveau de service de sauvegarde avec un paramètre RPO obligatoire inférieur à 24 heures,
PowerProtect Data Manager effectue des vérifications de conformité en temps réel. Si vous avez sélectionné Compliance Window
for copy type et défini le niveau de sauvegarde sur All, la vérification de conformité en temps réel se produit toutes les 15 minutes
uniquement dans la fenêtre de conformité. Si le niveau de sauvegarde n’est pas All ou si aucune fenêtre de conformité n’est spécifiée,
la vérification de conformité en temps réel se produit toutes les 15 minutes sans interruption.
REMARQUE : Si le SLA de sauvegarde présente un paramètre RPO obligatoire de 24 heures ou plus, les contrôles de conformité
ont lieu tous les jours à 2 h du matin. UTC. Les contrôles de conformité en temps réel n’ont pas lieu pour les SLA de sauvegarde
avec un paramètre RPO de 24 heures ou plus.
Comportement de la vérification de la conformité en temps réel
Si l’intervalle entre la sauvegarde la plus récente de la ressource et la vérification de conformité est supérieur à l’exigence de RPO, une
alerte indique que le RPO de la ressource n’est pas conforme. Cette alerte est générée une seule fois au cours d’une période de RPO.
Si la même copie de sauvegarde est manquée lors de la prochaine vérification de conformité, aucune autre alerte n’est générée.
Si l’intervalle entre la sauvegarde la plus récente de la ressource et la vérification de conformité est inférieur à l’exigence de RPO, le
RPO de la ressource est conforme.
Si plusieurs ressources d’une règle sont non conformes en même temps qu’une vérification de conformité, une seule alerte est générée
et inclut des informations pour toutes les ressources qui ne sont pas conformes à la règle. Dans la fenêtre Alertes, le nombre de
ressources en regard du récapitulatif des alertes indique le nombre de ressources qui ne sont pas conformes à la règle.
14. Dans la fenêtre Jobs, cliquez sur l’
de service (SLA).
en regard d’une entrée pour afficher les détails du résultat de la conformité du contrat de niveau
Exportation de la conformité des ressources
Cette option vous permet d’exporter les relevés de conformité vers un fichier CSV afin de pouvoir télécharger un fichier Excel de données
sur les résultats de conformité.
Gestion des règles de protection
111
Étapes
1. À partir de l’interface utilisateur de PowerProtect Data Manager, sélectionnez Protection > Conformité des SLA.
La fenêtre Conformité des SLA s’affiche. La fenêtre Conformité des SLA de PowerProtect Data Manager affiche les informations
suivantes :
● Nom du SLA
● Type de phase
● Règles à risque
● Objectifs non conformes
● Ressources affectées
2. Sélectionnez le contrat de niveau de service pour lequel vous souhaitez exporter les relevés de conformité.
3. Cliquez sur Exporter la conformité des ressources.
La fenêtre Exporter la conformité des ressources s’affiche.
4. Renseignez les champs suivants pour l’exportation :
a. Plage horaire.
La valeur par défaut est Dernières 24 heures.
Il s’agit de la dernière période complète de 24 heures de minuit à minuit, c’est-à-dire hier. Ainsi, tous les événements qui se sont
produits depuis la date la plus récente ne sont pas inclus dans l’exportation CSV. Par exemple, si vous exécutez l’exportation
CSV à 9 heures du matin, tous les événements qui se sont produits au cours des 9 dernières heures ne sont pas inclus dans
l’exportation CSV. Ceci permet d’éviter le chevauchement ou l’exportation partielle lors de requêtes régulières ou irrégulières en
milieu de journée.
b. État de la tâche.
c. Cliquez sur Télécharger au format .csv.
Le cas échéant, la fenêtre de navigation s’affiche pour vous permettre de sélectionner l’emplacement d’enregistrement du fichier
CSV.
5. Le cas échéant, enregistrez le fichier CSV à l’emplacement souhaité et cliquez sur Enregistrer.
Règles de protection
Les règles de protection comprennent une ou plusieurs conditions qui sélectionnent les ressources correspondantes et les attribuent
automatiquement à la stratégie de protection associée. PowerProtect Data Manager applique ces règles aux ressources au moment de la
découverte.
Si vous définissez une règle de protection, prenez note des exigences suivantes :
●
●
●
●
●
●
La création de règles de protection nécessite au moins une stratégie de protection existante.
Une ressource ne peut appartenir qu’à une seule police de protection.
Les ressources peuvent être déplacées d’une stratégie à une autre, en fonction de la priorité des règles de protection.
Les balises de machine virtuelle créées dans vSphere Client ne peuvent être appliquées qu’à une règle de protection.
Pour assurer la protection des ressources homogènes, la règle de protection doit spécifier un type de ressource de stockage.
Une règle de protection compatible avec les applications de machine virtuelle qui protège un groupe de disponibilité Microsoft SQL
Server Always On (AAG) doit inclure toutes les machines virtuelles du groupe AAG dans un même groupe de protection. Si cette
condition n’est pas remplie, les sauvegardes des fichiers log des transactions Microsoft SQL Server risquent d’être ignorées. Vérifiez
que les règles de protection sont conçues pour inclure toutes les machines virtuelles AAG.
REMARQUE : Vérifiez que les règles de protection Oracle n’utilisent pas l’ID de base de données et les paramètres du champ Oracle
SID Name qui étaient pris en charge sur les versions antérieures à PowerProtect Data Manager 19.6.
Vous pouvez déplacer manuellement une ressource dans une stratégie de protection, en remplaçant son placement automatique via
les règles de protection. L’attribution manuelle protège la ressource par le biais de la stratégie spécifiée, mais les règles de protection
ne s’appliquent plus à cette ressource. Pour appliquer de nouveau les règles de protection, supprimez la ressource de la stratégie de
protection.
Création de balises de machine virtuelle dans vSphere Client
La création de balises de machine virtuelle dans vSphere Client est prise en charge par PowerProtect Data Manager avec vSphere
versions 6.5 et ultérieures. Les balises vous permettent de rattacher des métadonnées aux ressources virtuelles dans l’inventaire vSphere,
ce qui facilite le tri et la recherche des ressources lors de la création d’une règle de protection.
112
Gestion des règles de protection
L’inclusion de ressources dans une règle de protection PowerProtect Data Manager est basée sur les critères de filtrage que vous
définissez lors de la création d’une règle de protection.
Lorsque vous créez une balise dans vSphere Client, la balise doit être attribuée à une catégorie afin de regrouper les balises connexes
ensemble. Lors de la définition d’une catégorie, vous pouvez spécifier les types d’objet auxquels les balises seront appliquées et si plusieurs
balises de la catégorie peuvent être appliquées à un objet. Au sein d’une seule règle, vous pouvez appliquer jusqu’à 50 définitions de règle à
des balises et des catégories, comme indiqué dans l’exemple suivant où Category est le nom de la catégorie et Bronze le nom de la balise :
●
●
●
●
Catégorie : Category1, balise : Bronze1
Catégorie : Category2, balise : Bronze2
Catégorie : Category3, balise : Bronze3
... Catégorie :Category50, balise : Bronze50
Dans l’exemple ci-dessus, les noms de catégorie et les noms de balise qui dépassent respectivement 9 et 7 caractères, réduisent la limite
des définitions de règle dans une règle unique à moins de 50. Lorsque les définitions de règle dépassent la limite maximale, aucune machine
virtuelle n’est sauvegardée dans le cadre du groupe, car aucun membre n’est associé au groupe. Nous vous recommandons de conserver
le nombre de définitions de règles au sein d’une même règle à 10 ou moins et, dans les cas où il existe un grand nombre de définitions de
règles au sein d’une même règle, le nombre de caractères dans les noms de catégorie ou de balise doit être inférieur ou égal à 10.
Pour afficher les balises existantes pour vCenter dans vSphere Client, sélectionnez Menu > Tags & Custom Attributes, puis
sélectionnez l’onglet Tags. Cliquez sur un lien de balise dans le tableau pour afficher les objets associés à cette balise spécifique.
Pour que PowerProtect Data Manager inclut les ressources marquées dans un filtre dynamique basé sur les balises créées pour vCenter,
vous devez attribuer au moins une balise à au moins une machine virtuelle. Notez que les balises associées aux conteneurs de machines
virtuelles (par exemple, un dossier de machine virtuelle) ne sont actuellement pas prises en charge pour les associations de balises aux
ressources.
REMARQUE : Une fois les machines virtuelles associées à des balises, l’association est reflétée dans l’interface utilisateur de
PowerProtect Data Manager uniquement après expiration du délai. Le délai d’expiration par défaut pour extraire l’inventaire le plus
récent à partir du serveur vCenter est de 15 minutes. Lors de l’ajout d’une règle de protection et de l’utilisation de balises comme filtre
de ressources, vous devez sélectionner VM Tags.
Ajout d’une règle de protection
Sélectionnez une stratégie de protection, puis définissez une ou plusieurs conditions. Le cas échéant, créez des règles composées en
associant plusieurs conditions via des opérateurs logiques.
À propos de cette tâche
Les règles composées vous permettent de combiner plusieurs critères de sélection à l’aide des opérateurs AND et OR pour une
plus grande précision. Par exemple, les ressources d’un datacenter donné avec des balises spécifiques. Les règles composées doivent
comporter au moins une condition.
L’assistant Add Protection Rule affiche les règles composées dans des conteneurs. Le regroupement de règles dans un même
conteneur représente la logique AND de ces règles. La mise en place de règles dans des conteneurs distincts représente la logique
OU de ces règles. Par exemple, la règle composée (A AND B) OR (C) correspond à un conteneur avec les règles A et B, et à un autre
conteneur avec la règle C.
L’assistant valide les champs au fur et à mesure que vous les saisissez. Lors de la définition de la règle de protection, l’assistant affiche
également le nombre de ressources qui correspondent à l’ensemble de la règle de protection, en regard de View Filtered Assets.
Étapes
1. À partir de l’interface utilisateur de PowerProtect Data Manager, sélectionnez Protection > Règles de protection.
La fenêtre Règles de protection s’affiche.
2. Cliquez sur l’onglet pour sélectionner le type d’hôte pour lequel vous souhaitez ajouter la règle de protection, puis cliquez sur Add. Par
exemple, Virtual Machines.
L’assistant Add Protection Rule s’ouvre sur la page Select Protection Policy.
3. Sélectionnez la stratégie de protection cible pour la règle de protection, puis cliquez sur Next.
La page Asset Rules s’affiche.
4. Définissez l’objectif de la règle de protection :
a. Nom. Par exemple : Rules Prod Finance. Le nom doit être unique.
b. Description. Par exemple, Finance department production servers.
5. Définissez une règle de protection :
Gestion des règles de protection
113
a. Sélectionnez un attribut. Les attributs disponibles dépendent du type d’hôte sélectionné et comprennent des noms (tels que
Datacenter Name ou Host Name ), des caractéristiques (telles que la taille de la ressource), des balises (balises de machine
virtuelle ou libellés d’espace de nommage). L’attribut Power State permet de filtrer les hôtes de machine virtuelle en fonction de
l’état de l’hôte (par exemple, Power On, Power Off ou Suspended).
b. Sélectionnez les critères de correspondance. Les critères de correspondance disponibles dépendent de l’attribut sélectionné :
● Pour les noms, les critères de correspondance comprennent différentes options, telles que Begins with, Ends with,
Contains, Does not contain, Equals, Match Regular Expression et Does Not Match Regular
Expression.
Les attributs VM Folder Name et VM Resource Pool prennent en charge la protection de toutes les ressources et pools
de ressources de machine virtuelle dans le dossier sélectionné et ses sous-dossiers.
● Pour les caractéristiques, les critères de correspondance comprennent différentes options, telles que Greater than ou
Less than.
● Pour les balises, les critères de correspondance comprennent différentes options, telles que Includes, Does not
include, In ou Not in. Les critères In et Not in prennent en charge plusieurs balises.
● Pour Power State, les critères de correspondance comprennent différentes options, telles que Equals et Does Not
Equal.
● Lorsque les critères de correspondance disponibles incluent des expressions régulières, cliquez sur
opérateurs et des effets pris en charge dans une boîte de dialogue distincte.
REMARQUE :
pour afficher la liste des
Les expressions régulières des attributs VM Folder Name et VM Resource Pool utilisent la syntaxe Google RE2J.
Les opérateurs et les effets de l’onglet Optional de la boîte de dialogue ne sont pas disponibles pour ces attributs.
Toutefois, les opérateurs et les effets de l’onglet Unsupported sont disponibles, comme les classes de caractères
prédéfinies des expressions régulières normalisées. Par exemple, \d pour un chiffre.
Les expressions régulières de tous les autres attributs utilisent la syntaxe Regex ElasticSearch. Ces expressions ne
prennent pas en charge les classes de caractères prédéfinies.
Étant donné que les classes de caractères prédéfinies sont valides pour certains attributs, l’interface utilisateur ne marque
pas ces classes comme syntaxe non valide. Cela est vrai même pour les attributs pour lesquels ces classes ne sont pas
prises en charge.
c. En fonction de l’attribut sélectionné, indiquez une expression de recherche à comparer à l’attribut ou sélectionnez une option dans
la liste.
L’assistant affiche le nombre de ressources correspondantes en regard de la règle et active les nouvelles options Add Rule pour
les règles composées.
Par exemple, une règle avec des filtres VM Folder Name, Contains et Finance peut correspondre à des ressources qui
appartiennent à votre département financier et à la stratégie de protection sélectionnée.
6. Pour définir une règle composée :
L’assistant active uniquement certaines options Add Rule après la validation réussie des autres règles dans le même conteneur. Par
exemple, les règles ne peuvent pas être vides.
a. Sélectionnez une opération logique, puis cliquez sur l’option Add Rule correspondante.
L’assistant ajoute une règle vide.
● Si vous avez sélectionné AND, la nouvelle règle s’affiche dans le même conteneur.
● Si vous avez sélectionné OR, la nouvelle règle s’affiche dans un conteneur distinct.
b. Répétez l’étape précédente pour définir la nouvelle règle de protection.
c. Pour supprimer une règle d’une règle composée, cliquez sur
pour cette règle.
REMARQUE : L’assistant désactive pour toutes les règles dont la suppression se traduit par un conteneur vide. Pour
supprimer ces règles, retirez l’ensemble du conteneur.
L’assistant supprime la règle sélectionnée, ainsi que les options Add Rule associées.
d. Pour supprimer l’intégralité d’un conteneur et les règles qu’il contient, cliquez sur
L’assistant supprime également toutes les options Add Rule associées.
e. Pour supprimer toutes les règles, cliquez sur
pour ce conteneur.
Reset Rules.
L’assistant affiche le nombre de ressources correspondantes en regard de chaque règle et, pour chaque conteneur, le nombre de
ressources correspondantes pour toutes les règles du conteneur.
7. Pour afficher la liste des ressources non protégées qui correspondent à la règle de protection, cliquez sur View Matching Assets.
114
Gestion des règles de protection
La fenêtre Matching Assets s’ouvre et affiche le détail de chaque ressource correspondante. Assurez-vous que la liste contient
toutes les ressources attendues, puis cliquez sur Done.
8. Si la règle de protection et la liste des ressources correspondantes ne répondent pas aux attentes, ajustez les règles en conséquence.
Sinon, réinitialisez les règles, puis reconstruisez la règle de protection.
9. Si la règle de protection et la liste des ressources correspondantes répondent aux attentes, cliquez sur Next.
La page Résumé s’affiche.
10. Vérifiez les détails de la règle de protection, puis cliquez sur Finish.
Résultats
La nouvelle règle de protection protège automatiquement les ressources correspondantes.
Exécution manuelle d’une règle de protection
PowerProtect Data Manager exécute automatiquement des règles dynamiques lorsque de nouvelles ressources sont découvertes ou
lorsque des ressources existantes sont modifiées. Vous pouvez également exécuter des règles de protection manuellement.
Prérequis
REMARQUE : Pour les ressources de type SQL, Oracle, SAP HANA et système de fichiers, la règle de protection est exécutée
uniquement lors de la découverte planifiée dans PowerProtect Data Manager. Assurez-vous de planifier la découverte de ces types de
ressources.
Étapes
1. À partir de l’interface utilisateur de PowerProtect Data Manager, sélectionnez Protection > Règles de protection.
La fenêtre Règles de protection s’affiche.
2. Sélectionnez les règles de protection requises, puis cliquez sur Exécuter.
PowerProtect Data Manager exécute toutes les règles de protection sélectionnées pour le type de ressource en cours.
Programmation de la découverte de ressources
Pour planifier une découverte dans l’interface utilisateur PowerProtect Data Manager, procédez comme suit :
Étapes
1. Sélectionnez Infrastructure > Sources de ressources.
2. Sélectionnez l’onglet Hôte du système de fichiers/applications.
3. Sélectionnez l’hôte d’application, puis cliquez sur Découvrir.
4. Dans la liste Planning de découverte, sélectionnez l’heure à laquelle vous souhaitez lancer la découverte.
Modification ou suppression d’une règle de protection
Vous pouvez modifier le nom du filtre, sa description, le filtre proprement dit et la règle de protection associée.
Étapes
1. Sélectionnez Protection > Protection Rules.
La fenêtre Protection Rules s’affiche.
2. Pour modifier une règle de protection, sélectionnez-la, puis cliquez sur Edit.
La fenêtre Edit Protection Rule s’affiche.
a. Sélectionnez une stratégie de protection, puis cliquez sur Next.
b. Modifiez le nom, la description ou les règles de filtre, puis cliquez sur Next.
Ajout d’une règle de protection , page 113 fournit de plus amples informations sur l’utilisation des règles.
c. Vérifiez le récapitulatif de la règle de protection, puis cliquez sur Finish.
3. Pour supprimer une règle de protection, sélectionnez-la, puis cliquez sur Delete.
Gestion des règles de protection
115
PowerProtect Data Manager supprime des stratégies de protection toutes les ressources qui ont été ajoutées en raison de cette règle
de protection. PowerProtect Data Manager ajoute ces ressources à nouveau si vous ne mettez pas à jour les règles de protection
associées.
Afficher les ressources appliquées à une règle de protection
Vous pouvez afficher les ressources qui sont appliquées à une règle de protection à partir de la fenêtre Règles de protection. Si la
modification d’une règle de protection entraîne le déplacement des ressources d’une règle à une autre, la fenêtre Règles de protection
vous permet de vérifier les résultats.
À propos de cette tâche
Pour afficher les ressources qui sont appliquées à une règle de protection, procédez comme suit.
Étapes
1. Dans le volet de navigation de gauche, sélectionnez Protection > Protection Rules.
La fenêtre Protection Rules s’affiche.
2. Cliquez sur le lien dans la colonne Nombre de ressources attribuées pour la règle de protection.
La fenêtre Liste des ressources apparaît et affiche les ressources correspondantes.
Modification de la priorité d’une règle de protection existante
En présence de plusieurs règles de protection, vous pouvez définir la priorité de chaque règle. La priorité détermine quelle règle s’applique
à une ressource lorsque celle-ci correspond à plusieurs règles et que les règles en question comportent des actions conflictuelles.
À propos de cette tâche
Par exemple, si une ressource correspond à plusieurs règles de protection et que chaque règle spécifie une stratégie de protection
différente, la règle ayant la priorité la plus élevée détermine l’attribution de la stratégie.
La priorité des règles de protection correspond à des nombres entiers. Les nombres entiers plus petits désignent une priorité plus élevée.
Étapes
1. Sélectionnez Protection > Protection Rules.
La fenêtre Protection Rules s’affiche.
2. Pour modifier la priorité d’une règle de protection, sélectionnez la règle, puis cliquez sur Up ou sur Down.
N’oubliez pas que la plus petite valeur a la priorité la plus élevée.
Configuration du comportement de la règle de protection
Vous pouvez utiliser l’API REST pour configurer ce qui se produit lorsqu’une règle de protection est modifiée.
La section PowerProtect Data Manager Public REST API documentation (Documentation PowerProtect Data Manager Public REST API)
contient des instructions à ce sujet.
REMARQUE :
Si vous effectuez la mise à jour à partir d’une version PowerProtect Data Manager antérieure, le comportement configuré
en cas de modification des règles de protection continue de s’appliquer à la nouvelle version. Par exemple, dans
PowerProtect Data Manager 19.4, si vous n’avez pas configuré les règles de protection dans le fichier application.properties
de sorte à déplacer les ressources entre les stratégies, vous ne pouvez pas modifier le comportement via cette méthode avec
PowerProtect Data Manager 19.5 ou version ultérieure.
Toutefois, si vous avez mis à jour le fichier de configuration pour activer les règles de protection de sorte à déplacer les ressources
entre les stratégies, le comportement continue de s’appliquer après la mise à jour.
116
Gestion des règles de protection
7
Restauration des données et des ressources
Sujets :
•
•
•
•
•
Afficher les copies de sauvegarde disponibles pour la restauration
Restauration d’une machine virtuelle ou d’un VMDK
Restauration d’une sauvegarde de machine virtuelle compatible multiapplication
Restauration du serveur PowerProtect Data Manager
Restauration des sauvegardes Niveau Cloud sur stockage de protection
Afficher les copies de sauvegarde disponibles pour la
restauration
Lorsqu’une règle de protection est correctement sauvegardée, PowerProtect Data Manager affiche des détails tels que le nom du
système de stockage contenant la sauvegarde des ressources, l’emplacement, la date de création et d’expiration, ainsi que la taille. Pour
afficher un récapitulatif des sauvegardes :
Étapes
1. À partir de l’interface utilisateur de PowerProtect Data Manager, sélectionnez Infrastructure > Ressources ou Restauration >
Ressources.
2. Sélectionnez l'onglet correspondant au type de ressources à afficher. Par exemple, pour des ressources de machines virtuelles
vCenter, cliquez sur Virtual Machine.
Les ressources qui sont associées à des copies de protection de ce type sont répertoriées. Par défaut, seules les ressources dont l’état
est Disponible ou Non détecté s’affichent. Vous pouvez aussi rechercher des ressources par leur nom.
Pour les machines virtuelles, vous pouvez également cliquer sur le bouton Rechercher des fichiers pour effectuer une recherche à
l’aide de critères spécifiques.
REMARQUE : La fenêtre Restauration > Ressources affiche uniquement les onglets des types de ressources pris en charge
pour la restauration dans PowerProtect Data Manager. Principaux types de ressources prises en charge :
● Machines virtuelles
● Système de fichiers
● Groupe de stockage
● Kubernetes
3. Pour afficher des détails supplémentaires, sélectionnez une ressource et cliquez sur Afficher les copies.
La carte des copies comprend le nœud racine et ses nœuds enfants. Dans le volet de gauche, le nœud root représente une ressource.
Par ailleurs, des informations sur les emplacements de copie sont affichées dans le volet de droite. Les nœuds enfants représentent
des systèmes de stockage.
Lorsque vous cliquez sur un nœud enfant, le volet de droite affiche les informations suivantes :
●
●
●
●
Système de stockage hébergeant la copie
Nombre de copies
Informations sur chaque copie (heure de création, niveau de cohérence, taille, type de sauvegarde, état et durée de conservation)
État d’indexation de chaque copie au moment de la création de la copie :
○ Réussie signifie que tous les fichiers ou disques ont été indexés avec succès.
○ Partiellement réussie indique que seuls certains disques ou fichiers sont indexés et peuvent renvoyer des résultats partiels
lors de la recherche de fichiers.
○ En échec indique que tous les fichiers ou disques ne sont pas indexés.
○ En cours indique que la tâche d’indexation est en cours.
Restauration des données et des ressources
117
Si l’indexation n’a pas été configurée pour une copie de sauvegarde, ou si l’expiration globale a été configurée et que des disques
ou des fichiers indexés ont été supprimés avant la date d’expiration de la copie de sauvegarde, la colonne Indexation de fichiers
affiche S/O.
L’état d’indexation est régulièrement mis à jour, ce qui vous permet d’afficher l’état le plus récent.
● Pour les sauvegardes de machines virtuelles, la colonne Disques exclus vous permet d’afficher les disques virtuels (VMDK) qui
ont été exclus de la sauvegarde
Restauration d’une machine virtuelle ou d’un VMDK
Une fois que les ressources virtuelles ont été sauvegardées dans le cadre d’une règle de protection des machines virtuelles dans l’interface
utilisateur de PowerProtect Data Manager, vous pouvez effectuer des restaurations en mode image et fichier à partir d’une ou de
plusieurs sauvegardes de machines virtuelles. Vous pouvez également restaurer des disques de machine virtuelle (VMDK) individuels vers
leur emplacement d’origine.
PowerProtect Data Manager prend en charge plusieurs logiciels de transfert de données pour la restauration de machines virtuelles, en
fonction du type de restauration et des fonctionnalités de vSphere. Les restaurations sont effectuées à l’aide de l’un des logiciels de
transfert de données suivants :
● Transparent Snapshot Data Mover : à partir de PowerProtect Data Manager version 19.9, Transparent Snapshot Data Mover (TSDM)
est le mécanisme de protection par défaut utilisé pour les règles de machine virtuelle cohérentes après sinistre lorsque vCenter/ESXi
version 7.0 U3 et ultérieures est installé dans l’environnement : Passez en revue la section Conditions préalables à la restauration d’une
machine virtuelle , page 119 pour connaître les exigences spécifiques en matière de type de restauration pour TSDM.
● VADP : VMware vStorage API for Data Protection (VADP) est le mécanisme de protection utilisé pour les règles de machine virtuelle
compatibles avec les applications et les règles cohérentes en cas d’incident qui ne répondent pas aux exigences logicielles TSDM.
VADP est le seul mécanisme de protection disponible dans PowerProtect Data Manager version 19.8 et antérieures.
● Storage vMotion, du stockage de protection au stockage principal.
Tous les types de restaurations sont effectués dans la fenêtre Restauration > Ressources. Les options de restauration sont les
suivantes :
●
●
●
●
Restaurer et écraser la machine virtuelle d’origine : restauration sur la machine virtuelle d’origine.
Restaurer des disques virtuels individuels : restauration de la sélection de disques virtuels à l’emplacement d’origine.
Créer et restaurer vers une nouvelle machine virtuelle : restauration vers une nouvelle machine virtuelle.
Machine virtuelle à accès instantané : accès instantané à la sauvegarde de la machine virtuelle pour les opérations de navigation et de
restauration.
● Restauration au niveau des fichiers : restauration des fichiers/dossiers individuels vers la machine virtuelle d’origine ou une nouvelle
machine virtuelle.
● Restauration directe vers ESXi : restauration directe de la machine virtuelle sur un hôte ESXi sans instance vCenter Server.
Le bouton Restaurer, qui lance l’assistant Restaurer, est désactivé tant que vous n’avez pas sélectionné une ou plusieurs ressources
virtuelles dans la fenêtre Restauration > Ressources. Si vous sélectionnez plusieurs ressources, le bouton Afficher les copies est
désactivé, puisque cette fonctionnalité est disponible à la première page de l’assistant Restaurer.
Pour accéder aux types de restauration Restaurer et écraser la machine virtuelle d’origine, Créer et restaurer vers une nouvelle
machine virtuelle, et Machine virtuelle à accès instantané, ou à l’option Restaurer des disques virtuels individuels, sélectionnez
une ou plusieurs ressources virtuelles, puis cliquez sur Restaurer pour lancer l’assistant Restaurer.
Pour accéder aux options de restauration Restauration au niveau des fichiers et Restauration directe vers ESXi, sélectionnez une
ressource virtuelle, puis cliquez sur Afficher les copies.
Dans les deux cas, vous devez sélectionner une copie de sauvegarde à la première page de l’assistant Restaurer avant de pouvoir
accéder à la page Options, qui affiche les options de restauration disponibles.
REMARQUE : Pour toutes les options, la restauration dans l’interface utilisateur PowerProtect Data Manager ne peut être exécutée
que si la sauvegarde ou le réplica se trouve sur un système DD. Si aucune sauvegarde de réplica n’existe dans un tel espace de
stockage, vous devez répliquer manuellement cette sauvegarde vers l’espace de stockage DD avant d’effectuer la restauration.
Les sections suivantes décrivent chaque option de récupération et fournissent des instructions pour effectuer la récupération.
REMARQUE : La restauration complète de la base de données de la machine virtuelle SQL et la restauration du fichier log des
transactions à partir des règles de protection de machine virtuelle cohérentes avec les applications doivent être effectuées à l’aide des
outils de l’agent d’application Microsoft. Pour en savoir plus, consultez la section Restauration d’une sauvegarde de machine virtuelle
compatible avec les applications.
118
Restauration des données et des ressources
Restauration d’une sauvegarde de machine virtuelle avec l’association
de règles de stockage
Les règles basées sur le stockage vSphere permettent de communiquer avec le système de stockage pour savoir comment la machine
virtuelle et son contenu doivent être stockés. Au moment de la sauvegarde, les attributions de règle existante pour la machine virtuelle
sont stockées dans la copie de sauvegarde.
Lors d’une restauration vers la machine virtuelle d’origine dans l’interface utilisateur PowerProtect Data Manager ou le vSphere Client,
vous pouvez sélectionner l’option Restaurer les règles de stockage si vous souhaitez restaurer une attribution de règle de stockage de
machine virtuelle en mode disque ou non.
Cette option s’applique uniquement aux copies de sauvegarde de machine virtuelle effectuées avec PowerProtect Data Manager 19.6
et versions ultérieures. Si vous sélectionnez cette option, mais que la copie de sauvegarde de machine virtuelle a été créée avec
PowerProtect Data Manager 19.5 ou version antérieure, ou que la règle de stockage a été supprimée du vCenter Server, la restauration de
la machine virtuelle se poursuit, mais aucune association de règle de stockage n’est restaurée.
REMARQUE : L’activation de cette option nécessite vCenter version 6.7 ou ultérieure.
Conditions préalables à la restauration d’une machine virtuelle
Passez en revue les exigences suivantes avant de restaurer une machine virtuelle dans PowerProtect Data Manager :
● Seuls les rôles Administrateur et Administrateur de restauration peuvent restaurer les données.
● Assurez-vous que vous avez ajouté stockage de protection et vCenter Server et vérifiez que la protection des copies de machines
virtuelles s’est terminée avec succès.
Pour vérifier, sélectionnez Infrastructure > Ressources et Infrastructure > Sources de ressources.
● Assurez-vous que la protection des machines virtuelles s’est terminée correctement. Si les machines virtuelles ont été sauvegardées
par une règle de protection, les ressources s’affichent dans la fenêtre Restauration > Ressources.
● Si vous effectuez une restauration vers la machine virtuelle d’origine, vCenter version 6.7 ou ultérieure est au moins requis si vous
souhaitez restaurer les attributions de règle de stockage pour la sauvegarde des règles de protection de machine virtuelle.
● Si vous effectuez une restauration vers un nouvel emplacement, assurez-vous que l’espace disponible est suffisant dans le datastore
cible.
● Vérifiez que la copie de machine virtuelle sélectionnée pour la restauration n’a pas expiré.
● Pour les restaurations de sauvegardes de règles de protection des machines virtuelles à l’aide du mécanisme de protection TSDM
(Transparent Snapshot Data Mover), notez les points suivants :
○ Pour Restaurer vers le dossier d’origine et écraser les fichiers d’origine, la machine virtuelle doit être actuellement protégée
par une règle qui utilise TSDM.
○ Pour Créer et restaurer vers une nouvelle machine virtuelle, sur l’hôte ESXi de destination sur lequel la nouvelle machine
virtuelle sera créée, le bundle d’installation vSphere (VIB) doit avoir été installé et activé.
Restauration de la machine virtuelle d’origine
L’option Restaurer le dossier d’origine et écraser les fichiers d’origine permet de restaurer la sauvegarde de la machine virtuelle
à son emplacement d’origine sur le serveur vCenter. Cette opération rétablit les machines virtuelles que vous avez sauvegardées avec la
règle de protection dans PowerProtect Data Manager à un point antérieur dans le temps. Utilisez ce processus pour restaurer le système
de production.
Prérequis
Vérifiez la section Conditions préalables à la restauration de machines virtuelles avant d’effectuer la restauration.
À propos de cette tâche
REMARQUE : Si la machine virtuelle d’origine a été supprimée, une opération Restaurer le dossier d’origine et écraser les
fichiers d’origine tente de la recréer. Toutefois, si les ressources de la machine virtuelle d’origine, telles que le datastore et le cluster,
ne sont plus disponibles, la restauration échoue, et une opération Restaurer vers une nouvelle sauvegarde est requise.
Restauration des données et des ressources
119
Étapes
1. Dans l’interface utilisateur de PowerProtect Data Manager, sélectionnez Restauration > Assets, puis l’onglet Virtual Machine.
La fenêtre Restauration affiche toutes les machines virtuelles disponibles pour la restauration.
2. Cochez la case en regard des machines virtuelles appropriées, puis cliquez sur Restaurer.
Vous pouvez également utiliser le filtre de la colonne Nom pour rechercher le nom de la ressource d’une machine virtuelle spécifique
ou cliquer sur le bouton Rechercher des fichiers pour rechercher des fichiers sur les machines virtuelles sauvegardées à l’aide de
critères spécifiques.
L’assistant Restauration s’affiche.
3. Sur la page Sélectionner une copie, pour chaque machine virtuelle répertoriée dans le tableau, sélectionnez le bouton radio situé en
regard de la machine virtuelle, puis cliquez sur Choisir une copie.
La boîte de dialogue Choisir une copie s’affiche.
REMARQUE : Si vous cliquez sur Suivant sans choisir une copie, la copie de sauvegarde la plus récente est utilisée.
4. Si la sauvegarde se trouve sur un système DD, cliquez sur DD, puis sélectionnez l’une des copies disponibles affichées dans le tableau.
5. Cliquez sur OK pour enregistrer la sélection et quitter la boîte de dialogue, puis cliquez sur Suivant.
6. Sur la page Objectif, sélectionnez Restaurer l’intégralité des VM pour restaurer la sauvegarde de la machine virtuelle en mode
image à l’emplacement d’origine, puis cliquez sur Suivant.
REMARQUE : Si vous avez spécifié des exclusions de disques dans la règle de protection de la machine virtuelle, un message
s’affiche indiquant que les disques ont été exclus de cette sauvegarde. Si l’un des disques exclus est un disque de démarrage, il se
peut que la restauration n’aboutisse pas.
La page Type de restauration s’affiche.
7. Sur la page Type de restauration :
a. Sélectionnez Restaurer vers le dossier d’origine et écraser les fichiers d’origine.
REMARQUE : Si le système détermine que le ou les magasins de données de la machine virtuelle d’origine peuvent être
insuffisants pour effectuer la restauration, un message d’avertissement s’affiche. Dans ce cas, créez plus d’espace dans le ou
les magasins de données d’origine, puis sélectionnez Poursuivre.
b. Cochez la case Restaurer les balises des machines virtuelles pour restaurer les balises vCenter et les catégories associées à
cette copie de sauvegarde. Les balises sont sauvegardées par défaut dans le cadre de la sauvegarde de la règle de protection des
machines virtuelles.
REMARQUE : Vous pouvez sélectionner cette option uniquement lors de la restauration de machines virtuelles complètes.
Les balises et les catégories existantes sur les ressources de l’emplacement de restauration sont remplacées par les balises
et les catégories des ressources de la copie restaurée. Si les balises et les catégories en cours de restauration sont absentes
sur le serveur vCenter lors de la restauration, ou sont supprimées, elles seront recréées dans le cadre de la restauration, tout
comme la description de la balise et les paramètres de cardinalité qui déterminent la relation entre les balises au sein d’une
catégorie. Si des balises et des catégories du serveur vCenter ont été renommées depuis la dernière sauvegarde, les balises et
les catégories renommées ne seront pas écrasées lors de la restauration. Par exemple, si l’ID d’une balise est identique, mais
que le nom de la balise a été modifié depuis la sauvegarde, une nouvelle étiquette est créée en fonction du nom de la balise
dans la copie de sauvegarde en cours de restauration.
Une fois la restauration effectuée, les balises et catégories remplacées ne sont pas supprimées de la vSphere Client et
peuvent être affichées dans Balises at attributs personnalisés ou dans le volet Balises de la fenêtre Résumé lorsque la
machine virtuelle est sélectionnée.
c. Sélectionnez Restaurer les règles de stockage si vous souhaitez également restaurer une attribution de règle de stockage de
machine virtuelle en mode disque ou non.
Si vous sélectionnez cette option, mais que la copie de sauvegarde a été effectuée avec PowerProtect Data Manager 19.5 ou
version antérieure, ou que la règle de stockage n’est pas disponible, la restauration de la machine virtuelle se poursuit, mais aucune
association de règle de stockage n’est restaurée.
REMARQUE : L’activation de cette option nécessite vCenter version 6.7 ou ultérieure.
d. Pour les environnements à bande passante faible, sélectionnez Activer la compression DDBoost.
Cette option réduit l’utilisation du réseau en compressant les données du système de stockage de protection avant Le transfert
vers Moteur VM Direct, ce qui décompresse les données. La compression réduit les temps de restauration, mais augmente
l’utilisation du processeur sur les deux systèmes.
8. Cliquez sur Next.
120
Restauration des données et des ressources
La page Réseaux s’affiche si la machine virtuelle a été sauvegardée à l’aide de PowerProtect Data Manager 19.9 ou une version
ultérieure. Autrement, la page Options s’affiche.
9. La page Réseaux affiche les adaptateurs réseau et les réseaux associés que la machine virtuelle avait utilisés lors de sa sauvegarde.
Cliquez sur Suivant après avoir examiné ces informations et après éventuellement effectué l’une des actions suivantes ou les deux.
REMARQUE : Si un réseau utilisé par un adaptateur n’est plus accessible à la machine virtuelle active, un avertissement s’affiche
et un autre réseau doit être sélectionné pour cet adaptateur.
a. Pour sélectionner un autre réseau, cliquez sur le menu déroulant associé dans la colonne Réseau, puis sélectionnez une entrée
dans la liste.
b. Pour modifier l’état initial de la connexion de mise sous tension d’une carte réseau, cochez ou décochez la case associée dans la
colonne Se connecter lors de la mise sous tension.
Si la configuration du disque de la machine virtuelle active est identique à la copie en cours de restauration, la page Résumé s’affiche,
mais en cas de non-correspondance, la page Options s’affiche. Cette page affiche la configuration actuelle de la machine virtuelle,
ainsi que les disques ajoutés depuis la dernière sauvegarde.
10. Sur la page Options, si la configuration de la machine virtuelle actuelle inclut des disques durs qui ne faisaient pas partie de la copie de
sauvegarde :
● Sélectionnez Supprimer les disques qui seront dissociés pour supprimer ces disques lors de la restauration.
● Désélectionnez l’option Supprimer les disques qui seront dissociés pour conserver ces disques dans leurs dossiers d’origine
sur la machine virtuelle après la restauration. Ces disques ne se trouvent pas dans la configuration de la machine virtuelle. Après la
restauration, vous pouvez ensuite utiliser vSphere Client pour les rattacher ou les télécharger manuellement, le cas échéant.
11. Cliquez sur Next.
La page Résumé s’affiche avec un message de confirmation indiquant que la machine virtuelle sera mise hors tension et que la
machine virtuelle du datastore reviendra au point dans le temps de la copie de sauvegarde sélectionnée avant la remise sous tension.
12. Sur la page Résumé, cliquez sur Terminer.
Une boîte de dialogue d’information s’affiche et indique que la restauration a démarré.
13. Accédez à la fenêtre Tâches pour surveiller la restauration.
Une tâche de restauration s’affiche avec une barre de progression et une heure de début.
Restauration de disques virtuels individuels
Une Restauration de disques virtuels individuels (VMDK) permet de restaurer les VMDK individuels vers leur emplacement d’origine
sur vCenter, en déployant les VMDK que vous avez sauvegardés avec la règle de protection dans PowerProtect Data Manager à un point
dans le temps antérieur.
Prérequis
Vérifiez la section Conditions préalables à la restauration de machines virtuelles avant d’effectuer la procédure suivante.
À propos de cette tâche
REMARQUE : Lorsque vous restaurez des disques VMDK individuels, seuls les disques sélectionnés sont restaurés. La configuration
de la machine virtuelle ne change pas.
Étapes
1. Dans l’interface utilisateur de PowerProtect Data Manager, sélectionnez Restauration > Assets, puis l'onglet Virtual Machine.
La fenêtre Restauration affiche toutes les machines virtuelles disponibles pour la restauration.
2. Cochez la case en regard des machines virtuelles appropriées, puis cliquez sur Restaurer.
Vous pouvez également utiliser le filtre de la colonne Nom pour rechercher le nom d’une machine virtuelle spécifique ou cliquer sur le
bouton Rechercher des fichiers pour effectuer une recherche à l’aide de critères spécifiques.
L’assistant Restauration s’affiche.
3. Sur la page Sélectionner une copie, pour chaque machine virtuelle répertoriée dans le tableau, sélectionnez le bouton radio situé en
regard de la machine virtuelle, puis cliquez sur Choisir une copie.
La boîte de dialogue Choisir une copie s’affiche.
REMARQUE : Si vous cliquez sur Suivant sans choisir une copie, la copie de sauvegarde la plus récente est utilisée.
4. Si la sauvegarde se trouve sur un système DD, cliquez sur DD, puis sélectionnez l’une des copies disponibles affichées dans le tableau.
5. Cliquez sur OK pour enregistrer la sélection et quitter la boîte de dialogue, puis cliquez sur Suivant.
Restauration des données et des ressources
121
6. Sur la page Objectif, sélectionnez Restauration de disques virtuels individuels pour restaurer des VMDK spécifiques.
7. Pour les environnements à bande passante faible, sélectionnez Activer la compression DDBoost.
Cette option réduit l’utilisation du réseau en compressant les données du système de stockage de protection avant Le transfert vers
Moteur VM Direct, ce qui décompresse les données. La compression réduit les temps de restauration, mais augmente l’utilisation du
processeur sur les deux systèmes.
8. Cliquez sur Next.
La page Sélectionner des disques s’affiche.
9. Dans le volet Propriétés de sauvegarde, sélectionnez les disques VMDK que vous souhaitez restaurer, puis cliquez sur Suivant.
Notez que les disques VMDK individuels peuvent uniquement être restaurés à leur emplacement d’origine.
La page Résumé affiche un message de confirmation indiquant que le ou les disques sélectionnés seront remplacés dans la
configuration actuelle par la copie de la sauvegarde.
10. Sur la page Résumé, cliquez sur Restaurer.
Une boîte de dialogue d’information s’affiche et indique que la restauration a démarré.
11. Accédez à la fenêtre Tâches pour surveiller la restauration.
Une tâche de restauration s’affiche avec une barre de progression et une heure de début.
Restauration sur une nouvelle machine virtuelle
La fonction Créer une VM pour la restauration vous permet de créer une machine virtuelle en utilisant une copie de la sauvegarde
de la machine virtuelle d’origine. Mis à part un nouveau nom ou un nouvel emplacement et un nouvel UUID d’instance de machine
virtuelle vSphere, cette copie est un exact réplica de la machine virtuelle que vous avez sauvegardée avec la règle de protection dans
PowerProtect Data Manager.
Prérequis
Vérifiez la section Conditions préalables à la restauration de machines virtuelles avant d’effectuer la procédure suivante.
Étapes
1. Dans l’interface utilisateur de PowerProtect Data Manager, sélectionnez Restauration > Assets, puis l’onglet Virtual Machine.
La fenêtre Restauration affiche toutes les machines virtuelles disponibles pour la restauration.
2. Cochez la case en regard des machines virtuelles appropriées, puis cliquez sur Restauration.
Vous pouvez également utiliser le filtre de la colonne Nom pour rechercher le nom d’une machine virtuelle spécifique ou cliquer sur le
bouton Rechercher des fichiers pour exécuter des workflows de restauration en mode fichier sur des fichiers spécifiques au sein des
VM.
L’assistant Restaurer s’affiche.
3. Sur la page Sélectionner une copie, pour chaque machine virtuelle répertoriée dans le tableau, sélectionnez le bouton radio situé en
regard de la machine virtuelle, puis cliquez sur Choisir une copie.
La boîte de dialogue Choisir une copie s’affiche.
REMARQUE : Si vous cliquez sur Suivant sans choisir une copie, la copie de sauvegarde la plus récente est utilisée.
4. Si la sauvegarde se trouve sur un système DD, cliquez sur DD, puis sélectionnez l’une des copies disponibles affichées dans le tableau.
5. Cliquez sur OK pour enregistrer la sélection et quitter la boîte de dialogue, puis cliquez sur Suivant.
6. Sur la page Objectif :
● Sélectionnez Restaurer l’intégralité des VM si vous souhaitez restaurer une sauvegarde de la machine virtuelle au niveau image.
REMARQUE : Si vous avez spécifié des exclusions de disques dans la règle de protection de la machine virtuelle, un message
s’affiche indiquant que les disques ont été exclus de cette sauvegarde. Si l’un des disques exclus est un disque de démarrage, il
se peut que la restauration n’aboutisse pas.
● Sélectionnez Restaurer des disques virtuels individuels si vous souhaitez restaurer uniquement des disques VMDK
spécifiques.
REMARQUE : Les disques individuels peuvent uniquement être restaurés à leur emplacement d’origine.
7. Cliquez sur Next.
8. Sur la page Type de restauration :
a. Sélectionnez Créer et restaurer vers une nouvelle machine virtuelle.
b. Cochez la case Restaurer les balises des machines virtuelles pour restaurer les balises vCenter et les catégories associées à
cette copie de sauvegarde. Les balises sont sauvegardées par défaut dans le cadre de la sauvegarde de la règle de protection des
machines virtuelles.
122
Restauration des données et des ressources
REMARQUE : Vous pouvez sélectionner cette option uniquement lors de la restauration de machines virtuelles complètes.
Les balises et les catégories existantes sur les ressources de l’emplacement de restauration sont remplacées par les balises
et les catégories des ressources de la copie restaurée. Si les balises et les catégories en cours de restauration sont absentes
sur le serveur vCenter lors de la restauration, ou sont supprimées, elles seront recréées dans le cadre de la restauration, tout
comme la description de la balise et les paramètres de cardinalité qui déterminent la relation entre les balises au sein d’une
catégorie. Si des balises et des catégories du serveur vCenter ont été renommées depuis la dernière sauvegarde, les balises et
les catégories renommées ne seront pas écrasées lors de la restauration. Par exemple, si l’ID d’une balise est identique, mais
que le nom de la balise a été modifié depuis la sauvegarde, une nouvelle étiquette est créée en fonction du nom de la balise
dans la copie de sauvegarde en cours de restauration.
Une fois la restauration effectuée, les balises et catégories remplacées sont visibles dans la fenêtre vSphere Client Balises
et attributs personnalisés, ou dans le volet Balises de la fenêtre Résumé lorsque la machine virtuelle est sélectionnée.
c. Pour les environnements à bande passante faible, sélectionnez Activer la compression DDBoost.
Cette option réduit l’utilisation du réseau en compressant les données du système de stockage de protection avant Le transfert
vers Moteur VM Direct, ce qui décompresse les données. La compression réduit les temps de restauration, mais augmente
l’utilisation du processeur sur les deux systèmes.
d. Cliquez sur Next.
9. Sur la page Informations sur les machines virtuelles :
a. Dans la liste Restaurer vers vCenter, sélectionnez l’instance vCenter Server pour la restauration de la nouvelle machine virtuelle.
Cette liste affiche toutes les instances vCenter Server ajoutées à partir de la fenêtre Ressources.
Lorsque vous sélectionnez un serveur vCenter, les datacenters disponibles s’affichent.
b. Sélectionnez le datacenter de destination.
c. Cliquez sur Next.
10. Sur la page Emplacement de la restauration :
a. Sélectionnez l’emplacement au sein du datacenter sur lequel vous souhaitez restaurer la machine virtuelle en développant la vue
hiérarchique. Par exemple, sélectionnez un cluster spécifique, puis un hôte au sein du cluster.
b. Si vous sélectionnez un hôte ESXi sur cette page, la page suivante est inutile.
c. Cliquez sur Next.
11. Sur la page Hôte ESX :
● Si vous n’avez pas sélectionné un hôte spécifique à l’étape précédente, sélectionnez un hôte connecté au cluster, puis cliquez sur
Suivant.
● Si vous avez sélectionné un hôte à l’étape précédente, cette page indique qu’un hôte est déjà sélectionné et vous pouvez cliquer
sur Suivant pour continuer.
12. Sur la page Datastore, sélectionnez le magasin de données où vous souhaitez restaurer les disques de machine virtuelle.
REMARQUE :
La valeur Espace total estimé pour la récupération est affichée et mise à jour selon le type de provisionnement de disques
défini.
Dans la liste de magasins de données :
● L’espace libre de chaque magasin de données s’affiche.
● Si la taille d’un magasin de données est estimée inférieure à la taille nécessaire pour la restauration, ce magasin s’affiche en
rouge accompagné d’une icône d’erreur.
● Sélectionnez Parcourir... pour afficher la capacité totale, la capacité provisionnée et la capacité disponible de tous les
magasins de données disponibles, et pour sélectionner un magasin de données.
a. Si vous restaurez plusieurs machines virtuelles, indiquez le magasin de données dans Magasin de données et le type de
provisionnement à utiliser pour toutes les machines virtuelles dans Type de provisionnement.
b. Si vous restaurez une machine virtuelle :
● Pour restaurer tous les disques dans le même emplacement, vérifiez que l’option Configurer par disque est désactivée, puis
sélectionnez le magasin de données dans la liste de la colonne Stockage.
● Pour restaurer des disques dans différents emplacements, activez l’option Configurer par disque, puis sélectionnez un
magasin de données pour chaque disque, dans la liste de la colonne Stockage. Sélectionnez le mode de provisionnement du
disque selon le type de provisionnement dans la colonne Format de disque.
Restauration des données et des ressources
123
REMARQUE : Si vous sélectionnez un magasin de données dont l’espace libre estimé est inférieur à l’espace requis pour la
restauration, un avertissement s’affiche. Dans ce cas, vous pouvez sélectionner Poursuivre, mais il est recommandé de créer
davantage d’espace dans le ou les magasins de données définis avant d’effectuer cette opération.
c. Cliquez sur Next.
13. La page Réseaux s’affiche si la machine virtuelle a été sauvegardée à l’aide de PowerProtect Data Manager 19.9 ou une version
ultérieure. Elle affiche les adaptateurs réseau et les réseaux associés que la machine virtuelle avait utilisés lors de sa sauvegarde.
Cliquez sur Suivant après avoir examiné ces informations et après éventuellement effectué l’une des actions suivantes ou les deux.
REMARQUE : Si un réseau utilisé par un adaptateur n’est plus accessible à la nouvelle machine virtuelle, un avertissement
s’affiche et un autre réseau doit être sélectionné pour cet adaptateur.
a. Pour sélectionner un autre réseau, cliquez sur le menu déroulant associé dans la colonne Réseau, puis sélectionnez une entrée
dans la liste.
b. Pour modifier l’état initial de la connexion de mise sous tension d’une carte réseau, cochez ou décochez la case associée dans la
colonne Se connecter lors de la mise sous tension.
14. Sur la page Options :
a. Pour Sélectionner le niveau d’accès, laissez le curseur défini sur Oui si vous souhaitez activer l’accès instantané pour cette
restauration.
Si vous sélectionnez cette option, la machine virtuelle est créée et mise sous tension pendant que vous accédez temporairement
aux disques VMDK à partir du stockage DD. Storage vMotion est lancé sur le datastore cible. La machine virtuelle est disponible
dès qu’elle est mise sous tension.
b. (En option) Pour les options de restauration, sélectionnez Mettre la machine virtuelle sous tension à la fin de la restauration
et Reconnecter la carte NIC de la machine virtuelle à la fin de la restauration. L’option Mettre la machine virtuelle sous
tension à la fin de la restauration est sélectionnée par défaut lorsque l’accès instantané est activé.
c. Cliquez sur Next.
15. Dans la page Résumé, vérifiez que les informations que vous avez spécifiées dans les étapes précédentes sont correctes, puis cliquez
sur Restauration.
16. Accédez à la fenêtre Tâches pour surveiller la restauration.
en
Une tâche de restauration s’affiche avec une barre de progression et une heure de début. Vous pouvez également cliquer sur
regard de la tâche pour vérifier les étapes qui ont été effectuées, lorsque la session d’accès instantané a été créée, par exemple.
Restauration d’une machine virtuelle avec accès instantané
Une restauration VM à accès instantané permet de créer une nouvelle machine virtuelle directement à partir de la sauvegarde de
machine virtuelle d’origine sur stockage de protection à des fins de validation de sauvegarde instantanée et de restauration des fichiers
individuels. La machine virtuelle avec accès instantané est initialement disponible pendant 7 jours. Ce processus ne copie ni ne déplace
aucune donnée de stockage de protection vers le datastore de production. La restauration d’une machine virtuelle avec accès instantané
offre également la possibilité de déplacer la machine virtuelle vers un datastore de production lorsque vous souhaitez conserver l’accès à la
machine virtuelle pendant une période de temps prolongée.
Étapes
1. Dans l’interface utilisateur de PowerProtect Data Manager, sélectionnez Restauration > Assets, puis l’onglet Virtual Machine.
La fenêtre Récupération affiche toutes les machines virtuelles disponibles pour la restauration.
2. Cochez la case à côté des machines virtuelles correspondantes, puis cliquez sur Restaurer.
Vous pouvez également utiliser le filtre de la colonne Nom pour rechercher le nom d’une machine virtuelle spécifique ou cliquer sur le
bouton Rechercher des fichiers pour effectuer une recherche à l’aide de critères spécifiques.
L’assistant Restaurer s’affiche.
3. Sur la page Sélectionner une copie, pour chaque machine virtuelle répertoriée dans le tableau, sélectionnez le bouton radio situé en
regard de la machine virtuelle, puis cliquez sur Choisir une copie.
La boîte de dialogue Choisir une copie s’affiche.
REMARQUE : Si vous cliquez sur Suivant sans choisir une copie, la copie de sauvegarde la plus récente est utilisée.
4. Si la sauvegarde se trouve sur un système DD, cliquez sur DD, puis sélectionnez l’une des copies disponibles affichées dans le tableau.
5. Cliquez sur OK pour enregistrer la sélection et quitter la boîte de dialogue, puis cliquez sur Suivant.
6. Sur la page Objectif :
● Sélectionnez Restaurer l’intégralité des VM si vous souhaitez restaurer une sauvegarde de la machine virtuelle au niveau image.
124
Restauration des données et des ressources
REMARQUE : Si vous avez spécifié des exclusions de disques dans la règle de protection de la machine virtuelle, un message
s’affiche indiquant que les disques ont été exclus de cette sauvegarde. Si l’un des disques exclus est un disque de démarrage, il
se peut que la restauration n’aboutisse pas.
● Sélectionnez Restaurer des disques virtuels individuels si vous souhaitez restaurer uniquement des disques VMDK
spécifiques.
REMARQUE : Les disques individuels peuvent uniquement être restaurés à leur emplacement d’origine.
7. Sur la page Type de restauration :
a. Sélectionnez VM à accès instantané.
b. Cochez la case Restaurer les balises des machines virtuelles pour restaurer les balises vCenter et les catégories associées à
cette copie de sauvegarde.
REMARQUE : Vous pouvez sélectionner cette option uniquement lors de la restauration de machines virtuelles complètes.
Les balises et catégories existantes sur les ressources dans l’emplacement de restauration sont remplacées par les balises et
les catégories de la copie restaurée. Si les balises et les catégories en cours de restauration sont absentes dans vCenter lors
de la restauration, ou sont supprimées, elles seront recréées dans le cadre de la restauration, tout comme la description de la
balise et les paramètres de cardinalité qui déterminent la relation entre les balises au sein d’une catégorie. Si des balises et des
catégories du serveur vCenter ont été renommées depuis la dernière sauvegarde, les balises et les catégories renommées ne
seront pas écrasées lors de la restauration. Par exemple, si l’ID d’une balise est identique, mais que le nom de la balise a été
modifié depuis la sauvegarde, une nouvelle étiquette est créée en fonction du nom de la balise dans la copie de sauvegarde en
cours de restauration.
Une fois la restauration effectuée, les balises et catégories remplacées sont visibles dans la fenêtre vSphere Client Balises
et attributs personnalisés, ou dans le volet Balises de la fenêtre Résumé lorsque la machine virtuelle est sélectionnée.
c. Cliquez sur Next.
8. Sur la page Informations sur les machines virtuelles :
a. Indiquez si vous souhaitez utiliser le nom de la machine virtuelle d’origine pour la restauration de la machine virtuelle avec accès
instantané, ou renommer la machine virtuelle avec accès instantané en ajoutant un suffixe au nom d’origine.
b. Dans la liste Restaurer vers vCenter, sélectionnez le vCenter Server pour la restauration de la machine virtuelle avec accès
instantané. Il peut s’agir du vCenter de la sauvegarde de machine virtuelle d’origine ou d’un autre vCenter. Cette liste affiche
toutes les instances vCenter Server ajoutées à partir de la fenêtre Ressources.
Lorsque vous sélectionnez un serveur vCenter, les datacenters disponibles s’affichent.
c. Sélectionnez le datacenter de destination.
d. Cliquez sur Next.
9. Sur la page Restaurer l’emplacement, sélectionnez l’emplacement au sein du datacenter sur lequel vous souhaitez restaurer la
machine virtuelle en développant la vue hiérarchique. Par exemple, sélectionnez un cluster spécifique, puis un hôte au sein du cluster.
Si vous sélectionnez un hôte ESXi sur cette page, la page suivante est inutile. Cliquez sur Next.
10. Sur la page Hôte ESX :
● Si vous n’avez pas sélectionné un hôte spécifique à l’étape précédente, sélectionnez un hôte connecté au cluster, puis cliquez sur
Suivant.
● Si vous avez sélectionné un hôte à l’étape précédente, cette page indique qu’un hôte est déjà sélectionné et vous pouvez cliquer
sur Suivant pour continuer.
11. La page Réseaux s’affiche si la machine virtuelle a été sauvegardée à l’aide de PowerProtect Data Manager 19.9 ou une version
ultérieure. Elle affiche les adaptateurs réseau et les réseaux associés que la machine virtuelle avait utilisés lors de sa sauvegarde.
Cliquez sur Suivant après avoir examiné ces informations et après éventuellement effectué l’une des actions suivantes ou les deux.
REMARQUE : Si un réseau utilisé par un adaptateur n’est plus accessible à la nouvelle machine virtuelle, un avertissement
s’affiche et un autre réseau doit être sélectionné pour cet adaptateur.
a. Pour sélectionner un autre réseau, cliquez sur le menu déroulant associé dans la colonne Réseau, puis sélectionnez une entrée
dans la liste.
b. Pour modifier l’état initial de la connexion de mise sous tension d’une carte réseau, cochez ou décochez la case associée dans la
colonne Se connecter lors de la mise sous tension.
12. Sur la page Options, procédez comme suit :
a. Spécifiez un nom pour la machine virtuelle avec accès instantané.
b. Vous avez la possibilité de sélectionner les options Mettre la machine virtuelle sous tension lorsque la restauration est
terminée et Reconnecter la carte NIC de la machine virtuelle lorsque la restauration est terminée, si vous le souhaitez.
L’option Mettre la machine virtuelle sous tension lorsque la restauration est terminée est sélectionnée par défaut pour les
restaurations de machines virtuelles avec accès instantané.
Restauration des données et des ressources
125
c. Cliquez sur Next.
13. Dans la page Résumé, vérifiez que les informations que vous avez spécifiées dans les étapes précédentes sont correctes, puis cliquez
sur Restaurer.
Un message de confirmation s’affiche indiquant que la restauration a été lancée et offre la possibilité d’accéder à la fenêtre Tâches
pour suivre la progression de la restauration.
14. Accédez à la fenêtre Tâches pour afficher l’entrée de la restauration de machine virtuelle avec accès instantané et vérifier quand la
restauration s’est terminée avec succès. Vous pouvez également cliquer sur
en regard de la tâche pour vérifier les étapes qui ont
été effectuées, lorsque la session d’accès instantané a été créée, par exemple.
Résultats
Pour surveiller et gérer la restauration de la machine virtuelle avec accès instantané, sélectionnez Restauration > Sessions en cours,
puis cliquez sur l’onglet Accès instantané. À partir de cette fenêtre, vous pouvez également étendre la session de machine virtuelle avec
accès instantané au-delà de la période de 7 jours par défaut.
REMARQUE : La fonctionnalité d’accès/restauration instantanée a été améliorée pour renvoyer un message d’erreur en cas de
surcharge du trafic sur un système stockage de protection à nœud unique tel qu’un système DD. Par exemple, si des sessions
de restauration instantanée et/ou des machines virtuelles en direct sont en conflit sur le nœud cible ou l’hôte ESXi, les tâches
d’accès/de restauration instantanées échouent et affichent un message indiquant un problème de conflit d’accès aux ressources. Si
cela se produit, vous devez supprimer les conflits, puis redémarrer la session pour que la tâche soit exécutée.
Gestion et surveillance des sessions à accès instantané
Dans l’interface utilisateur de PowerProtect Data Manager, l’onglet Accès instantané de la fenêtre Restauration > Sessions en cours
vous permet de surveiller les événements VMotion et de gérer l’état d’une restauration de machine virtuelle pour une nouvelle restauration
de machine virtuelle ou une restauration à accès instantané. Par exemple, vous pouvez étendre la période de disponibilité ou supprimer une
machine virtuelle à accès instantané.
REMARQUE : Les sessions avec accès instantané qui sont utilisées par une restauration en libre-service compatible avec les
applications SQL sont affichées dans l’interface utilisateur de PowerProtect Data Manager, mais leur gestion est désactivée. Utilisez
l’interface utilisateur de restauration en libre-service compatible avec les applications SQL pour gérer ces sessions.
Lorsque la fenêtre Tâches indique qu’une restauration s’est correctement terminée, accédez à Restauration > Sessions en cours >
Accès instantané pour accéder aux informations d’accès sur les sessions. Cette fenêtre vous permet de surveiller et de gérer toutes
les copies exportées que vous avez créées à partir de stockage de protection. Une session de restauration active avec l’état Montage
indique que la restauration est encore en cours d’exécution. Une fois que l’état est défini sur Montage, la restauration est terminée, et
la machine virtuelle avec accès instantané est prête. Lorsque vous sélectionnez la session dans le tableau, vous pouvez choisir parmi
trois options :
● Prolonger : cliquez sur cette option pour prolonger le nombre de jours pendant lesquels la restauration de la machine virtuelle avec
accès instantané est disponible. La période de rétention par défaut d’une restauration de machine virtuelle avec accès instantané est
de 7 jours.
● Migrer : cliquez sur cette option pour ouvrir l’assistant Migrer le stockage vMotion, qui vous permet de déplacer la machine
virtuelle avec accès instantané vers un datastore de protection. Pour en savoir plus, consultez la section Migration d’une session
d’accès instantané.
● Supprimer : cliquez sur cette option si vous n’avez plus besoin de la session de restauration active. Notez que vous pouvez
également utiliser vMotion à partir de vCenter Server. PowerProtect Data Manager supprime alors la session avec accès instantané
dès qu’elle est détectée.
Pour les restaurations de machines virtuelles avec accès instantané, la disponibilité de la session de machine virtuelle avec accès
instantané est également indiquée dans vSphere Client. La session s’affiche dans le volet Sous-tâches récentes, et vous pouvez
développer le cluster et sélectionner la machine virtuelle avec accès instantané pour afficher des informations récapitulatives, comme
illustré sur la figure suivante.
126
Restauration des données et des ressources
Figure 3. Restauration de la machine virtuelle avec accès instantané dans vSphere Client
Migration d’une session avec accès instantané
Une fois que vous avez validé qu’il s’agit de la machine virtuelle avec accès instantané dont vous avez besoin pour la production, cliquez
sur Migrer pour ouvrir l’assistant Migrer le stockage vMotion, qui vous permet de sélectionner la session et de déplacer la machine
virtuelle vers un datastore de production.
Étapes
1. À partir de l’interface utilisateur de PowerProtect Data Manager, sélectionnez Restauration > Sessions en cours, puis cliquez sur
l’onglet Accès instantané.
2. Sélectionnez une session à partir du tableau qui se trouve à l’état Mounté, puis cliquez sur Migré.
L’assistant Migrer le stockage vMotion s’affiche.
3. Sur la page Magasin de données des fichiers de disques, sélectionnez le datastore dans lequel vous souhaitez déplacer la machine
virtuelle avec accès instantané, puis cliquez sur Suivant.
● Pour migrer tous les VMDK vers le même datastore, conservez le curseur Configurer par disque vers la gauche, puis
sélectionnez le datastore dans la liste Stockage.
● Pour migrer des VMDK vers des datastores distincts, déplacez le curseur Configurer par disque vers la droite, puis procédez
comme suit :
a. Sélectionnez un datastore pour chaque disque dans la liste Stockage.
b. Sélectionnez le type de provisionnement que vous souhaitez appliquer au disque à partir de la liste Format de disque.
4. Sur la page Résumé, vérifiez les informations pour vous assurer que les informations sont correctes, puis cliquez sur Migrer.
5. Accédez à la fenêtre Tâches ou à la fenêtre Accès instantané pour afficher la progression de la migration.
Dans la fenêtre Tâches, la tâche de migration s’affiche avec une barre de progression et une heure de début. Vous pouvez également
en regard de la tâche pour vérifier les étapes qui ont été effectuées. Dans la fenêtre Accès instantané, vous pouvez
cliquer sur
surveiller l’état vMotion de la migration. Lorsqu’un VMotion est en cours, l’état indique VMotioning. Une fois le vMotion de stockage
de la session terminé, l’état de la session indique Suppression, tandis que la session est supprimée de la fenêtre Accès instantané.
Restauration en mode fichier vers la machine virtuelle d’origine
Une restauration en mode fichier vers la machine virtuelle d’origine vous permet de restaurer des fichiers individuels à partir de
sauvegardes de machines virtuelles ou de disques VMDK exécutés dans PowerProtect Data Manager au même emplacement ou à un
emplacement différent sur le serveur vCenter d’origine. Seuls les rôles Administrateur et Administrateur de restauration peuvent restaurer
les données.
Restauration des données et des ressources
127
Prérequis
● Vérifiez la section Versions de plate-forme prises en charge pour la restauration en mode fichier pour connaître les versions de
plate-forme et de système d’exploitation prises en charge.
● Reportez-vous à la section Limitations d’une restauration SQL et d’une restauration en mode fichier , page 257.
REMARQUE : Pour les restaurations en mode fichier, vous pouvez uniquement restaurer des fichiers :
● À partir d’une sauvegarde Windows vers une machine Windows, ou à partir d’une sauvegarde Linux vers une machine Linux.
● Vers des machines virtuelles stockées dans le même vCenter.
Étapes
1. Dans l’interface utilisateur de PowerProtect Data Manager, sélectionnez Restauration > Assets, puis l'onglet Virtual Machine.
La fenêtre Restauration affiche toutes les machines virtuelles disponibles pour la restauration.
2. Cochez la case en regard de la machine virtuelle à partir de laquelle vous souhaitez effectuer la restauration, puis cliquez sur View
Copies.
Vous pouvez également utiliser le filtre de la colonne Name pour rechercher le nom d’une machine virtuelle spécifique ou cliquer sur le
bouton Recherche de fichiers pour effectuer une recherche à l’aide de critères spécifiques.
La fenêtre Restauration > Ressources contient une vue cartographique dans le volet de gauche, et les détails des copies dans le
volet de droite.
Lorsqu’une machine virtuelle est sélectionnée dans la vue cartographique, le nom de la machine virtuelle s’affiche dans le volet de
droite avec les emplacements de copie en dessous. Lorsque vous sélectionnez un emplacement dans le volet de gauche (par exemple,
un système DD), les copies présentes sur ce système s’affichent dans le volet de droite.
3. Si la sauvegarde se trouve sur un système DD, cliquez sur DD, puis sélectionnez l’une des copies disponibles affichées dans le tableau.
4. Dans le volet de droite, cochez la case en regard de la sauvegarde de la machine virtuelle que vous voulez restaurer, puis cliquez sur
Restauration en mode fichier.
L’assistant Restauration en mode fichier s’affiche.
5. Sur la page Type de restauration, sélectionnez Restauration vers la machine virtuelle d’origine, puis cliquez sur Suivant.
6. Sur la page Monter une copie :
a. Pour lancer le montage du disque, saisissez les informations d’identification de l’utilisateur du système d’exploitation invité :
● Si des informations d’identification de niveau administrateur sont associées aux ressources virtuelles ou à la règle de protection
en cours de restauration, spécifiez les informations d’identification de l’utilisateur final.
● S’il n’y a pas d’informations d’authentification de niveau administrateur associées aux ressources virtuelles ou à la politique
de protection en cours de restauration, spécifiez les informations d’identification de l’administrateur. Ces informations
d’identification seront gérées en tant qu’informations d’identification de l’utilisateur final.
b. Laissez l’option Keep FLR Agent Installed sélectionnée si vous souhaitez que FLR Agent reste sur la machine virtuelle de
destination une fois la restauration terminée (en option).
c. Cliquez sur Démarrer le montage pour lancer le montage du disque. Une barre de progression indique quand le montage est
terminé.
REMARQUE : Vous ne pouvez pas parcourir le contenu de la sauvegarde de la machine virtuelle tant que le montage de la
machine virtuelle de destination n’est pas terminé.
Une fois la validation terminée, FLR Agent est automatiquement installé sur la destination de restauration, s’il ne l’est pas
déjà. FLR Agent facilite le montage et le démontage des disques, ainsi que la consultation des fichiers sur la machine virtuelle
de destination et la copie de sauvegarde. Pour procéder à l’installation automatique de FLR Agent sur les machines virtuelles
Windows, l’utilisateur doit disposer d’un compte d’administrateur. Sur les machines virtuelles Linux, l’utilisateur doit disposer
d’un compte d’utilisateur root ou être un utilisateur de la liste des utilisateurs sudo locaux du système d’exploitation. Pour plus
d’informations, reportez-vous à la section FLR Agent pour la restauration en mode fichier des machines virtuelles , page 258.
d. Une fois le montage réussi, cliquez sur Suivant.
7. Sur la page Sélectionner des fichiers à récupérer :
a. Développez chaque dossier pour parcourir la sauvegarde de machine virtuelle d’origine, et sélectionnez les objets que vous
souhaitez restaurer sur la machine virtuelle de destination.
b. Cliquez sur Next.
REMARQUE : Lors de la recherche d’objets à restaurer sur cette page, chaque répertoire/disque dur s’affiche deux fois. Par
conséquent, lorsque vous sélectionnez un objet à partir d’un emplacement, l’objet est également sélectionné dans l’emplacement
en double.
8. Sur la page Options, sélectionnez l’une des options suivantes, puis cliquez sur Suivant.
128
Restauration des données et des ressources
● Restaurer vers le dossier d’origine et écraser les fichiers d’origine : sélectionnez cette option pour restaurer tous les fichiers
sélectionnés à leur emplacement d’origine sur la machine virtuelle d’origine.
● Restaurer vers un autre dossier : sélectionnez cette option si vous souhaitez effectuer une restauration vers un nouveau dossier à
un nouvel emplacement sur la machine virtuelle d’origine.
9. Sur la page Résumé :
a. Vérifiez les informations pour vous assurer que les détails de la restauration sont exacts. Vous pouvez cliquer sur Modifier à côté
d’une ligne pour modifier les informations.
b. Cliquez sur Restaurer.
10. Accédez à la fenêtre Tâches pour surveiller la restauration.
Une tâche de restauration s’affiche avec une barre de progression et une heure de début.
Restauration en mode fichier vers une autre machine virtuelle
Une restauration en mode fichier vers une autre machine virtuelle vous permet de restaurer des fichiers individuels à partir de sauvegardes
de machines virtuelles ou de VMDK effectuées dans PowerProtect Data Manager vers un nouvel emplacement sur une nouvelle
machine virtuelle. Cette restauration peut être effectuée sur un serveur vCenter principal ou secondaire. Seuls les rôles Administrateur et
Administrateur de restauration peuvent restaurer les données.
Prérequis
● Vérifiez la section Versions de plate-forme prises en charge pour la restauration en mode fichier pour connaître les versions de
plate-forme et de système d’exploitation prises en charge.
● Reportez-vous à la section Limitations d’une restauration SQL et d’une restauration en mode fichier , page 257.
REMARQUE : Pour les restaurations en mode fichier, vous pouvez uniquement restaurer des fichiers :
● À partir d’une sauvegarde Windows vers une machine Windows, ou à partir d’une sauvegarde Linux vers une machine Linux.
● Vers des machines virtuelles stockées dans le même vCenter.
Étapes
1. Dans l’interface utilisateur de PowerProtect Data Manager, sélectionnez Restauration > Assets, puis l'onglet Virtual Machine.
La fenêtre Restauration affiche toutes les machines virtuelles disponibles pour la restauration.
2. Cochez la case en regard de la machine virtuelle à partir de laquelle vous souhaitez effectuer la restauration, puis cliquez sur View
Copies.
Vous pouvez également utiliser le filtre de la colonne Name pour rechercher le nom d’une machine virtuelle spécifique ou cliquer sur le
bouton File Search pour effectuer une recherche à l’aide de critères spécifiques.
La fenêtre Restauration > Ressources contient une vue cartographique dans le volet de gauche, et les détails des copies dans le
volet de droite.
Lorsqu’une machine virtuelle est sélectionnée dans la vue cartographique, le nom de la machine virtuelle s’affiche dans le volet de
droite avec les emplacements de copie en dessous. Lorsque vous sélectionnez un emplacement dans le volet de gauche (par exemple,
un système DD), les copies présentes sur ce système s’affichent dans le volet de droite.
3. Si la sauvegarde se trouve sur un système DD, cliquez sur DD, puis sélectionnez l’une des copies disponibles affichées dans le tableau.
4. Dans le volet de droite, cochez la case en regard de la sauvegarde de la machine virtuelle que vous voulez restaurer, puis cliquez sur
Restauration en mode fichier.
L’assistant Restauration en mode fichier s’affiche.
5. Sur la page Type de restauration, sélectionnez Restauration vers une autre machine virtuelle, puis cliquez sur Suivant.
6. Dans la page Sélectionner une VM cible, choisissez l’une des options suivantes :
● Recherchez la machine virtuelle cible en saisissant son nom.
● Parcourez les serveurs vCenter disponibles pour localiser la machine virtuelle de destination.
7. Sur la page Monter une copie :
a. Pour lancer le montage du disque, saisissez les informations d’identification de l’utilisateur du système d’exploitation invité :
● Si des informations d’identification de niveau administrateur sont associées aux ressources virtuelles ou à la règle de protection
en cours de restauration, spécifiez les informations d’identification de l’utilisateur final.
● S’il n’y a pas d’informations d’authentification de niveau administrateur associées aux ressources virtuelles ou à la politique
de protection en cours de restauration, spécifiez les informations d’identification de l’administrateur. Ces informations
d’identification seront gérées en tant qu’informations d’identification de l’utilisateur final.
b. Laissez l’option Keep FLR Agent Installed sélectionnée si vous souhaitez que FLR Agent reste sur la machine virtuelle de
destination une fois la restauration terminée (en option).
Restauration des données et des ressources
129
c. Cliquez sur Démarrer le montage pour lancer le montage du disque. Une barre de progression indique quand le montage est
terminé.
REMARQUE : Vous ne pouvez pas parcourir le contenu de la sauvegarde de la machine virtuelle tant que le montage de la
machine virtuelle de destination n’est pas terminé.
Une fois la validation terminée, FLR Agent est automatiquement installé sur la destination de restauration, s’il ne l’est pas
déjà. FLR Agent facilite le montage et le démontage des disques, ainsi que la consultation des fichiers sur la machine virtuelle
de destination et la copie de sauvegarde. Pour procéder à l’installation automatique de FLR Agent sur les machines virtuelles
Windows, l’utilisateur doit disposer d’un compte d’administrateur. Sur les machines virtuelles Linux, l’utilisateur doit disposer
d’un compte d’utilisateur root ou être un utilisateur de la liste des utilisateurs sudo locaux du système d’exploitation. Pour plus
d’informations, reportez-vous à la section FLR Agent pour la restauration en mode fichier des machines virtuelles , page 258.
d. Une fois le montage réussi, cliquez sur Suivant.
8. Sur la page Sélectionner des fichiers à récupérer :
a. Développez chaque dossier pour parcourir la sauvegarde de machine virtuelle d’origine, et sélectionnez les objets que vous
souhaitez restaurer sur la machine virtuelle de destination.
b. Cliquez sur Next.
REMARQUE : Lors de la recherche d’objets à restaurer sur cette page, chaque répertoire/disque dur s’affiche deux fois. Par
conséquent, lorsque vous sélectionnez un objet à partir d’un emplacement, l’objet est également sélectionné dans l’emplacement
en double.
9. Sur la page Emplacement de la restauration :
a. Parcourez la structure de dossiers de la machine virtuelle de destination pour sélectionner le dossier dans lequel vous souhaitez
restaurer les objets.
b. Cliquez sur Next.
10. Sur la page Résumé :
a. Vérifiez les informations pour vous assurer que les détails de la restauration sont exacts. Vous pouvez cliquer sur Modifier à côté
d’une ligne pour modifier les informations. Si vous n’effectuez pas la restauration sur la machine virtuelle d’origine, le champ VM
cible s’affiche pour la VM cible.
b. Cliquez sur Restaurer.
11. Accédez à la fenêtre Tâches pour surveiller la restauration.
Une tâche de restauration s’affiche avec une barre de progression et une heure de début.
Restauration directe vers ESXi
Si la machine virtuelle que vous avez protégée avec PowerProtect Data Manager était une machine virtuelle vCenter, mais que cette
machine virtuelle et vCenter sont maintenant perdus ou ne sont plus disponibles, la fonctionnalité Direct Restore to ESXi vous permet de
restaurer la machine virtuelle directement sur un hôte ESXi sans avoir recours à un serveur vCenter.
Prérequis
Une restauration Restauration directe vers ESXi nécessite un moteur VM Direct intégré à PowerProtect Data Manager ou une
appliance VM Direct externe ajoutée et enregistrée dans PowerProtect Data Manager.
En outre, assurez-vous de déconnecter l’hôte ESXi du vCenter Server.
Étapes
1. Dans l’interface utilisateur de PowerProtect Data Manager, sélectionnez Restauration > Assets, puis l'onglet Virtual Machine.
La fenêtre Restauration affiche toutes les machines virtuelles disponibles pour la restauration.
2. Cochez la case en regard de la machine virtuelle souhaitée, puis cliquez sur Afficher les copies.
REMARQUE : Si vous ne parvenez pas à localiser la machine virtuelle, vous pouvez également utiliser le filtre de la colonne Nom
pour rechercher le nom d’une machine virtuelle spécifique ou cliquer sur le bouton Rechercher des fichiers pour effectuer une
recherche à l’aide de critères spécifiques.
La fenêtre Restauration > Ressources contient une vue cartographique dans le volet de gauche, et les détails des copies dans le
volet de droite.
130
Restauration des données et des ressources
Lorsqu’une machine virtuelle est sélectionnée dans la vue cartographique, le nom de la machine virtuelle s’affiche dans le volet de
droite avec les emplacements de copie en dessous. Lorsque vous sélectionnez un emplacement spécifique dans le volet de gauche, par
exemple, sur un système DD, les copies présentes sur ce système s’affichent dans le volet de droite.
3. Si la sauvegarde se trouve sur un système DD, cliquez sur DD, puis sélectionnez l’une des copies disponibles affichées dans le tableau.
4. Dans le volet de droite, cochez la case en regard de la sauvegarde de la machine virtuelle que vous voulez restaurer, puis cliquez sur
Restauration directe vers ESXi.
L’assistant Restauration directe vers ESXi s’affiche.
5. Sur la page Options :
a. (En option) Sélectionnez Reconnecter la carte NIC de la machine virtuelle lorsque la restauration est terminée, si vous
le souhaitez. L’option Mettre la machine virtuelle sous tension lorsque la restauration est terminée est sélectionnée par
défaut.
b. Pour les environnements à bande passante faible, sélectionnez Activer la compression DDBoost.
Cette option réduit l’utilisation du réseau en compressant les données du système de stockage de protection avant Le transfert
vers Moteur VM Direct, ce qui décompresse les données. La compression réduit les temps de restauration, mais augmente
l’utilisation du processeur sur les deux systèmes.
c. Cliquez sur Next.
6. Sur la page Informations d’identification de l’hôte ESX :
a. Dans le champ Hôte ESX, saisissez l’adresse IP du serveur ESXi sur lequel vous souhaitez restaurer la sauvegarde de la machine
virtuelle.
b. Spécifiez le nom d’utilisateur et le mot de passe root pour le serveur ESXi dans les champs Nom d’utilisateur et Mot de passe.
c. Cliquez sur Next.
7. Sur la page Magasin de données, sélectionnez le datastore dans lequel vous souhaitez restaurer les disques de machine virtuelle, puis
cliquez sur Suivant.
● Pour restaurer tous les disques vers le même emplacement, conservez le curseur Configurer par disk vers la gauche, puis
sélectionnez le datastore dans la liste Stockage.
● Pour restaurer des disques vers des emplacements différents, déplacez le curseur Configurer par disk vers la droite, puis
procédez comme suit :
a. Pour chaque disque disponible que vous souhaitez restaurer, sélectionnez un datastore dans la liste Stockage.
b. Sélectionnez le type de provisionnement que vous souhaitez appliquer au disque à partir de la liste Format de disque.
8. Sur la page Résumé :
a. Vérifiez les informations pour vous assurer que les détails sont exacts.
b. Cliquez sur Restaurer.
9. Accédez à la fenêtre Tâches pour surveiller la restauration.
Une tâche de restauration s’affiche avec une barre de progression et une heure de début.
Restauration d’une sauvegarde de machine virtuelle
compatible multiapplication
Lorsque les applications de la machine virtuelle sont protégées par une règle de protection dans PowerProtect Data Manager, vous
pouvez récupérer les données de l’application en utilisant l’agent d’application Microsoft, ou procéder à une restauration centralisée dans
l’interface utilisateur PowerProtect Data Manager.
Le PowerProtect Microsoft Application Agent SQL Server User Guide fournit des instructions sur la restauration d’une machine virtuelle
compatible multiapplication à l’aide du plug-in VM Direct SQL Server Management Studio (SSMS).
Restauration du serveur PowerProtect Data Manager
Vous pouvez restaurer les données persistantes du serveur PowerProtect Data Manager en tant que nouvelle instance en utilisant l’une
des sauvegardes. Seul le rôle Administrateur peut effectuer la restauration.
Prérequis
Assurez-vous que :
● La version de PowerProtect Data Manager déployée sur votre système et les sauvegardes que vous utilisez pour la restauration
correspondent.
Restauration des données et des ressources
131
● La configuration de réseau est la même sur le système PowerProtect Data Manager nouvellement déployé que sur l’instance en échec
que vous restaurez.
Étapes
1. Déployez l’OVA PowerProtect Data Manager et mettez-la sous tension.
2. Sélectionnez Restaurer la sauvegarde.
Pour différer les tâches définies par vos règles de protection jusqu’à ce qu’elles soient définies, sélectionnez Après la restauration,
garder le produit en mode restauration pour ne pas lancer les workflows planifiés. Lorsque cette option est sélectionnée,
après la restauration, le système passe en mode maintenance pour reprise. En mode maintenance pour reprise :
● Toutes les tâches définies par les stratégies de protection qui modifient le stockage de sauvegarde (par exemple : création de
sauvegardes, suppression de sauvegardes et tâches de reprise après sinistre du serveur PowerProtect Data Manager) ne sont pas
déclenchées.
● Toutes les opérations d’écriture sur le stockage de sauvegarde sont désactivées.
● Une alerte système s’affiche dans PowerProtect Data Manager.
Pour activer les opérations automatiques planifiées et les opérations utilisateur qui écrivent sur le stockage de sauvegarde, cliquez
sur Revenir au mode Opérationnel complet dans l’alerte.
3. Spécifiez les informations de stockage suivantes :
a. Adresse IP du système DD sur lequel sont stockées les sauvegardes de restauration.
b. Chemin d’exportation NSF DD où sont stockées les sauvegardes de restauration.
c. Cliquez sur Connecter.
4. Sélectionnez l’instance PowerProtect Data Manager que vous souhaitez restaurer, puis cliquez sur OK.
5. Sélectionnez le fichier de sauvegarde que vous souhaitez utiliser pour la restauration, puis cliquez sur Restaurer.
6. Spécifiez la phrase secrète du lockbox associée à la sauvegarde, puis démarrez la restauration.
Cette opération lance la restauration et affiche l’état de sa progression. Le processus de restauration peut prendre environ
huit minutes avant que l’URI soit redirigé vers la connexion à PowerProtect Data Manager.
Résultats
Le serveur PowerProtect Data Manager est restauré.
Étapes suivantes
Après une restauration réussie :
● Le fuseau horaire de l’instance PowerProtect Data Manager est identique à celui de la sauvegarde.
● Les mots de passe par défaut de tous les comptes préchargés sont réinitialisés, comme décrit dans PowerProtect Data Manager
Security Configuration Guide (Guide de configuration de la sécurité de PowerProtect Data Manager). Le compte d’administrateur de
l’interface utilisateur pré-chargé est une exception qui conserve son mot de passe. Modifiez les mots de passe de tous les comptes
préchargés dès que possible.
Restauration des sauvegardes Niveau Cloud sur
stockage de protection
Une fois qu’une sauvegarde Niveau Cloud est rappelée, les opérations de restauration de ces sauvegardes sont identiques aux opérations
de restauration normales.
Le logiciel PowerProtect Data Manager rappelle une copie de la sauvegarde à partir de l’unité Cloud vers le niveau local (actif) de stockage
de protection, ce qui vous permet ensuite d’effectuer une restauration de la sauvegarde depuis le niveau actif vers le client. L’état affiché
est Cloud et passe à Local Recalledune fois le rappel de la sauvegarde de niveau Cloud terminée. Après la restauration, la copie de
sauvegarde est supprimée de Niveau Cloud et stockée sur le niveau actif de stockage de protection pendant un minimum de 14 jours,
après quoi la sauvegarde peut être renvoyée vers le Cloud en fonction de votre politique de protection.
132
Restauration des données et des ressources
Rappel et restauration à partir de Niveau Cloud
Effectuez les opérations suivantes pour rappeler une sauvegarde sur Niveau Cloud au niveau actif d’un stockage de protection et
restaurer cette sauvegarde.
Prérequis
REMARQUE : Lorsqu’une sauvegarde est rappelée du Niveau Cloud au niveau actif, la copie est supprimée du Niveau Cloud.
Étapes
1. À partir de l’interface utilisateur de PowerProtect Data Manager, sélectionnez Infrastructure > Ressources.
2. Dans la fenêtre Ressources, sélectionnez l’onglet qui contient la ressource que vous souhaitez rappeler du Niveau Cloud, puis cliquez
sur Afficher les copies.
3. Cliquez sur DD, puis sélectionnez l’une des copies disponibles affichées dans le tableau.
4. Cliquez sur Rappeler.
La boîte de dialogue Rappeler du Cloud s’affiche.
5. Dans la zone Rappeler jusqu’à, indiquez la durée pendant laquelle vous souhaitez conserver la copie sur le niveau actif, puis cliquez
sur OK.
6. Accédez à la fenêtre Tâches pour surveiller l’opération de rappel.
Lorsque la copie est déplacée, la zone Lieu passe de Cloud à Local.
7. Sélectionnez Restauration > Ressources, puis sélectionnez l’onglet qui contient la ressource rappelée.
8. Sélectionnez la ressource rappelée, puis cliquez sur Restaurer.
REMARQUE : Si vous n’êtes pas sûr que la ressource a été rappelée, cliquez sur Afficher les copies et sélectionnez DD pour
afficher les copies de sauvegarde disponibles. Si la sauvegarde de ressource est une copie rappelée, la colonne État indique
Rappeler en local.
9. Sélectionnez la copie rappelée pour appliquer à nouveau le niveau actif à la copie.
Restauration des données et des ressources
133
8
Préparation et exécution d’une reprise après
sinistre
Sujets :
•
•
•
•
•
•
•
•
•
•
Gestion des sauvegardes système pour la reprise après sinistre du serveur
Préparation de la cible de restauration du système (NFS) DD
Configurer les sauvegardes de reprise après sinistre du serveur PowerProtect Data Manager
Paramètres d’enregistrement pour la reprise après sinistre du serveur
Gérer les sauvegardes de reprise après sinistre du serveur PowerProtect Data Manager
Restauration de PowerProtect Data Manager à partir des sauvegardes de reprise après sinistre du serveur
Résolution des problèmes de configuration de la sauvegarde NFS
Résolution des problèmes de restauration de PowerProtect Data Manager
Récupération rapide
Restauration d’une sauvegarde de PowerProtect Data Manager en échec
Gestion des sauvegardes système pour la reprise après
sinistre du serveur
Le service de protection du système PowerProtect Data Manager vous offre la possibilité de protéger les données persistantes d’un
système PowerProtect Data Manager contre toute perte catastrophique en créant une série de sauvegardes du système de récupération
après sinistre.
Chaque sauvegarde est considérée comme une sauvegarde « complète », bien qu’elle soit créée de manière incrémentielle. Les données
persistantes enregistrées dans une sauvegarde incluent les bases de données Lockbox et Elasticsearch. L’opération de sauvegarde crée
un snapshot à un point dans le temps de la base de données lorsque le système est dans un état passif. Lorsque le système est mis en
veille, les fonctionnalités utilisateur sont limitées. Une fois le snapshot créé, et lorsque PowerProtect Data Manager copie les snapshots sur
stockage de protection, toutes les fonctionnalités utilisateur sont restaurées.
Le service de protection du système vous permet de gérer la fréquence et la rétention d’une sauvegarde de reprise après sinistre
automatisée du serveur. Vous pouvez également effectuer des sauvegardes manuelles. Toutefois, le service de protection du système ne
gère pas la conservation des sauvegardes manuelles et vous devez supprimer vous-même toutes les sauvegardes manuelles obsolètes.
Gérer les sauvegardes de reprise après sinistre du serveur PowerProtect Data Manager , page 138 fournit des instructions à ce sujet.
Les index de recherche de fichiers sont sauvegardés pour la récupération en cas de sinistre, ainsi que d’autres composants de sauvegarde
pour la récupération en cas de sinistre.
Vous ne pouvez sauvegarder qu’un seul système de stockage de protection à la fois. Lorsque vous spécifiez un nouveau système de
stockage de protection pour la sauvegarde, vous remplacez la sélection de système de stockage de protection existante. Si vous avez
plusieurs système de stockage de protection, vous pouvez modifier le système de stockage de protection qui contient la sauvegarde de
reprise après sinistre du serveur.
Types de stockage de protection de reprise après sinistre de serveur
PowerProtect Data Manager prend en charge deux types de stockage de protection pour la reprise après sinistre du serveur : NFS et
DD Boost .
La mise à jour du serveur PowerProtect Data Manager ne modifie pas automatiquement le type de stockage. Sélectionnez plutôt le type
de stockage approprié et configurez manuellement les sauvegardes de reprise après sinistre du serveur. N’alternez pas entre les types de
stockage.
Le passage de NFS à DD Boost crée de nouvelles sauvegardes de reprise après sinistre du serveur, plutôt que de migrer les sauvegardes
existantes. Les sauvegardes NFS précédentes ne sont plus visibles dans la liste des sauvegardes de reprise après sinistre. Toutefois, vous
134
Préparation et exécution d’une reprise après sinistre
pouvez toujours effectuer une restauration à partir d’anciennes sauvegardes de reprise après sinistre du serveur NFS, même après avoir
basculé sur DD Boost, si vous rencontrez un sinistre avant la fin de la sauvegarde initiale du système DD Boost.
NFS
NFS est le type de stockage hérité pour la reprise après sinistre du serveur PowerProtect Data Manager. Pour stocker les sauvegardes
sur NFS, vous devez configurer et attribuer une unité de stockage privée pour le système PowerProtect Data Manager. Ensuite, préparez
la cible de restauration DD en créant une exportation NFS. Avec l’adresse système DD et le chemin d’exportation NFS, vous pouvez
configurer PowerProtect Data Manager pour effectuer des sauvegardes de reprise après sinistre du serveur.
À partir de PowerProtect Data Manager version 19.9, le stockage NFS est obsolète.
DD Boost
DD Boost est le type de stockage recommandé pour la reprise après sinistre du serveur PowerProtect Data Manager. DD Boost offre
des avantages en matière de sécurité et d’efficacité par rapport à NFS, y compris l’authentification protégée par mot de passe. Lorsque
vous utilisez DD Boost, PowerProtect Data Manager crée et gère une unité de stockage sur le système DD et un compte utilisateur
correspondant.
L’unité de stockage et le nom du compte utilisateur sont basés sur le nom d’hôte PowerProtect Data Manager. Par exemple,
SysDR_<hostname>. Le mot de passe utilisateur DD Boost est basé sur le mot de passe prédéfini du compte administrateur
PowerProtect Data Manager. Les modifications apportées au mot de passe prédéfinie du compte administrateur invitent aux mises à
jour correspondantes apportées au mot de passe utilisateur DD Boost. La récupération à partir des sauvegardes de reprise après sinistre
du serveur nécessite le mot de passe prédéfini du compte administrateur. Si vous ne connaissez pas ce mot de passe, contactez Support
Client.
Si vous envisagez d’utiliser DD Boost, ajoutez le système DD comme stockage de protection avant de configurer la reprise après sinistre
du serveur. Stockage de protection , page 40 fournit des instructions à ce sujet.
Présentation de la récupération en cas de sinistre sur le Cloud de
PowerProtect Data Manager
La fonction de reprise après sinistre (DR) de type Cloud permet d’utiliser un site Cloud de reprise après sinistre en déployant le serveur
Cloud DR dans le Cloud public. Vous pouvez utiliser l’interface utilisateur PowerProtect Data Manager dans le cadre de l’exécution des
workflows de protection des machines virtuelles et de reprise après sinistre via Cloud DR.
Exemples de workflows Cloud DR :
● Gestion des copies sur site Cloud DR : définissez le site Cloud DR en créant une stratégie de protection de machines virtuelles dans
l’interface utilisateur de PowerProtect Data Manager.
● Validation du basculement des copies de machines virtuelles : avant qu’un sinistre ne se produise, vous pouvez valider le basculement
d’une copie de machine virtuelle sur le Cloud dans PowerProtect Data Manager en exécutant un test de reprise après sinistre (DR),
puis en surveillant la progression du test.
● Basculement d’une machine virtuelle de production : vous pouvez faire basculer une machine virtuelle de production dans
PowerProtect Data Manager en exécutant une opération de basculement de reprise après sinistre (DR), puis en vérifiant que la
machine virtuelle restaurée s’affiche dans Amazon Web Services (AWS) ou Microsoft Azure Cloud.
Le document PowerProtect Data Manager Cloud Disaster Recovery Administration and User Guide (Guide de l’utilisateur et de
l’administrateur de PowerProtect Data Manager Cloud Disaster Recovery) fournit plus d’informations sur les workflows Cloud DR dans
PowerProtect Data Manager.
Préparation de la cible de restauration du
système (NFS) DD
Si vous envisagez d’utiliser NFS pour le stockage de sauvegarde du système, configurez l’exportation NFS sur le système cible DD et
sélectionnez les autorisations requises. La configuration de PowerProtect Data Manager pour la sauvegarde et la restauration nécessite ce
chemin d’exportation NFS.
Préparation et exécution d’une reprise après sinistre
135
Étapes
1. Utilisez un navigateur Web pour vous connecter à DD System Manager en tant qu’utilisateur administrateur système.
2. Dans le volet Protocols de l’onglet Summary, sélectionnez NFS Exports > Create Export.
3. Sur l’écran Create NFS Export, saisissez les informations suivantes, puis cliquez sur OK.
● Nom de l’exportation : nom de la structure MTree DD.
● Chemin du répertoire : chemin complet du répertoire de la structure MTree DD que vous avez créée. Assurez-vous d’utiliser le
même nom pour le répertoire.
REMARQUE : Pour un système DD externe, spécifiez un chemin similaire au suivant, /data/col1/<path> où <path>is
est la structure MTree qui stocke les sauvegardes du système.
4. Lorsque le message de progression indique que l’opération d’enregistrement est terminée, cliquez sur Close.
5. Dans le volet Protocols de l’onglet Summary, cliquez sur NFS Exports.
6. Sous Protocoles NFS > Exportations, sélectionnez la structure MTree DD dans la liste des exportations, puis cliquez sur Ajouter
des clients.
7. Dans la fenêtre Add Clients, spécifiez les informations suivantes, puis cliquez sur OK.
● Client : adresse IP ou nom d’hôte de PowerProtect Data Manager.
REMARQUE : Pour configurer la protection de récupération en cas de sinistre pour un cluster de recherche existant, ajoutez
l’adresse IP ou le nom d’hôte du cluster de recherche dans la liste des clients NFS.
● Acceptez les paramètres par défaut pour le reste des champs.
● Current Selection : assurez-vous que la liste inclut no_root_squash, qui est requis pour que PowerProtect Data Manager
puisse modifier la structure de répertoires du partage NFS.
Configurer les sauvegardes de reprise après sinistre du
serveur PowerProtect Data Manager
Configurez la protection de reprise après sinistre pour le système PowerProtect Data Manager et les métadonnées du système.
Prérequis
Si vous envisagez d’utiliser NFS pour stockage de protection, préparez le système DD cible comme décrit dans la section Préparation de la
cible de restauration du système (NFS) DD , page 135 .
Si vous envisagez d’utiliser DD Boost pour stockage de protection, ajoutez le système DD en tant que stockage de protection. Stockage
de protection , page 40 fournit des instructions à ce sujet.
Étapes
1. Connectez-vous à l’interface utilisateur PowerProtect Data Manager en tant qu’utilisateur doté du rôle Administrateur.
2. Cliquez sur
, sélectionnez Reprise après sinistre, puis cliquez sur Configuration.
3. Sélectionnez Activer la sauvegarde.
4. Pour NFS, configurez la sauvegarde avec les attributs suivants :
a. Pour Protocol, sélectionnez NFS.
b. Dans le champ PowerProtect DD System, saisissez l’adresse IP ou le nom d’hôte du système DD pour la sauvegarde.
c. Dans le champ NFS Export Path, saisissez le chemin d’accès NFS à l’emplacement où les sauvegardes de reprise après sinistre
du serveur sont stockées sur le système DD cible.
5. Pour DD Boost, configurez la sauvegarde avec les attributs suivants :
a. Pour Protocol,sélectionnez DDBoost.
b. Dans la liste déroulante PowerProtect DD System, sélectionnez un système système de stockage de protection existant.
Pour la configuration initiale de la reprise après sinistre, le champ Storage Unit est vide. Si la reprise après sinistre a déjà été
configurée, le champ Storage Unit affiche le nom de l’unité de stockage qui contient les sauvegardes de reprise après sinistre du
serveur.
6. Configurez la fréquence et la durée des sauvegardes :
a. Saisissez un intervalle entre les sauvegardes de reprise après sinistre du serveur, en heures.
Ce paramètre contrôle la fréquence des sauvegardes et les valeurs autorisées sont comprises entre 1 et 24 heures.
136
Préparation et exécution d’une reprise après sinistre
b. Saisissez le nombre de jours pendant lesquels PowerProtect Data Manager doit conserver les sauvegardes de reprise après sinistre
du serveur.
Les valeurs autorisées sont comprises entre 2 et 30 jours.
7. Cliquez sur Save.
Résultats
Pour, DD Boost, PowerProtect Data Manager crée des tâches système pour préparer la nouvelle unité de stockage et configurer la règle
de protection de la reprise après sinistre du serveur.
Pour les deux types de stockage, PowerProtect Data Manager crée une tâche système pour la première sauvegarde de reprise après
sinistre du serveur.
Étapes suivantes
Vérifiez que les tâches système aboutissent.
Paramètres d’enregistrement pour la reprise après
sinistre du serveur
Planifiez la reprise après sinistre en enregistrant des informations essentielles. En cas de panne majeure, vous aurez besoin de
certaines informations pour restaurer vos systèmes. Enregistrez les informations suivantes sur un lecteur local en dehors de
PowerProtect Data Manager :
Étapes
1. Connectez-vous à l’interface utilisateur PowerProtect Data Manager en tant qu’utilisateur doté du rôle Administrateur.
2. Enregistrez le numéro de build PowerProtect Data Manager.
Support Client peut fournir ces informations, ce qui n’est pas obligatoire.
3. Enregistrez le nom d’hôte PowerProtect Data Manager.
4. Enregistrez les groupes de ports :
a. Connectez-vous au vSphere Client.
b. Cliquez avec le bouton droit de la souris sur le nom de l’appliance et sélectionnez Edit Settings.
c. Consignez les paramètres de groupe de ports attribués à PowerProtect Data Manager.
5. Cliquez sur
, sélectionnez Reprise après sinistre, puis cliquez sur Configuration.
6. Indiquez si le stockage de reprise après sinistre du serveur utilise NFS ou DD Boost.
7. Si vous utilisez NFS pour le stockage de reprise après sinistre du serveur, enregistrez l’adresse IP ou le nom d’hôtesystème de
stockage de protection, ainsi que le chemin d’exportation NFS.
8. Si vous utilisez DD Boost pour le stockage de reprise après sinistre du serveur, enregistrez le système de stockage de protection qui
stocke les sauvegardes de reprise après sinistre du serveur.
Notez l’adresse IP et le nom d’hôte système de stockage de protection ou le nom de domaine complet.
9. Utilisez l’API REST pour enregistrer les informations de configuration supplémentaires :
Exécutez l’API GET /Configurations (api/v2/configurations) à partir de PowerProtect Data Manager et enregistrez les
détails des informations réseau.
a. Obtenez un jeton d’authentification PowerProtect Data Manager :
curl --request POST
'https://<ppdm_ip>:8443/api/v2/login' --header
'Content-Type: application/json' --data
'{"username":<user>,"password":<password>}' -k
b. Utilisez le jeton d’authentification pour obtenir la configuration à partir de PowerProtect Data Manager :
curl --request GET
'https://<ppdm_ip>:8443/api/v2/configurations' --header
Préparation et exécution d’une reprise après sinistre
137
'Content-Type: application/json' --header
'Authorization: Bearer <token>' -k
Gérer les sauvegardes de reprise après sinistre du
serveur PowerProtect Data Manager
Affichez les sauvegardes de reprise après sinistre du serveur PowerProtect Data Manager et effectuez des sauvegardes manuelles. Vous
pouvez visualiser les 5 dernières sauvegardes de reprise après sinistre du serveur.
À propos de cette tâche
Pour les sauvegardes de reprise après sinistre, PowerProtect Data Manager prend en charge une période de rétention par défaut de
7 jours plus les 3 dernières copies de sauvegarde horaires pour le jour en cours. Vous pouvez modifier la fréquence et la rétention des
sauvegardes de reprise après sinistre à partir de l’onglet Disaster Recovery > Configuration.
Le service de protection du système supprime automatiquement les sauvegardes planifiées en fonction de la règle de rétention configurée.
Vous ne pouvez pas supprimer manuellement les sauvegardes planifiées. Toutefois, vous pouvez supprimer des sauvegardes manuelles.
Étapes
1. Connectez-vous à l’interface utilisateur PowerProtect Data Manager en tant qu’utilisateur doté du rôle Administrateur.
2. Cliquez sur
, sélectionnez Reprise après sinistre, puis cliquez sur Gérer les sauvegardes.
3. Pour exécuter une sauvegarde manuelle :
a. Cliquez sur Sauvegarder maintenant.
La boîte de dialogue Saisir un nom pour votre sauvegarde s’affiche.
b. [En option] Saisissez un nom pour votre sauvegarde.
Vous pouvez ne pas renseigner le nom de la sauvegarde, lequel sera indiqué par PowerProtect Data Manager à l’aide de la
convention de dénomination UserDR-. Si vous indiquez un nom à l’aide de la convention que PowerProtect Data Manager utilise
pour les sauvegardes planifiées, à savoir SystemDR, PowerProtect Data Manager affiche une erreur.
c. Cliquez sur Démarrer la sauvegarde.
La sauvegarde s’affiche sous la forme d’entrée dans le tableau. Pour afficher les détails de la sauvegarde, cliquez sur l’icône en
forme de flèche.
Si le moteur de recherche est déployé, PowerProtect Data Manager sauvegarde également le moteur de recherche. Les détails de
la sauvegarde indiquent l’état de la sauvegarde du moteur de recherche.
Pour surveiller l’état de la sauvegarde, sélectionnez Tâches > Protection et recherchez une tâche avec le nom Protéger le
datastore du serveur.
4. Pour supprimer une sauvegarde :
a. Dans la liste, sélectionnez une sauvegarde.
correspondant à cette ligne.
b. Cliquez sur l’icône
Le système affiche un message d’avertissement pour que vous confirmiez que vous souhaitez supprimer la sauvegarde. Cliquez sur
Oui pour continuer.
5. Cliquez sur Annuler.
Restauration de PowerProtect Data Manager à partir
des sauvegardes de reprise après sinistre du serveur
Vous pouvez effectuer une restauration de PowerProtect Data Manager à partir d’une sauvegarde de reprise après sinistre du serveur sur
un système de stockage de protection.
138
Préparation et exécution d’une reprise après sinistre
Prérequis
● Assurez-vous que toutes les informations de la section Paramètres d’enregistrement pour la reprise après sinistre du serveur , page 137
sont disponibles.
● Assurez-vous que le FQDN de PowerProtect Data Manager est identique au nom d’hôte.
● Assurez-vous que la machine virtuelle pour PowerProtect Data Manager est sous tension.
● Assurez-vous d’avoir configuré le système cible de restauration. Voir Préparation de la cible de restauration du système (NFS) DD ,
page 135.
Pour effectuer une restauration à partir de DD Boost, assurez-vous que vous disposez du mot de passe actuel pour le compte
administrateur prédéfini de l’interface utilisateur PowerProtect Data Manager. Si vous ne connaissez pas ce mot de passe, contactez
Support Client.
REMARQUE : Si les nœuds de recherche de l’installation PowerProtect Data Manager précédente sont toujours hébergés sur le
vCenter Server, supprimez les nœuds de recherche du vCenter Server avant de restaurer le système PowerProtect Data Manager.
Le processus de reprise après sinistre redéploie les machines virtuelles du nœud de recherche dans le cadre de l’opération de
restauration.
À propos de cette tâche
En cas de défaillance d’un système PowerProtect Data Manager principal en raison d’un événement majeur, déployez un nouveau système
PowerProtect Data Manager et restaurez la sauvegarde à partir du système DD externe.
REMARQUE : Si le système de restauration est sur un FQDN différent, reportez-vous à la section Résolution des problèmes de
restauration de PowerProtect Data Manager , page 141.
Si un moteur de recherche est présent dans la sauvegarde de récupération lors de la restauration du système
PowerProtect Data Manager, le moteur de recherche est automatiquement restauré.
Étapes
1. Utilisez le fichier OVA pour déployer un nouveau système PowerProtect Data Manager.
2. Dans la fenêtre Install sous Welcome, sélectionnez Restore Backup.
3. (Facultatif) Pour maintenir le serveur PowerProtect Data Manager en mode de restauration après l’exécution de la restauration,
cochez la case.
Si cette option est activée, PowerProtect Data Manager passe en mode de récupération et arrête l’exécution des workflows planifiés.
4. Pour effectuer une restauration à partir de NFS :
a. Pour Protocol, sélectionnez NFS.
b. Sous Select File, saisissez le système DD et le chemin d’exportation NFS dans lequel se trouve la sauvegarde, puis cliquez sur
Connect.
La liste des sauvegardes de restauration disponibles s’affiche.
5. Pour effectuer une restauration à partir de DD Boost :
a. Pour Protocol,sélectionnez DDBoost.
b. Saisissez le nom d’hôte ou l’adresse IP du système de stockage de protection qui stocke les sauvegardes de reprise après sinistre
du serveur.
c. Si le nom d’hôte n’est pas déjà renseigné, saisissez le nom d’hôte du système PowerProtect Data Manager.
d. Saisissez le mot de passe pour le compte d’administrateur prédéfini.
e. Cliquez sur Connecter.
La liste des sauvegardes de restauration disponibles s’affiche.
6. Sélectionnez la sauvegarde à partir de laquelle vous souhaitez restaurer le système, puis cliquez sur Recover.
La restauration démarre. La restauration peut prendre quelques minutes.
Résultats
Lorsque la restauration est terminée, la page de connexion de PowerProtect Data Manager s’affiche.
Lorsque vous vous connectez à PowerProtect Data Manager, si l’option permettant de maintenir le serveur PowerProtect Data Manager
en mode récupération est sélectionnée, une bannière rouge s’affiche dans la partie supérieure de l’interface utilisateur
PowerProtect Data Manager. La bannière indique que le système PowerProtect Data Manager est opérationnel, mais que les workflows
planifiés sont désactivés. Si vous souhaitez revenir PowerProtect Data Manager en mode opérationnel complet et activer les workflows
planifiés, cliquez sur Return to full operational mode.
Préparation et exécution d’une reprise après sinistre
139
Les mots de passe par défaut de tous les comptes préchargés sont réinitialisés, comme décrit dans PowerProtect Data Manager Security
Configuration Guide (Guide de configuration de la sécurité de PowerProtect Data Manager). Le compte d’administrateur de l’interface
utilisateur pré-chargé est une exception qui conserve son mot de passe. Modifiez les mots de passe de tous les comptes préchargés dès
que possible.
Restauration du moteur de recherche à partir d’une sauvegarde de
récupération en cas de sinistre
PowerProtect Data Manager restaure automatiquement le cluster de recherche une fois la reprise après sinistre du système
PowerProtect Data Manager terminée. Si le système PowerProtect Data Manager n’a pas pu restaurer le cluster de recherche
automatiquement, procédez comme suit pour restaurer uniquement le cluster de recherche via l’API REST. La restauration d’un cluster
de recherche doit être effectuée sur un système PowerProtect Data Manager opérationnel. Seul le rôle Administrateur peut restaurer le
cluster de recherche.
Prérequis
Obtenez le nom de la sauvegarde du cluster Search depuis System Settings > Disaster Recovery > Manage Backups.
Étapes
1. Connectez-vous à l’interface utilisateur PowerProtect Data Manager en tant qu’utilisateur doté du rôle Administrateur.
Utilisez les mêmes informations d’identification que vous avez utilisées avant que PowerProtect Data Manager soit restauré.
2. Recherchez le fichier de manifeste de la sauvegarde :
a. Connectez-vous à la console PowerProtect Data Manager en tant qu’utilisateur administrateur.
b. Accédez au chemin de répertoire /data01/server_backups/<PPDM Hostname>_<NodeID>.
c. Exécuter grep -Rnwa -e '<Name>' --include=*.manifest
3. Ouvrez le fichier de manifeste de la sauvegarde.
4. Recherchez la section Components contenant Search Cluster.
Vous avez besoin des valeurs des champs suivants, qui sont répertoriées dans la section Search Cluster, pour l’appel POST de
l’étape suivante.
● Name=id
● BackupPath, qui contient <NFSHost>:/data/col1/<NFSExportFolder>/<NFSDirPath>/SearchCluster
Par exemple :
"Components": [
{ "name": "SearchCluster",
{{
"id": "c25290d9-a88c-4a15-9e7c-656f186209ae", }}
{{
"version": "v2", }}
{{
"backupPath": "10.25.12.74:/data/col1/serverdr_backup/vmqa-0091_6ce36793-3379-45d2-84bd-d8bde69e52d4/SearchCluster", }}
{{
"backupStatus": "SUCCESSFUL", }}
{{
"backupsEnabled": true }}
{
{
}}
{{ ]}}
}
où :
○ NFSHost = "10.25.12.74"
○ NFSExport = "/data/col1/serverdr_backup"
○ NFSDirPath = "vm-qa-0091_6ce36793-3379-45d2-84bd-d8bde69e52d4/SearchCluster"
○ Name = "c25290d9-a88c-4a15-9e7c-656f186209ae"
5. Utilisez l’API REST pour exécuter l’appel POST suivant :
https://<PPDM IP>:8443/api/v2/search-clusters/component-backups/
<Name>/restore
{
140
Préparation et exécution d’une reprise après sinistre
"ddDirectoryPath" : "<NFSDirPath>",
"ddHost" : "<NFSHost>",
"ddNfsExportName" : "<NFSExport>"
}
6. Pour surveiller l’état du processus de restauration, dans l’interface utilisateur PowerProtect Data Manager, sélectionnez Jobs >
System Jobs, puis recherchez une tâche avec la description Restoring backup Search Node.
Résolution des problèmes de configuration de la
sauvegarde NFS
Les sections suivantes fournissent une liste de messages d’erreur qui peut s’afficher lorsque vous effectuez la configuration de la
sauvegarde DR d’un serveur utilisant NFS.
La commande de montage de l’unité de stockage DD a échoué avec l’erreur :
« Cannot mount full path: Access is denied »
Ce message d’erreur s’affiche lorsqu’une exportation NFS n’existe pas sur le système DD pour le chemin complet vers l’unité de stockage
DD Boost du DR du serveur.
Pour résoudre ce problème, assurez-vous que vous avez configuré une exportation NFS pour le chemin d’accès complet de l’unité de
stockage DD Boost et que l’appliance est un client d’exportation.
La commande de montage de l’unité de stockage DD a échoué avec l’erreur :
« Cannot resolve FQDN: The name or service not known »
Ce message d’erreur s’affiche lorsque PowerProtect Data Manager ne peut pas contacter le système DD à l’aide du nom de domaine
complet spécifié. Pour résoudre ce problème, assurez-vous que vous pouvez résoudre le nom de domaine complet et l’adresse IP du
système DD.
Résolution des problèmes de restauration de
PowerProtect Data Manager
Lorsque le FQDN du site de restauration est différent du FQDN du site principal, une erreur de montage peut survenir et le processus de
restauration nécessite quelques étapes supplémentaires.
À propos de cette tâche
Si une erreur de montage se produit au cours de la restauration, effectuez cette procédure de contournement.
Étapes
1. Sur le système DD où se trouve la sauvegarde, supprimez la paire de réplication et montez-la pour PowerProtect Data Manager.
2. Lorsque la restauration est terminée, dans PowerProtect Data Manager, régénérez les certificats à l’aide de la commande suivante.
sudo -H -u admin /usr/local/brs/puppet/scripts/generate_certificates.sh -c
3. Redémarrez le système et sélectionnez l’URL du système PowerProtect Data Manager principal.
La page https://PPDM IP/#/progress apparaît et la restauration reprend.
4. Connectez-vous au PowerProtect Data Manager principal.
La console vCenter de VM de PowerProtect Data Manager affiche une erreur que vous pouvez ignorer.
5. Ouvrez l’instance PowerProtect Data Manager principale à l’aide de l’adresse IP d’origine et connectez-vous.
Préparation et exécution d’une reprise après sinistre
141
Résultats
La restauration est terminée.
Récupération rapide
Après un sinistre, la fonctionnalité de récupération rapide permet de restaurer les ressources et les données que vous avez répliquées vers
un système de destination sur un site distant.
La restauration rapide envoie les métadonnées du système source vers le système de destination, en suivant le flux des
copies de sauvegarde. Ces métadonnées permettent à la destination de réplication d’identifier les copies et d’activer la vue
de récupération. Vous pouvez restaurer vos charges applicatives sur le site distant avant d’avoir la possibilité de restaurer le
système PowerProtect Data Manager source.
Par exemple, les figures suivantes représentent deux sites (A et B) avec des systèmes PowerProtect Data Manager et DD indépendants
pour stockage de protection. Chaque site contient des ressources uniques. La figure Datacenters séparés, avant sinistre , page 142
représente la configuration initiale, les deux sites répliquant les copies entre eux. La figure Datacenters séparés, après sinistre , page 143
représente la situation après sinistre, le site A étant arrêté. Les ressources du site A ont été restaurées par récupération rapide dans
l’environnement du site B, à partir des copies répliquées.
Figure 4. Datacenters séparés, avant sinistre
142
Préparation et exécution d’une reprise après sinistre
Figure 5. Datacenters séparés, après sinistre
PowerProtect Data Manager prend en charge la récupération rapide pour les autres topologies. Vous pouvez configurer la récupération
rapide pour une réplication un-à-plusieurs et plusieurs-à-un. Par exemple, la figure ci-dessous représente la réplication, dans le même
datacenter, d’un PowerProtect Data Manager source vers un système DD en veille doté de son propre PowerProtect Data Manager. En
cas de défaillance du système source, la fonction de récupération rapide garantit de toujours pouvoir effectuer une restauration à partir de
ces copies répliquées, et ce avant de restaurer la source.
Préparation et exécution d’une reprise après sinistre
143
Figure 6. Système DD en veille
Les sections suivantes décrivent les conditions préalables, la configuration de PowerProtect Data Manager afin de prendre en charge la
récupération rapide et l’utilisation de la vue récupération pour restaurer les ressources.
Conditions préalables à la récupération rapide
Avant de configurer la récupération rapide, effectuez les actions suivantes :
● Rattachez au moins deux systèmes système de stockage de protection au système source : l’un pour le stockage de protection local et
l’autre pour la réplication.
● Enregistrez les sources de ressources avec le système source et configurez les règles de protection pour protéger ces ressources.
● Configurez les règles de protection pour répliquer les copies de sauvegarde sur le système de stockage de protection du site distant.
● Sauvegardez les ressources protégées et assurez-vous que les données de sauvegarde sont correctement répliquées sur le système
de stockage de protection de destination.
Avant d’utiliser la vue distante de récupération rapide, ajoutez le système de destination à la liste des systèmes distants sur la source.
144
Préparation et exécution d’une reprise après sinistre
Ajout d’un système distant pour la récupération rapide
Configurez PowerProtect Data Manager pour envoyer les métadonnées à un autre système sur lequel vous avez répliqué des
sauvegardes. Seul le rôle Administrateur peut ajouter des systèmes distants.
Étapes
1. Cliquez sur
, sélectionnez Reprise après sinistre, puis cliquez sur Systèmes distants.
L’onglet Systèmes distants s’ouvre et affiche un tableau des systèmes distants PowerProtect Data Manager configurés.
2. Cliquez sur Add.
La fenêtre Ajouter un système PowerProtect distant s’ouvre.
3. Renseignez les champs Nom et FQDN/IP.
Le champ Nom est un nom descriptif pour identifier le système distant.
4. Dans le champ Port, saisissez le numéro de port de l’API REST sur le système distant.
Le numéro de port par défaut pour l’API REST est 8443.
5. Dans le champ Informations d’identification, sélectionnez un jeu d’informations d’identification existant dans la liste.
Vous pouvez également cliquer sur Ajouter des informations d’identification dans cette liste pour ajouter de nouvelles
informations d’identification. Fournissez un nom descriptif pour les informations d’identification, un nom d’utilisateur et un mot de
passe. Ensuite, cliquez sur Save pour stocker les informations d’identification.
6. Cliquez sur Verify.
PowerProtect Data Manager contacte le système distant et obtient un certificat de sécurité pour la vérification d’identité.
La fenêtre Vérifier le certificat s’ouvre pour présenter les détails du certificat.
7. Passez en revue les informations du certificat et confirmez chaque champ par rapport à la valeur attendue pour le système distant.
Ensuite, cliquez sur Accept pour stocker le certificat.
Le champ Certificat bascule sur VERIFIED et affiche la liste des identités du serveur.
8. Cliquez sur Save.
PowerProtect Data Manager revient à l’onglet Systèmes distants de la fenêtre Reprise après sinistre. La modification de
configuration peut durer quelques instants.
9. Cliquez sur Annuler.
La fenêtre Reprise après sinistre se ferme.
10. Cliquez sur
, sélectionnez Reprise après sinistre, puis cliquez sur Systèmes distants.
L’onglet Systèmes distants s’ouvre.
11. Assurez-vous que le tableau des systèmes distants contient le nouveau système PowerProtect Data Manager.
12. Cliquez sur Annuler.
La fenêtre Reprise après sinistre se ferme.
Étapes suivantes
Sur le système distant, activez les mêmes sources de ressources que celles qui sont activées sur ce système. Activation d’une source
de ressources , page 64 fournit plus d’informations à ce sujet. L’activation d’une source de ressources sur le système distant rend les
sauvegardes répliquées de ce type visibles et accessibles.
Sur le système distant, ouvrez la vue Récupération et vérifiez que les sauvegardes sont visibles et accessibles. Dell Technologies vous
recommande d’effectuer une restauration test.
Les métadonnées des systèmes source et de destination sont synchronisées toutes les six heures. Si les sauvegardes ne sont pas visibles,
prévoyez un temps suffisant pour la première synchronisation avant de procéder au dépannage.
Modification d’un système distant
Vous pouvez modifier le nom descriptif du système distant, ainsi que le numéro de port et les informations d’identification de l’API REST.
Seul le rôle Administrateur peut modifier les systèmes distants.
Préparation et exécution d’une reprise après sinistre
145
Étapes
1. Cliquez sur
, sélectionnez Reprise après sinistre, puis cliquez sur Systèmes distants.
L’onglet Systèmes distants s’ouvre et affiche un tableau des systèmes distants PowerProtect Data Manager configurés.
2. Repérez la ligne correspondant au système distant approprié, puis cochez la case correspondant à cette ligne.
PowerProtect Data Manager active le bouton Modifier.
3. Cliquez sur Modifier.
La fenêtre Modifier un système PowerProtect distant s’ouvre.
4. Modifiez les paramètres appropriés, puis cliquez sur Enregistrer.
Si vous modifiez le numéro de port, vous devrez peut-être vérifier à nouveau le certificat de sécurité du système distant.
PowerProtect Data Manager revient à l’onglet Systèmes distants de la fenêtre Reprise après sinistre. La modification de
configuration peut durer quelques instants.
5. Cliquez sur Annuler.
La fenêtre Reprise après sinistre se ferme.
Vue distante de récupération rapide
Utilisez la vue distante pour utiliser les copies répliquées sur le système de destination une fois que la source n’est plus disponible. Par
exemple, pour restaurer les ressources essentielles avant de pouvoir restaurer le système source.
Sur le système de destination, connectez-vous en tant qu’utilisateur ayant le rôle Administrateur. Le serveur distant contient une icône
dans la bannière.
Systèmes distants
Lorsque vous cliquez sur Systèmes distants, PowerProtect Data Manager présente une liste déroulante qui contient les noms du
système local et de tous les systèmes connectés. Chaque entrée possède le suffixe d’identification (Local) ou (Remote).
Sélectionnez le système source à partir duquel vous avez répliqué les sauvegardes. PowerProtect Data Manager ouvre la vue distante et
présente un sous-ensemble des outils de navigation de l’interface utilisateur standard :
● Restauration
○ Ressources : affiche les copies répliquées.
○ Exécution de sessions : permet de gérer et de surveiller les sessions à accès instantané.
● Alertes : affiche les informations d’alerte dans un tableau, y compris les journaux d’audit.
● Tâches : affiche l’état de toutes les tâches de restauration en cours.
Chaque outil possède la même fonction que pour le système local. Toutefois, dans la mesure où la vue distante est conçue uniquement
pour les opérations de restauration, le périmètre est limité aux copies répliquées à partir du système source sélectionné. En mode Vue
distante, une bannière identifie le système sélectionné.
REMARQUE : Pour les machines virtuelles, le workflow de restauration et récupération rapide n’inclut pas l’option Restaurer les
balises de machine virtuelle permettant de restaurer les balises et les catégories vCenter à partir de la sauvegarde.
Utilisez Restauration > Ressources pour localiser les copies. Pour plus d’informations sur les opérations de restauration, reportez-vous
aux instructions de restauration de chaque type de ressources.
Une fois la restauration terminée, cliquez sur Systèmes distants, puis sélectionnez le nom du système local pour quitter la vue distante.
Restauration d’une sauvegarde de
PowerProtect Data Manager en échec
Étapes
1. Redéployez le fichier OVA PowerProtect Data Manager.
2. Contactez Support Client.
146
Préparation et exécution d’une reprise après sinistre
9
Gestion des alertes, tâches et sous-tâches
Sujets :
•
•
•
•
•
•
•
•
•
Configuration des notifications d’alerte
Affichage et gestion des alertes
Affichage et gestion des journaux d’audit
Surveillance des tâches et des sous-tâches
Redémarrage manuel d’une tâche ou sous-tâche
Redémarrage automatique d’une tâche ou sous-tâche
Reprise des tâches « ratées » après une mise à jour de PowerProtect Data Manager
Annulation d’une tâche ou sous-tâche
Exportation des logs
Configuration des notifications d’alerte
La fenêtre Notifications d’alerte de l’interface utilisateur de PowerProtect Data Manager vous permet de configurer des notifications
par e-mail pour les alertes PowerProtect Data Manager.
Étapes
1. Dans le volet de navigation de gauche de l’interface utilisateur de PowerProtect Data Manager, sélectionnez Alertes, puis
sélectionnez l’onglet Notifications d’alerte.
La fenêtre Notifications d’alerte s’affiche avec un tableau qui affiche les détails des notifications existantes.
2. Cliquez sur Ajouter.
La boîte de dialogue Ajouter des notifications d’alerte s’affiche.
REMARQUE : Le bouton Add est désactivé jusqu’à ce que vous configurez le serveur de messagerie. Pour ajouter une
notification d’alerte, configurez le serveur de messagerie dans System Settings > Support > Email Setup. Configuration
du serveur de messagerie , page 171 fournit plus d’informations à ce sujet.
3. Dans le champ Nom, saisissez le nom de la personne ou du groupe qui recevra la notification par e-mail.
4. Dans le champ E-mail :
a. Spécifiez l’adresse e-mail ou l’alias pour recevoir des notifications. Ce champ est obligatoire pour créer une notification d’alerte.
Séparez les diverses entrées par une virgule.
b. Cliquez sur Tester l’e-mail pour vous assurer qu’une configuration SMTP valide existe.
5. Dans la liste Catégorie, sélectionnez la catégorie de notification.
6. Dans la liste Sévérité, sélectionnez le niveau de gravité de la notification.
7. Dans le champ Durée, indiquez la fréquence d’envoi de l’e-mail de notification. Par exemple, vous pouvez définir la durée sur
60 minutes pour envoyer un e-mail de notification toutes les 60 minutes.
8. Dans le champ Objet, saisissez éventuellement l’objet que vous souhaitez rattacher à la notification par e-mail.
9. Cliquez sur Enregistrer pour enregistrer vos modifications et quitter la boîte de dialogue.
Résultats
La fenêtre Notifications d’alerte est mise à jour avec la nouvelle notification d’alerte. À tout moment, vous pouvez effectuer des
opérations de modification, de suppression ou de désactivation (Modifier, Supprimer ou Désactiver) sur la notification en sélectionnant
l’entrée dans le tableau et en utilisant les boutons de cette fenêtre.
Gestion des alertes, tâches et sous-tâches
147
Affichage et gestion des alertes
Les alertes vous permettent d’analyser les performances des opérations de protection des données dans PowerProtect Data Manager afin
que vous puissiez déterminer si elles sont conformes avec les objectifs de niveau de service. Avec le rôle Administrateur, Administrateur
de sauvegarde, Administrateur de restauration ou User, vous pouvez accéder aux alertes à partir de la fenêtre Alertes. Toutefois, seuls
certains de ces rôles peuvent gérer les alertes.
Étapes
1. Dans le volet de navigation de gauche de l’interface utilisateur de PowerProtect Data Manager, sélectionnez Alerts.
La fenêtre Alerts affiche des informations d’alerte dans un tableau. Vous pouvez filtrer les alertes par gravité, date, catégorie ou
accusé de réception.
2. Sélectionnez l’onglet System.
L’onglet System affiche tous les types d’alertes.
3. Pour afficher plus de détails sur une entrée spécifique, cliquez sur
en regard de l’entrée dans le tableau.
4. Pour les étapes suivantes, connectez-vous à l’interface utilisateur PowerProtect Data Manager à l’aide d’un compte disposant du rôle
Administrateur, Administrateur de sauvegarde ou Administrateur de restauration.
5. Pour accuser réception d’une alerte, sélectionnez-la, puis cliquez sur Acknowledge.
6. Pour ajouter ou modifier une remarque pour une alerte, cliquez sur Add/Edit Note, puis, lorsque vous avez terminé, cliquez sur Save.
7. Pour exporter un rapport des informations d’alerte dans un fichier .csv que vous pouvez télécharger sous la forme d’un fichier Excel,
sélectionnez une entrée dans le tableau, puis cliquez sur Export.
REMARQUE : Si vous appliquez des filtres au tableau, les alertes exportées comprennent uniquement les alertes qui répondent
aux conditions de filtrage.
Affichage et gestion des journaux d’audit
Les journaux d’audit vous permettent d’afficher des informations spécifiques sur les tâches qui sont lancées dans
PowerProtect Data Manager. Vous pouvez ainsi déterminer la conformité avec les objectifs de niveau de service. Vous pouvez accéder
aux journaux d’audit à partir de la fenêtre Administration > Audit Logs.
Étapes
1. Dans le volet de navigation de gauche de l’interface utilisateur PowerProtect Data Manager, sélectionnez Administration > Audit
Logs.
La fenêtre Audit Logs affiche des informations d’audit dans un tableau.
2. (En option) Trier et filtrer les informations d’audit :
.
● Pour filtrer les audits par option Type d’audit, Modifié par ou Objet modifié,cliquez sur
● Pour trier les audits par les options Modification à, Type d’audit, Modifié par ou Objet modifié, cliquez sur un en-tête de
colonne.
● Pour filtrer les audits selon une chaîne de recherche, saisissez un mot-clé dans le champ Recherche.
3. Pour afficher plus de détails sur une entrée spécifique, cliquez sur
en regard de l’entrée correspondante dans le tableau.
● Passez en revue les informations du log d’audit.
● Si vous le souhaitez, ajoutez une remarque pour ce log d’audit dans le champ Remarques.
4. Pour exporter le rapport d’un log d’audit dans un fichier .csv téléchargeable sous forme de fichier Excel, puis cliquez sur Exporter.
REMARQUE : Si vous appliquez des filtres au tableau, les journaux d’audit exportés comprennent uniquement les journaux
répondant aux conditions de filtrage.
5. Pour modifier la période de rétention des journaux d’audit, cliquez sur Définir les limites, sélectionnez le nombre de jours dans le
menu Jours de rétention, puis cliquez sur Enregistrer.
148
Gestion des alertes, tâches et sous-tâches
Surveillance des tâches et des sous-tâches
Utilisez les fenêtres Protection Jobs et System Jobs de l’interface utilisateur PowerProtect Data Manager pour surveiller l’état
de certaines tâches (protection des données, système et maintenance) et pour afficher le détail des tâches en échec, en cours ou
récemment terminées. Vous pouvez afficher un fichier log détaillé d’une tâche ou d’une sous-tâche en échec pour dépanner un problème
ou effectuer une analyse. Les tâches se décomposent en tâches de protection ou en tâches système.
Vous pouvez également afficher le détail d’un groupe de tâches, ainsi que de tâches ou de sous-tâches individuelles. Lorsque vous cliquez
sur l’ID de tâche en regard d’une entrée de tâche, la fenêtre Job ID Summary affiche uniquement les informations relatives au groupe de
tâches, à la tâche ou à la sous-tâche. Ainsi, vous pouvez surveiller l’état des tâches et des sous-tâches individuelles, afficher le détail des
tâches et des sous-tâches, et effectuer certaines opérations qui concernent les tâches et les sous-tâches.
Utilisez les options de filtre et de tri de chaque fenêtre pour rechercher des tâches ou des sous-tâches spécifiques, et pour organiser les
informations qui s’affichent. Filtre, regroupement et tri des tâches , page 154 fournit plus d’informations à ce sujet.
REMARQUE : Les fenêtres Protection Jobs et System Jobs ont été optimisées pour une résolution de l’écran d’au moins
1 920 x 1 080 pixels, avec une mise à l’échelle de 100 %. Des problèmes d’affichage peuvent se produire pour les écrans plus petits.
Réglez la résolution de l’écran sur au moins 1 920 x 1 080 pixels, avec une mise à l’échelle de 100 %.
Surveillance et affichage de tâches
Utilisez les fenêtres Protection jobs et System jobs pour surveiller et afficher les informations d’état des opérations
PowerProtect Data Manager.
Tâches de protection
Pour afficher les tâches et les groupes de tâches de protection, à partir du volet de navigation de gauche de l’interface utilisateur
PowerProtect Data Manager, sélectionnez Jobs > Protection Jobs.
La fenêtre Protection Jobs s’ouvre et affiche la liste des tâches et des groupes de tâches de protection.
Les tâches de protection incluent les suivantes :
● Niveau Cloud
● Protection Cloud
● Tâches Cloud Snapshot Manager consolidées
REMARQUE : Ce type de tâche ne s’applique pas aux bases de données SAP HANA.
●
●
●
●
Exportation pour réutilisation
Protéger
Répliquer
Restauration
Pour les ressources d’application, les types de tâches Protect, Restore et Replicate peuvent être surveillés au niveau de l’hôte ou d’une
ressource individuelle. Pour tous les autres type de ressource, les types de tâches Protect et Replicate peuvent être surveillés au niveau
de l’hôte ou d’une ressource individuelle.
Tâches système
Pour afficher les tâches et les groupes de tâches système, à partir du volet de navigation de gauche de l’interface utilisateur
PowerProtect Data Manager, sélectionnez Jobs > System Jobs.
La fenêtre System Jobs s’ouvre et affiche la liste des tâches et des groupes de tâches système.
Les tâches système incluent les suivantes :
●
●
●
●
●
●
●
Config
Console
Supprimer
Reprise après sinistre
Reprise après sinistre sur le Cloud
Récupération de copies dans le Cloud
Découverte
Gestion des alertes, tâches et sous-tâches
149
●
●
●
●
Gérer
Notifier
Système
Valider
Les tâches système peuvent être surveillées au niveau du groupe de tâches ou de la tâche.
Informations relatives aux tâches
Les principales fenêtres Tâches de protection et Tâches système répertorient les informations de base sur les tâches.
Les informations sont disponibles dans les fenêtres Protection Jobs et System Jobs.
Tableau 31. Informations relatives aux tâches
Colonne
Description
ID du job
ID unique et interrogeable de la tâche.
État
État actuel de la tâche. Les états disponibles pour une tâche sont les suivants :
● Succès
● Completed with Exceptions
● Échec
● Annulé
● Inconnu
● Ignoré
● En cours d’exécution
● En attente
● Canceling
Description
Description de la tâche.
Policy Name
Nom de la stratégie de protection qui a lancé la tâche.
Actifs
Nombre de ressources individuelles ou de sous-tâches au sein du groupe de tâches.
Type de tâche
Type de tâche de protection ou de tâche système.
Type de ressource
Type de ressource.
Heure de début
Date et heure programmées pour le début de la tâche.
End Time
Date et heure de fin de la tâche.
Cette colonne n’est pas affichée par défaut. Pour afficher la liste complète des colonnes de filtre et
de tri, cliquez sur
Durée
.
Durée totale de la tâche.
Cette colonne n’est pas affichée par défaut. Pour afficher la liste complète des colonnes de filtre et
de tri, cliquez sur
.
Affichage du détail des tâches de protection
Dans la fenêtre Job ID Summary pour les tâches de protection, vous pouvez afficher le détail et l’état de tâches spécifiques. Pour les
tâches de protection des applications, vous pouvez afficher le détail et l’état de tâches et de ressources spécifiques. Ces informations
peuvent être utiles lors du dépannage afin de déterminer si une ou plusieurs ressources ont provoqué l’échec d’une tâche.
Étapes
1. À partir du volet de navigation de gauche de l’interface utilisateur PowerProtect Data Manager, sélectionnez Jobs > Protection
Jobs.
2. Cliquez sur l’ID de tâche en regard du nom de la tâche.
La fenêtre Job ID Summary s’ouvre et répertorie toutes les tâches en tant qu’entrées dans le tableau.
150
Gestion des alertes, tâches et sous-tâches
Vous pouvez filtrer, regrouper et trier les informations qui s’affichent dans la fenêtre. Filtre, regroupement et tri des tâches , page 154
fournit plus d’informations à ce sujet.
Le nom de la stratégie, le type de tâche et le type de ressource s’affichent en haut de la fenêtre Job ID Summary.
Les indicateurs globaux et le détail du groupe de tâches s’affichent également, comme représenté sur l’image suivante.
Figure 7. Liste des tâches de protection
La section Mesures des tâches affiche le nombre de ressources, la taille totale des données transférées et la durée totale du groupe
de tâches. La durée totale des tâches au sein du groupe de tâches est plus courte que la durée indiquée dans Job Metrics.
La section Détails de la tâche affiche des informations plus spécifiques, telles que l’heure de début et l’heure de fin de la tâche, la
cible du stockage de protection, le taux moyen de transfert de données, la quantité de données modifiées depuis la dernière tâche de
protection, le débit moyen et le taux de compression appliqué. Pour les tâches de restauration des bases de données SQL, certains
champs ne sont pas applicables ou sont définis sur zéro.
Les mesures et les détails de la tâche ne s’affichent pas ou sont incomplets pour les groupes de tâches qui contiennent les éléments
suivants :
● Des ressources d’agent d’application provenant d’une tâche de protection qui a été exécutée pour un agent d’application antérieur
à la version 19.7. Pour afficher les informations correctes pour ces ressources, mettez à jour l’agent d’application sur ces
ressources vers la version actuelle.
● Des ressources de base de données Oracle.
Cliquez sur Hide Summary pour masquer les indicateurs et le détail de la tâche, ou cliquez sur Show Summary pour afficher les
indicateurs et le détail de la tâche.
Lorsque vous placez le curseur de la souris sur une tâche, la fenêtre Job ID Summary affiche un message qui indique que la tâche est
en cours. En fonction de la tâche et si des problèmes sont détectés, l’un des états suivants s’affiche :
●
●
●
●
No reported issues— Aucun problème n’affecte la tâche.
Timeout issues— Des problèmes de délai d’expiration peuvent affecter la tâche.
Connectivity issues— Des problèmes de connectivité réseau peuvent affecter la tâche.
Stats stall issues— La progression de cette tâche est bloquée.
La fenêtre Job ID Summary fournit des données récapitulatives pour des tâches et des ressources spécifiques dans une vue de
tableau. Pour les ressources regroupées, l’entrée de niveau hôte indique la somme des valeurs d’un indicateur donné pour chaque
ressource sur l’hôte.
Gestion des alertes, tâches et sous-tâches
151
Le tableau suivant décrit les colonnes qui peuvent s’afficher dans la fenêtre. Toutes les colonnes ne s’affichent pas dans la fenêtre Job
ID Summary de chaque type de ressource.
Tableau 32. Détail de la fenêtre Job ID Summary
Colonne
Description
Détails
Cliquez sur
dans la colonne Details pour afficher les statistiques et les informations
récapitulatives de la tâche.
Ressources
Nom de la tâche pour la ressource.
État
État actuel de la tâche. Les états disponibles pour une tâche sont les suivants :
● Succès
● Completed with Exceptions
● Échec
● Annulé
● Inconnu
● Ignoré
● En cours d’exécution
● En attente
● Canceling
Taille
Taille de la tâche pour la ressource.
Données transférées
Volume total des données transférées vers le stockage.
Reduction %
Pourcentage total de réduction de la capacité de stockage de la tâche.
Heure de début
Date et heure programmées pour le début de la tâche.
End Time
Date et heure de fin de la tâche.
Code d’erreur
Un code d’erreur numérique s’affiche lorsque la tâche ne s’est pas terminée avec succès. Pour
afficher une explication détaillée, double-cliquez sur le code d’erreur.
Nom du groupe/cluster/hôte
Nom d’hôte, cluster ou nom de groupe associé à la ressource.
Durée
Durée totale de la tâche. Cette colonne s’affiche uniquement pour les types de tâche Protect et
Replicate pour les ressources d’application.
Taille de la ressource
Taille totale de la ressource en octets.
Données compressées
Capacité utilisée après la compression client des données en octets. Cette colonne s’affiche
uniquement pour les types de tâche Protect et Replicate pour les ressources d’application.
Téléchargement du log
Log détaillé d’une ressource ou d’une tâche que vous pouvez exporter et télécharger.
3. Pour afficher le détail et des informations récapitulatives d’une tâche, cliquez sur
développez l’entrée correspondant au groupe de tâches en cliquant sur
dans la colonne Details en regard de la tâche, ou
.
Pour les ressources regroupées, la fenêtre Job ID Summary répertorie les tâches individuelles pour chaque ressource du groupe de
tâches.
Le volet de droite apparaît et affiche les informations suivantes sur la tâche ou la sous-tâche :
● Step Log : affiche la liste des étapes terminées pour la tâche ou la sous-tâche, et indique le temps nécessaire à l’exécution de
chaque étape.
● Details : affiche les statistiques et les informations récapitulatives, telles que l’heure de début et l’heure de fin, la taille de la
ressource, la durée, etc.
● Error : affiche le détail des erreurs pour les tâches en échec.
● Canceled : affiche le détail des tâches annulées.
● Skipped : affiche le détail des tâches ignorées.
● Unknown : affiche le détail des tâches dont l’état est inconnu.
152
Gestion des alertes, tâches et sous-tâches
Affichage des détails des tâches et des sous-tâches système
Dans la fenêtre Job ID Summary pour les tâches système, vous pouvez afficher le détail et l’état des tâches et des sous-tâches
spécifiques. Ces informations peuvent être utiles lors du dépannage, afin de déterminer si une ou plusieurs tâches ou sous-tâches ont
provoqué l’échec d’une tâche.
Étapes
1. À partir du volet de navigation de gauche de l’interface utilisateur PowerProtect Data Manager, sélectionnez Jobs > System Jobs.
2. Cliquez sur l’ID de tâche en regard du nom de la tâche.
La fenêtre Job ID Summary s’ouvre pour afficher la liste de toutes les tâches ou sous-tâches système.
Vous pouvez filtrer, regrouper et trier les informations qui s’affichent dans la fenêtre. Filtre, regroupement et tri des tâches , page 154
fournit plus d’informations à ce sujet.
Pour les tâches et les sous-tâches, un tableau s’affiche en bas de la fenêtre. La réussite ou l’échec de chaque sous-tâche est indiqué
dans la colonne État. Si une tâche ou une sous-tâche en échec nécessite une action, l’état Critical s’affiche.
Lorsque vous placez le curseur de la souris sur une tâche ou une sous-tâche, la fenêtre Job ID Summary affiche un message qui
indique que la tâche est en cours. En fonction de la tâche et si des problèmes sont détectés, l’un des états suivants s’affiche :
●
●
●
●
No reported issues— Aucun problème n’affecte la tâche.
Timeout issues— Des problèmes de délai d’expiration peuvent affecter la tâche.
Connectivity issues— Des problèmes de connectivité réseau peuvent affecter la tâche.
Stats stall issues— La progression de cette tâche est bloquée.
La fenêtre Job ID Summary fournit des données récapitulatives pour des jobs et des tâches spécifiques dans une vue de tableau. Le
tableau suivant décrit les colonnes qui peuvent s’afficher dans la fenêtre. Toutes les colonnes ne s’affichent pas dans la fenêtre Job ID
Summary de chaque type de ressource.
Tableau 33. Détail de la fenêtre Job ID Summary
Colonne
Description
Détails
Cliquez sur
dans la colonne Details pour afficher les statistiques et les informations
récapitulatives de la tâche ou de la sous-tâche.
Nom de la tâche
Nom de la tâche.
État
Indique l’état actuel de la tâche ou de la sous-tâche. Les états disponibles pour une tâche ou une
sous-tâche sont les suivants :
● Succès
● Completed with Exceptions
● Échec
● Annulé
● Inconnu
● Ignoré
● En cours d’exécution
● En attente
● Canceling
Ressources
Nom de la ressource.
Heure de début
Date et heure programmées pour le début de la tâche ou de la sous-tâche.
Durée
Durée totale de la tâche ou de la sous-tâche.
Données transférées
Volume total des données transférées vers le stockage.
3. Pour afficher le détail ainsi que des informations récapitulatives d’une tâche ou d’une sous-tâche, cliquez sur
Details en regard de chaque tâche ou sous-tâche.
dans la colonne
Le volet de droite apparaît et affiche les informations suivantes sur la tâche ou la sous-tâche :
● Step Log : affiche la liste des étapes terminées pour la tâche ou la sous-tâche, et indique le temps nécessaire à l’exécution de
chaque étape.
Gestion des alertes, tâches et sous-tâches
153
● Details : affiche les statistiques et les informations récapitulatives, telles que l’heure de début et l’heure de fin, la taille de la
ressource, la durée, etc.
● Error : affiche le détail des erreurs pour les tâches en échec.
● Canceled : affiche le détail des tâches annulées.
● Skipped : affiche le détail des tâches ignorées.
● Unknown : affiche le détail des tâches dont l’état est inconnu.
Filtre, regroupement et tri des tâches
Les fenêtres Protection Jobs et System Jobs fournissent des options qui permettent de filtrer, de regrouper et de trier les informations
qui s’affichent. Sélectionnez une tâche pour afficher la fenêtre Job ID Summary correspondante.
Filtre des tâches par état
Utilisez les filtres rapides situés en haut de la fenêtre pour filtrer les tâches par état. Par défaut, toutes les tâches sont affichées, quel que
soit leur état. Pour afficher uniquement les tâches avec un état spécifique, en haut de la fenêtre, sélectionnez l’une des options suivantes :
●
●
●
●
●
●
Échec
Completed with Exceptions
Succès
Annulé
En cours
Terminé
Les tâches In Progress comprennent les tâches en état Running, Queued et Canceling.
Lorsque vous sélectionnez un filtre rapide pour filtrer les tâches selon un état donné, la fenêtre affiche le filtre au-dessus du tableau. Pour
arrêter le filtre selon l’état sélectionné, cliquez sur x.
Filtre des tâches par heure de début
Utilisez le filtre Start Time pour afficher les tâches qui ont démarré au cours d’une période donnée. Sélectionnez l’une des options
suivantes :
●
●
●
●
●
●
●
All jobs
Last 24 hours
Last 3 Days
Last 7 days
Last 30 days
Specific date
Custom date range
Regrouper des tâches
La fonction Group by de la fenêtre Job ID Summary propose des options permettant de regrouper les ressources au sein d’une tâche de
protection.
Les types de ressources suivants prennent en charge la fonction Group by.
●
●
●
●
●
●
●
Bases de données Microsoft SQL et Exchange
Bases de données Oracle
Système de fichierss
Bases de données SAP HANA
Clusters Kubernetes
Partages Network Attached Storage (NAS)
Machines virtuelles VMware
Pour regrouper des ressources dans une tâche de protection, dans la fenêtre Job ID Summary, sélectionnez une option dans la liste
déroulante Group By. Pour afficher toutes les ressources, sélectionnez Group by > None. Par exemple, pour regrouper les ressources de
machine virtuelle par hôte ESX, cliquez sur Group by > ESX Host.
154
Gestion des alertes, tâches et sous-tâches
Le tableau suivant répertorie les options Group by disponibles :
Tableau 34. Options Group by
Type de ressource
Options
Base de données Microsoft SQL
Hôte SQL
Iinstance SQL
Base de données Oracle
Hôte Oracle
Instance Oracle
Système de fichiers
Hôte du système de fichiers
Système d’exploitation hôte du système de fichiers
Base de données Microsoft Exchange
Hôte Exchange
Base de données SAP HANA
Hôte SAP HANA
Kubernetes
Cluster Kubernetes
Espace de nommage Kubernetes
NAS
Serveur NAS
Appliance NAS
Machine virtuelle VMware
Datastore
Hôte VMware ESX
Datacenter virtuel
OS invité VM
VMware Cluster
REMARQUE : Actuellement, le filtre Group by est disponible uniquement pour les types de tâches Protect.
Search Filter
Vous pouvez utiliser le champ Search pour filtrer les tâches en fonction d’une chaîne de recherche. Lorsque vous saisissez un mot-clé
dans le champ Recherche, l’interface utilisateur de PowerProtect Data Manager filtre les résultats au fur et à mesure de votre saisie.
Pour effacer le filtre de recherche, supprimez tous les mots-clés du champ Recherche.
Filtre et tri des informations dans les tableaux
dans l’en-tête de colonne pour
Vous pouvez filtrer et trier les informations qui s’affichent dans les colonnes des tableaux. Cliquez sur
filtrer les informations dans une colonne de tableau, ou cliquez sur un en-tête de colonne de tableau pour trier cette colonne.
Pour afficher la liste complète des colonnes de filtre et de tri, cliquez sur
disponibles peuvent différer.
. Selon le type de tâche, les colonnes de filtre et de tri
Les options de filtre et de tri suivantes sont disponibles pour les tâches et les sous-tâches :
Tableau 35. Fenêtres Protection et System Jobs
Options de filtre
Options de tri
Filtrer les tâches ou les sous-tâches par Job ID, Status,
Trier les tâches ou les sous-tâches par Job ID, Description,
Description, Policy Name, Job Type, End Time et Asset Type. Policy Name, Job Type, Asset Type, Start Time et End Time.
Gestion des alertes, tâches et sous-tâches
155
Tableau 36. Fenêtre Job ID Summary pour les tâches de protection
Options de filtre
Options de tri
Filtrer les tâches par Asset, Status, Error Code, Start Time ou
End Time.
Pour les ressources d’application, vous pouvez également filtrer les
tâches par Host/Cluster/Group Name.
Trier les tâches par Asset, Status, Error Code, Size, Data
Transferred, Reduction %, Start Time, End Time ou Duration.
Pour les ressources d’application, vous pouvez également trier les
tâches par Host/Cluster/Group Name.
REMARQUE : Pour les ressources d’application, ces options
sont disponibles uniquement lorsque vous sélectionnez Group
by > None.
REMARQUE : Pour les ressources d’application, ces options
sont disponibles uniquement lorsque vous sélectionnez Group
by > None.
Tableau 37. Fenêtre Job ID Summary pour les tâches système
Options de filtre
Options de tri
Filtrer les tâches ou les sous-tâches par Task Name, Status,
Asset ou Start Time.
Trier les tâches ou les sous-tâches par Task Name, Status,
Asset, Start Time, Duration ou Data Transferred.
Redémarrage manuel d’une tâche ou sous-tâche
Vous pouvez redémarrer manuellement une sauvegarde de machine virtuelle en échec.
À propos de cette tâche
Lorsque vous cliquez sur Redémarrer, la tâche ou la sous-tâche redémarre immédiatement, quelle que soit la période d’activité planifiée.
REMARQUE :
● Si une règle de protection et de restauration de données Cloud (CDR, Cloud Data Recovery) échoue, la tâche CDR est annulée et
ne peut pas être redémarrée.
● Les tâches d’entité Cloud natives ne peuvent pas être redémarrées.
Étapes
1. Dans le volet de navigation de gauche de l’interface utilisateur PowerProtect Data Manager, sélectionnez Jobs > Protection Jobs or
Jobs > System Jobs.
La fenêtre Protection Jobs ou Systems Jobs apparaît et affiche toutes les tâches terminées et en cours.
2. Pour redémarrer une tâche ou un groupe de tâches en échec, sélectionnez la tâche ou le groupe de tâches qui a échoué dans la liste,
et cliquez sur Restart.
3. Pour redémarrer une tâche ou une sous-tâche en échec à partir de la fenêtre Job ID Summary :
a. Cliquez sur l’ID de tâche en regard du nom de la tâche ou du groupe de tâches.
La fenêtre Job ID Summary s’ouvre pour afficher la liste de toutes les tâches ou sous-tâches.
b. Sélectionnez une tâche ou une sous-tâche dans la liste, puis cliquez sur Restart.
Résultats
Une fois que la tâche (ou la sous-tâche) redémarrée, l’état indique En cours ou En file d’attente.
Redémarrage automatique d’une tâche ou sous-tâche
En cas d’échec d’une tâche de sauvegarde ou de l’une de ses sous-tâches, vous pouvez activer le redémarrage automatique après échec
en configurant l’option de nouvelle tentative automatique (auto retry) dans le fichier entrypoint.sh. L’automatisation des nouvelles
tentatives peut être utile si l’échec est dû à un problème intermittent, par exemple une interruption du réseau ou d’un service.
Prérequis
Dans PowerProtect Data Manager, certains services requis pour une nouvelle tentative automatique, comme le service workflow, ont été
déplacés dans un conteneur de station d’accueil. Pour activer la nouvelle tentative automatique, vérifiez que le service workflow est en
cours d’exécution dans une station d’accueil.
156
Gestion des alertes, tâches et sous-tâches
À propos de cette tâche
La nouvelle tentative automatique est uniquement prise en charge pour les planifications journalières, hebdomadaires ou mensuelles pour
les opérations de protection des machines virtuelles et de Agent de système de fichiers.
Étapes
1. Connectez-vous au serveur PowerProtect Data Manager via SSH.
2. Copiez le fichier entrypoint.sh à partir du conteneur de workflow en saisissant la commande suivante :
docker cp workflow:/workflow/bin/entrypoint.sh .
3. Configurez l’option réessayer automatiquement en ajoutant une ligne à entrypoint.sh :
a. Saisissez vi entrypoint.sh
b. Avant la dernière ligne de la sortie, -jar /${APP_NAME}/lib/workflow-manager.jar), ajoutez :
-Denable.auto.retry.scheduler=true \
REMARQUE : L’option de nouvelle tentative automatique (auto retry) est désactivée par défaut. Après l’ajout
de cette ligne, si vous souhaitez désactiver ce paramètre à tout moment, modifiez l’entrée pour avoir ceci :
-Denable.auto.retry.scheduler=false \
4. Vous pouvez ajouter les propriétés de l’application suivantes dans le fichier pour définir le nombre maximal de nouvelles tentatives
automatiques et l’intervalle de temps pour lancer les tentatives automatiques :
-Dfailed.job.retry.max.count=2 \
-Dfailed.job.retry.interval=PT30M \
REMARQUE : Les valeurs définies ci-dessus sont les valeurs par défaut recommandées. Les nouvelles tentatives automatiques
sont effectuées uniquement dans la fenêtre d’activité. Si vous effectuez une nouvelle tentative manuelle dans l’interface
utilisateur de PowerProtect Data Manager, cette nouvelle tentative ne sera pas prise en compte dans le nombre maximal de
nouvelles tentatives.
Pour la durée de l’intervalle, la valeur doit être définie au format ISO-8601.
5. Enregistrez le fichier entrypoint.sh dans le conteneur de workflow en saisissant la commande suivante :
docker cp entrypoint.sh workflow:/workflow/bin/
6. Relancez le service de workflows en procédant de l’une des manières suivantes :
● Saisissez docker container restart workflow
REMARQUE : Pour que la configuration soit appliquée avec succès à l’aide de cette méthode, vous pouvez redémarrer le
conteneur uniquement. Si vous redémarrez le service workflow ou le système d’exploitation PowerProtect Data Manager, la
configuration sera perdue.
● Saisissez la commande suivante pour enregistrer l’image de la station d’accueil et redémarrer le service workflow : Par exemple :
docker commit workflow dpd/ppdm/ppdmc-workflow:PowerProtect Data Manager version
workflow restart
où PowerProtect Data Manager version est la version déployée sur votre système PowerProtect Data Manager.
Vous pouvez utiliser cette méthode pour appliquer définitivement la modification de la configuration après la restauration de l’image
de la station d’accueil.
Résultats
Lors de la configuration, le service workflow est planifié pour être exécuté toutes les 30 minutes afin de déterminer si des tâches ou
sous-tâches ont échoué. Si un redémarrage se produit, l’état indique En cours ou En file d’attente. Pour savoir si une tâche ou
une sous-tâche en échec a été redémarrée, accédez à la fenêtre Tâches dans l’interface utilisateur PowerProtect Data Manager et
sélectionnez l’onglet En cours ou En file d’attente.
Reprise des tâches « ratées » après une mise à jour de
PowerProtect Data Manager
Lors d’une mise à jour, le système PowerProtect Data Manager passe en mode maintenance. Toute tâche qui ne se trouve pas dans
la file d’attente et qui est planifiée pour s’exécuter lorsque le système PowerProtect Data Manager est en mode maintenance sera
Gestion des alertes, tâches et sous-tâches
157
manquée. Ces tâches manquées sont connues sous le nom de « ratés ». À partir de cette version, PowerProtect Data Manager utilise
Quartz Scheduler pour reprendre les workflows planifiés lors de la restauration du service ou de la reprise de la planification.
À propos de cette tâche
Les données de déclenchement et d’activation des tâches sont stockées dans une application de base de données PostgreSQL. Si le
service de planification est arrêté (par exemple lors d’une mise à jour), Quartz Scheduler restaure ces données et reprend les tâches
lorsque le système PowerProtect Data Manager est de nouveau opérationnel.
REMARQUE : Dans la version actuelle, cette fonction est activée par défaut.
Vous pouvez activer ou désactiver la fonction de gestion des ratés en configurant le fichier entrypoint.sh.
Étapes
1. Connectez-vous au serveur PowerProtect Data Manager via SSH.
2. Copiez le fichier entrypoint.sh à partir du conteneur de planification en saisissant la commande suivante :
docker cp scheduler:/scheduler/bin/entrypoint.sh .
3. Configurez les conditions de raté dans le fichier entrypoint.sh :
REMARQUE : Avant la dernière ligne de la sortie ( -jar /${APP_NAME}/lib/scheduler-core.jar), ajoutez les lignes
pour chaque condition de raté.
a. Pour activer le raté et déclencher chaque tâche une fois, ajoutez les propriétés suivantes et les valeurs correspondantes :
-Dspring.quartz.properties.misfire.cron.strategy=WITH_MISFIRE_HANDLING_INSTRUCTION_FIRE_AND
_PROCEED \
REMARQUE : Cette condition est activée par défaut.
-Dspring.quartz.properties.misfire.calendar.strategy=WITH_MISFIRE_HANDLING_INSTRUCTION_FIRE
_AND_PROCEED \
b. Pour activer le raté et déclencher chaque tâche autant de fois que le raté se produit, ajoutez les propriétés suivantes et les valeurs
correspondantes :
-Dspring.quartz.properties.misfire.cron.strategy=WITH_MISFIRE_HANDLING_INSTRUCTION_IGNORE_M
ISFIRES \
-Dspring.quartz.properties.misfire.calendar.strategy=WITH_MISFIRE_HANDLING_INSTRUCTION_IGNO
RE_MISFIRES \
c. Pour désactiver le raté, ajoutez les propriétés suivantes et les valeurs correspondantes :
-Dspring.quartz.properties.misfire.cron.strategy=WITH_MISFIRE_HANDLING_INSTRUCTION_DO_NOTHI
NG \
-Dspring.quartz.properties.misfire.calendar.strategy=WITH_MISFIRE_HANDLING_INSTRUCTION_DO_N
OTHING \
4. Enregistrez le fichier entrypoint.sh dans le conteneur de planification en saisissant la commande suivante :
docker cp entrypoint.sh scheduler:/scheduler/bin/
5. Redémarrez le service de planification en utilisant l’une des méthodes suivantes :
● Saisissez docker container restart scheduler
REMARQUE : Pour que la configuration soit appliquée avec succès à l’aide de cette méthode, vous
pouvez redémarrer le conteneur uniquement. Si vous redémarrez le service de planification ou le système
d’exploitation PowerProtect Data Manager, la configuration sera perdue.
● Saisissez la commande suivante pour enregistrer l’image de la station d’accueil et redémarrer le service de planification :
docker commit scheduler dpd/ppdm/ppdmc-scheduler:PowerProtect Data Manager version
scheduler restart
où PowerProtect Data Manager version est la version déployée sur votre système PowerProtect Data Manager.
Vous pouvez utiliser cette méthode pour appliquer définitivement la modification de la configuration après la restauration de l’image
de la station d’accueil.
158
Gestion des alertes, tâches et sous-tâches
REMARQUE : Assurez-vous que la version PowerProtect Data Manager spécifiée dans la commande commit correspond à
la version PowerProtect Data Manager déployée sur votre système.
Annulation d’une tâche ou sous-tâche
À partir de l’interface utilisateur PowerProtect Data Manager, vous pouvez annuler toute sauvegarde ou restauration toujours en cours, ou
toutes activités de protection et de réplication des ressources lorsque les tâches sont mises en file d’attente.
À propos de cette tâche
REMARQUE : L’opération Annuler n’est disponible que pour les tâches et sous-tâches prises en charge suivantes :
● Sauvegarde et restauration des éléments suivants :
○ machine virtuelle
○ Kubernetes
○ NAS
○ Agent de système de fichiers
○ Agent SQL
○ Server DR
○ Cloud DR
● Sauvegarde (uniquement) de :
○ Agent Exchange
○ Agent Oracle
○ Agent SAP HANA
● Réplication
● Compliance
○ Suppression de la copie
○ Vérification de la conformité
○ Promotion automatique vers la sauvegarde complète
○ Nettoyage de la structure MTree ou suppression d’un utilisateur
○ Rétention des mises à jour à la demande
● Support
○ Communication des données de télémétrie
○ Exportation des journaux des tâches et des groupes de tâches
○ Ajout de bundles de journaux
Étapes
1. Dans le volet de navigation de gauche de l’interface utilisateur PowerProtect Data Manager, sélectionnez Jobs > Protection Jobs or
Jobs > System Jobs.
La fenêtre Protection Jobs ou Systems Jobs apparaît et affiche toutes les tâches terminées et en cours.
2. Pour annuler une tâche ou un groupe de tâches, sélectionnez une tâche ou un groupe de tâches en cours, puis cliquez sur Cancel.
REMARQUE : Si une tâche est presque terminée, l’annulation de celle-ci peut échouer. Si cela se produit, un message s’affiche
pour indiquer que la tâche ne peut pas être annulée.
La fenêtre Protection Jobs ou System Jobs affiche l’état de la tâche ou du groupe de tâches annulé. Si l’annulation réussit, l’état
devient Annulé. Si l’annulation échoue, l’état peut indiquer Succès ou Critique.
3. Pour annuler une tâche ou une sous-tâche individuelle à partir de la fenêtre Job ID Summary :
a. Cliquez sur l’ID de tâche en regard du nom de la tâche ou du groupe de tâches.
La fenêtre Job ID Summary s’ouvre pour afficher la liste de toutes les tâches ou sous-tâches.
b. Sélectionnez une tâche ou une sous-tâche en cours, puis cliquez sur Cancel.
Gestion des alertes, tâches et sous-tâches
159
REMARQUE : Si une tâche ou une sous-tâche est presque terminée, l’annulation de celle-ci peut échouer. Si cela se produit,
un message s’affiche pour indiquer que la sous-tâche ne peut pas être annulée.
c. Cliquez sur Fermer.
La fenêtre Job ID Summary affiche l’état de la tâche ou de la sous-tâche annulée. Si l’annulation réussit, l’état devient Annulé. Si
l’annulation échoue, l’état peut indiquer Succès ou Critique.
Exportation des logs
L’interface utilisateur de PowerProtect Data Manager vous permet d’exporter et d’afficher un log détaillé d’une tâche, d’une ressource ou
d’une sous-tâche pour effectuer une analyse ou procéder à un dépannage.
Vous pouvez exporter et télécharger un log pour une tâche, une ressource ou une sous-tâche avec n’importe quel état. Après avoir
exporté un log, vous pouvez le télécharger en cliquant sur
.
Exporter les logs pour les tâches
Vous pouvez exporter et télécharger un log pour une tâche de protection ou une tâche système.
Étapes
1. Dans le volet de navigation de gauche de l’interface utilisateur PowerProtect Data Manager, sélectionnez Jobs > Protection Jobs or
Jobs > System Jobs.
La fenêtre Protection Jobs ou Systems Jobs apparaît et affiche toutes les tâches.
2. Sélectionnez une tâche dans la liste, puis cliquez sur Export Log.
indique que l’opération d’exportation de log est en cours et s’affiche en regard de la ressource ou de la tâche dans la colonne
Download log. Placez le pointeur de la souris sur l’icône pour afficher la progression. Une fois l’exportation du log terminée, vous
pouvez le télécharger.
3. Cliquez sur
en regard de l’ID de la tâche pour télécharger le log exporté.
Exportation des logs de ressources ou de tâches
Vous pouvez exporter et télécharger un log pour une ressource ou une tâche individuelle.
Étapes
1. Dans le volet de navigation de gauche de l’interface utilisateur PowerProtect Data Manager, sélectionnez Jobs > Protection Jobs or
Jobs > System Jobs.
La fenêtre Protection Jobs ou Systems Jobs apparaît et affiche toutes les tâches.
2. Cliquez sur l’ID de tâche en regard du nom de la tâche.
La fenêtre Job ID Summary s’ouvre.
3. Sélectionnez la ressource ou la tâche terminée dans la liste, puis cliquez sur Export Log.
indique que l’opération d’exportation de log est en cours et s’affiche en regard de la ressource ou de la tâche dans la colonne
Download log. Placez le pointeur de la souris sur l’icône pour afficher la progression. Une fois l’exportation du log terminée, vous
pouvez le télécharger.
4. Cliquez sur
160
dans la colonne Download Log pour télécharger le log exporté.
Gestion des alertes, tâches et sous-tâches
10
Modification des paramètres système
Sujets :
•
•
•
•
•
Paramètres système
Support système
Modification des paramètres de disque de la machine virtuelle PowerProtect Data Manager
Configurer le système DD
Réseaux virtuels (VLANs)
Paramètres système
Vous pouvez utiliser l’interface utilisateur de PowerProtect Data Manager pour modifier les paramètres système généralement configurés
lors de l’installation de PowerProtect Data Manager.
Pour accéder à Paramètres système, cliquez sur l’icône
dans le coin supérieur droit.
Modification des paramètres réseau
Procédez comme suit si vous souhaitez modifier l’adresse IP de l’appliance PowerProtect Data Manager ou modifier d’autres paramètres
réseau tels que le nom d’hôte, le masque de sous-réseau, la passerelle ou les serveurs DNS.
Prérequis
REMARQUE : Si vous modifiez le nom d’hôte ou l’adresse IP, le système est indisponible tant que tous les composants n’ont pas
redémarré.
Étapes
1. Dans l’interface utilisateur PowerProtect Data Manager, cliquez sur
, sélectionnez Système, puis cliquez sur Réseau.
2. Mettez à jour les champs si nécessaire :
●
●
●
●
●
●
Nom d’hôte
Adresse IP
Masque de sous-réseau
Passerelle
DNS primaire
DNS secondaire
3. Cliquez sur Save.
Synchronisation de l’heure entre PowerProtect Data Manager et
d’autres systèmes
L’heure système de PowerProtect Data Manager est synchronisée avec le système hôte ESXi.
L’heure système de PowerProtect Data Manager doit correspondre à celle des systèmes avec lesquels il interagit, sans quoi la vérification
de la conformité échoue. Dell EMC vous recommande de configurer tous les systèmes de façon à utiliser un serveur NTP.
Modification des paramètres système
161
REMARQUE : Les heures indiquées dans l’interface utilisateur correspondent au fuseau horaire des utilisateurs, en fonction de leur
navigateur ou des paramètres de leur système. Même si le système PowerProtect Data Manager se trouve dans un fuseau horaire
différent, l’interface utilisateur affichera toujours les heures en fonction du fuseau horaire de l’utilisateur.
Modification du fuseau horaire de l’appliance
Utilisez cette procédure pour modifier le fuseau horaire de l’appliance PowerProtect Data Manager.
Étapes
1. Dans l’interface utilisateur PowerProtect Data Manager, cliquez sur
, sélectionnez Système, puis cliquez sur Fuseau horaire.
2. Dans la liste Fuseau horaire, sélectionnez le fuseau horaire applicable.
3. Cliquez sur Save.
Activation du chiffrement de la réplication
Vous pouvez vous assurer que le contenu répliqué est crypté en transit vers le système de stockage de destination, puis décrypté avant
d’être enregistré sur le système de stockage de destination.
À propos de cette tâche
Les paramètres de chiffrement doivent correspondre sur les systèmes source et de destination pour que la réplication réussisse.
Par exemple, si vous activez le chiffrement en transit dans PowerProtect Data Manager, le paramètre doit être activé sur chaque serveur
source et de destination avant de définir l’objectif de réplication de PowerProtect Data Manager. Si le chiffrement est activé après la
définition initiale des objectifs de réplication, toutes les tâches de réplication qui ont été lancées alors que les paramètres de chiffrement ne
correspondaient pas entre le serveur source et de destination échouent.
Étapes
1. Dans l’interface utilisateur de PowerProtect Data Manager, cliquez sur
, puis sélectionnez Security.
La boîte de dialogue Security s’affiche.
2. Cliquez sur le bouton Chiffrement de la réplication afin de l’activer, puis cliquez sur Enregistrer.
Étapes suivantes
La fenêtre Infrastructure > Stockage de l’interface utilisateur de PowerProtect Data Manager affiche l’état du paramètre de
chiffrement en transit pour tous les systèmes de stockage connectés.
REMARQUE : Les systèmes dotés de la version 6.2 ou une version antérieure de DDOS sont susceptibles d’indiquer l’état Unknown.
La version 6.3 et les versions ultérieures de DDOS prennent en charge le mode d’authentification. Les versions de DDOS antérieures
à la version 6.3 prennent uniquement en charge le mode d’authentification anonyme. PowerProtect Data Manager prend uniquement
en charge les modes d’authentification anonyme et bidirectionnelle. Assurez-vous que les serveurs système source et de destination
utilisent le même mode d’authentification.
Vous pouvez effectuer des étapes supplémentaires sur votre serveur PowerProtect Data Manager pour activer le chiffrement en transit
sur les systèmes DD connectés à l’aide de DD System Manager, comme décrit dans le document Guide d’administration DDOS.
Chiffrement des sauvegardes et des restaurations
Vous pouvez chiffrer les données de sauvegarde ou de restauration en transit pour les opérations centralisées et en libre-service avec le
chiffrement DD Boost, à l’aide de TLS. Le chiffrement des données de sauvegarde et de restauration en cours de transfert est uniquement
disponible pour les ressources d’application et les ressources NAS.
Par défaut, PowerProtect Data Manager prend en charge la puissance de chiffrement de f HIGH et utilise le mode d’authentification
anonyme DD Boost. Le logiciel de chiffrement DD Boost utilise la suite de chiffrement ADH-AES256-SHA. Le DD Boost for OpenStorage
Administration Guide (Guide d’administration de DD Boost for OpenStorage) fournit plus d’informations sur la suite de chiffrement pour le
chiffrement élevé.
162
Modification des paramètres système
Le tableau suivant répertorie les charges applicatives et les opérations qui prennent en charge le chiffrement des données à la volée :
REMARQUE : Reportez-vous aux guides d’utilisation de l’agent pour plus d’informations sur les opérations centralisées et en
libre-service prises en charge.
Tableau 38. Charges applicatives prises en charge
Charge de travail
Sauvegarde
centralisée
Restauration
centralisée
Sauvegarde en libreservice
Restauration en libreservice
Système de fichiers
avec Application Direct
Oui
Oui (restauration
au niveau image
uniquement)
Oui
Oui (restauration au niveau
image uniquement)
Microsoft SQL avec
Application Direct
Oui
Oui (restauration au
niveau de la base de
données uniquement)
Oui
Oui (restauration au niveau
de la base de données
uniquement)
Microsoft Exchange
avec Application Direct
Oui
s.o.
Oui
Oui
Oracle avec Application
Direct
Oui
s.o.
Oui
Oui
SAP HANA avec
Application Direct
Oui
s.o.
Oui
Oui
Network Attached
Storage (NAS)
Oui
Oui
s.o.
s.o.
L’activation du chiffrement impose une surcharge supplémentaire. Les performances de sauvegarde et de restauration de n’importe quel
client peuvent être affectées par 5 à 20 % avec l’activation du chiffrement.
Vous pouvez activer ou désactiver le chiffrement de sauvegarde et de restauration dans l’interface utilisateur de
PowerProtect Data Manager.
PowerProtect Data Manager prend en charge le chiffrement des sauvegardes et des restaurations pour toutes les versions DD Boost et
DDOS prises en charge. Les informations actualisées sur la compatibilité logicielle pour PowerProtect Data Manager sont fournies dans
l’eLab Navigator.
REMARQUE : Vous n’avez pas besoin d’activer le chiffrement à la volée sur les systèmes DD connectés. S’il existe des paramètres
de chiffrement DD, le paramètre le plus élevé est prioritaire.
Activer le chiffrement de sauvegarde et de restauration
Vous pouvez vous assurer que le contenu de sauvegarde et de restauration est chiffré lorsqu’il est lu sur le système source, transmis sous
forme chiffrée, puis déchiffré avant d’être enregistré sur le stockage de destination.
Prérequis
Consultez les informations de la section Chiffrement des sauvegardes et des restaurations , page 162 pour en savoir plus sur le chiffrement
des sauvegardes et des restaurations.
Les paramètres de chiffrement déterminent si le transfert de données est chiffré en cours de transfert pendant les opérations de
sauvegarde et de restauration.
● Pour les charges applicatives SQL, Exchange, File System, SAP HANA et Oracle, le chiffrement de la sauvegarde et de la restauration
est uniquement pris en charge pour les hôtes Application Direct.
● Lorsqu’un nouvel hôte est ajouté à PowerProtect Data Manager, la configuration de l’hôte est exécutée pour transmettre les
paramètres de chiffrement à l’hôte.
● Seuls les hôtes sur lesquels les agents d’application PowerProtect Data Manager 19.9 sont installés prennent en charge la
configuration hôte.
À propos de cette tâche
Modification des paramètres système
163
Étapes
1. Dans l’interface utilisateur de PowerProtect Data Manager, cliquez sur
, puis sélectionnez Sécurité.
La boîte de dialogue Security s’affiche.
2. Cliquez sur le bouton Sauvegarde/Restauration du chiffrement afin de l’activer, puis cliquez sur Enregistrer.
Étapes suivantes
La fenêtre Jobs > System Job de l’interface utilisateur PowerProtect Data Manager crée une tâche pour activer le chiffrement de
protection. Cette tâche transmet les paramètres de chiffrement aux hôtes à utiliser pour les opérations en libre-service. Au sein de la
tâche système, une tâche de configuration hôte est créée pour chaque hôte. Si une erreur se produit, vous pouvez réessayer la tâche
système ou la tâche de configuration d’hôte individuelle.
REMARQUE : Pour les opérations centralisées de sauvegarde et de restauration, PowerProtect Data Manager envoie les paramètres
de chiffrement aux agents d’application sur les hôtes Application Direct et le stockage NAS (Network Attached Storage).
Vous pouvez désactiver le chiffrement du contenu de sauvegarde et de restauration en cliquant sur le bouton Sauvegarde/Restauration
du chiffrement. PowerProtect Data Manager crée une tâche système dans la fenêtre Tâches > Tâche système pour désactiver le
chiffrement de protection.
Autres remarques
Passez en revue les considérations supplémentaires suivantes pour le chiffrement des sauvegardes et des restaurations.
Pour vérifier si le chiffrement est utilisé, vous pouvez vérifier l’état des connexions existantes sur le système DD en exécutant la
commande ddboost show connections dans la CLI DD Boost :
● La valeur de la colonne Crypté est définie sur Oui si une connexion a été établie avec le chiffrement.
● Si un client établit une connexion avec le chiffrement et qu’il établit une autre connexion sans chiffrement, la valeur de la colonne
Crypté est définie sur Mixte. Cela peut se produire pour l’une des raisons suivantes :
○ Les paramètres de chiffrement définis par client restent en place pendant un certain temps après la déconnexion du client. Si,
précédemment, le client a établi une connexion sans chiffrement, puis établi ultérieurement une connexion avec le chiffrement, la
valeur indique Mixed.
○ Les paramètres de chiffrement ne sont pas spécifiés pour les connexions DD Boost créées sur l’agent d’application. Pour plus
d’informations, reportez-vous au guide de l’utilisateur correspondant.
● Si des paramètres de chiffrement existent sur le DD et qu’ils sont également activés dans PowerProtect Data Manager, le paramètre
de chiffrement supérieur est prioritaire. Par conséquent, la colonne Crypté affiche toujours Mixed ou Yes.
Licences PowerProtect Data Manager
PowerProtect Data Manager peut être concédé sous licence de différentes manières. Cette section décrit les différents types de licences
disponibles et explique comment installer une licence.
Pour plus d’informations sur l’octroi des licences, reportez-vous à la PowerProtect Data Manager Licensing Guide (Guide d’octroi de
licence).
Types de licence
Il existe plusieurs types de licences ; des licences peuvent être octroyées pour différentes périodes.
Les différents types de licences disponibles sont décrites dans le tableau suivant.
Tableau 39. Types de licence
Type de licence
Description
Trial
Elle est appliquée automatiquement lors de l’installation de PowerProtect Data Manager
et permet une utilisation complète du produit sans appliquer de clé de licence
pendant une période de 90 jours. Lorsque la période d’évaluation prend fin,
PowerProtect Data Manager continue de fonctionner avec toutes les fonctionnalités afin
que vous puissiez appliquer une licence permanente.
164
Modification des paramètres système
Tableau 39. Types de licence (suite)
Type de licence
Description
Capacité protégée front-end par téraoctet
(FETB)
Modèle principal d’attribution de licence électronique, qui repose sur la capacité que vous
voulez protéger. Par exemple, vous pouvez acheter une licence de 100 To qui vous
permet de protéger jusqu’à 100 To de données.
Basée sur le socket
Licence par socket de processeur sur les hôtes de machine virtuelle qui sont sauvegardés
ou répliqués.
Licences perpétuelles et à durée déterminée (abonnement)
Le logiciel sous licence est proposé en tant que licence perpétuelle ou à durée déterminée. Votre proposition commerciale indique si vos
droits de licence sont perpétuels ou à durée déterminée.
Une licence perpétuelle vous permet d’utiliser le logiciel aussi longtemps que vous respectez les termes du contrat de licence.
Une licence à durée déterminée vous permet d’utiliser le logiciel pour une certaine période, aussi longtemps que vous respectez les termes
du contrat de licence. À la fin de la période de validité de la licence, vous devez arrêter d’utiliser le logiciel, prolonger le délai de la licence ou
acheter de nouvelles licences via un contrat avec Dell EMC.
Ajout d’une licence
Vous pouvez ajouter un fichier de licence à PowerProtect Data Manager et en afficher les détails, notamment l’utilisation de la capacité et
le numéro de l’ID du logiciel.
Prérequis
Pour obtenir le fichier de licence XML depuis le site Web de gestion des licences de Dell EMC, vous devez disposer du code d’activation de
licence (LAC, License Authorization Code) que Dell EMC vous a envoyé par e-mail. Si vous n’avez pas reçu le LAC, contactez un expert du
support technique.
À propos de cette tâche
Pour vérifier les informations de licence existantes, accédez à Paramètres > Licence.
Pour ajouter une licence, procédez comme suit :
Étapes
1. Dans l’interface utilisateur PowerProtect Data Manager, cliquez sur
, puis sélectionnez Licence.
2. Dans la fenêtre Licence, effectuez l’une des actions suivantes :
● Copiez-collez le texte du fichier de licence dans la zone de texte.
● Cliquez sur Charger le fichier, accédez à l’emplacement du fichier de licence, sélectionnez le fichier, puis cliquez sur Ouvrir.
Le contenu du fichier de licence s’affiche dans la fenêtre Licence.
3. Cliquez sur Save.
Résultats
Un message s’affiche dans la fenêtre Licence qui confirme que la licence a été ajoutée avec succès.
Spécifier un vCenter Server en tant qu’hôte
PowerProtect Data Manager
PowerProtect Data Manager fournit une option permettant d’identifier un vCenter Server en tant que vCenter hôte.
À propos de cette tâche
Lorsqu’un vCenter Server est marqué comme le vCenter Server qui héberge PowerProtect Data Manager, vous pouvez utiliser ce
vCenter Server pour les opérations suivantes :
Modification des paramètres système
165
● Exécution d’activités système, comme la configuration au niveau des machines virtuelles.
● Exécution de mises à jour logicielles dans des circonstances nécessitant la création d’un snapshot PowerProtect Data Manager.
● Activation de Cloud Disaster Recovery (CDR), afin d’augmenter le processeur et la mémoire PowerProtect Data Manager requis pour
ces opérations. Un hôte vCenter est une condition préalable pour CDR, comme indiqué dans l’onglet Cloud Disaster Recovery de la
fenêtre Infrastructure > Sources de ressources de l’interface utilisateur PowerProtect Data Manager.
Pour spécifier un vCenter Server en tant que vCenter Server qui héberge PowerProtect Data Manager, vous pouvez :
● Ajouter et découvrir ce vCenter Server en tant que source de ressources dans la fenêtre Infrastructure > Sources de ressources
de l’interface utilisateur PowerProtect Data Manager ou
● Saisissez les informations vCenter Server dans la fenêtre Hébergement vCenter, comme indiqué dans la procédure suivante.
Étapes
1. Dans l’interface utilisateur PowerProtect Data Manager, cliquez sur
, puis sélectionnez Hébergement vCenter.
La fenêtre Hébergement vCenter Server s'affiche.
2. Choisissez l'une des options suivantes :
● Saisir le FQDN/IP : sélectionnez cette option pour saisir manuellement le nom de domaine complet ou l’adresse IP du
vCenter Server, le numéro de port, ainsi que pour sélectionner les Informations d’identification de l’hôte du vCenter Server.
La liste Informations d’identification de l’hôte est renseignée avec les vCenter Servers qui ont déjà été ajoutés et découverts
dans PowerProtect Data Manager. Si les informations d’identification vCenter Server de l’hôte n’apparaissent pas dans la liste,
sélectionnez Ajouter des informations d’identification pour saisir ces informations.
● Sélectionnrz FQDN/IP à partir de sources de ressources : sélectionnez cette option pour obtenir automatiquement les
informations de l’hôte vCenter Server à partir d’une source de ressources vCenter qui a déjà été ajoutée et découverte dans
PowerProtect Data Manager.
3. Cliquez sur Save.
Résultats
Si l’hôte vCenter Server est ajouté en tant que source de ressources dans PowerProtect Data Manager, une
vCenter Server dans la fenêtre Infrastructure > Sources de ressources.
s’affiche en regard de ce
Support système
Vous pouvez utiliser l’interface utilisateur de PowerProtect Data Manager pour gérer et modifier les paramètres de prise en charge, tels
que la configuration du serveur de messagerie et l’enregistrement Secure Remote Services, qui sont généralement configurés lors de
l’installation.
Pour accéder à la fenêtre Support, cliquez sur
, puis sélectionnez Support.
Configuration de SupportAssist pour PowerProtect Data Manager
SupportAssist est un outil de support qui communique avec PowerProtect Data Manager pour surveiller votre environnement, détecter
automatiquement les problèmes actuels et potentiels et collecter et stocker les données de diagnostic. SupportAssist envoie en toute
sécurité les données nécessaires au support technique pour établir un diagnostic et procéder à un dépannage lorsqu’un problème est
détecté.
SupportAssist est au cœur de la plate-forme de connectivité en tant que point de communication unifiée entre
PowerProtect Data Manager et le support technique.
SupportAssist fournit les fonctionnalités et avantages suivants :
●
●
●
●
●
●
●
Surveillance proactive et prévention des problèmes
Téléchargement facile de packages de mise à jour
Création automatique d’un ticket de support en fonction de chaque alerte d’événement
Contrôles d’intégrité automatiques
Communication des données de télémétrie
Dépannage en temps réel
Support client
166
Modification des paramètres système
Configurez SupportAssist pour bénéficier de fonctionnalités de support automatisées pour votre système PowerProtect Data Manager.
Migration vers SupportAssist
SupportAssist offre des fonctions de prise en charge automatisées pour les systèmes PowerProtect Data Manager. SupportAssist
remplace SRS (Secure Remote Services) dans cette version de PowerProtect Data Manager
Si vous avez configuré SRS auparavant, le système PowerProtect Data Manager migre automatiquement ces informations vers
SupportAssist lors de la mise à jour de PowerProtect Data Manager.
Si vous n’avez pas configuré SRS, vous pouvez configurer SupportAssist directement.
Utilisez les procédures suivantes pour configurer SupportAssist.
Générer la clé d’accès et le code PIN de SupportAssist
Une clé d’accès et un code PIN sont requis pour configurer une connexion sécurisée entre PowerProtect Data Manager et SupportAssist.
Vous ne devez appliquer la clé d’accès et le code PIN qu’une seule fois.
À propos de cette tâche
Procédez comme suit pour générer la clé d’accès et le code PIN de SupportAssist :
Étapes
1. Rendez-vous sur le site Web Support Client et connectez-vous à votre compte.
2. Dans la zone de recherche, saisissez PowerProtect Data Manager, puis cliquez sur Rechercher.
3. Cliquez sur Generate Access Key dans le volet Quick links.
4. Saisissez l’ID du produit (numéro de série) dans la zone de recherche.
5. Dans le champ Create PIN, saisissez un code PIN à quatre chiffres.
Enregistrez le code PIN pour un usage ultérieur.
6. Cliquez sur Generate Access Key.
La clé d’accès est envoyée à l’adresse e-mail de votre compte.
REMARQUE : La réception de la clé d’accès dans votre boîte e-mail peut prendre 5 minutes.
Se connecter à SupportAssist Enterprise
Établissez une connexion à SupportAssist Enterprise pour pouvoir accéder au support technique. SupportAssist vous permet de vous
connecter à PowerProtect Data Manager directement ou via un serveur de passerelle.
Prérequis
●
●
●
●
Appliquez une licence de PowerProtect Data Manager valide.
Si vous vous connectez via le serveur de passerelle, la version de la passerelle SRS doit être 3.40 ou une version ultérieure.
Appliquez une clé d’accès et un code PIN valides.
Le port HTTPS 443 de esrs3-core.emc.com et esrs3-coredr.emc.com n’est pas bloqué par le pare-feu réseau.
Étapes
1. Dans l’interface utilisateur de PowerProtect Data Manager, cliquez sur
SupportAssist.
La fenêtre Support s’ouvre sur la page SupportAssist.
, sélectionnez Assistance, puis cliquez sur
2. Sous l’onglet Connection, cliquez sur Connect Now.
3. Sélectionnez l’une des options suivantes :
● Connect Directly
Sélectionnez cette option pour vous connecter à PowerProtect Data Manager directement, puis saisissez la clé d’accès et le code
PIN SupportAssist.
Modification des paramètres système
167
REMARQUE : La fonctionnalité de support à distance n’est actuellement pas prise en charge pour les systèmes
PowerProtect Data Manager qui utilisent une connexion directe.
● Connect via Gateway
Sélectionnez cette option pour vous connecter à PowerProtect Data Manager via un serveur de passerelle, puis effectuez les
tâches suivantes.
a. Saisissez l’adresse IP et le numéro de port du serveur de passerelle SupportAssist.
b. Cliquez sur Test pour tester la connexion au serveur de passerelle.
Attendez la fin du test de connexion. Si la connexion réussit, une coche verte s’affiche en regard de l’adresse IP et du numéro
de port de la passerelle.
c. Saisissez la clé d’accès et le code PIN de SupportAssist.
4. Cliquez sur Enable Connect.
Résultats
PowerProtect Data Manager est connecté à SupportAssist Enterprise.
Mettre à jour ou configurer les données de contact
Indiquez les coordonnées de la personne à laquelle le support technique enverra les rapports de diagnostic. Vous pouvez ajouter ou mettre
à jour les données de contact pour SupportAssist à tout moment.
Étapes
1. Dans l’interface utilisateur de PowerProtect Data Manager, cliquez sur
SupportAssist.
La fenêtre Support s’ouvre sur la page SupportAssist.
, sélectionnez Assistance, puis cliquez sur
2. Sélectionnez l’onglet Contacts.
3. Pour ajouter un utilisateur principal, procédez comme suit.
a. Saisissez les informations suivantes :
●
●
●
●
Prénom
Nom
E-mail
Numéro de téléphone
b. Sélectionnez la Preferred Language dans la liste.
c. Cliquez sur Save.
4. Pour ajouter un deuxième contact, cliquez sur + Add Secondary Contact, puis saisissez les informations requises.
Ajouter AutoSupport
Lorsque AutoSupport est activé, les informations de support automatisé, les rapports de télémétrie, le résumé des alertes et les rapports
CloudIQ sont envoyés.
À propos de cette tâche
Si SupportAssist et le SMTP sont tous deux configurés, ces informations sont envoyées à l’aide de l’option que vous choisissez dans la
fenêtre System Settings > Support > AutoSupport.
Étapes
1. Dans l’interface utilisateur de PowerProtect Data Manager, cliquez sur
, sélectionnez Assistance, puis cliquez sur AutoSupport.
La fenêtre AutoSupport s’affiche.
2. Changez l’option Enable AutoSupport en Disabled ou Enabled, puis cliquez sur Save.
Lorsque vous activez AutoSupport, indiquez si vous souhaitez recevoir les communications AutoSupport via SupportAssist ou le
serveur de messagerie.
168
Modification des paramètres système
Lorsque vous activez AutoSupport, la page Conditions du logiciel de télémétrie s’affiche. Vérifiez les conditions et faites-les défiler
jusqu’au bas la page pour les accepter, puis cliquez sur Save pour enregistrer vos modifications.
Lorsque vous désactivez AutoSupport, PowerProtect Data Manager interrompt l’envoi de données d’erreur et de télémétrie à
SupportAssist ou au serveur SMTP. PowerProtect Data Manager continue d’envoyer des informations concernant les mises à jour et
divers sujets.
REMARQUE : Pour désactiver SupportAssist, décochez l’option SupportAssist dans la fenêtre de AutoSupport.
Modifier les paramètres de connexion de SupportAssist
Procédez comme suit pour modifier les paramètres de connexion de SupportAssist.
Étapes
1. Dans l’interface utilisateur de PowerProtect Data Manager, cliquez sur
SupportAssist.
La fenêtre Support s’ouvre sur la page SupportAssist.
, sélectionnez Assistance, puis cliquez sur
2. Sélectionnez l’une des options de connexion suivantes :
● Connect Directly
● Connect via Gateway
Pour créer une connexion via une passerelle, procédez comme suit :
a. Saisissez l’adresse IP et le numéro de port de la passerelle.
b. Cliquez sur Test.
Attendez la fin du test de connexion. Si la connexion réussit, une coche verte s’affiche en regard de l’adresse IP et du numéro
de port de la passerelle.
3. Saisissez la clé d’accès et le code PIN de SupportAssist.
REMARQUE : Si vous ne vous connectez pas avec une nouvelle clé d’accès, ignorez cette étape.
4. Cliquez sur Reconnect.
Activer ou désactiver SupportAssist
Activez la fonction SupportAssist pour détecter automatiquement les problèmes et collecter les données de diagnostic et d’utilisation.
Vous pouvez activer ou désactiver SupportAssist à tout moment.
Étapes
1. Dans l’interface utilisateur de PowerProtect Data Manager, cliquez sur
SupportAssist.
La fenêtre Support s’ouvre sur la page SupportAssist.
, sélectionnez Assistance, puis cliquez sur
2. Pour activer SupportAssist, déplacez le curseur Connect to SupportAssist vers la droite. Pour désactiver SupportAssist, déplacez le
curseur Connect to SupportAssist vers la gauche.
L’opération peut prendre 5 minutes.
Dépannage de SupportAssist
Lisez les informations suivantes concernant le dépannage de SupportAssist.
Échec de l’établissement d’une connexion à SupportAssist
Si vous vous connectez à SupportAssist à l’aide d’une clé d’accès et d’un code PIN déjà en cours d’utilisation, la connexion échoue avec
l’erreur suivante :
Connection is failed: Get universalkey error: Access Key and Pin used
Modification des paramètres système
169
Si ce problème se produit, procurez-vous une nouvelle clé d’accès et un nouveau code PIN auprès du support Dell EMC. Générer la clé
d’accès et le code PIN de SupportAssist , page 167 fournit des instructions à ce sujet.
Le message d’erreur suivant peut s’afficher si l’identifiant SWID n’est pas ajouté au back-end PowerProtect Data Manager : Connection
is failed: Get universalkey error: Invalid Access Key and Pin
Si ce problème se produit, contactez le support client pour vérifier si le SWID a été ajouté au back-end PowerProtect Data Manager.
Échec de la connexion test de la passerelle
Si la version de la passerelle SRS (Secure Remote Services) est antérieure à 3.40, il se peut que la connexion à la passerelle échoue. Si
vous utilisez une version de passerelle antérieure à 3.40, la configuration de la passerelle SRS n’est pas transférée à SupportAssist après la
mise à jour de PowerProtect Data Manager.
Lors de la mise à jour de PowerProtect Data Manager, la boîte de dialogue de vérification préalable affiche un avertissement qui vous
indique que la version de la passerelle SRS en cours d’utilisation est antérieure à 3.40 et de la mettre à jour vers la version compatible.
Si vous utilisez une version de passerelle antérieure à 3.40, la mise à jour échoue avec l’erreur suivante :
SYS0034
Impossible de mettre à niveau à partir de SRS vers SupportAssist.
Détails
La mise à niveau vers SupportAssist a échoué pour les raisons suivantes : 1) Le service
SupportAssist ne peut pas démarrer. 2) La passerelle n’est pas accessible. 3) Un problème se
produit au cours de la mise à niveau de la clé de 3e génération.
Intervention recommandée
Dans l’interface utilisateur de PowerProtect Data Manager : 1) pour ouvrir la boîte de dialogue
de support, cliquez sur Settings, puis sélectionnez Support. 2) Dans le volet de gauche,
sélectionnez SupportAssist pour configurer SupportAssist.
Si ce problème se produit, procédez comme suit :
1. Vérifiez que la version de la passerelle est 3.40 ou une version ultérieure.
2. Configurez SupportAssist. Dans l’interface utilisateur de PowerProtect Data Manager, cliquez sur
cliquez sur SupportAssist.
, sélectionnez Assistance, puis
La connexion passe à l’état « non connectée »
Si l’état de la connexion passe à « non connectée » :
1. Vérifiez que toutes les conditions préalables sont remplies dans Se connecter à SupportAssist Enterprise , page 167.
2. Si le problème persiste, contactez Support Client.
Outil Telemetry Collector
L’outil Telemetry Collector collecte les informations relatives à ce système, y compris la configuration, les caractéristiques d’utilisation,
les performances et les informations sur le site de déploiement. L’outil Telemetry Collector gère l’accès distant et l’échange des données
système avec Dell Inc. ou ses filiales. Les informations collectées par l’outil Telemetry Collector sont confidentielles et ces données ne
peuvent pas être partagées.
Lorsque vous activez SupportAssist, vous activez également l’outil Telemetry Collector, qui permet aux ingénieurs du support technique
de collecter les données liées au dépannage des problèmes rencontrés par l’appareil et le logiciel PowerProtect Data Manager. L’outil
Telemetry Collector ne collecte pas d’informations personnelles.
L’outil Telemetry Collector renseigne trois rapports : un rapport de télémétrie, un rapport récapitulatif des alertes et un rapport CloudIQ.
L’outil Telemetry Collector recueille des informations sur les objets suivants :
●
●
●
●
●
●
170
Récupération de données Cloud
Sources de ressources
Informations sur les hôtes
Inventaire DD
Inventaire opérationnel de PowerProtect Data Manager
Stockage intégré
Modification des paramètres système
●
●
●
●
●
●
●
●
●
●
●
●
●
●
●
●
Utilisation
Gestion des licences
Conformité lors des dernières 24 heures
Mesures de trafic
Règles de protection
Alertes
Mesures Cloud Disaster Recovery
Contrat de niveau de service
Actifs
Systèmes de stockage
Cibles de données
Détails de la protection
Détails de la conformité
Journaux d’audit
Heure de génération du rapport
Résumés des mises à jour
Création de rapports CloudIQ
Lorsque vous activez AutoSupport, vous activez également la création de rapport. CloudIQ est une application de gestion SaaS/Cloud
gratuite qui surveille et mesure proactivement l’intégrité générale des systèmes Dell EMC via l’analytique prédictive, complète et
intelligente. Les données rapportées à CloudIQ incluent des données de configuration, des métriques historiques et des données sur
les scores de santé.
Assurez-vous que les modalités suivantes sont respectées :
● Ajoutez une licence valide dans Paramètres du système > Licence.
● Configurez SupportAssist dans System Settings > Support > SupportAssist.
● Activez AutoSupport et sélectionnez SupportAssist.
Lorsqu’AutoSupport est activé, les rapports CloudIQ sont envoyés automatiquement. Pour vous connecter à CloudIQ, cliquez sur l’élément
de menu Création de rapport ou rendez-vous sur https://cloudiq.dell.com. Pour plus d’informations sur CloudIQ, consultez le support en
ligne CloudIQ.
Configuration du serveur de messagerie
La page Configuration de la messagerie de la fenêtre PowerProtect Data Manager Support vous permet de configurer les paramètres
du serveur de messagerie SMTP qui contrôlent l’envoi et la réception d’e-mails liés à la réinitialisation des mots de passe des utilisateurs
locaux et à la personnalisation des notifications d’alerte.
Étapes
1. Dans l’interface utilisateur de PowerProtect Data Manager, cliquez sur
de la messagerie.
, sélectionnez Assistance, puis cliquez sur Configuration
2. Renseignez les champs suivants :
a. Serveur de messagerie
Serveur de messagerie SMTP.
b. E-mail de :
Adresse e-mail à laquelle vous souhaitez recevoir l’e-mail AutoSupport de PowerProtect Data Manager.
c. [En option] Destinataire de l’e-mail de test :
Adresse e-mail à laquelle vous souhaitez envoyer l’e-mail de test de PowerProtect Data Manager.
d. [En option] Port :
Le port par défaut est le port 25. PowerProtect Data Manager prend en charge l’utilisation de ports autres que par défaut.
Si la configuration des e-mails est supprimée, vous devez choisir manuellement un port différent du port par défaut et qui n’est pas
déjà utilisé.
e. Nom d’utilisateur :
Nom d’utilisateur associé au serveur de messagerie SMTP PowerProtect Data Manager.
Modification des paramètres système
171
f. Mot de passe :
Mot de passe associé au serveur de messagerie SMTP PowerProtect Data Manager.
3. Cliquez sur Envoyer un e-mail de test.
PowerProtect Data Manager envoie un e-mail de test.
4. Cliquez sur Save.
Ajouter AutoSupport
Lorsque AutoSupport est activé, les informations de support automatisé, les rapports de télémétrie, le résumé des alertes et les rapports
CloudIQ sont envoyés.
À propos de cette tâche
Si SupportAssist et le SMTP sont tous deux configurés, ces informations sont envoyées à l’aide de l’option que vous choisissez dans la
fenêtre System Settings > Support > AutoSupport.
Étapes
1. Dans l’interface utilisateur de PowerProtect Data Manager, cliquez sur
, sélectionnez Assistance, puis cliquez sur AutoSupport.
La fenêtre AutoSupport s’affiche.
2. Changez l’option Enable AutoSupport en Disabled ou Enabled, puis cliquez sur Save.
Lorsque vous activez AutoSupport, indiquez si vous souhaitez recevoir les communications AutoSupport via SupportAssist ou le
serveur de messagerie.
Lorsque vous activez AutoSupport, la page Conditions du logiciel de télémétrie s’affiche. Vérifiez les conditions et faites-les défiler
jusqu’au bas la page pour les accepter, puis cliquez sur Save pour enregistrer vos modifications.
Lorsque vous désactivez AutoSupport, PowerProtect Data Manager interrompt l’envoi de données d’erreur et de télémétrie à
SupportAssist ou au serveur SMTP. PowerProtect Data Manager continue d’envoyer des informations concernant les mises à jour et
divers sujets.
REMARQUE : Pour désactiver SupportAssist, décochez l’option SupportAssist dans la fenêtre de AutoSupport.
Activation des vérifications et téléchargements automatiques des
packages de mise à jour
Si SupportAssist est activé, vous pouvez configurer PowerProtect Data Manager pour faire rechercher automatiquement les packages de
mise à jour et vous alerter ou les télécharger automatiquement.
Pour en savoir plus sur ces options, reportez-vous à la rubrique Recherche automatique d’un package de mise à jour , page 220
Ajout d’un bundle de logs
Suivez la procédure suivante pour ajouter un bundle de fichiers log.
À propos de cette tâche
REMARQUE : Vous pouvez ajouter un maximum de 10 bundles de logs.
Étapes
1. Dans l’interface utilisateur de PowerProtect Data Manager, cliquez sur
, sélectionnez Assistance, puis cliquez sur Journaux.
2. Cliquez sur Add pour ajouter un bundle de fichiers log.
La fenêtre Add Log Bundle s’affiche.
3. Sélectionnez les systèmes pour le bundle de logs (Data Manager et/ou VM Direct Engines) ou, si Cloud DR est déployé, CDRS,
définissez la durée du bundle de logs, puis cliquez sur Save.
172
Modification des paramètres système
La fenêtre Jobs affiche la progression de la création du bundle de logs. En outre, une bannière verte dans l’interface utilisateur indique
que le bundle de logs a bien été créé. Si vous voulez ignorer la bannière, cliquez sur X.
4. Pour supprimer le bundle de logs, cochez la case située à gauche du bundle et cliquez sur Delete.
Log Capacity indique l’espace sur le disque (en Go) réservé aux logs et le pourcentage du disque utilisé pour le stockage des logs.
5. Pour télécharger le bundle de logs, cliquez sur le nom du bundle dans la colonne Bundle Name.
Journalisation des audits et surveillance de l’activité du système
Le processus d’audit Linux (auditd) surveille et consigne les événements relatifs à la sécurité du système PowerProtect Data Manager.
Les utilisateurs ayant le rôle Administrateur peuvent utiliser auditd pour surveiller les événements suivants :
● Accès aux fichiers
● Appels système
● Activités de connexion et de déconnexion des utilisateurs
La journalisation d’audit vous permet de détecter les violations d’accès, les modifications ou suppressions des fichiers, les échecs
d’authentification, etc.
Affichage des événements d’audit dans l’interface graphique
Les rôles Administrateur, Administrateur de sauvegarde, Administrateur de restauration et User permettent d’afficher les événements
d’audit pour surveiller les activités du système.
À propos de cette tâche
Les actions suivantes génèrent un événement d’audit :
● Connexion et déconnexion d’utilisateur
● Création, suppression ou mise à jour d’un utilisateur
● Attribution ou désattribution d’un rôle à un utilisateur
Pour afficher les événements d’audit dans l’interface graphique, procédez comme suit.
Étapes
1. Connectez-vous à l’interface utilisateur PowerProtect Data Manager à l’aide d’un compte disposant de l’un des rôles indiqués.
2. Accédez à Alerts > Audit Logs.
Affichage et gestion des alertes
Les alertes vous permettent d’analyser les performances des opérations de protection des données dans PowerProtect Data Manager afin
que vous puissiez déterminer si elles sont conformes avec les objectifs de niveau de service. Avec le rôle Administrateur, Administrateur
de sauvegarde, Administrateur de restauration ou User, vous pouvez accéder aux alertes à partir de la fenêtre Alertes. Toutefois, seuls
certains de ces rôles peuvent gérer les alertes.
Étapes
1. Dans le volet de navigation de gauche de l’interface utilisateur de PowerProtect Data Manager, sélectionnez Alerts.
La fenêtre Alerts affiche des informations d’alerte dans un tableau. Vous pouvez filtrer les alertes par gravité, date, catégorie ou
accusé de réception.
2. Sélectionnez l’onglet System.
L’onglet System affiche tous les types d’alertes.
3. Pour afficher plus de détails sur une entrée spécifique, cliquez sur
en regard de l’entrée dans le tableau.
4. Pour les étapes suivantes, connectez-vous à l’interface utilisateur PowerProtect Data Manager à l’aide d’un compte disposant du rôle
Administrateur, Administrateur de sauvegarde ou Administrateur de restauration.
5. Pour accuser réception d’une alerte, sélectionnez-la, puis cliquez sur Acknowledge.
6. Pour ajouter ou modifier une remarque pour une alerte, cliquez sur Add/Edit Note, puis, lorsque vous avez terminé, cliquez sur Save.
7. Pour exporter un rapport des informations d’alerte dans un fichier .csv que vous pouvez télécharger sous la forme d’un fichier Excel,
sélectionnez une entrée dans le tableau, puis cliquez sur Export.
Modification des paramètres système
173
REMARQUE : Si vous appliquez des filtres au tableau, les alertes exportées comprennent uniquement les alertes qui répondent
aux conditions de filtrage.
Exportation des journaux d’audit
Avec le rôle Administrateur ou Administrateur de sécurité, vous pouvez exporter les enregistrements du journal d’audit vers un fichier CSV
de données d’audit que vous pouvez télécharger et ouvrir dans Excel. Seul le rôle Administrateur peut modifier la période de rétention.
Étapes
1. Accédez à Administration > Audit Logs.
La liste des journaux d’audit s’affiche et indique les informations suivantes :
● Date de modification
● Type d’audit
● Description
● Modifié par
● Objet modifié
● Valeurs précédentes
● Nouvelles valeurs
2. Pour définir la période de conservation (en jours) du journal d’audit, sélectionnez Set Boundaries et modifiez la période de
conservation.
Seul le rôle Administrateur peut effectuer cette étape.
3. Pour ajouter une remarque pour le journal d’audit, cliquez sur >, saisissez une remarque dans le champ Note, puis cliquez sur Save.
4. Cliquez sur Export.
Surveillance de l’état et de l’intégrité du système
Outre la vue récapitulative de l’intégrité du système fournie dans la fenêtre Dashboard de l’interface utilisateur de
PowerProtect Data Manager, la fenêtre System Settings > Support contient une répartition supplémentaire des informations sur
l’intégrité du système PowerProtect Data Manager.
Surveiller l’intégrité des composants du système
Par l’intermédiaire de la fenêtre Settings, vous pouvez surveiller l’état de l’appliance et l’intégrité de chaque composant du système.
Pour afficher l’intégrité des composants du système, cliquez sur
, sélectionnez Assistance, puis cliquez sur Intégrité du système.
Le tableau suivant fournit un récapitulatif de l’état de chaque composant :
Tableau 40. État du composant
État
Description
En cours
d’exécution
Cet état s’affiche lorsque le service ou le composant associé fonctionne avec toutes les fonctionnalités. Lorsque
tous les composants sont en cours d’exécution, l’état de l’appliance est opérationnel.
Initialisation
Cet état s’affiche lors du démarrage du composant. Lorsque le composant démarre avec succès, l’état passe à
l’état En cours d’exécution.
Maintenance
Cet état s’affiche lorsque le service associé est en maintenance. Dans l’état de maintenance, les composants ont
des fonctionnalités limitées. Les services d’infrastructure ne sont pas concernés par l’état de maintenance. Lorsque
les autres composants sont en mode de maintenance, l’état de l’appliance est également en maintenance.
Veille
Cet état s’affiche lors de l’arrêt du service associé au composant.
Arrêt
Cet état s’affiche lorsque le service s’est arrêté.
Aucune réponse
Cet état s’affiche lorsque le service associé au composant est en cours d’exécution, alors que le service ne répond
pas.
174
Modification des paramètres système
Accès aux informations sur les packages logiciels open source
Toutes les informations sur les packages logiciels open source (OSS) utilisées par PowerProtect Data Manager sont stockées dans un
répertoire commun.
Pour accéder à ces informations, connectez-vous avec vos informations d’identification de connexion SSH à PowerProtect Data Manager
et récupérez les rapports OSS à partir du répertoire /usr/local/brs/puppet/licenses.
Certificats de sécurité
Une installation par défaut de PowerProtect Data Manager crée des certificats de sécurité auto-signés qui sécurisent la communication
avec d’autres composants. Lorsque vous configurez le serveur et que vous ajoutez des ressources, PowerProtect Data Manager stocke
des certificats supplémentaires pour chaque composant.
Les rôles Administrateur et Administrateur de sécurité peuvent passer en revue la page Administration > Certificats dans l’interface
utilisateur. Cette page contient trois onglets qui répertorient les certificats de sécurité installés. Chaque onglet fournit des informations sur
l’utilisation des certificats, les dates d’expiration, les émetteurs, etc.
Les certificats de l’onglet Interne sécurisent l’accès aux composants qui font partie du serveur PowerProtect Data Manager, tels que
l’interface utilisateur et l’API REST. Les certificats de l’onglet Agents d’application sécurisent l’accès aux agents, qui sont sous le
contrôle de, PowerProtect Data Manager mais qui existent en dehors du serveur. Les certificats de l’onglet Serveurs externes sécurisent
l’accès aux composants ou systèmes qui vont au-delà du contrôle du serveur, mais où vous avez approuvé la communication.
Le PowerProtect Data Manager Security Configuration Guide (Guide de configuration de la sécurité de PowerProtect Data Manager)
contient plus d’informations sur le chiffrement et les certificats de sécurité. Ce guide fournit des instructions sur la gestion des certificats
installés, y compris les conditions préalables importantes, les considérations opérationnelles, les tâches associées et le dépannage. Par
exemple, vous pouvez remplacer des certificats de sécurité auto-signés par défaut par des certificats provenant d’une autorité de
certification (CA) approuvée. Ce guide contient également des instructions pour établir une relation de confiance basée sur un certificat
avec des composants et des systèmes externes.
Modification des paramètres de disque de la machine
virtuelle PowerProtect Data Manager
Effectuez les étapes décrites dans cette section, en suivant les conseils et recommandations du support Dell EMC, pour augmenter la taille
du disque de données et du disque système, et modifier la configuration de la mémoire.
Modification de la configuration de la mémoire de la machine virtuelle
Ajustez la configuration de la mémoire de la machine virtuelle de PowerProtect Data Manager pour prendre en charge les modifications
dans l’environnement de protection.
Prérequis
Arrêtez PowerProtect Data Manager et l’appliance VM Direct.
Étapes
1. Connectez-vous à vSphere Web Client.
2. Cliquez avec le bouton droit de la souris sur l’appliance et sélectionnez Edit Settings.
La fenêtre Edit Settings s’affiche avec le bouton Virtual Hardware sélectionné.
3. Dans le champ Memory, spécifiez la nouvelle valeur de mémoire.
Assurez-vous que la valeur que vous spécifiez ne dépasse pas 16 fois la quantité de mémoire de la machine virtuelle lorsque celle-ci est
mise sous tension et qu’elle est un multiple de 4 Mo.
4. Cliquez sur OK.
Modification des paramètres système
175
Modification de la taille d’un disque de données
Suivez ces étapes pour augmenter la taille d’un disque de données à partition unique et dont la partition de consignation se trouve sur le
disque système.
Étapes
1. Procédez comme suit dans le vSphere Web Client :
a. Cliquez avec le bouton droit de la souris sur l’appliance VM Direct, puis sélectionnez Shut Down Guest OS.
b. Après mise hors tension, cliquez avec le bouton droit de la souris sur l’appliance et sélectionnez Edit Settings.
La fenêtre Edit Settings s’affiche avec le bouton Virtual Hardware sélectionné.
c. Augmentez la taille de provisionnement du disque dur 2 sur la taille souhaitée, puis cliquez sur OK.
REMARQUE : Vous ne pouvez pas réduire la taille provisionnée du disque.
d. Cliquez avec le bouton droit de la souris sur l’appliance VM Direct et sélectionnez Power On.
2. Procédez comme suit à partir de la console de l’appliance, en tant qu’utilisateur root.
REMARQUE : Si vous utilisez ssh pour vous connecter à l’appliance, connectez-vous avec le compte administrateur, puis utilisez
la commande su pour changer le compte root.
a. Redémarrez l’appliance en saisissant reboot.
b. Dans le menu GNU GRUB, appuyez sur Esc pour modifier le menu GNU GRUB.
c. Dans l’écran d’édition, recherchez la ligne qui commence par Linux, puis ajoutez le mot single avant l’entrée splash=0
La figure suivante fournit un exemple de l’écran de modification avec le texte mis à jour.
Figure 8. Modification du menu GNU GRUB
d.
e.
f.
g.
Appuyez sur Crtl-x pour redémarrer en mode utilisateur unique.
Lorsque vous y êtes invité, saisissez le mot de passe du compte root.
Démontez le disque de données en saisissant umount /data01.
Démarrez l’utilitaire de partition, en saisissant parted, puis effectuez les sous-tâches suivantes :
i. Saisissez select /dev/sdb.
ii. Saisissez print. Si vous êtes invité à résoudre les problèmes, saisissez fix à chaque invite. Le résultat affiche la nouvelle
taille de disque dans le champ Size et la taille actuelle dans le tableau.
iii. Saisissez resize 1 new_size. new_size correspond à la valeur qui s’affiche dans le champ Size dans le résultat de la
commande print.
Par exemple, pour redimensionner le disque à 700 Go, saisissez : resize 1 752GB
iv. Saisissez quit.
3. Redémarrez l’appliance VM Direct en saisissant systemctl reboot.
4. Connectez-vous à la console en tant qu’utilisateur root.
176
Modification des paramètres système
REMARQUE : Si vous utilisez le protocole ssh pour vous connecter à l’appliance VM Direct, connectez-vous avec le compte
d’administrateur, puis utilisez la commande su pour passer au compte root.
5. Développez le système de fichiers xfs en saisissant xfs_growfs des data01 -d.
6. Confirmez la nouvelle taille de partition en saisissant df -h.
Modification de la taille du disque système
Suivez ces étapes pour développer la taille d’un disque de données lorsque la partition de consignation est la dernière partition sur le disque
système.
Étapes
1. Procédez comme suit dans le vSphere Web Client :
a. Cliquez avec le bouton droit de la souris sur l’appliance VM Direct, puis sélectionnez Shut Down Guest OS.
b. Après mise hors tension, cliquez avec le bouton droit de la souris sur l’appliance et sélectionnez Edit Settings.
La fenêtre Edit Settings s’affiche avec le bouton Virtual Hardware sélectionné.
c. Augmentez la taille de provisionnement du disque dur 1 sur la taille souhaitée, puis cliquez sur OK.
REMARQUE : Vous ne pouvez pas réduire la taille provisionnée du disque.
d. Cliquez avec le bouton droit de la souris sur l’appliance VM Direct et sélectionnez Power On.
2. Démarrage à partir d’un CD SuSE Linux Enterprise Server (SLES) version 12.
3. Démarrez l’utilitaire de partition, en saisissant parted, puis effectuez les sous-tâches suivantes.
a. Saisissez select /dev/sdx.
b. Saisissez print. Si vous êtes invité à résoudre les problèmes, saisissez fix à chaque invite. Le résultat affiche la nouvelle taille de
disque dans le champ Size et la taille actuelle dans le tableau.
c. Saisissez quit.
4. Redémarrez l’appliance VM Direct en saisissant systemctl reboot.
5. Connectez-vous à la console en tant qu’utilisateur root.
REMARQUE : Si vous utilisez le protocole ssh pour vous connecter à l’appliance VM Direct, connectez-vous avec le compte
d’administrateur, puis utilisez la commande su pour passer au compte root.
6. Développez le système de fichiers xfs en saisissant xfs_growfs des data01 -d.
7. Confirmez la nouvelle taille de partition en saisissant df -h.
Configurer le système DD
Prérequis
Avant de pouvoir utiliser DD pour protéger le système, utilisez NFS pour exporter la structure MTree que PowerProtect Data Manager
utilise sur le système DD. L’installation sur le système DD nécessite l’ajout du client PowerProtect Data Manager avec no_root_squash.
Étapes
1. Utilisez un navigateur Web pour vous connecter à DD System Manager en tant qu’administrateur système.
2. Dans le volet Protocols de l’onglet Summary, sélectionnez NFS export > create export.
La fenêtre Create NFS Exports s’affiche.
3. Dans la fenêtre Create NFS Exports :
a. Dans le champ Export Name, spécifiez le nom de la structure MTree DD.
b. Si vous n’avez pas encore créé la structure MTree DD, suivez les invites pour la créer, puis cliquez sur Close.
c. Dans le champ Directory path, spécifiez le chemin complet du répertoire de la structure MTree DD que vous avez créée.
Assurez-vous d’utiliser le même nom pour le répertoire.
d. Cliquez sur OK.
Un message s’affiche pour indiquer que l’enregistrement de la configuration d’exportation NFS est en cours puis terminé.
e. Cliquez sur Fermer.
Modification des paramètres système
177
Réseaux virtuels (VLANs)
PowerProtect Data Manager peut séparer les trafics de gestion et de sauvegarde sur différents réseaux virtuels (VLAN). Les réseaux
virtuels contribuent à améliorer le routage du trafic de données, la sécurité et l’organisation.
La configuration par défaut achemine le trafic de gestion sur le même réseau que le trafic de sauvegarde. Toutes les ressources font partie
du même réseau.
Figure 9. Réseau aplani
Vous pouvez également configurer des réseaux virtuels pour séparer le trafic de gestion du trafic de sauvegarde. Cette configuration peut
également séparer le trafic provenant de différents réseaux. Dans ce cas, vous pouvez utiliser le même réseau virtuel pour les trafics de
gestion et de sauvegarde, ou séparer les réseaux virtuels en conséquence.
Figure 10. Réseaux virtuels
178
Modification des paramètres système
Pour utiliser des réseaux virtuels avec PowerProtect Data Manager, vous devez configurer DD et l’infrastructure réseau avant de
configurer PowerProtect Data Manager ou d’attribuer des réseaux à des ressources.
La configuration suit un workflow en plusieurs étapes :
1.
2.
3.
4.
5.
6.
Configurez le réseau virtuel sur le DD.
Ajoutez le DD en tant que stockage et nommez l’interface réseau.
Ajoutez le réseau virtuel à PowerProtect Data Manager.
Enregistrez les ressources avec PowerProtect Data Manager.
Créez une règle de protection (ou modifiez une règle existante) et attribuez le réseau virtuel préféré.
Vous pouvez également attribuer le réseau virtuel à des ressources individuelles. Cette action remplace tout réseau virtuel préféré que
vous pouvez avoir spécifié au moyen d’une règle de protection.
Les étapes initiales pour configurer et ajouter chaque réseau virtuel sont des événements ponctuels. Les étapes suivantes pour attribuer
des réseaux virtuels à des règles de protection ou à des ressources sont effectuées en cas de besoin.
La configuration est sans perturbation. Vous pouvez ajouter, modifier ou supprimer des réseaux virtuels sans affecter les activités en
arrière-plan, déconnecter les interfaces réseau, ni impacter l’interface utilisateur PowerProtect Data Manager.
PowerProtect Data Manager consigne les modifications apportées au réseau dans le journal d’audit. Les modifications réseau en échec
apparaissent dans les alertes Système.
Scénarios pris en charge
PowerProtect Data Manager prend en charge les réseaux virtuels pour les cas d’utilisation suivants :
● Sauvegardes de machines virtuelles
● Sauvegarde de bases de données
● Sauvegardes Exchange
● Sauvegardes de systèmes de fichiers
● Réplication
● Reprise après sinistre
● Cloud DR
● Gestion des données de stockage
● Moteur de recherche
REMARQUE : La première fois que vous utilisez la page Réseaux pour ajouter un réseau virtuel à un environnement avec des
nœuds de moteur de recherche existants, PowerProtect Data Manager n’ajoute pas automatiquement le réseau virtuel au moteur
de recherche. Au lieu de cela, modifiez manuellement chaque nœud pour ajouter le réseau virtuel. Cette action permet au moteur de
recherche de prendre en compte les réseaux virtuels. Tous les nouveaux réseaux virtuels suivants sont automatiquement ajoutés au
moteur de recherche.
Réseau virtuel : conditions préalables
Avant de configurer un réseau virtuel, exécutez les actions suivantes :
● Enregistrez le serveur vCenter Server sur lequel PowerProtect Data Manager est déployé. Vous pouvez vérifier ce point dans l’onglet
vCenter de la page Sources de ressources.
● Configurez le port du commutateur réseau pour le mode Jonction. Ce paramètre permet au port d’acheminer le trafic pour plusieurs
VLAN.
● Activez le mode VGT (balisage d’invité virtuel) sur le port du commutateur réseau virtuel VMware ESXi pour
PowerProtect Data Manager.
Vous pouvez utiliser un groupe de ports standard ou un groupe de ports distribué. Pour les groupes de ports normalisés, configurez
le port du commutateur virtuel pour l’ID de VLAN 4095, afin de rendre tous les VLAN accessibles. Sinon, vous pouvez utiliser
VLAN Trunking, qui prend en charge la spécification de plusieurs VLAN par ID ou plage. La documentation VMware ESXi fournit de
plus amples informations.
● Configurez une interface VLAN pour DD via l’onglet Interfaces de la fenêtre Matériel > Ethernet dans DD System Manager. La
documentation DD fournit de plus amples informations.
Dell Technologies recommande de choisir un nom d’interface qui intègre l’ID de VLAN. Par exemple, le nom d’interface ethV1.850
pour l’ID de VLAN 850.
● Ajoutez DD en tant que stockage de protection pour PowerProtect Data Manager.
Modification des paramètres système
179
PowerProtect Data Manager ne vérifie pas les configurations du commutateur réseau. Si le commutateur réseau physique ou virtuel n’est
pas correctement configuré, la configuration du réseau virtuel échoue.
Configuration de réseaux virtuels
Les sections suivantes permettent de créer et de gérer des réseaux virtuels dans PowerProtect Data Manager pour une utilisation avec
des ressources sur différents VLAN.
PowerProtect Data Manager nomme chaque réseau virtuel sur deux emplacements : interface vers système de stockage de protection
et interface vers les ressources protégées. Ces noms ne doivent pas être identiques. Toutefois, Dell Technologies recommande vivement
d’utiliser le même nom de réseau sur les deux emplacements pour chaque réseau virtuel. Consignez chaque nom de réseau pour une
utilisation ultérieure.
Dell Technologies recommande également de choisir des noms de réseau qui incluent l’ID de VLAN. Par exemple, sales-vlan850 pour
l’ID de VLAN 850.
L’ajout d’un réseau virtuel comprend la création d’un pool d’adresses IP statiques. PowerProtect Data Manager utilise ces adresses pour
les interfaces locales sur le réseau virtuel, ainsi que les moteurs Moteur de protection VM Direct ou les nœuds de moteur de recherche que
vous déployez sur ce réseau.
Chaque moteur Moteur de protection VM Direct ou nœud de moteur de recherche nécessite une adresse IP sur le réseau virtuel.
L’interface de PowerProtect Data Manager nécessite une seule adresse IP. Assurez-vous que vous disposez d’un nombre suffisant
d’adresses IP disponibles sur chaque réseau pour répondre à cette exigence. Pour préparer l’extension future, vous pouvez ajouter
d’autres adresses IP que celles initialement requises.
Nommer le réseau virtuel pour stockage de protection
Une fois que vous avez ajouté stockage de protection, nommez le réseau virtuel entre le PowerProtect Data Manager et le système de
stockage de protection. Pour renommer un réseau virtuel (modifier le nom du réseau), reproduisez ces étapes.
Étapes
1. À partir de l’interface utilisateur de PowerProtect Data Manager, sélectionnez Infrastructure > Stockage.
La fenêtre Storage s’affiche.
2. Sous l’onglet Stockage de protection, sélectionnez le système de stockage, puis sélectionnez More Actions > Name Network.
La fenêtre Nommer les réseaux s’ouvre et affiche la liste des interfaces réseau connues, des adresses IP attribuées et des vitesses
de liaison.
3. Identifiez les interfaces de chaque nouveau réseau virtuel, puis saisissez les noms des réseaux virtuels dans les champs
correspondants.
4. Cliquez sur Save.
PowerProtect Data Manager stocke les noms de réseau.
Ajout d’un réseau virtuel
Configurez un nouveau réseau virtuel pour utiliser des ressources et des règles de protection.
À propos de cette tâche
Chaque nouveau réseau virtuel nécessite au moins une adresse IP pour une interface réseau PowerProtect Data Manager. Vérifiez le
champ Nombre d’adresses IP nécessaires avant de fournir les adresses IP statiques requises.
Étapes
1. À partir de l’interface utilisateur de PowerProtect Data Manager, sélectionnez Infrastructure > Réseaux.
La fenêtre Réseaux s’affiche.
2. Cliquez sur Ajouter.
L’assistant Ajouter un réseau s’ouvre.
3. Dans le champ Nom de réseau, saisissez le nom du nouveau réseau virtuel.
Dell Technologies recommande de préserver la cohérence des noms de réseau pour chaque VLAN.
4. Dans le champ ID de VLAN, saisissez la valeur numérique comprise entre 1 et 4094 qui correspond au VLAN que représente ce réseau
virtuel.
180
Modification des paramètres système
5. Renseignez les valeurs Masque de sous-réseau et MTU (unité de transmission maximale) applicables pour le réseau virtuel.
Les valeurs MTU admissibles sont comprises entre 1 500 et 9 000.
6. Dans le champ Pools d’adresses IP statiques, renseignez le nombre indiqué d’adresses IP réservées pour
PowerProtect Data Manager à utiliser pour la communication sur ce réseau virtuel.
Pour ajouter des valeurs au pool, saisissez une adresse IP ou une plage d’adresses IP, puis cliquez sur Enregistrer. Pour supprimer des
valeurs du pool, sélectionnez une valeur dans le pool, puis cliquez sur Supprimer.
Vous pouvez saisir chaque adresse IP séparément, ou vous pouvez fournir une plage d’adresses IP sous la forme
10.1.1.4-10.1.1.10.
7. Assurez-vous que le pool d’adresses IP statiques contient suffisamment d’adresses pour ajouter le réseau virtuel.
8. Cliquez sur Suivant.
L’assistant Ajouter un réseau bascule sur la page Routage.
9. Le cas échéant, cliquez sur Ajouter pour définir les routages requis.
La page Ajouter des routages s’ouvre. Effectuez les sous-étapes suivantes :
a. Sélectionnez un type de routage :
● Si vous sélectionnez Sous-réseau, définissez le sous-réseau au format CIDR. Par exemple, 10.0.0.0/24.
● Si vous sélectionnez Hôte, saisissez l’adresse IP.
b. Saisissez l’adresse IP de la passerelle par défaut via laquelle PowerProtect Data Manager doit accéder au sous-réseau ou à l’hôte.
c. Cliquez sur Ajouter.
La page Ajouter des routages se ferme. La liste Routages affiche la nouvelle route.
d. Vérifiez les informations de routage.
Si certains paramètres sont incorrects, cochez la case correspondant au routage, puis cliquez sur Supprimer.
e. Répétez ces sous-étapes pour tous les autres routages requis.
10. Cliquez sur Suivant.
L’assistant Ajouter un réseau bascule sur la page Résumé.
11. Vérifiez les informations de la configuration réseau, puis cliquez sur Terminer.
L’assistant Ajouter un réseau se ferme. La page Réseaux affiche le nouveau réseau dont l’état est Initiating.
Étapes suivantes
PowerProtect Data Manager peut mettre quelques instants à configurer le réseau virtuel.
Si l’état du réseau virtuel devient Failed, une alerte système correspondante contient plus d’informations sur la raison de la défaillance.
Dépannez la défaillance, puis effectuez l’une des actions suivantes :
● Si la défaillance est causée par un problème de configuration, cliquez sur Modifier pour mettre à jour la configuration réseau.
● Si la défaillance est transitoire ou présente une cause externe, et que la configuration est correcte, cliquez sur Relancer pour utiliser
les mêmes paramètres.
REMARQUE :
Lorsque vous modifiez ou relancez une opération de réseau virtuel qui a échoué et qu’il existe des adresses IP supplémentaires
dans le pool d’adresses, PowerProtect Data Manager marque la dernière adresse IP en échec comme étant abandonnée.
PowerProtect Data Manager n’essaie pas de réutiliser les adresses IP qui sont marquées comme abandonnées. L’interface utilisateur
n’affiche pas cette condition.
L’article de la base de connaissances 000181120 fournit plus d’informations sur l’utilisation de l’API REST pour détecter le moment
où une adresse IP est marquée comme abandonnée. L’article fournit également des étapes pour corriger cette situation afin que
l’adresse IP puisse être réutilisée.
Affichage des détails d’un réseau virtuel
Si le nom de réseau virtuel est ambigu ou ne contient pas d’ID de VLAN, vous pouvez en afficher les détails afin de mieux identifier le
réseau virtuel avant d’y apporter des modifications.
Étapes
1. À partir de l’interface utilisateur de PowerProtect Data Manager, sélectionnez Infrastructure > Réseaux.
La fenêtre Réseaux s’affiche.
Modification des paramètres système
181
2. Repérez la ligne correspondant au réseau virtuel approprié.
Les colonnes de chaque ligne indiquent l’ID de VLAN associé et l’état du réseau.
3. Cliquez sur l’icône
correspondant à cette ligne.
Le volet Détails s’affiche sur la droite.
Ce volet contient des informations sur la configuration de réseau virtuel (telles que l’adresse IP attribuée à l’interface de sauvegarde
PowerProtect Data Manager), ainsi que les routages configurés.
4. Cliquez sur X pour fermer le volet Détails.
Modification d’un réseau virtuel
Vous pouvez modifier tout paramètre d’un réseau virtuel sans supprimer le réseau afin, par exemple, d’ajouter d’autres adresses IP au pool
d’adresses IP statiques.
Prérequis
Si une adresse IP du pool d’adresses IP statiques est déjà utilisée, vous ne pouvez pas la supprimer du pool.
Étapes
1. À partir de l’interface utilisateur de PowerProtect Data Manager, sélectionnez Infrastructure > Réseaux.
La fenêtre Réseaux s’affiche.
2. Repérez la ligne correspondant au réseau virtuel approprié, puis cliquez sur la case d’option pour la sélectionner.
PowerProtect Data Manager permet d’activer les boutons Modifier et Supprimer.
3. Cliquez sur Modifier.
L’assistant Modifier le réseau s’ouvre sur la page Résumé.
4. Cliquez sur Modifier pour les sections Configuration ou Routage.
L’assistant Modifier le réseau bascule sur la page Configuration ou Routage.
5. Modifiez les paramètres réseau appropriés, puis cliquez sur Suivant.
L’assistant Modifier le réseau bascule sur la page Résumé.
6. Vérifiez les informations de la configuration réseau, puis cliquez sur Terminer.
L’assistant Modifier le réseau se ferme. La page Réseaux reflète les informations mises à jour, le cas échéant.
Vous devrez peut-être afficher les détails du réseau virtuel pour vérifier certaines modifications.
Suppression d’un réseau virtuel
Bien que cela soit facultatif, Dell Technologies recommande de supprimer les réseaux virtuels lorsqu’ils ne sont plus nécessaires.
Prérequis
Annulez l’attribution du réseau virtuel à toutes les ressources applicables. Désactivez tous les moteurs VM Direct configurés pour utiliser le
réseau virtuel. Désactivez tout cluster de recherche qui utilise le réseau virtuel.
Étapes
1. À partir de l’interface utilisateur de PowerProtect Data Manager, sélectionnez Infrastructure > Réseaux.
La fenêtre Réseaux s’affiche.
2. Repérez la ligne correspondant au réseau virtuel approprié, puis cliquez sur la case d’option pour la sélectionner.
PowerProtect Data Manager active les boutons Modifier et Supprimer.
3. Cliquez sur Supprimer.
4. Vérifiez les informations sur le réseau, puis cliquez sur OK pour accuser réception de l’avertissement de suppression.
PowerProtect Data Manager supprime le réseau virtuel de la liste sur la page Réseaux.
Attribution de ressources de réseau virtuel
Les attributions identifient les ressources que doit utiliser chaque réseau virtuel. Il existe deux méthodes pour associer une ressource à un
réseau virtuel :
182
Modification des paramètres système
● Par règle de protection
Vous pouvez configurer PowerProtect Data Manager de sorte à choisir un réseau virtuel préféré pour toutes les ressources d’une
règle de protection.
● Par ressource
Vous pouvez attribuer des réseaux virtuels à des ressources individuelles. Cette méthode (en option) remplace toute attribution de
réseau virtuel à partir d’une règle de protection. Les ressources qui ne sont pas attribuées individuellement utilisent automatiquement le
réseau virtuel préféré.
Vous pouvez utiliser cette méthode pour spécifier un réseau virtuel pour une quelconque ressource. Toutefois, cette méthode est
particulièrement adaptée à la configuration des ressources qui constituent des exceptions. Vous pouvez également fractionner des
ressources sur le même hôte d’application entre plusieurs réseaux virtuels. Par exemple, lorsqu’une ressource possède sa propre
interface réseau ou appartient à un autre service.
Dell Technologies recommande d’attribuer des ressources aux réseaux virtuels par règle de protection, dans la mesure du possible.
Avant d’attribuer une ressource, effectuez les actions suivantes :
● Testez la connectivité de l’hôte de ressources vers PowerProtect Data Manager en envoyant une commande ping à
l’adresse IP PowerProtect Data Manager de ce réseau virtuel.
● Enregistrez la source de ressources avec PowerProtect Data Manager.
● Approuvez la source de ressources.
Attribution d’un réseau virtuel par règle de protection
Les étapes suivantes permettent d’appliquer un réseau virtuel à une règle de protection existante. Vous pouvez également attribuer un
réseau virtuel lors de la création d’une règle de protection.
À propos de cette tâche
Le champ Interface réseau sélectionne l’interface réseau pour la communication avec le système de stockage de protection de
destination. Ce réseau transmet les données de sauvegarde.
Étapes
1. À partir de l’interface utilisateur de PowerProtect Data Manager, sélectionnez Protection > Protection Policies.
La fenêtre Protection Policies s’affiche.
2. Repérez la règle de protection existante pour laquelle vous souhaitez configurer un réseau virtuel.
3. Sélectionnez la case d’option de la règle de protection, puis cliquez sur Modifier.
L’assistant Modifier la règle s’ouvre sur la page Résumé.
4. Dans le bloc Objectives, cliquez sur Edit.
L’assistant Edit Policy bascule sur la page Objectives.
5. Cochez la case correspondant à la planification appropriée.
6. Dans le champ Interface réseau, sélectionnez le réseau virtuel approprié dans la liste.
Chaque entrée de la liste indique le nom de l’interface, la vitesse de l’interface et le nom de réseau virtuel.
Si le réseau n’a pas été nommé, une combinaison du nom de l’interface et de l’ID de VLAN remplace le nom de réseau virtuel. Par
exemple, ethV1.850. Une interface sans nom de réseau virtuel se comporte comme si un réseau virtuel n’avait pas été configuré.
7. Cliquez sur Next.
L’assistant Modifier la règle bascule sur la page Résumé.
8. Vérifiez les informations de la règle, puis cliquez sur Finish.
Assurez-vous que les ressources sélectionnées font partie du réseau virtuel.
L’assistant Modifier la règle se ferme.
9. Cliquez sur OK pour quitter la mise à jour ou sur Accéder aux tâches pour surveiller la mise à jour.
Attribution d’un réseau virtuel par ressource
Cette procédure est facultative. Vous pouvez attribuer un réseau virtuel pour chaque ressource ou pour toutes les ressources sur un hôte
d’application spécifique.
Modification des paramètres système
183
À propos de cette tâche
Ce paramètre remplace l’attribution de réseau à partir de la règle de protection. Si PowerProtect Data Manager ne peut pas utiliser cette
attribution de réseau pour quelque raison que ce soit, le paramètre revient à l’affectation à partir de la règle de protection.
REMARQUE : Vous ne pouvez pas sauvegarder les ressources individuelles de différents réseaux sur la même règle de protection et
le même hôte d’application. Vous devez plutôt créer une règle de protection distincte pour les ressources de chaque réseau.
Étapes
1. À partir de l’interface utilisateur de PowerProtect Data Manager, sélectionnez Infrastructure > Ressources.
La fenêtre Ressources s’affiche.
2. Repérez les ressources appropriées dans la liste des onglets.
Utilisez la case à cocher pour sélectionner chaque ressource. Vous pouvez sélectionner plusieurs ressources à la fois.
3. Cliquez sur Plus d’actions > Attribuer un réseau.
La fenêtre Ressources associées s’ouvre.
4. Pour utiliser le réseau virtuel pour toutes les ressources sur le même hôte d’application, cliquez sur Inclure.
Sinon, pour utiliser le réseau virtuel uniquement pour les ressources sélectionnées, cliquez sur Ne pas inclure. Déterminez si vous
avez besoin d’une règle de protection distincte pour les ressources sur différents réseaux.
La fenêtre Attribuer un réseau s’ouvre.
5. Sélectionnez un réseau virtuel dans la liste déroulante Étiquette réseau, puis cliquez sur Enregistrer.
Résultats
PowerProtect Data Manager applique la sélection de réseau aux ressources sélectionnées. La colonne Réseau de la liste des ressources
de chaque onglet indique désormais le réseau virtuel sélectionné.
184
Modification des paramètres système
11
Protection des machines virtuelles à l’aide du
TDSM (Transparent Snapshot Data Mover)
Sujets :
•
•
•
•
•
•
Présentation des snapshots transparents pour la protection des machines virtuelles
Surveillance et gestion de l’installation VIB
Configuration système requise pour Transparent Snapshot Data Mover
Conditions préalables à la protection des machines virtuelles avec le TDSM (Transparent Snapshot Data Mover)
Fonctionnalités et limitations non prises en charge pour les snapshots transparents des machines virtuelles
Performances et évolutivité des Transparent Snapshots
Présentation des snapshots transparents pour la
protection des machines virtuelles
Le Transparent Snapshot Data Mover (TSDM) est un nouveau mécanisme de protection de PowerProtect Data Manager version 19.9 et
des versions ultérieures conçu pour remplacer le mécanisme de protection VADP (VMware vStorage API for Data Protection) pour une
protection des machines virtuelles de cohérence en cas d’incident.
Les avantages de l’utilisation du mécanisme de protection TSDM pour la protection des données des machines virtuelles sont les suivants :
● Élimine la latence et l’impact sur les performances de la machine virtuelle de production pendant le cycle de vie de la règle de
protection.
● Réduit la consommation du processeur, de stockage et de mémoire requise pour les sauvegardes. Après la sauvegarde complète
initiale, seules les sauvegardes incrémentielles utilisant le snapshot précédent immédiat sont effectuées.
● Aucun moteur externe VM Direct n’est requis. Le moteur VM Direct intégré à PowerProtect Data Manager est suffisant.
● Mise à l’échelle automatique.
Surveillance et gestion de l’installation VIB
vSphere Installation Bundle (VIB) est un package logiciel fourni avec l’OVA PowerProtect Data Manager et package de mise à jour. Il est
installé automatiquement sur un hôte vSphere ESXi lors de l’installation ou de la mise à jour de la version PowerProtect Data Manager 19.9.
Le VIB est requis pour activer le microprogramme de TSDM (Transparent Snapshot Data Mover) pour les machines virtuelles.
Une entrée relative à la tâche Exécution de la configuration hôte (vib_install) s’affiche dans l’interface utilisateur
PowerProtect Data Manager lors de l’installation du VIB. Lors de l’installation, des informations sur l’hôte vCenter et ESXi sont détectées
pour vérifier que les versions prises en charge sont installées.
Vous pouvez utiliser l’onglet Transparent Snapshot Data Movers dans la fenêtre Moteurs de protection de l’interface utilisateur
PowerProtect Data Manager pour surveiller et gérer l’installation du VIB. Cette fenêtre fournit une vue de la hiérarchie vCenter en
fonction des sources de ressources activées dans PowerProtect Data Manager. Si un hôte ESXi n’est pas éligible ou n’est pas disponible
pour l’installation VIB, l’état affiche Non éligible dans la fenêtre Moteurs de protection.
Lors de la création d’une règle de protection des machines virtuelles cohérente après sinistre, le VIB est déployé automatiquement sur le
cluster vSphere protégé. Si toutes les exigences sont remplies, TSDM est utilisé comme mécanisme de protection par défaut au lieu de
VADP. Les règles existantes créées dans PowerProtect Data Manager 19.8 et ses versions antérieures peuvent être migrées pour utiliser
TSDM, à condition que les règles de cohérence après sinistre de la machine virtuelle soient configurées avec les options suivantes :
● Mode d’optimisation Performance.
● Exclure les fichiers d’échange de la sauvegarde est désactivé.
● Activer la mise en veille du système de fichiers invité est désactivé.
Vous pouvez utiliser l’interface utilisateur PowerProtect Data Manager pour appliquer TSDM en tant que logiciel de déplaceur de données
pour les ressources des machines virtuelles.
Protection des machines virtuelles à l’aide du TDSM (Transparent Snapshot Data Mover)
185
Configuration système requise pour Transparent
Snapshot Data Mover
Les logiciels suivants sont requis pour activer automatiquement l’utilisation de Transparent Snapshot Data Mover (TSDM) pour les
opérations de protection des données des machines virtuelles.
REMARQUE : Le TSDM pour la protection des machines virtuelles nécessite également que la règle de protection soit une règle
de cohérence après sinistre optimisée pour les performances, avec les options d’exclusion de fichiers de mise en veille et d’échange
désactivées.
Tableau 41. Configuration logicielle requise
Logiciel requis
Version prise en charge
Remarques
vCenter Server
7.0 U3
Serveur ESXi
7.0 U3
vCenter et ESXi 7.0 U3 est la version minimale
requise pour utiliser TSDM. Sa sortie est
prévue peu après la disponibilité de la version
PowerProtect Data Manager 19.9. Tant que cette
version n’est pas disponible et installée dans
l’environnement, TSDM n’est pas utilisé pour les règles
de protection des machines virtuelles.
Logiciel
PowerProtect Data Manager
19.9 et versions ultérieures
Conditions préalables à la protection des machines
virtuelles avec le TDSM (Transparent Snapshot Data
Mover)
Passez en revue les recommandations suivantes pour l’utilisation du mécanisme de protection TSDM (Transparent Snapshot Data Mover)
pour la protection des machines virtuelles.
Privilèges supplémentaires requis pour qu’un compte d’utilisateur
vCenter dédié utilise Transparent Snapshot Data Mover
Vous pouvez utiliser vSphere Client pour spécifier les privilèges requis pour le compte d’utilisateur vCenter dédié, ou vous pouvez utiliser
l’interface PowerCLI, qui permet de gérer vSphere.
Le tableau suivant inclut les privilèges supplémentaires requis afin d’utiliser Transparent Snapshot Data Mover (TSDM) pour les opérations
de protection des machines virtuelles.
REMARQUE : Pour les privilèges restants requis pour le compte d’utilisateur vCenter dédié, reportez-vous à la section Spécification
des privilèges requis pour un compte d’utilisateur vCenter dédié , page 68 .
Tableau 42. Privilèges minimaux requis pour le compte d’utilisateur vCenter
Paramètre
Privilèges requis pour vCenter versions 7.0.3 et
ultérieures
Datastore
● Datastore > Gestion de fichiers
Hôte
●
●
●
●
Système
● Système > Lecture
186
Configuration > Correctif
Configuration > Image
Configuration > Net Service
Datastore > Gestion de fichiers
Privilèges requis équivalents pour PowerCLI
$privileges = @(
'Host.Config.Patch',
'Host.Config.Image',
'Host.Config.NetService',
'Datastore.FileManagement',
'vSphereDataProtection.Protection'
,
Protection des machines virtuelles à l’aide du TDSM (Transparent Snapshot Data Mover)
Tableau 42. Privilèges minimaux requis pour le compte d’utilisateur vCenter (suite)
Paramètre
Privilèges requis pour vCenter versions 7.0.3 et
ultérieures
vSphere Data
Protection
● Protection
● Récupération
Privilèges requis équivalents pour PowerCLI
'vSphereDataProtection.Recovery',
'System.Read'
)
New-VIRole -Name 'PowerProtect'
-Privilege
(Get-VIPrivilege -Id $privileges)
Créer des ports VMkernel
Pour la sauvegarde et la restauration des ressources virtuelles à partir des hôtes ESXi et de leurs machines virtuelles respectives à l’aide
du moteur de protection TSDM (Transparent Snapshot Data Mover), Dell Technologies vous recommande vivement de créer un port
VMkernel dédié pour tous les hôtes ESXi du cluster afin de faciliter le transfert de données.
Avant de commencer
● Pour un transfert de données optimal entre les hôtes ESXi et le stockage de protection, utilisez le même sous-réseau réseau que celui
utilisé pour le stockage de sauvegarde.
● Pour chaque hôte ESXi du cluster, il est recommandé d’utiliser un port de carte réseau physique 10G pour le trafic de sauvegarde
TSDM.
● Planifiez un sous-réseau réseau unique à utiliser exclusivement pour le moteur de protection TSDM qui ne chevauche pas d’autres
sous-réseaux réseau existants. Ce sous-réseau doit contenir les éléments suivants :
○ Une adresse IP pour chaque port VMkernel de chaque hôte ESXi.
○ Une adresse IP pour chaque port dans les interfaces cibles du stockage de protection.
Créer un port VMkernel pour une configuration vSwitch standard
Pour chaque hôte ESXi du cluster :
1.
2.
3.
4.
Dans vSphere Client, accédez à l’hôte ESXi et sélectionnez l’hôte.
Cliquez avec le bouton droit de la souris sur l'hôte et sélectionnez Add Networking.
Sélectionnez VMkernel Network Adapter, puis cliquez sur Next.
Créez un nouveau commutateur ou choisissez-en un existant, en suivant les recommandations ci-dessus. Lors de la création d’un
nouveau commutateur, attribuez l’adaptateur NIC aux adaptateurs actifs.
5. Dans les paramètres Propriétés du port Paramètres IP, sélectionnez IPv4 et décochez toutes les autres cases sous Services
disponibles.
6. Dans les paramètres IPv4, spécifiez les paramètres IPv4 VMkernel en suivant les recommandations ci-dessus.
Créer un port VMkernel pour une configuration vSwitch distribuée
1. Sur la page d’accueil vSphere Client, cliquez sur Mise en réseau, puis accédez à un groupe de ports distribués et sélectionnez-le.
2. Dans le menu Actions, sélectionnez Ajouter des adaptateurs VMkernel.
3. Sur la page Sélectionner des hôtes, cliquez sur Attached hosts, faites votre choix parmi les hôtes associés au commutateur
distribué, puis cliquez sur OK.
4. Cliquez sur Next.
5. Sur la page Configurer l’adaptateur VMkernel, sélectionnez IPv4 et décochez toutes les autres cases sous Services disponibles.
6. Dans les paramètres IPv4, spécifiez les paramètres IPv4 VMkernel en suivant les recommandations ci-dessus.
Protection des machines virtuelles à l’aide du TDSM (Transparent Snapshot Data Mover)
187
Fonctionnalités et limitations non prises en charge pour
les snapshots transparents des machines virtuelles
Passez en revue les fonctionnalités non prises en charge et les limitations suivantes pour le TSDM (Transparent Snapshot Data Mover)
dans PowerProtect Data Manager 19.9.
Configurations de machines virtuelles non prises en charge
Les machines virtuelles et les configurations suivantes ne sont pas prises en charge pour la protection des machines virtuelles TSDM :
●
●
●
●
●
Datastore vVol
RDM physiques
RDM virtuels
Machines virtuelles cryptées
Machines virtuelles Fault Tolerance.
Limite de disque de machine virtuelle (VMDK) pour les machines virtuelles
protégées par TSDM
La protection basée sur TSDM prend en charge un maximum de 40 disques VMDK par machine virtuelle. Si cette limite est dépassée, les
sauvegardes seront mises en file d’attente pendant une période plus longue et devront être annulées manuellement.
Pour les machines virtuelles dotées de plus de 40 disques VMDK, vous pouvez remplacer le mécanisme de protection au niveau des
ressources pour utiliser VADP. Pour plus d’informations, reportez-vous à la section Migration des ressources pour utiliser Transparent
Snapshot Data Mover , page 76.
vMotion des machines virtuelles protégées par TSDM
vSphere désactive la migration vMotion des machines virtuelles vers une version hôte d’ESXi antérieure à la version 7.0 U3 lorsque la
machine virtuelle est protégée par TSDM. Pour migrer la machine virtuelle protégée par TSDM vers une version ESXi ne prenant pas
en charge TSDM, vous devez désactiver le filtre LWD (Lightweight Delta) qui est rattaché à la machine virtuelle lors de la configuration
initiale de la règle de protection. Pour désactiver le filtre, supprimez la machine virtuelle de la règle de protection des machines virtuelles
protégées par TSDM. Une fois la machine virtuelle supprimée de la règle, une tâche est automatiquement lancée pour désactiver le filtre.
Une fois vMotion terminé, vous pouvez rajouter la machine virtuelle à la politique de protection. Cette machine virtuelle sera ensuite
protégée par le mécanisme de protection VADP, car la nouvelle version de l’hôte ESXi/cluster est inférieure à la version requise par TSDM.
Suppression des snapshots gérés requis avant l’exécution des règles de
protection des machines virtuelles
Une règle de protection des machines virtuelles PowerProtect Data Manager ne peut pas être configurée pour utiliser le mécanisme de
protection TSDM lorsque la machine virtuelle contient des snapshots gérés. Vérifiez qu’il n’existe aucun snapshot géré pour la machine
virtuelle, puis retentez la tâche de configuration à partir de la fenêtre System Jobs de l’interface utilisateur PowerProtect Data Manager.
TSDM disponible uniquement pour les règles de cohérence en cas d’incident
des machines virtuelles
L’utilisation du mécanisme de protection TSDM n’est actuellement prise en charge que pour les règles de protection des machines
virtuelles de cohérence en cas d’incident. En outre, la règle de cohérence en cas d’incident de la machine virtuelle doit utiliser le mode
d’optimisation Performance avec la désactivation des options d’exclusion de fichier d’échange et de mise en veille.
188
Protection des machines virtuelles à l’aide du TDSM (Transparent Snapshot Data Mover)
Non-prise en charge de Cloud Disaster Recovery
Cloud Disaster Recovery (CDR) n’est pas pris en charge pour les sauvegardes de machines virtuelles TSDM jusqu’à
PowerProtect Data Manager version 19.9.
Performances et évolutivité des Transparent Snapshots
Passez en revue les informations suivantes concernant les considérations relatives aux performances pour faire évoluer votre
environnement.
REMARQUE : En tant que bonne pratique pour l’infrastructure VMware, Dell Technologies recommande de répartir la charge
applicative sur les serveurs ESXi autant que possible. Avec le mécanisme de protection Transparent Snapshot Data Mover, vous
pouvez déplacer les données de sauvegarde dans des flux à partir de plusieurs serveurs ESXi.
Tableau 43. Limites d’évolutivité pour vCenter et le serveur ESXi
Composant
Limite maximale
Nombre de machines virtuelles protégées par serveur ESXi
Illimité
Nombre de disques VMDK pouvant être protégés par serveur ESXI 1 000
Taille des VMDK
64 To
Transparent Snapshot Data Mover (TSDM)
Jusqu’à 3 000 sauvegardes de machines virtuelles et jusqu’à
180 sauvegardes simultanées de machines virtuelles.
REMARQUE : Un moteur externe VM Direct n’est pas
nécessaire lors de l’utilisation de TSDM comme mécanisme
de protection pour une protection des machines virtuelles
de cohérence en cas d’incident. Pour une protection
des machines virtuelles cohérente avec les applications et
compatible avec les applications, ajoutez un moteur externe
VM Direct.
Protection des machines virtuelles à l’aide du TDSM (Transparent Snapshot Data Mover)
189
12
Fonctionnalité PowerProtect dans le
vSphere Client
Sujets :
•
•
•
Fonctionnalité PowerProtect dans le vSphere Client
Présentation du plug-in PowerProtect dans le vSphere Client
Présentation de la gestion basée sur les règles VASA et VMware Storage
Fonctionnalité PowerProtect dans le vSphere Client
Le vSphere Client s’intègre à PowerProtect Data Manager pour fournir les fonctionnalités suivantes :
● Portlet PowerProtect : lors de l’ajout d’un vCenter Server comme source de ressources dans l’interface
utilisateur PowerProtect Data Manager, si vous activez l’option Plug-in vSphere, un volet PowerProtect s’affiche dans le
vSphere Client. Ce volet fournit un sous-ensemble de fonctionnalités PowerProtect Data Manager, notamment la disponibilité pour
effectuer une sauvegarde manuelle, une restauration en mode image et une restauration en mode fichier des règles de protection de
machine virtuelle PowerProtect Data Manager.
● Association d’une règle de stockage à une règle de protection de machine virtuelle PowerProtect Data Manager :
vSphere Storage APIs for Storage Awareness (VASA) utilise VMware Storage Policy Based Management (SPBM) pour prendre
en charge les opérations de protection des données. Cela vous permet de coupler les règles SPBM créées dans le vSphere Client aux
règles de protection qui sont créées dans PowerProtect Data Manager. Cette association vous permet de gérer toutes les exigences
de stockage et de protection de machine virtuelle dans un emplacement centralisé (le vSphere Client) au lieu de devoir utiliser
plusieurs interfaces utilisateur.
Présentation du plug-in PowerProtect dans le
vSphere Client
Si vous activez l’option Plug-in vSphere lorsque vous ajoutez un serveur vCenter dans l’interface utilisateur de
PowerProtect Data Manager, un sous-ensemble de fonctionnalités de l’interface utilisateur devient disponible dans vSphere Client.
Le portlet PowerProtect Data Manager s’affiche lorsque vous sélectionnez Hôtes et clusters ou Machines virtuelles et modèles dans
le volet de gauche de la page d’accueil de vSphere Client, puis que vous sélectionnez une machine virtuelle dans le datacenter.
190
Fonctionnalité PowerProtect dans le vSphere Client
Figure 11. Portlet PowerProtect dans le vSphere Client
REMARQUE : Si vous étiez déjà connecté à vSphere Client pendant la découverte du vCenter dans PowerProtect Data Manager,
vous devez vous déconnecter et vous reconnecter pour afficher l’interface utilisateur de PowerProtect Data Manager.
Si les ressources virtuelles du vCenter n’ont pas encore été affectées à une règle de protection PowerProtect Data Manager, seul
le nom PowerProtect s’affiche dans le portlet. L’ajout de la machine virtuelle à une règle de protection fournit des informations
complémentaires, comme illustré dans la figure suivante.
Figure 12. Portlet PowerProtect avec une machine virtuelle protégée
Une fois que vous avez configuré la règle de protection des machines virtuelles, vous pouvez lancer la fonctionnalité
PowerProtect Data Manager suivante dans vSphere Client :
● Consultez les informations sur les règles de protection et les copies de protection disponibles.
● Surveillez les opérations de sauvegarde et de restauration en cours pour la règle de protection des machines virtuelles. Vous pouvez
également afficher des informations sur les copies de protection terminées avec succès et disponibles pour la restauration.
● Exécutez une sauvegarde manuelle.
● Effectuez une restauration en mode image (Restaurer to Original, Restaurer to New ou Instant Access).
● Effectuez une restauration en mode fichier.
Conditions préalables pour le plug-in vSphere Client PowerProtect
Pour utiliser le plug-in vSphere ClientPowerProtect afin d’effectuer des opérations de sauvegarde et de restauration, procédez comme
suit dans vSphere Client et l’interface utilisateur de PowerProtect Data Manager.
Fonctionnalité PowerProtect dans le vSphere Client
191
● Ajoutez le vCenter Server : dans l’interface utilisateur PowerProtect Data Manager, sélectionnez Infrastructure > Sources de
ressources, puis déplacez le curseur Plug-in vSphere vers la droite pour activer le plug-in. Ajout d’un VMware vCenter Server , page
66 fournit plus d’informations à ce sujet.
● Ajoutez des privilèges pour le groupe Utilisateurs avancés de la machine virtuelle (si vous êtes administrateur, cette tâche est
facultative) : dans le vSphere Client, accédez à Administration > Rôles, sélectionnez Utilisateurs avancés de la machine
virtuelle (PPDM), puis ouvrez la fenêtre Modifier le rôle.
Ajoutez les privilèges PowerProtect Data Manager suivants :
○
○
○
○
○
Sauvegarder
Restauration en mode fichier à l’emplacement d’origine
Accès instantané
Restauration à un nouvel emplacement
Restauration à l’emplacement d’origine
Figure 13. Privilèges PowerProtect ajoutés à l’utilisateur avancé de la machine virtuelle
REMARQUE : Si vous modifiez le vCenter Server dans l’interface utilisateur de PowerProtect Data Manager pour annuler
l’enregistrement du Plug-in vSphere pour PowerProtect Data Manager, ces privilèges PowerProtect Data Manager ne sont pas
supprimés du groupe d’utilisateurs.
● Pour la ressource virtuelle (machine virtuelle, cluster, hôte) et tous ses éléments enfants, ajoutez des autorisations au groupe
Utilisateur avancé de machine virtuelle auquel vous avez accordé des privilèges PowerProtect Data Manager. Pour ajouter ces
autorisations, sélectionnez la ressource dans le volet de gauche du vSphere Client, puis cliquez sur l’onglet Autorisations.
● Ajoutez une règle de protection de machine virtuelle dans l’interface utilisateur PowerProtect Data Manager par la fenêtre Protection
> Règles de protection de pour planifier une sauvegarde des machines virtuelles. Ajout d’une règle de protection des machines
virtuelles , page 83 fournit plus d’informations à ce sujet.
Surveillance des copies de protection des machines virtuelles
PowerProtect Data Manager
Vous pouvez utiliser l’onglet Surveillance dans le vSphere Client pour afficher les copies de protection PowerProtect Data Manager
disponibles pour la restauration, ainsi que pour surveiller les opérations de sauvegarde et de restauration en cours pour la règle de
protection de machine virtuelle PowerProtect Data Manager.
Lorsqu’une machine virtuelle est sélectionnée, dans le volet de navigation de l’onglet Surveillance, sélectionnez PowerProtect >
Copies de protection pour afficher des informations sur les sauvegardes de règle de protection PowerProtect Data Manager
terminées pour cette machine virtuelle. Cette vue est identique à la vue de la fenêtre Infrastructure de l’interface utilisateur de
PowerProtect Data Manager. Une cartographie des copies vous permet d’afficher les copies de protection disponibles lorsque vous
cliquez sur l’icône de stockage, comme décrit dans la section Options supplémentaires pour la gestion des sauvegardes de machines
virtuelles , page 91.
Pour afficher l’état des opérations de sauvegarde et de restauration actives initiées à partir de l’interface utilisateur
PowerProtect Data Manager ou de vSphere Client, cliquez sur l’icône de flèches dans le coin inférieur droit de la fenêtre pour développer
le volet Sous-tâches récentes. Vous pouvez également afficher ce volet à partir de la fenêtre Résumé.
192
Fonctionnalité PowerProtect dans le vSphere Client
Sauvegarde de la règle PowerProtect manuelle dans vSphere Client
Vous pouvez sauvegarder une ou plusieurs règles de protection de machine virtuelle PowerProtect Data Manager à tout moment en
effectuant une sauvegarde manuelle dans vSphere Client.
Prérequis
● Assurez-vous que vous êtes connecté à vSphere Client en tant qu’administrateur.
● Ajoutez le privilège Sauvegarde au groupe Administrateur dans vSphere Client. Pour ajouter le privilège Sauvegarde, procédez
comme suit :
1. Sélectionnez Administration > Rôles.
2. Sélectionnez Administrateur, puis cliquez sur Privilèges dans le volet de droite.
3. Dans la section Sauvegarde PowerProtect, sélectionnez Sauvegarde.
● Vérifiez que les ressources de la machine virtuelle ont été ajoutées à une règle de protection des machines virtuelles. Vous ne pouvez
pas effectuer de sauvegardes manuelles de machines virtuelles non protégées.
Étapes
1. Dans le volet de gauche de la page d’accueil de vSphere client, sélectionnez Hôtes et clusters ou Machines virtuelles et
modèles, puis sélectionnez une machine virtuelle dans le datacenter.
La fenêtre Résumé s’affiche.
2. Exécutez une sauvegarde manuelle d’une machine virtuelle à l’aide de l’une des méthodes suivantes :
● Dans le volet de gauche, cliquez sur une machine virtuelle avec le bouton droit de la souris, puis sélectionnez PowerProtect >
Sauvegarder.
● Dans le portlet PowerProtect, cliquez sur Sauvegarder maintenant.
vSphere Client lance l’opération de sauvegarde. Un message indique si la demande a été traitée correctement.
Résultats
Une entrée pour la procédure de sauvegarde s’affiche dans la fenêtre Tâches > En cours de l’interface
utilisateur PowerProtect Data Manager. Pour afficher l’état des opérations, vous pouvez également cliquer sur l’icône des flèches dans le
coin inférieur droit de la fenêtre pour développer le volet Sous-tâches récentes.
Restauration en mode image d’une sauvegarde PowerProtect dans le
vSphere Client
Vous pouvez utiliser le plug-in vSphere Client PowerProtect pour lancer une restauration en mode image de la sauvegarde d’une règle
de protection des machines virtuelles de PowerProtect Data Manager.
À propos de cette tâche
Les options de restauration en mode image disponibles dans le vSphere Client sont les suivantes :
●
●
●
●
Restaurer vers l’emplacement d’origine : restauration de la machine virtuelle à l’emplacement d’origine sur le même vCenter.
Restaurer des disques virtuels individuels : restauration des fichiers VMDK sélectionnés à l’emplacement d’origine sur le même vCenter.
Restore to New : restaurez la machine virtuelle vers un nouvel emplacement sur le vCenter d’origine.
Instant Access : restauration de la sauvegarde en tant que machine virtuelle en direct afin de pouvoir afficher la sauvegarde, puis
déterminer si vous souhaitez effectuer une restauration complète. Les sessions avec accès instantané sont mises à disposition
pendant une période de 7 jours par défaut, qui peut être étendue.
Étapes
1. Dans le volet de gauche de la page d’accueil de vSphere client, sélectionnez Hôtes et clusters ou Machines virtuelles et
modèles, puis sélectionnez une machine virtuelle dans le datacenter.
2. Dans la fenêtre Résumé, accédez à la copie de sauvegarde en utilisant l’une des méthodes suivantes :
● Dans le volet de gauche, cliquez sur une machine virtuelle avec le bouton droit de la souris, puis sélectionnez PowerProtect >
Restaurer.
● Dans le portlet PowerProtect, cliquez sur Restaurer.
3. Sur la page Sélectionner une copie, pour chaque machine virtuelle répertoriée dans le tableau, sélectionnez le bouton radio situé en
regard de la machine virtuelle, puis cliquez sur Choisir une copie.
Fonctionnalité PowerProtect dans le vSphere Client
193
La boîte de dialogue Choisir une copie s’affiche.
REMARQUE : Si vous cliquez sur Suivant sans choisir une copie, la copie de sauvegarde la plus récente est utilisée.
4. Dans la boîte de dialogue Choisir une copie :
a.
b.
c.
d.
Sélectionnez l’icône de stockage pour accéder aux copies de sauvegarde.
Choisissez l’une des copies disponibles affichées dans le tableau.
Cliquez sur OK pour fermer la boîte de dialogue et revenir à la page Sélectionner une copie.
Cliquez sur Next.
5. Sur la page Objectif, sélectionnez l’une des options suivantes :
● Restaurer Entire VMs : sélectionnez cette option si vous souhaitez restaurer la totalité de la machine virtuelle.
● Restaurer Individual Virtual Disks : sélectionnez cette option si vous souhaitez restaurer uniquement des disques de machine
virtuelle (VMDK) spécifiques.
REMARQUE : Les disques VMDK individuels peuvent uniquement être restaurés à leur emplacement d’origine.
6. Cliquez sur Next.
Lors de la restauration de machine virtuelle en totalité, la page Type de restauration s’affiche. Si vous restaurez des disques VMDK
individuels, la page Sélectionner les disques s’affiche.
7. Sur la page Type de restauration, sélectionnez l’un des types de restauration disponibles.
● Pour la restauration Instant Access, vérifiez la section Restauration d’une machine virtuelle avec accès instantané , page 124.
● Pour l’option Restaurer to New, vérifiez la section Restauration sur une nouvelle machine virtuelle , page 122.
● Pour l’option Restaurer to Original, vérifiez la section Restauration de la machine virtuelle d’origine , page 119.
● Pour l’option Restaurer Individual Virtual Disks, consultez la section Restauration de disques virtuels individuels , page 121.
L’assistant met à jour les options pour afficher les options spécifiques au type de restauration que vous avez sélectionné.
REMARQUE : Les options relatives à vCenter, au pool de ressources et au datastore sont limitées par les
autorisations des utilisateurs connectés à vSphere et ne sont pas nécessairement identiques à celles d’un administrateur
PowerProtect Data Manager.
8. Cliquez sur Next. La page Résumé s’affiche.
9. Vérifiez vos sélections, puis cliquez sur Restaurer.
Résultats
Une entrée pour la tâche de restauration apparaît dans le volet Sous-tâches récentes de vSphere Client, ainsi que dans la fenêtre
Restauration > Sessions en cours de l’interface utilisateur de PowerProtect Data Manager.
Étapes suivantes
Pour les restaurations à accès instantané, lorsque la machine virtuelle est sous tension et que vous sélectionnez la machine virtuelle dans
le volet de gauche de la fenêtre Résumé, les informations de session apparaissent dans le portlet PowerProtect. Si vous souhaitez
prolonger cette session, vous pouvez cliquer sur Prolonger la session et augmenter la disponibilité de la session jusqu’à 7 jours.
Restauration en mode fichier d’une sauvegarde PowerProtect dans le
vSphere Client
Vous pouvez utiliser le portlet PowerProtect dans le plug-in vSphere Client pour exécuter une restauration en mode fichier de la
sauvegarde d’une règle de protection de machines virtuelles PowerProtect Data Manager.
Prérequis
Tenez compte des points suivants avant d’effectuer la restauration en mode fichier dans vSphere Client :
● La version minimale requise est vCenter 6.7 U1.
● Vérifiez la section Versions de plate-forme prises en charge pour la restauration en mode fichier pour connaître les versions de
plate-forme et de système d’exploitation prises en charge.
● Reportez-vous à la section Limitations d’une restauration SQL et d’une restauration en mode fichier , page 257.
● Assurez-vous que Agent FLR est installé sur la machine virtuelle cible en vous connectant à la machine virtuelle et en vérifiant que le
package de l’agent est installé et que le processus de l’agent est en cours d’exécution. Si Agent FLR n’est pas installé, l’installation est
lancée automatiquement lorsque vous démarrez le montage.
194
Fonctionnalité PowerProtect dans le vSphere Client
L’utilisateur doit avoir un compte administrateur pour installer Agent FLR sur des machines virtuelles Windows. Lors de l’installation
de Agent FLR sur des machines virtuelles Linux, l’utilisateur doit avoir le compte d’utilisateur root. Pour plus d’informations, reportezvous à la section FLR Agent pour la restauration en mode fichier des machines virtuelles , page 258.
REMARQUE :
Pour les restaurations en mode fichier, vous pouvez uniquement restaurer des fichiers :
● À partir d’une sauvegarde Windows vers une machine Windows, ou à partir d’une sauvegarde Linux vers une machine Linux.
● Vers des machines virtuelles stockées dans le même vCenter.
À propos de cette tâche
Les options de restauration en mode fichier disponibles dans le vSphere Client sont les suivantes :
● Restaurer un ou plusieurs fichiers dans le dossier d’origine et écraser les fichiers d’origine au sein de la même machine virtuelle, ou
● Restaurer un ou plusieurs fichiers dans un nouveau dossier avec un nouveau nom au sein de la même machine virtuelle.
Étapes
1. Dans le volet de gauche de la page d’accueil de vSphere client, sélectionnez Hôtes et clusters ou Machines virtuelles et
modèles, puis sélectionnez une machine virtuelle dans le datacenter.
La fenêtre Résumé s’affiche.
2. Accédez à la copie de sauvegarde en utilisant l’une des méthodes suivantes :
● Dans le volet de gauche, cliquez sur une machine virtuelle avec le bouton droit de la souris, puis sélectionnez PowerProtect >
Restauration au niveau des fichiers.
● Dans le portlet PowerProtect, cliquez sur Restauration au niveau des fichiers.
3. Sur la page Sélectionner une copie, pour chaque machine virtuelle répertoriée dans le tableau, sélectionnez le bouton radio situé en
regard de la machine virtuelle, puis cliquez sur Choisir une copie.
La boîte de dialogue Choisir une copie s’affiche.
REMARQUE : Si vous cliquez sur Suivant sans choisir une copie, la copie de sauvegarde la plus récente est utilisée.
4. Dans la boîte de dialogue Choisir une copie :
a.
b.
c.
d.
Sélectionnez l’icône de stockage pour accéder aux copies de sauvegarde.
Choisissez l’une des copies disponibles affichées dans le tableau.
Cliquez sur OK pour fermer la boîte de dialogue et revenir à la page Sélectionner une copie.
Cliquez sur Next.
5. Sur la page Monter une copie :
a. Pour lancer le montage du disque, saisissez les informations d’identification de l’utilisateur du système d’exploitation invité :
● Si des informations d’identification de niveau administrateur sont associées aux ressources virtuelles ou à la règle de protection
en cours de restauration, spécifiez les informations d’identification de l’utilisateur final.
● S’il n’y a pas d’informations d’authentification de niveau administrateur associées aux ressources virtuelles ou à la politique
de protection en cours de restauration, spécifiez les informations d’identification de l’administrateur. Ces informations
d’identification seront gérées en tant qu’informations d’identification de l’utilisateur final.
b. Laissez l’option Keep FLR Agent Installed sélectionnée si vous souhaitez que l’agent FLR reste sur la machine virtuelle de
destination une fois la restauration terminée (en option).
c. Cliquez sur Démarrer le montage pour lancer le montage du disque.
S’il n’est pas déjà installé, Agent FLR est installé sur la machine virtuelle cible. Une barre de progression indique quand le montage
est terminé.
REMARQUE : Vous ne pouvez pas parcourir le contenu de la sauvegarde de la machine virtuelle tant que le montage de la
machine virtuelle de destination n’est pas terminé.
d. Une fois le montage réussi, cliquez sur Suivant.
6. Sur la page Sélectionner des fichiers à récupérer :
a. Développez chaque dossier pour parcourir la sauvegarde de machine virtuelle d’origine, et sélectionnez les objets que vous
souhaitez restaurer sur la machine virtuelle de destination.
b. Cliquez sur Next.
REMARQUE : Dans le mode d’affichage Navigation, chaque répertoire ou disque dur s’affiche deux fois. Lorsqu’un objet est
sélectionné à un emplacement, il est également sélectionné dans l’emplacement dupliqué.
Fonctionnalité PowerProtect dans le vSphere Client
195
7. Sur la page Options, sélectionnez l’une des options suivantes :
● Restaurer vers le dossier d’origine et écraser les fichiers d’origine : sélectionnez cette option pour restaurer tous les fichiers
sélectionnés à leur emplacement d’origine sur la machine virtuelle d’origine.
● Restaurer vers un autre dossier : sélectionnez cette option si vous souhaitez effectuer une restauration vers un nouveau dossier à
un nouvel emplacement sur la machine virtuelle d’origine.
8. Cliquez sur Next.
Si vous effectuez la restauration vers la machine virtuelle d’origine, la page Résumé s’affiche. Vous pouvez passer à l’étape finale. Si
vous effectuez la restauration vers un autre emplacement sur la machine virtuelle d’origine, la page Emplacement de la restauration
s’affiche.
9. Sur la page Emplacement de la restauration :
a. Parcourez la structure de dossiers de la machine virtuelle de destination pour sélectionner le nouveau dossier dans lequel vous
souhaitez restaurer les objets.
b. Cliquez sur Next.
10. Sur la page Résumé :
a. Vérifiez les informations pour vous assurer que les détails de la restauration sont exacts. Vous pouvez cliquer sur Modifier en
regard des lignes Emplacement de la restauration ou Fichiers sélectionnés pour modifier les informations.
b. Cliquez sur Restaurer.
Résultats
Une entrée pour la tâche de restauration apparaît dans le volet Sous-tâches récentes de vSphere Client, ainsi que dans la fenêtre
Restauration > Sessions en cours de l’interface utilisateur de PowerProtect Data Manager.
Présentation de la gestion basée sur les règles VASA et
VMware Storage
vSphere Storage APIs for Storage Awareness (VASA) est un ensemble d’interfaces de programme d’application (API) qui permet aux
baies de s’intégrer à un vCenter afin d’offrir des fonctionnalités de gestion. Les fournisseurs de stockage permettent au vCenter Server
de récupérer les informations des baies de stockage, y compris la topologie, les fonctionnalités (comme le provisionnement dynamique
natif et la déduplication) et l’état. La fonctionnalité de gestion basée sur les règles d’un fournisseur VASA permet aux administrateurs de
sélectionner le périphérique de stockage approprié, mais aussi de surveiller et de regrouper des informations sur les règles de stockage
existantes.
À partir de vSphere version 7.0 U1, le support VASA est étendu aux opérations de protection des données en utilisant la gestion basée sur
les règles de stockage (SPBM) VMware. SPBM couvre toutes les offres de stockage VMware, ce qui permet aux règles de provisionner
et de gérer le stockage pour n’importe quelle application de machine virtuelle. L’intégration de PowerProtect Data Manager et SPBM vous
permet :
● d’associer les règles SPBM aux règles de protection, de sorte à répondre aux exigences de stockage et de protection des machines
virtuelles au sein de vSphere, sans solliciter l’interface utilisateur PowerProtect Data Manager pour les opérations de protection des
données.
● d’ajouter des ressources virtuelles nouvelles ou existantes à une règle SPBM. Vous pouvez également réattribuer ces ressources et les
supprimer de la règle.
● d’afficher l’état de conformité des règles, notamment des informations sur les règles de protection des données.
● de protéger les machines virtuelles à l’échelle, de sorte à gérer les ressources de capacités et à surmonter les défis tels que la
planification de capacités et les différentes exigences de niveau de service.
L’activation de VASA et de SPBM dans le vSphere Client pour une intégration à PowerProtect Data Manager nécessite :
● d’enregistrer le fournisseur VASA afin de permettre la circulation des informations de provisionnement du stockage entre
PowerProtect Data Manager et le vCenter Server.
● de sélectionner le fournisseur Storage Awareness PowerProtect Data Manager au sein du workflow de création de composants de
règle de stockage vCenter Server, qui expose la liste des règles de protection de machine virtuelle PowerProtect Data Manager
disponibles.
● d’attribuer la règle de protection PowerProtect Data Manager à une règle SPBM, qui est automatiquement attribuée aux machines
virtuelles lorsqu’elles sont représentées par une instance.
● de surveiller l’état de la conformité du stockage des ressources virtuelles protégées par les règles PowerProtect Data Manager.
Si vous remplacez les certificats de sécurité auto-signés par défaut pour PowerProtect Data Manager par des certificats d’une
autorité de certification approuvée, vous devez échanger les nouveaux certificats de sécurité avec vCenter Server. La section
196
Fonctionnalité PowerProtect dans le vSphere Client
PowerProtect Data Manager Security Configuration Guide (Guide de configuration de la sécurité de PowerProtect Data Manager)
contient des instructions à ce sujet.
Enregistrement du fournisseur VASA pour l’association de règles
La procédure suivante explique comment enregistrer le fournisseur VASA pour activer la communication PowerProtect Data Manager
avec le vCenter Server et utiliser le fournisseur pour activer l’association d’une règle de stockage de machine virtuelle avec une règle de
protection de machine virtuelle PowerProtect Data Manager.
Prérequis
La version minimale de vSphere doit être 7.0 U1.
Étapes
1. Dans le vSphere Client, accédez à Menu > Hôtes et clusters.
2. Dans le volet de gauche, sélectionnez le vCenter Server, puis l’onglet Configurer.
3. Sous Sécurité, sélectionnez Fournisseurs de stockage, puis cliquez sur + Ajouter.
La boîte de dialogue Nouveau fournisseur de stockage s’affiche.
4. Dans la boîte de dialogue Nouveau fournisseur de stockage :
a. Spécifiez un nom pour le fournisseur.
b. Spécifiez une URL au format https://my-ppdm.example.com:9009/vasa/version.xml, où my-ppdm.example.com
est le nom d’hôte PowerProtect Data Manager complet.
c. Fournissez les informations d’identification PowerProtect Data Manager d’un utilisateur doté du rôle Administrateur, puis cliquez
sur OK.
Ces informations d’identification sont uniquement requises pour la connexion initiale afin d’effectuer l’enregistrement. Les
tentatives de connexion ultérieures utilisent des certificats.
Si le vCenter Server n’approuve pas le certificat SSL du serveur PowerProtect Data Manager, une invite s’affiche et vous demande
si vous souhaitez l’accepter comme un certificat de confiance. Vous pouvez approuver ce certificat ou obtenir de manière sécurisée
une copie du certificat en tant que fichier, puis cliquer sur Parcourir dans l’invite pour sélectionner et approuver le certificat. La
documentation vCenter fournit de plus amples informations.
REMARQUE : Pour les certificats auto-signés ou non fiables, un message d’erreur peut s’afficher. Vous pouvez ignorer le
message et l’erreur.
5. Fournissez les informations d’identification de niveau administrateur PowerProtect Data Manager, puis cliquez sur OK.
La boîte de dialogue se met à jour pour indiquer que l’enregistrement est en cours. Si le vCenter Server n’approuve pas le
certificat SSL du serveur PowerProtect Data Manager, une invite s’affiche et vous demande de l’accepter comme un certificat de
confiance. Vous pouvez approuver ce certificat ou obtenir de manière sécurisée une copie du certificat en tant que fichier, puis cliquer
sur Parcourir dans l’invite pour sélectionner et approuver le certificat. La documentation vCenter fournit de plus amples informations.
REMARQUE : Pour les certificats auto-signés ou non fiables, un message d’erreur peut s’afficher. Vous pouvez ignorer cette
erreur.
6. Une fois l’enregistrement terminé, cliquez sur OK pour quitter la boîte de dialogue Nouveau fournisseur de stockage.
L’onglet Configurer se met à jour pour afficher le nouveau fournisseur VASA.
Résultats
Vous pouvez désormais utiliser le vSphere Client pour créer une règle de stockage de machine virtuelle, puis associer cette dernière à
une règle de protection de machine virtuelle PowerProtect Data Manager existante.
REMARQUE : Si le fournisseur bascule hors ligne à tout moment, vous pouvez sélectionner le fournisseur dans le tableau, puis cliquer
sur Relancer l’analyse pour rétablir une connexion. En outre, si le fournisseur est supprimé puis rajouté, toutes les règles qui ont été
précédemment affectées au fournisseur sont restaurées.
Ajout et association d’une règle SPBM à une règle de machine
virtuelle PowerProtect Data Manager
Utilisez le vSphere Client pour créer une règle de stockage de machine virtuelle, puis associez cette dernière à une règle de protection de
machine virtuelle PowerProtect Data Manager existante.
Fonctionnalité PowerProtect dans le vSphere Client
197
Étapes
1. Dans le vSphere Client, sélectionnez le vCenter Server dans le volet de gauche.
2. Accédez à Menu > Règles et profils.
3. Dans le volet de gauche, sélectionnez Règles de stockage de machine virtuelle, puis cliquez sur Créer dans le volet de droite.
L’assistant Créer une règle de stockage de machine virtuelle s’affiche.
4. Indiquez un nom et une description qui vous aident à identifier cette règle en tant que règle de stockage à associer à une règle de
protection PowerProtect Data Manager, puis cliquez sur Suivant.
5. Sur la page Structure des règles, sélectionnez Activer les règles basées sur l’hôte, puis cliquez sur Suivant.
6. Sur la page Services basés sur l’hôte, sélectionnez l’onglet Protection des données, puis procédez comme suit :
a. Sélectionnez Personnaliser.
b. Dans la liste Fournisseur, sélectionnez Dell EMC PowerProtect en tant que fournisseur inscrit.
c. Dans la liste Règle de protection PPDM, sélectionnez une règle de protection de machine virtuelle PowerProtect Data Manager
existante à associer à la règle de stockage.
REMARQUE : Dell Technologies recommande d’utiliser un nom descriptif pour la règle de protection de machine
virtuelle PowerProtect Data Manager afin d’identifier facilement l’objectif, étant donné que le vSphere Client ne fournit
pas les détails de la règle dans le portlet PowerProtect. Si vous décidez de renommer la règle PowerProtect Data Manager à
un moment donné, l’association est conservée, car l’UUID de la règle est utilisé pour créer la connexion.
d. Cliquez sur Suivant.
7. Renseignez les informations de la règle de stockage, puis cliquez sur Terminer.
Résultats
La fenêtre Règles de stockage de machine virtuelle affiche la nouvelle règle de stockage dans le tableau. Une association est créée
entre la règle PowerProtect Data Manager et la règle de stockage de machine virtuelle. Le portlet PowerProtect dans le vSphere Client
se met à jour pour afficher la règle de protection PowerProtect Data Manager. Vous pouvez désormais effectuer des sauvegardes
manuelles et des restaurations planifiées des ressources virtuelles dans cette règle.
Lorsque vous attribuez la nouvelle règle de stockage à une machine virtuelle, il convient également que cette dernière soit
automatiquement attribuée à la règle de protection PowerProtect Data Manager associée. En outre, si vous créez une nouvelle machine
virtuelle, vous pouvez attribuer une règle de stockage à la nouvelle machine virtuelle au cours de ce processus.
REMARQUE : Vous pouvez créer des règles de stockage distinctes pour chaque disque de machine virtuelle, mais seule la règle
associée à la machine virtuelle est utilisée pour la protection des données.
REMARQUE : Si vous souhaitez supprimer une machine virtuelle de la protection, attribuez la machine virtuelle à une autre règle ou à
la règle par défaut du datastore.
Surveillance de la conformité des règles de protection de machine
virtuelle
Vous pouvez utiliser le portlet Règles de stockage du vSphere Client pour surveiller la conformité des ressources virtuelles des règles
de protection de machine virtuelle PowerProtect Data Manager.
Pour accéder au portlet :
● Sélectionnez l’onglet Résumé, ou
● Sélectionnez l’onglet Configuration, sélectionnez une machine virtuelle dans le volet de gauche, puis cliquez sur Règles.
Si l’attribution d’une ressource virtuelle a été supprimée d’une règle dans PowerProtect Data Manager, cette règle s’affiche comme Non
conforme.
198
Fonctionnalité PowerProtect dans le vSphere Client
13
VMware Cloud (VMC) sur Amazon Web
Services (AWS)
Sujets :
•
•
•
•
•
•
•
•
•
Sauvegarde et restauration d’image PowerProtect Data Manager
Configurations de déploiement de PowerProtect Data Manager et DDVE prises en charge
Bonnes pratiques et conditions requises en matière de déploiement et de configuration
Configuration du portail VMC-on-AWS
Interopérabilité avec les fonctions PowerProtect Data Manager
Exigences de l’inventaire du serveur vCenter
Création d’un compte utilisateur vCenter Cloud dédié
Ajouter un Moteur VM Direct
Opérations non prises en charge
Sauvegarde et restauration d’image
PowerProtect Data Manager
PowerProtect Data Manager assure la prise en charge de la restauration et de la sauvegarde d’images pour VMware Cloud (VMC) sur
Amazon Web Services (AWS).
L’utilisation de PowerProtect Data Manager pour protéger les ressources des machines virtuelles qui s’exécutent dansVMC sur AWS
est similaire à la façon dont vous protégez les ressources des machines virtuelles dans un datacenter sur site. Les sections suivantes
fournissent des informations sur les exigences de configuration réseau, les bonnes pratiques concernant PowerProtect Data Manager et
les opérations de PowerProtect Data Manager non prises en charge.
Configurations de déploiement de
PowerProtect Data Manager et DDVE prises en charge
Afin de protéger les ressources des machines virtuelles dans VMC-on-AWS, PowerProtect Data Manager et DDVE peuvent être déployés
de plusieurs manières.
Lors du déploiement de PowerProtect Data Manager et de DDVE, deux environnements de déploiement possibles sont VMware Cloud on
AWS (VMC-on-AWS) et AWS Marketplace (AWS). Le tableau suivant décrit les configurations de déploiement prises en charge pour les
deux produits :
Tableau 44. Configurations de déploiement prises en charge
PowerProtect Data Manager
DDVE
VMware Cloud on AWS
VMware Cloud on AWS
VMware Cloud on AWS
AWS Marketplace
AWS Marketplace
AWS Marketplace
Lors du déploiement de PowerProtect Data Manager vers VMC-on-AWS, une appliance de virtualisation ouverte (OVA) est utilisée. Cela
place PowerProtect Data Manager dans l’environnement VMC-on-AWS afin de protéger les ressources VMware. Lors du déploiement de
PowerProtect Data Manager sur AWS, une image machine est utilisée. Cela place PowerProtect Data Manager dans un environnement de
marché Cloud, mais permet toujours de protéger les ressources VMware de l’environnement VMC-on-AWS.
VMware Cloud (VMC) sur Amazon Web Services (AWS)
199
Pour plus d'informations sur les différents types de déploiement de , consultez le ion about the different deployment types,
see the PowerProtect Data Manager Deployment Guide (Guide de déploiement de PowerProtect Data Manager) et le
PowerProtect Data Manager AWS Deployment Guide (Guide de déploiement de PowerProtect Data Manager sur AWS).
Bonnes pratiques et conditions requises en matière de
déploiement et de configuration
Le déploiement et la configuration de PowerProtect Data Manager, de DDVE et d’autres composants d’une certaine manière offrent une
protection efficace des ressources des machines virtuelles.
Pour effectuer des tâches de protection des données et de reprise après sinistre dans VMC on AWS, tenez compte des recommandations
pour le déploiement de l’infrastructure de sauvegarde :
● Déployez PowerProtect Data Manager et DDVE soit vers VMC-on-AWS, soit vers AWS.
● Déployez l’appliance VM Direct sur VMC-on-AWS.
● Déployez au moins une appliance VM Direct pour chaque cluster de SDDC (datacenter software-defined) dans l’environnement
VMC-on-AWS.
● Lors du déploiement ou de la configuration de PowerProtect Data Manager ou de l’appliance VM Direct, assurez-vous que l’adresse IP
du serveur DNS pointe vers le serveur DNS interne qui est en cours d’exécution dans l’inventaire vCenter.
● Assurez-vous que le serveur DNS interne dispose d’entrées de recherche directe et inversée pour tous les composants requis, tels que
le PowerProtect Data Manager Server, l’appliance VM Direct et l’appliance DDVE.
● Si vous utilisez NSX-T, ajoutez le vCenter Server à PowerProtect Data Manager à l’aide du FQDN.
● Si vous utilisez NSX-V, ajoutez le vCenter Server à PowerProtect Data Manager à l’aide du FQDN public du vCenter Server.
● Lors de l’ajout du vCenter Server à PowerProtect Data Manager, effectuez l’une des actions suivantes :
○ Spécifiez les informations d’identification de connexion de l’utilisateur [email protected].
○ Reportez-vous à la section Création d’un compte utilisateur vCenter Cloud dédié , page 201 pour créer un compte d’utilisateur
vCenter dédié basé sur le Cloud, puis spécifiez les informations d’identification de connexion de cet utilisateur.
● Vous pouvez cloner des sauvegardes vers une autre instance de DDVE s’exécutant dans le même environnement que la première
instance. Ce type de déploiement permet de stocker les copies de sauvegarde à des fins de rétention plus longue, en tirant le meilleur
parti du réseau AWS pour le transfert de données à des coûts et une latence plus faibles par rapport à l’Internet public.
● Vous pouvez stocker des sauvegardes en dehors de l’environnement VMC-on-AWS. Par exemple, stockez les sauvegardes sur un
Cloud privé virtuel AWS (VPC). Ce type de déploiement permet un transfert de données efficace via la connexion ENI rapide qui est
utilisée par VMware pour communiquer avec AWS.
Configuration du portail VMC-on-AWS
La résolution DNS (Domain Name System) est essentielle pour le déploiement et la configuration de PowerProtect Data Manager, du
proxy externe PowerProtect Data Manager et de DDVE. Tous les composants d’infrastructure doivent pouvoir être résolus avec un nom
de domaine complet (FQDN). Cela signifie que les composants doivent être accessibles par le biais de recherches directes (A) et inverses
(PTR).
Assurez-vous que le portail VMC-on-AWS respecte les conditions suivantes :
● Par défaut, il n’existe aucun accès externe à vCenter Server dans le SDDC (Software Defined Data Center). Vous pouvez ouvrir
l’accès à vCenter Server en configurant une règle de pare-feu. Pour activer la communication vers l’adresse IP publique du serveur
vCenter à partir du réseau logique SDDC, définissez la règle du pare-feu dans la passerelle de calcul de VMC-on-AWS. Si la règle du
pare-feu n’est pas configurée dans le SDDC, PowerProtect Data Manager ne vous permet pas d’ajouter le vCenter Server.
● Les règles par défaut du pare-feu de la passerelle de calcul empêchent tout le trafic de la machine virtuelle d’atteindre Internet. Pour
permettre à la machine virtuelle PowerProtect Data Manager de se connecter à Internet, créez une règle de pare-feu de passerelle de
calcul. Cette action autorise le trafic sortant sur le réseau logique auquel la machine virtuelle du serveur PowerProtect Data Manager
est connectée.
● Configurez le DNS pour permettre aux machines du SDDC de résoudre les noms de domaine complets sur leurs adresses IP publiques.
Si le serveur DNS n’est pas configuré dans le SDDC, le serveur PowerProtect Data Manager ne vous permet pas d’ajouter le
vCenter Server en utilisant l’adresse IP ou le FQDN public du serveur.
● Il est recommandé de déployer le système DD en tant qu’appliance virtuelle. En cas de déploiement de DDVE sur VMC-on-AWS,
connectez le SDDC à un compte AWS lors de la création du SDDC, puis sélectionnez un VPC et un sous-réseau au sein de ce compte.
● DDVE doit être connecté au SDDC via les interfaces réseau élastiques (ENI) VMC-on-AWS. Cette action permet au SDDC, aux
services VPC et au sous-réseau du compte AWS de communiquer sans avoir à acheminer le trafic par la passerelle Internet.
● Il est recommandé d’utiliser le même canal ENI pour accéder au DDVE..
200
VMware Cloud (VMC) sur Amazon Web Services (AWS)
Pour plus d’informations sur la configuration des ENI, consultez le site Web https://vmc.vmware.com/console/aws-link.
● Si DDVE est en cours d’exécution dans VMC-on-AWS, configurez les règles de pare-feu entrant et sortant de la passerelle de calcul
pour la connectivité DDVE.
●
●
●
●
Pour obtenir des informations détaillées sur les ports entrants et sortants qui doivent être ouverts pour la solution de proxy
PowerProtect-VM, reportez-vous au guide de configuration de la sécurité de PowerProtect Data Manager PowerProtect Data
Manager Security Configuration Guide.
Si vous utilisez NSX-T, configurez le DNS pour résoudre l’adresse IP interne du serveur vCenter. Accédez à SDDC Management >
Settings > vCenter FQDN et sélectionnez l’adresse Private vCenter IP address afin de pouvoir accéder directement au réseau de
gestion via le pare-feu natif.
Ouvrez le port TCP 443 des serveurs vCenter Server et ESXi dans les passerelles de gestion et de calcul.
Si DDVE s’exécute dans VPC-on-AWS, les règles de pare-feu entrant et sortant du groupe de sécurité de VPC-on-AWE sont
configurées pour assurer la connectivité entre la passerelle de calcul du SDDC VMware et DDVE.
S’il existe une réplication entre les instances DDVE, vérifiez les éléments suivants :
○ Le groupe de sécurité dans AWS est configuré pour autoriser tout le trafic entrant à partir des adresses IP privées des instances
DDVE
○ Les instances DDVE peuvent s’envoyer des pings les uns les autres à l’aide de leurs FQDN
.
Interopérabilité avec les fonctions
PowerProtect Data Manager
VMC on AWS présente certaines restrictions sur les charges applicatives et les pools de ressources. Pour assurer un bon fonctionnement,
sélectionnez les sections relatives à la Charge applicatble et au calcul dans AWS.
N’utilisez pas les zones non accessibles suivantes :
● Datastore vSANdatastore
● Dossier de machines virtuelles de gestion dans la vue des machines virtuelles et modèles
● Pool de ressources de gestion (Mgmt-ResourcePool) dans la vue des hôtes et clusters
Exigences de l’inventaire du serveur vCenter
Dans l’inventaire du serveur vCenter du SDDC, assurez-vous que les conditions suivantes sont remplies :
● Un serveur de nom DNS interne doit être exécuté au sein de l’inventaire vCenter. Il est référencé par toutes les charges applicatives en
cours d’exécution dans le SDDC.
● Des redirecteurs ou Forwarders doivent être activés sur le serveur DNS interne pour permettre l’accès à Internet. Cette action est
requise pour résoudre le nom de domaine complet public du serveur vCenter. Les redirecteurs sont des serveurs DNS que le serveur
peut utiliser pour résoudre les requêtes DNS pour les enregistrements que le serveur ne peut pas résoudre lui-même.
Création d’un compte utilisateur vCenter Cloud dédié
Il est recommandé de configurer un compte utilisateur vCenter distinct au niveau racine de la hiérarchie vCenter. Ce compte est
strictement dédié à une utilisation avec PowerProtect Data Manager et le moteur de protection VM Direct dans les environnements basés
sur le Cloud.
L’utilisation d’un compte d’utilisateur générique tel qu’Administrateur est susceptible de compromettre les potentiels efforts de
dépannage, car il est difficile de distinguer les actions Administrateur qui sont en interface avec PowerProtect Data Manager
celles qui sont en communication. L’utilisation d’un compte utilisateur vCenter distinct garantit une clarté optimale s’il devient nécessaire
d’examiner les logs de vCenter.
Vous pouvez spécifier les informations d’identification pour un compte d’utilisateur vCenter lorsque vous ajoutez vCenter Server en tant
que source de ressources dans l’interface utilisateur. Lorsque vous ajoutez vCenter Server, assurez-vous de spécifier un utilisateur dont
le rôle Cloud est défini au niveau vCenter et qui n’est pas limité à un objet de conteneur de niveau inférieur dans la hiérarchie des objets
vSphere.
VMware Cloud (VMC) sur Amazon Web Services (AWS)
201
Spécification des privilèges requis pour un compte
d’utilisateur vCenter Cloud dédié
Vous pouvez utiliser vSphere Client pour spécifier les privilèges requis pour le compte d’utilisateur vCenter Cloud dédié, ou vous pouvez
utiliser l’interface PowerCLI, qui permet de gérer vSphere.
Le tableau suivant répertorie les privilèges requis pour cet utilisateur.
REMARQUE : Pour connaître les privilèges requis lors de l’administration de PowerProtect Data Manager sur site, reportez-vous à la
section Spécification des privilèges requis pour un compte d’utilisateur vCenter dédié , page 68 .
Tableau 45. Privilèges minimaux requis pour le compte utilisateur vCenter Cloud
Paramètre
Privilèges requis pour vCenter versions 6.0 et
ultérieures
Alarmes
● Créer une alarme
● Modifier une alarme
Opérations
cryptographiques
● Accès direct
REMARQUE : Cela s’applique uniquement
à AVS et GCVE.
Datastore
●
●
●
●
●
Dossier
● Nouveau dossier
Global
●
●
●
●
Balisage vSphere
● Attributions ou annulation d’attribution d’une
balise vSphere
● Attributions ou annulation d’attribution d’une
balise vSphere sur objet
REMARQUE : Cela s’applique uniquement
à vCenter 7.0 et versions ultérieures.
● Création d’une nouvelle balise vSphere
● Création d’une catégorie de balise vSphere
Réseau
● Assigner un réseau
Ressource
● Assigner une machine virtuelle à un pool de
ressources
● Migrer la machine virtuelle hors tension
● Migrer la machine virtuelle sous tension
Sessions
● Valider une session
Allouer de l’espace
Parcourir un datastore
Configure datastore
Opérations sur fichier de faible niveau
Supprimer un fichier
Annuler une sous-tâche
Consigner un événement
Gérer des attributs personnalisés
Set custom attribute
Restauration d’une ● Vue du stockage par profil
stratégie SPBM
vApp
● Exportation
● Importation
● Configuration de l’application vApp
Machine virtuelle
Modification de la
configuration
202
● Choix de la location de disques
● Ajouter un disque existant
VMware Cloud (VMC) sur Amazon Web Services (AWS)
Privilèges requis équivalents pour PowerCLI
$privileges = @(
'System.Anonymous',
'System.View',
'System.Read',
'Alarm.Create',
'Alarm.Edit',
'Cryptographer.Access',
'Datastore.Browse',
'Datastore.DeleteFile',
'Datastore.FileManagement',
'Datastore.AllocateSpace',
'Datastore.Config',
'Folder.Create',
'Global.ManageCustomFields',
'Global.SetCustomField',
'Global.LogEvent',
'Global.CancelTask',
'InventoryService.Tagging.AttachTag',
'InventoryService.Tagging.ObjectAttachabl
e',
'InventoryService.Tagging.CreateTag',
'InventoryService.Tagging.CreateCategory'
,
'Network.Assign',
'Resource.AssignVMToPool',
'Resource.HotMigrate',
'Resource.ColdMigrate',
'Sessions.ValidateSession',
'StorageProfile.View',
'VApp.ApplicationConfig',
'VApp.Export',
'VApp.Import',
'VirtualMachine.Config.Rename',
'VirtualMachine.Config.Annotation',
'VirtualMachine.Config.AddExistingDisk',
'VirtualMachine.Config.AddNewDisk',
'VirtualMachine.Config.RemoveDisk',
'VirtualMachine.Config.RawDevice',
'VirtualMachine.Config.HostUSBDevice',
'VirtualMachine.Config.CPUCount',
'VirtualMachine.Config.Memory',
'VirtualMachine.Config.AddRemoveDevice',
'VirtualMachine.Config.EditDevice',
'VirtualMachine.Config.Settings',
'VirtualMachine.Config.Resource',
'VirtualMachine.Config.UpgradeVirtualHard
ware',
'VirtualMachine.Config.ResetGuestInfo',
'VirtualMachine.Config.AdvancedConfig',
'VirtualMachine.Config.DiskLease',
'VirtualMachine.Config.SwapPlacement',
'VirtualMachine.Config.DiskExtend',
'VirtualMachine.Config.ChangeTracking',
Tableau 45. Privilèges minimaux requis pour le compte utilisateur vCenter Cloud (suite)
Paramètre
Privilèges requis pour vCenter versions 6.0 et
ultérieures
●
●
●
●
●
●
●
●
●
●
●
●
●
●
●
●
●
●
●
●
Ajouter un nouveau disque
Ajouter ou supprimer un périphérique
Configuration avancée
Modifier le nombre de processeurs
Modification de la mémoire
Modification des paramètres
Modification de l’emplacement du fichier
d’échange
Modifier une ressource
Hébergement d’un appareil USB sur l’hôte
Configuration d’un appareil brut
Configuration de managedby
Étendre un disque virtuel
Modifier les paramètres des périphériques
Recharger à partir du chemin d’accès
Supprimer un disque
Rename
Réinitialiser les informations de l’invité
Définir une annotation
Basculement du suivi des modifications de
disques
Mettre à niveau la compatibilité des machines
virtuelles
Modification de
l’inventaire
●
●
●
●
Opérations invités
● Modifications des opérations relatives aux
invités
● Exécution d’un programme d’opérations sur les
invités
● Requêtes d’opérations sur les invités
Interaction
●
●
●
●
●
●
●
●
Provisionnement
● Autoriser l’accès aux disques
● Autoriser l’accès au disque en lecture seule
● Autoriser le téléchargement de machines
virtuelles
● Marquer en tant que modèle
Gestion des
snapshots
● Créer un snapshot
● Supprimer un snapshot
● Revenir à un snapshot
Créer
S’inscrire
Supprimer
Se désinscrire
Privilèges requis équivalents pour PowerCLI
'VirtualMachine.Config.ReloadFromPath',
'VirtualMachine.Config.ManagedBy',
'VirtualMachine.GuestOperations.Query',
'VirtualMachine.GuestOperations.Modify',
'VirtualMachine.GuestOperations.Execute',
'VirtualMachine.Interact.PowerOn',
'VirtualMachine.Interact.PowerOff',
'VirtualMachine.Interact.Reset',
'VirtualMachine.Interact.ConsoleInteract'
,
'VirtualMachine.Interact.DeviceConnection
',
'VirtualMachine.Interact.SetCDMedia',
'VirtualMachine.Interact.ToolsInstall',
'VirtualMachine.Interact.GuestControl',
'VirtualMachine.Inventory.Create',
'VirtualMachine.Inventory.Register',
'VirtualMachine.Inventory.Delete',
'VirtualMachine.Inventory.Unregister',
'VirtualMachine.Provisioning.DiskRandomAc
cess',
'VirtualMachine.Provisioning.DiskRandomRe
ad',
'VirtualMachine.Provisioning.GetVmFiles',
'VirtualMachine.Provisioning.MarkAsTempla
te',
'VirtualMachine.State.CreateSnapshot',
'VirtualMachine.State.RevertToSnapshot',
'VirtualMachine.State.RemoveSnapshot'
)
New-VIRole -Name 'PowerProtect'
-Privilege
(Get-VIPrivilege -Id $privileges)
Configurer le support CD
Connecter les appareils
Interaction de la console
Gestion du système d’exploitation par l’API VIX
Installer VMware Tools
Arrêt
Marche
Réinitialiser
VMware Cloud (VMC) sur Amazon Web Services (AWS)
203
Ajouter un Moteur VM Direct
Effectuez les étapes suivantes dans la fenêtre Protection Engines de l’interface utilisateur PowerProtect Data Manager pour déployer
un Moteur VM Direct externe, également appelé proxy de machine virtuelle. Moteur VM DirectFacilite le déplacement des données pour
les règles de protection des machines virtuelles.
Prérequis
Étudiez les sections Configuration matérielle requise pour un Moteur VM Direct externe , page 71 et Considérations relatives au mode de
transport , page 263.
Le cas échéant, exécutez toutes les tâches de configuration de réseau virtuel avant d’attribuer des réseaux virtuels.
À propos de cette tâche
Le logiciel PowerProtect Data Manager est fourni avec un moteur VM Direct intégré, qui est automatiquement utilisé comme proxy de
secours pour effectuer des sauvegardes et des restaurations lorsque les proxys externes ajoutés échouent ou sont désactivés. Dell EMC
vous recommande de déployer des proxys externes en ajoutant un Moteur VM Direct pour les raisons suivantes :
● Un Moteur VM Direct externe pour la sauvegarde et la restauration du proxy de machine virtuelle peut améliorer les performances et
réduire l’utilisation de la bande passante réseau en employant la déduplication côté source.
● Le moteur VM Direct intégré dispose d’une capacité limitée pour les flux de sauvegarde.
● Le moteur VM Direct intégré n’est pas pris en charge pour les opérations VMC-on-AWS, AVS-on-Azure ou GCVE-on-GCP.
REMARQUE : Les déploiements de PowerProtect Data Manager dans le Cloud ne prennent pas en charge la configuration du
routage du trafic de données ou des VLAN. Ignoez la page Configuration réseau.
Étapes
1. Dans le volet de navigation de gauche, sélectionnez Infrastructure > Protection Engines.
La fenêtre Protection Engines s’affiche.
2. Dans le volet Moteurs VM Direct de la fenêtre Moteurs de protection, cliquez sur Ajouter.
L’assistant Ajouter un moteur de protection s’affiche.
3. Dans la page Configuration des moteurs VM Direct, renseignez les champs obligatoires qui sont marqués par un astérisque.
● Nom d’hôte, Passerelle, Adresse IP, Masque réseau et DNS principal : notez que seules les adresses IPv4 sont prises en
charge.
● vCenter to Deploy : si vous avez ajouté plusieurs instances vCenter Server, sélectionnez le vCenter Server sur lequel déployer le
moteur de protection.
REMARQUE : Assurez-vous de ne pas sélectionner le vCenter Server interne.
● ESX Host/Cluster : sélectionnez le cluster ou l’hôte ESXi sur lequel déployer le moteur de protection.
● Réseau : affiche tous les réseaux disponibles sous le cluster ou l’hôte ESXi sélectionné. Pour les réseaux virtuels (VLAN), ce réseau
achemine le trafic de gestion.
● Data Store : affiche tous les datastores accessibles par le cluster ou l’hôte ESXi sélectionné en fonction du classement
(datastores partagés ou locaux) et de la capacité disponible (le datastore dont la capacité est la plus élevée figure en haut
de la liste).
Vous pouvez choisir le datastore spécifique sur lequel héberger le moteur de protection ou conserver la sélection par défaut
<automatic> afin que PowerProtect Data Manager détermine le meilleur emplacement pour héberger le moteur de protection.
● Transport Mode : sélectionnez Hot Add.
● Supported Protection Type : indiquez si moteur de protection est destiné à la protection des ressources de Virtual Machine,
de cluster invité Tanzu Kubernetes ou de NAS.
4. Cliquez sur Next.
5. Cliquez sur Suivant pour ignorer la page Configuration réseau.
6. Sur la page Résumé, vérifiez les informations, puis cliquez sur Terminer.
Le moteur de protection est ajouté au volet VM Direct Engines. Une colonne supplémentaire indique l’objectif du moteur. Notez
que l’enregistrement du moteur de protection supplémentaire dans PowerProtect Data Manager peut prendre plusieurs minutes. Le
moteur de protection s’affiche aussi dans la fenêtre vSphere Client.
Résultats
Si un Moteur VM Direct externe supplémentaire est déployé et enregistré, il est utilisé par PowerProtect Data Manager à la place du
moteur VM Direct intégré pour toutes les opérations de protection des données impliquant des règles de protection de machine virtuelle.
204
VMware Cloud (VMC) sur Amazon Web Services (AWS)
Si chaque Moteur VM Direct externe est indisponible, le moteurVM Direct intégré est utilisé par PowerProtect Data Manager en tant que
système de secours pour effectuer des sauvegardes et des restaurations à échelle limitée. Si vous ne souhaitez pas utiliser le Moteur VM
Direct externe, vous pouvez le désactiver. Actions VM Direct supplémentaires , page 73 fournit plus d’informations à ce sujet.
REMARQUE : Le Moteur VM Directexterne est toujours requis pour les opérations VMC-on-AWS, AVS-on-Azure et GCVE-on-GCP.
Si aucun Moteur VM Direct externe n’est disponible pour ces solutions, les opérations de protection des données échouent.
Étapes suivantes
Si le déploiement de moteur de protection échoue, vérifiez la configuration réseau de PowerProtect Data Manager dans la fenêtre
System Settings pour corriger toute incohérence dans les propriétés réseau. Après avoir correctement terminé la reconfiguration du
réseau, supprimez le le moteur de protection en échec, puis ajoutez le moteur de protection dans la fenêtre Protection Engines.
Lors de la configuration de Moteur VM Direct dans un environnement VMC-on-AWS, AVS-on-Azure ou GCVE-on-GCP, si vous déployez
Moteur VM Direct à la racine du cluster plutôt qu’à l’intérieur du pool de ressources de calcul, vous devez déplacer Moteur VM Direct à
l’intérieur du pool de ressources de calcul.
Opérations non prises en charge
Les opérations de sauvegarde et de restauration PowerProtect Data Manager dans VMC-on-AWS ne prennent actuellement pas en
charge les opérations suivantes :
●
●
●
●
●
●
●
●
●
●
●
Fonctionnalité de recherche PowerProtect
Intégration de vSphere Storage Policy Based Management (SPBM) à PowerProtect Data Manager
Appliance VM Direct configurée avec une double pile ou une IPv6
Protection des données cohérente avec les applications pour Microsoft SQL avec l’appliance VM Direct.
Fonctionnalité de plug-in de sauvegarde et restauration de machine virtuelle HTML5 pour vSphere
Sauvegardes et restaurations basées sur des images à l’aide du mode de transport NBD ou NBDSSL
Sauvegardes et restaurations basées sur des images lorsqu’un datacenter est placé dans un dossier du SDDC.
Restaurations en mode fichier d’une sauvegarde basée sur une image
Restaurations d’une sauvegarde basée sur une image avec accès instantané
Restaurations d’urgence (restauration basée sur une image directement sur un hôte ESXi, en contournant vCenter Server)
Opérations de sauvegarde et de restauration avec un autre rôle que le rôle CloudAdmin ou un rôle personnalisé disposant de tous les
privilèges répertoriés dans Spécification des privilèges requis pour un compte d’utilisateur vCenter Cloud dédié , page 202
REMARQUE : Si vous protégez les ressources des machines virtuelles avec une image de machine PowerProtect Data Manager
déployée sur AWS, Cloud Disaster Recovery (CDR) et les clusters de recherche ne sont pas pris en charge.
VMware Cloud (VMC) sur Amazon Web Services (AWS)
205
14
Azure VMware Solution (AVS) sur Microsoft
Azure
Sujets :
•
•
•
•
•
•
•
•
Sauvegarde et restauration d’image PowerProtect Data Manager
Configurations de déploiement de PowerProtect Data Manager et DDVE prises en charge
Bonnes pratiques et conditions requises en matière de déploiement et de configuration
Configuration du portail AVS-on-Azure
Exigences de l’inventaire du serveur vCenter
Création d’un compte utilisateur vCenter Cloud dédié
Ajouter un Moteur VM Direct
Opérations non prises en charge
Sauvegarde et restauration d’image
PowerProtect Data Manager
PowerProtect Data Manager assure la prise en charge de la sauvegarde et de la restauration d’images pour Azure VMware Solution (AVS)
sur Microsoft Azure.
L’utilisation de PowerProtect Data Manager pour protéger les ressources des machines virtuelles AVS sur Azure est similaire à la façon
dont vous protégez les ressources des machines virtuelles dans un datacenter sur site. Cette section fournit des informations sur les
exigences de configuration réseau, les pratiques d’excellence PowerProtect Data Manager et les opérations PowerProtect Data Manager
non prises en charge.
Configurations de déploiement de
PowerProtect Data Manager et DDVE prises en charge
Afin de protéger les ressources des machines virtuelles dans AVS-on-Azure, PowerProtect Data Manager et DDVE peuvent être déployés
de plusieurs manières.
Lors du déploiement de PowerProtect Data Manager et de DDVE, deux environnements de déploiement possibles sont Azure VMware
Solution (AVS-on-zure) et Azure Marketplace (Azure). Le tableau suivant décrit les configurations de déploiement prises en charge pour
les deux produits :
Tableau 46. Configurations de déploiement prises en charge
PowerProtect Data Manager
DDVE
Azure VMware Solution
Azure Marketplace
Azure Marketplace
Azure Marketplace
Lors du déploiement de PowerProtect Data Manager vers AVS-on-Azure, une appliance de virtualisation ouverte (OVA) est utilisée. Cela
place PowerProtect Data Manager dans l’environnement AVS-on-Azure afin de protéger les ressources VMware. Lors du déploiement de
PowerProtect Data Manager sur Azure, une image machine est utilisée. Cela place PowerProtect Data Manager dans un environnement
de marché Cloud, mais permet toujours de protéger les ressources VMware de l’environnement AVS-on-Azure.
Pour plus d'informations sur les différents types de déploiement de , consultez le ion about the different deployment types,
see the PowerProtect Data Manager Deployment Guide (Guide de déploiement de PowerProtect Data Manager) et le
PowerProtect Data Manager Azure Deployment Guide (Guide de déploiement de PowerProtect Data Manager sur Azure).
206
Azure VMware Solution (AVS) sur Microsoft Azure
Bonnes pratiques et conditions requises en matière de
déploiement et de configuration
Le déploiement et la configuration de PowerProtect Data Manager, de DDVE et d’autres composants d’une certaine manière offrent une
protection efficace des ressources des machines virtuelles.
Pour effectuer des tâches de protection des données et de reprise après sinistre dans AVS-on-Azure, tenez compte des
recommandations et exigences suivantes pour l’infrastructure de sauvegarde :
● Déployez PowerProtect Data Manager vers AVS-on-Azure ou sur Azure.
● Déployez DDVE sur Azure.
● Déployez l'appliance VM Direct sur AVS-on-Azure. Déployez au moins une appliance VM Direct pour chaque cluster de SDDC
(datacenter software-defined) dans l’environnement AVS-on-Azure.
● Lors du déploiement ou de la configuration de PowerProtect Data Manager ou de l’appliance VM Direct, assurez-vous que l’adresse IP
du serveur DNS pointe vers le serveur DNS interne qui est en cours d’exécution dans l’inventaire vCenter.
● Assurez-vous que le serveur DNS interne dispose d’entrées de recherche directe et inversée pour tous les composants requis, tels que
le PowerProtect Data Manager Server, l’appliance VM Direct et DDVE.
● Si vous utilisez NSX-T, ajoutez le vCenter Server à PowerProtect Data Manager à l’aide du FQDN.
● Si vous utilisez NSX-V, ajoutez le vCenter Server à PowerProtect Data Manager à l’aide du FQDN public du vCenter Server.
● Lors de l’ajout du vCenter Server à PowerProtect Data Manager, effectuez l’une des actions suivantes :
○ Spécifiez les informations d’identification de connexion de l’utilisateur [email protected]..
○ Reportez-vous à la section Création d’un compte utilisateur vCenter Cloud dédié , page 201 pour créer un compte d’utilisateur
vCenter dédié basé sur le Cloud, puis spécifiez les informations d’identification de connexion de cet utilisateur.
● Vous pouvez cloner des sauvegardes vers une autre instance de DDVE exécutée dans Azure. Ce type de déploiement permet de
stocker les copies de sauvegarde à des fins de conservation prolongée, en utilisant le réseau AWS pour le transfert de données à des
coûts et à une latence plus faibles par rapport à l’Internet public.
Configuration du portail AVS-on-Azure
La résolution DNS (Domain Name System) est essentielle pour le déploiement et la configuration de PowerProtect Data Manager, du
proxy externe PowerProtect Data Manager et de l’appliance DDVE. Tous les composants d’infrastructure doivent pouvoir être résolus
avec un nom de domaine complet (FQDN). Cela signifie que les composants doivent être accessibles par le biais de recherches directes
(A) et inverses (PTR).
Assurez-vous que le portail AVS-on-Azure respecte les conditions suivantes :
● Si vous avez déployé un OVA PowerProtect Data Manager sur AVS-on-Azure ou une image machine PowerProtect Data Manager sur
Azure, il est configuré pour utiliser un serveur DNS personnalisé.
REMARQUE : Si vous avez déjà déployé PowerProtect Data Manager sans serveur DNS personnalisé, vous devrez le redéployer.
Pour plus d’informations, reportez-vous à la section PowerProtect Data Manager Deployment Guide (Guide de déploiement de
PowerProtect Data Manager) ou à la section PowerProtect Data Manager Azure Deployment Guide (Guide de déploiement de
PowerProtect Data Manager sur Azure).
● Les recherches directes et inverses du serveur DNS existent pour PowerProtect Data Manager, vCenter, DDVE,, ESXi et chaque
Moteur VM Direct.
● Le serveur DNS est configuré pour permettre aux machines du SDDC de résoudre les noms de domaine complets en adresses IP.
● DDVE s’exécute dans Azure. Si vous avez plusieurs instances DDVE en cours dans Azure pour effectuer la réplication, les
instances DDVE doivent pouvoir s’envoyer un ping à l’aide des noms de domaine complets.
REMARQUE : L’exécution de DDVE dans AVS-on-Azure n’est pas prise en charge.
● DDVE dispose d’entrées DNS pour PowerProtect Data Manager et chaque Moteur VM Direct.
● Le SDDC est connecté à un compte Azure. Le Cloud et le sous-réseau Azure de ce compte sont sélectionnés.
● Toutes les instances DDVE s’exécutant dans Azure sont connectées au SDDC via un réseau Vnet. Cette action permet au SDDC, aux
services du Cloud Azure et aux sous-réseaux du compte Azure de communiquer sans avoir à router le trafic par la passerelle Internet.
Il est recommandé d’utiliser le même Vnet pour accéder aux instances DDVE. Pour plus d’informations sur la configuration des Vnets,
consultez À propos du réseau virtuel.
Azure VMware Solution (AVS) sur Microsoft Azure
207
Exigences de l’inventaire du serveur vCenter
Dans l’inventaire du serveur vCenter du SDDC, assurez-vous que les conditions suivantes sont remplies :
● Un serveur de nom DNS interne doit être exécuté au sein de l’inventaire vCenter. Il est référencé par toutes les charges applicatives en
cours d’exécution dans le SDDC.
● Des redirecteurs ou Forwarders doivent être activés sur le serveur DNS interne pour permettre l’accès à Internet. Cette action est
requise pour résoudre le nom de domaine complet public du serveur vCenter. Les redirecteurs sont des serveurs DNS que le serveur
peut utiliser pour résoudre les requêtes DNS pour les enregistrements que le serveur ne peut pas résoudre lui-même.
Création d’un compte utilisateur vCenter Cloud dédié
Il est recommandé de configurer un compte utilisateur vCenter distinct au niveau racine de la hiérarchie vCenter. Ce compte est
strictement dédié à une utilisation avec PowerProtect Data Manager et le moteur de protection VM Direct dans les environnements basés
sur le Cloud.
L’utilisation d’un compte d’utilisateur générique tel qu’Administrateur est susceptible de compromettre les potentiels efforts de
dépannage, car il est difficile de distinguer les actions Administrateur qui sont en interface avec PowerProtect Data Manager
celles qui sont en communication. L’utilisation d’un compte utilisateur vCenter distinct garantit une clarté optimale s’il devient nécessaire
d’examiner les logs de vCenter.
Vous pouvez spécifier les informations d’identification pour un compte d’utilisateur vCenter lorsque vous ajoutez vCenter Server en tant
que source de ressources dans l’interface utilisateur. Lorsque vous ajoutez vCenter Server, assurez-vous de spécifier un utilisateur dont
le rôle Cloud est défini au niveau vCenter et qui n’est pas limité à un objet de conteneur de niveau inférieur dans la hiérarchie des objets
vSphere.
Spécification des privilèges requis pour un compte
d’utilisateur vCenter Cloud dédié
Vous pouvez utiliser vSphere Client pour spécifier les privilèges requis pour le compte d’utilisateur vCenter Cloud dédié, ou vous pouvez
utiliser l’interface PowerCLI, qui permet de gérer vSphere.
Le tableau suivant répertorie les privilèges requis pour cet utilisateur.
REMARQUE : Pour connaître les privilèges requis lors de l’administration de PowerProtect Data Manager sur site, reportez-vous à la
section Spécification des privilèges requis pour un compte d’utilisateur vCenter dédié , page 68 .
Tableau 47. Privilèges minimaux requis pour le compte utilisateur vCenter Cloud
Paramètre
Privilèges requis pour vCenter versions 6.0 et
ultérieures
Alarmes
● Créer une alarme
● Modifier une alarme
Opérations
cryptographiques
● Accès direct
REMARQUE : Cela s’applique uniquement
à AVS et GCVE.
Datastore
●
●
●
●
●
Dossier
● Nouveau dossier
Global
●
●
●
●
208
Allouer de l’espace
Parcourir un datastore
Configure datastore
Opérations sur fichier de faible niveau
Supprimer un fichier
Annuler une sous-tâche
Consigner un événement
Gérer des attributs personnalisés
Set custom attribute
Azure VMware Solution (AVS) sur Microsoft Azure
Privilèges requis équivalents pour PowerCLI
$privileges = @(
'System.Anonymous',
'System.View',
'System.Read',
'Alarm.Create',
'Alarm.Edit',
'Cryptographer.Access',
'Datastore.Browse',
'Datastore.DeleteFile',
'Datastore.FileManagement',
'Datastore.AllocateSpace',
'Datastore.Config',
'Folder.Create',
'Global.ManageCustomFields',
'Global.SetCustomField',
'Global.LogEvent',
'Global.CancelTask',
'InventoryService.Tagging.AttachTag',
'InventoryService.Tagging.ObjectAttachabl
e',
'InventoryService.Tagging.CreateTag',
Tableau 47. Privilèges minimaux requis pour le compte utilisateur vCenter Cloud (suite)
Paramètre
Privilèges requis pour vCenter versions 6.0 et
ultérieures
Balisage vSphere
● Attributions ou annulation d’attribution d’une
balise vSphere
● Attributions ou annulation d’attribution d’une
balise vSphere sur objet
REMARQUE : Cela s’applique uniquement
à vCenter 7.0 et versions ultérieures.
● Création d’une nouvelle balise vSphere
● Création d’une catégorie de balise vSphere
Réseau
● Assigner un réseau
Ressource
● Assigner une machine virtuelle à un pool de
ressources
● Migrer la machine virtuelle hors tension
● Migrer la machine virtuelle sous tension
Sessions
● Valider une session
Restauration d’une ● Vue du stockage par profil
stratégie SPBM
vApp
● Exportation
● Importation
● Configuration de l’application vApp
Machine virtuelle
Modification de la
configuration
●
●
●
●
●
●
●
●
●
●
●
●
●
●
●
●
●
●
●
●
●
●
Modification de
l’inventaire
●
●
●
●
Choix de la location de disques
Ajouter un disque existant
Ajouter un nouveau disque
Ajouter ou supprimer un périphérique
Configuration avancée
Modifier le nombre de processeurs
Modification de la mémoire
Modification des paramètres
Modification de l’emplacement du fichier
d’échange
Modifier une ressource
Hébergement d’un appareil USB sur l’hôte
Configuration d’un appareil brut
Configuration de managedby
Étendre un disque virtuel
Modifier les paramètres des périphériques
Recharger à partir du chemin d’accès
Supprimer un disque
Rename
Réinitialiser les informations de l’invité
Définir une annotation
Basculement du suivi des modifications de
disques
Mettre à niveau la compatibilité des machines
virtuelles
Créer
S’inscrire
Supprimer
Se désinscrire
Privilèges requis équivalents pour PowerCLI
'InventoryService.Tagging.CreateCategory'
,
'Network.Assign',
'Resource.AssignVMToPool',
'Resource.HotMigrate',
'Resource.ColdMigrate',
'Sessions.ValidateSession',
'StorageProfile.View',
'VApp.ApplicationConfig',
'VApp.Export',
'VApp.Import',
'VirtualMachine.Config.Rename',
'VirtualMachine.Config.Annotation',
'VirtualMachine.Config.AddExistingDisk',
'VirtualMachine.Config.AddNewDisk',
'VirtualMachine.Config.RemoveDisk',
'VirtualMachine.Config.RawDevice',
'VirtualMachine.Config.HostUSBDevice',
'VirtualMachine.Config.CPUCount',
'VirtualMachine.Config.Memory',
'VirtualMachine.Config.AddRemoveDevice',
'VirtualMachine.Config.EditDevice',
'VirtualMachine.Config.Settings',
'VirtualMachine.Config.Resource',
'VirtualMachine.Config.UpgradeVirtualHard
ware',
'VirtualMachine.Config.ResetGuestInfo',
'VirtualMachine.Config.AdvancedConfig',
'VirtualMachine.Config.DiskLease',
'VirtualMachine.Config.SwapPlacement',
'VirtualMachine.Config.DiskExtend',
'VirtualMachine.Config.ChangeTracking',
'VirtualMachine.Config.ReloadFromPath',
'VirtualMachine.Config.ManagedBy',
'VirtualMachine.GuestOperations.Query',
'VirtualMachine.GuestOperations.Modify',
'VirtualMachine.GuestOperations.Execute',
'VirtualMachine.Interact.PowerOn',
'VirtualMachine.Interact.PowerOff',
'VirtualMachine.Interact.Reset',
'VirtualMachine.Interact.ConsoleInteract'
,
'VirtualMachine.Interact.DeviceConnection
',
'VirtualMachine.Interact.SetCDMedia',
'VirtualMachine.Interact.ToolsInstall',
'VirtualMachine.Interact.GuestControl',
'VirtualMachine.Inventory.Create',
'VirtualMachine.Inventory.Register',
'VirtualMachine.Inventory.Delete',
'VirtualMachine.Inventory.Unregister',
'VirtualMachine.Provisioning.DiskRandomAc
cess',
'VirtualMachine.Provisioning.DiskRandomRe
ad',
'VirtualMachine.Provisioning.GetVmFiles',
'VirtualMachine.Provisioning.MarkAsTempla
te',
'VirtualMachine.State.CreateSnapshot',
'VirtualMachine.State.RevertToSnapshot',
'VirtualMachine.State.RemoveSnapshot'
)
New-VIRole -Name 'PowerProtect'
-Privilege
(Get-VIPrivilege -Id $privileges)
Azure VMware Solution (AVS) sur Microsoft Azure
209
Tableau 47. Privilèges minimaux requis pour le compte utilisateur vCenter Cloud (suite)
Paramètre
Privilèges requis pour vCenter versions 6.0 et
ultérieures
Opérations invités
● Modifications des opérations relatives aux
invités
● Exécution d’un programme d’opérations sur les
invités
● Requêtes d’opérations sur les invités
Interaction
●
●
●
●
●
●
●
●
Provisionnement
● Autoriser l’accès aux disques
● Autoriser l’accès au disque en lecture seule
● Autoriser le téléchargement de machines
virtuelles
● Marquer en tant que modèle
Gestion des
snapshots
● Créer un snapshot
● Supprimer un snapshot
● Revenir à un snapshot
Privilèges requis équivalents pour PowerCLI
Configurer le support CD
Connecter les appareils
Interaction de la console
Gestion du système d’exploitation par l’API VIX
Installer VMware Tools
Arrêt
Marche
Réinitialiser
Ajouter un Moteur VM Direct
Effectuez les étapes suivantes dans la fenêtre Protection Engines de l’interface utilisateur PowerProtect Data Manager pour déployer
un Moteur VM Direct externe, également appelé proxy de machine virtuelle. Moteur VM DirectFacilite le déplacement des données pour
les règles de protection des machines virtuelles.
Prérequis
Étudiez les sections Configuration matérielle requise pour un Moteur VM Direct externe , page 71 et Considérations relatives au mode de
transport , page 263.
Le cas échéant, exécutez toutes les tâches de configuration de réseau virtuel avant d’attribuer des réseaux virtuels.
À propos de cette tâche
Le logiciel PowerProtect Data Manager est fourni avec un moteur VM Direct intégré, qui est automatiquement utilisé comme proxy de
secours pour effectuer des sauvegardes et des restaurations lorsque les proxys externes ajoutés échouent ou sont désactivés. Dell EMC
vous recommande de déployer des proxys externes en ajoutant un Moteur VM Direct pour les raisons suivantes :
● Un Moteur VM Direct externe pour la sauvegarde et la restauration du proxy de machine virtuelle peut améliorer les performances et
réduire l’utilisation de la bande passante réseau en employant la déduplication côté source.
● Le moteur VM Direct intégré dispose d’une capacité limitée pour les flux de sauvegarde.
● Le moteur VM Direct intégré n’est pas pris en charge pour les opérations VMC-on-AWS, AVS-on-Azure ou GCVE-on-GCP.
REMARQUE : Les déploiements de PowerProtect Data Manager dans le Cloud ne prennent pas en charge la configuration du
routage du trafic de données ou des VLAN. Ignoez la page Configuration réseau.
Étapes
1. Dans le volet de navigation de gauche, sélectionnez Infrastructure > Protection Engines.
La fenêtre Protection Engines s’affiche.
2. Dans le volet Moteurs VM Direct de la fenêtre Moteurs de protection, cliquez sur Ajouter.
L’assistant Ajouter un moteur de protection s’affiche.
210
Azure VMware Solution (AVS) sur Microsoft Azure
3. Dans la page Configuration des moteurs VM Direct, renseignez les champs obligatoires qui sont marqués par un astérisque.
● Nom d’hôte, Passerelle, Adresse IP, Masque réseau et DNS principal : notez que seules les adresses IPv4 sont prises en
charge.
● vCenter to Deploy : si vous avez ajouté plusieurs instances vCenter Server, sélectionnez le vCenter Server sur lequel déployer le
moteur de protection.
REMARQUE : Assurez-vous de ne pas sélectionner le vCenter Server interne.
● ESX Host/Cluster : sélectionnez le cluster ou l’hôte ESXi sur lequel déployer le moteur de protection.
● Réseau : affiche tous les réseaux disponibles sous le cluster ou l’hôte ESXi sélectionné. Pour les réseaux virtuels (VLAN), ce réseau
achemine le trafic de gestion.
● Data Store : affiche tous les datastores accessibles par le cluster ou l’hôte ESXi sélectionné en fonction du classement
(datastores partagés ou locaux) et de la capacité disponible (le datastore dont la capacité est la plus élevée figure en haut
de la liste).
Vous pouvez choisir le datastore spécifique sur lequel héberger le moteur de protection ou conserver la sélection par défaut
<automatic> afin que PowerProtect Data Manager détermine le meilleur emplacement pour héberger le moteur de protection.
● Transport Mode : sélectionnez Hot Add.
● Supported Protection Type : indiquez si moteur de protection est destiné à la protection des ressources de Virtual Machine,
de cluster invité Tanzu Kubernetes ou de NAS.
4. Cliquez sur Next.
5. Cliquez sur Suivant pour ignorer la page Configuration réseau.
6. Sur la page Résumé, vérifiez les informations, puis cliquez sur Terminer.
Le moteur de protection est ajouté au volet VM Direct Engines. Une colonne supplémentaire indique l’objectif du moteur. Notez
que l’enregistrement du moteur de protection supplémentaire dans PowerProtect Data Manager peut prendre plusieurs minutes. Le
moteur de protection s’affiche aussi dans la fenêtre vSphere Client.
Résultats
Si un Moteur VM Direct externe supplémentaire est déployé et enregistré, il est utilisé par PowerProtect Data Manager à la place du
moteur VM Direct intégré pour toutes les opérations de protection des données impliquant des règles de protection de machine virtuelle.
Si chaque Moteur VM Direct externe est indisponible, le moteurVM Direct intégré est utilisé par PowerProtect Data Manager en tant que
système de secours pour effectuer des sauvegardes et des restaurations à échelle limitée. Si vous ne souhaitez pas utiliser le Moteur VM
Direct externe, vous pouvez le désactiver. Actions VM Direct supplémentaires , page 73 fournit plus d’informations à ce sujet.
REMARQUE : Le Moteur VM Directexterne est toujours requis pour les opérations VMC-on-AWS, AVS-on-Azure et GCVE-on-GCP.
Si aucun Moteur VM Direct externe n’est disponible pour ces solutions, les opérations de protection des données échouent.
Étapes suivantes
Si le déploiement de moteur de protection échoue, vérifiez la configuration réseau de PowerProtect Data Manager dans la fenêtre
System Settings pour corriger toute incohérence dans les propriétés réseau. Après avoir correctement terminé la reconfiguration du
réseau, supprimez le le moteur de protection en échec, puis ajoutez le moteur de protection dans la fenêtre Protection Engines.
Lors de la configuration de Moteur VM Direct dans un environnement VMC-on-AWS, AVS-on-Azure ou GCVE-on-GCP, si vous déployez
Moteur VM Direct à la racine du cluster plutôt qu’à l’intérieur du pool de ressources de calcul, vous devez déplacer Moteur VM Direct à
l’intérieur du pool de ressources de calcul.
Opérations non prises en charge
Les opérations de sauvegarde et de restauration d’image PowerProtect Data Manager dans AVS-on-Azure ne prennent actuellement pas
en charge les opérations suivantes :
●
●
●
●
●
●
●
●
●
Fonctionnalité de recherche PowerProtect
Appliance VM Direct configurée avec une double pile ou une IPv6
Protection des données cohérente avec les applications pour Microsoft SQL avec l’appliance VM Direct.
Fonctionnalité de plug-in de sauvegarde et restauration de machine virtuelle HTML5 pour vSphere
Sauvegardes et restaurations basées sur des images à l’aide du mode de transport NBD ou NBDSSL
Sauvegardes et restaurations basées sur des images lorsqu’un datacenter est placé dans un dossier du SDDC.
Restaurations en mode fichier d’une sauvegarde basée sur une image
Restaurations d’une sauvegarde basée sur une image avec accès instantané
Restaurations d’urgence (restauration basée sur une image directement sur un hôte ESXi, en contournant vCenter Server)
Azure VMware Solution (AVS) sur Microsoft Azure
211
● Opérations de sauvegarde et de restauration avec un autre rôle que le rôle CloudAdmin ou un rôle personnalisé disposant de tous les
privilèges répertoriés dans Spécification des privilèges requis pour un compte d’utilisateur vCenter Cloud dédié , page 202
REMARQUE : Si vous protégez les ressources des machines virtuelles avec une image de machine PowerProtect Data Manager
déployée sur Azure, Cloud Disaster Recovery (CDR), les clusters de recherche et Microsoft Exchange ne sont pas pris en charge.
212
Azure VMware Solution (AVS) sur Microsoft Azure
15
Google Cloud VMware Engine (GCVE) sur
Google Cloud Product (GCP)
Sujets :
•
•
•
•
•
•
•
•
Sauvegarde et restauration d’image PowerProtect Data Manager
Configurations de déploiement de PowerProtect Data Manager et DDVE prises en charge
Bonnes pratiques et conditions requises en matière de déploiement et de configuration
Configuration du portail GCVE-on-GCP
Exigences de l’inventaire du serveur vCenter
Création d’un compte utilisateur vCenter Cloud dédié
Ajouter un Moteur VM Direct
Opérations non prises en charge
Sauvegarde et restauration d’image
PowerProtect Data Manager
PowerProtect Data Manager prend en charge la sauvegarde et la restauration d’images pour Google Cloud VMware Engine (GCVE) sur
Google Cloud Platform (GCP).
L’utilisation de PowerProtect Data Manager pour protéger les ressources des machines virtuelles qui s’exécutent dans GCVE sur GCP
est similaire à la façon dont vous protégez les ressources des machines virtuelles dans un datacenter sur site. Les sections suivantes
fournissent des informations sur les exigences de configuration réseau, les bonnes pratiques concernant PowerProtect Data Manager et
les opérations de PowerProtect Data Manager non prises en charge.
Configurations de déploiement de
PowerProtect Data Manager et DDVE prises en charge
Afin de protéger les ressources des machines virtuelles dans GCVE-on-GCP, PowerProtect Data Manager et DDVE peuvent être déployés
de plusieurs manières.
Lors du déploiement de PowerProtect Data Manager et de DDVE, deux environnements de déploiement possibles sont Google Cloud
VMware Engine (GCVE-on-GCP) et Google Cloud Marketplace (GCP). Le tableau suivant décrit les configurations de déploiement prises
en charge pour les deux produits :
Tableau 48. Configurations de déploiement prises en charge
PowerProtect Data Manager
DDVE
Moteur VMware Google Cloud
Google Cloud Marketplace
Google Cloud Marketplace
Google Cloud Marketplace
Lors du déploiement de PowerProtect Data Manager vers GCVE-on-GCP, une appliance de virtualisation ouverte (OVA) est utilisée. Cela
place PowerProtect Data Manager dans l’environnement GCVE-on-GCP afin de protéger les ressources VMware. Lors du déploiement de
PowerProtect Data Manager sur GCP, une image machine est utilisée. Cela place PowerProtect Data Manager dans un environnement de
marché Cloud, mais permet toujours de protéger les ressources VMware de l’environnement GCVE-on-GCP.
Pour plus d'informations sur les différents types de déploiement de , consultez le ion about the different deployment types,
see the PowerProtect Data Manager Deployment Guide (Guide de déploiement de PowerProtect Data Manager) et le
PowerProtect Data Manager GCP Deployment Guide (Guide de déploiement de PowerProtect Data Manager sur GCP).
Google Cloud VMware Engine (GCVE) sur Google Cloud Product (GCP)
213
Bonnes pratiques et conditions requises en matière de
déploiement et de configuration
Pour la prise en charge de GCVE-on-GCP, assurez-vous que les conditions suivantes sont remplies :
Pour effectuer des tâches de protection des données et de reprise après sinistre dans GCVE-on-GCP, tenez compte des
recommandations et exigences suivantes pour le déploiement de l’infrastructure de sauvegarde :
● Déployez PowerProtect Data Manager sur GCVE sur GCP ou sur GCP.
● Déployez DDVE sur GCP.
● Déployez l’appliance VM Direct dans un environnement GCVE-on-GCP. Déployez au moins une appliance VM Direct pour chaque
cluster de SDDC (datacenter software-defined) dans GCVE-on-GCP.
● Lors du déploiement ou de la configuration de PowerProtect Data Manager ou de l’appliance VM Direct, assurez-vous que l’adresse IP
du serveur DNS pointe vers le serveur DNS interne qui est en cours d’exécution dans l’inventaire vCenter.
● Assurez-vous que le serveur DNS interne dispose d’entrées de recherche directe et inversée pour tous les composants requis, tels que
le PowerProtect Data Manager Server, l’appliance VM Direct et DDVE.
● Si vous utilisez NSX-T, ajoutez le vCenter Server à PowerProtect Data Manager à l’aide du FQDN.
● Si vous utilisez NSX-V, ajoutez le vCenter Server à PowerProtect Data Manager à l’aide du FQDN public du vCenter Server.
● Lors de l’ajout du vCenter Server à PowerProtect Data Manager, effectuez l’une des actions suivantes :
○ Spécifiez les informations d’identification de connexion de l’utilisateur [email protected].
○ Reportez-vous à la section suivante pour créer un compte d’utilisateur vCenter dédié basé sur le Cloud, puis spécifiez les
informations d’identification de connexion de cet utilisateur.
● Vous pouvez cloner des sauvegardes vers une autre instance de DDVE exécutée dans GCP. Ce type de déploiement permet de
stocker les copies de sauvegarde à des fins de rétention plus longue, en tirant le meilleur parti du réseau GCP pour le transfert de
données à des coûts et une latence plus faibles par rapport à l’Internet public.
Configuration du portail GCVE-on-GCP
La résolution DNS (Domain Name System) est essentielle pour le déploiement et la configuration de PowerProtect Data Manager, du
proxy externe PowerProtect Data Manager et de l’appliance DDVE. Tous les composants d’infrastructure doivent pouvoir être résolus
avec un nom de domaine complet (FQDN). Cela signifie que les composants doivent être accessibles par le biais de recherches directes
(A) et inverses (PTR).
Assurez-vous que le portail GCVE-on-GCP respecte les conditions suivantes :
● Si vous avez déployé un OVA PowerProtect Data Manager sur GVCE-on-GCP ou une image machine PowerProtect Data Manager sur
GCP, il est configuré pour utiliser un serveur DNS personnalisé.
REMARQUE : Si vous avez déjà déployé PowerProtect Data Manager sans serveur DNS personnalisé, vous devrez le redéployer.
Pour plus d’informations, reportez-vous à la section PowerProtect Data Manager Deployment Guide (Guide de déploiement de
PowerProtect Data Manager) ou à la section PowerProtect Data Manager GCP Deployment Guide (Guide de déploiement de
PowerProtect Data Manager sur GCP).
● Les recherches directes et inverses du serveur DNS existent pour PowerProtect Data Manager, vCenter, DDVE,, ESXi et chaque
Moteur VM Direct.
● Le serveur DNS est configuré pour permettre aux machines du SDDC de résoudre les noms de domaine complets en adresses IP.
● DDVE s’exécute dans GCP. Si vous avez plusieurs instances DDVE en cours dans GCP pour effectuer la réplication, les deux
systèmes DDVE doivent pouvoir s’envoyer un ping à l’aide des noms de domaine complets.
REMARQUE : L’exécution de DDVE dans GCP n’est pas prise en charge.
● DDVE dispose d’entrées DNS pour PowerProtect Data Manager et chaque Moteur VM Direct.
● Le SDDC est connecté à un compte Google. Le Cloud et le sous-réseau Google de ce compte sont sélectionnés.
● Toutes les instances DDVE s’exécutant dans GCP sont connectées au SDDC via un réseau Vnet. Cette action permet au SDDC, aux
services dans GCP et au sous-réseaux dans GCP de communiquer sans avoir à acheminer le trafic par la passerelle Internet.
Il est recommandé d’utiliser le même Vnet pour accéder aux instances DDVE. Pour plus d’informations sur la configuration des Vnets,
consultez À propos du réseau virtuel.
214
Google Cloud VMware Engine (GCVE) sur Google Cloud Product (GCP)
Exigences de l’inventaire du serveur vCenter
Dans l’inventaire du serveur vCenter du SDDC, assurez-vous que les conditions suivantes sont remplies :
● Un serveur de nom DNS interne doit être exécuté au sein de l’inventaire vCenter. Il est référencé par toutes les charges applicatives en
cours d’exécution dans le SDDC.
● Des redirecteurs ou Forwarders doivent être activés sur le serveur DNS interne pour permettre l’accès à Internet. Cette action est
requise pour résoudre le nom de domaine complet public du serveur vCenter. Les redirecteurs sont des serveurs DNS que le serveur
peut utiliser pour résoudre les requêtes DNS pour les enregistrements que le serveur ne peut pas résoudre lui-même.
Création d’un compte utilisateur vCenter Cloud dédié
Il est recommandé de configurer un compte utilisateur vCenter distinct au niveau racine de la hiérarchie vCenter. Ce compte est
strictement dédié à une utilisation avec PowerProtect Data Manager et le moteur de protection VM Direct dans les environnements basés
sur le Cloud.
L’utilisation d’un compte d’utilisateur générique tel qu’Administrateur est susceptible de compromettre les potentiels efforts de
dépannage, car il est difficile de distinguer les actions Administrateur qui sont en interface avec PowerProtect Data Manager
celles qui sont en communication. L’utilisation d’un compte utilisateur vCenter distinct garantit une clarté optimale s’il devient nécessaire
d’examiner les logs de vCenter.
Vous pouvez spécifier les informations d’identification pour un compte d’utilisateur vCenter lorsque vous ajoutez vCenter Server en tant
que source de ressources dans l’interface utilisateur. Lorsque vous ajoutez vCenter Server, assurez-vous de spécifier un utilisateur dont
le rôle Cloud est défini au niveau vCenter et qui n’est pas limité à un objet de conteneur de niveau inférieur dans la hiérarchie des objets
vSphere.
Spécification des privilèges requis pour un compte
d’utilisateur vCenter Cloud dédié
Vous pouvez utiliser vSphere Client pour spécifier les privilèges requis pour le compte d’utilisateur vCenter Cloud dédié, ou vous pouvez
utiliser l’interface PowerCLI, qui permet de gérer vSphere.
Le tableau suivant répertorie les privilèges requis pour cet utilisateur.
REMARQUE : Pour connaître les privilèges requis lors de l’administration de PowerProtect Data Manager sur site, reportez-vous à la
section Spécification des privilèges requis pour un compte d’utilisateur vCenter dédié , page 68 .
Tableau 49. Privilèges minimaux requis pour le compte utilisateur vCenter Cloud
Paramètre
Privilèges requis pour vCenter versions 6.0 et
ultérieures
Alarmes
● Créer une alarme
● Modifier une alarme
Opérations
cryptographiques
● Accès direct
REMARQUE : Cela s’applique uniquement
à AVS et GCVE.
Datastore
●
●
●
●
●
Dossier
● Nouveau dossier
Global
●
●
●
●
Allouer de l’espace
Parcourir un datastore
Configure datastore
Opérations sur fichier de faible niveau
Supprimer un fichier
Annuler une sous-tâche
Consigner un événement
Gérer des attributs personnalisés
Set custom attribute
Privilèges requis équivalents pour PowerCLI
$privileges = @(
'System.Anonymous',
'System.View',
'System.Read',
'Alarm.Create',
'Alarm.Edit',
'Cryptographer.Access',
'Datastore.Browse',
'Datastore.DeleteFile',
'Datastore.FileManagement',
'Datastore.AllocateSpace',
'Datastore.Config',
'Folder.Create',
'Global.ManageCustomFields',
'Global.SetCustomField',
'Global.LogEvent',
'Global.CancelTask',
'InventoryService.Tagging.AttachTag',
'InventoryService.Tagging.ObjectAttachabl
e',
'InventoryService.Tagging.CreateTag',
Google Cloud VMware Engine (GCVE) sur Google Cloud Product (GCP)
215
Tableau 49. Privilèges minimaux requis pour le compte utilisateur vCenter Cloud (suite)
Paramètre
Privilèges requis pour vCenter versions 6.0 et
ultérieures
Balisage vSphere
● Attributions ou annulation d’attribution d’une
balise vSphere
● Attributions ou annulation d’attribution d’une
balise vSphere sur objet
REMARQUE : Cela s’applique uniquement
à vCenter 7.0 et versions ultérieures.
● Création d’une nouvelle balise vSphere
● Création d’une catégorie de balise vSphere
Réseau
● Assigner un réseau
Ressource
● Assigner une machine virtuelle à un pool de
ressources
● Migrer la machine virtuelle hors tension
● Migrer la machine virtuelle sous tension
Sessions
● Valider une session
Restauration d’une ● Vue du stockage par profil
stratégie SPBM
vApp
● Exportation
● Importation
● Configuration de l’application vApp
Machine virtuelle
Modification de la
configuration
●
●
●
●
●
●
●
●
●
●
●
●
●
●
●
●
●
●
●
●
●
●
Modification de
l’inventaire
216
●
●
●
●
Choix de la location de disques
Ajouter un disque existant
Ajouter un nouveau disque
Ajouter ou supprimer un périphérique
Configuration avancée
Modifier le nombre de processeurs
Modification de la mémoire
Modification des paramètres
Modification de l’emplacement du fichier
d’échange
Modifier une ressource
Hébergement d’un appareil USB sur l’hôte
Configuration d’un appareil brut
Configuration de managedby
Étendre un disque virtuel
Modifier les paramètres des périphériques
Recharger à partir du chemin d’accès
Supprimer un disque
Rename
Réinitialiser les informations de l’invité
Définir une annotation
Basculement du suivi des modifications de
disques
Mettre à niveau la compatibilité des machines
virtuelles
Créer
S’inscrire
Supprimer
Se désinscrire
Privilèges requis équivalents pour PowerCLI
'InventoryService.Tagging.CreateCategory'
,
'Network.Assign',
'Resource.AssignVMToPool',
'Resource.HotMigrate',
'Resource.ColdMigrate',
'Sessions.ValidateSession',
'StorageProfile.View',
'VApp.ApplicationConfig',
'VApp.Export',
'VApp.Import',
'VirtualMachine.Config.Rename',
'VirtualMachine.Config.Annotation',
'VirtualMachine.Config.AddExistingDisk',
'VirtualMachine.Config.AddNewDisk',
'VirtualMachine.Config.RemoveDisk',
'VirtualMachine.Config.RawDevice',
'VirtualMachine.Config.HostUSBDevice',
'VirtualMachine.Config.CPUCount',
'VirtualMachine.Config.Memory',
'VirtualMachine.Config.AddRemoveDevice',
'VirtualMachine.Config.EditDevice',
'VirtualMachine.Config.Settings',
'VirtualMachine.Config.Resource',
'VirtualMachine.Config.UpgradeVirtualHard
ware',
'VirtualMachine.Config.ResetGuestInfo',
'VirtualMachine.Config.AdvancedConfig',
'VirtualMachine.Config.DiskLease',
'VirtualMachine.Config.SwapPlacement',
'VirtualMachine.Config.DiskExtend',
'VirtualMachine.Config.ChangeTracking',
'VirtualMachine.Config.ReloadFromPath',
'VirtualMachine.Config.ManagedBy',
'VirtualMachine.GuestOperations.Query',
'VirtualMachine.GuestOperations.Modify',
'VirtualMachine.GuestOperations.Execute',
'VirtualMachine.Interact.PowerOn',
'VirtualMachine.Interact.PowerOff',
'VirtualMachine.Interact.Reset',
'VirtualMachine.Interact.ConsoleInteract'
,
'VirtualMachine.Interact.DeviceConnection
',
'VirtualMachine.Interact.SetCDMedia',
'VirtualMachine.Interact.ToolsInstall',
'VirtualMachine.Interact.GuestControl',
'VirtualMachine.Inventory.Create',
'VirtualMachine.Inventory.Register',
'VirtualMachine.Inventory.Delete',
'VirtualMachine.Inventory.Unregister',
'VirtualMachine.Provisioning.DiskRandomAc
cess',
'VirtualMachine.Provisioning.DiskRandomRe
ad',
'VirtualMachine.Provisioning.GetVmFiles',
'VirtualMachine.Provisioning.MarkAsTempla
te',
'VirtualMachine.State.CreateSnapshot',
'VirtualMachine.State.RevertToSnapshot',
'VirtualMachine.State.RemoveSnapshot'
)
New-VIRole -Name 'PowerProtect'
-Privilege
(Get-VIPrivilege -Id $privileges)
Google Cloud VMware Engine (GCVE) sur Google Cloud Product (GCP)
Tableau 49. Privilèges minimaux requis pour le compte utilisateur vCenter Cloud (suite)
Paramètre
Privilèges requis pour vCenter versions 6.0 et
ultérieures
Opérations invités
● Modifications des opérations relatives aux
invités
● Exécution d’un programme d’opérations sur les
invités
● Requêtes d’opérations sur les invités
Interaction
●
●
●
●
●
●
●
●
Provisionnement
● Autoriser l’accès aux disques
● Autoriser l’accès au disque en lecture seule
● Autoriser le téléchargement de machines
virtuelles
● Marquer en tant que modèle
Gestion des
snapshots
● Créer un snapshot
● Supprimer un snapshot
● Revenir à un snapshot
Privilèges requis équivalents pour PowerCLI
Configurer le support CD
Connecter les appareils
Interaction de la console
Gestion du système d’exploitation par l’API VIX
Installer VMware Tools
Arrêt
Marche
Réinitialiser
Ajouter un Moteur VM Direct
Effectuez les étapes suivantes dans la fenêtre Protection Engines de l’interface utilisateur PowerProtect Data Manager pour déployer
un Moteur VM Direct externe, également appelé proxy de machine virtuelle. Moteur VM DirectFacilite le déplacement des données pour
les règles de protection des machines virtuelles.
Prérequis
Étudiez les sections Configuration matérielle requise pour un Moteur VM Direct externe , page 71 et Considérations relatives au mode de
transport , page 263.
Le cas échéant, exécutez toutes les tâches de configuration de réseau virtuel avant d’attribuer des réseaux virtuels.
À propos de cette tâche
Le logiciel PowerProtect Data Manager est fourni avec un moteur VM Direct intégré, qui est automatiquement utilisé comme proxy de
secours pour effectuer des sauvegardes et des restaurations lorsque les proxys externes ajoutés échouent ou sont désactivés. Dell EMC
vous recommande de déployer des proxys externes en ajoutant un Moteur VM Direct pour les raisons suivantes :
● Un Moteur VM Direct externe pour la sauvegarde et la restauration du proxy de machine virtuelle peut améliorer les performances et
réduire l’utilisation de la bande passante réseau en employant la déduplication côté source.
● Le moteur VM Direct intégré dispose d’une capacité limitée pour les flux de sauvegarde.
● Le moteur VM Direct intégré n’est pas pris en charge pour les opérations VMC-on-AWS, AVS-on-Azure ou GCVE-on-GCP.
REMARQUE : Les déploiements de PowerProtect Data Manager dans le Cloud ne prennent pas en charge la configuration du
routage du trafic de données ou des VLAN. Ignoez la page Configuration réseau.
Étapes
1. Dans le volet de navigation de gauche, sélectionnez Infrastructure > Protection Engines.
La fenêtre Protection Engines s’affiche.
2. Dans le volet Moteurs VM Direct de la fenêtre Moteurs de protection, cliquez sur Ajouter.
L’assistant Ajouter un moteur de protection s’affiche.
Google Cloud VMware Engine (GCVE) sur Google Cloud Product (GCP)
217
3. Dans la page Configuration des moteurs VM Direct, renseignez les champs obligatoires qui sont marqués par un astérisque.
● Nom d’hôte, Passerelle, Adresse IP, Masque réseau et DNS principal : notez que seules les adresses IPv4 sont prises en
charge.
● vCenter to Deploy : si vous avez ajouté plusieurs instances vCenter Server, sélectionnez le vCenter Server sur lequel déployer le
moteur de protection.
REMARQUE : Assurez-vous de ne pas sélectionner le vCenter Server interne.
● ESX Host/Cluster : sélectionnez le cluster ou l’hôte ESXi sur lequel déployer le moteur de protection.
● Réseau : affiche tous les réseaux disponibles sous le cluster ou l’hôte ESXi sélectionné. Pour les réseaux virtuels (VLAN), ce réseau
achemine le trafic de gestion.
● Data Store : affiche tous les datastores accessibles par le cluster ou l’hôte ESXi sélectionné en fonction du classement
(datastores partagés ou locaux) et de la capacité disponible (le datastore dont la capacité est la plus élevée figure en haut
de la liste).
Vous pouvez choisir le datastore spécifique sur lequel héberger le moteur de protection ou conserver la sélection par défaut
<automatic> afin que PowerProtect Data Manager détermine le meilleur emplacement pour héberger le moteur de protection.
● Transport Mode : sélectionnez Hot Add.
● Supported Protection Type : indiquez si moteur de protection est destiné à la protection des ressources de Virtual Machine,
de cluster invité Tanzu Kubernetes ou de NAS.
4. Cliquez sur Next.
5. Cliquez sur Suivant pour ignorer la page Configuration réseau.
6. Sur la page Résumé, vérifiez les informations, puis cliquez sur Terminer.
Le moteur de protection est ajouté au volet VM Direct Engines. Une colonne supplémentaire indique l’objectif du moteur. Notez
que l’enregistrement du moteur de protection supplémentaire dans PowerProtect Data Manager peut prendre plusieurs minutes. Le
moteur de protection s’affiche aussi dans la fenêtre vSphere Client.
Résultats
Si un Moteur VM Direct externe supplémentaire est déployé et enregistré, il est utilisé par PowerProtect Data Manager à la place du
moteur VM Direct intégré pour toutes les opérations de protection des données impliquant des règles de protection de machine virtuelle.
Si chaque Moteur VM Direct externe est indisponible, le moteurVM Direct intégré est utilisé par PowerProtect Data Manager en tant que
système de secours pour effectuer des sauvegardes et des restaurations à échelle limitée. Si vous ne souhaitez pas utiliser le Moteur VM
Direct externe, vous pouvez le désactiver. Actions VM Direct supplémentaires , page 73 fournit plus d’informations à ce sujet.
REMARQUE : Le Moteur VM Directexterne est toujours requis pour les opérations VMC-on-AWS, AVS-on-Azure et GCVE-on-GCP.
Si aucun Moteur VM Direct externe n’est disponible pour ces solutions, les opérations de protection des données échouent.
Étapes suivantes
Si le déploiement de moteur de protection échoue, vérifiez la configuration réseau de PowerProtect Data Manager dans la fenêtre
System Settings pour corriger toute incohérence dans les propriétés réseau. Après avoir correctement terminé la reconfiguration du
réseau, supprimez le le moteur de protection en échec, puis ajoutez le moteur de protection dans la fenêtre Protection Engines.
Lors de la configuration de Moteur VM Direct dans un environnement VMC-on-AWS, AVS-on-Azure ou GCVE-on-GCP, si vous déployez
Moteur VM Direct à la racine du cluster plutôt qu’à l’intérieur du pool de ressources de calcul, vous devez déplacer Moteur VM Direct à
l’intérieur du pool de ressources de calcul.
Opérations non prises en charge
Les opérations de sauvegarde et de restauration d’image PowerProtect Data Manager dans GCVE-on-GCP ne prennent actuellement pas
en charge les opérations suivantes :
●
●
●
●
●
●
●
●
●
218
Fonctionnalité de recherche PowerProtect
Appliance VM Direct configurée avec une double pile ou une IPv6
Protection des données cohérente avec les applications pour Microsoft SQL avec l’appliance VM Direct.
Fonctionnalité de plug-in de sauvegarde et restauration de machine virtuelle HTML5 pour vSphere
Sauvegardes et restaurations basées sur des images à l’aide du mode de transport NBD ou NBDSSL
Sauvegardes et restaurations basées sur des images lorsqu’un datacenter est placé dans un dossier du SDDC.
Restaurations en mode fichier d’une sauvegarde basée sur une image
Restaurations d’une sauvegarde basée sur une image avec accès instantané
Restaurations d’urgence (restauration basée sur une image directement sur un hôte ESXi, en contournant vCenter Server)
Google Cloud VMware Engine (GCVE) sur Google Cloud Product (GCP)
● Opérations de sauvegarde et de restauration avec autre chose que le rôle CloudOwner ou un rôle personnalisé disposant de tous les
privilèges répertoriés dans Spécification des privilèges requis pour un compte d’utilisateur vCenter Cloud dédié , page 202
REMARQUE : Si la protection des ressources de machines virtuelles avec une image de machine PowerProtect Data Manager
déployée sur GCP, Cloud Disaster Recovery (CDR), les clusters de recherche, Microsoft Exchange et les sauvegardes en mode bloc
(BBB) avec l’agent de système de fichiers (FSA) ne sont pas non plus pris en charge.
Google Cloud VMware Engine (GCVE) sur Google Cloud Product (GCP)
219
16
Exécution de mises à jour
Sujets :
•
•
•
•
•
Gestion des packages de mise à jour
Mise à jour de la version de PowerProtect Data Manager
Mettre à jour PowerProtect Data Manager de la version 19.8 vers la version 19.9
Mettre à jour PowerProtect Data Manager de la version 19.7 vers la version 19.9
Mise à jour de PowerProtect Data Manager à partir des versions 19.3 à 19.6 vers la version 19.9
Gestion des packages de mise à jour
Vous gérez les packages de mise à jour à partir de la fenêtre Software Update.
La fenêtre Software Update vous permet d’effectuer les opérations suivantes :
●
●
●
●
●
●
Recherche automatique ou manuelle d’un package de mise à jour
Télécharger un package de mise à jour
Télécharger un package de mise à jour
Supprimer un package de mise à jour
Effectuer une vérification préalable sur un package de mise à jour
Installer un package de mise à jour
Seul le rôle Administrateur peut gérer et effectuer des mises à jour.
Recherche automatique d’un package de mise à jour
Vous pouvez configurer PowerProtect Data Manager pour rechercher automatiquement un nouveau package de mise à jour une fois par
jour. Si un nouveau package de mise à jour est disponible, vous pouvez être alerté ou le télécharger automatiquement.
Prérequis
SupportAssist doit être activé. Pour plus d’informations, voir Configuration de SupportAssist pour PowerProtect Data Manager , page 166
et Activer ou désactiver SupportAssist , page 169.
Étapes
1. Connectez-vous à l’interface utilisateur PowerProtect Data Manager en tant qu’utilisateur doté du rôle Administrateur.
2. Cliquez sur
, puis sélectionnez Mise à jour logicielle.
3. Dans la fenêtre Mise à jour logicielle cliquez sur Rechercher les mises à jour.
4. Dans le volet Mise à jour logicielle > Rechercher les mises à jour, cliquez sur
.
5. Dans la fenêtre Configurer les mises à jour, choisissez ce qui se passe si une nouvelle mise à jour de package est disponible.
● Pour être informé uniquement de la mise à jour du package, sélectionnez Check and notify.
● Pour télécharger automatiquement la mise à jour du package, sélectionnez Check and automatically downloa.
6. Cliquez sur Save.
Résolution des problèmes liés aux téléchargements automatiques
Même si PowerProtect Data Manager a été configuré pour télécharger automatiquement un nouveau package de mise à jour, certaines
conditions désactivent cette fonctionnalité.
220
Exécution de mises à jour
Le tableau suivant décrit les problèmes courants liés aux téléchargements automatiques et explique comment les résoudre.
Tableau 50. Problèmes courants liés aux téléchargements automatiques
Problème
Raison
Résolution
Les téléchargements automatiques
sont désactivés.
Un package de mise à jour est déjà prêt à être installé et
s’affiche dans le volet Mise à jour logicielle > Installer
la mise à jour.
Supprimez ou installez le package de
mise à jour existant.
Le mauvais package de mise à jour a
été téléchargé automatiquement.
Si plusieurs nouvelles mises à jour de package sont
disponibles, la dernière est automatiquement téléchargée.
Supprimez le package de mise à
jour qui a été automatiquement
téléchargé, puis téléchargez et
installez manuellement le package de
mise à jour souhaité.
Recherche manuelle d’un package de mise à jour
Vous pouvez utiliser l’interface utilisateur PowerProtect Data Manager pour rechercher manuellement un nouveau package de mise à jour.
Prérequis
SupportAssist doit être activé. Pour plus d’informations, voir Configuration de SupportAssist pour PowerProtect Data Manager , page 166
et Activer ou désactiver SupportAssist , page 169.
Étapes
1. Connectez-vous à l’interface utilisateur PowerProtect Data Manager en tant qu’utilisateur doté du rôle Administrateur.
2. Cliquez sur
, puis sélectionnez Mise à jour logicielle.
3. Dans la fenêtre Mise à jour logicielle cliquez sur Rechercher les mises à jour.
4. Dans le volet Mise à jour logicielle > Rechercher les mises à jour, cliquez sur Vérifier maintenant.
Résultats
Tous les packages de mise à jour disponibles s’affichent dans le volet Mise à jour logicielle > Rechercher les mises à jour. Si plusieurs
packages de mise à jour sont disponibles, vous pouvez afficher plus d’informations sur chacun d’entre eux.
Télécharger un package de mise à jour
Si un package de mise à jour est disponible, vous pouvez le télécharger dans PowerProtect Data Manager pour une installation ultérieure.
À propos de cette tâche
Le volet Mise à jour logicielle > Installer la mise à jour affiche tous les packages de mise à jour prêts à être installés. Si un package de
mise à jour est déjà prêt à être installé, il sera remplacé par cette procédure.
Étapes
1. Connectez-vous à l’interface utilisateur PowerProtect Data Manager en tant qu’utilisateur doté du rôle Administrateur.
2. Cliquez sur
, puis sélectionnez Mise à jour logicielle.
3. Dans la fenêtre Mise à jour logicielle cliquez sur Rechercher les mises à jour.
Tous les packages de mise à jour disponibles s’affichent. Si plusieurs packages de mise à jour sont disponibles, vous pouvez afficher
plus d’informations sur chacun d’entre eux.
4. Dans le volet Mise à jour logicielle > Rechercher les mises à jour, sélectionnez le package de mise à jour à télécharger, puis cliquez
sur Télécharger.
REMARQUE : Si un package de mise à jour est déjà prêt à être installé, vous serez invité à confirmer si vous souhaitez le
remplacer.
Exécution de mises à jour
221
Résultats
Le package de mise à jour est téléchargé dans PowerProtect Data Manager et s’affiche comme être prêt à être installé dans le volet Mise
à jour logicielle > Installer la mise à jour.
Télécharger un package de mise à jour
Si SupportAssist n’est pas activé, que vous ne souhaitez pas l’activer et que vous savez qu’un nouveau package de mise à jour que vous
souhaitez installer est disponible, vous devez le télécharger manuellement dans PowerProtect Data Manager.
À propos de cette tâche
Le volet Mise à jour logicielle > Installer la mise à jour affiche tous les packages de mise à jour prêts à être installés. Si un package de
mise à jour est déjà prêt à être installé, il sera remplacé par cette procédure.
Étapes
1. Téléchargez le package de mise à jour à partir de la page Pilotes et téléchargements du support Dell EMC.
2. Connectez-vous à l’interface utilisateur PowerProtect Data Manager en tant qu’utilisateur doté du rôle Administrateur.
3. Cliquez sur
, puis sélectionnez Mise à jour logicielle.
4. Dans la fenêtre Mise à jour logicielle, cliquez sur Installer la mise à jour.
5. Dans le volet Mise à jour logicielle > Installer la mise à jour, cliquez sur Upload Package, puis sélectionnez le package de
téléchargement à télécharger.
REMARQUE : Si un package de mise à jour est déjà prêt à être installé, vous serez invité à confirmer si vous souhaitez le
remplacer.
Résultats
Le package de mise à jour est téléchargé dans PowerProtect Data Manager et s’affiche comme étant prêt à être installé dans le volet
Mise à jour logicielle > Installer la mise à jour.
Supprimer un package de mise à jour
Si vous décidez de ne pas installer un package de mise à jour prêt à être installé, vous pouvez le supprimer.
Étapes
1. Connectez-vous à l’interface utilisateur PowerProtect Data Manager en tant qu’utilisateur doté du rôle Administrateur.
2. Cliquez sur
, puis sélectionnez Mise à jour logicielle.
3. Dans la fenêtre Mise à jour logicielle, cliquez sur Installer la mise à jour.
Le volet Mise à jour logicielle > Installer la mise à jour affiche le package de mise à jour prêt à être installé.
4. Dans le volet Mise à jour logicielle > Installer la mise à jour, cliquez sur Delete.
Résultats
Le volet Mise à jour logicielle > Installer la mise à jour est vide et le package de mise à jour n’est plus prêt à être installé.
Effectuer une vérification préalable sur un package de mise à jour
Une fois qu’un package de mise à jour a été téléchargé ou chargé, vous pouvez effectuer une vérification préalable pour vérifier sa
compatibilité avec la configuration actuelle de PowerProtect Data Manager.
Étapes
1. Connectez-vous à l’interface utilisateur PowerProtect Data Manager en tant qu’utilisateur doté du rôle Administrateur.
2. Cliquez sur
222
, puis sélectionnez Mise à jour logicielle.
Exécution de mises à jour
3. Dans la fenêtre Mise à jour logicielle, cliquez sur Installer la mise à jour.
Le volet Mise à jour logicielle > Installer la mise à jour affiche le package de mise à jour prêt à être installé.
4. Dans le volet Mise à jour logicielle > Installer la mise à jour, cliquez sur Precheck.
REMARQUE : Vous pouvez quitter le volet Mise à jour logicielle > Installer la mise à jour pendant que la vérification préalable
est en cours d’exécution ou même quitter l’interface PowerProtect Data Manager sans interrompre la vérification préalable.
Résultats
Les résultats de la vérification préalable s’affichent dans le volet Mise à jour logicielle > Installer la mise à jour.
Installer un package de mise à jour
Une fois qu’un package de mise à jour a été téléchargé ou chargé, vous pouvez l’installer dans PowerProtect Data Manager.
Étapes
1. Connectez-vous à l’interface utilisateur PowerProtect Data Manager en tant qu’utilisateur doté du rôle Administrateur.
2. Cliquez sur
, puis sélectionnez Mise à jour logicielle.
3. Dans la fenêtre Mise à jour logicielle, cliquez sur Installer la mise à jour.
Le volet Mise à jour logicielle > Installer la mise à jour affiche le package de mise à jour prêt à être installé.
4. Dans le volet Mise à jour logicielle > Installer la mise à jour, cliquez sur Installer.
Résultats
Si l’installation réussit, le package de mise à jour est supprimé du volet Mise à jour logicielle > Installer la mise à jour. Toutefois, vous
pouvez cliquer sur l’onglet Historique dans le volet Mise à jour logicielle > Installer la mise à jour pour afficher l’historique de
toutes les mises à jour réussies.
Si l’installation échoue, le package de mise à jour reste dans le volet Mise à jour logicielle > Installer la mise à jour, ainsi que les détails
de l’échec.
Mise à jour de la version de PowerProtect Data Manager
Cette section fournit des instructions pour la mise à jour de PowerProtect Data Manager d’une ancienne version vers la version la plus
récente.
Si vous effectuez une mise à jour de PowerProtect Data Manager version 19.8 vers la version 19.9, suivez les étapes de la section Mettre à
jour PowerProtect Data Manager de la version 19.8 vers la version 19.9 , page 224.
Si vous effectuez une mise à jour de PowerProtect Data Manager version 19.7 vers la version 19.9, suivez les étapes de la section Mettre à
jour PowerProtect Data Manager de la version 19.7 vers la version 19.9 , page 226.
Si vous effectuez une mise à jour de PowerProtect Data Manager versions 19.3-19.6 vers la version 19.9, suivez les étapes de la
section Mise à jour de PowerProtect Data Manager à partir des versions 19.3 à 19.6 vers la version 19.9 , page 229.
Migration vers SupportAssist
SupportAssist offre des fonctions de prise en charge automatisées pour les systèmes PowerProtect Data Manager. SupportAssist
remplace Secure Remote Services (SRS).
Si vous avez configuré SRS auparavant, le système PowerProtect Data Manager migre automatiquement ces informations vers
SupportAssist lors de la mise à jour de PowerProtect Data Manager.
Si vous n’avez pas configuré SRS, vous pouvez configurer SupportAssist directement. Se connecter à SupportAssist Enterprise , page 167
fournit des instructions pour la configuration de SupportAssist.
Exécution de mises à jour
223
Mise à jour de DD ou de DDVE
Si vous effectuez une mise à jour du logiciel DD ou DDVE en même temps que PowerProtect Data Manager, assurez-vous que la
séquence d’événements suivante est respectée :
1. Désactivez toutes les règles de protection qui utilisent les systèmes de stockage DD ou DDVE concernés.
2. Si des tâches en cours d’exécution ont été lancées par les règles de protection, attendez qu’elles soient terminées.
REMARQUE : Les réplications planifiées, hiérarchies Cloud ou tâches de réplication étendue continuent de s’exécuter et peuvent
échouer pendant la mise à jour.
3. Mettez à jour le logiciel DD ou DDVE.
4. Activez toutes les règles de protection qui ont été désactivées.
Mise à jour à partir de la version 19.8 ou version antérieure dans un
environnement Kubernetes
Si vous effectuez une mise à jour à partir de la version 19.8 ou une version antérieure et que Kubernetes est configuré, reportez-vous à la
section PowerProtect Data Manager for Kubernetes User Guide (Guide de l’utilisateur Kubernetes de PowerProtect Data Manager) pour
obtenir des remarques supplémentaires propres à Kubernetes.
PRÉCAUTION : Si vous ne suivez pas une procédure de mise à jour propre à Kubernetes, PowerProtect Data Manager
peut ne pas fonctionner correctement.
Mettre à jour PowerProtect Data Manager de la
version 19.8 vers la version 19.9
Suivez cette procédure pour mettre à jour PowerProtect Data Manager à partir de la version 19.8 vers la version 19.9 ou pour appliquer
des mises à jour critiques.
Prérequis
●
●
●
●
Téléchargez le package de mise à jour à partir de la page Pilotes et téléchargements du support Dell EMC.
Seul le rôle Administrateur peut effectuer des mises à jour.
Vérifiez les sous-tâches en cours d’exécution et annulez-les ou laissez-les se terminer.
Pour les installations sur site, effectuez un snapshot manuel de la machine virtuelle dans vCenter ou activez les snapshots
automatiques. Assurez-vous que le vCenter qui héberge PowerProtect Data Manager est ajouté en tant que source de ressources, et
que le compte d’utilisateur associé à l’hôte vCenter possède les autorisations suivantes :
Paramètre
Privilèges requis pour vCenter versions 6.0 et ultérieures Privilèges requis équivalents pour PowerCLI
Global
○ Gérer des attributs personnalisés
○ Définir des attributs personnalisés
○ Global.ManageCustomFields
○ Global.SetCustomField
Gestion des snapshots de
machine virtuelle
○
○
○
○
○
○
○
○
Créer un snapshot
Revenir à un snapshot
Supprimer un snapshot
Renommer un snapshot
VirtualMachine.State.CreateSnapshot
VirtualMachine.State.RevertToSnapshot
VirtualMachine.State.RemoveSnapshot
VirtualMachine.State.RenameSnapshot
● Pour les installations basées sur le Cloud, effectuez une sauvegarde de l’instance AWS ou de la machine virtuelle Azure. Les
documentations AWS et Azure fournissent des instructions à ce sujet.
À propos de cette tâche
Vous pouvez mettre à jour le système en téléchargeant manuellement des packages de mise à jour ou en vous connectant à une
passerelle SRS (Secure Remote Services). Lorsque PowerProtect Data Manager est sous licence et que vous avez enregistré l’hôte de
la passerelle SRS avec PowerProtect Data Manager, vous pouvez utiliser SRS pour procéder à la mise à jour. Lorsqu’un package de
mise à jour est disponible, il est téléchargé sur la passerelle SRS. L’appliance vérifie la passerelle SRS une fois par jour pour rechercher
les packages de mise à jour disponibles. Vous pouvez aussi lancer manuellement une recherche dans Pilotes et téléchargements du
support Dell EMC.
224
Exécution de mises à jour
REMARQUE : Si SRS est configuré et qu’une mise à jour critique est disponible dans la passerelle SRS, une notification s’affiche dans
l’interface utilisateur. Vous pouvez également télécharger les mises à jour critiques disponibles qui s’affichent dans la section Site de
support de la page de Mise à niveau.
Un package de mise à jour peut mettre à jour un ou plusieurs des éléments suivants :
● PowerProtect Data Manager, notamment les programmes d’installation de l’agent d’application stockés sur la machine virtuelle
PowerProtect Data Manager
● Appliance VM Direct externe
● Prise en charge de Kubernetes
● Logiciel de recherche PowerProtect
● Serveur distant de reprise après sinistre
REMARQUE : Si vous disposez d’un certificat SSL que vous souhaitez continuer à utiliser, le PowerProtect Data Manager Security
Configuration Guide (Guide de configuration de la sécurité de PowerProtect Data Manager) fournit plus d’informations à ce sujet.
Dans PowerProtect Data Manager, le processus de mise à jour arrête et supprime automatiquement la plupart des tâches en cours et met
le système en mode maintenance. Si la reprise après sinistre du serveur est activée, le système effectue une sauvegarde de reprise après
sinistre (DR) du serveur. Si les snapshots automatiques sont configurés, le processus de mise à jour crée un snapshot de machine virtuelle
du système. Si la mise à jour échoue ou est abandonnée, le système utilise le snapshot pour revenir à l’état précédent. Une fois que le
système est restauré ou mis à jour avec succès, le snapshot est automatiquement supprimé.
Vous pouvez vérifier si le système PowerProtect Data Manager peut effectuer une mise à jour en exécutant une vérification préalable
manuelle. Exécution d’une vérification préalable manuelle , page 231 fournit plus d’informations à ce sujet.
Étapes
1. Connectez-vous à l’interface utilisateur PowerProtect Data Manager en tant qu’utilisateur doté du rôle Administrateur.
2. Cliquez sur
, puis sélectionnez Mise à jour logicielle.
La fenêtre Software Update répertorie tous les packages qui ont déjà été téléchargés, dans l’ordre décroissant des dates. Si vous
avez enregistré SRS, les derniers packages de mise à jour PowerProtect Data Manager figurent dans la section Support Site de la
fenêtre. Pour tout package, cliquez sur la flèche du bas en regard du nom du package pour afficher des détails sur son contenu.
REMARQUE : Lorsque le système PowerProtect Data Manager est configuré pour rechercher automatiquement les mises à jour,
il n’est pas possible de procéder au téléchargement d’un nouveau package de mise à jour découvert s’il existe déjà un package de
mise à jour dans le stockage local.
Pour télécharger le dernier package de mise à jour disponible, supprimez le package existant.
3. Si vous avez enregistré SRS, sur la ligne du package de mise à jour, cliquez sur Download.
Si vous avez activé la fonctionnalité PowerProtect Data Manager de téléchargement automatique des packages de mise à jour dans
System Settings > Support > Secure Remote Services, PowerProtect Data Manager télécharge automatiquement le package de
mise à jour.
Une fois le téléchargement effectué, le package de mise à jour s’affiche dans la section Packages.
4. Si vous n’avez pas enregistré SRS et que vous utilisez la méthode manuelle de téléchargement des packages :
a. Cliquez sur Upload Package.
b. Accédez au chemin qui contient le package de mise à jour, sélectionnez ce dernier, puis cliquez sur Open.
c. Patientez jusqu’à ce que le téléchargement du package soit terminé, puis cliquez sur OK.
5. Lorsque l’état du package de mise à jour indique Available, cliquez sur
pour lancer l’assistant de mise à jour.
6. L’assistant de mise à jour comporte 3 étapes. Cliquez sur Next lors des deux premières étapes, puis sur Finish à la dernière étape.
REMARQUE : Vous pouvez également cliquer sur Back ou sur Cancel à chaque étape.
a. Precheck. Le gestionnaire de mise à jour exécute une vérification préalable.
● S’il détecte un problème critique, il annule la mise à jour. Corrigez les éventuels problèmes et exécutez la vérification préalable
pour vous assurer qu’ils sont résolus.
● Si le gestionnaire de mise à jour détecte des problèmes non critiques, Dell EMC vous recommande de les corriger et d’exécuter
la vérification préalable avant de lancer la mise à jour.
b. Sécurité Passez en revue les détails du certificat de sécurité.
Exécution de mises à jour
225
REMARQUE : Vous ne verrez pas cette étape de l’Assistant si vous avez accepté le certificat de sécurité lors d’une mise à
jour précédente.
c. Summary. Consultez les détails de la mise à jour.
La mise à jour commence. Le navigateur est redirigé vers l’interface utilisateur du gestionnaire de mise à niveau sur le port 14443. Cette
action vous permet de surveiller la progression de la mise à jour lorsque les composants PowerProtect Data Manager sont arrêtés pour
la mise à jour.
REMARQUE : Pour surveiller l’état de la mise à jour si la connexion à l’appliance est interrompue, connectez-vous à https://
IP_address_appliance:14443.
La barre d’état du gestionnaire de mise à niveau vous permet d’annuler la mise à jour, si nécessaire.
Après la mise à jour, le navigateur est redirigé sur la page de connexion principale de l’interface utilisateur de
PowerProtect Data Manager.
Résultats
La page Mise à niveau indique l’état de la mise à jour.
● Si la mise à jour échoue mais que PowerProtect Data Manager est toujours en cours d’exécution :
1. Attendez qu’Upgrade Manager ait terminé son traitement.
2. Cliquez sur Return to Dashboard et connectez-vous pour afficher le problème.
, puis sélectionnez Mise à jour logicielle.
3. Cliquez sur
4. Développez le package installé pour afficher le problème à l’origine de la défaillance :
○ En cas d’échec d’une ou plusieurs mises à jour centrales, l’état du package de mise à niveau indique Failed.
○ Si toutes les mises à jour principales sont terminées, mais qu’un, Moteur VM Direct, le cluster de recherche, autre composant
non central, est encore en cours de traitement, l’état du package de mise à jour indique Installed (Core).
○ Si toutes les mises à jour principales sont terminées, mais qu’un, Moteur VM Direct, le cluster de recherche ou autre composant
non central, ne parvient toujours pas à se mettre à jour, l’état du package de mise à jour indique Installed With Errors.
5. Corrigez le problème en question, puis relancez la vérification préalable.
Si la vérification préalable aboutit, l’état du package devient Available et la mise à jour peut être relancée.
6. Réessayez la mise à jour.
Lorsque vous relancez la mise à jour, PowerProtect Data Manager renouvelle l’opération uniquement pour les composants qui ont
échoué.
● Si la mise à jour échoue et que PowerProtect Data Manager n’est pas en cours d’exécution :
1. Cliquez sur Export Logs pour télécharger les fichiers log à des fins de dépannage.
2. Si un snapshot automatique a été réalisé, cliquez sur Rollback to snapshot pour restaurer le système
PowerProtect Data Manager central à son état antérieur à la mise à jour.
3. Vérifiez les fichiers log pour déterminer la raison de la défaillance.
○ Si vous parvenez à résoudre les problèmes manuellement, essayez à nouveau d’effectuer la mise à jour.
○ Si vous ne parvenez pas à résoudre les problèmes, contactez le Support Dell EMC.
Mettre à jour PowerProtect Data Manager de la
version 19.7 vers la version 19.9
Suivez cette procédure pour mettre à jour PowerProtect Data Manager à partir de la version 19.7 vers la version 19.9 ou pour appliquer
des mises à jour critiques.
Prérequis
●
●
●
●
Téléchargez le package de mise à jour à partir de la page Pilotes et téléchargements du support Dell EMC.
Seul le rôle Administrateur peut effectuer des mises à jour.
Vérifiez les sous-tâches en cours d’exécution et annulez-les ou laissez-les se terminer.
Pour les installations sur site, effectuez un snapshot manuel de la machine virtuelle dans vCenter ou activez les snapshots
automatiques. Assurez-vous que le vCenter qui héberge PowerProtect Data Manager est ajouté en tant que source de ressources, et
que le compte d’utilisateur associé à l’hôte vCenter possède les autorisations suivantes :
226
Exécution de mises à jour
Paramètre
Privilèges requis pour vCenter versions 6.0 et ultérieures Privilèges requis équivalents pour PowerCLI
Global
○ Gérer des attributs personnalisés
○ Définir des attributs personnalisés
○ Global.ManageCustomFields
○ Global.SetCustomField
Gestion des snapshots de
machine virtuelle
○
○
○
○
○
○
○
○
Créer un snapshot
Revenir à un snapshot
Supprimer un snapshot
Renommer un snapshot
VirtualMachine.State.CreateSnapshot
VirtualMachine.State.RevertToSnapshot
VirtualMachine.State.RemoveSnapshot
VirtualMachine.State.RenameSnapshot
● Pour les installations basées sur le Cloud, effectuez une sauvegarde de l’instance AWS ou de la machine virtuelle Azure. Les
documentations AWS et Azure fournissent des instructions à ce sujet.
À propos de cette tâche
Vous pouvez mettre à jour le système en téléchargeant manuellement des packages de mise à jour ou en vous connectant à une
passerelle SRS (Secure Remote Services). Lorsque PowerProtect Data Manager est sous licence et que vous avez enregistré l’hôte de
la passerelle SRS avec PowerProtect Data Manager, vous pouvez utiliser SRS pour procéder à la mise à jour. Lorsqu’un package de
mise à jour est disponible, il est téléchargé sur la passerelle SRS. L’appliance vérifie la passerelle SRS une fois par jour pour rechercher
les packages de mise à jour disponibles. Vous pouvez aussi lancer manuellement une recherche dans Pilotes et téléchargements du
support Dell EMC.
REMARQUE : Si SRS est configuré et qu’une mise à jour critique est disponible dans la passerelle SRS, une notification s’affiche dans
l’interface utilisateur. Vous pouvez également télécharger les mises à jour critiques disponibles qui s’affichent dans la section Site de
support de la page de Mise à niveau.
Un package de mise à jour peut mettre à jour un ou plusieurs des éléments suivants :
● PowerProtect Data Manager, notamment les programmes d’installation de l’agent d’application stockés sur la machine virtuelle
PowerProtect Data Manager
● Appliance VM Direct externe
● Prise en charge de Kubernetes
● Logiciel de recherche PowerProtect
● Serveur distant de reprise après sinistre
REMARQUE : Si vous disposez d’un certificat SSL que vous souhaitez continuer à utiliser, le PowerProtect Data Manager Security
Configuration Guide (Guide de configuration de la sécurité de PowerProtect Data Manager) fournit plus d’informations à ce sujet.
Dans PowerProtect Data Manager, le processus de mise à jour arrête et supprime automatiquement la plupart des tâches en cours et met
le système en mode maintenance. Si la reprise après sinistre du serveur est activée, le système effectue une sauvegarde de reprise après
sinistre (DR) du serveur. Si les snapshots automatiques sont configurés, le processus de mise à jour crée un snapshot de machine virtuelle
du système. Si la mise à jour échoue ou est abandonnée, le système utilise le snapshot pour revenir à l’état précédent. Une fois que le
système est restauré ou mis à jour avec succès, le snapshot est automatiquement supprimé.
Vous pouvez vérifier si le système PowerProtect Data Manager peut effectuer une mise à jour en exécutant une vérification préalable
manuelle. Exécution d’une vérification préalable manuelle , page 231 fournit plus d’informations à ce sujet.
Étapes
1. Connectez-vous à l’interface utilisateur PowerProtect Data Manager en tant qu’utilisateur doté du rôle Administrateur.
2. Cliquez sur
, puis sélectionnez Mise à jour logicielle.
La fenêtre Software Update répertorie tous les packages qui ont déjà été téléchargés, dans l’ordre décroissant des dates. Si vous
avez enregistré SRS, les derniers packages de mise à jour PowerProtect Data Manager figurent dans la section Support Site de la
fenêtre. Pour tout package, cliquez sur la flèche du bas en regard du nom du package pour afficher des détails sur son contenu.
REMARQUE : Lorsque le système PowerProtect Data Manager est configuré pour rechercher automatiquement les mises à jour,
il n’est pas possible de procéder au téléchargement d’un nouveau package de mise à jour découvert s’il existe déjà un package de
mise à jour dans le stockage local.
Pour télécharger le dernier package de mise à jour disponible, supprimez le package existant.
3. Si vous avez enregistré SRS, sur la ligne du package de mise à jour, cliquez sur Download.
Si vous avez activé la fonctionnalité PowerProtect Data Manager de téléchargement automatique des packages de mise à jour dans
System Settings > Support > Secure Remote Services, PowerProtect Data Manager télécharge automatiquement le package de
mise à jour.
Exécution de mises à jour
227
Une fois le téléchargement effectué, le package de mise à jour s’affiche dans la section Packages.
4. Si vous n’avez pas enregistré SRS et que vous utilisez la méthode manuelle de téléchargement des packages :
a. Cliquez sur Upload Package.
b. Accédez au chemin qui contient le package de mise à jour, sélectionnez ce dernier, puis cliquez sur Open.
c. Patientez jusqu’à ce que le téléchargement du package soit terminé, puis cliquez sur OK.
5. Lorsque l’état du package de mise à jour indique Available, cliquez sur
pour lancer l’assistant de mise à jour.
6. L’assistant de mise à jour comporte 5 étapes. Cliquez sur Next lors des deux premières étapes, puis sur Finish à la dernière étape.
REMARQUE : Vous pouvez également cliquer sur Back ou sur Cancel à chaque étape.
a. Precheck. Le gestionnaire de mise à jour exécute une vérification préalable.
● S’il détecte un problème critique, il annule la mise à jour. Corrigez les éventuels problèmes et exécutez la vérification préalable
pour vous assurer qu’ils sont résolus.
● Si le gestionnaire de mise à jour détecte des problèmes non critiques, Dell EMC vous recommande de les corriger et d’exécuter
la vérification préalable avant de lancer la mise à jour.
b. Authentication. Saisissez la phrase secrète du lockbox, si nécessaire.
Reportez-vous à la section Phrase secrète du lockbox requise lors de la mise à jour à partir de certaines versions , page 232.
c. Summary. Consultez les détails de la mise à jour.
La mise à jour commence. Le navigateur est redirigé vers l’interface utilisateur du gestionnaire de mise à niveau sur le port 14443. Cette
action vous permet de surveiller la progression de la mise à jour lorsque les composants PowerProtect Data Manager sont arrêtés pour
la mise à jour.
REMARQUE : Pour surveiller l’état de la mise à jour si la connexion à l’appliance est interrompue, connectez-vous à https://
IP_address_appliance:14443.
La barre d’état du gestionnaire de mise à niveau vous permet d’annuler la mise à jour, si nécessaire.
Après la mise à jour, le navigateur est redirigé sur la page de connexion principale de l’interface utilisateur de
PowerProtect Data Manager.
Résultats
La page Mise à niveau indique l’état de la mise à jour.
● Si la mise à jour échoue mais que PowerProtect Data Manager est toujours en cours d’exécution :
1. Attendez qu’Upgrade Manager ait terminé son traitement.
2. Cliquez sur Return to Dashboard et connectez-vous pour afficher le problème.
3. Cliquez sur
, puis sélectionnez Mise à jour logicielle.
4. Développez le package installé pour afficher le problème à l’origine de la défaillance :
○ En cas d’échec d’une ou plusieurs mises à jour centrales, l’état du package de mise à niveau indique Failed.
○ Si toutes les mises à jour principales sont terminées, mais qu’un, Moteur VM Direct, le cluster de recherche, autre composant
non central, est encore en cours de traitement, l’état du package de mise à jour indique Installed (Core).
○ Si toutes les mises à jour principales sont terminées, mais qu’un, Moteur VM Direct, le cluster de recherche ou autre composant
non central, ne parvient toujours pas à se mettre à jour, l’état du package de mise à jour indique Installed With Errors.
5. Corrigez le problème en question, puis relancez la vérification préalable.
Si la vérification préalable aboutit, l’état du package devient Available et la mise à jour peut être relancée.
6. Réessayez la mise à jour.
Lorsque vous relancez la mise à jour, PowerProtect Data Manager renouvelle l’opération uniquement pour les composants qui ont
échoué.
● Si la mise à jour échoue et que PowerProtect Data Manager n’est pas en cours d’exécution :
1. Cliquez sur Export Logs pour télécharger les fichiers log à des fins de dépannage.
2. Si un snapshot automatique a été réalisé, cliquez sur Rollback to snapshot pour restaurer le système
PowerProtect Data Manager central à son état antérieur à la mise à jour.
pour supprimer le package de mise à jour qui a échoué.
3. Sur la page Mise à niveau, cliquez sur
4. Vérifiez les fichiers log pour déterminer la raison de la défaillance.
○ Si vous parvenez à résoudre les problèmes manuellement, essayez à nouveau d’effectuer la mise à jour.
○ Si vous ne parvenez pas à résoudre les problèmes, contactez le Support Dell EMC.
228
Exécution de mises à jour
Mise à jour de PowerProtect Data Manager à partir des
versions 19.3 à 19.6 vers la version 19.9
Suivez cette procédure pour mettre à jour PowerProtect Data Manager à partir des versions 19.3 à 19.6 vers la version 19.9 ou pour
appliquer des mises à jour critiques.
Prérequis
●
●
●
●
Téléchargez le package de mise à jour à partir de la page Pilotes et téléchargements du support Dell EMC.
Seul le rôle Administrateur peut effectuer des mises à jour.
Vérifiez les sous-tâches en cours d’exécution et annulez-les ou laissez-les se terminer.
Pour les installations sur site, effectuez un snapshot manuel de la machine virtuelle dans vCenter ou activez les snapshots
automatiques. Assurez-vous que le vCenter qui héberge PowerProtect Data Manager est ajouté en tant que source de ressources, et
que le compte d’utilisateur associé à l’hôte vCenter possède les autorisations suivantes :
Paramètre
Privilèges requis pour vCenter versions 6.0 et ultérieures Privilèges requis équivalents pour PowerCLI
Global
○ Gérer des attributs personnalisés
○ Définir des attributs personnalisés
○ Global.ManageCustomFields
○ Global.SetCustomField
Gestion des snapshots de
machine virtuelle
○
○
○
○
○
○
○
○
Créer un snapshot
Revenir à un snapshot
Supprimer un snapshot
Renommer un snapshot
VirtualMachine.State.CreateSnapshot
VirtualMachine.State.RevertToSnapshot
VirtualMachine.State.RemoveSnapshot
VirtualMachine.State.RenameSnapshot
● Pour les installations basées sur le Cloud, effectuez une sauvegarde de l’instance AWS ou de la machine virtuelle Azure. Les
documentations AWS et Azure fournissent des instructions à ce sujet.
● Si vous effectuez une mise à jour à partir de la version 19.3, veillez à exécuter une opération de sauvegarde de reprise après
sinistre ad hoc pour sauvegarder le service de recherche, qui n’est pas inclus dans la sauvegarde de reprise après sinistre exécutée
automatiquement avant la mise à jour.
À propos de cette tâche
Vous pouvez mettre à jour le système en téléchargeant manuellement des packages de mise à jour ou en vous connectant à une
passerelle SRS (Secure Remote Services). Lorsque PowerProtect Data Manager est sous licence et que vous avez enregistré l’hôte de
la passerelle SRS avec PowerProtect Data Manager, vous pouvez utiliser SRS pour procéder à la mise à jour. Lorsqu’un package de mise
à jour est disponible, il est téléchargé sur la passerelle SRS. L’appliance vérifie la passerelle SRS une fois par jour pour rechercher les
packages de mise à jour disponibles. Vous pouvez aussi lancer manuellement une opération de recherche.
REMARQUE : Si SRS est configuré et qu’une mise à jour critique est disponible dans la passerelle SRS, une notification s’affiche dans
l’interface utilisateur. Vous pouvez également télécharger les mises à jour critiques disponibles qui figurent dans la section Support
Site de la fenêtre Software Upgrade.
Un package de mise à jour peut mettre à jour un ou plusieurs des éléments suivants :
● Le logiciel PowerProtect Data Manager, notamment les programmes d’installation de l’agent d’application stockés sur la machine
virtuelle PowerProtect Data Manager
● Appliance VM Direct externe
● Prise en charge de Kubernetes
● Logiciel de recherche PowerProtect
● Serveur distant de reprise après sinistre
REMARQUE : Si vous disposez d’un certificat SSL que vous souhaitez continuer à utiliser, le PowerProtect Data Manager Security
Configuration Guide (Guide de configuration de la sécurité de PowerProtect Data Manager) fournit plus d’informations à ce sujet.
Dans PowerProtect Data Manager, le processus de mise à jour arrête automatiquement la plupart des tâches en cours et met le système
en mode maintenance. Si la reprise après sinistre du serveur est activée, le système effectue une sauvegarde de reprise après sinistre (DR)
du serveur. Si les snapshots automatiques sont configurés, le processus de mise à jour crée un snapshot de machine virtuelle du système.
Si la mise à jour échoue ou est abandonnée, le système utilise le snapshot pour revenir à l’état précédent. Une fois que le système est
restauré ou mis à jour avec succès, le snapshot est automatiquement supprimé.
Avec PowerProtect Data Manager 19.5 et versions ultérieures, vous pouvez vérifier si le système PowerProtect Data Manager peut
effectuer une mise à jour en exécutant une vérification préalable manuelle. Exécution d’une vérification préalable manuelle , page 231
fournit plus d’informations à ce sujet.
Exécution de mises à jour
229
REMARQUE :
Lors de la mise à jour de PowerProtect Data Manager, vous acceptez les conditions générales du dernier EULA produit. Si
AutoSupport est activé, vous acceptez également les dernières conditions générales du logiciel de télémétrie. Il est recommandé
de lire les conditions générales du logiciel de télémétrie et de l’EULA avant de poursuivre la mise à jour.
Une fois que vous avez téléchargé le package de mise à jour, les conditions générales du dernier EULA (au format texte et PDF) et du
logiciel de télémétrie (au format PDF) sont disponibles dans le dossier /data01/brs/update/eulas.
Étapes
1. Connectez-vous à l’interface utilisateur PowerProtect Data Manager en tant qu’utilisateur doté du rôle Administrateur.
2. Cliquez sur l’icône Paramètres
, puis sélectionnez Mettre à niveau.
La fenêtre répertorie tous les packages qui ont déjà été téléchargés, dans un ordre de dates décroissant. Si vous avez enregistré
SRS, les derniers packages de mise à jour PowerProtect Data Manager figurent dans la section Support Site de la fenêtre. Pour tout
package, cliquez sur la flèche du bas en regard du nom du package pour afficher des détails sur son contenu.
REMARQUE : Lorsque le système PowerProtect Data Manager est configuré pour rechercher automatiquement les mises à jour,
il n’est pas possible de procéder au téléchargement d’un nouveau package de mise à jour découvert s’il existe déjà un package de
mise à jour dans le stockage local.
Pour télécharger le dernier package de mise à jour disponible, supprimez le package existant.
3. Si vous avez enregistré SRS, sur la ligne du package de mise à jour, cliquez sur Download.
Si vous avez activé la fonctionnalité PowerProtect Data Manager de téléchargement automatique des packages de mise à jour dans
System Settings > Support > Secure Remote Services, PowerProtect Data Manager télécharge automatiquement le package de
mise à jour.
Une fois le téléchargement effectué, le package de mise à jour s’affiche dans la section Packages.
4. Si vous n’avez pas enregistré SRS et que vous utilisez la méthode manuelle de téléchargement des packages :
a. Cliquez sur Upload Package.
b. Accédez au chemin qui contient le package de mise à jour, sélectionnez ce dernier, puis cliquez sur Open.
c. Patientez jusqu’à ce que le téléchargement du package soit terminé, puis cliquez sur OK.
5. Lorsque l’état du package de mise à jour indique Available, cliquez sur
pour démarrer la mise à jour.
REMARQUE : Dans les versions antérieures à PowerProtect Data Manager 19.5, cliquez sur Perform Upgrade.
L’assistant Software Ugrade s’affiche.
6. Sur la page Precheck, le gestionnaire de mise à jour logicielle effectue une vérification préalable :
● Si un problème critique est détecté, la mise à jour est annulée et le bouton Next est désactivé. Corrigez les éventuels problèmes et
procédez de nouveau à la vérification préalable pour vérifier qu’ils sont résolus. Une fois la vérification préalable effectuée, cliquez
sur Next.
● Si des problèmes non critiques sont détectés, cliquez sur Next pour poursuivre la mise à jour, mais Dell EMC recommande de
corriger les problèmes, puis d’effectuer de nouveau la vérification préalable avant de poursuivre la mise à jour.
● Si la vérification préalable n’a détecté aucun problème, cliquez sur Next.
7. Sur la page Security :
a. Saisissez la phrase secrète du lockbox, si nécessaire. Par exemple, si vous effectuez une mise à jour de
PowerProtect Data Manager 19.7 vers la version 19.8, la phrase secrète du lockbox est requise si vous n’avez pas précédemment
accepté le certificat du package de mise à jour.
Consultez la section Phrase secrète du lockbox requise lors de la mise à jour à partir de certaines versions , page 232 pour
déterminer si la version à partir de laquelle vous effectuez la mise à jour nécessite de spécifier la phrase secrète du lockbox.
b. Cliquez sur Next.
8. Sur la page Summary, vérifiez le package de mise à jour et les informations de certificat, puis cliquez sur Finish pour continuer.
La mise à jour commence. Le navigateur est redirigé vers l’interface utilisateur du gestionnaire de mise à niveau sur le port 14443.
Vous pouvez alors surveiller la progression de la mise à jour tandis que les composants de PowerProtect Data Manager sont arrêtés
pendant celle-ci.
230
Exécution de mises à jour
REMARQUE : Pour surveiller l’état de la mise à jour si la connexion à l’appliance est interrompue, connectez-vous à https://
IP_address_appliance:14443.
La barre d’état du gestionnaire de mise à niveau vous permet d’annuler la mise à jour, si nécessaire.
Après la mise à jour, le navigateur est redirigé sur la page de connexion principale de l’interface utilisateur de
PowerProtect Data Manager.
Résultats
La fenêtre Software Upgrade indique l’état de la mise à jour.
● Si la mise à jour échoue mais que PowerProtect Data Manager est toujours en cours d’exécution :
1. Attendez qu’Upgrade Manager ait terminé son traitement.
2. Cliquez sur Return to Dashboard et connectez-vous pour afficher le problème.
, puis sélectionnez Mettre à niveau.
3. Cliquez sur l’icône Paramètres
4. Développez le package installé pour afficher le problème à l’origine de la défaillance :
○ En cas d’échec d’une ou plusieurs mises à jour centrales, l’état du package de mise à niveau indique Failed.
○ Si toutes les mises à jour centrales sont terminées, mais qu’un ou plusieurs composants non centraux (tels que les vProxy et les
clusters de recherche) sont toujours en cours de traitement, l’état du package de mise à niveau indique Installed (Core).
○ Si toutes les mises à jour centrales sont terminées, mais que la mise à jour d’un ou plusieurs composants non centraux (tels que
les vProxy et les clusters de recherche) a échoué, l’état du package de mise à jour indique Installed With Errors.
5. Corrigez le problème en question, puis relancez la vérification préalable.
Si la vérification préalable aboutit, l’état du package devient Available et la mise à jour peut être relancée.
6. Réessayez la mise à jour.
Lorsque vous relancez la mise à jour, PowerProtect Data Manager renouvelle l’opération uniquement pour les composants qui ont
échoué.
● Si la mise à jour échoue et que PowerProtect Data Manager n’est pas en cours d’exécution :
1. Cliquez sur Export Logs pour télécharger les fichiers log à des fins de dépannage.
2. Si un snapshot automatique a été réalisé, cliquez sur Rollback to snapshot pour restaurer le système
PowerProtect Data Manager central à son état antérieur à la mise à jour.
pour supprimer le package de mise à jour qui a échoué.
3. Sur la page Mise à niveau, cliquez sur
4. Vérifiez les fichiers log pour déterminer la raison de la défaillance.
○ Si vous parvenez à résoudre les problèmes manuellement, essayez à nouveau d’effectuer la mise à jour.
○ Si vous ne parvenez pas à résoudre les problèmes, contactez le Support Dell EMC.
Exécution d’une vérification préalable manuelle
Avec PowerProtect Data Manager 19.5 et 19.6, vous pouvez lancer une vérification préalable manuelle pour déterminer si le système
PowerProtect Data Manager est prêt pour la mise à niveau, ou si tous les problèmes à l’origine d’une erreur de vérification préalable ont
été résolus.
À propos de cette tâche
Pour effectuer une vérification préalable, procédez comme suit.
Étapes
1. Connectez-vous à l’interface utilisateur PowerProtect Data Manager en tant qu’utilisateur doté du rôle Administrateur.
2. Cliquez sur l’icône Paramètres
, puis sélectionnez Mettre à niveau.
3. Pour télécharger un package de mise à jour :
REMARQUE : Vous pouvez ignorer cette étape si vous avez déjà téléchargé le package de mise à jour.
a. Cliquez sur Upload Package, accédez au chemin qui contient le module de mise à jour, sélectionnez ce dernier, puis cliquez sur
Open.
b. Patientez jusqu’à ce que l’état du package soit Disponible, puis cliquez sur OK.
Cliquez sur la flèche vers le bas en regard du nom du package pour afficher des détails sur le contenu.
Exécution de mises à jour
231
4. Pour exécuter un rapport, cliquez sur
dans la colonne Actions.
Lorsque la vérification préalable est terminée, une boîte de dialogue répertorie tous les points à surveiller, par exemple pour indiquer
que la mise à jour va engendrer une interruption et le redémarrage. La boîte de dialogue affiche également des avertissements
concernant les tâches en cours d’exécution ou les sessions actives à traiter avant la mise à jour. Cliquez sur les liens qui sont fournis
pour accéder à la page de gestion des événements actifs, où vous pouvez les annuler ou attendre qu’ils se terminent avant de
continuer.
La boîte de dialogue indique également si les agents d’application gérés par PowerProtect Data Manager ne sont pas compatibles avec
la version la plus récente du système PowerProtect Data Manager. Effectuez une mise à jour manuelle des agents d’application vers la
version la plus récente avant de mettre à jour le système PowerProtect Data Manager.
Si des problèmes essentiels sont détectés, la vérification préalable échoue et la mise à jour ne peut se poursuivre. Si des problèmes non
essentiels sont détectés, Dell EMC recommande de les corriger avant de lancer la mise à jour.
Phrase secrète du lockbox requise lors de la mise à jour à partir de
certaines versions
Dans certains cas, la phrase secrète du lockbox est requise pour procéder à la mise à jour de PowerProtect Data Manager.
Le tableau suivant indique si la phrase secrète du lockbox est requise lors de la mise à jour vers la version 19.9 en fonction de la version de
PowerProtect Data Manager à partir de laquelle vous effectuez la mise à jour.
Tableau 51. Phrase secrète du lockbox requise ou non
Mise à jour à partir
de la version
Phrase secrète du lockbox requise ?
19.3
Voir remarque.
19,4
Non
19.5
Non
19.6
Non
19.7
Oui, si vous n’avez pas encore effectué la mise à jour du système et si vous avez accepté le certificat du
package de mise à jour. Autrement, non.
19.8
Non
REMARQUE : Avant la gestion automatique du lockbox, la phrase secrète du lockbox devait être fournie pour les mises à jour à partir
de la version 19.3. Étant donné que PowerProtect Data Manager gère désormais cette phrase secrète, tapez le texte que vous voulez
dans le champ de la phrase secrète pour ignorer cette étape. PowerProtect Data Manager remplace ce texte par la phrase secrète du
lockbox déchiffrée.
232
Exécution de mises à jour
17
Configuration et gestion du service de l’agent
PowerProtect
Sujets :
•
•
•
•
À propos du service de l’agent PowerProtect
Démarrage, arrêt ou obtention de l’état du service de l’agent PowerProtect
Enregistrement du service de l’agent PowerProtect sur une adresse de serveur différente
Restauration du service de l’agent PowerProtect à la suite d’un sinistre
À propos du service de l’agent PowerProtect
Le service de l’agent PowerProtect est un service reposant sur l’API REST qui est installé par l’agent d’application sur l’hôte d’application.
Le service de l’agent fournit des services et des API pour la découverte, la protection, la restauration, l’accès instantané et d’autres
opérations connexes. PowerProtect Data Manager utilise le service de l’agent afin de fournir une protection intégrée des données pour les
ressources de l’application.
Dans cette section, <agent_service_installation_location> représente le répertoire d’installation du service de l’agent
PowerProtect. Par défaut, l’emplacement d’installation du service de l’agent est C:\Program Files\DPSAPPS\AgentService sur
Windows et /opt/dpsapps/agentsvc sur Linux. Tous les fichiers référencés dans cette section se trouvent sur des chemins relatifs
par rapport à l’emplacement d’installation du service de l’agent.
Le service de l’agent PowerProtect effectue les opérations suivantes :
● Détection des modules complémentaires : un module complémentaire intègre l’agent d’application dans le service de l’agent. Le service
de l’agent détecte automatiquement les modules complémentaires sur le système pour chaque type de ressource d’application et
en informe PowerProtect Data Manager. Bien que plusieurs modules complémentaires puissent fonctionner avec différents types de
ressources, un seul service d’agent s’exécute sur l’hôte d’application. Des types de ressources spécifiques peuvent coexister sur le
même hôte d’application.
● Découverte : le service de l’agent découvre les serveurs de base de données autonomes et en cluster (systèmes d’applications), les
bases de données et les systèmes de fichiers (ressources), ainsi que leurs copies de sauvegarde sur l’hôte de l’agent d’application.
Après la découverte initiale, lorsque le service de l’agent découvre de nouveaux systèmes d’applications, ressources ou copies, il en
informe PowerProtect Data Manager.
● Configuration en libre-service : le service de l’agent peut configurer l’agent d’application pour les opérations en libre-service en utilisant
les informations fournies par PowerProtect Data Manager. Lorsque vous ajoutez une ressource à une règle de protection pour le
libre-service ou la protection centralisée, ou que vous modifiez la règle de protection, notamment en changeant les informations
d’identification de DD Boost, PowerProtect Data Manager envoie automatiquement la configuration de protection aux agents.
REMARQUE : Si vous modifiez les informations d’identification DD Boost pour inclure \ dans le mot de passe, la configuration de
la règle de protection ne sera pas transmis aux agents, sauf si vous sélectionnez également la règle de protection dans la fenêtre
Règles de protection, puis que vous cliquez sur Définir le LockBox.
● Sauvegardes centralisées : le service de l’agent effectue les sauvegardes centralisées, comme demandé par
PowerProtect Data Manager.
● Restaurations centralisées : le service de l’agent effectue les restaurations centralisées, comme demandé par
PowerProtect Data Manager.
REMARQUE : Dans la version actuelle, les restaurations centralisées sont uniquement disponibles pour Agent de système de
fichiers, les agents Microsoft SQL et Storage Direct.
● Suppression des sauvegardes et nettoyage des catalogues : PowerProtect Data Manager supprime les fichiers de sauvegarde
directement à partir du stockage de protection lorsqu’une sauvegarde expire ou qu’il reçoit une demande de suppression explicite et
qu’il n’existe aucune sauvegarde dépendante (incrémentielle ou log). Le PowerProtect Data Manager utilise le service d’agent pour
supprimer les entrées du catalogue du fournisseur de base de données et du magasin de données local de l’agent.
REMARQUE : Il n’est pas recommandé de supprimer les copies de sauvegarde manuellement ou via la ligne de commande.
PowerProtect Data Manager supprime toutes les copies ayant expiré, si nécessaire.
Configuration et gestion du service de l’agent PowerProtect
233
Le service de l’agent est lancé au cours de l’installation de l’agent par le programme d’installation. Le service de l’agent s’exécute en
arrière-plan en tant que service et vous n’interagissez pas directement avec lui.
Le fichier config.yml contient les informations de configuration du service de l’agent, notamment plusieurs paramètres que vous
pouvez y modifier. Le fichier config.yml est situé dans le répertoire <agent_service_installation_location>.
Le service de l’agent démarre périodiquement des sous-processus pour effectuer les tâches de découverte. Vous pouvez voir le type et la
fréquence de ces tâches dans la section jobs: du fichier config.yml. L’unité d’intervalle des tâches est la minute.
Le service de l’agent gère un magasin de données dans le répertoire <agent_service_installation_location>/dbs/v1, qui
contient des informations sur le système d’applications, les ressources et les sauvegardes détectées sur le système. La taille des fichiers du
magasin de données dépend du nombre d’applications et de copies sur l’hôte. Le service de l’agent crée périodiquement une sauvegarde
de son magasin de données dans le répertoire <agent_service_installation_location>/dbs/v1/backups, qui est utilisé
pour le restaurer en cas de perte.
REMARQUE : La taille de chaque sauvegarde de magasin de données est identique à celle du magasin lui-même. Par défaut,
une sauvegarde est créée toutes les heures. Afin d’économiser de l’espace sur le système de fichiers, vous pouvez réduire cette
fréquence de sauvegarde pour les magasins de données volumineux. Par défaut, la sauvegarde du magasin de données est conservée
pendant une semaine. Vous pouvez modifier la fréquence de sauvegarde du magasin de données, la période de conservation et
l’emplacement de sauvegarde dans le fichier config.yml.
Démarrage, arrêt ou obtention de l’état du service de
l’agent PowerProtect
Le service de l’agent PowerProtect est démarré au cours de l’installation de l’agent par le programme d’installation. Si nécessaire, vous
pouvez utiliser la procédure appropriée pour démarrer, arrêter ou obtenir l’état du service de l’agent.
Sous Linux, vous pouvez démarrer, arrêter ou obtenir l’état du service de l’agent en exécutant le script register.sh qui se trouve dans
le répertoire <agent_service_installation_location>.
● Pour démarrer le service de l’agent :
# register.sh --start
Started agent service with PID - 1234
● Pour arrêter le service de l’agent :
# register.sh --stop
Successfully stopped agent-service.
● Pour obtenir l’état lorsque le service de l’agent est en cours d’exécution :
# register.sh --status
Agent-service is running with PID - 1234
● Pour obtenir l’état lorsque le service de l’agent n’est pas en cours d’exécution :
# register.sh --status
Agent-service is not running.
Sous Windows, vous pouvez démarrer, arrêter ou obtenir l’état du service de l’agent PowerProtect à partir du gestionnaire des services, à
l’instar des autres services Windows. Le nom du service dans le gestionnaire des services est PowerProtect Agent Service.
234
Configuration et gestion du service de l’agent PowerProtect
Enregistrement du service de l’agent PowerProtect sur
une adresse de serveur différente
Le service de l’agent PowerProtect est enregistré auprès d’un serveur PowerProtect Data Manager spécifique lors de l’installation
de l’agent par le programme d’installation. Si nécessaire, vous pouvez enregistrer le service de l’agent sur une adresse de serveur
PowerProtect Data Manager différente.
Le service de l’agent ne peut être enregistré que sur un seul serveur PowerProtect Data Manager. Lorsque vous enregistrez le service de
l’agent sur un nouveau serveur, le service de l’agent se désenregistre automatiquement de l’adresse du serveur précédent.
Sur Linux, vous pouvez enregistrer le service de l’agent sur une adresse de serveur différente en exécutant le script register.sh qui se
trouve dans le répertoire <agent_service_installation_location>.
REMARQUE : Le script register.sh arrête le service de l’agent en cours d’exécution.
● La commande suivante affiche la nouvelle adresse IP ou le nom de l’hôte :
# register.sh
Enter the PowerProtect Data Manager IP address or hostname: 10.0.01
Warning: Changing IP of PowerProtect Server from 192.168.0.1 to 10.0.0.1
Started agent service with PID - 1234
● La commande suivante inclut la nouvelle adresse IP sur la ligne de commande :
#
register.sh --ppdmServer=10.0.0.1
Warning: Changing IP of PowerProtect Server from 192.168.0.1 to 10.0.0.1
Started agent service with PID - 1234
Sous Windows, vous pouvez modifier l’adresse du serveur PowerProtect Data Manager en lançant le programme d’installation de l’agent
et en sélectionnant l’option change. Modifiez l’adresse du service PowerProtect Data Manager à partir de la page Configuration Install
Options.
Restauration du service de l’agent PowerProtect à la
suite d’un sinistre
Vous pouvez effectuer des restaurations en libre-service de ressources d’application à l’aide d’un agent de système de fichiers ou
d’application, quel que soit l’état du service de l’agent ou de PowerProtect Data Manager. Les informations de cette section décrivent
comment rendre le service de l’agent opérationnel afin qu’il continue à fonctionner si un sinistre se produit et que son magasin de données
est perdu.
Le service de l’agent crée régulièrement une sauvegarde de son magasin de données dans le référentiel
<agent_service_installation_location>/dbs/v1/backups. Si toutes ces sauvegardes sont perdues, le service de l’agent
peut toujours démarrer. Le service de l’agent redécouvre l’ensemble des systèmes d’applications, des ressources et des copies de
sauvegarde sur le système, et en informe PowerProtect Data Manager. En fonction du moment où le sinistre survient, le service de l’agent
peut ne pas être en mesure de trouver des copies de sauvegarde plus anciennes pour certains types de ressources. Par conséquent,
les opérations de suppression centralisées peuvent échouer lorsque vous nettoyez le catalogue du fournisseur de la base de données ou
supprimez les anciennes sauvegardes qui ont été effectuées avant l’ajout de la ressource dans PowerProtect Data Manager.
Par défaut, le service de l’agent sauvegarde les copies cohérentes de ses fichiers de magasin de données sur le disque local toutes les
heures et conserve les copies pendant 7 jours. Chaque fois que le service de l’agent sauvegarde le contenu du magasin de données, il crée
un sous-répertoire sous le référentiel <agent_service_installation_location>/dbs/v1/backups. Les sous-répertoires
sont nommés d’après l’heure à laquelle l’opération s’est produite, au format YYYY-MM-DD_HH-MM-SS_epochTime.
Par défaut, le référentiel du magasin de données se trouve sur le disque local. Pour éviter toute perte du magasin de données du service
de l’agent et de ses sauvegardes locales, il est recommandé de le sauvegarder via des sauvegardes du système de fichiers. Vous pouvez
également modifier l’emplacement de sauvegarde du magasin de données et choisir un autre emplacement externe au système. Pour
modifier l’emplacement de sauvegarde du magasin de données, mettez à jour les valeurs dans le fichier config.yml.
Configuration et gestion du service de l’agent PowerProtect
235
Restauration du magasin de données du service de l’agent
PowerProtect Data Manager
Prérequis
REMARQUE : Assurez-vous que le service de l’agent est arrêté. Ne démarrez pas le service de l’agent avant la fin de la reprise après
sinistre.
À propos de cette tâche
Vous pouvez restaurer le magasin de données à partir de son référentiel de sauvegarde. Si le référentiel ne se trouve plus sur le disque
local, restaurez d’abord le magasin de données à partir des sauvegardes du système de fichiers.
Pour restaurer le magasin de données à partir d’une sauvegarde figurant dans son référentiel de sauvegarde, procédez comme suit :
Étapes
1. Déplacez les fichiers du répertoire <agent_service_installation_location>/dbs/v1 vers un emplacement où vous
pourrez les conserver en toute sécurité.
REMARQUE : Ne déplacez pas ou ne supprimez pas de sous-répertoires de
<agent_service_installation_location>/dbs/v1.
2. Sélectionnez la sauvegarde de magasin de données la plus récente.
Les répertoires du référentiel de sauvegarde du magasin de données sont nommés d’après l’heure de création de la sauvegarde.
3. Copiez le contenu du répertoire de sauvegarde du magasin de données dans le répertoire
<agent_service_installation_location>/dbs/v1.
Une fois l’opération de copie terminée, le répertoire <agent_service_installation_location>/dbs/v1 doit contenir les
fichiers suivants :
● copies.db
● objects.db
● resources.db
● sessions.db
4. Démarrez le service de l’agent.
236
Configuration et gestion du service de l’agent PowerProtect
18
Sauvegarde et restauration de vCenter Server
Sujets :
•
•
•
•
•
•
•
•
Sauvegarde et restauration d’un serveur vCenter
Présentation des déploiements vCenter
Protection d’un contrôleur PSC intégré
Protection des modèles de déploiement externe
Workflow de restauration d’un serveur vCenter
Workflow de restauration du contrôleur PSC (Platform Services Controller)
Autres remarques
Référence des commandes
Sauvegarde et restauration d’un serveur vCenter
Les sections suivantes expliquent comment protéger l’appliance du serveur vCenter (VCSA) et les contrôleurs PSC
(Platform Services Controller). Il s’adresse aux administrateurs de systèmes virtuels qui utilisent le modèle distribué du serveur vCenter et
nécessitent une protection de l’ensemble de l’infrastructure de serveurs vCenter.
Présentation des déploiements vCenter
Vous pouvez protéger les déploiements vCenter 6.5 avec PowerProtect Data Manager en utilisant l’appliance vProxy. Les indications de
cette section impliquent que le serveur vCenter et le contrôleur PSC ont été déployés sous forme de machines virtuelles.
Pour exécuter les restaurations correctement :
● Vérifiez que ces machines virtuelles utilisent un nom de domaine complet (FQDN) avec une résolution DNS correcte.
● Vérifiez que le nom d’hôte de la machine est configuré en tant qu’adresse IP. Notez que si le nom d’hôte est configuré en tant
qu’adresse IP, et donc que l’adresse IP ne peut pas être modifiée.
Les deux principaux types de déploiement de vCenter sont :
● Appliance du serveur vCenter / machine virtuelle Windows avec un contrôleur PSC intégré.
● Appliance du serveur vCenter / machine virtuelle Windows avec un contrôleur PSC externe.
Ce type comporte deux sous-catégories :
○ Environnement du serveur vCenter avec un contrôleur PSC externe.
○ Environnement du serveur vCenter avec plusieurs instances de contrôleur PSC. Cet environnement contient plusieurs instances de
serveur vCenter enregistrées avec différentes instances de contrôleur PSC externes qui répliquent leurs données.
Protection d’un contrôleur PSC intégré
La section suivante décrit les options de sauvegarde et restauration pour protéger un contrôleur PSC intégré.
Sauvegarder
Vous pouvez effectuer la sauvegarde d’un contrôleur PSC de la manière suivante :
1. Créez une règle de protection, puis ajoutez la machine virtuelle vCenter à la règle de protection.
2. Sélectionnez l’intégralité de la machine virtuelle et non des disques particuliers.
3. Exécutez la règle de protection planifiée ou à la demande (ad-hoc).
Sauvegarde et restauration de vCenter Server
237
Restauration
Selon le type de défaillance, vous pouvez restaurer une machine virtuelle avec l’une des méthodes suivantes :
● Restaurer l’original : cette méthode est valide si l’appliance du serveur vCenter (VCSA) est intacte et en cours d’exécution, mais
altérée.
● Restaurer comme nouvelle machine virtuelle sur un serveur ESXi géré (restauration de machine virtuelle). Utilisez cette méthode si
l’appliance VCSA est complètement perdue. Notez que ce serveur vCenter doit être enregistré dans PowerProtect Data Manager.
● Restauration directe sur serveur ESXi La restauration directe sur serveur ESXi sera le principal exemple d’utilisation.
Restauration directe vers ESXi
Si la machine virtuelle que vous avez protégée avec PowerProtect Data Manager était une machine virtuelle vCenter, mais que cette
machine virtuelle et vCenter sont maintenant perdus ou ne sont plus disponibles, la fonctionnalité Direct Restore to ESXi vous permet de
restaurer la machine virtuelle directement sur un hôte ESXi sans avoir recours à un serveur vCenter.
Prérequis
Une restauration Restauration directe vers ESXi nécessite un moteur VM Direct intégré à PowerProtect Data Manager ou une
appliance VM Direct externe ajoutée et enregistrée dans PowerProtect Data Manager.
En outre, assurez-vous de déconnecter l’hôte ESXi du vCenter Server.
Étapes
1. Dans l’interface utilisateur de PowerProtect Data Manager, sélectionnez Restauration > Assets, puis l'onglet Virtual Machine.
La fenêtre Restauration affiche toutes les machines virtuelles disponibles pour la restauration.
2. Cochez la case en regard de la machine virtuelle souhaitée, puis cliquez sur Afficher les copies.
REMARQUE : Si vous ne parvenez pas à localiser la machine virtuelle, vous pouvez également utiliser le filtre de la colonne Nom
pour rechercher le nom d’une machine virtuelle spécifique ou cliquer sur le bouton Rechercher des fichiers pour effectuer une
recherche à l’aide de critères spécifiques.
La fenêtre Restauration > Ressources contient une vue cartographique dans le volet de gauche, et les détails des copies dans le
volet de droite.
Lorsqu’une machine virtuelle est sélectionnée dans la vue cartographique, le nom de la machine virtuelle s’affiche dans le volet de
droite avec les emplacements de copie en dessous. Lorsque vous sélectionnez un emplacement spécifique dans le volet de gauche, par
exemple, sur un système DD, les copies présentes sur ce système s’affichent dans le volet de droite.
3. Si la sauvegarde se trouve sur un système DD, cliquez sur DD, puis sélectionnez l’une des copies disponibles affichées dans le tableau.
4. Dans le volet de droite, cochez la case en regard de la sauvegarde de la machine virtuelle que vous voulez restaurer, puis cliquez sur
Restauration directe vers ESXi.
L’assistant Restauration directe vers ESXi s’affiche.
5. Sur la page Options :
a. (En option) Sélectionnez Reconnecter la carte NIC de la machine virtuelle lorsque la restauration est terminée, si vous
le souhaitez. L’option Mettre la machine virtuelle sous tension lorsque la restauration est terminée est sélectionnée par
défaut.
b. Pour les environnements à bande passante faible, sélectionnez Activer la compression DDBoost.
Cette option réduit l’utilisation du réseau en compressant les données du système de stockage de protection avant Le transfert
vers Moteur VM Direct, ce qui décompresse les données. La compression réduit les temps de restauration, mais augmente
l’utilisation du processeur sur les deux systèmes.
c. Cliquez sur Next.
6. Sur la page Informations d’identification de l’hôte ESX :
a. Dans le champ Hôte ESX, saisissez l’adresse IP du serveur ESXi sur lequel vous souhaitez restaurer la sauvegarde de la machine
virtuelle.
b. Spécifiez le nom d’utilisateur et le mot de passe root pour le serveur ESXi dans les champs Nom d’utilisateur et Mot de passe.
c. Cliquez sur Next.
7. Sur la page Magasin de données, sélectionnez le datastore dans lequel vous souhaitez restaurer les disques de machine virtuelle, puis
cliquez sur Suivant.
238
Sauvegarde et restauration de vCenter Server
● Pour restaurer tous les disques vers le même emplacement, conservez le curseur Configurer par disk vers la gauche, puis
sélectionnez le datastore dans la liste Stockage.
● Pour restaurer des disques vers des emplacements différents, déplacez le curseur Configurer par disk vers la droite, puis
procédez comme suit :
a. Pour chaque disque disponible que vous souhaitez restaurer, sélectionnez un datastore dans la liste Stockage.
b. Sélectionnez le type de provisionnement que vous souhaitez appliquer au disque à partir de la liste Format de disque.
8. Sur la page Résumé :
a. Vérifiez les informations pour vous assurer que les détails sont exacts.
b. Cliquez sur Restaurer.
9. Accédez à la fenêtre Tâches pour surveiller la restauration.
Une tâche de restauration s’affiche avec une barre de progression et une heure de début.
Protection des modèles de déploiement externe
Consultez les options de sauvegarde et restauration pour protéger les déploiements externes.
Sauvegarder
Vous pouvez effectuer une sauvegarde en procédant comme suit :
1. Créez une règle de protection et ajoutez la machine virtuelle vCenter et la machine virtuelle PSC à la règle. Cela permet d’éviter que
les snapshots ne soient capturés en même temps.
2. Veillez à sélectionner l’intégralité de la machine virtuelle et non des disques particuliers.
3. Exécutez la règle de protection planifiée ou à la demande (ad-hoc).
REMARQUE : Veillez à sauvegarder toutes les instances du serveur vCenter et du contrôleur PSC en même temps.
Récupération
Selon la défaillance, vous pouvez restaurer une machine virtuelle avec l’une des méthodes suivantes :
● Restaurer l’original : cette méthode est valide si l’appliance VCSA est intacte et en cours d’exécution, mais altérée.
● Restaurer comme nouvelle machine virtuelle sur un serveur ESXi géré : cette méthode est utile si l’appliance VCSA est complètement
perdue. Notez que le système vCenter où réside l’appliance VCSA doit être enregistré dans PowerProtect Data Manager .
● Restauration d’urgence sur un serveur ESXi. Pour la récupération d’urgence, suivez les étapes indiquées dans la section Restauration
directe vers ESXi , page 130.
REMARQUE : En cas de défaillance totale de l’environnement, restaurez d’abord le contrôleur PSC, puis restaurez le
serveur vCenter.
Les scénarios suivants indiquent des consignes spécifiques selon le nombre d’appliances du serveur vCenter et de contrôleurs PSC
externes dans l’environnement, et selon l’ampleur de la défaillance.
Appliance(s) du serveur vCenter avec un contrôleur PSC externe
PSC : défaillance du contrôleur PSC
Étapes
1. Effectuez une restauration au niveau image du contrôleur PSC, avec l’une des méthodes mentionnées ci-dessus, puis mettez la
machine virtuelle sous tension.
2. Vérifiez le fonctionnement de tous les services du contrôleur PSC.
● Si le contrôleur PSC est déployé sous forme d’appliance, exécutez la commande service-control --status --all dans
le shell de l’appliance.
● Si le contrôleur PSC est installé sous Windows, dans le menu Démarrer de Windows, sélectionnez Panneau de configuration >
Outils d’administration > Services.
3. Connectez-vous au shell de l’appliance du serveur vCenter en tant qu’utilisateur root.
Sauvegarde et restauration de vCenter Server
239
4. Vérifiez qu’aucun service vCenter n’est en cours d’exécution. Arrêtez tout service vCenter en cours d’exécution en saisissant
service-control --stop.
5. Exécutez le script vc-restore pour restaurer les machines virtuelles vCenter.
● Dans le cas d’une appliance du serveur vCenter, saisissez vcenter-restore -u psc_administrator_username -p
psc_administrator_password
● Dans le cas d’un serveur vCenter installé sur Windows, accédez à C:\Program Files\VMware\vCenter Server\, puis
exécutez vcenter-restore -u psc_administrator_username -p psc_administrator_password
où psc_administrator_username est le nom d’utilisateur de l’administrateur SSO (Single Sign-On) de vCenter, qui doit être au
format UPN.
6. Vérifiez que tous les services vCenter sont en cours d’exécution et que le serveur vCenter est démarré, comme indiqué à l’étape 2.
7. Effectuez un test de connexion au serveur vCenter.
Si la restauration a abouti, la connexion est établie.
Perte d’appliance du serveur vCenter, mais maintien du
contrôleur PSC
Étapes
1. Effectuez une restauration au niveau image du serveur vCenter perdu, avec l’une des méthodes suivantes, puis mettez sous tension le
système.
● Restaurer l’original : cette méthode est valide si l’appliance VCSA est intacte et en cours d’exécution, mais altérée.
● Restaurer comme nouvelle machine virtuelle sur un serveur ESXi géré : cette méthode est utile si l’appliance VCSA est
complètement perdue. Notez que ce serveur vCenter doit être enregistré dans PowerProtect Data Manager.
● Restauration d’urgence sur un serveur ESXi.
2. Après un démarrage réussi, vérifiez que tous les services ont démarré.
3. Effectuez un test de connexion.
Appliance du serveur vCenter avec plusieurs contrôleurs PSC, perte
d’un contrôleur et maintien d’un autre
Étapes
1. Reciblez l’instance de serveur vCenter (en insérant le lien) sur l’un des contrôleurs PSC fonctionnels dans le même domaine SSO.
REMARQUE : Connectez-vous à chacun des serveurs vCenter, un à la fois, pour déterminer sur lequel la connexion échoue. Ce
serveur vCenter requiert un reciblage.
2. Exécutez la commande suivante sur l’appliance du serveur vCenter :
cmsso-util repoint --repoint-psc psc_fqdn_or_static_ip [--dc-port port_number]
REMARQUE : Les options de commande sont indiquées entre crochets.
3. Effectuez un test de connexion au serveur vCenter.
4. Déployez le nouveau contrôleur PSC et associez-le à un nœud actif du même site et domaine SSO, en remplaçant ceux qui ont été
perdus.
5. Reciblez le serveur vCenter sur le nouveau contrôleur PSC.
Maintien de l’appliance du serveur vCenter, défaillance de tous les
contrôleurs PSC
À propos de cette tâche
REMARQUE : Dans ce cas, aucune connexion au serveur vCenter (utilisateur SSO) n’a abouti.
240
Sauvegarde et restauration de vCenter Server
Étapes
1. Restaurez la sauvegarde de contrôleur PSC la plus récente et attendez le démarrage des services vCenter.
2. Connectez-vous au shell de l’appliance du serveur vCenter en tant qu’utilisateur root.
3. Arrêtez tous les services vCenter en cours d’exécution.
4. Exécutez le script vc-restore pour restaurer l’appliance du serveur vCenter (VCSA) (voir la section ci-dessus pour connaître la
procédure détaillée).
REMARQUE : Si le test de connexion à une appliance du serveur vCenter échoue, vous devrez peut-être recibler le pointage de
l’appliance vers le contrôleur PSC restauré.
5. Déployez le nouveau contrôleur PSC et associez-le à un nœud actif du même site et domaine SSO.
6. Reciblez les connexions vCenter si nécessaire.
Maintien de l’appliance du serveur vCenter, mais défaillance de
plusieurs contrôleurs PSC
Étapes
1. Restaurez le contrôleur PSC.
2. Testez la connexion de l’appliance du serveur vCenter. Si la connexion échoue, reciblez l’appliance du serveur vCenter sur un
contrôleur PSC actif.
3. Déployez le nouveau contrôleur PSC et associez-le à un nœud actif du même site et domaine SSO.
Défaillance d’appliance du serveur vCenter
À propos de cette tâche
REMARQUE : En cas de défaillance totale (de tous les contrôleurs PSC et toutes les appliances du serveur vCenter), restaurez
d’abord un contrôleur PSC, puis restaurez l’appliance du serveur vCenter.
Étapes
1. Effectuez une restauration au niveau image du serveur vCenter perdu, avec l’une des méthodes suivantes, puis mettez sous tension le
système vCenter.
● Restaurer l’original : cette méthode est valide si l’appliance du serveur vCenter est intacte et en cours d’exécution, mais altérée.
● Restaurer comme nouvelle machine virtuelle sur un serveur ESXi géré : cette méthode est utile si l’appliance du serveur vCenter
est complètement perdue. Notez que ce serveur vCenter doit être enregistré dans PowerProtect Data Manager.
● Restauration d’urgence sur un serveur ESXi.
2. Après un démarrage réussi, vérifiez que tous les services vCenter ont démarré.
3. Effectuez un test de connexion.
4. Si le test de connexion échoue, cette appliance du serveur vCenter pointe sur un contrôleur PSC inactif. Reciblez-la sur un nœud actif.
Workflow de restauration d’un serveur vCenter
Le schéma suivant représente le workflow de restauration d’un serveur vCenter.
Sauvegarde et restauration de vCenter Server
241
Figure 14. Workflow de restauration d’un serveur vCenter
Workflow de restauration du contrôleur PSC
(Platform Services Controller)
Le schéma suivant représente le workflow de restauration d’un contrôleur PSC (Platform Services Controller).
242
Sauvegarde et restauration de vCenter Server
Figure 15. Workflow de restauration de contrôleur PSC
Autres remarques
Consultez les remarques supplémentaires suivantes lors de la sauvegarde et la restauration du serveur vCenter et du contrôleur PSC.
● La sauvegarde du serveur vCenter ne permet pas d’enregistrer la configuration du commutateur distribué (vDS) au fur et à mesure
du stockage sur les hôtes. Une bonne pratique consiste à sauvegarder la configuration vDS avec un script qui peut être utilisé après la
restauration du centre virtuel.
● Une fois le contrôleur PSC restauré, vérifiez que la réplication a été effectuée comme prévu, en utilisant les commandes suivantes
pour afficher l’état de la réplication du contrôleur PSC et de ses partenaires de réplication :
○ Pour l’appliance VCSA, accédez à /usr/lib/vmware-vmdir/bin et saisissez ./vdcrepadmin -f
showpartnerstatus -h localhost -u administrator -w Administrator_Password
○ Sous Windows, ouvrez une invite de commande et saisissez cd "%VMWARE_CIS_HOME%"\vmdird\
● Pour le serveur vCenter ou le contrôleur PSC, ne sélectionnez pas les options de sauvegarde avancées avec mise en veille. La sélection
de ces options entraînera la mise en veille de l’application sur les machines virtuelles, ce qui a un impact sur l’environnement global en
raison du ralentissement.
La documentation du serveur VMware vCenter, disponible sur https://docs.vmware.com/en/VMware-vSphere/index.html, fournit des
informations supplémentaires sur le serveur vCenter et le contrôleur PSC.
Sauvegarde et restauration de vCenter Server
243
Référence des commandes
Utilisez la commande suivante pour démarrer ou arrêter les services sur le serveur vCenter ou un contrôleur PSC, ou obtenir l’état :
service-control -status/start/stop -all
Vous pouvez utiliser d’autres commandes de topologie de réplication, comme dans l’exemple suivant.
Commande de topologie de réplication
/usr/lib/vmware-vmdir/bin/vdcrepadmin -f showpartners -h localhost -u PSC_Administrator -w
password
REMARQUE : Vous pouvez remplacer localhost par le nom de domaine complet (FQDN) d’un autre contrôleur PSC pour obtenir
tous les partenariats dans le domaine vSphere actuel.
244
Sauvegarde et restauration de vCenter Server
19
Sauvegarde de VMware Cloud Foundation
(VCF) sur VxRail
Sujets :
•
•
•
•
•
•
•
•
•
•
•
•
•
Sauvegarde de VCF sur VxRail
Présentation de VCF et de VxRail
Composants VCF et méthodes de sauvegarde
Vérification de la certification VMware
Conditions préalables à la sauvegarde
Script de sauvegarde
Protection rapide
Protection sélective : gestionnaires SDDC Manager et NSX-T Manager
Protection sélective : serveurs vCenter
Protection sélective : vRSLCM, VxRail Manager, Workspace ONE Access et machines virtuelles vRealize Suite
Modification du mot de passe SFTP : gestionnaires SDDC et NSX-T
Modification du mot de passe SFTP : vCenter Servers
Dépannage du script de sauvegarde
Sauvegarde de VCF sur VxRail
Les sections suivantes décrivent comment protéger VMware Cloud Foundation (VCF) sur VxRail à l’aide d’un script de sauvegarde de
ligne de commande PowerProtect Data Manager.
REMARQUE : VxRail est la plate-forme de Dell EMC privilégiée pour VCF. Toutefois, les environnements qui utilisent d’autres
nœuds vSAN compatibles VMware sont également pris en charge par Dell EMC. Les sections suivantes s’appliquent également à ces
environnements.
Présentation de VCF et de VxRail
VCF intègre une infrastructure Cloud VMware avec services de gestion Cloud et utilise la suite de logiciels vRealize pour exécuter les
applications d’entreprise. L’infrastructure VCF est gérée par SDDC Manager et comprend le calcul vSphere, le stockage vSAN, la gestion
réseau NSX et une gamme d’implémentations de sécurité.
Dell EMC VxRail est une solution tout-en-un qui utilise les serveurs Dell EMC PowerEdge et son propre logiciel d’infrastructure
hyperconvergée (HCI) VxRail pour fournir un environnement VCF entièrement fonctionnel aux entreprises clientes.
Pour plus d’informations sur VCF et VxRail, reportez-vous aux ressources suivantes :
● La documentation VMware Cloud Foundation
● Le Dell EMC VxRail Administration Guide (Guide d’administration de Dell EMC VxRail) sur Support Client
● À propos de VMware Cloud Foundation sur Dell EMC VxRail
Composants VCF et méthodes de sauvegarde
Comprendre la méthode de sauvegarde utilisée par un composant VCF permet de mieux apprécier la façon dont le composant VCF est
protégé par le script de sauvegarde. Les tableaux suivants présentent les composants VCF et leurs différentes méthodes de sauvegarde.
Sauvegarde de VMware Cloud Foundation (VCF) sur VxRail
245
Tableau 52. Composants VCF des sauvegardes en mode fichier
Méthode de sauvegarde
Composant
Sur fichier
NSX-T Data Center
SDDC Manager
vCenter Server
● Les ressources de ces composants sont d’abord copiées sur un serveur externe qui utilise le protocole SFTP (Secure File Transfer
Protocol) ou un autre protocole pris en charge. Ensuite, le serveur externe est sauvegardé par PowerProtect Data Manager.
● Si vous utilisez la protection rapide, ces composants sont automatiquement protégés.
Tableau 53. Composants VCF des sauvegardes en mode image
Méthode de
sauvegarde
Composant
Découverte automatique
Sur image
vRealize Suite LifeCycle Manager (vRSLCM)
VCF 4.0
vRealize Automation
VCF 4.1
vRealize Business
Non
vRealize Log Insight
VCF 4.1
vRealize Network Insight
Non
vRealize Operations Manager
VCF 4.1
VxRail Manager
Non
Workspace ONE Access
VCF 4.1
● Les ressources de ces composants sont directement sauvegardées par PowerProtect Data Manager.
● La colonne Automatically discovered affiche la version VCF minimale obligatoire pour qu’un composant soit automatiquement
découvert, ainsi que les composants qui ne sont pas automatiquement découverts quelle que soit la version VCF.
● Si vous utilisez la protection rapide, les composants détectés automatiquement sont automatiquement protégés.
Toutes les sauvegardes en mode image suivent les recommandations relatives à la mise en veille VMware pour les machines virtuelles VCF
qui font partie d’une conception validée par Vmware (VVD) :
Tableau 54. Composants VCF et mise en veille
Composant
Mise en veille
vRealize Suite Lifecycle Manager
Activé
Workspace ONE Access
Activé
vRealize Log Insight
Désactivé
vRealize Operations Manager
Désactivé
vRealize Automation
Activé
Vérification de la certification VMware
Utilisez cette méthode pour vérifier les versions de PowerProtect Data Manager dont VMware a certifié le fonctionnement avec ses
produits.
À propos de cette tâche
La certification VMware permet aux clients de bénéficier de la prise en charge VMware pour toute fonctionnalité spécifique à VMware et
relatives à PowerProtect Data Manager.
REMARQUE : VMware ne certifie une version de PowerProtect Data Manager qu’une fois qu’elle a été publiée et testée. Si vous
attendez que la version actuelle de PowerProtect Data Manager soit certifiée, vous pouvez continuer à vérifier son état.
246
Sauvegarde de VMware Cloud Foundation (VCF) sur VxRail
Étapes
1. Dans un navigateur, accédez au Guide de compatibilité VMware.
2. Sélectionnez Tout > Dell EMC > Tout.
3. Cliquez sur Update and View Results.
4. Dans la colonne Nom de la solution, recherchez les entrées du EMC PowerProtect Data Manager.
5. Passez en revue les informations contenues dans les colonnes correspondantes : Version de la solution et Versions prises en
charge
Conditions préalables à la sauvegarde
Assurez-vous que les conditions préalables suivantes sont remplies avant de sauvegarder VCF sur VxRail :
● La version de VCF est prise en charge. Pour plus d’informations, reportez-vous à la matrice de compatibilité de
PowerProtect Data Manager dans le navigateur E-Lab.
● Tout serveur externe (qui utilise SFTP ou un autre protocole pris en charge) utilisé dans une sauvegarde en mode fichier a été
découvert en tant que ressource Système de fichiers dans PowerProtect Data Manager.
● Tout serveur vCenter Server protégé a été ajouté comme source de ressources dans PowerProtect Data Manager.
● PowerProtect Data Manager et les gestionnaires vCenter, SDDC et NSX-T sont tous configurés sur le même fuseau horaire et leurs
horloges sont synchronisées.
● PowerProtect Data Manager et VCF ne sont pas dotés de programmes de sauvegarde qui permettent de sauvegarder simultanément
les mêmes actifs.
● Un Moteur VM Direct existe.
● Le chemin d’accès au répertoire de sauvegarde spécifié par un serveur externe dans une sauvegarde en mode fichier existe.
● Toutes les informations d’identification fournies lors de l’exécution du script de sauvegarde correspondent aux comptes disposant des
autorisations obligatoires pour accéder aux ressources associées.
Script de sauvegarde
Vous pouvez utiliser un script PowerProtect Data Manager pour protéger les composants VCF.
Le script est accessible depuis la ligne de commande PowerProtect Data Manager. Il fournit une série de procédures guidées qui
automatisent plusieurs opérations de sauvegarde dans un même processus. Le script peut également être utilisé pour modifier les mots de
passe SFTP externes.
REMARQUE : Ce script sauvegarde uniquement les données des composants VCF protégés. Il ne peut pas être utilisé pour restaurer
l’une des données sauvegardées. Pour restaurer des données, utilisez les outils des interfaces utilisateur PowerProtect Data Manager
et VMware. Assurez-vous que vous restaurez les données de gestion VCF des composants d’une manière prise en charge par
VMware. Pour plus d’informations, rendez-vous sur le site Web VMware Validated Design Documentation (documentation de
conception validée par VMware), et vérifiez les procédures de sauvegarde et de restauration de la documentation qui correspond à
votre version de VCF.
Protection rapide
Cette procédure utilise les paramètres et les valeurs de sauvegarde par défaut pour protéger tous les composants VCF simultanément.
Chaque vCenter Server et tout composant VCF détecté automatiquement seront protégés. La protection rapide nécessite un nombre
minimal d’entrées, mais offre également un éventail réduit de choix. Pour plus d’informations sur les paramètres et les valeurs par défaut
utilisés, consultez les procédures de protection sélective qui suivent.
Étapes
1. À partir de la ligne de commande de PowerProtect Data Manager, saisissez les deux commandes suivantes :
cd /usr/local/brs/lib/sysmgr/bin
./ppdm-vcf-component-protection.sh
2. Saisissez les informations d’identification du serveur PowerProtect Data Manager.
Sauvegarde de VMware Cloud Foundation (VCF) sur VxRail
247
3. Saisissez l’adresse IP ou le nom de domaine complet (FQDN) du serveur SDDC Manager, puis saisissez les informations d’identification
du serveur SDDC Manager.
4. Dans le menu principal du script de sauvegarde, saisissez 1.
REMARQUE : La protection rapide utilise le même serveur SFTP externe et le même programme de sauvegarde pour les
serveurs SDDC Manager et vCenter Server. Elle remplace également les configurations de sauvegarde existantes des serveurs
SDDC et vCenter Server, sans invite.
5. Saisissez l’adresse d’un serveur SFTP externe, y compris le chemin du répertoire de sauvegarde, suivi des informations d’identification
pour accéder au serveur. Le serveur SFTP externe est également utilisé pour la configuration de serveur vCenter Server.
Le chemin du serveur SFTP externe et du répertoire de sauvegarde utilise le format sftp://
server_ip_address:port_number/folder/subfolder. Par exemple :
sftp://172.17.62.201:22/upload/backup
6. Entrez la phrase secrète de chiffrement pour les sauvegardes SDDC Manager.
La phrase secrète de chiffrement doit comporter entre 12 et 32 caractères et au moins deux lettres minuscules, deux lettres
majuscules, deux chiffres et un caractère spécial.
REMARQUE : La phrase secrète de chiffrement est également utilisée pour les sauvegardes vCenter Server et est obligatoire
pour la restauration de données. Stockez la phrase secrète dans un emplacement sécurisé isolé des fichiers de sauvegarde et de
l’environnement VCF que vous protégez.
7. Définissez si les informations d’identification communes doivent être utilisées.
● Saisissez y pour indiquer des informations d’identification communes à tous les serveurs vCenter Server.
● Saisissez n pour être invité à saisir les informations d’identification de chaque serveur.
8. Sélectionnez les jours de la semaine où une sauvegarde a lieu, puis saisissez l’heure du jour.
Saisissez le numéro qui correspond au jour de la semaine, où 1 représente dimanche. Si vous sélectionnez plusieurs jours de la semaine,
séparez chaque numéro par un espace. Par exemple, pour sélectionner dimanche et lundi :
1 2
L’heure du jour utilise le format HH:MM, selon une notation de 24 heures. Par exemple, pour entrer 13 h 25 min :
13:25
9. Sélectionnez Système de fichiers et la stratégie de protection de machine virtuelle à utiliser.
● S’il n’existe aucune stratégie de protection par défaut de l’un de ces deux types, celle-ci est automatiquement créée selon une
fréquence DAILY, à une heure de 8:00 PM to 6:00 AM et avec une conservation de 7 days.
● Une stratégie de protection nommée VCF-image-based-protection est utilisée comme stratégie de protection en mode image par
défaut.
● Une stratégie de protection nommée VCF-File-Based-(SFTP)-Protection est utilisée comme stratégie de protection en mode
fichier par défaut.
● Si une stratégie de protection par défaut vient d’être créée de manière automatique et qu’il s’agit de la seule stratégie de
protection de ce type, elle est automatiquement utilisée.
● Si une stratégie de protection par défaut existe déjà, définissez si celle-ci doit être utilisée ou si la stratégie de protection à utiliser
doit être sélectionnée dans une liste.
10. Saisissez l’adresse IP ou le FQDN d’un composant VCF en mode image qui n’est pas automatiquement découvert et que vous
souhaitez protéger. Pour obtenir la liste des composants qui ne sont pas automatiquement découverts, reportez-vous à Composants
VCF et méthodes de sauvegarde , page 245.
Résultats
Vous pouvez surveiller la progression du script de sauvegarde au fur et à mesure qu’il protège les composants VCF.
248
Sauvegarde de VMware Cloud Foundation (VCF) sur VxRail
Protection sélective : gestionnaires SDDC Manager et
NSX-T Manager
Cette procédure protège uniquement les composants VCF en mode fichier des gestionnaires SDDC et NSX-T et privilégie l’utilisation d’un
contrôle approfondi sur les paramètres de sauvegarde correspondants à la protection rapide. Pour protéger d’autres composants VCF,
reportez-vous aux autres procédures de protection sélective.
Étapes
1. À partir de la ligne de commande de PowerProtect Data Manager, saisissez les deux commandes suivantes :
cd /usr/local/brs/lib/sysmgr/bin
./ppdm-vcf-component-protection.sh
2. Saisissez les informations d’identification du serveur PowerProtect Data Manager.
3. Saisissez l’adresse IP ou le nom de domaine complet (FQDN) du serveur SDDC Manager, puis saisissez les informations d’identification
du serveur SDDC Manager.
4. Dans le menu principal du script de sauvegarde, saisissez 2, puis 1.
5. Pour remplacer une configuration de sauvegarde SDDC Manager existante, saisissez y.
6. Pour ajouter ou modifier les informations de configuration de sauvegarde SDDC Manager existantes, saisissez l’adresse d’un serveur
SFTP externe, y compris le chemin du répertoire de sauvegarde, suivi des informations d’identification pour accéder au serveur.
Le chemin du serveur SFTP externe et du répertoire de sauvegarde utilise le format sftp://
server_ip_address:port_number/folder/subfolder. Par exemple :
sftp://172.17.62.201:22/upload/backup
7. Entrez la phrase secrète de chiffrement pour les sauvegardes SDDC Manager.
La phrase secrète de chiffrement doit comporter entre 12 et 32 caractères et au moins deux lettres minuscules, deux lettres
majuscules, deux chiffres et un caractère spécial.
REMARQUE : La phrase secrète de chiffrement est obligatoire lors de la restauration de données. Stockez la phrase secrète
dans un emplacement sécurisé isolé des fichiers de sauvegarde et de l’environnement VCF que vous protégez.
8. L’empreinte SSH par défaut du serveur SFTP externe s’affiche. Vérifiez si elle doit être utilisée, ou saisissez-en une nouvelle.
REMARQUE : Avec la protection rapide, l’empreinte SSH par défaut du serveur SFTP externe est toujours utilisée.
9. Sélectionnez la fréquence de sauvegarde. Si vous sélectionnez HOURLY, saisissez les minutes de chaque heure à laquelle la sauvegarde
a lieu. Si vous sélectionnez WEEKLY, sélectionnez les jours de la semaine où la sauvegarde a lieu, puis saisissez l’heure du jour.
Pour une fréquence de sauvegarde hebdomadaire, saisissez le numéro qui correspond au jour de la semaine, où 1 représente
dimanche. Si vous sélectionnez plusieurs jours de la semaine, séparez chaque numéro par un espace. Par exemple, pour sélectionner
dimanche et lundi :
1 2
L’heure du jour utilise le format HH:MM, selon une notation de 24 heures. Par exemple, pour entrer 13 h 25 min :
13:25
10. Saisissez les valeurs de conservation des sauvegardes décrites dans le tableau suivant. Les valeurs utilisées automatiquement par la
protection rapide sont également répertoriées.
Tableau 55. Valeurs de conservation des sauvegardes
Paramètre
Plage des
valeurs
Valeur par défaut de protection rapide
Nombre de jours de conservation des sauvegardes
quotidiennes
De 0 à 30
7
Nombre de jours de conservation des sauvegardes
horaires
De 0 à 14
7
Sauvegarde de VMware Cloud Foundation (VCF) sur VxRail
249
Tableau 55. Valeurs de conservation des sauvegardes (suite)
Paramètre
Plage des
valeurs
Valeur par défaut de protection rapide
Fichiers de sauvegarde à conserver
De 1 à 600
15
Réaliser des sauvegardes à la modification de l’état
Oui ou non
Oui
11. Définissez si une nouvelle stratégie de protection Système de fichiers doit être créée, afin de protéger le serveur SFTP externe.
● Saisissez y pour indiquer les détails de la nouvelle stratégie de protection.
● Saisissez n pour effectuer une sélection dans une liste de stratégies de protection existantes ou ignorer la protection du serveur
SFTP externe.
Résultats
Vous pouvez surveiller la progression du script de sauvegarde au fur et à mesure qu’il protège les composants VCF sélectionnés.
Protection sélective : serveurs vCenter
Cette procédure protège uniquement les composants VCF en mode fichier du serveur vCenter Server et privilégie l’utilisation d’un
contrôle approfondi sur les paramètres de sauvegarde correspondants à la protection rapide. Pour protéger d’autres composants VCF,
reportez-vous aux autres procédures de protection sélective.
Étapes
1. À partir de la ligne de commande de PowerProtect Data Manager, saisissez les deux commandes suivantes :
cd /usr/local/brs/lib/sysmgr/bin
./ppdm-vcf-component-protection.sh
2. Saisissez les informations d’identification du serveur PowerProtect Data Manager.
3. Saisissez l’adresse IP ou le nom de domaine complet (FQDN) du serveur SDDC Manager, puis saisissez les informations d’identification
du serveur SDDC Manager.
4. Dans le menu principal du script de sauvegarde, saisissez 2 deux fois.
5. Sélectionnez les serveurs vCenter automatiquement détectés afin de les protéger.
Saisissez a pour protéger tous les serveurs. Sinon, saisissez les numéros qui correspondent aux différents serveurs à protéger, en
séparant chaque numéro par un espace.
6. Saisissez l’adresse d’un serveur externe, y compris le chemin du répertoire de sauvegarde, suivi des informations d’identification pour
accéder au serveur.
Les protocoles pris en charge pour le serveur externe sont FTP, SFTP, FTPS, HTTP, HTTPS, NFS et SMB. Le chemin du
serveur externe et du répertoire de sauvegarde utilise le format protocol://server_ip_address:port_number/folder/
subfolder. Par exemple :
sftp://172.17.62.201:22/upload/backup
7. Sélectionnez les jours de la semaine où une sauvegarde a lieu, puis saisissez l’heure du jour.
Saisissez le numéro qui correspond au jour de la semaine, où 1 représente dimanche. Si vous sélectionnez plusieurs jours de la semaine,
séparez chaque numéro par un espace. Par exemple, pour sélectionner dimanche et lundi :
1 2
L’heure du jour utilise le format HH:MM, selon une notation de 24 heures. Par exemple, pour entrer 13 h 25 min :
13:25
8. Confirmez si vous souhaitez que les sauvegardes soient chiffrées ou non. Si elles doivent être chiffrées, saisissez un mot de passe de
chiffrement.
Si vous saisissez un mot de passe de chiffrement, il doit comporter entre 8 et 20 caractères et au moins une lettre minuscule, une
lettre majuscule, un chiffre et un caractère spécial.
9. Confirmez si vous souhaitez que les données historiques soient sauvegardées, puis saisissez le nombre de sauvegardes à conserver.
250
Sauvegarde de VMware Cloud Foundation (VCF) sur VxRail
REMARQUE : Dans la protection rapide, l’option par défaut est la sauvegarde des données historiques et la conservation de
toutes les sauvegardes.
10. Définissez si les informations d’identification communes doivent être utilisées.
● Saisissez y pour indiquer des informations d’identification communes à tous les serveurs vCenter Server.
● Saisissez n pour être invité à saisir les informations d’identification de chaque serveur.
11. Si une configuration de sauvegarde du serveur vCenter Server existe déjà, confirmez si celle-ci doit être remplacée.
REMARQUE : En cas d’échec du remplacement de la configuration de sauvegarde existante, le serveur vCenter Server est laissé
sans configuration de sauvegarde.
12. Définissez si une nouvelle stratégie de protection Système de fichiers doit être créée, afin de protéger le serveur externe.
● Saisissez y pour indiquer les détails de la nouvelle stratégie de protection.
● Saisissez n pour effectuer une sélection dans une liste de stratégies de protection existantes ou ignorer la protection du serveur
externe.
Résultats
Vous pouvez surveiller la progression du script de sauvegarde au fur et à mesure qu’il protège les composants VCF sélectionnés.
Protection sélective : vRSLCM, VxRail Manager,
Workspace ONE Access et machines virtuelles
vRealize Suite
Cette procédure protège uniquement l’ensemble des composants VCF en mode image et privilégie l’utilisation d’un contrôle approfondi sur
les paramètres de sauvegarde correspondants à la protection rapide. Les composants protégés incluent les machines virtuelles vRSLCM,
VxRail Manager, Workspace ONE Access et vRealize Suite Pour protéger les composants VCF en mode fichier, reportez-vous aux autres
procédures de protection sélective.
Étapes
1. À partir de la ligne de commande de PowerProtect Data Manager, saisissez les deux commandes suivantes :
cd /usr/local/brs/lib/sysmgr/bin
./ppdm-vcf-component-protection.sh
2. Saisissez les informations d’identification du serveur PowerProtect Data Manager.
3. Saisissez l’adresse IP ou le nom de domaine complet (FQDN) du serveur SDDC Manager, puis saisissez les informations d’identification
du serveur SDDC Manager.
4. Dans le menu principal du script de sauvegarde, saisissez 2, puis 3.
5. Sélectionnez un type de composant VCF en mode image à protéger.
REMARQUE : Vous ne pouvez sélectionner qu’un seul type de composant. Pour protéger plusieurs composants, suivez les
étapes de protection sélective de chaque composant.
● Si vous sélectionnez vRSLCM, sélectionnez le serveur vRSLCM découvert à protéger.
● Si vous sélectionnez un autre type de composant, saisissez l’adresse IP ou le nom de domaine complet (FQDN) du serveur à
protéger.
6. Définissez si une nouvelle stratégie de protection de machine virtuelle doit être créée, afin de protéger le composant.
● Saisissez y pour indiquer les détails de la nouvelle stratégie de protection.
● Saisissez n pour effectuer une sélection dans la liste des stratégies de protection existantes.
Résultats
Vous pouvez surveiller la progression du script de sauvegarde au fur et à mesure qu’il protège le composant VCF sélectionné.
Sauvegarde de VMware Cloud Foundation (VCF) sur VxRail
251
Modification du mot de passe SFTP : gestionnaires
SDDC et NSX-T
Lors de l’utilisation du script de sauvegarde pour protéger les composants VCF, vous pouvez modifier le mot de passe du compte de
serveur SFTP externe associé aux gestionnaires SDDC et NSX-T.
Étapes
1. À partir de la ligne de commande de PowerProtect Data Manager, saisissez les deux commandes suivantes :
cd /usr/local/brs/lib/sysmgr/bin
./ppdm-vcf-component-protection.sh
2. Saisissez les informations d’identification du serveur PowerProtect Data Manager.
3. Saisissez l’adresse IP ou le nom de domaine complet (FQDN) du serveur SDDC Manager, puis saisissez les informations d’identification
du serveur SDDC Manager.
4. Dans le menu principal du script de sauvegarde, saisissez 3, puis 1.
5. Vérifiez si vous souhaitez modifier le mot de passe du compte de serveur SFTP externe.
● Saisissez y pour modifier le mot de passe, puis effectuez les actions suivantes :
a. Saisissez le nouveau mot de passe.
b. Saisissez y pour confirmer si l’empreinte SSH générée automatiquement doit être utilisée. Sinon, saisissez n pour fournir votre
propre empreinte SSH.
● Saisissez n pour ignorer la modification du mot de passe.
Résultats
Vous pouvez surveiller la progression du script de sauvegarde, car il modifie le mot de passe du compte de serveur SFTP externe associé
aux gestionnaires SDDC et NSX-T.
Modification du mot de passe SFTP : vCenter Servers
Lors de l’utilisation du script de sauvegarde pour protéger les composants VCF, vous pouvez modifier le mot de passe d’un serveur SFTP
externe associé à un vCenter Server détecté automatiquement.
Étapes
1. À partir de la ligne de commande de PowerProtect Data Manager, saisissez les deux commandes suivantes :
cd /usr/local/brs/lib/sysmgr/bin
./ppdm-vcf-component-protection.sh
2. Saisissez les informations d’identification du serveur PowerProtect Data Manager.
3. Saisissez l’adresse IP ou le nom de domaine complet (FQDN) du serveur SDDC Manager, puis saisissez les informations d’identification
du serveur SDDC Manager.
4. Dans le menu principal du script de sauvegarde, saisissez 3, puis 2.
5. Définissez si les informations d’identification communes doivent être utilisées.
● Saisissez y pour indiquer des informations d’identification communes à tous les serveurs vCenter Server.
● Saisissez n pour être invité à saisir les informations d’identification de chaque serveur.
6. Vérifiez si vous souhaitez fournir un mot de passe de chiffrement de sauvegarde. Ce mot de passe est utilisé lors de la sauvegarde des
composants VCF de tous les vCenter Servers.
7. Pour chaque vCenter Server détecté automatiquement, vérifiez si vous souhaitez modifier le mot de passe du compte de serveur
SFTP externe qui lui est associé.
252
Sauvegarde de VMware Cloud Foundation (VCF) sur VxRail
Résultats
Vous pouvez surveiller la progression du script de sauvegarde à mesure qu’il modifie les mots de passe de tous les comptes de serveur
SFTP externes associés aux vCenter Servers sélectionnés.
Dépannage du script de sauvegarde
Le tableau suivant fournit les codes et messages d’erreur courants, ainsi que des explications ou des domaines d’investigation
recommandés pour résoudre le problème.
Tableau 56. Codes d’erreur et explications
Code ou message d’erreur
Explication ou domaine d’investigation
La phrase secrète de chiffrement spécifiée pour le serveur SFTP
externe n’est pas valide.
INVALID_ENCRYPTION_PASSPHRASE
Provided encryption passphrase <passphrase>
is invalid.
Validate Backup Location Details FAILED
L’emplacement de sauvegarde spécifié pour le serveur SFTP
externe dans la configuration de sauvegarde du gestionnaire
SDDC Manager n’existe pas.
INPUT_PARAM_ERROR
Les informations d’identification spécifiées pour le serveur SFTP
externe dans la configuration de sauvegarde du gestionnaire
SDDC Manager sont incorrectes.
Failed to establish SFTP connection to <SFTP
server> with username <username> on port
<port>.
La phrase secrète de chiffrement spécifiée dans la configuration
de sauvegarde du serveur vCenter n’est pas valide.
INVALID_ARGUMENT
The entered backup password does not adhere
to the password requirements.
Le mot de passe spécifié pour le serveur externe dans la
configuration de sauvegarde du serveur vCenter est incorrect.
INVALID_ARGUMENT
Plugin error occurred. Access to the backup
server is denied. Check your credentials.
Les informations d’identification spécifiées pour le serveur
vCenter sont incorrectes.
UNAUTHENTICATED
Authentication required.
com.vmware.vapi.endpoint.method.authentication
.required
L’empreinte SSH spécifiée pour le serveur SFTP externe dans
la configuration de sauvegarde du gestionnaire SDDC Manager
n’est pas valide.
Perform validations for backup server
fingerprint FAILED
SCHEDULING_SDDC_MANAGER_BACKUPS_FAILED_REASON_
UNKNOWN
Vérifiez la présence d’erreurs dans le gestionnaire
SDCC Manager.
Unexpected error occurred. Provided backup
schedule not applied.
Sauvegarde de VMware Cloud Foundation (VCF) sur VxRail
253
Tableau 56. Codes d’erreur et explications (suite)
Code ou message d’erreur
LOCK_NOT_AVAILABLE
Explication ou domaine d’investigation
Il y a un trop grand nombre de tâches en attente du gestionnaire
SDDC Manager. Essayez d’exécuter le script de sauvegarde à un
autre moment.
Lock is not available - SDDC Manager
DEPLOYMENT lock to perform Backup & Restore
operation.
Les ressources PowerProtect Data Manager ne peuvent pas
actuellement être interrogées. Essayez d’exécuter le script de
sauvegarde à un autre moment.
503
The data store service is not available. Try
again later.
remediation timestamp <timestamp>
path /api/v2/assets
Les règles de protection ne peuvent pas actuellement être
interrogées. Essayez d’exécuter le script de sauvegarde à un
autre moment.
503
The service is not available. Try again later.
remediation timestamp <timestamp>
path /api/v2/protection-policies
254
Sauvegarde de VMware Cloud Foundation (VCF) sur VxRail
20
Résolution des problèmes et bonnes pratiques
Sujets :
•
•
•
•
•
•
•
•
•
•
•
•
•
•
•
•
Calcul des tailles en Base 10 dans l’interface utilisateur de PowerProtect Data Manager
Pratiques d’excellence et considérations supplémentaires pour le Moteur VM Direct
Bonnes pratiques de sauvegarde et de restauration d’un serveur vCenter
Modification du nom de domaine complet de vCenter Server
Surveillance des seuils de capacité de stockage
Remplacement des certificats de sécurité
Redémarrage de PowerProtect Data Manager
Limites d’évolutivité pour les vCenter Server, les Moteur VM Direct et les systèmes DD
Résolution des problèmes de configuration du réseau
Résolution des problèmes liés aux installations du service de l’agent PowerProtect
Résolution des problèmes liés aux opérations du service de l’agent PowerProtect
Résolution des problèmes liés aux mises à jour logicielles de PowerProtect Data Manager
Dépannage des unités de stockage
Dépannage des problèmes de sauvegarde de machine virtuelle
Résolution des problèmes de restauration de la machine virtuelle
Résomution des problèmes de déploiement du plug-in vSphere
Calcul des tailles en Base 10 dans l’interface utilisateur
de PowerProtect Data Manager
Le calcul des tailles (par exemple : la taille des ressources, l’espace disponible sur les systèmes de stockage), l’interface utilisateur
PowerProtect Data Manager utilise la Base 10 pour définir la taille (en Mo, Go et To).
D’autres composants peuvent définir la taille en Base 2 (en MiB, GiO et Tio). En cas de divergence dans la taille indiquée, utilisez l’interface
utilisateur pour obtenir les informations exactes.
Pratiques d’excellence et considérations
supplémentaires pour le Moteur VM Direct
Passez en revue les informations suivantes pour obtenir les recommandations et les pratiques d’excellences relatives à l’ajout d’un moteur
de protection VM Direct dans PowerProtect Data Manager.
Modification de la limite du nombre de sessions à accès instantané
Pour DDOS 6.2 et versions ultérieures, PowerProtect Data Manager applique la limite indiquée par l’appliance de stockage DD, et gère les
sessions à accès instantané simultanées en fonction de la limite indiquée.
Vous pouvez modifier la limite dans un fichier de configuration en remplaçant la valeur par défaut. Notez que les sessions qui dépassent le
nombre maximal de sessions simultanées prises en charge sont annulées et relancées. Pour modifier manuellement le nombre de sessions
simultanées pour qu’elles correspondent à la capacité de l’appliance sous-jacente, procédez comme suit.
1. Connectez-vous à l’interface utilisateur PowerProtect Data Manager en tant qu’utilisateur doté du rôle Administrateur.
2. S’il n’est pas déjà créé, créez un fichier application.yml dans le répertoire /usr/local/brs/lib/vmdm/config/.
REMARQUE : La structure de ce fichier nécessite de séparer les champs en différentes catégories et sous-catégories, comme
indiqué à l’étape suivante.
Résolution des problèmes et bonnes pratiques
255
3. Dans le fichier application.yml, modifiez la valeur du paramètre de session à accès instantané pour remplacer la valeur par
défaut. Par exemple :
recovery:
queue:
ia_session_allowance: 32
4. Exécutez vmdm stop puis vmdm start pour redémarrer le service vmdm.
REMARQUE : Vérifiez qu’aucune autre opération liée à une machine virtuelle n’est en cours d’exécution, par exemple des
opérations de protection et restauration.
Configuration d’une sauvegarde pour la prise en charge des
datastores vSAN
La fonctionnalité de sauvegarde et de restauration est prise en charge pour les machines virtuelles vSAN.
Lors de l’exécution de sauvegardes ou de restaurations de machines virtuelles dans des datastores vSAN, il est fortement recommandé de
déployer l’appliance VM Direct sur un datastore vSAN. Une appliance VM Direct déployée sur tout datastore vSAN peut être utilisée pour
sauvegarder des machines virtuelles à partir d’autres datastores vSAN ou non vSAN à l’aide du mode de transport Hot Add ou nbdssl, le
cas échéant.
Liste de contrôle de configuration pour les problèmes courants
La liste de contrôle de configuration suivante indique les bonnes pratiques et des conseils qui peuvent contribuer à résoudre certains
problèmes courants.
Configuration de base
Passez en revue les exigences de configuration de base suivantes :
●
●
●
●
Synchronisez l’heure système entre vCenter et ESX/ESXi/vSphere.
Attribuez les adresses IP avec soin : ne réutilisez jamais des adresses IP attribuées.
Utilisez les noms de domaine complets (FQDN) si possible.
Pour tout problème relatif au réseau, vérifiez que les recherche de noms DNS en avant et en arrière fonctionnent pour chaque hôte de
la zone de données.
Configuration de la machine virtuelle
Passez en revue les exigences suivantes en matière de configuration de la machine virtuelle :
● Assurez-vous que la machine virtuelle a accès à stockage de protection et à sa résolution de nom.
● Assurez-vous que le pare-feu de la machine virtuelle possède des règles de port pour le stockage de protection.
● Pour les sauvegardes compatibles multiapplication, assurez-vous que les instances Microsoft SQL Server sont activées pour la
protection des données à l’aide d’un compte SYSTEM, comme décrit dans la section « Agent d’application Microsoft pour la
protection des sauvegardes compatibles avec les applications SQL Server » du document PowerProtect Data Manager for Microsoft
Application Agent SQL Server User Guide (Guide de l’utilisateur de PowerProtect Data Manager pour SQL Server avec l’agent
d’application Microsoft).
Désactiver la validation de certificat SSL vCenter
Si le certificat SSL de vCenter ne peut pas être approuvé automatiquement, une boîte de dialogue s’affiche lors de l’ajout du
vCenter Server en tant que source de ressources dans l’interface utilisateur de PowerProtect Data Manager et demande l’approbation du
certificat. Il est vivement recommandé de ne pas modifier l’application de certificat.
Si la désactivation du certificat SSL est requise, vous pouvez effectuer la procédure suivante.
PRÉCAUTION : Ces étapes doivent uniquement être effectuées si vous connaissez parfaitement la gestion des
certificats et les problèmes qui peuvent survenir lors de la désactivation d’un certificat.
256
Résolution des problèmes et bonnes pratiques
1. Créez un fichier nommé cbs_vmware_connection.properties dans le répertoire /home/admin sur l’appliance
PowerProtect Data Manager, avec le contenu suivant :
cbs.vmware_connection.ignore_vcenter_certificate=true
2. S’il n’est pas déjà créé, créez un fichier application.yml dans le répertoire /usr/local/brs/lib/vmdm/config/.
REMARQUE : La structure de ce fichier nécessite de séparer les champs en différentes catégories et sous-catégories, comme
indiqué à l’étape suivante.
3. Dans le fichier application.yml, ajoutez le contenu suivant :
vmware_connection:
ignore_vcenter_cert: true
discovery:
ignore_vcenter_cert: true
4. Exécutez cbs stop pour arrêter le service cbs, puis cbs start pour redémarrer le service.
5. Exécutez vmdm stop pour arrêter le service vmdm, puis vmdm start pour redémarrer le service.
6. Effectuez un test pour déterminer si la désactivation du certificat SSL a réussi en ajoutant un vCenter Server à l’aide de l’adresse IP du
vCenter (si le certificat SSL utilise le FQDN), puis vérifiez que la source de ressources a été ajoutée et que la découverte de la machine
virtuelle a réussi.
Limitations d’une restauration SQL et d’une restauration en mode
fichier
Cette section fournit une liste des limitations qui s’appliquent à la restauration en mode fichier et à la restauration individuelle des bases de
données et des instances SQL.
Tenez compte des points suivants :
● VM Direct FLR Agent est installé automatiquement sur la machine virtuelle cible pour la restauration en mode fichier lorsqu’une
opération de montage de disque est lancée. Toutefois, si l’utilisateur ne dispose pas de privilèges de l’administrateur suffisants, le
montage échoue et l’Agent FLR n’est pas installé. Assurez-vous que l’utilisateur effectuant la restauration en mode fichier est un
administrateur système. Notez que l’ajout d’un utilisateur au groupe d’administrateurs n’accorde pas à cet utilisateur suffisamment de
privilèges pour effectuer cette opération.
● Lors de l’exécution d’une restauration en mode fichier, le montage des disques VMDK échoue, et l’erreur suivante s’affiche si le
service Agent FLR ne s’exécute pas sur la machine virtuelle cible : "Cannot connect to vProxy Agent: dial tcp
<127.0.0.1:<port>: connectex: No connection could be made because the target machine actively
refused it."
● Si vous n’avez plus besoin de VM Direct FLR Agent sur la machine virtuelle cible, l’agent doit être correctement désinstallé. Si
vous supprimez manuellement les fichiers de l’agent FLR VM Direct au lieu de désinstaller l’agent, et que vous décidez plus tard de
réinstaller l’agent, les tentatives de montage ultérieures pour effectuer les restaurations échouent.
Pour désinstaller VM Direct FLR Agent sous Linux :
1. Exécutez la commande suivante : /opt/emc/vproxyra/bin/preremove.sh.
2. Désinstallez le package de l’agent FLR en exécutant rpm -e emc-vProxy-FLRAgent.
3. Si la désinstallation échoue à cause d’une installation défectueuse ou d’un autre problème, vous pouvez forcer la suppression du
package en exécutant rpm -e --force emc-vProxy-FLRAgent.
Pour désinstaller VM Direct FLR Agent sous Windows :
1. Sélectionnez Panneau de configuration > Programmes > Programmes et fonctionnalités.
2. Localisez EMC VM Direct FLR.
3. Cliquez avec le bouton droit de la souris sur le programme, puis sélectionnez Uninstall.
● Lorsqu’une opération de restauration en mode fichier ou de restauration SQL est en cours sur une machine virtuelle, aucune autre
opération de sauvegarde ou de restauration ne peut être effectuée sur cette machine virtuelle. Attendez que la session de restauration
en mode fichier soit terminée avant de lancer toute autre opération sur la machine virtuelle.
● Le nettoyage d’une opération de montage suspendue ou annulée nécessite un redémarrage de la machine virtuelle avant de pouvoir
lancer un nouveau montage pour la restauration en mode fichier.
● Lorsque vous activez le mode d’approbation d’administrateur (AAM) sur le système d’exploitation d’une machine virtuelle (par exemple
en définissant Registry/FilterAdministratorToken sur 1), l’utilisateur administrateur ne peut pas effectuer une restauration
Résolution des problèmes et bonnes pratiques
257
●
●
●
●
●
●
●
●
●
en mode fichier sur le profil de l’utilisateur final, et une erreur s’affiche indiquant que l’accès à la destination est impossible. Pour les
interactions du contrôle des comptes utilisateur (UAC), l’administrateur doit attendre la fin de l’opération de montage, puis accéder aux
dossiers de sauvegarde qui se trouvent dans C:\Program Files (x86)\EMC\vProxy FLR Agent\flr\mountpoints en
se connectant à la machine virtuelle invitée à l’aide de l’Explorateur Windows ou d’une invite de commandes.
Lorsque vous effectuez une restauration en mode fichier sur des machines virtuelles Windows 2012 R2, les volumes répertoriés sous
la machine virtuelle s’affichent comme étant inconnus (« unknown »). Ce problème n’a pas d’impact sur les opérations de restauration
des fichiers.
Lorsque vous effectuez une restauration en mode fichier sur les plates-formes Ubuntu/Debian, vous devez activer le compte root
dans le système d’exploitation. Par défaut, le compte root sera verrouillé.
Vous pouvez uniquement restaurer des fichiers et/ou des dossiers d’une sauvegarde Windows vers une machine Windows, ou d’une
sauvegarde Linux vers une machine Linux.
Vous devez installer VMware Tools version 10 ou une version ultérieure. Pour garantir les meilleurs résultats, vérifiez que toutes les
machines virtuelles exécutent la version la plus récente de VMware Tools. Les anciennes versions sont réputées provoquer des erreurs
lors de la navigation au cours d’opérations de restauration en mode fichier ou de restauration SQL.
Vous pouvez effectuer une restauration en mode fichier sur tous les serveurs vCenter sous réserve qu’ils soient configurés dans
PowerProtect Data Manager, et que les machines virtuelles source et cible aient le même système d’exploitation invité. Par exemple,
Linux vers Linux ou Windows vers Windows.
La restauration en mode fichier ne prend pas en charge les configurations suivantes de disques virtuels :
○ Allocation dynamique des LUN
○ Disques non formatés
○ systèmes de fichiers FAT16 ;
○ systèmes de fichiers FAT32 ;
○ Partitions étendues (types : 05h, 0Fh, 85H, C5h, D5h)
○ Deux disques virtuels ou plus mappés à une seule partition
○ Partitions chiffrées
○ Partitions compressées
La restauration en mode fichier des machines virtuelles ayant des disques dynamiques Windows est prise en charge avec les limitations
suivantes :
○ La restauration ne peut être effectuée que lors d’une restauration vers une machine virtuelle différente de la machine d’origine. De
plus, cette machine virtuelle ne peut pas être un clone de l’original.
○ La restauration ne peut être effectuée que par les utilisateurs administrateurs de la machine virtuelle.
○ Si les machines virtuelles Windows ont été créées en clonant ou en déployant le même modèle, toutes ces machines virtuelles
Windows peuvent finir par utiliser le même GUID sur leurs volumes dynamiques.
La restauration en mode fichier ne permet ni de restaurer ni de parcourir les liens symboliques.
La restauration en mode fichier des machines virtuelles Windows 8, Windows Server 2012 et Windows Server 2016 n’est pas prise en
charge par les systèmes de fichiers suivants :
○ NTFS dédupliqué
○ Système ReFS (Resilient File System)
○ Chargeur de démarrage EFI
FLR Agent pour la restauration en mode fichier des machines
virtuelles
Le logiciel VM Direct FLR Agent est obligatoire pour les opérations de restauration en mode fichier et s’installe automatiquement sur la
machine virtuelle cible lorsque vous lancez une restauration en mode fichier et fournissez les informations d’identification de la machine
virtuelle.
REMARQUE : Les informations les plus récentes sur la compatibilité logicielle pour PowerProtect Data Manager sont fournies dans le
navigateur E-Lab et disponibles à l’adresse https://elabnavigator.emc.com/eln/modernHomeDataProtection.
Installation de FLR Agent sur les machines virtuelles Linux
L’installation de FLR Agent sur les machines virtuelles Linux vous oblige à utiliser le compte root ou à être un utilisateur de la liste des
utilisateurs sudo locaux du système d’exploitation. Si les informations d’identification de tout autre utilisateur sont fournies pour la machine
virtuelle cible, l’installation de FLR Agent échoue, même si cet utilisateur possède des privilèges similaires à ceux d’un utilisateur root.
Pour permettre à un utilisateur ou à un groupe non root d’effectuer l’installation de FLR Agent :
1. Fournissez l’accès sudo au moins aux fichiers suivants :
258
Résolution des problèmes et bonnes pratiques
● commande rpm (SLES, RHEL, CentOS) et commande dpkg (Debian/Ubuntu)
● /opt/emc/vproxyra/bin/postinstall.sh
● /opt/emc/vproxyra/bin/preremove.sh
Notez les exigences supplémentaires suivantes :
● L’utilisateur ou le groupe sudo doit être configuré sans invite de mot de passe.
● L’utilisateur ou le groupe sudo doit être fourni avec l’option no requiretty.
● Pour parcourir les fichiers en vue d’une restauration en mode fichier lorsque la fonction d’élévation d’utilisateur est activée, vous
devez disposer de l’autorité appropriée dans le système d’exploitation de la machine virtuelle invitée. Par exemple, vous devez être
autorisé à exécuter vflrbrowse avec sudo sans demander de mot de passe.
● Pour effectuer une restauration en mode fichier lorsque la fonction d’élévation d’utilisateur est activée, vous devez disposer de
l’autorité appropriée. Par exemple, vous devez être autorisé à exécuter vflrcopy avec sudo sans demander de mot de passe.
2. Sur le système Linux, créez le fichier /etc/sudoers.d/linuxuser, où linuxuser est l’utilisateur de la connexion Linux, puis ajoutez
le contenu suivant au fichier.
Sur les plates-formes CentOS, Red Hat, SuSE, OpenSuSE et Oracle Linux :
username
ALL=NOPASSWD: /usr/bin/sudo, /usr/bin/rpm, /opt/emc/vproxyra/bin/postinstall.sh, /opt/emc/
vproxyra/bin/preremove.sh, /opt/emc/vproxyra/bin/vflrbrowse, /opt/emc/vproxyra/bin/vflrcopy
Defaults:username !requiretty
Sur les plates-formes Ubuntu :
username
ALL=NOPASSWD: /usr/bin/sudo, /usr/bin/dpkg, /opt/emc/vproxyra/bin/postinstall.sh, /opt/emc/
vproxyra/bin/preremove.sh, /opt/emc/vproxyra/bin/vflrbrowse, /opt/emc/vproxyra/bin/vflrcopy
Defaults:username !requiretty
Une fois que vous avez effectué l’installation de FLR Agent sur la machine virtuelle cible avec le compte d’utilisateur root ou avec un
utilisateur root en configuration minimale d’accès aux fichiers, vous pouvez effectuer des opérations de restauration en mode fichier
en tant qu’utilisateur non root sur les plates-formes Linux prises en charge. Pour déterminer les plates-formes Linux prises en charge,
consultez les informations de compatibilité sur https://elabnavigator.emc.com/eln/modernHomeDataProtection.
Installation de FLR Agent sur les machines virtuelles Windows
L’installation de FLR Agent sur les machines virtuelles Windows nécessite l’utilisation de privilèges d’administration. Si les informations
d’identification fournies pour la machine virtuelle cible n’ont pas de privilèges administratifs, l’installation de FLR Agent échoue.
Sous Windows, pour effectuer une restauration en mode fichier à l’aide d’un utilisateur non-administrateur, assurez-vous que FLR Agent
est déjà installé sur la machine cible à l’aide des privilèges d’administration. Sinon, assurez-vous qu’un utilisateur administrateur est spécifié,
puis cliquez sur OK.
L’installation de FLR Agent sur une machine virtuelle Windows compatible UAC nécessite soit de fournir les informations d’identification
de l’utilisateur administrateur, soit de désactiver UAC pendant l’installation de FLR Agent, puis de réactiver la fonctionnalité à la fin.
Sous Windows versions 7, 8 et 10, le compte administrateur est désactivé par défaut. Pour activer le compte, suivez les étapes
ci-dessous :
1. Pour activer le compte, ouvrez une invite de commande en mode d’administration, puis saisissez net user administrator /
active: yes.
2. Pour définir un mot de passe pour le compte d’administrateur, accédez à Control Panel > User Accounts, puis sélectionnez l’onglet
Advanced. Initialement, aucun mot de passe n’est spécifié pour le compte.
3. Dans le volet User Accounts, cliquez avec le bouton droit de la souris sur l’utilisateur et sélectionnez Properties, puis désactivez
l’option Account is disabled.
Pour désactiver l’UAC pendant l’installation de FLR Agent, puis réactiver la fonction une fois l’installation terminée, suivez les étapes
ci-dessous :
1. Lancez une restauration en mode fichier pour lancer la fenêtre FLR Agent installation. L’installation de FLR Agent est
automatiquement lancée pendant une opération de montage si l’agent n’est pas déjà installé sur la machine virtuelle de destination.
2. Dans la fenêtre FLR Agent installation, sélectionnez l’option Keep VM Direct FLR on target virtual machine.
3. Ouvrez regedit et remplacez la valeur de clé de registre EnableLUA de
HKLM\SOFTWARE\Microsoft\Windows\CurrentVersion\Policies\System par 0x00000000. Par défaut, cette valeur
est définie à 1.
Résolution des problèmes et bonnes pratiques
259
4. Procédez à l’installation de FLR Agent.
5. Ouvrez regedit et réinitialisez la clé de registre EnableLUA sur la valeur précédente pour réactiver UAC.
Mise à jour de l’agent d’application Microsoft et du logiciel FLR Agent
L’agent d’application Microsoft et le logiciel FLR Agent requis pour effectuer des opérations de restauration en mode fichier et de
protection des données compatibles multiapplications SQL seront automatiquement mis à jour sur la machine virtuelle cible par l’appliance
VM Direct pendant l’opération de restauration en mode fichier. L’appliance VM Direct détecte le logiciel disponible sur le client et met à
jour le logiciel Agent vers la nouvelle version du logiciel à partir de son référentiel. Si la mise à jour ne s’effectue pas automatiquement,
contactez un professionnel du support technique Dell EMC pour connaître la procédure de mise à jour du référentiel logiciel VM Direct
avec la dernière version des packages logiciels Agent.
Versions de plate-forme et de système d’exploitation prises en charge
par FLR pour les restaurations de machines virtuelles
La restauration en mode fichier est uniquement prise en charge pour les plates-formes et versions de système d’exploitation suivantes :
Plates-formes/systèmes d’exploitation éligibles pour la prise en charge de la restauration en mode fichier à l’aide du système de fichiers
par défaut pour ces plates-formes :
REMARQUE : Les informations les plus récentes sur la compatibilité logicielle pour PowerProtect Data Manager sont fournies dans le
navigateur E-Lab et disponibles à l’adresse https://elabnavigator.emc.com/eln/modernHomeDataProtection.
●
●
●
●
●
●
●
RedHat Enterprise Linux versions 6.x, 7.x et 8.x
SuSE Linux Enterprise Server versions 11.x et 12.x
Debian version 9.1
Ubuntu version 17.10
CentOS 7.2 et versions ultérieures
Oracle Enterprise Linux 7.2 et versions ultérieures
Windows 7, 8, 10, Server 2008, 2012, 2016 (toutes les plates-formes 64 bits et R2, le cas échéant), 2019 pour FAT et NTFS.
Assurez-vous que la dernière version prise en charge de VMware Tools ou open-vm-tools est installée sur le système d’exploitation invité.
Prise en charge du système d’exploitation Debian ou Ubuntu
La restauration en mode fichier vProxy est prise en charge par le système d’exploitation Debian/Ubuntu. Pour configurer le système
d’exploitation invité Debian ou Ubuntu pour la restauration en mode fichier, suivez les étapes suivantes.
À propos de cette tâche
REMARQUE : La restauration en mode fichier n’est pas prise en charge par les systèmes de fichiers Debian ext4.
Étapes
1. Connectez-vous à la console système en tant qu’utilisateur non root.
2. Exécutez la commande sudo passwd root.
Saisissez le nouveau mot de passe deux fois pour définir un mot de passe pour le compte root.
3. Exécutez la commande sudo passwd -u root pour déverrouiller le compte root.
4. Spécifiez les informations d’identification de l’utilisateur root dans le champ Dell EMC Data Protection Restore Client, puis
procédez à l’opération de restauration en mode fichier au moins une fois.
Lorsque vous effectuez l’opération de restauration en mode fichier pour la première fois, n’oubliez pas de sélectionner Conserver
l’agent FLR.
5. Après avoir effectué les étapes ci-dessus au moins une fois, vous pouvez réinitialiser le compte root sur l’état verrouillé et utiliser le
compte non root pour les futures requêtes de restauration en mode fichier. Les utilisateurs non root peuvent verrouiller le compte root
avec la commande sudo passwd -l root .
260
Résolution des problèmes et bonnes pratiques
Utilitaires du système d’exploitation requis pour une restauration en mode
fichier
Sous Linux et Windows, le système d’exploitation installé doit inclure plusieurs utilitaires standard pour pouvoir utiliser la restauration en
mode fichier. Selon le système d’exploitation cible pour la restauration et les types de disques ou de systèmes de fichiers utilisés, certains
de ces utilitaires standard peuvent toutefois ne pas être inclus.
Les utilitaires et programmes suivants peuvent être nécessaires pour effectuer une restauration en mode fichier.
Sous Windows :
● msiexec.exe
● diskpart.exe
● cmd.exe
Sous Linux :
●
●
●
●
●
blkid
udevadm
readlink
rpm
bash
REMARQUE : Sous Linux LVM, LVM2 rpm version 2.02.117 ou une version ultérieure est nécessaire. En outre, les binaires
supplémentaires requis sous Linux LVM incluent dmsetup, lvm, et vgimportclone.
Ressources PowerProtect Data Manager requises dans un
environnement VMware
Vérifiez la configuration matérielle requise pour PowerProtect Data Manager dans un environnement VMware (serveur ESXi).
● Processeur : 10 cœurs
● Mémoire : RAM de 18 Go pour PowerProtect Data Manager
● Sept disques avec les capacités suivantes :
○ Disque 1 : 100 Go
○ Disque 2 : 500 Go
○ Disques 3 et 4 : 10 Go chacun
○ Disques 5 à 7 : 5 Go chacun
● Carte d’interface réseau (NIC) 1 Go
REMARQUE : Si vous envisagez d’utiliser la récupération en cas de sinistre (DR) dans le Cloud, votre système doit également
respecter les exigences suivantes :
● Processeur : 14 cœurs
● Mémoire : 22 Go
Matériel et logiciels requis
Le tableau suivant répertorie les composants requis pour PowerProtect Data Manager et le moteur de protection VM Direct.
Tableau 57. Exigences pour PowerProtect Data Manager et le moteur VM Direct
Composant
Configuration requise
Remarques
PowerProtect Dat
a Manager avec le
moteur VM Direct
Version 19.9 ou supérieure
vCenter Server
vSphere et ESXi versions 6.5, 6.7, 7.0, 7.0 U1 et ultérieures.
Reportez-vous à la documentation VMware
Configuration matérielle ESXi 6.5 et versions
ultérieures pour les exigences d’hôte physique pour
les hôtes ESXi.
Résolution des problèmes et bonnes pratiques
261
Tableau 57. Exigences pour PowerProtect Data Manager et le moteur VM Direct (suite)
Composant
Configuration requise
Remarques
VMware a annoncé la fin de la prise en
charge générale de vSphere version 6.0. Pour
plus d’informations, consultez l’article suivant
dans la base de connaissances : https://
kb.vmware.com/s/article/66977.
Les versions 6.5 et ultérieures sont nécessaires
pour exécuter la protection compatible
multiapplication Microsoft SQL Server. En outre, la
restauration en mode fichier dans vSphere Client
nécessite vCenter version 6.7 U1 minimum.
Toutes les nouvelles règles de protection des
machines virtuelles utilisent Transparent Snapshot
Data Mover (TSDM) comme mécanisme de
protection par défaut au lieu de VADP, à condition
que le serveur vCenter/ESXi qui héberge les
machines virtuelles soit une version minimale
de 7.0 U3 et que les options de règle sélectionnées
pour la règle de protection de la machine virtuelle
cohérente en cas d’incident soient prises en
charge par TSDM.
VMware Tools
Version 10 ou ultérieure.
Installez VMware Tools sur chaque machine
virtuelle à l’aide de vSphere Client. VMware Tools
ajoute des fonctionnalités de sauvegarde et de
restauration supplémentaires qui mettent en veille
certains processus du système d’exploitation invité
avant la sauvegarde.
Les versions 10.1 et ultérieures sont nécessaires
pour exécuter la protection compatible
multiapplication Microsoft SQL Server.
Modèles et
logiciels Système
PowerProtect DD
● Tous les modèles de Système PowerProtect DD en
production sont pris en charge.
● Système d’exploitation DD (DDOS ) version 6.2 ou
ultérieure et PowerProtect DD Management Center
(DDMC).
Notez les hôtes qui écrivent des sauvegardes sur
vos systèmes DD.
Navigateur Web
Google Chrome
Il est recommandée d’utiliser la dernière version
du navigateur Google Chrome pour accéder à
l’interface utilisateur PowerProtect Data Manager.
Prise en charge de la sauvegarde et de la restauration de machine
virtuelle chiffrée
La sauvegarde et la restauration de machine virtuelle chiffrée sont prises en charge dans PowerProtect Data Manager, avec les limitations
suivantes :
● La restauration d’une machine virtuelle chiffrée vers un autre vCenter Server n’est pas prise en charge. Vous devez effectuer la
restauration sur la machine virtuelle d’origine ou sur une nouvelle machine virtuelle du même vCenter.
● La restauration d’une sauvegarde de machine virtuelle chiffrée sur une nouvelle machine virtuelle dans le vCenter Server
d’origine permet de restaurer les disques de machine virtuelle (VMDK) en texte clair si les VMDK ne sont pas chiffrés.
L’article « Virtual Machine Encryption » (chiffrement de machine virtuelle) sur https://docs.vmware.com/en/VMware-vSphere/7.0/
com.vmware.vsphere.security.doc/GUID-E6C5CE29-CD1D-4555-859C-A0492E7CB45D.html fournit plus d’informations sur la
modification manuelle de la règle de machine virtuelle permettant d’activer le chiffrement des VMDK.
● Pour pouvoir utiliser le mode de transport Ajout à chaud, tous les proxys de machine virtuelle ayant accès au datastore des
machines virtuelles chiffrées doivent également être chiffrés. Par exemple, si plusieurs machines virtuelles chiffrées résident dans un
cluster ESXi, tous les proxys de machine virtuelle déployés sur ce cluster doivent également être chiffrés.
262
Résolution des problèmes et bonnes pratiques
● Pour effectuer la sauvegarde et la restauration des machines virtuelles qui utilisent la VBS (sécurité basée sur la virtualisation) et vTPM
(Trusted Platform Module virtuel) 2.0 chiffrées, l’utilisation de vCenter 7.0 U1 ou version ultérieure est obligatoire.
Considérations relatives au mode de transport
Passez en revue les informations suivantes pour obtenir les recommandations et les pratiques d’excellence relatives à la sélection d’un
mode de transport à utiliser pour les opérations de protection des données de machine virtuelle et pour la protection des clusters invité
Tanzu Kubernetes dans PowerProtect Data Manager.
Mode de transport Ajout à chaud recommandé pour les charges applicatives
volumineuses
Pour les charges applicatives qui exécutent des sauvegardes complètes de machines virtuelles de grande taille ou des sauvegardes de
machines virtuelles avec un taux de modification des données élevé, le mode de transport Ajout à chaud offre des performances accrues
par rapport aux autres modes. Avec le mode de transport Ajout à chaud, un Moteur VM Direct doit être déployé sur le même cluster
ou le même hôte ESXi que celui qui héberge les machines virtuelles de production. Au cours des opérations de protection des données,
il est recommandé d’utiliser un Moteur VM Direct capable d’effectuer des sauvegardes en mode Ajout à chaud. Les critères de sélection
suivants sont utilisés lors des opérations de protection des données :
● Lorsqu’il est configuré en mode Ajout à chaud uniquement, un Moteur VM Direct est utilisé pour effectuer des sauvegardes de
machine virtuelle en mode Ajout à chaud. Si une ou plusieurs machines virtuelles sont occupées, la sauvegarde est mise en file
d’attente jusqu’à ce que la machine virtuelle soit disponible.
● Si une machine virtuelle se trouve dans un cluster où le Moteur VM Direct n’est pas configuré en mode Ajout à chaud ou dans
lequel le Moteur VM Direct présente un mode Ajout à chaud configuré qui est désactivé ou en échec, PowerProtect Data Manager
sélectionne un Moteur VM Direct dans le cluster pouvant exécuter des opérations de protection des données en mode NBD. Les
Moteur VM Direct configurés en mode Ajout à chaud qui ne se trouvent pas dans le cluster ne sont pas utilisés.
● Les Moteur VM Direct qui sont configurés en mode NBD uniquement ou en mode Ajout à chaud avec restauration automatique sur le
NBD sont utilisés pour effectuer les sauvegardes de machine virtuelle en mode NBD. Si chaque Moteur VM Direct configuré en mode
NBD est occupé, la sauvegarde est mise en file d’attente jusqu’à ce que l’un de ces moteurs soit disponible.
● S’il n’existe aucun Moteur VM Direct configuré en mode NBD ou si le Moteur VM Direct présente un mode NBD configuré qui est
désactivé ou en échec, le moteur VM Direct intégré à PowerProtect Data Manager est utilisé pour effectuer la sauvegarde NBD.
Autres recommandations relatives au mode de transport
Passez en revue les recommandations suivantes relatives au mode de transport supplémentaire :
● Utilisez le mode Ajout à chaud pour bénéficier de sauvegardes et de restaurations plus rapides et pour réduire les expositions aux
problèmes de routage réseau, de pare-feu et de certificat SSL. Pour prendre en charge le mode Ajout à chaud, déployez le Moteur
VM Direct sur un hôte ESXi doté d’un chemin vers le système de stockage hébergeant les disques virtuels cibles destinés à la
sauvegarde.
REMARQUE : Le mode Ajout à chaud nécessite VMware versions matérielles 7 ou ultérieures. Assurez-vous que toutes les
machines virtuelles que vous souhaitez sauvegarder utilisent la version matérielle 7 ou ultérieure.
● Pour que les opérations de sauvegarde et de restauration utilisent le mode Ajout à chaud sur un datastore VMware Virtual Volume
(vVol), le proxy VM Direct doit résider sur le même vVol que la machine virtuelle.
● Si vous disposez de disques compatibles vFlash et que vous utilisez le mode Ajout à chaud, veillez à configurer la ressource vFlash
pour l’hôte VM Direct avec suffisamment de ressources (supérieures ou égales à celles de la machine virtuelle), ou migrez le Moteur
VM Direct vers un hôte sur lequel vFlash est déjà configuré. Dans le cas contraire, la sauvegarde des disques compatibles vFlash
échoue avec l’erreur VDDK Error: 13: You do not have access rights to this file et l’erreur The available
virtual flash resource '0' MB ('0' bytes) is not sufficient for the requested operation sur le
serveur vCenter.
● Le mode de transport NBD (Network Block Device) est utilisé pour les sites qui contiennent de nombreuses machines virtuelles qui
ne sont pas compatibles avec les exigences Ajout à chaud. Ce mode peut entraîner une congestion sur le réseau de gestion de
l’hôte ESXi. Planifiez votre réseau de sauvegarde avec soin pour les installations NBD à grande échelle. Par exemple, vous pouvez
envisager l’une des options de configuration suivantes :
○ Configuration de la redondance du réseau de gestion.
○ La configuration du réseau de sauvegarde vers ESXi pour NBD.
○ Configuration des pulsations de stockage.
Voir https://www.vmware.com/content/dam/digitalmarketing/vmware/en/pdf/techpaper/vmw-vsphere-high-availabilitywhitepaper.pdf pour plus d’informations.
Résolution des problèmes et bonnes pratiques
263
● Si vous effectuez des sauvegardes NBD, assurez-vous que votre réseau dispose d’une bande passante de 10 Gbit/s ou plus.
Types de disques virtuels pris en charge
Lorsque vous planifiez vos règles de protection, vérifiez que PowerProtect Data Manager prend en charge les types de disques que vous
utilisez dans l’environnement.
PowerProtect Data Manager ne prend pas en charge les types de disque suivants :
●
●
●
●
Disques de première classe
Indépendant (persistant et non persistant)
Indépendant RDM - Mode de compatibilité virtuelle
Mode de compatibilité physique RDM
En outre, Dell EMC recommande de ne pas déployer de machines virtuelles avec des disques virtuels IDE, ce qui dégrade les performances
de sauvegarde. Utilisez plutôt les disques virtuels SCSI dans la mesure du possible. Vous ne pouvez pas utiliser le mode Ajout à chaud
avec les disques virtuels IDE. La sauvegarde de disques virtuels IDE est effectuée à l’aide du mode NBD.
Taux de modification des données de machine virtuelle
Le taux de modification des données correspond au pourcentage de données de machine virtuelle qui changent entre les différentes
sauvegardes.
Les taux de modification des données ont un impact direct sur le nombre de moteurs VM Direct obligatoires pour mener à bien la
sauvegarde de toutes les machines virtuelles requises dans la fenêtre de sauvegarde. Un taux de modification des données quotidien de
3-4 % est caractéristique d’un environnement vSphere. Un taux de modification des données plus élevé nécessite une fenêtre plus longue
pour effectuer la sauvegarde et/ou des moteurs VM Direct supplémentaires.
Taux d’ingestion des données Moteur VM Direct
Le taux d’ingestion des données Moteur VM Direct est un autre paramètre ayant un impact direct sur le nombre de Moteurs VM Direct
requis pour mener à bien la sauvegarde de toutes les machines virtuelles requises dans la fenêtre de sauvegarde.
Par défaut, chaque Moteur VM Direct traite approximativement de 500 Go à 1 To de données par heure, selon le débit de déduplication
et de lecture sur la pile principale. Un certain nombre de facteurs supplémentaires peuvent toutefois affecter le taux d’ingestion réel des
données, y compris les éléments suivants :
● Le système de stockage de protection utilisé pour les opérations de protection des données
● Le type de support de stockage utilisé pour le stockage Moteur VM Direct.
● Votre infrastructure réseau et/ou SAN, et la vitesse de la connectivité.
Si les taux d’ingestion des données sur votre site sont généralement inférieurs ou supérieurs à 500 Go par heure, vous pouvez au
besoin ajouter ou supprimer des moteurs VM Direct. Vous pouvez également réduire ou augmenter la fenêtre de sauvegarde. Par défaut,
chaque Moteur VM Direct est configuré pour gérer le nombre optimal de procédures de sauvegarde VMDK simultanées. La configuration
de chaque Moteur VM Direct afin de réduire le nombre de tâches de sauvegarde simultanées par moteur nécessite généralement le
déploiement de moteurs VM Direct supplémentaires, mais peut entraîner la répartition plus équitable des tâches de sauvegarde entre
chaque Moteur VM Direct.
Les sauvegardes complètes (de niveau 0) prennent généralement plus de temps et consomment davantage de ressources Moteur VM
Direct. Par conséquent, les nouveaux gros déploiements de machines virtuelles peuvent affecter le déroulement de toutes les sauvegardes
requises dans le temps alloué par la fenêtre de sauvegarde. Afin de permettre au système d’effectuer ces sauvegardes complètes
sans interruption, dans la mesure du possible, assurez-vous de mettre en œuvre une approche progressive pour les nouveaux gros
déploiements de machines virtuelles. Si un déploiement progressif n’est pas possible et que les sauvegardes complètes ne se terminent
pas avant l’expiration de la fenêtre de sauvegarde, vous pouvez également activer la relance automatique des sauvegardes en échec. Pour
plus d’informations, reportez-vous à la section Redémarrage automatique d’une tâche ou sous-tâche , page 156. Il est recommandé qu’un
utilisateur administrateur surveille ces charges applicatives afin de s’assurer que le système est en mesure de les traiter lorsque la demande
en ressources commence à diminuer et que les sauvegardes de machine virtuelle aboutissent.
Limitations de Moteur VM Direct et fonctions non prises en charge
Passez en revue les limitations et les fonctions non prises en charge suivantes liées à Moteur VM Direct.
264
Résolution des problèmes et bonnes pratiques
Sauvegarde des dossiers individuels au sein d’une machine virtuelle non prise en charge
PowerProtect Data Manager ne prend en charge que la sauvegarde en mode image et en mode disque. Vous ne pouvez pas effectuer de
sauvegardes de dossiers individuels dans la machine virtuelle.
Les sauvegardes échouent pour les pools de ressources recréés sous le même nom que
le pool supprimé
Lorsque vous supprimez un pool de ressources dans vCenter et que vous recréez ensuite un pool de ressources avec le même nom, les
sauvegardes échouent. Reconfigurez le groupe de protection avec le pool de ressources nouvellement créé.
Les noms de datastore ne peuvent pas contenir de caractères spéciaux
L’utilisation de caractères spéciaux dans les noms de datastore peut causer des problèmes avec le Moteur VM Direct, tels que l’échec des
sauvegardes et des restaurations. Les caractères spéciaux sont les suivants : % & * $ # @ ! \ / : * ? " < > | ;, etc.
DD Boost-over-Fibre Channel n’est pas pris en charge
PowerProtect Data Manager ne prend pas en charge DD Boost-over-Fibre Channel (DFC).
Erreur lors de la modification de la configuration simultanée de plusieurs machines
virtuelles
Lorsque vous configurez de nombreuses machines virtuelles (300 ou plus) dans une règle de protection (ou si annulez cette
configuration), un message d’erreur peut s’afficher indiquant que la demande est trop volumineuse. Vous pouvez cliquer sur OK et
continuer, mais les performances système seront affectées en raison de la taille de la demande. Conformément aux bonnes pratiques, il est
recommandé d’utiliser des règles de protection pour déterminer automatiquement les ressources attribuées aux règles de protection lors
de la découverte de ressources.
Échec des sauvegardes Hot Add lorsque les noms des datacenters contiennent des
caractères spéciaux
Les sauvegardes de machines virtuelles échouent si le nom du datacenter contient des caractères spéciaux et que le mode de transport
spécifié pour les sauvegardes de VM Direct est Ajout à chaud uniquement. Évitez d’utiliser des caractères spéciaux dans le nom du
datacenter, par exemple, « Datacenter_#2@3 » ou spécifiez Ajout à chaud avec système de secours vers NBD pour le mode de
transport.
Échec des sauvegardes Hot Add lorsque la règle de protection des machines virtuelles
est configurée avec la valeur Virtual Flash Read Cache
Lors de l’utilisation du mode de transport Ajout à chaud pour une règle de protection des machines virtuelles, la sauvegarde échoue avec
l’erreur suivante si elle est configurée avec la valeur Virtual Flash Read Cache (vFRC) :
"Backup has FAILED. Failed to backup
virtual disk \"Hard disk <no.>\". Failed to initialize Block
Reader. Failed to open source VMDK \<dataStore
name>/<VM_Name.vmdk>\": VDDK Error: 13: You do not have
access rights to this file. (500)".
Résolution des problèmes et bonnes pratiques
265
Conflit d’accès d’E/S lorsque toutes les machines virtuelles se trouvent sur un datastore
unique
Des conflits d’accès d’E/S peuvent se produire pendant les opérations de création de snapshots et de lecture des sauvegardes lorsque
toutes les machines virtuelles résident sur un même datastore.
Limitations de la protection des données cohérente avec les applications SQL Server
Passez en revue les limitations de prise en charge de la protection des applications cohérentes avec SQL Server disponibles
à la section « Agent d’application Microsoft pour la protection des applications cohérentes avec SQL Server » du
document PowerProtect Data Manager for Microsoft Application Agent SQL Server User Guide (Guide de l’utilisateur de
PowerProtect Data Manager pour SQL Server avec l’agent d’application Microsoft).
Les paramètres de la configuration de réseau ne sont pas restaurés avec la machine
virtuelle après la restauration d’une sauvegarde vApp
Les paramètres de la configuration de réseau ne sont pas sauvegardés avec la machine virtuelle dans le cadre d’une sauvegarde vApp. Par
conséquent, lorsque vous restaurez une sauvegarde vApp, vous devez reconfigurer manuellement les paramètres réseau.
Paramètres de niveau de journalisation NFC
Pour faciliter l’analyse des performances d’E/S, définissez le niveau de consignation NFC dans le fichier de configuration de proxy VM
Direct sur la valeur maximale, par exemple : vixDiskLib.nfc.LogLevel=4. Il n’est pas nécessaire de définir le niveau de log du
serveur pour les E/S asynchrones NFC. Vous pouvez ensuite exécuter l’exemple de code VDDK et évaluer les performances d’E/S en
examinant les fichiers log vddk.log et vpxa.
REMARQUE : Les machines virtuelles avec des E/S très élevées peuvent être bloquées au cours de la consolidation en raison de
l’opération forcée d’ESXi, appelée consolidation synchrone. Planifiez vos sauvegardes de ces machines virtuelles en fonction de la
quantité de charges applicatives sur la machine virtuelle.
La protection échoue pour un nom de machine virtuelle contenant { ou }.
Une règle de protection de machines virtuelles PowerProtect Data Manager ne parvient pas à sauvegarder les machines virtuelles dont
les noms contiennent les caractères spéciaux { ou }. Cette limitation existe avec les versions de vSphere antérieures à la version 6.7. Si
vSphere 6.7 (ou version ultérieure) n’est pas installé, évitez d’utiliser ces deux caractères dans les noms de machines virtuelles.
Mode de transport SAN non pris en charge
PowerProtect Data Manager ne prend en charge que les modes de transport Hot Add et NBD. Le mode Hot Add est le mode de transport
par défaut. Pour une règle de protection, vous pouvez indiquer d’utiliser uniquement le mode Hot Add, uniquement le mode NBD ou le
mode Hot Add avec NBD en solution de secours si Hot Add n’est pas disponible.
Préciser NBD pour les datastores si VM Direct doit utiliser le mode NBD uniquement
S’il s’agit d’un Moteur VM Direct qui n’utilise que le mode de transport NBD, vous devez également spécifier les datastores pour lesquels
vous voulez que le proxy effectue uniquement des sauvegardes NBD afin de garantir que les sauvegardes des machines virtuelles
exécutées sur ces datastores seront toujours effectuées en mode NBD. Ceci garantit également que les mêmes proxy NBD ne sont jamais
utilisés pour les sauvegardes de machines virtuelles résidant sur d’autres datastores.
Provisionnement dynamique non conservé lors de la restauration du datastore NFS
Lors de la sauvegarde de machines virtuelles utilisant un provisionnement dynamique ou de disques pour machines virtuelles sur des
datastores NFS, le provisionnement dynamique n’est pas conservé lors de la restauration des datastores NFS. Pour plus d’informations,
consultez l’article 2137818 de la base de connaissances VMware à l’adresse https://kb.vmware.com/kb/2137818.
266
Résolution des problèmes et bonnes pratiques
Alerte de machine virtuelle « VM MAC conflict » peut s’afficher après une restauration
réussie de la machine virtuelle
Après une restauration réussie d’une machine virtuelle avec vCenter version 6, une alerte peut s’afficher et indiquer « conflit MAC
VM » pour la machine virtuelle restaurée, même si la nouvelle machine virtuelle a une adresse MAC différente et unique. Vous devez
accuser réception manuellement de l’alerte ou effacer l’alerte après avoir résolu le conflit d’adresse MAC. Notez que cette alerte peut être
déclenchée même lorsque le conflit d’adresse MAC est résolu.
Pour plus d’informations, consultez les notes de mise à jour de VMware sur https://docs.vmware.com/en/VMware-vSphere/6.0/rn/
vsphere-vcenter-server-60u2-release-notes.html
Les paramètres de configuration de Moteur VM Direct ne peuvent pas être modifiés
après l’ajout de Moteur VM Direct
Après avoir ajouté un Moteur VM Direct, le seul champ que vous pouvez modifier est le champ Transport Mode. Toute autre
modification de configuration nécessite la suppression, puis le rajout du Moteur VM Direct. Actions VM Direct supplémentaires , page
73 fournit plus d’informations à ce sujet.
Moteur VM Direct configuré avec une double pile n’est pas pris en charge
Le Moteur VM Direct ne prend pas en charge l’adressage double pile (IPv4 et IPv6). Si vous souhaitez exécuter des sauvegardes et des
restaurations à l’aide du Moteur VM Direct, utilisez uniquement l’adressage IPv4.
Limitations du support des clusters de ressources
VMware Distributed Resource Scheduler
Le serveur PowerProtect Data Manager est pris en charge dans un cluster VMware Distributed Resource Scheduler (DRS), dans les
conditions suivantes :
● Lors de la sauvegarde d’une machine virtuelle, la fonction host-vmotion ou storage-vmotion n’est pas autorisé sur la machine
virtuelle. L’option de migration sera désactivée dans l’interface utilisateur vSphere Client.
● Si le proxy VM Direct est utilisé pour une sauvegarde ou une restauration avec des disques à Hot Add associés, la fonction
storage-vmotion de vProxy n’est pas autorisée durant ces opérations.
Limitations VMware par version de vSphere
Les limitations VMware pour vSphere 6.0 et versions ultérieures sont disponibles à l’adresse https://configmax.vmware.com/home.
Pour vSphere 5.5, accédez à https://www.vmware.com/pdf/vsphere5/r55/vsphere-55-configuration-maximums.pdf.
Les snapshots VMware destinés à la sauvegarde ne sont pas pris en charge pour les
disques indépendants.
Lorsque vous utilisez des disques indépendants, vous ne pouvez pas effectuer des snapshots VMware pour la sauvegarde.
Performances et évolutivité de Moteur VM Direct
Les performances et l’évolutivité de Moteur VM Direct dépendent de plusieurs facteurs, notamment du nombre
d’instances vCenter Server et de proxies, et du nombre de sauvegardes simultanées de machines virtuelles. Le tableau suivant contient
des informations sur ces facteurs d’évolutivité et des recommandations, ainsi que des conseils d’accès simultanés pour les sessions créées
à partir des sauvegardes à l’aide de Moteur VM Direct.
Le nombre de sessions découle du nombre de proxys et des sauvegardes en cours d’exécution sur ce serveur.
Résolution des problèmes et bonnes pratiques
267
Tableau 58. Facteurs de performance et d’évolutivité
Composant
Limite
maximale
Nombre de sauvegardes
parallèles NBD + ajout à chaud
préféré par l’hôte ESXi
48
Nombre recommandé
Vérifiez que la bande passante de votre réseau est d’au
moins 10 Gbit/s.
VMware utilise le protocole Network File Copy (NFC)
pour lire un VMDK en mode transport NBD. Vous avez
besoin d’une connexion NFC VMware pour chaque fichier
VMDK sauvegardé. La documentation VMware fournit plus
d’informations sur les limites de connexion des sessions
NFC vCenter.
Nombre de
sauvegardes VMDK
simultanées par
instance vCenter Server
Nombre de proxys par
instance vCenter Server
25
Nombre de fichiers/
répertoires par restauration en
mode fichier
200 000
Remarques
180
Peut être obtenu en combinant le nombre de proxies
multiplié par le nombre de sessions Hot Add configurées
par Moteur VM Direct.
7
Limite de 25 sessions simultanées de sauvegarde et de
restauration.
La restauration en mode fichier est recommandée pour
récupérer rapidement un petit ensemble de fichiers. Les
restaurations en mode image ou VMDK sont optimisées
et recommandées pour restaurer un grand nombre de
fichiers/dossiers.
Si vous atteignez la limite de sessions de sauvegarde simultanées, un message d’avertissement s’affiche. Les sessions restantes
sont mises en file d’attente. Vous pouvez ajuster les limites de session en modifiant les variables MAX_VC_BACKUP_SESSIONS
et MAX_NBD_BACKUP_SESSIONS dans le fichier d’environnement, selon les recommandations. Pour plus d’informations, consultez
l’article 543253 de la base de connaissances à l’adresse https://support.emc.com/kb/543253.
Tableau 59. Limites de sessions de proxy par type de proxy
Composant
Nombre total
maximal de
sessions
(sauvegarde et
restauration)
Moteur VM Direct ajouté (externe)
25
Moteur intégré VM Direct
REMARQUE : Le moteur VM Direct
intégré est fourni avec le logiciel
PowerProtect Data Manager.
4
Remarques
Le moteur VM Direct intégré est utilisé uniquement comme solution
de secours si tous les autres proxys sont désactivés ou en état
d’échec.
Sélection de Moteur VM Direct avec des réseaux virtuels (VLAN)
En général, PowerProtect Data Manager sélectionne un Moteur VM Direct en tenant compte de la disponibilité, des paramètres de mode
de transport et de la charge de moteur. Cette sélection optimise le débit de données.
Lorsque vous configurez des réseaux virtuels pour PowerProtect Data Manager et Moteur VM Direct pour isoler le trafic de sauvegarde,
vous pouvez définir des routages vers l’interface de système de stockage de protection pour chaque réseau virtuel. Les routages que
vous configurez peuvent influencer la sélection du Moteur VM Direct. PowerProtect Data Manager permet de s’assurer que le moteur
sélectionné dispose d’une interface réseau capable d’envoyer le trafic d’un réseau virtuel spécifique au système de stockage de protection.
Bonnes pratiques de sauvegarde et de restauration d’un
serveur vCenter
Consultez les recommandations et les bonnes pratiques suivantes lors de la planification d’une sauvegarde et d’une restauration vCenter
Server.
268
Résolution des problèmes et bonnes pratiques
REMARQUE : Les sauvegardes n’incluent pas la sauvegarde des configurations de commutateurs distribués.
● Il est recommandé de planifier la sauvegarde du serveur vCenter lorsque la charge de celui-ci est faible, par exemple en dehors des
heures de travail, afin de limiter l’impact de la création de snapshots de machines virtuelles et du temps système de traitement des
snapshots sur le serveur vCenter.
● Vérifiez l’absence de problème de stockage sous-jacent susceptible de ralentir le temps d’exécution.
● Regroupez la machine virtuelle vCenter et les machines virtuelles associées dans une règle de protection spécifique. Cette règle de
protection ne doit pas être utilisée pour d’autres machines virtuelles. Cela permet d’équilibrer les temps de sauvegarde des machines
virtuelles du serveur vCenter de façon optimale.
● Vérifiez que l’heure de début de la sauvegarde du serveur Center n’interfère pas sur les opérations des autres machines virtuelles
protégées gérées par ce serveur vCenter, pour éviter tout impact sur ces machines virtuelles lors de la création et la validation des
snapshots de la machine virtuelle vCenter.
● En cas d’échec simultané des instances du serveur vCenter et du contrôleur PSC (Platform Services Controller), vous devez d’abord
restaurer l’instance du contrôleur, puis l’instance du serveur.
Modification du nom de domaine complet de
vCenter Server
Si vous modifiez le nom de domaine complet (FQDN) de vCenter Server, PowerProtect Data Manager doit être reconfiguré pour prendre
en charge cette modification sans aucun problème.
Lorsque le FQDN de vCenter Server change, son certificat SSL change également. Afin de continuer à administrer le vCenter Server et
à assurer la continuité dans la protection de ses ressources, le nouveau certificat doit être importé dans le magasin d’approbations de
PowerProtect Data Manager.
Modifier le FQDN du vCenter Server
Lorsque le nom de domaine complet du vCenter Server change, son nouveau certificat SSL doit être importé dans le magasin
d’approbations PowerProtect Data Manager.
À propos de cette tâche
Cette procédure utilise les commandes de l’API REST exécutées sur le serveur PowerProtect Data Manager.
REMARQUE : Dans les étapes suivantes, remplacez 192.168.1.204 par l’adresse IP du serveur PowerProtect Data Manager
et a022-renamed-ppdm.vmware.com par le nouveau nom de domaine complet du vCenter Server.
Étapes
1. Obtenez les informations actuelles du vCenter Server et notez la valeur d’id qui correspond au nouveau certificat du nom de domaine
complet :
GET https://192.168.1.204:8443/api/v2/certificates?host=a022renamed.ppdm.vmware.com&port=443&type=Host
Par exemple, la sortie pourrait se présenter comme suit :
fingerprint: "43FF8FBA82D1DD68E630AE9DB8BA7DF21549CE39"
host: " a022-renamed-ppdm.vmware.com"
id: "dmNlbnRlci12bWRtLTA0LmFzbC5sYWIuZW1jLmNvbTo0NDM6aG9zdA=="
issuerName: "OU=VMware Engineering, O= a022-renamed-ppdm.vmware.com, ST=California, C=US,
DC=local, DC=vsphere, CN=CA"
notValidAfter: "Mon Mar 11 17:39:09 PDT 2030"
notValidBefore: "Mon Mar 16 17:39:09 PDT 2020"
port: "443"
state: "UNKNOWN"
subjectName: "C=US, CN=vcenter-vmdm-04.asl.lab.emc.com"
type: "HOST"
2. Importez le nouveau certificat dans le magasin d’approbations PowerProtect Data Manager :
PUT https://192.168.1.204:8443/api/v2/certificates/{newCertID}
Résolution des problèmes et bonnes pratiques
269
Remplacez {newCertID} par la valeur d’id affichée à l’étape 1. Utilisez uniquement le texte était affiché entre guillemets.
3. Obtenez l’ID du vCenter Server.
GET https://192.168.1.204:8443/api/v2/inventory-sources/
Tous les vCenter Servers configurés dans PowerProtect Data Manager s’affichent.
Par exemple, la sortie pourrait se présenter comme suit :
"id": "6ffdb6e9-b864-56f4-8ec8-fe1c214c6fef",
"name": "VC",
"version": "7.0.2",
"type": "VCENTER",
"lastDiscovered": "2021-08-10T07:03:41.624Z",
"lastDiscoveryResult": {
"status": "OK",
4. Enregistrez le nouveau FQDN du vCenter Server dans PowerProtect Data Manager :
PUT https://192.168.1.204:8443/api/v2/inventory-sources/{vCenter-id}
Remplacez {vCenter-id} par la valeur d’id affichée pour vCenter Server à l’étape 3. Utilisez uniquement le texte était affiché entre
guillemets.
5. Obtenez la liste actuelle de certificats :
GET https://192.168.1.204:8443/api/v2/certificates
Les certificats de nom de domaine complet anciens et nouveaux s’affichent. Des certificats supplémentaires peuvent également
s’afficher.
6. Recherchez les entrées de certificat affichées à l’étape 5 et localisez l’entrée où la valeur de host correspond à l’ancien nom de
domaine complet du vCenter Server. Notez la valeur id correspondante.
7. Supprimez l’ancien certificat de PowerProtect Data Manager :
DELETE https://192.168.1.204:8443/api/v2/certificates/{oldCertID}
Remplacez {oldCertID} par la valeur d’id indiquée à l’étape 6. Utilisez uniquement le texte était affiché entre guillemets.
Surveillance des seuils de capacité de stockage
PowerProtect Data Manager surveille régulièrement l’utilisation de stockage de protection et génère des alertes lorsque le système atteint
deux seuils de capacité. Une pratique d’excellence consiste à vérifier ces alertes et à y répondre avant que le système n’épuise sa capacité
de stockage.
À 80 % de la capacité, PowerProtect Data Manager génère une alerte d’avertissement hebdomadaire. À ce seuil, vous devez développer
une stratégie visant à ajouter de la capacité ou à déplacer des règles de protection vers une autre cible de stockage. Gestion des règles de
protection , page 78 fournit de plus amples informations sur les règles de déplacement.
À 95 % de la capacité, PowerProtect Data Manager génère une alerte critique quotidienne. À ce seuil, l’épuisement de la capacité est
imminent.
La modification des seuils d’alerte de capacité exige de contacter le support.
Remplacement des certificats de sécurité
Vous pouvez remplacer les certificats de sécurité auto-signés par défaut pour l’interface utilisateur PowerProtect Data Manager ou
remplacer les certificats de sécurité modifiés ou expirés sur un serveur externe.
Pour plus d’informations, consultez la section PowerProtect Data Manager Security Configuration Guide (Guide de configuration de la
sécurité de PowerProtect Data Manager).
270
Résolution des problèmes et bonnes pratiques
Remplacement des certificats de sécurité auto-signés
Si vous souhaitez utiliser des certificats pour l’interface utilisateur PowerProtect Data Manager signés par une autorité de certification
(AC) de votre choix, vous pouvez les remplacer.
Pour plus d’informations, consultez la section PowerProtect Data Manager Security Configuration Guide (Guide de configuration de la
sécurité de PowerProtect Data Manager).
Remplacer des certificats qui ont expiré ou ayant été changés sur un
serveur externe
Suivez cette procédure pour remplacer sur un serveur externe (par exemple, un serveur DD, LDAPs ou vCenter) les certificats qui ont
expiré ou ont été changés. Seul le rôle Administrateur peut remplacer les certificats.
À propos de cette tâche
Si un certificat expire ou est changé sur le serveur externe, la connexion au serveur échoue avec l’erreur suivante :
javax.net.ssl.SSLHandshakeException: sun.security.validator.ValidatorException: PKIX
Suivez la procédure ci-dessous en utilisant cURL ou un autre client API REST, tel que Postman.
Étapes
1. Connectez-vous au serveur externe en tant qu’administrateur :
POST https://server hostname:REST port number/api/v2/login
Indiquez la charge utile de la requête suivante au format JSON :
{
"username": "username",
"password": "password"
}
où username est un utilisateur auquel est attribué le rôle Administrateur administrateur et password est le mot de passe de cet
utilisateur.
REMARQUE : Ajoutez la clé d’en-tête suivante avec votre requête d’appel REST :
'Content-type: application/json'
La réponse fournit les informations suivantes :
{
}
"access_token":
"token_type":
"expires_in":
"jti":
"scope":
"refresh_token":
Copiez la valeur access_token présente dans la réponse ci-dessus. Cette valeur sera requise dans la zone Authorization de la
clé d’en-tête pour tous les appels REST des étapes suivantes.
2. Sur le client API REST, exécutez la commande suivante pour obtenir le certificat de serveur externe obsolète ou arrivé à expiration :
GET https://server hostname:REST port number/api/v2/certificates
REMARQUE : Ajoutez la clé d’en-tête suivante avec votre requête d’appel REST :
'Authorization: access_token_value'
La réponse fournit la liste des entrées de certificat, chacune contenant les informations suivantes :
[{
"id":
"host":
Résolution des problèmes et bonnes pratiques
271
}]
"port":
"notValidBefore":
"notValidAfter":
"fingerprint":
"subjectName":
"issuerName":
"state":
"type":
REMARQUE : Notez les valeurs de host, port et type de chaque certificat, car ces informations sont nécessaires à l’étape 4.
Si vous indiquez des informations incorrectes à l’étape 4, les requêtes qui utilisent ces hôtes externes peuvent échouer.
3. Sur le client API REST, supprimez le certificat du serveur externe obsolète ou arrivé à expiration dans le magasin de données
PowerProtect Data Manager, en utilisant l’ID obtenu dans la réponse de l’étape 2 :
DELETE https://server hostname:REST port number/api/v2/certificates/id
REMARQUE : Ajoutez la clé d’en-tête suivante avec votre requête d’appel REST :
'Authorization: access_token_value'
Veillez à supprimer uniquement le certificat de serveur externe que vous souhaitez supprimer.
4. Sur le client API REST, récupérez le nouveau certificat auprès du serveur externe, via l’hôte, le port et le type obtenus dans la réponse
de l’étape 2 :
GET https://server hostname:REST port number/api/v2/certificates?
host=host&port=port&type=type
REMARQUE : Ajoutez la clé d’en-tête suivante avec votre requête d’appel REST :
'Authorization: access_token_value'
La réponse fournit les informations suivantes :
[{
}]
"id":
"host":
"port":
"notValidBefore":
"notValidAfter":
"fingerprint":
"subjectName":
"issuerName":
"state": "UNKNOWN",
"type":
5. Sur le client API REST, acceptez le nouveau certificat avec l’ID obtenu dans la réponse de l’étape 4 :
PUT https://server hostname:REST port number/api/v2/certificates/id
REMARQUE : Ajoutez la clé d’en-tête suivante avec votre requête d’appel REST :
'Authorization: access_token_value'
Copiez également la charge utile de la réponse de l’étape 4 au format JSON et remplacez l’état UNKNOWN par ACCEPTED.
6. Sur le client API REST, vérifiez que le nouveau certificat a été accepté, en utilisant l’ID obtenu dans la réponse de l’étape 4 :
GET https://server hostname:REST port number/api/v2/certificates/id
REMARQUE : Ajoutez la clé d’en-tête suivante avec votre requête d’appel REST :
'Authorization: access_token_value'
Si le certificat a été accepté, la réponse fournit les informations suivantes :
[{
"id":
"host":
"port":
"notValidBefore":
"notValidAfter":
"fingerprint":
"subjectName":
272
Résolution des problèmes et bonnes pratiques
"issuerName":
"state": "ACCEPTED",
"type":
}]
Redémarrage de PowerProtect Data Manager
Lorsqu’un redémarrage de PowerProtect Data Manager est nécessaire, Dell Technologies recommande de ne pas mettre directement hors
tension la machine virtuelle, à moins que cela ne soit nécessaire.
Pour vous assurer que PowerProtect Data Manager est en mesure de redémarrer correctement, utilisez la commande reboot ou
shutdown. Par exemple, sur Linux, exécutez la commande shutdown -r ou shutdown -h now.
Limites d’évolutivité pour les vCenter Server, les
Moteur VM Direct et les systèmes DD
Les limites suivantes ont été testées avec succès avec PowerProtect Data Manager pour les vCenter Server, les Moteur VM Direct et les
systèmes DD.
REMARQUE : Ces nombres ne sont pas des limites maximales ou strictes, mais doivent être pris en compte lors de la mise à l’échelle
de votre environnement.
Tableau 60. Limites d’évolutivité
Composant
Limites testées
Nombre de vCenter Server pris en charge par un seul
serveur PowerProtect Data Manager.
12
Nombre de moteurs VM Direct externes pris en charge par un seul
serveur PowerProtect Data Manager
40
Nombre de systèmes DD pris en charge par
serveur PowerProtect Data Manager
10
REMARQUE : La limite de vCenter Server est soumise à
la limite globale de 40 Moteur VM Direct et à la limite de
25 par vCenter Server. Par exemple, en utilisant le nombre
maximal testé de 12 vCenter Server, vous pouvez ajouter une
moyenne de 3 moteurs VM Directpar vCenter Server.
REMARQUE : Ce nombre a été testé sur 10 vCenter Servers.
Par exemple, 4 moteurs VM Direct par vCenter Server.
Latence de réseau entre le serveur PowerProtect Data Manager et 200 ms
les moteurs VM Direct
Latence de réseau entre le serveur PowerProtect Data Manager et 200 ms
les systèmes DD
Nombre de machines virtuelles par
serveur PowerProtect Data Manager
10 000
Résolution des problèmes de configuration du réseau
L’enregistrement vCenter et le déploiement du proxy échouent si le serveur PowerProtect Data Manager est déployé dans le même
réseau privé que le réseau de la station d’accueil interne.
PowerProtect Data Manager utilise un réseau interne de la station d’accueil privée. Si le serveur PowerProtect Data Manager est déployé
dans le même réseau privé que le réseau de la station d’accueil interne, ou si des sources de données ont déjà été déployées dans le réseau
privé, PowerProtect Data Manager n’est pas en mesure de protéger les sources de données.
Résolution des problèmes et bonnes pratiques
273
Pour résoudre ce problème, déployez le serveur PowerProtect Data Manager et les autres sources de données sur un autre réseau. Si
vous ne pouvez pas modifier le réseau déployé, exécutez un outil de script dans PowerProtect Data Manager pour basculer le réseau de la
station d’accueil privée vers un autre réseau.
Pour basculer le réseau de la station d’accueil privée sur un autre réseau :
1. Connectez-vous à la console PowerProtect Data Manager et passez à l’utilisateur root.
2. Changez le réseau de la station d’accueil en exécutant la commande suivante :
/usr/local/brs/puppet/scripts/docker_network_switch.sh subnet gateway
Où :
● subnet décrit le nouveau réseau au format 172.25.0.0/24.
● gateway est la passerelle du réseau privé. Par exemple : 172.25.0.1
Veillez à définir un sous-réseau et une passerelle qui ne sont pas en cours d’utilisation.
Résolution des problèmes liés aux installations du
service de l’agent PowerProtect
Une installation du service de l’agent PowerProtect peut échouer avec le message d’erreur suivant :
Service 'PowerProtect Agent Service' (AgentService) could not be installed. Verify that you
have sufficient privileges to install system services.
Les causes possibles de l’échec de l’installation sont les suivantes :
● La tentative d’installation a été effectuée sur un nœud passif d’une instance de cluster de basculement (FCI).
● L’installation a été annulée et la restauration à l’état précédent a laissé des entrées obsolètes pour les services de l’agent
PowerProtect.
Pour contourner ce problème, nettoyez les entrées du service de l’agent PowerProtect, puis relancez l’installation.
Résolution des problèmes liés aux opérations du service
de l’agent PowerProtect
Lors de l’examen approfondi des problèmes liés à l’agent PowerProtect, vous devrez peut-être dépanner ses opérations.
Résoudre les problèmes liés aux opérations du service de l’agent
PowerProtect
Pour dépanner les opérations du service de l’agent, vous pouvez vérifier le fichier journal correspondant
OpAgentSvc-<timestamp>.log, qui est créé dans <agent_service_installation_location>\logs sur Windows et
<agent_service_installation_location>/logs sur AIX ou sur Linux. Pour changer le niveau de log et la conservation des
fichiers temporaires, vous pouvez modifier des paramètres spécifiques dans le fichier config.yml .
À propos de cette tâche
Pour modifier le niveau de log et la conservation des fichiers temporaires, vous pouvez effectuer les étapes suivantes.
Étapes
1. Arrêtez le service de l’agent en suivant la procédure appropriée de la rubrique précédente.
2. Ouvrez le fichier config.yml dans un éditeur.
3. Modifiez les options de niveau de log dans les paramètres suivants, si nécessaire :
REMARQUE : Ces paramètres sont répertoriés par ordre de nombre de messages décroissant dans la sortie des informations de
débogage. Le niveau de log par défaut est INFO.
274
Résolution des problèmes et bonnes pratiques
●
●
●
●
●
DEBUG
INFO
WARNING
ERROR
CRITICAL
4. Pour conserver les fichiers temporaires, définissez le paramètre keepTempFiles sur True dans le fichier config.yml.
REMARQUE : Le service de l’agent et l’agent d’application communiquent via les fichiers temporaires, qui sont généralement
supprimés après l’utilisation, mais peuvent être utiles à des fins de dépannage. Ne laissez pas le paramètre keepTempFiles
défini sur True définitivement, car les fichiers temporaires peuvent utiliser un espace excessif sur le système de fichiers.
5. Démarrez le service de l’agent en suivant la procédure appropriée de la rubrique précédente.
Résolution des problèmes liés aux mises à jour
logicielles de PowerProtect Data Manager
Consultez les informations suivantes relatives à la mise à jour du logiciel PowerProtect Data Manager.
Le montage d’un système de fichiers en lecture seule entraîne l’échec de la
mise à jour
Si vous montez un système de fichiers en lecture seule dans le répertoire /home/admin ou /home/sysadmin sur le nœud
PowerProtect Data Manager, la mise à jour n’est pas exécutable. Supprimez les montages de systèmes de fichiers en lecture seule
avant de mettre à jour PowerProtect Data Manager.
Gestion des certificats après une mise à jour de
PowerProtect Data Manager à partir de versions antérieures à 19.1
Pour vous assurer que les certificats existant sur le système de pré-mise à jour existent également sur le système de post-mise à jour,
procédez comme suit.
Prérequis
Veillez à mettre à jour les certificats expirés sur les systèmes externes en certificats valides.
Étapes
1. Connectez-vous à la console PowerProtect Data Manager en tant qu’utilisateur administrateur.
2. Exécutez la commande upgrade :
/usr/local/brs/lib/secretsmgr/bin/secretsmgr-tls-upgrade
Le système affiche les certificats du système externe.
3. Vérifiez la fiabilité ou la non-fiabilité de chaque certificat : à l’invite de chaque certificat, saisissez Y pour accepter.
Tout autre caractère rejette le certificat. Les certificats expirés sont automatiquement rejetés.
Dépannage des unités de stockage
Lors de l’ajout d’une règle de protection ou de la création d’une unité de stockage dans PowerProtect Data Manager , la création de l’unité
de stockage échoue si vous atteignez le nombre maximal de structures MTree et d’utilisateurs sur le système DD sélectionné.
Résolution des problèmes et bonnes pratiques
275
PowerProtect Data Manager vous permet de terminer l’ajout de la règle de protection sans l’unité de stockage. Toutefois, si vous
poursuivez en lançant une sauvegarde avec cette règle de protection, le processus de sauvegarde est suspendu indéfiniment sans aucun
message d’erreur.
Pour mener à bien les opérations de sauvegarde, vous devez effectuer un nettoyage sur le système DD.
Dépannage des problèmes de sauvegarde de machine
virtuelle
Cette section fournit des informations sur les problèmes liés aux opérations de sauvegarde de la machine virtuelle avec le moteur de
protection VM Direct.
La sauvegarde se termine par un avertissement de snapshot non mis
en veille
Une sauvegarde de machine virtuelle se termine, mais avec un avertissement indiquant qu’un snapshot non mis en veille a été utilisé. Bien
que la plupart des données soient protégées, l’utilisation d’un snapshot non mis en veille peut entraîner l’expiration ou l’absence totale de
certaines données.
Le message d’avertissement suivant s’affiche à la fin d’une sauvegarde :
Warnings occurred during snapshot creation. Non-quiesced snapshot was used, quiesced snapshot
was unsuccessful. Unable to create quiesced snapshot: An error occurredwhilequiescing the
virtual machine. See the virtual machine's event logfordetails.
Cela peut se produire avec les sauvegardes des machines virtuelles Windows et Linux. Reportez-vous aux procédures suivantes pour
connaître les méthodes courantes de résolution du problème.
Résolution des problèmes liés aux snapshots Windows non mis en veille
Il existe une méthode courante de résolution de ce problème sous Windows.
Étapes
1. Vérifiez que VMware Tools 10.1.0 ou une version supérieure est installé sur la machine virtuelle. Si VMware Tools 10.1.0 ou une version
ultérieure n’est pas installé sur la machine virtuelle, installez-la.
2. Vérifiez que le service VMware Snapshot Provider est installé sur la machine virtuelle. Si le service VMware Snapshot Provider n’est
pas installé, installez-le en réinstallant VMware Tools.
REMARQUE : Les logiciels antivirus peuvent interférer avec l’installation de ce service. S’il n’est toujours pas installé après la
réinstallation de VMware Tools, désactivez temporairement tous les logiciels antivirus et réinstallez VMware Tools.
Résolution des problèmes liés aux snapshots Linux non mis en veille
Il existe une méthode courante de résolution de ce problème sous Linux.
Étapes
1. À l’invite du shell de la machine virtuelle, exécutez la commande cat /etc/vmware-tools/tools.conf et recherchez la valeur
enableSyncDriver:
[root]# cat /etc/vmware-tools/tools.conf
[vmbackup]
enableSyncDriver = false
2. Si la valeur de enableSyncDriver est false,, procédez comme suit :
a. Modifiez /etc/vmware-tools/tools.conf, puis remplacez enableSyncDriver = false par enableSyncDriver = true.
b. À l’invite shell, exécutez la commande systemctl restart vmtoolsd.service.
276
Résolution des problèmes et bonnes pratiques
Échec de la sauvegarde lorsque les noms contiennent des caractères
spéciaux
Lorsque des espaces ou des caractères spéciaux sont inclus dans le nom de la machine virtuelle, du datastore, du dossier ou du
datacenter, le fichier .vmx n’est pas inclus dans la sauvegarde.
L’appliance VM Direct ne sauvegarde pas les objets comportant les caractères spéciaux suivants (format : caractère/séquence
d’échappement) :
● & %26
● + %2B
● / %2F
● = %3D
● ? %3F
● % %25
● \ %5C
● ~ %7E
● ] %5D
Suppression des sources de ressources du vCenter ou déplacement
d’ESXI vers un autre vCenter
Lorsque vous supprimez une source de ressources d’un serveur vCenter de PowerProtect Data Manager sans supprimer les nœuds
vProxy/Search hébergés par vCenter, les nœuds deviennent non opérationnels et passent en état d’échec lors du prochain bilan de santé.
Par conséquent, les mises à jour de PowerProtect Data Manager échoueront. Ce problème se produit également lorsque vous déplacez un
hôte ESXi hébergeant les nœuds vProxy/Search d’un vCenter à un autre vCenter.
Pour corriger ce problème, vous pouvez effectuer l’une des actions suivantes :
● Supprimez manuellement les nœuds vProxy/Search. La section Suppression des nœuds vProxy/Search lorsque la source de
ressources de serveur vCenter n’est plus nécessaire , page 277 décrit les étapes requises.
● Replacez les nœuds vProxy/Search à un état opérationnel/prêt à l’aide des outils vproxymgmt et infranodemgmt. Choisissez
cette action si vous souhaitez ajouter le vCenter à nouveau ou si vous souhaitez ajouter le vCenter dans lequel l’hôte ESXi a été
déplacé. La section Renvoi des nœuds vProxy/Search à l’état opérationnel lors du rajout de vCenter , page 278 décrit les étapes
requises.
Suppression des nœuds vProxy/Search lorsque la source de ressources de
serveur vCenter n’est plus nécessaire
Exécutez la procédure suivante lorsque vous supprimez un serveur vCenter en tant que source de ressources dans
PowerProtect Data Manager et que vous n’aurez pas besoin d’ajouter à nouveau ce vCenter.
À propos de cette tâche
REMARQUE : Le nettoyage manuel de la machine virtuelle pour le nœud vProxy/Search doit être effectué à partir du serveur
vCenter.
Étapes
1. Exécutez la commande suivante pour récupérer le fichier d’environnement.
source /opt/emc/vmdirect/unit/vmdirect.env
2. Pour la suppression du nœud vProxy :
a. Obtenez la liste des nœuds vProxy à supprimer en exécutant /opt/emc/vmdirect/bin/vproxymgmt get
b. Notez l’ID de n’importe quel nœud vProxy à supprimer.
c. Utilisez l’outil vproxymgmt pour supprimer des nœuds vProxy en exécutant /opt/emc/vmdirect/bin/vproxymgmt
delete -vproxy_id ProxyID
3. Pour supprimer un nœud Search :
a. Obtenez la liste des nœuds Search à supprimer en exécutant /opt/emc/vmdirect/bin/infranodemgmt get
Résolution des problèmes et bonnes pratiques
277
b. Notez l’ID de n’importe quel nœud Search à supprimer.
c. Utilisez l’outil infranodemgmt pour supprimer des nœuds Search en exécutant /opt/emc/vmdirect/bin/
infranodemgmt delete -node_id NodeID
4. Dans l’interface utilisateur PowerProtect Data Manager, assurez-vous que toutes les sessions ont été supprimées pour le nœud
vProxy/Search.
Renvoi des nœuds vProxy/Search à l’état opérationnel lors du rajout de vCenter
Si vous souhaitez ajouter un vCenter que vous avez supprimé de PowerProtect Data Manager, ou si vous souhaitez ajouter un vCenter
sur lequel un ESXi a été déplacé, exécutez la procédure suivante afin de replacer les nœuds vProxy/Search à l’état opérationnel/prêt.
Étapes
1. Ajoutez à nouveau le vCenter supprimé en tant que source de ressources dans l’interface utilisateur de PowerProtect Data Manager,
ou notez le nom du nouveau vCenter vers lequel cet ESXi a été déplacé.
2. Exécutez la commande suivante pour récupérer le fichier d’environnement.
source /opt/emc/vmdirect/unit/vmdirect.env
3. Pour mettre à jour les nœuds vProxy :
a. Obtenez la liste des nœuds vProxy à mettre à jour en exécutant /opt/emc/vmdirect/bin/vproxymgmt get
b. Notez l’ID de n’importe quel nœud vProxy à mettre à jour.
c. Utilisez l’outil vproxymgmt pour mettre à jour le nom du vCenter en exécutant /opt/emc/vmdirect/bin/vproxymgmt
modify -vcenter_hostname vCenter-FQDN -vproxy_id ProxyID
4. Pour mettre à jour les nœuds Search :
a. Obtenez la liste des nœuds Search à mettre à jour en exécutant /opt/emc/vmdirect/bin/infranodemgmt get
b. Notez l’ID de n’importe quel nœud Search à mettre à jour.
c. Utilisez l’outil infranodemgmt pour mettre à jour le nom du vCenter en exécutant /opt/emc/vmdirect/bin/
infranodemgmt modify -vcenter_hostname vCenter-FQDN -node_id NodeID
5. Dans l’interface utilisateur de PowerProtect Data Manager, assurez-vous que toutes les sessions du nœud vProxy/Search et du
cluster ont maintenant l’état opérationnel/prêt.
Échec du verrouillage de la machine virtuelle pour la sauvegarde : une
autre opération de sauvegarde vProxy EMC est active sur la VM
Ce message d’erreur s’affiche lorsqu’une sauvegarde échoue pour une machine virtuelle ou lorsqu’une sauvegarde précédente de la
machine virtuelle a été interrompue brusquement et que la chaîne d’annotation de la VM n’a pas été effacée.
Pour résoudre ce problème, effacez la valeur de la chaîne d’annotation de la machine virtuelle.
1. Connectez-vous au vCenter Server et parcourez Home > Inventory > Hosts and Clusters.
2. Sélectionnez la machine virtuelle, puis sélectionnez l’onglet Summary.
3. Effacez la valeur qui s’affiche dans le champ EMC Proxy Session.
Le verrou placé sur la machine virtuelle au cours des opérations de
sauvegarde et de restauration se poursuit pendant 24 heures en cas
d’échec de l’appliance VM Direct
Pendant les opérations de sauvegarde et de restauration de VM Direct, un verrou est placé sur la machine virtuelle. Si une défaillance de
l’appliance VM Direct survient au cours de l’une de ces sessions, le verrouillage est étendu à une période de 24 heures, pendant laquelle les
sauvegardes complètes et les sauvegardes du fichier log des transactions échouent avec l’erreur suivante jusqu’à ce que le déverrouillage
soit effectué manuellement :
Cannot lock VM 'W2K8R2-SQL-2014' (vm-522): Another EMC vProxy operation 'Backup' is active on VM
vm-522.
278
Résolution des problèmes et bonnes pratiques
Contournement
Pour relâcher manuellement le verrou sur la machine virtuelle :
1.
2.
3.
4.
Ouvrez le vSphere Web Client.
Sélectionnez la machine virtuelle, puis Résumé.
Sélectionnez Attributs personnalisés et cliquez sur Modifier.
Supprimez l’attribut Session EMC vProxy.
Gestion de l’exécution des commandes pour les opérations de
l’agent VM Proxy sur Linux
L’agent VM Proxy crée automatiquement un fichier de service PAM nommé vproxyra dans le répertoire /etc/pam.d system, si ce
fichier n’existe pas déjà.
Ce fichier, qui vous permet de gérer l’exécution des commandes via l’agent VM Proxy, est modélisé sur le fichier vmtoolsd
correspondant. Les paramètres de ce fichier permettent l’exécution de commandes par tout utilisateur capable d’effectuer des opérations
basées sur VM Direct sur la machine virtuelle invitée. Un administrateur système peut modifier ce fichier pour spécifier quels utilisateurs
peuvent effectuer des opérations VM Direct, par exemple, la restauration en mode fichier et la protection compatible avec les
applications SQL. Pour plus d’informations sur la configuration des fichiers de service PAM, reportez-vous à la documentation du système
d’exploitation de votre machine virtuelle invitée spécifique.
Erreurs d’affichage du plug-in et du portlet PowerProtect pour
vSphere après le remplacement des certificats de sécurité
Après avoir remplacé les certificats de sécurité autosignés par défaut, des erreurs peuvent apparaître dans le portlet PowerProtect du
client vSphere Client lorsque vous sélectionnez les machines virtuelles :
● Service Unavailable: Please contact your administrator.
● No healthy upstream.
Réinstallez le plug-in PowerProtect pour appliquer les nouveaux certificats. Pour plus d’informations, consultez
PowerProtect Data Manager Security Configuration Guide (Guide de configuration de la sécurité de PowerProtect Data Manager).
Bases de données SQL ignorées pendant la sauvegarde du fichier log
des transactions de machine virtuelle
Lorsqu’une règle avancée cohérente avec les applications est activée avec la sauvegarde du fichier log des transactions, le programme
msvmagent_appbackup.exe évalue les bases de données pour déterminer si la sauvegarde du fichier log des transactions est
appropriée.
Si la sauvegarde du fichier log des transactions n’est pas appropriée pour une base de données, cette dernière sera automatiquement
ignorée. Les bases de données sont ignorées pour les raisons décrites dans le tableau suivant.
Tableau 61. Cas et descriptions de base de données SQL ignorées
Cas
Description
La base de données a
été restaurée
Lorsqu’une base de données a été restaurée, cette base de données est ignorée pendant la sauvegarde du
fichier log des transactions, car il n’existe pas de promotion de sauvegarde.
Base de données
système
Les bases de données système sont automatiquement ignorées pour la sauvegarde de fichier log des
transactions.
État de la base de
données
La base de données n’est pas dans un état qui permet la sauvegarde. Par exemple, la base de données est dans
l’état NORECOVERY.
Modèle de
récupération
La base de données est dans le modèle de récupération SIMPLE, qui ne prend pas en charge la sauvegarde du
fichier log des transactions.
Résolution des problèmes et bonnes pratiques
279
Tableau 61. Cas et descriptions de base de données SQL ignorées (suite)
Cas
Description
Autre produit de
sauvegarde
La sauvegarde la plus récente de la base de données a été effectuée par un produit de sauvegarde différent.
Nouvelle base de
données
La base de données a été créée après la dernière sauvegarde complète.
Échec de sauvegarde
La base de données était en état de permettre la sauvegarde, la sauvegarde a été tentée, mais la sauvegarde a
échoué.
Toutes les bases de données ignorées seront sauvegardées dans le cadre de la prochaine sauvegarde complète. De plus,
une base de données ignorée n’entraîne pas la défaillance de msvmagent_appbackup.exe. Le seul cas dans lequel
msvmagent_appbackup.exe peut échouer potentiellement est si aucune des bases de données ne parvient pas à sauvegarder.
Le programme msvmagent_appbackup.exe génère un rapport d’historique des bases de données, si l’état de la sauvegarde de la base
de données est réussi/ignoré/en échec, et un motif indiquant pourquoi elles ont été ignorées ou ont échoué, le cas échéant. Ce rapport
d’historique est visible dans les journaux d’actions Moteur VM Direct, qui sont disponibles dans le cadre des journaux de sauvegarde des
applications.
REMARQUE : Pour une protection des données cohérente avec les applications de la machine virtuelle SQL, les versions de
SQL et du système d’exploitation suivent la matrice de support disponible à l’adresse http://compatibilityguide.emc.com:8080/
CompGuideApp/.
La sauvegarde compatible multiapplication SQL Server affiche une
erreur à propos de la variable disk.EnableUUID
Problème
La sauvegarde de machine virtuelle compatible multiapplication SQL Server réussit, mais affiche l’erreur suivante lorsque la variable
disk.EnableUUID pour la machine virtuelle est définie sur TRUE :
VM '<asset_name>' configuration parameter 'disk.EnableUUID' cannot be evaluated. Map item
'disk.EnableUUID' not found. (1071)
Contournement
Après avoir configuré la variable disk.EnableUUID sur TRUE, redémarrez la machine virtuelle.
Échec des sauvegardes cohérentes avec les applications SQL Server
avec l’erreur « Unable to find VSS metadata files in directory »
Les sauvegardes de la machine virtuelle cohérentes avec les applications SQL Server peuvent échouer avec l’erreur suivante lorsque la
variable disk.EnableUUID de la machine virtuelle est définie sur Faux.
Unable to find VSS metadata files in directory C:\Program
Files\DPSAPPS\MSVMAPPAGENT\tmp\VSSMetadata.xxxx.
Pour résoudre ce problème, assurez-vous que la variable disk.EnableUUID pour les machines virtuelles incluses dans une sauvegarde
cohérente avec les applications SQL Server est définie sur Vrai.
Espaces de fin non pris en charge dans les noms de bases de données
SQL
En raison d’une limitation VSS, vous ne pouvez pas utiliser des espaces de fin dans les noms des bases de données SQL protégées par une
règle de protection des données cohérentes avec les applications.
280
Résolution des problèmes et bonnes pratiques
Articles de la base de connaissances et documentation produit
VMware
Des informations de dépannage VMware supplémentaires sont disponibles sur les sites Web Base de connaissances VMware et
Documentation VMware.
Résolution des problèmes de restauration de la machine
virtuelle
Les rubriques suivantes fournissent des informations sur la résolution des problèmes de restauration de machines virtuelle.
Les restaurations de machines virtuelles échouent en cas d’interruption
vProxyd ou vrecoverd
Une restauration de machine virtuelle se bloque et VPOD ne peut pas se reconnecter à la session de restauration lorsque les scénarios
suivants se produisent :
● Interruption du processus vrecoverd sur n’importe quel moteur VM Direct externe.
● Interruption du processus vProxyd lors d’une opération Restaurer vers le dossier d’origine et écraser les fichiers d’origine ou
Créer et restaurer vers une nouvelle machine virtuelle qui utilise Transparent Snapshot Data Mover (TSDM) comme mécanisme
de protection.
Après plusieurs tentatives, VPOD marque la session de restauration comme « Failed » et libère le vProxy associé à la restauration.
Si cette défaillance se produit lors d’une opération Créer et restaurer vers une nouvelle machine virtuelle, vous pouvez supprimer la
nouvelle machine virtuelle et redémarrer l’opération de restauration.
Si cette défaillance se produit pendant une opération Restaurer vers le dossier d’origine et écraser les fichiers d’origine, vous
devez supprimer le verrou vProxy sur la machine virtuelle du vCenter, puis retenter l’opération de restauration. Dans vSphere Client, le
verrou vProxy s’affiche en tant qu’attribut personnalisé portant le nom Dell EMC vProxy Session.
REMARQUE : Si cet attribut contient une valeur après un échec de processus a vProxyd, les opérations de sauvegarde et de
restauration sur cette machine virtuelle ne peuvent pas être effectuées. Il est nécessaire de nettoyer cet attribut, puis d’exécuter
une opération de restauration réussie afin d’éviter toute perte ou corruption de données potentielle de la machine virtuelle. Sinon, les
sauvegardes suivantes peuvent également contenir des données corrompues.
Le partage DD NFS n’est pas supprimé après la restauration à l’emplacement
d’origine
Le partage NFS peut ne pas être supprimé après la restauration réussie d’une machine virtuelle à son emplacement d’origine. Lorsque cela
se produit, la restauration est suspendue, et les clients NFS suivants s’affichent comme étant activés dans le système DD.
Figure 16. Clients DD NFS toujours activés après la restauration
Si vous rencontrez ce problème, vous pouvez attendre 24 heures pour que PowerProtect Data Manager nettoie les partages DD NFS.
Vous pouvez aussi arrêter la restauration et nettoyer manuellement les clients DD NFS en procédant comme suit :
1. Redémarrez le service VMDM en saisissant /usr/local/brs/lib/vmdm/bin/vmdm restart.
2. Nettoyez les clients DD NFS en saisissant nfs del <Path> <Client>.
3. Dans l’onglet Configuration du vSphere Client, démontez manuellement le datastore DD NFS EMC-vProxy-vm-qa-xxxxx monté
sur l’hôte ESXi.
Résolution des problèmes et bonnes pratiques
281
Changement d’adresse IP requis après une restauration en mode image
réussie vers une nouvelle machine virtuelle
Après avoir effectué une restauration en mode image réussie vers une nouvelle machine virtuelle, assurez-vous que vous modifiez
l’adresse IP immédiatement afin d’éviter tout conflit d’IP avec la machine virtuelle d’origine. Si vous ne remplacez pas l’adresse IP par
une valeur unique, les opérations de protection des données ultérieures peuvent échouer sur la machine virtuelle restaurée, même si les
interfaces réseau de cette machine virtuelle sont déconnectées.
La copie de protection d’une machine virtuelle ne s’affiche pas dans les copies
disponibles
Si aucune copie de protection de machine virtuelle n’apparaît sous les copies disponibles dans PowerProtect Data Manager, vérifiez les
conditions suivantes :
● Assurez-vous que la protection de la machine virtuelle s’est terminée correctement.
● Vérifiez que la copie souhaitée n’a pas expiré en vous référant à la règle de protection PowerProtect Data Manager.
La restauration de la machine virtuelle échoue avec erreur de résolution de
noms
Une restauration de machine virtuelle peut échouer avec le message d’erreur suivant en raison de problèmes réseau entre stockage de
protection et PowerProtect Data Manager ou le vCenter/ESXi :
com.emc.brs.vmdm.http.HttpsConnector - null: Temporary failure in name resolution
java.net.UnknownHostException : null: Temporary failure in name resolution
Assurez-vous que la résolution de noms est appropriée entre stockage de protection et PowerProtect Data Manager /vCenter/ESX.
Une restauration de machine virtuelle échoue lorsque la restauration
précédente de cette machine virtuelle est en cours d’exécution ou n’a pas
abouti
Une restauration de machine virtuelle échoue avec l’erreur suivante si l’opération de restauration précédente pour la même machine
virtuelle est toujours en cours d’exécution ou n’a pas abouti :
Error : There is another running restore operation that conflicts with this request.
Si l’opération de restauration précédente pour cette machine virtuelle est toujours en cours, surveillez sa progression dans
PowerProtect Data Manager jusqu’à la fin de la restauration. Si la restauration de la machine virtuelle est terminée, mais que la sous-tâche
cesse de répondre, vous devez annuler manuellement la restauration dans PowerProtect Data Manager en redémarrant le service VMDM.
Vous pouvez redémarrer le service VMDM en saisissant /usr/local/brs/lib/vmdm/bin/vmdm restart.
Une restauration de machine virtuelle échoue avec une erreur due à une
corruption de VM Direct
Une restauration de machine virtuelle peut échouer avec le message d’erreur suivant en raison d’une corruption du Moteur VM Direct en
cours d’exécution dans PowerProtect Data Manager:
com.emc.dpsg.vproxy.client.VProxyManager - Error(createSession): javax.net.ssl.SSLException:
Unrecognized SSL message, plaintext connection
Assurez-vous que le service vproxydest en cours d’exécution dans PowerProtect Data Manager en saisissant la commande suivante.
ps xa | grep vproxy
282
Résolution des problèmes et bonnes pratiques
Vérifiez que le fichier vproxy rpm est installé comme prévu dans PowerProtect Data Manager en saisissant la commande suivante.
rpm -qa | grep vProxy
Lorsque vous êtes connecté en tant qu’utilisateur root, redémarrez le service vproxyd sur PowerProtect Data Manager en saisissant la
commande suivante.
systemctl restart vproxyd
Une restauration de machine virtuelle échoue avec l’erreur « User UserEARA
does not have proper privileges »
Une restauration de machine virtuelle échoue avec l’erreur « User UserEARA does not have proper privileges » lorsque l’utilisateur ne
dispose pas des privilèges adéquats pour effectuer l’opération de restauration.
Assurez-vous que l’utilisateur PowerProtect Data Manager qui effectue la restauration appartient à un client du système et qu’il dispose
du rôle Administrateur ou Administrateur de restauration.
Dépannage des échecs de restauration de l’accès instantané
Une restauration de l’accès instantané se compose de deux étapes. En premier lieu, une machine virtuelle est disponible dans l’interface
utilisateur en tant que machine virtuelle avec accès instantané sans qu’elle soit déplacée vers un espace de stockage permanent. En
second lieu, Storage vMotion est lancé pour migrer la machine virtuelle vers un espace de stockage permanent.
Si, au cours de la migration, un échec de restauration se produit, la session d’accès instantané n’est pas automatiquement supprimée
à la fin de la période d’expiration d’une restauration de machine virtuelle avec accès instantané, qui est de 7 jours par défaut. Ce
comportement est intentionnel pour les raisons suivantes :
● Pour éviter toute perte de données, puisque des modifications ont peut-être été apportées à la machine virtuelle pendant ce laps de
temps.
● Pour vous permettre de résoudre le problème (par exemple, pour libérer de l’espace sur la destination de restauration ou pour choisir
un autre datastore), puis d’effectuer l’action appropriée.
Lorsque la raison de l’échec est identifiée ou corrigée, vous pouvez utiliser la fenêtre Instant Access Sessions de l’interface utilisateur
pour retenter la migration, ou enregistrer les données, puis supprimer la machine virtuelle avec accès instantané, le cas échéant. Pour en
savoir plus sur ces actions, consultez la section Gestion et surveillance des sessions à accès instantané.
Articles de la base de connaissances et documentation produit
VMware
Des informations de dépannage VMware supplémentaires sont disponibles sur les sites Web Base de connaissances VMware et
Documentation VMware.
Résomution des problèmes de déploiement du plug-in
vSphere
Lors de l’examen approfondi des problèmes liés aux déploiements du plug-in vSphere, vous devrez peut-être dépanner son déploiement.
Résoudre les problèmes de déploiement du plug-in vSphere
Dans certains cas, des problèmes peuvent survenir au cours du déploiement du plug-in vSphere PowerProtect Data Manager.
À propos de cette tâche
Si le déploiement du plug-in vSphere échoue, le plug-in affiche les erreurs SSL ou d’autres erreurs (telles que 503 Service Not
Available ou No Healthy Upstream), ou vous devez forcer la suppression et la réinstallation du plug-in. Procédez comme suit :
Résolution des problèmes et bonnes pratiques
283
Étapes
1. Dans l’interface utilisateur PowerProtect Data Manager, sélectionnez Infrastructure > Asset Sources.
2. Sélectionnez la source de ressources du vCenter, puis cliquez sur Edit.
3. Désélectionnez vSphere Plugin, puis cliquez sur Save.
4. Connectez-vous au MOB vCenter, par exemple, http://vcenter.example.com/mob.
5. Accédez à une nouvelle fenêtre pour annuler l’enregistrement de l’extension, par exemple, http://
vcenter.example.com/mob/?moid=ExtensionManager&method=unregisterExtension
6. Dans cette fenêtre, saisissez 'com.emc.dpsg.ppdm.plugin', puis cliquez sur Invoke Method.
7. Dans l’interface utilisateur PowerProtect Data Manager, accédez à Infrastructure > Asset Sources, sélectionnez le vCenter, puis
cliquez sur Edit.
8. Sélectionnez vSphere Plugin, puis cliquez sur Save.
9. Déconnectez-vous du serveur vCenter Server, puis reconnectez-vous au vCenter.
REMARQUE : S’il s’agit d’un serveur vCenter Server plus récent, une barre bleue s’affiche avec un bouton Refresh. Cliquer sur
Actualiser.
Articles de la base de connaissances et documentation produit
VMware
Des informations de dépannage VMware supplémentaires sont disponibles sur les sites Web Base de connaissances VMware et
Documentation VMware.
284
Résolution des problèmes et bonnes pratiques
">
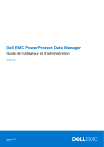
Lien public mis à jour
Le lien public vers votre chat a été mis à jour.
Caractéristiques clés
- Sauvegarde et restauration de machines virtuelles
- Gestion centralisée de la protection des données
- Intégration avec VMware vCenter
- Prise en charge du stockage de protection
- Restauration en mode fichier
- Reprise après sinistre
Questions fréquemment posées
Le chapitre 1 fournit des informations sur l’accès à l’interface utilisateur PowerProtect Data Manager.
Voir le chapitre 3 pour savoir comment ajouter un stockage de protection.
Le chapitre 7 fournit des instructions sur la restauration d’une machine virtuelle ou d’un VMDK.