Informations concernant le recyclage des équipements TI Acer s'engage dans la protection de l'environnement et considère le recyclage, sous forme de la récupération et la mise au rebut des équipements usagés, comme l'une des principales priorités de la société, minimisant ainsi les nuisances à l'environnement. Chez Acer, nous nous soucions des effets de notre activité sur l'environnement et cherchons à identifier et à proposer les meilleures procédures de travail pour réduire l'impact environnement de nos produits. Pour plus d'informations et pour obtenir de l'aide lors du recyclage, veuillez consulter ce site Web : Visitez www.acer-group.com pour en savoir plus sur les caractéristiques et les avantages de nos autres produits. Ce symbole sur le produit ou sur son emballage indique que ce produit ne doit pas être jeté avec les autres déchets ménagers. Au lieu de cela, il est de votre responsabilité d'éliminer les déchets d'équipements en les remettant à un point de collecte désigné pour le recyclage des équipements électriques et électroniques. La collecte séparée et le recyclage des équipements usagés contribueront à la conservation des ressources naturelles et assureront leur traitement de manière écologique, protégeant ainsi la santé humaine et l'environnement. Pour plus d'informations sur les lieux de mise au rebut des équipements de recyclage usagés, veuillez contacter votre bureau local, le service d'élimination des déchets ménagers ou le magasin où vous avez acheté le produit. L'unité LCD est produite en utilisant des techniques de fabrication de haute précision. Cependant, certains pixels peuvent parfois se déformer ou apparaître sous forme de points noirs ou rouges. Cela n'a aucun effet sur l'image enregistrée et ne constitue pas un dysfonctionnement. Ce produit est livré avec la fonction de gestion de l'alimentation activée: la souris ou en appuyant sur n'importe quelle touche du clavier. 4 * Les éléments présentés ci-dessous ne sont qu'à titre indicatif. Le produit réel peut être différent. Moniteur LCP Guide de démarrage Cordon d'alimentation rapide CA (en option) Adaptateur secteur (en option) Câble D-Sub (en option) Câble DP (en option) Câble audio (en option) Câble HDMI (en option) Fixez la base au bras de la base du support du moniteur. Suivez ces instructions pour détacher la base du moniteur. Remarque: placez soigneusement le moniteur face vers le bas sur une surface stable, utilisez un chiffon doux pour éviter de rayer l'écran. Appuyez et dévissez le loquet avec un tournevis. Faites glisser dans le sens de la flèche, puis retirez la base du support du moniteur. RÉGLAGE DE LA POSITION DU MONITEUR Afin d'optimiser la meilleure position de visualisation, vous pouvez régler la hauteur / l'inclinaison du moniteur. Inclinaison Veuillez consulter l'illustration ci-dessous pour avoir un exemple de la plage d'inclinaison. Le moniteur est basculé en mode "Economie d’énergie" par le signal de La LED clignote Mode No 1 Remarque Résolution 640*480 60 Hz 640*480 75 Hz 720*400 70 Hz 1280*720 60 Hz VGA 2 3 VESA 4 5 SVGA 800*600 60 Hz 6 XGA 1024*768 60 Hz 7 SXGA 1280*1024 60 Hz 8 WXGA+ 1440*900 60 Hz 9 WSXGA+ 1680*1050 60 Hz 10 FHD 1920*1080 60 Hz 2560*1440 60 Hz 2560*1440 120 Hz 13 2560*1440 144 Hz 14 2560*1440 165 Hz (Uniquement pour DP) 11 12 QHD 1. Éteignez votre moniteur et débranchez le cordon d’alimentation de votre ordinateur. 2. 2-1 Connectez le câble vidéo a. Assurez-vous que le moniteur et l'ordinateur sont hors tension. b. Connectez le câble vidéo VGA à l'ordinateur. 2-2 Connectez le câble HDMI (modèle d’entrée HDMI uniquement) a. Assurez-vous que le moniteur et l'ordinateur sont hors tension. b. Connectez une extrémité du câble HDMI à l'arrière du moniteur et connectez l'autre extrémité au port de l'ordinateur. 2-3 Connectez le câble DP (modèle à entrée DP uniquement) (en option) a. Assurez-vous que le moniteur et l'ordinateur sont hors tension. b. Connectez le câble DP à l'ordinateur. 3. Connectez le câble audio. (Modèle à entrée audio uniquement) (en option) 4. Insérez le câble d’alimentation du moniteur dans le port d’alimentation situé à l’arrière du moniteur. 5. Branchez les cordons d’alimentation de votre ordinateur et de votre moniteur dans une prise électrique à proximité. Remarque : L’emplacement et les noms des prises sur le moniteur peuvent varier selon le modèle du moniteur, et certaines prises peuvent ne pas être disponibles pour certains modèles. Numéro Icône Description Allez dans le menu principal. Accédez au mode source. Accédez au menu de contrôle du volume. Accélérez la réaction des images dynamiques. Dans l'état éteint, appuyez sur le bouton pour allumer l'appareil; dans l'état de démarrage, appuyez sur ce bouton pour accéder normalement au menu de changement de mode et appuyez longuement pendant 3 secondes pour éteindre l'appareil. Appuyez deux fois sur le bouton 1 pour sélectionner la fonction du menu, puis utilisez les boutons 1/2/3/4 pour régler les paramètres dont vous avez besoin. Lorsque vous avez terminé, utilisez le bouton 4 pour revenir au niveau précédent ou pour quitter le menu. Appuyez deux fois sur le bouton 1 pour afficher l'OSD. Utilisez les boutons 1/2 pour sélectionner l'image dans l'OSD. Appuyez ensuite sur le bouton 3 pour accéder au paramètre que vous souhaitez régler. 12 Appuyez deux fois sur le bouton 1 pour afficher l'OSD. Utilisez les boutons 1/2 pour sélectionner l'image dans l'OSD. Appuyez ensuite sur le bouton 3 pour accéder au paramètre que vous souhaitez régler. 13 Mode sRGB:Sélectionnez Activé ou Désactivé Appuyez deux fois sur le bouton 1 pour afficher l'OSD. Utilisez les boutons 1/2 pour sélectionner l'image dans l'OSD. Appuyez ensuite sur le bouton 3 pour accéder au paramètre que vous souhaitez régler. 14 Appuyez deux fois sur le bouton 1 pour afficher l'OSD. Utilisez les boutons 1/2 pour sélectionner l'image dans l'OSD. Appuyez ensuite sur le bouton 3 pour accéder au paramètre que vous souhaitez régler. 15 Appuyez deux fois sur le bouton 1 pour afficher l'OSD. Utilisez les boutons 1/2 pour sélectionner l'image dans l'OSD. Appuyez ensuite sur le bouton 3 pour accéder au paramètre que vous souhaitez régler. Verrouillage OSD: La fonction de verrouillage OSD est utilisée pour empêcher que le bouton OSD soit enfoncé accidentellement. Pour supprimer le message de verrouillage OSD, maintenez les boutons 1/2 enfoncés pendant 3 secondes jusqu'à ce que le message disparaisse. Si le verrouillage OSD persiste, vérifiez si les boutons 1/2 fonctionnent. 16 Appuyez deux fois sur le bouton 1 pour afficher l'OSD. Utilisez les boutons 1/2 pour sélectionner l'image dans l'OSD. Appuyez ensuite sur le bouton 3 pour accéder au paramètre que vous souhaitez régler. 17 Affichez les informations de base de l’appareil. Réinitialisez tous les paramètres : réinitialisez tous les paramètres aux valeurs par défaut. 18 La LED clignote Vérifiez que le câble du signal vidéo est correctement connecté à l'arrière du moniteur. Vérifiez que le système informatique est allumé. 19 ">
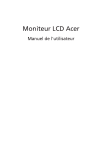
Öffentlicher Link aktualisiert
Der öffentliche Link zu Ihrem Chat wurde aktualisiert.