Smart projecteur d’Acer L811 Système intelligent Guide de l’utilisateur Copyright © 2021. Acer Incorporated. Tous droits réservés. Guide de l’utilisateur du Projecteur Acer Version originale : 08/2021 TABLE DES MATIÈRES FONCTIONS INTELLIGENTES......................................................... 3 Smart projecteur d’Acer.............................................................................................................. 3 Disposition de la télécommande................................................................................................ 5 Aperçu de la page d’accueil....................................................................................................... 7 Configurer les paramètres du système...................................................................................... 8 Mise à jour du firmware............................................................................................................. 12 Application Aptoide.................................................................................................................... 14 Accéder aux applications.......................................................................................................... 15 Ajouter des applications aux favoris......................................................................................... 16 Application Affichage sans fil..................................................................................................... 17 Support de projection sans fil.................................................................................................... 18 2 Français FONCTIONS INTELLIGENTES Smart projecteur d’Acer Le Smart Projector d’Acer est fourni avec un centre multimédia puissant et facile à utiliser pour permettre de projeter sans fil n’importe quel contenu depuis n’importe quel appareil iOS, Android ou Windows, d’accéder et de projeter diverses applications par défaut installées sur le projecteur, de gérer et d’organiser la page d’accueil du centre multimédia selon vos préférences, et plus encore. Pour commencer Pour contrôler l’interface du Centre multimédia, utilisez la télécommande fournie ou la souris Bluetooth (non fournie). Configuration initiale Remarque : • Le mode SMART est chargé par défaut après le démarrage du projecteur. Si vous utilisez une autre source et souhaitez passer au mode SMART, appuyez sur la touche SOURCE du clavier du projecteur ou de la télécommande, puis sélectionnez l’option SMART. • Si vous branchez ou débranchez le dongle Wi-Fi, veuillez redémarrer le projecteur. Si vous utilisez le projecteur pour la première fois, vous serez invité à sélectionner les options suivantes lors de la configuration initiale : 1. Sélectionnez votre langue préférée et cliquez sur . Remarque : Si votre langue préférée n’est pas affichée, sélectionnez Anglais et allez dans Paramètres > Système > Langues & saisie une fois la configuration initiale terminée. D’autres options sont disponibles. 2. Sélectionnez votre réseau Wi-Fi préféré et cliquez sur ultérieurement et cliquez sur . ou configurez la connexion sans fil Français 3 FONCTIONS INTELLIGENTES Remarque : Si le réseau Wi-Fi sélectionné est sécurisé, vous serez invité à saisir un mot de passe. Saisissez le mot de passe, puis cliquez sur Connecter pour continuer. 3. 4 Français Réglez les paramètres de Date & Heure y compris Date et heure auto, Fuseau horaire, Date, Utiliser le format 24 heures. Puis cliquez sur pour aller à la page d’accueil et terminer la configuration initiale. FONCTIONS INTELLIGENTES Disposition de la télécommande 1 2 3 4 5 7 8 9 10 6 # Icône 11 18 12 19 13 20 14 15 21 22 16 23 17 24 Fonction Description 1 Émetteur infrarouge Envoie les signaux au projecteur. 2 ALIMENTATION Allume/éteint le projecteur. 3 Souris Mode Smart : Passe en mode souris pour navigation avec touches. Autres : Fonction interdite. 4 SOURCE Change la source active. 5 Sélectionner/Entrer Confirme des éléments sélectionnés. 6 Quatre touches de sélection directionnelles Utilisez les boutons haut, bas, gauche et droite pour choisir les éléments ou effectuer les réglages pour votre sélection. 7 Volume plus 8 Volume moins 9 MENU Appuyez sur MENU pour ouvrir le menu OSD (Affichage à l’écran) ou quitter le menu OSD. Français 5 FONCTIONS INTELLIGENTES # Icône Fonction Description 10 TRAPÈZE Règle l’image pour compenser la distorsion d’image provoquée par l’inclinaison du projecteur. 11 RETOUR Retourne à l’opération précédente. 12 VGA Smart : Fonction interdite. Autres :change la source au connecteur VGA. 13 FIGER Fonction interdite. 14 Page Haut Smart : Fonction interdite. Autres : Sélectionne la page précédente pour la source VGA ou HDMI. 15 COMPOSANTE Smart : Fonction interdite. Autres : Fonction interdite. 16 Page Bas Smart : Fonction interdite. Autres : Sélectionne la page suivante pour la source VGA ou HDMI. 17 MÉDIA Fonction interdite. 18 ACCUEIL Smart : Retourne à la page d’accueil. Autres : Passe en mode Smart. 19 HDMI™/MHL Smart : Fonction interdite. Autres : Passe à la source HDMI. 20 MASQUER Smart : Fonction interdite. Autre : Arrête momentanément la vidéo. Appuyez sur MASQUER pour masquer l'image, appuyez de nouveau pour restaurer l'affichage de l'image. 21 ZOOM AVANT Smart : Fonction interdite. Autre : Effectue un zoom avant sur l’écran du projecteur. 22 VIDÉO Fonction interdite. 23 ZOOM ARRIÈRE Smart : Fonction interdite. Autre : Effectue un zoom arrière sur l’écran du projecteur. 24 LAN/Wi-Fi Aucune fonction. Remarque : Les fonctions varient en fonction de la définition du modèle. 6 Français FONCTIONS INTELLIGENTES Aperçu de la page d’accueil Après la configuration initiale, la page d’accueil du Centre multimédia s’affichera : Applications favorites Paramètres d’Android Heure du système État du Wi-Fi Statut Bluetooth Liste de toutes les applications Gestionnaire de fichiers Raccourci de l’application Aptoide Raccourcis des applications Raccourci Affichage sans fil Navigation sur la page d’accueil du Smart Projector d’Acer Les éléments de la page d’accueil sont accessibles à l’aide de la télécommande ou d’une souris Bluetooth. Remarque : Le Centre multimédia ne prend pas en charge le clavier du projecteur. • Télécommande : Appuyez sur ACCUEIL pour accéder à la page d’accueil depuis n’importe quelle page. Appuyez sur les touches de navigation à quatre directions (t/u/p/q) pour sélectionner des éléments. Appuyez sur ENTRÉE pour confirmer la sélection, ouvrir un élément ou lire/pauser du contenu multimédia. Appuyez sur RETOUR pour retourner à la page précédente ou quitter l’application. Appuyez sur SOURIS pour basculer la télécommande en mode Souris à distance. • Souris Bluetooth : Placez le curseur sur l’élément que vous souhaitez ouvrir et cliquez avec le bouton gauche pour l’ouvrir. Cliquez sur le bouton droit de la souris pour quitter un menu ou une application. Cliquez sur le bouton droit de la souris (plusieurs fois si nécessaire) pour accéder à la page d’accueil depuis n’importe quelle page. Français 7 FONCTIONS INTELLIGENTES Configurer les paramètres du système Pour configurer les paramètres du système Android, cliquez sur Paramètres sur la page d’accueil. Sélectionnez un élément de menu pour configurer ses préférences. Réseau & Internet & Bluetooth Remarque : Avant de configurer les paramètres réseau, assurez-vous que le dongle Wi-Fi est connecté au port USB à l’arrière du projecteur. Pour connecter le projecteur à un réseau Wi-Fi disponible, procédez comme suit : 1. 2. 3. 8 Français Mettez l’interrupteur Wi-Fi de Désactivé sur Activé. Sélectionnez votre point d’accès préféré dans la liste des réseaux Wi-Fi et cliquez dessus pour établir la connexion. Si le réseau Wi-Fi sélectionné est sécurisé, vous serez invité à saisir un mot de passe. Entrez le mot de passe, puis cliquez sur Connecter. FONCTIONS INTELLIGENTES Système Permet de configurer les paramètres du clavier Android, les paramètres de la date et de l’heure du système, les options de sauvegarde, les options de réinitialisation et les paramètres avancés du système. Son Volumes Pour augmenter ou baisser le volume. Sons tactiles Si vous activez Son tactile, un son sera entendu lorsque vous déplacez la télécommande. Périph. d’entrée du son Périph. de sortie du son Français 9 FONCTIONS INTELLIGENTES Stockage Indique le stockage utilisé par le SE Applis Liste toutes les applications installées. Vous pouvez choisir une application et forcer la fermeture de l’application, la désinstallation de l’application, l’effacement des données utilisateur, le déplacement vers la carte SD et l’effacement des données du cache. 10 Français FONCTIONS INTELLIGENTES Système - Langue et entrée Change la langue et la méthode d’entrée de l’OSD. La méthode d’entrée par défaut est le clavier standard d’androïd. Système - Réinitialiser Vous pouvez réinitialiser tous les paramètres et les applications aux valeurs d’usine par défaut. Remarque : Vous voudrez peut-être sauvegarder les données importantes avant de réinitialiser le boîtier. Lorsque vous choisissez de restaurer les paramètres d’usine par défaut, toutes les données/applications seront supprimées. Système - Date et heure Choisissez le bon fuseau horaire pour afficher l’heure sur la barre correspondante. Français 11 FONCTIONS INTELLIGENTES Système - À propos de l’appareil Mise à jour du firmware Remarque : Suivez les étapes suivantes si une version plus récente ou une mise à jour est disponible. 1. 12 Français Ouvrez le fichier local update.apk. dans la liste des applications. FONCTIONS INTELLIGENTES 2. Lorsque Téléchargement auto est ACTIVÉ, l’application peut détecter automatiquement la nouvelle version du firmware et télécharger le paquet de mise à jour. 3. Vous pouvez cliquer sur Mise à jour en ligne pour vérifier si une nouvelle version ou une mise à jour du logiciel est disponible. 4. Un message apparaît une fois le téléchargement terminé. Si vous choisissez Mettre à niveau maintenant, le processus de mise à jour commencera immédiatement. Si vous choisissez Mise à niveau la prochaine fois, le processus de mise à jour commencera automatiquement la prochaine fois que vous allumerez le projecteur. Le système redémarrera automatiquement une fois la mise à jour du firmware terminée. Français 13 FONCTIONS INTELLIGENTES Application Aptoide L’application Aptoide est une boutique d’applications préchargée qui vous permet d’installer et de découvrir facilement des applications dans un environnement sécurisé. Permet d’accéder à des jeux, des applications de streaming, et de configurer les paramètres de l’application Aptoide, etc. Remarque : • Pour utiliser l’application Aptoide, assurez-vous que le projecteur est connecté au réseau Wi-Fi. • Les applications qui ne sont pas préchargées par Acer peuvent ne pas être compatibles ou ne pas fonctionner correctement. • Certaines applications peuvent nécessiter un clavier et une souris. • Certaines applications peuvent être spécifiques à certaines régions. • Les utilisateurs peuvent installer des applications tierces par le biais d’un fichier .apk dans le Gestionnaire de fichiers ou le Navigateur Web. Cependant, certaines applications tierces peuvent avoir des problèmes de compatibilité. • Pour une meilleure compatibilité avec Aptiode, il est recommandé de ne pas mettre à jour la version de l’application Aptoide. • Ce projecteur ne prend pas en charge les fichiers Office. Si nécessaire, téléchargez l’application de lecture de fichiers bureautiques sur Aptoide. 14 Français FONCTIONS INTELLIGENTES Accéder aux applications Vous pouvez accéder aux applications directement depuis la page d’accueil ou depuis la liste des applications. Pour afficher et accéder à toutes les applications par défaut, cliquez sur Liste d’APPLIS sur la page d’accueil. Cliquez directement sur l’icône d’une application pour l’ouvrir l’application. Pour ajouter des raccourcis d’applications à la page d’accueil pour y accéder rapidement, effectuez l’une des opérations suivantes : • Cliquez et cochez jusqu’à deux applications. • Cliquez directement sur Ajouter APPLI sur la page d’accueil et cochez jusqu’à deux applications. Français 15 FONCTIONS INTELLIGENTES Ajouter des applications aux favoris Vous pouvez ajouter des applications aux favoris pour y accéder rapidement. Pour ajouter des applications aux favoris, procédez comme suit : 1. Cliquez sur Mes favoris sur la page d’accueil. 2. Cliquez sur et cochez jusqu’à 12 applications pour les ajouter aux favoris. Lorsqu’une application est ajoutée aux favoris, l’étoile à côté passe du gris au jaune > . Pour supprimer l’application de la liste Mes favoris, veuillez la décocher. 16 Français FONCTIONS INTELLIGENTES Application Affichage sans fil Avec l’application Affichage sans fil, vous pouvez envoyer sans fil l’écran de votre appareil Android ou Windows sur le projecteur. Cliquez sur Affichage sans fil sur la page d’accueil pour lancer le service d’affichage sans fil. Remarque : • Le service d’affichage sans fil nécessite une connexion Internet. Assurez-vous que le projecteur est connecté au réseau Wi-Fi. Pour plus d’informations, reportez-vous à « Réseau & Internet & Bluetooth » à la page 8. • Affichage sans fil ne prend pas en charge l’application de diffusion en miroir. • Si vous souhaitez utiliser la fonction miroir, veuillez vous référer à l’application Eshare & iMirror - Support de projection sans fil qui prend en charge iOS et Android. Vous trouverez plus d’informations dans le manuel de l’utilisateur du support de projection Eshare. • La compatibilité de l’appareil mobile avec l’application Affichage sans fil n’est pas valable pour toutes les marques d’appareils mobiles. Si vous avez des problèmes de compatibilité, veuillez contacter le fabricant de l’appareil mobile. Pour Windows : Étape 1 : Étape 2 : Étape 3 : 1. Ouvrez le Centre d’action et sélectionnez Projection. 2. Sélectionnez Connecter à un écran sans fil. 3. Une recherche d’appareils d’affichage sans fil commencera. Sélectionnez l’appareil d’affichage sans fil désiré. 4. Une fois connecté, votre appareil Windows sera reflété par l’écran sans fil. Français 17 FONCTIONS INTELLIGENTES Pour Android : 1. Ouvrez l’application Paramètres. 2. Appuyez sur Appareils connectés pour ouvrir le menu. 3. Sélectionnez Préférences de connexion dans la liste des options. 4. Appuyez sur Projection sans fil pour Android. 5. Sélectionnez l’appareil d’affichage sans fil désiré. 6. Appuyez sur l’appareil que vous souhaitez appairer. Étape 4 : Étape 5 : Étape 6 : Support de projection sans fil Avec l’application Eshare, vous pouvez envoyer sans fil l’écran de votre appareil Android ou iOS sur le projecteur. Remarque : • Vous trouverez plus d’informations dans le manuel de l’utilisateur du support de projection Eshare • Eshare est une application tierce. La compatibilité, la qualité du service et le support technique sont soumis aux éditeurs respectifs de l’application. Actuellement, le transfert de documents et la prise de photos ne sont pas pris en charge. 18 Français ">
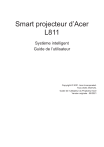
公開リンクが更新されました
あなたのチャットの公開リンクが更新されました。