Ferrari 3400 Manuel d’utilisation Copyright © 2004 Tous Droits Réservés Manuel d’utilisation de l’ordinateur notebook Ferrari 3400 Première Publication : Septembre 2004 Des modifications peuvent être apportées de temps à autre aux informations contenues dans cette publication sans obligation d’en notifier qui que ce soit. Ces modifications seront ajoutées aux nouvelles éditions de ce manuel ou dans des documents et publications complémentaires. Cette société ne fournit aucune espèce de garantie expresse ou implicite quant à la valeur marchande de ce produit ou son adéquation à une application particulière. Enregistrez le numéro de série, la date d’achat, et le numéro du modèle dans l’espace prévu cidessous. Le numéro de série et le numéro de modèle sont imprimés sur l’étiquette collée sur le châssis. Toutes les correspondances concernant cette unité doivent inclure ces informations. Toute reproduction, transmission, transcription ou mise en mémoire de ce manuel sur un support quelconque, ainsi que toute traduction vers une autre langue ou en langage informatique, par quelque procédé que ce soit, notamment, électronique, mécanique, magnétique, optique, chimique, manuel et autres sont interdites sans l’autorisation écrite préalable d’Acer Incorporated. Ordinateur Notebook Ferrari 3400 Modèle : __________________________________________ No. de série :_______________________________________ Date d’achat :______________________________________ Lieu d’achat : ______________________________________ Toutes les autres marques et marques déposées sont la propriété de leurs sociétés respectives. Vos guides Plusieurs manuels sont fournis pour vous aider à configurer et utiliser votre ordinateur Ferrari : Le poster Pour partir du bon pied... vous aide à configurer votre ordinateur. Ce Manuel d’utilisation fournit des informations claires et concises sur l’utilisation de votre ordinateur de manière productive. Il est conseillé de le lire intégralement et de le conserver pour des références futures. Pour de plus amples informations sur nos produits et nos services, et des informations de support, veuillez visiter notre site Web www.global.acer.com. Conseils élémentaires de soin et d’utilisation de votre ordinateur Mise sous tension et hors tension de l’ordinateur Pour mettre l’ordinateur sous tension, ouvrez l’écran et appuyez sur le bouton d’alimentation au-dessus du clavier. L’ordinateur peut être mis hors tension de plusieurs manières : • Cliquez sur Démarrer de Windows, et sélectionnez la commande Arrêter dans le menu. • Appuyez sur le bouton d’alimentation. Français Pour commencer Français iii iv Français Pour utiliser cette méthode, vous devez d’abord cliquer sur l’icône Gestion de l’alimentation dans le Panneau de configuration, puis vérifier que le bouton d’alimentation est régler pour arrêter l’ordinateur lorsqu’il est appuyé. Consultez l’aide de Windows pour des informations complémentaires. Remarque : Si vous ne pouvez pas mettre l’ordinateur hors tension de manière normale, appuyez sur l’bouton d’alimentation et maintenez-le pendant plus de 4 secondes. Vous devez attendre au moins deux secondes avant de mettre l’ordinateur de nouveau sous tension. Soin à apporter à votre ordinateur Votre ordinateur sera un outil efficace si vous en prenez bien soin. • N’exposez pas l’ordinateur à la lumière directe du soleil. Ne le mettez pas à côté d’une source de chaleur telle qu’un radiateur. • N’exposez pas l’ordinateur à des températures au-dessous de 0°C (32°F) ou au-dessus de 50°C (122°F). • N’exposez pas l’ordinateur à des champs magnétiques. • N’exposez pas l’ordinateur à la pluie ou à l’humidité. • Ne renversez pas d’eau ou de liquides sur l’ordinateur. • Ne soumettez pas l’ordinateur à des chocs violents ou à des vibrations. • N’utilisez pas l’ordinateur en milieu empoussiéré ou sale. • Ne posez pas d’objets sur l’ordinateur. • Ne fermez pas l’écran brusquement. Fermez l’ordinateur doucement. • Ne placez pas l’ordinateur sur une surface instable ou inégale. Soin à apporter à votre adaptateur secteur Il est important de prendre soin de votre adaptateur secteur. • Ne connectez pas l’adaptateur à d’autres appareils. • Ne marchez pas sur le cordon d’alimentation et ne placez rien dessus. Installez le cordon d’alimentation en dehors des zones de passage. Ne tirez pas sur le cordon d’alimentation lors de la déconnexion de la prise secteur. Au contraire, tenez et tirez la prise. • L’ampérage total des appareils reliés branchés à une barrette multiprises ne doit pas dépasser les limites admises pour cette barrette multiprises. Soin à apporter à votre batterie Il est important de prendre soin de la batterie de votre ordinateur. • Utilisez le modèle correct de batterie pour votre ordinateur. N’utilisez aucune autre sorte de batteries. • Éteignez l’ordinateur avant de retirer ou de remplacer la batterie. • Ne démontez pas la batterie. Éloignez la batterie des enfants. • Mettez les batteries au rebut en respect avec la réglementation locale. Si possible, recyclez-les. Nettoyage et maintenance Lors du nettoyage de votre ordinateur, il est important de procéder comme suit : • Éteignez l’ordinateur et retirez la batterie. • Déconnectez l’adaptateur secteur. • Utilisez un chiffon doux, légèrement humecté d’eau. N’utilisez pas de liquide ou d’aérosol de nettoyage. Reportez-vous au chapitre « Foire aux questions » à la page 67 dans les cas suivants : • Vous faites tomber l’ordinateur ou endommager le châssis. • Vous renversez un liquide sur l’ordinateur. • L’ordinateur ne fonctionne pas normalement. Français • Français v Français vi Familiarisation avec votre ordinateur Visite guidée de votre ordinateur Vue frontale ouverte Vue frontale Vue gauche Vue droite Vue arrière Vue inférieure Fonctionnalités Indicateurs Utilisation du clavier Touches spéciales Touchpad Informations de base du touchpad Touches de lancement Stockage Disque dur Lecteur optique Éjection du plateau du lecteur optique Audio Contrôle du volume Options de connectivité Ethernet et réseau Modem fax/données Infrarouge rapide Sécurité de l’ordinateur Utilisation d’un cadenas pour ordinateur Utilisation de mots de passe Fonctionnement sur la batterie Batterie Caractéristiques de la batterie Installation et retrait de la batterie Charge de la batterie Décharger la batterie Vérification du niveau de la batterie Optimisation de l’autonomie de la batterie 1 3 3 5 6 7 8 9 10 12 13 13 19 19 21 23 23 23 23 24 24 25 25 26 27 28 28 29 31 33 33 35 35 36 36 36 Sommaire Pour commencer iii Vos guides iii Conseils élémentaires de soin et d’utilisation de votre ordinateur iii Français Avertissement de batterie basse Gestion de l’alimentation Périphériques et options Périphériques d’affichage externe Périphériques d’entrée externe Clavier externe Pavé numérique externe Périphérique de pointage externe Périphériques USB Port IEEE 1394 Imprimante Périphériques audio Périphériques d’extension Carte PC Options diverses Batterie Adaptateur secteur Mise à niveau des composants clés Mémoire additionnelle Remplacement du disque dur Déplacements avec votre ordinateur Déconnexion du bureau Courts déplacements Préparation de l’ordinateur Choses à emporter pour les réunions courtes Choses à emporter pour les réunions longues Emporter l’ordinateur à la maison Préparation de l’ordinateur Choses à emporter Considérations spéciales Mise en place d’un bureau à la maison Voyage avec l’ordinateur Préparation de l’ordinateur Choses à emporter Considérations spéciales Voyage international avec votre ordinateur Préparation de l’ordinateur Choses à emporter Considérations spéciales 37 38 39 41 41 41 41 41 42 43 45 45 46 46 48 48 48 49 49 50 51 53 54 54 54 54 55 55 55 55 56 57 57 57 57 58 58 58 58 Dépannage Foire aux questions Demande de service Garantie internationale du voyageur (International Traveler's Warranty; ITW) Avant d’appeler 59 61 61 62 63 63 63 64 65 67 71 71 72 Annexe A Spécifications 73 Annexe B Avis 79 Index 95 Français Logiciels système Launch Manager Utilitaire Setup du BIOS Disc to Disc Recovery Installation du système d’exploitation multilingue Restauration sans CD de récupération Définition du mot de passe et sortie Français Logiciels Français Familiarisation avec votre ordinateur Votre ordinateur notebook de la Ferrari 3400 combine des performances solides, une souplesse d’utilisation, des capacités multimédias et la portabilité avec une conception élégante. Accroissez votre productivité en travaillant où que vous soyez. Ce chapitre offre une « visite guidée » détaillée des nombreuses fonctionnalités de votre ordinateur. Après avoir configuré votre nouvel ordinateur Ferrari comme illustré dans le poster Pour partir du bon pied..., passez quelques minutes à explorer l’ordinateur. Vue frontale ouverte No. Élément Description 1 Affichage Également appelé écran LCD (Liquid-Crystal Display), affiche les données de l’ordinateur. 2 Bouton d’alimentation Met l’ordinateur sous tension et hors tension. Français Visite guidée de votre ordinateur Français 3 Français 4 Familiarisation avec votre ordinateur No. Élément Description 3 Touchpad Zone sensible au touché qui fonctionne comme une souris. 4 Boutons (gauche, central et droit) Le bouton gauche et le bouton droit fonctionnent comme le bouton gauche et le bouton droit d’une souris ; le bouton central est utilisé pour le défilement bidirectionnel. 5 Repose-mains Zone de support confortable pour vos mains lorsque vous utilisez l’ordinateur. 6 Clavier Entre les informations dans votre ordinateur. 7 Indicateurs d’état Diodes électroluminescentes (Light-Emitting Diodes; LEDs) qui s’allument ou s’éteignent selon l’état de l’ordinateur, de ses fonctions et composants. 8 Microphone Microphone interne pour l'enregistrement sonore. 9 Touches de lancement Touches spéciales permettant de lancer le navigateur Internet, le programme de messagerie électronique et des programmes utilisés fréquemment. Voir « Touches de lancement » à la page 21 pour plus de détails. 5 Français Français Vue frontale No. Élément Description 1 Haut-parleurs Émet le son. 2 Lecteur de cartes 5 en 1 Lit les cartes au format Smart Media, Memory Stick, MS Pro, MultiMedia et Secure Digital. 3 Indicateur du lecteur de cartes 5 en 1 Affiche les activités du lecteur de cartes 5 en 1. 4 Port infrarouge Fait l’interface avec des périphériques à infrarouge (par exemple une imprimante infrarouge, ou un ordinateur compatible infrarouge). 5 Bouton Bluetooth Active ou désactive la fonction Bluetooth. 6 Indicateur Bluetooth Indique que la fonction Bluetooth est activée. 7 Bouton InviLink Active ou désactive la fonction de réseau sans fil (option d’usine). 8 Indicateur InviLink Indique l'état de la communication sans fil (option d’usine). 9 Loquet Verrouille et libère l’écran. Remarque : Seule une seule carte peut fonctionner à la fois. Français 6 Familiarisation avec votre ordinateur Vue gauche No. Élément Description 1 Quatre ports USB 2.0 Se connecte à des périphériques USB, tels qu’une souris USB ou une caméra USB. 2 Port IEEE 1394 Se connecte à des périphériques IEEE 1394. 3 Emplacement de carte PC L’emplacement prend en charge une carte PC standard de Type II. 4 Bouton d’éjection de la carte PC Appuyez sur le bouton d’éjection pour retirer une carte PC de l’emplacement de carte PC. 5 Prise d’entrée audio Accepte des périphériques audio en entrée (comme un lecteur de CD audio ou un baladeur stéréo). 6 Prise microphone Accepte l'entrée d'un microphone externe. 7 Prise de sortie audio / haut-parleurs / casque Se connecte à un casque stéréo ou d'autres périphériques audio en sortie (haut-parleurs). 7 Français Français Vue droite No. Élément Description 1 Bouton d’éjection du lecteur optique Slotloading Appuyez sur le bouton d’éjection pour retirer le disque du lecteur optique Slotloading. 2 Indicateur d’accès du disque optique Diode qui indique que la lecture ou l’écriture d’un disque optique est en cours. 3 Lecteur optique Slotloading Lecteur optique DVD Super Multi pour la lecture et l’écriture des DVD+/-RW et DVDRAM. 4 Prise d’alimentation Se connecte à l’adaptateur secteur. Remarque : Le lecteur optique Slot-loading ne peut accepter que des disques de 12 cm. Français 8 Familiarisation avec votre ordinateur Vue arrière No. Élément Description 1 Prise modem Connecte l’ordinateur à une ligne de téléphone. 2 Prise réseau Connecte l’ordinateur à un réseau Gigabit Ethernet -Base. 3 Duplicateur des ports à 100 broches Se connecte à un duplicateur des ports E/S ou des périphériques d’extension Acer EasyPort. (Option de fabrication) 4 Port parallèle Se connecte à un périphérique parallèle, tel qu’une imprimante parallèle. 5 Port d’affichage externe Se connecte à un périphérique d’affichage, comme un moniteur externe ou un projecteur LCD. 6 S-vidéo Se connecte à un téléviseur ou un périphérique d’affichage avec entrée Svidéo. 7 Verrou de sécurité Se connecte à un cadenas de sécurité pour ordinateur Kensington. 9 Français Français Vue inférieure No. Élément Description 1 Baie de la batterie Contient la batterie de l’ordinateur. 2 Loquet de libération de la batterie Déverrouille la batterie pour la retirer. 3 Verrou de la batterie Verrouille la batterie. 4 Mini connecteur PCI Connecteur pour l'ajout de mini cartes PCI. 5 Protection du disque dur Protège votre disque dur des chocs et des vibrations accidentelles. 6 Baie du disque dur Contient le disque dur de l’ordinateur (fixé par une vis). 7 Compartiment mémoire Contient la mémoire principale de l’ordinateur. 8 Ventilateur de refroidissement Aide à refroidir l’ordinateur. 9 Fente d’identification personnelle Insérez une carte de visite ou une carte de taille similaire pour personnaliser votre ordinateur. Français 10 Familiarisation avec votre ordinateur Fonctionnalités Performance • Mobile Processeur AMD AthlonTM 64 • Mémoire extensible à 2Go DDR SDRAM avec deux connecteurs • Disque dur IDE améliorée de haute capacité • Batterie au Li-ion • Système d’exploitation Microsoft® Windows® XP Affichage • Écran LCD TFT (Thin-FilmTransistor) affichant en couleurs vraies 32 bits avec une résolution maximale de 1400 x 1050 SXGA+ (Super eXtended Graphic Array) pour le 15,1 pouces • ATI MOBILITYTM RADEONTM 9700 avec mémoire vidéo de 128Mo • Capacités 3D • Prise en charge de l’affichage simultané sur l’écran LCD et un moniteur • Sortie S-vidéo pour un téléviseur ou un périphérique d’affichage avec entrée S-vidéo • Fonctionnalité de réduction automatique du LCD qui décide automatiquement le meilleur réglage pour votre affichage et en même temps économise l’énergie • Prise en charge de DualViewTM Multimédia • Audio stéréo AC’97 • Doubles haut-parleurs intégrés • Microphone intégré • Lecteur optique à haute vitesse • Lecteur optique Slot-loading intégré (DVD Super Multi) • Panneau TFT SXGA+ 15,1 pouces (résolution de 1400 x 1050) • Prise d’entrée et sortie audio Connectivité • Port modem fax-données haute vitesse • Port Gigabit Ethernet (GbE) Communication sans fil infrarouge rapide • Quatre ports USB 2.0 (Universal Serial Bus) • Port IEEE 1394 • Réseau sans fil InviLink 802.11g (option de fabrication) • Prêt pour Bluetooth • Emplacement mémoire SD/MMC/SM/MS/MS Pro Conception et ergonomie homocentriques • Bouton pour défilement bidirectionnel sur Internet • Conception soignée, élégante et équilibrée • Clavier Acer Fine Touch arrondi à touches de tailles normales • Touchpad à la position ergonomique centrale Extension • Un emplacement de carte PC CardBus de Type II • Mémoire extensible • Port d’extension à 100 broches prenant en charge Acer EasyPort ou le duplicateur des ports E/S Français • Français 11 Français 12 Familiarisation avec votre ordinateur Indicateurs Trois indicateurs lumineux faciles à lire se trouvent au-dessous de l'écran et deux sur l'avant de l'ordinateur. Les indicateurs d'état Batterie et Alimentation sont visibles même lorsque vous fermez l'écran. Icône Élément Description Verr Maj Est allumé lorsque Verr Maj est activée. Verr Num Est allumé lorsque Verr Num est activée. Activité média Est allumé lors de l’activité du lecteur de disquettes ou du lecteur optique. Alimentation Est allumé et vert quand l'ordinateur est sous tension et est orange quand le l'ordinateur est en mode de Réserve. Batterie Est allumé et orange lorsque la batterie se recharge. Le clavier à touches de dimension normale comprend un pavé numérique intégré, des touches de direction séparées, deux touches Windows et douze touches de fonctions. Touches spéciales Touches de verrouillage Le clavier a trois touches de verrouillage qui peuvent être activées ou désactivées. Touche de verrouillage Description Verr Maj Quand Verr Maj est allumé, tous les caractères alphabétiques sont tapés en majuscules. Activez ou désactivez en appuyant sur la touche Verr Maj sur le côté gauche du clavier. Verr Num Quand Verr Num est allumé, le pavé numérique intégré peut être utilisé. Activez ou désactivez en appuyant simultanément sur les touches Fn + F11. F11 Arrêt Défil Quand Arrêt Défil est allumé, l’écran défile vers le haut ou vers le bas d’une ligne à la fois quand la touche fléchée vers le haut ou le bas sont appuyées. Français Utilisation du clavier Français 13 Français 14 Familiarisation avec votre ordinateur Pavé numérique intégré Le pavé numérique intégré fonctionne comme le pavé numérique d’un ordinateur de bureau. Il est indiqué par des petits caractères situés dans le coin supérieur droit des touches. Pour simplifier la légende du clavier, les symboles des touches de contrôle du curseur ne sont pas imprimés sur les touches. Accès désiré Verr Num Allumé Verr Num Éteint Touches numériques du pavé intégré Tapez les chiffres de manière normale. Touches de contrôle du curseur sur le pavé numérique intégré Appuyez sur la touche Maj en utilisant les touches de contrôle du curseur. Appuyez sur la touche Fn en utilisant les touches de contrôle du curseur. Touches du clavier principal Appuyez sur la touche Fn tout en tapant les lettres sur le pavé intégré. Tapez les lettres de manière normale. Remarque : La connexion d’un clavier ou pavé numérique externe au notebook fait basculer la fonction Verr Num du pavé intégré vers le clavier ou pavé numérique. Le clavier a deux touches qui accomplissent les fonctions spécifiques à Windows. Touche Description Touche logo Windows Bouton Démarrer. Les combinaisons avec cette touche accomplissent des fonctions spéciales. Voici quelques exemples : + Espace (Activer le prochain bouton de la barre des tâches) + E (Explorer le Poste de travail) + F (Trouver un document) + M (Réduire Tout) Maj + + M (Annuler Réduire Tout) + R (Afficher la boîte de dialogue de Exécuter) Touche d’application Ouvre le menu de contexte de l’application (même chose qu’un clic du bouton droit). Français Touches Windows Français 15 Français 16 Familiarisation avec votre ordinateur Touches spéciales L’utilisation de la touche Fn avec une autre touche crée une touche spéciale, offrant une méthode rapide et pratique pour le contrôle de nombreuses fonctions. Pour utiliser une touche spéciale, maintenant d’abord la touche Fn appuyée. Appuyez ensuite sur la deuxième touche de la combinaison. Relâchez ensuite les deux touches. Votre ordinateur offre les touches spéciales suivantes : Touche Icône Fonction Description Fn - F1 Aide Affiche la liste des touches spéciales et leurs fonctions. Fn - F2 Configurat ion Accède à l’utilitaire de configuration de l’ordinateur. Fn - F3 Choix de la méthode de gestion de l’alimentat ion Passe d’un mode de gestion de l’alimentation à un autre si ceci est pris en charge par le système d’exploitation. Voir « Gestion de l’alimentation » à la page 38. Fn - F4 Sommeil Place l’ordinateur en mode de Sommeil. Voir « Gestion de l’alimentation » à la page 38. Icône Fonction Description Fn - F5 Choix de l’affichage Permet de faire passer l’affichage entre l’écran LCD, le moniteur externe (s’il est connecté), ou les deux en même temps. Fn - F6 Écran noir Désactive le rétro éclairage de l’écran pour économiser l’énergie. Appuyez sur une touche pour le rallumer. Fn - F7 Touchpad Active et désactive le touchpad. Fn - F8 Hautparleur Active et désactive les haut-parleurs. Fn - ↑ Accroissem ent du volume Augmente le volume du haut-parleur. Fn - ↓ Décroissem ent du volume Diminue le volume du haut-parleur. Fn - → Accroissem ent de la luminosité Augmente la luminosité de l’écran. Fn - ← Décroissem ent de la luminosité Diminue la luminosité de l’écran. Français Touche Français 17 Français 18 Familiarisation avec votre ordinateur Le symbole de l’euro Si la disposition de votre est définie comme États-Unis International ou Royaume-uni ou si vous avez un clavier avec une disposition européenne, vous pouvez taper le symbole de l’Euro avec votre clavier. Remarque pour les utilisateurs du clavier US : Le type de clavier est défini lors de la configuration de Windows. Pour que le symbole de l’euro puisse fonctionner, vous devez choisir États-Unis International comme type de clavier. Pour vérifier le type de clavier dans Windows® XP, procédez comme suit : 1 Cliquez sur Démarrer, configuration. Démarrer Panneau de configuration 2 Double-cliquez sur Options régionales et de langue langue. 3 Cliquez sur l’onglet Langues et cliquez sur Détails. Détails 4 Vérifiez que le type de clavier utilisé pour « En Anglais (ÉtatsUnis) » est États-Unis International. Si ce n’est pas le cas, cliquez sur AJOUTER ; puis sélectionnez ÉtatsUnis International et cliquez sur OK. OK 5 Cliquez sur OK. OK Pour taper le symbole de l’euro : 1 Trouvez le symbole de l’euro sur votre clavier. 2 Ouvrez un traitement de texte. 3 Maintenez Alt Gr et appuyez sur le symbole de l’euro. Remarque : Certaines polices et logiciels ne prennent pas le symbole de l’euro en charge. Veuillez consulter http:// www.microsoft.com/typography/faq/faq12.htm pour des détails. Le touchpad intégré est un périphérique de pointage qui est sensible aux mouvements sur sa surface. Cela veut dire que le curseur répond au mouvement de votre doigt sur la surface du touchpad. Son emplacement central sur le repose mains permet une utilisation confortable. Remarque : Lors de l’utilisation d’une souris USB externe, vous pouvez appuyer sur Fn-F7 pour désactiver le touchpad. Informations de base du touchpad Les conseils qui suivent vous aideront à utiliser le touchpad: • Déplacez votre doigt sur le touchpad pour déplacer le curseur. • Appuyez sur le bouton gauche (1) et le bouton droit (3) situés sur le bord du touchpad pour sélectionner et exécuter. Ces deux boutons sont similaires au bouton gauche et au bouton droit d’une souris. Vous pouvez tapoter sur le touchpad pour obtenir des résultats similaires. Français Touchpad Français 19 Français 20 • Familiarisation avec votre ordinateur Appuyez sur le bouton (2) bidirectionnel (haut/bas et gauche/ droite) pour faire défiler une page vers le haut et le bas ou vers la gauche et la droite. Ceci est similaire à l’utilisation de la barre de défilement vertical et horizontal dans les applications Windows. Bouton Gauche Fonction Bouton Droit Bouton Central Tapotemen Exécution Cliquez deux fois rapidement. Tapotez deux fois (à la même vitesse qu’un double-clic de la souris). Sélection Cliquez une fois. Tapotez une fois. Faire glisser Cliquez et maintenez, puis utilisez le doigt pour faire glisser le curseur. Tapotez deux fois (à la même vitesse qu’un double-clic de la souris) et maintenez le doigt sur le touchpad pour faire glisser le curseur. Menu contextuel Défilement Cliquez une fois. Cliquez et maintenez le bouton dans la direction désirée (haut/bas/ gauche/droite). Remarque : Ayez toujours les doigts secs et propres lors de l’utilisation du touchpad. Maintenez également le touchpad sec et propre. Le touchpad est sensible aux mouvements du doigt. La réponse est donc d’autant meilleure que le touché est léger. La réponse ne sera pas meilleure si vous tapotez plus fort. Cinq boutons sont situés au-dessus du clavier. Le bouton le plus à gauche est le bouton d'alimentation. À droite du bouton d'alimentation se trouvent les quatre touches de lancement. Elles sont désignées comme bouton du courrier, bouton du navigateur et deux boutons programmables (P1 et P2). Touche Application par Défaut Courrier Application de courrier électronique Navigateur Application de navigation sur Internet P1 Programmable par l’utilisateur P2 Programmable par l’utilisateur Français Touches de lancement Français 21 Français 22 Familiarisation avec votre ordinateur Détection du courrier Cliquez avec le bouton droit de la souris sur l’icône de Launch Manager sur la barre des tâches et cliquez sur Détection du courrier. Dans cette boîte de dialogue, vous avez l’option d’activer ou de désactiver la vérification du courrier, de définir la fréquence pour la vérification du courrier, etc. Si vous avez déjà un compte de courrier électronique, vous pouvez remplir le nom d’utilisateur, le mot de passer et le serveur POP3 dans la boîte de dialogue. Pour POP3 Server, entrez le nom du serveur sur lequel vous obtenez votre courrier électronique. En plus de la fonction de vérification du courrier électronique il y a un bouton du courrier qui est utilisé pour lancer l’application de courrier électronique. Il est situé au-dessus du clavier, juste au-dessous de l’écran LCD. Cet ordinateur fourni tous les médias de stockage nécessaires : • Le disque dur IDE améliorée, haute capacité • Le lecteur optique à haute vitesse Disque dur Le disque dur de haute capacité est la réponse à vos besoins de stockage. C’est là où vos programmes et données sont stockés. Lecteur optique Le lecteur optique offre une capacité de stockage accrue ainsi que de nombreuses capacités multimédias. Éjection du plateau du lecteur optique Pour éjecter le plateau du lecteur optique lorsque l’ordinateur est sous tension, appuyez sur le bouton d’éjection du lecteur. Pour charger un disque optique : • • L’ordinateur étant sous tension, insérez le disque dans la fente du lecteur jusqu’à ce que vous sentiez le lecteur attraper le disque et l’entraîner complètement vers l’intérieur. Il peut être nécessaire d’insérer le disque presque entièrement avant que le lecteur ne l’entraîne vers l’intérieur. Français Stockage Français 23 Français 24 Familiarisation avec votre ordinateur Audio L’ordinateur intègre l’audio stéréo AC’97 16 bits haute-fidélité et comprend un microphone sensible intégré et deux haut-parleurs stéréos. Des ports audio sont situés sur la gauche de l'ordinateur. Voir « Vue gauche » à la page 6 pour plus d’informations sur la connexion des périphériques audio. Contrôle du volume L’ajustement du volume sur l’ordinateur est facile avec l’appui sur des boutons. Voir « Touches spéciales » à la page 16 pour plus d’informations sur l’ajustement du volume des haut-parleurs. Votre ordinateur a des options de connectivité intégrées vous permettant de vous connecter à un réseau ou de communiquer via une ligne téléphonique. Ethernet et réseau La fonction réseau intégrée vous permet de connecter votre ordinateur à un réseau Gigabit Ethernet (GbE-basé). Pour utiliser la fonction réseau, connectez un câble Ethernet de la prise réseau à l’arrière de l’ordinateur à une prise réseau ou à un concentrateur réseau. Important ! Voir l’aide de Windows® pour des informations sur la configuration d’une connexion au réseau. Français Options de connectivité Français 25 Français 26 Familiarisation avec votre ordinateur Modem fax/données Votre ordinateur a un modem fax/données intégré : AC’97 Link 56 Kb/s V.92. Avertissement : Ce port modem n’est pas compatible avec les lignes de téléphones numériques. Le modem sera endommagé si vous le connectez à un système de téléphone numérique. Pour utiliser le port modem fax/données, connectez un câble téléphonique du port du modem à une prise téléphonique. Le port infrarouge rapide de l’ordinateur vous permet d’effectuer des transferts de données sans fil vers d’autres ordinateurs compatibles IR, et périphériques tels que des assistants numériques personnels, des téléphones portables ou des imprimantes à infrarouge. Le port infrarouge peut effectuer des transferts de données à des vitesses allant jusqu’à 4 mégabits par secondes (Mb/s) à une distance maximum d’un mètre. Français Infrarouge rapide Français 27 Français 28 Familiarisation avec votre ordinateur Sécurité de l’ordinateur Votre ordinateur est un investissement important dont vous devez prendre soin. Apprenez à protéger et prendre soin de votre ordinateur. Les fonctionnalités de sécurité comprennent des verrous matériels et logiciels sous la forme d’une encoche de sécurité, d’une carte à puce et de mots de passe. Utilisation d’un cadenas pour ordinateur Une encoche de sécurité située sur le panneau gauche de l’ordinateur vous permet de connecter un cadenas pour ordinateur à clé compatible Kensington. Enroulez le câble du cadenas de sécurité pour ordinateur autour d’une table, de la poignée d’un tiroir verrouillé, ou de tout autre objet fixe. Insérez le cadenas dans l’encoche et tournez la clef pour verrouiller le cadenas. Certains modèles ne possèdent pas d’encoche. Votre notebook est protégé des accès non autorisés par quatre mots de passe. La création de ces mots de passe crée plusieurs niveaux de protection pour votre ordinateur et vos données : • Le mot de passe du superviseur (Supervisor Password) prévient l’accès non autorisé à l’utilitaire du BIOS. Lorsqu’il est défini, vous devez entrer ce mot de passe pour accéder à l’utilitaire du BIOS. Consultez « Utilitaire Setup du BIOS » à la page 62. • Le mot de passe de l’utilisateur (User Password) prévient l’utilisation non autorisée de votre ordinateur. Combinez l’utilisation de ce mot de passe avec des vérifications du mot de passe à la mise sous tension et à la reprise depuis l’Hibernation pour une sécurité maximale. • Le mot de passe à l'initialisation (Password on Boot) prévient l'utilisation non autorisée de votre ordinateur. Combinez l'utilisation de ce mot de passe avec des vérifications du mot de passe à la mise sous tension et à la reprise depuis l'Hibernation pour une sécurité maximale. • Le mot de passe du disque (Hard Disk Password) dur prévient l’utilisation non autorisée de votre disque dur. Le disque dur ne peut pas être accédé sans le mot de passe, même s’il est retiré de l’ordinateur et installé dans un autre ordinateur. Important ! N’oubliez pas le mot de passe de Setup ou du disque dur ! Si vous oubliez ces mots de passe, veuillez contacter votre revendeur ou un centre de service agréé. Entrée d’un mot de passe Lorsqu’un mot de passe est défini, une invite de mot de passe apparaît sur la gauche de l’écran. • Lorsque le mot de passe du superviseur est défini, une invite apparaît lorsque vous appuyez sur F2 pour accéder à l’utilitaire du BIOS lors de l’initialisation. • Entrez le mot de passe du superviseur et appuyez sur Entrée pour accéder à l’utilitaire du BIOS. Si le mot de passe est incorrect, un message d’avertissement apparaît. Essayez de nouveau et appuyez sur Entrée. Entrée Français Utilisation de mots de passe Français 29 Français 30 Familiarisation avec votre ordinateur • Lorsque le mot de passe de l'utilisateur est défini et le mot de passe à l'initialisation est activé, une invite apparaît lors de l'initialisation. • Entrez le mot de passe de l’utilisateur et appuyez sur Entrée pour utiliser l’ordinateur. Si le mot de passe est incorrect, un message d’avertissement apparaît. Essayez de nouveau et appuyez sur Entrée. Entrée • Lorsque le mot de passe du disque dur est défini, l’invite qui suit apparaît lors de l’initialisation. • Entrez le mot de passe du disque dur et appuyez sur Entrée pour utiliser l’ordinateur. Si le mot de passe est incorrect, un message d’avertissement apparaît. Essayez de nouveau et appuyez sur Entrée. Entrée Important ! Vous avez trois essais pour entrer un mot de passe. Si vous n’avez pas entré le bon mot de passe après trois essais, le système s’arrête. Faites glisser l’interrupteur d'alimentation et maintenez-le pendant 4 secondes pour mettre l’ordinateur hors tension. Mettez de nouveau l’ordinateur sous tension, et essayez de nouveau. Si vous n’avez pas pu entrer le mot de passe du disque dur, veuillez contacter votre revendeur ou un centre de service agréé. Définition des mots de passe Vous pouvez définir les mots de passe en utilisant l’utilitaire du BIOS. Fonctionnement sur la batterie Votre ordinateur notebook de la Ferrari 3400 fonctionne sur l’alimentation de la batterie ou du secteur. Ce chapitre fournit les informations sur l’utilisation avec l’alimentation de la batterie, ainsi que des informations sur la manière dont votre ordinateur économise et gère l’alimentation. L’utilisateur utilise une batterie rechargeable Li-Ion. Caractéristiques de la batterie La batterie a les caractéristiques qui suivent : • Utilisation des standards technologiques actuels. • Émission d’un avertissement de batterie basse. La batterie se recharge à chaque fois que vous connectez l’ordinateur au secteur. Votre ordinateur a une fonction de charge en utilisation, permettant de recharger la batterie tout en continuant à utiliser l’ordinateur. Cependant, la recharge avec l’ordinateur éteint permet un temps de charge beaucoup plus rapide. La batterie est pratique lorsque vous voyagez ou lors de coupures d’électricité. Il est recommandé d’avoir une batterie de rechange chargée, disponible pour un éventuel remplacement. Contactez votre revendeur pour des détails sur la commande d’une batterie supplémentaire. Maximalisation de la durée de vie de la batterie Comme toutes les autres batteries, la batterie de votre ordinateur se dégrade à la longue. Cela signifie que les performances de la batterie diminuent avec le temps et l’utilisation. Pour maximaliser l’autonomie de la batterie, il est conseillé de respecter les recommandations cidessous. Conditionnement d’une nouvelle batterie Avant la première utilisation d’une batterie, un processus de « conditionnement » doit d’abord être suivi : 1 Insérez la nouvelle batterie dans l’ordinateur. Ne mettez pas l’ordinateur sous tension. 2 Connectez l’adaptateur secteur et chargez complètement la batterie. 3 Déconnectez l’adaptateur secteur. 4 Mettez l’ordinateur sous tension et utilisez-le sur l’alimentation de la batterie. Français Batterie Français 33 Français 34 Fonctionnement sur la batterie 5 Videz entièrement la batterie jusqu’à ce que l’avertissement de batterie basse apparaisse. 6 Connectez de nouveau l’adaptateur secteur et chargez encore complètement la batterie. Procédez encore ainsi jusqu’à ce que la batterie se charge et se décharge trois fois. Utilisez ce processus de conditionnement pour toutes les nouvelles batteries ou si une batterie n’a pas été utilisée depuis longtemps. Lorsque l’ordinateur n’est pas en utilisation pendant plus de deux semaines, il est conseillé de retirer la batterie de l’unité. Avertissement : N’exposez pas les batteries à des températures inférieures à 0°C (32°F) ou supérieures à 60°C (140°F). Les températures extrêmes peuvent être néfastes pour la batterie. En suivant ce processus de conditionnement, vous conditionnez votre batterie pour accepter la charge maximale possible. Le non-respect de cette procédure ne permet pas d’avoir la charge maximale de la batterie et raccourcira également la durée de vie effective de votre batterie. De plus, la durée de vie utile de la batterie est affectée de manière négative par ces types d’utilisation : • Utilisation constante de l’ordinateur sur l’alimentation du secteur avec la batterie insérée. Si vous souhaitez utiliser l’ordinateur constamment sur l’alimentation secteur, il est conseillé de retirer la batterie de l’ordinateur une fois pleinement chargée. Remarque : Si vous retirez la batterie, l’ordinateur peut devenir instable si la batterie a un pied en caoutchouc qui lui est fixé. • Ne pas décharger/recharger la batterie à ses extrêmes comme décrit ci-dessus. • Fréquence d’utilisation ; la batterie atteindra la fin de sa vie effective d’autant plus vite que vous l’utilisez souvent. Une batterie d’ordinateur standard a une durée de vie d’environ 500 charges. Important ! Avant de retirer la batterie de l’unité, connectez l’adaptateur secteur si vous souhaitez continuer à utiliser l’ordinateur. Dans le cas contraire, mettez d’abord l’ordinateur hors tension. Pour installer une batterie : 1 Alignez la batterie sur la baie de la batterie ouverte. Assurez-vous que l’extrémité avec les contacts entre en premier et que la surface supérieure de la batterie est dirigée vers le haut. 2 Faites glisser la batterie dans sa baie et poussez la batterie doucement jusqu’à ce qu’elle se verrouille en place. Pour retirer une batterie : 1 Faites glisser le loquet de libération de la batterie pour libérer la batterie. 2 Tirez la batterie de sa baie. Charge de la batterie Pour charger la batterie, assurez-vous d’abord qu’elle est correctement installée dans la baie de la batterie. Branchez l’adaptateur secteur à l’ordinateur et connectez à une prise secteur. Vous pouvez continuer à utiliser votre ordinateur sur l’alimentation du secteur pendant la recharge de votre batterie. Cependant, la recharge de la batterie avec l’ordinateur éteint permet un temps de charge beaucoup plus rapide. Remarque : Il est recommandé de recharger la batterie avant le coucher. Permettre à la batterie de se charger la nuit avant un voyage permet de commencer la journée suivante avec une batterie pleinement chargée. Français Installation et retrait de la batterie Français 35 Français 36 Fonctionnement sur la batterie Décharger la batterie Acer recommande de décharger la batterie pleinement une fois par mois. Ceci peut aider à étendre la vie de la batterie. Débranchez simplement l’adaptateur secteur de votre ordinateur et laissez la batterie se vider pendant la nuit. Vous données seront enregistrées avant que l’ordinateur ne s’arrête et stockées sur le disque dur. Remarque : Il est recommandé de décharger votre batterie une fois par mois. Vérification du niveau de la batterie La jauge de la batterie de Windows indique le niveau actuel de la batterie. Placez le curseur sur l’icône batterie/alimentation sur la barre des tâches pour voir le niveau actuel de la batterie. Optimisation de l’autonomie de la batterie L’optimisation de l’autonomie de la batterie vous aide à obtenir le maximum des batteries, prolongeant le cycle charge/recharge et améliorant l’efficacité de la recharge. Il est recommandé de suivre les suggestions ci-dessous : • Achetez une batterie supplémentaire. • Utilisez l’adaptateur secteur autant que possible, réservant la batterie pour l’utilisation en déplacement. • Éjectez la carte PC lorsqu’elle n’est pas utilisée, car elle continue à consommer de l’énergie. • Conservez la batterie dans un endroit frais et sec. La température recommandée est 10°C à 30°C. Des températures conduisent la batterie à s’auto-décharger plus rapidement. • Trop de recharges réduisent l’autonomie de la batterie. • Prenez soin de votre adaptateur secteur et de la batterie. Lors de l’utilisation de l’alimentation de la batterie, surveillez la jauge de la batterie de Windows. Avertissement : connectez l’adaptateur secteur dès que possible après que l’avertissement de batterie basse apparaît. Les données seront perdues si la batterie se vide complément et l’ordinateur s’éteint. Lorsque l’avertissement de batterie basse apparaît, la liste des actions recommandées dépend de votre situation : Condition Actions Recommandées L’adaptateur secteur et une prise secteur sont disponibles. 1. Branchez l’adaptateur secteur à l’ordinateur, puis connectez au secteur. 2. Enregistrez tous les fichiers devant l’être. 3. Remettez-vous au travail. Éteignez l’ordinateur si vous souhaitez recharger la batterie rapidement. Une batterie de rechange chargée est disponible. 1. Enregistrez tous les fichiers devant l’être. 2. Fermez toutes les applications. 3. Arrêtez le système d’exploitation pour éteindre l’ordinateur. 4. Remplacez la batterie. 5. Allumez l’ordinateur et remettez-vous au travail. L’adaptateur secteur ou une prise secteur n’est pas disponible. Vous n’avez pas de batterie secteur. 1. Enregistrez tous les fichiers devant l’être. 2. Fermez toutes les applications. 3. Arrêtez le système d’exploitation pour éteindre l’ordinateur. Français Avertissement de batterie basse Français 37 Français 38 Fonctionnement sur la batterie Gestion de l’alimentation Votre ordinateur a une unité de gestion de l’alimentation intégrée qui supervise constamment l’activité du système. L’activité du système comprend toute activité qui implique un ou plus des périphériques suivants : clavier, touchpad/souris, lecteur de disquettes, disque dur, lecteur optique, périphériques connectés à l’ordinateur et mémoire vidéo. Si aucune activité n’est détectée pendant une période de temps spécifiée (les paramètres sont contrôlés par la gestion d’alimentation de Windows), l’ordinateur éteint certains ou tous ces périphériques pour conserver l’énergie. Votre ordinateur utilise une méthode de gestion de l’alimentation qui prend en charge l’ACPI (Advanced Configuration and Power Interface) permettant une conservation maximale de l’énergie sans compromettre les performances du système. L’ACPI permet à Windows de contrôler la quantité d’énergie fournie à chaque périphérique connecté à l’ordinateur. De cette manière, Windows gère toutes les activités d’économie d’énergie pour votre ordinateur. Consultez l’aide de Windows pour plus d’informations. Périphériques et options Votre ordinateur notebook de Ferrari 3400 offre de bonnes possibilités d’extension. Ce chapitre fournit les informations sur la connexion des périphériques pour étendre votre système. Il décrit également comment mettre à niveau les composants clés pour améliorer les performances du système et maintenir votre ordinateur à la pointe de la technologie. Il est conseillé de consulter votre revendeur pour des informations sur les périphériques. De plus, assurez-vous de lire les manuels et autre documentation fournis avec le nouveau matériel. Vous pouvez connecter un moniteur ou un projecteur (VGA) externe au port d’affichage externe de votre ordinateur. Voir la section « Affichage » pour des informations sur les fonctions d’affichage simultané et d’affichage multiple de votre ordinateur. Utilisez la touche spéciale Fn + F5 pour basculer la sortie de l’affichage entre le panneau LCD de l’ordinateur et le périphérique d’affichage externe. Consultez « Touches spéciales » à la page 16 pour des informations complémentaires. Périphériques d’entrée externe Vous pouvez connecter de nombreux de périphériques d’entrée aux ports USB de votre ordinateur pour une fonctionnalité accrue et une meilleure facilité d’utilisation. De plus, les ports USB peuvent être utilisés pour connecter de nombreux autres périphériques, comme les caméras numériques, les imprimantes et les scanners. Voir « Périphériques d’extension » à la page 46 pour plus d’informations sur la connexion des périphériques USB. Clavier externe Votre ordinateur a un clavier pleine taille. Cependant, si vous préférez, vous pouvez connecter un clavier USB externe à un des ports USB de votre ordinateur. Ceci permet de bénéficier du confort et des fonctions supplémentaires d’un clavier d’ordinateur de bureau lors de la saisie des données sur votre ordinateur notebook. Pavé numérique externe Votre ordinateur a un pavé numérique intégré, qui combiné à la fonction de verrouillage numérique permet de saisir facilement des données numériques. Par ailleurs, vous pouvez connecter un pavé numérique à 17 touches à un des ports USB de votre ordinateur. Ceci permet de d’avoir l’avantage d’un pavé numérique sans interférer avec votre utilisation du clavier de l’ordinateur pour la saisie de texte. Périphérique de pointage externe Votre ordinateur intègre un périphérique de pointage touchpad sensible avec deux boutons de clic et une touche de défilement. Cependant, si vous préférez utiliser une souris conventionnelle ou un autre périphérique de pointage, vous pouvez le connecter à un des ports USB de votre ordinateur. Français Périphériques d’affichage externe Français 41 Français 42 Périphériques et options Périphériques USB Votre ordinateur a quatre ports USB 2.0 (Universal Serial Bus) pour la connexion de périphériques USB variés. Voir « Périphériques d’entrée externe » à la page 41 et « Imprimante » à la page 45 pour des informations sur la connexion d’un clavier, d’un pavé numérique, d’une souris ou d’une imprimante USB. D’autres périphériques USB communs comprennent les caméras numériques, les scanners et les périphériques de stockage externe. L’USB est plug-and-play, ce qui signifie que vous pouvez connecter et commencer à utiliser un périphérique USB sans avoir à redémarrer votre ordinateur. Vous pouvez également déconnecter le périphérique à tout moment. Un autre avantage de l’USB et la possibilité d’utiliser des hubs USB. Cela signifie que plusieurs périphériques peuvent partager un port USB en même temps. Le port IEEE 1394 de l’ordinateur permet de connecter des périphériques prenant en charge la norme IEEE 1394, tels qu’un caméscope ou un appareil photo numérique. Remarque : Reportez-vous à la documentation du caméscope ou de l’appareil photo numérique pour des détails. Français Port IEEE 1394 Français 43 Français 44 Périphériques et options Périphériques d'extension de port Deux types de périphériques d'extension sont disponibles pour votre ordinateur : • Duplicateur E/S – ajoute des connexions de port PS/2, série et parallèle à votre ordinateur. • Acer EasyPort – ajoute divers ports à votre ordinateur, et vous permet de connecter et de déconnecter les périphériques sur votre ordinateur en une seule opération. Remarque : Le port LAN sur l'Acer EasyPort prend en charge Fast Ethernet 10/100Mb/s. Lorsqu’il est connecté, le port réseau intégré de l’ordinateur ne prend en charge également que la vitesse 10/100Mb/s. L’Acer EasyPort désactivera les ports audio et S-Vidéo intégrés de l’ordinateur lors de sa connexion. Prenez contact avec votre revendeur pour de plus amples informations. Votre ordinateur accepte à la fois les imprimantes parallèle et USB. Consultez le manuel de l’imprimante pour des informations sur : • Configuration du matériel. • Installation des pilotes nécessaires sous Windows. • Instructions de fonctionnement. Pour utiliser une imprimante USB, connectez simplement le périphérique à un des ports USB de votre ordinateur, puis attendez que Windows détecte le nouveau matériel. Pour connecter une imprimante parallèle, arrêtez d’abord le système d’exploitation. Connectez l’imprimante au port parallèle, puis redémarrez l’ordinateur. Attendez que Windows détecte le nouveau matériel. Périphériques audio Votre ordinateur offre des haut-parleurs stéréo intégrés. Voir la section « Sécurité de l’ordinateur » à la page 28 pour des informations complémentaires sur ces fonctionnalités. Cependant, en plus de ces périphériques intégrés, les deux ports audio sur le côté gauche de l’unité permettent de connecter des périphériques externes d’entrée et de sortie audio. Vous pouvez brancher un microphone dans le port microphone de votre ordinateur. Ceci offre plus de liberté de mouvement, ainsi qu’une qualité améliorée de l’entrée audio. Connectez un casque à la prise casque pour une écoute privée et une qualité améliorée de la sortie audio. Français Imprimante Français 45 Français 46 Périphériques et options Périphériques d’extension Carte PC Votre ordinateur intègre un emplacement de carte PC qui prend en charge une carte PC standard de type II (PCMCIA ou CardBus). Ceci augmente fortement l’ergonomie et l’extensibilité de votre ordinateur. De nombreuses cartes PC sont disponibles comme la mémoire Flash, la mémoire SRAM, les modems fax/données, les cartes réseau et SCSI. Consultez votre revendeur pour des informations sur les options de cartes PC pour votre ordinateur. Remarque : Consultez le manuel d’utilisation de votre carte pour des détails sur l’installation et l’utilisation de la carte. Pour insérer une carte PC 1 Alignez la carte sur l’emplacement de carte PC de votre ordinateur. Assurez-vous que le côté avec les connecteurs est en face de l’emplacement et que la carte est dans le bon sens. De nombreuses cartes sont marquées d’une flèche pour vous aider à les insérer correctement. 2 Faites glisser la carte dans l’emplacement, puis poussez doucement jusqu’à ce que la carte se connecte. 3 Si nécessaire, connectez le câble de la carte à la prise sur le côté externe de la carte. 4 Windows détecte automatiquement la présence de la carte. 1 Fermez l’application qui utilise la carte PC. 2 Double-cliquez sur l’icône de la carte PC sur la barre des tâches, puis sélectionnez l’option pour retirer la carte sans problème. Attendez le message indiquant que vous pouvez maintenant retirer la carte sans problème. 3 Appuyez sur le bouton d’éjection de la carte PC pour éjecter partiellement la carte (a). (a) 4 Tirez la carte de l’emplacement (b). (b) Français Pour retirer une carte PC Français 47 Français 48 Périphériques et options Options diverses Batterie C’est une bonne idée d’avoir une batterie de rechange disponible, surtout lorsque vous voyagez avec votre ordinateur. Ceci augmente beaucoup votre temps productif lorsque vous êtes en déplacement. Adaptateur secteur Un adaptateur secteur de rechange permet d’en avoir un dans deux endroits différents, Vous pouvez avoir, par exemple, un adaptateur à la maison et un autre au bureau. Cela signifie que vous n’avez pas à porter un adaptateur secteur lorsque vous vous déplacez entre vos deux lieux principaux. Votre ordinateur est conçu pour fournir une performance continue. Cependant, plus tard, il est possible que vos applications demandent une meilleure puissance de traitement. Pour cette raison, vous pouvez mettre à niveau les composants clés. Remarque : Contactez votre revendeur agréé si vous voulez effectuer la mise à niveau d’un composant clé. Mémoire additionnelle La mémoire peut être étendue jusqu’à 2 Go avec deux connecteurs mémoire, en utilisant des modules mémoire 256/512 Mo ou 1 Go au format soDIMM. (Small Outline Dual Inline Memory Module). L’ordinateur prend en charge la mémoire DDR (Double Data Rate) SDRAM. Installation de la mémoire Procédez comme suit pour installer la mémoire : 1 Mettez le notebook hors tension, débranchez l’adaptateur secteur (s’il est branché), et retirez la batterie. Tournez ensuite le notebook à l’envers pour accéder à la base. 2 Retirez les vis du couvercle de la mémoire, puis soulevez et retirez le couvercle de la mémoire. Français Mise à niveau des composants clés Français 49 Français 50 Périphériques et options 3 Insérez le module mémoire en diagonale dans le connecteur (a), (a) puis appuyez doucement sur le module (b) jusqu’à ce qu’il se mette en place avec un déclic. 4 Remettez le connecteur de la mémoire en place et fixez-le avec la vis. 5 Réinstallez la batterie et reconnectez l’adaptateur secteur. 6 Mettez l’ordinateur sous tension. La nouvelle taille totale de la mémoire est détectée et reconfigurée automatiquement par l’ordinateur. Remplacement du disque dur Il est possible de remplacer votre disque dur pour une capacité plus élevée lorsque vous avez besoin de plus de stockage. Votre ordinateur utilise un disque dur 2,5 pouces, de 9,5mm, IDE améliorée. Consultez votre revendeur si vous devez remplacer votre disque dur. Déplacements avec votre ordinateur Votre ordinateur notebook de la Ferrari 3400 est idéal à prendre lors de vos déplacements. Ce chapitre donne des conseils sur ce que vous devez prendre en considération lors des déplacements avec votre ordinateur. Avant de vous déplacer avec votre ordinateur, vous devez le mettre hors tension et déconnectez tous les périphériques : 1 Enregistrez votre travail et fermez toutes les applications. 2 Arrêtez Windows pour éteindre votre ordinateur. 3 Débranchez l’adaptateur de la prise secteur, puis déconnectez-le de l’ordinateur. 4 Déconnectez tous les périphériques externes éventuels, comme le clavier, la souris ou l’imprimante, qui sont connectés à votre ordinateur. 5 Si vous utilisez un câble de sécurité, déconnectez-le de l’ordinateur. 6 Placez votre ordinateur dans un sac ou une mallette solide et imperméable. Français Déconnexion du bureau Français 53 Français 54 Déplacements avec votre ordinateur Courts déplacements Il est parfois nécessaire de déplacer l’ordinateur sur une courte distance. Par exemple, vous pouvez avoir à le déplacer de votre bureau à une salle de réunion. Dans ces cas, il n’est pas nécessaire d’arrêter le système d’exploitation. Préparation de l’ordinateur Déconnectez d’abord les périphériques que vous ne souhaitez pas emporter avec vous. Ensuite, fermez l’écran pour placer l’ordinateur en mode Réserve. Vous pouvez maintenant l’emporter avec vous sans problème dans le bâtiment. Lorsque vous êtes prêt à utiliser l’ordinateur à nouveau, ouvrez l’écran, puis appuyez sur l’interrupteur d’alimentation pour le réveiller depuis le mode de Réserve. Choses à emporter pour les réunions courtes Si votre batterie est à plein charge, il n’est probablement pas nécessaire d’emporter autre chose à la réunion. Choses à emporter pour les réunions longues Pour les réunions longues, prenez l’adaptateur secteur. Vous pouvez utiliser l’alimentation du secteur pendant toute la réunion ou vous pouvez d’abord épuiser la batterie puis connecter l’adaptateur secteur après avoir reçu l’avertissement de batterie basse. Si la salle de réunion n’a pas de prise secteur disponible, réduisez la consommation de votre ordinateur en le mettant en mode de Réserve pendant les longues périodes d’inactivité. Il est recommandé de prendre une batterie de réserve si vous en avez une. Lorsque vous déplacez votre ordinateur de votre bureau à votre maison, vous devez préparer votre ordinateur pour le court trajet. Préparation de l’ordinateur Après avoir déconnecté votre ordinateur de votre bureau, procédez comme suit pour préparer l’unité : 1 Retirez tous les médias des lecteurs. Les médias chargés peuvent endommager les têtes des lecteurs pendant le transport. 2 Placez l’ordinateur dans une mallette protectrice qui est matelassée pour protéger contre les chocs. Assurez-vous que l’unité ne peut pas se déplacer dans la mallette. Attention : Ne placez rien contre l’écran, car cela pourrait l’endommager. Choses à emporter Si vous n’en avez pas de rechange à la maison, il est conseiller d’emporter l’adaptateur secteur et ce manuel d’utilisation. Considérations spéciales Pour protéger votre ordinateur pendant le transport, il est conseillé de prendre en considération ce qui suit : • Minimisez les effets des variations de température. Gardez votre ordinateur avec vous au lieu de le placer dans le coffre. • Évitez de laisser votre ordinateur dans une voiture chaude. • Les écarts de température et d’humidité peuvent provoquer de la condensation à l’intérieur de votre ordinateur. Avant de mettre l’ordinateur sous tension, laissez-le revenir à la température ambiante et vérifiez l’absence de condensation sur l’affichage. Lorsqu’il a subi un écart de température de plus de 10°C (18°F), laissez-lui le temps de s’acclimater progressivement en le plaçant dans une pièce avec une température intermédiaire avec la température extérieure et la température intérieure. Français Emporter l’ordinateur à la maison Français 55 Français 56 Déplacements avec votre ordinateur Mise en place d’un bureau à la maison Si vous travaillez fréquemment sur votre ordinateur à la maison comme au bureau, il peut être utile d’acheter un second adaptateur secteur. Ceci permet un déplacement plus léger, car vous pouvez garder un adaptateur secteur dans chaque lieu. Vous pourrez également trouver utile d’avoir des périphériques en double à la maison, comme un clavier, un pavé numérique, une souris et une imprimante. Il est parfois nécessaire de prendre l’ordinateur pour de plus longs voyages. Préparation de l’ordinateur Préparez l’ordinateur comme pour un déplacement du bureau à la maison. Il est conseillé de s’assurer que la batterie est à pleine charge. Si vous prenez l’avion, il peut être nécessaire de mettre l’ordinateur sous tension pendant les contrôles de sécurité. Choses à emporter Il est conseillé de prendre les choses suivantes avec vous : • Adaptateur secteur. • Batteries de rechange complètement chargées. • Fichiers de pilotes imprimantes complémentaires (si vous prévoyez d’utiliser une autre imprimante). • Câbles de téléphone et de réseau (si vous prévoyez d’utiliser les connexions mode et réseau de l’ordinateur). Considérations spéciales En plus des conseils pour le trajet à la maison, gardez les choses suivantes à l’esprit : • Gardez toujours votre ordinateur avec vous, en bagage à main. • Si possible, demandez que votre ordinateur soit inspecté manuellement pendant les contrôles de sécurité. Bien que l’ordinateur puisse passer sans problème dans les machines de sécurité à rayons X, doit jamais être exposé à un détecteur de métal. • Si les disquettes sont portées séparément, évitez de les exposer aux détecteurs de métaux à main. Français Voyage avec l’ordinateur Français 57 Français 58 Déplacements avec votre ordinateur Voyage international avec votre ordinateur Il est parfois nécessaire de prendre l’ordinateur pour des voyages internationaux. Préparation de l’ordinateur Préparez l’ordinateur comme pour un voyage normal. N’oubliez pas les précautions spéciales pour les voyages aériens. Choses à emporter Il est conseillé de prendre les choses suivantes avec vous : • Adaptateur secteur. • Les cordons d’alimentation dont vous aurez besoin pour les pays de destination. • Batteries de rechange complètement chargées. • Fichiers de pilotes imprimantes complémentaires (si vous prévoyez d’utiliser une autre imprimante). • Câbles de téléphone et de réseau (si vous prévoyez d’utiliser les connexions mode et réseau de l’ordinateur). Assurez-vous que votre modem est approprié pour le système téléphonique des pays de destination. Il est possible que vous deviez utiliser une carte PC modem dans certains endroits. Considérations spéciales En plus des conseils pour un voyage normal, gardez les choses suivantes à l’esprit pendant un voyage international : • Assurez-vous que votre cordon d’alimentation est approprié pour le système électrique local. Si nécessaire, achetez un cordon d’alimentation qui répond aux caractéristiques locales. Évitez d’utiliser des kits de conversion. • Si vous prévoyez une connexion à une ligne téléphonique, vérifiez que le modem de l’ordinateur et le cordon téléphonique sont appropriés pour le système téléphonique local. Si nécessaire, achetez une carte PC modem qui répond aux caractéristiques locales. • Si les disquettes sont portées séparément, évitez de les exposer aux détecteurs de métaux à main. Logiciels Votre ordinateur notebook de la Ferrari 3400 comprend des utilitaires système. Ce chapitre donne des informations sur les logiciels importants fournis avec votre ordinateur. Votre ordinateur est livré avec des logiciels préchargés qui suivent : • Système d’exploitation Microsoft® Windows® • Utilitaire Setup du BIOS matériel • Utilitaires système, pilotes, et logiciels applicatifs Remarque : Pour exécuter les applications logicielles sous Windows, cliquez d’abord sur le bouton Démarrer. Sélectionnez ensuite le dossier approprié, puis cliquez sur l’icône de l’application. Pour en savoir plus sur le logiciel et l’utilitaire, utilisez l’aide en ligne fournie avec le logiciel. Launch Manager Launch Manager vous permet de définir les quatre touches de lancement situées en haut du clavier. Voir « Touches de lancement » à la page 21 pour l’emplacement des touches de lancement. Vous pouvez accéder à Launch Manager en cliquant sur Démarrer, Démarrer programmes, puis sur Launch Manager pour exécuter Tous les programmes l’application. Français Logiciels système Français 61 Français 62 Logiciels Utilitaire Setup du BIOS Le BIOS contient des informations importantes utilisées pour configurer les paramètres du matériel et du logiciel du système. Votre ordinateur lit le BIOS lorsqu’il démarre avant de charger le système d’exploitation. Le BIOS de votre ordinateur contient un utilitaire de configuration appelé Insyde Software SCU (utilitaire de configuration du système). Il peut être démarré peu après que vous mettez le système sous tension, en appuyant sur la touche F2 pendant le POST. L’utilitaire Setup du BIOS affiche des informations sommaires sur votre ordinateur, ses composants, le processeur et la mémoire. Votre ordinateur est déjà configuré pour des performances optimales et il n’est normalement pas nécessaire d’exécuter cette utilitaire. Cependant, il peut être nécessaire de modifier les paramètres du BIOS si vous avez des problèmes de configuration ultérieurement. Veuillez « Foire aux questions » à la page 67 si vous rencontrez un problème. Remarque : Cette fonction est disponible sur certains modèles seulement. Installation du système d’exploitation multilingue Suivez les instructions pour choisir le système d’exploitation et la langue que vous utiliserez lors de la première mise sous tension du système. 1 Mettez le système sous tension. 2 Le menu de sélection du système d’exploitation multilingue Acer apparaît automatiquement. 3 Utilisez les touches fléchées pour aller à la version de langue souhaitée. Appuyez sur Entrée pour confirmer la sélection. 4 Le système d'exploitation et la langue que vous choisissez maintenant seront les seules options pour les opérations de récupération futures. 5 Le système installera le système d’exploitation et la langue que vous choisissez. Restauration sans CD de récupération Ce processus de récupération vous aidera à restaurer le lecteur C : avec les logiciels d’origine qui étaient installés lorsque vous avez acheté votre notebook. Suivez les étapes ci-dessous pour reconstruire votre lecteur C :. (Votre lecteur C : sera reformaté et toutes les données seront effacées.) Il est important de sauvegarder tous les fichiers données avant d’utiliser cette option. Avant d’effectuer une opération de restauration, veuillez vérifier les paramètres du BIOS. a Vérifiez si la fonction « Hard Disk Recovery » est activée ou non. b Assurez-vous que le paramètre [Hard Disk Recovery] dans [Advanced] est réglé sur [Enabled]. [Enabled] Français Disc to Disc Recovery Français 63 64 Logiciels Français c Quittez l’utilitaire Setup du BIOS et enregistrez les modifications. Le système se réinitialise. Remarque : Pour activer l’utilitaire Setup du BIOS, appuyez sur « F2 » pendant le POST. 1 Redémarrez le système. 2 L’instruction « Press <F2 F2> F2 to Enter BIOS » est affichée en bas de l’écran pendant le POST. 3 Appuyez sur « Alt » + « F10 » en même temps pour accéder au processus de récupération. 4 Le message « The system has password protection. Please enter 000000: » est affiché. 5 Entrez six fois 0 et continuez. 6 La fenêtre « Acer Self-Configuration Preload » apparaît. 7 Utilisez les touches fléchées pour aller d’un élément à un autre (versions de système d’exploitation) et appuyez sur « Entrée » pour sélectionner. Définition du mot de passe et sortie Appuyez sur « F3 » pour définir le mot de passe ou appuyez sur « F5 » pour quitter le processus de récupération du système lorsque la fenêtre « Acer Self-Configuration Preload » apparaît. Si « F3 » est appuyé, l’écran suivant affichera « Please enter new password: », entrez de un à huit caractères alphanumériques. Il vous sera demandé d’entrer de nouveau votre mot de passe pour confirmation avant de continuer. L’écran affichera « Password has been created. Press any key to reboot... », appuyez sur une touche pour réinitialiser le système. Si « F5 » est appuyé, le processus de récupération est interrompu et le système se réinitialise et démarre normalement. Important : Cette fonction occupe 2 Go dans une partition cachée de votre disque dur. Dépannage Ce chapitre décrit les solutions aux problèmes relativement courants. Veuillez le lire avant d’appeler un technicien. Les solutions à des problèmes plus sérieux peuvent demander l’ouverture de l’ordinateur. N’essayez pas d’ouvrir et de réparer l’ordinateur par vous-même. Contactez votre revendeur ou un centre de service agréé pour assistance. Cette section propose des solutions aux problèmes courants. J’ai appuyé sur l’bouton d’alimentation, mais mon ordinateur ne se met pas sous tension ou ne s’initialise pas. Vérifiez l’indicateur d’état d’alimentation : • • Si l’indicateur n’est pas allumé, l’ordinateur n’est pas alimenté. Vérifiez ce qui suit : - Si le système fonctionne sur la batterie, le niveau de charge de la batterie peut être trop bas et ne pas pouvoir alimenter le système. Connectez l’adaptateur secteur pour recharger la batterie. - Si vous utilisez l’alimentation du secteur, assurez-vous que l’adaptateur secteur est correctement branché à l’ordinateur et à la prise secteur. Si l’indicateur est allumé, vérifiez ce qui suit : - Assurez-vous que le lecteur ne contient pas une disquette noninitialisable (non-système). Si c’est le cas, retirez la disquette, puis appuyez sur Ctrl-Alt-Suppr pour redémarrer le système. Rien n’apparaît à l’écran. Le système de gestion de l’alimentation éteint l’écran automatiquement pour économiser l’énergie. Appuyez sur une touche pour rallumer l’écran. Si l’appui sur une touche ne rallume pas l’écran, vérifiez ce qui suit : • Le niveau de la luminosité est peut-être trop bas. Appuyez sur Fn + → pour augmenter le niveau de la luminosité. • Le périphérique d’affichage est peut-être réglé sur un moniteur externe. Appuyez sur la touche spéciale Fn + F5 pour basculer la sortie de l’affichage. • Le système peut être en mode de réserve. Essayez d’appuyer sur le bouton d’alimentation pour la reprise. Français Foire aux questions Français 67 Français 68 Dépannage L’image n’affiche pas en plein écran. Assurez-vous que la résolution est réglée sur une résolution prise en charge par le système : • Cliquez du bouton droit sur le bureau de Windows et sélectionnez Propriétés pour faire apparaître l’écran Propriétés pour Affichage. Vous pouvez également cliquer sur l’icône affichage dans le Panneau de configuration. • Cliquez sur l’onglet Configuration pour vérifier le réglage de la résolution. Des résolutions inférieures à la résolution spécifiée n’affichent pas en plein écran. Aucun son ne sort de mon ordinateur. Vérifiez ce qui suit : • Le son est peut-être désactivé. Dans Windows, vérifiez l’icône de contrôle du son sur la barre des tâches. Si elle est barrée, cliquez sur l’icône et désélectionnez l’option Muet. • Le niveau du volume est peut-être trop bas. Dans Windows, cliquez sur l’icône de contrôle du son sur la barre des tâches, puis utilisez le curseur de contrôle pour augmenter le volume. • Si un casque stéréo est connecté au port casque de l’ordinateur, les haut-parleurs intégrés de l’ordinateur sont éteints. Mon microphone externe ne fonctionne pas. Vérifiez ce qui suit : • Assurez-vous que le microphone externe est connecté correctement à la prise microphone de l’ordinateur. • Assurez-vous que le volume n’est pas trop bas ou éteint. Le clavier ne répond pas. Essayez de connecter un clavier USB externe à un des ports USB de votre ordinateur. S’il fonctionne, le clavier interne est peut-être déconnecté. Contactez votre revendeur ou un centre de service agréé. Vérifiez ce qui suit : • Assurez-vous que la disquette est bien insérée dans le lecteur de disquettes. • Assurez-vous que la disquette est formatée. • Essayez de lire une seconde disquette. Si cela fonctionne, la première disquette a peut-être un problème. • Si la disquette n’est pas la cause du problème, alors la tête du lecteur est peut-être sale. Nettoyez la tête du lecteur avec un kit de nettoyage. Le lecteur optique ne peut pas lire un disque. Vérifiez ce qui suit : • Assurez-vous que le disque n’a pas de rayures ou de marques. Si le disque est sale, nettoyez-le avec un kit de nettoyage. • Si le disque n’a pas de problème, la tête du lecteur est peut-être sale. Nettoyez la tête du lecteur avec un kit de nettoyage. L’imprimante ne fonctionne pas. Vérifiez ce qui suit : • Assurez-vous que l’imprimante est branchée à une prise secteur et est sous tension. • Assurez-vous que le câble est bien connecté dans les ports appropriés de l’ordinateur et de l’imprimante. • Si vous utilisez une imprimante connectée au port parallèle de votre ordinateur, redémarrez l’ordinateur. Windows doit trouver le nouveau matériel et installer les pilotes nécessaires. Je veux configurer mon lieu d’appel pour utiliser le modem interne. Procédez comme suit : • Cliquez sur Démarrer, Démarrer puis cliquez sur Panneau de configuration. configuration • Double-cliquez sur Options de téléphone et de modem modem. • Dans l’onglet Règles de numérotation, numérotation configurez votre lieu d’appel. Français Le lecteur de disquettes ne peut pas lire une disquette. Français 69 Français 70 Dépannage Consultez l’aide de Windows pour plus d’informations. Lorsque la batterie est chargée à 99-95%, le ne veut pas se charger 100%. Pour préserver la durée de vie de la batterie, le système ne vous permet de recharger la batterie que lorsque sa capacité tombe au-dessous de 95%. Il est recommandé d’épuiser complètement la batterie, puis de la recharger pleinement. Garantie internationale du voyageur (International Traveler's Warranty; ITW) Votre ordinateur est couvert par une garantie internationale du voyageur (ITW) qui vous permet d’avoir l’esprit libre et tranquille lorsque vous voyagez. Notre réseau de centres de maintenance agréés est prêt à vous venir en aide. Un passeport ITW est fourni avec votre ordinateur. Ce passeport contient tout ce que vous devez savoir sur le programme ITW. Ce livret contient la liste des centres de maintenance agréés. Lisez le passeport avec soin. Ayez toujours le passeport ITW avec vous, surtout lorsque vous voyagez, pour pouvoir bénéficier du support de nos centres de maintenance. Placez votre preuve d’achat dans le rabat à l’intérieur de la couverture du passeport ITW. Si le pays dans lequel vous voyagez n’a pas de centre de maintenance agréé ITW, vous pouvez tout de même contacter nos bureaux internationaux. Il y a deux manières d’accéder au support et aux informations techniques d’Acer : • Service Internet mondial (www.acersupport.com) • Des numéros de support technique dans de nombreux pays Pour afficher une liste des numéros de support, procédez comme suit : 1 Cliquez sur Démarrer, Démarrer Paramètres Panneau de configuration. configuration 2 Double-cliquez sur Système. Système 3 Cliquez sur le bouton Informations sur le Support. Support Français Demande de service Français 71 Français 72 Dépannage Avant d’appeler Veuillez préparer les informations qui suivent avant d’appeler Acer pour un service en ligne, et veuillez être à côté de votre ordinateur lorsque vous appelez. Avec votre aide, nous pouvons réduire la durée de l’appel et vous aider à résoudre vos problèmes efficacement. Si votre ordinateur affiche des messages d’erreur ou émet des avertissements sonores, notez-les lorsqu’ils apparaissent à l’écran (ou leur nombre et leur séquence pour les avertissements sonores). Il vous est demandé de fournir les informations suivantes : Nom : __________________________________________________________ Adresse : _______________________________________________________ _______________________________________________________________ Numéro de téléphone : __________________________________________ Type de système et modèle : _____________________________________ No. de série : ___________________________________________________ Date d’achat : __________________________________________________ Annexe A Spécifications Cette annexe donne la liste des spécifications générales de votre ordinateur. • Mobile Processeur AMD AthlonTM 64 Mémoire • Mémoire principale extensible à 2Go • Deux connecteurs soDIMM à 200 broches • Prise en charge de la mémoire 256Mo, 512Mo et 1Go DDR SDRAM • BIOS mémoire ROM flash de 512Ko Stockage des données • Le disque dur IDE améliorée, haute capacité • Le lecteur optique à haute vitesse Affichage et vidéo • Écran LCD TFT (Thin-Film Transistor) affichant en couleurs vraies 32 bits avec une résolution maximale de 1400 x 1050 SXGA+ (Super Extended Graphic Array) pour le 15,1 pouces • Affichage simultané sur l’écran LCD et un moniteur • Prise en charge de DualViewTM • Sortie S-vidéo pour un téléviseur ou un périphérique d’affichage avec entrée S-vidéo • Fonctionnalité de réduction automatique du LCD qui décide automatiquement le meilleur réglage pour votre affichage et en même temps économise l’énergie Audio • Audio stéréo AC’97 • Deux haut-parleurs et microphone • Ports séparés pour périphériques de sortie audio, entrée audio et microphone Clavier et périphérique de pointage • Clavier Windows à 84-/85-/88-touches • Périphérique de pointage touchpad à la position ergonomique centrale avec bouton de défilement bidirectionnel Français Microprocesseur Français 75 Français 76 Annexe A Spécifications Ports E/S • Un emplacement de carte PC CardBus de Type II • Une prise RJ-45 (Gigabit Ethernet) • Une prise téléphone RJ-11 (V.92, 56K) • Une prise d’alimentation • Un port parallèle(ECP/EPP) • Un port moniteur externe • Une prise de sortie haut-parleurs / casque (mini-prise 3,5 mm) • Une prise d’entrée audio (mini-prise 3,5 mm) • Une prise microphone (mini-prise 3,5 mm) • Un ports IEEE 1394 • Un port de sortie TV S-vidéo • Quatre ports USB 2.0 • Un port infrarouge rapide (IrDA) • Lecteur de cartes 5 en 1 • Port d’extension à 100 broches prenant en charge Acer EasyPort ou le duplicateur des ports E/S Poids et dimensions • Modèle affichage 15,1 pouces : - 3,01 kg (6,64 lbs) - 330 (W) x 272 (D) x 31,8 (H) mm Environnement • • Température : - En marche : 5°C à 35°C - À l’arrêt : -20°C à 65°C Humidité (sans condensation) : - En marche : 20% à 80% RH - À l’arrêt : 20% à 80% RH • Prise en charge de l’ACPI • Prise en charge de SMBIOS 2,3 avec capacité de numéro d’actif • Système d’exploitation Microsoft® Windows® XP Alimentation • Batterie à 8 éléments Li-ion de 65wh • Adaptateur secteur 90 W AV, Autosensible 100~240 Vca, 50~60 Hz Options • Module d’extension mémoire de 512Mo ou 1Go • Adaptateur secteur supplémentaire • - PA-1900-0SQA, 19Vdc, 90W - 0202C1990, 19Vdc, 90W Batterie supplémentaire - SQU-202, 14.8Vdc, 4400mAh - 4UR18650F-2-QC-ZG1, 14.8Vdc, 4400mAh • Lecteur de disquettes USB • Le réseau sans fil 802.11g • Acer EasyPort Français Système Français 77 Français 78 Annexe A Spécifications Annexe B Avis Cette annexe donne la liste des avis généraux de votre ordinateur. En tant que partenaire Energy Star, Acer Inc. a déterminé que ce produit répond aux directives Energy Star pour l'efficacité énergétique. Avis FCC Cet appareil a été testé et reconnu conforme aux normes applicables au matériel informatique de Classe B, en vertu de l’article 15 des Réglementations de la FCC. Ces normes visent à fournir aux installations résidantes une protection raisonnable contre les interférences. Cet appareil génère, utilise et peut diffuser des signaux radioélectriques. En outre, s’il n’est pas installé et employé conformément aux instructions, il peut provoquer des interférences nuisibles aux communications radio. Quoi qu’il en soit, on ne peut pas garantir que des interférences ne se produiront pas dans certaines installations. Si l’appareil est à l’origine de nuisances vis-à-vis de la réception de la radio ou de la télévision, ce que l’on peut déterminer en l’allumant puis en l’éteignant, il est recommandé à l’utilisateur de prendre l’une des mesures suivantes pour tenter de remédier à ces interférences : • • • • Réorientez ou changez l’antenne réceptrice de place. Éloignez l’appareil du récepteur. Branchez l’appareil à une prise appartenant à un circuit différent de celui du récepteur. Consultez le fournisseur ou un technicien radiotélévision expérimenté. Avis : Câbles blindés Des câbles blindés doivent être utilisés pour la connexion avec d’autres appareils informatiques afin de conserver la conformité aux normes FCC. Avis : Appareils périphériques Seuls des périphériques (appareils entrée/sortie, terminaux, imprimantes) certifiés comme étant conformes aux limites de la classe B peuvent être connectés à cet appareil. Le fonctionnement avec des périphériques non certifiés causera probablement nuisances vis-à-vis de la réception de la radio ou de la télévision. Français Conformité aux directives Energy Star Français 81 Français 82 Annexe B Avis Attention Les changements ou modifications qui ne seraient pas expressément approuvés par le fabricant, pourraient faire perdre à l’utilisateur le droit à faire fonctionner l’appareil qui est décerné par la Federal Communications Commission. Conditions de fonctionnement Cet appareil est conforme à l’article 15 des Réglementations de la FCC. Le fonctionnement est sous réserve des deux conditions suivantes : (1) cet appareil ne doit pas provoquer d’interférences nuisibles, et (2) cet appareil doit accepter toute interférence reçue, y compris des interférences qui peuvent provoquer un fonctionnement non désiré. Notice: Canadian users This Class B digital apparatus complies with Canadian ICES-003. Remarque à l’intention des utilisateurs canadiens Cet appareil numérique de la classe B est conforme a la norme NMB003 du Canada. Déclaration de conformité pour les pays de l’UE Par la présente Acer déclare que l'appareil Ferrari 3400 est conforme aux exigences essentielles et aux autres dispositions pertinentes de la directive 1999/5/CE. (S´il vous plaît trouvez la documentation complète sur: www.acer.com/ about/certificates/nb.) Avis pour le modem Avis pour les États-Unis Cet appareil est conforme à l’article 68 des Réglementations de la FCC. Une étiquette sur la face inférieure du modem contient, entre autres informations, le numéro d’enregistrement à la FCC et le REN (numéro d’équivalence de sonnerie) pour cet appareil. Vous devez fournir ces informations à la demande de votre société de téléphone. Votre société de téléphone peut apporter des modifications à ses installations, ses équipements, son organisation, ou ses procédures, qui pourraient avoir une influence sur le bon fonctionnement de votre équipement. Si c’est le cas, vous en serez informé préalablement pour maintenir un service téléphonique sans interruption. Si cet équipement présente des problèmes de fonctionnement, déconnectez-le de la ligne téléphonique pour déterminer s’il est la cause du problème. Si l’équipement cause le problème, arrêtez son utilisation et contactez votre revendeur. Attention : Pour réduire le risque d’incendie, n’utilisez que des cordons de télécommunication AWG No. 26 ou plus large, listés UL ou certifiés CSA. TBR 21 Cet appareil a été approuvé [décision du conseil 98/482/EC - « TBR 21 »] pour une connexion de terminal simple au réseau téléphonique public commuté (RTPC). Cependant, du fait de différences entre les RTPC fournis dans les différents pays, l’approbation, par elle-même, ne garantit pas un bon fonctionnement à chaque point de terminaison du RTPC. En cas de problème, vous devez contacter en premier le fournisseur de votre appareil. Liste de pays concernés Les pays membres de l'UE en mai 2004 sont : Autriche, Belgique, Danemark, Finlande, France, Allemagne, Grèce, Irlande, Italie, Luxembourg, Pays Bas, Portugal, Espagne, Suède, Royaume Uni, Estonie, Lituanie, Lettonie, Pologne, Hongrie, République tchèque, Slovaquie, Slovénie, Chypre et Malte. L'utilisation est permise dans les pays de l'Union européenne, ainsi que : La Norvège, la Suisse, l'Islande et le Liechtenstein. Cet appareil doit être utilisé selon les réglementations et les contraintes du pays d'utilisation. Pour des informations complémentaires, veuillez contacter l'autorité de réglementation du pays d'utilisation. Français Si l’équipement téléphonique cause des nuisances au réseau téléphonique, la société de téléphone peut interrompre votre service temporairement. Si possible, vous serez informé préalablement. Mais si une notification préalable n’est pas possible, vous serez informé dès que possible. Vous serez également informé de votre droit d’enregistrer une plainte auprès de la FCC. Français 83 Français 84 Annexe B Avis Avis pour l'Australie Pour des raisons de sécurité, ne connectez que les casques avec une étiquette de conformité de télécommunication. Ceci comprend les appareils déjà étiquetés comme étant permis ou certifiés. Avis pour la Nouvelle Zélande For Modem with approval number PTC 211/03/008 1 The grant of a Telepermit for any item of terminal equipment indicates only that Telecom has accepted that the item complies with minimum conditions for connection to its network. It indicates no endorsement of the product by Telecom, nor does it provide any sort of warranty. Above all, it provides no assurance that any item will work correctly in all respects with another item of Telepermitted equipment of a different make or model, nor does it imply that any product is compatible with all of Telecom's network services. 2 This equipment is not capable, under all operating conditions, of correct operation at the higher speeds for which it is designed. Telecom will accept no responsibility should difficulties arise in such circumstances. 3 Some parameters required for compliance with Telecom's Telepermit requirements are dependent on the equipment (PC) associated with this device. The associated equipment shall be set to operate within the following limits for compliance with Telecom's Specifications: a There shall be no more than 10 call attempts to the same number within any 30 minute period for any single manual call initiation, and b The equipment shall go on-hook for a period of not less than 30 seconds between the end of one attempt and the beginning of the next call attempt. 4 Some parameters required for compliance with Telecom's Telepermit requirements are dependent on the equipment (PC) associated with this device. In order to operate within the limits for compliance with Telecom's specifications, the associated equipment shall be set to ensure that automatic calls to different numbers are spaced such that there is not less than 5 seconds between the end of one call attempt and the beginning of another. 5 This equipment shall not be set up to make automatic calls to Telecom's 111 Emergency Service. 1 The grant of a Telepermit for any item of terminal equipment indicates only that Telecom has accepted that the item complies with minimum conditions for connection to its network. It indicates no endorsement of the product by Telecom, nor does it provide any sort of warranty. Above all, it provides no assurance that any item will work correctly in all respects with another item of Telepermitted equipment of a different make or model, nor does it imply that any product is compatible with all of Telecom's network services. 2 This equipment is not capable, under all operating conditions, of correct operation at the higher speeds for which it is designed. Telecom will accept no responsibility should difficulties arise in such circumstances. 3 This device is equipped with pulse dialing while the Telecom standard is DTMF tone dialing. There is no guarantee that Telecom lines will always continue to support pulse dialing. 4 Use of pulse dialing, when this equipment is connected to the same line as other equipment, may give rise to bell tinkle or noise and may also cause a false answer condition. Should such problems occur, the user should NOT contact the telecom Fault Service. 5 This equipment may not provide for the effective hand-over of a call to another device connected to the same line. 6 Under power failure conditions this appliance may not operate. Please ensure that a separate telephone, not dependent on local power, is available for emergency use. 7 Some parameters required for compliance with Telecom's Telepermit requirements are dependent on the equipment (PC) associated with this device. The associated equipment shall be set to operate within the following limits for compliance with Telecom's specifications, the associated equipment shall be set to ensure that calls are answered between 3 and 30 seconds of receipt of ringing. 8 This equipment shall not be set up to make automatic calls to Telecom's 111 Emergency Service. Français For Modem with approval number PTC 211/01/030 Français 85 Français 86 Annexe B Avis Consignes de sécurité importantes Lisez ces instructions avec attention. Conservez-les pour des références futures. 1 Conformez-vous aux consignes et avertissements indiqués sur cet appareil. 2 Débranchez l’alimentation secteur avant tout nettoyage. N’utilisez pas de liquide ou d’aérosol de nettoyage. Utilisez un chiffon légèrement humide. 3 N’utilisez pas cet appareil près d’une source d’eau. 4 Ne placez pas cet appareil sur un chariot, un support ou une table instables. Une chute risque d’endommager gravement l’appareil. 5 Les fentes et ouvertures sont prévues pour la ventilation, pour assurer le bon fonctionnement de l’appareil et le protéger de la surchauffe. Ces ouvertures ne doivent jamais être obstruées ou bloquées. L’appareil ne doit jamais être placé sur un lit, un divan, une couverture ou toute autre surface similaire susceptible d’obstruer les ouvertures. Il ne doit jamais être placé à proximité ou au contact d’un radiateur ou d’une source de chaleur. Il ne doit pas être placé dans une installation encastrée à moins qu’une ventilation suffisante ne soit assurée. 6 L’alimentation électrique de l’appareil doit être conforme aux caractéristiques figurant sur l’étiquette d’identification. En cas de doute, consultez votre revendeur ou la compagnie d’électricité appropriée. 7 Ne placez aucun objet sur le câble d’alimentation et installez l’appareil en dehors des zones de passage. 8 Lors de l’utilisation éventuelle d’une rallonge, assurez-vous que l’ampérage total des appareils reliés par la rallonge reste dans les limites admises. De même, vérifiez que l’ampérage de tous les appareils reliés à une même prise secteur ne dépasse pas la valeur du fusible. 9 N’enfoncez jamais d’objets dans les fentes de l’unité centrale car ils pourraient entrer en contact avec des points de voltage ou courtcircuiter des éléments, d’où un risque d’incendie ou d’électrocution. Ne renversez jamais de liquide, quel qu’il soit, sur l’appareil. 11 Débranchez l’appareil et adressez-vous au service après-vente dans les cas suivants : a Lorsque le cordon d’alimentation est endommagé ou dénudé. b Un liquide a été renversé dans l’appareil. c Le produit a été exposé à la pluie ou à de l’eau. d L’appareil ne fonctionne pas correctement bien que les consignes d’installation aient été respectées. Effectuez uniquement les réglages indiqués dans les consignes d’installation ; d’autres réglages incorrects risquent de provoquer des dommages nécessitant l’intervention prolongée d’un technicien qualifié. e L’appareil est tombé ou le châssis a été endommagé. f Les performances de l’appareil deviennent irrégulières, indiquant la nécessité du recours au S.A.V. 12 Ferrari 3400 utilise une batterie au lithium. Utilisez uniquement une batterie du même type que celle recommandée pour l’appareil. L’utilisation d’une autre batterie peut présenter un risque d’incendie ou d’explosion. 13 Avertissement ! Une batterie incorrectement manipulée risque d’exploser. Vous ne devez jamais la démonter, ni l’exposer au feu. Placez-la hors de portée des enfants et mettez rapidement une batterie usée au rebut. 14 Pour éviter le risque de choc électrique imprévu, utilisez l’adaptateur secteur seulement lorsque vous êtes sûr que la prise murale est correctement mise à la terre. 15 Utilisez uniquement le type approprié de câble d’alimentation (fourni dans la boîte d’accessoires) pour cet appareil. Il doit être détachable, de type : Listé UL/certifié CSA, type SPT-2, classé 7A 125V minimum, approuvé VDE ou équivalent. La longueur ne doit pas dépasser 4,6 mètres (15 pieds). 16 Déconnectez toujours toutes les lignes téléphoniques de leurs prises murales avant de maintenir ou de démonter cet appareil. 17 Évitez d’utiliser une ligne téléphonique (autre qu’un téléphone sans fil) pendant un orage. Il peut y avoir un risque minime d’électrocution due à la foudre. Français 10 N’essayez jamais de réparer vous-même cet appareil : l’ouverture ou la dépose du panneau supérieur vous expose à divers risques, électrocution notamment. L’entretien doit être confié à un spécialiste. Français 87 Français 88 Annexe B Avis Déclaration de conformité laser Le lecteur de CD ou DVD utilisé avec cet ordinateur est à produit à laser. L’étiquette de classification du lecteur (montrée ci-dessous) est située sur le lecteur ou graveur. CLASS 1 LASER PRODUCT CAUTION: INVISIBLE LASER RADIATION WHEN OPEN. AVOID EXPOSURE TO BEAM. APPAREIL A LASER DE CLASSE 1 ATTENTION: RADIATION DU FAISCEAU LASER INVISIBLE EN CAS D’OUVERTURE. ÉVITER TOUTE EXPOSITION AUX RAYONS. LUOKAN 1 LASERLAITE LASER KLASSE 1 VORSICHT: UNSICHTBARE LASERSTRAHLUNG, WENN ABDECKUNG GEÖFFNET NICHT DEM STRAHLL AUSSETZEN. PRODUCTO LÁSER DE LA CLASE I ADVERTENCIA: RADIACIÓN LÁSER INVISIBLE AL SER ABIERTO. EVITE EXPONERSE A LOS RAYOS. ADVARSEL: LASERSTRÅLING VEDÅBNING SE IKKE IND I STRÅLEN. VARO! LAVATTAESSA OLET ALTTINA LASERSÅTEILYLLE. VARNING: LASERSTRÅLNING NÅR DENNA DEL ÅR ÖPPNAD ÅLÅ TUIJOTA SÅTEESEENSTIRRA EJ IN I STRÅLEN. VARNING: LASERSTRÅLNING NAR DENNA DEL ÅR ÖPPNADSTIRRA EJ IN I STRÅLEN. ADVARSEL: LASERSTRÅLING NAR DEKSEL ÅPNESSTIRR IKKE INN I STRÅLEN. Déclaration sur les pixels de l’écran LCD L’écran LCD est produit avec des techniques de fabrication à haute précision. Néanmoins, certains pixels parfois avoir des ratés ou apparaître comme étant des points noirs ou rouges. Ceci n’a pas d’effet sur l’image enregistrée et ne constitue pas un dysfonctionnement. Ce produit incorpore une technologie de protection du droit d’auteur qui est protégée par des déclarations de méthode de certains brevets U.S. et d’autres droits de propriété intellectuelle appartenant à Macrovision Corporation et d’autres propriétaires légitimes. L’utilisation de cette technologie de protection du droit d’auteur doit être autorisée par Macrovision Corporation, et est destinée à l’utilisation domestique et autres utilisations limitées à moins d’une autorisation implicite de Macrovision Corporation. L’ingénierie à rebours et le désassemblage sont interdits. Déclarations d’appareil des brevets U.S. Nos. 4,631,603, 4,577,216, 4,819,098, 4,907,093 et 6,516,132 pour une utilisation domestique limitée seulement. Avis réglementaire de l’appareil radio Remarque : Les informations reglementaires ci-dessous sont pour les modeles avec reseau sans fil et/ou BluetoothTM seulement. Général Ce produit est conforme aux directives de fréquence radioélectrique et aux standards de sécurité des pays et régions dans lesquels il a été approuvé pour une utilisation sans fil. Selon la configuration, ce produit peut contenir des périphériques de radio sans fil (p.ex. des modules réseau sans fil et/ou BluetoothTM). Les informations ci-dessous sont pour les produits avec de tels périphériques. Union européenne (UE) Cet appareil est conforme aux exigences essentielles des Directives du Conseil Européen, des standards et autres documents normatifs de la liste ci-dessous : 73/23/EEC Directive basse tension • EN 60950 89/336/EEC Directive de compatibilité électromagnétique (CEM) • EN 55022 • EN 55024 Français Avis de protection du droit d’auteur de Macrovision® Français 89 Français 90 • Annexe B Avis EN 61000-3-2/-3 99/5/EC Directive concernant les équipements hertziens et les équipements terminaux de telecommunications (R&TTE) • Art.3.1a) EN 60950 • Art.3.1b) EN 301 489 -1/-17 • Art.3.2) EN 300 328-2 Remarque : Le numéro de l'article varie selon le no. d'identification de l'autorité notifié appliqué au module sans fil installé dans ce produit. Ces numéros peuvent être modifiés sans préavis. Liste de pays concernés Les pays membres de l'UE en mai 2004 sont : Autriche, Belgique, Danemark, Finlande, France, Allemagne, Grèce, Irlande, Italie, Luxembourg, Pays Bas, Portugal, Espagne, Suède, Royaume Uni, Estonie, Lituanie, Lettonie, Pologne, Hongrie, République tchèque, Slovaquie, Slovénie, Chypre et Malte. L'utilisation est permise dans les pays de l'Union européenne, ainsi que : La Norvège, la Suisse, l'Islande et le Liechtenstein. Cet appareil doit être utilisé selon les réglementations et les contraintes du pays d'utilisation. Pour des informations complémentaires, veuillez contacter l'autorité de réglementation du pays d'utilisation. L’exigence de sécurité RF de la FCC La puissance radiée en sortie de la carte réseau sans fil Mini-PCI et de la carte Bluetooth est bien inférieure aux limites d’exposition de fréquence radioélectrique de la FCC. Néanmoins, le module réseau sans fil Ferrari 3400 doit être utilisé de manière à ce que le potentiel pour le contact humain pendant l’utilisation normale soit minimisé comme suit. 1 Il est demandé aux utilisateurs de suivre les instructions de sécurité RF sur les appareils sans fil en option qui sont inclues dans le manuel d’utilisation de chaque appareil RF en option. Remarque : L’adaptateur Acer Mini PC sans fil double bande 11b/g utilise la fonction de diversité de transmission. La fonction n’émet pas de fréquences radio simultanément sur les deux antennes. Une des antennes est sélectionnée automatiquement ou manuellement (par l’utilisateur) pour avoir une bonne qualité de radiocommunication. 2 Une installation inappropriée ou une utilisation non autorisée peut être à l’origine de nuisances vis à vis des communications radio. De même, toute altération de l’antenne interne annulera la certification FCC et de votre garantie. Français Attention : Pour être conforme aux limites d’exposition RF de la FCC, une distance de séparation d’au moins 20 cm (8 pouces) doit être maintenue entre l’antenne pour la carte mini-PC réseau sans fil intégrée à la section de l’écran et toute personne. Français 91 Français 92 Annexe B Avis Canada – Appareils de radiocommunications de faible puissance, exempts de licence (RSS210) a. Informations communes Le fonctionnement est subordonné aux deux conditions suivantes : 1 Cet appareil ne doit pas provoquer d’interférences, et 2 Cet appareil doit accepter toute interférence reçue, y compris des interférences qui peuvent provoquer un fonctionnement non désiré de l’appareil. b. Fonctionnement dans la plage 2,4 GHz Pour prévenir les interférences radioélectriques aux services sous licence, cet appareil est destiné à une utilisation dans un bâtiment et l’installation à l’extérieur des bâtiments est soumise à licence. Exposition des personnes aux champs RF (RSS-102) Ferrari 3400 utilise des antennes intégrées à gain bas qui n’émette pas de champ RF dépassant les limite de Canada Santé pour les populations générales. Consultez le code de sécurité disponible, qui peut être obtenu sur le site Web de Santé Canada : www.hc-sc.gc.ca/rpb. Français Français 93 Acer Incorporated 8F, 88, Sec. 1, Hsin Tai Wu Rd., Hsichih Taipei Hsien 221, Taiwan Tel : 886-2-2696-1234 Fax : 886-2-2696-3535 www.acer.com Declaration of Conformity for CE marking We, Acer Inc. 8F, 88, Sec. 1, Hsin Tai Wu Rd., Hsichih, Taipei Hsien 221, Taiwan Contact Person: Mr. Easy Lai Tel: 886-2-8691-3089 Fax: 886-2-8691-3000 E-mail: [email protected] Hereby declare that: Product: Trade Name: Model Number: Machine Type: SKU Number: Notebook PC Acer ZI5 Ferrari 3400 Ferrari 340xxx (“x” = 0~9, a ~ z, or A ~ Z) Is in compliance with the essential requirements and other relevant provisions of the following EC directives. Reference No. 89/336/EEC 73/23/EEC 1999/5/EC Title Electromagnetic Compatibility (EMC directive) Low Voltage Directive (LVD) Radio & Telecommunications Terminal Equipment Directive (R&TTE) The product specified above was tested conforming to the applicable Rules under the most accurate measurement standards possible, and that all the necessary steps have been taken and are in force to assure that production units of the same product will continue to comply with the requirements. --------------------------Easy Lai/ Director Qualification Center Product Assurance, Acer Inc. 2004/7/16 -----------------Date 94 Français Annexe B Avis Federal Communications Commission Declaration of Conformity This device complies with Part 15 of the FCC Rules. Operation is subject to the following two conditions: (1) this device may not cause harmful interference, and (2) this device must accept any interference received, including interference that may cause undesired operation. The following local Manufacturer /Importer is responsible for this declaration: Product: Notebook Personal Computer Model Number: Machine Type: SKU Number: ZI5 Name of Responsible Party: Acer America Corporation Address of Responsible Party: 2641 Orchard Parkway, San Jose CA 95134, U. S. A. Contact Person: Mr. Young Kim Phone No.: 408-922-2909 Fax No.: 408-922-2606 Ferrari 3400 Ferrari 340xxx (“x” = 0~9, a ~ z, or A ~ Z) 95 A Accès média indicateur d’activation 12 ACPI 38 Affichage 12 dépannage 67, 68 Touches spéciales 17 Aide Services en ligne 71 aide iii Audio 24, 28 connexion externe 45 contrôle du volume 24 dépannage 68 Avis protection du droit d’auteur du DVD 89 B Batterie avertissement de batterie basse 37 caractéristiques 33 charge 35 condition basse 37 indicateur de charge 12 installation 35 maximalisation de l’autonomie 33 optimisation 36 première utilisation 33 prendre soin v retrait 35 vérification du niveau de charge 36 BIOS utilitaire Setup 62 C Carte PC insertion 46 retrait 47 CD dépannage 69 D Disque dur 23 mise à niveau 50 DVD dépannage 69 E Entretien batterie v ordinateur iv Euro 18 F FAQ. Voir Foire aux questions Foire aux questions 67 G Garantie Garantie internationale du voyageur 71 Gestion de l’alimentation 38 Guide iii H Haut-parleurs Français Index CD-ROM éjection 23 Charge vérification du niveau 36 Clavier 13 connexion externe 41 dépannage 68 pavé numérique intégré 14 touches de verrouillage 13 touches spéciales 16 touches Windows 15 Connexion Ethernet 25 Connexions audio 45 clavier, externe 41 imprimante 45 pavé numérique, externe 41 périphériques d’affichage externe 41 périphériques d’entrée externe 41 souris 41 USB 42 Français 96 dépannage 68 touche spéciale 17 I Imprimante connexion 45 dépannage 69 Infrarouge 27 ITW. Voir Garantie L Lecteur de disquettes dépannage 69 Logiciels fournis 61 Luminosité Touches spéciales 17 M Mémoire installation 49 – 50 mise à niveau 49 Microphone dépannage 68 Mode d’Hibernation touche spéciale 16 Mode de Réserve touche spéciale 16 Modem configuration du lieu d’appel 69 Mot de passe 29 types 29 N Nettoyage ordinateur v Notebook Manager touche spéciale 16 O Options adaptateur secteur de rechange 48 batterie de rechange 48 cartes PC 46 mémoire additionnelle 49 remplacement du disque dur 50 Options de connectivité 25 Ethernet 25 options de connectivité périphériques d'extension de port 44 Ordinateur claviers 13 courts déplacements 54 déconnexion 53 emporter à la maison 55 en réunion 54 fonctionnalités 10 indicateur d’activation 12 mise en place d’un bureau à la maison 56 mise hors tension iii nettoyage v prendre soin iv Sécurité 28 voyage avec l’ordinateur 57 voyage international 58 P Pavé numérique connexion externe 41 intégré 14 Verr Num 14 Problèmes 67 affichage 67, 68 audio 68 CD 69 clavier 68 démarrage 67 disquette 69 DVD 69 imprimante 69 lecteur de disquettes 69 S Sécurité avis FCC 81 avis pour le modem 82 encoche de sécurité 28 instructions générales 86 mots de passe 29 sécurité CD ou DVD 88 Service quand appeler v Services en ligne 71 97 T Touches spéciales 16 Touches Windows 15 Touchpad 19 touche spéciale 17 utilisation 19 U USB connexion 42 41 Utilitaire Setup du BIOS accès 62 62 Français Souris connexion externe Stockage 23 Disque dur 23 Support informations 71 V Verr Maj 13 indicateur d’activation Verr Num 13 indicateur d’activation Volume contrôle 24 Voyage international 58 local 57 Vue arrière 8 Vue droite 7 Vue frontale 3, 5 Vue gauche 6 12 12 Français 98 ">
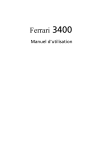
公開リンクが更新されました
あなたのチャットの公開リンクが更新されました。