JVC GY-HC500E 4K ENG hand-held camcorder Mode d'emploi
PDF
Download
Document
.
4K MEMORY CARD CAMERA RECORDER
GY-HC550U/GY-HC550E/
GY-HC500U/GY-HC500E/GY-HC500SPCU
MANUEL D’INSTRUCTIONS
.
.
L’antenne LAN sans fil n’est pas incluse dans GY-HC500U/GY-HC500E/GY-HC500SPCU.
Les spécifications et l’apparence de ce produit sont susceptibles de modifications et d’améliorations sans préavis.
Veuillez consulter la dernière version du MANUEL D’INSTRUCTIONS depuis le Guide d’utilisation mobile suivant.
Vous pouvez également télécharger le PDF depuis le Guide d’utilisation mobile.
Guide d’utilisation mobile
Lorsque vous vous trouvez à l’extérieur, vous pouvez vous reporter au manuel
d’instructions à partir de votre téléphone Android ou de votre iPhone.
http://manual3.jvckenwood.com/pro/mobile/global/
Vous pouvez voir le Guide d’utilisation mobile au moyen du navigateur de votre
téléphone Android ou de votre iPhone.
.
Veuillez lire ce qui suit avant de commencer:
Nous vous remercions d’avoir acheté ce produit.
Avant d’utiliser cet appareil, veuillez lire attentivement les instructions pour obtenir les meilleures
performances possibles.
Dans ce manuel, chaque numéro de modèle est décrit sans la dernière lettre (U/E) qui signifie la
destination d’expédition. (U : pour les États-Unis et le Canada, E : pour l’Europe)
Seuls les modèles “U” (GY-HC550U/GY-HC500U/GY-HC500SPCU) ont été évalués par UL.
IM 1.02
B5A-2966-12
FOR USA
These are general Important Safety Instructions and certain items may not
apply to all appliances.
Pour commencer
Important Safety Instructions
1.
2.
3.
4.
5.
6.
7.
8.
9.
10.
11.
12.
13.
Read these instructions.
Keep these instructions.
Heed all warnings.
Follow all instructions.
Do not use this apparatus near water.
Clean only with dry cloth.
Do not block any ventilation openings. Install in accordance with the manufacturer’s
instructions.
Do not install near any heat sources such as radiators, heat registers, stoves, or
other apparatus (including amplifiers) that produce heat.
Protect the power cord from being walked on or pinched particularly at plugs,
convenience receptacles, and the point where they exit from the apparatus.
Only use attachments/accessories specified by the manufacturer.
Use only with the cart, stand, tripod, bracket, or table
specified by the manufacturer, or sold with the apparatus.
When a cart is used, use caution when moving the
cart/apparatus combination to avoid injury from tip-over.
Unplug this apparatus during lightning storms or when
unused for long periods of time.
Refer all servicing to qualified service personnel.
Servicing is required when the apparatus has been damaged in any way, such as
power-supply cord or plug is damaged, liquid has been spilled or objects have fallen
into the apparatus, the apparatus has been exposed to rain or moisture, does not
operate normally, or has been dropped.
For USA-California Only
This product contains a CR Coin Cell Lithium Battery which contains Perchlorate
Material – special handling may apply.
See www.dtsc.ca.gov/hazardouswaste/perchlorate
.
2
CONSIGNES DE SÉCURITÉ IMPORTANTES
POUR LES ÉTATS-UNIS
Ces informations sont des CONSIGNES DE SÉCURITÉ IMPORTANTES et
certains points peuvent ne pas s’appliquer à tous les appareils.
1.
2.
3.
4.
5.
6.
7.
8.
9.
10.
11.
12.
13.
Pour commencer
CONSIGNES DE SÉCURITÉ IMPORTANTES
Lire ces instructions.
Conserver ces instructions.
Tenir compte de tous les avertissements.
Respecter toutes les instructions.
Ne pas utiliser cet appareil à proximité de l’eau.
Ne nettoyer qu’avec un chiffon sec.
Ne pas boucher les ouvertures de ventilation.
Installer selon les instructions du fabricant.
Ne pas installer à proximité de sources de chaleur telles que des radiateurs,
des accumulateurs de chaleur, des poêles, ou d’autres appareils
(comprenant les amplificateurs) qui produisent de la chaleur.
Protéger le cordon d’alimentation pour éviter qu’il ne soit piétiné ou ne se coince, tout
particulièrement au niveau de la fiche, de la prise de courant et du point où il sort de l’appareil.
Utiliser uniquement des équipements/accessoires spécifiés par le fabricant.
N’utiliser qu’avec le chariot, le stand, le trépied, le support ou
la table spécifié par le fabricant, ou vendu avec l’appareil.
Lorsqu’un chariot est utilisé, faire attention pour déplacer
la combinaison chariot/appareil pour éviter des blessures
causées par un basculement.
Débrancher cet appareil pendant un orage ou quand il
n’est pas utilisé pendant une longue durée.
L’entretien ou la réparation de l’appareil doit être effectué par du personnel qualifié uniquement.
Un dépannage est nécessaire lorsque l’appareil a été endommagé d’une façon ou d’une autre,
telle que lorsque le cordon d’alimentation ou la fiche est endommagé, si du liquide a été renversé
ou si des objets sont tombés à l’intérieur de l’appareil, si l’appareil a été exposé à la pluie ou
à l’humidité, ne fonctionne pas normalement ou a fait une chute.
Pour Californie des États-Unis seulement
Cet appareil contient une pile-bouton CR au lithium qui contient du perchlorate – une
manipulation spéciale peut être requise.
Voir www.dtsc.ca.gov/hazardouswaste/perchlorate
.
CONSIGNES DE SÉCURITÉ IMPORTANTES
3
Précautions de sécurité
POUR CANADA
FOR USA AND CANADA
ATTENTION
RISQUE
D’ELECTROCUTION
NE PAS OUVRIR
Pour commencer
CAUTION
RISK OF ELECTRIC
SHOCK
DO NOT OPEN
ATTENTION:
POUR EVITER TOUT RISQUE
D’ELECTROCUTION NE PAS
OUVRIR LE BOITER. AUCUNE
PIECE INTERIEURE N’EST A
REGLER PAR L’UTILISATEUR. SE
REFERER A UN AGENT QUALIFIE
EN CAS DE PROBLEME.
CAUTION:
TO REDUCE THE RISK OF
ELECTRIC SHOCK.
DO NOT REMOVE COVER (OR
BACK).
NO USER-SERVICEABLE PARTS
INSIDE. REFER SERVICING TO
QUALIFIED SERVICE
PERSONNEL.
Le symbole de l’éclair à
l’intérieur d’un triangle
équilatéral est destiné à
alerter l’utilisateur sur la
présence d’une “tension
dangereuse” non isolée dans
le boîtier du produit. Cette
tension est suffisante pour
provoquer l’électrocution de
personnes.
Le point d’exclamation à
l’intérieur d’un triangle
équilatéral est destiné à
alerter l’utilisateur sur la
présence d’opérations
d’entretien importantes au
sujet desquelles des
renseignements se trouvent
dans le manuel
d’instructions.
The lightning flash with
arrowhead symbol, within
an equilateral triangle is
intended to alert the user to
the presence of uninsulated
“dangerous voltage” within
the product’s enclosure that
may be of sufficient
magnitude to constitute a
risk of electric shock to
persons.
The exclamation point within
an equilateral triangle is
intended to alert the user to
the presence of important
operating and maintenance
(servicing) instructions in
the literature accompanying
the appliance.
.
4
Précautions de sécurité
Ces symboles ne sont
utilisés qu’aux Etats-Unis.
.
Déclaration de conformité du fournisseur
GY-HC550U
Numéro de
GY-HC500U
modèle :
GY-HC500SPCU
Nom de marque : JVC
JVCKENWOOD USA
Personne
Corporation
responsable :
500 Valley Road,
Adresse :
Suite 203 Wayne,
NJ 07470
973-317-5000
Numéro de
téléphone :
This device complies with Part 15 of
FCC Rules. Operation is subject to the
following two conditions: (1) This device
may not cause harmful interference,
and (2) this device must accept any
interference received, including
interference that may cause undesired
operation.
Cet ensemble se conforme à la partie 15 des
règles de la FCC (Federal Communications
Commission). Le fonctionnement est sujet aux
deux conditions suivantes : (1) Cet appareil ne
peut pas causer d’interférences nuisibles, et
(2) cet appareil doit accepter toute interférence
reçue, comprenant des interférences qui
peuvent causer un mauvais fonctionnement.
Pour commencer
Supplier's Declaration of Conformity
Model Number: GY-HC550U
GY-HC500U
GY-HC500SPCU
JVC
Trade Name:
JVCKENWOOD USA
Responsible
Corporation
party:
500 Valley Road,
Address:
Suite 203 Wayne,
NJ 07470
973-317-5000
Telephone
Number:
.
.
Changes or modifications not
approved by JVC could void the
user’s authority to operate the
equipment. This equipment has been
tested and found to comply with the
limits for a Class A digital device,
pursuant to Part 15 of the FCC Rules.
These limits are designed to provide
reasonable protection against harmful
interference when the equipment is
operated in a commercial
environment.
This equipment generates, uses, and
can radiate radio frequency energy
and, if not installed and used in
accordance with the instructions, may
cause harmful interference to radio
communications. Operation of this
equipment in a residential area is
likely to cause harmful interference in
which case the user will be required
to correct the interference at his own
expense.
Des changements ou modifications
non approuvés par JVC peuvent
annuler le droit de l’utilisateur de faire
fonctionner l’appareil. Cet appareil a
été testé et il a été reconnu qu’il se
conforme aux limites concernant
l’appareillage informatique de classe
A correspondant à la partie 15 des
règles de la FCC. Ces limites sont
conçues pour fournir une protection
raisonnable contre les interférences
dangereuses lorsque l’équipement est
utilisé dans un environnement
commercial.
Cet appareil génère, utilise et peut
émettre de l’énergie des fréquences
radio et, s’il n’est pas installé et utilisé
selon les instructions du fabricant,
peut causer des interférences
nuisibles en communications radio.
L’utilisation de cet équipement dans
une zone résidentielle est susceptible
de causer des interférences néfastes,
auquel cas l’utilisateur devra prendre
des mesures à ses propres frais.
.
.
Précautions de sécurité
5
CAUTION:
Attention:
The mains plug shall remain readily
operable.
Remove the mains plug immediately if
the camera functions abnormally.
La prise secteur doit être opérationnelle.
Débranchez immédiatement la fiche
secteur si le caméscope ne fonctionne
pas normalement.
Pour commencer
.
.
WARNING:
Avertissement:
The battery pack, the camera with
battery installed, and the remote control
with battery installed should not be
exposed to excessive heat such as direct
sunlight, fire or the like.
Évitez d’exposer la batterie, le
caméscope avec la batterie insérée ou la
télécommande avec la batterie insérée à
une chaleur excessive, telle que celle
des rayons directs du soleil, d’un feu ou
de tout autre source de chaleur.
.
.
WARNING: TO PREVENT FIRE OR
SHOCK HAZARD, DO NOT
EXPOSE THIS UNIT TO RAIN OR
MOISTURE.
AVERTISSEMENT : POUR EVITER
LES RISQUES D’INCENDIE OU
D’ELECTROCUTION, NE PAS
EXPOSER L’APPAREIL A LA
PLUIE NI A L’HUMIDITE.
.
NOTES:
.
The
rating plate and safety caution are
on the bottom and/or the back of the
main unit.
The serial number plate is on the
bottom of the unit.
The rating information and safety
caution of the AC adapter are on its
upper and lower sides.
REMARQUES :
La plaque d’identification et
l’avertissement de sécurité se trouvent
sous l’appareil et/ou au dos.
La plaque du numéro de série est
située sur la partie inférieure de
l’appareil.
Les informations d’identification et
l’avertissement de sécurité de
l’adaptateur secteur sont situés sur ses
côtés supérieur et inférieur.
.
Caution on Replaceable lithium
battery
The battery used in this device may
present a fire or chemical burn hazard if
mistreated.
Do not recharge, disassemble, heat
above 100°C (212°F) or incinerate.
Replace battery with Panasonic, Sanyo,
Sony or Maxell CR2025.
Danger of explosion or risk of fire if the
battery is incorrectly replaced.
Dispose of used battery promptly.
Keep away from children.
Do not disassemble and do not dispose
of in fire.
.
Avertissement sur la pile au
lithium remplaçable
La pile utilisée dans cet appareil peut
présenter des risques d’incendie ou de
brûlure chimique si elle est mal traitée.
Ne pas recharger, démonter, chauffer à
plus de 100°C (212°F) ni mettre au feu.
Remplacez la pile avec Panasonic,
Sanyo, Sony ou Maxell CR2025.
Danger d’explosion ou risque d’incendie
si la pile n’est pas changée correctement.
Jeter immédiatement les piles usées.
Placer hors de la portée des enfants.
Ne pas démonter ni jeter au feu.
.
.
6
Précautions de sécurité
.
The apparatus shall not be exposed to
dripping or splashing and that no objects
filled with liquids, such as vases, shall be
placed on the apparatus.
.
L’appareil ne doit pas être exposé à de
l’eau ou à des éclaboussures et les
objets remplis de liquide, tels que des
vases, ne doivent pas être placés sur
l’appareil.
.
Do not point the lens directly into the
sun. This can cause eye injuries, as well
as lead to the malfunctioning of internal
circuitry. There is also a risk of fire or
electric shock.
.
Ne dirigez pas l’objectif directement vers
le soleil. Vous pourriez vous abîmer la
vue et l’appareil pourrait être
endommagé. Il y a aussi risque
d’incendie ou d’électrocution.
CAUTION!
The following notes concern possible
physical damage to this unit and to the
user.
Carrying or holding this unit by the LCD
monitor can result in dropping the unit,
or in a malfunction.
Do not use a tripod on unsteady or
unlevel surfaces. It could tip over,
causing serious damage to the unit.
Attention!
Les remarques suivantes sont destinées
à protéger l’utilisateur et le caméscope
contre des dommages éventuels.
Ne pas transporter ou saisir le
caméscope par l’écran LCD, car il
pourrait tomber ou s’endommager.
Ne pas utiliser de trépied
photographique sur des surfaces
irrégulières et inclinées. Il pourrait
tomber et le caméscope pourrait être
sérieusement endommagé.
CAUTION!
Connecting cables (Audio/Video, etc.) to
this unit and leaving it on top of the TV is
not recommended, as tripping on the
cables will cause the unit to fall, resulting
in damage.
Attention!
.
Avec des câbles (Audio/Vidéo, etc.)
raccordés, il est recommandé de ne pas
laisser le caméscope sur le dessus du
téléviseur, car tirer sur les câbles
pourrait faire tomber le caméscope,
causant des dommages.
.
Précautions de sécurité
7
Pour commencer
Si le matériel est installé dans un coffret
ou sur une étagère, s’assurer qu’il y a un
espace suffisant sur tous les côtés pour
permettre la ventilation (10 cm (3-15/16")
ou plus sur les deux côtés, au dessus et
à l’arrière).
Ne pas boucher les orifices de
ventilation.
(Si les orifices de ventilation sont
bouchés par un journal, un tissu, etc., la
chaleur peut ne pas s’éliminer.)
Aucune source à flamme nue, telle que
des bougies allumées, ne doit être
placée sur l’appareil.
En jetant des batteries aux ordures, les
problèmes d’environnement doivent être
pris en considération et les
réglementations locales ou la législation
concernant le rebut de ces batteries
doivent être strictement respectées.
When the equipment is installed in a
cabinet or on a shelf, make sure that it
has sufficient space on all sides to allow
for ventilation (10 cm (3-15/16") or more
on both sides, on top and at the rear).
Do not block the ventilation holes.
(If the ventilation holes are blocked by a
newspaper, or cloth etc. the heat may not
be able to get out.)
No naked flame sources, such as lighted
candles, should be placed on the
apparatus.
When discarding batteries,
environmental problems must be
considered and the local rules or laws
governing the disposal of these batteries
must be followed strictly.
GY-HC550U
Radio Frequency Energy Safety Information
Warning
Pour commencer
This JVC camera generates RF EME while
transmitting. RF EME (Radio Frequency Electric
& Magnetic Energy) has the potential to cause
slight thermal, or heating effects to any part of
your body less than the recommended distance
from this radio transmitter's antenna. RF energy
exposure is determined primarily by the distance
to and the power of the transmitting device. In
general, RF exposure is minimized when the
lowest possible power is used or transmission
time is kept to the minimum required for
consistent communications, and the greatest
distance possible from the antenna to the body
is maintained.
The following list provides you with the information
required to ensure that you are aware of RF
exposure.
0 While transmitting, always keep the antenna
and the radio at least 5 cm (1-31/32") from your
body or face, as well as from any bystanders.
0 To maintain compliance with FCC's RF
exposure guidelines, use only the supplied
antenna (with antenna holder).
Unauthrized antenna, modification, or
attachments could damage the transmitter and
may violate FCC regulations.
Electromagnetic Interference Compatibility
Electronic devices are susceptible to
electromagnetic interference (EMI) if they are not
adequately shielded or designed for
electromagnetic compatibility.
Because this product generates RF energy, it can
cause interference to such equipment.
0 Turn OFF your WLAN where signs are posted to
do so. Hospitals and health care facilities use
equipment that is sensitive to electromagnetic
radiation.
0 Turn OFF your product while on board an aircraft
when so instructed. Use of the product must be
in accordance with airline regulations and/or
crew instructions.
8
Précautions de sécurité
Informations sur la sécurité en présence
d'énergie par radiofréquences
Avertissement
Ce caméscope JVC génère de l'EME par RF lors
de la transmission. L'EME par RF (énergie
électrique et magnétique par radiofréquences)
peut causer de légers effets thermiques ou
chauffants sur toute partie de votre corps,
lorsque vous trouvez à une distance inférieure à
celle recommandée de l'antenne de cet émetteur
radio. L'exposition à l'énergie par
radiofréquences est principalement déterminée
par la distance et la puissance de l'appareil
émetteur. En général, l'exposition aux
radiofréquences est minimisée lorsqu'on utilise
la puissance la plus faible possible ou que le
temps de transmission est maintenu au minimum
requis pour assurer des communications
cohérentes et lorsqu'on maintient la plus grande
distance possible entre l'antenne et le corps.
La liste suivante vous fournit les informations dont
vous avez besoin pour être sûr d'être informé de
l'exposition aux radiofréquences.
0 Pendant la transmission, gardez toujours
l'antenne et la radio à au moins 5 cm (1-31/32")
de votre corps ou de votre visage, ainsi que de
toutes les personnes aux alentours.
0 Pour maintenir la conformité avec les directives
d'exposition RF de la FCC, utilisez uniquement
l'antenne fournie (avec support d'antenne).
Une antenne, une modification ou des
accessoires non autorisés peuvent
endommager le transmetteur et enfreindre les
réglementations de la FCC.
Compatibilité aux interférences
électromagnétiques
Les appareils électroniques sont sensibles aux
interférences électromagnétiques (EMI) s'ils ne
sont pas correctement protégés ou conçus pour
une compatibilité électromagnétique.
Étant donné que cet appareil génère de l'énergie
par radiofréquences, il peut provoquer des
interférences avec ce genre d'équipement.
0 Éteignez votre WLAN lorsque des signes vous
l'indiquant s'affichent. Les hôpitaux et les
établissements de santé utilisent un
équipement sensible aux rayonnements
électromagnétiques.
0 Éteignez votre appareil lorsque vous trouvez à
bord d'un avion et qu'on vous le demande.
L'utilisation de l'appareil doit être conforme aux
règlements de la compagnie aérienne et/ou aux
instructions de l'équipage.
GY-HC550U
Pour usage intérieur seulement (5150-5250
MHz) au Canada
There are legal restrictions on the use and
outdoor use depending on the country and
region. Please be careful not to violate the law.
Il existe des restrictions légales concernant
l'utilisation générale et extérieure en fonction du
pays et de la région. Veillez à respecter la loi.
Data transmission is always intiated by software,
which is the passed down through the MAC,
through the digital and analog baseband, and
finally to the RF chip. Several special packets are
initiated by the MAC.These are the only ways the
digital baseband portion will turn on the RF
transmitter, which it then turns off at the end of
the packet. Therefore, the transmitter will be on
only while one of the aforementioned packets is
being transmitted.In other words, this device
automatically discontinue transmission in case
of either absence of information to transmit or
operational failure.
La transmission des données est toujours initiée
par le logiciel, puis les données sont transmises
par l'intermédiaire du MAC, par la bande de base
numérique et analogique et, enfin à la puce RF.
Plusieurs paquets spéciaux sont initiés par le
MAC. Ce sont les seuls moyens pour qu'une de
la bande de base numérique active l'émetteur
RF, puis désactive celui-ci à la fin du paquet. En
conséquence, l'émetteur reste uniquement
activé lors de la transmission d'un des paquets
susmentionnés. En d'autres termes, ce dispositif
interrompt automatiquement toute transmission
en cas d'absence d'informations à transmettre
ou de défaillance.
Frequency Tolerance: 20 ppm
This radio transmitter (6549A-W8997M1216)
has been approved by Innovation, Science and
Economic Development Canada to operate with
the antenna types listed bellow, with the
maximum permissible gain indicated.
Antenna types not included in this list that have
a gain greater than the maximum gain indicated
for any type listed are strictly prohibited use with
this device.
Antenna
type
Dipole
Gain
Impedance
3,6 dBi (4,9-5,8 GHz)
1,9 dBi (2,4-2,5 GHz)
50 Ω
Tolérance de fréquence: 20 ppm
Le présent émetteur radio (6549 A-W 8997 M
1216) a été approuvé par Innovation, Sciences
et Développement économique Canada pour
fonctionner avec les types d'antenne énumérés
ci-dessous et ayant un gain admissible maximal.
Les types d'antenne non inclus dans cette liste,
et dont le gain est supérieur au gain maximal
indiqué pour tout type figurant sur la liste, sont
strictement interdits pour l'exploitation de
l'émetteur.
Types
d'antenne
Dipôle
Gain
l'impédance
3,6 dBi (4,9-5,8 GHz)
1,9 dBi (2,4-2,5 GHz)
50 Ω
Précautions de sécurité
9
Pour commencer
For indoor use only (5150-5250 MHz) in
Canada
GY-HC550U
Pour commencer
This transmitter must not be co-located or
operated in conjunction with any other antenna
or transmitter.
Cet émetteur ne doit pas être co-localisé ou
utilisé en conjonction avec une autre antenne ou
un autre émetteur.
This device contains licence-exempt
transmitter(s)/receiver(s) that comply with
Innovation, Science and Economic
Development Canada's licence-exempt RSS(s).
Operation is subject to the following two
conditions:
A This device may not cause interference.
B This device must accept any interference,
including interference that may cause
undesired operation of the device.
L'émetteur/récepteur exempt de licence contenu
dans le présent appareil est conforme aux CNR
d'Innovation, Sciences et Développement
économique Canada applicables aux appareils
radio exempts de licence. L'exploitation est
autorisée aux deux conditions suivantes :
A L'appareil ne doit pas produire de brouillage;
B L'appareil doit accepter tout brouillage
radioélectrique subi, même si le brouillage est
susceptible d'en compromettre le
fonctionnement.
The available scientific evidence does not show
that any health problems are associated with
using low power wireless devices. There is no
proof, however, that these low power wireless
devices are absolutely safe. Low power Wireless
devices emit low levels of radio frequency energy
(RF) in the microwave range while being used.
Whereas high levels of RF can produce health
effects (by heating tissue), exposure of low-level
RF that does not produce heating effects causes
no known adverse health effects. Many studies
of low-level RF exposures have not found any
biological effects. Some studies have suggested
that some biological effects might occur, but
such findings have not been confirmed by
additional research.
The RF module, W8997-M1216 has been tested
and found to comply with FCC/ISED radiation
exposure limits set forth for an uncontrolled
environment and meets the FCC radio frequency
(RF) Exposure Guidelines and RSS-102 of the
ISED radio frequency (RF) Exposure rules.
10
Précautions de sécurité
Les connaissances scientifiques dont nous
disposons n'ont mis en évidence aucun
problème de santé associé à l'usage des
appareils sans fil à faible puissance. Nous ne
sommes cependant pas en mesure de prouver
que ces appareils sans fil à faible puissance sont
entièrement sans danger. Les appareils sans fil
à faible puissance émettent une énergie
fréquence radioélectrique (RF) très faible dans
le spectre des micro-ondes lorsqu'ils sont
utilisés. Alors qu'une dose élevée de RF peut
avoir des effets sur la santé (en chauffant les
tissus), l'exposition à de faibles RF qui ne
produisent pas de chaleur n'a pas de mauvais
effets connus sur la santé. De nombreuses
études ont été menées sur les expositions aux
RF faibles et n'ont découvert aucun effet
biologique. Certaines études ont suggéré qu'il
pouvait y avoir certains effets biologiques, mais
ces résultats n'ont pas été confirmés par des
recherches supplémentaires.
Le module RF, W8997-M1216 a été testé et jugé
conforme aux limites d'exposition aux
rayonnements énoncées pour un
environnement non contrôlé et respecte les
règles les radioélectriques (RF) de la FCC lignes
directrices d'exposition et d'exposition aux
fréquences radioélectriques (RF) CNR-102 de l'
ISDE.
GY-HC550E
PRÉCAUTIONS :
LAN sans fil
Pour éviter tout risque d’électrocution, ne
pas ouvrir le boîtier. Aucune pièce
intérieure n’est à régler par l’utilisateur.
Se référer à un agent qualifié en cas de
problème.
.
ATTENTION
L’utilisation de cet équipement dans une
zone résidentielle pourrait causer des
interférences radio.
.
PRÉCAUTION :
Dans les endroits où il y a des ondes
électromagnétiques puissantes ou du
magnétisme, par exemple près d’un
émetteur radio ou d'un téléviseur, d’un
transformateur, d’un moteur, etc., l’image
et son peuvent être déformés. Dans ce
cas, veuillez éloigner l’appareil des
sources de perturbations.
.
Les sacs d’emballage en plastique peuvent
causer une asphyxie s’ils sont placés sur la
tête. Déchirez-les pour les ouvrir et
conservez-les hors de portée des bébés et
enfants en vous assurant qu’ils sont mis au
rebut de manière adéquate.
.
Puissance de sortie Bande 2,4 GHz : 1 - 13 ch
de plage de fréquence 11 b/g/n
: 14 dBm (max)
.
Puissance de sortie Bande 5 GHz : W52/W53/W56
de plage de fréquence 11 n/a/ac
: 11 dBm (max)
.
.
Précautions de sécurité
11
Pour commencer
Cet appareil est un système de
transmission à large bande
(émetteurrécepteur) de 2,4 GHz, destiné
à l’utilisation dans tous les états membres
de l’Union Européenne et les pays de
l’AELE, sauf en France et en Italie où une
utilisation restrictive s’applique.
En Italie, l’utilisateur final devrait
demander une licence aux autorités
nationales du spectre hertzien afin
d’obtenir une autorisation d’utiliser
l’appareil pour créer des liaisons radios
extérieures et/ou pour fournir un accès
public aux télécommunications et/ou des
services réseaux.
Cet appareil ne doit pas être utilisé pour
créer des liaisons radios extérieures en
France et dans certains endroits la
puissance de sortie haute fréquence peut
être limitée à 10 mW PIRE dans la bande
de fréquences de 2454 – 2483,5 MHz.
Pour des informations détaillées,
l’utilisateur final devrait contacter l’autorité
nationale du spectre hertzien en France.
GY-HC550E
Batteries
Pour commencer
Cher(e) client(e), [Union européenne]
Cet appareil est conforme aux directives
et normes européennes en vigueur
concernant la compatibilité
électromagnétique et à la sécurité
électrique.
Représentant européen de la société
JVCKENWOOD Corporation:
JVCKENWOOD Deutschland GmbH
Konrad-Adenauer-Allee 1-11, 61118 Bad
Vilbel ALLEMAGNE
La batterie fournie est une batterie au
lithiumion. Avant d’utiliser la batterie
fournie ou une batterie en option, bien lire
les consignes suivantes :
Pour
Bornes
... ne pas brûler.
... ne pas court-circuiter
les terminaux. Garder à
bonne distance d’objets
métalliques lorsqu’il
n’est pas utilisé.
Lors du transport, mettez la batterie
dans un sac en plastique.
... ne pas modifier ni démonter.
... ne pas exposer la batterie à des
températures supérieures à 60 °C car
celle-ci risquerait de surchauffer,
d’exploser ou de prendre feu.
... utiliser uniquement les chargeurs
spécifiés.
Par la présente, JVCKENWOOD
Corporation déclare que l'équipement
radio GY-HC550E est conforme à la
directive 2014/53/UE.
Le texte complet de la déclaration de
conformité UE est disponible à l'adresse
Internet suivante:
Pour
éviter tout endommagement et
prolonger la durée de vie utile
http://www3.jvckenwood.com/ecdoc/
.
... ne pas soumettre à un choc inutile.
... recharger à l’intérieur d’une plage de
température de 10 °C à 35 °C. Des
températures basses peuvent prolonger la
durée de charge, ou même dans certains
cas arrêter la recharge. Des températures
élevées peuvent empêcher une charge
complète, ou même dans certains cas
arrêter la recharge.
... entreposer dans un endroit frais et sec.
Toute exposition prolongée à de
températures élevées accélérera la
décharge naturelle et diminuera la durée
de vie utile.
... Garde le niveau de la batterie à 30 %
si la batterie n’est pas utilisée pendant
longtemps.
... retirer l’appareil du chargeur ou le
débrancher lorsque vous ne vous en
servez pas ; certains appareils, même
éteints, continuent de consommer du
courant.
... ne pas laisser tomber ou soumis à des
chocs violents.
GY-HC500E
Cher(e) client(e),
Cet appareil est conforme aux directives
et normes européennes en vigueur
concernant la compatibilité
électromagnétique et à la sécurité
électrique.
Représentant européen de la société
JVCKENWOOD Corporation :
JVCKENWOOD Deutschland GmbH
Konrad-Adenauer-Allee 1-11
61118 Bad Vilbel
ALLEMAGNE
.
.
12
Précautions de sécurité
éviter tout accident
Sommaire
Pour commencer
Préparations
Paramètres et réglages avant usage ............... 31
Réglage de la courroie de soutien ............... 31
Fixation du microphone externe (vendu
séparément) ................................................ 31
Ouverture/fermeture du couvre-objectif ....... 31
Fixer le trépied (vendue séparément) .......... 31
Fixation des antennes LAN sans fil (fourni) A
..................................................................... 32
Fixer/retirer le capuchon .............................. 32
Alimentation .................................................... 33
Utiliser un bloc-batterie ................................ 33
Utiliser l’alimentation AC (entrée en DC) ...... 34
Affichage de l’état d’alimentation ..................... 35
Allumer/éteindre l’appareil ............................... 36
Réglages initiaux ............................................. 37
Affichages sur l’écran ACL et le viseur ............ 39
Écran d’affichage ......................................... 39
Écran d’état .................................................. 40
Écran Mode d’édition à distance .................. 40
Affichage d’avertissement ............................ 40
Ajuster l’écran ACL et le viseur ........................ 41
Ajuster l’écran ACL ...................................... 41
Ajuster le viseur ........................................... 42
L’attribution de fonctions aux boutons d’utilisateur
......................................................................... 44
Lampe témoin et LED ...................................... 45
Support d’enregistrement ................................ 46
Cartes utilisables ......................................... 46
Support SSD utilisable ................................. 46
Temps d’enregistrement estimé de cartes SD .. 46
Temps d’enregistrement estimé de support SSD
..................................................................... 47
Insertion d’une carte SD ............................... 48
Retrait de la carte SD ................................... 48
Changer les cartes SD ................................. 49
Insertion de l’adaptateur de support SSD .... 49
Prise de vue
Procédures de base pour la prise de vue ........ 53
Sélectionner la définition du système et les formats
de fichiers et de vidéo ...................................... 54
Fonctionnement du zoom ................................ 57
Fonctionnement de la focalisation ................... 58
Ajuster la focalisation par détection de visage . 60
Ajuster la luminosité ........................................ 62
Ajuster le diaphragme ...................................... 63
Régler le gain .................................................. 64
Régler l’obturateur électronique ...................... 65
Régler le filtre ND ............................................ 66
Régler la balance des blancs .......................... 67
Réglage de l’image de la caméra .................... 71
Utilisation du stabilisateur d’image .................. 71
Enregistrement audio ...................................... 72
Surveiller le son audio pendant l’enregistrement au
moyen d’un casque ......................................... 74
Code temporel et bit d’utilisateur ..................... 74
Régler le générateur de code temporel ........... 75
Réglage du bit d’utilisateur .............................. 78
Synchroniser le code temporel sur un autre
caméscope ...................................................... 79
Réglage des zébrures ..................................... 80
Régler le spotmètre ......................................... 81
L’acquisition des informations de positionnement
par GPS A L ........................................... 83
Voir les vidéos enregistrés immédiatement
(révision de clips) ............................................ 84
Affichage de l’histogramme ............................. 85
Enregistrement simultané en deux définitions
différentes ....................................................... 85
Enregistrement en série .................................. 85
Dual Rec .......................................................... 86
Backup Rec ..................................................... 87
Enregistrement spécial .................................... 89
Pré-enregistrement ...................................... 89
Enregistrement de clips continus ................. 90
Enregistrement d’images ............................. 92
Enregistrement à intervalle .......................... 93
Diviser les clips librement (Fonction découpe de clips)
......................................................................... 94
Configuration de l’enregistrement infrarouge ... 94
Sommaire
13
Pour commencer
Précautions de sécurité ..................................... 4
Sommaire ........................................................ 13
Principales caractéristiques ............................. 16
Précautions d’emploi ....................................... 18
Modes de fonctionnement ............................... 22
Noms des pièces ............................................. 24
Panneau de contrôle latéral ......................... 26
Borne arrière ................................................ 28
Écran ACL ................................................... 29
Section objectif ............................................ 29
Schéma de base du système .......................... 30
Formatage (initialisation) de support
d’enregistrement .......................................... 49
Réparation du support d’enregistrement ...... 50
Clips enregistrés sur des supports
d’enregistrement .......................................... 51
À propos de la fonction de verrouillage du
fonctionnement (KEYLOCK) ........................... 52
Lecture
Pour commencer
Lire les clips enregistrés .................................. 95
Écran de vignettes ....................................... 95
Actions ......................................................... 97
Lecture ......................................................... 98
Supprimer des clips ....................................... 100
Ajouter/supprimer la marque OK ................... 101
Sélectionner et effectuer des opérations sur
plusieurs clips ................................................ 102
Sélectionner plusieurs clips au hasard ....... 102
Sélectionner plusieurs clips à la suite ........ 103
Réduction des clips enregistrés .................... 104
Affichage de menu et réglages détaillés
Fonctions de base dans l’écran de menu ............. 105
Affichage et description de l’écran de menu ..... 106
Saisie de texte avec un clavier de logiciel ........ 107
Diagramme hiérarchique de l’écran de menu ....... 108
Menu Camera Function ................................. 109
Zoom Paramètres de la fonction ................ 111
Focus Paramètres de la fonction ............... 112
Face Detection Paramètres de la fonction . 113
Élément User Switch Set ........................... 114
Menu Camera Process .................................. 116
Élément White Balance .............................. 121
Menu TC/UB ................................................. 122
Menu LCD/VF ................................................ 123
Élément Shooting Assist ............................ 124
Élément Marker Settings ............................ 125
Élément Display Type ................................ 126
Élément Display On/Off ............................. 127
Menu A/V Set ................................................ 128
Élément Video Set ..................................... 128
Élément Audio Set ..................................... 130
Menu Network ............................................... 133
Élément Connection Setup ........................ 134
Élément Live Streaming ............................. 135
Élément Return over IP .............................. 137
Élément Web ............................................. 139
Élément Metadata Server .......................... 140
Élément Upload Settings ........................... 140
Menu Overlay Settings A L .................. 142
Élément SettingsL (Sportzcast) ............ 144
Menu System ................................................ 145
Élément Record Set ................................... 147
Ajout/édition d’éléments de menu fréquemment
utilisés (Favorites Menu) ............................... 153
Ajouter des éléments de menu à Favorites Menu .. 153
Éditer Favorites Menu ................................ 154
14
Sommaire
Écran d’affichage/d’état
Écran d’affichage en mode caméra ............... 157
Écran d’affichage en mode support ............... 163
Écran d’état ................................................... 165
Caractéristiques de caméra
Marqueur et affichages de zone de sécurité (mode
caméra seulement) ........................................ 167
Sortie de la barre de couleur ......................... 167
Réglage des gammas ................................... 168
Ajuster la matrice de couleur ......................... 169
Configurer les fichiers d’installation ............... 170
Sauvegarder les fichiers d’installation ........ 171
Chargement de fichier d’installation ........... 172
Supprimer les fichiers d’installation ............ 172
Raccorder des dispositifs externes
Connexion de l’écran externe ........................ 173
Connectez le casque. .................................... 174
Connexion de la télécommande câblée ........ 174
Réseau
Fonctions de connexion au réseau ................ 175
Préparation de connexion au réseau ............. 176
Environnement d’exploitation ..................... 176
Configuration de la caméra pour la connexion
réseau ........................................................ 176
Connexion au réseau .................................... 177
Importation de métadonnées ......................... 178
Préparation de métadonnées ..................... 178
Configuration du serveur de téléchargement .... 179
Importation de métadonnées ..................... 179
Téléchargement d’un clip vidéo enregistré .... 180
Configuration du serveur FTP de téléchargement
................................................................... 180
Téléchargement automatique de clips (FTP
automatique) .............................................. 181
Téléchargement manuel de clips (FTP manuel)
................................................................... 181
FTP fonction de reprise ................................. 184
Connexion à partir d’un navigateur Web ........ 184
Édition des métadonnées .............................. 185
Planning Metadata ..................................... 185
Clip Metadata ............................................ 186
Téléchargement d’un clip d’enregistrement via un
navigateur Web ............................................. 188
Fonction de visionnage à distance ................ 192
Procédure d’opération ............................... 192
Enregistrement / Suppression du zoom préréglé
................................................................... 193
Fonction de contrôle de l’appareil photo ........ 194
Modification des réglages via un navigateur Web . 196
Modification des paramètres de la fonction View
Remote ....................................................... 197
Modification Connection Setup ....................... 197
Spécifications ................................................ 237
Annexe .......................................................... 243
Index ............................................................. 244
.
Pour commencer
Modification des paramètres du Metadata Server
................................................................... 198
Modification des paramètres du Clip Server ..... 198
Modification des paramètres du Streaming ...... 198
Gestion du fichier de paramètres de connexion au
réseau ........................................................... 199
Enregistrement du fichier de paramètres de
connexion .................................................. 199
Lecture du fichier de paramètres de connexion 200
Suppression des paramètres de connexion ..... 201
Lors de l’exécution de flux direct ................... 202
Distribution de réglage ............................... 204
Démarrage de distribution ......................... 206
Réglage de la matrice FEC ........................ 207
Vidéo/audio de retour depuis le réseau (Return
over IP) .......................................................... 208
IFB (retour audio) .......................................... 209
Fonction de marquage L ........................... 210
Configuration du format Exchange ............. 210
Configuration des informations d’angle de
caméra ....................................................... 210
Saisie des informations de balise ............... 210
Synchronisation du code temporel GPS .... 211
Superposition A L
Superposition de diffusion A L ............. 212
Importation et configuration de paramètres des
SDP fichiers de diffusion ............................ 212
Affichage d’images en filigrane .................. 214
Affichage des images sur l’ensemble de l’écran
(fonction graphique plein écran) ................ 214
Protection des paramètres de superposition
avec un mot de passe ................................ 216
Spécification du texte et des images .......... 217
Superposition du tableau de bord L .......... 217
Configuration de l’affichage du tableau de bord
................................................................... 217
Configuration de la position d’affichage du
tableau de bord .......................................... 218
Saisie des données du tableau de bord ..... 219
Paramètres d’affichage de l’équipe ............ 226
Saisie automatique des données du tableau de
bord ........................................................... 227
Autres
Messages d’erreur et mesures ...................... 229
Liste des erreurs de transfert FTP .............. 230
Liste d’affichages d’erreur de flux direct ..... 232
Liste d’affichages d’erreur d’importation de
présentation A L ............................... 233
Liste d’affichages d’erreur de connexion
Sportzcast L .......................................... 233
Clignotement de la lampe témoin ............... 234
Tonalité d’avertissement ............................ 234
Dépannage .................................................... 235
Sommaire
15
Pour commencer
Principales caractéristiques
HDR et gamma log pour une plage dynamique
élevée et une gamme de couleurs étendue
Capteur CMOS 1" et nouvel objectif 4K 20x
pour un enregistrement de haute qualité
Ce caméscope est doté du système HLG (Hybride logGamma) conforme à la norme ITU-BT.2100 et de notre
gamma interne J-Log1 avec une plage dynamique de
800% permettant de gérer le HDR (plage dynamique
élevée). Capable d’enregistrer en 10 bits pour une plage
dynamique élevée et une gamme de couleurs étendue.
Livré avec un capteur CMOS 1" offrant une résolution
élevée et un excellent rapport signal/bruit. Conjointement,
un nouvel objectif 4K 20x, offrant un bon équilibre d’angle
de vision, qualité d’image et grossissement, est utilisé
pour réduire l’occurrence des aberrations et permettre
ainsi un enregistrement 4K de qualité supérieure avec une
sensibilité élevée et un bruit faible.
“Apple ProRes 422” disponible en tant que
fonction standard pour obtenir des
performances d’enregistrement haute
résolution et à haut débit
En utilisant l’adaptateur de support KA-MC100 SSD
(vendu séparément), il est possible d’effectuer un
enregistrement Apple ProRes 422 4K 50p/60p sur une
mémoire SSD haute vitesse.
Une variété d’interfaces câblées et sans fil
pour prendre en charge diverses connexions
réseau
En plus de la borne hôte USB pour les branchements
d’adaptateur de réseau local sans fil et USB LTE, ce
caméscope est équipé d’un grand nombre d’interfaces
telles qu’une borne câblée LAN et un réseau LAN sans fil
intégré avec des antennes MIMO bi-bandes de 2,4
GHz/5 GHz A afin de prendre en charge plusieurs
connexions réseau.
Fonction de diffusion en direct
bidirectionnelle
Active la diffusion en continu en direct depuis la caméra,
tout en recevant des images de programme des stations
de studio en tant que vidéo de retour IP ou audio
d’interphone en tant que son de retour IP (IFB) sur la même
ligne.
Traitement du signal haute qualité en 10 bits,
4:2:2 d’échantillonnage
Traitement de signal haute qualité qui offre une expression
de gradation riche et une reproduction des couleurs des
signaux vidéo si possible à l’aide de 10 bits, 4:2:2
d’échantillonnage.
Différents formats d’enregistrement basés
sur l’utilisation
Les codecs d’enregistrement pris en charge sont MPEG-4
AVC/H.264 et Apple ProRes 422, qui est compatible avec
l’enregistrement 4:2:2 10 bits. Les formats ProRes
sélectionnables comprennent Apple ProRes 422HQ,
Apple ProRes 422 et Apple ProRes 422LT. Les formats
MPEG-4 AVC/H.264 sélectionnables incluent QuickTime
(MOV) et MP4.
Il est également compatible avec MPEG2 MXF, un format
largement utilisé par les stations de radiodiffusion. A
16
Principales caractéristiques
Enregistrement à cadence élevée en qualité
Full HD (1920x1080)
Les vidéos avec une cadence maximale de 120 fps
peuvent être enregistrées au ralenti. Ce réglage peut être
utilisé pour vérifier le style du sujet dans les sports rapides
et dans les expressions vidéo qui laissent une impression
profonde.
Superposition de diffusion A L
Il est également facile de saisir le nom de la station, le nom
du programme ou le titre de l’actualité en fonction du
contenu enregistré à l’aide d’un smartphone ou d’une
tablette et ces informations peuvent être superposées au
clip d’enregistrement ou aux images en continu.
En outre, il est livré avec une fonctionnalité graphique plein
écran qui permet de superposer la totalité de l’écran avec
des images telles que des notifications et des publicités.
Superposition de tableau d’affichage des
points L
Permet d’afficher les scores pour des matchs comme le
football, le baseball, le basketball et le hockey sur l’image
vidéo.
Les points peuvent être entrés à partir d’un smartphone
ou d’une tablette pendant l’enregistrement vidéo, ce qui
facilite les opérations telles que la diffusion en direct par
une petite équipe.
Mise au point automatique/Stabilisateur
d’image optique (OIS)
Ce caméscope est doté d’une fonction de focalisation
automatique de détection de visage couvrant la totalité de
l’écran. Le passage en mode mise au point manuelle est
également possible. Un stabilisateur d’image optique
intégré est également disponible.
Empêche le bougé de la caméra avec la
fonction de verrouillage strict OIS
Permet de sécuriser l’objectif OIS afin d’éviter les images
vidéo non naturelles dues à une accélération soudaine
des véhicules lorsque la caméra est montée sur un
véhicule.
Deux fentes pour carte SD pour les
enregistrements en série/double
Fonction FTP qui prend en charge le
téléchargement automatique
Les clips stockés sur le support d’enregistrement peuvent
être automatiquement téléchargés sur le serveur FTP
lorsque l’enregistrement est suspendu. Lorsque
l’enregistrement est en cours, les clips stockés dans la
fente et non utilisés pour l’enregistrement peuvent
également être téléchargés.
Grands voyants tricolores LED indiquant
l’état de la caméra et du réseau
Les deux grands indicateurs LED s’allument de trois
couleurs différentes pour permettre d’identifier en un coup
d’œil l’état de la caméra et l’état du réseau (y compris le
retour vidéo).
Bornes d’entrée/sortie du code temporel pour
une prise de vue à l’aide de plusieurs caméras
Ce caméscope prend en charge l’utilisation de plusieurs
caméscopes, ainsi que l’utilisation studio.
Disposition des commandes de style
professionnel et paramètres vidéo divers
Des sélecteurs pour le gain et la balance des blancs sont
disponibles sur le panneau latéral pour permettre des
modifications rapides en fonction de la scène prise. Les
paramètres d’image tels que la matrice gamma et couleur
sont aussi disponibles dans le menu pour ajuster les tons
préférés.
GPS intégré A L
Ce caméscope est équipé d’une fonction GPS, ce qui
permet d’obtenir des informations de positionnement à
partir du satellite GPS lors d’une prise de vue à enregistrer
sous forme de métadonnées.
* Notez que l’acquisition des informations de
positionnement peut ne pas fonctionner selon les
conditions météorologiques.
Boutons utilisateur/commutateurs
attribuables avec différentes fonctions pour
une plus grande facilité d’utilisation
Les éléments du menu correspondant à chaque bouton
utilisateur sont disponibles pour attribuer les boutons avec
différentes fonctions.
Attention
: Décrit les précautions à prendre dans le
fonctionnement de l’appareil.
Remarque : Décrit les informations de référence, par
exemple les fonctions et les limites
d’utilisation de l’appareil.
: Indique les numéros des pages de
A
référence et les éléments de référence.
: Fonction disponible sur GYA
HC550U/GY-HC550E uniquement.
: Fonction disponible sur GY-HC500U/
B
GY-HC500E/GY-HC500SPCU
uniquement.
: Fonction disponible sur GYL
HC500SPCU uniquement.
Contenu du présent manuel
0 Tous droits réservés par JVCKENWOOD
0
0
0
0
0
0
0
0
0
0
0
Corporation. La copie ou la reproduction non
autorisées de ce manuel, en tout ou en partie, est
strictement interdite.
Les modèles illustrés, les spécifications et toute autre
information dans le présent manuel sont susceptibles
de modifications et améliorations sans préavis.
Les logos SDXC et SDHC sont des marques de
commerce de SD-3C, LLC.
Les termes HDMI et High-Definition Multimedia
Interface ainsi que le logo HDMI sont des marques
commerciales ou des marques déposées de HDMI
Licensing Administrator, Inc. aux États-Unis et dans
d’autres pays.
QuickTime, Final Cut Pro, iPhone, iPad, iPod touch,
macOS et Safari sont des marques commerciales de
Apple Inc., déposées aux États-Unis et dans d’autres
pays.
iOS est une marque commerciale ou une marque
commerciale déposée de Cisco aux États-Unis et
dans d’autres pays, qui est utilisée sous licence.
Android et Google Chrome sont des marques
commerciales et/ou des marques déposées de
Google LLC.
QR Code est une marque déposée de Denso Wave
Incorporated.
Microsoft, Windows et Internet Explorer sont soit des
marques commerciales déposées, soit des marques
commerciales de Microsoft Corporation aux ÉtatsUnis et/ou dans d’autres pays.
Le nom de la société Fontworks, Fontworks, ainsi que
le nom des polices sont des marques déposées de
Fontworks Inc.
Zixi et le logo Zixi sont des marques commerciales de
Zixi LLC.
D’autres noms de produits et de sociétés figurant dans
ce manuel d’instructions sont des marques
commerciales et/ou des marques commerciales
déposées de leurs sociétés respectives. Les
symboles tels que ™ et ® ont été omis dans ce
manuel.
Principales caractéristiques
17
Pour commencer
Le système d’enregistrement sur cartes SDHC/SDXC le
plus courant est utilisé pour la carte mémoire. Cela assure
une grande fiabilité et un fonctionnement à faible coût.
Plusieurs options d’enregistrement conviviaux sont
également disponibles. Elles comprennent un
enregistrement en série qui permet d’enregistrer
longuement sans interruption sur les emplacements et un
enregistrement double du même fichier sur deux
emplacements.
Symboles utilisés
Précautions d’emploi
Endroits de stockage et d’utilisation
Pour commencer
o Plages admissibles pour la température et
l’humidité ambiantes
Veillez à utiliser cette unité dans une plage
admissible de température de 0 °C à 40 °C avec
une humidité relative de 30 % à 80 %. L’utilisation
de cette unité hors des plages admissibles de
température ou d’humidité pourrait non seulement
provoquer des anomalies de fonctionnement,
mais également de graves répercussions sur les
éléments CMOS - par exemple, des petits points
blancs pourraient apparaître. Soyez
précautionneux lors de son utilisation.
o Fortes ondes électromagnétiques ou magnétisme
Des interférences pourraient apparaître sur les
images ou à l’audio, ou les couleurs pourraient être
incorrectes si cet appareil est utilisé à proximité de
l’antenne de transmission d’un poste radio ou
d’une télévision, dans des endroits dans lesquels
des champs magnétiques puissants sont générés
par des transformateurs, des moteurs, etc. ou
proches d’appareils émettant des ondes radio, par
exemple des émetteurs-récepteurs ou des
téléphones portables.
o Utilisation de microphone sans fil à proximité de
l’appareil
Lorsqu’un microphone sans fil ou un syntoniseur
pour un tel microphone est utilisé à proximité de
l’appareil pendant l’enregistrement, le syntoniseur
pourrait capter des interférences.
o Évitez d’utiliser ou de placer cet appareil dans les
endroits suivants.
0 Endroits sujets à des températures
extrêmement élevées ou basses
0 Endroits excessivement sales ou poussiéreux
0 Endroits avec une concentration élevée
d’humidité ou de vapeur d’eau
0 Endroits avec beaucoup de fumées ou de
vapeurs, par exemple à proximité d’une
cuisinière
0 Endroits soumis à de fortes vibrations ou
surfaces instables
0 Dans une voiture garée directement exposée
aux rayons du soleil ou proche d’un radiateur
pendant plusieurs heures
o Ne placez jamais cet appareil dans des endroits
sujets aux radiations ou rayons X, ou en présence
de gaz corrosifs.
o Protégez cet appareil contre les éclaboussures
d’eau. (En particulier pendant les prises de vue
sous la pluie)
o Évitez que cet appareil ne prenne l’eau pendant les
prises de vue à la plage. De plus, le sel et le sable
peuvent adhérer au corps de l’appareil. Veillez à
bien nettoyer l’unité après usage.
o Protégez cet appareil contre la pénétration de
poussière lorsque vous l’utilisez dans un endroit
exposé aux poussières sablonneuses.
Transport de la caméra
o Ne faites pas tomber ou ne cognez pas l’appareil
contre des objets durs pendant le transport.
18
Précautions d’emploi
Économie d’énergie
o Lorsque cette unité n’est pas en service, assurezvous de régler le sélecteur [POWER ON/OFF] sur
“OFF” afin de minimiser la consommation
d’énergie.
Entretien
o Éteignez l’appareil avant d’effectuer tout entretien.
o Essuyez le cabinet externe de l’appareil avec un
chiffon doux. N’utilisez pas de benzène ou de
diluant pour essuyer le corps de l’appareil. La
surface de l’appareil pourrait fondre ou prendre un
aspect trouble avec de telles substances. Lorsque
l’appareil est extrêmement sale, trempez le chiffon
dans une solution détersive neutre et essuyez le
corps de l’appareil avec ce chiffon ; puis, utilisez
un chiffon propre pour essuyer le détersif.
Batterie rechargeable
o Utilisez exclusivement les batteries indiquées.
Nous ne garantissons pas la sécurité et la
performance de cet appareil si une autre batterie
est utilisée.
o Entreposez la batterie à un endroit frais et sec
lorsqu’elle n’est pas utilisée. Ne pas exposer la
batterie à des températures élevées (par exemple,
dans une voiture directement exposée aux rayons
du soleil). En ne respectant pas cette consigne,
cela raccourcira non seulement la durée de vie de
votre batterie mais l’endommagera également.
o Chargez la batterie avant toute utilisation.
o Si vous prévoyez de ne pas utiliser la batterie
pendant une longue période de temps, retirez-la et
conservez 30 % à 40 % de niveau de charge pour
éviter toute détérioration.
o Lorsque la batterie est stockée, rechargez la
batterie de 10 % à 20 % une fois tous les six mois.
Le fait de stocker la batterie entièrement
déchargée entraînera un déchargement excessif
et la batterie ne pourra plus être chargée.
Inspection régulière (entretien)
Cartes SDHC/SDXC
o Dans ce manuel, la carte SDHC/SDXC est appelée
“ carte SD ” ou “ support d’enregistrement ”.
o Ce caméscope sauvegarde les images et le son
audio enregistrés sur la carte SD (vendue
séparément) dans le slot de lecture de cartes.
o Si la carte SD contient des fichiers enregistrés par
des dispositifs autres que ce caméscope ou des
fichiers qui sont sauvegardés à partir d’un PC, il se
peut que le temps d’enregistrement soit plus court
ou que le données ne soient pas correctement
enregistrées. De plus, l’espace restant sur la carte
pourrait ne pas augmenter, même si des fichiers
sont supprimés à partir d’un ordinateur.
o Pour plus de détails sur les combinaisons de carte
SD utilisables et le réglage du format, reportezvous à ce qui suit.
(A P46 [Combinaisons de réglage de format et
de carte SD utilisable] )
* L’utilisation de cartes autres que celles de
Panasonic, TOSHIBA ou SanDisk peut causer un
échec d enregistrement ou des pertes de données.
Manipulation des cartes SD
o L’indicateur d’état s’allume en rouge pendant
l’accès aux données sur la carte SD.
Ne retirez pas la carte SD pendant l’accès aux
données (par exemple pendant l’enregistrement,
la lecture ou le formatage). Ne mettez l’appareil
hors tension ni ne retirez la batterie et l’adaptateur
pendant l’accès aux données non plus.
o N’utilisez ou ne rangez jamais la carte SD dans un
endroit soumis à des phénomènes d’électricité
statique ou à des interférences électriques.
o Ne placez jamais la carte SD à proximité d’endroits
exposés à de forts champs magnétiques ou ondes
radio.
o L’insertion incorrecte de la carte SD pourrait
endommager cette unité ou la carte SD.
o Nous ne pouvons être tenus pour responsable
pour toute perte accidentelle des données
mémorisées sur la carte SD. Veuillez faire une
copie de secours de toute donnée importante.
o Utilisez la carte SD dans les conditions d’utilisation
prévues.
Ne pas l’utilisez dans les emplacements suivants.
Endroits qui sont exposés directement aux rayons
du soleil, à une forte humidité, à la corrosion, dans
des endroits proches d’équipements thermiques,
des endroits sablonneux ou poussiéreux ou dans
une voiture garée au soleil avec portes et fenêtres
fermées.
o Ne jamais plier, faire tomber ou faire subir de gros
impacts ou fortes vibrations à la carte SD.
o Ne jamais éclabousser la carte SD d’eau.
o Ne jamais démonter ou modifier la carte SD.
o Ne jamais toucher les bornes avec les mains ou un
objet métallique.
o Ne jamais laisser la poussière, la saleté, l’eau ou
des objets extérieurs coller aux bornes.
o Ne jamais retirer les étiquettes ou coller d’autres
étiquettes ou autocollants sur les cartes SD.
o Ne jamais utiliser de crayons ou de stylos à bille
pour écrire sur les cartes SD. Utilisez toujours des
stylos à base d’huile.
o En cas de formatage (initialisation) de la carte SD,
toutes les données qu’elle contient, y compris les
données vidéo et les fichiers d’installation, seront
supprimées.
o Il est recommandé d’utiliser des cartes qui sont
formatées (initialisées) sur ce caméscope.
0 La carte SD peut être endommagée si le
caméscope n’est pas utilisé correctement. Le
formatage (l’initialisation) de la carte SD pourrait
lui permettre de fonctionner correctement.
0 Les cartes SD qui ont été formatées (initialisées)
sur d’autres caméscopes, ordinateurs ou
périphériques pourraient de ne pas fonctionner
correctement. Dans ce cas, formatez (initialisez)
la carte SD sur ce caméscope.
o Si vous voulez effacer toutes les informations en
écrasant complètement les données, nous vous
recommandons soit d’utiliser les logiciels
disponibles sur le marché et spécialement conçus
à cet usage, soit de détruire physiquement la carte
SD avec un marteau, par exemple. Pendant le
formatage ou l’effacement des données avec le
caméscope, seules les informations de gestion de
fichier sont modifiées. Les données ne sont pas
complètement effacées de la carte SD.
o Certaines cartes SD disponibles dans le
commerce peuvent être plus difficiles à retirer de
l’unité. Retirez-les en utilisant l’encoche des
cartes.
0 Après plusieurs utilisations, il sera plus facile de
retirer les cartes.
0 Ne collez aucun autocollant sur les cartes.
Encoche
.
o La carte SD peut être éjectée lors de son retrait.
Faites attention à ne pas perdre la carte.
Précautions d’emploi
19
Pour commencer
o Dans un environnement normal, la poussière
s’accumule sur le caméscope quand il est utilisé
pendant une longue période. La poussière peut
pénétrer dans le caméscope surtout s’il est utilisé
à l’extérieur. Cela pourrait affecter la qualité de
l’image et du son du caméscope. Vérifiez et
remplacez le ventilateur à toutes les 9000 heures
(recommandation).
Vous pouvez vérifier le temps d’utilisation du
ventilateur dans [System] B [System Information]
B [Fan Hour].
(A P147 [ Fan Hour ] )
Si le ventilateur est utilisé pour plus de 9000 heures
sans remplacement, le message “Fan
Maintenance Required” s’affiche chaque fois que
vous mettez l’appareil sous tension.
Encodage de la connexion réseau
o Les connexions LAN sans fil utilisent une fonction
d’encodage.
Cet encodage est conçu pour un matériel vendu
dans le commerce et ne peut pas être altéré.
Pour commencer
Ecran ACL et viseur
o L’écran ACL et l’écran du viseur sont fabriqués à
l’aide de technologies de haute précision. Des
points noirs ou clairs peuvent apparaître sur l’écran
LCD et l’écran du viseur. Il ne s’agit pas d’une
anomalie de fonctionnement. Ces points ne seront
pas enregistrés.
o Si vous utilisez cette unité en continu pendant une
période de temps prolongée, les caractères
affichés sur le viseur pourraient persister un certain
temps à l’écran. Ce phénomène ne sera pas
enregistré sur le support d’enregistrement. Ils
n’apparaîtront plus après avoir tour à tour éteint et
allumé l’appareil.
o Si vous utilisez cette unité dans un endroit froid, les
images pourraient sembler persister à l’écran,
mais il ne s’agit pas d’une anomalie de
fonctionnement. Les images persistantes ne sont
pas enregistrées sur la carte SD.
o N’exercez aucune pression forte sur la surface de
l’appareil ou ne faites subir aucun impact fort à ce
dernier. Cela pourrait endommager ou briser les
écrans.
o Des interférences peuvent se présenter dans le
viseur pendant l’alternance entre la vidéo directe
et la lecture d’images.
o En raison des caractéristiques du dispositif
d’affichage du viseur, des couleurs peuvent
apparaître sur les images lorsque vous clignez des
yeux. Cela n’affecte pas les images enregistrées,
la sortie SDI ou HDMI.
GPS A L
o Les satellites GPS (Global Positioning System)
sont gérés par le Département d’État des ÉtatsUnis, et la précision peut être altérée
intentionnellement.
o Réalisez le positionnement dans un endroit non
obstrué avec une vue dégagée, en extérieur et
dans une zone non bloquée par des arbres.
o Le temps nécessaire à l’obtention des informations
de positionnement peut être plus long et des
variations peuvent également être plus
importantes en fonction de l’environnement et de
l’heure.
o Ce caméscope utilise le système géodésique
mondial WGS 84.
o Le signal des satellites GPS peut être interrompu
par un signal de communication provenant des
appareils électroniques tels que des téléphones
portables.
o Utilisez-le conformément aux réglementations en
vigueur dans le pays, la région ou le lieu
d’utilisation.
20
Précautions d’emploi
Droit d’auteur
o Tous les enregistrements effectués sur ce
caméscope qui sont lus dans un but lucratif ou
devant un public peuvent porter atteinte aux droits
du propriétaire de l’enregistrement.
N’utilisez pas les enregistrements à des fins autres
que personnelles sans le consentement préalable
du propriétaire. Même à des fins d’usage
personnel, vous pouvez ne pas être en mesure
d’enregistrer sans l’autorisation du propriétaire.
Avis au sujet des licences
o MPEG LA AVC
CE PRODUIT FAIT L’OBJET D’UNE LICENCE
DANS LE CADRE DE LA LICENCE DU
PORTEFEUILLE DE BREVETS AVC POUR
L’UTILISATION PERSONNELLE D’UN
CONSOMMATEUR OU POUR D’AUTRES
UTILISATIONS POUR LESQUELLES IL NE
REÇOIT PAS DE RÉMUNERATION POUR
(I) L’ENCODAGE VIDÉO CONFORMEMENT A
LA NORME VIDÉO AVC (“VIDÉO AVC”) ET/OU
(II) LE DÉCODAGE DE VIDÉO AVC
PRÉALABLEMENT ENCODÉE PAR UN
CONSOMMATEUR DANS LE CADRE D’UNE
ACTIVITÉ PERSONNELLE ET/OU OBTENUE
AUPRÈS D’UN FOURNISSEUR DE VIDÉOS
HABILITÉ À FOURNIR DE LA VIDÉO AVC.
AUCUNE LICENCE OU PERMISSION TACITE
N’EST ACCORDÉE POUR TOUTE AUTRE FIN
D’UTILISATION. DES INFORMATIONS
SUPPLÉMENTAIRES PEUVENT ÊTRE
OBTENUES DE MPEG LA, L.L.C. VOIR
HTTP://WWW.MPEGLA.COM
o Brevet MPEG LA MPEG-2
TOUT USAGE DE CE PRODUIT À DES FINS
AUTRES QU’UNE UTILISATION PERSONNELLE
EN ACCORD AVEC LA NORME MPEG-2
D’ENCODAGE DES DONNÉES VIDÉO POUR
CRÉER DES PRODUITS PRÊTS À L’EMPLOI
EST EXPLICITEMENT INTERDIT SANS
LICENCE CONFORME AUX BREVETS
APPLICABLES DU PORTEFEUILLE DE
BREVETS MPEG-2. DISPONIBLE AUPRÈS DE
MPEG LA, LLC, 6312 S.
DISPONIBLE AUPRÈS DE MPEG LA, LLC, 6312
S. Fiddlers Green circle, Suite 400E, Greenwood
Village, Colorado 80111 U.S.A.
Redémarrage
Autres
o N’introduisez jamais d’objets autres que la carte
mémoire dans la fente prévue à cet effet.
o Ne bloquez jamais l’orifice de ventilation de l’unité.
Le blocage de l’orifice de ventilation peut causer
un surchauffement interne et provoquer des
brûlures et des incendies.
o Selon les conditions d’utilisation, de l’air chaud
peut être évacué des bouches d’aération. Ce n’est
pas un dysfonctionnement.
o N’éteignez jamais l’interrupteur [POWER ON/OFF]
ou ne débranchez jamais le cordon d’alimentation
en cours d’enregistrement ou de lecture.
o Le caméscope pourrait ne pas présenter d’images
stables pendant les quelques secondes suivant
immédiatement l’allumage de l’appareil, mais il ne
s’agit pas d’une anomalie de fonctionnement.
o Lorsque les bornes de sortie du signal ne sont pas
utilisées, mettez les protections pour éviter de les
endommager.
o Ne faites jamais tomber ou subir de chocs violents
ou de la vibration à l’appareil, car il s’agit d’un
équipement de précision.
o Performances optiques de l’objectif
En raison des performances optiques de l’objectif,
un phénomène de divergence chromatique
(aberration chromatique d’agrandissement) peut
se présenter sur le bord de l’image. Il ne s’agit pas
d’une anomalie de fonctionnement du caméscope.
o Du bruit peut apparaître sur l’image lors du
passage d’un mode à l’autre.
o Lorsque l’appareil est sur le côté, l’efficacité du
dispositif d’évacuation thermique diminue.
o Utilisez l’adaptateur CA fourni comme source
d’alimentation. N’utilisez pas l’adaptateur AC
fourni avec d’autres appareils.
o Utilisez le cordon d’alimentation fourni. Et n’utilisez
jamais un cordon d’alimentation fourni avec
d’autres appareils.
o Lorsque les connecteurs accompagnant les
protections de connecteur ne sont pas en service,
mettez en place lesdites protections pour prévenir
tout dommage aux connecteurs.
o Ce caméscope utilise des polices de Fontworks Inc.
o Ce caméscope utilise M+FONTS.
o N’utilisez le LAN sans fil intégré que dans le pays
ou la région où il a été acheté.
Il existe des restrictions légales concernant
l’utilisation générale et extérieure en fonction du
pays et de la région. Veillez à respecter la loi. A
Précautions d’emploi
21
Pour commencer
o Le caméscope est redémarré lorsque les
opérations suivantes sont effectuées.
0 [System] B [Record Set] B [Record Format]
0 [System] B [Record Set] B [Time Stamp]
0 [System] B [Setup File] B[Load File] B [User
File]/[All File]
0 [System] B [Reset All]
0 [Camera Process] B [Reverse Picture]
0 [Network] B [Return over IP] B [Function]
0 [Overlay Settings] B [Overlay Function] A
L
0 [Overlay Settings] B [Output] A L
Modes de fonctionnement
Ce caméscope dispose de trois modes de fonctionnement - mode Caméra, mode Support et mode Édition
à distance.
.
Pour commencer
Mode caméra
Mode support
Appuyez sur [MODE] et maintenez-le enfoncé
Entrée de la
caméra
Affichage de
vignettes
Bouton
[MODE]
Bouton [CANCEL]/[MENU/THUMB]
Lecture
Bouton de
réglage (R)
Lecture normale
Réduction de la lecture
Exécuter
[Trim This Clip]
Quitter l’opération de réduction
(réussite/échec/à l’arrêt)
Bouton [ONLINE/3]
Réduction en cours
Quitter/annuler l’opération d’effacement de fichier (réussite/échec/à l’arrêt)
Quitter
l’opération
FTP (réussie)
Exécuter [Delete Clips]
(Actions)
Effacement du fichier en cours
Quitter/annuler l’opération FTP (réussite/échec/à l’arrêt)
Appuyez sur [MODE] et maintenez-le enfoncé
Exécuter [FTP Upload]
FTP en cours
FTP en cours
Bouton [MODE]
Lors de l’accès via un navigateur Web et en sélectionnant [Change] sur l’écran
[Change to Remote Edit Mode?] du caméscope ou du navigateur Web
Mode d’édition à distance
*
* Sélection d’un mode autre que le mode d’édition de métadonnées via un
navigateur Web, ou en sélectionnant [Exit] sur l’écran [Remote Edit Mode]
22
Modes de fonctionnement
Mode de
fonctionnement
Mode caméra
Description
0 C’est le mode de prise de vue du caméscope. Le caméscope démarre en mode
caméra lorsqu’il est mis sous tension.
0 Les images de la caméra sont reproduites sur le viseur et l’écran ACL. Quand un
Mode support
0 Ce mode vous permet de lire ou de supprimer des clips enregistrés sur le support
d’enregistrement.
0 Lorsqu’un support d’enregistrement lisible est inséré, la vignette ou l’écran de
lecture s’affiche dans le viseur et sur l’écran ACL.
0 Maintenez enfoncé le bouton de sélection [MODE] pour entrer en mode support lorsque
vous ne prenez pas de vue avec le mode Caméra. Une fois que le caméscope est en
mode support, les vignettes du slot du support sélectionné sont affichées.
Mode d’édition à 0 Ce mode permet l’affichage de la liste et l’édition des données du clip enregistré
distance
via l’accès à la page d’affichage de la liste des clips, par l’intermédiaire d’un
navigateur Web sur un smartphone, une tablette ou un ordinateur.
0 Lorsque vous accédez via un navigateur sur un smartphone, une tablette ou un
ordinateur, “It is necessary to change the camera mode to "Remote Edit Mode".
Change the mode.” s’affiche sur le navigateur Web. De même, “Change to Remote
Edit Mode?” s’affiche sur l’écran d’affichage de la caméra.
Sélectionner [Change] sur le caméscope et appuyer sur le bouton de réglage
permet de passer en mode d’édition à distance, d’afficher la liste des clips et
d’éditer les métadonnées du clip.
(A P186 [ Clip Metadata ] )
(A P188 [Téléchargement d’un clip d’enregistrement via un navigateur Web] )
Remarque :
0 Si vous accédez lors de l’enregistrement, via un navigateur Web, sur des appareils
tels qu’un smartphone, une tablette ou un ordinateur, le message apparaît après
l’arrêt de l’enregistrement.
0 Si la lecture est en cours, le message s’affiche une fois que les fichiers sont
automatiquement fermés, comme par exemple lorsque la lecture s’arrête.
Modes de fonctionnement
23
Pour commencer
support enregistrable est inséré, le caméscope passe en mode de veille
d’enregistrement. “STBY” s’affiche sur la zone d’affichage du mode de
fonctionnement de l’écran ACL et du viseur.
0 Appuyez sur le bouton déclencheur [REC] pour commencer l’enregistrement.
Remarque :
0 La lecture du support d’enregistrement n’est pas possible en mode caméra.
Cependant, vous pouvez contrôler la dernière vidéo enregistrée.
(A P84 [Voir les vidéos enregistrés immédiatement (révision de clips)] )
Noms des pièces
X
W
I
Pour commencer
A
B
H
C
G
V
U
T
S
J
K
L
D
M
R
N
O
Q
P
.
o Bottom
E
F
.
A Sabot
Pour montage des accessoires et des
éclairages vendus séparément.
B Lampe témoin
(A P45 [Lampe témoin et LED] )
(A P234 [Clignotement de la lampe témoin] )
C Microphone incorporé
(A P72 [Enregistrement audio] )
D Haut-parleur d’écran
(A P98 [Sortie audio durant la lecture] )
E Bouton en forme de croix (JKHI)/bouton de
réglage (R)
0 Pour utiliser le menu et le curseur et pour
confirmer un réglage, ainsi que pour
configurer les réglages du code temporel et
du bit d’utilisateur.
0 Lorsqu’une fonction est affectée au bouton
en forme de croix, elle fonctionne comme un
bouton utilisateur.
(A P44 [L’attribution de fonctions aux
boutons d’utilisateur] )
F Orifice pour vis de montage du trépied
(A P31 [Fixer le trépied (vendue
séparément)] )
G [FIX/VAR/OFF] sélecteur de vitesse de zoom
(A P57 [Fonctionnement du zoom] )
Pour modifier la vitesse de zoom de la
commande de zoom X au niveau de la
poignée.
H Orifice pour vis de montage d’accessoires
24
Noms des pièces
I Borne de l’antenne LAN sans fil A
(A P32 [Fixation des antennes LAN sans fil
(fourni) A] )
J Viseur
(A P41 [Ajuster l’écran ACL et le viseur] )
K Oeilleton de viseur
Empêche la lumière extérieure de pénétrer
dans l’écran du viseur et le champs de vision du
cadreur.
L Commande d’ajustement de la visibilité
(A P41 [Ajuster l’écran ACL et le viseur] )
M [x] Prise casque (Φ3,5 mm)
(A P74 [Surveiller le son audio pendant
l’enregistrement au moyen d’un casque] )
N [TC IN/OUT] commutateur
(A P79 [Synchroniser le code temporel sur un
autre caméscope] )
O [TC] Borne d’entrée/de sortie TC
(A P74 [Code temporel et bit d’utilisateur] )
P [REC] Bouton déclencheur d’enregistrement
Démarre/arrête l’enregistrement.
Remarque :
Ce sélecteur est verrouillé avec le bouton [REC/
HOLD]W en haut de la poignée.
Q [EXP.FOCUS/9] Assistance de focalisation
améliorée/Bouton d’utilisateur 9
0 Pour commuter la focalisation améliorée sur
MARCHE ou ARRÊT.
(A P60 [Fonction de focalisation améliorée] )
0 Vous pouvez également l’utiliser comme un
bouton d’utilisateur en lui assignant une
fonction spécifique dans le menu
paramètres.
R Commande de zoom au niveau de la prise
(A P57 [Utilisation de la commande de zoom
au niveau de la prise] )
Pour commencer
S Bouton de retrait du capuchon
(A P32 [Fixer/retirer le capuchon] )
T Pince pour câble de microphone externe
(A P31 [Fixation du microphone externe
(vendu séparément)] )
U [INPUT1/INPUT2] Borne d’entrée audio 1, 2
(XLR 3 broches x 2)
(A P31 [Fixation du microphone externe
(vendu séparément)] )
V Support de courroie d’épaule (x2)
Pour supporter la courroie d’épaule (vendu
séparément).
Attention :
0 Assurez-vous d’utiliser une courroie d’épaule
assez forte pour supporter le poids de ce
caméscope.
0 Si la courroie d’épaule n’est pas correctement
fixée, le caméscope peut tomber et causer des
blessures.
0 Consultez le [MANUEL D’INSTRUCTIONS]
fourni avec la courroie d’épaule avant de
l’utiliser.
W [REC/HOLD] Bouton déclencheur
d’enregistrement/Interrupteur de blocage
Démarre/arrête l’enregistrement.
Placez le sélecteur sur [HOLD] pour verrouiller
le bouton déclencheur [REC].
Remarque :
0 Ce sélecteur est verrouillé avec le bouton
[REC]P sur la poignée.
0 [REC] le bouton P de la poignée n’est pas
verrouillé.
X Commande de zoom sur la poignée
(A P57 [Utilisation de la commande de zoom
au niveau de la poignée] )
Noms des pièces
25
Panneau de contrôle latéral
V
X
b Z
W
U
a Y
T
S
R
Pour commencer
A
B
Q
C
.
D
E
F
G
P
O
N
H I J KL M
A [FOCUS AUTO/MANU] Sélecteur de la focalisation
(A P58 [Fonctionnement de la focalisation] )
B [ND FILTER] Sélecteur du filtre ND
Utilisez le filtre ND pour maintenir l’ouverture de
l’objectif dans la plage appropriée.
OFF, 1/4, 1/16, 1/64
(A P66 [Régler le filtre ND] )
C [PUSH AUTO/PUSH LOCK] Bouton poussoir
focalisation automatique/verrouillage
(A P58 [Focalisation automatique One Push] )
(A P58 [Régler sur la focalisation automatique
temporairement
(Focalisation automatique Push)] )
(A P58 [Verrouillage de la mise au point] )
D Bouton [USER7]
Il peut être attribué avec une fonction de menu
spécifique.
(A P44 [L’attribution de fonctions aux boutons
d’utilisateur] )
E Bouton [USER8]
Il peut être attribué avec une fonction de menu
spécifique.
(A P44 [L’attribution de fonctions aux boutons
d’utilisateur] )
F [IRIS] Bouton de sélection de diaphragme
automatique/manuel
(A P63 [Ajuster le diaphragme] )
G [PUSH AUTO] Bouton poussoir diaphragme
automatique
(A P63 [Ajuster le diaphragme] )
H [GAIN] Bouton de sélection de gain automatique/
manuel / [L/M/H] Sélecteur de sensibilité
(A P64 [Régler le gain] )
26
Noms des pièces
I [WHT BAL] Bouton de sélection de la balance des
blancs automatique/manuelle / Sélecteur [B/A/
PRESET]
(A P67 [Régler la balance des blancs] )
J [y] Bouton de balance automatique des blancs
One Push
K [SHUTTER] Bouton de sélection de vitesse
d’obturation automatique/manuelle
(A P65 [Régler l’obturateur électronique] )
L [FULL AUTO ON/OFF] Sélecteur automatique
intégral
(A P62 [Ajuster la luminosité] )
(A P67 [Mode de balance automatique des blancs
(FAW : balance automatique intégrale des blancs)] )
M [MARKER/6] Marqueur/Bouton d’utilisateur 6
Ce bouton active ou désactive l’affichage du
marqueur, de la zone de sécurité et de la marque du
centre.
Vous pouvez également l’utiliser comme un bouton
d’utilisateur en lui assignant une fonction spécifique
dans le menu paramètres.
(A P44 [L’attribution de fonctions aux boutons
d’utilisateur] )
N [KEYLOCK ON/OFF] Interrupteur à clé
(A P52 [À propos de la fonction de verrouillage du
fonctionnement (KEYLOCK)] )
O [MODE] Bouton de sélection de mode caméra/
support
(A P22 [Modes de fonctionnement] )
P Lampe EXT.SLOT
S’allume en vert lorsqu’un support est inséré dans
EXT.SLOT et en rouge lors de l’accès au support.
Q [POWER ON/OFF] Sélecteur de blocage
d’alimentation MARCHE/ARRÊT
Allume/éteint l’appareil.
0 Maintenez enfoncé le bouton de blocage (bleu) au
centre pour activer/désactiver.
0 Lorsque l’appareil est en cours d’extinction,
“P.OFF” s’affiche sur l’écran ACL et dans le viseur.
0 Attendez 5 secondes ou plus pour l’allumer de
nouveau.
(A P36 [Allumer/éteindre l’appareil] )
R POWER/CHARGE LED
(A P33 [Utiliser un bloc-batterie] )
S STATUS LED
(A P146 [ STATUS LED ] )
T NETWORK LED
(A P146 [ NETWORK LED ] )
Z [FOCUS ASSIST/1] Assistance de focalisation/
Bouton d’utilisateur 1
Pour activer ou désactiver la fonction d’assistance de
focalisation.
(A P59 [Fonction d’Assistance de focalisation] )
Vous pouvez également l’utiliser comme un bouton
d’utilisateur en lui assignant une fonction spécifique
dans le menu paramètres.
(A P44 [L’attribution de fonctions aux boutons
d’utilisateur] )
a [MENU/THUMB] Bouton de menu / vignettes
0 Affiche l’écran de menu en mode caméra.
0 Bascule entre [Main Menu] et [Favorites Menu]
lorsque le bouton [MENU/THUMB] est maintenu
enfoncé alors que l’écran de menu est affiché.
(A P105 [Fonctions de base dans l’écran de menu] )
0 Affiche l’écran de menu quand le bouton est
enfoncé lors de l’affichage de vignettes en mode
support.
0 Interrompt la lecture et affiche l’écran de vignettes
quand le bouton est enfoncé lors de l’affichage de
l’écran de lecture en mode support.
b [CANCEL] Bouton supprimer
Supprime différents réglages et arrête la lecture.
Noms des pièces
27
Pour commencer
U [ZEBRA/5] Bouton zébrures / Bouton d’utilisateur 5
(A P80 [Réglage des zébrures] )
Vous pouvez également l’utiliser comme un bouton
d’utilisateur en lui assignant une fonction spécifique
dans le menu paramètres.
(A P44 [L’attribution de fonctions aux boutons
d’utilisateur] )
V [AE LOCK/4] Verrouillage AE/Bouton d’utilisateur 4
Lorsque le gain, le diaphragme et l’obturateur sont
réglés sur “AUTO”, leurs valeurs respectives et la
valeur de la balance des blancs sont verrouillées
quand le bouton [AE LOCK/4] est enfoncé.
Vous pouvez également l’utiliser comme un bouton
d’utilisateur en lui assignant une fonction spécifique
dans le menu paramètres.
(A P44 [L’attribution de fonctions aux boutons
d’utilisateur] )
W Bouton en forme de croix (JKHI)/bouton de
réglage (R)
La fonction varie selon l’état de fonctionnement du
caméscope.
o Pendant le fonctionnement de menu (tous les
modes)
(A P105 [Fonctions de base dans l’écran de menu] )
Bouton de réglage : Confirme les éléments de
menu et les valeurs de
(R)
réglage
Bouton en forme de : Sélectionne les éléments de
menu et les valeurs de
croix (JK)
réglage
o En mode caméra
Fonctionnement de l’obturateur :
Bouton de réglage : MARCHE/ARRET
obturateur
(R)
Bouton en forme de : Commute la vitesse
d’obturation lorsque
croix (JK)
l’obturateur est en MARCHE
Bouton en forme de : Fonctionnement niveau AE
croix (HI)
X [ONLINE/3] En ligne/Bouton d’utilisateur 3
0 Active et désactive le flux direct.
(A P206 [Démarrage de distribution] )
0 Vous pouvez également l’utiliser comme un
bouton d’utilisateur en lui assignant une fonction
spécifique dans le menu paramètres. Réglage
initial : flux direct
(A P44 [L’attribution de fonctions aux boutons
d’utilisateur] )
Y [OIS/2] Stabilisateur d’image optique/Bouton
d’utilisateur 2
Permet d’activer ou de désactiver la fonction de
stabilisation de l’image.
Vous pouvez également l’utiliser comme un bouton
d’utilisateur en lui assignant une fonction spécifique
dans le menu paramètres.
(A P44 [L’attribution de fonctions aux boutons
d’utilisateur] )
Borne arrière
Pour commencer
A
B
C
D
E
F
OPEN
BATTERY
BATTERIE:
7.2V
.
O
N
M
L
K
J
I
G H
A Protection de carte SD
B Logement pour carte A
C Bouton [SLOT SEL]
Permet passer d’un slot de lecture de cartes à
l’autre pendant la prise de vue et la lecture.
D Bouton [BATT.RELEASE]
(A P33 [Retrait de la batterie] )
28
Noms des pièces
E Logement pour carte B
F [EXT.SLOT]
Des adaptateurs de support SSD (vendus
séparément) tels que le KA-MC100 peuvent
être insérés dans le logement.
(A P49 [Insertion de l’adaptateur de support
SSD] )
G Batterie
(A P33 [Utiliser un bloc-batterie] )
H Borne [DC]
Borne d’entrée pour alimentation de 12 V DC.
Pour connecter l’appareil avec l’adaptateur AC
fourni.
(A P34 [Utiliser l’alimentation AC (entrée en
DC)] )
I Borne [SDI OUT]
(A P173 [Connexion de l’écran externe] )
J Borne [REMOTE]
(A P174 [Connexion de la télécommande
câblée] )
K Borne [LAN]
Pour la connexion du câble LAN.
L [HOST] Borne hôte USB
Pour connecter un adaptateur USB selon
l’objectif souhaité lorsque vous connectez
l’unité à un réseau.
(A P176 [Configuration de la caméra pour la
connexion réseau] )
M Borne [HDMI]
(A P173 [Connexion de l’écran externe] )
N [AUX] Terminal (Φ3,5 mm)
Pour connecter un récepteur tel qu’un
microphone sans fil.
O Voyant d’accès A/B
Écran ACL
A
K JI H
CH1
CH2
INT
INPUT1
INPUT2
INPUT1
INPUT2
LINE
MIC
MIC
+48V
LCD BRIGHT
G
MONITOR
CH1
BOTH
CH2
PEAKING
DISPLAY
STATUS
CH1
CH2
B
CD E F
.
A Écran ACL
(A P41 [Ajuster l’écran ACL et le viseur] )
B [CH1/CH2] Bouton d’ajustement du niveau
d’enregistrement CH1/CH2
(A P72 [Enregistrement audio] )
C [LCD BRIGHT +/-] Bouton de réglage de la
luminosité de l’écran ACL
(A P42 [Ajuster la luminosité] )
D [PEAKING +/-] Bouton de réglage du contour
ACL/VF
(A P42 [Ajuster le contour (LCD)] )
(A P43 [Ajuster le contour (Viewfinder)] )
E [DISPLAY] Bouton d’affichage
0 Appuyez sur le bouton [DISPLAY] pour
passer à l’écran d’affichage lors de
l’affichage sur écran normal (lorsque l’écran
de menu ne s’affiche pas).
(A P39 [Écran d’affichage] )
0 Bascule entre [Main Menu] et [Favorites
Menu] lorsque le bouton [DISPLAY] est
enfoncé alors que l’écran de menu est
affiché.
(A P105 [Fonctions de base dans l’écran de
menu] )
F [STATUS] Bouton d’affichage de l’écran d’état
Appuyez sur le bouton [STATUS] pour afficher
l’écran d’état sur le viseur et l’écran ACL lors de
l’affichage sur écran normal (lorsque l’écran de
menu ne s’affiche pas).
(A P40 [Écran d’état] )
G [MONITOR]/[+/-] Sélecteur audio écran/Bouton
d’ajustement du volume
Modifie l’audio écran et ajuste le haut-parleur
écran/casque.
(A P74 [Surveiller le son audio pendant
l’enregistrement au moyen d’un casque] )
Section objectif
20x
ND FILTER
OPTICAL ZOOM
FOCUS
AUTO
MANU
1/64
A
1/16
1/4
OFF
PUSH AUTO
PUSH LOCK
USER7 USER8
.
B C
I
D E
A Vis intégré de filtre
0 Un filtre UV ou transparent pour la protection
de l’objectif, ou des filtres pour différents
effets peuvent être installés.
0 Types de filtres installables : Φ82 mm
Remarque :
0 Retirez le capuchon de l’objectif lors de
l’installation du filtre.
(A P32 [Fixer/retirer le capuchon] )
B Sélecteur d’ouverture/fermeture du couvreobjectif
(A P31 [Ouverture/fermeture du couvreobjectif] )
C Bague de focalisation
(A P58 [Fonctionnement de la focalisation] )
D Bague de zoom
(A P57 [Fonctionnement du zoom] )
E Bague de diaphragme
(A P63 [Ajuster le diaphragme] )
Pour utiliser le diaphragme automatique,
appuyez sur le bouton [IRIS] sur le panneau de
contrôle latéral.
(le symbole a apparaît à l’écran)
Noms des pièces
29
Pour commencer
AUTO
MANUAL
H [INPUT1/INPUT2] Sélecteur de signal d’entrée
audio
(A P72 [Enregistrement audio] )
I [CH2] Sélecteur de signal d’entrée audio CH2
Sélectionnez la borne d’entrée audio pour
enregistrement sur CH2.
(A P72 [Enregistrement audio] )
J [CH1] Sélecteur de signal d’entrée audio CH1
(A P72 [Enregistrement audio] )
K [CH1/CH2 AUTO/MANUAL] Sélecteur de
mode d’enregistrement audio CH1/CH2
(A P73 [Ajuster le niveau d’enregistrement
audio] )
Schéma de base du système
.
Pour commencer
Courroie
d’épaule
Récepteur
microphone
sans fil
Casque
Microphone
GY-HC550/GY-HC500
[INPUT1]/
[INPUT2]
[x]
[AUX]
Écran
[TC]
GY-HC550/GY-HC500
Câble BNC SDI
[SDI OUT]
Antenne LAN sans fil A
Câble HDMI
[HDMI]
Batterie
(BN-VC296G)
Écran
Adaptateur réseau USB
[HOST]
Chargeur de batterie
(AA-VC2)
[DC]
Adaptateur de support SSD
(KA-MC100)
[EXT.SLOT]
Adaptateur AC
Paquetage standard
[REMOTE]
Carte SD
Boîtier de
transport
30
Trépied
Schéma de base du système
Lecteur de carte SD
Télécommande
Paramètres et réglages
avant usage
Ouverture/fermeture du couvre-objectif
Utilisez le bouton d’ouverture/fermeture du couvreobjectif pour ouvrir ou fermer l’objectif.
Avant la prise de vue, ouvrez le couvre-objectif.
Lorsque ce caméscope n’est pas utilisé, refermez
le couvre-objectif afin de protéger l’objectif.
.
Réglage de la courroie de soutien
Ouvrez la plaquette et réglez la position de la
courroie de soutien comme il convient.
Préparations
Commutateur du couvre-objectif
.
.
Attention :
0 Si la courroie de soutien est lâche, le
caméscope peut tomber en causant des
blessures ou une anomalie de fonctionnement.
Fixation du microphone externe (vendu
séparément)
Vous pouvez fixer un microphone (vendu
séparément) au support prévu à cet effet.
5
1, 3
2
Attention :
0 N’exercez pas de pressions trop fortes sur le
couvre-objectif.
Cela pourrait endommager l’objectif ou le
couvre-objectif.
Fixer le trépied (vendue séparément)
Utilisez l’orifice pour vis situé au bas du
caméscope.
(3/8×16UNC, 1/4×20UNC)
Utilisez l’orifice pour vis adapté au trépied.
Pour empêcher que le caméscope ne tombe, ce
qui pourrait entraîner des dommages aux biens ou
aux personnes, lisez le “MANUEL
D’INSTRUCTIONS” du trépied à utiliser pour vous
assurer que celui-ci est solidement fixé.
4
5
o Bas
.
1 Tournez le bouton sur le support du microphone
dans le sens antihoraire pour desserrer et ouvrir
le support du microphone.
2 Placez le microphone dans le support.
3 Tournez le bouton sur le support de microphone
dans le sens des aiguilles d’une montre pour
fixer le microphone.
4 Connectez le câble du microphone à la borne
[INPUT1] ou [INPUT2].
5 Fixez le câble du microphone à la pince.
6 Faites les réglages du microphone de manière
adéquate.
(A P72 [Enregistrement audio] )
.
Attention :
0 Si l’enregistreur de la caméra dépasse la limite
de poids du trépied, ne pas monter sur le
trépied.
0 Placez le trépied sur une surface stable.
0 Pour éviter la chute du caméscope, attachez-le
solidement en utilisant l’orifice de prévention de
rotation.
0 Utilisez des vis de 5 mm et moins de longueur.
Paramètres et réglages avant usage
31
Fixation des antennes LAN sans fil
(fourni) A
Fixez l’antenne LAN sans fil en la tournant dans le
sens horaire. Maintenez la base pendant que vous
fixez l’antenne.
Fixer/retirer le capuchon
Fixer le capuchon
Alignez la marque du caméscope avec celle du
capuchon ; tournez le capuchon dans le sens de la
flèche jusqu’à ce qu’il se soit verrouillé.
Préparations
.
Retirer le capuchon
.
Attention :
0 Appliquer une pression ou tirer brusquement sur
l’antenne LAN sans fil peut endommager
l’antenne. Veuillez donc faire preuve de
précaution lorsque vous utilisez l’antenne.
Si elle est endommagée, son remplacement
sera à la charge du client, même pendant la
période de garantie.
(Numéro de pièce : T9A-0095-00)
0 Utilisez les supports d’antenne sans les retirer.
Tout en appuyant sur le bouton d’ouverture du capot,
tournez le capuchon dans le sens de la flèche (vers la
gauche) pour l’enlever.
.
Attention :
0 Retirez le capuchon lorsque vous fixez un filtre, un
convertisseur de focale ou un convertisseur grand
champs à l’avant de l’objectif.
32
Paramètres et réglages avant usage
Alimentation
[POWER/CHARGE] Lampe
durant “POWER.OFF”
Alterne entre un voyant clignotant
en orange (4 fois) et un voyant
éteint (1 seconde)
Alterne entre un voyant clignotant
en orange (3 fois) et un voyant
éteint (1 seconde)
Alterne entre un voyant clignotant
en orange (2 fois) et un voyant
éteint (1 seconde)
Alterne entre un voyant clignotant
en orange (clignote une fois) et un
voyant éteint (1 seconde)
La lumière s’éteint
Utiliser un bloc-batterie
Niveau de charge
Moins de 25%
Moins de 50%
Moins de 75%
Moins de 100%
Complètement
chargée
Vous
pouvez
charger
la
batterie
même
lorsque
0
vous utilisez le caméscope à l’aide de l’adaptateur
secteur. Le voyant s’allume en vert pendant
“POWER.ON”.
Chargement de la batterie
Chargez la batterie immédiatement après l’achat ou
lorsque sa charge est faible.
* La batterie n’est pas chargée à l’achat.
Retrait de la batterie
2
2
POWER/
CHARGE
4
3
ON
OFF
ON
1
OFF
1
.
1 Maintenez enfoncé le bouton de blocage
(bleu) au centre du sélecteur [POWER
ON/OFF] pour régler sur “OFF”.
2 Fixez la batterie fournie.
Faites-la glisser jusqu’à ce que vous entendiez un
déclic.
3 Connectez l’adaptateur AC fourni à la borne
[DC].
Ouvrez la protection de la borne [DC] et procédez
au raccordement tel qu’illustré dans le schéma.
4 Connectez l’adaptateur AC à une prise de
courant.
0 La lampe [POWER/CHARGE] clignote pendant la
charge et s’éteindra une fois la charge terminée.
0 Retirez l’adaptateur AC une fois la charge
terminée.
.
1 Maintenez enfoncé le bouton de blocage
(bleu) au centre du sélecteur [POWER
ON/OFF] pour régler sur “OFF”.
2 Tout en maintenant le bouton [BATT.
RELEASE] enfoncé, poussez vers le haut et
retirez la batterie dans le sens de la flèche.
Attention :
0 Ne retirez pas la batterie lorsque le sélecteur
[POWER ON/OFF] est en position “ON”.
0 Si la batterie reste fixée au caméscope lorsque
celui-ci n’est pas utilisé, elle se déchargera, même
si le commutateur [POWER ON/OFF] est réglé sur
“OFF”. Retirez la batterie si vous n’utilisez pas le
caméscope.
Alimentation
33
Préparations
Pour utiliser ce caméscope, vous pouvez y fixer un
bloc-batterie ou connecter un adaptateur AC.
(A P33 [Utiliser un bloc-batterie] )
(A P34 [Utiliser l’alimentation AC (entrée en
DC)] )
Attention :
0 Réglez le sélecteur [POWER ON/OFF] sur “OFF”
avant de changer la tension qui alimente ce
caméscope.
0 Pour recharger la batterie à l’aide d’un chargeur
de batterie, achetez-en un d’origine capable de
charger la batterie recommandée.
Remarque :
0 Les clignotements de la lampe [POWER/CHARGE]
lors de la charge indiquent le niveau de charge.
Temps d’enregistrement continu et de charge
estimé
Préparations
o Temps de chargement
BN-VC296G (accessoire)
: Environ 5 heures
* Lorsque le sélecteur [POWER ON/OFF] est réglé
sur “OFF”
Remarque :
0 Si vous chargez la batterie immédiatement après
utilisation, alors que la batterie est encore chaude,
elle peut ne pas se charger complètement.
0 Il est recommandé de charger la batterie dans un
environnement entre 10 °C et 30 °C. La batterie
peut ne pas être complètement chargée ou le
temps de charge peut être prolongé si le
chargement se fait en basses températures
(inférieures à 10 °C). De plus, le chargement de la
batterie à haute température (supérieure à 30 °C)
risque de raccourcir la durée de vie de la batterie.
o Temps de service continu
BN-VC296G (accessoire)
: Environ 2 h 40 min
(*1)
Environ 2 h 50 min
(*2)
*1 Lorsque [System] est réglé sur “4K” et tous les
autres paramètres sont sur le réglage d’usine par
défaut
*2 Lorsque [System] est réglé sur “HD” et tous les
autres paramètres sont sur le réglage d’usine par
défaut
Remarque :
0 Le temps de service réel peut différer selon l’âge
de la batterie, les conditions de chargement et
l’environnement de service.
0 Le temps de service diminue en milieu froid.
0 Le temps de service peut être réduit quand le
power zoom est utilisé, les accessoires branchés
ou quand l’écran ACL est utilisé souvent.
0 Pour l’achat d’une batterie et d’un chargeur
supplémentaires, veuillez-vous rapprocher des
distributeurs de votre région.
Précautions pour les batteries
0 Entreposez la batterie à un endroit frais et sec
lorsqu’elle n’est pas utilisée. Ne pas exposer la
batterie à des températures élevées (par exemple,
dans une voiture directement exposée aux rayons
du soleil). En ne respectant pas cette consigne,
cela raccourcira non seulement la durée de vie de
votre batterie mais l’endommagera également.
0 Si le temps de fonctionnement diminue
considérablement, même après la charge, la
batterie atteint probablement la fin de sa vie.
Remplacez la batterie par une nouvelle.
34
Alimentation
Utiliser l’alimentation AC (entrée en DC)
Utilisez l’adaptateur AC fourni pour faire fonctionner
le caméscope avec une alimentation AC.
POWER/
CHARGE
1
ON
2
OFF
.
1 Raccordez le câble DC de l’adaptateur AC
à la borne [DC] du caméscope.
0 Vérifiez que le sélecteur d’alimentation du
caméscope est réglé sur “OFF”.
0 Ouvrez la protection de la borne [DC] et
procédez au raccordement tel qu’illustré
dans le schéma.
2 Maintenez enfoncé le bouton de blocage
(bleu) au centre du sélecteur [POWER
ON/OFF] pour régler sur “ON”.
Le caméscope sera mis sous tension.
Attention :
0 N’insérez pas ni ne retirez le câble DC pendant
l’enregistrement.
0 N’utilisez pas d’alimentation électrique de
fluctuation de haute tension, qui contient du bruit
tel que des ondulations, ou d’une capacité
insuffisante.
Chargement de la batterie incorporée
0 La date/heure et les données du code temporel
sont stockées dans la batterie incorporée
rechargeable.
0 Lorsque l’alimentation du caméscope est
branchée, la batterie incorporée se charge
toujours. Lorsque l’alimentation est
débranchée, la batterie se décharge
progressivement.
0 La batterie sera complètement déchargée si elle
est laissée inutilisée pendant 3 mois et la date/
heure et les données du code temporel seront
réinitialisées. Lorsque cela se produit, réglez le
sélecteur [POWER ON/OFF] sur “ON” pour
afficher l’écran [Initial Setting], puis réglez la
date et l’heure.
(A P37 [Réglages initiaux] )
Affichage de l’état
d’alimentation
Ecran de menu
(A P106 [Affichage et description de l’écran de
menu] )
Écran du viseur et écran ACL
Display Settings
L’état d’alimentation est affiché sur les écrans
d’affichage et de menu.
Description
Alimentation actuellement fournie
par une batterie.
Lorsque la batterie est épuisée, la
marque de la batterie apparaît
creuse et “RES” (jaune) est
affiché.
Remarque :
0 Vous pouvez régler l’affichage
en utilisant [LCD/VF] B
[Display Type] B [Battery].
(A P126 [ Battery ] )
L’acquisition des informations
relatives à la batterie peut échouer
si une véritable batterie n’est pas
utilisée.
S’affiche lorsqu’une erreur
survient pendant le chargement de
la batterie.
Alimentation actuellement fournie
par un adaptateur AC.
Le chargement de la batterie du
caméscope est en cours.
(A P126 [Details on charging
condition] )
(A P126 [ Battery ] )
F
T
G
P
Q
R
S
Remarque :
0 Si la batterie fournie (ou la batterie équivalente
vendue séparément) n’est pas utilisée, le
symbole de batterie qui indique le niveau restant
de charge pourrait ne pas être affiché.
Préparations
Affichage
B 7.4V
B 100min
C 30%
4 RES
.
Avertissements par la lampe et la tonalité
d’avertissement
L’état d’avertissement est indiqué par la lampe
témoin et la tonalité d’avertissement.
0 La lampe témoin clignote.
0 La tonalité d’avertissement est émise du hautparleur de l’écran ou de la borne [x].
Remarque :
0 Vous pouvez spécifier si activer ou non la
tonalité d’avertissement et régler son volume
dans [A/V Set] B [Audio Set] B [Alarm Level].
(A P132 [ Alarm Level ] )
0 Au cas où le niveau de charge de la batterie soit
faible pendant son utilisation, le caméscope
s’arrête de fonctionner automatiquement.
Attention :
0 La charge et le temps restants de la batterie sont
affichés comme à partir des informations de la
batterie. Des données précises pourraient ne pas
être affichées selon l’état de la batterie. Remplacez
la batterie dès que possible, lorsque la charge et
le temps restants de la batterie s’épuisent.
Écran d’affichage
(A P157 [Écran d’affichage en mode caméra] )
(A P163 [Écran d’affichage en mode support] )
282min
00: 00: 00.00
5 . 6f t
12 :34 : 56
4030 20
10
0
ND1 /64
F2.8
AE±0
1 / 60
ISO102400
B 5600K
.
Affichage de l’état d’alimentation
35
Allumer/éteindre l’appareil
Allumer l’appareil
Préparations
.
1 Maintenez enfoncé le bouton de blocage
(bleu) au centre du sélecteur [POWER
ON/OFF] pour régler sur “ON”.
La caméscope démarre en mode caméra et est
prêt pour la prise de vue.
Remarque :
0 Le caméscope démarre toujours en mode caméra
lorsque le sélecteur [POWER ON/OFF] est réglé
sur “ON”. Utilisez le bouton [MODE] sur le côté du
caméscope pour changer de mode.
(A P22 [Modes de fonctionnement] )
0 Le caméscope se comporte comme suit
lorsqu’un adaptateur secteur est connecté.
0 Si la batterie n’est pas complétement
chargée, la batterie sera chargée au même
moment.
0 Même si vous utilisez une batterie
entièrement chargée, chargez-la brièvement
pour confirmer la charge restante dans la
batterie.
(A P33 [Alimentation] )
(A P35 [Affichage de l’état d’alimentation] )
36
Allumer/éteindre l’appareil
Eteindre l’appareil
Règle le caméscope en mode veille
d’enregistrement ou arrêt.
1 Maintenez enfoncé le bouton de blocage
(bleu) au centre du sélecteur [POWER
ON/OFF] pour régler sur “OFF”.
2 Retirez la batterie et mettez hors tension la
borne [DC] (lorsqu’elle n’est pas utilisée
pendant une longue période).
Attention :
0 Ne réglez pas le sélecteur [POWER ON/OFF]
sur “OFF” pendant l’enregistrement. Vérifiez si
l’affichage du mode de fonctionnement est
“STBY” ou “STOP” avant d’éteindre l’appareil.
0 Si vous avez réglé le sélecteur [POWER
ON/OFF] sur “OFF” par erreur pendant
l’enregistrement, attendez 5 secondes ou plus
avant d’allumer l’appareil de nouveau.
0 Avant d’éteindre l’appareil, réglez le sélecteur
[POWER ON/OFF] du caméscope sur “OFF”.
Ne retirez pas la batterie ni n’éteignez l’appareil
si le sélecteur [POWER ON/OFF] est réglé sur
“ON”.
Réglages initiaux
Lorsque l’appareil est allumé pour la première fois,
l’écran de réglages initiaux servant à effectuer les
réglages initiaux apparaît.
Réglez la date et l’heure de l’horloge intégrée sur
l’écran [Date/Time].
Toutes les opérations sont désactivées jusqu’à ce
que les réglages initiaux soient terminés.
Remarque :
0 Les menus et les messages à l’écran du
moniteur ACL ou du viseur sont affichés dans la
langue sélectionnée.
2 Sélectionnez une langue à l’aide du bouton
en forme de croix (JK), et appuyez sur le
bouton de réglage (R).
Un écran d’autodiagnostic apparaît.
Préparations
.
.
Remarque :
0 Il est recommandé d’utiliser l’adaptateur AC
comme source d’alimentation.
0 Assurez-vous de fermer le couvre-objectif.
3 Assurez-vous que le couvre-objectif est
fermé et appuyez sur le bouton de réglage
(R).
0 L’auto-diagnostic démarre.
0 Une barre de progression apparaît et
“Complete Diagnosis” apparaît une fois le
diagnostic terminé.
1 Maintenez enfoncé le bouton de blocage
(bleu) au centre du sélecteur [POWER
ON/OFF] pour régler sur “ON”.
Un écran de sélection de la langue s’affiche.
0 Pour les modèles U
.
0 Pour les modèles E
Language
English
Français
Deutsch
Italiano
Español
Pусский
.
Remarque :
0 Le diagnostic complet prend environ 6 minutes.
Durant le diagnostic, ne faites pas fonctionner
ou n’éteignez pas le caméscope.
.
Réglages initiaux
37
4 Appuyez sur le bouton de réglage (R) après
avoir confirmer l’écran de sortie.
L’écran [Date/Time] s’affiche.
0 Pour les modèles U
Préparations
.
0 Pour les modèles E
Changer l’heure après les réglages
initiaux
Régler la date et l’heure
(A P146 [ Date/Time ] )
1 Sélectionnez [System] B [Date/Time].
L’écran [Date/Time] s’affiche.
2 Réglez la date et l’heure.
A Déplacez le pointeur avec le bouton en forme
de croix (HI) et sélectionnez l’élément de
réglage.
B Changez les valeurs avec le bouton en forme de
croix (JK).
3 Appuyez sur le bouton de réglage (R) après
avoir effectué les réglages.
L’horloge est réglée sur 0 secondes de la date/
heure d’entrée.
Changer le style d’affichage
Vous pouvez modifier le style d’affichage de la date
et de l’heure sur le menu.
Régler l’affichage de la date (Date Style)
.
5 Réglez le fuseau horaire, ainsi que la date
et l’heure.
A Déplacez le pointeur avec le bouton en forme
de croix (HI) et sélectionnez l’élément de
réglage.
B Changez les valeurs avec le bouton en forme de
croix (JK).
6 Appuyez sur le bouton de réglage (R) après
avoir effectué les réglages.
L’horloge est réglée sur 0 secondes de la date/
heure d’entrée.
Remarque :
0 Les données de la date et de l’heure configurées
peuvent être affichées sur l’écran ACL et le
viseur et enregistrées sur un support
d’enregistrement.
0 La valeur de l’année peut être définie dans
l’intervalle de “2000” à “2099”.
0 La date et l’heure configurées sont
sauvegardées dans la batterie intégrée même si
l’alimentation est coupée.
38
Réglages initiaux
(A P146 [ Date Style ] )
Le format d’affichage de la date peut être changé
dans le menu [System] B [Date Style].
Régler l’affichage de l’heure (Time Style)
(A P147 [ Time Style ] )
Le format d’affichage de l’heure peut être changé
dans le menu [System] B [Time Style].
Affichage de la date et de l’heure dans
chaque mode de fonctionnement
En mode caméra :
L’heure de l’horloge intégrée s’affiche.
En mode support :
La date et l’heure de la prise du clip en lecture
s’affichent.
Affichages sur l’écran
ACL et le viseur
Écran d’affichage (viseur/ACL) en mode
support
(A P163 [Écran d’affichage en mode support] )
0 Ceci est l’écran d’affichage lors de la lecture de
clips en mode support.
Vous pouvez afficher l’état du caméscope, les
informations du support d’enregistrement, les
zébrures et divers marqueurs dans l’image vidéo
sur l’écran ACL et l’écran du viseur lors de la prise
de vue.
Remarque :
0 Lorsque [A/V Set] B [Video Set] B [SDI OUT] B
[Character] sont réglés sur “On”, l’écran
d’affichage et l’écran de menu sont aussi
affichés dans l’image vidéo de la borne de sortie
du signal vidéo.
(A P128 [ Character ] )
0 L’affichage change à chaque pression du
bouton [DISPLAY].
(Éteint B Allumé B Éteint)
Préparations
Éteint
Écran d’affichage
1000/2000
282min
00: 00: 00.00
3840x2160
30p 140M
Jan 24,2019
Écran d’affichage (viseur/ACL) en mode
caméra
12 :34 :56
(A P157 [Écran d’affichage en mode caméra] )
0 L’affichage change à chaque pression du
bouton [DISPLAY].
(Éteint B Allumé B Éteint)
0 Appuyez sur le bouton [STATUS] pour passer à
l’écran d’état.
(A P165 [Écran d’état] )
4030 20
10
0
Allumé
.
Éteint
282min
00: 00: 00.00
5 . 6f t
12 :34 : 56
4030 20
10
0
ND1 /64
F2.8
AE±0
1 / 60
ISO102400
B 5600K
Allumé
.
Affichages sur l’écran ACL et le viseur
39
Écran d’état
0 Cet écran vous permet de vérifier les
paramètres actuels.
0 Pour afficher l’écran d’état, appuyez sur le
bouton [STATUS] dans l’écran normal.
0 Appuyez de nouveau sur le bouton [STATUS]
pour retourner à l’écran normal.
Écran Mode d’édition à distance
Ce mode permet d’accéder à la page d’édition des
métadonnées enregistrées dans un clip via un
navigateur Web sur des appareils tels qu’un
smartphone, une tablette ou un ordinateur.
(A P186 [ Clip Metadata ] )
0 Appuyez sur le bouton [MENU/THUMB] à
Préparations
chaque écran (autre que l’écran [Camera]) pour
entrer dans l’écran de réglage.
0 Utilisez le bouton en forme de croix (HI) pour
alterner entre les écrans.
Remote Edit Mode
USER Switch Set
Exit
.
Affichage d’avertissement
L’affichage d’avertissement est affichée dans
l’écran d’affichage (mode caméra, mode support).
(A P229 [Messages d’erreur et mesures] )
00: 00: 00.00
Camera
5 . 6f t
12 :34 : 56
LCD/VF
Record Format
Audio
4030 20
Video
Planning Metadata
Network
Connection Setup
Streaming
.
* Ce sont des exemples d’écran. Les contenus
affichés sont différents en fonction du modèle et
des paramètres.
40
Affichages sur l’écran ACL et le viseur
10
0
ND1 /64
F2.8
AE±0
1 / 60
ISO102400
Zone d’affichage avertissement
.
B 5600K
Ajuster l’écran ACL et le
viseur
Ajuster l’écran ACL
3
Vous pouvez suivre les images vidéo sur ce
caméscope à l’aide du viseur ou de l’écran ACL.
2
LCD BRIGHT
PEAKING
Inclinaison 90 degrés vers le bas
ACL normal
DISPLAY
Inclinaison 180 degrés
vers le haut
Préparations
ACL
inversé
1
.
.
Affichages sur l’écran ACL et l’écran du
viseur (VF)
État de l’écran ACL
ACL fermé ACL normal
ACL inversé
ACL ouvert ACL normal
ACL inversé
Affichage ACL
DÉSACTIVÉ
ACTIVÉ
ACTIVÉ
ACTIVÉ
Affichage VF
ACTIVÉ
DÉSACTIVÉ
DÉSACTIVÉ
DÉSACTIVÉ
Remarque :
0 Appuyez et maintenez le bouton [DISPLAY]
pendant 2 secondes pour allumer/éteindre l’écran
ACL.
0 La fonction de basculement entre l’écran ACL et
les affichages du viseur en appuyant sur le bouton
[DISPLAY] peut être annulé par l’ouverture, la
fermeture ou la rotation de l’écran ACL.
1 Ouvrez la protection de l’écran ACL.
2 Inclinez l’écran ACL pour le mettre dans une
position vous permettant une vision facile.
Tournez l’écran ACL pour ajuster l’angle.
0 Pendant que l’écran ACL est ouvert, vous
pouvez le faire pivoter à 180 degrés vers le haut
ou à 90 degrés vers le bas.
0 La rotation de l’écran ACL à 180 degrés vers le
haut vous permet de voir l’écran du côté de
l’objectif. Pour afficher l’image comme si elle
était vue de la direction opposée (image miroir),
effectuez les paramétrages suivants.
Définir [LCD/VF] B [LCD Mirror] sur “Mirror” B
bouton de réglage (R)
(A P123 [ LCD Mirror ] )
3 Ajustez la luminosité, le contour et le
contraste de l’écran ACL.
Vous pouvez modifier l’angle et la luminosité de
l’écran ACL en fonction de vos conditions
d’utilisation.
La modification de la luminosité de l’écran
n’affectera pas les images enregistrées.
Ajuster l’écran ACL et le viseur
41
Ajuster le viseur
Ajuster la luminosité
Utilisez le bouton [LCD BRIGHT +/-] pour ajuster
la luminosité de l’écran ACL.
0 Le bouton [+] éclaircit l’écran et le bouton [-]
l’assombrit.
0 Appuyez sur les boutons [+] et [-]
simultanément pour revenir aux réglages
standard.
0 Pendant l’ajustement, le niveau de luminosité
est affiché sur l’écran ACL.
Vous pouvez modifier la luminosité et la
compensation du viseur en fonction de vos
conditions d’utilisation.
La modification de la luminosité de l’écran
n’affectera pas les images enregistrées.
1
Préparations
ND1 /64
AE±0
F2.8
1 / 60
ISO102400
PEAKING
B 5600K
.
Ajuster le contour
Utilisez le bouton [PEAKING +/-] pour ajuster le
contour de l’écran ACL.
(Le contour de l’écran du viseur sera aussi ajusté.)
0 Le bouton [+] augmente la correction du contour
et le bouton [-] la réduit.
0 Appuyez sur les boutons [+] et [-] simultanément
pour revenir aux réglages standard.
0 Pendant l’ajustement, le niveau de contour est
affiché sur l’écran ACL.
ND1 /64
AE±0
F2.8
1 / 60
ISO102400
B 5600K
.
Ajuster le contraste
Utilisez le menu [LCD Contrast] pour ajuster le
contraste de l’écran ACL.
0 Réglez avec [LCD/VF] B [LCD Contrast].
(A P123 [ LCD Contrast ] )
0 Augmenter la valeur augmente le contraste.
[Valeurs de réglage : de +10 à -10] (valeur par
défaut : 0)
42
Ajuster l’écran ACL et le viseur
2
.
Attention :
0 Un viseur haute définition est utilisé sur ce
caméscope afin de fournir un environnement de
mise au point correcte. En raison des
caractéristiques du dispositif d’affichage, des
couleurs peuvent apparaître sur les images
lorsque vous clignez des yeux. Il ne s’agit pas
d’une anomalie de fonctionnement. Cela
n’affecte pas les images enregistrées, la sortie
SDI ou HDMI.
1 Inclinez le viseur verticalement pour le
mettre dans une position vous permettant
une vision facile.
2 Faites tourner la commande d’ajustement
de la visibilité pour ajuster la visibilité.
Faites tourner la commande d’ajustement de
visibilité pour rendre l’image plus nette sur
l’écran du viseur.
3 Ajustez la luminosité, le contour et le
contraste de l’écran du viseur.
Ajuster la luminosité
Utilisez le menu [VF Bright] pour ajuster la
luminosité de l’écran du viseur.
0 Ajustez au moyen de [LCD/VF]B[VF Bright].
(A P123 [ VF Bright ] )
0 Augmenter la valeur augmente la luminosité.
[Valeurs de réglage : de +10 à -10] (valeur par
défaut : 0)
Ajuster le contour
Préparations
Utilisez le bouton [PEAKING +/-] pour ajuster le
contour de l’écran du viseur.
Le contour de l’écran LCD sera également
ajusté.
(A P42 [Ajuster le contour] )
Remarque :
0 Pour afficher l’écran du viseur, fermez l’écran
ACL ou maintenez le bouton [DISPLAY]
enfoncé.
Ajuster le contraste
Utilisez le menu [VF Contrast] pour ajuster le
contraste de l’écran du viseur.
0 Réglez avec [LCD/VF] B [VF Contrast].
(A P123 [ VF Contrast ] )
0 Augmenter la valeur augmente le contraste.
[Valeurs de réglage : de +10 à -10] (valeur par
défaut : 0)
Afficher en noir et blanc
Vous pouvez afficher l’écran du viseur en noir
et blanc.
0 [LCD/VF] B [VF Color] élément B Appuyez
sur le bouton de réglage (R) B “Off”
Sélectionnez B Appuyez sur le bouton de
réglage (R).
(A P123 [ VF Color ] )
Ajuster l’écran ACL et le viseur
43
L’attribution de fonctions
aux boutons d’utilisateur
EXP.FOCUS/9
Vous pouvez attribuer des fonctions aux boutons
suivants et les utiliser comme boutons d’utilisateur.
Grâce à l’attribution de fonctions aux boutons, la
convivialité du caméscope peut être améliorée.
Effectuez les réglages dans les éléments de menu
correspondant à chaque bouton.
Préparations
Bouton
Bouton [FOCUS ASSIST/1]
Bouton [OIS/2]
Bouton [ONLINE/3]
Bouton [AE LOCK/4]
Bouton [ZEBRA/5]
Bouton [MARKER/6]
Bouton [USER7]
Bouton [USER8]
Bouton [EXP.FOCUS/9]
Bouton en forme de croix
avant ([J])
Bouton en forme de croix
avant ([K])
Bouton en forme de croix
avant ([H])
Bouton en forme de croix
avant ([I])
44
Élément de menu
USER1
USER2
USER3
USER4
USER5
USER6
USER7
USER8
USER9
USER10 ▲
USER11 ▼
USER12 ◀
USER13 ▶
FOCUS ASSIST/1
OIS/2
ONLINE/3
AE LOCK/4
ZEBRA/5
MARKER/6
USER7 USER8
.
1 Attribuez des fonctions aux boutons à partir
du menu.
Configurez chaque élément pour les boutons
utilisateur dans [Camera Function] B [User Switch
Set].
(A P114 [Élément User Switch Set] )
Remarque :
0 Le fonctionnement des boutons d’utilisateur est
verrouillé avec les réglages du menu.
0 Lorsque l’écran de menu est affiché, ces boutons
fonctionnent comme les boutons de service.
(A P105 [Fonctions de base dans l’écran de
menu] )
L’attribution de fonctions aux boutons d’utilisateur
Lampe témoin et LED
Ceci est le témoin d’indication pour
l’enregistrement, les avertissements et le réseau.
L’opération change selon les réglages du menu.
* Réglez avec [System] B [Tally Lamp]/
[NETWORK LED]/[STATUS LED].
Lampe témoin
Réglage [Tally Lamp]
Rec/Live
Live
Rec External
Streaming Streaming
Avertissement
J
Alarme
o
État de
Enregistrement
R
R
l’enregistreur
de la caméra Pendant la
diffusion en
R
direct
Entrée depuis PROGRAM
R
la
PREVIEW
R
télécommande
Off
-
0 NETWORK LED Comportement
NETWORK LED
Activation
Avertissement
Pendant la diffusion en
direct
En attente d’une connexion
de diffusion en direct
Erreur lors de la diffusion en
direct
Réglage [NETWORK LED]
On
Off
o (Vert)
J (Rouge)
R (Rouge)
-
R (Orange)
-
R (Orange)
-
0 STATUS LED Comportement
STATUS LED
.
Activation
Avertissement
Pré-enregistrement en
veille activé
Enregistrement
[STATUS LED] Réglage
REC/Pre
Return
External
Off
Rec
over IP
o (Vert)
J (Rouge)
R (Vert)
-
-
-
R
(Rouge)
-
-
-
-
-
-
Espace restant insuffisant
dans le support
R
(Orange)
(Uniquement pendant
l’enregistrement)
Entrée depuis PROGRAM
la
télécommande PREVIEW
Return over IP en cours
-
Erreur durant Return over IP
-
-
R
(Rouge)
R (Vert)
R (Vert)
R
(Orange)
-
R : S’allume
J : Clignote rapidement
o : Clignote lentement
Lampe témoin et LED
45
Préparations
(A P145 [ Tally Lamp ] )
(A P146 [ NETWORK LED ] )
(A P146 [ STATUS LED ] )
0 Comportement de la lampe témoin
Support d’enregistrement
Préparations
Ce caméscope mémorise le son et les vidéos
enregistrés, sauf ceux de qualité “4K EXT (SSD)”
sur la carte SD (vendue séparément) insérée dans
la fente de carte.
Le son et les vidéos dans “4K EXT (SSD)” seront
enregistrés sur le support SSD (vendu
séparément) du KA-MC100 Adaptateur de support
SSD (vendu séparément) inséré dans le
[EXT.SLOT].
Cartes utilisables
Combinaisons de réglage de format et de carte SD
utilisable
System
Format
HighSpeed
50M (XHQ),
50M (XHQ),
35M (UHQ)
UHS-I U3 ou
supérieur
QuickTime
(MPEG2),
MXF (MPEG2)
A
Exchange
(Modèle U)
MP4
(H.264)
(modèle E)
-
50M (XHQ),
50M (XHQ)
35M (UHQ)
35M (HQ),
25M (SP)
12M (LP),
8M (LP)
UHS-I U1 ou
supérieur, ou
Classe 10 ou
supérieure
-
Le temps d’enregistrement estimé ne sert qu’à des fins
indicatives. Des différences peuvent se manifester en
fonction de la carte SD utilisée et de l’état de la batterie.
0 La durée enregistrable varie selon les
paramètres pour [System], [WFormat],
[WResolution], [WBit Rate] et [YResolution].
(A P148 [WResolution/ GResolution] )
(A P149 [WBit Rate/ GBit Rate] )
(A P150 [ Y Resolution ] )
System
Format
Resolution
8 Go
16 Go
32 Go
64 Go*
128 Go*
256 Go*
512 Go*
UHS-I U1 ou
supérieur, ou
classe 6 ou
supérieur
UHS-I U1 ou
supérieur, ou
classe 4 ou
supérieur
Attention :
0 L’utilisation de cartes autres que celles de
Panasonic, TOSHIBA ou SanDisk peut causer un
échec d enregistrement ou des pertes de données.
System
Format
Resolution
Bit Rate
8 Go
16 Go
32 Go
64 Go*
128 Go*
256 Go*
512 Go*
* SDXC
46
Support d’enregistrement
4K
QuickTime (H.264)
3840x2160
150M
6
12
25
50
100
199
399
* SDXC
12M (LP),
8M (LP)
-
Temps d’enregistrement estimé de cartes SD
Bit Rate
QuickTime (H. 150M,
150M
264)
70M
70M (XHQ),
SD
Web
Carte SD
utilisable
70M (XHQ),
4K
HD
Bit Rate
Support SSD utilisable
Reportez-vous au “Manuel d’instructions” de l’adaptateur
de support SSD inséré dans [EXT.SLOT] pour connaître
la procédure de montage du support SSD.
Attention :
0 Veuillez vous reporter à la page d’informations du
produit sur notre site Web pour obtenir une liste des
supports SSD testés pour la compatibilité.
150M
70M
6
12
25
50
100
200
401
13
26
53
106
212
424
848
(Unité : minute)
SD,
HD + Web
HD
+Web
(Web)
(Web)
QuickTime (H.264)
720x
1920x 1920x1080,
480, 960x 480x
720x 540
1080
1280x720
270
576
XHQ XHQ
UHQ HQ
HQ
LP
(70M) (50M)
13
18
25
96
274
588
26
36
51
194
556 1190
52
73
103
391 1119 2396
105
147
207
785 2243 4804
210
295
415 1572 4495 9626
420
590
832 3147 8998 19270
839 1180 1664 6297 18004 38557
HD,
HD + Web (HD)
(Unité : minute)
System
Format
Resolution
* SDXC
(Unité : minute)
Remarque :
0 Si la carte SD contient des fichiers enregistrés
par des dispositifs autres que ce caméscope ou
des fichiers qui sont sauvegardés à partir d’un
PC, il se peut que le temps d’enregistrement soit
plus court ou que le données ne soient pas
correctement enregistrées.
0 Pour chaque format de fichier, vous pouvez
enregistrer jusqu’à 600 clips sur une carte SD
avec ce caméscope. Lorsque 600 clips sont
enregistrés sur une carte, l’espace restant
indique 0 min, quel que soit le temps
d’enregistrement estimé, et aucun autre clip ne
pourra être enregistré.
0 Lorsque [System] est configuré sur “HighSpeed”, l’affichage du temps restant pour
l’enregistrement sur la carte SD s’épuisera plus
rapidement que d’ordinaire.
Temps d’enregistrement estimé de
support SSD
Le temps d’enregistrement estimé ne sert qu’à des
fins indicatives. Des différences peuvent se
manifester en fonction du support SSD utilisé et de
l’état de la batterie.
0 La durée enregistrable varie en fonction des
réglages dans [System], [GFrame Rate] et
[GBit Rate].
System
Format
Resolution
Frame Rate
Bit Rate
500 Go
1 To
2 To
Frame Rate
Bit Rate
500 Go
1 To
2 To
Frame Rate
Bit Rate
500 Go
1 To
2 To
4K EXT (SSD)
ProRes
3840x2160
60p
422 422LT
50
72
101
144
201
289
30p
422HQ 422 422LT
67
100
144
134
201
288
268
402
576
24p
422HQ 422 422LT
84
125
180
167
251
359
335
502
719
(Unité : minute)
422HQ
34
67
134
422HQ
40
80
161
422HQ
80
161
321
50p
422
60
121
241
25p
422
120
240
481
422LT
86
173
346
422LT
172
345
690
Remarque :
0 La durée maximale d’enregistrement continu de
“4K EXT (SSD)” est de 4 heures.
L’enregistrement s’arrête après 4 heures.
Le commutateur de protection d’écriture de la
carte SD
A Faites glisser le commutateur de protection
d’écriture vers le haut pour permettre l’écriture
ou la suppression.
B Faites glisser le commutateur de protection
d’écriture vers le bas pour empêcher l’écriture
ou la suppression. (Les images dans la carte
sont protégées.)
Commutateur de protection d’écriture
A
B
Ecriture/suppression activée Ecriture/suppression désactivée
.
Support d’enregistrement
47
Préparations
Bit Rate
8 Go
16 Go
32 Go
64 Go*
128 Go*
256 Go*
512 Go*
HD
QuickTime
(MPEG2) A,
Exchange,
MXF
MP4 (H.264)
(MPEG2)A
1920x1080,
1440x1080, 1440x1080 1920x1080 1280x720
1280x720
HQ
SP
LP (12M)
LP (8M)
25
35
68
97
51
70
139
197
103
141
279
396
206
283
580
794
412
566
1121
1592
825
1133
2245
3186
1651
2267
4482
6376
Insertion d’une carte SD
Ce caméscope est équipé de deux slots de lecture
de cartes (Slot A et B) pour l’enregistrement et la
lecture vidéo/audio.
Préparations
.
1 Ouvrez la protection de carte SD.
2 Insérez une carte SD dans le logement avec
le coin encoché de la carte à droite.
L’indicateur d’état du slot dans lequel la carte a
été insérée s’allume en rouge.
3 Fermez la protection de carte SD.
Indicateur d’état du slot de lecture de
cartes
Le tableau ci-dessous montre les états respectifs
des slots de lecture de cartes A et B.
Lampe
S’allume en
rouge
S’allume en
vert
La lumière
s’éteint
48
État du slot
Un accès aux données de la carte
SD insérée est en cours. (écriture/
lecture de données)
N’éteignez pas le caméscope, ni
ne retirez la carte SD.
En veille. La carte SD insérée peut
être utilisée pour l’enregistrement
ou la lecture.
0 La carte SD n’est pas insérée.
0 Une carte inutilisable est insérée.
0 Une carte SD est insérée, mais
un slot différent est sélectionné.
Support d’enregistrement
Retrait de la carte SD
1 Vérifiez s’il n’y a aucun accès aux données
sur la carte SD à retirer (l’indicateur d’état
du slot s’allume en rouge).
2 Ouvrez la protection de carte SD.
3 Poussez la carte SD et retirez-la du slot.
4 Fermez la protection de carte SD.
Remarque :
0 Lorsque dans les deux slots sont insérées des
cartes SD utilisables, le slot sélectionné
précédemment est utilisé.
Attention :
0 Pendant l’accès aux données, celles-ci peuvent
être perdues si vous éteignez le caméscope ou
retirez la carte SD. Toutes les données
enregistrées sur la carte, y compris le dossier
qui est accédé, peuvent être endommagés.
N’oubliez pas de vérifier si l’indicateur d’état est
allumé en vert ou éteint avant d’éteindre
l’appareil ou de retirer la carte SD.
0 Si par erreur vous retirez la carte pendant
l’accès aux données, réinsérez-la seulement
après ce que l’indicateur d’état s’éteint.
0 Il se peut que la carte SD ne soit pas reconnue si
vous insérez et retirez la carte pour un court
moment. Lorsque cela se produit, retirez la carte et
attendez quelques secondes avant de la réinsérer.
Formatage (initialisation) de support
d’enregistrement
Changer les cartes SD
Insertion de l’adaptateur de support
SSD
Ce caméscope est livré avec un [EXT.SLOT] pour
enregistrer et lire du son et des vidéos en qualité
“4K EXT (SSD)”.
Lorsqu’un des supports d’enregistrement suivants
(carte SD ou support SSD) est inséré, [!FORMAT]
apparaît dans la zone d’affichage du niveau
restant.
Formatez la carte à l’aide du menu du caméscope.
0 Support d’enregistrement non formaté
0 Support d’enregistrement formaté selon des
spécifications différentes
* Pour en savoir plus sur le fonctionnement du
menu, reportez-vous à “[Fonctions de base
dans l’écran de menu] (A P 105)”.
Attention :
0 Assurez-vous de formater le support
d’enregistrement sur ce caméscope. Les
supports d’enregistrement formatés sur un
ordinateur ou d’autres équipements
périphériques ne peuvent pas être utilisés sur ce
caméscope.
0 [!RESTORE] apparaît dans la zone d’affichage
du niveau restant lorsqu’un support
d’enregistrement nécessitant une réparation est
inséré.
1 Sélectionnez [System] B [Media] B [Format
Media].
(A P145 [ Format Media ] )
2 Sélectionnez le logement de la carte à
formater et appuyez sur le bouton de
réglage (R).
.
Éteignez le caméscope.
Détacher la batterie
Ouvrez la protection de l’écran EXT.SLOT.
Avec la borne USB de l’adaptateur de
support SSD orientée vers le bas, insérezle dans [EXT.SLOT].
Insérez-le complètement jusqu’à ce que la
languette soit bloquée en place.
5 Ouvrez le cache EXT.SLOT.
6 Fixez la batterie.
7 Allumez le caméscope.
2
1
2
3
4
.
3 L’état du support d’enregistrement
sélectionné est affiché.
4 Sélectionnez [Format] et appuyez sur le
bouton de réglage (R).
Format Media
4
Format
Cancel
Set
.
Support d’enregistrement
49
Préparations
Lorsque dans les deux slots de lecture de carte sont
insérées des cartes SD, vous pouvez utiliser le
bouton [SLOT SEL] pour changer la carte à utiliser.
Lorsque la mémoire sur une carte SD devient
pleine pendant l’enregistrement de données, celuici passe automatiquement vers l’autre carte.
Remarque :
0 Le bouton [SLOT SEL] est désactivé pendant
l’enregistrement ou la lecture. Cartes ne seront pas
alternées même si vous appuyez sur le bouton.
5 Le formatage commence.
2 Sélectionnez le support d’enregistrement à
restaurer et appuyez sur le bouton de
réglage (R).
Formatting...
2
Préparations
.
6 Le formatage est terminé.
Lorsque le formatage est terminé, “Complete”
apparaît et le caméscope revient à l’écran [Format
Media].
Remarque :
0 Le menu ne peut pas être utilisé pendant le
formatage, mais l’enregistrement est possible
dans la fente où le formatage n’est pas exécuté.
0 Le formatage ne peut pas être effectué dans les
cas suivants.
0 Lors de l’enregistrement sur le support
d’enregistrement à formater est en cours.
0 La carte SD n’est pas insérée.
0 Le commutateur de protection d’écriture de
la carte SD est activé (z s’affiche).
Attention :
0 Si vous formatez un support d’enregistrement,
toutes les données enregistrées sur celui-ci, y
compris les données vidéo et les fichiers de
configuration, seront supprimées.
Réparation du support
d’enregistrement
Il est nécessaire de restaurer le support
d’enregistrement si une anomalie se produit avec
les données contenues dans le support
d’enregistrement pour quelque raison que ce soit.
Remarque :
0 [!RESTORE] apparaît dans la zone d’affichage
du niveau restant lorsqu’un support
d’enregistrement nécessitant une réparation est
inséré.
1 Sélectionnez [System] B [Media] B
[Restore Media].
(A P145 [ Restore Media ] )
50
Support d’enregistrement
.
3 La restauration commence.
Restoring...
.
4 La restauration est terminée.
0 Lorsque la restauration est terminée,
“Complete” apparaît et le caméscope revient à
l’écran [Restore Media].
0 Quand aucun support qui exige la restauration
n’est inséré, le caméscope revient à l’écran de
menu [Media].
Attention :
0 [Restore Media] peut être sélectionné en mode
caméra uniquement. Toutefois, il ne peut pas être
sélectionné quand un enregistrement est en cours
sur le caméscope. Sélectionnez [Restore Media]
en mode caméra lorsqu’aucun enregistrement
n’est en cours sur le caméscope.
0 [Restore Media] ne restaure pas complètement
les états originaux de la carte SD. Si la
restauration échoue, remplacez ou formatez le
support d’enregistrement. Il convient de noter
que le formatage supprime toutes les
informations présentes sur la carte SD.
0 La restauration ne peut pas être effectuée dans
les cas suivants.
0 Un enregistrement est en cours.
0 La carte SD n’est pas insérée.
0 Le commutateur de protection d’écriture de
la carte SD est activé (z s’affiche).
Clips enregistrés sur des supports
d’enregistrement
Exemple : QuickTime
AB C G 00 01
Dossiers créés dans le support
d’enregistrement
Clip (données enregistrées) et nom du clip
0 Lorsque l’enregistrement est arrêté, les images,
les données audio et autres données associées
qui sont enregistrées depuis le début jusqu’à
l’arrêt sont enregistrées comme un “clip” sur le
support d’enregistrement.
0 Un nom de clip de 8 caractères est généré
automatiquement pour le clip enregistré.
(“Clip Name Prefix” + “numéro du clip”)
Clip Name Prefix (quatre caractères alphanumériques)
Il est réglé sur “xxxG” (“xxx” indique les 3 derniers
chiffres du numéro de série) par défaut.
.
* [Clip Set] B [Reset Clip Number]
(A P152 [ Reset Clip Number ] )
Remarque :
0 Avant le début de l’enregistrement, vous pouvez
définir tous les caractères pour le préfixe du nom
de clip à l’aide de [System] B [Record Set] B
[Clip Set] B [Clip Name Prefix].
(A P152 [ Clip Name Prefix ] )
0 Après l’enregistrement aucune modification ne
peut être apportée.
Clips enregistrés
0 Le matériel enregistré peut être divisé en
plusieurs fichiers mais peut être lu sans
interruption sur le caméscope.
0 Les clips peuvent être enregistrés sur les deux
cartes SD dans les slots de lecture de cartes A et
B en fonction de la durée d’enregistrement du clip.
Attention :
0 Un clip enregistré sur plusieurs cartes SD ne
peut pas être lu en continu. La lecture en continu
n’est possible que lorsque l’enregistrement est
fait sur une carte.
Support d’enregistrement
51
Préparations
L’image capturée est enregistrée dans différents
dossiers en fonction des réglages [Format].
0 Autre que MXF (MPEG2) : [DCIM]
0 MXF (MPEG2) : [PRIVATE]A
Remarque :
0 En formatant (initialisant) le support
d’enregistrement à partir du menu [Format
Media] du caméscope, les dossiers
nécessaires à l’enregistrement avec les
paramètres [System] actuels sont créés.
0 Lorsque les paramètres [System] et les
paramètres [WFormat]/[YFormat] sont
modifiés, les dossiers nécessaires à
l’enregistrement avec ces paramètres sont
créés automatiquement.
Attention :
0 Lorsqu’une vidéo qui se trouve dans un dossier
est déplacée ou effacée en utilisant Explorer
(sous Windows) ou Finder (sous Mac),
l’enregistrement sur le support d’enregistrement
peut échouer si le formatage (initialisation) du
support n’est pas effectué.
Numéro du clip
Un numéro dans l’ordre croissant
automatique est attribué selon
l’ordre d’enregistrement.
Le numéro du clip peut être
réinitialisé dans le menu. *
À propos de la fonction de
verrouillage du
fonctionnement
(KEYLOCK)
Vous pouvez utiliser cette fonction pour éviter une
mauvaise opération de la caméra.
Le verrouillage de fonctionnement ne
s’applique pas aux boutons et commutateurs
suivants.
Préparations
Sélecteur [POWER ON/OFF]
Commutateur [ND FILTER]
Commutateur [TC IN/OUT]
Bague de focalisation
Bague de zoom
Bague de diaphragme
Commande de zoom au niveau de la prise
Commande de zoom sur la poignée
[FIX/VAR/OFF] commutateur
Remarque :
0 Le verrouillage de fonctionnement ne s’applique
pas au bouton REC si “Keylock Except Rec” est
sélectionné dans [Camera Function] B
[KEYLOCK].
(A P111 [ KEYLOCK ] )
0
0
0
0
0
0
0
0
0
.
1 Réglez le sélecteur [KEYLOCK] sur “ON”.
0 Le verrouillage de fonctionnement est activé et
une icône de verrouillage de fonctionnement
(r) s’affiche sur l’écran d’affichage.
0 La fonction de verrouillage est désactivée
lorsque le sélecteur [KEYLOCK] est réglé sur
“OFF”.
Remarque :
0 La fonction de verrouillage de fonctionnement peut
uniquement être utilisée en mode caméra.
(A P22 [Modes de fonctionnement] )
0 Les opérations à distance suivantes sont possibles
même lorsque la fonction de verrouillage de
fonctionnement est activée (“On”).
0 Fonctionnement à distance à partir de la
télécommande filaire connectée à la borne
[REMOTE].
0 Commande à distance de la caméra via un
navigateur Web sur des appareils comme un
smartphone, une tablette ou un ordinateur.
52
À propos de la fonction de verrouillage du fonctionnement (KEYLOCK)
Procédures de base pour
la prise de vue
Montage
4
4
2
.
1 Alimentez le caméscope avec une batterie
ou un adaptateur AC.
(A P33 [Alimentation] )
2 Insérez le support d’enregistrement
(A P46 [Support d’enregistrement] )
3 Allumez le caméscope.
Régler le commutateur [POWER ON/OFF] sur
“ON” démarre le caméscope en mode caméra
pour permettre la prise de vue.
4 Ajustez l’angle du moniteur ACL et du viseur.
(A P41 [Ajuster l’écran ACL et le viseur] )
5 Réglez [System], [Format], [Resolution],
[Frame Rate] et [Bit Rate] dans [System] B
[Record Set] B [Record Format].
0 Vous pouvez choisir la définition des vidéos
enregistrées le format de fichier pour
l’enregistrement/la lecture, et le format
d’enregistrement vidéo sur ce caméscope.
0 Appuyez sur le bouton [MENU/THUMB] pour
afficher l’écran de menu sur l’écran ACL et le
viseur.
1 Réglez les paramètres d’entrée vidéo et
audio.
Vous devez configurer les paramètres vidéo
comme le réglage de la luminosité (diaphragme,
gain, obturateur) et de la balance des blancs pour
pouvoir commencer la prise de vue. Vous devez
également ajuster les paramètres d’entrée audio
et le niveau d’enregistrement audio pour
l’enregistrement audio.
0 Ajuster la luminosité
(A P62 [Ajuster la luminosité] )
0 Régler la balance des blancs
(A P67 [Régler la balance des blancs] )
0 Régler les paramètres d’entrée audio et le
niveau d’enregistrement
(A P72 [Enregistrement audio] )
2 Appuyez sur le bouton [REC] pour
commencer l’enregistrement sur le support
d’enregistrement
La lampe témoin s’allume en rouge durant
l’enregistrement.
0 Fonctionnement du zoom
(A P57 [Fonctionnement du zoom] )
0 Ajustement de la focalisation
(A P58 [Fonctionnement de la focalisation] )
Remarque :
0 Si les logements A et B de cartes SD contiennent
des cartes SD enregistrables dans le réglage
d’usine par défaut, une pression sur le bouton
[REC] fait démarrer l’enregistrement uniquement
sur le support dans le logement sélectionné.
La configuration de [System] B [Record Set] B
[Slot Mode] sur “Dual” permet d’enregistrer
simultanément les cartes SD dans les logements
A et B.
(A P86 [Dual Rec] )
0 Vous pouvez éteindre la lampe témoin dans
[System] B [Tally Lamp].
3 Vérifiez les images prises le plus récemment.
0 Appuyez sur le bouton utilisateur assigné à la
fonction Révision de clip. La fonction est
activée et les images prises le plus récemment
sont lues sur l’écran ACL et l’écran du viseur.
0 Après la lecture, le caméscope revient au
mode veille (STBY).
(A P84 [Voir les vidéos enregistrés
immédiatement (révision de clips)] )
Procédures de base pour la prise de vue
53
Prise de vue
3
2
1
Prise de vue
Sélectionner la définition
du système et les formats
de fichiers et de vidéo
Vous pouvez choisir la définition des vidéos enregistrées
le format de fichier pour l’enregistrement/la lecture, et le
format d’enregistrement vidéo sur ce caméscope.
Réglage du menu Record Format
Prise de vue
1 Réglez [System], [Format], [Resolution], [Frame
Rate] et [Bit Rate] dans [System] B [Record Set] B
[Record Format].
2 Réglez chacun des éléments.
A [Sélectionner une définition du système] (A P 54)
B [Sélectionner un format de fichier] (A P 54)
C [Sélectionner un format vidéo] (A P 55)
D [Sélectionner le rapport hauteur/largeur des vidéos SD]
(A P 56)
3 Une fois que le réglage est terminé pour tous les
éléments, appuyez sur le bouton [FOCUS ASSIST/
1].
0 Le format d’enregistrement est modifié.
0 Un message “Please Wait...” apparaît à l’écran lors
de l’alternance.
Sélectionner une définition du système
Les définitions suivantes sont disponibles pour la sélection.
0 4K EXT:
Enregistre en résolution 4K (3840x2160)
0 4K :
Enregistre en résolution 4K (3840x2160)
0 HD :
Enregistre en résolution HD (Haute Définition)
(1920x1080, 1440x1080 ou 1280x720)
0 SD :
Enregistre en résolution SD (Définition Standard)
(720x480 ou 720x576)
0 Web :
Enregistre en résolution (960x540, 720x480, 720x576,
ou 480x270) adaptée pour la distribution sur internet
0 High-Speed:
Enregistre en résolution HD (1920×1080)
54
Vous pouvez choisir une résolution pour les images
enregistrées à partir des éléments suivants situés dans
[System].
0 4K EXT (SSD) :
Effectue un enregistrement 4K EXT dans EXT.SLOT.
0 4K :
Enregistre en qualité 4K pour les slots A et B.
0 HD :
Enregistre en qualité HD pour les slots A et B.
0 SD :
Enregistre en qualité SD pour les slots A et B.
0 HD+Web :
Enregistre en qualité HD pour le slot A et en qualité Web
pour le slot B.
(A P85 [Enregistrement simultané en deux définitions
différentes] )
0 High-Speed:
Enregistre en qualité HD pour les emplacements A et B.
Sélectionner un format de fichier
Sélectionnez un format de fichier dans [WFormat]/
[YFormat].
Les formats de dossier suivants sont disponibles pour la
sélection.
0 QuickTime (MPEG2) :
Format de fichier QuickTime (.MOV)
0 MXF (MPEG2) :
Format de fichier MXF
0 QuickTime (H.264) :
Format de fichier QuickTime (.MOV)
0 Exchange: (Modèle U uniquement)
Format de groupe Interop vidéo de sport (.MP4)
0 MP4 (H.264) : (modèle E uniquement)
Format de fichier MP4
Remarque :
0 Lorsque [System] est défini sur “4K EXT (SSD)”, cet
élément est fixé sur “ProRes”.
0 Exchange (modèle U) et MP4 (modèle E) ne sont
sélectionnables que lorsque [System] est configuré sur
“HD”.
0 Lorsque Exchange (modèle U) ou MP4 (modèle E) est
sélectionné, il est impossible d’utiliser l’enregistrement
de sauvegarde et la fonction de découpage de clip.
Sélectionner la définition du système et les formats de fichiers et de vidéo
Sélectionner un format vidéo
L’option [Frame Rate]/[Bit Rate] change selon les réglages
de [System]/[Format]/[Resolution].
Liste de formats
Le tableau ci-dessous contient la liste des formats de
fichiers et des formats de vidéo qui peuvent être
sélectionnés sur ce caméscope.
o Lorsque [System] est réglé sur “4K EXT (SSD)”
o Lorsque [System] est réglé sur “4K”
Record Format
W Format W Resolution W Frame
Rate
QuickTime 3840x2160 30p,
(H.264)
25p,
24p
W Bit Rate
150M,
150M, 70M
Remarque :
0 Les fonctions suivantes ne peuvent pas être utilisées
lorsque 4K est sélectionné.
View Remote, Live Streaming, Return over IP ou
fonction de superposition
0 Chaque élément pour le slot B est fixé sur le même
réglage que le slot A.
W Format
QuickTime
(MPEG2),
MXF
(MPEG2)
A
QuickTime
(H.264)
Record Format
W
W Frame
Resolution
Rate
1920x1080 60i, 50i,
30p, 25p
1440x1080 60i, 50i
1280x720
1920x1080
60p, 50p
60p, 50p
W Bit Rate
35M (HQ)
35M (HQ),
25M (SP)
35M (HQ)
70M (XHQ),
60i, 50i,
30p, 25p,
24p
1280x720
60p, 50p
50M (XHQ),
50M (XHQ)
50M (XHQ),
50M (XHQ),
35M (UHQ)
50M (XHQ),
35M (UHQ)
12M (LP)
8M (LP)
12M (LP)
8M (LP)
Exchange 1920x1080 60p
(modèle U) 1280x720
MP4
1920x1080 50p
(H.264)
1280x720
(modèle E)
Remarque :
0 Lorsque [System] est réglé sur “HD”, chaque élément
pour le slot B est fixé sur le même réglage que pour le
slot A.
0 Lorsque [System] est réglé sur “HD+Web”, [Format] est
fixé sur “QuickTime(H.264)”.
0 Lorsque [WFormat] est configuré sur “Exchange” ou
“MP4(H.264)”, la sélection est possible seulement
lorsque [System] est configuré sur “HD”.
0 Les fonctions suivantes ne peuvent pas être utilisées
lorsque HD+Web est sélectionné.
View Remote, Live Streaming ou Return over IP
Sélectionner la définition du système et les formats de fichiers et de vidéo
55
Prise de vue
Record Format
G Format
G
G Frame G Bit Rate
Resolution
Rate
ProRes
3840x2160 60p, 50p,
422HQ,
30p, 25p,
422,
24p
422LT
Remarque :
0 [Rec Mode] est fixé sur “Normal”.
0 [Slot Mode] est fixé sur “----”.
0 Les fonctions suivantes ne peuvent pas être utilisées
lorsque 4K EXT (SSD) est sélectionné.
View Remote, Live Streaming, Return over IP ou
fonction de superposition
o Lorsque [System] est réglé sur “HD”, ou “HD+Web”,
les options pour le slot A sont les suivantes :
o Lorsque [System] est réglé sur “High-Speed”
Record Format
W Format
W
W Frame
W Bit Rate
Resolution
Rate
QuickTime 1920x1080 120/60p,
(H.264)
100/50p
70M (XHQ),
120/30p,
100/25p,
120/24p
50M (XHQ),
50M (XHQ)
50M (XHQ),
50M (XHQ),
35M (UHQ)
Prise de vue
Remarque :
0 [Rec Mode] est fixé sur “Normal”.
0 [Slot Mode] est fixé sur “Series”.
0 Les fonctions suivantes ne peuvent pas être utilisées
lorsque High-Speed est sélectionné.
View Remote, Live Streaming, Return over IP, Upload
de clip enregistré, enregistrement d’horodatage,
détection de visage ou fonction de superposition
0 Les réglages de l’emplacement B sont fixés sur les
mêmes réglages que ceux de l’emplacement A.
0 Uniquement “Rec Run” et “Regen” sont les paramètres
du générateur de TC disponibles.
0 Il est impossible de régler une vitesse d’obturation qui
soit plus lente que la fréquence d’images.
0 L’angle de vue passe au téléobjectif.
(Conversion de 35 mm : [Normal] de 28,0 mm à 560,0
mm B [High-Speed] de 56,1 mm à 1122 mm)
0 La sensibilité de la prise de vue à grande vitesse est
inférieure à la prise de vue normale. Afin de capturer des
images plus belles, il est recommandé d’effectuer des
prises de vue dans un environnement éclairé.
0 L’espace restant sur le support (temps d’enregistrement
sur le support d’enregistrement) est plus court que
d’habitude.
(Exemple : pour 120/60p, étant donné que la vitesse
d’enregistrement est deux fois plus rapide que
d’habitude, l’espace restant sur le support est réduit
d’environ le double de la vitesse.)
56
o Lorsque [System] est réglé sur “SD”
Record Format
W Format
W
W Frame
W Bit Rate
Resolution
Rate
QuickTime 720x480
60i
8M (HQ)
(H.264)
(Modèle U)
720x576
50i
(modèle E)
Remarque :
0 La fonction suivante ne peut pas être utilisée lorsque SD
est sélectionné.
Fonction de superposition
0 Chaque élément pour le slot B est fixé sur le même
réglage que le slot A.
o Lorsque [System] est réglé sur “HD+Web”, les options
pour le slot B sont :
Y Format
QuickTime
(H.264)
Record Format
Y
Y Frame
Resolution
Rate
960x540
30p, 25p, 24p
720x480
60i
720x576
50i
480x270
30p, 25p, 24p
Y Bit Rate
3M (HQ)
8M (HQ)
1.2M (LP)
Remarque :
0 Les fonctions suivantes ne peuvent pas être utilisées
lorsque HD+Web est sélectionné.
View Remote, Live Streaming ou Return over IP
Sélectionner le rapport hauteur/largeur des
vidéos SD
Pour régler le rapport d’aspect de l’image d’enregistrement
SD quand [System] est réglé sur “SD”.
Vous pouvez sélectionner “16:9” ou “4:3”.
(A P150 [ SD Aspect ] )
Remarque :
0 Pour des conditions autre que celles ci-dessous, cet
élément est fixé sur “16:9”.
Sélectionner la définition du système et les formats de fichiers et de vidéo
Fonctionnement du zoom
Utilisation de la bague de zoom au
niveau de l’objectif
Règle l’angle de vision.
Rapport de zoom optique : 1x à 20x
Rapport de zoom dynamique : 1x à 40x
Réglez en utilisant [Camera Function] B [Zoom] B
[Dynamic Zoom].
(A P111 [ Dynamic Zoom ] )
Le zoom peut être actionné des façons suivantes.
0 Commande de zoom au niveau de la prise
0 Commande de zoom sur la poignée
0 Bague de zoom au niveau de l’objectif
Pendant le fonctionnement du zoom, la barre de
zoom ou numéro s’affichera dans le coin supérieur
droit de l’écran.
(A P160 [Affichage du zoom] )
Attention :
0 En fonction de la vitesse du zoom, le bruit de
fonctionnement du zoom motorisé risque d’être
enregistré.
Vous pouvez ajuster l’angle de vue préféré en
tournant la bague de zoom.
1 Appuyez sur la commande de zoom pour
faire un zoom.
0 La vitesse de zoom change en fonction de la
pression exercée sur la commande de zoom.
0 Effectue le zoom en grand angle et augmente
l’angle de vision lorsque “W” est enfoncé.
0 Effectue le zoom en téléobjectif et diminue
l’angle de vision lorsque “T” est enfoncé.
Utilisation de la commande de zoom au
niveau de la poignée
1 Réglez le sélecteur de vitesse de zoom [FIX/
VAR/OFF] sur “FIX” ou “VAR”.
Remarque :
0 Régler sur “FIX” permettra au zoom de se
déplacer à la vitesse réglée dans [Handle Zoom
Speed].
0 Réglez la vitesse de zoom à l’aide de
[Camera Function] B [Zoom] B [Handle
Zoom Speed].
(A P111 [ Handle Zoom Speed ] )
Cela vous permet d’enregistrer jusqu’à trois
positions de zoom.
1 Attribuez la fonction “Preset Zoom1”,
“Preset Zoom2” ou “Preset Zoom3” à l’un
des boutons d’utilisateur.
(A P44 [L’attribution de fonctions aux boutons
d’utilisateur] )
(A P114 [USER1 à USER9, USER10 ▲,
USER11 ▼, USER12 ◀, USER13 ▶] )
2 Sauvegardez la position de zoom actuelle.
0 Appuyez pendant plus d’une seconde sur
l’un des boutons utilisateur auxquels la
fonction “Preset Zoom1”, “Preset Zoom2” ou
“Preset Zoom3” est attribuée.
0 La position de zoom actuelle sera sauvegardée.
3 Rappelez la position de zoom sauvegardée.
0 Appuyez sur l’un des boutons utilisateurs
auxquels la fonction “Preset Zoom1”, “Preset
Zoom2” ou “Preset Zoom3” est attribuée et
relâchez-le dans la seconde.
0 Le caméscope fait un zoom jusqu’à la
position de zoom sauvegardée.
Remarque :
0 Régler la vitesse de déplacement de la position
de zoom prédéfini et le taux de changement
pour le démarrage et l’arrêt de l’opération de
zoom prédéfini dans [Camera Function] B
[Zoom] B [Preset Zoom] B [Speed]/[Ease In]/
[Ease Out].
(A P112 [ Preset Zoom ] )
0 Procéder à d’autres manoeuvres de zoom lors du
rappel de position de zoom annulera ce rappel.
2 Appuyez sur la commande de zoom au
niveau de la poignée pour faire un zoom.
Remarque :
0 Lorsque le sélecteur de vitesse de zoom
[FIX/VAR/OFF] est réglé sur “OFF”, la
commande de zoom au niveau de la poignée ne
peut pas être utilisée.
Fonctionnement du zoom
57
Prise de vue
Utilisation de la commande de zoom au
niveau de la prise
Sauvegarder/Rappeler la position de
zoom actuelle (zoom prédéfini)
Fonctionnement de la
focalisation
Ajuster automatiquement la focalisation
Prise de vue
1 Réglez le sélecteur [FOCUS AUTO/MANU] sur
“AUTO”.
L’icône de focalisation automatique e apparaît à
l’écran.
Remarque :
0 Lorsque [Camera Function] B [Focus] B [AF
Assist] est configuré sur “Direction”, il est possible
de déplacer le point de mise au point automatique
en tournant la bague de mise au point.
(A P112 [ AF Assist ] )
0 La zone AF peut être configurée dans [Camera
Function] B [Focus] B [AF Area]. La sélection de
“Multi” affiche une icône “Multi”, tandis que la
sélection de “Wide” affiche une icône “Wide”.
(A P112 [ AF Area ] )
Verrouillage de la mise au point
En mode de mise au point automatique, une pression
sur le bouton [PUSH LOCK] verrouille la mise au point
sur le point correspondant.
apparaît lorsque la mise au point est
Une icône
verrouillée.
Remarque :
0 Effectuer la mise au point pendant que la mise au
point est bloquée désengage le verrouillage de
mise au point.
Ajuster manuellement la focalisation
1 Réglez le sélecteur [FOCUS AUTO/MANU] sur
“MANU”.
L’icône de focalisation manuelle d apparaît à
l’écran.
00: 00: 00.00
5 . 6f t
12 :34 :56
Focalisation automatique One Push
En mode de focalisation manuelle, appuyer sur le
bouton [PUSH AUTO] (dans la minute) fait que le
caméscope focalise automatiquement sur le centre
de l’image.
Remarque :
0 La détection de visage ne fonctionne pas lors de
la focalisation automatique One Push.
0 L’assistance AF ne fonctionne pas.
0 Une fois l’opération achevée, le caméscope
repasse automatiquement au mode de focalisation
manuelle.
0 La focalisation automatique One Push se
concentre davantage sur la vitesse de focalisation.
Cette fonction ne convient pas pendant
l’enregistrement.
Régler sur la focalisation automatique
temporairement
(Focalisation automatique Push)
0 Le caméscope passe au mode de focalisation
automatique temporairement et ajuste
automatiquement la focalisation lorsque le bouton
[PUSH AUTO] est enfoncé pendant la prise de
vues en mode de focalisation manuelle.
0 Relâchez le bouton [PUSH AUTO] pour revenir au
mode de focalisation manuelle.
Remarque :
0 La détection de visage ne fonctionne pas lors de
la focalisation automatique Push.
58
Fonctionnement de la focalisation
B 5600K
.
2 Faites tourner la bague de focalisation pour
ajuster la mise au point.
Remarque :
0 L’utilisation de la fonction d’assistance à la
focalisation ou de focalisation améliorée facilite la
mise au point.
(A P59 [Fonction d’Assistance de focalisation] )
(A P60 [Fonction de focalisation améliorée] )
0 Appuyez sur le bouton [PUSH AUTO] dans le
mode de focalisation manuelle pour activer le
mode de focalisation automatique One-Push, ou
maintenez le bouton [PUSH AUTO] enfoncé pour
activer le mode de focalisation automatique Push.
(A P58 [Focalisation automatique One Push] )
(A P58 [Régler sur la focalisation automatique
temporairement
(Focalisation automatique Push)] )
Fonction d’assistance AF
Fonction d’assistance MF
Cette fonction active la mise au point automatique
pendant un court intervalle lorsque la bague de mise
au point est tournée pendant la mise au point
manuelle.
0 Réglez [Camera Function] B [Focus] B [MF
Assist].
0 On :
Lorsque la bague de mise au point est tournée
en mode de mise au point manuelle, la mise au
point automatique est activée pendant un court
intervalle. Puis le caméscope revient en mode
de mise au point manuelle.
Fonction d’Assistance de focalisation
0 Lorsque le bouton [F.ASSIST/1] est enfoncé
pendant la prise de vue, la zone focalisée est
affichée en couleur. Ceci permet la focalisation
facile et précise.
0 Sélectionnez la couleur (bleu, rouge ou vert) dans
le menu.
Remarque :
0 Lorsque [LCD/VF] B [Shooting Assist] B [Focus
Assist] B [Type] est réglé sur “ACCU-Focus”, la
profondeur de champ diminue pour faciliter la mise au
point.
(A P124 [ Focus Assist ] )
0 La fonction “ACCU-Focus” passe automatiquement
au “Off” dans environ 10 secondes.
0 Sélectionnez la couleur d’affichage dans [LCD/VF] B
[Shooting Assist] B [Focus Assist]B[Color].
(A P124 [ Color ] )
0 Si vous utilisez la fonction zébrure et la fonction
d’assistance de focalisation en même temps, il peut
être difficile de voir l’effet de l’assistance de
focalisation. Dans ce cas, éteignez la fonction
zébrure.
Attribuer la fonction d’assistance de focalisation
à un bouton d’utilisateur
Il est possible d’attribuer la fonction “Focus Assist” à
un bouton d’utilisateur.
(A P44 [L’attribution de fonctions aux boutons
d’utilisateur] )
Focus Assist + Fonction
0 Vous pouvez utiliser simultanément les fonction
d’assistant de mise au point et de mise au point
étendue en appuyant sur le bouton utilisateur
assigné à “Focus Assist +”.
Remarque :
0 “Expanded Focus” s’affiche pendant l’utilisation de
“Focus Assist +”, quel que soit le réglage de
[Camera Function] B [User Switch Set] B
[Expanded Focus].
Fonctionnement de la focalisation
59
Prise de vue
Configurez cette fonction pour rapprocher ou éloigner
le point de mise au point automatique de l’appareil
photo ou pour activer temporairement le mode MF en
tournant la bague de mise au point.
0 Réglez [Camera Function] B [Focus] B [AF
Assist].
0 Direction:
Cette option vous permet de décaler le point de
mise au point automatique sur des directions
proches et éloignées en tournant la bague de
mise au point pendant la mise au point
automatique.
La mise au point est automatiquement réglée
sur un point de mise au point à proximité de la
position où la bague de mise au point s’arrête
de tourner.
0 Manual :
Active temporairement le mode MF lorsque la
bague de mise au point est tournée pendant la
mise au point automatique. Le caméscope
retourne au mode AF lorsque la bague de mise
au point n’est pas utilisée pendant un certain
temps.
Fonction de focalisation améliorée
Vous pouvez agrandir la zone préférée en appuyant
sur le bouton [EXP.FOCUS/9]; cela permet de réaliser
une mise au point précise facile.
* Vous pouvez également utiliser le bouton
utilisateur attribué avec la fonction “Expanded
Focus” au lieu du bouton [EXP.FOCUS/9].
(A P44 [L’attribution de fonctions aux boutons
d’utilisateur] )
(A P114 [USER1 à USER9, USER10 ▲, USER11
▼, USER12 ◀, USER13 ▶] )
Prise de vue
1 Appuyez sur le bouton [EXP.FOCUS/9].
0 La zone centrale de l’écran est agrandi pour la
première fois.
0 Pour le fonctionnement suivant du bouton, la
zone à laquelle le fonctionnement a été effectué
en dernier est agrandie.
Ajuster la focalisation par
détection de visage
Cette fonction détecte les visages et ajuste
automatiquement la focalisation lors de la focalisation
automatique.
Elle permet aussi de suivre les objets en mouvement.
Lorsque plusieurs visages sont détectés, vous
pouvez en sélectionner un pour faire la mise au point.
Remarque :
0 Cette fonction peut régler également la luminance
de manière automatique selon la luminosité du
visage detecté.
(A P113 [Face Detection Paramètres de la
fonction] )
.
2 Utilisez le bouton en forme de croix (JKH I)
pour agrandir la zone préférée.
0 La partie qui n’est pas agrandie s’affiche dans
l’angle inférieur gauche de l’écran.
3 Appuyez sur le bouton [CANCEL] pour
annuler le réglage.
Remarque :
0 L’affichage de l’écran élargi est affiché pixel par pixel.
0 Pour spécifier l’opération lorsque le bouton est
enfoncé, allez sur [Camera Function] B [User Switch
Set] B [Expanded Focus].
(A P115 [ Expanded Focus ] )
0 Le fait d’appuyer longuement sur le bouton de réglage
(R) réinitialise la position de l’agrandissement.
0 Cette fonction peut être utilisée en combinaison avec
la fonction d’assistance de focalisation.
0 L’agrandissement d’une image ne modifie pas la taille
de l’image enregistrée.
0 Le bouton en forme de croix ne peut pas être utilisé
comme bouton utilisateur lorsque la zone est
agrandie.
0 Cette fonction n’est pas disponible quand [System] B
[Record Set] B [Record Format] B [System] est réglé
sur “SD”.
0 Lorsque l’écran est éteint, la zone agrandie dans
l’angle inférieur droit de l’écran ne s’affiche pas.
60
Fonctionnement de la focalisation
.
Cadre de détection (orange)
Sélectionner une personne en particulier
parmi plusieurs personnes
1 Maintenez enfoncé le bouton d’utilisateur
auquel la fonction “Face Detection” est
attribuée.
0 Le caméscope entrera en mode détection de
visage et l’icône de détection de visage (q)
commencera à clignoter.
0 Un cadre orange apparaîtra autour du visage
de la personne la plus au centre de l’écran. Des
cadres bleus apparaîtront autour du visage des
autres personnes.
Cadre de détection (orange)
Cadre de détection (bleu)
Prise de vue
1 Attribuez la fonction “Face Detection” à l’un
des boutons d’utilisateur.
(A P44 [L’attribution de fonctions aux boutons
d’utilisateur] )
2 Effectuez la focalisation du caméscope sur
une personne et appuyez sur le bouton
d’utilisateur auquel la fonction “Face
Detection” est attribuée.
0 Lorsque la détection de visage est activée, il
apparaît l’icône de détection de visage (q).
0 Un cadre orange apparaîtra autour du visage
de la personne la plus au centre de l’écran. Des
cadres bleus apparaîtront autour du visage des
autres personnes.
0 La focalisation s’ajustera automatiquement
pour la personne sélectionnée.
Remarque :
0 Lorsque le bouton attribué avec “Face Only AF” ou
l’élément [Camera Function] B [Face Detection] B
[Face Only AF] est configuré sur “On”, “ONLY”
apparaît à droite de l’icône de détection de visage
et la mise au point automatique fonctionne
seulement lorsqu’un visage est détecté. Lorsqu’un
visage ne peut pas être détecté, le caméscope
passe à la mise au point manuelle.
Cligno
tement
.
2 Sélectionnez une personne.
0 Utilisez le bouton en forme de croix (HIJK)
pour sélectionner une personne.
0 Un cadre orange apparaîtra autour du visage
de la personne sélectionnée et la focalisation
sera automatiquement ajustée.
Cadre de détection (orange)
.
Remarque :
0 Si le cadre de détection n’apparaît pas, assurezvous que le mode de focalisation automatique est
bien sélectionné. De plus, si [Face Detection] est
réglé sur “AF&AE”, réglez au moins un ou plusieurs
des éléments de contrôle du diaphragme, du gain
et de l’obturateur électronique sur le mode
d’ajustement automatique.
(A P62 [Régler automatiquement la luminosité :
Mode de réglage automatique de luminosité (AE)] )
(A P63 [Mode de diaphragme automatique
(réglage automatique)] )
(A P64 [Mode de gain automatique (ajustement
du gain automatique)] )
(A P65 [Mode d’obturation automatique
(ajustement de l’obturateur automatique)] )
Cadre de détection (bleu)
.
3 Appuyez sur le bouton de réglage (R) pour
confirmer la personne et la détection de
visage.
Remarque :
0 Appuyez sur le bouton [CANCEL] pour annuler la
sélection.
0 Vous pouvez sélectionner un visage en tournant la
bague de mise au point sans choisir le mode de
sélection de visage.
0 La sensibilité de détection et la durée de maintien
de la mise au point actuelle après la perte de vue
du visage peuvent être configurées dans [Camera
Function] B [Face Detection] B [Sensitivity]/
[Holding Duration].
(A P113 [ Sensitivity ] )
(A P113 [ Holding Duration ] )
Ajuster la focalisation par détection de visage
61
Ajuster la luminosité
Ajustez la luminosité à l’aide du diaphragme, du
gain, de la vitesse d’obturation et du filtre ND en
fonction de la luminosité de l’objet.
Régler automatiquement la luminosité :
Mode de réglage automatique de
luminosité (AE)
Prise de vue
Le diaphragme, le gain, la vitesse d’obturation et le
filtre ND sont automatiquement ajustés en fonction
de la luminosité de l’objet et ce, afin de maintenir
une luminosité optimale.
Pour configurer uniquement le diaphragme, le gain
et l’obturateur sur le mode automatique, réglez le
commutateur [FULL AUTO] sur “OFF” avant de
définir chaque élément sur le mode d’ajustement
automatique.
1 Régler gain, diaphragme et obturation en
mode automatique.
0 [Ajuster le diaphragme] (A P 63)
0 [Régler le gain] (A P 64)
0 [Régler l’obturateur électronique] (A P 65)
2 Réglez le niveau cible (plus claire/plus
sombre) afin de maintenir une luminosité
optimale pendant la procédure de réglage
automatique.
0 Ceci peut être configuré à l’aide du bouton en
forme de croix (HI) situé sur le côté du
caméscope.
0 Ceci peut être configuré dans [Camera
Function] B [AE Level].
00: 00: 00.00
5 . 6f t
12 :34 : 56
ND1 /64
F2.8
AE±0
1 / 60
ISO102400
.
62
Ajuster la luminosité
B 5600K
Remarque :
0 Positionner le commutateur [FULL AUTO] sur
“ON” pour entrer en mode complètement
automatique permet également d’activer le
mode de réglage automatique de la luminosité
(AE). Dans ce cas, la balance des blancs passe
également par force en mode automatique.
0 La vitesse de convergence de l’ajustement
automatique de la luminosité automatique (AE)
peut être réglée dans le menu.
(A P109 [ AE Speed ] )
0 Si un ou plusieurs des éléments (gain,
diaphragme et obturateur) ont été réglés sur le
mode automatique, la valeur des éléments
correspondants peut être fixée après que le
bouton d’utilisateur auquel la fonction “AE
Lock” est attribuée a été enfoncé.
(A P115 [ AE Lock ] )
0 Si un ou plusieurs des éléments (gain,
diaphragme et obturateur) ont été réglés sur le
mode automatique, le mode de réglage
automatique de luminosité (AE) est activé.
Ajuster manuellement la luminosité
Lorsque le sélecteur [FULL AUTO] est réglé sur
“OFF”, il est possible d’ajuster manuellement
quelques-uns ou la totalité des éléments
(diaphragme, gain et obturateur).
1 Réglez le sélecteur [FULL AUTO] sur “OFF”.
2 Ajustez le diaphragme, le gain et la vitesse
d’obturation.
0 [Ajuster le diaphragme] (A P 63)
0 [Régler le gain] (A P 64)
0 [Régler l’obturateur électronique] (A P 65)
Remarque :
0 La luminosité ne peut pas être réglée
manuellement en mode Full Auto.
0 Si le diaphragme, le gain et la vitesse
d’obturation sont ajustés manuellement, le
réglage [AE Level] est temporairement
désactivé.
Ajuster le diaphragme
Réglez le diaphragme de l’objectif en fonction de la
luminosité du sujet.
Mode de diaphragme automatique
(réglage automatique)
Remarque :
0 Positionner le sélecteur [FULL AUTO] sur “ON” pour
entrer en mode entièrement automatique permet
également d’activer le mode de diaphragme
automatique. Dans ce cas, le gain, l’obturateur et la
balance des blancs passent également par force en
mode automatique.
0 La limite d’ouverture/fermeture du diaphragme peut être
réglée dans [Camera Function] B [Auto Iris Limit
(OPEN)][Auto Iris Limit (CLOSE)] lors du diaphragme
automatique.
(A P110 [ Auto Iris Limit (OPEN) ] )
(A P110 [ Auto Iris Limit (CLOSE) ] )
0 Le niveau de cible de contrôle (plus clair/plus sombre)
du diaphragme automatique peut être configuré à l’aide
du bouton en forme de croix (HI) situé sur le côté du
caméscope ou dans [Camera Function] B [AE Level].
0 La vitesse de convergence du diaphragme automatique
peut être réglée dans le menu.
(A P109 [ AE Speed ] )
0 Lorsque vous êtes en mode diaphragme automatique,
et que [AE/FAW Lock] est réglé sur “AE” ou “AE/FAW”,
s’affiche sur le côté gauche de la valeur
une icône
d’ouverture d’objectif (numéro F) pendant le verrouillage.
Mode de diaphragme manuel (réglage manuel)
La valeur d’ouverture (nombre F) de l’objectif peut
être établie manuellement.
1 Réglez le sélecteur [FULL AUTO] sur “OFF”.
2 Appuyez sur le bouton [IRIS] pour régler sur
le mode diaphragme manuel.
La valeur d’ouverture de l’objectif (numéro F)
s’affiche.
Le nombre F ouvert de l’ouverture varie selon la
position du zoom.
Côté grand angle [W] : F2.8
Côté télé-objectif [T] : F4.5
Nombre F
Diminuer
Augmenter
Description
Le sujet paraît plus brillant.
La fourchette de mise au point
devient plus nette tandis que le fond
devient flou de sorte à produire une
image adoucie.
Le sujet paraît plus sombre.
Le fond de l’image est également
plus focalisé.
Remarque :
0 Appuyez sur le bouton [PUSH AUTO] dans le
mode de diaphragme manuel pour activer le mode
de diaphragme automatique à une pression, tout
en maintenant le bouton [PUSH AUTO] enfoncé
pour activer le mode de diaphragme automatique
à pression.
Diaphragme automatique One Push
Lorsque le caméscope est en mode diaphragme
manuel, appuyez sur le bouton [PUSH AUTO] pour
ajuster le diaphragme en fonction de la luminosité de
l’objet.
Diaphragme automatique Push
Lorsque le caméscope est en mode de diaphragme
manuel, maintenez le bouton [PUSH AUTO] enfoncé
pour passer temporairement au mode de diaphragme
automatique. Le diaphragme sera automatiquement
ajusté selon la luminosité du sujet.
À propos de la valeur d’ouverture de l’iris
Des effets de flou dus à “une diffraction de petite
ouverture” peuvent survenir lorsque le diamètre de
l’iris devient trop faible. Lorsque ce phénomène se
produit, l’ouverture sur l’écran devient grise pour vous
avertir que la valeur d’ouverture de diffraction de l’iris
a été dépassée.
Il est recommandé d’utiliser correctement des filtres
ND afin d’éviter que l’échelle d’ouverture soit grisée.
00: 00: 00.00
5 . 6f t
12 :34 : 56
ND1 /64
F2.8
AE±0
1 / 60
ISO102400
B 5600K
.
Ajuster le diaphragme
63
Prise de vue
1 Réglez le sélecteur [FULL AUTO] sur “OFF”.
2 Appuyez sur le bouton [IRIS] pour passer en
mode diaphragme automatique.
Le diaphragme est automatiquement réglé selon
la luminosité de l’objet.
Une icône a apparaît sur le côté gauche de la
valeur d’ouverture de l’objectif (numéro F)
pendant le mode de diaphragme automatique.
3 Tournez la bague de diaphragme sur l’objectif
pour ajuster celui-là manuellement.
Régler le gain
Cette fonction rehausse électriquement la
sensibilité lumineuse lorsque l’éclairage sur l’objet
n’est pas suffisant. Vous pouvez régler le gain de
l’amplificateur vidéo en fonction de la luminosité de
l’objet. Sélectionnez le mode de réglage en
fonction de vos conditions de prise de vue.
Mode de gain manuel (commutation
manuelle du gain)
1 Réglez le sélecteur [FULL AUTO] sur “OFF”.
2 Appuyez sur le bouton [GAIN] pour passer
en mode de gain manuel, puis sélectionnez
le sélecteur [GAIN L/M/H]
0 Utilisez le sélecteur [GAIN L/M/H] pour
afficher le gain de l’amplificateur vidéo
sélectionné.
0 Le niveau du gain s’affiche à l’écran.
0 L’icône a disparaît de l’écran.
00: 00: 00.00
Prise de vue
5 . 6f t
12 :34 : 56
.
.
Mode de gain automatique (ajustement
du gain automatique)
1 Réglez le sélecteur [FULL AUTO] sur “OFF”.
2 Appuyez sur le bouton [GAIN] pour
sélectionner le mode AGC.
Le gain de l’amplificateur vidéo est
automatiquement réglé en fonction de la
luminosité du sujet.
Une icône a apparaît à gauche de la valeur de
gain dans le mode AGC.
Remarque :
0 Positionner le commutateur [FULL AUTO] sur
“ON” pour entrer en mode complétement
automatique permet également d’activer le
mode gain automatique. Dans ce cas,
l’obturation, le diaphragme et la balance des
blancs passent également par force en mode
automatique.
0 L’opération de commutation de l’interrupteur
[GAIN L/M/H] est désactivée en mode Full Auto.
0 La limite supérieure de la valeur de réglage du
gain lors du fonctionnement de l’AGC peut être
réglée dans [Camera Function] B [AGC Limit].
(A P109 [ AGC Limit ] )
0 Lorsque vous êtes en mode Gain auto et que
[AE Lock] est réglé sur “AE” ou “AE/FAW”, une
icône
s’affiche à gauche de la valeur de gain
pendant le verrouillage.
64
Régler le gain
ND1 /64
F2.8
AE±0
1 / 60
ISO102400
B 5600K
0 Les positions par défaut du sélecteur sont
comme suit.
[L] : 0 dB
[M] : 6dB
[H] : 12dB
Remarque :
0 Il est possible de modifier la valeur du gain de
chaque position dans le menu. Augmenter la
sensibilité a pour effet que l’écran prend un
aspect plus granuleux.
(A P110 [GAIN L, GAIN M, GAIN H] )
Régler l’obturateur
électronique
Vous pouvez changer la vitesse d’obturation (le
temps de chaque prise de cliché) en utilisant la
fonction d’obturateur électronique. L’obturateur
électronique peut être ajusté manuellement ou
automatiquement.
Mode d’obturation automatique
(ajustement de l’obturateur
automatique)
Remarque :
0 Positionner le sélecteur [FULL AUTO] sur “ON”
pour entrer en mode complètement
automatique permet également d’activer le
mode d’obturation automatique. Dans ce cas,
l’obturation, le gain et la balance des blancs
passent également par force en mode
automatique.
0 En mode d’obturation automatique, la
commutation de la vitesse d’obturation à l’aide
du bouton en forme de croix (J K) situé sur le
côté du caméscope et la commutation du mode
d’obturation à l’aide du bouton de réglage (R)
sont désactivées.
0 Lorsque vous êtes en mode d’obturateur
automatique, et que [AE/FAW Lock] est réglé
s’affiche
sur “AE” ou “AE/FAW”, une icône
sur le côté gauche de la vitesse d’obturation
pendant le verrouillage.
1 Réglez le sélecteur [FULL AUTO] sur “OFF”.
2 Appuyez sur le bouton [SHUTTER] pour
régler sur le mode d’obturateur manuel.
0 L’icône a disparaît de l’écran.
0 Utilisez le bouton de réglage (R) pour
basculer entre les modes d’obturation et le
bouton en forme de croix (JK) pour basculer
entre les vitesses.
00: 00: 00.00
5 . 6f t
12 :34 :56
ND1 /64
F2.8
AE±0
1 / 60
ISO102400
Prise de vue
1 Réglez le sélecteur [FULL AUTO] sur “OFF”.
2 Appuyez sur le bouton [SHUTTER] pour
passer en mode d’obturation automatique.
0 L’icône a apparaît à l’écran.
0 Le mode obturateur automatique ajuste
automatiquement la vitesse d’obturation en
fonction de la luminosité de l’objet.
3 Réglez une fourchette contrôlable pour
l’obturateur automatique dans [Camera
Function] B [EEI Limit].
(A P110 [ EEI Limit ] )
Mode d’obturateur manuel
(commutation manuelle de l’obturateur)
B 5600K
.
Alterner le mode d’obturateur
Appuyez sur le bouton de réglage (R) pour activer
ou désactiver l’obturateur.
Remarque :
0 Lorsque l’obturateur est activé, configurez
l’élément [Camera Function]B[Shutter] sur
“Step” ou “Variable”. “Step” est réglé à la valeur
d’usine.
(A P109 [ Shutter ] )
Alterner la vitesse d’obturation
Lorsque l’obturateur est activé, utilisez le bouton
en forme de croix (JK) pour configurer la vitesse
d’obturation. La plage de la vitesse d’obturation
réglable diffère en fonction du réglage du format
vidéo.
Remarque :
0 Pour afficher l’obturation en angle (DEG), réglez
[WFrame Rate] sur “25p” ou “24p” et réglez
[LCD/VF] B [Display Type] B [Shutter] sur
“DEG”.
(A P149 [WFrame Rate/ GFrame Rate] )
(A P109 [ Shutter ] )
Régler l’obturateur électronique
65
Une fois que le témoin de la vitesse d’obturation
devient blanc, la valeur de réglage peut être
modifiée à l’aide du bouton en croix (JK).
o Pour “Step”
Frame Rate
Vitesse
d’obturation
Prise de vue
60p,
50p,
120/60p, 100/50p,
24p
60i,
50i,
120/30p, 100/25p
30p
25p
120/24p
1/10000
c
c
c
c
c
1/4000
c
c
c
c
c
1/2000
c
c
c
c
c
1/1000
c
c
c
c
c
1/500
c
c
c
c
c
1/250
c
c
c
c
c
1/120
c*
c
c
c
c
1/100
c*
c
c
c
1/60
c*
c
c
1/50
c*
c
1/48
c*
1/30
c
1/25
c
1/24
c
1/15
c
1/12,5
c
1/12
c
1/7,5
c
1/6,25
c
1/6
c
* Lorsque l’obturateur est réglé sur [OFF]
o Pour “Variable”
Vitesse
d’obturation
Limite supérieure
(Valeur par défaut)
Limite inférieure
Vitesse
d’obturation
60p,
60i,
30p
1/9860
1/60,00
1/30,00
120/60p,
120/30p,
120/24p
1/9860
1/120,0
1/120,0
Frame Rate
50p,
50i,
25p
1/10118
1/50,00
1/25,00
24p
1/9860
1/48,00
1/24,00
Frame Rate
100/50p,
100/25p
Limite supérieure
1/10118
(Valeur par défaut)
1/100,0
Limite inférieure
1/100,0
Remarque :
0 Le fonctionnement du bouton en forme de croix
(JK) et du bouton de réglage (R) est désactivé
dans les cas suivants.
0 Pendant l’aperçu de clip
0 Pendant l’affichage de l’écran de confirmation
de formatage
0 Lors de la sélection d’un visage au moyen de
la détection de visage
0 Lorsque vous sélectionnez une zone de
photométrie avec [Spot Meter] réglé “Manual”
0 Lors de la mise au point améliorée
66
Régler l’obturateur électronique
Régler le filtre ND
Utilisez le filtre ND pour maintenir l’ouverture de
l’objectif dans la plage appropriée.
.
Alternez en fonction de la luminosité de l’objet.
Lorsque la position du sélecteur est modifiée, la
position sélectionnée pour le filtre ND est affichée
sur l’écran ACL et l’écran du viseur.
00: 00: 00.00
5 . 6f t
12 :34 :56
ND 1 /16
ND1/16
F2.8
AE±0
1 / 60
ISO102400
B 5600K
.
Remarque :
0 Il est recommandé d’utiliser le filtre ND pour
régler l’ouverture de l’objectif à moins de F11.
Affichage d’avertissement au sujet du
filtre ND
Afin de régler la quantité de lumière lorsque vous
effectuez une prise de vue à un endroit
relativement lumineux, il se peut que le diamètre
de l’iris soit extrêmement réduit, ce qui provoque
des effets de flou.
Ce phénomène est appelé “diffraction de petite
ouverture”. Vous pouvez utiliser correctement les
filtres ND pour éviter ce problème.
Cette unité affiche un avertissement au sujet du
filtre ND si nécessaire pour vous inviter à
sélectionner un filtre ND approprié.
1 Réglez [LCD/VF] B [Display Type] B [ND
Filter] sur “Normal + Assist”.
(A P127 [ ND Filter ] )
2 Lorsque le diamètre de l’iris devient trop
petit pendant le réglage de l’intensité
lumineuse, ou lorsqu’un filtre ND est utilisé
dans un endroit faiblement éclairé,
l’affichage du filtre ND commence à
clignoter.
Régler la balance des
blancs
Ajustez la balance des blancs en fonction de la
température chromatique de l’éclairage. Vous
pouvez sélectionner le mode d’ajustement selon
les conditions de prise de vue.
Du fait que la couleur de la lumière (température
chromatique) varie en fonction de la source
lumineuse, il faut réajuster la balance des blancs
quand la source lumineuse principale éclairant le
sujet change.
WHT BAL
SHUTTER
Réglage du peint FAW
Il est possible de régler avec précision la balance
des blancs qui a été réglée automatiquement.
L
M
H
B
A
PRESET
.
1 Sélectionnez [Camera Process] B [White
Balance] B [FAW Paint] et appuyez sur le
bouton de réglage (R).
L’écran de réglage du peint FAW apparaît.
Mode de balance automatique des
blancs (FAW : balance automatique
intégrale des blancs)
1 Réglez le sélecteur [FULL AUTO] sur “OFF”.
2 Appuyez sur le bouton [WHT BAL] pour
régler sur le mode de balance des blancs
automatique.
0 “FAW” apparaît à l’écran.
0 L’alternance de la balance des blancs avec
le sélecteur [WHT BAL B/A/PRESET] est
désactivée.
Attention :
0 La précision de la fonction [FAW] est inférieure
à la fonction de [AWB] (balance des blancs
automatique).
0 Lorsque le caméscope est allumé avec le mode
[FAW] en sélection, il faut attendre environ 15
secondes avant que les couleurs soient
stabilisées.
White Balance
1
FAW Paint
.
2 Ajustez les valeurs R et B.
Utilisez le bouton en forme de croix (JK) pour
ajuster la valeur R et (HI) pour ajuster la valeur B.
R
B
.
Régler la balance des blancs
67
Prise de vue
GAIN
Remarque :
0 Positionner le sélecteur [FULL AUTO] sur “ON”
pour entrer en mode complètement
automatique permet également d’activer le
mode de balance des blancs automatique.
Dans ce cas, le diaphragme, le gain et
l’obturateur passent également par force en
mode automatique.
0 Lorsque [Camera Function] B [User Switch
Set] B [AE Lock] est réglé sur “AE/FAW” ou
“FAW”, la balance des blancs, lorsque le bouton
d’utilisateur assigné à [AE Lock] est enfoncé,
peut être réglée en mode Balance des blancs
automatique.
(A P115 [ AE Lock ] )
0 Si [White Balance] est assigné au bouton
utilisateur, appuyer sur le bouton utilisateur
assigné affichera l’écran de réglage de la
peinture FAW.
(A P44 [L’attribution de fonctions aux boutons
d’utilisateur] )
3 Appuyez sur le bouton de réglage (R).
Retourne sur l’écran [White Balance].
White Balance
Valeur R
FAW Paint
Valeur B
Régler les valeurs [Preset Temp.] ou
[Alternative Temp.]
Vous pouvez changer les deux réglages de
température chromatique dans le mode préréglé
de ce menu.
1 Ouvrez le menu [Preset Temp.] ou
[Alternative Temp.].
0 Sélectionnez [Camera Process] B [White
Balance] B [Preset Temp.] et [Alternative
Temp.], appuyez ensuite sur le bouton de
réglage (R).
0 L’écran de réglage de la température
chromatique apparaît.
.
Prise de vue
Mode de balance des blancs manuel
(alternance manuelle)
1 Réglez le sélecteur [FULL AUTO] sur “OFF”.
2 Appuyez sur le bouton [WHT BAL] pour
régler sur le mode de balance des blancs
manuel.
0 Utilisez le sélecteur [WHT BAL B/A/
PRESET] pour sélectionner “PRESET”
(mode préréglé), “A” (mode mémoire A) ou
“B” (mode mémoire B).
Remarque :
0 Celui-ci est fixé à “FAW” quand le sélecteur
[FULL AUTO] du caméscope est réglé sur “ON”.
0 Le mode FAW (Balance des blancs
automatique permanente) effectue les réglages
automatiques en sélectionnant la température
de couleur de la vidéo afin d’obtenir le meilleur
niveau de balance des blancs.
Mode de préréglage (PRESET)
0 Deux réglages différents de température
chromatique sont enregistrés sur ce
caméscope. Vous pouvez basculer entre ces
modes à l’aide du bouton [y] ou du bouton
d’utilisateur associé à la fonction “AWB”.
Réglage par défaut :
[Preset Temp.]
: 3200K
[Alternative Temp.] : 5600K
1 Réglez le sélecteur [WHT BAL] sur
“PRESET”.
2 Appuyez sur le bouton [y] ou sur le
bouton d’utilisateur assigné à la fonction
“AWB”
0 La température de couleur change.
(“Preset Temp.”1“Alternative Temp.”)
68
Régler la balance des blancs
Écran de sélection
de température
Écran de sélection de température chromatique chromatique détaillé
.
2 Sélectionnez la température chromatique.
0 En sélectionnant à partir d’une valeur de
réglage (écran de sélection de température
chromatique), utilisez le bouton en forme de
croix (JK) pour sélectionner la température
chromatique.
[Valeurs de réglage : 7 500 K, 6 500 K, 5 600
K, 5 200 K, 4 800 K, 4 200 K, 3 200 K, 3 000
K, 2 800 K]
0 Pour sélectionner des valeurs détaillées
(Écran de sélection de température
chromatique détaillé)
0 Appuyez sur le bouton en forme de croix
(I) pour afficher l’écran de sélection de
température chromatique détaillé.
0 Utilisez le bouton en forme de croix (JK)
pour sélectionner une température
chromatique.
[Valeurs de réglage : De 2300K à 15000K
(par incréments de 100K)]
Remarque :
0 Utilisez le bouton en forme de croix (I) pour
basculer entre l’écran de sélection de
température chromatique et l’écran de sélection
de température chromatique détaillé.
0 Si [White Balance] est attribué au bouton de
l’utilisateur, appuyer sur le bouton assigné de
l’utilisateur affichera l’écran de sélection de
température chromatique.
(A P44 [L’attribution de fonctions aux boutons
d’utilisateur] )
Réglage de la peinture préréglée
La balance des blancs de [Preset Temp.] et
[Alternative Temp.] peut être ajustée précisément,
séparément ou ensemble.
Cadre de détection
des blancs
4030 20
dans la mémoire A ou la mémoire B.
est réglé sur “A” ou “B”, une pression sur le
bouton [y] ou sur le bouton d’utilisateur
assigné à la fonction “AWB” exécute la balance
des blancs automatique. La balance des blancs
sera ajustée automatiquement et la valeur
ajustée sera sauvegardée dans la mémoire A ou
la mémoire B.
10
0
ND1 /64
F2.8
AE±0
1 / 60
ISO102400
B
Activation de [AWB]
Clignotement
120/60fps
1080 /30p
282min
100min
50min
00: 00: 00.00
5 . 6f t
12 :34 :56
4030 20
0 Lorsque le sélecteur [WHT BAL B/A/PRESET]
00: 00: 00.00
5 . 6f t
12 :34 :56
Mode mémoire A (A), mode mémoire B (B)
0 Réglez la balance des blancs sauvegardée
120/60fps
1080 /30p
282min
100min
50min
10
0
ND1 /64
F2.8
AE±0
1 / 60
ISO102400
B 5600K
Affichage du résultat
.
Attention :
0 N’utilisez pas d’objets trop réfléchissants, en métal
par exemple. Cela pourrait entraîner un mauvais
réglage de la balance des blancs.
0 La fonction de balance des blancs automatique ne
peut pas donner de balance des blancs optimale
avec un objet hors de la fourchette de réglage, par
exemple s’il ne contient qu’une seule couleur ou
pas assez de blanc.
Préparez le caméscope.
Réglez le sélecteur [POWER ON/OFF] sur “ON”.
Réglez le sélecteur [FULL AUTO] sur “OFF”.
Appuyez sur le bouton [IRIS] pour passer en mode
automatique.
2 Réglez le sélecteur [ND FILTER] selon
l’éclairage.
(A P66 [Régler le filtre ND] )
3 Réglez le sélecteur [WHT BAL B/A/PRESET]
sur “A” ou “B”.
1
A
B
C
Régler la balance des blancs
69
Prise de vue
1 Sélectionnez [Camera Process] B [White
Balance] B [Preset Paint Memory].
0 “Common” permet de configurer les réglages
collectivement pour l’ensemble de la plage
de température de couleur.
0 “Individual” configure les paramètres pour les
9 types de température de couleur
individuellement.
2 Sélectionnez [Camera Process] B [White
Balance] B [Preset Paint].
0 L’écran de réglage s’affiche si “Common” est
sélectionné.
0 La limite inférieure de température de
couleur de la plage de température de
couleur s’affiche si “Individual” est
sélectionné. Sélectionnez la température de
couleur à ajuster.
Par exemple, dans le cas de 2300K, la plage
cible est de 2300K à 2900K (moins de
3000K)
3 Ajustez les valeurs R et B.
0 Utilisez le bouton en forme de croix (JK)
pour ajuster la valeur R et (HI) pour ajuster
la valeur B.
4 Appuyez sur le bouton de réglage (R).
0 Dans le cas de “Common”, l’affichage revient
à l’écran [White Balance].
0 Pour “Individual”, répétez les étapes 1 à 4 si
nécessaire pour configurer chaque
température de couleur individuellement.
4 Repérez l’endroit présentant des conditions
lumineuses semblables à celles de l’objet à
filmer, placez un objet blanc à proximité du
centre de l’écran et agrandissez pour remplir
l’écran de blanc.
5 Appuyez sur le bouton [y] ou sur le bouton
d’utilisateur assigné à la fonction “AWB”
0 Le cadre de détection des blancs s’affiche
lorsque la balance automatique des blancs est
activée. Remplissez le cadre avec du blanc au
complet.
0 Quand la balance des blancs automatique
démarre, “A y ” ou “B y ” s’affiche sur
l’écran. (le symbole y clignote)
0 Une fois la bonne balance des blancs obtenue,
une estimation de la valeur actuelle de la
température de couleur s’affiche.
Message d’erreur
Si le réglage de la balance des blancs automatique
n’est pas exécuté correctement, l’un des
messages suivants apparaît pendant environ 3
secondes.
Prise de vue
Message
État
Auto White * NG: Affiché quand l’objet n’a pas
Object
assez de couleur blanche ou
(*A ou B)
quand la température
chromatique ne convient pas.
Utilisez un autre objet blanc
pour régler de nouveau la
balance des blancs.
Auto White * Error: Affiché quand l’éclairage est
Low Light
sombre. Augmentez
(*A ou B)
l’éclairage et ajustez la
balance des blancs de
nouveau.
Auto White * Error: Éclairage excessif.
Over Light
Affiché quand l’éclairage est
(*A ou B)
trop fort. Diminuez l’éclairage
et ajustez la balance des
blancs de nouveau.
Réglage du peint blanc
Vous pouvez affiner la balance des blancs
sauvegardée dans la mémoire A ou la mémoire B.
1 Sélectionnez [Camera Process] B [White
Balance] B [AWB Paint] et appuyez sur le
bouton de réglage (R).
L’écran de réglage du peint blanc apparaît.
White Balance
1
AWB Paint
.
2 Ajustez les valeurs R et B.
Utilisez le bouton en forme de croix (JK) pour
ajuster la valeur R et (HI) pour ajuster la valeur B.
R
B
.
70
Régler la balance des blancs
3 Appuyez sur le bouton de réglage (R).
Retourne sur l’écran [White Balance].
White Balance
Valeur R
AWB Paint
Valeur B
.
Remarque :
0 L’exécution de la balance des blancs automatique
efface généralement la valeur de réglage de peinture
des blancs. Mais lorsque [Camera Process] B [White
Balance] B [Clear Paint After AWB] est réglé sur
“Off”, les valeurs ne seront pas effacées même si la
balance des blancs automatique est exécutée.
(A P121 [ Clear Paint After AWB ] )
0 Si [White Balance] est assigné au bouton utilisateur,
appuyer sur le bouton utilisateur assigné affichera
l’écran de réglage de la peinture AWB.
(A P44 [L’attribution de fonctions aux boutons
d’utilisateur] )
Réglage de l’image de la
caméra
Utilisation du stabilisateur
d’image
La qualité de l’image de la caméra peut être réglée
à l’aide du menu [Camera Process].
Lorsque les réglages apparaissent à l’écran, vous
pouvez régler les valeurs pendant le contrôle de la
qualité de l’image sur le caméscope.
0 [Color Space]
0 [Gamma]
0 [Detail]
0 [Master Black]
0 [Black Toe]
0 [Knee]
0 [White Clip]
0 [White Balance]
0 [Color Matrix]
0 [Color Gain]
0 [Reverse Picture]
Remarque :
0 Pour en savoir davantage sur chaque élément,
reportez-vous au menu [Camera Process].
(A P116 [Menu Camera Process] )
Réduit le flou des images résultant des
tremblements de la caméra.
1 Vérifiez si la fonction stabilisateur d’image
est allumée ou éteinte.
Si l’icône de stabilisation de l’image (i/j)
n’apparaît pas à l’écran, la fonction de
stabilisation de l’image est désactivée.
00: 00: 00.00
4030 20
10
0
ND1 /64
F2.8
AE±0
1 / 60
ISO102400
B 5600K
.
2 Appuyez sur le bouton [OIS/2] pour activer
la fonction de stabilisation de l’image
(lorsque la fonction de stabilisation de
l’image est désactivée).
La fonction stabilisateur d’image s’allume et
s’éteint en appuyant sur le bouton [OIS/2].
0 ARRET :
En sélectionnant ce réglage, le caméscope est
verrouillé, comme si vous utilisiez un trépied.
0 MARCHE :
Réduit le flou des images résultant des
tremblements de la caméra.
Remarque :
0 Sélectionnez [Camera Function] B [OIS] B
[Level] pour régler le niveau de correction.
(A P109 [ Level ] )
0 La correction offerte par cette fonction peut ne
pas être suffisante si les tremblements de la
caméra sont trop forts.
0 “OIS” est attribué au bouton [OIS/2] dans les
réglages par défaut.
0 “OIS” peut aussi être attribué à d’autres boutons
d’utilisateur.
(A P44 [L’attribution de fonctions aux boutons
d’utilisateur] )
À propos de la fonction de verrouillage strict
Utilisez cette fonction lorsqu’une image floue provoquée
par un bougé de l’appareil photo a tendance à se
produire en raison d’une forte accélération.
Il peut être utilisé pour bloquer l’objectif IS (stabilisation
d’image) en place.
1 Appuyez sur le bouton [OIS/2] pour désactiver
la fonction de stabilisation de l’image
2 Réglez [Camera Function] B [OIS] B [Hard
Lock] sur “On”.
(A P109 [ Hard Lock ] )
Remarque :
0 Un bougé du caméscope qui provoque un flou sur l’image
se produit lors du basculement entre On et Off.
Réglage de l’image de la caméra
71
Prise de vue
5 . 6f t
12 :34 :56
Enregistrement audio
Vous pouvez enregistrer du matériel audio à partir des
deux chaînes (CH1/CH2) en synchronisation avec
des images vidéo sur le caméscope.
Choisissez une des options suivantes pour
enregistrer l’audio.
0 Microphone incorporé
0 Microphone connecté à la borne [AUX]
0 Microphone connecté à la borne [INPUT1]
0 Microphone connecté à la borne [INPUT2]
Régler la chaîne d’entrée sur [INPUT1]/[INPUT2]
Sélectionnez l’audio à entrer par les bornes [INPUT1]
et [INPUT2] avec le sélecteur de mode [INPUT1]/
[INPUT2].
Réglage
[LINE]
[MIC]
[MIC+48V]
Prise de vue
CH1
CH2
INT
INPUT1
INPUT2
INPUT1
INPUT2
LINE
MIC
MIC
+48V
LCD BRIGHT
PEAKING
AUTO
MANUAL
CH1
CH2
.
Sélectionner l’audio à enregistrer dans
chaque chaîne
Sélectionnez l’audio à enregistrer dans CH1/CH2.
CH1
Réglages du
sélecteur
INT
ENTRÉE1
CH2
INT
ENTRÉE1
ENTRÉE2
Dispositifs connectés
0 Microphone incorporé
0 Microphone connecté à la
borne [AUX]
Microphone connecté à la borne
[INPUT1]
0 Microphone incorporé
0 Microphone connecté à la
borne [AUX]
Microphone connecté à la borne
[INPUT1]
Microphone connecté à la borne
[INPUT2]
Remarque :
0 Lorsque le réglage est sur “INT”, le microphone
incorporé est désactivé si un microphone est
connecté à la borne [AUX] ; l’audio du microphone
connecté à [AUX] est enregistré.
0 Lorsque “INT” est sélectionné, réglez le niveau
d’entrée de référence dans [A/V Set] B [Audio
Set] B [Int. Mic Gain]/[AUX Gain].
(A P130 [ Int. Mic Gain ] )
(A P130 [ AUX Gain ] )
72
Enregistrement audio
Description
Utilisez ce réglage pour raccord à un
appareil audio ou tout autre
équipement. Le niveau d’entrée de
référence est de +4 dBu.
Utilisez ce réglage lors de la
connexion à un microphone
électrodynamique.
Utilisez ce réglage lors de la
connexion à un microphone
(microphone dissimulé) nécessitant
une alimentation +48 V.
Remarque :
0 Lorsque “MIC” ou “MIC+48V” est sélectionné,
réglez le niveau d’entrée de référence dans [A/V
Set] B [Audio Set] B [Input1 Mic Ref.]/[Input2 Mic
Ref.].
(A P130 [ Input1 Mic Ref. ] )
(A P130 [ Input2 Mic Ref. ] )
Attention :
0 Lorsque vous branchez un appareil qui requiert
une alimentation de + 48 V, assurez-vous qu’il n’est
pas réglé sur la position “MIC+48V”.
0 Lorsque le sélecteur de mode [INPUT1]/[INPUT2]
est réglé sur “MIC”, assurez-vous que le
microphone est raccordé à la borne [INPUT1]/
[INPUT2]. Si vous augmentez le niveau
d’enregistrement lorsque le microphone n’est pas
raccordé, le bruit de la borne d’entrée peut être
enregistré.
0 Lorsque le microphone n’est pas connecté à la
borne [INPUT1]/[INPUT2], réglez le sélecteur
[INPUT1]/[INPUT2] sur “LINE” ou ajustez le
volume avec le bouton d’ajustement du niveau
d’enregistrement [CH1]/[CH2].
Ajuster le niveau d’enregistrement audio
Vous pouvez sélectionner d’ajuster les niveaux
d’enregistrement audio pour les deux chaînes (CH1/
CH2) manuellement ou automatiquement.
CH1
CH2
INT
INPUT1
INPUT2
INPUT1
INPUT2
LINE
MIC
MIC
+48V
LCD BRIGHT
PEAKING
AUTO
MANUAL
CH1
CH2
Mode d’ajustement manuel (ajustement manuel)
0 Réglez le sélecteur [CH1/CH2 AUTO/MANUAL]
sur le caméscope sur “MANUAL” pour entrer dans
le mode d’ajustement manuel et utiliser le bouton
de réglage [CH1]/[CH2] pour régler le niveau
d’enregistrement.
0 Vous pouvez ajuster manuellement le niveau
pendant l’enregistrement, le mode veille, et les
modes d’arrêt.
o Lorsque le canal d’entrée est réglé sur “INPUT1”/
“INPUT2”
1 Réglez le sélecteur [CH1/CH2 AUTO/
MANUAL] sur “MANUAL” pour ajuster la
chaîne manuellement.
2 Tournez le bouton d’ajustement du niveau
d’enregistrement [CH1]/[CH2] correspondant
pour ajuster le niveau.
Lorsque [Audio Set] B [Limiter] est réglé sur “Off”,
ajustez de sorte que le compteur de niveau audio
ne s’allume pas à -2 dB même pour les sons forts.
(A P130 [ Limiter ] )
00: 00: 00.00
5 . 6f t
12 :34 :56
4030 20
10
0
ND1 /64
F2.8
AE±0
1 / 60
4030 20
.
ISO102400
10
B 5600K
0
-2dB
1 Réglez le sélecteur [CH1 AUTO/MANUAL] sur
“MANUAL”.
2 Tournez le bouton d’ajustement du niveau
d’enregistrement [CH1] pour ajuster le
niveau.
Lorsque le microphone incorporé et la borne
d’entrée [AUX] sont utilisés, les niveaux
d’enregistrement de [CH1] et [CH2] sont
verrouillés.
Ceci est également vrai lorsque le sélecteur [CH1
AUTO/MANUAL] est réglé sur [CH2].
Remarque :
0 Sélectionnez [Limiter], [AGC Response], [AGC
Mode], ou [Int. Mic Separation] dans le menu pour
régler l’enregistrement audio.
0 Si [Limiter] est réglé sur autre chose que “Off”, le
limiteur fonctionne conformément à la valeur établie.
(A P130 [ Limiter ] )
0 Pour le niveau de référence à enregistrer sur une carte
SD, réglez [A/V Set] B [Audio Set] B [Ref. Level] sur
“-20dB”, “-18dB” ou “-12dB”. (commun pour CH1/
CH2)
(A P130 [ Ref. Level ] )
0 Le fonctionnement du bouton de réglage du niveau
d’enregistrement [CH2] et le sélecteur [CH2 AUTO/
MANUAL] sont désactivés.
Mode d’ajustement automatique
0 Réglez le sélecteur [CH1/CH2 AUTO/MANUAL]
sur “AUTO” ou le sélecteur [FULL AUTO] sur “ON”
pour entrer dans le mode d’ajustement
automatique. Le niveau d’enregistrement audio
est réglé automatiquement en fonction du niveau
d’entrée.
0 Lorsque le sélecteur [FULL AUTO] est réglé sur
“ON”, l’alternance de mode avec le sélecteur [CH1/
CH2 AUTO/MANUAL] est désactivée.
Remarque :
0 Lorsque [A/V Set] B [Audio Set] B [Limiter] sont
réglés sur “Off” pendant le mode d’ajustement
automatique, le limiteur fonctionne à -6 dBFS.
(A P130 [ Limiter ] )
0 Lorsque [A/V Set] B [Audio Set] B [Audio On FULL
AUTO] est réglé sur “SW Set”, vous pouvez changer
le mode d’enregistrement audio avec le sélecteur
[CH1/CH2 AUTO/MANUAL] sur le caméscope,
même quand le sélecteur [FULL AUTO] est réglé sur
“ON”.
(A P132 [ Audio On FULL AUTO ] )
Enregistrement audio
73
Prise de vue
.
o Lorsque le canal d’entrée est réglé sur “INT”
pour [CH1] et [CH2]
Surveiller le son audio
pendant l’enregistrement
au moyen d’un casque
Vous pouvez vérifier l’audio enregistré à l’aide du
casque.
1
Code temporel et bit
d’utilisateur
Les données du code temporel et du bit
d’utilisateur sont enregistrés avec la vidéo dans le
caméscope.
Le code temporel et le bit d’utilisateur sont affichés
sur l’écran du viseur et l’écran ACL pendant la
lecture ou l’enregistrement. (Écran d’affichage)
Afficher le code temporel et le bit
d’utilisateur
Prise de vue
2
3
MONITOR
CH1
BOTH
CH2
.
1 Connectez le casque.
2 Sélectionnez la chaîne à contrôler avec le
sélecteur [MONITOR].
Réglage
Description
[CH1]
Sort l’audio enregistré dans [CH1].
Sort l’audio enregistré dans [CH1/CH2].
[BOTH]
[CH2]
Sort l’audio enregistré dans [CH2].
3 Utilisez le bouton [MONITOR +/-] pour
ajuster le volume de l’écran.
Le code temporel et le bit d’utilisateur sont affichés
sur l’écran du viseur et l’écran ACL pendant la
lecture ou l’enregistrement.
L’affichage diffère selon les réglages du menu.
1 Réglez [LCD/VF] B [Display On/Off] B
[TC/UB] sur “On”.
(A P127 [Élément Display On/Off] )
2 Réglez [LCD/VF] B [Display Type] B [TC/
UB].
Lorsque “TC” ou “UB” est sélectionné, les
données du code temporel et du bit utilisateur
sont affichées respectivement sur l’écran
d’affichage.
(A P126 [ TC/UB ] )
AB CD EF 89
0 0 H0 0 M0 0 S0 0 F
Remarque :
0 Pendant l’enregistrement, l’audio n’est pas sorti
du haut-parleur de l’écran.
0 La tonalité d’avertissement est émise quand il y
a une anomalie dans le caméscope ou lorsque
la batterie est faible.
(A P234 [Tonalité d’avertissement] )
Sélectionner la méthode de sortie de l’audio
lorsque le sélecteur [MONITOR] est réglé sur
“BOTH”
00: 00: 00.00
5 . 6f t
12 :34 :56
4030 20
10
0
ND1 /64
F2.8
AE±0
1 / 60
ISO102400
.
Quand une prise d’écouteurs de type stéréo est
connectée, effectuez le réglage suivant au son
stéréo de sortie.
1 Réglez le sélecteur [MONITOR] sur “BOTH”.
2 Réglez [A/V Set] B [Audio Set] B [Monitor]
sur “Stereo”.
(A P132 [ Monitor ] )
Remarque :
0 Vous pouvez régler le volume de la tonalité
d’avertissement dans [A/V Set]B[Audio
Set]B[Alarm Level]. (“Off”/“Low”/“Middle”/
“High”)
(A P132 [ Alarm Level ] )
74
Surveiller le son audio pendant l’enregistrement au moyen d’un casque
B 5600K
Mode de fonctionnement du code
temporel
Réglez le fonctionnement du code temporel dans
[TC/UB] B [TC Generator].
(A P122 [ TC Generator ] )
Réglage
Free
Run(GPS)
L
Prérégler le code temporel
Les données du code temporel et du bit d’utilisateur
générées par le générateur interne de code temporel
sont enregistrées.
Cette section décrit comment régler [TC/UB] B [TC
Preset].
(A P122 [ TC Preset ] )
Remarque :
0 Lorsque [System] B [Record Set] B [Record
Format] B [WFrame Rate] est réglé sur “50p”,
“50i”, “25p” ou “24p”, le paramètre de “Drop” sera
désactivé.
(A P149 [WFrame Rate/ GFrame Rate] )
0 Vous pouvez configurer le réglage sans accéder
à écran de menu [TC/UB].
(A P77 [Régler le code temporel sans ouvrir le
menu] )
Réglages nécessaires avant préréglage
1 Réglez [TC/UB] B [TC Generator] sur “Rec
Run” ou “Free Run”.
(A P122 [ TC Generator ] )
0 [Rec Run] :
Les données préréglées dans le générateur de
code temporel fonctionnent en mode
d’exécution pendant le mode
d’enregistrement. Réglez ceci lors de
l’enregistrement du code temporel continu
dans les trames de connexion.
0 [Free Run] :
Le code temporel commence à fonctionner en
mode d’exécution de l’heure préréglée dans le
générateur de code temporel.
Remarque :
0 Lorsque [System] B [Record Set] B [Rec
Mode] est réglé sur “Interval Rec” ou “Frame
Rec”, et que [TC Generator] est réglé sur “Free
Run” ou “Free Run(Ext)”, “Rec Run” est activé.
0 Lorsque [System] B [Record Set] B [Record
Format] B [System] est réglé sur “High-Speed”
et que [TC Generator] est réglé sur “Free Run”
ou “Free Run(Ext)”, “Rec Run” est activé.
Code temporel et bit d’utilisateur
75
Prise de vue
Description
Les informations de code temporel
peuvent être synchronisées avec
les informations de date/heure
acquises à partir du GPS.
Free Run(Ext) Ce mode synchronise un autre
caméscope connecté à la borne
[TC]. Le code temporel fonctionne
en mode d’exécution à tous
moments, peu importe l’état
d’enregistrement.
Il continue à fonctionner même
quand le caméscope est éteint.
Free Run
Le code temporel fonctionne en
mode d’exécution à tous
moments, peu importe l’état
d’enregistrement.
Il continue à fonctionner même
quand le caméscope est éteint.
Rec Run
Le code temporel fonctionne en
mode d’exécution pendant
l’enregistrement. Il continue à
fonctionner dans l’ordre des clips
enregistrés aussi longtemps que la
carte SD n’est pas remplacée. Si
la carte SD est retirée et
l’enregistrement se fait sur une
autre carte, le code temporel sera
enregistré sur la nouvelle carte de
l’endroit où il a été laissé dans la
précédente carte.
Regen
Le code temporel fonctionne en
mode d’exécution pendant
l’enregistrement. Lorsque la carte
SD est remplacée, le code
enregistré en dernier sur la carte
est lu et enregistrée sur une
nouvelle carte de sorte que le code
temporel continue en ordre
d’exécution.
(A P76 [Régler le code
temporel] )
Régler le générateur de
code temporel
Prise de vue
2 Sélectionnez le mode de verrouillage de
trame du générateur de code temporel
(uniquement si la fréquence d’images est
“60” ou “30”).
Pour configurer les réglages, reportez-vous au
chapitre [TC/UB] B [Drop Frame].
(A P122 [ Drop Frame ] )
0 [Drop] :
Définit le mode d’exécution du générateur de
code temporel d’abandonner à l’égard du
mode drop. Utilisez ce réglage pour mettre
l’accent sur le temps d’enregistrement.
0 [Non Drop] :
Définit le mode d’exécution du générateur de
code temporel d’abandonner à l’égard du
mode non-drop. Utilisez ce réglage pour
mettre l’accent sur le nombre de trames.
Remarque :
Mode drop/non-drop
0 Lorsque [System] B [Record Set] B [Record
Format] B [Frame Rate] est réglé sur “60p”, “60i”,
ou “30p”, le nombre réel d’images par seconde
est d’environ 59,94 (29,97). Cependant, la norme
de traitement de code temporel est de “60p”, “60i”
ou “30p” images. Pour compenser l’écart du
nombre d’images, le mode drop (Drop) lâche la
trame 00 et la trame 01 à chaque minute, à
l’exception des minutes qui sont des multiples de
10. Cependant, dans le cas de “60p”, les trames
00, 01, 02 et 03 sont lâchées.
0 Le mode non-drop (Non Drop) ne lâche pas de
trames et ne tient pas compte de l’écart avec le
temps réel.
Régler le code temporel
1 Sélectionnez [TC/UB] B [TC Preset] et appuyez
sur le bouton de réglage (R).
(A P122 [ TC Preset ] )
L’écran [TC Preset] s’affiche.
TC/UB
TC Preset
00:00:00:00
1
.
Remarque :
0 Lorsque [TC/UB] B [TC Generator] est réglé sur
“Regen”, le paramètre est affiché en tant que
“<Regen>” et ne peut pas être sélectionné.
(A P122 [ TC Generator ] )
2 Spécifiez le code temporel (heure, minute,
seconde, trame).
Utilisez le bouton en forme de croix (HI) pour
placer le pointeur sur l’élément à configurer,
ensuite le bouton en forme de croix (JK) pour
changer les valeurs.
TC/UB
TC Preset
00:00:00:00
During drop frame
Cursor
During non-drop
frame
.
Remarque :
0 Appuyez sur le bouton [OIS/2] réinitialiser chaque
chiffre à “0”. Le pointeur se déplace vers le
caractère du temps (à gauche).
3 Vérifiez les valeurs et appuyez sur le bouton
de réglage (R).
0 Le code temporel est réglé et l’écran retourne
à [TC/UB].
0 Pour annuler le réglage, appuyez sur le bouton
[CANCEL].
4 Appuyez sur le bouton [MENU/THUMB].
Retourne sur l’écran normal.
76
Régler le générateur de code temporel
Régler le code temporel sans ouvrir le
menu
FOCUS ASSIST/1
OIS / 2
TIME CODE
MENU/THUMB
AE LEVEL
CANCEL
.
Régler le code temporel
1 Réglez [TC/UB] B [TC Generator] sur une
valeur autre que “Regen”.
(A P122 [ TC Generator ] )
2 Tenez enfoncé le bouton [MENU/THUMB] et
appuyez sur le bouton [FOCUS ASSIST/1].
L’écran de réglage [TC Preset] s’affiche.
Pointeur
En mode drop
En mode non-drop
.
Enregistrement du code temporel dans la
continuation du code temporel
enregistré sur une carte SD
Ce caméscope est équipé d’un lecteur de code
temporel.
1 Réglez [TC/UB] B [TC Generator] sur
“Regen”.
0 Lorsque le caméscope passe de de mode de
veille d’enregistrement au mode
d’enregistrement, il lit le code temporel déjà
enregistré sur la carte SD et enregistre le
nouveau code temporel en continuation de
cette valeur.
0 Les mêmes données que le bit d’utilisateur
déjà enregistré sur la carte SD sont
enregistrées.
Remarque :
0 Lorsque [TC/UB] B [TC Generator] est réglé sur
“Regen”, le mode de trame du code temporel suit
les paramètres dans [TC/UB] B [Drop Frame] au
lieu des paramètres de clip.
(A P122 [ Drop Frame ] )
3 Spécifiez le code temporel (heure, minute,
seconde, trame).
Utilisez le bouton en forme de croix (HI) pour
placer le pointeur sur l’élément à configurer,
ensuite le bouton en forme de croix (JK) pour
changer les valeurs.
Remarque :
0 Appuyez sur le bouton [OIS/2] réinitialiser chaque
chiffre à “0”. Le pointeur se déplace vers le
caractère du temps (à gauche).
Régler le générateur de code temporel
77
Prise de vue
Remarque :
0 Le réglage ne peut pas être effectué dans les cas
suivants.
0 [TC/UB] B [TC Generator] a été réglé sur
“Regen”.
0 L’écran de menu est affiché.
0 Le caméscope n’est pas en mode caméra.
4 Vérifiez les valeurs et appuyez sur le bouton
de réglage (R).
0 Le code temporel est réglé et l’écran retourne
à l’écran normal.
0 Pour annuler le réglage, appuyez sur le bouton
[CANCEL].
Attention :
0 Lorsque le caméscope est passé au mode
support pendant l’édition, l’édition sera annulée
et l’écran se fermera.
0 Lors de la modification du code temporel, le
fonctionnement des boutons qui sont définis dans
[Camera Function] B [User Switch Set] est
désactivé. [OIS/2] fonctionne comme bouton de
réinitialisation de numéro.
(A P114 [Élément User Switch Set] )
Réglage du bit d’utilisateur
Vous pouvez ajouter la date, l’heure ou un numéro
hexadécimal à 8 caractères en tant que bit
d’utilisateur pour l’image enregistrée.
Sélection d’un mode d’enregistrement
Informations d’heure/de date
d’enregistrement pour le bit d’utilisateur
Prise de vue
1 Réglez [TC/UB] B [UB Mode] sur “Date” ou
“Time”, et appuyez sur le bouton Réglage
(R).
(A P122 [ UB Mode ] )
Les informations de date et d’heure sont
enregistrées pour le bit d’utilisateur.
Remarque :
0 Lorsque “Date” ou “Time” est réglé, [Preset]
apparaît comme “-” et ne peut pas être réglé.
0 “Time” s’affiche au format 24 heures.
Préréglage du bit d’utilisateur
Enregistrement d’informations arbitraires
(nombre hexadécimal à 8 chiffres) pour le bit
d’utilisateur
1 Réglez [TC/UB] B [UB Mode] sur “Preset”,
et appuyez sur le bouton Réglage (R).
(A P122 [ UB Mode ] )
TC/UB
UB Mode
Preset
Date
Time
Preset
1
.
Remarque :
0 Lorsque [TC/UB] B [TC Generator] est réglé sur
“Regen”, le paramètre est affiché en tant que
“<Regen>” et ne peut pas être sélectionné.
(A P122 [ TC Generator ] )
78
Réglage du bit d’utilisateur
2 Sélectionnez [TC/UB] B “Preset” et
appuyez sur le bouton de réglage (R).
L’écran de réglage [Preset] s’affiche.
3 Utilisez le bouton en forme de croix (HI)
pour placer le pointeur sur l’élément à
configurer, ensuite le bouton en forme de
croix (JK) pour changer les valeurs.
Des chiffres entre 0 et 9 ou des lettres entre A et F
peuvent être spécifiés pour le bit d’utilisateur.
TC/UB
Pointeur
.
Remarque :
0 Appuyez sur le bouton [OIS/2] réinitialiser
chaque chiffre à “0”. Le pointeur se déplace vers
la gauche.
4 Vérifiez les valeurs et appuyez sur le
bouton de réglage (R).
0 Le bit d’utilisateur est réglé et l’écran retourne
à [TC/UB].
0 Pour annuler le réglage, appuyez sur le
bouton [CANCEL].
5 Appuyez sur le bouton [MENU/THUMB].
Retourne sur l’écran normal.
Synchroniser le code
temporel sur un autre
caméscope
Réglages et fonctionnement du
caméscope
Le caméscope est doté d’une borne de sortie/
d’entrée du code temporel (borne [TC]).
Connectez l’autre caméscope à la borne [TC] et
synchronisez avec le code temporel.
Dispositif principal
[OUT]
00: 00: 00.00
5 . 6f t
12 :34 :56
Dispositif esclave (ce caméscope)
4030 20
10
0
ND1 /64
F2.8
AE±0
1 / 60
ISO102400
B 5600K
.
[IN]
Remarque :
0 Le générateur de code temporel incorporé
continuera de fonctionner même lorsque le
dispositif maître sera déconnecté après la
synchronisation.
0 Le bit d’utilisateur deviendra des données dans
le dispositif maître.
.
Synchroniser le code temporel sur un autre caméscope
79
Prise de vue
1 Connectez la borne [TC] du dispositif
maître à la borne [TC] du dispositif esclave.
Réglez le sélecteur [TC IN/OUT] du dispositif
maître sur “OUT” et le sélecteur [TC IN/OUT] du
dispositif esclave sur “IN”.
1 Passez au mode caméra.
(A P22 [Modes de fonctionnement] )
2 Réglez [TC/UB] B [TC Generator] comme ce
suit.
0 Dispositif esclave :
Sélectionnez “Free Run(Ext)”.
0 Dispositif maître :
Sélectionnez “Free Run”.
3 Réglez l’écran ACL et le viseur sur l’écran
d’affichage.
4 Réglez le dispositif maître et exécutez le
code temporel.
0 Lorsque le générateur de code temporel
incorporé est synchronisé avec l’entrée de
données de code temporel externe, l’icône Z
sur l’écran d’affichage s’allume.
0 Lorsque le code temporel n’est pas
synchronisé ou que l’entrée de code
temporel n’est pas disponible, l’icône Z
s’éteint.
Réglage des zébrures
Lorsque la plage du niveau de luminosité pour
l’affichage des zébrures est spécifiée, les lignes
diagonales (zébrures) sont affichés dans les zones
avec des niveaux de luminance spécifiés pendant
la prise de vue.
Prise de vue
1 Réglez [LCD/VF] B [Shooting Assist] B
[Zebra] sur “On”.
(A P124 [ Zebra ] )
2 Spécifiez une plage de niveau de
luminosité pour l’affichage des zébrures.
Spécifiez les limites supérieures et inférieures du
niveau de luminosité dans [LCD/VF] B [Shooting
Assist] B [Zebra] B [Top] et [Bottom].
Élément
Réglages
Limite supérieure de
Top
luminosité pour
l’affichage de [Zebra]
Bottom Limite inférieure de
luminosité pour
l’affichage de [Zebra]
Options
5%, 10% à 95%,
98%, 100%, Over
0%, 5% à 95%,
98%, 100%
Remarque :
0 Le délai de détection de l’affichage de zébrures
ne peut être configuré que lorsque “J-Log1” ou
“HLG” a été sélectionné dans [Color Space] et
que “Cam” ou “Cam + Return” a été sélectionné
dans [Convert to ITU709].
(A P116 [ Color Space ] )
(A P123 [ Convert to ITU709 ] )
(A P124 [ Detect ] )
80
Réglage des zébrures
3 Afficher les zébrures.
Appuyez sur le bouton [ZEBRA/5] pour afficher
les zébrures dans la plage spécifiée.
.
Pendant l’affichage du motif zébré,
(icône
zèbre) est affiché sur l’écran d’affichage en
mode caméra.
Remarque :
0 “Zebra” est attribué au bouton [ZEBRA/5] dans
les réglages par défaut.
0 “Zebra” peut aussi être attribué à d’autres
boutons d’utilisateur.
(A P44 [L’attribution de fonctions aux boutons
d’utilisateur] )
Régler le spotmètre
1 Sélectionnez l’une des options suivantes
dans [Camera Function] B [User Switch
Set] B [Spot Meter].
(A P114 [ Spot Meter ] )
Max & Min
Max
Min
Manual
Réglages
Affiche de la
luminosité (en %)
et les positions
des zones les plus
sombres et les
plus brillantes à
l’écran. Les
trames peuvent
également être
arrêtées dans les
positions
actuelles.
Affiche de la
luminosité (en %)
et la position des
zones les plus
brillantes à
l’écran. Les
trames peuvent
également être
arrêtées dans les
positions
actuelles.
Affiche de la
luminosité (en %)
et la position des
zones les plus
sombres à l’écran.
La trame peut
également être
arrêtée dans les
positions
actuelles.
Affiche la
luminosité (en %)
dans une position
spécifiée.
Couleur de la
trame
indiquant la
position
0 Max : Vert
0 Min : Jaune
Prise de vue
La luminosité de l’objet pendant la prise de vue est
affichée.
Cette fonction est utile lors du réglage de
l’éclairage de vidéo ou de plateau de prise de vues
ou lors de la spécification de l’exposition du
caméscope.
Un pointeur indiquant l’emplacement et la
luminosité (en %) de cet endroit sont affichés dans
les images montrées sur l’écran ACL ou sur l’écran
du viseur.
0 Les zébrures affichent la luminosité des signaux
vidéo sortis.
(A P80 [Réglage des zébrures] )
0 Cette fonction vous permet de contrôler la
luminosité des images d’entrée de l’objectif
sans dépendre du traitement de l’image tel que
la courbe gamma.
0 Lorsque [Color Space] est réglé sur une valeur
autre que “HLG” et “J-Log1”, la gamme
dynamique du caméscope est de 400%
maximum et une plage de luminosité de 0 % à
400% s’affiche.
0 La valeur du spotmètre change en fonction du
réglage de [LCD/VF] B [Convert to ITU709]/
[White Level] lorsque [Color Space] est réglé sur
“HLG”.
Lorsque [Color Space] est réglé sur “HLG” et
que [LCD/VF] B [Convert to ITU709]/[White
Level] est réglé sur “72.5%”, la plage dynamique
du caméscope est de 458% maximum et une
plage de luminosité de 0 % à 458% s’affiche.
0 Lorsque [Color Space] est réglé sur “J-Log1”, la
plage dynamique du caméscope est de 800 %
maximum et une plage de luminosité de 0 % à
800 % s’affiche.
Remarque :
0 Le spotmètre peut ne pas correspondre à la
plage d’affichage de zébrure.
Élément
Vert
Jaune
Vert
(Clignote en
vert en
spécifiant la
position)
2 Attribuez la fonction “Spot Meter” à l’un des
boutons d’utilisateur.
(A P44 [L’attribution de fonctions aux boutons
d’utilisateur] )
3 Appuyez sur le bouton d’utilisateur auquel
la fonction “Spot Meter” est assignée.
L’opération change tel que montré ci-dessous
lorsque le bouton est enfoncé.
Régler le spotmètre
81
Lorsque [Max & Min]/[Max]/[Min] est
sélectionné
A Les curseurs apparaissent en fonction du
réglage lorsque le bouton est enfoncé.
Des cadres verts et jaunes apparaissent et les
niveaux de luminance de ces zones sont
affichés.
Prise de vue
Pointeur
(Vert)
Indication de
luminosité
Pointeur
(Jaune)
Lorsque [Manual] est sélectionné
A La luminosité de la position du curseur s’affiche
lorsque le bouton est enfoncé.
Pointeur
(Vert)
Indication de
luminosité
.
B En appuyant sur le bouton, les curseurs et les
indications sur la luminosité disparaissent.
.
B Gardez le doigt enfoncé sur le bouton A, les
positions de zones les plus lumineuses (Max) et
les plus obscures (Min) sur l’écran sont
détectées automatiquement par rapport aux
changements de l’objet et le niveau de
luminance de ces zones est affiché.
.
Pointeur
(Max : Vert)
Indication de
luminosité
Pointeur
(Min : Jaune)
C Maintenez le bouton enfoncé dans l’état de A
ou B, le curseur clignote en vert.
Déplacez le pointeur avec le bouton en forme
de croix (JKHI) pour spécifier la position de
l’affichage de la luminosité.
Lorsque vous décidez de la position, appuyez
sur le bouton de réglage (R) pour confirmer.
.
C Appuyer sur le bouton enfoncé dans l’état de B
interrompt la détection de position automatique.
Les cadres sont fixées sur les positions d’arrêt
et les niveaux de luminosité seront affichés.
D En appuyant sur le bouton, les curseurs et les
indications sur la luminosité disparaissent.
Indication de
luminosité
Pointeur
(Clignote en
vert)
.
D Les trames sont fixées aux positions d’arrêt et
la luminosité est affichée.
Remarque :
0 Lorsque la position du pointeur change, le
contrôle [Shutter]/[AE Level] est désactivé.
0 Lorsque la luminosité est de 0 % dans tout
l’écran, la trame est fixée au centre.
.
82
Régler le spotmètre
L’acquisition des informations
de positionnement par GPS
AL
Ce caméscope est équipé d’une fonction GPS intégrée.
La fonction GPS permet d’enregistrer les informations de
positionnement.
Pendant la lecture, vous pouvez également afficher les
informations enregistrées sur l’écran de lecture.
(A P99 [Lecture] )
00: 00: 00.00
5 . 6f t
12 :34 :56
4030 20
10
0
ND1 /64
F2.8
AE±0
1 / 60
ISO102400
B 5600K
.
Affichage
.
(Jaune)
État de réception
[GPS] est réglé sur
“On” mais le signal
ne peut pas être
reçu
Recherche GPS
en cours
.
(Clignote)
.
.
Réception GPS en
cours (intensité du
signal : faible)
Réception GPS en
cours (intensité du
signal : moyenne)
État de
positionnement
Le signal GPS ne peut
pas être reçu. Les
informations d’UTC et
de positionnement ne
peuvent pas être
obtenues.
Les informations
peuvent être
obtenues, mais pas
les informations de
positionnement.
Réception d’un signal
GPS faible. Les
informations d’UTC et
de positionnement
peuvent être
obtenues et
enregistrées.
Réception d’un signal
GPS. Les
informations d’UTC et
de positionnement
peuvent être
obtenues et
enregistrées.
État de réception
.
L’acquisition des informations de positionnement par GPS A L
83
Prise de vue
1 Réglez [System] B [GPS] sur “On”.
(A P146 [ GPS A L ] )
0 Le positionnement démarre lorsque l’icône H sur
l’écran commence à clignoter.
0 Une fois le positionnement effectué, l’icône H
s’allume en continu et enregistre les informations
de positionnement pendant la prise de vue.
0 L’icône qui apparaît à l’écran change selon l’état
de la réception du signal depuis le satellite GPS.
État de
positionnement
Réception GPS en Réception d’un signal
cours (intensité du GPS fort. Les
signal : forte)
informations d’UTC et
de positionnement
peuvent être
obtenues et
enregistrées.
(Aucun La fonction GPS L’élément [GPS] est
affichage) est éteinte
réglé sur “Off”.
Remarque :
0 Si le positionnement ne s’effectue pas une fois que
vous avez attendu plusieurs minutes, cela signifie que
la réception GPS est faible et qu’il y a des difficultés
de réception des données. Déplacez-vous vers un
endroit ouvert sans obstructions. Sinon, les
informations GPS ne seront pas enregistrées lors de
la prise de vue.
0 Il est possible de ne pas recevoir de signal selon les
circonstances, telles que des lieux en intérieur ou
entourés d’immeubles hauts, ou selon les conditions
géographiques.
Des erreurs de précision peuvent survenir dans les
informations de positionnement en fonction des
conditions de réception.
0 Même lorsque le positionnement est en cours, les
informations peuvent être interrompues selon les
conditions de la réception du signal.
0 Lorsque [A/V Set] B [Video Set] B [SDI OUT] B
[Resolution] est réglé sur “1080p”, la configuration de
[System] B [GPS] sur “On” change le réglage sur
“1080i”.
Affichage
Voir les vidéos enregistrés
immédiatement (révision
de clips)
Prise de vue
Vous pouvez vérifier (revoir) le clip vidéo
dernièrement enregistré sur l’écran.
Toutefois, le clip vidéo ne peut pas être lu si les
paramètres du caméscope sont différents du
format vidéo (Resolution/Frame Rate/Bit Rate/SD
Aspect) du clip.
(A P148 [WResolution/ GResolution] )
(A P149 [WFrame Rate/ GFrame Rate] )
(A P149 [WBit Rate/ GBit Rate] )
(A P150 [ SD Aspect ] )
Remarque :
0 Pour utiliser cette fonction, assignez “Clip
Review” à l’un des boutons d’utilisateur.
1 Appuyez sur le bouton utilisateur auquel
est attribué la fonction “Clip Review”
lorsque l’appareil est en veille (“STBY” est
affiché).
La lecture de la section configurée commence.
Remarque :
0 Le clip vidéo est lu en fonction des réglages
dans [Camera Function] B [User Switch Set] B
[Clip Review]. Selon le réglage pas défaut (Last
5sec), les dernières 5 secondes du clip sont
lues.
(A P114 [ Clip Review ] )
0 Lorsque la lecture est terminée, le caméscope
quitte Révision de clips et revient en mode
“STBY” (veille d’enregistrement).
84
Attention :
0 Pendant la révision de clips, seuls les boutons
[CANCEL] et [REC] sont en fonction.
Appuyez sur le bouton [CANCEL] pour annuler
la révision de clips et revenir au mode “STBY”
(veille d’enregistrement).
Appuyez sur le bouton [REC] pour annuler la
révision de clips et entrer en mode
d’enregistrement. Il faudra quelque temps pour
commencer l’enregistrement après que le
bouton est enfoncé.
0 Lorsque le dernier clip dure moins de 5
secondes, tout le clip est lu.
0 Seuls les clips vidéo dans le slot sélectionné
peuvent être revus.
0 Quand il n’y a pas de clips dans le slot
sélectionné, la fonction Révision de clips est
désactivée.
0 La révision de clips n’est pas disponible lorsque
l’enregistrement de clips continus est en pause
(“STBYL”, texte jaune). Pour faire fonctionner la
révision de clips, utilisez le bouton [CANCEL]
pour régler “STBYL” (texte blanc) tout d’abord.
(A P90 [Enregistrement de clips continus] )
0 La révision de clips n’est pas disponible lorsque
le caméscope est raccordé à un équipement
externe et l’équipement est en état
d’enregistrement.
0 La révision de clips n’est pas disponible lorsque
vous utilisez le visionnage à distance via une
connexion réseau.
(A P194 [Fonction de contrôle de l’appareil
photo] )
0 La Révision de clip ne fonctionne pas pendant
la lecture streaming.
0 La Revue de clip ne fonctionne pas lorsque le
déclencheur d’enregistrement est en état
d’enregistrement.
Voir les vidéos enregistrés immédiatement (révision de clips)
Affichage de l’histogramme
L’histogramme présente la distribution de la
luminosité et est principalement utilisé pour la
vérification de l’exposition de l’image.
Élément
Réglages
Top
Règle la limite de
luminosité
maximale pour le
changement de la
couleur d’affichage
de l’histogramme
Bottom Règle la limite de
luminosité minimale
pour le changement
de la couleur
d’affichage de
l’histogramme
Options
5% à 110% (par
incréments de 5 %)
0 % à 105 % (par
incréments de 5 %)
o Lorsque la limite supérieure est réglée sur 110% et
la limite inférieure sur 0%
En réglant [System] sur “HD+Web”, vous pouvez
régler simultanément sur deux résolutions
différentes.
0 Lorsque HD+Web est sélectionné :
Enregistre un fichier haute résolution (HD) sur le
slot A et un fichier Web le slot B en même temps.
Les fichiers Web peuvent être utilisés comme
fichier proxy pour le fichier HD.
Remarque :
0 Si une carte SD enregistrable est insérée dans
un seul slot, les fichiers seront enregistrés
uniquement sur ce slot.
0 Le [Rec Mode] est fixé sur “Normal”.
0 La fonction découpe de clips est désactivée.
0 [Slot Mode] ne peut pas être sélectionné.
0 La révision de clips peut être effectuée
uniquement pour le slot A.
(“No Media” s’affiche s’il n’y a pas de carte dans
le slot A mais qu’une carte est insérée dans le
slot B.)
0 La lecture des fichiers web n’est possible qu’à
partir du slot B lorsque “HD+Web” est
sélectionné.
Enregistrement en série
0 Le mode d’enregistrement en série est spécifié
.
* La zone en rouge ne s’affiche pas.
o Lorsque la limite supérieure est réglée sur 90 % et
la limite inférieure sur 10 %
dans les réglages d’usine par défaut.
([System] B [Record Set] B [Slot Mode] est
réglé sur “Series”.)
(A P151 [ Slot Mode ] )
0 Si des cartes enregistrables sont chargées dans
les deux fentes de lecture, le fait d’appuyer sur
le bouton [REC] fait démarrer l’enregistrement
sur le support du slot de lecture sélectionné
seulement. Si l’espace disponible du support
sélectionné est épuisé, l’enregistrement
continue en activant automatiquement le
support de l’autre slot de lecture.
0 Le mode Slot peut être identifié sur l’écran
d’état.
Bottom Top
.
Comment lire l’histogramme
0 L’axe vertical indique le nombre de pixels.
0 L’axe horizontal correspond à la luminosité des
pixels.
Affichage de l’histogramme
85
Prise de vue
1 Réglez la fonction de l’histogramme sur ON.
0 Réglez [LCD/VF] B [Display Type] B
[Histogram] sur “On”.
0 Vous pouvez également appuyer sur le bouton
d’utilisateur auquel la fonction “Histogram” est
attribuée.
(A P114 [Élément User Switch Set] )
2 Spécifiez les limites supérieure et inférieure
de l’affichage de l’histogramme.
Après le réglage, le niveau de luminosité est
affiché en rouge.
Enregistrement simultané en
deux définitions différentes
Dual Rec
0 Si des cartes enregistrables sont chargées dans
les deux slots de lecture dans le mode Dual Rec
([Slot Mode] est réglé sur “Dual”), le fait
d’appuyer sur le bouton [REC] fait démarrer
simultanément l’enregistrement sur les
supports des deux slots de lecture.
0 Les clips enregistrés sur les supports des deux
slots de lecture sont identiques et deux clips
avec le même contenu ne peuvent être créés
que sur ce caméscope.
(A P151 [ Slot Mode ] )
3 Arrêtez d’enregistrer.
0 Appuyez de nouveau sur le bouton [REC].
0 L’enregistrement sur les deux slots de lecture
s’arrête et les indicateurs des deux slots de
lecture de cartes deviennent blancs.
0 Les mêmes clips sont enregistrés sur les
deux cartes.
282min
100min
50min
00: 00: 00.00
5 . 6f t
12 :34 : 56
Blanc
Prise de vue
4030 20
10
0
ND1 /64
F2.8
AE±0
1 / 60
ISO102400
B 5600K
.
.
Paramétrage du mode Dual Rec
1 Réglez [System] B [Record Set] B [Slot
Mode] sur “Dual”.
(A P151 [ Slot Mode ] )
2 Démarrage de l’enregistrement.
0 Insérez des supports enregistrables dans les deux
slots de lecture et appuyez sur le bouton [REC].
0 En mode Dual Rec, l’enregistrement sur les supports
des deux slots de lecture démarre en même temps.
0 Les indicateurs des deux slots de lecture deviennent
rouges et les indicateurs d’état des deux slots de
lecture de cartes s’allument également en rouge.
282min
100min
50min
00: 00: 00.00
5 . 6f t
12 :34 :56
Allumage rouge
4030 20
10
0
ND1 /64
F2.8
.
86
Dual Rec
AE±0
1 / 60
ISO102400
B 5600K
Remarque :
0 Pendant l’enregistrement en mode Dual Rec,
les indicateurs des deux slots de lecture de
cartes s’allument en rouge.
0 Pendant l’enregistrement en mode Dual Rec sur deux
cartes avec une quantité d’espace disponible
différente, si l’espace d’une carte est épuisé,
l’enregistrement sur les deux slots de lecture
s’arrêtera automatiquement. Après l’arrêt de
l’enregistrement, l’enregistrement reprend
automatiquement pour la carte qui dispose d’un
espace disponible. Bien que, dans ce cas, les clips
soient séparés, ils peuvent être facilement reliés en
les organisant sur la chronologie du logiciel d’édition
puisqu’ils sont enregistrés de façon homogène.
0 Si les derniers clips des cartes insérées dans les
deux slots de lecture sont différents et que le mode
de fonctionnement du code temporel est réglé sur
“Regen”, le mode Regen sera activé pour la carte
sélectionnée lors de l’enregistrement suivant.
0 Lorsque [WFormat] est réglé sur “High-Speed”,
“Dual” ne peut pas être sélectionné.
Backup Rec
0 Le mode Backup Rec vous permet d’utiliser le
support du slot de lecture de cartes B pour faire
un enregistrement de sauvegarde en contrôlant
le démarrage et l’arrêt de l’enregistrement dans
le slot B sans utiliser le bouton [REC].
0 Démarrez ou arrêtez l’enregistrement en utilisant
[System] B [Record Set] B [Slot Mode] B
[Backup Rec] ou appuyez sur le bouton auquel la
fonction “Backup Trig” est attribuée.
(A P151 [ Slot Mode ] )
(A P114 [Élément User Switch Set] )
Le slot B démarre
l’enregistrement
Le slot A démarre Le slot A arrête Le slot B arrête
l’enregistrement l’enregistrement l’enregistrement
Clip 2
Slot A
Slot B
Clip 1
Clip 2
Clip 3
.
Remarque :
0 En mode enregistrement de sauvegarde (lorsque
[Slot Mode] est réglé sur “Backup”), vous pouvez
contrôler l’enregistrement sur les 2 slots à des
moments différents, et l’enregistrement de
sauvegarde ne peut être réalisé que sur ce
caméscope.
(A P151 [ Slot Mode ] )
0 Vous pouvez enregistrer sans avoir peur de
perdre des scènes importantes en configurant le
slot B de sorte à ce qu’il enregistre en
permanence (enregistrement de sauvegarde) et
en utilisant le bouton [REC] pour démarrer/arrêter
l’enregistrement et ainsi ne filmer que les scènes
qui vous intéressent dans le slot A.
0 Il est recommandé d’utiliser un support grande
capacité dans le slot B.
0 La sauvegarde ne peut pas être sélectionnée
lorsque [WFormat] est configuré sur “HighSpeed”, “Exchange” (modèle U) ou “MP4”
(modèle E).
Dual Rec
87
Prise de vue
Attention :
0 Pour exécuter un enregistrement en mode Dual
Rec, il est recommandé que vous démarriez
l’enregistrement en utilisant deux cartes de
même capacité et formatées à l’identique.
0 Vous pouvez utiliser le mode Dual Rec avec un
mode d’enregistrement spécial. En mode
enregistrement double, vous pouvez également
régler [Rec Mode] sur “Normal”, “Pre Rec”, “Clip
Continuous”, “Interval Rec”, ou “Frame Rec”.
(A P89 [Enregistrement spécial] )
(A P151 [ Rec Mode ] )
0 Si deux cartes enregistrables sont insérées
dans les deux slots de lecture, le mode Dual Rec
(enregistrement simultané) peut être exécuté. Si
un support enregistrable n’est inséré que dans
l’un des slots de lecture, vous pouvez
également démarrer l’enregistrement avec une
carte.
0 En mode Dual Rec, l’enregistrement continu en
basculant d’un slot de lecture à un autre est
impossible. L’enregistrement continu ne peut
pas être exécuté si un support enregistrable est
inséré dans un slot de lecture après le
démarrage de l’enregistrement sur l’autre slot
de lecture.
0 Si un enregistrement sur un slot de lecture est
en cours et si le caméscope est réglé sur le
mode Dual Rec, l’insertion d’un support
enregistrable dans l’autre slot de lecture n’active
pas le mode Dual Rec. Pour exécuter le mode
Dual Rec, arrêter temporairement
l’enregistrement (à l’exception de la mise en
pause en mode Enregistrement de clips
continus) et le redémarrer.
0 Si l’une des cartes est retirée accidentellement
alors que l’enregistrement est en cours de
progression en mode Dual Rec,
l’enregistrement sur la carte de l’autre slot de
lecture continuera. Néanmoins, la réparation de
la carte retirée accidentellement au moyen de la
fonction de récupération peut échouer.
0 Si une erreur survient sur l’une des cartes alors
que l’enregistrement est en cours de
progression en mode Dual Rec,
l’enregistrement de la carte défectueuse
s’arrête mais celui de l’autre carte continue.
0 Des opérations sur les clips enregistrés en
mode Dual Rec, tels que la suppression de clips
en mode support ou l’ajout de marques OK,
peuvent être réalisées sur la carte du slot de
lecture sélectionné.
Prise de vue
1 Réglez [System] B [Record Set] B [Slot
Mode] sur “Backup”.
(A P151 [ Slot Mode ] )
0 Le mode Slot peut être identifié sur l’écran
d’état.
2 Démarrage de l’enregistrement de
sauvegarde. (enregistrement de sauvegarde
dans le slot B)
0 Sélectionnez “REC” sur [System] B [Record
Set] B [Slot Mode] B [Backup Rec] et appuyez
sur le bouton de réglage (R).
(A P151 [ Slot Mode ] )
0 Vous pouvez également appuyer sur le bouton
d’utilisateur auquel la fonction “Backup Trig”
est attribuée.
(A P114 [Élément User Switch Set] )
0 L’enregistrement de sauvegarde démarre
dans le slot B.
0 La marque du slot de lecture de cartes du slot
B passe en rouge (état sélectionné) et
l’indicateur d’état du slot B clignote également
en rouge.
282min
100min
50min
00: 00: 00.00
5 . 6f t
12 :34 :56
100min
50min
4030 20
10
0
ND1 /64
F2.8
AE±0
1 / 60
ISO102400
3 Commencez l’enregistrement normal
(enregistrement normal dans le slot A)
0 Appuyez sur l’un des boutons [REC].
0 L’enregistrement sur le support dans le slot A
démarre.
(les caractères “RREC” s’affichent en rouge.)
0 L’icône de carte du slot A passe au rouge (état
non-sélectionné) et l’indicateur d’état du slot A
clignote en rouge.
Rouge (non sélectionné)
282min
100min
50min
00: 00: 00.00
5 . 6f t
12 :34 :56
100min
50min
4030 20
10
0
ND1 /64
F2.8
AE±0
1 / 60
ISO102400
B 5600K
.
4 Arrêter l’enregistrement normal.
0 Appuyez sur l’un des boutons [REC] de
nouveau.
0 L’enregistrement dans le slot A s’arrête et la
marque du slot de lecture de cartes du slot A
passe en blanc (état non-sélectionné).
0 Les caractères “RREC” (rouge) redeviennent
“STBY” (blanc).
0 L’indicateur d’état du slot A disparaît.
B 5600K
Blanc (non sélectionné)
Rouge (sélectionné)
.
282min
100min
50min
00: 00: 00.00
5 . 6f t
12 :34 :56
100min
50min
4030 20
.
88
Backup Rec
10
0
ND1 /64
F2.8
AE±0
1 / 60
ISO102400
B 5600K
5 Arrêter l’enregistrement de sauvegarde.
0 Sélectionnez [STBY] sur [System] B [Record
Set] B [Slot Mode] B [Backup Rec] et appuyez
sur le bouton de réglage (R).
(A P151 [ Slot Mode ] )
0 Vous pouvez également appuyer sur le bouton
d’utilisateur auquel la fonction “Backup Trig”
est attribuée.
(A P114 [Élément User Switch Set] )
0 L’enregistrement dans le slot B s’arrête et la
marque du slot de lecture de cartes du slot B
passe en blanc (état non-sélectionné).
0 L’indicateur d’état du slot B s’allume en vert.
282min
100min
50min
00: 00: 00.00
5 . 6f t
12 :34 :56
100min
50min
4030 20
10
0
ND1 /64
F2.8
AE±0
1 / 60
ISO102400
B 5600K
.
Remarque :
0 Pendant l’enregistrement de sauvegarde, s’il n’y
a plus d’espace disponible sur une carte,
l’enregistrement ne s’arrête que pour la carte qui
est pleine.
0 Lorsque l’enregistrement sur les deux cartes est
arrêté, l’enregistrement en mode Regen sera
activé pour le slot de la carte sur laquelle
l’enregistrement a commencé.
0 Lorsque l’enregistrement démarre sur l’autre slot,
alors que l’enregistrement a lieu sur un slot, le clip
qui est enregistré est divisé et l’enregistrement
simultané sur l’autre carte démarre.
0 Lorsque l’enregistrement est arrêté pour le slot A
ou pour le slot B alors que l’enregistrement a lieu
sur les deux slots, le clip sur le slot qui continue à
enregistrer est divisé.
0 Bien que les clips soient séparés durant
l’enregistrement, ils peuvent être facilement reliés
en les organisant sur la chronologie du logiciel
d’édition puisqu’ils sont enregistrés de façon
homogène.
0 La fonction découpe de clips ne peut être réalisée
pendant un enregistrement de sauvegarde.
(A P94 [Diviser les clips librement (Fonction
découpe de clips)] )
0 Lorsque [Slot Mode] est réglé sur “Backup”, [Rec
Mode] ne peut être réglé que sur “Normal”.
(A P151 [ Rec Mode ] )
En plus du mode d’enregistrement normal, quatre
méthodes d’enregistrement spécial sont
disponibles dans ce caméscope. Ils sont Pre Rec,
Clip Continuous, Frame Rec et Interval Rec.
Sélectionnez un mode dans [System] B [Record
Set] B [Rec Mode].
(A P151 [ Rec Mode ] )
Remarque :
0 L’enregistrement spécial ne peut pas être
sélectionné lorsque [System] B [Record Set] B
[Record Format] B [System] est réglé sur “4K
EXT (SSD)”, “HD+Web” ou “High-Speed”.
Pré-enregistrement
0 En réglant le nombre de secondes dans le [Pre Rec
Time], vous pouvez démarrer l’enregistrement de
la vidéo et de l’audio avant que l’enregistrement
commence selon le réglage de [Pre Rec Time].
0 Lors du démarrage de l’enregistrement alors
que le caméscope est en mode (STBYO) de
veille d’enregistrement, vous pouvez démarrer
l’enregistrement quelques secondes plus tôt
avec le réglage [Pre Rec Time].
0 L’utilisation du réenregistrement vous permet
d’enregistrer un événement complet sans
manquer les premières scènes, même si vous
commencez l’enregistrement en retard.
Remarque :
0 Le délai de pré-enregistrement peut être réglé
sur [System] B [Record Set] B [Rec Mode] B
[Pre Rec Time].
0 Lorsque [System] est réglé sur “4K” :
Fixé à “5sec”
0 Lorsque [System] est réglé sur “HD” ou “SD” :
“5sec”, “10sec” ou “15sec”
(A P151 [ Pre Rec Time ] )
Backup Rec
89
Prise de vue
Blanc
Enregistrement spécial
Enregistrement de clips continus
Clip terminé
(Vidéo et audio enregistrées)
L’enregistrement
commence quelques
secondes plus tôt selon le
paramètre [Pre Rec Time]
Appuyez sur [REC] Appuyez sur [REC]
(L’enregistrement commence) (L’enregistrement s’arrête)
.
Prise de vue
1 Réglez [Rec Mode] sur “Pre Rec”.
(A P151 [ Rec Mode ] )
0 Réglez [System] B [Record Set] B [Rec
Mode] sur “Pre Rec”.
0 L’affichage change (“STBY” B “STBYO”).
2 Appuyez sur le bouton [REC] pour
démarrer l’enregistrement en mode préenregistrement.
0 L’affichage change (“STBYO” B “RRECO”) et
l’indicateur d’état du slot de lecture de cartes
s’allume en rouge.
0 Appuyez de nouveau sur le bouton [REC] pour
mettre l’enregistrement en pause. L’affichage
change (“RRECO” B “STBYO”) et l’indicateur
d’état du slot de lecture de cartes s’allume en
vert.
Attention :
0 Si l’intervalle entre le début et la fin
d’enregistrement est courte, “STBYO” peut ne
pas s’afficher immédiatement après ce que
l’enregistrement est terminé.
“RRECO” B “STBYO” (“STBY” clignote en
rouge) B “STBYO” s’affiche.
0 Lorsque la carte SD devient pleine pendant
l’enregistrement, celui-ci s’arrête et “STOP”
s’affiche.
0 Dans les cas suivants, la vidéo et le son avant
le temps de pré-enregistrement spécifié
risquent de ne pas être enregistrés même si
l’enregistrement commence.
0 Immédiatement après la mise sous tension
0 Immédiatement après, l’enregistrement
s’arrête
0 Immédiatement après le passage du mode
support en mode caméra
0 Immédiatement après le réglage [Rec Mode]
0 Immédiatement après la fin de la révision de
clip
0 Immédiatement après le changement de
format fichier
0 Immédiatement après le changement de
format vidéo
90
Enregistrement spécial
0 Dans un enregistrement normal, lorsque
l’enregistrement s’arrête, l’image, le son audio
les données qui les accompagnent depuis le
début jusqu’à la fin de l’enregistrement sont
enregistrés comme un “clip” sur la carte SD.
0 Ce mode permet de consolider plusieurs séries
de “début-arrêt d’enregistrement” en un seul
clip.
Exemple :
Dans un enregistrement normal, trois clips sont
générés en tant qu’Enregistrement 1,
Enregistrement 2, et Enregistrement 3. Toutefois,
l’enregistrement dans ce mode génère un seul clip.
Appuyez sur [REC] Appuyez sur [REC]
(L’enregistrement commence) (L’enregistrement reprend)
Appuyez sur [REC]
(L’enregistrement reprend)
Appuyez sur [REC] et
Appuyez sur [REC]
Appuyez sur [REC] maintenez-le enfoncé
(L’enregistrement se met en pause) (L’enregistrement se met en pause) (L’enregistrement s’arrête)
Enregistrement 1
Enregistrement 2
Enregistrement 3
Clip terminé
(Vidéo et audio enregistrées)
Enregistrement 1 Enregistrement 2 Enregistrement 3
.
1 Réglez “Rec Mode” sur “Clip Continuous”.
(A P151 [ Rec Mode ] )
0 Réglez [System] B [Record Set] B [Rec
Mode] sur “Clip Continuous”.
0 L’affichage change (“STBY” B “STBYL”).
2 Démarrage de l’enregistrement.
(Enregistrement 1)
0 Appuyez sur le bouton [REC] pour démarrer
l’enregistrement en mode Clip Continuous.
0 L’affichage change (“STBYL” B “RRECL”) et
l’indicateur d’état du slot de lecture de cartes
s’allume en rouge.
4 Reprenez l’enregistrement.
(Enregistrement 2)
0 Appuyez de nouveau sur le bouton [REC]
pour reprendre l’enregistrement. L’affichage
change (“STBYL” (texte jaune) B “RRECL”).
0 L’indicateur d’état du slot de lecture de cartes
reste allumé en rouge.
5 Mettez l’enregistrement en pause.
0 Appuyez de nouveau sur le bouton [REC]
pour mettre l’enregistrement en pause.
L’affichage change (“RRECL” B “STBYL”
(texte jaune)).
0 L’indicateur d’état du slot de lecture de cartes
reste allumé en rouge.
6 Reprenez l’enregistrement. (Enregistrement 3)
0 Appuyez de nouveau sur le bouton [REC]
pour reprendre l’enregistrement. L’affichage
change (“STBYL” (texte jaune) B “RRECL”).
0 L’indicateur d’état du slot de lecture de cartes
reste allumé en rouge.
7 Appuyez sur le bouton [REC] et tenez-le
enfoncé.
0 L’enregistrement s’arrête et l’affichage
change (“RRECL” B “STBYL”). Un “clip” est
généré.
0 L’indicateur d’état du slot de lecture de cartes
s’allume en vert.
8 Appuyez de nouveau sur le bouton [REC].
0 L’affichage change (“STBYL” B “RRECL”) et
l’indicateur d’état du slot de lecture de cartes
s’allume en rouge.
0 Un nouveau “clip” est généré à partir de là.
Remarque :
0 Les opérations suivantes ne peuvent être
effectuées lorsque l’enregistrement est en
pause (STBYL, texte jaune).
0 Opération de révision de clips
(A P84 [Voir les vidéos enregistrés
immédiatement (révision de clips)] )
0 Alterner les slots de lecture de cartes SD
0 Alterner le mode d’exécution
(A P22 [Modes de fonctionnement] )
0 Les fichiers sont divisés en taille de 4 Go (ou 30
minutes), quel que soient les réglages du menu
des paramètres.
Attention :
0 Ne retirez pas la carte SD pendant
l’enregistrement (RRECL, texte rouge) ou une
pause d’enregistrement (STBYL, texte jaune).
0 Pour retirer la carte SD en mode “Clip
Continuous”, appuyez sur le bouton [CANCEL],
vérifiez si “STBYL” (texte blanc) s’affiche et
l’indicateur d’état du slot de lecture de cartes
s’allume en vert avant le retrait la carte.
0 Pour retirer la carte SD en mode “Clip
Continuous”, appuyez sur le bouton [CANCEL],
vérifiez si “STBYL” (texte blanc) s’affiche et
l’indicateur d’état du slot de lecture de cartes
s’allume en vert avant le retrait la carte.
0 Lorsque la carte SD devient pleine pendant
l’enregistrement, celui-ci s’arrête et “STOP”
s’affiche.
0 Lorsque le sélecteur [POWER ON/OFF] est
désactivé pendant l’enregistrement ou la pause
d’enregistrement, l’enregistrement s’arrête et
l’appareil s’éteint après qu’un clip est généré.
0 Si l’appareil est éteint en raison de la faible
charge de la batterie, il se peut qu’un clip correct
ne puisse pas être généré.
Enregistrement spécial
91
Prise de vue
3 Mettez l’enregistrement en pause.
0 Appuyez de nouveau sur le bouton [REC]
pour mettre l’enregistrement en pause.
L’affichage change (“RRECL” B “STBYL”
(texte jaune)).
0 L’indicateur d’état du slot de lecture de cartes
reste allumé en rouge.
Remarque :
0 Lorsque le bouton [CANCEL] est enfoncé et que
le caméscope est en pause (STBYL),
l’affichage change (“STBYL” (texte jaune) B
“STBYL” (texte jaune clignotant) B “STBYL”
(texte blanc)) et un “clip” est généré. L’indicateur
d’état du slot de lecture de cartes s’allume en
vert.
Enregistrement d’images
Prise de vue
Dans un enregistrement normal, lorsque
l’enregistrement s’arrête, l’image et les données
qui l’accompagnent depuis le début jusqu’à la fin
de l’enregistrement sont enregistrées comme un
“clip” sur la carte SD.
Avec ce mode, l’enregistrement commence à
chaque pression sur le bouton [REC], et seul le
nombre d’images indiqué est enregistré.
L’enregistrement peut être écrit sur le support en
tant qu’un clip unique jusqu’à ce qu’il soit arrêté.
Remarque :
0 L’audio ne sera pas enregistré.
0 Le nombre d’enregistrements indiqué doit avoir
été accumulé pour que le fichier soit écrit sur le
support.
0 Si le nombre indiqué n’est pas atteint lorsque
l’enregistrement est arrêté, l’enregistrement
normal est réalisé et les images sont ajoutées à
la fin du clip jusqu’à ce que le nombre soit atteint.
(remplissage)
0 Une fois que le nombre d’images indiqué est
enregistré et écrit sur le support,
l’enregistrement sera réalisé jusqu’à ce que le
même nombre soit accumulé à nouveau.
Appuyez sur [REC]
(l’enregistrement d’images démarre)
Appuyez sur [REC] et maintenez-le enfoncé
(l’enregistrement d’images s’arrête)
Appuyez sur [REC] Appuyez sur [REC]
L’enregistrement reprend L’enregistrement reprend
Pause
Pause
Enregistrement normal
Pause (données de remplissage)
Enregistre le nombre d’images spécifié dans [Rec Frames]
Clips actifs enregistrés sur le support
Quantité spécifique de données
.
1 Réglez [Rec Mode] sur “Frame Rec”.
0 Réglez [System] B [Record Set] B [Rec
Mode] sur “Frame Rec”.
(A P151 [ Rec Mode ] )
0 L’affichage change (“STBY” B “STBYM”).
92
Enregistrement spécial
2 Indiquez le nombre d’images à enregistrer
dans [Rec Frames].
0 Pour configurer les réglages, reportez-vous
au chapitre [System] B [Record Set] B [Rec
Mode] B [Rec Frames].
(A P151 [ Rec Frames ] )
3 Démarrage de l’enregistrement.
0 Appuyez sur le bouton [REC] pour
n’enregistrer que le nombre d’images
spécifié dans [Rec Frames] et mettre en
pause.
0 L’affichage change (“STBYM” B “RRECM” B
“STBYM” (texte jaune)).
0 L’indicateur d’état du slot de lecture de cartes
s’allume en vert.
4 Répéter l’enregistrement d’images.
0 Appuyez sur le bouton [REC] de nouveau
pour n’enregistrer que le nombre d’images
spécifié dans [Rec Frames] et mettre en
pause.
0 L’affichage change (“STBYM” B “RRECM” B
“STBYM” (texte jaune)).
0 L’enregistrement d’images continue jusqu’à
ce que l’enregistrement soit arrêté (étape 5).
5 Appuyez sur le bouton [REC] et tenez-le
enfoncé.
0 L’indicateur d’état du slot de lecture de cartes
s’allume en vert.
Attention :
0 Ne retirez pas la carte SD pendant
l’enregistrement (“RRECM”, texte rouge) ou une
pause d’enregistrement (“STBYM”, texte jaune).
0 Pour retirer la carte SD pendant
l’enregistrement d’images, appuyez sur le
bouton [CANCEL], vérifiez si “STBYM” (texte
blanc) s’affiche et l’indicateur d’état du slot de
lecture de cartes s’allume en vert avant le retrait
la carte.
0 Lorsque [TC/UB] B [TC Generator] est réglé sur
“Free Run” ou “Free Run(Ext)”, le code temporel
sera enregistré dans “Rec Run”.
0 L’audio ne peut pas être enregistrée.
L’indicateur de niveau audio est grisé.
(A P158 [Compteur de niveau audio] )
Enregistrement à intervalle
Appuyez sur [REC]
(l’enregistrement à intervalle démarre)
Appuyez sur [REC]
(l’enregistrement à intervalle s’arrête)
L’enregistrement reprend L’enregistrement reprend
[Rec Interval]
Pause
[Rec Interval]
Pause
Enregistrement normal
Pause (données de remplissage)
Enregistre le nombre d’images spécifié dans [Rec Frames]
Clips actifs enregistrés sur le support
Quantité spécifique de données
.
1 Réglez [Rec Mode] sur “Interval Rec”.
0 Réglez [System] B [Record Set] B [Rec
Mode] sur “Interval Rec”.
(A P151 [ Rec Mode ] )
0 L’affichage change (“STBY” B “STBYN”).
2 Indiquez le nombre d’images à enregistrer
dans [Rec Frames].
Pour configurer les réglages, reportez-vous au
chapitre [System] B [Record Set] B [Rec
Mode] B [Rec Frames].
(A P151 [ Rec Frames ] )
3 Réglez l’intervalle de temps pour
commencer à enregistrer dans [Interval
Rec].
Pour configurer les réglages, reportez-vous au
chapitre [System] B [Record Set] B [Rec
Mode] B [Rec Interval].
(A P151 [ Rec Interval ] )
4 Démarrage de l’enregistrement.
0 Appuyez sur le bouton [REC] pour
n’enregistrer que le nombre d’images
spécifié dans [Rec Frames] et mettre en
pause.
0 Une fois que le temps spécifié dans [Rec
Interval] s’est écoulé, l’enregistrement
reprend pour n’enregistrer que le nombre
d’images spécifié dans [Rec Frames] et se
met en pause.
0 L’enregistrement à intervalle continue
jusqu’à ce que l’enregistrement soit arrêté.
L’affichage change (“STBYN” B “RRECN” B
“STBYN” (texte rouge) B “RRECN” B
“STBYN” (texte rouge)).
0 L’indicateur d’état de la fente de lecture de
cartes s’allume en rouge.
5 Appuyez sur le bouton [REC].
0 L’indicateur d’état du slot de lecture de cartes
s’allume en vert.
0 L’affichage devient “STBYN”.
Attention :
0 Ne retirez pas la carte SD pendant
l’enregistrement (RRECN, texte rouge) ou une
pause d’enregistrement (STBYN, texte jaune).
0 Pour retirer la carte SD pendant
l’enregistrement à intervalle, appuyez sur le
bouton [CANCEL], vérifiez si “STBYN” (texte
blanc) s’affiche et si l’indicateur d’état du slot de
lecture de cartes s’allume en vert avant le retrait
de la carte.
0 Lorsque [TC/UB] B [TC Generator] est réglé sur
“Free Run” ou “Free Run(Ext)”, le code temporel
sera enregistré dans “Rec Run”.
0 L’audio ne peut pas être enregistrée.
L’indicateur de niveau audio est grisé.
(A P158 [Compteur de niveau audio] )
Enregistrement spécial
93
Prise de vue
Dans un enregistrement normal, lorsque
l’enregistrement s’arrête, l’image et les données
qui l’accompagnent depuis le début jusqu’à la fin
de l’enregistrement sont enregistrées comme un
“clip” sur la carte SD.
Avec ce mode, l’enregistrement et la mise en
pause sont exécutés de façon répétée à l’intervalle
de temps spécifié. Seul le nombre d’images
spécifié est enregistré.
L’enregistrement peut être écrit sur le support en
tant qu’un clip unique jusqu’à ce qu’il soit arrêté.
Remarque :
0 L’audio ne sera pas enregistré.
0 Le nombre d’enregistrements indiqué doit avoir
été accumulé pour que le fichier soit écrit sur le
support.
0 Une fois que le nombre d’images indiqué est
enregistré et écrit sur le support,
l’enregistrement sera réalisé jusqu’à ce que le
même nombre soit accumulé à nouveau.
0 Si le nombre indiqué n’est pas atteint lorsque
l’enregistrement est arrêté, l’enregistrement
normal est réalisé et les images sont ajoutées à
la fin du clip jusqu’à ce que le nombre soit atteint.
(remplissage)
Prise de vue
Diviser les clips librement
(Fonction découpe de
clips)
Configuration de
l’enregistrement
infrarouge
Vous pouvez diviser les clips librement sans devoir
arrêter de filmer pendant la prise de vue.
Ce caméscope est équipé d’un mode
d’enregistrement infrarouge adapté à
l’enregistrement de nuit.
L’utilisation de l’éclairage infrarouge permet une
capture naturelle des images dans un
environnement complètement sombre. Il est
recommandé pour observer des animaux sans les
alerter ou pour capturer une expression faciale
naturelle sans flash sur le sujet.
1 Attribuez la fonction “Clip Cutter Trig” à
l’un des boutons d’utilisateur.
(A P44 [L’attribution de fonctions aux boutons
d’utilisateur] )
2 Appuyez sur le bouton d’utilisateur auquel
la fonction “Clip Cutter Trig” est assignée
pendant la prise de vue.
Une icône de coupe de clip (Q) s’affiche à
l’écran pendant 3 secondes et le clip est divisé.
282min
100min
50min
00: 00: 00.00
5 . 6f t
12 :34 :56
4030 20
10
0
ND1 /64
F2.8
AE±0
1 / 60
ISO102400
B 5600K
.
Remarque :
0 Les clips ne peuvent pas être divisés à nouveau
pendant quelques secondes après cette
opération.
0 Cet élément ne peut pas être utilisé quand [Slot
Mode] est réglé sur “Backup”.
0 Cet élément ne peut pas être utilisé quand [Rec
Mode] est réglé sur une valeur autre que
“Normal” ou “Pre Rec”.
(A P151 [ Rec Mode ] )
0 Les clips divisés sont enregistrés à la suite sans
interruption de la vidéo.
0 Lorsque “4K EXT (SSD)”, Exchange (modèle U)
ou MP4 (modèle E) est sélectionné, il est
impossible d’utiliser la fonction de découpage
de clip.
94
1 Réglez le sélecteur [FULL AUTO] sur “OFF”.
2 Réglez [Camera Function] B [Infrared] sur
“On”.
Une icône “I” apparaît.
Attention :
0 N’utilisez pas l’enregistrement infrarouge pour
capturer des sources de lumière fortes ou des
sources de chaleur. Cela pourrait endommager
le caméscope.
Remarque :
0 Les paramètres sont fixés comme suit quand il
est configuré pour “On”.
0 Mise au point manuelle
0 ND Filter“OFF”
0 [Camera Function] B [Focus] B [AF Assist] et
[MF Assist] apparaissent sous la forme “---”.
0 Tous les éléments autres que [Color Space]
et [Reverse Picture] sous [Camera Process]
apparaissent sous la forme “---”.
0 Les positions de zoom et de mise au point seront
initialisées après la modification des
paramètres.
0 Lorsque [Infrared] est configuré sur “On”, si le
type de source de lumière change une fois la
mise au point établie, l’image risque d’être floue.
Diviser les clips librement (Fonction découpe de clips)
Lire les clips enregistrés
Pour lire les clips enregistrés sur un support
d’enregistrement, passez au mode Support.
Maintenez enfoncé le sélecteur [MODE] en mode
caméra pour accéder au mode média. Un écran de
vignettes des clips enregistrés sur le support
d’enregistrement est affiché.
Vous pouvez lire le clip sélectionné sur l’écran de
vignettes.
Remarque :
0 Lorsqu’un support d’enregistrement sans aucun
clip est inséré, “No Clips” est affiché.
F Bouton [OIS/2]
0 Modifie l’état de sélection du clip sélectionné
par le pointeur.
0 Les clips en cours de sélection sont affichés
cochés.
G Bouton [ONLINE/3]
Entre dans l’écran de sélection d’action.
H Bouton [DISPLAY]
Bascule entre l’“écran standard” et l’“écran
détaillé”.
I Bouton [STATUS]
Affiche l’écran d’information sur le support.
Écran de vignettes
0 L’“écran standard” et l’“écran détaillé” sont
Boutons de service
Écran standard
E
F
G
FOCUS ASSIST/1
OIS/2
ONLINE/3
TIME CODE
AE LEVEL
MENU/THUMB
A
B
DISPLAY STATUS
I
C
CANCEL
H
AD
B
C
.
A Bouton [MENU/THUMB]
0 Affiche le menu.
0 Appuyez sur ce bouton pour fermer l’écran
du menu lors de l’affichage du menu et
revenir à l’écran de vignettes.
B Bouton en forme de croix (JKHI)
Déplace le pointeur.
C Bouton de réglage (lecture)
0 Règle les valeurs et les éléments.
(Confirmer)
0 Lit les clips sélectionnés.
D Bouton [CANCEL] (arrêt)
Annule les réglages et retourne à l’écran
précédent.
E Bouton [FOCUS ASSIST/1]
0 Modifie la marque OK du clip sélectionné par
le pointeur.
0 Si une marque OK a été ajoutée, elle sera
supprimée. Sinon, une marque OK sera
ajoutée.
D
E
F
K
J
I
H
G
.
A Informations du support d’enregistrement
0 Affiche l’état lorsqu’une réparation est
requise pour le support d’enregistrement
sélectionné ou l’état du sélecteur de
protection en écriture de la carte SD.
0 Le support d’enregistrement inséré ne sera
pas affiché si [System] est différent.
0 Utilisez le bouton [SLOT SEL] pour alterner
entre les slots A et B. Les clips provenant de
différents slots ne peuvent pas être affichés
en même temps.
W z : Le commutateur de protection
d’écriture de la carte SD dans le slot
A est réglé.
S : La carte SD dans le slot B doit être
restaurée ou formatée ou est une
carte SD non prise en charge.
G : Support SSD dans [EXT.SLOT]
Lire les clips enregistrés
95
Lecture
disponibles.
Utilisez le bouton [DISPLAY] pour alterner entre
les écrans.
0 Les vignettes sont affichées dans l’ordre
d’enregistrement de la plus ancienne à la plus
récente.
Utilisez les boutons de fonctionnement sur le
panneau de contrôle latéral ou sur l’avant du
caméscope pour faire fonctionner l’écran de
vignettes.
B Marque de clip
Affiche l’information du clip (les propriétés).
A
E
B
D
C
.
A Marque OK
Une marque OK est ajoutée au clip.
Remarque :
0 Les clips auxquels une marque OK est ajoutée
ne peuvent pas être supprimés sur le
caméscope.
Lecture
B Marque Suite
Cette marque indique que le clip démontré est
la suite d’une celui d’une autre carte SD lorsque
l’enregistrement est divisé et fait sur plusieurs
SD cartes.
C Marque non éditable
0 Ceci indique que la marque OK ne peut être
ajoutée au, ou supprimée du, clip et que le
clip ne peut pas être supprimé.
D Marque à suivre
Cette marque indique que l’enregistrement du
clip actuel continue sur une autre carte SD
lorsque l’enregistrement est divisé et réalisé sur
plusieurs cartes SD.
E Coche
0 Une coche verte est affichée lorsque le clip
est sélectionné.
0 Les coches grises et de couleur magenta
sont affichées en mode de sélection multiple.
(A P102 [Sélectionner et effectuer des
opérations sur plusieurs clips] )
C Pointeur
Clip à modifier. Utilisez le bouton en forme de
croix (JKHI) pour déplacer le pointeur.
D Affichage de substitution des vignettes
A
B
.
A Un clip dont l’information de gestion est
corrompue. Il ne peut pas être lu même si vous
appuyez sur le bouton de réglage (lecture).
B Un clip qui ne peut pas être lu, ni affiché en
vignette avec les réglages de format vidéo
actuels.
Il ne peut pas être lu même si vous appuyez sur
le bouton de réglage (lecture).
96
Lire les clips enregistrés
Remarque :
0 Cela dépend des réglages [System], [Format],
[Resolution], [Frame Rate] et [Bit Rate] dans les
paramètres du menu [System] B [Record Set]
B [Record Format].
(A P147 [ System ] )
E Nom de clip
Le nom de fichier (numéro de clip) du clip
sélectionné est affiché.
F Guide de service
0 Affiche un guide pour les boutons de service
actuels.
0 L’écran de sélection d’action s’affiche
lorsque le bouton [ONLINE/3] est enfoncé.
(A P97 [Actions] )
G Heure de début d’enregistrement
Affiche l’heure de début d’enregistrement du
clip.
Remarque :
0 L’affichage de la date/heure dépend des
réglages de [System] B [Date Style]/[Time
Style].
(A P146 [ Date Style ] )
(A P147 [ Time Style ] )
H Barre de défilement
0 Indique la position de défilement.
0 L’espace noir sous la barre de défilement
(blanche) signifie que des pages suivent.
0 Lorsque la barre de défilement (blanche) est
en bas, cela indique la dernière page.
I Charge de batterie restante
(A P35 [Affichage de l’état d’alimentation] )
J Nombre de clips
0 Si aucun des clips n’est sélectionné, le “le
numéro d’ordre/nombre total de clips” du clip
à afficher apparaît.
0 Même si un clip est sélectionné, le nombre
de clips sélectionné dans le slot actuel est
affiché.
K Icône de connexion réseau
0 Le statut de la connexion du réseau s’affiche.
Écran détaillé
* Les éléments communs à l’écran standard ne
seront pas décrits. Reportez-vous à “[Écran
standard] (A P 95)”.
A
B
C
.
L’écran de sélection d’action s’affiche lorsque le
bouton [ONLINE/3] est enfoncé. Les opérations
suivantes peuvent être réalisées.
Élément
Select All Clips
Select OK
Marked
Description
Sélectionne tous les clips.
Sélectionne tous les clips
auxquels une marque OK a été
ajoutée.
Select Range
Spécifie la plage lors de la
sélection de plusieurs clips.
(A P102 [Sélectionner
plusieurs clips au hasard] )
Deselect All
Efface toutes les sélections de
clips.
Add OK Mark
Ajoute une marque OK.
0 This Clip :
Ajoute une marque OK au
clip indiqué par le pointeur.
0 Selected Clips :
Ajoute une marque OK aux
clips sélectionnés (clips
cochés).
0 All Clips :
Ajoute une marque OK à
tous les clips.
Delete OK Mark Supprime la marque OK.
0 This Clip :
Supprime la marque OK du
clip indiqué par le pointeur.
0 Selected Clips :
Supprime la marque OK des
clips sélectionnés (clips
cochés).
0 All Clips :
Supprime la marque OK de
tous les clips.
Lire les clips enregistrés
97
Lecture
A Vignette
Vignette du clip sélectionné par le pointeur.
Utilisez le bouton en forme de croix (HI) pour
déplacer le pointeur.
B Flèches de défilement (DE)
0 S’il existe des clips précédents, D apparaît
sur la gauche.
0 S’il y a plus de clips, E apparaît sur la droite.
0 Les flèches ne seront pas affichées s’il n’y a
aucun clip avant et après le clip actuel.
C Métadonnées
Les métadonnées du clip indiqué par le
pointeur.
Vous pouvez utiliser le bouton en forme de croix
(JK) pour faire défiler.
Actions
Élément
FTP Upload
Delete Clips
Lecture
Trim This Clip
Description
Télécharge un clip sur le serveur
FTP.
0 This Clip :
Télécharge le clip indiqué
par le pointeur.
0 Selected Clips :
Télécharge les clips
sélectionnés (clips cochés).
0 All Clips :
Télécharge tous les clips.
Supprime le clip. Cependant,
les clips ayant une marque OK
ne peuvent être supprimés.
0 This Clip :
Supprime le clip indiqué par
le pointeur.
0 Selected Clips :
Supprime les clips
sélectionnés (clips cochés).
0 All Clips :
Supprime tous les clips.
Réduit le clip indiqué par le
pointeur.
Remarque :
0 L’objet de l’action est le clip du slot actuel en
cours d’affichage.
0 [Selected Clips] ne peut être exécuté s’il n’y a
pas de clips sélectionnés (clips cochés).
0 [This Clip] ne peut être exécuté si plusieurs clips
sont sélectionnés (clips cochés).
0 Si le commutateur de protection d’écriture de la
carte SD est activé, la marque OK ne peut être
ajoutée ou supprimée, et les clips ne peuvent
pas être supprimés et ajustés.
Lecture
Utilisez les boutons de service sur le panneau de
contrôle latéral du caméscope pour la lecture.
FOCUS ASSIST/1
TIME CODE
MENU/THUMB
OIS/2
ONLINE/3
AE LEVEL
CANCEL
GAIN
WHT BAL
SHUTTER
A
B
C
.
A Bouton de réglage (R)
0 Lance/suspend la lecture du clip indiqué par le
pointeur.
0 Vous pouvez appuyer sur le bouton en forme de
croix (HI) pour lancer une lecture image par
image lorsque le caméscope est en pause.
B Bouton en forme de croix (JKH I)
0 Bouton [J/K] :
Saute vers l’arrière ou vers l’avant.
0 Bouton [H/I] :
0 En cours de lecture :
Fait le rebobinage rapide vers l’arrière ou vers
l’avant.
0 Lors de la pause :
Lecture trame par trame vers l’arrière ou vers
l’avant.
C Bouton [CANCEL]
Arrête la lecture.
1 Dans l’écran de vignettes, déplacez le pointeur
vers le clip à lire.
Déplacez le pointeur vers le clip à lire à l’aide du
bouton en forme de croix (JKH I).
2 Appuyez sur le bouton de réglage (R).
La lecture du clip sélectionné commence.
Sortie audio durant la lecture
0 Vous pouvez confirmer le son de lecture du haut-
parleur de l’écran ou du casque connecté à la borne
[x]. Quand un casque est connecté à la borne [x],
le haut-parleur de l’écran ne peut pas émettre le son.
(A P174 [Connectez le casque.] )
0 Ajustez le volume du haut-parleur de l’écran et du
casque à l’aide du bouton d’ajustement du volume
[MONITOR +/-] de la section de l’écran ACL du
caméscope.
98
Lire les clips enregistrés
Lecture du code temporel
Le code temporel ou le bit d’utilisateur enregistré sur
une carte SD peuvent être affichés sur l’écran ACL ou
le viseur.
Remarque :
0 Le code temporel est également superposé sur la
sortie du signal vidéo à partir de la borne [SDI
OUT].
0 Si une section sans code temporel est est lue, le
code temporel s’arrêtera. Toutefois, la lecture
continuera.
Affichage des informations pendant la prise de vue
Lecture
Pendant la lecture, appuyer sur le bouton [DISPLAY]
affiche l’écran. Appuyer sur le bouton [ONLINE/3]
pendant la prise de vue permet d’alterner les
informations affichées entre l’affichage des
informations du caméscope, l’affichage du GPS et
l’extinction de l’affichage.
0 L’affichage GPS affiche les informations relatives
au lieu d’enregistrement de la vidéo en cours de
lecture seulement si les informations GPS ont été
enregistrées.
0 L’affichage des informations sur le caméscope
affiche uniquement les informations sur le gain, le
diaphragme, l’obturation et la balance des blancs
ayant été enregistrées.
0dB
F1. 6
1/ 100
5600K
Display Off
Camera Information Display
+35.483197
+139.652172
GPS Display
.
Remarque :
0 Les informations réduites s’affichent quand la
réduction est en cours. Dans ce cas, appuyer sur le
bouton [ONLINE/3] ne permet pas de basculer
l’affichage.
Lire les clips enregistrés
99
Supprimer des clips
Supprimez le clip.
Remarque :
0 Les clips auxquels une marque OK est ajoutée
ne peuvent pas être supprimés sur le
caméscope.
0 Les clips en lecture seule peuvent être
supprimés sur un ordinateur.
4 Sélectionnez [Delete] à l’aide du bouton en
forme de croix (JK) et appuyez sur le
bouton de réglage (R).
La suppression commence.
Delete This Clip?
Delete
4
Cancel
Supprimer un clip
Supprimez le clip (un clip) indiqué par le pointeur
dans le menu [Delete Clips] B [This Clip].
Remarque :
0 Les clips ayant une marque OK ne peuvent pas
être supprimés.
Deleting...
Lecture
Quand l’écran de vignettes est affiché
1 Déplacez le pointeur vers le clip à
supprimer.
Déplacez le pointeur vers le clip à supprimer à
l’aide du bouton en forme de croix (JKH I).
Stop
.
Sélectionner et supprimer plusieurs
clips
1
Pour sélectionner et supprimer plusieurs clips,
reportez-vous à “[Sélectionner et effectuer des
opérations sur plusieurs clips] (A P 102)”.
Supprimer tous les clips
Supprimez tous les clips affichés.
.
2 Appuyez sur le bouton [ONLINE/3].
L’écran de sélection d’action est affiché.
3 Sélectionnez [Delete Clips] B [This Clip] et
appuyez sur le bouton de réglage (R).
Un écran s’ouvre pour confirmer la suppression.
This Clip
Selected Clips
All Clips
.
100 Supprimer des clips
3
1 Appuyez sur le bouton [ONLINE/3].
L’écran de sélection d’action est affiché.
2 Sélectionnez [Delete Clips] B [All Clips].
Un écran s’ouvre pour confirmer la suppression.
3 Sélectionnez [Delete] et appuyez sur le
bouton de réglage (R).
La suppression commence.
Remarque :
0 Le temps mis pour supprimer des clips dépend
du nombres de clips à supprimer.
Ajouter/supprimer la
marque OK
0 Vous pouvez ajouter les marques OK aux clips
contenant des scènes importantes.
0 Des clips marqués avec OK ne peuvent pas être
supprimés, ce qui permet de protéger ceux qui
sont importants.
0 Lorsque le caméscope est en mode support,
vous pouvez supprimer les marques OK
ajoutées lors de l’enregistrement ou ajouter/
supprimer des marques OK après la prise de
vue.
Quand l’écran de lecture ou de pause est
affiché
1 Appuyez sur le bouton [FOCUS ASSIST/1]
pendant la lecture de clip.
0 Si le clip n’a pas de marque OK, une marque
OK sera ajoutée.
0 Si une marque OK a été ajoutée au clip, cette
marque sera supprimée.
Quand l’écran de vignettes est affiché
Marque OK
.
Remarque :
0 Le clip se met en pause quand une marque OK
est ajoutée ou supprimée lors de la lecture.
Ajouter/supprimer la marque OK de
plusieurs clips
Marque OK
Pour sélectionner et ajouter/supprimer la marque
OK pour plusieurs clips, reportez-vous à
“[Sélectionner et effectuer des opérations sur
plusieurs clips] (A P 102)”.
.
Ajouter/supprimer la marque OK 101
Lecture
1 Appuyez sur le bouton [FOCUS ASSIST/1].
0 Si le clip n’a pas de marque OK, une marque
OK sera ajoutée.
0 Si une marque OK a été ajoutée au clip, cette
marque sera supprimée.
Sélectionner et effectuer des
opérations sur plusieurs clips
0 Plusieurs clips peuvent être sélectionnés lors de
Lecture
l’affichage de l’écran de vignettes ou de l’écran
de lecture.
0 Après avoir sélectionné plusieurs clips,
procédez à l’ajout/la suppression de la marque
OK, à la suppression des clips à l’aide de l’écran
de sélection d’action.
0 Après avoir sélectionné plusieurs clips, les
sélections seront annulées par les opérations
suivantes.
0 Quand [Deselect All] dans le menu d’actions
est sélectionné
0 En quittant le mode support à partir de l’écran
de vignettes
0 Lorsque le support d’enregistrement est
retiré
0 En modifiant le slot en cours d’utilisation
Sélectionner plusieurs clips au hasard
1 Déplacez le pointeur vers un clip n’ayant pas été
coché et appuyez sur le bouton [OIS/2].
Une coche verte apparaît sur le clip.
1
.
2 Répétez l’étape 1 pour sélectionner plusieurs
clips.
0 Plusieurs clips peuvent être sélectionnés.
0 Appuyez sur le bouton [ONLINE/3] lorsque
plusieurs clips sont sélectionnés.
0 Ajoute une marque OK à l’ensemble des clips :
[Add OK Mark] B [Selected Clips]
0 Supprime la marque OK de l’ensemble des clips :
[Delete OK Mark] B [Selected Clips]
0 Téléchargement des clips sélectionnés sur le
serveur FTP :
[FTP Upload] B [Selected Clips]
0 Supprime l’ensemble des clips sélectionnés :
[Delete Clips] B [Selected Clips]
Remarque :
0 Sélectionner les clips ayant été cochés et appuyer sur
le bouton [OIS/2] aura pour effet d’annuler la sélection.
0 Si cette opération est réalisée sur plusieurs clips en
même temps, une barre de progression apparaît.
Lorsque l’opération est en cours de progression, vous
pouvez l’arrêter en appuyant sur le bouton de réglage
(R). Néanmoins, une fois les opérations achevées, il
est impossible de les annuler.
102 Sélectionner et effectuer des opérations sur plusieurs clips
Sélectionner plusieurs clips à la suite
1 Appuyez sur le bouton [ONLINE/3].
2 Sélectionnez “Select Range” dans l’écran
de sélection d’action et appuyez sur le
bouton de réglage (R).
Select All Clips
Select OK Marked
2
Select Range
Deselect All
Add OK Mark...
Delete OK Mark...
FTP Upload...
.
Selected Range:
Remarque :
0 Sélectionner les clips ayant été cochés et
appuyer sur le bouton [OIS/2] aura pour effet
d’annuler la sélection.
0 Si cette opération est réalisée sur plusieurs clips
en même temps, une barre de progression
apparaît. Lorsque l’opération est en cours de
progression, vous pouvez l’arrêter en appuyant
sur le bouton de réglage (R). Néanmoins, une
fois les opérations achevées, il est impossible
de les annuler.
3
Start Position
Selected Range:
4
End Position
.
Sélectionner et effectuer des opérations sur plusieurs clips
103
Lecture
3 Déplacez le pointeur au début (ou à la fin)
de la plage pour la sélection multiple, et
appuyez sur le bouton de réglage (R).
4 Déplacez le pointeur à l’autre bout de la plage.
0 Des coches de couleur magenta
apparaissent sur les clips se trouvant dans la
plage. (Y compris les clips ayant déjà été
sélectionnés.)
0 Des coches grises apparaissent sur les clips
sélectionnés se trouvant à l’extérieur de la plage.
5 Appuyez sur le bouton de réglage (R) pour
confirmer la plage.
0 La coche passe de magenta à verte.
0 Appuyer sur le bouton [ONLINE/3] lorsque
plusieurs clips sont sélectionnés a pour effet
d’afficher l’écran de sélection d’action. Les
opérations suivantes peuvent être réalisées.
0 Ajoute une marque OK à l’ensemble des
clips :
[Add OK Mark] B [Selected Clips]
0 Supprime la marque OK de l’ensemble
des clips :
[Delete OK Mark] B [Selected Clips]
0 Téléchargement des clips sélectionnés
sur le serveur FTP :
[FTP Upload] B [Selected Clips]
0 Supprime l’ensemble des clips sélectionnés :
[Delete Clips] B [Selected Clips]
Réduction des clips enregistrés
Il est possible de couper les parties nécessaires
d’un clip enregistré sur le support
d’enregistrement.
Le clip coupé est enregistré en tant que fichier
séparé sur le support d’enregistrement et le clip
d’origine reste intact.
1 Passez au mode support.
Changez de mode à l’aide du bouton de
sélection [MODE] situé sur le panneau de
commande latéral.
2 Déplacez le pointeur vers le clip à réduire.
Déplacez le pointeur vers le clip à réduire à
l’aide du bouton en forme de croix (JKH I).
Lecture
2
.
3 Appuyez sur le bouton [ONLINE/3].
L’écran de sélection d’action est affiché.
4 Sélectionnez [Trim This Clip], et appuyez
sur le bouton de réglage (R).
La lecture du clip sélectionné commence.
Select Range
Deselect All
Add OK Mark...
Delete OK Mark...
FTP Upload...
Delete Clips...
4
Trim This Clip
1000/2000
282min
00: 00: 00.00
3840x2160
30p 140M
Jan 24,2019
12 :34 :56
A
IN
OUT
TRIM
4030 20
.
B
10
0
0
30min
11: 22: 33.00
11: 23: 44.00
00: 08: 22
C
A Guide
Guide de service
B Barre de position
6 : Position actuelle de la vidéo
7 : Position de départ de la réduction (point
d’entrée)
8 : Position de fin de la réduction (point de sortie)
104 Réduction des clips enregistrés
C Informations sur la réduction
W ou Y : Indique l’espace disponible sur le
support de stockage (W ou Y)
: Indique le code temporel du point
7
d’entrée
: Indique le code temporel du point de
8
sortie
: Indique la durée entre le point
9
d’entrée et le point de sortie
Remarque :
0 Le clip réduit sera enregistré dans le même port
de carte que celui du clip original.
0 [Duration] s’affiche en jaune si la durée est de
10 minutes ou plus. La réduction ne peut pas
être effectuée dans ce cas.
0 Lorsque [System] B [Record Set] B [Record
Format] B [WFrame Rate] est réglé sur
“
70M (XHQ)”, [Duration] s’affiche en
jaune si la durée est de 6 minutes ou plus. La
réduction ne peut pas être effectuée dans ce
cas.
0 Lorsque [System] B [Record Set] B [Record
Format] B [System] est configuré sur “4K EXT
(SSD)” ou “4K”, [Duration] apparaît en jaune si
la durée est de 3 minutes ou plus. La réduction
ne peut pas être effectuée dans ce cas.
0 [Duration] s’affiche en jaune si la durée est plus
longue que le temps d’enregistrement sur le
support de stockage. La réduction ne peut pas
être effectuée dans ce cas.
0 Lorsque la réduction commence, l’affichage
passe à l’écran d’affichage du support.
5 Spécifiez le point d’entrée.
0 Utilisez les boutons comme H/I ou J/K pour
déplacer la vidéo vers le point d’entrée.
(A P98 [Lecture] )
0 Spécifiez le point d’entrée en appuyant sur le
bouton [FOCUS ASSIST/1] là où vous
souhaitez commencer la réduction.
6 Spécifiez le point de sortie.
0 Utilisez les boutons comme H/I ou J/K pour
déplacer la vidéo vers le point de sortie.
(A P98 [Lecture] )
0 Spécifiez le point de sortie en appuyant sur
le bouton [OIS/2] là où vous souhaitez arrêter
la réduction.
7 Effectuez la réduction.
Appuyez sur le bouton [ONLINE/3] pour
effectuer la réduction.
Remarque :
0 Lorsque la réduction est en cours, vous pouvez
appuyer sur le bouton [CANCEL] pour revenir à
l’écran de vignette.
0 Lors de la réduction des points d’entrée et de
sortie, il se peut que le point d’entrée soit décalé
jusqu’à une seconde en avance par rapport au
point d’entrée spécifié, et que le point de sortie soit
décalé jusqu’à une seconde en retard par rapport
au point de sortie spécifié.
Fonctions de base dans
l’écran de menu
0 Appuyez sur le bouton [MENU/THUMB] pour
Boutons de service
Pour utiliser le menu, utilisez les boutons en forme
de croix situés sur le panneau de commande latéral
du caméscope ou les boutons en forme de croix
situés à l’avant de la caméra ou en bas de l’objectif.
C
8V
PEAKING
CH2
DISPLAY
STATUS
D Bouton de réglage (R)
Règle les valeurs et les éléments.
E Bouton en forme de croix (JKH I)
J : Déplace le pointeur vers le haut.
K : Déplace le pointeur vers le bas.
H : Retourne à l’élément précédent.
I : Avance vers l’élément suivant.
F Bouton [CANCEL]
Annule les réglages et retourne à l’écran
précédent.
G Bouton [DISPLAY]
Bascule entre les affichages de [Main Menu] et
de [Favorites Menu].
G
FOCUS ASSIST/1
OIS/2
A
B
ONLINE/3
AE LOCK/4
TIME CODE
MENU/THUMB
AE LEVEL
ZEBRA/5
CANCEL
MARKER/6
GAIN
WHT BAL
SHUTTER
C
D
E
F
.
Fonctions de base dans l’écran de menu
105
Affichage de menu et réglages détaillés
afficher l’écran du menu sur l’écran ACL et le
viseur.
0 Différents paramètres de prise de vue et de
lecture peuvent être configurés sur l’écran de
menu.
0 Il y a deux types d’écrans de menu - [Main
Menu] et [Favorites Menu].
0 [Main Menu] contient tous les éléments de
réglage du caméscope, classifiés selon les
fonctions et les utilisations, tandis que [Favorites
Menu] permet aux utilisateurs de personnaliser
les éléments de menu selon leurs préférences.
(A P153 [Ajout/édition d’éléments de menu
fréquemment utilisés (Favorites Menu)] )
0 Les procédures de fonctionnement et les
affichages de l’écran principal sont les mêmes
pour les deux menus.
0 L’écran de menu peut également être affiché sur
des moniteurs externes connectés à la borne
[SDI OUT].
(A P128 [ Character ] )
A Bouton [FOCUS ASSIST/1]
Ajoute l’élément sélectionné de menu ou de
sous-menu au [Favorites Menu] si enfoncé.
B Bouton [OIS/2]
Réinitialise les réglages dans l’écran de réglage
[TC Preset] ou [UB Preset].
C Bouton [MENU/THUMB]
0 Affiche l’écran de menu. L’écran [Main
Menu] est affiché par défaut.
0 Lors de l’utilisation normale, [Main Menu] est
affiché si l’opération de menu précédente a
terminé à [Main Menu] et [Favorites Menu]
est affiché si l’opération de menu précédente
a terminé à [Favorites Menu].
0 Appuyez sur ce bouton pour fermer l’écran
du menu lors de l’affichage du menu et
revenir à l’écran normal.
0 En appuyant et maintenant le bouton
enfoncé pendant l’affichage du menu, l’écran
[Main Menu] passe à [Favorites Menu] ou
vice versa.
Affichage et description de l’écran de
menu
Modifier les valeurs de réglage
F
Sélectionner les éléments de menu
Display Settings
A
I
Display Settings
A
B
C
D
Audio Meter
Off
H
G
Battery
Date/Time
Time
On
Date Style
YMD
F
Time Style
Shutter
24hour
SEC
E
Favorites
Add
.
Affichage de menu et réglages détaillés
A Pointeur
Indique l’élément sélectionné. Utilisez le bouton
en forme de croix (JK) pour déplacer le
pointeur
B Élément de menu
0 Affiche les noms de l’élément de menu et du
sous-menu.
0 Les éléments de menu suivis de [...]
indiquent qu’il y a un sous-menu à accéder.
C Élément fixé
Les éléments qui ne peuvent pas être modifiés
sont affichés en gris et ne peuvent pas être
sélectionnés.
D Guide de service
Guide pour les boutons de service actuels.
Valeur
de réglage
E
Réglage des valeurs pour les éléments de
menu.
Pour les menus avec des sous-menus, les
valeurs ne sont pas affichées.
F Barre de défilement
Indique la position de défilement.
G En-tête
Indique le type de menu en cours avec la
couleur de ligne.
: Écran [Main Menu]
Bleu
Vert
: [Favorites Menu] (Écran de
fonctionnement)
Magenta : [Favorites Menu] (Écran
d’édition)
H Charge de batterie restante
(A P35 [Affichage de l’état d’alimentation] )
Remarque :
0 Si la batterie fournie (ou la batterie équivalente
vendue séparément) n’est pas utilisée, le
symbole de batterie qui indique le niveau restant
de charge pourrait ne pas être affiché.
I Titre du menu
Titre du menu actuellement affiché.
106 Fonctions de base dans l’écran de menu
B
Audio Meter
On
Battery
Date/Time
Date Style
Time Style
Shutter
Off
YMD
24hour
SEC
Set
E
D
C
Cancel
.
A Élément de menu à modifier
Élément de menu à modifier.
Une liste des valeurs de réglage F s’affiche en
tant que menu contextuel.
B Guide de service
Guide pour les boutons de service actuels.
C Valeurs de réglage avant la modification
Valeurs de réglage avant la modification. Le
fond de l’élément est affiché en bleu.
D Barre de défilement
Indique la position de défilement.
E Pointeur
Indique l’élément sélectionné. Utilisez le bouton
en forme de croix (JK) pour déplacer le
pointeur
Liste
des valeurs de réglage
F
0 Un menu contextuel qui affiche la liste des
valeurs de réglage à sélectionner.
0 La hauteur du menu contextuel dépend du
nombre de réglages disponibles. Utilisez la
barre de défilement D pour confirmer l’état
d’affichage actuel.
Saisie de texte avec un clavier de
logiciel
Utilisez le clavier de logiciel pour saisir le sous-nom
de [Setup File], [Clip Name Prefix], et les
paramètres sous [Network].
Saisie d’un sous-nom
(A P170 [Configurer les fichiers d’installation] )
A
B
H
C
G
F
D
E
.
(A P152 [ Clip Name Prefix ] )
A
B
H
C
D
Set
Cancel
E
.
Réglages sous [Network]
Le clavier affiché varie selon les réglages.
(A P133 [Menu Network] )
A
B
C
H
D
F
G
I
.
G [3 ] Touche retour
Sélectionnez [3 ] et appuyez sur le bouton de
réglage (R) sur le panneau de contrôle latéral
du caméscope pour effacer le caractère à
gauche du pointeur de caractères B.
H Touches en forme de flèche
Déplacent la position du pointeur de caractères
B.
I Bouton de changement de caractères
Passe les caractères C en majuscule,
minuscule et symboles.
E
Fonctions de base dans l’écran de menu
107
Affichage de menu et réglages détaillés
Saisie du [Clip Name Prefix]
A Champ de saisie de caractères
0 Champ pour saisir le titre.
0 Vous pouvez saisir jusqu’à 8 caractères pour
le sous-nom [Setup File] ou jusqu’à 4
caractères pour [Clip Name Prefix].
B Pointeur de caractères
Sélectionnez un caractère à l’aide du pointeur
de touche D et appuyez sur le bouton réglage
(R) pour entrer le caractère sélectionné à la
position du pointeur de caractère. Le pointeur
de caractères se déplace à la position suivante
à droite à chaque fois qu’un caractère est saisi.
Le pointeur peut être déplacé à l’aide des
touches en forme de flèches H.
C Touches de caractères
Utilisez le bouton en forme de croix (JKHI)
pour déplacer le pointeur de touche D jusqu’au
caractère que vous désirez saisir.
D Pointeur de touche
Indique le caractère ou l’élément actuellement
sélectionné. Utilisez le bouton en forme de croix
(JKHI) pour déplacer le pointeur.
E Boutons de confirmation
0 Sélectionnez [Set]/[Store] et appuyez sur le
bouton de réglage (R) pour confirmer le titre.
0 Sélectionnez [Cancel] et appuyez sur le
bouton de réglage (R) du panneau de
contrôle latéral du caméscope pour
interrompre la saisie de caractères et revenir
à l’écran précédent.
F [SP] Touche d’espace
Sélectionnez [SP] et appuyez sur le bouton de
réglage (R) du panneau de contrôle latéral du
caméscope pour saisir un espace à la position
actuelle du pointeur de caractères B.
Diagramme hiérarchique
de l’écran de menu
Affichage de menu et réglages détaillés
- [VF Bright] .................................. (A P 123)
- [VF Contrast] .............................. (A P 123)
- [LCD Contrast] ............................ (A P 123)
- [LCD Backlight] .......................... (A P 123)
- [LCD Mirror] ................................ (A P 123)
- [Convert to ITU709] .................... (A P 123)
- [LCD RGB Gain] ......................... (A P 124)
- [VF RGB Gain] ............................ (A P 124)
- [A/V Set...] ....................................... (A P 128)
- [Video Set...] ............................... (A P 128)
- [Audio Set...] ............................... (A P 130)
- [Network] ........................................ (A P 133)
- [Connection Setup...] .................. (A P 133)
- [Live Streaming...] ...................... (A P 133)
- [Return over IP...] ........................ (A P 133)
- [Web...] ....................................... (A P 133)
- [Metadata Server...] .................... (A P 133)
- [Upload Settings] ........................ (A P 133)
- [Import Metadata] ....................... (A P 133)
- [Zero Config] .............................. (A P 134)
- [Reset Network] .......................... (A P 134)
- [Overlay Settings...] A L ......... (A P 142)
- [Overlay Function] ...................... (A P 142)
- [Layout] ...................................... (A P 142)
- [Import User Layout] ................... (A P 142)
- [Delete User Layout] ................... (A P 142)
- [Type] ......................................... (A P 142)
- [Overlay Custom Menu]L* ..... (A P 142)
- [Output...] ................................... (A P 142)
- [Sportzcast] L ........................ (A P 143)
- [Watermark] ................................ (A P 143)
- [Full Screen Graphic...] ............... (A P 143)
- [Password Lock] ......................... (A P 143)
- [System...] ....................................... (A P 145)
- [Record Set...] ............................ (A P 145)
- [Media] ....................................... (A P 145)
- [Setup File] ................................. (A P 145)
- [Tally Lamp] ................................ (A P 145)
- [NETWORK LED] ....................... (A P 146)
- [STATUS LED] ........................... (A P 146)
- [LED Bright] ................................ (A P 146)
- [GPS] A L .......................... (A P 146)
- [Language] ................................. (A P 146)
- [Reset All] ................................... (A P 146)
- [Date/Time] ................................. (A P 146)
- [Date Style] ................................. (A P 146)
- [Time Style] ................................ (A P 147)
- [Time Zone] ................................ (A P 147)
- [Reserved] .................................. (A P 147)
- [System Information] ................... (A P 147)
[Main Menu...] ..................................... (A P 108)
- [Camera Function...] ....................... (A P 109)
- [Bars] .......................................... (A P 109)
- [OIS] ........................................... (A P 109)
- [Shutter] ...................................... (A P 109)
- [AE Level] ................................... (A P 109)
- [AE Speed] ................................. (A P 109)
- [AE Area] .................................... (A P 109)
- [AGC Limit] ................................. (A P 109)
- [Auto Iris Limit (OPEN)] .............. (A P 110)
- [Auto Iris Limit (CLOSE)] ............ (A P 110)
- [EEI Limit] ................................... (A P 110)
- [Smooth Trans] ........................... (A P 110)
- [GAIN L] ...................................... (A P 110)
- [GAIN M] ..................................... (A P 110)
- [GAIN H] ..................................... (A P 110)
- [Zoom...] ..................................... (A P 110)
- [Focus...] .................................... (A P 110)
- [Face Detection...] ...................... (A P 110)
- [Infrared] ..................................... (A P 111)
- [User Switch Set...] ..................... (A P 111)
- [KEYLOCK] ................................ (A P 111)
- [Menu Access] ............................ (A P 111)
- [Camera Angle[Tagging]] L .... (A P 111)
- [Camera Process...] ........................ (A P 116)
- [Color Space] ............................. (A P 116)
- [Gamma] .................................... (A P 116)
- [Detail] ........................................ (A P 117)
- [Master Black] ............................ (A P 117)
- [Black Toe] ................................. (A P 118)
- [Knee] ......................................... (A P 118)
- [White Clip] ................................. (A P 119)
- [White Balance...] ....................... (A P 119)
- [Color Matrix] .............................. (A P 120)
- [Color Gain] ................................ (A P 120)
- [Reverse Picture] ........................ (A P 120)
- [Reset Process] .......................... (A P 120)
- [TC/UB...] ........................................ (A P 122)
- [TC Generator] ........................... (A P 122)
- [TC Preset] ................................. (A P 122)
- [UB Mode] .................................. (A P 122)
- [Drop Frame] .............................. (A P 122)
- [LCD/VF...] ...................................... (A P 123)
- [Shooting Assist...] ...................... (A P 123)
- [Marker Settings...] ..................... (A P 123)
- [Display Type...] .......................... (A P 123)
- [Display On/Off...] ....................... (A P 123)
- [VF Color] ................................... (A P 123)
Remarque :
0 Certains menus ne peuvent pas être réglés, ce qui dépend du mode de fonctionnement ou de l’état du
caméscope. Ces éléments sont affichés en gris et ne peuvent pas être sélectionnés.
0 La valeur de réglage avec le symbole R est le réglage par défaut.
* L’affichage de [Overlay Custom Menu] change en fonction des données importées.
108 Diagramme hiérarchique de l’écran de menu
Menu Camera Function
Ecran de menu pour spécifier les réglages de
fonctionnement pendant la prise de vue.
Cet élément ne peut être sélectionné qu’en mode
caméra.
Bars
Pour spécifier si produire les barres de couleur en
sortie.
[Valeurs de réglage : On, ROff]
Remarque :
0 Les signaux des tests d’audio (1 kHz) peuvent se
rendre simultanément à la sortie de la barre de
couleur.
(A P131 [ Test Tone ] )
OIS
9 Level
Pour paramétrer le niveau de stabilisation de l’image.
[Valeurs de réglage : High, RNormal]
Remarque :
0 L’icône change selon le réglage de niveau.
(A P159 [Symbole de stabilisateur d’image] )
0 Lorsque “High” est sélectionné, corriger les
tremblements de caméscope importants peut
assombrir la zone périphérique de l’image.
9 Hard Lock
Lorsque la fonction de verrouillage strict est “On”,
l’objectif IS (stabilisation d’image) est bloqué en
place.
Utilisez cette fonction lorsqu’une image floue
provoquée par un bougé de l’appareil photo a
tendance à se produire en raison d’une forte
accélération.
[Valeurs de réglage : On, ROff]
(A P71 [À propos de la fonction de verrouillage
strict] )
Remarque :
0 Un bougé du caméscope qui provoque un flou sur
l’image se produit lors du basculement entre “On”
et “Off”.
AE Level
Pour régler le niveau de convergence pendant AE
(exposition automatique).
Ceci peut aussi être configuré à l’aide du bouton en
forme de croix (H I) situé sur le côté du caméscope.
[Valeurs de réglage : de -6 à +6 (R0)]
AE Speed
Pour régler la vitesse de convergence pendant AE
(exposition automatique).
[Valeurs de réglage : RFast, Middle, Slow]
AE Area
Permet de configurer la zone de détection AE.
[Valeurs de réglage : Center, Bottom, RNormal]
AGC Limit
Pour régler la valeur de gain maximal de “AGC”, qui
rehausse électriquement le niveau de sensibilité
selon la luminosité automatiquement.
0 Lorsque [LCD/VF] B [Display Type] B [Gain] est
réglé sur “dB” :
[Valeurs de réglage : 24 dB, R18 dB, 12 dB, 6 dB]
0 Lorsque [LCD/VF] B [Display Type] B [Gain] est
réglé sur “ISO” :
[Valeurs de réglage : ISO 12800, RISO 6400, ISO
3200, ISO 1600]
Remarque :
0 Quand [FULL AUTO] est réglé sur “ON”, cet
élément s’affiche comme “---” et ne peut pas être
sélectionné.
Menu Camera Function 109
Affichage de menu et réglages détaillés
Pour spécifier si activer le stabilisateur d’image.
Lorsque “On” est sélectionné, réglez le Level.
Pour activer la fonction [Hard Lock], configurez OIS
sur “Off”.
[Valeurs de réglage : On, ROff]
(A P71 [Utilisation du stabilisateur d’image] )
Shutter
Pour spécifier les réglages liés à l’obturateur.
Configurez la valeur sur “Step” (valeur fixe) ou
“Variable” lorsque vous utilisez l’obturateur à l’aide du
bouton en forme de croix (J K) situé sur le côté du
caméscope.
0 Variable :
Règle sur balayage variable. Utilisez ce paramètre
lorsque vous filmez un écran d’ordinateur.
0 Step :
Règle les pas d’obturation, ce qui fait basculer la
vitesse d’obturation vers une valeur fixe.
[Valeurs de réglage : Variable, RStep]
Auto Iris Limit (OPEN)
Pour régler la valeur limite du côté OUVERT quand le
diaphragme automatique est activé.
[Valeurs de réglage : F5.6, F4, Open]
Remarque :
0 Quand [FULL AUTO] est réglé sur “ON”, cet
élément s’affiche comme “---” et ne peut pas être
sélectionné.
Auto Iris Limit (CLOSE)
Pour régler la valeur limite du côté FERME quand le
diaphragme automatique est activé.
[Valeurs de réglage : F16, RF11, F8, F5.6]
Remarque :
0 Quand [FULL AUTO] est réglé sur “ON”, cet
élément s’affiche comme “---” et ne peut pas être
sélectionné.
EEI Limit
Affichage de menu et réglages détaillés
Pour régler la plage de contrôle de la vitesse
d’obturation quand le mode Obturateur automatique
(EEI) est désactivé.
[Valeurs de réglage : 4F-stop, R3F-stop, 2F-stop]
Remarque :
0 Quand [FULL AUTO] est réglé sur “ON”, cet
élément s’affiche comme “---” et ne peut pas être
sélectionné.
Smooth Trans
Pour le réglage de la fonction d’amortissement, qui
ralentit le changement brusque lors de la
manipulation du commutateur [GAIN] ou [WHT BAL].
[Valeurs de réglage : Fast, Middle, Slow, ROff]
Remarque :
0 Cette fonction est désactivée lorsque AGC est en
marche.
0 Lorsque “J-Log1” ou “HLG” est sélectionné pour
[Camera Process] B [Color Space], le paramètres
est fixé sur “Off” et la sélection ne peut pas être
changée.
110 Menu Camera Function
GAIN L, GAIN M, GAIN H
Pour spécifier la valeur de gain de chaque position sur
le sélecteur [GAIN].
Le réglage est fixé sur “AGC” en mode automatique
complet. De plus, le réglage de la sensibilité dans
[Lolux] est utilisé.
(A P114 [ Lolux ] )
0 Lorsque [LCD/VF] B [Display Type] B [Gain] est
réglé sur “dB” :
[Valeurs de réglage : 24 dB, 21 dB, 18 dB, 15 dB,
12 dB, 9 dB, 6 dB, 3 dB, 0 dB, -3 dB, -6 dB]
(Valeurs par défaut pour GAIN L : 0dB, GAIN M :
6dB, GAIN H : 12dB)
0 Lorsque [LCD/VF] B [Display Type] B [Gain] est
réglé sur “ISO” et que [Camera Process] B [Color
Space] est réglé sur une valeur autre que “HLG” :
[Valeurs de réglages : ISO12800, ISO10000,
ISO8000, ISO6400, ISO5000, ISO4000, ISO3200,
ISO2500, ISO2000, ISO1600, ISO1250, ISO1000,
ISO800, ISO640, ISO500, ISO400]
(Valeurs par défaut pour GAIN L : ISO800, GAIN
M : ISO1600, GAIN H : ISO3200)
Remarque :
0 Lorsque “J-Log1” est sélectionné pour [Camera
Process] B [Color Space], la vitesse ISO de base
permettant d’atteindre une plage dynamique de
800 % de [J-Log1] est “[ISO1250]”. Les crochets
n’apparaissent que dans le cas de l’ISO de base.
Zoom...
Pour spécifier les paramètres de zoom.
(A P111 [Zoom Paramètres de la fonction] )
Focus...
Pour spécifier les paramètres de mise au point.
(A P112 [Focus Paramètres de la fonction] )
Face Detection...
Pour spécifier les paramètres de détection de visage.
(A P113 [Face Detection Paramètres de la
fonction] )
Infrared
User Switch Set...
Pour spécifier les réglages liés au bouton d’utilisateur.
(A P114 [Élément User Switch Set] )
KEYLOCK
Pour spécifier les paramètres lorsque le sélecteur
[KEYLOCK] est réglé sur “ON”.
[Valeurs de réglage : RKeylock Except Rec, Keylock
All]
Menu Access
Pour spécifier les paramètres du comportement lors
de l’accès au menu à l’aide du bouton [MENU/
THUMB].
[Valeurs de réglage : Press and Hold, ROne Press]
Zoom Paramètres de la fonction
Dynamic Zoom
Pour le réglage de l’activation de la fonction de
zoom dynamique.
0 On :
Active le zoom dynamique (1x à 40x).
0 Off :
Active seulement le zoom optique (1x à 20x).
[Valeurs de réglage : On, ROff]
Remarque :
0 Lorsque [System] est réglé sur “4K EXT (SSD)”,
“4K” ou “High-Speed”, cet élément est fixé sur
“Off” et ne peut pas être sélectionné.
0 Lorsque [Digital Extender] est réglé sur “On”,
“Off” devient fixe et ne peut pas être sélectionné.
9 Response
Pour spécifier la vitesse de réponse du zoom
lorsque Dynamic Zoom est sur “On”.
[Valeurs de réglage : Slow, RNormal]
Remarque :
0 Lorsque [Dynamic Zoom] est sur “Off”, cet
élément apparaît en tant que “---” et ne peut pas
être sélectionné.
Digital Extender
Pour spécifier s’il faut agrandir l’image (2 fois).
Lorsque “On” est sélectionné, une icône F
apparaît.
[Valeurs de réglage : On, ROff]
Remarque :
0 Lorsque [System] est réglé sur “4K EXT (SSD)”,
“4K” ou “High-Speed”, cet élément est fixé sur
“Off” et ne peut pas être sélectionné.
0 Lorsque [Dynamic Zoom] est réglé sur “On”,
“Off” devient fixe et ne peut pas être sélectionné.
Handle Zoom Speed
Cette fonction vous permet de régler la vitesse de
zoom de la commande de zoom au niveau de la
poignée lorsque le sélecteur [ZOOM FIX/VAR/
OFF] est réglé sur “FIX”.
[Valeurs de réglage : de 1 à 8 (R 5)]
Camera Angle[Tagging] L
Pour spécifier les paramètres de marquage pour
l’angle de la caméra.
[Valeurs de réglage : SB, RSL, EZ, SL2, EZ2, TV]
Menu Camera Function 111
Affichage de menu et réglages détaillés
Lorsque “On” est sélectionné, une icône I apparaît
et le caméscope passe en mode d’enregistrement
infrarouge adapté à l’enregistrement de nuit.
L’utilisation de l’éclairage infrarouge permet une
capture naturelle des images dans un environnement
complètement sombre. Il est recommandé pour
observer des animaux sans les alerter ou pour
capturer une expression faciale naturelle sans flash
sur le sujet.
[Valeurs de réglage : On, ROff]
Attention :
0 N’utilisez pas l’enregistrement infrarouge pour
capturer des sources de lumière fortes ou des
sources de chaleur. Cela pourrait endommager le
caméscope.
Remarque :
0 Fixé sur “Off” lorsque [FULL AUTO] est réglé sur
“ON”.
0 Les paramètres sont fixés comme suit quand il est
configuré pour “On”.
0 Mise au point manuelle
0 Filtre ND “OFF”
0 [Camera Function] B [Focus] B [AF Assist] et
[MF Assist] apparaissent sous la forme “---”.
0 Tous les éléments autres que [Color Space] et
[Reverse Picture] sous [Camera Process]
apparaissent sous la forme “---”.
0 Les positions de zoom et de mise au point seront
initialisées après la modification des paramètres.
0 Lorsque [Infrared] est configuré sur “On”, si le type
de source de lumière change une fois la mise au
point établie, l’image risque d’être floue.
Focus Tracking
Pour spécifier s’il faut suivre la mise au point
pendant le zoom.
0 On :
Suit la mise au point pendant le zoom.
0 Off :
Donne la priorité à la vitesse de zoom et ne suit
pas la mise au point pendant le zoom.
[Valeurs de réglage : ROn, Off]
Remarque :
0 La vitesse de zoom peut être affectée lorsque le
zoom est effectué près de l’extrémité du
téléobjectif.
Preset Zoom
Pour le réglage de la vitesse pour le déplacement
à la position de zoom prédéfini et le taux de
changement pour le démarrage et l’arrêt de
l’opération de zoom prédéfini de la fonction de
zoom prédéfini affecté à le bouton d’utilisateur.
Affichage de menu et réglages détaillés
9 Speed
Pour régler la vitesse afin de passer à la position
de zoom préréglée.
[Valeurs de réglage : de 1 à 21 (R 11)]
9 Ease In
Pour régler la vitesse de changement depuis le
début de l’opération de zoom jusqu’à ce que l’
[Speed] prédéterminée est atteint. Plus la valeur de
réglage est grande, plus il faut du temps pour
atteindre la valeur spécifiée en vitesse.
[Valeurs de réglage : de 1 à 5, ROff]
9 Ease Out
Pour régler la vitesse de variation de la
prédéterminée [Speed] jusqu’à ce que le
fonctionnement du zoom s’arrête. Plus la valeur de
réglage est grande, plus il faut du temps avant que
l’opération s’arrête.
[Valeurs de réglage : de 1 à 5, ROff]
REMOTE Zoom Ease
Pour spécifier si le zoom avant ou arrière est lent
lorsque le fonctionnement du zoom commence ou
pendant le zoom à l’aide d’une télécommande
filaire.
[Valeurs de réglage : ROn, Off]
Web Zoom Ease
Pour spécifier un zoom avant ou un zoom arrière
lent lorsque le fonctionnement du zoom
commence ou pendant le zoom à l’aide de la
fonction d’affichage à distance.
[Valeurs de réglage : ROn, Off]
112 Menu Camera Function
Focus Paramètres de la fonction
AF Assist
Pour spécifier le comportement lorsque la bague
de focalisation est tournée pendant la mise au point
automatique.
0 Direction:
Cette option vous permet de décaler le point de
mise au point automatique sur des directions
proches et éloignées en tournant la bague de
mise au point pendant la mise au point
automatique.
0 Manual :
Active temporairement le mode de mise au point
manuelle lorsque la bague de mise au point est
tournée pendant la mise au point automatique.
0 Off :
Règle la fonction d’assistance de mise au point
automatique sur “Off”.
[Valeurs de réglage : Direction, Manual, ROff]
Remarque :
0 Ce réglage ne s’applique véritablement que
lorsque le sélecteur [FOCUS] est réglé sur
“AUTO”.
AF Speed
Pour le réglage de la vitesse de l’utilisation de l’AF.
[Valeurs de réglage : Fast, RMiddle, Slow]
AF Sensitivity
Pour spécifier la sensibilité de la mise au point
automatique en réponse aux modifications du sujet
photographique.
0 High : haute sensibilité
0 Middle : Normal
0 Low : basse sensibilité
[Valeurs de réglage : High, RMiddle, Low]
AF Area
Pour configurer la zone AF.
0 Multi :
Configure automatiquement sur une zone
optimale pour l’enregistrement.
0 Wide :
Étend la zone AF latéralement.
0 Normal :
Effectue la mise au point automatique dans la
zone proche du centre de l’image.
[Valeurs de réglage : Multi, Wide, RNormal]
MF Assist
Pour spécifier le comportement lorsque la bague
de focalisation est tournée en mode MF.
0 On :
Lorsque la bague de mise au point est tournée
en mode de mise au point manuelle, la mise au
point automatique est activée pendant un court
intervalle. Puis le caméscope revient en mode
de mise au point manuelle. Cependant, il ne
fonctionne pas en mode de mise au point
étendue.
0 Off :
Ne bascule pas temporairement sur AF lorsque
la bague de mise au point est tournée pendant
la mise au point manuelle (MF).
[Valeurs de réglage : On, ROff]
Limitter
AF Hold during Zoom
Pour spécifier le fonctionnement de la mise au
point automatique pendant le fonctionnement du
zoom.
0 Hold :
Limite le fonctionnement de la mise au point
automatique et effectue un zoom silencieux
pendant le fonctionnement du zoom.
0 Off :
Active le fonctionnement de la mise au point
automatique pendant le zoom.
[Valeurs de réglage : Hold, ROff]
Mode
Permet de configurer le comportement lors de
l’utilisation du bouton d’utilisateur assigné à la
fonction “Face Detection” en mode de mise au
point automatique.
Sélectionnez le contrôle pour suivre les résultats
de la détection de visage.
0 AF&AE :
Règle la focalisation automatique et le contrôle
de l’exposition pour le visage suivi.
0 AF :
Règle la focalisation automatique pour le visage
suivi.
[Valeurs de réglage : RAF&AE, AF]
(A P60 [Ajuster la focalisation par détection de
visage] )
Remarque :
0 Lorsque “AF&AE” est sélectionné, cette fonction
est activée lorsque le sélecteur [FOCUS AUTO/
MANU] est réglé sur “AUTO” et qu’au moins l’un
des éléments Diaphragme, Obturateur et Gain
est configuré en mode automatique.
0 Quand “AF” est spécifié, cette fonction ne sera
activée que lorsque le sélecteur [FOCUS AUTO/
MANU] est réglé sur “AUTO”.
Face Only AF
Pour activer la mise au point automatique
uniquement pour le visage du sujet.
[Valeurs de réglage : On, ROff]
Remarque :
0 Lorsqu’un visage ne peut pas être détecté
lorsque cette fonction est configurée sur “On”, le
caméscope passe en mode de mise au point
manuelle.
Sensitivity
Pour régler le niveau de facilité de détection de
visage.
[Valeurs de réglage : RHigh, Middle, Low]
Holding Duration
Pour spécifier la durée de maintien de la mise au
point actuelle lorsque l’appareil photo perd la trace
du visage.
Réglez sur “Short” pour sélectionner un autre objet
immédiatement si le visage à l’écran est perdu.
Réglez sur “Long” pour opérer à la même position
pendant un certain temps même si le visage sur
l’écran est perdu.
[Valeurs de réglage : Long, RNormal, Short]
Menu Camera Function 113
Affichage de menu et réglages détaillés
Pour spécifier la distance de mise au point la plus
proche.
Lorsque [LCD/VF] B [Display Type] B [Focus] est
réglé sur “Meter” :
[Valeurs de réglage : 5 m - ∞, 3 m - ∞, 1 m - ∞,
ROff]
Lorsque [LCD/VF] B [Display Type] B [Focus] est
configuré sur “Feet” :
[Valeurs de réglage : 16 ft - ∞, 10 ft - ∞, 3 ft - ∞,
ROff]
Face Detection Paramètres de la
fonction
Élément User Switch Set
USER1 à USER9, USER10 ▲, USER11 ▼,
USER12 ◀, USER13 ▶
Affichage de menu et réglages détaillés
Attribuer l’une des fonctions du menu suivant aux
boutons [FOCUS ASSIST/1], [OIS/2], [ONLINE/3],
[AE LOCK/4], [ZEBRA/5], [MARKER/6], [USER7],
[USER8] ou [EXP.FOCUS/9] ou aux boutons avant
en forme de croix [▲/10], [▼/11], [◀/12] ou [▶/13]
pour activer la fonction préconfigurée mentionnée
(marche/arrêt, lancement, commutation).
Réglez selon les conditions de prise de vue.
Utilisation possible en mode caméra.
(A P44 [L’attribution de fonctions aux boutons
d’utilisateur] )
[Valeurs de réglage : Cancel, Menu, Slot Select,
Return Video, Return over IP, Auto Upload, Live
Streaming, Load Picture File, Clip Review, OK
Mark, Clip Cutter Trig, Backup Trig, Rec, LCD
Backlight, Spot Meter, Focus Assist, Expanded
Focus, Focus Assist +, Marker, Histogram, Zebra,
AWB, White Balance, Preset Zoom3, Preset
Zoom2, Preset Zoom1, Digital Extender, OIS,
Black Compress, Black Stretch, Face Only AF,
Face Detection, AE Lock, Lolux, Bars, None]
Remarque :
0 “Cancel” et “Menu” ne peuvent être attribués
qu’à [USER7] ou [USER8].
0 “Rec” ne peut pas être attribué à [FOCUS
ASSIST/1], [OIS/2] et [ONLINE/3].
0 “Focus Assist +” est une combinaison des
fonctions “Focus Assist” et “Expanded Focus”.
0 Les fonctions suivantes peuvent seulement être
attribuées pour GY-HC500SPCU.
[ODK Tagging]OFF, [ODK Tagging]KO, [ODK
Tagging]KOR, [ODK Tagging]P, [ODK
Tagging]PR, [ODK Tagging]FG, [ODK
Tagging]FGB, [ODK Tagging]REMOVE
114 Menu Camera Function
Lolux
Pour augmenter la sensibilité dans des
environnements sombres, réglez la valeur dans le
mode Lolux.
0 Lorsque [LCD/VF] B [Display Type] B [Gain] est
réglé sur “dB” :
[Valeurs de réglage : R36 dB, 30 dB]
0 Lorsque [LCD/VF] B [Display Type] B [Gain] est
réglé sur “ISO” :
[Valeurs de réglage : RISO 51200, ISO 25600]
Clip Review
Permet de configurer le comportement lors de
l’utilisation du bouton utilisateur assigné à la
fonction “Clip Review”.
0 Last 5sec :
Visualise environ 5 secondes de la fin du clip.
0 Top 5sec :
Visualise environ 5 secondes du début du clip.
0 Clip :
Visualise tout le clip.
[Valeurs de réglage : RLast 5sec, Top 5sec, Clip]
Spot Meter
Permet de configurer le comportement lors de
l’utilisation du bouton utilisateur assigné à la
fonction “Spot Meter”.
0 Max & Min :
Affiche la zone la plus lumineuse et la plus
sombre de l’image.
0 Max :
Affiche la zone la plus lumineuse de l’image.
0 Min :
Affiche la zone la plus sombre de l’image.
0 Manual :
Affiche la luminosité d’image à une position
spécifiée.
[Valeurs de réglage : RMax & Min, Max, Min,
Manual]
Remarque :
0 Lorsque “HLG” est sélectionné dans [Camera
Process] B [Color Space], la valeur du
spotmètre change en fonction du réglage de
[LCD/VF] B [Convert to ITU709]/[White Level].
AE Lock
Permet de configurer le comportement lors de
l’utilisation du bouton utilisateur assigné à la
fonction “Expanded Focus”.
0 Limited Time :
Active la minuterie.
Désactive la fonction “Expanded Focus” environ
3 secondes après avoir appuyé sur le bouton
d’utilisateur qui est attribué à “Expanded
Focus”.
0 Momentary :
La fonction “Expanded Focus” est activée entre
chaque pression sur le bouton utilisateur auquel
est attribué “Expanded Focus”.
0 Toggle :
Chaque pression sur le bouton utilisateur auquel
est attribué “Expanded Focus” allume ou éteint
la fonction “Expanded Focus”.
[Valeurs de réglage : Limited Time, Momentary,
RToggle]
Remarque :
0 Lorsque l’un des boutons [J/10], [K/11], [H/12],
[I/13] est attribué à “Expanded Focus” et que
“Toggle” est sélectionné, appuyez sur le bouton
[CANCEL] pour désactiver la fonction.
Menu Camera Function 115
Affichage de menu et réglages détaillés
Permet de configurer le comportement lors de
l’utilisation du bouton utilisateur assigné à la
fonction “AE Lock”.
0 FAW :
Utilisez cette fonction pour corriger le réglage
FAW (balance des blancs automatique à plein
temps) sur la valeur lorsque le bouton
d’utilisateur attribué à “AE Lock” est enfoncé.
0 AE :
Utilisez cette fonction pour corriger la fonction
automatique de gain, le diaphragme ou
l’obturateur à la valeur lorsque le bouton
d’utilisateur attribué à “AE Lock” est enfoncé.
0 AE/FAW :
Utilisez cela pour corriger la fonction FAW
(balance des blancs automatique à plein temps)
et la fonction automatique de gain, du
diaphragme ou d’obturation à la valeur lorsque
le bouton utilisateur attribué avec “AE Lock” est
enfoncé.
[Valeurs de réglage : FAW, RAE, AE/FAW]
Remarque :
0 La fonction ne marche que lorsque le
diaphragme, le gain ou la balance des blancs
est établi en mode automatique.
0 “AE Lock” est annulé lorsque le bouton
utilisateur auquel la fonction “AE Lock” est
attribuée est enfoncé, ou lorsque l’une des
fonctions pouvant être bloquées est utilisée
indépendamment du mode (Manuel ou Auto).
0 “AE Lock” est annulé dans les cas suivants.
0 Lorsque le bouton utilisateur assigné à “AE
Lock” est enfoncé
0 Lorsque des modifications sont apportées
aux réglages du diaphragme, du gain ou de
l’obturateur
0 Lorsque des modifications sont apportées au
niveau AE
0 En cas de changement entre le mode
Caméra et le mode Support
Expanded Focus
Menu Camera Process
Écran de menu pour régler la qualité des images
du caméscope.
Cet élément ne peut être sélectionné qu’en mode
support.
Color Space
Affichage de menu et réglages détaillés
Permet de configurer l’espace de couleur utilisé à
l’intérieur du caméscope.
Le gamma et le gamut de couleur changent
automatiquement en fonction de l’espace de
couleur sélectionné.
Lorsque [System] est configuré sur un paramètre
autre que “SD”
0 J-Log1 :
Espace de couleur prenant en charge une plage
dynamique de 800% et Log Gamma
0 HLG :
Espace de couleur prenant en charge le HDR
HLG ITU2100
0 ITU2020 :
Espace de couleurs prenant en charge le gamut
de couleur élargi ITU2020
0 ITU709 :
Espace de couleur ITU709
[Valeurs de réglage : J-Log1, HLG, ITU2020,
RITU709]
Lorsque [System] est réglé sur “SD”
0 ITU601 (EBU) :
Espace de couleur prenant en charge le gamut
de couleur EBU
0 ITU601 (170M) :
Espace de couleur prenant en charge le gamut
de couleur SMPTE170M
0 ITU709 :
Espace de couleur ITU709
[Valeurs de réglage : ITU601 (EBU), ITU601
(170M), RITU709]
Remarque :
0 Lorsque [System] est configuré sur un
paramètre autre que “SD” et “J-Log1” ou que
“HLG” est sélectionné, certains éléments de
menu dans [Camera Process] ne peuvent pas
être configurés.
0 La fonction AE ne fonctionne pas lorsque “JLog1” ou “HLG” a été sélectionné.
116 Menu Camera Process
9 Colorimetry
Permet de configurer la norme pour la conversion
des signaux R, V, B en signaux YCbCr lorsque
[Color Space] est configuré sur “HLG” ou
“ITU2020”.
0 ITU2020 :
Enregistre et émet des signaux RVB ITU2020
en utilisant le coefficient de conversion du signal
YCbCr.
0 ITU709 :
Enregistre et émet des signaux RVB ITU709 en
utilisant le coefficient de conversion du signal
YCbCr.
[Valeurs de réglage : RITU2020, ITU709]
Remarque :
0 Cet élément est accessible lorsque [Color
Space] est réglé sur “HLG” ou “ITU2020”.
0 Fixé sur “ITU709” lorsque [Color Space] est
réglé sur “J-Log1” ou “ITU709”.
0 Fixé sur “ITU601” lorsque [System] est réglé sur
“SD”.
Gamma
Pour ajuster la courbe gamma qui détermine
l’expression de gradation.
(A P168 [Réglage des gammas] )
0 Cinema 2 :
Se définit sur une courbe gamma avec une
expression douce en donnant la priorité à une
gradation de haute luminosité.
0 Cinema 1 :
Règle sur une courbe gamma avec une
gradation similaire aux caractéristiques d’écran
des films.
0 Standard :
Règle sur une courbe gamma standard.
[Valeurs de réglage : Cinema 2, Cinema 1,
RStandard]
Remarque :
0 [Gamma] ne peut être configuré lorsque [Color
Space] est réglé sur “HLG” ou “J-Log1”. “HLG
Gamma” est utilisé pendant “HLG” et “J-Log1
Gamma” est utilisé pendant “J-Log1”.
0 Cet élément ne peut pas être configuré lorsque
[Infrared] est réglé sur “On”.
9 Frequency
Pour spécifier la fréquence de correction du
contour. Réglez cet élément selon l’objet.
0 High :
Met en valeur la plage de la haute fréquence.
Utilisez cet élément lors de la prise de vue
d’objets aux motifs fins.
0 Middle :
Met en valeur la plage de la fréquence moyenne.
0 Low :
Met en valeur la plage de la basse fréquence.
Utilisez cet élément lors de la prise de vue
d’objets aux gros motifs.
[Valeurs de réglage : High, RMiddle, Low]
Remarque :
0 Disponible lorsque [System] est réglé sur “4K
EXT (SSD)” ou “4K”.
0 Cet élément ne peut pas être configuré lorsque
[Infrared] est réglé sur “On”.
Master Black
Pour régler le niveau de pied (noir maître) qui sert
de noir de référence.
Augmenter la valeur augmente le niveau de pied.
[Valeurs de réglage : de +50 à -50 (R-3)]
Remarque :
0 Cet élément ne peut pas être configuré lorsque
[Color Space] est réglé sur “J-Log1”.
0 La valeur de réglage de cet élément est stockée
séparément lorsque [Color Space] est réglé sur
“HLG”.
0 Cet élément ne peut pas être configuré lorsque
[Infrared] est réglé sur “On”.
Detail
Pour ajuster le niveau de précision du contour (du
détail).
Augmenter la valeur augmente la netteté du
contour.
[Valeurs de réglage : de +10 à -10, Off]
(Valeur par défaut : -6 pour “J-Log1” et “HLG” de
Color Space; 0 pour tous les autres réglages)
Remarque :
0 Les valeurs de réglage de cet élément et de
[Adjust...] sont mémorisées séparément
lorsque [Color Space] est réglé sur “HLG” ou “JLog1”.
0 Cet élément ne peut pas être configuré lorsque
[Infrared] est réglé sur “On”.
Menu Camera Process 117
Affichage de menu et réglages détaillés
9 Level
La quantité de correction peut être définie
séparément lorsque [Gamma] est réglé sur
“Standard”, “Cinema 1” ou “Cinema 2”.
Lorsque [Gamma] est réglé sur “Standard”
[Valeurs de réglage : 0,35 à R 0,45 à 0,55 (par
incréments de 0,02)]
0 Augmenter le nombre :
Gradation plus fine dans les zones claires et
gradation plus grossière dans les zones
sombres.
0 Diminuer le nombre :
Gradation plus fine dans les zones sombres et
gradation plus grossière dans les zones claires.
Lorsque [Gamma] est réglé sur “Cinema 1” ou
“Cinema 2”
[Valeurs de réglage : +5 à R 0 à -5]
0 Augmenter le nombre :
Gradation plus fine dans les zones sombres et
gradation plus grossière dans les zones claires.
0 Diminuer le nombre :
Gradation plus fine dans les zones claires et
gradation plus grossière dans les zones
sombres.
Remarque :
0 Lorsque [Gamma] est réglé sur “Standard” avec
la valeur réglée sur [0.45], le gamma réglé est
conforme à ITU709 ou ITU2020.
0 Si [Gamma] est réglé sur “Cinema 2”, le signal
de crête maximale diminue à partir de 109 % à
mesure que le nombre décroît dans les valeurs
de réglages de 0 à -5. Lorsque le niveau est à
-5, l’entrée vidéo avec une gamme dynamique
de 400 % sera maintenue à une sortie à 100 %.
0 Cet élément ne peut pas être configuré lorsque
[Color Space] est configuré sur “HLG” ou “JLog1”.
0 Cet élément ne peut pas être configuré lorsque
[Infrared] est réglé sur “On”.
Black Toe
Affichage de menu et réglages détaillés
Traitez les zones sombres en fonction de l’équilibre
des zones claires et sombres de l’image pour
ajuster la balance globale de contraste.
Pour modifier le gain de zones sombres. Ajustez
cet élément en fonction de l’état des signaux vidéo
saisis.
0 Stretch :
Augmente le gain des zones sombres d’une
image pour étaler les signaux de ces zones
seulement, ce qui montre le contraste entre les
zones lumineuses et sombres plus clairement.
Réglez le degré d’étalement à l’aide de [Stretch
Level].
0 Normal :
État normal.
0 Compress :
Comprime le gain des zones sombres pour
augmenter le contraste lorsque l’image entière
apparaît lumineuse et le contraste est faible.
Spécifiez le niveau de compression avec
[Compress Level].
[Valeurs de réglage : Stretch, RNormal, Compress]
Remarque :
0 Cet élément ne peut pas être configuré lorsque
[Color Space] est réglé sur “J-Log1” ou “HLG”.
0 Cet élément ne peut pas être configuré lorsque
[Infrared] est réglé sur “On”.
9 Stretch Level
La quantité d’étalement augmente quand une plus
grande valeur est spécifiée.
[Valeurs de réglage : de 5 à 1 (R 3)]
Remarque :
0 Cet élément est affiché uniquement quand
[Black Toe] est réglé sur “Stretch”. Sinon, cet
élément apparaît comme “---” et ne peut pas être
sélectionné.
0 Cet élément ne peut pas être configuré lorsque
[Color Space] est réglé sur “J-Log1” ou “HLG”.
0 Cet élément ne peut pas être configuré lorsque
[Infrared] est réglé sur “On”.
118 Menu Camera Process
9 Compress Level
Le niveau de compression augmente quand une
plus grande valeur est spécifiée.
[Valeurs de réglage : de 5 à 1 (R 3)]
Remarque :
0 Cet élément est affiché uniquement quand
[Black Toe] est réglé sur “Compress”. Sinon, cet
élément apparaît comme “---” et ne peut pas être
sélectionné.
0 Cet élément ne peut pas être configuré lorsque
[Color Space] est réglé sur “J-Log1” ou “HLG”.
0 Cet élément ne peut pas être configuré lorsque
[Infrared] est réglé sur “On”.
Knee
Pour spécifier l’opération “Knee”, qui comprime les
signaux vidéo au-delà d’un certain niveau pour
montrer la gradation de la partie mise en valeur.
Pour vérifier la gradation de la zone lumineuse,
réglez sur “Manual” et ajustez le point du coude
(point de début du fonctionnement du coude)
manuellement.
0 Manual :
Permet l’ajustement manuel du point du coude
en utilisant [Level].
0 Auto :
Ajuste le point du coude automatiquement selon
le niveau de luminosité.
[Valeurs de réglage : Manual, RAuto]
Remarque :
0 Cet élément ne peut pas être configuré lorsque
[Color Space] est réglé sur “J-Log1” ou “HLG” et
lorsque [Gamma] est réglé sur “Cinema 2”.
0 Cet élément ne peut pas être configuré lorsque
[Infrared] est réglé sur “On”.
9 Level
Pour régler le point de début (point du coude) de
compression du coude lorsque [Knee] est réglé sur
“Manual”.
[Valeurs de réglage : 100,0%, 97,5%, R95,0%,
92,5%, 90,0%, 87,5%, 85,0%, 82,5%, 80,0%,
77,0%, 77,0%, 72,0%, 70,0%]
Remarque :
0 Cet élément ne peut pas être configuré lorsque
[Knee] est réglé sur “Auto”.
0 Cet élément ne peut pas être configuré lorsque
[Color Space] est réglé sur “J-Log1” ou “HLG” et
lorsque [Gamma] est réglé sur “Cinema 2”.
0 Cet élément ne peut pas être configuré lorsque
[Infrared] est réglé sur “On”.
9 Sensitivity
Pour régler la vitesse de réponse du
fonctionnement du “Knee” quand [Knee] est réglé
sur “Auto”.
Réglez sur “Slow” lorsque la prise d’un objet dans
des conditions où il y a un changement brusque
dans l’intensité de la lumière.
[Valeurs de réglage : RFast, Middle, Slow]
Remarque :
0 Cet élément ne peut pas être configuré lorsque
[Knee] est réglé sur “Manual”.
0 Cet élément ne peut pas être configuré lorsque
[Color Space] est réglé sur “J-Log1” ou “HLG” et
lorsque [Gamma] est réglé sur “Cinema 2”.
0 Cet élément ne peut pas être configuré lorsque
[Infrared] est réglé sur “On”.
White Balance...
Menu d’ajustement de la balance des blancs.
(A P121 [Élément White Balance] )
* Pour plus de détails, reportez-vous à “[Régler la
balance des blancs] (A P 67)”.
Menu Camera Process 119
Affichage de menu et réglages détaillés
9 Peak Filter
Permet de configurer la vitesse de réaction de la
fonction “Knee” par rapport à une source
lumineuse au point de luminance élevé, etc,
lorsque [Knee] est configuré sur “Auto”.
[Valeurs de réglage : RHigh, Middle, Low]
Remarque :
0 Cet élément ne peut pas être configuré lorsque
[Knee] est réglé sur “Manual”.
0 Cet élément ne peut pas être configuré lorsque
[Color Space] est réglé sur “J-Log1” ou “HLG” et
lorsque [Gamma] est réglé sur “Cinema 2”.
0 Cet élément ne peut pas être configuré lorsque
[Infrared] est réglé sur “On”.
White Clip
Pour régler le point à appliquer l’écrêtage du blanc
pour les signaux vidéo avec un haut niveau de
luminosité.
0 109% :
Applique l’écrêtage du blanc au point où le
niveau de luminosité est 109%.
0 103% :
Applique l’écrêtage du blanc au point où le
niveau de luminosité est 103 %.
0 100% :
Applique l’écrêtage du blanc au point où le
niveau de luminosité est 100 %. Réglez sur cette
valeur lorsque le système utilisé limite les
signaux de sortie Y à l’intérieur des 100 %.
[Valeurs de réglage : R109%, 103%, 100%]
Remarque :
0 La valeur de réglage de cet élément est stockée
séparément lorsque [Color Space] est réglé sur
“HLG” ou “J-Log1”.
0 Cet élément ne peut pas être configuré lorsque
[Infrared] est réglé sur “On”.
Color Matrix
Affichage de menu et réglages détaillés
Pour régler la matrice de couleur.
0 Natural:
Définit une matrice de couleurs plus lumineuse
et plus naturelle que la norme. Efficace pour
photographier sous une forte source de lumière
monochrome comme les éclairages de scène.
0 Cinema Subdued :
Règle sur une matrice de couleur discrète qui est
semblable aux caractéristiques d’écran des films.
0 Cinema Vivid :
Règle sur une matrice de couleur vive qui est
semblable aux caractéristiques d’écran des films.
0 Standard :
Règle sur une matrice de couleur standard.
0 Off :
Règle la fonction de la matrice de couleur sur Off.
[Valeurs de réglage : Natural, Cinema Subdued,
Cinema Vivid, RStandard, Off]
Remarque :
0 Cet élément ne peut pas être configuré lorsque
[Color Space] est réglé sur “J-Log1” ou “HLG”.
0 Cet élément ne peut pas être configuré lorsque
[Infrared] est réglé sur “On”.
9 Adjust
Cet élément est utilisé pour ajuster [Color Matrix] à
une couleur selon la préférence de l’utilisateur.
Les valeurs ajustées de “Natural”, “Standard”,
“Cinema Vivid” et “Cinema Subdued” dans [Color
Matrix] peuvent être stockées séparément.
0 La saturation et les nuances de rouge, vert et
bleu peuvent être configurées individuellement.
[Plage de paramètres pour Saturation : -10 à +10]
(environ ± 10 %)
[Plage de paramètres pour Hue : -10 à +10]
(A P169 [Ajuster la matrice de couleur] )
Remarque :
0 Cet élément ne peut pas être configuré lorsque
[Color Space] est réglé sur “J-Log1”.
0 Cet élément ne peut pas être sélectionné quand
[Color Matrix] est réglé sur “Off”.
0 Cet élément ne peut pas être configuré lorsque
[Infrared] est réglé sur “On”.
120 Menu Camera Process
Color Gain
Pour ajuster le niveau de la couleur du signal vidéo.
Augmenter la valeur fonce la couleur.
[Valeurs de réglage : de +15 à -50, Off (R0)]
Remarque :
0 Les images sont affichées en noir-et-blanc
lorsque cet élément est réglé sur “Off”.
0 Cet élément ne peut pas être configuré lorsque
[Color Space] est réglé sur “J-Log1”.
0 La valeur de réglage de cet élément est stockée
séparément lorsque [Color Space] est réglé sur
“HLG”.
0 Cet élément ne peut pas être configuré lorsque
[Infrared] est réglé sur “On”.
Reverse Picture
Pour enregistrer les images correctement en
réglant cet élément sur “Rotate” quand l’image de
l’objectif apparaît à l’envers ou tournée de côté.
0 Rotate :
Active l’inversion horizontale/verticale de
l’image.
0 Off :
Désactive l’inversion horizontale/verticale de
l’image.
[Valeurs de réglage : Rotate, ROff]
Reset Process
Restaure tous les éléments du menu [Camera
Process] à leurs réglages par défaut.
Élément White Balance
Preset Temp.
Pour régler la température chromatique quand le
sélecteur [WHT BAL] est réglé sur “PRESET”.
Pour plus de détails, reportez-vous à “[Régler la
balance des blancs] (A P 67)”.
Alternative Temp.
Pour régler la température chromatique alternative
dans le mode préréglé.
Quand le sélecteur [WHT BAL] est réglé sur
“PRESET”, chaque pression sur [y] ou sur le
bouton d’utilisateur assigné à la fonction “AWB”
configure le réglage de température chromatique
en mode préréglé. ([Preset Temp.]1[Alternative
Temp.])
Pour plus de détails, reportez-vous à “[Régler la
balance des blancs] (A P 67)”.
Preset Paint Memory
Preset Paint
Permet de régler les composants R (rouge) et B
(bleu) dans le mode Préréglé.
0 Augmenter le nombre :
Renforce le rouge/bleu.
0 Diminuer le nombre :
Affaiblit le rouge/bleu.
[Valeurs de réglage : de +32 à -32 (R 0)]
Pour ajuster la composante R (rouge)/B (bleu) du
mode AWB (balance des blancs automatique).
Pour plus de détails, reportez-vous à “[Régler la
balance des blancs] (A P 67)”.
0 Augmenter le nombre :
Renforce le rouge/bleu.
0 Diminuer le nombre :
Affaiblit le rouge/bleu.
[Valeurs de réglage : de -32 à +32 (R 0)]
Remarque :
0 Cet élément peut être sélectionné lorsque [WHT
BAL] est réglé sur “A” ou “B”. Quand “PRESET”
est réglé, cet élément s’affiche comme “---” et ne
peut pas être sélectionné.
0 Différentes valeurs peuvent être spécifiées pour
“A” et “B”.
0 Lorsque [Clear Paint After AWB] est configuré
sur “On”, une pression sur le bouton [y] ou sur
le bouton d’utilisateur assigné à la fonction
“AWB” pour réajuster la balance des blancs
change automatiquement les valeurs R et B sur
“0”.
Clear Paint After AWB
Pour spécifier si effacer les réglages [AWB Paint]
(valeur R et B) après l’exécution de AWB (balance
des blancs automatique).
0 On :
Établit les réglages [AWB Paint] (valeur R et B)
sur “0” après l’exécution de AWB (balance
automatique des blancs).
0 Off :
Ne modifie pas les réglages [AWB Paint] (valeur
R et B) après l’exécution de AWB (balance
automatique des blancs).
[Valeurs de réglage : ROn, Off]
FAW Paint
Pour ajuster la composante R (rouge)/B (bleu) en
mode FAW (balance automatique intégrale des
blancs).
0 Augmenter le nombre :
Renforce le rouge/bleu.
0 Diminuer le nombre :
Affaiblit le rouge/bleu.
[Valeurs de réglage : de -32 à +32 (R 0)]
Menu Camera Process 121
Affichage de menu et réglages détaillés
Permet de configurer la température de couleur
individuellement ou collectivement dans le mode
Préréglé. L’ajustement s’effectue dans [Preset
Paint].
0 Individual :
Chacun des 9 types de températures de couleur
(2300K, 3000K, 3200K, 4200K, 4800K, 5200K,
5600K, 6500K, 7500K) est configuré
individuellement.
0 Common :
L’ensemble de la plage de température des
couleurs est configuré collectivement.
[Valeurs de réglage : Individual, RCommon]
AWB Paint
Menu TC/UB
Ecran de menu pour régler le code temporel ou le
bit d’utilisateur.
Cet élément ne peut pas être sélectionné en mode
support ou pendant l’enregistrement.
TC Generator
Affichage de menu et réglages détaillés
Pour paramétrer le fonctionnement du code temporel.
0 Free Run(GPS)L:
Les informations de code temporel peuvent être
synchronisées avec les informations de date/
heure acquises à partir du GPS.
0 Free Run(Ext) :
L’entrée du code temporel externe sera
synchronisée avec cela et le code temporel sera
enregistré.
0 Free Run :
Le code temporel fonctionne en mode
d’exécution à tous moments, peu importe l’état
d’enregistrement. Il continue à fonctionner
même quand le caméscope est éteint.
0 Rec Run :
Le code temporel fonctionne en mode
d’exécution pendant l’enregistrement. Il
continue à fonctionner dans l’ordre des clips
enregistrés aussi longtemps que la carte SD
n’est pas remplacée. Si la carte SD est retirée et
l’enregistrement se fait sur une autre carte, le
code temporel sera enregistré sur la nouvelle
carte de l’endroit où il a été laissé dans la
précédente carte.
0 Regen :
Le code temporel fonctionne en mode
d’exécution pendant l’enregistrement. Lorsque
la carte SD est remplacée, le code enregistré en
dernier sur la carte est lu et enregistrée sur une
nouvelle carte de sorte que le code temporel
continue en ordre d’exécution.
[Valeurs de réglage : Free Run(GPS), L, Free
Run(Ext), Free Run, RRec Run, Regen]
Remarque :
0 Lorsque [Rec Mode] est configuré sur “Interval
Rec” ou “Frame Rec”, uniquement “Rec Run” et
“Regen” peuvent être sélectionnés.
0 Lorsque [System] est configuré sur “HighSpeed”, uniquement “Rec Run” et “Regen”
peuvent être sélectionnés.
0 Lorsque [Frame Rate] est réglé sur “24p”, “Free
Run(GPS)” ne peut pas être sélectionné.
TC Preset
Pour le réglage du code temporel (heure, minute,
seconde, trame).
Affichage : Réglage Drop 02:02:25.20
: Réglage Non Drop 02:02:25:20
(A P75 [Régler le générateur de code
temporel] )
122 Menu TC/UB
UB Mode
Pour régler le mode d’enregistrement du bit
d’utilisateur.
0 Date :
Enregistre la date.
0 Time :
Enregistre la durée.
0 Preset :
Enregistre en fonction de la valeur prédéfinie.
(A P78 [Réglage du bit d’utilisateur] )
[Valeurs de réglage : Date, Time, RPreset]
Remarque :
0 Si [UB Mode] est réglé sur “Time”, le bit
d’utilisateur fonctionne avec le format 24
heures, même si l’écran ACL est au format 12
heures.
9 Preset
Pour régler le bit d’utilisateur. (chiffre pas chiffre)
Affichage : AB CD EF 01
(A P78 [Préréglage du bit d’utilisateur] )
Remarque :
0 Quand [UB Mode] est réglé sur “Date” ou
“Time”, cet élément s’affiche comme “---” et le
préréglage est désactivé.
0 Lorsque [TC Generator] est réglé sur “Regen”,
cet élément s’affiche comme “<Regen>” et le
préréglage est désactivé.
Drop Frame
Pour régler le mode de verrouillage de trame du
générateur de code temporel.
0 Non Drop :
Le générateur de code temporel interne
fonctionne en mode non-drop. Utilisez ce
réglage pour mettre l’accent sur le nombre de
trames.
0 Drop :
Le générateur de code temporel interne
fonctionne en mode drop. Utilisez ce réglage
pour mettre l’accent sur le temps
d’enregistrement.
[Valeurs de réglage : Non Drop, RDrop]
Remarque :
0 Cet élément peut être réglé uniquement si
[System] B [Record Set] B [Record Format] B
[WFrame Rate] est réglée sur “60p”, “30p” ou
“60i”.
Cependant, quand “Free Run(GPS)” est réglé
sur [TC Generator], cet élément est fixé sur
“Drop” et ne peut pas être sélectionné. L
0 Lorsque [Frame Rate] est “24p”, “Non Drop”
devient fixe et ne peut pas être sélectionné.
0 Quand [Frame Rate] est “50p”, “25p” ou “50i”,
cet élément s’affiche comme “---” et ne peut pas
être sélectionné.
(A P149 [WFrame Rate/ GFrame Rate] )
Menu LCD/VF
Élément pour spécifier les réglages liés à l’écran
ACL ou à l’écran du viseur.
Ce menu peut être utilisé pour spécifier les
réglages liés au mode d’assistance de focalisation,
à l’affichage de zébrures, à la taille de l’écran, au
marqueur et à la zone de sécurité. En plus, il est
également utilisé pour sélectionner d’afficher des
caractères soit sur l’écran ACL soit sur l’écran du
viseur, ainsi que pour régler la qualité de l’image de
l’écran ACL.
Shooting Assist...
Menu pour régler la fonction de Shooting Assist.
(A P124 [Élément Shooting Assist] )
Marker Settings...
Display Type...
Pour spécifier les réglages liés à l’affichage.
(A P126 [Élément Display Type] )
Display On/Off...
Permet de configurer le réglage de l’activation/
désactivation de l’affichage de l’écran.
(A P127 [Élément Display On/Off] )
VF Color
Pour sélectionner si afficher l’image sur l’écran du
viseur en couleurs ou en noir-et-blanc.
Sélectionnez “On” pour un affichage en couleurs et
“Off” pour un affichage en noir et blanc.
[Valeurs de réglage : ROn, Off]
VF Bright
Pour paramétrer la luminosité de l’écran du viseur.
Augmenter la valeur augmente la luminosité.
[Valeurs de réglage : +10 à +1, R0, -1 à -10]
VF Contrast
Pour régler la différence de luminosité entre les
zones les plus sombres et les plus lumineuses
dans l’écran du viseur.
Augmenter la valeur augmente le contraste.
[Valeurs de réglage : +10 à +1, R0, -1 à -10]
Pour régler la différence de luminosité entre les
zones les plus sombres et les plus lumineuses
dans l’écran ACL.
Augmenter la valeur augmente le contraste.
[Valeurs de réglage : +10 à +1, R0, -1 à -10]
LCD Backlight
Pour paramétrer la luminosité du rétroéclairage de
l’écran ACL.
Augmenter la valeur augmente la luminosité.
[Valeurs de réglage : +1, R 0, -1]
LCD Mirror
Pour spécifier la méthode d’affichage de l’image
face à l’écran ACL.
Sélectionnez “Mirror” pour afficher l’image après
l’avoir tournée de côté. (affichage miroir)
(A P41 [Ajuster l’écran ACL et le viseur] )
[Valeurs de réglage : Mirror, RNormal]
Remarque :
0 Le réglage de cet élément n’est valide qu’en
mode caméra.
0 Lors de l’affichage de la barre de couleur, de la
focalisation améliorée, de l’écran de menu et de
l’écran d’état, le réglage “Mirror” est désactivé.
(A P167 [Sortie de la barre de couleur] )
Convert to ITU709
Lorsque [Color Space] est réglé sur “ITU2020”, “JLog1” ou “HLG”, les images vidéo sur l’écran ACL
et le viseur sont converties en espace couleur
ITU709 pour l’affichage.
0 Cam + Return :
Les vidéos de retour et du caméscope sont
converties de l’espace de couleur configuré
dans [Color Space] dans l’espace de couleur
ITU709.
0 Cam :
Seule la vidéo du caméscope est convertie dans
l’espace de couleur ITU709.
0 Off :
Non converti.
[Valeurs de réglage : Cam + Return, Cam, ROff]
Remarque :
0 Cet élément peut être configuré uniquement si
[Color Space] est réglé sur “ITU2020”, “J-Log1”,
ou “HLG”.
Menu LCD/VF 123
Affichage de menu et réglages détaillés
Pour régler des éléments tels que la zone de
sécurité et la marque du centre.
(A P125 [Élément Marker Settings] )
LCD Contrast
Affichage de menu et réglages détaillés
9 White Level
Permet de configurer le niveau de blanc pendant
le réglage de la plage dynamique qui est visible sur
l’écran ACL ou dans le viseur lorsque [Color
Space] est réglé sur “HLG”.
Lorsque [Color Space] est réglé sur “HLG” et que
[Convert to ITU709] est réglé sur une valeur autre
que “Off”, cet élément peut être utilisé pour
configurer le niveau de luminance de la sortie (%)
des vidéos HLG qui correspond à 100 % de la
courbe de gamma ITU709 pendant la conversion.
[Valeurs de réglage : 80,0 %, 77,5 %, 75,0 %, R
72,5 %, 70,0 %, 67,5 %, 65,0 %, 62,5 %, 60,0 %,
57,5 %, 55,0 %, 52,5 %, 50,0 %]
Remarque :
0 Cet élément peut être configuré uniquement si
[Color Space] est réglé sur “HLG”.
0 La valeur du spotmètre change en même temps
que ce réglage.
Exemple : lorsque [White Level] est réglé sur
“75.0%”, le point auquel la sortie HLG est de
75 % affiche 100% sur le spotmètre.
0 Reportez-vous à [Caractéristiques de mappage
de tonalités pour la conversion de HLG en
ITU709 pour LCD/VF] (A P 243) pour chaque
caractéristique. La conversion dans l’espace de
couleur ITU709 s’effectue en ajustant le gamma
et la fonction knee de manière à ce que la plage
dynamique HDR maximale soit visible pendant
la conversion.
LCD RGB Gain
Permet de régler le niveau de gain R (rouge), V
(vert) et B (bleu) du moniteur ACL.
[Valeurs de réglage : +127 à R 0 à -128]
9 Reset
Restaure [LCD RGB Gain] aux paramètres par
défaut.
VF RGB Gain
Permet de régler le niveau de gain R (rouge), V
(vert) et B (bleu) du viseur.
[Valeurs de réglage : +127 à R 0 à -128]
9 Reset
Restaure [VF RGB Gain] aux paramètres par
défaut.
124 Menu LCD/VF
Élément Shooting Assist
Focus Assist
Pour déterminer si ajouter de la couleur au contour
de l’image mise au point lorsque l’image est
basculée en noir et blanc.
[Valeurs de réglage : On, ROff]
9 Type
Permet de configurer le comportement lors de
l’utilisation du bouton utilisateur assigné à la
fonction [Focus Assist].
(A P59 [Fonction d’Assistance de focalisation] )
0 ACCU-Focus:
Active les fonctions d’assistance de focalisation et de
ACCU-Focus (mise au point forcée). La profondeur
de champ de l’objet diminue pour faciliter la mise au
point. La fonction ACCU-Focus passe
automatiquement au “Off” dans environ 10 secondes.
0 Normal :
Active la fonction d’assistance de focalisation
uniquement. La zone focalisée est affichée en
couleurs pour faciliter la mise au point. La couleur
d’affichage peut être spécifiées avec [Color].
[Valeurs de réglage : ACCU-Focus, RNormal]
9 Color
Pour régler la couleur d’affichage de la zone
focalisée lorsque la fonction d’Assistance de
focalisation est activée.
[Valeurs de réglage : RBlue, Green, Red]
Zebra
Pour sélectionner si afficher les zébrures sur les
zones lumineuses du sujet.
Sélectionnez “On” pour afficher les zébrures ou
“Off” pour les cacher.
[Valeurs de réglage : On, ROff]
9 Detect
Pour configurer la synchronisation de la détection
de l’affichage du motif zébré.
0 Converted ITU709 :
Effectue la détection après la conversion en
espace de couleur ITU709.
0 HLG/J-Log1 :
Effectue la détection avant la conversion en
espace de couleur ITU709.
[Valeurs de réglage : Converted ITU709, RHLG/J-Log1]
Remarque :
0 Cet élément peut être sélectionné uniquement
quand [Color Space] est réglé sur “J-Log1” ou
“HLG” et quand [Convert to ITU709] est réglé sur
“Cam” ou “Cam + Return”.
9 Top
Pour régler le niveau de luminosité maximal pour
l’affichage des zébrures.
[Valeurs de réglage : Over, 100%, 98%, 95% à 5%
(par incréments de 5 %)] (R 80%)
9 Bottom
Pour régler le niveau de luminosité minimum pour
l’affichage des zébrures.
[Valeurs de réglage : 100%, 98%, 95% à 0% (par
incréments de 5%)] (R 70%)
Remarque :
0 La relation entre Top et Bottom est telle que
Top>Bottom est toujours valable. Pour
maintenir cette relation lors du réglage, la valeur
du réglage est automatiquement corrigée.
Peaking Frequency
Histogram
Pour le réglage de l’affichage de l’histogramme
indiquant la répartition des différents points avec
différents niveaux de luminosité dans une image.
[Valeurs de réglage : On, ROff]
9 Histogram Top
Pour la sélection de la limite de luminosité
maximale pour le changement de la couleur
d’affichage de l’histogramme.
[Valeurs de réglage : 5% à 110% (par incréments
de 5 %)] (R 80%)
0 Lorsque [Color Space] est réglé sur “J-Log1”
[Valeurs de réglage : -5F-stop, -4F-stop, -3Fstop(2%), -2F-stop, -1F-stop, 0F-stop(18%), ⅓Fstop, ⅔F-stop, 1F-stop, 1⅓F-stop, 1⅔F-stop, 2Fstop, 2 ⅓ F-stop(90%), 2 ⅔ F-stop, R3F-stop, 3
⅓ F-stop, 3 ⅔ F-stop, 4F-stop, 4 ⅓ F-stop, 4 ⅔
F-stop, 5F-stop, 5 ⅓ F-stop, 5½F-stop]
Remarque :
0 Lorsque [Color Space] est réglé sur “J-Log1”,
une ligne verte apparaît, correspondant à la
partie “0F-stop(18%)” du sujet présentant une
réflectance de 18%.
Élément Marker Settings
Pour régler le marqueur et la zone de sécurité, qui
sont utiles pour vous aider à déterminer l’angle de
vision de l’image selon les fins de la prise de vue.
(A P167 [Marqueur et affichages de zone de
sécurité (mode caméra seulement)] )
Remarque :
0 En mode révision de clips ou support, les
marqueurs n’apparaissent pas, quel que soit le
paramètre.
Marker
Pour régler si afficher le marqueur, la zone de
sécurité et les marques du centre sur l’écran.
[Valeurs de réglage : On, ROff]
9 Grid Marker
Pour régler s’il faut afficher une grille 3x3 à l’écran.
[Valeurs de réglage : On, ROff]
Remarque :
0 Lorsque [Grid Marker] est réglé sur “On”,
[Aspect Ratio], [Aspect Marker] et [Safety
Zone] ne fonctionnent pas.
Menu LCD/VF 125
Affichage de menu et réglages détaillés
Pour régler la largeur de bande de fréquence afin
d’accentuer le contour à l’aide du bouton
[PEAKING].
[Valeurs de réglage : High, RMiddle, Low]
9 Histogram Bottom
Pour la sélection de la limite de luminosité minimale
pour le changement de la couleur d’affichage de
l’histogramme.
[Valeurs de réglage : 0% à 105% (par incréments
de 5 %)] (R 20%)
0 Lorsque [Color Space] est réglé sur “J-Log1”
[Valeurs de réglage : --6F-stop, -5F-stop, -4F-stop,
R-3F-stop(2%), -2F-stop, -1F-stop, 0F-stop(18%),
⅓ F-stop, ⅔ F-stop, 1F-stop, 1 ⅓ F-stop, 1 ⅔ Fstop, 2F-stop, 2 ⅓ F-stop(90%), 2 ⅔ F-stop, 3Fstop, 3 ⅓ F-stop, 3 ⅔ F-stop, 4F-stop, 4 ⅓ F-stop,
4 ⅔ F-stop, 5F-stop, 5 ⅓ F-stop]
Remarque :
0 Lorsque [Color Space] est réglé sur “J-Log1”,
une ligne verte apparaît, correspondant à la
partie “0F-stop(18%)” du sujet présentant une
réflectance de 18%.
9 Aspect Ratio
Pour sélectionner le rapport hauteur/largeur final
de l’image à être utilisé à partir de l’angle total de
vision.
[Valeurs de réglage : 16:9(+4:3), 2.35:1 Top,
2.35:1 Center, 1.85:1 Top, 1.85:1 Center, R16:9,
1.75:1, 1.66:1, 14:9, 13:9, 4:3]
Remarque :
0 Quand [System] B [Record Set] B [Record
Format] B [SD Aspect] est réglé sur “4:3”, cet
élément est fixé sur “4:3” et ne peut pas être
sélectionné.
(A P150 [ SD Aspect ] )
Affichage de menu et réglages détaillés
9 Aspect Marker
Pour spécifier comment les marqueurs de
délimitation doivent être utilisés pour indiquer les
parties d’une image qui sont au-delà de la plage du
rapport hauteur/largeur sélectionné dans [Aspect
Ratio].
0 Line+Halftone :
Affiche la délimitation à l’aide de lignes et de
zones hors la délimitation en demi-teinte.
0 Halftone :
Affiche les zones hors la délimitation en demiteinte.
0 Line :
Affiche la délimitation par des lignes.
0 Off :
Cache les marqueurs de délimitation.
[Valeurs de réglage : Line+Halftone, Halftone,
Line, ROff]
Remarque :
0 Lorsque [Aspect Ratio] est réglé sur “16:9” ou
“16:9(+4:3)”, cet élément est fixé sur “Off” et ne
peut pas être sélectionné.
9 Safety Zone
Pour régler le pourcentage de la zone qui doit être
considérée comme zone valable (Safety Zone) à
l’intérieur de la délimitation du rapport hauteur/
largeur sélectionné dans [Aspect Ratio].
[Valeurs de réglage : 95%, 93%, 90%, 88%, 80%,
ROff]
9 Center Mark
Pour spécifier l’affichage d’une marque pour
indiquer le centre de l’écran dans le rapport
hauteur/largeur sélectionné dans [Aspect Ratio].
[Valeurs de réglage : ROn, Off]
126 Menu LCD/VF
Élément Display Type
Ce menu est utilisé pour définir les affichages sur
l’écran ACL et l’écran du viseur.
Battery
Pour régler l’affichage de la batterie restante sur
l’écran ACL et l’écran du viseur.
0 Time :
Affiche la charge de batterie restante en
minutes. (min)
0 Capacity% :
Affiche la charge de batterie restante en
pourcentage. (%)
0 Voltage :
Affiche la tension de batterie actuelle en unités
de 0,1 V. (V)
[Valeurs de réglage : RTime, Capacity%, Voltage]
Remarque :
0 La marque de batterie qui apparaît avant la
valeur “Time”, “Capacity%” ou “Voltage” change
en fonction de la charge restante de la batterie.
De plus, le repère de prise est ajouté pendant le
chargement.
: 10 % et moins
4 S
: de 11 % à 30 %
D R
: de 31% à 70 %
C Q
: de 71 % à 100 %
B P
0 Lorsque la batterie restante est faible, il
apparaitra “RES” au lieu de la valeur.
Remplacez la batterie au plus vite.
0 La charge et le temps restants de la batterie ne
sont que des valeurs de référence pour la durée
de la prise de vue.
0 Le temps, la capacité ou la tension ne s’affiche
pas pendant le chargement.
TC/UB
Pour spécifier si afficher le code temporel (TC) ou
le débit du bit d’utilisateur (UB) sur l’affichage de
l’écran ACL et de l’écran du viseur.
[Valeurs de réglage : UB, RTC]
Zoom
Pour régler la méthode d’affichage de la position
du zoom.
0 Number :
Affiche la position du zoom sous forme de
nombres.
0 Bar :
Affiche la position du zoom dans une barre.
[Valeurs de réglage : Number, RBar]
Focus
Pour régler la méthode d’affichage de la distance
approximative par rapport à la mise au point du
sujet.
0 Feet :
Affiche la distance en pieds.
0 Meter :
Affiche la distance en mètres.
[Valeurs de réglage : Feet, RMeter]
ND Filter
Pour spécifier comment la position du filtre doit être
affichée.
0 Normal + Assist:
Affiche la position actuelle du filtre.
Si le réglage du filtre ND est incorrecte, le filtre
ND adapté à sélectionner clignote.
0 Normal:
Affiche la position actuelle du filtre.
[Valeurs de réglage : Normal + Assist, RNormal]
Pour régler l’affichage du gain à afficher sur l’écran
ACL et l’écran du viseur.
0 ISO :
Affiche le gain comme la sensibilité ISO.
0 dB :
Affiche le gain en dB (décibels).
[Valeurs de réglage : ISO, RdB]
Remarque :
0 Cet élément ne peut pas être configuré lorsque
[Color Space] est réglé sur “HLG”.
Élément Display On/Off
Permet de choisir l’activation ou la désactivation de
l’affichage d’un élément sur l’écran ACL et sur
l’écran du viseur.
Battery, Clip Info, High-Speed, Media Status,
Rec Trigger, TC/UB, Media Remain, Record
Format, Video Format, Guide, GPS A L,
Return over IP, Live Streaming, Network,
Date, Time, Operation Lock, Zoom, Focus,
Zebra, Focus Assist, Color Space, Black Toe,
ND Filter, OIS, Face Detection, Infrared, AE
Level, Iris, Shutter, Gain, White Balance,
Audio Meter, Position Bar, Camera
Angle[Tagging]L, ODK[Tagging]L
Permet de choisir s’il faut afficher ou masquer un
élément.
[Valeurs de réglage : ROn, Off]
Remarque :
0 Cela peut ne pas être sélectionnable selon le
mode de fonctionnement et l’état.
Menu LCD/VF 127
Affichage de menu et réglages détaillés
Shutter
Pour régler l’affichage de l’obturation sur
l’affichage de l’écran ACL et l’écran du viseur.
0 DEG :
Affiche la vitesse d’obturation en degrés de la
même façon qu’un appareil photo à pellicule.
0 SEC :
Affiche la vitesse d’obturation en secondes.
[Valeurs de réglage : DEG, RSEC]
Remarque :
0 “DEG” ne peut être sélectionné que si [WFrame
Rate] est réglé sur “24p” ou “25p”.
Lorsque [WFrame Rate] est réglé sur d’autres
valeurs, le réglage de l’affichage d’obturation
est fixé à “SEC” ne peut pas être sélectionné.
(A P149 [WFrame Rate/ GFrame Rate] )
Gain
Menu A/V Set
Écran de menu pour la sortie de vidéo et d’audio.
Video Set...
Pour spécifier les réglages liés à la sortie vidéo.
(A P128 [Élément Video Set] )
Audio Set...
Pour spécifier les réglages liés à l’audio.
(A P130 [Élément Audio Set] )
Élément Video Set
SDI OUT
Affichage de menu et réglages détaillés
Permet de configurer la sortie vidéo à partir de la borne
[SDI OUT].
[Valeurs de réglage : On, ROff]
Remarque :
0 Lorsqu’une résolution sans sortie SDI est
sélectionnée, le réglage est fixé sur “Off”.
0 Lorsque “4K EXT (SSD)” est sélectionné pour
l’élément [System], les images vidéo ne sont pas
émises par la prise [SDI OUT].
9 Character
Permet de choisir s’il faut montrer l’affichage et le menu
sur la borne [SDI OUT].
[Valeurs de réglage : On, ROff]
9 Resolution
Pour sélectionner la résolution de la sortie vidéo à partir
de la borne [SDI OUT] en fonction de l’écran à connecter.
[Valeurs de réglage : 1080psF, R1080p, 1080i, 720p,
576i, 480i, 480i (2:3pd)]
Remarque :
0 Les options sélectionnables varient en fonction du
paramètres [System] B [Record Set] B [Record
Format] B [System]/[WResolution] .
0 La sortie conversion croisée n’est pas possible.
0 Lorsque [A/V Set] B [Video Set] B [SDI OUT] B
[Resolution] est réglé sur “1080p”, la configuration de
[System] B [GPS] sur “On” change le réglage sur
“1080i”. A L
128 Menu A/V Set
9 3G-SDI Mapping
Permet de configurer le mode de cartographie pour les
signaux émis par la borne [SDI OUT].
[Valeurs de réglage : Level B, RLevel A]
Remarque :
0 La sortie SDI est configurable uniquement lorsque le
paramètre est réglé sur “1080p”.
0 Lorsque [SDI OUT] est configuré sur “Off”, cet
élément ne peut pas être configuré.
9 Rec Trigger
Permet de configurer la superposition de signaux de
déclenchement sur la borne [SDI OUT] en tandem avec
le bouton [REC]. Si “Type-A” ou “Type-B” est spécifié, il
est possible d’enregistrer sur un appareil équipé d’un
déclencheur d’enregistrement SDI en tandem avec le
fonctionnement du bouton [REC].
Lorsqu’un dispositif compatible est connecté, les
signaux de contrôle d’enregistrement/d’arrêt sont émis
en tandem avec le fonctionnement du bouton [REC].
L’état de sortie du déclencheur d’enregistrement sur le
périphérique connecté est indiqué par REC B /STBY B
sur l’écran d’affichage.
[Valeurs de réglage : Type-A, Type-B, ROff]
Remarque :
0 Si “Type-A” ne fonctionne pas, il se peut que le
réglage “Type-B” fonctionne, mais le bit d’utilisateur
de l’appareil connecté ne sera pas correctement
émis.
0 Même si REC B /STBY B s’affiche sur l’écran
d’affichage, l’appareil compatible peut ne pas
nécessairement enregistrer.
0 Cet élément peut être configuré lorsque [SDI OUT]
est configuré sur “On” et que [Rec Mode] est configuré
sur “Normal”, “Pre Rec” ou “Clip Continuous”.
0 Réglez “Off” en cas de connexion à un appareil qui ne
comprend pas la fonction de déclenchement de
l’enregistrement.
HDMI OUT
Permet de configurer la sortie vidéo à partir de la borne
[HDMI].
[Valeurs de réglage : On, ROff]
Remarque :
0 Les affichages de moniteur et de menu ne sont pas
générés par le terminal [HDMI].
9 Color
Pour régler le format de couleur des signaux HDMI.
[Valeurs de réglage : RGB, RAuto]
Remarque :
0 Cet élément peut être configuré lorsque [HDMI OUT]
est réglé sur un paramètre autre que “Off”.
9 Enhance
Pour régler la plage de couleur des signaux HDMI.
Lorsque le caméscope est connecté à un écran
d’ordinateur, choisissez “On”.
[Valeurs de réglage : On, ROff]
Remarque :
0 Cet élément peut être configuré lorsque [HDMI OUT]
est réglé sur un paramètre autre que “Off”.
Menu A/V Set 129
Affichage de menu et réglages détaillés
9 Resolution
Pour sélectionner la résolution de la sortie vidéo à partir
de la borne [HDMI] en fonction de l’écran à connecter.
[Valeurs de réglage : 2160/60p, 2160/50p, 2160/30p,
2160/25p, 2160/24p, 1080/60p, 1080/50p, 1080/30p,
1080/25p, 1080/24p, 1080p, R 1080i, 720p, 576p, 576i,
480p, 480i, 480p (2:3pd)]
Remarque :
0 Les options sélectionnables varient en fonction des
réglages dans [System] B [Record Set] B [Record
Format] B [System] et [WResolution. ]/
[GResolution].
0 La sortie conversion croisée n’est pas possible.
0 En mode appareil photo, la sélection de “SD” pour
[System] B [Record Set] B [Record Format] B
[System] règle la résolution sur “480p” ou “576p”.
9 Colorimetry
Permet de configurer la colorimétrie du signal HDMI
lorsque [Camera Process] B [Color Space] B
[Colorimetry] est réglé sur “ITU2020”.
0 ITU2020 :
Sorties utilisant la colorimétrie ITU2020 quel que soit
le périphérique connecté via HDMI.
0 ITU709 :
Sorties utilisant la colorimétrie ITU709 quel que soit
le périphérique connecté via HDMI.
0 Auto :
Change la colorimétrie automatiquement en fonction
du périphérique connecté via HDMI.
[Valeurs de réglage : ITU2020, ITU709, RAuto]
Remarque :
0 Cet élément peut être configuré lorsque [HDMI OUT]
est réglé sur un paramètre autre que “Off”.
0 Cet élément peut être configuré lorsque [HDMI
Color] est réglé sur “Auto”.
0 Cet élément ne peut pas être configuré lorsque
[Camera Process] B [Color Space] B [Colorimetry]
est réglé sur un paramètre autre que “ITU2020”.
Affichage de menu et réglages détaillés
9 Rec Trigger
Permet de configurer la superposition de signaux de
déclenchement sur la borne de sortie [HDMI] en tandem
avec le bouton [REC].
Si “On” est spécifié, il est possible d’enregistrer sur un
appareil équipé avec un déclencheur d’enregistrement
HDMI en tandem avec le fonctionnement du bouton
[REC].
Lorsqu’un dispositif compatible est connecté, les
signaux de contrôle d’enregistrement/d’arrêt sont émis
en tandem avec le fonctionnement du bouton [REC].
L’état de la sortie du déclencheur d’enregistrement
HDMI de l’appareil connecté est indiqué par REC B/
STBY B sur l’écran d’affichage.
[Valeurs de réglage : On, ROff]
Remarque :
0 Même si REC B/STBY B s’affiche sur l’écran
d’affichage, l’appareil compatible peut ne pas
nécessairement enregistrer.
0 Cet élément peut être configuré lorsque [HDMI OUT]
est réglé sur une valeur autre que “Off” et que [Rec
Mode] est réglé sur “Normal”, “Pre Rec” ou “Clip
Continuous”.
0 Réglez “Off” en cas de connexion à un appareil qui ne
comprend pas la fonction de déclenchement de
l’enregistrement.
9 TC
Pour le réglage de superposition du code temporel au
terminal [HDMI].
[Valeurs de réglage : On, ROff]
Remarque :
0 Cet élément peut être configuré lorsque [HDMI OUT]
est réglé sur un paramètre autre que “Off”.
0 Réglez “Off” en cas de connexion à un appareil qui ne
comprend pas l’option HDMI TC.
130 Menu A/V Set
Élément Audio Set
Input1 Mic Ref.
Pour régler le niveau d’entrée de référence quand le
sélecteur [INPUT1] est réglé sur “MIC” ou “MIC+48V”.
[Valeurs de réglage : -62dB, -56dB, R-50dB,
-44dB, -38dB, -32dB]
Input2 Mic Ref.
Pour régler le niveau d’entrée de référence quand le
sélecteur [INPUT2] est réglé sur “MIC” ou “MIC+48V”.
[Valeurs de réglage : -62dB, -56dB, R-50dB,
-44dB, -38dB, -32dB]
Int. Mic Gain
Pour régler la sensibilité du microphone incorporé.
[Valeurs de réglage : 12 dB, 6 dB, R0dB]
AUX Gain
Pour régler la sensibilité de la borne d’entrée [AUX].
[Valeurs de réglage : 12 dB, 6 dB, R0dB]
Ref. Level
Pour le réglage du niveau de référence
d’enregistrement. (S’applique sur les deux
[CH1/CH2].)
[Valeurs de réglage : -12dB, -18dB, R-20dB]
Limiter
Pour régler le fonctionnement du limiteur.
0 -9 dBFS :
Règle “-9dBFS” au niveau d’enregistrement
maximal.
0 -6 dBFS :
Règle “-6dBFS” au niveau d’enregistrement
maximal.
0 Off :
Selon les réglages des sélecteurs [CH1/CH2
AUTO/MANUAL], le fonctionnement pourra être
différent tel qu’indiqué ci-dessous.
0 Le limiteur ne fonctionnera pas lorsque
“MANUAL” est activée.
0 Le limiteur fonctionne sur -6 dBFS lorsque
“AUTO” est activé.
[Valeurs de réglage : -9 dBFS, R-6 dBFS, Off]
AGC Response
9 Attack Time
Règle l’heure d’activation du limiteur.
[Valeurs de réglage : Fast, RMiddle, Slow]
9 Decay Time
Règle l’heure de désactivation du limiteur.
[Valeurs de réglage : Fast, RMiddle, Slow]
AGC Mode
XLR Manual Level
Pour régler si lier l’ajustement audio manuel entre
les bornes [INPUT1] et [INPUT2].
Sélectionnez “Link” pour lier ou “Separate” pour
séparer.
Lorsque cet élément est réglé sur “Link”, ajustez le
niveau d’enregistrement en à l’aide du bouton de
réglage du niveau d’enregistrement [CH1].
[Valeurs de réglage : Link, RSeparate]
Remarque :
0 Activé uniquement lorsque les deux bornes
d’entrée [INPUT1/INPUT2] sont réglées sur
“LINE” ou “MIC”, et que [CH1]/[CH2] des
sélecteurs [CH1/CH2 AUTO/MANUAL] sont
réglées sur “MANUAL”.
0 Lorsque cet élément est réglé sur “Link”, le
bouton de réglage du niveau d’enregistrement
[CH2] est désactivé.
Pour régler le niveau d’amélioration de l’effet
stéréo du microphone incorporé.
0 On :
Améliore l’effet stéréo.
0 Off :
N’améliore pas l’effet stéréo.
[Valeurs de réglage : ROn, Off]
Remarque :
0 Les deux sélecteurs [CH1] et [CH2] sont réglés
sur “INT”.
0 Lorsque [Int. Mic Separation] est réglé sur “On”,
s’affiche sur l’écran d’état (entrée
une icône
audio) tandis que la fonction est en cours
d’exécution.
Test Tone
Pour spécifier si sortir des signaux de test audio (1
kHz) lors de la sortie de la barre de couleur.
[Valeurs de réglage : On, ROff]
INPUT1/2 Wind Cut
Pour sélectionner si couper les basses fréquences
des signaux d’entrée audio (passe-haut) quand le
sélecteur [INPUT1/INPUT2] est réglé sur “MIC” ou
“MIC+48V”.
Réglez cet élément pour réduire le bruit du vent à
partir du microphone.
0 Both :
Active le passe-haut des bornes [INPUT1] et
[INPUT2].
0 INPUT2 :
Active le passe-haut de l’audio de la borne
[INPUT2] uniquement.
0 INPUT1 :
Active le passe-haut de l’audio de la borne
[INPUT1] uniquement.
0 Off :
Désactive le passe-haut.
[Valeurs de réglage : Both, INPUT2, INPUT1, ROff]
Int. Mic Wind Cut
Permet de choisir de couper les basses fréquences
des signaux d’entrée audio (passe-haut) du micro
intégré. Réglez cet élément sur “On” pour réduire
le bruit du vent à partir du microphone.
[Valeurs de réglage : On, ROff]
Menu A/V Set 131
Affichage de menu et réglages détaillés
Pour régler si lier le fonctionnement du limiteur de
[CH1] et de [CH2].
Sélectionnez “Link” pour lier ou “Separate” pour
séparer.
[Valeurs de réglage : Link, RSeparate]
Remarque :
0 Activé uniquement lorsque la borne d’entrée
[AUX] et la borne d’entrée [INPUT1/INPUT2]
sont toutes les deux réglées sur “LINE” ou
“MIC”, et que CH1/CH2 du sélecteur [CH1/CH2
AUTO/MANUAL] est réglé sur “AUTO”.
Int. Mic Separation
Equalizer
Affichage de menu et réglages détaillés
Vous pouvez corriger le caractéristique et
améliorer le son du microphone connecté en
réglant l’égaliseur comme ce qui suit.
Pour régler la fréquence audio à partir de
l’égaliseur 5 bandes.
0 Fréquence :
100 Hz, 330 Hz, 1 kHz, 3,3 kHz, 10 kHz
0 Niveau variable :
± 6dB (pas de 1dB)
Remarque :
0 L’audio sera enregistré selon les
caractéristiques de réglages de l’égaliseur.
0 Réglez tous les bandes sur “0 dB” pour
contourner l’égaliseur.
0 Lorsque le niveau d’égaliseur est réglé sur +, le
son peut être déformé. Dans ce cas, diminuez
le niveau d’enregistrement en mode manuel.
0 Si les valeurs de fréquences multiples sont
modifiées, les niveaux spécifiés et les niveaux
réels peuvent être différents en raison
d’interférences entre les bandes de fréquence.
0 Cette fonction est activée seulement quand
[INPUT1/2 Wind Cut] et [Int. Mic Wind Cut] sont
tous les deux réglés sur “Off”.
Monitor
Pour régler le son audio de la borne [x] sur le son
stéréo ou mixte quand le sélecteur [MONITOR] sur
l’écran ACL est réglé sur “BOTH”.
0 Mix :
Sort le son mixte (son mixte de CH1 et de CH2)
vers L et R.
0 Stereo :
Sort le son stéréo (sort le son stéréo de CH1 vers
L et de CH2 vers R).
[Valeurs de réglage : RMix, Stereo]
Remarque :
0 Si CH1 et CH2 sont des microphones
incorporés, le son stéréo est sorti de la borne
[x] sans tenir compte du réglage [Monitor].
132 Menu A/V Set
IFB/RET Monitor...
9 CH1(/2)
Permet de configurer la sortie de la borne [x] lors
de l’IFB Return over IP de chaque canal.
0 Auto :
Sortie pour le mélange de l’audio IFB/Return
over IP avec l’audio du microphone lorsque
l’entrée audio IFB/Return over IP est détectée.
Sortie de l’audio du microphone uniquement
lorsque l’entrée audio IFB/Return over IP n’est
pas détectée.
0 IFB/RET Only :
Sortie de l’audio IFB/Return over IP uniquement
à tout moment.
0 Off :
Pas de sortie de l’audio IFB/Return over IP.
[Valeurs de réglage : RAuto, IFB/RET Only, Off]
Remarque :
0 Pour activer différents réglages pour CH1 et
CH2 de [IFB/RET Monitor], définissez [Monitor]
sur “Stereo”.
Alarm Level
Pour sélectionner si activer la tonalité
d’avertissement ainsi que pour régler le volume.
La tonalité d’avertissement est émise du hautparleur de l’écran ou de la borne [x].
[Valeurs de réglage : RHigh, Middle, Low, Off]
Audio On FULL AUTO
Pour régler s’il faut activer le mode automatique
pour l’audio lorsque le commutateur [FULL AUTO]
est réglé sur “ON”.
0 Auto :
Règle le mode d’enregistrement audio sur le
mode automatique.
0 SW Set :
Règle le mode d’enregistrement audio suivant
le réglage du sélecteur [CH1/CH2 AUTO/
MANUAL].
[Valeurs de réglage : RAuto, SW Set]
Menu Network
Pour spécifier les réglages liés au réseau.
L’affichage du clavier logiciel pour la saisie varie en
fonction de l’élément que vous réglez.
Connection Setup...
Live Streaming...
Permet de configurer les réglages de diffusion des
images vidéo et de l’audio en direct.
(A P135 [Élément Live Streaming] )
Remarque :
0 Les utilisateurs ne peuvent pas accéder au
menu dans les cas suivants.
0 Lorsque [Record Format] B [System] est
réglé sur un paramètre autre que “HD” ou
“SD”
0 Pendant le transfert FTP
0 Lorsque [Record Format] B [Frame Rate] est
réglé sur “24p”
Permet de configurer les réglages relatifs au
Retour sur IP.
Cette fonction permet de capter la vidéo et l’audio
via le réseau.
(A P137 [Élément Return over IP] )
Remarque :
0 Les utilisateurs ne peuvent pas accéder au
menu dans les cas suivants.
0 Lorsque [Record Format] B [System] est
réglé sur un paramètre autre que “HD” ou
“SD”
0 Lorsque [Record Format] B [Frame Rate] est
réglé sur “24p”
0 Lorsque [Overlay Settings] B [Overlay
Function] est réglé sur “Enable”A L
0 Lorsque [Record Set] B [Time Stamp] est
réglé sur “On”
Web...
Pour régler les fonctions qui utilisent le navigateur
Internet.
(A P139 [Élément Web] )
Metadata Server...
Pour s’enregistrer sur le serveur FTP pour importer
les métadonnées et le chemin du fichier à importer.
Jusqu’à 4 paramètres peuvent être enregistrés.
(A P140 [Élément Metadata Server] )
Upload Settings...
Permet de configurer la méthode de
téléchargement vers le serveur FTP, ainsi que le
serveur et le répertoire de téléchargement du clip
enregistré dans le support sur le serveur FTP.
(A P140 [Élément Upload Settings] )
Import Metadata
0 Pour importer des métadonnées du serveur
FTP.
0 Les métadonnées chargées par les fichiers de
configuration (“User File”/“All File”) seront
supprimées.
(A P178 [Importation de métadonnées] )
Remarque :
0 Cette option ne peut pas être sélectionnée si la
connexion réseau n’est pas établie.
0 Cette option ne peut pas être sélectionnée lors
de l’utilisation du réseau.
Menu Network 133
Affichage de menu et réglages détaillés
Pour configurer les paramètres de connexion
réseau.
Un écran [Wizard] s’affiche en fonction du mode de
connexion. Suivez les instructions pour effectuer le
réglage.
Les paramètres préconfigurés peuvent être
chargés, enregistrés ou supprimés.
(A P134 [Élément Connection Setup] )
Remarque :
0 Les utilisateurs ne peuvent pas accéder au
menu dans les cas suivants.
0 Pendant le transfert FTP manuel
0 Pendant la diffusion en direct
0 Return over IP en cours
Return over IP...
Zero Config
Setup File
Pour permettre à ce caméscope d’être détecté
automatiquement par des périphériques externes
(tels que des commutateurs) connectés au même
réseau local. La connexion peut être établie via une
liaison à partir du menu de l’appareil externe.
Remarque :
0 La fonction de Zero Config n’est pas équipée de
la fonction pour modifier les paramètres du
caméscope.
9 Load
Charge les réglages sur l’écran [Wizard].
(A P200 [Lecture du fichier de paramètres de
connexion] )
9 Announcement
Permet de configurer la méthode de connexion
d’un périphérique externe lors de la détection
automatique de ce caméscope.
[Valeurs de réglage : ROn, Off]
9 Delete
Supprime les réglages enregistrés.
(A P201 [Suppression des paramètres de
connexion] )
Affichage de menu et réglages détaillés
9 Hostname Prefix
Une partie du nom d’hôte peut être modifié.
Il apparaît dans le format de “XXXX-YYYY.local”
sur l’écran d’état (réseau).
XXXX : Chaîne de caractères (8 caractères
maximum) configurée dans [Hostname
Prefix]
YYYY : Numéro de série de ce caméscope
Remarque :
0 Lorsque [Announcement] est configuré sur
“Off”, cet élément ne s’affiche pas sur l’écran
d’état (Connection Setup).
Reset Network
Restaure tous les éléments du menu [Network] à
leurs réglages par défaut.
Élément Connection Setup
Wizard
Affiche un écran [Wizard] pour la connexion au
réseau.
Suivez les instructions à l’écran.
9 Store
Enregistre les réglages sur l’écran [Wizard].
(A P199 [Enregistrement du fichier de
paramètres de connexion] )
FTP Proxy...
Pour le réglage du proxy FTP.
9 Type
Sélectionnez le type de proxy FTP.
[Valeurs de réglage : RNo Proxy, HTTP]
9 Server
Réglez le nom du serveur du proxy FTP.
Remarque :
0 Saisissez le nom en utilisant le clavier à l’écran.
0 Vous pouvez saisir jusqu’à 127 caractères
maximum en utilisant des caractères
alphanumériques d’un seul octet (a à z, 0 à 9),
des tirets un octet (“-”) ou des points (“.”).
0 Lorsque [Type] est réglé sur “No Proxy”, il est
impossible de modifier les réglages.
9 Port
Réglez le numéro du port du proxy FTP.
Remarque :
0 Saisissez le nom en utilisant le clavier à l’écran.
0 Saisissez un nombre entier compris entre 1 et
65535.
APN
Pour spécifier l’APN (Access Point Name).
* Cet élément est grisé et ne peut pas être
sélectionné si l’APN ne peut être réglé pour
l’adaptateur attaché.
Attention :
0 Le paramètre APN est écrit dans l’adaptateur
cellulaire, pas ce caméscope.
Le réglage d’un APN erroné peut entraîner une
défaillance de la communication ou des factures
coûteuses de l’entreprise de
télécommunications. Définir l’APN
correctement.
(A P178 [Connexion de l’adaptateur cellulaire
(“USB” à “Cellular”)] )
134 Menu Network
Élément Live Streaming
Live Streaming
Démarre la distribution en direct lorsque “On” est
sélectionné.
[Valeurs de réglage : On, ROff]
Remarque :
0 “On” ne peut pas être sélectionné si le flux direct
n’est pas possible avec la résolution
sélectionnée, la fréquence d’image et la
combinaison de débit binaire.
0 “On” ne peut pas être sélectionné si la
connexion du réseau sélectionné n’est pas
établie.
0 “On” ne peut être sélectionné quand le FTP est
en cours.
0 Le flux direct passe à “Off” lorsque l’alimentation
est coupée.
Pour la sélection du serveur pour la lecture en streaming.
[Valeurs de réglage : RServer1, Server2, Server3,
Server4]
Remarque :
0 Le réglage ne peut pas être modifié pendant le
flux direct (lorsque [Live Streaming] est réglé sur
“On”).
9 Streaming Server
Pour le réglage du serveur pour la lecture streaming.
Remarque :
0 Le réglage ne peut pas être modifié pendant le
flux direct (lorsque [Live Streaming] est réglé sur
“On”).
9 Server1, Server2, Server3, Server4
* Le nom qui a été réglé dans [Alias] est affiché
individuellement.
o Alias
Pour régler un nom pour pouvoir différencier les
paramètres de la caméra.
Le nom réglé dans cet élément s’affiche dans les
options [Server].
*1 La valeur par défaut est “Server1/Server2/
Server3/Server4”.
*2 Vous pouvez saisir jusqu’à 31 caractères et
caractères ASCII.
o Type
Permet de configurer le système pour le transfert
de la vidéo et de l’audio à diffuser.
[Valeurs de réglage : RMPEG2-TS/UDP, MPEG2TS/TCP, MPEG2-TS/RTPRTSP/RTP, ZIXI,
RTMP] A
[Valeurs de réglage : RMPEG2-TS/UDP, MPEG2TS/TCP, MPEG2-TS/RTP, RTSP/RTP, RTMP]
B
Remarque :
0 Utilisez des dispositifs de réception compatibles
avec les systèmes de transfert respectifs.
0 Pour utiliser le réglage “ZIXI”, un serveur dédié
séparé est nécessaire. A
0 Les éléments suivants qui peuvent être réglés
varient en fonction du réglage de cet élément.
o Destination Address
Pour des détails de réglage tels que le nom d’hôte et
l’adresse IP de la destination de distribution en direct.
* Entrez 127 caractères maximum en utilisant des
caractères alphanumériques d’un seul octet (a
à z, 0 à 9), des tirets un octet [-] ou des points
[.].
Menu Network 135
Affichage de menu et réglages détaillés
9 Auto Restart
Lorsque le réseau est reconnecté après la
déconnexion, la diffusion en direct reprend
automatiquement.
0 On :
Une fois le réseau reconnecté, la diffusion en
direct reprend automatiquement.
0 Off :
La diffusion en direct ne reprend pas
automatiquement, même lorsque le réseau est
reconnecté.
[Valeurs de réglage : On, ROff]
Remarque :
0 Lorsque l’alimentation de l’appareil photo est
éteint, quels que soient les réglages dans [Auto
Restart], la diffusion en direct ne commence pas
automatiquement, même lorsque l’appareil est
remis sous tension et que la connexion réseau
est établie.
0 Le réglage ne peut pas être modifié pendant la
diffusion en direct (lorsque la diffusion en direct
est configurée sur “On”).
Server
o Destination URL
Pour saisir l’URL de la destination de distribution
en direct en commençant par “rtmp://”.
Il n’y a pas de valeur par défaut (vide).
* Vous pouvez saisir jusqu’à 191 caractères et
caractères ASCII.
Remarque :
0 Cet élément peut être sélectionné uniquement
quand [Type] est réglé sur “RTMP”.
Affichage de menu et réglages détaillés
o Destination Port
Entrez le numéro de port du réseau de la
destination de distribution en direct en utilisant un
nombre entier entre 1 et 65535.
Lorsque [Type] est réglé sur “MPEG2-TS/UDP”,
“MPEG2-TS/TCP” ou “MPEG2-TS/RTP”, la valeur
par défaut est “6504”. Si “ZIXI” est réglé, la valeur
par défaut est “2088”.
Remarque :
0 Lorsque [Type] est réglé sur “MPEG2-TS/RTP”,
seuls les nombres pairs de 2 à 65530 peuvent
être spécifiés pour le numéro de port.
0 Lorsque [Type] est réglé “MPEG2-TS/RTP” et
[SMPTE 2022-1 FEC] est réglé sur “On”, les
numéros de port N+2 et N+4 sont également
utilisés en plus du numéro de port spécifié (N).
o Stream ID A
Pour configurer l’ID de flux enregistré pour la
destination de distribution en direct.
La valeur par défaut varie selon le modèle du
produit.
* Entrez 63 caractères maximum.
Remarque :
0 Cet élément peut être sélectionné uniquement
quand [Type] est réglé sur “ZIXI”.
o Stream Key
Saisissez la touche de stream spécifiée à la
destination de transmission en temps réel.
Il n’y a pas de valeur par défaut (vide).
* Entrez 127 caractères maximum.
Remarque :
0 Cet élément peut être sélectionné uniquement
quand [Type] est réglé sur “RTMP”.
136 Menu Network
o Username
Permet de régler le nom d’utilisateur.
La valeur par défaut est “JVC”.
* Entrez 31 caractères maximum.
Remarque :
0 Cet élément peut être sélectionné uniquement
quand [Type] est réglé sur “RTSP/RTP”.
o Password
Pour le réglage du mot de passe [Stream ID].
Pour ZIXI, il n’y a pas de valeur par défaut (vide).
Pour RTSP/RTP, une valeur alphanumérique
aléatoire, qui varie en fonction de chaque modèle,
est attribuée comme valeur par défaut.
* Entrez 127 caractères maximum. Entrez 31
caractères maximum pour le réglage RTSP/
RTP.
o Latency A
Pour le réglage du mode de latence.
[Valeurs de réglage : High, Medium, RLow, Min]
Remarque :
0 Cet élément peut être sélectionné uniquement
quand [Type] est réglé sur “ZIXI”.
o Adaptive Bit Rate A
Si “On” est sélectionné, la valeur de la diffusion en
direct d’établissement des taux de bit est à la limite
maximale, et le débit est modifié automatiquement
en fonction de l’évolution de la bande passante du
réseau.
[Valeurs de réglage : On, ROff]
Remarque :
0 [Adaptive Bit Rate] peut être configuré lorsque
[Type] est configuré pour “ZIXI”.
* Le débit est affiché sur l’écran d’état que lorsque
“On” est réglé.
o SMPTE 2022-1 FEC
Régler “On” pour utiliser FEC (Correction d’Erreur
Directe). Un système de transmission qui permet
de récupérer les paquets manquants dans le
processus de décodage, sans avoir à
retransmettre les paquets manquants.
[Valeurs de réglage : On, ROff]
* Le décodeur doit être compatible avec SMPTE
2022-1.
Remarque :
0 Cet élément peut être sélectionné uniquement
quand [Type] est réglé sur “MPEG2-TS/RTP”.
o FEC Matrix
Permet de régler le plafond de FEC (correction
d’erreur directe) pour configurer SMPTE2022-1.
(A P207 [Réglage de la matrice FEC] )
Remarque :
0 Cet élément peut être sélectionné uniquement
quand [SMPTE 2022-1 FEC] est réglé sur “On”.
Resolution
Pour le réglage de la résolution de l’image vidéo
durant la distribution en direct.
Les options disponibles varient selon les réglages
de [WResolution] et [WFrame Rate] sous [Record
Format].
W Resolution
1920x1080
1440x1080
1280x720
720x576
Remarque :
0 Le réglage ne peut pas être modifié pendant le
flux direct (lorsque [Live Streaming] est réglé sur
“On”).
0 Le rapport hauteur / largeur pour l’image en
lecture est fixé à “16:9”.
Frame Rate
Pour le réglage de la fréquence d’image de l’image
vidéo durant la distribution en direct.
Les options varient selon les réglages de [Live
Streaming Set] B [Resolution] et les réglages de
[WFrame Rate] dans [Record Format].
W Frame Rate
60p, 60i
50p, 50i
30p
25p
Valeur de réglage
60p, 60i, 30p
50p, 50i, 25p
30p
25p
Remarque :
0 Le réglage ne peut pas être modifié pendant la
diffusion en direct (lorsque la diffusion en direct
est configurée sur “On”).
Pour le réglage du débit binaire d’encodage de
l’image vidéo durant la distribution en direct.
Les options sélectionnables varient en fonction
des réglages dans [Live Streaming Set] B
[Resolution] et [Bit Rate].
Pour plus de détails sur les paramètres, veuillez
vous reporter à [Répartitions [Record Format] et
combinaisons [Live Streaming Set]] (A P 204).
Remarque :
0 Le réglage ne peut pas être modifié pendant le
flux direct (lorsque [Live Streaming] est réglé sur
“On”).
0 En fonction du type d’adaptateur réseau utilisé
et de la connexion, les images et le son durant
le flux direct peuvent être saccadés.
Élément Return over IP
Function A
Pour configurer la fonction Return over IP sur
Enable ou Disable en mode QuickTime(MPEG2)
ou MXF(MPEG2) .
[Valeurs de réglage : Enable, RDisable]
Remarque :
0 Configurez cet élément lorsque
“QuickTime(MPEG2)” ou “MXF(MPEG2)” est
sélectionné pour [System] B [Record Set] B
[Record Format] B [WFormat]. La diffusion en
direct des images peut être différente selon que
cet élément est configuré sur “Enable” ou
“Disable”. Il est recommandé de configurer cet
élément sur “Disable” si uniquement la diffusion
en direct doit être utilisée.
0 Lorsque ceci est configuré sur “Enable” et que
[Camera Process] B [Color Space] est
configuré sur “J-Log1” ou “HLG”, les paramètres
de diffusion en direct seront comme suit.
0 [Color Space] “ITU709”
0 [Gamma] “Standard”
0 [Knee]“Manual”/[Level]“95.0%”
0 [Color Matrix] “Standard”
Return over IP
Permet de configurer l’activation/désactivation du
Retour sur IP.
[Valeurs de réglage : On, ROff]
Remarque :
0 Fixé sur “Off” lorsque [Return over IP] B
[Function] est réglé sur “Disable”. A
Menu Network 137
Affichage de menu et réglages détaillés
720x480 (modèle
U)
720x576 (modèle
E)
Valeur de réglage
1920x1080, 1280x720,
640x360, 720x480,
720x576
1280x720,
640x360
720x480
Bit Rate
Server
Permet de sélectionner le serveur source pour
l’envoi d’audio/vidéo en Retour sur IP.
[Valeurs de réglage : RServer1, Server2, Server3,
Server4]
Remarque :
0 Le réglage ne peut pas être modifié pendant
l’utilisation du Retour sur IP (lorsque [Return
over IP] est réglé sur “On”).
0 Lorsque [Return over IP] B [Function] est
configuré sur “Disable”, cet élément ne peut pas
être changé. A
9 Return Server
Permet de configurer le serveur source pour l’envoi
d’audio/vidéo en Retour sur IP.
Remarque :
0 Le réglage ne peut pas être modifié pendant
l’utilisation du Retour sur IP (lorsque [Return
over IP] est réglé sur “On”).
Affichage de menu et réglages détaillés
9 Server1, Server2, Server3, Server4
* Le nom qui a été réglé dans [Alias] est affiché
individuellement.
o Alias
Pour régler un nom pour pouvoir différencier les
paramètres de la caméra.
Le nom réglé dans cet élément s’affiche dans les
options [Server].
*1 La valeur par défaut est “Server1/Server2/
Server3/Server4”.
*2 Vous pouvez saisir jusqu’à 31 caractères et
caractères ASCII.
o Type
Permet de configurer le système pour le transfert
de la vidéo et de l’audio à diffuser.
[Valeurs de réglage : RRTSP/RTP, ZIXI, Icecast]
A
[Valeurs de réglage : RRTSP/RTP, Icecast] B
Remarque :
0 Fonctionne comme IFB lorsque le paramètre est
réglé sur “Icecast”.
0 Utilisez des dispositifs de transmission
compatibles avec les systèmes de transfert
respectifs.
0 Pour utiliser le réglage “ZIXI”, un serveur dédié
séparé est nécessaire.
0 Les éléments suivants qui peuvent être réglés
varient en fonction du réglage de cet élément.
138 Menu Network
o Protocol
Permet de configurer le protocole du serveur
source audio/vidéo à connecter.
[Valeurs de réglage : RUDP, TCP]
Remarque :
0 Cet élément peut être sélectionné uniquement
quand [Type] est réglé sur “RTSP/RTP”.
o Source Address
Permet de configurer des détails tels que le nom
d’hôte et l’adresse IP de la source de transmission
vidéo/audio.
Il n’y a pas de valeur par défaut (vide).
* Vous pouvez saisir jusqu’à 191 caractères et
caractères ASCII.
o Source Port
Entrez le numéro de port de réseau de la source de
transmission vidéo/audio en utilisant un nombre
entier entre 1 et 65535.
La valeur par défaut est “554” lorsque [Type] est
réglé sur “RTSP/RTP”, “2077” lorsqu’il est réglé sur
“ZIXI” et “5000” lorsqu’il est réglé sur Icecast.
Remarque :
0 Lorsque [Type] est réglé sur “RTSP/RTP”, seuls
les nombres pairs de 2 à 65530 peuvent être
spécifiés pour le numéro de port.
o Stream ID
Permet de configurer l’ID de flux enregistrée sur la
source de transmission vidéo/audio.
Il n’y a pas de valeur par défaut (vide).
* Entrez 63 caractères maximum.
Remarque :
0 Cet élément peut être réglé lorsque [Type] est
réglé sur “RTSP/RTP” ou “ZIXI”.
o Username
Permet de régler le nom d’utilisateur.
Il n’y a pas de valeur par défaut (vide).
* Entrez 63 caractères maximum.
Remarque :
0 Cet élément peut être sélectionné uniquement
quand [Type] est réglé sur “RTSP/RTP”.
o Password
Pour le réglage du mot de passe.
Il n’y a pas de valeur par défaut (vide).
* Vous pouvez saisir jusqu’à 31 caractères
lorsque [Type] est réglé sur “RTSP/RTP”.
* Vous pouvez saisir jusqu’à 127 caractères
lorsque [Type] est réglé sur “ZIXI”.
Remarque :
0 Cet élément peut être réglé lorsque [Type] est
réglé sur “RTSP/RTP” ou “ZIXI”.
o Name A
Permet de configurer le nom. La valeur par défaut
est “HC550”.
* Entrez 31 caractères maximum.
Remarque :
0 Cet élément peut être sélectionné uniquement
quand [Type] est réglé sur “ZIXI”.
o Mountpoint
Entrez le point de montage (chaîne de caractères
permettant d’identifier un flux) pour les serveurs de
streaming prenant en charge plusieurs flux.
Il n’y a pas de valeur par défaut (vide).
* Entrez 63 caractères maximum.
Remarque :
0 Cet élément peut être sélectionné uniquement
quand [Type] est réglé sur “Icecast”.
Web Access
Pour accéder via un navigateur Internet, réglez sur
“On”.
[Valeurs de réglage : ROn, Off]
Camera Name
Pour régler le nom à afficher dans le navigateur
Internet. Entrez 8 caractères maximum à l’aide du
clavier logiciel.
(Valeur par défaut : HC550 A, HC500 B)
Username
Permet de régler le nom d’utilisateur. Entrez 31
caractères maximum à l’aide du clavier logiciel.
(Valeur par défaut : jvc)
Password
Modifie le mot de passe pour accéder via un
navigateur Internet.
Le mot de passe actuel est affiché. Entrez
directement un nouveau mot de passe.
Entrez 31 caractères maximum à l’aide du clavier
logiciel.
(Valeur par défaut : valeur alphanumérique
aléatoire qui varie en fonction de chaque modèle)
Port
Permet de configurer le numéro de port pendant
l’accès à une page Web à partir d’une source
externe.
Remarque :
0 Entrez le nom à l’aide du clavier logiciel.
0 Saisissez un nombre entier compris entre 1 et
65535. (Valeur par défaut : 80)
0 Pour configurer le réglage sur une valeur autre
que la valeur par défaut, spécifiez le numéro
d’un port inutilisé.
0 Pour plus de détails, contactez l’administrateur
du réseau utilisé.
Menu Network 139
Affichage de menu et réglages détaillés
o Latency A
Pour le réglage du mode de latence.
[Valeurs de réglage : Medium, RMin, Off]
Remarque :
0 Cet élément peut être sélectionné uniquement
quand [Type] est réglé sur “ZIXI”.
Élément Web
Élément Metadata Server
Meta-FTP1, Meta-FTP2, Meta-FTP3, MetaFTP4
Affichage de menu et réglages détaillés
* Le nom qui a été réglé dans [Alias] est affiché
individuellement.
o Alias
Pour régler un nom pour pouvoir différencier les
paramètres de la caméra.
Le nom réglé dans cet élément s’affiche dans les
options [Import Metadata].
* Entrez 31 caractères maximum.
o Protocol
Pour configurer le protocole du serveur FTP à
connecter.
0 FTP :
Protocole qui ne crypte pas les données
entrantes et sortantes.
0 SFTP :
Protocole qui crypte les données entrantes et
sortantes à l’aide de SSH.
0 FTPS :
Protocole qui crypte les données entrantes et
sortantes à l’aide de SSL ou TLS. Il utilise un
mode implicite (démarre la communication
cryptée une fois que la connexion commence).
0 FTPES :
Protocole qui crypte les données entrantes et
sortantes à l’aide de SSL ou TLS. Il utilise un
mode explicite (démarre la communication
cryptée une fois que la permission est
accordée).
[Valeurs de réglage : RFTP, SFTP, FTPS, FTPES]
o Server
Pour régler le nom du serveur (“mystation.com”,
etc.) ou l’adresse IP (“192.168.0.1”, etc.) du
serveur FTP.
* Entrez 127 caractères maximum en utilisant des
caractères alphanumériques d’un seul octet (a
à z, 0 à 9), des tirets un octet [-] ou des points
[.].
o Port
Entrez le numéro de port du serveur FTP à utiliser
en utilisant un nombre entier entre 1 et 65535.
La valeur par défaut varie selon le réglage du
protocole.
(FTP : 21, SFTP : 22, FTPS : 990, FTPES : 21)
o File Path
Entrez le nom du chemin du fichier de
métadonnées (“/pub/meta.xml”, “/home/user/
meta2.xml”, etc.)
0 Entrez 127 caractères maximum.
o Username
Entrez le nom d’utilisateur pour vous connecter au
serveur FTP.
* Entrez 31 caractères maximum.
140 Menu Network
o Password
Entrez le mot de passe pour vous connecter au
serveur FTP.
* Entrez 31 caractères maximum.
o PASV Mode
Pour paramétrer le réglage du mode de
communication utilisé pour le transfert de fichier en
mode passif.
Réglez sur “On” si la caméra est dans un pare-feu
et que la connexion du serveur FTP à la caméra ne
peut pas être établie.
[Valeurs de réglage : On, ROff]
Remarque :
0 Quand [Protocol] est réglé sur “SFTP”, cet
élément s’affiche comme “---” et ne peut pas être
sélectionné.
Élément Upload Settings
Upload
Permet de configurer la méthode de
téléchargement vers le serveur FTP.
0 Auto :
Sélectionnez cette option pour un transfert FTP
automatique. Le transfert FTP démarre lorsque
[Auto Upload] est configuré sur “On”.
0 Manual :
Sélectionnez cette option pour le transfert FTP
manuel à partir du mode média.
[Valeurs de réglage : RAuto, Manual]
Auto Upload
Lorsque [Upload] est configuré sur “Auto”, le
transfert FTP démarre automatiquement lorsque le
paramètre est réglé sur “On”.
[Valeurs de réglage : On, ROff]
Remarque :
0 Fixé sur “Off” lorsque [System] est réglé sur
“High-Speed”.
0 La configuration de [Auto Upload] à “On”
désactive la configuration de tous les
paramètres sous l’élément Upload Settings.
9 Slot
Pour la sélection de la fente du support
d’enregistrement pour activer le téléchargement
automatique.
[Valeurs de réglage : RA, B]
Remarque :
0 Fixé sur “EXT” lorsque [System] est réglé sur
“4K EXT (SSD)”.
9 Cellular
Permet de choisir s’il faut activer la connexion par
l’intermédiaire d’un adaptateur cellulaire USB.
[Valeurs de réglage : Enable, RDisable]
9 Server
Permet de configurer le serveur de téléchargement
vers le serveur FTP.
[Valeurs de réglage : RClip-FTP1, Clip-FTP2, ClipFTP3, Clip-FTP4]
Clip Server
9 Clip-FTP1, Clip-FTP2, Clip-FTP3, ClipFTP4
o Stream ID A
Permet de configurer l’ID de flux enregistrée à la
destination de la diffusion.
La valeur par défaut varie selon le modèle du
produit.
* Entrez 63 caractères maximum.
Remarque :
0 Cet élément peut être sélectionné uniquement
quand [Type] est réglé sur “ZIXI”.
o Password
Entrez le mot de passe pour vous connecter au
serveur FTP.
* Entrez 31 caractères maximum. Entrez 127
caractères maximum pour le réglage ZIXI.
o PASV Mode
Pour paramétrer le réglage du mode de
communication utilisé pour le transfert de fichier en
mode passif.
Réglez sur “On” si la caméra est dans un pare-feu
et que la connexion du serveur FTP à la caméra ne
peut pas être établie.
[Valeurs de réglage : On, ROff]
Remarque :
0 Quand [Protocol] est configuré sur “SFTP” ou
“ZIXI”, cet élément s’affiche comme “---” et ne
peut pas être sélectionné.
Menu Network 141
Affichage de menu et réglages détaillés
* Le nom qui a été réglé dans [Alias] est affiché
individuellement.
o Alias
Pour régler un nom pour pouvoir différencier les
paramètres de la caméra.
Le nom paramétré dans cet élément apparaît sur
l’écran d’action [FTP Upload] de l’écran de
vignettes.
* Entrez 31 caractères maximum.
o Protocol
Pour configurer le protocole du serveur FTP à
connecter.
0 FTP :
Protocole qui ne crypte pas les données
entrantes et sortantes.
0 SFTP :
Protocole qui crypte les données entrantes et
sortantes à l’aide de SSH.
0 FTPS :
Protocole qui crypte les données entrantes et
sortantes à l’aide de SSL ou TLS. Il utilise un
mode implicite (démarre la communication
cryptée une fois que la connexion commence).
0 FTPES :
Protocole qui crypte les données entrantes et
sortantes à l’aide de SSL ou TLS. Il utilise un
mode explicite (démarre la communication
cryptée une fois que la permission est
accordée).
0 ZIXI :
Permet la transmission stable en réduisant la
gigue et les pertes significatives de paquets de
manière grâce à la communication par
l’intermédiaire d’un serveur relais.
[Valeurs de réglage : RFTP, SFTP, FTPS, FTPES,
ZIXI] A
[Valeurs de réglage : RFTP, SFTP, FTPS, FTPES]
B
Remarque :
0 Pour utiliser le réglage “ZIXI”, un serveur dédié
séparé est nécessaire.
0 Si “ZIXI” est réglé, la fonction de reprise est
activée.
o Server
Pour régler le nom du serveur (“mystation.com”,
etc.) ou l’adresse IP (“192.168.0.1”, etc.) du
serveur FTP.
* Entrez 127 caractères maximum en utilisant des
caractères alphanumériques d’un seul octet (a
à z, 0 à 9), des tirets un octet [-] ou des points
[.].
o Port
Entrez le numéro de port du serveur FTP à utiliser
en utilisant un nombre entier entre 1 et 65535.
La valeur par défaut varie selon le réglage du
protocole.
(FTP : 21, SFTP : 22, FTPS : 990, FTPES : 21, ZIXI :
2088)
o Dir. Path
Entrez le nom du chemin du répertoire à
télécharger (“/pub”, “/home/user”, etc.)
* Entrez 127 caractères maximum.
o Username
Entrez le nom d’utilisateur pour vous connecter au
serveur FTP.
* Entrez 31 caractères maximum.
Menu Overlay Settings
AL
Cet écran sert à configurer les paramètres de
superposition.
Les images peuvent être superposées sur la vidéo
enregistrée et la vidéo en direct.
Overlay Function
Affichage de menu et réglages détaillés
Pour spécifier s’il faut activer la fonction de
superposition.
[Valeurs de réglage : Enable, RDisable]
Remarque :
0 Le paramètre ne peut pas être modifié pendant
l’enregistrement, la diffusion en continu ou le
retour sur IP.
0 Lorsque [System] est configuré sur un
paramètre autre que “HD” et “HD+Web”, cet
élément est fixé sur “Disable”.
0 Lorsque “Disable” est sélectionné, les
paramètres de la fonction de superposition ne
peuvent pas être modifiés.
Layout
Pour choisir un fichier SDP.
Remarque :
0 Créez un fichier SDP en utilisant SDP Generator
dans Windows ou Mac avant d’enregistrer.
Import User Layout
Chargez le fichier SDP qui a été créé en utilisant
SDP Generator sur ce caméscope.
Remarque :
0 Il est possible d’enregistrer un maximum de 4
fichiers dans ce caméscope.
0 Il se peut qu’il ne soit pas possible de
sauvegarder le fichier SDP en fonction de la
capacité de la mémoire disponible du
caméscope.
Delete User Layout
Pour effacer le fichier SDP.
Remarque :
0 Le fichier SDP ne peut être supprimé en
sélectionnant [System] B [Reset All].
Supprimez le fichier à partir du caméscope.
142 Menu Overlay Settings A L
Type
En sélectionnant [Type], les images de
superposition peuvent être affichées.
Les types de tableaux de bord sélectionnables
varient selon les paramètres [Layout]. L
[Valeurs de réglage : Broadcast, RNone] A
[Valeurs de réglage : Broadcast, Basketball,
Baseball, Football, Type 2, Type 1, RNone] L
Remarque :
0 La sélection de [Layout] ou [Type] de la
superposition de tableau de bord importée à
l’aide de [Import User Layout] affiche le menu
des paramètres d’équipe. L
Overlay Custom Menu
L’affichage change en fonction des données
importées.
Output
Pour spécifier les paramètres de sortie de
superposition.
9 HD Recording
Pour définir s’il faut enregistrer les images
superposées avec la vidéo enregistrée sur une
carte SD.
0 On :
Sauvegarde la vidéo avec des images
superposées sur une carte SD.
0 Off :
Les images de superposition ne sont pas
enregistrées sur une carte SD.
[Valeurs de réglage : ROn, Off]
9 HDMI
Pour définir si les images de superposition doivent
être affichées sur une sortie HDMI.
0 On :
Affiche les images de superposition sur les
vidéos en streaming et la sortie HDMI.
0 Off :
Affiche les images de superposition uniquement
sur les vidéos en streaming.
[Valeurs de réglage : ROn, Off]
9 SDI (Fixed)
Affiche les images superposées sur la sortie SDI.
Le paramètre est fixé sur “On” et ne peut pas être
modifié.
9 Proxy Recording (Fixed)
Affiche les images superposées de
l’enregistrement dans le slot B lorsque [System] est
configuré sur “HD+Web”. Le réglage est fixé sur
“On” et ne peut pas être modifié.
9 Live Streaming (Fixed)
Affiche les images de superposition sur les vidéos
en streaming direct. Le réglage est fixé sur “On” et
ne peut pas être modifié.
Sportzcast L
9 Settings
Permet de spécifier les réglages liés à Sporzcast.
(A P144 [Élément SettingsL (Sportzcast)] )
Watermark
L’insertion de filigranes (filigrane numérique) sur
les vidéos enregistrées protège le contenu de votre
travail.
0 On :
Affiche le filigrane.
0 Off :
N’affiche pas de filigrane.
[Valeurs de réglage : On, ROff]
Remarque :
0 Il peut être affiché lorsque le fichier SDP pour
lequel “Watermark” est préconfiguré est
sélectionné dans [Layout].
Les images peuvent être affichées sur l’ensemble
de l’écran.
9 Status
Pour afficher le nombre d’images enregistrées
dans ce caméscope et la capacité de mémoire
utilisée.
(A P214 [Affichage des images sur l’ensemble
de l’écran (fonction graphique plein écran)] )
9 Import Graphic W / Y
Pour lire les images à utiliser en mode plein écran
à partir d’une carte SD.
Remarque :
0 Les formats JPEG et PNG sont pris en charge.
0 Entrez au maximum 31 caractères pour le nom
de fichier.
9 Delete Graphic
Pour supprimer toutes les images enregistrées
dans ce caméscope.
Password Lock
Le menu Paramètres de superposition peut être
verrouillé par un mot de passe.
0 On :
Un mot de passe est nécessaire pour ouvrir le
menu Paramètres de superposition.
0 Off :
Ouvre le menu Paramètres de superposition
sans mot de passe.
[Valeurs de réglage : On, ROff]
(A P216 [Protection des paramètres de
superposition avec un mot de passe] )
Attention :
0 N’oubliez pas le mot de passe que vous avez
configuré. Si vous le perdez ou l’oubliez, vous
ne pourrez pas désactiver la fonction de
protection par mot de passe.
9 Position
Il est possible de modifier l’affichage de la position
du filigrane à l’aide du bouton en forme de croix.
Menu Overlay Settings A L 143
Affichage de menu et réglages détaillés
Ce caméscope peut être relié à un produit
Sporzcast pour importer automatiquement les
données du tableau d’affichage d’un stade.
0 Connect :
Connexion au serveur Sportzcast préconfiguré.
0 Disconnect :
Met fin à la connexion en cours avec le serveur
Sportzcast.
[Valeurs de réglage : Connect, RDisconnect]
Remarque :
0 “Connect” ne peut pas être sélectionné si la
connexion réseau n’est pas établie.
0 “Disconnect” est sélectionné lorsqu’un mode
autre que le mode Enregistrement est activé ou
lorsque l’appareil est mis hors tension.
0 [Settings] ne peut être sélectionné lorsque
[Overlay Settings] B [Sportzcast] est configuré
sur “Connect”.
Full Screen Graphic
Élément SettingsL (Sportzcast)
Server
Sélectionnez le serveur auquel se connecter.
0 Cloud :
Permet de configurer le réglage lors de la
connexion au service Cloud Sportzcast.
[Valeurs de réglage : RCloud, Server1 à Server3]
9 Sever Settings
Affichage de menu et réglages détaillés
o Alias
Pour régler un nom pour pouvoir différencier les
paramètres de la caméra. Le nom réglé dans cet
élément s’affiche dans les options [Server].
*1 La valeur par défaut est “Cloud/Server1/
Server2/Server3”.
*2 Vous pouvez saisir jusqu’à 31 caractères et
caractères ASCII.
o Address
Permet de configurer des détails tels que le nom
d’hôte et l’adresse IP de la destination de la
connexion.
* Entrez 127 caractères maximum en utilisant des
caractères alphanumériques d’un seul octet (a
à z, 0 à 9), des tirets un octet [-] ou des points
[.].
o Broadcast
Réglez sur “On” lorsque vous connectez 3 unités
Scorebot ou plus à la caméra en même temps.
Le paramètre de diffusion du Scorebot doit
également être réglé sur “On”. Pour plus de détails
sur la configuration du réglage du Scorebot,
veuillez consulter “Sportzcast”.
[Valeurs de réglage : On, ROff]
9 Search Local Server
Permet de rechercher des serveurs locaux
(Scorebot) connectés au même réseau local que
le caméscope via l’assistant et de configurer le
Scorebot sélectionné dans [Server Settings].
Remarque :
0 Si un Scorebot est en cours de connexion, la
recherche ne peut pas être effectuée avant la fin
de la connexion.
0 Les réglages précédemment enregistrés dans
[Server Settings] à la destination de stockage
seront écrasés.
0 La connexion est automatiquement établie à la
sortie de l’assistant et le réglage [Server] est
remplacé par [Server Settings] lorsque le
caméscope est connecté au Scorebot.
9 License Name
Entrez le nom de licence fourni par Sportzcast.
Un nom de licence déjà utilisé par un autre
caméscope ne peut pas être utilisé.
144 Menu Overlay Settings A L
9 BOT Number
Entrez le numéro BOT fourni par Sportzcast.
9 Channel
Entrez le canal fourni par Sportzcast.
Score Input Source
Permet de choisir d’acquérir les information sur les
résultats suivant à partir du serveur ou de saisir les
résultats manuellement à partir de l’écran du
navigateur Web lorsque [Sportzcast] est réglé sur
“Connect”. Cette option est pratique lorsque vous
voulez saisir manuellement seulement une partie
des informations.
Remarque :
0 Les boutons [Display] et [Overlay] de l’écran du
navigateur Web restent actifs à tout moment et
indépendamment du réglage de cet élément.
0 Les boutons [Display] et [Overlay] de l’écran du
navigateur Web restent actifs à tout moment et
indépendamment du réglage de cet élément.
0 Si l’affichage superposé n’est pas actualisé bien
que le caméscope soit connecté à un serveur
Sportzcast, vérifiez que “Sportzcast” est
sélectionné pour chacun des éléments de
[Score Input Source].
9 Display Order (Home)
Permet de sélectionner l’affichage des résultats de
l’équipe à domicile obtenus en provenance du
Sportzcast dans la colonne de droite ou de gauche
(ou sur la ligne supérieure ou inférieure).
Cependant, dans le cas d’un match de baseball, le
score est affiché en permanence sur la ligne
inférieure, quel que soit le réglage.
0 Last :
Affiche le résultat dans la colonne de droite ou
sur la ligne inférieure.
0 First :
Affiche le résultat dans la colonne de gauche ou
sur la ligne supérieure.
[Valeurs de réglage : RLast, First]
9 Team Name
Permet de sélectionner la source de référence des
données pour le nom de l’équipe.
[Valeurs de réglage : RSportscast, Web]
9 Shot Clock
Permet de sélectionner la source de référence des
données pour le chronomètre des tirs.
[Valeurs de réglage : RSportscast, Web]
9 Others
Permet de sélectionner la source de référence des
données pour les résultats qui ne figurent pas dans
les réglages correspondants.
[Valeurs de réglage : RSportscast, Web]
Menu System
L’écran de menu permet d’effectuer des réglages
liés au système.
Pour indiquer les paramètres d’enregistrement, de
formatage et de restauration d’un support
d’enregistrement, les paramètres de la lampe
témoin, la date/heure, le fuseau horaire et d’autres
paramètres.
Il peut également être utilisé pour réinitialiser les
réglages de menu à leurs valeurs par défaut.
Record Set...
Pour spécifier les réglages liés aux vidéos
enregistrées.
(A P147 [Élément Record Set] )
Media
9 Restore Media
Pour restaurer un support d’enregistrement.
Sélectionnez une fente de carte et appuyez sur le
bouton de réglage (R) pour restaurer le support
d’enregistrement.
(A P50 [Réparation du support
d’enregistrement] )
Remarque :
0 [! RESTORE] apparaît dans la zone d’affichage
de niveau restante lorsqu’un support
d’enregistrement nécessitant une réparation est
inséré. Toutefois, il ne peut pas être sélectionné
lors de l’enregistrement en mode caméra et
pendant la révision de clip.
9 Load File...
Charge les réglages.
(A P172 [Chargement de fichier d’installation] )
9 Store File...
Sauvegarde les réglages.
(A P171 [Sauvegarder les fichiers
d’installation] )
9 Delete File...
Supprime les paramètres.
(A P172 [Supprimer les fichiers d’installation] )
Tally Lamp
Pour régler l’allumage du témoin d’enregistrement
pendant l’enregistrement, lorsque l’avertissement
sur l’espace restant est affiché, ou durant la lecture.
Remarque :
0 L’affichage d’avertissement clignotant, par
exemple lorsque le niveau de charge restante
de la batterie est faible, est activé sur un autre
réglage que “Off”.
0 Rec/Live Streaming :
S’allume pendant l’enregistrement ou la lecture.
0 Live Streaming :
S’allume pendant la lecture. Ne s’allume pas
pendant l’enregistrement.
0 Rec :
S’allume pendant l’enregistrement.
0 External: S’allume lorsque le caméscope est
contrôlé par un périphérique externe tel que RMLP100. Lorsque l’option externe est
sélectionnée, [PVW] s’affiche sur l’écran
LCD/VF pendant la prévisualisation, et [PGM]
s’affiche sur l’écran LCD/VF pendant la
programmation.
0 Off :
Éteint l’indicateur.
[Valeurs de réglage : Rec/Live Streaming, Live
Streaming, RRec, External, Off]
Menu System 145
Affichage de menu et réglages détaillés
9 Format Media
Pour formater (initialiser) un support
d’enregistrement.
Sélectionnez une fente de lecture de carte,
sélectionnez [Format] dans [Cancel]/[Format], et
appuyez sur le bouton de réglage (R) pour formater
(initialiser) la carte.
(A P49 [Formatage (initialisation) de support
d’enregistrement] )
Setup File
Cela vous permet de sauvegarder les réglages de
menu ainsi que les résultats de performance de la
vitesse d’obturation et de la balance des blancs
automatique.
Il est utile de sauvegarder les réglages en fonction
des différentes conditions de prise de vue.
NETWORK LED
Lorsque cette fonction est configurée sur “On”, le
voyant s’allume en rouge lorsque la diffusion en
direct est en cours.
La LED s’allume en orange en cas d’une diffusion
avec une mauvaise connexion ou d’un défaut de
connexion.
[Valeurs de réglage : ROn, Off]
STATUS LED
Affichage de menu et réglages détaillés
Pour configurer la LED D’ÉTAT.
0 REC/Pre Rec :
S’allume en rouge pendant l’enregistrement ou
la transition vers un enregistrement. S’allume en
orange lorsque l’espace disponible sur le
support d’enregistrement est insuffisant.
S’allume en vert lorsque le pré-enregistrement
est en veille.
0 External :
S’allume en rouge en mode programme
lorsqu’un périphérique externe tel que le RMLP100 est connecté. S’allume en vert en mode
Aperçu.
0 Return over IP :
S’allume en vert pendant Return over IP ou
quand IFB est en cours. S’allume en orange
lorsqu’une erreur est survenue.
0 Off :
Ne s’allume pas.
[Valeurs de réglage : RREC/Pre Rec, External,
Return over IP, Off]
LED Bright
Pour spécifier la luminosité de NETWORK LED et
STATUS LED.
[Valeurs de réglage : High, Middle, Low]
GPS A L
Pour régler la fonction GPS sur Allumé ou Éteint
(Allume et éteint).
[Valeurs de réglage : On, ROff]
Remarque :
0 Lorsque [A/V Set] B [Video Set] B [SDI OUT1
Res.] est réglé sur “1080p”, la configuration de
[System] B [GPS] sur “On” change le réglage
sur “1080i”.
Language
Permet de changer de langue dans l’écran de
menu.
[Valeurs de réglage : REnglish, Français, Español]
(modèle U)
[Valeurs de réglage : REnglish, Français, Deutsch,
Italiano, Español, Pусский, Türkçe] (modèle E)
146 Menu System
Reset All
Réinitialise tous les réglages du menu.
Remarque :
0 [Date/Time] et [Time Zone] ne peuvent pas être
réinitialisés.
(A P146 [ Date/Time ] )
(A P147 [ Time Zone ] )
0 Cet élément ne peut pas être sélectionné lors de
l’enregistrement en mode caméra, pendant la
révision de clip, la lecture en streaming et en
mode support.
Date/Time
Pour régler l’année, le mois, le jour, l’heure et la
minute.
Remarque :
0 L’ordre d’affichage de la date (année, mois et
jour) suit le réglage dans [Display Settings] B
[Date Style]. Toutefois, le format de 24 heures
est utilisé pour afficher l’heure, quel que soit le
réglage [Time Style].
(A P147 [ Time Style ] )
0 Pour régler l’heure acquise par le satellite GPS
en appuyant sur le bouton [FOCUS ASSIST/1]
si la réception des ondes radio du satellite GPS
permet le réglage de la date et de l’heure.
Le bouton [USER1] est grisé si les informations
de réglage de la date et de l’heure ne peuvent
pas être acquises par le satellite GPS. A L
Date Style
Pour régler la séquence d’affichage de la date pour
l’affichage sur l’écran ACL et l’écran du viseur ainsi
que l’enregistrement de l’horodatage.
Voici des exemples d’affichage des valeurs de
réglage.
0 DMY2 : 30 Jun 2019
0 DMY1 : 30-06-2019
0 MDY2 : Jun 30, 2019
0 MDY1 : 06-30-2019
0 YMD : 2019-06-30
[Valeurs de réglage : DMY2, DMY1, MDY1, MDY2,
YMD]
(Valeurs par défaut : MDY2 (modèle U), DMY1
(modèle E))
Time Style
Pour régler l’affichage de l’heure pour l’affichage
sur l’écran ACL et l’écran du viseur ainsi que
l’enregistrement de l’horodatage.
[Valeurs de réglage : R24hour, 12hour]
Time Zone
Pour régler le décalage horaire UTC en unités de
30 minutes.
[Valeurs de réglage : UTC-12:00-UTC-00:30, UTC,
UTC+00:30-UTC+14:00 (par incréments de 30
min.)]
(Valeurs par défaut : UTC-05:00 (modèle U), UTC
(modèle E))
Remarque :
0 Si [Date/Time] est déjà réglé, l’élément [Date/
Time] est ajusté automatiquement quand [Time
Zone] est modifié.
Reserved
9 Reserved 1 à Reserved 16
Normalement à “Off”.
[Valeurs de réglage : On, ROff]
System Information
9 Version
Affiche les informations de la version du
micrologiciel.
Affichage
: 0000-0000
9 Fan Hour
Pour afficher le temps d’utilisation du ventilateur
interne.
Remarque :
0 Dans un environnement normal, la poussière
s’accumule sur le ventilateur interne quand le
caméscope est utilisé pendant une longue
période. La poussière peut pénétrer dans le
caméscope surtout s’il est utilisé à l’extérieur.
Cela pourrait affecter la qualité de l’image et du
son du caméscope. Vérifiez et remplacez le
ventilateur à toutes les 9000 heures
(recommandation).
Record Format
Une fois le réglage de tous les éléments du menu
[Record Format] terminé, sélectionnez [Set] au bas de
l’écran pour appliquer les nouveaux réglages sur le
caméscope et changer le format d’enregistrement. Un
message “Please Wait...” apparaît lors de l’alternance.
9 System
Pour sélectionner une définition du système.
0 4K EXT (SSD) :
Enregistre des vidéos de qualité “4K EXT” sur
[EXT.SLOT] (support SSD).
0 4K :
Enregistre en qualité “4K” pour les slots A et B.
0 HD :
Enregistre en qualité “HD” (Haute définition) pour les
slots A et B.
0 SD :
Enregistre en qualité “SD” (Définition standard) pour
les slots A et B.
0 HD+Web :
Enregistre en “HD” (haute définition) pour le slot A et
résolution adaptée pour la distribution web pour le slot
B.
0 High-Speed:
Enregistre des vidéos au ralenti dans “HD” (haute
définition) pour à la fois les emplacements A et B.
[Valeurs de réglage : 4K EXT (SSD), 4K, RHD, SD, HD
+Web, High-Speed]
Attention :
0 Les options pouvant être sélectionnées pour les
paramètres [WFormat]/[GFormat], [WResolution]/
[GResolution], [WFrame Rate]/[GFrame Rate],
[WBit Rate]/[GBit Rate], [WAudio]/[GAudio],
[YFormat], [YResolution], [YFrame Rate], [YBit
Rate] et [YAudio] varient selon le réglage de cet
élément.
9 Open Source License
Affiche la licence du logiciel open source utilisé par
ce caméscope.
Menu System 147
Affichage de menu et réglages détaillés
Pour régler la fonction supplémentaire de “On” ou
“Off”.
Élément Record Set
Affichage de menu et réglages détaillés
9 WFormat/ GFormat
Pour sélectionner le format du fichier à enregistrer sur le
support d’enregistrement situé dans le logement A ou
[EXT.SLOT].
0 QuickTime(MPEG2) :
Format de fichier QuickTime (.MOV)
0 MXF(MPEG2):
MXF (format d’échange de matériel)
0 QuickTime(H.264) :
Format de fichier QuickTime (.MOV)
0 Exchange: (Modèle U uniquement)
Format de groupe Interop vidéo de sport
0 MP4 (H.264) : (modèle E uniquement)
Format de fichier MP4
[Valeurs de réglage : QuickTime(MPEG2),
MXF(MPEG2), RQuickTime(H.264), Exchange]
(modèle U uniquement)A
[Valeurs de réglage : QuickTime(MPEG2),
MXF(MPEG2), RQuickTime(H.264), MP4 (H.264)]
(modèle E uniquement)A
[Valeurs de réglage : RQuickTime(H.264), Exchange]
(modèle U uniquement) B
[Valeurs de réglage : RQuickTime(H.264), MP4 (H.264)]
(modèle E uniquement) B
[Valeurs de réglage : QuickTime(H.264), RExchange]
L
Remarque :
0 Lorsque [System] est réglé sur “4K EXT (SSD)”, cet
élément est fixé sur “ProRes”.
0 Lorsque [System] est réglé sur “4K”, “SD”, “HD
+Web” ou “High-Speed”, cet élément est fixé sur
“QuickTime(H.264)”.
0 Le format de fichier Exchange peut uniquement être
sélectionné lorsque [System] est réglé sur “HD”.
0 Le format Exchange est utilisé sous licence Sports
Video Interoperability Group, Inc.
148 Menu System
9 WResolution/ GResolution
Pour sélectionner la taille de l’image à enregistrer sur le
support d’enregistrement du slot A ou [EXT.SLOT].
(Horizontal x vertical)
Les options disponibles varient selon les réglages de
[System] et [WFormat].
0 Lorsque [System] est réglé sur “4K EXT (SSD)” ou
“4K” :
Fixé à “3840x2160”.
0 Lorsque [System] est défini sur “HD” et que
[WFormat] est défini sur “QuickTime(MPEG2)” ou
“MXF(MPEG2)” :
[Valeurs de réglage : R1920x1080, 1440x1080,
1280x720]
0 Lorsque [System] est réglé sur “HD”, et [WFormat] est
réglé sur “QuickTime(H.264)” :
[Valeurs de réglage : 1920x1080, 1280x720]
0 Lorsque [System] est réglé sur “HD”, et [WFormat] est
réglé sur “Exchange” (modèle U uniquement) :
[Valeurs de réglage : 1920x1080, 1280x720]
0 Lorsque [System] est défini sur “HD” et que
[WFormat] est défini sur “MP4(H.264)” (modèle E
uniquement) :
[Valeurs de réglage : 1920x1080, 1280x720]
0 Lorsque [System] est réglé sur “HD+Web” :
[Valeurs de réglage : 1920x1080, 1280x720]
0 Lorsque [System] est réglé sur “High-Speed” :
Fixé à “1920x1080”.
0 Lorsque [System] est réglé sur “SD” :
Fixé à “720x480” ou “720x576”.
Remarque :
0 Les valeurs sélectionnables de [WFrame Rate]/
[GFrame Rate] et [WBit Rate]/[GBit Rate] varient
en fonction du paramètre de cet élément.
9 WBit Rate/ GBit Rate
Pour sélectionner le débit binaire pour enregistrer sur le
support d’enregistrement situé dans le slot A ou
[EXT.SLOT].
Les options disponibles varient selon les réglages pour
[System], [WResolution]/[GResolution] et [WFormat]/
[GFormat].
0 Lorsque [System] est réglé sur “4K EXT (SSD)” :
[Valeurs de réglage :422HQ, 422, 422LT]
0 Lorsque [System] est réglé sur “4K” :
150M, 150M, 70M]
[Valeurs de réglage :
0 Lorsque [System] est défini sur “HD”, [WFormat] est
défini sur “QuickTime(MPEG2)” ou
“MXF(MPEG2)”A et [WResolution] est défini sur
“1440x1080” :
[Valeurs de réglage : 35M (HQ), 25M (SP)]
* Lorsque [WResolution] est réglé sur un paramètre
autre que “1440x1080”, il est fixé sur “35M (HQ)”.
0 Lorsque [System] est réglé sur “HD” ou “HD+Web” et
[WFormat] est réglé sur “QuickTime(H.264)” :
0 Lorsque [WResolution] est réglé sur “1920x1080”
et que [WFrame Rate] est réglé sur “60p” ou
“50p” :
70M (XHQ),
[Valeurs de réglage :
50M (XHQ), 50M (XHQ)]
0 Lorsque [WResolution] est réglé sur “1920x1080”,
et [WFrame Rate] est réglé sur “60i”/“50i”/“30p”/
50M
“25p”/“24p” : [Valeurs de réglage :
(XHQ), 50M (XHQ), 35M (UHQ)]
0 Lorsque [WResolution] est réglé sur “1280x720” :
50M (XHQ), 35M
[Valeurs de réglage :
(UHQ)]
0 Lorsque [System] est réglé sur “HD”, et [WFormat] est
réglé sur “Exchange” (modèle U uniquement) :
0 Lorsque [System] est réglé sur “HD”, et [WFormat]
sur “MP4(H.264)” (modèle E uniquement) :
0 Lorsque [WResolution] est réglé sur
“1920x1080” : fixé sur “12M(LP)”.
0 Lorsque [WResolution] est réglé sur “1280x720” :
fixé sur “8M(LP)”.
0 Lorsque [System] est réglé sur “SD” :
Fixé à 8M (HQ).
0 Lorsque [System] est réglé sur “High-Speed” :
0 Lorsque [WFrame Rate] est réglé sur “120/60p” ou
“100/50p”
70M (XHQ),
[Valeurs de réglage :
50M (XHQ), 50M (UHQ)]
0 Lorsque [WFrame Rate] est réglé sur un
paramètre autre que “120/60p” ou “100/50p”
50M (XHQ), 50M
[Valeurs de réglage :
(XHQ), 35M (UHQ)]
Menu System 149
Affichage de menu et réglages détaillés
9 WFrame Rate/ GFrame Rate
Pour sélectionner la fréquence d’images à enregistrer
sur le support d’enregistrement situé dans le slot A ou
[EXT.SLOT].
Les options disponibles varient selon les réglages pour
[System], [WResolution]/[GResolution] et [WFormat]/
[GFormat].
0 Lorsque [System] est réglé sur “4K EXT (SSD)” :
[Valeurs de réglage :60p, 50p, 30p, 25p, 24p]
0 Lorsque [System] est réglé sur “4K” :
[Valeurs de réglage : 30p, 25p, 24p]
0 Lorsque [System] est défini sur “HD”, [WFormat] est
défini sur “QuickTime(MPEG2)” ou
“MXF(MPEG2)”A et [WResolution] est défini sur
“1920x1080” :
[Valeurs de réglage : 60i, 50i, 30p, 25p]
0 Lorsque [System] est défini sur “HD” ou “HD+Web”,
[WFormat] est défini sur “QuickTime(H.264)” et
[WResolution] est défini sur “1920x1080” :
[Valeurs de réglage : 60p, 60i, 50p, 50i, 30p, 25p, 24p]
0 Lorsque [System] est réglé sur “HD”, et [WResolution]
est réglé sur “1440x1080” :
[Valeurs de réglage : 60i, 50i]
0 Lorsque [System] est réglé sur “HD” ou “HD+Web” et
[WResolution] est réglé sur “1280x720” :
[Valeurs de réglage : 60p, 50p]
0 Lorsque [System] est réglé sur “HD”, et [WFormat] est
réglé sur “Exchange” :
Fixé à “60p”. (Modèle U uniquement)
0 Lorsque [System] est réglé sur “HD”, et [WFormat] est
réglé sur “MP4(H.264)” :
Fixé à “50p”. (Modèle E uniquement)
0 Lorsque [System] est réglé sur “SD” :
Fixé à “60i”. (Modèle U uniquement)
0 Lorsque [System] est réglé sur “SD” :
Fixé à “50i”. (Modèle E uniquement)
0 Lorsque [System] est réglé sur “High-Speed” :
[Valeurs de réglage : 120/60p, 100/50p, 120/30p,
100/25p, 120/24p]
9 WAudio/ GAudio
Pour basculer sur le son à enregistrer sur le support
d’enregistrement situé dans le logement A ou
[EXT.SLOT].
Les options pouvant être sélectionnées varient en
fonction des réglages dans [WFormat]/[GFormat] ou
[WBit Rate]/[GBit Rate].
9 Y Format
Pour sélectionner le format du fichier à enregistrer sur la
carte SD dans la fente B lorsque [System] est configuré
sur “HD+Web”.
Le réglage est effectué sur QuickTime (H.264).
Remarque :
0 Lorsque [System] est réglé sur “HD+Web”, cet
élément est fixé sur le même réglage que [WFormat].
Affichage de menu et réglages détaillés
9 Y Resolution
Pour sélectionner la taille de l’image à enregistrer sur la
carte SD dans la fente B lorsque [System] est réglé sur
“HD+Web”. (Horizontal x vertical)
0 Lorsque [System] est réglé sur “HD+Web” :
0 Lorsque [WFrame Rate] est configuré sur “60p”/
“60i”/“30p”
[Valeurs de réglage : 960x540, 720x480, 480x270]
0 Lorsque [WFrame Rate] est configuré sur “50p”/
“50i”/“25p”
[Valeurs de réglage : 960x540, 720x576, 480x270]
0 Lorsque [WFrame Rate] est configuré sur “24p”
[Valeurs de réglage : 960x540, 480x270]
Remarque :
0 Lorsque [System] est réglé sur “HD+Web”, cet
élément est fixé sur le même réglage que
[WResolution].
150 Menu System
9 Y Frame Rate
Le frame rate de l’image à enregistrer sur la carte SD
dans le slot B est fixé lorsque [System] est réglé sur “HD
+Web”.
La valeur fixée varie selon les paramètres pour [WFrame
Rate].
0 Fixé sur “60i”, “50i”, “30p”, “25p” ou “24p”.
Remarque :
0 Lorsque [System] est réglé sur “HD+Web”, cet
élément est fixé sur le même réglage que [WFrame
Rate].
9 Y Bit Rate
Le débit binaire de l’image à enregistrer sur la carte SD
dans la fente B est fixé lorsque [System] est réglé sur
“HD+Web”. La valeur fixée varie selon les paramètres
pour [YResolution].
0 “3M(HQ)” lorsque [YResolution] est configuré sur
“960x540”
0 “1.2M(LP)” lorsque [YResolution] est configuré
sur “480x270”
0 “8M(HQ)” lorsque [YResolution] est configuré sur
“720x480” ou “720x576”
Remarque :
0 Lorsque [System] est réglé sur “HD+Web”, cet
élément est fixé sur le même réglage que [WBit Rate].
9 Y Audio
L’audio à enregistrer dans le slot B est le même que
l’audio à enregistrer dans le slot A.
9 SD Aspect
Pour régler le rapport hauteur/largeur de l’image quand
[System] est réglé sur “SD”.
[Valeurs de réglage : R16:9, 4:3]
Remarque :
0 Pour des conditions autre que celles ci-dessous, cet
élément est fixé sur “16:9”.
Rec Mode
0 Pour sélectionner le mode d’enregistrement pour le
support d’enregistrement.
(A P89 [Enregistrement spécial] )
[Valeurs de réglage : RNormal, Pre Rec, Clip
Continuous, Interval Rec, Frame Rec]
Remarque :
0 Lorsque [Slot Mode] est réglé sur “Backup”, cet
élément est fixé sur “Normal”.
0 Ceci est fixé sur “Normal” lorsque [System] B [Record
Format] B [System] est configuré sur l’un des
éléments suivants.
0 4K EXT (SSD)
0 HD+Web
0 High-Speed
9 Rec Frames
Pour régler le nombre d’images à enregistrer quand [Rec
Mode] est réglé sur “Frame Rec” ou “Interval Rec”.
[Valeurs de réglage : R1frame, 3frames, 6frames]
9 Rec Interval
Pour régler le temps de l’intervalle d’enregistrement
lorsque [Rec Mode] est réglé sur “Interval Rec”.
[Valeurs de réglage : R1sec, 2sec, 5sec, 10sec, 30sec,
1min, 2min, 5min, 10min, 30min, 1hour]
9 Backup Rec
Pour démarrer/arrêter l’enregistrement de sauvegarde
avec [REC]/[STBY].
Cet élément peut être sélectionné uniquement quand
[Slot Mode] est réglé sur “Backup”.
Remarque :
0 Lorsque l’enregistrement est interrompu en raison
d’un manque d’espace sur le support, etc., cet
élément est fixé sur “STOP” et ne peut pas être
sélectionné.
Menu System 151
Affichage de menu et réglages détaillés
9 Pre Rec Time
Pour régler le délai de pré-enregistrement lorsque [Rec
Mode] est réglé sur “Pre Rec”.
[Valeurs de réglage : R5sec, 10sec, 15sec]
Remarque :
0 Lorsque [System] B [Record Set] B [Record
Format] B [System] est défini sur “4K”, cet élément
est fixé sur “5sec”.
Slot Mode
Pour paramétrer le fonctionnement du slot de lecture de
cartes.
0 Series :
Mode qui active les fentes A et B dans l’ordre.
0 Dual :
Mode qui active les fentes A et B en même temps.
(A P86 [Dual Rec] )
0 Backup :
Ce mode permet d’enregistrer sur le slot B sans
utiliser le bouton [REC]. Cet élément peut être
sélectionné uniquement quand [Rec Mode] est réglé
sur “Normal”.
L’enregistrement, le démarrage et l’arrêt peuvent être
contrôlés à partir du menu [Backup Rec] ou à l’aide
du bouton utilisateur assigné à “Backup Trig”.
(A P87 [Backup Rec] )
[Valeurs de réglage : RSeries, Dual, Backup]
Remarque :
0 Quand il est réglé sur “Series” et que des supports
enregistrables sont insérés dans la fente A ou la fente
B ou les deux fentes, le fait d’appuyer sur le bouton
[REC] ne fait démarrer l’enregistrement que sur la
carte dans la fente sélectionnée (fente active).
0 Quand il est configuré sur “Dual” et que des supports
enregistrables sont insérés dans les deux fentes A et
B, le fait d’appuyer sur le bouton [REC] fait démarrer
l’enregistrement simultanément sur les cartes des
deux fentes de lecture.
0 Lorsque [System] est configuré sur 4K EXT (SSD) ou
“HD+Web”, “---” est affiché.
0 Lorsque [System] est réglé sur “High-Speed”, cet
élément est fixé sur “Series”.
4GB File Spanning(SDXC)
Un fichier d’enregistrement est automatiquement divisé
si la taille est supérieure à 4 Go, mais si vous utilisez une
carte SDXC, vous pouvez enregistrer des clips
supérieurs à 4 Go en réglant cette option sur “Off”.
(Jusqu’à un maximum de 64 Go ou 4 heures)
0 On :
Divise un fichier lorsqu’il dépasse 4 Go ou 30 minutes.
0 Off :
Divise un fichier lorsqu’il dépasse 64 Go ou 4 heures.
[Valeurs de réglage : ROn, Off]
Remarque :
0 Cette option est uniquement valide si la carte SD
utilisée pour l’enregistrement est au format SDXC.
0 Pendant un enregistrement simultané, tel que
l’enregistrement double et l’enregistrement de la
sauvegarde, cette option n’est valide que lorsque les
cartes SD des fentes A et B sont au format SDXC.
LPCM (QuickTime)
Affichage de menu et réglages détaillés
Pour le réglage du format d’enregistrement audio de
QuickTime.
[Valeurs de réglage : Dual Mono, RStereo]
Time Stamp
Pour régler si afficher les informations relatives à la date
et à l’heure de la prise de vues dans la vidéo enregistrée.
[Valeurs de réglage : On, ROff]
Remarque :
0 Le format d’affichage de la date/de l’heure peut être
changé dans [Date Style]/[Time Style].
(A P146 [ Date Style ] )
(A P147 [ Time Style ] )
0 Le paramètre ne peut pas être modifié pendant
l’enregistrement, la diffusion en continu ou le retour
sur IP.
0 Lorsque [System] est défini sur “4K EXT (SSD)”, “4K”
ou “High-Speed”, cet élément est fixé sur “Off”.
0 Lorsque [Overlay Function] est défini sur “Enable”, cet
élément est fixé sur “Off”. A L
152 Menu System
Clip Set
9 Clip Name Prefix
Pour configurer les quatre premiers caractères du nom
du fichier de clip à enregistrer sur le support
d’enregistrement.
Saisissez n’importe quel des 36 caractères, y compris
les lettres de l’alphabet (en majuscules) et des nombres
(0 à 9) à l’aide du clavier logiciel.
(A P107 [Saisie de texte avec un clavier de logiciel] )
[Valeurs de réglage : xxxG] (La valeur par défaut de xxx
représente les trois derniers chiffres du numéro de série.)
9 Reset Clip Number
Pour attribuer un nouveau numéro (numéro du clip) en
le réinitialisant (0001).
Sélectionnez [Reset] et appuyez sur le bouton de réglage
(R) pour réinitialiser le numéro.
S’il y a d’autres clips sur le support d’enregistrement, le
plus petit numéro disponible sera attribué.
0 Exemple :
Si le [Clip Name Prefix] est “ABCD” et “ABCD0001”
existe déjà sur le support d’enregistrement,
“ABCD0002” sera attribué.
Clear Planning Metadata
Efface la planification des méta-données téléchargées
depuis le serveur FTP.
Cet élément supprime également les métadonnées
chargées en utilisant les fichiers de configuration (“User
File”/“All File”).
Ajout/édition d’éléments
de menu fréquemment
utilisés (Favorites Menu)
1 Appuyez sur le bouton [MENU/THUMB]
pour ouvrir l’écran [Main Menu].
2 Sélectionnez l’élément de menu ou de
sous-menu à ajouter.
Display Settings
Focus
Meter
2
.
Remarque :
0 L’ajout d’éléments à [Favorites Menu] ne peut
pas être effectué dans les cas suivants. [USER1
Add] est affiché en gris dans le guide de
fonctionnement.
0 L’élément sélectionné est déjà ajouté au
[Favorites Menu].
0 Le nombre d’éléments de menu qui peuvent
être ajoutés (20 éléments) est dépassé.
3 Appuyez sur le bouton [FOCUS ASSIST/1].
Un écran s’ouvre pour confirmer l’ajout.
4 Sélectionnez [Add] et appuyez sur le
bouton de réglage (R).
L’élément de menu sélectionné est ajouté au
[Favorites Menu].
Add to Favorites Menu?
Focus
Add
4
Cancel
.
Ajout/édition d’éléments de menu fréquemment utilisés (Favorites Menu) 153
Affichage de menu et réglages détaillés
Vous pouvez sélectionner et ajouter ou éditer des
éléments de menu fréquemment utilisés selon vos
préférences pour créer un écran de menu
(Favorites Menu) personnalisé.
Remarque :
0 [Favorites Menu] n’est activé qu’en mode
caméra. [Favorites Menu] reste inchangé même
lorsque le format d’enregistrement change.
0 Jusqu’à 20 éléments de menu peuvent être
ajoutés.
0 Les éléments ajoutés dans le [Favorites Menu]
ne seront pas réinitialisés même si [System] B
[Reset All] est exécuté.
0 Des noms descriptifs longs peuvent être
affichés pour les éléments de menu dans
[Favorites Menu] afin de permettre une
meilleure compréhension.
Ajouter des éléments de menu à
Favorites Menu
Éditer Favorites Menu
Vous pouvez supprimer ou modifier l’ordre des
éléments ajoutés au [Favorites Menu].
4 Appuyez sur le bouton [OIS/2].
Une marque de suppression (b) s’affiche au
premier élément de menu.
Supprimer des éléments du [Favorites Menu]
1 Ouvrez l’écran [Favorites Menu].
A Appuyez sur le bouton [MENU/THUMB]
pour ouvrir l’écran [Main Menu].
B Appuyez sur le bouton [DISPLAY] ou
appuyez et maintenez le bouton [MENU/
THUMB] enfoncé pour ouvrir l’écran
[Favorites Menu].
2 Sélectionnez [Edit Favorites] et appuyez
sur le bouton de réglage (R) ou sur le
bouton en forme de croix (I).
L’en-tête passe au magenta et le mode d’édition
est activé.
Favorites Menu
Affichage de menu et réglages détaillés
Edit Favorites
Edit Favorites
Camera Function...
2
Edit Favorites
Aspect Marker
.
Remarque :
0 Lorsque le bouton [OIS/2] est de nouveau
enfoncé alors que l’élément de menu ayant une
marque de suppression (b) est sélectionné,
l’élément de menu sera exclus des éléments à
supprimer et la marque de suppression (b)
disparaît.
5 Appuyez sur le bouton [FOCUS ASSIST/1].
Le menu d’option pour quitter le mode d’édition
de [Favorites Menu] s’affiche.
6 Sélectionnez [Save & Exit] et appuyez sur
le bouton de réglage (R).
Edit Favorites
En-tête
(magenta)
Save & Exit
6
Exit without Saving
Cancel
.
.
3 Sélectionnez l’élément de menu ou de
sous-menu à supprimer.
Remarque :
0 La suppression n’est pas terminée jusqu’à ce
que les modifications ne soient enregistrées
avec [Save & Exit].
0 Pour quitter le mode d’édition, sans supprimer
aucun des éléments, sélectionnez [Exit without
Saving].
0 Pour retourner au mode d’édition, sélectionnez
[Cancel].
Edit Favorites
Aspect Marker
3
.
154 Ajout/édition d’éléments de menu fréquemment utilisés (Favorites Menu)
Modifier l’ordre des éléments dans [Favorites
Menu]
3 Sélectionnez l’élément du menu ou du
sous-menu à déplacer et appuyez sur le
bouton de réglage (R).
Le mode de déplacement est activé et une barre
de sélection de position pour le déplacement
apparaît.
1 Ouvrez l’écran [Favorites Menu].
Appuyez sur le bouton [MENU/THUMB] pour
ouvrir l’écran [Favorites Menu].
2 Sélectionnez [Edit Favorites] et appuyez
sur le bouton de réglage (R) ou sur le
bouton en forme de croix (I).
L’en-tête passe au magenta et le mode d’édition
est activé.
Edit Favorites
Edit Favorites
2
Edit Favorites
TC/UB
En-tête
(magenta)
Barre de
sélection
de position
.
.
4 Sélectionnez la position à laquelle vous
désirez déplacer l’élément avec le bouton
en forme de croix (JK).
Déplacez la barre de sélection de position avec
le bouton en forme de croix (JK) et
sélectionnez la position à laquelle vous désirez
déplacer l’élément.
5 Appuyez sur le bouton de réglage (R).
L’élément sélectionné se déplace à la nouvelle
position.
Edit Favorites
4
TC/UB
Edit Favorites
TC/UB
5
.
Ajout/édition d’éléments de menu fréquemment utilisés (Favorites Menu) 155
Affichage de menu et réglages détaillés
Edit Favorites
Camera Function...
3
TC/UB
Favorites Menu
6 Appuyez sur le bouton [FOCUS ASSIST/1].
Le menu d’option pour quitter le mode d’édition
de [Favorites Menu] s’affiche.
7 Sélectionnez [Save & Exit] et appuyez sur
le bouton de réglage (R).
Edit Favorites
Save & Exit
7
Exit without Saving
Cancel
.
Affichage de menu et réglages détaillés
Remarque :
0 Le déplacement n’est pas terminé jusqu’à ce
que les modifications ne soient enregistrées
avec [Save & Exit].
0 Pour quitter le mode d’édition, sans enregistrer
aucune modification, sélectionnez [Exit without
Saving].
0 Pour retourner au mode d’édition, sélectionnez
[Cancel].
156 Ajout/édition d’éléments de menu fréquemment utilisés (Favorites Menu)
Écran d’affichage en
mode caméra
Lorsque le réglage de l’affichage pour [LCD/VF] B
[Display On/Off] est réglé sur “Off”, l’affichage
correspondant est masqué. Cependant, l’affichage
peut apparaître pendant l’affichage d’événement ou
d’avertissement.
Remarque :
0 Lorsque le paramètres d’affichage pour [LCD/VF]
B [Display On/Off] est réglé sur “On”, l’écran
d’affichage apparaît uniquement dans les cas
suivants s’il a été désactivé.
0 Environ 3 secondes lorsque des changements
sont effectués
0 Pendant l’affichage d’un événement ou d’un
avertissement
W!INCORRECT :
0 Le support d’enregistrement n’est pas pris
en charge.
0 Lorsqu’une carte SD inférieure à la Classe
10 est insérée alors que vous êtes dans le
mode XHQ.
:
W!REC INH
0 Lorsque vous essayez d’enregistrer plus de
4 Go lorsqu’une carte SD qui ne prend pas
en charge un enregistrement supérieur à 4
Go est insérée.
(A P152 [ 4GB File Spanning(SDXC) ] )
Les icônes suivantes sont affichées pendant le
téléchargement FTP.
(A P180 [Téléchargement d’un clip vidéo
enregistré] )
Icône
.
Écran d’affichage
k j
.
h
gf
e
d cb a
120/60fps
1080 /30p
282min
100min
50min
00: 00: 00.00
5 . 6f t
12 :34 : 56
SB
P
0
COMPRESS
ITU709
ND1 /64
F2.8
AE±0
1 / 60
ISO102400
J K LM N
B 5600K
Z
Y
X
W
V
U
T
S
R
Q
P
.
.
O
A Tension/charge de la batterie
Affiche l’état actuel de l’alimentation utilisée.
(A P35 [Affichage de l’état d’alimentation] )
Remarque :
0 Les avertissements s’affichent, même si l’écran est
éteint et que [LCD/VF] B [Display On/Off] B
[Battery] est réglé sur “Off”.
B Espace restant sur le support
Affiche le temps d’enregistrement restant sur les
supports enregistrables dans les fentes A et B
séparément.
W Y : Slot actuellement sélectionné. (Carte
blanche)
G
W z : Le commutateur de protection d’écriture
de la carte SD est activé.
: Lorsqu’une erreur d’écriture/
W!INVALID
lecture du support
d’enregistrement s’est
produite, ou lorsque le
support d’enregistrement
n’est pas réparable.
: Le support d’enregistrement
W!FORMAT
nécessite un formatage.
: Le support d’enregistrement
W!RESTORE
nécessite une réparation.
.
(Jaune)
Remarque :
0 Le temps affiché est une estimation.
0 Les avertissements s’affichent, même si l’écran est
masqué et que [LCD/VF] B [Display On/Off] B
[Media Remain] est réglé sur “Off”.
C Indicateur de fonctionnement du volume
Affiché lorsque des modifications sont apportées
au volume du casque(x) (de 0 à 15), aux valeurs
de LCD BRIGHT (E) ou PEAKING (J) (de -10 à
+10).
D Verrouillage de fonctionnement
L’icône r apparaît pendant le verrouillage.
Remarque :
0 L’icône s s’affiche pendant 3 secondes après
le fonctionnement de la machine est déverrouille.
Écran d’affichage en mode caméra 157
Écran d’affichage/d’état
A
B
C
D
E
F
G
H
I
i
État
[Auto Upload] est configuré sur
“On” et en état de veille. “A” est
affiché en haut à gauche de
l’icône lorsque vous êtes en mode
FTP automatique.
Le transfert FTP automatique est
en cours.
Trois images sont affichées
chacune leur tour, et les flèches
s’animent.
Le transfert FTP est en cours.
Trois images sont affichées
chacune leur tour, et les flèches
s’animent. Dans ce cas, au lieu du
temps d’enregistrement restant
sur le support d’enregistrement,
une estimation de la durée
restante de transfert s’affiche.
Une erreur s’est produite pendant
le transfert FTP.
E Angle de la caméra [Marquage] L
Affiche les informations de marquage de l’angle
de la caméra lorsque [WFormat] est configuré sur
“Exchange”.
F ODK [Marquage] L
Affiche les informations de marquage ODK
(Offense, Defence, Kick) lorsque [WFormat] est
configuré sur “Exchange”. Il clignote en rouge en
mode REMOVE.
G Black Toe
Affiche le réglage Black Toe.
Remarque :
0 “Normal” s’affiche pendant 3 secondes après le
passage à Normal.
H Affichage de l’espace de couleur
Affiche l’espace colorimétrique.
Remarque :
0 Ceci peut être configuré dans [Camera Process] B
[Color Space].
(A P116 [ Color Space ] )
I Compteur de niveau audio
0 Affiche les niveaux audio de CH-1 et CH-2.
0 a apparaît à l’écran en mode automatique.
Écran d’affichage/d’état
4030 20
.
10
0
0 Indisponible dans les modes qui ne prennent
pas en charge l’enregistrement audio ou
lorsque l’audio n’est pas pris en charge.
J F: chiffre du diaphragme
Affiche le F : chiffre du diaphragme de l’objectif.
(A P63 [Ajuster le diaphragme] )
Remarque :
0 Une icône a apparaît sur le côté gauche de la
valeur d’ouverture de l’objectif (numéro F) pendant
le mode de diaphragme automatique.
0 Lorsque vous êtes en mode diaphragme
automatique, et que [AE Lock] est réglé sur “AE”
s’affiche sur le côté
ou “AE/FAW”, une icône
gauche de la valeur d’ouverture d’objectif (numéro
F) pendant le verrouillage.
(A P115 [ AE Lock ] )
K Position du filtre ND
Affiche la position actuelle du filtre ND.
158 Écran d’affichage en mode caméra
L Obturateur
0 La vitesse d’obturation actuelle s’affiche à
l’écran.
(A P109 [ Shutter ] )
0 Lorsque le caméscope est réglé sur le mode de
prise de vue automatique total en tournant le
commutateur [FULL AUTO] sur “ON” ou
lorsqu’il est réglé sur le mode Obturateur
automatique alors que [Camera Function] B
[Shutter] est configuré sur “EEI”, l’icône a
s’affiche à gauche de la vitesse d’obturation.
Remarque :
0 La plage variable de la vitesse d’obturation varie
selon les réglages de format vidéo.
(A P65 [Régler l’obturateur électronique] )
0 Lorsque vous êtes en mode d’obturateur
automatique, et que [AE Lock] est réglé sur “AE”
s’affiche sur le côté
ou “AE/FAW”, une icône
gauche de la vitesse d’obturation pendant le
verrouillage.
0 “[OFF]” apparaît pendant 3 secondes après la
configuration de l’obturateur sur “Off”.
0 “[OFF]” s’affiche en mode de prise de vues par
faible luminosité.
M Niveau AE
0 S’affiche lorsque la fonction AE est activée.
0 Lorsqu’il est utilisé alors que le fonctionnement
manuel est désactivé, “AE” clignote pendant
environ 5 secondes.
N Gain
0 Vous pouvez choisir d’afficher le gain en “dB”
ou “ISO”.
(A P127 [ Gain ] )
0 Affiche la valeur de gain en mode de gain
manuel.
0 Une icône a apparaît à gauche de la valeur de
gain dans le mode “AGC”.
0 “LUX” s’affiche à gauche de la valeur de gain en
mode de prise de vue Faible luminosité.
Remarque :
0 Si vous êtes en mode “AGC” et que [AE Lock] est
réglé sur “AE” ou “AE/FAW”, une icône s’affiche
sur le côté gauche de la valeur de gain pendant le
verrouillage.
O Mode de balance des blancs
Affiche le mode de balance des blancs actuel.
(*****K indique la température chromatique)
P Mise au point améliorée/Histogramme
Affiché après avoir appuyé sur le bouton utilisateur
attribué à “Expanded Focus” et l’ “histogramme”.
Remarque :
0 L’affichage change dans l’ordre de “Expanded
Focus” > “Histogramme”.
Q Enregistrement infrarouge
“I” est affiché lorsque l’enregistrement
infrarouge est activé.
R Détection de visage
Affiché lorsque la détection de visage est activée.
: Lorsque [Face Detection] est réglé
q
sur “ON”
H : Quand [Face Only AF] est configuré
sur “ON” alors que [Face Detection]
est “ON”
S Symbole de stabilisateur d’image
Affiché lorsque le stabilisateur d’image est activé.
X Affichage de la focalisation
Affiche l’état de la mise au point et la distance
approximative par rapport au sujet mis au point.
: Mise au point manuelle
d
: Mise au point automatique
e
: Verrouillage de la mise au point
automatique
: [AF Area]-“Wide”
C
: [AF Area]-“Multi”
D
Remarque :
0 L’affichage de l’unité de mesure (pieds ou mètres)
peut être configuré dans [LCD/VF] B [Display
Type] B [Focus].
0 Lorsque la mise au point est grisée, la mise au point
automatique ne peut pas fonctionner.
: Lorsque [Level] de [OIS] est réglé sur
“Normal”.
j : Lorsque [Level] de [OIS] est réglé sur
“High”.
Remarque :
0 Lorsque le stabilisateur d’image est configuré sur
“OFF”, h s’affiche pendant 3 secondes.
i
Écran d’affichage en mode caméra 159
Écran d’affichage/d’état
A *****K : Lorsque le commutateur [WHT BAL
B/A/PRESET] est réglé sur “A” dans
le mode de balance des blancs
manuel.
B *****K : Lorsque le commutateur [WHT BAL
B/A/PRESET] est réglé sur “B” dans
le mode de balance des blancs
manuel.
P *****K : Lorsque le commutateur [WHT BAL
B/A/PRESET] est réglé sur
“PRESET” dans le mode de balance
des blancs manuel.
a FAW : Pendant la balance automatique
intégrale des blancs.
FAW : En mode Balance des blancs tout
auto et lorsque [AE Lock] est réglé sur
“FAW” ou “AE/FAW” pendant le
verrouillage.
(A P68 [Mode de préréglage (PRESET)] )
(A P69 [Mode mémoire A (A), mode mémoire B
(B)] )
Remarque :
0 Lorsque [Preset Paint], [AWB Paint] ou [FAW
Paint] est réglé sur une valeur autre que la valeur
par défaut, une icône q s’affiche à droite de la
température de couleur.
T Assistance de focalisation
0 “ ” est affiché lorsque la focalisation
automatique est activée.
0 Lorsque ACCU-Focus est désactivé, “ACCU
” clignote pendant environ 10 seconds avant
que l’assistance de focalisation ne démarre et
” s’allume.
ensuite l’indicateur “
0 Si l’enregistrement démarre alors que le
paramètre [ACCU-Focus] est actif, [ACCUFocus] sera désactivé de force.
(A P124 [ Focus Assist ] )
U Informations sur la luminosité
S’affiche lorsque la fonction de spotmètre est
activée.
MAX
: Luminosité maximale
MIN
: Luminosité minimale
V Zébrures
(icône
Pendant l’affichage du motif zébré,
zèbre) est affiché sur l’écran d’affichage en mode
caméra.
(A P80 [Réglage des zébrures] )
W Affichage de l’heure
Affiche l’heure actuelle.
Remarque :
0 Le format d’affichage de la date et de l’heure peut
être configuré dans [System] B [Date/Time].
0 Lorsque [System] B [Record Set] B [Time Stamp]
est réglé sur “On”, cet élément n’est pas affiché.
Y Affichage du zoom
0 Affiche la position du zoom. (Barre de zoom ou
valeur)
Zoom dynamique sur Arrêt :
.
Zoom dynamique sur Marche :
a Affichage du Code temporel (I)/bit d’utilisateur
(J)
0 Affiche le code temporel (heure : minute :
seconde : image) ou les données du bit
d’utilisateur.
0 Exemple d’affichage du code temporel :
Écran d’affichage
00:00:00:00
.
0 La barre de zoom ne sera affichée que pendant
3 secondes après avoir activé le
fonctionnement du zoom.
0 La valeur sera toujours affichée.
Zoom dynamique sur Arrêt : Z00 à Z99
Zoom dynamique sur Marche : DZ000 à DZ149
0 Lorsque [Digital Extender] est configuré sur
“On”, “F” s’affiche à droite de l’affichage du
zoom.
Remarque :
0 Le mode d’affichage (valeur ou barre) peut être
configuré dans [LCD/VF] B [Display Type] B
[Zoom].
Z Icône de connexion réseau
Le statut de la connexion du réseau s’affiche.
Écran d’affichage/d’état
Icône
État
La connexion au LAN sans fil via la
borne hôte (USB) est établie
.
La connexion au LAN filaire via la
borne hôte (USB) est établie
*
.
* Deux points (:) pour mode de code temporel
non-drop et Point (.) pour mode de code
temporel drop.
0 Exemple d’affichage du bit d’utilisateur :
Écran d’affichage
F F E E D D 20
.
Remarque :
0 Utilisez [LCD/VF] B [Display Type] B [TC/UB] pour
basculer entre l’affichage du code temporel et
l’affichage du bit d’utilisateur.
b Indicateur de blocage du code temporel
Lorsque le générateur de code temporel incorporé
est synchronisé avec l’entrée de données de code
temporel externe durant la synchronisation du code
temporel avec l’autre caméscope, Z s’allume.
c Marque IFB/RET
Affiche l’état de l’IFB ou Return over IP.
Icône
.
.
.
.
La connexion à l’adaptateur
cellulaire via la borne hôte (USB) est
établie
Lorsqu’un adaptateur USB différent
des paramètres de connexion est
détecté
La connexion LAN sans fil intégrée
est établie
A
La connexion de la borne LAN est
établie
.
Lorsqu’une erreur se produit
pendant le flux audio uniquement
.
(Jaune)
(Aucun
affichage)
inutilisable est détecté
0 Lorsque le câble LAN n’est pas
connecté
Remarque :
0 L’affichage jaune indique la préparation de la
connexion en cours.
160 Écran d’affichage en mode caméra
Pendant le flux audio + vidéo
.
Lorsqu’une erreur se produit
pendant le flux vidéo + audio
.
0 Lorsqu’un adaptateur USB
État
Pendant l’alimentation audio
seulement
.
(Jaune)
d Déclencheur d’enregistrement SDI/HDMI
STBY B : Lorsque [A/V Set] B [Video Set] B
[SDI OUT] B [Rec Trigger] est réglé
sur “Type-A” ou “Type-B” ou que
[HDMI OUT] B [Rec Trigger] est réglé
sur “On” et que l’enregistrement est
arrêté
REC B : Lorsque [A/V Set] B [Video Set] B
[SDI OUT] B [Rec Trigger] est réglé
sur “Type-A” ou “Type-B” ou que
[HDMI OUT] B [Rec Trigger] est réglé
sur “On” et que l’enregistrement est
en cours
e Marque GPS A L
Lorsque [System] B [GPS] est réglé sur “On”, l’état
de réception du signal est affiché.
Remarque :
0 L’affichage change selon la sensibilité de réception
du signal. Si les signaux ne peuvent pas être captés,
la marque H s’affiche en jaune, quel que soit le
réglage de [LCD/VF] B [Display On/Off] B [GPS].
0 Cet élément n’est pas affiché lorsque [GPS] est
réglé sur “Off”.
Écran d’affichage en mode caméra 161
Écran d’affichage/d’état
f État de support
---: Une carte n’est pas détectée
dans le logement sélectionné et
[Tally Lamp] est configuré sur un
paramètre autre que “External”
ou [STATUS LED] est configuré
sur un paramètre autre que
“External”
STBY
: Enregistrement en veille
: Enregistrement
RREC
REVIEW
: Révision de clips
(A P84 [Voir les vidéos enregistrés
immédiatement (révision de clips)] )
: Pré-enregistrement en veille
STBY O
(A P89 [Pré-enregistrement] )
: Pré-enregistrement en cours
RRECO
(A P89 [Pré-enregistrement] )
: Enregistrement de clips
STBY L
continus en veille
(A P90 [Enregistrement de clips continus] )
: Enregistrement de clips
RRECL
continus en cours
(A P90 [Enregistrement de clips continus] )
: Enregistrement de clips
STBYL
continus en pause
(affiché en
jaune)
(A P90 [Enregistrement de clips continus] )
: Enregistrement à intervalle en
STBY N
veille
(A P93 [Enregistrement à intervalle] )
: Enregistrement à intervalle en
STBYN
pause
(affiché en
rouge)
: Enregistrement à intervalle en
RRECN
cours
(A P93 [Enregistrement à intervalle] )
: Enregistrement d’images en
STBY M
veille
(A P92 [Enregistrement d’images] )
: Enregistrement d’images en
RRECM
cours
(A P92 [Enregistrement d’images] )
: Enregistrement d’images en
STBYM
pause
(affiché en
jaune)
(A P92 [Enregistrement d’images] )
STOP
: Impossible d’enregistrer sur la
carte dans le slot
P.OFF
: Arrêt
: Pendant l’enregistrement d’une
Q
coupe de clip (s’affiche pendant
3 secondes)
(A P94 [Diviser les clips librement (Fonction
découpe de clips)] )
PGM
: Réception de signaux de
programme depuis un dispositif
externe, tel qu’une
télécommande
PVW
: Réception de signaux d’aperçu
depuis un dispositif externe, tel
qu’une télécommande
g Symbole de lecture
Lorsque [Network] B [Live Streaming] B [Live
Streaming] est réglé sur “On”, l’état de la
distribution est affiché.
(A P135 [Élément Live Streaming] )
Icône
État
Distribution en cours (connexion
de bonne qualité)
.
(Rouge)
.
.
(Rouge)
Distribution en cours (connexion
de mauvaise qualité)
En attente de connexion
(RTSP/RTP uniquement) ou
échec de connexion
Écran d’affichage/d’état
(Jaune)
h Fréquence d’images High-Speed
0 Lorsque [System] B [Record Set] B [Record
Format] B [System] est configuré pour “HighSpeed”, la valeur de réglage pour [WFrame
Rate] s’affiche.
i Marque OK
Affichée lorsque la marque OK a été ajoutée.
(A P101 [Ajouter/supprimer la marque OK] )
j Format d’enregistrement
Affiche le format d’enregistrement.
Remarque :
0 La résolution, la fréquence d’images et le débit
peuvent être visualisés sur l’écran d’état.
k Zone d’affichage événement/avertissement
Affiche les messages d’erreur.
(A P229 [Messages d’erreur et mesures] )
162 Écran d’affichage en mode caméra
Écran d’affichage en
mode support
Lorsque le réglage de l’affichage pour [LCD/VF] B
[Display On/Off] est réglé sur “Off”, l’affichage
correspondant est masqué.
Remarque :
0 L’affichage des informations de la zone
d’affichage peut être modifié à l’aide du bouton
[ONLINE/3].
0 Lorsque le paramètres d’affichage pour
[LCD/VF] B [Display On/Off] est réglé sur “On”,
l’écran d’affichage apparaît uniquement dans
les cas suivants s’il a été désactivé.
0 Pendant l’affichage d’un événement ou d’un
avertissement
A
B
C
QP O
N M L
1000/2000
282min
K
00: 00: 00.00
3840x2160
30p 140M
Jan 24,2019
12 :34 : 56
J
I
D
E
10
0
F
.
G
H
A Tension/charge de la batterie
Affiche l’état actuel de l’alimentation utilisée.
(A P35 [Affichage de l’état d’alimentation] )
Remarque :
0 Les avertissements s’affichent, même si l’écran est
éteint et que [LCD/VF] B [Display On/Off] B [Battery]
est réglé sur “Off”.
B Résolution
Affiche la résolution de l’image vidéo.
C Fréquence d’images/débit binaire
Affiche la fréquence d’images et le débit binaire en
paires.
D Guide de service
Affiche un guide pour les boutons de service actuels.
E Compteur de niveau audio
Affiche les niveaux audio de CH1 et CH2.
4030 20
.
10
0
0 L’affichage apparaît lorsque le volume (0 à 15) du
casque ou du haut-parleur change.
(A P157 [Indicateur de fonctionnement du volume] )
0dB
F1. 6
1/ 100
5600K
Display Off
Camera Information Display
+35.483197
+139.652172
GPS Display
.
Remarque :
0 Les informations réduites s’affichent quand la
réduction est en cours. Dans ce cas, appuyer sur le
bouton [ONLINE/3] ne permet pas de basculer
l’affichage.
0 La zone d’affichage des informations n’est pas
soumise aux réglages de l’affichage des éléments
dans [LCD/VF] B [Display On/Off].
Écran d’affichage en mode support 163
Écran d’affichage/d’état
0
4030 20
F Barre de position
Affiche la position actuelle dans la vidéo.
Pendant la réduction, la barre de position apparaît en
vert, et les icônes des points d’entrée et de sortie sont
affichées.
6 : Position actuelle de la vidéo
7 : Position pour démarrer la réduction
(Point d’entrée)
8 : Position pour terminer la réduction
(Point de sortie)
G Indicateur de fonctionnement du volume
Affiché lorsque des modifications sont apportées au
volume du casque(x), du haut-parleur(K) (de 0 à
15), aux valeurs de LCD BRIGHT (E) ou PEAKING
(J) (de -10 à +10).
H Écran informatif
Utilisez le bouton [ONLINE/3] pour basculer entre
l’affichage d’informations sur le caméscope,
l’affichage GPS et pour désactiver l’affichage.
0 L’affichage GPS affiche les informations relatives
au lieu d’enregistrement de la vidéo en cours de
lecture seulement si les informations GPS ont été
enregistrées.
0 L’affichage des informations sur le caméscope
affiche uniquement les informations sur le gain, le
diaphragme, l’obturation et la balance des blancs
ayant été enregistrées.
I Affichage de la date/heure
Affiche la date/heure qui est enregistrée sur le
support d’enregistrement en lecture.
Remarque :
0 Le format d’affichage de la date/de l’heure peut être
spécifié dans [System] B [Date Style]/[Time Style].
(A P146 [ Date Style ] )
(A P147 [ Time Style ] )
J Icône de connexion réseau
Le statut de la connexion du réseau s’affiche.
Icône
K Affichage du Code temporel (I)/bit d’utilisateur (J)
0 Affiche le code temporel (heure : minute :
seconde : image) ou les données du bit
d’utilisateur enregistrées sur le support
d’enregistrement en cours de lecture.
0 Exemple d’affichage du code temporel :
00:00:00:00
*
.
* Deux points (:) pour mode de code temporel nondrop et Point (.) pour mode de code temporel
drop.
État
La connexion au LAN sans fil via la
borne hôte (USB) est établie
0 Exemple d’affichage du bit d’utilisateur :
.
La connexion au LAN filaire via la
borne hôte (USB) est établie
.
La connexion à l’adaptateur cellulaire
via la borne hôte (USB) est établie
.
Lorsqu’un adaptateur USB différent
des paramètres de connexion est
détecté
La connexion LAN sans fil intégrée est
établie
A
La connexion de la borne LAN est
établie
.
Écran d’affichage/d’état
.
.
(Aucun
affichage)
0 Lorsqu’un adaptateur USB
inutilisable est détecté
0 Lorsque le câble LAN n’est pas
connecté
Remarque :
0 L’icône s’affiche en clignotant au démarrage du
caméscope et s’affiche en jaune pendant la
préparation de la connexion.
164 Écran d’affichage en mode support
.
F F E E D D 20
Remarque :
0 Utilisez [LCD/VF] B [Display Type] B [TC/UB] pour
basculer entre l’affichage du code temporel et
l’affichage du bit d’utilisateur.
L Coche
S’affiche lorsque le clip en cours de lecture est
sélectionné.
M Marque OK
Affichée lorsque la marque OK a été ajoutée.
(A P101 [Ajouter/supprimer la marque OK] )
N État de support
: Lecture
: Mode lecture de photo
: Lecture à grande vitesse vers l’avant
(* vitesse de lecture : 5x, 15x, 60x ou
360x)
: Lecture à grande vitesse vers
REV *
l’arrière (* vitesse de lecture arrière :
5x, 15x, 60x, ou 360x)
: Mode d’arrêt
STOP
: Arrêt
P.OFF
O Informations sur le clip
Affiche le numéro du clip actuel/le nombre total de
clips.
P Support
0 Affiche le slot de média du clip qui est en cours de
lecture.
0 z apparaît lorsque le commutateur de protection
d’écriture de la carte SD est activé.
Q Zone d’affichage événement/avertissement
Affiche les messages d’erreur.
(A P229 [Messages d’erreur et mesures] )
PLAY
STILL
FWD *
Écran d’état
Écran Record Format
Permet de vérifier les réglages liés au format
d’enregistrement.
Pour vérifier les réglages du caméscope.
Écran USER Switch Set
Pour vérifier le statut (fonctions attribuées) des
boutons d’utilisateur.
(A P44 [L’attribution de fonctions aux boutons
d’utilisateur] )
.
Écran Audio
Pour vérifier les paramètres audio.
.
Écran Camera
Pour vérifier les informations liées à la prise de
vues en utilisant le caméscope.
Écran Video
Pour vérifier les réglages de la sortie vidéo.
.
Écran LCD/VF
Permet de vérifier les informations liées au contenu
affiché sur l’écran ACL et sur les écrans du viseur.
.
Écran Planning Metadata
Pour vérifier le réglage actuel de la planification des
méta-données.
(A P185 [ Planning Metadata ] )
.
.
Écran d’état 165
Écran d’affichage/d’état
.
Écran Network
Permet de vérifier les informations d’accès au
réseau.
.
Connection Setup Écran
Pour vérifier les informations de connexion réseau.
Écran d’affichage/d’état
.
Écran Streaming
Pour voir les informations relatives au flux direct.
.
166 Écran d’état
Marqueur et affichages de
zone de sécurité (mode
caméra seulement)
Les affichages du marqueur et de la zone de
sécurité sont utiles pour vous aider à déterminer
l’angle de vision de l’image selon les fins de la prise
de vue.
Le repère s’affiche uniquement dans le mode
caméra.
Affichage de Grid Marker
1 Réglez [LCD/VF] B [Marker Settings] B
[Grid Marker] sur “On”.
(A P125 [ Grid Marker ] )
Une grille qui divise l’écran en 3x3 s’affiche.
Remarque :
0 Vous pouvez mettre l’affichage de la zone de
sécurité et de la marque du centre sur On/Off en
utilisant [LCD/VF] B [Marker Settings] B
[Aspect Ratio], [Safety Zone] et [Center Mark].
(A P126 [ Safety Zone ] )
Sortie de la barre de
couleur
Les barres de couleur peuvent être sorties de ce
caméscope.
Remarque :
0 Les signaux des tests d’audio (1 kHz) peuvent
se rendre simultanément à la sortie de la barre
de couleur.
(A P131 [ Test Tone ] )
Pour sortir la barre de couleur à l’aide du menu
Pour sortir les barres de couleur, suivez les
procédures de réglage ci-dessous.
.
0 Exemple d’affichage quand [Aspect Ratio] =
“4:3”, [Aspect Marker] = “Line+Halftone” et
[Center Mark] = “On”
Safety Zone
Center Mark
Pour sortir la barre de couleur à l’aide du
bouton d’utilisateur
1 Attribuez la fonction “Bars” à l’un des
boutons d’utilisateur.
(A P44 [L’attribution de fonctions aux boutons
d’utilisateur] )
2 Appuyez sur le bouton d’utilisateur auquel
la fonction “Bars” est assignée.
Les barres de couleur sont produites en sortie.
Aspect Marker
.
Marqueur et affichages de zone de sécurité (mode caméra seulement) 167
Caractéristiques de caméra
Remarque :
0 Lorsque [Grid Marker] est réglé sur “On”,
[Aspect Ratio], [Aspect Marker] et [Safety
Zone] ne fonctionnent pas.
1 Réglez [Camera Function] B [Bars] sur
“On”.
(A P109 [ Bars ] )
Les barres de couleur sont produites en sortie.
Réglage des gammas
Gamma HLG et J-Log1
Variation gamma
120
Cinema1
+5
100 STANDARD
0.45
Cinema2
+5
80
OUTPUT (IRE)
Caractéristiques de caméra
Les caractéristiques typiques sont indiquées dans
l’illustration ci-dessous. L’illustration indique les
caractéristiques lorsque “Standard”, “Cinema 1” ou
“Cinema 2” sont configurés et que [Knee Level] est
réglé sur “95%” pour le “Standard” ou le graphique
“Cinema 1”.
60
Cinema1
0
Cinema2
-5
Cinema2
0
STANDARD 0.45
Cinema2 NORMAL
Cinema2 -5
Cinema2 +5
Cinema1 NORMAL
Cinema1 -5
Cinema1 +5
Cinema1
-5
40
20
00
100
200
SCEAN(%)
.
168 Réglage des gammas
300
400
Le gamma passe automatiquement à la “HLG
Gamma” correspondante et “J-Log1 Gamma”
lorsque [Color Space] est réglé sur “HLG” ou sur
“J-Log1”.
Le HLG Gamma devient un gamma ITU2100 HLG
HDR. Les signaux de sortie supérieurs à 100 IRE
peuvent être coupés en ajustant “White Clip”.
Le J-Log1 Gamma devient un Log Gamma avec
une plage dynamique de 800% max.
120
100
OUTPUT (IRE)
La courbe gamma peut être ajustée pour
différentes caractéristiques lorsque Color Space
est réglé sur une valeur autre que “HLG” et “JLog1”.
(A P116 [ Color Space ] )
(A P116 [ Gamma ] )
Standard
: Courbe gamma standard en
fonction du standard de vidéo. Le
niveau réglable est de 0,35 à 0,45
à 0,55 par incréments de 0,02.
Lorsque le niveau est à 0,45, la
courbe gamma devient conforme
à la norme ITU709.
Cinema 1
: Règle sur une courbe gamma de
type cinématographique. Le
niveau peut être largement réglé
de -5 à 0 à +5.
Cinema 2
: Se définit sur une courbe gamma
avec une expression douce en
donnant la priorité à une gradation
de haute luminosité. Le niveau
peut être largement réglé de -5 à 0
à +5.
80
J-Log1
HLG
60
40
HLG
J-Log1
ITU709+KNEE
STANDARD0.45
+KNEE 95%
20
0
0
100
200
300
400
INPUT (%)
.
500
600
700
800
Ajuster la matrice de
couleur
0 La matrice de couleur du caméscope peut être
ajustée à une couleur selon les préférences de
l’utilisateur.
0 Quand la prise de vue est effectuée en utilisant
plusieurs caméras, les couleurs des différentes
caméras peuvent être ajustées et la couleur de
préférence de l’utilisateur peut être définie sur
ce caméscope.
0 Les Saturation et Hue des trois couleurs (rouge,
vert et bleu) peuvent être configurées
individuellement.
0 Ajustez la couleur au vecteurscope et à
l’oscilloscope de contrôle à l’aide du nuancier
DSC.
* Les valeurs ajustées de “Natural”, “Standard”,
“Cinema Vivid” et “Cinema Subdued” dans
[Color Matrix] peuvent être stockées
séparément.
(A P120 [ Color Matrix ] )
Red
R
I
Red
R
I
Mg
Y
B
G
Blue
Cy
R
I
Mg
Y
B
G
Cy
Green
R
I
Mg
Y
B
G
Cy
.
Mg
Y
B
G
Blue
Cy
R
I
Mg
Y
B
G
Green
Cy
R
I
Mg
Y
B
G
Cy
.
Ajuster la matrice de couleur 169
Caractéristiques de caméra
1 Sélectionnez [Camera Process] B [Color
Matrix]/[Adjust].
(A P120 [ Color Matrix ] )
2 Ajustez Hue.
0 Sélectionnez la couleur à l’aide du bouton en
forme de croix (JK) et confirmez avec le
bouton en forme de croix (I). (Le pointeur se
déplace vers la Hue.)
0 Appuyer sur le bouton en forme de croix (J)
fait pivoter la teinte dans le sens des aiguilles
d’une montre sur le vecteurscope.
0 Appuyer sur le bouton en forme de croix (K)
fait pivoter la teinte dans le sens contraire des
aiguilles d’une montre sur le vecteurscope.
3 Ajustez Saturation.
0 Appuyez sur le bouton en forme de croix (I)
pour déplacer le pointeur vers la Saturation.
0 Chacune des couleurs est modifiée dans le
sens indiqué par la flèche sur le
vecteurscope.
0 Appuyer sur le bouton en forme de croix (J)
déplace la couleur vers l’extérieur du centre
du cercle sur le vecteurscope.
0 Appuyer sur le bouton en forme de croix (K)
déplace la couleur vers le centre du cercle
sur le vecteurscope.
Configurer les fichiers
d’installation
Caractéristiques de caméra
Les réglages de menu peuvent être stockés sur le
caméscope ou une carte SD s’ils sont sauvegardés
comme un fichier d’installation.
Le chargement d’un fichier d’installation
sauvegardé vous permet de reproduire l’état
d’installation approprié rapidement.
Les types de fichiers d’installation suivants sont
disponibles.
o Picture File :
Un fichier qui contient des réglages de création
d’images en fonction des conditions de prise de
vue (éléments du menu [Camera Process]).
o All File :
Un fichier qui contient tous les réglages de
menu, à partir des réglages de format vidéo
jusqu’à ceux de création d’images, tels que des
réglages de dispositifs et de conditions de prise
de vue, ainsi que le contenu du [Favorites
Menu]. Les réglages des paramètres réseau ne
sont pas sauvegardés.
o User File :
Fichier contenant des paramètres de All File qui
ne sont pas inclus dans les éléments du menu
[Camera Process].
(A P116 [Menu Camera Process] )
Remarque :
0 Utilisez le menu [Setup File] pour sauvegarder
ou charger un fichier d’installation.
0 Les opérations suivantes peuvent être
effectuées dans le menu [Setup File].
0 [Sauvegarder les fichiers d’installation]
(A P 171)
0 [Chargement de fichier d’installation]
(A P 172)
0 [Supprimer les fichiers d’installation]
(A P 172)
0 Même lorsque [Record Format] B [System] est
configuré sur “4K EXT (SSD)”, les fichiers de
configuration seront enregistrés sur ce
caméscope ou sur la carte SD.
170 Configurer les fichiers d’installation
Nombre de fichiers d’installation stockables
Caméscope
: [CAM1] à
[CAM4]
Slot de lecture de cartes SD A : [ W 1 ] à [ W 8 ]
Slot de lecture de cartes SD B : [ Y 1 ] à [ Y 8 ]
Compatibilité
o User File/All File
0 Uniquement User File/All File des séries GYHC550 et GY-HC500 peuvent être chargés.
0 Lorsque User File/All File enregistrés à l’aide
de GY-HC550 sont chargés en utilisant GYHC500, les fonctions qui n’existent que sur
GY-HC550 sont ignorées.
o Picture File
Uniquement Picture File des séries GY-HC550
et GY-HC500 peut être chargé.
Sauvegarder les fichiers d’installation
1 Affichez le menu [Setup File].
Sélectionnez [System] B [Setup File] et
appuyez sur le bouton de réglage (R).
(A P145 [ Setup File ] )
2 Sélectionnez [Store File] et appuyez sur le
bouton de réglage (R).
3 Sélectionnez [Picture File], [User File] ou
[All File] et appuyez sur le bouton de
réglage (R).
Les fichiers existants sont affichés.
4 Sélectionnez le fichier à sauvegarder (ou à
écraser) à l’aide du bouton en forme de
croix (JK) et appuyez sur le bouton de
réglage (R).
4
6 Sélectionnez [Store] et appuyez sur le
bouton de réglage (R).
5
6
.
7 Sauvegardez le fichier.
0 Un écran de confirmation apparaît lorsque
vous choisissez d’écraser.
Sélectionnez [Overwrite] sur l’écran de
confirmation, puis appuyez sur le bouton de
réglage (R). La sauvegarde commence et
“Storing...” apparaît à l’écran.
Overwrite Picture File?
:SUNSET
Overwrite
.
5 Donnez un nom au fichier.
0 Entrez le sous-nom en utilisant le clavier de
logiciel.
(A P107 [Saisie de texte avec un clavier de
logiciel] )
0 Vous pouvez saisir jusqu’à 8 caractères pour
le sous-nom [Store File]/[Picture File].
Remarque :
0 Lors de l’écrasement d’un fichier existant, son
sous-nom est affiché.
0 Sélectionnez [Cancel] et appuyez sur le bouton
de réglage (R) ou bien appuyez sur le bouton
[CANCEL] pour retourner à l’écran précédent.
7
Cancel
Load Picture File
.
0 La sauvegarde commence et “Storing...”
apparaît à l’écran lorsque le fichier est
sauvegardé.
.
8 La sauvegarde est terminée.
Après ce que la sauvegarde du fichier est
terminée, “Complete” apparaît sur l’écran et
l’écran de menu se ferme automatiquement.
Configurer les fichiers d’installation
171
Caractéristiques de caméra
Remarque :
0 Les fichiers ne peuvent pas être gravés dans les
cas suivants. (Affichage en gris, sélection
désactivée)
0 Lorsque la carte SD insérée n’est pas prise
en charge ou n’est pas formatée. (Le nom
fichier s’affiche comme “---”.)
0 Lorsqu’une carte SD protégée contre
l’écriture est insérée (une marque z apparaît
à côté de l’icône de carte SD).
Chargement de fichier d’installation
1 Affichez le menu [Setup File].
Sélectionnez [System] B [Setup File] et
appuyez sur le bouton de réglage (R).
(A P145 [ Setup File ] )
2 Sélectionnez [Load File] et appuyez sur le
bouton de réglage (R).
3 Sélectionnez [Picture File], [User File] ou
[All File] et appuyez sur le bouton de
réglage (R).
Les fichiers existants sont affichés.
4 Sélectionnez le fichier à charger à l’aide du
bouton en forme de croix (JK) et appuyez
sur le bouton de réglage (R).
Supprimer les fichiers d’installation
1 Affichez le menu [Setup File].
Sélectionnez [System] B [Setup File] et
appuyez sur le bouton de réglage (R).
(A P145 [ Setup File ] )
2 Sélectionnez [Delete File] et appuyez sur le
bouton de réglage (R).
3 Sélectionnez [Picture File], [User File] ou
[All File] et appuyez sur le bouton de
réglage (R).
Les fichiers existants sont affichés.
4 Sélectionnez le fichier à supprimer à l’aide
du bouton en forme de croix (JK) et
appuyez sur le bouton de réglage (R).
Delete Picture File
4
4
CAM1
CAM2
.
Caractéristiques de caméra
Remarque :
0 Lorsque le commutateur de protection d’écriture
de la carte SD est activé, une marque z apparaît
à côté de l’icône de carte SD. Les fichiers
d’installation peuvent être chargés à partir d’une
carte SD, même si le commutateur de protection
d’écriture est activé.
0 Les fichiers de configuration complètement
incompatibles ne seront pas affichés.
(A P170 [Configurer les fichiers d’installation] )
.
Remarque :
0 Setup File enregistrés sur la carte SD ne
peuvent pas être supprimés.
5 Sélectionnez [Delete] sur l’écran de
confirmation, puis appuyez sur le bouton
de réglage (R).
La suppression commence et “Deleting...”
apparaît à l’écran.
5 Sélectionnez [Load] sur l’écran de
confirmation, puis appuyez sur le bouton
de réglage (R).
Le chargement commence et “Loading...”
apparaît à l’écran.
Delete Picture File?
CAM1 :SUNSET
Delete
5
Cancel
5
.
6 La lecture est terminée.
Une fois la lecture du fichier terminée,
“Complete” apparaît sur l’écran et l’écran de
menu se ferme automatiquement.
172 Configurer les fichiers d’installation
.
6 La suppression est terminée.
Une fois la suppression du fichier terminée,
“Complete” apparaît sur l’écran.
Connexion de l’écran
externe
0 Pour sortir des images vidéo et du son audio en
direct ou en lecture vers un écran externe,
sélectionnez les signaux de sortie du
caméscope et raccordez à l’aide d’un câble
approprié en fonction de l’écran à utiliser.
0 Choisissez la borne adaptée en fonction de
l’écran à utiliser.
0 Borne [SDI OUT] :
Produit soit le signal 3G-SDI/HD-SDI soit le
signal SD-SDI.
0 Borne [HDMI] :
Produit des signaux HDMI.
Remarque :
0 Si la borne [SDI OUT] ou la borne [HDMI] est
connectée, configurez les paramètres dans le
menu [A/V Set] en fonction de l’écran à
connecter.
(A P128 [ SDI OUT ] )
(A P129 [ HDMI OUT ] )
0 Pour connecter le signal de sortie dans le
réglage 4K(2160p), utilisez un câble HDMI
haute vitesse Premium (supporte 18 Gbps).
Lors du raccordement dans le réglage
4K(2160p) 59.94p ou 50p, il est recommandé
que le câble utilisé ne dépasse pas 2 m.
SDI IN
HDMI
.
Raccorder par l’intermédiaire de SDI
0 Les signaux vidéo numériques, avec les
signaux audio emboîtés (superposés) et les
signaux du code temporel, sont produits pour
les signaux 3G-SDI/HD-SDI et SD-SDI.
Remarque :
0 La fréquence d’échantillonnage pour les
signaux audio emboîtés (superposés) est 48
kHz. Le code temporel du générateur temporel
intégré aussi bien que le code temporel de
lecture sont également sortis.
Connexion de l’écran externe 173
Raccorder des dispositifs externes
* Sélectionnez le signal de sortie dans [A/V Set]
B [SDI OUT]/[HDMI OUT].
(A P128 [ SDI OUT ] )
(A P129 [ HDMI OUT ] )
* Lorsque [Record Format] B [System] est réglé
sur “SD”, seuls les signaux SD-SDI sont sortis.
(A P147 [ System ] )
* Pour afficher l’écran du menu ou l’écran
d’affichage sur le ecran externe, réglez [A/V
Set] B [Video Set] B [SDI OUT] B [Character] à
“On”.
(A P128 [ Character ] )
Connectez le casque.
Connexion de la
télécommande câblée
0 La sortie audio de la borne [x] peut être
sélectionnée en utilisant l’élément [A/V Set] B
[Monitor] ou le sélecteur [MONITOR] sur le
caméscope.
(A P132 [ Monitor ] )
0 Les différentes combinaisons de réglages qui
sont sorties de la borne [x] et du haut-parleur
d’écran sont les suivantes.
Réglage du
sélecteur
[MONITOR]
[CH1]
[BOTH]
[CH2]
Réglage
[Monitor]
Borne [x]
L
R
[Mix]
[Stereo]
-
CH1
CH1
CH1+CH2 CH1+CH2
CH1 CH2
CH2
CH2
Vous pouvez contrôler les fonctions de cet appareil
à l’aide d’une télécommande filaire.
Remarque :
0 Lorsque les sélecteurs du caméscope et de
l’appareil de contrôle à distance sont utilisés en
même temps, le fonctionnement des sélecteurs
de l’appareil de contrôle à distance est prioritaire
par rapport à celui du caméscope.
Hautparleur *
1 Connectez une télécommande câblée au
caméscope.
Connectez la télécommande câblée (vendue
séparément) à la borne [REMOTE] de ce
caméscope.
* L’audio est sorti du haut-parleur uniquement en
mode support. N’est pas sorti en mode caméra.
Connectez la
télécommande
câblée
REMOTE
.
Attention :
0 Éteignez le caméscope lors de la connexion de
la télécommande câblée.
Raccorder des dispositifs externes
2 Allumez le caméscope.
.
Remarque :
0 Si CH1 et CH2 sont réglés sur le microphone
intégré et le sélecteur [MONITOR] est réglé sur
“BOTH”, le son stéréo sort par le terminal [x],
quel que soit le réglage [Monitor].
174 Connectez le casque.
Fonctions de connexion
au réseau
La fonction réseau comprend des fonctions
navigateur qui utilisent des appareils tels que des
smartphones, tablettes ou ordinateurs, ainsi que
les fonctions FTP et de lecture en streaming, qui
fonctionnent via les écrans en vignette et
l’utilisation du menu.
Remarque :
0 Lorsque [System] B [Record Set] B [Record
Format] B [System] est réglé sur “High-Speed”,
seulement “Planning Metadata” peut être utilisé
pour la connexion de la borne [LAN].
Connexion au réseau
0 Borne [LAN]
0 LAN sans fil intégré A
0 Connectez les adaptateurs suivants à la borne
[HOST] (USB)
0 Adaptateur LAN sans fil
0 Adaptateur Ethernet
0 Adaptateur cellulaire
(A P176 [Configuration de la caméra pour la
connexion réseau] )
Liste des fonctions
Importation de métadonnées
Vous pouvez télécharger un fichier de réglage de
métadonnées (format XML) à partir du serveur FTP
et archiver les métadonnées dans le caméscope.
(A P178 [Importation de métadonnées] )
Téléchargement de clips enregistrés
Les clips enregistrés sur un support
d’enregistrement peuvent être téléchargés sur un
serveur FTP préconfiguré.
(A P180 [Téléchargement d’un clip vidéo
enregistré] )
Remarque :
0 Le téléchargement peut également être effectué
via un navigateur Web.
(A P188 [Téléchargement d’un clip
d’enregistrement via un navigateur Web] )
Édition des métadonnées
0 Planning Metadata
Visionnage à distance
Vous pouvez accéder via un navigateur Web sur
un appareil tel qu’un smartphone, une tablette ou
un ordinateur, à la vérification de l’image en direct
ou au contrôle à distance de la caméra.
(A P194 [Fonction de contrôle de l’appareil
photo] )
Remarque :
0 Cette fonction est accessible lorsque [System]
est configuré sur “HD” ou “SD”.
Contrôle de l’appareil photo
Vous pouvez accéder via un navigateur Web sur
des appareils comme un smartphone, une tablette
ou un ordinateur, pour commander la caméra à
distance.
(A P194 [Fonction de contrôle de l’appareil
photo] )
Fonctions de connexion au réseau 175
Réseau
Vous pouvez accéder à la page d’édition des
métadonnées du caméscope via un navigateur
Web sur un appareil tel qu’un smartphone, une
tablette ou un ordinateur, et éditer les
métadonnées correspondant aux clips à
enregistrer.
(A P185 [ Planning Metadata ] )
0 Clip Metadata
Vous pouvez accéder à la page d’édition des
métadonnées via un navigateur Web sur un
appareil tel qu’un smartphone, une tablette ou
un ordinateur, et afficher ou réécrire les
métadonnées enregistrées sur un clip.
(A P186 [ Clip Metadata ] )
Lecture en streaming
En combinaison avec un décodeur ou une
application PC qui prend en charge la lecture en
streaming, vous pouvez lire en streaming des
fichiers audio et vidéo via le réseau.
(A P202 [Lors de l’exécution de flux direct] )
Remarque :
0 Cette fonction est accessible lorsque [System]
est configuré sur “HD” ou “SD”.
Superposition de diffusion A L
Les textes, les images et les filigranes peuvent être
superposés sur la vidéo enregistrée et la vidéo en
direct. En outre, des modifications telles que la
modification de l’image sont possibles avec
l’application SDP Generator.
Superposition du tableau de bord L
Un tableau de bord peut être superposé à une
vidéo enregistrée ou une vidéo streaming en direct.
En outre, des modifications telles que la
modification de l’image sont possibles avec
l’application “SDP Generator”.
Coaching sportif L
Ce caméscope prend en charge la fonctionnalité
de marquage, qui permet d’enregistrer en temps
réel des informations telles que l’angle de la
caméra et les actions d’un sportif, sous forme de
métadonnées lors de la photographie sportive ou
de la vidéographie.
Réseau
176 Fonctions de connexion au réseau
Préparation de connexion
au réseau
Environnement d’exploitation
Le fonctionnement a été vérifié pour les
environnements suivants.
Ordinateur
0 Système d’exploitation : Windows 7
Navigateur internet : Internet Explorer 11
0 Système d’exploitation : Windows 10
Navigateur internet : Chrome
0 Système d’exploitation : macOS 10.14
Navigateur internet : Safari 12
Smartphone / Tablette
0 SE : iOS11 (iPhone X/iPad Pro)
Navigateur internet : Safari 11
0 OS : Android 8
Navigateur internet : Chrome
Configuration de la caméra pour la
connexion réseau
1 Connectez-vous à l’aide de la méthode de
connexion correspondante
0 Borne [LAN]
Connectez un ordinateur directement au
caméscope à l’aide d’un câble Ethernet ou via
un périphérique tel qu’un concentrateur
Ethernet à l’aide d’un câble LAN.
(A P177 [Connexion LAN filaire (“LAN” ou
“USB” - “Ethernet”)] )
0 LAN sans fil intégré A
Fixez l’antenne LAN sans fil si elle n’est pas
montée.
(A P32 [Fixation des antennes LAN sans fil
(fourni) A] )
(A P177 [Connexion LAN sans fil (“Internal
Wireless LAN”A ou “USB”-“Wireless
LAN”)] )
0 Connectez les adaptateurs suivants à la borne
[HOST] (USB)
0 Adaptateur LAN sans fil
0 Adaptateur Ethernet
0 Adaptateur cellulaire
(A P178 [Connexion de l’adaptateur cellulaire
(“USB” à “Cellular”)] )
Remarque :
0 Seul un adaptateur de connexion réseau peut être
connecté à la borne [HOST] (USB).
0 Connectez ou déconnectez un adaptateur
uniquement après avoir coupé l’alimentation du
caméscope.
0 Vous pouvez trouver les informations les plus
récentes sur les adaptateurs compatibles sur la
page produit de notre site Internet.
0 Deux types de couverture réseau (WAN et LAN)
sont disponibles pour chaque application.
Connexion au réseau
o Connexion LAN sans fil (“Internal Wireless
LAN”A ou “USB”-“Wireless LAN”)
0 Lorsque “Connect with Access Point” ou
“P2P” - “WPS” est sélectionné sur l’écran
[Select Connection Type].
Configurez les paramètres comme suit en
fonction de l’écran.
0 Mode de connexion
0 Méthode de configuration
1 Sélectionnez l’interface dans le [Wizard].
0 Sélectionnez “LAN”, “USB” ou “Internal
Wireless LAN”A dans [Network] B
[Connection Setup] B [Wizard].
0 Lorsque “USB” est sélectionné, l’adaptateur
connecté à la borne [HOST] (USB) est
reconnu et affiché.
.
.
* Pour les connexions “P2P”-“Manual”, il est
nécessaire de configurer le [Passphrase] en
suivant les étapes ci-dessous après la
configuration des paramètres ci-dessus.
A Réglez le caméscope en mode caméra et
affichez l’écran (d’état) [Connection
Setup].
0 Appuyez sur le bouton [STATUS] sur le
caméscope pour afficher l’écran d’état.
Appuyez sur le bouton en forme de croix
(H I) pour afficher [Connection Setup].
0 Vérifiez que le [SSID] et le [Passphrase]
que vous avez réglé dans l’assistant sont
affichés.
Connexion au réseau 177
Réseau
2 Configurez les paramètres en fonction de
l’interface sélectionnée.
o Connexion LAN filaire (“LAN” ou “USB” “Ethernet”)
Configurez les paramètres comme suit en
fonction de l’écran.
0 Réglage de l’adresse IP (DHCP ou manuelle)
0 Adresse IP
0 Masque de sous-réseau
0 Passerelle par défaut
0 Serveur DNS
Remarque :
0 Lorsqu’une adresse est attribuée manuellement dans
un environnement NAT, il est également nécessaire
de régler correctement la passerelle par défaut en
plus de la conversion de l’adresse à l’extrémité du
routeur afin d’effectuer des opérations telles
qu’accéder à Internet à partir d’un réseau externe par
l’intermédiaire du routeur.
0 Lorsque “P2P” - “Manual” est sélectionné sur
l’écran [Select Connection Type].
Configurez les paramètres comme suit en
fonction de l’écran.
0 Mode de connexion
0 Méthode de configuration
.
B Sélectionnez le [SSID] dans la liste des
points d’accès (smartphone, tablette,
ordinateur, etc.) et saisissez le
[Passphrase].
0 Affichez la liste des points d’accès dans
les paramètres de connexion sans fil du
smartphone, de la tablette ou de
l’ordinateur et sélectionnez “HC550****”A et “HC500-****”B. (**** sont
des numéros qui varient selon l’appareil
utilisé.)
0 Lorsque l’écran de confirmation du mot
de passe s’affiche, entrez le
[Passphrase] affiché sur l’écran
[Connection Setup].
Importation de
métadonnées
Vous pouvez télécharger un fichier de réglage de
métadonnées (format XML) à partir du serveur FTP
et archiver les métadonnées dans le caméscope.
Les métadonnées importées sont appliquées aux
clips à enregistrer.
Préparation de métadonnées
0 Vous pouvez enregistrer les quatre types de
métadonnées ci-dessous.
Title1
: ASCII uniquement, 63
caractères maxi (octets)
Title2
: UNICODE, 127 octets max.
Creator
: UNICODE, 127 octets max.
Description : UNICODE, 2047 octets max.
0 Les métadonnées utilisent le format de
description XML.
0 Éditez l’élément d’étiquette
<Title1><Title2><Description><Creator> à
l’aide de l’éditeur XML. (Indiqué par les images
ci-dessous)
<?xml version="1.0" encoding="UTF-8"?>
<NRT-MetaInterface lastUpdate="2015-01-29T18:06:21+09:00"
xmlns="urn:schemas-proHD:nonRealTimeMetaInterface:ver.1.00"
xmlns:xsi="http://www.w3.org/2001/XMLSchema-instance">
<MetaData>
<Title1>Title1 sample</Title1>
<!-- only "en",max63bytes -->
<Title2>Title2 sample</Title2>
<!-- ,max127bytes -->
<Description>Description sample</Description>
<!-- ,max2047bytes -->
<Creator>Creator sample</Creator>
<!-- ,max127bytes -->
</MetaData>
</NRT-MetaInterface>
.
Réseau
o Connexion de l’adaptateur cellulaire (“USB”
à “Cellular”)
Configurez les paramètres comme suit en
fonction de l’écran.
0 Numéro de téléphone de connexion
0 Nom d’utilisateur
0 Mot de passe
Attention :
0 Vous pouvez accéder aux fonctions Web via un
navigateur Web sur un appareil tel qu’un smartphone,
une tablette ou un ordinateur, uniquement dans un
environnement LAN.
0 Veuillez remarquer que vous devrez payer des
factures très élevées dans le cas de contrat de
paiement à l’utilisation. Un contrat à prix fixe est
recommandé si vous utilisez la fonction réseau.
0 Veuillez noter que l’utilisation de réglages incorrects
peut entraîner de grosses factures de téléphone par
le fournisseur de service. Assurez-vous que le
réglage est correct.
0 Afin d’éviter les grosses factures dues à une
connexion itinérante, il vous est recommandé
d’utiliser cette fonction en désactivant le contrat
d’itinérance.
0 Il peut y avoir une communication même si vous
n’utilisez pas la fonction réseau. Débranchez
l’adaptateur cellulaire lorsque vous n’utilisez pas la
fonction.
3 Le réglage est terminé.
Une fois le réglage terminé, vous pouvez
accéder au caméscope via un navigateur Web.
(A P184 [Connexion à partir d’un navigateur
Web] )
178 Connexion au réseau
.
Configuration du serveur de
téléchargement
Pour spécifier les paramètres de connexion au
serveur FTP pour le téléchargement des
métadonnées (nom de domaine, nom d’utilisateur,
mot de passe, etc.) ainsi que le chemin du fichier à
télécharger.
1 Ouvrez l’écran [Metadata Server].
Ouvrez l’écran [Network] B [Metadata Server].
(A P140 [Élément Metadata Server] )
Importation de métadonnées
Téléchargez le fichier de réglages des
métadonnées (format XML) à partir du serveur
FTP.
1 Sélectionnez [Network] B [Import
Metadata] et appuyez sur le bouton de
réglage (R).
L’écran [Import Metadata] s’affiche.
Import Metadata
Metadata Server
Meta-FTP1...
Meta-FTP2...
Meta-FTP3...
Meta-FTP4...
.
.
2 Enregistrez le [Metadata Server].
0 Sélectionnez un serveur à l’aide du bouton
en forme de croix (JK) et appuyez sur le
bouton de réglage (R).
L’écran de réglages du serveur s’affiche.
Effectuez le réglage de chaque élément.
0 Jusqu’à 4 paramètres peuvent être
enregistrés.
2 Sélectionnez le serveur pour importer les
métadonnées.
0 Le nom enregistré dans [Metadata Server] B
[Alias] est affiché.
0 Sélectionnez un serveur à l’aide du bouton
en forme de croix (JK) et appuyez sur le
bouton de réglage (R).
Import Metadata
2
Metadata Server Set
Alias
Protocol
Server
Réseau
Port
File Path
.
Username
.
Remarque :
0 Pour plus de détails sur les informations
enregistrées, veuillez consulter l’administrateur
réseau du serveur.
Importation de métadonnées
179
3 Sélectionnez [Import] sur l’écran de
confirmation, puis appuyez sur le bouton
de réglage (R).
L’importation commence.
Une fois l’importation terminée, l’affichage est
restauré sur l’écran précédent [Import
Metadata].
Téléchargement d’un clip
vidéo enregistré
Voici les étapes pour télécharger des clips
enregistrés sur un support d’enregistrement vers
un serveur FTP préréglé.
Configuration du serveur FTP de
téléchargement
Import Metadata?
Import
3
Cancel
Pour spécifier les paramètres de connexion au
serveur FTP pour le téléchargement de clips
enregistrés (nom de domaine, nom d’utilisateur,
mot de passe, etc.) ainsi que le répertoire de
destination du téléchargement.
1 Ouvrez l’écran [Clip Server].
Ouvrez l’écran [Network] B [Upload Settings] B
[Clip Server]/.
(A P141 [ Clip Server ] )
Clip Server
Importing...
.
Réseau
Remarque :
0 Vous ne pouvez pas quitter le menu ou effectuer
un enregistrement pendant l’importation.
0 Si l’importation des métadonnées a échoué,
“Import Error!” s’affiche et un message indiquant
la cause de l’erreur apparaît.
Appuyez sur le bouton de réglage (R) pour
revenir à l’écran [Import Metadata] à l’étape 1.
(A P230 [Liste des erreurs de transfert FTP] )
0 Lorsque “HTTP” est sélectionné dans les
réglages de connexion au réseau sur l’écran
[Select FTP Proxy], les connexions à des
serveurs autre que le protocole “FTP” ne sont
pas possibles.
0 Si un réglage autre que “FTP” est spécifié pour
[Protocol], afin d’assurer la sécurité du chemin
de communication, un écran apparaît et vous
invite à confirmer l’empreinte de la clé publique
et du certificat reçus depuis le serveur.
Vérifiez que la valeur affichée correspond bien
à la valeur connue.
180 Importation de métadonnées
.
2 Enregistrez le [Clip Server].
Enregistrez le serveur sur lequel télécharger les
clips enregistrés dans le support
d’enregistrement.
Jusqu’à 4 serveurs peuvent être enregistrés.
Remarque :
0 Pour plus de détails sur les informations
enregistrées, veuillez consulter l’administrateur
réseau du serveur.
Téléchargement automatique de clips
(FTP automatique)
Voici les étapes pour télécharger
automatiquement des clips enregistrés sur un
support d’enregistrement vers un serveur FTP
préréglé.
1 Configurez les paramètres de
téléchargement automatique
Configurez [Network] B [Upload Settings] B
[Upload] sur “Auto” et configurez les
paramètres pour [Slot], [Cellular] et [Server].
(A P140 [ Upload ] )
.
Voici les étapes pour télécharger des clips
enregistrés sur un support d’enregistrement vers
un serveur FTP préréglé.
Tous les clips lisibles sur l’écran de vignettes
peuvent être téléchargés.
1 Configurer le serveur FTP pour le
téléchargement manuel
Réglez [Network] B [Upload Settings] B
[Upload] sur “Manual”.
(A P140 [ Upload ] )
2 Enregistrez le [Clip Server].
0 Ouvrez l’écran [Network] B [Upload
Settings] B [Clip Server]/.
0 Enregistrez le serveur sur lequel télécharger
les clips enregistrés dans le support
d’enregistrement.
Jusqu’à 4 serveurs peuvent être enregistrés.
(A P141 [ Clip Server ] )
Remarque :
0 Pour plus de détails sur les informations
enregistrées, veuillez consulter l’administrateur
réseau du serveur.
0 Lorsque [Network] B [Upload Settings] B
[Upload] est configuré sur “Auto”, le
téléchargement manuel est également
désactivé pour les fentes à l’exception de celles
sélectionnées pour “Slot”. Pour effectuer un
téléchargement manuel, sélectionnez
“Manual”.
0 Le transfert FTP est désactivé lorsque [System]
B [Record Set] B [Record Format] B [System]
est configuré sur “High-Speed”. Pour effectuer
le transfert FTP, sélectionnez un autre réglage
que “High-Speed”.
Téléchargement d’un clip vidéo
1 Réglez le caméscope sur le mode support.
0 Maintenez enfoncé le sélecteur [MODE] en
mode caméra pour accéder au mode média.
Un écran de vignettes des clips enregistrés
sur le support d’enregistrement est affiché.
0 Vous pouvez télécharger les clips
sélectionnés sur l’écran de vignettes vers le
serveur FTP.
(A P95 [Écran de vignettes] )
Téléchargement d’un clip vidéo enregistré
181
Réseau
2 Commencer à télécharger
0 La configuration de [Network] B [Upload
Settings] B [Auto Upload] sur “On” lance le
téléchargement.
0 Vous pouvez également appuyer sur le
bouton d’utilisateur auquel la fonction “Auto
Upload” est attribuée.
Remarque :
0 Le transfert FTP est effectué pour la fente
configurée dans [Slot].
0 Si l’enregistrement a démarré pour la même
fente que celle configurée dans [Slot] lorsque le
transfert FTP est en cours, le transfert FTP est
interrompu.
0 Le transfert FTP est effectué lorsque la diffusion
en direct ou Return over IP est en cours.
0 Le transfert FTP est désactivé lorsque [System]
B [Record Set] B [Record Format] B [System]
est configuré sur “High-Speed”. Pour effectuer
le transfert FTP, sélectionnez un autre réglage
que “High-Speed”.
Téléchargement manuel de clips (FTP
manuel)
2 Déplacez le pointeur vers le clip à
télécharger.
Déplacez le pointeur vers le clip à télécharger à
l’aide du bouton en forme de croix (JKH I).
5 Le téléchargement est terminé.
0 Une fois le téléchargement terminé,
“Successfully Completed.” apparaît sur
l’écran.
0 Appuyez sur le bouton de réglage (R) pour
retourner à l’écran de vignette.
2
FTP Upload
Successfully Completed.
.
3 Appuyez sur le bouton [ONLINE/3].
L’écran de sélection d’action est affiché.
Exit
5
.
Sélection et téléchargement de plusieurs clips
3
This Clip
Selected Clips
All Clips
.
4 Sélectionnez le serveur de téléchargement
[FTP Upload] B [This Clip] B et appuyez sur
le bouton de réglage (R).
L’état du processus de transfert est indiqué par
une barre de progression.
Pour sélectionner et télécharger plusieurs clips,
reportez-vous à “[Sélectionner et effectuer des
opérations sur plusieurs clips] (A P 102)”.
Téléchargement de tous les clips vidéo
1 Appuyez sur le bouton [ONLINE/3].
L’écran de sélection d’action est affiché.
2 Téléchargez les clips.
Sélectionnez le serveur de téléchargement
[FTP Upload...] B [All Clips] B et appuyez sur
le bouton de réglage (R).
FTP Upload
Réseau
This Clip
Selected Clips
2
All Clips
Stop
Upload in Background
.
Remarque :
0 Les noms du serveur de téléchargement des
fichiers sont indiqués avec les noms préréglés
dans [Clip Server] B [Alias].
0 Pour arrêter le téléchargement, appuyez sur le
bouton de réglage (R).
Sélectionnez [Yes] sur l’écran de confirmation,
puis appuyez sur le bouton de réglage (R) pour
arrêter le téléchargement et revenir à l’écran de
vignette.
.
3 Le téléchargement démarre.
L’état du processus de transfert est indiqué par
une barre de progression.
FTP Upload
Stop
Upload in Background
.
182 Téléchargement d’un clip vidéo enregistré
4 Le téléchargement est terminé.
0 Une fois que tous les clips sont bien
téléchargés, “Successfully Completed.”
s’affiche.
Appuyez sur le bouton de réglage (R) pour
retourner à l’écran de vignette.
0 Lorsque les clips ne sont pas correctement
téléchargés, les erreurs suivantes sont
affichées.
FTP Upload
Failed.
Internal Error.
Cause
d’erreur
Exit
.
(A P230 [Liste des erreurs de transfert FTP] )
Remarque :
0 Si une notification telle qu’un message d’erreur
s’affiche lorsque vous êtes passé en mode
caméra pendant le téléchargement FTP, une
icône 5 (jaune) s’affiche dans la zone
d’affichage de niveau restant sur le support, en
mode caméra.
Vous pouvez appuyer sur le bouton [MODE]
pour passer au mode support et afficher l’écran
d’erreur ci-dessus.
Suivez “[Liste des erreurs de transfert FTP]
(A P 230)” pour effacer le message d’erreur.
Réseau
Remarque :
0 Pour arrêter le téléchargement, appuyez sur le
bouton de réglage (R).
Sélectionnez [Yes] sur l’écran de confirmation,
puis appuyez sur le bouton de réglage (R) pour
arrêter le téléchargement et revenir à l’écran de
vignette.
0 Si le fichier à télécharger a le même nom qu’un
fichier existant sur le serveur FTP, une fenêtre
de confirmation d’écrasement apparaît.
0 Lorsque “HTTP” est sélectionné dans l’écran
[Select FTP Proxy] des paramètres de
connexion réseau, une fenêtre de confirmation
d’écrasement ne s’affiche pas et le fichier
existant est écrasé.
0 Même après avoir démarré le téléchargement
(transfert FTP en cours) lors de l’étape 3, le fait
d’appuyer sur le bouton [MODE] fait basculer le
caméscope en mode appareil photo, ce qui
vous permet de démarrer la prise de vue.
0 Si un réglage autre que “FTP” est spécifié pour
[Protocol], afin d’assurer la sécurité du chemin
de communication, un écran apparaît et vous
invite à confirmer l’empreinte de la clé publique
et du certificat reçus depuis le serveur.
Vérifiez que la valeur affichée correspond bien
à la valeur connue.
0 L’empreinte est une valeur unique qui varie
en fonction de chaque clé publique et
certificat.
0 Pour plus de détails sur l’empreinte, veuillez
consulter l’administrateur réseau du serveur
à connecter.
(A P141 [ Clip Server ] )
0 Lorsque “HTTP” est sélectionné dans les
réglages de connexion au réseau sur l’écran
[Select FTP Proxy], les connexions à des
serveurs autre que le protocole “FTP” ne sont
pas possibles.
Téléchargement d’un clip vidéo enregistré
183
FTP fonction de reprise
Lorsque le transfert FTP démarre et qu’il existe un
fichier du même nom sur le serveur avec une taille
de fichier plus petit que le fichier à transférer, le
fichier sur le serveur sera considéré comme un
fichier interrompu pendant un transfert FTP. Un
écran de confirmation pour reprendre le transfert
(écrits en annexe) apparaît.
.
Si “Resume” est sélectionné, le transfert FTP est
réalisé de telle sorte qu’il appose de la position où
il a été interrompu.
Lorsque le transfert FTP se termine normalement,
“Complete” apparaît sur l’écran.
Remarque :
0 Le serveur FTP équipé de la fonction de reprise
est nécessaire.
0 Si [Network] B [Upload Settings] B [Clip
Server] B [Clip-FTP1/2/3/4] B [Protocol] est
réglé sur “SFTP”, la fonction de reprise est
désactivée.
0 Si “HTTP” est sélectionné dans la l’écran [Select
FTP Proxy] du paramètre de connexion de
réseau, la fonction de reprise est désactivée.
Réseau
184 FTP fonction de reprise
Connexion à partir d’un
navigateur Web
Vous pouvez accéder aux fonctions Web de ce
caméscope à partir du navigateur Web d’appareils
tels qu’un smartphone, une tablette ou un
ordinateur.
Procédez au préalable aux préparations
nécessaires à la connexion.
(A P176 [Configuration de la caméra pour la
connexion réseau] )
1 Réglez le caméscope en mode caméra et
affichez l’écran (d’état) [Connection
Setup].
0 Appuyez sur le bouton [STATUS] sur le
caméscope pour afficher l’écran d’état.
Appuyez sur le bouton en forme de croix
(HI) pour afficher l’écran [Connection
Setup].
0 Vérifiez l’[IP Address] affichée.
2 Démarrez le navigateur Web sur la borne
que vous souhaitez connecter au
caméscope, puis entrez le champ
d’adresse [IP Address].
(Exemple : 192.168.0.10)
Si “192.168.0.10” s’affiche comme [IP
Address], entrez “http://192.168.0.10”.
http://192.168.0.10
.
3 Entrez le nom d’utilisateur et le mot de
passe.
Entrez le nom d’utilisateur et le mot de passe
sur l’écran d’enregistrement pour afficher la
page principale de la caméra.
0 Vérifiez [Web Username] et [Web Password]
sur l’écran [Network] (écran d’état).
Remarque :
0 Le nom d’utilisateur et le mot de passe peuvent
être modifiés dans [Network] B [Web] B
[Username] et [Password].
(A P139 [ Username ] )
(A P139 [ Password ] )
Édition des métadonnées
Vous pouvez créer les métadonnées à insérer
dans un fichier d’enregistrement, ou réécrire les
métadonnées d’un clip enregistré.
Planning Metadata
3 Éditez les métadonnées.
A Entrez les informations des champs
nécessaires.
B Une fois que vous avez terminé, appuyez
(cliquez) sur [Save] pour écraser les
métadonnées.
Vous pouvez accéder à la page d’édition des
métadonnées du caméscope via un navigateur
Web sur un appareil tel qu’un smartphone, une
tablette ou un ordinateur, et éditer les
métadonnées correspondant aux clips à
enregistrer.
1 Accédez à la page principale de la caméra.
Accédez à la page à partir d’un navigateur Web
sur un appareil tel qu’un smartphone, une
tablette ou un ordinateur.
(A P184 [Connexion à partir d’un navigateur
Web] )
2 Appuyez (cliquez) sur l’onglet [Planning
Metadata] pour ouvrir l’écran [Planning
Metadata].
2
A
B
.
4 Appuyez (cliquez) sur [OK] sur l’écran de
confirmation.
0 La mise à jour des [Planning Metadata]
démarre.
0 Une fois la mise à jour terminée, “Renewal of
planning metadata is succeeded.” s’affiche.
Appuyez (cliquez) sur [OK].
0 Revenez à l’écran à l’étape 3.
Renewal of planning metadata is
succeeded.
OK
.
4
Remarque :
0 Si la mise à jour échoue, “Renewal of planning
metadata is failed.” s’affiche.
Appuyez (cliquez) sur [Close] pour revenir à
l’écran de l’étape 3.
Édition des métadonnées
185
Réseau
.
Clip Metadata
o Changement à partir d’un navigateur Web
A Un message apparaît indiquant “It is
necessary to change the camera mode to
"Remote Edit Mode". Change the mode.”
sur le navigateur Web.
Vous pouvez accéder à la page d’édition des
métadonnées via un navigateur Web sur un
appareil tel qu’un smartphone, une tablette ou un
ordinateur, et afficher ou réécrire les métadonnées
enregistrées sur un clip.
1 Accédez à la page principale de la caméra.
Accédez à la page à partir d’un navigateur Web
sur un appareil tel qu’un smartphone, une
tablette ou un ordinateur.
(A P184 [Connexion à partir d’un navigateur
Web] )
2 Affichage de la liste de clip.
Appuyez (cliquez) sur l’onglet [Clip List] pour
afficher la liste de clips.
It is necessary to change the camera
A
mode to "Remote Edit Mode".
Change the mode.
Cancel
Change
B
.
B Appuyez (cliquez) [Change] pour passer la
caméra sur le mode d’édition à distance.
2
Remote Edit Mode
Exit
.
o Changement depuis la caméra
A “Change to Remote Edit Mode?” s’affiche
sur l’écran d’affichage de la caméra.
B Sélectionnez [Change] et appuyez sur le
bouton de réglage (R) pour passer en
mode d’édition à distance.
Change to
Remote Edit Mode?
.
Réseau
3 Réglez le caméscope sur “Remote Edit
Mode”.
Vous pouvez passer sur “Remote Edit Mode” à
partir d’un navigateur Web ou en utilisant la
caméra.
Change
Cancel
Remote Edit Mode
Exit
.
186 Édition des métadonnées
A
B
Remarque :
0 Lorsque le menu ou l’état est affiché, l’affichage
de l’écran de confirmation est maintenu.
0 Si le menu est affiché sur le caméscope, fermez
le menu.
0 Si l’état est affiché sur le caméscope, fermez
l’affichage de l’état.
0 Appuyez sur le bouton de réglage (R) sur le
caméscope dans le Remote Edit Mode pour
terminer de force le Remote Edit Mode et passer
en mode caméra.
0 Lorsque le téléchargement FTP via la caméra
est en cours, le passage en mode d’édition à
distance est désactivé.
4 Sélectionnez le mode d’édition des
métadonnées.
Sélectionnez l’onglet [Metadata].
5 Sélectionnez le clip pour réécrire les
métadonnées.
0 Une liste des clips enregistrés apparaît sur
l’écran [Clip List].
0 Appuyez (cliquez) sur le clip pour lequel vous
souhaitez réécrire les métadonnées.
6 Éditez les métadonnées des clips
sélectionnés.
A Éditez les informations des champs
nécessaires.
0 Si vous utilisez un ordinateur, effectuez la
saisie à l’aide de la souris et du clavier.
0 Si vous utilisez un smartphone ou une
tablette, appuyez sur la zone de saisie du
texte pour afficher un clavier logiciel standard
à l’écran.
Entrez les informations en utilisant le clavier
affiché.
B Vous pouvez appuyer (cliquer) sur [OK Mark]
pour ajouter une marque OK ou pour l’effacer
des clips sélectionnés.
C Une fois que vous avez terminé l’édition,
appuyez (cliquez) sur [Save] pour écraser les
métadonnées.
A B
4
5
.
C
Réseau
.
Remarque :
0 Vous pouvez modifier le slot affiché en utilisant
les onglets [Slot A] et [Slot B]. L’onglet [Slot
EXT] apparaît lorsque [System] est configuré
sur “4K EXT (SSD)”.
0 Vous pouvez utiliser l’onglet [J-30] ou [K+30]
pour accéder directement aux 30 clips
précédents ou suivants de la liste.
Édition des métadonnées
187
7 Appuyez (cliquez) sur [OK] sur l’écran de
confirmation.
0 La mise à jour des métadonnées démarre.
0 Une fois la mise à jour terminée, “Renewal of
clip metadata is succeeded.” s’affiche.
Appuyez (cliquez) sur [OK].
0 Revenez à l’écran à l’étape 4.
Téléchargement d’un clip
d’enregistrement via un
navigateur Web
0 Voici les étapes pour télécharger des clips
enregistrés sur un support d’enregistrement
vers un serveur FTP préréglé.
0 Vous pouvez télécharger les clips sélectionnés,
tous les clips ou ceux cochés de la marque OK.
Renewal of clip metadata is
succeeded.
Configuration du serveur FTP de
téléchargement
(A P180 [Configuration du serveur FTP de
téléchargement] )
OK
.
7
Remarque :
0 Si la mise à jour échoue, “Renewal of clip
metadata is failed.” s’affiche.
Appuyez (cliquez) sur [Close] pour revenir à
l’écran de l’étape 4.
Téléchargement de clips vidéo
1 Accédez à la page principale de la caméra.
Accédez à la page à partir d’un navigateur Web
sur un appareil tel qu’un smartphone, une
tablette ou un ordinateur.
(A P184 [Connexion à partir d’un navigateur
Web] )
2 Affichage de la liste de clip.
Appuyez (cliquez) sur l’onglet [Clip List] pour
afficher la liste de clips.
2
Réseau
.
3 Réglez le caméscope sur “Remote Edit
Mode”.
Vous pouvez passer sur “Remote Edit Mode” à
partir d’un navigateur Web ou en utilisant la
caméra.
188 Édition des métadonnées
o Changement à partir d’un navigateur Web
A Un message apparaît indiquant “It is
necessary to change the camera mode
to "Remote Edit Mode". Change the
mode.” sur le navigateur Web.
It is necessary to change the camera
Remarque :
0 Lorsque le menu ou l’état est affiché,
l’affichage de l’écran de confirmation
est maintenu.
0 Si le menu est affiché sur le
caméscope, fermez le menu.
0 Si l’état est affiché sur le caméscope,
fermez l’affichage de l’état.
0 Appuyez sur le bouton de réglage (R)
sur le caméscope dans le Remote Edit
Mode pour terminer de force le Remote
Edit Mode et passer en mode caméra.
0 Lorsque le téléchargement FTP via la
caméra est en cours, le passage en
mode d’édition à distance est
désactivé.
A
mode to "Remote Edit Mode".
Change the mode.
Cancel
Change
B
.
B Appuyez (cliquez) [Change] pour passer
la caméra sur le mode d’édition à
distance.
Remote Edit Mode
Exit
.
o Changement depuis la caméra
A “Change to Remote Edit Mode?”
s’affiche sur l’écran d’affichage de la
caméra.
B Sélectionnez [Change] et appuyez sur le
bouton de réglage (R) pour passer en
mode d’édition à distance.
Change
A
B
6 Sélectionnez l’opération de
téléchargement.
Appuyez (cliquez) sur le bouton [Actions].
Cancel
4
6
5
Remote Edit Mode
Exit
.
.
Téléchargement d’un clip d’enregistrement via un navigateur Web 189
Réseau
Change to
Remote Edit Mode?
4 Sélectionnez le mode de téléchargement.
Sélectionnez l’onglet [Upload].
5 Sélectionnez le clip que vous souhaitez
charger.
0 Une liste des clips enregistrés apparaît sur
l’écran [Clip List].
0 Appuyez (cliquez) sur le clip que vous
souhaitez télécharger pour le sélectionner.
0 Les clips sélectionnés sont cochés.
Remarque :
0 Vous pouvez modifier le slot affiché en utilisant
les onglets [Slot A] et [Slot B]. L’onglet [Slot
EXT] apparaît lorsque [System] est configuré
sur “4K EXT (SSD)”.
0 Vous pouvez utiliser l’onglet [J-30] ou [K+30]
pour accéder directement aux 30 clips
précédents ou suivants de la liste.
7 Sélectionnez une méthode de
téléchargement des clips.
A
B
C
D
8 Sélectionnez le serveur du clip et
commencez à télécharger.
0 Lors de la sélection du serveur sur lequel
télécharger les clips, un écran de
téléchargement apparaît.
8
.
Réseau
A Téléchargez tous les clips
Télécharge tous les clips des fentes
affichées.
Appuyez (cliquez) pour passer à l’écran
[Clip Server].
B Téléchargez les clips OK
Télécharge tous les clips des fentes
affichées qui sont marqués avec OK.
Appuyez (cliquez) pour passer à l’écran
[Clip Server].
C Télécharger les clips sélectionnés
Télécharge les clips que vous avez
sélectionnés.
Appuyez (cliquez) pour passer à l’écran
[Clip Server].
Sélection
pour tout effacer
D
Efface tous les clips sélectionnés et revient
à l’écran [Clip List].
.
0 L’état du processus de transfert est indiqué
par une barre de progression.
.
190 Téléchargement d’un clip d’enregistrement via un navigateur Web
9 Le téléchargement est terminé.
0 Une fois le téléchargement terminé,
“Successfully Completed.” apparaît sur
l’écran.
FTP Upload
Successfully Completed.
Exit
.
9
0 Lorsque les clips ne sont pas correctement
téléchargés, les erreurs suivantes sont
affichées.
FTP Upload
Failed.
Internal Error.
Cause
d’erreur
Exit
.
(A P230 [Liste des erreurs de transfert FTP] )
Remarque :
0 Suivez “[Liste des erreurs de transfert FTP]
(A P 230)” pour effacer le message d’erreur.
Téléchargement d’un clip d’enregistrement via un navigateur Web 191
Réseau
Remarque :
0 Pour interrompre le transfert, appuyez (cliquez)
sur le bouton [Stop]. Appuyer (cliquer) sur [Yes]
de l’écran de confirmation arrête le transfert à
mi-chemin et vous ramène à la page principale.
0 S’il existe déjà un fichier sur le serveur FTP avec
un nom identique à celui du fichier à transférer,
un écran de confirmation vous demandant
d’écraser le fichier s’affiche.
Cependant, si “HTTP” est sélectionné dans
l’écran [Select FTP Proxy] des paramètres de
connexion réseau, aucun écran de confirmation
d’écrasement ne s’affiche et le fichier existant
est écrasé directement.
0 Une fois que le téléchargement de l’étape 8 a
démarré, les autres opérations du navigateur
Web sont désactivées jusqu’à ce que le
téléchargement soit terminé.
0 Une fois que le téléchargement de l’étape 8 a
commencé et que vous êtes passé au mode
Média en appuyant sur le bouton de sélection
[MODE], le fonctionnement à partir du
navigateur Web est désactivé. Pour permettre
le fonctionnement du navigateur Web, appuyez
à nouveau sur le bouton de sélection [MODE]
pour commuter sur le mode caméra.
0 Si un réglage autre que “FTP” est spécifié pour
[Protocol], afin d’assurer la sécurité du chemin
de communication, un écran apparaît et vous
invite à confirmer l’empreinte de la clé publique
et du certificat reçus depuis le serveur.
Vérifiez que la valeur affichée correspond bien
à la valeur connue.
0 L’empreinte est une valeur unique qui varie
en fonction de chaque clé publique et
certificat.
0 Pour plus de détails sur l’empreinte, veuillez
consulter l’administrateur réseau du serveur
à connecter.
(A P141 [ Clip Server ] )
0 Lorsque “HTTP” est sélectionné dans les
réglages de connexion au réseau sur l’écran
[Select FTP Proxy], les connexions à des
serveurs autre que le protocole “FTP” ne sont
pas possibles.
Fonction de visionnage à
distance
Vous pouvez accéder via un navigateur Web sur un
appareil tel qu’un smartphone, une tablette ou un
ordinateur, pour vérifier l’image en direct et effectuer les
opérations suivantes de contrôle à distance de la caméra.
0 Démarre/arrête l’enregistrement
0 Zoom
0 Enregistre/Supprime le zoom préréglé
1 Accédez à la page principale de la caméra.
Accédez à la page à partir d’un navigateur Web sur un
appareil tel qu’un smartphone, une tablette ou un ordinateur.
(A P184 [Connexion à partir d’un navigateur
Web] )
2 Appuyez (cliquez) sur l’onglet [View
Remote] pour ouvrir l’écran [View Remote].
2
A Onglet de changement de page
Appuyez (cliquez) sur cet onglet pour aller à l’écran
[Planning Metadata], [Clip Metadata] ou [Settings].
B Écran de visionnage en direct
Affiche les images en direct.
Appuyez sur une image en direct pour afficher ou cacher
les informations affichées sur l’image en direct, telles
que l’espace restant sur le support et le code temporel.
C [Clear] Bouton
Passe en mode de suppression de position de
zoom préréglée.
(A P193 [Enregistrement / Suppression du
zoom préréglé] )
(A P194 [Suppression d’un zoom préréglé] )
D [Preset] Bouton
Passe en mode d’enregistrement de position de
zoom préréglée.
(A P193 [Enregistrement du zoom préréglé] )
E Contrôle de zoom
0 Utilisez la fonction de zoom en faisant glisser
le bouton de zoom le long de la barre de
défilement.
0 Appuyez (cliquez) sur le bouton [Wide] ou
[Tele] pour affiner la position du zoom.
0 La diapositive change en fonction du zoom
dynamique.
(A P111 [ Dynamic Zoom ] )
Zoom dynamique sur Arrêt :
.
Zoom dynamique sur Marche :
.
F Bouton démarrage d’enregistrement
G Bouton arrêt d’enregistrement
H Boutons [A]/[B]/[C]
Utilisez ces boutons pour effectuer un enregistrement
préréglé ou supprimer une donnée préréglée.
Bouton
de fonction de verrouillage
I
Verrouille les fonctions qui ont été réglées sur
l’écran [Settings].
(A P197 [Modification des paramètres de la
fonction View Remote] )
.
Réseau
Procédure d’opération
A
Cam1
01:12:54.19
Z 00
B
C
D
268min
230min
---min
STBY
282min
E
F
G
H
192 Fonction de visionnage à distance
Description
Verrouillé
.
I
Non verrouillé
.
J
.
Icône
J Fonction de contrôle de l’appareil photo
(A P194 [Fonction de contrôle de l’appareil
photo] )
Enregistrement / Suppression du zoom
préréglé
Enregistrement du zoom préréglé
Vous pouvez enregistrer l’une des trois positions de
zoom.
4 De la même façon, enregistrez [B] et [C].
Une fois que les trois positions A, B et C sont
enregistrées, les positions des boutons [A], [B] et [C]
sont réarrangées en fonction de l’ordre de la position
du zoom enregistré en partant de la gauche.
1 Réglez le mode d’enregistrement de zoom
préréglé.
Appuyez (cliquez) sur le bouton [Preset] pour passer
en mode d’enregistrement de zoom préréglé.
Cam1
Cam1
01:12:54.19
Z 00
268min
230min
---min
STBY
01:12:54.19
Z 00
282min
.
268min
230min
---min
STBY
282min
.
2 Déterminez la position du zoom.
Utilisez le contrôle du zoom pour utiliser le zoom et
déterminer une position.
3 Appuyez (cliquez) sur [A].
La position [A] est enregistrée et la position A est
affichée sur la barre de défilement de contrôle du
zoom.
Cam1
Réseau
268min
230min
---min
STBY
01:12:54.19
Z 00
5 Quittez le mode d’enregistrement de zoom
préréglé.
Appuyez (cliquez) sur le bouton [Preset] pour quitter
le mode d’enregistrement de zoom préréglé.
Remarque :
0 Une fois l’enregistrement terminé (les boutons [A], [B]
et [C] sont tous actifs), appuyez (cliquez) sur chaque
bouton pour passer à la position de zoom préréglée.
0 Cette fonction est indépendante de la position de
zoom préréglée sur le caméscope.
(A P57 [Sauvegarder/Rappeler la position de zoom
actuelle (zoom prédéfini)] )
0 Lorsque le zoom dynamique est activé, la touche de
présélection où la position de zoom dynamique est
enregistrée devient grise lorsque le zoom dynamique
est désactivé et la position du zoom ne peut être
modifiée.
0 Lorsque le zoom dynamique est éteint, la position de
zoom dynamique ne peut pas être enregistrée.
282min
.
Fonction de visionnage à distance
193
Suppression d’un zoom préréglé
1 Passez en mode de suppression de zoom
préréglé.
Lorsqu’une des positions [A], [B] et [C] est
enregistrée, appuyez (cliquez) sur le bouton [Clear]
pour passer en mode de suppression de zoom
préréglé.
Cam1
268min
230min
---min
STBY
01:12:54.19
Z 00
Fonction de contrôle de
l’appareil photo
Vous pouvez commander la caméra en y accédant
via un navigateur Web sur des appareils comme un
smartphone, une tablette ou un ordinateur.
Vous pouvez effectuer les opérations suivantes
pour chacun des éléments.
L’image s’affiche sur l’écran de visionnage à
distance.
A
B
C
D
E
F
G
282min
.
2 Appuyez (cliquez) sur le bouton [A], [B] ou [C]
qui correspond à la position que vous souhaitez
supprimer.
0 La position est supprimée et le bouton est grisé.
0 La marque de position du zoom correspondant
disparaît de la barre de défilement.
.
A REC
Pour effectuer les opérations de lancement ou
de pause d’enregistrement.
.
Cam1
268min
230min
---min
STBY
B STREAMING
Permet d’activer ou de désactiver la diffusion en
direct.
01:12:54.19
Z 00
.
282min
Réseau
Grisé
La marque de
position
disparaît
.
3 Quittez le mode de suppression de zoom
préréglé.
Appuyez (cliquez) sur le bouton [Clear] pour quitter
le mode de suppression de zoom préréglé.
Remarque :
0 La fonction de révision de clips du caméscope n’est
pas disponible pendant l’opération de visionnage à
distance.
(A P84 [Voir les vidéos enregistrés immédiatement
(révision de clips)] )
194 Fonction de visionnage à distance
C CAMERA
Permet les opérations liées aux fonctions de
l’appareil photo.
D ZOOM
Permet de zoomer.
.
E FOCUS
Permet de faire la mise au point.
.
F USER SWITCH
Vous pouvez activer ou désactiver les boutons
d’utilisateur auxquels des fonctions sont
attribuées.
.
.
G MENU
Vous pouvez afficher ou masquer les
caractères d’affichage et de menu sur un
moniteur externe, ainsi que le fonctionnement
des menus, en basculant l’écran d’affichage et
l’affichage de l’état.
.
Réseau
.
Fonction de contrôle de l’appareil photo 195
Modification des réglages
via un navigateur Web
Vous pouvez changer les paramètres réseau à
partir d’un navigateur Web sur des appareils tels
qu’un smartphone, une tablette ou un ordinateur.
1 Accédez à la page principale de la caméra.
Accédez à la page à partir d’un navigateur Web
sur un appareil tel qu’un smartphone, une
tablette ou un ordinateur.
(A P184 [Connexion à partir d’un navigateur
Web] )
2 Appuyez (cliquez) sur l’onglet [Settings].
2
.
Réseau
3 L’écran [Settings] s’affiche.
Réglez chacun des éléments comme suit.
.
A
B
C
D
E
F
A View Remote
Réglages des opérations du visionnage à
distance.
B Connection Setup
Paramètres réseau.
Vous pouvez modifier les paramètres de
chacun des éléments préréglés sur l’écran
[Wizard] du caméscope.
C Metadata Server
Réglages sur le serveur pour importer les
métadonnées.
Les réglages peuvent être effectués de la
même façon que le menu Metadata Server sur
le caméscope.
Les derniers réglages sont affichés, qu’ils aient
été faits à partir du caméscope ou d’une
opération Web.
D Clip Server
Réglages du serveur de téléchargement des
clips enregistrés.
Les réglages peuvent être effectués de la
même façon que le menu [Clip Server] sur le
caméscope.
Les derniers réglages sont affichés, qu’ils aient
été faits à partir du caméscope ou d’une
opération Web.
E Live Streaming
Réglage pour la lecture de fichiers audio et
vidéo via le réseau.
Les derniers réglages sont affichés, qu’ils aient
été faits à partir du caméscope ou d’une
opération Web.
F Return over IP
Permet de spécifier les réglages liés à Return
over IP.
Pour configurer les paramètres de réception
vidéo et audio via le réseau.
Les derniers réglages sont affichés, qu’ils aient
été faits à partir du caméscope ou d’une
opération Web.
Remarque :
0 La priorité est donnée aux opérations de menu
sur le caméscope.
0 Lorsque le menu sur le caméscope est ouvert
alors que l’écran [Settings] est ouvert via un
navigateur Web, un avertissement apparaît,
puis l’affichage revient à l’écran principal.
0 Lorsque le menu est affiché sur le caméscope,
l’écran [Settings] ne peut pas être ouvert via un
navigateur Web.
196 Modification des réglages via un navigateur Web
Modification des paramètres de la
fonction View Remote
Modification Connection Setup
Pour réaliser les réglages en utilisant la fonction de
visionnage à distance.
A
Vous pouvez modifier les paramètres de chacun
des éléments préréglés sur l’écran [Wizard] du
caméscope.
0 Si tous les éléments ne peuvent pas être
affichés sur une seule page, faites défiler l’écran
vers le bas pour afficher les éléments restants.
0 Les éléments qui ne peuvent pas être modifiés
sont grisés, en fonction du type d’adaptateur
connecté et du mode de connexion.
B
A
B
C
D
C
.
E
.
A
B
C
D
Méthode de connexion
Type d’adaptateur USB connecté
Mode de connexion LAN sans fil
[Search Access Point] Bouton
Appuyez (cliquez) pour afficher une liste des
points d’accès détectés.
Le point d’accès actuellement sélectionné est
indiqué par un point ( 0 ).
Réseau
A [Camera Name]
0 Pour régler le nom qui s’affiche en haut à
gauche de l’écran.
0 Appuyer sur la zone de saisie de texte affiche
un clavier logiciel.
Si vous utilisez un ordinateur, effectuez la
saisie à l’aide du clavier.
0 Lorsque vous appuyez sur la touche Go
après avoir terminé la saisie, le clavier logiciel
disparaît.
B [Restrictions]
Pour régler les boutons à désactiver sur l’écran
de visionnage en mode verrouillé.
0 [REC] :
Pour régler la désactivation du bouton d’arrêt
d’enregistrement, les opérations de zoom et
le contrôle de la caméra pendant
l’enregistrement.
Appuyez (cliquez) sur chaque élément pour
passer entre les modes [Unlock] et [Lock].
0 [Except REC] :
Pour régler la désactivation du bouton
d’enregistrement, les opérations de zoom, et
le contrôle de la caméra dans un autre mode
que le mode d’enregistrement.
Appuyez (cliquez) sur chaque élément pour
passer entre les modes [Unlock] et [Lock].
C [Save]/[Cancel]
Appuyez (cliquez) sur [Save] pour enregistrer
les paramètres.
Appuyez (cliquez) sur [Cancel] pour arrêter le
réglage et revenir à l’écran principal [Settings].
.
E Réglages sur l’écran [Select Setup Type] du
caméscope
Modification des réglages via un navigateur Web
197
Modification des paramètres du
Metadata Server
F
Vous pouvez effectuer des changements directement
sur le serveur FTP pour importer les méta-données
définies dans [Network] B [Metadata Server], ainsi que
le chemin du fichier à importer.
(A P140 [Élément Metadata Server] )
.
F Réglages sur l’écran [IP Address
Configuration] du caméscope
Lorsque “On” est sélectionné pour “DHCP”,
tous les éléments sont grisés.
G
Modification des paramètres du Clip
Server
Vous pouvez effectuer des changements directement
sur le serveur et dans les réglages du répertoire
spécifiés dans [Network] B [Clip Server] pour
télécharger des clips enregistrés sur le support
d’enregistrement vers le serveur FTP.
(A P141 [ Clip Server ] )
Modification des paramètres du
Streaming
.
G Réglages lors de l’utilisation d’un adaptateur
cellulaire
H
Vous pouvez effectuer des changements
directement dans les réglages qui sont spécifiés
dans [Network] B [Live Streaming], comme les
informations sur la destination de distribution.
(A P135 [Élément Live Streaming] )
I
.
Réseau
H Réglages sur l’écran [Select FTP Proxy] du
caméscope
I Bouton [OK]/[Cancel]
Lorsque vous avez terminé de modifier les
paramètres, appuyez (cliquez) sur le bouton
[OK].
Sur l’écran de confirmation, appuyez (cliquez)
sur [Execute] pour changer les réglages du
caméscope et redémarrer le réseau.
198 Modification des réglages via un navigateur Web
Gestion du fichier de
paramètres de connexion
au réseau
Ce caméscope vous permet de sauvegarder les
paramètres de connexion réseau sur l’écran Wizard vers
le caméscope.
Le chargement d’un fichier de paramètres de connexion
sauvegardé vous permet de reproduire rapidement l’état
de connexion réseau approprié.
Remarque :
0 Pour enregistrer ou récupérer les paramètres de
connexion, allez dans [Network] B [Connection
Setup].
0 Les opérations suivantes peuvent être effectuées
dans le menu [Connection Setup].
0 [Enregistrement du fichier de paramètres de
connexion] (A P 199)
0 [Lecture du fichier de paramètres de connexion]
(A P 200)
0 [Suppression des paramètres de connexion]
(A P 201)
Nombre de fichiers d’installation stockables
Caméscope
Enregistrement du fichier de
paramètres de connexion
1 Sélectionnez [Network] B [Connection
Setup] B [Setup File] et appuyez sur le
bouton de réglage (R).
2 Sélectionnez [Store] et appuyez sur le
bouton de réglage (R).
2
.
3 Sélectionnez le fichier à sauvegarder (ou à
écraser) à l’aide du bouton en forme de
croix (JK) et appuyez sur le bouton de
réglage (R).
: [CAM1] à [CAM4]
3
.
Gestion du fichier de paramètres de connexion au réseau
199
Réseau
4 Donnez un nom au fichier.
Entrez le sous-nom en utilisant le clavier de
logiciel.
(A P107 [Saisie de texte avec un clavier de
logiciel] )
Remarque :
0 Lors de l’écrasement d’un fichier existant, son
sous-nom est affiché.
0 Sélectionnez [Cancel] et appuyez sur le bouton
de réglage (R) ou bien appuyez sur le bouton
[CANCEL] pour retourner à l’écran précédent.
Lecture du fichier de paramètres de
connexion
5 Sélectionnez [Store] et appuyez sur le
bouton de réglage (R).
4
1 Sélectionnez [Network] B [Connection
Setup] B [Setup File] et appuyez sur le
bouton de réglage (R).
2 Sélectionnez [Load] et appuyez sur le
bouton de réglage (R).
5
2
.
6 Sauvegardez le fichier.
0 Un écran de confirmation apparaît lorsque
vous choisissez d’écraser.
Sélectionnez [Overwrite] sur l’écran de
confirmation, puis appuyez sur le bouton de
réglage (R). La sauvegarde commence et
“Storing...” apparaît à l’écran.
Overwrite Connection
Setup?
CAM3 :KAMAKURA
Overwrite
.
3 Sélectionnez le fichier à lire à l’aide du
bouton en forme de croix (JK) et appuyez
sur le bouton de réglage (R).
6
3
Cancel
.
0 La sauvegarde commence et “Storing...”
apparaît à l’écran lorsque le fichier est
sauvegardé.
Réseau
Storing...
.
4 Sélectionnez [Load] sur l’écran de
confirmation, puis appuyez sur le bouton
de réglage (R).
Le chargement commence et “Loading...”
apparaît à l’écran.
Load Connection
Setup?
CAM2 :YOKOHAMA
.
7 La sauvegarde est terminée.
Après ce que la sauvegarde du fichier est
terminée, “Complete” apparaît sur l’écran et
l’écran de menu se ferme automatiquement.
Load
4
Cancel
.
5 La lecture est terminée.
Une fois la lecture du fichier terminée,
“Complete” apparaît sur l’écran et l’écran de
menu se ferme automatiquement.
200 Gestion du fichier de paramètres de connexion au réseau
Suppression des paramètres de
connexion
1 Sélectionnez [Network] B [Connection
Setup] B [Setup File] et appuyez sur le
bouton de réglage (R).
2 Sélectionnez [Delete] et appuyez sur le
bouton de réglage (R).
2
.
3 Sélectionnez le fichier à supprimer à l’aide
du bouton en forme de croix (JK) et
appuyez sur le bouton de réglage (R).
3
.
Réseau
4 Sélectionnez [Delete] sur l’écran de
confirmation, puis appuyez sur le bouton
de réglage (R).
La suppression commence et “Deleting...”
apparaît à l’écran.
Delete Connection
Setup?
CAM1 :TOKYO
Delete
4
Cancel
.
5 La suppression est terminée.
Une fois la suppression du fichier terminée,
“Complete” apparaît sur l’écran.
Gestion du fichier de paramètres de connexion au réseau
201
Lors de l’exécution de flux
direct
En combinaison avec un décodeur ou une application PC qui prend en charge la lecture en streaming,
vous pouvez lire en streaming des fichiers audio et vidéo via le réseau.
Formats pris en charge
.
Formats disponibles pour la diffusion en direct
Record Format
System
HD
Format
QuickTime
(H.264)
Resolution
1920x1080
1280x720
1920x1080
Exchange
(Modele U) 1280x720
QuickTime
1920x1080
(MPEG2)
MXF
1440x1080
(MPEG2)
1280x720
QuickTime
SD
(Modele U) (H.264)
720x480
1920x 1920x 1920x 1280x 1280x
Frame
1080, 1080, 1080, 720, 720,
Rate
60p
60i
30p
60p
30p
60p
60i
30p
60p
60p
60p
60i
30p
60i
720x
480,
60i
640x
360,
60p
640x
360,
30p
60p
60i
.
Formats disponibles pour la diffusion en direct
Record Format
Réseau
1920x 1920x 1920x 1280x 1280x
Frame
System Format Resolution
1080, 1080, 1080, 720, 720,
Rate
50p
50i
25p
50p
25p
50p
HD
QuickTime
(H.264)
50i
1920x1080
25p
50p
1280x720
50p
1920x1080
MP4
(Modele E) 1280x720
50p
50i
QuickTime
1920x1080
(MPEG2)
25p
MXF
50i
1440x1080
(MPEG2)
50p
1280x720
SD
QuickTime
(Modele E) (H.264)
720x576
50i
202 Lors de l’exécution de flux direct
720x
576,
50i
640x
360,
50p
640x
360,
25p
Remarque :
0 La résolution distribuable, la fréquence
d’images et le débit binaire varient en fonction
du format d’enregistrement.
0 Pour distribuer une vidéo progressive, réglez la
fréquence d’images sur l’une des fréquences
d’images progressives. Et pour distribuer un
entrelacement, réglez la fréquence d’images
sur l’une des fréquences d’images
d’entrelacement.
0 En fonction du type d’adaptateur réseau utilisé
et de la connexion, des images et des sons
durant la lecture peuvent être saccadés.
Audio
AAC
Protocoles pris en charge
MPEG2-TS/UDP
MPEG2-TS/TCP
MPEG2-TS/RTP
RTSP/RTP
ZIXI
RTMP
Réseau
Lors de l’exécution de flux direct
203
Distribution de réglage
2 Réglez le Resolution et le Frame & Bit Rate
pour la vidéo à distribuer.
Spécifiez les réglages dans [Network] B [Live
Streaming].
(A P135 [Élément Live Streaming] )
3 Spécifiez le protocole de distribution et les
éléments associés.
Spécifiez le protocole de distribution et les
élément associés dans [Network] B [Live
Streaming] B [Streaming Server].
(A P135 [ Streaming Server ] )
4 Sélectionnez le serveur pour le flux direct.
Sélectionnez le serveur de distribution dans
[Network] B [Live Streaming] B [Server].
1 Réglez le [Record Format] selon la
résolution et la fréquence des images de la
vidéo à distribuer.
Pour plus de détails sur les paramètres [Record
Format], veuillez vous reporter à [Répartitions
[Record Format] et combinaisons [Live
Streaming Set]] (A P 204).
Remarque :
0 La lecture est impossible dans les cas suivants.
0 Lorsque [System] B [Record Set] B [Record
Format] B [System] est réglé sur autre que
“HD” ou “SD”
0 Lorsque [System] B [Record Set] B [Record
Format] B[WFrame Rate] est réglé sur “24p”
Répartitions [Record Format] et combinaisons [Live Streaming Set]
Resolution 1920 x 1080
1280 x 720
RTMP
ZIXI
RTSP/RTP
MPEG2-TS/RTP
MPEG2-TS/TCP
MPEG2-TS/UDP
RTMP
ZIXI
30p, 25p
RTSP/RTP
MPEG2-TS/RTP
MPEG2-TS/TCP
MPEG2-TS/UDP
60p, 50p
RTMP
ZIXI
RTSP/RTP
MPEG2-TS/RTP
MPEG2-TS/TCP
MPEG2-TS/UDP
RTMP
ZIXI
60i, 50i, 30p, 25p
RTSP/RTP
MPEG2-TS/RTP
MPEG2-TS/TCP
Bit
Rate
MPEG2-TS/UDP
Frame Rate 60p, 50p
Type
24 Mbps
20 Mbps
16 Mbps
12 Mbps
8 Mbps
5 Mbps
Réseau
3 Mbps
1.5 Mbps
0.8 Mbps
0.3 Mbps
.
* R : Répartition
o : Distribuable lorsque [Format] est configuré comme suit.
0 QuickTime(H.264), Exchange (Modèle U)
0 MP4(H.264) (Modèle E)
J : Lorsque [Format] est configuré sur “QuickTime(MPEG2)” ou “MXF(MPEG2)”, la configuration de
[Time Stamp] sur “On” ou la configuration de [Overlay Function] sur “Enable” désactive la distribution.
A
204 Lors de l’exécution de flux direct
RTMP
ZIXI
RTSP
MPEG2-TS/RTP
MPEG2-TS/TCP
RTMP
ZIXI
RTSP
30p, 25p
MPEG2-TS/RTP
MPEG2-TS/TCP
RTMP
ZIXI
60p, 50p
RTSP
MPEG2-TS/RTP
MPEG2-TS/TCP
Bitrate
MPEG2-TS/UDP
Type
640 x 360
MPEG2-TS/UDP
720 x 480 or 720 x 576
MPEG2-TS/UDP
Resolution
Frame Rate 60i or 50i
24 Mbps
20 Mbps
16 Mbps
12 Mbps
8 Mbps
5 Mbps
3 Mbps
1.5 Mbps
0.8 Mbps
0.3 Mbps
R
R
R
R
R
R
R
R
R
R
R
R
R
R
R
R
R
.
* R : Répartition
Réseau
Lors de l’exécution de flux direct
205
Démarrage de distribution
1 Effectuez les réglages nécessaires pour le
décodeur et l’application PC.
Pour plus de détails sur les réglages, veuillez
vous reporter au “MANUEL
D’INSTRUCTIONS” des appareils et
applications respectifs.
Remarque :
0 S’il y a un routeur NAT dans le chemin de
communication entre l’appareil photo et le
décodeur, une configuration de l’envoi au port
est nécessaire. Pour plus de détails sur les
réglages, veuillez vous reporter au “MANUEL
D’INSTRUCTIONS” du routeur utilisé.
0 Les paramètres suivants sont requis pour la
connexion à ce caméscope avec RTSP/RTP.
Numéro de port : 554
ID de flux : stream
0 Utilisez la procédure suivante pour accéder via
l’URL.
rtsp://<adresse IP du caméscope>:554/stream
Remarque :
0 Vous pouvez également assigner “Live
Streaming” à un bouton utilisateur.
(A P44 [L’attribution de fonctions aux boutons
d’utilisateur] )
0 Vous pouvez visualiser l’état de la distribution
sur l’écran ACL.
(A P162 [Symbole de lecture] )
Icône
.
(Rouge)
.
.
2 Quand la connexion au réseau est établie,
réglez [Live Streaming] sur “On”.
(A P176 [Préparation de connexion au
réseau] )
0 Réglez [Network] B [Live Streaming] B [Live
Streaming] sur “On”.
0 Le symbole de la connexion réseau apparaît
sur l’écran d’affichage lorsqu’une connexion
réseau est établie.
(A P160 [Icône de connexion réseau] )
(Rouge)
(Jaune)
État
Distribution en cours (connexion
de bonne qualité)
Clignote lorsque la distribution
démarre ou s’arrête
Distribution en cours (connexion
de mauvaise qualité)
En attente de connexion (pendant
RTSP/RTP) ou échec de
connexion
0 Lorsque l’icône 5 est affichée, vous pouvez voir
les détails de l’erreur sur l’écran [Streaming] de
l’écran d’état.
Cause d’erreur
.
Réseau
(A P232 [Liste d’affichages d’erreur de flux
direct] )
Attention :
0 La lecture peut être interrompue
temporairement 24 heures après le démarrage
du processus.
206 Lors de l’exécution de flux direct
Réglage de la matrice FEC
Pour fixer le montant de FEC (Correction d’Erreur
Directe) les frais généraux de configuration
SMPTE2022-1.
1 Sélectionnez [Network] B [Live Streaming]
B [Streaming Server] B [Server1] à
[Server4] B [FEC Matrix] et appuyez sur le
bouton de réglage.
L’écran d’ajustement FEC s’affiche.
Remarque :
0 L’augmentation du montant des frais généraux
FEC augmente la résistance de perte de
paquets, mais plus de bande passante du
réseau est utilisée.
0 Même avec une quantité de tête similaire,
augmenter la valeur de L augmentera la perte
de paquets (la perte de paquets en continu) de
la résilience.
.
2 Ajustez les valeurs L et D.
Utilisez les boutons H/I pour ajuster la valeur
de L, et les J/K pour régler la valeur de D.
Le montant des frais généraux FEC change
lorsque les valeurs L et D sont modifiées.
Pour restaurer les valeurs L et D à leurs valeurs
par défaut, appuyez sur la touche [OIS/2].
Remarque :
0 Plage de réglage
0 4 ≦ L ≦ 20 (valeur par défaut : L = 10)
0 4 ≦ D ≦ 20 (valeur par défaut : D = 10)
0 L × D ≦ 100 (valeur par défaut : L × D = 10 ×
10)
3 Appuyez sur le bouton de réglage (R).
L’écran revient à l’écran de réglage de serveur
du streaming.
Réseau
.
Lors de l’exécution de flux direct
207
Vidéo/audio de retour
depuis le réseau (Return
over IP)
L’audio/vidéo de retour en provenance du réseau
peut être affiché dans le viseur ou sur l’écran ACL
du caméscope ou par l’intermédiaire d’un casque
d’écoute.
Remarque :
0 Cette fonction est utilisable uniquement dans le
mode caméra.
0 Démarrer l’encodeur avant d’activer Return over
IP. À la fin, désactivez Return over IP avant
d’arrêter l’encodeur.
0 Cette fonction est accessible lorsque [System]
B [Record Set] B [Record Format] B [System]
est réglé sur “HD” ou “SD”. Lorsque [WFrame
Rate] est réglé sur “24p”, cette fonction n’est pas
disponible.
Configuration du serveur Return over IP
Configurez les paramètres Return over IP et
établissez la connexion avant l’affichage de la
vidéo de retour.
Réseau
1 Enregistrez le [Return Server].
Configurez [Network] B [Return over IP] B
[Server] sur “Server”.
Configurez les réglages individuels dans
l’élément [Return Server].
Remarque :
0 Pour plus de détails sur les informations
enregistrées, veuillez consulter l’administrateur
réseau du serveur.
0 Configurez “Icecast” sur un réglage autre que
[Type].
Fonctionne comme IFB lorsque le paramètre est
réglé sur “Icecast”.
Vidéo et audio de retour depuis le
réseau
1 Réglez le caméscope sur le mode caméra.
(A P22 [Modes de fonctionnement] )
2 Attribuez les fonctions “Return Video” et
“Return over IP” à l’un des boutons
d’utilisateur
(A P44 [L’attribution de fonctions aux boutons
d’utilisateur] )
Remarque :
0 La fonction “Return over IP” peut également être
utilisée à l’aide de “On”/“Off” sous [Network] B
[Return over IP] B [Return over IP].
3 Lorsque [WFormat] est configuré sur
“QuickTime (MPEG2)” ou “MXF(MPEG2)”,
configurez [Network] B [Return over IP] B
[Function] sur “Enable”A
(A P137 [ Function A ] )
4 Appuyez sur le bouton d’utilisateur auquel
la fonction “Return over IP” est assignée.
5 Appuyez sur le bouton d’utilisateur auquel
la fonction “Return Video” est assignée.
Affiche l’image vidéo de retour.
Les réglages dans [A/V Set] B [Audio Set] B
[IFB/RET Monitor] seront appliqués à l’audio.
(A P132 [ IFB/RET Monitor... ] )
208 Vidéo/audio de retour depuis le réseau (Return over IP)
IFB (retour audio)
L’audio de retour par le biais du réseau peut être
joué via des écouteurs.
Remarque :
0 Cette fonction est utilisable uniquement dans le
mode caméra.
0 Démarrer l’encodeur avant d’activer Return over
IP. À la fin, désactivez Return over IP avant
d’arrêter l’encodeur.
0 Cette fonction est accessible lorsque [System]
B [Record Set] B [Record Format] B [System]
est réglé sur “HD” ou “SD”. Lorsque [WFrame
Rate] est réglé sur “24p”, cette fonction n’est pas
disponible.
Configuration du serveur Return over IP
Configurez les paramètres Return over IP et
établissez la connexion avant l’affichage du son de
retour.
1 Enregistrez le [Return Server].
Configurez [Network] B [Return over IP] B
[Server] sur “Server”.
Configurez les réglages individuels dans
l’élément [Return Server].
Remarque :
0 Pour plus de détails sur les informations
enregistrées, veuillez consulter l’administrateur
réseau du serveur.
0 Configurez “Icecast” sur [Type].
Fonctionne comme IFB lorsque le paramètre est
réglé sur “Icecast”.
Audio de retour depuis le réseau (IFB)
1 Réglez le caméscope sur le mode caméra.
(A P22 [Modes de fonctionnement] )
2 Attribuez la fonction “Return over IP” à l’un
des boutons d’utilisateur.
(A P44 [L’attribution de fonctions aux boutons
d’utilisateur] )
Remarque :
0 La fonction “Return over IP” peut également être
utilisée à l’aide de “On”/“Off” sous [Network] B
[Return over IP] B [Return over IP].
3 Lorsque [WFormat] est configuré sur
“QuickTime (MPEG2)” ou “MXF(MPEG2)”,
configurez [Network] B [Return over IP] B
[Function] sur “Enable”A
(A P137 [ Function A ] )
4 Appuyez sur le bouton d’utilisateur auquel
la fonction “Return over IP” est assignée.
Lorsque Return over IP est activé, les
paramètres de [A/V Set] B [Audio Set] B
[IFB/RET Monitor] seront appliqués à l’audio.
(A P132 [ IFB/RET Monitor... ] )
Réseau
IFB (retour audio) 209
Fonction de marquage
L
Lorsque vous utilisez le format de fichier
Exchange, la saisie des informations sur les
balises sur le caméscope facilite la gestion des
balises lors de la modification.
Configuration du format Exchange
Pour utiliser la fonction de marquage, configurez
[System] B [Record Set] B [Record Format] B
[WFormat] sur “Exchange”.
(A P54 [Sélectionner la définition du système et
les formats de fichiers et de vidéo] )
Configuration des informations d’angle
de caméra
Les informations relatives à l’angle de la caméra
peuvent être enregistrées dans les métadonnées
du clip enregistré.
Configurez les paramètres dans [Camera
Function] B [Camera Angle[Tagging]].
(A P111 [ Camera Angle[Tagging] L ] )
Saisie des informations de balise
Les informations de balises peuvent être entrées
sur le caméscope ou via la fonction Web du
caméscope.
Saisie des informations de balises via la
fonction Web
1 Accédez à la fonction Web de ce
caméscope via un navigateur Web sur des
périphériques tels qu’un smartphone, une
tablette ou un PC, et affichez la page
principale.
(A P176 [Préparation de connexion au
réseau] )
(A P184 [Connexion à partir d’un navigateur
Web] )
2 Appuyez sur le bouton “Sports Tagging”
pour afficher l’écran d’entrée de balises.
3 Entrez les informations de balises et
appuyez sur le bouton “Enter”
Entrez “Title 1” et “Title 2” manuellement ou à
l’aide du bouton de saisie du modèle.
4 Démarrage de l’enregistrement.
5 Pour apporter des modifications, entrez les
informations de balises et appuyez sur le
bouton “Enter”
Entrez “Title 1” et “Title 2” manuellement ou à
l’aide du bouton de saisie du modèle.
6 Appuyez sur le bouton de réglage
7 Arrêtez d’enregistrer.
La balise est enregistrée dans le
fichier .xchange.
A
B
C
D
E
Saisie des informations de balises sur le
caméscope
Réseau
1 Attribuer la balise à un bouton d’utilisateur
(A P114 [Élément User Switch Set] )
2 Appuyez sur le bouton d’utilisateur auquel
la balise est assignée
3 Démarrage de l’enregistrement.
4 Pour apporter des modifications, appuyez
sur le bouton d’utilisateur auquel la balise
est assignée.
5 Arrêtez d’enregistrer.
La balise est enregistrée dans le
fichier .xchange.
210 Fonction de marquage L
F
G
H
I
.
A Bouton Sports Tagging
B Réglage actuel
Affiche les chaînes de texte entrées pour [Title
1] et [Title 2] juste avant la dernière pression sur
le bouton de réglage.
C Zones de saisie de données [Title 1] et [Title 2]
Le texte peut être entré directement dans les
zones de saisie. Pour les smartphones ou les
tablettes, taper sur la zone de saisie pour
afficher un clavier de système d’exploitation.
D Bouton Effacer
Efface le texte dans les zones de saisie [Title
1] et [Title 2].
Synchronisation du code temporel GPS
Les informations de code temporel peuvent être
synchronisées avec les informations de date/heure
acquises à partir du GPS.
(A P83 [Acquiring Positioning Information by
GPS] )
Régler le générateur de code temporel
Réglez [TC/UB] B [TC Generator] sur “Free
Run(GPS)”.
(A P122 [ TC Generator ] )
Remarque :
0 Lorsque [System] B [Record Set] B [Rec
Mode] est configuré sur “Interval Rec” ou
“Frame Rec”, “Free Run(GPS)” ne peut pas être
sélectionné.
0 L’icône Z s’allume lorsque le code temporel est
synchronisé.
00: 00: 00.00
5 . 6f t
12 :34 :56
4030 20
10
0
ND1 /64
F2.8
AE±0
1 / 60
ISO102400
B 5600K
.
Réseau
E Bouton de réglage
Envoie les chaînes de texte contenues dans
[Title 1] et [Title 2] au caméscope et les données
de balises du clip sont mises à jour. La mise à
jour des données de balises est possible
pendant l’enregistrement.
F Bouton de saisie de modèle
Entre une expression modèle dans le [Title 1].
(Exemple) Appuyez sur la touche [KO] pour
entrer KO dans “Title 1”.
G Bouton REMOVE
Ajoute un indicateur REMOVE au
fichier .xchange du clip en cours
d’enregistrement. Lorsque l’enregistrement est
en pause pendant l’enregistrement Clip
Continuous, une pression sur la touche
REMOVE ajoute un indicateur REMOVE au
dernier fichier enregistré .xchange.
H Bouton arrêt d’enregistrement
Arrête l’enregistrement du clip par le
caméscope. Ce bouton est actif uniquement
durant l’enregistrement de clips par le
caméscope.
I Bouton démarrage d’enregistrement
Démarre l’enregistrement du clip par le
caméscope. Ce bouton n’est actif que lorsque
le caméscope est prêt à enregistrer.
Remarque :
0 Vous pouvez entrer jusqu’à 64 caractères pour
“Title 1” et 128 caractères pour “Title 2”.
0 La modification (y compris l’effacement) du
texte dans les zones de saisie “Title 1” et “Title
2” ne met pas automatiquement à jour les
données de balises du clip enregistré. Assurezvous d’appuyer sur le bouton de Réglage pour
confirmer le changement. Vous ne pouvez pas
modifier les données de balises pour les clips
dont l’enregistrement est déjà terminé.
0 La saisie de données de balises dans des
formats de fichier autres que MOV n’est pas
garantie.
0 Lorsqu’un clip enregistré est divisé en plusieurs
fichiers, les mêmes informations de balises
peuvent ne pas être enregistrées dans tous les
fichiers en fonction du moment auquel les
informations de balise sont mises à jour. Il est
recommandé d’utiliser une carte SDXC avec
[System] B Record Set B [4GB File
Spanning(SDXC)] configuré sur “Off”.
Fonction de marquage L 211
Superposition de
diffusion A L
Les textes, les images et les filigranes peuvent être
superposés aux vidéos enregistrées et aux vidéos
en direct à partir d’un smartphone ou d’une tablette
en important le fichier SDP pour la diffusion.
Disponible lorsque [System] est réglé sur “HD” ou
“HD+Web”.
Utilisez le SDP Generator pour créer le fichier SDP
à diffuser.
0 Pour plus d’informations sur SDP Generator,
contactez votre revendeur local ou téléchargezle à partir de notre site Web.
http://www.jvc.net
Attention :
0 Quelle que soit la résolution d’enregistrement
(1920x1080, 1440x1080, 1280x720), la
résolution du fichier SDP pouvant être utilisée
sur ce caméscope est fixée à 1920x1080.
Remarque :
0 La configuration de Type sur “Broadcast” dans
les paramètres d’usine montre un exemple de
l’image superposée.
0 Vérifier l’affichage et le fonctionnement à
l’avance avant de commencer l’enregistrement
ou la diffusion en direct.
Importation et configuration de
paramètres des SDP fichiers de
diffusion
Superposition A L
Remarque :
0 Lorsque le format d’enregistrement est “HD
+Web”, l’affichage du tableau de bord est
toujours superposé sur le clip d’enregistrement
“Web”.
0 L’affichage du tableau de bord est toujours
superposé sur la diffusion vidéo en direct.
0 Les réglages ne peuvent pas être modifiés
pendant l’enregistrement ou la diffusion en
direct.
1 Réglez [Overlay Settings] B [Overlay
Function] sur “Enable”.
Lorsque [System] est configuré sur un
paramètre autre que “HD” et “HD+Web”, cet
élément est fixé sur “Disable”.
2 Utilisez [Overlay Settings] B [Import User
Layout] pour importer le fichier .
Pour utiliser une superposition autre que le
fichier SDP d’usine, importez le fichier SDP à
diffuser sur la caméra.
212 Superposition de diffusion A L
3 Sélectionnez le fichier à superposer dans
le fichier importé dans [Overlay Settings] B
[Layout].
4 Sélectionnez “Broadcast” dans [Overlay
Settings] B [Type].
Une fois que le fichier SDP sélectionné dans
[Layout] est créé sous un type autre que
“Broadcast”, ou lorsque la résolution
d’enregistrement du type “Broadcast” du fichier
SDP est différente de la résolution
d’enregistrement de la caméra actuelle,
“Broadcast” n’est pas affiché dans [Type].
0 Broadcast :
Filigrane
Marque en
direct
Text 1
Logo
Text 3
Text 2
.
Temps
0 None : Aucun affichage
5 Sélectionnez l’affichage dans [Overlay
Settings] B [Output] B [HD Recording]/
[HDMI]
(A P142 [ HD Recording ] )
(A P142 [ HDMI ] )
Saisie du texte en superposition
1 Connecter ce caméscope au réseau
(A P177 [Connexion au réseau] )
2 Connexion à partir d’un navigateur Web
(A P184 [Connexion à partir d’un navigateur
Web] )
3 Lorsque l’écran du navigateur Web
apparaît, appuyer sur l’icône de
superposition en haut de l’écran ou sur le
bouton [Overlay Control] pour afficher
l’écran de saisie.
.
4 L’un des écrans suivants apparaît en
fonction du réglage de [Type] dans le menu
du caméscope.
A
<A>
B
C
D
E
F
<B>
<C>
G
<D>
Remarque :
Plage < A > Text 1
Plage < B > Text 2
Plage < C > Text 3
Plage < D > Heure
Plage < E > Logo
Plage < F > Marque en direct
A Affiche l’état de superposition actuel.
B Zone de sélection de texte
Le texte en surbrillance est superposé et
affiché.
C Bouton [K] [J]
Sélectionne le texte.
D Bouton [Edit]
Bascule sur le mode de saisie de texte.
E Bouton [1][2][3][4]
Sélectionne l’image.
F Bouton [Display]
Affiche ou masque des zones spécifiques.
G Bouton d’unité
Sélectionne l’unité à ajouter après Text 3.
H Bouton [Update]
Reflète le contenu modifié dans l’affichage de
superposition.
I Bouton [Overlay]
Affiche ou masque la superposition.
Le texte pouvant être saisi dans [Text 1], [Text 2]
et [Text 3] est le suivant :
<E>
H
I
.
.
Remarque :
0 Il n’est pas possible de saisir plus de 5 lignes
pour Text 1 et Text 2 chacun. Il est possible de
saisir jusqu’à 63 octets par ligne.
0 Il est possible de saisir jusqu’à 5 octets pour Text
3.
0 Pour certains types de texte, le texte saisi peut
ne pas s’afficher entièrement sur l’écran
superposé. Vérifier l’affichage à l’avance.
Superposition de diffusion A L 213
Superposition A L
! " # $%&' ( ) * + , - . / 0 1 2 3 4 5 6 7 8 9
: ; < = > ?@ABCDEFGHIJKLMNOPQRSTU
VWXYZ[ \ ] ^ _ ` a b c d e f g h i j k l m n
opqrs t uv wx y z {|}~¡¢£¤¥¦§¨
©ª«¬®¯°±²³´μ¶•¸¹º»¼ ½ ¾ ¿
À Á Â Ã Ä ÅÆÇÈ É Ê Ë Ì Í Î ÏÐÑÒÓÔÕÖ×
ØÙÚÛÜÝ Þ ß à á â ã ä åæç è é ê ë ì í î ï
ð ñ ò ó ô õ ö ÷øùúûüýþÿĞğİıOEoeŞşŠšŸ
Žžƒˆ˜–—‘’‚“”„†‡•…‰‹›€™
<F>
Affichage d’images en filigrane
Importez le fichier SDP dans lequel l’image de
filigrane a été préalablement préconfigurée sur le
caméscope.
Le menu de réglage du filigrane s’affichera sur
l’écran du menu [Overlay Settings] uniquement
lorsque le fichier SDP pour la diffusion est
sélectionné dans [Overlay Settings] B [Layout].
1 Réglez [Overlay Settings] B [Watermark]
sur “On”.
2 Sélectionnez [Overlay Settings] B
[Position].
L’écran de réglage de la position du filigrane
s’affiche.
0 La position se déplace de deux étapes à la
fois.
0 Les coordonnées affichées indiquent la
position en haut à gauche de l’image du
filigrane.
3 Utilisez le curseur pour déplacer le filigrane
et appuyez sur le bouton de réglage (R)
Direction
horizontale
Direction verticale
.
Affichage des images sur l’ensemble de
l’écran (fonction graphique plein écran)
Les annonces et les images publicitaires peuvent
être affichées sur l’intégralité de l’écran.
.
Importation d’images pour affichage sur la
caméra
Superposition A L
1 Préparez l’image à afficher.
Les formats JPEG (extension .jpg), PNG
(extension .png) sont pris en charge.
2 Copiez le fichier d’images dans le
répertoire racine de la carte SD.
0 Utilisez une carte SD avec spécification
enregistrable dans les paramètres
d’enregistrement actuels de la caméra.
0 Il est possible d’afficher jusqu’à 50 fichiers
d’images.
0 Il est possible de spécifier l’ordre d’affichage
en fonction de ce nom de fichier.
Remarque :
0 Ajoutez un numéro à deux chiffres de 01 à 50 au
début du nom de fichier. Les fichiers s’affichent
dans l’ordre en commençant par ceux qui ont le
plus petit numéro dans le nom de fichier.
Exemple : lorsque 01flower.png, 02car.jpg,
13red.png sont importés, ils sont affichés dans
l’ordre suivant 01flower.png B 02car.jpg B
13red.png.
0 Seuls les caractères alphanumériques et le trait
de soulignement (_) peuvent être utilisés pour le
troisième caractère dans le nom de fichier.
0 Entrez au maximum 31 caractères pour le nom
de fichier.
3 Sélectionnez [Overlay Settings] B [Full
Screen Graphic].
4 Insérez la carte SD dans laquelle les
fichiers d’images sont copiés dans le
logement A ou B de l’appareil photo, et
sélectionnez [Import GraphicW] ou [Import
GraphicY] pour les importer.
0 Une fois l’importation réalisée, toutes les
images précédemment importées seront
supprimées.
0 Pour supprimer les fichiers d’images
importés, sélectionnez [Overlay Settings] B
[Full Screen Graphic] B [Delete Graphic].
214 Superposition de diffusion A L
Remarque :
0 Le nombre total de fichiers d’images
actuellement importés et la capacité utilisée
peuvent être vérifiés dans [Overlay Settings] B
[Full Screen Graphic] B [Status]. Cette capacité
peut être supérieure à la taille réelle du fichier
d’images.
0 La taille d’importation maximale est d’environ 23
Mo, après avoir combiné la capacité qui peut
être vérifiée dans [Status] et la taille des fichiers
SDP importés.
0 Les images qui peuvent être affichées sont les
suivantes :
0 Taille de l’image : 960x540
0 Taille du fichier : 1 Mo et moins
0 JPEG:
Gradation : 8 bits
Format de pixel : YCbCr ou niveaux de gris
JPEG de base
0 PNG:
Bits/canal : 1, 2, 4, 8
Format de pixel : Niveaux de gris, Index,
Couleur réelle (RGB), Niveaux de gris avec
alpha, Couleur vraie avec alpha (RGBA)
PNG non entrelacé
0 Lorsque des images qui ne peuvent pas être
affichées sont importées dans le caméscope,
un message d’erreur “Unsupported Graphic
Format” s’affiche pendant l’affichage de l’image.
Vérifiez à l’avance que les images peuvent être
affichées selon vos attentes.
Affichage d’images
Affiche l’image de l’écran Web pour régler la
superposition.
A
B
C
D
E
.
Superposition de diffusion A L 215
Superposition A L
A Start:
Démarre l’affichage des images.
B Stop:
Arrête l’affichage d’images.
C Next :
Image : Affiche la prochaine image.
sur
l’écran
Image : Démarre l’affichage de l’image
non
qui suit l’image sur laquelle
affichée
l’affichage s’est arrêté
précédemment.
Selon l’état de l’appareil photo, l’affichage de
l’image suivante peut prendre un certain
temps après avoir appuyé sur le bouton
[Next].
D Interval Time:
Règle la durée d’affichage par image.
Selon l’état de l’appareil photo, l’affichage de
l’image suivante peut prendre un certain
temps après avoir appuyé sur le bouton
[Start]. Il se peut que la durée affichée soit
plus longue que l’intervalle de temps
configuré.
E Loop Playback:
Sélectionnez [ON] pour revenir à la première
image après la dernière image affichée.
Remarque :
0 Pour afficher une seule image en continu, réglez
[Interval Time] sur “0”.
0 Lorsque l’enregistrement est effectué en même
temps que la diffusion en direct ou lorsqu’il y a
beaucoup d’informations affichées sur l’écran
LCD/VF, les images peuvent prendre plus de 10
secondes pour apparaître. Il est possible de
réduire le délai d’attente de l’affichage en
diminuant la résolution de l’enregistrement et la
diffusion en direct ou en appuyant sur le bouton
[DISPLAY] du caméscope pour éteindre l’écran
d’affichage.
0 Pour utiliser uniquement la fonction Graphique
plein écran sans l’affichage de superposition,
sélectionnez [Overlay Settings] B [Type] et
choisissez des options autres que “None”.
Ensuite, réglez le bouton [Overlay] sur l’écran
Web pour configurer la superposition sur Arrêt.
0 Lorsque le format de l’image suivante à afficher
n’est pas pris en charge pendant l’affichage de
l’image, “Unsupported Graphic Format”
s’affiche sur le caméscope et cette image ne
s’affiche pas. Importez des images prenant en
charge un format affichable.
(A P214 [Importation d’images pour affichage
sur la caméra] )
Protection des paramètres de
superposition avec un mot de passe
Vous pouvez utiliser un mot de passe pour protéger
les paramètres de superposition afin d’empêcher
l’annulation de l’affichage du filigrane par un tiers.
Protéger avec un mot de passe
1 Réglez [Overlay Settings] B [Password
Lock] sur “On”.
2 Entrez le mot de passe de protection et
appuyez sur le bouton en forme de croix
(I).
Entrez un mot de passe de 16 caractères
maximum à l’aide du clavier virtuel.
3 Entrez de nouveau le même mot de passe
et appuyez sur le bouton en forme de croix
(I).
4 Appuyez sur [Set].
Par la suite, un écran de demande de mot de
passe apparaîtra avant d’entrer dans l’écran
[Overlay Settings].
Attention :
0 N’oubliez pas le mot de passe que vous avez
configuré. Si vous le perdez ou l’oubliez, vous
ne pourrez pas désactiver la fonction de
protection par mot de passe.
Remarque :
0 Lorsque les paramètres de superposition sont
protégés par un mot de passe, les éléments
suivants dans [System] sont grisés et ne
peuvent pas être sélectionnés.
0 [Reset All]
0 [Record Set] B [Record Format]
0 [Setup File] B [Load File] B [Picture File]/
[User File]/[All File]
0 [Setup File] B [Store File] B [Picture File]/
[User File]/[All File]
Superposition A L
Désactiver la protection par mot de passe
1 Sélectionnez [Overlay Settings].
Un écran de demande de mot de passe
s’affiche.
2 Entrez le mot de passe et appuyez sur le
bouton en forme de croix (I).
Si le mot de passe correspond au mot de passe
configuré, le menu [Overlay Settings] s’affiche.
3 Changer de [Password Lock] à “Off”.
4 Appuyez sur [Set] pour fermer l’écran de
désactivation complet.
216 Superposition de diffusion A L
Spécification du texte et des images
1 Connectez le caméscope à un appareil
compatible réseau tel un appareil mobile
via le réseau.
(A P176 [Préparation de connexion au
réseau] )
(A P177 [Connexion au réseau] )
Lorsque la connexion réseau est établie entre
les périphériques, démarrez le navigateur Web
sur le périphérique compatible au réseau.
2 Saisissez l’URL suivante dans la barre
d’adresse du navigateur Web.
http:// “Adresse IP du caméscope”
Exemple : http://192.168.0.1
Superposition du tableau
de bord L
En utilisant un smartphone ou une tablette, un
tableau d’affichage peut être superposé à une
vidéo enregistrée ou diffusée en direct.
Disponible lorsque [System] est réglé sur “HD” ou
“HD+Web”.
Remarque :
0 Vérifier l’affichage et le fonctionnement à
l’avance avant de commencer l’enregistrement
ou la diffusion en direct.
Configuration de l’affichage du tableau
de bord
.
Vous pouvez vérifier l’ “ adresse IP du
caméscope ” en appuyant sur le bouton
[STATUS] du caméscope et afficher l’écran
d’état. Utilisez le bouton en forme de croix (H
I) pour afficher l’écran réseau.
3 Entrez le nom d’utilisateur et le mot de
passe.
Entrez le nom d’utilisateur et le mot de passe
sur l’écran d’enregistrement pour afficher la
page principale de la caméra.
4 Appuyez sur l’icône de commande de
superposition en haut de l’écran ou sur le
bouton [Overlay Control] pour afficher
l’écran Paramètres
4
Attention :
0 Quelle que soit la résolution d’enregistrement
(1920x1080, 1440x1080, 1280x720), la
résolution du fichier SDP pouvant être utilisée
sur ce caméscope est fixée à 1920x1080.
Remarque :
0 Lors de la visualisation d’un match de football
ou de hockey sur glace, importer au préalable
un fichier SDP dans le caméscope. Créer un
fichier SDP à l’aide du générateur SDP.
Ensuite, sélectionnez le fichier SDP importé
dans [Overlay Settings] B [Layout].
0 Lorsque le format d’enregistrement est “HD
+Web”, l’affichage du tableau de bord est
toujours superposé sur le clip d’enregistrement
“Web”.
0 L’affichage du tableau de bord est toujours
superposé sur la diffusion vidéo en direct.
.
5 Appuyez sur le bouton [Update] pour
appliquer le texte et les images spécifiés
dans la superposition.
4 Sélectionnez [Overlay Settings] B [Type].
5 Sélectionnez l’affichage dans [Overlay
Settings] B [Output] B [HD Recording]/
[HDMI]
(A P142 [ HD Recording ] )
(A P142 [ HDMI ] )
Superposition de diffusion A L 217
Superposition A L
1 Configurez [Overlay Settings] B [Overlay
Function] sur “Enable”.
Lorsque [System] est configuré sur un
paramètre autre que “HD” et “HD+Web”, cet
élément est fixé sur “Disable”.
2 Importer le fichier dans [Overlay Settings]
B [Import User Layout]
0 Créez des fichiers SDP pour la superposition
du tableau de bord à l’avance à l’aide du
générateur SDP.
0 Sautez l’étape 2 si [Layout] doit être
configuré pour “Default” à l’étape 3.
3 Sélectionnez [Overlay Settings] B [Layout].
Baseball :
Configuration de la position d’affichage
du tableau de bord
Le tableau de bord peut être affiché aux positions
suivantes à l’écran. Créez un fichier SDP avec la
position d’affichage souhaitée dans le générateur
SDP et importez le fichier dans le caméscope.
(A P226 [Importation d’une image contenant le
nom de l’équipe et le logo] )
Manche
Nom de l’ équipe;
Points marqués
Coureur
Compte
Indicateur d’ équipe adverse
.
Soccer :
Sélectionnez [Petit], [Grand] ou [Tir au pénalty]
dans l’écran Web Contrôle de superposition.
[Petit]
Type
Emplacement de la
superposition
Type 1
Haut, bas
Type 2
Haut, bas
Football
Haut, bas
Basketball
Haut, bas
En haut à droite, en bas à
Baseball
droite, en haut à gauche, en
bas à gauche
En haut à droite, en bas à
Petit
droite, en haut à gauche, en
bas à gauche
Soccer
Grand
Bas (non modifiable)
Tir au pénalty Bas (non modifiable)
En haut à droite, en bas à
Hockey
droite, en haut à gauche, en
bas à gauche
Temps
Nom d’ équipe (petit)
Logo de l’ équipe (petit)
Temps additionnel
Minutes de temps ajouté
.
Type 1 :
[Grand]
Texte
Indicateur d’ équipe adverse Points marqués Période
NOM DE L'ÉQUIPE
Points marqués
Temps restant
.
Logo de l’ équipe (grand) Points marqués Nom d’ équipe (grand)
Type 2 :
.
NOM DE L'ÉQUIPE Points marqués
[Tir au pénalty]
Jeu
Nombre de jeux
Buts/Ratés
.
.
Superposition A L
Football :
Points marqués
Indicateur d’ équipe adverse
Période
NOM DE L'ÉQUIPE
Temps restant
TOL
Ralentir et maintenir la distance
.
Basketball :
Points marqués
NOM DE L'ÉQUIPE
Période
Temps restant
TOL
Chronomètre
.
218 Superposition du tableau de bord L
Points marqués
Hockey :
Sélectionnez [Petit] ou [TIR AU PÉNALTY] dans
l’écran Web de contrôle de superposition.
[Petit]
NOM DE L'ÉQUIPE
Logo de l’ équipe
Période
Points marqués
Temps restant
Saisie des données du tableau de bord
1 Connecter ce caméscope au réseau
(A P177 [Connexion au réseau] )
2 Connexion à partir d’un navigateur Web
(A P184 [Connexion à partir d’un navigateur
Web] )
3 Lorsque l’écran du navigateur Web
apparaît, appuyer sur l’icône de
superposition en haut de l’écran ou sur le
bouton [Overlay Control] pour afficher
l’écran de saisie.
Jeu de puissance
.
[SHOOTOUT]
Tours 1 à 3
Buts/Ratés
Partie 4 et plus tard
.
Aucun : ne s’affiche pas
.
4 L’un des écrans suivants apparaît en
fonction du réglage de [Type] dans le menu
du caméscope.
Toutes les informations, à l’exception des
valeurs numériques, sont immédiatement
reflétées sur l’écran du tableau de bord sans
qu’il soit nécessaire d’appuyer sur le bouton
[Update].
Remarque :
0 Lorsque le caméscope diffuse en direct pendant
l’enregistrement, l’intervalle de mise à jour de
l’affichage de l’heure peut ne pas être constant.
Lorsque cela se produit, réduisez la résolution
de la diffusion en direct.
Superposition A L
Superposition du tableau de bord L 219
Type 1
Type 2
A
A
B
B
C
C
D
.
E
.
Superposition A L
A Temps
L’heure de début entrée est reproduite sur la
superposition des points en appuyant sur le
bouton [Régler].
B Bouton [Update]
Reproduit les valeurs numériques telles que le
score et la distance sur la superposition du
score.
C Bouton [Overlay]
Active ou désactive la superposition du score.
D Nom de l’équipe (pour la saisie de texte)
Si le fichier SDP sélectionné dans l’élément de
menu [Overlay Settings] B [Layout] contient
plusieurs images de nom d’équipe, cet élément
est grisé et la saisie de texte est désactivée.
E Direction du compte à rebours
Compter : augmenter
Compter à rebours : diminuer
220 Superposition du tableau de bord L
A Bouton [Update]
Reproduit les valeurs numériques telles que le
score et la distance sur la superposition du
score.
B Bouton [Overlay]
Active ou désactive la superposition du score.
C Nom de l’équipe (pour la saisie de texte)
Si le fichier SDP sélectionné dans l’élément de
menu [Overlay Settings] B [Layout] contient
plusieurs images de nom d’équipe, cet élément
est grisé et la saisie de texte est désactivée.
Football
Baseball
A
A
B
C
B
C
D
.
.
Superposition A L
A Temps
L’heure de début entrée est reproduite sur la
superposition des points en appuyant sur le
bouton [Régler].
B Bouton [Update]
Reproduit les valeurs numériques telles que le
score et la distance sur la superposition du
score.
C Bouton [Overlay]
Active ou désactive la superposition du score.
D Nom de l’équipe (pour la saisie de texte)
Si le fichier SDP sélectionné dans l’élément de
menu [Overlay Settings] B [Layout] contient
plusieurs images de nom d’équipe, cet élément
est grisé et la saisie de texte est désactivée.
A Bouton [Update]
Reproduit les valeurs numériques telles que le
score et la distance sur la superposition du
score.
B Bouton [Display]
Affiche ou masque des zones spécifiques.
C Nom de l’équipe (pour la saisie de texte)
Si le fichier SDP sélectionné dans l’élément de
menu [Overlay Settings] B [Layout] contient
plusieurs images de nom d’équipe, cet élément
est grisé et la saisie de texte est désactivée.
Superposition du tableau de bord L 221
Basketball
A
B
C
D
E
F
.
Superposition A L
222 Superposition du tableau de bord L
A Temps
L’heure de début entrée est reproduite sur la
superposition des points en appuyant sur le
bouton [Régler].
B Bouton [Update]
Reproduit les valeurs numériques telles que le
score et la distance sur la superposition du
score.
C Bouton [Overlay]
Active ou désactive la superposition du score.
D Bouton [Display]
Affiche ou masque des zones spécifiques.
E Bouton [Reset1]/[Reset2]
pour le chronomètre
Réinitialise la valeur (en secondes) définie cidessous
Bouton [Régler]
Confirme la valeur (en secondes) lorsque le
bouton [Reset1]/[Reset2] est enfoncé
F Nom de l’équipe (pour la saisie de texte)
Si le fichier SDP sélectionné dans l’élément de
menu [Overlay Settings] B [Layout] contient
plusieurs images de nom d’équipe, cet élément
est grisé et la saisie de texte est désactivée.
Soccer
A
B
C
D
E
F
G
H
I
A Temps
L’heure de début entrée est reproduite sur la
superposition des points en appuyant sur le
bouton [Régler].
B Temps (gauche) :
Temps de match affiché en cours.
Temps (droite) :
Temps supplémentaire affiché en cours. Affiché
uniquement pendant un temps supplémentaire.
C Période :
Ne peut être changé que lorsque l’horloge est
arrêtée.
D Minutes de temps ajouté :
Affiche le temps supplémentaire accordé
uniquement pendant une période
supplémentaire si “ON” est sélectionné.
E Bouton [Update]
Reproduit les valeurs numériques telles que le
score et la distance sur la superposition du
score.
F Bouton [Overlay]
Active ou désactive la superposition du score.
G Type d’affichage :
Bouton [Petit] : Petit écran
Bouton [Grand] : Grand écran
Bouton [PSO] : Affichage des tirs au pénalty
H Tir au pénalty :
Utiliser lorsque “PSO” est sélectionné.
I Paramètres prédéfinis :
Éléments à définir avant le match. Définissez la
durée de chaque mi-temps, les textes à afficher
dans le grand écran et les noms d’équipes à
utiliser dans les petits et les grands écrans.
J Nom de l’équipe (pour la saisie de texte)
Si le fichier SDP sélectionné dans l’élément de
menu [Overlay Settings] B [Layout] contient
plusieurs images de nom d’équipe, cet élément
est grisé et la saisie de texte est désactivée.
Superposition A L
J
.
Superposition du tableau de bord L 223
Hockey
A Temps
L’heure de début entrée est reproduite sur la
superposition des points en appuyant sur le
bouton [Régler].
B Jeu de puissance :
La saisie du temps de pénalité affiche l’état du
jeu de puissance qui lui correspond.
C Bouton [Overlay]
Active ou désactive la superposition du score.
D Bouton [Update]
Reproduit les valeurs numériques telles que le
score et la distance sur la superposition du
score.
E Type d’affichage :
Bouton [Petit] : Petit écran
Bouton [TIR AU PÉNALTY] : Affichage du tir au
pénalty
F TIR AU PÉNALTY :
Onglet [Parties 1-3] : Pour les parties 1 à 3
Onglet [Partie 4+] : Pour la partie 4 et
ultérieurement
G Nom de l’équipe (pour la saisie de texte)
Si le fichier SDP sélectionné dans l’élément de
menu [Overlay Settings] B [Layout] contient
plusieurs images de nom d’équipe, cet élément
est grisé et la saisie de texte est désactivée.
A
B
C
D
E
F
G
.
Superposition A L
224 Superposition du tableau de bord L
Affichage du temps supplémentaire pour le football :
L’affichage des heures supplémentaires est automatiquement activé ou désactivé en fonction de la durée
écoulée du [temps] et de l’état de la [période]. Les valeurs de réglage de [Durée de chaque mi-temps] et
[Durée de chaque mi-temps de ET] sur [Paramètres préréglés]déterminent si un match bénéficie d’un
temps supplémentaire. Un exemple d’affichage est montré ci-après.
Exemple) Durée de chaque moitié : “45:00”, Durée de chaque moitié de ET : “15:00”
Période
1ère mi-temps
Temps
1:23
Affichage de l’heure
.
46:23
.
2ème mi-temps
46:23
.
91:23
.
ET 1
91:23
.
106:23
.
ET 2
106:23
.
121:23
.
Jeu de puissance pour le hockey
En fonction de l’état du temps de pénalité, le jeu en alimentation est automatiquement affiché ou masqué.
L’exemple d’affichage est le suivant.
Temps de pénalité
Équipe de gauche
Équipe de droite
Pénalité 1 Pénalité 2 Pénalité 1 Pénalité 2
0:00
0:00
0:00
0:00
0:00
0:00
Temps C
0:00
Affichage de l’heure
Position d’affichage
Temps d’affichage
―
.
Temps C
.
0:00
0:00
Temps C
Temps C ou D (le
plus petit des deux)
Temps D
.
0:00
0:00
0:00
Temps A
.
Temps A
Temps A
Temps A
0:00
0:00
Temps B
Temps C
Temps C
0:00
Temps B
Temps C
0:00
0:00
.
Temps A
Temps B
Temps C
Temps A ou C (le
plus petit des deux)
.
Temps A, C ou D (le
plus petit des trois)
Temps D
.
Temps A
.
0:00
Temps D
.
Temps A ou B (le
plus petit des deux)
Temps A, B ou C (le
plus petit des trois)
Temps A, B, C ou D
(le plus petit des
quatre)
Superposition du tableau de bord L 225
Superposition A L
Temps A
Paramètres d’affichage de l’équipe
Les noms d’équipe peuvent être affichés de l’une
des manières suivantes.
0 Spécifier des textes directement depuis le
navigateur Web
0 Importation d’une image contenant le nom de
l’équipe et le logo
Spécifier des textes directement depuis le
navigateur Web
Entrez les textes dans l’écran Web Contrôle de
superposition. Les caractères disponibles sont les
suivants. Toutefois, vous ne pouvez pas saisir de
texte lorsque vous utilisez un fichier SDP contenant
des images de nom d’équipe.
!"#$%&'()*+,-./0123456789:;<=>?@ABCDEFGH
IJKLMNOPQRSTUVWXYZ[\]^_`abcdefghijklmno
pqrstuvwxyz{|}~¡¢£¤¥¦§¨©ª«¬®¯°±²³´μ¶•¸¹º»¼½
¾¿ÀÁÂÃÄÅÆÇÈÉÊËÌÍÎÏÐÑÒÓÔÕÖ×ØÙÚÛÜÝ
Þßàáâãäåæçèéêëìíîïðñòóôõö÷øùúûüýþÿĞğİıŒ
œŞşŠšŸŽžƒˆ˜–—‘’‚“”„†‡•…‰‹›€™
.
Remarque :
0 Pour certains types de texte, le texte saisi peut
ne pas s’afficher entièrement sur l’écran
superposé. Vérifier l’affichage à l’avance.
Importation d’une image contenant le nom de
l’équipe et le logo
Superposition A L
Pour afficher un nom d’équipe avec un logo ou un
nom d’équipe contenant des caractères non
disponibles à la saisie, vous pouvez importer une
image dans le caméscope à la place de la saisie
de texte à afficher dans la zone du nom d’équipe
de la superposition du score.
Le fichier de données (fichier SDP) à importer peut
être généré par un générateur SDP ou une
application PC/Mac. Un maximum de 30 équipes
peut être enregistré.
Pour plus d’informations sur le générateur SDP,
contactez votre revendeur local ou téléchargez-le
à partir de notre site Web.
http://www.jvc.net
Attention :
0 Veuillez vérifier le contenu et les licences de
police de l’image avant utilisation.
1 Copiez le fichier SDP dans le dossier racine
d’une carte SD
Copiez le fichier SDP généré par le générateur
SDP dans le dossier racine d’une carte SD.
Spécifiez un nom pour le fichier SDP qui ne
dépasse pas 63 caractères alphanumériques
avec une extension “sdp”.
Exemple : [overlay1.sdp]
226 Superposition du tableau de bord L
2 Insérez la carte SD dans laquelle le fichier
SDP est copié dans le logement A ou B.
Puis sélectionnez [Overlay Settings] B [Import
User Layout].
Les fichiers SDP dans le dossier racine de la
carte SD sont affichés (8 fichiers maximum par
emplacement). Cependant, si le nom de fichier
est long et ne peut pas être affiché sur l’écran
de menu, le fichier sera affiché avec une partie
du nom de fichier manquante.
Sélectionnez un fichier SDP à importer dans la
liste des fichiers SDP affichés.
3 Importer le fichier
Sélectionnez une destination d’importation
dans les zones 1 à 4 pour commencer
l’importation. Si vous sélectionnez une zone
dans laquelle un nom de fichier est déjà affiché,
un écran de confirmation vous demandant si
vous souhaitez procéder à un écrasement,
s’affiche. Cela prendra environ 20 à 30
secondes pour terminer l’importation.
“Complete” sera affiché à la fin. Une zone
d’affichage grise indique un espace insuffisant
et la sélection n’est pas possible. Sélectionnez
une autre zone ou supprimez les fichiers SDP
non requis au préalable dans [Overlay
Settings] B [Delete User Layout].
Attention :
0 Ne mettez pas l’appareil hors tension pendant
l’importation. Vous risquez de perdre les
données d’importation.
0 Lorsque l’importation est réussie, le nom du
fichier SDP importé est ajouté à l’élément
[Overlay Settings] B [Layout]. Sélectionnez
un nom de fichier SDP adapté à la
superposition. Si un fichier SDP valide n’est
pas importé dans le caméscope ou si le
fichier SDP importé ne correspond pas au
format d’enregistrement du caméscope,
l’élément [Type] sera affiché sous la forme
“None” et grisé. Importer un fichier SDP
correct avec [Import User Layout].
0 Sélectionnez le nom de l’équipe à afficher
dans [Overlay Settings] B [Left Team] (*) ou
[Right Team] (*).
* Ce nom d’élément de menu peut être modifié
dans les paramètres du générateur SDP.
0 Il est recommandé de vérifier l’affichage des
noms d’équipe ou des logos importés avant
le début de l’enregistrement.
Suppression d’un fichier SDP importé
Saisie automatique des données du
tableau de bord
Vous pouvez supprimer un fichier SDP importé.
1 Sélectionnez [Overlay Settings] B [Delete
User Layout].
2 Sélectionnez un fichier SDP à supprimer.
La ligne bleue à l’arrière-plan du nom du fichier
SDP indique que le fichier est appliqué à la
superposition actuelle.
En utilisant une solution de tableau de bord fournie
par Sportzcast, la caméra peut ingérer les données
du tableau de bord automatiquement. Cela permet
de mettre à jour l’affichage du tableau de bord sans
avoir à saisir manuellement les points à partir de
l’écran Web. Veuillez contacter les distributeurs de
votre région pour en savoir plus sur la solution
Sportzcast.
Configuration du serveur
.
Remarque :
0 Le fichier SDP importé ne peut pas être
supprimé dans [System] B [Reset All]. Veuillez
utiliser cette fonction pour supprimer.
Pour vous connecter au service cloud Sportzcast,
sélectionnez “Cloud” dans le menu [Sever
Settings] (A P 144).
Parallèlement, la connexion à un Sportzcast
connecté à un réseau local peut être configurée à
l’aide de [Search Local Server]. Lancez la
recherche après avoir lancé Scorebot et l’avoir
connecté au même réseau que le caméscope.
1 Dans la liste des résultats de la recherche,
sélectionnez le Scorebot à connecter et
appuyez sur le bouton en forme de croix
(I).
.
.
Superposition du tableau de bord L 227
Superposition A L
2 Les détails du Scorebot sélectionné seront
affichés. Vérifiez les informations et
appuyez sur le bouton en forme de croix
(I).
3 Lorsque la connexion est correctement
établie, un écran de confirmation apparaît.
Appuyez sur le bouton en forme de croix
(I).
4 Sélectionnez [Sever Settings] de la
destination de sauvegarde et appuyez sur
le bouton en forme de croix (I).
5 Entrez le nom [Alias] à enregistrer et
appuyez sur le bouton en forme de croix
(I).
6 Lorsque l’écran de connexion établie
apparaît, appuyez sur le bouton de réglage
(R) pour fermer l’écran du menu.
Remarque :
0 Si un Scorebot est en cours de connexion, la
recherche ne peut pas être effectuée avant la fin
de la connexion.
0 Les réglages précédemment enregistrés dans
[Sever Settings] à la destination de stockage
seront écrasés.
0 La connexion est automatiquement établie à la
sortie de l’assistant et le réglage [Server] est
remplacé par [Sever Settings] lorsque le
caméscope est connecté au Scorebot.
L’état de la connexion au serveur Sportzcast est
affiché comme suit dans l’élément “Sportzcast” de
l’écran d’état (Réseau).
0 Appuyez sur le bouton [STATUS] sur le
caméscope pour afficher l’écran d’état.
Appuyez sur le bouton en forme de croix (H I)
pour afficher l’écran [Network].
0 Vérifiez l’[Sportzcast] affichée.
.
Modification des paramètres Sportzcast
Superposition A L
Les différents réglages peuvent être configurés
dans les éléments respectifs sous [Overlay
Settings] B [Sportzcast] B [Settings].
(A P143 [ Sportzcast L ] )
228 Superposition du tableau de bord L
Messages d’erreur et mesures
Voici l’affichage d’avertissement sur l’écran ACL et l’écran du viseur, les indications de la lampe témoin
et la tonalité d’avertissement en fonction de l’état d’erreur.
Remarque :
0 Ce caméscope utilise un microordinateur. L’interférence du bruit provenant de sources externes peut
l’empêcher de fonctionner correctement. Lorsque cela se produit, éteignez et rallumez le caméscope.
Message d’erreur
Turn Power Off Turn
Back On Later
Fan Stop Detected
Please Turn P.Off
Fan Maintenance
Required
Getting Overheated.
Please Turn Power Off.
Rec Inhibited
Lost Media Info *
État
Action
Éteignez, puis rallumez le caméscope.
Erreur de système.
* La tonalité d’avertissement est Si l’erreur persiste, veuillez contacter les
émise et la lampe témoin clignote distributeurs de votre région.
deux fois par seconde.
0 Le ventilateur a cessé de
Veuillez contacter les distributeurs de
fonctionner.
votre région.
Le temps d’utilisation du ventilateur Vérifiez le ventilateur et remplacez-le si
a dépassé 9000 heures.
nécessaire. Pour de plus amples détails,
veuillez contacter les distributeurs de
votre région.
Remarque :
0 Vous pouvez vérifier le temps
d’utilisation du ventilateur dans
[System] B [System Information] B
[Fan Hour].
(A P147 [ Fan Hour ] )
0 La batterie a dépassé la
0 Patientez jusqu’à ce que la
température de la batterie baisse ou
remplacez la batterie.
0 Si l’erreur persiste, veuillez contacter
les distributeurs de votre région.
Désactivez l’interrupteur de protection
d’écriture de la carte SD ou insérez une
carte SD enregistrable.
(A P46 [Support d’enregistrement] )
Restaurez la carte dans ce caméscope.
(A P50 [Réparation du support
d’enregistrement] )
Autres
température spécifiée.
0 L’appareil s’éteint
automatiquement après environ
15 seconde.
Le bouton [REC] est enfoncé
lorsque le commutateur de
protection d’écriture de la carte SD
est activé.
0 La carte est retirée alors que
l’enregistrement est en cours.
0 La carte est retirée alors que le
formatage est en cours.
0 La carte est retirée alors que la
restauration est en cours.
0 La carte est retirée au moment
d’ajouter la marque OK.
0 La carte est retirée au moment
d’écrire un fichier d’installation.
0 La carte est retirée au moment
de supprimer un clip.
(* : A, B)
Messages d’erreur et mesures
229
Message d’erreur
Record Format Incorrect
Media Full
No Clips
No Media
No Media
No Clips
L’enregistrement s’est
arrêté car il a excédé 4
heures
État
Action
Réglez [WResolution], [WFrame Rate] et
révision de clip est différent de [WBit Rate] correctement.
celui du réglage [WResolution],
(A P148 [WResolution/
[WFrame Rate], ou [WBit Rate]
GResolution] )
courant.
(A P149 [WFrame Rate/ GFrame
Rate] )
(A P149 [WBit Rate/ GBit Rate] )
Remplacez le support d’enregistrement
0 Le bouton [REC] est appuyé
lorsqu’il ne reste plus d’espace par un nouveau.
sur le support utilisé.
0 L’espace restant est épuisé
pendant l’enregistrement.
Aucun clip visualisable n’est trouvé Insérez une carte SD qui contient des
sur la carte pour la révision de clip. clips visualisables.
(A P46 [Support d’enregistrement] )
(A P84 [Voir les vidéos enregistrés
immédiatement (révision de clips)] )
Lorsque le bouton [REC] est
Insérez un support d’enregistrement.
enfoncé alors qu’un support
(A P46 [Support d’enregistrement] )
d’enregistrement n’est pas inséré.
Aucun support d’enregistrement
Insérez un support d’enregistrement.
n’est inséré en mode support ou
(A P46 [Support d’enregistrement] )
lorsque l’écran de vignettes est
affiché.
Aucun clip n’est trouvé sur le
Insérez un support d’enregistrement qui
support d’enregistrement inséré en contient des clips lisibles.
mode support ou lorsque l’écran de (A P46 [Support d’enregistrement] )
vignettes est affiché.
(A P95 [Lire les clips enregistrés] )
Lorsque l’enregistrement en continu Recommencez l’enregistrement.
dans “4K EXT (SSD)” dépassé 4
heures.
0 Le format vidéo du fichier de
Liste des erreurs de transfert FTP
Si le téléchargement d’un clip enregistré ou du fichier de configuration des métadonnées (format XML)
n’est pas effectué, les erreurs suivantes s’affichent.
Message d’erreur
Timeout.
Autres
Media Was Removed.
Adapter Was Removed.
Cannot Connect to Server.
État
Le transfert a été interrompu à
cause d’une temporisation
provoquée par la transmission
réseau ou une défaillance du
serveur.
Le support d’enregistrement est
retiré alors que le transfert FTP est
en cours.
Le périphérique réseau USB est
retiré alors que le transfert FTP est
en cours.
Impossible de se connecter au
serveur FTP.
230 Messages d’erreur et mesures
Action
0 Relancez l’exécution.
0 Utilisez un serveur différent.
Insérez le support d’enregistrement
et relancez le transfert FTP.
Connectez le périphérique réseau
USB.
Ajustez les paramètres Server et
Port pour [Metadata Server] ou [Clip
Server].
(A P133 [ Metadata Server... ] )
(A P141 [ Clip Server ] )
Message d’erreur
Access Denied.
État
L’accès est refusé.
Messages d’erreur et mesures
231
Autres
Action
Ajustez les paramètres Server et
Port pour [Metadata Server] ou [Clip
Server].
(A P133 [ Metadata Server... ] )
(A P141 [ Clip Server ] )
Invalid Username or
L’authentification d’enregistrement Ajustez les paramètres Username
Password.
sur le serveur FTP a échouée.
et Password pour [Metadata
Server] ou [Clip Server].
(A P133 [ Metadata Server... ] )
(A P141 [ Clip Server ] )
Invalid Path Was Requested. Le chemin spécifié pour le serveur Ajustez les paramètres [Clip Server]
FTP est incorrect.
et [Dir. Path] pour [Metadata
Server] ou [File Path].
(A P133 [ Metadata Server... ] )
(A P141 [ Clip Server ] )
Server Error.
Une opération non souhaitée s’est Relancez l’exécution.
produite sur le serveur FTP.
Utilisez un serveur différent.
Invalid Request.
Une mauvaise demande est
Relancez l’exécution.
exécutée sur le serveur FTP.
Invalid Data Size.
Taille des données non valable, telle Réglez les métadonnées planifiées
que la taille des métadonnées
enregistrées sur le [Metadata
Server].
planifiée qui excède 4 Ko.
(A P185 [ Planning Metadata ] )
Invalid Data Format.
Le format XML des métadonnées Réglez les métadonnées planifiées
planifiées n’est pas valide.
enregistrées sur le [Metadata
Server].
(A P185 [ Planning Metadata ] )
Transfer Error.
Le transfert a échoué à cause d’un Relancez l’exécution.
échec de communication.
Invalid URL.
Le chemin a été considéré comme Ajustez les paramètres Server et
non valable par le serveur FTP.
Port pour [Metadata Server] ou [Clip
Server].
(A P133 [ Metadata Server... ] )
(A P141 [ Clip Server ] )
Media Access Error.
La lecture/l’écriture du support
Utiliser un autre support
d’enregistrement a échoué pendant d’enregistrement.
le transfert FTP.
Internal Error.
Une erreur interne est survenue
Ajustez les paramètres et relancez
pendant le transfert FTP.
l’exécution.
Other Error.
Une erreur inconnue ou une autre Ajustez les paramètres et relancez
erreur est survenue pendant le
l’exécution.
transfert FTP.
Utiliser un autre support
Media Read Error.
La lecture du support
d’enregistrement a échoué pendant d’enregistrement.
le transfert FTP.
Liste d’affichages d’erreur de flux direct
Les messages d’erreur suivants s’affichent lorsque les réglages de lecture sont incorrects, ou lorsque la
connexion est perdue durant la lecture.
Message d’erreur
Invalid Address
État
0 Le format de l’adresse IP est
IP, le nom d’hôte ou l’URL de la
destination.
être converti en adresse IP.
(A P204 [Distribution de
réglage] )
Une adresse IP multidiffusion a été Utilisez une adresse IP qui n’est pas
définie.
une adresse multidiffusion.
L’établissement d’une connexion
0 Assurez-vous que l’appareil du
avec le TCP a échoué.
récepteur est réglé sur TCP.
0 Réglez Type sur “MPEG2-TS/UDP”.
(A P204 [Distribution de réglage] )
La connexion TCP est perdue.
Vérifiez qu’il n’y a pas d’anomalie dans
le décodeur ou dans l’appareil de
connexion au réseau et les câbles, puis
établissez à nouveau la connexion.
0 La largeur de bande de
0 Abaissez la résolution/qualité
communication est plus étroite
d’image de la vidéo à distribuer.
que le débit binaire moyen.
0 Pensez à changer pour utiliser
un réseau stable, comme un
0 La largeur de bande du réseau
est insuffisante, et les paquets
réseau local câblé.
sont supprimés.
Expiration du délai pour la
Réglez [Destination Address] et
connexion via ZIXI.
[Destination Port] correctement.
(A P204 [Distribution de
réglage] )
L’authentification de connexion via Réglez [Stream ID] et [Password]
ZIXI a échoué.
correctement.
(A P204 [Distribution de réglage] )
Connexion via “ZIXI” ou “RTMP” a 0 Vérifiez si une autre caméra
échoué.
avec un ID de flux identique est
connectée.
0 Réglez [Destination URL] et
[Stream Key] correctement.
(A P136 [ Destination URL ] )
(A P136 [ Stream Key ] )
Connexion “ZIXI” ou “RTMP” est
Vérifiez qu’il n’y a pas d’anomalie
perdue.
avec l’appareil de connexion au
réseau, les câbles, etc., puis
établissez à nouveau la connexion.
incorrect.
0 Le nom de domaine ne peut pas
Multicast Is Not Supported
Cannot Connect to Receiver
TCP Disconnected
Not Enough Bandwidth
Connection Timeout
Authorization Failed
Connection Error
Disconnected
Action
0 Saisissez correctement l’adresse
Autres
232 Messages d’erreur et mesures
Liste d’affichages d’erreur d’importation de présentation A L
Message d’erreur
Impossible de lire le fichier à
partir du support !
État
La carte SD est défectueuse.
Les données du fichier SDP sont
corrompues.
Aucune mise en page
Les données du fichier SDP sont
utilisateur existante.
corrompues.
La version du caméscope est
ancienne et un fichier SDP inconnu
a été importé.
Échec de l’écriture d’un fichier Il y a peut-être un problème avec le
sur le caméscope !
caméscope.
Import Error!
Une erreur interne est survenue.
Action
Utilisez une autre carte SD.
Utilisez le fichier SDP généré par le
générateur SDP.
Utilisez le fichier SDP généré par le
générateur SDP.
Mettez à jour le micrologiciel du
caméscope vers la dernière
version.
Veuillez contacter les distributeurs
de votre région.
Veuillez contacter les distributeurs
de votre région.
Liste d’affichages d’erreur de connexion Sportzcast L
Message d’erreur
État
Impossible de se connecter au Impossible de se connecter au
serveur
serveur Sportzcast.
Licence non valide
La licence Sportzcast n’est pas
valide.
Impossible d’obtenir le nœud La réponse du serveur n’est pas
valide.
Numéro BOT invalide
Le numéro BOT entré n’est pas
valide.
Action
Vérifiez que les paramètres de
connexion réseau sont corrects.
Entrez correctement l’adresse IP ou
le nom d’hôte du serveur
Sportzcast.
Entrez le nom de la licence
correctement. Veuillez noter que
vous ne pouvez pas utiliser un nom
de licence que vous avez déjà utilisé
avec un autre caméscope.
Veuillez contacter Sportzcast.
Entrez le numéro BOT de
Sportzcast correctement.
Autres
Messages d’erreur et mesures
233
Clignotement de la lampe témoin
La lampe témoin commence à clignoter lorsque l’espace restant sur le support d’enregistrement s’épuise
pendant l’enregistrement ou lorsque la charge de la batterie devient faible.
Mode de clignotement
Clignote lentement
(une fois par seconde)
0 La charge de la batterie est faible
0 Le temps d’enregistrement restant sur le support d’enregistrement est
Charge de la batterie restante/espace restant sur la carte SD
Clignote rapidement
(2 fois par seconde)
0 Lorsqu’une défaillance s’est produite pendant la lecture en streaming
0 La charge de la batterie restante est presque à zéro
0 Le temps d’enregistrement restant sur le support d’enregistrement a
de moins de 3 minutes (pendant l’enregistrement)
atteint 0 minutes (pendant l’enregistrement)
0 Erreur dans le caméscope
Tonalité d’avertissement
0 La tonalité d’avertissement est émise du haut-parleur et de la borne [x] lorsque la charge de la batterie
est faible.
La tonalité d’avertissement est émise également lorsqu’une erreur se produit dans le caméscope.
Remarque :
0 Vous pouvez spécifier si activer ou non la tonalité d’avertissement et régler son volume dans [A/V
Set] B [Audio Set] B [Alarm Level].
(A P132 [ Alarm Level ] )
Autres
234 Messages d’erreur et mesures
Dépannage
Symptôme
Le caméscope ne s’allume
pas.
Action
0 L’adaptateur AC est-il branché correctement?
0 La batterie est-elle chargée?
0 Le caméscope est il allumé immédiatement après être éteint?
Dépannage 235
Autres
Assurez-vous d’attendre pendant un intervalle d’au moins 5 secondes
avant de rallumer le caméscope.
Impossible de commencer
0 Le sélecteur de blocage/bouton de déclenchement de
l’enregistrement.
l’enregistrement sur la poignée est-il activé?
0 Le commutateur de protection d’écriture de la carte SD est-il activé?
Assurez-vous que le commutateur de protection d’écriture est désactivé.
(A P47 [Le commutateur de protection d’écriture de la carte SD] )
0 Le caméscope est-il réglé sur le mode caméra?
Utilisez le bouton de sélection [MODE] pour passer au mode caméra.
(A P22 [Modes de fonctionnement] )
0 La carte SD insérée est-elle compatible avec le format d’enregistrement ?
(A P55 [Sélectionner un format vidéo] )
(A P152 [ 4GB File Spanning(SDXC) ] )
L’image caméra n’est pas
0 Le caméscope est-il réglé sur le mode caméra?
Utilisez le bouton de sélection [MODE] pour passer au mode caméra.
sortie sur l’écran ACL et l’écran
du viseur.
(A P22 [Modes de fonctionnement] )
0 L’écran ACL et les écrans du viseur ne peuvent pas être affichés en
même temps.
Pour afficher l’écran du viseur, fermez l’écran ACL ou maintenez le
bouton [DISPLAY] enfoncé.
La lecture ne commence pas 0 Le clip sélectionné est-il lisible?
après la sélection d’une
La lecture n’est pas possible si le clip a un réglage différent de format
vidéo.
vignette de clip et
l’enfoncement du bouton de
réglage (R).
Les images sur l’écran ACL et 0 Rajustez la luminosité de l’écran ACL et du viseur.
l’écran du viseur apparaissent 0 Le sélecteur [ND FILTER] est-il réglé sur “1/64”?
sombres ou floues.
0 Le diaphragme est-il fermé?
0 Le paramètre de la vitesse d’obturation est-il trop élevé?
0 Le niveau de crête est-il trop faible ?
Utilisez le bouton [PEAKING +/-] pour régler le contour de l’écran LCD
et de l’écran du viseur.
(A P41 [Ajuster l’écran ACL] )
(A P42 [Ajuster le viseur] )
Le bouton d’ajustement du
0 Le sélecteur [CH1/CH2 AUTO/MANUAL] est-il réglé sur “AUTO”?
niveau d’enregistrement [CH1/ 0 Le sélecteur [FULL AUTO] est-il réglé sur “ON”?
CH2] ne fonctionne pas.
Le commutateur [FULL AUTO] est-il réglé sur “ON” et [A/V Set] B
[Audio Set] B [FULL AUTO] est-il réglé sur “Auto”?
(A P132 [ Audio On FULL AUTO ] )
Le son du microphone ne peut 0 Le paramètre audio est-il configuré sur “IFB/RET Only”?
pas être entendu dans les
Réglez [A/V Set] B [Audio Set] B [IFB/RET Monitor] B [CH1]/[CH2]
écouteurs.
sur “Off”.
(A P132 [ IFB/RET Monitor... ] )
La carte SD ne peut pas être
0 Le commutateur de protection d’écriture de la carte SD est-il activé?
Assurez-vous que le commutateur de protection d’écriture est désactivé.
initialisée (formatée).
(A P47 [Le commutateur de protection d’écriture de la carte SD] )
L’alarme de batterie s’affiche 0 La batterie est-elle trop vieille?
même après l’installation
d’une batterie chargée.
Symptôme
Le code temporel et le bit
d’utilisateur ne sont pas
affichés.
L’heure n’est pas affichée.
Action
0 Même en mode caméra ou en mode support, le code temporel et le
bit d’utilisateur pourraient ne pas s’afficher en fonction du type
d’affichage.
0 [LCD/VF] B [Display On/Off] B [TC/UB] est-il réglé sur “Off”? Pour afficher
la date et l’heure, réglez ce paramètre sur “On”.
(A P127 [Élément Display On/Off] )
0 L’heure ne s’affiche sur l’écran qu’en mode Caméra (pendant la prise
de vue).
(A P157 [Écran d’affichage en mode caméra] )
0 [System] B [Record Set] B [Time Stamp] est-il réglé sur “On”? Pour
afficher la date et l’heure, réglez ce paramètre sur “Off”.
(A P152 [ Time Stamp ] )
0 Le temps d’enregistrement peut être plus court en fonction des
conditions de prise de vues ou du sujet.
Autres
Le temps réel
d’enregistrement est plus
court que le temps estimé.
Les deux caméscopes ne sont 0 Le sélecteur [TC IN/OUT] est-il correctement réglé?
pas synchronisés bien que les (A P79 [Synchroniser le code temporel sur un autre caméscope] )
codes temporels aient été
0 Réglez [System] B [Record Set] B [Record Format] B [WFrame Rate]
synchronisés. (Z sur le
pour que les deux caméscopes aient la même fréquence d’images.
dispositif esclave n’est pas
(A P149 [WFrame Rate/ GFrame Rate] )
affiché.)
Impossible de se connecter au 0 Vérifiez le mode de connexion et la méthode de réglage ([SSID] et
LAN sans fil.
[Passphrase] dans des cas autres que WPS).
(A P177 [Connexion LAN sans fil (“Internal Wireless LAN”A ou
“USB”-“Wireless LAN”)] )
0 Même si le Passphrase est faux, “Completed the Setup Wizard.
Please Input the Passphrase into Your Device.” peut apparaître dans
les paramètres du navigateur selon le type d’encodage.
Ajustez de nouveau le [Passphrase].
L’écran de visionnage à
0 Le chemin du réseau est encombré.
distance devient noir.
Attendez quelques instants avant d’actualiser (recharger) le
L’écran tremble.
navigateur Internet.
L’écran se fige.
0 Effacez le cache de votre navigateur Web.
Impossible d’effectuer une
opération à distance.
Les clips ne peuvent pas être 0 Ajustez les paramètres du [Clip Server].
téléchargés sur le serveur
(A P141 [ Clip Server ] )
FTP.
0 Si une limite de taille de fichier est définie dans le serveur FTP,
configurez la limite de taille de sorte qu’elle soit supérieure à la taille
maximale du clip enregistré.
0 Prenez les mesures nécessaires décrites dans “[Liste des erreurs de
transfert FTP] (A P 230)”.
Le LAN sans fil est
0 Le LAN sans fil peut être déconnecté selon l’environnement. Changez
l’environnement d’utilisation.
déconnecté.
0 Connectez-vous via LAN filaire.
(A P177 [Connexion LAN sans fil (“Internal Wireless LAN”A ou
“USB”-“Wireless LAN”)] )
Les images et des sons durant 0 Selon la méthode de connexion au réseau et l’environnement de la
la lecture sont saccadés.
connexion, le flux peut ne pas être possible avec le débit binaire
d’encodage spécifié. Veuillez réduire le taux de bit de codage.
Le signal GPS ne peut pas être 0 La réception du signal des satellites GPS peut être affectée par les
immeubles ou les arbres.
reçu. A L
Effectuez le positionnement de préférence dans un endroit non
obstrué avec une vue dégagée.
0 La réception des ondes radio peut être affectée par les conditions
météorologiques telles qu’un ciel couvert ou de la pluie.
La position n’est pas précise. 0 L’erreur de précision peut être de l’ordre de centaines de mètres si le
signal GPS est faible ou réfléchi par les immeubles environnants.
AL
236 Dépannage
Spécifications
Généralités
Élément
Description
Alimentation
CC 12 V
Consommation Environ 24,0 W
d’énergie
(Lors de l’enregistrement dans
les paramètres d’usine par
défaut à l’aide du viseur.)
Poids
Environ 3,6 kg
(Avec batterie jointe)
Température de 0 °C à 40 °C
service
admissible
Humidité de
30 % RH à 80 % RH
service
admissible
Température de -20 °C à 50 °C
stockage
admissible
LAN sans fil
IEEE802.11a/b/g/n/ac
intégré
(2,4 GHz/5 GHz)
Méthode de cryptage : WPA2
A
Modèle 2,4 GHz Ch1, 2, 3, 4, 5, 6, 7, 8, 9, 10, 11
U
5 GHz
Ch36, 40, 44, 48, 52, 56, 60, 64,
États100, 104, 108, 112, 116, 120,
Unis
124, 128, 132, 136, 140, 149,
153, 157, 161, 165
5 GHz
Ch36, 40, 44, 48, 52, 56, 60, 64,
CANADA 100, 104, 108, 112, 116, 132,
136, 140, 149, 153, 157, 161,
165
Modèle 2,4 GHz Ch1, 2, 3, 4, 5, 6, 7, 8, 9, 10, 11,
E
12, 13
5 GHz
Ch36, 40, 44, 48, 52, 56, 60, 64,
Hors
100, 104, 108, 112, 116, 120,
Russie 124, 128, 132, 136, 140
5 GHz
Ch36, 40, 44, 48, 52, 56, 60, 64,
Russie 132, 136, 140, 149, 153, 157,
161, 165
Section bornes
Vidéo/Audio
Élément
Description
Borne [SDI OUT] (480i ou 576i : à fréquence
abaissée 720p/1080i/1080p : audio intégré), BNC
(asymétrique)
3G-SDI,
Conforme à la norme SMPTE
HD-SDI,
ST424,
SD-SDI
Conforme à la norme SMPTE
ST292,
Conforme à la norme SMPTE
ST259
3G-SDI,
Conforme à la norme SMPTE
HD-SDI,
ST299,
SD-SDI
Conforme à la norme SMPTE
Standard
ST299,
audio intégré Conforme à la norme SMPTE
ST272
Borne de sortie Type A
[HDMI]
Borne [INPUT 1/INPUT 2] (XLR 3 broches)
[MIC]
-50 dBu, 3 kK, XLR
(symétrique),
Sortie +48 V (alimentation
dissimulée)
[LINE]
+4 dBu, 10 kK, XLR
(symétrique)
Borne [AUX]
-22 dBu, 10 kK, mini jack stéréo
3,5 mm (asymétrique)
Mini prise stéréo Φ3,5 mm
Borne [x]
Autres
Spécifications 237
Autres
Élément
Borne [LAN]
(RJ-45)
Borne [HOST]
Section caméra
Description
100BASE-TX/1000BASE-T
Type USB-A, fonction de
connexion réseau uniquement
Borne
Mini-jack Φ2,5 mm
[REMOTE]
(Stéréo)
Borne [TC IN/OUT]
[IN]
1,0 V(p-p) à 4,0 V(p-p) haute
impédance
[OUT]
2,0 ± 1,0 V (p-p) faible
impédance
Élément
Dispositif de
saisie d’image
Description
Capteurs CMOS simple 1
(résolution effective : environ
9,35 mégapixels)
Système de
Synchronisation interne (SSG
synchronisation intégré)
Filtre ND
OFF, 1/4, 1/16, 1/64
Intensité
-6 dB, -3 dB, 0 dB, 3 dB, 6 dB, 9
dB, 12 dB, 15 dB, 18 dB, 21 dB,
24 dB, Lolux (30 dB, 36 dB),
AGC
Obturateur
1/6 à 1/10000, EEI
électronique
Écran ACL
3,97" ACL (800x480)
Viseur
0,4"
4:3 Quad-VGA (1280x960)
Objectif
F2,8 à F4,5, zoom 20x,
f = 9,43 mm à 188,6 mm
(équivalent 35 mm : 28,0 mm à
560,0 mm)
Diamètre de
Φ82 mm
filtre
Sensibilité
F11, 2000 lx (valeur standard :
60 Hz)
Section stockage
Élément
Description
Support pris en SDHC/SDXC : emplacements
charge
pour carte SD x 2
M.2 SSD : Fente d’extension
Autres
238 Spécifications
Vidéo/Audio
Élément
Description
Mode 4K EXT (SSD) (Apple ProRes)
Format du fichier Format de fichiers QuickTime
d’enregistrement
Vidéo
Mode 422HQ Apple ProRes 422 HQ,
1768 Mbps (Max),
3840x2160/59,94p, 50p,
29,97p, 23,98p, 25p
Mode 422
Apple ProRes 422,
1178 Mbps (Max),
3840x2160/59,94p, 50p,
29,97p, 23,98p, 25p
Mode 422LT Apple ProRes 422 LT,
821 Mbps (Max),
3840x2160/59,94p, 50p,
29,97p, 23,98p, 25p
Audio
LPCM 2 canaux, 48 kHz/24 bits
Mode 4K (MOV : H.264)
Format du fichier Format de fichiers QuickTime
d’enregistrement
Vidéo
MPEG-4 AVC/H.264,
150 Mbps (Max)
Mode XHQ
3840×2160/29,97p, 23,98p,
25p
Mode XHQ
MPEG-4 AVC/H.264,
150 Mbps (Max)
3840×2160/29,97p, 23,98p,
25p
MPEG-4 AVC/H.264,
70 Mbps (Max)
3840×2160/29,97p, 23,98p,
25p
Audio
LPCM 2 canaux, 48 kHz/16 bits,
24 bits (422 10 bits uniquement)
Élément
Description
Mode HD (MOV/MXF : MPEG-2) A
Format du fichier Format de fichier QuickTime
d’enregistrement (MOV),
Format de fichier MXF (MXF)
Vidéo
Mode HQ MPEG-2 Long GOP VBR,
35 Mbps (Max) MP@HL,
1920x1080/59,94i, 29,97p, 50i,
25p 1440x1080/59,94i, 50i
1280x720/59,94p, 50p
Mode SP MPEG-2 Long GOP CBR,
25 Mbps (Max) MP@H14
1440×1080/59,94i, 50i
Audio
LPCM 2 canaux, 48 kHz/16 bit
Mode HD (MOV : H.264)
Format du fichier Format de fichiers QuickTime
d’enregistrement
Vidéo
MPEG-4 AVC/H.264,
Mode XHQ 70 Mbps (Max)
1920×1080/59,94p, 50p
MPEG-4 AVC/H.264,
50 Mbps (Max)
1920×1080/59,94p, 59,94i,
29,97p, 23,98p, 50p, 50i, 25p
1280×720/59,94p, 50p
Mode XHQ MPEG-4 AVC/H.264,
50 Mbps (Max)
1920×1080/59,94p, 59,94i,
29,97p, 23,98p, 50p, 50i, 25p
Mode UHQ MPEG-4 AVC/H.264,
35 Mbps (Max)
1920×1080/59,94i, 29,97p,
23,98p, 50i, 25p
1280×720/59,94p, 50p
Audio
LPCM 2ch, 48 kHz/16 bits, 24
bits (422 10 bits uniquement)
Autres
Spécifications 239
Élément
Description
Mode HD (Exchange (modèle U)/MP4 (modèle
E) : H.264)
Format du fichier Format de fichier MP4
d’enregistrement
Vidéo
Mode LP MPEG-4 AVC/H.264,
12 Mbps (Max)
1920x1080/59,94p (modèle U)
1920x1080/50p (modèle E),
MPEG-4 AVC/H.264,
8 Mbps (Max)
1280x720/59,94p (modèle U)
1280x720/50p (modèle E)
Audio
AAC 2ch, 48 kHz/16 bits 128
kbps
Mode HD (High-Speed)
Format du fichier Format de fichiers QuickTime
d’enregistrement
Vidéo
MPEG-4 AVC/H.264,
Mode XHQ 70 Mbps (Max), 1920×1080
119,88/59,94p, 100/50p
MPEG-4 AVC/H.264,
50 Mbps (Max), 1920×1080
119,88/59,94p, 100/50p,
119,88/29,97p, 100/25p,
119,88/23,98p
Mode XHQ MPEG-4 AVC/H.264,
50 Mbps (Max), 1920×1080
119,88/59,94p, 100/50p,
119,88/29,97p, 100/25p,
119,88/23,98p
Mode UHQ MPEG-4 AVC/H.264,
35 Mbps (Max), 1920×1080
119,88/29,97p, 100/25p,
119,88/23,98p
Audio
LPCM 2ch, 48 kHz/16 bits, 24
bits (422 10 bits uniquement)
Autres
240 Spécifications
Élément
Description
Mode SD (MOV : H.264)
Format du fichier Format de fichiers QuickTime
d’enregistrement
Vidéo
MPEG-4 AVC/H.264,
8 Mbps (Max)
720 × 480/59,94i (modèle U)
720 × 576/50i (modèle E)
Audio
LPCM 2ch, 48 kHz/16 bit
Mode Web (MOV : H.264)
Format du fichier Format de fichiers QuickTime
d’enregistrement
Vidéo
Mode HQ MPEG-4 AVC/H.264,
8 Mbps (Max)
720x480/59,94i, 720x576/50i
MPEG-4 AVC/H.264,
3 Mbps (Max)
960x540/29,97p, 25p, 23,98p
Mode LP MPEG-4 AVC/H.264,
1,2 Mbps (Max)
480x270/29,97p, 25p, 23,98p
Audio
LPCM 2ch, 48 kHz/16 bits
(720x480, 720x576)
μ-law 2ch, 16 kHz (960x540,
480x270)
Mode de lecture
Vidéo
MPEG-4 AVC/H.264
1920x1080/59,94p, 50p
24/20/16/12/8 Mbps (Max)
1920x1080/59,94i, 50i, 29,97p,
25p
20/16/12/8/5/3 Mbps (Max)
1280x720/59,94p, 50p
20/16/12/8/5/3 Mbps (Max)
1280x720/29,97p, 25p
8/5/3/1,5 Mbps (Max)
720x480/59,94i
720x576/50i
8/5/3/1,5/0,8/0,3 Mbps (Max)
640x360/59,94p, 50p
3/1,5 Mbps (Max)
640x360/29,97p, 25p
3/1,5/0,8/0,3 Mbps (Max)
Audio
2ch AAC 128/64 kbps
Accessoires
Accessoires
Carte de garantie (modèle U
1
uniquement)
INSTRUCTIONS (BASIC)
1
Adaptateur AC
1
Cordon d’alimentation (modèle U : 1, modèle E :
2)
Batterie
1
2
Antenne LAN sans fil A
* Un grand œilleton et un capuchon sont montés
à l’avance sur le corps de la caméra.
Autres
Spécifications 241
Plan graphique dimensionnel (unité : mm)
L’antenne LAN sans fil n’est pas incluse dans GY-HC500U/GY-HC500E/GY-HC500SPCU.
49
79
55
158
109
.
437
77
203
212
227
386
* Les spécifications et l’apparence de ce produit sont susceptibles de modifications et d’améliorations
sans préavis.
Autres
242 Spécifications
Annexe
Caractéristiques de mappage de tonalités pour la conversion de HLG en ITU709 pour LCD/VF
.
60%
ITU709
110
100
80%
ITU709
75%
ITU709
72.5%
ITU709
50%
ITU709
90
OUTPUT (IRE)
80
75%
70
72.5%
60
60%
50
*2
hlg
50%white + KNEE
60%white +_KNEE
72.5%_white + knee
75%_white + knee
80%_white + knee
ITU709_50%
ITU709_60%
ITU709_72.5%
ITU709_75%
ITU709_80%
WHITE POINT
*1
*4
*5
50%
40
80%
*3
*6
30
20
10
0
0
0.1
0.2
0.3
0.4
0.5
0.6
0.7
0.8
0.9
1
INPUT
*1
*2
*3
*4
*5
*6
HLG
Niveau du blanc
80 % converti
Niveau du blanc
75 % converti
Niveau du blanc
72,5 % converti
Niveau du blanc
60 % converti
Niveau du blanc
50 % converti
Autres
Annexe 243
Index
A
Action ........................................................ 97
Adaptateur AC ..................................... 33, 34
Adaptateur cellulaire ................................ 178
Affichage de la zone de sécurité .............. 167
Affichage des marqueurs ......................... 167
Ajustement de la luminosité ....................... 62
Ajustement du diaphragme ........................ 63
Ajustement du gain .................................... 64
Alimentation ......................................... 35, 36
Assistance AF .................................... 59, 112
Assistance de focalisation ......................... 59
Avertissement .................................... 40, 234
B
Backup Rec ............................................... 87
Barre de couleur ...................................... 167
Batterie ................................................ 18, 33
Bit d’utilisateur ........................................... 74
Bouton d’utilisateur .................................... 44
C
Carte SD/SDHC/SDXC ........................ 19, 46
Casque .............................................. 74, 174
Changer la vitesse de l’obturateur ............. 65
Clavier de logiciel .................................... 107
Code temporel ..................................... 74, 75
Couvre-objectif .......................................... 31
Détection de visage ........................... 60, 159
Digital Extender ....................................... 111
Dual Rec .................................................... 86
E
Écran ACL ................................ 20, 35, 39, 41
Écran d’affichage ....................... 39, 157, 163
Écran d’état ........................................ 40, 165
Écran de vignettes ..................................... 95
Écran externe .......................................... 173
Enregistrement à intervalle ........................ 93
Enregistrement d’images ........................... 92
Enregistrement de clips continus ............... 90
Enregistrement en série ............................. 85
Enregistrement infrarouge ................. 94, 111
Enregistrement simultané en deux définitions
différentes .................................................. 85
Environnement d’exploitation réseau ....... 176
F
FAW (Balance automatique intégrale des
blancs) ............................................... 67, 115
Fichier d’installation ................................. 170
Fichier de paramètres de connexion ........ 199
Filigrane ........................................... 143, 214
Autres
D
244 Index
Filtre ND .................................................... 66
Focalisation ............................................... 58
Focalisation améliorée ............................... 60
Focalisation automatique One Push .......... 58
Focalisation automatique Push .................. 58
Fonction de contrôle de l’appareil photo .. 194
Fonction découpe de clips (division des clips)
................................................................... 94
Format de fichier ........................................ 54
Format vidéo .............................................. 54
Formatage (initialisation) de support
d’enregistrement ........................................ 49
FTP automatique ..................................... 181
FTP manuel ............................................. 181
G Générateur de code temporel .................... 75
GPS ................................................... 83, 146
Graphique plein écran ..................... 143, 214
H
High-Speed ....................................... 54, 147
Histogramme ..................................... 85, 125
I
IFB ........................................................... 209
L
Lampe témoin .................................... 45, 234
LAN filaire ................................................ 177
LAN sans fil ........................................ 32, 177
Lecture du code temporel .......................... 99
Lecture .................................................... 202
Lecture FTP ............................................. 184
M Marquage ................................................ 210
Marque OK .............................................. 101
Matrice de couleur ................................... 169
Matrice FEC ............................................. 207
Menu ........................................ 105, 106, 108
Menu des favoris ..................................... 153
Message d’erreur ............................... 70, 229
Métadonnées ................................... 178, 185
MF Assist ........................................... 59, 113
Mode caméra ............................... 23, 39, 157
Mode d’édition à distance .................... 23, 40
Mode support ............................... 23, 39, 163
N
Navigateur Internet .................. 184, 188, 196
NETWORK LED ................................ 45, 146
Nom de clip .......................................... 51, 96
O Obturateur électronique ............................. 65
P
Peint blanc ................................................. 70
Pré-enregistrement .................................... 89
Prise de vue ............................................... 53
Rapport hauteur/largeur ............................. 56
Rec Trigger (HDMI OUT) ................. 130, 161
Rec Trigger (SDI OUT) .................... 128, 161
Réduction ................................................ 104
Réglage de la balance des blancs ............. 67
Réglage de la qualité de l’image ................ 71
Réglages initiaux ....................................... 37
Régler la date et l’heure ............................. 38
Réparation du support d’enregistrement .... 50
Réseau ............................................ 133, 175
Résolution .................................................. 54
Retour audio ............................................ 209
Retour sur IP .................................... 137, 208
Révision de clips ........................................ 84
S
SDI ........................................................... 173
SDP Generator ........................................ 212
Sélectionner plusieurs clips ..................... 102
Serveur FTP ............................... 98, 178, 180
Sportzcast ................................ 144, 227, 233
Spotmètre .................................................. 81
SSD ....................................... 46, 47, 49, 147
Stabilisateur d’image ................................. 71
STATUS LED ..................................... 45, 146
Superposition ........................... 142, 212, 217
Superposition de diffusion ....................... 212
Superposition du tableau d’affichage ....... 217
Supprimer des clips ................................. 100
T
Télécommande câblée ............................ 174
Temps d’enregistrement ...................... 46, 47
Temps de chargement ............................... 34
Temps de service continu .......................... 34
V
Verrouillage de fonctionnement ................. 52
Verrouillage strict ............................... 71, 109
Vidéos de retour ...................................... 208
Vignette (écran détaillé) ............................. 97
Vignette (écran standard) .......................... 95
Viseur ....................................... 20, 35, 39, 42
Visionnage à distance .............................. 194
Autres
R
W Wizard ..................................................... 134
Z
Zébrures .................................................... 80
Zoom ......................................................... 57
Zoom dynamique ............................... 57, 111
Zoom prédéfini (caméscope) ..................... 57
Zoom prédéfini (navigateur) ..................... 193
Symbole
4K ...................................................... 54, 147
Index 245
246
247
B5A-2966-12
© 2020 JVCKENWOOD Corporation
GY-HC550U/GY-HC550E
GY-HC500U/GY-HC500E
GY-HC500SPCU
4K MEMORY CARD CAMERA RECORDER
.
">
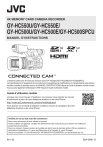
Public link updated
The public link to your chat has been updated.
