Krone EzBA CCI 1200-terminal In-Cab (B308) Mode d'emploi
PDF
Herunterladen
Dokument
Joindre ce document à la notice d'utilisation de la machine. Complément à la notice d’utilisation Numéro de document: 150000916_03_fr pour le supplément: B308 – Terminal CCI 1200 In-cab Collecteurs de balles Presses à balles cubiques Andaineurs rotatifs Technique de fauche Presses à balles rondes Machines autoportées Technique de transport 1 1 Notice d'utilisation Competence Center ISOBUS Notice d'utilisation Competence Center ISOBUS >>> 2 CCI 1200_v20170911_fr [} 3] 2 Complément à la notice d’utilisation 150000916_03_fr Terminal ISOBUS CCI 1200 Manuel d’utilisation Table des matières À propos de ce manuel À propos du CCI 1200 1 2 CCI.Apps Structure iv v Sécurité 1 1.1 1.2 1.3 1.4 1 2 3 4 Réglages utilisateur Réglages de l’application Réglages système Affichage des images des caméras 5.1 5.2 6 Aide Gestes tactiles Affichage Réglages 4.1 4.2 4.3 5 Vérifier les éléments fournis Monter le terminal Raccorder le terminal Allumer le terminal Modifier l’orientation Sélectionner une langue Choisir le fuseau horaire Saisir la licence du terminal Activer les applications Configurer l’interface utilisateur Interface graphique d’utilisateur 3.1 3.2 3.3 4 Marquage des remarques dans le manuel d’utilisation Utilisation conforme Consignes de sécurité Installation d’appareils électriques Mise en service 2.1 2.2 2.3 2.4 2.5 2.6 2.7 2.8 2.9 2.10 3 i iii Mise en service Commande Réglages de la machine 6.1 6.2 6.3 6.4 6.5 6.6 Mise en service Tracteur Machine GPS CCI.Convert Tachymètre 5 5 6 7 7 8 8 9 10 13 14 15 15 16 17 27 29 31 40 55 55 59 65 66 67 78 89 94 97 7 ISOBUS 7.1 7.2 8 Machine ISOBUS Unité de commande ISOBUS supplémentaire Gestion des données 8.1 8.2 Mise en service Cartes d’application 9 Aperçu de carte 10 Dépannage 10.1 Problèmes en cours de fonctionnement 10.2 Diagnostic 10.3 Messages 11 12 13 A. B. C. D. E. Glossaire Mise au rebut Index Caractéristiques techniques Interfaces Câble Cartes d’application Fuseaux horaires 101 101 101 109 109 111 115 124 126 127 128 135 141 142 144 145 150 154 155 À propos de ce manuel Le manuel d’utilisation est destiné aux personnes familières avec l’utilisation et la maintenance du terminal. Il contient toutes les informations nécessaires pour utiliser le terminal en toute sécurité. Groupe cible Toutes les données faites dans le manuel d’utilisation se rapportent à la configuration matérielle suivante : Désignation CCI 1200 Version du logiciel CCI.OS 1.1 Version du matériel 0.5, 1.0 ou postérieure Le manuel d’utilisation vous familiarise dans un ordre chronologique à l’utilisation selon les chapitres suivants : À propos du CCI 1200 Sécurité Mise en service Réglages Interface utilisateur Applications Dépannage Pour garantir le fonctionnement irréprochable de votre CCI 1200, veuillez attentivement lire le présent manuel d’utilisation. Conservez le manuel d’utilisation pour pouvoir le consulter ultérieurement. Clause de nonresponsabilité Ce manuel doit être lu et compris avant le montage et la mise en service du terminal afin de prévenir des problèmes pendant l’utilisation. Toute responsabilité pour les dommages résultant de la non-observation du présent manuel d’utilisation est exclue ! Si vous avez besoin d’informations complémentaires ou si des problèmes surviennent, mais ne sont pas suffisamment abordés dans le présent manuel, merci de vous adresser à votre revendeur ou bien directement à nous pour obtenir les renseignements nécessaires. En cas de problèmes i Chaque fonction est expliquée étape par étape à l’aide d’instructions. À gauche de chaque instruction s’affiche un bouton sur lequel vous devez appuyer ou l’un des pictogrammes suivants : Pictogrammes Saisir une valeur au clavier Saisissez la valeur à l’aide du clavier virtuel de l’écran du terminal. Sélectionner une valeur dans une liste de sélection 1. Parcourez la liste de sélection jusqu’à la valeur souhaitée. 2. Pour sélectionner la valeur, cochez la case à cocher sur le bord droit. Modifier la valeur Modifiez une valeur existante. Valider une action Validez l’action précédemment effectuée. Sélectionner une entrée de liste Cochez la case à cocher pour sélectionner un élément dans une liste de sélection. Désactiver Basculez le commutateur sur « désactivé ». Vous désactivez une fonction ou un réglage. Allumer Basculez le commutateur sur « activé ». ii Vous activez une fonction ou un réglage. À propos du CCI 1200 Nous vous félicitons pour l’achat de votre CCI 1200. Le CCI 1200 est un terminal de commande à compatibilité universelle destiné à la commande de machines ISOBUS. L’écran tactile du CCI 1200 mesure 12,1 pouces et offre une résolution de 1280x800 pixels, est très lumineux et est adapté à un fonctionnement de jour comme de nuit et possède un revêtement antireflet, qui évite les reflets même en cas d’exposition directe au rayonnement solaire. L’interface utilisateur permet une disposition flexible des éléments graphiques et affiche simultanément jusqu’à 6 applications, permet, grâce au guidage de l’utilisateur tiré de la pratique, une utilisation intuitive, même des fonctions complexes. Le boîtier en plastique renforcé de billes de verre est particulièrement résistant. La touche MARCHE / ARRÊT ainsi que deux ports USB 2.0 sont intégrés au bord extérieur pour un accès rapide. L’interface du CCI 1200 Vidéo, GPS, LH5000, Wi-Fi, ISOBUS, prise signal, USB : les nombreuses interfaces garantissent une connectivité maximale. L’avertisseur sonore signale les états d’alarme et émet un signal de confirmation acoustique. Tous les connecteurs à l’arrière du terminal sont protégés de l’humidité et de la poussière par des capuchons en caoutchouc. iii CCI.Apps Les applications CCI.Apps suivantes sont installées sur le CCI 1200 : CCI.UT CCI.Cam CCI.Config CCI.Command CCI.Control CCI.Help Commande de machines ISOBUS Affichage de jusqu’à 8 caméras Réglages de la machine Aperçu de carte Gestion des données Système d’aide Les fonctions suivantes sont payantes et utilisables uniquement après activation : Parallel Tracking Section Control Task Control iv Création de voies Activation automatique de sections Importation et exportation de données Structure 1. Écran tactile 12,1" 2. Capteur de luminosité 3. Touche MARCHE / ARRÊT 4. 2 ports USB 2.0 5. ISOBUS, tension d’alimentation, ECUPower 6. Prise signal, GPS 7. Caméra, multiplexeur vidéo 8. 2 ports USB 2.0 9. Ethernet 10. Avertisseur sonore L’utilisation du terminal se fait au moyen de l’écran tactile. Tous les gestes tactiles usuels sont pris en charge. Écran tactile Le capteur de luminosité détecte la lumière ambiante et adapte la luminosité de l’écran à la lumière ambiante. Capteur de luminosité v Allumez et éteignez de préférence le terminal en appuyant sur la touche MARCHE / ARRÊT. MARCHE / ARRÊT Pour allumer ou éteindre, appuyez sur la touche MARCHE / ARRÊT pendant 1 seconde. Sur certains tracteurs et machines autotractées, vous pouvez également allumer et éteindre le terminal à l’aide de la clé de contact. Le terminal s’éteint automatiquement : lorsque vous retirez la clé de contact ou lorsque vous coupez le contact avec la clé de contact en position ARRÊT. Au prochain redémarrage de l’allumage, le terminal se rallume. Remarque Le terminal ne peut être allumé qu’à l’aide de la clé de contact s’il a été précédemment éteint en tournant la clé de contact. Le témoin lumineux intégré à la touche MARCHE / ARRÊT indique les informations d’état actuelles. Quand le terminal est en mode normal, le témoin est éteint pour ne pas gêner le conducteur. Les affichages d’état sont décrits au chapitre Dépannage. Identifiez votre appareil à l’aide des informations présentes sur la plaque signalétique. La plaque signalétique se trouve sur la face arrière du terminal. Plaque signalétique 1. 2. 3. 4. 5. 6. Fabricant Type de terminal Numéro de série Version du matériel Référence d’article du fabricant Date de production (semaine/année) Remarque La plaque signalétique est apposée par le fabricant. L’agencement et le contenu peuvent varier de la figure. vi Les deux ports USB sur le côté gauche du boîtier sont du type A. Les clés USB disponibles dans le commerce peuvent y être branchées. USB Les ports USB situés à l’arrière sont de type M12. Ces interfaces protègent le terminal contre la pénétration de poussière et d’eau, même lorsqu’un périphérique USB est connecté. L’avertisseur sonore est conçu pour que les avertissements du terminal et de la machine soient parfaitement audibles même dans un environnement bruyant. Avertisseur sonore Sur le connecteur A, vous pouvez raccorder le terminal et Connecteurs l’ISOBUS et la tension d’alimentation. Sur le connecteur B, vous pouvez raccorder le terminal et la prise signal, un récepteur GPS NMEA 0183, la sortie GPS série, o le tracteur, o la machine autotractée ou o le système de guidage automatique, l’interface série d’un capteur N. Sur le connecteur C, vous pouvez raccorder le terminal et une caméra ou un multiplexeur vidéo, un récepteur GPS NMEA 0183, la sortie GPS série, o le tracteur, o la machine autotractée ou o le système de guidage automatique, l’interface série d’un capteur N. vii Sécurité 1 Sécurité Le présent manuel d’utilisation contient des informations fondamentales à observer pour la mise en service, la configuration et l’utilisation. Pour cette raison, le manuel d’utilisation doit impérativement être lu avant la configuration et le fonctionnement. Il convient d’observer non seulement les consignes générales de sécurité indiquées dans ce chapitre « Sécurité », mais également les consignes de sécurité spécifiques figurant dans les autres chapitres. 1.1 Marquage des remarques dans le manuel d’utilisation Les mentions d’avertissement contenues dans le présent manuel d’utilisation comportent un marquage particulier : Avertissement – Dangers généraux ! Le symbole d’avertissement accompagne les mentions d’avertissement générales, dont le non-respect engendre des dangers pour la santé et la vie des personnes. Observez scrupuleusement les mentions d’avertissement et faites preuve d’une grande prudence le cas échéant. Attention ! Le symbole Attention accompagne toutes les mentions d’avertissement, qui renvoient à des prescriptions, directives ou opérations de travail qui doivent impérativement être respectées. La non-observation peut entraîner des dommages ou la destruction du terminal ainsi que des dysfonctionnements. Les conseils d’utilisation apparaissent dans les « remarques » : Remarque Le symbole Remarque souligne les informations importantes et utiles. Les informations complémentaires contiennent des connaissances générales : Le symbole d’information accompagne les conseils pratiques et les informations complémentaires. Blocs d’information contribuent à la meilleure compréhension du contexte technique, fournissent des connaissances générales et donnent des conseils pratiques. 1 Sécurité 1.2 Utilisation conforme Le terminal est destiné exclusivement à être utilisé sur des machines ISOBUS et des appareils homologués dans l’agriculture. Toute installation ou toute utilisation autre du terminal n’entre pas dans le domaine de responsabilité du fabricant. Le fabricant n’est pas responsable de tous les dommages corporels ou matériels en découlant. L’utilisateur est seul responsable de tous les risques dus à une utilisation non conforme. Par utilisation conforme, on entend également l’observation des prescriptions de service et d’entretien du fabricant. Les prescriptions de prévention des accidents applicables ainsi que les règles généralement reconnues relatives à la sécurité, l’industrie, la santé et au code de la route doivent être respectées. Toute modification arbitraire du boîtier électronique exclut toute responsabilité du fabricant. 2 Sécurité 1.3 Consignes de sécurité Avertissement – Dangers généraux ! Respectez scrupuleusement en particulier les consignes de sécurité suivantes. En cas de non-respect, un dysfonctionnement risque de se produire, ce qui entraîne un danger pour les personnes à proximité : Éteignez le terminal lorsque o la commande tactile ne réagit pas, o l’affichage se fige ou que o l’interface utilisateur ne s’affiche pas correctement. Assurez-vous que l’écran tactile est sec avant de travailler avec le terminal. N’utilisez pas le terminal avec des gants. Assurez-vous que le terminal ne présente aucun dommage extérieur. Attention ! Merci de respecter également les consignes de sécurité suivantes, sinon le terminal risque d’être endommagé. Ne retirez aucun mécanisme ni panneau de sécurité. N’ouvrez pas le boîtier du terminal. L’ouverture du boîtier peut réduire la durée de vie et entraîner des dysfonctionnements du terminal. La garantie perd toute validité si le boîtier du terminal est ouvert. Interrompez l’alimentation électrique du terminal : o pendant les travaux de soudage sur le tracteur et la machine autotractée ou sur une machine attelée, o pendant les travaux de maintenance sur le tracteur et la machine autotractée ou sur une machine attelée, o en cas d’utilisation d’un chargeur sur la batterie du tracteur et la machine autotractée. Lisez et observez attentivement toutes les consignes de sécurité dans le manuel d’utilisation et sur les étiquettes de sécurité sur le terminal. Les étiquettes de sécurité doivent toujours être parfaitement lisibles. Les étiquettes manquantes ou endommagées doivent être remplacées. Veillez à ce que de nouvelles pièces du terminal portent des étiquettes de sécurité actuelles. Des étiquettes de remplacement sont disponibles chez un concessionnaire habilité. Apprenez à utiliser le terminal conformément aux prescriptions. Maintenez le terminal et les accessoires livrés en parfait état. Nettoyez le terminal uniquement avec de l’eau claire ou avec un chiffon imprégné légèrement de nettoyant pour vitre. N’utilisez pas d’objet pointu ou rugueux pour appuyer sur l’écran tactile car cela risquerait d’endommager le revêtement antireflet. Respectez la plage de températures du terminal. Maintenez le capteur de luminosité propre. Lorsque le terminal n’est pas monté dans la cabine, il doit être rangé à un emplacement propre et sec. Respectez la plage de température de stockage. 3 Sécurité 1.4 Installation d’appareils électriques Les machines agricoles modernes sont équipées de composants et modules électroniques dont le fonctionnement peut être influencé par les émissions électromagnétiques d’autres appareils. De telles émissions peuvent constituer un danger pour des personnes si les consignes de sécurité suivantes ne sont pas respectées. Lors de l’installation ultérieure d’appareils électriques et électroniques et/ou de composants dans une machine raccordée au réseau du véhicule, l’opérateur doit contrôler, sous sa propre responsabilité, si l’installation cause des perturbations sur l’électronique du véhicule ou sur d’autres composants. Cela s’applique en particulier aux commandes électroniques suivantes : EHR (contrôle électronique du relevage arrière) relevage avant, prises de force, moteur et boîte de vitesses. Il convient de veiller en particulier à ce que les composants électriques et électroniques installés ultérieurement soient conformes à la directive CEM 89/336/CEE en vigueur et portent la marque CE. 4 Mise en service 2 Mise en service Pour mettre le terminal en service rapidement et facilement, suivez les étapes successives suivantes. 2.1 Vérifier les éléments fournis Avant de commencer la mise en service, contrôlez l’étendue de la livraison de votre terminal : 1. Terminal 2. Support de l’appareil 3. Câble A Remarque L’étendue de la livraison est définie par le fabricant. L’étendue et la nature des accessoires peuvent diverger de la figure. 5 Mise en service 2.2 Monter le terminal Le support de l’appareil est compris dans l’étendue de la livraison et est monté en usine sur le terminal. Fixez le terminal à l’aide du support de l’appareil sur un tuyau de 20 mm de diamètre. Montez le terminal à la verticale ou à l’horizontale. Remarque Montez le terminal en veillant à ce qu’il soit bien lisible et facile à utiliser, ne gêne pas l’accès aux éléments de commande du tracteur ou de la machine autotractée et ne gêne pas la visibilité vers l’extérieur. Il est également possible d’employer un autre support de l’appareil, par ex. le support VESA 75 installé dans le tracteur ou la machine autotractée ou l’adaptateur VESA 75 2461U de RAM. Attention ! Ne serrez pas trop la vis du support de l’appareil et n’employez pas de vis trop longue. Cela endommage le boîtier du terminal et provoque un dysfonctionnement du terminal. Observez impérativement les points suivants : 6 Employez quatre vis à six pans creux du type M5x0,8. Le couple de serrage max. pour les vis est compris entre 1,5 et 2,0 Nm. La longueur du filetage femelle dans le boîtier du terminal s’élève à 8 mm. Employez des vis avec une longueur filetée appropriée. Bloquez les vis à l’aide de rondelles-ressorts, de rondelles à rainures ou de rondelles ondulées afin d’empêcher tout desserrage. Mise en service 2.3 Raccorder le terminal Le connecteur A vous permet de connecter le terminal à l’ISOBUS et de l’alimenter en électricité : Raccordez le câble A au connecteur A du terminal et au connecteur mâle In-Cab du tracteur ou de la machine autotractée. 2.4 Allumer le terminal 1. Appuyez sur la touche MARCHE / ARRÊT pendant 1 seconde. Les consignes de sécurité s’affichent. 2. Faites glisser le bouton « Confirmer » dans le sens indiqué. La flèche change de forme et devient une coche. L’écran d’accueil s’affiche. 7 Mise en service 2.5 Modifier l’orientation À la livraison, tous les masques de commande sont affichés au format paysage. Si vous avez monté l’appareil à la verticale, modifiez d’abord l’orientation : 1. Sur l’écran d’accueil, appuyez sur le bouton « Réglages ». Le masque de commande « Réglages » s’affiche. 2. Appuyez sur le bouton « Affichage ». Le masque de commande « Affichage » s’affiche. 3. Sur la ligne « Orientation », appuyez sur la case « Portrait ». L’orientation a été modifiée. 4. Terminez cette opération avec « Retour ». 2.6 Sélectionner une langue À la livraison, le terminal affiche tous les textes en anglais. Modifiez le réglage de la langue : 1. Sur l’écran d’accueil, appuyez sur le bouton « Réglages ». Le masque de commande « Réglages » s’affiche. 2. Appuyez sur le bouton « Utilisateur ». Le masque de commande « Utilisateur » s’affiche. 3. Appuyez sur le bouton « Langue ». La liste de sélection « Langue » s’affiche sur l’écran. 4. Sélectionnez votre langue. La case sur le bord droit du bouton est activée. Le réglage de la langue a été modifié. 5. Terminez cette opération avec « Retour ». 8 Mise en service 2.7 Choisir le fuseau horaire L’heure est affichée sur le terminal sur la base du fuseau horaire sélectionné. Le changement en heure d’été et heure d’hiver se fait automatiquement et ne peut pas être désactivé. Remarque Choisissez le fuseau horaire avec le décalage horaire correct et la région correcte. 1. Sur l’écran d’accueil, appuyez sur le bouton « Réglages ». Le masque de commande « Réglages » s’affiche. 2. Appuyez sur le bouton « Système ». Le masque de commande « Système » s’affiche. 3. Appuyez sur le bouton « Date et heure ». Le masque de commande « Date et heure » s’affiche. 4. Appuyez sur le bouton « Zone horaire ». La liste de sélection « Zone horaire » s’affiche. 5. Choisissez le fuseau horaire. La case sur le bord droit du bouton est activée. Le fuseau horaire a été modifié. 6. Terminez cette opération avec « Retour ». 9 Mise en service 2.8 Saisir la licence du terminal Pour pouvoir utiliser le terminal, vous devez saisir la licence du terminal. Vous pouvez obtenir la licence du terminal sur le site web https://sdnord.net/PA. 1. Sur l’écran d’accueil, appuyez sur le bouton « Réglages ». Le masque de commande « Réglages » s’affiche. 2. Appuyez sur le bouton « Système ». Le masque de commande « Système » s’affiche. 3. Appuyez sur le bouton « Données de licence ». Le masque de commande « Données de licence » s’affiche sur l’écran. 4. Appuyez sur le bouton « Saisie manuelle ». Le masque de commande « Demander nouvelles données de licence » s’affiche sur l’écran : 5. Allez sur l’ordinateur. Dans le navigateur, saisissez l’adresse Internet https://sdnord/PA. 6. Répondez à la question de sécurité. 10 Mise en service 7. Saisissez le code TAN du terminal et cliquez sur le bouton « Démarrer activation... ». La licence du terminal s’affiche sur l’écran : 8. Sur le terminal, appuyez sur le bouton « Suivant ». Le masque de commande « Saisir une licence de terminal » s’affiche sur l’écran : 9. Saisissez la licence du terminal. 10. Terminez cette opération avec « Suivant ». La saisie des données de licence est terminée. Le masque de commande « Données de licence » s’affiche sur l’écran. 11 Mise en service 12 Mise en service 2.9 Activer les applications Exception faite de CCI.UT2, toutes les applications sont activées en usine et peuvent être utilisées. Activez CCI.UT2 lorsque vous souhaitez afficher et contrôler simultanément deux machines ISOBUS dans Standard-View. 1. Sur l’écran d’accueil, appuyez sur le bouton « Réglages ». Le masque de commande « Réglages » s’affiche. 2. Appuyez sur le bouton « Applications ». Le masque de commande « Applications » s’affiche. 3. Appuyez sur le bouton « Gestion des applications ». Le masque de commande « Gestion des applications » s’affiche. 4. Activez CCI.UT2. CCI.UT2 est activée. Remarque Nous recommandons de laisser toutes les applications en l’état activé. Laissez les applications non utilisées dans le menu des applications. En cas de besoin, vous pourrez rapidement accéder à ces applications. Les applications disponibles dans le menu des applications ne consomment quasiment pas de ressources du processeur ou de mémoire vive. 13 Mise en service 2.10 Configurer l’interface utilisateur Lors du premier démarrage du terminal, CCI.Help et CCI.UT sont affichées dans Standard-View Vous souhaitez utiliser une machine ISOBUS avec CCI.UT et saisir les données de la machine avec CCI.Control. Exemple Vous avez branché une caméra au terminal et vous voulez garder l’image de la caméra dans votre champ de vision quand vous travaillez : 1. Appuyez sur le bouton « Menu des applications ». Le menu des applications s’ouvre. 2. Dans le menu des applications, appuyez sur le bouton « CCI.Control ». CCI.Control s’affiche dans Mini-View. 3. Dans Mini-View, appuyez sur « CCI.Control ». CCI.Control s’affiche dans la moitié gauche de StandardView. 4. Répétez la première étape et la deuxième étape pour CCI.Cam. CCI.Cam s’affiche dans Mini-View. 14 Interface graphique d’utilisateur 3 Interface graphique d’utilisateur Apprenez à utiliser les principaux composants et la structure des contenus affichés sur l’écran. 3.1 Aide CCI.Help vous assiste au quotidien dans l’utilisation du terminal. CCI.Help apporte des réponses aux questions pratiques que vous pouvez avoir sur l’utilisation, donne des consignes d’utilisation utiles, est disponible sur simple pression sur un bouton et est concis. Une pression sur le point d’exclamation ouvre la page d’aide correspondant à l’étape de travail actuelle : l’aide dans le menu Burger donne des informations sur les fonctions fondamentales des applications, l’aide dans les réglages vous assiste lors de la configuration. 1. Appuyez sur le bouton « Aide ». Le thème de l’aide s’affiche sur l’écran. 2. Pour d’autres thèmes de l’aide, faites défiler le texte de l’aide. 15 Interface graphique d’utilisateur 3.2 Gestes tactiles Le terminal s’utilise uniquement à partir de l’écran tactile. Le terminal prend en charge les gestes tactiles suivants : Effleurement Effleurez brièvement sur l’emplacement indiqué sur l’écran tactile. Vous sélectionnez un élément dans une liste de sélection ou déclenchez une fonction. Pression longue Appuyez pendant 2 secondes sur l’endroit indiqué sur l’écran tactile. Balayage Pour naviguer rapidement dans une liste de sélection. Glisser-déposer Maintenez une application appuyée et déplacez-la à un autre endroit sur l’écran tactile. Agrandissement Pour faire un zoom avant sur la carte. Rétrécissement 16 Pour faire un zoom arrière sur la carte. Interface graphique d’utilisateur 3.3 Affichage Pour l’utilisation quotidienne du terminal, vous devez avoir une vue d’ensemble des informations importantes et pouvoir utiliser plusieurs applications en même temps. Le terminal vous y aide grâce à son grand écran tactile et à l’agencement flexible de l’interface utilisateur. Sélectionnez un affichage adapté au type de montage du terminal : Format paysage standard L’orientation la plus fréquemment utilisée dans la pratique. Le terminal est monté au format paysage. Vous travaillez avec deux applications. Les applications sont disposées l’une à côté de l’autre. Les touches programmables pour l’utilisation de la machine ISOBUS sont situées sur le bord droit et le bord gauche de l’écran. Format paysage maxi Le terminal est monté au format paysage. Vous travaillez avec une application. L’application s’affiche en grand format. Portrait Le terminal est monté à la verticale. Les applications sont disposées l’une au-dessus de l’autre. Les touches programmables pour l’utilisation de la machine ISOBUS sont situées sur le bord droit de l’écran. 17 Interface graphique d’utilisateur Le texte suivant décrit le format paysage standard. Les descriptions peuvent être appliquées aux autres orientations. L’écran est divisé en quatre zones : Division de l’écran Standard-View 1 Dans la vue normale, jusqu’à 2 applications sont affichées l’une à côté de l’autre. Mini-View 2 Dans la vue miniature, toutes les applications actives sont affichées, à l’exception des applications affichées dans la vue normale. Menu des applications 3 À partir du menu des applications, vous pouvez accéder à toutes les applications activées dans la gestion des applications. Barre d’état 4 Les pictogrammes de la barre d’état donnent une vue d’ensemble de l’état et de la qualité de la connexion des interfaces suivantes : 18 GPS et Wi-Fi. Interface graphique d’utilisateur Standard-View Les applications peuvent uniquement être utilisées avec Standard-View. Mini-View Applications dans Mini-View ne peuvent pas être contrôlées, affichent uniquement les informations principales, continuent à exécuter les fonctions en cours. Lorsque quatre applications ou plus sont actives, Mini-View s’étend vers la droite au-delà de la zone visible : Défilement Balayez Mini-View vers la gauche. Les applications situées dans la zone non visible sont déplacées vers la zone visible. Pour utiliser une application, déplacez-la de Mini-View vers StandardView : Déplacer appuyez sur l’application dans Mini-View. L’application change de place avec l’application située dans la moitié gauche de Standard-View. Remarque Quand elles sont déplacées, les applications continuent de travailler sans interruption et sans changer d’état. 19 Interface graphique d’utilisateur La disposition des applications peut être modifié dans Mini-View : Redisposer 1. Maintenez l’application appuyée. L’application se détache visiblement de Mini-View. 2. Déplacez l’application vers sa nouvelle position. 20 Interface graphique d’utilisateur Menu des applications Le menu des applications est fermé. Le menu des applications contient toutes les applications que vous avez activées dans la gestion des applications : Les applications actives s’affichent dans Standard-View, Mini-View et dans le menu des applications, sont entourées par un cadre gris clair dans le menu des applications. Les applications en veille s’affichent uniquement dans le menu des applications, sont entourées par un cadre gris foncé, et ne consomment aucune ressource du processeur et de la mémoire vive. Déplacez les applications que vous n’utilisez pas dans le menu des applications : 1. Appuyez sur le bouton « Menu des applications ». Le menu des applications s’ouvre. 2. Sélectionnez une application. L’application est retirée de Mini-View ou de Standard-View. Vous utilisez par ex. CCI.Cam uniquement lorsque vous épandez du fumier. Mais vous allez refaire cette activité uniquement dans quelques mois. Déplacez CCI.Cam dans le menu des applications. 21 Exemple Interface graphique d’utilisateur Barre d’état Les symboles dans la zone d’information de la barre d’état donnent une vue d’ensemble de l’état et de la qualité de la connexion. Zone d’information Aucun signal Aucun récepteur GPS n’est raccordé. Signal non valide Un récepteur GPS est raccordé. Mais les données de position reçues ne sont pas valides. GPS Un récepteur GPS est raccordé. Les données de position reçues correspondent à la norme GPS. Il est possible de documenter les tâches. Pour Section Control, le GPS n’est pas suffisamment précis. DGPS, RTK fix, RTK float Un récepteur GPS est raccordé. La qualité de réception répond aux exigences de DGPS, RTK fix ou RTK float en fonction de l’indication affichée. Il est possible de documenter les tâches et Section Control. Aucune connexion Wi-Fi Aucun réseau Wi-Fi n’est disponible. Connexion au Wi-Fi établie Le terminal est connecté à un réseau Wi-Fi. Pas d’Internet Le terminal n’est pas connecté à Internet. Connexion Internet Le terminal est connecté à Internet. LAN 22 LAN Le terminal est connecté à un réseau LAN via l’interface « Eth ». Interface graphique d’utilisateur Boutons Vous disposez des possibilités d’utilisation suivantes : ISB Utilisez l’ISB : 1 lorsque la commande de la machine n’est pas au premier plan, lorsque vous souhaitez déclencher simultanément plusieurs fonctions de la machine. Envoyez l’instruction ISB à tous les membres du réseau : Appuyez sur le bouton « ISB ». Le terminal envoie l’instruction ISB sur l’ISOBUS. Réglages 2 Effectuez les réglages principaux avant de travailler avec le terminal : Appuyez sur le bouton « Réglages ». Le masque de commande « Réglages » s’ouvre. Standard/Maxi 3 En format paysage, choisissez un affichage entre Standard et Maxi : Appuyez pendant 2 secondes sur le bouton « Affichage ». Le nouvel affichage s’affiche. Position des applications Échangez la position des applications dans Standard-View. 4 Appuyez sur le bouton « Affichage ». Les applications dans Standard-View échangent leur position. Afficher les informations du terminal 5 Cette fonction permet de consulter des informations détaillées sur la version du logiciel installé. Appuyez pendant 2 secondes sur le logo. Les informations de version s’affichent. Créer une capture d’écran En cas de problèmes liés à l’utilisation du terminal ou de la machine ISOBUS, il est possible de créer une capture d’écran et de l’envoyer à votre interlocuteur : 6 1. Connectez une clé USB au terminal. 2. Appuyez sur l’horloge jusqu’à ce qu’un message s’affiche dans la barre d’état. La capture d’écran est enregistrée dans le répertoire principal de la clé USB. 23 Interface graphique d’utilisateur Attention ! La fonction ISB n’est pas prise en charge par toutes les machines ISOBUS. Pour connaître les fonctions déclenchées sur la machine par l’ISB, consultez le manuel d’utilisation de la machine. 24 Interface graphique d’utilisateur En présence d’une erreur ou en cas de fausse manipulation, une boîte de dialogue avec un message d’erreur s’affiche sur l’écran. Avant de pouvoir poursuivre le travail, vous devez éliminer le problème et acquitter le message. La séquence de travail est interrompue. Lorsque des actions sont correctement effectuées, vous recevez un feedback par des messages dans la barre d’état. Les messages sont affichés sur fond bleu dans la zone d’information de la barre d’état, ne doivent pas être acquittés et n’interrompent pas la séquence de travail. Expéditeur 1 Le pictogramme à gauche du message indique l’expéditeur du message : 2 le terminal ou Machine ISOBUS Nombre Le nombre de messages non lus est affiché. Masquer des messages Appuyez sur le bouton « Masquer ». 3 La fenêtre des messages se ferme. Tous les messages sont effacés. La zone d’information s’affiche sur l’écran. Marquer un message comme lu Appuyez sur le message. 4 Le message suivant s’affiche et le nombre de messages non lus diminue. Après le dernier message, la fenêtre des messages se ferme. 25 Notifications Interface graphique d’utilisateur Boutons spéciaux Pour une utilisation efficiente des applications, le terminal propose des boutons spéciaux. Bouton Action 1 Le bouton Action vous offre un accès direct à la fonction actuellement la plus importante. Bouton Burger 2 Le bouton Burger permet d’ouvrir le menu Burger. Le menu Burger permet d’accéder aux réglages, aux fonctions et au système d’aide d’une application : appuyez sur le bouton « Burger ». Le menu Burger s’ouvre. Retour / Fermer Le bouton « Fermer » permet de fermer le menu Burger : dans le menu Burger, appuyez sur le bouton « Fermer ». Le menu Burger se ferme et le masque de commande de l’application réapparaît. 3 À l’aide du bouton « Retour », revenez au masque de commande précédent : Appuyez sur le bouton « Retour ». Le masque de commande actif se ferme. Le masque de commande précédent réapparaît. Réglages de l’application 4 Les réglages généraux sont décrits dans le chapitre Réglages. En outre, vous pouvez adapter chaque application à vos exigences spécifiques : Appuyez sur le bouton « Réglages d’application ». Le masque de commande « Réglages » de l’application s’affiche. 26 Réglages 4 Réglages Appuyez sur le bouton « Réglages ». Le masque de commande « Réglages » s’affiche sur l’écran : Modifiez directement les réglages suivants dans le masque de commande « Réglages » : Modifier la luminosité de l’écran Déplacez le curseur vers la gauche pour réduire la luminosité de l’écran. Déplacez le curseur vers la droite pour augmenter la luminosité de l’écran. Réglage automatique de la luminosité de l’écran Le capteur de luminosité détecte la lumière ambiante et adapte la luminosité de l’écran à la lumière ambiante. 1. Activez l’option de luminosité automatique de l’écran. Si la lumière ambiante est forte, par exemple quand les rayons du soleil sont directs, la luminosité de l’écran augmente. Quand la lumière ambiante est faible, par exemple la nuit, la luminosité de l’écran est réduite. 2. À l’aide du curseur, réglez le comportement du capteur de luminosité. Déplacez le curseur vers la droite pour augmenter la luminosité de l’écran à la valeur maximale. Déplacez le curseur vers la gauche pour réduire la luminosité de l’écran à la valeur minimale. 27 Réglages Les réglages comprennent les sections « Utilisateur », « Affichage », « Système », « Applications » et « Diagnostic ». Utilisateur Ajustez le comportement de commande du terminal : son et son des touches, langue et unité et gestion des utilisateurs. Applications Activez et configurez les applications : paramétrer les réglages de l’application, activer les applications et activer les fonctions d’ISOBUS. Système Les réglages généraux et les fonctions sont disponibles dans la section « Système » : consulter les informations du logiciel et du matériel, régler la date et l’heure, restaurer les réglages d’usine, importer une mise à jour, effectuer une sauvegarde, actualiser les données de licence, et paramétrer la connexion Internet et la maintenance à distance. Affichage Sélectionnez l’orientation de l’écran. Au format paysage, il est possible de choisir entre les zones d’affichage Standard et Maxi : 1. Appuyez sur le bouton « Affichage ». Le masque de commande « Affichage » s’affiche. 2. Dans la ligne « Orientation », cochez la case de l’orientation souhaitée. L’orientation a été modifiée. 3. Dans la ligne « Disposition », cochez la case sous Standard ou Maxi. La distribution a été modifiée. 4. Terminez cette opération avec « Retour ». 28 Réglages Diagnostic Le terminal établit un protocole des évènements. Ce protocole des évènements est enregistré uniquement sur le terminal et n’est pas envoyé. En cas de problèmes avec le terminal ou la machine ISOBUS, vous pouvez envoyer le protocole des évènements à votre interlocuteur : 1. Connectez une clé USB au terminal. 2. Appuyez sur le bouton « Diagnostic ». Le masque de commande « Diagnostic » s’affiche. 3. Appuyez sur le bouton « Protocole des évènements ». Le masque de commande « Protocole des évènements » s’affiche. 4. Appuyez sur le bouton « Enregistrer le protocole des évènements sur la clé USB ». Le protocole des évènements est enregistré sur la clé USB. 5. Terminez cette opération avec « Retour ». 4.1 Réglages utilisateur Le comportement de commande du terminal est adapté dans les réglages de l’utilisateur. Appuyez sur le bouton « Utilisateur » dans le masque de commande « Réglages ». Le masque de commande « Utilisateur » s’affiche : 29 Réglages Vous disposez des possibilités de réglage suivantes : Volume Le terminal et de nombreuses machines ISOBUS émettent des sons d’avertissement. Le volume des sons d’avertissement peut être réglé : 1. Appuyez sur le bouton « Volume ». Le masque de commande « Volume » s’affiche. 2. Appuyez sur le bouton qui indique un pourcentage. Le clavier virtuel de l’écran s’affiche. 3. Saisissez le volume en %. 4. Validez votre saisie. 5. Terminez cette opération avec « Retour ». Activer le son des touches Basculez le commutateur sur « activé ». À chaque pression sur un bouton, un son de confirmation sera émis. Sélectionner une langue Sélectionnez la langue dans laquelle les textes doivent s’afficher sur l’écran : 1. Appuyez sur le bouton « Langue ». La liste de sélection « Langue » s’affiche. 2. Sélectionnez une langue. Les textes à l’écran s’affichent dans la nouvelle langue. 3. Terminez cette opération avec « Retour ». Unités Modifiez le système d’unités utilisé par le terminal : 1. Appuyez sur le bouton « Unités ». La liste de sélection « Unités » s’affiche. 2. Sélectionnez un système d’unités. Le terminal utilise alors ce système d’unités pour toutes les valeurs. 3. Terminez cette opération avec « Retour ». Gestion des utilisateurs Le terminal reconnaît les groupes d’utilisateurs suivants : Utilisateur Service Concepteur. Le groupe « Utilisateur » est préréglé. Ne modifiez pas ce réglage. 30 Réglages 4.2 Réglages de l’application Appuyez sur le bouton « Applications » dans le masque de commande « Réglages ». Le masque de commande « Applications » s’affiche sur l’écran : Vous disposez des possibilités d’utilisation suivantes : Réglages de l’application Pour régler les applications. Gestion des applications Pour activer ou désactiver les applications. voir section Gestion des applications Réglages ISOBUS Pour définir le comportement du terminal sur ISOBUS. voir section Réglages ISOBUS 31 Réglages Gestion des applications Les applications non requises peuvent être désactivées de manière permanente. Ceci n’a aucune influence sur les ressources disponibles du processeur et de la mémoire vive. Remarque Il peut arriver qu’une action ne soit pas exécutée parce qu’une application est désactivée. Pour cette raison, nous recommandons : d’activer CCI.UT2 lorsque vous souhaitez exploiter deux machines ISOBUS, de toujours activer toutes les autres applications. Désactivez une application en procédant de la manière suivante : 1. Dans le masque de commande « Applications », appuyez sur le bouton « Gestion des applications ». Le masque de commande « Gestion des applications » s’affiche : 2. Désactivez l’application. Une fenêtre de message s’affiche. 3. Validez votre saisie. L’application se ferme. L’application n’est plus affichée dans le menu des applications. Pour activer une application, procédez comme décrit plus haut. Positionnez sur « ON » le curseur en regard du nom de l’application. 32 Réglages Réglages ISOBUS Sur l’ISOBUS, le terminal propose les fonctions suivantes : Terminal universel, AUX-N, Task-Controller, TECU, serveur de fichiers. Toutes les fonctions ISOBUS sont activées en usine. Remarque Nous recommandons de laisser toutes les fonctions ISOBUS activées. Vous ne pourrez sinon pas profiter de l’intégralité des fonctions polyvalentes du terminal : Commande ISOBUS de la machine Enregistrement des données de la tâche Section Control et Rate Control. Si vous exploitez simultanément le CCI 1200 et un deuxième terminal ISOBUS, vous pouvez répartir les fonctions sur les deux terminaux : Exemple Vous utilisez les machines ISOBUS via le terminal ISOBUS monté à demeure sur le tracteur et vous utilisez CCI.Command sur le CCI 1200 pour Section Control. 1. Désactivez la fonction « Universal Terminal » et activez la fonction « Task-Controller » sur le CCI 1200 dans les réglages ISOBUS. 2. Désactivez CCI.UT1 et activez CCI.Command dans la gestion des applications sur le CCI 1200. 33 Réglages Le comportement du terminal sur l’ISOBUS se configure en procédant de la manière suivante : Dans le masque de commande « Applications », appuyez sur le bouton « Réglages ISOBUS ». Le masque de commande « Réglages ISOBUS » s’affiche sur l’écran : Lorsque la fonction ISOBUS « Universal Terminal » est activée : 5 machines peuvent respectivement se connecter avec CCI.UT1 et CCI.UT2 une machine ISOBUS peut respectivement être pilotée avec CCI.UT1 et CCI.UT2. Cela est également possible lorsque vous utilisez simultanément un deuxième terminal ISOBUS. La fonction ISOBUS « Universal Terminal » est activée en usine. Le terminal se connecte avec « Universal Terminal » à l’ISOBUS. 1. Basculez dans le masque de commande « Réglages d’application ». 2. Appuyez sur le bouton « Gestion des applications ». Le masque de commande « Gestion des applications » s’affiche. 3. Activez CCI.UT1. CCI.UT1 s’affiche dans Standard-View. 34 Réglages Vous ne souhaitez pas piloter de machine ISOBUS avec le terminal. Désactivez « Universal Terminal » et les applications CCI.UT1 et CCI.UT2 : 1. Dans le masque de commande « Réglages ISOBUS », désactivez « Universal Terminal ». Une fenêtre de message s’affiche. 2. Validez votre saisie. Le commutateur « Universal Terminal » est désactivé. Le terminal ne se connecte plus avec « Universal Terminal » à l’ISOBUS. 3. Basculez dans le masque de commande « Réglages d’application ». 4. Appuyez sur le bouton « Gestion des applications ». Le masque de commande « Gestion des applications » s’affiche. 5. Désactivez CCI.UT1 et CCI.UT2. CCI.UT1 et CCI.UT2 en sont plus affichées dans le menu des applications. Remarque Lorsque vous désactivez la fonction ISOBUS « Universal Terminal », vous ne pouvez plus utiliser le terminal pour piloter une machine ISOBUS ou une unité de commande ISOBUS supplémentaire, même lorsque les applications CCI.UT1 ou CCI.UT2 sont activées. 35 Réglages Section Control, Rate Control et l’enregistrement des données de la tâche requièrent la fonction ISOBUS « Task-Controller ». Task-Controller La fonction ISOBUS « Task-Controller » est activée en usine. Le terminal se connecte avec « Task-Controller » à l’ISOBUS. 1. Basculez dans le masque de commande « Réglages d’application ». 2. Appuyez sur le bouton « Gestion des applications ». Le masque de commande « Gestion des applications » s’affiche. 3. Activez CCI.Control. CCI.Control est affichée dans le menu des applications. 4. Activez CCI.Command. CCI.Command s’affiche dans le menu des applications. 36 Réglages Vous utilisez le Task-Controller CCI 1200 et le Task-Controller d’un autre terminal ISOBUS. Chacun des deux Task-Controller doit posséder un numéro distinct pour éviter les conflits d’adresses sur l’ISOBUS. Une machine ISOBUS ne peut se connecter qu’à un seul Task-Controller. La machine sélectionne le Task-Controller sur la base du numéro du Task-Controller. La machine sélectionne automatiquement le plus petit numéro du Task-Controller ou le numéro de Task-Controller défini dans la machine. Le numéro ne peut pas être défini sur toutes les machines ISOBUS. 1. Appuyez sur le bouton « Numéro du Task-Controller ». La fenêtre de saisie s’affiche. 2. Appuyez sur le bouton avec le numéro. Le clavier virtuel de l’écran s’affiche. 3. Saisissez le numéro du Task-Controller. 4. Validez votre saisie. 5. Terminez cette opération avec « Retour ». Une fenêtre de message s’affiche. 6. Validez votre saisie. Remarque Lorsque vous modifiez le numéro du Task-Controller du terminal, vous devez également modifier ce réglage sur la machine ISOBUS. Sinon, la machine ne se connectera pas au Task-Controller : CCI.Config, CCI.Control et CCI.Command ne recevront plus d’informations de la machine ISOBUS, Section Control, Parallel Tracking et Rate Control ne pourront plus être exécutés. 37 Numéro du Task-Controller Réglages Vous utilisez le Task-Controller d’un autre terminal ISOBUS. Désactivez le « Task-Controller » : 1. Désactivez le « Task-Controller ». Une fenêtre de message s’affiche. 2. Validez votre saisie. Le commutateur « Task-Controller » est désactivé. Le terminal ne se connecte plus avec « Task-Controller » à l’ISOBUS. 3. Basculez dans le masque de commande « Réglages d’application ». 4. Appuyez sur le bouton « Gestion des applications ». Le masque de commande « Gestion des applications » s’affiche. 5. Désactivez CCI.Control. CCI.Control ne s’affiche plus dans le menu des applications. 6. Désactivez CCI.Command. CCI.Command ne s’affiche plus dans le menu des applications. Remarque Lorsque vous désactivez la fonction ISOBUS « Task-Controller », 38 CCI.Config, CCI.Control et CCI.Command ne recevront plus d’informations de la machine ISOBUS, Section Control et Rate Control ne pourront plus être exécutés, aucune donnée de tâches n’est plus enregistrée. Réglages La fonction ISOBUS « TECU » envoie la vitesse, la vitesse de rotation de la prise de force, la position de l’attelage 3 points arrière et la position géographique à la machine ISOBUS. TECU La fonction ISOBUS « TECU » est activée en usine. Le terminal se connecte avec « TECU » à l’ISOBUS. Désactivez la fonction TECU du CCI 1200 lorsque la fonction TECU du tracteur affiche un message d’erreur. 1. Désactivez la fonction « TECU ». Une fenêtre de message s’affiche. 2. Validez votre saisie. Le commutateur « TECU » est « désactivé ». Le terminal ne se connecte plus avec « TECU » à l’ISOBUS. Le serveur de fichiers met de l’espace de stockage à disposition de tous les membres du réseau. Par exemple, une machine ISOBUS peut enregistrer et lire les données de configuration sur le terminal. La fonction ISOBUS « File Server » est activée en usine. Le terminal se connecte avec « File Server » à l’ISOBUS. Désactivez uniquement le serveur de fichiers si vous êtes sûr qu’aucune machine ISOBUS n’utilise cette fonction. 1. Désactivez le « File Server ». Une fenêtre de message s’affiche. 2. Validez votre saisie. Le commutateur « File Server » est désactivé. Le terminal ne se connecte plus avec « File Server » à l’ISOBUS. 39 Serveur de fichiers Réglages 4.3 Réglages système Appuyez sur le bouton « Système » dans le masque de commande « Réglages ». Le masque de commande « Système » s’affiche sur l’écran : Vous disposez des possibilités d’utilisation suivantes : Données du terminal Les données du terminal contiennent notamment la version du logiciel installé et le numéro de série du terminal. Les données du terminal sont intéressantes en cas d’intervention de service : 1. Appuyez sur le bouton « Données du terminal ». Les données du terminal s’affichent. 2. Terminez cette opération avec « Retour ». Date et heure voir section Date et heure Restaurer les réglages d’usine Cette fonction efface tous les réglages que vous avez effectués. Les tâches ne sont pas effacées. 1. Appuyez sur le bouton « Restauration des réglages d’usine ». Une fenêtre de message s’affiche. 2. Validez votre saisie. Les réglages d’usine sont restaurés. 40 Réglages Mise à jour de CCI.OS voir section Mise à jour de CCI.OS Données de licence voir section Données de licence Internet voir section Internet agrirouter voir section agrirouter Télémaintenance La télémaintenance se trouve actuellement en phase de test et vous ne pouvez pas utiliser cette fonction. N’appuyez pas sur le bouton. 41 Réglages Date et heure Remarque L’horloge du terminal est très précise et est réglée en usine. Vous ne pouvez pas, et ne devez pas, régler manuellement l’heure. Quand la connexion à Internet est active, le terminal ajuste l’heure à celle du serveur de temps. Appuyez sur le bouton « Date et heure ». Le masque de commande « Date et heure » s’affiche : 42 Réglages Remarque L’heure et la date au format souhaité s’affichent sur le terminal et sont incorporées à l’horodatage que le terminal envoie sur l’ISOBUS. Nous recommandons de conserver les réglages d’usine. Vous disposez des possibilités de réglage suivantes : Choisir le fuseau horaire Sélectionnez le fuseau horaire avec le décalage horaire correct et la région correcte : 1. Appuyez sur le bouton « Zone horaire ». La liste de sélection « Zone horaire » s’affiche. 2. Choisissez le fuseau horaire. La case sur le bord droit du bouton est activée. Le fuseau horaire a été modifié. Sélectionner le format de l’heure 1. Appuyez sur le bouton « Format d’heure ». La liste de sélection « Format d’heure » s’affiche. 2. Sélectionnez le format. La case sur le bord droit du bouton est activée. Le format de l’heure a été modifié. Sélectionner le format de la date La date au format souhaité 1. s’affiche sur le terminal et est incorporée à l’horodatage que le terminal envoie sur l’ISOBUS. Appuyez sur le bouton « Format de date ». La liste de sélection « Format de date » s’affiche. 2. Sélectionnez le format. La case sur le bord droit du bouton est activée. Le format de la date a été modifié. 43 Réglages Mise à jour de CCI.OS Nous perfectionnons constamment le logiciel du terminal CCI.OS et y ajoutons de nouvelles fonctions. Les nouvelles versions sont mises à votre disposition par votre partenaire S.A.V. Sous forme de mises à jour de CCI.OS. Attention ! Pendant la mise à jour, le terminal se déconnecte de l’ISOBUS. Les machines raccordées à l’ISOBUS ne peuvent plus être pilotées. Avant de mettre à jour le logiciel du terminal CCI.OS, débranchez toutes les machines connectées de l’ISOBUS. Appuyez sur le bouton « Mise à jour de CCI.OS ». Le masque de commande « Updater » s’affiche sur l’écran : Mise à jour versus « Rollback » Pendant une mise à jour, la version du logiciel CCI.OS installée est plus récente que la version installée sur le terminal. Par « Rollback », on entend la réinstallation d’une version antérieure du logiciel CCI.OS du terminal. 44 Le masque de commande « Updater » permet uniquement d’installer des mises à jour. Les « Rollback » peuvent être effectués dans le Rescue-System. Une sauvegarde préalablement créée est restaurée. Réglages Remarque Dans de rares cas, la mise à jour de CCI.OS peut échouer. Le terminal peut alors uniquement encore être démarré avec le Rescue-System. Avant la mise à jour du logiciel CCI.OS, créez une sauvegarde. Vous disposez des possibilités d’utilisation suivantes : Mise à jour de CCI.OS à partir d’une clé USB voir section Mise à jour à partir de la clé USB Mise à jour de CCI.OS via Internet La mise à jour du logiciel CCI.OS via Internet se trouve actuellement en phase de test et ne peut pour l’instant pas être employée. Rescue-System La mise à jour du Rescue-System est strictement réservée au fabricant et à ses partenaires de distribution et de S.A.V. Créer une sauvegarde 1. Branchez une clé USB avec au moins 1 Go de capacité de mémoire libre sur le terminal. 2. Appuyez sur le bouton « Créer une sauvegarde ». Un message d’avertissement s’affiche. 3. Appuyez sur « OK » pour démarrer la sauvegarde. La sauvegarde est enregistrée sur la clé USB. 4. Appuyez sur le bouton « Redémarrer le terminal ». Un message d’avertissement s’affiche. 5. Validez le message d’avertissement avec « OK ». L’opération est terminée. Le terminal redémarre. Vous pouvez restaurer une ancienne version à partir d’une sauvegarde dans le Rescue-System : La version du logiciel enregistrée dans la sauvegarde est réinstallée sur le terminal. 45 Réglages Mise à jour à partir d’une clé USB Remarque Utilisez une clé USB possédant au moins 200 Mo d’espace mémoire libre. Pendant la mise à jour, le programme d’installation enregistre temporairement des données sur la clé USB. Remarque La clé USB doit rester branchée sur le terminal pendant toute la durée de la mise à jour ! 1. Appuyez sur le bouton « Mise à jour de CCI.OS via USB ». La liste de sélection avec les mises à jour disponibles s’affiche. 2. Sélectionnez une mise à jour. 3. Appuyez sur le bouton « Actualiser CCI.OS ». Une fenêtre de message s’affiche. 4. Démarrez la mise à jour. Le nouveau logiciel du terminal est installé. Une fois l’installation terminée, vous êtes prié d’effectuer un redémarrage du terminal. 5. Appuyez sur le bouton « Redémarrer le terminal ». Un message d’avertissement s’affiche. 6. Validez le message d’avertissement. La mise à jour est terminée. Le terminal redémarre. 46 Réglages Données de licence Les données de licence du terminal doivent être actualisées dans les cas suivants : après une mise à jour de CCI.OS, après l’achat de la licence pour une fonction payante (par ex. Section Control ou Parallel Tracking). Appuyez sur le bouton « Données de licence ». Le masque de commande « Données de licence » s’affiche sur l’écran : 47 Réglages Vous disposez des possibilités d’utilisation suivantes : Mettre à jour les données de licence via Internet C’est la manière la plus rapide et la plus simple d’effectuer l’actualisation. Utilisez cette fonction lorsque le terminal est connecté à Internet : 1. Appuyez sur le bouton « Internet ». Les données de licence sont actualisées. Le masque de commande « Données de licence » s’affiche sur l’écran. Mettre à jour les données de licence à partir d’une clé USB Il s’agit d’une manière rapide et fiable d’effectuer l’actualisation. Utilisez cette fonction lorsque vous avez accès à un ordinateur avec une connexion Internet : 1. Connectez une clé USB au terminal. 2. Appuyez sur le bouton « USB ». Le masque de commande « Enregistrer le TAN » s’affiche sur l’écran. 3. Appuyez sur le bouton « Suivant ». Le fichier <Numéro de série>.UT.liz est enregistré sur la clé USB. Le masque de commande « Demander nouvelles données de licence » s’affiche sur l’écran. 4. Connectez la clé USB au PC. 5. Sur l’ordinateur, ouvrez le site web https://sdnord.net/PA et suivez les instructions. Les nouvelles données de licence sont enregistrées sur la clé USB. 6. Connectez la clé USB au terminal. Les données de licence sont actualisées. Le masque de commande « Données de licence » s’affiche sur l’écran. Saisir manuellement les données de licence 1. Appuyez sur le bouton « Saisie manuelle ». Le TAN s’affiche. 2. Sur l’ordinateur, ouvrez le site web https://sdnord.net/PA. 3. Saisissez le code TAN puis cliquez sur le bouton « Démarrer activation... ». Les nouvelles données de licence s’affichent sur l’écran. 4. Sur le terminal, appuyez sur le bouton « Suivant ». 5. Saisissez la licence du terminal. 6. Appuyez sur le bouton « Suivant ». 7. Si disponible, saisissez la licence de Parallel Tracking. 8. Appuyez sur le bouton « Suivant ». 9. Si disponible, saisissez la licence de Section Control. 10. Terminez cette opération avec « Suivant ». Le masque de commande « Données de licence » s’affiche sur l’écran. 48 Réglages Internet Les données de licence peuvent facilement et rapidement être mises à jour via Internet. Pour l’agrirouter, vous devez impérativement disposer d’une connexion Internet active. Pour connecter le terminal à Internet, vous disposez des possibilités suivantes : 1. L’adaptateur Wi-Fi W10 est disponible pour le terminal. La connexion à Internet se fait via un réseau Wi-Fi. Vous pouvez obtenir un réseau Wi-Fi par exemple via la fonction Partage de connexion de votre smartphone. 2. SmartConnect est installé dans la cabine du tracteur ou de la machine autotractée et établit une connexion Internet via le réseau de téléphonie mobile. Pour connecter le terminal à SmartConnect, utilisez le câble « Eth ». Appuyez sur le bouton « Internet ». Le masque de commande « Internet » s’affiche sur l’écran : 49 Réglages Vous disposez des possibilités d’utilisation suivantes : Activer SmartConnect SmartConnect est un complément externe multifonctionnel du terminal qui permet entre autres d’établir une connexion à Internet : Connectez SmartConnect au terminal. Le terminal se connecte automatiquement à SmartConnect. La connexion à Internet est établie. Les symboles dans la barre d’état renseignent à propos de l’état et de la qualité de la connexion. Se connecter à un réseau Wi-Fi Vous utilisez l’adaptateur Wi-Fi W10 pour la connexion du terminal à Internet : 1. Raccordez l’adaptateur Wi-Fi W10 au connecteur 3 ou 4. 2. Appuyez sur le bouton « Wi-Fi ». La liste de sélection « Réseaux Wi-Fi » s’affiche sur l’écran. 3. Sélectionnez un réseau Wi-Fi. La fenêtre de saisie du mot de passe s’affiche. 4. Saisissez le mot de passe du réseau Wi-Fi puis validez la saisie. Le terminal se connecte au réseau Wi-Fi. Les symboles dans la barre d’état renseignent à propos de l’état et de la qualité de la connexion. Corrigez une saisie incorrecte du mot de passe du réseau Wi-Fi en procédant de la manière suivante : Mot de passe du réseau Wi-Fi 1. Dans la liste de sélection « Réseaux Wi-Fi », appuyez pendant deux secondes sur le bouton avec le nom du réseau Wi-Fi. Un menu contextuel s’affiche sur l’écran. 2. Sélectionnez « Traiter ». La fenêtre de saisie du mot de passe s’affiche. 3. Corrigez le mot de passe. 4. Validez votre saisie. 50 Réglages agrirouter Connectez le terminal à agrirouter pour recevoir et envoyer des tâches via la plateforme d’échange de données. Remarque Une connexion Internet doit être active pour pouvoir recevoir et envoyer des tâches agrirouter. Seules quelques étapes sont requises pour connecter le terminal à la plateforme agrirouter : Vous possédez un compte d’utilisateur agrirouter. Vous connaissez le code d’enregistrement pour le terminal. Le terminal est connecté à Internet. Préparatifs 1. Assurez-vous que le symbole Internet est affiché dans la barre d’état. Pour la connexion à agrirouter, une connexion Internet active est requise. 2. Sur l’écran d’accueil, appuyez sur le bouton « Réglages ». Le masque de commande « Réglages » s’affiche. 3. Appuyez sur le bouton « Système ». Le masque de commande « Système » s’affiche. 4. Appuyez sur le bouton « agrirouter ». Le masque de commande « agrirouter » s’affiche sur l’écran. 51 Réglages 5. Appuyez sur le bouton « Code d’enregistrement ». Une fenêtre de saisie s’affiche sur l’écran. 6. Saisissez le code d’enregistrement. Respectez ici la casse. Validez la saisie avec « Suivant ». Le bouton « agrirouter » est maintenant actif. 7. Activez « agrirouter ». La connexion active est affichée dans la zone d’information. La mise en service agrirouter est terminée. Remarque Le code d’enregistrement ne doit être saisi qu’une seule fois. Les possibilités d’utilisation suivantes sont disponibles dans le masque de commande « agrirouter » : Activer / désactiver agrirouter Activez ou désactivez la connexion à l’agrirouter. Appuyez sur le bouton « agrirouter ». Le commutateur change de position. Boîte de réception La boîte de réception contient tous les fichiers téléchargés à partir de la plateforme agrirouter. Vous pouvez effacer un fichier de la boîte de réception. 1. Appuyez sur le bouton « Boîte de réception ». La liste de sélection « Boîte de réception » s’affiche sur l’écran. 2. Appuyez sur le bouton avec le nom du fichier et maintenez-le enfoncé. Un menu contextuel s’affiche sur l’écran. 3. Sélectionnez « Effacer ». Le fichier est effacé. Le masque de commande « Boîte de réception » s’affiche sur l’écran. 52 Réglages Boîte d’envoi La boîte d’envoi contient tous les fichiers qui n’ont pas encore pu être envoyés à agrirouter. Effacez un fichier de la boîte d’envoi en procédant de la manière suivante : 1. Appuyez sur le bouton « Boîte d’envoi ». Le masque de commande « Boîte d’envoi » s’affiche sur l’écran. 2. Appuyez sur le bouton avec le nom du fichier et maintenez-le enfoncé. Un menu contextuel s’affiche sur l’écran. 3. Sélectionnez « Effacer ». Le fichier est effacé. Le masque de commande « Boîte d’envoi » s’affiche sur l’écran. Téléversez un fichier sur le serveur : 1. Appuyez sur le bouton « Boîte d’envoi ». Le masque de commande « Boîte d’envoi » s’affiche sur l’écran. 2. Appuyez sur le bouton avec le nom du fichier et maintenez-le enfoncé. Un menu contextuel s’affiche sur l’écran. 3. Sélectionnez « Téléverser ». Le fichier est envoyé. Le masque de commande « Boîte d’envoi » s’affiche sur l’écran. Code d’enregistrement Vous avez déjà saisi le code d’enregistrement pendant la mise en service. Le code d’enregistrement ne doit être saisi qu’une seule fois. Modifiez le code d’enregistrement en procédant de la manière suivante : 1. Appuyez sur le bouton « Code d’enregistrement ». Une fenêtre de saisie s’affiche sur l’écran. 2. Saisissez le code d’enregistrement puis validez la saisie. Le masque de commande « agrirouter » s’affiche sur l’écran. L’état de la connexion du terminal au serveur s’affiche dans la zone d’information. 53 Réglages Adresse du service d’enregistrement L’adresse web du service d’enregistrement. Vous avez reçu le code d’enregistrement du terminal de ce service d’enregistrement. L’adresse du service d’enregistrement configurée en usine est https://cd-dke-data-hub-registration-servicehubqa.cfapps.eu10.hana.ondemand.com/api/v1.0/registration/onboard/. Modifiez uniquement l’adresse lorsqu’agrirouter vous y invite : 1. Appuyez sur le bouton « Adresse service d’enregistrement ». Une fenêtre de saisie s’affiche sur l’écran. 2. Saisissez l’adresse web du service d’enregistrement puis validez votre saisie. Le masque de commande « agrirouter » s’affiche sur l’écran. ID de l’application Modifiez uniquement l’ID de l’application lorsqu’agrirouter vous y invite : 1. Appuyez sur le bouton « ID application ». Une fenêtre de saisie s’affiche sur l’écran. 2. Saisissez l’ID puis validez la saisie. Le masque de commande « agrirouter » s’affiche sur l’écran. ID de la version de certification Modifiez uniquement l’ID de la version de certification lorsqu’agrirouter vous y invite : 1. Appuyez sur le bouton « Version certification ». Une fenêtre de saisie s’affiche sur l’écran. 2. Saisissez l’ID puis validez la saisie. Le masque de commande « agrirouter » s’affiche sur l’écran. 54 Affichage des images des caméras 5 Affichage des images des caméras CCI.Cam permet d’afficher les images de la caméra. Grâce à max. huit caméras, vous gardez une bonne vue d’ensemble de votre machine et des processus de travail complexes. Avec le changement cyclique de caméra, il n’est pas nécessaire de passer manuellement d’une image de caméra à une autre. Ouvrez CCI.Cam dans Standard-View ou Mini-View. Vous voyez ainsi à tout moment l’image de la caméra : 5.1 Mise en service Raccorder une caméra Vous pouvez directement raccorder une caméra au terminal. Vous avez besoin du câble C : 1. 2. 3. 4. Éteignez le terminal. Branchez le câble C sur le connecteur C du terminal. Raccordez la caméra au câble C. Allumez le terminal. Remarque Le câble C est disponible en deux variantes : C1 et C2. Pour une caméra à couplage vidéo AEF, employez le câble C1. Pour une caméra avec un connecteur M12, employez le câble C2. 55 Affichage des images des caméras Raccorder deux caméras Pour raccorder deux caméras au terminal, vous devez employer un miniplexeur vidéo. Le miniplexeur vidéo est alimenté en tension par le terminal. Les caméras sont raccordées au miniplexeur vidéo. Le câble C2 relie le connecteur C du terminal au miniplexeur vidéo. Préparatifs 1. Appuyez sur le bouton « Réglages ». Le masque de commande « Réglages » s’affiche sur l’écran : 2. Appuyez sur le bouton « Applications ». Le masque de commande « Applications » s’affiche sur l’écran : 3. Appuyez sur le bouton « CCI.Cam ». Le masque de commande avec les réglages de CCI.Cam s’affiche : 4. Activez le « Miniplexeur vidéo ». Le miniplexeur vidéo est activé. 5. Ouvrez CCI.Cam dans Standard-View. L’image de la caméra 1 s’affiche. 56 Affichage des images des caméras Raccorder huit caméras Le multiplexeur vidéo vous permet de raccorder jusqu’à huit caméras au terminal. Attention ! Le terminal assure une alimentation électrique limitée du multiplexeur vidéo. Une surcharge de la sortie de tension endommage le terminal. Lorsque vous raccordez 3 caméras ou plus au multiplexeur vidéo, le multiplexeur vidéo doit être raccordé à une alimentation électrique externe. Les caméras sont raccordées au multiplexeur vidéo. Le câble C2 relie le connecteur C du terminal au multiplexeur vidéo. 1. Ouvrez CCI.Cam dans Standard-View. L’image de la caméra 1 s’affiche. 57 Préparatifs Affichage des images des caméras Remarque Les raccordements non occupés du multiplexeur affichent une image de caméra noire. 58 Affichage des images des caméras 5.2 Commande Afficher l’image de la caméra Lorsque vous ouvrez CCI.Cam, l’image de la caméra s’affiche dans Standard-View, Maxi-View ou Mini-View. Comme toutes les applications, CCI.Cam peut uniquement être utilisée dans Standard-View ou Maxi-View. Miroiter l’image de la caméra L’image de la caméra est miroitée le long de l’axe vertical. Le miroitage de l’image de la caméra s’avère par ex. utile avec les caméras de recul : 1. Appuyez au centre de l’image de la caméra. Le bouton Burger s’affiche. 2. Appuyez sur le bouton Burger. Le « Menu Burger » s’affiche sur l’écran. 3. Activez la fonction « Miroitage ». L’image de la caméra est miroitée. Désactivez « Miroitage » pour afficher l’image de la caméra normalement. Remarque Le commutateur « Miroitage » n’agit que sur l’image de caméra actuellement visible. Remarque En cas de redémarrage du terminal, le commutateur « Miroitage » conserve sa position. 59 Affichage des images des caméras Les fonctions décrites ci-après ne doivent être utilisées que si plusieurs caméras ont été raccordées au terminal. Afficher en permanence l’image de la caméra Vous souhaitez afficher l’image d’une caméra spécifique. L’image de la caméra doit s’afficher jusqu’à ce que vous modifiiez votre sélection : 1. Appuyez au centre de l’image de la caméra. Les boutons pour la sélection de la caméra s’affichent sur l’écran. 2. Appuyez sur le bouton gris qui comporte le numéro de la caméra. L’image de la caméra s’affiche sur l’écran. 60 Affichage des images des caméras Régler l’alternance automatique des caméras Vous souhaitez automatiquement basculer entre l’affichage de certaines caméras ou de toutes les caméras et définir la durée d’affichage de l’image de chaque caméra. Basculez d’abord en mode édition : 1. Appuyez au centre de l’image de la caméra. Les boutons d’édition s’affichent. 2. Appuyez sur le bouton Burger. Le menu Burger s’ouvre. 3. Activez le « Mode édition ». Les boutons pour la sélection de la caméra s’affichent sur l’écran. Définissez alors la durée d’affichage de chaque image de caméra et dans quel ordre les images de caméra doivent s’afficher : 4. Appuyez sur le bouton de la caméra qui doit s’afficher en premier. La durée de pression sur ce bouton correspond à la durée d’affichage souhaitée de l’image de la caméra. 5. Répétez la même opération pour les autres caméras. Terminez le mode édition : 6. Appuyez au centre de l’image de la caméra. Les boutons d’édition s’affichent. 7. Appuyez sur le bouton Burger. Le menu Burger s’ouvre. 8. Désactivez le « Mode édition ». 61 Affichage des images des caméras Démarrez le changement automatique de caméra : 9. Appuyez au centre de l’image de la caméra. Les boutons pour la sélection de la caméra s’affichent sur l’écran. 10. Appuyez sur le numéro de caméra rouge avec le symbole « Stop ». L’alternance automatique des caméras commence. Le bouton rouge affiche le symbole « Lecture ». Remarque Si une image de caméra ne doit pas être utilisée pendant l’alternance automatique des caméras, ignorez cette caméra lors de la sélection de l’ordre des caméras et de la durée d’affichage. Remarque Les réglages de l’ordre et de la durée d’affichage des images de caméra sont conservés jusqu’à ce que vous modifiiez ces réglages. Après un redémarrage du terminal, vous devez simplement démarrer l’alternance automatique des caméras. La machine choisit l’image de la caméra Certaines machines choisissent l’image de la caméra affichée. Cela s’avère utile pour attirer l’attention sur un événement précis sur ou près de la machine. Ces machines pilotent le multiplexeur vidéo par le biais d’un câble distinct ou prennent le contrôle du miniplexeur vidéo sans câblage distinct. Dans les deux cas, vous ne pouvez pas influencer le choix de l’image de la caméra et la durée d’affichage via CCI.Cam. Lisez dans le manuel d’utilisation de votre machine si cette fonction est disponible. 62 Affichage des images des caméras Terminer le changement automatique des caméras L’alternance automatique des caméras est activée. Vous voulez mettre fin à l’alternance automatique des caméras : 1. Appuyez au centre de l’image de la caméra. Les boutons pour la sélection de la caméra s’affichent sur l’écran. 2. Appuyez sur le numéro de caméra rouge avec le symbole « Lecture ». L’alternance automatique des caméras est désactivée. Le bouton rouge affiche le symbole « Stop ». Vous voulez démarrer l’alternance automatique des caméras : Appuyez sur le numéro de caméra rouge avec le symbole « Stop ». 63 Réglages de la machine 6 Réglages de la machine Vous souhaitez utiliser Section Control et Rate Control. Les deux fonctions sont liées à un emplacement géographique et ont besoin d’informations précises sur l’attelage : le type et la source des informations de vitesse, la position de l’antenne GPS et le type d’attelage de la machine. Ces informations sont fournies par CCI.Config. Vous disposez des possibilités de réglage suivantes : Tracteur Attribuez un nom au tracteur et configurez notamment les distances et la source de vitesse. Voir chapitre 6.2, Tracteur. . Machine Attribuez un nom à la machine et configurez le type de machine, la largeur de travail et le type de machine. Sélectionnez la machine. Voir chapitre 6.3, Machine. GPS Configurez la position de l’antenne GPS et l’interface. Voir chapitre 6.4, GPS. CCI.Convert CCI.Convert reçoit les informations du capteur par le biais de l’interface série au format LH5000, ASD ou TUVR et les retransmet à la machine via l’ISOBUS. Voir chapitre 6.5, CCI.Convert. Tachymètre Le tachymètre vous montre la vitesse de marche, vous montre si vous vous trouvez dans la zone de travail optimale et vous permet de directement accéder aux réglages du tracteur et de la machine. Voir chapitre 6.6, Tachymètre. 65 Réglages de la machine 6.1 Mise en service Un tracteur ISOBUS fournit à tous les membres d’un réseau les données de tracteur suivantes via l’ISOBUS : Données du tracteur vitesse du radar et des roues, vitesse de rotation de la prise de force, sens de déplacement et position de l’attelage 3 points arrière. Lorsque le tracteur n’est pas raccordé à l’ISOBUS, le terminal lit les données du tracteur à partir de la prise signal du tracteur. Prise signal Vous avez besoin du câble B et du câble du type H. 1. Éteignez le terminal. 2. Branchez le câble B sur le connecteur B du terminal. 3. Branchez le connecteur M12 à 12 broches du câble de type H dans le prolongateur du signal sur le câble B. 4. Branchez la fiche signal sur le câble H dans la prise signal. 5. Allumez le terminal. 66 Réglages de la machine 6.2 Tracteur Remarque Si le terminal reste toujours installé sur le même tracteur, configurez uniquement ce tracteur puis sélectionnez-le. Si le terminal est employé sur différents tracteurs, configurez tous les tracteurs. En cas de changement de tracteur, il vous suffit alors de sélectionner le bon tracteur dans la liste. Si aucun tracteur n’est sélectionné ou qu’un tracteur incorrect a été sélectionné, Section Control et Rate Control fonctionnent avec des réglages incorrects. Ajoutez un tracteur : Nouveau tracteur 1. Appuyez sur le bouton « Réglages ». Le masque de commande « Réglages » s’affiche sur l’écran : 2. Appuyez sur le bouton « Applications ». Le masque de commande « Applications » s’affiche sur l’écran. 3. Appuyez sur le bouton « CCi.Config ». Le masque de commande « CCI.Config » s’affiche sur l’écran. 4. Appuyez sur le bouton « Tracteur ». Le masque de commande « Tracteur » s’affiche sur l’écran. 5. Appuyez sur le bouton « + ». 6. Saisissez le nom du tracteur. 7. Validez votre saisie. La liste des tracteurs s’affiche sur l’écran. Le nouveau tracteur est sélectionné. 8. Retournez au masque de commande « CCI.Config ». Le nouveau tracteur comporte un symbole d’avertissement. 9. Configurez le tracteur. Le symbole du tracteur est affiché à la place du symbole d’avertissement. Le tracteur peut maintenant être employé. 67 Réglages de la machine Configurer le tracteur Remarque Si la distance C n’est pas configurée, un symbole d’avertissement est affiché sur le bouton à gauche du nom du tracteur. En raison de l’absence de données géométriques, Section Control ne peut pas calculer la position correcte. Configurez la distance C pour tous les types d’attelage disponibles sur le tracteur. Le symbole du tracteur est affiché à la place du symbole d’avertissement. Configurez le tracteur : 1. Appuyez sur la flèche sur le côté droit du bouton « Tracteur ». La zone d’information « Tracteur » s’ouvre. 2. Appuyez sur la zone d’information « Tracteur ». Les réglages du tracteur s’affichent sur l’écran. 3. Configurez la sortie vitesse GPS, les distances, les types d’attelage et la prise signal en procédant de la manière décrite ci-dessous. Affichage de la vitesse GPS Un récepteur GPS est raccordé au terminal via l’interface série. Le terminal peut envoyer la vitesse GPS à l’ISOBUS et la mettre à disposition de tous les membres du réseau. 1. Appuyer sur le bouton « Sortie vitesse GPS ». La liste de sélection « Sortie vitesse GPS » s’affiche sur l’écran. 2. Sélectionnez le message ISOBUS à partir duquel la vitesse GPS est envoyée à la machine. Vous pouvez choisir une ou plusieurs options. 3. Dans les réglages de la machine, choisissez le même message ISOBUS. 68 Réglages de la machine Distance A 1. Montez l’antenne GPS en la centrant sur le tracteur. Il s’agit de la procédure recommandée. 2. Appuyez sur le bouton « Distance A ». Un dialogue de saisie s’affiche. 3. Configurez la distance A sur 0. 4. Terminez cette opération avec « Retour ». Distance A La distance entre l’antenne GPS et le point de référence du tracteur : Le point de référence du tracteur est le point central de l’essieu arrière. la distance est mesurée en travers du sens de marche. L’antenne GPS se trouve à gauche du point de référence dans le sens de marche : Saisissez la distance A sous forme de valeur négative. L’antenne GPS se trouve à droite du point de référence dans le sens de marche Saisissez la distance A sous forme de valeur positive. L’antenne GPS se trouve au centre du tracteur dans le sens de marche : Configurez la distance A sur 0. 69 Réglages de la machine Distance B 1. À côté du tracteur, marquez au sol le point central de l’essieu arrière et la position de l’antenne GPS à l’aide de craie. 2. Mesurez la distance. 3. Appuyez sur le bouton « Distance B ». Un dialogue de saisie s’affiche. 4. Saisissez la valeur mesurée. 5. Terminez cette opération avec « Retour ». Distance B La distance entre l’antenne GPS et le point de référence du tracteur : Le point de référence du tracteur est le point central de l’essieu arrière. la distance est mesurée dans le sens de marche. L’antenne GPS se trouve derrière le point de référence dans le sens de marche : Saisissez la distance B sous forme de valeur négative. L’antenne GPS se trouve devant le point de référence dans le sens de marche : Saisissez la distance B sous forme de valeur positive. L’antenne GPS se trouve sur le point de référence dans le sens de marche : Configurez la distance B sur 0. 70 Réglages de la machine Type d’attelage et distance C 1. Contrôlez les types d’attelage disponibles sur le tracteur. 2. Pour chaque type d’attelage, mesurez la distance C. 3. Appuyez sur le bouton « Type d’attelage et distance C ». Une liste de sélection s’affiche sur l’écran. 4. Appuyez successivement sur les boutons des types d’attelage et saisissez la distance C mesurée pour ce type d’attelage. 5. Après la saisie de toutes les valeurs, terminez cette opération avec « Retour ». Type d’attelage Un tracteur possède généralement plusieurs d’attelage à l’arrière. Distances C La distance C entre le point de référence du tracteur et le point d’attelage est différente pour chaque type d’attelage : la distance est mesurée dans le sens de marche. Le point de référence du tracteur est le point central de l’essieu arrière. Dans CCI.Config, saisissez la distance C pour chaque type d’attelage. Donnez-vous la peine, de préférence déjà pendant la mise en service, et évitez ainsi une nouvelle mesure pendant l’attelage de la machine. Après l’attelage d’une machine, il suffira de sélectionner le type d’attelage : Section Control emploie alors automatiquement les bonnes distances. 71 Réglages de la machine Prise signal Prise signal La prise signal n’est pas requise lorsque la vitesse, la vitesse de rotation de la prise de force et la position de l’attelage 3 points arrière sont mises à disposition par la fonction TECU du tracteur sur l’ISOBUS. Désactivez la prise signal. Pour lire les données du tracteur à partir de la prise signal, procédez de la manière suivante : 1. Raccordez le terminal à la prise signal en procédant de la manière décrite dans la section Mise en service. 2. Activez la prise signal. Les boutons pour le réglage de la prise signal sont activés. 3. Configurez la prise signal. 72 Réglages de la machine Vous disposez des possibilités de réglage suivantes : Vitesse des roues Calibrez l’affichage de la vitesse des roues. Vitesse radar Calibrez l’affichage de la vitesse radar. Vitesse de rotation de la prise de force Le nombre d’impulsions par tour de la prise de force est indiqué dans le manuel d’utilisation du tracteur. Saisissez la valeur affichée pour la vitesse de rotation de la prise de force : 1. Appuyez sur le bouton « Capteur de prise de force ». Le masque de commande « Capteur de prise de force » s’affiche sur l’écran. 2. Appuyez sur le champ de saisie. Une fenêtre de saisie s’affiche sur l’écran. 3. Saisissez le nombre d’impulsions par tour de la prise de force puis validez votre saisie. Le masque de commande « Capteur de prise de force » s’affiche sur l’écran. 4. Terminez cette opération avec « Retour ». Attelage 3 points arrière Calibrez l’affichage de la position de l’attelage 3 points arrière. Activer / désactiver le capteur X Activez ou désactivez le capteur X. Appuyez sur le bouton « X-Sensor ». Le commutateur change de position. Remarque Activez uniquement le capteur X lorsque le tracteur est muni d’un capteur X et que la sortie du capteur est envoyée sur la prise signal. 73 Réglages de la machine Activer / désactiver la gestion de l’énergie Activez ou désactivez la gestion de l’énergie. Appuyez sur le bouton « Power Management ». Le commutateur change de position. Remarque Activez uniquement la gestion de l’énergie lorsqu’un câble complémentaire ISOBUS proposant cette fonction est installé sur le tracteur. 74 Réglages de la machine La liste dans le masque de commande « Tracteur » contient les tracteurs que vous avez configurés. Sélectionnez le tracteur sur lequel le terminal est employé : 1. Appuyez sur le bouton « Réglages ». Le masque de commande « Réglages » s’affiche sur l’écran : 2. Appuyez sur le bouton « Applications ». Le masque de commande « Applications » s’affiche sur l’écran : 3. Appuyez sur le bouton « CCi.Config ». Le masque de commande « CCI.Config » s’affiche sur l’écran. 4. Appuyez sur le bouton « Tracteur ». La liste des tracteurs s’affiche sur l’écran. 5. Sélectionnez le tracteur. 6. Retournez au masque de commande « CCI.Config » en appuyant sur « Retour ». 7. Appuyez sur la flèche dans le bouton « Tracteur ». La zone d’information s’ouvre. 75 Sélectionner le tracteur Réglages de la machine La zone d’information « Tracteur » contient tous les réglages définis : 1. 2. 3. 4. 5. 6. 7. Vitesse des roues Vitesse radar Vitesse GPS Vitesse de rotation de la prise de force Position de travail Sens de marche Type d’attelage et distance C2, point de référence du tracteur – point d’attelage arrière 8. Distance B, point de référence du tracteur – antenne GPS 9. Distance A, point de référence du tracteur – antenne GPS 10. Type d’attelage et distance C1, point de référence du tracteur – point d’attelage avant 8. Appuyez sur le bouton « Réglages ». Le masque de commande « Réglages » se ferme. 76 Réglages de la machine Supprimez un tracteur en procédant de la manière suivante : Effacer un tracteur 1. Dans le masque de commande « CCI.Config », appuyez sur le bouton « Tracteur ». La liste des tracteurs s’affiche sur l’écran. 2. Appuyez sur le bouton avec le tracteur que vous souhaitez effacer et maintenez-le enfoncé. Un menu contextuel s’affiche sur l’écran 3. Sélectionnez « Effacer ». Une fenêtre de message s’affiche. 4. Validez le message. Le tracteur est supprimé. Le masque de commande « Tracteur » s’affiche sur l’écran. 77 Réglages de la machine 6.3 Machine Ajoutez une machine : Nouvelle machine 1. Appuyez sur le bouton « Réglages ». Le masque de commande « Réglages » s’affiche sur l’écran : 2. Appuyez sur le bouton « Applications ». Le masque de commande « Applications » s’affiche sur l’écran : 3. Appuyez sur le bouton « CCi.Config ». Le masque de commande « CCI.Config » s’affiche sur l’écran : 4. Appuyez sur le bouton « Machine ». Le masque de commande « Machine derrière » s’affiche. 5. Appuyez sur le bouton « + ». 6. Saisissez le nom de la machine. 7. Validez votre saisie. La liste des machines s’affiche sur l’écran. La nouvelle machine est sélectionnée. 8. Retournez au masque de commande « CCI.Config ». 78 Réglages de la machine Configurez la machine : Configurer la machine 1. Appuyez sur la flèche sur le côté droit du bouton « Machine ». La zone d’information « Machine » s’ouvre. 2. Appuyez sur la zone d’information « Machine ». Les réglages de la machine s’affichent sur l’écran. 3. Configurez la largeur de travail, le type de machine, le type d’attelage, la distance D1, la géométrie des sections et les délais en procédant de la manière décrite ci-après. Largeur de travail 1. Appuyez sur le bouton « Largeur de travail » Une fenêtre de saisie s’affiche sur l’écran. 2. Saisissez la largeur de travail en mètres. 3. Terminez cette opération avec « Retour ». 79 Réglages de la machine Type de machine 1. Appuyez sur le bouton « Type de machine » La liste de sélection « Type de machine » s’affiche sur l’écran. 2. Sélectionnez le type de machine. 3. Terminez cette opération avec « Retour ». Type de machine 80 Avec les machines tractées (2) et autotractées (3), la position des sections est calculée dans les virages. Pour les machines portées (1), la position des sections ne peut pas être modifiée. Réglages de la machine Type d’attelage 1. Appuyez sur le bouton « Type d’attelage » La liste de sélection « Type d’attelage » s’affiche sur l’écran. 2. Sélectionnez le type d’attelage. 3. Terminez cette opération avec « Retour ». Type d’attelage Vous avez configuré une distance C dans les réglages du tracteur pour tous les types d’attelage disponibles sur le tracteur. Dans les réglages de la machine, il vous suffit de sélectionner le type d’attelage de la machine. Il n’est pas nécessaire de sélectionner encore une fois la distance C. De nombreuses machines ISOBUS envoient automatiquement leur type d’attelage au terminal. Vous n’avez pas besoin de procéder au réglage du type d’attelage. 81 Réglages de la machine Distance D1 1. Appuyez sur le bouton « Distance D1 » Une fenêtre de saisie s’affiche sur l’écran. 2. Saisissez la distance D1 en mètres. 3. Terminez cette opération avec « Retour ». Distance D1 La distance entre le point d’attelage et le point de référence de la machine : 82 Avec les machines tractées, le point de référence se trouve sur le point central du premier essieu. Pour les machines portées, le fabricant de la machine détermine la position du point de référence. Pour les machines créées manuellement (par ex. outils de travail du sol), mesurez la distance D1 entre le point de connexion et le dernier composant (par ex. le rouleau). Réglages de la machine Géométrie des sections Le masque de commande « Géométrie des sections » contient : les valeurs transmises par la machine et les délais corrigés sur le terminal. Géométrie des sections 1. Numéro de la section Le comptage s’effectue de gauche à droite dans le sens de marche. 2. 3. 4. 5. 6. 7. 8. Largeur de travail de la section Profondeur de travail de la section Délai d’activation Délai d’activation corrigé Délai de désactivation Délai de désactivation corrigé Distance E La distance entre le point de référence de la machine et le point central de la section. la distance est mesurée dans le sens de marche. 9. Distance F La distance entre le point de référence de la machine et le point central de la section. la distance est mesurée en travers du sens de marche. Vous avez saisi les délais corrigés sur le terminal. Toutes les autres valeurs sont affichées comme elles ont été transmises par la machine. Remarque Si vous avez corrigé le délai d’activation ou le délai de désactivation, Section Control ne tient compte que du délai corrigé. Ce délai est enregistré sur le terminal et non pas sur la machine. 83 Réglages de la machine Délais Définissez le délai d’activation et le délai de désactivation. Délais Le délai d’activation décrit le retard temporel entre l’instruction et l’application. Avec un pulvérisateur, il s’agit du délai entre l’instruction « Activer section » et l’application du produit. Le cas échéant, le délai d’activation est indiqué dans les caractéristiques techniques de la machine. Dans tous les autres cas, déterminez la valeur en réalisant vos propres mesures. Le délai de désactivation décrit le retard temporel entre l’instruction et la désactivation d’une section. 84 Réglages de la machine Configurer ou corriger les délais Certaines machines ISOBUS ne fournissent pas de délais. Cela est le cas lorsque la valeur « 0 » apparaît pour les délais dans le masque de commande « Géométrie des sections ». Pour ces machines, configurez les délais sur le terminal. Avec d’autres machines ISOBUS, les délais préconfigurés sont incorrects. Corrigez les délais sur le terminal. Sélectionner le délai d’activation et de désactivation selon que vous souhaitez améliorer l’activation ou la désactivation. La valeur que vous avez saisie sur le terminal est ajoutée aux valeurs prédéfinies sur la machine ou soustraite de ces dernières. Une vue d’ensemble est disponible dans le masque de commande « Géométrie des sections ». 1. Désactiver. 2. Activer. 85 Réglages de la machine La liste dans le masque de commande « Machine » contient Choisir une machine les machines que vous avez créées et toutes les machines ISOBUS avec client TC, qui ont déjà été connectées au terminal. Sélectionnez la machine à utiliser pour Section Control ou Rate Control : Remarque Exécutez cette opération à chaque fois que vous montez ou attelez une nouvelle machine au tracteur. Si aucune machine n’est sélectionnée ou qu’une machine incorrecte a été sélectionnée, Section Control et Rate Control ne fonctionnent pas. 1. Appuyez sur le bouton « Réglages ». Le masque de commande « Réglages » s’affiche sur l’écran : 2. Appuyez sur le bouton « Applications ». Le masque de commande « Applications » s’affiche sur l’écran : 3. Appuyez sur le bouton « CCi.Config ». Le masque de commande « CCI.Config » s’affiche sur l’écran : 4. Appuyez sur le bouton « Machine ». La liste des machines s’affiche sur l’écran. 5. Sélectionnez la machine. 6. Retournez au masque de commande « CCI.Config » en appuyant sur « Retour ». 7. Appuyez sur la flèche dans le bouton « Machine ». La zone d’information s’ouvre. 86 Réglages de la machine La zone d’information « Machine » contient les réglages suivants : 1. 2. 3. 4. 5. Largeur de travail Nombre de sections Distance A Distance B Distance E, point de référence de la machine – point central des sections 6. Distance D1, point d’attelage – point de référence de la machine 8. Appuyez sur le bouton « Réglages ». Le masque de commande « Réglages » se ferme. 87 Réglages de la machine Supprimez une machine en procédant de la manière suivante : Effacer une machine 1. Dans le masque de commande « CCI.Config », appuyez sur le bouton « Machine ». Le masque de commande « Machine » s’affiche sur l’écran. 2. Appuyez sur le bouton avec la machine que vous souhaitez effacer et maintenez-le enfoncé. Un menu contextuel s’affiche sur l’écran 3. Sélectionnez « Effacer ». Une fenêtre de message s’affiche. 4. Validez le message. La machine est effacée. Le masque de commande « Machine » s’affiche sur l’écran. Remarque Vous pouvez uniquement supprimer les machines, que vous avez créées en procédant de la manière décrite dans la section Nouvelle machine. Bien que les machines ISOBUS soient également affichées dans le masque de commande « Machine », elles peuvent uniquement être effacées dans CCI.UT. 88 Réglages de la machine 6.4 GPS Configurez la position et l’interface du récepteur GPS. Les données dans la zone d’information (1) sont affichées lorsque un récepteur GPS est raccordé et envoie des données et une source GPS, une interface et un débit en bauds ont correctement été sélectionnés. Remarque CCI.Command et CCI.Control ont différentes exigences en ce qui concerne la précision des données de position du récepteur GPS. Les enregistrements simples, tels que ceux fournis par les récepteurs bon marché, sont suffisants pour la documentation avec CCI.Control. Pour le guidage et la coupure de sections avec CCI.Command, des récepteurs avec une précision minimale de 20 cm sont requis. 89 Réglages de la machine Vous disposez des possibilités de réglage suivantes : Régler le GPS Position de l’antenne GPS Vous saisissez si l’antenne GPS est installée sur le tracteur ou la machine. 1. Appuyez sur le bouton « Position du récepteur GPS ». La liste de sélection « Position de l’antenne GPS » s’affiche sur l’écran. 2. Sélectionnez la position de l’antenne GPS. 3. Terminez cette opération avec « Retour ». Le masque de commande « Réglages GPS » s’affiche sur l’écran. Position de l’antenne GPS L’antenne GPS peut être installée de deux différentes manières : 1. Sur le tracteur. Saisissez les distances A et B dans les réglages du tracteur. 2. Sur la machine. Sélectionnez « Machine frontale », « Machine arrière » ou « Dernière machine ». Installez uniquement l’antenne GPS sur la machine lorsque la machine envoie les distances A et B au terminal. Nous recommandons d’installer le récepteur GPS sur le tracteur. 90 Réglages de la machine Source GPS 1. Appuyez sur le bouton « Source GPS ». La liste de sélection « Source GPS » s’affiche sur l’écran. 2. Sélectionnez la source GPS. 3. Si vous avez sélectionné « RS232 - série », configurez maintenant l’interface série et le débit en bauds. 4. Terminez cette opération avec « Retour ». Le masque de commande « Réglages GPS » s’affiche sur l’écran. Source GPS En fonction du modèle, un récepteur GPS envoie les données de position avec le protocole NMEA 0183 via l’interface série ou avec le protocole NMEA 2000 via le bus CAN. Le terminal prend en charge les deux protocoles. Raccordez le récepteur GPS et le terminal en procédant de la manière suivante : 1. Le récepteur GPS possède une interface série. Raccordez le récepteur GPS au connecteur B ou C du terminal. Comme source GPS, sélectionnez « RS232 - série ». Comme interface série, sélectionnez le connecteur auquel le récepteur GPS est raccordé. 2. Le système de guidage automatique possède une interface série pour le signal GPS. Raccordez l’interface série du système de guidage au connecteur B ou C du terminal. Comme source GPS, sélectionnez « RS232 - série ». Comme interface série, sélectionnez le connecteur avec lequel l’interface série du système de guidage est raccordée. 3. Le récepteur GPS possède une interface bus CAN. Raccordez le récepteur GPS à l’ISOBUS. Comme source GPS, sélectionnez « ISOBUS ». Simulation GPS Cette fonction est protégée par mot de passe et strictement réservée aux fins de test et de démonstration. Avec le terminal, vous pouvez enregistrer ou exporter une trace GPS ou importer et lire une trace GPS. 91 Réglages de la machine Si vous avez sélectionné « RS232 - série » comme source GPS, vous devez configurer l’interface série : Interface série Configurez le connecteur auquel vous avez raccordé le récepteur GPS ou la sortie série du système de guidage. 1. Appuyez sur le bouton « Interface série ». La liste de sélection « Interface série » s’affiche sur l’écran. 2. Sélectionnez le connecteur. 3. Terminez cette opération avec « Retour ». Le masque de commande « Source GPS » s’affiche sur l’écran. Débit en bauds Le débit en bauds du terminal doit être identique à celui du récepteur GPS. 1. Appuyez sur le bouton « Débit en bauds ». La liste de sélection « Débit en bauds » s’affiche sur l’écran. 2. Sélectionnez le débit en bauds. 3. Terminez cette opération avec « Retour ». Le masque de commande « Source GPS » s’affiche sur l’écran. Remarque Le débit en bauds du terminal doit être identique à celui du récepteur GPS, car le terminal ne peut sinon pas analyser les données de position du récepteur GPS. Si vous ne connaissez pas le débit en bauds du récepteur GPS, choisissez le réglage « Auto ». Le terminal détermine automatiquement le débit en bauds du récepteur GPS. Cela peut durer un certain temps. 92 Réglages de la machine Configurer le récepteur GPS Configurez en un clic le récepteur GPS de manière optimale. Cette fonction est uniquement disponible pour les récepteurs GPS Hemisphere A100 / 101 et Novatel AgStar à interface série. 1. Appuyez sur le bouton « Régler récepteur GPS ». Le masque de commande « Régler récepteur GPS » s’affiche sur l’écran. 2. Appuyez sur le bouton « Récepteur GPS ». La liste de sélection « Récepteur GPS » s’affiche sur l’écran. 3. Sélectionnez le récepteur GPS. 4. Retournez au masque de commande « Régler récepteur GPS » en appuyant sur « Retour ». 5. Appuyez sur le bouton « Réglages recommandés ». Les réglages du récepteur GPS sont modifiés conformément à nos recommandations. 6. Terminez cette opération avec « Retour ». Le masque de commande « Source GPS » s’affiche sur l’écran. Remarque Dans le masque de commande « Régler récepteur GPS », vous pouvez configurer d’autres détails du récepteur GPS. Lisez attentivement le manuel du récepteur GPS. En cas de configuration incorrecte, la réception GPS est perturbée ou interrompue. 93 Réglages de la machine 6.5 CCI.Convert Pendant le travail avec un capteur N et un système de fertilisation ISOBUS, la quantité d’épandage doit automatiquement être adaptée aux circonstances sur le champ. À cet effet, le signal du capteur doit être « traduit » de manière à ce que le système de fertilisation « l’interprète » comme valeur de consigne. CCI.Convert est ce « traducteur » et convertit les signaux spécifiques aux fabricants émis par des capteurs N en messages ISOBUS pouvant être lus par des machines. Les formats suivants sont pris en charge : LH5000, ASD et TUVR. Vous savez quel protocole est employé par le capteur pour la transmission des données. Vous avez raccordé le capteur au terminal. Dans les réglages ISOBUS Préparatifs o la fonction ISOBUS « Task-Controller » est activée et o un numéro du Task-Controller est configuré. La machine est raccordée à l’ISOBUS. La machine possède un client TC et ce dernier est connecté au terminal. Mise en service 1. Sur l’écran d’accueil, appuyez sur le bouton « Réglages ». Le masque de commande « Réglages » s’affiche. 2. Appuyez sur le bouton « Applications ». Le masque de commande « Applications » s’affiche. 3. Appuyez sur le bouton « CCi.Config ». Le masque de commande « CCI.Config » s’affiche sur l’écran. 4. Appuyez sur le bouton « CCI.Convert ». Le masque de commande « CCI.Convert » s’affiche sur l’écran. 94 Réglages de la machine 5. Activez CCI.Convert. 6. Appuyez sur le bouton « Protocole ». La liste de sélection « Protocole » s’affiche sur l’écran. 7. Sélectionnez le protocole du capteur. 8. Sur l’écran d’accueil, appuyez sur le bouton « Réglages ». La mise en service est terminée. Le masque de commande « Réglages » se ferme. Les réglages peuvent être modifiés à tout moment. Vous disposez des possibilités de réglage suivantes : Configurer CCI.Convert Activer / désactiver CCI.Convert Activez ou désactivez CCI.Convert. Appuyez sur le bouton « CCI.Convert ». Le commutateur change de position. Interface série Le terminal possède respectivement une interface série sur les connecteurs B et C. CCI.Convert impose les connecteurs auxquels le capteur doit être raccordé. Une modification n’est pas possible. Le connecteur s’affiche sur l’écran. Raccordez le capteur à ces connecteurs. Utilisez le câble B pour le connecteur B ou le câble C1 ou C2 pour le connecteur C. Choisir le protocole Choisissez le protocole avec lequel le capteur envoie ses valeurs. 1. Appuyez sur le bouton « Protocole ». La liste de sélection « Protocole » s’affiche sur l’écran. 2. Sélectionnez le protocole. 3. Terminez cette opération avec « Retour ». Le masque de commande « CCI.Convert » s’affiche sur l’écran. Le protocole choisi est affiché dans le bouton « Protocole ». 95 Réglages de la machine Choisir une machine Choisissez la machine à laquelle les valeurs de consigne du capteur doivent être envoyées. 1. Appuyez sur le bouton « Machine ». La liste des machines s’affiche sur l’écran. 2. Choisissez une machine ou l’option « Sélection automatique de la machine ». 3. Terminez cette opération avec « Retour ». Le masque de commande « CCI.Convert » s’affiche sur l’écran. La machine choisie est affichée dans le bouton « Machine ». Remarque Lors du choix de la machine, nous recommandons le réglage « Sélection automatique de la machine ». Il s’agit de la valeur prédéfinie. CCI.Convert recherche automatiquement la machine à laquelle les valeurs de consigne du capteur sont envoyées. Corrigez le réglage lorsque le dispositif automatique choisit la mauvaise machine. 96 Réglages de la machine 6.6 Tachymètre Dans CCI.Config, configurez un tachymètre : Les informations suivantes sont affichées à droite de l’affichage du tachymètre : le tracteur que vous avez choisi, la machine que vous avez choisie et les réglages CCI.Convert. Remarque Contrôlez si le tracteur et la machine sont corrects. En cas de choix incorrect, les réglages du tracteur et de la machine ne correspondent pas à votre attelage. Le tachymètre peut afficher : la la la la vitesse vitesse vitesse vitesse des roues, du radar, du GPS ou de rotation de la prise de force. Choisissez la valeur affichée (1) puis définissez la plage d’affichage (2) et la zone de travail optimale (3). Sur le tachymètre, vous pouvez directement accéder aux réglages de la machine (4), aux réglages du tracteur (5) et à CCI.Convert. 97 Réglages de la machine Vous disposez des possibilités d’utilisation suivantes : Choisir la valeur affichée Vous choisissez la valeur à afficher sur le tachymètre : la la la la vitesse vitesse vitesse vitesse des roues, du radar, du GPS ou de rotation de la prise de force. 1. Appuyez sur le bouton au-dessus du tachymètre. Une liste de sélection s’affiche sur l’écran. 2. Sélectionnez la valeur. La valeur sélectionnée s’affiche sur le tachymètre. 3. Configurez la plage d’affichage et la zone de travail optimale de la valeur sélectionnée. Définition de la plage d’affichage Configurez la valeur minimale et la valeur maximale du tachymètre. 1. 4 valeurs sont affichées au-dessous du tachymètre. Appuyez sur le bouton complètement à gauche. Une fenêtre de saisie s’affiche sur l’écran. 2. Saisissez la valeur minimale à afficher et validez votre saisie. 3. Appuyez sur le bouton complètement à droite. Une fenêtre de saisie s’affiche sur l’écran. 4. Saisissez la valeur maximale à afficher et validez votre saisie. La plage d’affichage du tachymètre est configurée. 98 Réglages de la machine Configurer la zone de travail optimale La zone de travail optimale est représentée en vert sur le tachymètre. Vous voyez immédiatement si une correction de la vitesse ou de la vitesse de rotation de la prise de force est nécessaire. 1. Quatre valeurs sont affichées au-dessous du tachymètre. Appuyez sur le deuxième bouton de gauche. Une fenêtre de saisie s’affiche sur l’écran. 2. Saisissez le début de la zone de travail optimale puis validez votre saisie. 3. Appuyez sur le deuxième bouton de droite. Une fenêtre de saisie s’affiche sur l’écran. 4. Saisissez la fin de la zone de travail optimale puis validez votre saisie. La zone de travail optimale est affichée en vert sur le tachymètre. Réglages du tracteur, de la machine et de CCI.Convert Appuyez sur la zone à droite du tachymètre. Le masque de commande « CCI.Config » s’affiche sur l’écran. 99 ISOBUS 7 ISOBUS 7.1 Machine ISOBUS Vous utilisez vos machines ISOBUS avec le terminal. Utilisez les applications CCI.UT1 et CCI.UT2. Jusqu’à 5 machines ISOBUS peuvent se connecter à chacun de ces terminaux universels. Seule une machine peut toutefois être pilotée à la fois. Celle-ci se trouve dans Standard-View. Les autres machines sont visibles dans Mini-View. 7.2 Unité de commande ISOBUS supplémentaire Bien souvent, les fonctions de machines ISOBUS complexes se pilotent plus facilement à l’aide d’un joystick, d’une rangée de boutons ou d’une autre unité de commande ISOBUS supplémentaire (AUX). Remarque L’unité de commande ISOBUS supplémentaire se connecte uniquement avec le terminal à condition que ce dernier se connecter avec le numéro UT 1 à l’ISOBUS. Dans CCI.UT1 ou CCI.UT2, configurez le numéro UT sur 1. Mise en service Pour connecter le terminal et l’unité de commande ISOBUS supplémentaire à l’ISOBUS, vous devez utiliser les câbles A et Y : 1. Raccordez le câble A (« A ») au connecteur A sur le terminal. 2. Raccordez le câble Y (« UT ») au câble A (« InCab »). 3. Raccordez le câble Y (« AUX ») au prolongateur In-Cab de l’unité de commande ISOBUS supplémentaire. 4. Raccordez le câble Y (« InCab ») au connecteur mâle In-Cab du tracteur ou de la machine autotractée. CCI.UT1 (ou CCI.UT2) est activée dans la gestion des applications. Vous avez configuré le numéro UT 1 dans CCI.UT1 (ou CCI.UT2). L’unité de commande ISOBUS supplémentaire est raccordée à l’ISOBUS. 101 Préparatifs ISOBUS Le masque de commande de l’unité de commande ISOBUS supplémentaire est chargé et s’affiche sur l’écran. Aucune fonction de la machine n’est encore affectée aux éléments de commande de l’unité de commande ISOBUS supplémentaire : Programmation de l’élément de commande Chaque élément de commande de l’unité de commande ISOBUS supplémentaire peut être affecté à une fonction quelconque de la machine. Cette affectation peut être effectuée dans les réglages de l’application CCI.UT1 ou CCI.UT2. Le masque de commande de l’unité de commande ISOBUS supplémentaire est affiché dans Standard-View. Une machine ISOBUS est connectée au terminal. Préparatifs 1. Appuyez sur le bouton « Réglages ». Le masque de commande « Réglages » s’affiche sur l’écran : 2. Appuyez sur le bouton « Applications ». Le masque de commande « Applications » s’affiche sur l’écran. 3. Appuyez sur le bouton « CCI.UT1 ». Le masque de commande « CCI.UT1 » s’affiche sur l’écran. 4. Appuyez sur le bouton « Affectations AUX ». Le masque de commande « Affectations AUX » s’affiche sur l’écran. 102 ISOBUS a b c Fabricant de l’unité de commande ISOBUS supplémentaire Unité de commande ISOBUS supplémentaire Liste des éléments de commande 5. Activez le « Mode édition ». La liste de sélection contient tous les éléments de commande de l’unité de commande ISOBUS supplémentaire. Sélectionnez un élément de commande. 6. Appuyez sur le « + » dans le bouton de l’élément de commande. La liste de sélection des fonctions de la machine s’affiche sur l’écran. d e Machine ISOBUS Liste des fonctions de la machine 7. Sélectionnez la fonction de la machine. 103 ISOBUS 8. Retournez à la liste de sélection des éléments de commande en appuyant sur « Retour ». L’élément de commande est affecté à la fonction de la machine. L’élément de commande et la fonction de la machine sont affichés dans le bouton. 9. Pour l’affectation d’autres éléments de commande, répétez les étapes 2 à 4. 10. Désactivez le mode édition. Les fonctions de la machine peuvent être exécutées à l’aide de l’unité de commande ISOBUS supplémentaire. 104 ISOBUS Contrôlez l’affectation de l’unité de commande ISOBUS supplémentaire en procédant de la manière suivante : 1. Ouvrez le masque de commande de l’unité de commande ISOBUS supplémentaire dans Standard-View : 2. Sur l’unité de commande ISOBUS supplémentaire, basculez dans tous les niveaux de commande et contrôlez l’affectation sur le terminal. Remarque L’affectation AUX ne peut pas être modifiée dans le masque de commande de l’unité de commande ISOBUS supplémentaire. Pour modifier l’affectation, basculez dans le masque de commande « Affectation AUX » puis activez le mode édition. 105 Contrôle ISOBUS Effacer une affectation Pour effacer l’affectation d’un élément de commande, procédez de la manière suivante : 1. Activez le « Mode édition ». La liste de sélection contient tous les éléments de commande de l’unité de commande ISOBUS supplémentaire. 2. Appuyez sur le « - » dans le bouton de l’élément de commande. Une fenêtre de message s’affiche. 3. Validez votre saisie. L’affectation est effacée. Aucune fonction de la machine n’est plus affichée dans le bouton de l’élément de commande. 4. Désactivez le « Mode édition ». 106 ISOBUS Effacer toutes les affectations Pour effacer d’un coup l’affectation de tous les éléments de commande, procédez de la manière suivante : 1. Activez le « Mode édition ». 2. Appuyez sur le bouton « Effacer toutes les affectations AUX ». Une fenêtre de message s’affiche. 3. Validez votre saisie. L’affectation de tous les éléments de commande est effacée. Aucune fonction de la machine n’est plus affichée dans la liste de sélection des éléments de commande. 4. Désactivez le « Mode édition ». 107 Gestion des données 8 Gestion des données La gestion des données avec CCI.Control se compose des domaines d’application suivants : Introduction gestion des tâches et documentation, cartes d’application. 8.1 Mise en service CCI.Control est activée dans la gestion des applications. Dans les réglages ISOBUS Préparatifs o la fonction ISOBUS « Task-Controller » est activée et o un numéro du Task-Controller est configuré. 1. Sur l’écran d’accueil, appuyez sur le bouton « Réglages ». Le masque de commande « Réglages » s’affiche. 2. Appuyez sur le bouton « Applications ». Le masque de commande « Applications » s’affiche. 3. Appuyez sur le bouton « CCI.Control ». Le masque de commande « CCI.Control » s’affiche sur l’écran. 4. Activez « Export automatique ». 1. Sur l’écran d’accueil, appuyez sur le bouton « Réglages ». La mise en service est terminée. Le masque de commande « Réglages » se ferme. 109 Gestion des données Les réglages peuvent être modifiés à tout moment. Vous disposez des possibilités de réglage suivantes : Configurer CCI.Control Export automatique L’export automatique offre une protection contre un effacement accidentel des données des tâches. Vous avez importé une tâche sur le terminal à partir de la clé USB et vous avez déjà complètement ou partiellement traité cette tâche. Si vous réimportez pas inadvertance la même tâche, toutes les données déjà consignées seront écrasées. L’export automatique enregistre d’abord la tâche traitée sur la clé USB et écrase ensuite la tâche traitée avec la nouvelle tâche. Activez ou désactivez « Export automatique » : Appuyez sur le bouton « Export automatique ». Le commutateur change de position. 110 Gestion des données 8.2 Cartes d’application Importation Shape Avec CCI.Control, vous pouvez importer une carte d’application Shape et créer une nouvelle tâche à l’aide de cette dernière. Remarque Une carte d’application Shape se compose toujours de plusieurs fichiers : .dbf, .shp, .shx et en option .prj. Lorsque la clé USB ne contient pas tous les fichiers de la carte d’application Shape, CCI.Control ne peut pas procéder à l’importation. Copiez tous les fichiers de la carte d’application Shape sur la clé USB. Remarque CCI.Control définit certaines exigences en ce qui concerne le contenu d’une carte d’application Shape. Observez l’annexe Cartes d’application. Remarque Enregistrez la carte d’application Shape sur la clé USB dans le dossier \SHAPE ou dans un sous-dossier direct de \SHAPE. 111 Gestion des données Tableau des valeurs de consigne Le tableau des valeurs de consigne d’une carte d’application Shape contient une ou plusieurs colonnes et les lignes avec les valeurs de consigne. Lors de la création de la carte d’application Shape, attribuez un nom explicite aux différentes colonnes. Nous recommandons l’utilisation du produit et de l’unité, c.-à-d. par ex. « Compost (t) ». Choix de l’unité pendant l’importation Il n’est pas possible de déduire l’unité à employer à partir d’une carte d’application Shape, c.-à-d. si la quantité d’épandage du produit doit être mesurée en l/ha ou en kg/m2. Vous devez configurer l’unité en deux étapes pendant l’importation de la carte d’application Shape. Procédez d’abord à une présélection puis choisissez l’unité à employer : Volume par surface o l/ha o mm3/m2 Poids par surface o o o o kg/ha t/ha g/m2 mg/m2 Quantité par surface o 1/m2 o 1/ha Distance o o o o mm cm dm m Pourcentage o % o ‰ o ppm Si vous souhaitez procéder à l’épandage du produit en t/ha, choisissez : 112 poids par surface à l’étape 9 des instructions suivantes puis t/ha à l’étape 11. Gestion des données La clé USB avec la carte d’application Shape est raccordée au terminal. CCI.Control s’affiche dans Standard-View. 1. Appuyez sur le bouton Burger. Le « Menu Burger » s’affiche sur l’écran. 2. Désactivez le « Mode champ ». 3. Appuyez sur le bouton « Importation ». Une liste de sélection avec les cartes d’application Shape et les fichiers de tâche ISO-XML s’affiche sur l’écran. 4. Choisissez la carte d’application Shape. Le symbole SHP est affiché à droite de la liste de sélection. 5. Appuyez sur le bouton Action. Une liste de sélection s’affiche sur l’écran. 6. Choisissez « Carte d’application ». La liste de sélection avec les colonnes du tableau des valeurs de consigne s’affiche sur l’écran. 7. Sélectionnez une colonne. 8. Appuyez sur le bouton Action. La liste pour la présélection de l’unité s’affiche sur l’écran. 113 Préparatifs Gestion des données 9. Procédez à la présélection. 10. Appuyez sur le bouton Action. La liste de sélection avec les unités s’affiche sur l’écran. 11. Sélectionnez l’unité. 12. Appuyez sur le bouton Action. La carte d’application Shape est importée. Une tâche est créée puis affichée. 114 Aperçu de carte 9 Aperçu de carte CCI.Command offre un aperçu de carte détaillé pour l’utilisation de Section Control et de Rate Control. Introduction À l’aide du GPS, Section Control désactive automatiquement les sections d’une machine ISOBUS en cas de dépassement des bordures de champ et de surfaces déjà traitées et les réactive quand il n’y a plus de dépassement. Cela permet ainsi de réduire le plus possible les éventuels chevauchements (traitements doubles) et de faciliter le travail du conducteur. Section Control peut être utilisé avec toutes les machines ISOBUS à condition que ces dernières remplissent les conditions préalables à une coupure de sections ISOBUS. Mise en service Vous possédez une licence pour Section Control et / ou Parallel Tracking. Vous avez saisi la licence sur le terminal de la manière décrite dans le chapitre 4.3, section Données de licence. CCI.Command est activée dans la gestion des applications. Dans les réglages ISOBUS o la fonction ISOBUS « Task-Controller » est activée et o un numéro du Task-Controller est configuré. 1. Sur l’écran d’accueil, appuyez sur le bouton « Réglages ». Le masque de commande « Réglages » s’affiche. 2. Appuyez sur le bouton « Applications ». Le masque de commande « Applications » s’affiche. 3. Appuyez sur le bouton « CCI.Command ». Le masque de commande « CCI.Command » s’affiche sur l’écran. 4. Configurez CCI.Command en procédant de la manière décrite dans la section suivante. 5. Sur l’écran d’accueil, appuyez sur le bouton « Réglages ». La mise en service est terminée. Le masque de commande « Réglages » se ferme. 115 Préparatifs Aperçu de carte Vous disposez des possibilités de réglage suivantes : Parallel Tracking Chevauchement 1. Appuyez sur le bouton « Recouvrement » Une fenêtre de saisie s’affiche sur l’écran. 2. Saisissez le chevauchement en centimètre sous forme de valeur positive ou négative. 3. Terminez cette opération avec « Retour ». Chevauchement Le chevauchement compense les erreurs de guidage et les imprécisions des données de position. Deux cas d’application sont possibles : 1. Les manques doivent être évités. Saisissez un chevauchement positif. La distance entre les lignes de guidage diminue de la valeur saisie. La largeur de travail effective diminue. Les manques sont évités. Des chevauchements peuvent survenir. 2. Les chevauchements doivent être évités. Saisissez un chevauchement négatif. La distance entre les lignes de guidage augmente de la valeur saisie. Les chevauchements sont évités. Des manques peuvent survenir. Plates-bandes En mode Plates-bandes, vous pouvez sauter des voies et ainsi par ex. faire demi-tour en une seule fois, même avec de petites largeurs de travail. Le réglage « 1 » signifie que chaque ligne de guidage est utilisée. Avec le réglage 2, 3, 4 ou 5, chaque deuxième, troisième, quatrième ou cinquième ligne de guidage est mise en évidence dans la représentation. Les autres lignes sont grisées. 1. Appuyez sur le bouton « Plates-bandes » Une fenêtre de saisie s’affiche sur l’écran. 2. Saisissez une valeur comprise entre 1 et 5. 3. Terminez cette opération avec « Retour ». 116 Aperçu de carte Barre de guidage Les segments blancs de la barre de guidage indiquent l’écart par rapport à la ligne de guidage. Configurez l’écart correspondant à un segment de la barre de guidage. 1. Appuyez sur le bouton « Barre de guidage ». Une fenêtre de saisie s’affiche sur l’écran. 2. Saisissez une valeur comprise entre 10 et 100 cm. 3. Terminez cette opération avec « Retour ». Vous disposez des possibilités de réglage suivantes : Section Control Chevauchement dans le sens de la marche La plage de valeurs admissibles pour le chevauchement dans le sens de la marche est comprise entre -2 000 et +2 000 cm. 1. Appuyez sur le bouton « Chevauchement dans le sens de la marche ». Une fenêtre de saisie s’affiche sur l’écran. 2. Saisissez le chevauchement. 3. Terminez cette opération avec « Retour ». Chevauchement dans le sens de la marche Vous souhaitez éviter les moindres lacunes en fourrière, par ex. pour les semences ou l’application de produits phytosanitaires ? Utilisez la fonction « Chevauchement dans le sens de la marche ». Configurez un chevauchement supplémentaire pour les cas d’application mentionnés. 117 Aperçu de carte Taux de chevauchement Les valeurs valides pour le taux de chevauchement sont 0, 50 ou 100 %. 1. Appuyez sur le bouton « Taux de chevauchement ». Une fenêtre de saisie s’affiche sur l’écran. 2. Saisissez le taux de chevauchement. 3. Terminez cette opération avec « Retour ». Taux de chevauchement Configurez pour quel recouvrement une section doit être coupée lorsqu’elle franchit une surface déjà travaillée. Vous pouvez ici donner la priorité : à un travail intégral ou à la prévention de traitements doubles. 0% La section est désactivée avant qu’un chevauchement ne se produise. En cas de travail dans ce mode, de petits manques apparaissent (figure de gauche). 50 % La section est désactivée lorsque la moitié de celle-ci se trouve dans la zone d’une surface déjà travaillée (figure du milieu). 100 % La section n’est désactivée que lorsqu’elle se trouve entièrement dans une surface déjà travaillée (figure de droite). 118 Aperçu de carte Tolérance de chevauchement La plage de valeurs admissibles pour la tolérance de chevauchement est comprise entre 0 cm et la demi-largeur de la section extérieure. 1. Appuyez sur le bouton « Tolérance de chevauchement ». Une fenêtre de saisie s’affiche sur l’écran. 2. Saisissez la tolérance de chevauchement. 3. Terminez cette opération avec « Retour ». Tolérance de chevauchement Vous travaillez avec un taux de chevauchement de 0%. Pendant les trajets parallèles dans le champ (par ex. avec des voies de jalonnage), les sections extérieures à gauche et à droite sont parfois brièvement affichées au-dessus d’une surface déjà travaillée bien qu’aucun traitement double ne soit réellement effectué. En général, cela est dû à la dérive GPS. Avec un taux de chevauchement de 0 %, la section extérieure est alors désactivée. Une « flottement » (activation et désactivation permanentes) peut se produire. Le réglage de la tolérance de chevauchement permet d’éviter un flottement. 119 Aperçu de carte Tolérance de chevauchement sur des surfaces déjà travaillées Vous travaillez avec un taux de chevauchement de 100 %. Pour les déplacements effectués sur des surfaces déjà travaillées (par ex. en fourrière), les sections extérieures s’activent parfois de manière intempestive. Cela est dû à la dérive GPS ou à une voie qui n’a pas été parcourue avec précision. La tolérance de chevauchement permet d’éviter l’activation involontaire des sections. 120 Aperçu de carte Tolérance de chevauchement en bordure La plage de valeurs admissibles pour la tolérance de chevauchement est comprise entre 0 cm et la demi-largeur de la section extérieure. 1. Appuyez sur le bouton « Tolérance de chev. en bordure ». Une fenêtre de saisie s’affiche sur l’écran. 2. Saisissez la tolérance de chevauchement. 3. Terminez cette opération avec « Retour ». Avertissement – Dangers généraux ! Pour des raisons de sécurité, vous devriez toujours travailler sur la bordure avec un taux de chevauchement de 0 % et une tolérance de chevauchement en bordure de 0 cm. La dérive GPS peut entraîner l’activation et la désactivation de la section extérieure en bordures de champ. Avec une tolérance de chevauchement en bordure > 0 cm, vous minimisez cette activation et désactivation, mais vous travaillez éventuellement au-delà de cette bordure de champ. Nous recommandons le réglage 0 cm. Si vous réglez une autre valeur, vous devez contrôler si un travail au-delà de la bordure de champ est acceptable ou non. 121 Aperçu de carte Activer / désactiver Section Control uniquement en fourrière Appuyez sur le bouton « Section Control uniquement en fourrière ». Le commutateur change de position. Section Control uniquement en fourrière En cas d’utilisation de machines à semer ou planteuses avec de très petites sections (par ex. inférieures à un mètre), une désactivation involontaire des sections extérieures est possible pendant les trajets parallèles. En général, cela est dû à la dérive GPS. Il n’est pas toujours possible d’éviter une désactivation involontaire par une adaptation de la tolérance de chevauchement. Dans ce cas, la fonction « Section Control uniquement en fourrière » aide à éviter les manques de semis. L’activation et la désactivation automatiques des sections a lieu uniquement en fourrière tracée (en gris) et non sur la surface travaillée (en bleu). 122 Aperçu de carte Détection de la marche arrière 1. Appuyez sur le bouton « Détection de la marche arrière ». La liste de sélection « Détection de la marche arrière » s’affiche sur l’écran. 2. Choisissez la méthode pour la détection de la marche arrière. 3. Terminez cette opération avec « Retour ». Détection de la marche arrière Le terminal détecte toute modification du sens de marche via le signal de sens de marche de votre tracteur ISOBUS ou via le calcul des données de position du récepteur GPS. La flèche de navigation dans l’aperçu de carte change de direction lorsqu’une marche arrière est détectée. Lorsque le sens de marche affiché ne correspond pas au sens de marche réel, procédez de la manière suivante : Appuyez sur la flèche. La flèche change de sens. Remarque Tous les tracteurs ISOBUS ne fournissent pas un signal de sens de marche. Dans la mesure où vous avez sélectionné Tracteur et que le sens de marche n’est pas détecté, basculez sur GPS. Écraser DeviceClass Activez uniquement cette option lorsque le terminal est installé sur le Big-M. Appuyez sur le bouton « Écraser DeviceClass ». La position du commutateur bascule sur « activé ». 123 Dépannage 10 Dépannage Avertissement – Comportement en cas de défaillance technique Continuer à travailler alors qu’une défaillance technique s’est produite peut entraîner des dommages sur le terminal ou sur la machine ! 1. Interrompez le travail. 2. Dans le présent chapitre du manuel d’utilisation, cherchez si une solution est proposée. 3. Contactez votre revendeur si le problème persiste. En présence d’une erreur, il est possible que le terminal ne réagisse plus aux saisies de l’utilisateur. Extinction forcée 1. Appuyez sur la touche MARCHE / ARRÊT pendant 8 secondes. Le terminal s’éteint. 2. Appuyez sur la touche MARCHE / ARRÊT pendant 1 seconde. Le terminal redémarre. Attention ! Effectuez une extinction forcée uniquement lorsque cela est absolument nécessaire. Lors de l’extinction, toutes les alimentations électriques internes sont coupées. Les données non enregistrées seront perdues. Le terminal et son logiciel ne sont pas endommagés par l’extinction. 124 Dépannage En cas de problème matériel, le terminal s’éteint automatiquement. La LED de la touche MARCHE / ARRÊT émet une série de clignotements bleus. La LED clignote une fois par seconde et successivement, en fonction de l’erreur, de 1 à 27 fois. Une pause de deux secondes est ajoutée à la fin de la série. Puis la série de clignotements reprend depuis le début. Vous pouvez ainsi facilement compter le nombre de clignotements. Redémarrez le terminal. Si le terminal s’éteint encore une fois et que la LED de la touche MARCHE / ARRÊT clignote de nouveau en bleu, le problème n’est pas encore résolu. Les problèmes mentionnés dans le tableau ci-dessous peuvent être éliminés sur site. Clignotement Cause / remède 7 La température mesurée dans le terminal dépasse 95 °C. Le capteur thermique est éventuellement défectueux. / Avant de le redémarrer, laissez le terminal refroidir. Si le défaut réapparaît, il faut envoyer le terminal. 25 La tension électrique interne 12 V est instable. / Il peut y avoir un problème avec la tension fournie au terminal. Contrôlez la tension électrique. 26 La tension électrique interne 5V est instable. / Il peut y avoir un problème avec la tension fournie au terminal. Contrôlez la tension électrique. 27 La tension électrique interne 3,3V est instable. / Il peut y avoir un problème avec la tension fournie au terminal. Contrôlez la tension électrique. Avec tous les autres problèmes liés au matériel, vous devez envoyer le terminal. Indiquez à votre partenaire S.A.V. le nombre de clignotements. 125 Clignotements bleus de la touche MARCHE / ARRÊT Dépannage 10.1 Problèmes en cours de fonctionnement Ce chapitre présente des problèmes qui peuvent survenir au cours de l’utilisation du terminal. Pour chaque problème, un remède possible est suggéré. Si vous n’arrivez pas à résoudre le problème à l’aide de la solution proposée, contactez votre revendeur. Problème Cause / remède Le terminal ne s’éteint pas Le tracteur ne coupe pas l’alimentation du connecteur Inquand vous coupez le contact Cab. sur le tracteur. Éteignez le terminal en appuyant sur la touche MARCHE / ARRÊT ou débranchez le câble A. Impossible de mettre le terminal en marche. Le terminal n’est pas raccordé à l’ISOBUS. Le chapitre Mise en service décrit comment raccorder le terminal à ISOBUS. Le contact n’est pas mis. Démarrez le tracteur. La machine raccordée ne s’af- L’outil porté n’est pas raccordé ou est raccordé de manière fiche pas sur le terminal. incorrecte. Assurez-vous que le câble ISOBUS de la machine est correctement raccordé au tracteur. Pas de résistance de terminaison du bus. Vérifiez si une résistance de terminaison de bus doit être installée sur la machine. Mauvaise configuration de l’UT. 126 Configurez l’UT du terminal conformément au présent manuel. Dépannage 10.2 Diagnostic Capture d’écran Une image vaut mille mots. En cas de problèmes liés à l’utilisation du terminal ou de la machine ISOBUS, il est possible de créer une capture d’écran et de l’envoyer à votre interlocuteur : Une clé USB est branchée sur le terminal. Préparatifs Appuyez sur l’horloge à gauche dans la barre d’état (1) jusqu’à ce qu’un message s’affiche dans la barre d’état (2). La capture d’écran est enregistrée dans le répertoire principal de la clé USB. 127 Dépannage 10.3 Messages Les messages attirent l’attention sur une erreur de manipulation ou un état d’erreur ou vous permettent d’annuler l’exécution d’une instruction. Les messages sont des boîtes de dialogue, qui interrompent le déroulement du programme et doivent être acquittés. Chaque message est identifié au moyen d’un numéro de message unique. 1. 2. 3. 4. 5. Type N° du message Texte du message Bouton « OK » Bouton « Annuler » Les messages du type « Attention » peuvent être acquittés de 2 différentes manières Annuler : l’action débutée est annulée, l’état précédent est restauré OK : j’ai compris le message et souhaite continuer Les messages du type « Avertissement » ne comportent pas de bouton « Annuler ». Ils peuvent uniquement être confirmés avec « OK ». 128 Dépannage N° d’erreur Type / texte du message / solution 7035 Avertissement / Aucune clé USB branchée. / Vous souhaitez exporter le protocole des événements. L’enregistrement des données sur la clé USB a échoué. Assurez-vous que la clé USB est branchée sur le terminal, que la clé USB fonctionne, que le curseur de protection contre l’écriture de la clé USB se trouve en position « désactivée » et que minimum 10 Mo d’espace de stockage sont libres sur la clé USB. La clé USB ou le port USB du terminal sont-ils défectueux ? Utilisez une autre clé USB ou un autre port USB sur le terminal. Répétez l’opération. 31001 Attention / Avant de restaurer les réglages d’usine, débranchez toutes les machines connectées du terminal. Après la fin de l’opération, contrôlez tous les réglages. Continuer ? / Pas d’erreur, ceci est une simple consigne de sécurité. Suivez ces consignes. 129 Dépannage 21 Avertissement / L’exportation des données de licence a échoué. 1. Assurez-vous qu’une clé USB est connectée. 2. Répétez l’exportation. / Vous souhaitez actualiser les données de licence via USB. L’enregistrement du TAN sur la clé USB a échoué. Assurez-vous que la clé USB est branchée sur le terminal, que la clé USB fonctionne, que le curseur de protection contre l’écriture de la clé USB se trouve en position « désactivée » et que minimum 100 ko d’espace de stockage sont libres sur la clé USB. La clé USB ou le port USB du terminal sont-ils défectueux ? Utilisez une autre clé USB ou un autre port USB sur le terminal. Répétez l’opération. 34003 Avertissement / La sauvegarde a échoué. / Vous souhaitez créer une sauvegarde, par ex. avant d’exécuter une mise à jour de CCI.OS. La sauvegarde ne peut pas être créée ou enregistrée sur la clé USB. Assurez-vous que la clé USB est branchée sur le terminal, que la clé USB fonctionne, que le curseur de protection contre l’écriture de la clé USB se trouve en position « désactivée » et que minimum 1 Go d’espace de stockage est libre sur la clé USB. La clé USB ou le port USB du terminal sont-ils défectueux ? Utilisez une autre clé USB ou un autre port USB sur le terminal. Répétez l’opération. La clé USB doit rester branchée sur le terminal jusqu’à ce que l’opération soit terminée. 34010 Avertissement / La mise à jour de Rescue-System a échoué. / Répétez l’opération. 130 Dépannage 37004 Info / Mot de passe réseau incorrect / Vous avez saisi un mot de passe incorrect pour le réseau Wi-Fi. 1. Dans la liste de sélection « Réseaux Wi-Fi », appuyez pendant deux secondes sur le bouton avec le nom du réseau Wi-Fi. Un menu contextuel s’affiche sur l’écran. 2. Sélectionnez « Traiter ». La fenêtre de saisie du mot de passe s’affiche. 3. Corrigez le mot de passe puis validez la saisie. 50000 Attention / La machine n’a pas pu être chargée. / Impossible de représenter correctement sur le terminal le regroupement d’objets de la machine. Il est alors impossible de commander la machine. 1. Débranchez la machine d’ISOBUS et patientez 5 secondes. 2. Rebranchez la machine sur l’ISOBUS. 50001 Attention / La connexion à la machine est interrompue. / Le terminal n’est plus connecté à la machine. Vous avez débranché la machine d’ISOBUS, ou un problème de connexion est survenu sur ISOBUS. 1. Vérifiez la connexion entre la machine et l’ISOBUS. 50010 Avertissement / Le numéro UT est déjà employé. Sélectionnez un autre numéro UT et redémarrez le terminal. / L’UT est la fonction ISOBUS qui permet de commander les machines ISOBUS. En règle générale, chaque terminal ISOBUS à un UT. Chaque UT sur l’ISOBUS doit recevoir un numéro UT distinct. Si vous exploitez plusieurs terminaux ISOBUS et donc plusieurs UT sur l’ISOBUS, vous devez attribuer un numéro distinct à chaque UT. Remarque : le CCI 1200 possède deux UT. Remarque : l’UT que vous souhaitez commander avec l’unité de commande auxiliaire supplémentaire doit recevoir le numéro d’UT 1. Ce message d’erreur apparaît lorsque deux UT possèdent le même numéro d’UT. Modifiez le numéro UT sur le CCI 1200 ou sur l’autre terminal ISOBUS. 131 Dépannage 51003 Avertissement / Les données de la tâche n’ont pas pu être importées. / Avez-vous retiré la clé USB avant d’avoir terminé l’action 51005 ? Répétez l’opération et laissez la clé connectée jusqu’à ce que l’opération soit terminée. Avertissement / Impossible d’exporter les données de la tâche. / Vous souhaitez exporter les données de la tâche. Les données de la tâche ne peuvent pas être enregistrées sur la clé USB. Assurez-vous que la clé USB est branchée sur le terminal, que la clé USB fonctionne, que le curseur de protection contre l’écriture de la clé USB se trouve en position « désactivée » et que minimum 20 Mo d’espace de stockage sont libres sur la clé USB. La clé USB ou le port USB du terminal sont-ils défectueux ? Utilisez une autre clé USB ou un autre port USB sur le terminal. Répétez l’opération. La clé USB doit rester branchée sur le terminal jusqu’à ce que l’opération soit terminée. 51007 Avertissement / Le fichier Shape n’a pas pu être importé. / Avez-vous retiré la clé USB avant d’avoir terminé l’action 51009 ? Répétez l’opération et laissez la clé connectée jusqu’à ce que l’opération soit terminée. Avertissement / Le fichier Shape n’a pas pu être exporté. / Avez-vous retiré la clé USB avant d’avoir terminé l’action 132 ? Répétez l’opération et laissez la clé connectée jusqu’à ce que l’opération soit terminée. Dépannage 51011 Avertissement / Le rapport n’a pas pu être exporté. / Avez-vous retiré la clé USB avant d’avoir terminé l’action 51013 ? Répétez l’opération et laissez la clé connectée jusqu’à ce que l’opération soit terminée. Avertissement / Impossible d’exporter les données de la tâche. / Avez-vous retiré la clé USB avant d’avoir terminé l’action 52010 ? Répétez l’opération et laissez la clé connectée jusqu’à ce que l’opération soit terminée. Avertissement Section Control : le mode automatique a été désactivé. La qualité du GPS n’est pas suffisante. / Pour effectuer la coupure de sections localisée, Section Control a besoin d’un signal GPS de classe de précision DGPS ou supérieure. En raison de perturbations et d’ombres dans l’atmosphère, le DGPS peut mal fonctionner. Attendez que le signal précis souhaité soit disponible. Contrôlez le symbole dans la barre d’état. Pour Section Control, il faut que trois points verts s’affichent. Pour EGNOS ou la correction WAAS, DGPS s’affiche ici en plus. Pour la correction RTK, RTK fix ou RTK float s’affiche ici. Réactivez le mode automatique dès que la qualité GPS est suffisante. 52011 Avertissement / Le mode automatique Section Control n’a pas pu être activé. La qualité du GPS n’est pas suffisante. / s. o. 52010 1. Attendez que le signal GPS précis souhaité soit disponible. 2. Répétez l’opération. 52012 Avertissement / Arrêtez le véhicule pour modifier le calibrage ou le point de référence. / Le point de référence ne peut être défini que lorsque le véhicule est parfaitement immobile. 133 Dépannage 54012 Avertissement / Aucune clé USB n’est connectée. / Si vous n’avez connecté aucune clé USB au terminal : Branchez une clé USB. Si vous avez déjà connecté une clé USB au terminal : 56000 Utilisez une autre clé USB ou un autre port USB sur le terminal. Attention / Le terminal n’est pas connecté à l’ISOBUS. La caméra ne peut pas être employée par la machine ISOBUS. / Certaines machines ISOBUS peuvent utiliser/commander la caméra raccordée au terminal. Le terminal ainsi que la machine doivent être raccordés à l’ISOBUS. 1. Redémarrez le terminal. 2. Débranchez la machine d’ISOBUS et patientez 5 secondes. 3. Rebranchez la machine sur l’ISOBUS. 134 Glossaire 11 Glossaire agrirouter Une plateforme d’échange de données pour agriculteurs et entrepreneurs, qui permet de connecter les machines et logiciels agricoles toutes marques confondues. agrirouter transporte des données, mais ne les enregistre pas. Carte d’application Carte de valeurs de consigne spécifique aux parcelles où la quantité du produit à appliquer, par ex. pour la fertilisation, peut être déterminée pour chaque parcelle. Le terminal la traite pendant le travail sur le champ en fonction de la position. Lors de la planification de cartes d’application, de nombreuses informations, comme les données météorologiques, les résultats des essais de variétés ainsi que les résultats de l’analyse de site, par ex. échantillons de sol, cartes des sols ou vues aériennes, sont généralement prises en compte en plus de la carte de rendement. Masque de commande L’ensemble des valeurs et des éléments de commande représentés sur l’écran constitue le masque de commande. L’écran tactile permet de sélectionner directement les éléments représentés. Débit en bauds Unité avec laquelle la vitesse de transmission des données est mesurée sur l’interface série. Valeur booléenne Valeur ne permettant que les choix entre vrai / faux, MARCHE / ARRÊT, oui / non, etc. Prise Raccord femelle monté à demeure dans le boîtier d’un appareil. Menu Burger Élément de navigation de l’interface graphique utilisateur. Le menu Burger vous permet d’accéder à toutes les fonctions et aux réglages qui ne sont pas directement disponibles sur l’écran. CAN Controller Area Network CCI Competence Center ISOBUS e.V. ECU Electronic Control Unit Appareil de commande, ordinateur EHR Contrôle électronique du relevage arrière (Elektronische Hubkraftregelung en allemand) 135 Glossaire Connecteur mâle Raccord mâle monté à demeure dans le boîtier d’un appareil. Fenêtre de saisie Élément de l’interface graphique utilisateur. Permet la saisie ou la sélection de valeurs. FMIS Farm Management Information System Aussi : fichier de parcelles Logiciel de traitement de données de rendement et établissement de cartes d’application. GPS Global Positioning System. Système de géolocalisation par satellites. Dérive GPS La position calculée pour un point se déplace en raison de la rotation de la terre et de la position changeante des satellites dans le ciel. C’est ce que l’on appelle dérive GPS. Attelage 3 points arrière Dispositif hydraulique sur les tracteurs, qui permet d’atteler et de soulever les outils portés (outils de travail). In-Cab Terme issu de la norme ISO 11783. Décrit le connecteur mâle ISOBUS à neuf broches dans la cabine du tracteur. ISB ISOBUS Shortcut Button ISB permet de désactiver des fonctions d’une machine qui ont été activées via un terminal ISOBUS. Ceci est nécessaire lorsque la commande de machine sur le terminal ne se trouve pas dans Standard-View. Les fonctions qu’ISB peut désactiver sur une machine varient. Ces informations sont données dans le manuel d’utilisation de la machine. ISO-XML Format spécifique ISOBUS basé sur le standard XML pour les fichiers de commande. ISOBUS ISO 11783 Norme internationale de transmission de données entre les machines agricoles et les appareils. Client Le propriétaire ou fermier de l’exploitation sur laquelle une tâche est traitée. Prolongateur Raccord femelle à l’extrémité d’un câble. Ligne de guidage Voie créée parallèlement à la voie de référence et servant d’orientation pour les jonctions entre les passages 136 Glossaire Machine Outil attelé ou porté. Une machine avec laquelle une tâche peut être exécutée. Opération Opération de culture Activité exécutée dans un champ, par. ex. le travail du sol ou la fertilisation. Miniplexeur Appareil permettant la commutation entre différents signaux vidéo, qui permet d’utiliser deux caméras sur une entrée vidéo (appareil similaire à un multiplexeur, mais avec des fonctions limitées). Multiplexeur Appareil permettant la commutation entre différents signaux vidéo, qui permet d’utiliser plusieurs caméras sur une entrée vidéo. Membres du réseau Un appareil connecté à l’ISOBUS et communiquant via ce système. Regroupement d’objets Jeux de données transmis au terminal par la machine ISOBUS et qui contient les différents masques de commande. Données locales Données de machine et données de rendement. Par ex. support d’un dispositif de levage, longueur de balle, quantité d’épandage de l’engrais par hectare. Parallel Tracking Assistant de conduite parallèle PDF Portable Document Format Format de fichier pour documents Espèce de plante Type ou variété de plante, par ex. maïs ou orge Genre de plante Variété spéciale ou sélection génétique d’une espèce de plante. Produit Un produit est épandu ou récolté dans le cadre d’une opération réalisée sur le champ comme par ex. l’épandage d’engrais, l’application de produits phytosanitaires ou la récolte. Capteur radar Délivre un nombre déterminé d’impulsions électriques proportionnellement au trajet parcouru. Cela permet de calculer la vitesse effective sans glissement, la vitesse du radar. À noter que les capteurs radar, selon l’état du sol comme herbes hautes ou flaques, peuvent délivrer des valeurs de vitesse imprécises. 137 Glossaire Capteur de roue Délivre un nombre déterminé de signaux électriques proportionnellement au tour de roue. Cela permet de calculer la vitesse théorique sans glissement, la vitesse de roues, du tracteur. Les capteurs de roue peuvent fournir des valeurs de vitesse imprécises en raison d’un éventuel patinage. Voie de référence Voie tracée par le conducteur et servant au calcul de lignes de guidage supplémentaires créées en parallèle pour le guidage. Bouton Élément de commande dans le masque de commande. Il s’actionne en appuyant sur l’écran tactile. Capture d’écran Instantané du contenu de l’écran qui est ensuite sauvegardé dans un fichier. Interface Élément du terminal servant à la communication avec d’autres appareils. Section Control Coupure de sections automatique Prise signal Prise à sept broches conforme à la norme ISO 11786, qui permet d’intercepter les signaux de vitesse, de vitesse de rotation de la prise de force et de position de l’attelage 3 points arrière. Données de base Données de clients et de champs gérées sur le terminal ou dans FMIS et pouvant être affectées à une tâche. Connecteur Raccord mâle à l’extrémité d’un câble. TAN Transaction Authentication Number : code utilisable une fois et nécessaire pour obtenir les données d’une nouvelle licence. Task-Controller Une fonction ISOBUS. Le Task-Controller documente les valeurs cumulées et les données locales fournies par la machine. 138 Glossaire Parcelle Les cartes de rendement et les autres méthodes d’analyse de lieu comme les cartes de sol et de relief, les images aériennes et les prises de vue à spectres multiples permettent, en raison des propres expériences, de définir des zones à l’intérieur d’une parcelle, lorsqu’elles montrent des différences considérables pendant env. quatre à cinq ans. Si ces zones sont de taille suffisante et si, par exemple, la différence de potentiel de rendement du blé d’hiver s’élève à 1,5 t/ha, il est judicieux d’adapter les opérations relatives à la culture de ces zones au potentiel de rendement. Ces zones seront ensuite appelées des parcelles. Traitement spécifique de parcelles Utilisation par satellite d’une carte d’application. Terminal Le terminal CCI 1200 Écran tactile Écran tactile permettant de commander le terminal. URL Uniform Resource Locator Un standard pour l’adressage d’un site web sur le World Wide Web : l’adresse web. USB Universal Serial Bus : Système de bus série pour la connexion entre le terminal et un support de données. UT Le terminal universel ou Universal Terminal est l’interface homme-machine d’ISOBUS. Il s’agit d’un appareil d’affichage et de commande. Chaque machine raccordée à ISOBUS signale sa présence à l’UT et exporte le regroupement d’objets. Utilisez le masque de commande du regroupement d’objets pour commander la machine. Durée de retard La durée de retard décrit le retard entre l’instruction et l’activation réelle d’une section (par ex. pour le pulvérisateur, la durée entre l’instruction : « Activer section » et l’application réelle du produit). Wi-Fi Wireless Local Area Network Réseau radio local sans fil 139 Glossaire Capteur de prise de force Sert à la saisie du régime de rotation de la prise de force. Délivre un nombre déterminé d’impulsions électriques proportionnellement au régime de rotation de la prise de force. XML Extended Markup Language Langage informatique logique, successeur et complément du langage HTML. XML permet de définir des éléments de langage propres afin que d’autres langages informatiques comme HTML ou WML puissent être définis via XML. Unité de commande supplémentaire Aussi : AUX-Control. Les joysticks ou les rangées de boutons constituent par exemple des unités de commande supplémentaires ISOBUS. Une unité de commande supplémentaire permet de commander avec facilité et efficacité des fonctions de machine fréquemment utilisées. 140 Mise au rebut 12 Mise au rebut Quand un terminal est défectueux ou hors service, éliminez-le dans le respect de l’environnement : Éliminez les pièces de l’appareil dans le respect de l’environnement. Tenez compte des dispositions locales. Éliminez les plastiques aux déchets ménagers ou selon les dispositions locales. Plastiques Déposez le métal dans un centre de recyclage des métaux. Métal Déposez la carte de circuits électroniques du terminal dans un centre de recyclage spécialisé. Carte électronique 141 Index 13 Index A Aide ........................................... 15 Applications Activer et désactiver .................. 32 B Bouton Action.............................. Bouton Burger ............................. Boutons Dans la barre d’état .................. Spéciaux .................................. 26 26 23 26 C Caméra Raccorder deux caméras ............ 56 Raccorder jusqu’à huit caméras .. 57 Raccorder une caméra ............... 55 Capteur de luminosité .................... v Capture d’écran Créer ...................................... 127 CCI 1200 À propos .................................... iii CCI.OS Mise à jour ............................... 44 Clé de contact ...............................vi Connecteurs A, B et C ................................... vii Consignes de sécurité .................... 3 D Barre d’état .............................. Menu des applications ............... Mini-View ................................. Standard-View.......................... Internet ...................................... ISOBUS Fonctions ................................. 22 21 19 19 49 33 L Langue Sélectionner ............................... 8 Licences Licence du terminal ................... 10 Mise à jour ............................... 48 Luminosité de l’écran Modifier ................................... 27 M Messages Bleus ....................................... 25 O Orientation Maxi ........................................ 17 Standard ................................. 17 P Plaque signalétique ........................ vi R Division de l’écran ....................... 18 Remarques Catégories des remarques ............ 1 E S Étendue de la livraison ................... 5 Serveur de fichiers Fonction ISOBUS ...................... 39 Support de l’appareil ...................... 6 F Fuseau horaire Choix ........................................ 9 Vue d’ensemble ....................... 155 G Gestes tactiles Pris en charge .......................... 16 I Image de la caméra Afficher en permanence ............. 60 Miroiter.................................... 59 Images de la caméra Basculement automatique .......... 61 Interface utilisateur 142 T Task-Controller Fonction ISOBUS ...................... 36 Numéro ................................... 37 TECU Fonction ISOBUS ...................... 39 Télémaintenance ......................... 41 Terminal Afficher le numéro de série ........ 40 Allumer / éteindre ....................... vi Monter ...................................... 6 Touche MARCHE / ARRÊT LED ........................................... vi Touche MARCHE / ARRÊT Index LED, clignotement ................... 125 Afficher .................................... 40 V Version du logiciel 143 A. Caractéristiques techniques Dimensions (l x h x p) [mm] 312 x 213 x 66 Type de boîtier Polyamide renforcé de fibres de verre Fixation VESA75 Température de fonctionnement [°C] -15 - +70 Tension d’alimentation [V] 12 V CC ou 24 V CA Plage admissible [V] 7,5 V CC - 32 V CA Puissance absorbée (à 12 V) [W] 17, typique 143, maximale Écran [pouces] 12,1 TFT Résolution de l’écran [px] WXGA, 1280 x 800 Profondeur des couleurs 24 bits Avertisseur sonore 85 dBA Température de stockage [°C] -30 - +80 Poids [g] 2000 Classe de protection IP65 CEM ISO 14982 Protection ESD ISO 10605:2008 B. Interfaces Attention ! Le branchement ou débranchement d’un câble pendant la marche peut endommager le terminal ou le périphérique. Éteignez le terminal avant de brancher ou débrancher les connecteurs A, B ou C. Attention ! Tous les connecteurs sur le terminal sont protégés par des moyens mécaniques contre l’inversion des pôles et la permutation. Assurez-vous que le connecteur et la prise présentent le même codage. N’exercez pas de force excessive pour assembler un connecteur et une prise. Attention ! Si une broche est courbée, il est possible que l’interface ne fonctionne plus correctement. Le rebranchement d’un câble plie également la broche. Envoyez l’appareil en réparation. Remarque Obturez les connecteurs non utilisés avec un capuchon pour éviter la pénétration de poussière et d’humidité à l’intérieur du terminal. Connecteur A Type de connecteur Connecteur mâle Deutsch DT, 12 broches, codage A Fonction CAN1 CAN2 ECU-Power Tension d’alimentation Utilisation ISOBUS, alimentation ECU activée Broche Signal Commentaire 1 Tension d’alimentation, V+ in 12 V CC ou 24 V CC 2 ECU Power enable Tension d’alimentation ECU activée 3 Power enable Tension d’alimentation activée 4 CAN_H CAN1 High 5 CAN_L CAN1 Low 6 CAN_GND Terre CAN 1 7 CAN_H CAN2 High 8 CAN_L CAN2 Low 9 CAN_GND Terre CAN2 10 Key Switch State Signal d’allumage 11 Shield Blindage 12 GND Terre Connecteur B Type de connecteur Connecteur mâle Deutsch DT, 12 broches, codage B Fonction RS232 ISO 11786 Utilisation Prise signal, GPS/LH5000/ADS/TUVR Broche Signal Commentaire 1 V+ out 12 V CC ou 24 V CC 2 ISO 11786, Ground based speed Capteur radar 3 ISO 11786, Wheel based speed Capteur de roue 4 ISO 11786, PTO speed Vitesse de rotation de la prise de force 5 ISO 11786, In/out of work Position de travail 6 ISO 11786, Linkage position Position de l’attelage 7 Key Switch State Signal d’allumage 8 GND Terre 9 ISO 11786, Direction signal Sens de marche 10 RS232 TxD RS232-1 11 RS232 RxD RS232-1 12 GND Terre Connecteur C Type de connecteur Connecteur mâle Deutsch DT, 12 broches, codage C Fonction RS232 RS485 Vidéo Utilisation Caméra, miniplexeur vidéo, multiplexeur vidéo, GPS/LH5000/ADS/TUVR Broche Signal Commentaire 1 V+ out Tension d’alimentation de la caméra 2 Video IN 3 Video GND 4 RS485B 5 RS485A 6 V+ out Terre Tension d’alimentation Miniplexeur vidéo ou multiplexeur vidéo 7 NC Non connecté 8 NC Non connecté 9 RS232, V+ out Tension d’alimentation RS232 10 RS232, TxD RS232-2 11 RS232, RxD RS232-2 12 RS232, GND Terre Connecteurs 3 et 4 Type de connecteur Prise M12, 5 broches, codage A Fonction USB 2.0 Utilisation Clé USB, adaptateur Wi-Fi W10 Broche Signal Commentaire 1 V+ Tension d’alimentation 2 D- Données - 3 D+ Données + 4 GND Terre 5 GND Terre Connecteur Eth Type de connecteur Prise M12, 8 broches, codage X Fonction Ethernet Utilisation LAN Broche Signal 1 TR0+ 2 TR0- 3 TR1+ 4 TR1- 5 TR3+ 6 TR3- 7 TR2+ 8 TR2- Commentaire C. Câble Remarque Dans la mesure du possible, employez uniquement des câbles d’origine pour le raccordement du terminal. Ceux-ci peuvent être achetés auprès du fabricant, de ses représentants d’usine ou de ses revendeurs. Désignation : Câble A Longueur : 150 cm « InCab » : Prolongateur, 9 broches Connecteur mâle In-Cab dans le tracteur «A»: Prolongateur, 12 broches Connecteur A sur le terminal Utilisation : Raccorder le terminal à l’alimentation électrique et à l’ISOBUS Désignation : Câble B Longueur : 30 cm « Signal » : Prolongateur M12, 12 broches Câble H « Signal » «B»: Prolongateur, 12 broches Connecteur B sur le terminal « RS232 » : Prolongateur M8, 4 broches Périphérique Utilisation : Raccordement du terminal à la prise signal et au périphérique avec interface série Désignation : Câble C1 Longueur : 35 cm « Vidéo AEF » : Connecteur, 7 broches Caméra «C»: Prolongateur, 12 broches Connecteur C sur le terminal « RS232 » : Connecteur M8, 4 broches Périphérique Utilisation : Raccordement du terminal à la caméra et au périphérique avec interface série Désignation : Câble C2 Longueur : 30 cm « Vidéo » : Prolongateur M12, 8 broches Caméra «C»: Prolongateur, 12 broches Connecteur C sur le terminal « RS232 » : Connecteur M8, 4 broches Périphérique Utilisation : Raccordement du terminal à la caméra, au miniplexeur vidéo ou au multiplexeur vidéo et au périphérique avec interface série Désignation : Câble, type H Longueur : 200 cm «» : Connecteur M12, 12 broches Prise signal dans le tracteur « Signal » : Connecteur, 7 broches Prolongateur « Signal » sur le câble B Utilisation : Raccordement du terminal à la prise signal Désignation : Câble, type N Longueur : 200 cm « NMEA » : Connecteur, 9 broches Récepteur GPS « RS232 » : Prolongateur M8, 4 broches Connecteur « RS232 » sur câble B ou C Utilisation : Raccorder le terminal au récepteur GPS Désignation : Câble Y Longueur : 15 cm « InCab » : Prolongateur, 9 broches Connecteur mâle In-Cab dans le tracteur « UT » : Connecteur, 9 broches Prolongateur « InCab » sur câble A « AUX » : Connecteur, 9 broches Unité de commande ISOBUS supplémentaire Utilisation : Raccordement du terminal et de l’unité de commande ISOBUS supplémentaire à l’ISOBUS D. Cartes d’application ISO-XML Une carte d’application au format ISO-XML peut contenir toute DDI validée dans le Data Dictionary (dictionnaire de données). Les valeurs en pourcentage peuvent être traitées. Zones Grid, type 1 : max. 255 Grid, type 2 : aucune limite Polygone : max. 255 Couleurs La légende peut contenir jusqu’à 12 couleurs Formats autorisés Projection WGS84 ou Shape PolygonZ Zones Max. 255 Points Max. 10000 E. Fuseaux horaires (UTC (UTC (UTC (UTC (UTC (UTC (UTC (UTC (UTC (UTC (UTC (UTC (UTC (UTC (UTC (UTC (UTC (UTC (UTC (UTC (UTC (UTC (UTC (UTC (UTC (UTC (UTC (UTC (UTC (UTC (UTC (UTC (UTC (UTC (UTC (UTC (UTC (UTC (UTC (UTC (UTC (UTC (UTC (UTC (UTC (UTC (UTC (UTC (UTC (UTC (UTC -09:00) Alaska -08:00) Tijuana, Baja California (Mexico) -08:00) Los Angeles, Vancouver -07:00) Chihuahua, Mazatlan -07:00) Denver, Salt Lake City, Calgary -07:00) Dawson Creek, Hermosillo, Phoenix -06:00) Costa Rica, Guatemala, Managua -06:00) Chicago, Winnipeg -06:00) Cancun, Mexico City, Monterrey -05:00) Havana -05:00) Detroit, New York, Toronto -05:00) Bogota, Lima, Panama -04:00) Caracas -04:00) Bermuda, Halifax -04:00) Campo Grande, Cuiaba -04:00) Asuncion -04:00) Santiago -03:00) Montevideo -03:00) Sao Paulo -03:00) Buenos Aires, Cordoba -03:00) Mendoza, Recife, San Luis +00:00) Casablanca, Reykjavik +00:00) Dublin, Lissabon, London +01:00) Windhoek +01:00) Algier, Porto Novo +01:00) Berlin, Oslo, Paris, Rome, Stockholm +01:00) Tunis +02:00) Cairo +02:00) Jerusalem, Tel Aviv +02:00) Kaliningrad, Minsk +02:00) Athens, Helsinki, Istanbul, Riga +02:00) Johannesburg, Tripoli +03:00) Moscow, Volgograd +04:00) Yerevan, Samara +05:00) Yekaterinburg +05:30) Calcutta, Colombo +05:45) Katmandu +06:00) Novosibirsk, Omsk +07:00) Krasnoyarsk +08:00) Hong Kong, Perth, Singapore +08:00) Irkutsk +08:45) Eucla +09:00) Seoul, Tokyo +09:00) Yakutsk +09:30) Darwin +09:30) Adelaide +10:00) Vladivostok +10:00) Canberra, Melbourne, Sydney +11:00) Magadan +12:00) Kamchatka +12:00) Auckland Copyright ©2018 Competence Center ISOBUS e.V. Albert-Einstein-Str. 1 D-49076 Osnabrück N° du document : 20180420 Maschinenfabrik Bernard Krone GmbH & Co. KG * Heinrich-Krone-Straße 10 D-48480 Spelle * Postfach 11 63 D-48478 Spelle 25/10/2018 V.10 ' +49 (0) 59 77 / 935-0 6 +49 (0) 59 77 / 935-339 ü www.landmaschinen.krone.de ">
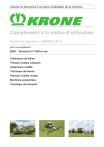
Öffentlicher Link aktualisiert
Der öffentliche Link zu Ihrem Chat wurde aktualisiert.