Avigilon USB Wifi Adapter System Mode d'emploi
PDF
Scarica
Documento
Guide de l'utilisateur Système Avigilon™ USB Wi-Fi Adapter H4-AC-WI-FI © 2020, Avigilon Corporation. Tous droits réservés. Tous droits réservés. AVIGILON, le logo AVIGILON, AVIGILON CONTROL CENTER et ACC sont des marques commerciales d'Avigilon Corporation. Google Chrome et Android sont des marques déposées de Google Inc. Les autres noms ou logos mentionnés dans le présent document sont susceptibles d’être des marques de commerce de leurs détenteurs respectifs. L’absence dans ce document ou ailleurs des symboles ™ et ® auprès de chaque marque n’indique pas une renonciation de propriété de ladite marque. Avigilon Corporation protège ses innovations avec des brevets délivrés aux États-Unis d'Amérique et dans d'autres pays (voir avigilon.com/patents). Sauf mention expresse écrite, aucune licence n'est octroyée vis-à-vis des droits d'auteurs, de la conception industrielle, de la marque de commerce, du brevet ou d'un autre droit de propriété intellectuelle d'Avigilon Corporation ou de ses concédants. Ce document a été compilé et publié en utilisant les spécifications et descriptions de produit disponibles au moment de la publication. Le contenu de ce document et les spécifications des produits présentés ci-après sont sujets à modification sans préavis. Avigilon Corporation se réserve le droit d'apporter des modifications sans avis préalable. Ni Avigilon Corporation ni ses sociétés affiliées ne : (1) garantissent l'exhaustivité ou l'exactitude des informations contenues dans ce document ; (2) sont responsables de votre utilisation des informations. Avigilon Corporation ne saurait être tenue responsable de tout perte ou dommage (y compris de dommages indirects) causés en relation avec les informations contenues aux présentes. Avigilon Corporation avigilon.com PDF-WIFIWEB-A Révision : 2 - FR 20200211 ii Table des matières Présentation 1 Configuration système 1 Contenu de la boîte 1 Utilisation du système USB Wi-Fi Adapter 2 Création de l'utilisateur initial et connexion 3 Ajout d’un raccourci Android 3 Ajout d’un raccourci iOS 4 Configuration de la caméra 5 Vue en direct 5 Zoom et mise au point de la caméra 5 Réglage de la qualité de l'image 6 Configuration de l’adresse IP de la caméra 7 Configuration de l'authentification basée sur le port 802.1x 7 Configuration de l’horloge de la caméra 8 Configuration du nom et de l'emplacement de la caméra 9 Modification du mot de passe de la caméra 9 Désactivation de l’accès Wi-Fi 10 Pour plus dʼinformations 11 Résolution des problèmes 12 Android demande sans cesse une connexion au Wi-Fi 12 Vidéo/Onglets/Boutons manquants sur l'interface Web mobile iOS 12 iii Présentation Le système Avigilon™ USB Wi-Fi Adapter vous offre un accès direct à l'interface Web mobile de la caméra. Pendant le processus d'installation de la caméra, vous pouvez connecter le USB Wi-Fi Adapter au port micro USB de la caméra. Une fois connecté, vous pouvez accéder à la caméra via le réseau Wi-Fi créé par l’adaptateur. L’interface Web mobile est une version simplifiée de l’interface du navigateur Web de la caméra. Elle vous permet d'accéder aux flux vidéo en direct de la caméra et vous permet de modifier les paramètres réseau de la caméra. Vous pourrez également régler certains des paramètres d’image de la caméra. Configuration système Pour utiliser toutes les fonctionnalités fournies par le Avigilon USB Wi-Fi Adapter, vous devez avoir accès à un appareil mobile avec capacité de réception wifi et un navigateur Web installé. Le systèmes d’exploitation mobiles et les navigateurs suivants sont pris en charge par l'adaptateur Wi-Fi : l Android™ version 4.3 ou ultérieure o l Navigateurs Google Chrome™ version 39 ou versions ultérieures iOS 8.3 ou version ultérieure o Le navigateur système par défaut Contenu de la boîte l USB Wi-Fi Adapter l Câble micro USB-adaptateur USB l Embout Torx Pin-In T20 Présentation 1 Utilisation du système USB Wi-Fi Adapter Le USB Wi-Fi Adapter crée un réseau wifi lorsqu'il est connecté à la caméra. Une fois le réseau Wi-Fi actif, vous pouvez connecter l’interface Web mobile de la caméra et accéder à cette interface. 1. Reliez une extrémité du câble micro USB-USB à la caméra. Pour plus d'informations, consultez le manuel d'instructions illustré fourni avec le système USB Wi-Fi Adapter. 2. Connectez le USB Wi-Fi Adapter à l'autre extrémité du câble. 3. Sur votre appareil mobile, accédez à la page des paramètres wifi et connectez-vous au réseau wifi suivant : AvigCam-<6 derniers chiffres de l'adresse MAC USB Wi-Fi Adapter> Par exemple : AvigCam-12a4b6 4. Lorsque vous êtes invité à entrer un mot de passe, entrez : avigilon 5. Accédez à l'interface Web mobile de la caméra sur camera.lan. Si vous n'êtes pas automatiquement invité à saisir le nom d'utilisateur et le mot de passe pour l'interface Web mobile, ouvrez votre navigateur Web et entrez http://camera.lan. Le USB Wi-Fi Adapter vous redirige automatiquement vers la bonne adresse IP même si la caméra a reçu une adresse IP spécifique. 6. Les caméras fabriquées après le 1er janvier 2020 n'ont pas de nom d'utilisateur ni de mot de passe par défaut et seront dans leur état d'usine par défaut. Important : Vous devez créer un utilisateur avec les privilèges administrateur avant que la caméra ne soit opérationnelle. Lorsque vous y êtes invité, saisissez les nom d’utilisateur et mot de passe de l'administrateur de la caméra. Selon la date de fabrication de votre appareil photo, vous aurez l'une des deux options cidessous pour vous connecter pour la première fois : l l Caméras fabriquées après le 1er janvier 2020 : ces caméras n'ont pas de nom d'utilisateur ou de mot de passe par défaut et seront dans un état d'usine par défaut. Connectez-vous avec le nom d'utilisateur et le mot de passe que vous créez lors de la première connexion. Pour plus d’informations, voir Création de l'utilisateur initial et connexion à la page suivante. Caméras fabriquées avant le 1er janvier 2020 : connectez-vous à la caméra en utilisant le nom d'utilisateur par défaut administrateur sans mot de passe. Nous vous recommandons de changer le mot de passe dès vous première connexion. La première page qui apparaît affiche le flux vidéo en direct de la caméra. Vous pouvez régler le zoom et la mise au point de la caméra depuis cette page. Pour plus d’informations, voir Configuration de la caméra en page 5. Utilisation du système USB Wi-Fi Adapter 2 Après avoir terminé la configuration de la caméra à partir de l'interface Web mobile, déconnectez le USB Wi-Fi Adapter. Création de l'utilisateur initial et connexion Les caméras fabriquées après le 1er janvier 2020 n'ont pas de nom d'utilisateur ni de mot de passe par défaut et seront dans leur état d'usine par défaut. Important : Vous devez créer un utilisateur avec les privilèges administrateur avant que la caméra ne soit opérationnelle. Conseil : Les caméras fabriquées avant le 1er janvier 2020 ont un nom d'utilisateur et un mot de passe par défaut que vous pouvez utiliser pour vous connecter. Pour plus d'informations, voir Utilisation du système USB Wi-Fi Adapter à la page précédente. Si la caméra est dans l'état par défaut, vous serez redirigé vers la page CREER UTILISATEUR pour créer un utilisateur administrateur : 1. Entrez un nouveau Nom d'utilisateur ou conservez le nom par défaut administrator. 2. Entrez un nouveau Password (Mot de passe) pour l'utilisateur. Il est recommandé d'utiliser un mot de passe sécurisé et complexe. La force relative de votre mot de passe est indiquée sous le champ du mot de passe. Pour vous assurer que vous avez saisi le mot de passe approprié, cochez la case Show password. 3. Appuyez sur CRÉER UTILISATEUR . Après avoir créé l'utilisateur, il vous sera demandé de vous connecter avec les informations d'identification que vous venez de créer. Ajout d’un raccourci Android Pour rendre l'accès à l'interface Web mobile plus pratique, vous pouvez ajouter un raccourci vers camera.lan sur votre écran d'accueil Android. L’avantage d'accéder à l’interface Web mobile via un raccourci est que le navigateur masque automatiquement la barre d’adresse, laissant ainsi davantage d'espace d'affichage à l’interface Web mobile. 1. Connectez-vous à l’interface Web mobile de la caméra et identifiez-vous. Pour plus d’informations, voir Utilisation du système USB Wi-Fi Adapter à la page précédente. 2. Dans le navigateur Web Google Chrome, affichez le menu du navigateur et sélectionnez Ajouter à l'écran d'accueil . Un raccourci est ajouté à votre écran d'accueil. Création de l'utilisateur initial et connexion 3 La prochaine fois que vous utiliserez le USB Wi-Fi Adapter, vous pourrez accéder à l'interface Web mobile de la caméra à partir du raccourci. Ajout d’un raccourci iOS Pour agrandir la zone de l’écran que l’interface Web mobile utilise, ajoutez un raccourci sur votre écran d’accueil. L’avantage d'accéder à l’interface Web mobile via un raccourci est que le navigateur masque automatiquement la barre d’adresse, laissant ainsi davantage d'espace d'affichage à l’interface Web mobile. 1. Sur la page des paramètres wifi, appuyez sur pour le réseau USB Wi-Fi Adapter. 2. Sur la page suivante, appuyez sur Rejoindre le réseau. 3. Lorsque vous êtes invité à entrer un mot de passe, entrez : avigilon 4. Appuyez sur Rejoindre. Le navigateur du portail captif ouvre immédiatement l'interface Web mobile et vous demande les informations d'identification de la caméra. 5. Appuyez sur Annuler. 6. Dans le coin supérieur du navigateur, appuyez sur Annuler puis sélectionnez Utiliser sans Internet. La page des paramètres wifi s'affiche et vous êtes toujours connecté au réseau wifi. 7. Depuis l'écran d'accueil, ouvrez le navigateur Safari et entrez http://camera.lan. 8. Lorsque vous y êtes invité, saisissez les nom d’utilisateur et mot de passe de l'administrateur de la caméra. Le nom d’utilisateur par défaut est administrator. Il n’y a pas de mot de passe. 9. Dans le navigateur, appuyez sur . 10. Dans la boîte de dialogue suivante, appuyez sur Ajouter à l'écran d'accueil. 11. Lorsque le message de confirmation s'affiche, appuyez sur Ajouter. Un raccourci est ajouté à votre écran d'accueil. La prochaine fois que vous utiliserez le USB Wi-Fi Adapter, vous pourrez accéder à l'interface Web mobile de la caméra à partir du raccourci. Ajout d’un raccourci iOS 4 Configuration de la caméra Une fois connecté à l’interface Web mobile, vous pouvez voir les flux vidéo en direct de la caméra pour vérifier que la caméra est bien orientée dans la bonne direction. Vous pouvez également régler le zoom et la mise au point de la caméra, ainsi que ses paramètres réseau. Si vous devez configurer des paramètres d'image et d'affichage plus détaillés, utilisez l'interface Web complète de la caméra ou le logiciel client Avigilon Control Center™. Vue en direct La première page qui s’affiche lorsque vous vous connectez à l’interface Web mobile est celle du flux vidéo en direct de la caméra. Vous pouvez effectuer un réglage manuel du zoom et du panoramique de l’image vidéo pour vérifier que la caméra est en mesure de capturer le niveau de détail attendu dans la scène. Pour accéder à cette page à partir d'autres parties de l'interface Web mobile, appuyez sur l'icône de menu en haut à gauche, puis sélectionnez Caméra. Remarque : Ce réglage manuel du zoom et du panoramique de l’image vidéo ne définit pas le niveau de zoom de la caméra. Pour définir le niveau de zoom de la vidéo, vous devez déplacer le curseur Zoom. Pour plus d’informations, voir Zoom et mise au point de la caméra ci-dessous. l Pour zoomer, placez deux doigts sur le volet image et écartez-les. l Pendant le zoom avant, faites glisser l’écran pour effectuer un panoramique sur l’image vidéo. l Pour effectuer un zoom arrière, placez deux doigts sur le volet d’image et rapprochez-les. Pour régler la qualité de l'image vidéo, appuyez sur IMAGE et effectuez les modifications requises. Pour plus d’informations, voir Réglage de la qualité de l'image à la page suivante. Zoom et mise au point de la caméra Pour définir le zoom mécanique et la mise au point de l'appareil photo, utilisez les paramètres disponibles sur l'onglet ZOOM/FOCUS de la page Caméra. Les paramètres sont répertoriés sous le flux vidéo en direct de la caméra. Consultez ce flux vidéo en direct après chaque modification apportée pour confirmer que l'image est correcte. Configuration de la caméra 5 l l Pour modifier le niveau de zoom de l'appareil photo, déplacez le curseur Zoom. Plus vous le déplacez vers la droite, plus la caméra effectue un zoom avant. Pour mettre au point l'appareil photo, procédez comme suit : a. Dans la liste déroulante Iris, sélectionnez Ouverte. Lorsque l'iris est complètement ouvert, la profondeur de champ de la caméra est la plus courte. b. Appuyez sur AUTO pour permettre à l'appareil photo de faire la mise au point automatique une fois. c. Si la mise au point souhaitée n'est pas obtenue, utilisez les boutons de mise au point rapprochée et éloignée pour régler la mise au point. Les boutons fléchés gauche font la mise au point de l'appareil photo vers zéro (0), et les boutons fléchés droit font la mise au point de l'appareil photo vers l'infini. d. Dans la liste déroulante Iris, sélectionnez Automatique. Laissez le temps nécessaire à la caméra pour enregistrer et appliquer les modifications que vous avez apportées au flux vidéo. Réglage de la qualité de l'image Lorsque vous observez le flux vidéo en direct, vous pouvez régler la qualité d’image de la caméra. Vous pouvez notamment régler la compression et la fréquence d’images pour les flux vidéo via le réseau, ainsi que certains paramètres d'éclairage basiques. Remarque : Certaines options peuvent ne pas s’afficher si elles ne sont pas prises en charge par la caméra. 1. Sur la page Caméra, tapez sur IMAGE. 2. Dans la zone Paramètres sous le volet image, tapez sur l'un des paramètres suivants pour développer le menu de configuration. Vous pouvez faire défiler les options disponibles, puis sélectionner le paramètre approprié. l l l Qualité - Sélectionnez un paramètre de qualité d'image. Une valeur de 1 produira la qualité vidéo la plus élevée et sollicitera la bande passante au maximum. La valeur par défaut est 6. Débit binaire max. - sélectionnez la bande passante maximale que la caméra peut utiliser en kilobits par seconde. Intervalle d’images - saisissez le nombre d’images souhaité entre chaque image clé. Il est recommandé de disposer d'au moins une image clé par seconde. Ainsi, si le débit d'image est configuré sur 30 ips, vous devez sélectionner 30 pour ce paramètre. l l Débit d’image - sélectionnez le nombre d’images par seconde que vous souhaitez que la caméra diffuse sur le réseau. Résolution - sélectionnez la résolution d'image préférée. Réglage de la qualité de l'image 6 l Anti-scintillement - si votre image vidéo scintille du fait de la présence de lampes fluorescentes autour de la caméra, vous pouvez réduire les effets du scintillement en changeant ce réglage pour correspondre à la fréquence de vos lampes. Cette fréquence est généralement de 50 Hz en Europe et de 60 Hz en Amérique du Nord. 3. Si l'appareil photo prend en charge la plage dynamique étendue (WDR), cochez la case Enable Wide Dynamic Range pour utiliser cette fonction. Cela permet à la caméra d'adapter l’image vidéo aux scènes impliquant une luminosité ou une obscurité excessive. 4. Si la caméra comprend un illuminateur IR, cochez la case Enable IR pour utiliser cette fonction. Laissez le temps nécessaire à la caméra pour enregistrer et appliquer les modifications que vous avez apportées au flux vidéo. Configuration de l’adresse IP de la caméra Par défaut, la caméra est configurée pour obtenir automatiquement une adresse IP. Si la caméra doit utiliser une adresse IP statique dans votre réseau, vous pouvez désactiver l'option Automatic Network Configuration. 1. Dans l'interface Web mobile, sélectionnez l'icône du menu supérieur gauche, puis Réseau. 2. Sur la page Réseau, tapez sur l'onglet GENERAL. 3. Tapez sur le bouton Automatic Network Configuration pour désactiver l'adressage IP automatique. Une fois désactivé, l'écran affiche les paramètres IP statiques. 4. Renseignez les paramètres Adresse IP, Masque de sous-réseau et Passerelle par défaut que vous souhaitez utiliser. 5. Appuyez sur ENREGISTRER. Configuration de l'authentification basée sur le port 802.1x Si votre commutateur réseau requiert une authentification basée sur le port 802.1x, vous pouvez configurer les droits d’accès appropriés à la caméra de sorte que le commutateur ne bloque pas le flux vidéo. Remarque : L’interface Web mobile prend uniquement en charge la configuration de l’authentification des noms d’utilisateur et mots de passe PEAP. Pour configurer une authentification par certificat EAP-TLS, vous devez utiliser l’interface complète du navigateur Web. Configuration de l’adresse IP de la caméra 7 1. Dans l'interface Web mobile, sélectionnez l'icône du menu supérieur gauche, puis Réseau. 2. Sur la page Réseau, tapez sur l'onglet 802.1X. 3. Dans le coin inférieur droit, appuyez sur 4. Dans l'écran Edit Configuration suivant, entrez les détails d'authentification : o Configuration Name : donnez un nom au profil. o EAP Identity : saisissez le nom d’utilisateur qui sera utilisé pour authentifier la caméra. o Mot de passe : saisissez le mot de passe qui sera utilisé pour authentifier la caméra. Pour vous assurer que vous avez saisi le mot de passe approprié, cochez la case Show password. 5. Appuyez sur ENREGISTRER. S’il s’agit du premier profil que vous ajoutez à la caméra, il sera automatiquement activé. Le profil est ajouté à l'onglet 802.1X . La coche à côté du nom du profil indique qu'il est activé. 6. Pour ajouter un autre profil, appuyez à nouveau sur et répétez les étapes précédentes. 7. Pour activer un profil différent, appuyez sur le profil dans la liste, puis appuyez sur ENABLE sur l'écran suivant. 8. Pour supprimer un profil, appuyez sur . Le message suivant s'affiche : Delete configuration? This 802.1x configuration will be permanently removed. l Appuyez sur DELETE. Configuration de l’horloge de la caméra Lorsque des caméras Avigilon sont connectées au Avigilon Control Center, les caméras gardent toujours l'heure à travers le logiciel. Si une caméra est connectée à un autre logiciel de gestion vidéo en réseau ou qu'elle réalise personnellement un enregistrement, la caméra conserve les données temporelles via un serveur NTP (Network Time Protocol). Par défaut, cette caméra utilise automatiquement le protocole DHCP pour rechercher un serveur NTP disponible sur le réseau. Si votre réseau ne dispose d'aucun serveur NTP, vous pouvez configurer manuellement la caméra pour qu'elle utilise un serveur NTP donné. 1. Dans l'interface Web mobile, sélectionnez l'icône du menu supérieur gauche, puis Réseau. 2. Sur la page Réseau, tapez sur l'onglet GENERAL. 3. Appuyez sur le commutateur Configure NTP from DHCP pour empêcher la caméra de rechercher automatiquement un serveur NTP via DHCP. Une fois désactivé, le paramètre Serveur NTP s'affiche. Configuration de l’horloge de la caméra 8 4. Saisissez l’adresse de votre serveur NTP préféré. 5. Appuyez sur ENREGISTRER. Configuration du nom et de l'emplacement de la caméra Afin d'identifier plus facilement la caméra et son emplacement d'installation, vous pouvez lui attribuer un nom et un emplacement spécifiques. Par défaut, le nom de la caméra correspond à son numéro de modèle et l’emplacement n’est pas défini. 1. Dans l'interface Web mobile, sélectionnez l'icône du menu supérieur gauche, puis Réseau. 2. Sur la page Réseau, tapez sur l'onglet GENERAL. 3. Dans la zone Name and Location, appuyez sur les champs suivants, puis entrez les détails appropriés : l Nom de caméra - Saisissez un nom pour la caméra. l Emplacement - entrez où la caméra est installée. 4. En bas de l'écran, appuyez sur ENREGISTRER. Vos modifications sont enregistrées et la caméra peut désormais être identifiée par son nom et son emplacement. Modification du mot de passe de la caméra Par défaut, Avigilon caméras fabriquées avant le 1er Janvier, 2020, ne disposent pas d'un mot de passe. Cela vous permet d’accéder facilement à la caméra pendant l’installation, mais peut toutefois présenter un risque de sécurité si vous n’appliquez pas un mot de passe une fois la caméra connectée à votre système de gestion vidéo en réseau. Pendant que vous installez la caméra, vous pouvez appliquer un nouveau mot de passe à la caméra. Remarque : Si votre caméra a été fabriquée après le 1er janvier 2020, vous devrez créer un utilisateur avec les privilèges administrateur avant que la caméra ne soit opérationnelle. Pour plus d’informations, voir Création de l'utilisateur initial et connexion en page 3. Ce mot de passe est requis pour accéder à l’interface Web mobile de la caméra, à l'interface complète du navigateur Web et pour la connexion de la caméra à un système de gestion vidéo en réseau. 1. Dans l'interface Web mobile, sélectionnez l'icône du menu supérieur gauche, puis Utilisateurs et appuyez sur l'onglet METTRE A JOUR UTILISATEUR. Si votre appareil photo utilise un ancien firmware et qu'il n'y a pas de menu Utilisateurs, sélectionnez Réseau et appuyez sur l'onglet SECURITY. 2. Dans la zone Change Administrator Password, appuyez sur le champ de texte et entrez un nouveau mot de passe. Pour vous assurer que vous avez saisi le mot de passe approprié, cochez la case Show password. Configuration du nom et de l'emplacement de la caméra 9 3. Tapez sur CHANGE PASSWORD. Le message suivant s'affiche : Confirm Password Change Are you sure you want to change the administrator password? 4. Appuyez sur CONFIRM. 5. Lorsque vous êtes invité à vous connecter à nouveau, saisissez le nom d’utilisateur de l'administrateur et le nouveau mot de passe. Désactivation de l’accès Wi-Fi Une fois que vous avez configuré la caméra et que vous n'aurez plus besoin d'accéder à l'interface Web mobile, vous pouvez désactiver l'accès wifi afin que les autres utilisateurs avec un USB Wi-Fi Adapter ne puissent pas modifier les paramètres de la caméra. Remarque : Une fois que vous désactivez l’accès Wi-Fi, vous ne pouvez plus accéder à l’interface Web mobile, sauf si vous rétablissez les paramètres d’usine par défaut de la caméra. 1. Dans l'interface Web mobile, sélectionnez l'icône du menu supérieur gauche, puis Réseau. Le premier écran que vous voyez est l'onglet SECURITY. 2. En bas de l'écran, appuyez sur le commutateur Wifi Configuration Support pour désactiver l'accès wifi. Le message suivant s'affiche : Disable Wifi Are you sure you want to disable Wifi? This action cannot be reversed. 3. Appuyez sur CONFIRM. Vous ne pourrez plus accéder à l’interface Web mobile. Désactivation de l’accès Wi-Fi 10 Pour plus dʼinformations Le système USB Wi-Fi Adapter vous donne accès aux paramètres les plus élémentaires requis pour installer une caméra dans votre réseau de surveillance. Pour des options de configuration plus avancées, vous devrez accéder à l'interface de navigateur Web complète de la caméra ou connecter la caméra au Avigilon Control Center. Pour plus d’informations, reportez-vous aux manuels suivants : l Guide de l'utilisateur de l'interface Web des Caméras haute définition IP H4 et H5 Avigilon™ l Guide de l'utilisateur Client Avigilon Control Center™ Pour plus dʼinformations 11 Résolution des problèmes Si les instructions de dépannage suivantes ne résolvent pas votre problème, contactez le Support technique Avigilon – http://avigilon.com/support-and-downloads/ Android demande sans cesse une connexion au Wi-Fi Vous êtes connecté au réseau Wi-Fi et en mesure d’accéder à l’interface Web mobile sans problème, mais Android vous invite sans cesse à vous connecter au réseau Wi-Fi à partir du menu de notification. Lorsque vous appuyez sur la notification pour vous reconnecter, un message d'erreur 401 non autorisé s'affiche. Cette situation se produit parce que vous êtes connecté à un réseau Wi-Fi fermé sans accès à internet. Les appareils Android affichent ces notifications dès qu’ils perdent la connexion internet aux serveurs Google. Effectuez l'une des actions suivantes : l l Ignorez le message d’erreur et les invites de connexion. Vous êtes toujours en mesure d’accéder à l’interface Web mobile quelles que soient les notifications. Dans le coin supérieur droit du message d'erreur, appuyez sur le bouton de menu et sélectionnez Utiliser ce réseau tel quel puis accédez à l'interface Web mobile comme d'habitude. Le demande de connexion disparaît pendant que vous utilisez l’appareil mobile, mais peut réapparaître une fois l'appareil inactif. Vidéo/Onglets/Boutons manquants sur l'interface Web mobile iOS Une fois connecté au réseau Wi-Fi et à l’interface Web mobile, vous remarquez que certains des onglets ou des boutons de l’interface sont manquants. Dans certains cas, cela peut être dû à une absence de flux vidéo en direct ou à des modifications non enregistrées. Ceci peut se produire si le navigateur intégrant un portail captif a été récemment mis à jour et ne prend plus en charge l’interface Web mobile. Le navigateur intégrant un portail captif est différent de Safari, vous devriez donc toujours être en mesure d’accéder à l’interface Web mobile par le biais d’un autre navigateur. Pour utiliser Safari au lieu du navigateur intégrant un portail captif, procédez comme suit : 1. Sur la page des paramètres wifi, appuyez sur pour le réseau USB Wi-Fi Adapter. 2. Sur la page suivante, appuyez sur Rejoindre le réseau. 3. Lorsque vous êtes invité à entrer un mot de passe, entrez : avigilon Résolution des problèmes 12 4. Appuyez sur Rejoindre. Le navigateur du portail captif ouvre immédiatement l'interface Web mobile et vous demande les informations d'identification de la caméra. 5. Appuyez sur Annuler. 6. Dans le coin supérieur du navigateur, appuyez sur Annuler puis sélectionnez Utiliser sans Internet. La page des paramètres wifi s'affiche et vous êtes toujours connecté au réseau wifi. 7. Depuis l'écran d'accueil, ouvrez le navigateur Safari et entrez http://camera.lan. 8. Lorsque vous y êtes invité, saisissez les nom d’utilisateur et mot de passe de l'administrateur de la caméra. Le nom d’utilisateur par défaut est administrator. Il n’y a pas de mot de passe. L'interface Web mobile de la caméra s’affiche et devrait comporter tous les onglets, boutons et flux vidéo attendus. Vidéo/Onglets/Boutons manquants sur l'interface Web mobile iOS 13 ">
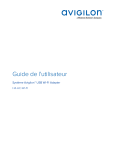
Link pubblico aggiornato
Il link pubblico alla tua chat è stato aggiornato.