SecurityConfig Logiciel pour la configuration de la Centrale Antivol 675 20 Novembre 09 PC SecurityConfig INDEX 1. Conditions requises Hardware et Logiciel............................................................................................. 4 2. Installation...................................................................................................................................................................... 4 3. Concepts fondamentaux..................................................................................................................................... 5 3.1 Menu et touches générales pour la sélection des fonctions 6 4. Importer des données d’un projet existant.......................................................................................... 8 4.1 Importer des messages vocaux 8 4.2 Importer des données de configuration 9 5. Connexion avec la Centrale............................................................................................................................ 10 6. Echanger des données avec la Centrale............................................................................................... 12 7. Paramètres................................................................................................................................................................... 13 7.1 Zone de travail 13 7.1.1 Mode d’introduction des données 7.2 Echanger des paramètres de configuration avec la Centrale 7.2.1 Recevoir les paramètres de configuration 7.2.2 Envoyer les paramètres de configuration 7.2.3 Recevoir la mémoire évènements 7.3 Configuration de la section Antivol 7.3.1 7.3.2 7.3.3 7.3.4 7.3.5 7.3.6 Zones Automations Préférences Utilisateur Préférences Installateur Gestion des clés Scénarios 7.4 Configuration de la section Communicateur 7.4.1 7.4.2 7.4.3 7.4.4 7.4.6 7.4.7 7.4.8 8. Rubrique numéros de téléphone Définition des appels Fonctions téléphoniques Blocage Protocole - ADEMCO Test ligne Commandes téléphoniques 16 17 19 21 22 26 32 33 34 36 37 38 39 40 42 43 44 45 Messages....................................................................................................................................................................... 46 8.1 Zone de travail 46 8.2 Echanger des messages vocaux avec la Centrale 47 8.2.1 Envoyer des messages vocaux 8.2.2 Ecouter les messages à partir du haut-parleur de la Centrale 8.2.3 Recevoir des messages vocaux 8.3 Commandes pour la gestion des messages 8.3.1 8.3.2 8.3.3 8.3.4 9. 14 16 Importer un fichier audio Reproduire un message vocal Enregistrer un message vocal Remise à zéro des messages vocaux 47 48 48 49 49 49 49 49 Mise à jour Firmware............................................................................................................................................ 50 3 SecurityConfig 1. Conditions requises Hardware et Logiciel Attention: Le programme SecurityConfig constitue l’instrument fondamental pour la configuration de la Centrale Antivol 675 20. Le contenu de ce programme est l’objet de droits exclusifs de la Société Legrand . 2. Installation Conditions requises Hardware • Ordinateur personnel avec processeur Pentium > 400 MHz • 256 MB de mémoire RAM • Carte graphique SVGA avec définition 800x600 • Lecteur CD-ROM • Souris Conditions requises Logiciel • Windows 2000, XP ou Vista; Internet Explorer 6.0 ou supérieur. Espace occupé sur disque dur • 91 Mbyte. Pour installer le programme SecurityConfig, opérer comme décrit ci-après: 1. Introduire le CD-ROM dans le lecteur correspondant; 2. Après la visualisation de la page principale dans le format web, sélectionner la rubrique “Installer SecurityConfig”; 3. A ce moment le programme d’installation pourvoira à la copie des fichiers de système nécessaires à l’exécution du programme SecurityConfig. 4 SecurityConfig 3. Concepts fondamentaux Le logiciel SecurityConfig permet d’exécuter la configuration de la Centrale Antivol réf. 675 20, qui contiennent en un seul dispositif les fonctions de centrale antivol et de communicateur téléphonique. En ouvrant le programme l’écran suivant apparaîtra. Attention: pour le fonctionnement correct du logiciel, la Centrale Antivol 675 20 doit être installée suivant les indications données sur la Notice d'installation correspondante fournie avec le dispositif. Suivant les besoins de l’installateur et de l’utilisateur il est possible de commencer une nouvelle configuration ou de modifier une configuration existante. Dans le manuel les différents écrans concerneront le second mode. Créer une nouvelle configuration: • • • Démarrer SecurityConfig Exécuter et sauvegarder la configuration Envoyer les données à la Centrale Modifier une configuration existante: • • • • Exécuter la fonction d’apprentissage de l’installation par la Centrale Recevoir avec SecurityConfig les données de la Centrale Apporter les éventuelles modifications Envoyer les données à la Centrale Pour la bonne configuration, il est nécessaire d’effectuer un auto-apprentissage de l’installation, avant de connecter la centrale au PC. Avec SecurityConfig, en utilisant la fonction Mise à jour firmware, il est également possible de mettre à jour le software permanent de la Centrale sur la base des nouvelles versions distribuées par Legrand. 5 SecurityConfig 3.1 Menu et touches générales pour la sélection des fonctions Les principales fonctions exécutables avec SecurityConfig peuvent être sélectionnées en agissant sur les icônes présentes dans les barres des instruments, ou bien en ouvrant des menus déroulants et en y sélectionnant les différentes rubriques. Pour certaines fonctions, il est également possible d’utiliser les touches de sélection rapide, par exemple: Pour créer un nouveau projet il est possible de sélectionner Nouveau tant sur le menu déroulant Fichier que sur la barre des instruments ou bien en utilisant les touches Ctrl+N. Dans la barre des instruments se trouvent les fonctions suivantes: Sélectionne le langage d’interface Sauvegarde le projet en cours Crée un nouveau projet Ouvre la section Paramètres Ouvre un projet existant Exécute la connexion avec la Centrale Ouvre la section Messages vocaux Exécute la connexion avec le site Legrand Sélectionne la porte sérielle du pc auquel est reliée la Centrale Dans les menus déroulants se trouvent les fonctions suivantes: Menu “Fichier” • • • • Nouveau crée un nouveau projet Ouvrez ouvre un projet existant Sauvegarde sauvegarde le projet en cours Sauvegarder avec nom sauvegarde le projet en demandant le nom du fichier • Exporter configuration exporte le projet en créant un fichier avec extension .csv qui peut être exporté en Microsoft -Excel en suivant la procédure décrite au chapitre 10 • quitte le programme Sortez Menu “Modifie” 6 • Importe des messages du projet importe tous les messages vocaux d’un projet existant • Importe des données de configuration du projet importe toutes les données de configuration d’un projet existant • Charge des messages audio prédéfinis remet à zéro les messages vocaux pour la Centrale • • Sélectionne tous les messages sélectionne tous les messages du projet Sélectionne tous les messages fixes sélectionne tous les messages fixes du projet SecurityConfig Menu “Instruments” • • • Paramètres ouvre la section Paramètres Messages ouvre la section Messages Recevez la configuration reçoit la configuration de la Centrale, n’est actif que pendant la connexion avec la Centrale • Envoie la configuration envoie la configuration à la Centrale, n’est actif que pendant la connexion avec la Centrale • Met le firmware à jour démarre la procédure de mise à jour du firmware de la Centrale • active la connexion entre PC et Centrale Connexion avec la centrale Menu “Langue” • sélectionne le langage d’interface de SecurityConfig Menu “?” • Informations sur... visualise certaines informations relatives au programme SecurityConfig • visualise des informations relatives aux versions de SecurityConfig, hardware et logiciel de la Centrale Versions supportées Sur la barre d’état, s’affichent les informations suivantes: Date actuelle Heure actuelle Fichier de projet chargé Type Centrale 7 SecurityConfig 4. Importer des données d’un projet existant Il est possible d’importer des données (paramètres de configuration et messages vocaux) à partir d’un fichier de projet précédemment sauvegardé. 4.1 Importer des messages vocaux Pour importer les messages vocaux depuis un fichier de projet: > Sélectionner du menu Modifie la rubrique Importe des messages du Projet L’écran suivant apparaîtra Attention: il est recommandé de sauvegarder le fichier de configuration actuel avant de démarrer la procédure. > Sélectionner le fichier de projet (.jai) duquel on désire importer les messages > Cliquer sur le bouton Ouvrir Une fois la procédure terminée les messages importés apparaîtront 8 SecurityConfig 4.2 Importer des données de configuration Pour importer une configuration précédemment sauvegardée: Sélectionner du Menu Modifie la rubrique Importe des données de configuration du projet L’écran suivant apparaîtra Attention: il est recommandé de sauvegarder le fichier de configuration actuel avant de démarrer la procédure. > Sélectionner le fichier de projet (.jai) duquel on désire importer la configuration > Cliquer sur le bouton Ouvrir Une fois la procédure terminée la nouvelle configuration apparaîtra 9 SecurityConfig 5. Connexion avec la Centrale Pour avoir accès à certaines fonctions (ex. Recevez la configuration, Envoie messages etc.) il faut établir une connexion entre le pc sur lequel est installé “SecurityConfig et la Centrale en procédant comme suit. > Sélectionner à partir du menu Porte l’adresse de la porte sérielle du pc auquel on a l’intention de raccorder la Centrale (COM1, COM2, etc.) > Sélectionner à partir du menu Instruments la rubrique Connexion avec la Centrale Le message suivant apparaîtra > Effectuer les opérations demandées puis cliquer sur le bouton OK Interrupteur à glissière Entrer dans le menu maintenance de la Centrale et effectuer un auto-apprentissage b a b T1 Langue Programme clés Essai système Apprentissage OFF ON Positionner l’interrupteur à glissière sur off Cliquer sur le bouton OK Connecter le câble de programmation à une porte sérielle ou USB du pc et au connecteur à 6 voies de la Centrale b a b T1 OFF ON 10 0492 34 SecurityConfig Dans cette phase il est possible, en cliquant sur le bouton Détails, de visualiser la liste des activités de communication entre ordinateur personnel et centrale. Pendant l’opération de connexion avec la Centrale, une comparaison sera effectuée entre la configuration de la Centrale qui reflète l’installation réelle et celle du projet en cours. Si les configurations diffèrent, l’avis suivant s’affiche: > Cliquer sur le bouton Oui pour visualiser le détail des divergences rencontrées. Les données peuvent être exportées dans un fichier avec extension.csv, importable en Microsoft Excel suivant la procédure décrite au chapitre 10. 11 SecurityConfig > En cliquant sur le bouton QUITTER le message suivant apparaîtra > Cliquer sur le bouton Oui pour charger la configuration de l’installation dans la Centrale > Cliquer sur le bouton Non pour maintenir le projet en cours inchangé. Cliquer sur le bouton Non pour maintenir le projet en cours inchangé. A la fin de la procédure le bouton Connexion deviendra Déconnexion. Il est à présent possible d’échanger des données avec la Centrale. Pour terminer la connexion cliquer sur le bouton Déconnexion. Le message suivant apparaîtra. > Débrancher du câble de programmation de la Centrale > Cliquer sur le bouton OK 6. Echanger des données avec la Centrale Lorsque la connexion avec la Centrale a été activée on peut: • • • Envoyer/recevoir les paramètres de configuration Envoyer/recevoir des messages vocaux Recevoir la mémoire événements de la centrale Pour le mode d’activation de ces fonctions consulter les paragraphes “7.2 Echanger des paramètres de configuration avec la Centrale” et “8.2 Echanger des messages vocaux avec la Centrale”. 12 SecurityConfig 7. Paramètres Dans cette section il est possible d’exécuter la configuration des paramètres de la Centrale. 7.1 Zone de travail Dans cette section apparaissent tous les paramètres caractéristiques pour la configuration de la Centrale, représentés dans la zone gauche en forme hiérarchique avec une structure arborescente. En sélectionnant chaque élément de la structure hiérarchique, sur la partie droite, s’affiche une grille spécifique pour la saisie des données et, si la connexion est active, pour communiquer avec la Centrale. 13 SecurityConfig Grille d’introduction des données Envoie configuration à la Centrale Reçoit configuration de la Centrale Visualise des informations Reçoit la mémoire évènements de la Centrale Barre de communication avec la Centrale Zone fixe Zone d’introduction des données Zone aide Sur la barre supérieure, sont présentes les commandes de communication avec la centrale (actives uniquement quand la connexion avec le PC est activée); la partie centrale est destinée à la saisie des données et diffère en fonction du paramètre sélectionné; sur la barre inférieure, s’affichent des informations qui permettent de guider l’utilisateur lors de la saisie des données. 7.1.1 Mode d’introduction des données Introduction en tapant sur les touches du clavier: > Cliquer sur la zone d’introduction des données > Le texte s’il existe sera édité (ex. Entrée) > Taper les nouvelles données Introduction au moyen d’un menu déroulant: > Cliquer dans la zone d’introduction des données, le bouton > En cliquant sur ce bouton, un menu déroulant apparaîtra > Sélectionner la donnée parmi celles qui sont disponibles 14 apparaîtra SecurityConfig Introduction au moyen d’une fenêtre indépendante: > Cliquer sur la zone d’introduction des données, le bouton apparaîtra > En cliquant sur le bouton, une fenêtre indépendante apparaîtra > Introduire les données > Cliquer sur le bouton OK pour fermer la fenêtre 15 SecurityConfig 7.2 Echanger des paramètres de configuration avec la Centrale 7.2.1 Recevoir les paramètres de configuration Cette fonction permet de recevoir de la Centrale des paramètres configuration. > Exécuter la procédure de Connexion avec la Centrale > Cliquer sur le bouton Recevez L’écran suivant apparaîtra > Cliquer sur le bouton Oui Si le projet actuel n’a pas été sauvegardé, s’affiche la page suivante comme rappel > Cliquer sur le bouton Oui Une fois la procédure terminée les paramètres de configuration de la Centrale seront disponibles dans la section correspondante pour d’éventuelles vérifications/modifications. Pour rendre active une nouvelle configuration, il est nécessaire d’effectuer la procédure d’envoi décrite dans le paragraphe suivant. 16 SecurityConfig 7.2.2 Envoyer les paramètres de configuration Cette fonction permet d’envoyer les paramètres de configuration à la Centrale. > Exécuter la procédure de Connexion avec la Centrale > Cliquer sur le bouton Envoie L’écran suivant apparaîtra > Cliquer sur le bouton Oui Si le projet actuel n’a pas été sauvegardé, s’affiche la page suivante comme rappel > Cliquer sur le bouton Oui Pendant l’envoi des paramètres, une comparaison sera effectuée entre la configuration de la Centrale et la configuration du projet en cours, et si elles diffèrent s’affiche l’avis suivant 17 SecurityConfig En cliquant sur Oui il est possible de visualiser les divergences rencontrées. En cliquant sur Non (ou sur Quitter dans la fenêtre des erreurs), s’affiche le message suivant: > Cliquer sur le bouton Force pour envoyer les paramètres du projet en cours à la Centrale et en modifier ensuite la configuration. > Cliquer sur le bouton Aligne pour modifier les paramètres du projet en cours en les alignant sur la configuration de la Centrale. 18 SecurityConfig 7.2.3 Recevoir la mémoire évènements Cette fonction permet de recevoir la mémoire des événements, à savoir la liste chronologique de tous les évènements relatifs à l’installation antivol et enregistrés dans la Centrale. > Exécuter la procédure de Connexion avec la Centrale > Cliquer sur le bouton Mémoire évènements L’écran suivant apparaîtra > Cliquer sur bouton Oui Une fois la procédure terminée, une fenêtre apparaîtra dans laquelle sera visualisée la liste des évènements enregistrés par la Centrale dans la mémoire évènements. > Cliquer sur le bouton Exporte pour exporter la mémoire évènements dans un fichier. 19 SecurityConfig Le message suivant apparaîtra: > Cliquer sur le bouton Oui L’écran suivant apparaîtra: > Attribuer un nom au fichier > Cliquer sur le bouton Enregistrer 20 SecurityConfig 7.3 Configuration de la section Antivol Dans cette section il est possible de configurer la partie de la Centrale relative à l’installation Antivol. Les rubriques présentes dans cette section sont: • • • • • Zones Automations Préférences utilisateur Préférences installateur Scénarios Dans la structure arborescente seront mis en évidence les composants configurés et entre parenthèses leur numéro. 21 SecurityConfig 7.3.1 Zones Sur cet écran est visualisée la liste des zones en lesquelles est subdivisée l’installation Antivol. Pour chaque zone, il est possible de saisir un nom de référence permettant de l’identifier (ex.: Entrée). L’introduction de la description d’une zone n’est possible qu’après la configuration d’au moins un dispositif appartenant à cette zone. Aux paragraphes suivants il sera indiqué comment configurer les dispositifs présents dans les différentes zones; pour exécuter ces configurations il faut indiquer la présence de ce dispositif. Les dispositifs présents apparaîtront mis en évidence en rouge. 22 SecurityConfig Objets communs Dans cet écran sont visualisés les dispositifs communs à toute l’installation. Il est possible de signaler la présence du dispositif et d’introduire une description. Activateurs Dans cet écran sont visualisés les dispositifs activateurs présents dans l’installation antivol. Il est possible de signaler la présence, d’activer, d’ajouter une description et de sélectionner le type de d’activateur parmi ceux proposés. 23 SecurityConfig Zone 1...8 Dans cet écran sont visualisés les dispositifs présents dans chacune des zones. Il est possible de signaler la présence, activer, introduire une description ou sélectionner un type de dispositif. Il est en outre possible d’activer/désactiver le retard à l’activation, le dispositif est retardé ou non en fonction du type de dispositif choisi et de sa version firmware. En cliquant sur le bouton Informations, s’affiche une page qui montre la programmation des temps de retard pour les dispositifs de la zone. 24 SecurityConfig Auxiliaires Dans cet écran sont visualisés les dispositifs qui ne font pas partie de l’installation antivol (ex. détecteur de fuites de gaz). Il est possible de signaler la présence, activer, introduire une description et sélectionner un type de dispositif. 25 SecurityConfig 7.3.2 Automations Dans cet écran est visualisée la liste des automations programmables (Max 20). L’automation permet d’associer une activation (définie avec une Commande Open) à un événement spécifique vdu système antivol. Il est possible d’activer/désactiver l’automation, introduire une description et sélectionner un événement à associer à une activation pour générer l’automation désirée. Champ Evènement Champ activation Evènement A partir du menu déroulant Type il est possible de sélectionner un type d’événement, sur la base du choix effectué, seront activés les champs situés au-dessous traités par la suite. Activation En cliquant sur Exécuter, s’affiche la fenêtre de Configuration Open, depuis laquelle il est possible (par saisie manuelle ou guidée) de définir la Configuration Open à associer à l’événement sélectionné. Mise en service dirigée: > Composer la Commande Open en sélectionnant les données relatives au système, à l’action et à la destination. > Cliquer sur le bouton Ok 26 SecurityConfig Mise en service manuelle: > Taper le code Open Web Net pour créer la Commande Open > Cliquer sur le bouton Ok Type d’événement - Alarme > Sélectionner dans le menu déroulant le type d’événement Type d’événement - Technique > Sélectionner dans le menu déroulant le type d’événement Type d’événement - Détérioré > Sélectionner dans le menu déroulant le type d’événement Type d’événement - Activation (Branchement/Débranchement) > Sélectionner dans le menu déroulant le type d’événement En sélectionnant l’événement Scénario le champ correspondant sera activé > Cliquer sur le bouton pour sélectionner le scénario voulu ou bien 27 SecurityConfig Cliquer sur le bouton pour sélectionner la partialisation > Une fenêtre indépendante sera ouverte, sélectionner la zone à subdiviser Il n’est pas possible de créer des scénarios si aucune zone n’est active > Cliquer sur Ok En sélectionnant l’événement Activateur, le champ correspondant sera activé > Taper le numéro d’activateur Type d’événement - Date En sélectionnant dans le menu déroulant l’événement Date, le champ correspondant sera activé > Cliquer sur le bouton > Saisir la date et l’heure d’activation de l’automation sélectionnée dans le champ Exécuter Pour créer une automation se répétant chaque jour à une heure donnée, saisir ** dans les champs Jour/Mois/Année puis régler l’heure et les minutes. > Cliquer sur le bouton Ok Type d’événement - Evènement dans l’installation En sélectionnant dans le menu déroulant Evènement dans l’installation, le champ correspondant sera activé. > Cliquer sur le bouton Avec ce type d’événement il est possible d’associer deux activateurs (open-open), le premier à travers la fenêtre indépendante activable à partir du champ Evènement de système et le second comme pour les autres types d’événement à partir du champ Exécutez > Une fenêtre indépendante sera ouverte, brancher la commande Open en utilisant la configuration guidée ou bien en saisissant directement la commande dans la section Manuelle. > Cliquer sur le bouton Ok 28 SecurityConfig Exemple d’automation - Allumage des lumières “Ambiance 3” lors d’une alarme intrusion 1 2 3 4 5 Procédure: 1 2 3 4 5 Activer l’automation Taper le nom de référence de l’automation (ex. Lumières séjour) Sélectionner le type d’événement Alarme Sélectionner l’événement intrusion Brancher la Commande open devant activer l’automation en cas d’Intrusion Configuration Guidée: > Sélectionner Système > Sélectionner Action > Sélectionner Destination ECLAIRAGE ON ZONE 3 > Cliquer sur le bouton Ok Mise en service manuel: > Taper *1*1*3## > Cliquer sur le bouton Ok 29 SecurityConfig Exemple d’automation - Abaisser les volets chaque jour à 22h30. 1 2 3 4 5 Procédure: 1 Activer l’automation 2 Taper le nom de référence de l’automation (ex. Soir) 3 Sélectionner le type d’événement Date 4 Taper la date et l’heure Pour créer une automation se répétant chaque jour à une heure donnée, saisir ** dans les champs Jour/Mois/Année puis régler l’Heure et les Minutes. > Cliquer sur le bouton Ok 5 Brancher la Commande open qui s’activera suite à l’événement Date Configuration Guidée: > Sélectionner Système AUTOMATISMES > Sélectionner Action BAS > Sélectionner Destination GENERAL > Cliquer sur le bouton Ok Mise en service Manuel: > Taper *2*2*0## > Cliquer sur le bouton Ok 30 SecurityConfig Exemple d’automation - Extinction des lumières Ambiance 4 lorsqu’on relève le volet (ex. Point de lumière 11). 1 2 3 4 5 Procedure: 1 2 3 4 Activer l’automation Taper le nom de référence de l’automation (ex. Jour) Sélectionner le type d’événement Evènement dans installation Brancher la commande open qui doit déclencher l’automation Configuration Guidée: > Sélectionner Système AUTOMATISMES > Sélectionner Action BAS > Sélectionner Destination POINT LUMINEUX 11 > Cliquer sur le bouton Ok Mise en service manuel: > Taper *2*1*11## > Cliquer sur le bouton Ok 5 Brancher la Commande open qui constituera l’automation. Configuration Guidée: > Sélectionner Système > Sélectionner Action > Sélectionner Destination ZONE 4 ECLAIRAGE OFF > Cliquer sur le bouton Ok Mise en service Manuel: > Taper *1*0*4## > Cliquer sur le bouton Ok 31 SecurityConfig 7.3.3 Préférences Utilisateur Dans cet écran sont visualisées les personnalisations permises à l’utilisateur. Il est possible de modifier toutes les personnalisations de la façon décrite plus loin. Permet d’entrer ou de modifier le code utilisateur de la Centrale. Dans la configuration de base les codes utilisateur et maintenance sont identiques et permettent d’accéder à tous les menus de la Centrale. En effectuant la modification du code utilisateur, le code maintenance aussi est mis automatiquement à jour tant que ce dernier n’est pas différencié. > Taper le code utilisateur dans le champ d’entrée Définit la durée du son de la sirène en cas d’alarme pour violation ou problèmes de réception du signal SCS. > Sélectionner une valeur parmi celles proposées dans le menu déroulant. Définit la durée du son de la sirène en cas d’alarme. > Sélectionner une valeur parmi celle proposées dans le menu déroulant. Attribue le temps de retard pour l’activation des capteurs de la zone 1. Ceci permet de transiter dans la zone 1, avant de débrancher l’installation, sans activer l’alarme. > Sélectionner la durée du retard parmi celles proposées dans le menu déroulant. Attribue le temps de retard pour l’activation des capteurs de la zone 1. Ceci permet de transiter dans la zone 1, après avoir branché l’installation, sans activer l’alarme. > Sélectionner la durée du retard parmi celles proposées dans le menu déroulant. Règle le contraste de l’afficheur de la Centrale. > Régler le contraste au moyen des flèches spécifiques qui apparaissent en cliquant sur le champ. 32 SecurityConfig 7.3.4 Préférences Installateur Dans cet écran sont visualisées les personnalisations réservées au seul installateur. Il est possible de personnaliser toutes les programmations de la manière décrite plus loin. Définit la langue pour l’afficheur de la Centrale et les messages vocaux. > Sélectionner la langue parmi celles proposées sur le menu déroulant. Permet d’entrer ou de modifier le code réservé à l’installateur (code maintenance). Dans la configuration de base les codes utilisateur et maintenance sont les mêmes et permettent d’accéder à tous les menus de la Centrale. Cette fonction permet de les différencier pour permettre l’accès au menu Maintenance de la Centrale au seul installateur. > Taper le code maintenance dans le champ d’introduction. Active/désactive la signalisation (au moyen du flash de la sirène externe) du branchement (3 flash) et du débranchement (1 flash) de l’installation antivol. > Sélectionner Oui/Non à partir du menu déroulant. Active/désactive le contrôle périodique de l’interconnexion entre la Centrale et les dispositifs qui y sont raccordés. > Sélectionner Activé/Désactivé à partir du menu déroulant. Programme la Centrale comme horloge Master (envoie la mise à jour de l’heure aux autres dispositifs de l’installation My Home dotée d’horloge comme par exemple Touch Screen, Web Server etc.) ou comme Slave (reçoit la mise à jour de l’heure d’autres dispositifs). Dans l’installation My Home un seul dispositif peut être programmé comme Master. > Sélectionner Master/Slave à partir du menu déroulant. Activer/désactiver le signal sonore en entrée, en sortie ou en entrée et sortie. Choisir le format de la date 33 SecurityConfig 7.3.5 Gestion des clés Les clés programmées sur la Centrale peuvent être personnalisées par l’intermédiaire de ce menu; la personnalisation concerne: - activation/désactivation de la clé - attribution d’un nom d’identification - association à la clé d’un scénario ou d’une partialisation donnée - limitation de l’utilisation de la clé à certains jours de la semaine et/ou à une plage horaire donnée Après avoir programmé les clés sur la Centrale, activer la Connexion avec le PC et cliquer sur le bouton Recevoir pour transférer la configuration des clés au programme SecurityConfig. Activer/désactiver l’utilisation de la clé. Saisir un nom d’identification de la clé de façon à pouvoir en contrôler facilement l’utilisation par l’intermédiaire de la mémoire des événements. Indique le type de clé programmée sur la Centrale: télécommande IR, clavier ou transpondeur. 34 SecurityConfig Permet d’associer à la clé un des 16 scénarios de partialisation programmables (voir chapitre suivant) ou, différemment, une partialisation spécifique. En introduisant la clé ainsi programmée dans l’installation, le scénario associé ou la partialisation associée est activé(e). En cliquant sur le bouton de partialisation s’affiche un menu déroulant qui permet de sélectionner le scénario Pour sélectionner une partialisation non programmée comme scénario, sélectionner Partialisation et cliquer sur le bouton , s’affiche ensuite une fenêtre qui montre les zones présentes sur l’installation; celles marquées du symbole sont actives; cliquer sur le symboles pour les désactiver. Il n’est pas possible de créer une partialisation si aucune zone n’est active. En principe, les clés sont activées pour être utilisées à tout moment ; il est néanmoins possible d’en limiter l’utilisation en fonction des exigences de l’utilisateur. Sur l’exemple ci-dessous, l’utilisation de la clé a été limitée au Lundi et au Jeudi de 8h30 à 11h30. 35 SecurityConfig 7.3.6 Scénarios Dans cette section, il est possible de créer 16 scénarios de partialisation que l’utilisateur peut sélectionner par l’intermédiaire du clavier de la Centrale en fonction de ses propres besoins. Activer/désactiver le scénario Attribuer un nom permettant d’identifier le scénario (ex. périmetral). Sélectionner Partialisation et cliquer sur le bouton , s’affiche ensuite une fenêtre qui montre les zones présentes sur l’installation; celles marquées du symbole sont actives; cliquer sur le symbole pour les désactiver. Il n’est pas possible de créer des scénarios si aucune zone n’est active. 36 SecurityConfig 7.4 Configuration de la section Communicateur Dans cette section il est possible de configurer la partie de la Centrale relative au Communicateur Téléphonique. Les rubriques présentes dans cette section sont les suivantes: • • • • Rubrique numéros de téléphone Définition des appels Fonctions téléphoniques Commandes téléphoniques Dans la structure arborescente les composants configurés apparaîtront mis en évidence et leur numéro entre parenthèses. 37 SecurityConfig 7.4.1 Rubrique numéros de téléphone Dans cet écran il est possible de configurer le numéro jolly et 10 numéros de téléphone du répertoire. Numéro jolly C’est le premier numéro de téléphone appelé par la Centrale lorsque se produit une alarme de quelque type que ce soit (intrusion, panne, alarme technique). En cas d’utilisation du protocole ADEMCO, le numéro jolly doit être celui de la centrale de surveillance. Il est possible d’autoriser/bloquer, introduire une description et un numéro de téléphone. Numéro de téléphone 1 ...10 Dans ces champs il est possible de mémoriser les 10 numéros de téléphone du répertoire. Les numéros du répertoire seront utilisables (par exemple pour être insérés dans les 4 numéros à appeler en fonction du type d’alarme enregistré par l’installation antivol – voir “Appels sortants”), seulement s’ils sont activés dans cette grille. Il est possible d’activer/désactiver, introduire une description et un numéro de téléphone. 38 SecurityConfig 7.4.2 Définition des appels Attention: les numéros de téléphone à associer apparaîtront dans le menu déroulant seulement s’ils ont été précédemment activés dans l’écran Rubrique numéros de téléphone Dans cet écran il est possible d’associer quelques numéros de téléphone présents dans la rubrique à des évènements d’alarme détectables par l’installation antivol ou bien à un événement open spécifique choisi par l’utilisateur. Quand l’événement indiqué intervient, la Centrale s’active pour appeler les numéros de téléphone associés à l’événement et communique, par l’intermédiaire d’un message vocal (voir le chapitre “Messages”), le type d’alarme déclenché. Appels par suite d’un événement Alarme Installation et Défaut Installation > Activer/désactiver l’événement > Sélectionner à partir du menu déroulant les numéros de téléphone de la rubrique à associer à l’événement (max 4 nombres). Appels suite à un évènement Open > Activer/désactiver l’événement > Taper le nom de référence > Brancher la Commande Open qui générera l'appel > Sélectionner à partir du menu déroulant les numéros de téléphone de la rubrique à associer à l’événement (max 4 nombres). 39 SecurityConfig 7.4.3 Fonctions téléphoniques Dans cet écran sont visualisées les fonctions téléphoniques que l’on peut personnaliser. On peut personnaliser toutes les fonctions comme décrit plus loin. Active/désactive le communicateur à effectuer des appels téléphoniques. > Sélectionner Oui/Non à partir du menu déroulant Dans le cas où cette fonction serait désactivée alors que le protocole ADEMCO est actif, s’affiche le message suivant: > Cliquer sur le bouton Oui A présent la fonction “Prédisposé aux appels sortants” et le service ADEMCO sont désactivés. Définit le nombre de sonneries après lequel le communicateur répond à un appel. En présence de répondeur le nombre devra être supérieur à celui défini pour le répondeur. > Sélectionner le nombre de sonneries parmi ceux proposés par le menu déroulant. Détermine le nombre de fois que le communicateur répètera les appels vers les numéros desquels il n’a pas obtenu de réponse. > Sélectionner le nombre de cycles parmi ceux proposés par le menu déroulant. 40 SecurityConfig Définit le temps de retard avant que le cycle d’appels ne soit mis en route à la suite d’une alarme. > Sélectionner le temps de retard parmi ceux proposés par le menu déroulant. Permet de définir le type de ligne. > Sélectionner DTMF (ligne à tonalités) ou PULSE (ligne à impulsions) à partir du menu déroulant. Définit le temps qui s’écoule entre le moment où la tension de secteur vient à manquer et le départ des appels téléphoniques de la part de la centrale. > Sélectionner le temps d’attente parmi ceux proposés dans le menu déroulant. Activer/désactiver la gestion de l’installation antivol par l’intermédiaire d’une ligne téléphonique. > Sélectionner dans le menu déroulant: UTILISATEUR: La gestion à distance est possible pour le seul utilisateur. EXPLOITANT: La gestion à distance est possible uniquement pour la Centrale de surveillance. ON: La gestion à distance est possible pour l’utilisateur et pour la Centrale de surveillance. OFF: La gestion à distance est désactivée. Informe le communicateur qu’un répondeur est installé sur la ligne téléphonique. > Sélectionner Oui/Non à partir du menu déroulant Active/désactive la possibilité d’envoyer des messages vocaux à distance dans l’ambiance (au moyen du haut-parleur de la Centrale et, si elle est branchée, à partir de l’installation de diffusion sonore) et la fonction d’écoute de l’environnement au moyen du microphone de la Centrale. > Sélectionner Oui/Non à partir du menu déroulant. Assigne le temps d’attente entre un appel et le suivant. > Sélectionner le temps d’attente parmi ceux proposés dans le menu déroulant. Activer/désactiver les appels de téléassistance en entrée pour les centrales de surveillance qui utilisent le protocole ADEMCO. La téléassistance est possible uniquement si la centrale 675 20 est en modalité “Test système”. > Sélectionner Oui/Non dans le menu déroulant 41 SecurityConfig 7.4.4 Blocage Sur cette page, il est possible, au moyen des options disponibles dans le menu déroulant “Prédisposition”, de décider de ne pas bloquer les commandes open à distance, de les bloquer toutes ou d’ajouter un maximum de 4 commandes Open qui ne peuvent pas être exécutées à distance. > Sélectionner à partir du menu déroulant “Prédisposition” le type de blocage. En sélectionnant “Personnalisé” il sera possible de définir les filtres comme indiqué ci-après. > Introduire une description pour le filtre > Introduire la commande open que l’on désire bloquer 42 SecurityConfig 7.4.6 Protocole - ADEMCO Cette configuration permet l’envoi automatique des signaux d’alarme et d’événement aux centrales de surveillance qui utilisent le protocole Contact ID. > Dans Type, sélectionner Service ADEMCO. > Saisir l’identificatif ADEMCO fourni par la centrale de surveillance. Attention: le protocole ADEMCO peut être activé uniquement si la Centrale est “Activée pour les appels sortants”. > Sélectionner le niveau du service de surveillance (consulter le tableau). Niveau Ademco Événements signalés à la Centrale de surveillance 1 Alarme intrusion, anti-panique et effraction 2 Idem niveau 1 + signaux de système (ex. batterie défectueuse ou coupure de courant) 3 Idem niveau 2 + alarmes techniques (commandes auxiliaires) 4 Idem niveau 3 + activations et désactivation 43 SecurityConfig 7.4.7 Test ligne La Centrale peut être programmée pour vérifier le fonctionnement de la ligne téléphonique selon la fréquence et à l’heure prévue. > Régler la fréquence avec laquelle on souhaite effectuer le test. > Saisir Heure et Minute de début du test. 44 SecurityConfig 7.4.8 Commandes téléphoniques Dans cet écran il est possible de définir les commandes téléphoniques qui pourront ensuite être exécutées par l’utilisateur à l’aide de codes simplifiés composés de 4 chiffres seulement, au moyen du clavier de la Centrale ou bien par téléphone. > Activer/désactiver la commande > Taper le nom de référence > Introduire le code open relatif à la commande Dans ce cas l’utilisateur en tapant à distance la commande 9911, allumera les lumières de l’entrée, tandis qu’en tapant 9901 il les éteindra. Pour les 4 premières commandes téléphoniques seulement, l’utilisateur a la possibilité d’enregistrer un message vocal personnalisé (voir chapitre Messages). 45 SecurityConfig 8. Messages Dans cette section il est possible de gérer les messages vocaux qui sont envoyés par la Centrale aux numéros de téléphone prédisposés lorsque se produit un événement particulier ou bien comme réponse à des commandes téléphoniques envoyées par l’utilisateur. 8.1 Zone de travail Dans les écrans de la section Messages apparaissent les messages relatifs au type sélectionné dans le menu inférieur (Messages fixes, Présentation, Appels personnalisables, Commandes téléphoniques), on peut rappeler les différentes grilles en cliquant sur les boutons correspondants. Les écrans sont divisés en deux colonnes, dans la colonne Message figure la liste des messages dans une structure arborescente, dans la colonne Contenu on peut entrer un nom qui identifie le message. Les messages apparaîtront sur un fond vert. Dans la partie supérieure des écrans se trouve une barre de gestion des messages et dans la partie inférieure une zone où apparaîtront diverses informations relatives au message sélectionné. Envoie un message à la Centrale Recevez tous les messages de la Centrale Reproduit un message à partir du haut-parleur de la Centrale Arrête la reproduction/enregistrement d’un message Importe un fichier audio Reproduit un message Enregistre un message Message (durée du message) Exemple du contenu vocal du message Description de la fonction du message 46 SecurityConfig 8.2 Echanger des messages vocaux avec la Centrale 8.2.1 Envoyer des messages vocaux Cette fonction permet d’envoyer un ou plusieurs messages à la Centrale. > Exécuter la procédure de Connexion avec la Centrale > Sélectionner en cochant la case à côté du message le message à envoyer ou bien pour sélectionner tous les messages > Sélectionner à partir du menu Modifie la rubrique Sélectionne tous les messages ou Sélectionne tous les messages fixes en fonction des besoins. > Cliquer sur le bouton Envoie de la barre de gestion des messages attendre la fin de la procédure. 47 SecurityConfig 8.2.2 Ecouter les messages à partir du haut-parleur de la Centrale Cette fonction permet d’écouter le message sélectionné à partir du haut-parleur de la Centrale. > Exécuter la procédure de Connexion avec la Centrale > Sélectionner un message, le message sera mis en évidence. > Cliquer sur le bouton Ecoute de la barre de gestion des messages. Le message sera reproduit à partir du haut-parleur de la Centrale. 8.2.3 Recevoir des messages vocaux Cette fonction permet de recevoir tous les messages présents dans la centrale. > Exécuter la procédure de Connexion avec la Centrale > Cliquer sur le bouton Recevez de la barre de gestion des messages Le message suivant apparaîtra Attention: les messages présents dans le fichier de projet en cours seront écrits en superposition > Cliquer sur le bouton Oui Une fois la procédure terminée, les messages vocaux de la Centrale seront disponibles dans la section Messages pour d’éventuelles modifications ou vérifications. 48 SecurityConfig 8.3 Commandes pour la gestion des messages 8.3.1 Importer un fichier audio Cette fonction permet d’importer un fichier audio. > Sélectionner un message, ce message sera mis en évidence. > Cliquer sur le bouton Import wav dans la barre de gestion des messages L’écran suivant apparaîtra > Sélectionner le fichier audio (.wav) duquel on désire importer les messages. Dans le directory d’installation se trouve le dossier “Wave” où sont contenus les messages vocaux subdivisés en dossiers selon la langue. Le fichier audio doit avoir les caractéristiques suivantes: - durée maximum comme indiqué dans la description (..sec.) - type .wav - échantillonnage: PCM 8Khz - définition: 8 bit Mono > Cliquer sur le bouton Ouvrir 8.3.2 Reproduire un message vocal Cette fonction permet de reproduire un message à partir des haut-parleurs du pc > Sélectionner un message, ce message sera mis en évidence > Cliquer sur le bouton Ecoute dans la barre de gestion des messages. Le message sera reproduit > Cliquer sur le bouton Stop dans la barre de gestion des messages 8.3.3 Enregistrer un message vocal Cette fonction permet d’enregistrer un message > Sélectionner un message, ce message sera mis en évidence > Cliquer sur le bouton Enregistre dans la barre de gestion des messages > Commencer l’enregistrement en parlant d’une voix normale dans le micro raccordé au pc. L’enregistrement se terminera automatiquement à la fin du temps préfixé pour le message. 8.3.4 Remise à zéro des messages vocaux Cette fonction permet de remettre à zéro les messages vocaux prédéfinis pour la Centrale > Sélectionner dans le menu Modifie la rubrique Charge des messages audio prédéfinis Les messages audio prédéfinis seront remis à zéro lorsqu’on écrira en superposition les messages du projet en cours. 49 SecurityConfig 9. Mise à jour Firmware Cette fonction permet d’exécuter la mise à jour du logiciel de base permanent (firmware) présent dans la centrale au moyen de révisons distribuées par Legrand. > Sélectionner la rubrique Met le Firmware à jour dans le menu Instruments L’écran Télécharg. Firmware apparaîtra Ouvre un fichier de mise à jour Interrompt la procédure de mise à jour. Est activé après le chargement du fichier Sort de l’écran Sélectionne la porte sérielle du pc auquel est raccordée la Centrale Met en route la procédure de mise à jour. Est activé après le chargement du fichier Fichier de mise à jour chargé Visualise une grille contenant des informations relatives au Firmware Visualise le listage des activités exécutées pendant le téléchargement Les commandes décrites ci-dessus sont disponibles également à partir des menus déroulants Fichier et Instruments > Cliquer sur le bouton Sélection fichier 50 SecurityConfig L’écran suivant apparaîtra > Sélectionner le fichier de mise à jour (.fwz) > Cliquer sur le bouton Ouvrir Le bouton Met à jour est maintenant disponible > Sélectionner dans le menu Porte sérielle la porte sérielle du pc à laquelle on a l’intention de raccorder la Centrale. > Cliquer sur le bouton Met à jour Le message suivant apparaîtra Exécuter les opérations demandées puis cliquer sur le bouton OK 51 SecurityConfig Interrupteur à glissière Entrer dans le menu Maintenance de la Centrale b a b T1 Langue Programme clés Essai système Apprentissage OFF ON Positionner l’interrupteur à glissière sur off Cliquer sur le bouton OK Raccorder le câble de programmation à une porte USB du pc et au connecteur à 6 voies de la Centrale. Appuyer sur le bouton de reset. Bouton de reset b a b T1 0492 34 OFF ON Le programme effectue une comparaison entre la version du firmware sélectionné et celui de la Centrale. Si la version du firmware sélectionné est antérieure à celle de la Centrale, un message s’affiche pour terminer la mise à jour, cliquer sur NON. > Débrancher le câble de programmation et appuyer sur OK 52 SecurityConfig Si la version du firmware sélectionné est plus récente que celle de la Centrale, la procédure de mise à jour continue sans qu’aucun autre message ne s’affiche. A la fin de la procédure de mise à jour apparaîtra le message suivant accompagné d’un avertissement sonore > Débrancher le câble de programmation de la Centrale > Cliquer sur le bouton OK > Appuyer sur le bouton de reset de la Centrale A présent le firmware de la Centrale est mis à jour. Une fois la mise à jour terminée, il est possible, en cliquant sur Activité logging, de visualiser une fenêtre où sont indiquées les activités qui se sont déroulées pendant l’opération de téléchargement du firmware. 53 Legrand se réserve le droit de modifier à tout moment le contenu de cet imprimé et de communiquer, sous n’importe quelle forme et modalité, les changements apportés. World Headquarters and International Department 87045 LIMOGES CEDEX FRANCE : 33 5 55 06 87 87 Fax: 33 5 55 06 74 55 www.legrandelectric.com ">
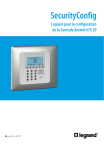
Публичная ссылка обновлена
Публичная ссылка на ваш чат обновлена.