Legrand 67456 Manuel utilisateur
Vous trouverez ci-dessous de brèves informations sur 674 56. Ce logiciel permet de configurer la Centrale 674 56 en définissant les paramètres liés à l’installation de thermorégulation et les profils des différents programmes de fonctionnement. Il permet la création et la modification de la configuration via une interface graphique simple et intuitive.
PDF
Télécharger
Document
ThermoConfig Manuel logiciel 10/11-01 PC 2 Table des matières 1. Description générale 4 2. Standards minimum requis 4 3. Concepts fondamentaux 5 3.1 Page initiale, menus et boutons de sélection des fonctions 5 3.2 Connexion du dispositif à un PC 7 3.3 Envoyer la configuration 8 3.4 Recevoir la configuration 3.5 Mettre à jour firmware 10 3.6 Demande Info Dispositif 10 4. Création d’un nouveau projet 9 11 4.1 Paramètres généraux 11 4.2 Zones 13 4.3 Programmation/Programmes hebdomadaires 17 3 Manuel logiciel ThermoConfig 1. Description générale ThermoConfig est l’instrument qui permet de créer ou de modifier, par l’intermédiaire d’une interface graphique à la fois simple et intuitive, la configuration à transférer à la Centrale 674 56, en définissant et en personnalisant les paramètres liés à l’installation de thermorégulation et les profils des différents programmes de fonctionnement. Attention : le logiciel ThermoConfig constitue l’instrument essentiel de configuration de la Centrale de Thermorégulation qui, par souci de simplicité, sera désignée dans le présent manuel par le terme dispositif. Le contenu de ce logiciel fait l’objet de droits exclusifs de la société Legrand. Les fonctions marquées du symbole FP se réfèrent exclusivement à des installations gérées avec le système Fil Pilote. 2. Standards minimum requis Standards Hardware • PC avec processeur Pentium 2 GHz ou équivalent • 512 Mo de mémoire RAM (XP) - 1 Go de mémoire RAM (Vista, 7) • Résolution moniteur 800 x 600, à 256 couleurs • Lecteur CD ou DVD • Disque dur : espace disponible requis: 500 Mo minimum Standards logiciel d’exploitation • Windows XP SP2 32 BIT, Windows Vista 32 BIT, Windows 7 • Microsoft™ framework.NET 3.5 SP1 4 3. Concepts fondamentaux 3.1 Page initiale, menus et boutons de sélection des fonctions Sur la page principale du programme ThermoConfig, sont présentes les sections suivantes : Section Menus et Fonctions Section principale Section Infos et erreurs Toutes les fonctions exécutables avec ThermoConfig peuvent être sélectionnées en intervenant sur les icônes présentes sur la barre des outils ou en ouvrant les menus déroulants et en sélectionnant ensuite une des options. Sur la barre des outils, sont présentes les fonctions suivantes : Création, Ouverture et Sauvegarde d’un fichier de configuration Réception et Envoi de la configuration Actualisation du firmware du dispositif Demande info dispositif Sélection de la langue du programme Connexion au site www.legrand.fr Dans les menus déroulants, sont présentes les fonctions suivantes : 5 Manuel logiciel ThermoConfig Menu “Fichiers” • Nouveau Pour créer un nouveau projet • Ouvrir Pour ouvrir le fichier d’un projet existant • Sauvegarder Pour sauvegarder le projet actuel • Sauvegarder sous… Pour sauvegarder le projet actuel en attribuant un nom au fichier • Quitter Pour quitter le programme Menu “Outils” • Recevoir Configuration Pour acquérir et visualiser la configuration présente sur le dispositif • Envoyer Configuration Pour envoyer le projet au dispositif • Mettre à jour firmware Pour mettre à jour le logiciel présent sur le dispositif • Demande Info Dispositif Pour visualiser des informations techniques Menu “Langue” • Langue Pour sélectionner la langue du programme Menu “?” • Informations sur... Affiche certaines informations relatives au programme ThermoConfig • Versions supportées Permet d’afficher dans un tableau les versions de Firmware supportées par le programme ThermoConfig 6 3.2 Connexion du dispositif à un PC Pour exécuter les fonctions Envoyer ou Recevoir la configuration, Mettre à jour le firmware et Demande Info Dispositif, avant toute chose, il est nécessaire de connecter le dispositif à un PC et de s’assurer que le port sélectionné est le bon. L’opération doit être effectuée comme indiqué ci-après : Brancher le câble de programmation 49243 au port USB du PC. Made in Italy REMOTE BUS OFF ON De telle sorte que la communication soit possible, le dispositif doit être relié au BUS et alimenté. Le dispositif connecté à l’aide du câble de programmation 49243 est reconnu par le PC comme port virtuel (VIRTUAL COM). Pour connaître le numéro du port COM attribué au dispositif, exécuter l’application “Gestion périphériques” depuis “Panneau de contrôle/Système/Hardware”. La création et la sauvegarde d’un projet dans un fichier ne nécessite pas de connexion au dispositif. 7 Manuel logiciel ThermoConfig 3.3 Envoyer la configuration Une fois la phase de configuration du projet terminé, le fichier doit être sauvegardé dans le dossier de travail puis envoyé au dispositif (Envoyer Configuration). Il est également possible de recevoir du dispositif, le fichier de configuration (fonction Recevoir Configuration) pour effectuer des contrôles et/ou des modifications. Dans les deux cas, il est nécessaire de connecter le PC au dispositif en utilisant le câble sériel 49243, branché au port sériel du PC et à un connecteur spécifique. Cette opération est activée comme suit : • Envoyer Configuration Menu déroulant “Outils” En sélectionnant “Envoyer Configuration”, s’affiche la page qui permet de régler la Date et l’Heure. En sélectionnant “Continuer”, il est possible de sélectionner la modalité de connexion entre le dispositif et le PC. 8 En sélectionnant “Continuer”, le projet est transféré au dispositif 3.4 Recevoir la configuration Cette opération est activée comme suit : • Recevoir Configuration Menu déroulant “Outils” Ensuite, s’affiche la page qui permet de sélectionner la modalité de connexion au dispositif (pour les procédures de connexion, voir le chapitre Envoyer configuration). Après avoir sélectionné la modalité de connexion, en cliquant sur “Continuer”, le projet actuellement installé sur le dispositif est chargé. 9 Manuel logiciel ThermoConfig 3.5 Mettre à jour firmware Cette opération est activée comme suit : • Mettre à jour firmware Menu déroulant “Outils” Ensuite, s’affiche la fenêtre suivante pour rechercher le dossier contenant le fichier de Firmware à extension .fwz (fichier comprimé). Sélectionner le fichier et cliquer sur “Ouvrir” pour continuer. Ensuite, s’affiche la page qui permet de sélectionner la modalité de connexion au dispositif (pour les procédures de connexion, voir le chapitre Envoyer configuration). 3.6 Demande Info Dispositif Permet de visualiser quelques informations relatives au dispositif relié au PC. Exécution: • Connecter le dispositif à un PC comme indiqué dans le chapitre correspondant. • Dans le menu déroulant Outils, sélectionner l’option Demande info dispositif Ensuite, s’affiche la page qui permet de sélectionner la modalité de connexion au dispositif (pour les procédures de connexion, voir le chapitre Envoyer configuration). Après avoir sélectionné la modalité de connexion, en cliquant sur Continuer, s’affiche une page qui présente les caractéristiques hardware et software du dispositif. 10 4. Création d’un nouveau projet 4.1 Paramètres généraux Dans cette section, il est possible de régler les paramètres de configuration du dispositif. • Paramètres généraux Code entretien: personnaliser le “Code entretien” (par défaut 12345). Code utilisateur valide: activer/désactiver le “Code utilisateur valide”. Code utilisateur: en cas d’activation du “Code utilisateur”, saisir un code à 5 chiffres (par défaut 00000). Contraste: saisir une valeur comprise entre 0 et 100 pour le contraste de l’écran du dispositif (par défaut 56). Contrôle à distance: activer/désactiver le contrôle à distance. Activation interfaces contacts: activer/désactiver la gestion de l’interface des contacts. Temps de réaction: sélectionner le temps d’attente après l’ouverture du contact pour l’extinction de la zone. Temps de réactivation installation: sélectionner le temps d’attente après la fermeture du contact pour le rallumage de la zone. Format de la date: sélectionner le “Format de la date” du dispositif. FP • Mode niveaux (Comfort-Eco) Mode niveaux (Comfort - Eco): active la gestion par niveaux au lieu de la gestion traditionnelle par valeurs (T1 et T3). Passerelle Téléinfo: activé en présence d’une installation Fil Pilote. Surcharge: en présence d’une installation Fil Pilote, active/désactive la fonction de surcharge sur l’installation, en spécifiant le type d’installation (Monophasé/Triphasé). Jour rouge: en présence d’une installation Fil Pilote, active/désactive la fonction de jour rouge sur l’installation. Actionneur ECD: en présence d’une installation Fil Pilote, active/désactive la fonction de gestion de l’eau chaude sanitaire sur l’installation. Addresse: saisir l’adresse pour l’actionneur de l’eau chaude sanitaire. Unité centrale: saisir le BUS auquel la centrale appartient. Retard: sélectionner le retard d’intervention pour l’actionneur de l’eau chaude sanitaire. Eat en Mode fonctionnement: sélectionner la modalité de travail de l’actionneur de l’eau chaude sanitaire: ON = toujours allumé, OFF = toujours éteint, AUTOMATIQUE = en fonction du tarif. Phase: en d’activation de la fonction Surcharge (Overload), sélectionner la phase utilisée pour l’actionneur de l’eau chaude sanitaire. 11 Manuel logiciel ThermoConfig FP Surcharge Permet d’activer/désactiver pour une ou plusieurs zones la fonction Surcharge. Dans la zone où la fonction a été activée, en cas de surcharge sur l’installation électrique, le chauffage est désactivé. 1 1. Activer/désactiver la fonction de surcharge. FP Jour rouge Permet de programmer pour une ou plusieurs zones le niveau maximum de température possible à associer au jour rouge (uniquement si la modalité de la ou des zones n’est pas la modalité manuelle). 1 1. Sélectionner le niveau de température à associer au jour rouge. 12 4.2 Zones Dans la section “Zones”, il est possible d’ajouter un maximum de 99 zones, d’en personnaliser la description et attribuer une adresse. 1 1. Cliquer sur le bouton pour ajouter une ou plusieurs zones. 2 3 Ajouter zone Éliminer zone sélectionnée Éliminer toutes les zones Déplacer la zone sélectionnée vers le haut Déplacer la zone sélectionnée vers le bas 2. Il est possible d’ajouter une personnalisation pour la zone sélectionnée. 3. Attribuer l’adresse de la zone. 13 Manuel logiciel ThermoConfig Réglages zone Dans la section “Réglages zone” de chaque zone ajoutée, il est possible d’en visualiser les réglages. 1 1. Indiquer si l’interface contacts est oui ou non présente. 2 2. Si l’interface contacts est présente, en attribuer l’adresse associée. FP En présence d’une installation Fil Pilote, les valeurs ne doivent pas être programmées. Pour gestion par niveaux : WINTER SUMMER T* = Antifreeze Thermal protection T1 = Eco Comfort T2 = Comfort -2 Comfort +2 T3 = Comfort 4 3 4 Eco 3. Personnaliser le niveau de température, d’un minimum de 4°C à un maximum de 39.5°C. 4. Répéter l’opération de personnalisation pour tous les niveaux de température (chauffage/rafraîchissement). 14 Actionneurs Dans la section “Actionneurs” de chaque zone ajoutée, il est possible de sélectionner un maximum de 9 actionneurs à associer à cette zone, le type (chauffage, rafraîchissement, chauffage + rafraîchissement) ainsi que le type de charge pour la fonction sélectionnée (ON/OFF, Open/Close, FanCoil, Gateway ou Fil Pilote). 1 1. Sélectionner le type de fonction à attribuer. FP 2 2. Sélectionner le type de charge pour la fonction sélectionnée. 15 Manuel logiciel ThermoConfig Pompes Dans la section “Pompes” de chaque zone ajoutée, il est possible de sélectionner un maximum de 9 pompes à associer à cette zone, le type (chauffage, rafraîchissement, chauffage + rafraîchissement ou aucune fonction) et les retards d’intervention (d’un minimum de 0 minutes à un maximum de 9 minutes). 1 1. Sélectionner le type de fonction à attribuer. 2 2. Sélectionner le retard pour la fonction sélectionnée. 16 4.3 Programmation/Programmes hebdomadaires Dans cette section, il est possible de créer des programmes hebdomadaires, en programmant des températures différentes sur différentes zones pour n’importe quel jour de la semaine. La fonction “Modifier” permet de créer un nouveau profil pour la zone sélectionnée. 1 2 3 1. Sélectionner le jour pour la création du nouveau profil. 2. Sélectionner la zone sur laquelle le nouveau profil doit être créé. 3. Cliquer sur le bouton “Modifier”. FP La température n’est pas vi- sualisée mais sont visualisés les niveaux préprogrammés (Eco, Confort, Confort ±1 et Confort ±2). 5 4 4. Sélectionner un niveau de température parmi ceux précédemment programmés (ex. T1). 5. À l’aide des flèches sélectionner un horaire durant lequel le niveau de température sera actif. 6. Répéter les opérations 4 et 5 pour compléter le profil sur les 24 heures. FP La température n’est pas vi- sualisée mais sont visualisés les niveaux préprogrammés (Eco, Confort, Confort ±1 et Confort ±2). 6 7. Cliquer sur le bouton “Confirmer”. 7 8. Sur la zone, le profil personnalisé a été créé. 17 Manuel logiciel ThermoConfig La fonction “Copier profil sur zone” permet de copier le profil d’une zone sur une autre zone. 1 2 1. Sélectionner la zone dont le profil doit être copié. 2. Cliquer sur le bouton “Copier profil sur zone”. 3 4 3. Sélectionner la zone sur laquelle le profil copié doit être utilisé. 4. Cliquer sur le bouton “Confirmer”. 5 5. Sur la zone, le même profil a été copié. 18 La fonction “Copier sur jour” permet de copier le profil journalier d’un jour sur un autre jour. 1 1. Cliquer sur le bouton “Copier sur jour”. 2 2. Sélectionner le programme sur lequel le profil doit être copié. 3 4 3. Sélectionner les jours sur lesquels le profil doit être copié. 4. Cliquer sur le bouton “Confirmer”. 5 5. Sur les jours, le même profil a été copié. 19 Manuel logiciel ThermoConfig La fonction “Copier sur programme” permet de copier un programme sur un autre programme. 1 1. Cliquer sur le bouton “Copier sur programme”. 2 3 2. Sélectionner les programmes sur lesquels le programme doit être copié. 3. Cliquer sur le bouton “Confirmer”. 4 4. Sur les programmes, le même programme profil a été copié 20 Visualisations Dans la section principale, il est possible de visualiser les profils créés dans 4 modalités différentes (Visualisation jour, Visualisation zone, Visualisation jours/zones, Visualisation zone/jour). Visualisation jour Visualisation zone Visualisation jours/zone Visualisation zones/jour 21 Manuel logiciel ThermoConfig Scénarios Dans la section Scénarios, il est possible de créer un maximum de 16 scénarios pour le chauffage et 16 pour le rafraîchissement, en définissant pour chacun la température à programmer dans chaque zone. Il est par ailleurs possible de modifier le nom de scénarios. 1 1. Personnaliser la description du scénario. FP Sélectionner les niveaux pré- programmés (Eco, Confort, Confort ±1 et Confort ±2). 2 2. Sélectionner une température (de 3°C à 40°C). 22 Programmes Jours fériés Sur le même principe de configuration que celui décrit pour le Programme hebdomadaire, il est possible de créer, pour la modalité choisie (Chauffage ou Rafraîchissement), un profil journalier pour chaque zone de l’installation à sélectionner en cas d’absence prolongée (vacances/jours férié). 1 2 1. Sélectionner la zone sur laquelle le nouveau profil doit être créé. 2. Cliquer sur le bouton “Modifier”. FP La température n’est pas vi- sualisée mais sont visualisés les niveaux préprogrammés (Eco, Confort, Confort ±1 et Confort ±2). 4 3 3. Sélectionner un niveau de température parmi ceux précédemment programmés (ex. T1). 4. À l’aide des flèches sélectionner un horaire durant lequel le niveau de température sera actif. Répéter les opérations 3 et 4 pour compléter le profil sur les 24 heures. FP La température n’est pas vi- sualisée mais sont visualisés les niveaux préprogrammés (Eco, Confort, Confort ±1 et Confort ±2). 5. Cliquer sur le bouton “Confirmer”. 5 6 6. Sur la zone, le profil personnalisé a été créé. 23 Manuel logiciel ThermoConfig World Headquarters and International Department 87045 LIMOGES CEDEX FRANCE : 33 5 55 06 87 87 Fax : 33 5 55 06 74 55 www.legrand.com Legrand se réserve le droit de modifi er à tout moment le contenu de cet imprimé et de communiquer, sous n’importe quelle forme et modalité, les changements apportés. ">
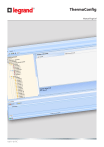
Lien public mis à jour
Le lien public vers votre chat a été mis à jour.
Caractéristiques clés
- Configuration personnalisable de la centrale de thermorégulation
- Définition des paramètres liés à l'installation
- Création de programmes hebdomadaires
- Gestion des profils de fonctionnement
- Interface graphique intuitive
- Gestion de zones multiples
Questions fréquemment posées
Brancher le câble de programmation 49243 au port USB du PC. Le dispositif doit être relié au BUS et alimenté.
Une fois la phase de configuration du projet terminée, le fichier doit être sauvegardé dans le dossier de travail puis envoyé au dispositif (Envoyer Configuration).
Dans la section Paramètres généraux, il est possible de régler les paramètres de configuration du dispositif comme le code entretien, l'activation du code utilisateur, le contraste, etc.
Dans la section Programmation/Programmes hebdomadaires, il est possible de créer des programmes hebdomadaires, en programmant des températures différentes sur différentes zones pour n’importe quel jour de la semaine.