Brother Innov-is XP1 Home Sewing Machine Manuel utilisateur
PDF
ダウンロード
ドキュメント
KIT de mise à niveau II Manuel d’instructions Machine à broder et à coudre Veillez à lire ce document avant d'utiliser la machine. Nous vous conseillons de conserver ce document à portée de main pour vous y référer ultérieurement. TABLE DES MATIÈRES TABLE DES MATIÈRES TABLE DES MATIÈRES ............................................................................................................. 1 Points utilitaires et points décoratifs/de caractères ................................................................. 2 Définition du point de fin de couture .............................................................................................................. 2 ■ Arrêt temporaire de la couture............................................................................................................................ 4 Broderie .................................................................................................................................. 4 Nouveaux motifs de broderie .......................................................................................................................... 4 Motifs de boutonnières.................................................................................................................................... 4 Nouveaux motifs de bordure en point quilting (courtepointe) ........................................................................ 5 ■ Sous-catégories.................................................................................................................................................... 5 ■ Nouveaux motifs de bordure en point quilting (courtepointe) ............................................................................ 5 Bordures en point quilting (courtepointe) rectangulaires ................................................................................ 5 ■ Créer des données de bordures en point quilting (courtepointe)......................................................................... 5 ■ Broder une bordure en point quilting (courtepointe) .......................................................................................... 7 Bordures en point quilting (courtepointe) hexagonales ................................................................................. 10 ■ Créer des données de bordures en point quilting (courtepointe)....................................................................... 10 ■ Broder une bordure en point quilting (courtepointe) ........................................................................................ 11 Réglage de la densité des images numérisées ................................................................................................ Modification de l'ordre de broderie de motifs combinés............................................................................... Agrandissement de motifs (loupe) ................................................................................................................. Création automatique de motifs de remplissage décoratifs ........................................................................... Extraction d'un contour intérieur pour l'ajout de points décoratifs............................................................... 14 15 16 16 17 Mon centre de motifs (My Design Center) ............................................................................ 17 Motifs supplémentaires ................................................................................................................................. Fonction de décalage aléatoire pour les motifs de remplissage décoratifs..................................................... Agrandissement de motifs (loupe) ................................................................................................................. Application My Design Snap ......................................................................................................................... 17 17 18 18 ■ Installation de l'application My Design Snap..................................................................................................... 18 ■ Transfert d'une image d'un appareil mobile (téléphone ou tablette) vers la machine........................................ 19 Autres fonctions .................................................................................................................... 20 1 Points utilitaires et points décoratifs/de caractères Ce manuel contient des informations sur les fonctions ajoutées ou mises à niveau. Avant d'utiliser ce manuel, mettez à niveau votre machine en suivant la procédure décrite dans le guide d'installation. Avant d'utiliser les fonctions décrites dans ce manuel, lisez attentivement le manuel d'instructions fourni avec votre machine. Les illustrations de l'écran présentées dans ce manuel peuvent différer de celles qui apparaissent réellement sur la machine. Points utilitaires et points décoratifs/de caractères Définition du point de fin de couture d Appuyez sur . e Appuyez sur . Remarque En utilisant le même tissu et le même motif de points que pour votre projet, cousez quelques points d'essai pour vérifier le résultat. Le point de fin de couture défini par la machine peut être mal aligné dans les cas suivants : • Lorsque l'autocollant fin de couture est mal fixé. • Lorsque le tissu n'a pas été cousu droit. • Lorsque l'entraînement du tissu a été forcé durant la couture. • Dans le cas de tissus difficiles à coudre, tels que les tissus lourds, en courtepointe, élastiques ou fins. a Sélectionnez un point. b Appuyez sur , assurez-vous que « Arrêt temporaire » est défini sur « OFF » dans l'écran de réglages de la machine, puis appuyez sur . Mémo • Si la touche est grisée et indisponible, il est impossible de définir le point de fin de couture avec le motif de points sélectionné. Sélectionnez alors un motif de points différent. f c Appuyez sur pour indiquer si la couture doit ou non se terminer par un motif complet. Si nécessaire, appuyez sur après avoir effectué votre sélection. Appuyez sur pour régler « Directive » sur « ON ». Configurez la position de ligne « Principal » en fonction du motif sélectionné. Puis appuyez sur . Mémo • Si est sélectionné pour l'option [Secondaire], une grille s'affiche. 2 Points utilitaires et points décoratifs/de caractères La longueur du motif de points est ajustée de manière à ce que la couture s'arrête au point de fin spécifié, avec un motif complet. Si cette touche est grisée et indisponible, cela signifie que vous ne pouvez pas utiliser cette fonction. Avec ce réglage, il est possible que le motif cousu soit légèrement étiré verticalement. Remarque • La ligne de guidage horizontale au niveau de l'aiguille indique la distance à laquelle il est possible de fixer l'autocollant fin de couture, par rapport à la ligne de couture. Aucun réglage spécifique n'est défini pour la fin de couture. Lorsque le point de fin est atteint, la couture s'arrête immédiatement, même si le motif n'est pas complet. a 4 cm (environ 1-1/2" / pouce) b Ligne de guidage Mémo • Si le réglage « Réglage du point final » est défini sur « ON », le projecteur ne peut projeter le motif. • Pour annuler le « Réglage du point final », définissez le réglage « Réglage du point final » sur « OFF », puis appuyez sur i . g À l'aide d'une craie, tracez sur le tissu des lignes de guidage pour coudre le motif et indiquer la fin de la couture. h Fixez ensuite un autocollant fin de couture, en évitant la zone de couture. Positionnez l'autocollant fin de couture à 4 cm (environ 1-1/2" / pouce) à gauche ou à droite du trait de craie marquant le point de fin de couture. Placez le tissu sur la machine et abaissez pied-de-biche. Remarque • Avant de commencer la couture, assurezvous que l'autocollant fin de couture ne s'est pas détaché. Veillez également à ne pas couvrir l'autocollant fin de couture avec votre main. Sinon, la machine ne peut pas le détecter. j Appuyez sur la touche « Marche/Arrêt » pour commencer à coudre. Lorsque la pédale est branchée, appuyez dessus. Guidez doucement le tissu pour coudre le motif en ligne droite. Remarque a • En veillant à ce que les lignes de guidage soient bien alignées sur les lignes tracées à la craie, cousez les motifs en ligne droite, sans dévier. • Ne forcez pas l'avancée du tissu. Cela pourrait empêcher la couture de s'arrêter correctement. a a 4 cm (environ 1-1/2" / pouce) Mémo • S'il est possible de fixer l'autocollant fin de couture soit à gauche, soit à droite de la position de couture, nous recommandons de le positionner à gauche. • Nous recommandons également de fixer l'autocollant fin de couture aussi près que possible de la position de couture. • Si vous ne pouvez fixer l'autocollant fin de couture ailleurs que sur la zone de couture, reportez-vous à « Arrêt temporaire de la couture » à la page 4. → La machine s'arrête automatiquement au point de fin de couture spécifié. Mémo • Si le motif de points n'a pas pu être configuré lors du réglage de à l'étape f, le message suivant apparaît. Annulez « Réglage du point final », puis sélectionnez un point différent ou modifiez la longueur du point. k 3 Retirez l'autocollant fin de couture. Broderie ■ Arrêt temporaire de la couture S'il vous est impossible de fixer l'autocollant fin de couture ailleurs que sur la zone de couture, vous avez la possibilité de régler la machine afin que celle-ci stoppe temporairement la couture pour vous permettre de retirer l'autocollant fin de couture lorsque vous vous en approchez. a Sélectionnez un point. b Appuyez sur , définissez « Arrêt temporaire » sur « ON » dans l'écran de réglages de la machine, puis appuyez sur . c Observez les étapes c à f de la section « Définition du point de fin de couture » à la page 2. À l'aide d'une craie, tracez sur le tissu des d lignes de guidage pour coudre le motif et indiquer la fin de la couture puis fixez l'autocollant fin de couture. e Broderie Nouveaux motifs de broderie 50 motifs de broderie intégrés ont été ajoutés. Pour plus d'informations, reportez-vous au guide de motifs de broderie. Motifs de boutonnières Les réglages de taille des motifs de boutonnières ont été modifiés. En plus des réglages proposés auparavant (« L », « M » et « S »), les nouveaux réglages « SS » et « XS » sont désormais disponibles. Pour plus d'informations sur les motifs, reportez-vous au guide de motifs de broderie. a Appuyez sur b Sélectionnez un motif de points, puis appuyez sur pour en modifier la taille. . Observez les étapes i et j de la section « Définition du point de fin de couture » à la page 2. → Lorsque l'aiguille approche de la marque, la machine s'arrête et le message suivant apparaît. f Retirez l'autocollant fin de couture, puis appuyez sur . g Appuyez à nouveau sur la touche « Marche/ Arrêt ». Lorsque la pédale est branchée, appuyez dessus. → La machine termine de coudre le motif, puis s'arrête. 4 Broderie Nouveaux motifs de bordure en point quilting (courtepointe) ■ Sous-catégories Appuyez sur pour faire votre choix parmi les trois types de motifs de bordure en point quilting (courtepointe) disponibles. a b Bordures en point quilting (courtepointe) rectangulaires ■ Créer des données de bordures en point quilting (courtepointe) a c À l'aide d'une craie, marquez la partie supérieure de la courtepointe avec le contour intérieur de la bordure en point quilting (courtepointe) à broder. Mesurez la taille de la bordure en point quilting (courtepointe). b a Motifs de bordure en point quilting (courtepointe) rectangulaires à une couleur b Motifs de bordure en point quilting (courtepointe) rectangulaires à deux couleurs c Motifs de bordure en point quilting (courtepointe) hexagonaux à une couleur a c ■ Nouveaux motifs de bordure en point quilting (courtepointe) d a b c d Contour intérieur (utilisé pour le positionnement) Largeur (largeur des bordures incluse) Hauteur (hauteur des bordures incluse) Largeur de la bordure en point quilting (courtepointe) Mémo • Veillez à découper les différentes couches de la courtepointe (partie supérieure, ouate et partie inférieure) en ajoutant environ 10 cm (4" / pouces), de sorte que l’éxcédent de tissu puisse être maintenu dans le cadre de broderie. b Appuyez sur c Sélectionnez une sous-catégorie. Dans cet exemple, sélectionnez des motifs de bordure en point quilting (courtepointe) rectangulaires à deux couleurs. a . b a Motifs de bordure en point quilting (courtepointe) rectangulaires à une couleur b Motifs de bordure en point quilting (courtepointe) rectangulaires à deux couleurs 5 Broderie d Sélectionnez le motif que vous souhaitez broder, puis appuyez sur . Remarque • Les motifs de bordure en point quilting (courtepointe) rectangulaires à une couleur 011 à 015 apparaissent grisés si le KIT I n'a pas été certifié. e Choisissez comment diviser le motif. Pour cet exemple, sélectionnez « Ceinture en piqué fractionnée semi-auto ». a Spécifiez la taille du cadre de broderie à utiliser et la taille de la bordure en point quilting (courtepointe), puis appuyez sur . Remarque • Marquez le coin supérieur droit de la bordure de la courtepointe à l'aide d'une craie. Sur l'écran de la machine, entrez les mesures horizontales et verticales pour faire correspondre l'orientation de la courtepointe avec le coin marqué, positionné en haut à droite. b a Ceinture en piqué fractionnée auto Les motifs de bordure en point quilting (courtepointe) d'une taille inférieure ou égale à 760 mm x 500 mm (environ 29-7/8" / pouces x 19-5/8" / pouces) peuvent être fractionnés en quatre sections, à border à l'aide du cadre de broderie de 408 mm x 272 mm (16" / pouces x 10-5/8" / pouces). Aidez-vous de la caméra intégrée pour effectuer le positionnement. Pour plus d'informations concernant cette procédure, reportez-vous à la section « Broderie de motifs de bordure en point quilting (courtepointe) » dans le manuel d'instructions (Broderie) de la machine. Sur l'écran qui s'affiche après avoir appuyé sur cette touche, sélectionnez le cadre de broderie à utiliser. Après avoir entré toutes les valeurs souhaitées, appuyez sur f . a b a Appuyez sur ou pour sélectionner la taille du cadre de broderie. b Spécifiez la largeur (1), la hauteur (2) et la largeur de broderie en point quilting (courtepointe) (3), puis appuyez sur . Appuyez sur pour sélectionner l'option point unique ou point triple. b Ceinture en piqué fractionnée semi-auto En remettant le tissu en place sur le cadre pour broder des motifs liés, vous pouvez créer une bordure de quilting (courtepointe) de dimensions allant jusqu'à 3 m × 3 m (environ 118" / pouces × 118" / pouces). Le motif est positionné manuellement. Remarque • La taille de l'élément qui peut être créé diffère en fonction du type de fractionnement qui a été sélectionné. Vérifiez la disposition de la « Ceinture en piqué fractionnée auto », puis sélectionnez « Ceinture en piqué fractionnée semi-auto » si la disposition n'apparaît pas comme souhaité. 6 Broderie g Vérifiez le motif, puis appuyez sur pour l'enregistrer. b Par exemple, étant donné que nous broderons la bordure en point quilting (courtepointe) conformément aux instructions affichées sur l'écran, sélectionnez l'onglet pour toute la bordure en point quilting (courtepointe). Puis appuyez sur . a a b a Les couleurs de fil peuvent être modifiées. b Sélectionnez l'option point unique ou point triple. Mémo b a Appuyez sur cette touche pour broder la bordure en point quilting (courtepointe) conformément aux instructions affichées sur l'écran. Le nombre indiqué dans l'angle inférieur gauche correspond au nombre total de segments pour la bordure en point quilting (courtepointe). b Pour broder en alignant visuellement les sections du motif, appuyez sur chaque section du motif à broder. Vous pouvez vérifier où la pièce sera brodée ainsi que le nombre de fois où celle-ci sera brodée avec les codes écrits sur chaque touche. • Les bords du motif peuvent être raccourcis lorsqu'ils s'affichent. h Une fois le message suivant affiché, appuyez sur . C : Coin V1 : Première pièce du côté vertical V2 : Deuxième pièce du côté vertical H1 : Première pièce du côté horizontal → Un écran s'affiche, permettant de sélectionner un motif de la mémoire de la machine. ■ Broder une bordure en point quilting (courtepointe) a Sur l'écran de sélection d'un motif depuis la mémoire de la machine, sélectionnez les données enregistrées. → Un onglet de toute la bordure en point quilting (courtepointe) et les onglets des pièces de chaque section apparaissent. 7 c Placez la courtepointe dans le cadre de broderie de sorte que le coin supérieur droit de la bordure en point de quilting (courtepointe) marqué se trouve dans la zone de broderie, puis fixez le cadre de broderie. Broderie d Alignez la position de la pièce dans le coin supérieur droit. g Une fois que la broderie est terminée et que le message suivant s'affiche, appuyez sur Après avoir sélectionné , utilisez les touches de déplacement du motif pour aligner le coin intérieur supérieur droit des lignes de référence précédemment tracées sur la courtepointe avec le coin intérieur de la pièce projetée par le projecteur. . → La pièce suivante à broder apparaît. h Positionnez chaque pièce et brodez-les conformément aux instructions affichées sur l'écran. Vous serez invité à aligner le point de départ, à tourner le dessin et à remettre le point piqué en place le cas échéant. a d c a Coin intérieur a b a b c c b Remarque • Le point de chute de l'aiguille projeté par le projecteur peut être corrigé sur l'écran des réglages. Pour la procédure, reportez-vous à la section « Calibrage de l'aiguille à l'aide de la caméra intégrée » du manuel d'instructions (Couture) de la machine. Mémo • Si nécessaire, tournez le motif de sorte qu'il soit aligné entre les lignes de référence tracées à la craie. e Appuyez sur pour afficher l'écran de broderie. f Appuyez sur la touche « Marche/Arrêt » pour broder la première pièce. 8 Broderie a Pour broder le bord Utilisez les touches de déplacement du motif pour aligner le point de départ projeté par le projecteur avec le point de fin du motif précédent, puis appuyez sur b Lorsque vous brodez le bord immédiatement avant un coin Utilisez les touches de déplacement du motif pour aligner le point de départ projeté par le projecteur avec le point de fin du motif précédent, puis appuyez sur . Ensuite, alignez le point inférieur gauche (coin intérieur du motif suivant à broder) avec le coin inférieur gauche des lignes de référence. Si le motif n'est pas correctement orienté, tournez-le. Si la longueur du motif ne correspond pas, agrandissez ou réduisez le motif de sorte que le point inférieur gauche du segment se trouve dans le coin inférieur gauche des lignes de référence de la courtepointe. Après avoir effectué les réglages, appuyez sur . . a Remarque • Pour positionner avec précision le point de départ, tournez le volant vers vous pour vérifier le point de chute de l'aiguille. Après avoir vérifié la position de l'aiguille, veillez à utiliser la touche Haut/Bas de l'aiguille pour que l'aiguille revienne à sa position la plus haute. a Coin intérieur du motif suivant à broder Tournez le motif pour aligner le coin du segment projeté avec la ligne de référence de la courtepointe, puis appuyez sur . c Pour broder le coin Tournez la courtepointe de 90 degrés dans le sens inverse des aiguilles d'une montre, replacez-la, puis fixez le cadre de broderie sur la machine. Utilisez les touches de déplacement du motif pour aligner le point de départ projeté par le projecteur avec le point de fin du motif précédent, puis appuyez sur . Alignez ensuite le coin intérieur du motif avec le coin des lignes de référence. Remarque • La largeur du segment de coin peut être modifiée pour s'ajuster au mieux au coin intérieur. Choisissez cependant un réglage qui n'entraîne pas de déformation. 9 Broderie d Pour broder le dernier bord Utilisez les touches de déplacement du motif pour aligner le point de départ projeté par le projecteur avec le point de fin du motif précédent, puis appuyez sur . Alignez ensuite le point de fin de la pièce avec le point de départ de la première pièce. Si le motif n'est pas correctement orienté, tournez-le. Si la longueur du motif ne concorde pas, agrandissez ou réduisez le motif. Après avoir effectué les réglages, appuyez sur . Bordures en point quilting (courtepointe) hexagonales ■ Créer des données de bordures en point quilting (courtepointe) a À l'aide d'une craie, marquez la partie supérieure de la courtepointe avec le contour intérieur de la bordure en point quilting (courtepointe) à broder. Mesurez la diagonale la plus longue du contour intérieur et de la largeur de la bordure en point quilting (courtepointe). a Mémo b • Si vous avez besoin de revenir sur un segment ou d'en sauter un, appuyez sur dans l'écran de broderie pour passer au motif suivant ou revenir au motif précédent. Sélectionnez le motif souhaité dans l'ordre de broderie, puis appuyez sur . c a Contour intérieur (utilisé pour le positionnement) b Diagonale la plus longue c Largeur de la bordure en point quilting (courtepointe) Mémo • Veillez à découper les différentes couches de la courtepointe (partie supérieure, ouate et partie inférieure) en ajoutant environ 10 cm (4" / pouces), de sorte que l’éxcédent de tissu puisse être maintenu dans le cadre de broderie. • Les motifs hexagonaux peuvent être cousus avec une longueur de diagonale maximum de 2 600 mm (environ 102" / pouces) et une largeur de bordures en point quilting (courtepointe) maximum de 100 mm (environ 4" / pouces). a b c b Appuyez sur c Appuyez sur d Sélectionnez le motif que vous souhaitez broder, puis appuyez sur . . . a Permet de revenir au motif précédent. b Ordre de broderie du motif en cours/Nombre total de segments c Permet de passer au motif suivant. 10 Broderie e Spécifiez la taille du cadre de broderie à utiliser et les mesures de bordure en point quilting (courtepointe), puis appuyez sur . f Vérifiez le motif, puis appuyez sur pour l'enregistrer. a b a Les couleurs de fil peuvent être modifiées. b Sélectionnez l'option point unique ou point triple. a b a Appuyez sur ou pour sélectionner la taille du cadre de broderie. b Spécifiez la mesure de la diagonale la plus longue pour le contour intérieur (1) et la largeur de la bordure en point quilting (courtepointe) (2), puis appuyez sur Mémo • Les bords du motif peuvent être raccourcis lorsqu'ils s'affichent. g Une fois le message suivant affiché, appuyez sur . . → Un écran s'affiche, permettant de sélectionner un motif de la mémoire de la machine. ■ Broder une bordure en point quilting (courtepointe) a Sur l'écran de sélection d'un motif depuis la mémoire de la machine, sélectionnez les données enregistrées. → Un onglet de toute la bordure en point quilting (courtepointe) et les onglets des pièces de chaque section apparaissent. 11 Broderie b Par exemple, étant donné que nous broderons la bordure en point quilting (courtepointe) conformément aux instructions affichées sur l'écran, sélectionnez l'onglet pour toute la bordure en point quilting (courtepointe). Puis appuyez sur . a d Alignez la position de la pièce dans le coin. Utilisez les touches de déplacement du motif pour aligner le coin intérieur des lignes de référence précédemment tracées sur la courtepointe avec le coin intérieur de la pièce projetée par le projecteur. b a a Coin intérieur S2 S1 S2 C S2 S1 S1 S2 Remarque • Le point de chute de l'aiguille projeté par le projecteur peut être corrigé sur l'écran des réglages. Pour la procédure, reportez-vous à la section « Calibrage de l'aiguille à l'aide de la caméra intégrée » du manuel d'instructions (Couture) de la machine. C C C S1 C a Appuyez sur cette touche pour broder la bordure en point quilting (courtepointe) conformément aux instructions affichées sur l'écran. Le nombre indiqué dans l'angle inférieur gauche correspond au nombre total de segments pour la bordure en point quilting (courtepointe). b Pour broder en alignant visuellement les sections du motif, appuyez sur chaque section du motif à broder. Vous pouvez vérifier où la pièce sera brodée ainsi que le nombre de fois où celle-ci sera brodée avec les codes écrits sur chaque touche. S2 S1 S1 S2 C C : Coin S : Côté Placez la courtepointe dans le cadre de c broderie de sorte que l'un des coins de la bordure en point de quilting (courtepointe) se trouve dans la zone de broderie, puis fixez le cadre de broderie. Mémo • Si nécessaire, tournez le motif de sorte qu'il soit aligné entre les lignes de référence tracées à la craie. e Appuyez sur broderie. f Appuyez sur la touche « Marche/Arrêt » pour broder la première pièce. g Une fois que la broderie est terminée et que le message suivant s'affiche, appuyez sur . pour afficher l'écran de → La pièce suivante à broder apparaît. 12 Broderie h Positionnez chaque pièce et brodez-les conformément aux instructions affichées sur l'écran. b Lorsque vous brodez le bord immédiatement avant un coin Utilisez les touches de déplacement du motif pour aligner le point de départ projeté par le projecteur avec le point de fin du motif précédent, puis appuyez sur . Ensuite, alignez le point inférieur gauche (coin intérieur du motif suivant à broder) avec le coin inférieur gauche des lignes de référence. Si le motif n'est pas correctement orienté, tournez-le. Si la longueur du motif ne correspond pas, agrandissez ou réduisez le motif de sorte que le point inférieur gauche du segment se trouve dans le coin inférieur gauche des lignes de référence de la courtepointe. Vous serez invité à aligner le point de départ, à tourner le dessin et à remettre le point piqué en place le cas échéant. a b c a d Après avoir effectué les réglages, appuyez sur c b a a b c c b a c b . a a a Pour broder le bord Utilisez les touches de déplacement du motif pour aligner le point de départ projeté par le projecteur avec le point de fin du motif précédent, puis appuyez sur . a Coin intérieur du motif suivant à broder Mémo • Pour préserver la forme globale de l'hexagone, il est important de vérifier et d'ajuster soigneusement la longueur du motif brodé immédiatement avant le coin. c Pour broder le coin Tournez la courtepointe dans le sens inverse des aiguilles d'une montre, replacez-la, puis fixez le cadre de broderie sur la machine. Utilisez les touches de déplacement du motif pour aligner le point de départ projeté par le projecteur avec le point de fin du Remarque motif précédent, puis appuyez sur • Pour positionner avec précision le point de départ, tournez le volant vers vous pour vérifier le point de chute de l'aiguille. Après avoir vérifié la position de l'aiguille, veillez à utiliser la touche Haut/Bas de l'aiguille pour que l'aiguille revienne à sa position la plus haute. Tournez le motif pour aligner le coin du segment projeté avec la ligne de référence de la courtepointe, puis appuyez sur 13 . . Broderie Alignez ensuite le coin intérieur du motif avec le coin des lignes de référence. Mémo • Si vous avez besoin de revenir sur un segment ou d'en sauter un, appuyez sur dans l'écran de broderie pour passer au motif suivant ou revenir au motif précédent. Sélectionnez le motif souhaité dans l'ordre de broderie, puis appuyez sur . Remarque • La largeur du segment de coin peut être modifiée pour s'ajuster au mieux au coin intérieur. Choisissez cependant un réglage qui n'entraîne pas de déformation. d Pour broder le dernier bord Utilisez les touches de déplacement du motif pour aligner le point de départ projeté par le projecteur avec le point de fin du motif précédent, puis appuyez sur . Alignez ensuite le point de fin de la pièce avec le point de départ de la première pièce. Si le motif n'est pas correctement orienté, tournez-le. Si la longueur du motif ne concorde pas, agrandissez ou réduisez le motif. Après avoir effectué les réglages, appuyez sur a b c . a Permet de revenir au motif précédent. b Ordre de broderie du motif en cours/Nombre total de segments c Permet de passer au motif suivant. Réglage de la densité des images numérisées Il est possible de régler la densité de l'image d'arrière-plan qui s'affiche lors de la numérisation du tissu placé dans le cadre de broderie. Mémo • Pour plus d'informations concernant cette procédure, reportez-vous à la section « Affichage du tissu lors de l'alignement du positionnement de la broderie » dans le manuel d'instructions (Broderie) de la machine. a Appuyez sur , puis sur numériser le tissu. pour 14 Broderie b * Ajustez la densité de l'image numérisée. Appuyez sur et sur c Appuyez sur . pour éclaircir l'image d'arrière-plan pour l'assombrir. → L'écran de modification de l'ordre de broderie s'affiche. Modification de l'ordre de broderie de motifs combinés d Sélectionnez le motif dont vous souhaitez modifier l'ordre de broderie, puis appuyez sur une touche pour en modifier la position dans l'ordre établi. L'ordre de broderie de motifs combinés peut être modifié. a b Pour ce faire, sélectionnez un motif, ajoutez un ou plusieurs motifs supplémentaires, choisissez la disposition des motifs, puis ouvrez la fenêtre de modification. Au besoin, appuyez sur le motif. a pour dégrouper b c d e f a Motif sélectionné b Déplace le motif sélectionné d'un cran vers l'avant dans l'ordre de broderie. c Déplace le motif sélectionné d'un cran vers l'arrière dans l'ordre de broderie. d Déplace le motif sélectionné au début de l'ordre de broderie. e Déplace le motif sélectionné à la fin de l'ordre de broderie. f Rétablit l'ordre de broderie initial. Mémo Mémo • L'ordre de broderie pour les motifs regroupés se définit groupe par groupe. Pour modifier l'ordre de broderie d'un motif au sein d'un groupe, commencez par dégrouper le motif. 15 • Pour annuler la sélection du motif, sélectionnez un autre motif. • Vous pouvez contrôler la position de motifs qui se chevauchent dans l'aperçu, sur le côté gauche de l'écran. Broderie e Appuyez sur . Agrandissement de motifs (loupe) Vous pouvez à présent agrandir jusqu'à 400 % les motifs de l'écran de sélection de la catégorie et de l'écran de modification des motifs. Cette fonction peut être utile lors de l'alignement des motifs. c Appuyez sur . Après avoir spécifié les réglages souhaités pour le motif de remplissage décoratif, appuyez sur . a b c Création automatique de motifs de remplissage décoratifs Vous pouvez créer des motifs de remplissage décoratifs autour des motifs intégrés ou des données de broderie originales. Mémo • Cette fonction ne peut être utilisée avec les créations en fil couché, en mode Broderie. Pour ces créations, il est possible d'ajouter des motifs de remplissage décoratif uniquement dans Mon centre de motifs (My Design Center) (avec l'extraction du contour). a Sélectionnez le motif autour duquel le motif de remplissage décoratif sera ajouté. b Appuyez sur modification. d a Sélectionnez le motif de remplissage décoratif souhaité. b Le motif choisi est ajouté dans la zone de la taille de cadre de broderie sélectionnée. Si le motif est plus grand que la taille de cadre sélectionnée, la zone indiquant la taille de cadre apparaît grisée et le motif de remplissage décoratif n'est pas ajouté. c Spécifiez la distance entre le contour du motif et le motif de remplissage décoratif. d Augmente/réduit la taille du motif. dans la fenêtre de 16 Mon centre de motifs (My Design Center) Extraction d'un contour intérieur pour l'ajout de points décoratifs Il est possible d'extraire les lignes situées à l'intérieur d'un motif ouvert afin de créer un contour pouvant être utilisé dans Mon centre de motifs (My Design Center). Ce réglage peut être utilisé pour effectuer le remplissage d'un motif avec des points décoratifs ou des points en pointillé. a Sélectionnez le motif autour duquel seront cousus des points décoratifs, puis appuyez sur dans la fenêtre de modification. Mon centre de motifs (My Design Center) Motifs supplémentaires Six motifs de remplissage décoratifs ont été ajoutés. Remarque • Les motifs de remplissage décoratifs 031 à 036 apparaissent grisés si le KIT I n'a pas été certifié. Fonction de décalage aléatoire pour les motifs de remplissage décoratifs b Définissez « Intérieur » sur « ON », spécifiez la distance entre le contour et le motif, puis appuyez sur . Six niveaux différents sont disponibles pour le réglage de la fonction « Décalage aléatoire ». Des réglages « Type » ont été ajoutés à la fonction « Décalage aléatoire » pour les motifs de remplissage décoratifs, offrant davantage de possibilités de modification du motif. a Mémo • Pour finaliser la procédure, reportez-vous à la section « Points décoratifs autour d'un motif de broderie (une fonction de quilting (courtepointe)) », dans la section relative à Mon Centre de Motifs (My Design Center) du manuel d'instructions (Broderie) de la machine. 17 Créez un motif de remplissage décoratif, puis appuyez sur . Mon centre de motifs (My Design Center) b Appuyez sur . Agrandissement de motifs (loupe) Vous pouvez désormais agrandir jusqu'à 400 % le motif de l'écran de réglage des points. Application My Design Snap Vous pouvez transférer sur la machine des images enregistrées sur un appareil mobile (téléphone ou tablette) de manière à créer un motif de broderie dans Mon centre de motifs (My Design Center). c Spécifiez les réglages de la fonction de décalage aléatoire. ■ Installation de l'application My Design Snap a a Utilisez votre appareil mobile (téléphone ou tablette) pour scanner le code QR approprié, ci-dessous, afin d'accéder à Google Play™ pour les appareils Android ou l'App Store pour les appareils Apple. b Android™ : http://s.brother/cmdsgxpi a Spécifiez un niveau pour la fonction « Décalage aléatoire ». Si vous choisissez le niveau 1 ou un niveau supérieur, sélectionnez le réglage « Type ». b Spécifiez un « Type » pour la fonction « Décalage aléatoire ». Exemple : iOS : http://s.brother/cmdsaxpi Android et Google Play sont des marques de commerce de Google LLC. * App Store est une marque de service d'Apple Inc. * Les produits Brother, les documents connexes et tous autres matériels sont des marques de commerce ou des marques déposées de ces sociétés respectives. * 6-A d Appuyez sur 6-B 6-C , puis vérifiez votre motif. 18 Mon centre de motifs (My Design Center) b Installez « My Design Snap ». e Appuyez sur . My Design Snap a Mémo • Pour télécharger et installer l'application, vous pouvez également rechercher « My Design Snap » dans Google Play ou l'App Store. • Visitez la page Web suivante pour obtenir des informations d'assistance concernant l'application. http://s.brother/cpdab/ ■ Transfert d'une image d'un appareil mobile (téléphone ou tablette) vers la machine Mémo • L'application reçoit régulièrement des mises à jour. Il est donc possible que les instructions ci-dessous diffèrent des écrans et des opérations réels que vous rencontrerez. a * Reportez-vous à la section « Spécification des réglages de la connexion au réseau sans fil » du manuel d'instructions (Couture) de la machine. b Confirmez que votre appareil mobile (téléphone ou tablette) et votre machine sont connectés au même réseau. c Appuyez sur l'icône « My Design Snap », sur votre appareil, pour lancer l'application. d Observez les instructions qui s'affichent à l'écran pour connecter l'application à votre machine. * 19 Connectez la machine à votre réseau sans fil. Sélectionnez le nom qui s'affiche en regard de « Nom de la machine » dans l'écran de réglages de votre machine. b c a Cette icône n'est pas disponible pour votre machine. Elle apparaît uniquement sur les machines qui ne sont pas équipées d'une caméra. Votre machine utilisera sa caméra intégrée pour aligner les motifs de broderie. Pour plus d'informations, reportez-vous à la section « Affichage du tissu lors de l'alignement du positionnement de la broderie » dans le manuel d'instructions (Broderie) de la machine. b Cette icône n'est pas disponible pour votre machine. Elle apparaît uniquement sur les machines qui ne sont pas équipées d'une caméra. Votre machine utilisera sa caméra intégrée pour aligner les motifs de broderie dans Mon centre de motifs (My Design Center). Pour plus d'informations, reportez-vous à la section « MON CENTRE DE MOTIFS (MY DESIGN CENTER) AVEC NUMÉRISATION » dans le manuel d'instructions (Broderie) de la machine. c Cette icône vous permet de transférer une image de votre appareil mobile (téléphone ou tablette) à la machine, afin de créer un projet dans Mon centre de motifs (My Design Center). f Sélectionnez l'image souhaitée, puis appuyez sur « Envoyer vers la machine » pour la transférer de votre appareil mobile (téléphone ou tablette) à la machine. → Vous recevez une confirmation dans l'application, indiquant que l'image a été envoyée à Mon centre de motifs (My Design Center) avec succès. g Démarrez Mon centre de motifs (My Design Center) sur la machine et appuyez sur . Autres fonctions h Appuyez sur la touche correspondant à l'image que vous souhaitez utiliser. a b c Autres fonctions • Six autres didacticiels vidéo sont disponibles. Reportez-vous à la section « Visionnage d'un didacticiel vidéo » du manuel d'instructions (Couture) de la machine. a Appuyez sur cette touche pour utiliser l'image comme image d'arrière-plan. Pour plus d'informations, reportez-vous à la section « Numérisation en vue de tracer l'image d'arrièreplan » dans le manuel d'instructions (Broderie) de la machine. b Appuyez sur cette touche pour convertir un dessin au trait en données de broderie. Pour plus d'informations, reportez-vous à la section « NUMÉRISATION DE TRAITS » dans le manuel d'instructions (Broderie) de la machine. c Appuyez sur cette touche pour convertir une illustration en données de broderie. Pour plus d'informations, reportez-vous à la section « NUMÉRISATION D'ILLUSTRATIONS » dans le manuel d'instructions (Broderie) de la machine. i Appuyez sur j Sélectionnez ces données, puis appuyez sur . k Observez les étapes requises dans Mon centre de motifs (My Design Center) pour finaliser la création du motif de broderie. . 20 Visitez notre site au http://s.brother/cpdab/ pour obtenir du soutien et consulter la Foire aux questions (FAQ). French Version 0 ">
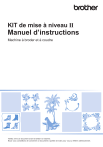
公開リンクが更新されました
あなたのチャットの公開リンクが更新されました。