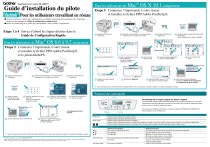®
Imprimante laser couleur HL-4000CN
Guide d’installation du pilote
®
Macintosh Pour les utilisateurs travaillant en réseau
Pour les utilisateurs de Mac OS X 10.1 uniquement
Etape 5 Connectez l’imprimante à votre réseau
et installez le fichier PPD Adobe PostScript3.
Avant de continuer, vérifiez que l’administrateur a configuré correctement les paramètres de l’imprimante
réseau en vous reportant au Guide de configuration rapide réseau.
Suivez les instructions de ce guide qui correspondent à votre système d’exploitation.
Etape 1 à 4 Suivez d’abord les étapes décrites dans le
Guide de Configuration Rapide.
Hub
Macintosh®
1
Eteignez l’interrupteur de
l’imprimante.
5
Ouvrez le dossier Mac OS X.
10
Cliquez sur le bouton Ajouter
imprimante.
Branchez le câble réseau à votre imprimante puis
connectez-le à un port libre sur votre hub.
2
3
Allumez l’interrupteur de
l’imprimante.
4
LM0111001 Imprimé au Japon
Insérez le disque compact dans votre lecteur
de CD-ROM.
Faites un double clic sur l’icône HL-4000CN.
®
Pour les utilisateurs de Mac OS 8.6 à 9.2 uniquement
Etape 5 Connectez l’imprimante à votre réseau
et installez le fichier PPD Adobe PostScript3
et le piloteAdobePS.
Hub
1
2
Eteignez l’interrupteur de
l’imprimante.
Branchez le câble réseau à votre imprimante puis
connectez-le à un port libre sur votre hub.
3
6
Faites un double clic sur l’icône
PPD_Installer.pkg.
Suivez les consignes qui
s’affichent à l’écran.
7
Ouvrez l’icône
Macintosh HD.
8
Ouvrez le dossier Applications.
Ouvrez le dossier Utilities.
9
Ouvrez l’icône Printer
Center.
Allumez l’interrupteur de
l’imprimante.
Macintosh®
*2
11
Sélectionnez AppleTalk.
12
Sélectionnez BRN_xxxxxx_P1_AT*2,
puis cliquez sur le bouton Ajouter.
13
Dans le menu Centre d’impression,
sélectionnez Quitter Centre d’impression.
La configuration est alors terminée.
xxxxxx correspond aux six derniers chiffres de l’adresse Ethernet. Pour en savoir plus, consultez le chapitre 7 du Guide de l’utilisateur en réseau.
Panneau de commande
4
Insérez le disque
compact dans votre
lecteur de CD-ROM.
5
Faites un double-clic sur l’icône
Start Here!.
Suivez les consignes qui
s’affichent à l’écran.
6
Cliquez sur l’icône Installer le
logiciel dans l’écran de menu.
7
Suivez les consignes qui
s’affichent à l’écran.
Ecran
Paramétrage de la langue (Langue par défaut : anglais)
Si vous souhaitez modifier la langue d’affichage du panneau de commande, reportez-vous à la rubrique
“Paramétrage de la langue d’affichage du panneau de commande” dans le Guide de configuration rapide
réseau (au verso du Guide de configuration rapide).
La configuration est alors
terminée.
Témoins
Touches
Pour obtenir des compléments d’information, consultez le chapitre 5 “PANNEAU DE COMMANDE” du
Guide d’utilisation, sur le CD-ROM fourni.
Témoins lumineux
Ready (vert)
8
Ouvrez le Sélecteur dans le menu Pomme.
9
Cliquez sur l’icône AdobePS puis
sélectionnez BRN_xxxxxx_P1_AT.*1
Fermez le Sélecteur.
Alarm (rouge)
S’allume lorsque l’imprimante est prête à imprimer.
Clignote lorsque l’imprimante reçoit des données.
S’allume lorsque l’imprimante rencontre un problème.
Clignote lorsque l’imprimante rencontre un problème que l’utilisateur n’est pas en mesure de rectifier. Contactez votre revendeur ou un technicien agréé Brother.
S’allume lorsque l’imprimante rencontre un bourrage. Ouvrez le capot avant au moyen du bouton indiqué pour enlever le papier coincé.
Touches
Menu
*1
xxxxxx correspond aux six derniers chiffres de l’adresse Ethernet. Pour en savoir plus, consultez le chapitre 7 du Guide de l’utilisateur en réseau.
©2002 Brother Industries, Ltd. TOUS DROITS RESERVES
Apple, Macintosh, iMac, LaserWriter et AppleTalk sont des marques d’Apple Computer, Inc. Adobe PostScript et PostScript3 sont des marques d’Adobe Systems Incorporated.
Tous les autres noms de marque et de produit mentionnés dans le présent guide sont les marques déposées de leurs détenteurs respectifs.
Mode Ecran d’impression
Pour revenir au mode Ecran de menu.
Non applicable
Non applicable
Form Feed / Set
Pour forcer l’impression des données qui restent dans
l’imprimante.
Job Cancel / Back
Pour annuler l’impression.
Mode Ecran de menu
Pour fermer le mode Ecran de menu et passer au mode Ecran d’impression.
Pour faire défiler les menus et leurs options.
Passe au niveau inférieur du menu affiché.
Passe au niveau supérieur du menu affiché.
Pour sélectionner les menus et leurs options.
Passe au niveau inférieur du menu affiché.
Valide le paramètre affiché.
Passe au niveau supérieur du menu affiché.
Guide d’installation du pilote
®
Macintosh Pour les utilisateurs de l’interface USB
Suivez les instructions de ce guide qui correspondent à votre système d’exploitation.
Etape 1 à 4 Suivez d’abord les étapes décrites dans le Guide de Configuration Rapide.
®
Pour les utilisateurs de Mac OS 8.6
Etape 5 Configurez le protocole Adobe.
1
Appuyez sur
.
3
Menu
NETWORK READY
Re a d y t o P r i n t
2
à 9.2 uniquement
Remarque : Pour modifier la langue d’affichage du panneau de commande, reportez-vous à la rubrique
“Paramétrage de la langue d’affichage du panneau de commande” dans le Guide de configuration
rapide réseau (au verso du Guide de configuration rapide).
Appuyez sur
.
5
Appuyez sur
Appuyez 5 fois sur
.
4
Appuyez sur
.
Protocole Adobe
TBCP
Menu
6 : USB
.
7
Protocole Adobe
RAW
6
Appuyez sur
*
*
.
Macintosh®
Relancer système
pour valider
*
Pour les utilisateurs de Mac OS X 10.1 uniquement
Etape 5 Connectez l’imprimante à votre Macintosh®
et installez le fichier PPD Adobe PostScript3.
3 secondes plus tard, un astérisque
( ) s’affiche.
Protocole Adobe
RAW
6 : USB
Protocole Adobe
1 : Système
®
Eteignez l’imprimante.
Rallumez l’imprimante.
Etape 6 Connectez l’imprimante à votre Macintosh®
et installez le fichier PPD Adobe PostScript3 et le pilote AdobePS.
1
Vérifiez que
l’interrupteur de
l’imprimante est
allumé.
4
Ouvrez le dossier Mac OS X.
7
Ouvrez le dossier Applications.
Ouvrez le dossier Utilities.
9
Cliquez sur le bouton Ajouter
imprimante.
10
Sélectionnez USB.
Sélectionnez HL-4000CN dans
le menu déroulant de modèle
d’imprimante.
13
Cliquez sur le bouton
Ajouter.
2
Branchez le câble réseau à votre imprimante
puis connectez-le à un port libre sur votre hub.
3
IInsérez le disque compact dans
votre lecteur de CD-ROM.
Faites un double clic sur l’icône
HL-4000CN.
6
Ouvrez l’icône Macintosh HD.
Macintosh®
1
Branchez le câble d’interface USB à
votre Macintosh® puis connectez-le à
votre imprimante.
6
Ouvrez l’icône
Macintosh HD.
11
7
2
Insérez le disque
compact dans votre
lecteur de CD-ROM.
Ouvrez le dossier Eléments
Adobe PS.
Cliquez sur le bouton Modifier… dans la boîte de
Sélection d’imprimante USB.
Sélectionnez HL-4000CN puis cliquez sur le bouton OK.
8
12
3
Double-cliquez sur l’icône Start
Here!.
Suivez les consignes qui s’affichent
à l’écran.
Ouvrez l’icône Utilitaire
d’imprimante de bureau.
Cliquez sur le bouton Créer....
9
13
4
Cliquez sur l’icône Installer le
logiciel dans l’écran de menu.
Sélectionnez Imprimante
(USB) puis cliquez sur le
bouton OK.
10
5
Suivez les consignes qui
s’affichent à l’écran.
Cliquez sur le bouton Modifier… dans le fichier de
Description d’imprimante PostScript™ (PPD).
Sélectionnez Brother HL-4000CN puis cliquez sur le
bouton Sélectionner.
Entrez le nom de votre imprimante (HL4000CN) puis cliquez sur le bouton
Enregistrer.
14
Dans le menu Fichier, sélectionnez
Quitter.
5
Faites un double clic sur l’icône
PPD_Installer.pkg.
Suivez les consignes qui s’affichent à
l’écran.
8
Ouvrez l’icône Printer Center.
11
Sélectionnez HL-4000CN.
Etape 7 Configuration de l’imprimante comme Imprimante par défaut
La configuration est alors terminée.
12
1
Sur le bureau, cliquez sur l’icône HL-4000CN.
2
Sélectionnez lmprimante par défaut dans le menu Imprimante.
14
Dans le menu Centre d’impression,
sélectionnez Quitter Centre
d’impression.
La configuration est alors terminée.
">