Brother HL-1870N Monochrome Laser Printer Guide d'installation rapide
PDF
Скачать
Документ
Imprimantes laser HL-1850 et HL-1870N Guide de configuration rapide Lisez d'abord la Notice de sécurité pour veiller à utiliser cette imprimante en toute sécurité. Lisez ce "Guide de configuration rapide" avant 'installer l'imprimante. Pour pouvoir utiliser l'imprimante, vous devez d'abord configurer le matériel et installer le pilote. Identifiez le système d'exploitation de votre ordinateur (Windows® 95 / 98 / Me, Windows NT® 4.0, Windows® 2000 / XP ou Macintosh®). Le câble d'interface n'est pas un accessoire livré en standard. Veuillez vous procurer un câble d'interface approprié pour l'interface que vous avez l'intention d'utiliser (parallèle, USB ou réseau). La plupart des câbles parallèles existants prennent en charge les communications bidirectionnelles mais certains peuvent avoir une affectation de broches incompatible ou bien ne pas être conformes à la norme IEEE 1284. Si vous êtes administrateur : Configurez les paramètres de votre imprimante réseau en consultant le verso du Guide de configuration rapide réseau. Certaines illustrations et certains écrans sont basés sur les imprimantes HL-1870N. Eléments fournis Etape 1 Insérez le disque compact dans votre lecteur de CD-ROM Pour les utilisateurs de Windows® uniquement (Pour les utilisateurs de Mac® OS X 10.1 : Passez à l'étape 2.) le disque compact dans votre 1 Insérez lecteur de CD-ROM. L'écran d'accueil Ensemble tambour (cartouche de toner comprise) Guide d'installation du pilote Windows® la langue 2 Sélectionnez souhaitée. la langue le disque compact dans 1 Insérez 2 Double-cliquez sur l'icône Start Here!. 3 Sélectionnez souhaitée. votre lecteur de CD-ROM. pouvez visualiser les 4 Vous consignes de Configuration sur l'icône 4 Cliquez Configuration initiale de s'affiche automatiquement. sur l'icône Configuration 3 Cliquez initiale de l'écran de menu. Câble d'alimentation secteur initiale. pouvez visualiser les 5 Vous consignes de Configuration l'écran de menu. initiale. Imprimante Etape 2 Installez l'ensemble tambour Capot avant Guide de configuration rapide Pour les utilisateurs de Mac® OS 8.6-9.2 uniquement LJ7029001 Imprimé en Chine Les éléments fournis peuvent varier d'un pays à l'autre. Conservez tous les matériaux d'emballage et le carton de l'imprimante. Il faudra les utiliser en cas de transport de l'imprimante. CD-ROM (y compris le Guide d'utilisation) Pour tous les utilisateurs Bouton de déblocage du capot Ensemble tambour Guide d'installation du pilote Macintosh® Cale de protection sur le bouton de déblocage du capot 1 Appuyez puis ouvrez le capot avant. l'ensemble tambour. 2 Déballez Retirez la cale de protection. 5 ou 6 fois d'un côté sur 3 Secouez-le l'autre afin de répartir le toner l'ensemble tambour 4 Installez dans l'imprimante. 5 Fermez le capot avant. uniformément à l'intérieur du tambour. Que trouverez-vous sur le CD-ROM Etape 3 Mettez du papier dans la cassette Levier de déblocage des guide-papiers Le CD-ROM contient une foule d'informations. Niveau maximum. Levier de déblocage du guide universel Configuration initiale Vidéo d'instruction pour la configuration de l'appareil et l'installation du pilote d'imprimante. Installer le logiciel Pour installer le pilote d'imprimante et les utilitaires. (Mac® OS X n'est pas supporté par le programme d'installation.) Windows® Cassette de papier 1 Tirez la cassette pour la sortir de l'imprimante. 2 Didacticiel d'entretien Vidéo d'instruction pour l'entretien de l'imprimante. Manuel Pour visualiser le Guide d'utilisation et le Guide de l'utilisateur en réseau au format PDF. (Programme de lecture compris) Tout en appuyant sur le levier de déblocage des guide-papiers, faites glisser les guide-papiers pour les ajuster à la taille du papier. Vérifiez qu'ils se logent correctement dans les fentes. Remarque: Pour du papier au format Legal ou 8,5 x 13 pouces, appuyez sur le levier de déblocage du guide universel tout en déployant lÅfarrière de la cassette. Etape 4 Imprimez une page test 3 Déployez le rabat d'extension du plateau READY PRINTING Data Centre de Solutions Brother O Data Back I Reprint Le Centre de Solutions Brother (http://solutions.brother.com) regroupe en une adresse toutes les réponses à vos besoins d'impression. Téléchargez les pilotes et les utilitaires les plus récents pour vos imprimantes; consultez la Foire aux Questions et les conseils de dépistage des pannes ou découvrez des solutions d'impression spéciales. Macintosh® O I Job cancel Vérifiez que l'interrupteur de l'imprimante est éteint. NE branchez pas le câble d'interface. 2 Branchez le cordon d'alimentation à l'imprimante. Branchez le cordon d'alimentation à une prise secteur. 3 Allumez l'interrupteur de l'imprimante. 4 Back Reprint Set Go 1 la cassette dans 4 Réinstallez l'imprimante. Mettez du papier dans la cassette. Vérifiez que la pile de papier est bien à plat dans le bac et qu'elle ne dépasse pas le repère de hauteur. A l'issue du préchauffage de l'imprimante, le message READY s'affiche. Job cancel Set Go sur la touche Go. L'imprimante 5 Appuyez imprime une page test. Vérifiez que la page test s'est imprimée correctement. Remarque: Si vous souhaitez modifier la langue d'affichage du panneau de commande, reportez-vous à la rubrique "Paramétrage de la langue d'affichage du panneau de commande" figurant au verso. Poursuivez l'installation avec le Guide d'installation du pilote Windows® ou le Guide d'installation du pilote Macintosh®. Guide de configuration rapide réseau Pour les utilisateurs de la HL-1850: Si vous voulez connecter l'imprimante à votre réseau, veuillez vous procurer la carte réseau en option (NC-4100h). Si vous avez l'intention de connecter l'imprimante à un réseau, nous vous conseillons de contacter votre administrateur système avant de procéder à l'installation. Si vous êtes administrateur: configurez votre imprimante en suivant les consignes ci-dessous. Le mot de passe par défaut du serveur d'impression est 'access'. Vous pouvez vous servir du logiciel BRAdmin Professional ou d'un navigateur Web pour modifier ce mot de passe. A l'intention de l'administrateur (Pour les utilisateurs de Windows® uniquement) Installez l'utilitaire de configuration BRAdmin Professional. Le logiciel BRAdmin Professional est conçu pour vous aider à gérer les périphériques Brother connectés en réseau. Ainsi par exemple, les imprimantes réseau Brother et les périphériques Multifonction réseau Brother peuvent être gérés par le biais du logiciel BRAdmin Professional. Le logiciel BRAdmin Professional peut également servir à gérer les périphériques d'une autre marque qui prennent en charge le protocole SNMP (Simple Network Management Protocol). Pour en savoir plus sur l'utilitaire BRAdmin Professional, rendez visite au site http://solutions.brother.com Paramétrage de la langue d'affichage du panneau de commande Pour modifier la langue d'affichage du panneau de l'imprimante, procédez comme suit. LANGUAGE SETUP =FRANÇAIS Back Back Back Set Set Set PRET * le disque compact dans votre lecteur 1 Insérez de CD-ROM. Go Data Reprint Set sur la touche 1 Appuyez + jusqu'à ce que le de nouveau 3 Faites défiler les langues disponibles en 2 Appuyez sur la touche Set. appuyant sur la touche + ou –. Appuyez sur la touche Go 4 Appuyez pour ramener l'imprimante sur la touche Set pour valider la langue de votre choix. Un astérisque (*) s'affiche à l'écran. message SETUP s'affiche. Appuyez sur la touche Set. Pour configurer le serveur d'impression, reportez-vous au Guide de l'utilisateur en réseau. à l'état PRET. Configuration de l'adresse IP et du masque de sous-réseau de l'imprimante (par le biais du panneau de commande) Pour configurer l'adresse IP de l'imprimante par le biais du panneau de commande, procédez comme suit. RESEAU TCP/IP ACTIVE ADRESSE IP= Back Back Back PRET 192 . 0. 0 . 192 * Windows® Windows NT® Impression Brother via Internet Netware Peer-to-Peer Windows® 2000/XP Impression Brother via Internet (NT® 4.0 uniquement ) Netware Peer-to-Peer Back Back Job cancel Set Go Set Set message RESEAU s'affiche. Appuyez sur la touche Set. MASQ.SS.RESEAU= Back Set Set sur la touche + 2 Appuyez de nouveau 1 Appuyez jusqu'à ce que le sur la touche Set. (Windows® 2000 uniquement) IPP (Internet Printing Protocol) Impression Brother via Internet Netware l'adresse IP de l'imprimante en sur la touche + 3 Appuyez 4 Entrez vous servant des touches + et –. jusqu'à ce que le message ADRESSE IP= s'affiche. Appuyez sur la touche Set. TCP/IP ACTIVE est affiché. 0. 0. 0. 0 * Back Macintosh® Windows® 95/98/Me Peer-to-Peer Data Reprint l'écran. Descriptif des chapitres du Guide de l'utilisateur en réseau Back Go sur "BRAdmin Professional". 3 Cliquez Suivez les consignes qui s'affichent à L'écran d'accueil s'affiche automatiquement. Suivez les consignes qui s'affichent à l'écran. READY Job cancel sur l'icône Installer le 2 Cliquez logiciel de l'écran de menu. Appuyez sur la touche Set pour passer au chiffre suivant. Appuyez sur la touche Set pour valider l'adresse IP. Un astérisque (*) s'affiche à l'écran. UNIX/Linux Macintosh® PRET Go OS2 Warp Server LAN Server TCP/IP NetBIOS TCP/IP IPX/SPX TCP/IP NetBIOS DLC/LLC TCP/IP IPX/SPX TCP/IP NetBIOS DLC/LLC TCP/IP TCP/IP IPX/SPX TCP/IP AppleTalk TCP/IP TCP/IP NetBIOS Chapitre 3 Chapitre 4 Chapitre 5 Chapitre 6 Chapitre 2 Chapitre 4 Chapitre 8 Chapitre 5 Chapitre 6 Chapitre 2 Chapitre 4 Chapitre 8 Chapitre 2 Chapitre 5 Chapitre 6 Chapitre 1 Chapitre 7 Chapitre 7 Chapitre 2 Chapitre 4 Impression Peer to Peer Impression Peer to Peer NetBIOS Comment configurer l’impression via Internet Impression sous Novell NetWare Impression via TCP/IP Impression Peer to Peer NetBIOS Impression via DLC Comment configurer l’impression via Internet Impression sous Novell NetWare Impression via TCP/IP Impression Peer to Peer NetBIOS Impression via DLC Impression via TCP/IP Comment configurer l’impression via Internet Impression sous Novell NetWare Impression sous UNIX Impression sur ordinateur Macintosh Impression sur ordinateur Macintosh Impression via TCP/IP Impression Peer to Peer NetBIOS Imprimez la page de configuration Set sur la touche + 5 Appuyez jusqu'à ce que le message MASQ.SS.RESEAU= s'affiche. Appuyez sur la touche Set. Set la valeur du masque de sous-réseau en 6 Entrez procédant comme vous l'avez fait pour taper sur la touche Go pour 7 Appuyez ramener l'imprimante à l'état PRET. l'adresse IP. Un astérisque (*) s'affiche à l'écran. Pour obtenir un complément d'information, consultez le Guide de l'utilisateur en réseau sur le CD-ROM fourni ou rendez visite au site http://solutions.brother.com ©2002 Brother Industries, Ltd. ©1998-2001 TROY XCD Inc. ©1983-1998 PACIFIC SOFTWORKS INC. TOUS DROITS RESERVES Windows et Windows NT sont des marques déposées de Microsoft Corporation aux Etats-Unis et dans d'autres pays. HP, HP/UX, JetDirect et JetAdmin sont des marques de Hewlett-Packard Company. UNIX est une marque de UNIX Systems Laboratories. Adobe PostScript et PostScript3 sont des marques d'Adobe Systems Incorporated. NetWare est une marque de Novell, Inc. Apple, Macintosh, iMac, LaserWriter et AppleTalk sont des marques d'Apple Computer, Inc. Tous les autres noms de marque et de produit mentionnés dans le Guide de configuration rapide et le Guide d'utilisation sont des marques déposées ou non de leur société respective. Pour imprimer une page de configuration, maintenez le bouton de Test Réseau enfoncé avec la pointe d'un stylo pendant moins de 5 secondes. Paramétrage d'usine Si vous voulez ramener le serveur d'impression à ses paramètres d'usine (ce qui réinitialisera toutes les informations telles que le mot de passe et l'adresse IP), maintenez le bouton de Test réseau enfoncé avec la pointe d'un stylo pendant plus de 5 secondes. Bouton Test ">
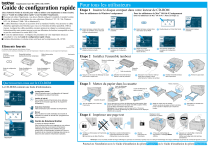
Публичная ссылка обновлена
Публичная ссылка на ваш чат обновлена.