HEIDENHAIN POSITIP 8000 Demo (1252216.1.0.x Digital Readout Manuel utilisateur
Vous trouverez ci-dessous de brèves informations sur POSITIP 8000 Demo. Ce logiciel de démonstration vous permet de vous familiariser avec les fonctions de l'appareil, de les tester ou de les présenter. Il inclut des modes manuel et MDI pour le positionnement et la programmation.
PDF
Télécharger
Document
POSITIP 8000 Demo Manuel d'utilisation Visualisation de cotes Français (fr) 09/2018 Sommaire Sommaire 1 Principes de base............................................................................................................................. 7 2 Installation du logiciel................................................................................................................... 11 3 Utilisation générale........................................................................................................................ 17 4 Configuration du logiciel............................................................................................................... 49 5 Fraisage – Démarrage rapide.........................................................................................................55 6 ScreenshotClient.............................................................................................................................77 7 Index.................................................................................................................................................83 8 Liste des figures............................................................................................................................. 85 2 HEIDENHAIN | POSITIP 8000 Demo | Manuel d'utilisation | 09/2018 Sommaire 1 Principes de base............................................................................................................................. 7 1.1 Informations générales.......................................................................................................................... 8 1.2 Informations sur le produit................................................................................................................... 8 1.2.1 1.2.2 2 Logiciel démo pour une démonstration des fonctions de l’appareil.......................................... 8 Fonctions disponibles du logiciel de démonstration..................................................................8 1.3 Utilisation conforme à la destination.................................................................................................. 8 1.4 Utilisation non conforme à la destination.......................................................................................... 8 1.5 Comment lire la documentation ?....................................................................................................... 8 1.6 Eléments typographiques..................................................................................................................... 9 Installation du logiciel................................................................................................................... 11 2.1 Informations générales........................................................................................................................ 12 2.2 Télécharger le fichier d’installation.................................................................................................... 12 2.3 Conditions requises du système........................................................................................................ 12 2.4 Installer POSITIP 8000 Demo sous Microsoft Windows................................................................. 13 2.5 Désinstaller le POSITIP 8000 Demo................................................................................................... 15 HEIDENHAIN | POSITIP 8000 Demo | Manuel d'utilisation | 09/2018 3 Sommaire 3 Utilisation générale........................................................................................................................ 17 3.1 Vue d’ensemble....................................................................................................................................18 3.2 Commande avec l’écran tactile et des périphériques d'entrée....................................................... 18 3.2.1 3.2.2 Ecran tactile et périphériques d'entrée................................................................................... 18 Gestes et actions avec la souris............................................................................................. 18 3.3 Éléments de commande et fonctions d’ordre général.....................................................................21 3.4 Lancer et quitter le POSITIP 8000 Demo..........................................................................................23 3.4.1 3.4.2 3.5 Lancer le POSITIP 8000 Demo............................................................................................... 23 Quitter le POSITIP 8000 Demo............................................................................................... 24 Connexion et déconnexion de l’utilisateur....................................................................................... 24 3.5.1 3.5.2 Connexion de l’utilisateur........................................................................................................ 24 Déconnexion de l’utilisateur.................................................................................................... 24 3.6 Paramétrage de la langue................................................................................................................... 25 3.7 Interface utilisateur.............................................................................................................................. 25 3.7.1 3.7.2 3.7.3 3.7.4 3.7.5 3.7.6 3.7.7 3.7.8 3.7.9 3.7.10 3.8 Affichage de position...........................................................................................................................40 3.8.1 3.8.2 3.9 Interface utilisateur après le démarrage..................................................................................25 Menu principal de l'interface utilisateur.................................................................................. 26 Menu Mode manuel................................................................................................................ 28 Menu Mode MDI.....................................................................................................................30 Menu Exécution de programme..............................................................................................33 Menu Programmation.............................................................................................................. 34 Menu Gestion des fichiers...................................................................................................... 37 Menu Connexion utilisateur.....................................................................................................38 Menu Réglages........................................................................................................................39 Menu Éteindre......................................................................................................................... 40 Eléments de commande de l'affichage de positions.............................................................. 40 Fonctions de l'affichage de positions...................................................................................... 41 Barre d’état........................................................................................................................................... 45 3.9.1 3.9.2 Eléments de commande de la barre d'état.............................................................................45 Fonctions auxiliaires du mode Manuel.................................................................................... 46 3.10 Barre OEM.............................................................................................................................................47 3.10.1 4 Eléments de commande du Menu OEM................................................................................ 47 HEIDENHAIN | POSITIP 8000 Demo | Manuel d'utilisation | 09/2018 Sommaire 4 5 Configuration du logiciel............................................................................................................... 49 4.1 Informations générales........................................................................................................................ 50 4.2 Activer une clé de licence................................................................................................................... 50 4.3 Copier le fichier de configuration.......................................................................................................51 4.4 Importation de données de configuration........................................................................................ 52 4.5 Paramétrage de la langue................................................................................................................... 53 4.6 Sélectionner une version de produit (optionnel)............................................................................. 53 Fraisage – Démarrage rapide.........................................................................................................55 5.1 Vue d'ensemble.................................................................................................................................... 56 5.2 Connexion pour le démarrage rapide................................................................................................ 57 5.3 Conditions requises............................................................................................................................. 58 5.4 Déterminer un point d'origine (mode Manuel)................................................................................. 60 5.5 Usiner le trou traversant (mode Manuel)..........................................................................................61 5.5.1 5.5.2 5.6 Usiner une poche rectangulaire (mode MDI).................................................................................... 63 5.6.1 5.6.2 5.7 Pré-percer le trou traversant....................................................................................................61 Perçage du trou traversant...................................................................................................... 62 Définir une poche rectangulaire...............................................................................................64 Fraisage de poche rectangulaire.............................................................................................. 65 Usiner un ajustement (mode MDI).................................................................................................... 66 5.7.1 5.7.2 Définir l'ajustement..................................................................................................................67 Aléser l'ajustement.................................................................................................................. 67 5.8 Déterminer un point d'origine (mode Manuel)................................................................................. 68 5.9 Programmer le cercle de trous et la rangée de trous (programmation).........................................70 5.9.1 5.9.2 5.9.3 5.9.4 5.9.5 5.9.6 Créer un en-tête de programme............................................................................................. 70 Programmer un outil................................................................................................................ 71 Programmer le cercle de trous................................................................................................71 Programmer un outil................................................................................................................ 72 Programmer la rangée de trous.............................................................................................. 72 Simuler l'exécution du programme......................................................................................... 73 5.10 Usiner un cercle de trous et une rangée de trous (exécution de programme).............................. 74 5.10.1 5.10.2 Ouvrir le programme............................................................................................................... 74 Exécuter le programme........................................................................................................... 75 HEIDENHAIN | POSITIP 8000 Demo | Manuel d'utilisation | 09/2018 5 Sommaire 6 ScreenshotClient.............................................................................................................................77 6.1 Informations générales........................................................................................................................ 78 6.2 Informations sur ScreenshotClient.....................................................................................................78 6.3 Lancer ScreenshotClient......................................................................................................................79 6.4 Connecter ScreenshotClient au logiciel Démo................................................................................. 79 6.5 Connecter ScreenshotClient avec l'appareil......................................................................................80 6.6 Configurer ScreenshotClient pour des captures d'écran................................................................. 80 6.6.1 6.6.2 Configurer l'emplacement de sauvegarde et le nom de fichier des capture d'écran...............80 Configurer la langue d’interface utilisateur pour les captures d’écran.....................................81 6.7 Créer des captures d’écran................................................................................................................. 82 6.8 Quitter ScreenshotClient..................................................................................................................... 82 7 Index.................................................................................................................................................83 8 Liste des figures............................................................................................................................. 85 6 HEIDENHAIN | POSITIP 8000 Demo | Manuel d'utilisation | 09/2018 1 Principes de base 1 Principes de base | Informations générales 1.1 Informations générales Ce chapitre contient des informations relatives au produit livré et à la documentation associée. 1.2 Informations sur le produit 1.2.1 Logiciel démo pour une démonstration des fonctions de l’appareil POSITIP 8000 Demo est un logiciel que vous pouvez installer sur un PC indépendamment de l'appareil. POSITIP 8000 Demo vous permet de vous familiariser avec les fonctions de l’appareil, de les tester ou de les présenter. 1.2.2 Fonctions disponibles du logiciel de démonstration Comme le logiciel de démo n’est pas utilisé avec son hardware habituel, il ne contient pas l’ensemble des fonctions disponibles avec l'appareil. Vous pouvez toutefois vous appuyer sur les descriptions faites pour vous familiariser avec les principales fonctions et l'interface utilisateur du logiciel. 1.3 Utilisation conforme à la destination Les appareils de la série POSITIP 8000 sont des visualisations de cotes numériques qui s'utilisent sur des machines-outils conventionnelles. Utilisés en combinaison avec des systèmes de mesure linéaires et angulaires, les appareils de cette série fournissent la position de l'outil sur plusieurs axes et proposent d'autres fonctions de commande de la machine-outil. Le POSITIP 8000 Demo est un logiciel qui permet de faire la démonstration des fonctions de base des appareils de la série POSITIP 8000. Le POSITIP 8000 Demo doit être exclusivement utilisé à des fins de présentation, de formation et d'entraînement. 1.4 Utilisation non conforme à la destination Le POSITIP 8000 Demo est uniquement prévu pour être utilisé conformément à sa destination. Toute utilisation à d'autres fins n’est pas permise, notamment : à des fins productives sur des systèmes de production en tant que composant d’un système de production 1.5 Comment lire la documentation ? Modifications souhaitées ou découverte d'une "coquille"? Nous nous efforçons en permanence d'améliorer notre documentation. N'hésitez pas à nous faire part de vos suggestions en nous écrivant à l'adresse e-mail suivante : [email protected] 8 HEIDENHAIN | POSITIP 8000 Demo | Manuel d'utilisation | 09/2018 1 Principes de base | Eléments typographiques 1.6 Eléments typographiques Les éléments typographiques suivants sont utilisés dans ce manuel : Représentation Signification ... ... caractérise/remplace une action et le résultat d'une action Exemple : Appuyer sur OK La boîte de dialogue contenant le message se ferme. ... ... caractérise/remplace une énumération Exemple : interface TTL interface EnDat ... Gras permet d'identifier des menus, des affichages et des boutons Exemple : Appuyer sur Eteindre Le système d'exploitation se ferme. Mettre l'appareil hors tension en utilisant l'interrupteur d'alimentation HEIDENHAIN | POSITIP 8000 Demo | Manuel d'utilisation | 09/2018 9 2 Installation du logiciel 2 Installation du logiciel | Informations générales 2.1 Informations générales Ce chapitre contient toutes les informations nécessaires pour télécharger le POSITIP 8000 Demo et l’installer sur votre ordinateur conformément à sa destination. 2.2 Télécharger le fichier d’installation Pour pouvoir installer le logiciel démo sur un ordinateur, il vous faut télécharger un fichier d'installation depuis le portail HEIDENHAIN. Pour télécharger le fichier d'installation depuis le portail HEIDENHAIN, vous devez disposez de droits d'accès au répertoire Software du portail, qui se trouve dans le répertoire du produit correspondant. Si vous ne disposez pas de droits d'accès au répertoire Software du portail, vous pouvez en faire la demande auprès de votre interlocuteur HEIDENHAIN. La version actuelle du logiciel POSITIP 8000 Demo peut être téléchargée ici : www.heidenhain.fr Naviguer jusqu’au dossier de téléchargement de votre navigateur Décompresser le fichier .zip téléchargé dans un répertoire de stockage temporaire Les fichiers suivants sont dézippés dans le dossier de sauvegarde temporaire : Fichier d'installation .exe Fichier DemoBackup.mcc 2.3 Conditions requises du système Pour pouvoir installer le logiciel POSITIP 8000 Demo sur un ordinateur, il faut que le système d'exploitation réponde aux exigences suivantes : Microsoft Windows 7 et plus Résolution d’écran recommandée : au moins 1280 × 800 12 HEIDENHAIN | POSITIP 8000 Demo | Manuel d'utilisation | 09/2018 2 Installation du logiciel | Installer POSITIP 8000 Demo sous Microsoft Windows 2.4 Installer POSITIP 8000 Demo sous Microsoft Windows Naviguer jusqu'au répertoire de stockage temporaire dans lequel vous avez décompressé le le fichier .zip téléchargé Informations complémentaires : "Télécharger le fichier d’installation", Page 12 Exécuter le fichier d'installation .exe L'assistant d’installation s'ouvre : Figure 1 : Assistant d‘installation Appuyer sur Next Accepter les conditions de licence pendant l’étape d’installation License Agreement Appuyer sur Next Lors de l’étape d’installation Select Destination Location, l’assistant propose un emplacement de sauvegarde. Il est recommandé de s’en tenir à l’emplacement de sauvegarde qui est proposé. A l'étape Select Destination Location de l'installation, sélectionner l'emplacement de sauvegarde du logiciel POSITIP 8000 Demo Appuyer sur Next A l'étape Select Components de l'installation, le programme ScreenshotClient est lui aussi installé par défaut. ScreenshotClient vous permet de générer des captures de l'écran actif de l'appareil. Si vous souhaitez installer ScreenshotClient Ne pas modifier les configurations par défaut pendant l’étape d’installation Select Components Informations complémentaires : "ScreenshotClient", Page 77 Lors de l’étape d’installation Select Components : HEIDENHAIN | POSITIP 8000 Demo | Manuel d'utilisation | 09/2018 13 2 Installation du logiciel | Installer POSITIP 8000 Demo sous Microsoft Windows Sélectionner un type d’installation Activer/Désactiver l'option Screenshot Utility Figure 2 : Assistant d'installation avec les options Logiciel Démo et activées Screenshot Utility Appuyer sur Next Lors de l’étape d’installation Select Start Menu Folder, sélectionner l’emplacement de sauvegarde où doit être mémorisé le dossier Menu de démarrage Appuyer sur Next Lors de l’étape d’installation Select Additional Tasks, sélectionner/ désélectionner l’option Desktop icon Appuyer sur Next Appuyer sur Install L’installation est lancée, la barre de progression affiche l’état de l’installation. Une fois l’installation terminée, quitter l’assistant d'installation avec Finish Vous avez réussi à installer le programme sur l’ordinateur. 14 HEIDENHAIN | POSITIP 8000 Demo | Manuel d'utilisation | 09/2018 2 Installation du logiciel | Désinstaller le POSITIP 8000 Demo 2.5 Désinstaller le POSITIP 8000 Demo Ouvrir successivement dans Windows Microsoft : Démarrage Tous les programmes HEIDENHAIN POSITIP 8000 Demo Appuyer sur Uninstall L'assistant de désinstallation s'ouvre. Pour confirmer la désinstallation, appuyer sur Ja La désinstallation est lancée, la barre de progression affiche l’état de la désinstallation. Une fois la désinstallation terminée, quitter l'assistant de désinstallation avec OK. Vous avez réussi à désinstaller le programme sur l’ordinateur. HEIDENHAIN | POSITIP 8000 Demo | Manuel d'utilisation | 09/2018 15 3 Utilisation générale 3 Utilisation générale | Vue d’ensemble 3.1 Vue d’ensemble Ce chapitre décrit l'interface utilisateur, les éléments de commande et les fonctions de base de POSITIP 8000 Demo. 3.2 Commande avec l’écran tactile et des périphériques d'entrée 3.2.1 Ecran tactile et périphériques d'entrée Les éléments de commande de l'interface utilisateur de POSITIP 8000 Demo se manipulent par l'intermédiaire d'un écran tactile ou d'une souris raccordée par . Pour saisir des données, vous pouvez utiliser soit le clavier de l'écran tactile, soit le clavier qui est raccordé par . 3.2.2 Gestes et actions avec la souris Pour activer, commuter ou déplacer des éléments de commande de l’interface utilisateur, vous pouvez vous servir de l’écran tactile de POSITIP 8000 Demo ou bien de la souris. L’écran tactile et la souris s’utilisent avec des gestes 18 HEIDENHAIN | POSITIP 8000 Demo | Manuel d'utilisation | 09/2018 3 Utilisation générale | Commande avec l’écran tactile et des périphériques d'entrée Les gestes permettant d’utiliser l’écran tactile peuvent différer des gestes permettant de se servir de la souris. Lorsque les gestes sont différents selon que la commande se fait via l'écran tactile ou la souris, ce manuel décrit les deux possibilités de commande sous forme de procédures alternatives. Les procédures d’utilisation alternatives, avec l’écran tactile ou avec la souris, sont identifiées par les symboles suivants : Utilisation avec l’écran tactile Utilisation avec la souris La vue d'ensemble ci-après décrit les différents gestes qui permettent d’utiliser l’écran tactile et la souris : Appuyer revient à toucher brièvement l'écran tactile revient à appuyer une fois sur la touche gauche de la souris Le fait d’appuyer permet notamment de : sélectionner des menus, des éléments ou des paramètres saisir des caractères avec le clavier de l'écran fermer les fenêtres de dialogue Maintenir appuyé revient à maintenir un contact tactile prolongé sur l'écran revient à appuyer sur la touche gauche de la souris et à la maintenir appuyée ensuite Le fait de maintenir appuyé permet notamment de : modifier rapidement des valeurs dans les champs de saisie avec les boutons Plus et Moins HEIDENHAIN | POSITIP 8000 Demo | Manuel d'utilisation | 09/2018 19 3 Utilisation générale | Commande avec l’écran tactile et des périphériques d'entrée Déplacer revient à effectuer un mouvement du doigt sur l'écran à partir d'un point univoque revient à appuyer une fois sur la touche gauche de la souris et à la maintenir appuyée tout en la déplaçant, sachant que le point de départ est univoque Le fait de déplacer permet notamment : de faire défiler des listes et des textes 20 HEIDENHAIN | POSITIP 8000 Demo | Manuel d'utilisation | 09/2018 3 Utilisation générale | Éléments de commande et fonctions d’ordre général 3.3 Éléments de commande et fonctions d’ordre général Les éléments de commande suivants vous permettent de configurer et d’utiliser l’appareil moyennant l'écran tactile ou la souris. Clavier de l’écran Le clavier de l'écran vous permet d'entrer du texte dans les champs de saisie de l'interface utilisateur. Le clavier affiché à l'écran est un clavier numérique ou alphabétique, selon le champ de saisie. Appuyer sur un champ de saisie pour entrer des valeurs Le champ de saisie sera mis en évidence. Le clavier de l'écran s'affiche. Entrer du texte ou des valeurs numériques Si les données entrées sont correctes, une coche verte s'affiche dans le champ de saisie. Si les données entrées sont incomplètes ou incorrectes, un point d'exclamation rouge s'affiche. Il n’est pas possible de terminer la programmation. Pour mémoriser les valeurs, confirmer la saisie avec RET Les valeurs s'affichent. Le clavier de l'écran est masqué. Champs de saisie avec les boutons Plus et Moins Les boutons Plus + et Moins -, de part et d'autre des valeurs numériques, permettent d'ajuster les valeurs numériques. Appuyer sur + ou - jusqu'à ce que la valeur de votre choix s'affiche. Maintenir + ou - appuyé pour faire varier plus rapidement les valeurs. La valeur sélectionnée s'affiche. Commutateur Le commutateur vous permet de passer d'une fonction à l'autre. Appuyer sur la fonction de votre choix Une fonction activée s'affiche en vert. Une fonction inactive s'affiche en gris clair. Interrupteur coulissant Le commutateur coulissant vous permet d'activer ou de désactiver une fonction. Amener le commutateur à la position de votre choix ou appuyer sur le commutateur La fonction est activée ou désactivée. Liste déroulante Les boutons des listes déroulantes sont marqués d'un triangle qui pointe vers le bas. Appuyer sur le bouton La liste déroulante s'ouvre. La valeur active s'affiche en vert. Appuyer sur la valeur de votre choix La valeur choisie est validée. HEIDENHAIN | POSITIP 8000 Demo | Manuel d'utilisation | 09/2018 21 3 Utilisation générale | Éléments de commande et fonctions d’ordre général Annuler Cette touche permet d'annuler la dernière étape. Il est impossible d'annuler les opérations qui sont déjà terminées. Appuyer sur Annuler La dernière opération sera annulée. Ajouter Pour ajouter un autre élément, appuyer sur Ajouter Un nouvel élément est ajouté. Fermer Pour fermer une boîte de dialogue, appuyer sur Fermer Valider Pour terminer une opération, appuyer sur Valider Retour Pour revenir au niveau supérieur dans la structure de menu, appuyer sur Retour 22 HEIDENHAIN | POSITIP 8000 Demo | Manuel d'utilisation | 09/2018 3 Utilisation générale | Lancer et quitter le POSITIP 8000 Demo 3.4 Lancer et quitter le POSITIP 8000 Demo 3.4.1 Lancer le POSITIP 8000 Demo Avant de pouvoir utiliser le POSITIP 8000 Demo, vous devez configurer le logiciel en procédant étape par étape. Sur le bureau Windows Microsoft , appuyer sur POSITIP 8000 Demo ou Ouvrir successivement dans Windows Microsoft : Démarrage Tous les programmes HEIDENHAIN POSITIP 8000 Demo Deux fichiers exécutables avec différents modes d'affichage sont disponibles : POSITIP 8000 Demo : démarre dans une fenêtre Windows Microsoft POSITIP 8000 Demo (Fullscreen) : démarre en mode Plein écran Appuyer sur POSITIP 8000 Demo ou POSITIP 8000 Demo (Fullscreen) Le POSITIP 8000 Demo démarre en arrière plan une fenêtre d’édition. La fenêtre d’édition n’est pas utile dans le cadre de l’utilisation et se referme lorsque l'utilisateur quitte le POSITIP 8000 Demo. Le POSITIP 8000 Demo démarre l'interface utilisateur avec le menu Connexion de l’utilisateur. Figure 3 : Menu Connexion de l’utilisateur HEIDENHAIN | POSITIP 8000 Demo | Manuel d'utilisation | 09/2018 23 3 Utilisation générale | Lancer et quitter le POSITIP 8000 Demo 3.4.2 Quitter le POSITIP 8000 Demo Dans le menu principal, appuyer sur Eteindre Appuyer sur Eteindre POSITIP 8000 Demo Arrêt en cours Pour arrêter le POSITIP 8000 Demo, vous pouvez aussi utiliser le menu Arrêter de la fenêtre Microsoft Windows. En passant par le menu Arrêter de la fenêtre Microsoft Windows, vous perdrez l'ensemble des paramétrages. 3.5 Connexion et déconnexion de l’utilisateur Le menu Connexion de l’utilisateur vous permet de vous connecter/déconnecter comme utilisateur de l'appareil. Un seul utilisateur peut être connecté à la fois sur l'appareil. Le nom de l'utilisateur connecté est affiché. Pour pouvoir connecter un autre utilisateur, il faut que l'utilisateur actuellement connecté se déconnecte. L'appareil dispose de plusieurs niveaux d'autorisation qui permettent à l'utilisateur d'accéder à une gestion et à une utilisation complète ou plus ou moins limitée. 3.5.1 Connexion de l’utilisateur Appuyer sur Connexion utilisateur dans le menu principal Sélectionner dans la liste déroulante l'utilisateur OEM que vous souhaitez connecter Appuyer dans le champ de saisie Mot de passe Saisir le mot de passe "oem" de l’utilisateur OEM Confirmer la saisie avec RET Appuyer sur Connexion L’utilisateur est connecté et le menu Mode manuel s'affiche. 3.5.2 Déconnexion de l’utilisateur Appuyer sur Connexion utilisateur dans le menu principal Appuyer sur Déconnexion L'utilisateur est déconnecté. Toutes les fonctions du menu principal sont inactives, à l'exception de la fonction Éteindre. L'appareil ne peut être réutilisé que si un utilisateur se connecte. 24 HEIDENHAIN | POSITIP 8000 Demo | Manuel d'utilisation | 09/2018 3 Utilisation générale | Paramétrage de la langue 3.6 Paramétrage de la langue A l'état de livraison, la langue de l'interface utilisateur est l'anglais. Vous pouvez configurer l’interface utilisateur dans la langue de votre choix. Dans le menu principal, appuyer sur Réglages Appuyer sur Utilisateur L'utilisateur connecté est identifiable par une coche. Sélectionner l'utilisateur de votre choix La langue sélectionnée pour l'utilisateur s'affiche dans la liste déroulante Langue avec le drapeau correspondant. Dans la liste déroulante Langue, sélectionner le drapeau correspondant à la langue de votre choix L'interface utilisateur s'affiche alors dans la langue sélectionnée. 3.7 Interface utilisateur L'appareil est disponible en différentes exécutions et avec divers équipements. L'interface utilisateur et les fonctions disponibles peuvent donc varier selon l'exécution et l'équipement disponibles. 3.7.1 Interface utilisateur après le démarrage Interface utilisateur après le démarrage Si un utilisateur de type Operator était activé avec la connexion automatique activée, l'appareil affichera au démarrage le Mode manuel. Si la connexion automatique de l'utilisateur n'est pas activée, l'appareil ouvre le menu Connexion utilisateur. Informations complémentaires : "Menu Connexion utilisateur", Page 38 HEIDENHAIN | POSITIP 8000 Demo | Manuel d'utilisation | 09/2018 25 3 Utilisation générale | Interface utilisateur 3.7.2 Menu principal de l'interface utilisateur Interface utilisateur (en mode Manuel) 1 2 Figure 4 : Interface utilisateur (en mode Manuel) 1 La zone d'affichage des messages affiche l'heure et le nombre de messages en instance. 2 Menu principal et éléments de commande Eléments de commande du menu principal Le menu principal s'affiche indépendamment des options logicielles activées. Elément de commande 3 Fonction Message Affichage d’une vue d'ensemble de tous les messages et du nombre de messages encore en instance Mode manuel Positionnement manuel des axes de la machine Informations complémentaires : "Menu Mode manuel", Page 28 Mode MDI Saisie directe des déplacements d'axes (Manual Data Input) souhaités ; calcul et affichage de la course restante Informations complémentaires : "Menu Mode MDI", Page 30 Exécution de programme Exécution d’un programme qui a été créé au préalable avec l'assistance utilisateur Informations complémentaires : "Menu Exécution de programme", Page 33 Programmation Création et gestion de programmes individuels Informations complémentaires : "Menu Programmation", Page 34 26 HEIDENHAIN | POSITIP 8000 Demo | Manuel d'utilisation | 09/2018 3 Utilisation générale | Interface utilisateur Elément de commande Fonction Gestion des fichiers Gestion des fichiers disponibles sur l'appareil Informations complémentaires : "Menu Gestion des fichiers", Page 37 Connexion utilisateur Connexion et déconnexion de l’utilisateur Informations complémentaires : "Menu Connexion utilisateur", Page 38 Réglages Paramétrages de l'appareil, tels que la configuration des utilisateurs, la configuration des capteurs ou la mise à jour du firmware Informations complémentaires : "Menu Réglages", Page 39 Arrêt Mise à l'arrêt du système d'exploitation ou activation du mode d’économie d’énergie Informations complémentaires : "Menu Éteindre", Page 40 HEIDENHAIN | POSITIP 8000 Demo | Manuel d'utilisation | 09/2018 27 3 Utilisation générale | Interface utilisateur 3.7.3 Menu Mode manuel Appel Dans le menu principal, appuyer sur Mode manuel L'interface utilisateur correspondant au mode Manuel s'affiche. Menu Mode manuel (application Fraisage) 1 3 2 4 5 Figure 5 : Menu Mode manuel dans l'application Fraisage 1 2 3 4 5 28 Touche d'axe Référence Affichage de position Barre d'état Vitesse de rotation de la broche (machine-outil) HEIDENHAIN | POSITIP 8000 Demo | Manuel d'utilisation | 09/2018 3 Utilisation générale | Interface utilisateur Menu Mode Manuel (application Tournage) 1 2 3 4 5 Figure 6 : Menu Mode manuel dans l'application Tournage 1 2 3 4 5 Touche d'axe Référence Affichage de position Barre d'état Vitesse de rotation de la broche (machine-outil) Le menu Mode manuel affiche les valeurs de position mesurées sur les axes de la machine dans la zone d’usinage. Des fonctions supplémentaires sont disponibles dans la barre d’état. HEIDENHAIN | POSITIP 8000 Demo | Manuel d'utilisation | 09/2018 29 3 Utilisation générale | Interface utilisateur 3.7.4 Menu Mode MDI Appel Dans le menu principal, appuyer sur Mode MDI Menu Mode MDI (application Fraisage) 1 3 2 4 5 Figure 7 : Menu Mode MDI dans l'application Fraisage 1 2 3 4 5 30 Touche d'axe Position effective Chemin restant Barre d'état Vitesse de rotation de la broche (machine-outil) HEIDENHAIN | POSITIP 8000 Demo | Manuel d'utilisation | 09/2018 3 Utilisation générale | Interface utilisateur Menu Mode MDI (application Tournage) 1 2 4 3 5 6 Figure 8 : Menu Mode MDI dans l'application Tournage 1 2 3 4 5 6 Touche d'axe Position effective Axes couplés Chemin restant Barre d'état Vitesse de rotation de la broche (machine-outil) HEIDENHAIN | POSITIP 8000 Demo | Manuel d'utilisation | 09/2018 31 3 Utilisation générale | Interface utilisateur Dialogue Exécution pas à pas Dans le menu principal, appuyer sur Mode MDI Dans la barre d’état, appuyer sur Créer L'interface utilisateur correspondant au mode MDI s'affiche. 1 2 3 4 5 Figure 9 : Dialogue Exécution pas à pas 1 2 3 4 5 Barre d'affichage Paramètre de séquence Séquence MDI Barre d'état Outils de séquence Le menu Mode MDI permet de saisir directement les déplacements des axes (Manual Data Input). La distance par rapport au point final est prescrite, la course restante est calculée et affichée. Des valeurs de mesure et des fonctions supplémentaires vous sont proposées dans la barre d’état. 32 HEIDENHAIN | POSITIP 8000 Demo | Manuel d'utilisation | 09/2018 3 Utilisation générale | Interface utilisateur 3.7.5 Menu Exécution de programme Appel Dans le menu principal, appuyer sur Exécution de programme L'interface utilisateur correspondant à l’exécution de programme s'affiche. Menu Exécution de programme (application Fraisage) 1 2 5 4 3 Figure 10 : Menu Exécution de programme dans l'application Fraisage 1 2 3 4 5 Barre d'affichage Barre d'état Gestion de programme Vitesse de rotation de la broche (machine-outil) Gestionnaire de programmes HEIDENHAIN | POSITIP 8000 Demo | Manuel d'utilisation | 09/2018 33 3 Utilisation générale | Interface utilisateur Menu Exécution de programme (application Tournage) 1 2 5 4 3 Figure 11 : Menu Exécution de programme dans l'application Tournage 1 2 3 4 5 Barre d'affichage Barre d'état Gestion de programme Vitesse de rotation de la broche (machine-outil) Gestionnaire de programmes Le menu Exécution de programme permet d'exécuter un programme qui a été préalablement créé en mode Programmation. Au cours de l'exécution, un assistant vous guide à travers les différentes étapes de programme. Vous pouvez visualiser une séquence de votre choix dans la fenêtre de simulation disponible en option. Des valeurs de mesure et des fonctions supplémentaires vous sont proposées dans la barre d’état. 3.7.6 Menu Programmation Appel Dans le menu principal, appuyer sur Programmation L'interface utilisateur correspondant à la programmation s'affiche. La barre d’état et la barre OEM optionnelle ne sont pas disponibles dans le menu Programmation. 34 HEIDENHAIN | POSITIP 8000 Demo | Manuel d'utilisation | 09/2018 3 Utilisation générale | Interface utilisateur Menu Programmation (application Fraisage) 1 2 3 Figure 12 : Menu Programmation dans l'application Fraisage 1 Barre d'affichage 2 Barre d’outils 3 Gestionnaire de programmes Vous pouvez visualiser une séquence de votre choix dans la fenêtre de simulation disponible en option. 1 2 3 4 5 6 Figure 13 : Menu Programmation avec fenêtre de simulation ouverte 1 2 3 4 5 6 Barre d'affichage Fenêtre de simulation (option) Paramètre de séquence Barre d’outils Séquences du programme Gestionnaire de programmes HEIDENHAIN | POSITIP 8000 Demo | Manuel d'utilisation | 09/2018 35 3 Utilisation générale | Interface utilisateur Menu Programmation (application Tournage) 1 2 3 Figure 14 : Menu Programmation dans l'application Tournage 1 Barre d'affichage 2 Barre d’outils 3 Gestionnaire de programmes Vous pouvez visualiser une séquence de votre choix dans la fenêtre de simulation disponible en option. 1 2 3 4 5 6 Figure 15 : Menu Programmation avec fenêtre de simulation ouverte 1 2 3 4 5 6 36 Barre d'affichage Fenêtre de simulation (option) Paramètre de séquence Barre d’outils Séquences du programme Gestionnaire de programmes HEIDENHAIN | POSITIP 8000 Demo | Manuel d'utilisation | 09/2018 3 Utilisation générale | Interface utilisateur Le menu Programmation permet de créer et de gérer des programmes. Vous définissez les différentes étapes d’usinage ou les différents modèles d’usinage sous forme de séquences. Une suite de plusieurs séquences forme alors un programme. 3.7.7 Menu Gestion des fichiers Appel Dans le menu principal, appuyer sur Gestion des fichiers L'interface de la gestion des fichiers s'affiche. Bref descriptif 1 2 Figure 16 : Menu Gestion des fichiers 1 Liste des emplacements de sauvegarde disponibles 2 Liste des répertoires dans l'emplacement de sauvegarde sélectionné Le menu Gestion des fichiers affiche une vue d'ensemble des fichiers stockés dans la mémoire de l'appareil. HEIDENHAIN | POSITIP 8000 Demo | Manuel d'utilisation | 09/2018 37 3 Utilisation générale | Interface utilisateur 3.7.8 Menu Connexion utilisateur Appel Appuyer sur Connexion utilisateur dans le menu principal L'interface utilisateur qui permet de connecter/déconnecter des utilisateurs s'affiche. Bref descriptif 1 2 Figure 17 : Menu Connexion de l’utilisateur 1 Affichage de l'utilisateur actuellement connecté 2 Connexion de l'utilisateur Le menu Connexion de l’utilisateur affiche l’utilisateur connecté dans la colonne de gauche. La connexion d'un nouvel utilisateur s'affiche dans la colonne de droite. Pour connecter un autre utilisateur, il faut que l'utilisateur connecté soit déconnecté. Informations complémentaires : "Connexion et déconnexion de l’utilisateur", Page 24 38 HEIDENHAIN | POSITIP 8000 Demo | Manuel d'utilisation | 09/2018 3 Utilisation générale | Interface utilisateur 3.7.9 Menu Réglages Appel Dans le menu principal, appuyer sur Réglages L'interface utilisateur correspondant aux réglages de l’appareil s'affiche. Bref descriptif 1 2 Figure 18 : Menu Réglages 1 Liste des options de configuration 2 Liste des paramètres de configuration Le menu Réglages affiche toutes les options de configuration de l'appareil. L'appareil adapte ses paramètres de réglages aux exigences requises par son lieu d'utilisation. L'appareil dispose de plusieurs niveaux d'autorisation qui permettent à l'utilisateur d'accéder à une gestion et à une utilisation complète ou plus ou moins limitée. HEIDENHAIN | POSITIP 8000 Demo | Manuel d'utilisation | 09/2018 39 3 Utilisation générale | Interface utilisateur 3.7.10 Menu Éteindre Appel Dans le menu principal, appuyer sur Éteindre Les éléments de commande qui permettent de mettre le système d'exploitation hors tension, d'activer le mode d'économie d'énergie et d'activer le mode nettoyage s'affichent. Bref descriptif Le menu Éteindre affiche les options suivantes : Élément de commande Fonction Mise à l'arrêt POSITIP 8000 Demo terminé Mode d'économie d'énergie Eteint l'écran et passe le système d'exploitation en mode d'économie d'énergie Mode nettoyage Eteint l'écran, mais le système d'exploitation continue de fonctionner normalement Informations complémentaires : "Lancer et quitter le POSITIP 8000 Demo", Page 23 3.8 Affichage de position Dans l'affichage des positions, l'appareil indique la position des axes et éventuellement des informations complémentaires sur les axes configurés. Vous pouvez également coupler l'affichage de certains axes et accéder aux fonctions de la broche. 3.8.1 Eléments de commande de l'affichage de positions Symbole X X 40 Signification Touche d'axe Fonctions de la touche de sélection des axes : Appui sur la touche d'axe : ouvre le champ de saisie de la valeur de position (mode Manuel) ou la boîte de dialogue Exécution pas à pas (mode MDI) Maintien de la touche d'axe appuyée : définit la position actuelle comme point zéro Entraînement de la touche d'axe vers la droite : ouvre le menu des fonctions disponibles pour l'axe Application Tournage: l'affichage des positions indique le diamètre de l'axe d'usinage radial X HEIDENHAIN | POSITIP 8000 Demo | Manuel d'utilisation | 09/2018 3 Utilisation générale | Affichage de position Symbole R R +Z Signification La recherche des marques de référence a été effectuée. La recherche des marques de référence n'a pas été effectuée ou aucune marque de référence n'a été détectée. L'axe Zo est couplé à l'axe Z. L'affichage des positions indique la somme des deux valeurs de position. Informations complémentaires : "Coupler des axes (application Tournage)", Page 41 L'axe Z est couplé à l'axe Zo. L'affichage des positions indique la somme des deux valeurs de position. 1 Gamme de vitesse sélectionnée pour la broche Informations complémentaires : "Régler la vitesse de la broche", Page 43 La vitesse de rotation de la broche ne peut pas être atteinte avec la vitesse de transmission sélectionnée. Sélectionner une vitesse de transmission plus élevée La vitesse de rotation de la broche ne peut pas être atteinte avec la vitesse de transmission sélectionnée. Sélectionner une vitesse de transmission plus faible Le mode CSS (vitesse de coupe constante) est activé pour la broche. Informations complémentaires : "Régler le mode de la broche (application Tournage)", Page 44 Si le symbole clignote, cela signifie que la vitesse de rotation calculée pour la broche se trouve en dehors de la plage de vitesse de rotation définie. La vitesse de coupe souhaitée ne peut pas être atteinte. La broche continue de tourner avec la vitesse de rotation maximale ou minimale. En mode MDI et Exécution de programme, un facteur d'échelle est appliqué à l'axe. Axe asservi 3.8.2 Fonctions de l'affichage de positions Coupler des axes (application Tournage) Dans l'application Tournage, vous pouvez coupler alternativement l'affichage des axes Z et Zo. Lorsque des axes sont couplés, l'affichage de positions indique la valeur de position des deux axes sous forme de somme. Si vous avez couplé les axes Z et Zo, le mode de fonctionnement Exécution de programme est verrouillé. Le couple est identique pour l'axe Z et Zo. La description ci-après ne concerne que le couplage de l'axe Z. HEIDENHAIN | POSITIP 8000 Demo | Manuel d'utilisation | 09/2018 41 3 Utilisation générale | Affichage de position Coupler des axes Dans la zone de travail, entraîner la touche d'axe Z vers la droite Z Appuyer sur Coupler L'axe Zo est couplé avec l'axe Z. Le symbole indiquant un couplage d'axes s'affiche à côté de la touche d'axe Z. La valeur de position des axes couplés d'affiche comme somme. +Z Découpler des axes Dans la zone de travail, entraîner la touche d'axe Z vers la droite Z Appuyer sur Découpler Les valeurs de positions des deux axes sont affichés indépendamment l'un de l'autre. Régler la vitesse de rotation broche En fonction de la configuration de la machine-outil connectée, vous pouvez commander la vitesse de rotation de la broche. La vitesse de rotation de la broche peut être réglée à la valeur de votre choix en appuyant sur + ou - ou en maintenant l'une de ces touches appuyée ou Appuyer sur le champ de saisie Vitesse de rotation broche, saisir une valeur et confirmer avec RET La valeur saisie pour la vitesse de broche est prise en compte comme valeur nominale par l’appareil et appliquée en conséquence. 42 HEIDENHAIN | POSITIP 8000 Demo | Manuel d'utilisation | 09/2018 3 Utilisation générale | Affichage de position Régler la vitesse de la broche Si votre machine-outil utilise une broche dotée d'un réducteur, vous avez la possibilité de sélectionner la gamme vitesse utilisée. Le choix de la gamme de vitesse s'effectue aussi par l'intermédiaire d'un signal externe. S Dans la zone de travail, entraîner la touche d'axe S vers la droite Appuyer sur la gamme de vitesse 1 La boîte de dialogue Définir une gamme de vitesse s'affiche. Appuyer sur la gamme de vitesse de votre choix Appuyer sur Confirmer La gamme de vitesse sélectionnée est mémorisée comme nouvelle valeur. Entraîner la touche d'axe S vers la gauche Le symbole représentant la gamme de vitesse sélectionnée s'affiche à côté de la touche d'axe S. Si la vitesse de rotation broche souhaitée ne peut pas être atteinte avec la gamme de vitesse sélectionnée, le symbole clignote pour cette gamme de vitesse avec une flèche pointant vers le haut (gamme de vitesse plus élevée) ou une flèche pointant vers le bas (gamme de vitesse plus faible). HEIDENHAIN | POSITIP 8000 Demo | Manuel d'utilisation | 09/2018 43 3 Utilisation générale | Affichage de position Régler le mode de la broche (application Tournage) Dans l'application Tournage, vous pouvez choisir si l'appareil doit utiliser le mode de vitesse de rotation standard ou le mode CSS (vitesse de coupe constante) comme mode de fonctionnement de la broche. En mode CSS, l'appareil calcule la vitesse de rotation de la broche de manière à ce que la vitesse de coupe de l'outil de tournage reste constante quelle que soit la géométrie de la pièce. Activer le mode CSS S Dans la zone de travail, entraîner la touche d'axe S vers la droite Appuyer sur le mode CSS La boîte de dialogue Activer CSS s'affiche. Entrer la valeur pour Vitesse maximale de broche Appuyer sur Confirmer Le mode CSS est activé pour la broche. La vitesse de la broche est indiquée en m/min. Entraîner la touche d'axe S vers la gauche Le symbole indiquant le mode CSS s'affiche à côté de la touche d'axe S. Activer le mode Vitesse S Dans la zone de travail, entraîner la touche d'axe S vers la droite Appuyer sur le mode Vitesse de rotation La boîte de dialogue Activer le mode Vitesse s'affiche. Entrer la valeur pour Vitesse maximale de broche Appuyer sur Confirmer Le mode Vitesse de rotation est activé. La vitesse de la broche est indiquée en 1/min. Entraîner la touche d'axe S vers la gauche 44 HEIDENHAIN | POSITIP 8000 Demo | Manuel d'utilisation | 09/2018 3 Utilisation générale | Barre d’état 3.9 Barre d’état La barre d’état et la barre OEM optionnelle ne sont pas disponibles dans le menu Programmation. L’appareil affiche l’avance et la vitesse de déplacement dans la barre d’état. Par ailleurs, les éléments de commande de la barre d’état vous permettent d'accéder directement au tableau d'outils, au tableau de points d’origine et aux programmes d’aide Chronomètre et Calculatrice. 3.9.1 Eléments de commande de la barre d'état La barre d’état propose les éléments de commande suivants : Elément de commande Fonction Menu d'accès rapide Réglage des unités des valeurs linéaires et angulaires, configuration d'un facteur d'échelle, configuration de l'affichage des positions des axes d'usinage radiaux (application Tournage) ; un appui permet d'ouvrir le menu d'accès rapide Tableau de points d'origine Affichage du point d’origine actuel ; appuyer pour ouvrir le tableau de points d’origine Tableau d'outils Affichage de l’outil actuel ; appuyer pour ouvrir le tableau d’outils Chronomètre Affichage horaire avec fonction Start/Stop au format h:mm:s Calculateur Calculatrice intégrant les principales fonctions mathématiques, une calculatrice de décimales et une calculatrice de cône Vitesse d'avance Affichage de la vitesse d'avance actuelle de l'axe le plus rapide Il est possible de régler la valeur d'avance dans les modes de fonctionnement Manuel et MDI ; le fait d'appuyer ouvre le menu d'avance. HEIDENHAIN | POSITIP 8000 Demo | Manuel d'utilisation | 09/2018 45 3 Utilisation générale | Barre d’état Elément de commande Fonction Override Affichage de la variation de vitesse de déplacement d’un axe. Cette variation de vitesse est assurée par un régulateur externe prévu sur une machine-outil à commande numérique. Fonctions auxiliaires Fonctions auxiliaires en mode Manuel, dépendantes de l'application configurée Exécution pas à pas Création de séquences d'usinage en mode MDI 3.9.2 Fonctions auxiliaires du mode Manuel Selon l'application configurée, les éléments de commande suivants peuvent vous être proposés : Elément de commande Fonction Marques de référence Lancer une recherche des marques de référence Palpage Palper l'arête d’une pièce Palpage Déterminer la ligne médiane d'une pièce Palpage Déterminer le centre d'une forme circulaire (perçage ou cylindre) Points d'origine Définir les points d'origine Données Outils Mesurer un outil (par effleurement) 46 HEIDENHAIN | POSITIP 8000 Demo | Manuel d'utilisation | 09/2018 3 Utilisation générale | Barre OEM 3.10 Barre OEM La barre d’état et la barre OEM optionnelle ne sont pas disponibles dans le menu Programmation. La barre OEM optionnelle vous permet, selon la configuration de l’appareil, de commander les fonctions de la machine-outils raccordée. 3.10.1 Eléments de commande du Menu OEM Les éléments de commande disponibles dans la barre OEM dépendent de la configuration de l'appareil et de la machine-outil reliée. Dans le Menu OEM, les éléments de commande ci-après sont habituellement disponibles : Élément de commande Fonction Logo Affiche le logo OEM configuré Vitesse de rotation broche Affiche une ou plusieurs valeurs par défaut correspondant à la vitesse de broche de la machine-outil à commande numérique qui est reliée à l’appareil HEIDENHAIN | POSITIP 8000 Demo | Manuel d'utilisation | 09/2018 47 4 Configuration du logiciel 4 Configuration du logiciel | Informations générales 4.1 Informations générales Vous devez avoir lu et compris le chapitre "Utilisation générale" avant d'effectuer les opérations décrites ci-après. Informations complémentaires : "Utilisation générale", Page 17 Pour pouvoir utiliser le logiciel POSITIP 8000 Demo sans erreur à la fin de l'installation, vous devez d'abord configurer le logiciel POSITIP 8000 Demo. Ce chapitre décrit comment effectuer les paramétrages suivants : Activer une clé de licence Copier le fichier de configuration Importation de données de configuration Paramétrage de la langue Sélectionner une version de produit (optionnel) 4.2 Activer une clé de licence Avec POSITIP 8000 Demo, vous pouvez aussi simuler des fonctions qui dépendent d'une fonction logicielle. Vous devez pour cela activer l'option logicielle avec une clé de licence. La clé de licence requise est mémorisée dans un fichier de licence, dans l'arborescence de répertoires de POSITIP 8000 Demo. Pour activer les options logicielles disponibles, vous devez importer le fichier de licence. Dans le menu principal, appuyer sur Réglages Les paramètres de l'appareil s'affichent. Appuyer sur Service Ouvrir dans l’ordre : Options de logiciel Activer des options Appuyer sur Lire le fichier de licence Sélectionner l'emplacement de sauvegarde dans la boîte de dialogue : Sélectionner Internal Sélectionner User Sélectionner le fichier de licence PcDemoLicense.xml Confirmer la sélection avec OK Appuyer sur OK La clé de licence est activée. Appuyer sur OK Un redémarrage s'avère nécessaire. Refuser le redémarrage avec Annuler Les fonctions dépendantes des options logicielles vous sont proposées. 50 HEIDENHAIN | POSITIP 8000 Demo | Manuel d'utilisation | 09/2018 4 Configuration du logiciel | Copier le fichier de configuration 4.3 Copier le fichier de configuration Pour pouvoir importer des données de configuration sur le POSITIP 8000 Demo, vous devez d'abord copier le fichier de configuration DemoBackup.mcc téléchargé dans un espace accessible pour le POSITIP 8000 Demo. Naviguer jusqu’au dossier de sauvegarde temporaire Copier le fichier de configuration DemoBackup.mcc, par exemple dans le répertoire suivant :C: HEIDENHAIN [désignation du produit] Mom ProductsMGE5 [abrégé du produit] user User Pour que le POSITIP 8000 Demo puisse accéder au fichier de configuration DemoBackup.mcc, il vous faut conserver la partie suivante du chemin lors de la sauvegarde du fichier : [désignation du produit] ProductsMGE5 Mom [abrégé du produit] user User. Le fichier de configuration est accessible au POSITIP 8000 Demo. HEIDENHAIN | POSITIP 8000 Demo | Manuel d'utilisation | 09/2018 51 4 Configuration du logiciel | Importation de données de configuration 4.4 Importation de données de configuration Pour pouvoir importer des données de configuration, vous devez d'abord avoir activé la clé de licence. Informations complémentaires : "Activer une clé de licence", Page 50 Pour pouvoir configurer POSITIP 8000 Demo pour l'application sur le PC, il vous faut importer le fichier de configuration DemoBackup.mcc. Dans le menu principal, appuyer sur Réglages Les paramétrages de l’appareil s'affichent. Figure 19 : Menu Réglages Appuyer sur Service Ouvrir dans l’ordre : Sauvegarder et restaurer la configuration Restaurer la configuration Restauration complète Sélectionner l'emplacement de sauvegarde dans la boîte de dialogue : Internal User Sélectionner le fichier de configuration DemoBackup.mcc Confirmer la sélection avec OK Les réglages sont appliqués. La mise à l’arrêt de l’application est exigée. Appuyer sur OK POSITIP 8000 Demo est mis à l’arrêt, la fenêtre Windows Microsoft se ferme. Redémarrer POSITIP 8000 Demo POSITIP 8000 Demo est prêt à être utilisé 52 HEIDENHAIN | POSITIP 8000 Demo | Manuel d'utilisation | 09/2018 4 Configuration du logiciel | Paramétrage de la langue 4.5 Paramétrage de la langue A l'état de livraison, la langue de l'interface utilisateur est l'anglais. Vous pouvez configurer l’interface utilisateur dans la langue de votre choix. Dans le menu principal, appuyer sur Réglages Appuyer sur Utilisateur L'utilisateur connecté est identifiable par une coche. Sélectionner l'utilisateur de votre choix La langue sélectionnée pour l'utilisateur s'affiche dans la liste déroulante Langue avec le drapeau correspondant. Dans la liste déroulante Langue, sélectionner le drapeau correspondant à la langue de votre choix L'interface utilisateur s'affiche alors dans la langue sélectionnée. 4.6 Sélectionner une version de produit (optionnel) Le POSITIP 8000 existe en plusieurs exécutions. Ces exécutions diffèrent par les ports de connexion des systèmes de mesure qu'il est possible de raccorder : Dans le menu Réglages, vous pouvez sélectionner la version avec laquelle POSITIP 8000 Demo doit être simulée. Dans le menu principal, appuyer sur Réglages Appuyer sur Service Appuyer sur Désignation du produit Sélectionner la version de votre choix Un redémarrage s'avère nécessaire. POSITIP 8000 Demo peut être utilisé dans la version de votre choix HEIDENHAIN | POSITIP 8000 Demo | Manuel d'utilisation | 09/2018 53 5 Fraisage – Démarrage rapide 5 Fraisage – Démarrage rapide | Vue d'ensemble 5.1 Vue d'ensemble Ce chapitre détaille l'usinage d'un exemple de pièce et l'exécute, étape par étape, avec les différents modes de fonctionnement de l'appareil. Vous devez passer par les étapes d'usinage suivantes pour un bon usinage du flasque : Etape d'usinage Mode de fonctionnement Déterminer le point d'origine 0 Mode manuel Usiner un trou traversant Mode manuel Usiner une poche rectangulaire Mode MDI Usiner un ajustement Mode MDI Déterminer le point d'origine 1 Mode manuel Usiner un cercle de trous Programmation et exécution de programme Usiner une rangée de trous Programmation et exécution de programme Les étapes d'usinage représentées ici ne peuvent pas être intégralement simulées avec le POSITIP 8000 Demo. Vous pouvez toutefois vous appuyer sur les descriptions faites pour vous familiariser avec les principales fonctions et l'interface utilisateur du logiciel. Figure 20 : Exemple de pièce Ce chapitre ne décrit pas l'usinage du contour extérieur de l'exemple de pièce. Le contour extérieur est considéré comme existant. Les chapitres "Mode Manuel" et "mode MDI" mais aussi "Programmation" et "Exécution de programme" du manuel d'utilisation POSITIP 8000 contiennent une description détaillée des différentes actions. Vous devez avoir lu et compris le chapitre "Utilisation générale" avant d'effectuer les opérations décrites ci-après. Informations complémentaires : "Utilisation générale", Page 17 56 HEIDENHAIN | POSITIP 8000 Demo | Manuel d'utilisation | 09/2018 5 Fraisage – Démarrage rapide | Connexion pour le démarrage rapide 5.2 Connexion pour le démarrage rapide Connexion de l'utilisateur L'utilisateur Operator doit être connecté pour le démarrage rapide. Appuyer sur Connexion utilisateur dans le menu principal Au besoin, déconnecter l'utilisateur connecté Sélectionner l'utilisateur Operator Appuyer dans le champ de saisie Mot de passe Saisir le mot de passe "operator" Si le mot de passe ne concorde pas avec les paramètres par défaut, il faudra le demander à l'installateur (Setup) ou au constructeur de la machine (OEM). Si vous avez oublié le mot de passe, contactez le service après-vente HEIDENHAIN de votre région. Valider la saisie avec RET Appuyer sur Connexion HEIDENHAIN | POSITIP 8000 Demo | Manuel d'utilisation | 09/2018 57 5 Fraisage – Démarrage rapide | Conditions requises 5.3 Conditions requises Pour fabriquer le flasque en aluminium, vous travaillez sur une machine-outil à CN manuelle. Pour le flasque, vous disposez du dessin technique coté suivant : 100 90±0.05 A-A 80±0.1 Ø50±0.05 20 A 13 8x M6 10 45 36 Ø6.1 0° ) 1x45° 145 95±0.05 45±0.05 25±0.05 R6 90±0.05 110±0.05 Ø20 H6 °(= 45±0.05 45° A 6 Figure 21 : Exemple de pièce – Dessin technique Machine-outil La machine-outil est sous tension. Une pièce brute préparée est serrée sur la machine-outil. Appareil Un axe de broche est configuré. Les axes sont référencés. Un palpeur d'arêtes HEIDENHAINKT 130 est disponible. 58 HEIDENHAIN | POSITIP 8000 Demo | Manuel d'utilisation | 09/2018 5 Fraisage – Démarrage rapide | Conditions requises Outils Les outils suivants sont disponibles : Foret Ø 5,0 mm Foret Ø 6,1 mm Foret Ø 19,8 mm Alésoir Ø 20 mm H6 Fraise deux tailles Ø 12 mm Fraise conique Ø 25 mm 90° Taraud M6 Tableau d'outils Pour cet exemple, nous partons du principe que les outils n'ont pas encore été définis pour l'usinage. Pour chaque outil utilisé, vous devez donc commencer par définir les paramètres spécifiques dans le tableau d'outils de l'appareil. Plus tard, vous pourrez accéder aux paramètres du tableau d'outils via la barre d'état. Dans la barre d’état, appuyer sur Outils La boîte de dialogue Outils s'affiche. Appuyer sur Ouvrir le tableau La boîte de dialogue Tableau d'outils s'affiche. Appuyer sur Ajouter Dans le champ de saisie Type d'outil, entrer la dénomination Foret 5,0 Valider votre saisie avec RET Dans le champ de saisie Diamètre, entrer la valeur 5,0 Valider votre saisie avec RET Dans le champ de saisie Longueur, entrer la longueur du foret Valider votre saisie avec RET Le foret défini Ø 5,0 mm est ajouté au tableau d'outils. Répéter cette procédure pour les autres outils en utilisant la convention [type] [diamètre] pour le nom Appuyer sur Fermer La boîte de dialogue Tableau d'outils se ferme. HEIDENHAIN | POSITIP 8000 Demo | Manuel d'utilisation | 09/2018 59 5 Fraisage – Démarrage rapide | Déterminer un point d'origine (mode Manuel) 5.4 Déterminer un point d'origine (mode Manuel) Vous devez commencer par déterminer le premier point d'origine. L'appareil calcule toutes les valeurs du système de coordonnées relatif à partir du point d'origine. Déterminer le point d'origine à l'aide du palpeur d'arête HEIDENHAINKT 130. D1: 0/0 Figure 22 : Exemple de pièce – Détermination du point d'origine D1 Appel Dans le menu principal, appuyer sur Mode manuel L'interface utilisateur correspondant au mode Manuel s'affiche. Palper le point d'origine D1 Sur la machine-outil, installer le palpeur d'arête HEIDENHAINKT 130 dans la broche et le connecter à l'appareil Dans la barre d’état, appuyer sur Fonctions auxiliaires Dans le dialogue, appuyer sur Palper arête La boîte de dialogue Sélectionner l'outil s'ouvre. Dans la boîte de dialogue Sélectionner l'outil, activer l'option Utiliser un palpeur Suivre les instructions de l'assistant et définir le point d'origine par palpage dans le sens X Amener le palpeur contre l’arête de la pièce jusqu’à ce que le témoin LED du palpeur d'arête s'éclaire en rouge La boîte de dialogue Sélectionner le point d'origine s'ouvre. Eloigner à nouveau le palpeur d'arêtes de l'arête de la pièce Dans le champ Point d'origine sélectionné, sélectionner le point d'origine 0 dans le tableau de points d'origine Dans le champ Initial. les val. de position, entrer la valeur 0 pour le sens X et valider avec RET Appuyer sur Confirmer dans l’assistant La coordonné palpée est mémorisée comme point d'origine 0. Répéter la procédure et définir le point d'origine par palpage dans le sens Y 60 HEIDENHAIN | POSITIP 8000 Demo | Manuel d'utilisation | 09/2018 5 Fraisage – Démarrage rapide | Usiner le trou traversant (mode Manuel) 5.5 Usiner le trou traversant (mode Manuel) A la première étape d'usinage, pré-percer le trou traversant en mode Manuel avec le foret Ø 5,0 mm. Percer ensuite le trou traversant avec le foret Ø 19,8 mm. Vous pouvez également mémoriser les valeurs à partir du dessin coté et les renseigner dans les champs de saisie. 95 50 Figure 23 : Exemple de pièce – Usinage d'un trou traversant Appel Dans le menu principal, appuyer sur Mode manuel L'interface utilisateur correspondant au mode Manuel s'affiche. 5.5.1 Pré-percer le trou traversant Sur la machine-outil, installer le foret Ø 5,0 mm dans la broche Dans la barre d’état, appuyer sur Outils La boîte de dialogue Outils s'affiche. Appuyer sur Foret 5,0 Appuyer sur Confirmer Les paramètres de l’outil sont automatiquement pris en compte par l’appareil. La boîte de dialogue Outils se ferme. Régler la vitesse de rotation broche 3500 1/min sur l'appareil Déplacer la broche sur la machine-outil : Sens X : 95 mm Sens Y : 50 mm Pré-percer le trou traversant et dégager à nouveau la broche Conserver les positions X et Y Vous avez terminer le pré-perçage du trou traversant. HEIDENHAIN | POSITIP 8000 Demo | Manuel d'utilisation | 09/2018 61 5 Fraisage – Démarrage rapide | Usiner le trou traversant (mode Manuel) 5.5.2 Perçage du trou traversant Sur la machine-outil, installer le foret Ø 19,8 mm dans la broche Dans la barre d’état, appuyer sur Outils La boîte de dialogue Outils s'affiche. Appuyer sur Foret 19,8 Appuyer sur Confirmer Les paramètres de l’outil sont automatiquement pris en compte par l’appareil. La boîte de dialogue Outils se ferme. Régler la vitesse de rotation broche 400 1/min sur l'appareil Percer le trou traversant et dégager à nouveau la broche Vous avez terminé de percer le trou traversant. 62 HEIDENHAIN | POSITIP 8000 Demo | Manuel d'utilisation | 09/2018 5 Fraisage – Démarrage rapide | Usiner une poche rectangulaire (mode MDI) 5.6 Usiner une poche rectangulaire (mode MDI) La poche rectangulaire est usinée en mode MDI. Vous pouvez également mémoriser les valeurs à partir du dessin coté et les renseigner dans les champs de saisie. Figure 24 : Exemple de pièce – Usinage d'une poche rectangulaire Appel Dans le menu principal, appuyer sur Mode MDI L'interface utilisateur correspondant au mode MDI s'affiche. HEIDENHAIN | POSITIP 8000 Demo | Manuel d'utilisation | 09/2018 63 5 Fraisage – Démarrage rapide | Usiner une poche rectangulaire (mode MDI) 5.6.1 Définir une poche rectangulaire Dans la barre d’état, appuyer sur Outils La boîte de dialogue Outils s'affiche. Appuyer sur Fraise deux tailles Z Appuyer sur Confirmer Les paramètres de l’outil sont automatiquement pris en compte par l’appareil. La boîte de dialogue Outils se ferme. Amener l'outil au contact de la surface du flasque Dans l'affichage des positions, maintenir la touche d'axe Z appuyée L'appareil afficher 0 pour l'axe Z. Dans la barre d’état, appuyer sur Créer Une nouvelle séquence s'affiche. Dans la liste déroulante Type de séquence, sélectionner le type de séquence Poche rectangulaire Renseigner les paramètres suivants conformément aux cotes fournies : Hauteur de sécurité: 10 Profondeur: -6 Coordonnée X du centre: 80 Coordonnée Y du centre: 50 Longueur côté en X: 110 Longueur côté en Y: 80 Direction: Sens horaire Surépaisseur de finition: 0.2 Pour un axe d'outil asservi par CN, les paramètres supplémentaires suivants doivent être renseignés : Profondeur de départ : 0.5 Plunging depth : 4 Avance de fraisage : 800 Feed rate for plunging : 260 Chaque fois, valider la valeur avec RET Pour exécuter la séquence, appuyer sur END L’aide au positionnement s'affiche. Si la fenêtre de simulation est activée, la poche rectangulaire est visible. 64 HEIDENHAIN | POSITIP 8000 Demo | Manuel d'utilisation | 09/2018 5 Fraisage – Démarrage rapide | Usiner une poche rectangulaire (mode MDI) 5.6.2 Fraisage de poche rectangulaire Les valeurs de la vitesse de rotation broche, de la profondeur de fraisage et de la vitesse d'avance dépendant de la puissance de coupe de la fraise deux tailles et de la machine-outil. Sur la machine-outil, installer la fraise deux tailles Ø 12 mm dans la broche Régler la vitesse de rotation broche à une valeur adaptée sur l'appareil Pour les axes asservis par CN, appuyer sur la touche START CN de l'appareil ou de la machine-outil Lancer l'usinage. Pour cela, suivre les instructions de l'assistant L'appareil exécute les différentes étapes de la procédure de fraisage. Appuyer sur Fermer L'exécution est terminée. L'assistant se ferme. Vous avez terminé d'usiner la poche rectangulaire. HEIDENHAIN | POSITIP 8000 Demo | Manuel d'utilisation | 09/2018 65 5 Fraisage – Démarrage rapide | Usiner un ajustement (mode MDI) 5.7 Usiner un ajustement (mode MDI) L'ajustement est usiné en mode MDI. Vous pouvez également mémoriser les valeurs à partir du dessin coté et les renseigner dans les champs de saisie. Le trou traversant doit être fraisé avant l'alésage. Le chanfrein permet d'obtenir une meilleure coupe de l'alésoir et évite la formation d'une arête. Figure 25 : Exemple de pièce – Usinage d'un ajustement Appel Dans le menu principal, appuyer sur Mode MDI L'interface utilisateur correspondant au mode MDI s'affiche. 66 HEIDENHAIN | POSITIP 8000 Demo | Manuel d'utilisation | 09/2018 5 Fraisage – Démarrage rapide | Usiner un ajustement (mode MDI) 5.7.1 Définir l'ajustement Dans la barre d’état, appuyer sur Outils La boîte de dialogue Outils s'affiche. Appuyer sur Alésoir Appuyer sur Confirmer Les paramètres de l’outil sont automatiquement pris en compte par l’appareil. La boîte de dialogue Outils se ferme. Dans la barre d’état, appuyer sur Créer Une nouvelle séquence s'affiche. Dans la liste déroulante Type de séquence, sélectionner le type de séquence Positionnement Renseigner les paramètres suivants conformément aux cotes fournies : Coordonné X : 95 Coordonnée Y : 50 Coordonnée Z : perçage traversant Pour un axe d'outil asservi par CN, les paramètres supplémentaires suivants doivent être renseignés : Coordonnée Z : -25 Chaque fois, valider la valeur avec RET Pour exécuter la séquence, appuyer sur END L’aide au positionnement s'affiche. Il est possible de visualiser la position et la course de déplacement si la fenêtre de simulation est activée. 5.7.2 Aléser l'ajustement Sur la machine-outil, installer l'alésoir Ø 20 mm H6 dans la broche Pour les axes asservis par CN, appuyer sur la touche START CN de l'appareil ou de la machine-outil Régler la vitesse de rotation broche 250 1/min sur l'appareil Lancer l'usinage. Pour cela, suivre les instructions de l'assistant Appuyer sur Fermer L'exécution est terminée. L'assistant se ferme. Vous avez terminé d'usiner l'ajustement. HEIDENHAIN | POSITIP 8000 Demo | Manuel d'utilisation | 09/2018 67 5 Fraisage – Démarrage rapide | Déterminer un point d'origine (mode Manuel) 5.8 Déterminer un point d'origine (mode Manuel) Pour orienter un cercle et une couronne de trous, vous devez définir le centre du cercle de l'ajustement comme point d'origine. L'appareil calcule toutes les valeurs du système de coordonnées relatif à partir du point d'origine. Déterminer le point d'origine à l'aide du palpeur d'arête HEIDENHAINKT 130. D2: 0/0 Figure 26 : Exemple de pièce – Détermination du point d'origine D2 Appel Dans le menu principal, appuyer sur Mode manuel L'interface utilisateur correspondant au mode Manuel s'affiche. Palper le point d'origine D2 Sur la machine-outil, installer le palpeur d'arêtes HEIDENHAINKT 130 dans la broche et le raccorder à l'appareil Dans la barre d’état, appuyer sur Fonctions auxiliaires Dans le dialogue, appuyer sur Déterminer centre de cercle Le dialogue Sélectionner l'outil s'ouvre. Dans le dialogue Sélectionner l'outil, activer l'option Utiliser un palpeur Suivre les instructions de l'assistant Amener le palpeur contre l’arête de la pièce jusqu’à ce que le témoin LED du palpeur d'arête s'éclaire en rouge Le dialogue Sélectionner le point d'origine s'ouvre. Eloigner à nouveau le palpeur d'arêtes de l'arête de la pièce Dans le champ Point d'origine sélectionné, sélectionner le point d'origine 1 Dans le champ Initial. les val. de position, entrer la valeur 0 pour la valeur de position X et la valeur de position Y et valider avec RET Appuyer sur Confirmer dans l’assistant Les coordonnées palpées sont mémorisées au point d'origine 1. 68 HEIDENHAIN | POSITIP 8000 Demo | Manuel d'utilisation | 09/2018 5 Fraisage – Démarrage rapide | Déterminer un point d'origine (mode Manuel) Activer le point d'origine Dans la barre d’état, appuyer sur Points d'origine Le dialogue Points d'origine s'ouvre. Appuyer sur le point d'origine 1 Appuyer sur Confirmer Le point d'origine est défini. Dans la barre d'état, 1 s'affiche au point d'origine. HEIDENHAIN | POSITIP 8000 Demo | Manuel d'utilisation | 09/2018 69 5 Fraisage – Démarrage rapide | Programmer le cercle de trous et la rangée de trous (programmation) 5.9 Programmer le cercle de trous et la rangée de trous (programmation) Le cercle de trous et la rangée de trous sont usinés en mode Programmation. Vous pouvez réutiliser le programme pour une éventuelle fabrication de petites séries. Vous pouvez également mémoriser les valeurs à partir du dessin coté et les renseigner dans les champs de saisie. Figure 27 : Exemple de pièce – Programmation d'un cercle de trous et d'une rangée de trous Appel Dans le menu principal, appuyer sur Programmation L'interface utilisateur correspondant à la programmation s'affiche. 5.9.1 Créer un en-tête de programme Appuyer sur Créer nouveau programme dans le gestionnaire de programmes Un dialogue s'ouvre. Dans le dialogue, sélectionner l'emplacement auquel le programme doit être sauvegardé, par ex. Internal/Programs Saisir le nom du programme Valider la saisie avec RET Appuyer sur Créer Un nouveau programme commençant par l’En-tête de programme est créé. Dans Nom, entrer le nom Exemple Valider la saisie avec RET Dans Unité pour valeurs linéaires, sélectionner l'unité de mesure mm Vous avez terminé de créer le programme et pouvez commencer la programmation. 70 HEIDENHAIN | POSITIP 8000 Demo | Manuel d'utilisation | 09/2018 5 Fraisage – Démarrage rapide | Programmer le cercle de trous et la rangée de trous (programmation) 5.9.2 Programmer un outil Appuyer sur Ajouter séquence dans la barre d’outils Une nouvelle séquence est créée en dessous de la position actuelle. Dans la liste déroulante Type de séquence, sélectionner le type de séquence Appel d'outil Appuyer sur Numéro de l'outil actif Le dialogue Outils s'affiche. Appuyer sur Foret 6,1 Les paramètres de l’outil sont automatiquement pris en compte par l’appareil. Le dialogue Outils est fermé. Appuyer sur Ajouter séquence dans la barre d’outils Une nouvelle séquence est créée en dessous de la position actuelle. Dans la liste déroulante Type de séquence, sélectionner le type de séquence Vitesse rotation broche Dans Vitesse rotation broche, entrer la valeur 3000 Valider la saisie avec RET 5.9.3 Programmer le cercle de trous Appuyer sur Ajouter séquence dans la barre d’outils Une nouvelle séquence est créée en dessous de la position actuelle. Dans la liste déroulante Type de séquence, sélectionner le type de séquence Cercle de trous Entrer les valeurs suivantes : Nombre de trous: 8 Coordonnée X du centre: 0 Coordonnée Y du centre: 0 Rayon: 25 Angle initial: 0° Incrément angulaire : cercle entier Profondeur : -25 Pour un axe d'outil asservi par CN, les paramètres supplémentaires suivants doivent être renseignés : Hauteur de sécurité: 10 Avance : 2000 Feed rate for plunging : 600 Chaque fois, valider la valeur avec RET Pour terminer la programmation, appuyer sur END Dans le gestionnaire de programmes, appuyer sur Mémoriser le programme Le programme est mémorisé. HEIDENHAIN | POSITIP 8000 Demo | Manuel d'utilisation | 09/2018 71 5 Fraisage – Démarrage rapide | Programmer le cercle de trous et la rangée de trous (programmation) 5.9.4 Programmer un outil Appuyer sur Ajouter séquence dans la barre d’outils Une nouvelle séquence est créée en dessous de la position actuelle. Dans la liste déroulante Type de séquence, sélectionner le type de séquence Appel d'outil Appuyer sur Numéro de l'outil actif Le dialogue Outils s'affiche. Appuyer sur Foret 5,0 Les paramètres de l’outil sont automatiquement pris en compte par l’appareil. Le dialogue Outils est fermé. Appuyer sur Ajouter séquence dans la barre d’outils Une nouvelle séquence est créée en dessous de la position actuelle. Dans la liste déroulante Type de séquence, sélectionner le type de séquence Vitesse rotation broche Dans Vitesse rotation broche, entrer la valeur 3000 Valider la saisie avec RET 5.9.5 Programmer la rangée de trous Appuyer sur Ajouter séquence dans la barre d’outils Une nouvelle séquence est créée en dessous de la position actuelle. Dans la liste déroulante Type de séquence, sélectionner le type de séquence Rangée de trous Entrer les valeurs suivantes : Coordonnées X du 1er trou: -90 Coordonnées Y du 1er trou: -45 Trous par rangée: 4 Distance entre les trous: 45 Angle: 0° Profondeur: -13 Nombre de rangées: 3 Ecart entre rangées: 45 Mode de remplissage: Couronne de trous Pour un axe d'outil asservi par CN, les paramètres supplémentaires suivants doivent être renseignés : Hauteur de sécurité: 10 Avance : 2000 Feed rate for plunging : 600 Chaque fois, valider la valeur avec RET Dans le gestionnaire de programmes, appuyer sur Mémoriser le programme Le programme est mémorisé. 72 HEIDENHAIN | POSITIP 8000 Demo | Manuel d'utilisation | 09/2018 5 Fraisage – Démarrage rapide | Programmer le cercle de trous et la rangée de trous (programmation) 5.9.6 Simuler l'exécution du programme Si vous avez programmé un cercle de trous et une rangée de trous, vous pouvez simuler le déroulement du programme généré à l'aide de la fenêtre de simulation. Figure 28 : Exemple de pièce -Fenêtre de simulation Appuyer sur la fenêtre de simulation La fenêtre de simulation s'affiche. Appuyer successivement sur chaque séquence du programme L'étape d'usinage que vous avez sélectionnée est représentée en couleur dans la fenêtre de simulation. S'assurer de l'absence d'erreurs de programmation, par ex. chevauchements de perçages En l'absence d'erreurs majeures, le cercle de trous et la rangée de trous peuvent être usinés. HEIDENHAIN | POSITIP 8000 Demo | Manuel d'utilisation | 09/2018 73 5 Fraisage – Démarrage rapide | Usiner un cercle de trous et une rangée de trous (exécution de programme) 5.10 Usiner un cercle de trous et une rangée de trous (exécution de programme) Vous avez défini les différentes étapes d'usinage pour le cercle de trous et la rangée de trous dans un programme. L'exécution de programme vous permet d'exécuter le programme créé. Figure 29 : Exemple de pièces – Usinage d'un cercle de trous et d'une rangée de trous 5.10.1 Ouvrir le programme Sur l'appareil, appuyer sur Exécution de programme dans le menu principal L'interface utilisateur correspondant à l’exécution de programme s'affiche. Appuyer sur Ouvrir programme dans le gestionnaire de programmes Un dialogue s'ouvre. Dans le dialogue, sélectionner l'emplacement de stockage Internal/Programs Appuyer sur le fichier exemple.i Appuyer sur Ouvrir Le programme sélectionné s'ouvre. 74 HEIDENHAIN | POSITIP 8000 Demo | Manuel d'utilisation | 09/2018 Fraisage – Démarrage rapide | Usiner un cercle de trous et une rangée de trous (exécution de programme) 5.10.2 Exécuter le programme Sur la machine-outil, installer le foret Ø 6,1 mm dans la broche Appuyer sur START CN dans la commande de programme ou Sur la machine-outil : appuyer sur la touche START CN L'appareil sélectionne la première séquence d'appel du programme. L'assistant affiche les instructions correspondantes. Pour commencer l'usinage, appuyer à nouveau sur START CN ou Sur la machine-outil : appuyer sur la touche START CN La vitesse de rotation de la broche est réglée et la première séquence d'usinage du cercle de trous est sélectionnée. Les différentes étapes d'usinage de la séquence d'usinage Cercle de trous s'affichent. Pour déplacer l'axe, appuyer sur START CN ou Sur la machine-outil : appuyer sur la touche START CN Un déplacement est exécuté. Au besoin, en fonction de la machine-outil, procéder à une intervention manuelle, par ex. déplacer manuellement l'axe Z pour le perçage traversant Utiliser Suivant pour appeler l'étape suivante de la séquence d'usinage Cercle de trous L'étape suivante est appelée. Pour exécuter le mouvement suivant, appuyer sur START CN ou Sur la machine-outil : appuyer sur la touche START CN Suivre les instructions de l'assistant Une fois que vous avez exécuté toutes les étapes de la séquence d'usinage Cercle de trous, appuyer sur Etape de programme suivante La séquence de programme suivante est sélectionnée. Les différentes étapes de la séquence d'usinage Rangée de trous s'affichent. Sur la machine-outil, installer le foret Ø 5,0 mm dans la broche Répéter la procédure pour la séquence d'usinage Rangée de trous Une fois que la rangée de trous a été percée, appuyer sur Fermer L'usinage est terminé. Le programme est réinitialisé. L'assistant se ferme. HEIDENHAIN | POSITIP 8000 Demo | Manuel d'utilisation | 09/2018 75 5 6 ScreenshotClient 6 ScreenshotClient | Informations générales 6.1 Informations générales Le programme ScreenshotClient est également compris dans l'installation standard de POSITIP 8000 Demo. Avec ScreenshotClient, vous pouvez créer des captures d'écran du logiciel Démo ou de l'appareil. Ce chapitre décrit la configuration et l'utilisation de ScreenshotClient. 6.2 Informations sur ScreenshotClient Avec ScreenshotClient, vous pouvez créer depuis un PC des captures d'écran de l'écran actif du logiciel Démo ou de l'appareil. Avant de créer une capture d’écran, vous pouvez paramétrer l’interface utilisateur dans la langue de votre choix et choisir le nom du fichier et l'emplacement de sauvegarde des captures d’écran. ScreenshotClient crée des fichiers graphiques de l’écran de votre choix : au format PNG avec le nom configuré avec le code langue correspondant avec les données suivantes : année, mois, jour, heure, minute 1 2 3 4 Figure 30 : Interface utilisateur du ScreenshotClient 1 2 3 4 78 Etat de la liaison Chemin d'accès au fichier et nom du fichier Choix de la langue Messages d’état HEIDENHAIN | POSITIP 8000 Demo | Manuel d'utilisation | 09/2018 6 ScreenshotClient | Lancer ScreenshotClient 6.3 Lancer ScreenshotClient Dans Microsoft Windows, ouvrir successivement : Démarrer Tous les programmes HEIDENHAIN POSITIP 8000 Demo ScreenshotClient ScreenshotClient s'ouvre : Figure 31 : ScreenshotClient est lancé (non connecté) Vous pouvez maintenant connecter ScreenshotClient au logiciel Démo ou à l'appareil. 6.4 Connecter ScreenshotClient au logiciel Démo Lancez le logiciel Démo ou mettez l'appareil sous tension avant d'établir la liaison avec ScreenshotClient. Sinon, ScreenshotClient affichera le message d'état Connection close. lors de la tentative d'établissement de la liaison. Si cela n'a pas déjà été fait, lancer le logiciel Démo Informations complémentaires : "Lancer le POSITIP 8000 Demo", Page 23 Appuyer sur Connect La liaison avec le logiciel Démo est établie. Le message d’état s'actualise. Les champs de saisie Identifier et Language sont activés. HEIDENHAIN | POSITIP 8000 Demo | Manuel d'utilisation | 09/2018 79 6 ScreenshotClient | Connecter ScreenshotClient avec l'appareil 6.5 Connecter ScreenshotClient avec l'appareil Condition requise : le réseau doit être configuré sur l'appareil. Vous trouverez des informations détaillées relatives à la configuration du réseau sur l'appareil au chapitre "Dégauchissage" du manuel d'utilisation du POSITIP 8000. Lancez le logiciel Démo ou mettez l'appareil sous tension avant d'établir la liaison avec ScreenshotClient. Sinon, ScreenshotClient affichera le message d'état Connection close. lors de la tentative d'établissement de la liaison. Si cela n'a pas déjà été fait, mettre l'appareil sous tension Entre dans le champ de saisie Connection l'Adresse IPv4 de l'interface Vous la trouverez dans les paramètres de l'appareil sous : Interfaces ► Réseau ► X116 Appuyer sur Connect La liaison avec l'appareil est établie. Le message d’état s'actualise. Les champs de saisie Identifier et Language sont activés. 6.6 Configurer ScreenshotClient pour des captures d'écran Lorsque vous avez lancé ScreenshotClient, vous pouvez configurer : l'emplacement de stockage et le nom de fichier sous lequel les captures d'écran sont sauvegardées la langue de l’interface utilisateur dans laquelle les captures d’écran sont créées 6.6.1 Configurer l'emplacement de sauvegarde et le nom de fichier des capture d'écran ScreenshotClient mémorise par défaut les captures d'écran à l'emplacement suivant : C: HEIDENHAIN [désignation du produit] ProductsMGE5 Mom [abrégé du produit] sources [nom du fichier] Au besoin, vous pouvez définir un autre emplacement de sauvegarde. Appuyer sur le champs de saisie Identifier Dans le champ de saisie Identifier, entrer le chemin d'accès à l’emplacement de sauvegarde et le nom attribué aux captures d’écran Entrer le chemin d'accès à l'emplacement de stockage et le nom de fichier des captures d'écran au format suivant : [Lecteur]:\[Répertoire]\[Nom de fichier] ScreenshotClient mémorise toutes les captures d’écran à l’emplacement de sauvegarde indiqué. 80 HEIDENHAIN | POSITIP 8000 Demo | Manuel d'utilisation | 09/2018 6 ScreenshotClient | Configurer ScreenshotClient pour des captures d'écran 6.6.2 Configurer la langue d’interface utilisateur pour les captures d’écran Dans le champ de saisie Language, toutes les langues d'interface du logiciel Démo ou de l'appareil disponibles vous sont proposées à la sélection. Après avoir sélectionné une langue, ScreenshotClient affiche les captures d'écran dans cette langue. La langue que vous utilisez dans le logiciel Démo ou sur l'appareil n'a pas d'importance pour les captures d'écran. Les captures d'écran sont toujours générées dans la langue d'interface que vous avez sélectionnée dans ScreenshotClient. Captures d’écran dans une langue d’interface utilisateur souhaitée Pour générer des captures d'écran dans une langue d'interface donnée : Sélectionner avec les touches fléchées le code correspondant à la langue souhaitée dans le champ de saisie Language Le code de langue sélectionnée s'affiche en rouge. ScreenshotClient génère les captures d'écran dans la langue d'interface choisie. Captures d’écran dans toutes les langues d’interface utilisateur disponibles Pour générer des captures d'écran dans toutes les langues d'interface utilisateur disponibles : Sélectionner avec les touches fléchées all dans le champ de saisie Language Le code langue all s'affiche en rouge. ScreenshotClient génère les captures d'écran dans toutes les langues d'interface utilisateur disponibles. HEIDENHAIN | POSITIP 8000 Demo | Manuel d'utilisation | 09/2018 81 6 ScreenshotClient | Créer des captures d’écran 6.7 Créer des captures d’écran Dans le logiciel Démo ou sur l'appareil, appeler la vue dont vous souhaitez réaliser une capture Passer à ScreenshotClient Appuyer sur Snapshot La capture d’écran est créée et mémorisée à l’emplacement de sauvegarde configuré. La capture d'écran est mémorisée au format [nom du fichier]_[code langue]_[YYYYMMDDhhmmss] (par ex. screenshot_de_20170125114100) Le message d’état est actualisé : Figure 32 : ScreenshotClient après la création d'une capture d'écran 6.8 Quitter ScreenshotClient Appuyer sur Disconnect La liaison avec le logiciel Démo ou avec l'appareil est coupée. Appuyer sur Fermer ScreenshotClient se ferme. 82 HEIDENHAIN | POSITIP 8000 Demo | Manuel d'utilisation | 09/2018 7 7 Index A Actions avec la souris appuyer.................................. Commande............................ déplacer................................. maintenir appuyé................... Appuyer...................................... 19 18 20 19 19 B Barre d'état Eléments de commande........ Barre d’état................................ Barre OEM................................. Eléments de commande........ 45 45 47 47 C Captures d'écran configurer un emplacement de sauvegarde............................. 80 configurer un nom de fichier.. 80 Captures d’écran configurer la langue d’interface utilisateur............................... 81 Clé de licence activer.................................... 50 Commande Ecran tactile et périphériques d'entrée................................. 18 Gestes et actions avec la souris..................................... 18 Configurer emplacement de sauvegarde des captures d'écran............. 80 logiciel.................................... 50 nom de fichier des captures d'écran................................... 80 Configurer la langue d’interface utilisateur pour les captures d’écran....................................... 81 Configurer ScreenshotClient 80, 80 Connexion de l’utilisateur.... 24, 24, 24 Connexion utilisateur.................. 38 Créer des captures d’écran........ 82 D Déconnexion de l’utilisateur....... 24 Démarrage rapide...................... 56 Déplacer..................................... 20 Désinstallation du logiciel........... 15 Documentation Comment la lire....................... 8 Données de configuration importer un fichier................. 52 Données de configuration copier le fichier..................... 51 E Ecran tactile Commande............................ 18 Eléments de commande Barre d'état............................ 45 Barre OEM............................. 47 Clavier de l'écran................... 21 Éléments de commande ajouter.................................. 22 annuler.................................. 22 bouton Plus/Moins................ 21 commutateur........................ 21 fermer................................... 22 interrupteur coulissant.......... 21 liste déroulante..................... 21 retour.................................... 22 valider................................... 22 Eléments de commande du menu principal...................................... 26 Eléments typographiques............ 9 Exécution de programme exemple................................. 74 Menu..................................... 33 Exemple ajustement (mode MDI)......... 66 cercle de trous, rangée de trous (exécution de programme)..... 74 Cercle de trous, rangée de trous (programmation).................... 70 Dessin du flasque.................. 58 pièce...................................... 56 poche rectangulaire (mode MDI)....................................... 63 point d'origine (mode Manuel)............................ 60, 68 trou traversant (mode Manuel).................................. 61 G Gestes appuyer.................................. Commande............................ déplacer................................. Maintenir appuyé................... Gestion des fichiers Menu..................................... 19 18 20 19 37 I Interface utilisateur Menu Connexion utilisateur... 38 Menu Exécution de programme. 33 Menu Gestion des fichiers..... 37 Menu Mode Manuel.............. 28 Menu Mode MDI................... 30 Menu principal....................... 26 Menu Programmation............ 34 HEIDENHAIN | POSITIP 8000 Demo | Manuel d'utilisation | 09/2018 Menu Réglages..................... 39 Interface utilisateur menu Éteindre...................... 40 Interface utilisateur après le démarrage.................................. 25 L Lancement du logiciel.......... 23, 23 Lancer ScreenshotClient...... 79, 79 Langue Paramétrage.................... 25, 53 Logiciel activer une clé de licence....... 50 Données de configuration...... 52 Logiciel conditions requises du système................................. 12 données de configuration..... 51 télécharger le fichier d’installation........................... 12 Logiciel de démonstration fonctions disponibles.............. 8 utilisation conforme à la destination............................... 8 Logiciels Installation.............................. 13 M Maintenir appuyé....................... 19 Menu Connexion utilisateur............. 38 Exécution de programme....... 33 Gestion des fichiers............... 37 Mode Manuel........................ 28 Mode MDI............................. 30 Programmation...................... 34 Réglages................................ 39 Menu Éteindre.......................... 40, 40 Menu principal........................... 26 Mode Manuel............................. 28 Exemple..................... 60, 61, 68 Menu..................................... 28 Mode MDI exemple........................... 63, 66 Menu..................................... 30 Mot de passe paramètres par défaut.......... 57 P Périphériques d'entrée Commande............................ 18 Programmation Exemple................................. 70 Menu..................................... 34 Q Quitter le logiciel.................. 24, 24 83 7 Index Quitter ScreenshotClient...... 82, 82 R Réglages Menu..................................... 39 S ScreenshotClient........................ 78 connecter............................... 79 Informations........................... 78 ScreenshotClient créer des captures d’écran.... 82 T Tableau d'outils créer...................................... 59 Télécharger le fichier d’installation... 12 U Utilisation éléments de commande....... 21 Utilisation conforme à la destination............................... 8, 8 Utilisation générale.................... 18 V Version de produit...................... 53 84 HEIDENHAIN | POSITIP 8000 Demo | Manuel d'utilisation | 09/2018 8 Liste des figures 8 Figure 1 : Figure 2 : Figure 3 : Liste des figures Assistant d‘installation..........................................................................................................13 Assistant d'installation avec les options Logiciel Démo et activées Screenshot Utility....... 14 Figure 4 : Figure 5 : Menu Connexion de l’utilisateur.......................................................................................... 23 Interface utilisateur (en mode Manuel)................................................................................... 26 Menu Mode manuel dans l'application Fraisage..................................................................... 28 Figure 6 : Menu Mode manuel dans l'application Tournage................................................................... 29 Figure 7 : Menu Mode MDI dans l'application Fraisage........................................................................... 30 Figure 8 : Menu Mode MDI dans l'application Tournage..........................................................................31 Figure 9 : Dialogue Exécution pas à pas................................................................................................ 32 Figure 10 : Menu Exécution de programme dans l'application Fraisage................................................. 33 Figure 11 : Menu Exécution de programme dans l'application Tournage................................................ 34 Figure 12 : Menu Programmation dans l'application Fraisage..................................................................35 Figure 13 : Menu Programmation avec fenêtre de simulation ouverte.................................................... 35 Figure 14 : Menu Programmation dans l'application Tournage................................................................ 36 Figure 15 : Menu Programmation avec fenêtre de simulation ouverte.................................................... 36 Figure 16 : Menu Gestion des fichiers.....................................................................................................37 Figure 17 : Menu Connexion de l’utilisateur.......................................................................................... 38 Figure 18 : Menu Réglages........................................................................................................................ 39 Figure 19 : Figure 20 : Figure 21 : Menu Réglages........................................................................................................................ 52 Exemple de pièce.................................................................................................................... 56 Exemple de pièce – Dessin technique.................................................................................... 58 Figure 22 : Exemple de pièce – Détermination du point d'origine D1...................................................... 60 Figure 23 : Exemple de pièce – Usinage d'un trou traversant.................................................................. 61 Figure 24 : Exemple de pièce – Usinage d'une poche rectangulaire........................................................ 63 Figure 25 : Exemple de pièce – Usinage d'un ajustement........................................................................66 Figure 26 : Exemple de pièce – Détermination du point d'origine D2...................................................... 68 Figure 27 : Exemple de pièce – Programmation d'un cercle de trous et d'une rangée de trous...............70 Figure 28 : Figure 29 : Exemple de pièce -Fenêtre de simulation...............................................................................73 Exemple de pièces – Usinage d'un cercle de trous et d'une rangée de trous........................ 74 Figure 30 : Figure 31 : Figure 32 : Interface utilisateur du ScreenshotClient................................................................................ 78 ScreenshotClient est lancé (non connecté).............................................................................79 ScreenshotClient après la création d'une capture d'écran...................................................... 82 HEIDENHAIN | POSITIP 8000 Demo | Manuel d'utilisation | 09/2018 85 DR. JOHANNES HEIDENHAIN GmbH Dr.-Johannes-Heidenhain-Straße 5 83301 Traunreut, Germany +49 8669 31-0 +49 8669 32-5061 E-mail: [email protected] Technical support +49 8669 32-1000 Measuring systems +49 8669 31-3104 E-mail: [email protected] NC support +49 8669 31-3101 E-mail: [email protected] NC programming +49 8669 31-3103 E-mail: [email protected] PLC programming +49 8669 31-3102 E-mail: [email protected] APP programming +49 8669 31-3106 E-mail: [email protected] www.heidenhain.de Documentation originale 1251620 · 00 · A · 03 · 09/2018 · PDF *I1251620* ">
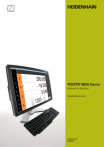
Lien public mis à jour
Le lien public vers votre chat a été mis à jour.
Caractéristiques clés
- Logiciel de démonstration pour POSITIP 8000
- Interface utilisateur tactile
- Modes Manuel et MDI disponibles
- Programmation simplifiée avec assistance
- Gestion de fichiers intégrée
- Simulation d'exécution de programmes
Questions fréquemment posées
C'est un logiciel qui permet de faire une démonstration des fonctions de base des appareils de la série POSITIP 8000.
Les modes Manuel et MDI sont disponibles.
Oui, vous pouvez définir les différentes étapes d'usinage ou les différents modèles d’usinage sous forme de séquences.
Oui, vous pouvez visualiser une séquence de votre choix dans la fenêtre de simulation disponible en option.
Dans le menu principal, appuyer sur Réglages puis Utilisateur. Sélectionnez ensuite la langue souhaitée.