Vimar 03925 Bluetooth Low Energy RF device Manuel du propriétaire
Vous trouverez ci-dessous des informations sur View Wireless 02963, View Wireless 02973, View Wireless 03980, View Wireless 03925, View Wireless 03981, View Wireless 03982, View Wireless 20592.0, View Wireless 20593, View Wireless 20594.0. Ce manuel vous guide dans la configuration et la mise en service de votre système domotique. Configurez l'éclairage, les volets roulants, la climatisation et mesurez votre consommation d'énergie. Apprenez à créer des scénarios personnalisés et à gérer les accès de votre domicile en toute simplicité.
PDF
Télécharger
Document
Manuel installateur App View Wireless. SMART HOME VIEW WIRELESS Les logos Apple, iPhone et iPad sont des marques commerciales de Apple Inc., enregistrées aux États-Unis et dans d’autres pays et régions. App Store est une marque de service de Apple Inc. Google est une marque de Google LLC. Amazon, Alexa et tous les logos associés sont des marques de Amazon.com, Inc. ou de ses sociétés affiliées. View Wireless Sommaire I.Généralités…………………………………………………………………………………………………………………………………………………………………………………… 2 I.I Prérequis matériel et logiciel …………………………………………………………………………………………………………………………………………………………… 5 II. Procédure de configuration et mise en service au standard Bluetooth technology …………………………………………………………………………………………… 6 III. Enregistrement et login………………………………………………………………………………………………………………………………………………………………… 7 SECTION GESTION ÉCLAIRAGE/VOLETS ROULANTS/CLIM/ÉNERGIE …………………………………………………………………………………………………………… 11 1. Configuration……………………………………………………………………………………………………………………………………………………………………………… 12 1.1 Création de l’installation et des pièces ……………………………………………………………………………………………………………………………………………… 12 1.2 Association des dispositifs installés par encastrement……………………………………………………………………………………………………………………………… 15 1.2.1 Association de la commande radio…………………………………………………………………………………………………………………………………………… 17 1.2.2 Association de la commande filaire…………………………………………………………………………………………………………………………………………… 21 1.3 Association du dispositif de mesure art. 02963…………………………………………………………………………………………………………………………………… 22 1.3.1 Contrôle des charges…………………………………………………………………………………………………………………………………………………………… 26 1.4 Association des dispositifs en arrière support……………………………………………………………………………………………………………………………………… 28 1.5 Association du contact magnétique 03980………………………………………………………………………………………………………………………………………… 30 1.5.1 Association du contact filaire…………………………………………………………………………………………………………………………………………………… 31 1.6 Association du thermostat art. 02973 ……………………………………………………………………………………………………………………………………………… 35 1.7 Association de la passerelle…………………………………………………………………………………………………………………………………………………………… 41 1.8 Contrôle de l’installation……………………………………………………………………………………………………………………………………………………………… 44 1.9 Enregistrer produits…………………………………………………………………………………………………………………………………………………………………… 47 1.10 Gestion des rôles……………………………………………………………………………………………………………………………………………………………………… 48 2. Gestion et modification de l'installation……………………………………………………………………………………………………………………………………………… 49 2.1 Pièces ………………………………………………………………………………………………………………………………………………………………………………… 51 2.2 Dispositifs……………………………………………………………………………………………………………………………………………………………………………… 52 2.2.1 Modification d’un dispositif accessoire………………………………………………………………………………………………………………………………………… 55 2.3 Passerelle……………………………………………………………………………………………………………………………………………………………………………… 57 2.4 Contrôle de l’installation……………………………………………………………………………………………………………………………………………………………… 57 2.5 Gestion des rôles……………………………………………………………………………………………………………………………………………………………………… 57 2.6 Régulation thermique………………………………………………………………………………………………………………………………………………………………… 58 3. Mise à jour et sélection du standard de fonctionnement…………………………………………………………………………………………………………………………… 62 SECTION CONTRÔLE DES ACCÈS……………………………………………………………………………………………………………………………………………………… 65 1. Configuration……………………………………………………………………………………………………………………………………………………………………………… 66 1.1 Création de l’installation et des pièces ……………………………………………………………………………………………………………………………………………… 66 1.2 Association des lecteurs……………………………………………………………………………………………………………………………………………………………… 68 1.3 Association de la passerelle…………………………………………………………………………………………………………………………………………………………… 73 1.4 Enregistrer produits…………………………………………………………………………………………………………………………………………………………………… 73 1.5 Gestion des rôles……………………………………………………………………………………………………………………………………………………………………… 74 2. Gestion du système par l’installateur ………………………………………………………………………………………………………………………………………………… 76 2.1 Pièces ………………………………………………………………………………………………………………………………………………………………………………… 76 2.2 Dispositifs……………………………………………………………………………………………………………………………………………………………………………… 77 2.3 Passerelle……………………………………………………………………………………………………………………………………………………………………………… 80 2.4 Vérification de l’installation…………………………………………………………………………………………………………………………………………………………… 81 3. Gestion du système par l’administrateur……………………………………………………………………………………………………………………………………………… 82 3.1 Gestion des rôles……………………………………………………………………………………………………………………………………………………………………… 82 3.2 Accès…………………………………………………………………………………………………………………………………………………………………………………… 82 3.2.1 NFC smartphone ……………………………………………………………………………………………………………………………………………………………… 83 3.2.1 NFC lecteur carte………………………………………………………………………………………………………………………………………………………………… 85 3.2.3 Sélectionner dans la liste……………………………………………………………………………………………………………………………………………………… 88 3.2.4 Vérification de l’installation……………………………………………………………………………………………………………………………………………………… 91 1 View Wireless Généralités I. Généralités. L'App View Wireless permet de configurer des dispositifs des séries résidentielles connectées qui représentent la solution idéale pour de nouvelles installations ou des rénovations nécessitant des fonctions smart de base. Le câblage des dispositifs connectés doit être mis sous tension (L, N) et branché aux charges correspondantes et/ou aux dispositifs de commande électromécaniques (inverseurs, déviateurs, poussoirs) pour pouvoir répliquer les points de commande ou activer des scénarios. La gamme de dispositifs de commande de l’éclairage et des volets roulants comprend des appareils en boîte d’encastrement ou arrière support ; en mode Bluetooth technology le système mesure, en plus, la consommation et la production d’énergie électrique de l'installation avec un dispositif sur barre DIN art. 02963. En mode Bluetooth technology, le système comprend également un thermostat art. 02973 qui permet de programmer la température localement et de la gérer avec l’app View utilisateur (chronoprogrammes, etc.). Il est possible d’associer au thermostat un contact magnétique art. 03980 pour éteindre l’installation si une fenêtre est restée ouverte ou rappeler les scénarios créés avec l’app View. L’installation est compatible IFTTT ce qui permet de créer des recettes/applets intégrant le réglage de la clim ainsi que des dispositifs de tiers compatibles avec ce standard. Les dispositifs sont déjà préconfigurés par défaut avec le standard Bluetooth® technology 5.0 mais ils peuvent également fonctionner avec le standard Zigbee technology de manière exclusive. En effet, le standard de fonctionnement peut être modifié par le biais de l'application installateur View Wireless. Grâce au standard Bluetooth technology, il est possible d’utiliser les dispositifs dans un réseau mesh, où la passerelle 20597-19597-16497-14597 (toujours nécessaire) permet de contrôler l'installation à partir de l’application utilisateur View, tant en mode local qu’à distance, et de vérifier l'installation à l’aide des assistants vocaux. Configurer le système en mode Bluetooth technology et définir tous les paramètres en utilisant l’App View Wireless qui permet également d’ajouter des commandes à distance sans batterie, basées sur la technologie energy harvesting de EnOcean, servant à activer des scénarios ou à ajouter d’autres points de commande. Il est possible de connecter jusqu’à 64 dispositifs et de configurer jusqu’à 16 scénarios différents. En mode Bluetooth technology, il est également possible de configurer des dispositifs de commande des accès autonomes ou intégrés à l’installation connectée et gérés avec l'app View. La programmation des dispositifs s’effectue avec l'app View Wireless qui associe à chaque dispositif des cartes à transpondeur pour la commande sécurisée des accès et des services de la pièce. Le système fonctionne également en mode autonome : l’installateur le configure avec l'app View Wireless, le gestionnaire de la structure programme les accès et le client accède à sa chambre et aux espaces communs autorisés avec sa carte à transpondeur. Avec une passerelle, le système peut intégrer d’autres dispositifs connectés pour l’ouverture des portes à distance et le contrôle des chambres. Le standard Zigbee technology permet d’utiliser les dispositifs associés directement à une passerelle Zigbee de tiers, comme Alexa Echo Plus ou Show ; dans cette modalité, la configuration passe par l’appli Alexa et l’intégration avec le contrôle vocal est native. L’appli permet également de télécharger le protocole Zigbee 3.0 sur chaque dispositif connecté, afin de l’utiliser dans une Smart Home Alexa sans besoin d’installer d’autres passerelles (le concentrateur du réseau est Alexa). La présence de la connectivité Wi-Fi est nécessaire pour assurer la connexion au Cloud pour la supervision (locale et à distance) et pour les intégrations avec les assistants vocaux Alexa, Google Assistant et Siri. Exemple d’architecture du système View Wireless avec dispositifs d’encastrement et standard Bluetooth technology : ADSL / Fibre / 4G 03925 commande éclairage sans batterie Contrôle vocal ROUTEUR Wi-Fi 03925 commande scénario sans batterie M 14597 passerelle 14008 poussoir traditionnel 02973.B Thermostat connecté 2 14592.0 déviateur connecté éclairage 03980 Contact magnétique connecté 14005 déviateur traditionnel 14594.0 commande connectée store 14593 actionneur connecté prise 14210 prise N L View Wireless Généralités Exemple d’architecture du système View Wireless avec dispositifs d’encastrement, modules d’arrière support et dispositif de mesure avec standard Bluetooth technology : 03980 Contact magnétique connecté Compteur 02963 dispositif de mesure 03981 dispositif de commande d’éclairage 02973.B Thermostat connecté 03982 dispositif de commande stores L N DA L N CTRY OF MFG PAT. PEND NL 32 DE 38 CO PA TE 19597 19008 passerelle poussoir traditionnel 19008 poussoir traditionnel 19066 poussoir double 19008 poussoir traditionnel 19066 poussoir double 19210 prise 03925 commande scénario sans batterie ROUTEUR Wi-Fi Contrôle vocal ADSL / Fibre / 4G 3 View Wireless Généralités Exemple d’architecture du système View Wireless de contrôle des accès : PIÈCE 1 19462.B Lecteur palier connecté N L PIÈCE 2 19467.B Poche connectée 19462.B Lecteur palier connecté 19467.B Poche connectée N L 19462.B Lecteur palier connecté 19597.B Passerelle SÉJOUR ESPACES COMMUNS CONFIGURATION UTILISATION Exemple d’architecture du système View Wireless avec dispositifs d’encastrement et standard Zigbee technology : ROUTEUR Wi-Fi ADSL / Fibre / 4G M 14592.0 déviateur connecté éclairage Contrôle vocal N L 4 14005 déviateur traditionnel 14594.0 commande connectée store 14593 actionneur connecté prise 14210 prise N L View Wireless Généralités Exemple d’architecture du système View Wireless avec dispositifs d’encastrement, modules d’arrière support et standard Zigbee technology : ADSL / Fibre / 4G ROUTEUR Wi-Fi Contrôle vocal 03981 dispositif de commande d’éclairage 03982 dispositif de commande stores L N L N 19008 19066 poussoir poussoir traditionnel double 19008 poussoir traditionnel 19008 19066 poussoir poussoir traditionnel double 19210 prise Le tableau ci-dessous illustre les fonctions du Cloud subdivisées par type de standard utilisé (Bluetooth technology et Zigbee technology). Bluetooth technology + Accès au Cloud Passerelle 20597-19597 16497-14597 Installateur Utilisateur Zigbee technology + ROUTEUR Wi-Fi Sauvegarde de la configuration de l'installation • Contrôle en mode local et à distance à travers App View • Commandes vocales par le biais de dispositifs Alexa, Google et Siri Alexa ROUTEUR Wi-Fi Commande vocale de reconnaissance des dispositifs et d’association d’environnements • Contrôle en mode local et à distance à travers App Alexa • Commandes vocales par le biais de dispositifs Alexa I.I Configuration minimale requise matérielle et logicielle Matérielle • Tablette et Smartphone. Logicielle • Système d’exploitation Android ver. 7.0 et suivantes. • Système d’exploitation iOS ver. 12 et suivantes. 5 View Wireless Procédure de configuration et mise en service II. Procédure de configuration et mise en service avec standard Bluetooth technology. Ce paragraphe présente les étapes successives que l'Installateur doit suivre pour la configuration et la mise en service d’une installation Wireless fonctionnant par le biais du standard Bluetooth technology. 1 Télécharger depuis les stores l'App View Wireless sur le dispositif (Tablette/Smartphone) qui sera utilisé pour effectuer la configuration 2 Créer son compte sur MyVIMAR (en ligne) 3 Lancer l'App View Wireless et effectuer le login à partir des coordonnées qui viennent d’être créées 4 Câbler les dispositifs de l'installation. Création de l'installation. • Créer les environnements. • Associer tous les dispositifs (à l’exception de la passerelle*) aux environnements respectifs. • Pour chaque dispositif, régler la fonction, les paramètres et les dispositifs accessoires éventuels (commande filaire ou radio et fonction correspondante). 5 * Associer la passerelle 20597-19597-16497-14597 en dernier car elle devra stocker toutes les informations relatives à la configuration des dispositifs. 6 7 6 Transférer la configuration des dispositifs vers la passerelle et la connecter au réseau Wi-Fi Livraison de l'installation à l’utilisateur Administrateur (qui doit avoir créé son profil sur MyVIMAR). •Grâce à l'App View Wireless, l’installateur livre l'installation configurée à l’Administrateur. • Par le biais de l’appli View, l'Administrateur peut désormais gérer les fonctions de l'installation, associer d’autres utilisateurs (disposant également de l'Appli View et d’un profil sur MyVIMAR) et leur attribuer des droits et des autorisations. View Wireless Enregistrement et login III. Enregistrement et login Pour pouvoir utiliser l'App View Wireless et les nombreuses applications mobiles, il faut d’abord enregistrer le compte associé à l’installation sur le Cloud Vimar et saisir son login et son mot de passe avant d’accéder aux fonctions disponibles. Mettre l’installation sous tension dès qu’elle est terminée ; avec sa tablette ou son Smartphone, ouvrir l'App View Wireless qui visualise les pages d’enregistrement du compte. Sélectionner « Créer un nouveau compte » puis saisir toutes les données demandées. Valider avec « Créer un nouveau compte » ; l'App envoie un mail de validation à l'adresse saisie pour vérifier sa pertinence et activer le compte. Sortir de l'App et la rouvrir ; saisir l'Email et le Mot de passe qui viennent d’être enregistrés puis valider avec « Entrer ». Si le mot de passe est périmé ou a été oublié, cliquer sur « Vous avez oublié votre mot de passe ? » : l'App vous envoie à l'adresse e-mail indiquée des instructions pour enregistrer un nouveau mot de passe. 7 View Wireless Enregistrement et login Attention : à chaque saisie du login, le système envoie le mail de notification suivant : Installateur Mario L'option « Check Sessions » affiche la liste des applications (applis et assistants vocaux) associées à l'utilisateur et qui disposent des autorisations pour accéder à ses installations. • Sélectionner « Check Sessions » pour afficher à nouveau la page MyVIMAR sur laquelle effectuer le login. • Après avoir effectué l'accès, l’écran affiche la page des applications autorisées et qui peuvent éventuellement être révoquées en cas de non utilisation ou d’autorisation non souhaitée. 8 View Wireless Enregistrement et login Prénom et Nom de l’utilisateur Type d’application autorisée Touche de Logoff Type de révocation de l’autorisation En révoquant une ou plusieurs applications, celles-ci seront désactivées et il faudra effectuer à nouveau le login. • Situations possibles en fonction du type d’application révoquée : Installer App = App installateur View Pro : en révoquant l’autorisation, l’écran affiche automatiquement, au bout de 5 minutes, la page MyVIMAR et vous devez effectuer à nouveau le login. User App = App utilisateur View : en révoquant l’autorisation, l’écran affiche automatiquement, au bout de 5 minutes, la page MyVIMAR et vous devez effectuer à nouveau le login. Alexa Vocal Assistant = Skill Alexa sur App View : en révoquant l’autorisation, aucun dispositif Vimar ne pourra plus recevoir les commandes Amazon. Il faudra répéter toute la procédure de configuration et l’utilisateur perdra tous les réglages préalablement enregistrés. Google Vocal Assistant = Action Google su App View : en révoquant l’autorisation, aucun dispositif Vimar ne pourra plus recevoir les commandes Google. Il faudra répéter toute la procédure de configuration et l’utilisateur perdra tous les réglages préalablement enregistrés. IMPORTANT : En cas de suspicion de vol de coordonnées, révoquer l’autorisation et modifier le mot de passe. 9 View Wireless 10 View Wireless SECTION GESTION ÉCLAIRAGE/VOLETS ROULANTS/CLIM/ÉNERGIE 11 View Wireless Configuration 1. Configuration Ce chapitre illustre tous les passages qui permettent de configurer les dispositifs des séries résidentielles connectées et rendre les installations opérationnelles. 1.1 Création d’installation et d’environnements Après avoir effectué l'opération d’enregistrement et le login, l'appli affiche de manière téléguidée les opérations nécessaires pour créer l'installation et les environnements dans lesquels celui-ci est subdivisé. • Sélectionner « Créer nouvelle installation » ; saisir le nom de l'installation et confirmer avec 12 . View Wireless Configuration Après avoir donné un nom à l'installation, la page à partir de laquelle créer les environnements s’affiche. • Sélectionner (Ajouter) ; saisir le nom de l'environnement et confirmer avec . L'environnement qui vient d’être créé (dans cet exemple Couloir) s’affiche sur la page des environnements. Chaque environnement créé peut à son tour être subdivisé en plusieurs sous-environnements (jusqu’à trois niveaux sous-jacents) ; cette option est utile dans le cas d’installations constituées de nombreux dispositifs ou permet de subdiviser l'installation dans les moindres détails. La création des sous-environnements est facultative et peut donc être omise. Pour créer un sous-environnement, sélectionner l'environnement (par exemple ) ; la page d’ajout du sous-environnement s’affiche. 13 View Wireless Configuration Sélectionner (Ajouter sous-environnement) ; saisir le nom du sous-environnement et confirmer avec . Le sous-environnement qui vient d’être créé (dans cet exemple Penderie) s’affiche sur la page des sous-environnements. Si l’utilisateur sélectionne , il quitte le sous-environnement et retourne à l'environnement principal. • La procédure qui vient d’être décrite doit être répétée pour tous les environnements (et les sous-environnements éventuels) à créer. ATTENTION : Après avoir créé les environnements, procéder à l'association de tous les dispositifs de commande, d’activation et de mesure (art. 02963, art. 02973, art. 03980, art. 03981, art. 03982, art. 20592.0-19592.0-19592-16492-14592.0-14592, art. 20593-19593-16493-14593 et art. 20594.0-19594.0-19594-16494-14594.0-14594) et associer la passerelle (art. 20597-19597-16497-14597) en dernier car elle devra recevoir toutes les données relatives à la programmation effectuée sur les dispositifs. 14 View Wireless Configuration 1.2 Association des dispositifs d’encastrement Après avoir créé les environnements, sélectionner ; la page contenant les options pour associer les dispositifs s’affiche. • Sélectionner (Ajouter) ; choisir l'environnement dans lequel placer le dispositif (par exemple Entrée) et lui donner un nom. • Sélectionner pour confirmer ; la connexion Bluetooth étant activée, se rapprocher du dispositif et appuyer sur la touche (ou le poussoir) du dispositif à associer. Dans ce cas, c’est l'association du déviateur électronique art. 20592.0-19592.0-19592-16492-14592.0-14592 qui est illustrée. 15 View Wireless Configuration • Une fois le déviateur associé, sélectionner la fonction (dans ce cas Éclairage) et confirmer avec ensuite comme illustré dans le paragraphe 2.2. . Le réglage du rétroéclairage de la led et des paramètres sera effectué • Une fois la fonction sélectionnée, la page permettant de conclure la configuration du dispositif ou d’ajouter les dispositifs accessoires s’affiche (commande radio art. 03925 ou commande filaire). 16 View Wireless Configuration Sélectionner « J’ai terminé » pour terminer les opérations et passer à la configuration du dispositif suivant. 1.2.1 Association de la commande radio. Le nombre de commandes radio art. 03925 qu’il est possible d’associer à chaque dispositif connecté (déviateur, appareil de commande à relais et appareil de commande de stores) correspond à 2. En cas d’association d'une commande radio art. 03925, il faudra configurer ses touches et ses fonctions respectives. • Sélectionner « Commande sans batterie » pour lancer la procédure et scanner le code QR présent à l’arrière de l'art. 03925 (l'appli déclenche la caméra du dispositif pour pouvoir scanner le code QR). En sélectionnant , l'illuminateur du smartphone s’allume afin de faciliter la lecture du QR code dans l’obscurité. En cas d’association d'une commande radio art. 03925, il faudra configurer ses touches et ses fonctions respectives. • Une fois que le code QR a été lu, donner un nom au dispositif et confirmer avec . 17 View Wireless Configuration • Enfoncer sur la commande radio 03925 la touche à configurer ; l'appli affiche la touche choisie. Le système affiche ensuite la page pour choisir s’il faut utiliser la touche pour répliquer la fonction du dispositif (dans ce cas le déviateur) auquel la commande radio a été associée ou pour rappeler un scénario général. Contrôle dispositif. Si l’utilisateur sélectionne « Contrôle dispositif », comme il s’agit d’un déviateur, il pourra choisir d’effectuer la commande ON/OFF à partir d’une seule touche ou de deux touches différentes. Attention : l’option commande double ne sera disponible que si le dispositif radio dispose de deux touches adjacentes dans le sens vertical. 18 View Wireless Configuration Une fois le type de commande sélectionné (on/off ou double), l'appli affiche le choix de l’utilisateur en éclairant en jaune l’option correspondante (dans ce cas, la touche double a été sélectionnée). À ce stade, il est possible de configurer les touches restantes de la commande radio 03295 en suivant la même procédure ou terminer l’opération avec . 19 View Wireless Configuration Rappel scénario. En sélectionnant « Rappel scénario », un nom sera donné à la touche de manière à ce qu’elle soit immédiatement reconnaissable au moment où le scénario (configuré par l’utilisateur final à l’aide de l’application View) lui sera assigné. Saisir le nom et confirmer avec 20 . View Wireless Configuration 1.2.2 Association de la commande filaire. En cas d’association d’une commande câblée au dispositif par la borne dédiée (par exemple la borne P du déviateur), il faudra, de manière identique à la commande radio, définir le type de fonction à réaliser. Sélectionner « Contrôle dispositif » pour répliquer la fonction réalisée par le déviateur sans options ultérieures. En sélectionnant « Rappel scénario », un nom sera donné à la commande câblée de manière à ce qu’elle soit immédiatement reconnaissable au moment où le scénario (configuré par l’utilisateur final à l’aide de l’App View) lui sera attribué. Sélectionner pour confirmer ; sélectionner enfin « J’ai terminé » pour retourner à la page d’association des dispositifs sur laquelle sera désormais affiché le dispositif (déviateur) qui vient d’être associé, avec le nom et l’environnement d’appartenance respectifs. • La procédure doit être répétée pour tous les dispositifs à associer. Selon le type de dispositif, des fonctions différentes seront disponibles mais la procédure (choix du dispositif, association à l'environnement et configuration des commandes supplémentaires) est identique pour tous. 21 View Wireless Configuration Par exemple, en ajoutant l'appareil de commande pour store art. 20594.0-19594.0-19594-16494-14594.0-14594, les fonctions disponibles sont les suivantes : 1.3 Association du dispositif de mesure art. 02963. Après avoir créé les environnements, sélectionner ; la page contenant les options pour associer les dispositifs s’affiche. Dans un système, il est possible d'installer un seul mesureur pour la consommation totale (ou une seule charge) ; dans les systèmes photovoltaïques, il est possible d'installer un maximum de deux mesureurs (un pour le compteur bi-directionnel et un pour le compteur de production). 22 View Wireless Configuration • Sélectionner pour confirmer ; la connexion Bluetooth étant activée, se rapprocher du dispositif et appuyer sur le poussoir de configuration du dispositif. • Après avoir associé le dispositif, sélectionner, selon le type d’installation (sans production ou avec production), le type de mesure à réaliser et valider avec . Le dispositif de mesure peut être configuré de manière différente selon le type d’installation et le flux à surveiller ; cet exemple illustre le cas d’une installation sans production. En configurant le dispositif comme Mesureur de consommation, il ne sera plus possible d’ajouter d’autres mesureurs car l'installation sans production n’en prévoit qu’un. 23 View Wireless Configuration • Après avoir procédé à la sélection, les paramètres relatifs à la modalité de transmission des valeurs mesurées à la passerelle s’affichent ; cette modalité détermine la possibilité ou non de définir les variables de seuil et de temps. - En sélectionnant (Temporisée), on définit l'intervalle de temps selon lequel envoyer les valeurs à la passerelle. - En sélectionnant (Sur variation), on définit le seuil de variation de la puissance selon lequel envoyer les valeurs à la passerelle. - En sélectionnant passerelle. (Temporisée sur variation), on définit l'intervalle de temps et le seuil de variation de la puissance selon lesquels envoyer les valeurs à la • Après avoir définit les paramètres, confirmer en appuyant sur 24 . View Wireless Configuration La configuration du mesureur est terminée. La page d’association des dispositifs affiche désormais le mesureur associé avec son nom et l’environnement auquel il appartient. Pour une installation avec production, associer deux dispositifs art. 02963, le premier configuré comme Mesureur de production et l'autre comme Mesureur d’échange. La procédure de configuration reprend celle qui est illustrée pour le Mesureur de consommation. 25 View Wireless Configuration 1.3.1 Contrôle des charges Le dispositif 02963 permet de contrôler jusqu’à 4 charges et l'utilisateur pourra gérer leur coupure en définissant les priorités à partir de l’appli View. Chaque charge est branchée au relais d’un dispositif connecté (encastré ou arrière support) et, en phase de configuration, l'appli proposera également l'option « Énergie ». • Sélectionner "Énergie" , l'appli demandera de mettre à jour le micrologiciel à la dernière version (uniquement si cela est nécessaire) et de régler la couleur des leds ainsi que le niveau de luminosité. • Une fois les réglages terminés, confirmer en appuyant sur 26 . View Wireless Configuration L'appli complètera la configuration et le dispositif associé à la charge sera affiché sur la page qui permet d’ajouter les dispositifs (par exemple, la prise « Cloison droite »). La procédure est la même pour les 4 charges éventuelles à contrôler. 27 View Wireless Configuration 1.4 Association des dispositifs d’arrière support. La procédure est pratiquement identique à celle des dispositifs d’encastrement ; nous en reproposons ci-après les étapes principales. Après avoir créé les environnements, sélectionner ; la page contenant les options pour associer les dispositifs s’affiche. • Sélectionner (Ajouter) ; choisir l'environnement dans lequel placer le dispositif (par exemple Chambre à coucher) et lui attribuer un nom. • Sélectionner pour confirmer ; la connexion Bluetooth étant activée, se rapprocher du dispositif et appuyer sur le poussoir de commande de la charge (pour l’art. 03981, appuyer sur le poussoir connecté à P1 et, pour l'art. 03982, appuyer simultanément sur les poussoirs connectés à P et à P ). 28 View Wireless Configuration • Après avoir associé le dispositif, sélectionner la fonction à réaliser (Éclairage pour l'art. 03981 ou Portes et fenêtres pour l'art. 03982) et confirmer en appuyant sur . La procédure pour l'association des éventuelles commandes radio et filaires est identique à celle des dispositifs d’encastrement ; pour tous les détails, consulter les parag. 1.2.1 et 1.2.2. • Sélectionner Divers pour pouvoir définir/modifier les paramètres du dispositif ; - on/off, on/off temporisé et comportement au rallumage pour le dispositif avec sorties à relais (art. 03981) ; - temps de montée et descente, position préférée, etc. pour le dispositif de commande store (art. 03982). 29 View Wireless Configuration 1.5 Association du contact magnétique art. 03980. Après avoir créé les environnements, sélectionner ; la page contenant les options pour associer les dispositifs s’affiche. • Sélectionner (Ajouter); choisir l'environnement dans lequel placer le contact magnétique (par exemple Salon) et lui attribuer un nom. • Sélectionner 30 pour confirmer ; la connexion Bluetooth étant activée, se rapprocher du dispositif et appuyer sur la touche de configuration. View Wireless Configuration • Après avoir associé le dispositif, l'appli demande de préciser si le contact magnétique a également été connecté à un contact filaire. En sélectionnant « Accès », le contact filaire pourra être utilisé pour détecter l’ouverture d’une porte ou d’une fenêtre. En sélectionnant « Capteurs », le contact filaire pourra être utilisé pour un affichage On/Off. En sélectionnant « Ne pas configurer », on exclut le contact filaire (qui n’est pas présent) et on procède uniquement à la configuration du contact magnétique qui sera directement associé à la modalité « Accès ». 1.5.1 Association du contact filaire. Modalité « Accès ». Sélectionner « Accès »et attribuer un nom au contact filaire. 31 View Wireless Configuration Sélectionner pour confirmer ; la procédure d’association démarre. Une fois terminée, définir les notifications relatives au dispositif. Sélectionner Cocher Sélectionner 32 pour confirmer ; définir le type d’actuateur, à savoir l’état dans lequel doivent se trouver le contact magnétique et le contact filaire pour activer un scénario. les actuateurs choisis (la touche pour confirmer. permet de les renommer). View Wireless Configuration pour confirmer. La configuration est terminée. La page d’association des dispositifs affiche désormais le contact magnétique associé avec son nom et l’environnement auquel il appartient. Modalité « Capteurs ». Sélectionner « Capteurs » et attribuer un nom au contact filaire. Sélectionner pour confirmer ; la procédure d’association démarre. Une fois terminée, définir les notifications relatives au dispositif et le type d’actuateurs (la procédure est identique à celle de la modalité Accès). Ici aussi, une fois la configuration terminée, la page d’association des dispositifs affiche le contact magnétique associé avec son nom et l’environnement auquel il appartient. 33 View Wireless Configuration « Ne pas configurer ». Sélectionner « Ne pas configurer » ; la procédure d’association démarre directement. Une fois terminée, définir les notifications relatives au contact magnétique. Sélectionner Cocher Sélectionner 34 pour confirmer ; définir le type d’actuateur, à savoir l’état dans lequel doit se trouver le contact magnétique pour activer un scénario. les actuateurs choisis (la touche pour confirmer. permet de les renommer). View Wireless Configuration 1.6 Association du thermostat art. 02973. Après avoir créé les environnements, sélectionner ; la page contenant les options pour associer les dispositifs s’affiche. • Sélectionner (Ajouter); choisir l'environnement dans lequel placer le thermostat (par exemple Salon) et attribuer un nom. • Sélectionner pour confirmer ; la connexion Bluetooth étant activée, se rapprocher du dispositif et appuyer sur la touche du thermostat jusqu’à ce que la couronne circulaire clignote de couleur bleue. 35 View Wireless Configuration • Après avoir identifié le thermostat, définir le rétroéclairage de la couronne circulaire et les paramètres du thermostat. Rétroéclairage à leds Permet de choisir le type de couleur utilisée et le niveau de luminosité à l’état de veille ; par défaut, les leds des touches s’allument dans la couleur correspondant au mode saisonnier activé. Sélectionner (Couleur personnalisée) »pour valider les options de réglage de la couleur et de la luminosité. Confirmer avec 36 ; la page de réglage des paramètres s’affiche. View Wireless Configuration Fonction Permet de définir tous les paramètres liés au fonctionnement du thermostat (étalonnage de la température, présence éventuelle de la sonde extérieure, configuration relais, etc.). Confirmer avec ; la page de réglage des paramètres liés à la régulation thermique s’affiche. Climatisation Permet de définir tous les paramètres liés à la modalité de réglage de l’installation : - en modalité On/Off, il sera possible de définir seulement l'hystérèse ; 37 View Wireless Configuration - en modalité PID, il sera possible de définir la bande proportionnelle, le temps d’intégration, le temps de dérivation et le temps cycle. Confirmer avec . • Si des contacts magnétiques ont été préalablement configurés, l'appli affiche la page qui permet de les associer au thermostat. En sélectionnant « Contact magnétique », le thermostat pourra être associé à un contact magnétique afin de détecter l'ouverture d’une porte/fenêtre. En sélectionnant « Contact filaire », le thermostat pourra être associé à un contact filaire pour afficher un état de On/Off sur l'appli View. N.B. Il est possible de relier jusqu'à 10 contacts à un seul thermostat. 38 View Wireless Configuration « Contact magnétique ». Sélectionner « Contact magnétique » et choisir lequel associer. L'appli complètera l'association et le thermostat sera associé au contact « Fenêtre haute » (si la fenêtre est ouverte, la notification sera transmise et la régulation thermique sera interrompue). « Contact filaire ». Sélectionner « Contact filaire » et choisir lequel associer. L'appli complètera l'association et le thermostat sera associé au contact « Climatiseur » (l’appli View affichera l’état allumé/éteint du climatiseur). 39 View Wireless Configuration • Sélectionner « J'ai terminé » pour revenir à la page d’association des dispositifs qui affiche le thermostat qui vient d’être configuré, avec son nom et l’environnement auquel il appartient. Répéter la procédure pour tous les thermostats à configurer. 1.6.1 Configuration du thermostat. L'appli View Wireless permet de définir tous les modes de fonctionnement du thermostat, les points de consigne correspondants et les chronoprogrammes. Pour tous les détails, consulter le paragraphe 2.6. 40 View Wireless Configuration 1.7 Association de la passerelle Après avoir associé tous les dispositifs et configuré les fonctions, sélectionner ; la page d'association de la passerelle s’affiche. • Sélectionner « Lancer configuration ». • Appuyer 5 secondes sur le poussoir frontal de la passerelle. 41 View Wireless Configuration • Ensuite, configurer la connexion au réseau Internet par Wi-Fi. L'appli affiche le réseau Wi-Fi auquel la tablette/le Smartphone est connecté(e) ; il sera possible d’associer la passerelle à ce réseau, à un réseau différent ou poursuivre sans configurer le Wi-Fi (qui devra dans tous les cas être effectué à la fin des opérations de configuration). • Sélectionner « Définir ce réseau », saisir le mot de passe du réseau Wi-Fi et lancer la configuration en sélectionnant à nouveau 42 . View Wireless Configuration Durant la vérification de la connexion, il sera nécessaire de définir le fuseau horaire sur la passerelle ; en sélectionner un et confirmer en appuyant sur . Si une version du firmware plus récente que celle actuelle est détectée sur le réseau, il sera possible d’effectuer la mise à jour à l’aide de « Mettre à jour »". • Sélectionner pour terminer la configuration (les données de l'installation seront téléchargées sur l’appli et sur le Cloud Vimar). 43 View Wireless Configuration À la fin de l'opération, un popup s’ouvre et affiche la page récapitulative de l’état de la passerelle. 1.8 Vérification de l’installation À la fin de l'association de la passerelle, sélectionner ; la page qui permet d’effectuer trois test différents sur l’installation s’affiche. Lors du premier accès, les tests sont en état « non effectué » (icône couleur orange) et peuvent être effectués à volonté (selon une séquence libre). • Il suffit de sélectionner « Réseau mesh dispositifs » pour lancer le test permettant de vérifier le bon fonctionnement de la connexion sans fil entre la passerelle et tous les dispositifs (déviateur électronique, appareil de commande avec sortie à relais et appareil de commande pour store). Pour lancer le test , sélectionner 44 . View Wireless Configuration À la fin du test, tous les dispositifs (nœuds sans fil) et les environnements respectifs seront affichés ; ceux qui ont été atteint correctement seront mis en évidence en vert tandis que ceux avec lesquels la passerelle n’a pas réussi à établir une connexion seront mis en évidence en rouge. Sélectionner « Réessayer » pour répéter le test. Sélectionner pour revenir à la page des tests. • Sélectionner « Commandes sans batterie » pour lancer le test de vérification du bon fonctionnement de la connexion entre les commandes radio art. 03925 et la passerelle. Pour lancer le test, appuyer sur n’importe quelle touche de l’ensemble des commandes art. 03925 et sélectionner . À la fin du test, toutes les commandes art. 03925 et les environnements respectifs seront affichés ; ceux dont la puissance du signal est bonne seront mis en évidence en vert, ceux dont la puissance est faible en orange et ceux qui n’ont pas été atteints ou dont la puissance est insuffisante en rouge. Sélectionner « Réessayer » pour répéter le test. Sélectionner pour revenir à la page des tests. 45 View Wireless Configuration • Sélectionner « Cloud » pour lancer le test de vérification de la connexion de la passerelle avec le cloud Vimar. Pour lancer le test , sélectionner . Sélectionner pour revenir à la page des tests. L'application affichera ensuite les tests en état « Effectué » (icônes associées de couleur verte). Si le test a « Échoué », l’icône respective sera de couleur rouge (par exemple ) s’il n’a pas été possible d’effectuer le test. 46 ) ; l'icône sera par contre orange (par exemple View Wireless Configuration 1.9 Enregistrer produits "Enregistrer produits" permet d’enregistrer tous les dispositifs installés afin de profiter de certains services que Vimar met à disposition. Saisir les données de l’installation que l’on souhaite enregistrer et sélectionner "Enregistrer"; dés que l’enregistrement des produits est activé, il sera possible de modifier les données du site qui ont été saisies au moment de l’enregistrement. 47 View Wireless Configuration 1.10 Gestion des rôles À la fin de la vérification de l’installation, sélectionner ; la page qui permet d’assigner la gestion de l'installation à l'utilisateur Administrateur s’affiche. • En sélectionnant « Administrer », l'installateur qui a configuré l'installation devient également l’utilisateur Administrateur et pourra donc effectuer toutes les opérations de gestion. • En sélectionnant « Céder gestion », l'installateur « livre » l’installation à un autre utilisateur (enregistré au préalable sur MyVIMAR) qui devient alors Administrateur. L'appli demande de saisir l’e-mail de l'utilisateur qui sera Administrateur et l’opération sera terminée en sélectionnant 48 . View Wireless Configuration À ce stade, l'appli affiche la page de gestion de l'installation sur laquelle sont reportés : - le nombre d’environnements ; - le nombre de dispositifs ; - l’état de la passerelle ; - l’état de la vérification de l’installation ; - la gestion des rôles avec l'indication du type d’utilisateur (Installateur/Administrateur). La page de gestion permet d’afficher l'installation par environnements et sous-environnements ou par dispositifs avec toutes les fonctions qui y sont associées. L'Administrateur créera ensuite les Utilisateurs qui pourront interagir avec l'installation ; la page de gestion que l'Utilisateur peut voir est la suivante : La page est identique à celle de l'Administrateur, mais le menu « Gestion rôles » ne sera pas présent car il est réservé à l'Administrateur. 49 View Wireless Gestion et modification de l'installation 2. Gestion et modification de l'installation Ce chapitre illustre les options pour gérer et modifier les installations, c’est-à-dire ajouter/supprimer/renommer/déplacer les environnements et les dispositifs (y compris le réglage des paramètres). Au moment du lancement de l’appli et après avoir effectué le login, si des installations sont déjà associées, la page contenant la liste de celles disponibles s’affiche. View Wireless Par exemple : Sélectionner View Wireless pour afficher les installations associées et sélectionner celle intéressée pour accéder à la page de gestion. 50 View Wireless Gestion et modification de l'installation 2.1 Environnements Sélectionner La rubrique (Environnements) pour afficher la page contenant les environnements configurés qui permettra de les renommer, de les supprimer ou d’en ajouter d’autres. (Ajouter) permet d’ajouter de nouveaux environnements (la procédure est identique à celle étudiée dans le chapitre « CONFIGURATION ») ; par contre, il suffit de sélectionner chaque environnement pour pouvoir le renommer (option « Modifier »), le supprimer ou ajouter un sous-environnement. Par exemple, si l'utilisateur sélectionne « Entrée », les options répertoriées juste avant s’affichent : 51 View Wireless Gestion et modification de l'installation 2.2 Dispositifs Sélectionner (Dispositifs) pour afficher la page contenant les dispositifs configurés qui permettra de les renommer, de les supprimer, de modifier leur fonction ou d’en ajouter d’autres. La rubrique (Ajouter) permet d’ajouter de nouveaux dispositifs (la procédure est identique à celle étudiée dans le chapitre « CONFIGURATION ») ; par contre, il suffit de sélectionner chaque dispositif pour pouvoir le renommer, le supprimer ou modifier son aspect et sa fonction. Par exemple, en sélectionnant « Mur droit » puis (Modifier), les options de modification du dispositif s’affichent : • Sélectionner « Nom » pour renommer le dispositif. 52 View Wireless Gestion et modification de l'installation • Sélectionner « Position » pour déplacer le dispositif d’un environnement à un autre. L'environnement auquel le dispositif est actuellement associé est mis en évidence en jaune ; il suffit donc de sélectionner l'environnement de destination pour déplacer le dispositif. L'environnement destinataire sera mis en évidence en jaune. Par exemple, pour déplacer le dispositif de « Couloir » à « Premier étage » : Si le dispositif est associé à un sous-environnement, l’environnement principal sera affiché en jaune ; le dispositif pourra donc être déplacé à cet endroit ou dans un autre environnement ou sous-environnement de l'installation. 53 View Wireless Gestion et modification de l'installation • Sélectionner « Rétroéclairage à leds » pour régler/modifier la couleur et l'intensité de la led du dispositif. • Sélectionner « Fonction » pour pouvoir définir/modifier les paramètres du dispositif ; - temporisation on/off et comportement au rallumage pour le déviateur ; - temporisation on/off, comportement au rallumage, sélection de la coupure automatique de la charge une fois atteint un seuil de puissance réglable de l’appareil de commande à relais ; - temps de montée et descente, position préférée, etc. pour l’appareil de commande store. Déviateur Appareil de commande à relais Appareil de commande store En sélectionnant On temporisé (option disponible pour le déviateur et l'appareil de commande à relais), appuyer une première fois sur la touche pour allumer et une deuxième fois pour éteindre. 54 View Wireless Gestion et modification de l'installation 2.2.1 Modifier un dispositif accessoire. En présence d’un dispositif accessoire, il sera affiché une fois que le dispositif principal auquel il est associé aura été sélectionné. Par exemple, si le dispositif « Rideau » est associé à la commande radio 03295 et à un poussoir traditionnel, la page sera la suivante : Sélectionner (Rideau) • En sélectionnant , la page qui permet de modifier la commande radio 03925 associée s’affiche ; le dispositif pourra être renommé, reconfiguré ou supprimé. « Reconfigurer » permet à la commande radio d’être entièrement reconfigurée et la procédure est identique à celle illustrée au paragraphe 1.2.1, à l’exclusion de la reconnaissance du code QR (en effet, le dispositif accessoire reste associé à celui principal d’origine). 55 View Wireless Gestion et modification de l'installation • En sélectionnant , la page qui permet de modifier le poussoir traditionnel associé s’affiche ; le dispositif pourra être reconfiguré ou supprimé. « Reconfigurer » permet au poussoir d’être entièrement reconfiguré et la procédure est identique à celle illustrée au paragraphe 1.2.2 (le dispositif accessoire restera associé à celui principal d’origine). 56 View Wireless Gestion et modification de l'installation 2.3 Passerelle En sélectionnant (Passerelle), la page qui permet de reconfigurer la passerelle et de modifier ses réglages s’affiche. • Sélectionner « Synchroniser installation » pour mettre à jour la passerelle qui, si la configuration de l'installation est modifiée, mémorisera les nouveaux paramètres. • Sélectionner « Définir fuseau horaire » pour définir le fuseau horaire qui sera ensuite mémorisé. • En sélectionnant « Mettre à jour firmware », l'appli vérifiera si la version firmware installée sur la passerelle coïncide avec celle actuellement présente sur le réseau ; en cas d’une nouvelle version, il sera possible de procéder à la mise à jour. • Sélectionner « Modifier Wi-Fi » pour pouvoir modifier le réseau Wi-Fi auquel sera connectée la passerelle (saisir les nouvelles coordonnées). • Sélectionner « Remplacer » pour pouvoir remplacer la passerelle (par exemple lorsque le dispositif tombe en panne) ; la procédure sera identique à celle illustrée au parag. 1.3. Dans ce cas également, l'appli affiche les étapes à suivre à l’aide de menus téléguidés très simples. 2.4 Vérification de l’installation Sélectionner (Vérifier installation) pour afficher la page d’exécution sur l'installation des tests illustrés au paragraphe 1.8. 2.5 Gestion des rôles Sélectionner (Gestion rôles) pour afficher la page permettant d’attribuer l'Administrateur à l’installation selon l’exemple du parag. 1.9. 57 View Wireless Gestion et modification de l'installation 2.6 Régulation thermique Sélectionner (Régulation thermique) pour afficher la page qui permet de paramétrer les thermostats autonomes. • Sélectionner le thermostat et définir les options souhaitées parmi celles qui sont proposées. Si une nouvelle mise à jour firmware est disponible, la page qui permet d’y procéder s’affiche. Saison Permet de définir la saison en choisissant entre « Été » (climatisation) et « Hiver » (chauffage). Mode On Permet de définir le mode de fonctionnement du thermostat lorsqu’on l’allume (en choisissant entre « Automatique », « Manuel » et « Réduction »). Mode Off Permet de définir le mode de fonctionnement du thermostat lorsqu’on l’éteint (en choisissant entre « Protection », « Absence » et « Éteint »). 58 View Wireless Gestion et modification de l'installation Températures Automatique Permet de définir, pour les saisons « Été » et « Hiver », les trois niveaux de température T1, T2 et T3 qui seront ensuite utilisés dans les chronoprogrammes. Après avoir réglé les valeurs choisies, confirmer en appuyant sur . Autres Températures Permet de définir, pour les saisons «Été » et « Hiver », les températures relatives aux modes « Réduction », « Absence » et « Protection ». Après avoir réglé les valeurs choisies, confirmer en appuyant sur . 59 View Wireless Gestion et modification de l'installation Programmation Permet de définir, pour les saisons « Été » et « Hiver », le chronoprogramme pour chaque jour de la semaine. - Sélectionner le jour ; l'anneau de programmation, correspondant à 24 h réparties par tranches horaires, s’affiche. Par défaut, T1 est attribuée à toutes les heures. - Toucher et faire glisser jusqu’à ce que la zone correspondant aux tranches horaires à modifier résulte en évidence ; sélectionner ensuite la température à attribuer (T2 ou T3). - Confirmer avec . 2 1 3 - La page principale de Programmation affichera la dernière programmation effectuée. - Suivre la même procédure pour tous les autres jours de la semaine. 60 View Wireless Gestion et modification de l'installation - En appuyant sur « Regrouper » , les jours présentant la même programmation seront regroupés ; les réglages effectués sur le groupe seront ainsi attribués à chaque jour qui le compose. . - Il est également possible de copier la programmation d’un groupe à un autre ; garder le doigt sur le groupe à copier et le faire glisser jusqu’à celui sur lequel il doit être copié, jusqu’à ce qu’il clignote de couleur jaune. Confirmer avec . Synchroniser horaire Permet de synchroniser l’heure du smartphone avec le thermostat afin d’aligner les chronoprogrammes. 61 View Wireless Mise à jour et sélection du standard de fonctionnement 3. Mise à jour et sélection du standard de fonctionnement Ce chapitre illustre les options pour effectuer la mise à jour directe sur les dispositifs Bluetooth non configurés dans l’installation et celles qui permettent de modifier le standard de fonctionnement (de Bluetooth à Zigbee et vice versa). • À partir de la page de gestion de l'installation, sélectionner pour afficher les principales options de configuration ; sélectionner ensuite « Gérer dispositif ». • Passer à la reconnaissance du dispositif : - activer le Bluetooth sur le smartphone ; - s’approcher du dispositif et appuyer sur le poussoir frontal (pour l'appareil store, appuyer sur les deux touches) jusqu’à ce que la led clignote. En présence d’une version plus récente du firmware actuel, il est possible de la mettre à jour en sélectionnant « Mettre à jour firmware ». 62 View Wireless Mise à jour et sélection du standard de fonctionnement • Sélectionner « Mettre à jour à ZigBee » ; le dispositif passe du standard Bluetooth technology à Zigbee technology. La conversion de Zigbee technology à Bluetooth technology est identique ; dans ce cas, c'est l'option « Mettre à jour à Bluetooth » qui s’affiche. 63 View Wireless 64 View Wireless SECTION CONTRÔLE DES ACCÈS 65 View Wireless Configuration 1. Configuration Ce chapitre illustre tous les passages qui permettent de configurer le lecteur palier et la poche interne ; cette phase permet également de définir le mode de fonctionnement choisi, à savoir : - Contrôle des accès autonome ne nécessitant pas la présence de la passerelle. - Contrôle des accès connecté qui, grâce à la passerelle, peut être géré par l’appli View et s’intégrer à des dispositifs de contrôle d’éclairage/stores/clim/énergie. 1.1 Création d’installation et d’environnements Après avoir effectué l'opération d’enregistrement et le login, l'appli affiche de manière téléguidée les opérations nécessaires pour créer l'installation et les environnements dans lesquels celle-ci est subdivisée. • Sélectionner « Créer nouvelle installation » ; saisir le nom de l’installation et confirmer avec 66 . View Wireless Configuration Après avoir donné un nom à l'installation, la page permettant de créer les environnements s’affiche. • Sélectionner (Ajouter); saisir le nom de l’environnement et confirmer avec . L'environnement qui vient d’être créé (dans cet exemple PREMIER ÉTAGE) s’affiche sur la page des environnements. Chaque environnement créé peut à son tour être subdivisé en plusieurs sous-environnements (jusqu’à trois niveaux sous-jacents) ; cette option est utile dans le cas d’installations constituées de nombreux dispositifs ou pour subdiviser l'installation dans les moindres détails. La création des sous-environnements est facultative et peut donc être omise. Pour créer un sous-environnement, sélectionner l'environnement (par exemple ) ; la page d’ajout du sous-environnement s’affiche. Sélectionner (Ajouter sous-environnement) et saisir le nom du sous-environnement puis confirmer avec . Le sous-environnement qui vient d’être créé s’affiche sur la page des sous-environnements. 67 View Wireless Configuration • La procédure qui vient d’être décrite doit être répétée pour tous les environnements (et les sous-environnements éventuels) à créer. ATTENTION : Après avoir créé les environnements, procéder à l'association de tous les lecteurs palier et des lecteurs à poche (respectivement art. 20462-19462-14462 et art. 20467-19467-14467). Si l’installation est connectée, la passerelle (art. 20597-19597-14597) devra être associée en dernier du fait qu’elle devra recevoir toutes les données relatives à la programmation effectuée sur les dispositifs. 1.2 Association des lecteurs Après avoir créé les environnements, sélectionner ; la page contenant les options pour associer les dispositifs s’affiche. • Sélectionner (Ajouter); choisir l'environnement dans lequel placer le dispositif (par exemple « PREMIER ÉTAGE ») et lui attribuer un nom. • Sélectionner 68 pour confirmer ; la connexion Bluetooth étant activée, se rapprocher du lecteur et appuyer sur le poussoir de configuration. Après avoir détecté le dispositif, View Wireless Configuration l’appli reconnaîtra s’il s’agit d’un lecteur palier ou d’une poche (dans ce cas, il s’agit du lecteur palier). • Après que le lecteur aura été identifié, définir le rétroéclairage de la led (confirmer avec ) ainsi que la valeur des paramètres du dispositif (confirmer avec ). L’appli complètera la configuration du lecteur et la page des dispositifs s’affichera (la page présente également le lecteur dernièrement associé « Porte 110 »). 69 View Wireless Configuration • Configurer la poche de la même façon ; sélectionner attribuer un nom. • Sélectionner (Ajouter), choisir l’environnement dans lequel l’installer (par exemple, encore sur « PREMIER ÉTAGE ») et lui pour confirmer ; la connexion Bluetooth étant activée, se rapprocher du lecteur et appuyer sur le poussoir de configuration. Dès que le dispositif aura été détecté, l'appli reconnaîtra qu’il s’agit d’une poche. 70 View Wireless Configuration • Après que la poche aura été identifiée, définir le rétroéclairage de la led (confirmer avec les pages sont les mêmes que celles du lecteur palier illustré plus haut. ) ainsi que la valeur des paramètres (confirmer avec ). La procédure et L’appli complètera la configuration de la poche et l’affichera sur la page des dispositifs avec le nom « Chambre 110 ». Relais inverseur. En présence, comme c’est le cas ici, d’au moins un dispositif déjà associé en mesure de créer l’ensemble « Lecteur palier - Poche », l’appli proposera la procédure pour obtenir l’ouverture de la porte à travers le relais de la poche sur la commande du lecteur palier (à savoir lorsque celui-ci reconnaît la carte). Par conséquent, en introduisant la carte dans la poche, le relais présent dans le lecteur palier se déclenchera. • Sélectionner « Associer » . La page contenant la liste des lecteurs palier configurés s’affiche ; après avoir choisir lequel associer (dans ce cas « Porte 110 ») l'appli conclura la configuration de la poche. 71 View Wireless Configuration L'opération de regroupement « Lecteur - Poche » est également signalée sur la page des dispositifs de la façon suivante : Compléter la configuration de l’installation en effectuant les opérations décrites jusqu’ici (création d’environnements, association de dispositifs). 72 View Wireless Configuration 1.3 Association de la passerelle Après avoir associé tous les dispositifs et configuré les fonctions, sélectionner ; la page d'association de la passerelle s’affiche. • Pour être dans les conditions de pouvoir supervisionner le système en ajoutant les fonctions « Ouverture porte à distance » et « Affichage présence dans la chambre » validées par la Passerelle, sélectionner « Configurer » et suivre la procédure illustrée au parag. 1.5 de la section GESTION ÉCLAIRAGE/STORES/CLIM/ÉNERGIE. • Si le système de contrôle des accès est autonome, sélectionner à nouveau ; une page s’ouvre pour permettre d’effectuer une série de tests disponibles en présence de cartes enregistrées pour l’installation. Sélectionner pour attribuer la gestion de l'installation à l’Administrateur. 73 View Wireless Configuration 1.4 Enregistrer produits "Enregistrer produits" permet d’enregistrer tous les dispositifs installés afin de profiter de certains services que Vimar met à disposition. Saisir les données de l’installation que l’on souhaite enregistrer et sélectionner "Enregistrer"; dés que l’enregistrement des produits est activé, il sera possible de modifier les données du site qui ont été saisies au moment de l’enregistrement. 1.5 Gestion des rôles Après que l'installateur aura configuré l'installation de contrôle des accès, il cèdera les options de gestion à l'Administrateur qui sera la seule personne à pouvoir gérer les accès. L'installateur gardera le contrôle de l'installation pour ce qui concerne la configuration/modification des environnements, des dispositifs, des paramètres, etc. • En sélectionnant « Administrer » , l'installateur qui a configuré l'installation devient également Administrateur. • En sélectionnant « Céder gestion » , l'installateur « remet » l’installation à un autre utilisateur (préalablement enregistré sur MyVIMAR) qui deviendra ainsi l'Administrateur. L'appli demande de saisir l’e-mail de l'utilisateur qui sera Administrateur et l’opération sera terminée en sélectionnant 74 . View Wireless Configuration Après la remise en main de l’installation à l’Administrateur, l’installateur pourra voir l’installation de la façon suivante : - Environnements (nombre d’environnements, nom, etc.) ; - Dispositifs (nombre de dispositifs, type, paramètres, etc.) ; - Passerelle (état, etc.) ; - Contrôle de l’installation. L'Administrateur, quant à lui, outre les options visibles à l'installateur, aura également accès à : - Gestion des rôles (création/modification des utilisateurs) - Accès (configuration des cartes, association des utilisateurs aux cartes, etc.) 75 View Wireless Gestion de l’installation de la part de l’Installateur 2. Gestion de l’installation de la part de l’Installateur Ce chapitre illustre les options qui permettent à l'Installateur de gérer et de modifier les installations, à savoir ajouter/supprimer/renommer/déplacer les environnements et les dispositifs (y compris la configuration des paramètres). 2.1 Environnements Sélectionner L’icône (Environnements) pour afficher la page contenant les environnements configurés qui permettra de les renommer, de les supprimer ou d’en ajouter d’autres. (Ajouter) permet d’ajouter de nouveaux environnements (la procédure est identique à celle étudiée dans le chapitre « CONFIGURATION ») ; par contre, il suffit de sélectionner chaque environnement pour pouvoir le renommer (option « Modifier »), le supprimer ou ajouter un sous-environnement. Par exemple, si l'utilisateur sélectionne « Entrée », les options répertoriées juste avant s’affichent : 76 View Wireless Gestion de l’installation de la part de l’Installateur 2.2 Dispositifs Sélectionner (Dispositifs) pour afficher la page contenant les dispositifs configurés qui permettra de les renommer, de les supprimer, de modifier leur fonction ou d’en ajouter d’autres. L’icône (Ajouter) permet d’ajouter de nouveaux dispositifs (la procédure est identique à celle étudiée dans le chapitre « CONFIGURATION ») ; par contre, il suffit de sélectionner chaque dispositif pour pouvoir le renommer, le supprimer ou modifier son aspect et sa fonction. Par exemple, en sélectionnant « Porte 111 » puis (Modifier), les options de modification du dispositif s’affichent : 77 View Wireless Gestion de l’installation de la part de l’Installateur • Sélectionner « Nom » pour pouvoir renommer le dispositif. • Sélectionner « Position » pour déplacer le dispositif d’un environnement à un autre. L'environnement auquel le dispositif est actuellement associé est mis en évidence en jaune ; il suffit donc de sélectionner l'environnement de destination pour déplacer le dispositif. L'environnement destinataire sera mis en évidence en jaune. Par exemple, pour déplacer le dispositif de « Couloir » à « Premier étage » : Si le dispositif est associé à un sous-environnement, l’environnement principal sera affiché en jaune ; il sera possible d’y déplacer le dispositif ou de le déplacer dans un autre environnement ou sous-environnement de l’installation. • Sélectionner « Rétroéclairage led » pour définir/modifier l'intensité de la led du dispositif. 78 View Wireless Gestion de l’installation de la part de l’Installateur • Sélectionner « Fonction » pour définir/modifier les paramètres du dispositif. • Sélectionner « Relais inverseur » pour modifier le regroupement actuel « Lecteur - poche » afin d’en créer un nouveau. Sélectionner « Supprimer » puis « Confirmer » ; s’approcher ensuite du dispositif pour lancer la modification. Le lecteur palier et la poche à laquelle il était accouplé sont désormais désunis et il est possible de les utiliser pour les accoupler à d’autres lecteurs. 79 View Wireless Gestion de l’installation de la part de l’Installateur Sélectionner puis procéder à la nouvelle configuration des couples « Lecteur - Poche ». La procédure est identique à celle qui est illustrée au parag. 1.2 de cette section. 2.3 Passerelle Si elle est présente, en sélectionnant (Passerelle), la page qui permet de reconfigurer la passerelle et d’en modifier les réglages s’affiche. • Sélectionner « Synchroniser installation » pour mettre à jour la passerelle qui, si la configuration de l'installation est modifiée, mémorisera les nouveaux paramètres. • Sélectionner « Définir fuseau horaire » pour définir le fuseau horaire qui sera ensuite mémorisé. 80 View Wireless Gestion de l’installation de la part de l’Installateur • En sélectionnant « Mettre à jour firmware », l'appli vérifiera si la version firmware installée sur la passerelle coïncide avec celle actuellement présente sur le réseau ; en cas d’une nouvelle version, il sera possible de procéder à la mise à jour. • Sélectionner « Modifier Wi-Fi » pour pouvoir modifier le réseau Wi-Fi auquel sera connectée la passerelle (saisir les nouvelles coordonnées). • Sélectionner « Remplacer » pour pouvoir remplacer la passerelle (par exemple lorsque le dispositif tombe en panne) ; la procédure sera identique à celle illustrée au parag. 1.3. Dans ce cas également, l'appli affiche les étapes à suivre à l’aide de menus téléguidés très simples. 2.4 Vérification de l’installation Sélectionner (Vérifier installation) pour afficher la page qui permet de procéder à une série de tests sur l’installation afin d’en assurer le bon fonctionnement. Les tests sont analogues à ceux prévus pour les dispositifs éclairage et stores (pour tous les détails, consulter le parag. 1.4 de la section GESTION ÉCLAIRAGE/STORES/CLIM/ ÉNERGIE). 81 View Wireless Gestion de l’installation de la part de l’Administrateur 3. Gestion de l’installation de la part de l’Administrateur Ce chapitre illustre les options exclusives avec lesquelles l’Administrateur peut gérer le contrôle des accès, c’est-à-dire configurer les cartes et les associer aux dispositifs, vérifier leur état, afficher les accès, etc. 3.1 Gestion des rôles Sélectionner (Gestion rôles) pour afficher la page permettant d’attribuer l'Administrateur à l’installation selon l’exemple du parag. 1.4. 3.2 Accès Sélectionner (Accès) pour afficher la page permettant d’effectuer les associations entre carte et passage et la synchronisation de la configuration entre le Cloud et les dispositifs. • Sélectionner ; l’appli demandera de choisir le passage sur lequel configurer le nouvel accès. Les passages sont organisés en fonction de l’environnement auquel ils appartiennent puis dans l’ordre alphabétique. 82 View Wireless Gestion de l’installation de la part de l’Administrateur • Après avoir choisi le passage (ici Porte 111), passer à la configuration puis associer la carte correspondante ; sélectionner . Pour la configuration des accès, trois options sont disponibles : - si le smartphone est équipé d’un chip NFC, la touche « Utiliser NFC smartphone » s’affiche et la configuration pourra être effectuée à partir du mobile. - si le smartphone n’est pas équipé du chip NFC, utiliser celui du lecteur et appuyer sur la touche «Utiliser NFC lecteur de cartes » . - si la base de données contient déjà des cartes, la touche « Choisir parmi la liste » s’affiche. 3.2.1 NFC smartphone Sélectionner « Utiliser NFC smartphone » et approcher la carte du smartphone. Si la carte possède un code UID non reconnu, l’appli propose de choisir un nom ; le code est visible comme nom attribué par défaut et il peut être confirmé ou modifié. Après avoir saisi le nom de la carte, confirmer avec ; la nouvelle carte s’affiche sur la page du passage auquel elle est associée. 83 View Wireless Gestion de l’installation de la part de l’Administrateur Chaque carte est classée à partir de son nom et de son UID et elle peut éventuellement être supprimée (touche ) ou renommée (touche ). Répétez cette opération pour toutes les cartes à associer au passage ; lorsque l’association est terminée, confirmer avec . Les cartes associées au passage sont signalées comme étant synchronisées (symbole Sélectionner « Synchroniser configuration » 84 ) ; les synchroniser avec les lecteurs correspondant au passage. et approcher le smartphone du lecteur choisi. View Wireless Gestion de l’installation de la part de l’Administrateur Au terme de la synchronisation, les cartes seront « en ligne » et le symbole ne sera plus visible à leur côté. N.B. Au cas où une ou plusieurs cartes seraient supprimées ou renommées, il faudra refaire la synchronisation. La liste de toutes les cartes configurées, réparties par passage, sera affichée sur la page principale de la gestion des Accès. 3.2.2 NFC lecteur de cartes Sélectionner « Utiliser NFC lecteur de cartes » et approcher le smartphone du lecteur ; après avoir activé la communication Bluetooth, approcher la carte du lecteur. Si la carte possède un code UID non reconnu, l’appli propose de choisir un nom ; le code est visible comme nom attribué par défaut et il peut être confirmé ou modifié. 85 View Wireless Gestion de l’installation de la part de l’Administrateur Après avoir saisi le nom de la carte, confirmer avec ; la nouvelle carte s’affiche sur la page du passage auquel elle est associée. Chaque carte est classée à partir de son nom et de son code série univoque et elle peut éventuellement être supprimée (touche Répétez cette opération pour toutes les cartes à associer au passage ; lorsque l’association est terminée, confirmer avec 86 ) ou renommée (touche . ). View Wireless Gestion de l’installation de la part de l’Administrateur Les cartes associées au passage sont signalées comme étant « hors connexion » (symbole Sélectionner « Synchroniser configuration » ) ; les synchroniser avec les lecteurs correspondant au passage. . Au terme de la synchronisation, les cartes seront « en ligne » et le symbole ne sera plus visible à leur côté. N.B. Au cas où une ou plusieurs cartes seraient supprimées ou renommées, il faudra refaire la synchronisation. La liste de toutes les cartes configurées, réparties par passage, sera affichée sur la page principale de la gestion des Accès. 87 View Wireless Gestion de l’installation de la part de l’Administrateur 3.2.3 Choisir parmi la liste Cette option s’affiche si la base de données contient au moins une carte enregistrée et elle permet d’en ajouter de nouvelles en les choisissant parmi celles enregistrées sur l’installation ; elle permet donc de répliquer des cartes présentant les mêmes caractéristiques que celles choisies et de les associer au passage correspondant. Par exemple, il est conseillé d’utiliser cette option lors de la création de passages communs afin d’éviter de devoir présenter toutes les cartes devant un lecteur. À partir de la page Accès, sélectionner et choisir le passage (dans ce cas Porte 202) qui contient les cartes à répliquer. À partir de la page Gestion cartes, sélectionner 88 puis « Choisir parmi la liste » . View Wireless Gestion de l’installation de la part de l’Administrateur Sélectionner les cartes à répliquer et confirmer avec . Les cartes sélectionnées viennent s’ajouter à la liste des cartes du dispositif et s’affichent en modalité hors connexion . Répéter la procédure pour toutes les cartes à répliquer. Accéder à la page Accès qui affiche toutes les cartes (celles qui sont déjà configurées et celles qui sont encore « hors connexion ») ; sélectionner « Synchroniser configuration » . En présence de plusieurs passages contenant des cartes à répliquer, sélectionner le premier avec lequel commencer la synchronisation. 89 View Wireless Gestion de l’installation de la part de l’Administrateur La procédure démarre après avoir choisi le passage ; approcher le smartphone du lecteur pour compléter l’opération. Répéter la procédure illustrée ci-dessus pour tous les dispositifs qui contiennent des cartes à répliquer ; une fois l’opération terminée, la page de gestion des Accès s’affiche. Si les cartes n’ont pas été toutes synchronisées, le menu correspondant aux Accès sera affiché de la façon suivante sur la page de gestion de l’installation : 90 View Wireless Gestion de l’installation de la part de l’Administrateur 3.2.4 Vérifications de l’installation Cette section permet à l’Administrateur d’effectuer une série de tests et d’affichages relatifs à l’installation de contrôle des accès. En l’absence de passerelle, il sera possible d’effectuer uniquement les tests qui se basent sur les communications NFC et BLE. En présence de la passerelle, il sera possible d’effectuer tous les tests liés à son fonctionnement, les tests spécifiques de contrôle des accès via NFC et BLE ainsi que la fonction de lecture de tous les accès sur l’installation. 3.2.4.1 Passerelle absente. Dans ce cas, il sera possible de procéder uniquement à l’identification des cartes, en affichant sur le smartphone les informations présentes sur la carte (nom, UID, dispositifs associés et accès effectués). Sélectionner (Vérifications de l’installation) puis (Identifier Carte) ; approcher la carte du smartphone pour afficher toutes les informations correspondantes. 3.2.4.2 Passerelle présente. Dans ce cas, outre l’identification des cartes (voir parag. 3.2.4.1), il sera possible d’effectuer tous les tests indiqués sur la page ci-après : Illustration des options étroitement liées au contrôle des accès ; toutes les autres sont identiques à celles illustrées au parag. 1.4 de la section GESTION ÉCLAIRAGE/STORES/ CLIM/ÉNERGIE. 91 View Wireless Gestion de l’installation de la part de l’Administrateur • « Réseau mesh dispositifs » procède au contrôle de cohérence entre la base de données des cartes présente sur l’appli et celle qui est enregistrée sur le dispositif. Sélectionner et choisir le dispositif sur lequel procéder au contrôle. Si le contrôle met en évidence des incohérences, la liste de toutes les cartes associées au dispositif local mais qui ne sont pas présentes dans la base de données de l’appli s’affiche. L'Administrateur peut ignorer la signalisation ou procéder à l’alignement en sélectionnant « Synchroniser cartes » . Après avoir procédé à la synchronisation, la page de Vérifications de l’installation s’affiche à nouveau. • « Journal accès global » permet d'afficher les 100 derniers évènements d’accès enregistrés. Sélectionner (Journal accès global); les évènements sont énumérés, répartis par journée puis chacun d’eux porte l’indication de l’heure, de l’environnement, le nom du dispositif et le nom de la carte. 92 View Wireless Gestion de l’installation de la part de l’Administrateur La touche permet de partager les journaux affichés avec d’autres personnes. • « Journal accès dispositif » permet d’afficher les évènements d’accès enregistrés sur chaque dispositif. Sélectionner (Journal accès global) et choisir le dispositif pour lequel on souhaite afficher les évènements ; les journaux sont énumérés, répartis par journée puis chacun d’eux porte l’indication de l’heure, de l’environnement, le nom du dispositif et le nom de la carte. Ici aussi, la touche permet de partager les journaux affichés avec d’autres personnes. 93 View Wireless FR 05 2107 Viale Vicenza, 14 36063 Marostica VI - Italy www.vimar.com ">
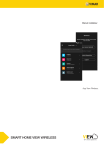
Lien public mis à jour
Le lien public vers votre chat a été mis à jour.
Caractéristiques clés
- Configuration Bluetooth technology pour une installation facile
- Gestion de l'éclairage, des volets roulants et de la climatisation
- Mesure de la consommation et de la production d'énergie
- Compatibilité avec les assistants vocaux (Alexa, Google, Siri)
- Création de scénarios personnalisés pour automatiser votre maison
- Contrôle d'accès sécurisé avec cartes à transpondeur
- Intégration avec IFTTT pour créer des recettes/applets domotiques
Questions fréquemment posées
Sélectionnez "Créer nouvelle installation" et suivez les instructions pas à pas pour ajouter et configurer vos dispositifs connectés.
Sélectionnez "Commande sans batterie" et scannez le code QR présent à l’arrière de l'art. 03925. Configurez ensuite les touches et leurs fonctions.
Dans les paramètres du thermostat, sélectionnez l'option "Contact magnétique" et choisissez le contact magnétique à associer. Le thermostat pourra alors stopper la régulation thermique si une fenêtre est ouverte.
À la fin de l'association de la passerelle, sélectionnez l'option "Vérification de l'installation" et exécutez les tests proposés (réseau mesh, commandes sans batterie, cloud).
