Vimar 01422.B IP 7˝ touch screen PoE white Manuel du propriétaire
PDF
Descargar
Documento
Manuel de l'utilisateur App View. VIEW IoT Smart Systems Nous vous FÉLICITONS d’avoir choisi VIEW ! VIEW est une évolution technologique destinée à améliorer le confort et la fonctionnalité de votre habitation, simplement et en toute sécurité, en utilisant les dispositifs mobiles courants (tablettes, smartphones et PC). Vimar, toujours à l’écoute des besoins, est sans cesse à la recherche de solutions innovantes pour rendre la vie de tous les jours plus commode et plus sure. Elle est fière de vous offrir un système domotique intégré, avancé et fiable, géré par une seule application. Avant d’utiliser l’installation, nous vous prions de bien vouloir consacrer quelques minutes à lire ce manuel pour vous familiariser avec les fonctions de l’App. Demandez à votre installateur habituel de vous remettre les documents et les informations nécessaires aux interventions d’assistance, conservez les factures d’achat et la documentation jointe. Pour toute information sur le fonctionnement de l’installation et sur ses paramètres, consultez votre installateur habituel. Merci d’avoir fait entrer Vimar chez vous en confiant votre habitation à VIEW. VIMAR S.p.A. décline toute responsabilité quant aux dommages causés aux utilisateurs ou aux tiers par les disfonctionnements du dispositif et aux préjudices de toute nature notamment les pannes, disfonctionnements et indisponibilités du dispositif. Les logos Apple, iPhone et iPad sont des marques commerciales de Apple Inc., enregistrées aux États-Unis et dans d’autres pays et régions. App Store est une marque de service de Apple Inc. Google est une marque de Google LLC. Amazon, Alexa et tous les logos associés sont des marques de Amazon.com, Inc. ou de ses sociétés affiliées. App View Sommaire 1. Généralités sur le système ……………………………………………………………………………………………………………………………………………………………… 2 2. Types d’utilisateurs……………………………………………………………………………………………………………………………………………………………………… 2 2.1 Administrateur ………………………………………………………………………………………………………………………………………………………………………… 2 2.2 Utilisateur de base …………………………………………………………………………………………………………………………………………………………………… 2 3. Fonctions de l'App ……………………………………………………………………………………………………………………………………………………………………… 2 4. Configuration minimale requise matérielle et logicielle pour l’App……………………………………………………………………………………………………………… 4 5. Comment rendre l'App opérationnelle………………………………………………………………………………………………………………………………………………… 4 6. Enregistrement et login ………………………………………………………………………………………………………………………………………………………………… 5 7. Page d’accueil de l'App………………………………………………………………………………………………………………………………………………………………… 8 7.1 Page d'accueil non personnalisée …………………………………………………………………………………………………………………………………………………… 8 7.2 Page d'accueil personnalisée………………………………………………………………………………………………………………………………………………………… 8 8. Types d’icônes…………………………………………………………………………………………………………………………………………………………………………… 9 8.1 Gérer …………………………………………………………………………………………………………………………………………………………………………………… 10 8.2 Naviguer ………………………………………………………………………………………………………………………………………………………………………………… 11 8.3 Personnaliser…………………………………………………………………………………………………………………………………………………………………………… 12 9. Création des scénarios…………………………………………………………………………………………………………………………………………………………………… 14 9.1 Exemple de création d’un scénario…………………………………………………………………………………………………………………………………………………… 14 10. Personnalisation des fonds d’écran ………………………………………………………………………………………………………………………………………………… 20 10.1 Fond des environnements…………………………………………………………………………………………………………………………………………………………… 20 10.2 Fond de l’écran tactile multimédia………………………………………………………………………………………………………………………………………………… 21 11. Intégration des caméras………………………………………………………………………………………………………………………………………………………………… 22 11.1 Configuration de la séquence d’affichage………………………………………………………………………………………………………………………………………… 23 12. Définition des utilisateurs……………………………………………………………………………………………………………………………………………………………… 25 12.1 Association d’un utilisateur………………………………………………………………………………………………………………………………………………………… 25 12.2 Gestion des utilisateurs……………………………………………………………………………………………………………………………………………………………… 26 12.3 Notifications………………………………………………………………………………………………………………………………………………………………………… 28 12.4 Activations…………………………………………………………………………………………………………………………………………………………………………… 29 13. Intégration avec les lampes Philips Hue …………………………………………………………………………………………………………………………………………… 30 13.1 Exemple d’intégration……………………………………………………………………………………………………………………………………………………………… 30 14. Station météo…………………………………………………………………………………………………………………………………………………………………………… 34 14.1 Station météo « affichée »…………………………………………………………………………………………………………………………………………………………… 34 14.2 Station météo depuis le menu Gestion…………………………………………………………………………………………………………………………………………… 35 15. Configuration de la commande vocale à 2 poussoirs avec actuateur………………………………………………………………………………………………………… 36 15.1 Configuration en mode Autonome………………………………………………………………………………………………………………………………………………… 36 15.2 Configuration sur les systèmes View Wireless et By-me Plus…………………………………………………………………………………………………………………… 43 15.3 Bague lumineuse et signification des signalisations……………………………………………………………………………………………………………………………… 49 16. Gestion à travers l'appli Maison d’Apple…………………………………………………………………………………………………………………………………………… 51 17. Assistants vocaux……………………………………………………………………………………………………………………………………………………………………… 55 17.1 Exemple de configuration Amazon/Alexa………………………………………………………………………………………………………………………………………… 55 17.2 Commandes acceptées…………………………………………………………………………………………………………………………………………………………… 57 18. WebView…………………………………………………………………………………………………………………………………………………………………………………… 59 18.1 Configuration d’une WebView……………………………………………………………………………………………………………………………………………………… 59 18.2 Utilisation de la WebView…………………………………………………………………………………………………………………………………………………………… 61 18.3 Limites d’utilisation de la WebView………………………………………………………………………………………………………………………………………………… 61 19. IFTTT et son utilisation………………………………………………………………………………………………………………………………………………………………… 62 19.1 Actions (THAT) utilisables dans les systèmes By-me Plus et View Wireless…………………………………………………………………………………………………… 62 19.2 Exemples d’utilisation avec des recettes préconfigurées………………………………………………………………………………………………………………………… 63 19.3 Exemple d’utilisation à créer librement…………………………………………………………………………………………………………………………………………… 63 19.4 Procédure de création d’une recette……………………………………………………………………………………………………………………………………………… 64 1 App View Généralités sur le système - Types d’utilisateurs - Fonctions de l'App 1. Généralités sur le système View est la conception Vimar du numérique et de l’Internet des objets, la vision qui guide le développement de ses solutions intelligentes, interconnectées, reliées à Internet et à l’utilisateur par les technologies numériques les plus avancées. View est un écosystème en croissance continue, composé de produits intelligents et de systèmes interconnectés, esthétiquement coordonnés, qui s’intègrent aux offres commerciales des autres fabricants afin de simplifier la vie des utilisateurs et de leur offrir une interface intuitive unique, avec des icônes graphiques identiques sur tous les dispositifs, pour commander leur habitation d’un seul geste. La plateforme gère le fonctionnement intégré des systèmes Vimar. Grâce au réseau local IP et à l'App, l'utilisateur peut intervenir sur tous les systèmes qui composent l’installation (domotique, anti-intrusion, portier-vidéo, etc.). Les écrans tactiles disponibles, 4,3, 7 et 10 pouces, peuvent être utilisés comme superviseurs (fonctions de contrôle et de commande) dans un système donné ou globalement, pour toute l’installation. Grâce à la connexion au Cloud Vimar l’utilisateur peut aussi accéder à des fonctions avancées et à distance spécifiques pour chaque système de référence. Grâce à la connexion au Cloud Vimar, l’utilisateur peut superviser son installation sans intervenir sur son routeur pour ouvrir les portes ni utiliser des services de DynDNS et dispose de mises à jour des microprogrammes, de notifications push sur ses dispositifs mobiles et de l’historique de ses données. 2. Types d'utilisateurs L'App View permet de créer deux types d’utilisateurs : Administrateur et Utilisateur de base. Le type d’utilisateur différencie les opérations qui peuvent être exécutées sur l’installation et sur ses dispositifs. 2.1 Administrateur Il ne peut y avoir qu’un seul Administrateur, il est impossible d’en ajouter d’autres qui pourraient intervenir en même temps sur l’installation ; pour disposer des droits Administrateur, il faut s’enregistrer sur MyVIMAR puis, avec les identifiants créés, saisir son login sur le portail de l’App View. L’Installateur utilise l’App pour remettre à l’Administrateur l'installation configurée et en état de marche ; il peut gérer et superviser entièrement toutes les fonctions disponibles et personnaliser l’installation en créant des scénarios, paramétrer les affichages sur les écrans tactiles, définir les utilisateurs de base et leur attribuer des droits ou des restrictions d’utilisation. Il peut également mettre à jour le logiciel et les applications utilisateur installées. 2.2 Utilisateur de base Les utilisateurs de base créent eux-mêmes leur profil sur MyVIMAR. L'Administrateur leur attribue à chacun les fonctions qu’ils peuvent exécuter et les informations qu’ils peuvent visualiser. L'Administrateur associe à chaque installation les utilisateurs de base qui peuvent exécuter sur l'App View les opérations correspondant aux droits qu'ils ont reçus. Par exemple, l'Utilisateur de base peut régler la température des pièces auxquelles il a accès, allumer/éteindre l’éclairage, commander les volets roulants, etc. 3. Fonctions de l'App L'App permet de superviser et de commander l’installation, localement et à distance, avec les dispositifs mobiles. L'Administrateur peut intervenir sur toutes les fonctions disponibles tandis que l'Utilisateur de base n’a accès qu’aux fonctions auxquelles l'Administrateur l’a associé. L’App gère et commande les fonctions suivantes. • ÉCLAIRAGE ET VOLETS ROULANTS marche/arrêt/réglage de l'éclairage, ouverture/fermeture des volets roulants et orientation des lamelles • CLIM réglage de la température, des programmes, etc. • DIFFUSION SONORE sélection du type de source notamment radio, stéréo, dispositifs Bluetooth, zones audio, etc. • GESTION DE L’ÉNERGIE contrôle de la consommation, gestion des charges, etc. • ANTI-INTRUSION activation ou arrêt de l’installation, total ou par zone, type d'alarme, etc. • PORTIER-VIDÉO affichage/réponse aux appels, ouverture de l’électroserrure, etc. • CCTV visionnage des caméras, etc. • CRÉATION DES SCÉNARIOS plusieurs fonctions activées par la même commande (uniquement Administrateur) • ASSOCIATION DES UTILISATEURS association des utilisateurs de base à l'installation et attribution des droits (uniquement Administrateur) Ces fonctions sont étroitement liées aux passerelles faisant partie de l’installation ; l’appli View pourra ainsi gérer uniquement celles qui y sont associées, avec leurs notifications push correspondantes. Le tableau ci-après illustre la correspondance entre la passerelle et les fonctions que l’appli peut gérer. 2 App View Fonctions de l'App Passerelle DOMOTIQUE Passerelle BLUETOOTH Passerelle ANTI-INTRUSION Passerelle SYSTÈME PORTIERVIDÉO 2F+ Passerelle SYSTÈME PORTIER-VIDÉO IP art. 01415 art. 01416 art. 01410 - 01411 art. 20597 - 19597 16497 - 14597 Allumage/extinction/réglage des lumières Ouverture/fermeture volets et rideaux Ouverture/fermeture/orientation lamelles Allumage/extinction/réglage des lumières avec lampes Philips Hue Ouverture électroserrure Réglage de la température chauffage et climatisation Réglages chronoprogrammes climatiques Gestion capteurs extérieurs (pluie, vent, humidité, etc) Gestion de sources audio et diffusion sonore Contrôle de la consommation d’énergie Gestion des charges Contrôle de l'arrosage Gestion temporisateurs (hebdomadaire, périodique, astronomique) Gestion et création des scénarios Création utilisateurs Gestion autorisations des utilisateurs (de la part de l'Administrateur) art. 01712.1 CAMÉRAS et DVR/NVR ELVOX Marche/arrêt système d’alarme Signalisation alarme intrusion Signalisation alarme effraction Signalisation alarme technique (fuites de gaz, inondations, etc.) Mémorisation alarmes Affichage appel et dialogue Standard portier-vidéo Appel intercommunicant Enregistrement appel vidéo Affichage environnement extérieur Contrôle vidéo environnement extérieur * Contrôle vidéo environnement intérieur * Vérification vidéo * L'appli View affiche les images en direct des caméras IP ou IP/analogiques associées au DVR/NVR. 3 App View Configuration minimale requise - Comment rendre l'App opérationnelle 4. Configuration minimale requise matérielle et logicielle pour l’App Matériel Tablette et smartphone. Logiciel pour tablette/smartphone • Système d'exploitation Android versions 6 et suivantes. • Système d'exploitation iOS versions 11 et suivantes. 5. Comment rendre l'App opérationnelle Ce paragraphe présente les étapes que l’utilisateur doit suivre pour rendre l’App opérationnelle. Télécharger l'App View sur le dispositif mobile depuis le store (smartphone, tablette ou PC Windows) 1 2 3 4 4 Créer le profil Administrateur (comme Privé) sur MyVIMAR. Localement (Wi-Fi), réception de l'installation configurée et en état de marche : • l'Installateur utilise l'App qui lui est réservée (View Pro) pour livrer l'installation • dans son profil, l'Administrateur saisit son login sur l’App, il sélectionne l’option Ajouter installation et saisit le nom de l’installation que l’installateur lui livre • l'Administrateur peut maintenant gérer les fonctions de l'installation. L'Administrateur exécute : • la création des scénarios • la personnalisation de l'interface graphique des écrans tactiles (ajout de fonds, etc.) • l'association des Utilisateurs de base à l'installation et leurs habilitations. Attention Chaque utilisateur de base doit : 1. télécharger l'App View sur son dispositif mobile 2. créer le profil Utilisateur de base sur MyVIMAR 3. saisir son login sur l'App, sélectionner l'option Ajouter installation puis s’associer à l’installation livrée par l'Administrateur (toujours localement, avec le Wi-Fi). App View Enregistrement et login 6. Enregistrement et login Pour pouvoir utiliser l'App et les nombreuses autres applications mobiles, il faut d’abord enregistrer le compte associé sur le Cloud Vimar qui donne accès aux fonctions disponibles après saisie du login et du mot de passe. Télécharger l'App View sur son mobile et l’ouvrir, les pages d’enregistrement du compte s’affichent. Sélectionner Créer un nouveau compte puis saisir les données demandées. Valider avec Créer un nouveau compte ; l'App envoie un mail de validation à l'adresse saisie pour vérifier sa pertinence et activer le compte. Sortir de l'App et la rouvrir ; saisir l'E-mail et le MOT DE PASSE qui viennent d’être enregistrés puis valider avec Entrer. 5 App View Enregistrement et login Si le mot de passe est périmé ou a été oublié, cliquer sur «Vous avez oublié votre mot de passe ?», l'App vous envoie à l'adresse e-mail enregistrée des instructions pour enregistrer un nouveau mot de passe. Attention : à chaque saisie du login, le système envoie le mail de notification suivant : Installateur Mario L'option « Check Sessions » affiche la liste des applications (applis et assistance vocale) associées à l'utilisateur et qui disposent des autorisations pour accéder à ses installations. • Sélectionner « Check Sessions » pour afficher à nouveau la page MyVIMAR sur laquelle effectuer le login. • Après avoir effectué l'accès, l’écran affiche la page des applications autorisées et qui peuvent éventuellement être révoquées en cas de non utilisation ou d’autorisation non souhaitée. 6 App View Enregistrement et login Prénom et Nom de l’utilisateur Type d’application autorisée Touche de Logoff Type de révocation de l’autorisation En révoquant une ou plusieurs applications, celles-ci seront désactivées et il faudra effectuer à nouveau le login. • Situations possibles en fonction du type d’application révoquée : Installer App = App installateur View Pro : en révoquant l’autorisation, l’écran affiche automatiquement, au bout de 5 minutes, la page MyVIMAR et vous devez effectuer à nouveau le login. User App = App utilisateur View : en révoquant l’autorisation, l’écran affiche automatiquement, au bout de 5 minutes, la page MyVIMAR et vous devez effectuer à nouveau le login. Alexa Vocal Assistant = Skill Alexa sur App View : en révoquant l’autorisation, aucun dispositif Vimar ne pourra plus recevoir les commandes Amazon. Il faudra répéter toute la procédure de configuration et l’utilisateur perdra tous les réglages préalablement enregistrés. Google Vocal Assistant = Action Google sur App View : en révoquant l’autorisation, aucun dispositif Vimar ne pourra plus recevoir les commandes Google. Il faudra répéter toute la procédure de configuration et l’utilisateur perdra tous les réglages préalablement enregistrés. IMPORTANT : En cas de suspicion de vol de coordonnées, révoquer l’autorisation et modifier le mot de passe. 7 App View Page d'accueil de l'App 7. Page d'accueil de l'App Ce chapitre illustre les principaux concepts de l'App View que l'utilisateur doit connaître pour gérer l’installation ; cette interface, extrêmement simple et intuitive, s’affiche sur les smartphones, les tablettes, les écrans tactiles et les PC. 7.1 Page d'accueil non personnalisée Gestion et contrôle toutes les fonctions configurées Navigation dans l’installation à partir des pièces Personnalisation du mode d’utilisation de l’installation, création de scénarios et définition des vues des pièces avec les fonctions associées Zone Mes favoris entièrement personnalisable Il est possible d’intégrer les fonctions et les éléments les plus couramment utilisés pour les sélectionner directement sans passer par le menu. Le fond peut être personnalisé avec des images déjà présentes dans le dispositif ou en téléchargeant d’autres (voir sectionPersonnaliser). N.B. Les environnements sont affichés dans l’ordre alphabétique. 7.2 Page d'accueil personnalisée • Chaque page de navigation affiche, si on la fait défiler vers le haut à partir de la position indiquée (voir figures suivantes), le tableau des réglages du dispositif (lumi- nosité de l’écran, niveau des volumes, etc.). Un second déplacement vers le haut affiche les autres options, uniquement s’il existe un système portier-vidéo. 8 App View Page d'accueil de l'App - Types d’icônes Pour fermer le tableau faire défiler la page vers le bas ou sélectionner . 8. Types d’icônes Le icônes utilisées peuvent avoir trois formes différentes en fonction de ce qu’elles représentent : Circulaires : elles représentent les objets, les scénarios et les programmes dont la sélection déclenche une commande d’activation ou de désactivation. Certains objets déclenchent l’ouverture d’une page qui permet d’intervenir sur certains de leurs paramètres. Carrées : elles représentent les pièces qui composent l’installation (salon, cuisine, etc.) avec tous les objets configurés associés. Elles représentent aussi les éléments de navigation dans Personnaliser. Hexagonales : elles représentent les fonctions disponibles dans l’installation regroupées par catégorie (lampes, volets roulants, clim, diffusion sonore, etc.). N.B. Les trois icônes deviennent jaunes quand au moins un des éléments qu’elles représentent est actif (par exemple un volet roulant ouvert, le chauffage allumé dans le salon, la lumière du couloir allumée, une zone du système d’alarme active, un programme en pause). 9 App View Types d’icônes 8.1 Gérer L’icône (Gérer) permet de gérer et de commander toutes les fonctions configurées ; elle donne une vision globale de l’installation et, en touchant l’icône dédiée, l’état de chaque fonction (combien de lampes sont allumées et lesquelles, combien de volets roulants sont ouverts et lesquels, les valeurs de température des zones de climatisation, etc.). Par exemple, sélectionner (Éclairage) pour afficher le détail des objets présents divisés par pièce avec leur état. Il existe aussi un scénario qui comprend tous les objets. La page ci-dessus est la première de deux pages qui contiennent tous les objets de la fonction Éclairage ; l’affichage courant est signalé par 10 . App View Types d’icônes 8.2 Naviguer L'icône (Naviguer) permet de naviguer dans l’installation à partir des pièces qui la composent ; l’affichage est possible par icônes ou vue dans la pièce (photo) à laquelle sont intégrés les éléments associés. Par exemple : • Pour intégrer un élément dans la zone Mes favoris : - exercer une pression longue sur l'icône correspondante (l’option Ajouter aux favoris s’affiche) - cliquer-glisser l’icône sélectionnée dans la zone Ajouter aux favoris. La même procédure et les icônes dédiées permettent de choisir si les liaisons de chaque platine dans le système portier-vidéo doivent être affichées dans la page d’accueil ou dans la zone Mes favoris. 11 App View Types d’icônes 8.3 Personnaliser L'option Personnaliser est toujours affichée, son contenu varie en fonction du type d’utilisateur. Sur l'App View mobile, pratiquement toutes les options sont disponibles pour l'Administrateur et seulement certaines pour les utilisateurs (selon les droits qui leur sont attribués). Sur les écrans tactiles, l’accès comme Administrateur ou Installateur n’est possible qu’avec l’App View mobile ou l' App View Pro respectivement. L'icône (Personnaliser) permet de personnaliser le mode d’utilisation de l’installation (par exemple, activation/désactivation du système anti-intrusion uniquement dans certaines zones en fonction de l'utilisateur), de créer des scénarios et de définir les vues des pièces en y associant leurs fonctions. Les personnalisations possibles varient en fonction du type d’utilisateur et de ses droits ; dans le tableau suivant, toutes les options disponibles sont indiquées pour la personnalisation de l’installation et pour l’écran tactile. Installation : Installateur Administrateur CLIM CAPTEURS ÉNERGIE ARROSAGE PIÈCES SCÉNARIOS PROGRAMMES ALARME PORTIERS-VIDÉO CAMÉRAS INTÉGRATIONS Écrans tactiles : 12 Utilisateur de base Remarques Administrateur : toutes les options sauf les commandes Températures automatiques et Autres températures du régulateur thermique. Administrateur : Uniquement limite de prélèvement et Modification valeurs des compteurs d’impulsion. En fonction des autorisations associées au PIN By-alarm activé. Administrateur : pas de commande alternative, pas de commande d’alerte App View Types d’icônes Installateur Administrateur OPTIONS - Info sur le dispositif OPTIONS - Paramètres locaux OPTIONS - Écran OPTIONS - Paramètres de réseau OPTIONS - Log UTILISATEURS ET AUTORISATIONS GESTION DES APPLICATIONS NOTIFICATIONS Utilisateur de base Remarques Utilisateur de base : affiche les mises à jour du logiciel et du microprogramme mais ne peut exécuter aucune mise à jour. Administrateur : affiche les mises à jour du logiciel et du microprogramme mais ne peut exécuter que celle du logiciel. Administrateur : Limite prélèvement et modification des valeurs des compteurs d’impulsion. Administrateur : possibilité de mettre à jour uniquement les applications 8.3.1 Gestion de la led d’état des écrans tactiles. Les écrans tactiles 01422 et 01425 sont équipés d’une led qui, suite à certains évènements, les notifie à l’utilisateur en s’allumant de différentes couleurs selon la condition qui s’est présentée. En cas d’évènements simultanés, certaines notifications ont la priorité par rapport à d’autres (par exemple, les signalisations relatives au système anti-intrusion auront toujours la priorité sur tout le reste) ; le tableau ci-après indique la couleur selon laquelle la led s’allume, la notification correspondante et la priorité associée (en ordre d’importance). Couleur de la led Notification Priorité allumée Alarme anti-intrusion générique (intrusion, sabotage, etc.). 1 clignote Mémoire alarme (le problème a été résolu mais l’alarme est encore mémorisée). 2 allumée Alarme technique 3 clignote Coupure d’une charge pour dépassement du seuil. 4 clignote Notification vidéophonique générique (appel manqué, nouveau message vidéo, etc.) 5 Pour remonter aux détails qui ont déclenché la notification, il suffit d’accéder aux menus associés aux fonctions correspondantes (anti-intrusion, gestion de l’énergie, etc.). L'appli View permet de valider/désactiver les notifications à travers la procédure suivante : - Sur la page « Personnaliser » ( - Utiliser ou ), appuyer sur « Notifications » ( ) ; l’écran affiche la page présentant la liste des notifications disponibles. pour valider ou désactiver les notifications souhaitées. 13 App View Création des scénarios 9. Création des scénarios Les scénarios sont un ensemble de fonctions qui peuvent être activées par une seule commande ou un évènement. La création des scénarios est exécutée par l’Administrateur en suivant la procédure ci-dessous. 1. Dans la page Personnaliser - Scénario - Créer nouveau scénario, afficher toutes les catégories d’objets qui représentent les fonction de l'installation (ÉCLAIRAGE ET VOLETS ROULANTS, CLIM, etc.). 2. Sélectionner les objets à inclure dans le scénario et configurer l’état de chacun d’eux à l’activation du scénario. 3. Sélectionner une pièce et attribuer un nom au scénario. 4. Si le scénario doit être activé manuellement par la touche, en plus de l’App et des écrans tactiles, exécuter les associations souhaitées. Important : pour réaliser cette association l'Installateur doit préparer les touches dédiées à l’activation des scénarios pendant la configuration de l'installation. 5. Si l’installation comporte aussi un système anti-intrusion By-alarm et qu’on souhaite activer le scénario par une commande ou un évènement, exécuter l’association en configurant la zone et le type de commande ou d'évènement (marche/arrêt, alarme, arrivée d'un appel portier-vidéo, appel portier-vidéo terminé, programmes logiques, etc.). Remarque : les scénarios peuvent aussi être créés par l’installateur (sur les écrans tactiles) et par les utilisateurs de base (sur l'App View) si l'Administrateur les a habilités pour cette opération. 9.1 Exemple de création d’un scénario • Dans la page Personnaliser ( scénarios déjà créés. • Toucher ) toucher (Scénarios) ; la page qui s’ouvre contient une option qui permet de créer un nouveau scénario et la liste des ; la page qui s’ouvre contient les catégories d’objets qu’il est possible d’intégrer au scénario. Elle permet d’accéder à toutes les catégories (ÉCLAIRAGES, STORES, CLIM, etc.) pour ajouter des objets, supprimer une création ou afficher la page d’aide ; la page d’aide s’affiche automatiquement au premier accès, par la suite, elle doit être rappelée manuellement. • Toucher ; la liste des objets ÉCLAIRAGE s’affiche, elle est organisée par pièce (les objets non configurés sont blancs sur fond noir). 14 App View Création des scénarios • Toucher ; dans ce cas, il s’agit d’une lampe avec fonction ON/OFF. Quand on agit sur un objet, le tableau de commande correspondant s’affiche et visualise son état courant acquis par le système; en intervenant sur ce tableau, on peut paramétrer l’état de l’objet sur l’interface en temps réel. Toucher pour allumer ou éteindre en fonction de l’état qu’on souhaite obtenir quand le scénario est rappelé et valider avec . • Toucher Toucher ; dans ce cas, il s’agit d’une lampe avec fonction ON/OFF et réglage RVB. pour allumer ou éteindre en fonction de l’état qu’on souhaite obtenir au rappel du scénario ; dans ce cas, on souhaite que la lampe soit allumée avec certaines caractéristiques de luminosité, d’intensité et de couleur. Exécuter les réglages et valider avec . • Revenir à la page qui visualise les catégories d’objets et toucher ; la liste des objets VOLETS ROULANTS ET STORES s’affiche par pièce. 15 App View Création des scénarios • Toucher ; dans ce cas, il s’agit d’un volet roulant préréglé au rappel du scénario. Exécuter le réglage et valider avec . • Dans cet exemple, on ne souhaite pas inclure d’autres objets, toucher à nouveau pour continuer. La page qui contient toutes les catégories d’objets s’affiche à nouveau, les éléments qu’on vient de configurer sont mis en évidence. Toucher pour continuer. • Sélectionner la pièce où on souhaite positionner l’icône du scénario qu’on vient de créer et valider avec La sélection de Ajouter en page d’accueil permet de positionner aussi l’icône du scénario sur la page d'accueil de l'App. • Saisir le nom du scénario (dans cet exemple, Relax) et valider ; la page de synthèse du scénario s’affiche. 16 ; le système demande d’attribuer un nom au scénario. App View Création des scénarios • Toucher pour continuer. Le système demande si on souhaite associer le scénario à la touche d’une commande afin qu’il puisse être rappelé manuellement ; sélectionner la touche et valider avec . ATTENTION : la touche qui commande le scénario doit être spécialement préparée par l’Installateur pendant la configuration du système By-me Plus. • Toucher pour continuer. La création du scénario Relax est terminée et va être intégrée à la liste affichée sur la page des scénarios. N.B. Si l’installation contient déjà un système anti-intrusion By-alarm (et la passerelle associée), l'App propose d’activer le scénario à l’apparition d’un évènement dans une zone spécifique du système. 17 App View Création des scénarios • Par exemple, sélectionner DEUXIÈME ÉTAGE pour associer le scénario qu’on vient de créer à un évènement dans cette zone. Toucher pour valider et continuer. La liste des évènements qui peuvent être associés au scénario s’affiche. Faire défiler la page vers le haut pour afficher les options disponibles. Par exemple, sélectionner ALARME ; dans ce cas, le scénario configuré sera activé par la touche et au déclenchement d’une alarme dans la zone DEUXIÈME ÉTAGE. Toucher 18 pour valider. App View Création des scénarios Les scénarios peuvent aussi être associés à des programmes logiques déjà configurés ou à un évènement portier-vidéo (si le système comprend une installation portier-vidéo). • Si on souhaite associer un scénario (après l’avoir créé) au programme logique, quand l'App propose la page d'association de la touche, sélectionner «Je ne suis pas intéressé» jusqu’à visualiser la page Association d’un programme au scénario. La liste des programmes configurés s’affiche et choisir celui auquel on souhaite associer le scénario ; par exemple : Dans ce cas, le scénario s’active à la fin du programme Vider la piscine ; toucher pour valider. • Si on souhaite associer un scénario (après l’avoir créé) à un évènement portier-vidéo, quand l’App propose la page d'association de la touche, sélectionner "Je ne suis pas intéressé" jusqu’à visualiser la page Association d’un évènement portier-vidéo au scénario. Sélectionner le type d’évènement puis valider ; par exemple : Dans ce cas, le scénario s’active quand on reçoit un appel portier-vidéo. 19 App View Personnalisation des fonds d’écran 10. Personnalisation des fonds d’écran L'Administrateur peut personnaliser : - le fond de chaque environnement de l’installation en ajoutant une image ou une photo sur laquelle il pourra placer les icônes des fonctions associées ; - le fond des pages « Accueil », « Gérer », « Explorer » et « Personnaliser » de l’écran tactile multimédia en ajoutant une image au choix. Les images sont téléchargées via carte Micro SDHC, opération à effectuer sur chaque écran tactile multimédia. ATTENTION : Les images doivent être téléchargées au format JPEG ou PNG, pour un poids maximum de 2 Mo ; il est également conseillé d’utiliser des images d’une dimension minimum de 1200x800 px. 10.1 Fond des environnements • Sur la page « Personnaliser » ( bétique. • Sélectionner ),, appuyer sur « Environnements » ( ) ; l’écran affiche la page présentant la liste des environnements créés dans l’ordre alpha- en face de l’environnement pour lequel il faut personnaliser le fond puis appuyer sur « Créer vue graphique » ( ). • Dans la page qui contient la liste des images préalablement enregistrées sur le dispositif mobile, sélectionner une image et la positionner au centre de l’écran. • Valider avec . • Saisir les icônes qui représentent les fonctions des pièces ; les sélectionner dans la liste (la sélection devient blanche) et valider avec 20 . App View Personnalisation des fonds d’écran • Les icônes s’affichent sur le fond choisi ; les positionner à l’endroit souhaité et valider avec . Chaque fonction est commandée par la sélection de l’icône dédiée dans la pièce. 10.2 Fond de l’écran tactile multimédia • Sur la page « Personnaliser » ( ),, appuyer sur « Options » ( ) « Écran » ( ) ; l’écran affiche la page présentant la liste des images enregistrées. • Sélectionner une image au choix ; l’écran affiche un aperçu sur lequel il sera possible de régler l’opacité. • Valider en appuyant sur . 21 App View Intégration des caméras 11. Intégration des caméras L’appli View permet d’incorporer des caméras numériques sur l’installation et de définir leurs paramètres. L'Administrateur pourra en ajouter de nouvelles, définir les détails et les temps de la séquence automatique d’affichage (en présence de plusieurs caméras, les images de chacune d’elles s’affichent cycliquement), les supprimer ou modifier les options associées. Les caméras analogiques saisies par le système portier-vidéo ne peuvent pas être supprimées ou renommées. Suivre la procédure ci-dessous. • Sur la page « Personnaliser » ( • Appuyer sur ),, appuyer sur ; l’écran affiche la page présentant la liste des caméras éventuellement déjà présentes. pour ajouter une nouvelle caméra ; l’écran affiche la page permettant d'insérer les données d’identification. ATTENTION : Pour revoir les enregistrements des NVR/DVR et ceux des caméras IP, insérer les adresses de la façon suivante : NVR/DVR: rtsp://user:[email protected]:554/chID=N&streamType=St&linkType=tcp À la place de user:password, insérer utilisateur et mot de passe, à la place de N, insérer le numéro du canal et à la place de St, insérer main pour flux primaire ou sub pour flux secondaire. Caméra avec mot de passe : rtsp://user:[email protected]:554/profilex À la place de user:password, insérer utilisateur et mot de passe et à la place de x, insérer le flux demandé. Caméra sans mot de passe : rtsp://192.168.1.200:554/profilex À la place de x, insérer le flux demandé. N.B. x = 1,2,3,....n en fonction des caractéristiques de la caméra. • Après avoir inséré les données, valider en appuyant sur . Il faudra ensuite sélectionner l’environnement auquel associer la caméra. 22 App View Intégration des caméras • Choisir l’environnement (l'icône devient jaune) puis valider en appuyant sur . La caméra est désormais visible dans la liste des caméras configurées. 11.1 Configuration de la séquence d’affichage. Ce menu permet de créer la séquence des caméras d’où partent les images en réglant également le temps d’affichage. • Sur la page « Caméras » ( ), sélectionner en correspondance de « Configurer la séquence automatique » ; l’écran affiche la page regroupant les caméras configurées. • Sélectionner en correspondance de la caméra à ajouter dans la séquence (l'icône devient jaune • Pour définir la séquence d’affichage, appuyer sur ). en correspondance de la caméra et la « faire glisser » jusqu’à la position identifiée par le numéro à gauche. Dans l’exemple ci-après, la caméra « Portail avant » passe de la position 4 à la position 2 de la séquence. 23 App View Intégration des caméras • Appuyer sur pour valider. • Sélectionner en correspondance de « Configurer la séquence automatique ». • Utiliser 24 et pour définir le temps d’affichage (valeur minimum 10 s, valeur maximum 60 s) puis valider en appuyant sur . App View Définition et gestion des utilisateurs 12. Définition et gestion des utilisateurs L'Administrateur associe les Utilisateurs de base qui peuvent intervenir sur l’installation et leur attribue des fonctions et des pièces avec lesquelles ils peuvent entrer en interaction par l’App ou les écrans tactiles. Chaque Utilisateur de base doit avoir téléchargé l'App View sur son dispositif mobile et créé son profil sur MyVIMAR (voir chap. 6). 12.1 Association d’un utilisateur L'association des Utilisateurs de base s’effectue de la façon suivante. • Dans la page Personnaliser ( ), l'Administrateur sélectionne (Utilisateurs et autorisations) ; dans l’option Ajouter un utilisateur à l’installation, il sélectionne . Le système attend maintenant que l'Utilisateur de base associe son profil à l’installation ; il doit exécuter cette opération dans les 60 secondes qui suivent, sinon il devra répéter la procédure. • Après avoir accédé à l’App avec son profil, l'Utilisateur de base, doit afficher la page d’association à l’installation ; sélectionner Ajouter installation, le nom auquel il souhaite s’associer (par exemple Boutique) puis Continuer comme utilisateur. 25 App View Définition et gestion des utilisateurs • Enfin, l'Administrateur visualise la validation de l’association. La procédure doit être répétée pour tous les Utilisateurs de base à associer. 12.2 Gestion des utilisateurs L’administrateur peut attribuer à chaque utilisateur créé des pièces qu’il pourra visualiser et des fonctions qu’il pourra gérer ; cette flexibilité permet de réserver certaines commandes à certains utilisateurs dans une même installation. Par exemple, dans un B&B ou un petit hôtel, un client ne peut commander que sa chambre, le superviseur d’une ou plusieurs zones communes ne peut commander que celles qui lui sont réservées (réception, locaux techniques, etc.). Dans la page Personnaliser ( • 26 ), l’utilisateur sélectionne Utilisateurs et autorisations ( affiche la liste des passerelles sur lesquelles l’utilisateur est enregistré. ) ; la liste des utilisateurs créés s’affiche. App View Définition et gestion des utilisateurs • ouvre la page qui permet de définir les pièces sur lesquelles l’utilisateur peut intervenir. • supprime l’utilisateur. • ouvre un menu auto-guidé qui permet de copier les autorisations d’un utilisateur sur un autre. ATTENTION • L'Administrateur peut supprimer de l’installation tous les utilisateurs associés. • L'Administrateur peut se supprimer de l’installation ; pour associer un nouvel Administrateur, l'Installateur doit exécuter à nouveau la livraison de l’installation. Le nouvel Administrateur doit répéter la création des Utilisateurs de base. • L'Utilisateur de base peut se supprimer de l’installation. Sélectionner en correspondance d’un utilisateur pour accéder à la page qui permet de définir/modifier les fonctions et les environnements qu’il peut gérer. Sélectionner « Icônes sous Gérer/Per.... » pour afficher la liste de toutes les fonctions disponibles sur l’installation. [email protected] [email protected] permet de valider les fonctions à associer à l'utilisateur ; une fois la sélection terminée, valider avec . 27 App View Définition et gestion des utilisateurs Sélectionner Explorer les icônes pour afficher toutes les pièces de l’installation. [email protected] Sélectionner les pièces qui doivent être visibles pour l’utilisateur (les icônes correspondantes deviennent blanches), valider avec . Attention : si une fonction n’est associée à aucune pièce mais à l’installation en général, elle ne peut pas être cachée à l’utilisateur. 12.3 Notifications Dans la page d'accueil, sélectionner autorisations qu'il a reçues). et Configurer les notifications ; la liste des notifications qui peuvent être activées par chaque utilisateur s’affiche (en fonction des Faire défiler la page vers le haut 28 pour afficher les options disponibles ; sélectionner l’option (elle devient jaune ), à la fin de la sélection, valider avec . App View Définition et gestion des utilisateurs 12.4 Validations Cette section affiche les commandes de validation pour la connexion à distance de l’installateur et celles pour la connexion au cloud. À partir de la page « Personnaliser » ( ), sélectionner . • L'option Validation intervention déportée permet à l’Administrateur d’empêcher, en mode local ou à distance, l’accès au système de la part de l’Installateur ; ce dernier ne pourra ainsi effectuer aucune opération (maintenance, diagnostic, etc.). • L'option Accès aux services cloud permet à l’Administrateur de désactiver la connexion au cloud sur les dispositifs du système ; en cas de désactivation de la connexion au cloud Vimar, il se sera plus possible de contrôler l’installation à distance et de recevoir les nouvelles mises à jour du logiciel disponibles. ATTENTION : Il est possible de désactiver l’ « Accès aux services cloud » à distance ou en local (réseau LAN) alors que, pour rétablir la connexion, l’Administrateur devra se connecter en mode local au réseau LAN du système pour revalider le service. Cette procédure doit avoir lieu en mode local du fait que la désactivation, conformément aux critères de sécurité et de confidentialité, annule toute fonction de communication en entrée et en sortie. Appuyer sur pour valider/désactiver les options choisies. 29 App View Intégrations avec les lampes Philips Hue 13. Intégrations avec les lampes Philips Hue Si l'installation contient des lampes Philips Hue, pour les gérer par l'App View, l'Administrateur doit associer le Bridge Hue (interface de gestion intégrée des lampes) et les lampes à gérer en les disposant dans les pièces et en leur donnant un nom. La procédure est la suivante. 1. Dans la page Personnaliser - Intégrations - Philips Hue - Bridge Hue, associer le dispositif Bridge Philps Hue. 2. Dans l'option Lampes Hue, attribuer un nom à chaque lampe et la positionner dans la pièce ; la lampe est associée à l'installation. Pour associer une nouvelle lampe, choisir une des possibilités suivantes : - l’associer comme lampe simple (indépendante) - l’ajouter à une autre lampe déjà configurée pour créer un groupe - l’ajouter à un groupe existant. 13.1 Exemple d’intégration d’une lampe Philips Hue • Dans la page Personnaliser ( • Toucher Sélectionner ), toucher (Intégrations), (Philips Hue) puis (Bridge Hue) ; l’activation du Bridge s’affiche. ; la page qui s’affiche propose la liste des Bridges disponibles dans le réseau et qui peuvent être associés (dans cet exemple, on associe le 0023ea). , appuyer sur la touche en façade du Brigde et valider avec . L'App affiche une page de validation (Bridge Philips Hue 0023ea ajouté) ; sélectionner La page Le symbole 30 pour fermer et continuer. (Bridge Hue) visualise le Bridge qui vient d’être associé. indique que la connexion est active, permet de supprimer le Bridge associé. App View Intégrations avec les lampes Philips Hue • Sélectionner (Lampes Hue) pour afficher toutes les lampes associées au Bridge (en suivant la procédure du fournisseur) et les icônes qui identifient leur type. ne permet pas de mettre à jour la liste des lampes et leur état. Sélectionner • Sélectionner pour allumer la lampe correspondante et l’identifier (l'icône clignote en jaune). en face de la lampe qu’on souhaite intégrer à l’installation ; lui attribuer un nom et la positionner dans la pièce. 31 App View Intégrations avec les lampes Philips Hue Valider avec ; la lampe est maintenant associée à l’installation et s’affiche de la façon suivante : modification du nom de la pièce qui contient la lampe. • Répéter la procédure pour toutes les lampes à associer à l’installation. L’Utilisateur devra décider par la suite, s’il souhaite associer les autres lampes comme lampes simples ou les ajouter à un groupe existant (application). Pour une lampe simple, la procédure est identique à celle qui a été utilisée pour associer la première lampe. 32 App View Intégrations avec les lampes Philips Hue Pour l’association à un groupe, sélectionner le groupe : Valider avec Dans ce cas, N.B. Sélectionner ; la lampe est maintenant associée au groupe de l’installation et s’affiche de la façon suivante : permet de modifier le nom du groupe et la pièce dans laquelle elle est située. qui devient pour supprimer la lampe de l’installation, elle ne pourra plus être commandée ; elle reste affichée dans la liste et peut être réassociée par la suite (agrégée à un autre groupe ou comme lampe simple). Après les associations, les lampes Philips Hue sont gérées par l’App comme les autres éléments de l’installation. Par exemple : 33 App View Station météo 14. Station météo Si l’installation présente une ou plusieurs stations météo, l’appli View permettra d’afficher les valeurs de température, la vitesse du vent et la luminosité relevées. Elles indiqueront également les conditions météo en cours. Il est possible d’accéder à la station météo en sélectionnant celle qui s’affiche éventuellement en haut à droite ou à travers le menu de gestion. 14.1 Station météo « affichée ». Touchant l’indication « Jardin » pour afficher toutes les données relevées. Pour afficher les données des autres stations météo, sélectionner « Autres stations » et en choisir une. Pour mettre en évidence la station météo « Kiosque « à la place de « Jardin », sélectionner Sélectionner 34 (le bouton devient jaune). pour afficher les valeurs maximale et minimale absolues par rapport à toute les données enregistrées à partir de la dernière réinitialisation. App View Station météo 14.2 Station météo depuis le menu Gestion. À partir de la page « Gérer » ( par l'icône Sélectionner ), toucher « Capteurs » ( ) ; la liste des capteurs de l’installation s’affiche et présente les stations météo configurées, identifiées . au niveau de celle dont l’on souhaite afficher les données. 35 App View Configuration de la commande vocale à 2 poussoirs avec actuateur 15. Configuration de la commande vocale à 2 poussoirs avec actuateur Le dispositif est en mesure de recevoir les commandes vocales de l’utilisateur et de réaliser les actions associées. 15.1 Configuration en mode Autonome Dans cette modalité, le dispositif fonctionne de façon autonome et la gestion de la charge associée passe par les poussoirs et les commandes vocales. • Sélectionner « Créer écosystème smart » sur la page présentant la liste des installations et lui donner un nom (il s’agit d’une installation qui contiendra uniquement ces dispositifs). Après quoi, l’installation dédiée aux commandes vocales s’affichera sur la page présentant la liste complète (dans ce cas « Villa à la mer Eco »). 36 App View Configuration de la commande vocale à 2 poussoirs avec actuateur • Sélectionner l’installation qui vient d’être créée (dans ce cas « Villa à la mer Eco ») « Personnaliser » ( ) « Ajouter un dispositif ». • Lorsque la connexion Bluetooth est activée, s’approcher de la commande vocale et appuyer 5 secondes sur la touche . 37 App View Configuration de la commande vocale à 2 poussoirs avec actuateur • Sélectionner « Commencer ». • L'appli reconnaîtra le dispositif ; confirmer en appuyant sur OK. 38 App View Configuration de la commande vocale à 2 poussoirs avec actuateur • Sélectionner « Procéder » • Configurer ensuite la connexion au réseau Internet par Wi-Fi. L'appli affiche le réseau Wi-Fi auquel la tablette/le smartphone est connecté afin de pouvoir y associer la commande vocale. Si la tablette/le smartphone n'est pas connecté au réseau Wi-Fi mais au réseau mobile 4G, l'appli proposera les réseaux Wi-Fi détectés par le dispositif et l’utilisateur pourra en choisir un. 39 App View Configuration de la commande vocale à 2 poussoirs avec actuateur • Attribuer un nom au dispositif et au relais embarqué qui commande la charge (confirmer en appuyant sur ). • Définir la fonction avec laquelle le relais sera identifié sur l'appli, la langue utilisée pour les commandes vocales et le fuseau horaire. 40 App View Configuration de la commande vocale à 2 poussoirs avec actuateur • Passer à l’attribution des fonctions Alexa au dispositif ; sélectionner « Commencer ». • Effectuer le login avec le compte Amazon ; si vous n’en possédez pas encore un, vous pouvez le créer directement avec « Créer un nouveau compte Amazon ». 41 App View Configuration de la commande vocale à 2 poussoirs avec actuateur • L'appli affichera quelques commandes à tester ; sélectionner « Fin » afin de compléter la configuration. Fonctions compatibles Streaming Amazon Music et TuneIn Kindle Basic conversation Multi-turn conversation Announce Pour tous les détails concernant les commandes vocales prédéfinies, consulter la documentation Amazon Alexa. Pour la signification des couleurs de la bague lumineuse, consulter le parag. 15.3 42 App View Configuration de la commande vocale à 2 poussoirs avec actuateur 15.2 Configuration sur les systèmes View Wireless et By-me Plus. • À partir de la page présentant la liste des installations, sélectionner celle sur laquelle configurer le dispositif puis appuyer sur « Personnaliser » ( « Dispositifs smart » « Ajouter » ( ) ; sélectionner ). • Lorsque la connexion Bluetooth est activée, s’approcher de la commande vocale et appuyer 5 secondes sur la touche . 43 App View Configuration de la commande vocale à 2 poussoirs avec actuateur • Sélectionner « Commencer ». • L'appli reconnaîtra le dispositif ; confirmer en appuyant sur OK. 44 App View Configuration de la commande vocale à 2 poussoirs avec actuateur • Sélectionner « Procéder » • Configurer ensuite la connexion au réseau Internet par Wi-Fi. L'appli affiche le réseau Wi-Fi auquel la tablette/le smartphone est connecté afin de pouvoir y associer la commande vocale. Si la tablette/le smartphone n'est pas connecté au réseau Wi-Fi mais au réseau mobile 4G, l'appli proposera les réseaux Wi-Fi détectés par le dispositif et l’utilisateur pourra en choisir un. 45 App View Configuration de la commande vocale à 2 poussoirs avec actuateur • Attribuer un nom au dispositif puis définir la langue utilisée pour les commandes vocales. • Passer à l’attribution des fonctions Alexa au dispositif ; sélectionner « Commencer ». 46 App View Configuration de la commande vocale à 2 poussoirs avec actuateur • Effectuer le login avec le compte Amazon ; si vous n’en possédez pas encore un, vous pouvez le créer directement avec « Créer un nouveau compte Amazon ». • L'appli affichera quelques commandes à tester ; sélectionner « Fin » afin de compléter la configuration. Fonctions compatibles Streaming Amazon Music et TuneIn Kindle Basic conversation Multi-turn conversation Announce Pour tous les détails concernant les commandes vocales prédéfinies, consulter la documentation Amazon Alexa. Pour la signification des couleurs de la bague lumineuse, consulter le parag. 15.3 47 App View Configuration de la commande vocale à 2 poussoirs avec actuateur La commande vocale d’encastrement qui vient d’être configurée sera visible sur la page « Dispositifs smart ». En sélectionnant le dispositif smart (par exemple « Alexa séjour »), ses caractéristiques s’affichent ; appuyer sur 48 pour modifier les réglages correspondants. App View Configuration de la commande vocale à 2 poussoirs avec actuateur 15.3 Bague lumineuse et signification des signalisations La bague lumineuse s’allume de différentes façons en fonction de l'action effectuée. Statut du dispositif Action de l’utilisateur Action du dispositif Animation Couleur des leds Libre/Éteint Aucune Aucune Aucune Toutes éteintes Listening State Prononcer « Alexa » ou appuyer sur S’active en prononçant « Alexa » la touche S’allument suite à la demande Thinking State Question posée à Alexa Élaboration de la demande Bleu foncé/clair alterné Speaking State En attente de réponse Répond à la question Bleu clair Notification Aucune Affiche l’arrivée d’une notification (par ex. l’envoi d’une demande) Jaune Ne pas déranger Prononcer « Alexa… Ne pas déranger » Afficher l’état « Ne pas déranger » Violet Aucune connexion à Internet Répond « Ne peut pas comPrononcer « Alexa » ou appuyer sur prendre en ce moment, réesla touche sayer plus tard » Rouge (uniquement durant la réponse) 49 App View Configuration de la commande vocale à 2 poussoirs avec actuateur Statut du dispositif Téléchargement mises à jour des Mise à jour des langues Micro éteint Réglage du volume 50 Action de l’utilisateur Action du dispositif Aucune Recherche régulièrement la présence de mises à jour et les télécharge. Orange clignotant lentement (uniquement la partie de la bague qu’indique la figure) Aucune Choix de la langue d’interaction et d’écoute Orange clignotant rapidement (uniquement la partie de la bague qu’indique la figure) Ne reçoit pas les commandes vocales Rouge Modifie le volume actuel Blanc (en fonction du volume défini entre 0 et 10) Pression de la touche Pression des touches + et - Animation Couleur des leds App View Gestion à travers l'appli Maison d’Apple 16. Gestion à travers l'appli Maison d’Apple En cas d’utilisation d’un dispositif mobile iOS version 1.10.8 ou suivantes, l'utilisateur Administrateur peut gérer certaines fonctions du système domotique à travers l'appli Maison d’Apple. Pour les systèmes déjà installés, s’assurer que l’installateur a mis à jour le micrologiciel de la passerelle 01410-01411 à la version 1.9.4 ou à une version ultérieure. L'appli Maison, qui doit être préalablement installée sur le dispositif mobile qui dispose de l'appli View, permettra également de gérer les fonctions avec Siri. Le tableau ci-après indique les fonctions compatibles et leur analogie avec les applications configurées par votre installateur et qui s’afficheront sur l’appli View : Fonctionnement Application Éclairage Éclairage Stores et position correspondante* Rideaux et Stores Thermostats Climatisation Contact magnétique (signal d’ouverture portes et fenêtres) Capteurs Capteur d'humidité Sonde de température * La configuration « Store homme-mort » n’est pas compatible avec l'appli Maison. Conditions pour le bon fonctionnement de l’appli Maison : • Le dispositif mobile présentant l'appli View et l'appli Maison doit être connecté sur le même réseau que la passerelle domotique (01410-01411). • Conformément au standard Apple, pour utiliser l'appli Maison à distance, le système doit disposer du concentrateur correspondant (par exemple Apple TV ou iPad). L’Administrateur doit procéder de la façon suivante : 1. Sur la page « Personnaliser » ( ), sélectionner « Intégrations » ( ) puis « Apple Homekit » ( ). 2. Sélectionner ; l'opération d’interface de la passerelle (indiquée par « Accessoire bridge ») qui permettra d’afficher les fonctions sur l'appli Maison commence. 51 App View Gestion à travers l'appli Maison d’Apple 3. Après avoir procédé à la connexion, définir le nom et la position de l'accessoire bridge dans l’environnement en le sélectionnant à partir de la liste des propositions. N.B. L’appli View et l’appli Maison ne partagent pas le nom des environnements (ni la liste des applications qu’elle contient). Il faudra donc définir où saisir les applications à l’intérieur des environnements créés pour l’appli Maison. Sélectionner « Continuer » après avoir procédé à la configuration. 52 App View Gestion à travers l'appli Maison d’Apple 4. Répéter l’opération pour toutes les fonctions à gérer ; l’appli les proposera une à la fois et il faudra attribuer les environnements à chacune. Par exemple : Après avoir attribué les fonctions appartenant à une application, leur nombre total s’affichera. 53 App View Gestion à travers l'appli Maison d’Apple 5. Après quoi, on quitte la page d’association ; ouvrir l’appli Maison. Les scénarios créés avec l'appli View ne sont pas importés ; il faudra les recréer avec l'appli Maison à travers la fonction « Ajouter scène ». 54 App View Assistants vocaux 17. Assistants vocaux La plateforme View peut intégrer les assistants vocaux d’Amazon et de Google pour gérer l’installation domotique par commande vocale. Ces dispositifs ont les dimensions d’un haut-parleur classique, ils sont équipés d’une intelligence artificielle qui comprend la voix humaine et exécute certaines actions ; il n’est pas nécessaire d’appuyer sur une touche, une commande vocale prédéfinie suffit pour gérer les fonctions, notamment marche/arrêt de l’éclairage, ouverture/fermeture des volets roulants et des stores, réglage de la température, activation de la diffusion sonore après sélection dans une playlist de favoris, etc. • Pour permettre l’interaction entre l'assistant vocal et le système, l’installation doit être configurée par l'Installateur et remise à l'Administrateur. • Depuis l’Apple Store ou Google Play (selon le type de dispositif de série), installer l'App Amazon Alexa ou Google Home sur un smartphone ou une tablette. L’image ci-dessous illustre la configuration avec le dispositif Alexa qui est pratiquement analogue pour celui de Google. 17.1 Exemple de configuration avec Amazon Alexa • Dans la section Skill et jeux, chercher le skill View de Vimar et l’activer en touchant ACTIVER POUR L’UTILISATION ; saisir le login et les identifiants Administrateur associés à l’installation. • Après le login, la page de validation de la connexion avec le Skill s’affiche. 55 App View Assistants vocaux • Fermer la page et lancer la recherche des dispositifs en sélectionnant DÉCOUVRIR LES DISPOSITIFS. • Sélectionner FAIT ; puis (dispositifs) pour afficher la liste des dispositifs relevés et créer des pièces (pour l’appareil Alexa) dans lesquelles les installer. Le programme visualise l’état et les caractéristiques de chaque dispositif. Par exemple : 56 App View Assistants vocaux • les dispositifs fonctionnent et toutes les commandes supportées peuvent être rappelés vocalement. 17.2 Commandes supportées Les commandes vocales supportées divisées par type sont les suivantes : • Éclairage ON/OFF Allumer [Nom de la lampe] Éteindre [Nom de la lampe] Elle est allumée [Nom de la lampe] ? (uniquement Google) • Lampes réglables White (y compris les lampes Philips Hue). Allumer [Nom de la lampe] Éteindre [Nom de la lampe] Elle est allumée/éteinte [Nom de la lampe]? (uniquement Google) Quelle est la luminosité de [Nom de la lampe] ? (uniquement Google) Augmenter la luminosité [Nom de la lampe] (+ 25 % Alexa) (+ 15 % Google) Réduire la luminosité [Nom de la lampe] (- 25 % Alexa) (- 15 % Google) Régler [Nom de la lampe] à [X] % • Lampes réglables RVB (y compris les lampes Philips Hue). Allumer [Nom de la lampe] Éteindre [Nom de la lampe] Elle est allumée [Nom de la lampe] ? (uniquement Google) Quelle est la luminosité de [Nom de la lampe] ? (uniquement Google) Augmenter la luminosité [Nom de la lampe] (+ 25 % Alexa) (+ 15 % Google) Réduire la luminosité [Nom de la lampe] (- 25 % Alexa) (- 15 % Google) Régler [Nom de la lampe] à [X] % Régler [Nom de la lampe] en [Nom couleur] -> La liste des couleurs est disponible sur les App • Volets roulants et stores (uniquement Google) Monter [Nom volet] Baisser [Nom volet] Régler [Nom Volet] à [X]% -> Uniquement pour les volets roulants et les stores qui supportent la position Il est ouvert/fermé [Nom volet] ? 57 App View Assistants vocaux • Thermostat Hiver : Mode By-me État App Alexa/Google Commande vocale associée Off Off Régler [Nom thermostat] sur Off Manuel Chaud Régler [Nom thermostat] sur [X] degrés Automatique Automatique Régler [Nom thermostat] en automatique Absence Éco Régler [Nom thermostat] en mode économique (Alexa) / Régler [Nom thermostat] en mode Éco (Google) Manuel temporisé Chaud Régler [Nom thermostat] sur [X] degrés [Y] heure (Alexa) État App Alexa/Google Commande vocale associée Été : Mode By-me Off Off Régler [Nom thermostat] sur Off Manuel Froid Régler [Nom thermostat] sur [X] degrés Automatique Automatique Régler [Nom thermostat] en automatique Absence Éco Régler [Nom thermostat] en mode économique (Alexa) / Régler [Nom thermostat] en mode Éco (Google) Manuel temporisé Chaud Régler [Nom thermostat] sur [X] degrés [Y] heure (Alexa) État App Alexa/Google Commande vocale associée Zone neutre : Mode By-me Off Off Régler [Nom thermostat] sur Off Manuel Automatique Régler [Nom thermostat] sur [X] degrés Manuel Automatique Régler [Nom thermostat] en automatique Manuel Automatique Régler [Nom thermostat] en mode économique (Alexa) / Régler [Nom thermostat] en mode Éco (Google) Manuel temporisé Non disponibles - Remarque : Google ne gère pas le mode Manuel temporisé mais il accepte une commande vocale en heures ; si on est en mode automatique quand une commande manuelle est activée, le système se place en mode manuel pour 3 heures. • Scénarios Activer [Nom scénario] ATTENTION : l'intégration de la plateforme Vimar et des assistants vocaux (comme commande, retour et graphique des applications) n’est pas développée par Vimar, par conséquent les modifications d’Amazon et de Google sont transcrites au moment de leur distribution au public. Ce chapitre est basé sur les informations actuellement à notre disposition qui peuvent être mises à jour et révisées fréquemment. La liste des commandes proposées est donnée à titre purement indicatif et ne doit pas être considérée comme une liste complète des commandes utilisables. Ne pas oublier : - pour l’intégration avec Philips Hue, utiliser uniquement la Skill/Action View et supprimer les dispositifs Philips ; sinon, l'assistant vocal peut créer des doublons et gêner l’exécution des commandes. - Les noms des dispositifs et des pièces doivent être dans la langue de l’assistant vocal. - Les noms des dispositifs et des pièces ne doivent pas contenir des noms de couleur (rouge, vert, etc.). 58 App View WebView 18. WebView La fonction WebView gère l’affichage d’une page Internet extérieure à l’application View qui commande un système tiers dans le même réseau local que le système Vimar avec plus de fluidité et de sécurité dans l’utilisation des contenus. Cet affichage, dont le logiciel d'installation peut être téléchargé sur les écrans tactiles IP (art. 01420, 01422, 01425) connectés à Internet, gère l’interaction avec des pages Internet de tiers. Remarque La qualité de la page Internet dépend des contenus édités sur la page du système tiers (serveur Internet ou page Internet) et de leur résolution sur l’écran tactile IP où la fonction WebView est active ; l’affichage est possible sur tous les écrans tactiles IP et sur les écrans de 4,3 pouces à 10 pouces. La qualité de l’affichage doit être préalablement testée et évaluée au cas par cas par l’utilisateur/installateur qui configure la fonction WebView pour la première fois, la responsabilité de Vimar n’est pas engagée en cas de disfonctionnement. Les limites imposées par la technologie de la page source sont décrites au paragraphe 15.3. 18.1 Configuration d’une WebView • Dans la page Personnaliser ( ) de l’écran tactile, toucher Options ( ) puis sélectionner Gestion WebView ( ). • Sélectionner ; l’assistant de création de la WebView démarre, saisir : - le nom associé à la WebView sur la page d’accueil - le lien (URL) de la page visualisé (exemple 192.168.1.10), valider avec - l'icône de la WebView à sélectionner pour rappeler l’affichage (par exemple ). 59 App View WebView • Valider avec Utiliser Sélectionner • Sélectionner 60 ; la nouvelle WebView s’affiche sur la page de gestion des WebView. pour modifier la WebView (l’assistant redémarre) et pour vider le cache. pour supprimer la WebView ; la suppression sera exécutée après confirmation de l’avertissement suivant avec pour revenir à la page d’accueil de l’écran tactile qui visualise l’icône de la WebView qu'on vient de créer. : App View WebView 18.2 Utilisation de la WebView Quand on sélectionne la WebView dans la page d’accueil de l’écran tactile, un affichage extérieur à l’application View ouvre une page plein écran qui pointe vers l’URL prédéfini. Pour revenir à l’application VIEW, appuyer sur la touche Multitasking dans la barre des tâches du système et sélectionner l’application VIEW. 17.3 Limites d’utilisation de la WebView • La WebView visualisée sur les écrans tactiles doit pointer vers des serveurs Internet résidents sur le même réseau pour optimiser la fluidité et la sécurité pendant l’exploitation des contenus. • Les pages du serveur Internet ne doivent pas utiliser de plugin pour navigateur Internet notamment : - Adobe Flash Player - Quick Time Player - Plugin Java • La qualité graphique sur les écrans tactiles dépend de la réponse de la page qui réside sur le serveur Internet du système tiers et du rapport entre la résolution et les dimensions de l’écran. • L’affichage des pages éditées par le serveur Internet doit prendre en charge le mode paysage. • Les versions Javascript 5 ou antérieures (ECMAScript 5) sont prises en charge. • La WebView ne permet de télécharger aucun type de fichier sur les écrans tactiles. • La WebView ne prend pas en charge les flux audio/vidéo. • La WebView ne prend pas en charge les pages qui utilisent le drag & drop. Exemple d’affichage WebView avec le serveur Internet KNX Vimar art. 01545 Pendant la configuration, l’URL du serveur Internet KNX Vimar a été intégré à une WebView nommée Serveur Internet KNX dont l’icône est affichée sur la page d’accueil ; quand on sélectionne cette icône ( ), on entre dans la page des fonctions du système. Elle permet de superviser une installation KNX et de gérer d’autres systèmes Vimar (anti-intrusion By-alarm, portier-vidéo Elvox et vidéosurveillance By-camera) sur un seul écran tactile. N.B. Il est indispensable d’installer les applications View et By-camera sur l’écran tactile. 61 App View IFTTT et son utilisation 19. IFTTT e loro utilizzo La plateforme IFTTT permet de créer des intégrations simples entre des dispositifs de systèmes différents grâce à leur connexion au cloud. Ce service fonctionne uniquement pour les systèmes connectés. La formule qui a donné son nom à la marque « if this then that » signifie « si ceci alors cela » ou « s’il arrive ceci, faites cela ». IFTTT est précisément basée sur ce lien de cause à effet ; en connectant différents services et dispositifs, IFTTT exécute automatiquement dans certaines conditions des actions qui seraient impossibles autrement. Pour résumer, un évènement spécialement prédéfini répond à un évènement spécifique. L’utilisateur peut donc créer un applet, c’est-à-dire une combinaison d’évènements fondée sur deux dispositifs différents, systèmes ou plateformes qui sont les partenaires d’IFTTT. Le premier est un nœud, le second une action ; le nœud est l’élément qui déclenche l’action. L’utilisateur choisit ou crée la combinaison si les services qui déclenchent les évènements sont disponibles ou réutilise simplement un applet de la bibliothèque IFTTT. IFTTT est un écosystème ouvert, partagé et potentiellement infini ; les applets créés peuvent être partagés et utilisés par d’autres. Plus de 600 applications, services et marques sont disponibles pour créer des recettes (consulter la liste complète des services IFTTT). La page suivante identifie Vimar dans le site IFTTT.com. 19.1 Actions (THAT) utilisables dans les systèmes By-me Plus et View Wireless Les actions disponibles sont en partie celles des systèmes By-me Plus et View Wireless. • Éclairage (on/off, variateur, gestion couleur) • Volets roulants (ouvert/fermé) • Clim (mode de fonctionnement et température) • Rappel scénarios (les scénarios peuvent inclure également d’autres fonctions que éclairage/volets roulants/clim, par exemple diffusion sonore, commande de portails/portes électriques). Le système propose aussi des recettes dont l’utilisateur doit simplement personnaliser les conditions de départ (nœud) en fonction de ses besoins (notamment choisir la zone maison ou l’heure d’activation prédéfinie et les dispositifs qui doivent accomplir une action) : 62 App View IFTTT et son utilisation 19.2 Exemples d’utilisation avec des recettes préconfigurées ES 1 La localisation du téléphone sur lequel est installée l’application IFTTT permet de savoir si on entre ou si on sort d’une zone (définie par l’utilisateur en fixant un centre et un rayon sur une carte) et d’exécuter une action : - si on sort, la recette permet de rappeler un scénario de sortie préalablement configuré dans le système pour fermer les volets roulants, éteindre les lampes, abaisser le point de consigne de température ou arrêter la diffusion sonore - si on entre, la recette permet de rappeler un scénario d’entrée préalablement configuré dans le système pour ouvrir les volets roulants, allumer l’éclairage, etc. - si on entre dans la zone maison, la recette permet d’ouvrir le portail du garage avec un relai/actuateur de l’installation By-me Plus. ES 2 Cette recette permet de créer sur un smartphone, avec le bouton widget, des touches virtuelles localisées sur les pages de l’écran pour commander directement l’éclairage, les volets roulants, la clim, les scénarios sans recourir à l’application View ; ces raccourcis sont toujours disponibles pour les fonctions les plus courantes (notamment la touche d’ouverture du portail ou de rappel d’un scénario, etc.). ES 3 Cette recette permet de programmer l’activation ou l’arrêt de l’éclairage (par ex. éclairage extérieur) en paramétrant un temporisateur. 19.3 Exemple d’utilisation à créer librement ES 1 Quand le smartphone est connecté au réseau Wi-Fi de la maison (préciser le nom du réseau), cette recette permet de rappeler un scénario en entrée ou d’ouvrir un portail (dans ce cas, la localisation s’effectue par connexion à un réseau Wi-Fi connu). ES 2 Grâce au service Weather Underground (à utiliser comme condition dans les IF THIS), cette recette permet d’obtenir des informations sur : - les prévisions météo (si on attend de la pluie, le programme d’arrosage est suspendu, le store pare-soleil du jardin est enroulé) - s’il pleut, les volets roulants se ferment pour protéger les vitres et le store pare-soleil est enroulé - selon la température courante, le système ferme ou ouvre certaines fenêtres motorisées pour favoriser le maintien de la température demandée - si le vent dépasse un seuil prédéfini, le store pare-soleil du jardin est enroulé. 63 App View IFTTT et son utilisation ES 3 Si l’installation contient des dispositifs de tiers compatibles avec IFTTT notamment : - des capteurs de qualité de l’air (Air Quality by IQAir AirVisual/Airthings/etc.), cette recette permet d’activer la ventilation forcée, d’ouvrir ou de fermer une fenêtre motorisée - des caméras de détection de mouvement (notamment Arlo/DLink), cette recette permet d’allumer une lampe ou d’activer un scénario. 19.4 Procédure de création d’une recette 1. Effectuer l’enregistrement sur le site avec IFTTT (il faut disposer d’un accès à IFTTT en plus de l’accès à MyVIMAR). 2. Dans la page principale d’IFTTT, appuyer sur Explore ; appuyer sur le signe + qui s’affiche. Cliquer ici 3. L’assistant de création de la recette démarre ; configurer d’abord IF THIS puis THAT. Appuyer sur + This Cliquer ici 4. La fenêtre qui s’ouvre permet de sélectionner les blocs à utiliser comme conditions de la logique. 64 Cliquer ici App View IFTTT et son utilisation 5. Dans le champ Search services, saisir le nom de l’élément qui déclenche l’évènement. Dans le cas présent, saisir Button widget puisqu’on souhaite utiliser ce nœud pour activer la logique. Chaque type d’élément (par exemple géolocalisation, conditions météo, horaire, etc.). peut toujours être sélectionné en cliquant sur dans le champ Search services. Dans la page suivante, sélectionner Button press qui sera l’évènement déclencheur. Cliquer ici L’évènement est configuré (dans cet exemple, on visualise l’icône ), il faut maintenant configurer l’action déclenchée par l’évènement. 6. Saisir l’action déclenchée par la pression sur la touche virtuelle (elle peut être saisie sur un smartphone comme widget) ; appuyer sur + That. Cliquer ici 65 App View IFTTT et son utilisation 7. La fenêtre qui s’ouvre permet de sélectionner les blocs à utiliser comme action. Saisir View dans le champ Search services ; sélectionner la box du service Vimar qui s’affiche. Cliquer ici 8. Le système demande alors à l’utilisateur d’effectuer une liaison de comptes pour permettre à IFTTT d’accéder aux fonctions de façon autonome par le cloud pour exécuter la recette ; appuyer sur Connect. Cliquer ici 9. Saisir les identifiants de MyVIMAR pour accéder à l’installation et appuyer sur Entrée. 66 App View IFTTT et son utilisation [email protected] Cliquer ici 10. Les actions disponibles à associer à l’évènement s’affichent (elles sont décrites au paragraphe 16.1) ; dans cet exemple, on souhaite commander une lampe. Cliquer ici 11. Sélectionner le type de dispositif concerné et son état au moment de l’évènement (allumer l’éclairage de la table de la salle à manger). 67 App View IFTTT et son utilisation Cliquer ici Cliquer ici 12. Sélectionner Create action, la procédure est terminée. L’utilisateur peut également recevoir une notification d’IFTTT à chaque activation de la recette ; il suffit de sélectionner l’option dans la page proposée puis de valider avec . Par exemple : À la fin de la procédure, l’utilisateur peut créer immédiatement sur son smartphone un widget IFTTT avec la touche qui commande la fonction programmée. 68 App View 69 View 10 2202 Viale Vicenza, 14 36063 Marostica VI - Italy www.vimar.com ">
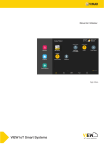
Enlace público actualizado
El enlace público a tu chat ha sido actualizado.
