Manuel d'installation et d'utilisation Interface web de configuration SIP Interface web de configuration 2 Interface web de configuration Sommaire 1 Conditions nécessaires............................................................................................................................................. 4 1.1 2 Identification adresse de réseau du dispositif.................................................................................................... 4 Premier accès............................................................................................................................................................ 5 2.1 Classement des platines................................................................................................................................... 7 3 Structure de l'interface de configuration.................................................................................................................... 8 4 Tableau de bord....................................................................................................................................................... 10 5 12 Installation................................................................................................................................................................... 5.1 Ligne SIP......................................................................................................................................................... 12 5.2 Licences.......................................................................................................................................................... 14 5.3 Répertoire........................................................................................................................................................ 15 5.3.1 Création usager....................................................................................................................................... 16 5.3.2 Gestion licences/usager.......................................................................................................................... 17 5.3.3 Gestion standard..................................................................................................................................... 18 5.4 6 7 8 Entrées & Sorties............................................................................................................................................. 18 5.4.1 Entrées.................................................................................................................................................... 18 5.4.2 Sorties...................................................................................................................................................... 19 Dispositif 21 6.1 Réseau............................................................................................................................................................ 21 6.2 Date et Heure.................................................................................................................................................. 21 6.3 Poussoirs......................................................................................................................................................... 23 6.4 Réglages......................................................................................................................................................... 25 Système ................................................................................................................................................................. 27 7.1 Utilisateur......................................................................................................................................................... 27 7.2 Mise à jour....................................................................................................................................................... 27 7.3 Sauvegarde et Rétablissement....................................................................................................................... 28 7.3.1 Sauvegarde............................................................................................................................................. 28 7.3.2 Rétablissement........................................................................................................................................ 28 7.3.3 Redémarrer.............................................................................................................................................. 29 7.3.4 Reset d’usine........................................................................................................................................... 29 Récupération des coordonnées............................................................................................................................... 30 3 Interface web de configuration 1 Conditions nécessaires Pour accéder à l'Interface web de configuration de la platine SIP Client (art. 41007, K41007.XX, 40415.S et 40414.S), il faut disposer d’un ordinateur avec : • Un navigateur installé (Firefox, Chrome, Microsoft Edge ou Safari) • Connexion au réseau sur lequel est installé le dispositif à configurer • Connexion Internet – nécessaire exclusivement pour le « Premier accès », l’ «Enregistrement des licences » et la « Récupération des coordonnées ». 1.1Identification adresse de réseau du dispositif Le dispositif obtient par défaut la configuration du réseau à travers un serveur DHCP et, en l’absence de cet service, obtient une adresse link-local (169.254.0.0/16) pour toujours être joignable. Après avoir identifié l’adresse de réseau du dispositif, il est important de configurer l’ordinateur de sorte que son adressage appartienne au même sous-réseau du dispositif à configurer. Pour identifier l'adresse de réseau saisie par le dispositif, il est possible de : • la récupérer sur le serveur DHCP • utiliser un instrument de recherche pour les services mDNS (par ex. zeroconfServiceBrowser) et identifier, en sélectionnant le service _eipvdes._tcp, le dispositif en fonction de son hostname (PEXXXXXX – où XXXXXX représentent les 6 derniers chiffres sans « : » de l’adresse MAC du dispositif en question) Il est également possible d’accéder à l'Interface web de configuration à travers le hostname du dispositif (https://PEXXXXXX – où XXXXXX représentent les 6 derniers chiffres sans « : » de l’adresse MAC du dispositif en question) et, après avoir accédé au « Tableau de bord », récupérer l'adresse de réseau à utiliser pour les prochaines connexions afin d'accélérer la communication. 4 Interface web de configuration 2Premier accès IMPORTANT : Le premier accès doit forcément passer par un ordinateur connecté à Internet car cette phase prévoit une connexion au Cloud VIMAR. Après avoir tapé https://IP_ADDRESS_DISPOSITIF ou https://HOSTNAME_DISPOSITIF dans la barre des adresses du navigateur, le système demande de saisir les coordonnées d’accès. Les coordonnées d'origine sont les suivantes : • Nom Usager : admin • Mot de passe : admin Après avoir saisi les coordonnées, le système lance une procédure assistée de première configuration qui prévoit : Première étape • Configuration de la langue du dispositif (anglais, italien, français, allemande, espagnol, grec, portugais, polonais, suédois, hollandais, russe) • Configuration du nom servant à identifier le système portier-vidéo • Configuration du nom servant à identifier le dispositif 5 Interface web de configuration Deuxième étape • Changement du mot de passe d’accès (6 caractères minimum) Troisième étape • Confirmation des données saisies durant les étapes précédentes 6 Interface web de configuration Après avoir complété la première configuration, le système se déconnecte automatiquement (logout) pour permettre d’accéder à l’interface web avec les nouvelles coordonnées : • Nom Usager : admin • Mot de passe : <celui qui a choisi pour la deuxième étape> 2.1Classement des platines En présence, outre le module Audio/Vidéo, de platines (art. 41010), il faudra compléter la procédure manuelle de classement des platines (voir chapitre « Choix position modules poussoirs » sur le Manuel installateur de l'unité électronique 41007) afin de pouvoir accéder à l'interface web de configuration. La page suivante signale, dès l’accès, si les platines n’ont pas été classées. Une fois le classement terminé, la page de notification disparaîtra automatiquement en laissant la place au Tableau de bord 7 Interface web de configuration 3Structure de l'interface de configuration L'interface de configuration est organisée dans les sections suivantes : Premier niveau Deuxième niveau Tableau de bord Contenu page Informations servant à récapituler l’état et la configuration du dispositif Système Ligne SIP Configuration SIP Licences Gestion des licences Répertoire Gestion du répertoire Entrées & Sorties Gestion E/S de système Réseau Configuration du réseau Date et heure Configuration date/heure Poussoirs Configuration des platines Réglages Paramètres généraux Utilisateur Gestion mot de passe usager Mise à jour Mise à jour Sauvegarde et Rétablissement Sauvegarde configuration et rétablissement Dispositif Système Une barre de contrôle est toujours présente en haut à droite pour permettre à tout moment de changer la langue de l’interface et/ou procéder au logout. 8 Interface web de configuration Durant les étapes de configuration, en modifiant certains paramètres tels que le répertoire, les boutons, les réglages du module Audio/Vidéo et éventuellement l’afficheur etc..., un bouton « Data Refresh » s’affiche en haut à droite ; ce bouton permet de rendre les modifications opérationnelles. Il est conseillé de procéder d’abord à toutes les configurations nécessaires puis de les rendre effectives en appuyant sur ce bouton qui comporte le redémarrage des services disponibles sur le dispositif et éventuellement des modules secondaires (module écran – art. 41018). 9 Interface web de configuration 4 Tableau de bord Chaque fois que l’on accède à l'interface de configuration, on arrive dans la section Tableau de bord qui renferme les paramètres suivants : Informations dispositif • Code Produit : code identifiant le dispositif • Modules supplémentaires : liste des modules secondaires connectés au module A/V et représentés par une lettre ; en déplaçant la souris sur l'icône « i », une fenêtre contenant la liste complète des modules s’ouvre ID Module Code Produit Description A 41010 Module 10 poussoirs B 41015 Module Porte-étiquette E 41018 Module Écran F 41019 Module Clavier G 41019-UP Module Clavier UP • Nom Dispositif : nom identifiant le dispositif • Langue : langue du dispositif • Fuseau horaire : fuseau horaire du dispositif • Version Firmware : version du FW installé sur le dispositif Informations de réseau • Adresse MAC : Adresse MAC de l'interface de réseau du dispositif • Adresse IP : adresse de réseau du dispositif • Masque de réseau : masque de réseau du dispositif • Default GW : adresse de réseau par défaut de la passerelle • DNS 1 : éventuel serveur DNS primaire • DNS 2 : éventuel serveur DNS secondaire Informations sur l’installation • Nom de l’installation : nom servant à identifier le système portier-vidéo • Domaine SIP : adresse du domaine SIP auquel le dispositif doit se connecter • Licences Audio/Vidéo : indication du nombre de licences Audio/Vidéo utilisées et totales • Licences Audio : indication du nombre de licences Audio utilisées et totales • Usagers actifs : indication du nombre d’usager activés (avec licence) • Connexion SIP : état de la connexion SIP du dispositif (Non Configuré, Déconnecté, Connecté) 10 Interface web de configuration 11 Interface web de configuration 5 Système La section « Système » permet de configurer : • Ligne SIP : configuration SIP du dispositif • Licences : ajouter/supprimer des licences pour les appels SIP (art. 406090) • Répertoire : ajouter/supprimer/modifier les usagers que le dispositif doit pouvoir contacter • Entrées & Sorties : gérer le comportement des Entrées/Sorties du dispositif 5.1Ligne SIP Cette section permet d’afficher et éventuellement de configurer les paramètres nécessaires pour créer une interface entre la platine et le système SIP disponible (SIP 2.0 [RFC–3261]). Pour modifier un paramètre au choix, entrer en modalité de modification en appuyant sur le bouton en haut à droite (« Modifier ») REMARQUE : Ces paramètres doivent être fournis par l'IT Manager qui s’occupe de la gestion du système SIP disponible En modalité « Modifier », certains paramètres sont obligatoires alors que d’autres sont typiques d’une configuration standard et, sauf indications spécifiques, il n’est pas nécessaire de les modifier. Plus précisément : 12 Interface web de configuration Paramètres obligatoires • ID Usager : userID SIP avec lequel enregistrer la platine sur le serveur SIP. • Mot de passe : mot de passe du userID SIP préalablement saisi. • Domaine SIP : adresse IP du serveur SIP. Seules les adresses IP sont admises (il n'est pas possible de saisir des noms de domaine). Paramètres facultatifs • Outbound Proxy : adresse IP (comme pour le paramètre « Domaine SIP », il est possible de saisir uniquement des adresses IP et non pas des noms de domaine) de l’outbound proxy server (certains systèmes SIP présentent ce type de serveur en plus du serveur SIP). • Protocole SIP : protocole de transport servant à véhiculer tout le trafic SIP ; les options possibles sont UDP et TCP. • Port SIP : port d’écoute du serveur SIP (typiquement 5060). Les valeurs admises oscillent entre 1024 et 65535. • Port Audio : port utilisé par la platine pour véhiculer le trafic audio (port 7078 choisi par défaut). Les valeurs admises oscillent entre 1024 et 65535. • Port Vidéo : port utilisé par la platine pour véhiculer le trafic vidéo (port 9078 choisi par défaut). Les valeurs admises oscillent entre 1024 et 65535. • Audio Codec : codec audio que la platine négociera en phase d’appel. Les codec admis sont les suivants : o g711a (sélectionné par défaut) o g711u (sélectionné par défaut) o speex • Vidéo Codec : codec vidéo que la platine négociera en phase d’appel. Actuellement, le seul codec vidéo possible est h264. • Dimension Vidéo : résolution de la vidéo que capture la platine. Plus la résolution est élevée, plus elle occupera de place sur la bande. Les valeurs possibles sont : o vga [640x480] (par défaut) o cif [352x288] o qvga [320x240] • Délai Enregistrement : valeur « expire » du REGISTER du protocole SIP ; intervalle, en secondes, de l’enregistrement de la platine sur le serveur SIP. Les valeurs admises oscillent entre 60 et 3600. (Valeur d'usine 600) • Délai Sonneries : durée maximum de la phase de « ring » de la platine. Lorsque ce temps est écoulé, l’appel est interrompu si aucun téléphone SIP n’a répondu. Les valeurs admises oscillent entre 10 et 60. (Valeur d'usine 30) • Délai Appel : durée maximum d’un appel entre la platine et un téléphone SIP. Les valeurs admises oscillent entre 30 et 1800. (Valeur d'usine 180) • État Présence SIP : validation/désactivation des PUBLISH de l’état de présence de la platine dans le cadre de la RFC3856. Après avoir complété la configuration, il est possible de l’enregistrer en appuyant sur le bouton en haut à droite « Enregistrer ». En appuyant sur la touche «Annuler », toutes les modifications apportées durant la phase de modification seront remises à zéro. 13 Interface web de configuration Un popup, en haut et au milieu, informera l'usager du résultat de l'enregistrement. 5.2 Licences Cette section permet d’afficher l’état des licences disponibles sur la platine mais aussi d’en ajouter de nouvelles ou d’en supprimer. En haut à gauche, une section récapitulative signale le nombre de licences audio et audio/vidéo qui ont été téléchargées sur la platine et combien sont en cours d’utilisation. Le bouton « Ajouter licence » en haut à droite permet de télécharger une nouvelle licence. Saisir dans le popup qui s’affiche le code présent sur le fichier « license.txt » qui se trouve sur la clé USB relative à la licence achetée (art. 40690.x) 14 Interface web de configuration Après avoir saisi le code, appuyer sur le bouton « Ajouter et Fermer » pour lancer les contrôles de consistance. Un popup d’information notifiera le résultat de l'opération. IMPORTANT : La saisie de la licence doit forcément passer par un ordinateur connecté à Internet car cette phase prévoit une connexion au Cloud VIMAR. En sélectionnant les licences à travers les checkbox correspondantes, il est possible de supprimer une ou plusieurs licences en appuyant sur « Supprimer licences sélectionnées » qui s’activera en sélectionnant au moins une licence. Il est toujours possible de supprimer toutes les licences téléchargées en appuyant sur « Supprimer toutes les licences ». IMPORTANT : La suppression d’une ou de plusieurs licences entraîne également la désactivation (si nécessaire) d’un ou de plusieurs usagers et la suppression correspondante de l’attribution aux boutons d’appel. Si la platine présente des licences d’usine, celles-ci ne pourront pas être supprimées et appuyer sur la touche « Supprimer toutes les licences » n’aura aucun effet sur ce type de licences. 5.3 Répertoire Cette section permet de gérer le répertoire de la platine. Le répertoire est un ensemble d’usagers qu’il est possible d’appeler à partir de la platine. Il existe 2 types d’usagers : • Usager • Standard Cette distinction est nécessaire pour les platines dotées d’écran où l'usager Standard sera identifié par une icône graphique particulière. 15 Interface web de configuration 5.3.1Création usager Pour ajouter un nouvel usager (indépendamment du type) au répertoire, appuyer sur la touche « Ajouter usager » en haut à droite. Les paramètres à insérer sont les suivants : • Nom Primaire : nom de l'usager tel qu’il sera affiché sur l’écran éventuel de la platine • Nom Secondaire : autre nom possible (en cas de plusieurs personnes concernées par le même poste intérieur) • Type : type d’utilisateur à distinguer entre « Usager » ou « Standard » en fonction de la description précédente • N° SIP : numéro SIP à travers lequel il est possible de contacter l'usager. Ce paramètre doit être fourni par l’IT Manager qui gère le système téléphonique. Les valeurs peuvent être comprises entre 1 et 40000 pour « Usager » et entre 40001 et 41024 pour « Standard » • N° Appel : représente le numéro remappé à travers lequel il est possible de contacter l'usager en utilisant le clavier de la platine (art. 41019 ou 41019-UP) . Les valeurs possibles oscillent entre 1 et 99999999 • Polycom : utiliser ce fanion pour valider la modalité de compatibilité vidéo avec des dispositifs Polycom Après avoir saisi tous les paramètres, compléter l'opération en appuyant sur la touche « Enregistrer et Fermer ». Pour annuler, utiliser « X » en haut à droite. En cas d’erreurs, des popup d’informations expliqueront la raison pour laquelle l’opération a échoué. Il est possible de modifier les paramètres associés à chaque usager en sélectionnant le bouton élément du répertoire. disponible pour chaque 16 Interface web de configuration 5.3.2Gestion licences/usager Les usagers ajoutés sont tous désactivés par défaut (le point rouge à côté du nom usager dans le tableau récapitulatif du répertoire le confirme). Le terme « usager désactivé» signifie qu’aucune licence n’a été attribuée à un usager précis (la valeur « Aucune » s’affiche dans la colonne « Type Licence »). En haut à gauche, une fenêtre récapitulative signale constamment l’état des licences (combien sont utilisées par rapport au total disponible). Pour attribuer une licence à un usager précis, appuyer sur la touche suivant s’ouvre présente sur la ligne correspondante. Le popup Sélectionner le type de licence à attribuer. Un popup d’information signalera le résultat de l'opération. IMPORTANT : lorsque les licences à disposition sont terminées, il ne sera plus possible de valider de nouveaux usagers dans le répertoire, comme l’indique la fenêtre récapitulative en haut à gauche. En sélectionnant plusieurs usagers à travers les checkbox correspondantes, il est également possible d’attribuer plusieurs licences ; en sélectionnant un usager, un nouveau bouton « Gérer licence » s’affiche et permet d’attribuer à tous les usagers sélectionnés la licence choisie. L'attribution multiple de licences est une opération atomique. Ceci signifie que l’échec de l’attribution pour un seul usager (par ex, nombre de licences insuffisant) entraîne l’échec de l’attribution à tous les usagers sélectionnés. En attribuant et en supprimant les licences aux usagers, l’état d’activation/désactivation, la fenêtre récapitulative en haut à gauche et la configuration des boutons (selon le cas) se mettent à jour afin d’éviter d’avoir un bouton attribué à un usager désactivé. 17 Interface web de configuration 5.3.3Gestion standard Si le répertoire contient un usager type Standard et s’il a été activé en lui attribuant une licence de type Audio ou Audio/ Vidéo, il est possible de définir le standard par défaut pour la platine à travers l’option « Standard de défaut ». Définir le standard de défaut est une opération qui se répercute uniquement sur les platines disposant d’un écran sur lequel le standard de défaut est représenté par une icône dédiée. 5.4Entrées & Sorties Cette section permet de gérer la configuration de toutes les entrées et de toutes les sorties présentes sur la platine et, éventuellement, sur les modules secondaires. Cette section se remplit automatiquement ; il est ainsi possible de modifier la configuration mais pas d’ajouter ou de supprimer des entrées/sorties. 5.4.1Entrées Chaque entrée dispose du bouton qui permet d’accéder à la fenêtre de configuration spécifique. 18 Interface web de configuration Il est possible de configurer : • Nom : un nom significatif à attribuer à l’entrée • Sortie : il est possible d’indiquer une sortie à actionner pour un évènement d’entrée spécifique • Évènement sur : signale si l’évènement d’entrée doit être généré à l'ouverture ou à la fermeture du contact Au terme de la configuration, enregistrer les modifications en appuyant sur « Enregistrer et Fermer ». 5.4.2Sortie Comme pour la section d’Entrée, cette section permet de gérer la configuration de toutes les sorties présentes sur la platine et éventuellement sur les modules secondaires. Chaque activation (sortie) peut être validée à travers un code DTMF (SIP-INFO [Out of Band - SIP] ou RFC2833 [Out of Band – RTP]) à taper au clavier d’un appareil téléphonique SIP. Chaque sortie dispose du bouton qui permet d’accéder à la fenêtre de configuration spécifique. Il est possible de configurer : • Nom : un nom significatif à attribuer à l’activation • Temps : valeur (en millisecondes) de la durée de l'activation. Les valeurs admises vont de 0 à 65535000, par pas de 500 ms. (Valeur d'usine 500) 19 Interface web de configuration • DTMF : indique la partie numérique du code DTMF à taper sur le téléphone pour valider l'activation. Le DTMF devra compter au maximum 8 caractères numériques Au terme de la configuration, enregistrer les modifications en appuyant sur « Enregistrer et Fermer ». 20 Interface web de configuration 6 Dispositif La section « Dispositif » regroupe toutes les configurations des paramètres fonctionnels de la platine. Plus précisément, il est possible de contrôler : • Réseau : configuration de réseau du dispositif • Date et Heure : configuration de date, heure, fuseau horaire, serveur NTP • Boutons : configuration des boutons du module A/V et éventuellement des modules platine (art. 41010) • Réglages : configuration des paramètres fonctionnels de la platine et éventuellement de l’écran 6.1 Réseau Cette section permet de configurer les paramètres de l’interface Ethernet. Le dispositif est en mesure d’obtenir automatiquement les paramètres du réseau (modalité DHCP) ou d’utiliser une configuration manuelle (adressage statique). • Pour configurer la modalité DHCP, sélectionner la checkbox « DHCP ». Le reste des paramètres passera en lecture seule et présentera les paramètres configurés automatiquement par le serveur de réseau DHCP • Pour définir un adressage statique, désélectionner la checkbox « DHCP » et remplir les champs suivants : o Adresse IP : définir l'adresse IPv4 (ex : 192.168.1.20) o Masque de réseau : définir le masque de réseau (ex : 255.255.255.0) o Passerelle : définir la passerelle du réseau (ex : 192.168.1.1) o DNS Primaire [facultatif] : définir l’adresse du DNS primaire du réseau (ex : 8.8.8.8) o DNS Secondaire [facultatif] : définir l’adresse du DNS secondaire du réseau (ex : 8.8.4.4) Au terme de la configuration, cliquer sur la touche « Enregistrer » pour enregistrer et appliquer les réglages ; un popup signale à l’usager qu’après l’opération, le dispositif sera joignable à travers la nouvelle adresse définie. Après avoir confirmé, le dispositif relancera les services de réseau en appliquant la nouvelle configuration. IMPORTANT : après cette opération, il pourrait s’avérer nécessaire de reconfigurer l’adresse IP de l’ordinateur pour pouvoir atteindre à nouveau le dispositif. 21 Interface web de configuration 6.2Date et Heure Cette section permet de vérifier et de régler la date et l’heure du système sur le dispositif. Les valeurs courantes s’affichent sur la ligne en haut, qui indique : • Date • Heure • Fuseau horaire • Offset par rapport à UTC/GMT, au format +hhmm (heures et minutes) Il est possible de régler l'heure du système du dispositif en modalité manuelle (l'usager règle les valeurs date/heure) ou automatique (le dispositif saisit l’heure du réseau à travers le protocole NTP). Pour programmer la modalité automatique, régler le switch « Automatique/Manuel » sur « Automatique » et définir l'adresse des serveurs NTP de réseau - champs « NTP serveur 1 » (obligatoire) et « NTP serveur 2 » (facultatif). Pour programmer la modalité manuelle, régler le switch « Automatique/Manuel » sur « Manuel ». Après quoi, régler date/ heure du dispositif en procédant de la façon suivante : • Utiliser l’heure affichée sur l’ordinateur/dispositif utilisé : sélectionner la checkbox « Utiliser l’heure locale en cours ». Les valeurs qui seront appliquées s’affichent dans le champ « Date/heure locale en cours ». • Sélectionner manuellement une date/heure au choix : désélectionner la checkbox « Utiliser l’heure locale en cours » et cliquer sur « Sélectionner date/heure ». Un widget graphique s’ouvre pour la sélection de la date et de l’heure choisies. 22 Interface web de configuration Pour les deux modalités, sélectionner le fuseau horaire du pays dans lequel est installé le dispositif à partir de la liste « Fuseau horaire ». Pour enregistrer et appliquer la configuration, appuyer sur la touche « Enregistrer ». L’heure du dispositif affichée en haut indiquera les nouvelles valeurs choisies. REMARQUE : le protocole NTP distribue les informations date/heure à des intervalles de temps non constants. Pour cette raison, après avoir choisi la modalité automatique, attendre quelques minutes pour le dispositif saisisse l’heure correcte du réseau. 6.3 Poussoirs Cette section permet de configurer les poussoirs du module A/V et éventuellement des platines supplémentaires connectées au module (art. 41010). Un tableau des poussoirs physiques présentés sur deux colonnes s’affiche : 23 Interface web de configuration Il est possible d’attribuer à chaque poussoir un élément du répertoire validé : • Appuyer sur le bouton « Modifier Poussoirs ». Les encadrés de chaque poussoir présentent un menu déroulant. • Ouvrir le menu déroulant présent dans l’encadré du poussoir à attribuer • Sélectionner le nom de l'usager - présent dans le répertoire - à attribuer au poussoir • Répéter les deux étapes précédentes pour chaque poussoir à attribuer • Appuyer sur le bouton « Enregistrer Poussoirs » pour enregistrer les modifications. 24 Interface web de configuration Les poussoirs attribués portent également le numéro SIP de l’usager choisi dans le répertoire. 6.4 Réglages Cette section regroupe les réglages génériques du dispositif. La touche « Modifier » permet de valider la modalité de modification de chaque paramètre. Paramètres du module A/V et poussoirs : • Langue : permet de changer la langue de la synthèse vocale du module A/V • Synthèse Vocale : permet d’activer/désactiver la synthèse vocale du module A/V • Mot de passe Menu : permet de modifier le mot de passe du menu de maintenance du module A/V • Tonalité Touches : permet d'activer/désactiver la tonalité des touches • Modalité Luminosité Touches : permet de régler la luminosité des touches en modalité fixe ou automatique (selon le critère jour/nuit) • Luminosité Touches Jour : valeur de la luminosité durant la journée (lorsque la modalité est automatique) • Luminosité Touches Nuit : valeur de la luminosité durant la nuit (lorsque la modalité est automatique ou fixe) • Modalité Luminosité Caméra LED : permet de régler la luminosité des leds de la caméra en modalité fixe ou automatique (selon le critère jour/nuit) 25 Interface web de configuration • Luminosité Caméra LED Jour : valeur de la luminosité durant la journée (lorsque la modalité est automatique) • Luminosité Caméra LED Nuit : valeur de la luminosité durant la nuit (lorsque la modalité est automatique ou fixe) • Modalité Exposition Caméra : permet de modifier la modalité d’exposition de la caméra : 0 pour la modalité standard (fonctionnement optimal dans des conditions ambiantes typiques), 1 pour « modalité portrait enhanced » (met en évidence l'appelant si son visage est à l'ombre par rapport à un milieu fortement éclairé) • Volume Sonnerie : permet de modifier le volume des sonneries • Volume haut-parleur : permet de modifier le volume du haut-parleur • Volume Tonalité Touches : permet de modifier le volume de la tonalité des touches Paramètres de l’écran (code produit 41018) : • Type Menu Écran : permet de choisir le type d’affichage du menu (Navigable, Direct ou Élargi) • Dimension Caractères Écran : permet de choisir la dimension des caractères de l’écran (Normale ou Grande) • Luminosité Écran : permet de configurer la luminosité de l’écran (Valeurs possibles : 1,2,3,4 et 5) • Couleur Écran : permet de choisir la couleur du thème de l’écran (Blanc, Bleu ou Vert) • Veille Écran : permet de choisir la modalité de veille de l’écran (Allumé ou Éteint) • Mot de passe Administrateur Écran : permet de modifier le mot de passe administrateur de l’écran • Mot de passe Utilisateur Écran : permet de modifier le mot de passe utilisateur de l’écran Après avoir procédé aux modifications, appuyer sur le bouton « Enregistrer » pour enregistrer les modifications. 26 Interface web de configuration 7 Système La section « Système » permet de contrôler : • Utilisateur : configuration du mot de passe d’accès à l'interface de configuration • Mise à jour : mise à jour du logiciel du dispositif • Sauvegarde et Rétablissement : sauvegarde configuration, rétablissement, redémarrage du dispositif et réinitialisation aux valeurs d’origine 7.1 Utilisateur Cette section permet de modifier le mot de passe d’accès à l’interface de configuration. Il faudra indiquer l’ancien mot de passe et le nouveau (en le répétant deux fois pour corriger toute faute de frappe). Appuyer sur le bouton pour voir les caractères floués. Un popup indique le résultat de l'opération en appuyant sur le bouton « Enregistrer ». 7.2 Mise à jour Cette section permet de mettre à jour le logiciel de la platine. En haut à droite, il est possible de voir la version actuelle du logiciel (comprenant la date et le numéro de la version) Deux boutons sont présents dans le bas : • Sélectionner Fichier : ce bouton permet de choisir le fichier à télécharger sur la platine pour procéder à la mise à jour. Il faudra d’abord avoir téléchargé ce fichier à partir du site Vimar, dans la section de produit correspondante. 27 Interface web de configuration • Lancer Téléchargement : ce bouton (disponible uniquement après avoir sélectionné un fichier à travers le bouton précédent) permet de lancer le téléversement du fichier sur la platine puis de passer à la mise à jour La phase de mise à jour et d’écriture du nouveau logiciel démarrera automatiquement (sans aucune interaction de la part de l’usager) dès que le fichier aura été téléchargé. La mise à jour prévoir un redémarrage du dispositif. 7.3Sauvegarde et Rétablissement Cette section présente plusieurs fonctions de système. Plus précisément : • Sauvegarde • Rétablissement • Redémarrer • Reset d’usine 7.3.1Sauvegarde Ce bouton permet de télécharger un fichier contenant la sauvegarde de la configuration actuelle de la platine. Le nom du fichier créé respecte le format suivant : <MAC_ADDRESS>_backup_<DATA>.ebk Le fichier peut être utilisé pour rétablir la configuration du dispositif. REMARQUE : Le rétablissement est possible exclusivement sur le même dispositif. 7.3.2Rétablissement Ce bouton permet de rétablir une configuration préalablement enregistrée sur l’ordinateur. En appuyant sur le bouton « Rétablir », une fenêtre de sélection du fichier de sauvegarde à utiliser pour le rétablissement s’ouvre. Le rétablissement de la configuration démarrera automatiquement au terme du téléchargement du fichier et terminera par un redémarrage du dispositif. En cas d’erreurs, des popup d’informations expliqueront la raison pour laquelle l’opération a 28 Interface web de configuration échoué. 7.3.3Redémarrer Ce bouton permet de redémarrer la platine tout en conservant toutes les configurations ; la présence éventuelle du bouton « Actualisation des données » ne sera pas préservée du fait que toutes les modifications seront appliquées automatiquement au redémarrage. 7.3.4Reset d’usine En appuyant sur ce bouton, le dispositif sera reconduit aux valeurs d’usine ; ceci implique la perte de toutes les configurations, de toutes les licences saisies (à l’exception des licences d’usine), de tous les usagers insérés, etc.. Au redémarrage de la platine, il sera nécessaire de procéder à la configuration en suivant les indications au chapitre « Premier Accès ». 29 Interface web de configuration 8Récupération des coordonnées IMPORTANT : La récupération des coordonnées doit forcément passer par un ordinateur connecté à Internet car cette phase prévoit une connexion au Cloud VIMAR. En cas de perte des coordonnées d’accès à l'interface web de configuration, contacter le service d’assistance clients VIMAR en fournissant l'adresse MAC de la platine. Le service communiquera des coordonnées « temporaires » pour accéder à la fonction de modification du mot de passe. Après avoir saisi les coordonnées communiquées par le service d’assistance, la page suivante permet de modifier le mot de passe ; au terme de l’opération, il sera à nouveau possible de se connecter à l’interface de configuration en utilisant les nouvelles coordonnées. 30 Interface web de configuration Le manuel d'instructions peut être téléchargé sur le site www.vimar.com Consignes d'installation L'installation doit être confiée à des techniciens qualifiés, conformément aux dispositions qui régissent l'installation du matériel électrique en vigueur dans le pays concerné. Conformité aux normes Directive CEM Normes EN 60065, EN 61000-6-1, EN 61000-6-3 Règlement REACH (EU) n° 1907/2006 – art.33. Le produit peut contenir des traces de plomb. DEEE - Informations destinées aux utilisateurs Le pictogramme de la poubelle barrée apposé sur l'appareil ou sur l'emballage indique que le produit doit être séparé des autres déchets à la fin de son cycle de vie. L'usager devra confier l'appareil à un centre municipal de tri sélectif des déchets électroniques et électrotechniques. Outre la gestion autonome, le détenteur pourra également confier gratuitement l'appareil qu'il veut mettre au rebut à un distributeur au moment de l'achat d'un nouvel appareil aux caractéristiques équivalentes. Les distributeurs de matériel électronique disposant d'une surface de vente supérieure à 400 m2 retirent les produits électroniques arrivés à la fin de leur cycle de vie à titre gratuit, sans obligation d'achat, à condition que les dimensions de l'appareil ne dépassent pas 25 cm. La collecte sélective visant à recycler l'appareil, à le retraiter et à l'éliminer en respectant l'environnement, contribue à éviter la pollution du milieu et ses effets sur la santé et favorise la réutilisation des matériaux qui le composent. 31 49401524A0_MI_FR 02 2006 Viale Vicenza, 14 36063 Marostica VI - Italy www.vimar.com ">
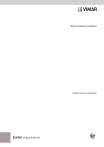
公開リンクが更新されました
あなたのチャットの公開リンクが更新されました。