Brother DCP-135C Manuel du propriétaire
PDF
Télécharger
Document
Guide d’installation rapide DCP-135C DCP-150C DCP-153C DCP-157C LS2346005 FRE/SWI-FRE/BEL-FRE Printed in China Commencez ici Déballage de l’appareil et vérification du contenu Chargez du papier normal au format A4 1 2 Vérifiez que tous les composants sont présents. Cartouches d’encre [x4] Noir (LC970BK) Jaune (LC970Y) Cyan (LC970C) Magenta (LC970M) Les composants contenus dans votre emballage peuvent ne pas être identiques à ceux illustrés. Conservez tous les matériaux d’emballage et l’emballage pour le cas où vous devriez expédier l’appareil. Le câble USB n’est pas fourni. Vous devez vous procurer un câble USB 2.0 de longueur inférieure à 2 mètres. Important NE PAS brancher le câble USB à ce stade. c. Remarque Retirez la bande et le film de protection de la vitre du scanner. b. Les illustrations de ce Guide d’installation rapide représentent le modèle DCP-135C. d. Déramez correctement la pile de papier. e. Placez le papier dans le bac à papier sans forcer. Vérifiez que le papier est bien à plat dans le bac. f. Important Retirez du dessus du bac à papier la pochette en plastique alvéolaire contenant les cartouches d’encre. g. Fixez le capot du panneau de commande sur l’appareil. b. Enlevez le bac à papier et soulevez le couvercle du bac de sortie . c. 1 CD-ROM (pour la France et la Belgique) a. a. (pour la Suisse) Guide d’installation rapide Cordon d’alimentation Guide de l’utilisateur Capot du panneau de commande h. Refermez le couvercle du bac de sortie et replacez délicatement le bac à papier dans l’appareil. Appuyez sur les guide-papier latéraux et sur le guide-papier et longitudinal faites-les glisser pour les régler au format du papier. 2 Tirez le support papier vers l’extérieur jusqu’au déclic, puis dépliez le volet du support papier . Raccordement du cordon d’alimentation Choix de la langue 3 4 a. Raccordez le cordon d’alimentation. Avertissement L’appareil doit être relié à une prise mise à la terre et protégée par un fusible. a. Lorsque ce message s’affiche sur l’écran LCD, appuyez sur OK. c. Important Remarque NE PAS brancher le câble USB à ce stade. Les guide-papier doivent être en contact avec les bords du papier. b. Remarque La DEL sur le panneau de commande reste allumée jusqu’à ce que vous installiez les cartouches d’encre. Prenez soin de ne pas pousser le papier trop profondément. Si vous avez déjà choisi votre langue, appuyez sur S (Yes). Appuyez sur S ou T pour sélectionner la langue de votre choix, puis validez par OK. Si la langue réglée est incorrecte, vous pouvez changer la langue après le réglage de la date et de l’heure. (Pour plus de détails, consultez la section Changement de la langue de l’écran LCD à l’annexe B du Guide de l’utilisateur.) Installation des cartouches d’encre 5 a. b. c. L’écran LCD affiche : Abaissez tous les leviers de déverrouillage . d. Retirez l’élément de protection jaune . e. Déballage de la cartouche d’encre. Enlevez le capuchon de protection jaune toujours en place. f. s’il est Introduisez chaque cartouche d’encre dans le sens de la flèche indiquée sur l’étiquette. Vérifiez que la couleur du levier de déverrouillage correspond à la couleur de la cartouche. Remarque Avertissement Réglage du contraste LCD (facultatif) Réglage de la date et de l’heure 6 7 8 b. Vérifiez la qualité des quatre blocs couleur sur la page (noir/jaune/cyan/magenta). Correct Appuyez sur Marche Couleur. Si toutes les lignes sont nettes et visibles, appuyez sur S (Oui) pour terminer le contrôle de qualité. Incorrect Si vous constatez qu’il manque des courtes portions de ligne, appuyez sur T (Non) et suivez les indications de l’écran LCD. a. Appuyez sur Menu. b. Appuyez sur S ou T pour sélectionner 0.Param. système, puis appuyez sur OK. c. d. e. L’appareil lance la préparation du système de tube capillaire. Ce processus prend environ quatre minutes. En cas de projection d’encre dans les yeux, lavez les immédiatement avec de l’eau et, en cas d’irritation, consultez un médecin. Contrôle de la qualité d’impression Ce message s’affiche sur l’écran LCD lorsque le processus de préparation est terminé. Relevez chaque levier de déverrouillage et poussez-le délicatement jusqu’au déclic, puis fermez le capot de la cartouche d’encre. Important Soulevez le capot de la cartouche d’encre. 1 a. g. Appuyez sur S ou T pour sélectionner 2.Contraste LCD, puis appuyez sur OK. Appuyez sur S ou T pour sélectionner Foncé ou Clair. Appuyez sur OK puis sur Arrêt/Sortie. a. Appuyez sur Menu. d. Appuyez à plusieurs reprises sur S pour saisir les deux derniers chiffres pour l’année, pour appuyée sur OK. b. Appuyez sur S ou T pour sélectionner 0. Param. système, puis appuyez sur OK. (Par exemple, entrez 0 7 pour 2007.) e. c. Appuyez sur S ou T pour sélectionner 1. Date & heure, puis appuyez sur OK. f. Procédez de même pour le mois et le jour, puis pour l’heure et la minute au format 24 heures. Appuyez sur Arrêt/Sortie. Remarque Si vous commettez une erreur et que vous souhaitez recommencer, appuyez sur Arrêt/ Sortie et revenez à l’étape a. Tournez la page. Innobella™, qu'est-ce que c'est? Innobella™ est une marque de consommables d'origine offerte par Brother. Le nom "Innobella™" est dérivé des mots "Innovation" et "Bella" (qui signifie "Belle" en Italien) et représente la technologie "innovante" qui vous offre une impression "belle“ et “durable”. Pour Windows® Pour Avant l’installation 9 a. Vérifiez que votre ordinateur est ALLUMÉ et que vous êtes connecté en tant que membre du groupe des Administrateurs. Important b. Débranchez l’appareil. NE PAS brancher le câble USB à ce stade. Fermez toutes les applications actives. Vérifiez qu’aucune carte mémoire ou carte mémoire FLASH n’est insérée dans le lecteur de cartes. Selon le système d’exploitation utilisé, l’écran peut ne pas être identique à celui illustré. Le CD-ROM fourni contient ScanSoft™ PaperPort™ 11SE. Ce logiciel est compatible avec Windows® 2000 (SP4 ou supérieure), XP (SP2 ou supérieure), XP Professional x64 Edition et Windows Vista™ uniquement. Vous devez mettre votre système à niveau avec la dernière version de Windows® Service Pack avant d’installer MFL-Pro Suite. Pour Windows Vista™, lorsque l’écran Contrôle du compte utilisateur apparaît, cliquez sur Autoriser. Mac OS® X Installation de MFL-Pro Suite Avant l’installation Raccordement du câble USB 10 9 10 a. Insérez le CD-ROM fourni dans votre lecteur de CD-ROM. Sélectionnez votre langue. Remarque Assurez-vous que votre appareil est raccordé au secteur et que votre Macintosh® est ALLUMÉ. Important NE PAS brancher le câble USB à ce stade. Fermez toutes les applications actives. Vérifiez l’absence de carte dans le lecteur de cartes Multimédia de l’appareil. Les utilisateurs des versions 10.2.0 à 10.2.3 de Mac OS® X devront effectuer une mise à niveau vers Mac OS® X 10.2.4 ou supérieure. (Pour obtenir la dernière version de Mac OS® X, veuillez visiter le site Web : http://solutions.brother.com) Si l’écran Brother n’apparaît pas automatiquement, allez dans Poste de travail/ Ordinateur, puis double-cliquez sur l’icône de CD-ROM, puis cliquez sur Start.exe. a. Soulevez le capot du scanner jusqu’à ce qu’il soit bloqué en position ouverte. b. Reliez le câble USB à la prise USB repérée par le symbole . La prise USB se trouve à l’intérieur de l’appareil, comme indiqué ci-dessous. Raccordement du câble USB b. Cliquez sur Installer le logiciel MFL-pro Suite, puis sur Oui si vous acceptez les clauses du contrat de licence. c. 11 Suivez les instructions à l’écran jusqu’à ce que l’écran suivant s’affiche : a. Capot du scanner jusqu’à ce qu’il soit bloqué en position ouverte. c. d. Important Guidez soigneusement le câble USB dans la rainure comme indiqué ci-dessous, en suivant Ne raccordez PAS l’appareil celle-ci autour et vers l’arrière de l’appareil. à un port USB de votre Connectez ensuite le câble à votre clavier ou d’un concentrateur ® Macintosh . USB non alimenté. Brother vous conseille de brancher l’appareil directement sur votre Macintosh®. Vérifiez que le câble ne bloque pas la fermeture du capot. Dans le cas contraire, une erreur pourrait survenir. b. Reliez le câble USB à la prise USB repérée par le symbole . La prise USB se trouve à l’intérieur de l’appareil, comme illustré, à droite. c. Acheminez avec précautions le câble USB dans le logement du câble vers l’extérieur de l’appareil. Raccordez le câble à votre ordinateur. d. Important Ne raccordez PAS l’appareil à un port USB de votre clavier ou d’un concentrateur USB non alimenté. Nous vous recommandons de raccorder l’appareil directement à votre ordinateur. Vérifiez que le câble ne bloque pas la fermeture du capot. Dans le cas contraire, une erreur pourrait survenir. Soulevez le capot du scanner pour le déverrouiller . Abaissez délicatement le support de capot du scanner et refermez le capot du scanner . e. Soulevez le capot du scanner pour le déverrouiller . Abaissez délicatement le support de capot du scanner et refermez le capot du scanner . Installation de MFL-Pro Suite 11 a. Insérez le CD-ROM fourni dans le lecteur correspondant. b. Double-cliquez sur l’icône Start Here OSX. Remarque Raccordement du cordon d’alimentation 12 a. Fin et redémarrage b. Raccordez le cordon d’alimentation. Important N’essayez PAS de clore l’un des écrans. Veuillez attendre quelques minutes pour que le logiciel s’installe. L’installation des pilotes Brother démarre automatiquement. Lorsque l’écran Enregistrement en ligne s’affiche, effectuez votre sélection et suivez les instructions qui s’affichent à l’écran. 13 a. L’installation est à présent terminée. Fin Cliquez sur Terminer pour redémarrer l’ordinateur. Veuillez attendre quelques minutes pour que le logiciel s’installe. Après l’installation, cliquez sur Redémarrer. Remarque Après le redémarrage de l’ordinateur, le programme de diagnostic d’installation s’exécute automatiquement. En cas d’échec de l’installation, la fenêtre de résultats de l’installation s’affiche. Si l’installation échoue, une fenêtre de programme de diagnostic s’affiche. Veuillez suivre les instructions à l’écran ou consulter l’Aide en ligne ou les FAQs dans Démarrer/Tous les programmes (Programmes)/Brother/DCP-XXXX. c. Cliquez sur OK. e. f. d. Pour Mac OS® X 10.2.4 à 10.2.8 : Cliquez sur Ajouter, puis sélectionnez USB. a. Double-cliquez sur l’icône de Presto! PageManager, puis suivez les instructions qui s’affichent à l’écran. Sélectionnez le nom de votre modèle d’appareil, puis cliquez sur Ajouter. Quittez le Centre d’impression. Installation de FaceFilter Studio (Facultatif) 14 FaceFilter Studio est une application d’impression de photos sans bordure sous Windows simple d’utilisation. Important a. L’ordinateur doit être connecté à l’Internet. Assurez-vous que l’appareil est ALLUMÉ et connecté à l’ordinateur. Ouvrez à nouveau le menu principal en éjectant puis en réinsérant le CDROM ou en double-cliquant sur le programme start.exe dans le dossier racine. b. Le menu principal du CD-ROM s’affiche. Choisissez votre langue, puis cliquez sur Installer autres pilotes/utilitaires. c. Cliquez sur le bouton FaceFilter Studio pour lancer l’installation. Installation de Presto! PageManager Installation de l’Aide de FaceFilter Studio 15 a. Remarque Tous les programmes/ FaceFilter Studio dans le menu démarrer. b. Cliquez sur le bouton situé en haut à droite de l’écran, puis cliquez sur Mises à jour... pour ouvrir la page Web des mises à jour. Pour Mac OS® X 10.3.x ou plus récent : Passez à l’étape 12. c. Cliquez sur le bouton Download et choisissez un dossier dans lequel enregistrer le fichier. d. Fermez FaceFilter Studio, puis double-cliquez sur le fichier téléchargé dans le dossier spécifié et suivez les instructions d’installation qui s’affichent à l’écran. Pour afficher l’intégralité de l’Aide de FaceFilter Studio, sélectionnez démarrer/Tous les programmes/ FaceFilter Studio/ Aide de FaceFilter Studio sur votre ordinateur. 12 Lorsque Presto!® PageManager® est installé, la capacité d’OCR est ajoutée à Brother ControlCenter2. À l’aide de Presto! PageManager, vous pouvez facilement numériser, partager et organiser vos photos et vos documents. Fin L’installation est à présent terminée. ">
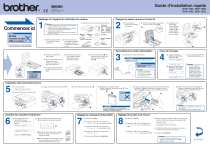
Lien public mis à jour
Le lien public vers votre chat a été mis à jour.