Elgato TURBO.264 HD Manuel du propriétaire
PDF
Descarregar
Documento
Guide de l’utilisateur Turbo.264 HD : guide de l’utilisateur © 2009-2011 Elgato Systems LLC 900 Kearny Street • Suite 750 San Francisco, CA 94133 United States of America Elgato Systems GmbH Nymphenburgerstr. 14 80335 München Germany http://www.elgato.com Révision 1.2 Turbo.264 HD : guide de l’utilisateur Fonctionnalités Fonctionnalités de Turbo.264 HD Accédez instantanément sur votre Mac à vos films de caméscopes HD Prévisualisez et déplacez les films de caméscopes HD sur votre Mac ou iPod en une seule étape rapide et facile. Turbo.264 HD détecte automatiquement les caméscopes AVCHD. Convertissez tous les formats vidéo courants Glissez-déposez n’importe quel fichier vidéo sur l’application et convertissez-le en un fichier H.264 haute qualité en résolution standard ou HD. Une vidéo au format universel H.264 peut être lue sur iPod, iPhone, Apple TV, consoles de jeux, certains téléphones intelligents (smartphones) et sur le Web. Incroyablement rapide et facile à utiliser Turbo.264 HD est livré avec un logiciel intuitif et convertit vos vidéos à une vitesse étonnante. Il accélère de façon significative l’encodage vidéo depuis des applications Mac telles iMovie, QuickTime Pro, Final Cut Pro et EyeTV.* *S'applique uniquement à la version de Turbo.264 HD avec accélérateur matériel. Convient aussi bien aux « pros » qu’aux débutants Rognez, changez le rapport de fenêtre, coupez, traitez par lot et fusionnez plusieurs clips en un seul film. Choisissez parmi les nombreux formats d’exportation prédéfinis ou ajoutez vos propres formats d’exportations. Turbo.264 HD : guide de l’utilisateur Sommaire Quel types de vidéo Turbo.264 HD peut-il créer ? 9 Bienvenue dans Turbo.264 HD ! Étape 1 : installer le logiciel Turbo.264 HD 5 Étape 2 : démarrage de Turbo.264 HD pour la première fois 5 Enregistrement en ligne de Turbo.264 HD 5 Où trouver de l’aide ? 5 Configuration requise 5 Quels appareils peuvent utiliser les vidéos créées par Turbo.264 HD ? 9 Quels formats d’exportation prédéfinis peuvent être utilisés par Turbo.264 HD ? 9 Comment sélectionner un format d’exportation pour un fichier ? 9 Comment exporter vers un iPod ? 10 Comment exporter vers un iPhone / iPod touch ? 10 Comment exporter vers une Apple TV ? 10 Matériel Turbo.264 HD Que peut faire le matériel Turbo.264 HD ? 6 Comment exporter vers une PlayStation Portable Sony (PSP) ? 10 Comment raccorder le Turbo.264 HD à mon Mac ? 6 Comment exporter vers YouTube ? 10 Qu’indique la LED du Turbo.264 HD ? 6 Comment exporter vers le format 720p ? 10 Fenêtre Turbo.264 HD Comment ajouter un fichier à la fenêtre Turbo. 264 HD ? 7 Comment supprimer un fichier de la fenêtre Turbo. 264 HD ? 7 Comment exporter vers le format 1080p ? 10 Turbo.264 HD peut-il changer la résolution d’un fichier pour correspondre à un format d’exportation prédéfini ? 10 Réglages personnalisés Comment redimensionner la fenêtre Turbo. 264 HD ? 7 Comment puis-je créer des formats d’exportation personnalisés ? 11 Comment savoir si le matériel Turbo.264 HD est branché ? 7 Comment supprimer un format d’exportation personnalisé ? 11 Comment démarrer l’encodage des fichiers ? 8 Quels réglages personnalisés puis-je utiliser pour la vidéo ? 12 Comment stopper l’encodage des fichiers ? 8 Comment sélectionner le format d’encodage des fichiers ? 8 Comment en savoir plus sur les fichiers que j’ai ajouté ? 8 Quels réglages personnalisés puis-je utiliser pour l’audio ? 13 Quels autres réglages personnalisés puis-je utiliser ? 13 Éditeur Puis-je encoder plus d’un fichier en même temps ? 8 Quelles sont les différentes parties de l'éditeur ? 14 Puis-je encoder depuis un DVD vidéo ? 8 Comment ouvrir l’éditeur ? 14 Comment fusionner plusieurs clips en un seul film ? 8 Comment utiliser l’éditeur pour sélectionner et 15 supprimer un contenu ? 15 Formats d’encodage Turbo.264 HD : guide de l’utilisateur Sommaire Quels sont les raccourcis clavier de l'éditeur ? 15 Préférences Comment choisir où Turbo.264 HD exportera les fichiers ? 16 YouTube 22 YouTube HD 22 HD 720p 23 HD 1080p 23 Comment vérifier automatiquement s’il existe une mise à jour de Turbo.264 HD ? 16 Capture AVCHD Comment utiliser Turbo.264 HD pour faire des captures AVCHD ? 17 Comment puis-je obtenir d’autres vidéos de ma caméra ? 17 Comment fusionner plusieurs clips en un seul film ? 17 Support d’applications Comment utiliser Turbo.264 HD avec d’autres applications ? 19 Quelles applications peuvent utiliser Turbo. 264 HD ? 19 Comment fonctionne Turbo.264 HD avec EyeTV ? 19 Comment fonctionne Turbo.264 HD avec iMovie ? 19 Comment fonctionne Turbo.264 HD avec QuickTime Player Pro ? 20 AppleScript Dictionnaire 21 Commandes AppleScript de Turbo.264 HD 21 Exemple de Script AppleScript 21 Détails des formats d’exportation iPod (petit) 22 iPod (meilleur) 22 iPhone et iPod touch 22 Apple TV 22 PSP Sony 22 Formats d’entrée 23 Bienvenue dans Turbo.264 HD Turbo.264 HD : guide de l’utilisateur Bienvenue dans Turbo.264 HD ! Ce guide vous montre comment commencer l’encodage de vidéo au format H.264 sur votre Mac. Il couvre l’installation et la configuration du logiciel Turbo.264 HD ainsi que les fonctionnalités de Turbo.264 HD les plus utilisées. Étape 1 : installer le logiciel Turbo.264 HD Pour s’enregistrer : • Ouvrez votre navigateur Web et allez sur www.elgato.com/registration.html • Entrez les informations dans le formulaire et cliquez le bouton « Envoyer ». Où trouver de l’aide ? Le site Web de support Turbo.264 HD sur • Insérez le CD du logiciel Turbo.264 HD dans votre lecteur DVD. • Faites glisser et lâchez l’application Turbo. 264 HD où vous voulez l’installer. Nous recommandons d’utiliser le dossier « Applications » http://support.elgato.com Étape 2 : démarrage de Turbo.264 HD pour la première fois Configuration requise • Allez dans le dossier où est installé le logiciel Turbo.264 HD et double cliquez l’icône Turbo. 264 HD. • Au premier lancement de Turbo.264 HD, un assistant d’installation vous guidera pour configurer le logiciel Turbo.264 HD. • Il vous sera demandé d’entrer une clé d’activation. Celle-ci vous aura été fournie soit avec le produit ou bien de manière électronique. Veuillez imprimer ou archiver précieusement cette clé au cas ou vous deviez réinstaller complètement le logiciel Turbo.264 HD. • Une fois l’assistant d’installation terminé, la fenêtre Turbo.264 HD apparaîtra. • Veuillez noter qu’un composant QuickTime est également installé par l’assistant d’installation de façon à ce que d’autres applications Mac puissent utiliser Turbo.264 HD pour leur exportations. Enregistrement en ligne de Turbo.264 HD L’enregistrement de Turbo.264 HD vous permet de bénéficier des avantages suivants : • Notification de mises à jour des produits • Support technique • Offres spéciales et l’Aide Turbo.264 HD accessible depuis le menu Aide devraient vous permettre de répondre à vos questions. • Ordinateur Macintosh avec processeur Intel Core • 512 Mo de mémoire RAM • Port USB 2.0 intégré • Mac OS X 10.5.6 Leopard (ou ultérieur) • QuickTime 7.6 (ou ultérieur) Matériel Turbo.264 HD Turbo.264 HD : guide de l’utilisateur Matériel Turbo.264 HD Que peut faire le matériel Turbo.264 HD ? Turbo.264 HD est un encodeur matériel puissant qui convertit rapidement n’importe quelle vidéo vers le format avancé H.264. Glissez-déposez n’importe quel fichier vidéo sur l’application et convertissez-le en un fichier H.264 haute qualité en résolution standard ou HD. Une vidéo au format universel H.264 peut être lue sur iPod, iPhone, Apple TV, consoles de jeux, certains téléphones intelligents (smartphones) et sur le Web. Turbo.264 HD supporte de nombreuses applications vidéo tierces pour Mac ainsi qu’EyeTV. Comment raccorder le Turbo.264 HD à mon Mac ? Turbo.264 HD peut être branché sur n’importe quel port USB 2.0 intégré du Mac. Il peut également être branché sur la plupart des concentrateurs USB 2.0 avec alimentation externe. Vous pouvez raccorder Turbo.264 HD directement à un port USB 2.0 ou utiliser la rallonge USB incluse s’il n’y a pas assez de place au niveau du port USB du Mac. Qu’indique la LED du Turbo.264 HD ? Une fois branché sur le Mac, Turbo.264 HD est prêt à convertir via le logiciel Turbo.264 HD ou d’autre applications compatibles. La LED rouge sur le devant de l’appareil s’allume lorsqu’un encodage est en court et reste éteinte lorsqu’aucun encodage n’a lieu. Fenêtre Turbo.264 HD Turbo.264 HD : guide de l’utilisateur Fenêtre Turbo.264 HD fenêtre Turbo.264 HD ne supprime pas le fichier sur votre Mac. Comment ajouter un fichier à la fenêtre Turbo. 264 HD ? Maintenez enfoncée la touche Option et cliquez l’icône « x » pour supprimer tous les fichiers de la fenêtre Turbo.264 HD. Il y a trois façons d’ajouter un fichier à la fenêtre Turbo.264 HD : • Sélectionnez Ajouter des fichiers depuis le menu Fichier. • Cliquez sur le bouton "+" en bas à gauche de la fenêtre Turbo.264 HD. • Faites glissez et déposez un fichier vidéo ou un dossier contenant des fichiers vidéos sur la fenêtre Turbo.264 HD. Comment supprimer un fichier de la fenêtre Turbo.264 HD ? Cliquez l’icône circulaire avec un « x » à l’intérieur. Il y en a une par élément dans la fenêtre Turbo. 264 HD. La suppression d’un fichier dans la Comment redimensionner la fenêtre Turbo. 264 HD ? Cliquez sur le coin en bas à droite de la fenêtre Turbo.264 HD, maintenez le bouton de la souris enfoncé et faites glisser la fenêtre Turbo.264 HD horizontalement, verticalement ou en diagonale. Comment savoir si le matériel Turbo.264 HD est branché ? La jauge circulaire dans le coin supérieur droit indique si Turbo.264 HD est branché ou pas. Elle sera noire et pointera sur « on » si le Turbo.264 HD est présent, dans le cas contraire elle sera rouge et pointera sur « off ». Fenêtre Turbo.264 HD Turbo.264 HD : guide de l’utilisateur Comment démarrer l’encodage des fichiers ? Cliquez le bouton Démarrer dans le coin inférieur droit de la fenêtre Turbo.264 HD pour démarrer l’encodage des fichiers. Après une préparation du matériel Turbo.264 HD de quelques secondes, l’encodage des fichiers (un à la fois) commencera. dossier non-crypté VIDEO_TS à la fenêtre Turbo. 264 HD pour pouvoir encoder ses vidéos. Cliquez le bouton « i » à côté de chaque fichier DVD vidéo pour sélectionner la piste audio à encoder, au cas où le fichier comporte plusieurs pistes audio. Comment stopper l’encodage des fichiers ? Cliquez le bouton Arrêter dans le coin inférieur droit de la fenêtre Turbo.264 HD pour stopper l’encodage des fichiers. Comment sélectionner le format d’encodage des fichiers ? Après avoir ajouté un fichier vidéo à la fenêtre Turbo.264 HD, vous pouvez sélectionner un format d’encodage spécifique pour ce fichier. Les spécifications des formats d’encodage sont discutées dans le chapitre suivant intitulé Formats d’encodage. Comment en savoir plus sur les fichiers que j’ai ajouté ? Il y a une icône circulaire avec un « i » à côté de chaque vidéo. Cliquez cette icône pour afficher l’emplacement, la résolution et les autres caractéristiques de la vidéo. Comment fusionner plusieurs clips en un seul film ? Plusieurs clips peuvent être fusionnés et encodés en un seul film. Chaque clip deviendra alors un chapitre dans le film QuickTime résultant. Puis-je encoder plus d’un fichier en même temps ? Une bascule dans le bas de la fenêtre permet de choisir de générer plusieurs films ou un seul. En positionnant la bascule à droite, tous les clips seront fusionnés en un seul film. Vous pouvez ajouter plusieurs fichiers à la fenêtre Turbo.264 HD. Par défaut, chaque fichier utilisera le dernier format d’encodage sélectionné. Vous pouvez changer le format d’encodage pour chacun des fichiers de manière individuelle si vous le souhaitez. Cliquez ensuite le bouton Démarrer pour démarrer l’encodage, chacun des fichiers sera encodé (un à la fois). Lorsque vous ne créez qu’un seul film, le format d’exportation ne peut être choisi que pour le premier clip tout en haut de la liste. Puis-je encoder depuis un DVD vidéo ? Turbo.264 HD accepte les contenus de DVD noncryptés présent sur votre disque dur. Ajoutez un Formats d’encodage Turbo.264 HD : guide de l’utilisateur Formats d’encodage Quel types de vidéo Turbo.264 HD peut-il créer ? Turbo.264 HD encode au format H.264, à des résolutions variées pouvant aller jusqu’à la haute définition 1080p (Full HD 1080p). Quels appareils peuvent utiliser les vidéos créées par Turbo.264 HD ? De nombreux lecteurs vidéo peuvent jouer les vidéos H.264, par exemple les iPod, iPhone, Apple TV, PlayStation Portable Sony et PlayStation 3 Sony. iPod (petit) iPhone iPod (meilleur) Apple TV PSP Sony YouTube YouTube HD HD 720p HD 1080p Chaque format prédéfini correspond à une certaine résolution, à un certain débit binaire ainsi qu’à certaines autres caractéristiques de la vidéo H.264. Comment sélectionner un format d’exportation pour un fichier ? Quels formats d’exportation prédéfinis peuvent être utilisés par Turbo.264 HD ? Pour faciliter la préparation de vidéos pour différents équipements, les formats d’exportations prédéfinis suivant sont disponibles : Ajouter un fichier à la fenêtre Turbo.264 HD et choisissez ensuite un format d’exportation depuis le menu déroulant Format. Formats d’encodage Turbo.264 HD : guide de l’utilisateur Comment exporter vers un iPod ? Ajouter un fichier à la fenêtre Turbo.264 HD et choisissez ensuite un format d’exportation pour iPod depuis le menu déroulant Format. Vous avez deux choix : iPod (petit) et iPod (meilleur). Comment exporter vers un iPhone / iPod touch ? Ajouter un fichier à la fenêtre Turbo.264 HD et choisissez ensuite le format d’exportation iPhone depuis le menu déroulant Format. Comment exporter vers une Apple TV ? Ajouter un fichier à la fenêtre Turbo.264 HD et choisissez ensuite le format d’exportation Apple TV depuis le menu déroulant Format. Comment exporter vers une PlayStation Portable Sony (PSP) ? Ajouter un fichier à la fenêtre Turbo.264 HD et choisissez ensuite le format d’exportation PSP Sony depuis le menu déroulant Format. Comment exporter vers YouTube ? Ajouter un fichier à la fenêtre Turbo.264 HD et choisissez ensuite le format d’exportation YouTube ou YouTube HD depuis le menu déroulant Format. La première fois que vous exportez vers YouTube, on vous demandera d’indiquer les identifiants de votre compte. Un compte officiel YouTube sera accepté mais pas un compte générique Gmail. Cette information sera sauvegardée et les identifiants de votre compte ne vous seront pas demandés la fois suivante. Comment exporter vers le format 720p ? Ajouter un fichier à la fenêtre Turbo.264 HD et choisissez ensuite le format d’exportation 720p depuis le menu déroulant Format. Le fichier exporté pourra aussi être joué par une PlayStation 3. Comment exporter vers le format 1080p ? Ajouter un fichier à la fenêtre Turbo.264 HD et choisissez ensuite le format d’exportation 1080p depuis le menu déroulant Format. Le fichier exporté pourra aussi être joué par une PlayStation 3. Turbo.264 HD peut-il changer la résolution d’un fichier pour correspondre à un format d’exportation prédéfini ? Oui. Par exemple, si vous avez un fichier HD et voulez l’utiliser sur un iPhone, choisissez alors le format prédéfini iPhone. Turbo.264 HD ajustera la résolution du fichier pour qu’elle corresponde au mieux à la résolution du format iPhone, celle-ci étant beaucoup plus petite que les résolutions HD. Turbo.264 HD en revanche n’augmentera pas la résolution d’un fichier. Par exemple, si vous ajoutez un fichier au format iPhone à la fenêtre Turbo.264 HD et choisissez le format d’exportation 1080p alors le fichier exporté n’aura pas la résolution 1080p et gardera la résolution iPhone. Réglages personnalisés Turbo.264 HD : guide de l’utilisateur Réglages personnalisés Comment puis-je créer des formats d’exportation personnalisés ? Ajoutez un fichier à la fenêtre Turbo.264 HD et choisissez Éditer... depuis le menu Format. Un nouveau dialogue apparaîtra qui vous permettra de choisir différentes options pour créer des formats d’exportation personnalisés. Les Réglages intégrés sont listés à gauche avec les Réglages personnalisés que vous avez créés. En haut vous pouvez sélectionner un Profil et ensuite utiliser les sections Vidéo, Audio et Autre pour personnaliser ce profil. Dès que vous démarrez la personnalisation, un nouveau réglage personnalisé est automatiquement créé avec un nom reflétant le nouveau réglage. Par exemple, si vous sélectionnez le réglage iPhone et choisissez 4:3 comme valeur de Rapport de fenêtre, vous verrez apparaître un nouveau réglage personnalisé nommé iPhone 4:3. Chaque réglage personnalisé peut être modifié autant que vous le voulez. Vous pouvez également renommer chaque réglage personnalisé en cliquant sur son nom. Comment supprimer un format d’exportation personnalisé ? Sélectionnez le format d’exportation personnalisé dans la liste et cliquez le bouton « - » en bas à gauche de la fenêtre. Réglages personnalisés Turbo.264 HD : guide de l’utilisateur Quels réglages personnalisés puis-je utiliser pour la vidéo ? Il y a de nombreux réglages personnalisés pour la vidéo. Ce qui suit est une brève description de chacun d’eux : Taille Débit binaire Automatique - Turbo.264 HD choisira le réglage le meilleur. Personnalisé - Entrez le nombre de kilobits par seconde (kb/s). Les valeurs au delà des limites du profil prédéfini choisi ne sont pas autorisées. Automatique - Turbo.264 HD choisira le réglage le meilleur. Personnalisé - Vous pouvez entrer des valeurs pour ajuster la largeur (l) et la hauteur (h). Les valeurs au delà des limites du profil prédéfini choisi ne sont pas autorisés. Réglages avancés Rapport de fenêtre Profil H.264 Automatique - Turbo.264 HD choisira le réglage le meilleur. 4:3 - la vidéo sera rognée avec un rapport de fenêtre de 4:3. 14:9 - la vidéo sera rognée avec un rapport de fenêtre de 14:9. 16:9 - la vidéo sera rognée avec un rapport de fenêtre de 16:9. Wide - la vidéo sera rognée avec un rapport de fenêtre écran large (format « wide ») Automatique - Turbo.264 HD choisira le réglage le meilleur. De référence - utilisé pour des vidéos en basse résolution. Principal - utilisé pour des vidéos en résolution standard. Haut - utilisé pour des vidéos en haute résolution. Overscan Automatique - Turbo.264 HD choisira le réglage le meilleur. Activé - le haut et le bas de l’image seront rognés. Désactivé - le haut et le bas de l’image ne seront pas rognés. Fréquence Automatique - Turbo.264 HD choisira le réglage le meilleur. 15 - 15 images par seconde (i/s). 23,976 - 23,976 images par seconde (i/s). 24 - 24 images par seconde (i/s). 25 - 25 images par seconde (i/s). 29,97 - 29,97 images par seconde (i/s). 30 - 30 images par seconde (i/s). Personnalisé - entrez le nombre d’images par seconde (i/s). Les valeurs au delà des limites du profil prédéfini choisi ne sont pas autorisées. Veuillez noter que des valeurs incorrectes des réglages avancés peuvent causer des erreurs d’encodage ou générer des fichiers exportés ne correspondant pas aux résultats attendus. Niveau H.264 1.0 à 5.1 - choisissez le niveau désiré. Taille GOP Automatique - Turbo.264 HD choisira le réglage le meilleur. Personnalisé - entrez le nombre d’images pour chaque groupe d’images (GOP = group of pictures). Les valeurs au delà des limites du profil prédéfini choisi ne sont pas autorisées. Structure GOP Automatique - Turbo.264 HD choisira le réglage le meilleur. I - seules les trames I seront utilisées. IP - les trames I et P seront utilisées. IBP - les trames I, B et P seront utilisées. IBBP - les trames I, B et P seront utilisées. IBRBP - les trames I, B, P et R seront utilisées. Réglages personnalisés Turbo.264 HD : guide de l’utilisateur Mode d’entrelacement Automatique - Turbo.264 HD choisira le réglage le meilleur. Image - entrelacement basé sur les images. Champ - entrelacement basé sur les champs. MBAFF - entrelacement MBAFF (MacroBlockAdaptive Frame-Field). PAFF - entrelacement PAFF (Picture-Adaptive Frame-Field). Codage entropique Automatique - Turbo.264 HD choisira le réglage le meilleur. CAVLC - codage entropique qui fonctionne pour la plupart des profils. CABAC - codage entropique qui fonctionne pour certains profils seulement. Quels autres réglages personnalisés puis-je utiliser ? ll y a de nombreux autres réglages. Ce qui suit est une brève description de chacun d’eux : Dolby Digital Automatique - Turbo.264 HD choisira le réglage le meilleur. Activé - disponible uniquement dans le profil Apple TV et les profils personnalisés. Désactivé - disponible uniquement dans le profil Apple TV et les profils personnalisés. Marqueurs de chapitre Ce paramètre affecte la lecture par QuickTime (par exemple sur un iPhone ou une Apple TV). Il y a de nombreux réglages personnalisés pour l’audio. Ce qui suit est une brève description de chacun d’eux : Automatique - Turbo.264 HD choisira le réglage le meilleur. Activé - la vidéo utilisera les marqueurs de chapitre. Désactivé - la vidéo n’utilisera pas les marqueurs de chapitre. Taux d'échantillonnage Closed Captions Automatique - Turbo.264 HD choisira le réglage le meilleur. 24000 kHz à 48000 kHz - vous pouvez choisir un taux d'échantillonnage audio spécifique (en kilohertz). Ce paramètre affecte la lecture par QuickTime (par exemple sur un iPhone ou une Apple TV). Quels réglages personnalisés puis-je utiliser pour l’audio ? Canaux Automatique - Turbo.264 HD choisira le réglage le meilleur. Mono - l’audio sera la même pour les deux canaux audio. Stéréo - l’audio utilisera la séparation stéréo. Débit binaire Automatique - Turbo.264 HD choisira le réglage le meilleur. 64 kb/s à 160 kb/s - vous pouvez choisir un débit binaire audio spécifique (en kb/s). Automatique - Turbo.264 HD choisira le réglage le meilleur. Activé - les sous-titres codés (Closed Captions) seront activés. Désactivé - les sous-titres codés (Closed Captions) ne seront pas activés. Éditeur Turbo.264 HD : guide de l’utilisateur Éditeur Quelles sont les différentes parties de l'éditeur ? Il y a de nombreux éléments dans l’éditeur : Barre des temps : la barre horizontale représente la durée totale de l'enregistrement. Les sections zébrées en bleu clair et rouges représentent les clips de séquences vidéo sélectionnés. Tête de lecture : un gros triangle blanc au-dessus de la barre de temps indique la partie de l’enregistrement qui est lue (ou l’endroit où vous marquez une pause). Utilisez le bouton en bas à gauche de la fenêtre de l’éditeur ou la Barre d’espace pour basculer entre les modes Lecture et Pause. Marqueurs : les petits triangles jumelés endessous de la barre des temps aident à définir le ou les clips à effacer de la vidéo. Une nouvelle vidéo ne présente aucun marqueur visible. Pour ajouter un marqueur, utilisez le bouton situé au centre du panneau d’édition, sous la barre des temps. Appuyez sur ce bouton pour ajouter deux marqueurs (début et fin) à l’emplacement courant de la tête de lecture. Pour effacer un groupe de marqueurs, cliquez sur une des marqueurs de la paire à effacer et appuyez sur la touche clavier Supprimer. Comment ouvrir l’éditeur ? Après avoir trouvé votre vidéo dans la fenêtre Turbo.264 HD, cliquez sur l’image de la vidéo pour ouvrir l’éditeur. Éditeur Turbo.264 HD : guide de l’utilisateur Comment utiliser l’éditeur pour sélectionner et supprimer un contenu ? 1) Après avoir trouvé votre vidéo dans la fenêtre Turbo.264 HD, cliquez sur l’image de la vidéo pour ouvrir l’éditeur. 2) L'enregistrement s'ouvre et des commandes d'édition s'affichent au bas de la fenêtre. Le triangle inversé, au-dessus de la barre bleue, est la tête de lecture. 3) Amenez la tête de lecture sur la première section que vous voulez éliminer. 4) Au bas de l'écran, au centre, se trouve un bouton comportant deux triangles. Il s'agit du bouton d’ajout de marqueurs. Appuyez dessus pour ajouter deux marqueurs jumelés au début du clip. 5) Déplacez lentement le marqueur droit vers la droite. Le contenu effectuera lentement des sauts vers l'avant. Vous pourrez alors sélectionner la dernière trame à couper. La barre bleue devient bleu claire et rouge, ce qui signifie que les clips sont sélectionnés. 6) Après avoir placé tous les marqueurs, cliquez le bouton Fini pour quitter l’éditeur. Lorsque Turbo. 264 HD convertira la vidéo, les sections marquées seront ignorées. Quels sont les raccourcis clavier de l'éditeur ? ⌫ Supprimer : supprime un marqueur Barre d’espace : lit et stoppe la vidéo Préférences Turbo.264 HD : guide de l’utilisateur Préférences Comment choisir où Turbo.264 HD exportera les fichiers ? Dans le menu Turbo.264 HD , choisissez Préférences. L’option Enregistrer les fichiers encodés dans vous permet de choisir l’emplacement désiré : iTunes Séquences Documents Bureau Dossier source Autre... L’option Autre... vous permet de choisir vousmême l’emplacement où seront stockés les fichiers. Comment vérifier automatiquement s’il existe une mise à jour de Turbo.264 HD ? Dans le menu Turbo.264 HD , choisissez Préférences. Activez l’option Vérifier les mises à jour automatiquement pour que Turbo.264 HD vous avertisse lorsqu’une mise à jour est disponible (vérification automatique en ligne). Vous pouvez également utiliser le menu Turbo. 264 HD pour Vérifier les mises à jour manuellement. Capture AVCHD Turbo.264 HD : guide de l’utilisateur Capture AVCHD Comment utiliser Turbo.264 HD pour faire des captures AVCHD ? Les caméras AVCHD créent un clip par enregistrement. Un disque dur plein d’une caméra contient généralement 10 à 100 fichiers source. Turbo.264 HD possède un bouton dans la fenêtre principale qui apparaît si une caméra AVCHD est connectée à votre Mac. Ce bouton n’apparaît que si la fenêtre principale est vide. Si plusieurs caméras sont connectées, le bouton se transforme en menu déroulant avec la liste des volumes des caméras. Si votre caméra peut enregistrer des vidéos non AVCHD sous forme de clips, peut être dans des conteneurs AVI, il se peut que Turbo.264 HD soit capable de les trouver et de les convertir. Comment fusionner plusieurs clips en un seul film ? Plusieurs clips peuvent être fusionnés et encodés en un seul film. Chaque clip est alors un chapitre dans le film QuickTime résultant. Une bascule dans le bas de la fenêtre permet de choisir de générer plusieurs films ou un seul. En positionnant la bascule à droite, tous les clips seront fusionnés en un seul film. Vous pouvez aussi utiliser l’élément Ajouter un caméscope du menu Fichier. Comment puis-je obtenir d’autres vidéos de ma caméra ? Lorsque vous ne créez qu’un seul film, le format d’exportation ne peut être choisi que pour le premier clip tout en haut de la liste. Capture AVCHD Turbo.264 HD : guide de l’utilisateur Support d'applications Turbo.264 HD : guide de l’utilisateur Support d’applications Comment utiliser Turbo.264 HD avec d’autres applications ? Cette fonctionnalité est disponible uniquement pour la version de Turbo.264 HD avec accélérateur matériel.Lorsque Turbo.264 HD est démarré la première fois, un composant QuickTime spécial est installé sur votre Mac à cet emplacement : <disque_système>/Bibliothèque/QuickTime Toutes les applications sont libre d’utiliser le composant QuickTime Turbo.264 HD une fois Turbo.264 HD installé sur le Mac. Certaines applications peuvent nécessiter une mise à jour pour pouvoir utiliser le composant QuickTime Turbo.264 HD. Quelles applications peuvent utiliser Turbo. 264 HD ? Ainsi, si vous choisissez certains formats d’exportations H.264 dans EyeTV, le Turbo.264 HD sera utilisé pour accélérer les exportations. Voici les formats utilisant le Turbo.264 HD : • Bouton iPod/iPhone dans la barre d’outils EyeTV (si un format H.264 a été choisi comme format d’exportation pour le bouton iPod/iPhone dans les préférences d’EyeTV). • Bouton Apple TV dans la barre d’outils EyeTV. • Enregistrements programmés avec exportation automatique au format Apple TV. • Enregistrements programmés avec exportation automatique au format iPod. • Le format d’exportation Pour Apple TV. • Le format d’exportation Pour iPod (meilleur). • Le format d’exportation Pour iPod (petit). • Le format d’exportation Pour iPhone). • Le format d’exportation Pour PSP (H.264). Lorsque le Turbo.264 HD est utilisé pour exporter, Voici une liste non exhaustive d’applications pouvant utiliser Turbo.264 HD pour accélérer certaines exportations : Logiciels Apple : iMovie (http://www.apple.com/fr/ilife/imovie/) la barre de progression dans EyeTV sera colorée en rouge (au lieu de bleu) et des disques animés apparaîtront sous la barre de progression. QuickTime Player Pro (http://www.apple.com/fr/ quicktime/pro/) Comment fonctionne Turbo.264 HD avec iMovie ? Autre logiciels : Sélectionnez un projet depuis la bibliothèque iMovie. Choisissez Exporter à l’aide QuickTime... depuis le menu Partage et sélectionnez ensuite le EyeTV (http://www.elgato.com/) Les méthodes pour utiliser Turbo.264 HD varient d’une application à l’autre. Comment fonctionne Turbo.264 HD avec EyeTV ? EyeTV détectera automatiquement le Turbo. 264 HD s’il est raccordé au Mac. Support d'applications Turbo.264 HD : guide de l’utilisateur format d’exportation Séquence vers Elgato Turbo. 264 HD depuis le menu déroulant Exporter. Choisissez ensuite votre réglage préféré (intégré ou personnalisé) depuis le menu déroulant Mode. Le bouton Options... affichera la même fenêtre de réglages personnalisés que le logiciel Turbo. 264 HD. Comment fonctionne Turbo.264 HD avec QuickTime Player Pro ? Ouvrez une séquence avec QuickTime Player. Choisissez Exporter depuis le menu Fichier et sélectionnez ensuite le format d’exportation Séquence vers Elgato Turbo.264 HD depuis le menu déroulant Exporter. AppleScript Turbo.264 HD : guide de l’utilisateur AppleScript Il est possible d’accéder à beaucoup de fonctions de Turbo.264 HD via AppleScript. Dictionnaire Le dictionnaire AppleScript de Turbo.264 HD liste toutes les commandes et paramètres disponibles. Utilisez l’application Éditeur de scripts (présente sur tout Mac utilisant Mac OS X) pour écrire des scripts et visualiser le dictionnaire. L’éditeur de scripts est situé dans le dossier Applications/ AppleScript. Vous pouvez trouver des exemples de scripts dans la FAQ en ligne d’Elgato. Si vous trouvez une fonctionnalité Turbo.264 HD qui manque dans le dictionnaire AppleScript, écrivez-nous à l’adresse [email protected], nous essaierons alors d’accéder à votre demande dans une mise à jour ultérieure du logiciel. Commandes AppleScript de Turbo.264 HD encode v : Encode added files. encode [no error dialogs true] : Do not show error dialogs that happen during encoding. Caller can check lastErrorCode to find out about them. add file v : Add a file to the queue for later encoding. add file furl : The file(s) to be added. [with destination alias] : file to export to [exporting as iPod High/iPod Standard/Sony PSP/ AppleTV/iPhone/YouTube/YouTubeHD/HD720p/ HD1080p/custom] : type of export [with custom setting text] : name of the custom setting if the export type is set to ‘custom’ [replacing boolean] : replace file if it exists Application n : The Turbo application itself. properties lastErrorCode (integer, r/o) : Last error code that occurred, e.g. during encoding. isEncoding (boolean, r/o) : True if Turbo.264 is currently encoding, False if you can start a new encode. isHardwarePluggedIn (boolean, r/o) : True if the Turbo.264 hardware is plugged in. Exemple de Script AppleScript Le script d’exemple suivant prend un fichier nommé « file.mp4 » sur le bureau et l’encode aussitôt au format iPhone vers un nouveau fichier nommé « finished.mp4 » enregistré sur le bureau. tell application "Turbo.264 HD" add file "/Users/stef/Desktop/file.mp4" with destination "/Users/stef/Desktop/ finished.mp4" exporting as iPhone encode end tell Veuillez noter que « /Users/stef/Desktop/ » est un chemin de fichier d’exemple. si votre compte utilisateur OS X est « alex », le chemin correspondant sera « /Users/alex/Desktop/ ». Une façon simple de trouver le chemin correct d’accès à un fichier est de faire glisser le fichier sur la fenêtre de l’Éditeur de scripts, AppleScript s’occupera du reste. Appendice : détails des formats Turbo.264 HD : guide de l’utilisateur Détails des formats d’exportation iPod (petit) Apple TV Vidéo : profil de référence (jusqu’au niveau 1.3) H. 264, jusqu’à 768 kb/s, 320 × 240 pixels maxi, 30 images/seconde maxi. Vidéo : profil principal H.264, jusqu’à 5 Mb/s, 1280 × 720 pixels maxi à 24 images/seconde maxi ou 960 × 540 pixels maxi à 30 images/seconde maxi. Audio : AAC-LC stéréo jusqu’à 128 kb/s, 48 kHz. Audio : AAC-LC stéréo jusqu’à 160 kb/s, 48 kHz Note : si la source vidéo a une résolution supérieure à 320 × 240, celle-ci sera réduite pour tenir dans le format 320 × 240 en préservant le rapport hauteur/largeur. La résolution est conservée si elle est de 320 × 240 ou inférieure. Le nombre d’images par secondes est conservé s’il est de 30 i/s ou inférieur. Note : Lors d’exportations vers le format Apple TV, si la source vidéo contient des pistes audio AC-3 Dolby Digital™, celle-ci sont recopiées dans le fichier exporté. iPod (meilleur) Vidéo : profil de référence (faible complexité) H. 264, jusqu’à 1,5 Mb/s, 640 × 480 pixels maxi, 30 images/seconde maxi. Audio : AAC-LC stéréo jusqu’à 128 kb/s, 48 kHz. Note : si la source vidéo a une résolution supérieure à 640 × 480, celle-ci sera réduite pour tenir dans le format 640 × 480 en préservant le rapport hauteur/largeur. La résolution est conservée si elle est de 640 × 480 ou inférieure. Le nombre d’images par secondes est conservé s’il est de 30 i/s ou inférieur. PSP Sony Vidéo : profil principal H.264, jusqu’à 1 Mb/s, 480 × 272 pixels, 30 images/seconde. Audio : AAC-LC stéréo jusqu’à 128 kb/s, 48 kHz. Note : une source vidéo au format d’image 16:9 produira un fichier destination de résolution 480 × 272 alors qu’une source vidéo au format 4:3 produira un fichier destination de résolution 480 × 320. YouTube Vidéo : profil de référence (jusqu’au niveau 1.3) H. 264, jusqu’à 300 kb/s, 320 × 240 pixels maxi, 30 images/seconde maxi. iPhone et iPod touch Audio : AAC-LC stéréo jusqu’à 128 kb/s, 48 kHz. Vidéo : profil de référence (jusqu’au niveau 1.3) H. 264, jusqu’à 900 kb/s, 480 × 360 pixels maxi, 30 images/seconde maxi. Note : si la source vidéo a une résolution supérieure à 320 × 240, celle-ci sera réduite pour tenir dans le format 320 × 240 en préservant le rapport hauteur/largeur. La résolution est conservée si elle est de 320 × 240 ou inférieure. Le nombre d’images par secondes est conservé s’il est de 30 i/s ou inférieur. Audio : AAC-LC stéréo jusqu’à 128 kb/s, 48 kHz. Note : si la source vidéo a une résolution supérieure à 480 × 360, celle-ci sera réduite pour tenir dans le format 480 × 360 en préservant le rapport hauteur/largeur. La résolution est conservée si elle est de 480 × 360 ou inférieure. Le nombre d’images par secondes est conservé s’il est de 30 i/s ou inférieur. YouTube HD Vidéo : profil principal H.264, jusqu’à 5 Mb/s, 1280 × 720 pixels maxi, 30 images/seconde maxi. Appendice : détails des formats Turbo.264 HD : guide de l’utilisateur Audio : AAC-LC stéréo jusqu’à 128 kb/s, 48 kHz. Note : si la source vidéo a une résolution supérieure à 1280 × 720, celle-ci sera réduite pour tenir dans le format 1280 × 720 en préservant le rapport hauteur/largeur. La résolution est conservée si elle est de 1280 × 720 ou inférieure. Le nombre d’images par secondes est conservé s’il est de 30 i/s ou inférieur. HD 720p Vidéo : profil principal H.264, jusqu’à 10 Mb/s, 1280 × 720 pixels maxi, 30 images/seconde maxi. Audio : AAC-LC stéréo jusqu’à 160 kb/s, 48 kHz Note : si la source vidéo a une résolution supérieure à 1280 × 720, celle-ci sera réduite pour tenir dans le format 1280 × 720 en préservant le rapport hauteur/largeur. La résolution est conservée si elle est de 1280 × 720 ou inférieure. Le nombre d’images par secondes est conservé s’il est de 30 i/s ou inférieur. HD 1080p Vidéo : profil principal H.264, jusqu’à 10 Mb/s, 1920 × 1080 pixels maxi, 30 images/seconde maxi. Audio : AAC-LC stéréo jusqu’à 160 kb/s, 48 kHz Formats d’entrée Vidéo AVCHD QuickTime AVI DV WMV MPEG-1 Flux de transport/programme MPEG-2 MPEG-4 MP4 M4V H.263 H.264 AVC Xvid VIDEO_TS et beaucoup d’autres... ">
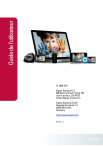
Link público atualizado
O link público para o seu chat foi atualizado.