Roxio Popcorn 3 Manuel utilisateur
Vous trouverez ci-dessous de brèves informations concernant le Popcorn 3. Ce logiciel vous permet de profiter de vos vidéos où que vous soyez, sur le type de lecteur de votre choix et de créer des copies d'excellente qualité de vos DVD et de vos films. Inclut la technologie de compression Fit-to-DVD pour les DVD de 9 Go sur des disques enregistrables de 4,7 Go. Comprend la gravure Toast pour des copies rapides et fiables.
PDF
Télécharger
Document
Roxio Popcorn® 3 Guide de démarrage ii Roxio Popcorn Guide de démarrage www.roxio.com Informations juridiques Copyright ©1994 - 2007 Sonic Solutions. Tous droits réservés. L'utilisation de ce produit est conditionnée par votre acceptation de tous les termes de chaque contrat de licence inclus dans ce produit. Marques commerciales Fit-to-DVD est une marque commerciale de Sonic Solutions déposée dans certaines juridictions. Popcorn, Toast, ToastAnyWhere, le logo du grille-pain avec disques, Sonic, Sonic Solutions, Roxio, le logo Roxio et le logo du CD en flammes sont des marques déposées de Sonic Solutions aux États-Unis et/ou dans d'autres pays. Ce produit peut être protégé par un ou plusieurs brevets dont la liste est consultable sur le site www.sonic.com/innovation/patents. Marques commerciales et technologies tierces Le logo Mac, Mac, Macintosh, iPod, iPhone, Apple TV, Mac OS, Final Cut, iTunes, iMovie, iDVD, DVD Studio Pro et QuickTime sont des marques commerciales d'Apple Computer, Inc., enregistrées aux États-Unis et dans d'autres pays. Bonjour est une marque commerciale d'Apple Computer, Inc. PSP, PlayStation 3 et Memory Stick sont des marques commerciales de Sony Computer Entertainment, Inc. Palm et Treo sont des marques commerciales ou déposées ou utilisées sous licence par Palm, Inc. L'ensemble de marques, d'images et de symboles RIM et BlackBerry sont la propriété exclusive ou des marques commerciales ou déposées de Research in Motion Limited - utilisé avec permission. Turbo.264, EyeTV et le logo EyeTV sont des marques déposées d'Elgato Systems. Certaines parties de ce logiciel © 2007 TiVo Inc. TiVo et le logo TiVo sont des marques déposées de TiVo Inc. ou de ses filiales. Ce produit utilise la bibliothèque de codage LAME MP3 (la « Bibliothèque »). La Bibliothèque est utilisée sous la Licence Publique Générale GNU, Version 2, 1991. Pour obtenir une copie du code source complet correspondant pour la Bibliothèque, envoyez votre demande à Sonic Solutions, 101 Rowland, Suite 110, Novato, CA 94945 Attn : Legal Department. Des frais d'expédition et de manutention sont requis. Roxio Popcorn Guide de démarrage www.roxio.com « Dolby » et le symbole double-D sont des marques commerciales de Dolby laboratories. Ce produit contient un ou plusieurs programmes protégés par les lois américaines de copyright en tant que travaux non publiés. Ils sont confidentiels et sont la propriété de Dolby Laboratories. La reproduction ou la diffusion de tout ou partie de ces programmes ou la génération de travaux dérivés de ces programmes, sans la permission expresse de Dolby Laboratories est interdite. Copyright 1992-1997 par Dolby Laboratories, Inc. Tous droits réservés. Produit sous licence de Dolby Laboratories. DivX et le logo DivX sont des marques déposées de DivXNetworks, Inc. aux États-Unis et dans d'autres pays. Technologie de codage audio MPEG Layer-3 et mp3PRO sous licence de Coding Technologies, Fraunhofer IIS et THOMSON. Modifications Les informations contenues dans ce document sont fournies à titre informatif uniquement et peuvent être modifiées sans avertissement préalable. Lors de la préparation de ce document, tous les efforts ont été faits pour assurer sa précision, mais Sonic Solutions décline toute responsabilité en relation avec d'éventuelles erreurs ou omissions du contenu de ce document ou découlant de l'utilisation des informations qu'il contient. Sonic Solutions se réserve le droit d'apporter des modifications à la conception du produit sans réserve et sans en avertir les utilisateurs. iii iv Roxio Popcorn Guide de démarrage www.roxio.com Exclusion de garantie CE PRODUIT NE CONTOURNE NI NE DETOURNE LA PROTECTION CONTRE LA COPIE. CE PRODUIT NE VOUS DONNE PAS LE DROIT DE COPIER DES DVD CONTENANT UN CHIFFRAGE CSS OU TOUT AUTRE CONTENU PROTÉGÉ CONTRE LA COPIE. SI CE PRODUIT VOUS AUTORISE À COPIER UN CONTENU QUELCONQUE, VOUS NE DEVEZ PROCÉDER A LA COPIE QUE SI VOUS DÉTENEZ LE DROIT D'AUTEUR, SI VOUS AVEZ OBTENU LA PERMISSION DE COPIER DE LA PART DU DÉTENTEUR DU COPYRIGHT OU SI VOUS AVEZ LE DROIT LÉGAL DE PROCÉDER A CETTE COPIE. SI VOUS N'ÊTES PAS LE DETENTEUR DU COPYRIGHT OU SI VOUS N'AVEZ PAS OBTENU LA PERMISSION DE PROCÉDER A LA COPIE DE LA PART DU DÉTENTEUR DU COPYRIGHT, VOUS POUVEZ VIOLER LES LOIS DU COPYRIGHT OU D'AUTRES LOIS ET VOUS POUVEZ FAIRE L'OBJET DE PLAINTES POUR DES DOMMAGES ET/OU DE SANCTIONS PÉNALES. TOUT USAGE ILLEGAL DE CE PRODUIT EST STRICTEMENT I NTERDITE. SI VOUS N'ÊTES PAS SUR DE CONNAÎTRE VOS DROITS, CONTACTEZ VOTRE CONSEILLER JURIDIQUE. VOUS ASSUMEZ LA RESPONSABILITÉ COMPLÈTE DE L'UTILISATION LÉGALE ET RESPONSABLE DE CE PRODUIT. 1 Table des matières Qu'est-ce que Popcorn ? . . . . . . . . . . . . . . . . . . . . . . . . . . . 2 Configuration requise . . . . . . . . . . . . . . . . . . . . . . . . . . . . . 2 Installation de Popcorn . . . . . . . . . . . . . . . . . . . . . . . . . . . . 3 Présentation de la fenêtre de Popcorn . . . . . . . . . . . . . . . . . 4 Quels types de vidéo sont pris en charge par Popcorn ? . . . 5 Bonus Popcorn . . . . . . . . . . . . . . . . . . . . . . . . . . . . . . . . . . 6 Utilisation du navigateur de média . . . . . . . . . . . . . . . . . . . 7 Copier vers un DVD . . . . . . . . . . . . . . . . . . . . . . . . . . . . . 10 Création d'un fichier d'image disque . . . . . . . . . . . . . . . . . 12 Modifier les options de copie d'un DVD . . . . . . . . . . . . . . 13 Paramètres DVD vidéo . . . . . . . . . . . . . . . . . . . . . . . . . . . 15 Modification des paramètres du graveur . . . . . . . . . . . . . . 17 Partage de graveurs . . . . . . . . . . . . . . . . . . . . . . . . . . . . . . 18 Conversion vidéo pour un lecteur portable . . . . . . . . . . . . 19 Transfert de vidéos vers d'autres lecteurs portables . . . . . . 21 Modifier les options de copie pour un lecteur portable . . . 22 Conseils de dépannage . . . . . . . . . . . . . . . . . . . . . . . . . . . 23 Options d'assistance . . . . . . . . . . . . . . . . . . . . . . . . . . . . . 24 2 Roxio Popcorn Guide de démarrage www.roxio.com Qu'est-ce que Popcorn ? Popcorn® vous permet de profiter de vos vidéos où que vous soyez, sur le type de lecteur de votre choix et de créer des copies d'excellente qualité de vos DVD et de vos films. Désormais, vos vidéos vous accompagnent partout. Popcorn inclut la puissante technologie de compression Fit-to-DVD™ qui permet de faire tenir un DVD vidéo de 9 Go tout entier sur un disque DVD inscriptible de 4,7 Go. Popcorn comprend également la célèbre technologie de gravure Toast® pour effectuer des copies rapides et fiables sur tous les principaux formats de DVD. Configuration requise Popcorn 3 requiert la configuration suivante : ■ Un ordinateur Macintosh équipé d'un processeur PowerPC G4, G5 ou Intel® ■ Mac OS X v10.4.10 ou ultérieur ■ 300 Mo d'espace disque pour l'installation ■ Jusqu'à 15 Go d'espace disque temporaire ■ QuickTime 7.1.6 Facultatif : ■ Graveur de DVD et supports réinscriptibles ■ Apple TV™, Video iPod® ou iPhone™ ■ Périphérique BlackBerry® avec prise en charge du format vidéo MPEG-4 ■ Palm® Treo™ 680, 700p ou 755p avec prise en charge du format vidéo MPEG-4 ■ Enregistreur vidéo EyeTV ou matériel de codage vidéo Turbo.264 ■ Xbox 360®, PlayStation® ou PSP™ ■ Autres lecteurs vidéo portables compatibles DivX, MPEG-4 ou H.264 Roxio Popcorn Guide de démarrage www.roxio.com Installation de Popcorn Pour installer Popcorn : 1 Si vous avez acheté une version physique de Popcorn, insérez le CD d'installation dans votre lecteur. Ou, si vous avez acheté une version téléchargeable de Popcorn, faites un double-clic sur le fichier .dmg. La fenêtre de Popcorn 3 s'affiche sur le Bureau. 2 Faites glisser le dossier Popcorn 3 sur le dossier Applications présent dans la fenêtre. 3 Naviguez jusqu'au dossier Popcorn 3 dans votre dossier Applications et ouvrez-le. Faites un double clic sur l'icône Popcorn pour lancer le logiciel. 4 Suivez les instructions à l'écran pour configurer Popcorn pour la première fois. 5 Vous êtes invité à accepter l'accord de licence et à saisir une clé pour le CD. Vous trouverez la clé du CD dans l'un des endroits suivants : ■ Si vous avez acheté une version physique de Popcorn, la clé du CD est imprimée au verso de la pochette du CD. ■ Si vous avez acheté une version téléchargeable de Popcorn, la clé du CD est fournie dans l'email de confirmation de votre achat. Si vous avez acheté une mise à jour de Popcorn, vous pouvez aussi être invité à saisir la clé du CD d'une version précédente de Toast ou de Popcorn. 3 4 Roxio Popcorn Guide de démarrage www.roxio.com Présentation de la fenêtre de Popcorn La fenêtre principale de Popcorn contient les éléments suivants : Source vidéo zone de sélection Zone de contenu Afficher ou masquer Navigateur de média Source vidéo sélectionnée Bouton de réglage du graveur ou lecteur ■ Bouton Copier Zone de sélection de source vidéo : Sélectionnez une source vidéo pour choisir le type de projet à créer : Sources d'un projet de DVD ■ Disque DVD : Créez un fichier vidéo à partir d'un DVD que vous pouvez lire sur votre Mac ou sur un périphérique portable. ■ Fichier d'image disque : Créez un disque DVD vidéo à partir d'un fichier d'image de DVD vidéo. ■ Dossier VIDEO_TS : Créez un disque DVD vidéo ou un fichier d'image de DVD à partir d'un ou de plusieurs dossiers VIDEO_TS. Si plusieurs dossiers VIDEO_TS sont utilisés en tant que source, un fichier d'image de DVD sera toujours créé. Roxio Popcorn Guide de démarrage www.roxio.com ■ Fichiers vidéo : Créez un disque DVD vidéo à partir de fichiers vidéo individuels. Sources pour un projet de lecteur ■ Disque DVD : Convertissez un DVD en fichier vidéo à utiliser sur votre Mac ou périphérique portable. ■ Fichier d'image disque : Convertissez un fichier d'image de DVD en fichier vidéo. ■ Dossier VIDEO_TS : Convertissez un ou plusieurs dossiers VIDEO_TS en fichiers vidéo. ■ Fichier vidéo : Convertissez des fichiers vidéo vers un autre format. ■ Zone de contenu : C'est ici qu'apparaissent les disques ou fichiers vidéo que vous copiez ou convertissez. ■ Bouton Copier : Cliquez ce bouton rouge pour lancer la gravure ou la conversion. ■ Bouton de réglage du graveur ou lecteur : Sélectionnez les réglages du graveur ou du lecteur. Quels types de vidéo sont pris en charge par Popcorn ? Popcorn peut copier un disque DVD vidéo vers un DVD vierge inscriptible, y compris : ■ Les disques DVD vidéo créés avec Toast®, iDVD® ou DVD Studio Pro® ■ Les disques DVD vidéo du commerce qui ne sont pas protégés contre la copie ou chiffrés ■ Les fichiers d'image disque DVD vidéo ou les dossier VIDEO_TS sur votre disque dur 5 6 Roxio Popcorn Guide de démarrage www.roxio.com Popcorn peut convertir les DVD vidéo et autres fichiers vidéo pour une utilisation sur les lecteurs portables, y compris : ■ Les disques DVD vidéo créés avec Toast®, iDVD® ou DVD Studio Pro® ■ Les disques DVD vidéo du commerce qui ne sont pas protégés contre la copie ou chiffrés ■ Les fichiers d'image disque DVD vidéo ou les dossier VIDEO_TS sur votre disque dur ■ Formats de fichiers QuickTime natifs, comme DV, AVI, MOV et MPEG-4 ■ Autres formats de fichiers non QuickTime, comme MPEG-2 et DivX Pour copier un DVD vidéo ou un fichier vidéo vers un DVD vierge, voir Copier vers un DVD à la page 10. Pour convertir un DVD vidéo ou un fichier vidéo pour une utilisation sur un iPod, iPhone, Apple TV ou un autre périphérique, voir Conversion vidéo pour un lecteur portable à la page 19. Bonus Popcorn Popcorn est livré avec des applications complémentaires pour vous aider à enregistrer, partager et profiter de vos médias numériques. Elles sont aisément accessibles depuis le menu Bonus de Toast. Logiciel de création d'étiquettes Disc Cover RE Disc Cover RE crée des étiquettes et des jaquettes de disques que vous pouvez imprimer ou graver par laser sur les lecteurs et supports compatibles LightScribe. Pour plus de détails sur LightScribe, visitez http://www.lightscribe.com. TiVoToGo pour Mac Transférez les émissions de télévision enregistrées vers votre Mac depuis un TiVo Series 2 ou tout autre magnétoscope numérique compatible TiVoToGo connecté à votre réseau local. Regardez-les sur votre Mac, gravez-les sur DVD ou convertissez-les pour les lire sur iPod, PSP ou un autre périphérique. Pour plus de détails sur TiVoToGo pour Mac, visitez : http://www.roxio.com/enu/ support/popcorn/tivo/. Roxio Popcorn Guide de démarrage www.roxio.com Utilisation du navigateur de média Le Navigateur de média offre un accès rapide aux fichiers vidéo stockés sur votre ordinateur. Vous pouvez facilement faire glisser du contenu depuis le Navigateur de média vers la zone de contenu. Menu local Type de média Bouton Aperçu Bouton Ajouter Champ de filtre ou de recherche Pour utiliser le Navigateur de média : 1 Ouvrez le Navigateur de média en sélectionnant Fenêtre > Afficher le Navigateur de média ou en appuyant sur Ctrl+S. 2 Dans le menu local Type de média, sélectionnez le type de média que vous souhaitez parcourir : ■ Séquences : Parcourez les fichiers vidéo et les projets iMovie dans votre dossier Séquences. ■ EyeTV : Parcourez les émissions de télévision enregistrées avec EyeTV. Cette option n'est visible que si vous avez installé le logiciel d'enregistrement de TV numérique d'EyeTV (voir www.elgato.com pour plus de détails). ■ TiVo : Parcourez les émissions de TV transférées depuis votre TiVo. Cette option requiert un magnétoscope numérique TiVo® compatible avec TiVoToGo™ (voir www.tivo.com). 7 8 Roxio Popcorn Guide de démarrage www.roxio.com ■ DVD : Parcourez les disques vidéo DVD non protégés, les images disque montées ou les dossiers VIDEO_TS situés sur votre Bureau ou dans votre dossier Séquences. Remarque Vous pouvez aussi accéder aux disques créés par les enregistreurs DVD de salon ou les caméscopes DVD. Popcorn prend en charge ces supports, contrairement à Mac OS. Insérez ces disques dans votre graveur pendant que Popcorn est lancé, puis importez les données vidéo à partir du Navigateur de média. 3 ■ Navigateur de fichiers : Parcourez les fichiers et dossiers de votre disque dur local, de disques externes ou de disques réseau connectés. ■ Spotlight : Recherchez les fichiers et dossiers en tapant du texte dans le champ texte au bas de la fenêtre du Navigateur de média. Lorsque vous parcourez des films ou DVD, vous pouvez filtrer la liste en choisissant un dossier, un fichier vidéo ou un DVD, titre ou chapitre spécifique dans le second menu local. Remarque Lorsque le Navigateur de fichiers est sélectionné, le second menu local permet de parcourir les dossiers de votre ordinateur. Lorsque Spotlight est sélectionné, le second et le troisième menu local permettent d'affiner la recherche pour cibler un emplacement spécifique ou un type de média. 4 Sélectionnez tout élément dans la liste de fichiers et faites-le glisser vers la zone de contenu pour l'ajouter à un projet de disque ou cliquez sur le bouton Ajouter au bas du Navigateur de média. Pour sélectionner plusieurs éléments, il suffit de maintenir la touche Commande (Pomme) enfoncée tout en cliquant, puis de faire glisser la sélection vers la zone de contenu. Pour sélectionner des groupes d'éléments, il suffit de cliquer sur le premier élément, puis d'appuyer sur la touche Maj. en cliquant sur le dernier élément du groupe. Faites ensuite glisser la sélection vers la zone de contenu. Roxio Popcorn Guide de démarrage www.roxio.com Vous pouvez afficher un aperçu de la majorité des fichiers en faisant un double-clic sur ceux-ci dans la liste de fichiers ou en cliquant sur le bouton Aperçu au bas du Navigateur de média. Popcorn affiche des informations sur la progression de l'ajout des éléments. Si le contenu provient d'un disque (comme d'un lecteur DVD de salon, par exemple) l'importation peut durer plusieurs minutes, car les données sont transférées du disque vers votre disque dur. Les éléments importés à partir d'un disque sont stockés temporairement dans le dossier éléments convertis de Roxio de votre dossier Documents et peuvent avoir une taille très importante. Le contenu source d'origine n'est pas supprimé de votre disque. Vous pouvez paramétrer la suppression des éléments Roxio convertis dans les préférences de Popcorn, disponibles dans Popcorn > Préférences. 9 10 Roxio Popcorn Guide de démarrage www.roxio.com Copier vers un DVD Cette section explique comment copier un disque DVD vidéo, un fichier d'image disque, un dossier VIDEO_TS compatible ou des fichiers vidéo sur un DVD vierge enregistrable pour une lecture par un lecteur de DVD. Popcorn peut copier le contenu non protégé d'un DVD vidéo. Pour en savoir plus sur les DVD vidéo, consultez : http://www.dvddemystified.com/dvdfaq.html. Pour convertir un DVD vidéo ou un autre fichier vidéo pour une utilisation sur un iPod, iPhone, Apple TV ou un autre périphérique, voir Conversion vidéo pour un lecteur portable à la page 19. Pour copier vers un DVD : 1 Lancez Popcorn et sélectionnez une source vidéo dans la zone de projet DVD. ■ Sélectionnez Disque DVD pour copier un disque DVD vidéo inséré dans votre lecteur de DVD. Si vous sélectionnez cette option, insérez le disque DVD vidéo source dans votre lecteur de DVD. ■ Sélectionnez Fichier image pour copier un fichier d'image disque d'un DVD vidéo à partir de votre disque dur. Si vous sélectionnez cette option, faites glisser une image disque depuis votre disque dur vers la zone de contenu. ■ Sélectionnez Dossier VIDEO_TS pour copier un dossier VIDEO_TS valable depuis votre disque dur. Si vous sélectionnez cette option, faites glisser un dossier VIDEO_TS depuis votre disque dur vers la zone de contenu. ■ Sélectionnez Fichiers vidéo pour copier des fichiers vidéo vers un DVD. Si vous sélectionnez cette option, faites glisser les fichiers vidéo de votre disque dur ou du Navigateur de média vers la zone de contenu. Roxio Popcorn Guide de démarrage www.roxio.com 2 Une synthèse des informations qui seront copiées apparaît dans la zone de contenu. Dans le cas de fichiers vidéo, chaque fichier vidéo est affiché. Si votre source DVD video a une taille supérieure à 4,7 Go, un message dans la zone de résumé indique que la compression automatique peut être nécessaire. Lorsque vous insérez un DVD vierge, Popcorn détermine si vous utilisez un support simple ou double couche. Si vous utilisez un disque simple couche de 4,7 Go, Popcorn compactera la vidéo afin qu'elle tienne sur le disque. Si vous utilisez un support double couche de 8,3 Go, aucune compression n'est nécessaire. Pour copier le contenu entier du DVD vidéo source, y compris les menus, la vidéo et l'audio, passez à l'étape 3. Vous pouvez décider d'exclure des vidéos, pistes audio et langues particulières. L'exclusion de contenus superflus réduit le taux de compression nécessaire et maximise la qualité et l'espace disque disponible. Pour en savoir plus, voir Modifier les options de copie d'un DVD à la page 13. 3 Cliquez sur le gros bouton rouge Copier, sélectionnez un graveur dans la liste, puis cliquez sur Enregistrer pour continuer. Remarque Vous pouvez utiliser le même graveur pour lire le DVD source et graver le DVD vierge. Popcorn copie alors le disque source vers un emplacement temporaire sur votre disque dur. Vous pouvez aussi choisir des réglages de gravure, comme le nombre de copies. Pour en savoir plus, voir Modification des paramètres du graveur à la page 17. 4 Lorsque vous y êtes invité, insérez un DVD inscriptible vierge. Popcorn affiche une barre de progression pendant l'enregistrement du disque. 11 12 Roxio Popcorn Guide de démarrage www.roxio.com Création d'un fichier d'image disque Au lieu de copier vers un disque DVD inscriptible, vous pouvez créer un fichier d'image disque et le stocker sur votre disque dur. Plus tard, vous pouvez copier cette image vers un disque ou la monter sur le bureau pour afficher son contenu. Pour enregistrer un fichier d'image disque : 1 Préparez la copie comme d'habitude (voir Copier vers un DVD à la page 10). 2 Au lieu de cliquer sur le bouton rouge Copier, sélectionnez Fichier > Enregistrer une image disque. La boîte de dialogue Enregistrer une image disque apparaît. 3 Entrez un nom dans le champ Enregistrer sous et naviguez jusqu'à l'emplacement de votre disque dur où vous voulez enregistrer l'image disque. 4 Cliquez sur Enregistrer pour continuer. 5 Une boîte de dialogue peut s'afficher vous demandant si vous souhaitez créer un disque simple ou double couche à partir du fichier image. Le bon choix dépend de votre type de lecteur, de l'utilisation envisagée du fichier image et du volume de son contenu. Si vous sélectionnez double couche, la compression sera moins nécessaire, mais le fichier ne tiendra pas forcément sur un disque simple couche. Si vous sélectionnez simple couche, la compression sera ajustée pour permettre de placer le contenu sur un disque simple couche. Faites le choix qui correspond à vos besoins. Popcorn affiche une barre de progression pendant l'enregistrement de l'image disque. Pour copier cette image disque plus tard, voir Copier vers un DVD à la page 10. Pour monter un fichier d'image disque : ■ Cliquez sur le fichier image en maintenant la touche Ctrl enfoncée et choisissez Mount It dans le menu. Les images disque montées se comportent comme un disque physique réel inséré dans votre lecteur de DVD et apparaissent sur le bureau. Roxio Popcorn Guide de démarrage www.roxio.com Pour démonter un fichier image : ■ Faites glisser l'icône du disque vers la Corbeille dans le Dock. Remarque Ne faites pas glisser l'image disque vers la Corbeille à moins que vous souhaitiez supprimer le fichier d'image disque de votre disque dur. Modifier les options de copie d'un DVD Fit-to-DVD compacte automatiquement la vidéo pour qu'elle tienne sur un DVD de 4,7 Go inscriptible standard. La compression peut réduire légèrement la qualité de la vidéo, mais n'affecte pas du tout la qualité audio. Par défaut, le disque entier est copié, avec tous les menus, fichiers vidéo et audio. Vous pouvez décider d'exclure des pistes vidéo, pistes audio et langues particulières. L'exclusion de contenus superflus réduit le taux de compression nécessaire et maximise la qualité et l'espace disque disponible. Pour modifier les options de copie : 1 Lancez Popcorn, sélectionnez un projet de DVD, cliquez sur la compression vidéo Fit-to-DVD et ajoutez vos sources à la zone de contenu. 2 Cliquez sur Options de copie. 3 Sélectionnez la vidéo à inclure dans le menu local Vidéo : ■ Tout : pour copier toutes les vidéos. Tous les menus sont inclus. ■ Principale : n'inclure que la vidéo la plus longue. Les menus ne sont pas inclus. ■ Personnalisé : choisir les vidéos à inclure. Les menus ne sont pas inclus. Remarque Si vous sélectionnez Principale ou Personnalisé, le disque copié n'aura pas de menu, mais la première vidéo se lancera automatiquement à l'insertion du disque. Si le disque contient plusieurs pistes vidéo, elle seront jouées en séquence. Vous pourrez parfois utiliser le menu Titre de votre lecteur de DVD pour sélectionner une vidéo. 13 14 Roxio Popcorn Guide de démarrage www.roxio.com Si le logiciel de lecture de DVD d'Apple est installé sur votre Mac, vous pouvez afficher l'aperçu d'une vidéo en cliquant sur le petit bouton Lecture de la vignette de la vidéo. 4 Sélectionnez les pistes audio à inclure dans le menu local Audio : ■ Tout : inclure toutes les pistes audio pour chaque vidéo. ■ Principale : n'inclure que la piste audio principale pour chaque vidéo (généralement, le Dolby Digital de meilleur qualité). L'audio secondaire, tel que le commentaire du réalisateur ou d'autres formats audio tels que PCM ou DTS® sont exclus. Remarque Lorsque vous réglez l'option Vidéo sur Personnalisé, le menu local Audio n'apparaît pas. Vous sélectionnez les options audio et de langue pour chaque vidéo. Remarque Si vous supprimez de l'audio ou des langues, le menu des réglages audio et l'audio secondaire sur le disque copié risquent de ne pas fonctionner correctement. La vidéo et l'audio principaux devraient cependant fonctionner comme prévu. Pour le meilleur résultat, sélectionnez Tout. L'indicateur de qualité de la vidéo, ainsi que la quantité de compression requise, changent au fur et à mesure que vous sélectionnez les options. Si vous décidez d'inclure seulement le film principal ou de réduire le nombre de langues ou de pistes audio, le témoin indique une meilleure qualité pour le DVD final. 5 Cliquez sur OK pour continuer et effectuez votre copie. Roxio Popcorn Guide de démarrage www.roxio.com Paramètres DVD vidéo Les options indiquées plus bas ne sont disponibles que lorsque vous créez un disque DVD vidéo à partir de fichiers vidéo. Grâce aux améliorations apportées à la dernière version de Popcorn, un DVD vidéo standard peut contenir environ 240 minutes (4 heures) de vidéo, ainsi que du son Dolby Digital et des menus de navigation complets. Si votre graveur prend en charge les DVD enregistrables double couche, vous pouvez créer un DVD vidéo avec environ deux fois plus de contenu. Pour créer un DVD vidéo : 1 Lancez Popcorn et sélectionnez Fichiers vidéo dans la zone de projet DVD. 2 Ajoutez les fichiers vidéo à la zone de projet en les faisant glisser à partir du disque dur ou du Navigateur de médias vers la zone de contenu. 3 Sélectionnez les options du disque : ■ Codage automatique : choisissez cette option pour utiliser tous les paramètres de codage audio et vidéo qui maximisent la qualité et permettent de graver le plus de contenu sur le disque. Le codage en débit binaire variable est utilisé pour la vidéo, le son Dolby Digital 192 kHz est utilisé pour l'audio et les proportions sont déterminées automatiquement à partir des vidéos sources. ■ Codage personnalisé : choisissez cette option pour définir manuellement les options de codage vidéo et audio. Cliquez sur les réglages en cours pour les modifier. ■ Qualité vidéo : Popcorn doit compacter la vidéo pour qu'elle tienne sur le DVD. Sélectionnez la qualité souhaitée. Plus la qualité est bonne, plus le traitement est long. – Bonne : convient aux vidéos simples, comme des interviews – temps de traitement le plus rapide. – Meilleure : convient à la plupart des vidéos – temps de traitement moyen. – Optimale : convient aux vidéos complexes contenant des mouvements rapides – temps de traitement le plus long. 15 16 Roxio Popcorn Guide de démarrage www.roxio.com ■ Style de menu : choisissez le style de l'image d'arrière plan, du texte et des boutons du menu. ■ Lecture automatique à l'insertion : sélectionnez cette option pour lire automatiquement la première vidéo ou le premier diaporama lorsque le disque est inséré dans un lecteur de DVD. Le menu principal du DVD n'est pas affiché, mais reste accessible par le biais du bouton Menu de la télécommande du lecteur de DVD. Certains lecteurs ne prennent pas en charge la lecture automatique. ■ Lire tous les éléments en séquence : sélectionnez cette option pour lire automatiquement chaque vidéo ou diaporama du DVD sans revenir au menu principal. Cliquez sur le bouton Plus pour des options supplémentaires. Roxio Popcorn Guide de démarrage www.roxio.com Modification des paramètres du graveur Vous pouvez afficher ou modifier les réglages d'enregistrement, comme le graveur à utiliser, le nombre de copies à effectuer et l'action qu'effectue Popcorn une fois la gravure terminée. Pour modifier les réglages d'enregistrement : 1 Cliquez sur le bouton Réglages de l'enregistrement, puis sélectionnez Réglages du graveur dans le menu qui s'affiche. 2 Cliquez sur l'onglet Basique. Vous pouvez modifier les réglages d'enregistrement de base, y compris : 3 ■ Graveur : sélectionnez le graveur que vous souhaitez utiliser. ■ Vitesse : sélectionnez la vitesse de gravure. Par défaut, Popcorn utilise la vitesse optimale, c'est-à-dire, la vitesse la plus rapide acceptée à la fois par votre graveur et par le support. Par exemple, si votre graveur DVD prend en charge les vitesses 1x, 2x, 4x et 8x et le disque vierge ne prend en charge que les vitesses 1x et 2x, Popcorn utilise alors une vitesse de gravure 2x. Pour choisir une vitesse de gravure spécifique, commencez par insérer le disque vierge dans votre graveur. Après quelques secondes, le menu local affiche la liste des vitesses disponibles pour votre graveur et pour le support vierge inséré. ■ Nombre de copies : Précisez le nombre de copies à réaliser. Popcorn vous invite à insérer des disques vierges pour chaque copie. Cliquez sur l'onglet Avancé. Vous pouvez modifier les réglages d'enregistrement avancés, y compris : ■ Après la gravure : Sélectionnez ce que vous voulez faire du disque après la gravrue. Popcorn peut monter le disque sur le bureau, l'éjecter ou vous inviter à choisir. 17 18 Roxio Popcorn Guide de démarrage www.roxio.com 4 ■ Empêcher la sous-alimentation de la mémoire tampon : cochez cette case pour activer la prévention de la sous-alimentation de la mémoire tampon. Une erreur de sous-alimentation de la mémoire tampon se produit lorsque votre disque dur n'arrive pas à transférer les données au graveur assez rapidement au cours de la gravure, ce qui rend le disque vierge inutilisable. Cette option n'est disponible que si votre graveur prend en charge la prévention de la sous-alimentation de la mémoire tampon et son utilisation est conseillée. ■ Afficher les réglages du graveur avant de graver : cochez cette case si vous souhaitez afficher la boîte de dialogue Réglages du graveur à chaque fois que vous cliquez sur le bouton rouge Copier. Une fois terminé, cliquez sur OK. Partage de graveurs Popcorn inclut la technologie de partage ToastAnywhere™, qui permet d'enregistrer sur des graveurs de DVD disponibles à partir d'autres utilisateurs de Toast sur votre réseau local. Pour utiliser un graveur partagé : 1 Cliquez sur le bouton rouge Copier. 2 Dans la boîte de dialogue Réglages du graveur, sélectionnez un graveur dans la liste, puis cliquez sur Enregistrer pour continuer. Remarque Cette liste contient les graveurs connectés à votre système et tout graveur partagé par les utilisateurs de Toast sur le même réseau local. 3 La personne utilisant l'ordinateur avec le graveur partagé que vous avez sélectionné est alors invité à insérer un disque vierge. Popcorn affiche une barre de progression pendant l'enregistrement du disque sur le réseau. Roxio Popcorn Guide de démarrage www.roxio.com Conversion vidéo pour un lecteur portable Cette section explique comment exporter et convertir un DVD vidéo ou un fichier vidéo vers un format utilisable sur un périphérique portable, comme un iPod, iPhone, lecteur DivX, etc. Une fois que Popcorn a converti la vidéo au format adapté à votre lecteur, comme MPEG-4, H.264 ou DivX, vous pouvez la transférer vers le lecteur. Pour copier un DVD vidéo vers un DVD vierge, voir Copier vers un DVD à la page 10. Pour convertir de la vidéo pour un lecteur portable : 1 Lancez Popcorn et sélectionnez la source vidéo dans la zone de projet Lecteur : ■ Sélectionnez Disque DVD pour copier un disque DVD vidéo inséré dans votre lecteur de DVD. Si vous sélectionnez cette option, insérez le disque DVD vidéo source dans votre lecteur de DVD. ■ Sélectionnez Fichier image pour convertir un fichier d'image disque à partir de votre disque dur. Si vous sélectionnez cette option, faites glisser une image disque depuis votre disque dur vers la zone de contenu. ■ Sélectionnez Dossier VIDEO_TS pour convertir un dossier VIDEO_TS valable depuis votre disque dur. Si vous sélectionnez cette option, faites glisser un dossier VIDEO_TS depuis votre disque dur vers la zone de contenu. ■ Sélectionnez Fichier vidéo pour convertir un ou plusieurs fichiers vidéo individuels à partir de votre disque dur. Si vous sélectionnez cette option, faites glisser les fichiers vidéo de votre disque dur ou du Navigateur de média vers la zone de contenu. Vous pouvez ajouter tout fichier vidéo pris en charge par QuickTime, tel que DV, AVI et MOV. Vous pouvez également ajouter des fichiers non pris en charge par QuickTime tel que MPEG-2 et DivX. Si vous ajoutez plusieurs fichiers, Popcorn les convertit tous à la fois. 19 20 Roxio Popcorn Guide de démarrage www.roxio.com Une synthèse des informations qui seront converties apparaît dans la zone Contenu. Si vous convertissez une source DVD vidéo, vous pouvez sélectionnez la vidéo et l'audio à inclure. Par défaut, les pistes vidéo et audio principales sont incluses. Pour en savoir plus, voir Modifier les options de copie pour un lecteur portable à la page 22. 2 Cliquez sur le gros bouton rouge Copier et sélectionnez les réglages de votre lecteur. 3 Complétez les étapes suivantes : 4 a Sélectionnez un périphérique dans le menu déroulant qui se rapproche le plus de votre lecteur. Si votre périphérique n'apparaît pas dans la liste, sélectionnez Lecteur DivX, MPEG-4 ou H.264. b Sélectionnez le niveau de qualité dans le menu local. Vous verrez un résumé des réglages vidéo et audio pour le niveau de qualité sélectionné. Si vous n'êtes pas sûr d'avoir choisi le bon niveau de qualité, vous pouvez afficher un aperçu de la vidéo convertie avant de lancer la conversion complète. c Vous avez l'option de choisir une destination pour l'enregistrement dans la liste déroulante. Si vous exportez vers un iPod, iPhone ou Apple TV, conservez l'option iTunes par défaut. Cliquez sur Convertir pour continuer. Popcorn affiche une barre de progression pendant la conversion de la vidéo. Le codage peut être mis en pause à tout moment pour libérer du temps machine pour d'autres tâches. Lorsque le codage est mis en pause, vous pouvez lancer d'autres applications et même basculer vers une autre session utilisateur, tant que Popcorn n'est pas fermé. Si vous fermez l'application Popcorn, même lorsque le codage est en pause, vous devrez reprendre le processus à zéro. Roxio Popcorn Guide de démarrage www.roxio.com Remarque Les utilisateurs d'Apple TV qui convertissent du contenu DVD peuvent profiter de la prise en charge du Dolby Surround (Pro Logic). L'Apple TV doit être connecté à un ampli Pro Logic II pour profiter de cette fonctionnalité. Remarque Popcorn prend désormais en charge le Turbo.264 d'Elgato pour accélérer le codage H.264. Le matériel de codage vidéo Turbo.264 doit être connecté à un port USB de votre Mac au démarrage de votre projet. Visitez www.elgato.com pour plus de détails. Transfert de vidéos vers d'autres lecteurs portables Pour des instructions détaillées sur le transfert de vidéo vers les périphériques et lecteurs portables compatibles DivX, MPEG-4 ou H.264, consultez la documentation livrée avec le périphérique. Dans de nombreux cas, ces appareils peuvent être connectés à votre Mac par un câble USB ou un lecteur de cartes et apparaissent alors sur votre bureau afin que vous puissiez y copier les fichiers convertis. 21 22 Roxio Popcorn Guide de démarrage www.roxio.com Modifier les options de copie pour un lecteur portable Si vous convertissez une source DVD vidéo pour un lecteur portable, vous pouvez sélectionner les pistes audio et vidéo à inclure. Bien que la vidéo sur un DVD vidéo peut comporter plusieurs pistes audio et langues, lors de sa conversion pour un lecteur, une seule piste audio peut être sélectionnée. Par défaut, les pistes vidéo et audio principales sont incluses. Pour modifier les options de conversion : 1 Dans la zone de contenu, cliquez sur Options. Remarque Ces options ne sont disponibles que si votre source est DVD vidéo. 2 Sélectionnez le menu local Vidéo : ■ Sélectionnez Tout pour inclure toute la vidéo. ■ Sélectionnez Principale pour n'inclure que la vidéo la plus longue. ■ Sélectionnez Personnalisé pour sélectionner des vidéos particulières. Si le logiciel de lecture de DVD d'Apple est installé sur votre Mac, vous pouvez afficher l'aperçu d'une vidéo en cliquant sur le petit bouton Lecture de la vignette de la vidéo. Par défaut, la piste audio principale est sélectionnée pour chaque vidéo. Si vous sélectionnez Personnalisé pour la vidéo, vous pouvez sélectionner une piste audio différente pour chaque vidéo. Remarque Les vidéos converties pour les lecteurs portables ne peuvent avoir qu'une seule piste audio et n'ont pas de sous-titres ou de menus. Les pistes audio multi canal sont rééchantillonnées sur deux canaux. 3 Cliquez sur OK pour continuer et effectuez votre copie. Roxio Popcorn Guide de démarrage www.roxio.com Conseils de dépannage Si des erreurs surviennent lors de votre utilisation de Popcorn, suivez ces conseils pour essayez de résoudre le problème : ■ Enregistrez votre projet en tant qu'image disque sur votre disque dur. Une fois l'image disque créée, vous pouvez la copier sur un disque. Pour plus de détails, voir Création d'un fichier d'image disque à la page 12. ■ Assurez-vous que l'ordinateur ne se met pas en veille avant la fin du processus de compression de Popcorn. Ajustez les options dans l'onglet Suspendre de la Préférence système Économiseur d'énergie. ■ Gravez avec une vitesse réduite. Dans la boîte de dialogue des réglages du graveur, sélectionnez la vite sse d'écriture « 1x ». Si le disque est gravé avec succès, essayez « 2x » lors de la gravure suivante, puis « 4x » etc. ■ Essayez une autre marque de DVD vierges. Assurez-vous d'utiliser des supports fiables d'un fabricant réputé. Visitez http://www.nomorecoasters.com pour des suggestions. ■ Essayez un autre graveur. Si votre graveur renvoie souvent des erreurs, il est peut-être en panne. Le choix d'un autre graveur peut donner de meilleurs résultats. ■ Lancez moins d'applications sur votre ordinateur pendant que vous gravez. Évitez les tâches qui taxent le processeur lors de la gravure. ■ Ne modifiez pas les fichiers source pendant la préparation ou l'enregistrement du disque. Par exemple, ne renommez ou déplacez pas les fichiers. 23 24 Roxio Popcorn Guide de démarrage www.roxio.com Options d'assistance Options d'auto-assistance illimitées Roxio offre divers outils d'auto-assistance, y compris un agent virtuel et une base de connaissances qui permet de consulter des articles de support contenant des conseils de dépannage et des forums de discussion qui vous mettent en relation avec d'autres utilisateurs à même de vous aider à tirer le meilleur parti des produits Roxio. Vous trouverez les réponses à la plupart de vos questions sur le site http://support.roxio.com, ou vous pouvez choisir Aide > Assistance produit à partir de Popcorn. Autres options d'assistance Les autres options d'assistance technique pour vos produits Roxio via email ou par téléphone sont accessibles de façon limitée ou payante. Visitez notre site Web à l'adresse http://support.roxio.com pour connaître les options disponibles pour votre produit. Contacter Roxio Connectez-vous sur notre portail client sur le Web pour soumettre une demande d'assistance ou pour trouver les informations de contact pour votre région. L'adresse du portail Web client est http://selfserve.roxio.com. ">
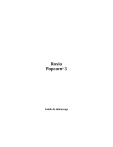
Lien public mis à jour
Le lien public vers votre chat a été mis à jour.
Caractéristiques clés
- Copie de DVD vidéo sur DVD inscriptible
- Conversion de DVD vidéo et autres fichiers vidéo pour lecteurs portables
- Compression Fit-to-DVD pour adapter les DVD de grande taille
- Technologie de gravure Toast pour des copies rapides
- Prise en charge de divers formats vidéo (MPEG-4, H.264, DivX…)
- Navigateur de média intégré pour un accès facile aux fichiers vidéo
Questions fréquemment posées
Popcorn vous permet de profiter de vos vidéos où que vous soyez, sur le type de lecteur de votre choix et de créer des copies d'excellente qualité de vos DVD et de vos films.
Popcorn peut copier un disque DVD vidéo vers un DVD vierge inscriptible, y compris les disques DVD vidéo créés avec Toast, iDVD ou DVD Studio Pro, les disques DVD vidéo du commerce qui ne sont pas protégés contre la copie ou chiffrés, les fichiers d'image disque DVD vidéo ou les dossier VIDEO_TS sur votre disque dur.
Lancez Popcorn et sélectionnez une source vidéo dans la zone de projet DVD. Sélectionnez Disque DVD pour copier un disque DVD vidéo inséré dans votre lecteur de DVD. Ensuite, suivez les instructions à l'écran.
Lancez Popcorn et sélectionnez la source vidéo dans la zone de projet Lecteur. Sélectionnez Disque DVD pour copier un disque DVD vidéo inséré dans votre lecteur de DVD. Ensuite, suivez les instructions à l'écran.