Ricoh AFICIO 270 Manuel du propriétaire
Vous trouverez ci-dessous de brèves informations sur Aficio 270. Ce manuel décrit comment utiliser le logiciel ScanRouter pour envoyer des documents depuis le copieur vers des dossiers situés sur la station ou directement vers les serveurs de fichiers du réseau. Il couvre la configuration, la gestion des stations, les outils utilisateur et la remise des originaux.
PDF
Télécharger
Document
ScanRouter MODE D’EMPLOI (Type 270)
ScanRouter MODE D’EMPLOI (Type 270)
Printed in The Netherlands
FR
F
A844-8533A
MODE D’EMPLOI
(Type 270)
Lire ce manuel avec attention avant d'utiliser ce produit et le garder à portée de la
main pour référence ultérieure.
Par sécurité, suivre les instructions de ce manuel.
Cover2-1 Page 1 Tuesday, March 6, 2001 10:53 AM
Introduction
Pour exploiter pleinement les fonctionnalités de cet appareil, il est conseillé à tous ses utilisateurs de
lire et de respecter scrupuleusement les instructions figurant dans ce manuel. Ce manuel doit être rangé dans un endroit pratique à proximité de l’appareil.
Veuillez lire les informations relatives à la sécurité dans la section de “Référence du copieur” avant
d’utiliser cette machine. Il s’agit d’informations importantes concernant la SECURITE DE L’UTILISATEUR et LA PREVENTION DES PANNES.
Marques
Adobe et Acrobat sont des marques déposées d’Adobe Systems Incorporated.
Microsoft et Windows, Windows NT sont des marques déposées de Microsoft Corporation aux EtatsUnis et/ou dans d’autres pays.
Les autres noms de produits cités dans le présent manuel sont utilisés à des fins d’identification uniquement et peuvent être des marques déposées par leurs propriétaires respectifs. Nous ne détenons
aucun droit vis-à-vis de ces marques.
Remarque
Les noms complets des systèmes d’exploitation Windows sont les suivants:
•
Système d’exploitation Microsoft® Windows® 95
•
Système d’exploitation Microsoft® Windows® 98
•
Système d’exploitation de réseau Microsoft® Windows NT® Server version 4.0
•
Système d’exploitation Microsoft® Windows NT® Workstation version 4.0
Cover3-1 Page 1 Tuesday, March 6, 2001 10:53 AM
Copyright © 1999
NSL_FR_5TRR1TOC Page i Tuesday, March 6, 2001 10:54 AM
TABLE DES MATIÈRES
Introduction................................................................................................
Vue d’ensemble ............................................................................................
Configuration.................................................................................................
Utilisation de l’ordinateur client .....................................................................
1
1
2
2
1. Configuration de ScanRouter Station
Configuration système requise................................................................ 3
Installation du ScanRouter Station Software.......................................... 4
Désinstallation de ScanRouter Station Software .......................................... 6
2. Gestion et utilisation des stations
Démarrage et arrêt de ScanRouter Station ............................................. 7
Démarrage sous la forme d’une application après ouverture de session dans
Windows........................................................................................................ 7
Lancement sous la forme d’un service au démarrage de Windows.............. 8
Modification du mode de démarrage............................................................. 8
Paramètres d’environnement ................................................................... 9
Création d’un dossier partagé et d’un dossier de destination ....................... 9
Boîte de dialogue [Paramètres environnement] .................................................... 9
Utilisateur/Groupe ................................................................................... 11
Inscription d’un utilisateur............................................................................ 11
Inscription d’un groupe................................................................................ 15
Suppression d’un utilisateur ou d’un groupe ............................................... 16
Modification de l’ordre des utilisateurs/groupes sur l’écran du copieur....... 17
Importation et exportation d’informations sur les utilisateurs ...................... 18
Utilisation de routine............................................................................... 21
Consultation du journal des erreurs ............................................................ 21
Documents non transférés .......................................................................... 22
Vérification de l’espace libre sur le disque .................................................. 22
ScanRouter Maintenance Tool ............................................................... 24
3. Outils Utilisateur
Configuration du scanner de remise .....................................................
Activation de l’option de remise ..................................................................
Modification des paramètres de remise ......................................................
Configuration du scanner.......................................................................
Eléments de configuration du scanner........................................................
Résolution et taille de l’original....................................................................
Inscription des éléments de configuration du scanner ................................
25
25
26
31
31
32
33
i
NSL_FR_5TRR1TOC Page ii Tuesday, March 6, 2001 10:54 AM
4. Remise des originaux
Paramètres de remise ............................................................................. 37
Placement des originaux ........................................................................
Numérisation d’originaux à une face...........................................................
Numérisation d’originaux recto-verso..........................................................
Placement des originaux sur la vitre ...........................................................
Placement des originaux dans le chargeur de documents (ADF)...............
Sélection du sens des originaux............................................................
41
42
43
44
44
46
Modification temporaire des paramètres du scanner .......................... 47
5. Utilisation du client
Réception de documents avec Client Software....................................
Configuration système requise....................................................................
Configuration de l’environnement de réception pour Client Software .........
Réception de documents ............................................................................
Propriétés de Client Software .....................................................................
Affichage de documents dans les dossiers partagés..........................
49
49
50
53
57
61
6. Annexe
Dépannage ...............................................................................................
Copieur........................................................................................................
ScanRouter Client Software........................................................................
Messages du journal des erreurs de ScanRouter Station...................
Messages d’erreur du copieur ...............................................................
Formats de fichier ...................................................................................
63
63
63
64
65
69
INDEX........................................................................................................ 71
ii
Preface2-1 Page 1 Tuesday, March 6, 2001 10:54 AM
Introduction
Vue d’ensemble
ScanRouter vous permet d’envoyer des documents depuis le copieur vers des
dossiers situés sur la station ou directement vers les serveurs de fichiers du réseau.
❖ Synthèse des opérations de remise du copieur
L’illustration ci-dessous présente des exemples de remise d’un document par
le biais du copieur. Après leur remise à ScanRouter Station, les documents
sont traités de diverses manières en fonction de la configuration du programme.
C
SCN
A
B
F
SCN
SCN
SCN
SCN
D
G
E
B
TNSX140E
A. ScanRouter Station
B. Client
C. Dossier Utilisateur
D. Remis
E. Serveur de fichiers
F. Reçu à l’aide de Client Software
G. Consulté/copié par le biais du réseau
1
Preface2-1 Page 2 Tuesday, March 6, 2001 10:54 AM
Les documents envoyés à ScanRouter Station depuis le copieur peuvent être remis aux dossiers et enregistrés comme indiqué ci-dessous.
A Dossiers utilisateur situés sur ScanRouter Station
B Dossiers partagés sélectionnés comme dossiers de destination
Remarque
❒ Un dossier de destination peut être sélectionné à partir des dossiers partagés situés sur ScanRouter Station ou sur d’autres serveurs de fichiers du réseau.
Configuration
Pour que ScanRouter puisse remettre les documents reçus du copieur, ScanRouter
Station et le copieur doivent être configurés de manière appropriée. Configurez
tout d’abord les paramètres de base à utiliser puis effectuez une remise à partir
du copieur après la définition des paramètres d’environnement.
Les principales références utilisées dans ce manuel sont les suivantes:
A “Configuration de ScanRouter Station” ⇒ P.3.
B “Gestion et utilisation des stations” ⇒ P.7.
C “Outils Utilisateur” ⇒ P.25.
D “Remise des originaux” ⇒ P.37.
Utilisation de l’ordinateur client
L’ordinateur client vous permet de consulter le contenu d’un document au
moyen de l’application correspondant à ce type de fichier. Les actions suivantes
peuvent par exemple être accomplies depuis l’ordinateur client:
❖ Lorsque les documents sont enregistrés dans le dossier utilisateur
Si “Dossier” a été sélectionné dans la zone [Type de remise] de la boîte de dialogue [Paramètres environnement], les documents sont sauvegardés dans le dossier utilisateur situé sur ScanRouter Station.
Pour ouvrir ces documents à partir de l’ordinateur client, utilisez ScanRouter
Client Software pour les recevoir puis ouvrez l’application correspondant à
ce type de fichier.
Référence
“Réception de documents avec Client Software” ⇒ P.49.
❖ Lorsque les documents sont remis dans le dossier de destination
Si “Dans un fichier” a été sélectionné dans la zone [Type de remise] de la boîte
de dialogue [Paramètres environnement], les documents sont sauvegardés dans
le dossier de destination sélectionné.
Pour ouvrir ces documents à partir de l’ordinateur client, accédez au dossier
de destination via le réseau puis utilisez l’application correspondant à ce type
de fichier.
2
Référence
“Affichage de documents dans les dossiers partagés” ⇒ P.61.
Chapter1 Page 3 Tuesday, March 6, 2001 10:54 AM
1. Configuration de
ScanRouter Station
Configuration système requise
L’ordinateur servant de ScanRouter Station doit posséder la configuration suivante.
Limitation
❒ N’installez pas cette application sur un ordinateur utilisé comme serveur de
messagerie, serveur Web, serveur de base de données, etc.
❖ Processeur
Pentium 133MHz minimum (200MHz ou plus conseillé)
❖ RAM
32MB minimum (64MB ou plus conseillés)
❖ Espace libre sur le disque dur
L’installation nécessite au moins 10 Mo d’espace disque.
L’ordinateur utilisé comme ScanRouter Station doit disposer d’au moins 300
Mo d’espace libre sur la partition où l’application doit être installée. Cet espace sert à l’enregistrement des documents.
❖ Systèmes d’exploitation
• Microsoft Windows 95 (avec Service Pack 1, ou OSR2 et versions ultérieures)
• Microsoft Windows 98
• Microsoft Windows NT Server 4.0 (avec Service Pack 3 ou versions ultérieures)
• Microsoft Windows NT Workstation 4.0 (avec Service Pack 3 ou versions
ultérieures)
Remarque
❒ En cas d’installation de l’application sur un serveur Windows NT, il est
conseillé de l’installer sur un serveur membre. Ne l’installez pas sur un
contrôleur de domaine principal ou un contrôleur de domaine secondaire.
❖ Protocoles
Protocole TCP/IP
Remarque
❒ D’autres protocoles peuvent être requis pour la remise des documents aux
serveurs de fichiers du réseau.
3
Chapter1 Page 4 Tuesday, March 6, 2001 10:54 AM
Configuration de ScanRouter Station
Installation du ScanRouter Station
Software
1
Il existe deux manières de démarrer ScanRouter Station : sous la forme d’une application après l’ouverture d’une session Windows, ou sous la forme d’un service au démarrage de Windows.
Déterminez l’option requise avant de commencer l’installation, car elle doit être
configurée au cours de cette procédure.
Remarque
❒ Après l’installation, il vous est toujours possible de modifier la manière dont
l’application est démarrée. ⇒ P.8 “Modification du mode de démarrage”
❒ Pour éviter que d’autres utilisateurs puissent utiliser la station en cas d’installation de l’application sous Windows NT 4.0, il est conseillé de la démarrer
sous la forme de service.
Comparaison des options de démarrage:
Démarrage sous la forme
d’une application après
Démarrage en tant que
ouverture de session Win- service
dows
L’utilisateur démarre manuellement l’application
lorsqu’il ouvre une session
Windows.
Etat
ou
L’application démarre
automatiquement par le
biais d’un raccourci créé
dans le dossier [Démarrage].
Remise aux dossiers de
destination sur le serveur
de fichiers du réseau
Disponible
L’application est lancée
automatiquement au démarrage de Windows
(aucune procédure de lancement n’est requise)
Non disponible
Remarque
❒ Quittez toutes les applications ouvertes avant de lancer l’installation.
❒ En cas d’installation sur un ordinateur tournant sous Windows NT 4.0,
ouvrez une session en tant que membre du groupe Administrateurs.
4
Chapter1 Page 5 Tuesday, March 6, 2001 10:54 AM
Installation du ScanRouter Station Software
A Démarrez Windows sur l’ordinateur qui servira à exécuter ScanRouter Station,
puis insérez le CD-ROM de ScanRouter dans l’ordinateur.
La boîte de dialogue de sélection de la langue s’affiche.
1
Remarque
❒ Si cette fenêtre ne s’affiche pas, double-cliquez sur le fichier “Setup.exe” situé dans le répertoire racine du CD-ROM afin de lancer le programme
d’installation.
B Choisissez la langue dans laquelle l’application doit être installée puis cliquez sur [OK].
C Cliquez sur [ScanRouter Station].
D Lorsque la boîte de dialogue [Bienvenue] s’affiche, cliquez sur [Suivant].
Le contrat de licence de l’application s’affiche.
E Cliquez sur [Oui].
F Lorsque la boîte de dialogue [Sélection du dossier d'installation] s’affiche, modifiez si nécessaire la destination puis cliquez sur [Suivant].
G Sélectionnez le mode de démarrage puis cliquez sur [Suivant].
H Si vous choisissez [Lancer aprés ouverture session], activez l’option qui permet
de placer un raccourci vers l’application dans le dossier [Démarrage].
Remarque
❒ Si vous créez un raccourci vers l’application dans le dossier [Démarrage],
ScanRouter Station est lancé automatiquement après l’ouverture de Windows.
A la fin de l’installation, le message [Installation terminée] s’affiche.
Important
❒ N’utilisez pas l’Explorateur de Windows ou d’autres applications pour accéder au dossier où ScanRouter est installé ; cette méthode pourrait engendrer des problèmes.
5
Chapter1 Page 6 Tuesday, March 6, 2001 10:54 AM
Configuration de ScanRouter Station
Désinstallation de ScanRouter Station Software
Si vous voulez enregistrer les documents figurant dans le dossier utilisateur,
sauvegardez-les à l’aide de ScanRouter Maintenance Tool avant de procéder à la
désinstallation. ⇒ P.24 “ScanRouter Maintenance Tool”
1
A Si ScanRouter Station est en cours d’exécution, arrêtez la station.
Référence
“Arrêt de la station” ⇒ P.8.
B Désinstallez ScanRouter de l’ordinateur à l’aide de l’option [Ajout/Suppression de programmes] du Panneau de configuration.
C Supprimez le dossier où ScanRouter était installé.
Si vous n’avez pas modifié l’emplacement du dossier, son chemin d’accès est
“Program Files\ScanRouter”.
6
Chapter2 Page 7 Tuesday, March 6, 2001 10:54 AM
2. Gestion et utilisation des
stations
Démarrage et arrêt de ScanRouter Station
Il existe deux manières de démarrer ScanRouter Station : sous la forme d’une application après l’ouverture d’une session Windows, ou sous la forme d’un service au démarrage de Windows.
Le mode de démarrage doit être choisi au cours de l’installation ; il vous est toutefois possible de le modifier par la suite. ⇒ P.8 “Modification du mode de démarrage”
Limitation
❒ Si l’espace disponible sur la partition où l’application est installée devient inférieur à 200 Mo, il vous sera impossible d’utiliser la station tant que ces 200
Mo ne seront pas disponibles. ⇒ P.22 “Vérification de l’espace libre sur le disque”
Démarrage sous la forme d’une application après ouverture de
session dans Windows
Si vous devez remettre des documents aux serveurs de fichiers du réseau,
ouvrez une session à l’aide du nom d’utilisateur de la station.
Si vous ouvrez une session à l’aide d’un nom différent, la connexion des lecteurs
réseau peut changer, à moins que les documents à remettre ne soient pas disponibles en raison des autorisations d’accès du dossier de destination.
Démarrage de la station
A Cliquez sur [Démarrer], accédez à [Programmes], accédez au dossier [ScanRouter]
et cliquez sur [ScanRouter Station].
B Lorsqu’un message vous demande si vous voulez démarrer ScanRouter
Station, cliquez sur [Oui].
Après le démarrage de la station, l’icône de ScanRouter Client Manager s’affiche dans la barre des tâches.
Si vous cliquez sur [Non], cliquez sur [Démarrer] dans la boîte de dialogue principale.
Remarque
❒ ScanRouter Client Manager est l’application qui permet à ScanRouter
Client Software de recevoir des documents. Le démarrage et l’arrêt de
ScanRouter Station influent sur les actions effectuées à l’aide de ScanRouter
Client Manager.
7
Chapter2 Page 8 Tuesday, March 6, 2001 10:54 AM
Gestion et utilisation des stations
❒ Si vous cliquez sur l’icône de ScanRouter Client Manager à l’aide du bouton droit de la souris, la commande [Quitter] s’affiche. Ne l’utilisez toutefois
pas pour quitter ScanRouter Client Manager, faute de quoi vous ne pourrez plus recevoir de documents avec ScanRouter Client Software.
Arrêt de la station
A Cliquez sur [Démarrer], accédez à [Programmes], accédez au dossier [ScanRouter]
2
et cliquez sur [ScanRouter Station].
B Cliquez sur [Arrêter].
C Lorsqu’un message vous demande si vous voulez arrêter la station, cliquez
sur [Oui].
[Statut station] prend la valeur “Arrêtée” et vous pouvez quitter ScanRouter
Client Manager.
Lancement sous la forme d’un service au démarrage de Windows
Aucune opération n’est requise si cette option est activée. ScanRouter Station est
lancé automatiquement au démarrage de Windows.
Le démarrage et l’arrêt de ScanRouter Station influent sur les actions effectuées
à l’aide de ScanRouter Client Manager. Aucune icône ne s’affiche dans la barre
des tâches si ScanRouter Station est exécuté sous la forme d’un service.
Limitation
❒ Dans le cas d’un démarrage sous la forme d’un service, la remise aux serveurs
de fichiers du réseau est impossible.
Modification du mode de démarrage
Pour modifier le mode de démarrage, vous devez réinstaller l’application et
choisir l’option désirée au cours de l’installation (vous remplacez ainsi l’ancienne option). Suivez les instructions qui s’affichent pour remplacer l’application.
⇒ P.4 “Installation du ScanRouter Station Software”
Important
❒ Ne désinstallez pas ScanRouter Station Software avant de le réinstaller. Dans
le cas contraire, toutes les informations inscrites seront effacées.
❒ Assurez-vous que ScanRouter Station ne soit pas en cours d’exécution lorsque vous lancez la procédure de réinstallation. ⇒ P.8 “Arrêt de la station”
8
Chapter2 Page 9 Tuesday, March 6, 2001 10:54 AM
Paramètres d’environnement
Paramètres d’environnement
Création d’un dossier partagé et d’un dossier de destination
Pour remettre un document numérisé à partir du copieur à un dossier sélectionné, vous devez tout d’abord créer un dossier sur l’ordinateur de destination et le
définir comme dossier partagé.
Le dossier de destination peut être l’un des deux types de dossiers suivants :
• Un dossier partagé sur l’ordinateur où ScanRouter Station Software est installé.
• Un dossier partagé sur le serveur de fichiers situé sur le réseau.
2
Remarque
❒ L’utilisateur qui démarre ScanRouter Station doit posséder les autorisations d’accès suivantes, en fonction du système d’exploitation utilisé à l’endroit où se trouve le dossier partagé:
• Windows 95/98: [Accès complet]
• Windows NT 4.0: [Accès complet] ou [Modification]
Remarque
❒ Pour pouvoir remettre des documents au serveur de fichiers, un lecteur réseau doit être connecté au dossier sélectionné situé sur le serveur de fichiers.
Boîte de dialogue [Paramètres environnement]
Vous pouvez modifier des paramètres par défaut, comme le mot de passe d’accès à ScanRouter Station.
❖ Affichage de la boîte de dialogue [Paramètres environnement]
A Cliquez sur [Démarrer], accédez à [Programmes], accédez au dossier [ScanRouter]
et cliquez sur [ScanRouter Station].
B Lorsqu’un message vous demande si vous voulez démarrer la station, cliquez sur [OK].
C Cliquez sur [Paramètres environnement].
D Entrez le mot de passe de l’administrateur puis cliquez sur [OK].
Remarque
❒ A la fin de l’installation, cliquez simplement sur [OK], car aucun mot de
passe n’a encore été défini.
9
Chapter2 Page 10 Tuesday, March 6, 2001 10:54 AM
Gestion et utilisation des stations
1
2
3
4
2
5
1. Administrateur
Cliquez sur [Modifier MdPass] pour modifier le mot de passe de l’administrateur.
Pour empêcher toute modification accidentelle des paramètres, il est conseillé
d’utiliser cette fonction de protection par
mot de passe.
Remarque
❒ La longueur maximale du mot de passe est fixée à 8 caractères.
❒ Ce mot de passe est identique à celui
qui est utilisé dans ScanRouter Maintenance Tool.
2. Dossier de non transfert
Sélectionnez le dossier qui contiendra les
documents qui n’ont pas pu être remis à
leurs dossiers de destination.
Remarque
❒ Les documents sont enregistrés en format TIFF à une seule page ou JPEG.
Limitation
❒ Le dossier de non transfert ne peut
pas être un dossier réseau. Il doit
s’agir d’un dossier de l’ordinateur
où ScanRouter Station Software est
installé.
3. Type de remise
10
Sélectionnez un type de remise des documents. Ce paramètre s’affiche comme
type de remise par défaut lors de l’inscription d’un utilisateur.
• Dans un fichier
Les documents sont enregistrés dans
le dossier de destination sélectionné
dans la zone [Destination remise] de la
boîte de dialogue [Paramètres utilisateur]. Vous pouvez définir le dossier
de destination par défaut en cliquant
sur [Propriétés].
• Dossier
Les documents sont enregistrés dans le
dossier utilisateur situé sur la station.
Les documents enregistrés peuvent
être reçus par l’ordinateur client à
l’aide de ScanRouter Client Software.
4. Format
Sélectionnez le format de fichier dans lequel les documents seront enregistrés. Ce
paramètre s’affiche comme format de fichier par défaut lors de l’inscription d’un
utilisateur.
Référence
Pour plus d’informations sur les
formats de fichier, voir P.69 “Formats de fichier”.
5. Journal err.
Fixez le nombre maximal d’éléments à
enregistrer dans le journal des erreurs.
Lorsque ce nombre est atteint, l’élément
le plus ancien est effacé.
Chapter2 Page 11 Tuesday, March 6, 2001 10:54 AM
Utilisateur/Groupe
Utilisateur/Groupe
Inscription d’un utilisateur
La manière dont les documents sont remis et enregistrés dépend des paramètres
utilisateur. Pour remettre des documents à partir du copieur, vous devez inscrire les utilisateurs à l’aide de ScanRouter Station.
2
Remarque
❒ Lorsqu’un utilisateur est inscrit avec ScanRouter Station, un dossier utilisateur est créé sur la station. Si “Dossier” a été sélectionné dans [Type de remise],
les documents sont enregistrés dans le dossier utilisateur.
❒ Il peut s’avérer utile de créer un groupe si vous voulez remettre un même document à plusieurs utilisateurs.⇒ P.15 “Inscription d’un groupe”
Limitation
❒ Vous pouvez inscrire jusqu’à 99 utilisateurs et groupes.
A Cliquez sur [Démarrer], accédez à [Programmes], accédez au dossier [ScanRouter]
et cliquez sur [ScanRouter Station].
B Lorsqu’un message vous demande si vous voulez démarrer ScanRouter
Station, cliquez sur [Oui].
C Cliquez sur [Utilisat./Group].
D Entrez le mot de passe de l’administrateur puis cliquez sur [OK].
Remarque
❒ A la fin de l’installation, cliquez simplement sur [OK], car aucun mot de
passe n’a encore été défini.
E Cliquez pour sélectionner le numéro d’ID abrégé (001-099) puis cliquez sur
[Inscrire].
Alternativement, vous pouvez double-cliquer sur le numéro d’ID abrégé souhaité.
11
Chapter2 Page 12 Tuesday, March 6, 2001 10:54 AM
Gestion et utilisation des stations
Remarque
❒ Le numéro d’ID abrégé permet de sélectionner la destination de remise à
partir du copieur. Avec ce numéro, la sélection de la destination de remise
s’effectue très aisément.
❒ L’icône affichée devant le nom de l’utilisateur ou du groupe a la signification suivante:
Utilisateur
Groupe
F Lorsque la boîte de dialogue [Sélection type inscript.] s’affiche, cliquez sur
2
[Utilisateur] puis sur [OK].
G Entrez le nom de l’utilisateur, puis définissez les paramètres appropriés.
Référence
Pour plus d’informations sur les paramètres utilisateur, voir P.13 “Boîte de
dialogue [Paramètres utilisateur]”.
H Lorsque les paramètres vous conviennent, cliquez sur [OK].
12
Chapter2 Page 13 Tuesday, March 6, 2001 10:54 AM
Utilisateur/Groupe
Boîte de dialogue [Paramètres utilisateur]
8
1
2
3
4
2
5
6
7
1. Utilisateur
Entrez le nom de l’utilisateur. La longueur maximale du nom d’utilisateur est
fixée à 14 caractères.
Limitation
❒ Le nom d’utilisateur ne peut pas
contenir les caractères suivants :
+%#”&<>\:/
❒ Il ne peut pas commencer par un
espace ni se terminer par un espace
ou un point (.).
❒ Les majuscules ne sont pas distinguées des minuscules.
2. ID abrégé
Le numéro d’ID abrégé permet de sélectionner la destination de remise à partir
du copieur; il s’affiche sous la forme d’un
préfixe du nom d’utilisateur.
3. Espace disque utilisé
Espace utilisé par le dossier utilisateur
sur le disque.
4. Type de remise
Dans le menu déroulant, sélectionnez
l’endroit où les documents sont remis si
un utilisateur est choisi comme destination de la remise.
• Dans un fichier
Sélectionnez cette option si vous voulez remettre les documents au dossier
de destination sur l’ordinateur. Le
dossier de destination peut être sélectionné dans la zone [Destination remise].
• Dossier
Sélectionnez cette option si vous voulez remettre les documents au dossier
utilisateur situé sur ScanRouter Station. Les documents enregistrés peuvent être reçus par l’ordinateur client à
l’aide de ScanRouter Client Software.
5. Destination remise
Si vous choisissez “Dans un fichier” dans
la zone [Type de remise], sélectionnez un
dossier de destination.
Un dossier de destination peut être sélectionné à partir des dossiers partagés situés sur ScanRouter Station ou sur des
serveurs de fichiers du réseau.
Remarque
❒ Pour pouvoir remettre des documents
au serveur de fichiers, un lecteur réseau doit être connecté au dossier sélectionné situé sur le serveur de
fichiers.
6. Format enregistr. N&B
Sélectionnez le format de fichier d’un document en image noir & blanc dans la liste déroulante.
Une image noir & blanc est un document
dont le type est fixé à “Mode Texte”,
13
Chapter2 Page 14 Tuesday, March 6, 2001 10:54 AM
Gestion et utilisation des stations
“Texte/Photo” ou “Mode Photo” lorsqu’il est numérisé à partir du copieur.
Référence
Pour plus d’informations sur les
formats de fichier, voir P.69 “Formats de fichier”.
Remarque
❒ Cette option n’est disponible que si la
valeur choisie dans la zone [Type de remise] est “Dans un fichier”.
2
7. Format enr. nuances gris
Sélectionnez le format de fichier d’un document en nuances de gris dans la liste
déroulante.
Une image en nuances de gris est un document dont le type est fixé à “Nuances
gris” lorsqu’il est numérisé à partir du copieur.
Référence
Pour plus d’informations sur les
formats de fichier, voir P.69 “Formats de fichier”.
Remarque
❒ Cette option n’est disponible que si la
valeur choisie dans la zone [Type de remise] est “Dans un fichier”.
8. [Modifier MdPass]
Il est possible de modifier le mot de passe
d’accès au dossier utilisateur.
14
Chapter2 Page 15 Tuesday, March 6, 2001 10:54 AM
Utilisateur/Groupe
Inscription d’un groupe
Vous pouvez inscrire plusieurs utilisateurs dans un groupe. Il peut s’avérer utile
de créer un groupe si vous voulez remettre un même document à plusieurs utilisateurs. Si vous sélectionnez un groupe comme destination de remise, les documents sont remis à chaque utilisateur du groupe. Le type de remise varie selon
les paramètres de chaque utilisateur.
2
Limitation
❒ Vous pouvez inscrire jusqu’à 99 utilisateurs et groupes.
A Cliquez sur [Démarrer], accédez à [Programmes], accédez au dossier [ScanRouter]
et cliquez sur [ScanRouter Station].
B Lorsqu’un message vous demande si vous voulez démarrer ScanRouter
Station, cliquez sur [Oui].
C Cliquez sur [Utilisat./Group].
D Entrez le mot de passe de l’administrateur puis cliquez sur [OK].
E Cliquez pour sélectionner le numéro d’ID abrégé (001-099) puis cliquez sur
[Inscrire].
Alternativement, vous pouvez double-cliquer sur le numéro d’ID abrégé souhaité.
Remarque
❒ Le numéro d’ID abrégé permet de sélectionner la destination de remise à
partir du copieur. Avec ce numéro, la sélection de la destination de remise
s’effectue très aisément.
F Lorsque la boîte de dialogue [Sélection type inscript.] s’affiche, cliquez sur
[Groupe] puis sur [OK].
G Entrez le nom du groupe dans la zone [Nom du groupe].
La longueur maximale du nom du groupe est fixée à 14 caractères.
Limitation
❒ Le nom du groupe ne peut pas contenir les caractères suivants:
+%#”&<>\:/
❒ Il ne peut pas commencer par un espace ni se terminer par un espace ou un
point (.).
❒ Les majuscules ne sont pas distinguées des minuscules.
15
Chapter2 Page 16 Tuesday, March 6, 2001 10:54 AM
Gestion et utilisation des stations
H Cliquez sur l’utilisateur que vous voulez ajouter au groupe dans la liste
←].
[Non membre], puis cliquez sur [←
Vous pouvez sélectionner plusieurs membres à l’aide des touches MAJ ou
CTRL.
Remarque
❒ Pour supprimer un membre du groupe, cliquez dessus dans la liste [Mem→].
bre du grp.] puis cliquez sur [→
2
I Lorsque les paramètres du groupe vous conviennent, cliquez sur [OK].
Suppression d’un utilisateur ou d’un groupe
Cette fonction vous permet de supprimer un utilisateur ou un groupe. Si vous
supprimez un utilisateur, tous les documents enregistrés dans son dossier sont
supprimés.
Remarque
❒ Lorsque l’option “Dans un fichier” est sélectionnée dans la zone [Type de remise] de la boîte de dialogue [Paramètres utilisateur], le dossier de destination et
les documents qu’il contient ne sont pas effacés, même si l’utilisateur est supprimé.
❒ Lorsqu’un utilisateur est supprimé, il est automatiquement retiré des groupes
dont il faisait partie.
A Cliquez sur [Démarrer], accédez à [Programmes], accédez au dossier [ScanRouter]
et cliquez sur [ScanRouter Station].
B Lorsqu’un message vous demande si vous voulez démarrer ScanRouter
Station, cliquez sur [Oui].
C Cliquez sur [Utilisateur/Groupe].
D Entrez le mot de passe de l’administrateur puis cliquez sur [OK].
E Cliquez sur l’utilisateur ou le groupe à supprimer puis sur [Supprimer].
Vous pouvez sélectionner plusieurs utilisateurs ou groupes à l’aide des touches MAJ ou CTRL.
F Lorsque le message de confirmation s’affiche, cliquez sur [OK].
16
Chapter2 Page 17 Tuesday, March 6, 2001 10:54 AM
Utilisateur/Groupe
Modification de l’ordre des utilisateurs/groupes sur l’écran du
copieur
Vous pouvez modifier l’ordre des utilisateurs et des groupes dans la boîte de
dialogue [Liste utilisat./groupes]. Cette modification se répercute sur l’écran du copieur. Il peut par exemple être utile de placer les utilisateurs fréquents en haut
de la liste ou de classer les utilisateurs selon leur département.
Exemple: Ecran du copieur
2
Remarque
❒ La modification de l’ordre des éléments de la liste n’affecte pas les numéros
d’ID abrégés.
A Cliquez sur [Démarrer], accédez à [Programmes], accédez au dossier [ScanRouter]
et cliquez sur [ScanRouter Station].
B Lorsqu’un message vous demande si vous voulez démarrer ScanRouter
Station, cliquez sur [Oui].
C Cliquez sur [Utilisateur/Groupe].
D Entrez le mot de passe de l’administrateur puis cliquez sur [OK].
E Cliquez pour sélectionner l’utilisateur ou le groupe dont vous voulez modifier la position dans la liste.
Vous pouvez sélectionner plusieurs utilisateurs ou groupes à l’aide des touches MAJ ou CTRL.
F Cliquez sur [↑↑] ou [↓↓].
Vous pouvez également faire glisser la ligne de l’utilisateur ou du groupe
concerné à un autre endroit.
17
Chapter2 Page 18 Tuesday, March 6, 2001 10:54 AM
Gestion et utilisation des stations
Importation et exportation d’informations sur les utilisateurs
Les paramètres des utilisateurs peuvent être enregistrés dans un fichier au format CSV (exportation) ou être modifiés par d’autres applications puis être
ouverts par le ScanRouter Station (importation).
Limitation
❒ Seules les informations sur les utilisateurs sont enregistrées dans un fichier
CSV. Il est impossible d’importer ou d’exporter des informations sur un groupe.
2
Importation
Importe l’ID abrégé et le nom d’utilisateur à partir du fichier CSV.
Remarque
❒ Seul l’ID abrégé et le nom d’utilisateur sont importés. Les autres éléments
sont ignorés.
❒ [Type de remise] Le type de remise des utilisateurs importés est fixé à “Dossier”.
❒ Pour plus d’informations sur l’importation de fichiers au format CSV, voir
P.20 “Format de fichier CSV”.
A Cliquez sur [Démarrer], accédez à [Programmes], accédez au dossier [ScanRouter]
et cliquez sur [ScanRouter Station].
B Lorsqu’un message vous demande si vous voulez démarrer ScanRouter
Station, cliquez sur [Oui].
C Cliquez sur [Utilisateur/Groupe].
D Entrez le mot de passe de l’administrateur puis cliquez sur [OK].
E Cliquez sur [Importer].
F Sélectionnez le fichier CSV que vous souhaitez importer et cliquez sur
[Ouvrir].
Si le contenu du fichier CSV est incorrect, un message d’erreur s’affiche. Corrigez l’erreur et importez de nouveau le fichier CSV.
G Si vous choisissez d’écraser les numéros d’ID abrégés actuels, un message
vous demande si vous voulez faire de même à chaque fois. Cliquez sur [OK]
ou [Annuler].
18
Chapter2 Page 19 Tuesday, March 6, 2001 10:54 AM
Utilisateur/Groupe
Remarque
❒ Si vous cliquez sur [OK], les paramètres d’ID abrégé et de nom d’utilisateur
actuels sont remplacés par le contenu du fichier CSV. Dans ce cas, le mot
de passe des dossiers utilisateur dont les paramètres sont remplacés ne
sera plus valide.
❒ Si vous cliquez sur [Annuler], les ID abrégés et les noms d’utilisateur actuels
sont conservés.
❒ Lorsque les paramètres sont remplacés, les documents enregistrés sont
traités comme suit :
• Tous les documents enregistrés dans les dossiers utilisateur sont supprimés.
• Les dossiers de destination et les documents qu’ils contiennent ne sont
pas supprimés.
2
Exportation
Enregistre les paramètres utilisateur actuels dans un fichier CSV.
Remarque
❒ Pour plus d’informations sur l’exportation dans un fichier au format CSV,
voir P.20 “Format de fichier CSV”.
Important
❒ Il est conseillé de modifier les données exportées à l’aide d’un éditeur de texte. Si vous importez les données exportées dans certaines applications, comme un tableur, il se peut que certains caractères soient traités comme des
nombres, entraînant l’une des erreurs suivantes:
• Les caractères initiaux comme “0” et “+” risquent d’être ignorés.
• Le style d’affichage risque d’être modifié.
A Cliquez sur [Démarrer], accédez à [Programmes], accédez au dossier [ScanRouter]
et cliquez sur [ScanRouter Station].
B Lorsqu’un message vous demande si vous voulez démarrer ScanRouter
Station, cliquez sur [Oui].
C Cliquez sur [Utilisateur/Groupe].
D Entrez le mot de passe de l’administrateur puis cliquez sur [OK].
E Cliquez sur [Exportation].
F Sélectionnez le fichier que vous souhaitez exporter et cliquez sur [Enregistrer].
19
Chapter2 Page 20 Tuesday, March 6, 2001 10:54 AM
Gestion et utilisation des stations
Format de fichier CSV
Les informations figurant dans les dossiers utilisateur peuvent être importées/
exportées dans un fichier possédant le format décrit ci-dessous.
Entrez “ScanRouterUsr” sur la première ligne du fichier CSV et les informations
sur l’utilisateur sur les lignes suivantes. Les informations correspondant à chaque élément utilisateur (A-K) doivent être séparées par une virgule (,) sur chaque ligne.
ScanRouterUsr
A, B, C, D, E, F, G, H, I, J, K
A, B, C, D, E, F, G, H, I, J, K
2
Informations exportées depuis ScanRouter
A
Utilisateur
B
ID abrégé (001-099)
C
-1
D
DOSSIER
E
Vide
F
Vide
G
Format enregistr. N&B
H
Format enr. nuances gris
I
MAKE_THUMB
J
MANUAL_DELETE
K
Vide
Remarque
❒ Lors de l’importation des données dans ScanRouter Station, tous les caractères (y compris les espaces) peuvent être utilisés dans les éléments autres que
le nom d’utilisateur et l’ID abrégé; tous les éléments doivent toutefois être séparés par une virgule (,).
❒ Lors de l’exportation des données, la description de chaque élément est ajoutée au texte de “ScanRouterUsr” sur la première ligne; ces éléments ne sont
toutefois pas nécessaires et seront ignorés lors de l’importation.
20
Chapter2 Page 21 Tuesday, March 6, 2001 10:54 AM
Utilisation de routine
Utilisation de routine
Consultation du journal des erreurs
Les erreurs survenant lors de l’utilisation de ScanRouter Station Software sont
enregistrées dans le journal des erreurs. Consultez ce journal à chaque fois
qu’une action incorrecte ou qu’un échec de remise se produit.
2
Remarque
❒ Vous pouvez modifier le nombre d’éléments enregistrés dans le journal des
erreurs à l’aide de la boîte de dialogue [Paramètres environnement].
❒ Pour plus d’informations sur les messages figurant dans le journal des erreurs, voir P.64 “Messages du journal des erreurs de ScanRouter Station”.
A Cliquez sur [Démarrer], accédez à [Programmes], accédez au dossier [ScanRouter]
et cliquez sur [ScanRouter Station].
B Lorsqu’un message vous demande si vous voulez démarrer ScanRouter
Station, cliquez sur [Oui].
C Cliquez sur [Journal err.].
La boîte de dialogue [Journal err.] apparaît.
D Pour consulter des informations plus détaillées sur une entrée du journal,
double-cliquez sur la ligne correspondante.
La boîte de dialogue [Journ. err. détaillé] apparaît.
E Si le journal contient un document, cliquez sur [Montrer] pour consulter la
première page de l’image.
Suppression du journal des erreurs
Supprime tous les éléments enregistrés dans le journal.
Remarque
❒ Les éléments du journal sont également supprimés de manière automatique,
du plus ancien au plus récent, lorsque leur nombre dépasse la valeur fixée
dans la boîte de dialogue [Paramètres environnement].
A Cliquez sur [Suppr. jrn. entier] dans la boîte de dialogue [Journal err.].
B Entrez le mot de passe de l’administrateur puis cliquez sur [OK].
C Lorsqu’un message vous demande si vous voulez supprimer le journal des
erreurs, cliquez sur [OK].
21
Chapter2 Page 22 Tuesday, March 6, 2001 10:54 AM
Gestion et utilisation des stations
Documents non transférés
Les documents qui ne peuvent pas être remis à leurs dossiers de destination sont
enregistrées dans le dossier de non transfert défini dans la boîte de dialogue [Paramètres environnement]. Les administrateurs doivent contrôler régulièrement le
contenu de ce dossier et prendre les mesures requises pour les documents qui y
figurent.
2
Remarque
❒ Vous pouvez configurer les paramètres du dossier de non transfert dans la
boîte de dialogue [Paramètres environnement]. ⇒ P.9 “Boîte de dialogue [Paramètres environnement]”
Vérification de l’espace libre sur le disque
Au démarrage de ScanRouter Station Software, la boîte de dialogue principale
indique la quantité d’espace libre sur les unités suivantes:
• Le lecteur où ScanRouter Station Software est installé
• Le lecteur sélectionné comme destination de remise
Remarque
❒ Les informations affichées dans la boîte de dialogue principale ne sont pas
mises à jour automatiquement. Cliquez sur [Actualiser] pour obtenir un aperçu précis de l’espace réellement disponible sur les disques durs.
Le manque de place sur les disques durs peut provoquer des problèmes tels que
l’arrêt de la station ou l’échec de la remise de documents dans le dossier de destination. Contrôlez régulièrement l’espace libre sur le disque dur afin de vous assurer que la quantité requise soit toujours disponible.
Remarque
❒ Lorsque l’espace libre sur les disques durs tombe sous les limites indiquées
ci-dessous, les informations sur le lecteur sont affichées en rouge et les documents ne sont pas remis dans les dossiers de destination (ils sont alors enregistrés dans le dossier de non transfert).
• 200 Mo pour le lecteur où ScanRouter Station Software est installé
• 50 Mo pour le lecteur de l’ordinateur en réseau
22
Chapter2 Page 23 Tuesday, March 6, 2001 10:54 AM
Utilisation de routine
❒ Laissez au moins 200 Mo d’espace libre sur le lecteur où se trouve le dossier
de non transfert, car c’est à cet endroit que sont enregistrés les documents impossibles à remettre dans leurs dossiers de destination.
❒ Il se peut qu’un document de grande taille ne puisse pas être remis, même si
l’espace libre sur le disque est suffisant.
❒ Si la quantité d’espace libre sur le disque où l’application est installée tombe
sous la barre des 200 Mo, la station s’arrête jusqu’à ce qu’un espace suffisant
soit libéré.
❒ L’icône de l’unité réseau non connectée est marquée d’un “X” et le message
“Désactiver” figure dans la colonne [Espace libre].
2
23
Chapter2 Page 24 Tuesday, March 6, 2001 10:54 AM
Gestion et utilisation des stations
ScanRouter Maintenance Tool
Le programme Maintenance Tool fourni avec ScanRouter Station Software permet d’initialiser le système ou d’effectuer une sauvegarde.
Pour lancer ScanRouter Maintenance Tool, cliquez sur [Démarrer], accédez à [Programmes], accédez au dossier [ScanRouter] et cliquez sur [ScanRouter Maintenance
Tool].
2
Remarque
❒ Assurez-vous que le ScanRouter Station soit bien arrêté lorsque vous démarrez l’utilitaire de maintenance de ScanRouter.
❖ [Initialisation]
Rétablit les paramètres par défaut de ScanRouter Station, c.-à-d. les paramètres définis juste après l’installation. Toutes les informations sur les utilisateurs inscrits sont supprimées, tout comme les documents enregistrés.
❖ [Initialiser le dossier]
Déplace les documents enregistrés du dossier utilisateur vers le dossier sélectionné, puis initialise le dossier utilisateur.
Cliquez sur ce bouton pour ouvrir une boîte de dialogue qui vous permet de
sélectionner le dossier de destination.
❖ [Sauvegarder]
Sauvegarde toutes les informations sur le système.
Cliquez sur ce bouton pour ouvrir une boîte de dialogue qui vous permet de
sélectionner le dossier à sauvegarder.
Remarque
❒ Choisissez un dossier qui ne contient ni sous-dossiers, ni fichiers.
❖ [Restaurer]
Rétablit toutes les informations sur le système sauvegardé.
Cliquez sur ce bouton pour ouvrir une boîte de dialogue qui vous permet de
sélectionner le dossier où se trouvent les données sauvegardées.
Remarque
❒ Les nouvelles données inscrites depuis la sauvegarde sont effacées.
❖ [Exporter journal erreurs]
Ecrit un journal des erreurs en format CSV.
❖ [Modifier mot de passe administrateur]
Cliquez sur ce bouton pour modifier le mot de passe de l’administrateur.
Remarque
❒ La longueur maximale du mot de passe est fixée à 8 caractères.
❒ Ce mot de passe est identique à celui qui est utilisé dans ScanRouter.
24
Chapter3 Page 25 Tuesday, March 6, 2001 10:55 AM
3. Outils Utilisateur
Pour que le copieur puisse être utilisé en tant que scanner de remise sur le réseau, il doit être configuré de manière à servir à la fois de scanner réseau et de
scanner de remise.
Reportez-vous tout d’abord au “MODE D'EMPLOI” fourni avec Scanner Option
pour plus d’informations sur la configuration du scanner réseau, puis définissez
les paramètres du scanner de remise.
Configuration du scanner de remise
Les paramètres suivants sont requis
pour pouvoir employer le copieur
comme scanner de remise sur le réseau.
Remarque
❒ Lorsque vous utilisez le copieur
comme scanner de remise, les paramètres initiaux du réseau sont
nécessaires en plus des paramètres
décrits ci-dessous. Si la configuration n’est pas encore terminée, reportez-vous
au
“MODE
D'EMPLOI” fourni avec Scanner
Option pour plus d’informations à
ce sujet.
Pour pouvoir utiliser le copieur comme scanner de remise sur le réseau,
les éléments suivants doivent être
configurés:
Remarque
❒ Les éléments marqués d’un “'”
sont essentiels à la remise et doivent être configurés. Les autres paramètres peuvent être modifiés si
nécessaire.
Paramètre
Obligatoire
Option de remise
'
Adresse serveur de remise
'
Priorité des fonctions
Dépassement délai connexion TWAIN
Délai effacement auto
scanner
Date
Mise à jour auto de l’adresse
Unité de mesure
Activation de l’option de
remise
Sélectionnez tout d’abord la valeur
[Installé] pour l’option de remise.
Dans le cas contraire, il vous sera impossible de modifier les paramètres
de remise.
25
Chapter3 Page 26 Tuesday, March 6, 2001 10:55 AM
Outils Utilisateur
A Appuyez
Compteur}
}.
sur {Outils utilsateurs/
F Appuyez sur [OK].
G Appuyez sur [MenuPréc].
B Appuyez sur la touche {5}}.
3
H Appuyez sur [MenuPréc] puis sur
[Sortie].
Le menu [Fonctions du scanner] s’affiche.
C Appuyez sur [Config.].
D Appuyez à plusieurs reprises sur
[↓
↓Suivant] pour afficher [7.Option
de remise], puis appuyez sur [OK].
I Mettez
le copieur hors tension
puis rallumez-le.
Vous pouvez à présent modifier
les paramètres de remise.
Modification des paramètres
de remise
A Appuyez
Compteur}
}.
sur {Outils utilsateurs/
E Appuyez sur [↓↓] puis sélectionnez
[Installé].
Les paramètres actuels sont marqués d’un “*”.
B Appuyez sur la touche {5}}.
Le menu [Fonctions du scanner] s’affiche.
26
Chapter3 Page 27 Tuesday, March 6, 2001 10:55 AM
Configuration du scanner de remise
C Définissez tout d’abord l’adresse
IP de ScanRouter Station.
A Appuyez sur [Réseau].
D Appuyez sur [Config.].
Définissez ensuite les paramètres
des actions sur le scanner.
B Appuyez à plusieurs reprises
sur [↓
↓Suivant] pour afficher [7.
Adresse serveur de remise], puis
appuyez sur [OK].
C Entrez l’adresse IP de ScanRouter
Station.
Pour passer d’une zone à
l’autre, appuyez sur ou .
En cas d’erreur, appuyez sur
{Effacement/Stop} et recommencez.
D Appuyez sur [OK].
L’adresse IP de ScanRouter
Station est définie.
E Appuyez sur [MenuPréc].
E Sélectionnez la priorité des fonc-
tions de remise et des fonctions
TWAIN.
Sélectionnez le mode d’affichage
en cas de passage du mode copieur
au mode scanner. Si vous ne voulez utiliser l’appareil que comme
scanner de remise, sélectionnez
[Remise]. Si l’appareil doit servir de
scanner TWAIN et que des documents sont numérisés sur le copieur, sélectionnez [TWAIN].
A Assurez-vous que [1.Priorité des
fonctions] soit affiché puis appuyez sur [OK].
3
B Appuyez sur [↑
↑] ou sur [↓
↓] pour
afficher [Remise] ou [TWAIN],
puis appuyez sur [OK].
F Définissez la longueur du [Dépas-
sement délai connexion TWAIN].
Deux options permettent de traiter
la demande de numérisation
adressée au scanner TWAIN alors
que le copieur est utilisé comme
scanner de remise.
• conversion immédiate en scanner TWAIN.
27
Chapter3 Page 28 Tuesday, March 6, 2001 10:55 AM
Outils Utilisateur
• conversion après l’expiration
du délai défini depuis la dernière action effectuée sur le scanner.
A Appuyez à plusieurs reprises
sur [↓
↓Suivant] pour afficher
[2.Dépassement délai connexion
TWAIN], puis appuyez sur [OK].
3
B Appuyez sur
ou , et sélectionnez “Arrêt” ou “Marche”.
Pour une conversion immédiate, choisissez “Arrêt”; si vous ne
voulez convertir l’appareil qu’à
l’expiration du délai défini depuis la dernière action effectuée
sur le scanner, choisissez “Marche”.
C Si vous optez pour “Marche”,
utilisez les touches numériques pour définir le délai
d’inactivité (de 3 à 30 secondes)
nécessaire pour le passage au
scanner TWAIN.
Si la demande de numérisation
est adressée à un scanner
TWAIN, le scanner ne passe en
mode TWAIN qu’à l’expiration
du délai d’inactivité depuis la
dernière action effectuée.
28
D Appuyez sur [OK].
G Définissez la durée du [Délai effa-
cement auto scanner].
Vous pouvez annuler automatiquement les paramètres et revenir
au menu principal après l’expiration d’un délai déterminé depuis la
dernière action effectuée sur le
scanner. Si vous voulez effacer les
paramètres, définissez un délai.
A Appuyez à plusieurs reprises
sur [↓
↓Suivant] pour afficher [3.
Délai effacement auto scanner],
puis appuyez sur [OK].
B Appuyez sur
ou , et sélectionnez “Arrêt” ou “Marche”.
Pour conserver les paramètres
actuels, sélectionnez “Arrêt”;
pour annuler les paramètres actuels et revenir au menu principal après l’expiration du délai
indiqué, sélectionnez “Marche”.
C Si vous choisissez “Marche”,
entrez le délai (de 10 à 999 secondes) avant le retour au
menu principal.
Chapter3 Page 29 Tuesday, March 6, 2001 10:55 AM
Configuration du scanner de remise
D Appuyez sur [OK].
H Entrez la date et l’heure actuelles.
A Appuyez à plusieurs reprises
sur [↓
↓Suivant] pour afficher
[4.Date], puis appuyez sur [OK].
B Entrez la date et l’heure actuelles.
Pour passer d’une zone à
l’autre, appuyez sur ou .
En cas d’erreur, appuyez sur
{Effacement/Stop} et recommencez.
C Appuyez sur [OK].
Remarque
❒ La mise à jour automatique du
carnet d’adresses vous permet
de toujours utiliser la version la
plus récente. Si le carnet
d’adresses est fréquemment
modifié, activez l’option [Mise à
jour auto de l’adresse].
❒ Dans le cas contraire, désactivez
[Mise à jour auto de l’adresse] de
manière à ne pas devoir attendre inutilement la mise à jour
du carnet d’adresses.
❒ Si l’option [Mise à jour auto de
l’adresse] est désactivée, veillez
à éteindre le copieur puis à le
rallumer pour mettre à jour son
carnet d’adresses en cas de modification du carnet d’adresses
de la station. Si le carnet
d’adresses de la station est mis à
jour, aucun document ne pourra être remis et ils seront enregistrés dans le dossier de non
transfert jusqu’à ce que le carnet
d’adresses du copieur soit mis à
jour.
A Appuyez à quatre reprises sur
[↓
↓Suivant] pour afficher [8. Mise
à jour auto de l’adresse], puis appuyez sur [OK].
3
I Sélectionnez
l’option de mise à
jour automatique du carnet
d’adresses.
Cette option vous permet de mettre à jour automatiquement le carnet d’adresses lorsque vous y
sélectionnez une destination et un
expéditeur.
Si l’option [Mise à jour auto de l’adresse] est désactivée, les informations
du carnet d’adresses ne sont mises
à jour que lorsque le copieur est
mis sous tension.
B Appuyez sur [↑
↑] ou sur [↓
↓] pour
afficher [Activé] ou [Désactivé],
puis appuyez sur [OK].
29
Chapter3 Page 30 Tuesday, March 6, 2001 10:55 AM
Outils Utilisateur
J Sélectionnez l’unité de mesure.
Vous pouvez opter pour les “mm”
ou les “pouces” comme unité de
mesure pour la numérisation
d’originaux en format personnalisé.
A Appuyez sur [↑
↑] pour afficher
[9. Unité de mesure], puis appuyez sur [OK].
3
B Appuyez sur [↑
↑] ou sur [↓
↓] pour
afficher [mm] ou [pouces], puis
appuyez sur [OK].
K Appuyez sur [MenuPréc].
L Appuyez sur [MenuPréc] puis sur
[Sortie].
Le copieur peut à présent être utilisé comme scanner de remise sur le
réseau.
30
Chapter3 Page 31 Tuesday, March 6, 2001 10:55 AM
Configuration du scanner
Configuration du scanner
Vous pouvez inscrire les paramètres
du scanner (densité, type d’originaux,
résolution et taille des originaux) qui
sont sélectionnés lors de la numérisation. Si vous inscrivez les paramètres
à l’avance pour les types d’originaux
fréquemment numérisés, vous pourrez les sélectionner aisément lors de la
remise d’un document.
Remarque
❒ Vous pouvez inscrire trois réglages personnalisés, à savoir “Utilis.1”, “Utilis.2” et “Utilis.3”.
❒ Le réglage défini comme “Par défaut” devient le réglage de numérisation par défaut. Si aucun réglage
n’est sélectionné lors de la remise
d’un document, l’original est numérisé à l’aide du réglage par défaut.
Eléments de configuration du
scanner
Les paramètres du scanner sont au
nombre de quatre:
❖ Densité
Densité avec laquelle les originaux
sont numérisés. Vous pouvez sélectionner parmi 7 niveaux allant
de “Clair (1)” à “Foncé (7)”. La valeur par défaut correspond à la
densité moyenne.
❖ Type d’original
Les originaux sont numérisés à
l’aide des réglages correspondant
à ce type. Le paramètre par défaut
est “Mode Texte”.
• Mode Texte
Convient aux originaux contenant une image noir et blanc à
contraste élevé, par exemple du
texte.
• Texte/Photo
Convient aux originaux contenant une image noir et blanc à
contraste élevé, par exemple du
texte, et une image en demi-tons
comme une photo ou un dessin.
• Mode Photo
Convient aux originaux contenant image en demi-tons comme une photo ou un dessin (en
noir & blanc).
• Nuances gris
Convient aux originaux contenant image en demi-tons comme une photo ou un dessin (en
nuances de gris).
3
Remarque
❒ Si l’option “Mode Photo” est sélectionnée, l’image est numérisée en noir & blanc; l’option
“Nuances gris” a pour effet de
numériser l’image en nuances
de gris. En règle général, l’option Noir & blanc convient pour
l’impression et Nuances gris
pour l’affichage sur un écran
d’ordinateur.
❖ Résolution
Vous pouvez choisir 100 ppp, 200
ppp, 300 ppp, 400 ppp ou 600 ppp.
Le paramètre par défaut est “100
ppp”.
Remarque
❒ En cas de numérisation à haute
résolution, la qualité de l’image
numérisée est élevée mais sa
31
Chapter3 Page 32 Tuesday, March 6, 2001 10:55 AM
Outils Utilisateur
taille l’est aussi. Le traitement
d’une grande quantité de données peut nécessiter un long délai sur ScanRouter Station et sur
le système tout entier. Veillez
donc à sélectionner la résolution
la plus appropriée pour l’image.
❖ Taille de l’original
Permet de sélectionner la zone numérisée. Le paramètre par défaut
est “Sélection automatique du papier”.
• Sélection automatique du papier
Permet de numériser un original en déterminant sa taille à
l’aide de la fonction de sélection
automatique du copieur.
Pour plus d’informations, reportez-vous à la documentation
du copieur.
• A3S, A4S, A4R, A5S, A5R,
11x17S, 81/2x14S, 81/2x13S,
81/2x11S, 81/2x11R,
51/2x81/2S, 51/2x81/2R, B4
JISS, B5 JISS, B5 JISR, Format
spé
Si l’un des formats de papier cidessus est sélectionné, l’original
est numérisé en fonction de ce
format, quelle que soit sa taille
réelle.
3
Remarque
❒ Si vous sélectionnez [Format
spé], vous pouvez définir la
zone numérisée en utilisant
les “mm” ou les “pouces”
comme unité de mesure.
❒ L’unité de mesure peut être
définie à l’aide de la commande [Configuration] du
menu [Fonctions du scanner].
32
Résolution et taille de
l’original
Il peut arriver qu’il soit impossible de
numériser un original de grande taille
à haute résolution.
Si le message suivant s’affiche après
l’échec de la numérisation, réglez les
paramètres du scanner et recommencez la numérisation.
La relation entre la résolution et la
taille de l’original est définie comme
suit:
❖ Lorsque le type d’original est “Mode
Texte”, “Texte/Photo” ou “Mode Photo”:
La numérisation est possible selon
toutes les combinaisons jusque A3
ou 600 ppp.
❖ Lorsque le type d’original est “Nuances gris”:
La numérisation est possible selon
les combinaisons marquées d’un
“'” dans le tableau suivant.
100 200 300 400 600
ppp ppp ppp ppp ppp
A3
'
'
B4 JIS
'
'
A4
'
'
'
B5 JIS
'
'
'
A5
'
'
'
11x17
'
'
1
8 /2x14
'
'
81/2x13
'
'
81/2x11
'
'
'
51/2x81/2
'
'
'
' *1
' *1
Chapter3 Page 33 Tuesday, March 6, 2001 10:55 AM
Configuration du scanner
*1
Si les originaux sont placés dans le
chargeur de documents (ADF), la
numérisation n’est pas possible
avec cette combinaison.
E Pour afficher l’élément à configu-
rer, appuyez sur [↑
↑Précéd.] ou
[↓
↓Suivant] puis appuyez sur [OK].
Inscription des éléments de
configuration du scanner
A Appuyez
Compteur}
}.
sur {Outils utilsateurs/
B Appuyez sur la touche {5}}.
Le menu [Fonctions du scanner] s’affiche.
C Appuyez sur [Numéris.].
F Appuyez sur
ou [↑
↑][↓
↓] pour
sélectionner la valeur, puis appuyez sur [OK].
L’exemple suivant illustre le réglage de la densité.
L’exemple suivant illustre le réglage de la résolution.
G Répétez les étapes E et F afin de
configurer les autres paramètres.
Référence
Pour plus d’informations sur le
fonctionnement en cas de sélection de [Format spé] comme taille
d’original, voir P.34 “Sélection de
[Format spé] comme taille de l’original”.
D Utilisez
les touches numériques
pour entrer le chiffre du paramètre à configurer.
3
H Appuyez
sur [MenuPréc] lorsque
tous les paramètres vous conviennent.
L’option de densité est le premier
paramètre.
I Si
vous voulez inscrire d’autres
H.
paramètres, répétez les étapes D-H
33
Chapter3 Page 34 Tuesday, March 6, 2001 10:55 AM
Outils Utilisateur
J Appuyez
sur [MenuPréc] si l’inscription est terminée.
K Appuyez sur [MenuPréc] puis sur
[Sortie].
3
Sélection de [Format spé] comme taille
de l’original
Si vous sélectionnez [Format spé] comme taille de l’original, vous pouvez
définir la zone numérisée en utilisant
les “mm” ou les “pouces” comme
unité de mesure.
Remarque
❒ L’unité de mesure peut être définie
à l’aide de la commande [Configuration] du menu [Fonctions du scanner].
A Affichez
[Format spé] sur l’écran
de sélection de la taille de l’original puis appuyez sur [OK].
B Entrez, à l’aide des touches numé-
riques, la longueur à partir de la
position de référence par rapport
au point de départ et la longueur
de la zone numérisée, puis appuyez sur {#}
}.
34
L’exemple suivant illustre la sélection des “mm” comme unité de
mesure.
Lorsque vous appuyez sur {#}, le
curseur passe à la zone suivante.
Alternativement, vous pouvez appuyer sur ou pour déplacer le
curseur.
La position de référence est l’endroit où l’original est placé, comme indiqué ci-dessous.
A Sur la vitre
A
B
C
D
E
F
TNSY090E
A. Position de référence
B. Position de départ horizontale
C. Position de numérisation horizontale
D. Position de départ verticale
E. Position de numérisation verticale
F. Zone numérisée
Chapter3 Page 35 Tuesday, March 6, 2001 10:55 AM
Configuration du scanner
B
Dans le chargeur de documents
(ADF)
G
F
E
D
A
B
C
3
TNSY130E
A. Position de référence
B. Position de départ horizontale
C. Position de numérisation horizontale
D. Position de départ verticale
E. Position de numérisation verticale
F. Zone numérisée
G. Sens d’introduction de l’original
La zone de numérisation maximale fait 297mm (l) x 432mm (L).
Veillez à définir une zone numérisée de dimensions inférieures.
C Appuyez sur [OK] lorsque toutes
les valeurs vous conviennent.
35
Chapter3 Page 36 Tuesday, March 6, 2001 10:55 AM
Outils Utilisateur
3
36
Chapter4 Page 37 Tuesday, March 6, 2001 10:55 AM
4. Remise des originaux
Paramètres de remise
Vous pouvez remettre l’image numérisée des originaux aux utilisateurs
inscrits sur ScanRouter Station.
Remarque
❒ Les originaux numérisés sont
transférés du copieur à ScanRouter
Station, puis sont remis aux utilisateurs sélectionnés.
❒ Le type de remise de ScanRouter
Station aux utilisateurs varie selon
les paramètres de la station.
A Placez les originaux.
Référence
“Placement des originaux” ⇒
P.41.
B Appuyez sur {Scanner}}.
C Si l’écran du mode de numérisation TWAIN s’affiche, appuyez
sur [Annuler].
Remarque
❒ L’écran du mode de numérisation TWAIN s’affiche si ce
mode a été sélectionné comme
[Priorité des fonctions] dans le
menu [Fonctions du scanner].
Après le passage en mode de remise, l’écran suivant s’affiche.
D Sélectionnez
les paramètres du
scanner (densité, type d’original,
résolution et taille de l’original).
Les paramètres actuellement sélectionnés sont affichés sur la troisième ligne de l’écran. Si ces
paramètres sont corrects, passez à
l’étape E pour sélectionner la destination de remise. Suivez la procédure ci-après si vous voulez
modifier les paramètres.
Remarque
❒ Si vous voulez annuler l’opération et recommencer, appuyez
sur {Eff. modes}.
A Appuyez sur [Menu].
B Appuyez sur
ou
et sélectionnez un réglage du scanner
(“Utilis.1”, “Utilis.2” ou “Utilis.3”), puis appuyez sur [OK].
Remarque
❒ Vous pouvez inscrire trois
réglages personnalisés, à savoir “Utilis.1”, “Utilis.2” et
“Utilis.3” à l’aide du mode
Configuration du scanner. Si
vous définissez à l’avance les
paramètres correspondant à
des originaux fréquemment
numérisés, vous pourrez les
37
Chapter4 Page 38 Tuesday, March 6, 2001 10:55 AM
Remise des originaux
sélectionner plus aisément.
⇒ P.31 “Configuration du
scanner”
❒ Pour modifier temporairement les réglages du scanner,
sélectionnez [Conf. man.] puis
appuyez sur [Config.]. Lorsque l’écran du mode Configuration
du
scanner
s’affiche, réglez les paramètres du scanner. ⇒ P.47 “Modification
temporaire
des
paramètres du scanner”
E Sélectionnez la destination de re-
4
mise.
A Appuyez sur [Dest.].
L’ID abrégé et le nom de chaque
utilisateur/groupe inscrit sur
ScanRouter Station s’affichent.
Remarque
❒ Si l’option [Mise à jour auto de
l’adresse] est activée, le carnet
d’adresses est remplacé par
sa version la plus récente.
B Sélectionnez l’utilisateur ou le
groupe de destination de la remise à l’aide de ou .
Si vous connaissez l’ID abrégé
de l’utilisateur ou du groupe
(001-099) désiré, entrez le nombre correspondant à l’aide des
touches numériques. Si vous
ignorez quel est cet ID abrégé,
affichez l’utilisateur ou le groupe souhaité à l’aide de [↑
↑Précéd.]
ou [↓
↓Suivant] puis sélectionnezle en appuyant sur ou .
38
Remarque
❒ L’ordre d’affichage des utilisateurs et des groupes peut
être modifié à l’aide de ScanRouter Station.
C Appuyez sur [Sélect.].
L’utilisateur ou le groupe sélectionné est défini comme destination de remise, sa case à
cocher comportant un '. Appuyez sur [Sélect.] pour annuler
la sélection.
D En cas de remise à plusieurs
utilisateurs ou groupes, répétez les étapes B-C
C.
E Lorsque toutes les destinations
de remise sont définies, appuyez sur [Sortie].
La destination sélectionnée s’affiche sur la deuxième ligne de
l’écran. Si plusieurs destinations de remise sont sélectionnées, vous pouvez les consulter
à l’aide de ou .
F Sélectionnez
un expéditeur (qui
envoie l’original).
Chapter4 Page 39 Tuesday, March 6, 2001 10:55 AM
Paramètres de remise
Remarque
❒ Le nom de l’expéditeur est indiqué lors de la réception ou de la
visualisation de documents à
partir de la destination de remise.
❒ La colonne Expéditeur est vide
si aucun expéditeur n’est défini.
❒ Sélectionnez un seul expéditeur
pour les utilisateurs et groupes
inscrits sur ScanRouter Station.
A Appuyez sur [Expédit.].
L’ID abrégé et le nom de chaque
utilisateur/groupe inscrit sur
ScanRouter Station s’affichent.
B Sélectionnez l’utilisateur ou le
groupe de destination de l’expéditeur à l’aide de ou .
Si vous connaissez l’ID abrégé
de l’utilisateur ou du groupe
(001-099) désiré, entrez le nombre correspondant à l’aide des
touches numériques. Si vous
ignorez quel est cet ID abrégé,
affichez l’utilisateur ou le groupe souhaité à l’aide de [↑
↑Précéd.]
ou [↓
↓Suivant] puis sélectionnezle en appuyant sur ou .
teur, sa case à cocher
comportant un '. Appuyez sur
[Sélect.] pour annuler la sélection.
D Appuyez sur [Sortie].
G Lorsque les originaux sont placés
en position , ou en cas de numérisation d’originaux recto-verso,
définissez le sens correct des originaux en procédant comme suit:
A Appuyez sur [R
R1↔R2].
4
B Sélectionnez le sens des originaux puis appuyez sur [OK].
Référence
Pour plus d’informations sur
le sens des originaux, voir
P.46 “Sélection du sens des originaux”.
H Appuyez sur {Départ}}.
La numérisation commence.
C Appuyez sur [Sélect.].
L’utilisateur ou le groupe sélectionné est défini comme expédi-
Pour annuler la numérisation, appuyez sur {Effacement/Stop}. Si la
numérisation est annulée, les données numérisées sont effacées et
aucune remise n’est effectuée.
39
Chapter4 Page 40 Tuesday, March 6, 2001 10:55 AM
Remise des originaux
Si vous placez les originaux sur la
vitre, l’écran suivant s’affiche
après la numérisation de chaque
page:
Pour numériser la page suivante,
placez l’original sur la vitre et appuyez sur {Démarrer}. S’il ne reste
plus de pages à numériser, appuyez sur [Sortie].
A la fin de la numérisation, l’écran
revient au menu des réglages du
scanner et les données numérisées
sont remises à ScanRouter Station.
4
Remarque
❒ Si vous n’appuyez pas sur {Départ} ou sur [Sortie] dans la minute qui suit la numérisation, celleci est considérée comme terminée et seules les pages numérisées sont remises à ScanRouter
Station.
40
Chapter4 Page 41 Tuesday, March 6, 2001 10:55 AM
Placement des originaux
Placement des originaux
Les originaux peuvent être placés en orientation paysage ou portrait pour la numérisation. Toutefois, si vous souhaitez que l’original s’affiche dans un sens déterminé à l’écran, veillez à le placer de manière appropriée sur le scanner.
Le sens de placement de l’original dépend de sa largeur, comme indiqué ci-dessous:
• Format A4 (297mm) ou largeur inférieure:
A4
R
A4
R
4
• Format A4 (297mm) ou largeur supérieure:
A4
R
Remarque
❒ Vous devez sélectionner l’orientation appropriée sur le copieur en vue de la
remise, en fonction de l’orientation de l’original à placer sur le scanner. ⇒
P.46 “Sélection du sens des originaux”. Après la modification de l’orientation, le
copieur peut faire pivoter l’image numérisée de manière à afficher l’original
de manière correcte à l’écran.
Limitation
❒ Le chargeur de documents (ADF) est requis pour la numérisation d’originaux
recto-verso.
❒ Si le chargeur n’est pas installé, les options “2 Reliure lat.” et “2 Reliure haut”
s’affichent en grisé sur l’écran et ne peuvent pas être sélectionnées.
41
Chapter4 Page 42 Tuesday, March 6, 2001 10:55 AM
Remise des originaux
Numérisation d’originaux à une face
L’orientation dépend de la largeur des originaux, comme suit:
Largeur des originaux
A4 (297mm) ou plus étroite
Plus large que A4 (297mm)
Placez l’original, face vers le
bas, et alignez son bord supérieur sur le côté gauche de la
vitre.
Placez l’original, face vers le
bas, et alignez son bord supérieur sur le côté arrière de la
vitre.
Placez les originaux, face vers
Placement des origile haut, en insérant le bord sunaux dans le chargeur périeur du document dans le
de documents (ADF) chargeur.
Placez les originaux, face vers
le haut, et alignez le bord supérieur sur le côté arrière du
chargeur.
Placement des originaux sur la vitre
⇒ P.44 “Placement des
originaux sur la vitre”
4
⇒ P.44 “Placement des
originaux dans le chargeur de documents
(ADF)”
Sélectionnez [R1] dans
.
Sélection du sens des
originaux
⇒ P.46 “Sélection du
sens des originaux”
42
Remarque
❒ Ce paramètre est utilisé
par défaut.
Sélectionnez [R1] dans
.
Chapter4 Page 43 Tuesday, March 6, 2001 10:55 AM
Placement des originaux
Numérisation d’originaux recto-verso
L’orientation dépend de la largeur des originaux, comme suit:
Largeur des originaux
A4 (297mm) ou plus étroite
Plus large que A4 (297mm)
Placez les originaux, face vers
Placement des origile haut, en insérant le bord
naux dans le chargeur supérieur du document dans
de documents (ADF) le chargeur.
Placez les originaux, face vers
le haut, et alignez le bord supérieur sur le côté arrière du
chargeur.
⇒ P.44 “Placement des
originaux dans le chargeur de documents
(ADF)”
Originaux à reliure latérale
R S
RS
Sélection du sens des
originaux
⇒ P.46 “Sélection du
sens des originaux”
R
S
Sélectionnez [R2Reliure lat.]
Sélectionnez [R2Reliure lat.]
dans
dans
.
Originaux à reliure sur le
haut
R
S
R
S
Sélectionnez [R2Reliure haut]
dans .
4
Originaux à reliure latérale
.
Originaux à reliure sur le haut
R
S
Sélectionnez [R2Reliure haut]
dans .
43
Chapter4 Page 44 Tuesday, March 6, 2001 10:55 AM
Remise des originaux
Placement des originaux sur la
vitre
B
Largeur de l’originale supérieure à 297mm (A4)
A Soulevez le couvercle de la vitre
ou le chargeur de documents
(ADF).
Remarque
❒ Veillez à le soulever de plus de
30 degrés, faute de quoi la taille
de l’original ne pourra pas être
détectée.
B Placez l’original, face vers le bas,
4
et alignez son coin supérieur gauche sur la marque de référence située dans le coin supérieur
gauche de la vitre.
Pour plus d’informations sur le
sens des originaux, voir P.41 “Placement des originaux”.
A Largeur de l’original inférieure
ou égale à 297mm (A4)
TNSY023E
Avec ce réglage, vous devez sélectionner le sens approprié sur
le copieur en vue de la remise.
⇒ P.46 “Sélection du sens des originaux”
C Fermez le couvercle de la vitre ou
le chargeur de documents (ADF).
Placement des originaux dans
le chargeur de documents
(ADF)
A Réglez le guide en fonction de la
taille des originaux.
B Placez les originaux alignés, face
TNSY021E
vers le haut (dans le cas d’originaux recto-verso, la première
page sur le dessus), dans le chargeur de documents (ADF).
Pour plus d’informations sur le
sens des originaux, voir P.41 “Placement des originaux”.
Remarque
❒ Vous pouvez placer des originaux de tailles horizontales différentes, pour autant que leurs
tailles verticales soient identiques.
❒ Les originaux empilés placés
dans le chargeur de documents
44
Chapter4 Page 45 Tuesday, March 6, 2001 10:55 AM
Placement des originaux
A
(ADF) sont numérisés en commençant par la page du dessus.
Largeur de l’original inférieure
ou égale à 297mm (A4)
4
TNSY100J
B
Largeur de l’originale supérieure à 297mm (A4)
TNSY140E
Avec ce réglage, vous devez sélectionner le sens approprié sur
le copieur en vue de la remise.
⇒ P.46 “Sélection du sens des originaux”
Remarque
❒ Si vous numérisez des originaux recto-verso, vous devez
sélectionner l’orientation appropriée sur le copieur en vue
de la remise, quelle que soit
l’orientation de l’original à placer sur le scanner. ⇒ P.46 “Sélection du sens des originaux”
45
Chapter4 Page 46 Tuesday, March 6, 2001 10:55 AM
Remise des originaux
Sélection du sens des originaux
Lorsque les originaux sont placés en
position , ou en cas de numérisation
d’originaux recto-verso, définissez le
sens correct des originaux en procédant comme suit:
R1↔R2].
A Appuyez sur [R
• Originaux à reliure sur le
haut:
[R2Reliure haut]
R
S
R
S
C Appuyez sur [OK].
4
B Sélectionnez la combinaison ap-
propriée dans le menu [Recto-verso/Sens] à l’aide de ou .
❖ Sélection du sens des originaux
Si les originaux sont placés en
orientation
, sélectionnez
l’une des options de la ligne du
haut; s’ils sont en orientation ,
sélectionnez-en une sur la ligne
du bas.
❖ Originaux recto/recto-verso
Si vous numérisez des originaux recto, sélectionnez [R1].
Si vous numérisez des originaux recto-verso, sélectionnez
[R2Reliure lat.] ou [R2Reliure
haut] en fonction de la position
de reliure des originaux.
• Originaux à reliure latérale:
[R2Reliure lat.]
RS
46
R S
Chapter4 Page 47 Tuesday, March 6, 2001 10:55 AM
Modification temporaire des paramètres du scanner
Modification temporaire des paramètres
du scanner
Vous pouvez sélectionner l’un des réglages prédéfinis “Utilis.1”, “Utilis.2”
ou “Utilis.3”, mais aussi les modifier
provisoirement pour une numérisation.
D Appuyez sur
ou
pour sélectionner l’option, puis appuyez sur
[OK].
A Appuyez sur [Menu] sur l’écran du
mode de remise du scanner.
L’écran revient au mode de configuration du scanner.
4
E Si vous voulez modifier un autre
D.
paramètre, répétez l’étape C-D
B Pour
modifier temporairement
les réglages du scanner, sélectionnez [Conf. man.] puis appuyez sur
[Config.].
F Appuyez sur [Sortie] lorsque tous
les paramètres vous conviennent.
G Pour
modifier temporairement
les réglages du scanner, sélectionnez [Conf. man.] puis appuyez sur
[OK].
Lorsque l’écran du mode Configuration du scanner s’affiche, réglez
les paramètres du scanner.
C Sélectionnez l’élément à modifier
à l’aide de
sur [OK].
ou
, puis appuyez
Référence
Pour plus d’informations sur les
différents éléments, voir P.31
“Eléments de configuration du
scanner”.
47
Chapter4 Page 48 Tuesday, March 6, 2001 10:55 AM
Remise des originaux
4
48
Chapter5 Page 49 Tuesday, March 6, 2001 10:56 AM
5. Utilisation du client
Réception de documents avec Client
Software
Lorsque ScanRouter Client Software est installé sur un ordinateur client, vous
pouvez recevoir des documents enregistrés dans un dossier utilisateur de ScanRouter Station.
Important
❒ Après la réception de documents sur l’ordinateur client, les documents enregistrés sur ScanRouter Station sont supprimés.
Configuration système requise
L’ordinateur exécutant Client Software doit posséder la configuration suivante.
❖ Processeur
Pentium 133MHz ou version plus puissante
❖ RAM
24 Mo au minimum (64 Mo conseillés)
❖ Espace libre sur le disque dur
L’installation nécessite au moins 2,6 Mo d’espace disque.
L’exécution de Client Software nécessite au moins 50 Mo d’espace disque.
❖ Systèmes d’exploitation
• Microsoft Windows 95
• Microsoft Windows 98
• Microsoft Windows NT Workstation 4.0
❖ Protocoles
Protocole TCP/IP
49
Chapter5 Page 50 Tuesday, March 6, 2001 10:56 AM
Utilisation du client
Configuration de l’environnement de réception pour Client
Software
Installation de Client Software
Procédez comme suit pour installer ScanRouter Client Software.
Remarque
❒ Quittez toutes les applications ouvertes avant de lancer l’installation.
❒ En cas d’installation sur un ordinateur tournant sous Windows NT 4.0,
ouvrez une session en tant que membre du groupe Administrateurs.
A Démarrez Windows sur l’ordinateur où vous voulez installer l’application,
puis insérez le CD-ROM de ScanRouter dans l’ordinateur.
La boîte de dialogue de sélection de la langue s’affiche.
5
Remarque
❒ Si cette fenêtre ne s’affiche pas, double-cliquez sur le fichier “Setup.exe” situé dans le répertoire racine du CD-ROM afin de lancer le programme
d’installation.
B Choisissez la langue dans laquelle l’application doit être installée puis cliquez sur [OK].
C Cliquez sur [ScanRouter Client Software].
D Lorsque la boîte de dialogue [Bienvenue] s’affiche, cliquez sur [Suivant].
E Suivez les instructions qui s’affichent.
Configuration de l’environnement de réception
Après l’installation, vous devez configurer ScanRouter Station, sélectionner le
dossier utilisateur et configurer l’environnement de réception.
A Cliquez sur [Démarrer], accédez à [Programmes], accédez au dossier de programmes sélectionné pendant l’installation et cliquez sur [ScanRouter Client
Software].
50
Chapter5 Page 51 Tuesday, March 6, 2001 10:56 AM
Réception de documents avec Client Software
La boîte de dialogue d’ouverture de session dans [ScanRouter Client Connexion]
s’affiche.
B Configurez les différentes options.
A Entrez l’adresse IP ou le nom d’hôte de ScanRouter Station dans la zone
[Station remise].
Contactez l’administrateur de ScanRouter pour plus d’informations à ce
sujet.
Remarque
❒ Si aucun serveur DNS ou WINS n’est utilisé, le démarrage de Client
Software peut prendre un certain temps si aucune adresse IP n’est entrée.
❒ ScanRouter Station peut être sélectionné dans l’arborescence du réseau,
qui s’affiche lorsque vous cliquez sur [Parcourir]. Cette liste ne contient
toutefois que des noms d’ordinateurs. Si le nom de l’ordinateur défini
dans ScanRouter Station et le nom de l’hôte diffèrent, entrez directement l’adresse IP ou le nom de l’hôte.
B Cliquez sur le bouton [Parcourir] situé à droite de la zone [Utilisateur].
La liste des dossiers utilisateur créés dans ScanRouter Station s’affiche.
C Cliquez pour sélectionner le dossier utilisateur où les documents sont
enregistrés, puis cliquez sur [OK].
D Dans la zone [Mot de passe], entrez le mot de passe du dossier, défini dans
la zone [Utilisateur].
Pour connaître le mot de passe à entrer, contactez l’administrateur de
ScanRouter.
E Si nécessaire, cliquez sur la case à cocher [Enregistrer mot de passe] pour
l’activer.
Si cette case à cocher est activée, il n’est pas nécessaire d’entrer le mot de
passe à chaque démarrage de Client Software.
F Cliquez sur [OK].
La configuration du dossier est terminée. L’icône de Client Software s’affiche dans la barre des tâches.
Vous devez à présent configurer les paramètres de réception des documents.
5
51
Chapter5 Page 52 Tuesday, March 6, 2001 10:56 AM
Utilisation du client
C Cliquez à l’aide du bouton droit de la souris sur l’icône Logiciel client dans
la barre des tâches, puis cliquez sur [Propriétés] dans le menu contextuel.
Les propriétés de Client Software s’affichent.
D L’onglet [Réception] permet de définir l’intervalle de recherche et de réception des documents.
A Activez l’option [Mode réception].
5
Si vous sélectionnez [Réception auto], Client Software contrôle régulièrement le statut de réception des dossiers sélectionnés sur ScanRouter Station et reçoit automatiquement les nouveaux documents. Si vous
choisissez cette option, vous devez également configurer l’ [intervalle de réception automatique].
Si vous voulez recevoir les documents manuellement, sélectionnez [Pas de
réception automatique].
B Configurez les autres paramètres requis.
Pour plus d’informations sur ces éléments, voir P.58 “[Onglet Réception]”ou consultez l’Aide.
E Configurez les paramètres des onglets [Application] et [Enregistrement].
Pour plus d’informations sur les différents éléments, voir P.59 “[Onglet Application]”, P.60 “[Onglet Enregistrement]”ou consultez l’Aide.
Remarque
❒ L’emplacement d’enregistrement des documents reçus peut être sélectionné à l’aide de l’option [Chemin d’enregistrement des fichiers] de l’onglet [Enregistrement].
52
Chapter5 Page 53 Tuesday, March 6, 2001 10:56 AM
Réception de documents avec Client Software
F Lorsque les paramètres vous conviennent, cliquez sur [OK].
Client Software est désormais prêt à recevoir des documents.
Sortie de Client Software
Vous pouvez quitter Client Software à l’aide de la procédure suivante:
A Cliquez à l’aide du bouton droit de la souris sur l’icône Client Software
dans la barre des tâches, puis cliquez sur [Sortie] dans le menu contextuel.
Réception de documents
ScanRouter Client Software vous permet de recevoir les documents enregistrés
dans le dossier utilisateur situé sur ScanRouter Station. Les documents peuvent
être reçus automatiquement ou manuellement.
Remarque
❒ Lorsque vous recevez des documents à l’aide de Client Software, assurezvous que ScanRouter Station soit configuré de manière à enregistrer les documents dans le dossier utilisateur.
❒ Après la réception de documents sur l’ordinateur client, les documents enregistrés sur ScanRouter Station sont supprimés.
5
Important
❒ Les documents reçus sont enregistrés sur le disque dur de l’ordinateur client.
Il se peut que l’espace disponible sur le disque devienne insuffisant si les documents ne sont pas supprimés régulièrement du disque dur.
Remarque
❒ Les documents reçus sont enregistrés à l’endroit défini dans l’onglet [Enregistrement] de la fenêtre [Propriétés de ScanRouter Client]. ⇒ P.60 “[Onglet Enregistrement]”
Réception automatique de documents
Sélectionnez à l’avance [Réception auto] comme [Mode de réception] dans l’onglet
[Réception] de la fenêtre [Propriétés de ScanRouter Client]. Client Software reçoit les
informations de ScanRouter Client Software selon l’intervalle défini dans la
zone [Intervalle de réception automatique] de l’onglet [Réception], et reçoit automatiquement les nouveaux documents.
A Assurez-vous que l’icône de Client Software soit bien affichée dans la bar-
re des tâches.
Si elle n’est pas affichée, suivez la procédure ci-dessous pour démarrer Client
Software.
53
Chapter5 Page 54 Tuesday, March 6, 2001 10:56 AM
Utilisation du client
A
Cliquez sur [Démarrer], accédez à [Programmes], accédez au dossier [ScanRouter
Client] et cliquez sur [ScanRouter Client Software].
L’icône s’affiche dans la barre des tâches.
Client Software reçoit les informations de ScanRouter Client Software selon
l’intervalle défini dans la zone [Intervalle de réception automatique] de l’onglet
[Réception], et reçoit automatiquement les nouveaux documents. A la réception d’un document, vous recevez une notification de réception, dont le style
est défini dans l’onglet [Réception] de la fenêtre [Propriétés de ScanRouter Client].
Réception manuelle de documents
Les documents sont reçus manuellement si vous activez au préalable [Pas de réception automatique] comme [Mode de réception] dans l’onglet [Réception] de la fenêtre [Propriétés de ScanRouter Client], ou si vous décidez de contrôler
immédiatement la présence de documents et les recevoir.
5
A Assurez-vous que l’icône de Client Software soit bien affichée dans la bar-
re des tâches.
Si elle n’est pas affichée, suivez la procédure ci-dessous pour démarrer Client
Software.
A Cliquez sur [Démarrer], accédez à [Programmes], accédez au dossier [ScanRouter
Client] et cliquez sur [ScanRouter Client Software].
L’icône s’affiche dans la barre des tâches.
B Double-cliquez sur l’icône ou cliquez dessus à l’aide du bouton droit de la
souris puis cliquez sur [Réception] dans le menu contextuel.
Une notification s’affiche quelques instants plus tard.
❖ En cas de réception de nouveaux documents
Vous recevez une notification dont le style est défini dans l’onglet [Réception] de la fenêtre [Propriétés de ScanRouter Client].
❖ Lorsque vous n’avez reçu aucun document
La boîte de dialogue vous informe que vous n’avez reçu aucun document.
Remarque
❒ Si le fichier du document est de grande taille, le traitement sur la station et
la remise du document peuvent durer longtemps.
54
Chapter5 Page 55 Tuesday, March 6, 2001 10:56 AM
Réception de documents avec Client Software
Ouverture d’un document reçu
Lorsque vous recevez un document depuis ScanRouter Station, une notification
dont le style est défini dans l’onglet [Réception] de la fenêtre [Propriétés de ScanRouter
Client] vous en avertit. Pour consulter le nouveau document, ouvrez-le.
Si vous avez sélectionné [Message] dans la zone [Avertir en cas de réception], le
message de notification s’affiche.
Suivez les instructions ci-dessous en fonction des paramètres définis dans l’onglet [Application].
• Si l’option Application à lancer a été sélectionnée
Lorsque vous cliquez sur [OK], l’application est lancée et le document y est
ouvert. Si vous recevez plusieurs documents à la fois, ils sont tous ouverts.
• Si aucune application n’a été sélectionnée
Vous ne recevez qu’une notification. Pour ouvrir le document, utilisez une
application correspondant à son format de fichier.
5
- Nom du fichier du document
Les documents reçus sont enregistrés dans le dossier défini dans [Chemin d’enregistrement des fichiers] de l’onglet [Enregistrement]. Le nom du fichier du document correspond aux paramètres de [Format] de l’onglet [Enregistrement], comme
suit:
Expéditeur_mmjjhhmmss_n.xxx
• Expéditeur
Nom de l’utilisateur ou du groupe sélectionné comme expéditeur lors de la
numérisation du document sur le copieur. Si aucun expéditeur n’a été sélectionné, cette partie est vide.
• mmjjhhmmss
Date et l’heure d’enregistrement du document dans ScanRouter Station.
• n
Si le fichier reçu utilise un format de page unique, ce nombre représente le numéro de page. Si le fichier reçu utilise un format de page multiples, ce nombre
représente le nombre de pages du document.
• xxx
Format du fichier (tif, dcx, pcx, bmp, pdf, jpg).
Par exemple, un document de 2 pages en format TIFF à une seule page, envoyé
par “ABC” et reçu le 1er avril à 12h34’56" sera enregistré dans deux fichiers nommés comme suit:
• ABC_0401123456_1.tif
• ABC_0401123456_2.tif
55
Chapter5 Page 56 Tuesday, March 6, 2001 10:56 AM
Utilisation du client
Si ce même document était reçu en format PDF, il serait enregistré dans le fichier
suivant:
• ABC_0401123456_2.pdf
5
56
Chapter5 Page 57 Tuesday, March 6, 2001 10:56 AM
Réception de documents avec Client Software
Propriétés de Client Software
[Onglet Ouverture de session]
5
1
2
3
4
5
1. Station de remise
3. Mot de passe
Entrez l’adresse IP ou le nom d’hôte de
ScanRouter Station. S’il existe une station
et un ordinateur client sur un même segment de réseau, vous pouvez sélectionner la station dans l’arborescence du
réseau où elle se trouve en cliquant sur
[Parcourir].
Entrez le mot de passe défini pour le dossier utilisateur.
Limitation
❒ Il se peut que certains environnements de réseau ne prennent pas
en charge la fonction [Parcourir].
Dans ce cas, entrez l’adresse IP ou
le nom d’hôte de ScanRouter Station.
❒ Si le nom d’un ordinateur et le
nom de l’hôte diffèrent, entrez
l’adresse IP ou le nom d’hôte de
ScanRouter Station.
4. Enregistrer le mot de passe
Activez cette case à cocher pour enregistrer le mot de passe. Si vous ne l’activez
pas, la boîte de dialogue d’entrée du mot
de passe s’affichera à chaque démarrage
de Client Software.
5.
Si vous recevez des documents de plusieurs ScanRouter Station ou de plusieurs
dossiers utilisateur, cliquez sur ce bouton
pour ajouter une station ou un dossier
utilisateur.
Remarque
❒ Vous pouvez sélectionner jusqu’à dix
stations et dossiers utilisateur.
2. Utilisateur
Entrez le nom du dossier utilisateur où
les documents reçus seront enregistrés.
Cliquez sur [Parcourir] pour sélectionner
le dossier dans la liste des dossiers se
trouvant sur ScanRouter Station.
57
Chapter5 Page 58 Tuesday, March 6, 2001 10:56 AM
Utilisation du client
[Onglet Réception]
1
2
3
1. Mode de réception
Permet de configurer la manière dont les
documents sont reçus par Client Software.
5
• Réception automatique
Client Software obtient régulièrement
des informations sur le statut de réception du dossier sélectionné sur
ScanRouter Station et reçoit automatiquement les nouveaux documents. Si
vous choisissez cette option, vous devez également configurer l’[intervalle
de réception automatique].
• Pas de réception automatique
Activez cette option si vous voulez recevoir les documents manuellement.
2. Intervalle de réception automatique
Permet de configurer l’intervalle (1-60
minutes) d’obtention des informations
de ScanRouter Station lorsque l’option
[Réception automatique] est activée.
3. Avertir en cas de réception
Sélectionnez le type de notification en cas
de réception d’un document. Vous pouvez sélectionner plusieurs options.
• Message
Affiche une boîte de message. Si une
application a été sélectionnée dans
l’onglet [Application], vous pouvez démarrer l’application en question dans
58
cette boîte de message afin d’ouvrir le
document.
• Son
L’ordinateur émet un signal sonore en
cas de réception d’un document.
• Icône clignotante
L’icône de la barre des tâches clignote
en cas de réception d’un document.
Pour arrêter le clignotement, cliquez
sur cette icône.
Chapter5 Page 59 Tuesday, March 6, 2001 10:56 AM
Réception de documents avec Client Software
[Onglet Application]
1
2
1. Application à lancer
Permet de définir l’application utilisée
pour ouvrir les documents reçus.
• Choisir l’application
Lorsque vous cliquez sur [Application à
lancer] dans le menu contextuel de
l’icône de la barre des tâches, l’application sélectionnée dans [Nom de l’application] est démarrée. Si l’option
[Message] a été sélectionnée dans la
zone [Avertir en cas de réception] de
l’onglet [Réception], vous pouvez démarrer l’application en question dans
la boîte de message d’avertissement
afin d’ouvrir le document reçu.
• Ne pas lancer
Aucune application n’est configurée
pour ouvrir les documents reçus. [La
commande Application à lancer] du menu
contextuel s’affiche en grisé.
Limitation
❒ Certaines applications, comme
Paint, ne prennent pas en charge
cette fonction.
5
2. Nom de l’application
Entrez le chemin d’accès de l’application
à lancer. Alternativement, cliquez sur
[Parcourir] pour sélectionner le chemin
d’accès dans la liste de la boîte de dialogue [Sélection d’application à lancer].
Si l’application souhaitée n’est pas affichée, cliquez sur [Parcourir] dans la boîte
de dialogue [Sélection d’application à lancer] pour la rechercher.
59
Chapter5 Page 60 Tuesday, March 6, 2001 10:56 AM
Utilisation du client
[Onglet Enregistrement]
1
2
1. Chemin d’enregistrement des fichiers
5
Entrez le chemin d’accès complet où les
documents reçus seront enregistrés. Alternativement, cliquez sur [Parcourir]
pour sélectionner le chemin d’accès dans
la liste de la boîte de dialogue [Rechercher
le dossier].
2. Format
Sélectionnez le format des données
d’image servant à l’enregistrement des
documents reçus.
Deux formats de données d’image sont
utilisés : Noir & blanc et Nuances gris. Si
vous sélectionnez “Mode Texte”, “Texte/
Photo” ou “Mode Photo” lorsque vous
numérisez un document à l’aide du copieur, le document sera enregistré en format de données d’image Noir & Blanc. Si
vous sélectionnez “Nuances gris” lorsque vous numérisez un document à
l’aide du copieur, le document sera enregistré en format de données d’image Niveaux de gris.
Remarque
❒ Si l’option “Ne pas changer format
données reçues” est sélectionnée, le
document sera reçu sous la forme
d’un file TIFF ou JPEG en fonction du
réglage du copieur.
60
Référence
Pour plus d’informations sur les
formats des données d’image, voir
P.69 “Formats de fichier”.
Chapter5 Page 61 Tuesday, March 6, 2001 10:56 AM
Affichage de documents dans les dossiers partagés
Affichage de documents dans les dossiers
partagés
Les documents remis aux dossiers de destination à partir de ScanRouter Station
peuvent être ouverts à partir de l’ordinateur client via le réseau.
Remarque
❒ L’utilisateur qui ouvre les documents dans le dossier de destination doit disposer d’autorisations en “lecture” sur ce dossier.
- Nom du fichier du document
Les documents remis dans les dossiers partagés sont enregistrés dans le format
suivant, en fonction des paramètres de format des données d’image [Noir & blanc]
et [Nuances gris] de chaque utilisateur.
5
Expéditeur_mmjjhhmmss_nnn.xxx
• Expéditeur
Nom de l’utilisateur ou du groupe sélectionné comme expéditeur lors de la
numérisation du document sur le copieur. Si aucun expéditeur n’a été sélectionné, cette partie est vide.
• mmjjhhmmss
Date et l’heure d’enregistrement du document dans ScanRouter Station.
• nnn
Si le fichier reçu utilise un format de page unique, ce nombre représente le numéro de page. Si le fichier reçu utilise un format de page multiples, ce nombre
représente le nombre de pages du document.
• xxx
Format du fichier (tif, dcx, pdf, jpg).
Par exemple, un document de 2 pages en format TIFF à une seule page, envoyé
par “ABC” et reçu le 1er avril à 12h34’56" sera enregistré dans deux fichiers nommés comme suit:
• ABC_0401123456_001.tif
• ABC_0401123456_002.tif
Si ce même document était reçu en format PDF, il serait enregistré dans le fichier
suivant:
• ABC_0401123456_002.pdf
61
Chapter5 Page 62 Tuesday, March 6, 2001 10:56 AM
Utilisation du client
5
62
Appendix1 Page 63 Tuesday, March 6, 2001 10:56 AM
6. Annexe
Dépannage
Copieur
Problème
Le mode Remise du scanner ne
s’affiche pas à l’écran.
Cause / Action
Si le mode scanner TWAIN s’affiche lorsque vous
convertissez le copieur en scanner, reportez-vous
à P.37 “Paramètres de remise” afin de passer au
scanner de remise.
Si le mode du scanner ne peut pas passer de
“TWAIN” à “Remise”, le réglage du scanner de remise est incorrect. Reportez-vous à P.25 “Configuration du scanner de remise” pour modifier ce
réglage.
ScanRouter Client Software
Problème
Cause / Action
Il est impossible d’établir la connexion à ScanRouter Station au
démarrage de ScanRouter Client
Software.
Assurez-vous que ScanRouter Station soit bien en
cours d’exécution.
Le démarrage de Client Software Ce délai peut être assez long si aucun serveur DNS
prend un certain temps.
ou WINS n’est utilisé. Entrez l’adresse IP de
ScanRouter Station dans la zone [Station de remise]
de l’onglet [Ouverture de session] de la fenêtre [Propriétés de ScanRouter Client].
63
Appendix1 Page 64 Tuesday, March 6, 2001 10:56 AM
Annexe
Messages du journal des erreurs de
ScanRouter Station
Les messages suivants figurent souvent dans le journal des erreurs:
Message
Cause / Action
Remise annulée car espace disque ScanRouter Station est arrêté provisoirement car
insuffisant.
l’espace disque disponible est inférieur à 200 Mo.
Libérez de l’espace sur le disque. La station se remet automatiquement à fonctionner dès que la
quantité d’espace requise est disponible.
L’unité de destination n’est pas
prête.
• Windows n’est pas démarré sur l’ordinateur de
destination.
• Aucun lecteur réseau n’est connecté au dossier
réseau sélectionné comme dossier de destination. Connectez de nouveau le lecteur réseau au
dossier réseau.
Remarque
❒ Utilisez le paramètre de reconnexion au démarrage si vous voulez remettre des documents sur les dossiers de destination des
ordinateurs du réseau.
6
Aucun privilège d’accès en écriture pour cette destination.
Aucune autorisation en écriture n’a été fournie
pour le dossier de destination. Veillez à utiliser un
nom d’utilisateur approprié à l’ouverture de session. Si le nom d’utilisateur est correct, modifiez
les autorisations d’accès du dossier de destination.
⇒ P.9 “Création d’un dossier partagé et d’un dossier de
destination”
Remise impossible car le nombre
d’utilisateurs dans le groupe de
destination est 0.
La remise d’un document est impossible car le
groupe de destination ne comprend aucun membre. Le document est enregistré dans le dossier de
non transfert. ⇒ P.9 “Boîte de dialogue [Paramètres
environnement]”
La version de l’adresse ne corres- Un document ne peut pas être remis à la destinapond pas.
tion sélectionnée, car la version du carnet d’adresses de ScanRouter Station et celle du copieur
diffèrent. Ce problème peut survenir si l’option
[Mise à jour auto de l’adresse] est [désactivée] dans les
paramètres du copieur. Après la mise à jour du
carnet d’adresses de ScanRouter Station, veillez à
éteindre le copieur puis à le rallumer pour mettre
à jour son carnet d’adresses.
64
Appendix1 Page 65 Tuesday, March 6, 2001 10:56 AM
Messages d’erreur du copieur
Messages d’erreur du copieur
Si des messages d’erreur s’affichent sur l’écran, suivez les instructions ci-après:
Remarque
❒ Ces messages concernent les opérations du scanner de remise. Si un message
ne figurant pas ici s’affiche, reportez-vous au “MODE D'EMPLOI” fourni
avec le Scanner Option.
Message
Mise à jour du carnet d’adresses.
Veuillez patienter.
Mise à jour de l’adresse échouée.
Recommencer?
[Oui][Non]
Cause / Action / Référence
Si l’option [Mise à jour auto de l’adresse] est activée dans les paramètres du scanner et que
vous appuyez sur [Dest.] ou [Expéditeur], le carnet d’adresses est mis à jour à l’aide des informations sur les utilisateurs et les groupes de
ScanRouter Station. Vous êtes ainsi assuré
d’utiliser les informations les plus récentes. La
mise à jour peut durer un certain temps, en
fonction du nombre d’utilisateurs et de groupes ainsi que de l’activité sur le réseau.
6
Impossible d’obtenir les informations sur les
utilisateurs et les groupes depuis ScanRouter
Station. Appuyez sur [Oui] puis recommencez.
Si ce message s’affiche fréquemment, il peut
être dû à l’une des raisons suivantes:
• ScanRouter Station n’est pas démarré.
• ScanRouter Station est arrêté de manière
temporaire en raison d’un manque d’espace libre sur le disque ou d’autres ressources.
65
Appendix1 Page 66 Tuesday, March 6, 2001 10:56 AM
Annexe
Message
Cause / Action / Référence
Communication avec le serveur im- Pas de réponse de ScanRouter Station. Ce propossible.
blème peut avoir l’une des causes suivantes:
Vérifiez le statut de fonctionnement • L’ordinateur exécutant ScanRouter Station
et la connexion au serveur.
Software est éteint. ScanRouter Station n’est
pas démarré.
[OK]
• [L’adresse du serveur de remise] est incorrecte.
• Il se peut que le copieur ne soit pas connecté
correctement au réseau. Contrôlez le témoin LED de la carte d’interface réseau.
A
B
C
6
D
TACH032E
A. Le témoin rouge est allumé lorsque le copieur scanner réseau fonctionne normalement.
B. Le témoin orange est allumé lorsque la
carte d’interface réseau fonctionne normalement.
C. Le témoin vert est allumé en cas d’emploi
de 100BASE-TX et est éteint en cas d’emploi
de 10BASE-T.
D. Le témoin vert est allumé lorsque la connexion au réseau est normale.
Il peut arriver qu’il soit impossible de numériVérifiez la résolution de numérisa- ser un original de grande taille à haute résolution. Pour plus d’informations, voir P.32
tion.
“Résolution et taille de l’original”.
[OK]
Taille de données non valide.
66
Appendix1 Page 67 Tuesday, March 6, 2001 10:56 AM
Messages d’erreur du copieur
Message
Cause / Action / Référence
Format original indétectable.
Aucun original n’est placé sur la vitre, ou il est
Assurez-vous de la présence de l’ori- impossible de détecter sa taille.
ginal puis sélectionnez le format cor- • Placez l’original sur la vitre.
rect.
• Soulevez le couvercle de la vitre ou le char[OK]
geur de documents (ADF) de plus de 30 degrés, faute de quoi la taille de l’original ne
pourra pas être détectée.
• Certains formats de papier ne sont pas détectés automatiquement (p.ex. les petits formats ou les formats étrangers). Pour plus
d’informations, reportez-vous à la documentation du copieur.
Limite pages dépassée. Pour numériser les autres pages, Quitter puis Début (pour continuer dans un nouveau
travail).
[OK]
Le nombre maximal de pages (100) pouvant
être numérisées en continu est atteint. Appuyez sur [OK]. Les originaux numérisés sont
envoyés. La destination sélectionnée et les
autres paramètres du scanner sont conservés
après la pression sur [OK] ; sélectionnez le reste
des originaux puis appuyez sur {Démarrer}.
6
Mémoire pleine, numérisation im- En raison d’un manque de mémoire sur le copossible.
pieur, la numérisation a été arrêtée en cours
Numérisation arrêtée, les données d’opération.
numérisées ont été effacées.
Le premier message s’affiche lorsqu’il est impossible de numériser la première page des
originaux. Dans ce cas, appuyez sur [OK].
Mémoire pleine, suite impossible.
Envoyez les données numérisées ou Le second message s’affiche lorsqu’il est imeffacez, réinitialisez et recommencez. possible de numériser la deuxième page des
originaux ou les pages suivantes. Si vous voulez n’envoyer que les pages numérisées (jusqu’à la page précédente), appuyez sur
[Envoyer]. Cette action doit être effectuée dans
les 15 minutes qui suivent l’erreur.
Si vous appuyez sur [Supprimer], toutes les
données stockées sont effacées et rien n’est envoyé.
Numérisez les pages restantes lorsque la capacité normale de la mémoire est rétablie.
67
Appendix1 Page 68 Tuesday, March 6, 2001 10:56 AM
Annexe
Message
Cause / Action / Référence
Erreur lors de l’envoi de l’image.
Une erreur réseau a empêché l’envoi d’une
Numérisez avec les mêmes réglages image numérisée à ScanRouter Station. Numérisez de nouveau les originaux, car les données
et envoyez de nouveau.
numérisées ont été effacées.
Si ce message s’affiche encore, il se peut que le
trafic soit trop important sur le réseau. Contactez l’administrateur du réseau.
Capacité de données dépassée. At- Cinq documents sont en attente d’envoi à
tendez l’envoi des données en cours. ScanRouter Station. Attendez que le document
courant ait été envoyé.
Le scanner est en cours d’utilisation.
Le chargeur de documents (ADF) est utilisé
Numérisation impossible car une pour un travail de copie ou l’envoi d’un fax.
autre application est en cours d’utili- Replacez les originaux dans le chargeur de documents (ADF).
sation.
6
68
Appendix1 Page 69 Tuesday, March 6, 2001 10:56 AM
Formats de fichier
Formats de fichier
Les types de formats de fichier suivants sont disponibles pour ScanRouter Station
Software et ScanRouter Client Software.
ScanRouter Station Software
Format de fiTIFF, TIFF-F, DCX, PDF, JPEG
chier disponible
ScanRouter Client Software
TIFF, TIFF-F, PCX, BMP, DCX,
PDF, JPEG
Remarque
❒ Dans ScanRouter Station Software, si l’option “Mode Texte”, “Texte/Photo”
ou “Mode Photo” est sélectionnée en cas de numérisation d’un document à
partir du copieur, le document est sauvegardé en format de données d’image
Noir & blanc; si l’option “Nuances gris” est sélectionnée, le document est sauvegardé en format de données d’image Nuances de gris.
❒ Dans le cas de documents à plusieurs pages, un fichier est créé pour chaque
page, car l’option Plusieurs pages n’est pas disponible pour le mode Nuances
de gris.
❖ TIFF, TIFF-F
Formats de fichier servant à l’enregistrement d’images en mode point (bitmap). Ces formats sont utilisés pour les images en noir et blanc, en nuances
de gris et en couleurs.
Un fichier est créé pour les images à une page en TIFF, et un fichier pour les
images à plusieurs pages en TIFF plusieurs pages et en TIFF-F.
Vous pouvez sélectionner un format de compression TIFF, comme MH, MR
ou MMR. En général, les taux de compression (en fonction de l’image) vont
de MH (le plus faible) à MMR (le plus élevé) en passant par MR. L’image
d’origine peut être rétablie à partir d’une image TIFF compressée.
TIFF-F est l’acronyme de “Tiff Class F Specification”; il s’agit d’un des formats
de données d’image pour la télécopie. Le format TIFF-F créé par ScanRouter
possède une résolution de 200 ppp et une compression de type MH.
6
❖ PCX, BMP
Formats de fichier servant à l’enregistrement d’images en mode point (bitmap). Ces formats ne sont pas disponibles pour l’option Plusieurs pages.
❖ DCX
Format de fichier servant à l’enregistrement d’images en mode point (bitmap). Ce format est disponible pour l’option Plusieurs pages.
❖ PDF
Ce format de fichier peut être ouvert à l’aide de l’application Adobe Acrobat.
Il permet d’enregistrer des images de plusieurs pages dans un seul fichier.
69
Appendix1 Page 70 Tuesday, March 6, 2001 10:56 AM
Annexe
❖ JPEG
Ce format permet de compresser des données d’image jusqu’à 1/10, voire 1/100
de la taille de l’original. Il est impossible de rétablir l’image originale après sa
compression. Cette méthode ne convient que pour les images en orientation paysage ou les photos, car l’effet de compression est moins perceptible.
6
70
NSL_FR_5TRR1IX Page 71 Tuesday, March 6, 2001 10:56 AM
INDEX
A
Adresse serveur de remise, 27
Affichage de documents
Dossiers partagés, 61
Arrêt
ScanRouter Station, 7
B
BMP, 69
C
Configuration
Environnement de réception de Client
Software, 50
Configuration système requise
Client Software, 49
Station, 3
Consultation du journal des erreurs, 21
D
Date, 29
DCX, 69
Délai effacement auto scanner, 28
Démarrage
ScanRouter Station, 7
Densité, 31
Dépannage, 63
Dépassement délai connexion TWAIN,
27
Documents non transférés, 22
Dossier partagé
Création, 9
Dossiers partagés
Affichage, 61
E
Exportation, 19
F
Fichier CSV, 20
Format de fichier, 10, 13, 60, 69
Format spé, 34
I
Inscription
Groupe, 15
Utilisateur, 11
Installation
Client Software, 50
ScanRouter Station, 4
J
JPEG, 70
M
Maintenance Tool, 24
Messages d’erreur, 65
Messages du journal des erreurs, 64
Mise à jour auto de l’adresse, 29
Modification
Mode de démarrage, 8
Ordre des utilisateurs/groupes sur
l’écran du copieur, 17
N
Nom de fichier
Documents dans les dossiers partagés,
61
Documents reçus avec Client Software,
55
O
Option de remise, 25
Outils Utilisateur, 25
P
Paramètres de remise, 37
Paramètres du scanner
Inscription des éléments, 31
Modification temporaire, 47
PCX, 69
PDF, 69
Placement des originaux, 41
Priorité des fonctions, 27
R
Réception de documents, 53
Résolution, 31
Importation, 18
71
NSL_FR_5TRR1IX Page 72 Tuesday, March 6, 2001 10:56 AM
S
Scanner de remise, 25
Sélection du sens des originaux, 46
Sortie
Client Software, 53
Supprimer
Utilisateur/Groupe, 16
T
Taille de l’original, 32
TIFF, 69
TIFF-F, 69
Type d’original, 31
U
Unité de mesure, 30
Utilisation de routine, 21
V
Vérification de l’espace libre sur le disque,
22
72
FR
F
A844
">
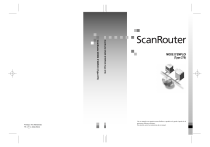
Lien public mis à jour
Le lien public vers votre chat a été mis à jour.
Caractéristiques clés
- Remise des documents numérisés aux dossiers utilisateurs sur ScanRouter Station
- Remise des documents aux dossiers partagés sélectionnés comme destinations
- Envoi des documents à plusieurs utilisateurs via les groupes
- Configuration simple de la remise et des paramètres de numérisation
- Consultation du journal des erreurs pour le dépannage
Questions fréquemment posées
Vous devez configurer à la fois ScanRouter Station et le copieur. Définissez les paramètres de base, puis les paramètres d'environnement avant de procéder à la remise à partir du copieur.
Créez un dossier sur l'ordinateur de destination et définissez-le comme dossier partagé. Ce peut être un dossier sur l'ordinateur où ScanRouter Station est installé ou sur un serveur de fichiers réseau. Assurez-vous que l'utilisateur a les autorisations d'accès nécessaires.
Cliquez sur [Démarrer], accédez à [Programmes], accédez au dossier [ScanRouter] et cliquez sur [ScanRouter Station]. Lorsqu'un message vous demande si vous voulez démarrer ScanRouter Station, cliquez sur [Oui], puis cliquez sur [Journal err.].
Cliquez sur [Démarrer], accédez à [Programmes], accédez au dossier [ScanRouter] et cliquez sur [ScanRouter Station]. Lorsqu'un message vous demande si vous voulez démarrer ScanRouter Station, cliquez sur [Oui]. Cliquez sur [Utilisat./Group].