Xerox PrimeLink B9100/B9110/B9125/B9136 Manuel utilisateur
PDF
Herunterladen
Dokument
Version 1.0 Mars 2020 702P08020 Xerox® PrimeLink® B9100/B9110/ B9125/B9136 Guide de l’administrateur système du copieur/de l’imprimante ©2020 Xerox Corporation. Tous droits réservés. Xerox® et Xerox avec la marque figurative® sont des marques commerciales de Xerox Corporation aux États-Unis et/ou dans d’autres pays. FreeFlow®, SquareFold® et CentreWare® sont des marques déposées de Xerox Corporation aux États-Unis et/ou dans d’autres pays. Les conditions et/ou les spécifications du produit et de sa fabrication peuvent être modifiées sans préavis. Microsoft, Windows, Windows XP, Windows Vista, Internet Explorer et Word sont des marques déposées de Microsoft Corporation aux États-Unis et/ou dans d'autres pays. PANTONE® est une marque déposée de Pantone, Inc. ScanFlowStore® est une marque déposée de Nuance Communications, Inc. Apple®, Macintosh®, Mac OS® et EtherTalk™ sont des marques de commerce ou des marques déposées de Apple Computer, Inc., déposées aux États-Unis et/ou dans d'autres pays. Les éléments de la documentation technique destinée aux utilisateurs d’Apple sont utilisés avec l’autorisation d’Apple Computer, Inc. Adobe, le logo d'Adobe, Acrobat, le logo d'Acrobat, Acrobat Reader, Distiller, le logo d'Adobe PDF, Adobe PDF JobReady, Illustrator, InDesign et Photoshop sont des marques déposées d'Adobe Systems, Inc. PostScript est une marque déposée d'Adobe utilisée avec l'interpréteur PostScript d'Adobe, le langage de description de pages d'Adobe et d'autres produits d'Adobe. Ce produit n'est pas endossé ni commandité par Adobe Systems, éditeur d'Adobe Photoshop. Fiery™ et PrintMe® sont des marques déposées de Electronics For Imaging, Inc. GBC® et AdvancedPunch® sont des marques commerciales ou des marques déposées de General Binding Corporation. HP, HPGL, HPGL/2 et HP-UX sont des marques déposées de Hewlett-Packard Corporation. Netscape® est une marque déposée de Netscape Communications. UNIX® est une marque déposée de The Open Group. Mozilla FireFox™ est une marque de commerce de Mozilla Foundation. Table des matières 1 Introduction .......................................................................................................................11 Présentation..................................................................................................................... 12 Étapes de la configuration................................................................................................ 13 Informations supplémentaires.......................................................................................... 14 2 Configuration initiale .......................................................................................................15 Connexion câblée............................................................................................................. 16 Configuration initiale sur le panneau de commande ......................................................... 17 L’assistant d’installation ............................................................................................ 17 Relevé de configuration.............................................................................................. 17 Impression du relevé de configuration........................................................................ 17 Accès de l’administrateur système au panneau de commande ......................................... 18 Verrouillage ou déverrouillage de l’imprimante........................................................... 18 Configuration manuelle de la vitesse d’interface Ethernet ................................................ 19 Attribution d’une adresse réseau................................................................................ 19 Affichage des services et options...................................................................................... 20 Serveur Web intégré ......................................................................................................... 21 Accès au serveur Web intégré ..................................................................................... 21 Activation des services et d’options .................................................................................. 22 Activation des services et options sur le panneau de commande................................. 22 Activation des fonctionnalités sur le serveur Web intégré............................................ 22 Modification du mot de passe de l'administrateur système .............................................. 23 Utilisation de la page Aperçu de la configuration ............................................................. 24 Affectation d'un nom et d'un emplacement à l'imprimante ....................................... 24 3 Connectivité réseau ..........................................................................................................25 TCP/IP.............................................................................................................................. 26 Activation de TCP/IP .................................................................................................. 26 Configuration des paramètres TCP/IP sur le panneau de commande .......................... 26 Configuration des paramètres TCP/IP sur le serveur Web intégré ................................ 28 SNMP............................................................................................................................... 32 Activation de SNMP ................................................................................................... 32 Configuration de SNMP.............................................................................................. 32 LPD .................................................................................................................................. 35 Activation de LPD....................................................................................................... 35 Configuration de LPD ................................................................................................. 35 Impression TCP/IP brute................................................................................................... 36 Activation du port 9100 ............................................................................................. 36 Configuration du port 9100........................................................................................ 36 SMTP ............................................................................................................................... 37 Configuration des paramètres de serveur SMTP.......................................................... 37 Configuration des paramètres SMTP facultatifs .......................................................... 37 Xerox® PrimeLink® B9100/B9110/B9125/B9136 Guide de l’administrateur système du copieur/de l’imprimante 3 Table des matières Exécution d’un test de connexion serveur SMTP ......................................................... 38 LDAP ................................................................................................................................ 39 Configuration des paramètres du serveur LDAP .......................................................... 39 Définition des mappages utilisateur ........................................................................... 40 Configuration de filtres LDAP personnalisés ................................................................ 40 Réalisation d’un test de connexion LDAP .................................................................... 41 POP3................................................................................................................................ 42 HTTP................................................................................................................................ 43 Activation de HTTP .................................................................................................... 43 Configuration des paramètres HTTP ........................................................................... 43 Serveur Proxy ................................................................................................................... 44 Gestion du réseau Microsoft ............................................................................................. 45 Configuration de WINS .............................................................................................. 45 IPP ................................................................................................................................... 46 Activation de IPP........................................................................................................ 46 Configuration de IPP .................................................................................................. 46 Universal Plug and Play Discovery..................................................................................... 47 Activation de UPnP .................................................................................................... 47 Configuration de UPnP ............................................................................................... 47 SSDP ................................................................................................................................ 48 WebDAV........................................................................................................................... 49 Activation de WebDAV ............................................................................................... 49 Configuration de WebDAV.......................................................................................... 49 WSD................................................................................................................................. 50 Activation de WSD ..................................................................................................... 50 Configuration de WSD................................................................................................ 50 FTP .................................................................................................................................. 51 Activation de FTP ....................................................................................................... 51 Configuration du mode de transfert FTP..................................................................... 51 Google Cloud Print ........................................................................................................... 52 Activation de Google Cloud Print ................................................................................ 52 Inscription sur le service Google Cloud Print................................................................ 52 mDNS Bonjour ................................................................................................................. 53 Activation de Bonjour................................................................................................. 53 Configuration de Bonjour ........................................................................................... 53 AirPrint............................................................................................................................. 54 Configuration d'AirPrint ............................................................................................. 54 Mopria ............................................................................................................................. 56 Configuration de Mopria ............................................................................................ 56 SOAP................................................................................................................................ 57 4 Sécurité................................................................................................................................59 Configuration des droits d’accès....................................................................................... 60 Présentation............................................................................................................... 60 Authentification ......................................................................................................... 60 Autorisation ............................................................................................................... 60 Personalisation........................................................................................................... 61 Authentification locale ..................................................................................................... 62 4 Xerox® PrimeLink® B9100/B9110/B9125/B9136 Guide de l’administrateur système du copieur/de l’imprimante Table des matières Configuration de l’authentification locale .................................................................. 62 Définition des informations utilisateur........................................................................ 62 Spécification des exigences de connexion................................................................... 63 Authentification réseau.................................................................................................... 64 Configuration de l’authentification réseau ................................................................. 64 Configuration des paramètres du serveur d’authentification pour Kerberos ................ 64 Configuration des paramètres du serveur d’authentification pour SMB....................... 65 Configuration des paramètres du serveur d’authentification pour LDAP...................... 65 Authentification via un système de lecteur de carte.......................................................... 66 Configuration de l’authentification pour Xerox® Secure Access (accès sécurisé)..................................................................................................................... 66 Configuration des paramètres de connexion d’accès sécurisé Xerox® ......................... 67 Configuration de l’authentification pour un système de lecteur de cartes à puce USB............................................................................................................................ 67 Carte d’accès commun d’authentification (CAC) .............................................................. 70 Présentation de la carte d’accès commun (CAC) d’authentification............................ 70 Types de cartes prises en charge................................................................................. 70 Lecteurs de cartes pris en charge ................................................................................ 71 Contrôle de l’accès aux outils et fonctionnalités ............................................................... 72 Contrôle d’accès pour tous les utilisateurs .................................................................. 72 Contrôle d’accès pour un groupe d’utilisateurs ........................................................... 73 Réinitialisation de l’accès aux fonctionnalités pour tous les utilisateurs locaux............ 74 Certificats numériques...................................................................................................... 76 Installation d’un certificat numérique ........................................................................ 76 Création d’un certificat autosigné .............................................................................. 76 Création d’une demande............................................................................................ 77 Téléchargement d’un certificat................................................................................... 77 Gestion des certificats ................................................................................................ 77 Paramètres de révocation de certificat........................................................................ 78 HTTP et SSL/TLS sécurisés ................................................................................................ 79 Configuration de HTTP sécurisé (SSL/TLS) .................................................................. 79 S/MIME............................................................................................................................ 80 IPsec ................................................................................................................................ 81 Configuration d'IPsec................................................................................................. 81 802.1x.............................................................................................................................. 82 Configuration 802.1X ................................................................................................. 82 Cryptage de données FIPS140-2 ...................................................................................... 83 Écrasement des données image........................................................................................ 84 Nettoyage des données image sur le serveur Web intégré .......................................... 84 Écrasement des données image sur le panneau de commande ................................... 85 Filtrage IP ........................................................................................................................ 86 Création d’une règle de filtre IP.................................................................................. 86 Ports sans borne ............................................................................................................... 87 Ajout d’un port sans borne ......................................................................................... 87 Modification d’un port sans borne.............................................................................. 87 Suppression d’un port sans borne............................................................................... 87 Journal d’audit................................................................................................................. 88 Activation du journal d’audit...................................................................................... 88 Enregistrement d’un journal d’audit........................................................................... 88 Xerox® PrimeLink® B9100/B9110/B9125/B9136 Guide de l’administrateur système du copieur/de l’imprimante 5 Table des matières Interprétation du journal d’audit................................................................................ 88 Signatures PDF et XPS ...................................................................................................... 90 Sécurité du carnet d’adresses ........................................................................................... 91 Contrôle de l’accès au carnet d’adresses du serveur Web intégré ................................ 91 Contrôle de l’accès au carnet d’adresses du panneau de commande .......................... 91 Restriction d’accès aux informations de travaux ............................................................... 92 Masquage ou protection par mot de passe des informations sur les travaux achevés...................................................................................................................... 92 Masquage des informations des travaux actifs ........................................................... 92 Autorisation ou restriction des opérations de travail ................................................... 92 Masquage ou affichage des paramètres réseau................................................................ 93 Restriction des opérations du technicien ........................................................................... 94 Configuration des restrictions du technicien d’entretien ............................................. 94 Limite de l’accès aux opérations sur les dossiers ............................................................... 95 5 Impression..........................................................................................................................97 Sélection des options de mode d’impression..................................................................... 98 Configuration des émulations de langage......................................................................... 99 Configuration de l’émulation du langage PostScript 3 ................................................ 99 Configuration de l’émulation du langage PCL® 6/5e................................................... 99 Configuration des émulations de langage TIFF et JPG ................................................ 99 Configuration des émulations de langage HP-GL/2 ................................................... 100 Gestion des options d’impression de pages de garde...................................................... 101 Activation de l’impression de page de garde sur le serveur Web intégré.................... 101 Activation de l’impression de la page de garde à partir du panneau de commande............................................................................................................... 101 Activation de l’impression de la page de garde dans la version 3 du pilote d’imprimante Xerox ............................................................................................................ 102 Activation de l’impression de la page de garde dans la version 4 du pilote d’imprimante Xerox ............................................................................................................ 102 Paramètres du service d’impression ................................................................................ 103 Allocation de la mémoire pour les paramètres d’impression...................................... 103 Configuration des paramètres des autres types d’impressions .................................. 103 Configuration des services d’impression de supports................................................. 105 Impression UNIX®, Linux®, et AS/400............................................................................. 106 Gestionnaire d’imprimantes Xerox® ......................................................................... 106 Impression depuis un poste de travail Linux® ........................................................... 107 AS/400 pour systèmes IBM Power ............................................................................ 108 6 Copie................................................................................................................................. 109 Création des préréglages de la fonction de copie ............................................................ 110 Spécification des paramètres de copie par défaut........................................................... 111 Contrôle de copie ........................................................................................................... 112 Formats de document prédéfinis .................................................................................... 113 Préréglages de réduction et d’agrandissement ............................................................... 114 7 Numérisation .................................................................................................................. 115 Configuration des paramètres généraux du service de numérisation ............................... 116 6 Xerox® PrimeLink® B9100/B9110/B9125/B9136 Guide de l’administrateur système du copieur/de l’imprimante Table des matières Définition des valeurs de numérisation par défaut.................................................... 116 Configuration des autres paramètres de numérisation.............................................. 116 Paramétrage des valeurs par défaut de numérisation vers PC ................................... 116 Numérisation vers un dossier sur l'imprimante................................................................ 118 Création et modification d’un dossier....................................................................... 118 Programmation de la suppression de fichiers stockés dans les dossiers...................... 118 Configuration des paramètres du service de dossiers de numérisation ...................... 119 Numérisation vers une adresse électronique ................................................................... 120 Configuration des paramètres courriel ...................................................................... 120 Modification des paramètres de courrier électronique............................................... 121 Numérisation réseau ...................................................................................................... 123 Activation de la numérisation réseau........................................................................ 123 Configuration de la numérisation réseau .................................................................. 123 Configuration des paramètres de l’espace d’archivage fichier .................................. 124 Configuration d’un espace d’archivage FTP.............................................................. 124 Configuration d’un espace d’archivage de fichier SMB ............................................. 125 HTTP/HTTPS ............................................................................................................ 126 Configuration du modèle par défaut......................................................................... 128 Configuration des paramètres d’espace d’archivage de groupes de modèles ............ 130 Mise à jour de la liste des modèles sur le panneau de commande ............................. 130 Configuration d’un serveur de validation .................................................................. 131 Numérisation vers un dossier de base d’un utilisateur..................................................... 132 Configuration de la numérisation vers le répertoire principal..................................... 132 Numérisation vers un lecteur USB................................................................................... 134 Activation de la fonctionnalité de numérisation vers USB ......................................... 134 Feuilles de distribution.................................................................................................... 135 Configuration d’une feuille de distribution................................................................ 135 Restrictions de la feuille de distribution..................................................................... 137 Liaison de la feuille de distribution à un dossier ........................................................ 137 Activation de l’utilitaire de numérisation réseau 3 .......................................................... 138 8 Fax..................................................................................................................................... 139 Fax local......................................................................................................................... 140 Configuration des paramètres de fax local................................................................ 140 Configuration des paramètres généraux fax ............................................................. 141 Activation de la destination de réception.................................................................. 141 Configuration des paramètres de commande de télécopie........................................ 141 Définition des paramètres fax par défaut ................................................................. 143 Configuration des options de fax entrants ................................................................ 143 stockage et transfert de fax reçus ............................................................................. 144 Stockage et transfert de télécopies à l’aide d’identifiants de télécopieur .................. 147 Fax Internet ................................................................................................................... 148 Configuration des paramètres de fax Internet .......................................................... 148 Configuration des options générales de fax Internet................................................. 148 Adresses Fax Internet ............................................................................................... 150 Télécopie LAN ................................................................................................................ 151 9 Comptabilisation............................................................................................................ 153 Comptabilisation standard Xerox®.................................................................................. 154 Xerox® PrimeLink® B9100/B9110/B9125/B9136 Guide de l’administrateur système du copieur/de l’imprimante 7 Table des matières Configuration de la comptabilisation standard Xerox® ............................................. 154 Création d’un compte de groupe.............................................................................. 155 Création d’un compte utilisateur et définition des limites d’utilisation...................... 155 Gestion des comptes de groupe................................................................................ 155 Limites d’utilisation maximale.................................................................................. 156 Gestion des limites des utilisateurs individuels .......................................................... 156 Gestion des limites de groupes ................................................................................. 156 Réinitialisation des valeurs d’utilisation de données ................................................. 156 Réinitialisation automatique des compteurs de comptabilisation.............................. 157 Réinitialisation de la comptabilisation standard avec les paramètres par défaut usine ........................................................................................................................ 157 Impression d’un relevé de comptabilisation standard ............................................... 157 Comptabilisation locale .................................................................................................. 158 Configuration de la comptabilisation locale .............................................................. 158 Création d’un compte utilisateur et définition des limites d’utilisation...................... 158 Réinitialisation des compteurs d’utilisation de la comptabilisation locale.................. 159 Réinitialisation automatique de l’utilisation des compteurs de comptabilisation locaux ...................................................................................................................... 159 Comptabilisation réseau................................................................................................. 160 Activation et configuration de la comptabilisation réseau......................................... 160 Configuration des paramètres de l’écran de connexion à la comptabilisation ................. 161 Paramètres du périphérique de comptabilisation et de facturation ................................. 162 Activation de la comptabilisation dans les pilotes d’imprimantes ................................... 163 Activation de la comptabilisation sur la version 3 du pilote d’imprimante Windows de Xerox................................................................................................................... 163 Activation de la comptabilisation sur la version 4 du pilote d’imprimante Windows de Xerox................................................................................................................... 164 Activation de la comptabilisation dans un pilote d’imprimante Apple Macintosh ................................................................................................................ 165 10 Outils administrateur .................................................................................................. 167 Suivi des alertes et d’états.............................................................................................. 168 Configuration des alertes d’achèvement de travail ................................................... 168 Configuration des alertes d’état machine ................................................................. 168 Activation d’un plan de consommables .......................................................................... 169 Paramètres magasins ..................................................................................................... 170 Accès aux paramètres magasin ................................................................................ 170 Configuration des paramètres du papier couleur personnalisé .................................. 170 Paramètres de papier personnalisé ........................................................................... 170 Établissement des attributs de démarrage................................................................ 173 Priorité de type de papier ......................................................................................... 173 Définition des attributs de magasin.......................................................................... 174 Modification des paramètres papier lors de l’alimentation ....................................... 175 Définition des valeurs par défaut du départ manuel ................................................. 175 Personnalisation de l’écran Alimentation papier ....................................................... 176 Priorité magasin ....................................................................................................... 176 Gestion de la permutation automatique des magasins ............................................. 177 Catalogue papier...................................................................................................... 177 SMart eSolutions ............................................................................................................ 179 Présentation de SMart eSolutions ............................................................................. 179 Planification de configuration .................................................................................. 179 8 Xerox® PrimeLink® B9100/B9110/B9125/B9136 Guide de l’administrateur système du copieur/de l’imprimante Table des matières Configuration de SMart eSolutions ........................................................................... 180 Affichage des informations de SMart eSolutions....................................................... 182 Dépannage .............................................................................................................. 182 Configuration des paramètres de fichiers stockés............................................................ 186 Récupération de fichiers stockés ............................................................................... 186 Configuration des paramètres par défaut de l’écran tactile............................................. 187 Mise hors ligne de l’imprimante ..................................................................................... 189 Mettre l’imprimante en ligne.................................................................................... 189 Redémarrage de l’imprimante sur le serveur Web intégré ............................................... 190 Modification des paramètres du mode Économie d’énergie............................................ 191 Affichage de l’usage et les informations de facturation .................................................. 192 Informations de facturation ..................................................................................... 192 Compteurs d’utilisation ............................................................................................ 192 Activation du mode de facturation de l’impression ................................................... 192 Clonage ......................................................................................................................... 193 Enregistrement des paramètres d’imprimante.......................................................... 193 Installation d’un fichier clone................................................................................... 193 Carnet d’adresses public................................................................................................. 194 Options du carnet d’adresses ................................................................................... 194 Modification du carnet d’adresses public au format .CSV ......................................... 194 Importation d’un fichier d’ carnet d’adresses ........................................................... 195 Ajout modification et suppression des entrées du carnet d’adresses ......................... 195 Gestionnaire de polices .................................................................................................. 197 Personnalisation de la page de coordonnées de l'imprimante ......................................... 198 Mise à jour du logiciel de l'imprimante ........................................................................... 199 Vérification de la version actuelle du logiciel............................................................. 199 Mise à jour du logiciel............................................................................................... 199 Paramètres de date et d’heure ....................................................................................... 200 Configuration des paramètres du numéro abrégé fax ..................................................... 201 Filigranes et annotations ................................................................................................ 202 Création d’un filigrane ............................................................................................. 202 Création d’un ID unique universel ............................................................................ 202 Création d’un filigrane de protection........................................................................ 202 Annotations forcées ................................................................................................. 203 Paramètres de mémoire ................................................................................................. 204 Sauvegarde et Restauration des paramètres de l’imprimante ......................................... 205 Sauvegarde des paramètres du périphérique ............................................................ 205 Restauration des paramètres de l’imprimante .......................................................... 205 Gestion de l’imprimante................................................................................................. 206 Exportation de l’historique des travaux..................................................................... 206 Suppression automatique de travaux mis en attente ................................................ 206 Verrouillage de l’imprimante .................................................................................... 206 11 Qualité et cadrage d’image ...................................................................................... 207 Qualité et étalonnage d’image....................................................................................... 208 Réglage de la qualité d’image pour le scanner.......................................................... 208 Réglages d’enregistrements d’images ............................................................................ 209 Réglage de la position de pli..................................................................................... 209 Xerox® PrimeLink® B9100/B9110/B9125/B9136 Guide de l’administrateur système du copieur/de l’imprimante 9 Table des matières Outils SIQA (Simple Image Quality Adjustment)............................................................. 214 Présentation de l’outil SIQA (Simple Image Quality Adjustment).............................. 214 Réglage auto de l’alignement................................................................................... 214 Réglages de l’uniformité de la densité ...................................................................... 219 Réglage manuel de l’alignement de l’image................................................................... 222 Procédure de réglage de l’alignement ...................................................................... 222 12 Personnalisation et extension ................................................................................... 223 Xerox® Extensible Interface Platform® ............................................................................ 224 Activation des services extensibles............................................................................ 224 Activation de l’enregistrement de service extensible................................................. 224 Personnalisation des applis sur l’imprimante .................................................................. 226 Xerox® App Gallery................................................................................................... 226 Personnalisation des applications du panneau de commande................................... 226 Configuration de la programmation mémorisée ............................................................. 228 Activation de la programmation mémorisée ............................................................. 228 Configuration de tonalités pour l’enregistrement de la programmation mémorisée ............................................................................................................... 228 Plugiciels et kits .............................................................................................................. 229 Activation de plugiciels............................................................................................. 229 Gestion de plugiciels................................................................................................. 229 Activation de la vérification des signatures numériques des plugiciels sécurisés................................................................................................................... 229 Kit d’interface auxiliaire ........................................................................................... 230 Configuration du module d’insertion .............................................................................. 231 13 Maintenance ................................................................................................................ 233 Présentation de la fonctionnalité Maintenance............................................................... 234 Pièces du périphérique à entretenir........................................................................... 234 Nettoyage des languettes du module four ...................................................................... 236 Remplacement de la cartouche de la bande de nettoyage du module four ..................... 240 Vérification de l’utilisation de la cartouche de la bande de nettoyage du module four .......................................................................................................................... 240 Retrait de la cartouche de la bande de nettoyage du module four ............................ 240 Installation de la cartouche de rechange de la bande de nettoyage du module four .......................................................................................................................... 243 Suppression du message d'état de remplacement de la cartouche ........................... 244 Remplacement du tambour module photorécepteur. ...................................................... 245 Nettoyage de la fenêtre ROS .......................................................................................... 248 10 Xerox® PrimeLink® B9100/B9110/B9125/B9136 Guide de l’administrateur système du copieur/de l’imprimante Introduction 1 Ce chapitre contient : • Présentation ......................................................................................................................... 12 • Étapes de la configuration.................................................................................................... 13 • Informations supplémentaires.............................................................................................. 14 Xerox® PrimeLink® B9100/B9110/B9125/B9136 Guide de l’administrateur système du copieur/de l’imprimante 11 Introduction Présentation Ce guide est conçu pour un administrateur système disposant des droits d’administrateur réseau et ayant des connaissances des concepts de réseautage ainsi qu’une expérience de création et de gestion de comptes d’utilisateur. L’utilisation de ce guide vous aidera à installer, configurer et gérer l’imprimante sur un réseau. 12 Xerox® PrimeLink® B9100/B9110/B9125/B9136 Guide de l’administrateur système du copieur/de l’imprimante Introduction Étapes de la configuration Lors de la première configuration de l’imprimante, il est recommandé de suivre ces étapes dans l’ordre ci-dessous : Remarque : La plupart des paramètres de configuration se trouvent dans Serveur Web intégré, dans l’onglet Propriétés. Si votre imprimante est verrouillée, connectez-vous en tant qu’administrateur système. 1. Connectez l’imprimante au réseau par le biais d’un câble Ethernet. 2. Assurez-vous que l’imprimante est détectée sur le réseau. Par défaut, elle est configurée de manière à recevoir une adresse IP d’un serveur DHCP, via un réseau TCP/IP. 3. Fournissez des informations de base, telles que votre emplacement, votre fuseau horaire et vos préférences de date et d’heure en exécutant l’assistant d’installation. 4. Imprimez un relevé de configuration qui répertorie la configuration actuelle de l’imprimante. Lisez le relevé et localisez l’adresse IP de l’imprimante. 5. Ouvrez un navigateur Web. Pour accéder au serveur Web intégré, saisissez la nouvelle adresse IP de l’imprimante dans le champ d’adresse du navigateur Web. Le Serveur Web intégré permet d’administrer et de configurer des fonctionnalités sur l’imprimante. 6. Configurez l’authentification. 7. Configurez la sécurité. 8. Activez les services dans le serveur Web intégré. 9. Configurez les fonctionnalités d’impression, de numérisation, et de Fax . Remarque : La fonction fax est une option disponible uniquement sur les périphériques Xerox® PrimeLink® B9100. 10. Configurez la comptabilisation. Xerox® PrimeLink® B9100/B9110/B9125/B9136 Guide de l’administrateur système du copieur/de l’imprimante 13 Introduction Informations supplémentaires Pour plus d’informations sur l’imprimante, consultez les sources suivantes : Informations Source Guide de l'utilisateur Software and Documentation disc (CD-ROM logiciel et documentation) www.support.xerox.com Recommended Media List (Liste des supports recommandés) www.xerox.com/rmlna : États-Unis Outils de gestion d’imprimantes www.support.xerox.com Pilotes d'imprimante www.support.xerox.com. Recherchez votre périphérique, puis téléchargez le pilote d’imprimante pour votre système d’exploitation. Recherchez des documents et brochures du pilote d’imprimante sur le site. Assistant de support en ligne www.support.xerox.com Assistance technique www.support.xerox.com 14 www.xerox.com/rmleu : Europe Xerox® PrimeLink® B9100/B9110/B9125/B9136 Guide de l’administrateur système du copieur/de l’imprimante Configuration initiale 2 Ce chapitre contient : • Connexion câblée ................................................................................................................. 16 • Configuration initiale sur le panneau de commande ............................................................. 17 • Accès de l’administrateur système au panneau de commande ............................................. 18 • Configuration manuelle de la vitesse d’interface Ethernet .................................................... 19 • Affichage des services et options .......................................................................................... 20 • Serveur Web intégré ............................................................................................................. 21 • Activation des services et d’options ...................................................................................... 22 • Modification du mot de passe de l'administrateur système .................................................. 23 • Utilisation de la page Aperçu de la configuration.................................................................. 24 Xerox® PrimeLink® B9100/B9110/B9125/B9136 Guide de l’administrateur système du copieur/de l’imprimante 15 Configuration initiale Connexion câblée Pour connecter l’imprimante : 1. Brancher le cordon d'alimentation à l’imprimante, puis brancher le cordon d'alimentation à une prise électrique. 2. Connecter une extrémité d’un câble Ethernet de catégorie 5 ou supérieur au port Ethernet, à l’arrière de l’imprimante. Connectez l’autre extrémité du câble à un port réseau adéquat. 3. Si vous avez acheté et installé le kit matériel fax, connectez l’imprimante à une ligne téléphonique appropriée. Remarque : La fonction fax est une option disponible uniquement sur les périphériques Xerox® PrimeLink® B9100. 4. Mettez l’imprimante sous tension. 16 Xerox® PrimeLink® B9100/B9110/B9125/B9136 Guide de l’administrateur système du copieur/de l’imprimante Configuration initiale Configuration initiale sur le panneau de commande L ’ a s s i s ta nt d ’ i n s ta l l a ti o n L’assistant d’installation démarre lorsque l’imprimante est allumée pour la première fois. Il vous invite à répondre à une série de questions pour vous aider à configurer les paramètres de base suivants sur votre imprimante. Vous êtes invité à : • régler la date et l’heure actuelles ; • choisir votre fuseau horaire local ; • configurer la certification, le niveau d’accès au système, le SMTP et le LDAP. Re l e v é d e c o n fi g u r a t i o n Une fois que vous avez terminé l’assistant d’installation, vous pouvez obtenir un relevé de configuration. Le relevé de configuration répertorie les paramètres actuels de l’imprimante. Par défaut, un relevé de configuration s'imprime au démarrage. I m p r e s s i o n d u r e l e v é d e c o n fi g u r a t i o n Pour imprimer un relevé de configuration : 1. Sur le panneau de commande, appuyez sur la touche État de la machine, puis sur l’onglet Informations machine. 2. Appuyez sur Imprimer les relevés. 3. Appuyez sur Relevés d’imprimante. 4. Appuyez sur Relevé de configuration, puis sur la touche Démarrer. Xerox® PrimeLink® B9100/B9110/B9125/B9136 Guide de l’administrateur système du copieur/de l’imprimante 17 Configuration initiale Accès de l’administrateur système au panneau de commande Pour configurer l’imprimante à partir du panneau de commande, appuyez sur État machine, puis sélectionnez l’onglet Outils. Si l’imprimante est verrouillée, connectez-vous en tant qu’administrateur système. Le mot de passe administrateur par défaut est le numéro de série du périphérique. Le numéro de série est imprimé sur le relevé de configuration à l’arrière de l’imprimante. Vous pouvez également l’obtenir sur la page d’accueil du serveur Web intégré. Le numéro de série est accessible à l’écran tactile du panneau de commande. Sur le panneau de commande, appuyez sur État machine, puis sélectionnez Informations sur le périphérique à l’écran tactile. Le numéro de série est visible dans la zone Informations générales de l’écran tactile. Le mot de passe est sensible à la casse. Remarque : Lorsque le mot de passe administrateur est défini sur le numéro de série de l’appareil, les fonctions administrateur ne sont pas accessibles. Si le mot de passe administrateur est ainsi défini, vous êtes invité à modifier le mot de passe de l’administrateur par défaut lors de la prochaine tentative de connexion administrateur. Après l’avoir fait, vous avez pleinement accès aux privilèges d’administrateur. Pour se connecter en tant qu’administrateur système : 1. Appuyez sur le bouton Connexion/Déconnexion du panneau de commande. 2. Entrez admin, puis sélectionnez Suivant. 3. Tapez le mot de passe administrateur, puis sélectionnez Entrée. Pour vous déconnecter, appuyez sur Admin, puis sur Déconnexion. Sur le prochain écran, sélectionnez Déconnexion. Ve r r o u i l l a g e o u d é v e r r o u i l l a g e d e l ’ i m p r i m a n t e Pour verrouiller ou déverrouiller l’imprimante : 1. Connectez-vous en tant qu’administrateur système. 2. Sur le panneau de commande, appuyez sur État machine puis sur l’onglet Outils. 3. Sélectionnez Authentification / Paramètres de sécurité→Paramètres de l’administrateur système→ID de connexion de l’administrateur système. 4. Appuyez sur On (active) pour verrouiller l’imprimante. Appuyez sur Off (désactivé) pour la déverrouiller. 5. Si vous avez cliqué sur On (activé) : a. Cliquez sur Clavier et saisissez nouvel ID de connexion de l’administrateur système, puis sélectionnez Enregistrer. b. Sélectionnez Clavier, puis confirmez l’ID de connexion et sélectionnez Enregistrer. 6. Appuyez sur Enregistrer. 18 Xerox® PrimeLink® B9100/B9110/B9125/B9136 Guide de l’administrateur système du copieur/de l’imprimante Configuration initiale Configuration manuelle de la vitesse d’interface Ethernet L’interface Ethernet de l’imprimante détecte automatiquement le débit de votre réseau. Si le réseau est connecté à un autre périphérique à détection automatique, tel qu'un concentrateur, celui-ci peut ne pas détecter la vitesse correcte. Consultez le relevé de configuration pour vous assurer que l’imprimante détecte correctement le débit du réseau. Pour afficher ce relevé, consultez Impression du relevé de configuration. Pour définir la vitesse de l’interface Ethernet manuellement : 1. Connectez-vous en tant qu'administrateur système. 2. Sur le panneau de commande, appuyez sur État machine puis sur l’onglet Outils. 3. Sélectionnez Paramètres système→Configuration réseau et connectivité→Paramètres de protocole. 4. Sélectionnez Paramètres Ethernet et appuyez sur Modifier les paramètres. 5. Sélectionnez Ethernet — Vitesse nominale et appuyez sur Modifier les paramètres. 6. Sélectionnez une vitesse qui correspond à celle définie au niveau du concentrateur ou commutateur. 7. Appuyez sur Enregistrer, puis sur Fermer. Attribution d’une adresse réseau Par défaut, l'imprimante acquiert automatiquement une adresse réseau auprès d'un serveur DHCP. Pour attribuer une adresse IP statique, configurez les paramètres du serveur DNS ou configurez d’autres paramètres TCP/IP ; reportez-vous à la section TCP/IP. Xerox® PrimeLink® B9100/B9110/B9125/B9136 Guide de l’administrateur système du copieur/de l’imprimante 19 Configuration initiale Affichage des services et options Pour voir les services et les options activés ou installés : 1. sur le panneau de commande, appuyez sur la touche État machine, puis touchez l’onglet Information Machine. 2. Appuyez sur Configuration du périphérique. 3. Sélectionnez Fermer. 20 Xerox® PrimeLink® B9100/B9110/B9125/B9136 Guide de l’administrateur système du copieur/de l’imprimante Configuration initiale Serveur Web intégré Le serveur Web intégré vous permet de configurer et d’administrer l’imprimante depuis un navigateur Web sur n’importe quel ordinateur. A c c è s a u s e r v e u r We b i n t é g r é Avant de commencer : • Assurez-vous que les protocoles TCP/IP et HTTP sont activés. Une connexion TCP/IP ou HTTP est requise pour accéder au serveur Web intégré. • Pour déterminer l’adresse IP de l’imprimante, procédez comme suit : – Obtenez un relevé de configuration. – Sur le panneau de commande, appuyez sur la touche État machine. Le mot de passe administrateur par défaut est le numéro de série du périphérique. Le numéro de série est imprimé sur le relevé de configuration à l’arrière de l’imprimante. Vous pouvez également l’obtenir sur la page d’accueil du serveur Web intégré. Le numéro de série est accessible à l’écran tactile du panneau de commande. Sur le panneau de commande, appuyez sur État machine, puis sélectionnez Informations sur le périphérique à l’écran tactile. Le numéro de série est visible dans la zone Informations générales de l’écran tactile. Le mot de passe est sensible à la casse. Remarque : Le nom d’utilisateur par défaut est admin. Lorsque le mot de passe administrateur est défini sur le numéro de série de l’appareil, les fonctions administrateur ne sont pas accessibles. Si le mot de passe administrateur est ainsi défini, vous êtes invité à modifier le mot de passe de l’administrateur par défaut lors de la prochaine tentative de connexion administrateur. Après l’avoir fait, vous avez pleinement accès aux privilèges d’administrateur. Pour accéder au serveur Web intégré : 1. Ouvrez le navigateur Web sur votre ordinateur. 2. Saisissez l’adresse IP de l’imprimante dans le champ d’adresse. Appuyez sur Entrée. L’écran du serveur Web intégré s’affiche. • Vous pouvez accéder à l’imprimante en utilisant une combinaison du nom d’hôte et du nom de domaine en tant qu’adresse Internet. Un DNS (Domain Name System) est requis. Le serveur DNS nécessite que le nom d’hôte de l’imprimante soit enregistré. • Pour spécifier un numéro de port, pour l’adresse IP, entrez : et le numéro de port. 3. Cliquez sur l’onglet Propriétés. 4. Si vous y êtes invité, entrez le nom d’utilisateur et le mot de passe du compte administrateur, puis confirmez la demande de connexion. Vous pouvez accéder à toutes les fonctions administrateur dans le serveur Web intégré. Xerox® PrimeLink® B9100/B9110/B9125/B9136 Guide de l’administrateur système du copieur/de l’imprimante 21 Configuration initiale Activation des services et d’options Vous devez activer certains services et certaines options avant de pouvoir les utiliser. Pour activer ces services et options spéciaux, utilisez le panneau de commande de l’appareil ou le serveur Web intégré. Activation des services et options sur le panneau de commande Pour activer des services et options sur le panneau de commande : 1. Connectez-vous en tant qu'administrateur système. 2. Sur le panneau de commande, appuyez sur le bouton État machine puis sur l’onglet Outils. 3. Sélectionnez Paramètres système→Paramètres services communs→Maintenance. 4. Sélectionnez Options de logiciel. 5. Sélectionnez Clavier. 6. Entrez le code et sélectionnez Enregistrer. 7. Sélectionnez Fermer. A c t i v a t i o n d e s fo n c t i o n n a l i t é s s u r l e s e r v e u r We b intégré Pour activer les services et options sur le serveur Web intégré : 1. Sur le serveur Web intégré, cliquez sur Propriétés→Sécurité→Activation de fonctionnalité. 2. Entrez le code de fonction unique. 3. Cliquez sur Appliquer. 4. Cliquez sur Redémarrer. 22 Xerox® PrimeLink® B9100/B9110/B9125/B9136 Guide de l’administrateur système du copieur/de l’imprimante Configuration initiale Modification du mot de passe de l'administrateur système Pour des raisons de sécurité, Xerox® recommande de changer le mot de passe administrateur par défaut une fois l’imprimante configurée. Assurez-vous de mémoriser le mot de passe dans un endroit sûr. Le mot de passe administrateur par défaut est le numéro de série du périphérique. Le numéro de série est imprimé sur le relevé de configuration à l’arrière de l’imprimante. Vous pouvez également l’obtenir sur la page d’accueil du serveur Web intégré. Le numéro de série est accessible à l’écran tactile du panneau de commande. Sur le panneau de commande, appuyez sur État machine, puis sélectionnez Informations sur le périphérique à l’écran tactile. Le numéro de série est visible dans la zone Informations générales de l’écran tactile. Le mot de passe est sensible à la casse. Remarque : Lorsque le mot de passe administrateur est défini sur le numéro de série de l’appareil, les fonctions administrateur ne sont pas accessibles. Si le mot de passe administrateur est ainsi défini, vous êtes invité à modifier le mot de passe de l’administrateur par défaut lors de la prochaine tentative de connexion administrateur. Après l’avoir fait, vous avez pleinement accès aux privilèges d’administrateur. Pour modifier le mot de passe de l'administrateur : 1. Sur le serveur Web intégré, cliquez sur Propriétés→Sécurité→Paramètres de sécurité du système. 2. Le cas échéant, modifiez l’ID de connexion de l’administrateur. 3. En regard du Code d’accès de l’administrateur, entrer le nouveau mot de passe. 4. Retapez le mot de passe. 5. Cliquez sur Appliquer. Xerox® PrimeLink® B9100/B9110/B9125/B9136 Guide de l’administrateur système du copieur/de l’imprimante 23 Configuration initiale Utilisation de la page Aperçu de la configuration Sur le serveur Web intégré, la page Aperçu de la configuration fournit des raccourcis vers les pages les plus fréquemment consultées sur l’onglet Propriétés . Pour accéder à la page Aperçu de la configuration, sélectionnez Propriétés→Aperçu de la configuration. A f fe c t a t i o n d ' u n n o m e t d ' u n e m p l a c e m e n t à l'imprimante Sur la page Descriptif, vous pouvez définir le nom et l’emplacement de l’imprimante pour une référence future. Pour définir le nom et l’emplacement d’une imprimante : 1. Sur le serveur Web intégré, cliquez sur Propriétés→Description. 2. Sous Nom du périphérique, saisissez un nom pour l’imprimante. 3. Pour Emplacement, indiquez l’emplacement de l’imprimante. 4. Le cas échéant, saisissez les informations de contact de l’administrateur système, l’adresse électronique de l’imprimante, ainsi qu’un commentaire. 5. Cliquez sur Appliquer. 24 Xerox® PrimeLink® B9100/B9110/B9125/B9136 Guide de l’administrateur système du copieur/de l’imprimante Connectivité réseau 3 Ce chapitre contient : • TCP/IP .................................................................................................................................. 26 • SNMP................................................................................................................................... 32 • LPD ...................................................................................................................................... 35 • Impression TCP/IP brute....................................................................................................... 36 • SMTP ................................................................................................................................... 37 • LDAP .................................................................................................................................... 39 • POP3 .................................................................................................................................... 42 • HTTP.................................................................................................................................... 43 • Serveur Proxy ....................................................................................................................... 44 • Gestion du réseau Microsoft ................................................................................................. 45 • IPP ....................................................................................................................................... 46 • Universal Plug and Play Discovery......................................................................................... 47 • SSDP .................................................................................................................................... 48 • WebDAV............................................................................................................................... 49 • WSD..................................................................................................................................... 50 • FTP ...................................................................................................................................... 51 • Google Cloud Print ............................................................................................................... 52 • mDNS Bonjour ..................................................................................................................... 53 • AirPrint................................................................................................................................. 54 • Mopria ................................................................................................................................. 56 • SOAP.................................................................................................................................... 57 Remarque : Certaines modifications de la connectivité réseau exigent que vous redémarriez l’imprimante. Pour redémarrer l’imprimante, suivez les instructions à l’écran. Xerox® PrimeLink® B9100/B9110/B9125/B9136 Guide de l’administrateur système du copieur/de l’imprimante 25 Connectivité réseau TCP/IP Le protocole TCP (Transmission Control Protocol) et le protocole Internet (IP) sont des protocoles de Internet Protocol Suite. IP assure la transmission des messages entre ordinateurs, tandis que TCP gère les connexions de bout en bout. Activation de TCP/IP Remarque : TCP/IP est activé par défaut. Si vous désactivez TCP/IP, assurez-vous de le réactiver dans le panneau de configuration de l’imprimante pour accéder à Serveur Web intégré. Pour activer TCP/IP : 1. Sur le panneau de commande, connectez-vous en tant qu’administrateur système et appuyez sur la touche État machine, puis sélectionnez l’onglet Outils. 2. Sélectionnez Paramètres système→Configuration réseau et connectivité→Paramètres de protocole. 3. Cliquez sur TCP/IP — Paramètres communs. 4. Sélectionnez Modifier les paramètres. 5. Sélectionnez l’option à modifier et cliquez sur Modifier les paramètres. 6. Appuyez sur Mode IPv4, Mode Ipv6 ou Double pile pour activer IPv4 et IPv6. 7. Sélectionnez Enregistrer. 8. Sélectionnez Fermer. C o n fi g u r a t i o n d e s p a r a m è t r e s T C P / I P s u r l e panneau de commande C o n fi g u r a t i o n m a n u e l l e d e l ’ a d r e s s e r é s e a u I P v 4 Pour configurer une adresse réseau IPv4 : 1. Sur le panneau de commande, appuyez sur le bouton État machine puis sur l’onglet Outils. 2. Sélectionnez Paramètres système→Configuration réseau et connectivité→Paramètres de protocole. 3. Sélectionnez TCP/IP — Paramètres réseau et appuyez sur Modifier les paramètres. 4. Sélectionnez IPv4 — Résolution des adresses IP et appuyez sur Modifier les paramètres. 5. Sélectionnez Statique, puis sélectionnez Enregistrer. 6. Sélectionnez Ipv4 — Adresse IP et Modifier les paramètres. 7. Entrez l’adresse IP statique à l’aide du pavé numérique de l’écran tactile et cliquez sur Enregistrer. 8. Sélectionnez IPv4 — Masque de sous-réseau, puis Modifier les paramètres. 9. Entrez le masque de sous-réseau à l’aide du pavé numérique de l’écran tactile et appuyez sur Enregistrer. 10. Sélectionnez IPv4 — Adresse de passerelle et Modifier les paramètres. 26 Xerox® PrimeLink® B9100/B9110/B9125/B9136 Guide de l’administrateur système du copieur/de l’imprimante Connectivité réseau 11. Entrez le masque de sous-réseau à l’aide du pavé numérique de l’écran tactile et sélectionnez Enregistrer. 12. Sélectionnez Fermer. C o n fi g u r a t i o n m a n u e l l e d e l ’ a d r e s s e r é s e a u I P v 6 Pour configurer une adresse réseau IPv6 : 1. Sur le panneau de commande, appuyez sur le bouton État machine puis sur l’onglet Outils. 2. Sélectionnez Configuration réseau et connectivité→Paramètres de protocole. 3. Sélectionnez TCP/IP — Paramètres réseau et appuyez sur Modifier les paramètres. 4. Sélectionnez Configuration manuelle d’adresse IPv6, et appuyez sur Modifier les paramètres. 5. Appuyez sur Activer, puis Enregistrer. 6. Sélectionnez Adresse IPv6 configurée manuellement, et appuyez sur Modifier les paramètres. 7. Entrez l’adresse IP statique à l’aide du pavé numérique de l’écran tactile et cliquez sur Enregistrer. 8. Sélectionnez Préfixe de l’adresse IPv6 configuré manuellement, et appuyez sur Modifier les paramètres. 9. Entrez le préfixe à l’aide du pavé numérique de l’écran tactile et touchez Enregistrer. 10. Sélectionnez Adresse de passerelle IPv6 configurée manuellement, et appuyez sur Modifier les paramètres. 11. Entrez la passerelle à l’aide du pavé numérique de l’écran tactile et cliquez sur Enregistrer. 12. Sélectionnez Fermer. C o n fi g u r a t i o n d e s p a r a m è t r e s d e l ’ a d r e s s e d y n a m i q u e I P v 4 Pour configurer les paramètres de l’adresse dynamique IPv4 : 1. Sur le panneau de commande, appuyez sur le bouton État machine puis sur l’onglet Outils. 2. Sélectionnez Paramètres système→Configuration réseau et connectivité→Paramètres de protocole. 3. Sélectionnez TCP/IP — Paramètres réseau et appuyez sur Modifier les paramètres. 4. Sélectionnez IPv4 — Résolution des adresses IP, puis sur Modifier les paramètres. 5. Sélectionnez DHCP, BOOTP ou DHCP/AutoIP, puis cliquez sur Enregistrer. 6. Sélectionnez Fermer. C o n fi g u r a t i o n d e s p a r a m è t r e s d e l ’ a d r e s s e d y n a m i q u e I P v 6 Pour configurer les paramètres de l’adresse dynamique IPv6 : 1. Sur le panneau de commande, appuyez sur le bouton État machine puis sur l’onglet Outils. 2. Sélectionnez Paramètres système→Configuration réseau et connectivité→Paramètres de protocole. 3. Sélectionnez TCP/IP — Paramètres réseau, puis sur Modifier les paramètres. 4. Appuyez sur Configuration manuelle d’adresse IPv6 et sur Modifier les paramètres. Xerox® PrimeLink® B9100/B9110/B9125/B9136 Guide de l’administrateur système du copieur/de l’imprimante 27 Connectivité réseau 5. Sélectionnez Désactivé, puis Enregistrer. 6. Cliquez sur Adresse IPv6 configurée automatiquement, puis sur Modifier les paramètres pour afficher les informations de l’adresse Ipv6 acquises. 7. Sélectionnez Fermer. C o n fi g u r a t i o n d e s p a r a m è t r e s D N S / D D N S Le système de nom de domaine (DNS) et le système de nom de domaine dynamique (DDNS) sont des systèmes qui mettent en correspondance les noms d'hôte et les adresses IP. Pour configurer les paramètres DNS : 1. Sur le panneau de commande, appuyez sur le bouton État machine puis sur l’onglet Outils. 2. Sélectionnez Paramètres système→Configuration réseau et connectivité→Paramètres de protocole. 3. Sélectionnez TCP/IP — Paramètres réseau et appuyez sur Modifier les paramètres. 4. Sélectionnez IPv4 — Configuration du serveur DNS ou IPv6 — Configuration du serveur DNS et appuyez sur Modifier les paramètres. 5. Effectuer l’une des opérations suivantes : a. Pour permettre à votre serveur DHCP de fournir l’adresse du serveur DNS, sélectionnez Obtenir l’adresse de DHCP, puis sélectionnez Modifier les paramètres. À l’écran Obtenir l’adresse IP de DHCP, appuyez sur Activé, puis sur Enregistrer. b. Pour définir manuellement l'adresse du serveur DNS, touchez Adresse IP préférée du serveur DNS, puis Modifier les paramètres. Saisissez l’adresse du serveur DNS, puis touchez Enregistrer. 6. Sélectionnez Fermer. C o n fi g u r a t i o n d e s p a r a m è t r e s T C P / I P s u r l e s e r v e u r We b i n t é g r é Si votre imprimante possède une adresse réseau valide, vous pouvez configurer les paramètres TCP/IP dans l'Embedded Web Server. C o n fi g u r a t i o n d e s p a r a m è t r e s p o u r I P v 4 IPv4 peut être utilisé en plus ou à la place d’IPv6. Pour configurer les paramètres pour IPv4 : Remarque : Si IPv4 et IPv6 sont désactivés, vous ne pouvez pas accéder au serveur Web intégré. Réactivez TCP/IP sur le panneau de contrôle pour accéder au serveur Web intégré. Tous les protocoles dépendants se désactivent également si TCP/IP est désactivé ou si l’adresse IP est modifiée. 1. Dans les Services Internet CentreWare, cliquez sur Propriétés→Connectivité→Protocoles→TCP/IP. IPv4 est activé par défaut. 2. Saisissez un nom d’hôte unique pour l’imprimante. 3. Sélectionnez la méthode d’obtention d’une adresse IP dynamique appropriée à partir du menu déroulant Résolution d’adresse IP ou sélectionnez Static pour définir une adresse IP statique. 28 Xerox® PrimeLink® B9100/B9110/B9125/B9136 Guide de l’administrateur système du copieur/de l’imprimante Connectivité réseau 4. Après avoir sélectionné Static, renseignez les champs Adresse IP, Masque de sous-réseau et Adresse de passerelle. Remarque : Si vous sélectionnez BOOTP ou DHCP, vous ne pouvez ni changer l’adresse IP, le Masque réseau, et encore moins la passerelle par défaut. 5. Entrez un nom de domaine valide. 6. Cliquez sur Appliquer. C o n fi g u r a t i o n D N S p o u r I P v 4 Pour configurer les paramètres pour IPv4 : 1. Dans les Services Internet CentreWare, cliquez sur Propriétés→Connectivité→Protocoles→TCP/IP. 2. En regard d’Obtenir l’adresse du serveur DNS automatiquement, sélectionnez Activé afin de permettre au serveur DHCP de fournir l’adresse du serveur DNS. Désélectionnez cette case à cocher pour définir manuellement l'adresse du serveur DNS, puis entrez les adresses IP requises dans les champs Serveur DNS préféré, Autre serveur DNS 1 et Autre serveur DNS 2. Remarque : Si le paramètre de résolution des adresses IP est défini sur DHCP ou BOOTP, vous ne pouvez pas changer les paramètres Nom de domaine, Serveur DNS primaire, Autre serveur DNS 1 et Autre serveur DNS 2. 3. En regard d’Enregistrement DNS dynamique (IPv4), sélectionnez Activé pour enregistrer le nom d’hôte de l’imprimante dans le serveur DNS. Sélectionnez Écraser si vous voulez écraser les données existantes dans le serveur DNS. Remarque : Si votre serveur DNS ne prend pas en charge les mises à jour dynamiques, il n’y a pas lieu d’activer la fonction DDNS. 4. En regard de Générer la liste de recherche de domaines automatiquement, sélectionnez Activé si vous voulez que l'imprimante génère une liste de domaines de recherche. Entrez les noms de domaine si l'option est désactivée. 5. En regard de Délai de la connexion, entrez le délai autorisé jusqu'à ce que l'imprimante cesse les tentatives de connexion au serveur. 6. En regard de Libérer l'adresse IP actuelle lorsque l'hôte est mis hors tension, sélectionnez Activé si vous souhaitez que l'imprimante libère l'adresse IP à son redémarrage. 7. Cliquez sur Appliquer. Xerox® PrimeLink® B9100/B9110/B9125/B9136 Guide de l’administrateur système du copieur/de l’imprimante 29 Connectivité réseau C o n fi g u r a t i o n d e s p a r a m è t r e s p o u r I P v 6 Les hôtes IPv6 peuvent être automatiquement configurés lorsqu’ils sont connectés à un réseau IPv6 acheminé à l’aide du protocole ICMPv6 (Internet Control Message Protocol Version 6). ICMPv6 signale les erreurs relatives à IP et exécute d'autres fonctions de diagnostic. Au moment de sa connexion initiale à un réseau, un hôte envoie une demande de sollicitation de routeur multicast au niveau Link-Local pour obtenir ses paramètres de configuration. S’ils sont configurés de manière appropriée, les routeurs répondent à la demande avec un paquet d’annonces de routeur contenant les paramètres de configuration de la couche réseau. Remarque : IPv6 est facultatif et peut être utilisé à la place ou en plus d’IPv4. Si les protocoles IPv4 et IPv6 sont désactivés, vous ne pouvez pas accéder au serveur Web intégré. Le nom d’hôte est identique pour IPv4 et IPv6. Si vous changez le nom d’hôte de IPv6, le nom d’hôte de IPv4 change. Remarque : Si IPv4 et IPv6 sont désactivés, vous ne pouvez pas accéder au serveur Web intégré. Pour accéder au serveur Web intégré, activez à nouveau TCP/IP dans le panneau de commande. Si vous désactivez TCP/IP ou modifiez l’adresse IP, les actions désactivent tous les protocoles dépendants. Pour configurer les paramètres pour IPv6 : 1. Dans les Services Internet CentreWare, cliquez sur Propriétés→Connectivité→Protocoles→TCP/IP. 2. Sous Mode IP, sélectionnez IPv6 ou, pour utiliser à la fois IPv4 et IPv6, sélectionnez Double pile. Par défaut, IPv6 est désactivé. 3. Entrez un nom d’hôte unique pour l’imprimante. 4. Pour attribuer une adresse Ipv6 manuellement, sous Activer l’adresse manuelle, sélectionnez Activé. Tapez l’adresse IP et l’adresse de la passerelle. 5. Pour permettre à votre serveur DHCP d’attribuer une adresse IP à l’imprimante, sous Obtenir l’adresse IP à partir de DHCP, sélectionnez Activé. 6. Saisissez le nom de domaine requis. 7. Cliquez sur Appliquer. Remarque : Si vous activez ou désactivez IPv6, l’imprimante redémarre une fois que vous cliquez sur Appliquer. C o n fi g u r a t i o n D N S p o u r I P v 6 Pour configurer les paramètres pour IPv6 : 1. Dans les Services Internet CentreWare, cliquez sur Propriétés→Connectivité→Protocoles→TCP/IP. 2. Sélectionnez une méthode pour obtenir l’adresse du serveur DNS : • Pour permettre au serveur DHCP de fournir automatiquement l’adresse du serveur DNS, sous DHCPv6 – Lite, sélectionnez Activé. • Pour spécifier les adresses de serveur DNS manuellement, sous DHCPv6–Lite, décochez la case Activé. Entrez une adresse IP pour le Serveur DNS préféré, l’Autre serveur DNS 1 et l’Autre serveur DNS 2. 3. Pour enregistrer le nom d’hôte de l’imprimante dans le serveur DNS, sous Enregistrement DNS dynamique (IPv6) sélectionnez Activé. Pour remplacer les entrées existantes sur le serveur DNS, sélectionnez Remplacer. 4. Pour générer automatiquement la liste de recherche de domaine, sélectionnez Activé sous Générer automatiquement la liste de recherche de domaine. 30 Xerox® PrimeLink® B9100/B9110/B9125/B9136 Guide de l’administrateur système du copieur/de l’imprimante Connectivité réseau 5. Saisissez un nom pour Nom de domaine 1, Nom de domaine 2 et Nom de domaine 3. 6. Sous Délai de connexion, entrez une valeur comprise entre 1 à 60 secondes. 7. Pour activer la Résolution DNS via IPv6 d’abord, sélectionnez Activé. 8. Pour indiquer à l’imprimante de libérer l’adresse IP au redémarrage, sélectionnez Libérer l’adresse IP actuelle lorsque l’hôte est mis hors tension, sélectionnez Activé. 9. Cliquez sur Appliquer. G e s t i o n d u r é s e a u a v e c c o n fi g u r a t i o n a u t o m a t i q u e Pour prendre en charge la gestion réseau avec configuration automatique, l’imprimante attribue automatiquement une adresse autosignée. L’adresse autosignée est associée au port IPv4, IPv6, ou les deux, pour une configuration à double pile. Si l’imprimante ne peut pas se connecter à un serveur DHCP pour obtenir une adresse IP, elle s’attribue alors une adresse Link-Local. Xerox® PrimeLink® B9100/B9110/B9125/B9136 Guide de l’administrateur système du copieur/de l’imprimante 31 Connectivité réseau SNMP Le protocole SNMP (Simple Network Management Protocol) est utilisé dans les systèmes de gestion de réseau pour surveiller les périphériques réseau pour des conditions qui nécessitent une attention administrative. Il comprend un ensemble de normes de gestion de réseau, notamment une couche applicative, un schéma de base de données et un ensemble d'objets de données. Les agents ou modules logiciels résident dans le moteur SNMPv3 de l'imprimante. Un gestionnaire est une application de gestion SNMPv3 telle que OpenView, utilisé pour surveiller et configurer des périphériques sur le réseau. L’agent répond aux requêtes de lecture (GET) et d’écriture (SET) du gestionnaire et peut également générer des messages d’alerte, ou interruptions, selon les événements. Les paramètres SNMP peuvent être configurés dans le serveur Web intégré. Vous pouvez également activer ou désactiver les interruptions génériques d'échec d'authentification sur l'imprimante. Le protocole SNMPv3 peut être activé pour créer un canal crypté, permettant ainsi la gestion sécurisée des imprimantes. Activation de SNMP Pour activer SNMP : 1. Sur le serveur Web intégré, cliquez sur Propriétés→Connectivité→Paramètres du port. 2. Sous SNMP, sélectionnez Activé. 3. Pour activer le protocole de transport UDP, si nécessaire, sélectionnez Activé sous UDP. 4. Cliquez sur Appliquer. C o n fi g u r a t i o n d e S N M P Pour configurer les paramètres SNMP : 1. Sur le serveur Web intégré, cliquez sur Propriétés→Connectivité→Protocoles→Configuration SNMP. 2. Sous Propriétés SNMP, appuyez sur Activer les protocoles SNMPv1/v2c, ou Activer le protocole SNMPv3. Pour utiliser SNMPv3, activez et configurez HTTPS. 3. Pour permettre aux serveurs de gestion à distance de modifier les paramètres SNMP sur l’imprimante, sélectionnez Autoriser l’écriture. 4. Pour indiquer à l’imprimante de générer une interruption pour chaque demande SNMP reçue contenant un nom de communauté non valide, sous Interruptions génériques d’échec d’authentification, sélectionnez Activé. 5. Cliquez sur Appliquer. 32 Xerox® PrimeLink® B9100/B9110/B9125/B9136 Guide de l’administrateur système du copieur/de l’imprimante Connectivité réseau M o d i fi c a t i o n d e s p r o p r i é t é s S N M P v 1 / v 2 c Remarque : Pour des raisons de sécurité, Xerox vous recommande de modifier les noms de communauté publics et privés SNMP v1/v2c des valeurs par défaut. Remarque : Toutes les modifications apportées aux noms de communauté GET ou SET pour cette imprimante nécessitent des changements correspondants pour les noms de communauté GET ou SET pour chaque application qui utilise SNMP pour communiquer avec cette imprimante. Pour modifier les propriétés SNMP v1/v2c : 1. Sur le serveur Web intégré, cliquez sur Propriétés→Connectivité→Protocoles→Configuration SNMP. 2. Sous Propriétés SNMP, cliquez sur Modifier les propriétés SNMP v1/v2c. 3. Entrez un nom comportant jusqu’à 256 caractères comme nom de communauté (Lecture seule) ou utilisez la valeur par défaut public. GET renvoie le mot de passe des requêtes SNMP GET transmises à l’imprimante. Ce mot de passe est utilisé par les applications qui reçoivent des informations de l’imprimante via SNMP, comme le Serveur Web intégré. 4. Entrez un nom comportant jusqu’à 256 caractères comme nom de communauté (Lecture/ écriture) ou utilisez la valeur par défaut pour le privé. SET renvoie le mot de passe des requêtes SNMP SET transmises à l’imprimante. Ce mot de passe est utilisé par les applications qui définissent des informations sur l’imprimante via SNMP. 5. Tapez un nom de 256 caractères maximum dans le champ Nom de communauté Interception par défaut ou utilisez la valeur par défaut SNMP_TRAP. Remarque : Le nom de communauté d’interruption par défaut est utilisé pour spécifier le nom de communauté par défaut de toutes les interruptions générées par cette imprimante. Il peut être remplacé par le nom de communauté Trap spécifié pour chaque adresse de destination Trap. Le nom de communauté d’interruption d’une adresse peut différer de celui spécifié pour une autre adresse. 6. Saisissez l'ID de connexion de l’administrateur système. 7. Cliquez sur Appliquer. M o d i fi c a t i o n d e s p a r a m è t r e s S N M P v 3 Remarque : Avant que SNMPv3 puisse être activé, installez un certificat numérique sur l’imprimante et activez SSL. Pour modifier les propriétés SNMP v3 : 1. Sur le serveur Web intégré, cliquez sur Propriétés→Connectivité→Protocoles→Configuration SNMP. 2. Sous Propriétés SNMP, cliquez sur Modifier les propriétés SNMP v3. 3. Sous le compte d’administrateur, cliquez sur Compte activé pour créer le compte administrateur. 4. Entrez un mot de passe d’authentification, puis confirmez-le. Le mot de passe d’authentification doit comporter au moins huit caractères et peut inclure tous les caractères, à l’exception de ceux de contrôle. Ce mot de passe permet de générer une clé d'authentification. Xerox® PrimeLink® B9100/B9110/B9125/B9136 Guide de l’administrateur système du copieur/de l’imprimante 33 Connectivité réseau 5. Renseignez le champ Mot de passe de confidentialité, puis confirmez le mot de passe. Ce mot de passe privé est utilisé pour crypter les données SNMPv3. Le mot de passe utilisé pour crypter les données doit correspondre au serveur. 6. Sous Compte des pilotes d’imprimante/clients distants, cliquez sur Compte activé. 7. Cliquez sur Appliquer. Ajout des adresses IP de destination des interruptions Pour configurer les destinations IP d’interruptions : 1. Sur le serveur Web intégré, cliquez sur Propriétés→Connectivité→Protocoles→Configuration SNMP. 2. Cliquez sur Avancé au bas de la page. 3. Sous Adresses de destination des interruptions, cliquez sur Ajouter adresse UDP IPv4 ou Ajouter adresse UDP IPv6. 4. Saisissez l'adresse IP de l'hôte exécutant le gestionnaire SNMP à utiliser pour la réception des interruptions. Remarque : Le port 162/UDP est utilisé par défaut pour les interruptions. Sélectionnez v1 ou v2c en fonction des capacités du système qui recevra les interruptions. 5. Sous Interruptions, sélectionnez le type d’interruptions à recevoir par le gestionnaire SNMP. 6. Cliquez sur Appliquer. 34 Xerox® PrimeLink® B9100/B9110/B9125/B9136 Guide de l’administrateur système du copieur/de l’imprimante Connectivité réseau LPD Le protocole LPD (Line Printer Daemon) fournit des fonctionnalités de mise en spoule et de serveur d'impression réseau avec des systèmes d'exploitation tels que HP-UX, Linux® et MAC OS X. Remarque : Pour en savoir plus sur la configuration de files d'impression sur votre système client, consultez la documentation de ce dernier. Activation de LPD Pour activer le protocole LPD : 1. Sur le serveur Web intégré, cliquez sur Propriétés→Connectivité→Configuration de port. 2. En regard de LPD, sélectionnez la case Activé. Remarque : Le fait de désactiver LDP risque d’affecter les impressions des clients vers l’imprimante sur TCP/IP via le port d’impression LPR. 3. Cliquez sur Appliquer. C o n fi g u r a t i o n d e L P D Pour configurer le protocole LPD (Line Printer Daemon) : 1. Sur le serveur Web intégré, cliquez sur Propriétés→Connectivité→Protocoles→LPD. 2. Saisissez un numéro de port ou utilisez 515, le numéro de port par défaut. 3. Pour activer le filtre TBCP, appuyez sur Activé. 4. Saisissez le Délai de connexion. 5. Définissez le Nombre maximum de sessions. 6. Sous Codage des caractères, sélectionnez En fonction des paramètres de langue du périphérique ou UTF–8. 7. Si nécessaire, sous mode TCP-MSS, sélectionnez Activé. 8. Si le mode TCP-MSS est activé, entrez les adresses IP des sous-réseaux 1, 2 et 3 sous IPv4. Remarque : Les paramètres TCP-MSS sont communs pour LDP et le port 9100. 9. Cliquez sur Appliquer. Xerox® PrimeLink® B9100/B9110/B9125/B9136 Guide de l’administrateur système du copieur/de l’imprimante 35 Connectivité réseau Impression TCP/IP brute L’impression TCP/IP brute est une méthode d’impression utilisée pour ouvrir une connexion TCP au niveau du socket via le port 9100 afin d’acheminer un fichier prêt à être imprimé vers le tampon d’entrée de l’imprimante. L’impression TCP/IP brute ferme ensuite la connexion après détection d’un indicateur de fin de travail (EOJ - End - Of Job) dans le PDL (Page Description Language - Langage de description de page) ou après expiration d’une valeur de temporisation prédéterminée. Le port 9100 ne nécessite aucune requête LPR de l'ordinateur ni l'utilisation de LPD sur l'imprimante. Sous Windows, le port 9100 est sélectionné en tant que port TCP/IP standard. Activation du port 9100 Remarque : Avant d’activer le port 9100, activez TCP/IP. Pour activer le port 9100 : 1. Sur le serveur Web intégré, cliquez sur Connectivité→Configuration de port. 2. Sous Port 9100, appuyez sur Activé. 3. Cliquez sur Appliquer. C o n fi g u r a t i o n d u p o r t 9 1 0 0 Pour configurer le port 9100 : 1. Sur le serveur Web intégré, cliquez sur Propriétés→Connectivité→Protocoles→Port 9100. 2. Si nécessaire, sous mode TCP-MSS, sélectionnez Activé. Remarque : Les paramètres TCP-MSS sont communs pour LDP et le port 9100. 3. Si le mode TCP-MSS est activé, entrez les adresses IP des sous-réseaux 1, 2 et 3 sous IPv4. 4. Vérifiez que le numéro de port TCP est défini à 9100. 5. Sous Délai de fin de travail, entrez une valeur comprise entre 2 à 65 535 secondes. Le délai par défaut est de 300 secondes. 6. Si nécessaire, sous Filtre TBCP, sélectionnez Activé. 7. Cliquez sur Appliquer. 36 Xerox® PrimeLink® B9100/B9110/B9125/B9136 Guide de l’administrateur système du copieur/de l’imprimante Connectivité réseau SMTP SMTP (Simple Mail Transfer Protocol) est utilisé par la fonction courriel de l’imprimante pour fournir des images numérisées et des travaux de télécopie Internet par courrier électronique. Une fois le protocole SMTP activé, la touche courriel est activée sur le panneau de commande. C o n fi g u r a t i o n d e s p a r a m è t r e s d e s e r v e u r S M T P Pour configurer les paramètres du serveur SMTP : 1. Sur le serveur Web intégré, cliquez sur Propriétés→Connectivité→Protocoles→Serveur SMTP→Général. 2. Dans la zone Informations requises, sous Configuration du serveur SMTP, sélectionnez la méthode adéquate pour accéder à un serveur SMTP. • Pour permettre au serveur DNS de trouver automatiquement un serveur SMTP sur le réseau, sélectionnez Depuis DNS. • Pour mapper vers un serveur SMTP spécifique, sélectionnez STATIQUE. Remarque : Si vous sélectionnez À partir de DNS, avant de pouvoir définir le serveur SMTP, assurez-vous que DNS est configuré pour IPv4 ou IPv6. 3. Saisissez l’adresse IP ou le nom d’hôte du serveur SMTP. 4. Indiquez les numéros de port pour envoyer un courriel et un Fax internet et pour recevoir un courriel. Le numéro de port par défaut est 25. Remarque : La fonction fax est une option disponible uniquement sur les périphériques Xerox® PrimeLink® B9100. 5. Sous SMTP - Communications SSL/TLS, sélectionnez un type de communication. 6. Entrez L’adresse électronique de l’imprimante. 7. Cliquez sur Appliquer. Co n fi g u ra t i o n d e s p a ra m è t r e s S MT P fa c u l t a t i fs Pour configurer les paramètres SMTP facultatifs : 1. Sur le serveur Web intégré, cliquez sur Propriétés→Connectivité→Protocoles→Serveur SMTP→Général. 2. Pour améliorer la vitesse de transmission en fragmentant des messages, sous Envoi divisé, sélectionnez Activé. 3. Sous Nombre maximum de divisions, spécifiez le nombre maximal de fragments. Vous pouvez spécifier entre 2 et 500 fragments. 4. Sélectionnez la Méthode d’envoi divisé : • Diviser en pages : quand cette option est sélectionnée, le client de messagerie n’assemble pas le travail à la réception. • Diviser par taille de données : quand cette option est sélectionnée, le client de messagerie est requis pour assembler le travail à la réception. 5. Pour définir la taille des courriers avec pièces jointes, entrez une valeur sous Taille maximale de données par courriel. Vous pouvez définir une valeur comprise entre 512 et 20 480 Ko. La taille par défaut est 10 240 Kilo-octets. 6. Pour définir la taille totale du courrier électronique, saisissez une valeur sous Taille maximum totale des données. Vous pouvez définir une valeur comprise entre 512 et 200 000 Ko. Xerox® PrimeLink® B9100/B9110/B9125/B9136 Guide de l’administrateur système du copieur/de l’imprimante 37 Connectivité réseau 7. Spécifiez les identifiants permettant à l’imprimante d’accéder au serveur SMTP afin d’envoyer des courriels automatiques : • Pour permettre à l’imprimante d’envoyer des courriels automatiques sans authentification, sélectionnez Aucun(e). • Pour que l’imprimante s’authentifie auprès du serveur SMTP, sélectionnez AUTH SMTP. Saisissez l’identifiant, puis entrez et confirmez le mot de passe. 8. Si l’authentification est activée, spécifiez les identifiants à utiliser pour l’envoi de courriels : • Pour que les utilisateurs fournissent leurs identifiants afin d’envoyer des courriels, sélectionnez Utilisateur authentifié à distance. • Pour utiliser les mêmes identifiants que ceux que vous avez fournis pour l’envoi de courriels automatiques, sélectionnez Système. 9. Pour définir l’action lorsqu’un utilisateur authentifié à distance ne parvient pas à se connecter, sélectionnez Annuler l’envoi du courriel ou Reconnexion avec données système. 10. Cliquez sur Appliquer. E x é c u t i o n d ’ u n t e s t d e c o n n e x i o n s e r v e u r S MT P Pour exécuter un test de connexion : 1. Sur le serveur Web intégré, cliquez sur Propriétés→Connectivité→Protocoles→Serveur SMTP→Test de connexion. 2. Dans la section Courriel de test connexion, entrez votre adresse électronique. 3. Cliquez sur Envoyer courriel. Le résultat s’affiche dans la zone État de transmission courriel. Vérifiez vos e-mails pour le courriel de test de l’imprimante. 38 Xerox® PrimeLink® B9100/B9110/B9125/B9136 Guide de l’administrateur système du copieur/de l’imprimante Connectivité réseau LDAP LDAP (Lightweight Directory Access Protocol) est un protocole permettant l’interrogation et la mise à jour d’un annuaire d’informations, également appelé répertoire LDAP, hébergé sur un serveur externe. Les annuaires LDAP sont très largement optimisés pour les opérations de lecture. Utilisez cette page pour définir la manière dont l'imprimante récupère les informations utilisateur d'un annuaire LDAP. Co n fi g u ra t i o n d e s p a ra m è t r e s d u s e r v e u r L DA P Pour configurer les paramètres du serveur LDAP : 1. Sur le serveur Web intégré, cliquez sur Propriétés→Connectivité→Protocoles→LDAP→Serveur LDAP. 2. Dans la zone Informations serveur, entrez l’adresse principale et l’adresse de sauvegarde du serveur LDAP, le nom d’hôte et le numéro de port correctement formatés. Le numéro de port par défaut est 389. 3. Sous Serveur LDAP, sélectionnez le type de serveur LDAP. 4. Dans le champ Information en option, spécifiez les paramètres selon vos besoins : a. Sous Racine du répertoire de recherche, entrez le chemin d’accès racine du répertoire de recherche en utilisant le format DN de base. b. Sous Identifiants aux entrées de recherche, sélectionnez Utilisateur authentifié à distance, ou Système. c. Le cas échéant, entrez le nom de connexion, puis entrez et confirmez le mot de passe. d. Sous Nombre maximum de résultats de recherche, entrez le nombre maximum d’adresses qui peuvent être trouvées et qui correspondent aux critères de recherche. Entrez une valeur comprise entre 5 et 100. e. Sous Délai de recherche, sélectionnez Utiliser le délai du serveur LDAP ou Patienter. Si vous sélectionnez Patienter, entrez une durée comprise entre 5 et 120 secondes. f. Si votre serveur LDAP principal est connecté à d’autres serveurs LDAP, appuyez sur Activé sous Redirection LDAP pour les inclure dans vos recherches. g. Sous Limite d’étapes de référence LDAP, saisissez le nombre maximal de redirections LDAP consécutifs. Spécifiez une limite comprise entre 1 et 5. 5. Dans la rubrique Envoyer une demande, sélectionnez une option le cas échéant : • Champ du nom mappé : sélectionnez cette option pour spécifier comment les champs sont mappés. • Champs Nom et Prénom : sélectionnez cette option pour rechercher le nom et le prénom de l’utilisateur. 6. Cliquez sur Appliquer. Xerox® PrimeLink® B9100/B9110/B9125/B9136 Guide de l’administrateur système du copieur/de l’imprimante 39 Connectivité réseau D é fi n i t i o n d e s m a p p a g e s u t i l i s a t e u r Les serveurs LDAP fournissent des résultats de recherche différents en fonction du mappage des données utilisateur. La modification des mappages vous permet d’affiner les résultats de recherche renvoyés par les serveurs. Remarque : Si vous utilisez Fax Internet, vérifiez que le champ Fax Internet n’est pas défini sur Aucun type d’attribut utilisable. Ce paramètre empêche l’affichage du carnet d’adresses LDAP sur l’écran Fax Internet du panneau de commande. Sélectionnez mail comme réglage du fax Internet. Remarque : La fonction fax est une option disponible uniquement sur les périphériques Xerox® PrimeLink® B9100. Pour définir les mappages utilisateur LDAP : 1. Sur le serveur Web intégré, cliquez sur Propriétés→Connectivité→Protocoles→LDAP→Mappages utilisateur LDAP. Les informations que vous avez fournies dans l’onglet Serveur LDAP sont résumées dans la section Informations serveur . 2. Pour envoyer une requête test, entrez le nom de l’utilisateur à rechercher dans le champ Nom de l’utilisateur et sélectionnez Rechercher. Si une correspondance est trouvée, les informations relatives à l’utilisateur s’affichent. 3. Utilisez le menu déroulant sous En-tête importé pour réassocier les champs, le cas échéant. Remarque : Les en-têtes sont définis par le schéma de serveur LDAP. 4. Cliquez sur Appliquer. C o n f i g u r a t i o n d e f i l t r e s L DA P p e r s o n n a l i s é s Pour configurer les filtres LDAP : 1. Sur le serveur Web intégré, cliquez sur Propriétés→Connectivité→Protocoles→LDAP→Filtres personnalisés. 2. Dans le champ Filtre rech. ID utilisateur, entrez la chaîne de recherche LDAP ou le filtre que vous souhaitez appliquer. Remarque : Le filtre définit une série de conditions que la recherche LDAP doit remplir pour renvoyer les informations souhaitées. Remarque : La chaîne de recherche doit se composer d’objets LDAP placés entre parenthèses. Par exemple, pour rechercher l’utilisateur sAMAccountName du nom de Robert, tapez (objectClass=user) (sAMAccountName=Robert). 3. Sous Filtre du carnet d’adresses électroniques, sélectionnez Activer filtre. 4. Dans le champ Filtre du carnet d’adresses électroniques, entrez la chaîne de recherche LDAP ou le filtre que vous souhaitez appliquer. Remarque : Formatez la chaîne de recherche en tant qu’objets LDAP placés entre parenthèses. Par exemple, pour rechercher tous les utilisateurs dotés d’un attribut de messagerie (messagerie activée), tapez (objectClass = user) (mail = *). 5. Sous Filtre du carnet d’adresses fax, sélectionnez Activer filtre, puis entrez la chaîne de recherche LDAP ou le filtre que vous souhaitez appliquer. Remarque : La fonction fax est une option disponible uniquement sur les périphériques Xerox® PrimeLink® B9100. 40 Xerox® PrimeLink® B9100/B9110/B9125/B9136 Guide de l’administrateur système du copieur/de l’imprimante Connectivité réseau 6. Sous Filtre du carnet d’adresses fax Internet, sélectionnez Activer filtre, puis entrez la chaîne de recherche LDAP ou le filtre que vous souhaitez appliquer. 7. Cliquez sur Appliquer. Ré a l i s a t i o n d ’ u n t e s t d e c o n n e x i o n L DA P Pour réaliser le test de connexion LDAP : 1. Sur le serveur Web intégré, cliquez sur Propriétés→Connectivité→Protocoles→LDAP→Test de connexion. 2. Tapez un nom pour le test. 3. Cliquez sur Rechercher. La zone Résultat de la recherche affiche les résultats du test. Xerox® PrimeLink® B9100/B9110/B9125/B9136 Guide de l’administrateur système du copieur/de l’imprimante 41 Connectivité réseau POP3 Le protocole POP3 permet aux clients de messagerie de récupérer les courriels des serveurs distants via TCP/IP sur le port réseau 110. Pour configurer POP3 : 1. Sur le serveur Web intégré, cliquez sur Propriétés→Connectivité→Protocoles→Configuration POP3. 2. Entrez l’adresse IP, au format approprié, le nom d’hôte et le numéro de port. Le numéro de port par défaut est 110. 3. Si exigé, sélectionnez Authentification APOP sous Chiffrement par mot de passe de réception POP. 4. Saisissez le nom de connexion affecté à l’imprimante utilisée pour établir la connexion au serveur POP3. 5. Entrez un mot de passe. Tapez à nouveau le mot de passe pour le confirmer. 6. Pour activer POP3 — Communications SSL/TLS, sélectionnez Activé, le cas échéant. 7. Saisissez une valeur pour la fréquence d’interrogation comprise entre 1 et 120 minutes. La valeur par défaut est 10 minutes. 8. Cliquez sur Appliquer. 42 Xerox® PrimeLink® B9100/B9110/B9125/B9136 Guide de l’administrateur système du copieur/de l’imprimante Connectivité réseau HTTP HTTP (Hypertext Transfer Protocol) est un protocole standard basé sur l’envoi de requêtes-réponses entre les clients et les serveurs. Les clients qui envoient des requêtes HTTP sont appelés « agents utilisateurs », tandis que les serveurs qui répondent à ces requêtes (demandes de ressources telles que des pages HTML) sont appelés « serveurs d'origine ». Il peut exister un nombre illimité d’intermédiaires, notamment des tunnels, des mandataires ou des passerelles entre les agents utilisateur et les serveurs d’origine. Activation de HTTP HTTP est activé par défaut. Si HTTP est désactivé, vous devez l’activer sur la presse avant de pouvoir accéder au serveur Web intégré. Pour activer HTTP : 1. Sur le panneau de commande, appuyez sur le bouton État machine puis sur l’onglet Outils. 2. Sélectionnez Paramètres système→Configuration connectivité et réseau→Paramètres de port. 3. Appuyez sur Services Internet (HTTP), puis sur Modifier les paramètres. 4. Appuyez sur État du port, puis sur Modifier les paramètres. 5. À l’écran Services Internet — État du port, appuyez sur Activé, puis sur Enregistrer. 6. Sélectionnez Fermer. C o n fi g u r a t i o n d e s p a r a m è t r e s H T T P Pour configurer les paramètres HTTP : 1. Sur le serveur Web intégré, cliquez sur Propriétés→Connectivité→Protocoles→HTTP. 2. Modifiez le nombre maximal de sessions, le cas échéant. La valeur par défaut est 5. 3. Pour utiliser la protection contre la falsification de requêtes entre sites, sous Protection CSRF, sélectionnez Activé. 4. Saisissez le numéro de port, le cas échéant. La valeur par défaut est 80. 5. Pour chiffrer la communication HTTP entre la presse et les ordinateurs du client via le serveur Web intégré, sous HTTP sécurisé (SSL), sélectionnez Activé(e). Ce chiffrement est utilisé pour les données envoyées via Ipsec, SNMP et le Journal d’audit. Un certificat numérique doit être installé sur l’imprimante. 6. Renseignez le champ Numéro de port HTTP sécurisé, si nécessaire. Lorsque le protocole SSL est activé, le trafic HTTP est acheminé vers ce port. La valeur par défaut est 443. 7. Indiquez la durée du Délai de connexion, le cas échéant. 8. Cliquez sur Appliquer. Xerox® PrimeLink® B9100/B9110/B9125/B9136 Guide de l’administrateur système du copieur/de l’imprimante 43 Connectivité réseau Serveur Proxy Un serveur proxy fait office d’intermédiaire entre les clients à la recherche de services et des serveurs qui les fournissent. Le serveur proxy filtre les demandes des clients. Si une demande est conforme aux règles de filtrage, le serveur proxy l’accorde et autorise la connexion. Un serveur proxy répond à deux objectifs principaux : • Pour des raisons de sécurité, un serveur proxy garde anonymes tous les périphériques derrière le serveur. • De plus, il réduit le temps d’accès aux informations en mettant en cache le contenu, notamment les pages Web d’un serveur Web. Remarque : Les paramètres du serveur proxy sont utilisés pour les services d’impression à distance Xerox®, précédemment appelés SMart eSolutions. Pour configurer les paramètres du serveur proxy : 1. Sur le serveur Web intégré, cliquez sur Propriétés→Connectivité→Protocoles→Serveur proxy. 2. Dans la zone Général, pour Utiliser le serveur proxy, sélectionnez Activé. 3. Sous Installation du serveur proxy, sélectionnez une option : • Même proxy pour tous les protocoles : sélectionnez cette option pour utiliser les mêmes paramètres de proxy pour HTTP et HTTPS. • Proxy différent pour chaque protocole : sélectionnez cette option pour utiliser différents paramètres proxy pour HTTP et HTTPS. • Utiliser le script de configuration du proxy : sélectionnez cette option pour utiliser un script de configuration de proxy automatique. • Détecter automatiquement les paramètres : sélectionnez cette option pour détecter automatiquement les paramètres proxy. 4. Sous Adresses pour contourner le serveur proxy, entrez les adresses Web ou les domaines pour lesquels vous souhaitez contourner le serveur proxy. Par exemple, entrez l’adresse du site intranet de votre entreprise. 5. Dans la zone Serveur HTTP, saisissez le Nom du serveur et le Numéro de port. Le numéro de port par défaut est 8080. Remarque : Assurez-vous que le numéro de port que vous avez défini pour le périphérique correspond au numéro de port auquel le serveur à utiliser pour ce proxy est configuré. 6. Si la configuration du serveur proxy requiert une authentification, sélectionnez Activé(e) sous Authentification. Saisissez vos identifiants dans les champs Nom de connexion et Mot de passe. Tapez à nouveau le mot de passe pour le confirmer. 7. Pour utiliser un autre serveur proxy pour HTTPS, entrez les informations sur le serveur dans la zone Serveur HTTPS. Le numéro de port par défaut est 8080. 8. Pour utiliser un script de configuration automatique du proxy, saisissez l’URL du script dans la zone Utiliser le script de configuration automatique du proxy. 9. Cliquez sur Appliquer. 44 Xerox® PrimeLink® B9100/B9110/B9125/B9136 Guide de l’administrateur système du copieur/de l’imprimante Connectivité réseau Gestion du réseau Microsoft C o n fi g u r a t i o n d e W I N S Lors de l’exécution du service WINS, l’imprimante enregistre l’adresse IP et le nom d’hôte NetBIOS sur un serveur WINS. WINS permet aux utilisateurs de communiquer avec l’imprimante en utilisant uniquement le nom d’hôte. Pour configurer les serveurs WINS principal et secondaire : 1. Sur le serveur Web intégré, cliquez sur Propriétés→Connectivité→Protocoles→Mise en réseau Microsoft. La page du client SMB s’ouvre. 2. Pour autoriser votre serveur DHCP à fournir votre adresse de serveur WINS à l'imprimante, sélectionnez DHCP en regard de Obtenir l'adresse du serveur WINS automatiquement. 3. Si vous souhaitez fournir manuellement l’adresse du serveur WINS, renseignez le champ Adresse IP du serveur primaire. 4. Le cas échéant, saisissez l’adresse du serveur WINS secondaire dans le champ Adresse IP du serveur secondaire. 5. Cliquez sur Appliquer. Xerox® PrimeLink® B9100/B9110/B9125/B9136 Guide de l’administrateur système du copieur/de l’imprimante 45 Connectivité réseau IPP IPP (protocole d’impression Internet) est utilisé pour l’impression et la gestion de travaux d’impression à distance. Activation de IPP Pour activer IPP : 1. Sur le serveur Web intégré, cliquez sur Propriétés→Connectivité→Configuration de port. 2. Sous IPP, appuyez sur Activé. 3. Cliquez sur Appliquer. C o n fi g u r a t i o n d e I P P Pour configurer l’impression IPP : 1. Sur le serveur Web intégré, cliquez sur Propriétés→Connectivité→Protocoles→IPP. 2. Sous Ajouter numéro de port (IPP), saisissez le numéro de port que vous souhaitez attribuer à l’imprimante. 3. Sous Ajouter un numéro de port (IPPS), entrez le numéro de port que vous souhaitez que l’imprimante utilise pour IPP sécurisé. 4. Pour activer le filtre TBCP, appuyez sur Activé. 5. Pour permettre à un seul utilisateur spécifique de contrôler ou de supprimer un travail d’impression, appuyez sur Activé sous Mode administrateur. 6. Sous Délai de connexion, saisissez la période du délai. La valeur par défaut est de 60 secondes. 7. Cliquez sur Appliquer. 46 Xerox® PrimeLink® B9100/B9110/B9125/B9136 Guide de l’administrateur système du copieur/de l’imprimante Connectivité réseau Universal Plug and Play Discovery Les protocoles réseau UPnP (Universal Plug and Play Protocol) permettent aux périphériques dans un réseau TCP/IP de communiquer mutuellement. Les périphériques peuvent établir des connexions pour le partage de données et les communications. Vous pouvez configurer l’imprimante pour utiliser le protocole SSDP (Simple Service Discovery Protocol) dans le réseau UPnP. Pour plus d’informations, veuillez vous référer à SSDP. Activation de UPnP Pour activer UPnP : 1. Sur le serveur Web intégré, cliquez sur Propriétés→Connectivité→Paramètres du port. 2. Pour UDP, Recherche UPnP et SOAP, sélectionnez Activé. 3. Cliquez sur Appliquer. C o n fi g u r a t i o n d e U P n P Pour configurer UPnP : 1. Sur le serveur Web intégré, cliquez sur Propriétés→Connectivité→Protocoles→Recherche UPnP. 2. Tapez un numéro de port. Le port 1900 est le port standard pour UPnP. 3. Cliquez sur Appliquer. Xerox® PrimeLink® B9100/B9110/B9125/B9136 Guide de l’administrateur système du copieur/de l’imprimante 47 Connectivité réseau SSDP Le protocole SSDP peut être utilisé dans un réseau universel Plug and Play. Lorsque le protocole SSDP est activé sur l’imprimante, celle-ci s’annonce aux autres clients UPnP (Universal Plug and Play) du réseau. Par exemple, l’imprimante s’annonce aux ordinateurs personnels. Pour configurer SSDP : 1. Sur le serveur Web intégré, cliquez sur Propriétés→Connectivité→Protocoles→SSDP. 2. Sous État du port SSDP, cliquez sur Activé. 3. Définissez le délai de publication d’informations. Remarque : L’imprimante s’annonce à d’autres appareils du réseau à travers la période de publicité. La valeur par défaut est toutes les 180 minutes. Vous pouvez définir un intervalle compris entre 60 et 4 320 minutes. 4. Entrez une valeur TTL maximale. Remarque : Pour permettre à l’imprimante d’atteindre des périphériques UPnP (Universal Plug and Play) dans d’autres sous-réseaux, saisissez une valeur de durée de vie (TTL) comprise entre 1 et 10. La valeur de durée de vie indique le nombre de routeurs par lesquels un message SSDP peut passer. 5. Cliquez sur Appliquer. 48 Xerox® PrimeLink® B9100/B9110/B9125/B9136 Guide de l’administrateur système du copieur/de l’imprimante Connectivité réseau WebDAV WebDAV (Web-based Distributed Authoring and Versioning) est un ensemble d’extensions à HTTP qui permet aux utilisateurs d’éditer et de gérer des fichiers conjointement sur des serveurs Web distants. L’activation de WebDAV est nécessaire pour utiliser Network Scan Utility 3 (utilitaire de numérisation réseau 3). A c t i v a t i o n d e W e b DA V Pour activer WebDAV : 1. Sur le serveur Web intégré, cliquez sur Propriétés→Connectivité→Configuration de port. 2. Sous WebDAV, appuyez sur Activé. 3. Cliquez sur Appliquer. Co n fi g u ra t i o n d e We b DAV Pour configurer les paramètres de WebDAV : 1. Sur le serveur Web intégré, cliquez sur Propriétés→Connectivité→Protocoles→WebDAV. 2. Saisissez le numéro de port. 3. Entrez la période de Délai de connexion . La valeur par défaut est de 30 secondes. 4. Cliquez sur Appliquer. Xerox® PrimeLink® B9100/B9110/B9125/B9136 Guide de l’administrateur système du copieur/de l’imprimante 49 Connectivité réseau WSD WSD (Web Services for Devices) est une technologie Microsoft qui fournit une méthode standard pour la détection et l'utilisation de périphériques connectés à un réseau. Il est pris en charge dans tous les systèmes d’exploitation Windows et Windows Server actuels. WSD est l’un des nombreux protocoles de communication pris en charge. Activation de WSD Pour activer le protocole WSD : 1. Sur le serveur Web intégré, cliquez sur Propriétés→Connectivité→Configuration de port. 2. Pour activer le service d’impression WSD, appuyez sur Activé sous Impression WSD. 3. Pour activer le service de numérisation WSD, appuyez sur Activé sous Numérisation WSD. 4. Cliquez sur Appliquer. C o n fi g u r a t i o n d e W S D Pour configurer le protocole WSD : 1. Sur le serveur Web intégré, cliquez sur Propriétés→Connectivité→Protocoles→WSD. 2. Modifiez les paramètres suivants, le cas échéant. • Numéro de port. La valeur par défaut est 80. • Filtre TBCP. Pour utiliser le filtre, sélectionnez Activé. • Délai de réception des données en secondes. La valeur par défaut est 30. • Délai de transmission des notifications en secondes. La valeur par défaut est 8. • TTL maximum. La durée de vie maximale par défaut est 1. • Nombre maximum d’abonnés. La valeur par défaut est 50. 3. Cliquez sur Appliquer. 50 Xerox® PrimeLink® B9100/B9110/B9125/B9136 Guide de l’administrateur système du copieur/de l’imprimante Connectivité réseau FTP File Transport Protocol (FTP) est un protocole de réseau standard utilisé pour transférer et manipuler des fichiers sur un réseau TCP/IP. Plusieurs services exécutés sur votre imprimante, notamment Numérisation réseau et Fax, peuvent utiliser FTP en tant que service d’archivage. Activation de FTP Pour activer FTP : 1. Sur le serveur Web intégré, cliquez sur Propriétés→Connectivité→Paramètres du port. 2. Sous Client FTP, sélectionnez Activé. 3. Cliquez sur Appliquer. Co n fi g u ra t i o n d u m o d e d e t ra n s fe r t F T P Pour configurer le mode de transfert FTP : 1. Sur le serveur Web intégré, cliquez sur Propriétés→Connectivité→Protocoles→FTP. 2. Sous Mode de transfert, sélectionnez le Mode passif ou le Mode actif. 3. Cliquez sur Appliquer. Xerox® PrimeLink® B9100/B9110/B9125/B9136 Guide de l’administrateur système du copieur/de l’imprimante 51 Connectivité réseau Google Cloud Print Google Cloud Print permet aux utilisateurs d’accéder à la file d’impression dans le cloud à partir de tout périphérique connecté à Internet, peu importe là où il se trouve. Pour autoriser l’accès au service, fournissez aux utilisateurs les détails d’inscription. Les utilisateurs s’inscrivent au service avec les informations que vous fournissez. A c t i v a t i o n d e G o o g l e C l o u d Pr i n t Pour activer Google Cloud Print : 1. Sur le serveur Web intégré, cliquez sur Propriétés→Connectivité→Configuration de port. 2. Sous Google Cloud Print, appuyez sur Activé. 3. Cliquez sur Appliquer. I n s c r i p t i o n s u r l e s e r v i c e G o o g l e C l o u d Pr i n t Pour permettre aux utilisateurs d’utiliser Google Cloud Print, fournissez-leur les détails de l’inscription. Pour imprimer les détails de l’inscription : 1. Sur le serveur Web intégré, cliquez sur Propriétés→Connectivité→Protocoles→Google Cloud Print. 2. Cliquez sur Inscrire ce périphérique à Google Cloud Print. L’imprimante imprime les détails et les instructions d’inscription. 3. Indiquez aux utilisateurs de remplir les formalités d’inscription en utilisant les informations imprimées. L’utilisateur suit les instructions imprimées pour inscrire l’imprimante sur le service Google Cloud Print. La zone État de la page Google Cloud Print fournit des informations sur l’inscription. 52 Xerox® PrimeLink® B9100/B9110/B9125/B9136 Guide de l’administrateur système du copieur/de l’imprimante Connectivité réseau mDNS Bonjour Bonjour est un protocole réseau avec configuration automatique développé par Apple pour permettre aux périphériques d’un réseau local de se localiser mutuellement. Lorsque vous activez Multidiffusion DNS (Bonjour) sur l'imprimante, celle-ci répond à des appels mDNS. Tout ordinateur qui utilise la technologie Bonjour du système d’exploitation Apple Macintosh peut localiser l’imprimante sur un réseau. Bonjour et IPP sont requis pour l’impression mobile Mopria™, AirPrint® et Mac OS Print Center et Print Setup Utility. Pour utiliser Bonjour, activez l’impression LPD et Raw TCP/IP sur le port 9100. Pour plus d’informations, référez-vous à IPP, LPD, et Impression TCP/IP brute. Activation de Bonjour Pour activer Bonjour : 1. Sur le serveur Web intégré, cliquez sur Propriétés→Connectivité→Configuration de port. 2. Sous Bonjour, appuyez sur Activé. 3. Cliquez sur Appliquer. C o n fi g u r a t i o n d e B o n j o u r Pour configurer Bonjour : 1. Sur le serveur Web intégré, cliquez sur Propriétés→Connectivité→Protocoles→Bonjour. 2. Saisissez le nom d’hôte et le nom de l’imprimante. 3. Pour utiliser le Réseau Bonjour étendu, sélectionnez Activé. Le réseau Bonjour étendu permet aux périphériques de se découvrir même s’ils se trouvent dans différents sous-réseaux du réseau. 4. Cliquez sur Appliquer. Xerox® PrimeLink® B9100/B9110/B9125/B9136 Guide de l’administrateur système du copieur/de l’imprimante 53 Connectivité réseau AirPrint AirPrint est une fonctionnalité logicielle qui permet l’impression sans installation de pilote depuis des appareils mobiles Apple iOS et des périphériques Mac OS. Les imprimantes avec fonction AirPrint permettent d’imprimer ou de faxer directement depuis un Mac ou depuis un iPhone, iPad ou iPod touch. Pour utiliser AirPrint, activez et configurez IPP ainsi que mDNS Bonjour. Remarque : • Toutes les applications iOS ne prennent pas en charge l’impression AirPrint. • Les périphériques sans fil doivent appartenir au même réseau sans fil que l’imprimante. Vous pouvez connecter l’imprimante via son interface réseau filaire. • Pour permettre à des périphériques d’imprimer depuis différents sous-réseaux, configurez votre réseau pour qu’il achemine le trafic mDNS. • Les imprimantes compatibles avec AirPrint peuvent être utilisées avec iPad, iPhone (3GS ou ultérieur) et iPod Touch troisième génération exécutant la dernière version de iOS. • La version Mac OS du périphérique doit être Mac OS 10.7 ou supérieure. C o n fi g u r a t i o n d ' A i r P r i n t Pour configurer AirPrint : 1. Sur le serveur Web intégré, cliquez sur Propriétés→Connectivité→Protocoles→AirPrint. 2. Dans la zone Général, pour AirPrint, sélectionnez Activé. 3. Pour utiliser AirPrint sur une connexion USB, sous Connexion USB, sélectionnez Activé. 4. Pour spécifier les informations de l’imprimante, saisissez le nom et l’emplacement du périphérique dans la zone Bonjour. Vous pouvez éventuellement saisir les coordonnées géographiques. 5. Pour utiliser l’authentification IPP : a. Dans la zone Authentification IPP, sous Authentification de base, sélectionnez Activé. b. Saisissez un nom d’utilisateur, puis entrez et confirmez le mot de passe. 6. Pour utiliser un certificat numérique : a. Dans la zone Certificat numérique du périphérique, sous Gestion des certificats numériques de périphériques, cliquez sur Paramètres. b. Créez certificat ou téléchargez un certificat signé. Pour plus d’informations, reportez-vous à la section Certificats numériques. 7. Afin de configurer AirPrint, pour les mises à jour logicielles : a. Dans la zone Logiciel du périphérique, cliquez sur Mettre à jour b. Pour rechercher des mises à jour logicielles, dans la zone Mise à jour logicielle, cliquez sur Vérifier maintenant. c. Pour spécifier quand l’imprimante recherche des mises à jour, dans la zone Rechercher des mises à jour, sélectionnez Jamais, Quotidien, Hebdomadaire ou Mensuel. d. Pour recevoir des notifications de mises à niveau logicielles par courrier électronique, dans la zone Notifications par courrier électronique, cliquez sur Configuration. Sur la page Mise à jour de logiciel, entrez jusqu’à trois adresses électroniques, puis cliquez sur Appliquer. 8. Pour vérifier les consommables, dans la zone Consommables, cliquez sur Vérifier l’état. Pour revenir à la page AirPrint, cliquez sur Précédent. 54 Xerox® PrimeLink® B9100/B9110/B9125/B9136 Guide de l’administrateur système du copieur/de l’imprimante Connectivité réseau 9. Pour spécifier ce qui se passe lorsqu’une erreur de données se produit, sous Traitement des travaux d’impression en cas d’erreur de données, sélectionnez Annuler le travail d’impression ou Forcer le travail d’impression. 10. Cliquez sur Appliquer. Xerox® PrimeLink® B9100/B9110/B9125/B9136 Guide de l’administrateur système du copieur/de l’imprimante 55 Connectivité réseau Mopria Mopria™ est une fonction logicielle qui permet aux utilisateurs d’imprimer à partir de leurs appareils mobiles sans passer par un pilote d’imprimante. Pour permettre l’impression, les utilisateurs installent l’application ou le plugiciel Mopria disponible dans le magasin d’applications approprié. Lorsque vous activez et configurez Mopria sur l’imprimante, les protocoles IPP et Bonjour requis sont activés. C o n fi g u r a t i o n d e M o p r i a Pour configurer Mopria : 1. Sur le serveur Web intégré, cliquez sur Propriétés→Connectivité→Protocoles→Mopria. 2. Appuyez sur Activé. 3. Cliquez sur Appliquer. Remarque : Avant de désactiver Mopria, désactivez IPP et Bonjour. Si AirPrint est configuré sur l’imprimante, le fait de désactiver IPP et Bonjour désactive également AirPrint. Pour continuer à utiliser AirPrint, réactivez-le. 56 Xerox® PrimeLink® B9100/B9110/B9125/B9136 Guide de l’administrateur système du copieur/de l’imprimante Connectivité réseau SOAP SOAP est un protocole de messagerie ouvert basé sur le langage XML qui permet aux ordinateurs et aux réseaux d'utiliser différents systèmes d'exploitation pour échanger des informations. SOAP est utilisé par d’autres protocoles réseau, notamment Universal Plug and Play Discovery. Pour activer SOAP : 1. Sur le serveur Web intégré, cliquez sur Propriétés→Connectivité→Configuration de port. 2. Sous SOAP, appuyez sur Activé. 3. Cliquez sur Appliquer. Xerox® PrimeLink® B9100/B9110/B9125/B9136 Guide de l’administrateur système du copieur/de l’imprimante 57 Connectivité réseau 58 Xerox® PrimeLink® B9100/B9110/B9125/B9136 Guide de l’administrateur système du copieur/de l’imprimante Sécurité 4 Ce chapitre contient : • Configuration des droits d’accès........................................................................................... 60 • Authentification locale ......................................................................................................... 62 • Authentification réseau ........................................................................................................ 64 • Authentification via un système de lecteur de carte.............................................................. 66 • Carte d’accès commun d’authentification (CAC) .................................................................. 70 • Contrôle de l’accès aux outils et fonctionnalités.................................................................... 72 • Certificats numériques.......................................................................................................... 76 • HTTP et SSL/TLS sécurisés .................................................................................................... 79 • S/MIME................................................................................................................................ 80 • IPsec .................................................................................................................................... 81 • 802.1x.................................................................................................................................. 82 • Cryptage de données FIPS140-2........................................................................................... 83 • Écrasement des données image............................................................................................ 84 • Filtrage IP ............................................................................................................................ 86 • Ports sans borne ................................................................................................................... 87 • Journal d’audit..................................................................................................................... 88 • Signatures PDF et XPS .......................................................................................................... 90 • Sécurité du carnet d’adresses ............................................................................................... 91 • Restriction d’accès aux informations de travaux ................................................................... 92 • Masquage ou affichage des paramètres réseau.................................................................... 93 • Restriction des opérations du technicien ............................................................................... 94 • Limite de l’accès aux opérations sur les dossiers ................................................................... 95 Xerox® PrimeLink® B9100/B9110/B9125/B9136 Guide de l’administrateur système du copieur/de l’imprimante 59 Sécurité Configuration des droits d’accès Pr é s e n t a t i o n Vous pouvez contrôler l'accès aux services et fonctions de l'imprimante par le biais de trois processus : l'authentification, l'autorisation et la personnalisation. A u t h e n t i fi c a t i o n L’authentification est le processus de confirmation de l’identité d’un utilisateur en comparant les informations fournies par ce dernier, notamment le nom d’utilisateur et le mot de passe, à une autre source d’informations utilisateur, telle qu’un répertoire réseau LDAP (Lightweight Directory Access Protocol). Les utilisateurs peuvent être authentifiés lorsqu’ils accèdent au panneau de commande ou au serveur Web intégré. Il existe plusieurs manières d'authentifier un utilisateur : • Local : si vous avez un nombre limité d’utilisateurs ou n’avez pas accès à un répertoire réseau LDAP (Lightweight Directory Access Protocol), vous pouvez ajouter les informations utilisateurs, notamment leurs noms et leurs mots de passe, à la base de données interne de l’imprimante. Vous pouvez ensuite spécifier des outils et un accès aux fonctionnalités pour tous les utilisateurs. Les utilisateurs sont authentifiés et autorisés lorsqu’ils se connectent au panneau de commande. • Réseau : l’imprimante récupère les informations utilisateurs à partir d’un répertoire réseau LDAP pour authentifier et autoriser les utilisateurs lorsqu’ils se connectent au panneau de commande. Configurez les paramètres du serveur LDAP avant de configurer les paramètres d’authentification. L’imprimante peut utiliser l’un des protocoles suivants pour communiquer avec votre serveur d’authentification : – Kerberos (Solaris ou Windows 2000/2003) – SMB (Windows 2000/2003) – LDAP • Lecteur de cartes : pour utiliser cette fonction, achetez et installez un système de lecture de cartes magnétiques ou un système de proximité, tel que Xerox® Secure Access. Pour accéder à l’imprimante, les utilisateurs glissent une carte d’identification préprogrammée. Autorisation L’autorisation est le processus de définition des services et fonctionnalités auxquels les utilisateurs sont autorisés à accéder. Vous pouvez, par exemple, configurer l'imprimante de sorte à autoriser un utilisateur à utiliser les fonctions de copie, numérisation et fax, mais pas le courrier électronique. Il existe deux types d'autorisation : • Localement sur le périphérique (base de données interne) : les informations de connexion de l’utilisateur sont stockées localement dans la base de données des informations utilisateur internes de l’imprimante. • À distance sur le réseau : les informations de connexion de l’utilisateur sont stockées en externe dans une base de données réseau telle qu’un répertoire LDAP. 60 Xerox® PrimeLink® B9100/B9110/B9125/B9136 Guide de l’administrateur système du copieur/de l’imprimante Sécurité Pe r s o n a l i s a t i o n La personnalisation consiste à adapter des services à un utilisateur spécifique. Si votre réseau est connecté à un serveur LDAP, l’imprimante peut rechercher le répertoire principal et l’adresse électronique d’un utilisateur lors de l’utilisation des fonctionnalités de numérisation vers le répertoire principal ou courriel. Remarque : Le processus de personnalisation est uniquement possible lorsque l'imprimante est configurée pour l'authentification réseau. Xerox® PrimeLink® B9100/B9110/B9125/B9136 Guide de l’administrateur système du copieur/de l’imprimante 61 Sécurité Authentification locale C o n fi g u r a t i o n d e l ’ a u t h e n t i fi c a t i o n l o c a l e Pour configurer l’authentification locale : 1. Sur le serveur Web intégré, cliquez sur Propriétés→Sécurité→Configuration de l’authentification. 2. Sur la page Configuration de l’authentification, sous Type de connexion, sélectionnez Connexion aux comptes locaux. 3. Pour activer l’option Imprimer le fichier stocké à partir d’un dossier ou Dossier vers PC/ Serveur, sélectionnez Activé. 4. Pour autoriser les utilisateurs sans compte à accéder à l’imprimante, sous Impression sans compte, sélectionnez Activé. 5. Pour utiliser le nom de domaine pour l’authentification du client d’impression, sélectionnez Activé. 6. Cliquez sur Appliquer, puis sur Redémarrer le périphérique. D é fi n i t i o n d e s i n fo r m a t i o n s u t i l i s a t e u r Vous devez fournir des informations sur les utilisateurs avant de pouvoir définir leurs droits d’accès. Vous pouvez ajouter des informations sur l’utilisateur à la base de données d’informations sur l’utilisateur à partir de l’imprimante ou modifier les informations utilisateur dans la base de données. Vous pouvez définir une base de données réseau ou un serveur LDAP qui contient des informations sur les utilisateurs. Pour plus d’informations sur l’authentification réseau et les informations utilisateur LDAP, reportez-vous à la section Authentification réseau et à LDAP. M o d i fi c a t i o n d e l a b a s e d e d o n n é e s d ’ i n fo r m a t i o n s u t i l i s a t e u r Vous pouvez ajouter des utilisateurs à la base de données d’informations utilisateur de l’imprimante ou modifier des informations utilisateur existantes. La base de données peut contenir au maximum 1 000 utilisateurs. Pour modifier la base de données d’informations utilisateur : 1. Sur le serveur Web intégré, cliquez sur Propriétés→Sécurité→Configuration de l’authentification. 2. Cliquez sur Suivant. 3. Sous Numéro de compte, entrez un numéro et cliquez sur Modifier. Chaque utilisateur de la base de données dispose d’un numéro unique. 4. Dans la zone Identification utilisateur, entrez les informations utilisateur. Entrez le nom d’utilisateur et l’identification utilisateur. Saisissez, puis confirmez le mot de passe le cas échéant. Entrez une adresse électronique. 5. Dans la zone Accès aux fonctions, indiquez l’accès utilisateur aux copies, numérisations, impressions et au périphérique. 6. Dans la zone Impression/Limites, spécifiez les limites d’utilisation de l’utilisateur. 7. Sous Rôle utilisateur, sélectionnez Administrateur système, Account Administrator (administrateur de comptes) ou Utilisateur. 62 Xerox® PrimeLink® B9100/B9110/B9125/B9136 Guide de l’administrateur système du copieur/de l’imprimante Sécurité 8. Au besoin, ajoutez l’utilisateur dans un groupe d’autorisation. 9. Cliquez sur Appliquer. L’utilisateur est ajouté dans la base de données d’informations utilisateur. Quand vous ajoutez d’autres utilisateurs, assurez-vous de saisir un Numéro de compte unique pour chacun d’eux. S p é c i fi c a t i o n d e s e x i g e n c e s d e c o n n e x i o n Pour spécifier les exigences de mot de passe : 1. Sur le serveur Web intégré, cliquez sur Propriétés→Sécurité→Configuration des détails de l’utilisateur. 2. Si vous souhaitez que le panneau de commande affiche du texte autre que l’ID utilisateur, saisissez le texte requis sous Autre nom pour l’ID utilisateur. 3. Pour afficher du texte sous forme d’astérisque sur le panneau de commande, sous Masquer l’ID utilisateur, sélectionnez Masquer. Pour afficher du texte sur le panneau de commande, sélectionnez Afficher. 4. Sous Journal des problèmes d’accès, entrez le nombre de tentatives de connexion autorisées (entre 1 et 600). Pour autoriser un nombre illimité de tentatives de connexion, entrez 0. En cas de dépassement du nombre maximum de tentatives autorisées, l’imprimante est verrouillée et doit être redémarrée. 5. Pour permettre aux utilisateurs de se connecter sans tenir compte de la casse, sous ID utilisateur pour la connexion, sélectionnez Non sensible à la casse. 6. Spécifiez la longueur minimale et maximale du mot de passe. Elle peut comporter entre 1 et 63 caractères. Si vous ne voulez pas spécifier une limite minimale, sous Longueur minimale du code d’accès, tapez 0. 7. Spécifiez le nombre de tentatives de connexion de l’administrateur système et un utilisateur local (entre 1 et 10 tentatives). Pour autoriser un nombre illimité de tentatives de connexion, entrez 0. 8. Cliquez sur Appliquer. Xerox® PrimeLink® B9100/B9110/B9125/B9136 Guide de l’administrateur système du copieur/de l’imprimante 63 Sécurité Authentification réseau Si un serveur LDAP est connecté à votre réseau, vous pouvez configurer l'imprimante de sorte qu'elle extraie les informations utilisateur de l'annuaire LDAP lors de l'authentification d'un utilisateur via le panneau de commande. C o n fi g u r a t i o n d e l ’ a u t h e n t i fi c a t i o n r é s e a u Pour configurer l’authentification réseau : 1. Sur le serveur Web intégré, cliquez sur Propriétés→Sécurité→Configuration de l’authentification. 2. Dans la zone Configuration de l’authentification, sous Type de connexion, sélectionnez Se connecter à des comptes distants. 3. Pour activer ces services Imprimer le fichier stocké à partir d’un dossier ou Dossier vers PC/ Serveur, sélectionnez Activé. 4. Pour autoriser les utilisateurs sans compte à accéder à l’imprimante, sous Impression sans compte, sélectionnez Activé. 5. Pour autoriser un utilisateur invité à accéder à l’imprimante, sous Utilisateur invité, sélectionnez Activé. Tapez le code d'accès invité, puis retapez-le pour le confirmer. 6. Pour utiliser le nom de domaine pour l’authentification, sous Utiliser le nom de domaine pour l’authentification du client d’impression, sélectionnez Activé. 7. Cliquez sur Appliquer, puis sur Redémarrer le périphérique. 8. Une fois l’imprimante redémarrée, actualisez votre navigateur, puis revenez à la page Configuration de l’authentification→Étape 1 sur 2 et cliquez sur Suivant. 9. Sous Système d’authentification, cliquez sur Configurer. 10. Sur la page Système d’authentification, sélectionnez votre Système d’authentification. 11. Entrez le Délai de réponse du serveur et la délai de la recherche. 12. Pour attribuer un UPN le cas échéant, sous Assign UPN (Nom d’utilisateur principal), sélectionnez Activé. 13. Cliquez sur Appliquer. 14. Cliquez sur Redémarrer le périphérique. C o n fi g u r a t i o n d e s p a r a m è t r e s d u s e r v e u r d ’ a u t h e n t i fi c a t i o n p o u r K e r b e r o s Pour configurer les paramètres d’authentification pour le serveur Kerberos : 1. Sur le serveur Web intégré, cliquez sur Propriétés→Sécurité→Serveurs d’authentification distants→Serveur Kerberos. 2. Pour activer les services de validation Kerberos, sous Validation du certificat de serveur, sélectionnez Activé. 3. Sous Serveur Kerberos 1 (défaut), entrez les informations serveur : 64 a. Saisissez le nom du serveur ou l’adresse IP de votre serveur principal. b. Entrez le Numéro de port du serveur principal. c. Saisissez le nom du serveur ou l’adresse IP de votre serveur secondaire. d. Entrez le Numéro de port du serveur secondaire. Xerox® PrimeLink® B9100/B9110/B9125/B9136 Guide de l’administrateur système du copieur/de l’imprimante Sécurité e. Saisissez le Nom de domaine de votre serveur. 4. Le cas échéant, tapez le nom du serveur ou adresse IP, le numéro de port et le nom de domaine de tout autre serveur Kerberos. 5. Cliquez sur Appliquer. C o n fi g u r a t i o n d e s p a r a m è t r e s d u s e r v e u r d ’ a u t h e n t i fi c a t i o n p o u r S M B Pour configurer les paramètres du serveur SMB (Server Message Block) : 1. Sur le serveur Web intégré, cliquez sur Propriétés→Sécurité→Serveurs d’authentification distants→Serveur SMB. 2. Sous Configuration du serveur SMB, sélectionnez une option : • par nom de domaine • par nom de domaine et nom de serveur / Adresse IP 3. Pour chacun de vos serveurs SMB, saisissez le Nom de domaine et le Nom de SMB serveur / adresse IP. 4. Cliquez sur Appliquer. C o n fi g u r a t i o n d e s p a r a m è t r e s d u s e r v e u r d ’ a u t h e n t i f i c a t i o n p o u r L DA P Pour configurer les paramètres d’authentification pour LDAP (Lightweight Directory Access Protocol) : 1. Sur le serveur Web intégré, cliquez sur Propriétés→Connectivité→Protocoles→LDAP→Authentification LDAP. 2. Sous Méthode d’authentification, sélectionnez Authentification directe ou Authentification d’attributs utilisateur. .L’option Authentification directe utilise le nom de l’utilisateur et le mot de passe indiqués pour l’authentification du serveur LDAP L’option Authentification des attributs utilisateur vous permet de spécifier les informations que l’utilisateur saisit et celles qui permettent à l’imprimante d’authentifier l’utilisateur. 3. Si l’option Authentification des attributs utilisateur est sélectionnée : a. Saisissez Attribut du nom d’utilisateur fourni. Saisissez l’attribut LDAP qui correspond aux informations que vous souhaitez que l’utilisateur saisisse dans le panneau de commande. Par exemple, si vous voulez que l’utilisateur fournisse l’adresse électronique, entrez courriel. La longueur maximale de l’attribut est de 32 caractères. b. Saisissez Attribut du nom de connexion utilisateur. Saisissez les identifiants enregistrés sur le serveur LDAP. La longueur maximale de l’attribut est de 32 caractères. 4. Pour ajouter du texte à l’utilisateur avant l’authentification, sélectionnez Activé sous Utiliser la chaîne de texte ajoutée. Tapez la Chaîne de texte ajoutée au nom d’utilisateur. Par exemple, vous pouvez ajouter votre nom de domaine réseau au nom d’utilisateur et utiliser cette chaîne combinée pour l’authentification. 5. Cliquez sur Appliquer. Xerox® PrimeLink® B9100/B9110/B9125/B9136 Guide de l’administrateur système du copieur/de l’imprimante 65 Sécurité Authentification via un système de lecteur de carte C o n fi g u r a t i o n d e l ’ a u t h e n t i fi c a t i o n p o u r X e r o x ® Secure Access (accès sécurisé) Avant de commencer : • Activez le protocole HTTP sécurisé (SSL). • Installez le serveur d’authentification Xerox® Secure Access Unified ID System® (système d’identifiant unifié Xerox), puis installez-le avec des comptes utilisateur. Pour plus d’informations, reportez-vous à la documentation du serveur d’authentification. • Connectez et configurez votre lecteur de cartes. • Installez le plug-in approprié pour votre lecteur de carte et modèle d'imprimante. Téléchargez les fichiers de plugiciels les plus récents et les instructions d’installation correspondantes depuis le site www.xerox.com. Remarque : Les comptes créés sur le serveur d’authentification Xerox® Secure Access doivent correspondre à des comptes mémorisés dans la base de données locale de l’imprimante ou sur un autre serveur d’authentification réseau. Pour configurer les services d’authentification pour Xerox® Secure Access : 1. Sur le serveur Web intégré, cliquez sur Propriétés→Sécurité→Configuration de l’authentification. 2. Sur la zone Configuration de l’authentification, sous Type de connexion, sélectionnez Xerox Secure Access. 3. Pour activer ces services Imprimer le fichier stocké à partir d’un dossier ou Dossier vers PC/ Serveur, sélectionnez Activé. 4. Pour autoriser les utilisateurs sans compte à accéder à l’imprimante, sous Impression sans compte, sélectionnez Activé. 5. Pour utiliser le nom de domaine pour l’authentification, sous Utiliser le nom de domaine pour l’authentification du client d’impression, sélectionnez Activé. 6. Cliquez sur Appliquer, puis sur Redémarrer le périphérique. 7. Une fois l’imprimante redémarrée, actualisez votre navigateur, puis revenez à la page Configuration de l’authentification→Étape 1 sur 2 et cliquez sur Suivant. 8. Sous Système d’authentification, cliquez sur Configurer. 9. Sous Système d’authentification, cliquez sur Agent d’authentification. 10. Dans le champ Tempor. de la réponse du serveur, saisissez le nombre de secondes d’attente avant la réception d’une réponse du serveur. Dans le champ Tempor. de la recherche, saisissez le nombre de secondes d’attente avant la réception d’une réponse à la requête de recherche. 11. Pour attribuer un UPN le cas échéant, sous Assign UPN (Nom d’utilisateur principal), sélectionnez Activé. 12. Cliquez sur Appliquer. 13. Cliquez sur Redémarrer le périphérique. Suivez les instructions à l’écran pour redémarrer l’imprimante. 66 Xerox® PrimeLink® B9100/B9110/B9125/B9136 Guide de l’administrateur système du copieur/de l’imprimante Sécurité C o n fi g u r a t i o n d e s p a r a m è t r e s d e c o n n e x i o n d ’ a c c è s s é c u r i s é Xe r o x ® Pour configurer les paramètres d’accès sécurisé Xerox® : 1. Sur le serveur Web intégré, cliquez sur Propriétés→Sécurité→Serveur d’authentification à distance→Paramètres d’accès sécurisé Xerox. 2. Saisissez le texte d’invite par défaut et celui du titre de défaut . 3. Pour permettre aux utilisateurs d’entrer leurs informations de connexion sur le panneau de commande, appuyez sur Activé sous Connexion locale. 4. Pour permettre à l’imprimante d’obtenir automatiquement le code de comptabilisation de l’utilisateur à partir d’un serveur de comptabilisation réseau lorsque celui-ci se connecte au panneau de commande, appuyez sur Activé sous Obtenir le code de comptabilisation. Assurez-vous que l’authentification réseau et la comptabilisation réseau sont configurées. Si l’option Obtenir le code de comptabilisation n’est pas activée, l’utilisateur doit saisir un code de comptabilisation lors de la connexion au panneau de commande. 5. Sous Délai de connexion, entrez un délai de connexion compris entre 1 et 300 secondes. 6. Cliquez sur Appliquer. C o n fi g u r a t i o n d e l ’ a u t h e n t i fi c a t i o n p o u r u n sy s t è m e d e l e c t e u r d e c a r t e s à p u c e U S B Pour utiliser l’imprimante avec un système de lecteur de cartes autre que Xerox® Secure Access, vous devez commander et installer un kit de lecteur de carte. Le kit comprend le matériel, les logiciels et les instructions pour connecter et configurer votre système de lecteur de cartes. Avant de commencer : • installez un serveur d’authentification Kerberos et configurez-le avec des comptes d’utilisateurs ; • Connectez votre lecteur de carte à l'imprimante. C o n fi g u r a t i o n d e s p a r a m è t r e s d ' a u t h e n t i fi c a t i o n r é s e a u 1. Configurez l’authentification réseau. Pour plus de détails, reportez-vous à la section Authentification réseau. 2. Configurez les paramètres du serveur Kerberos. Pour plus de détails, reportez-vous à la section Configuration des paramètres du serveur d’authentification pour Kerberos. M o d i fi c a t i o n s d e s p a r a m è t r e s d e l a c a r t e à p u c e s d a n s l e s e r v e u r We b i n t é g r é Activation de l’interface USB pour les cartes à puce Pour activer l’interface USB pour un lecteur de cartes à puce : 1. Sur le serveur Web intégré, cliquez sur Propriétés→Services→USB→Général. 2. Pour activer l’interface USB pour les cartes à puce, sous Smart Card (cartes à puce), sélectionnez Activé. Pour utiliser l’infrastructure de clé publique pour les certificats Smart Card (cartes à puce), sélectionnez Activé (PKI uniquement). 3. Cliquez sur Appliquer. Xerox® PrimeLink® B9100/B9110/B9125/B9136 Guide de l’administrateur système du copieur/de l’imprimante 67 Sécurité Activation des cartes à puce Pour activer les cartes à puce : 1. Sur le serveur Web intégré, cliquez sur Propriétés→Sécurité→Paramètres carte à puces→Général. 2. Sous Carte à puces, cliquez sur Activé. 3. Pour activer les tonalités de connexion et de déconnexion d’un lecteur de carte sans contact, sélectionnez Tonalité de connexion / déconnexion des cartes à puce sous Activé. 4. Cliquez sur Appliquer. Définition des informations de certificat de carte à puce Pour définir les informations de certificat pour les cartes à puce : 1. Sur le serveur Web intégré, cliquez sur Propriétés→Sécurité→Paramètres Smart Card→Paramètres de certificat. 2. Pour vérifier les certificats, sous Vérification du certificat, sélectionnez Activé. 3. Tapez les valeurs hexadécimales pour les identificateurs d’objet des certificats d’authentification, de signature et de cryptage. 4. Cliquez sur Appliquer. M o d i fi c a t i o n d e s p a r a m è t r e s d e c a r t e à p u c e s u r l e p a n n e a u d e commande Activation des paramètres de carte à puce Pour activer les paramètres de carte à puce : 1. Sur le panneau de commande, connectez-vous en tant qu’administrateur et appuyez sur la touche État machine, puis sélectionnez l’onglet Outils. 2. Appuyez sur Paramètres d’authentification/sécurité→Authentification→Configuration des détails utilisateur. 3. Appuyez sur Utilisation de la carte à puces. 4. Sélectionnez Modifier les paramètres. 5. Pour activer l’utilisation d’une carte à puce, sélectionnez Activé. Pour utiliser l’infrastructure de clé publique pour les certificats, appuyez sur Activé (PKI uniquement). 6. Sous Travaux validés par carte, sélectionnez Copie, Impression ou Numérisation au besoin, puis cliquez sur Enregistrer. Il est possible d’activer l’utilisation de la carte à puce pour la fonction de fax. Remarque : La fonction fax est une option disponible uniquement sur les périphériques Xerox® PrimeLink® B9100. 68 Xerox® PrimeLink® B9100/B9110/B9125/B9136 Guide de l’administrateur système du copieur/de l’imprimante Sécurité Définition du mode de vérification du certificat de la carte à puces Pour optimiser la sécurité, vous pouvez configurer l’imprimante pour qu’elle valide une carte à puce par rapport aux certificats stockés sur l’appareil. Pour définir le mode de vérification de la carte à puce : 1. Sur le panneau de commande, connectez-vous en tant qu’administrateur et appuyez sur la touche État machine, puis sélectionnez l’onglet Outils. 2. Appuyez sur Paramètres d’authentification/sécurité→Authentification→Configuration des détails utilisateur. 3. Appuyez sur Vérification de certificat de carte à puces. 4. Sélectionnez Modifier les paramètres. 5. Appuyez sur Activé. 6. Appuyez sur Enregistrer. Remarque : Configurez les paramètres de récupération de la révocation de certificat si nécessaire. • Assurez-vous que les autorités de certification racine et intermédiaire du certificat de carte à puce sont stockées sur l’imprimante. • Assurez-vous que les paramètres de date et d’heure de l’imprimante sont corrects pour la validation du certificat. Définition du délai de déconnexion de la carte à puce Utilisez cette fonctionnalité pour indiquer si la carte à puce doit rester dans le lecteur de carte pendant l’utilisation de l’imprimante ou si l’utilisateur peut connecter la carte au lecteur pour accéder au système. Si la carte ne reste pas dans le lecteur, l’utilisateur doit se déconnecter sur le panneau de commande. Pour définir la temporisation de déconnexion de la carte à puce : 1. Sur le panneau de commande, appuyez sur le bouton État machine puis sur l’onglet Outils. 2. Appuyez sur Paramètres d’authentification/sécurité→Authentification→Configuration des détails utilisateur. 3. Appuyez sur Délai de déconnexion de la carte à puce. 4. Sélectionnez Modifier les paramètres. 5. Sélectionnez Déconnexion lorsque la carte est retirée ou Déconnexion à partir du panneau de commande. 6. Sélectionnez Enregistrer. Xerox® PrimeLink® B9100/B9110/B9125/B9136 Guide de l’administrateur système du copieur/de l’imprimante 69 Sécurité Carte d’accès commun d’authentification (CAC) Pr é s e n t a t i o n d e l a c a r t e d ’ a c c è s c o m m u n ( C A C ) d ’ a u t h e n t i fi c a t i o n Le système de carte d’accès commun (CAC) s’inscrit dans le cadre d’une initiative du ministère de la Défense visant à renforcer la sécurité de ses installations et de ses informations essentielles en utilisant des cartes d’identité à puce. À terme, tous les employés du Ministère utiliseront des cartes CAC pour accéder aux ordinateurs, réseau et bâtiments. Dans de nombreux cas, le Ministère exige aussi le même type d’authentification au niveau des imprimantes. Lorsque cette fonction est activée sur l’imprimante, les employés du Ministère de la Défense doivent utiliser leur carte CAC pour accéder à la machine afin de numériser, faxer ou copier des documents, offrant ainsi une sécurité renforcée et une meilleure gestion de leurs machines. Le logiciel d’activation Xerox® CAC gère un grand nombre de lecteurs de carte et permet aux utilisateurs de s’authentifier sur la machine. Le lecteur de cartes est connecté à un port USB sur l’imprimante. Ty p e s d e c a r t e s p r i s e s e n c h a r g e La solution CAC est compatible avec la plupart des types de cartes CAC communes ci-dessous. • Axalto Pegasus 64K / V2 • Axalto Cyberflex 32K / V1 • Axalto Cyberflex 64K / V2 • Gemplus GemXpresso 64K / V2 • Oberthur 72K / V2 • Oberthur CosmopoIIC 32K / V1 • Oberthur D1 72K / V2 (sans contact et PIV) • Gemalto GCX4 72K DI • Oberthur ID One 128 v5.5 Dual • Gemalto TOPDLGX4 144K Remarque : D’autres types de cartes peuvent fonctionner avec Common Access Card (CAC)/Personal Identity Verification (PIV) ID system mais ces types n’ont pas été homologués. 70 Xerox® PrimeLink® B9100/B9110/B9125/B9136 Guide de l’administrateur système du copieur/de l’imprimante Sécurité Le c t e u r s d e c a r t e s p r i s e n c h a r g e Les lecteurs de carte suivants sont compatibles au système CAC ID : • Gemplus GemPC USB SL • Gemplus GemPC Twin • SCM Micro SCR3310 • Panasonic ZU 9PS D’autres lecteurs USB compatibles CCID peuvent fonctionner avec le système CAC ID mais n’ont pas été validés. Xerox® PrimeLink® B9100/B9110/B9125/B9136 Guide de l’administrateur système du copieur/de l’imprimante 71 Sécurité Contrôle de l’accès aux outils et fonctionnalités Co n t r ô l e d ’ a c c è s p o u r t o u s l e s u t i l i s a t e u r s Ve r r o u i l l a g e o u d é v e r r o u i l l a g e d e s o u t i l s e t fo n c t i o n n a l i t é s p o u r tous les utilisateurs Vous pouvez configurer l’imprimante de manière à ce que les utilisateurs doivent s’authentifier afin d’accéder aux outils et fonctionnalités du panneau de commande et du serveur Web intégré. Pour verrouiller ou déverrouiller des fonctionnalités : 1. Sur le serveur Web intégré, cliquez sur Propriétés→Sécurité→Configuration de l’authentification. 2. Cliquez sur Suivant. 3. Dans la zone Contrôle d’accès, cliquez sur Configurer sous Accès périphérique. 4. Sous Chemin d’accès périphérique, sélectionnez Verrouillé pour exiger l’authentification pour tout service au panneau de commande. Pour autoriser un accès non authentifié, appuyez sur Déverrouillé. 5. Sous Chemin d’accès de l’état des travaux, sélectionnez Verrouillé pour exiger l’authentification pour tout accès aux services à l’aide de la touche État des travaux. Pour autoriser un accès non authentifié, appuyez sur Déverrouillé. 6. Sous Chemin d’accès de la machine, appuyez sur Verrouillé pour exiger l’authentification pour tout accès aux services à l’aide de la touche État de la machine. Pour autoriser un accès non authentifié, appuyez sur Déverrouillé. 7. Sous l’onglet Outils IU local et Propriétés CWIS , appuyez sur Verrouillé pour exiger l’authentification pour tout service dans l’onglet Outils sur le panneau de commande et pour l’onglet Propriétés sur le serveur Web intégré. Pour autoriser un accès non authentifié, appuyez sur Déverrouillé. 8. Cliquez sur Appliquer. Ve r r o u i l l a g e , d é v e r r o u i l l a g e o u m a s q u a g e d e s s e r v i c e s s p é c i fi q u e s p o u r t o u s l e s u t i l i s a t e u r s Vous pouvez configurer l’imprimante de manière à ce que les utilisateurs doivent s’authentifier afin d’accéder aux services du panneau de commande. Pour verrouiller, déverrouiller ou maquer des services : 1. Sur le serveur Web intégré, cliquez sur Propriétés→Sécurité→Configuration de l’authentification. 2. Cliquez sur Suivant. 3. Dans la zone Contrôle d’accès, cliquez sur Configurer sous Accès Service. 4. Pour exiger l’authentification à tous les services, cliquez sur Verrouiller tout. Pour permettre un accès non authentifié à tous les services, cliquez sur Déverrouiller tout. 72 Xerox® PrimeLink® B9100/B9110/B9125/B9136 Guide de l’administrateur système du copieur/de l’imprimante Sécurité 5. Pour définir un accès à chaque service spécifique, sélectionnez l’accès requis : • Verrouillé (Afficher l’icône) : Utilisez ce paramètre pour exiger l’authentification au service sur le panneau de commande. L’icône Service est visible à tous les utilisateurs. • Verrouillé (Masquer l’icône) : Utilisez ce paramètre pour exiger l’authentification au service sur le panneau de commande. L’icône Service est masquée jusqu’à ce qu’un utilisateur authentifié se connecte. • Verrouillé : Cette option vous permet de masquer le service pour qu’il ne soit pas accessible sur le panneau de commande. • Déverrouillé : Cette option vous permet de laisser un accès non authentifié au service. 6. Cliquez sur Appliquer. Co n t r ô l e d ’ a c c è s p o u r u n g r o u p e d ’ u t i l i s a t e u r s Si votre réseau est connecté à un serveur LDAP, vous pouvez configurer l'authentification réseau et déterminer les droits d'accès aux services et fonctions pour des utilisateurs individuels ou des groupes. Les groupes d'utilisateurs du serveur LDAP peuvent être utilisés pour contrôler l'accès aux services et fonctions de l'imprimante. Par exemple, le serveur LDAP peut contenir un groupe d'utilisateurs appelé Admin. Vous pouvez configurer ce groupe Admin sur l’imprimante de sorte que seuls ses membres disposent d’un accès administrateur à l’imprimante. Lorsqu'un utilisateur appartenant au groupe Admin se connecte à l'imprimante, celle-ci effectue une recherche dans l'annuaire LDAP pour vérifier si cet utilisateur y figure. Une fois authentifié, l'utilisateur est autorisé à intervenir en tant qu'administrateur sur l'imprimante. Vous pouvez configurer et contrôler l’accès à votre imprimante : • Configuration de l’accès aux rôles utilisateur • Configuration de l’accès périphérique • Configuration de l’accès au service Avant de commencer : • Configurez l’Authentification réseau. • Configurez les Configuration des paramètres du serveur LDAP. C o n fi g u r a t i o n d e l ’ a c c è s a u x r ô l e s u t i l i s a t e u r Pour affecter des utilisateurs à des rôles/groupes d’accès spécifiques : 1. Sur le serveur Web intégré, cliquez sur Propriétés→Connectivité→Protocoles→LDAP→Autorisation d’accès LDAP. 2. Dans la zone Rôle de l’utilisateur, sous Accès administrateur système, cliquez sur Modifier. Saisissez le nom du groupe défini dans la base de données du serveur LDAP que vous souhaitez utiliser pour accorder l’accès à l’administrateur système à l’imprimante. Cliquez sur Appliquer. 3. Sous Accès administrateur de compte, cliquez sur Modifier. Saisissez le nom du groupe défini dans la base de données du serveur LDAP que vous souhaitez utiliser pour accorder un accès administrateur de compte à l’imprimante. Cliquez sur Appliquer. 4. Continuez avec d’autres paramètres d’accès, le cas échéant. • Configuration de l’accès périphérique • Configuration de l’accès au service 5. Cliquez sur Appliquer. Xerox® PrimeLink® B9100/B9110/B9125/B9136 Guide de l’administrateur système du copieur/de l’imprimante 73 Sécurité C o n fi g u r a t i o n d e l ’ a c c è s p é r i p h é r i q u e Remarque : La configuration de l’accès au périphérique exige que l’authentification soit activée et que l’accès aux outils et aux fonctions soit défini de manière à exiger des utilisateurs qu’ils se connectent pour accéder aux services. Pour configurer l’accès périphérique : 1. Sur le serveur Web intégré, cliquez sur Propriétés→Connectivité→Protocoles→LDAP→Autorisation d’accès LDAP. 2. Dans la section Accès périphérique, cliquez sur Modifier sous Chemin d’accès service. Saisissez le nom d’un groupe, défini sur le serveur LDAP, que vous souhaitez utiliser pour donner accès aux fonctionnalités des services sur l’imprimante. Cliquez sur Appliquer. 3. Reprenez le processus pour Chemin d’accès de l’état des travaux et Chemin d’accès de la machine. 4. Continuez avec d’autres paramètres d’accès, le cas échéant. • Configuration de l’accès aux rôles utilisateur • Configuration de l’accès au service 5. Cliquez sur Appliquer. C o n fi g u r a t i o n d e l ’ a c c è s a u s e r v i c e Remarque : La configuration de l’accès au service exige que l’authentification soit activée et que l’accès aux outils et aux fonctions soit défini de manière à exiger des utilisateurs qu’ils se connectent pour accéder aux services. Vous pouvez définir l'accès aux services de l'imprimante au moyen de l'option Accès aux services. Entrez les noms des groupes LDAP pour l’un des services répertoriés. Pour configurer l’accès au service : 1. Sur le serveur Web intégré, cliquez sur Propriétés→Connectivité→Protocoles→LDAP→Autorisation d’accès LDAP. 2. Dans la zone Accès aux services, cliquez sur Modifier sous service et saisissez le nom du groupes LDAP autorisé à accéder au service. Cliquez sur Appliquer. 3. Répétez le processus pour chacun des services dans la zone Accès au service. 4. Continuez avec d’autres paramètres d’accès, le cas échéant. • Configuration de l’accès aux rôles utilisateur • Configuration de l’accès périphérique 5. Cliquez sur Appliquer. Ré i n i t i a l i s a t i o n d e l ’ a c c è s a u x fo n c t i o n n a l i t é s p o u r tous les utilisateurs locaux Avant de commencer, configurez l’imprimante pour l’authentification locale. Ajoutez des informations utilisateur et des informations d’accès aux fonctionnalités à la base de données d’informations utilisateur. Pour plus d’informations, reportez-vous à Authentification locale. Pour réinitialiser l’accès aux fonctionnalités pour tous les utilisateurs locaux : 1. Sur le serveur Web intégré, cliquez sur Propriétés→Sécurité→Configuration de l’authentification. 2. Cliquez sur Suivant. 74 Xerox® PrimeLink® B9100/B9110/B9125/B9136 Guide de l’administrateur système du copieur/de l’imprimante Sécurité 3. Dans la zone Configuration de l’authentification, sous Tous les comptes d’utilisateurs, cliquez sur Modifier. 4. Sous Réinitialiser l’accès à toutes les fonctionnalités, sélectionnez Réinitialiser. 5. Cliquez sur Appliquer. Xerox® PrimeLink® B9100/B9110/B9125/B9136 Guide de l’administrateur système du copieur/de l’imprimante 75 Sécurité Certificats numériques Pour que vous puissiez activer le protocole HTTP sécurisé (SSL), un certificat numérique doit être installé sur l'imprimante. Un certificat numérique est un ensemble de données permettant de vérifier l’identité du détenteur ou de l’expéditeur du certificat. Un certificat comprend les données suivantes : • informations sur la personne, l'organisation ou l'ordinateur auquel le certificat est délivré (nom, emplacement, adresse électronique et autres coordonnées) ; • numéro de série du certificat ; • date d'expiration du certificat ; • le nom de l’autorité de certification qui a émis le certificat ; • une clé publique ; • une signature numérique de l'autorité de certification. I n s t a l l a t i o n d ’ u n c e r t i fi c a t n u m é r i q u e Pour installer un certificat sur l'imprimante, vous disposez de trois méthodes: • créez un certificat auto-signé ; Avec cette méthode, l'imprimante crée et signe son propre certificat, puis génère la clé publique permettant son utilisation lors du cryptage SSL. • Créez une demande de signature du certificat par une autorité de certification ou par un serveur jouant le rôle d'autorité de certification, puis téléchargez le certificat sur l'imprimante. un exemple de serveur fonctionnant en tant qu’autorité de certification est Windows Server qui exécute les services de certificats ; • installez un certificat racine approuvé créé par une autorité de certification. Remarque : L’installation d’un certificat auto-signé est moins sécurisée que l’installation d’un certificat signé par une autorité de certification de approuvée. Cependant, en l'absence d'un serveur servant d'autorité de certification, c'est votre unique option. C r é a t i o n d ’ u n c e r t i fi c a t a u t o s i g n é 1. Activez la fonction S/MIME pour le certificat autosigné si nécessaire. Pour obtenir des détails, consulter la section Affectation d'un nom et d'un emplacement à l'imprimante. 2. Sur le serveur Web intégré, cliquez sur Propriétés→Sécurité→Gestion des certificats numériques du périphérique. 3. Cliquez sur Créer un nouveau certificat. 4. Sélectionnez Certificat autosigné. 5. Cliquez sur Continuer. 6. Cliquez sur un algorithme de cryptage de signature numérique. 7. Sélectionnez une option sous Taille de la clé publique et tapez un nom dans le champ Émetteur. 8. Sous Jours de validité, entrez le nombre de jours, de 1 à 9 999, jusqu’à l’expiration du certificat. 9. Cliquez sur Appliquer. 76 Xerox® PrimeLink® B9100/B9110/B9125/B9136 Guide de l’administrateur système du copieur/de l’imprimante Sécurité Création d’une demande Pour créer une demande : 1. Sur le serveur Web intégré, cliquez sur Propriétés→Sécurité→Gestion des certificats numériques du périphérique. 2. Cliquez sur Créer un nouveau certificat. 3. Sélectionnez Requête de signature de certificat. 4. Remplissez le formulaire avec l’algorithme de la signature numérique, la taille de la clé publique ou la courbe elliptique, le code de pays à 2 lettres, le nom de l’État/province, le nom de la localité, le nom de l’entreprise et son service. 5. Cliquez sur Appliquer. Les valeurs du formulaire sont utilisées pour générer une demande de signature de certificat. 6. Une fois le processus terminé, vous êtes invité à enregistrer la demande de signature de certificat. Faites un clic droit et sauvegardez le fichier csr.pem sur votre ordinateur. 7. Envoyez le fichier à une autorité de certification approuvée pour signature. Remarque : Si vous souhaitez utiliser SSL/TLS pour la communication SMTP, sélectionnez une méthode prise en charge par votre serveur sous Communication SMTP - SSL / TLS. Té l é c h a r g e m e n t d ’ u n c e r t i fi c a t Lorsqu’une autorité de certification de confiance vous renvoie un certificat signé, vous pouvez le télécharger sur l’imprimante. Vous pouvez également télécharger des certificats, des certificats racine et des certificats fournis par une autorité de certification intermédiaire pour établir une chaîne de confiance complète. Pour télécharger un certificat : 1. Sur le serveur Web intégré, cliquez sur Propriétés→Sécurité→Gestion des certificats numériques du périphérique. 2. Cliquez sur Télécharger un certificat signé. 3. Si le certificat est protégé par un mot de passe, tapez puis confirmez le mot de passe. 4. Cliquez sur Parcourir ou Choisir le fichier, recherchez le certificat signé au format .crt, puis cliquez sur Ouvrir ou Choisir. 5. Cliquez sur Importer. Remarque : Le certificat signé doit correspondre à la requête créée par l'imprimante. G e s t i o n d e s c e r t i fi c a t s Pour afficher des informations sur les certificats installés sur l'imprimante ou spécifier le certificat à utiliser pour S/MIME, SSL et IPSEC : 1. Sur le serveur Web intégré, cliquez sur Propriétés→Sécurité→Gestion des certificats. 2. Sélectionnez une Catégorie, Rôle du certificat et Ordre du certificat pour filtrer l’affichage. 3. Cliquez sur Afficher la liste. 4. Sélectionnez un certificat dans la liste, puis cliquez sur Informations sur le certificat. Xerox® PrimeLink® B9100/B9110/B9125/B9136 Guide de l’administrateur système du copieur/de l’imprimante 77 Sécurité 5. Pour définir le certificat en tant que certificat principal, cliquez sur Utiliser ce certificat. Si l’option Utiliser ce certificat n’est pas disponible, cela signifie que le certificat sélectionné est arrivé à expiration ou qu’il n’est pas valide. Tous les certificats du chemin de certification (chaîne d'approbation) doivent être installés sur l'imprimante et être valides. 6. Cliquez sur Supprimer pour retirer le certificat ou sur Exporter pour l’enregistrer sur votre ordinateur. Pa r a m è t r e s d e r é v o c a t i o n d e c e r t i fi c a t Pour configurer les paramètres de récupération de révocation de certificat : 1. Sur le serveur Web intégré, cliquez sur Propriétés→Sécurité→Paramètres de révocation de certificat. 2. Dans la zone Général, sélectionnez Niveau de vérification du certificat. • Faible : l’état de révocation de certificats n’est pas vérifié. L’imprimante vérifie que le certificat n’a pas expiré et que son émetteur et sa signature sont valides. • Moyen : Le statut de révocation des certificats est vérifié. Si le statut du certificat ne peut pas être obtenu en raison d’une erreur de réseau, le certificat est toujours considéré comme valide. • Élevé : Le statut de révocation des certificats est vérifié. Le certificat est considéré valide une fois qu’il est confirmé qu’il n’a pas été révoqué. 3. Sous Récupération de l’état des certificats, sélectionnez Par OCSP ou En récupérant la CRL. 4. Si OCSP est sélectionné comme méthode de récupération : a. Dans la zone OCSP, sous Envoyer une requête au répondeur OCSP avec, sélectionnez l’URL spécifiée dans le certificat ou l’URL telle que spécifiée par l’administrateur. b. Sous URL du répondeur OCSP, entrez l’URL requise. c. Sous Délai de communication OCSP, entrez une durée d’attente du périphérique des informations sur la révocation de certificat en seconde. La plage autorisée est comprise entre 5 et 60 secondes. 5. Si CRL est sélectionné comme méthode de récupération : a. Dans la zone CRL, sous Récupération automatique de la liste de révocation de certificats, sélectionnez Activé, le cas échéant. b. Sous Délai de récupération de la liste de révocation de certificats, entrez une durée d’attente du périphérique des informations sur la révocation de certificat en seconde. La plage autorisée est comprise entre 5 et 60 secondes. 6. Pour enregistrer les modifications, appuyez sur Appliquer. Pour rétablir les paramètres précédents, cliquez sur Annuler. 78 Xerox® PrimeLink® B9100/B9110/B9125/B9136 Guide de l’administrateur système du copieur/de l’imprimante Sécurité HTTP et SSL/TLS sécurisés Vous pouvez chiffrer toutes les données envoyées via HTTP en établissant une connexion SSL chiffrée. Vous pouvez activer le chiffrement SSL pour les services suivants : • Configuration de l’imprimante sur le serveur Web intégré • Impression depuis le serveur Web intégré • Impression via IPP • Gestion des modèles de scan • Numérisation réseau • Comptabilisation réseau Avant de commencer : • Installation d’un certificat numérique. • Assurez-vous que la date et l'heure réglées sur l'imprimante sont correctes. Elle est en effet utilisée pour définir l'heure de début des certificats auto-signés. C o n fi g u r a t i o n d e H T T P s é c u r i s é ( S S L / T L S ) Remarque : Assurez-vous d’installer un certificat numérique sur l’imprimante avant d’activer le protocole HTTP sécurisé. Remarque : Si le protocole HTTP sécurisé est activé, lorsque vous accédez au serveur Web intégré, toutes les pages contiennent https:// dans l’URL de la page Web. Pour configurer HTTP (SSL/TLS) : 1. Sur le serveur Web intégré, cliquez sur Propriétés→Sécurité→Paramètres SSL/TLS. 2. Sous Communication HTTP - SSL/TLS, sélectionnez Activé. 3. Entrez le numéro de port à utiliser pour HTTP SSL/TLS. 4. Pour utiliser le protocole LDAP sécurisé, sous Communication LDAP - SSL/TLS, sélectionnez Activé. 5. Pour utiliser la messagerie sécurisée, sous SMTP - Communication SSL/TLS, sélectionnez STARTTLS (si disponible), STARTTLS ou SSL/TLS. 6. Pour utiliser POP3 sécurisé, sous Communication POP3 - SSL/TLS, sélectionnez Activé. 7. Pour utiliser S/MIME, sous Communication S/MIME, sélectionnez Activé. 8. Pour vérifier un certificat de serveur distant, sous Vérifier le certificat de serveur distant, sélectionnez Activé. 9. Sous Version du protocole, sélectionnez la version de TLS que vous souhaitez utiliser. 10. Cliquez sur Appliquer. Remarque : Si vous n’êtes pas certain de la méthode prise en charge par votre serveur, sélectionnez STARTTTLS (si disponible). Si vous sélectionnez STARTTLS, l’imprimante tente d’utiliser STARTTLS. Si votre serveur ne prend pas en charge STARTTLS, la communication SMTP n’est pas cryptée. Xerox® PrimeLink® B9100/B9110/B9125/B9136 Guide de l’administrateur système du copieur/de l’imprimante 79 Sécurité S/MIME S/MIME (Secure/Multipurpose Internet Mail Extensions) est un protocole standard pour le chiffrement à clé publique et la signature des courriels encapsulés dans MIME. Avant de commencer : • Activer SSL/TLS. • Installez un certificat S/MIME et tous les certificats dans le chemin de certification (chaîne de confiance) pour le certificat S/MIME. Le certificat S/MIME doit être au format PKCS #12 et l'adresse électronique du certificat doit être identique à celle de l'imprimante. • Activez la communication S/MIME sur la page Paramètres SSL/TLS. 80 Xerox® PrimeLink® B9100/B9110/B9125/B9136 Guide de l’administrateur système du copieur/de l’imprimante Sécurité IPsec IPsec (Internet Protocol Security) est un groupe de protocoles utilisé pour sécuriser les communications IP par authentification et cryptage de chaque paquet de données IP. IPSec vous permet de contrôler les communications IP en créant des groupes de protocoles, des règles et des actions pour les services suivants : • DHCP v4/v6 (TCP et UDP) • DNS (TCP et UDP) • FTP (TCP) • HTTP (Sortie numérisation, port TCP 80) • HTTPS (Sortie numérisation, port TCP 443) • HTTPS (serveur Web, port TCP 443) • ICMP v4/v6 • IPP (port TCP 631) • LPR Print (Impression LPR) (port TCP 515) • Port 9100 Print (Impression port 9100 (port TCP 9100)) • SMTP (port TCP/UDP 25) • SNMP (port TCP/UDP 161) • SNMP Traps (Interruptions SNMP) (port TCP/UDP 162) • WS-Discovery (Recherche WS) (port UDP 3702) • Jusqu’à 10 services supplémentaires C o n fi g u r a t i o n d ' I P s e c Remarque : Pour que vous puissiez activer IPSec, le protocole HTTP sécurisé (SSL) doit être activé et un certificat numérique installé. Pour configurer les communications de sécurité du protocole Internet (IP) : 1. Sur le serveur Web intégré, cliquez sur Propriétés→Sécurité→IPsec. 2. Sous Protocole, appuyez sur Activé. 3. Sous Méthode d’authentification IKE, sélectionnez Clé prépartagée ou Signature numérique. 4. Si vous sélectionnez Clé prépartagée, entrez la Clé prépartagée confirmez-la. 5. Indiquez la durée de vie IKE SA (entre 5 et 28 800 minutes). 6. Indiquez la durée de vie IPSec SA (entre 300 et 172 800 minutes). 7. Sélectionnez le type de Groupe DH. 8. Activez PFS si nécessaire. 9. Entrez l’adresse IPv4 de destination spécifique. 10. Entrez l’adresse IPv6 de destination spécifique. 11. Pour restreindre la communication entre l’imprimante et les périphériques qui n’utilisent pas IPSec, appuyez sur Désactivé sous Communiquer avec des périphériques non-IPsec. 12. Cliquez sur Appliquer. Xerox® PrimeLink® B9100/B9110/B9125/B9136 Guide de l’administrateur système du copieur/de l’imprimante 81 Sécurité 802.1x 802.1X est une norme IEEE (Institut des ingénieurs électriciens et électroniciens) qui définit une méthode de contrôle d’accès réseau ou d’authentification basée sur le port. Dans un réseau sécurisé 802.1X, l'imprimante doit être authentifiée par une autorité centrale (généralement un serveur RADIUS) pour pouvoir accéder au réseau physique. Vous pouvez activer et configurer l'imprimante de sorte à l'utiliser dans un réseau sécurisé 802.1X. Avant de commencer : • assurez-vous que votre serveur d’authentification 802.1X et votre réglage d’authentification sont disponibles sur le réseau ; • déterminez la méthode d’authentification prise en charge par le serveur ; • créez un nom d’utilisateur et un mot de passe sur votre serveur d’authentification ; • qui peut être hors ligne pendant plusieurs minutes. La modification et l'application des paramètres 802.1X entraînent le redémarrage de l'imprimante, C o n fi g u r a t i o n 8 0 2 . 1 X Pour configurer les paramètres réseau 802.1x : 1. Sur le serveur Web intégré, cliquez sur Propriétés→Sécurité→IEEE 802.1X. 2. Sous Activer IEEE 802.1X, sélectionnez Activé. 3. Sous Méthode d’authentification, sélectionnez la méthode en vigueur dans votre réseau. Vous pouvez EAP-TTLS/PAP, EAP-TLLS/CHAP, EAP-TLLS/MS-CHAPv2 ou PEAP/MS-CHAPv2. Remarque : EAP-TLS : Cette méthode est disponible si l’imprimante est configurée pour utiliser EAP-TLS. 4. Entrez le Nom de connexion (Nom de périphérique) requis par le commutateur et le serveur d’authentification utilisé. 5. Entrez le mot de passe, puis confirmez-le. 6. Sous Vérification du certificat, sélectionnez Activé au besoin. 7. Cliquez sur Appliquer. 82 Xerox® PrimeLink® B9100/B9110/B9125/B9136 Guide de l’administrateur système du copieur/de l’imprimante Sécurité Cryptage de données FIPS140-2 Toutes les données mémorisées sur l'imprimante et transmises par celle-ci sont cryptées. Certains services et protocoles, tels que SMB et le service d’impression directe de PDF, n’utilisent pas de méthode de cryptage conforme à la norme gouvernementale FIPS140-2. Vous pouvez avertir les utilisateurs à l'aide d'un message sur le panneau de commande lorsque des données cryptées non conformes à la norme FIPS140-2 sont sur le point d'être transmises. Pour plus d'informations, reportez-vous au livre blanc sur la sécurité de l'imprimante ou au site Web de Xerox. Pour activer le message d’avertissement de chiffrement des données : 1. Sur le serveur Web intégré, cliquez sur Propriétés→Sécurité→Mode de validation FIPS140. 2. Sous Mode de validation FIPS140, sélectionnez Activé. 3. Cliquez sur Appliquer. Remarque : Le cryptage FIPS 140-2 ne s’applique pas aux services et protocoles suivants : SMB, ou le service d’impression directe de PDF. Xerox® PrimeLink® B9100/B9110/B9125/B9136 Guide de l’administrateur système du copieur/de l’imprimante 83 Sécurité Écrasement des données image Pour s’assurer qu’aucun tiers ne puisse accéder aux données image stockées sur le disque dur de l’imprimante, vous pouvez les supprimer et les nettoyer. Les données image sont toutes les données utilisateur en cours ou temporaires sur le disque dur, telles que les travaux en cours, les travaux en file d’attente et les fichiers de numérisation temporaires, mais pas les travaux ni les dossiers enregistrés. Pour utiliser cette fonctionnalité, vous devez acheter et installer le kit de sécurité des données. N e t t o y a g e d e s d o n n é e s i m a g e s u r l e s e r v e u r We b intégré Suppression immédiate de données d’image Pour supprimer des données image du disque dur de l’imprimante : 1. Sur le serveur Web intégré, cliquez sur Propriétés→Sécurité→Nettoyage à la demande→Immédiat. 2. Sélectionnez le nombre de nettoyages à effectuer. 3. Cliquez sur Appliquer. Lors de la suppression des données, l’imprimante est mise hors ligne. Elle redémarre une fois le processus terminé. Pr o g ra m m a t i o n d e l a s u p p r e s s i o n r o u t i n i è r e d e s d o n n é e s i m a g e Pour programmer une heure régulière de suppression des données image du disque dur de l’imprimante : 1. Sur le serveur Web intégré, cliquez sur Propriétés→Sécurité→Nettoyage à la demande→Programmé. 2. Sous Nettoyage image planifié, appuyez sur Activé. 3. Sélectionnez la Fréquence de l’activité de nettoyage. 4. Pour spécifier la période de suppression de données image, définissez la date, le jour et le temps à votre convenance. 5. Cliquez sur Appliquer. Suppression manuelle des données image Pour supprimer manuellement les données image : 1. Sur le serveur Web intégré, cliquez sur Propriétés→Sécurité→Nettoyage à la demande→Programmé. 2. Cliquez sur Démarrer. Lors de la suppression des données, l’imprimante est mise hors ligne. Elle redémarre une fois le processus terminé. 84 Xerox® PrimeLink® B9100/B9110/B9125/B9136 Guide de l’administrateur système du copieur/de l’imprimante Sécurité Éc ra s e m e n t d e s d o n n é e s i m a g e s u r l e p a n n e a u d e commande Suppression manuelle des données image Pour supprimer manuellement les données image sur le disque dur de l’imprimante : 1. Sur le panneau de commande, connectez-vous en tant qu’administrateur et appuyez sur la touche État machine, puis sélectionnez l’onglet Outils. 2. Cliquez sur Paramètres d’authentification/de sécurité→Nettoyage du disque dur→Nombre de nettoyages. 3. Sélectionnez 1 nettoyage ou 3 nettoyages. 4. Sélectionnez Enregistrer. 5. Sélectionnez Exécuter le nettoyage d’images. 6. Appuyez sur Démarrer. 7. Cliquez sur Oui pour confirmer. Les éléments suivants sont supprimés : • Sécuriser, échantillon et retard travaux d’impression • Images stockées dans les dossiers • Fichiers spoule PDL • Documents fax • Tout fichier temporaire Remarque : Toutes les données image seront supprimées. Remarque : Lors de la suppression des données, l’imprimante est mise hors ligne. Elle redémarre une fois le processus terminé. Remarque : La fonction fax est une option disponible uniquement sur les périphériques Xerox® PrimeLink® B9100. Pr o g ra m m a t i o n d e l a s u p p r e s s i o n r o u t i n i è r e d e s d o n n é e s i m a g e Pour programmer une heure précise de suppression de données image du disque dur de l’imprimante : 1. Sur le panneau de commande, appuyez sur le bouton État machine puis sur l’onglet Outils. 2. Cliquez sur Paramètres d’authentification/de sécurité→Nettoyage du disque dur→Nombre de nettoyages. 3. Sélectionnez 1 nettoyage ou 3 nettoyages. 4. Appuyez sur Enregistrer. 5. Sélectionnez Nettoyage d’image programmé. 6. Appuyez sur Quotidien, Hebdomadaire ou Mensuel et cliquez sur l’icône flèche pour indiquer quand vous souhaitez que les données image soient supprimées. 7. Appuyez sur Enregistrer. Remarque : Toutes les données image seront supprimées. Xerox® PrimeLink® B9100/B9110/B9125/B9136 Guide de l’administrateur système du copieur/de l’imprimante 85 Sécurité Filtrage IP Vous pouvez empêcher un accès réseau non autorisé en autorisant uniquement la transmission de données vers et depuis des adresses IP et des ports spécifiques. C r é a t i o n d ’ u n e r è g l e d e fi l t r e I P Pour créer une règle de filtre IP : 1. Sur le serveur Web intégré, cliquez sur Propriétés→Sécurité→Filtrage IP. 2. Sous Filtrage IPv4 ou Filtrage IPv6, appuyez sur Activé. 3. Pour l’option activée, cliquez sur Ajouter. 4. Sous Définir le rôle du filtre IP, saisissez l’Adresse IP source. Il s’agit de l’adresse IP de l’ordinateur ou du périphérique dont vous souhaitez accorder l’accès à l’imprimante. 5. Indiquez le numéro du masque IP source de la règle de filtre. Pour IPv4, la plage de 0 à 32 correspond au nombre binaire de 32 bits qui comprend les adresses IP. Le numéro 8 correspond à une adresse de classe A ayant un masque de 255.0.0.0. Le numéro 16 correspond à une adresse de classe B ayant un masque de 255.255.0.0. Le numéro 24 correspond à une adresse de classe C ayant un masque de 255.255.255.0. Pour IPv6, la plage de 0 à 128 correspond au nombre binaire de 128 bits qui comprend les adresses IP. Par exemple, un masque de /64 correspond à un masque de 64 bits, qui définit un sous-réseau IPv6 unique. 6. Cliquez sur Appliquer, puis suivez les invites pour redémarrer l’imprimante. 7. Actualisez votre navigateur, puis revenez à la page Filtrage IP . Sous Liste des rôles de filtre IP, sélectionnez le rôle que vous avez créé au début du processus. 8. Sélectionnez votre rôle dans la liste, puis cliquez sur Appliquer. 9. Pour modifier ou supprimer une règle existante, cliquez sur Modifier ou Supprimer. 86 Xerox® PrimeLink® B9100/B9110/B9125/B9136 Guide de l’administrateur système du copieur/de l’imprimante Sécurité Ports sans borne La fonction de port sans borne sert de sécurité pour l’imprimante en vous permettant d’enregistrer les ports autorisés à communiquer avec l’imprimante. Ajout d’un port sans borne Pour ajouter un port autorisé à communiquer avec l’imprimante : 1. Sur le serveur Web intégré, cliquez sur Propriétés→Sécurité→Port sans borne. 2. Cliquez sur Ajouter. 3. Tapez le numéro de port. 4. Sous Destination du port, sélectionnez Source ou Destination. 5. Sous Protocole, sélectionnez TCP ou UDP. 6. Cliquez sur Appliquer. M o d i fi c a t i o n d ’ u n p o r t s a n s b o r n e Pour modifier un port sans borne : 1. Sur le serveur Web intégré, cliquez sur Propriétés→Sécurité→Port sans borne. 2. Sélectionnez un élément dans la Liste des ports sans borne, puis cliquez sur Modifier. 3. Modifiez le numéro de port, la destination et le protocole, selon vos besoins. 4. Cliquez sur Appliquer. Suppression d’un port sans borne Pour supprimer un port sans borne : 1. Sur le serveur Web intégré, cliquez sur Propriétés→Sécurité→Port sans borne. 2. Sélectionnez un élément dans Liste de ports sans bornes, puis cliquez sur Supprimer. 3. Cliquez sur Appliquer. Xerox® PrimeLink® B9100/B9110/B9125/B9136 Guide de l’administrateur système du copieur/de l’imprimante 87 Sécurité Journal d’audit Lorsque la fonction Liste de contrôle est activée, les événements survenant sur l'imprimante sont enregistrés par cette dernière. Vous pouvez télécharger le journal d’audit sous la forme d’un fichier texte délimité par des tabulations puis l’examiner pour rechercher des violations de sécurité et évaluer la sécurité de l’imprimante. Activation du journal d’audit Remarque : Pour activer le journal d’audit, le protocole HTTP sécurisé (SSL) doit être activé. Pour plus d’informations, reportez-vous à la section HTTP sécurisé (SSL). Pour activer le journal d’audit : 1. Sur le serveur Web intégré, cliquez sur Propriétés→Sécurité→Journal d’audit. 2. Sous Journal d’audit, sélectionnez Activé. 3. Cliquez sur Appliquer. Enregistrement d’un journal d’audit 1. Sur le serveur Web intégré, cliquez sur Propriétés→Sécurité→Journal d’audit. 2. Sous Exporter le journal d'audit, faites un clic droit sur le lien Exporter en tant que fichier texte et enregistrez le fichier auditfile.txt compressé sur votre ordinateur. 3. Ouvrez le fichier dans une application pouvant lire un fichier texte délimité par des tabulations. I nt e r p r é ta t i o n d u j o u r n a l d ’ a u d i t Le journal d’audit est formaté en colonnes : • ID du journal : valeur unique qui identifie l’événement. • Date : date à laquelle l’événement s’est produit au format jj/mm/aa. • Heure : heure à laquelle l’événement s’est produit au format hh : mm : ss. • ID d’événement d’audit : type d’événement. Le numéro correspond à une description unique. • Événements enregistrés : description abrégée du type d’événement. • Nom d’utilisateur : nom d’utilisateur, nom du travail, nom de l’ordinateur, nom de l'imprimante, nom du dossier ou identifiant du compte de comptabilisation (lorsque la comptabilisation réseau est activée). • Description : plus d’informations sur l’événement enregistré. Lorsque l’événement enregistré est État du système, par exemple, l’information peut inclure : démarré normalement (démarrage à froid), Démarré normalement (démarrage à chaud), Mise hors tension requise, Écrasement de l’image lancé. • Éléments éventuellement enregistrés : autres informations enregistrées lorsque l’événement se produit, telles que la méthode de connexion et d’accès à l’authentification. Remarque : • Pour un travail de numérisation réseau, une entrée de journal d’audit est enregistrée pour chaque destination réseau dudit travail. • Pour les travaux par courriel, une entrée de journal d’audit est enregistrée pour chaque destinataire SMTP dans le travail. 88 Xerox® PrimeLink® B9100/B9110/B9125/B9136 Guide de l’administrateur système du copieur/de l’imprimante Sécurité • Pour enregistrer les noms d’utilisateur dans le journal d’audit, configurez l’authentification réseau. Xerox® PrimeLink® B9100/B9110/B9125/B9136 Guide de l’administrateur système du copieur/de l’imprimante 89 Sécurité Signatures PDF et XPS Vous pouvez ajouter une signature numérique aux documents PDF ou XPS qui sont créés à l'aide de la fonction de numérisation de l'imprimante. La signature utilise les informations contenues dans un certificat numérique S/MIME. Avant de commencer : • Installez un certificat numérique S/MIME. • Activez la communication sécurisée HTTP (SSL) et S/MIME. Pour définir les signatures numériques : 1. Sur le serveur Web intégré, cliquez sur Propriétés→Sécurité→Paramètres de signatures PDF / XPS. 2. Sous Signature PDF, sélectionnez la période d’ajout de la signature souhaitée. 3. Sélectionnez l’algorithme de hachage de la signature PDF. 4. Sous Signature XPS, sélectionnez la période d’ajout de la signature souhaitée. 5. Sélectionnez le type de certificat de signature auquel ces modifications s’appliquent. 6. Cliquez sur Appliquer. 90 Xerox® PrimeLink® B9100/B9110/B9125/B9136 Guide de l’administrateur système du copieur/de l’imprimante Sécurité Sécurité du carnet d’adresses Co n t r ô l e d e l ’ a c c è s a u c a r n e t d ’ a d r e s s e s d u s e r v e u r We b i n t é g r é Vous pouvez autoriser tous les utilisateurs à modifier le carnet d’adresses public sur le serveur Web intégré ou en restreindre l’accès aux administrateurs système uniquement. Pour contrôler l’accès au carnet d’adresses : 1. Sur le serveur Web intégré, cliquez sur l’onglet Carnet d’adresses . 2. Sous Sécurité, cliquez sur Droits d'accès. 3. Sélectionnez Administrateurs système uniquement ou Ouvert à tous les utilisateurs. 4. Cliquez sur Appliquer. Co n t r ô l e d e l ’ a c c è s a u c a r n e t d ’ a d r e s s e s d u panneau de commande Avant de commencer, configurez l’Authentification locale. Vous pouvez créer un groupe d'autorisation pour empêcher les utilisateurs d'utiliser ou de modifier le carnet d'adresses sur le panneau de commande. Pour limiter l’accès au carnet d’adresses sur le panneau de commande : 1. Sur le serveur Web intégré, cliquez sur Propriétés→Sécurité→Créer des groupes d’autorisation. 2. Cliquez sur Modifier en regard de l’un des numéros de groupe. 3. Saisissez le nom du groupe. 4. Sous Restreindre la méthode de sélection des destinataires, sélectionnez Aucune restriction pour accorder l’accès au groupe. Pour exiger l’authentification du groupe, sélectionnez Toujours appliquer la restriction. 5. Sous Restreindre la modification du carnet d’adresses à l’utilisateur, sélectionnez Aucune restriction ou Toujours appliquer la restriction. 6. Sous Autoriser la désactivation des paramètres actifs à l’utilisateur, sélectionnez Autoriser ou Ne pas autoriser. 7. Cliquez sur Appliquer. Xerox® PrimeLink® B9100/B9110/B9125/B9136 Guide de l’administrateur système du copieur/de l’imprimante 91 Sécurité Restriction d’accès aux informations de travaux Vous pouvez contrôler le contenu des informations sur les travaux qui s’affichent sur le panneau de commande lorsque les utilisateurs appuient sur la touche État des travaux Masquage ou protection par mot de passe des i n fo r m a t i o n s s u r l e s t ra v a u x a c h e v é s Pour contrôler l’accès aux informations sur les travaux terminés : 1. Sur le serveur Web intégré, cliquez sur Propriétés→Sécurité→État des travaux par défaut→Affichage des travaux terminés. 2. Sous Affichage de travaux achevés, sélectionnez Autoriser l’affichage des travaux à tout moment, Exiger une connexion pour afficher les travaux ou Aucun affichage de travaux. 3. Si vous sélectionnez Exiger une connexion pour afficher les travaux, sélectionnez Tous les travaux ou Uniquement les travaux exécutés par l’utilisateur connecté. 4. Sous Masquer détails travail, sélectionnez Oui ou Non. 5. Cliquez sur Appliquer. M a s q u a g e d e s i n fo r m a t i o n s d e s t ra v a u x a c t i fs Pour masquer ou afficher les informations des travaux actifs : 1. Sur le serveur Web intégré, cliquez sur Propriétés→Sécurité→État des travaux par défaut→Affichage des travaux actifs. 2. En regard de Masquer les détails du travail, sélectionnez Oui ou Non. 3. Cliquez sur Appliquer. A u t o r i s a t i o n o u r e s t r i c t i o n d e s o p é ra t i o n s d e t ra v a i l Pour contrôler les opérations de travail qu’un utilisateur peut effectuer : 1. Sur le serveur Web intégré, cliquez sur Propriétés→Sécurité→Valeur par défaut d’état des travaux→Restrictions des opérations de travail. 2. Sous Pause / Annuler, sélectionnez Tous les utilisateurs, Administrateur uniquement ou Propriétaire et administrateur du travail. 3. Sous Continuer / Modifier le balayage, sélectionnez Tous les utilisateurs ou Propriétaire et administrateur du travail. 4. Sous Continuer / Modifier l’impression, sélectionnez Tous les utilisateurs ou Propriétaire et administrateur du travail. 5. Sous Promouvoir le travail d’impression, sélectionnez Tous les utilisateurs ou Propriétaire et administrateur du travail. 6. Cliquez sur Appliquer. 92 Xerox® PrimeLink® B9100/B9110/B9125/B9136 Guide de l’administrateur système du copieur/de l’imprimante Sécurité Masquage ou affichage des paramètres réseau Pour afficher ou masquer l’adresse IPv4 ou le nom d’hôte de l’imprimante sur le panneau de commande : 1. Sur le serveur Web intégré, cliquez sur Propriétés→Sécurité→Afficher les paramètres réseau. 2. Pour afficher les informations, sélectionnez Afficher l’adresse IP (IPv4 uniquement) ou Afficher le nom d’hôte. Pour masquer les informations sur le réseau, sélectionnez Masquer les informations sur le réseau. 3. Cliquez sur Appliquer. Xerox® PrimeLink® B9100/B9110/B9125/B9136 Guide de l’administrateur système du copieur/de l’imprimante 93 Sécurité Restriction des opérations du technicien Vous pouvez autoriser un technicien à accéder à toutes les fonctions de l’imprimante ou limiter l’accès à certaines opérations : • Supprimer toutes les données • Filigrane sécurisé • Contrôle du journal des images • Imprimer un identifiant unique universel • Cryptage des données • Clé de chiffrement pour données confidentielles • Opération restreinte pour le technicien • Paramètres SSL/TLS • Paramètres S/MIME • Paramètres IPsec • Paramètres de l’administrateur système • Nombre maximal de tentatives de connexion par l’administrateur système • Écraser le disque dur • Créer ou modifier des utilisateurs dotés de droits d’administrateur système • Modifier des paramètres SNMPv3 Si vous restreignez l’accès, vous pouvez spécifier un mot de passe pour les opérations du technicien. Attention : • La récupération de l’imprimante en cas de perte de l’ID utilisateur et du mot de passe de l’administrateur système peut nécessiter une réparation. • Si vous perdez l’ID utilisateur et le mot de passe de l’administrateur système, vous ne pouvez pas modifier ces restrictions. • Si vous perdez le mot de passe, le technicien d’entretien ne peut pas effectuer de maintenance si une erreur survient sur l’imprimante. C o n fi g u r a t i o n d e s r e s t r i c t i o n s d u t e c h n i c i e n d’entretien Pour restreindre l’accès d’un technicien d’entretien : 1. Sur le serveur Web intégré, cliquez sur Propriétés→Sécurité→Opération restreinte du technicien d’entretien. 2. Sous Fonctionnement restreint, sélectionnez Activé. 3. Définissez un mot de passe en l’entrant et en le confirmant. 4. Cliquez sur Appliquer. 94 Xerox® PrimeLink® B9100/B9110/B9125/B9136 Guide de l’administrateur système du copieur/de l’imprimante Sécurité Limite de l’accès aux opérations sur les dossiers Vous pouvez limiter l’accès aux opérations sur les dossiers sur l’imprimante. Le fait de limiter l’accès oblige les utilisateurs à fournir un mot de passe pour effectuer une opération dans un dossier. La restriction ne s’applique pas aux dossiers déjà enregistrés. 1. Sur le serveur Web intégré, cliquez sur Propriétés→Sécurité→Limiter l’accès au dossier. 2. Sous Limiter l’accès, sélectionnez Activé. 3. Cliquez sur Appliquer. Xerox® PrimeLink® B9100/B9110/B9125/B9136 Guide de l’administrateur système du copieur/de l’imprimante 95 Sécurité 96 Xerox® PrimeLink® B9100/B9110/B9125/B9136 Guide de l’administrateur système du copieur/de l’imprimante Impression 5 Ce chapitre contient : • Sélection des options de mode d’impression......................................................................... 98 • Configuration des émulations de langage............................................................................. 99 • Gestion des options d’impression de pages de garde .......................................................... 101 • Paramètres du service d’impression .................................................................................... 103 • Impression UNIX®, Linux®, et AS/400................................................................................. 106 Xerox® PrimeLink® B9100/B9110/B9125/B9136 Guide de l’administrateur système du copieur/de l’imprimante 97 Impression Sélection des options de mode d’impression Pour spécifier le mode d’impression que l’imprimante doit utiliser pour des types de protocole individuels : 1. Sur le serveur Web intégré, cliquez sur Propriété→Services→Impression→Mode d’impression. 2. Pour chaque mode d’impression fourni dans la liste, sélectionnez Auto, PostScript 3, HP-GL/2, PCL 6/5e ou TIFF/JPEG dans le menu. 3. Pour chaque mode d’impression, sélectionnez PJL selon les besoins. 98 Xerox® PrimeLink® B9100/B9110/B9125/B9136 Guide de l’administrateur système du copieur/de l’imprimante Impression Configuration des émulations de langage L’imprimante peut être utilisée avec les applications logicielles SAP® Enterprise Resource Planning (Gestion intégrée) (ERP). Dans l’environnement SAP®, les utilisateurs et les processus automatiques créent des documents pour renforcer les fonctionnalités de gestion. Par exemple, pour expédier des marchandises d’un entrepôt, il faut des listes d’emballage et des étiquettes. Pour prendre en charge les utilisateurs et les processus, vous pouvez créer jusqu’à 20 imprimantes logiques. Chaque imprimante logique possède des paramètres d’impression pour les différents documents produits. C o n fi g u r a t i o n d e l ’ é m u l a t i o n d u l a n g a g e Po s t S c r i p t 3 Pour configurer l’émulation du langage PostScript 3 : 1. Sur le serveur Web intégré, cliquez sur Propriétés→Services→Impression→Émulations du langage→PostScript 3. 2. Sous Numéro d’imprimante logique, entrez un numéro et cliquez sur Modifier. 3. Dans la section Paramètres d’imprimante logique PostScript, configurez les paramètres d’imprimante à votre convenance. 4. Cliquez sur Appliquer. 5. Sous Paramètres de la mémoire, sélectionnez Paramètres usine ou sélectionnez Numéro d’imprimante logique. 6. Définissez les détails utilisateur, puis activez le mode natif du pilote d’imprimante, si nécessaire. 7. Cliquez sur Appliquer. C o n fi g u r a t i o n d e l ’ é m u l a t i o n d u l a n g a g e P C L ® 6 / 5e Pour configurer l’émulation du langage PCL® 6/5e : 1. Sur le serveur Web intégré, cliquez sur Propriétés→Services→Impression→Émulations du langage→PCL 6 / 5e. 2. Dans la section Émulations du langage, configurez les paramètres d’imprimante à votre convenance. 3. Cliquez sur Appliquer. C o n fi g u r a t i o n d e s é m u l a t i o n s d e l a n g a g e T I F F e t JPG Pour configurer des émulations de langage TIFF et JPG : 1. Sur le serveur Web intégré, cliquez sur →Services→Impression→Émulations de langage→TIFF/JPG. 2. Sous Numéro d’imprimante logique, entrez un numéro et cliquez sur Modifier. 3. Dans la zone Paramètres de l’imprimante logique TIFF/JPG, définissez les paramètres de l’imprimante selon les besoins. 4. Cliquez sur Appliquer. Xerox® PrimeLink® B9100/B9110/B9125/B9136 Guide de l’administrateur système du copieur/de l’imprimante 99 Impression 5. Sous Paramètres de la mémoire, sélectionnez Paramètres usine ou sélectionnez Numéro d’imprimante logique. 6. Cliquez sur Appliquer. C o n fi g u r a t i o n d e s é m u l a t i o n s d e l a n g a g e H P - G L / 2 Pour configurer des émulations de langage HP-GL/2 : 1. Sur le serveur Web intégré, cliquez sur Propriétés→Services→Impression→Émulations de langage→HP/GL-2. 2. Sous Numéro d’imprimante logique, entrez un numéro et cliquez sur Modifier. 3. Dans la zone Paramètres de l’imprimante logique HP-GL/2, définissez les paramètres de l’imprimante si nécessaire. 4. Cliquez sur Appliquer. 5. Sous Paramètres de la mémoire, sélectionnez Paramètres usine ou sélectionnez Numéro d’imprimante logique. 6. Cliquez sur Appliquer. 100 Xerox® PrimeLink® B9100/B9110/B9125/B9136 Guide de l’administrateur système du copieur/de l’imprimante Impression Gestion des options d’impression de pages de garde Vous pouvez configurer l'imprimante de manière à imprimer une page de garde pour chaque travail d'impression. La page de garde contient des informations permettant d’identifier l’utilisateur et le travail. Remarque : L’impression de la page de garde doit être activée dans le pilote de l’imprimante. Elle doit également être activée sur le panneau de commande ou dans le serveur Web intégré. Sinon aucune feuille de garde ne sera imprimée. Activation de l’impression de page de garde sur le s e r v e u r We b i n t é g r é 1. Sur le serveur Web intégré, cliquez sur Propriété→Services→Impression→Mode d’impression. 2. Dans la section Pages de garde, appuyez sur Activé sous Détection de séparateur de page. 3. Sous Pages de garde, sélectionnez Page de début, Page de fin, ou Page de début et Page de fin. 4. Sélectionnez le magasin sur lequel la page de garde est imprimée. 5. Pour permettre aux utilisateurs d’activer ou de désactiver l’impression de la page de garde depuis le pilote d’imprimante, sous Donner priorité au pilote d’imprimante, sélectionnez Activé(e). 6. Cliquez sur Appliquer. Activation de l’impression de la page de garde à partir du panneau de commande Pour activer l’impression de la page de garde à partir du panneau de commande : 1. Sur le panneau de commande, connectez-vous en tant qu’administrateur et appuyez sur la touche État machine, puis sélectionnez l’onglet Outils. 2. Sélectionnez Paramètres système→Paramètres du service Impression→Autres paramètres. 3. Sélectionnez Pages de garde. 4. Sélectionnez Modifier les paramètres. 5. Sélectionnez Page de début, Page de fin, ou Page de début et Page de fin. 6. Afin de permettre l’activation ou la désactivation de l’impression de la page de garde depuis le pilote d’imprimante, sélectionnez Donner priorité au pilote d’imprimante. 7. Sélectionnez Enregistrer. Xerox® PrimeLink® B9100/B9110/B9125/B9136 Guide de l’administrateur système du copieur/de l’imprimante 101 Impression Activation de l’impression de la page de garde d a n s l a v e r s i o n 3 d u p i l o t e d ’ i m p r i m a n t e Xe r o x Pour activer l’impression d’une page de garde dans le pilote d’imprimante : 1. Sur le panneau de commande Windows, identifiez l’imprimante. 2. Dans la liste des paramètres de l’imprimante, faites un clic droit sur l’imprimante, puis sélectionnez Préférences d’impression. 3. Cliquez sur l’onglet Avancé. 4. Pour activer l’impression d’une page de garde, sous ID travail, sélectionnez Imprimer l’ID sur une page de garde, Imprimer l’ID dans les marges - Première page uniquement ou Imprimer ID dans les marges - Toutes les pages. Pour désactiver l’impression de la page de garde, sélectionnez Désactiver l’ID du travail. 5. Cliquez sur OK. Remarque : Si l’impression de la page de garde est désactivée dans le serveur Web intégré ou sur le panneau de commande de l’imprimante, la sélection du paramètre d’impression de la page de garde dans le pilote d’imprimante n’aura aucun effet. Activation de l’impression de la page de garde d a n s l a v e r s i o n 4 d u p i l o t e d ’ i m p r i m a n t e Xe r o x Avant de commencer, installez d’abord la version 4 du pilote d’imprimante de Xerox® et l’application Xerox® Print Experience. Remarque : La version 4 du pilote d’imprimante Xerox® est disponible à partir de Windows 8. Pour activer l’impression de la page de garde : 1. Sur le panneau de commande Windows, identifiez l’imprimante. 2. Faites un clic droit sur l’imprimante dans la liste, puis sélectionnez Préférences d’impression. 3. Cliquez sur le bouton Avancé . 4. Cliquez sur l’onglet Document . 5. Pour activer l’impression de la page de garde, sélectionnez Imprimer l’ID dans la marge – Première page, Imprimer l’ID dans la marge – Toutes les pages, ou encore Imprimer l’ID sur la page de garde sous Identification du travail. Pour désactiver l’impression de la page de garde, appuyez sur Désactiver l’ID du travail. 6. Cliquez sur OK, puis OK. Remarque : Si l’impression de la page de garde est désactivée dans le serveur Web intégré ou sur le panneau de commande de l’imprimante, la sélection du paramètre d’impression de la page de garde dans le pilote d’imprimante n’aura aucun effet. 102 Xerox® PrimeLink® B9100/B9110/B9125/B9136 Guide de l’administrateur système du copieur/de l’imprimante Impression Paramètres du service d’impression A l l o c a t i o n d e l a m é m o i r e p o u r l e s p a ra m è t r e s d’impression 1. Sur le panneau de commande, appuyez sur le bouton État machine puis sur l’onglet Outils. 2. Sélectionnez Paramètres système→Paramètres du service Impression→Allouer mémoire. 3. Sélectionnez une sélection, puis sur Modifier les paramètres. Vous pouvez modifier les paramètres des fonctionnalités suivantes : • Mémoire PostScript • Mémoire mise en page auto HP-GL/2 • Mémoire de bon de travail • Mémoire tampon de réception - LPD • Mémoire tampon de réception - IPP 4. Spécifiez la taille de mémoire allouée à la fonctionnalité sélectionnée. 5. Sélectionnez Enregistrer. C o n fi g u r a t i o n d e s p a r a m è t r e s d e s a u t r e s t y p e s d’impressions 1. Sur le panneau de commande, appuyez sur le bouton État machine puis sur l’onglet Outils. 2. Sélectionnez Paramètres système→Paramètres du service Impression→Autres paramètres. Xerox® PrimeLink® B9100/B9110/B9125/B9136 Guide de l’administrateur système du copieur/de l’imprimante 103 Impression 3. Sélectionnez une option et appuyez sur Modifier les paramètres. Vous pouvez modifier les paramètres des fonctionnalités suivantes : • Zone d’impression : pour imprimer au-delà des marges normales de la page, sélectionnez Agrandir. • Magasin de substitution : spécifiez ce qui se passe lorsque l’imprimante est à court de papier d’un format spécifique. Options disponibles : Afficher message, Utiliser les formats plus grands, Utiliser un format proche, ou Sélectionner le magasin 5. • Incompatibilité type de papier : spécifiez ce qui se passe lorsque le type de papier placé dans le magasin ne correspond pas au type de papier spécifié. Options disponibles : Imprimer, Afficher écran de confirmation, ou Afficher écran papier. • Formulaires non enregistrés : indiquez ce qui se produit lorsqu’un formulaire à imprimer dans un fichier de données de formulaire pour impression en superposition n’est pas enregistré sur l’imprimante. Si vous appuyez sur Imprimer, seules les données sont imprimées parce que le formulaire spécifié n’est pas disponible. Le paramètre est ajouté au menu Paramètres d’impression lorsqu’il existe une spécification d’impression de l’ordinateur hôte. • Reprendre le travail après une erreur d’impression : pour annuler un travail d’impression automatiquement après une erreur, sélectionnez Reprise automatique du travail. Pour afficher une invite du panneau de commande qui demande à un utilisateur d’annuler le travail manuellement, sélectionnez Reprise par l’utilisateur. • En cas d’incident papier : pour poursuivre l’impression d’un travail après correction d’un incident papier, sélectionnez Reprendre le travail après correction de l’incident papier. Pour annuler le travail d’impression, appuyez sur Supprimer le travail. • Impression de l’ID utilisateur : il est possible de régler l’imprimante pour qu’elle imprime un ID utilisateur lorsque celui-ci soumet un travail à l’aide du pilote d’imprimante. Pour indiquer l’emplacement de l’ID utilisateur, cliquez sur En haut à gauche, En haut à droite, En bas à gauche ou En bas à droite. Si vous utilisez l’une de ces options pour spécifier un ID utilisateur, spécifiez le même ID utilisateur dans le pilote d’imprimante. • Détection de séparateur de page : sélectionnez Activé(e) ou Désactivé(e). • Pages de garde : pour imprimer une page d’identification avant chaque travail d’impression, sélectionnez Page de départ. Pour imprimer une page d’identification après chaque travail d’impression, sélectionnez Page de fin. Pour imprimer les deux pages, appuyez sur Page de départ et page de fin. • Décalage page de garde : appuyez sur Pas de décalage ou Décalage. • Magasin page de garde : sélectionnez le magasin à utiliser pour l’impression de pages de garde. • Magasin séparateurs : sélectionnez le magasin à partir duquel seront insérés les séparateurs. • Alimentation papier de PostScript : appuyez sur Sélection automatique ou Sélectionner le magasin. • Absence de polices PostScript : indiquez le mode de traitement d’une police PostScript non chargée sur l’imprimante. Sélectionnez Annuler l’impression ou Changer la police et imprimer. • Substitution de polices PostScript : pour utiliser le font ATC (Avondale Type Co.) comme substitut de police quand une police PostScript définie n’est pas disponible, sélectionnez Utiliser ATCx. Dans le cas où vous ne voulez pas utiliser ATCx comme substitut de police, sélectionnez Ne pas utiliser ATCx. • Traitement des bons d’impression XPS : spécifiez le mode de traitement de bons d’impression dans les documents XPS. Sélectionnez Mode standard ou Mode compatible afin d’utiliser le mode compatible Microsoft. Pour désactiver le traitement de bons d’impression, sélectionnez Off (désactivé). • File d’impression LPD : pour spécifier la séquence d’impression LPD, sélectionnez Ordre de traitement de données ou Ordre de soumission des travaux. • Glyphes de police ROC (O x 5C) : cliquez sur Barre oblique inverse ou Symbole du Yen. 4. Appuyez sur Enregistrer. 104 Xerox® PrimeLink® B9100/B9110/B9125/B9136 Guide de l’administrateur système du copieur/de l’imprimante Impression C o n fi g u r a t i o n d e s s e r v i c e s d ’ i m p r e s s i o n d e supports Le service d’impression de supports vous permet d’associer des magasins à types de papiers. Activation du service d’impression de support Pour activer le service d’impression de support : 1. Sur le serveur Web intégré, cliquez sur Propriétés→Services→Impression de support→Général. 2. Sous Impression de support, appuyez sur Activé. 3. Cliquez sur Appliquer. Activation du service d'impression de supports pour USB Pour activer le service d’impression de support pour USB : 1. Sur le serveur Web intégré, cliquez sur Propriétés→Services→USB→Général. 2. Sous Impression de support, sélectionnez Activé. 3. Cliquez sur Appliquer. C o n fi g u r a t i o n d e s p a r a m è t r e s d e s s e r v i c e s d ’ i m p r e s s i o n d e supports Pour configurer les paramètres d’impression de supports : 1. Sur le panneau de commande, appuyez sur le bouton État machine puis sur l’onglet Outils. 2. Sélectionnez Paramètres système→Paramètres des services d’impression de supports. 3. Pour associer un magasin à un type de papier spécifique, sélectionnez un préréglage papier sur la liste et sélectionnez Modifier les paramètres. 4. Appuyez sur Enregistrer. Remarque : La fonction Impression multimédia - Texte permet aux utilisateurs d’imprimer des fichiers PDF, JPG, TIFF et XPS directement à partir d’une clé USB. Xerox® PrimeLink® B9100/B9110/B9125/B9136 Guide de l’administrateur système du copieur/de l’imprimante 105 Impression Impression UNIX®, Linux®, et AS/400 L’impression sous UNIX utilise le port LPD/LPR 515 ou port 9100, pour assurer la mise en attente de l’imprimante et la fonctionnalité de serveur d’impression réseau. Les imprimantes Xerox® peuvent communiquer à l’aide de l’un ou l’autre de ces protocoles. G e s t i o n n a i r e d ’ i m p r i m a n t e s Xe r o x ® Le gestionnaire d’imprimantes Xerox® est une application qui permet de gérer et d’imprimer sur plusieurs imprimantes dans des environnements UNIX® et Linux®. Le gestionnaire d’imprimantes Xerox® vous permet d’exécuter les tâches suivantes : • Configurer et vérifier l’état des imprimantes connectées au réseau. • configurer une imprimante sur le réseau et en surveiller le fonctionnement après son installation, • effectuer des vérifications de maintenance et afficher l’état des consommables à tout moment, • utiliser les nombreux systèmes d'exploitation UNIX® et Linux® sans être dérouté par l'expérience, parce qu'ils présentent une apparence commune. I n s t a l l a t i o n d u g e s t i o n n a i r e d ’ i m p r i m a n t e s Xe r o x ® Avant de commencer, assurez-vous que vous disposez des privilèges racine ou utilisateurs privilégiés pour l’installation du gestionnaire d’imprimantes Xerox®. 1. Téléchargez le progiciel approprié pour votre système d'exploitation. a. Allez sur www.support.xerox.com. b. Recherchez votre imprimante et ouvrez la page pilotes et téléchargements. c. Sélectionnez votre système d’exploitation et un progiciel d’installation. Procédez comme suit pour télécharger l’un des progiciels suivants : • Pour la famille IBM PowerPC, téléchargez Xeroxv5Pkg-AIXpowerpc-x.xx.xxx.xxxx.rpm. • Pour les postes de travail HP Itanium, téléchargez Xeroxv5Pkg-HPUXia64-x.xx.xxx.xxxx. depot.gz. • Pour les systèmes Linux 32 bits basés sur RPM, téléchargez XeroxOfficev5Pkg-Linuxi686-x. xx.xxx.xxxx.rpm. • Pour les systèmes Linux 32 bits basés sur Debian, téléchargez XeroxOfficev5Pkg-Linuxi686x.xx.xxx.xxxx.deb. • Pour les systèmes Linux 64 bits basés sur RPM, téléchargez XeroxOfficev5Pkg-Linuxx86_ 64-x.xx.xxx.xxxx.rpm. • Pour les systèmes Linux 64 bits basés sur Debian, téléchargez XeroxOfficev5Pkg-Linuxx86_ 64-x.xx.xxx.xxxx.deb. 106 Xerox® PrimeLink® B9100/B9110/B9125/B9136 Guide de l’administrateur système du copieur/de l’imprimante Impression • Pour les systèmes Sun Solaris x86, téléchargez Xeroxv5Pkg-SunOSi386-x.xx.xxx.xxxx.pkg.gz. • Pour les systèmes Sun Solaris SPARC, téléchargez Xeroxv5Pkg-SunOSsparc-x.xx.xxx.xxxx. pkg.gz. 2. Pour installer le pilote d’imprimante personnalisé, connectez-vous en tant qu’utilisateur racine. Saisissez la commande appropriée pour votre système d’exploitation : • Pour AIX, saisissez rpm — U Xeroxv5Pkg-AIXpowerpc-x.xx.xxx.xxxx.rpm • Pour HPUX, saisissez swinstall — s Xeroxv5Pkg-HPUXia64-x.xx.xxx.xxxx. depot.gz \* • Pour Solaris (x86), saisissez pkgadd — d Xeroxv5Pkg-SunOSi386-x.xx.xxx. xxxx.pkg • Pour Solaris (SPARC), saisissez pkgadd — d Xeroxv5Pkg-SunOSsparc-x.xx.xxx. xxxx.pkg Le processus d’installation crée le répertoire Xerox sous /opt/Xerox/prtsys. 3. Pour installer Xerox Office Standard Driver (pilote standard), connectez-vous en tant qu’utilisateur racine. Saisissez la commande appropriée pour votre système d’exploitation : • Pour les systèmes Linux RPM, tapez rpm — U XeroxOfficev5Pkg-Linuxi686-x. xx.xxx.xxxx.rpm • Pour les systèmes Linux Debian, tapez dpkg — i XeroxOfficev5Pkg-Linuxi686x.xx.xxx.xxxx.deb Le processus d’installation crée le répertoire XeroxOffice sous /opt/XeroxOffice/ prtsys. D é m a r ra g e d u g e s t i o n n a i r e d ’ i m p r i m a n t e s Xe r o x ® Pour démarrer le gestionnaire d’imprimantes Xerox® : 1. Sur votre ordinateur, ouvrez une fenêtre de ligne de commande, puis connectez-vous avec les privilèges racine ou utilisateurs privilégiés. 2. Saisir xeroxofficeprtmgr, puis appuyer sur Retour. I m p r e s s i o n d e p u i s u n p o s t e d e t ra v a i l L i n u x ® Pour imprimer depuis un poste de travail Linux, installez un pilote d’imprimante Xerox® pour Linux ou un pilote CUPS. Vous n'avez pas besoin des deux pilotes. Pour installer un pilote d’imprimante Xerox®, reportez-vous à la section Gestionnaire d’imprimantes Xerox®. Si vous choisissez l'option CUPS, assurez-vous que CUPS est installé et fonctionne sur votre poste de travail. Les instructions d’installation et de construction de CUPS sont contenues dans le Guide de l’administrateur du logiciel CUPS, écrit et protégé par Easy Software Products. Remarque : Pour plus d’informations sur les capacités d’impression CUPS, reportez-vous au Guide de l’utilisateur du logiciel CUPS, disponible à l’adresse www.cups.org/documentation. php. I n s t a l l a t i o n d e Xe r o x ® P P D s u r l e p o s t e d e t ra v a i l Xerox® PPD pour CUPS est disponible sur le site Web de Xerox à l’adresse www.support.xerox.com. Téléchargez-le dans la page Téléchargements et pilotes, puis suivez les instructions qui l’accompagnent. Pour installer Xerox® PPD pour CUPS : 1. Téléchargez la dernière version de UNIX® PPD sur le site Web de Xerox®. 2. Copiez PPD dans le dossier CUPS ppd/Xerox sur votre poste de travail. Si vous n’êtes pas sûr de l’emplacement du dossier, utilisez la commande Rechercher pour localiser les PPD sur votre poste de travail. Xerox® PrimeLink® B9100/B9110/B9125/B9136 Guide de l’administrateur système du copieur/de l’imprimante 107 Impression A j o u t d ’ u n e i m p r i m a n t e Xe r o x ® Pour ajouter une imprimante Xerox® à la liste CUPS : 1. Assurez-vous que le démon CUPS s'exécute. 2. Ouvrez un navigateur Web, tapez http://localhost:631/admin, puis sélectionnez Entrée ou Retour. 3. Sous ID utilisateur, saisissez racine. Sous Mot de passe, saisissez le mot de passe racine. 4. Cliquez sur Add Printer (Ajouter une imprimante) et suivez les invites qui s’affichent à l’écran pour ajouter l’imprimante à la liste d’imprimantes CUPS. I m p r e s s i o n ave c C U P S CUPS prend en charge l'utilisation des commandes d'impression System V (lp) et Berkeley (lpr). • Pour imprimer sur une imprimante spécifique à l'aide de la commande d'impression System V, tapez : lp -dimprimante nomdefichier, puis cliquez sur Entrée. • Pour imprimer sur une imprimante spécifique à l'aide de la commande d'impression Berkeley, tapez : lpr -Pprinter nomfichier, puis cliquez sur Enter. A S / 4 0 0 p o u r s y s t è m e s I B M Po w e r Xerox fournit des fichiers WSCO (Workstation Customization Object/Objet de personnalisation de poste de travail) pour prendre en charge IBM iV6R1 ou une version ultérieure. Un objet de personnalisation de poste de travail est une table de consultation que host print transform (HPT) utilise pour traduire les commandes AS/400 en code PCL équivalent pour une imprimante spécifique. Un WSCO peut modifier de nombreuses fonctions, notamment le magasin d’alimentation papier, l’impression recto ou recto verso, les caractères par pouce, les lignes par pouce, l’orientation paysage ou portrait, les polices et les marges. La bibliothèque XTOOLS fournit une source WSCO pour chaque imprimante ou périphérique Xerox® pris en charge. La bibliothèque et les instructions d’installation sont disponibles à l’adresse www.support.xerox.com. Pour votre périphérique, sélectionnez le téléchargement pour le système d’exploitation IBM AS/400. Décompressez le fichier XTOOLSxxxx.zip téléchargé, et suivez les instructions pour installer la librairie. Remarque : • La transformation d’impression hôte ne fonctionne que sur les fichiers de type AFPDS et SCS. Les fichiers de l’imprimante au format PIDS doivent être convertis à nouveau au format de type AFPDS pour être imprimés sous WSCO. • Pour créer une description de périphérique ou une file distante, vous devez avoir la permission IOSYSCFG. • Pour plus de détails sur AS/400, consultez IBM AS/400 Printing V, (Red Book), accessible sur le site Web d’IBM. I n s t a l l a t i o n d e W S C O e t c o n fi g u r a t i o n d e s fi l e s d ’ i m p r e s s i o n s Pour des instructions détaillées sur l’installation de la bibliothèque et la configuration des files d’impressions, reportez-vous aux instructions d’installation fournies avec la bibliothèque. 108 Xerox® PrimeLink® B9100/B9110/B9125/B9136 Guide de l’administrateur système du copieur/de l’imprimante Copie 6 Ce chapitre contient : • Création des préréglages de la fonction de copie ................................................................ 110 • Spécification des paramètres de copie par défaut............................................................... 111 • Contrôle de copie ............................................................................................................... 112 • Formats de document prédéfinis ........................................................................................ 113 • Préréglages de réduction et d’agrandissement ................................................................... 114 Xerox® PrimeLink® B9100/B9110/B9125/B9136 Guide de l’administrateur système du copieur/de l’imprimante 109 Copie Création des préréglages de la fonction de copie Pour définir un préréglage pour les paramètres de copie couramment utilisés : 1. Sur le panneau de commande, connectez-vous en tant qu’administrateur et appuyez le bouton État de la machine, puis sur l’onglet Outils. 2. Appuyez sur Paramètres système→Paramètres du service de copie. 3. Sélectionnez les touches prédéfinies. 4. Sélectionnez un préréglages dans la liste et appuyez sur Modifier les paramètres. 5. Effectuez les modifications requises sur les options préréglées, puis touchez Enregistrer. 110 Xerox® PrimeLink® B9100/B9110/B9125/B9136 Guide de l’administrateur système du copieur/de l’imprimante Copie Spécification des paramètres de copie par défaut Pour spécifier les paramètres de copie par défaut que les utilisateurs voient sur le panneau de commande : 1. Sur le panneau de commande, connectez-vous en tant qu’administrateur et appuyez le bouton État de la machine, puis sur l’onglet Outils. 2. Appuyez sur Paramètres système→Paramètres du service de copie. 3. Appuyez sur Valeurs par défaut de copie. 4. Appuyez sur le paramètre souhaité. Pour plus d’informations sur les paramètres de copie, reportez-vous au Guide de l’utilisateur. 5. Sélectionnez Modifier les paramètres. 6. Effectuez les modifications requises, puis touchez Enregistrer. Xerox® PrimeLink® B9100/B9110/B9125/B9136 Guide de l’administrateur système du copieur/de l’imprimante 111 Copie Contrôle de copie Pour contrôler les paramètres de copie : 1. Sur le panneau de commande, connectez-vous en tant qu’administrateur et appuyez le bouton État de la machine, puis sur l’onglet Outils. 2. Sélectionnez Paramètres système→Paramètres des services de copie. 3. Sélectionnez Contrôle de copie. 4. Appuyez sur un paramètre dans la liste. 5. Sélectionnez Modifier les paramètres. 6. Effectuez les modifications requises, puis sélectionnez Enregistrer. 112 Xerox® PrimeLink® B9100/B9110/B9125/B9136 Guide de l’administrateur système du copieur/de l’imprimante Copie Formats de document prédéfinis Pour modifier les spécifications de formats par défaut des documents : 1. Sur le panneau de commande, connectez-vous en tant qu’administrateur et appuyez le bouton État de la machine, puis sur l’onglet Outils. 2. Sélectionnez Paramètres système→Paramètres des services de copie. 3. Sélectionnez Formats document prédéfinis. 4. Appuyez sur un format de document dans la liste. 5. Sélectionnez Modifier les paramètres. 6. Effectuez les modifications requises sur les options préréglées, puis touchez Enregistrer. Xerox® PrimeLink® B9100/B9110/B9125/B9136 Guide de l’administrateur système du copieur/de l’imprimante 113 Copie Préréglages de réduction et d’agrandissement Pour modifier les préréglages de réduction ou d’agrandissement des images : 1. Sur le panneau de commande, connectez-vous en tant qu’administrateur et appuyez le bouton État de la machine, puis sur l’onglet Outils. 2. Appuyez sur Paramètres système→Paramètres du service de copie. 3. Sélectionnez Préréglages Réduire / Agrandir. 4. Sélectionnez un préréglages dans la liste et sélectionnez Modifier les paramètres. 5. Effectuez les modifications requises sur les options préréglées, puis touchez Enregistrer. 114 Xerox® PrimeLink® B9100/B9110/B9125/B9136 Guide de l’administrateur système du copieur/de l’imprimante Numérisation 7 Ce chapitre contient : • Configuration des paramètres généraux du service de numérisation ................................... 116 • Numérisation vers un dossier sur l'imprimante.................................................................... 118 • Numérisation vers une adresse électronique ....................................................................... 120 • Numérisation réseau .......................................................................................................... 123 • Numérisation vers un dossier de base d’un utilisateur......................................................... 132 • Numérisation vers un lecteur USB....................................................................................... 134 • Feuilles de distribution........................................................................................................ 135 • Activation de l’utilitaire de numérisation réseau 3 .............................................................. 138 Xerox® PrimeLink® B9100/B9110/B9125/B9136 Guide de l’administrateur système du copieur/de l’imprimante 115 Numérisation Configuration des paramètres généraux du service de numérisation D é fi n i t i o n d e s v a l e u r s d e n u m é r i s a t i o n p a r d é fa u t Pour définir les paramètres de numérisation par défaut pour tous les utilisateurs : 1. Sur le panneau de commande, appuyez sur le bouton État machine puis sur l’onglet Outils. 2. Appuyez sur Paramètres système→Paramètres du service de numérisation→Valeurs de numérisation par défaut 3. Pour changer un paramètre par défaut : a. Sélectionnez un paramètre par défaut, puis cliquez sur Modifier les paramètres. b. Modifiez le paramètre par défaut, puis appuyez sur Enregistrer. 4. Sélectionnez Fermer. C o n fi g u r a t i o n d e s a u t r e s p a r a m è t r e s d e numérisation Pour définir d’autres paramètres de numérisation pour tous les utilisateurs : 1. Sur le panneau de commande, appuyez sur le bouton État machine puis sur l’onglet Outils. 2. Sélectionnez Paramètres système→Paramètres du service de numérisation→Autres paramètres. 3. Pour modifier un paramètre : a. Sélectionnez un paramètre, puis sur Modifier les paramètres. b. Modifiez le paramètre, puis appuyez sur Enregistrer. 4. Sélectionnez Fermer. Pa ra m é t ra g e d e s v a l e u r s p a r d é fa u t d e numérisatio n vers PC Pour définir les paramètres par défaut de numérisation vers PC pour tous les utilisateurs : 1. Sur le panneau de commande, appuyez sur le bouton État machine puis sur l’onglet Outils. 2. Sélectionnez Paramètres système→Paramètres du service de numérisation→Valeurs par défaut de numérisation vers PC. 3. Pour modifier un paramètre : a. Sélectionnez un paramètre et appuyez sur Modifier les paramètres. b. Sélectionnez une option et appuyez sur Enregistrer. Modifiez les paramètres suivants au besoin à l’aide de cette méthode : • Protocole de transfert : Sélectionnez FTP, SMB, ou SMB (Format UNC). 116 Xerox® PrimeLink® B9100/B9110/B9125/B9136 Guide de l’administrateur système du copieur/de l’imprimante Numérisation • Identifiants d’accès à la destination : pour utiliser le nom d’utilisateur et le mot de passe d’un utilisateur authentifié à distance pour se connecter, sélectionnez Utilisateur authentifié à distance. • Nom d’utilisateur pour numérisation FTP : Si l’option Utilisateur authentifié à distance est sélectionnée sous Identifiants d’accès à la destination, sélectionnez les paramètres requis : • Pour se connecter à l’aide du nom d’utilisateur seulement, sélectionnez Nom d’utilisateur seulement. • Pour se connecter à l’aide de l’identifiant complet de l’utilisateur dont le nom de domaine, sélectionnez Ajouter le nom de domaine. 4. Sélectionnez Fermer. Xerox® PrimeLink® B9100/B9110/B9125/B9136 Guide de l’administrateur système du copieur/de l’imprimante 117 Numérisation Numérisation vers un dossier sur l'imprimante La fonctionnalité Mémorisation dans dossier permet aux utilisateurs de numériser des fichiers vers des dossiers créés sur le disque dur de l’imprimante. Les utilisateurs peuvent alors récupérer les fichiers via le serveur Web intégré. Cette fonctionnalité permet de faire une numérisation réseau sans qu’il soit nécessaire de configurer un serveur distinct. Remarque : • Pour utiliser des fax avec cette fonctionnalité, achetez et installez le kit de matériel de télécopie. Pour plus de détails, reportez-vous aux instructions fournies avec le kit. • La fonction fax est une option disponible uniquement sur les périphériques Xerox® PrimeLink® B9100. C r é a t i o n e t m o d i fi c a t i o n d ’ u n d o s s i e r Pour créer un dossier de numérisations sur le disque dur de l’imprimante : 1. Sur le serveur Web intégré, cliquez sur l’onglet Numérisation, puis sur Dossier. 2. Sous numéro de dossier, cliquez sur Créer. 3. Nommez le dossier. 4. Le cas échéant, tapez un mot de passe et saisissez-le à nouveau pour le confirmer. 5. Sous Vérifier le code d’accès du dossier, sélectionnez une option : Off (désactivé), Toujours, Enregistrer(écrire) ou Imprimer/Supprimer. 6. Pour supprimer des fichiers après leur impression ou leur récupération, sélectionnez Activé sous Supprimer les fichiers après impression ou récupération. 7. Pour supprimer des fichiers après la date d’expiration du dossier de fichiers stocké, sous Supprimer les fichiers expirés, sélectionnez Activé. 8. Cliquez sur Appliquer. 9. Pour modifier ou supprimer un dossier, sur le dossier, cliquez sur Modifier ou Supprimer. 10. Pour afficher, imprimer ou récupérer des fichiers d’un dossier, sous le dossier, cliquez sur Liste des fichiers. P r o g r a m m a t i o n d e l a s u p p r e s s i o n d e fi c h i e r s s t o c ké s d a n s l e s d o s s i e r s Pour réduire la saturation de l’espace disque par les fichiers stockés, l’imprimante peut supprimer des fichiers après une durée indiquée. Pour programmer la suppression de fichiers stockés dans les dossiers de numérisation : 1. Sur le panneau de commande, appuyez sur le bouton État machine puis sur l’onglet Outils. 2. Sélectionnez Paramètres système→Paramètres fichiers stockés. 3. Sélectionnez Date d’expiration des fichiers dans le dossier, puis cliquez sur Modifier les paramètres. 4. Appuyez sur Activé, puis sélectionnez la durée (nombre de jours) de conservation de fichiers avant la suppression et l’heure de suppression le dernier jour. Le cas échéant, sélectionnez Suivant pour passer d’un champ à l’autre. 5. Appuyez sur Enregistrer. 118 Xerox® PrimeLink® B9100/B9110/B9125/B9136 Guide de l’administrateur système du copieur/de l’imprimante Numérisation C o n fi g u r a t i o n d e s p a r a m è t r e s d u s e r v i c e d e dossiers de numérisation Pour configurer les paramètres du dossier de numérisation : 1. Sur le panneau de commande, appuyez sur le bouton État machine puis sur l’onglet Outils. 2. Appuyez sur Paramètres système→Paramètres de service de dossier. 3. Pour modifier un paramètre : a. Sélectionnez un élément et appuyez sur Modifier les paramètres. b. Sélectionnez une option et appuyez sur Enregistrer. Utilisez cette méthode pour modifier les paramètres suivants le cas échéant : • Envoi depuis un dossier : Sélectionnez Travaux de copie et d’impression ou Travaux de numérisation et autres. • Limiter l’accès au dossier : Sélectionnez Activé ou Désactivé. • Fichiers récupérés par le client : Spécifiez quand supprimer les fichiers extraits d’un dossier. • Pour utiliser les paramètres du dossier, appuyez sur Supprimer selon les paramètres du dossier. • Pour ignorer les paramètres du dossier et supprimer des fichiers de dossiers une fois les fichiers récupérés, sélectionnez Forcer la suppression. • Affichage de fichier par défaut : Sélectionnez Liste ou Vignette. • Orientation des travaux d’impression mémorisés : Sélectionnez Portrait ou Paysage. • Écran de confirmation et de suppression d’impression : Pour afficher un message de confirmation sur l’écran tactile lorsqu’un fichier est imprimé et supprimé d’un dossier, sélectionnez Activé. • Qualité/Taille du fichier à récupérer : Sélectionnez la qualité et la taille des fichiers compressés lors de leur extraction d’un dossier. • Convertir Taille personnalisée à Taille standard : Pour convertir des fichiers dans des dossiers à un format standard lorsqu’un fax ou un fax Internet est transféré pour une interrogation sécurisée, sélectionnez Oui. • Valeur seuil de taille standard : Spécifiez la taille standard pour le paramètre Convertir Taille personnalisée à Taille standard. • Fax Internet à Fax Internet : Pour permettre aux utilisateurs de transférer des fichiers stockés dans des dossiers à l’aide du service Fax Internet, appuyez sur Activé. • Fax Internet vers courriel : Pour permettre aux utilisateurs de transférer des fichiers stockés dans des dossiers à l’aide du service de messagerie, sélectionnez Activé. 4. Sélectionnez Fermer. Xerox® PrimeLink® B9100/B9110/B9125/B9136 Guide de l’administrateur système du copieur/de l’imprimante 119 Numérisation Numérisation vers une adresse électronique La numérisation vers une adresse électronique permet d’envoyer des documents numérisés vers une adresse électronique sous la forme d’une pièce jointe. Pour obtenir des instructions d’utilisation de cette fonctionnalité, consultez le Guide de l’utilisateur. Remarque : • Pour utiliser des fax avec cette fonctionnalité, achetez et installez le kit de matériel de télécopie. Pour plus de détails, reportez-vous aux instructions fournies avec le kit. • La fonction fax est une option disponible uniquement sur les périphériques Xerox® PrimeLink® B9100. C o n fi g u r a t i o n d e s p a r a m è t r e s c o u r r i e l Pour configurer les paramètres courriel : 1. Sur le panneau de commande, appuyez sur le bouton État machine puis sur l’onglet Outils. 2. Sélectionnez Paramètres système→Paramètres Courriel / Service fax Internet→Contrôle courriel. 3. Pour modifier un paramètre : a. Sélectionnez un élément et appuyez sur Modifier les paramètres. b. Sélectionnez une option et appuyez sur Enregistrer. Modifiez les paramètres suivants au besoin à l’aide de cette méthode : • Entrées d’adresses maximums : Sélectionnez le nombre d’adresses électroniques maximum sur lequel on peut envoyer un document numérisé. Les adresses électroniques comportent les champs À:, Cc, et Cci. • Options d’impression courriel entrant : sélectionnez les parties du courriel que vous souhaitez imprimer. Sélectionnez Imprimer la pièce jointe uniquement, Pièce jointe, entête complet et message, ou Pièce jointe, en-têtes de base et message. • Courriel de notification d’erreur d’impression : pour imprimer un relevé d’erreur quand une erreur de transmission courriel se produit, appuyez sur On (activé). • Réponse aux accusés de lecture : pour paramétrer l’imprimante de sorte qu’elle puisse répondre à une demande d’accusé de lecture (MDN) après réception d’un courriel, appuyez sur On (activé). • Accusés de lecture : pour paramétrer l’imprimante de sorte qu’elle puisse répondre à une demande d’accusé de lecture (MDN) après l’envoi d’un courriel, appuyez sur On (activé). • Accusé de transmission de courriel : pour imprimer un relevé de confirmation pour chaque transmission, appuyez sur Activé. Un relevé de confirmation comprend une notification d’état de transmission (DNS) ou une notification de transmission de courriel (MDN). Pour imprimer un relevé en cas d’échec de transmission, appuyez sur Imprimer en d’échec de transmission. • Méthode d’envoi divisé : pour diviser un long courriel en plusieurs messages, sélectionnez Diviser en pages, ou Diviser selon la taille de données. • Taille maximale de données par courriel : spécifiez la taille maximale d’un courriel qui est divisée par la méthode Diviser selon la taille de données. • Taille totale maximale de données : Spécifiez la taille maximale d’un courriel qui peut être envoyée. • Nombre maximal de divisions : Spécifiez le nombre maximal de divisions. • Permettre aux utilisateurs inexpérimentés de modifier le domaine : Pour permettre à tout utilisateur de modifier le domaine d’un courriel, appuyez sur Oui. 120 Xerox® PrimeLink® B9100/B9110/B9125/B9136 Guide de l’administrateur système du copieur/de l’imprimante Numérisation • Permettre aux utilisateurs invités de modifier le domaine : Pour permettre aux utilisateurs authentifiés en tant qu’invités de modifier le domaine d’un courriel, appuyez sur Oui. • Autoriser la modification du domaine en cas de recherche réussie : pour permettre aux utilisateurs de modifier le champ De d’un courriel si la recherche d’une adresse électronique dans le carnet d’adresses est positive, appuyez sur Oui. • Autoriser la modification du champs De en cas d’échec de recherche : pour permettre aux utilisateurs de modifier le champ De d’un courriel si la recherche d’une adresse électronique dans le carnet d’adresses échoue, appuyez sur Oui. • Envoie de courriel en cas d’échec de recherche : pour désactiver le service courriel en cas d’échec de la recherche d’une adresse électronique dans le carnet d’adresses, appuyez sur Désactivé. • M’ajouter au champ [À] : pour ajouter automatiquement le courrier électronique authentifié d’un utilisateur au champ À d’un courriel, appuyez sur Oui. • M’ajouter au champ [Cc] : pour ajouter automatiquement le courrier électronique authentifié d’un utilisateur au champ Cc d’un courriel, appuyez sur Oui. • Modifier les destinataires du courriel : pour permettre aux utilisateurs de modifier les champs À, Cc et Cci d’un courrier électronique, appuyez sur Oui. 4. Sélectionnez Fermer. M o d i fi c a t i o n d e s p a r a m è t r e s d e c o u r r i e r électronique Pour modifier les paramètres généraux de courrier électronique : 1. Sur le serveur Web intégré, cliquez sur Propriétés→Services→Courrier électronique→Général. 2. Cliquez sur Modifier. Xerox® PrimeLink® B9100/B9110/B9125/B9136 Guide de l’administrateur système du copieur/de l’imprimante 121 Numérisation 3. Modifiez les paramètres de messagerie le cas échéant : • Sous Protocole de réception, sélectionnez POP3 ou SMTP. • Sous Adresse d’origine, saisissez le texte que vous souhaitez voir s’afficher dans le champ De du courrier électronique. • Sous Nom, saisissez le texte que vous souhaitez voir s’afficher dans le champ Nom du courrier électronique. • Sous Autoriser les utilisateurs authentifiés à modifier le champ [De :], sélectionnez Recherche du carnet d’adresses (LDAP) réussie ou Échec de la recherche du carnet d’adresses (LDAP). • Pour autoriser les utilisateurs authentifiés en tant qu’invités à modifier le champ De d’un message électronique, sous Autoriser les utilisateurs invités à modifier le champ [De :], sélectionnez Oui. • Pour autoriser les utilisateurs authentifiés à envoyer un message électronique en cas d’échec de la recherche dans le carnet d’adresses, sélectionnez Oui sous Autoriser les utilisateurs authentifiés à envoyer un message électronique malgré l’échec de la recherche LDAP. • Pour autoriser les utilisateurs à modifier le champ De d’un message électronique en cas de succès de la recherche d’une adresse électronique dans le carnet d’adresses, sous Modifier le champ [De :] lorsque l’autorisation n’est pas requise, sélectionnez Oui. • Sous Objet, saisissez le texte que vous souhaitez voir s’afficher dans le champ Objet d’un courrier électronique. • Dans le champ Message, entrez le texte qui doit figurer dans le corps d’un courrier électronique. • Sous Utilisateur, Pièce jointe ou Informations sur le périphérique, sélectionnez les informations complémentaires que vous souhaitez inclure dans le courriel. • Sous Signature, entrez le texte qui doit figurer à la fin du courriel. • Pour utiliser le cryptage des messages électroniques, sous Cryptage, sélectionnez Activé • Pour imprimer une page de confirmation de façon systématique, sous Page de confirmation, appuyez sur Activé. Pour désactiver l’impression de la page de confirmation, appuyez sur Désactivé. Pour imprimer une confirmation uniquement en cas d’erreur, sélectionnez Erreurs uniquement. • Pour ajouter automatiquement l’adresse électronique de l’utilisateur authentifié au champ À d’un courriel, sous M’ajouter au champ [À], sélectionnez Activé. • Pour ajouter automatiquement l’adresse électronique de l’utilisateur authentifié au champ Cc d’un courrier électronique, sous M’ajouter au champ [Cc], sélectionnez Activé. • Pour permettre aux utilisateurs de modifier les champs À, Cc et Cci d’un courriel, sous Modifier les destinataires de courrier électronique, sélectionnez Activé. • Sous Options d’impression des courriels entrants, sélectionnez les parties du message électronique que vous souhaitez imprimer. • Pour imprimer un relevé de confirmation, sous Imprimer le courriel de confirmation de livraison, sélectionnez Activé. Pour imprimer un message de confirmation en cas d’échec de transmission, appuyez sur Imprimer en cas d’échec de transmission. • Pour imprimer un relevé d’erreur lorsqu’une erreur de transmission de message électronique se produit, sous Imprimer le courriel de notification d’erreur, sélectionnez Activé. • Pour permettre à l’imprimante de répondre à une demande d’accusé de lecture (MDN) après la réception d’un courriel, sous Réponse à accusé de lecture, sélectionnez Activé. • Pour autoriser ou bloquer, respectivement, les échanges de courrier électronique avec des domaines spécifiques, sous Filtrage de domaines, sélectionnez Autoriser domaines ou Bloquer domaines, puis cliquez sur Modifier. Saisissez les noms de domaines sur la page paramètres du filtre de domaines et cliquez sur Appliquer. 4. Cliquez sur Appliquer. 122 Xerox® PrimeLink® B9100/B9110/B9125/B9136 Guide de l’administrateur système du copieur/de l’imprimante Numérisation Numérisation réseau La numérisation réseau vous permet de numériser un document original et de distribuer et d’archiver le fichier d’image numérisée. La fonctionnalité de numérisation réseau est conçue pour simplifier la numérisation de nombreux documents multipages et l’enregistrement des fichiers d’images numérisées à un ou plusieurs emplacements. Pour spécifier comment et où les images numérisées sont stockées, vous devez créer un modèle. Vous pouvez créer, gérer et stocker plusieurs modèles dans un référentiel de modèles commun sur un serveur réseau. Des logiciels Xerox®, notamment SMARTsend et ScanFlowStore, peuvent vous aider à créer et gérer des modèles de numérisation réseau. Avant de commencer, vérifiez qu’un certificat numérique est installé sur l’imprimante et que vous avez sécurisé la connexion HTTP (SSL). Pour obtenir des instructions sur cette fonctionnalité, suivez le lien www.xerox.com/support. Saisissez Imprimante Xerox PrimeLink dans la zone Rechercher ou Sélectionner et sélectionnez la documentation souhaitée. Activation de la numérisation réseau Pour activer la numérisation réseau : 1. Sur le serveur Web intégré, cliquez sur Propriétés→Services→Numérisation réseau→Gestion des modèles par défaut. 2. Sous État, cliquez sur Activé. C o n fi g u r a t i o n d e l a n u m é r i s a t i o n r é s e a u Pour configurer la numérisation réseau : 1. Sur le serveur Web intégré, cliquez sur Propriétés→Services→Numérisation réseau→Général. 2. Sous Page de confirmation, définissez l’usage de la page de confirmation : • Pour la page de confirmation, appuyez sur Désactivé. • Pour imprimer une page de confirmation pour chaque numérisation, appuyez sur Activé. • Pour imprimer une page de confirmation seulement en cas d’erreur, sélectionnez Erreurs seulement. 3. Sous Extension de nom de fichier, spécifiez s’il faut utiliser des lettres minuscules ou majuscules. 4. Si un référentiel commun de modèles à distance est utilisé, sélectionnez l’heure entre 0 h 00 et 23 h 59 sous Heure de début de l’actualisation, une fois la liste de modèles actualisée. Pour actualiser la liste des modèles, cliquez sur Actualiser liste de modèles maintenant. 5. Pour définir la méthode d’authentification des utilisateurs sur l’espace d’archivage de distribution des modèles, sélectionnez une méthode correspondante sous Source de connexion. 6. Pour ajouter des informations facultatives au journal des travaux, sélectionnez le Nom de l’utilisateur et le Domaine, le cas échéant. 7. Cliquez sur Appliquer. Xerox® PrimeLink® B9100/B9110/B9125/B9136 Guide de l’administrateur système du copieur/de l’imprimante 123 Numérisation C o n fi g u r a t i o n d e s p a r a m è t r e s d e l ’ e s p a c e d ’ a r c h i v a g e fi c h i e r Un espace d’archivage de fichiers est un emplacement réseau où les images numérisées sont stockées. Vous devez configurer les paramètres de l’espace d’archivage avant de pouvoir créer un modèle. L’imprimante prend en charge les protocoles de transfert suivants : • FTP • SMB • HTTP/HTTPS C o n fi g u r a t i o n d ’ u n e s p a c e d ’ a r c h i v a g e F T P Avant de commencer : • Assurez-vous que les services FTP s’exécutent sur le serveur ou l’ordinateur sur lequel seront stockés les fichiers d’images numérisées. Notez l’adresse IP ou le nom d’hôte. • Créez un compte utilisateur et un mot de passe, en spécifiant un accès en lecture et en écriture pour permettre à l'imprimante d'accéder au dossier de l'espace d'archivage. Notez le nom d’utilisateur et le mot de passe. • Créez un dossier à la racine FTP. Notez le chemin d’accès au dossier, le nom d’utilisateur et le mot de passe. Il s’agit de votre espace d’archivage de fichiers. • Testez la connexion. Connectez-vous à l’espace d’archivage des fichiers depuis un ordinateur, à l’aide du nom d’utilisateur et du mot de passe. Créez un dossier dans le répertoire, puis supprimez-le. Si vous ne pouvez pas créer un dossier, vérifiez les droits d’accès au compte utilisateur. Pour configurer les paramètres de l’espace d’archivage FTP : 1. Sur le serveur Web intégré, cliquez sur Propriétés→Services→Numérisation réseau→Paramètre espace d’archivage. 2. Pour ajouter une destination de fichier, cliquez sur Ajouter. Pour modifier la destination de fichier par défaut, cliquez sur Modifier. 3. Sous Nom convivial, saisissez un nom pour l’espace d’archivage. 4. Sous Protocole, sélectionnez FTP. 5. Sous Nom d’hôte / Adresse IP et Port, entrez l’adresse et le numéro de port correctement formatés de votre serveur FTP. 6. Sous Chemin d’accès du fichier, entrez le chemin d’accès du répertoire du dossier en commençant par la racine du service FTP. Utilisez par exemple /nomdurépertoire/ nomdudossier. 124 Xerox® PrimeLink® B9100/B9110/B9125/B9136 Guide de l’administrateur système du copieur/de l’imprimante Numérisation 7. Sous Références de connexion pour accéder à la destination, sélectionnez l’une des options suivantes : • Utilisateur authentifié et domaine : Le serveur d’authentification vérifie la correspondance des identifiants de l’utilisateur ainsi que le nom du domaine au serveur LDAP. • Utilisateur authentifié : Le serveur d’authentification vérifie la correspondance des identifiants de l’utilisateur au serveur LDAP. • Invite de l’interface utilisateur : les utilisateurs saisissent leurs identifiants sur le panneau de commande. • Système : les identifiants (nom de connexion et mot de passe) sont spécifiés dans ce champ et enregistrés sur l’imprimante. L’imprimante utilise les identifiants du système pour se connecter dans le serveur de fichiers. 8. Si l’imprimante accède directement au serveur de fichiers, entrez le Nom de connexion et le Mot de passe. 9. Tapez à nouveau le mot de passe pour le confirmer. 10. Cliquez sur Appliquer. C o n fi g u r a t i o n d ’ u n e s p a c e d ’ a r c h i v a g e d e fi c h i e r S M B Avant de commencer : • Assurez-vous que les services SMB s'exécutent sur le serveur ou l'ordinateur sur lequel seront stockés les fichiers image numérisés. Notez l’adresse IP ou le nom d’hôte. • Créez un compte utilisateur et un mot de passe, en spécifiant un accès en lecture et en écriture pour permettre à l'imprimante d'accéder au dossier de l'espace d'archivage. Notez le nom d’utilisateur et le mot de passe. • Sur le serveur SMB, créez un dossier partagé. Il s’agit de votre espace d’archivage de fichiers. Notez le chemin du répertoire, le nom de partage du dossier ainsi que le nom de l’ordinateur ou du serveur. • Testez la connexion. Connectez-vous à l’espace d’archivage des fichiers depuis un ordinateur, à l’aide du nom d’utilisateur et du mot de passe. Créez un nouveau dossier dans le répertoire, puis supprimez-le. Si vous ne pouvez pas créer le dossier, vérifiez les droits d’accès au compte utilisateur. Pour configurer les paramètres de l’espace d'archivage de fichiers SMB : 1. Sur le serveur Web intégré, cliquez sur Propriétés→Services→Numérisation réseau→Paramètre espace d’archivage. 2. Pour ajouter une destination de fichier, cliquez sur Ajouter. Pour modifier la destination de fichier par défaut, cliquez sur Modifier. 3. Sous Nom convivial, saisissez un nom pour l’espace d’archivage. 4. Sous Protocole, sélectionnez SMB. 5. Sous Nom d’hôte / Adresse IP et port, saisissez l’adresse et le numéro de port au format approprié pour le serveur qui héberge l’espace d’archivage de fichiers. Le numéro de port par défaut est 139. 6. Sous Nom partagé, entrez le nom du partage. 7. Sous Chemin vers le fichier, entrez le chemin du répertoire du dossier à partir de la racine du dossier partagé. Par exemple, si vous disposez d’un dossier nommé numérisations dans le dossier partagé, tapez \scans (numérisations). Xerox® PrimeLink® B9100/B9110/B9125/B9136 Guide de l’administrateur système du copieur/de l’imprimante 125 Numérisation 8. Sous Références de connexion pour accéder à la destination, sélectionnez l’une des options suivantes : • Utilisateur authentifié et domaine : le serveur d’authentification vérifie la correspondance des identifiants de l’utilisateur ainsi que le nom du domaine au serveur LDAP. • Utilisateur authentifié : le serveur d’authentification vérifie la correspondance des identifiants de l’utilisateur au serveur LDAP. • Invite de l’interface utilisateur : les utilisateurs saisissent leurs identifiants sur le panneau de commande. • Système : les identifiants (nom de connexion et mot de passe) sont spécifiés dans ce champ et enregistrés sur l’imprimante. L’imprimante utilise les identifiants du système pour se connecter dans le serveur de fichiers. 9. Si l’imprimante accède directement au serveur de fichiers, entrez le Nom de connexion et le Mot de passe. 10. Tapez à nouveau le mot de passe pour le confirmer. 11. Cliquez sur Appliquer. HTTP/HTTPS Avant de commencer : • Activez HTTP ou HTTP sécurisé (SSL). Si vous utilisez SSL, vérifiez qu’un certificat est installé sur l’imprimante. • Configurez votre serveur Web et assurez-vous que les services HTTP/HTTPS fonctionnent. Les requêtes POST et les données numérisées sont envoyées au serveur pour être traitées par un script CGI. Notez l’adresse IP ou le nom d’hôte du serveur Web. • Créez un compte utilisateur et un mot de passe pour l'imprimante sur le serveur Web. Notez le nom d’utilisateur et le mot de passe. • Créez un répertoire principal pour l’imprimante. • Créez un répertoire bin (corbeille) dans le répertoire principal. • Copiez un script CGI exécutable dans le répertoire bin. Vous pouvez créer votre propre script, ou en télécharger un échantillon. Notez le chemin d’accès au script. Le script peut être défini avec extension du nom de script ou par extension nom du script. • Créez un dossier avec des droits de lecture et d’écriture sur le serveur Web ou un autre serveur. Notez le chemin d’accès au dossier, le nom d’utilisateur et le mot de passe. Ce dossier correspond à votre espace d’archivage de fichiers. • Testez la connexion en vous connectant au répertoire principal de l’imprimante sur le serveur Web. Envoyez une demande et un fichier POST au serveur Web. Vérifiez que le fichier est dans l’espace d’archivage. 126 Xerox® PrimeLink® B9100/B9110/B9125/B9136 Guide de l’administrateur système du copieur/de l’imprimante Numérisation Scripts CGI Un script CGI (Common Gateway Interface) est un programme sur un serveur Web qui est exécuté lorsque le serveur reçoit une demande d’un navigateur. Il autorise le transfert des fichiers de votre imprimante sur votre serveur HTTP. Lorsqu’un document est numérisé, l’imprimante se connecte au serveur Web, envoie une demande POST avec le fichier numérisé, puis se déconnecte. Le script CGI gère les autres détails du transfert de fichiers. C o n fi g u r a t i o n H T T P e t H T T P S Pour configurer les paramètres de l’espace d’archivage HTTP et HTTPS : 1. Sur le serveur Web intégré, cliquez sur Propriétés→Services→Numérisation réseau→Paramètre espace d’archivage. 2. Pour ajouter une destination de fichier, cliquez sur Ajouter. Pour modifier la destination de fichier par défaut, cliquez sur Modifier. 3. Sous Nom convivial, saisissez un nom pour l’espace d’archivage. 4. Sous Protocole, sélectionnez HTTP ou HTTPS. HTTP sécurisé (SSL) est utilisé pour chiffrer les communications HTTP entre l’imprimante et les ordinateurs clients via le serveur Web intégré. Cela comprend les données envoyées via IPSec, SNMP et le journal d’audit A. 5. Sous Nom d’hôte / Adresse IP et Port, entrez l’adresse et le numéro de port correctement formatés de votre serveur HTTP ou HTTPS. 6. Sous HTTPS, cliquez sur Afficher les certificats SSL autorisés pour vérifier qu’un certificat numérique est installé sur l’imprimante. 7. Sous HTTPS, sélectionnez Valider le certificat SSL d’archivage pour vérifier que le certificat du serveur est valide. Cette option valide le certificat SSL du serveur pour le nom d’hôte correct et vérifie la signature d’une autorité de certification approuvée. 8. Pour vérifier que les paramètres de votre proxy autorisent l’imprimante à accéder à votre serveur Web, cliquez sur Afficher les paramètres du serveur proxy HTTP. 9. Sous Chemin d’accès du script et nom de fichier (à partir de la racine HTTP), entrez le chemin d’accès au script CGI. Commencez à partir de la racine. Par exemple, tapez /nomdurépertoire/nomdudossier. 10. Sous Chemin du fichier, indiquez le chemin d’accès au répertoire du dossier. Commencez à la racine. Sous répertoires du serveur Web, entrez le chemin d’accès. Commencez par la racine. Par exemple, tapez \\nomdurépertoire\nomdudossier. 11. Sous Références de connexion pour accéder à la destination, sélectionnez l’une des options suivantes : • Utilisateur authentifié et domaine : le serveur d’authentification vérifie la correspondance des identifiants de l’utilisateur ainsi que le nom du domaine au serveur LDAP. • Utilisateur authentifié : le serveur d’authentification vérifie la correspondance des identifiants de l’utilisateur au serveur LDAP. • Invite de l’interface utilisateur : les utilisateurs saisissent leurs identifiants sur le panneau de commande. • Système : les identifiants (nom de connexion et mot de passe) sont spécifiés dans ce champ et enregistrés sur l’imprimante. L’imprimante utilise les identifiants du système pour se connecter dans le serveur de fichiers. • Aucun : aucun identifiant requis. 12. Si l’imprimante accède directement au serveur de fichiers, entrez le Nom de connexion et le Mot de passe. Xerox® PrimeLink® B9100/B9110/B9125/B9136 Guide de l’administrateur système du copieur/de l’imprimante 127 Numérisation 13. Tapez à nouveau le mot de passe pour le confirmer. 14. Cliquez sur Appliquer. Co n fi g u ra t i o n d u m o d è l e p a r d é fa u t Avant de pouvoir utiliser la fonction de numérisation réseau, créez et modifiez un modèle. Un modèle contient des paramètres de numérisation et une destination pour les fichiers d’images numérisées. Tous les modèles sont basés sur le modèle par défaut. Pour configurer le modèle par défaut, configurez un ou plusieurs espace d'archivages de fichiers et créez ensuite le modèle par défaut. Après avoir créé le modèle par défaut, les utilisateurs peuvent créer et modifier des modèles à partir de l’onglet Numérisation du serveur Web intégré. Un modèle hérite des paramètres du modèle par défaut. Remarque : Les utilisateurs et les administrateurs système ne peuvent pas supprimer le modèle par défaut. Les administrateurs système peuvent cependant modifier les propriétés du modèle. Pour configurer le modèle par défaut : • ajoutez ou modifiez la destination du fichier ; • ajoutez des métadonnées, puis configurez d’autres options. Remarque : • Pour utiliser des fax avec cette fonctionnalité, achetez et installez le kit de matériel de télécopie. Pour plus de détails, reportez-vous aux instructions fournies avec le kit. • La fonction fax est une option disponible uniquement sur les périphériques Xerox® PrimeLink® B9100. M o d i fi c a t i o n d e s p a r a m è t r e s d e d e s t i n a t i o n d e fi c h i e r Pour modifier la destination d’un fichier numérisé dans le modèle de numérisation : 1. Sur le serveur Web intégré, cliquez sur Propriétés→Services→Numérisation réseau→Modèle par défaut. 2. Sous Destination du fichier, cliquez sur Modifier. 3. Sélectionnez Méthode d’archivage. 4. Sélectionnez la Destination du fichier. 5. Si nécessaire, sous Ajouter (facultatif), ajoutez-la au chemin du fichier. 6. Cliquez sur Appliquer. 128 Xerox® PrimeLink® B9100/B9110/B9125/B9136 Guide de l’administrateur système du copieur/de l’imprimante Numérisation A j o ut d e s c h am p s de mé ta d on n é e s Vous pouvez ajouter des champs au modèle pour vous permettre de gérer les fichiers d’images numérisées. Les champs s’affichent lorsqu’un utilisateur sélectionne le modèle sur le panneau de commande. Il saisit ensuite les informations relatives au document en cours de numérisation. Les informations sont archivées avec chaque fichier d’image numérisée dans le Journal des travaux. Un logiciel tiers peut accéder au Journal des travaux pour récupérer les informations et les associer aux fichiers numérisés. Pour ajouter des champs de métadonnées : 1. Sur le serveur Web intégré, cliquez sur Propriétés→Services→Numérisation réseau→Modèle par défaut. 2. Sous Métadonnée (facultatif), cliquez sur Ajouter. 3. Sous Nom (obligatoire), nommez la métadonnée. Il ne s’affiche pas sur le panneau de commande ; il est utilisé par un logiciel tiers pour accéder aux informations relatives aux métadonnées. Ce champ ne peut pas être vide. 4. Sous Modifiable par l’utilisateur, sélectionnez une option : • Pour permettre aux utilisateurs de modifier le champ, sélectionnez Modifiable. Ensuite, saisissez une étiquette qui décrit le rôle du champ pour l’utilisateur dans la rubrique Étiquette (obligatoire). • Sélectionnez Non modifiable pour empêcher aux utilisateurs de modifier le champ. Le champ ne s’affiche pas sur le panneau de commande. C’est le texte du champ Valeur par défaut qui est utilisé. 5. Si le champ n’est pas modifiable, entrez une Valeur par défaut. La Valeur par défaut est facultative si vous avez activé l’option de modification du champ. 6. Si le champ est modifiable, sélectionnez Exiger une entrée utilisateur pour inviter l’utilisateur à saisir les données de ce champ avant la numérisation. 7. Si le champ est modifiable, sélectionnez Masquer l’entrée utilisateur pour afficher les caractères saisis sous forme d’astérisques (****) sur le panneau de commande. De plus, pour écrire des données masquées dans le fichier Journal des travaux, sélectionnez Enregistrer entrée utilisateur dans le Journal des travaux. Assurez-vous que vous avez pris en compte les questions de sécurité des données pour cette option. 8. Si des serveurs de validation sont configurés pour l’imprimante, définissez les options Valider les données avant la numérisation, selon les besoins. 9. Cliquez sur Appliquer. Xerox® PrimeLink® B9100/B9110/B9125/B9136 Guide de l’administrateur système du copieur/de l’imprimante 129 Numérisation C o n fi g u r a t i o n d e s a u t r e s o p t i o n s d e n u m é r i s a t i o n d e m o d è l e p a r d é fa u t 1. Sur le serveur Web intégré, cliquez sur Propriétés→Services→Numérisation réseau→Modèle par défaut. 2. Pour les paramètres que vous souhaitez modifier, cliquez sur Modifier, effectuez les modifications nécessaires, puis cliquez sur Appliquer. Servez-vous de cette méthode pour modifier les paramètres suivants : • Numérisation réseau • Paramètres avancés • Mise en page • Options d’archivage • Options de relevé • Paramètres de numérisation réseau d’image • Fonction de compression La plupart de ces paramètres sont décrits dans le Guide de l’utilisateur. 3. Pour rétablir les paramètres d’origine du modèle par défaut, cliquez sur Appliquer les paramètres d’usine par défaut. Cette sélection supprime tous les réglages personnalisés appliqués au Modèle par défaut. C o n fi g u r a t i o n d e s p a r a m è t r e s d ’ e s p a c e d’archivage de groupes de modèles Si vous souhaitez stocker des modèles de numérisation réseau sur votre réseau ou si vous utilisez une application de gestion de la numérisation telle que SMARTsend® ou ScanFlowStore®, vous devez fournir des informations sur le serveur qui héberge ces modèles. 1. Sur le serveur Web intégré, cliquez sur Propriétés→Service→Numérisation réseau→Avancé→Configuration des groupes de modèles. 2. Vous pouvez configurer votre espace d’archivage de modèles pour transférer des fichiers via FTP, SMB, HTTP ou HTTPS. Configurez les paramètres en suivant les mêmes instructions que celles suivies lors de Configuration des paramètres de l’espace d’archivage fichier. Remarque : Le format d’un chemin d’accès au répertoire FTP est /directory/directory et \directory\directory pour SMB. Mise à jour de la liste des modèles sur le panneau de commande Si vous stockez des modèles dans un espace d’archivage sur votre réseau, lorsque vous apportez des modifications à cet espace, mettez à jour la liste des modèles qui s’affiche dans le panneau de commande. Pour mettre à jour de la liste des modèles sur le panneau de commande : 1. Sur le panneau de commande, sélectionnez le bouton Accueil services, puis sur l’icône Numérisation réseau . 2. Sélectionnez Mise à jour modèles. 130 Xerox® PrimeLink® B9100/B9110/B9125/B9136 Guide de l’administrateur système du copieur/de l’imprimante Numérisation C o n fi g u r a t i o n d ’ u n s e r v e u r d e v a l i d a t i o n Les métadonnées de numérisation saisies sur le panneau de commande de l’imprimante peuvent être vérifiées par un serveur de validation par rapport à une liste de valeurs valides. Pour configurer un serveur de validation : 1. Sur le serveur Web intégré, cliquez sur Propriétés→Services→Numérisation réseau→Serveurs de validation. 2. Cliquez sur Ajouter. 3. Sélectionnez le protocole approprié dans la liste déroulante. 4. Sous Nom d’hôte / Adresse IP et port, saisissez l’adresse et le numéro de port du serveur correctement formatés. Le numéro de port par défaut est 443 pour HTTPS. 5. Sous Chemin, tapez le chemin vers le serveur. Remarque : Le format d’un chemin d’accès au répertoire FTP est : /Directory/directory et le format d’un chemin d’accès au répertoire SMB est : \directory\directory. 6. Entrez une valeur comprise entre 5 et 100 secondes dans Délai de réponse. 7. Cliquez sur Appliquer. Xerox® PrimeLink® B9100/B9110/B9125/B9136 Guide de l’administrateur système du copieur/de l’imprimante 131 Numérisation Numérisation vers un dossier de base d’un utilisateur La fonction Numériser vers le répertoire principal permet aux utilisateurs de numériser vers leur dossier de base, tel que défini dans votre répertoire LDAP, ou vers un dossier partagé du réseau. Avant de commencer : • activez et configurez la numérisation réseau ; • Configurez l’authentification réseau. Le serveur d’authentification et le serveur sur lequel vous effectuez la numérisation doivent avoir le même domaine. Pour numériser vers le dossier de base défini dans un répertoire LDAP : • Vous devez configurer les paramètres du serveur LDAP. • Chaque emplacement du dossier principal de l’utilisateur doit être défini dans l’annuaire LDAP. Pour numériser vers un dossier partagé sur le réseau, créez un dossier partagé sur votre réseau avec des privilèges d’accès en lecture et en écriture. C o n fi g u r a t i o n d e l a n u m é r i s a t i o n v e r s l e r é p e r t o i r e principal Pour configurer la numérisation vers le répertoire de base d’un utilisateur : 1. Sur le serveur Web intégré, cliquez sur Propriétés→Services→Numérisation répertoire principal→Général. 2. Sous État, cliquez sur Activé. 3. Entrez un nom convivial comportant jusqu’à 127 caractères. Il s’agit de la description par défaut du modèle qui s’affiche lorsque les utilisateurs numérisent des documents sur le panneau de commande. 4. Entrez un nom de modèle comportant jusqu’à 127 caractères. Il s’agit du nom par défaut qui s’affiche lorsque les utilisateurs numérisent des documents sur le panneau de commande. Si vous laissez ce champ vierge, le modèle est nommé @S2HOME. 5. Spécifier le répertoire principal : • Pour numériser vers un répertoire de base défini dans le répertoire LDAP de l’utilisateur, sélectionnez Demande LDAP sous Déterminer le répertoire de base. • Pour numériser vers un répertoire de base défini sur un ordinateur donné de l’utilisateur, sélectionnez Pas de demande LDAP sous Déterminer le répertoire principal. Sous Chemin d’accès réseau principal, saisissez l’addresse IP de l’ordinateur. 6. Pour créer un sous-dossier des fichiers numérisés, sélectionnez Créer automatiquement un sous-dossier, puis entrez le nom. 7. Pour créer un dossier pour chaque utilisateur dans le répertoire, sélectionnez Ajouter le « Nom d’utilisateur » au chemin d’accès. 8. Pour créer un dossier pour chaque utilisateur dans le répertoire au cas où il n’existe pas encore, sélectionnez Créer automatiquement un dossier « Nom d’utilisateur » s’il n’en existe pas. 9. Sélectionnez la structure du répertoire que vous souhaitez utiliser. 10. Choisissez le niveau d’accès de connexion et de contrôle requis pour accéder à la destination. 11. Le cas échéant, saisissez un nom de connexion. 132 Xerox® PrimeLink® B9100/B9110/B9125/B9136 Guide de l’administrateur système du copieur/de l’imprimante Numérisation 12. Entrez le mot de passe et confirmez-le. 13. Cliquez sur Appliquer. Xerox® PrimeLink® B9100/B9110/B9125/B9136 Guide de l’administrateur système du copieur/de l’imprimante 133 Numérisation Numérisation vers un lecteur USB La fonction Mémoriser vers USB permet aux utilisateurs de numériser un document sur une clé USB à l’aide du port USB sur l’imprimante. A c t i v a t i o n d e l a fo n c t i o n n a l i t é d e n u m é r i s a t i o n ve rs U S B Pour permettre aux utilisateurs de numériser les fichiers vers un lecteur USB : 1. Sur le serveur Web intégré, cliquez sur Propriétés→Services→Stocker sur USB→Général. 2. Sous Stocker sur USB, appuyez sur Activé. 3. Cliquez sur Appliquer. 134 Xerox® PrimeLink® B9100/B9110/B9125/B9136 Guide de l’administrateur système du copieur/de l’imprimante Numérisation Feuilles de distribution Vous pouvez créer une feuille de distribution pour exécuter une série d’actions sur un document numérisé stocké dans un dossier. Les actions sont définies dans une feuille de distribution. Par exemple, elle peut imprimer l’image numérisée et l’envoyer à un espace d’archivage FTP. Avant de commencer, activez les ports SOAP, SNMP et UDP. Pour configurer une feuille de distribution : • Créer un dossier. Reportez-vous à la section Numérisation vers un dossier sur l'imprimante. • Configurez une feuille de distribution. Créez une feuille et définissez ses actions. • Liez la feuille de distribution à un dossier. Remarque : • Pour utiliser des fax avec cette fonctionnalité, achetez et installez le kit de matériel de télécopie. Pour plus de détails, reportez-vous aux instructions fournies avec le kit. • La fonction fax est une option disponible uniquement sur les périphériques Xerox® PrimeLink® B9100. Co n fi g u ra t i o n d ’ u n e fe u i l l e d e d i s t r i b u t i o n Pour configurer une feuille de distribution, suivez les instructions dans l’ordre suivant : • Créez une feuille de distribution. • Définissez les actions exécutées par une feuille de distribution. C r é a t i o n d ’ u n e fe u i l l e d e d i s t r i b u t i o n Pour créer une feuille de distribution : 1. Sur le serveur Web intégré, cliquez sur Numérisation→Feuilles de distribution. 2. Sous Ordre des feuilles, sélectionnez l’ordre dans lequel vous souhaitez que les feuilles s’affichent. 3. Cliquez sur Afficher la liste des feuilles de distribution. 4. Cliquez sur Créer une feuille de distribution. 5. Sous Nom de la feuille de distribution, entrez un nom de la feuille. 6. Sous Description, saisissez une description de la feuille. 7. Sous Mot-clé, saisissez des mots-clés pour permettre aux utilisateurs de trouver la feuille sur le panneau de commande. 8. Cliquez sur Appliquer. D é fi n i t i o n d e s a c t i o n s d ’ u n e fe u i l l e d e d i s t r i b u t i o n Pour définir les actions exécutées par une feuille de distribution : 1. Actualisez votre navigateur, puis revenez à la page Feuilles de distribution. 2. Cliquez sur Afficher la liste des feuilles de distribution. 3. Sélectionnez la feuille que vous avez créée, puis cliquez sur Modifier la feuille de distribution. Xerox® PrimeLink® B9100/B9110/B9125/B9136 Guide de l’administrateur système du copieur/de l’imprimante 135 Numérisation 4. Dans la zone Modifier la feuille de distribution, sélectionnez une action que vous souhaitez exécuter sur les documents de votre dossier sous Modifier la destination. Choix disponibles : Imprimer, Faxer, Envoyer comme fax Internet, Envoyer comme courriel, Transfert FTP, Transfert SFTP, Transfert SMB ou Notification par courriel. 5. Cliquez sur Modifier la feuille de distribution. 6. Spécifiez les options pour les actions choisies : • Imprimer : sélectionnez le magasin Papier, le magasin Destination, Quantité, ainsi que les options Impression recto verso, au besoin. Si d’autres options sont disponibles, sélectionnez-les si nécessaire, par exemple pour utiliser des agrafes. • Faxer : saisissez le nom et le numéro de fax du destinataire, puis sélectionnez le débit initial. Saisissez le numéro et le mot de passe du fichier. Si nécessaire, sélectionnez Envoyer la diffusion relais ou Imprimer au poste relais. Le cas échéant, saisissez les informations suivantes : ID de station relais/Destinataires de diffusion, Code F et Mot de passe (communication par code F). • Envoi en tant que fax Internet : entrez les noms et les adresses électroniques de chaque destinataire, puis sélectionnez le profil de fax Internet. Si nécessaire, sous En-tête, sélectionnez Activé. • Envoi en tant que courrier électronique : saisissez les noms et adresses électroniques de chaque destinataire, puis sélectionnez le format fichier. Pour ajouter des aperçus en vignettes, sous Ajouter une vignette, sélectionnez Activé. Pour utiliser cette option, achetez et installez le kit de prévisualisation des vignettes. Le cas échéant, sélectionnez les options haute compression MRC, puis activez les options Texte avec possibilité de recherche. Pour utiliser cette option, achetez et installez le kit PDF avec possibilité de recherche. • Transfert FTP, Transfert SFTP ou Transfert SMB : saisissez le Nom et le Nom du serveur. Sous SMB, entrez le nom partagé. Pour enregistrer le document numérisé dans un dossier, sous Enregistrer dans, entrez le chemin du répertoire du dossier. Saisissez le nom de connexion et le mot de passe du dossier. Sélectionnez le format du fichier. Si vous avez acheté et installé le kit d’aperçu en vignette, vous aurez accès aux aperçus en vignettes. Pour utiliser les aperçus de vignettes, sous Ajouter une vignette, sélectionnez Activé. Si vous avez acheté et installé le kit PDF avec possibilité de recherche, vous pouvez utiliser la compression et le texte avec possibilité de recherche. Pour utiliser le texte compressé et interrogeable, sous Options haute compression MRC et Texte avec possibilité de recherche, sélectionnez Activé. Sélectionnez les paramètres pour chaque option. • Notification par courriel : entrez les adresses électroniques des destinataires, puis sélectionnez les options Quand notifier. Saisissez le message à inclure dans le corps du message électronique. 7. Cliquez sur Appliquer. La feuille de distribution contient les actions que vous avez définies. Pour ajouter plus d’actions, répétez ce processus. Chaque action que vous définissez est ajoutée aux actions exécutées sur le dossier. Ces actions sont visibles sur la page Attributs communs de la feuille de distribution. 136 Xerox® PrimeLink® B9100/B9110/B9125/B9136 Guide de l’administrateur système du copieur/de l’imprimante Numérisation Re s t r i c t i o n s d e l a fe u i l l e d e d i s t r i b u t i o n Les actions possibles dans une feuille de distribution sont répertoriées ci-dessous. • Imprimer • Fax • Fax Internet • Courrier • FTP • SFTP • SMB Les combinaisons d’actions possibles dans une feuille de distribution sont restreintes. Le tableau ci-dessous illustre la disponibilité des différentes actions. Impression Action Fax Fax Internet Courrier FTP/ SFTP SMB Documents fax pour une interrogation sécurisée 1 1 1 1 1 1 Numérisation 1 1 1 1 1 1 Fax vers dossier 1 1 1 1 1 1 Fax Internet reçu 1 1 2 2 1 1 Impression mémorisée 3 3 3 3 3 3 1 : Toujours disponible 2 : Jamais disponible 3 : Disponible en fonction des paramètres de l’administrateur système L i a i s o n d e l a fe u i l l e d e d i s t r i b u t i o n à u n d o s s i e r Pour lier une feuille de distribution à un dossier de numérisation : 1. Sur le Serveur Web intégré, cliquez sur Numérisation→Dossier. 2. Pour le dossier vers lequel vous voulez créer un lien, cliquez sur Modifier. 3. Si disponible dans la rubrique Lier feuille de distribution au dossier, sélectionnez le type de feuille de distribution à laquelle vous souhaitez créer un lien sous Type de feuille. 4. Cliquez sur Afficher la liste des feuilles de distribution. 5. Sélectionnez le type de feuille de distribution de votre choix sur la liste et cliquez sur Lier feuille de distribution au dossier. Xerox® PrimeLink® B9100/B9110/B9125/B9136 Guide de l’administrateur système du copieur/de l’imprimante 137 Numérisation Activation de l’utilitaire de numérisation réseau 3 L’utilitaire de numérisation réseau 3 vous permet de numériser directement vers votre ordinateur et vous aide à gérer et à distribuer les fichiers d’images numérisées. Avant de pouvoir utiliser l’utilitaire, vous devez activer les ports SNMP, SOAP et WebDAV. Pour activer les paramètres de port afin d’exécuter l’utilitaire de numérisation réseau 3 : 1. Sur le serveur Web intégré, cliquez sur Propriétés→Connectivité→Configuration de port. 2. En regard des protocoles SNMP, SOAP et WebDAV, sélectionnez Activé. 3. Cliquez sur Appliquer. Vous pouvez alors installer et utiliser l’utilitaire de numérisation. 138 Xerox® PrimeLink® B9100/B9110/B9125/B9136 Guide de l’administrateur système du copieur/de l’imprimante Fax 8 Ce chapitre contient : • Fax local ............................................................................................................................. 140 • Fax Internet ....................................................................................................................... 148 • Télécopie LAN..................................................................................................................... 151 Remarque : La fonction fax est une option disponible uniquement sur les périphériques Xerox® PrimeLink® B9100. Xerox® PrimeLink® B9100/B9110/B9125/B9136 Guide de l’administrateur système du copieur/de l’imprimante 139 Fax Fax local Lorsque vous envoyez un fax depuis le panneau de commande, le document est numérisé et transmis à un télécopieur via une ligne téléphonique dédiée. Avant de commencer : • Vérifiez que l’imprimante dispose d’un accès à une ligne téléphonique opérationnelle et d’un numéro de téléphone dédié. • Installez le kit matériel de télécopie et définissez le code du pays. Pour plus de détails, consultez les instructions fournies avec le kit. Vous pouvez utiliser certains paramètres du service de numérisation pour le fax : • Pour stocker les fax dans des dossiers de l’imprimante, reportez-vous à la section Numérisation vers un dossier sur l'imprimante. • Pour envoyer des fax à une adresse électronique, configurez les paramètres de messagerie. Pour plus d’informations, reportez-vous à Numérisation vers une adresse électronique. • Pour envoyer des fax à un référentiel réseau, configurez les référentiels réseau, puis configurez un emplacement réseau par défaut. Pour plus d’informations, reportez-vous à Numérisation réseau. • Lorsque les fax sont stockés dans des dossiers, vous pouvez spécifier d’autres actions. Par exemple, l’imprimante peut imprimer le fax, l’envoyer à un destinataire, puis à un référentiel réseau. Pour effectuer des actions sur le dossier stocké, créez une feuille de travail. Pour plus d’informations, reportez-vous à Feuilles de distribution. Co n fi g u ra t i o n d e s p a ra m è t r e s d e fa x l o c a l Pour configurer les paramètres de fax local sur l'imprimante : 1. Sur le panneau de commande, appuyez sur le bouton État machine puis sur l’onglet Outils. 2. Sélectionnez Paramètres système→Paramètres service fax→Paramètres Informations terminal local. 3. Pour modifier un paramètre : a. Sélectionnez un paramètre et appuyez sur Modifier les paramètres. b. Sélectionnez une option et appuyez sur Enregistrer. Modifiez les paramètres suivants au besoin à l’aide de cette méthode : • Nom local : Le cas échéant, indiquez le nom de l’imprimante. • Nom de fax : Le cas échéant, indiquez le nom de la ligne fax correspondant. • Mot de passe de l’appareil : Le cas échéant, saisissez un mot de passe. Le mot de passe permet à votre imprimante de ne pas recevoir les fax ou de ne pas interrogée par d’autres appareils qui ne sont pas compatibles avec le code F. • Ligne 1 - Nom de fax : Le cas échéant, indiquez un nom pour la ligne fax. • G3 - Ligne 1 - ID de fax : Saisissez le numéro de fax. Le numéro de fax est le numéro de téléphone de la ligne fax. • G3 - Ligne 1 - Type composition : Sélectionnez le type de composition. • G3 Ligne 1 Transmission : Sélectionnez Détecter la tonalité, ou Ne pas détecter la tonalité. 140 Xerox® PrimeLink® B9100/B9110/B9125/B9136 Guide de l’administrateur système du copieur/de l’imprimante Fax Co n fi g u ra t i o n d e s p a ra m è t r e s g é n é ra u x fa x Pour configurer les paramètres généraux fax : 1. Sur le serveur Web intégré, cliquez sur Propriétés→Services→Fax→Général. 2. Cliquez sur Modifier. 3. Sous Rapport de transmission - Travaux non transmis, appuyez sur Désactivé ou Erreurs uniquement. 4. Sélectionnez Format du nom de fichier. 5. Sous Interrogation / Stockage pour périphériques distants, appuyez sur Désactivé ou Activé. 6. Cliquez sur Appliquer. Activation de la destination de réception Pour séparer les fax des autres impressions, vous pouvez envoyer des fax à un bac récepteur spécifique. Pour activer la sélection d’un bac récepteur pour les fax : 1. Sur le serveur Web intégré, cliquez sur Propriétés→Services→Fax→Destination de la réception. 2. Sélectionnez Activé. 3. Cliquez sur Appliquer. Sur le panneau de commande, sélectionnez le bac de récepteur des fax. C o n fi g u r a t i o n d e s p a r a m è t r e s d e c o m m a n d e d e télécopie Pour configurer les paramètres de contrôle de télécopie : 1. Sur le panneau de commande, appuyez sur le bouton État machine puis sur l’onglet Outils. 2. Sélectionnez Paramètres système→Paramètres du service Fax→Commande fax. 3. Pour modifier un paramètre : a. Sélectionnez un paramètre et appuyez sur Modifier les paramètres. b. Sélectionnez une option et appuyez sur Enregistrer. Modifiez les paramètres suivants au besoin à l’aide de cette méthode : • Confirmer les destinataires : sélectionnez Entrer deux fois pour exiger que les utilisateurs saisissent et confirment l’adresse du destinataire afin de s’assurer que le fax est envoyé à la bonne adresse. • Confirmer destinataires diffusion : pour permettre l’envoi de diffusion, sélectionnez Entrer une fois seulement. Pour exiger des utilisateurs qu’ils entrent deux fois le destinataire avant de permettre l’envoi de diffusion, sélectionnez Entrer deux fois. Pour désactiver l’envoi en diffusion, appuyez sur Diffusion désactivée. • Confirmer dest. composition abrégée : pour exiger des utilisateurs qu’ils saisissent et confirment l’adresse du destinataire de la composition abrégée, sélectionnez Entrer deux fois. Pour exiger des utilisateurs qu’ils entrent le numéro de fax ou l’adresse électronique après avoir fourni les coordonnées du destinataire de la composition abrégée, sélectionnez Confirmer le numéro de fax ou l’adresse électronique. • Confirmer les destinataires du groupe : pour exiger des utilisateurs qu’ils saisissent et confirment l’adresse du destinataire du groupe, sélectionnez Entrer deux fois. • En-tête de transmission/Page de couverture : sélectionnez les informations à afficher dans l’en-tête de transmission ou sur la page de couverture. Xerox® PrimeLink® B9100/B9110/B9125/B9136 Guide de l’administrateur système du copieur/de l’imprimante 141 Fax • Texte d’en-tête de transmission — Interrogation : sélectionnez Afficher l’en-tête pour joindre un en-tête de transmission à un fichier d’interrogation. • Fichiers interrogés — Suppression automatique : sélectionnez Oui pour que les fax interrogés soient supprimés automatiquement. • Interrogation/Stockage pour les périphériques distants : pour permettre aux périphériques distants d’interroger les fax stockés sur l’imprimante, appuyez sur Activé. • Rotation de 90 degrés : pour faire pivoter les fax numérisés de 90 degrés, appuyez sur Oui. • ID expéditeur G3 — Fax : pour communiquer l’ID G3 de l’imprimante aux destinataires, appuyez sur On (Activé). • Enregistrer les fax non remis : pour enregistrer les fax non remis, appuyez sur Oui. Vous pouvez accéder aux fax non transmis sur la fenêtre État des travaux. • Enregistrer les fax supprimés : pour enregistrer les fax supprimés, appuyez sur Oui. Vous pouvez accéder aux fax supprimés sur la fenêtre État des travaux. • Fax enregistrés — Suppression auto : pour supprimer automatiquement les fax enregistrés après 24 heures, appuyez sur Supprimer après 24 heures. • Intervalle de transmission : pour indiquer la fréquence de transmission de fax, entrez une durée comprise entre 3 et 155 secondes. Un intervalle de transmission plus long augmente la durée totale requise pour envoyer une transmission par diffusion, mais permet à l’imprimante de recevoir les fax pendant cette période. • Envoi par lots : pour permettre à l’imprimante d’envoyer plusieurs fax au même destinataire dans une seule transmission fax le cas échéant, appuyez sur Oui. Cette configuration réduit les coûts de transmission. • Valeur par défaut Envoi/Réception manuel(le) : pour spécifier le réglage manuel de raccrochage par défaut lorsqu’une ligne de fax est partagée avec un téléphone, appuyez sur Réception manuelle ou Envoi manuel. • Mode de réception de fax : pour définir le mode de réception de fax par défaut qui s’affiche lorsque vous appuyez sur la touche État machine, sélectionnez Réception automatique ou Réception manuelle. • Limite de bord : si la longueur d’un fax transmis dépasse une page, indiquez la largeur du bord du document afin de forcer un saut de page. Définissez un bord compris entre 0 et 177 mm (0 et 0,8 pouce). • Réduction auto à la réception : pour recevoir un document fax long sur une seule page, si le document se trouve dans la plage spécifiée pour le paramètre Limite de bord, appuyez sur Oui. • Magasin pour les fax entrants : sélectionnez le magasin à utiliser pour imprimer les fax reçus. • 2 pages en 1 à la réception : pour imprimer deux pages sur une seule feuille, appuyez sur Oui. • Impression recto verso : pour imprimer en recto verso, appuyez sur Oui. • Effacement des bords : bords supérieur et inférieur : définissez les marges d’effacement des bords supérieur et inférieur. Spécifiez une bordure de 0 à 20 mm (0 à 0,8 po). • Effacement des bords — Bords gauche et droit : définissez les marges d’effacement des bords gauche et droit. Spécifiez une bordure de 0 à 20 mm (0 à 0,8 po). • Réduction document 8,5 x 11 vers A4 : pour que les documents au format Letter (8,5 x 11 pouces) soient redimensionnés au format A4 lorsque le paramètre Réduire/ Agrandir est défini sur Auto, à l’écran Mise en page, sélectionnez Oui. • Mode de gradation pseudo-photo : sélectionnez Diffusion erreur ou Juxtaposition. • Sélecteur de dossier par ID G3 : pour classer les fax reçus en fonction de l’ID G3 de l’expéditeur ou de l’imprimante et les stocker dans des dossiers de l’imprimante, sélectionnez Activé(e).. • Configuration du sélecteur de dossier : pour classer les fax reçus par type de ligne et les stocker dans des dossiers de l’imprimante, appuyez sur Activé(e). • Format du nom de fichier pour stockage dans un dossier : spécifiez le format de fichier à utiliser. 142 Xerox® PrimeLink® B9100/B9110/B9125/B9136 Guide de l’administrateur système du copieur/de l’imprimante Fax • Procédure mémoire pleine : si le disque dur de l’imprimante est plein pendant la numérisation d’un document, l’imprimante peut interrompre et supprimer le travail en cours ou envoyer le travail partiellement enregistré. Sélectionnez Supprimer le travail ou Exécuter le travail. • Nombre maximum de pages mémorisées : définissez le nombre maximal de pages mémorisées dans le cas d’un fax. Spécifiez une valeur comprise entre 1 et 999 pages. • Ignorer les pages vierges : pour permettre à l’imprimante d’ignorer les pages vierges, appuyez sur Activé. • Données de télécopie dans dossier —Priorité 1, Données de télécopie dans dossier — Priorité 2 et Données de télécopie dans dossier —Priorité 3 : spécifiez la priorité des informations de classification et de stockage de fax reçus dans des dossiers. Sélectionnez Code F, ID terminal distant ou Nom terminal distant. • Fax direct : pour autoriser à l’imprimante de recevoir un fax LAN envoyé à partir d’un pilote d’imprimante, sélectionnez Activé(e). Pour plus d’informations sur la télécopie LAN, reportez-vous à l’aide du pilote d’imprimante. • Bloquer les fax entrants : entrez jusqu’à 50 numéros de fax que vous voulez bloquer. • Bloquer numéros de fax inconnus : pour bloquer les numéros de fax inconnus, appuyez sur Oui. D é fi n i t i o n d e s p a ra m è t r e s fa x p a r d é fa u t Pour définir les paramètres par défaut des fax entrants pour tous les utilisateurs : 1. Sur le panneau de commande, appuyez sur le bouton État machine puis sur l’onglet Outils. 2. Sélectionnez Paramètres système→Paramètres du service fax→Valeurs fax par défaut. 3. Sélectionnez un paramètre par défaut dans la liste, puis Modifier les paramètres. 4. Effectuez les modifications requises, puis touchez Enregistrer. Co n fi g u ra t i o n d e s o p t i o n s d e fa x e n t ra n t s P r é r é g l a g e s Ré d u i r e / A g r a n d i r Pour modifier les valeurs de réglage Réduction/Agrandissement accessible aux utilisateurs : 1. Sur le panneau de commande de l'imprimante, appuyez sur le bouton État machine, puis sur l'onglet Outils. 2. Sélectionnez Paramètres système→Paramètres du service Fax→Préréglages Réduire/ Agrandir reçus. 3. Choisissez l’un des préréglages préconfigurés ou sélectionnez un élément dans la liste, puis cliquez sur Modifier les paramètres. 4. Lors de la modification des paramètres, modifiez les options suivantes au besoin : • Préréglages en % : Spécifiez la valeur de préréglages qui doit s’afficher à l’écran de réglage de la mise en page. • Variable en % : Spécifiez la valeur d’agrandissement par défaut qui doit s’afficher à l’écran de réglage de la mise en page. 5. Sélectionnez Enregistrer. Xerox® PrimeLink® B9100/B9110/B9125/B9136 Guide de l’administrateur système du copieur/de l’imprimante 143 Fax Va l e u r s p a r d é fa u t d u fo r m a t d u d o c u m e n t o r i g i n a l Pour spécifier les paramètres de format par défaut pour les fax reçus : 1. Sur le panneau de commande, appuyez sur le bouton État machine puis sur l’onglet Outils. 2. Appuyez sur Paramètres système→Paramètres du service fax→Formats document prédéfinis. 3. Pour modifier un paramètre par défaut de format de document : a. Dans la liste, appuyez sur un élément de format de document, puis sur Modifier les paramètres. b. Pour sélectionner le format papier, appuyez sur Format série A/B, Format en pouces ou Autres. c. Appuyez sur un format papier et une orientation de page. d. Appuyez sur Enregistrer. s t o c ka g e e t t ra n s fe r t d e fa x r e ç u s Vous pouvez configurer les fax entrants de sorte qu’ils soient acheminés automatiquement vers un dossier interne. Vous pouvez configurer l’imprimante pour qu’elle envoie des fax depuis un dossier interne vers une destination via une ou plusieurs des méthodes suivantes : • Imprimer : imprimer une copie papier du fax reçu. • Faxer : Transférer le fax vers un autre numéro de fax. • Envoi en tant que fax Internet : Transférer le fax à une adresse de fax Internet. • Envoi en tant que courrier électronique : Transférer le fax sous forme de pièce jointe vers un destinataire. • Transfert FTP : Enregistrer le fax sur un espace d’archivage FTP. • Transfert SFTP : Enregistrer le fax sur un espace d’archivage FTP protégé. • Transfert SMB : Enregistrer le fax sur un espace d’archivage SMB. • Notification par courriel : Envoyer une notification par courriel aux destinataires sélectionnés. Les services de télécopie et de numérisation partagent la base de données des dossiers. Pour créer et nommer le dossier interne dans lequel stocker les fax reçus, reportez-vous à la section Numérisation vers un dossier sur l'imprimante. Co n fi g u ra t i o n d u d o s s i e r d e r é c e p t i o n d e s fa x Avant de commencer, créez et nommez un dossier de réception de fax entrants. Pour plus d’informations, reportez-vous à Numérisation vers un dossier sur l'imprimante. Pour configurer un dossier de réception des fax : 1. Sur le serveur Web intégré, cliquez sur Propriétés→Services→Fax→Options fax reçus. 2. Sous Configuration sélecteur de dossier, cliquez sur Activé. 3. Cliquez sur Appliquer. Après confirmation des paramètres, revenez à la page Options fax reçus . 4. Dans la section Configuration du sélecteur de dossier, sélectionnez une ligne fax et cliquez sur Modifier les paramètres. 144 Xerox® PrimeLink® B9100/B9110/B9125/B9136 Guide de l’administrateur système du copieur/de l’imprimante Fax 5. Sous Enregistrer les fax entrants dans le dossier désigné, appuyez sur Activé. 6. Saisissez le numéro à trois chiffres du dossier destiné à recevoir des fax que vous avez créé, puis cliquez sur Appliquer. Après avoir configuré un dossier fax, spécifiez les destinations de transfert des fax reçus stockés dans le dossier, si nécessaire. Co n fi g u ra t i o n d e s d e s t i n a t i o n s d e t ra n s fe r t d e fa x Pour spécifier les destinations de transfert de fax d’un dossier : 1. Revenez à la page Options Fax reçus. 2. Sélectionnez la ligne de fax, cliquez sur Modifier les paramètres, puis sur Paramètres de transfert de fichiers. 3. Pour chaque destination que vous souhaitez configurer, sélectionnez Activé. 4. Cliquez sur Suivant. Xerox® PrimeLink® B9100/B9110/B9125/B9136 Guide de l’administrateur système du copieur/de l’imprimante 145 Fax 5. Configurez la destination de transfert de fax : • Imprimer : sélectionnez le magasin Papier, le magasin Destination, Quantité, ainsi que les options Impression recto verso, au besoin. Si d’autres options sont disponibles, sélectionnez-les si nécessaire, par exemple pour utiliser des agrafes. • Faxer : saisissez le nom et le numéro de fax du destinataire, puis sélectionnez le débit initial. Saisissez le numéro et le mot de passe du fichier. Si nécessaire, sélectionnez Envoyer la diffusion relais ou Imprimer au poste relais. Le cas échéant, saisissez les informations suivantes : ID de station relais/Destinataires de diffusion, Code F et Mot de passe (communication par code F). • Envoi en tant que fax Internet : entrez les noms et les adresses électroniques de chaque destinataire, puis sélectionnez le profil de fax Internet. Si nécessaire, sous En-tête, sélectionnez Activé. • Envoi en tant que courrier électronique : saisissez les noms et adresses électroniques de chaque destinataire, puis sélectionnez le format fichier. Pour ajouter des aperçus en vignettes, sous Ajouter une vignette, sélectionnez Activé. Pour utiliser cette option, achetez et installez le kit de prévisualisation des vignettes. Le cas échéant, sélectionnez les options haute compression MRC, puis activez les options Texte avec possibilité de recherche. Pour utiliser cette option, achetez et installez le kit PDF avec possibilité de recherche. • Transfert FTP, Transfert SFTP ou Transfert SMB : saisissez le Nom et le Nom du serveur. Sous SMB, entrez le nom partagé. Pour enregistrer les fax dans un dossier, sous Enregistrer sous, entrez le chemin du répertoire du dossier. Saisissez le nom de connexion et le mot de passe du dossier. Sélectionnez le format du fichier. Si vous avez acheté et installé le kit d’aperçu en vignette, vous aurez accès aux aperçus en vignettes. Pour utiliser les aperçus de vignettes, sous Ajouter une vignette, sélectionnez Activé. Si vous avez acheté et installé le kit PDF avec possibilité de recherche, vous pouvez utiliser la compression et le texte avec possibilité de recherche. Pour utiliser le texte compressé et interrogeable, sous Options haute compression MRC et Texte avec possibilité de recherche, sélectionnez Activé. Sélectionnez les paramètres pour chaque option. • Notification par courriel : entrez les adresses électroniques des destinataires, puis sélectionnez les options Quand notifier. Saisissez le message à inclure dans le corps du message électronique. 6. Si vous envoyez des fax à plusieurs destinataires, cliquez sur Suivant pour configurer le destinataire suivant. Si vous souhaitez modifier un paramètre, cliquez sur Précédent. Lorsque vous avez configuré la destination finale, cliquez sur Appliquer. Ce processus crée une feuille de distribution pour les fax reçus dans le dossier de fax entrant. Pour gérer les dossiers et les feuilles de distribution, reportez-vous aux sections Numérisation vers un dossier sur l'imprimante et Feuilles de distribution. 146 Xerox® PrimeLink® B9100/B9110/B9125/B9136 Guide de l’administrateur système du copieur/de l’imprimante Fax S t o c ka g e e t t ra n s fe r t d e t é l é c o p i e s à l ’ a i d e d ’ i d e n t i fi a n t s d e t é l é c o p i e u r Fax Group 3, aussi connu sous le nom de G3, est un format d’encodage pour les transmissions par télécopieur. Vous pouvez utiliser le numéro de téléphone de l’expéditeur de fax G3 pour stocker les fax dans un dossier de l’imprimante. Pour stocker des fax à partir d’un numéro de téléphone connu, créez un dossier pour ce numéro. Vous pouvez utiliser l’astérisque comme caractère générique pour une série de chiffres. Par exemple, 12312345*, enregistre les télécopies reçues des numéros de téléphone 1231234500–1231234599. L’imprimante lit les numéros de téléphone avec caractères génériques de gauche à droite et les numéros sans caractères génériques de droite à gauche. Si vous avez configuré plusieurs dossiers, vous pouvez stocker les fax de différents numéros de téléphone dans des dossiers distincts. Pour utiliser les informations G3 pour stocker les fax, vérifiez que les périphériques qui envoient des fax à votre imprimante prennent en charge le protocole de fax G3. Vérifiez que vous avez configuré l’imprimante pour utiliser le fax intégré. Pour plus d’informations, reportez-vous à Configuration des paramètres de fax local. Vérifiez que vous avez activé l’enregistrement des fax dans un dossier à l’aide de l’identifiant G3. Pour plus d’informations, reportez-vous à Configuration des paramètres de commande de télécopie. Le stockage des fax à l’aide d’identifiants fax est prioritaire sur le stockage de tous les fax reçus dans un seul dossier. Les services de télécopie et de numérisation partagent la base de données des dossiers. Pour créer et nommer le dossier interne dans lequel stocker les fax reçus, reportez-vous à la section Numérisation vers un dossier sur l'imprimante. Co n fi g u ra t i o n d u d o s s i e r d e m é m o r i s a t i o n d e s fa x Avant de commencer, créez et nommez le dossier interne dans lequel mémoriser les fax reçus. Pour plus d’informations, reportez-vous à Numérisation vers un dossier sur l'imprimante. Pour configurer le dossier afin de recevoir des fax d’après les numéros de téléphone reçus lors d’une transmission de fax G3 : 1. Sur le serveur Web intégré, cliquez sur Propriétés→Services→Fax→Options fax reçus. 2. Sous Sélecteur de dossiers par ID G3, cliquez sur Activé. 3. Cliquez sur Appliquer. Après confirmation des paramètres, revenez à la page Options fax reçus . 4. Dans la zone Sélecteur de dossiers par ID G3, cliquez sur Créer/Supprimer. 5. Entrez le numéro de téléphone G3 ID et le numéro du dossier à trois chiffres que vous avez créé pour mémoriser les fax. • Vous pouvez spécifier le numéro de téléphone d’un périphérique qui envoie des fax à votre imprimante. • Vous pouvez utiliser le caractère générique astérisque (*) pour recevoir des télécopies provenant de plusieurs numéros de téléphone. 6. Cliquez sur Appliquer. Pour transférer des fax à partir du dossier, créez une feuille de distribution des tâches, puis associez-la au dossier. Pour plus d’informations, reportez-vous à Feuilles de distribution. Xerox® PrimeLink® B9100/B9110/B9125/B9136 Guide de l’administrateur système du copieur/de l’imprimante 147 Fax Fax Internet La fonctionnalité Fax Internet permet de numériser un document sur l’imprimante et l’envoyer ensuite à une adresse électronique ou de recevoir et d’imprimer un courriel comportant des pièces jointes. Vous pouvez également imprimer un relevé de transmission. Le Fax Internet donne accès à cette fonctionnalité sans l’utilisation d’une ligne téléphonique. Co n fi g u ra t i o n d e s p a ra m è t r e s d e fa x I n t e r n e t Avant de commencer : • Pour transférer des courriels, configurez les paramètres POP3 et SMTP. • Configurez les paramètres courriel et de fax Internet. Pour plus d’informations, reportez-vous à Configuration des paramètres courriel. • Si vous souhaitez que l’imprimante reçoive des fax Internet, créez une adresse électronique pour l’imprimante. • Installez le kit de matériel de télécopie. Remarque : • Avant d’activer Fax Internet, vérifiez que l’imprimante possède un nom de domaine valide. • Le service Fax Internet utilise la plupart des paramètres identiques à ceux du service Numériser vers courrier électronique. Co n fi g u ra t i o n d e s o p t i o n s g é n é ra l e s d e fa x Internet Pour configurer les paramètres de fax Internet entrants et sortants : 1. Sur le serveur Web intégré, cliquez sur Propriétés→Services→Fax Internet→Général. 2. Cliquez sur Modifier. 148 Xerox® PrimeLink® B9100/B9110/B9125/B9136 Guide de l’administrateur système du copieur/de l’imprimante Fax 3. Modifiez les paramètres suivants, le cas échéant : • Pour envoyer le fax Internet à une adresse électronique via un serveur SMTP, sous Envoyer, sélectionnez Par serveur de messagerie. Pour envoyer une adresse électronique en utilisant un nom d’hôte qualifié complet ou une adresse IP, sélectionnez Par P2P. Le fait de sélectionner Par P2P envoie le courrier électronique en tant qu’adresse du nom d’hôte, par exemple [email protected], ou en tant qu’adresse IP, par exemple exemple.adresse@[129.249.123.1]. • Pour sélectionner le profil à utiliser pour envoyer une diffusion Fax Internet, sous Profil de diffusion, sélectionnez une option : TIFF-S : Les documents de plus grand format que A4 sont automatiquement ramenés au format A4, 210 x 297 mm (8,27 x 11,69 po). TIFF-F : pour spécifier Superfine comme Résolution ou pour envoyer des documents A3, 297 x 420 mm (11,69 x 16,54 pouces) ou B4, 250 x 353 mm (9,84 x 13,9 pouces), sélectionnez ce profil. TIFF-F : Pour utiliser la compression JBIG, sélectionnez ce profil. • Sous Débit initial de diffusion, sélectionnez G3 Auto, Forcé à 4 800 bps ou G4 auto comme mode de communication par défaut. • Pour imprimer un relevé de confirmation de livraison, sous Méthode de confirmation de livraison, sélectionnez Accusés de réception. Pour confirmer que le fax Internet a été reçu et traité, sélectionnez Lire les accusés de réception. Le télécopieur de destination doit prendre en charge les notifications DSN (Delivery Status Notification) ou MDN (Mail Delivery Notification). Pour utiliser ce paramètre, sélectionnez Imprimer l'accusé de transmission dans vos paramètres de messagerie électronique. • Pour sélectionner les parties du fax Internet que vous souhaitez imprimer, sous Options d’impression fax Internet entrant, sélectionnez une option. Vous pouvez choisir Imprimer uniquement la pièce jointe, Imprimer la pièce jointe et le message s’il existe, Pièce jointe, en-têtes et messages de base, ou Pièce jointe, en-têtes complets et message. • Pour empêcher la transmission d’un fax par les utilisateurs vers un numéro indiqué dans le carnet d’adresses de fax, sous Pas de transfert de fax à partir du carnet d’adresses, sélectionnez Activé. • Pour ajouter un en-tête de transmission à un fax Internet reçu lorsqu’il est transféré, sous Texte d’en-tête de transmission - Transfert de fax, sélectionnez Activé. • Pour spécifier la taille maximale autorisée pour transférer un fax Internet, sous Taille maximale des données pour le transfert de télécopie, sélectionnez Activé. Entrez une taille maximale de 1 à 65 535 Ko. • Pour imprimer un relevé d’erreur lorsqu’une erreur de transmission se produit, sous Impression automatique du courrier de notification d’erreur, sélectionnez Activé. • Pour permettre à l’imprimante de répondre à une demande d’accusé de lecture, sous Réponse à l’accusé de lecture, sélectionnez Activé. • Pour permettre à l’imprimante de demander un accusé de lecture, sous Confirmations de lecture, sélectionnez Activé. • Sous Objet, saisissez le texte que vous souhaitez voir s'afficher dans le champ Objet pour le fax Internet. • Sous Message, saisissez le texte que vous souhaitez voir s'afficher avec le fax Internet. • Sous Informations sur Utilisateur, Pièce jointes ou Informations sur le périphérique, sélectionnez les informations supplémentaires que vous souhaitez envoyer avec le fax Internet. • Sous Signature, saisissez le texte que vous souhaitez voir s'afficher avec le fax Internet. • Pour utiliser le cryptage, sélectionnez Activé. • Pour imprimer un relevé relatif à une livraison ayant échoué, sous Relevé de transmission — Travail non livré, sélectionnez Erreurs uniquement. Si vous ne voulez pas de relevé, sélectionnez Désactivé. Xerox® PrimeLink® B9100/B9110/B9125/B9136 Guide de l’administrateur système du copieur/de l’imprimante 149 Fax 4. Cliquez sur Appliquer. A d r e s s e s Fa x I n t e r n e t Vous pouvez mémoriser des adresses électroniques Fax Internet dans le carnet d’adresses interne de l’imprimante ou configurer cette dernière pour qu’il consulte un répertoire LDAP du réseau. 150 Xerox® PrimeLink® B9100/B9110/B9125/B9136 Guide de l’administrateur système du copieur/de l’imprimante Fax Télécopie LAN Le réseau local LAN vous permet d’envoyer un fax à partir du pilote d’imprimante de votre ordinateur vers un télécopieur via une ligne téléphonique. Les utilisateurs sélectionnent l’option Fax dans leur pilote d’imprimante. Pour plus d’informations sur l’utilisation ou la configuration de la télécopie LAN, reportez-vous à l’aide du pilote d’imprimante. Xerox® PrimeLink® B9100/B9110/B9125/B9136 Guide de l’administrateur système du copieur/de l’imprimante 151 Fax 152 Xerox® PrimeLink® B9100/B9110/B9125/B9136 Guide de l’administrateur système du copieur/de l’imprimante Comptabilisation 9 Ce chapitre contient : • Comptabilisation standard Xerox® ...................................................................................... 154 • Comptabilisation locale ...................................................................................................... 158 • Comptabilisation réseau..................................................................................................... 160 • Configuration des paramètres de l’écran de connexion à la comptabilisation...................... 161 • Paramètres du périphérique de comptabilisation et de facturation...................................... 162 • Activation de la comptabilisation dans les pilotes d’imprimantes........................................ 163 Xerox® PrimeLink® B9100/B9110/B9125/B9136 Guide de l’administrateur système du copieur/de l’imprimante 153 Comptabilisation Comptabilisation standard Xerox® La comptabilisation standard Xerox® (XSA) permet d’assurer le suivi du nombre de travaux de copie, d’impression, de numérisation et de fax pour chaque utilisateur. Vous pouvez définir différentes limites d’exécution de chacun des types de travaux par utilisateur. Les limites peuvent être réinitialisées à distance à tout moment. Vous pouvez ensuite générer des relevés répertoriant les données d’utilisation pour des utilisateurs individuels, des groupes ou des services. Lorsque la fonction XSA est activée, les utilisateurs doivent se connecter à l’imprimante afin d’accéder aux services. Ils fournissent également leurs détails de compte dans le pilote d’imprimante avant d’imprimer des documents à partir d’un ordinateur. Remarque : Si XSA est activé, vous ne pouvez pas activer d’autres modes de comptabilisation. Vous pouvez créer au maximum : • 2 499 ID utilisateur uniques XSA • 500 comptes généraux • 499 comptes de groupe Vous affectez tous les ID utilisateur à un ou plusieurs comptes de groupe. Remarque : Les paramètres de comptabilisation standard Xerox et les données de compte sont stockés sur l'imprimante. Xerox recommande de faire une copie de sauvegarde des paramètres en utilisant la fonctionnalité Clonage. Vous pourrez ainsi les restaurer au moyen du fichier de clonage en cas de perte ou de suppression. Avant de commencer : • Installez les pilotes d’imprimante sur tous les ordinateurs des utilisateurs. • Si vous avez besoin d’une authentification, configurez l’Authentification locale ou l’Authentification réseau. C o n fi g u r a t i o n d e l a c o m p t a b i l i s a t i o n s t a n d a r d Xe r o x ® Pour configurer la comptabilisation standard Xerox® : 1. Sur le serveur Web intégré, cliquez sur Propriétés→Comptabilisation→Configuration de la comptabilisation. 2. Sous Type de comptabilisation, sélectionnez Comptabilisation standard Xerox. 3. Pour chaque fonction que vous souhaitez suivre, sélectionnez Activé. 4. Cliquez sur Appliquer. 5. Cliquez sur Redémarrer le périphérique. Pour redémarrer l’imprimante, suivez les instructions à l’écran. Si vous souhaitez utiliser l’authentification, configurez l’Authentification locale ou l’Authentification réseau. 154 Xerox® PrimeLink® B9100/B9110/B9125/B9136 Guide de l’administrateur système du copieur/de l’imprimante Comptabilisation Création d’un compte de groupe Avant de créer des comptes utilisateurs, veuillez d’abord créer un groupe. Pour créer un compte de groupe : 1. Sur le serveur Web intégré, cliquez sur Propriétés→Comptabilisation→Comptabilisation standard Xerox→Compte de groupe. 2. Si l’imprimante dispose des comptes de groupe, cliquez sur Ajouter un compte. 3. Entrez un ID de compte qui comporte jusqu’à 12 chiffres. 4. Entrez un Nom de compte comportant jusqu’à 32 caractères alphanumériques pour le nouveau compte. Remarque : Assurez-vous que l’ID et le Nom du compte sont uniques. 5. Cliquez sur Appliquer. C r é a t i o n d ’ u n c o m p t e u t i l i s a t e u r e t d é fi n i t i o n d e s limites d’utilisation Pour créer un compte utilisateur : 1. Sur le serveur Web intégré, cliquez sur Propriétés→comptabilisation→comptabilisation standard Xerox→Gestion de comptabilisation. 2. Cliquez sur Ajouter un nouvel utilisateur. 3. Entrez un ID utilisateur et un Nom d’utilisateur contenant jusqu’à 32 caractères alphanumériques pour le nouvel utilisateur. Remarque : Assurez-vous que chaque ID utilisateur et nom d’utilisateur est unique. 4. Sous Limites d’utilisation, entrez le nombre maximal d’impressions ou d’images envoyées que l’utilisateur peut générer. Le nombre maximum d’impressions ou d’images envoyées est de 9 999 999. Remarque : • Les pages de couverture et les pages de garde sont comptabilisées en tant qu'impressions. • Si l’imprimante est configurée pour imprimer un relevé de confirmation ou un relevé d’accusé de réception, ces relevés sont comptés dans la limite définie pour l’utilisateur. 5. Dans la zone Rôle utilisateur, affectez l’utilisateur à un Rôle et un Groupe d’autorisation. 6. Cliquez sur Appliquer. Gestion des comptes de groupe Pour gérer les comptes de groupe sur l’imprimante : 1. Sur le serveur Web intégré, cliquez sur Propriétés→Comptabilisation→Comptabilisation standard Xerox→Compte de groupe. 2. Sélectionnez un compte de groupe, puis cliquez sur Gérer. 3. Dans la zone ID du compte, modifiez les détails du compte. Vous pouvez modifier le nom du compte et définir le groupe comme groupe par défaut pour les nouveaux utilisateurs. Xerox® PrimeLink® B9100/B9110/B9125/B9136 Guide de l’administrateur système du copieur/de l’imprimante 155 Comptabilisation 4. Dans la zone Accès utilisateur, sélectionnez les utilisateurs du groupe. 5. Cliquez sur Appliquer. Limites d’utilisation maximale Lorsqu'un utilisateur atteint le crédit maximum d'utilisation qui lui a été attribué, il ne peut plus utiliser la fonction concernée tant que ce crédit n'est pas réinitialisé. Lorsqu'il se connecte à l'imprimante, un message s'affiche, indiquant que le crédit a été atteint pour la fonction en question. Si le crédit maximum est dépassé pendant un travail, l'imprimante assure le suivi du nombre d'impressions excédentaires et le déduit du crédit d'utilisation après réinitialisation de ce dernier. Si le crédit maximum est atteint avant qu'un travail d'impression soit terminé, un relevé d'erreur s'imprime, indiquant à l'utilisateur que son crédit d'utilisation est épuisé. Le travail est supprimé de la file d'impression ; s'il reste des feuilles dans le circuit papier, elles sont imprimées. Gestion des limites des utilisateurs individuels Pour gérer les limites pour des utilisateurs individuels : 1. Sur le serveur Web intégré, cliquez sur Propriétés→comptabilisation→comptabilisation standard Xerox→Gestion des comptes. 2. Sélectionnez un utilisateur, puis cliquez sur Limites et accès. 3. Dans la zone Limites d’utilisation, modifiez les limites utilisateur si nécessaire. 4. Pour réinitialiser une impression ou une limite d’image, sélectionnez Réinitialiser. Pour réinitialiser toutes les limites, cliquez sur Réinitialiser tout. 5. Modifiez les paramètres de Rôle utilisateur si nécessaire. 6. Pour modifier les droits d’accès au groupe, sous Accéder au compte groupe, cliquez sur Modifier. 7. Cliquez sur Appliquer. Gestion des limites de groupes Pour gérer les limites de groupes : 1. Sur le serveur Web intégré, cliquez sur Propriétés→Comptabilisation→Comptabilisation standard Xerox→Compte de groupe. 2. Choisissez un groupe et cliquez sur Afficher usage. 3. Pour réinitialiser une impression ou une limite d’image, sélectionnez Réinitialiser. Pour réinitialiser toutes les limites, cliquez sur Réinitialiser tout. 4. Cliquez sur Appliquer. Ré i n i t i a l i s a t i o n d e s v a l e u r s d ’ u t i l i s a t i o n d e d o n n é e s Pour réinitialiser les valeurs d’utilisation de données : 1. Sur le serveur Web intégré, cliquez sur Propriétés→Comptabilisation→Comptabilisation standard Xerox→Relevé et réinitialisation. 2. Pour remettre toutes les données d’utilisation à 0 (zéro), cliquez sur Réinitialiser les données d’utilisation. 3. Pour accepter le message de confirmation, cliquez sur OK. 156 Xerox® PrimeLink® B9100/B9110/B9125/B9136 Guide de l’administrateur système du copieur/de l’imprimante Comptabilisation Ré i n i t i a l i s a t i o n a u t o m a t i q u e d e s c o m p t e u r s d e c o mp ta b i l i s a ti o n Vous pouvez par exemple réinitialiser automatiquement les compteurs de comptabilisation standard Xerox afin de mettre en œuvre une politique de réinitialisation des compteurs chaque année. 1. Sur le serveur Web intégré, cliquez sur Propriétés→Comptabilisation→Comptabilisation standard Xerox→Relevé et réinitialisation. 2. Cliquez sur Réinitialisation auto. 3. Pour réinitialiser les compteurs de comptabilisation automatiquement, sélectionnez Réinitialisation mensuelle, Réinitialisation trimestrielle, ou Réinitialisation annuelle. 4. Définissez la date et l’heure de réinitialisation. 5. Cliquez sur Appliquer. Ré i n i t i a l i s a t i o n d e l a c o m p t a b i l i s a t i o n s t a n d a r d a v e c l e s p a ra m è t r e s p a r d é fa u t u s i n e Pour réinitialiser les paramètres de la comptabilisation standard Xerox® aux paramètres par défaut usine : Remarque : Les étapes suivantes suppriment tous les comptes de comptabilisation standard Xerox® (XSA) de l’imprimante. 1. Sur le serveur Web intégré, cliquez sur Propriétés→Comptabilisation→Comptabilisation standard Xerox→Relevé et réinitialisation. 2. Pour supprimer tous les comptes utilisateurs, groupes et généraux, cliquez sur Rétablir les valeurs par défaut. 3. Pour accuser réception du message d’avertissement, cliquez sur OK. I m p r e s s i o n d ’ u n r e l e vé d e c o m p ta b i l i s a t i o n s ta nd a rd Vous pouvez imprimer un relevé répertoriant le nombre d’impressions enregistrées pour chaque utilisateur et chaque compte. Pour imprimer un relevé : 1. Sur le serveur Web intégré, cliquez sur Propriétés→comptabilisation→comptabilisation standard Xerox→Relevé et réinitialisation. 2. Cliquez sur Générer un relevé. 3. Cliquez à droite sur le lien Télécharger un rapport au format .CSV et enregistrez le fichier .csv téléchargé sur votre ordinateur. Xerox® PrimeLink® B9100/B9110/B9125/B9136 Guide de l’administrateur système du copieur/de l’imprimante 157 Comptabilisation Comptabilisation locale La comptabilisation locale suit le nombre de travaux de copie, d’impression et de numérisation pour chaque utilisateur. Vous pouvez définir différentes limites d’exécution de chacun des types de travaux par utilisateur. Vous pouvez réinitialiser les limites à tout moment. Lorsque la comptabilisation locale est activée, les utilisateurs doivent se connecter à l’imprimante avant d’accéder aux services. Avant d’imprimer des documents à partir d’un ordinateur, les utilisateurs fournissent les détails de leur compte dans le pilote d’imprimante. Avant de commencer : • Installez les pilotes d’imprimante sur tous les ordinateurs des utilisateurs. • Si vous souhaitez utiliser l’authentification, configurez Authentification locale. C o n fi g u r a t i o n d e l a c o m p t a b i l i s a t i o n l o c a l e Pour configurer la comptabilisation locale : 1. Sur le serveur Web intégré, cliquez sur Propriétés→comptabilisation→Configuration de la comptabilisation. 2. Sous Type de comptabilisation, sélectionnez comptabilisation locale. 3. Pour chaque fonction que vous souhaitez suivre, sélectionnez Activé. 4. Cliquez sur Appliquer. 5. Cliquez sur Redémarrer le périphérique. Pour redémarrer l’imprimante, suivez les instructions à l’écran. Si vous souhaitez utiliser l’authentification, configurez Authentification locale. C r é a t i o n d ’ u n c o m p t e u t i l i s a t e u r e t d é fi n i t i o n d e s limites d’utilisation Vous pouvez ajouter des utilisateurs à la base de données locale sur l’imprimante ou modifier les informations utilisateur dans la base de données. La base de données peut contenir au maximum 1 000 utilisateurs. Pour créer un compte utilisateur : 1. Sur le serveur Web intégré, cliquez sur Propriétés→Comptabilisation→Configuration de la comptabilisation. 2. Cliquez sur Suivant. 3. Sous Numéro de compte, entrez un numéro et cliquez sur Modifier. 4. Saisissez le Nom d’utilisateur et le l’ID utilisateur. 5. Définissez l’accès fonctionnalités et périphériques de l’utilisateur. 6. Dans la zone Impression / Limites, entrez les limites d’utilisation de l’utilisateur. 7. Si vous disposez d’une authentification locale configurée, vous pouvez en introduire les informations dans la section Identification utilisateur : • Dans la section Identification utilisateur, entrez puis confirmez le mot de passe de l’utilisateur. Le cas échéant, saisissez une adresse électronique pour l’utilisateur. • Dans la section Rôles utilisateur, sélectionnez un rôle pour l’utilisateur. Le cas échéant, ajoutez l’utilisateur dans un groupe d’autorisation. 8. Cliquez sur Appliquer. 158 Xerox® PrimeLink® B9100/B9110/B9125/B9136 Guide de l’administrateur système du copieur/de l’imprimante Comptabilisation Quand vous ajoutez d’autres utilisateurs, assurez-vous de saisir un Numéro de compte unique pour chacun d’eux. Ré i n i t i a l i s a t i o n d e s c o m p t e u r s d ’ u t i l i s a t i o n d e l a c o mp ta b i l i s a ti o n l o c a le Pour réinitialiser les compteurs d’utilisation de la comptabilisation locale : 1. Sur le serveur Web intégré, cliquez sur Propriétés→Comptabilisation→Configuration de la comptabilisation. 2. Cliquez sur Suivant. 3. Sous Tous les comptes d’utilisateurs, cliquez sur Modifier. 4. Pour réinitialiser le nombre total d’impressions, sélectionnez Réinitialiser. 5. Pour réinitialiser toutes les limites de compte, sélectionnez Réinitialiser. 6. Cliquez sur Appliquer. Ré i n i t i a l i s a t i o n a u t o m a t i q u e d e l ’ u t i l i s a t i o n d e s compteurs de comptabilisation locaux Vous pouvez par exemple réinitialiser automatiquement les compteurs de comptabilisation afin de mettre en œuvre une politique de réinitialisation des compteurs chaque année. Pour réinitialiser les compteurs de comptabilisation : 1. Sur le serveur Web intégré, cliquez sur Propriétés→Comptabilisation→Configuration de la comptabilisation. 2. Cliquez sur Suivant. 3. Pour réinitialiser les compteurs de comptabilisation automatiquement, Réinitialisation mensuelle, Réinitialisation trimestrielle, ou Réinitialisation annuelle. 4. Définissez la date et l’heure de réinitialisation. 5. Cliquez sur Appliquer. Xerox® PrimeLink® B9100/B9110/B9125/B9136 Guide de l’administrateur système du copieur/de l’imprimante 159 Comptabilisation Comptabilisation réseau La comptabilisation réseau vous permet de gérer l'utilisation de l'imprimante avec des fonctionnalités d'analyses des coûts détaillées. Le nombre de travaux d’impression, de numérisations et de copies est contrôlé au niveau de l’imprimante et consigné dans un journal. Tous les travaux nécessitent l’authentification par ID utilisateur et ID de compte, qui sont enregistrés avec les détails des travaux dans le journal des travaux. Les informations du journal des travaux peuvent être compilées sur le serveur de comptabilisation et formatées dans des rapports. Le logiciel de comptabilisation réseau peut également être combiné à Xerox® Business Partner Solutions afin d’améliorer les fonctionnalités et la possibilité de s’adapter aux comptes d’entreprise. Avant de commencer : • Installez et configurez le logiciel de comptabilisation réseau certifié par Xerox® sur votre réseau. Consultez les instructions fournies par le fabricant pour obtenir de l'aide. • Testez la communication entre le serveur de comptabilisation et l'imprimante. Pour ce faire, ouvrez un navigateur Web, tapez l’adresse IP de l’imprimante dans la barre d’adresse, puis appuyez sur Entrée. Si l’adresse IP est correcte, la page d’accueil du serveur Web intégré de l’imprimante s’affiche. • Installez les pilotes d’imprimante sur les ordinateurs de tous les utilisateurs si vous voulez assurer le suivi des travaux d’impression ou de télécopie LAN. • Si vous avez besoin d’une authentification, configurez l’Authentification locale ou l’Authentification réseau. A c t i v a t i o n e t c o n fi g u r a t i o n d e l a c o m p t a b i l i s a t i o n réseau Pour activer et configurer la comptabilisation réseau : 1. Sur le serveur Web intégré, cliquez sur Propriétés→Comptabilisation→Configuration de la comptabilisation. 2. Sous Type de comptabilisation, sélectionnez Comptabilisation réseau. 3. Pour suivre des fonctionnalités souhaitées, cliquez sur Activé. 4. Pour authentifier les utilisateurs sur le panneau de commande, sélectionnez Oui sous Vérifier les informations utilisateur. Pour utiliser ce paramètre, configurez l’authentification réseau. 5. Pour authentifier les utilisateurs sur le panneau de commande pour impression, sélectionnez Oui sous Vérifier les informations utilisateurs pour les travaux d’impressions. 6. Sous Personnaliser les messages utilisateur, définisse la méthode par laquelle les utilisateurs seront invités à s’authentifier. 7. Cliquez sur Appliquer. 8. Cliquez sur Redémarrer le périphérique. Pour redémarrer l’imprimante, suivez les instructions à l’écran. Si vous souhaitez utiliser l’authentification, configurez l’Authentification locale ou l’Authentification réseau. 160 Xerox® PrimeLink® B9100/B9110/B9125/B9136 Guide de l’administrateur système du copieur/de l’imprimante Comptabilisation Configuration des paramètres de l’écran de connexion à la comptabilisation Pour configurer les paramètres de connexion à la comptabilisation : 1. Sur le serveur Web intégré, cliquez sur Propriétés→comptabilisation→Paramètres de l’écran de connexion à la comptabilisation. 2. Sous Autre nom pour cet ID utilisateur, saisissez le texte à afficher sur le panneau de commande invitant l’utilisateur à entrer son nom. 3. Pour afficher les caractères de l’ID utilisateur sous forme d’astérisques, sous Masquer ID utilisateur, sélectionnez Masquer. Pour afficher l’ID utilisateur, sélectionnez Afficher. 4. Si vous avez configuré la comptabilisation réseau, sous Autre nom pour l’ID de compte, saisissez le texte à afficher sur le panneau de commande invitant l’utilisateur à entrer son nom. 5. Si vous avez configuré la comptabilisation réseau, pour afficher les caractères de l’ID utilisateur sous forme d’astérisques, sous Masquer ID utilisateur, sélectionnez Masquer. 6. Cliquez sur Appliquer. 7. Cliquez sur Redémarrer le périphérique. Suivez les instructions à l’écran pour redémarrer l’imprimante. Xerox® PrimeLink® B9100/B9110/B9125/B9136 Guide de l’administrateur système du copieur/de l’imprimante 161 Comptabilisation Paramètres du périphérique de comptabilisation et de facturation Vous pouvez connecter des périphériques de facturation à l’imprimante. Pour configurer les paramètres : 1. Sur le panneau de commande, appuyez sur le bouton État machine puis sur l’onglet Outils. 2. Appuyez sur Comptabilisation→Paramètres périphérique de comptabilisation et de facturation. 3. Pour modifier un paramètre : a. Sélectionnez un élément et appuyez sur Modifier les paramètres. b. Sélectionnez une option et appuyez sur Enregistrer. Utilisez cette méthode pour modifier les paramètres suivants le cas échéant : • Connexion avec le périphérique de comptabilisation/facturation : Pour activer un appareil de comptabilisation ou de facturation connecté à l’imprimante, sélectionnez Connecté. • Appareil de comptabilisation/facturation : Sélectionnez le type d’appareil. • Suivre les travaux de copie : pour suivre les pages de copie, sélectionnez Suivi avec périphérique de comptabilisation/facturation. • Suivre les travaux d’impression : pour suivre les pages d’impression, sélectionnez Suivi avec périphérique de comptabilisation/facturation. • Suivre les travaux de numérisation : pour suivre les pages numérisées ou télécopiées, sélectionnez Suivi avec périphérique de comptabilisation/facturation. • Travail avec un crédit insuffisant : pour les travaux ayant un crédit insuffisant, sélectionnez Supprimer le travail immédiatement ou Mettre le travail en attente. • Suivre avec un appareil de cumul : sélectionnez Suivre avec un périphérique de comptabilisation ou Impression haute vitesse. • Numérisation anticipée pour un travail de copie : pour numériser de façon anticipée un travail de copie, sélectionnez Activé. 4. Sélectionnez Fermer. 162 Xerox® PrimeLink® B9100/B9110/B9125/B9136 Guide de l’administrateur système du copieur/de l’imprimante Comptabilisation Activation de la comptabilisation dans les pilotes d’imprimantes Les travaux envoyés depuis l’ordinateur d’un utilisateur sont comptabilisés uniquement lorsque la fonction de comptabilisation est activée dans le pilote d’imprimante. A c t i v a t i o n d e l a c o mp ta b i l i s a ti o n s u r l a ve r s i o n 3 d u p i l o t e d ’ i m p r i m a n t e W i n d o w s d e Xe r o x Pour activer la Comptabilisation dans le pilote d’imprimante Windows : 1. Sur le panneau de commande Windows, identifiez l’imprimante. 2. Dans la liste, faites un clic droit sur l’imprimante, puis sélectionnez Propriétés de l’imprimante. 3. Cliquez sur l’onglet Configuration. 4. Dans la zone Communication bidirectionnelle, sous Connexion, appuyez sur Off (désactivé). Cliquez sur OK. 5. Ouvrez une fois de plus le pilote d’imprimante, puis revenez à l’onglet Configuration. 6. Dans la zone Comptabilisation, sous Système, sélectionnez Comptabilisation locale, comptabilisation standard Xerox ou Comptabilisation réseau Xerox. 7. Sous Print-Time Prompt (Demande du délai d’impression), sélectionnez une option : • Toujours demander : Cette option invite toujours les utilisateurs à fournir leur ID utilisateur et de compte lors de l’envoi d’un travail sur l’imprimante. • Ne pas demander : Cette option n’invite pas les utilisateurs à se connecter. Si vous la sélectionnez, saisissez l’ID utilisateur, l’ID de compte, et le Code d’accès dans la fenêtre Codes de comptabilisation (Obligatoire),, au besoin. Cliquez sur OK. • Demander pour la couleur uniquement, Demander pour la télécopie uniquement, ou Demander pour la copie ou la télécopie uniquement : Sélectionnez l’une de ces options pour inviter les utilisateurs à se connecter au service. Ces options ne sont disponibles que si l’imprimante est configurée pour fournir les services en question. 8. Pour afficher des caractères tels que des astérisques lors de l’entrée d’un ID, sous Masquer l’ID utilisateur, Masquer l’ID de facturation, ainsi que Masquer l’ID de compte, appuyez sur Activé. 9. Pour afficher le code qu’un utilisateur a entré à l’invite sous ID de compte, sélectionnez Mémoriser les derniers codes entrés. 10. Si vous utilisez un appareil de comptabilisation externe tel qu’un lecteur de badge ou une boîte à monnaie, sous Interface de comptabilisation externe, appuyez sur Activé. La fenêtre Comptabilisation s’affiche chaque fois qu’un utilisateur soumet un travail. 11. Si vous voulez spécifier l’ID utilisateur et de compte par défaut : a. Cliquez sur Code de comptabilisation, puis sur Configuration. b. Dans la fenêtre Codes de comptabilisation (Facultatif), saisissez l’ID utilisateur, l’ID de compte et le Code d’accès, le cas échéant. c. Cliquez sur OK. 12. Cliquez sur OK. Pour activer à nouveau la communication bidirectionnelle avec le serveur SNMP, ouvrez le pilote d’imprimante, puis accédez à l’onglet Configuration. Dans la zone Communication bidirectionnelle, sous Connexion, sélectionnez Automatique (Recommandé), puis cliquez sur OK. Xerox® PrimeLink® B9100/B9110/B9125/B9136 Guide de l’administrateur système du copieur/de l’imprimante 163 Comptabilisation A c t i v a t i o n d e l a c o mp ta b i l i s a ti o n s u r l a ve r s i o n 4 d u p i l o t e d ’ i m p r i m a n t e W i n d o w s d e Xe r o x Avant de commencer, installez d’abord la version 4 du pilote d’imprimante Windows de Xerox® et l’application Xerox® Print Experience. Remarque : La version 4 du pilote d’imprimante Xerox® est disponible à partir de Windows 8. Pour activer la Comptabilisation dans le pilote d’imprimante Windows : 1. Sur le panneau de commande Windows, identifiez l’imprimante. 2. Dans la liste, faites un clic droit sur l’imprimante, puis sélectionnez Propriétés de l’imprimante Xerox. 3. Réglez la communication bidirectionnelle en mode manuel. a. Cliquez sur l’onglet Communication. b. Cliquez sur Communication bidirectionnelle, puis sélectionnez Manuel. 4. Réglez la configuration du périphérique en mode manuel. a. Cliquez sur l’onglet Configuration. b. Cliquez sur Configuration du périphérique, puis sélectionnez Manuel. 5. Cliquez sur l’onglet Comptabilisation. 6. Cliquez sur Système de comptabilisation, puis sélectionnez Comptabilisation locale, Comptabilisation standard Xerox, ou Comptabilisation réseau Xerox. 7. Sous Print-Time Prompt (Demande du délai d’impression), sélectionnez une option : • Toujours demander : Cette option invite toujours les utilisateurs à fournir leur ID utilisateur et de compte lors de l’envoi d’un travail sur l’imprimante. • Ne pas demander : Cette option n’invite pas les utilisateurs à se connecter. Si vous la sélectionnez, dans la zone Codes de comptabilisation par défaut (obligatoire), saisissez l’ID utilisateur, l’ID de compte et le code d’accès, le cas échéant. Cliquez sur OK. • Demander pour la couleur uniquement, Demander pour la télécopie uniquement, ou Demander pour la copie ou la télécopie uniquement : Sélectionnez l’une de ces options pour inviter l’utilisateur à se connecter au service. Ces options ne sont disponibles que si l’imprimante est configurée pour fournir les services en question. 8. Pour afficher des caractères tels que des astérisques lors de l’entrée d’un ID, sélectionnez Masquer l’ID utilisateur, Masquer l’ID de facturation et Masquer l’ID de compte. 9. Pour afficher le code que l’utilisateur a entré à l’invite sous ID de compte, sélectionnez Mémoriser les derniers codes entrés. 10. Si vous utilisez un appareil de comptabilisation externe tel qu’un lecteur de badge ou une boîte à monnaie, sous Interface de comptabilisation externe, appuyez sur Activé. La fenêtre Comptabilisation s’affiche chaque fois qu’un utilisateur soumet un travail. 11. Si vous voulez spécifier l’ID utilisateur et de compte par défaut, dans la zone Code de comptabilisation par défaut (Facultatif), saisissez l’ID utilisateur, l’ID de compte et le code d’accès, le cas échéant. 12. Cliquez sur OK. Pour activer à nouveau la communication bidirectionnelle avec le serveur SNMP, ouvrez le pilote d’imprimante, puis accédez à l’onglet Communication. Cliquez sur Communication bidirectionnelle, puis sélectionnez Automatique. Pour activer à nouveau la configuration automatique de l’appareil, cliquez sur l’onglet Configuration. Cliquez sur Configuration du périphérique, puis sélectionnez Automatique. Cliquez sur OK. 164 Xerox® PrimeLink® B9100/B9110/B9125/B9136 Guide de l’administrateur système du copieur/de l’imprimante Comptabilisation A c t i v a t i o n d e l a c o mp ta b i l i s a ti o n da n s u n p i l o t e d’imprimante Apple Macintosh Pour activer la comptabilisation dans les pilotes d’imprimante Macintosh : 1. Ouvrez un document et sélectionnez Fichier, puis Imprimer. 2. Sélectionnez l'imprimante Xerox. 3. Sélectionnez Comptabilisation dans le menu déroulant. 4. Sous Système de comptabilisation, sélectionnez Auditron (Comptabilisation locale), Comptabilisation standard Xerox, ou Comptabilisation réseau Xerox. 5. Sélectionnez Afficher l'invite pour chaque travail pour faire en sorte que les utilisateurs soient invités à entrer leur ID utilisateur et leur ID de compte avant chaque travail d'impression. 6. Sélectionnez Masquer ID utilisateur et Masquer ID compte pour que les caractères s'affichent sous la forme d'astérisques lors de la saisie. 7. Pour spécifier un ID utilisateur et un ID compte par défaut, sélectionnez Utiliser les codes de comptabilisation par défaut, entrez ces éléments dansles champs ID utilisateur par défaut et ID de compte par défaut, puis sélectionnez le type de compte par défaut. 8. Sélectionnez Interface de comptabilisation auxiliaire si vous utilisez la comptabilisation réseau Xerox® avec un périphérique de comptabilisation externe. 9. Pour enregistrer vos paramètres, cliquez sur le menu Préréglages et sélectionnez Enregistrer sous. 10. Indiquez le nom de préréglage. 11. Cliquez sur OK. Remarque : L’utilisateur sélectionne ce préréglage à chaque impression ou envoie une télécopie LAN à l’aide du pilote d’imprimante. Xerox® PrimeLink® B9100/B9110/B9125/B9136 Guide de l’administrateur système du copieur/de l’imprimante 165 Comptabilisation 166 Xerox® PrimeLink® B9100/B9110/B9125/B9136 Guide de l’administrateur système du copieur/de l’imprimante Outils administrateur 10 Ce chapitre contient : • Suivi des alertes et d’états.................................................................................................. 168 • Activation d’un plan de consommables .............................................................................. 169 • Paramètres magasins ......................................................................................................... 170 • SMart eSolutions ................................................................................................................ 179 • Configuration des paramètres de fichiers stockés................................................................ 186 • Configuration des paramètres par défaut de l’écran tactile................................................. 187 • Mise hors ligne de l’imprimante.......................................................................................... 189 • Redémarrage de l’imprimante sur le serveur Web intégré ................................................... 190 • Modification des paramètres du mode Économie d’énergie................................................ 191 • Affichage de l’usage et les informations de facturation ...................................................... 192 • Clonage.............................................................................................................................. 193 • Carnet d’adresses public..................................................................................................... 194 • Gestionnaire de polices....................................................................................................... 197 • Personnalisation de la page de coordonnées de l'imprimante ............................................. 198 • Mise à jour du logiciel de l'imprimante ............................................................................... 199 • Paramètres de date et d’heure ........................................................................................... 200 • Configuration des paramètres du numéro abrégé fax ......................................................... 201 • Filigranes et annotations .................................................................................................... 202 • Paramètres de mémoire ..................................................................................................... 204 • Sauvegarde et Restauration des paramètres de l’imprimante ............................................. 205 • Gestion de l’imprimante..................................................................................................... 206 Xerox® PrimeLink® B9100/B9110/B9125/B9136 Guide de l’administrateur système du copieur/de l’imprimante 167 Outils administrateur Suivi des alertes et d’états Vous pouvez configurer les alertes et les avis d’état pour qu’ils soient envoyés automatiquement sous forme de messages électroniques à un ou plusieurs destinataires. C o n fi g u r a t i o n d e s a l e r t e s d ’ a c h è v e m e n t d e t r a v a i l Pour configurer des alertes d’achèvement de travail pour les destinataires de courrier électronique : 1. Sur le serveur Web intégré, cliquez sur Propriétés→Configuration générale →Notification d’alertes→Notification par courriel de l’achèvement du travail. 2. Cliquez sur un champ dans la colonne Adresse électronique du destinataire, puis saisissez l’adresse du destinataire qui doit recevoir les alertes de fin de travail. Vous pouvez spécifier jusqu’à cinq destinataires. 3. Dans la colonne Travaux ciblés, sélectionnez les types de travaux pour lesquels les destinataires reçoivent une notification une fois le travail terminé 4. Dans la colonne Quand notifier, indiquez si les destinataires reçoivent toujours une notification à la fin de travaux ou s’ils ne les reçoivent que lorsque des erreurs se produisent. 5. Cliquez sur le champ Message, puis saisissez-en. 6. Si Fax est sélectionné dans la rubrique Travaux ciblés, sélectionnez les pages à joindre sous Images fax jointes. 7. Cliquez sur Appliquer. C o n fi g u r a t i o n d e s a l e r t e s d ’ é t a t m a c h i n e Pour configurer des alertes d’état de l’imprimante pour les destinataires du courriel : 1. Sur le serveur Web intégré, cliquez sur Propriétés→Configuration générale→Notification d’alerte→Notification courriel pour l’état du périphérique. 2. Cliquez sur un champ dans la colonne Adresse électronique du destinataire, puis saisissez l’adresse du destinataire qui doit recevoir des informations sur l’état du périphérique. Vous pouvez spécifier jusqu’à trois destinataires. 3. Dans la colonne Envoyer notification, sélectionnez les types d’états qui nécessitent une notification immédiate ou à intervalles réguliers. 4. Sous Paramètres d’état de notification courrier, définissez la notification d’état appropriée pour chaque destinataire. 5. Sous Paramètres de la fréquence de notification, définissez la fréquence de remise de courriels. 6. Cliquez sur Appliquer. 168 Xerox® PrimeLink® B9100/B9110/B9125/B9136 Guide de l’administrateur système du copieur/de l’imprimante Outils administrateur Activation d’un plan de consommables Pour utiliser un plan de consommables, contactez votre fournisseur de matériel Xerox ou votre représentant Xerox pour obtenir un code de plan de consommables. Pour régler votre imprimante pour un plan, vous devez activer le plan à intervalles réguliers. Pour entrer le code : 1. Sur le serveur Web intégré, cliquez sur Propriétés→Configuration générale→Plan de consommables. 2. Sous Plan de consommables, sélectionnez Activation du plan de consommables ou Conversion du plan. 3. Entrez le code. 4. Cliquez sur Appliquer. 5. Pour redémarrer l’imprimante, suivez les instructions à l’écran. Xerox® PrimeLink® B9100/B9110/B9125/B9136 Guide de l’administrateur système du copieur/de l’imprimante 169 Outils administrateur Paramètres magasins A c c è s a u x p a ra m è t r e s m a g a s i n Les Paramètres magasin qui s’affichent sur le panneau de commande vous permettent de gérer les options du papier. Pour accéder aux Paramètres magasin : Remarque : Vous devez vous connecter en tant qu’administrateur pour accéder aux Paramètres du magasin. 1. Sur le panneau de commande, appuyez sur le bouton État machine puis sur l’onglet Outils. 2. Dans la section Groupe, appuyez sur Paramètres système→Paramètres communs aux différents services. 3. Dans la section Fonctionnalités, touchez Paramètres magasin. C o n fi g u r a t i o n d e s p a r a m è t r e s d u p a p i e r c o u l e u r personnalisé Dans l’écran Configuration des magasins, vous pouvez définir un nom pour le papier couleur personnalisé. Lorsque les utilisateurs chargent du papier dans l’imprimante, ils peuvent sélectionner une couleur personnalisée et un type de papier personnalisé, selon leurs besoins. Configurez jusqu’à cinq couleurs de papier personnalisé et utilisez au plus 24 caractères pour chaque nom de papier personnalisé. Pour définir un nom de papier personnalisé : 1. Sur le panneau de commande, accédez aux paramètres magasin. Reportez-vous à la section Accès aux paramètres magasin. 2. Touchez les Paramètres du papier couleur personnalisé. 3. Sélectionnez une couleur de papier personnalisé, puis cliquez sur Modifier les paramètres. 4. Saisissez un nom pour le papier couleur personnalisé, puis touchez Enregistrer. Utilisez un nom descriptif pour la couleur personnalisée. Pa r a m è t r e s d e p a p i e r p e r s o n n a l i s é Vous pouvez utiliser des papiers spécialisés dans l’imprimante, par exemple du papier fin, du papier épais ou du papier texturé. Si les paramètres papier par défaut n’offrent pas la meilleure qualité pour votre papier spécialisé, vous pouvez définir des paramètres de papier personnalisés pour de nouveaux types de papier. L’imprimante prend en charge jusqu’à 80 paramètres de papier personnalisés, avec différentes combinaisons de propriétés qui incluent le type de papier, l’alignement, le pliage et les réglages de transfert d’image. Remarque : Les paramètres de papier personnalisés permettent aux utilisateurs expérimentés et aux experts en matière de périphériques d’effectuer des réglages. N’effectuez un réglage que si vous savez ce que le réglage modifie sur le périphérique. Les paramètres du papier personnalisé sont résumés dans le tableau suivant. Paramètre Description Nom Nommez votre type de papier personnalisé en utilisant jusqu’à 60 caractères. Type de papier Sélectionnez le type de papier que vous souhaitez personnaliser. 170 Xerox® PrimeLink® B9100/B9110/B9125/B9136 Guide de l’administrateur système du copieur/de l’imprimante Outils administrateur Paramètre Description Réglage de l'alignement Ajustez les paramètres d’alignement des images imprimées, y compris la perpendicularité, l’inclinaison, la mise en échelle et la position d’impression. Vous pouvez modifier jusqu’à 80 paramètres d’alignement. Réglage valeurs d’assistance ventilation La fonction d’assistance ventilation force l’air entre les feuilles afin d’éliminer les problèmes d’alimentation multiple et des incidents papier. Utilisez cette option pour régler la quantité d’air qui passe à travers les feuilles pour le papier personnalisé. Cette option est à utiliser avec magasin grande capacité à 1 ou 2 magasins en option. Réglage du transfert d’image Réglez le courant électrique de transfert optimal pour le toner et votre papier personnalisé. Réglage de la boucle de cadrage Si vous réglez l’inclinaison pour le flux de précadrage, vous pouvez utiliser cette option pour définir la valeur d’ajustement pour chaque papier personnalisé. Réglage de la position de pliage Réglez la position de pliage pour les options de pli ou de reliure de cahiers. Cette option est destinée à être utilisée avec un module de finition de plieuse/brocheuse Production Ready, qui est requis lorsque vous utilisez le module de détuileur d’interface. Réglage du transfert d’image pour bord papier Le papier peut avoir une couleur inégale au bord d’attaque ou arrière. Vous pouvez régler le rapport du courant électrique au rouleau de transfert dans le module de transfert pour en améliorer l’état. Si vous rencontrez des problèmes de transfert d’image et que vous avez essayé le paramètre Régler le transfert d’image, essayez le paramètre Régler le transfert d’image pour bord papier. Réglage de la vitesse du papier Pour corriger une densité d’image inégale, réglez la vitesse du papier ou de cadrage. Réglage de la température du four Si le toner déteint sur votre papier, augmentez la température du module four pour améliorer la rétention du toner sur le papier. Réglage de la charge de transfert Pour améliorer la qualité d’image de votre type de papier, réglez la charge de transfert. Avant de commencer, utilisez les paramètres de maintenance du panneau de commande pour effectuer les tâches suivantes : • Effectuer, évaluer et enregistrer tous les réglages d’alignement • Effectuer, évaluer et enregistrer tous les réglages du pli. Définissez vos paramètres papier personnalisés, puis affectez-les à des magasins spécifiques. Pour plus de détails, reportez-vous aux rubriques Création de paramètres de papier personnalisé, et Définition des attributs de magasin. C r é a t i o n d e p a ra m è t r e s d e p a p i e r p e r s o n n a l i s é Pour créer un type de papier personnalisé et en définir les paramètres : 1. Sur le panneau de commande, accédez aux paramètres magasin. Reportez-vous à la section Accès aux paramètres magasin. 2. Sélectionnez Paramètres de papier personnalisé. Xerox® PrimeLink® B9100/B9110/B9125/B9136 Guide de l’administrateur système du copieur/de l’imprimante 171 Outils administrateur 3. Pour modifier un paramètre : a. Sélectionnez un paramètre et appuyez sur Modifier les paramètres. b. Sélectionnez une option et appuyez sur Enregistrer. Le cas échéant, procédez comme suit pour modifier les paramètres suivants afin de définir les paramètres de papier personnalisé : • Nom : l’imprimante utilise les noms Papier personnalisé 1 à Papier personnalisé 40 comme noms de papier personnalisé. Sélectionnez un paramètre de papier personnalisé et utilisez jusqu’à 60 caractères pour nommer votre personnalisé. • Type de papier : sélectionnez le type de papier personnalisé souhaité. • Réglage de l’alignement : réglez les paramètres d’alignement du papier personnalisé. Sélectionnez une option d’alignement, puis cliquez sur Modifier les paramètres. Modifiez le paramètre et appuyez sur Enregistrer. Pour générer une page de test afin de prévisualiser vos paramètres, appuyez sur Impression échantillon. Remarque : Il est recommandé d’effectuer l’alignement en utilisant l’alignement auto SIQA, et de ne pas utiliser la procédure d’alignement manuel. Reportez-vous à la section Réglage auto de l’alignement. Les réglages manuels de l’alignement peuvent rendre l’appareil non conforme aux spécifications et entraîner des interventions techniques en vue de réparer le périphérique. Si vous êtes un expert en calibrage de périphériques et d’imprimantes, effectuez un alignement auto. Utilisez la procédure manuelle uniquement lorsque les résultats sont inattendus. • Réglage valeurs d’assist. ventilation : sélectionnez Auto, Désactivé(e) ou Activé(e). Si vous sélectionnez Auto, l’imprimante règle la ventilation en fonction du type et du grammage du papier sélectionné. • Réglage du transfert de l’image : Sélectionnez un paramètre : • Pour régler la tension de transfert automatiquement, appuyez sur Auto. Si vous sélectionnez Auto, la tension du type de papier sélectionné est réglée. • Pour régler la tension de transfert par rapport à la tension de référence, appuyez sur Entrer le pourcentage,puis saisissez une valeur comprise entre 75 et 125 %. Différentes tensions peuvent être appliquées au recto et au verso. Si davantage de réglages de la tension de transfert sont nécessaires, vous pouvez à nouveau les régler par rapport à la tension de référence. • Pour sélectionner un réglage de tension de transfert préréglé, cliquez sur Sélectionner n° d’échantillon, puis entrez un numéro compris entre 1 et 5. Différents numéros peuvent être appliqués au recto et au verso. • Réglage de la boucle de cadrage : pour l’alimentation de précadrage, appuyez sur les flèches Haut et Bas pour régler le paramètre par incréments de 0,3 mm (0,12 pouce). Vous pouvez modifier le paramètre entre -9,0 et 9,0 mm (-0,35 et 0,35 pouce). • Ajuster la position du pli : réglez la position de pli du papier personnalisé. Sélectionnez une option de pli, puis cliquez sur Modifier les paramètres. Modifiez le paramètre et appuyez sur Enregistrer. • Régler transfert image pour bord papier : Sélectionnez un bord d’attaque ou un bord arrière, puis cliquez sur Modifier les paramètres. Entrez le réglage et sélectionnez Enregistrer. Répétez cette procédure pour chaque réglage de bord que vous souhaitez effectuer. Pour générer une page de test afin de prévisualiser vos paramètres, appuyez sur Imprimer échantillon. 172 Xerox® PrimeLink® B9100/B9110/B9125/B9136 Guide de l’administrateur système du copieur/de l’imprimante Outils administrateur • Régler la vitesse du papier : Pour régler la vitesse du four ou de cadrage, sélectionnez un paramètre : • Pour régler la vitesse automatiquement, appuyez sur Auto. • Pour sélectionner un réglage prédéfini,sélectionnez Entrer le n° d’échantillon. Pour imprimer des échantillons, cliquez sur Imprimer un échantillon, définissez les méthodes de fourniture et d’alimentation papier, puis cliquez sur Démarrer. Sélectionnez le meilleur échantillon et entrez un numéro échantillon compris entre 1 et 11 sous Vitesse du four ou Vitesse de cadrage. • Régler la température du four : La température du module four peut être augmentée ou réduite d’une valeur allant jusqu’à 10º C (50º F) en incréments de 1º C (1,8º F). Pour réduire la température du four, entrez un chiffre négatif. Pour définir un réglage entre -10º et 10º C (-50º et 50º F), appuyez sur les flèches haut et bas. • Régler la charge de transfert : sélectionnez Auto ou Entrer le n° d’échantillon. • Pour régler la charge de transfert automatiquement, appuyez sur Auto. • Pour sélectionner un réglage prédéfini,sélectionnez Entrer le n° d’échantillon. Pour imprimer des échantillons, cliquez sur Imprimer un échantillon, définissez la méthode de fourniture papier, puis cliquez sur Démarrer. Sélectionnez le meilleur échantillon. Pour définir le meilleur numéro échantillon entre 1 et 7, appuyez les flèches haut et bas. 4. Pour enregistrer le paramètre du papier personnalisé, appuyez surEnregistrer. Pour envoyer le type de papier personnalisé à un ou plusieurs magasins, reportez-vous à la section Définition des attributs de magasin. É t a b l i s s e m e n t d e s a t t r i b u t s d e d é m a r ra g e Vous pouvez modifier et définir les attributs du magasin qui s’affichent sur le panneau de commande lors du premier démarrage de l’imprimante. Pour modifier les attributs du magasin disponibles au démarrage : 1. Sur le panneau de commande, accédez aux paramètres magasin. Reportez-vous à la section Accès aux paramètres magasin. 2. Touchez Attributs de magasin sur l’écran de configuration. 3. Appuyez sur Activé ou Désactivé, puis Enregistrer. Pr i o r i t é d e t y p e d e p a p i e r Vous pouvez définir la priorité des magasins à utiliser lorsque du papier de même format et de même orientation est défini dans plusieurs magasins sous l’option de sélection automatique des magasins. Dans la sélection automatique de papier, la machine sélectionne automatiquement un magasin contenant le papier adéquat pour la copie ou l’impression. Le paramètre type de papier est prioritaire par rapport aux paramètres magasin prioritaire. Toutefois, si différents types de papier sont répertoriés dans la même séquence de priorité, le papier est alors déterminé par la séquence de priorité magasin. Un magasin contenant un type de papier réglé sur Auto Paper Off (Papier auto désactivé) n’est pas inclus dans la sélection automatique du magasin. Remarque : Certains serveurs d’impression (DFE) ne sont pas inclus dans le paramètre de la fonction Priorité magasin. Xerox® PrimeLink® B9100/B9110/B9125/B9136 Guide de l’administrateur système du copieur/de l’imprimante 173 Outils administrateur D é fi n i t i o n d e l a p r i o r i t é d u t y p e d e p a p i e r Pour définir la priorité du type de papier : 1. Sur le panneau de commande, accédez aux paramètres magasin. Reportez-vous à la section Accès aux paramètres magasin. 2. Appuyez sur Priorité type de papier. 3. Pour définir la priorité du type de papier : a. touchez un type de papier. Choisissez entre Verso, Support standard verso, Qualité supérieure, ou Recyclé. Sélectionnez Modifier les paramètres. b. touchez la priorité du type de papier nécessaire. Définissez une priorité sous De la première à la quatrième ou Papier auto désactivé. Appuyez sur Enregistrer. c. répétez le processus pour chaque priorité de type de papier que vous souhaitez définir. D é fi n i t i o n d e s a t t r i b u t s d e m a g a s i n Dans la zone Paramètres des magasins, vous pouvez définir le format et le type de papier placé dans les magasins. Pour définir les attributs d’un magasin : 1. Sur le panneau de commande, accédez aux paramètres magasin. Reportez-vous à la section Accès aux paramètres magasin. 2. Sélectionnez Attributs de magasin. 3. Sélectionnez le magasin que vous souhaitez modifier. 4. Sélectionnez Modifier les paramètres. 5. Sélectionnez le type, le format et la couleur du papier. Sous Papier auto, sélectionnez la couleur à l’aide de la flèche de défilement haut ou bas. 6. Appuyez sur Enregistrer. 7. Sélectionnez Confirmer, puis Fermer. 8. Sélectionnez Fermer. C o n fi g u r a t i o n d ’ u n m a g a s i n d é d i é Les utilisateurs ne peuvent placer qu’un format et un type de papier spécifiques dans un magasin papier dédié. Lorsqu’ils utilisent l’imprimante, ils sont invités à placer le papier spécifié dans le magasin. Si le papier spécifié n’est pas utilisé, l’imprimante signale une erreur. Les magasins suivants peuvent être définis comme magasins papier dédiés : • Magasin 1 à 4 • Magasins 6 et 7 comme magasin grande capacité ou magasin grande capacité grand format Pour configurer un magasin papier dédié afin d’utiliser un format et un type de papier particulier : 1. Sur le panneau de commande, accédez aux paramètres magasin. Reportez-vous à la section Accès aux paramètres magasin. 2. Sélectionnez Attributs de magasin. 3. Sélectionnez le magasin que vous souhaitez définir comme magasin dédié. 4. Sélectionnez Modifier les paramètres. 5. Sélectionnez le type, le format et la couleur du papier. 174 Xerox® PrimeLink® B9100/B9110/B9125/B9136 Guide de l’administrateur système du copieur/de l’imprimante Outils administrateur 6. Appuyez sur Enregistrer. 7. Sélectionnez Magasin dédié. 8. Sélectionnez Confirmer, puis Fermer. 9. Sélectionnez Fermer. M o d i fi c a t i o n d e s p a r a m è t r e s p a p i e r l o r s d e l ’ a l i m e n ta t i o n Dans la zone Paramètres magasin, vous pouvez définir les attributs de magasin à sélectionner lorsque le papier est chargé. Pour définir les options de l’attribut du magasin disponibles pendant l’alimentation papier : 1. Sur le panneau de commande, accédez aux paramètres magasin. Reportez-vous à la section Accès aux paramètres magasin. 2. Sélectionnez Modification des paramètres papier lors de l’alimentation. 3. Sélectionnez Désactivé(e) ou Activé(e). 4. Appuyez sur Enregistrer. D é fi n i t i o n d e s v a l e u r s p a r d é fa u t d u d é p a r t m a n u e l L’option Paramètres magasin vous permet de définir jusqu’à 20 formats de papier qui apparaissent lorsque le magasin 5 (Départ manuel) est chargé et dans quel ordre les formats de papier apparaissent. Les autres formats de papier suivant peuvent être alimentés dans le magasin 5 : • Format série A/B : A3, A4, A4, A5, A5 et JIS B4 (257 x 364 mm) à B6 (128 x 182 mm) • Format en pouces : 13 x 19 pouces, 13 x 18 pouces, 12.6 x 19.2 pouces, 12 x 18 pouces, 11 x 17 pouces, 11 x 15 pouces, 8,5 x 14 pouces, 8,5 x 13 pouces, 8,5 x 11 pouces, 8 x 10 pouces, 7,25 x 10,5 pouces, 5,5 x 8.5 pouces et 5 x 7 pouces • Autres : SRA3 (320 x 450 mm), A4 grand format (223 x 297 mm), 9 x 11 pouces, 310 x 432 mm, 226 x 310 mm départ petit côté et départ grand côté, 215 x 315 mm, 8K, 16K (195 x 270 mm), 100 x 148 mm, 148 x 200 mm, 4 x 6 pouces • Format personnalisé : Format papier allant jusqu’au bandeau 330 x 660 mm (13 x 26 pouces) Pour configurer et définir les formats de papier qui apparaissent lorsque le magasin 5 est alimenté : 1. Sur le panneau de commande, accédez aux paramètres magasin. Reportez-vous à la section Accès aux paramètres magasin. 2. Sélectionnez Magasin 5 — Valeurs par défaut format papier. 3. Sélectionnez un paramètre de format papier, puis cliquez sur Modifier les paramètres. 4. Sélectionnez le format papier souhaité. Sélectionnez Format série A/B, Format en pouces, Autres ou Format personnalisé. 5. Sélectionnez Enregistrer→Fermer. Xerox® PrimeLink® B9100/B9110/B9125/B9136 Guide de l’administrateur système du copieur/de l’imprimante 175 Outils administrateur Pe r s o n n a l i s a t i o n d e l ’ é c r a n A l i m e n t a t i o n p a p i e r Utilisez cette fonctionnalité pour spécifier si Utilisation ou Détection du format, illustré sous attributs magasin, s’affiche à l’écran Alimentation papier. Pour définir les attributs du magasin qui s’affichent à l’écran Alimentation papier : 1. Sur le panneau de commande, accédez aux paramètres magasin. Reportez-vous à la section Accès aux paramètres magasin. 2. Appuyez sur Personnaliser l’écran papier. 3. Sélectionnez l’option souhaitée : • Désactivé(e) : pour maquer les éléments spécifiés sous Format papier, sélectionnez cette option. • Détection de format : pour afficher les paramètres sous Format papier, sélectionnez cette option. • Perforé : Pour afficher les paramètres sous Perforé, sélectionnez cette option. 4. Appuyez sur Enregistrer, puis sur Fermer. Pr i o r i t é m a g a s i n Définissez la priorité des magasins à utiliser lorsque du papier de même format et de même orientation est défini dans plusieurs magasins. La priorité est également utilisée lorsque les données d’impression ne comportent pas les informations du magasin relatives à la sélection automatique du magasin. Vous pouvez définir les paramètres de priorité pour tous les magasins de votre périphérique. Utilisez la sélection automatique du papier pour permettre au périphérique de sélectionner automatiquement un magasin qui contient le papier approprié pour la copie ou l’impression. Remarque : Tous les serveurs d’impression (DFE) n’adhèrent pas à ce paramètre de fonctionnalité. Pa r a m é t r a g e d e l a p r i o r i t é m a g a s i n Pour définir la priorité magasin : 1. Sur le panneau de commande, accédez aux paramètres magasin. Reportez-vous à la section Accès aux paramètres magasin. 2. Sélectionnez Priorité magasin. 3. Sélectionnez Modifier les paramètres. 4. Cliquez sur chaque magasin pour définir la priorité correspondante ou exclure le magasin de la permutation automatique. Remarque : Si vous incluez le magasin 5 dans votre liste de priorités, il doit être le dernier magasin dans vos paramètres de priorité. 5. Appuyez sur Enregistrer. 6. Après avoir défini la priorité de tous les magasins, cliquez sur Fermer. 176 Xerox® PrimeLink® B9100/B9110/B9125/B9136 Guide de l’administrateur système du copieur/de l’imprimante Outils administrateur G e s t i o n d e l a p e r m u ta ti o n a u t o ma ti q u e d e s magasins Dans la zone Paramètres magasin, vous pouvez définir le magasin de remplacement ou le papier à utiliser quand le magasin sélectionné commence à en manquer. Remarque : Certains serveurs d’impression ou DFE ne sont pas inclus dans le paramètre de la fonction Permutation auto des magasins. Remarque : Si le support des magasins 3 et 4 n’est pas reconnu correctement, modifiez les valeurs NVM 742-058 liées aux formats de papier comme suit : • 1 : SRA3 DPC • 2 : 13 x 18 DPC • 3 : 12 x 18 DPC Important : L’administrateur système ne peut pas accéder aux emplacements du MNV sur l’imprimante. Pour modifier les valeurs de la NVM telles qu’elles ont été identifiées, contactez votre Centre services Xerox. Pour gérer les commandes de permutation automatique des magasins : 1. Sur le panneau de commande, accédez aux paramètres magasin. Reportez-vous à la section Accès aux paramètres magasin. 2. Appuyez sur Commande de permutation auto des magasins. 3. Pour modifier un paramètre : a. Sélectionnez un paramètre et appuyez sur Modifier les paramètres. b. Sélectionnez une option et appuyez sur Enregistrer. Servez-vous de cette méthode pour modifier les paramètres suivants : • Permutation automatique des magasins : appuyez sur Toujours activé, Activer lors de la sélection automatique ou Activer pour le même type et la même couleur de papier. Si vous sélectionnez Activer lors de la sélection automatique, l’imprimante change de magasin lorsque l’utilisateur choisit l’option Sélection automatique à l’écran Copie ou Sélection papier dans le pilote d’imprimante. • Type de papier ciblé (travaux de copie) : Sélectionnez En fonction de la priorité définie ou Type de papier sélectionné uniquement. Lorsque vous sélectionnez l’option En fonction de la priorité définie, le type de papier est déterminé en fonction des paramètres définis dans Priorité du type de papier. Lorsque vous choisissez Type de papier sélectionné uniquement, vous pouvez spécifier le type de papier. • Couleur de papier ciblée (travaux de copie) : Pour déterminer l’autre couleur à utiliser, sélectionnez Toutes les couleurs ou Couleurs sélectionnées uniquement. Remarque : Si vous paramétrez un magasin sur Exclure de la permutation automatique des magasins sous Priorité magasin, ce magasin est exclu de la permutation automatique des magasins. 4. Sélectionnez Fermer. Ca ta l o g u e p a p i e r Le catalogue de papier vous permet de définir un ensemble de supports pour un parc d’imprimantes utilisant des serveurs d’impression EFI. Vous pouvez définir les types de papier sur le serveur d’impression. Les types de papiers les plus couramment utilisés s’affichent en haut de la liste dans le catalogue papier. Lorsqu’un support est placé dans un magasin, l’utilisateur peut utiliser le catalogue papier pour affecter un type de papier spécifique au magasin. Lors de la soumission d’un travail d’impression ou de copie, l’utilisateur peut se servir du catalogue papier Xerox® PrimeLink® B9100/B9110/B9125/B9136 Guide de l’administrateur système du copieur/de l’imprimante 177 Outils administrateur pour choisir un type de papier spécifique pour le travail. La configuration EFI pour le catalogue papier vous permet de stocker jusqu’à 400 types de catalogue papier. Pour être disponible, le catalogue papier doit être activé. Vous pouvez l’activer ou le désactiver sur le panneau de commande ou sur le serveur Web intégré à l’aide des codes suivants : • Activer : *3361333451 • Désactiver : *3361333450 Remarque : Veillez à bien insérer l’astérisque (*) avant le code. Pour obtenir les instructions d’activation, reportez-vous à la section Activation des services et d’options. Pour plus de détails et les instructions de configuration, visitez le site www.efi.com. A t t r i b u t i o n d ’ u n Ty p e d e p a p i e r à u n m a g a s i n à l ’ a i d e d u c ata l o g ue d e p a pi e rs Pour attribuer un type de papier à l’aide du catalogue des papiers : 1. Envoyez un fichier CSV via JDF à l’emplacement approprié sur le serveur d’impression (DFE). La liste des types de papier dans le fichier CSV remplace la bibliothèque des supports et est transférée à l’imprimante où elle peut être utilisée lors de la programmation des magasins. 2. Ouvrez le magasin et chargez le papier. 3. Fermez le magasin, puis sur le panneau de commande, touchez Catalogue papier. 4. Sélectionnez le type de papier approprié dans la liste et sélectionnez Enregistrer. Le panneau de commande affiche le type de chargé dans le magasin. 5. Sélectionnez Confirmer. Le papier est associé au magasin et l’association est reflétée dans les paramètres du magasin sur le serveur d’impression (DFE). 178 Xerox® PrimeLink® B9100/B9110/B9125/B9136 Guide de l’administrateur système du copieur/de l’imprimante Outils administrateur SMart eSolutions Remarque : SMart eSolutions est désormais appelé Xerox® Remote Print Services. Pour plus d’informations, reportez-vous à Xerox Remote Print Services. Pr é s e n t a t i o n d e S M a r t e S o l u t i o n s SMart eSolutions est un ensemble de fonctionnalités et de services qui automatisent et simplifient l’administration des périphériques Xerox®. Ces fonctionnalités incluent : • Meter Assistant. Xerox® MeterAssistant® fournit les relevés automatiques de compteurs (AMR). AMR soumet automatiquement les données de relevé de compteurs de facturation. Ces données sont utilisées pour la facturation des clients. • Supplies Assistant. Xerox® SuppliesAssistant® fournit le réapprovisionnement automatique des fournitures (ASR). ASR commande de manière proactive des composants de périphériques tels que le toner. • Maintenance Assistant. Maintenance Assistant offre le transfert automatique d’informations (AIF). AIF fournit des compteurs d’utilisation et des conditions d’erreur aux techniciens Xerox afin de gérer les exigences d’assistance des périphériques. Remarque : L’activation et la prise en charge spécifiques des fonctionnalités des services distants varient en fonction du modèle de périphérique Xerox®, de la configuration et de la société d’exploitation. SMart eSolutions est activée grâce une connexion Internet sécurisée entre l’imprimante et Xerox à l’aide des protocoles SSL (Secure Socket Layer) et du cryptage 256 bits. Seules les informations sur les performances du périphérique sont envoyées à Xerox via la connexion sécurisée. P l a n i fi c a t i o n d e c o n fi g u r a t i o n Servez-vous de la liste suivante pour planifier et effectuer le paramétrage et la configuration de SMart eSolutions. Cochez la dernière colonne au fur et à mesure que vous terminez une tâche. Information de la tâche (le cas échéant) Nº Tâche 1 Vérifiez que vous disposez d’une connexion Internet autorisée pour l’appareil et que l’appareil est connecté au réseau par câble. 2 Imprimez un relevé de configuration et enregistrez l’adresse IP de l’imprimante. Reportez-vous à la section Impression du relevé de configuration. 3 Pour plus d’informations sur le réglage DNS, reportezvous à la section Configuration des paramètres TCP/ IP sur le serveur Web intégré. Le serveur DHCP fournit automatiquement des informations DNS ou renseigne les champs suivants, le cas échéant : a. Adresse du serveur DNS : b. Alterne l’adresse du serveur DNS 1 : (si nécessaire) c. Alterne l’adresse du serveur DNS 2 : (si nécessaire) Xerox® PrimeLink® B9100/B9110/B9125/B9136 Guide de l’administrateur système du copieur/de l’imprimante 179 Outils administrateur Nº Tâche Information de la tâche (le cas échéant) d. Nom de domaine : e. Enregistrement DNS dynamique utilisé : (si nécessaire) f. Délai de connexion : (si nécessaire) 4 Vérifiez que le serveur proxy HTTP (si utilisé) est paramétré pour autoriser l’accès aux ports HTTP/ HTTPS 80 et 443. Pour plus d’informations, reportezvous à Serveur Proxy. 5 Adresse du serveur proxy HTTP : 6 Port du serveur proxy HTTP : 7 compte d’authentification du serveur proxy HTTP (si utilisé) : a. Nom d’utilisateur : b. Mot de passe : 8 Vérifiez que le serveur proxy du pare-feu (si utilisé) est paramétré pour autoriser l’accès aux ports HTTP/ HTTPS 80 et 443. C o n fi g u r a t i o n d e S M a r t e S o l u t i o n s Utilisez les informations de votre Planification de configuration pour effectuer les tâches suivantes : • configurer les paramètres DNS. Pour plus d’informations, reportez-vous à Configuration des paramètres TCP/IP sur le serveur Web intégré. • configurer le serveur proxy. Sur le serveur Web intégré, cliquez sur Configuration générale →des propriétés→, Configuration de SMart eSolutions→ et Serveur Proxy. Pour plus d’informations, reportez-vous à Serveur Proxy. I n s c r i p t i o n e t c o n fi g u r a t i o n d e l a c o m m u n i c a t i o n Pour activer SMart eSolutions et configurer les communications : 1. Sur le serveur Web intégré, cliquez sur Propriétés→Configuration générale→Configuration de SMart eSolutions→État de la communication. 2. Cliquez sur Configurer. 3. Sous Activation de SMart eSolutions, sélectionnez Activé. 4. Dans la zone Configuration de la communication, sous Heure de transmission quotidienne, indiquez l’heure à laquelle les transmissions doivent avoir lieu entre l’imprimante et le serveur de communication. 5. Sous Type de charge, sélectionnez une option. 180 Xerox® PrimeLink® B9100/B9110/B9125/B9136 Guide de l’administrateur système du copieur/de l’imprimante Outils administrateur 6. Cliquez sur Appliquer. 7. Pour tester la communication entre votre imprimante et le serveur Xerox, cliquez sur Tester la connexion XCDG. L’écran change pour simuler la transmission de communication. L’écran change une seconde fois pour confirmer le succès ou l’échec du test. C o n fi g u r a t i o n d e l a n o t i fi c a t i o n c o u r r i e l Pour configurer les notifications courriel : 1. Sur le serveur Web intégré, cliquez sur Propriétés→Configuration générale→Configuration de SMart eSolutions→Notification courriel. 2. Sous Adresses électroniques, cliquez dans un champ, puis tapez une adresse électronique. Vous pouvez spécifier jusqu’à cinq adresses électronique. 3. Sous Envoyer une notification, sélectionnez les notifications que vous souhaitez envoyer. 4. Cliquez sur Appliquer. C o n fi g u r a t i o n d e s m i s e s à j o u r l o g i c i e l Pour configurer les mises à jour logiciel : 1. Sur le serveur Web intégré, cliquez sur Propriétés→Configuration générale→Configuration de SMart eSolutions→Mise à jou logiciel. 2. Pour autoriser les mises à jour logiciel, appuyez sur Activé sous Mise à jour logiciel. 3. Sous Quand l’appareil doit-il vérifier les mises à jour ?, sélectionnez la fréquence de mises à jour. 4. Pour configurer les notifications pour les mises à jour du logiciel : a. Sous Qui notifier lorsqu’une mise à jour est disponible ?, cliquez sur Configuration. b. Sous Adresse électronique, cliquez dans un champ, puis tapez une adresse électronique. Vous pouvez spécifier jusqu’à trois adresses électroniques. c. Cliquez sur Appliquer. 5. Cliquez sur Appliquer. Fe r m e t u r e d u s e r v i c e S M a r t e S o l u t i o n s Pour fermer le service SMart eSolutions : 1. Sur le serveur Web intégré, cliquez sur Propriétés→Configuration générale→Configuration de SMart eSolutions→État de la communication. 2. Cliquez sur Configurer. 3. Sous Activation du service SMart eSolutions, décochez la case Activé. 4. Entrez la raison pour laquelle vous souhaitez désactiver le service. 5. Sélectionnez votre type de travail. 6. Cliquez sur Appliquer. Une fois la demande de fermeture du service effectuée, une autre transmission de données a lieu. Xerox® PrimeLink® B9100/B9110/B9125/B9136 Guide de l’administrateur système du copieur/de l’imprimante 181 Outils administrateur A f fi c h a g e d e s i n fo r m a t i o n s d e S M a r t e S o l u t i o n s A f fi c h a g e d e l ’ é t a t d e l a c o m m u n i c a t i o n La page État de la communication de SMart eSolutions affiche le numéro de série de l’imprimante et indique si elle est configurée pour SMart eSolutions La page affiche également la date de la dernière transmission au serveur de communication Xerox® . Pour afficher la page, accédez au serveur Web intégré et cliquez sur Propriétés→Configuration générale→Configuration de SMart eSolutions→État de la communication. A c cè s à l ’ a s s is ta n t S Ma r t e So l ut i on s Les assistants SMart eSolutions indiquent le moment et le contenu de toute transmission de l’imprimante à Xerox. • Pour accéder à Meter Assistant (assistant compteur), sur le serveur Web intégré, cliquez sur Propriétés→Configuration générale→SMart eSolutions→Assistant compteur. L’Assistant compteur indique quand l’appareil a envoyé les détails des relevés du compteur de facturation à Xerox. • Pour accéder à Supplies Assistant (assistant consommable), sur le serveur Web intégré, cliquez sur Propriétés→Configuration générale→SMart eSolutions→Supplies Assistant. Supplies Assistant indique quand l’appareil a transmis les détails de données consommables à Xerox et quels composants ont été demandés. • Pour accéder à l’assistant de maintenance, sur le serveur Web intégré, cliquez sur Propriétés→Configuration générale→SMart eSolutions→Assistant de maintenance. l’assistant maintenance affiche les détails de la dernière date de transmission des données à Xerox. Vous pouvez à votre convenance transmettre immédiatement des données à Xerox en appuyant sur un bouton. Pour exporter les données vers un fichier, vous pouvez utiliser le lien fourni. Dépannage Si vous rencontrez des problèmes lors de la configuration de SMart eSolutions, consultez les informations suivantes pour obtenir de l’aide. Pour plus d’informations sur SMart eSolutions, reportez-vous à la section Services d’impression à distance Xerox. Un livre blanc sur la sécurité des services distants Xerox® est disponible à l’adresse https://security. business.xerox.com/en-us/documents/white-papers/. 182 Xerox® PrimeLink® B9100/B9110/B9125/B9136 Guide de l’administrateur système du copieur/de l’imprimante Outils administrateur Dépannage des problèmes d’accès à Internet Si vous utilisez un serveur proxy ou un pare-feu pour contrôler l’accès à Internet, vérifiez les paramètres. Vérification de la connectivité avec le serveur proxy Pour vérifier la connectivité avec le serveur proxy, utilisez un ordinateur connecté au même sousréseau que l’imprimante. Remarque : • Utilisez les informations enregistrées dans la feuille de travail d’installation pour confirmer les paramétrages. • Votre réseau peut utiliser les noms d’hôte des périphériques qui intègrent le serveur proxy. L’utilisation des noms d’hôtes nécessite un service de noms tel que DNS. Si vous n’utilisez pas DNS, identifiez le serveur proxy par son adresse IP. 1. Sur votre ordinateur, ouvrez une invite de commande. 2. À l’invite de commande, utilisez la commande ping pour envoyer une requête ping à l’adresse IP du serveur proxy. L’absence de réponse à la commande ping indique l’existence de problèmes de connectivité réseau entre l’imprimante et le serveur proxy. 3. En cas de non réponse à la commande ping, examinez le problème. • Vérifiez les informations entrées sur le périphérique, notamment la passerelle par défaut. • Vérifiez l’adresse du serveur proxy. • Vérifiez que les ports HTTP (80) et HTTPS (443) par défaut ne sont pas bloqués sur le serveur proxy. • Vérifiez si le serveur proxy exige une authentification. Si une authentification est requise, procurez-vous le nom d’utilisateur et le mot de passe. Saisissez les informations relatives au serveur proxy dans le serveur Web intégré. • Vérifiez l’adresse IP du serveur proxy et le numéro de port. Si votre réseau utilise des noms d’hôte et DNS, vérifiez le nom d’hôte ou le nom de domaine complet du serveur proxy. • Si le serveur proxy a été fourni à la place d’une adresse IP, assurez-vous que le DNS est activé sur le panneau de commande. Vérification des paramètres du pare-feu Un pare-feu peut bloquer l’accès à Internet. Vérifiez les informations suivantes avec l’administrateur informatique. • Les règles du pare-feu sont définies pour autoriser le périphérique à accéder à Internet. • Le pare-feu ne nécessite pas de nom d’utilisateur ni de mot de passe pour l’accès sortant. • Le pare-feu ne bloque pas les ports standard HTTP (80) et HTTPS (443). Xerox® PrimeLink® B9100/B9110/B9125/B9136 Guide de l’administrateur système du copieur/de l’imprimante 183 Outils administrateur Vérification des adresses de périphérique réseau Un pare-feu, un serveur proxy et un serveur DNS ne sont pas la même chose. Il est possible qu’un même hôte physique exécute plus d’une ou toutes les fonctions. Cependant, ces fonctions ne sont généralement pas sur le même hôte. Si la même adresse IP est donnée pour plusieurs de ces fonctions, vérifiez auprès de votre administrateur informatique que ces informations sont correctes. D é p a n n a g e d e p a ra m è t r e s d e s e r v e u r p r o x y i n c o r r e c t s Recherche du serveur proxy sur Windows Vous pouvez trouver les paramètres proxy sur un ordinateur Windows et les utiliser ensuite sur votre imprimante. Pour chercher les paramètres du serveur Proxy : 1. Sur un ordinateur Windows, ouvrez le Panneau de commande en affichage classique. 2. Cliquez sur Options Internet. 3. Cliquez sur l’onglet Connexions, puis sur Paramètres LAN. L’adresse et le numéro de port du serveur proxy utilisé par votre ordinateur s’affichent dans la fenêtre. 4. Si un serveur proxy est activé, cliquez sur Avancé. La fenêtre Paramètres proxy affiche les serveurs proxy utilisés pour chaque protocole. Entrez les paramètres du proxy sur votre imprimante via le serveur Web intégré. Pour plus d’informations, reportez-vous à Serveur Proxy, Recherche du serveur proxy sur Mac OS® x Vous pouvez trouver les paramètres proxy sur un ordinateur Macintosh et les utiliser ensuite sur votre imprimante. Pour chercher les paramètres du serveur Proxy : 1. Sur le bureau d’un Mac OS® X , cliquez sur l’icône d’Apple puis sur Préférences système. 2. Cliquez sur Réseau. 3. Cliquez sur l’adaptateur réseau utilisé, puis sur Configurer. 4. Cliquez sur l’onglet Proxies . Si votre ordinateur est configuré pour se connecter à Internet via un serveur proxy, l’adresse du serveur et le numéro de port s’affichent ici. Entrez les paramètres du proxy sur votre imprimante via le serveur Web intégré. Pour plus d’informations, reportez-vous à Serveur Proxy D é p a n n a g e d e s p a ra m è t r e s D N S i n c o r r e c t s Pour vérifier les paramètres DNS : 1. Sur un ordinateur Windows du même sous-réseau que l’imprimante, ouvrez une invite de commande. 2. Pour afficher les informations de configuration IP, à l’invite, tapez ipconfig/all. 3. Notez le suffixe DNS spécifique à la connexion, qui correspond au nom de domaine. Notez les adresses IP des serveurs DNS. 4. Entrez l’adresse ping, puis l’adresse IP du serveur DNS pour vérifier la connectivité. S’il une connectivité réseau est disponible, le serveur répond à la commande ping. 5. Entrez l’adresse ping, puis l’adresse IP de la passerelle par défaut pour vérifier la connectivité avec le routeur par défaut. S’il une connectivité réseau est disponible, la passerelle répond à la commande ping. Utilisez les informations pour vérifier les paramètres du serveur DNS et de la passerelle par défaut 184 Xerox® PrimeLink® B9100/B9110/B9125/B9136 Guide de l’administrateur système du copieur/de l’imprimante Outils administrateur sur votre imprimante. Pour plus d’informations, reportez-vous à TCP/IP. P r i s e e n c h a r g e n o n c o n fi r m é e d e S M a r t e S o l u t i o n s Remarque : Ce service n’est disponible que pour les comptes enregistrés aux États-Unis. Pour effectuer un test d’éligibilité de périphérique : 1. Accédez au site : www.accounts.xerox.com/meters/amr-capability-test.jsf. 2. Sous Entrer le numéro de série de la machine, tapez le numéro de série du périphérique. 3. Pour indiquer si le périphérique se trouve dans une zone réseau, sélectionnez Oui ou Non. Remarque : L’imprimante doit être connectée au réseau pour prendre en charge SMart eSolutions. 4. Cliquez sur Soumettre. Un message d’état s’affiche pour confirmer que votre appareil est éligible ou non pour les fonctionnalités de SMart eSolutions. 5. Le cas échéant, pour entrer un autre numéro de série, cliquez sur Effacer le formulaire. Éc h e c d e l a c o n n e c t i v i t é a p r è s l e r e d é m a r ra g e d u p é r i p h é r i q u e Après un redémarrage du périphérique ou une mise à jour logicielle, assurez-vous que le périphérique communique toujours avec l’hôte Xerox. Vérifiez la communication même si vous avez cloné les paramètres du périphérique. Vérifiez les paramètres de connectivité, validez et testez la communication tel que décrit dans ce document. Xerox® PrimeLink® B9100/B9110/B9125/B9136 Guide de l’administrateur système du copieur/de l’imprimante 185 Outils administrateur Configuration des paramètres de fichiers stockés Pour configurer les paramètres de fichiers stockés : 1. Sur le panneau de commande, appuyez sur le bouton État machine puis sur l’onglet Outils. 2. Sélectionnez Paramètres système→Paramètres fichiers stockés. 3. Pour modifier un paramètre : a. Sélectionnez un paramètre et appuyez sur Modifier les paramètres. b. Sélectionnez une option ou saisissez une valeur, puis appuyez sur Enregistrer. Servez-vous de cette méthode pour modifier les paramètres suivants : • Date d’expiration des fichiers dans le dossier : pour minimiser la saturation de l’espace disque par les fichiers stockés, l’imprimante peut supprimer des fichiers après une période de temps indiquée. Appuyez sur Activé, puis sélectionnez la durée (nombre de jours) de conservation de fichiers avant la suppression et l’heure de suppression le dernier jour. • Date d’expiration de travaux stockés : appuyez sur On (activé(e), puis sélectionnez la durée de conservation des fichiers d’impression stockés sur l’imprimante avant leur suppression. Pour conserver les fichiers jusqu’à la date indiquée dans le paramètre Date d’expiration des fichiers dans le dossier, sélectionnez Même date d’expiration que les fichiers dans le dossier. Pour effacer les travaux chaque fois que l’imprimante est mise hors tension, sous Mise hors tension efface les travaux, appuyez sur Oui. • Affichage par défaut de la liste des travaux d’impression stockés : sélectionnez Liste ou Vignette. • Génération d’aperçu : définissez la génération d’aperçu sur On (activé) ou Off (désactivé). • Durée de la génération d’aperçu : pour indiquer la durée d’affichage de l’aperçu, appuyez sur Limité, puis spécifiez une durée entre 10 et 900 secondes. Pour spécifier un temps d’affichage illimité de l’aperçu Ilimité. • Longueur maximale du code d’accès pour les travaux stockés : spécifiez le nombre minimum de chiffres de mot de passe autorisé entre 0 et 12 pour les travaux d’impression protégés par mot de passe. • Ordre d’impression de tous les fichiers sélectionnés : spécifiez l’ordre dans lequel les fichiers sont imprimés lorsqu’un utilisateur imprime tous les fichiers stockés. Ré c u p é r a t i o n d e fi c h i e r s s t o c k é s Pour spécifier les paramètres de récupération de fichiers stockés : 1. Dans le serveur Web intégré, cliquez sur Propriétés→Configuration générale→Paramètres du service Internet. 2. Sous Intervalle d’actualisation auto, entrez un intervalle. Si vous souhaitez laisser l’espace vide, entrez le chiffre 0 ; dans le cas contraire, entrez une valeur comprise entre 20 et 600 secondes. 3. Le cas échéant, sous Récupérer les fichiers numérisés/Fichiers dans un dossier, sélectionnez Récupérer uniquement lorsque le proxy est contourné et quand HTTP/1.1 est utilisé. 4. Sous Nom de fichier lors de la récupération à partir d’un dossier, indiquez le nom du fichier récupéré. Sélectionnez Numéro de fichier img ou Nom de fichier. 5. Cliquez sur Appliquer. 186 Xerox® PrimeLink® B9100/B9110/B9125/B9136 Guide de l’administrateur système du copieur/de l’imprimante Outils administrateur Configuration des paramètres par défaut de l’écran tactile Pour définir les paramètres par défaut de l’écran tactile : 1. Sur le panneau de commande, appuyez sur État machine puis sur l’onglet Outils. 2. Touchez Paramètres système → Paramètres communs aux différents services → Paramètre écran / boutons pour définir les écrans et les boutons par défaut du panneau de commande. 3. Pour modifier un paramètre : a. Sélectionnez un paramètre et appuyez sur Modifier les paramètres. b. Sélectionnez une option et appuyez sur Enregistrer. Servez-vous de cette méthode pour modifier les paramètres suivants : • Écran par défaut : définissez l’écran qui s’affiche lorsque l’imprimante est mise sous tension. • Écran de service par défaut : définissez l’écran qui s’affiche lorsqu’on appuie sur le bouton Services. • Écran de service après auto-effacement : définissez l’écran de service qui s’affiche pour la fonction Auto-effacement lorsqu’un certain temps d’inactivité s’écoule. Pour revenir au dernier écran de service utilisé, sélectionnez Dernier écran de sélection ou revenez à l’écran principal Services en appuyant sur Accueil services. • Affichage automatique de l’écran de connexion : pour définir un écran d’invite des utilisateurs à se connecter une fois l’authentification configurée, cliquez sur On (activé). • Accueil Services : spécifiez les icônes des services qui s’affichent lorsqu’un utilisateur appuie sur la touche Accueil services. • Type de travail sur l’écran État des travaux : définissez les travaux à afficher lorsqu’on appuie sur le bouton État du travail. • Langue par défaut : définissez la langue par défaut. • Disposition du clavier par défaut : définissez la disposition du clavier. • Luminosité de l’écran : réglez la luminosité de l’écran. • Confirmer le destinataire du courriel : si vous ne voulez pas que les utilisateurs confirment les destinataires de courriels, appuyez sur Confirmation non requise. Pour demander aux utilisateurs de confirmer les adresses de destinataires lors de l’envoi du courriel, sélectionnez Toujours confirmer le destinataire ou Confirmer les destinataires multiples. • Confirmer le destinataire du fax : pour demander aux utilisateurs de confirmer les adresses de destinataires lors de l’envoi d’un fax, sélectionnez Toujours confirmer le destinataire ou Confirmer les destinataires multiples. Remarque : La fonction fax est une option disponible uniquement sur les périphériques Xerox® PrimeLink® B9100. • Confirmer le destinataire du fax Internet : pour demander aux utilisateurs de confirmer les adresses de destinataires lors de l’envoi d’un fax Internet, sélectionnez Toujours confirmer le destinataire ou Confirmer les destinataires multiples. • Personnaliser la touche du clavier : personnalisez le bouton du clavier de l’écran tactile dans le coin inférieur droit. Le texte par défaut est .com. • Écran après insertion d’une clé USB : sélectionnez l’écran à afficher lorsqu’un utilisateur branche une clé USB. • Afficher l’écran des consommables : sélectionnez quand afficher l’écran des consommables. Xerox® PrimeLink® B9100/B9110/B9125/B9136 Guide de l’administrateur système du copieur/de l’imprimante 187 Outils administrateur • Restriction de saisie sur clavier : définissez la restriction sur Off (désactivé) ou On (activé) (ASCII uniquement). • Fonctionnement des touches Haut/Bas : activez ou désactivez le défilement rapide. 4. Appuyez sur Enregistrer. 188 Xerox® PrimeLink® B9100/B9110/B9125/B9136 Guide de l’administrateur système du copieur/de l’imprimante Outils administrateur Mise hors ligne de l’imprimante Pour restreindre l’envoi ou la réception des travaux sur réseau sur l’imprimante, vous pouvez le mettre hors ligne. Les travaux de maintenance peuvent être effectués lorsque l’imprimante n’est pas en cours de fonctionnement. Lorsqu’elle est hors ligne, tous les services, notamment la numérisation réseau, ne sont pas disponibles. Remarque : Le fait de mettre l’imprimante hors ligne ne l’éteint pas. Pour mettre l’imprimante hors ligne : 1. Sur le panneau de commande, appuyez sur la touche État machine. 2. Appuyez sur Informations sur le périphérique→Autres→Mode d’impression. 3. Sélectionnez Hors ligne. 4. Sélectionnez Fermer. Mettre l’imprimante en ligne Pour connecter l’imprimante à Internet : 1. Sur le panneau de commande, appuyez sur la touche État machine. 2. Appuyez sur Informations sur le périphérique→Autres→Mode d’impression. 3. Sélectionnez En ligne. 4. Sélectionnez Fermer. Xerox® PrimeLink® B9100/B9110/B9125/B9136 Guide de l’administrateur système du copieur/de l’imprimante 189 Outils administrateur Redémarrage de l’imprimante sur le serveur Web intégré Pour redémarrer l'imprimante à l’aide du serveur Web intégré : 1. Sur le serveur Web intégré, cliquez sur l’onglet État. 2. Au bas de la page Général, cliquez sur Redémarrer le périphérique. Suivez les instructions à l'écran pour redémarrer l'imprimante. Remarque : Le redémarrage de l’imprimante peut prendre jusqu’à cinq minutes. Pendant ce temps, il est impossible d’accéder au réseau. 190 Xerox® PrimeLink® B9100/B9110/B9125/B9136 Guide de l’administrateur système du copieur/de l’imprimante Outils administrateur Modification des paramètres du mode Économie d’énergie La fonction Économie d’énergie a deux modes : • Alimentation réduite : après une période d’inactivité prédéfinie, l’imprimante passe en mode Alimentation réduite. • Veille : après le passage en mode Alimentation réduite et en restant inactive pendant une autre période prédéfinie, l’imprimante passe en mode Veille. Pour modifier les paramètres d’économie d’énergie : 1. Dans le serveur Web intégré, cliquez sur Propriétés→Configuration générale→Paramètres d’économie d’énergie. 2. Sous Délai avant mode d’alimentation réduite, entrez un délai entre 1 et 60 minutes. 3. Sous Délai avant mode veille, entrez un délai entre 1 et 60 minutes. 4. Pour programmer une période de mise hors tension, sous Mise hors tension programmée, sélectionnez Activée, puis saisissez le délai avant la mise hors tension. 5. Sous Paramètres du mode veille, sélectionnez Prioriser le mode économie d’énergie ou Délai de sortie du mode veille. 6. Cliquez sur Appliquer. Xerox® PrimeLink® B9100/B9110/B9125/B9136 Guide de l’administrateur système du copieur/de l’imprimante 191 Outils administrateur Affichage de l’usage et les informations de facturation I n fo r m a t i o n s d e fa c t u ra t i o n la page des informations de facturation affiche le total des pages imprimées ou produites en noir et blanc ou en couleur à des fins de facturation. 1. Sur le serveur Web intégré, cliquez sur État→Compteurs et facturation→Informations de facturation. La liste des pages imprimées ou générées par l'imprimante s'affiche. 2. Cliquez sur Actualiser pour actualiser la page. Co m p t e u r s d ’ u t i l i s a t i o n La page Compteurs d'utilisation affiche le nombre total de pages imprimées ou générées par l'imprimante. 1. Sur le serveur Web intégré, cliquez sur État→Compteurs et facturation→compteurs d’utilisation. La liste détaillée complète des pages imprimées ou générées par l'imprimante s'affiche. 2. Cliquez sur Actualiser pour actualiser la page. A c t i v a t i o n d u m o d e d e fa c t u ra t i o n d e l ’ i m p r e s s i o n La fonction BIM (Mode de facturation de l’impression) définit la prise en compte de l’impression réalisée sur des supports grands formats, notamment Tabloïd ou Ledger 279 x 432 mm (11 x 17 pouces). Avec la fonction BIM activée, les impressions sur grands formats sont comptées comme deux impressions 8,5 x 11 mesurant 215,9 x 279,4 mm (8,5 x 11 pouces). Pour activer le BIM, contactez votre technicien Xerox® et demandez un code d’activation. Pour activer le BIM sur l’imprimante : 1. Dans le serveur Web intégré, cliquez sur Propriétés→Configuration générale→Mode de facturation de l’impression. 2. Entrez le code d’activation NIP. 3. Cliquez sur Appliquer. 192 Xerox® PrimeLink® B9100/B9110/B9125/B9136 Guide de l’administrateur système du copieur/de l’imprimante Outils administrateur Clonage Cette fonction permet d'enregistrer les paramètres d'imprimante dans un fichier de clonage. Vous pouvez utiliser le fichier de clonage pour copier les paramètres d'imprimante vers une autre imprimante ou pour sauvegarder les paramètres, puis les restaurer sur votre propre imprimante. Remarque : Si vous utilisez le fichier clone pour copier les paramètres de votre imprimante sur un autre, les deux appareils doivent être du même modèle et avoir la même version logiciel. Pour déterminer la version logicielle de votre imprimante : 1. Sur le serveur Web intégré, cliquez sur Propriétés→Configuration générale→Configuration. 2. Faites défiler la page jusqu’à la section Logiciel. E n r e g i s t r e m e n t d e s p a ra m è t r e s d ’ i m p r i m a n t e Pour enregistrer les paramètres de l’imprimante dans un fichier clone : 1. Sur le serveur Web intégré, cliquez sur Propriétés→Configuration générale→Clonage. 2. Sous Créer un fichier de clonage, sélectionnez la fonction que vous souhaitez enregistrer. Par défaut, toutes les fonctions sont sélectionnées. 3. Pour afficher les paramètres spécifiques qui peuvent être clonés pour l’une des fonctionnalités, cliquez sur Afficher les détails de fonctionnalités. 4. Cliquez ensuite sur Clonage. La page de clonage s’affiche. 5. Sur la page de clonage, dans la section Créer un fichier de clonage, faites un clic droit sur Cloning.dat et enregistrez le fichier sur votre ordinateur. Remarque : Le nom par défaut du fichier est Cloning.dat. Si vous renommez le fichier, utilisez .dat comme extension de fichier. I n s t a l l a t i o n d ’ u n fi c h i e r c l o n e Remarque : Cette procédure redémarre l’imprimante. Elle sera inaccessible pendant quelques minutes à travers le réseau. Pour installer un fichier clone : 1. Sur le serveur Web intégré, cliquez sur Propriétés→Configuration générale→Clonage. 2. Sous Installer un fichier clone, cliquez sur Parcourir, puis accédez au fichier clone. 3. Sélectionnez le fichier, puis cliquez sur Ouvrir. 4. Cliquez sur Installer, puis sur OK. Xerox® PrimeLink® B9100/B9110/B9125/B9136 Guide de l’administrateur système du copieur/de l’imprimante 193 Outils administrateur Carnet d’adresses public Le carnet d’adresses public stocke les adresses électroniques, les adresses de fax Internet et les numéros de fax. Remarque : Une adresse de fax Internet est l’adresse électronique d’un télécopieur Internet. Options du carnet d’adresses En fonction de la configuration de votre réseau et de votre imprimante, vous pouvez utiliser les méthodes suivantes pour gérer vos adresses électroniques et numéros de fax : • Répertoire LDAP : si votre réseau est connecté à un serveur LDAP, vous pouvez configurer l’imprimante pour rechercher des adresses dans le répertoire LDAP. • Carnet d’adresses public : si vous ne disposez pas d’un serveur LDAP, vous pouvez utiliser le carnet d’adresses public pour stocker les numéros de téléphone, les adresses de fax Internet et les adresses électroniques de l’appareil. • Carnet d’adresses fac LAN La fonctionnalité fax LAN dispose d’un répertoire de stockage et de gestion d’adresses distinct. Pour plus de détails, consultez l’aide du pilote d’imprimante. Vous pouvez configurer le périphérique pour accéder à un répertoire LDAP et à un carnet d’adresses public. Si ces deux options sont configurées, les utilisateurs peuvent choisir d’utiliser l’un ou l’autre des carnets d’adresses. M o d i fi c a t i o n d u c a r n e t d ’ a d r e s s e s p u b l i c a u fo r m a t .CSV Si vous avez plusieurs adresses à gérer, vous pouvez en créer une liste dans une feuille de calcul. Vous pouvez ensuite enregistrer les informations sous forme de valeurs séparées par des virgules dans un fichier avec une extension de fichier .csv, puis le télécharger sur l’imprimante. L’imprimante reconnaît la deuxième ligne du fichier CSV comme première entrée de données. La première ligne contient les titres des données de chaque colonne. Les noms d’en-tête de colonne par défaut sont : Nom, adresse électronique, numéro de fax et adresse fax Internet. Les autres colonnes du fichier contiennent des données pour d’autres services et fonctionnalités, par exemple les lecteurs réseau. Nom Adresse électronique Numéro de fax Adresse fax Internet Jim Smith [email protected] 1234567898 [email protected] Matt Lukas [email protected] 4566544985 [email protected] Richard Allen [email protected] 7899877754 [email protected] Té l é c h a r g e m e n t d ’ u n é c h a n t i l l o n d e fi c h i e r C S V Pour télécharger un échantillon de fichier : 1. Sur le serveur Web intégré, cliquez sur l’onglet Carnet d’adresses . 2. Dans la zone Gestion, cliquez sur Télécharger le modèle 3. Cliquez sur Download in CSV format (Télécharger au format CSV). 4. Suivez les instructions à l’écran pour enregistrer le fichier sur votre ordinateur. 194 Xerox® PrimeLink® B9100/B9110/B9125/B9136 Guide de l’administrateur système du copieur/de l’imprimante Outils administrateur Té l é c h a r g e m e n t d ’ u n é c h a n t i l l o n d e fi c h i e r C S V a v e c e n - t ê t e s uniquement Pour télécharger un fichier qui contient des en-têtes modèles : 1. Sur le serveur Web intégré, cliquez sur l’onglet Carnet d’adresses . 2. Dans la section Gestion, cliquez sur Export Template with Column Headings only (Exporter le modèle avec en-têtes de colonne uniquement). 3. Cliquez sur Download in CSV format (Télécharger au format CSV). 4. Suivez les instructions à l’écran pour enregistrer le fichier sur votre ordinateur. I m p o r t a t i o n d ’ u n fi c h i e r d ’ c a r n e t d ’ a d r e s s e s Pour importer un fichier de carnet d’adresses : 1. Dans le serveur Web intégré, cliquez sur Carnet d'adresses. 2. Dans la zone de gestion, cliquez sur Importer. 3. Pour importer un nouveau fichier de carnet d’adresses, accédez à Importer votre fichier de carnet d’adresses et cliquez sur Parcourir. 4. Sélectionnez le fichier avec l’extension .csv et cliquez sur Ouvrir. 5. Dans la Première ligne du fichier .CSV, sélectionnez En-têtes de colonnes ou Données destinataires. Si vous avez téléchargé et modifié un modèle de fichier .CSV, sélectionnez Entêtes de colonne. 6. Cliquez sur Suivant. 7. Sur la page Importer, dans la colonne En-têtes importées, sélectionnez les étiquettes du fichier importé que vous souhaitez faire correspondre à celles dans le Carnet d’adresses. 8. Cliquez sur Importer. A j o u t m o d i fi c a t i o n e t s u p p r e s s i o n d e s e n t r é e s d u carnet d’adresses Ajout d’un nom Pour ajouter un nom au carnet d’adresses : 1. Sur le serveur Web intégré, cliquez sur l’onglet Carnet d’adresses . 2. Sous Tâches courantes, cliquez sur Ajouter un nouveau nom. 3. Modifiez les champs dans la zone Paramètres communs. Pour fournir des informations plus détaillées sur une option, cliquez sur Détails. 4. Cliquez sur Enregistrer et fermer. M o d i fi c a t i o n d ’ u n n o m Pour modifier un nom du carnet d’adresses : 1. Sur le serveur Web intégré, cliquez sur l’onglet Carnet d’adresses . 2. En regard du nom que vous souhaitez modifier, cliquez sur Modifier. Xerox® PrimeLink® B9100/B9110/B9125/B9136 Guide de l’administrateur système du copieur/de l’imprimante 195 Outils administrateur 3. Modifiez les champs dans la zone Paramètres communs. Pour fournir des informations plus détaillées sur une option, cliquez sur Détails. 4. Cliquez sur Enregistrer et fermer. Suppression d’un nom Pour supprimer un nom du carnet d’adresses : 1. Sur le serveur Web intégré, cliquez sur l’onglet Carnet d’adresses . 2. Cliquez sur Supprimer sous le nom que vous souhaitez supprimer. 3. Pour confirmer la suppression, cliquez sur OK. Suppression de tous les noms Pour supprimer tous les noms du carnet d’adresses : 1. Sur le serveur Web intégré, cliquez sur l’onglet Carnet d’adresses . 2. Dans la zone de gestion, cliquez sur Supprimer tous les noms. 3. Pour confirmer la suppression, cliquez sur OK. I m po rta t i on d e d on n é e s d e c ar n e t d ’ a d re ss e s Vous pouvez copier les données du carnet d’adresses à partir de fichiers qui sont exportés à partir d’autres périphériques et enregistrer les fichiers sur votre ordinateur sous forme de fichiers de valeurs séparées par des virgules. Pour importer un fichier du carnet d’adresses à partir d’un autre périphérique : 1. Dans le serveur Web intégré, cliquez sur Carnet d'adresses. 2. Dans la zone de gestion, cliquez sur Importer données. 3. Pour importer un nouveau fichier de carnet d’adresses, accédez à Fichier de carnet d’adresses et cliquez sur Parcourir. 4. Sélectionnez le fichier CSV, puis cliquez sur Ouvrir. 5. Cliquez sur Importer. Ex po rta t i o n d e d o nn é e s d e c a rn e t d ’ a d re s se s Vous pouvez exporter le carnet d’adresses de votre imprimante pour l’utiliser sur un autre périphérique. Pour exporter le carnet d’adresses dans un fichier de valeurs séparées par des virgules : 1. Dans le serveur Web intégré, cliquez sur Carnet d'adresses. 2. Dans la zone de gestion, cliquez sur Exporter données. 3. Cliquez sur Exporter. 4. Pour enregistrer le fichier exporté, suivez les instructions à l’écran. 196 Xerox® PrimeLink® B9100/B9110/B9125/B9136 Guide de l’administrateur système du copieur/de l’imprimante Outils administrateur Gestionnaire de polices Le gestionnaire de polices Xerox® vous permet de gérer les polices sur un ou plusieurs imprimantes de votre réseau. Vous pouvez l’utiliser pour télécharger les polices spécifiques à votre entreprise ou les polices Unicode nécessaires à une prise en charge multilingue sur votre imprimante. Vous pouvez ajouter, supprimer ou exporter des polices. Par ailleurs, vous pouvez sélectionner des imprimantes dans la liste du gestionnaire des imprimantes que vous souhaitez afficher. Pour télécharger le gestionnaire de polices Xerox® accédez à www.support.xerox.com ; une fois connecté, saisissez le nom de votre produit et sélectionnez Pilotes et téléchargements. Remarque : Toutes les imprimantes ne prennent pas en charge la totalité des options répertoriées. Certaines concernent des modèles, configurations, systèmes d'exploitation ou types de pilote d'imprimante particuliers. Xerox® PrimeLink® B9100/B9110/B9125/B9136 Guide de l’administrateur système du copieur/de l’imprimante 197 Outils administrateur Personnalisation de la page de coordonnées de l'imprimante La page Assistance du serveur Web intégré affiche les informations de contact du service et des consommables, ainsi que celles de l’administrateur système. Vous pouvez les personnaliser pour afficher les informations de contact de votre entreprise. Pour ajouter vos informations personnalisées : 1. Sur le serveur Web intégré, cliquez sur l’onglet Assistance. 2. Cliquez sur Modifier les paramètres. 3. Si nécessaire, mettez à jour les informations des différents champs. 4. Cliquez sur Appliquer. 198 Xerox® PrimeLink® B9100/B9110/B9125/B9136 Guide de l’administrateur système du copieur/de l’imprimante Outils administrateur Mise à jour du logiciel de l'imprimante Lorsque Xerox publie une nouvelle version du logiciel ou du micrologiciel de l’imprimante, vous pouvez mettre à jour votre imprimante pour y intégrer les nouvelles fonctionnalités et améliorations. Avant de commencer : • Identifiez la version actuelle du logiciel installé sur l’imprimante. • Téléchargez le fichier de mise à jour du logiciel le plus récent au format binaire à partir de la page Pilotes et téléchargements de votre imprimante spécifique. Le fichier a une extension . bin. Vé r i fi c a t i o n d e l a v e r s i o n a c t u e l l e d u l o g i c i e l Pour déterminer la version logicielle actuelle de votre imprimante : 1. Sur le serveur Web intégré, cliquez sur Propriétés→Configuration générale→Configuration. 2. Déroulez jusqu’à Logiciel pour vérifier la version du logiciel. Mise à jour du logiciel 1. Sur le serveur Web intégré, cliquez sur Propriétés→Services→Logiciel de l’appareil→Mises à niveau. 2. Sous Mise à niveau, cliquez sur Activé. 3. Cliquez sur Appliquer. 4. Actualisez le navigateur et accédez à Propriétés→Services→Logiciel de l’appareil→Mise à niveau manuelle. 5. Dans la section Mise à niveau manuelle, cliquez sur Parcourir. Localisez et sélectionnez le fichier de mise à niveau logiciel au format .bin . 6. Cliquez sur Ouvrir. 7. Cliquez sur Installer logiciel. Le fichier est envoyé à l’imprimante. À la fin de l’installation du logiciel, l’imprimante redémarre. 8. À l’aide du relevé de configuration, vérifiez que la version du logiciel a été mise à niveau. Xerox® PrimeLink® B9100/B9110/B9125/B9136 Guide de l’administrateur système du copieur/de l’imprimante 199 Outils administrateur Paramètres de date et d’heure Lorsque vous configurez l’imprimante pour la première fois, vous êtes invité à définir la date et l’heure. Pour modifier la date et l’heure après la configuration initiale, utilisez le panneau de commande pour modifier les paramètres. Vous pouvez également utiliser les paramètres de date et d’heure pour : • activer la synchronisation du NTP (Protocole de temps du réseau) • régler l’économe d’énergie • régler d’autres fonctionnalités de temps de l’imprimante Pour modifier les paramètres de date et d’heure : 1. Sur le panneau de commande, appuyez sur le bouton État machine puis sur l’onglet Outils. 2. Appuyez sur Paramètres système→Paramètres services communs→Horloge/ Temporisateurs du périphérique 3. Pour modifier un paramètre : a. Sélectionnez un paramètre et appuyez sur Modifier les paramètres. b. Sélectionnez une option et appuyez sur Enregistrer. Le cas échéant, utilisez cette méthode pour modifier les paramètres suivants : • Date : définir le format et la date. • Heure : régler l’heure en utilisant le format 12 heures ou 24 heures. • Synchronisation de l’heure NTP : si vous disposez d’un serveur NTP (Protocole de temps du réseau), réglez l’heure de l’imprimante pour la synchroniser avec votre ledit serveur. • Intervalle de connexion : spécifiez la fréquence de connexion de l’imprimante au serveur NTP. • Adresse du serveur de temps : spécifiez l’adresse du serveur NTP. • Effacement auto : spécifiez la durée d’inactivité avant la réinitialisation de l’écran par défaut sur le panneau de commande. • Libération auto des travaux : activez ou désactivez la libération automatique de travaux. • Impression auto : définissez la période de temps pour lancer le travail d’impression suivant après utilisation du panneau de commande. • Verrouillage de l’imprimante : pour configurer le verrouillage de l’imprimante, utilisez le serveur Web intégré. Reportez-vous à la section Verrouillage de l’imprimante. • Fuseau horaire : définissez le décalage horaire par rapport à GMT. • Heure d’été : définissez l’heure d’été, le cas échéant. Pendant l’heure d’été, l’imprimante avance automatiquement l’horloge d’une heure. 200 Xerox® PrimeLink® B9100/B9110/B9125/B9136 Guide de l’administrateur système du copieur/de l’imprimante Outils administrateur Configuration des paramètres du numéro abrégé fax Procédez comme suit pour configurer et administrer la fonctionnalité de numérotation abrégée fax. Remarque : La fonction fax est une option disponible uniquement sur les périphériques Xerox® PrimeLink® B9100. 1. Sur le panneau de commande, appuyez sur le bouton État machine puis sur l’onglet Outils. 2. Sélectionnez Configuration→Configuration→Ajouter une entrée de carnet d’adresses. 3. Sur la liste Numéros abrégés destinataire, sélectionnez la première entrée « disponible ». 4. Appuyez sur Type d’adresse. L’écran du type d’adresse s’affiche. 5. Appuyez sur Fax, puis sur Enregistrer. 6. Entrez les informations requises, puis sélectionnez Enregistrer. 7. Répétez les étapes 3 à 6 pour chaque entrée du carnet d’adresses. Xerox® PrimeLink® B9100/B9110/B9125/B9136 Guide de l’administrateur système du copieur/de l’imprimante 201 Outils administrateur Filigranes et annotations Un filigrane empêche la réplication d’un document en ajoutant du texte ou un motif e fond à la page imprimée. Vous pouvez configurer des filigranes pour imprimer des dates, des identifiants uniques, des motifs de fond ou du texte par défaut. En outre, vous pouvez définir des filigranes pour imprimer en fonction du type de travail. Les annotations sont des chaînes de texte personnalisables imprimées sur le document, similaires aux filigranes. Si vous souhaitez créer une annotation personnalisée qui ne figure pas dans les options par défaut, vous pouvez définir une chaîne de texte, puis appliquer l’un des quatre modèles prédéfinis à la chaîne de texte. Lorsque les annotations sont activées, elles s’impriment selon le modèle de mise en page associé au type de travail. C r é a t i o n d ’ u n fi l i g r a n e Pour configurer l’apparence du filigrane et activer un filigrane forcé : 1. Sur le serveur Web intégré, cliquez sur Propriétés→Sécurité→Filigrane→Filigrane. 2. Dans la rubrique Filigrane, réglez le format de la date et l’apparence du filigrane. 3. Dans la zone Forcer le filigrane, sélectionnez On (activé) sur le travail qui exige un filigrane sur la réception. 4. Cliquez sur Appliquer. C r é a t i o n d ’ u n I D u n i q u e u n i ve r s e l Pour imprimer le numéro d’ID unique universel en filigrane : 1. Sur le serveur Web intégré, cliquez sur Propriétés→Sécurité→Filigrane→ID unique universel. 2. Sous Imprimer ID unique universel, sélectionnez Oui. 3. Utilisez la fonction d’ajustement de position pour déterminer où vous souhaitez imprimer l’ID unique sur la page. 4. Choisissez la position d’impression au verso de la page. 5. Cliquez sur Appliquer. C r é a t i o n d ’ u n fi l i g r a n e d e p r o t e c t i o n La fonction Filigrane de protection est une fonction de sécurité qui permet d’incorporer un code numérique de protection anticopie dans un document. Ce code empêche la duplication ou la copie du document. Ce code permet également de déterminer de quel périphérique vient le document, qui l’a envoyé et quand. Pour utiliser un filigrane de protection, installez le kit de filigrane de protection. Il est disponible sur le site Web de Xerox là l’adresse www.support.xerox.com. Pour créer un filigrane de protection : 1. Sur le serveur Web intégré, cliquez sur Propriétés→Sécurité→Filigrane→Filigrane de protection. 2. Dans la zone Paramètre des codes numériques, saisissez le code d’accès et le filigrane numérique personnalisé. 3. Dans la zone Forcer le filigrane de protection, sélectionnez On (activé) sur le travail qui exige un filigrane sur la réception. 4. Sous Code de sécurité, sélectionnez Off (désactivé) ou Empêcher la duplication. 202 Xerox® PrimeLink® B9100/B9110/B9125/B9136 Guide de l’administrateur système du copieur/de l’imprimante Outils administrateur 5. Dans la zone Effet du filigrane de protection, sélectionnez le filigrane par défaut, le motif d’arrière-plan et le contraste entre le filigrane et l’arrière-plan. 6. Pour créer un filigrane, cliquez sur Créer filigrane. Saisissez jusqu’à trois filigranes de protection et cliquez sur Appliquer. 7. Cliquez sur Appliquer. A n n o t a t i o n s fo r c é e s Les annotations forcées permettent de créer des chaînes de texte pour des filigranes personnalisés. Vous pouvez créer jusqu’à huit chaînes de caractères composées de 64 caractères au maximum. Une fois la chaîne créée, vous pouvez appliquer un modèle de mise en page au filigrane. C ré a t i on de ch a în e s d e t e xt e d ’ a n n o ta t io n 1. Sur le serveur Web intégré, cliquez sur Propriétés→Sécurité→Forcer l’annotation→Créer chaîne de texte. 2. Saisissez jusqu’à huit chaînes de texte d’annotation avec un maximum de 64 caractères chacune. 3. Cliquez sur Appliquer. Application des mises en page à des chaînes de texte Pour appliquer un modèle à une chaîne d’annotation textuelle : 1. Sur le serveur Web intégré, cliquez sur Propriétés→Sécurité→Forcer l’annotation→Appliquer un modèle de mise en page à des travaux de copie/impression. 2. Pour appliquer le modèle à la chaîne d’annotation textuelle à l’aide de l’un des types de travaux disponibles, cliquez sur Modifier les paramètres. 3. Pour appliquer le modèle de mise en page, sous Appliquer un modèle de mise en page, sélectionnez Activé. 4. Dans la zone Liste de modèles de mise en page, sélectionnez l’un des modèles prédéfinis. 5. Cliquez sur Appliquer. Suppression de modèles de mise en page Pour supprimer les modèles de mise en page : 1. Dans le serveur Web intégré, cliquez sur Propriétés→Sécurité→Forcer l’annotation→Supprimer modèle de mise en page. 2. Dans la rubrique Liste de modèles de mise en page, sélectionnez les modèles que vous souhaitez supprimer. 3. Cliquez sur Supprimer le(s) modèle(s) de mise en page. Xerox® PrimeLink® B9100/B9110/B9125/B9136 Guide de l’administrateur système du copieur/de l’imprimante 203 Outils administrateur Paramètres de mémoire Il est possible d’augmenter les performances du périphérique en allouant de la mémoire hors des ports non utilisés ou plus de mémoire aux ports très utilisés. 1. Sur le serveur Web intégré, cliquez sur Propriétés→Configuration générale→Paramètres de mémoire. 2. Dans la zone Paramètres de mémoire, spécifiez le comportement d’allocation de mémoire et de mise en attente. 3. Cliquez sur Appliquer. 204 Xerox® PrimeLink® B9100/B9110/B9125/B9136 Guide de l’administrateur système du copieur/de l’imprimante Outils administrateur Sauvegarde et Restauration des paramètres de l’imprimante Vous pouvez sauvegarder le contenu de votre appareil et, si nécessaire, restaurer ses paramètres. Le processus de sauvegarde crée un fichier qui est stocké sur l’appareil. Chaque fois que vous effectuez une sauvegarde, le fichier de sauvegarde est écrasé. Le processus sauvegarde les données suivantes : • Connectivité réseau et paramètres de sécurité • Paramètres de comptabilisation utilisateur local • Entrées du carnet d’adresses • Informations sur les options installées sur l’appareil • Feuilles de distribution • Dossiers utilisés pour stocker les fichiers sur l’appareil Remarque : • Le processus de sauvegarde fait une copie de sauvegarde des dossiers, mais pas des fichiers qu’ils contiennent. Pour conserver les fichiers, transférez-les à partir du périphérique avant de restaurer les paramètres. • Si vous créez des dossiers après avoir créé une copie de sauvegarde, les nouveaux dossiers sont supprimés du périphérique quand une restauration est lancée. • La sauvegarde et la restauration fonctionnent sur un seul périphérique. Vous ne pouvez pas utiliser le fichier de sauvegarde sur un périphérique pour transférer les paramètres vers un autre périphérique. Pour transférer les paramètres vers un autre appareil, utilisez Clonage. Vous pouvez enregistrer des paramètres spécifiques dans un fichier clone, puis les transférer à un autre périphérique de votre parc de périphériques. S a u v e g a r d e d e s p a ra m è t r e s d u p é r i p h é r i q u e Pour sauvegarder les paramètres du périphérique : 1. Sur le serveur Web intégré, cliquez sur Propriétés→Configuration générale→Sauvegarde et restauration. 2. Sous Copie de sauvegarde, cliquez sur Démarrer. Le périphérique crée ou remplace le fichier de sauvegarde. La zone État de la page Copie de sauvegarde et restauration indique la date et l’heure de la sauvegarde. Re s t a u r a t i o n d e s p a r a m è t r e s d e l ’ i m p r i m a n t e Pour restaurer les paramètres de l’imprimante : 1. Sur le serveur Web intégré, cliquez sur Propriétés→Configuration générale→Sauvegarde et restauration. 2. Sous Restaurer, cliquez sur Démarrer. Si nécessaire, suivez les instructions affichées à l’écran pour redémarrer le périphérique. Les paramètres du périphérique sont restaurés à partir du fichier de sauvegarde. Xerox® PrimeLink® B9100/B9110/B9125/B9136 Guide de l’administrateur système du copieur/de l’imprimante 205 Outils administrateur Gestion de l’imprimante Vous pouvez utiliser les fonctions de gestion de l’imprimante pour effectuer les tâches suivantes : • exporter l’historique des travaux dans un fichier de valeurs séparées par des virgules • supprimer automatiquement les travaux mis en attente • spécifier les périodes de verrouillage de l’imprimante E x p o r t a t i o n d e l ’ h i s t o r i q u e d e s t ra v a u x Pour exporter l’historique des travaux dans un fichier de valeurs séparées par des virgules : 1. Dans le serveur Web intégré, cliquez sur Propriétés→Paramètre général→Gestion des travaux→Exportation de l’historique des travaux. 2. Dans la zone Spécifier la période de temps, indiquez la période pendant laquelle vous souhaitez exporter des données. Sous Date et heure de début et Date et heure de fin entrez l’information adéquate. 3. Cliquez sur Exporter fichier au format .csv. 4. Pour enregistrer le fichier d’historique des travaux, suivez les instructions à l’écran. S u p p r e s s i o n a u t o m a t i q u e d e t ra v a u x m i s e n attente Pour télécharger les travaux mis en attente automatiquement : 1. Dans le serveur Web intégré, cliquez sur Propriétés→Paramètre général→Gestion des travaux→Promotion auto de travaux. 2. Sous Supprimer automatiquement les travaux mis en attente, sélectionnez Activé(e). 3. Sous Délai avant suppression automatique, saisissez la période en heures et minutes avant suppression. 4. Cliquez sur Appliquer. Ve r r o u i l l a g e d e l ’ i m p r i m a n t e Pour verrouiller l’imprimante et la laisser inaccessible : 1. Dans le serveur Web intégré, cliquez sur Propriétés→Paramètre général→Gestion des travaux→Verrouillage de l’imprimante. 2. Sous Verrouillage de l’imprimante, appuyez sur Activé. 3. Indiquez la période de verrouillage : • Pour spécifier une période de verrouillage quotidienne, sous Durée de verrouillage, cliquez sur Activé(e). Indiquez l’heure de début et de fin de la période de verrouillage. • Pour verrouiller l’imprimante pendant des jours entiers, sélectionnez les jours de verrouillage sous Jour de verrouillage de la semaine. • Pour spécifier une période de verrouillage, sous Période de verrouillage, cliquez sur Activé (e). Pour la période de verrouillage, saisissez l’année, le mois et le jour pour l’heure de début et de fin. 4. Cliquez sur Appliquer. 206 Xerox® PrimeLink® B9100/B9110/B9125/B9136 Guide de l’administrateur système du copieur/de l’imprimante Qualité et cadrage d’image 11 Ce chapitre contient : • Qualité et étalonnage d’image........................................................................................... 208 • Réglages d’enregistrements d’images ................................................................................ 209 • Outils SIQA (Simple Image Quality Adjustment) ................................................................. 214 • Réglage manuel de l’alignement de l’image ....................................................................... 222 Xerox® PrimeLink® B9100/B9110/B9125/B9136 Guide de l’administrateur système du copieur/de l’imprimante 207 Qualité et cadrage d’image Qualité et étalonnage d’image Ré g l a g e d e l a q u a l i t é d ’ i m a g e p o u r l e s c a n n e r Vous pouvez sélectionner la méthode de traitement de qualité d’image et les paramètres que le scanner utilise et applique à un travail de copie. Par exemple, vous pouvez améliorer la reproduction lorsque vous copiez des photos en demi-teintes. Remarque : Pour plus d’informations sur la façon d’associer un type de support et le grammage avec un réglage de qualité d’image particulier, reportez-vous à la section Paramètres magasins. pour définir la qualité d’image de copie : 1. Sur le panneau de commande, connectez-vous en tant qu’administrateur et appuyez sur la touche État machine, puis sélectionnez l’onglet Outils. 2. appuyez sur Paramètres système→Paramètre service commun→Qualité image→Qualité image. 3. Pour modifier un paramètre : a. Sélectionnez un paramètre et appuyez sur Modifier les paramètres. b. Sélectionnez une option et appuyez sur Enregistrer. Utilisez cette méthode pour modifier les paramètres suivants le cas échéant : • Reconnaissance photo et texte : cette option modifie le niveau auquel le périphérique détermine qu’un document contient du texte ou des photos. Pour permettre à l’imprimante de reconnaître des impressions fines comme textes, sélectionnez Texte ou Plus de texte. Pour permettre au périphérique de reconnaître les images en demi-teintes comme photos, sélectionnez Photo ou Plus de photos. Pour utiliser le réglage par défaut, sélectionnez Normal. • Reconnaissance de la couleur d’impression : cette option modifie le niveau auquel le périphérique détermine qu’un document est monochrome ou couleur. Pour permettre au périphérique de reconnaître des fichiers monochromes, sélectionnez Noir et blanc ou Plus de noir et blanc. Pour permettre au périphérique de reconnaître des documents couleur, sélectionnez Couleur ou Plus de couleurs. Pour utiliser le réglage par défaut, sélectionnez Normal. • Suppression de fond (Copie N & B) : cette option supprime les couleurs de fond lorsqu’un document en dispose sur du papier coloré. Pour échantillonner une section du document afin de détecter la couleur de fond pendant la numérisation, sélectionnez Vitesse élevée. Pour effectuer une prénumérisation pour échantillonner tout le document afin de détecter la couleur de fond pendant la numérisation, sélectionnez Vitesse élevée. Remarque : La combinaison des réglages suivants peut entraîner la non-impression d’une partie de l’image ou la sortie de papier vierge : Haute qualité, Décalage en angle sélectionné pour Décalage image, et un rapport Réduire/Agrandir de 60 ou moins. • Suppression de fond (Numérisations) : cette option définit comment l’appareil détecte la densité des couleurs de fond et supprime les couleurs. Choisissez Haute qualité ou Vitesse élevée. • Amélioration d’image : pour donner à l’image un aspect plus lisse à l’impression, sélectionnez On (activé). 4. Sélectionnez Fermer. 208 Xerox® PrimeLink® B9100/B9110/B9125/B9136 Guide de l’administrateur système du copieur/de l’imprimante Qualité et cadrage d’image Réglages d’enregistrements d’images Ré g l a g e d e l a p o s i t i o n d e p l i Cette section décrit la procédure de réglage de la position de pli. Vous pouvez régler la position de pli pour différents types de papier, ainsi que régler les valeurs d’ajustement sur l’un des 10 types par défaut. Vous pouvez attribuer un type spécifique à chaque magasin. Utilisez les paramètres des accessoires tels que la plieuse en C/Z et la plieuse-agrafeuse Production Ready. La procédure consiste à : • sélectionner un réglage du pliage • nommer le type d’ajustement • utiliser les échantillons imprimés pour déterminer les valeurs d’ajustement • effectuer des corrections de réglage d’un magasin particulier Toute la procédure est décrite dans Réglage de la position de pli. Les détails relatifs à chaque type d’ajustement sont décrits dans Réglage de la position du pli simple, Réglage de la position du cahier, Réglage de la position de pli en C, Ajustement de la position de la demi-feuille avec pliage en Z, et Réglage de la position du pliage en Z. Ré g l a g e d e l a p o s i t i o n d e p l i Pour régler la position de pli : 1. Chargez le magasin. 2. Sur le panneau de commande, connectez-vous en tant qu’administrateur et appuyez sur la touche État machine, puis sélectionnez l’onglet Outils. 3. Cliquez sur Paramètres système→Paramètres services communs→Maintenance→Réglage module de finition. 4. Sélectionnez Régler position de pli→Configuration du type de position de pli, puis cliquez sur Modifier les paramètres. 5. Sélectionnez le type de position de pli du papier que vous souhaitez définir ou régler, puis cliquez sur Modifier les paramètres. 6. Cliquez sur Nom, puis sur Modifier les paramètres. 7. Entrez un nom de type de position de pli, puis cliquez sur Enregistrer. Remarque : Utilisez un nom tel que Pli unique standard qui indique le type de pli. 8. Sélectionnez un type de pli, puis cliquez sur Modifier les paramètres. Pour plus de détails sur l’ajustement de chaque type de pli des étapes 8 à 15, reportez-vous à la section Réglage de la position du pli simple, Réglage de la position du cahier, Réglage de la position de pli en C, Ajustement de la position de la demi-feuille avec pliage en Z ou Réglage de la position du pliage en Z. Remarque : Pour plus de détails sur l’ajustement de chaque pli, reportez-vous aux instructions à l’écran. 9. Sélectionnez les paramètres souhaités et cliquez sur Impression d’échantillon. 10. Sélectionnez le magasin et cliquez sur Enregistrer. Appuyez sur le bouton Démarrer. 11. Mesurez la position de pli à l’aide de l’épreuve et ajustez-la en conséquence. Pour modifier la position de pli, répétez les étapes 8 à 10. Xerox® PrimeLink® B9100/B9110/B9125/B9136 Guide de l’administrateur système du copieur/de l’imprimante 209 Qualité et cadrage d’image 12. Le cas échéant, réglez la position de pli. Pour enregistrer les réglages, appuyez sur Enregistrer. Chaque réglage effectué devient effectivement la nouvelle position de pli par défaut. Le périphérique mémorise tous les réglages effectués. Si vous cliquez sur Annuler, les réglages sont supprimés et les paramètres de pli d’usine entrent en vigueur. Si vous cliquez sur Enregistrer, le périphérique enregistre l’ensemble des réglages comme nouvelle position de pli. 13. Une fois les réglages terminés, imprimez un autre échantillon en appuyant sur Impression échantillon, puis vérifiez les résultats. 14. Sélectionnez Fermer. 15. Effectuer les réglages nécessaires. 16. Sélectionnez Fermer jusqu’à ce que la fenêtre Réglage de la position de pli s’affiche. 17. Pour appliquer le type défini à un magasin, sélectionnez Modifier les paramètres. Sélectionnez le magasin dans lequel vous avez chargé le papier à l’étape 1. 18. Sélectionnez le type de position de pli réglé et sélectionnez Enregistrer. Ré g l a g e d e l a p o s i t i o n d u p l i s i m p l e Pour régler les paramètres de pli simple : 1. Sur le panneau de commande, accédez à Configuration type de position de pliage. Reportez-vous à Réglage de la position de pli et aux étapes 1 à 7. 2. Appuyez sur Pli simple, puis sur Modifier les paramètres. 3. Pour sélectionner le nombre de feuilles à plier, appuyez sur les touches fléchées gauche ou droite. Sélectionnez 1 à 5 feuilles à plier. Touchez Impression échantillon. 4. Sélectionnez le magasin et cliquez sur Démarrer. 5. Sélectionnez Fermer. 6. Vérifiez l’impression épreuve et mesurez la distance de décalage. Notez-la. 7. Sélectionnez Plus long à gauche ou Plus long à droite. 8. Saisissez la valeur de mesure obtenue à l’étape 6. Dans la zone Valeur A avant le réglage dans le champ A, entrez le réglage. Saisissez-le ou utilisez les icônes fléchées gauche et droite. 9. Pour imprimer un échantillon et vérifier les résultats, appuyez encore sur Impression d’échantillon. 10. Effectuez d’autres réglages si nécessaire. 11. Appuyez sur Enregistrer. 12. Définissez un magasin pour le réglage du pliage. Reportez-vous à Réglage de la position de pli et aux étapes 16 à 18. Ré g l a g e d e l a p o s i t i o n d u c a h i e r Pour régler le positionnement du pliage cahier : 1. Sur le panneau de commande, accédez à Configuration type de position de pliage. Reportez-vous à Réglage de la position de pli et aux étapes 1 à 7. 2. Cliquez sur Cahier, puis sur Modifier les paramètres. 3. Touchez Impression échantillon. 210 Xerox® PrimeLink® B9100/B9110/B9125/B9136 Guide de l’administrateur système du copieur/de l’imprimante Qualité et cadrage d’image 4. Sélectionnez une option pour les réglages de pli standard ou variable. Le réglage standard vous permet de spécifier des ajustements pour deux feuilles. Le réglage variable vous permet de spécifier des ajustements pour 3 à 30 feuilles. • Sélectionnez le magasin en appuyant sur Standard et en cliquant sur Enregistrer. Appuyez sur le bouton Démarrer. • Sélectionnez le magasin en appuyant sur Variable et en cliquant sur Enregistrer. Appuyez sur le bouton Démarrer. Une épreuve est imprimée. 5. Sélectionnez Fermer. 6. Visualisez l’impression épreuve, puis mesurez le décalage de position. Notez-le. 7. Touchez Suivant. 8. Sélectionnez l’état du pli et la position d’agrafage du papier de sortie. Entrez le décalage que vous avez mesuré à l’étape 6. Dans la zone Valeur A avant le réglage dans le champ A, entrez le réglage. Saisissez-le ou utilisez les icônes fléchées gauche et droite. 9. Appuyez sur Enregistrer. 10. Pour imprimer un échantillon et vérifier les résultats, appuyez encore sur Impression d’échantillon. 11. Effectuez d’autres réglages si nécessaire. 12. Appuyez sur Enregistrer. 13. Définissez un magasin pour le réglage du pliage. Reportez-vous à Réglage de la position de pli et aux étapes 16 à 18. Ré g l a g e d e l a p o s i t i o n d e p l i e n C Pour régler la position de pliage en C : 1. Sur le panneau de commande, accédez à Configuration type de position de pliage. Reportez-vous à Réglage de la position de pli et aux étapes 1 à 7. 2. Sélectionnez pliage en C-A4 ou pliage en C-8,5 x 11, puis cliquez sur Modifier les paramètres. 3. Touchez Impression échantillon. 4. Sélectionnez le magasin et cliquez sur Enregistrer. Appuyez sur le bouton Démarrer. 5. Sélectionnez Fermer. 6. Vérifiez l’échantillon, puis mesurez les valeurs de mouvements de position de pli A et B. Notez les données. 7. Saisissez la valeur de mesure obtenue à l’étape précédente. Dans la zone Valeurs A et B avant le réglage, sous les champs A et B, faites les réglages. Saisissez-les ou utilisez les icônes fléchées gauche et droite. Remarque : Définissez les valeurs dans les champs A et B de manière à ce qu’aucun bord du papier ne dépasse la position de pli du papier. Des incidents papier peuvent se produire si un bord du papier dépasse la position de pli. 8. Pour imprimer un échantillon et vérifier les résultats, appuyez encore sur Impression d’échantillon. 9. Effectuez d’autres réglages si nécessaire. 10. Appuyez sur Enregistrer. 11. Définissez un magasin pour le réglage du pliage. Reportez-vous à Réglage de la position de pli et aux étapes 16 à 18. Xerox® PrimeLink® B9100/B9110/B9125/B9136 Guide de l’administrateur système du copieur/de l’imprimante 211 Qualité et cadrage d’image Ré g l a g e d e l a p o s i t i o n d u p l i a g e e n Z Pour régler la position de pliage en Z : 1. Sur le panneau de commande, accédez à Configuration type de position de pliage. Reportez-vous à Réglage de la position de pli et aux étapes 1 à 7. 2. Sélectionnez pliage en Z-A4 ou pliage en Z-8,5 x 11, puis cliquez sur Modifier les paramètres. 3. Touchez Impression échantillon. 4. Sélectionnez le magasin et cliquez sur Enregistrer. Appuyez sur le bouton Démarrer. 5. Sélectionnez Fermer. 6. Vérifiez l’échantillon, puis mesurez les valeurs de mouvements de position de pli A et B. Notez les données. 7. Saisissez la valeur de mesure obtenue à l’étape précédente. Dans la zone Valeurs A et B avant le réglage, sous les champs A et B, faites les réglages. Saisissez-les ou utilisez les icônes fléchées gauche et droite. Remarque : Définissez la valeur A et la valeur B de manière à ce qu’aucun bord du papier ne dépasse la position de pli du papier. Des incidents papier peuvent se produire si un bord du papier dépasse la position de pli. 8. Pour imprimer un échantillon et vérifier les résultats, appuyez encore sur Impression d’échantillon. 9. Effectuez d’autres réglages si nécessaire. 10. Appuyez sur Enregistrer. 11. Définissez un magasin pour le réglage du pliage. Reportez-vous à Réglage de la position de pli et aux étapes 16 à 18. A j u s t e m e n t d e l a p o s i t i o n d e l a d e m i - fe u i l l e a v e c p l i a g e e n Z Pour ajuster le positionnement du pliage en Z : 1. Sur le panneau de commande, accédez à Configuration type de position de pliage. Reportez-vous à Réglage de la position de pli et aux étapes 1 à 7. 2. Sélectionnez Pliage en Z demi-feuille A3, Pliage en Z demi-feuille B4, Pliage en Z demifeuille 11 x 17 ou Pliage en Z demi-feuille -8 K, puis appuyez sur Modifier les paramètres. 3. Touchez Impression échantillon. 4. Sélectionnez le magasin et cliquez sur Enregistrer. Appuyez sur le bouton Démarrer. 5. Sélectionnez Fermer. 6. Vérifiez l’échantillon, puis mesurez les valeurs de mouvements de position de pli A et B. Notez les données. 7. Saisissez la valeur de mesure obtenue à l’étape précédente. Dans la zone Valeurs A et B avant le réglage, sous les champs A et B, faites les réglages. Saisissez-les ou utilisez les icônes fléchées gauche et droite. Remarque : Définissez la valeur dans le champ B de sorte qu’un bord du papier ne dépasse pas sa position de pli. Des incidents papier peuvent se produire si un bord du papier dépasse la position de pli. 8. Pour imprimer un échantillon et vérifier les résultats, appuyez encore sur Impression d’échantillon. 212 Xerox® PrimeLink® B9100/B9110/B9125/B9136 Guide de l’administrateur système du copieur/de l’imprimante Qualité et cadrage d’image 9. Effectuez d’autres réglages si nécessaire. 10. Appuyez sur Enregistrer. 11. Définissez un magasin pour le réglage du pliage. Reportez-vous à Réglage de la position de pli et aux étapes 16 à 18. Xerox® PrimeLink® B9100/B9110/B9125/B9136 Guide de l’administrateur système du copieur/de l’imprimante 213 Qualité et cadrage d’image Outils SIQA (Simple Image Quality Adjustment) Pr é s e n t a t i o n d e l ’ o u t i l S I Q A ( S i m p l e I m a g e Q u a l i t y Adjustment) SIQA (Simple Image Quality Adjustment) est un ensemble d’outils de maintenance qui permettent de régler la qualité des images générées par l’imprimante. Les outils SIQA peuvent être utilisés pour deux réglages, strictement dans l’ordre suivant : • Alignement : La procédure d’alignement génère un profil d’alignement individuel pour chaque combinaison de papier et de magasin sélectionnée pour exécuter la procédure. Ces profils garantissent que les images sont placées correctement sur le papier. Vous pouvez créer au maximum 80 profils. Chaque profil créé est utilisé automatiquement à chaque fois que le papier associé est utilisé, ce qui garantit une qualité d’impression optimale. Remarque : Il est recommandé d’effectuer l’alignement en utilisant l’alignement auto SIQA, et de ne pas utiliser la procédure d’alignement manuel. Les réglages manuels de l’alignement peuvent rendre l’appareil non conforme aux spécifications et entraîner des interventions techniques en vue de réparer le périphérique. Si vous êtes un expert en calibrage de périphériques et d’imprimantes, effectuez un alignement auto. Utilisez la procédure manuelle uniquement lorsque les résultats sont inattendus. • Uniformité de la densité : La procédure d’uniformité de la densité ajuste les tableaux du moteur d’impression pour s’assure que l’encre est uniformément déposée de façon régulière sur toute la surface d’une page, pour chaque impression. Réglez l’uniformité de la densité après avoir réglé l’alignement. Remarque : Pour mesurer l’uniformité de la densité sur les périphériques monochromes, il faut avoir accès à des outils spécialisés de mesure de la densité. Il est recommandé d’effectuer des réglages d’uniformité de la densité uniquement si vous êtes un expert en impression ayant accès aux outils de mesure spécialisés. Pour étalonner le périphérique à l’aide des outils SIQA, procédez comme suit : 1. imprimez des cibles SIQA ; 2. numérisez des cibles à l’aide du chargeur automatique de documents ou de la glace d’exposition ; 3. enregistrez les données de réglage dans un fichier sur l’imprimante sous un nom unique. Le profil de réglage est alors complet. Les utilisateurs peuvent alors le choisir pour les tirages, le cas échéant Ré g l a g e a u t o d e l ’ a l i g n e m e n t La procédure d’alignement automatique vous permet de corriger les mauvais alignements entre recto et verso dans votre impression. Même si le périphérique est conforme aux spécifications, l’utilisation de certaines couvertures de supports et d’encres peut entraîner un mauvais alignement entre le recto et le verso. Par exemple, les papiers épais et couchés ayant une couverture d’encre large peuvent entraîner un défaut d’alignement mineur. Pendant la procédure d’alignement automatique, l’imprimante mesure des points de référence de chaque côté d’un graphique de calibrage. L’imprimante peut régler l’alignement du recto et du verso jusqu’à 4 mm (0,16 po). 214 Xerox® PrimeLink® B9100/B9110/B9125/B9136 Guide de l’administrateur système du copieur/de l’imprimante Qualité et cadrage d’image Remarque : • Il est recommandé d’utiliser la procédure d’alignement auto et de ne pas tenter de corriger l’alignement manuellement. Les alignements manuels peuvent rendre l’appareil non conforme aux spécifications et entraîner des interventions techniques. Utilisez l’alignement manuel uniquement si vous êtes un expert en matière d’impression et de périphériques d’impression. • La procédure d’alignement auto n’est pas destinée à corriger les défauts. En cas de défaut d’alignement, contactez un technicien du Centre services Xerox pour que le périphérique soit remis en conformité avec les spécifications. Pr é s e n t a t i o n d e l a fo n c t i o n d ’ a l i g n e m e n t a u t o La procédure d’alignement automatique comporte trois étapes : • Imprimer un graphique d’étalonnage sur le support choisi, à partir d’un magasin spécifique. Vous pouvez utiliser un seul graphique d’étalonnage ou en imprimer jusqu’à 99 pour faire la moyenne des réglages calculés à partir des mesures prises sur tous les graphiques. • Numériser le ou les graphiques. L’appareil prend des mesures à partir des points de référence sur les graphiques pour calculer les réglages de l’alignement. • Enregistrer le profil de réglage pour le magasin de l’imprimante pour une utilisation ultérieure. Vous pouvez enregistrer jusqu’à 80 profils d’alignement. Lorsque vous créez un graphique, choisissez une couverture d’encre qui correspond à celle souhaitée pour votre travail d’impression. Les exemples présentent une couverture d’encre minimale avec le paramètre 1 et une couverture d’encre de 50 % avec le paramètre 5. Il existe deux méthodes pour numériser les graphiques d’étalonnage : • Pour le papier A4, A3, Letter (8,5 x 11) ou Tabloïd, utilisez le chargeur automatique de documents pour numériser les graphiques d’étalonnage. • Pour le papier allant jusqu’au format SRA3 (320 x 450 mm), utilisez la glace d’exposition pour numériser les graphiques d’étalonnage. Pour effectuer les numérisations, la feuille SIQA Black Paper for Adjustment est requise. Créez quatre numérisations pour chaque graphique d’étalonnage. Pour créer les numérisations, alignez les marques de repérage sur le papier noir et l’étalonnage est imprimé. La procédure est résumée sur la feuille Black Paper for Adjustment. Xerox® PrimeLink® B9100/B9110/B9125/B9136 Guide de l’administrateur système du copieur/de l’imprimante 215 Qualité et cadrage d’image Créez des numérisations pour le haut et le bas de la page 1 et la page 2. Pour exécuter chaque numérisation, alignez les carrés noirs et gris sur le graphique d’étalonnage, le carré blanc étant sur la feuille SIQA Black Paper for Adjustment. Pour exécuter la procédure à l’aide du chargeur automatique de documents, reportez-vous aux sections Impression du graphique d’étalonnage et Alignement automatique à l’aide du chargeur automatique de documents. Pour exécuter la procédure à l’aide de la glace d’exposition, reportez-vous aux sections Impression du graphique d’étalonnage et Alignement automatique à l’aide de la glace d’exposition. I m p r e s s i o n d u g ra p h i q u e d ’ é t a l o n n a g e Pour imprimer le(s) graphique(s) d’étalonnage : 1. Charger le papier sélectionné dans un magasin. 2. Sur le panneau de commande, connectez-vous en tant qu’administrateur et appuyez sur la touche État machine, puis sélectionnez l’onglet Outils. 3. Cliquez sur Paramètres système→Paramètres services communs→Maintenance→Réglage de l’alignement→Réglage de l’alignement auto. 4. Appuyez sur Imprimer le graphique d'étalonnage. 5. Pour imprimer le graphique d’étalonnage : a. Pour sélectionner le magasin sur lequel est chargé votre type de papier, cliquez sur Alimentation du papier. Sélectionnez le magasin et cliquez sur Enregistrer. b. Réglez la couverture du recto et du verso. Choisissez un paramètre entre 1 et 10. c. Sélectionnez le nombre de feuilles. Entrez une valeur comprise entre 1 et 99. d. Sélectionnez Imprimer. L’imprimante imprime les graphiques d’étalonnage à partir du magasin que vous avez choisi. 6. Une fois l’impression terminée, cliquez sur Confirmer. Numérisez le(s) graphiques à l’aide du chargeur automatique de documents ou la glace d’exposition. Reportez-vous à la section Alignement automatique à l’aide du chargeur automatique de documents ou Alignement automatique à l’aide de la glace d’exposition. 216 Xerox® PrimeLink® B9100/B9110/B9125/B9136 Guide de l’administrateur système du copieur/de l’imprimante Qualité et cadrage d’image Alignement automatique à l’aide du chargeur automatique de documents Pour numériser le graphique d’étalonnage à l’aide du chargeur automatique de documents et enregistrer le profile d’alignement : 1. Touchez Numériser le graphique avec le chargeur de documents. 2. Placez le(s) graphique(s) sur le chargeur automatique de documents. L’orientation importe peu. Toutefois, il est préférable d’alimenter les documents en utilisant l’orientation de numérisation et de copie habituelle. 3. Touchez Numérisation. 4. Pour effectuer l’alignement automatique, appuyez sur Démarrer une fois la numérisation terminée. L’imprimante calcule les réglages pour corriger tout problème d’alignement. L’écran Réglage auto de l’alignement’ affiche le Magasin et la Valeur actuelle. 5. Appuyez sur Magasin, puis sélectionnez un type dans la liste et cliquez sur Modifier les paramètres. L’écran du panneau de commande affiche les réglages de l’alignement. 6. Cliquez sur Nom, puis sur Modifier les paramètres. Nommez vos réglages et cliquez sur Enregistrer. 7. Pour imprimer un échantillon afin de voir les réglages, cliquez sur Impression échantillon. 8. Appuyez sur Enregistrer. Le réglage de l’alignement que vous avez nommé est enregistré pour le magasin de l’imprimante et le type de papier choisi. Les utilisateurs peuvent choisir le profil de réglage pour le magasin et le type de support choisi. Alignement automatique à l’aide de la glace d’exposition Avant de commencer, vérifiez que vous disposez de la feuille SIQA Black Paper for Adjustment. Vous pouvez l’obtenir dans la documentation de votre appareil à l’adresse www.support.xerox. com. Elle peut également être incluse dans l’inventaire de votre périphérique. Pour numériser les graphiques de calibrage et enregistrer le profil d’alignement créé : 1. Sélectionnez Numériser le graphique avec la glace d’exposition. 2. Placez la feuille SIQA Black Paper for Adjustment sur la glace d’exposition. 3. Numérisez le graphique d’étalonnage. Pour chaque numérisation, placez le graphique d’étalonnage sur la glace d’exposition. Placez la feuille SIQA Black Paper for Adjustment sur le graphique d’étalonnage. Vérifiez que le côté noir est face dessous. Pour créer des numérisations, alignez les carrés sur le graphique d’étalonnage, le carré étant sur la feuille SIQA Black Paper for Adjustment. Xerox® PrimeLink® B9100/B9110/B9125/B9136 Guide de l’administrateur système du copieur/de l’imprimante 217 Qualité et cadrage d’image 218 a. Pour numériser le dessus du recto, alignez le carré noir unique sur le graphique d’étalonnage, le carré blanc unique étant sur la feuille guide. Fermez le scanner, puis cliquez sur Numériser. b. Pour numériser le dessous du recto, faites tourner le graphique d’étalonnage, puis alignez les deux carrés noirs dessus, le carré blanc unique étant sur la feuille guide. Fermez le scanner, puis cliquez sur Numériser. c. Pour numériser le dessus du verso, alignez le carré noir unique sur le graphique d’étalonnage, le carré gris unique étant sur la feuille guide. Fermez le scanner, puis cliquez sur Numériser. Xerox® PrimeLink® B9100/B9110/B9125/B9136 Guide de l’administrateur système du copieur/de l’imprimante Qualité et cadrage d’image d. Pour numériser le dessous du verso, faites tourner le graphique d’étalonnage, puis alignez les deux carrés gris dessus, le carré blanc unique étant sur la feuille guide. Fermez le scanner, puis cliquez sur Numériser. e. Répétez l’opération pour chaque graphique d’étalonnage imprimé. Créez quatre numérisations pour chaque graphique d’étalonnage. 4. Pour effectuer l’alignement automatique, appuyez sur Démarrer une fois la numérisation terminée. L’imprimante calcule les réglages pour corriger tout problème d’alignement. L’écran de Réglage auto de l’alignement’ affiche les champs Magasin et Valeur actuelle. 5. Cliquez sur le magasin sélectionné pour le réglage. Sélectionnez un type dans la liste et cliquez sur Modifier les paramètres. L’écran du panneau de commande affiche les réglages de l’alignement. 6. Cliquez sur Nom, puis sur Modifier les paramètres. Nommez vos réglages et cliquez sur Enregistrer. 7. Pour imprimer un échantillon afin de voir les réglages, cliquez sur Impression échantillon. 8. Appuyez sur Enregistrer. Le réglage de l’alignement que vous avez nommé est enregistré pour le magasin de l’imprimante et le type de papier choisi. Les utilisateurs peuvent choir le profil de réglage pour le magasin et le type de papier choisi. Ré g l a g e s d e l ’ u n i fo r m i t é d e l a d e n s i t é Remarque : Pour mesurer l’uniformité de la densité sur les périphériques monochromes, il faut avoir accès à des outils spécialisés de mesure de la densité. Il est recommandé d’effectuer des réglages d’uniformité de la densité uniquement si vous êtes un expert en impression ayant accès aux outils de mesure spécialisés. D é fi n i t i o n s d e l ’ o r i e n t a t i o n d e l ’ i m a g e Les bords intérieurs et extérieurs sont définis de la façon suivante : • Sur la machine, le bord intérieur fait référence à l’arrière de la machine, à savoir le côté le plus éloigné de vous lorsque vous l’utilisez. Le bord extérieur signifie l’avant de la machine, à savoir le côté le plus proche de vous. • Sur l’impression, alors que vous tenez le haut de la feuille vers le haut, le bord intérieur fait référence au côté gauche de la feuille. Le bord extérieur fait référence au côté droit de la feuille. La courte ligne noire indique le haut de la feuille. Xerox® PrimeLink® B9100/B9110/B9125/B9136 Guide de l’administrateur système du copieur/de l’imprimante 219 Qualité et cadrage d’image Ré g l a g e d e l ’ u n i fo r m i t é d e l a d e n s i t é Avant de commencer, assurez-vous d’avoir les outils spécialisés nécessaires pour mesurer les variations de densité. Procédez comme suit pour régler l’uniformité de la densité : 1. Chargez du papier dans un magasin. 2. Sur le panneau de commande, appuyez sur le bouton État machine puis sur l’onglet Outils. 3. Cliquez sue Paramètres système→Paramètres service commun→Maintenance→Réglage de l’uniformité de la densité. 4. Sélectionnez le magasin dans lequel est chargé le papier. Définissez les valeurs de la Couverture 1 et Couverture 2 entre 0 et 100. Pour définir une valeur, appuyez sur l’icône Plus (+) ou Moins (-). 5. Pour imprimer le graphique d’étalonnage, sélectionnez Imprimer, puis cliquez sur Confirmer. 220 Xerox® PrimeLink® B9100/B9110/B9125/B9136 Guide de l’administrateur système du copieur/de l’imprimante Qualité et cadrage d’image 6. Analysez la sortie imprimée. Définissez des réglages de la Forme entre 1 et 10, le Niveau entre 1 et 9 et l’Intérieur/Extérieur entre -17 et 17. Pour définir une valeur, appuyez sur l’icône Plus (+) ou Moins (-). 7. Cliquez sur Imprimer, puis sur Confirmer. 8. Si nécessaire, répétez les étapes 6 et 7 jusqu’à ce que vous obteniez les niveaux de réglage corrects. 9. Sélectionnez Enregistrer. Xerox® PrimeLink® B9100/B9110/B9125/B9136 Guide de l’administrateur système du copieur/de l’imprimante 221 Qualité et cadrage d’image Réglage manuel de l’alignement de l’image Vous pouvez régler l’alignement de l’impression sur une page, en ajustant la perpendicularité, l’inclinaison, l’agrandissement et la position de l’impression. Remarque : Il est recommandé d’effectuer l’alignement en utilisant l’alignement auto SIQA, et de ne pas utiliser la procédure d’alignement manuel. Reportez-vous à la section Réglage auto de l’alignement. Les réglages manuels de l’alignement peuvent rendre l’appareil non conforme aux spécifications et entraîner des interventions techniques en vue de réparer le périphérique. Si vous êtes un expert en calibrage de périphériques et d’imprimantes, effectuez un alignement auto. Utilisez la procédure manuelle uniquement lorsque les résultats sont inattendus. Pr o c é d u r e d e r é g l a g e d e l ’ a l i g n e m e n t Le processus manuel consiste à régler le verso, puis le verso pour qu’il corresponde au recto. Imprimez des échantillons recto afin de le régler, puis imprimez des échantillons recto-verso pour faire correspondre le recto au verso. 1. Sur le panneau de commande, connectez-vous en tant qu’administrateur et appuyez sur la touche État machine, puis sélectionnez l’onglet Outils. 2. Cliquez sur Paramètres système→Paramètres services communs→Maintenance→Réglage de l’alignement→Réglage de l’alignement manuel. 3. Pour attribuer un nom au réglage, cliquez sur Modifier les paramètres, puis sur Saisir. Sélectionnez Modifier les paramètres, puis saisissez un nom et cliquez sur Enregistrer. 4. Imprimez quelques feuilles recto, puis réglez l’image au besoin. 5. Imprimez quelques feuilles recto verso, puis réglez l’image au verso pour qu’elle s’aligne avec le recto. 6. Définissez un magasin pour les réglages et cliquez sur Enregistrer. 222 Xerox® PrimeLink® B9100/B9110/B9125/B9136 Guide de l’administrateur système du copieur/de l’imprimante Personnalisation et extension 12 Ce chapitre contient : • Xerox® Extensible Interface Platform® ................................................................................ 224 • Personnalisation des applis sur l’imprimante....................................................................... 226 • Configuration de la programmation mémorisée.................................................................. 228 • Plugiciels et kits .................................................................................................................. 229 • Configuration du module d’insertion .................................................................................. 231 Xerox® PrimeLink® B9100/B9110/B9125/B9136 Guide de l’administrateur système du copieur/de l’imprimante 223 Personnalisation et extension Xerox® Extensible Interface Platform® Xerox® Extensible Interface Platform® permet aux fournisseurs de logiciels indépendants et aux partenaires de développer des solutions de gestion de documents personnalisées et sur mesure. Ces solutions peuvent être intégrées et accessibles directement depuis le panneau de commande de l’imprimante. Elles peuvent utiliser l’infrastructure d’impression et les bases de données existantes. Voici quelques exemples d’applications : • ScanFlow Store® • Numérisation bureau Xerox®® • Equitrac Office® Pour plus d’informations sur les applications Xerox® Extensible Interface Platform® compatibles avec votre imprimante, contactez votre représentant Xerox ou consultez le site Web Xerox suivant : www.office.xerox.com/eip/frfr.html. Activation des services extensibles Avant de commencer : • Vérifiez qu’un certificat numérique est installé sur l’imprimante. Pour plus d’informations, reportez-vous à Certificats numériques. • Activez HTTP (SSL) Pour plus d’informations, reportez-vous à HTTP et SSL/TLS sécurisés. Activation de l’enregistrement de service extensible Pour activer l’enregistrement de service extensible : 1. Sur le serveur Web intégré, cliquez sur Propriétés→Configuration générale→Configuration du service extensible. 2. Sous Enregistrement Services extensibles, cliquez sur Modifier. 3. Sélectionnez la gestion du système distant, les applis, le matériel, l’authentification et la comptabilisation, ainsi que la sécurité que vous souhaitez activer. Cliquez sur Appliquer. 4. Dans la rubrique Activer Services extensibles, sélectionnez les services que vous souhaitez activer. Pour permettre aux utilisateurs d’utiliser les applis Xerox® ConnectKey® sur l’imprimante, activez la fonction Permettre l’installation de l’appli ConnectKey. Pour permettre l’installation d’applications non chiffrées, activez la fonction Permettre l’installation des applis ConnectKey no chiffrées. 5. Le cas échéant, dans la zone Paramètres du navigateur, sélectionnez Activer le navigateur des services extensibles. 6. Si nécessaire, sélectionnez Vérifier les certificats du serveur. 7. Sous CORS (Partage des ressources cross-origin), sélectionnez une option : • Autoriser tout domaine : sélectionnez cette option pour autoriser tous les domaines. • Autoriser uniquement les domaines approuvés . sélectionnez cette option pour spécifier les domaines autorisés. Sous Domaines approuvés, cliquez sur Modifier. Utilisez une liste séparée par des virgules pour spécifier les domaines approuvés. Cliquez sur Appliquer. 8. Pour configurer les paramètres de proxy, dans la zone Serveur proxy, sélectionnez Utiliser le serveur proxy, puis cliquez sur Configurer. 224 Xerox® PrimeLink® B9100/B9110/B9125/B9136 Guide de l’administrateur système du copieur/de l’imprimante Personnalisation et extension a. Sélectionnez une option : • Détecter automatiquement les paramètres : sélectionnez cette option pour détecter automatiquement les paramètres. • Même proxy pour tous les protocoles : sélectionnez cette option pour utiliser les mêmes paramètres pour les serveurs HTTP et HTTPS. Dans la zone Serveur HTTP, saisissez le nom du serveur, le numéro de port et, le cas échéant, les informations d’authentification. • Proxy différent pour chaque protocole : sélectionnez cette option pour entrer des adresses serveur distincts pour HTTP et HTTPS. Dans la zone Serveur HTTP, saisissez le nom du serveur, le numéro de port et, le cas échéant, les informations d’authentification HTTP. Dans la zone Serveur HTTPS, fournissez les informations de son serveur. • Sous Adresses pour contourner le serveur proxy, entrez les adresses Web ou les domaines pour lesquels vous souhaitez contourner le serveur proxy. • Utiliser le script de configuration du proxy : sélectionnez cette option pour utiliser un script de configuration de proxy. Dans la zone Script de configuration automatique du proxy, saisissez l’URL du script. b. Cliquez sur Appliquer. 9. Cliquez sur Appliquer. Xerox® PrimeLink® B9100/B9110/B9125/B9136 Guide de l’administrateur système du copieur/de l’imprimante 225 Personnalisation et extension Personnalisation des applis sur l’imprimante Les applications du panneau de commande de l’imprimante permettent aux utilisateurs d’effectuer des opérations, par exemple, d’envoyer des courriers électroniques ou d’exécuter des numérisations réseau. Les applications standard sont préinstallées sur l’imprimante. Pour fournir plus de fonctionnalités, vous pouvez installer des applis Xerox® ConnectKey® depuis Xerox® App Gallery. Vous pouvez gérer des applis standards et des applis Xerox® ConnectKey® installées sur l’imprimante. Xe r o x ® A p p G a l l e r y Les applis Xerox® ConnectKey® sont de petits programmes qui ajoutent des fonctionnalités aux imprimantes Xerox. Le portail Web de Xerox® App Gallery permet d’installer, d’acheter et de gérer des applis Xerox® ConnectKey®. Grâce à votre compte Xerox® App Gallery, vous pouvez accéder aux applis qui offrent de nouvelles fonctionnalités ou options pour votre imprimante Xerox. Par exemple, vous pouvez sélectionner des applis pour augmenter votre productivité ou améliorer votre flux de travail. App Gallery offre des applis Xerox® conçues par Xerox® et par les partenaires tiers de Xerox®. Vous pouvez utiliser un compte Xerox App Gallery pour : • afficher et acheter des applis • installer des applis sur votre imprimante • gérer des applis L’appli Xerox® App Gallery est préinstallée sur l’imprimante. Elle vous permet d’accéder à votre compte directement à partir du panneau de commande afin de gérer vos applis. Vous pouvez accéder à votre compte via la page d’accueil de Xerox® App Gallery au appgallery. services.xerox.com/#!/home. Lorsque vous créez votre compte, associez-le aux imprimantes sous votre administration. Installez directement des applis sur les imprimantes sélectionnées. Pour obtenir la documentation et l’assistance, reportez-vous à www.support.xerox.com/support/xeroxapp-gallery/support/frfr.html. Avant d’installer des applis Xerox® ConnectKey® depuis Xerox®App Gallery, veillez d’abord activer Xerox® Extensible Interface Platform®. Pe r s o n n a l i s a t i o n d e s a p p l i c a t i o n s d u p a n n e a u d e commande Vous contrôlez les applications accessibles à vos utilisateurs sur le panneau de commande. Vous pouvez ainsi afficher, masquer et supprimer des applis à votre convenance. 1. Sur le serveur Web intégré, cliquez sur Propriétés→Services→Applis. 2. Pour afficher ou masquer une appli sur le panneau de commande : a. Cliquez sur Modifier sous l’appli que vous souhaitez afficher ou masquer. b. Cliquez sur Afficher ou Masquer. c. Cliquez sur Appliquer. Procédez ainsi pour chaque application que vous souhaitez afficher ou masquer. 3. Pour supprimer une appli : 226 a. Cliquez sur Modifier sous l’appli que vous souhaitez supprimer. b. Cliquez sur Supprimer. Xerox® PrimeLink® B9100/B9110/B9125/B9136 Guide de l’administrateur système du copieur/de l’imprimante Personnalisation et extension Les applications standards ne peuvent pas être supprimées. Par contre, les applis installées sur l’imprimante peuvent être supprimées. Xerox® PrimeLink® B9100/B9110/B9125/B9136 Guide de l’administrateur système du copieur/de l’imprimante 227 Personnalisation et extension Configuration de la programmation mémorisée La programmation mémorisée permet aux utilisateurs de stocker les réglages d’un travail couramment utilisé. Par exemple, un calendrier a des paramètres spécifiques pour le papier, le pliage et la reliure. Un utilisateur peut enregistrer les paramètres de production du calendrier et les réutiliser pour produire d’autres calendriers. A c t i v a t i o n d e l a p r o g ra m m a t i o n m é m o r i s é e Pour ajouter la fonction Programmation mémorisée au menu Accueil services : 1. Sur le panneau de commande, appuyez sur le bouton État machine puis sur l’onglet Outils. 2. Appuyez sur Paramètres système→Paramètres de services communs. 3. Appuyez sur Paramètres Écran/Bouton. 4. Appuyez sur Accueil services, puis sur Modifier les paramètres. 5. Appuyez sur Ajouter, faites défiler jusqu’à Programmation mémorisée, puis cliquez sur Enregistrer. C o n fi g u r a t i o n d e t o n a l i t é s p o u r l ’ e n r e g i s t r e m e n t d e l a p r o g ra m m a t i o n m é m o r i s é e Vous pouvez définir la tonalité lorsqu’un programme mémorisé est en cours d’enregistrement et à la fin de cette action. Pour définir les tonalités : 1. Sur le panneau de commande, appuyez sur le bouton État machine puis sur l’onglet Outils. 2. Sélectionnez Paramètres système→Paramètres services communs→Tonalités. 3. Sélectionnez une option : • Tonalité de programmation mémorisée : cette option règle le volume de la tonalité lorsque le programme est enregistré. Cette tonalité ne peut être désactivée. • Tonalité de fin de programmation mémorisée : cette option règle le volume de la tonalité lorsque l’enregistrement du programme est terminé. Cette option peut être désactivée au besoin. 4. Sélectionnez Modifier les paramètres. 5. Réglez le volume de la tonalité. Remarque : Pour désactiver la Tonalité de fin de programmation mémorisée, sélectionnez Off. 6. Appuyez sur Enregistrer. 228 Xerox® PrimeLink® B9100/B9110/B9125/B9136 Guide de l’administrateur système du copieur/de l’imprimante Personnalisation et extension Plugiciels et kits Vous pouvez étendre les capacités de votre imprimante à l’aide de plugiciels et de kits, par exemple des lecteurs de cartes et des accessoires à pièces. Vous pouvez commander chez Xerox des kits contenant le matériel et les instructions d’installation. Suivez les instructions pour installer, configurer et paramétrer le kit. Si le kit nécessite un plugiciel Xerox, téléchargez-le sur le site www.xerox. com, puis stockez-le sur votre ordinateur. Activation de plugiciels Pour activer les plugiciels : 1. Dans le serveur Web intégré, cliquez sur Propriétés→Sécurité→Paramètres de plugiciels→Plugiciels intégrés. 2. Sous Plugiciles intégrés, sélectionnez Activé. 3. Cliquez sur Appliquer. Gestion de plugiciels Votre kit d’extension contient des instructions complètes pour l’installation et la gestion de plugiciels. Si votre kit exige un plugiciel Xerox, téléchargez-le sur www.support.xerox.com, puis enregistrez le fichier sur votre ordinateur. Vous pouvez installer des mises à jour depuis le site Web de Xerox. Pour gérer les plugiciels : 1. Dans le serveur Web intégré, cliquez sur Propriétés→Sécurité→Paramètres de plugiciels→Liste de plugiciels intégrés. 2. Sélectionnez une option de gestion de vos plugiciels : • Téléchargement : sélectionnez cette option pour installer un plugiciel. Cliquez sur Parcourir, localisez le fichier d’installation du plugiciel et cliquez sur Ouvrir. Cliquez sur Télécharger et, à l’invite, redémarrez l’imprimante. • Détails : pour visualiser les informations, sélectionnez un plugiciel et cliquez sur Détails. • Arrêter : pour désactiver un plugiciel, sélectionnez-le et cliquez sur Arrêter. À l’invite, redémarrez l’imprimante. • Démarrer : pour démarrer un plugiciel désactivé, sélectionnez-le et cliquez sur Démarrer. À l’invite, redémarrez l’imprimante. • Mettre à jour : sélectionnez cette option pour installer une mise à jour du plugiciel. Avant d’installer la mise à jour, désactivez le plugiciel. Ensuite, sélectionnez-le et cliquez sur Mettre à jour. Cliquez sur Parcourir, localisez le fichier de mise à jour du plugiciel et cliquez sur Ouvrir. Cliquez sur Mettre à jour et, à l’invite, redémarrez l’imprimante. • Supprimer : Sélectionnez cette option pour supprimer un plugiciel. Avant de le faire, désactivez le plugiciel. Sélectionnez ensuite un plugiciel et cliquez sur supprimer. A c t i v a t i o n d e l a v é r i fi c a t i o n d e s s i g n a t u r e s numériques des plugiciels sécurisés Pour activer la vérification des signatures numériques des plugiciels sécurisés : 1. Dans le serveur Web intégré, cliquez sur Propriétés→Sécurité→Paramètres de plugiciels→Vérification des signatures. 2. Sous Vérification de la signature pendant l’ajout/la mise à jour, sélectionnez Activée. 3. Cliquez sur Appliquer. Xerox® PrimeLink® B9100/B9110/B9125/B9136 Guide de l’administrateur système du copieur/de l’imprimante 229 Personnalisation et extension K i t d ’ i n t e r fa c e a u x i l i a i r e Un kit d’interface auxiliaire ou un kit de dispositif externe est un dispositif d’accès et de comptabilisation tiers, tel qu’un accessoire d’imprimante à pièces ou un lecteur de carte qui peut être raccordé à l’imprimante. Les instructions d’installation sont fournies avec le kit de dispositif externe. Une fois le kit installé, vous devez activer et configurer l’appareil sur le panneau de commande. 230 Xerox® PrimeLink® B9100/B9110/B9125/B9136 Guide de l’administrateur système du copieur/de l’imprimante Personnalisation et extension Configuration du module d’insertion Le module d’insertion insère des feuilles de couverture ou des feuilles de séparation, telles que des feuilles vierges ou préimprimées, dans les travaux d’impression. Le papier alimenté par le module d’insertion n’est pas imprimé, mais est placé dans la réception imprimée à des emplacements sélectionnés. Le module d’insertion détecte automatiquement le format du papier chargé, en fonction des valeurs spécifiées dans la mémoire non volatile. Pour configurer le module d’insertion afin qu’il détecte le format de papier alimenté : 1. Sur le panneau de commande, appuyez sur le bouton État machine puis sur l’onglet Outils. 2. Sélectionnez Paramètres système→Paramètres services communs→Maintenance→Lecture/écriture NVM. 3. Pour entrer le code NVM 769–503, dans la première case sous Chain-Link, saisissez 769. Dans la deuxième case, saisissez 503. Sélectionnez Confirmer. La valeur NVM actuelle s’affiche. 4. Pour le type de papier que vous placez dans le module d’insertion, sous Nouvelle valeur, entrez une valeur comprise entre 0 et 4 selon le cas, puis cliquez sur Enregistrer. Les valeurs du papier alimenté s’affichent : • 0 : 8,5 x 14, 215,9 x 355,6 mm (8,5 x 14 pouces) • 1 : A4, 210 x 297 mm (8,27 x 11,69 pouces) • 2 : 215 x 315 mm (8,47 x 12,4 pouces) • 3 : 8,5 x 11, 215,9 x 279,4 mm (8,5 x 14 pouces) • 4 : 215,9 x 330,2 mm (8,5 x 13 pouces) 5. Pour confirmer les nouveaux paramètres, cliquez sur Confirmer/ Modifier, puis sur Fermer. 6. Déconnectez-vous en tant qu’administrateur. Pour redémarrer l’imprimante, suivez les instructions à l’écran. Xerox® PrimeLink® B9100/B9110/B9125/B9136 Guide de l’administrateur système du copieur/de l’imprimante 231 Personnalisation et extension 232 Xerox® PrimeLink® B9100/B9110/B9125/B9136 Guide de l’administrateur système du copieur/de l’imprimante Maintenance 13 Ce chapitre contient : • Présentation de la fonctionnalité Maintenance................................................................... 234 • Nettoyage des languettes du module four .......................................................................... 236 • Remplacement de la cartouche de la bande de nettoyage du module four.......................... 240 • Remplacement du tambour module photorécepteur. .......................................................... 245 • Nettoyage de la fenêtre ROS .............................................................................................. 248 Xerox® PrimeLink® B9100/B9110/B9125/B9136 Guide de l’administrateur système du copieur/de l’imprimante 233 Maintenance Présentation de la fonctionnalité Maintenance L’exécution des tâches de maintenance sur le périphérique vous permet d’assurer la meilleure qualité d’image. Lorsque les fournitures sont épuisées, remplacez-les. Le champ Message du panneau de commande affiche des messages d’état, qui comprennent des notifications de niveau papier bas. Si vous constatez une dégradation de la qualité de l’image ou des taches sur les bords du papier, nettoyez ou remplacez les pièces de l’imprimante pour rétablir la qualité de l’image. Pour effectuer les procédures de maintenance : • si vous ne maîtrisez pas une procédure, lisez les instructions avant de l’effectuer ; • reportez-vous aux informations appropriées dans le Guide de l’utilisateur du copieur/imprimante Xerox® PrimeLink® B9100/B9110/B9125/B9136 : – Pour plus d’informations sur les pièces du périphérique, reportez-vous à la section Pour démarrer du Guide de l’utilisateur. – Pour plus d’informations sur la mise en marche et la mise à l’arrêt, reportez-vous à la section Options d’alimentation du Guide de l’utilisateur. – Pour plus d’informations sur le remplacement de la cartouche et du récupérateur de toner, reportez-vous à la section Remplacement des consommables/fournitures du Guide de l’utilisateur. • si vous devez remplacer une pièce de rechange, assurez-vous que vous disposez de cette pièce dans votre zone de travail avant de commencer une quelconque procédure ; • nettoyez le périphérique à l’aide d’un chiffon non pelucheux. Vous pouvez obtenir des chiffons non pelucheux chez votre technicien du Centre services Xerox. Pièces du périphérique à entretenir Pour effectuer l’entretien, accédez aux pièces internes du périphérique le cas échéant. 234 Xerox® PrimeLink® B9100/B9110/B9125/B9136 Guide de l’administrateur système du copieur/de l’imprimante Maintenance 1. Champ Message 2. Interrupteur d'alimentation 3. Interrupteur d'alimentation principale 4. Loquet du capot du tambour 5. Tambour module photorécepteur et capot de tambour 6. Dispositif de transfert 7. Poignée 2 • Un message d’état sur le panneau de commande signale lorsque la cartouche de la bande de nettoyage du module four peut être remplacée. Pour obtenir des instructions sur le remplacement de la cartouche de la bande de nettoyage du module four, reportez-vous à Remplacement de la cartouche de la bande de nettoyage du module four. • Si vous remarquez des lignes sur les bords du papier empilé, nettoyez les languettes du module four. Pour obtenir des instructions sur le nettoyage des languettes du module four, reportezvous à Nettoyage des languettes du module four. • Si vous remarquez des lignes sur les images imprimées, nettoyez la glace du générateur de balayage (ROS). Pour obtenir des instructions sur le nettoyage de la glace du générateur de balayage (ROS), reportez-vous à Nettoyage de la fenêtre ROS. • Pour remplacer le tambour photorécepteur, reportez-vous à Remplacement du tambour module photorécepteur.. Xerox® PrimeLink® B9100/B9110/B9125/B9136 Guide de l’administrateur système du copieur/de l’imprimante 235 Maintenance Nettoyage des languettes du module four Avant de commencer : • Si vous ne connaissez pas une procédure, veuillez d’abord lire les instructions avant de la commencer. • Avant de mettre le périphérique sous tension, il est recommandé de nettoyer les doigts décolleurs du module four. Si vous le faites au cours de la journée, laissez le périphérique refroidir pour éviter tout dommage. Après la mise hors tension du périphérique, veuillez attendre au moins 50 minutes avant de nettoyer les doigts décolleurs. • Veuillez utiliser un chiffon non pelucheux pour nettoyer les doigts décolleurs du four. Si vous remarquez des taches verticales sur les piles de papier, nettoyez les doigts décolleurs du four. Il est fortement recommandé de nettoyer les doigts décolleurs après 5 000 impressions. AVERTISSEMENT : Si vous avez de l’huile de four dans les yeux, elle peut causer une irritation. Lorsque vous avez terminé cette procédure, lavez-vous soigneusement les mains avec de l’eau et du savon. Veillez à ne pas toucher les autres zones du périphérique. 1. Le cas échéant, vérifiez que le périphérique a cessé de copier ou d’imprimer, puis mettez-le hors tension. a. Appuyez sur le bouton d’allumage. Il est au-dessus du périphérique. b. Attendez jusqu’à ce le panneau de commande s’éteigne et que le témoin fasse pareil. c. Ouvrez la porte avant et appuyez sur le bouton d’allumage. d. Fermez la porte avant. 2. Laissez l’imprimante refroidir pendant environ 50 minutes. 3. Sortez le tiroir du dispositif de transfert. 236 Xerox® PrimeLink® B9100/B9110/B9125/B9136 Guide de l’administrateur système du copieur/de l’imprimante Maintenance 1. Capot de la bande de nettoyage du module four 3. Poignée 2 2. Dispositif de transfert Xerox® PrimeLink® B9100/B9110/B9125/B9136 Guide de l’administrateur système du copieur/de l’imprimante 237 Maintenance a. Ouvrez le panneau avant. b. Déplacez le levier 2 vers la droite et vers le bas, en position de déverrouillage. c. Sortez le tiroir en le tirant jusqu’à la butée. 4. Nettoyez les doigts décolleurs du module four. a. Pour y accéder, tourner la poignée 2c vers la droite. b. Utilisez un chiffon sec et non pelucheux. Nettoyez délicatement les six doigts décolleurs jaunes. Placez un doigt au-dessus d’un doigt décolleur. À l’aide de l’autre main, appuyez le chiffon non pelucheux contre le doigt décolleur, puis essuyez le dessous. Répétez cette étape pour nettoyer chacun des doigts décolleurs. Remarque : Les doigts décolleurs sont fragiles. Pour réduire les risques de rupture des doigts décolleurs, n’exercez pas de force excessive. 238 Xerox® PrimeLink® B9100/B9110/B9125/B9136 Guide de l’administrateur système du copieur/de l’imprimante Maintenance c. Remettez la poignée 2c dans sa position initiale. Ne la laissez pas tomber. Elle est maintenue en place par un aimant. 5. Nettoyez les déflecteurs d’entrée du module four et de la courroie de transfert. a. Utilisez un chiffon non pelucheux pour essuyer le déflecteur d’entrée du module four. Essuyez dans les deux sens. b. Utilisez un chiffon non pelucheux pour essuyer le déflecteur d’entrée de la courroie de transfert. Essuyez dans les deux sens. 6. Saisissez la poignée 2, poussez le tiroir du dispositif de transfert, puis tournez la poignée vers la gauche jusqu’à la position verrouillée. 7. Fermez le panneau avant. Xerox® PrimeLink® B9100/B9110/B9125/B9136 Guide de l’administrateur système du copieur/de l’imprimante 239 Maintenance Remplacement de la cartouche de la bande de nettoyage du module four Lorsque la cartouche a été complètement utilisée, remplacez la cartouche de la bande de nettoyage du module four. Lorsque la cartouche de la bande de nettoyage du module four doit être remplacée, le champ de message sur le panneau de commande affiche le message La cartouche de nettoyage doit être remplacée. Contactez votre Administrateur. Assurez-vous que la cartouche est utilisée complètement, puis installez une nouvelle cartouche de la bande de nettoyage du module four. Pour retirer la cartouche de la bande de nettoyage du module four usagé, référez-vous à Retrait de la cartouche de la bande de nettoyage du module four. Pour installer la nouvelle cartouche de la bande de nettoyage du module four, référez-vous à Installation de la cartouche de rechange de la bande de nettoyage du module four. Vé r i fi c a t i o n d e l ’ u t i l i s a t i o n d e l a c a r t o u c h e d e l a b a n d e d e n e t t o y a g e d u m o d u l e fo u r Avant de remplacer la cartouche de la bande de nettoyage du module four, vérifiez qu’elle a été complètement utilisée. Pour vérifier l’utilisation de la cartouche de la bande de nettoyage du module four : 1. sur le panneau de commande, appuyez sur la touche État machine, puis touchez l’onglet Consommables. 2. Pour Cartouche de nettoyage, assurez-vous que le niveau d’utilisation est à 0 %. Si le niveau d’utilisation est à 0 %, remplacez la cartouche de nettoyage du module four. Re t r a i t d e l a c a r t o u c h e d e l a b a n d e d e n e t t o y a g e d u m o d u l e fo u r Avant de commencer : • Préparez un espace de travail. • Assurez-vous d’avoir un tournevis à douille de 5,5 mm ou un tournevis Philips numéro 2 dans votre zone de travail. • Avant de mettre le périphérique sous tension, il est recommandé de retirer la bande de nettoyage du module four. Si vous retirez la bande de nettoyage, laissez le périphérique refroidir pour éviter tout dommage. Après la mise hors tension du périphérique, veuillez attendre au moins 50 minutes avant de retirer la bande de nettoyage du module four. AVERTISSEMENT : Si vous avez de l’huile de four dans les yeux, elle peut causer une irritation. Lorsque vous avez terminé cette procédure, lavez-vous soigneusement les mains avec de l’eau et du savon. Veillez à ne pas toucher les autres zones du périphérique. Pour retirer la cartouche de la bande de nettoyage du module four : 1. Le cas échéant, vérifiez que le périphérique a cessé de copier ou d’imprimer, puis mettez-le hors tension. 240 a. Appuyez sur le bouton d’allumage. Il est au-dessus du périphérique. b. Attendez jusqu’à ce le panneau de commande s’éteigne et que le témoin fasse pareil. c. Ouvrez la porte avant et appuyez sur le bouton d’allumage. Xerox® PrimeLink® B9100/B9110/B9125/B9136 Guide de l’administrateur système du copieur/de l’imprimante Maintenance d. Fermez la porte avant. 2. Laissez le périphérique refroidir pendant environ 50 minutes. 3. Sortez le tiroir du dispositif de transfert. 1. Capot de la bande de nettoyage du module four 3. Poignée 2 2. Dispositif de transfert Xerox® PrimeLink® B9100/B9110/B9125/B9136 Guide de l’administrateur système du copieur/de l’imprimante 241 Maintenance a. Ouvrez le panneau avant. b. Faites roter le levier 2 vers la droite et vers le bas, en position de déverrouillage. c. Sortez le tiroir en le tirant jusqu’à la butée. 4. Retirez la cartouche de la bande de nettoyage du module four Il y a une vis à l’avant de la cartouche et un bouton d’actionnement à vis à l’arrière. 242 a. Utilisez un tournevis à douille de 5,5 mm ou un tournevis Philips numéro 2 pour démonter la vis à l’avant de la cartouche. Placez-la à un endroit sûr. b. Utilisez vos doigts ou une pièce de monnaie pour desserrer le bouton d’actionnement à vis à l’arrière de la cartouche. Si vous utilisez une pièce de monnaie, veillez à ne pas la laisser tomber dans l’imprimante. Xerox® PrimeLink® B9100/B9110/B9125/B9136 Guide de l’administrateur système du copieur/de l’imprimante Maintenance c. Placez vos mains de chaque côté de la cartouche, puis soulevez la cartouche de la bande de nettoyage du module four vers le haut et hors de l’appareil. d. Mettez-la de côté dans votre espace de travail. Installation de la cartouche de rechange de la b a n d e d e n e t t o y a g e d u m o d u l e fo u r Pour installer la cartouche de rechange de la bande de nettoyage du module four : 1. Retirez la cartouche de rechange de la bande de nettoyage du module four de l’emballage. Débarrassez la cartouche pellicule plastique, la mousse et le ruban adhésif. 2. Installez la cartouche de rechange. a. Placez la cartouche de la bande de nettoyage du module four dans le périphérique. Assurez-vous qu’elle est bien placée. b. Utilisez vos doigts ou une pièce de monnaie pour serrer le bouton d’actionnement à vis à l’arrière de la cartouche. Xerox® PrimeLink® B9100/B9110/B9125/B9136 Guide de l’administrateur système du copieur/de l’imprimante 243 Maintenance c. Utilisez un tournevis à douille de 5,5 mm ou un tournevis Philips numéro 2 pour serrer la vis à l’avant de la cartouche. 3. Remettez le tiroir du dispositif de transfert en place. Tournez la poignée 2 vers la droite et en haut afin de la verrouiller. 4. Pour mettre le périphérique sous tension, ouvrez le panneau avant, puis actionnez l’interrupteur d’alimentation principal. Fermez le panneau avant. 5. Pour terminer la mise sous tension de l’appareil, appuyez sur l’interrupteur d’alimentation audessus du périphérique. Lorsque le périphérique redémarre, effacez le message d’état du panneau de commande. Pour ce faire, reportez-vous à la section Suppression du message d'état de remplacement de la cartouche. S u p p r e s s i o n d u m e s s a ge d ' é ta t d e r e mp l a c e m e n t de la cartouche Pour supprimer le message d'état de l’écran tactile du panneau de commande : 1. Connectez-vous en tant qu’administrateur au panneau de commande. 2. Pour supprimer le message d'état, appuyez simultanément sur les boutons 9 et Stop (arrêt). 3. Pour confirmer le remplacement de la cartouche de la bande de nettoyage du four, cliquez sur Oui. 244 Xerox® PrimeLink® B9100/B9110/B9125/B9136 Guide de l’administrateur système du copieur/de l’imprimante Maintenance Remplacement du tambour module photorécepteur. Avant de commencer : • Assurez-vous d’avoir un tambour module photorécepteur de rechange dans votre espace de travail. • Assurez-vous d’avoir un tournevis à douille de 5,5 mm ou un tournevis Philips numéro 2 dans votre zone de travail. Pour remplacer le tambour module photorécepteur : 1. Ouvrez le panneau avant. 2. Retirez le panneau du tambour imageur. a. Saisissez le verrou du panneau de tambour imageur b. Tournez-le vers la gauche. c. Utilisez un tournevis à douille de 5,5 mm ou un tournevis Philips numéro 2 pour démonter la vis du panneau de tambour. d. Retirez le panneau du tambour imageur. Xerox® PrimeLink® B9100/B9110/B9125/B9136 Guide de l’administrateur système du copieur/de l’imprimante 245 Maintenance 3. Retirez le tambour module photorécepteur. a. Tournez la poignée 2 vers la droite et vers le bas. b. À l’avant du tambour, saisissez la poignée, puis tirez le tambour à moitié hors de l’appareil. c. Placez votre main sous la sangle de levage, puis retirez le tambour de l’appareil. 4. Déballez soigneusement le nouveau tambour imageur. Attention : Veillez à ne pas toucher ou érafler la surface du module. 5. Insérez-le dans l’appareil. a. 246 Pour ce faire, saisissez la poignée de levage et la poignée. Xerox® PrimeLink® B9100/B9110/B9125/B9136 Guide de l’administrateur système du copieur/de l’imprimante Maintenance b. Alignez les guides de l’assemblage du tambour avec les rails à l’intérieur de l’appareil. c. Glissez le tambour dans l’appareil. d. Tournez la poignée 2 vers la gauche et vers le haut. 6. Tournez le loquet du panneau de tambour vers la droite. Vous n’avez pas besoin de réinstaller le panneau du tambour. Si vous décidez de ne pas le réinstaller, rangez le panneau et sa vis en lieu sûr. 7. Fermez le panneau avant. Xerox® PrimeLink® B9100/B9110/B9125/B9136 Guide de l’administrateur système du copieur/de l’imprimante 247 Maintenance Nettoyage de la fenêtre ROS Si vous remarquez des lignes sur les fichiers imprimés, nettoyez la fenêtre du ROS pour restaurer la qualité de l’image. Pour accéder à la fenêtre du ROS, retirez le tambour module photorécepteur. Après avoir nettoyé et réinstallé la fenêtre ROS, réinstallez le tambour. Il est sensible à la lumière. Pendant que vous nettoyez la fenêtre ROS, gardez le tambour imageur couvert. Sans le toucher, utilisez un objet suffisamment grand pour recouvrir le tambour imageur. Utilisez par exemple une grande boîte pour le couvrir et le protéger. Avant de commencer : • Assurez-vous d’avoir une boîte ou un objet similaire pour couvrir le tambour module photorécepteur. • Assurez-vous d’avoir un chiffon non pelucheux. Pour cette procédure, vous pouvez utiliser le chiffon qui est stocké sur le chargeur automatique de documents. 248 Xerox® PrimeLink® B9100/B9110/B9125/B9136 Guide de l’administrateur système du copieur/de l’imprimante Maintenance • Si vous ne connaissez pas une procédure, veuillez d’abord lire les instructions avant de la commencer. • Si vous ne savez pas comment retirer et remplacer le tambour module photorécepteur, reportez-vous à la section Remplacement du tambour module photorécepteur.. Pour nettoyer la fenêtre ROS : 1. Retirez le tambour module photorécepteur. Pour protéger le tambour, placez une grande boîte ou un objet similaire dessus. Veillez à le placer sur une surface plane. Attention : Veillez à ne pas toucher ou érafler la surface du module. 2. Tirez la fenêtre ROS tout droit hors de l’appareil. Ne la pliez pas. 3. Pour nettoyer la fenêtre, placez-la sur une surface plane et dure. a. Maintenez-la. Utilisez un chiffon non pelucheux pour la nettoyer. Essuyer dans un seul sens. b. Faites-la pivoter de l’autre côté, puis nettoyez la surface. Essuyer dans un seul sens. Xerox® PrimeLink® B9100/B9110/B9125/B9136 Guide de l’administrateur système du copieur/de l’imprimante 249 Maintenance 4. Poussez la fenêtre ROS droit dans l’appareil. Ne la pliez pas. 5. Remplacez le tambour module photorécepteur. 250 a. Alignez les guides de l’assemblage du tambour avec les rails à l’intérieur de l’appareil. b. Tournez la poignée 2 vers la droite. Fermez le loquet du capot du tambour et le panneau avant ensuite. Xerox® PrimeLink® B9100/B9110/B9125/B9136 Guide de l’administrateur système du copieur/de l’imprimante ">
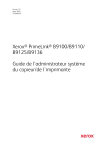
Öffentlicher Link aktualisiert
Der öffentliche Link zu Ihrem Chat wurde aktualisiert.